Настройка динамических обновлений DNS в Windows Server 2003 — Windows Server
-
- Чтение занимает 21 мин
В этой статье
В этой статье описывается настройка функций обновления DNS в Microsoft Windows Server 2003.
Исходная версия продукта: Windows Server 2012 R2
Исходный номер КБ: 816592
Аннотация
Функция обновления DNS позволяет клиентские компьютеры DNS регистрироваться и динамически обновлять записи ресурсов на DNS-сервере при внесении изменений. При использовании этой функции можно сократить требования к ручном управлению записями зон, особенно для клиентов, которые часто перемещают и используют протокол DHCP для получения IP-адреса.
Windows Server 2003 обеспечивает поддержку функций динамического обновления, как описано в запросе на комментарии (RFC) 2136. Для DNS-серверов служба DNS позволяет включить или отключить функции обновления DNS для каждой зоны на каждом сервере, настроенном для загрузки стандартной основной или интегрированной в каталог зоны.
Функции обновления DNS для Windows Server 2003
Служба DNS позволяет клиентские компьютеры динамически обновлять свои записи ресурсов в DNS. При использовании этой функции вы улучшаете администрирование DNS, сокращая время, необходимое для управления записями зон вручную. Вы можете использовать функции обновления DNS с DHCP для обновления записей ресурсов при смене IP-адреса компьютера. Компьютеры под управлением Windows Server 2003 могут отправлять динамические обновления.
Windows Server 2003 предоставляет следующие функции, связанные с протоколом динамического обновления DNS:
Использование службы каталогов Active Directory в качестве службы locator для контроллеров домена.

Интеграция с Active Directory.
Зоны DNS можно интегрировать в Active Directory, чтобы обеспечить повышенную устойчивость к сбоям и безопасность. Каждая зона, интегрированная с Active Directory, реплицируется между всеми контроллерами домена в домене Active Directory. Все DNS-серверы, работающие на этих контроллерах домена, могут выступать в качестве основных серверов для зоны и принимать динамические обновления. Active Directory реплицируется для каждого свойства и распространяет только соответствующие изменения.
Вызревание и очистка записей.
Служба DNS Server может сканировать и удалять записи, которые больше не требуются. Если включить эту функцию, вы можете запретить устаревшим записям оставаться в DNS.
Защита динамических обновлений в зонах, интегрированных с Active Directory.
Вы можете настроить интегрированные с Active Directory зоны для защиты динамических обновлений, чтобы только авторизованные пользователи могли вносить изменения в зону или запись.
Администрирование из командной подсказки.
Улучшенное разрешение имен.
Улучшено кэшинг и отрицательное кэшинг.
Interoperability with other DNS server implementations.
Интеграция с другими сетевыми службами.
Добавоальная передача зоны.
Как компьютеры на основе Windows Server 2003 обновляют свои DNS-имена
По умолчанию компьютеры с Windows Server 2003, статически настроенные для протокола TCP/IP, пытаются динамически зарегистрировать записи ресурсов хост-адреса (A) и указателя (PTR) для IP-адресов, настроенных и используемых установленными сетевыми подключениями. По умолчанию все записи регистрации компьютера основаны на полном имени компьютера.
Для компьютеров с Windows Server 2003 полное имя основного компьютера — это полное доменное имя. Кроме того, полное имя основного компьютера — это основной DNS-суффикс компьютера, который будет прикреплен к имени компьютера. Чтобы определить основной DNS-суффикс компьютера и его имя, щелкните правой кнопкой мыши «Мой компьютер», выберите «Свойства» и выберите «Имя компьютера».
Чтобы определить основной DNS-суффикс компьютера и его имя, щелкните правой кнопкой мыши «Мой компьютер», выберите «Свойства» и выберите «Имя компьютера».
Обновления DNS можно отправить по одной из следующих причин или событий:
- IP-адрес добавляется, удаляется или изменен в конфигурации свойств TCP/IP для любого из установленных сетевых подключений.
- Аренда IP-адреса изменяется или обновляет одно из установленных сетевых подключений к DHCP-серверу. Например, это обновление происходит при работе компьютера или при использовании
ipconfig /renewкоманды. - С помощью этой команды вручную можно принудительно обновить регистрацию имени
ipconfig /registerdnsклиента в DNS. - Компьютер включен.
- Рядовая сервер повышена до контроллера домена.
Когда одно из этих событий запускает обновление DNS, клиентская служба DHCP, а не служба клиента DNS, отправляет обновления. При изменении сведений об IP-адресе из-за DHCP в DNS выполняются соответствующие обновления для синхронизации сопоставлений имен и адресов для компьютера. Клиентская служба DHCP выполняет эту функцию для всех сетевых подключений в системе. К ним относятся подключения, которые не настроены на использование DHCP.
Примечание
- Процесс обновления компьютеров с Windows Server 2003, которые используют DHCP для получения IP-адреса, отличается от процесса, описанного в этом разделе. Дополнительные сведения см. в разделах «Интеграция DHCP с DNS» и «Клиенты DHCP Windows и протокол динамического обновления DNS».
- В процессе обновления, описанном в этом разделе, предполагается, что имеются значения по умолчанию для установки Windows Server 2003. Определенные имена и поведение обновления невозмежны, если расширенные свойства TCP/IP настроены на использование параметров DNS, не задаваемых по умолчанию.
- Помимо полного имени компьютера или основного имени компьютера, можно настроить дополнительные DNS-имена для подключения и при желании зарегистрировать или обновить их в DNS.

По умолчанию Windows XP и Windows Server 2003 повторно регистрировали записи ресурсов A и PTR каждые 24 часа независимо от роли компьютера. Чтобы изменить это время, добавьте запись реестра DefaultRegistrationRefreshInterval в следующий подразряд реестра:HKEY_LOCAL_MACHINE\SYSTEM\CurrentControlSet\Services\TcpIp\Parameters
Интервал устанавливается в секундах.
Пример работы обновлений DNS
Для Windows Server 2003 динамические обновления обычно запрашиваются при смене DNS-имени или IP-адреса на компьютере. Например, клиент с именем oldhost сначала настраивается в свойствах системы, чтобы иметь следующие имена:
Имя компьютера: oldhost
DNS-имя домена компьютера: example.microsoft.com
Полное имя компьютера: oldhost.example.microsoft.com
В этом примере для компьютера не настраиваются доменные имена DNS для конкретного подключения. При переименовании компьютера с «oldhost» на «newhost» происходит следующее изменение имени:
Имя компьютера: newhost
DNS-имя домена компьютера: example.microsoft.com
Полное имя компьютера: newhost.example.microsoft.com
После изменения имени в свойстве системы Windows Server 2003 будет предложено перезапустить компьютер. После перезапуска Windows на компьютере служба клиента DHCP выполняет следующую последовательность для обновления DNS:
Клиентская служба DHCP отправляет запрос типа SOA с использованием DNS-доменного имени компьютера.
Клиентский компьютер использует настроенное в настоящее время FQDN компьютера, например » » в качестве
newhost.example.microsoft.comимени, указанного в этом запросе.Полномочного DNS-сервера для зоны, которая содержит клиентского FQDN отвечает на запрос SOA-типа.
Для стандартных основных зон основной сервер или владелец, который возвращается в ответе soA запроса, является фиксированным и статическим.
 Имя основного сервера всегда соответствует точному DNS-имени, так как это имя отображается в записи ресурса SOA, которая хранится в зоне. Однако если обновляемая зона интегрирована с каталогом, любой DNS-сервер, загружающий зону, может ответить и динамически вставить свое имя в качестве основного сервера зоны в ответе soA-запроса.
Имя основного сервера всегда соответствует точному DNS-имени, так как это имя отображается в записи ресурса SOA, которая хранится в зоне. Однако если обновляемая зона интегрирована с каталогом, любой DNS-сервер, загружающий зону, может ответить и динамически вставить свое имя в качестве основного сервера зоны в ответе soA-запроса.Служба клиента DHCP пытается связаться с основным DNS-сервером.
Клиент обрабатывает ответ soA-запроса на его имя, чтобы определить IP-адрес DNS-сервера, который уполномочен в качестве основного сервера для принятие его имени. Если это необходимо, клиент выполняет следующие действия, чтобы связаться с основным сервером и динамически обновить его.
Клиент отправляет динамический запрос на обновление основному серверу, который определяется в ответе soA-запроса.
Если обновление успешно, никаких дополнительных действий не будет.
В случае сбой обновления клиент отправляет запрос типа NS для имени зоны, указанного в записи SOA.
Когда клиент получает ответ на этот запрос, клиент отправляет запрос SOA на первый DNS-сервер, указанный в отклике.
После разрешения запроса SOA клиент отправляет динамическое обновление на сервер, указанный в возвращенной записи SOA.
Если обновление успешно, никаких дополнительных действий не будет.
Если это обновление не удается, клиент повторяет процесс запроса SOA, отправляя его на следующий DNS-сервер, указанный в отклике.
После связи с основным сервером, который может выполнить обновление, клиент отправляет запрос на обновление, и сервер обрабатывает его.
Содержимое запроса на обновление включает инструкции по добавлению записей A и, возможно, PTR, записей ресурсов для «» и удалению этих же типов записей для
newhost.example.microsoft.comoldhost.example.microsoft.com«. (»oldhost.example.microsoft.com» это имя, которое было зарегистрировано ранее. )
)Сервер также проверяет, разрешены ли обновления для клиентского запроса. Для стандартных основных зон динамические обновления не защищены. Любая попытка клиента обновиться будет успешной. Для зон, интегрированных с Active Directory, обновления защищены и выполняются с помощью параметров безопасности на основе каталогов.
Динамические обновления отправляются или обновляются периодически. По умолчанию компьютеры отправляют обновления каждые 24 часа. Если при обновлении данные зоны не меняются, зона остается в текущей версии, и изменения не внося. Обновления, которые приводят к фактическому изменению зоны или увеличению ее передачи, происходят только в том случае, если имена или адреса действительно меняются.
Примечание
Имена не удаляются из зон DNS, если они становятся неактивными или не обновляются в течение интервала обновления, равный 24 часам. DNS не использует механизм для освобождения или удаления имен, хотя DNS-клиенты пытаются удалить или обновить старые записи имен при применении нового имени или изменения адреса
Когда клиентская служба DHCP регистрирует записи ресурсов A и PTR для компьютера на основе Windows Server 2003, клиент использует для записей хоста значение времени жизни по умолчанию (TTL) в 15 минут. Это значение определяет, как долго другие DNS-серверы и клиенты кэшировали записи компьютера при их включаемом в ответ на запрос.
Интеграция DHCP с DNS
В Windows Server 2003 DHCP-сервер может включить динамические обновления в пространстве имен DNS для любого из своих клиентов, которые поддерживают эти обновления. Клиенты области могут использовать протокол динамического обновления DNS для обновления сведений о сопоставлении имени и адреса при внесении изменений в адрес, присвоенный DHCP. Эти сведения о сопоставлении хранятся в зонах на DNS-сервере. DHCP-сервер на основе Windows Server 2003 может выполнять обновления от имени своих клиентов DHCP на любом DNS-сервере.
Как работает взаимодействие с обновлением DHCP/DNS
DHCP-сервер можно использовать для регистрации и обновления записей PTR и A ресурсов от имени клиентов с поддержкой DHCP на сервере. В этом случае необходимо использовать дополнительный параметр DHCP— параметр FQDN клиента (вариант 81). Этот параметр позволяет клиенту отправлять свое FQDN на DHCP-сервер в пакете DHCPREQUEST. Это позволяет клиенту уведомлять DHCP-сервер о требуемом уровне обслуживания.
В этом случае необходимо использовать дополнительный параметр DHCP— параметр FQDN клиента (вариант 81). Этот параметр позволяет клиенту отправлять свое FQDN на DHCP-сервер в пакете DHCPREQUEST. Это позволяет клиенту уведомлять DHCP-сервер о требуемом уровне обслуживания.
Параметр FQDN включает в себя шесть следующих полей:
- Код
Указывает код для этого параметра (81). - Len
Указывает длину этого параметра. (Это должно быть не менее 4.) - Flags
Указывает тип службы. - 0
Клиент зарегистрирует запись «A» (Host). - 1
Клиент хочет, чтобы DHCP зарегистрировал запись «A» (Host). - 3
DHCP регистрирует запись «A» (Host) независимо от запроса клиента. - RCODE1
Указывает код ответа, отправляемый сервером клиенту. - RCODE2
Указывает дополнительное разграничение RCODE1. - Доменное имя
Указывает FQDN клиента.
Если клиент запрашивает регистрацию записей ресурсов в DNS, он отвечает за создание динамического запроса UPDATE для каждого запроса на комментарии (RFC) 2136. Затем DHCP-сервер регистрирует запись PTR (указателя).
Предположим, что этот параметр выдан квалифицированным клиентом DHCP, например компьютером с поддержкой DHCP под управлением Windows Server 2003, Microsoft Windows 2000 или Microsoft Windows XP. В этом случае этот параметр обрабатывается и интерпретируется серверами DHCP на основе Windows Server 2003, чтобы определить, как сервер инициирует обновления от имени клиента.
Например, для обработки клиентских запросов можно использовать любую из следующих конфигураций:
DHCP-сервер регистрирует и обновляет сведения о клиенте с помощью настроенных DNS-серверов в соответствии с запросом клиента.
Это конфигурация по умолчанию для DHCP-серверов и клиентов на базе Windows Server 2003, работающих под управлением Windows Server 2003, Windows 2000 или Windows XP. В этом режиме любой из этих DHCP-клиентов Windows может указать способ обновления DHCP-сервером записей ресурсов A и PTR.
 Если это возможно, DHCP-сервер обрабатывает запрос клиента на обработку обновлений своего имени и IP-адреса в DNS.
Если это возможно, DHCP-сервер обрабатывает запрос клиента на обработку обновлений своего имени и IP-адреса в DNS.Чтобы настроить DHCP-сервер для регистрации сведений о клиенте в соответствии с запросом клиента, выполните следующие действия.
- Откройте свойства DHCP для сервера или отдельной области.
- Перейдите на вкладку DNS, щелкните «Свойства» и выберите динамическое обновление записей DNS A и PTR только по запросу клиента DHCP.
DHCP-сервер всегда регистрирует и обновляет сведения о клиенте на настроенных DNS-серверах.
Это измененная конфигурация, поддерживаемая для серверов DHCP на основе Windows Server 2003 и клиентов под управлением Windows Server 2003, Windows 2000 или Windows XP. В этом режиме DHCP-сервер всегда обновляет сведения о FQDN и арендованном IP-адресе клиента независимо от того, запрашивал ли клиент собственные обновления.
Чтобы настроить DHCP-сервер для регистрации и обновления сведений о клиенте с помощью настроенных DNS-серверов, выполните следующие действия.
- Открытие свойств DHCP для сервера
- Щелкните DNS, щелкните «Свойства», выберите параметр «Включить динамические обновления DNS» в соответствии с настройками ниже, а затем щелкните «Всегда динамически обновлять записи DNS A и PTR».
DHCP-сервер никогда не регистрирует и не обновляет данные клиента на настроенных DNS-серверах.
Чтобы использовать эту конфигурацию, необходимо настроить DHCP-сервер для отключения производительности обновлений DHCP/DNS с прокси-сервером. При использовании этой конфигурации записи ресурсов A или PTR не обновляются в DNS для клиентов DHCP.
Чтобы сервер никогда не обновлял сведения о клиенте, выполните следующие действия.
- Откройте свойства DHCP для DHCP-сервера или одной из его областей на DHCP-сервере на основе Windows Server 2003.
- Щелкните DNS, щелкните «Свойства», а затем обновите динамические обновления DNS в соответствии с настройками ниже.

По умолчанию обновления всегда выполняются для недавно установленных DHCP-серверов на основе Windows Server 2003 и любых новых областей, созданных для них.
Клиенты DHCP Windows и протокол динамического обновления DNS
Клиенты DHCP, работающие под управлением Windows Server 2003, Windows 2000, Windows XP или более ранних операционных систем, могут взаимодействовать по-разному при взаимодействии DHCP/DNS. В следующих примерах покажем, как этот процесс зависит от разных случаев.
Пример взаимодействия с обновлением DHCP/DNS для клиентов DHCP на основе Windows Server 2003, Windows 2000 и Windows XP
Клиенты под управлением Windows Server 2003, Windows 2000 или DHCP Windows XP взаимодействуют с протоколом динамического обновления DNS следующим образом:
- Клиент инициирует сообщение DHCP-запроса (DHCPREQUEST) на сервер. Запрос включает вариант 81.
- Сервер возвращает клиенту сообщение подтверждения DHCP (DHCPACK). Клиент предоставляет аренду IP-адреса и включает вариант 81. Если на DHCP-сервере настроены параметры по умолчанию, вариант 81 сообщает клиенту, что DHCP-сервер зарегистрирует запись DNS PTR и что клиент зарегистрирует запись A DNS.
- Асинхронно клиент отправляет запрос на обновление DNS на DNS-сервер для собственной записи переадресовки, записи ресурса A.
- DHCP-сервер регистрирует запись PTR клиента.
Пример взаимодействия с обновлением DHCP/DNS для клиентов DHCP на основе Windows, которые используют версию Windows более ранней, чем Windows Server 2003
Более ранние версии клиентов DHCP на базе Windows не поддерживают динамическое обновление DNS напрямую и не могут напрямую взаимодействовать с DNS-сервером. Для этих клиентов DHCP обновления обычно обрабатываются следующим образом:
- Клиент инициирует сообщение DHCP-запроса (DHCPREQUEST) на сервер. Этот запрос не включает вариант 81.
- Сервер возвращает клиенту сообщение подтверждения DHCP (DHCPACK).
 Клиент предоставляет аренду IP-адреса без варианта 81.
Клиент предоставляет аренду IP-адреса без варианта 81. - Сервер отправляет на DNS-сервер обновления для записи переадресовки и ресурса A клиента, а также отправляет обновление для записи обратного подсмотра PTR клиента.
Защита динамических обновлений
Для Windows Server 2003 безопасность обновлений DNS доступна только для зон, интегрированных в Active Directory. После интеграции зоны можно использовать функции редактирования списка управления доступом (ACL), доступные в оснастке DNS, для добавления или удаления пользователей или групп из списка управления доступом для определенной зоны или записи ресурса.
Дополнительные сведения можно найти в разделе «Изменение безопасности записи ресурса» или в разделе «Изменение безопасности интегрированной зоны каталогов» справки Windows Server 2003.
По умолчанию безопасность динамических обновлений для DNS-серверов и клиентов Windows Server 2003 обрабатывается следующим образом:
Клиенты DNS на основе Windows Server 2003 сначала пытаются использовать незасвеченные динамические обновления. Если в незавершяем обновлении отказано, клиенты пытаются использовать безопасное обновление.
Кроме того, клиенты используют политику обновления по умолчанию, которая позволяет им пытаться перезаписать ранее зарегистрированную запись ресурса, если они не заблокированы специально с помощью системы безопасности обновления.
По умолчанию после интеграции зоны с Active Directory DNS-серверы на основе Windows Server 2003 обеспечивают только безопасные динамические обновления.
По умолчанию при использовании стандартного хранилища зон служба DNS Server не включает динамические обновления в своих зонах. Для зон, которые интегрированы в каталог или используют стандартное хранилище на основе файлов, можно изменить зону, чтобы включить все динамические обновления. Это позволяет принимать все обновления, передавая безопасные обновления.
Важно!
Служба DHCP Server может выполнять регистрацию и обновление записей DNS для устаревших клиентов, которые не поддерживают динамические обновления. Дополнительные сведения см. в разделе «Использование DNS-серверов с DHCP» справки windows Server 2003.
Дополнительные сведения см. в разделе «Использование DNS-серверов с DHCP» справки windows Server 2003.
Если в сети используется несколько DHCP-серверов на основе Windows Server 2003 и зоны настроены только для обеспечения безопасных динамических обновлений, используйте оснастку «Пользователи и компьютеры Active Directory», чтобы добавить компьютеры DHCP-серверов во встроенную группу DnsUpdateProxy. В этом случае все DHCP-серверы имеют защищенные права на обновление прокси-сервера для любого из клиентов DHCP. Дополнительные сведения см. в разделе «Использование DNS-серверов с DHCP» или в разделе «Управление группами» справки по Windows Server 2003.
Внимание!
Функциональность безопасных динамических обновлений может быть скомпрометирована, если суются следующие условия:
- Запуск DHCP-сервера на контроллере домена на основе Windows Server 2003
- DHCP-сервер настроен для регистрации записей DNS от имени своих клиентов. Чтобы избежать этой проблемы, развернем DHCP-серверы и контроллеры домена на отдельных компьютерах или настройте DHCP-сервер для использования выделенной учетной записи пользователя для динамических обновлений. Дополнительные сведения см. в разделе «Использование DNS-серверов с DHCP» справки windows Server 2003.
Дополнительные сведения см. в разделе «Вопросы безопасности при использовании группы DnsUpdateProxy».
Включить только безопасные динамические обновления
- Нажмите кнопку Пуск, последовательно выберите пункты Администрирование и DNS.
- В DNS дважды щелкните соответствующий DNS-сервер, дважды щелкните зоны прямого или обратного подсмотра, а затем щелкните ее правой кнопкой мыши.
- Выберите команду Свойства.
- На вкладке «Общие» убедитесь, что тип зоны интегрирован с Active Directory.
- В поле «Динамические обновления» щелкните «Только безопасность».

- Нажмите кнопку ОК.
Примечание
Функция безопасного динамического обновления поддерживается только для зон, интегрированных с Active Directory. Если вы настраивали другой тип зоны, измените тип зоны, а затем интегрируем зону перед ее безопасностью для обновлений DNS. Динамическое обновление — это расширение, совместимое с RFC, для стандарта DNS. Процесс обновления DNS определен в RFC 2136, «Динамические обновления в системе доменных имен (DNS UPDATE)».
Использование группы безопасности DnsUpdateProxy
Можно настроить DHCP-сервер на основе Windows Server 2003 таким образом, чтобы он динамически регистрирует записи ресурсов A и PTR от имени клиентов DHCP. При использовании безопасных динамических обновлений в этой конфигурации с DNS-серверами на основе Windows Server 2003 записи ресурсов могут стать устаревшими.
Например, рассмотрим следующий сценарий:
- DHCP-сервер Windows Server 2003 (DHCP1) выполняет безопасное динамическое обновление от имени одного из своих клиентов для определенного доменного имени DNS.
- Поскольку DHCP-сервер успешно создал имя, он становится владельцем имени.
- После того как DHCP-сервер становится владельцем имени клиента, только этот DHCP-сервер может обновить имя.
В некоторых случаях этот сценарий может вызвать проблемы. Например, если происходит сбой DHCP1 и в сети появляется второй резервный DHCP-сервер, резервный сервер не может обновить имя клиента, так как он не является владельцем имени.
В другом примере предположим, что DHCP-сервер выполняет динамические обновления для устаревших клиентов. При обновлении этих клиентов до Windows Server 2003, Windows 2000 или Windows XP обновленный клиент не сможет получить права владельца или обновить свои записи DNS.
Для решения этой проблемы предоставляется встроенная группа безопасности DnsUpdateProxy. Если все DHCP-серверы добавлены в группу DnsUpdateProxy, записи одного сервера могут быть обновлены другим сервером в случае сбойов первого сервера. Кроме того, все объекты, созданные членами группы DnsUpdateProxy, не защищены. Таким образом, первый пользователь, который не является членом группы DnsUpdateProxy и изменяет набор записей, связанных с DNS-именем, становится его владельцем. При обновлении устаревших клиентов они могут стать владельцем своих записей имен на DNS-сервере. Если каждый DHCP-сервер, регистрирует записи ресурсов для устаревших клиентов, является членом группы DnsUpdateProxy, устраняется множество проблем.
Кроме того, все объекты, созданные членами группы DnsUpdateProxy, не защищены. Таким образом, первый пользователь, который не является членом группы DnsUpdateProxy и изменяет набор записей, связанных с DNS-именем, становится его владельцем. При обновлении устаревших клиентов они могут стать владельцем своих записей имен на DNS-сервере. Если каждый DHCP-сервер, регистрирует записи ресурсов для устаревших клиентов, является членом группы DnsUpdateProxy, устраняется множество проблем.
Добавление участников в группу DnsUpdateProxy
Используйте оснастку «Пользователи и компьютеры Active Directory» для настройки группы безопасности DnsUpdateProxy.
Примечание
Если для обеспечения сбоя и обеспечения безопасности динамических обновлений используется несколько DHCP-серверов, добавьте каждый сервер в глобальную группу безопасности DnsUpdateProxy.
Вопросы безопасности при использовании группы DnsUpdateProxy
DNS-имена доменов, зарегистрированные DHCP-сервером, не являются безопасными, если DHCP-сервер входит в группу DnsUpdateProxy. Примером такой записи является запись ресурса host (A) для самого DHCP-сервера. Кроме того, объекты, созданные членами группы DnsUpdateProxy, не являются безопасными. Поэтому нельзя эффективно использовать эту группу в интегрированной с Active Directory зоне, которая обеспечивает безопасность динамических обновлений, только если не предпринять дополнительные действия для обеспечения безопасности записей, созданных участниками группы.
Чтобы защититься от незащищенных записей или позволить членам группы DnsUpdateProxy регистрировать записи в зонах, которые обеспечивают только защищенные динамические обновления, выполните следующие действия:
- Создайте выделенную учетную запись пользователя.
- Настройте DHCP-серверы для выполнения динамических обновлений DNS с учетными данными учетной записи пользователя. (Эти учетные данные являются именем пользователя, паролем и доменом.)
Учетные данные одной выделенной учетной записи пользователя могут использоваться несколькими DHCP-серверами.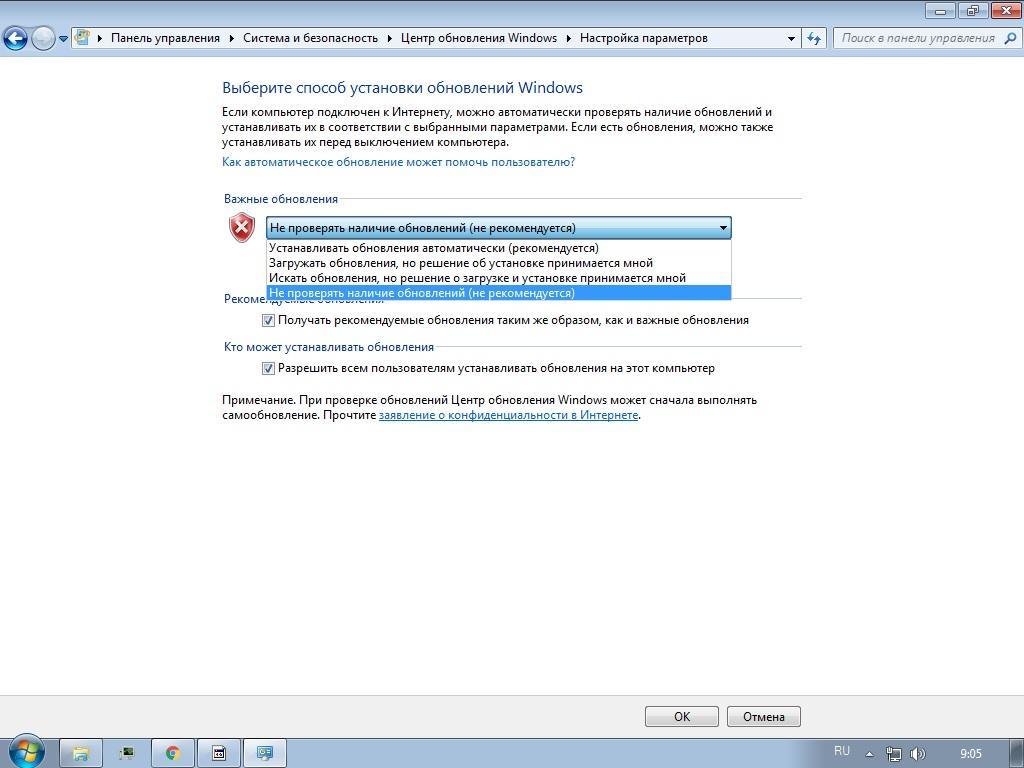
Выделенная учетная запись пользователя — это учетная запись пользователя, единственная цель которой — предоставить DHCP-серверам учетные данные для динамических регистраций обновлений DNS. Предположим, что вы создали выделенную учетную запись пользователя и настроили DHCP-серверы с учетными данными учетной записи. Каждый DHCP-сервер будет предоставить эти учетные данные при регистрации имен от имени клиентов DHCP, использующих динамическое обновление DNS. Выделенная учетная запись пользователя должна быть создана в лесу, где находится основной DNS-сервер для обновляемой зоны. Выделенная учетная запись пользователя также может быть расположена в другом лесу. Тем не менее, в лесу, в который входит учетная запись, должно быть установлено доверие леса с лесом, который содержит основной DNS-сервер для обновляемой зоны.
При установке службы DHCP-сервера на контроллере домена можно настроить DHCP-сервер с помощью учетных данных выделенной учетной записи пользователя, чтобы предотвратить наследующие и, возможно, неиспользованные возможности контроллера домена. При установке службы DHCP-сервера на контроллере домена она наследует разрешения безопасности контроллера домена. Служба также обладает полномочиями на обновление или удаление любой записи DNS, зарегистрированной в безопасной зоне, интегрированной с Active Directory. (К ним относятся записи, которые были безопасно зарегистрированы другими компьютерами на основе Windows 2000 или Windows Server 2003, а также контроллерами домена.)
Настройка динамических обновлений DNS
Функциональные возможности динамического обновления, включаемого в Windows Server 2003, следуют RFC 2136. Динамическое обновление позволяет клиентам и серверам регистрировать DNS-доменные имена (записи ресурсов PTR) и сопоставления IP-адресов (записи ресурсов A) с DNS-сервером, совместимым с RFC 2136.
Настройка динамических обновлений DNS для клиентов DHCP
По умолчанию клиенты DHCP на основе Windows Server 2003, Windows 2000 и Windows XP настраиваются таким образом, чтобы клиент запрашивал регистрацию записи ресурса A и что сервер регистрирует запись ресурса PTR. По умолчанию имя, используемого при регистрации DNS, является совмещением имени компьютера и основного DNS-суффикса. Чтобы изменить это имя по умолчанию, откройте свойства TCP/IP сетевого подключения.
По умолчанию имя, используемого при регистрации DNS, является совмещением имени компьютера и основного DNS-суффикса. Чтобы изменить это имя по умолчанию, откройте свойства TCP/IP сетевого подключения.
Чтобы изменить значения по умолчанию динамического обновления для клиента динамического обновления, выполните следующие действия.
В панели управления дважды щелкните «Сетевые подключения».
Щелкните правой кнопкой мыши подключение, которое нужно настроить, и выберите «Свойства».
Щелкните протокол Интернета (TCP/IP), выберите «Свойства» и нажмите кнопку «Дополнительные».
Щелкните DNS.
По умолчанию выбрана регистрация адреса этого подключения в DNS и использование DNS-суффикса этого подключения при регистрации DNS не выбрано. При такой конфигурации по умолчанию клиент запрашивает у клиента регистрацию записи ресурса A, а сервер — запись ресурса PTR.
Щелкните, чтобы выбрать DNS-суффикс этого подключения в окне регистрации DNS.
Затем клиент запросит у сервера обновление записи PTR с помощью FQDN. Если DHCP-сервер настроен на регистрацию записей DNS в соответствии с запросом клиента, клиент регистрирует следующие записи:
- Запись PTR.
- Запись A, использующая имя, которое является совмещением имени компьютера и основного DNS-суффикса.
- Запись A, использующая имя, которое является совмещением имени компьютера и Суффикса DNS для конкретного подключения.
Чтобы настроить клиент на отсутствие запросов на регистрацию DNS, щелкните, чтобы очистить адрес этого подключения в окне DNS.
Настройка динамических обновлений DNS на клиентских компьютерах с несколькими клиентами
Если динамический клиент обновления является многосайтным, он регистрирует все свои IP-адреса в DNS по умолчанию. Клиент является многосайтным, если он имеет несколько адапторов и связанный IP-адрес. Если вы не хотите, чтобы клиент регистрирует все его IP-адреса, вы можете настроить его так, чтобы он не регистрирует один или несколько IP-адресов в свойствах сетевого подключения.
Клиент является многосайтным, если он имеет несколько адапторов и связанный IP-адрес. Если вы не хотите, чтобы клиент регистрирует все его IP-адреса, вы можете настроить его так, чтобы он не регистрирует один или несколько IP-адресов в свойствах сетевого подключения.
Чтобы запретить компьютеру регистрировать все его IP-адреса, выполните следующие действия.
- В панели управления дважды щелкните «Сетевые подключения».
- Щелкните правой кнопкой мыши подключение, которое нужно настроить, и выберите «Свойства».
- Щелкните протокол Интернета (TCP/IP), выберите «Свойства» и нажмите кнопку «Дополнительные».
- Щелкните DNS.
- Щелкните, чтобы очистить адрес этого подключения в поле DNS.
Можно также настроить компьютер для регистрации его доменного имени в DNS. Например, если у вас есть клиент, подключенный к двум разным сетям, можно настроить для клиента другое доменное имя в каждой сети.
Настройка динамических обновлений DNS на DHCP-сервере на основе Windows Server 2003
Чтобы настроить динамическое обновление DNS для DHCP-сервера на основе Windows Server 2003, выполните следующие действия.
Нажмите кнопку «Начните», найдите пункт«Администрирование» и выберите пункт «DHCP».
Щелкните правой кнопкой мыши соответствующий DHCP-сервер или область, а затем выберите «Свойства».
Щелкните DNS.
Щелкните, чтобы включить динамические обновления DNS в соответствии с настройками ниже, чтобы включить динамическое обновление DNS для клиентов, которые поддерживают динамическое обновление.
Примечание
По умолчанию этот флажок установлен.
Чтобы включить динамическое обновление DNS для клиентов DHCP, которые не поддерживают его, щелкните, чтобы динамически обновить записи DNS A и PTR для клиентов DHCP, которые не запрашивают обновления (например, клиенты с Windows NT 4.
 0).
0).Нажмите кнопку ОК.
Включить динамические обновления DNS на DNS-сервере
На DHCP-сервере на основе Windows Server 2003 можно динамически обновлять записи DNS для клиентов на основе windows Server 2003, которые не могут сделать это самостоятельно.
Чтобы позволить DHCP-серверу динамически обновлять записи DNS своих клиентов, выполните следующие действия.
- В консоли управления DHCP выберите область или DHCP-сервер, для который необходимо включить обновления DNS.
- В меню «Действие» щелкните «Свойства» и выберите DNS.
- Щелкните, чтобы выбрать динамические обновления DNS в соответствии с настройками ниже.
- Чтобы обновить записи DNS клиента в зависимости от типа DHCP-запроса, который делает клиент, щелкните, чтобы динамически обновлять записи DNS A и PTR только по запросу клиентов DHCP. (Это обновление будет происходить только в том случае, если клиент делает запрос.)
- Чтобы всегда обновлять записи обратного и обратного подсмотра клиента, выберите «Всегда динамически обновлять записи DNS A и PTR».
- Щелкните, чтобы удалить записи A и PTR при удалении аренды, чтобы сервер DHCP удалил запись для клиента по истечении срока аренды DHCP и не продлевался.
Отключение динамических обновлений DNS
Важно!
В этот раздел, описание метода или задачи включены действия, содержащие указания по изменению параметров реестра. Однако неправильное изменение параметров реестра может привести к возникновению серьезных проблем. Поэтому следует в точности выполнять приведенные инструкции. Для дополнительной защиты создайте резервную копию реестра, прежде чем редактировать его. Так вы сможете восстановить реестр, если возникнет проблема. Для получения дополнительных сведений о том, как создать и восстановить реестр, щелкните следующий номер статьи, чтобы просмотреть статью в базе знаний Майкрософт:
322756 Создание резервной копии и восстановление реестра Windows
По умолчанию динамические обновления настраиваются на клиентах windows Server 2003. Чтобы отключить динамические обновления для всех сетевых интерфейсов, выполните следующие действия.
Чтобы отключить динамические обновления для всех сетевых интерфейсов, выполните следующие действия.
Щелкните Пуск, затем Выполнить и введите regedit. Затем нажмите ОК.
Найдите и щелкните следующий подкомедий реестра:
HKEY_LOCAL_MACHINE\SYSTEM\CurrentControlSet\Services\Tcpip\ParametersВ меню «Правка» найдите пункт «Новый» и выберите значение DWORD.
Введите DisableDynamicUpdate и нажмите ввод два раза.
В окне «Изменение значения DWORD» введите 1 в поле данных «Значение» и нажмите кнопку «ОК».
Quit Registry Editor.
Чтобы отключить динамические обновления для определенного интерфейса, выполните следующие действия.
- Щелкните Пуск, затем Выполнить и введите regedit. Затем нажмите ОК.
- Найдите и щелкните следующий подкомедий реестра:
HKEY_LOCAL_MACHINE\SYSTEM\CurrentControlSet\Services\Tcpip\Parameters\Interfaces\interfaceПримечание
интерфейс — это ИД сетевого адаптера для интерфейса, для который требуется отключить динамическое обновление.
- В меню «Правка» найдите пункт «Новый» и выберите значение DWORD.
- Введите DisableDynamicUpdate и нажмите ввод два раза.
- В окне «Изменение значения DWORD» введите 1 в поле данных «Значение» и нажмите кнопку «ОК».
- Quit Registry Editor.
Как очистить кэш DNS в Windows 10, 8 и Windows 7
  windows | интернет
Одно из частых действий, необходимых при решении проблем с работой Интернета (таких как ошибка ERR_NAME_NOT_RESOLVED и других) или при смене адресов DNS серверов в Windows 10, 8 или Windows 7 — очистка кэша DNS (кэш DNS содержит соответствия между адресами сайтов в «человеческом формате» и их фактическим IP-адресом в интернете).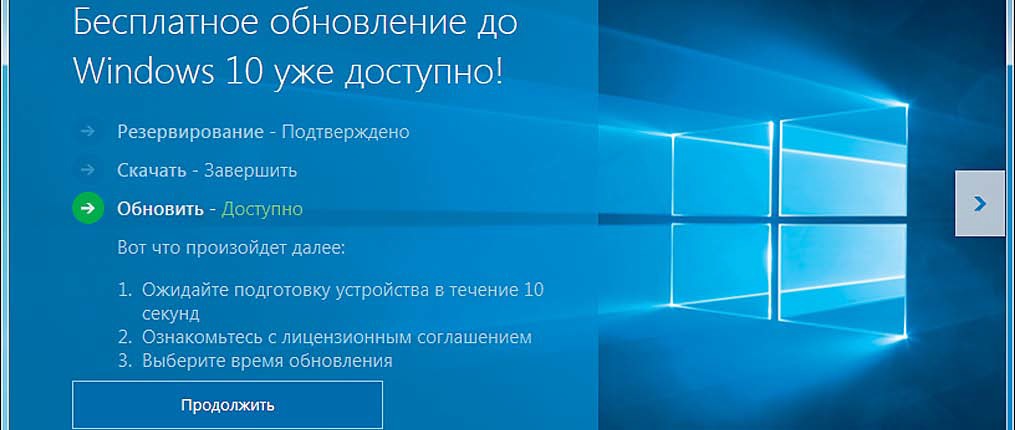
В этой инструкции подробно о том, как очистить (сбросить) кэш DNS в Windows, а также некоторые дополнительные сведения по очистке данных DNS, которые могут оказаться полезными.
Очистка (сброс) кэша DNS в командной строке
Стандартный и очень простой способ сброса кэша DNS в Windows — использовать соответствующие команды в командной строке.
Шаги, чтобы очистить кэш DNS при этом будут следующими.
- Запустите командную строку от имени администратора (в Windows 10 для этого можно начать набирать «Командная строка» в поиске на панели задач, затем нажать правой кнопкой мыши по найденному результату и выбрать «Запуск от имени администратора» в контекстном меню (см. Как запустить командную строку от имени администратора в Windows).
- Введите простую команду ipconfig /flushdns и нажмите Enter.
- Если всё прошло успешно, в результате вы увидите сообщение о том, что «Кэш сопоставителя DNS успешно очищен».
- В Windows 7 дополнительно можно выполнить перезапуск службы DNS-клиент, для этого там же в командной строке по порядку выполните следующие команды
- net stop dnscache
- net start dnscache
После выполнения описанных действий сброс кэша DNS Windows будет завершена, однако в некоторых случаях могут возникнуть проблемы, вызванные тем, что и у браузеров есть собственная база данных соответствий адресов, которую также можно очистить.
Очистка внутреннего кэша DNS Google Chrome, Яндекс Браузера, Opera
В браузерах на базе Chromium — Google Chrome, Opera, Яндекс Браузер присутствует собственный кэш DNS, который также можно очистить.
Для этого в браузере введите в адресную строку:
- chrome://net-internals/#dns — для Google Chrome
- browser://net-internals/#dns — для Яндекс Браузера
- opera://net-internals/#dns — для Оперы
На открывшейся странице вы можете посмотреть содержимое кэша DNS браузера и очистить его, нажав кнопку «Clear host cache».
Дополнительно (при проблемах с соединениями в конкретном браузере) может помочь очистка сокетов в разделе Sockets (кнопка Flush socket pools).
Также, оба этих действия — сброс кэша DNS и очистку сокетов можно быстро выполнить, открыв меню действий в правом верхнем углу страницы, как на скриншоте ниже.
Дополнительная информация
Существуют и дополнительные способы сброса кэша DNS в Windows, например,
- В Windows 10 присутствует опция автоматического сброса всех параметров подключений, см. Как сбросить настройки сети и Интернета в Windows 10.
- Многие программы для исправления ошибок Windows имеют встроенные функции для очистки кэша DNS, одна из таких программ, направленная именно на решение проблем с сетевыми подключениями — NetAdapter Repair All In One (в программе присутствует отдельная кнопка Flush DNS Cache для сброса кэша DNS).
Если простая очистка не срабатывает в вашем случае, при этом вы уверены, что сайт, к которому вы пробуете получить доступ работает, попробуйте описать ситуацию в комментариях, возможно, у меня получится вам помочь.
А вдруг и это будет интересно:
Проблемы с DNS-сервером после обновления Windows 10, 8.1
Автор Белов Олег На чтение 3 мин. Просмотров 221 Опубликовано
При обновлении Windows 10, 8.1 было зарегистрировано довольно много проблем с DNS-сервером, поскольку DNS-сервер не отвечает. О проблеме также сообщили некоторые пользователи Windows 8. Ниже приведены некоторые подробности.
В наши дни множество проблем мучают пользователей Windows 10, 8 и Windows 8.1. Одной из них являются проблемы с DNS-сервером, о которых сообщило большое количество пострадавших клиентов Microsoft. Вот что говорит один из них:
Я обновил это утро и больше не могу подключиться к Интернету без проводов. Мой VPN подключается нормально, никаких проблем. Сообщение об ошибке говорит, что проблема в моем DNS. У меня есть кое-какие технологии из Индии, которые пытаются решить эту проблему, но не повезло. Сейчас он пробует сетевые драйверы. Кто-нибудь еще сталкивался с этим. Я чрезвычайно расстроен и буду колебаться когда-либо делать обновление, пока все перегибы не проработаны. У кого-нибудь еще есть это и как вы это решили?
Сообщение об ошибке говорит, что проблема в моем DNS. У меня есть кое-какие технологии из Индии, которые пытаются решить эту проблему, но не повезло. Сейчас он пробует сетевые драйверы. Кто-нибудь еще сталкивался с этим. Я чрезвычайно расстроен и буду колебаться когда-либо делать обновление, пока все перегибы не проработаны. У кого-нибудь еще есть это и как вы это решили?
Если вам нужно изменить настройки DNS в Windows 10, 8, то вам нужно знать, как правильно это сделать. Кроме того, если вы хотите использовать настройки DNS Google, найдите полную инструкцию здесь.
Как исправить DNS-сервер после обновления Windows
1. Обновите драйверы и прошивку маршрутизатора
Конечно, само собой разумеется, что вам необходимо обновить все ваши драйверы, особенно драйверы материнской платы, чтобы быть уверенными, что они не являются виновниками. Кроме того, поскольку это связано с вашим подключением, также проверьте прошивку вашего маршрутизатора.
2. Запустите средство устранения неполадок сети
Попробуйте перейти в Панель управления> Центр управления сетями и общим доступом> Устранение неполадок и посмотреть, поможет ли этот обходной путь решить проблему.
Если вы используете Windows 10, перейдите в Пуск> введите «Устранение неполадок» в поле поиска и дважды щелкните первый результат, чтобы открыть страницу «Устранение неполадок». Теперь выберите «Подключения к Интернету» и запустите средство устранения неполадок.
3. Сканирование вашей системы на наличие вредоносных программ
Существует вероятность, что у вас может быть вредоносная программа, изменяющая DNS, поэтому попробуйте запустить полное сканирование. Если на вашем компьютере не установлено полноценное антивирусное программное обеспечение, ознакомьтесь со списком лучших антивирусных решений, которые вы можете использовать в Windows 10. Вы также можете установить специальную антивирусную программу, совместимую с выбранным вами антивирусом.
4. Отключить IPv6
Благодаря нашему читателю нам удалось найти другое исправление, поэтому вот шаги, которые вам нужно предпринять:
- Перейти в центр управления сетями и общим доступом
- Нажмите на Изменить настройки адаптера
- Щелкните правой кнопкой мыши на вашем адаптере WIFI и выберите Свойства
- Снимите флажок с IPv6 и нажмите ОК.
5. Очистите кеш DNS
- Запустите командную строку от имени администратора> введите следующие команды и нажмите Enter после каждой из них:
- ipconfig/flushdns
- ipconfig/registerdns
- ipconfig/release
- ipconfig/renew
- Проверьте ваше интернет-соединение. Если ошибка не устранена, попробуйте перезагрузить модем/маршрутизатор.
Если ваше подключение к Интернету по-прежнему недоступно, ознакомьтесь с этими руководствами по устранению неполадок для дополнительных решений:
- Полное исправление: мое интернет-соединение ограничено в Windows 10
- Исправлено: нет подключения к Интернету после установки обновлений Windows
- Как исправить потерю интернет-соединения на ПК с Windows 10
Примечание редактора . Это сообщение было первоначально опубликовано в ноябре 2013 года и с тех пор обновлено для обеспечения свежести и точности.
Устранение неполадок динамических обновлений
Причина. Клиент или обслуживающий его
DHCP-сервер не поддерживают протокол динамического обновления
DNS.
Решение. Убедитесь, что клиенты и серверы
поддерживают протокол динамического обновления DNS.
Чтобы клиентские компьютеры могли регистрироваться и
обновляться динамически на DNS-сервере, выполните одно из следующих
действий:
- Установите или обновите операционную систему
Windows на клиентских компьютерах до последней версии.
- Установите и используйте службу DHCP-сервера
в сети, чтобы выдавать клиентским компьютерам адреса в аренду.
По умолчанию компьютеры пытаются зарегистрироваться и
выполнить динамическое обновление своих DNS-имен и IP-адресов на
DNS-сервере.
Для других типов компьютеров можно развернуть
DHCP-серверы Windows Server 2008, которые при необходимости
могут выполнять регистрации и обновления через прокси-серверы для
нединамических клиентов.
- По умолчанию DNS-клиент в операционной
системе Microsoft Windows XP или Windows Vista не
пытается выполнить динамическое обновление посредством службы
удаленного доступа или подключения по виртуальной частной сети
(VPN). Чтобы изменить эту конфигурацию, можно изменить
дополнительные параметры протокола TCP/IP определенного сетевого
подключения или внести изменения в реестр. Дополнительные сведения
см. в справочнике по реестру Windows Server 2003 Resource Kit
(http://go.microsoft.com/fwlink/?LinkId=428) (на
английском языке). - По умолчанию DNS-клиент не предпринимает
попыток динамического обновления зон доменов верхнего уровня. Любая
зона, имя которой состоит из одной части, считается зоной домена
верхнего уровня, например: com, edu, blank, my-company. Чтобы
настроить DNS-клиент для разрешения динамического обновления зон
доменов верхнего уровня, можно использовать параметр политики
Обновлять зоны доменов верхнего уровня или изменить
реестр.
Причина. Клиент не смог зарегистрироваться
на DNS-сервере из-за временных неполадок с DNS-сервером или
сетью.
Решение. На клиентском компьютере
используйте команду ipconfig для повтора регистрации или
обновления данных клиента на DNS-сервере.
Чтобы вручную выполнить принудительную попытку
динамической регистрации клиентского компьютера, можно использовать
команду с параметром ipconfig /regsiterdns.
На компьютерах, работающих под управлением более ранних
версий Windows, для проверки, просмотра или обновления сведений
конфигурации TCP/IP клиента можно использовать параметры команды
ipconfig.
Например, если клиентский компьютер получает IP-адрес
от DHCP-сервера, для принудительного обновления клиентом аренды
IP-адреса у DHCP-сервера можно использовать команду ipconfig
/renew. Это действие приведет к отправке DHCP-сервером запроса
на обновление на DNS-сервер от имени клиента.
Если DHCP-сервер успешно выполнит обновление на
DNS-сервере, результатом будет обновленное DNS-имя узла и
обновленные сведения об IP-адресе клиентского компьютера в базе
данных DNS.
Причина. Клиент не смог зарегистрироваться
и обновить данные на DNS-сервере из-за отсутствующей или неполной
конфигурации DNS.
Решение. Убедитесь, что клиент правильно и
в полной мере настроен на использование DNS, и обновите
конфигурацию при необходимости.
Одной из основных причин невозможности обновить данные
клиента на DNS-сервере — это отсутствие настроенного DNS-суффикса
(основного суффикса или суффикса подключения). Это может привести к
тому, что клиенты попытаются зарегистрировать неверное или
недопустимое DNS-имя домена.
Например, клиент может попытаться зарегистрировать
краткое имя компьютера или узла в качестве имени домена верхнего
уровня в корневой зоне. Это происходит потому, что если на
клиентском компьютере не настроен DNS-суффикс, краткое имя
компьютера (такое как host-a) определяется как полное доменное имя.
Причиной этого является то, что имя компьютера не содержит
DNS-суффикс, который должен быть присоединен к имени при
регистрации имени клиента в DNS.
Чтобы обновить настройку клиента в DNS, выполните одно
из следующих действий:
- Настройте основной DNS-суффикс на клиентском
компьютере для статических клиентов TCP/IP.
- Настройте DNS-суффикс подключения для
использования на одном из установленных сетевых подключений на
клиентском компьютере.
Дополнительные сведения см. в разделе Управление
клиентами.
Причина. DNS-клиент попытался обновить свои
данные на DNS-сервере, но это обновление завершилось неудачно из-за
проблем, связанных с сервером.
Решение. Если клиент может связаться с
предпочитаемым и дополнительным DNS-серверами, скорее всего,
причина этих неудавшихся обновлений лежит в другой области.
На клиентских компьютерах, работающих под управлением
операционной системы Windows, можно использовать средство просмотра
событий для проверки системного журнала на наличие сообщений о
событиях, в которых объясняется, почему не удались попытки
динамического обновления клиентами своих записей ресурсов узла (А)
или указателя (PTR).
При просмотре сообщений в системном журнале можно
фильтровать или упорядочивать все сообщения, чтобы просматривать
только сообщения, содержащие DnsApi в качестве источника.
Как правило, эти сообщения относятся к производительности операций
DNS, таким как DNS-запросы или динамические обновления.
Частой причиной неудавшихся обновлений мобильных
клиентов является то, что DNS-сервер, который должен принять и
обработать обновление, не отвечает на запрос входящего в систему
удаленного компьютера в сети. Это может происходить из-за
неполадок, связанных с сетевой производительностью, или даже
служить сигналом о наличии проблем в структуре сети. Если не
удается разрешить эти вопросы, пересмотрите развертывание DNS и
измените его соответствующим образом.
Дополнительные сведения см. в разделе Общее представление о
динамических обновлениях.
Причина. DNS-сервер не поддерживает
динамические обновления.
Решение. Убедитесь, что DNS-сервер,
используемый клиентом, поддерживает протокол динамического
обновления DNS, как описано в документе RFC 2136.
Если в сети используются другие DNS-серверы, убедитесь,
что они поддерживают динамические обновления.
Дополнительные сведения см. в разделе Общее представление о
динамических обновлениях.
Причина. DNS-сервер поддерживает
динамические обновления, но не настроен на их получение.
Решение. Убедитесь, что в основной зоне, в
которой должны проходить клиентские обновления, разрешены
динамические обновления.
Значением по умолчанию для новой основной зоны является
запрещение динамических обновлений. Чтобы разрешить обновления,
измените свойства зоны на DNS-сервере, который загружает требуемую
основную зону.
Дополнительные сведения см. в разделе Разрешение динамических
обновлений.
Причина. База данных зоны недоступна.
Решение. Убедитесь, что зона доступна для
обновлений.
Сначала убедитесь, что такая зона существует. Если это
стандартная основная зона, убедитесь, что на сервере существует
файл зоны и что зона не приостановлена. Если используются зоны,
интегрированные в Active Directory, убедитесь, что DNS-сервер
работает на контроллере домена и что у него есть доступ к базе
данных Active Directory, где хранятся данные зоны.
Дополнительные зоны не поддерживают динамических
обновлений. Если необходимо определить, какой сервер является
основным для стандартной зоны, просмотрите записи зоны, чтобы
определить, на какой сервер ссылается начальная запись зоны (SOA) и
записи ресурсов сервера имен (NS) для этой зоны. Этот сервер
является основным сервером для зоны, который может принимать
динамические обновления.
Если необходимо, можно использовать диспетчер DNS,
чтобы сделать дополнительную зону основной. Основная зона сможет
принимать динамические изменения. Однако по причине использования в
стандартных основных зонах модели обновления с одним главным
сервером можно настроить только один сервер на прием динамических
обновлений для зоны.
Если изменить тип зоны на дополнительном сервере, чтобы
он стал основным сервером для новой зоны, следует или удалить зону,
или преобразовать ее в другой тип зоны (например, в дополнительную
зону) на исходном основном сервере. В противном случае данные зоны
станут несогласованными, что приведет к появлению дополнительных
неполадок.
Если необходимо, чтобы несколько DNS-серверов могли
обновлять зону, рекомендуется изменить тип зоны, чтобы она стала
интегрированной в службу каталогов Active Directory. Чтобы
использовать этот тип зоны, необходимо установить доменные службы
Active Directory и повысить уровень сервера до контроллера
домена.
После сохранения зоны в службе каталогов другие
контроллеры домена могут загружать эту зону автоматически, а также
обновлять ее при наличии работающей службы DNS-сервера. Это
происходит потому, что доменные службы Active Directory
поддерживают модель обновления с несколькими серверами, в которой
несколько компьютеров могут обрабатывать обновления базы данных
службы каталогов.
Дополнительные сведения см. в разделах Изменение типа зоны;
Добавление
зон; Общее
представление об интеграции доменных служб Active
Directory.
Причина. На DNS-сервере разрешены только
безопасные динамические обновления, и возникла неполадка, связанная
с безопасностью.
Решение. Убедитесь, что уровень безопасности
зоны или записи ресурса не блокирует на сервере динамические
обновления.
Безопасные обновления могут быть разрешены для зон,
интегрированных в службу каталогов, и их записей ресурсов. Если
безопасные динамические обновления разрешены для зоны,
интегрированной в службу каталогов, только пользователи, группы и
компьютеры, имеющие разрешения на запись, могут добавлять новые
записи ресурсов в эту зону. Если разрешены безопасные динамические
обновления записей ресурсов, только пользователи, группы и
компьютеры, имеющие разрешения на запись, могут обновлять эти
записи ресурсов. Соответственно, обновление записей ресурсов узла
(А) или указателя (PTR), выполняемое DNS-клиентом (или
DNS-сервером), может блокироваться текущим уровнем
безопасности.
В большинстве случаев безопасное динамическое
обновление не препятствует созданию новых записей или добавлению их
в зону, но ограничивает доступ пользователей только для тех, кому
предоставлены разрешения на обновление или изменение записей. При
необходимости можно использовать функции редактирования списка
управления доступом, которые доступны для зон, интегрированных в
службу каталогов, чтобы изменить разрешения безопасности для зоны
или содержащихся в ней записей ресурсов и разрешить обновления для
других пользователей, групп или компьютеров.
Как правило, это бывает необходимым только в том
случае, когда компьютер, запрашивающий обновление, отличается от
компьютера, создавшего клиентские записи и являющегося их
владельцем.
Дополнительные сведения см. в разделе Общее представление о
динамических обновлениях
Причина. DNS-сервер, который должен обработать
обновления, недоступен в сети.
Решение. Убедитесь, что DNS-сервер доступен в
сети, или решите, при необходимости, дальнейшие вопросы.
Дополнительные сведения см. в разделе Устранение неполадок
DNS-серверов.
Как удалить дубликаты в DNS и сделать динамическое обновление DNS через DHCP в Windows 2016
У нас проблема возникла с дублированием записей в обратной зоне PTR DNS. Но для нас не было проблем что они там дублируются . Но после того как внедрили fortigate. Начались проблемы с интернетом. Он там хитро трафик делит. И смотрит в днс.
Решили настроить динамическое обновление dns через DHCP.
Сначала создали учётку srv.dnsupd для доступа dns. И добавили её в группу DnsUpdateProxy.
Настройка DNS.
Включить автоматическую очистку устаревших записей. Оставим по умолчанию 7 дней так как у нас dhcp аренда 8 дней.
- Войдите в клиентскую среду и нажмите > > > > .
- Щелкните правой кнопкой мыши соответствующий DNS-сервер и выберите « .
- Убедитесь, что выбрано .
- Установите интервал без обновления и интервал обновления, чтобы общая продолжительность была равна или меньше срока аренды DHCP, и нажмите кнопку .
- Например, если срок аренды DHCP составляет 8 дней , значение по умолчанию для каждого поля может составлять 4 дня или меньше.
- Выберите , и нажмите .
- Щелкните правой кнопкой мыши соответствующий DNS-сервер и выберите « .
В заданный период времени сервер выполняет поиск записей DNS и удаляет устаревшую информацию.
Также обратите внимание, что рекомендуется настроить параметры «Интервал без обновления» и «Интервал обновления», меньший, чем период аренды DHCP.
Теперь настраиваем DHCP что бы записи в DNS сами обновлялись.
Чтобы настроить динамическое обновление DNS для DHCP-сервера под управлением Windows Server 2003, выполните следующие действия:
- Нажмите « Пуск» , выберите «
Администрирование» и нажмите «
DHCP» . - Щелкните правой кнопкой мыши соответствующий DHCP-сервер или область и выберите « Свойства» .
- Щелкните DNS .
- Enable DNS dynamic updates according to the settings below” — включен по умолчанию, и у вас есть два варианта выбора, как показано ниже
- Dynamically update DNS A and PTR records only if requested by the DHCP clients – Это выбор по умолчанию. Этот параметр означает, что ваш DHCP-сервер будет обновлять записи DNS для клиентов только в том случае, если клиенты по какой-либо причине не могут выполнить обновление. Как указано ниже, это может работать некорректно, особенно если клиенты не являются компьютерами под управлением Windows.
- Always dynamically update DNS A and PTR records – Теперь вы должны изменить выбор на эту опцию. Что произойдет, так это то, что DHCP-сервер выполнит обновление независимо от того, может это сделать клиент или нет.
- Теперь вы также можете заметить, что на той же вкладке в свойствах DHCP-сервера есть несколько других параметров. Приведенное ниже объяснение расскажет вам о функциях каждой опции и о том, что вам нужно с ними делать:
- Discard A and PTR records when lease is deleted — Как следует из названия, он удалит ранее зарегистрированные записи A и PTR при удалении аренды DHCP для соответствующего клиента. Установите флажок, чтобы включить эту опцию, так как это поможет очистить неиспользуемые записи на DNS-сервере.
- Dynamically update DNS records for DHCP clients that do not request for updates — Эта опция присутствует только в том случае, если у вас есть очень старая машина или машина не под управлением Windows в качестве DHCP-клиента, который не выполняет динамическое обновление своей собственной записи на DNS-сервере. Установите флажок, чтобы включить эту опцию, и заставьте DHCP-сервер выполнить обновление DNS для них.
- Disable dynamic updates for PTR records — Когда вы активируете эту опцию, ваш DHCP-сервер будет выполнять только динамическое обновление для записей A. Вам решать, что делать с этой опцией, но в этом примере мы не устанавливаем галочку для этой опции и позволяем DHCP-серверу также управлять записями PTR.
- Щелкните ОК .
Со всеми настроенными здесь вещами мы фактически настроили DHCP-сервер на владение всеми его клиентскими записями на DNS-сервере. Однако мы все еще далеки от завершения, поскольку нам нужно сделать несколько дополнительных шагов.
Добавьте DHCP-сервер в группу безопасности DnsUpdateProxy.
В документации пишут :Если DHCP-сервер находится на другом компьютере, чем контроллер домена, убедитесь, что DHCP-сервер включен в группу DnsUpdateProxy в Active Directory . В противном случае DHCP-сервер не сможет обновлять записи на DNS-сервере.
Но у меня так не заработала на 2016 windows. Я добавил в группу еще контролеры домена. Тогда все норм стало.
https://docs.microsoft.com/en-us/previous-versions/windows/it-pro/windows-server-2008-R2-and-2008/ff631099(v=ws.10)?redirectedfrom=MSDN
Включим также Защита имени DHCP — это функция службы DHCP, которая при использовании с динамической регистрацией DNS не позволяет клиенту DHCP с именем, уже находящимся в зоне домена DNS, регистрировать или перезаписывать существующее имя, которым он не владеет. Эта функция предотвращает спуфинг клиента и сервера и повреждение имен для статически настроенных систем, уже зарегистрированных в DNS. Вы можете включить защиту имени на уровне узла IPv4 или IPv6 или на уровне области. При настройке на уровне области параметры имеют приоритет над параметрами узла IPv4 или IPv6.
Что касается использования группы DnsUpdateProxy, я понимаю, что в эту группу должны входить только DHCP-серверы, а не пользователь динамического обновления DNS. Предполагается, что учетная запись пользователя будет добавлена в конфигурацию DHCP-сервера, а не в группу DnsUpdateProxy.
Группа DnsUpdateProxy предназначена для клиентов DNS. Пользователь не является клиентом, это механизм, используемый клиентом (DHCP-сервером) для динамического обновления DNS, когда включены только безопасные обновления. Клиент остается сервером DHCP.
Когда DHCP-сервер находится на контроллере домена, помимо того, что он входит в группу и добавляет пользователя в конфигурацию DHCP, вам также необходимо отключить OpenACLOnProxyUpdates. Если вы этого не делаете, вы добавляете уязвимость, потому что членство в группе DnsUpdateProxy дает слишком много полномочий над записями DNS.
Некоторые школы считают, что DHCP на контроллере домена не должен быть членом DnsUpdateProxy, а только для пользователя обновления DNS должен быть назначен DHCP. Это может быть верно для более старых версий Windows Server, но для 2012R2 и более поздних версий у меня есть чувство из технических документов, что сервер все еще должен быть в группе DnsUpdateProxy, но из-за того, что он является DC, разрешения членства в этой группе открывают уязвимость.
Итак, если у вас есть DHCP на контроллере домена с включенным безопасным динамическим обновлением DNS, вы должны также выполнить эту команду на контроллере домена, на котором работает DHCP, чтобы его DNS не позволял «чужим» обновлениям изменять записи, принадлежащие DHCP:
dnscmd / config / OpenAclOnProxyUpdates 0
Итог — группа DnsUpdateProxy не предназначена для какого-либо пользовательского объекта — она должна использоваться только для объектов DHCP-сервера (клиентов DHCP) и в первую очередь предназначена для «наилучшей практики» размещения вашего DHCP-сервера на сервере без DC, чтобы передать необходимые разрешения для динамического обновления DNS. Добавление пользователя защищенного обновления в эту группу не имеет смысла.
Показать текущее состояние: dnscmd /info / penACLOnProxyUpdates Желаемое состояние: dnscmd /config /OpenAclOnProxyUpdates 0 Вернуться к умолчанию: dnscmd /config /OpenAclOnProxyUpdates 1
Укажите учетные данные для защиты динамического обновления DNS.
Это применимо, если зона DNS, в которой ваш DHCP-сервер будет регистрировать / обновлять записи, является зоной, интегрированной в Active Directory, которая допускает только безопасные динамические обновления .
Вам необходимо указать учетную запись пользователя в свойствах DHCP-сервера . Откройте вкладку « Дополнительно » в свойствах DHCP-сервера и нажмите кнопку « Учетные данные» .
Введите имя пользователя, домен и пароль в доступное поле.
Обратите внимание, что учетная запись может быть учетной записью обычного пользователя без каких-либо специальных привилегий, но она должна существовать в том же лесу, что и DNS-сервер . Вы также можете использовать учетную запись пользователя из другого леса, если его лес установил доверие леса с лесом, в котором находится DNS-сервер.
Таким образом, DHCP-сервер будет по-прежнему арендовать IP-адрес, но не будет создавать DNS-запись, если запись с таким именем уже существует .
Что ж, это почти все, что вам нужно для настройки динамического обновления DNS на DHCP-сервере Windows. С этого момента ваш DHCP-сервер будет заботиться о записях DNS для своих клиентов. DHCP-сервер будет регистрировать и обновлять записи для своих клиентов , а также удаляет записи об истекших сроках аренды . Это гарантирует, что DNS-сервер не будет заполнен записями о неактивных клиентах. Кроме того, вы также можете настроить устаревание и очистку в зоне DNS в соответствии со временем аренды DHCP, и это поможет очистить неиспользуемые записи.
Поиск одинаковых записей с одним IP
#Import the Active Directory Module
import-module activedirectory
#Define an empty array to store computers with duplicate IP address registrations in DNS
$duplicate_comp = @()
#Get all computers in the current Active Directory domain along with the IPv4 address
#The IPv4 address is not a property on the computer account so a DNS lookup is performed
#The list of computers is sorted based on IPv4 address and assigned to the variable $comp
$comp = get-adcomputer -filter * -properties ipv4address | sort-object -property ipv4address
#For each computer object returned, assign just a sorted list of all
#of the IPv4 addresses for each computer to $sorted_ipv4
$sorted_ipv4 = $comp | foreach {$_.ipv4address} | sort-object
#For each computer object returned, assign just a sorted, unique list
#of all of the IPv4 addresses for each computer to $unique_ipv4
$unique_ipv4 = $comp | foreach {$_.ipv4address} | sort-object | get-unique
#compare $unique_ipv4 to $sorted_ipv4 and assign just the additional
#IPv4 addresses in $sorted_ipv4 to $duplicate_ipv4
$duplicate_ipv4 = Compare-object -referenceobject $unique_ipv4 -differenceobject $sorted_ipv4 | foreach {$_.inputobject}
#For each instance in $duplicate_ipv4 and for each instance
#in $comp, compare $duplicate_ipv4 to $comp If they are equal, assign
#the computer object to array $duplicate_comp
foreach ($duplicate_inst in $duplicate_ipv4)
{
foreach ($comp_inst in $comp)
{
if (!($duplicate_inst.compareto($comp_inst.ipv4address)))
{
$duplicate_comp = $duplicate_comp + $comp_inst
}
}
}
#Pipe all of the duplicate computers to a formatted table
$duplicate_comp | ft name,ipv4address -a
Similar Posts:
После внесения изменений в DNS ничего не произошло — VPS.ua Wiki
Если после изменения DNS-записей домена, например, А-записи вы получаете старую информацию, то это связано со следующими причинами:
- Старые данные еще хранятся в локальном кэше вашего ПК;
- Старые данные еще хранятся в кэше DNS-сервера вашего интернет-провайдера.
Локально очистить кэш можно следующими способами:
- В браузере очистка выполняется сочетаниями клавиш CTRL+F5 или CTRL+R;
- Открыть в ПК командную строку (Пуск -> Все программы -> Стандартные -> Командная строка) и выполнить там команду:
ipconfig /flushdns
Если данные действия не дали результатов, то в таком случае останется только ожидать автоматического обновления кэша у провайдера. Данный процесс может занимать до 72 часов и конкретное время зависит от установленного TTL (Time to live) в DNS-зоне вашего домена, а также настроек кэширования у провайдера.
Чтобы убедиться в том, что ваши изменения в DNS-зоне корректно сохранились, можно воспользоваться утилитой DIG, которая входит в набор dns-сервера BIND. Если этот сервер установлен на вашем VPS, то вы можете воспользоваться следующей командой:
dig <тип записи> @<хостнейм_неймсервера> <ваш_домен>
Например, вы изменили А-запись для домена domain.tld, который использует неймсервер ns1.server.tld. Чтобы проверить текущее значение А-записи для указанного домена на указанном неймсервере, нужно выполнить следующую команду:
dig А @ns1.server.tld domain.tld
Еще один вариант команды, которая даст актуальные данные об А-записи домена domain.tld, представлен ниже:
dig A domain.tld +trace
Данная команда выведет в консоли весь процесс опрашивания DNS-серверов, которые иерархически связаны с неймсерверами домена, и в конечном итоге выведет актуальное значение А-записи.
Если же у вас нет установленного BIND, то вы можете обратиться в нашу службу поддержки и попросить проверить, корректно ли были сохранены изменения.
Аренда VDS сервера и работа с DNS системой вызывает трудности и много вопросов? Обращайтесь в нашу поддержку — мы всегда рады вам помочь.
Как очистить кеш DNS в Windows, MacOS, Linux
Очистка DNS
Подавляющее количество операционных систем использует кеширование DNS записей. Такой подход считается результативным, поскольку пользователю обеспечивается скорый доступ к веб-сайту, но если DNS поменялся, то требуется очистить кэш на Вашем компьютере, чтобы получить новые DNS записи. Эта процедура подразумевает, что удаляется локальный кэш Вашей системы и Ваш компьютер получает обновленный кэш, которым располагает Ваш интернет провайдер.
Очистка DNS записей на компьютере — полезный шаг, в случае если требуется ускорить обновление DNS для корректного отображения недавно добавленного или модифицированного домена на принадлежащем Вам аккаунте.
Эта статья предоставляет подробные инструкции по очистке кэша для различеных операционных систем.
Проверить и зарегистрировать домен в любой из 350 доменных зон!
Как очистить DNS кэш в Windows?
Windows XP
- Нажмите «Пуск» (Start), а затем выберите опцию «Выполнить» (Run).
- Наберите команду cmd и потом щелкните «OK».
- В открывшемся окне введите:
ipconfig / flushdns - Нажмите «Enter» и проделайте процедуру еще два раза.
- Введите exit, затем нажмите «Enter», чтобы закрыть окно.
Виртуальный хостинг для Вашего сайта!
Windows Vista
- Нажмите кнопку «Пуск».
- В меню, выберите пункт «Все программы».
- Щелкните папку «Стандартные».
- Нажмите на пункт «Командная строка».
- Выберите опцию «Запуск от имени администратора».
- В открывшемся окне, впишите следующую команду и нажмите «Enter»:
ipconfig / flushdns - Нажмите «Enter» и проделайте процедуру еще два раза.
- Введите exit, затем нажмите «Enter», чтобы закрыть окно.
Если Вы хотите проверить домены и IP адреса, которые Ваш компьютер прокэшировал, используйте команду ipconfig / displaydns в описанных выше действиях.
Windows 7
- Нажмите «Пуск» и в строке поиска введите cmd (там, где написано «искать программы и файлы»).
- В появившейся командной строке, введите:
ipconfig / flushdns - Нажмите «Enter» и проделайте процедуру еще два раза.
- Наберите exit, затем нажмите «Enter», чтобы закрыть окно.
Windows 8
- Зажмите клавишу со значком Windows и нажмите «R» одновременно. Появляется диалоговое окно «Выполнить».
- В диалоговом окне наберите cmd и щелкните «Enter».
- В появившейся командной строке, введите:
ipconfig / flushdns - Команда выполняется и строка возвращается в первоначальное состояние.
- Пропишите exit и нажмите «Enter», чтобы закрыть окно.
Очистка ДНС кэша в Mac OS X
OS X 10.4 (Tiger)
- Откройте окно терминала (Расположенное в «/Приложения/Утилиты»).
- Для очистки DNS кэша, введите следующую команду:
lookupd -flushcache - Пропишите logout и нажмите «Enter», чтобы закрыть окно.
OS X 10.5 (Leopard) и 10.6 (Snow Leopard)
- Откройте окно терминала (Расположенное в «/Приложения/Утилиты»).
- Чтобы очистить DNS кэш, пропишите следующую команду:
dscacheutil -flushcache - Наберите logout, затем нажмите «Enter», чтобы закрыть окно.
OS X 10.7 (Lion) и 10.8 (Mountain Lion)
- Откройте окно терминала (Расположенное в «/Приложения/Утилиты»).
- Для очистки DNS кэша, введите следующую команду:
sudo killall -HUP mDNSResponder - Наберите logout, затем щелкните клавишу «Enter», чтобы закрыть окно.
OS X 10.9 (Mavericks)
- Откройте окно терминала (Расположенное в «/Приложения/Утилиты»).
- Чтобы очистить DNS кэш, пропишите следующую команду:
dscacheutil -flushcache; sudo killall -HUP mDNSResponder - Пропишите logout и нажмите «Enter», чтобы закрыть окно.
OS X 10.10 (Yosemite)
Версии 10.10.1, 10.10.2, 10.10.3
- Откройте окно терминала (Расположенное в «/Приложения/Утилиты»).
- Для очистки DNS кэша, введите следующую команду:
sudo discoveryutil udnsflushcashes - Наберите logout, затем щелкните клавишу «Enter», чтобы закрыть окно.
Версии 10.10.4+
sudo dscacheutil -flushcache;sudo killall -HUP mDNSResponder;say cache flushed
Очистка DNS кэша в Linux
Обильное количество современных версий операционной системы Linux не используют DNS кэш резолвер, как это делает Windows и Mac OS X. Чтобы удостовериться какой демон установлен на Вашей Linux системе, проверьте веб-сайт или страницы форума, где описаны возможности ОС.
Тем не менее, наиболее часто используемым кэширующим DNS приложением принято считать Демона Кэширования Для Службы Имен (Name Service Caching Daemon). Он вряд ли устанавливается по умолчанию, потому и отсутствует потребность в очистке кеша. Но если Вы уже установили данное приложение, то Вы в состоянии очистить кэш, введя в терминал следующую команду:
sudo service ncsd restart
Как альтернативу, Вы также можете ввести эти команды:
/etc/rc.d/init.d/nscd stop
/etc/rc.d/init.d/nscd start
Выбор профессионалов — VPS хостинг на SSD дисках.
Рекомендации
- Выходя из командной строки, Вы можете столкнуться с сообщением, что Windows «…не в состоянии завершить программу, поскольку она еще используется…» — в этом случае рекомендуется нажать кнопку «Завершить сейчас» (End Now) для выхода.
- Удостоверьтесь, что Вы закрыли браузер, поскольку он продолжит читать кэш, загруженный в память. Затем перезапустите браузер и попробуйте проверить сайт. Подождите некоторое время (предположительно пару часов) и Вы увидите свой сайт онлайн. Если этого не произошло, то видимо Ваш провайдер не обновил DNS кэш; подобные операции невозможно выполнить без внесения изменений в файл hosts.
- Техническая поддержка не может повлиять на скорость обновления DNS Вашего хостинг провайдера. Вам просто нужно подождать некоторое время.
- Для полного выполнения DNS изменений требуется до 72 часов — если Ваш сайт не заработал спустя данный промежуток времени, то обратитесь в техническую поддержку.
iPipe – надёжный хостинг-провайдер с опытом работы более 15 лет.
Мы предлагаем:
Как настроить динамические обновления DNS в Windows Server 2003 — Windows Server
- 25 минут на чтение
В этой статье
В этой статье описывается, как настроить функцию обновления DNS в Microsoft Windows Server 2003.
Исходная версия продукта: Windows Server 2012 R2
Оригинальный номер базы знаний: 816592
Сводка
Функция обновления DNS позволяет клиентским компьютерам DNS регистрироваться и динамически обновлять свои записи ресурсов с помощью DNS-сервера при каждом изменении.Если вы используете эту функцию, вы можете уменьшить потребность в ручном администрировании записей зоны, особенно для клиентов, которые часто перемещаются и используют протокол динамической конфигурации хоста (DHCP) для получения IP-адреса.
Windows Server 2003 обеспечивает поддержку функции динамического обновления, как описано в Запросе комментариев (RFC) 2136. Для DNS-серверов служба DNS позволяет вам включать или отключать функцию обновления DNS для каждой зоны на каждом сервере, который настроен для загрузки либо стандартной основной зоны, либо зоны, интегрированной в каталог.
Обновление DNS для Windows Server 2003:
Служба DNS позволяет клиентским компьютерам динамически обновлять свои записи ресурсов в DNS. Используя эту функцию, вы улучшаете администрирование DNS, сокращая время, необходимое для ручного управления записями зон. Вы можете использовать функцию обновления DNS с DHCP для обновления записей ресурсов при изменении IP-адреса компьютера. Компьютеры под управлением Windows Server 2003 могут отправлять динамические обновления.
Windows Server 2003 предоставляет следующие функции, связанные с протоколом динамического обновления DNS:
Использование службы каталогов Active Directory в качестве службы поиска для контроллеров домена.
Интеграция с Active Directory.
Вы можете интегрировать зоны DNS в Active Directory для повышения отказоустойчивости и безопасности. Каждая зона, интегрированная в Active Directory, реплицируется между всеми контроллерами домена в домене Active Directory. Все DNS-серверы, работающие на этих контроллерах домена, могут выступать в качестве основных серверов для зоны и принимать динамические обновления. Active Directory реплицируется для каждого свойства и распространяет только соответствующие изменения.
Старение и очистка записей.
Служба DNS-сервера может сканировать и удалять записи, которые больше не требуются. Включив эту функцию, вы можете предотвратить сохранение устаревших записей в DNS.
Безопасные динамические обновления в зонах, интегрированных в Active Directory.
Вы можете настроить зоны, интегрированные в Active Directory, для безопасных динамических обновлений, чтобы только авторизованные пользователи могли вносить изменения в зону или запись.
Администрирование из командной строки.
Улучшенное разрешение имен.
Улучшенное кэширование и отрицательное кэширование.
Взаимодействие с другими реализациями DNS-серверов.
Интеграция с другими сетевыми сервисами.
Инкрементальный перенос зоны.
Как компьютеры под управлением Windows Server 2003 обновляют свои DNS-имена
По умолчанию компьютеры под управлением Windows Server 2003, статически настроенные для TCP / IP, пытаются динамически регистрировать записи ресурсов адреса узла (A) и указателя (PTR) для IP-адресов, которые настроены и используются их установленными сетевыми соединениями.По умолчанию все записи реестра компьютеров основаны на полном имени компьютера.
Для компьютеров под управлением Windows Server 2003 полное имя основного компьютера — это полное доменное имя (FQDN). Кроме того, основное полное имя компьютера — это основной DNS-суффикс компьютера, добавляемый к имени компьютера. Чтобы определить основной DNS-суффикс компьютера и имя компьютера, щелкните правой кнопкой мыши Мой компьютер , щелкните Свойства , а затем щелкните Имя компьютера .
Обновления DNS могут быть отправлены по любой из следующих причин или событий:
- IP-адрес добавляется, удаляется или изменяется в конфигурации свойств TCP / IP для любого из установленных сетевых подключений.
- Аренда IP-адреса изменяет или обновляет любое из установленных сетевых подключений к DHCP-серверу. Например, это обновление происходит при запуске компьютера или при использовании команды
ipconfig / Renew. - Используйте команду
ipconfig / registerdns, чтобы вручную принудительно обновить регистрацию имени клиента в DNS. - Компьютер включен.
- Рядовой сервер повышается до контроллера домена.
Когда одно из этих событий запускает обновление DNS, служба DHCP-клиента, а не служба DNS-клиента, отправляет обновления. Если изменение информации об IP-адресе происходит из-за DHCP, соответствующие обновления в DNS выполняются для синхронизации сопоставлений имен и адресов для компьютера. Служба DHCP-клиента выполняет эту функцию для всех сетевых подключений в системе.Сюда входят подключения, которые не настроены на использование DHCP.
Примечание
- Процесс обновления для компьютеров под управлением Windows Server 2003, которые используют DHCP для получения своего IP-адреса, отличается от процесса, описанного в этом разделе. Дополнительные сведения см. В разделах «Интеграция DHCP с DNS» и «DHCP-клиенты Windows и протокол динамического обновления DNS».
- Процесс обновления, описанный в этом разделе, предполагает, что действуют параметры установки Windows Server 2003 по умолчанию.Определенные имена и поведение обновления можно настроить, если расширенные свойства TCP / IP настроены на использование нестандартных параметров DNS.
- Помимо полного или основного имени компьютера, вы можете настроить дополнительные DNS-имена для конкретного соединения и, при необходимости, зарегистрировать или обновить их в DNS.
По умолчанию Windows XP и Windows Server 2003 перерегистрируют свои записи ресурсов A и PTR каждые 24 часа независимо от роли компьютера. Чтобы изменить это время, добавьте запись реестра DefaultRegistrationRefreshInterval в следующий подраздел реестра:
HKEY_LOCAL_MACHINE \ SYSTEM \ CurrentControlSet \ Services \ TcpIp \ Parameters
Интервал задается в секундах.
Пример того, как работают обновления DNS
Для Windows Server 2003 динамические обновления обычно запрашиваются при изменении DNS-имени или IP-адреса на компьютере. Например, клиент с именем «oldhost» сначала настраивается в свойствах системы, чтобы иметь следующие имена:
Имя компьютера: oldhost
Доменное имя DNS компьютера: example.microsoft.com
Полное имя компьютера: oldhost.example. microsoft.com
В этом примере для компьютера не настроены доменные имена DNS, зависящие от подключения.Если вы переименуете компьютер со «oldhost» в «newhost», произойдут следующие изменения имени:
Имя компьютера: newhost
DNS-имя домена компьютера: example.microsoft.com
Полное имя компьютера: newhost.example.microsoft .com
После применения изменения имени в Свойства системы Windows Server 2003 предложит перезагрузить компьютер. После перезагрузки Windows служба DHCP-клиента выполняет следующую последовательность для обновления DNS:
Служба DHCP-клиента отправляет запрос типа начала полномочий (SOA), используя доменное имя DNS компьютера.
Клиентский компьютер использует текущее настроенное полное доменное имя компьютера, например «
newhost.example.microsoft.com», как имя, указанное в этом запросе.Полномочный DNS-сервер для зоны, содержащей полное доменное имя клиента, отвечает на запрос типа SOA.
Для стандартных основных зон основной сервер или владелец, который возвращается в ответе на запрос SOA, является фиксированным и статическим. Имя основного сервера всегда совпадает с точным именем DNS, поскольку это имя отображается в записи ресурса SOA, которая хранится в зоне.Однако, если обновляемая зона интегрирована в каталог, любой DNS-сервер, загружающий зону, может ответить и динамически вставить свое собственное имя в качестве основного сервера зоны в ответ на запрос SOA.
Служба DHCP-клиента пытается связаться с первичным DNS-сервером.
Клиент обрабатывает ответ на запрос SOA для своего имени, чтобы определить IP-адрес DNS-сервера, авторизованного в качестве основного сервера для принятия его имени. Если это необходимо, клиент выполняет следующие шаги для связи и динамического обновления своего основного сервера:
Клиент отправляет запрос динамического обновления на первичный сервер, который определяется в ответе на запрос SOA.
Если обновление прошло успешно, никаких дополнительных действий не предпринимается.
Если это обновление не удается, клиент затем отправляет запрос типа NS для имени зоны, указанного в записи SOA.
Когда клиент получает ответ на этот запрос, он отправляет запрос SOA первому DNS-серверу, который указан в ответе.
После разрешения запроса SOA клиент отправляет динамическое обновление на сервер, указанный в возвращенной записи SOA.
Если обновление прошло успешно, никаких дополнительных действий не предпринимается.
Если это обновление не удается, клиент повторяет процесс запроса SOA, отправляя его на следующий DNS-сервер, указанный в ответе.
После установления связи с первичным сервером, который может выполнить обновление, клиент отправляет запрос на обновление, а сервер его обрабатывает.
Содержимое запроса на обновление включает инструкции по добавлению A и, возможно, PTR, ресурсных записей для «
newhost.example.microsoft.com«и удалить те же типы записей для»oldhost.example.microsoft.com«. (»oldhost.example.microsoft.com«- это имя, которое было ранее зарегистрировано.)Сервер также проверяет, разрешены ли обновления для запроса клиента. Для стандартных основных зон динамические обновления не защищены. Любая попытка клиента обновить успешна. Для зон, интегрированных в Active Directory, обновления защищены и выполняются с использованием настроек безопасности на основе каталога.
Динамические обновления периодически отправляются или обновляются. По умолчанию компьютеры отправляют обновление каждые двадцать четыре часа. Если обновление не вызывает изменений в данных зоны, зона остается в своей текущей версии, и никакие изменения не записываются. Обновления, которые вызывают фактические изменения зоны или увеличение передачи зон, происходят только в том случае, если имена или адреса действительно меняются.
Примечание
Имена не удаляются из зон DNS, если они становятся неактивными или не обновляются в течение 24-часового интервала обновления.DNS не использует механизм для освобождения или захоронения имен, хотя клиенты DNS действительно пытаются удалить или обновить старые записи имен, когда применяется новое имя или изменение адреса
Когда служба DHCP-клиента регистрирует записи ресурсов A и PTR для компьютера под управлением Windows Server 2003, клиент использует значение времени жизни кэширования (TTL) по умолчанию для записей узла, равное 15 минутам. Это значение определяет, как долго другие DNS-серверы и клиенты кэшируют записи компьютера, когда они включаются в ответ на запрос.
Интеграция DHCP с DNS
В Windows Server 2003 DHCP-сервер может включать динамические обновления в пространстве имен DNS для любого из своих клиентов, поддерживающих эти обновления. Клиенты Scope могут использовать протокол динамического обновления DNS для обновления информации о сопоставлении имени хоста и адреса всякий раз, когда происходят изменения в их адресе, назначенном DHCP. Эта информация о сопоставлении хранится в зонах на DNS-сервере. DHCP-сервер под управлением Windows Server 2003 может выполнять обновления от имени своих DHCP-клиентов на любом DNS-сервере.
Как работает взаимодействие обновления DHCP / DNS
Вы можете использовать DHCP-сервер для регистрации и обновления записей ресурсов PTR и A от имени DHCP-клиентов сервера. При этом необходимо использовать дополнительную опцию DHCP, опцию Client FQDN (опция 81). Этот параметр позволяет клиенту отправлять свое полное доменное имя на DHCP-сервер в пакете DHCPREQUEST. Это позволяет клиенту уведомлять DHCP-сервер о требуемом уровне обслуживания.
Параметр FQDN включает следующие шесть полей:
- Код
Задает код для этой опции (81). - Len
Определяет длину этого параметра. (Это должно быть минимум 4.) - Flags
Определяет тип службы. - 0
Клиент зарегистрирует запись «A» (хост). - 1
Клиент хочет, чтобы DHCP зарегистрировал запись «A» (хост). - 3
DHCP зарегистрирует запись «A» (хост) независимо от запроса клиента. - RCODE1
Задает код ответа, который сервер отправляет клиенту. - RCODE2
Задает дополнительное разграничение RCODE1. - Доменное имя
Задает полное доменное имя клиента.
Если клиент запрашивает регистрацию своих записей ресурсов в DNS, он отвечает за создание динамического запроса UPDATE для запроса комментариев (RFC) 2136. Затем сервер DHCP регистрирует свою запись PTR (указателя).
Предположим, что этот параметр выдается квалифицированным клиентом DHCP, например компьютером с поддержкой DHCP, работающим под управлением Windows Server 2003, Microsoft Windows 2000 или Microsoft Windows XP.В этом случае параметр обрабатывается и интерпретируется DHCP-серверами под управлением Windows Server 2003, чтобы определить, как сервер инициирует обновления от имени клиента.
Например, вы можете использовать любую из следующих конфигураций для обработки клиентских запросов:
DHCP-сервер регистрирует и обновляет информацию о клиенте со своими настроенными DNS-серверами в соответствии с запросом клиента.
Это конфигурация по умолчанию для DHCP-серверов и клиентов под управлением Windows Server 2003, работающих под управлением Windows Server 2003, Windows 2000 или Windows XP.В этом режиме любой из этих DHCP-клиентов Windows может указать способ обновления DHCP-сервером записей ресурсов хоста A и PTR. Если это возможно, DHCP-сервер обрабатывает запрос клиента для обработки обновлений его имени и информации об IP-адресе в DNS.
Чтобы настроить DHCP-сервер для регистрации информации о клиенте в соответствии с запросом клиента, выполните следующие действия:
- Откройте свойства DHCP для сервера или отдельной области.
- Щелкните вкладку DNS , щелкните Свойства , а затем щелкните, чтобы установить Динамически обновлять записи DNS A и PTR, только если это запрашивается DHCP-клиентами .
DHCP-сервер всегда регистрирует и обновляет информацию о клиенте с помощью настроенных DNS-серверов.
Это измененная конфигурация, поддерживаемая для DHCP-серверов и клиентов под управлением Windows Server 2003, работающих под управлением Windows Server 2003, Windows 2000 или Windows XP. В этом режиме DHCP-сервер всегда выполняет обновления полного доменного имени клиента и информации об арендованном IP-адресе, независимо от того, запрашивал ли клиент выполнение собственных обновлений.
Чтобы настроить DHCP-сервер для регистрации и обновления информации о клиенте с его настроенными DNS-серверами, выполните следующие действия:
- Откройте свойства DHCP для сервера
- Щелкните DNS , щелкните Свойства , установите флажок Включить динамическое обновление DNS в соответствии с настройками ниже , а затем щелкните Всегда динамически обновлять записи DNS A и PTR .
DHCP-сервер никогда не регистрирует и не обновляет информацию о клиенте со своими настроенными DNS-серверами.
Для использования этой конфигурации DHCP-сервер должен быть настроен на отключение производительности обновлений через прокси-сервер DHCP / DNS. При использовании этой конфигурации никакие записи ресурсов клиентского хоста A или PTR не обновляются в DNS для клиентов DHCP.
Чтобы настроить сервер так, чтобы информация о клиенте никогда не обновлялась, выполните следующие действия:
- Откройте свойства DHCP для DHCP-сервера или одной из его областей на DHCP-сервере под управлением Windows Server 2003.
- Щелкните DNS , щелкните Свойства , а затем снимите флажок Включить динамические обновления DNS в соответствии с настройками ниже .
По умолчанию обновления всегда выполняются для вновь установленных DHCP-серверов под управлением Windows Server 2003 и любых новых областей, которые вы для них создаете.
Windows DHCP-клиенты и протокол динамического обновления DNS
DHCP-клиенты, работающие под управлением Windows Server 2003, Windows 2000, Windows XP или более ранних операционных систем, могут взаимодействовать по-разному при выполнении взаимодействий DHCP / DNS.Следующие примеры показывают, как этот процесс меняется в разных случаях.
Пример взаимодействия обновления DHCP / DNS для клиентов DHCP на базе Windows Server 2003, Windows 2000 и Windows XP
Клиенты под управлением Windows Server 2003, Windows 2000 или Windows XP DHCP взаимодействуют с протоколом динамического обновления DNS следующим образом:
- Клиент отправляет серверу сообщение с запросом DHCP (DHCPREQUEST). Запрос включает вариант 81.
- Сервер возвращает клиенту сообщение подтверждения DHCP (DHCPACK). Клиент предоставляет аренду IP-адреса и включает параметр 81. Если сервер DHCP настроен с настройками по умолчанию, параметр 81 сообщает клиенту, что сервер DHCP зарегистрирует запись DNS PTR и что клиент зарегистрирует запись A DNS.
- Асинхронно клиент отправляет DNS-серверу запрос обновления DNS для своей собственной записи прямого просмотра, записи ресурса узла A.
- DHCP-сервер регистрирует PTR-запись клиента.
Пример взаимодействия обновления DHCP / DNS для DHCP-клиентов под управлением Windows, которые используют версию Windows более раннюю, чем Windows Server 2003
Более ранние версии DHCP-клиентов на базе Windows не поддерживают процесс динамического обновления DNS напрямую и не могут напрямую взаимодействовать с DNS-сервером. Для этих DHCP-клиентов обновления обычно обрабатываются следующим образом:
- Клиент отправляет серверу сообщение с запросом DHCP (DHCPREQUEST).Этот запрос не включает опцию 81.
- Сервер возвращает клиенту сообщение подтверждения DHCP (DHCPACK). Клиент предоставляет аренду IP-адреса без опции 81.
- Сервер отправляет обновления DNS-серверу для записи прямого просмотра клиента, записи ресурса хоста A, и отправляет обновление для записи обратного просмотра PTR клиента.
Безопасные динамические обновления
Для Windows Server 2003 безопасность обновлений DNS доступна только для зон, интегрированных в Active Directory.После интеграции зоны вы можете использовать функции редактирования списка управления доступом (ACL), доступные в оснастке DNS, для добавления или удаления пользователей или групп из ACL для определенной зоны или для записи ресурса.
Для получения дополнительных сведений выполните поиск по теме «Чтобы изменить безопасность для записи ресурса» или «Чтобы изменить безопасность для зоны, интегрированной в каталог» в справке Windows Server 2003.
По умолчанию безопасность динамических обновлений для DNS-серверов и клиентов Windows Server 2003 обрабатывается следующим образом:
DNS-клиенты под управлением Windows Server 2003 сначала пытаются использовать небезопасные динамические обновления.Если в небезопасном обновлении отказано, клиенты пытаются использовать безопасное обновление.
Кроме того, клиенты используют политику обновления по умолчанию, которая позволяет им попытаться перезаписать ранее зарегистрированную запись ресурса, если они специально не заблокированы системой безопасности обновлений.
По умолчанию после того, как зона становится интегрированной в Active Directory, DNS-серверы на базе Windows Server 2003 разрешают только безопасные динамические обновления.
По умолчанию, когда вы используете стандартное хранилище зон, служба DNS-сервера не включает динамические обновления для своих зон.Для зон, которые либо интегрированы в каталог, либо используют стандартное файловое хранилище, вы можете изменить зону, чтобы включить все динамические обновления. Это позволяет принимать все обновления, передавая использование безопасных обновлений.
Важно
Служба DHCP-сервера может выполнять регистрацию прокси и обновление записей DNS для устаревших клиентов, которые не поддерживают динамические обновления. Дополнительные сведения см. В разделе «Использование DNS-серверов с DHCP» в справке Windows Server 2003.
Если вы используете несколько DHCP-серверов под управлением Windows Server 2003 в своей сети и если вы настраиваете свои зоны для включения только безопасных динамических обновлений, используйте оснастку «Active Directory Users and Computers», чтобы добавить компьютеры DHCP-серверов во встроенный DnsUpdateProxy. группа.Когда вы это сделаете, все ваши DHCP-серверы будут иметь безопасные права на выполнение обновлений прокси для любого из ваших DHCP-клиентов. Дополнительные сведения см. В разделе «Использование DNS-серверов с DHCP» или «Управление группами» в справке Windows Server 2003.
Осторожно
Функциональность безопасных динамических обновлений может быть нарушена, если выполняются следующие условия:
- Вы запускаете DHCP-сервер на контроллере домена под управлением Windows Server 2003
- DHCP-сервер настроен на выполнение регистрации записей DNS от имени своих клиентов.Чтобы избежать этой проблемы, разверните DHCP-серверы и контроллеры домена на отдельных компьютерах или настройте DHCP-сервер на использование выделенной учетной записи пользователя для динамических обновлений. Дополнительные сведения см. В разделе «Использование DNS-серверов с DHCP» в справке Windows Server 2003.
Дополнительные сведения см. В разделе «Вопросы безопасности при использовании группы DnsUpdateProxy».
Включить только безопасные динамические обновления
- Щелкните Пуск , выберите Администрирование , а затем щелкните DNS .
- В разделе DNS дважды щелкните соответствующий DNS-сервер, дважды щелкните Зоны прямого просмотра или Зоны обратного просмотра , а затем щелкните правой кнопкой мыши соответствующую зону.
- Щелкните Свойства .
- На вкладке Общие убедитесь, что тип зоны — , интегрированный в Active Directory .
- В поле Динамические обновления щелкните Только защищено .
- Щелкните ОК .
Примечание
Функциональность безопасного динамического обновления поддерживается только для зон, интегрированных в Active Directory. Если вы настраиваете другой тип зоны, измените тип зоны, а затем интегрируйте зону, прежде чем защищать ее для обновлений DNS. Динамическое обновление — это RFC-совместимое расширение стандарта DNS. Процесс обновления DNS определен в RFC 2136, «Динамические обновления в системе доменных имен (ОБНОВЛЕНИЕ DNS)».
Используйте группу безопасности DnsUpdateProxy
Вы можете настроить DHCP-сервер под управлением Windows Server 2003 так, чтобы он динамически регистрировал записи ресурсов узла A и PTR от имени DHCP-клиентов.Если вы используете безопасные динамические обновления в этой конфигурации с DNS-серверами под управлением Windows Server 2003, записи ресурсов могут устареть.
Например, рассмотрим следующий сценарий:
- DHCP-сервер Windows Server 2003 (DHCP1) выполняет безопасное динамическое обновление от имени одного из своих клиентов для определенного имени домена DNS.
- Поскольку DHCP-сервер успешно создал имя, он становится владельцем имени.
- После того, как DHCP-сервер становится владельцем имени клиента, только этот DHCP-сервер может обновлять имя.
В некоторых случаях этот сценарий может вызвать проблемы. Например, если DHCP1 выходит из строя и второй резервный DHCP-сервер подключается к сети, резервный сервер не может обновить имя клиента, поскольку сервер не является владельцем этого имени.
В другом примере предположим, что DHCP-сервер выполняет динамические обновления для устаревших клиентов. Если вы обновите эти клиенты до Windows Server 2003, Windows 2000 или Windows XP, обновленный клиент не сможет стать владельцем или обновить свои записи DNS.
Для решения этой проблемы предоставляется встроенная группа безопасности с именем DnsUpdateProxy. Если все DHCP-серверы добавлены в группу DnsUpdateProxy, записи одного сервера могут быть обновлены другим сервером в случае отказа первого сервера. Кроме того, все объекты, созданные членами группы DnsUpdateProxy, не защищены. Таким образом, первый пользователь, который не является членом группы DnsUpdateProxy и который изменяет набор записей, связанных с DNS-именем, становится его владельцем.При обновлении устаревших клиентов они могут стать владельцем своих записей имен на DNS-сервере. Если каждый DHCP-сервер, который регистрирует записи ресурсов для устаревших клиентов, является членом группы DnsUpdateProxy, многие проблемы устраняются.
Добавить участников в группу DnsUpdateProxy
Используйте оснастку «Active Directory — пользователи и компьютеры» для настройки группы безопасности DnsUpdateProxy.
Примечание
Если вы используете несколько DHCP-серверов для обеспечения отказоустойчивости и безопасных динамических обновлений, добавьте каждый сервер в глобальную группу безопасности DnsUpdateProxy.
Вопросы безопасности при использовании группы DnsUpdateProxy
Доменные имена DNS, зарегистрированные DHCP-сервером, небезопасны, если DHCP-сервер является членом группы DnsUpdateProxy. Запись ресурса хоста (A) для самого DHCP-сервера является примером такой записи. Кроме того, объекты, созданные членами группы DnsUpdateProxy, не являются безопасными. Следовательно, вы не можете эффективно использовать эту группу в зоне, интегрированной в Active Directory, которая включает только безопасные динамические обновления, если вы не предпримете дополнительных шагов для включения защиты записей, созданных членами группы.
Чтобы защитить себя от незащищенных записей или разрешить членам группы DnsUpdateProxy регистрировать записи в зонах, которые разрешают только защищенные динамические обновления, выполните следующие действия:
- Создайте специальную учетную запись пользователя.
- Настройте DHCP-серверы для выполнения динамических обновлений DNS с учетными данными пользователя. (Эти учетные данные представляют собой имя пользователя, пароль и домен.)
Учетные данные одной выделенной учетной записи пользователя могут использоваться несколькими серверами DHCP.
Выделенная учетная запись пользователя — это учетная запись пользователя, единственная цель которой — предоставить DHCP-серверам учетные данные для регистрации динамических обновлений DNS. Предположим, что вы создали специальную учетную запись пользователя и настроили DHCP-серверы с учетными данными. Каждый DHCP-сервер будет предоставлять эти учетные данные при регистрации имен от имени DHCP-клиентов, использующих динамическое обновление DNS. Выделенная учетная запись пользователя должна быть создана в лесу, где находится основной DNS-сервер для обновляемой зоны.Выделенная учетная запись пользователя также может находиться в другом лесу. Однако в лесу, в котором находится учетная запись, должно быть установлено доверие леса с лесом, который содержит основной DNS-сервер для зоны, подлежащей обновлению.
Когда служба DHCP-сервера установлена на контроллере домена, вы можете настроить DHCP-сервер, используя учетные данные выделенной учетной записи пользователя, чтобы предотвратить наследование сервером и, возможно, неправильное использование мощности контроллера домена. Когда служба DHCP-сервера установлена на контроллере домена, она наследует разрешения безопасности контроллера домена.Служба также имеет право обновлять или удалять любую запись DNS, зарегистрированную в защищенной зоне, интегрированной в Active Directory. (Сюда входят записи, которые были безопасно зарегистрированы другими компьютерами под управлением Windows 2000 или Windows Server 2003, а также контроллерами домена.)
Настроить динамические обновления DNS
Функциональность динамического обновления, включенная в Windows Server 2003, соответствует RFC 2136. Динамическое обновление позволяет клиентам и серверам регистрировать имена доменов DNS (записи ресурсов PTR) и сопоставления IP-адресов (записи ресурсов A) на DNS-сервере, совместимом с RFC 2136.
Настройка динамического обновления DNS для DHCP-клиентов
По умолчанию DHCP-клиенты на базе Windows Server 2003, Windows 2000 и Windows XP настроены так, чтобы запрашивать у клиента регистрацию записи ресурса A, а сервер — запись ресурса PTR. По умолчанию имя, которое используется при регистрации DNS, представляет собой объединение имени компьютера и основного суффикса DNS. Чтобы изменить это имя по умолчанию, откройте свойства TCP / IP вашего сетевого подключения.
Чтобы изменить параметры динамического обновления по умолчанию на клиенте динамического обновления, выполните следующие действия:
В панели управления дважды щелкните Сетевые подключения .
Щелкните правой кнопкой мыши соединение, которое вы хотите настроить, и выберите Свойства .
Щелкните Протокол Интернета (TCP / IP) , щелкните Свойства , а затем щелкните Дополнительно .
Щелкните DNS .
По умолчанию Зарегистрировать адрес этого подключения в DNS выбран, а Использовать DNS-суффикс этого подключения при регистрации DNS не выбран. Эта конфигурация по умолчанию заставляет клиента запрашивать, чтобы клиент зарегистрировал запись ресурса A, а сервер зарегистрировал запись ресурса PTR.
Щелкните, чтобы установить флажок Использовать DNS-суффикс этого подключения при регистрации DNS .
Затем клиент запросит у сервера обновление записи PTR, используя полное доменное имя.Если DHCP-сервер настроен на регистрацию записей DNS в соответствии с запросом клиента, клиент регистрирует следующие записи:
- Запись PTR.
- Запись A, которая использует имя, которое представляет собой объединение имени компьютера и основного DNS-суффикса.
- Запись A, которая использует имя, которое представляет собой конкатенацию имени компьютера и DNS-суффикса соединения.
Чтобы настроить клиент так, чтобы он не запрашивал регистрацию DNS, снимите флажок Зарегистрировать адрес этого подключения в DNS .
Настройка динамического обновления DNS на многосетевых клиентских компьютерах
Если клиент динамического обновления является многосетевым, он по умолчанию регистрирует все свои IP-адреса в DNS. Клиент является многосетевым, если у него более одного адаптера и связанный с ним IP-адрес. Если вы не хотите, чтобы клиент регистрировал все свои IP-адреса, вы можете настроить его так, чтобы он не регистрировал один или несколько IP-адресов в свойствах сетевого подключения.
Чтобы запретить компьютеру регистрировать все свои IP-адреса, выполните следующие действия:
- В панели управления дважды щелкните Сетевые подключения .
- Щелкните правой кнопкой мыши соединение, которое вы хотите настроить, и выберите Свойства .
- Щелкните Internet Protocol (TCP / IP) , щелкните Properties , а затем щелкните Advanced .
- Щелкните DNS .
- Щелкните, чтобы снять флажок Зарегистрировать адрес этого подключения в DNS .
Вы также можете настроить компьютер для регистрации своего доменного имени в DNS. Например, если у вас есть клиент, подключенный к двум разным сетям, вы можете настроить его так, чтобы в каждой сети было разное доменное имя.
Настройка динамических обновлений DNS на DHCP-сервере под управлением Windows Server 2003
Чтобы настроить динамическое обновление DNS для DHCP-сервера под управлением Windows Server 2003, выполните следующие действия:
Щелкните Пуск , выберите Администрирование , а затем щелкните DHCP .
Щелкните правой кнопкой мыши соответствующий DHCP-сервер или область и выберите Свойства .
Щелкните DNS .
Установите флажок Включить динамическое обновление DNS в соответствии с настройками ниже , чтобы включить динамическое обновление DNS для клиентов, поддерживающих динамическое обновление.
Примечание
По умолчанию этот флажок установлен.
Чтобы включить динамическое обновление DNS для DHCP-клиентов, которые его не поддерживают, выберите Динамически обновлять записи DNS A и PTR для DHCP-клиентов, которые не запрашивают обновления (например, клиенты под управлением Windows NT 4.0) флажок.
Щелкните ОК .
Включить динамическое обновление DNS для DNS-сервера
На DHCP-сервере под управлением Windows Server 2003 вы можете динамически обновлять записи DNS для клиентов под управлением более ранних версий, чем Windows Server 2003, которые не могут сделать это сами.
Чтобы сервер DHCP мог динамически обновлять записи DNS своих клиентов, выполните следующие действия:
- В консоли управления DHCP выберите область или DHCP-сервер, для которого вы хотите включить обновления DNS.
- В меню Действие щелкните Свойства , а затем щелкните DNS .
- Щелкните, чтобы установить Включить динамическое обновление DNS в соответствии с настройками ниже .
- Чтобы обновить записи DNS клиента на основе типа запроса DHCP, который делает клиент, выберите Динамически обновлять записи DNS A и PTR только по запросу клиентов DHCP . (Это обновление произойдет только тогда, когда клиент сделает запрос.)
- Чтобы всегда обновлять записи прямого и обратного просмотра клиента, выберите Всегда динамически обновлять записи DNS A и PTR .
- Щелкните, чтобы выбрать Отбрасывать записи A и PTR при удалении аренды. — флажок, чтобы сервер DHCP удалял запись для клиента, когда срок его аренды DHCP истекает и не возобновляется.
Отключить динамическое обновление DNS
Важно
Этот раздел, метод или задача содержат шаги, которые говорят вам, как изменить реестр.Однако при неправильном изменении реестра могут возникнуть серьезные проблемы. Поэтому убедитесь, что вы внимательно выполните следующие действия. Для дополнительной защиты сделайте резервную копию реестра перед его изменением. Затем вы можете восстановить реестр, если возникнет проблема. Для получения дополнительных сведений о том, как создать резервную копию и восстановить реестр, щелкните следующий номер статьи, чтобы просмотреть статью в базе знаний Microsoft:
322756 Как создать резервную копию и восстановить реестр в Windows
По умолчанию динамические обновления настроены на клиентах под управлением Windows Server 2003.Чтобы отключить динамические обновления для всех сетевых интерфейсов, выполните следующие действия:
Щелкните Пуск , щелкните Выполнить , введите regedit , а затем щелкните ОК .
Найдите и щелкните следующий подраздел реестра:
HKEY_LOCAL_MACHINE \ SYSTEM \ CurrentControlSet \ Services \ Tcpip \ ParametersВ меню Изменить наведите указатель на Новый , а затем щелкните Значение DWORD .
Введите DisableDynamicUpdate и дважды нажмите клавишу ВВОД.
В Edit DWORD Value введите 1 в поле Value data , а затем нажмите OK .
Закройте редактор реестра .
Чтобы отключить динамические обновления для определенного интерфейса, выполните следующие действия:
- Щелкните Пуск , щелкните Выполнить , введите regedit , а затем щелкните ОК .
- Найдите и щелкните следующий подраздел реестра:
HKEY_LOCAL_MACHINE \ SYSTEM \ CurrentControlSet \ Services \ Tcpip \ Parameters \ Interfaces \ interfaceПримечание
интерфейс — это идентификатор устройства сетевого адаптера для интерфейса, для которого вы хотите отключить динамическое обновление.
- В меню Изменить наведите указатель на Новый , а затем щелкните Значение DWORD .
- Введите DisableDynamicUpdate и дважды нажмите клавишу ВВОД.
- В Edit DWORD Value введите 1 в поле Value data , а затем нажмите OK .
- Закройте редактор реестра .
Как очистить и сбросить кэш DNS
Очистка кеша преобразователя DNS может помочь решить проблемы, связанные с DNS в Microsoft Windows 10. Проблемы могут включать ошибки веб-сайт не найден или невозможность просмотра определенных веб-страниц, которые были изменены .
, вариант 1 — команда Windows
Чтобы сбросить кэш распознавателя DNS, выполните следующие действия:
- Нажмите кнопку « Start », затем введите « cmd ».
- Щелкните правой кнопкой мыши « Командная строка », затем выберите « Запуск от имени администратора ».
- Введите
ipconfig / flushdns, затем нажмите «Введите ». (убедитесь, что перед косой чертой есть пробел)
Командное окно будет мигать на экране на долю секунды, и кэш DNS Resolver будет очищен.
Вариант 2 — Windows PowerShell
- Нажмите кнопку « Start », затем введите « powershell ».
- Выберите « Windows PowerShell ».
- Введите следующую команду и нажмите « Enter »:
Эта статья относится к Windows 10, 8, 7, XP, 2000, 2003 и 2008.
См. Также:
Очистить и сбросить кэш распознавателя клиента с помощью команды ipconfig — Microsoft
FAQ
Что такое кэш преобразователя DNS?
Каждый раз, когда вы посещаете веб-сайт, используя его доменное имя (т. Е.е. microsoft.com), ваш браузер направляется на DNS-сервер, где он узнает IP-адрес этого веб-сайта. Затем вы будете перенаправлены на этот веб-сайт. Запись IP-адреса, на который указывает доменное имя, создается в Windows, поэтому при повторном посещении того же веб-сайта доступ к информации будет осуществляться быстрее. Эти создаваемые записи составляют кэш преобразователя DNS.
Почему очистка кеша DNS Resolver может что-то исправить?
Иногда IP-адрес сайта может измениться.Если в кэше DNS Resolver Cache есть старая запись IP-адреса, это может привести к тому, что ваш компьютер не сможет получить доступ к сайту. Кэшированные данные также могут быть повреждены. Таким образом, очистка — это шаг, который вы можете предпринять, когда не можете подключиться к сайту.
Могу ли я просматривать данные в кэше DNS Resolver Cache?
Да. Из командной строки вы можете использовать команду « ipconfig / displaydns » или команду PowerShell « Get»> — DnsClientCache »для просмотра данных.
Система доменных имен
— отключение динамических обновлений DNS с помощью групповой политики
Я администрирую систему, которая по независящим от меня причинам имеет несвязанное пространство имен DNS. Мне это не нравится, но это так, и у меня нет возможности это изменить. Причина в том, что серверы должны сосуществовать с уже существующей инфраструктурой DNS.
Домен Windows называется примерно как ad.example.com с NETBIOS-именем AD. Однако для всех DNS-серверов основной DNS-суффикс установлен на «example.com »или« sub.example.com », в зависимости от того, где они находятся в сети. Я настроил атрибут msDS-AllowedDNSSuffixes в домене в соответствии со статьей« Создание несвязанного пространства имен »на сайте Technet.
DNS для домена ad.example.com выполняется на двух контроллерах домена в среде, а DNS для домена example.com и sub.example.com выполняется на других DNS-серверах сторонних производителей.
В этой среде DNS управляется вручную, а не зависит от регистрации и обновлений динамического DNS.
Среда работает нормально, за исключением некоторых досадных предупреждений об ошибках, которые появляются в журналах событий и выглядят следующим образом:
Системе не удалось зарегистрировать записи ресурсов (RR) хоста (A или AAAA) для
сетевой адаптер с настройками:
Имя адаптера: <цензура>
Имя хоста: <цензура>
Суффикс основного домена: sub.example.com
Список DNS-серверов:
(это контроллеры домена для ad.example.com)
Отправлено обновление на сервер:
IP-адрес (а):
<цензура> (это IP-адрес рассматриваемого хоста)
Причина, по которой система не смогла зарегистрировать эти записи, связана с безопасностью.
проблема.Причиной этого может быть (а) у вашего компьютера нет разрешений
для регистрации и обновления определенного доменного имени DNS, установленного для этого адаптера, или
(б) могла быть проблема согласования действительных учетных данных с DNS
сервер во время обработки запроса на обновление.
Вы можете вручную повторить DNS-регистрацию сетевого адаптера и его настроек.
набрав «ipconfig / registerdns» в командной строке. Если проблемы не исчезнут,
обратитесь к своему DNS-серверу или системному администратору сети.См. Подробности мероприятия для
информация о конкретном коде ошибки.
Ошибки появляются в системном журнале с источником «События клиента DNS» на уровне предупреждения с идентификатором события 8015.
При сниффинге пакетов выясняется, что окна Windows выполняют обновления динамического DNS для авторитетного DNS-сервера sub.example.com, который не поддерживает динамические обновления (и мы не хотим их включать).
Поэтому мы поставили себе задачу отключить динамическое обновление DNS с помощью групповой политики.
В пятницу я создал групповую политику и связал ее с верхней частью домена, как показано на скриншоте ниже:
Для политики Конфигурация компьютера / Политики / Административные шаблоны / Сеть / DNS-клиент / Динамические обновления установлено значение Отключить.
Однако даже по прошествии нескольких дней (достаточно времени для репликации групповой политики и применения к серверам) эти события продолжают появляться в журналах.
Я проверил с помощью GPRESULT, что политика действительно была применена к рассматриваемому серверу.
Ниже приведены выходные данные команды gpresult / scope Computer / v (некоторые нерелевантные данные удалены в целях анонимности):
Операционная система Microsoft (R) Windows (R) Инструмент результатов групповой политики v2.0
© Корпорация Майкрософт, 2013. Все права защищены.
Создано 05.10.2015 в 15:06:54
Данные RSOP для AD \ ad79632 в BESTLA: режим регистрации
--------------------------------------------------
Конфигурация ОС: рядовой сервер
Версия ОС: 6.3,9600
Название сайта: Пример
Профиль роуминга: N / A
Локальный профиль: C: \ Users \ ad79632
Подключены по медленному каналу ?: Нет
НАСТРОЙКИ КОМПЬЮТЕРА
------------------
CN = BESTLA, OU = серверы, OU = компьютеры, OU = SHEM, DC = ad, DC = example, DC = com
Последний раз групповая политика применялась: 05.10.2015 в 14:09:58
Групповая политика была применена с: dc02.example.com
Порог медленного соединения групповой политики: 500 кбит / с
Доменное имя: AD
Тип домена: Windows 2008 или новее
Применяемые объекты групповой политики
-----------------------------
<некоторые объекты групповой политики опущены по соображениям безопасности>
Отключить обновления динамического DNS
Следующие объекты групповой политики не были применены, так как они были отфильтрованы
-------------------------------------------------- -----------------
Локальная групповая политика
Фильтрация: не применяется (пусто)
Компьютер входит в следующие группы безопасности
-------------------------------------------------- -----
ВСТРОЙКА \ Администраторы
Все
ВСТРОЙКА \ Пользователи
Серверы конечных точек RDS
Серверы управления RDS
Серверы удаленного доступа RDS
NT АВТОРИТЕТ \ СЕТЬ
NT AUTHORITY \ Authenticated Users
Эта организация
BESTLA $
Дневные компьютеры
Компьютеры домена
Орган аутентификации подтвердил личность
Обязательный уровень системы
Результирующий набор политик для компьютера
---------------------------------------
Установка программного обеспечения
----------------------
N / A
Сценарии запуска
---------------
N / A
Сценарии выключения
----------------
N / A
Политики учетной записи
----------------
<некоторые объекты групповой политики опущены по соображениям безопасности>
Политика аудита
------------
N / A
Права пользователя
-----------
N / A
Параметры безопасности
----------------
<некоторые объекты групповой политики опущены по соображениям безопасности>
Настройки журнала событий
------------------
N / A
Ограниченные группы
-----------------
N / A
Системные услуги
---------------
N / A
Настройки реестра
-----------------
N / A
Настройки файловой системы
--------------------
N / A
Политики открытого ключа
-------------------
N / A
Административные шаблоны
------------------------
<некоторые объекты групповой политики опущены по соображениям безопасности>
GPO: отключить динамические обновления DNS
Идентификатор папки: SOFTWARE \ Policies \ Microsoft \ Windows NT \ DNSClient \ RegistrationEnabled
Значение: 0, 0, 0, 0
Состояние: Включено
<некоторые объекты групповой политики опущены по соображениям безопасности>
Рассматриваемый раздел реестра был фактически обновлен, как видно на этом снимке экрана:
Итак, что мне не хватает?
3 простых способа очистить кеш DNS в Windows 10/8.1 и 7
Пару слов о DNS
DNS — это система доменных имен. Он переводит имена веб-сайтов в IP-адреса, понятные компьютерам. Это происходит с каждым веб-сайтом, который вы хотите посетить. Каждый раз, когда пользователь посещает веб-сайт по имени хоста, веб-браузер инициирует запрос в Интернет, но этот запрос не может быть выполнен до тех пор, пока имя сайта не будет «преобразовано» в IP-адрес.
Windows поставляется с опцией, которая сохраняет указанный адрес DNS-сервера для ускорения просмотра.Он заставляет стек TCP / IP использовать этот IP-адрес и обращается к этой указанной пользователем службе DNS или службе, указанной шлюзом, для преобразования доменного имени веб-сайта в его IP-адрес и загрузки его в ваш веб-браузер.
В большинстве случаев ваш интернет-провайдер (ISP) предоставляет свой собственный DNS-сервер. Этот сервер обычно указывается в вашем маршрутизаторе или автоматически выбирается интернет-провайдером. Интернет полагается на DNS для ведения индекса всех общедоступных веб-сайтов и их соответствующих IP-адресов.
В некоторых случаях может потребоваться переключиться на внешний DNS-сервер. Некоторые причины включают:
- он может обновлять кэш быстрее,
- сторонняя служба DNS может иметь встроенный блокировщик рекламы,
- другие службы DNS могут обеспечить дополнительную безопасность
Что такое кэш DNS?
Даже несмотря на то, что ваша сеть может использовать множество общедоступных DNS-серверов, чтобы попытаться ускорить процесс преобразования, все же быстрее получить локальную копию, и именно здесь на помощь приходит DNS.
Каждый раз, когда вы посещаете веб-сайт, используя его доменное имя, ваш браузер направляется на DNS-сервер, где он узнает IP-адрес этого веб-сайта. Затем вы будете перенаправлены на этот веб-сайт.
Основная функция — сохранение местоположения веб-серверов, содержащих веб-страницы, к которым вы недавно обращались. Если расположение любого веб-сервера изменится до обновления записи в вашем кэше DNS, вы больше не сможете получить доступ к этому сайту.
Запись IP-адреса создается в Windows, поэтому при повторном посещении того же веб-сайта доступ к информации будет осуществляться быстрее.Эти записи составляют кэш DNS (иногда называемый кешем преобразователя DNS ).
Как очистка кэша DNS может помочь вам
Если вы не можете получить доступ к веб-странице, несмотря на то, что страница существует в Интернете, это означает, что кеш DNS на локальном сервере может быть поврежден или поврежден.
Иногда кешируются плохие результаты, возможно, из-за отравления кэша DNS и спуфинга. Поэтому их необходимо очистить из кеша, чтобы ваш компьютер мог правильно взаимодействовать с хостом.
Иногда может измениться IP-адрес сайта. Если в кэше DNS есть старая запись IP-адреса, это может привести к тому, что ваш компьютер не сможет получить доступ к сайту. Таким образом, очистка — это шаг, который вы можете предпринять, когда не можете подключиться к сайту.
Как увидеть текущий DNS-кеш
Чтобы просмотреть текущий кэш DNS Windows, откройте новый экземпляр командной строки с повышенными привилегиями и введите следующую команду:
ipconfig / displaydns
Команда выдаст очень длинный результат.
Для вашего удобства вы можете перенаправить его в файл. Используйте следующую команду:
ipconfig / displaydns>% USERPROFILE% \ Desktop \ dns.txt
Затем вы можете открыть файл dns.txt, созданный на рабочем столе, и проверить его записи.
Очистить кеш DNS, вариант 1 — команда Windows
- Удерживая клавишу Windows , нажмите « R », чтобы открыть диалоговое окно «Выполнить».
- Введите ipconfig / flushdns, затем нажмите « Введите ».
На экране будет мигать командное окно, и кэш DNS Resolver будет очищен.
Очистить кеш DNS, вариант 2 — Windows PowerShell
- Нажмите кнопку « Start », затем введите « powershell ».
- Выберите « Windows PowerShell ».
- Введите Clear-DnsClientCache, затем нажмите « , введите ».
Очистить кеш DNS, вариант 3 — командная строка
- Нажмите на поиск в меню «Пуск» и введите «команда».
- В результатах поиска щелкните правой кнопкой мыши командную строку (убедитесь, что вы запускаете ее от имени администратора).
- Введите ipconfig / flushdns и нажмите Enter.
Заключение
Когда вы очищаете кэш DNS, он удаляет все записи и удаляет все недопустимые записи.Таким образом, заставляя ваш компьютер повторно заполнить эти адреса при следующей попытке доступа к этим веб-сайтам. Эти новые адреса берутся с DNS-сервера, для использования которого настроена ваша сеть.
Маршрутизатор также может иметь кеш DNS. Вот почему перезагрузка маршрутизатора часто является этапом устранения неполадок. По той же причине, по которой вы можете очистить кеш DNS на своем компьютере, вы можете перезагрузить маршрутизатор, чтобы очистить записи DNS, хранящиеся во временной памяти.
Прочтите эту статью, чтобы узнать о лучших на данный момент DNS-серверах, которые вы можете использовать бесплатно!
Как очистить кэш DNS Windows (сервер и рабочие станции)
Возникли проблемы с разрешением DNS? Вам нужно очистить кеш DNS на компьютере или сервере с Windows 10?
Тогда вы попали в нужное место.
В этом посте я покажу вам, как быстро очистить кеш DNS с помощью командной строки, консоли Windows Server DNS и PowerShell.
Очистить кеш DNS в Windows 10
Это также работает в более старых операционных системах Windows.
Шаг 1. Откройте командную строку
Нажмите кнопку «Пуск» Windows и введите cmd
.
Щелкните командную строку, чтобы открыть
Шаг 2: Введите следующую команду
С открытым типом командной строки:
ipconfig / flushdns
Это все для очистки локального кеша.Если вы хотите проверить локальный кеш, переходите к шагу 3.
Шаг 3. Просмотр кеша DNS Resolver (необязательно)
Это еще одна простая команда, просто введите:
ipconfig / displaydns
Это отобразит все записи локального кэша.
Очистить кеш DNS на DNS-сервере Windows
Может быть, это не проблема локального клиента, возможно, у вашего сервера неправильная запись в кеше. Выполните следующие действия, чтобы очистить кеш на вашем Windows Server.
В этом примере я использую Windows Server 2016.
Это очень просто, просто откройте консоль DNS, щелкните правой кнопкой мыши DNS-сервер и выберите очистить кеш
Очистить кеш DNS с помощью PowerShell
Чтобы очистить кеш клиента с помощью PowerShell, используйте эту команду:
Очистить-DnsClientCache
Чтобы очистить кеш локального DNS-сервера, используйте эту команду:
Очистить DNsServerCache
Чтобы очистить кеш DNS на определенном сервере DNS, используйте эту команду. Измените -ComputerName на имя сервера, который вы хотите очистить
Clear-DnsServerCache –ComputerName «DC1» -Force
Если у вас все еще есть проблемы с DNS, ознакомьтесь с моим руководством по использованию nslookup для тестирования DNS, оно включает 8 советов по устранению проблем с DNS.
Оставить комментарий ниже
Рекомендуемый инструмент: SolarWinds Server & Application Monitor
Эта утилита была разработана для мониторинга Active Directory и других важных служб, таких как DNS и DHCP. Он быстро обнаруживает проблемы с контроллером домена, предотвращает сбои репликации, отслеживает неудачные попытки входа в систему и многое другое.
Что мне больше всего нравится в SAM, так это простая в использовании панель управления и функции предупреждений. Он также имеет возможность контролировать виртуальные машины и хранилище.
Загрузите бесплатную пробную версию здесь
Начать работу | Публичный DNS | Разработчики Google
Настройте параметры сети для использования Google Public DNS
Когда вы используете Google Public DNS, вы меняете оператора «коммутатора» DNS.
от вашего интернет-провайдера в Google Public DNS.
В большинстве случаев протокол динамической конфигурации хоста (DHCP) автоматически
настраивает вашу систему на использование IP-адресов доменного имени вашего интернет-провайдера
серверы.Чтобы использовать Google Public DNS, вам необходимо явно изменить DNS
настройки в вашей операционной системе или устройстве для использования IP-адреса Google Public DNS
адреса. Процедура изменения настроек DNS зависит от
операционная система и версия (Windows, Mac, Linux или Chrome OS) или устройство
(компьютер, телефон или роутер). Здесь мы приводим общие процедуры, которые могут не
подать заявку на вашу ОС или устройство; обратитесь к документации вашего поставщика для получения достоверных
Информация.
В зависимости от вашей системы у вас также может быть возможность включить новый
функция, ориентированная на конфиденциальность, называемая DNS-over-TLS.Эта функция обеспечивает конфиденциальность
и безопасность сообщений DNS, отправляемых между вашим устройством и DNS Google
серверы. Подробная информация о настройке этой дополнительной функции находится в отдельных разделах.
для каждой системы.
Осторожно: Мы рекомендуем только пользователям, разбирающимся в настройке
эти изменения вносятся в настройки операционной системы.
Важно: перед запуском
Прежде чем изменять настройки DNS для использования Google Public DNS, обязательно напишите
вниз текущие адреса серверов или настройки на листе бумаги.Это очень
Важно, чтобы вы сохранили эти номера для резервного копирования, на случай, если вам понадобится
вернуться к ним в любое время.
Мы также рекомендуем вам распечатать эту страницу в том случае, если вы столкнетесь с
проблема и необходимо обратиться к этим инструкциям.
Google Public DNS IP-адреса
IP-адреса Google Public DNS (IPv4) следующие:
IPv6-адреса Google Public DNS следующие:
- 2001: 4860: 4860 :: 8888
- 2001: 4860: 4860 :: 8844
Вы можете использовать любой адрес в качестве основного или вторичного DNS-сервера.
Важно: Для наиболее надежной службы DNS настройте как минимум два DNS
адреса. Не указывайте один и тот же адрес в качестве основного и дополнительного.
Вы можете настроить общедоступные DNS-адреса Google для IPv4 или IPv6.
соединения или и то, и другое. Для сетей только IPv6 со шлюзом NAT64 с использованием
64: префикс ff9b :: / 96 , вы можете использовать Google Public DNS64 вместо Google
Общедоступные адреса DNS IPv6, обеспечивающие подключение к службам только IPv4 без
любая другая конфигурация.
Измените настройки DNS-серверов
Поскольку инструкции различаются для разных версий / выпусков каждого
операционной системы, мы приводим только одну версию в качестве примера. Если вам нужны конкретные
инструкции для вашей операционной системы / версии, обратитесь к поставщику
документация. Вы также можете найти ответы на странице нашей группы пользователей.
Многие системы позволяют указать несколько DNS-серверов, с которыми нужно связываться в
приоритетный порядок. В следующих инструкциях мы предлагаем шаги, чтобы указать только
общедоступные DNS-серверы Google в качестве первичного и вторичного серверов, чтобы
что ваша установка правильно использует Google Public DNS во всех случаях.
Примечание: В зависимости от настроек вашей сети вам может потребоваться администратор / root
права на изменение этих настроек.
Окна
Настройки
DNS задаются в окне TCP / IP Properties для выбранного
подключение к сети.
Пример: изменение настроек DNS-сервера в Windows 10
- Перейдите в панель управления .
- Щелкните Сеть и Интернет > Центр управления сетями и общим доступом > Изменить
Настройки адаптера . Выберите соединение, для которого вы хотите настроить Google Public DNS. Для
пример:- Чтобы изменить настройки подключения Ethernet, щелкните правой кнопкой мыши
Интерфейс Ethernet и выберите Свойства . - Чтобы изменить настройки беспроводного подключения, щелкните правой кнопкой мыши значок Wi-Fi.
интерфейс и выберите Свойства .
Если вам будет предложено ввести пароль администратора или подтверждение, введите
пароль или предоставить подтверждение.- Чтобы изменить настройки подключения Ethernet, щелкните правой кнопкой мыши
Выберите вкладку Сеть . Под Это соединение использует следующие
элементы , выберите Интернет-протокол версии 4 (TCP / IPv4) или Интернет
Протокол версии 6 (TCP / IPv6) , а затем щелкните Свойства .Щелкните Advanced и выберите вкладку DNS . Если есть DNS сервер
Перечисленные здесь IP-адреса, запишите их для использования в будущем и удалите
их из этого окна.Щелкните ОК .
Выберите Используйте следующие адреса DNS-серверов . Если есть IP
адреса, перечисленные в предпочтительном DNS-сервере или Альтернативный DNS
server , запишите их для использования в будущем.Замените эти адреса IP-адресами DNS-серверов Google:
- Для IPv4: 8.8.8.8 и / или 8.8.4.4.
- Для IPv6: 2001: 4860: 4860 :: 8888 и / или 2001: 4860: 4860 :: 8844.
- Только для IPv6: вы можете использовать Google Public DNS64 вместо IPv6
адреса в предыдущем пункте.
Убедитесь, что ваша установка работает правильно; см. Проверка новых настроек.
Повторите процедуру для дополнительных сетевых подключений, которые вы хотите изменить.
Примечание: В базовой ОС отсутствует поддержка DNS-over-TLS. Чтобы использовать DNS-over-TLS
требует настройки прокси-преобразователя, поддерживающего DNS-over-TLS.Из-за
сложность настройки мы здесь не описываем.
macOS
Настройки
DNS задаются в окне Сеть .
Пример: изменение настроек DNS-сервера в macOS 10.15
- Щелкните Меню Apple > Системные настройки > Сеть .
- Если значок замка в нижнем левом углу окна заблокирован,
щелкните значок, чтобы внести изменения, и при появлении запроса на аутентификацию введите
ваш пароль. - Выберите соединение, для которого вы хотите настроить Google Public DNS. Для
пример:- Чтобы изменить настройки подключения Wi-Fi, выберите Wi-Fi и
щелкните Дополнительно . - Чтобы изменить настройки подключения Ethernet, выберите Built-In.
Ethernet и щелкните Advanced .
- Чтобы изменить настройки подключения Wi-Fi, выберите Wi-Fi и
- Выберите вкладку DNS .
- Нажмите + , чтобы заменить все перечисленные адреса или добавить IP-адрес Google.
адреса вверху списка:- Для IPv4: 8.8.8.8 и / или 8.8.4.4.
- Для IPv6: 2001: 4860: 4860 :: 8888 и / или 2001: 4860: 4860 :: 8844.
- Только для IPv6: вы можете использовать Google Public DNS64 вместо IPv6
адреса в предыдущем пункте.
- Нажмите ОК > Применить .
- Убедитесь, что ваша установка работает правильно; см. Проверка новых настроек.
- Повторите процедуру для дополнительных сетевых подключений, которые нужно изменить.
Примечание: В базовой ОС отсутствует поддержка DNS-over-TLS.Чтобы использовать DNS-over-TLS
требует настройки прокси-преобразователя, поддерживающего DNS-over-TLS. Из-за
сложность настройки, здесь мы ее не описываем.
Linux
В большинстве современных дистрибутивов Linux настройки DNS настраиваются через сеть.
Управляющий делами.
Пример: изменение настроек DNS-сервера в Ubuntu
- Щелкните Система > Настройки > Сетевые подключения .
- Выберите соединение, для которого вы хотите настроить Google Public DNS.Для
пример:- Чтобы изменить настройки подключения Ethernet, выберите Wired
вкладку, затем выберите свой сетевой интерфейс в списке. Это обычно
позвонил по номеруeth0. - Чтобы изменить настройки беспроводного подключения, выберите
Беспроводная связь , затем выберите соответствующую беспроводную сеть.
- Чтобы изменить настройки подключения Ethernet, выберите Wired
- Щелкните Изменить и в появившемся окне выберите Параметры IPv4
или Настройки IPv6 вкладка . - Если выбран метод Автоматически (DHCP) , откройте раскрывающийся список и выберите
Автоматически (DHCP) адресует только . Если для метода задано значение
что-то еще, не меняйте. - В поле DNS-серверов введите IP-адреса Google Public DNS,
через запятую:- Для IPv4: 8.8.8.8 и / или 8.8.4.4.
- Для IPv6: 2001: 4860: 4860 :: 8888 и / или 2001: 4860: 4860 :: 8844.
- Только для IPv6: вы можете использовать Google Public DNS64 вместо IPv6
адреса в предыдущем пункте.
- Щелкните Применить , чтобы сохранить изменения. Если вам будет предложено ввести пароль или
подтверждения, введите пароль или предоставьте подтверждение. - Убедитесь, что ваша установка работает правильно; см. Проверка новых настроек.
- Повторите процедуру для дополнительных сетевых подключений, которые нужно изменить.
Если ваш дистрибутив не использует Network Manager, ваши настройки DNS
указан в файле /etc/resolv.conf .
Пример: изменение настроек DNS-сервера на сервере Debian
Отредактируйте
/ etc / resolv.конф:sudo vi /etc/resolv.confЕсли появятся строки
nameserver, запишите IP-адреса на будущее
Справка.Замените строки сервера имен
или добавьте следующие строки:для IPv4:
сервер имен 8.8.8.8 сервер имен 8.8.4.4для IPv6:
сервер имен 2001: 4860: 4860 :: 8888 сервер имен 2001: 4860: 4860 :: 8844Только для IPv6: вы можете использовать Google Public DNS64 вместо , как указано выше.
Адреса IPv6.Сохранить и выйти.
Перезапустите все используемые Интернет-клиенты.
Убедитесь, что ваша установка работает правильно; см. Проверка новых настроек.
Кроме того, если вы используете клиентское программное обеспечение DHCP, которое перезаписывает настройки
в /etc/resolv.conf вам необходимо настроить DHCP-клиент, отредактировав файл
файл конфигурации клиента.
Пример: настройка программного обеспечения DHCP-клиента на сервере Debian
Резервное копирование
/ etc / resolv.конф:sudo cp /etc/resolv.conf /etc/resolv.conf.autoИзменить
/etc/dhcp/dhclient.conf(или/etc/dhcp3/dhclient.conf):sudo vi /etc/dhcp*/dhclient.confЕсли есть строка после
запросатолько ссерверами доменных имен,
удалите эту строку.Если есть строка, содержащая
серверов доменных именс IP-адресами, напишите
вниз по IP-адресам для использования в будущем.Заменить эту строку или добавить следующую строку:
для IPv4:
добавить серверы доменных имен 8.8.8.8, 8.8.4.4;для IPv6:
добавить серверы доменных имен 2001: 4860: 4860 :: 8888, 2001: 4860: 4860 :: 8844;Только для IPv6: вы можете использовать Google Public DNS64 вместо , как указано выше.
Адреса IPv6.Примечание: ISC DHCP v4.3.6 или выше требуется для серверов доменных имен IPv6 для
обрабатываться; более ранние версии молча игнорировали такую конфигурацию.Сохранить и выйти.
Перезапустите все используемые Интернет-клиенты.
Убедитесь, что ваша установка работает правильно; см. Проверка новых настроек.
Chrome OS
Настройки
DNS указаны в разделе Сеть меню Настройки
для выбранного сетевого подключения.
Пример: изменение настроек DNS-сервера в Chrome OS 71
- Откройте меню Настройки .
- В разделе Сеть выберите соединение, для которого вы хотите
настроить Google Public DNS. Например:- Чтобы изменить настройки подключения Ethernet, щелкните значок
Ethernet секция. - Чтобы изменить настройки беспроводного подключения, щелкните Wi-Fi
раздел и выберите соответствующее имя сети. - Изменение настроек DNS для подключения к мобильной передаче данных, установленного с
Мгновенный модем невозможен.Для мобильных точек доступа Wi-Fi, которые
настроить вручную, однако вы можете изменить настройки DNS с помощью
инструкция по беспроводному подключению.
- Чтобы изменить настройки подключения Ethernet, щелкните значок
- Разверните раздел Сеть для выбранного соединения.
- В разделе Серверы имен :
- Для IPv4: нажмите кнопку серверов имен Google (или, альтернативно,
выберите Пользовательские серверы имен и введите 8.8.8.8 и
8.8.4.4). - Для IPv6: нажмите кнопку Пользовательские серверы имен и введите
2001: 4860: 4860 :: 8888 и / или 2001: 4860: 4860 :: 8844. - Только для IPv6: вы можете использовать Google Public DNS64 вместо IPv6
адреса в предыдущем пункте.
- Для IPv4: нажмите кнопку серверов имен Google (или, альтернативно,
- Щелкните за пределами раздела Сеть , чтобы применить настройки.
- Убедитесь, что ваша установка работает правильно; см. Проверка новых настроек.
- Повторите процедуру для дополнительных сетевых подключений, которые нужно изменить.
Примечание. Приложения для Linux и Android, работающие в Chrome OS, будут использовать этот DNS-сервер.
настройки по умолчанию, но у них также есть возможность переопределить настройки. Примечание: В базовой ОС отсутствует поддержка DNS-over-TLS. Чтобы использовать DNS-over-TLS
требует настройки прокси-преобразователя, поддерживающего DNS-over-TLS. Из-за
сложность настройки мы здесь не описываем.
Маршрутизаторы
Каждый маршрутизатор использует свой пользовательский интерфейс для настройки DNS-сервера.
настройки; мы предоставляем только общую процедуру. За дополнительной информацией,
обратитесь к документации вашего маршрутизатора.
Примечание. Некоторые интернет-провайдеры жестко встраивают свои DNS-серверы в оборудование, которое они предоставляют; если
вы используете такое устройство, вы не можете настроить его для использования Google Public DNS.Вместо этого вы можете настроить каждый из компьютеров, подключенных к маршрутизатору, как
описано выше.
Чтобы изменить настройки на маршрутизаторе:
- В браузере введите IP-адрес маршрутизатора, чтобы просмотреть его
консоль администрирования. Большинство маршрутизаторов производятся для использования по умолчанию
адрес, например 192.168.0.1, 192.168.1.1, 192.168.2.1 или 192.168.1.100. Если
ни один из них не работает или он изменился, попробуйте найти адрес шлюза по умолчанию
в панели сетевых настроек вашей системы. - При появлении запроса введите пароль для редактирования сетевых настроек.
- Найдите экран, в котором указаны настройки DNS-сервера.
- Если в полях для основного и
вторые DNS-серверы, запишите их для использования в будущем. - Замените эти адреса IP-адресами Google:
- Для IPv4: 8.8.8.8 и / или 8.8.4.4.
- Для IPv6: 2001: 4860: 4860 :: 8888 и / или 2001: 4860: 4860 :: 8844.
- Только для IPv6: вы можете использовать Google Public DNS64 вместо IPv6
адреса в предыдущем пункте.
- Сохраните и выйдите.
- Перезагрузите браузер.
- Убедитесь, что ваша установка работает правильно; см. Проверка новых настроек.
Некоторые маршрутизаторы используют отдельные поля для всех восьми частей адресов IPv6 и
не может принять синтаксис сокращения :: IPv6. Для таких полей введите:
- 2001: 4860: 4860: 0: 0: 0: 0: 8888
- 2001: 4860: 4860: 0: 0: 0: 0: 8844
Расширьте записи 0 до 0000 , если требуются четыре шестнадцатеричные цифры.
Примечание: В базовой ОС отсутствует поддержка DNS-over-TLS. Чтобы использовать DNS-over-TLS
требует настройки прокси-преобразователя, поддерживающего DNS-over-TLS. Из-за
сложность настройки мы здесь не описываем.
iOS
Вы можете изменить настройки DNS на iPhone, iPad или iPod touch с помощью следующих
шаги.
- Перейдите в Настройки > Wi-Fi .
- Коснитесь значка ⓘ рядом с сетью Wi-Fi, DNS которой вы хотите изменить.
серверы для.Прокрутите вниз, чтобы найти раздел DNS, и нажмите Настроить DNS . - Нажмите Руководство и добавьте IP-адреса Google. При желании вы также можете удалить
все DNS-серверы по умолчанию в списке.- Для IPv4: 8.8.8.8 и / или 8.8.4.4
- Для IPv6: 2001: 4860: 4860 :: 8888 и / или 2001: 4860: 4860 :: 8844
При возврате в автоматический режим будет восстановлен DNS-сервер, указанный Wi-Fi.
сеть.
Примечание: это изменение применяется только к определенной сети Wi-Fi, но не к другим
сети в списке Wi-Fi или в настройках DNS для сотовых данных.Если ты хочешь
все ваши сети Wi-Fi использовать одну и ту же конфигурацию DNS, лучший вариант -
обновите конфигурацию DNS на своих маршрутизаторах. Чтобы изменить DNS для вашего iOS
устройству во всех сетях, включая сотовые данные, требуется приложение VPN, которое позволяет
для настройки DNS-сервера для VPN. Учитывая, что есть так много вариантов
Приложение VPN и сложность настройки рекомендуется только опытным пользователям.
Android
Android 9 (Pie) или выше
Android 9 поддерживает "частный DNS", который использует DNS-over-TLS для обеспечения безопасности.
и конфиденциальность ваших DNS-запросов.Вы можете настроить его, выполнив следующие действия.
- Перейти к настройкам > Сеть и Интернет > Расширенный > Частный
DNS . - Выберите Имя хоста частного DNS-провайдера .
- Введите
dns.googleв качестве имени хоста поставщика DNS. - Щелкните Сохранить.
Внимание: только для Android 9 ! Эти настройки частного DNS не имеют эффекта , когда
вы используете VPN , например Nexus / Pixel Wi-Fi Assistant или Google Fi
Расширенные сетевые VPN или сторонние приложения для смены VPN или DNS.Те
функции и приложения переопределяют частный DNS, а не отправляет DNS-over-TLS
запросы к Google Public DNS . Большинство сменщиков DNS отправляют запросы в открытом виде (некоторые
например, Intra, используют другие безопасные протоколы DNS), а приложения VPN могут не защищать
запросы за пределами VPN-сервера. Это исправлено в Android 10.
Для получения дополнительной информации см. Сообщение в блоге Android, в котором объявляется об этой функции.
Обратите внимание, что в Android P режим по умолчанию для частного DNS - «Автоматический».
это означает, что он использует указанный в сети DNS-сервер и пытается выполнить TLS
подключение к порту 853, прежде чем вернуться к UDP на порт 53.
Старые версии Android
Устройства под управлением версий старше Android 9 не поддерживают DNS-over-TLS и
не может настроить частный DNS для всех сетей. Вы можете настроить DNS для каждого
индивидуальная сеть Wi-Fi, которую вы используете. Это требует настройки всей сети.
информацию вручную и рекомендуется только для опытных пользователей.
Мобильные или другие устройства
DNS-серверы обычно указываются в дополнительных настройках Wi-Fi. Однако, как
каждое мобильное устройство использует другой пользовательский интерфейс для настройки DNS-сервера
настройки, мы предоставляем только общую процедуру.За дополнительной информацией,
обратитесь к документации вашего оператора мобильной связи.
Чтобы изменить настройки на мобильном устройстве:
- Перейти к экрану, в котором указаны настройки Wi-Fi.
- Найдите экран, в котором указаны настройки DNS-сервера.
- Если в полях для основного и
вторичные DNS-серверы, запишите их для использования в будущем. - Замените эти адреса IP-адресами Google:
- Для IPv4: 8.8.8.8 и / или 8.8.4.4.
- Для IPv6: 2001: 4860: 4860 :: 8888 и / или 2001: 4860: 4860 :: 8844.
- Только для IPv6: вы можете использовать Google Public DNS64 вместо IPv6
адреса в предыдущем пункте.
- Сохраните и выйдите.
- Убедитесь, что ваша установка работает правильно; см. Проверка новых настроек.
Проверьте свои новые настройки
Чтобы проверить, что распознаватель Google DNS работает:
В браузере введите URL-адрес имени хоста (например,
http: // www.google.com/). Если это разрешится
правильно, выйдите из браузера, снова загрузите страницу и обновите ее на несколько
раз, чтобы убедиться, что результат не с кэшированной веб-страницы.Если все эти тесты работают, все работает правильно. Если нет, перейдите к
следующий шаг.В браузере введите фиксированный IP-адрес. Вы можете использовать
http://216.218.228.119/(что указывает на
test-ipv6.com) в качестве URL-адреса. 1Если это работает правильно, перезагрузите страницу в новом открытом браузере, чтобы
убедитесь, что страница загружается с нуля.Если эти тесты работают (но шаг 1
сбой), значит, проблема с вашей конфигурацией DNS; проверьте шаги
выше, чтобы убедиться, что вы все правильно настроили. Если эти тесты
не работают, переходите к следующему шагу.Откатите внесенные вами изменения DNS и снова запустите тесты. Если тесты
по-прежнему не работают, значит, проблема с настройками вашей сети;
обратитесь за помощью к своему интернет-провайдеру или сетевому администратору.
Если у вас возникнут проблемы после установки Google Public DNS в качестве преобразователя,
пожалуйста, запустите диагностическую процедуру.
1 Google благодарит Джейсона Феслера за
предоставление разрешения на использование URL-адресов test-ipv6.com для тестирования DNS в браузере
целей.
Вернитесь к своим старым настройкам DNS
Если вы ранее не настраивали настраиваемые DNS-серверы, для обратного переключения
к вашим старым настройкам, в том окне, в котором вы указали Google IP
адресов, выберите опцию включения получения адресов DNS-серверов
автоматически и / или удалить IP-адреса Google.Это отменяет ваши настройки
использовать серверы по умолчанию вашего интернет-провайдера.
Если вам нужно указать какие-либо адреса вручную, воспользуйтесь описанными выше процедурами, чтобы
укажите старые IP-адреса.
При необходимости перезагрузите систему.
защищенных динамических обновлений DNS - Ace Fekay
Имейте в виду, что по большей части он автоматически работает "из коробки" без особых административных затрат.
Исходная компиляция: 19.11.2012
===
1.Записи DNS машины в сетевой карте должны быть настроены ТОЛЬКО для использования внутренних DNS-серверов, на которых размещена зона. Других нет.
а. Опция DHCP 006 ДОЛЖНА быть только внутренними DNS-серверами, которые вы хотите использовать, в противном случае, если вы используете DNS провайдера или ваш маршрутизатор, ожидайте нежелательных результатов.
2. Первичный DNS-суффикс на машине ДОЛЖЕН соответствовать имени зоны в DNS.
а. Для присоединенных машин это значение по умолчанию.
г. Для несоединенных машин его необходимо настроить вручную или создать сценарий.
3. При использовании опции DHCP 015 (суффикс для конкретного подключения) он должен соответствовать имени зоны и иметь отметку «Использовать суффикс DNS этого подключения при регистрации DNS» вместе с флажком «Зарегистрировать адреса этого подключения в DNS» в IPv4 сетевого адаптера, Дополнительно, Вкладка DNS.
4. Зона должна быть настроена для разрешения обновлений.
5. Для интегрированных зон AD и безопасных обновлений:
a. Если DNS машины настроен статически:
- Он должен указывать только на внутренний DNS
- Он должен быть присоединен к домену для аутентификации с использованием Kerberos для обновления.
г. Если он настроен статически и не присоединен к домену, клиент не сможет обновлять, если для зоны установлено значение «Только безопасная».
г. Для клиентов DHCP, не присоединившихся к домену, можно настроить DHCP для обновления вместо обновления клиента в зону «Только безопасная».
6. Для любого статически настроенного компьютера, отличного от Windows, он должен поддерживать функцию динамических обновлений DNS и зону, настроенную для разрешения безопасных и небезопасных обновлений.
7. Если DNS-сервер является многодомным и неправильно настроен для работы с множественной адресацией, это может вызвать проблемы с динамическими обновлениями.
8. Если зона представляет собой имя с одной меткой, такое как «домен» вместо надлежащего минимального формата «domain.com», «domain.net» и т. Д., Она НЕ будет обновляться.
9. Клиент будет «искать» SOA зоны при попытке регистрации. Если SOA недоступен или разрешим, он не будет зарегистрирован. Имейте в виду, что с интегрированными зонами AD SOA чередуется между DC из-за функции multitimaster. Это стандартное и ожидаемое поведение, но если есть какие-либо DC, у которых есть какие-либо проблемы, и клиент разрешил SOA для этого DC, он может не принять обновление.
10. Зона в DNS НЕ ДОЛЖНА быть одиночным именем, таким как «ДОМЕН», вместо необходимого минимум двух уровней иерархии, таких как domain.com, domain.local, domain.me, domain.you и т. Д. зоны имен меток являются проблематичными, не соответствуют DNS RFC и вызывают чрезмерный интернет-трафик на корневые серверы, когда DNS пытается разрешить запрос имени одной метки, такой как запрос computername.domain - в таком запросе имя домена фактически рассматривается как TLD. ISC обратила внимание на чрезмерный трафик, генерируемый серверами Microsoft DNS, настроенными с использованием одного имени метки в 2004 году с Microsoft, что, в свою очередь, отключило возможность Microsoft DNS в Windows 2000 SP4 и новее разрешать имена с одной меткой без помощи полосы реестра. .Подробнее об этом:
Active Directory DNS Domain Name Single Label Names - Problematic
Опубликовано Ace Fekay, MCT, MVP DS 12 ноября 2009 г. в 18:25 641 0
http://msmvps.com/blogs/acefekay/archive/2009/ 11/12 / активный каталог-DNS-имя-домена-одиночные-метки-имена.aspx
11. Для Windows 2008 и всех более новых операционных систем не следует отключать IPv6. . Если отключить, это вызовет другие проблемы:
The Cable Guy - Поддержка IPv6 в Windows Server 2008 R2 и Windows 7, Джозеф Дэвис, Microsoft, Inc.
Цитируется Джозефом Дэвисом, MSFT:
«IPv6 является обязательной частью операционной системы Windows, и он включен и включен в стандартную службу Windows и тестирование приложений в процессе разработки операционной системы. Поскольку Windows была разработана специально с присутствием IPv6, Microsoft не выполняет никакого тестирования для определения последствий отключения IPv6. Если IPv6 отключен в Windows Vista, Windows Server 2008 или более поздних версиях, некоторые компоненты не будут работать ». Более того, приложения, которые, как вы могли подумать, не используют IPv6, например Удаленный помощник, домашняя группа, DirectAccess и Windows Mail - могут быть.«
http://technet.microsoft.com/en-us/magazine/2009.07.cableguy.aspx
Аргументы против отключения IPv6. Демонстрационная версия
, [MSFT], 24 ноября 2010 г., 00:37
http://blogs.technet.com/b/netro/archive/2010/11/24/arguments-against-dispting-ipv6. aspx
1. Доменное имя DNS Active Directory НЕ является именем с одной меткой («ДОМЕН» по сравнению с минимальным требованием «domain.com.», «Domain.local» и т. Д.).
2. Первичный суффикс DNS ДОЛЖЕН соответствовать имени зоны, в которой разрешены обновления.В противном случае клиент не знает, в каком имени зоны регистрироваться. Вы также можете использовать другой суффикс для конкретного подключения в дополнение к основному DNS-суффиксу для регистрации в этой зоне.
3. Зона AD / DNS ДОЛЖНА быть настроена для разрешения динамических обновлений, безопасных или безопасных и незащищенных. Для клиентских машин, если клиент не присоединен к домену и для зоны установлено значение «Безопасная», он также не будет регистрироваться.
4. Вы должны использовать ТОЛЬКО DNS-серверы, на которых размещена копия имени зоны AD или иметь ссылку для доступа к ним.Не используйте свой интернет-провайдер, внешний DNS-адрес, ваш маршрутизатор в качестве DNS-адреса или любой другой DNS-сервер, не имеющий копии зоны AD. Разрешение Интернета для ваших машин будет выполняться корневыми серверами (Root Hints), однако рекомендуется настроить сервер пересылки для эффективного разрешения Интернета. .
5. Контроллер домена является многосетевым (что означает, что он имеет более одной объединенной, активной сетевой карты, более одного IP-адреса и / или RRAS установлен на контроллере домена).
6.Адреса DNS, настроенные в свойствах IP клиента, должны ссылаться ТОЛЬКО на DNS-серверы, на которых размещена зона AD, в которой вы хотите обновить.
Это означает, что вы НЕ должны использовать внешний DNS в свойстве IP любого компьютера в среде AD. Их тоже нельзя смешивать. Это связано с тем, как работает служба распознавания на стороне клиента DNS. Даже если вы перепутаете внутренний DNS и DNS-адреса интернет-провайдера, у алгоритма распознавания все равно могут возникнуть проблемы с запросом правильного DNS-сервера. Сначала он спросит у первого.Если он не получает ответа, он удаляет первый из списка допустимых преобразователей и переходит к следующему в списке. Он не вернется к первому, если вы не перезагрузите компьютер, не перезапустите службу DNS-клиента или не установите запись в реестре, чтобы сократить TTL запроса до 0. Правило состоит в том, чтобы использовать ТОЛЬКО ваш внутренний DNS-сервер (-ы) и настроить пересылка на DNS вашего интернет-провайдера для эффективного разрешения проблем в Интернете.
Это запись reg для сокращения TTL запроса до 0 (обычно в этом нет необходимости, но я публикую ее как ссылку).
Служба DNS-клиента не возвращается к использованию первого сервера… Служба клиента системы доменных имен (DNS) Windows 2000 (Dnscache) следует определенному алгоритму, когда она определяет порядок использования DNS-серверов…
http: // support.microsoft.com/kb/286834
Служба клиента DNS не возвращается к использованию первого сервера в списке в Windows XP (применимо также ко всем операционным системам)
http://support.microsoft.com/kb/320760
Для получения дополнительной информации, пожалуйста, прочтите следующую информацию о службе распознавания на стороне клиента:
DNS, WINS NetBIOS и распознаватель на стороне клиента, служба браузера, отключение NetBIOS, SMB с прямым размещением (DirectSMB), если один контроллер домена не работает. Выполняет ли клиент вход в систему на другом контроллере домена, и алгоритм DNS-пересылки, если у вас несколько серверов пересылки.
http://msmvps.com/blogs/acefekay/archive/2009/11/29/dns-wins-netbios-amp-the-client-side-resolver-browser-service-dispting-netbios-direct-hosted-smb -directsmb-if-one-dc-is-down-does-a-client-logon-to-another-dc-and-dns-forwarders-algorithm.aspx
7. Для клиентов DHCP опция 006 DHCP для клиентов настроена на один и тот же DNS-сервер.
8. Если используется DHCP, DHCP-сервер должен ссылаться только на один и тот же точный DNS-сервер (-ы)
в своих свойствах IP, чтобы он «принудительно» (если вы установили этот параметр
) регистрировался в DNS.В противном случае, как он узнает, на какой DNS
отправлять данные реестра?
9. Если доменное имя AD DNS представляет собой имя с одной меткой, например «ПРИМЕР», а не правильный формат «example.com» и / или любого дочернего элемента этого формата, например «child1.example.com» , то у нас действительно большая проблема. DNS не разрешает регистрацию в доменном имени с одной меткой.
На это есть две причины:
1. Это неправильный иерархический формат. DNS имеет иерархию
, но одно имя метки не имеет иерархии.
Это всего лишь одно имя.
2. Попытки регистрации вызывают основные интернет-запросы
к корневым серверам. Почему? Потому что он считает, что имя с одной меткой
, такое как «ПРИМЕР», является TLD
(домен верхнего уровня), например «com», «net» и т. Д. Теперь
попытается найти, какой корневой сервер имен находится там.
обрабатывает этот TLD. В конце концов, он возвращается к себе
и затем пытается зарегистрироваться.К сожалению,
НЕ спрашивает себя в первую очередь по той простой причине, что думает, что это TLD.
(цитируется по Alan Woods, Microsoft, 2004):
«Из-за чрезмерного трафика корневых запросов, который ISC обнаружил в исследовании, в ходе которого было обнаружено, что DNS-серверы Microsoft вызывают чрезмерный трафик из-за однокомпонентных имен, Microsoft - дружественный к Интернету сосед. и, желая решить эту проблему для своих соседей, прекратили возможность регистрации в DNS с помощью Windows 2000 SP4, XP SP1 (особенно XP, что тоже вызывает проблемы с поиском) и Windows 2003.В конце концов, DNS является иерархическим, поэтому зачем даже разрешать использование доменных имен с одной меткой? »
Вышеупомянутое также * особенно * относится к Windows Vista, Windows 7, &, 2008, 2008 R2, Windows 2012 и новее.
10. Параметр «Зарегистрировать адрес этого подключения» на клиенте не включен в свойствах IP сетевого адаптера на вкладке DNS.
11. Возможно, есть GPO, настроенный для принудительного обновления Secure, и машина не является членом домена.
12. В Windows 2000, 2003 и XP служба «DHCP-клиент» не работает.В Windows 2008, Windows Vista и всех более новых операционных системах теперь это служба DNS-клиента. Это требование для регистрации DNS и разрешения DNS, даже если клиент фактически не использует DHCP.
Обновления динамического DNS не работают, если служба DHCP-клиента останавливается (только 2000/2003 / XP)
http://support.microsoft.com/?id=264539
13. Вы также можете настроить DHCP для принудительной регистрации клиентов, а также для очистки зоны DNS от старых или повторяющихся записей.Ниже приведена дополнительная информация о том, как это сделать:
DHCP, обновления динамического DNS, очистка, статические записи и временные метки, а также группа DnsProxyUpdate (как удалить и предотвратить дублирование записей хоста DNS в будущем)
Опубликовано acefekay 20 августа 2009 г. в 10:36 утра 3758 2
http: / /msmvps.com/blogs/acefekay/archive/2009/08/20/dhcp-dynamic-dns-updates-scavenging-static-entries-amp-timestamps-and-the-dnsproxyupdate-group.aspx
1) Внешние DNS-серверы настраиваются в свойствах TCP / IP.Используйте внутренние DNS-серверы только в составе домена Active Directory. Машины домена AD всегда должны быть направлены на внешний (ISP) DNS-сервер или даже использовать DNS-сервер ISP в качестве «альтернативного DNS-сервера».
2. Отключены ли какие-либо службы, например, служба DHCP-клиента? (обязательно).
Нет регистрации в DNS, если служба DHCP-клиента не работает (только 2000/2003 / XP)
http://support.microsoft.com/?id=268674
Обновления динамического DNS не работают, если служба DHCP-клиента останавливается (только 2000/2003 / XP)
http: // support.microsoft.com/?id=264539
Для всех Windows 2008, Windows Vista и всех более новых операционных систем это клиентская служба DNS.
3. Зона AD / DNS не настроена для разрешения динамических обновлений.
4. Убедитесь, что параметр «Зарегистрировать адрес этого подключения» в DNS включен в свойствах TCP / IP.
5. Отсутствует или неверен «Первичный DNS-суффикс» или «DNS-суффикс для подключения» домена, к которому принадлежит машина. С отсутствующим / неправильным DNS-суффиксом машина не может найти правильную зону для регистрации.Если оно отсутствует или неверно, оно называется несоединенным доменным именем.
6. Включена ли служба межсетевого экрана? (отключите).
7. Были ли изменены права доступа к диску C: по умолчанию и недавно было установлено исправление?
"Системы, которые изменили разрешения списка управления доступом по умолчанию для каталога
% windir% \ registration, могут столкнуться с различными проблемами после установки
бюллетеня безопасности Microsoft MS05-051 для COM + и MS DTC"
http: // support.microsoft.com/kb/
4
Дополнительные сведения об этой проблеме см .:
http://blogs.

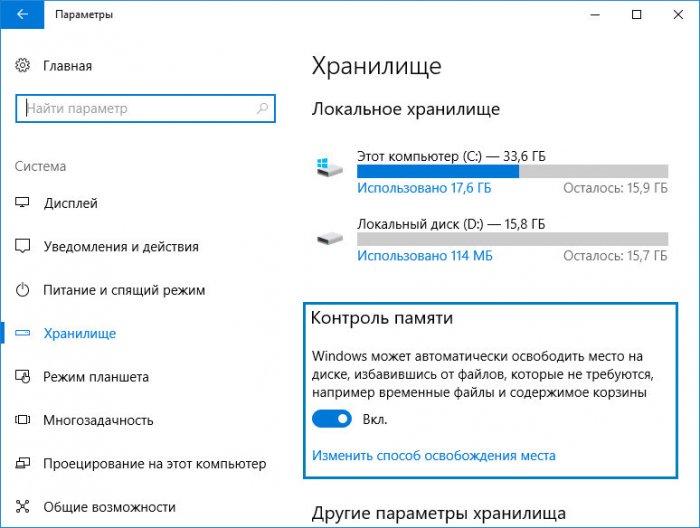
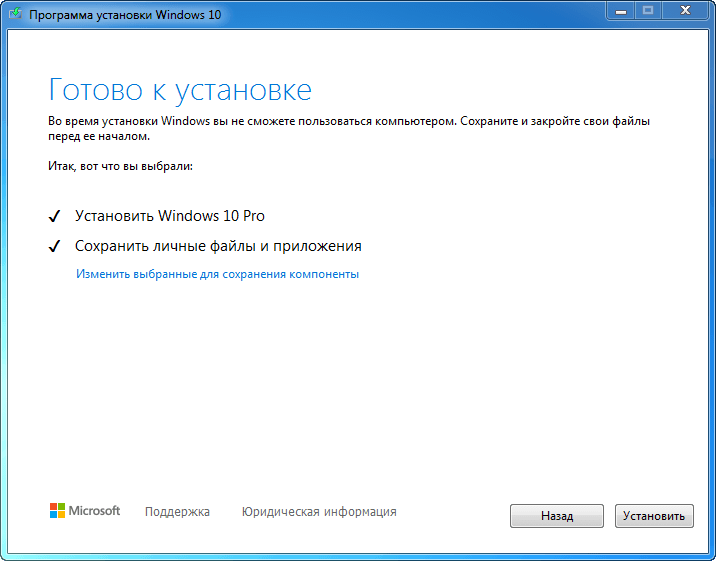
 Имя основного сервера всегда соответствует точному DNS-имени, так как это имя отображается в записи ресурса SOA, которая хранится в зоне. Однако если обновляемая зона интегрирована с каталогом, любой DNS-сервер, загружающий зону, может ответить и динамически вставить свое имя в качестве основного сервера зоны в ответе soA-запроса.
Имя основного сервера всегда соответствует точному DNS-имени, так как это имя отображается в записи ресурса SOA, которая хранится в зоне. Однако если обновляемая зона интегрирована с каталогом, любой DNS-сервер, загружающий зону, может ответить и динамически вставить свое имя в качестве основного сервера зоны в ответе soA-запроса. )
)
 Клиент предоставляет аренду IP-адреса без варианта 81.
Клиент предоставляет аренду IP-адреса без варианта 81.
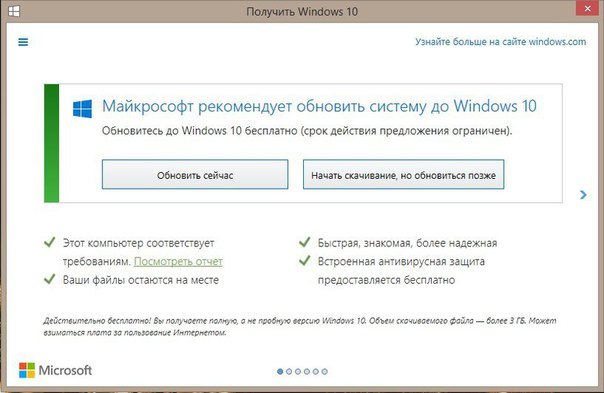

Добавить комментарий