Как сделать Фейковый Донат — на стриме — Гайды на DTF
{«id»:2287,»title»:»\u041a\u0443\u0434\u0430 \u0432\u044b\u0441\u0430\u0434\u0438\u0442\u0435\u0441\u044c \u0432 \u0431\u0430\u0442\u043b \u0440\u043e\u044f\u043b\u0435: \u0432 \u043b\u0430\u0433\u0435\u0440\u044c \u0442\u043e\u043a\u0441\u0438\u043a\u043e\u0432 \u0438\u043b\u0438 \u0430\u043d\u0438\u043c\u0435?»,»url»:»\/redirect?component=advertising&id=2287&url=https:\/\/dtf.ru\/special\/touchdown&hash=d10f26a06eb8bb0eb88333fadb0644c9ab4c7417c0f38cd2b0233ce845b8f716″,»isPaidAndBannersEnabled»:false}
8200
просмотров
Все большой популярностью пользуются онлайн-трансляции на видеохостинги YouTube, которые люди просматривают в реальном времени.
Но и с каждым годом набирается вагон людей, желающих похайпится
- Посредством специального “Программного обеспечения — ПО” вы можете интегрировать платежную систему в свой онлайн — стрим и дать возможность другим людям внести “словечко” в ваш труд, проще говоря, дать вам денег.
МикроплатёжМикротранзакции, или микроплатежи (англ. Micropayments) — бизнес-модель распространения…RU.WIKIPEDIA.ORG
Для фейк — доната нужно:
- Программа видеокодер (Например: OBS,Streamlabs)
- Канал на котором будем снимать в прямом эфире
- Сервис приема доната
Когда вы настроили программу видеокодер (смотри видео) нужно пройти → на сервис DonationAlerts →пройти авторизацию тем аккаунтом на котором будет стрим.
Отправка сообщения
Отправка сообщения
Чтобы отправка сработала — то при установки OBS не убирайте галочки с → Browse Source (иначе вы не сможете настроить вывод информации о донате)
Страница сообщений: на сервисе доната, откуда будем спамить фейк донат
- Это очень важно! Надо всегда ставить “Галочку” “Отобразить сообщение в виджете!!!
- Иначе в программе “Видеокодер” (Например: ОБС) донат не отобразиться!!!
Как распознать фейк донат?
Отличия
В настоящем! всегда пишет какая платежная система, в фейк — донате пишет “Вручную”
Теперь осталось вам настроить ваш “Видеокодер” для приема сообщений
Настройки видеокодера
ZPmirov
Переходим в “Виджеты” — > Оповещения забираем ссылку для: OBS, XSplit и Kast — это ссылка для “Видеокодера”
Видеогайд
{
«author_name»: «Вячеслав Миров»,
«author_type»: «self»,
«tags»: [],
«comments»: 8,
«likes»: -14,
«favorites»: 6,
«is_advertisement»: false,
«subsite_label»: «howto»,
«id»: 292802,
«is_wide»: false,
«is_ugc»: true,
«date»: «Sun, 20 Dec 2020 18:29:58 +0300»,
«is_special»: false }
{«id»:314632,»url»:»https:\/\/dtf.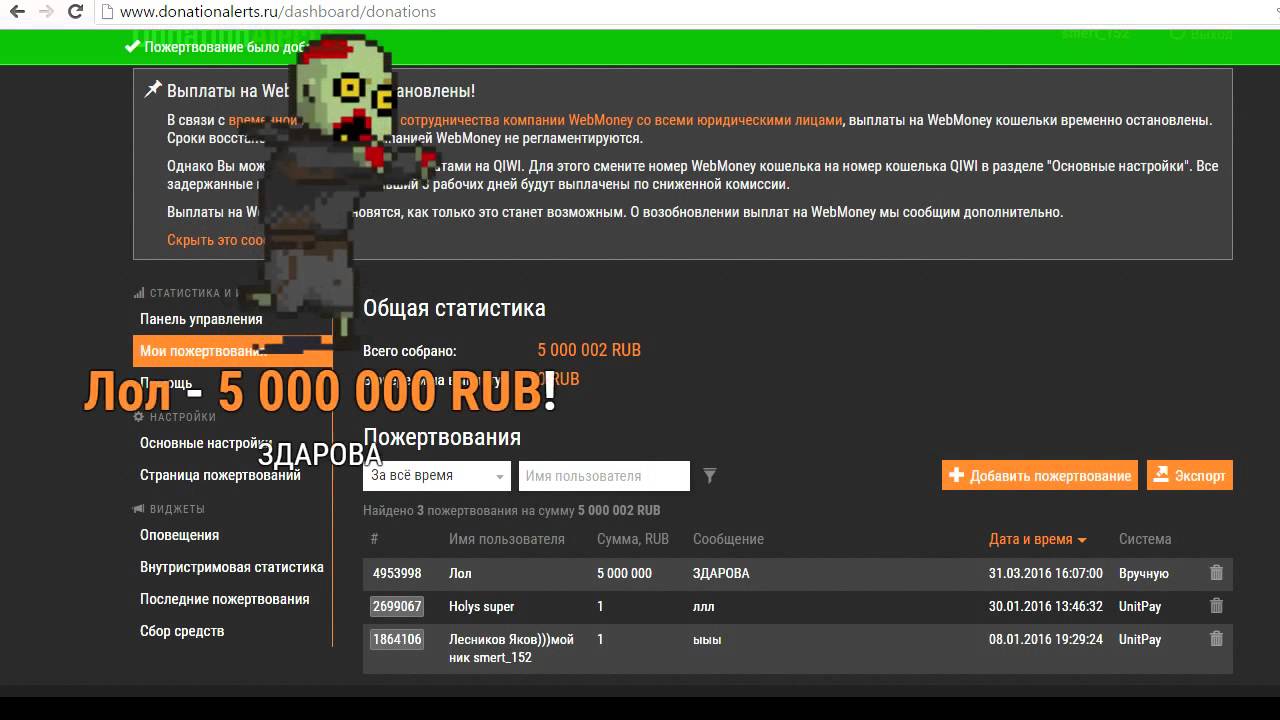 ru\/u\/314632-vyacheslav-mirov»,»name»:»\u0412\u044f\u0447\u0435\u0441\u043b\u0430\u0432 \u041c\u0438\u0440\u043e\u0432″,»avatar»:»57e46d86-230c-5786-8fc3-8e8f4eeb843f»,»karma»:-41,»description»:»»,»isMe»:false,»isPlus»:false,»isVerified»:false,»isSubscribed»:false,»isNotificationsEnabled»:false,»isShowMessengerButton»:false}
ru\/u\/314632-vyacheslav-mirov»,»name»:»\u0412\u044f\u0447\u0435\u0441\u043b\u0430\u0432 \u041c\u0438\u0440\u043e\u0432″,»avatar»:»57e46d86-230c-5786-8fc3-8e8f4eeb843f»,»karma»:-41,»description»:»»,»isMe»:false,»isPlus»:false,»isVerified»:false,»isSubscribed»:false,»isNotificationsEnabled»:false,»isShowMessengerButton»:false}
{«url»:»https:\/\/booster.osnova.io\/a\/relevant?site=dtf»,»place»:»entry»,»site»:»dtf»,»settings»:{«modes»:{«externalLink»:{«buttonLabels»:[«\u0423\u0437\u043d\u0430\u0442\u044c»,»\u0427\u0438\u0442\u0430\u0442\u044c»,»\u041d\u0430\u0447\u0430\u0442\u044c»,»\u0417\u0430\u043a\u0430\u0437\u0430\u0442\u044c»,»\u041a\u0443\u043f\u0438\u0442\u044c»,»\u041f\u043e\u043b\u0443\u0447\u0438\u0442\u044c»,»\u0421\u043a\u0430\u0447\u0430\u0442\u044c»,»\u041f\u0435\u0440\u0435\u0439\u0442\u0438″]}},»deviceList»:{«desktop»:»\u0414\u0435\u0441\u043a\u0442\u043e\u043f»,»smartphone»:»\u0421\u043c\u0430\u0440\u0442\u0444\u043e\u043d\u044b»,»tablet»:»\u041f\u043b\u0430\u043d\u0448\u0435\u0442\u044b»}},»isModerator»:false}
Еженедельная рассылка
Одно письмо с лучшим за неделю
Проверьте почту
Отправили письмо для подтверждения
Донаты скоро будут доступны на всех YouTube видео
Владислав Заремба25 февраля 2021
Очередная хорошая новость для всех блогеров. Раньше донатить напрямую через YouTube можно было лишь на стримах:
Раньше донатить напрямую через YouTube можно было лишь на стримах:
Если вы используете супер-чат, то ваше сообщение выделяется красочной подсветкой, а ваша аватарка с суммой закрепляется сверху на неопределенный момент (пока вас не вытеснят другие донаты).
Теперь своеобразные супер-чаты появятся на каждом видео
Любые сервисы внутри ютуба лучше cторонних. Во-первых, вам удобнее держать денежку в одном месте, во-вторых, людям проще и быстрее работать с одной платформой. Так что эра donationalerts на ютубе движется к закату.
Основная проблема была в том, что стримы используют не все и далеко не регулярно.
Если вы каждую неделю выпускаете видео, они собирают хорошие просмотры, то делать стрим явно не хочется. С вероятностью 90% он отработает хуже обычного и прервет “успешную серию видеороликов”.
Благо скоро у всех видео наравне с лайками и дизлайками появятся “applaud” (аплодисменты).
Все подробности мы узнаем позже, но основное:
- Сумма может быть от 2$ до 50$
- Нужна лишь монетизация на канале
- Пользователи могут тратить до 500$ в день на аплодисменты
- Ютуб забирает стандартные 30% от доната
Обновление будет особенно приятно молодым авторам и ещё приятнее оно выглядит для нишевых каналов.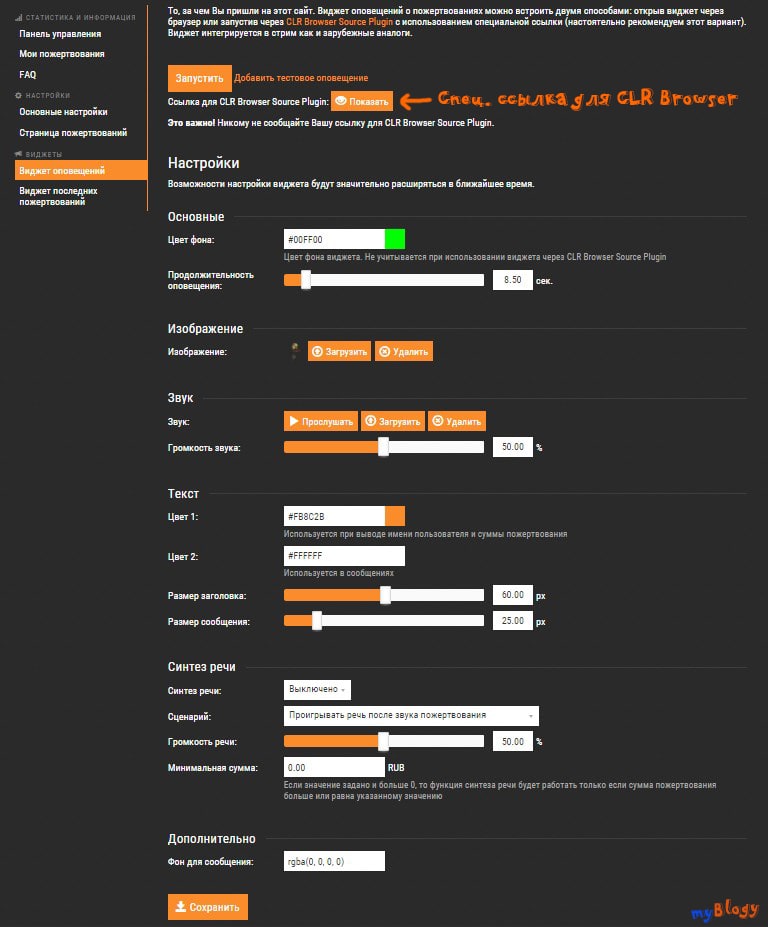 Особенно, если вы делаете обучающие видео, которые экономят богатым дядям ценное время…
Особенно, если вы делаете обучающие видео, которые экономят богатым дядям ценное время…
Но и для больших каналов теперь приятно, что если человек особенно доволен видео, он не будет 2 раза нажимать на лайк, а будет использовать связку лайк+аплодисмент:)
Вконтакте
Одноклассники
Google+
Владислав Заремба
В 2016 полноценно перешёл в YouTube, так как считаю видеоконтент самым эффективным и интересным направлением в современном маркетинге.
Сейчас продюсирую каналы под ключ, оптимизирую, анализирую, консультирую. Постоянно сталкиваюсь с новыми инсайтами в продвижении на YouTube, о чем и пишу в статьях на этом сайте.
Если у вас есть какие-то предложения, интересные новости или вопросы, которые не дают уснуть — смело обращайтесь на почту:
[email protected]
Настройка доната для стрима на YouTube
Помимо получения дохода с подключенной партнерской программы и предоставляемых рекламных услуг, ютубер на своём канале также может зарабатывать, получая донат, то есть пожертвования.
Донэйшены – это добровольная материальная поддержка ютубера зрителями либо подписчиками канала. Во время стрима, то есть прямой трансляции пользователи могут, перейдя по специальной ссылке, переслать желаемую сумму, о чем получит уведомление как сам стример, так и остальные зрители. О том, как настроить систему донатов на своём стриме и пойдет речь в данной статье.
Этап 1: Установка OBS Studio
Open Broadcaster Software – программа, предназначенная для проведения прямых трансляций в реальном времени на своем канале. Это бесплатный и популярный софт, которым пользуются практически все стримеры. OBS предлагает широкий спектр настроек не только трансляции, но и многих дополнительных функций, к примеру, донат.
Скачать OBS Studio с официального сайта
Внимание! Во время инсталляции нельзя снимать галочку напротив пункта «Browser Source», иначе система донатов будет недоступна.
Этап 2: Регистрация в DonationAlerts
После установки OBS понадобится регистрация в сервисе DonationAlerts, который напрямую отвечает за систему пожертвований.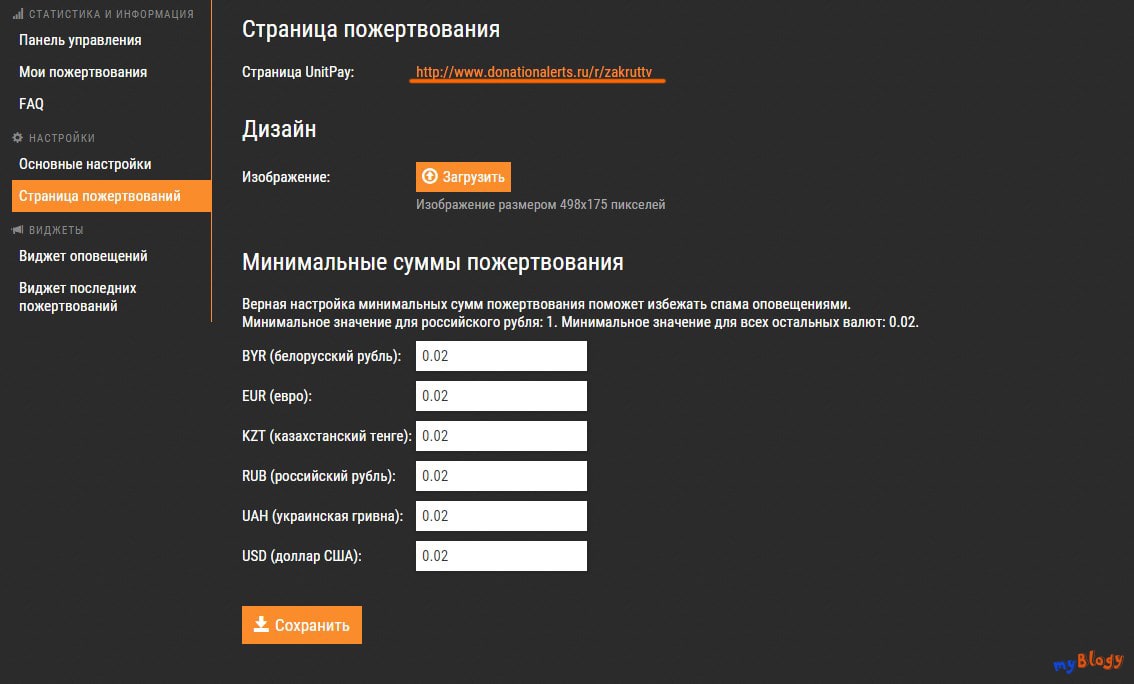 Во время создания аккаунта рекомендуется использовать привязку своего YouTube-канала, что значительно упростит процедуру регистрации и дальнейшую работу с сервисом.
Во время создания аккаунта рекомендуется использовать привязку своего YouTube-канала, что значительно упростит процедуру регистрации и дальнейшую работу с сервисом.
Перейти на официальный сайт DonationAlerts
Перейдя в личный кабинет, следует отыскать графу «Виджеты». Здесь понадобится перейти в меню «Оповещения», отыскать раздел именуемый «Группа 1» и кликнуть по кнопке «Изменить».
Настройка параметров оповещения в DonationAlerts
Это откроет меню, где можно осуществить настройку параметров оповещения, возникающего при получении доната на стриме. Каждый стример, исходя из своих индивидуальных предпочтений и пожеланий, сможет создать уникальное уведомление. Здесь можно задать не только цвет и стиль окна оповещения, но дополнить его благодарственным текстом, снабдить характерным звуком оповещения и даже анимацией.
Этап 3: Подключение BrowserSource к OBS
Теперь, для того чтобы оповещения корректно отображались на стриме, необходимо произвести их настройку в программе OBS.
- Запустив OBS, нужно отыскать в главном окне программы раздел «Источники», здесь нажать на значок плюса и выбрать меню «BrowserSource».
- В открывшемся окне нового источника необходимо присвоить название для уведомления о донатах. Далее перейдя в свойства окна BrowserSource необходимо в графе “URL” вставить свою ссылку из DonationAlerts.
Чтобы её получить, требуется снова зайти на сайт сервиса в раздел «Оповещения», где ранее производилась настройка уведомления. Вверху страницы понадобится отыскать надпись «Ссылка для OBS» и кликнуть по кнопке «Показать».
- Полученную здесь ссылку необходимо вручную скопировать и вставить в вышеупомянутую строку URL. Отыскав в списке источников BrowserSource под собственным, присвоенным ранее названием следует кликнуть по нему правой кнопкой мыши и выбрать меню «Преобразовать». При помощи данной функции можно отрегулировать местоположение окна с уведомлением, его размеры, прозрачность и многое другое.

Этап 4: Настройка сбора средств
В личном кабинете своего аккаунта DonationAlert необходимо в разделе «Виджеты» отыскать подраздел «Сбор средств». Данный раздел позволяет настроить информацию о донатах для подписчиков. Сюда входит:
- цель сбора средств;
- максимальная желаемая сумма;
- текущий уровень накопления.
После того как эти данные будут введены и сохранены, откроется меню «Активные цели сбора», где необходимо кликнуть на кнопку «Показать ссылку для встраивания».
- Эту ссылку необходимо скопировать, а затем перейти в ОБС, и как уже было описано выше, создать новый источник BrowserSource, но на этот раз в свойствах в поле URL вставить ссылку на сбор средств.
- Теперь во время стрима пользователи постоянно будут видеть, что осуществляется сбор средств с конкретной целью либо попросту для поощрения стримера. После использования ссылки из описания стрима для осуществления пожертвований, на стриме также появится на короткий период времени уведомление о новом переводе денег.
 Деньги эти накапливаются на личном счете аккаунта DonationAlerts и могут быть выведены на основные платежные системы.
Деньги эти накапливаются на личном счете аккаунта DonationAlerts и могут быть выведены на основные платежные системы.
Этап 5: Тестовое оповещение
После произведения всех вышеуказанных настроек остается только протестировать всё, чтобы во время трансляции не возникало недоразумений. Для этого на аккаунте в ДонэйшнАлертс, в разделе «Оповещения», необходимо кликнуть на «Добавить тестовое оповещение». В случае когда всё сделано правильно в программе OBS появится уведомление о донате.
Теперь в описание своего стрима остаётся поместить ссылку для отправки донатов, которую можно получить, перейдя в раздел «Настройки», подраздел «Страница отправки сообщений» и в этом окне отыскать одноименную строку, где и будет прописана искомая ссылка.
Ссылка на для отправки донатов в DonationAlerts
На этом все действия для решения вопроса с настройкой доната на Ютубе заканчиваются.
Подключаем донат. Обзор сайта donationalerts.com / Стримерам / PROстример
- Главная
- Стримерам
- Обзор сайта donationalerts.
 com (32)
com (32)
Обзор сайта donationalerts.ru. Не раз Вы могли видеть на стримах топовых стримеров извещение о донате, где была указана сумма, имя пользователя и сообщение от него. Про оповещение о донате и прочих примочках и будет данная статья.
Рейтинг: 3.7/5 — 40
голосов
Не раз Вы могли видеть на трансляциях стримеров оповещение о донате, где была указана сумма, имя пользователя и сообщение от него. Так, многие добавляют туда такие примочки как голосовое сопровождение текста, наибольшая сумма дотана за один раз, общая сумма доната на весь день и последний человек который задонатил. Как подключить оповещение о донате и прочих примочках и будет данная статья, которая для удобства будет сопровождаться удобными скриншотами.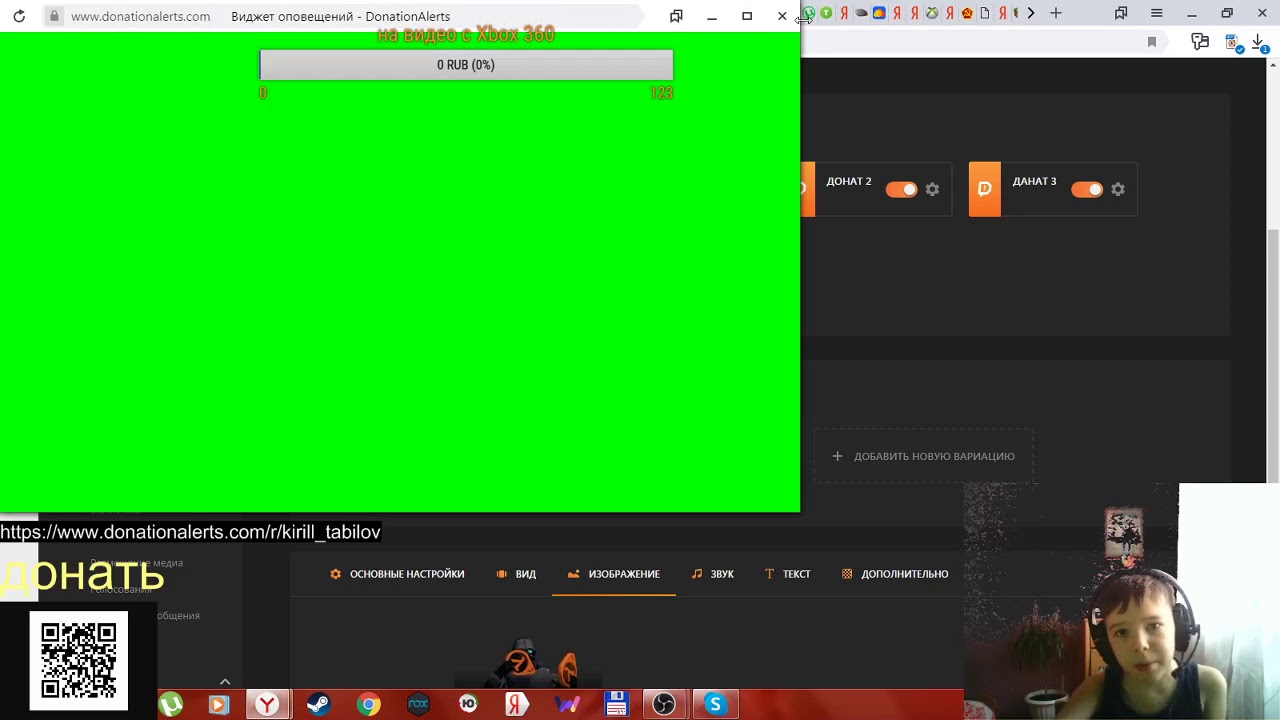 Рассказывать я буду на примере популярного сервиса donationalerts.com для стран СНГ. Преимущества сервиса:
Рассказывать я буду на примере популярного сервиса donationalerts.com для стран СНГ. Преимущества сервиса:
× Информация! Альтернатива Donation Alerts: «Приём доната. DonatePay лучшая альтернатива DonationAlerts».
Регистрируясь по моей ссылке, вы получаете:
- скидку 10% на все пополнения;
- комиссия на вывод будет равна 0%.
Если уже зарегистрированы на DonatePay, активируйте купон: MIGHTY103 в настройках сайта.
- Отсутствие необходимости скачивать приложения или использовать сторонние сервисы.
- Сообщения приходят в реальном времени. С момента подтверждения оплаты платёжной системой до вывода сообщения на экран стримера проходит меньше секунды!
- Простая интеграция в стрим и удобная панель управления.
- Первый сервис подобного типа, поддерживающий популярные в СНГ платёжные системы.
- Ваши реквизиты скрыты от просмотра, что представляет собой дополнительную защиту от злоумышленников.

- Нет нужды держать аккаунты от множества платёжных систем. Достаточно иметь аккаунт QIWI, WebMoney, VK Pay, Яндекс деньги, PayPal.
Для начала проведем маленький обзор Donation Alerts. Первым делом присоединимся к сервису.
Входить на сайт будем через Twitch аккаунт либо можете выбрать любой из списка, главное запомните, что выбрали так же по возможности добавьте другие аккаунты. Указываем свои данные от аккаунта твич.
Даём разрешение использовать вашу учетную запись.
Как мы видим, сайт имеет несколько вкладок, среди интересующих нас находятся:
- Панель управления
- Мои сообщения
- Мои подписчики
- Мои выплаты
- Настройки
- Виджеты
- Помощь
Панель управления
В верхней части мы можем наблюдать информацию о донате в виде графической кривой, которая имеет шкалу по времени за 7 дней и сумму доната за этот промежуток времени. Снизу этого графика размещается лента новостей от разработчиков.
Снизу этого графика размещается лента новостей от разработчиков.
Мои сообщения
Тут мы может наблюдать всю статистику по донату. Данные можно сортировать по времени, за которое поступил донат, так и за сессию одного стрима можно посмотреть пожертвования.
Мои подписчики
Здесь можно подключить подписчиков от вашего канала на YouTube, VK, Twitch. А также посмотреть их имена.
Мои выплаты
В этом окне можно настроить автоматические выплаты, вывести деньги на QIWI, WebMoney, VK Pay, Яндекс деньги, PayPal, банковскую карту, мобильный телефон. Комиссия за вывод средств 1.5%
Настройки
В данной вкладке находится две дополнительные вкладки.
Основные настройки
Тут мы видим персональную скидку, с какими соц. сетями и сервисами соединён ваш аккаунт, выбор валюты, часовой пояс, спам фильтр, наш секретный токен, e-mail. Также тут можно подключить sms подтверждения при выводе средств.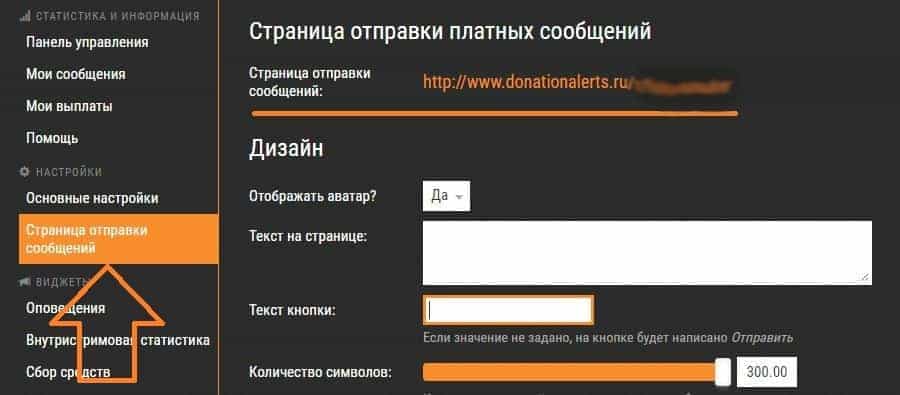
Страница отправки сообщений
Тут мы можем настроить страницу для пожертвований на которую будут заходить ваши зрители, можно загрузить своё изображение. Снизу мы Вы может настроить минимальную сумму пожертвований для популярных валют, нужно для предотвращения спама на вашем стриме. Также тут есть ссылку для отправки пожертвований
Дальше мы можем проверить как это все действует, кликнув по ссылке напротив пункта «Основная ссылка» в этой же вкладке. Эта страница нужна для приёма пожертвований, разместите её у себя на сайте, блоге, под стримом на twitch и youtube.
Виджеты
В этой вкладке находится всё то что можно встроить в OBS Studio, среди этого списка:
- Оповещения — читаемое сообщение с донатом.
- Внутристримовая статистика — последние сообщения, количество проданных товаров, самые дорогие сообщения.
- Сбор средств — полоска доната.
- Размещение медиа — видеофайл с ютуба.

- Голосования — голосование для трансляции.
- Стикеры — зрители могут наклеивать стикеры на экран трансляции.
- Corons alert — тренд сезона, что нужно делать для профилактики от заболевания коронавирусом.
- Мультичат — разновидность чата для трансляции, от DA.
- Последнее сообщение — название говорит само за себя.
Помощь
Самый привычный и всем знакомый FAQ с ответами на самые распространённые вопросы.
Сервис принимает от зрителей донаты через:
- Банковская карта
- VK Pay
- QIWI WALLET
- Яндекс деньги
- Сбербанк онлайн
- Мобильный телефон
- WebMoney
- PayPal
Оповещения
Вот мы и добрались с тобой добрый друг к самому вкусному к настройкам отображения сообщений, которые будут показаны на стримах. Всё понятно просто, когда знаешь, что и где отображается, поэтому я отметил самые важные настройки.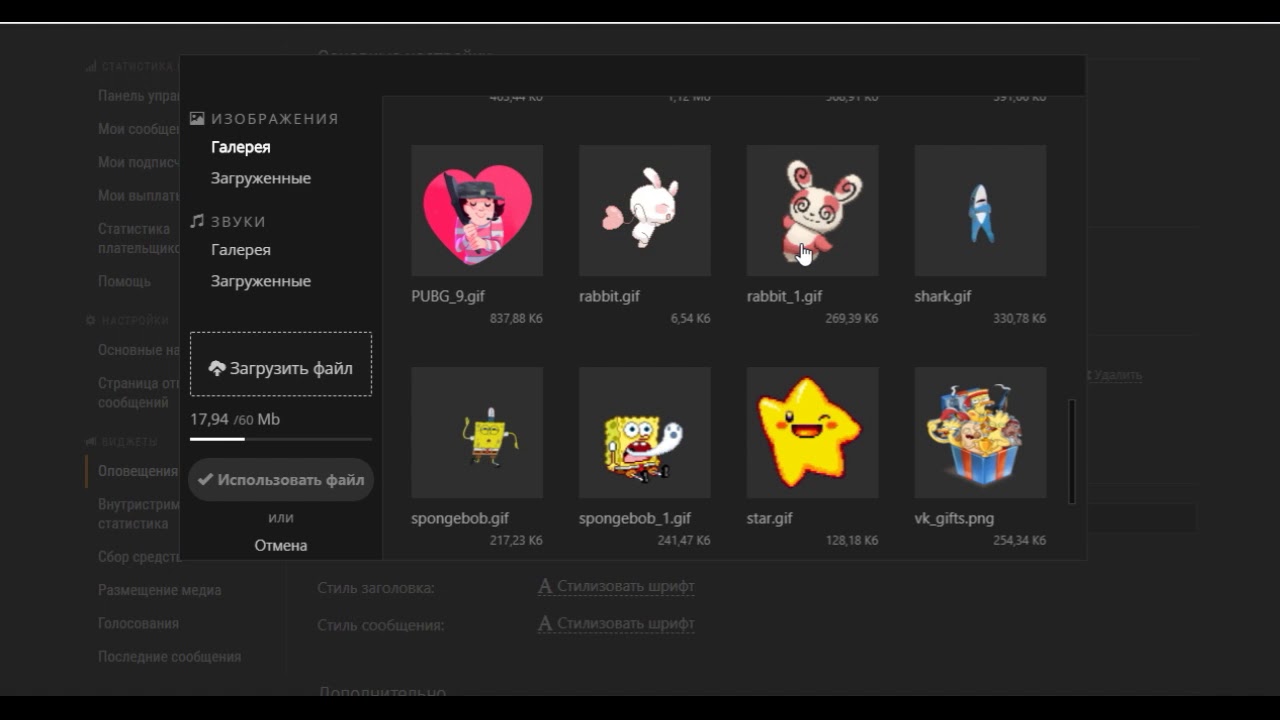 для тебя дорогой друг. Нажимаем на иконку шестерёнки напротив пункта «Вариация по умолчанию» и выбираем «Настроить».
для тебя дорогой друг. Нажимаем на иконку шестерёнки напротив пункта «Вариация по умолчанию» и выбираем «Настроить».
- Основные настройки
- Продолжительность оповещения — время отображения сообщения о донате в секундах.
- Синтез речи — голосовое сопровождение сообщения о донате, то есть сообщение того, кто вам пожертвовал деньги будет озвучено голосом, думаю остальное не вызывает у вас особого труда настроить, хочу только поставить акцент на минимальной сумме, укажите при какой сумме будет озвучено сообщение и скажите это своим зрителям.
- Вид — какой должен иметь вид данное оповещение. Текст сверху картинка снизу или наоборот либо что-то иное.
- Изображение — это картинка которая будет сопровождать сообщения, на изображениях указано под цифрой 1.
- Звук — короткий звуковой сигнал при донате, можно загрузить свой, удалить вовсе, настроить громкость звука.
- Текст — цвет текста и его размер, соответствует цифрам, которыми я пометил оба изображения.

Мы старались оцени контент:
Рейтинг: 3.7/5 — 40
голосов
Следующие 10 статей которые будут Вам интересны:
Комментарии, которые не относятся к статье будут удалены. Премодерация комментариев включена, комментарий появится после одобрения модератором.
Как сделать ссылку на донат в 2021 году
Монетизировать свой проект, получать поддержку подписчиков можно даже начинающему пользователю сети. Такие добровольные пожертвования называются донатами. Вы можете просить постоянных читателей вашего аккаунта помогать вам иногда или на регулярной основе. Многие блогеры вставляют в описание своих каналов, например на Youtube или Twitch, формы сбора средств.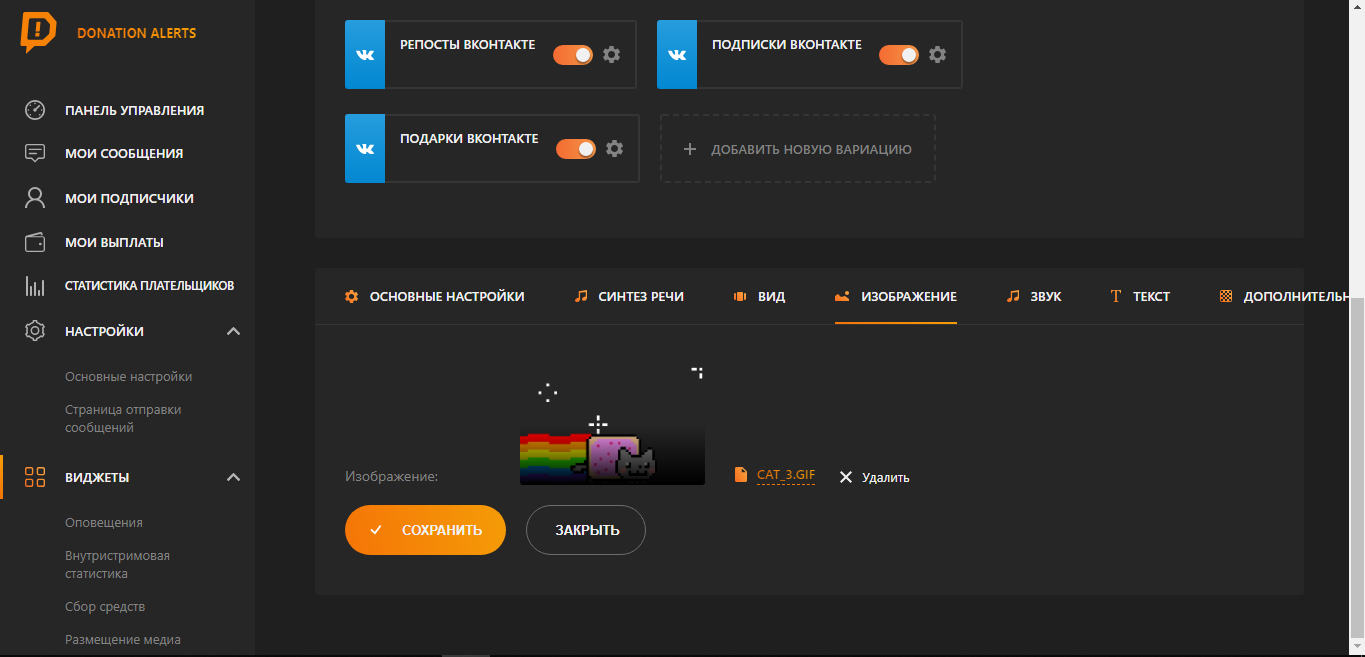 Рассмотрим, как сделать ссылку на донат и какие есть подводные камни.
Рассмотрим, как сделать ссылку на донат и какие есть подводные камни.
Как стоит просить о пожертвованиях
— Не переусердствуйте в просьбах. Напоминайте мягко и ненавязчиво.
— Обосновывайте, почему стоит вам помогать. Немного приоткрывайте свои планы. Чем лучше будет ваш проект с помощью подписчиков.
— Ваши подписчики должны получить что-то взамен. Улучшение контента, дополнительные материалы и другое.
С донатов не нужно платить налоги, так как фактически ваш подписчик заключает с вами договор доверия. Оставить пожертвование пользователь может по желанию, а вам не нужно иметь ИП и оформлять другие документы.
Сервис сбора донатов Hipolink
В конструкторе Хиполинк есть несколько способов подключения приёма платежей. Во-первых, с помощью блока Товары и услуги. Можно установить диапазон цен доната. Также можно поставить 0 и ваши посетители будут выбирать сумму по своему желанию. Принимать платежи можно благодаря интеграции с Capusta.Space и Онлайн сервисов, любых на ваш выбор. В конструкторе уже заранее добавлены Яндекс.Деньги и PayPal. Но, с помощью кнопки Ссылка, вы сможете добавить любой другой вариант. Подробнее о каждом также рассказали в данной статье.
В конструкторе уже заранее добавлены Яндекс.Деньги и PayPal. Но, с помощью кнопки Ссылка, вы сможете добавить любой другой вариант. Подробнее о каждом также рассказали в данной статье.
Совет! Подключите сбор донатов пошагово с помощью инструкции Hipolink и создайте ссылку сбора средств.
Яндекс.Деньги приёма донатов
В ваш блог или лендинг поставьте ссылку на платежи. Ваш клиент или подписчик может перечислять средства через свой аккаунт в приложении или через карту.
— Зарегистрируйтесь или используйте Яндекс аккаунт.
— Создайте кошелёк. Выберите раздел Как собирать деньги, далее Форма.
— Установите параметры донатов.
— Готово. Легко и просто сделать ссылку в блок.
Особенности. Требуется ввод паспортных данных. Можно перевести донаты на карту, телефон.
Преимущества. Простота использования блогерам.
Недостаток. Комиссия сбора 5,5%.
PayPal
Необходимо создать аккаунт и именно на него звать посетителей.
— Заполните анкету с указанием ваших данных.
— Оформите свою страницу. Подберите имя и поделитесь им в блоге.
Теперь ваши подписчики будут по вашей ссылке переходить на страницу PayPal.Me, выбирать валюту и переводить любую сумму.
Работает так. Ваш подписчик переходит по ссылке, вводит сумму. Оплатить можно картой. При выводе средств перейдите в блок Обзор и нажмите на кнопку Вывод средств. При перечислениях на банковскую карту комиссия взиматься не будет.
Преимущества. Легко создавать сайты с формами.
Недостаток. На форму можно только сделать ссылку. Комиссия около 3%.
ВКонтакте
В ваш паблик необходимо установить приложение Пожертвование или Цели. Подписчики группы платят картой, смс или другими сервисами. Сумму можно вывести через кошелёк.
Преимущества. Простота добавления формы, но нужен аккаунт в платежных сервисах.
Недостаток. Сама форма расположена только в паблике. В посты можно только писать призывы.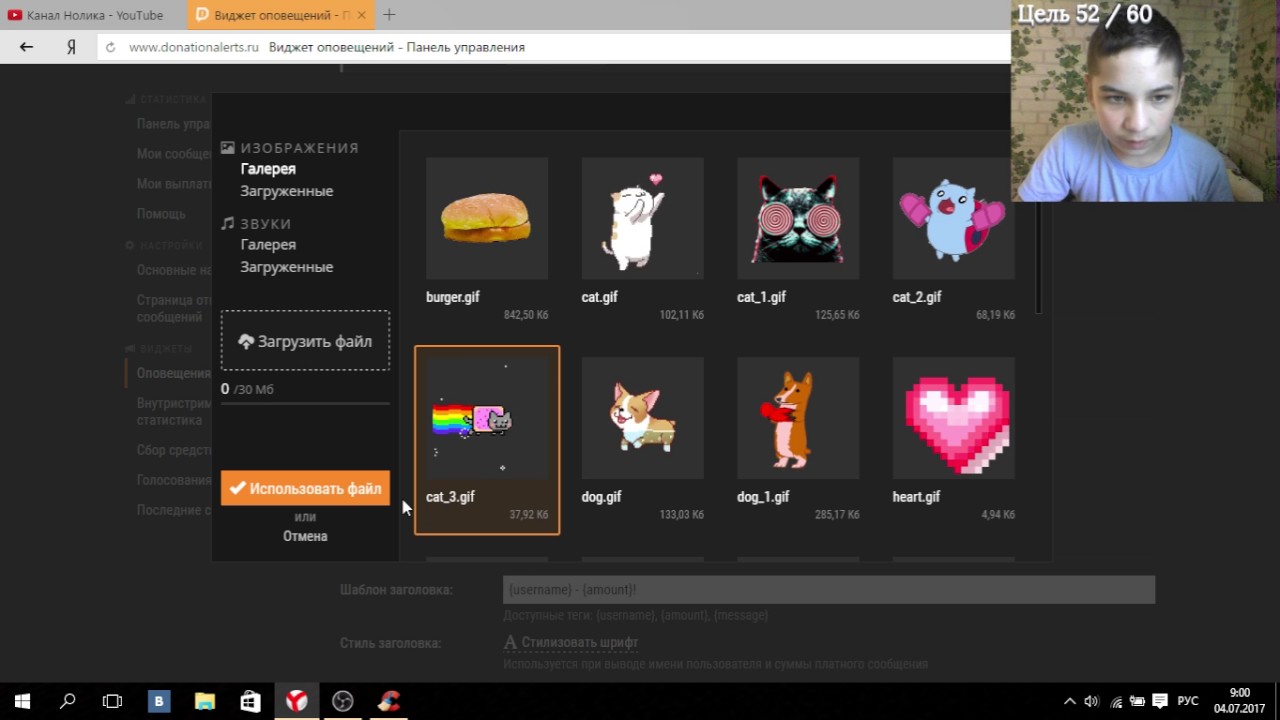 Снова комиссии платёжных систем.
Снова комиссии платёжных систем.
Patreon
В Patreon вы найдёте «патрона» — человека, регулярно перечисляющего вам деньги. Многие художники, писатели и блогеры пользуются им.
— Перейдите на Patreon.
— Нажмите Start my Page, зарегистрируйтесь и заполните форму.
— Добавьте ссылку на page on Patreon в блоге.
Преимущества. Патроном можно стать один раз, и его деньги будут поступать автоматически, без продления.
Недостаток. Комиссия 10%.
Donation Alerts
— Создать аккаунт.
— Подключить к инструментам трансляций.
Преимущества. Легко настроить интерактивные элементы мотивации отправки пожертвований.
Недостаток. Комиссия От 1,5 до 7% в зависимости от способа платежа.
Live-чат
Супер чат или live чат встроен на YouTube. Зрители блогеров могут перечислять донаты стримеру. Доступно при более тысячи подписчиков.
— Создайте трансляцию.
— Выберите блок Статус и функции, далее Суперчат и кнопку Включить.
Преимущества. Легко подключить, не нужно регистрироваться через сторонние сервисы.
Недостаток. Комиссия, трудно выводить деньги. Нужно подключать международный банковский счёт.
Как сделать донат в стриме Ютуб и заработать на пожертвованиях
Привет уважаемые читатели seoslim.ru! Сегодня я продолжаю свою любимую тему, которая относится к Ютубу. Казалось бы, уже все было рассмотрено в предыдущих постах, но нет, многие скорее всего не знают, что есть еще один способ заработка на видео через донаты.
Для тех, кто вообще не понимает, как можно получать деньги в YouTube читайте статью по приведенной ссылке или смотрите рейтинг самых богатых видеоблогеров.
Теперь к сути, в чем смысл заработка на донатах в стриме?
Чтобы ответить на этот вопрос надо разобраться в двух понятиях: стрим и донат.
Стрим (англ. stream — поток) — это прямая трансляция всех действий на экране компьютера пользователя или в жизни.
В большинстве случаев стримят игры, думаю вы много раз видели как известные Ютуберы играют в игры и за всем происходящим в режиме реального времени наблюдает зритель. Прямой конкурент Ютуба в плане стримов это сервис Twitch (многие его знают, как Твитч) один из популярнейших сайтов по проведению прямых трансляций.
Донат (анг. donate — жертвовать) — это пожертвование или финансовое вознаграждение от зрителя.
Любой желающий может отблагодарить автора, подарив ему бонус, уникальный предмет или деньги через специальные сервисы.
Теперь если мы свяжем эти два понятия у нас получится хорошая схема для дополнительного заработка на YouTube или Twitch.
Все что вам нужно это организовать стрим (онлайн трансляцию) и настроить донат, чтобы зрители могли вносить пожертвования на ваш счет.
Кажется, что все просто, но на самом деле есть много нюансов, о которых будет рассказано ниже.
Схема получения прибыли с донатов
Многие скажут, а зачем вообще подключать всякие там донаты, ведь достаточно указать под видео номера своих электронных кошельков или кредиток дабы зритель мог отправить пожертвования.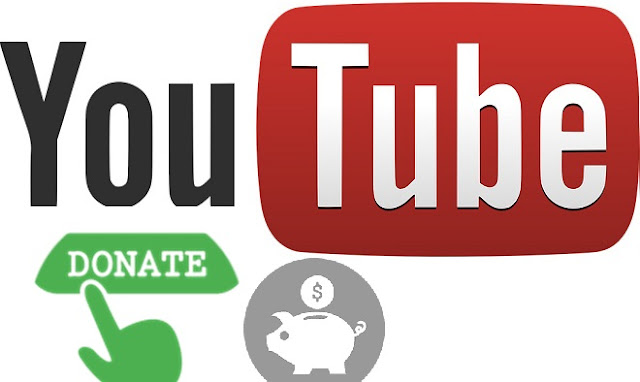
Как показала практика пользователь не хочет переводить деньги в неизвестность, он должен видеть цель таких пожертвований, получить за это благодарность или быть в ТОП лучших донатеров.
Простыми словами, чтобы люди охотнее делали взносы, они должны быть за это вознаграждены, а для этого автор стрима благодаря звуковым уведомлениям или текстовой информации никогда не пропустит взносы от самых щедрых зрителей и сможет выразить слова благодарности (или исполнить танец) в прямом эфире.
На фото выше вы можете видеть, как благодаря специальным оповещениям во время прямой трансляции выводится информация о тех, кто сделал взнос, сколько уже собрано средств и для чего.
Такая схема очень сильно мотивирует фанатов перевести как можно большую сумму, дамы попасть в таблицу лучших и как-то засветиться перед стримером. ))
Что нужно для создания стрима в ЮТ и подключения доната:
- Зарегистрируйте кошелек WebMoney.
- В YouTube активируйте раздел «Прямые трансляции».

- Скачайте программу Open Broadcaster Software (OBS), с ее помощью можно будет записывать видео и вести трансляцию в сеть, подключать плагины, сохранять отснятый материал и др.
- Для старой версии OBS придется еще скачать плагин CLR Browser Source Plugin, дабы с его помощью можно было подключить к OBS донаты.
- Подключаем DonationAlerts, через этот сервис мы будем получать донаты и выводить их на свой электронный кошелек.
Если коротко, то схема получается следующей…
Вся работа проходит через программу Open Broadcaster Software, которая будет записывать видео с вашего экрана, плюс благодаря плагину CLR Browser, который в новой версии уже встроен в софт, вы сможете к этой программе подключить сервис DonationAlerts и настроить вывод на экране ТОП донатеров, цель, музыку и звуковые уведомления от благодетелей во время вещания стрима.
Под видео в описании достаточно будет разместить специальную ссылку, которую вы получите в аккаунте DonationAlerts и тогда зритель сможет оставить пожертвование в один клик любым из способов.
Опять же благодаря тому, что был подключен плагин CLR Browser вы не пропустите переводы донатеров и сможете во время прямого эфира, сказать им слова благодарности и назвать имена своих фанатов, что спровоцирует еще больше донатов. ))
Через раздел YouTube «Прямые трансляции» будет происходить вещание потокового видео программы OBS в сеть интернет.
Все те деньги, что вам переведут донатеры окажутся на счету аккаунта DonationAlerts, далее останется их только вам вывести удобным способом на любой из электронных кошельков, конечно сервис возьмет за это комиссию.
Как настроить Стрим и подключить Донат
Прежде чем кинуться в создание стримов надо быть уверенным, что вас кто-то будет смотреть, для чего желательно иметь большую базу подписчиков на Ютубе.
Как только раскрутите свой канал, соберете несколько тысяч подписчиков, только после этого можно начинать стримить и если правильно все настроить, то обязательно кто-то да переведет вам донат.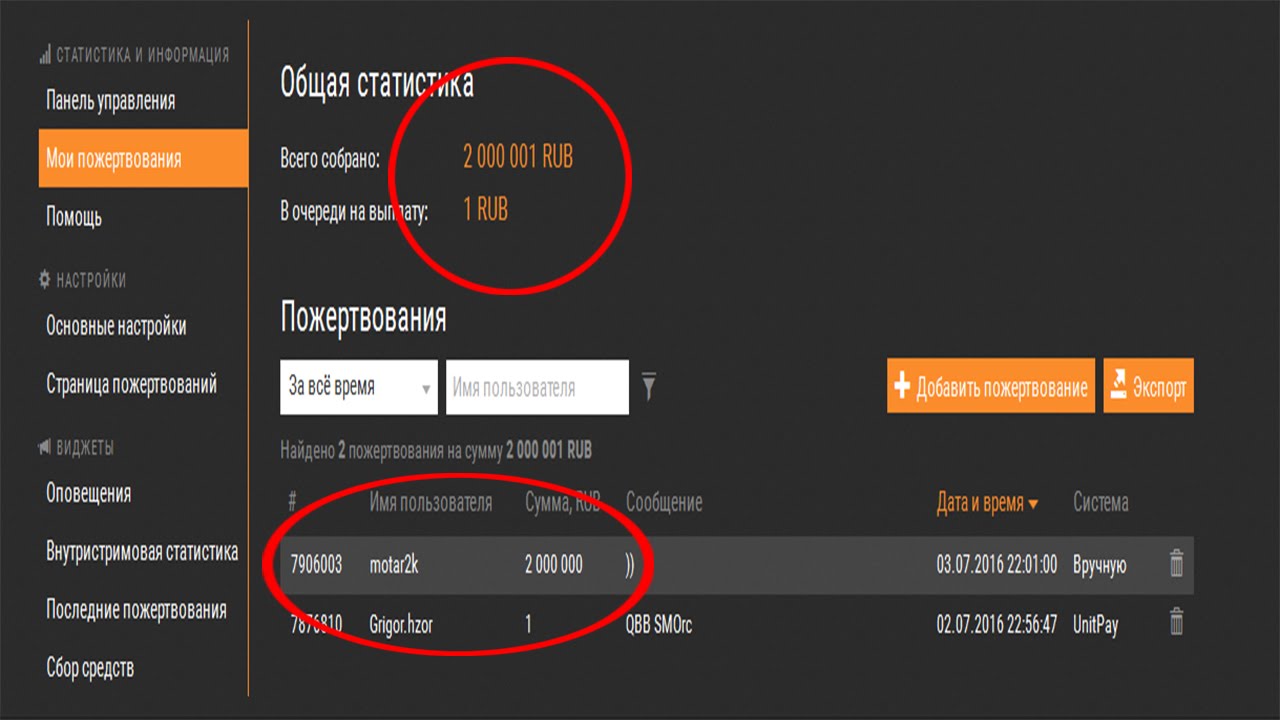
WebMoney — здесь думаю у вас недолжно возникнуть вопросов, переходите на оф. сайт этой платежной системы и регистрируйте электронный кошелек.
Подробнее про эту платежку можете прочитать в предыдущих статьях здесь и здесь.
Open Broadcaster Software (OBS) переходим на оф. сайт (obsproject.com) по приведенной ссылке и скачиваем к себе на ПК данную программу согласно версии вашего программного обеспечения (Windows, Mac, Linux).
После установки запускаем OBS и переходим к его настройкам.
Так как здесь много настроек, то каждый должен сам решить какие ему включить параметры согласно характеристик своего компьютера и интернет соединения.
- Общее — здесь выставляем базовые параметры программы: языка, тему, уведомления, обновления и др.
- Вещание — выбираем сервис вещания, в нашем случае это YouTube и самое главное указываем ключ потока, который надо будет взять в разделе ютуба «Прямы трансляции».

- Вывод — в этом разделе указываете видео и аудио битрейт, формат записи, которые будут влиять на качество и размер стрима.
- Аудио — настройки, связанные с звуковым содержимым.
- Видео — настройки разрешения базового видео, того что получится на выходе и параметры FPS.
- Горячие клавиши.
- Расширенные — дополнительные параметры, относящиеся к видео, аудио, формату записи, сети и потоку.
Для лучшего понимания всех настроек смотрите видео ниже, лично я все делал именно так как там.
CLR Browser далее понадобится спец. модуль, для чего переходим по ссылке и скачиваем плагин согласно версии вашей ОС.
Затем его надо разархивировать в папку программы OBS C:\Programs File (x86)\obs-plugins
Внимание! Если у вас новая версия программы Open Broadcaster Software, тогда данный плагин скачивать не надо, так как он уже встроен там изначально.
Старая программа ОБС
Новая программа ОБС
DonationAlerts теперь что касается подключения донатов. Переходим на сайт donationalerts.ru и жмем «Присоединиться».
Для входа используем социальные сети либо аккаунт в YouTube или Twitch.
Теперь можно перейти к настройкам профиля в DonationAlerts, здесь нас интересуют:
Мои выплаты — указываете номер кошелька, на который будите выводить сборы средств от пользователей. (Вывод на WebMoney и Киви 1.5%)
Страница отправки сообщений — здесь надо настроить форму, через которую фанаты будут переводить вам деньги. Саму ссылку на страницу пожертвований не забудьте вставить в описании к видео.
Вот что у меня получилось, но лучше придумать оригинальное название в шапке, чтобы мотивировать пользователей переводить вам средства.
Оповещения — именно здесь мы и будем подключать оповещения о пришедших донатах, создавать ТОПы донатеров и цели.
Первым делом надо скопировать специальный код для OBS.
Теперь в программе OBS создаем новый источник и выбираем «BrowserSource».
Далее даем название источнику и в открывшееся окно вставляем полученную ранее ссылку в DonationAlerts.
Теперь если для проверки в DonationAlerts нажать «Добавить тестовое оповещение», то в окне программы OBS будет видна его работа.
Стоит отметить, что в редакторе оповещений можно выбирать имеющиеся гифки и музыку для доната.
Таким образом благодаря данным оповещениям во время стрима Ютуб не один донат не пройдет мимо вас.
Точно по такому принципу можно добавить: внутристримовую статистику, голосование и сбор средств (цель).
Прямая трансляция в Ютуб На последнем шаге нам осталось только подключить нашу программу OBS к Ютубу, чтобы организовать вещание видео в прямом эфире.
Для этого вам надо активировать в настройках аккаунта YT раздел «Прямые трансляции».
Для этого придется верифицировать канал через мобильный телефон, то есть подтвердить кто его владелиц.
После этого должен появится соответствующий раздел в Творческой студии ЮТ, далее выбираем «Прямой эфир» и переходим к его настройкам.
- Основная информация — указываем название, описание и выбираем категорию трансляции.
- Параметры — здесь можно настроить перемотку на 4 часа, ограничить доступ к эфиру, сделать подстройки.
- Монетизация — включить монетизацию за счет показа рекламы.
- Подсказки — добавить подсказки в видео.
Но самое главное здесь это настройки видеокодера, где надо скопировать «Название/ключ трансляции» и вставить его в программу OBS раздел «Вещание» далее «Ключ потока».
После этого нажимаем в программе ОБС «Запустить трансляцию» и через минуты начнется эфир в Ютубе.
На этом у меня все, теперь вы знаете еще об одном способе заработка на YouTube стримах с помощью донатов.
А вы уже пробовали организовать свою трансляцию, каковы результаты?
Как настроить донат на Ютубе
Youtube давно уже перестал быть простой площадкой для размещения и просмотра видеороликов, сегодня на нем можно проводить стримы и получать зрителей пожертвования – донаты. В нашей статье мы расскажем, как настроить донат на ютубе и использовать все возможности ютуба по максимуму.
Что такое донат и с чем его едят
Донат – это пожертвование от зрителей онлайн-трансляции. Это практически единственная возможность монетизации стрима на ютубе, потому блогеры чаще всего делают трансляции ради них и общения со своей аудиторией. Границы суммы не устанавливаются, но существуют “премиум” платежи: при поступлении платежа больше назначенной блогером суммы, сообщение может высвечиваться в чате определенным цветом или выводится на экран стрима, зачитывается вслух. Некоторые блогеры исполняют несложные желания зрителей: передают приветы, показывают что-то на камеру и т. д.
д.
Вопрос легальности доната
Так как донат- дело добровольное, а ютуб – коммерческая организация, доказать, что средства получены именно вами почти нереально, так как не благотворительный фонд и не государственная организация.
Способы настройки доната
Существует несколько способов для подключения функции отправки пожертвований другими пользователями, выберите удобный для вас и вашей аудитории.
Суперчат
Спустя длительный период тестирования на американской аудитории Youtube эта функция добралась и до отечественного сегмента. Её главное преимущество заключается в том, она не предусматривает подключения дополнительных сервисов. Дополнительными преимуществами являются:
- минимальные комиссии;
- удобство просмотра отчетов о полученных денежных поступлениях;
- возможность хранить полученные средства на личном счете.
Вся суть суперчата заключается в том, что во время прямого эфира участники пишут сообщения, часть из которых является платным – их автор стрима видит в первую очередь.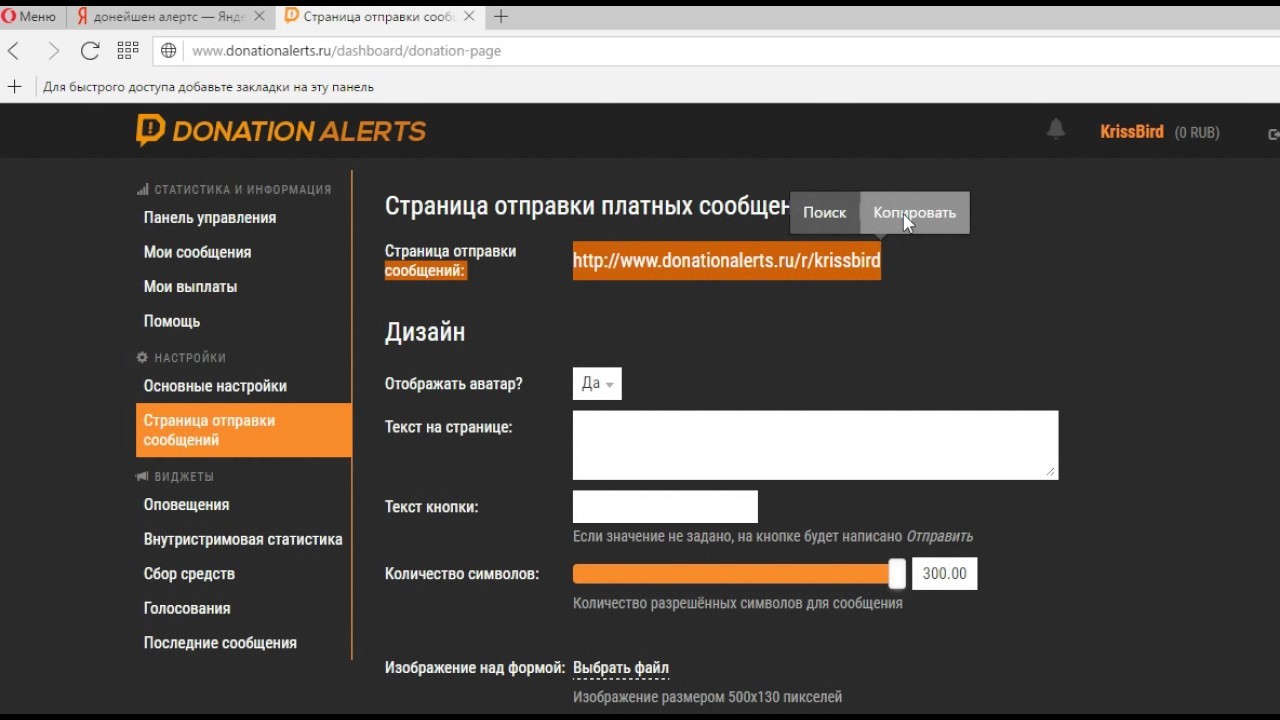
Такой способ пока не работает для трансляций с мобильных телефонов.
Донат без выведения на экран
Классический способ получения пожертвований, единственный, работающий с мобильного телефона. Он позволяет уменьшить нагрузку на устройство, поскольку процесс происходит на стороннем сервере.
Для настройки донатов таким способом просто поместите ссылку на сторонний сервис для сбора средств. Пользователи будут переходить по ней и отправлять платежи, но это не будет отображаться на экране.
Донат с помощью OBS
Существуют специальные расширения для браузеров, позволяющих быстро выводить информацию о донатах на экран автора. Для установки:
- Откройте OBS Studio и в пункте «Источники» нажмите “добавить”, выберите «BrowserSource».
- Введите название программы (или оставьте по умолчанию) и нажмите «ОК».
- В разделе URL добавьте ссылку на DonationAlerts.
- Для получения ссылки на сторонний сервис, в этом же разделе («Оповещения»), нажмите кнопку«Показать» возле надписи «Ссылка для OBS».

- Скопируйте данные в поле для ссылок в утилите.
- Выберите BrowserSource в источниках и нажмите «Преобразовать». Здесь можно настроить выведение сообщений о донате на экран.
Сохраните настройки и начните стрим- программа будет работать автоматически.
Donation Alerts
Donation Alerts – популярный ресурс, полюбившийся русскоязычной аудитории. Основной его плюс в том, что он поддерживает множество дополнительных функций: с его помощью можно проводить стрим с поддержкой голосовых сообщений, форм для голосований и множества других функций, а также на разных платформах – Youtube, Twitch, CyberGame.tv или GoodGame.ru .
Для создания аккаунта:
- Зайдите на страницу компании https://www.donationalerts.ru и нажмите на кнопку «Присоединиться»;
- В появившемся окне выберите сервис, через который планируете проводить стрим;
- Укажите свою регистрационную информацию и нажмите «Готово»;
- Для добавления варианта вывода средств, укажите свои реквизиты, перейдите в «Основные настройки».

- Для подключения возможности получать донат необходимо настроить «Оповещения»;
- В разделе “Оповещения”самостоятельно настраиваем параметры пожертвований на стриме. Все настройки виджетов можно менять: от цвета фона до числового порога вывода сообщений на дисплей. Имеется возможность добавления уникальных изображения или анимации, появляющихся при поступлении определенной суммы, или настроить звуковой сигнал из предложенных или загрузив собственный в формате mp3;
Дополнительные сервисы для доната
Donatepay – это ещё одна популярная платформа, через которую можно принимать донаты. С её помощью вы гарантировано сразу будете получать сообщения о получении денег, также имеется возможность настройки вывода оповещений о поступлении средств на экран или генерирования ссылок на для перечисления средств;
При использовании системы QIWI Donate донаты перечисляются сразу на кошелек киви – сервис на прямую сотрудничает с этой платежной системой.В дальнейшем вы можете расплачиваться средствами за покупки в сети
Могу ли я разместить кнопку пожертвования на моем канале YouTube? | Small Business
Чтобы разместить кнопку «Пожертвовать» на канале YouTube, вы должны выполнить определенные требования, установленные веб-сайтом для обмена видео.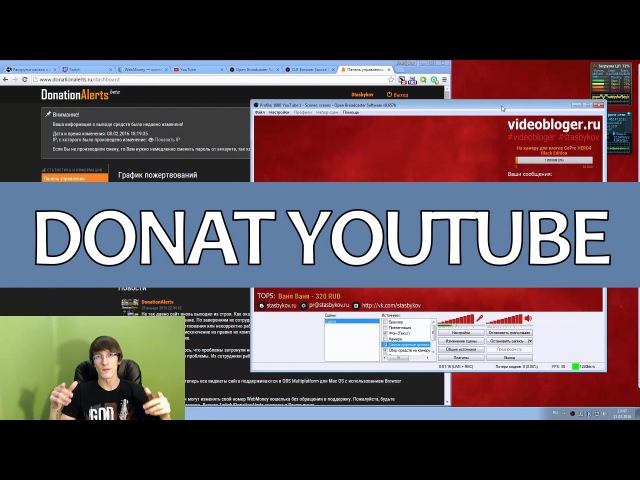 YouTube требует, чтобы вы создали на своем сайте некоммерческий канал, а также создали финансовую учетную запись в Google Checkout, службе обработки онлайн-платежей, которая будет управлять пожертвованиями.
YouTube требует, чтобы вы создали на своем сайте некоммерческий канал, а также создали финансовую учетную запись в Google Checkout, службе обработки онлайн-платежей, которая будет управлять пожертвованиями.
Некоммерческий канал YouTube
Чтобы быть утвержденным в качестве участника некоммерческой программы YouTube, посетите раздел для некоммерческих организаций на видеосайте и нажмите «Подать заявку сейчас».»Программа требует, чтобы ваша компания была американской компанией с текущим статусом 501 (c) (3). Организация, желающая получить одобрение некоммерческой организации, также не должна требовать членства, не заниматься религиозным прозелитизмом, политическим лоббированием и не служить какой-либо коммерческой цели. YouTube поддерживает право отклонить заявку любой организации, даже если она соответствует этим требованиям.
Регистрация в Google Checkout
После создания некоммерческого канала на YouTube зарегистрируйтесь в учетной записи продавца Google Checkout и заполните обязательные поля, например в качестве названия организации, веб-сайта, контактной информации и федерального EIN. Эта информация должна совпадать с данными, которые вы официально подали в IRS. После создания учетной записи Google Checkout нажмите, чтобы просмотреть вкладку «Настройки». Отнесите свой основной тип продукта к категории некоммерческих (сертифицированный IRS 501c3).
Эта информация должна совпадать с данными, которые вы официально подали в IRS. После создания учетной записи Google Checkout нажмите, чтобы просмотреть вкладку «Настройки». Отнесите свой основной тип продукта к категории некоммерческих (сертифицированный IRS 501c3).
Связывание YouTube и Google Checkout
Посетите страницу параметров Google Checkout и введите свой идентификатор YouTube и ключ продавца. Вам также будет предложено выбрать сумму пожертвования. После того, как вы выполните эти шаги, кнопка пожертвования автоматически появится на главной странице общедоступного профиля вашего канала YouTube и на всех страницах с видео.
Опции не-Google Checkout
Если ваша организация является коммерческой или вы не желаете использовать Google Checkout, у вас не может быть кнопки пожертвования, встроенной в ваш канал YouTube. Однако вы можете вручную вставить текст в свой канал, чтобы направить зрителей на веб-сайт или блог, где есть кнопка «Пожертвовать». Щелкните Параметры и Настройка профиля. Вставьте свой HTML-адрес в поле веб-сайта.
Вставьте свой HTML-адрес в поле веб-сайта.
Ссылки
Ресурсы
Биография писателя
Элизабет Валентайн — опытный писатель-фрилансер.Она окончила школу менеджмента Marriott при университете Бригама Янга со степенью бакалавра, а также работала консультантом по красоте. Она опубликовала более 250 материалов на таких сайтах, как Associated Content и eHow, работая в области письма с 2007 года.
Как собирать онлайн-пожертвования на YouTube: пошаговое руководство
Если вы YouTube, которому нужен способ сбора пожертвований в Интернете, подумайте об использовании Donorbox.
Donorbox — это безопасная и простая платформа для повторяющихся пожертвований, которая принимает в качестве платежей карты, PayPal, Google Pay, Apple Pay и банковские переводы ACH с низкой комиссией.Вы получаете свою собственную веб-страницу для пожертвований, размещенную бесплатно на защищенных серверах Donorbox.
Вы можете встроить ссылку на страницу пожертвований Donorbox прямо из окна описания вашего видео.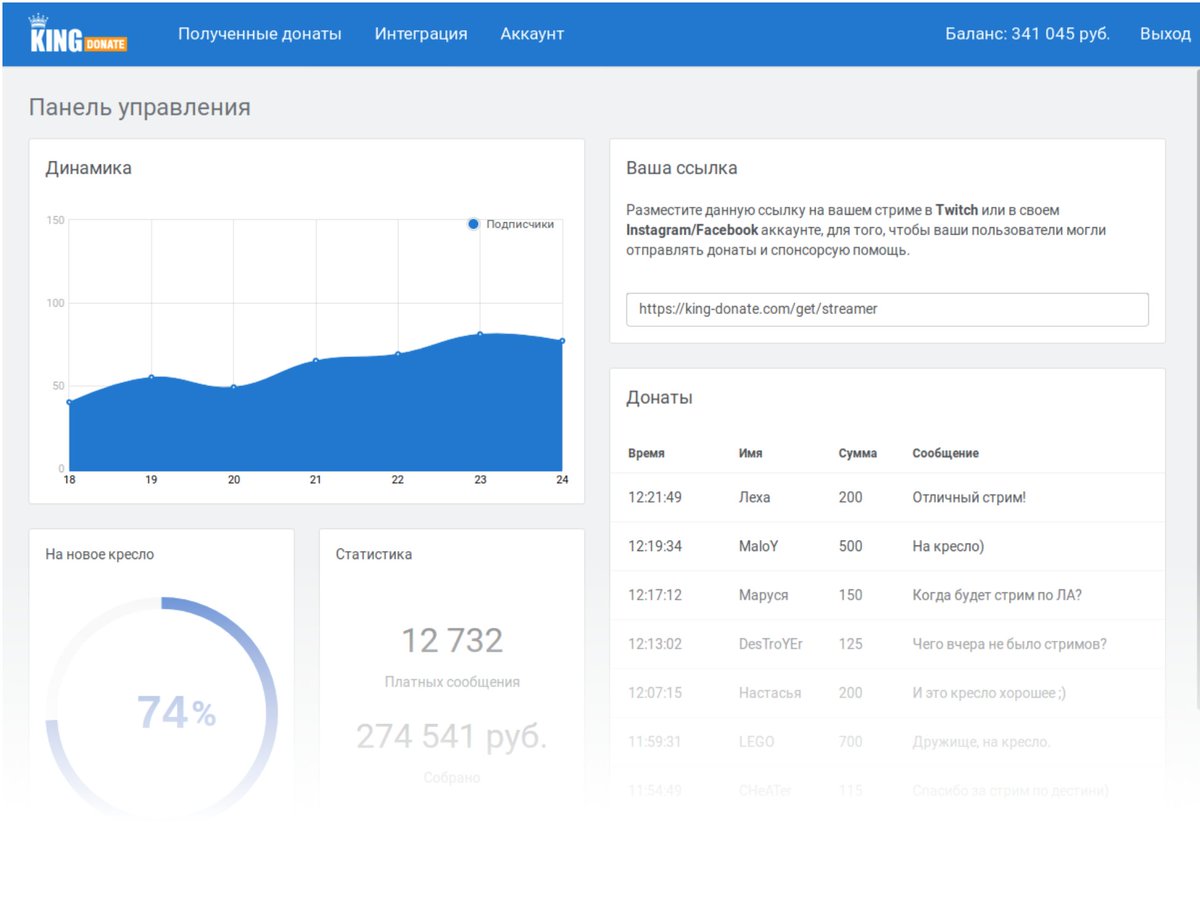 Ссылка перенесет зрителя на вашу полностью настроенную страницу пожертвований. Так что это идеально, если у вас нет веб-сайта.
Ссылка перенесет зрителя на вашу полностью настроенную страницу пожертвований. Так что это идеально, если у вас нет веб-сайта.
Весь процесс пожертвования занимает 1-2 минуты. Доноры могут настроить регулярное пожертвование одним щелчком мыши. Никаких дополнительных форм или шагов регистрации.
Добавить ссылку на страницу пожертвований Donorbox к описанию вашего видео очень просто.Если вы еще этого не сделали, создайте учетную запись Donorbox — зарегистрируйтесь здесь.
Дополнительную информацию можно найти в нашем руководстве по началу работы.
Добавление ссылки на страницу пожертвований Donorbox на Youtube за 7 шагов:
Шаг 1
Перейдите на страницу своей кампании. Вы увидите все созданные вами формы пожертвований.
Шаг 2
Щелкните правой кнопкой мыши URL-адрес с надписью Preview Campaign Page . Затем скопируйте адрес ссылки, как показано.
Примечание: Вы заметите, что ссылка ведет на сайт Donorbox. org. Это потому, что, как уже упоминалось, эта страница размещена на наших защищенных серверах. Это означает, что ваши страницы для пожертвований поддерживают SSL и соответствуют требованиям PCI. Наши серверы также одобрены Apple, что дает вашим спонсорам дополнительный вариант оплаты. Apple Pay имеет очень строгие операционные правила, и страницы пожертвований Donorbox полностью им соответствуют.
org. Это потому, что, как уже упоминалось, эта страница размещена на наших защищенных серверах. Это означает, что ваши страницы для пожертвований поддерживают SSL и соответствуют требованиям PCI. Наши серверы также одобрены Apple, что дает вашим спонсорам дополнительный вариант оплаты. Apple Pay имеет очень строгие операционные правила, и страницы пожертвований Donorbox полностью им соответствуют.
Шаг 3
Затем перейдите на Youtube.Перейдите к опции « Мой канал ».
Шаг 4
Затем выберите видео, на которое вы хотите добавить ссылку на страницу пожертвований.
Под видео нажмите кнопку « Edit Video ». Вы попадете на экран с пометкой « Basic », как показано ниже.
Шаг 5
Вставьте ссылку на скопированную страницу пожертвования в поле с пометкой « Описание ».
Шаг 6
Нажмите «Сохранить», и все готово! Ссылка появится в описании прямо под вашим видео.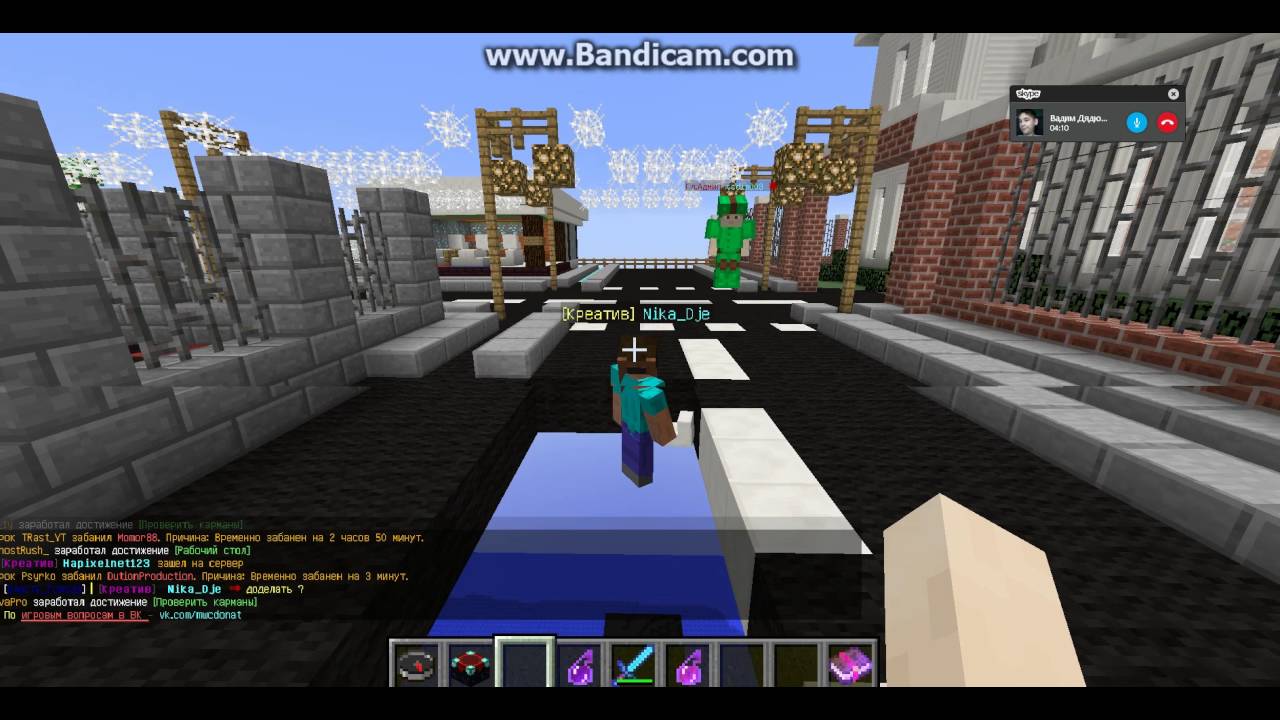
Шаг 7
Когда ваши зрители щелкнут по этой ссылке, они попадут на вашу защищенную страницу пожертвований Donorbox, как показано ниже. Страница создается автоматически по мере создания формы. Но вы также можете настроить цвет фона, логотип и поля по своему вкусу.
За вами
Мы желаем вам всего наилучшего в сборе средств на вашем канале Youtube. Между тем, если вы некоммерческая организация, не забудьте посетить наш блог для некоммерческих организаций, чтобы получить больше советов и ресурсов для некоммерческих организаций.
Donorbox интегрируется с различными платформами и конструкторами веб-сайтов, мы перечисляем все наши руководства по интеграции здесь, поэтому у вас есть доступ ко всем нашим обновлениям интеграции.
Удачного сбора средств!
Добавьте карту пожертвований YouTube в свое видео — 4 простых шага — Производство видео Вашингтон, округ Колумбия
Как добавить карту пожертвований YouTube к своим видео
Карта пожертвований YouTube — это новая функция, которая позволяет зрителям делать пожертвования вашей некоммерческой организации 501c3 с ваших видео на YouTube. Вы можете использовать карты пожертвований, чтобы привлечь участников, людей, получающих выгоду от ваших программ, и сторонников, чтобы они помогли вашему делу. Кроме того, Google оплачивает комиссию за обработку кредитной карты. В этом посте есть основные шаги. Но для начала приведу пример.
Вы можете использовать карты пожертвований, чтобы привлечь участников, людей, получающих выгоду от ваших программ, и сторонников, чтобы они помогли вашему делу. Кроме того, Google оплачивает комиссию за обработку кредитной карты. В этом посте есть основные шаги. Но для начала приведу пример.
Карта пожертвований YouTube для Американской ассоциации Туретта
Карту пожертвований YouTube можно увидеть в этом видео « Подросток с Туреттом — история осознания и принятия Мэри» , снятого компанией MiniMatters. Тизер карты пожертвований появляется примерно через 10 секунд видео.
Вот шаги, чтобы добавить карту пожертвования YouTube к собственному видео.
Шаг 1: Выберите «Donation Card» из списка опций карты для вашего видео.
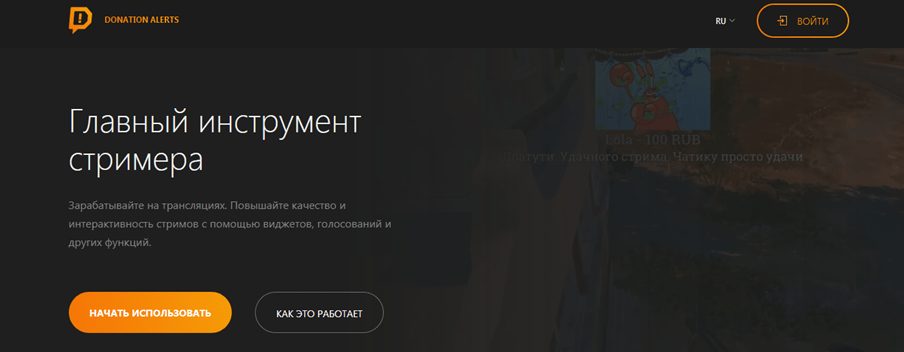
В своей учетной записи YouTube выберите видео или загрузите новое. Как и в этом примере, щелкните значок «Карты» с маленькой буквой «i», а затем нажмите синюю кнопку «Добавить карту». Выберите «Пожертвование» и нажмите «Создать».
Шаг 2. Выберите некоммерческую организацию 501c3, которую вы хотите представить.
Это может быть ваше собственное или то место, где вы являетесь членом совета директоров или волонтером, или тем, чья работа принесла вам пользу.
Шаг 3. Назовите свою карту пожертвований и введите текст тизера.
Шаг 4: Установите время для карты пожертвования.
Переместите индикатор по временной шкале под видео, чтобы установить время, когда маленькая буква «i» внутри круга в верхней части видео сменится на вашу тизерную фразу. Сохраните изменения, и все готово.
Результаты
При воспроизведении текст-тизер карты пожертвования вашего видео появится на несколько секунд в указанное время.
При нажатии на текст тизера зрителям предоставляется возможность сделать пожертвование. После закрытия карты пожертвования она будет по-прежнему доступна, нажав на «i».
Чтобы узнать о советах и стратегиях использования карт пожертвований YouTube для сбора денег для вашей некоммерческой или благотворительной организации, перейдите в раздел «Видеокарты для пожертвований — советы YouTube».
Если мы можем помочь вам собрать деньги или поделиться историями вашей организации, свяжитесь с нами, чтобы получить бесплатную оценку.
Что такое Суперчаты YouTube?
Когда вы набираете аудиторию на YouTube, заставить зрителей взаимодействовать с вами бывает непросто. Повсеместно большинство из них просто хотят посмотреть ваши видео, исправить свои развлечения и закрыть приложение.
Любой ютубер, который снимается какое-то время, знает об этом и может предвидеть это заранее. Хотя некоторые тактики взаимодействия более эффективны, чем другие, они всегда выполняют стандартные задачи по созданию сообщества: просят зрителей ставить лайки, комментировать, подписываться и включать уведомления о публикациях.
Но как только вы, наконец, привлечете внимание аудитории, что тогда? Как убедить их настроиться на долгое время и, в свою очередь, начать зарабатывать больше денег на своих усилиях?
Чтобы ответить на этот вопрос, у меня для вас есть два слова: Суперчат
Если вы не слышали об этой функции, которая была запущена в 2017 году, давайте поговорим о том, насколько она прекрасна и почему вы хотели бы активируйте его на своем канале.
Что такое суперчаты YouTube?
Суперчаты — это интересный способ монетизировать ваш канал YouTube и установить связь с аудиторией.Когда вы проводите прямую трансляцию или планируете премьеру видео, зрители в чате могут вознаградить вас денежными пожертвованиями в размере от 1 до 500 долларов.
Чтобы все могли их видеть, Суперчаты выделены и закреплены в верхней части живого чата видео. На них также отображается имя участника и сумма пожертвований.
Когда дело доходит до создания сообщества на YouTube, именно благодаря этой системе распознавания Суперчаты так ценны для авторов. Они превращают раздел живого чата в игру, позволяя вам выставлять напоказ своих самых больших поклонников, поскольку они соревнуются за ваше внимание.
Они превращают раздел живого чата в игру, позволяя вам выставлять напоказ своих самых больших поклонников, поскольку они соревнуются за ваше внимание.
Как работает Суперчат на YouTube
Нужен пример того, как Суперчаты повышают вовлеченность? Все начинается с закрепленного комментария.
Чем больше денег в Суперчате, тем дольше комментарий жертвователя закрепляется в чате. Так, например, если кто-то пожертвует 500 долларов, его Суперчат будет виден в течение пяти часов. Это максимальная сумма, которую каждый может потратить на один Суперчат, и максимальное количество времени, в течение которого Суперчат может быть виден.
С этого момента время просмотра комментария уменьшается, поскольку зрители жертвуют меньше денег (100 долларов = один час, 200 долларов = два часа и т. Д.). Это похоже на то, как если бы ваши поклонники делали ставки на то, кто быстрее всех привлечет ваше внимание.
Если дружеские войны ставок не для вас, ничего страшного. Может, вместо этого вы сможете оценить, как красиво выглядят Суперчаты? Они бывают разноцветной радуги, поэтому, к счастью, никто не пропустит их в чате.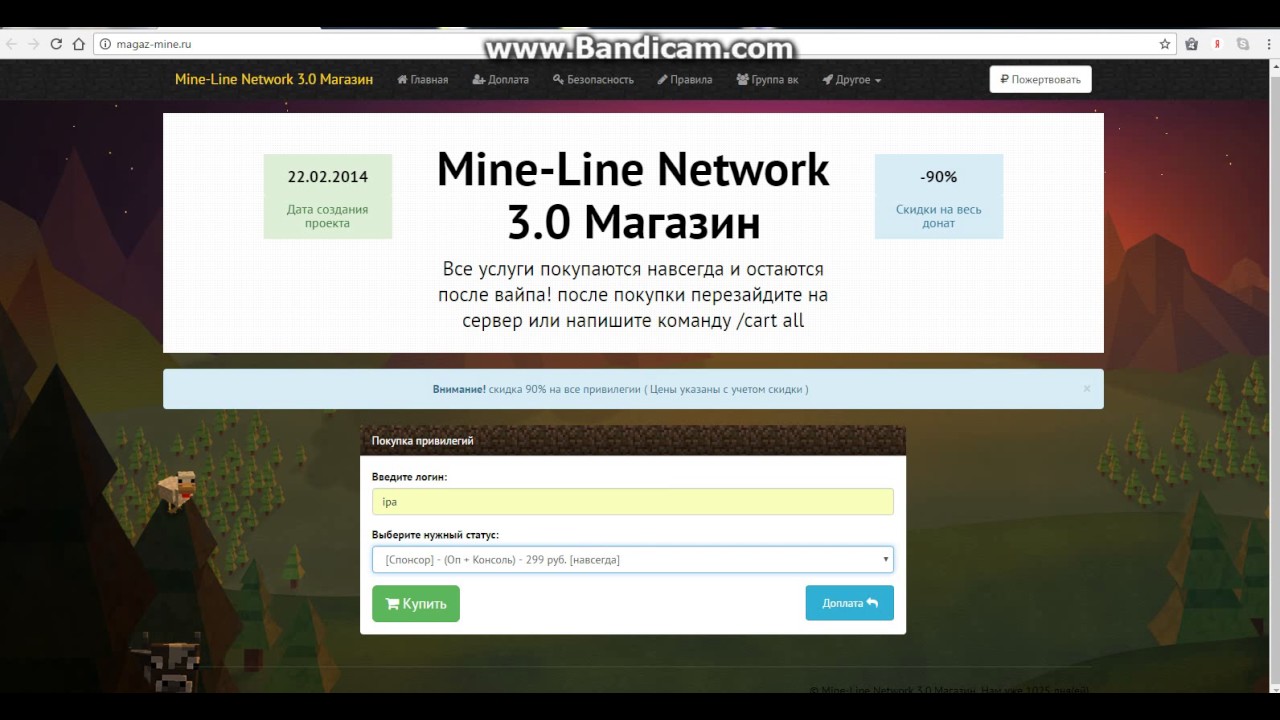 В зависимости от того, сколько денег отправляет зритель, его Суперчат может быть красного, зеленого, синего или другого яркого цвета.
В зависимости от того, сколько денег отправляет зритель, его Суперчат может быть красного, зеленого, синего или другого яркого цвета.
Хотите увидеть, как они выглядят в реальном времени? Посмотрите это видео из Академии для авторов YouTube, в котором показаны примеры суперчатов и как реагировать, когда вы его получаете:
Какие каналы имеют доступ к суперчам?
Прежде чем искать функцию Суперчата, найдите время, чтобы узнать, имеет ли ваш канал право их собирать.Чтобы соответствовать требованиям, каждому автору необходимы:
- Монетизированный канал
- Быть старше 18 лет
- Жить в одном из доступных мест
Даже если у вас есть эти три вещи, Суперчаты могут быть недоступны для ты все время. Чтобы устранить неполадки, начните с просмотра настроек прямой трансляции. Убедитесь, что вы активировали функцию живого чата, потому что на данный момент это единственный способ просматривать, отправлять и получать суперчаты.
Кроме того, вы не сможете зарабатывать в Суперчатах, если у вас есть канал, предназначенный для детей, или если вы публикуете контент с ограничениями по возрасту.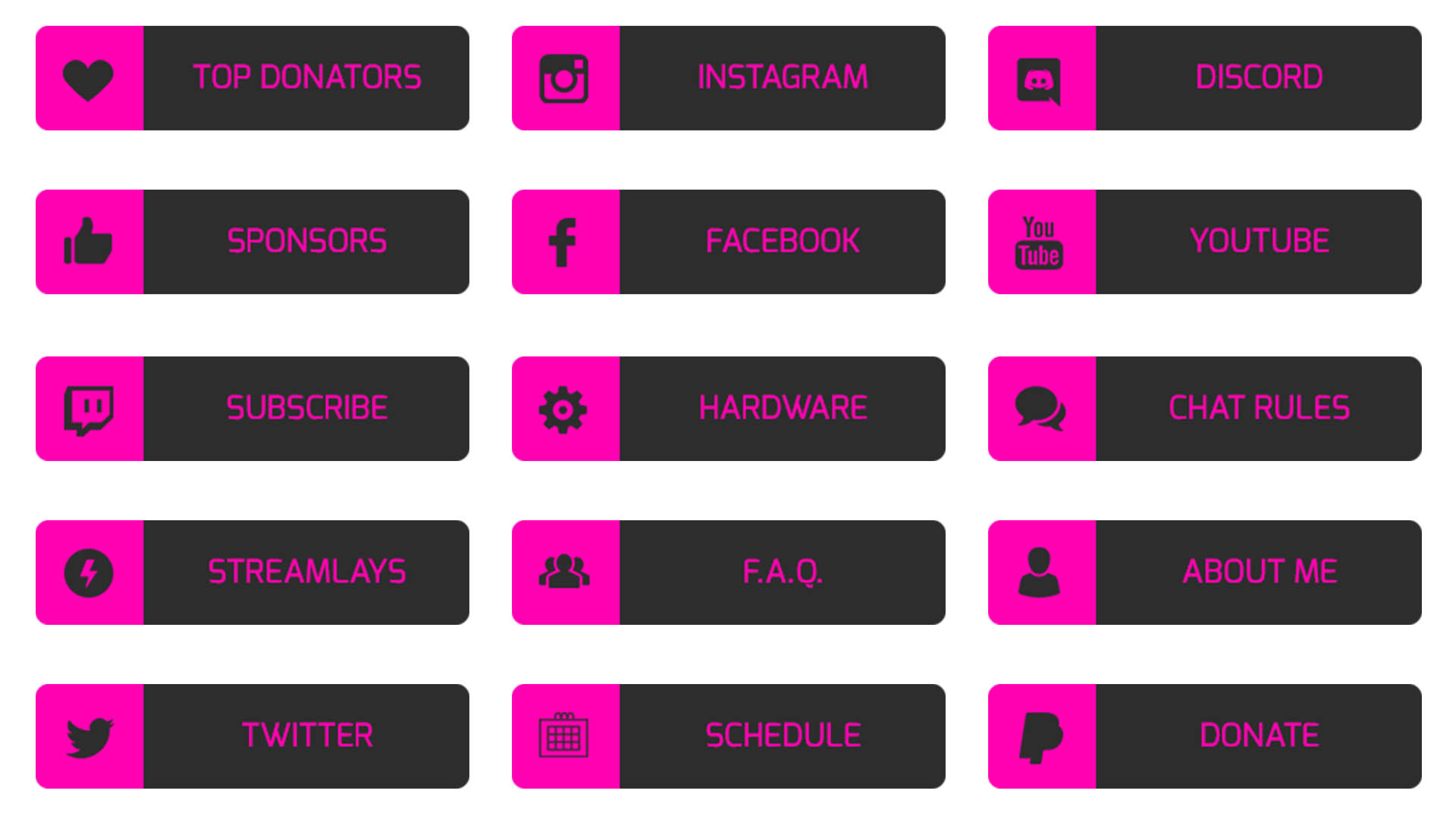
Как включить суперчаты
После того, как вы определились со своим правом, вам остается только активировать суперчаты! Вот как это сделать:
- Перейдите в Творческую студию YouTube.
- В левом навигационном меню щелкните Монетизация.
- В верхней части панели «Монетизация канала» нажмите «Supers».
- В правой части экрана вы можете отключить или включить Суперчаты или Суперстикеры (аналогично Суперчатам, но зрители могут покупать анимированную графику для отображения в потоках / премьерах).
Если вы хотите видеть все свои суперчаты в одном месте, оставайтесь на этой панели управления. Прямо под диском включения и выключения вы найдете список всех ваших недавних пожертвований с указанием того, кто их отправил. В качестве примера, вот как выглядит наша панель управления для канала vidIQ на YouTube:
Что нужно знать о суперчатах
Хотя суперчаты могут принести вам деньги и участие, есть несколько правил, на которые следует обратить внимание, например as:
- YouTube берет процент от каждого суперчата — около 30%.

- Если кто-то спросит, оплата за Суперчаты не возвращается. Жертвователи получают квитанцию по электронной почте для каждого платежа, а YouTube возвращает деньги только в особых случаях.
- Пользователи могут тратить 500 долларов в день и 2000 долларов в неделю на Суперчаты.
- Вам необходимо подключить аккаунт AdSense к своему каналу YouTube, чтобы получать средства.
Теперь, когда вы знаете все о суперчатах, пора организовать несколько прямых трансляций и проверить это на себе! Покажите своим слушателям немного любви, и они могут отблагодарить вас добрым денежным вознаграждением.
Хотите заработать больше на YouTube?
Если вы хотите вывести свой канал YouTube на новый уровень и заработать больше денег, обязательно загрузите vidIQ, чтобы получить больше информации о видео.
Присоединяйтесь к более чем 1 миллиону других пользователей и используйте vidIQ, чтобы помочь вам исследовать YouTube, анализировать видео, проверять свой собственный канал и принимать меры уже сегодня!
Все, что некоммерческие организации должны знать о картах пожертвований YouTube
В начале 2016 года YouTube представил новую функцию для создателей контента, которые размещают свои видео на платформе YouTube. Теперь пользователи могут использовать свой контент на благо некоммерческих организаций в США.
Теперь пользователи могут использовать свой контент на благо некоммерческих организаций в США.
Вот все, что вам нужно знать о картах пожертвований YouTube:
Что такое карты пожертвований YouTube?
Карточка пожертвования — это, по сути, ссылка на форму пожертвования, которая находится поверх видео на YouTube.
Есть несколько других типов карточек, которые можно размещать в видео: видео или плейлист (для продвижения видео или плейлиста), канал (для продвижения другого канала) и ссылка (ссылка на утвержденный веб-сайт).
Они отображаются в виде небольшой текстовой аннотации, которая появляется в углу видео.
Перейдите к 1:10 на видео ниже, чтобы увидеть карту пожертвований в действии:
При щелчке по тексту или значку появляется небольшая форма пожертвования:
Зрители видео могут делать пожертвования прямо из видео, которое они смотрят. Карта, по сути, является призывом к действию для зрителя. Подарок 100% не подлежит налогообложению для дарителя.
Карта, по сути, является призывом к действию для зрителя. Подарок 100% не подлежит налогообложению для дарителя.
Плюсы:
- использовать видеоконтент как потенциально новый поток доходов
- некоммерческая организация получает 100% пожертвования
Минусы:
- некоммерческие организации не получают информацию о донорах
- вы не может контролировать карты пожертвований на видео, которые вам не принадлежат
Google покрывает сборы за обработку, а Network For Good распределяет средства среди организаций в конце каждого месяца.
Кто имеет право?
Если вы являетесь общественной некоммерческой организацией США, одобренной IRS, 501 (c) 3, вы можете добавлять карточки пожертвований к видео своей организации.
Как создать и добавить карту пожертвования
Вот пошаговые инструкции с YouTube по добавлению карты пожертвования к существующему видео:
1. На компьютере, на котором выполнен вход в свою учетную запись YouTube, перейдите по ссылке ваш менеджер видео.
На компьютере, на котором выполнен вход в свою учетную запись YouTube, перейдите по ссылке ваш менеджер видео.
2. Найдите видео, к которому вы хотите добавить карточки, и выберите Редактировать .Это может быть новое видео, которое вы создаете специально для дела, или видео, которое вы уже загрузили.
3. На панели вкладок вверху выберите Карты .
4. Выберите Добавить карту .
5. Рядом с «Пожертвованием» щелкните Создать .
6. Введите название некоммерческой организации, которую вы хотите поддержать, в поле поиска. Выберите его из списка доступных некоммерческих организаций и нажмите Создать карточку .Возможно, сначала вам придется выбрать изображение.
7. Настройте карту:
8. Введите заголовок и текст тизера.
9; Нажмите Изменить изображение , если вы хотите выбрать другое изображение из категории изображения.
10. Щелкните Создать карточку .
Вы можете указать, в какой момент карточка появится в видео.
Настройки для существующих карточек можно изменить в любое время.
4 способа использования благотворительными картами YouTube для некоммерческих организаций
Как и в случае любого цифрового сбора средств, важно иметь план выполнения.Вот четыре способа реализации карты пожертвований YouTube:
1. Добавьте их к существующему собственному видео
Если у вас есть существующие видео, в которых содержится четкий запрос, карта пожертвований — идеальный интерактивный звонок. к действию, помимо ссылки в описании видео. Убедитесь, что он соответствует содержанию видео.
Для достижения наилучших результатов создайте видео, специально предназначенное для карточки пожертвований. Не добавляйте по одному к каждому видео, которое у вас уже есть.
2. Попросите создателей видео добавить их к своим видео
Это, пожалуй, самое эффективное использование инструмента.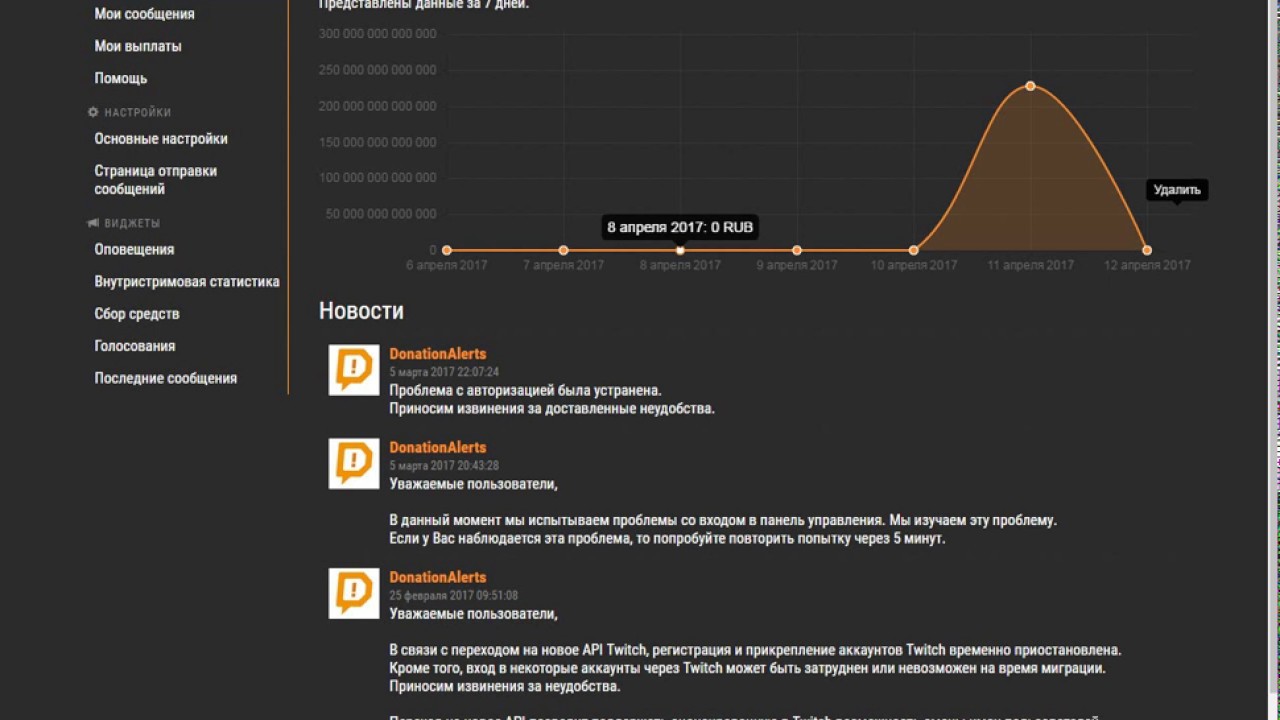 Если вы можете определить видео, которые другие пользователи сняли от вашего имени (мероприятия, одноранговые обращения и т. Д.), Не стесняйтесь подходить к ним, чтобы добавить подсказки к вашим видео. Вы даже можете обратиться к пользователям, чей контент не обязательно о вас, но имеет отношение к вашему делу (например, мой пример с Форт-Фениксом выше).
Если вы можете определить видео, которые другие пользователи сняли от вашего имени (мероприятия, одноранговые обращения и т. Д.), Не стесняйтесь подходить к ним, чтобы добавить подсказки к вашим видео. Вы даже можете обратиться к пользователям, чей контент не обязательно о вас, но имеет отношение к вашему делу (например, мой пример с Форт-Фениксом выше).
Например, Коалиция Баззард-Бэй может запустить быстрый поиск — https: // www.youtube.com/results?search_query=buzzards+bay — и определите многочисленных создателей видео, с которыми они могли бы связаться.
3. Попросите спонсора создать видео, специально предназначенное для карточки для пожертвований.
Как и в случае с советом № 1, вам не нужно полагаться только на существующие видео. Если вы наняли спонсоров или волонтеров, которые хорошо разбираются в веб-видео или активно занимаются его созданием, сообщите им, что этот инструмент доступен и может улучшить прямые результаты любого видео, которое они создают от вашего имени. Опять же, мероприятия и кампании P2P идеальны (подумайте: видео с ведрами со льдом).
Опять же, мероприятия и кампании P2P идеальны (подумайте: видео с ведрами со льдом).
4. Часто измеряйте и корректируйте
Как и во многих других мероприятиях по сбору средств, вам следует часто проверять эффективность ваших карточек пожертвований. Не бойтесь корректировать текст подсказки, а также время, в которое он появляется в видео.
YouTube предоставляет надежные данные о производительности ваших карт. Просто войдите в свою учетную запись, посетите https://www.youtube.com/analytics и выберите «Карты» в меню слева.
Вот несколько дополнительных советов от YouTube:
- Добавьте в видео только одну подсказку, чтобы зрители не были ошеломлены.
- Убедитесь, что ваша карточка для пожертвований соответствует тому, что обсуждается или происходит в видео.
- Обязательно сообщите зрителям, что щелкнули значок информации.
- Сделайте свой тизер интересным и действенным. Используйте его, чтобы предоставить контекст для карты или причины пожертвования.
 Чем длиннее тизер, тем больше цель для ваших зрителей.
Чем длиннее тизер, тем больше цель для ваших зрителей. - Стратегически размещайте текст тизера в зависимости от того, что показывает видео. Убедитесь, что вы разместили его перед тем местом на видео, где уходят зрители.
Будет интересно посмотреть, насколько эффективными оказываются карты пожертвований для некоммерческих организаций, которые их принимают. Добавляла ли ваша организация карточки пожертвований к вашим видео? Как они себя показали?
Дайте мне знать в комментариях ниже!
Стивен Шаттак — директор по взаимодействию с Bloomerang. Активный писатель и спикер, Стивен является соавтором книги «Принципы и практика сбора средств: второе издание» и добровольно участвует в рабочей группе проекта повышения эффективности сбора средств, является членом комитета AFP Center for Fundraising Innovation (CFI) и сидит на факультете Института благотворительности.Он является автором книги «Роботы делают плохих сборщиков денег — как некоммерческие организации могут сохранить сердце в эпоху цифровых технологий», опубликованной Bold и Bright Media.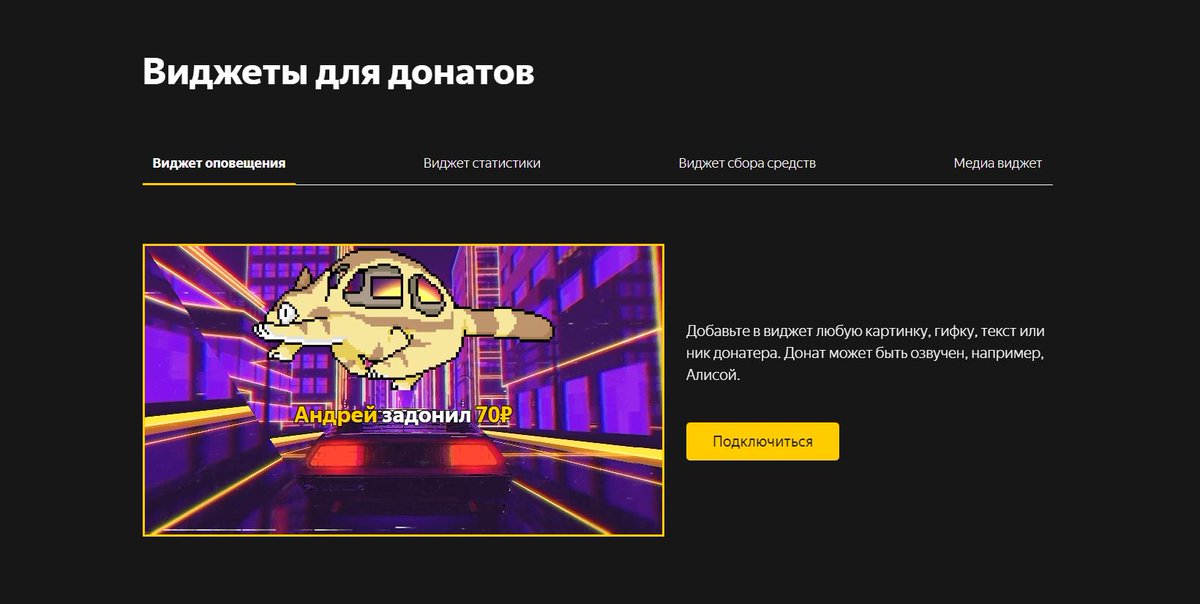
Последние сообщения Стивена Шаттука (посмотреть все)
Как собрать пожертвования с YouTube
Если вы являетесь пользователем YouTube и ищете способ сбора пожертвований в Интернете, рассмотрите возможность использования PeachPay. Это бесплатная и удобная платежная платформа, которая принимает оплату картами, Stripe, Coinbase и банковскими переводами ACH с низкой комиссией. Вы получаете собственную веб-страницу для пожертвований под названием Pay Me page, которая размещается на серверах PeachPay с поддержкой SSL бесплатно.
Теперь вопрос в том, как настроить пожертвования на YouTube? Ниже приведены шаги по созданию собственной страницы Pay Me на PeachPay, чтобы начать принимать пожертвования YouTube или платежи за онлайн-трансляцию.
Шаг 1 — Создайте аккаунт на PeachPay. Создание учетной записи PeachPay занимает 1 минуту и требует только адрес электронной почты. Перейдите на PeachPay.me и нажмите «Зарегистрироваться» в правом верхнем углу.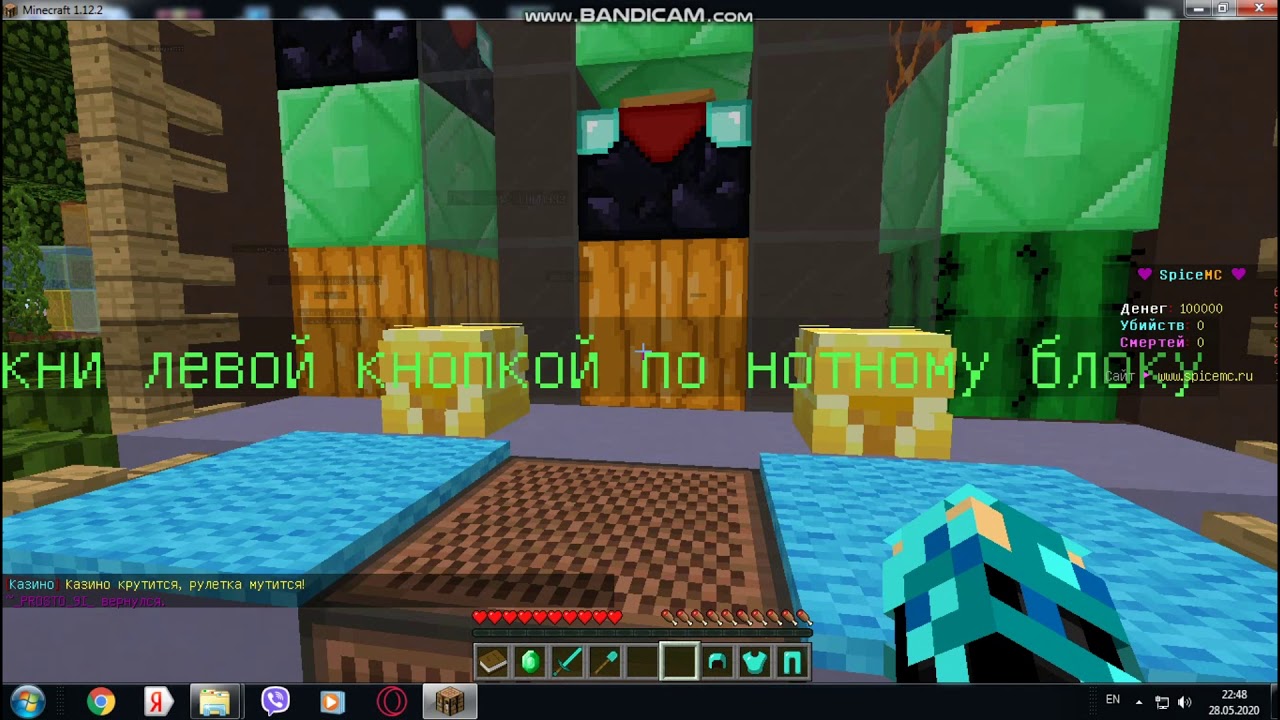
Заполните форму, указав свой адрес электронной почты и пароль.Вы можете использовать собственное имя для названия компании, если это личный аккаунт.
Шаг 2 — Установите связь с вашим платежным процессором.
Платежный процессор позволяет вам принимать платежи, а затем вносить деньги на свой банковский счет. PeachPay поддерживает Stripe и Coinbase. Stripe позволяет принимать платежи по кредитным картам и прямые банковские переводы (ACH), а Coinbase позволяет принимать различные криптовалюты.
Шаг 3 — Создайте свою страницу Pay Me
Вы можете использовать страницу Pay Me, чтобы принимать пожертвования, например, на создание, разработку и продажу контента YouTube в Интернете.Вы также можете использовать его через свой веб-сайт для продажи подписок на блог или для продажи цифровых медиа, таких как музыка.
Ваша страница Pay Me выглядит так — https://www.peachpay. me/yourcustomlabel
me/yourcustomlabel
Итак, вы успешно создали свою страницу Pay Me для добавления на свой YouTube.
Вот 2 основных способа получить пожертвования на YouTube;
1. Добавление ссылки Pay Me в поле описания видео на YouTube
Перейдите на Youtube. Перейдите в «Мой канал». Затем выберите видео, на которое вы хотите добавить ссылку в список пожертвований.Нажмите кнопку «Редактировать видео» под видео. Вы попадете на страницу «Основная», как показано ниже.
Вставьте скопированную ссылку на ссылку Pay Me для пожертвования в поле «Описание».
Нажмите «Сохранить», и все готово! Ссылка появится в описании прямо под вашим видео.
Щелчок по этой ссылке перенесет ваших зрителей на вашу безопасную страницу пожертвований PeachPay, похожую на ту, что изображена ниже.
2. Добавление ссылки PeachPay Pay Me в ссылку на канал YouTube
- Войдите в свой канал YouTube и нажмите «Настроить канал».

Затем выполните следующие действия;
- Нажмите «О нас»
- Нажмите «+ Ссылки»
- Нажмите «+ Добавить»
- Добавьте текст, который вы хотите показывать на своем канале, в первое поле и добавьте ссылку Pay Me во втором поле, как показано в данной ссылке. Наконец, нажмите кнопку «Готово».
Это последний вывод вашей кнопки пожертвования на YouTube на канале.
Заключение:
Вкратце, вы можете увидеть свою кнопку пожертвования на своем канале, а также в описании видео, чтобы начать принимать платежи и средства с YouTube.
Новые инструменты для благотворительности на YouTube
#LoveArmyMexico, Cards Against Humanity LIVE, Dancember, Project for Awesome, Pride Live. От прямых трансляций до общественных кампаний — унизительно видеть, как авторы со всего мира используют YouTube в качестве платформы для объединения сообществ и отстаивания интересов, которые им дороги. Эти движения напоминают нам о том, что является (и всегда было) таким особенным в YouTube — о глубоких и значимых связях между создателями и их поклонниками, а также о мощном влиянии, которое они создают вместе.
Эти движения напоминают нам о том, что является (и всегда было) таким особенным в YouTube — о глубоких и значимых связях между создателями и их поклонниками, а также о мощном влиянии, которое они создают вместе.
Сегодня мы впервые расскажем о YouTube Giving, наборе функций, призванных укрепить то, как создатели и поклонники могут изменить мир к лучшему за счет благотворительных пожертвований на платформе более чем 1 миллиону некоммерческих организаций. К этим функциям относятся сбор средств (бета), сбор средств сообщества (бета), подбор кампаний (бета) и Суперчат для добра.
Сборщики средств (бета) — Используйте свой голос во благо
С помощью этой функции создатели YouTube и соответствующие требованиям некоммерческие организации 501 (c) (3), зарегистрированные в США, могут создавать и встраивать кампанию по сбору средств прямо рядом со своими видео и прямыми трансляциями.Фандрайзеры позволяют фанатам делать пожертвования на кампании, проводимые авторами, прямо на YouTube с помощью кнопки «Пожертвовать», что упрощает для авторов и поклонников сбор средств на те дела, которые им небезразличны на платформе. Создатели могут просто настроить свои кампании, а мы позаботимся о логистике и обработке платежей.
Создатели могут просто настроить свои кампании, а мы позаботимся о логистике и обработке платежей.
Этот первый период бета-тестирования будет доступен для ограниченной группы авторов в США и Канаде.Если вы хотите попробовать это сегодня, ознакомьтесь с этой программой по сбору средств Hope for Paws, посвященной сбору средств на спасение и восстановление животных. В рамках этого периода бета-тестирования YouTube также будет покрывать все комиссии за транзакции, поэтому 100% пожертвований идут в некоммерческие организации.
Сборщики средств сообщества (бета) — Вместе творите больше
Мы также запускаем бета-версию Community Fundraisers для ограниченной группы авторов из США и соответствующих требованиям некоммерческих организаций 501 (c) (3), зарегистрированных в США, которые позволяют нескольким авторам совместно проводить одну и ту же кампанию по сбору средств.Эта функция разработана таким образом, чтобы объявление по сбору средств сообщества одновременно появлялось в видеороликах участвующих авторов и отражало общую сумму денег, которую их сообщества собирают вместе.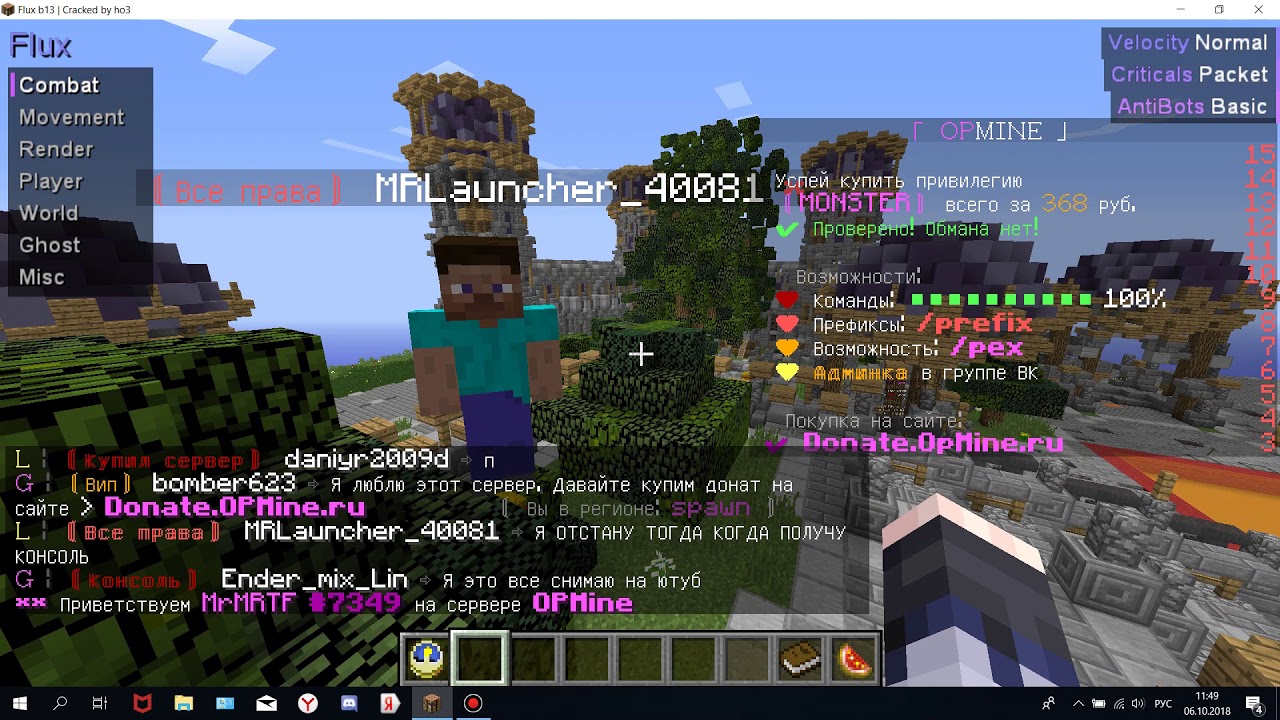
К месяцу осведомленности о детском раке в США, Детская исследовательская больница Св. Джуда и 12 создателей игр с более чем 37 миллионами подписчиков объединяются для специального выпуска St. Jude PLAY LIVE на YouTube, мероприятия по сбору средств с использованием сообщества Бета-функция фандрайзеров.Посмотрите видео этих авторов, чтобы принять участие: AbdallahSmash026, Aphmau, AtomicMari, Blessious, Funhaus, IGN, ItsFunneh, JeromeASF, KreekCraft, LaurenzSide, Noahj456 и Smosh Games.
Соответствие кампании (бета) — Приумножьте свое влияние навсегда
В ближайшие недели мы также внедрим Campaign Matching, что позволит авторам, которые организуют сбор средств и сбор средств сообщества, получить соответствующие обещания, чтобы помочь активизировать свои усилия.Эта бета-функция будет отображать соответствующие обещания от других авторов или брендов непосредственно в рамках сбора средств, чтобы помочь вдохновить больше поклонников принять участие и добиться максимального воздействия.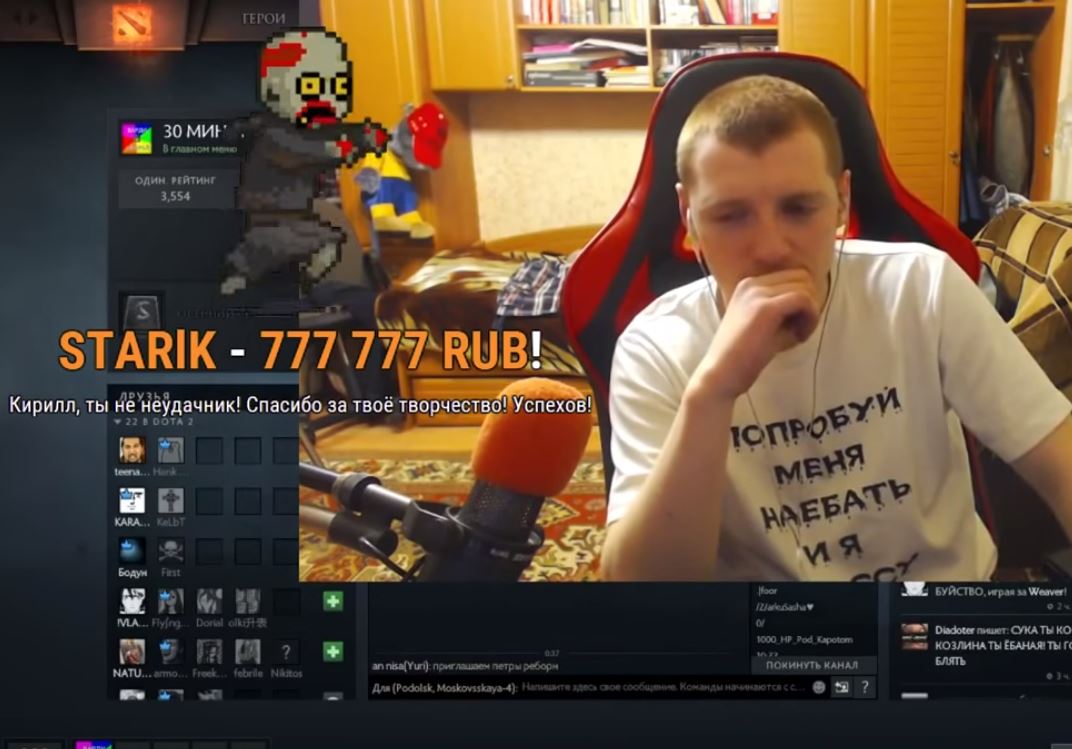 Как и в случае с вышеуказанными бета-версиями, в ближайшие недели доступ будет предоставлен дополнительным создателям.
Как и в случае с вышеуказанными бета-версиями, в ближайшие недели доступ будет предоставлен дополнительным создателям.
Суперчат для добра — прямая трансляция на добра
Кроме того, мы запускаем Super Chat for Good, который позволяет авторам собирать средства для соответствующих требованиям некоммерческих организаций 501 (c) (3), зарегистрированных в США, на прямых трансляциях и в премьерных видео. Когда соответствующий критериям создатель включает Super Chat for Good, 100% покупок в Super Chat for Good будут автоматически перенаправлены в соответствующую некоммерческую организацию, выбранную автором.Они работают как суперчаты, которые вы уже знаете и любите, выделяя ваше сообщение в потоке чата и показывая вашу поддержку ваших любимых авторов и причин, которые их волнуют.
Нашим вдохновителем для создания инструментов YouTube Giving были вы — то, как вы используете свой голос, чтобы оказать влияние на важные вопросы, будь то помощь в кризисной ситуации или отстаивание дела.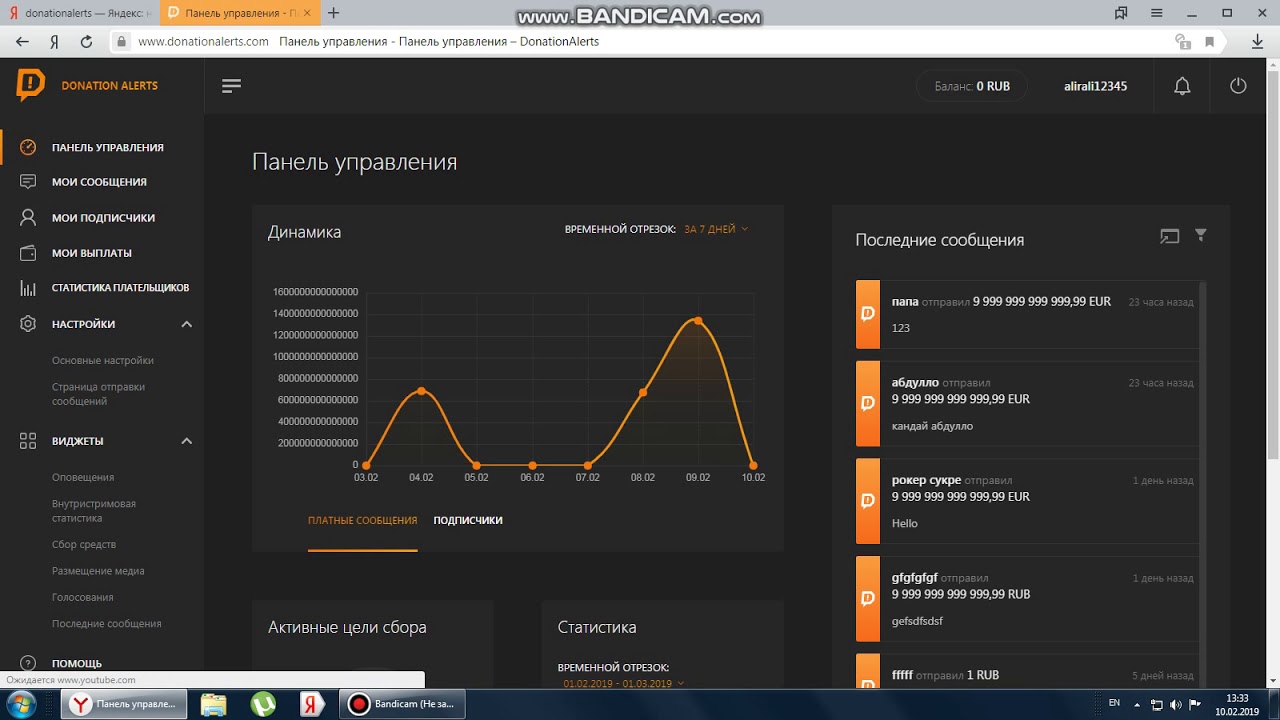

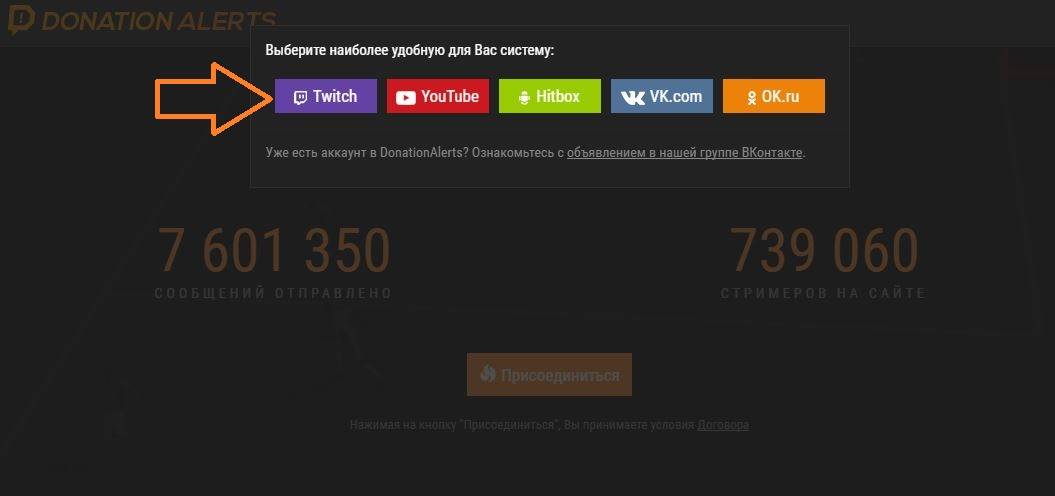
 Деньги эти накапливаются на личном счете аккаунта DonationAlerts и могут быть выведены на основные платежные системы.
Деньги эти накапливаются на личном счете аккаунта DonationAlerts и могут быть выведены на основные платежные системы.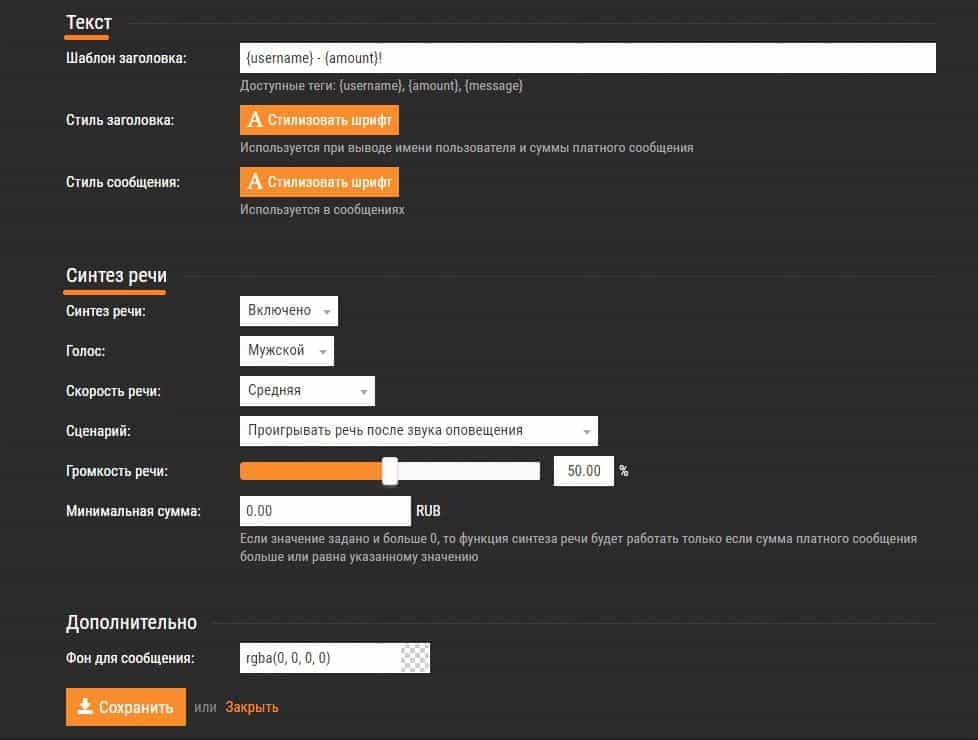 com (32)
com (32)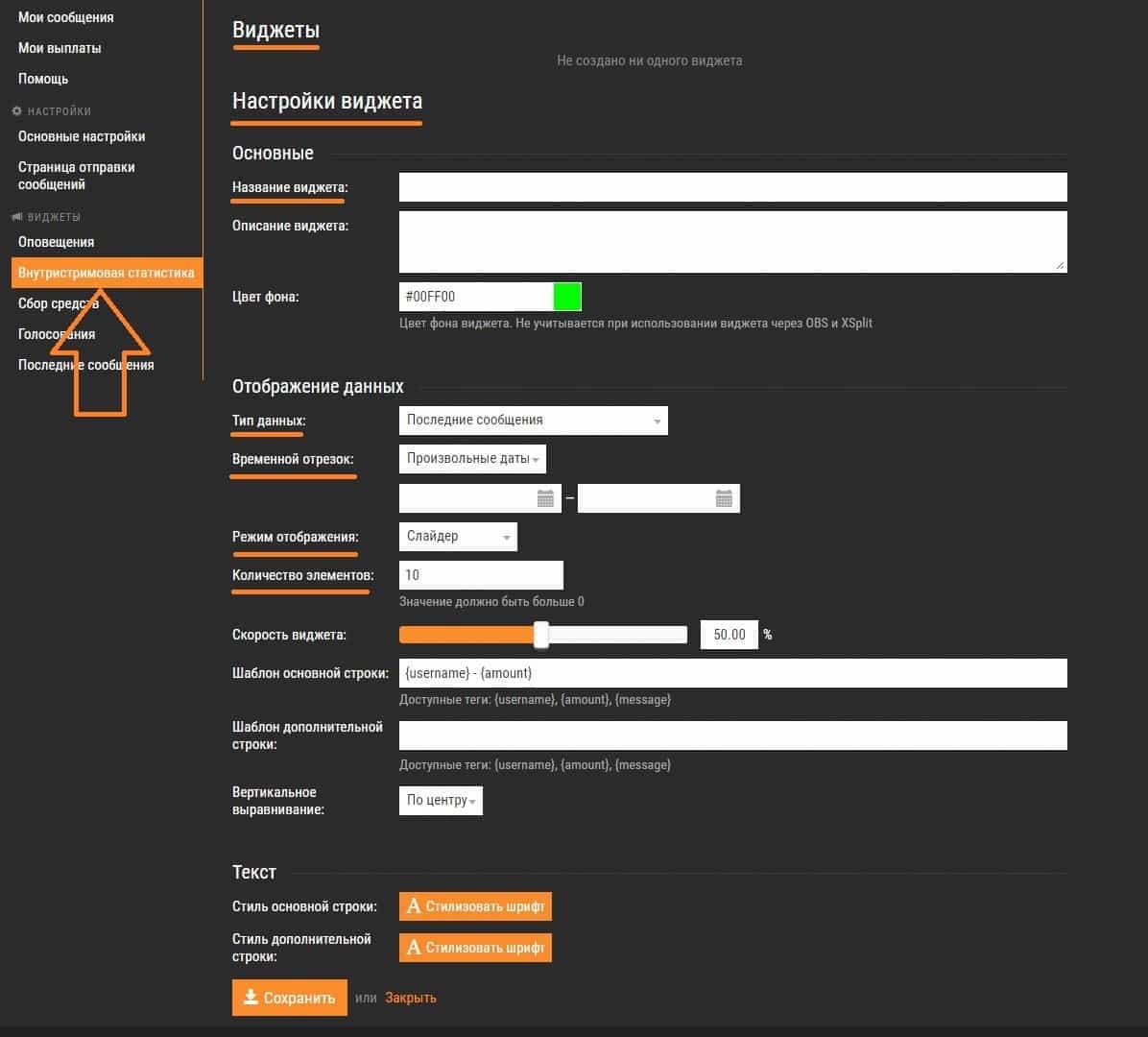


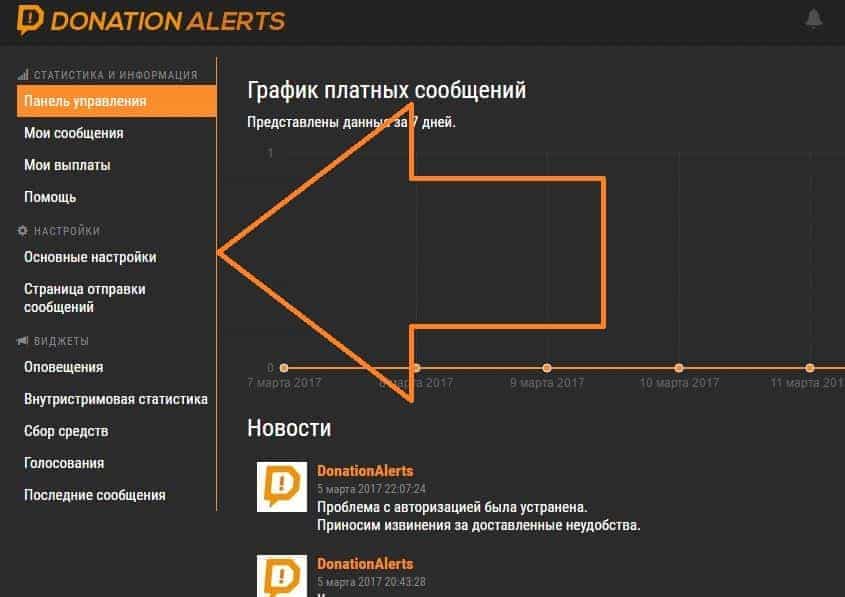
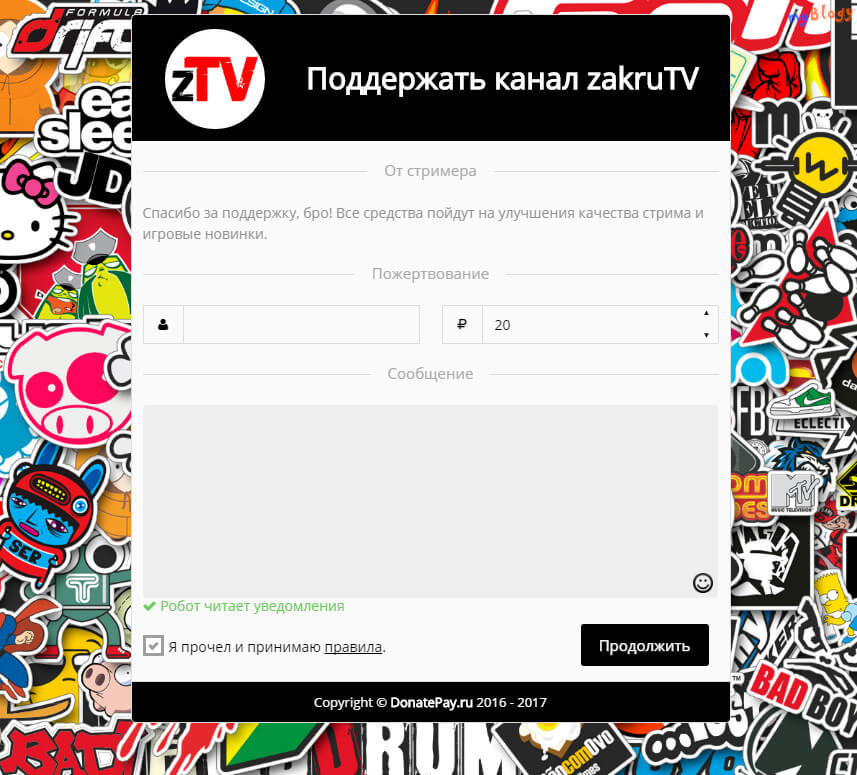



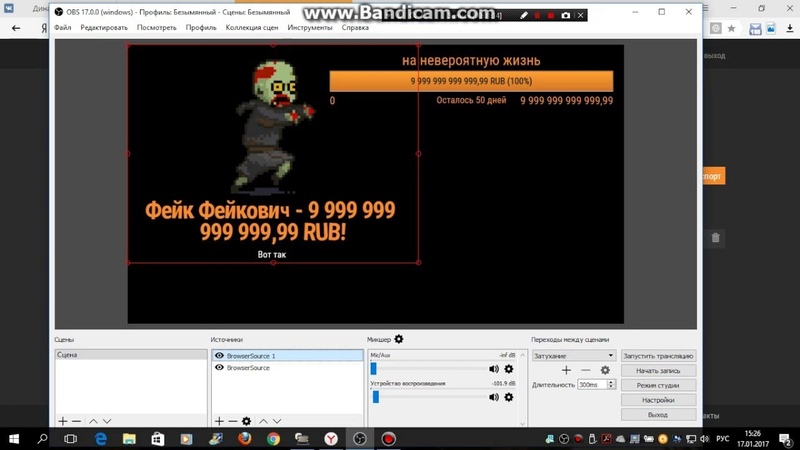

 Чем длиннее тизер, тем больше цель для ваших зрителей.
Чем длиннее тизер, тем больше цель для ваших зрителей.
Добавить комментарий