Что делать, если тормозит компьютер с Windows
1. Исключите лишние программы из списка автозагрузки
После установки некоторые программы автоматически добавляются в список автозагрузки. Такие приложения запускаются сразу после Windows независимо от того, используете вы их или нет. Они остаются всегда активными, а потому расходуют оперативную память и мощность процессора.
Когда программ в списке автозагрузки становится слишком много, на них уходит заметная часть системных ресурсов. В результате компьютер начинает работать медленнее, чем обычно. Особенно если он не может похвастать мощной аппаратной начинкой.
Чтобы проверить список автозагрузки, нажмите клавиши Windows + R. Когда откроется новое окно, вставьте в него команду msconfig.exe и нажмите Enter. В следующем окне откройте вкладку «Автозагрузка». Если увидите надпись «Открыть диспетчер задач», кликните по ней.
Когда наконец появится нужный список, уберите из него все программы, в постоянной работе которых вы не нуждаетесь. Для этого кликайте по ним правой кнопкой мыши и выбирайте «Отключить».
Для этого кликайте по ним правой кнопкой мыши и выбирайте «Отключить».
2. Почистите компьютер от мусора, вирусов и другого вредоносного ПО
Со временем на компьютере накапливаются остаточные файлы и другой программный мусор. Кроме того, некоторые приложения содержат скрытые рекламные модули и засоряют ими систему при установке. Всё это очень часто приводит к медленной работе ПК. Чтобы быстро очистить компьютер от рекламы и мусора, используйте специальные утилиты.
Источником проблемы также могут быть вирусы и другое вредоносное ПО. Избавиться от них поможет надёжный антивирус.
3. Освободите место на системном диске
Для быстрой работы Windows и установленных программ важно, чтобы на системном диске оставалось достаточно свободного пространства. Проверьте, не переполнен ли локальный диск, на который установлена ОС. Обычно это диск C. Желательно, чтобы объём свободного места как минимум вдвое превышал количество установленной оперативной памяти.
Если системный диск переполнен, удалите с него неиспользуемые программы и файлы или перенесите их на другой локальный диск. Но не сотрите элементы, необходимые для работы системы. Если сомневаетесь, нужен ли вам тот или иной файл, лучше не удаляйте его.
Но не сотрите элементы, необходимые для работы системы. Если сомневаетесь, нужен ли вам тот или иной файл, лучше не удаляйте его.
Можете воспользоваться бесплатной утилитой TreeSize Free. Она проанализирует диск и отсортирует его файлы и папки по размеру. Так вы быстро увидите, что именно занимает свободное пространство.
4. Обновите драйверы
Мини-программы, известные как драйверы, управляют работой комплектующих, из которых состоит компьютер. Со временем производители видеокарт и других аппаратных частей совершенствуют драйверы для своих устройств, добиваясь их максимальной производительности. Таким образом, свежие версии драйверов могут повышать скорость работы компьютера.
Существуют специальные сервисы, которые проверяют систему на предмет устаревших драйверов и при необходимости устанавливают обновления в автоматическом режиме. Воспользуйтесь одним из них или скачайте свежие версии драйверов с сайта производителя вашего ПК и установите их вручную.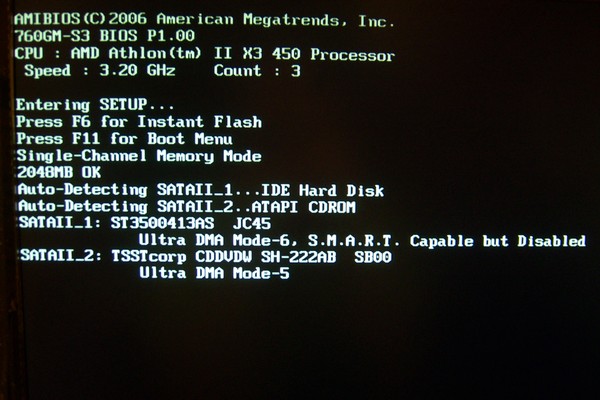
5. Отключите лишние службы Windows
Службы Windows — это специальные программы, которые в фоновом режиме выполняют различные системные функции. Некоторые службы действительно важны для корректной работы компьютера. Необходимость в других возникает крайне редко или вообще никогда.
Вы можете отключить неиспользуемые службы, чтобы ускорить работу системы. Но ощутить результат смогут разве что владельцы очень слабых компьютеров.
6. Переустановите или восстановите Windows
Разработчики Microsoft хорошо оптимизировали десятую версию операционной системы, поэтому она работает быстрее, чем Windows Vista, 7 и 8. Если у вас одна из этих устаревших версий, подумайте над установкой Windows 10. Это может ускорить ваш компьютер.
Если у вас уже установлена десятая версия, обновите её до актуального состояния в «Центре обновления Windows». Если компьютер продолжает тормозить даже после установки последнего обновления, попробуйте восстановить Windows.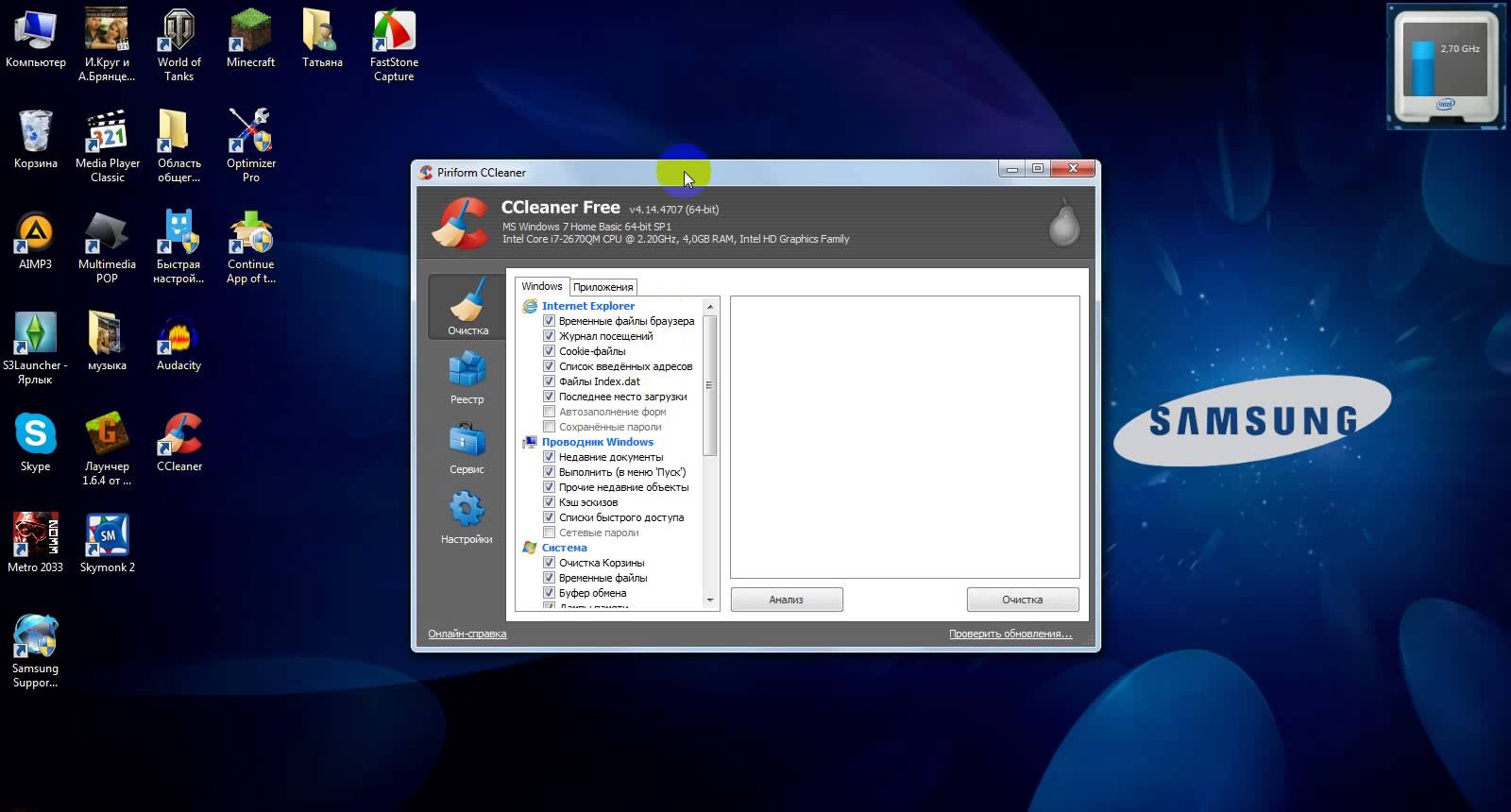 Это поможет, если скорость системы упала в результате программного сбоя.
Это поможет, если скорость системы упала в результате программного сбоя.
7. Убедитесь, что компьютер не перегревается
Причиной сильного падения производительности может быть перегрев компьютера. Особенно часто от такой проблемы страдают ноутбуки. Обычно это происходит во время игр или работы с тяжёлыми программами. Компьютер может тормозить, самостоятельно закрывать игры и программы или даже выключаться. Корпус устройства, как правило, становится горячим.
Заметив признаки перегрева, попробуйте его устранить. Убедитесь, что кулеры работают и ничто не мешает хорошей вентиляции. Если с этим всё в порядке, лучше всего разобрать устройство и почистить его от пыли.
Разборка компьютера может привести к потере гарантии, а неправильные действия — повредить комплектующие. Если не уверены в себе, не рискуйте.
Если компьютер тормозит только во время игр, возможно, высохла термопаста. Это вещество наносят на процессор и видеокарту, чтобы они лучше отдавали тепло. В таком случае при чистке компьютера стоит нанести новую термопасту. Поищите видео, где это проделывают с компьютером, максимально похожим на ваш. Тогда вам будет несложно заменить термопасту самостоятельно. Или сразу обратитесь к специалисту.
В таком случае при чистке компьютера стоит нанести новую термопасту. Поищите видео, где это проделывают с компьютером, максимально похожим на ваш. Тогда вам будет несложно заменить термопасту самостоятельно. Или сразу обратитесь к специалисту.
8. Установите более мощные комплектующие
Если ничего из перечисленного выше не помогло, ваш компьютер может быть просто слишком слаб для возложенных на него задач. Тогда поможет только замена всего устройства или его отдельных комплектующих. Сильнее всего на скорость работы компьютера влияют процессор, оперативная память и жёсткий диск. Производительность во время игр также сильно зависит от видеокарты.
Отнесите компьютер в магазин. Тогда продавец сможет подобрать и установить аппаратные части, которые максимально ускорят ваш старый компьютер. Если у вас ноутбук, то, скорее всего, придётся заменить его на более мощную модель.
Читайте также:
Что делать, если зависает компьютер на Windows
Перезапуск графической подсистемы Windows
В Windows есть секретная комбинация клавиш для перезапуска драйвера видеокарты. Если ваш компьютер зависает и изображение на экране не движется, попробуйте использовать её вместо принудительной перезагрузки. Способ работает в Windows 10 и Windows 8.
Если ваш компьютер зависает и изображение на экране не движется, попробуйте использовать её вместо принудительной перезагрузки. Способ работает в Windows 10 и Windows 8.
Нажмите на клавиатуре Win + Ctrl+ Shift + B. На долю секунды экран погаснет, и вы услышите звуковой сигнал. Затем изображение снова появится. Все приложения останутся открытыми без изменений.
Сочетание клавиш работает независимо от того, какой графической картой оборудован ваш компьютер: NVIDIA, AMD или Intel. Эта комбинация помогает восстановиться после зависаний, возникающих, например, при запуске ресурсоёмких игр или при выводе компьютера из спящего режима.
Другие способы избавиться от зависания
Если во время работы вы сталкиваетесь с внезапно возникающим чёрным экраном или неподвижно застывшим изображением, попробуйте комбинацию Ctrl + Alt + Delete. Вы также можете нажать Ctrl + Shift + Esc, чтобы открыть «Диспетчер задач» и остановить зависший процесс.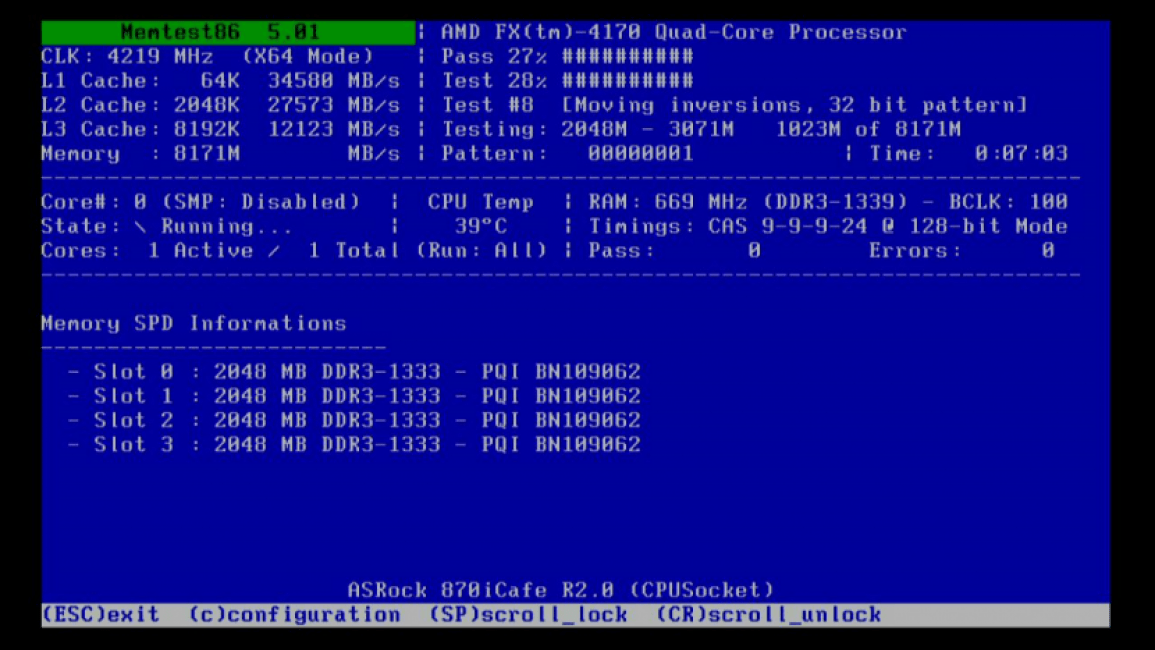 Либо нажмите Alt + Tab или Win + Tab, чтобы переключиться с зависшего приложения на «Рабочий стол».
Либо нажмите Alt + Tab или Win + Tab, чтобы переключиться с зависшего приложения на «Рабочий стол».
Если ваш компьютер не реагирует на все эти клавиатурные сочетания и перезагрузка графического драйвера не помогает, вам придётся принудительно выключить и снова включить устройство. Для этого нажмите кнопку питания и удерживайте её нажатой в течение примерно десяти секунд, пока компьютер не выключится. Подождите несколько секунд, затем снова включите компьютер. Прибегайте к этому способу только в крайнем случае, если ничего другого не остаётся.
Конечно, если вы видите синий экран смерти, никакие клавиатурные комбинации не помогут. Он указывает на непоправимые ошибки Windows, и всё, что вы можете сделать, — это перезагрузить компьютер. Погуглите код ошибки, отображаемый на экране, или считайте QR-код — так вы по крайней мере получите представление о том, что произошло.
Читайте также
Как сделать, чтобы компьютер перестал тормозить
Инструкция
Произведем Очистка диска.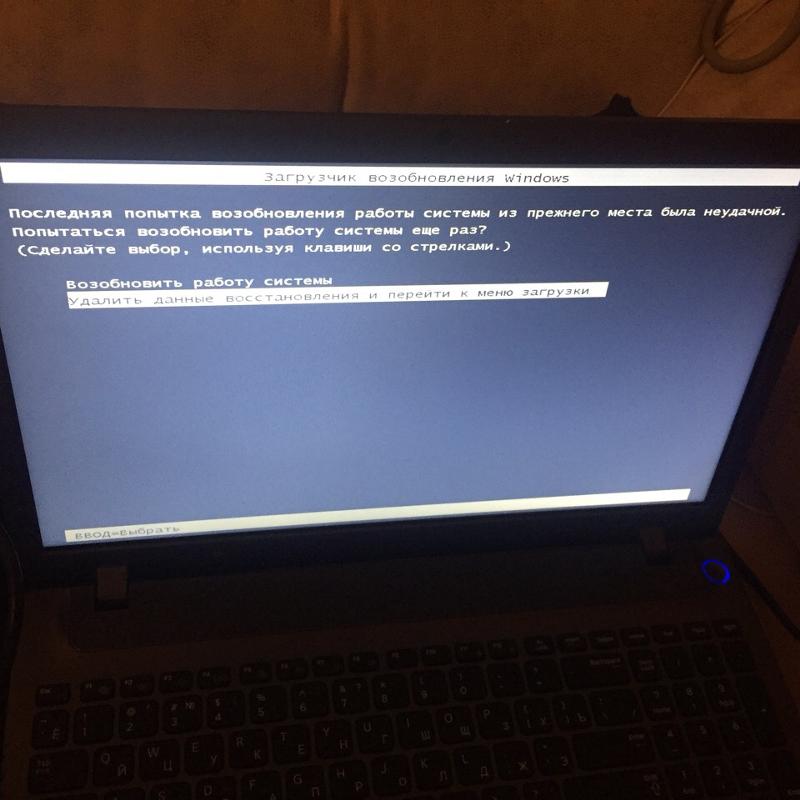 очистку системы от «мусора». Запускаем стандартную программу очистки.
очистку системы от «мусора». Запускаем стандартную программу очистки.
Для Windows 7: «Пуск -> Все программы -> Стандартные -> Служебные -> Очистка диска» (правой кнопкой -> «Запуск от имени администратора»).
Для Windows XP: «Пуск -> Все программы -> Стандартные -> Служебные -> Очистка диска»
Если на вашем компьютере установлено несколько жестких дисков (или один разбит на несколько логических), то появиться окошко с запросом, на котором из этих дисков производить очистку. Выберите нужный системный диск на котором установлена WINDOWS. (Потом лучше провести данную процедуру со всеми дисками компьютера).
Отметьте галочками все предложенные в окошке пункты, нажмите «ОК» — и подождите. Возможно ждать придется долго, в зависимости от «замусоренности» системы
Теперь проведем проверку жесткого диска компьютера на наличие ошибок и сбоев. Предварительна закройте все работающие программы и извлеките все внешние носители (флешки, жесткие диски и т.![]() п.). Для Windows XP и Windows 7 порядок действий будет одинаковым.
п.). Для Windows XP и Windows 7 порядок действий будет одинаковым.
Откройте в «проводнике» окошко «Мой компьютер». Нажав правой кнопкой по системному диску или разделу этого диска, выбираете «Свойства». В открывшемся окне заходим на вкладку «Сервис», и там щелкаем на кнопку «Выполнить проверку». Откроется небольшое окошко в котором нужно отметить галочками представленные 2 пункта проверки и нажать кнопку «Запуск».
Появиться сообщение о том, что Windows не может выполнить проверку диска, который сейчас используется и предложит сделать это после перезагрузки. Нажмите «Расписание проверки диска» для Windows 7 и «Да» для Windows XP. Перезагрузите компьютер. После перезагрузки начнется запланированная проверка диска в текстовом режиме. Пока она не завершиться, операционная система не запуститься. Проверка скорее всего будет длиться долго, поэтому ее целесообразнее будет запустить в то время, когда компьютер не потребуется (к примеру оставить проверять на ночь).
Следующим этапом будет дефрагментация системного диска.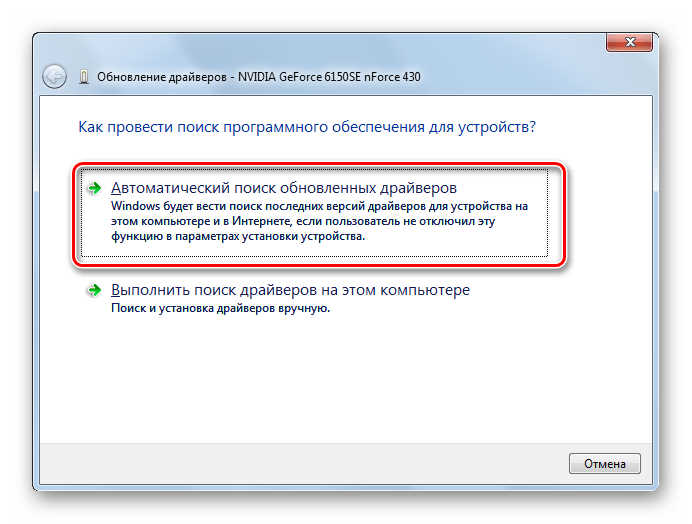 Запускаем стандартную программу дефрагментации дисков.
Запускаем стандартную программу дефрагментации дисков.
Для Windows 7: «Пуск -> Все программы -> Стандартные -> Служебные -> Дефрагментация диска» (правой кнопкой -> «Запуск от имени администратора»).
Для Windows XP: «Пуск -> Все программы -> Стандартные -> Служебные -> Дефрагментация диска»
В открывшемся окне выбираем диск на котором установлена операционная система и нажимаем на кнопку «Дефрагментация диска». (Потом лучше провести данную процедуру со всеми дисками компьютера).
Теперь «пошаманим» с размером файла подкачки.
Для Windows XP: «Правой кнопкой по Мой компьютер -> Свойства -> Дополнительно -> Быстродействие -> Параметры -> Дополнительно -> Виртуальная память -> Изменить».
Для Windows 7: «Правой кнопкой по «Компьютер» -> Свойства -> Дополнительные параметры -> Быстродействие -> Параметры -> Дополнительно -> Виртуальная память -> Изменить».
В открывшемся окошке выберем «Указать размер» («Особый размер» для XP)
Теперь весь объем вашей оперативной памяти умножаем на 1,5 (если ее очень мало, то на 2). Полученное значение записываем в поля «Исходный размер», и «Максимальный размер»
Полученное значение записываем в поля «Исходный размер», и «Максимальный размер»
(И как исключение, если на компьютере стоит 4 гигабайта оперативной памяти и установлен Windows XP, то можно ставить маленькое значение, например 512 мегабайт)
Отключим неиспользуемые службы. «Пуск -> Панель управления -> Администрирование -> Службы». В этом большом списке всех служб изучаем названия и описание всех служб. Решаем, что из этого всего можно отключить без ущерба для состояния системы. (Конкретные советы по целесообразности по отключению той или иной службы можно легко найти в интернете). Останавливаем выбранные службы (двойной щелчок по выбранной службе «Тип запуска -> Отключено» и щелчок по кнопке «Стоп»)
Отключим неиспользуемые элементы автозагрузки. Для начала зайдем в «Пуск -> Все программы -> Автозагрузка» и удалим оттуда все неиспользуемые ярлыки. Затем запустим стандартную программу настройки системной автозагрузки: «Пуск -> Выполнить» и напишем в строке «msconfig», перейдем на вкладку «Автозагрузка» и по отключаем все неиспользуемые программы. (Конкретные советы по целесообразности отключению той или иной программы в автозагрузке вы легко можете найти в интернете, забив название программы в поисковике)
(Конкретные советы по целесообразности отключению той или иной программы в автозагрузке вы легко можете найти в интернете, забив название программы в поисковике)
Отключим визуальные эффекты.
Для Windows XP: «Правой кнопкой по Мой компьютер -> Свойства -> Дополнительно -> Быстродействие -> Параметры -> Визуальные эффекты».
Для Windows 7: «Правой кнопкой по «Компьютер» -> Свойства -> Дополнительные параметры -> Быстродействие -> Параметры -> Визуальные эффекты».
В открывшемся окошке переключим пункт «Обеспечить наилучшее быстродействие» -> OK
Отключим неиспользуемые устройства.
Для Windows XP: «Правой кнопкой по Мой компьютер -> Свойства -> Оборудование -> Диспетчер устройств».
Для Windows 7: «Пуск -> Панель управления -> Оборудование и звук -> Диспетчер устройств»
В открывшемся окне отключаем неиспользуемые устройства (правой кнопкой по выбранному пункту -> «Отключить»)
Можно по отключать неиспользуемые камеру, сетевую карту, контроллер IEEE 1394, COM и LPT порты и т. д. В случае чего отключенное устройство всегда можно будет «задействовать», если оно понадобиться
д. В случае чего отключенное устройство всегда можно будет «задействовать», если оно понадобиться
Чистим компьютер от вирусов антивирусом с актуальными антивирусными базами. Можно использовать как постояно установленные антивирусные программы, так и бесплатные «одноразовые» для текущей проверки, типа CureIT от Dr. Web,
возможные причины, методы и способы устранения неполадок
Ситуация, когда компьютер зависает и не реагирует ни на какие действия пользователя, по всей видимости, знакома большинству из нас. Что является тому причиной, сразу выявить бывает достаточно сложно, не говоря уже о методах исправления сложившейся ситуации. Поэтому попробуем рассмотреть если не все, то по крайней мере большинство возможных первопричин торможения системы с описанием наиболее действенных методов их устранения. Сразу же стоит сказать, что вопросы, связанные с физическими поломками оборудования или перегревом компьютера, рассматриваться не будут. Остановимся исключительно на программных методиках, которые позволяют ускорить работу любого компьютерного терминала.
Почему компьютер зависает и не реагирует на пользовательские действия?
Как и положено, прежде чем принимать решение по выбору методики исправления ситуации, необходимо выяснить причины, которые ее вызвали. Вот многие пользователи, не разобравшись в первопричинах, начинают судорожно кричать: «Помогите! Компьютер зависает!» Однако прежде необходимо выяснить, почему в определенный момент начинается торможение.
По большому счету зависание происходит при невозможности выполнения системных или пользовательских процессов в моменты, когда вычислительные ресурсы нагружены, что называется, под завязку, то есть центральный процессор и оперативная память не справляются с обработкой слишком большого объема данных. Аналогичная ситуация наблюдается, когда производятся какие-то действия с файлами и папками, но в этот момент к жесткому диску происходит обращение службами, имеющими более высокий приоритет. Например, вы копируете большой объем данных не внутри раздела, а из одного в другой, а при этом в фоновом режиме выполняется загрузка и установка обновлений операционной системы. Вот вам и типичная ситуация, связанная с торможением. Но это только общее понимание происходящего. На самом же деле причин такого явления может быть гораздо больше. Не исключается даже вирусное воздействие, когда вся система оказывается полностью неработоспособной.
Вот вам и типичная ситуация, связанная с торможением. Но это только общее понимание происходящего. На самом же деле причин такого явления может быть гораздо больше. Не исключается даже вирусное воздействие, когда вся система оказывается полностью неработоспособной.
Компьютер виснет намертво. Что делать в первую очередь?
Но давайте исходить из практических соображений. Предполагаем, что компьютер тормозит и виснет. Что делать в такой ситуации? Большинство пользователей в некотором смысле поступает совершенно правильно, завершая ненужные процессы, оказывающие наибольшее воздействие на загрузку оперативной памяти и процессора, в «Диспетчере задач». Но ведь не всегда знаешь, можно ли завершать выбранный апплет, и не приведет ли это к еще более негативным последствиям, которые могут привести даже к «вылету» системы. Таким образом, если в определенный момент не выполняются какие-то действия, которые останавливать нельзя, совершенно логичным решением является самая обычная перезагрузка, поскольку при этом завершаются абсолютно все процессы. Но вот далеко не факт, что определенные процессы и службы при рестарте не активируются снова.
Но вот далеко не факт, что определенные процессы и службы при рестарте не активируются снова.
Проверка автозагрузки
За активацию служб и процессов в операционных системах Windows отвечает раздел автозагрузки. Именно там находится большинство апплетов, которые стартуют непосредственно при запуске системы, увеличивая время ее загрузки и сразу же выкраивая для себя кусок вычислительных мощностей. Именно поэтому уже при перезагрузке компьютер постоянно виснет и тормозит. Что делать для исправления ситуации? Как уже, наверное, понятно, ненужные элементы автостарта необходимо отключить.
В системах седьмой модификации и ниже делается это на вкладке автозагрузки в конфигураторе, вызываемом командой msconfig через консоль «Выполнить», а в версиях 8 и 10 – прямо в «Диспетчере задач». По большому счету из всех элементов, которые могут присутствовать в списке, необходимо оставить только антивирус и службу ctfmon, отвечающую за языковую панель и раскладку клавиатуры (в Windows 10 в разделе автостарта она не представлена).
Но предположим, что ненужные процессы отключены, но все равно компьютер виснет очень сильно. Что делать? Нужно проверить дополнительные параметры автостарта, которые в стандартном разделе недоступны. Так, например, в нем не показаны системные службы, которые можно отключить безболезненно для Windows. Найти их можно по ключам системного реестра.
После вызова редактора (regedit), чтобы долго не переходить по разделам, воспользуйтесь поиском и найдите папки Run и RunOnce (для автозагрузки они будут расположены одна за другой, хотя каталогов Run может быть намного больше). Интересующих нас папок будет по две. И именно в них следует удалить все ключи, оставив, как в предыдущем случае, только клиента антивируса и службы языковой панели.
Примечание: в других папках Run, если рядом нет каталога RunOnce, производить удаление ключей запрещается, поскольку изменения сохраняются автоматически, а при неправильных действиях откат выполнить будет невозможно.
Отключение неиспользуемых служб
Рассмотрим еще один момент, связанный с тем, что компьютер часто виснет.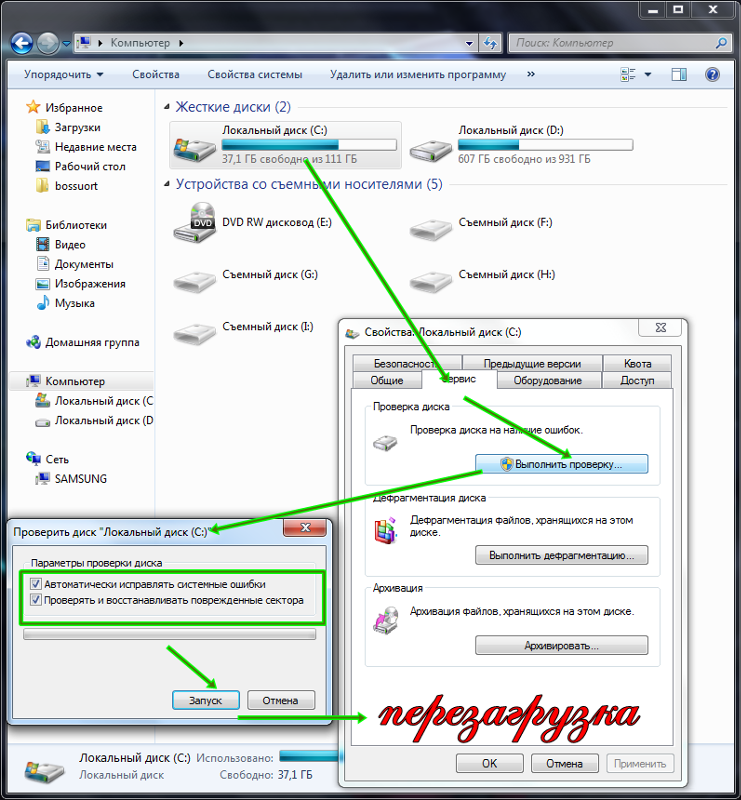 Что делать, ведь, по идее, элементы автостарта уже отключены? Отключены, да не все. Дело в том, что в фоновом режиме многие системные службы все равно остаются активными. Можно, конечно, попытаться деактивировать их в соответствующем разделе (services.msc), однако без четкого понимания, какой именно элемент следует остановить для выполнения или отключить его автоматическое срабатывание, заниматься такими вещами не рекомендуется. На первый случай хватит и обращения к разделу программ и элементов, где нужно перейти к списку компонентов системы и деактивировать неиспользуемые элементы. Какие именно?
Что делать, ведь, по идее, элементы автостарта уже отключены? Отключены, да не все. Дело в том, что в фоновом режиме многие системные службы все равно остаются активными. Можно, конечно, попытаться деактивировать их в соответствующем разделе (services.msc), однако без четкого понимания, какой именно элемент следует остановить для выполнения или отключить его автоматическое срабатывание, заниматься такими вещами не рекомендуется. На первый случай хватит и обращения к разделу программ и элементов, где нужно перейти к списку компонентов системы и деактивировать неиспользуемые элементы. Какие именно?
Например, у вас не установлен принтер, и вообще, вывод документов на печать на компьютерном терминале или ноутбуке не предусмотрен. Так зачем держать включенной службу печати или виртуальные принтеры? Вы не работаете с виртуальными машинами и не собираетесь их устанавливать. Вам не нужен модуль Hyper-V. Для серфинга по интернету вы никогда не применяете браузер Internet Explorer. Отключайте и его. В общем, есть что отключить.
В общем, есть что отключить.
Проверка конфигурации для определенных приложений
Теперь посмотрим на некоторые пользовательские действия. Например, пользователь установил какую-то программу, а она тормозит или не работает, из-за чего проблемы начинаются уже в самой операционной системе. Пользователь тут же требует совета, мол, помогите, компьютер зависает напрочь, что делать? По всей видимости, конфигурация на корректную работу установленной программы и не рассчитана. Перед инсталляцией ведь не зря рекомендуют посмотреть хотя бы на минимальные системные требования. Что тут скажешь? Нужно либо производить апгрейд компьютера, либо менять его целиком и полностью на более мощный. Очень часто такие ситуации наблюдаются с установкой современных ресурсоемких и очень требовательных к «железу» игр, для нормальной работы которых нужны соответствующие процессоры, объемы оперативной памяти и мощные видеоускорители. Можно, конечно, попытаться выставить параметры видео на минимум, но ведь это не выход! Собственно, и при запуске такой игры торможение системы вам будет обеспечено на все сто.
Драйверы и обновления
К сожалению, не только все вышеописанное может оказывать влияние на корректную работу системы. Давайте посмотрим на ситуацию, когда раньше все было нормально, но со временем компьютер начал виснуть. Что делать? Для начала следует проверить состояние драйверов абсолютно всех устройств. Вполне возможно, что такое поведение системы как раз и связано с их устареванием по отношению к устанавливаемым обновлениям самой системы. К сожалению, Windows самостоятельно и в автоматическом режиме обновлять драйвера не умеет, а если и обновляет, то только путем установки наиболее подходящего управляющего программного обеспечения из собственных источников, вследствие чего оборудование может работать некорректно или не работать вообще.
Если уж на то пошло, в этой ситуации лучше отдать предпочтение программам вроде Driver Booster, которые позволяют производить поиск и установку самых свежих версий драйверов абсолютно для всех устройств, присутствующих в компьютерной системе (за редким исключением) в автоматическом режиме, загружая программное обеспечение с официальных сайтов производителей устройств и разработчиков сопутствующего ПО.
Попутно стоит сказать несколько слов по поводу и самих обновлений операционной системы. Не секрет, что они выходят для всех модификаций с завидной регулярностью, правда, далеко не все апдейты являются полностью работоспособными. Кроме того, устаревшие пакеты с жесткого диска не удаляются и могут висеть мертвым грузом, занимая неоправданно много места. Но давайте предположим, что именно после установки какого-то обновления компьютер стал виснуть. Что делать? Все просто! Нужно удалить сбойный пакет, задать ручной поиск доступных обновлений и исключить его из списка обязательных для установки. Чтобы упростить себе работу в этом направлении, лучше всего воспользоваться специальными программами-деинсталляторами. На них остановимся отдельно.
А вот обновления некоторых платформ нужно оставить. Например, что делать, если на компьютере виснет игра, но конфигурация соответствует ее требованиям в полной мере? Тут потребуется проверить актуальность состояния платформ DirectX и .NET Framework (иногда и MS Visual C++). Именно они обеспечивают корректную работу игровых приложений.
Именно они обеспечивают корректную работу игровых приложений.
Примечание: в Windows 10 в дополнение ко всему оптимизировать запуск и функционирование игр можно за счет установки приоритета запускаемого приложения в игровой консоли (Win + G), когда все ресурсы будут направлены только на обеспечение игрового процесса.
Нехватка места в системном разделе
Вот мы и подошли к одному из самых главных факторов, влияющих на работу операционной системы – наличию свободного пространства на системном диске. Что делать, если компьютер, виснет именно по причине его нехватки? Почистить диск, удалив ненужные мусорные файлы. Но какие? В большинстве случаев это временные объекты и кэш системы, остатки от удаленных программ и т. д., не считая некоторых специфичных файлов. Вообще, считается, что для нормального функционирования Windows системный раздел постоянно должен иметь свободным объем, составляющий не менее десяти процентов от его общего размера. Некоторые утверждают, что достаточно и пяти процентов, но с этим можно не согласиться.
Произвести удаление мусора можно средствами самой системы, выбрав в свойствах для диска или раздела очистку, после чего отметив в списке ненужные более компоненты, включая временные файлы, кэш и т. д. Удаление установленных апдейтов – по желанию. Если автоматическое обновление не отключить, они потом все равно установятся снова. Попутно можно использовать кнопку удаления системных файлов. На всякий случай можно воспользоваться и ручной очисткой. По крайней мере можно запросто найти папки временных файлов (TEMP) и почистить их содержимое самостоятельно.
Файлы подкачки и гибернации
Эти два компонента тоже могут влиять на ситуации, связанные с тем, что компьютер тормозит и виснет. Что делать с ними? Отключить их использование. Файл подкачки при задании слишком высокого значения размера может резервировать уж очень много места на диске, да еще и перебивать приоритет прямого обращения программами к оперативной памяти, заменяя ее виртуальной. А скорость обращения к жесткому диску гораздо ниже.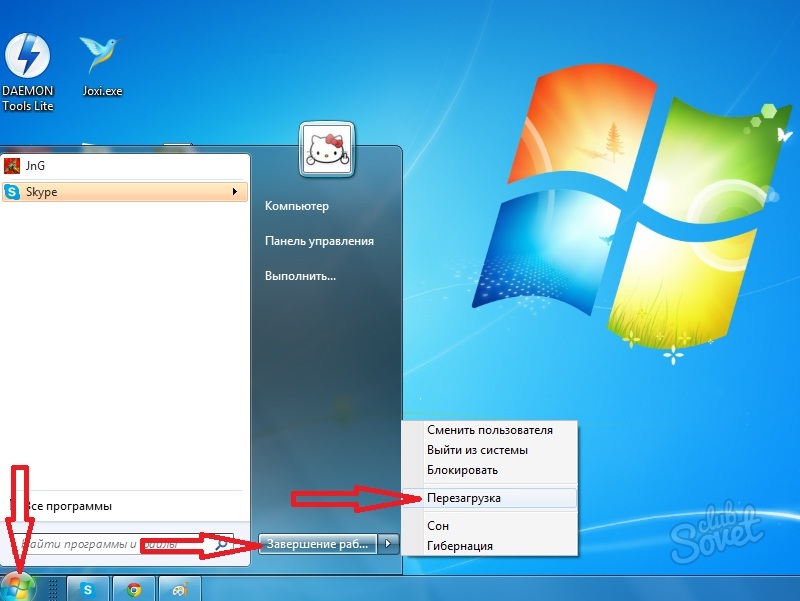 Файл гибернации тоже имеет достаточно внушительный размер, но просто так удалить его из системы невозможно.
Файл гибернации тоже имеет достаточно внушительный размер, но просто так удалить его из системы невозможно.
К файлу подкачки добраться можно через настройку быстродействия в свойствах системы. На современных компьютерах с объемами оперативной памяти на уровне 8 Гб и выше его использование совершенно нецелесообразно. Поэтому нужно выставить его отключение.
Для отключения режима гибернации используется командная строка, запущенная с правами администратора, в которой прописывается сочетание «powercfg –h off» (естественно, без кавычек). После выполнения этой команды и перезагрузки системы файл гибернации (hyberfil.sys) будет удален автоматически.
Вопросы полного удаления установленных программ
Теперь посмотрим, что делать, если компьютер виснет по причине крайне захламленности, не беря в расчет выполненную очистку диска. Дело в том, что как мусорные файлы остатки удаленных приложений система не распознает. А избавляться от них вручную – дело достаточно хлопотное.
Производить деинсталляцию программ лучше всего сразу с помощью утилит вроде iObit Uninstaller. Такие приложения способны удалять остатки в виде папок, файлов и записей в реестре автоматически. А вот избавляться от остаточных компонентов, если они не были удалены в процессе стандартной процедуры деинсталляции средствами Windows, лучше с использованием оптимизаторов.
Кстати сказать, деинсталляторы хороши еще и тем, что позволяют совершенно элементарно удалить даже «вшитые» в систему программы, а также избавиться от всевозможных надстроек и панелей интернет-браузеров.
Исправление ошибок диска и дефрагментация
Наконец, еще одна ситуация, характерная для жестких дисков, при которой компьютер очень виснет. Что делать, если она связана с наличием ошибок и разбросом файлов? Для начала следует использовать проверку средствами системы (в свойствах используется вкладка сервиса). Если такой вариант вас не устраивает, можно применить инструментарий командной строки в виде команды chkdsk с дополнительными атрибутами, например, для автоматического исправления сбойных секторов. Нередко ошибки могут быть связаны с повреждениями системных компонентов. Для такого случая применяется команда sfc /scannow.
Что же касается дефрагментации, ее суть состоит в том, чтобы сгруппировать файлы наиболее часто используемых приложений и поместить их для ускорения доступа в самые быстрые области жесткого диска. За счет ускорения обращения к винчестеру и программы станут запускаться быстрее (запускаться, но не функционировать).
Целесообразность использования визуальных эффектов
Теперь давайте посмотрим на случаи, когда и после выполнения описанных действий компьютер тормозит и виснет. Что делать? Обратим внимание на быстродействие. Разного рода визуальные эффекты достаточно сильно потребляют системные ресурсы. Несмотря на соответствие конфигурации минимальным требованиям, как раз все эти оформительские штучки и могут понижать быстродействие, причем в очень высокой степени.
Просто ради интереса в настройках включите опцию обеспечения наилучшего быстродействия. Вид интерфейса, конечно, будет не самым лицеприятным (а-ля Windows 95), зато на производительности это скажется самым лучшим образом. Это будет заметно сразу. Если такой вариант не нравится, можно отключить некоторые эффекты избранно, например, чтобы особо не нагружать интегрированную видеокарту.
Вирусы
Еще несколько слов стоит сказать по поводу того, что делать, если компьютер виснет из-за вирусного воздействия. В зависимости от природы проникшей в систему угрозы, избавиться от нее можно даже ручным способом (например, при удалении рекламных вирусов, называемых угонщиками браузеров). Однако для выявления более серьезных угроз лучше всего использовать портативные сканеры или дисковые программы, скажем, Kaspersky Rescue Disk. С помощью дисковых утилит можно загрузиться со съемного носителя до старта Windows, а потом произвести углубленное сканирование компьютера, которое затронет не только абсолютно все области жесткого диска, но и оперативную память, в которой вирусы тоже могут обосновываться. Да, и в качестве штатного средства защиты системы лучше устанавливать не бесплатные программные продукты вроде Avast, а использовать более серьезные разработки, несмотря даже на то, что их придется активировать каждые тридцать дней (как в случае с антивирусными утилитами от Eset). Зато система будет, что называется, на замке.
Автоматизированные утилиты-оптимизаторы
Но бывает и так, что на работу системы влияет не один из описанных факторов, а одновременно несколько. В этом случае тоже компьютер иногда виснет. Что делать в такой ситуации? В этом случае целесообразно использовать программы-оптимизаторы для проведения комплексного обслуживания. В них имеется достаточно средств для оптимизации загрузки, устранения проблем с реестром, жестким диском и т. д. Для удобства использования таких утилит в большинстве из них предусмотрен режим оптимизации в один клик. Нужно просто выбрать необходимые модули и включить проверку с последующим устранением проблем.
Вместо итога
Что делать, если компьютер виснет, уже, думается, немного понятно. Что же касается практических действий, трудно советовать что-то одно. Однако совершенно очевидно, что есть два пункта, рекомендованные к использованию: удаление программ при помощи деинсталляторов и оптимизация с помощью соответствующих комплексных приложений. А ее производить следует если не каждый день, то хотя бы раз в неделю. Впрочем, если для таких инструментов будет включен режим автоматического обслуживания, беспокоиться не о чем.
Да, и обратите внимание, что выше были приведены всего лишь общие рекомендации, а ситуации, связанные, например, с зависаниями при просмотре видео, прослушивании музыки или при посещении каких-то ресурсов в интернете, не рассматривались вообще.
Зависает компьютер и не реагирует ни на что Windows 7/10
Неполадки с компьютером бывают часто, многие из них можно решить простой перезагрузкой компьютера. Но когда система зависает на каком-нибудь моменте, и вы ничего не можете сделать, не работает ни мышь, ни клавиатура, ни кнопки на панели компьютера «Power» или «Reset», что же делать в таком случае? Конечно же не стоит горячиться и бежать сразу в компьютерный сервис со своей проблемой, ведь вы можете и сами решить некоторые поломки в домашних условиях. Далее в статье мы самостоятельно найдем причину, почему зависает ваш компьютер и никак не реагирует ни на что в операционной системе Windows 7/10. А также научимся устранять распространенные проблемы с системой.
Проверка температуры микропроцессора компьютера
Чтобы проверить температуру вашего процессора, необходимо зайти в настройки BIOS и убедиться, нет ли перегрева.
Для этого:
- Включите (или перезагрузите) компьютер и сразу нажмите клавишу, которая пропустит вас в настройки BIOS, ее можно увидеть при запуске системы внизу или вверху в строке «Press DELETE and to enter settings BIOS».
- В BIOS-настройках найдите вкладку «Power».
Проверяем температуру микропроцессора компьютера
- Откроется окно, в котором будут такие строки «CPU Temperature», «MB Temperature». Напротив, в квадратных скобочках будет температура процессора, первое значение – текущая, второе – максимальная в Windows 7/10.
Если первое значение (текущая) более 60 градусов и продолжает постепенно увеличиваться, значит с процессором у вас проблемы. Проверьте систему охлаждение и по возможности замените термопасту.
Читайте также: Назначение клавиш клавиатуры ноутбука и компьютера.
По какой причине зависает ваш ПК и ни на что не реагирует
Если ваш компьютер вы купили давно, то необходимо вспомнить не слышали ли вы ранее подозрительных шумов из корпуса системного блока. Шумы вентиляторов достаточно громкие, а в некоторых случаях слышны и скрипы или тяжелое вращение – это признак того, что необходимо вскрыть крышку и почистить от пыли все модули и вентиляторы. Ведь если система охлаждения не будет справляться со своей задачей – зависание компьютера обычное дело в таких случаях. Перегрев модулей завершается именно зависанием или вовсе отключение компьютера посреди сеанса любой продолжительности, в зависимости от времени года.
Чистим модули и кулеры от пыли
Перед тем, как снимать крышку системного блока, вооружитесь пылесосом, отверткой и не грубым куском ткани для протирания поверхностей от пыли. Но будьте осторожны с влагой, тряпку необходимо максимально выжимать перед протиркой пыли. Внутри корпуса действуйте очень аккуратно, чтобы не повредить и не поцарапать системные платы компьютера.
Раз уже вы сняли крышку и затеяли генеральную уборку в системном блоке, то необходимо заменить термопасту на микропроцессоре компьютера. Термопаста в компьютере служит для стабильного теплообмена между радиатором и микросхемой. Для того, чтобы ее заменить снимите кулер, избавьтесь от остатков старой пасты с поверхности микропроцессора и дна кулера. А новую необходимо нанести тонким слоем. После чего верните кулер на прежнее место и закрепите.
Это может быть полезным: Последние просмотры на этом компьютере.
Подвисает конкретная программа в Windows 7/10
Чаще всего у пользователей зависает одна конкретная программа. Зависнуть она может по разным причинам – недостаточно оперативной памяти для ее работы, конфликтные программы, антивирус блокирует некоторые действия программы и т. д. В этом случае никакие клавиши не действуют внутри программы, работает лишь мышь. Тогда нам остается лишь закрыть ее и, если нужно, открыть заново. Т.е. перезагрузить программу, что в большинстве случаев удачно получается.
Для того, чтобы закрыть программу, воспользуемся диспетчером задач:
- Нажмите сочетание клавиш в Windows XP, Vista – CTRL+ALT+DELETE, в Windows 7 и выше – CTRL+SHIFT+ESCAPE.
- Откроется диспетчер задач, где вы увидите приложение, напротив которого будет статус «Не отвечает», выберите его.
Завершаем процесс проблемной программы
- Внизу окна будет кнопка «Снять задачу» — нажмите ее, и программа закроется принудительно. Можно попробовать запустить программу снова.
Перезагрузка или выключение компьютера
Если ваш компьютер завис и не реагирует ни на действия мышки, ни на нажатие клавиш или их сочетания в этом случае нам остается сделать одно – перезагрузить или выключить компьютер соответствующими кнопками на корпусе системного блока. В случае успешной перезагрузки, компьютера обычно начинает работать в нормальном режиме. Но бывают случаи, когда компьютер завис и не реагирует даже на кнопки корпуса. Значит нажмите кнопку питания «Power» и удерживайте ее 10-15 секунд, пока компьютер не выключиться, если и этот способ ни к чему не приводит, значит остался последний способ – обесточить компьютер, выключить кнопкой питания сзади на корпусе блока либо вынуть вилку из розетки.
Перезагружаем компьютер при помощи кнопок на корпусе
Приводим в порядок файлы ПК в Windows 7/10
Компьютер может зависать по разным причинам, сюда входят как программные, так и аппаратные проблемы. Но чаще зависания в Windows 7-10 происходит из-за сбоев программ и игр, а также в результате накопившегося мусора на жестком диске в виде мусора из корзины, пустых папок, временных файлов и т. п.
| Способ: | Особенности: |
|---|---|
| Мусор необходимо чистить систематически | Если компьютер используется часто для работы и других потребностей, то чистку проводить еще чаще – раз в 1-2 недели. |
| Чистить компьютер необходимо сразу несколькими способами – вручную или с помощью программ | Можно использовать дополнительные специальные программы для чистки диска, чтобы не чистить вручную, например, CCleaner. |
Программа для чистки диска CCleaner
Под чисткой вручную ПК, который зависает и не реагирует ни на что, имеется ввиду просмотр и редактирование всех ваших разделов и папок жесткого диска. Если системный диск (обычно C) вы не используете как место под файлы, его можно пропустить при чистке. Ведь такого мусора у каждого пользователя собирается за некоторое время достаточно много, пересмотрите все старые программы и игры в случае если они уже не используются – удалите их системным методом. Медиа файлы достаточно просто собрать в одну папку.
После чего запустите дефрагментацию диска. Этот процесс оптимизирует данные на жестком диске, придает им порядок размещения, что существенно увеличивает скорость работы компьютера и уменьшает вероятность сбоев и зависаний. Если на вашем компьютере нет подобных программ, можно скачать их в интернете, например, Auslogics Disd Defrag, MyDefrag.
Утилита для дефрагментации жесткого диска
Последним методом станет проверка системы на вирусы и шпионское ПО. Запустите проверку, выбрав глубокий метод на всех ваших дисках, которые имеются на компьютере.
Рекомендуем к прочтению: Что делать, если компьютер не видит флешку?
Восстановление системы на компьютере, который зависает
Если вы испробовали многие методы, но компьютер по-прежнему продолжает зависать через некоторое время после запуска, то можно попробовать восстановить систему до стабильной версии.
Для этого:
- Откройте на своем компьютере «Панель управления».
- В открывшемся окне выберите «Система и безопасность».
- Далее выберите «Резервное копирование и восстановление».
- Далее выберите точку восстановления и запустите процесс, нажав на кнопку «Далее», затем «Готово».
Восстанавливаем Windows до работоспособной версии
В том случае, если зависает ваш компьютер и не реагирует ни на что в ОС Windows 7/10, то остается последний вариант – переустановка системы. Если проблема была на программном уровне, то удаление старой системы и установка новой вероятно избавит вас от зависания компьютера.
Зависает компьютер. Что делать?
Здравствуйте.
Наверное, практически каждый пользователь сталкивался зависанием компьютера: он перестает реагировать на нажатие кнопок на клавиатуре; все жутко тормозит, либо вообще картинка на экране замерла; иногда не помогает даже Cntrl+Alt+Del. В этих случаях остается уповать, что после перезагрузки через кнопку Reset — этого больше не повториться.
А что можно сделать, если компьютер зависает с завидной регулярностью? Вот об этом и хотелось бы поговорить в данной статье…
1. Характер зависаний и причины
Пожалуй, первое, что я бы рекомендовал сделать — это обратить пристальное внимание на то, когда зависает компьютер:
— при запуске какой-то программы;
— или когда вы устанавливаете какой-нибудь драйвер;
— может быть через какое-то время, после включения компьютера;
— а может при просмотре видео или в любимой игре?
При обнаружении какой-нибудь закономерности — восстановить работу компьютера можно куда быстрее!
Конечно, бывают причины зависаний компьютера кроются и в технических неполадках, но куда чаще все дело в программном обеспечении!
Самые встречаемые причины (на основе личного опыта):
1) Запуск слишком большого числа программ. В результате мощности ПК не хватает для обработки такого количества информации, и у вас начинает все жутко тормозить. Обычно, в этом случае, достаточно закрыть несколько программ, и подождать пару минут — далее компьютер начинает работать стабильно.
2) Вы установили новое оборудование в компьютер и соответственно — новые драйвера. Затем начались ошибки и баги… Если так — просто удалите драйвера, и скачайте другую версию: например, более старую.
3) Очень часто у пользователей скапливается много различных временных файлов, файлов журнала браузера, история посещений, долго не проводилась (а чаще вообще не проводилась) дефрагментация жесткого диска и пр.
Далее в статье, попробуем разобраться со всеми этими причинами. Если все выполнить по шагам, как расписано в статье, по крайней мере, вы увеличите скорость работы компьютера и скорее всего зависаний станет меньше (если дело не в аппаратном обеспечении компьютера)…
2. Шаг №1 — оптимизируем и чистим Windows
Это первое, что нужно сделать! У большинства пользователей скапливается просто огромное число различных временных файлов (мусорных, которые сама ОС Windows не всегда в состоянии удалять). Эти файлы существенно могут замедлять работу многих программ и даже, приводить к зависанию компьютера.
1) Сначала рекомендую очистить компьютер от «мусора». Для этого есть целая статья с лучшими чистильщиками ОС. Мне например, нравиться Glary Utilites — после нее многие ошибки и ненужные файлы будут очищены и ваш компьютер, даже на глаз, станет работать быстрее.
2) Далее удалите те программы, которые вы не используете. Зачем они вам? (как правильно удалять программы)
3) Проведите дефрагментацию жесткого диска, по крайней мере, системного раздела.
4) Так же рекомендую очистить автозагрузку ОС Windows от ненужных вам программ. Так вы ускорите загрузку ОС.
5) И последнее. Почистите и оптимизируйте реестр, если этого еще не сделали в первом пункте.
6) Если тормаза и зависания начинаются когда вы просматриваете странички в интернете — рекомендую вам установить программу для блокирования рекламы + очистить историю посещения в браузере. Возможно стоит задуматься о переустановке флеш-плеера.
Как правило, после этих всех чисток — компьютер начинает зависать куда реже, скорость работы пользователя повышается, и он забывает о своей проблеме…
3. Шаг №2 — чистим компьютер от пыли
Многие пользователи могут с ухмылкой отнестись к данному пункту, мол это то на что повлияет…
Дело в том, что из-за пыли в корпусе системного блока ухудшается воздухообмен. Из-за этого повышается температура многих комплектующих компьютера. Ну а повышение температуры может сказаться на стабильности работы ПК.
Почистить от пыли можно легко в домашних условиях, причем и ноутбук и обычный компьютер. Чтобы не повторяться, вот пару ссылок:
1) Как чистить ноутбук;
2) Как чистить компьютер от пыли.
Так же рекомендую проверить температуру процессора в компьютере. Если он сильно перегревается — замените кулер, или банально: откройте крышку системного блока, и напротив него поставьте рабочий вентилятор. Температура снизиться значительно!
4. Шаг №3 — проверяем оперативную память
Иногда компьютер может зависать из-за проблем с оперативной памятью: возможно ей скоро наступит конец…
Для начала рекомендую вынуть планки оперативной памяти из слота и хорошо продуть их от пыли. Возможно из-за большого количества пыли соединение планки со слотом стало плохим и из-за этого компьютер стал зависать.
Контакты на самой планки оперативной памяти желательно тщательно протереть, можно обычной резинкой из канцтоваров.
При процедуре будьте аккуратный с микросхемами на планке, их очень легко повредить!
Так же не лишним будет протестировать оперативную память!
И еще, возможно есть смысл сделать общий тест компьютера.
5. Шаг №4 — если компьютер зависает в игре
Давайте перечислим самые частые причины из-за которых это происходит, и сразу же попытаемся разобраться, как можно их исправить.
1) Слишком слабый компьютер для данной игры.
Обычно так и бывает. Пользователи, порой, и не обращают внимание на системные требования игры и пытаются запустить все, что им понравилось. Здесь ничего нельзя поделать, кроме снижение настроек запуска игры до минимальных: снизьте разрешение, качество графики на самое низкое, отключите все эффекты, тени и пр. Часто помогает, и игра перестает зависать. Возможно вам будет интересна статья, о том, как можно ускорить игру.
2) Проблемы с DirectX
Попробуйте переустановить DirectX или установите, если у вас его нет. Иногда причина именно в этом.
К тому же на дисках многих игр идет и оптимальная версия DirectX для данной игры. Попробуйте установить ее.
3) Проблемы с драйверами для видеокарты
Это встречается очень часто. Многие пользователи либо вообще не обновляют драйвера (даже когда меняют ОС), либо гонятся за всеми бета-новинками. Часто бывает достаточно переустановить драйвера на видеокарту — и проблема пропадает вообще!
Кстати, обычно, когда вы покупаете компьютер (или отдельно видеокарту) вам дают диск с «родными» драйверами. Попробуйте установить их.
Рекомендую воспользоваться последним советом в этой статье: https://pcpro100.info/kak-iskat-drayvera/
4) Проблема с самой видеокартой
Такое тоже бывает. Попробуйте проверить ее температуру, а так же протестируйте. Возможно она скоро придет в негодность и доживает посление деньки, или ей не хватает охлаждения. Характерная черта: запускаете игру, проходит определенное время и игра зависает, картинка перестает вообще двигаться…
Если ей не хватает охлаждения (такое может происходить летом, в сильную жару, или когда скопилось на ней много пыли) — можно установить дополнительный кулер.
6. Шаг №4 — если компьютер зависает при просмотре видео
Этот раздел построим как и предыдущий: сначала причина, затем способ ее устранения.
1) Слишком качественное видео
Если компьютер уже старый (на ил по крайней мере не новый) — есть вероятность что ему не хватает системных ресурсов для обработки и показа качественного видео. Например, такое часто происходило на моем стареньком компьютере, когдая я пытался на нем проиграть файлы MKV.
Как вариант: попробуйте открыть видео в проигрывателе, которые требует меньше системных ресурсов для работы. К тому же, закройте посторонние программы, которые могут нагружать компьютер. Может быть вам будет интересна статья про программы для слабых компьютеров.
2) Проблема с видеопроигрывателем
Возможно что просто нужно переустановить видеопроигрыватель, либо, попробовать открыть видео в другом проигрывателе. Иногда помогает.
3) Проблема с кодеками
Это очень частая причина зависания и видео и компьютера. Лучше всего полностью удалить все кодеки из системы, а затем заного установить хороший набор: я рекомендую K-Light. Как их устанавливать и где скачать, расписано здесь.
4) Проблема с видеокартой
Все что мы писали про проблемы с видеокартой при запуске игр, характерно и для видео. Нужно проверить температуру видеокарты, драйвера и пр. См. чуть выше.
7. Если ничего не помогает…
Надежда умирает последней…
Бывает и такое, что хоть расшибись, а зависат и все тут! Если ничего не помогает из выше предложенного, у меня осталось только два варианта:
1) Попробовать сбросить настройки Биос в безопасные и оптимальные. Особенно это актуально, если разгоняли процессор — он может начать работать нестабильно.
2) Попробовать переустановить Windows.
Если и это не помогло, я думаю, в рамках статьи данный вопрос не решить. Лучше обратится к знакомым, которые хорошо разбираются в компьютерах, либо отнести в сервисный центр.
На этом все, всем удачи!
Мой компьютер работает медленно, что я могу сделать, чтобы это исправить?
Обновлено: 30.06.2020, Computer Hope
Ниже приведены шаги, которые пользователи могут выполнить, чтобы ускорить работу компьютера или определить, почему компьютер работает медленно. Следует отметить, что на этой странице описывается только общий медленный компьютер, а не компьютер, который медленно запускается или имеет медленное подключение к Интернету. Чтобы диагностировать эти проблемы, посетите следующие страницы:
Перезагрузка
Если ваш компьютер в последнее время не перезагружался, обязательно перезагрузите его перед выполнением любого из следующих шагов.Перезагрузка компьютера может решить многие проблемы и является простым первым шагом.
Фоновые программы
Одна из наиболее частых причин медленной работы компьютера — это программы, работающие в фоновом режиме. Удалите или отключите все резидентные программы и программы автозагрузки, которые автоматически запускаются при каждой загрузке компьютера.
Наконечник
Чтобы увидеть, какие программы работают в фоновом режиме и сколько памяти и ЦП они используют, откройте диспетчер задач. Если вы используете Windows 7 или новее, запустите Resmon, чтобы лучше понять, как используются ресурсы вашего компьютера.
Если на вашем компьютере есть антивирусный сканер, программа защиты от шпионского ПО или другая утилита безопасности, убедитесь, что она не сканирует ваш компьютер в фоновом режиме. Если сканирование выполняется, это снижает общую производительность вашего компьютера. В этом случае дождитесь завершения сканирования, и производительность компьютера должна повыситься.
Удалить временные файлы
Когда компьютер запускает программы, временные файлы хранятся на жестком диске. Удаление этих временных файлов помогает повысить производительность компьютера.
Компьютеры Windows
Во-первых, мы предлагаем использовать утилиту Windows Disk Cleanup для удаления временных файлов и других файлов, которые больше не нужны на компьютере.
К сожалению, очистка диска не может удалить все файлы во временном каталоге. Поэтому мы также рекомендуем удалять временные файлы вручную.
- Откройте меню «Пуск» или и нажмите клавишу Windows, затем введите % temp% в поле поиска.
Заметка
В Windows XP и более ранних версиях щелкните Выполнить в меню Пуск и введите % temp% в поле Выполнить .
- Нажмите Введите , и должна открыться папка Temp.
- Вы можете удалить все файлы, найденные в этой папке, и, если какие-либо файлы используются и не могут быть удалены, их можно пропустить.
Свободное место на жестком диске
Убедитесь, что на жестком диске имеется не менее 200-500 МБ свободного места. Это доступное пространство позволяет компьютеру иметь место для файла подкачки, чтобы увеличиться в размере и освободить место для временных файлов.
Плохой, поврежденный или фрагментированный жесткий диск
Проверить жесткий диск на наличие ошибок
На компьютере с Windows запустите ScanDisk, chkdsk или что-то подобное, чтобы убедиться, что с жестким диском компьютера все в порядке.
На компьютере с macOS откройте программу Disk Utility и воспользуйтесь опцией First Aid для проверки жесткого диска на наличие ошибок. Чтобы открыть Дисковую утилиту:
- Щелкните значок Launchpad на док-станции.
- Откройте папку Other .
- Щелкните Disk Utility , чтобы открыть программу.
Убедитесь, что жесткий диск не фрагментирован
Запустите дефрагментацию, чтобы убедиться, что данные расположены в наилучшем порядке.
Тест жесткого диска
Используйте другие программные инструменты, чтобы проверить жесткий диск на наличие ошибок, посмотрев на SMART диска.
Проверка на вирусы
Если ваш компьютер заражен одним или несколькими вирусами, он может работать медленнее. Если на вашем компьютере не установлена антивирусная программа, запустите бесплатную онлайн-утилиту Trend Micro Housecall для сканирования и удаления вирусов на вашем компьютере. Также рекомендуем установить антивирусную программу для активной защиты от вирусов.
Поиск вредоносных программ
Сегодня шпионское ПО и другие вредоносные программы являются основной причиной многих компьютерных проблем, включая снижение производительности. Даже если на компьютере установлен антивирусный сканер, мы также рекомендуем запустить сканирование на наличие вредоносных программ. Используйте бесплатную версию Malwarebytes для сканирования вашего компьютера на наличие вредоносных программ.
Аппаратные конфликты
Убедитесь, что диспетчер устройств не имеет конфликтов. Если таковые существуют, устраните эти проблемы, поскольку они могут быть причиной вашей проблемы.
Обновление операционной системы
Чтобы обновить компьютер под управлением Microsoft Windows, запустите Центр обновления Windows.
Чтобы обновить компьютер с macOS, запустите «Обновление программного обеспечения». Чтобы обновить операционную систему, используйте App Store.
Отключить надстройки браузера
Если ваш компьютер работает особенно медленно, когда вы используете веб-браузер, рассмотрите возможность отключения любых подключаемых модулей, надстроек или расширений браузера.
Обновите драйверы
Убедитесь, что у вас установлены последние версии драйверов для оборудования вашего компьютера, особенно последние версии драйверов для видео. Наличие устаревших драйверов может вызвать ряд проблем, включая снижение производительности.
Перезагрузите компьютер еще раз
После внесения любых изменений, указанных выше, перезагрузите компьютер.
Запустите очиститель реестра
Заметка
Если у вас компьютер Mac, пропустите этот раздел, так как в macOS нет реестра.
Обычно мы не рекомендуем очистители реестра. Однако, если вы выполнили все описанные выше действия, а ваш компьютер по-прежнему работает медленно, попробуйте запустить на нем программу очистки реестра.
Обновление памяти
Если ваш компьютер используется более двух лет, вам может потребоваться
Причины, по которым ваш компьютер не запускается
Причины сбоя загрузки компьютера можно разделить на четыре категории следующим образом:
- Плохое электрическое соединение
- Сбой питания
- Сбой операционной системы
- Отказ оборудования
Каждая из этих категорий содержит ряд проблем, которые специалисты по ремонту компьютеров обнаруживают очень регулярно.На этой странице описаны наиболее распространенные проблемы.
Во многих случаях проблемы можно устранить, и ваш компьютер снова заработает за короткое время.
Плохое электрическое соединение
Это очень частая причина отказа старых компьютеров. Свою роль могут сыграть постоянный нагрев и охлаждение компьютера, атмосферные условия и пыль. В большинстве случаев проблему можно решить всего за несколько минут.
В эту категорию входят:
- плохое соединение между модулем памяти и материнской платой; или
- плохое соединение видеокарты с материнской платой; или
- свободный кабель
Необходимо переустановить модули памяти
Это очень распространенная причина сбоя загрузки, когда модуль памяти неправильно подключается к материнской плате.Если хотя бы один из многих контактов модуля не может подключиться к разъему материнской платы, компьютер не запустится. Вы не услышите обычный звуковой сигнал и не увидите текст на экране при попытке загрузки. Компьютер будет безжизненным, когда вы его включите, за исключением, возможно, корпуса и вентиляторов процессора. Выньте шнур питания из задней части компьютера и откройте корпус. Попробуйте вынуть модули памяти и вставить их обратно (с небольшим толчком). Это называется переустановкой. Иногда приходится повторять процесс несколько раз.Плохой электрический контакт возникает в результате открытия зазора или небольшого количества коррозии или пыли, попавших между электрическими контактами. Переустановка работает во многих случаях.
Видеокарту необходимо переустановить
Это почти та же проблема, что и с модулями памяти, за исключением того, что необходимо переустановить видеокарту. Конечно, на вашем компьютере может не быть отдельной видеокарты. Кроме того, если у вас есть ноутбук и у него отдельная видеокарта, то вы сможете добраться до видеокарты, только если разобрать основание ноутбука.Ноутбуки в этом вопросе действительно недружелюбны. Если у вас нет опыта или вы не можете найти пошаговое руководство по разборке основания ноутбука, не делайте этого самостоятельно.
Свободный кабель
В частности, если вы переносили компьютер или по какой-либо причине открыли корпус, вполне возможно, что кабель ослаблен или отсутствует хорошее электрическое соединение. Всегда стоит попробовать перепроверить кабели, снимая и повторно подсоединяя каждый по очереди. В первую очередь следует обратить внимание на кабели, которые подключают жесткий диск к материнской плате, и кабели от блока питания, которые подключаются к материнской плате.
Отказ источника питания
Сломан блок питания (настольные компьютеры)
Если ваш компьютер полностью отключен при включении, то есть нет вентиляторов, света, ничего, возможно, ваш блок питания вышел из строя. Это не редкость. Заменить блок питания легко и не так дорого. Если вы новичок, просто отключите все кабели питания, открутите блок и отнесите его поставщику компьютеров. Если вы сделаете это, вы убедитесь, что получите новый, который будет иметь нужные вам разъемы и нужную мощность в выходной мощности.
Аккумулятор для ноутбука
Если у вас ноутбук, проверьте правильность подключения аккумулятора. Извлеките аккумулятор и снова установите его, слегка толкнув на случай, если возникнут проблемы с электрическим контактом. Если это не работает, возможно, батарея разрядилась. Либо батарея выходит из строя, либо прекращается подача электроэнергии на батарею. Посмотрите на розетку, в которую идет провод зарядного устройства. Если в розетке есть тонкий стержень, он очень шаткий.Нередко кто-то споткнется о провод зарядного устройства и сломает розетку, к которой подсоединяется провод зарядного устройства. Также возможно, что разрядилось зарядное устройство. Вы можете приобрести универсальное зарядное устройство для ноутбука примерно за 60 долларов, а новый аккумулятор будет стоить не так много, если вы сделаете заказ напрямую из Китая через Ebay или Ali Express.
Сбой операционной системы
Обычно, если компьютер включается, загораются светодиоды, жесткий диск издает несколько шумов и на начальном экране появляется текст, то вероятной причиной сбоя загрузки является операционная система.
Поврежденный или отсутствующий файл (ы)
Если операционная система не запускается и оборудование не является неисправностью, это происходит из-за того, что один или несколько важных файлов, которые необходимо запустить операционной системе, повреждены или отсутствуют. Две наиболее вероятные причины этого:
- Жесткий диск старый и начинает выходить из строя и / или
- Заражение компьютера вредоносным ПО
Если дело в отсутствующих файлах или файлах, которые не читаются, то запуск программного обеспечения, такого как Spinrite, может иметь значение.Spinrite часто восстанавливает файлы и делает их снова доступными для чтения. После сканирования и восстановления с помощью Spinrite вам может повезти, что операционная система снова загрузится. Если вам повезет, немедленно сделайте резервную копию всего жесткого диска с помощью хорошего программного обеспечения, такого как Acronis True Image. Это программное обеспечение создаст «Образ» вашего жесткого диска, который вы должны сохранить на внешнем жестком диске. Затем вы можете приобрести новый жесткий диск и перенести образ, однако вам понадобится стыковочный отсек для жесткого диска. По сути, стыковочный отсек превращает обычный жесткий диск во внешний, и поэтому информация (изображение) может быть скопировано на него до того, как он будет установлен в компьютер.
Многие люди, столкнувшиеся с этой ситуацией, прибегают к переустановке операционной системы, но часто в этом нет необходимости. Хороший специалист по ремонту / ремонту компьютеров вполне может решить проблему с отсутствующим или поврежденным файлом. Если проблема поддается устранению, а это обычно так, вам не нужно начинать заново переустанавливать все программное обеспечение, которое у вас было.
Атака вредоносного ПО
Вредоносное ПО — это общее название вирусов, троянов, червей и руткитов. I.е. гадости, которые нужно держать подальше от компьютера. Предупреждение: если ваша операционная система была повреждена вредоносным программным обеспечением, то часто бывает очень сложно отремонтировать и снова запустить компьютер. Это не невозможно, просто сложно. В наши дни вредоносные программы настолько сложны, что даже хорошие проприетарные антивирусные программы не могут с ними справиться. Если вы сканируете жесткий диск, который не загружается, с помощью аварийного диска, предоставленного разработчиками антивирусного программного обеспечения, вполне вероятно, что вредоносное программное обеспечение будет обнаружено и будет произведен ремонт.Однако ремонт может быть не 100%, и компьютер все равно не загрузится. Затем необходимо определить, какие системные файлы на вашем компьютере были изменены / повреждены вредоносным программным обеспечением, и это может быть очень сложно найти и исправить.
Отказ оборудования
Сбой видеокарты
Не на всех компьютерах есть отдельная видеокарта. Легко сказать, есть ли у вашего компьютера. Если провод монитора подключается к вашему компьютеру в той же области, где подключаются все остальные провода, значит, на вашем компьютере нет отдельной видеокарты.С другой стороны, если вы отслеживаете вывод «плюс» в свой компьютер в месте, удаленном от других выводов, велика вероятность, что у вас действительно есть отдельная видеокарта.
| Видеокарта с вентилятором | Видеокарта с охлаждающими лопатками |
Проблема с видеокартами в том, что они часто имеют срок службы около трех лет. Это может быть потому, что они очень сильно нагреваются.Вот почему у них есть вентилятор или охлаждающие лопатки. Если видеокарта выйдет из строя, ваш компьютер может вообще не запуститься.
К счастью, их легко и недорого заменить. Большинство видеокарт стоит около 40-80 долларов. Однако вы можете просто попробовать подключить монитор к другому (не используемому) порту видеомонитора (см. Желтую стрелку).
Если это сработает, то вы точно знаете, что дополнительная видеокарта сломана. Но вы можете использовать видеокомпонент, который обычно встроен в материнскую плату, но картинка может быть менее качественной.
Если нет другого места, куда можно было бы вставить провод видеомонитора, вам необходимо заменить видеокарту.
Отказ жесткого диска
Иногда просто ломаются жесткие диски. Если вы слышите щелчки, то это вероятный сценарий. Это плохой сценарий! Механический отказ жесткого диска обычно означает конец всех ваших данных на диске. Единственный способ восстановить данные — это разобрать диск, и это могут сделать только специалисты, и это будет стоить очень больших денег.
Отказ материнской платы
Выявление того, что материнская плата вышла из строя, на самом деле является процессом устранения. Если это не видеокарта, блок питания, модули памяти, жесткий диск и т. Д., То предполагается, что аппаратный сбой связан с материнской платой.
Для ноутбуков отказ материнской платы часто означает смерть компьютера. Это связано с дороговизной замены. Новая материнская плата может стоить всего 100–150 долларов, если вы покупаете ее за границей через Ebay или Ali Express, но хороший ремонтник компьютера занимает около полутора часов, чтобы полностью разобрать основание ноутбука, заменить материнскую плату и собрать основание.Таким образом, затраты на рабочую силу могут легко добавить еще 100-150 долларов. Тем не менее, если это хороший компьютер, многие люди могут предпочесть эту стоимость, а не стоимость нового компьютера.
Для десктопов ситуация намного лучше. Материнские платы дешевле и их намного проще вставить,
Авторские права
Лев Исаак 2010
Английский словарь для описания компьютерных проблем. Онлайн-упражнение
Прочтите следующий разговор между Хуаном и Питером.У Питера проблемы с ноутбуком перед тем, как он проведет короткую презентацию Power Point на собрании.
Из контекста попытайтесь угадать значение слов / фраз, выделенных полужирным шрифтом . Затем выполните викторину в конце, чтобы проверить, правы ли вы.
Хуан: Что происходит, Питер, ты выглядишь расстроенным?
Питер: «Мой ноутбук не включается . Раньше работало, не знаю, что не так!
Хуан: «Это подключен к ?»
Питер: «Да, я подключил его к электросети, но это не должно иметь значения, потому что аккумулятор ноутбука еще имеет заряд или питание.’
Хуан: «Вы уверены, что розетка в стене имеет питание? Попробуй воткнуть в другую розетку.
Питер: «Я уже пробовал это, и в розетке есть питание. Я подумал, что может быть проблема с кабелем питания , но он отлично работает с другим ноутбуком. ‘
Хуан: «В прошлом году у меня была проблема с моим настольным компьютером, из-за того, что провода отсоединились от кабеля питания . Поэтому мне пришлось заменить кабель питания.Вы можете использовать мой ноутбук, чтобы показать это ».
Питер: «Спасибо, Хуан, но я сохранил презентацию только на моем жестком диске . Поэтому я не могу показать презентацию на вашем ноутбуке ».
Хуан: «Вы можете вспомнить, когда в июле у меня была проблема с моим ноутбуком. Когда внезапно экран завис, и ноутбук не реагировал, когда я нажимал любую из клавиш на клавиатуре или когда я перемещал палец по сенсорной панели . Иногда он выздоравливал, и я мог продолжать использовать приложение, но в других случаях вылетал из строя и полностью переставал работать.Итак, мне пришлось перезагрузить ноут. Это было так неприятно, потому что иногда я терял всю работу, которую делал. Тогда приложение вообще не загружало , поэтому я даже не мог его тогда использовать. Инженер по информационным технологиям сказал мне, что это программное обеспечение , ошибка в приложении. Таким образом, она просто переустановила приложение , и оно работает нормально ».
Питер: «Я рад за вас, но у меня нет питания для ноутбука, так что это не программная ошибка. Похоже на аппаратную неисправность.’
Дом КАТЕГОРИИ: БиологияХимияСтроительствоКультураЭкологияЭкологияЭлектроникаФинансыГеографияИсторияИнформатикаЗаконМатематикаМеханикаМедицинаДругоеПедагогикаФилософияФизикаПолитикаПсихологияСоциологияСпортТуризм |
|
Simple English Wikipedia, бесплатная энциклопедия
Компьютер — это машина, которая принимает данные в качестве входных данных, обрабатывает эти данные с помощью программ и выводит обработанные данные в качестве информации.Многие компьютеры могут хранить и извлекать информацию с помощью жестких дисков. Компьютеры могут быть соединены вместе в сети, что позволяет подключенным компьютерам общаться друг с другом.
Двумя основными характеристиками компьютера являются: он реагирует на конкретный набор инструкций четко определенным образом и может выполнять предварительно записанный список инструкций для вызова программы. В компьютере четыре основных этапа обработки: ввод, хранение, вывод и обработка.
Современные компьютеры могут выполнять миллиарды вычислений в секунду.Возможность выполнять вычисления много раз в секунду позволяет современным компьютерам выполнять несколько задач одновременно, что означает, что они могут выполнять множество различных задач одновременно. Компьютеры выполняют множество различных задач, где автоматизация полезна. Некоторые примеры — управление светофорами, транспортными средствами, системами безопасности, стиральными машинами и цифровыми телевизорами.
Компьютеры могут быть разработаны так, чтобы делать с информацией практически все, что угодно. Компьютеры используются для управления большими и маленькими машинами, которые в прошлом управлялись людьми.Большинство людей использовали персональный компьютер дома или на работе. Они используются для таких вещей, как расчет, прослушивание музыки, чтение статьи, письмо и т. Д.
Современные компьютеры — это электронное компьютерное оборудование. Они очень быстро выполняют математическую арифметику, но компьютеры на самом деле не «думают». Они следуют только инструкциям своего программного обеспечения. Программное обеспечение использует оборудование, когда пользователь дает ему инструкции, и дает полезный результат.
Люди управляют компьютерами с помощью пользовательских интерфейсов.К устройствам ввода относятся клавиатуры, компьютерные мыши, кнопки и сенсорные экраны. Некоторыми компьютерами также можно управлять с помощью голосовых команд, жестов рук или даже сигналов мозга через электроды, имплантированные в мозг или вдоль нервов.
Компьютерные программы разрабатываются или пишутся компьютерными программистами. Некоторые программисты пишут программы на собственном языке компьютера, называемом машинным кодом. Большинство программ написано с использованием таких языков программирования, как C, C ++, Java. Эти языки программирования больше похожи на язык, на котором говорят и пишут каждый день.Компилятор переводит инструкции пользователя в двоичный код (машинный код), который компьютер поймет и сделает то, что необходимо.
Автоматизация [изменить | изменить источник]
У большинства людей проблемы с математикой. Чтобы показать это, попробуйте мысленно нарисовать 584 × 3220. Все шаги запомнить сложно! Люди создали инструменты, которые помогали им вспомнить, где они находились в математической задаче. Другая проблема, с которой сталкиваются люди, заключается в том, что им приходится решать одну и ту же проблему снова и снова.Кассирша должна была каждый день вносить сдачу в уме или с помощью бумажки. Это заняло много времени и допустило ошибки. Итак, люди сделали калькуляторы, которые делали одно и то же снова и снова. Эта часть компьютерной истории называется «историей автоматических вычислений», что является причудливым выражением для «истории машин, которые позволяют мне легко решать одну и ту же математическую задачу снова и снова, не делая ошибок».
Счеты, логарифмическая линейка, астролябия и антикиферский механизм (датируемый примерно 150–100 гг. До н.э.) являются примерами автоматических вычислительных машин.
Программирование [изменить | изменить источник]
Людям не нужна машина, которая будет делать одно и то же снова и снова. Например, музыкальная шкатулка — это устройство, которое воспроизводит одну и ту же музыку снова и снова. Некоторые люди хотели научить свою машину делать разные вещи. Например, они хотели сказать музыкальной шкатулке, чтобы она каждый раз играла разную музыку. Они хотели иметь возможность программировать музыкальную шкатулку, чтобы музыкальная шкатулка воспроизводила разную музыку. Эта часть компьютерной истории называется «историей программируемых машин», что является причудливым выражением для «истории машин, которым я могу приказать делать разные вещи, если я знаю, как говорить на их языке».»
Один из первых примеров этого был построен героем Александрии (ок. 10–70 нашей эры). Он построил механический театр, который разыгрывал пьесу продолжительностью 10 минут и управлялся сложной системой веревок и барабанов. Эти веревки и барабаны были языком машины — они рассказывали, что машина делает и когда. Некоторые утверждают, что это первая программируемая машина. [1]
Историки расходятся во мнениях относительно того, какие ранние машины были «компьютерами». Многие говорят, что «замковые часы», астрономические часы, изобретенные Аль-Джазари в 1206 году, являются первым известным программируемым аналоговым компьютером. [2] [3] Продолжительность дня и ночи можно регулировать каждый день, чтобы учесть изменяющуюся продолжительность дня и ночи в течение года. [4] Некоторые считают эту ежедневную настройку компьютерным программированием.
Другие говорят, что первый компьютер создал Чарльз Бэббидж. [4] Ада Лавлейс считается первым программистом. [5] [6] [7]
Эра вычислительной техники [изменить | изменить источник]
В конце средневековья люди начали думать, что математика и инженерия были важнее.В 1623 году Вильгельм Шикард создал механический калькулятор. После него другие европейцы сделали больше калькуляторов. Это не были современные компьютеры, потому что они могли только складывать, вычитать и умножать — вы не могли изменить то, что они делали, чтобы заставить их делать что-то вроде игры в тетрис. Из-за этого мы говорим, что они не были программируемыми. Теперь инженеры используют компьютеры для проектирования и планирования.
В 1801 году Жозеф Мари Жаккард использовал перфокарты, чтобы указать своему текстильному ткацкому станку, какой узор ткать. Он мог использовать перфокарты, чтобы указывать ткацкому станку, что ему делать, и он мог менять перфокарты, что означало, что он мог запрограммировать ткацкий станок на плетение нужного узора.Это означает, что ткацкий станок можно было программировать.
Чарльз Бэббидж хотел создать аналогичную машину, которая могла бы производить вычисления. Он назвал это «Аналитическая машина». [8] Поскольку у Бэббиджа не было достаточно денег, и он всегда менял свой дизайн, когда у него появлялась идея получше, он так и не построил свою аналитическую машину.
Со временем компьютеры стали использоваться все чаще. Людям быстро становится скучно повторять одно и то же снова и снова. Представьте, что вы тратите свою жизнь на то, чтобы записывать вещи на учетных карточках, хранить их, а затем снова искать их.В Бюро переписи населения США в 1890 году этим занимались сотни людей. Это было дорого, и отчеты требовали много времени. Затем инженер придумал, как заставить машины выполнять большую часть работы. Герман Холлерит изобрел машину для подсчета результатов, которая автоматически суммирует информацию, собранную бюро переписи населения. Его машины производила компания Computing Tabulating Recording Corporation (которая позже стала IBM). Они арендовали машины вместо того, чтобы продавать их. Производители машин уже давно помогают своим пользователям разбираться в них и ремонтировать их, и техническая поддержка CTR была особенно хорошей.
Благодаря машинам, подобным этой, были изобретены новые способы общения с этими машинами, были изобретены новые типы машин, и в конечном итоге родился компьютер, каким мы его знаем.
Аналоговые и цифровые вычислительные машины [изменить | изменить источник]
В первой половине 20-го века ученые начали использовать компьютеры, в основном потому, что ученым приходилось разбираться в математике, и они хотели тратить больше времени на размышления о научных вопросах вместо того, чтобы часами складывать числа.Например, если им нужно было запустить ракету, им нужно было проделать много математических расчетов, чтобы убедиться, что ракета работает правильно. Итак, они собрали компьютеры. Эти аналоговые компьютеры использовали аналоговые схемы, что затрудняло их программирование. В 1930-х они изобрели цифровые компьютеры и вскоре упростили их программирование. Однако это не тот случай, поскольку было предпринято много последовательных попыток довести арифметическую логику до 13. Аналоговые компьютеры — это механические или электронные устройства, которые решают проблемы.Некоторые также используются для управления машинами.
Крупногабаритные компьютеры [изменить | изменить источник]
Ученые придумали, как создавать и использовать цифровые компьютеры в 1930-1940-х годах. Ученые создали множество цифровых компьютеров, и, когда они это сделали, они выяснили, как задавать им правильные вопросы, чтобы получить от них максимальную отдачу. Вот несколько компьютеров, которые они построили:
EDSAC был одним из первых компьютеров, которые запоминали то, что вы ему сказали, даже после того, как выключили питание.Это называется архитектурой фон Неймана.
- Электромеханические «станки Z» Конрада Цузе. Z3 (1941) была первой рабочей машиной, которая использовала двоичную арифметику. Двоичная арифметика означает использование «Да» и «Нет». складывать числа. Вы также можете запрограммировать это. В 1998 году было доказано, что Z3 завершен по Тьюрингу. Завершение по Тьюрингу означает, что этому конкретному компьютеру можно сказать все, что математически возможно сказать компьютеру. Это первый в мире современный компьютер.
- Непрограммируемый компьютер Атанасова – Берри (1941), который использовал электронные лампы для хранения ответов «да» и «нет», а также регенеративную конденсаторную память.
- The Harvard Mark I (1944), большой компьютер, который можно было бы программировать.
- Лаборатория баллистических исследований армии США ENIAC (1946 г.), которая могла складывать числа, как это делают люди (с использованием чисел от 0 до 9), и иногда ее называют первым электронным компьютером общего назначения (так как Z3 Конрада Цузе 1941 года использовал электромагниты вместо электроники ).Однако сначала единственным способом перепрограммировать ENIAC было его перепрограммирование.
Несколько разработчиков ENIAC видели его проблемы. Они изобрели способ, позволяющий компьютеру запоминать то, что он ему сказал, и способ изменить то, что он запомнил. Это известно как «архитектура хранимых программ» или архитектура фон Неймана. Джон фон Нейман рассказал об этой конструкции в статье «Первый проект отчета по EDVAC », распространенной в 1945 году. Примерно в это же время стартовал ряд проектов по разработке компьютеров на основе архитектуры хранимых программ.Первый из них был завершен в Великобритании. Первой, где была продемонстрирована работа, была Manchester Small-Scale Experimental Machine (SSEM или «Baby»), в то время как EDSAC, завершенный через год после SSEM, был первым действительно полезным компьютером, который использовал сохраненный проект программы. Вскоре после этого машина, первоначально описанная в статье фон Неймана — EDVAC — была завершена, но не была готова в течение двух лет.
Почти все современные компьютеры используют архитектуру хранимых программ. Это стало основным понятием, определяющим современный компьютер.С 1940-х годов технологии, используемые для создания компьютеров, изменились, но многие современные компьютеры все еще используют архитектуру фон Неймана.
В 1950-х годах компьютеры строились в основном из электронных ламп. Транзисторы заменили электронные лампы в 1960-х, потому что они были меньше и дешевле. Им также требуется меньше энергии, и они не ломаются так сильно, как электронные лампы. В 1970-х годах технологии были основаны на интегральных схемах. Микропроцессоры, такие как Intel 4004, сделали компьютеры меньше, дешевле, быстрее и надежнее.К 1980-м годам микроконтроллеры стали небольшими и достаточно дешевыми, чтобы заменить механические элементы управления в таких вещах, как стиральные машины. В 80-е годы также были домашние компьютеры и персональные компьютеры. С развитием Интернета персональные компьютеры становятся таким же обычным явлением в домашнем хозяйстве, как телевизор и телефон.
В 2005 году Nokia начала называть некоторые из своих мобильных телефонов (серии N) «мультимедийными компьютерами», а после выпуска Apple iPhone в 2007 году многие теперь начали добавлять категорию смартфонов к «настоящим» компьютерам.В 2008 году, если смартфоны входят в число компьютеров в мире, крупнейшим производителем компьютеров по количеству проданных единиц больше не была Hewlett-Packard, а скорее Nokia. [9]
Есть много типов компьютеров. Некоторые включают:
- персональный компьютер
- рабочая станция
- базовый блок
- сервер
- миникомпьютер
- суперкомпьютер
- встроенная система
- планшетный компьютер
«Настольный компьютер» — это небольшой компьютер с экраном (который не является частью компьютера).Большинство людей хранят их на столе, поэтому их называют «настольными компьютерами». «Портативные компьютеры» — это компьютеры, достаточно маленькие, чтобы поместиться у вас на коленях. Это позволяет легко носить их с собой. И ноутбуки, и настольные компьютеры называются персональными компьютерами, потому что один человек одновременно использует их для таких вещей, как воспроизведение музыки, просмотр веб-страниц или видеоигры.
Есть компьютеры большего размера, которыми могут пользоваться одновременно многие люди. Они называются «мэйнфреймы», и эти компьютеры делают все, что заставляет работать такие вещи, как Интернет.Вы можете думать о персональном компьютере так: персональный компьютер подобен вашей коже: вы можете видеть его, другие люди могут видеть его, и через вашу кожу вы чувствуете ветер, воду, воздух и остальной мир. Мэйнфрейм больше похож на ваши внутренние органы: вы их никогда не видите и даже не думаете о них, но если они внезапно пропадут, у вас возникнут очень большие проблемы.
Встроенный компьютер, также называемый встроенной системой, — это компьютер, который делает одно и только одно, и обычно делает это очень хорошо.Например, будильник — это встроенный компьютер: он показывает время. В отличие от вашего персонального компьютера, вы не можете использовать свои часы для игры в тетрис. Из-за этого мы говорим, что встроенные компьютеры нельзя программировать, потому что вы не можете установить больше программ на свои часы. Некоторые мобильные телефоны, банкоматы, микроволновые печи, проигрыватели компакт-дисков и автомобили работают со встроенными компьютерами.
ПК «все в одном» [изменить | изменить источник]
Универсальные компьютеры — это настольные компьютеры, в которых все внутренние механизмы компьютера находятся в том же корпусе, что и монитор.Apple создала несколько популярных примеров компьютеров «все в одном», таких как оригинальный Macintosh середины 1980-х годов и iMac конца 1990-х и 2000-х годов.
- Обработка текста
- Таблицы
- Презентации
- Редактирование фотографий
- Электронная почта
- Монтаж / рендеринг / кодирование видео
- Аудиозапись
- Управление системой
- Разработка веб-сайтов
- Разработка программного обеспечения
Компьютеры хранят данные и инструкции в виде чисел, потому что компьютеры могут работать с числами очень быстро.Эти данные хранятся в виде двоичных символов (1 и 0). Символ 1 или 0, хранящийся в компьютере, называется битом, который происходит от двоичной цифры слова. Компьютеры могут использовать вместе множество битов для представления инструкций и данных, которые используются этими инструкциями. Список инструкций называется программой и хранится на жестком диске компьютера. Компьютеры работают с программой, используя центральный процессор, и они используют быструю память, называемую ОЗУ, также известную как (Память с произвольным доступом), как пространство для хранения инструкций и данных, пока они это делают.Когда компьютер хочет сохранить результаты программы на потом, он использует жесткий диск, потому что вещи, хранящиеся на жестком диске, все еще можно запомнить после выключения компьютера.
Операционная система сообщает компьютеру, как понимать, какие задания он должен выполнять, как выполнять эти задания и как сообщать людям результаты. Миллионы компьютеров могут использовать одну и ту же операционную систему, в то время как каждый компьютер может иметь свои собственные прикладные программы, которые делают то, что нужно его пользователю. Использование одних и тех же операционных систем позволяет легко научиться использовать компьютеры для новых целей.Пользователь, которому нужно использовать компьютер для чего-то другого, может узнать, как использовать новую прикладную программу. Некоторые операционные системы могут иметь простые командные строки или полностью удобный графический интерфейс.
Одна из самых важных задач, которые компьютеры выполняют для людей, — это помощь в общении. Коммуникация — это то, как люди делятся информацией. Компьютеры помогли людям продвинуться вперед в науке, медицине, бизнесе и обучении, потому что они позволяют экспертам из любой точки мира работать друг с другом и обмениваться информацией.Они также позволяют другим людям общаться друг с другом, выполнять свою работу практически где угодно, узнавать практически обо всем или делиться друг с другом своим мнением. Интернет — это то, что позволяет людям общаться между своими компьютерами.
Компьютер теперь почти всегда является электронным устройством. Обычно он содержит материалы, которые при утилизации превращаются в электронные отходы. Когда в некоторых местах покупается новый компьютер, законы требуют, чтобы стоимость его утилизации была оплачена.Это называется управлением продуктом.
Компьютеры могут быстро устареть, в зависимости от того, какие программы использует пользователь. Очень часто их выбрасывают в течение двух-трех лет, потому что для некоторых новых программ требуется более мощный компьютер. Это усугубляет проблему, поэтому утилизация компьютеров происходит часто. Многие проекты пытаются отправить работающие компьютеры в развивающиеся страны, чтобы их можно было использовать повторно и не тратить так быстро, поскольку большинству людей не нужно запускать новые программы. Некоторые компоненты компьютера, например жесткие диски, могут легко сломаться.Когда эти части попадают на свалку, они могут попадать в грунтовые воды ядовитые химические вещества, такие как свинец. Жесткие диски также могут содержать секретную информацию, например, номера кредитных карт. Если жесткий диск не стереть перед тем, как выбросить, злоумышленник может получить информацию с жесткого диска, даже если диск не работает, и использовать его для кражи денег с банковского счета предыдущего владельца.
Компьютеры бывают разных форм, но большинство из них имеют общий дизайн.
- Все компьютеры имеют центральный процессор.
- Все компьютеры имеют своего рода шину данных, которая позволяет им получать или выводить данные в среду.
- Все компьютеры имеют тот или иной вид памяти. Обычно это микросхемы (интегральные схемы), которые могут хранить информацию.
- Многие компьютеры имеют какие-то датчики, которые позволяют им получать данные из окружающей среды.
- Многие компьютеры имеют какое-либо устройство отображения, которое позволяет им отображать выходные данные. К ним также могут быть подключены другие периферийные устройства.
Компьютер состоит из нескольких основных частей.Если сравнить компьютер с человеческим телом, центральный процессор похож на мозг. Он делает большую часть мышления и сообщает остальному компьютеру, как работать. Процессор находится на материнской плате, которая похожа на скелет. Он обеспечивает основу для других частей и несет нервы, соединяющие их друг с другом и с ЦП. Материнская плата подключена к источнику питания, который обеспечивает электричеством весь компьютер. Различные приводы (привод компакт-дисков, дисковод для гибких дисков и на многих новых компьютерах USB-накопитель) действуют как глаза, уши и пальцы и позволяют компьютеру читать различные типы хранилищ точно так же, как человек может читать разные виды книг.Жесткий диск похож на человеческую память и отслеживает все данные, хранящиеся на компьютере. У большинства компьютеров есть звуковая карта или другой метод воспроизведения звука, который похож на голосовые связки или голосовой ящик. К звуковой карте подключены динамики, похожие на рот, из которых выходит звук. Компьютеры также могут иметь графическую карту, которая помогает компьютеру создавать визуальные эффекты, такие как трехмерное окружение или более реалистичные цвета, а более мощные графические карты могут создавать более реалистичные или более сложные изображения так же, как это может сделать хорошо обученный художник. .
| Название компании | Продажи (млрд долларов США) |
|---|---|
| Яблоко | 220 000 |
| Samsung | 212 680 |
| Foxconn | 132 070 |
| л.с. (Hewlett-Packard) | 112 300 |
| IBM | 99,750 |
| Hitachi | 87 510 |
| Microsoft | 86830 |
| Amazon | 74,450 |
| Sony | 72,340 |
| Panasonic | 70 830 |
| 59 820 | |
| Dell | 56 940 |
| Toshiba | 56 200 |
| LG | 54,750 |
| Intel | 52,700 |
- ↑ «Цапля Александрийская».Проверено 15 января 2008.
- ↑ Ховард Р. Тернер (1997), Наука в средневековом исламе: иллюстрированное введение , стр. 184, Техасский университет Press, ISBN 0-292-78149-0
- ↑ Дональд Рутледж Хилл, «Машиностроение на Средневековом Ближнем Востоке», Scientific American , май 1991 г., стр. 64-9 (ср. Дональд Рутледж Хилл, Машиностроение)
- ↑ 4,0 4,1 Ancient Discoveries, Episode 11: Ancient Robots , History Channel, получено 6 сентября 2008 г.
- ↑ Fuegi & Francis 2003, стр.16–26.
- ↑ Филлипс, Ана Лена (2011). «Краудсорсинг гендерного равенства: День Ады Лавлейс и сопутствующий ему веб-сайт направлен на повышение роли женщин в науке и технологиях». Американский ученый . 99 (6): 463.
- ↑ «Ада Лавлейс удостоена чести Google Doodle», The Guardian , 10 декабря 2012 г., получено 10 декабря 2012 г. .
- ↑ Не путайте аналитическую машину с разностной машиной Бэббиджа, которая была непрограммируемым механическим калькулятором.
- ↑ Миллер, Мэтью. «В 2008 году Nokia была крупнейшим производителем компьютеров в мире». ZDNet . Проверено 18 июля 2020.
Примечания [изменение | изменить источник]
- a Кемпф, Кар (1961). « Историческая монография: электронные компьютеры в артиллерийском корпусе «. Абердинский полигон (армия США).
- a Филлипс, Тони (2000). «Антикиферский механизм I».Американское математическое общество. Проверено 5 апреля 2006.
- a Шеннон, Клод Элвуд (1940). « Символьный анализ цепей реле и коммутации ». Массачусетский Технологический Институт.
- a Digital Equipment Corporation (1972). Руководство по процессору PDP-11/40 (PDF). Мейнард, Массачусетс: Корпорация цифрового оборудования.
- и Verma, G .; Мильке, Н.(1988). « Показатели надежности флэш-памяти на основе ETOX ». Международный симпозиум IEEE по физике надежности.
- a Meuer, Hans (13 ноября 2006 г.). «Архитектуры делятся во времени». Штромайер, Эрих; Саймон, Хорст; Донгарра, Джек. ТОП500. Проверено 27 ноября 2006.
- Стоукс, Джон (2007). Внутри машины: иллюстрированное введение в микропроцессоры и компьютерную архитектуру . Сан-Франциско: Пресса без крахмала.ISBN 978-1-59327-104-6 .
Способность крошечных вычислительных устройств управлять сложными операциями изменила способ выполнения многих задач, от научных исследований до производства потребительских товаров. Крошечные компьютеры на микросхеме используются в медицинском оборудовании, бытовой технике, автомобилях и игрушках. Рабочие используют портативные вычислительные устройства для сбора данных на объекте клиента, для создания форм, для управления запасами и в качестве настольных органайзеров. Компьютерное оборудование становится не только меньше, но и сложнее. Компьютеры являются частью многих машин и устройств, которые когда-то требовали постоянного наблюдения и контроля со стороны человека. Сегодня компьютеры в системах безопасности обеспечивают более безопасную среду, компьютеры в автомобилях повышают энергоэффективность, а компьютеры в телефонах предоставляют такие функции, как переадресация вызовов, мониторинг вызовов и ответ на вызовы. Эти интеллектуальные машины предназначены для выполнения некоторых основных задач, которые ранее выполнялись людьми; тем самым они делают жизнь немного проще и приятнее.Смарт-карты хранят важную информацию, такую как медицинские записи, водительские права, банковские балансы и т. Д. Смартфоны, автомобили и бытовая техника со встроенными компьютерами можно запрограммировать так, чтобы они лучше отвечали индивидуальным потребностям. Умный дом имеет встроенную систему мониторинга, которая может включать и выключать свет, открывать и закрывать окна, управлять духовкой и т. Д. Имея небольшие вычислительные устройства, доступные для выполнения умных задач, таких как приготовление обеда, программирование видеомагнитофона и управление потоком информации в организации, люди могут тратить больше времени на то, что они часто делают лучше всего, — на творчество.Компьютеры могут помочь людям работать более творчески. Мультимедийные системы известны своей образовательной и развлекательной ценностью, которую мы называем образовательно-развлекательной. Мультимедиа объединяет текст со звуком, видео, анимацией и графикой, что значительно улучшает взаимодействие между пользователем и машиной и может сделать информацию более интересной и привлекательной для людей. Программное обеспечение экспертных систем позволяет компьютерам мыслить как эксперты. Например, экспертные системы медицинской диагностики могут помочь врачам определить болезнь пациента, предложить дальнейшие тесты и назначить соответствующие лекарства. Connectivity позволяет компьютерам и программному обеспечению, которые в противном случае были бы несовместимы, взаимодействовать и совместно использовать ресурсы. Теперь, когда компьютеры распространяются во многих областях, а сети доступны для людей для доступа к данным и общения с другими, персональные компьютеры становятся межличностными ПК. У них есть потенциал для значительного улучшения наших отношений друг с другом. Многие люди сегодня работают удаленно, то есть используют свои компьютеры, чтобы оставаться на связи с офисом, пока они работают дома.При наличии подходящих инструментов персонал больницы может поставить диагноз у медицинского эксперта за сотни или тысячи миль. Точно так же инвалиды могут более эффективно общаться с другими с помощью компьютеров. Дистанционное обучение и видеоконференции — это концепции, которые стали возможными благодаря использованию электронного класса или конференц-зала, доступного для людей из удаленных мест. В настоящее время пользователям Интернета доступны обширные базы данных, каждый из которых может отправлять друг другу почтовые сообщения.Информационная супермагистраль призвана значительно расширить эту интерактивную связь, чтобы люди во всем мире имели свободный доступ ко всем этим ресурсам. Власть людей имеет решающее значение для обеспечения того, чтобы оборудование, программное обеспечение и возможности подключения были эффективно интегрированы социально ответственным образом. Люди — пользователи компьютеров и компьютерные профессионалы — это те, кто решает, какое оборудование, программное обеспечение и сети выдержат и насколько большое влияние они окажут на нашу жизнь.В конечном итоге власть людей должна использоваться для обеспечения не только эффективного, но и социально ответственного использования компьютеров. Задание 12. Найдите ответы на эти вопросы: 1. Назовите некоторые типы устройств, использующих компьютеры на кристалле. 2. Какие применения карманных компьютеров упоминаются в тексте? 3. Каковы преимущества использования компьютеров со следующими элементами? а) Системы безопасности б) Легковые автомобили в) Телефоны 4.Какие умные устройства упоминаются в тексте? 5. Для чего используются смарт-карты? 6. В чем преимущества мультимедиа? 7. Что могут делать медицинские экспертные системы? 8. Как компьютеры могут помочь инвалидам? 9. Какие типы вычислительных систем доступны людям в удаленных местах с помощью электронных классов или залов заседаний? 10. Какие аспекты вычислений может определять сила человека? Задача 13.Отметьте следующие утверждения как истинные или ложные: Настольные органайзеры — это программы, для которых требуются настольные компьютеры. Компьютеры иногда используются для мониторинга систем, которые ранее нуждались в контроле со стороны человека. Сеть — это способ позволить несовместимым системам обмениваться данными и совместно использовать ресурсы. Использование компьютеров мешает людям проявлять творческий подход. Пользователи компьютеров не имеют большого влияния на развитие вычислительной техники. ОБЗОР ГРАММАТИКИ НАСТОЯЩИЕ ФОРМЫ Настоящее Простое | Настоящее время непрерывное | Настоящее совершенное | Present Perfect Непрерывный | |||||
| Когда | обычно, всегда ежедневно, часто, иногда | сейчас, сейчас | уже, просто, никогда, сегодня, на этой неделе (месяц, год) | на 7 лет, на 3 месяца, на 2 часа | ||||
| Утвердительное предложение | Я / ты / мы / они играем Он / она / оно / играть с | I am play ing He / she / it is play ing Вы / мы / они играть ing | Я / ты / мы / они есть играть изд. / Написано Он / она / оно имеет играть ed / написано | Я / ты / мы / они играл / писал Он / она / это играл / писал | ||||
| Отрицательное предложение | Я / ты / мы / они не играй Он / она / оно не играть | I нет играть ing Он / она / оно не играть ing Вы / мы / они не играйте ing | Я / ты / мы / они не играли играли изд. / Написано Он / она / оно не имеет играть ed / записано | Я / ты / мы / они не играл / не писал Он она оно | ||||
| Общие вопрос | Я / ты / мы / они играют ? Играет ли он / она / оно играет ? | Am Я играю ing ? он / она / она играет или ? вы / мы / они играете или ? | Написано ли I / you / we / they play ed / ? Есть ли он / она / она играет ed / написано ? | Я / ты / мы / они играли / писали? Он / она / она играет / пишет? | ||||
| Wh-вопрос | Что делать Я / ты / мы / они играем ? Что играет он / она / оно играет ? | Какой я Я играю или ? What is he / she / it play ing ? Какие такие вы / мы / они играете или ? | Что у есть Я / ты / мы / они играют изд / написано ? Что имеет он / она / она играет ed / написано ? | Как долго я / вы / мы / они играю / пишу? Как долго он / она / она играет / пишет? | ||||
Частотные наречия (сигнальные слова) | Использование | Пример | ||||||
Настоящее Простое | ||||||||
Обычно положение глаголов частоты: после глагола быть Sheis никогда поздно перед основным глаголом Мы часто смотрим фильм по пятницам. между вспомогательным и главным глаголом в вопросе и минусом Они всегда ведут себя вот так? Я не обычно ложусь спать поздно. всегда, часто, обычно, обычно иногда, редко, редко, никогда эти временные маркеры обычно располагаются в начале или в конце предложения по средам, пятницам, ежедневно, два раза в неделю, в месяц, 1 раз в сутки | 1.для действий, которые повторяются снова и снова / часто = повторяющиеся или регулярные действия в текущий период времени или для привычки , что у нас (каждый день, иногда, никогда, никогда) | Иногда езжу в школу на велосипеде. они встают рано ? Он часто путешествует . она когда-нибудь помогает вам? He ходит на работу два раза в неделю. У нас обычно едят у бабушек по воскресеньям. | ||||||
2. для постоянного состояния | Они живут в деревне в Шотландии. Она не работает. Вы, , не говорите по-гречески. | |||||||
3. для общие истины или естественные и научные законы | Земля обходит вокруг Солнца за 24 часа. Львы едят мяса. Вода кипит при 100 ℃. Птицы отложили яйца. | |||||||
4. по говорить о людях или вещах в целом | Люди делают выбора, потому что у них не может быть всего, что они хотят . Медсестры работают в поликлиниках и больницах. Футбол — очень популярный вид спорта в Болгарии. | |||||||
5. поговорить о чем-то официально организованном в будущем (театр, кино) программы и расписания (для самолетов, поездов, автобусов) (в основном с такими глаголами, как идти, уйти, прибыть, начать, прийти, вернуться и т. Д.) | Следующий поезд отправляется с через час. Игра начинается в девять часов. Самолет вылетает из Афины в 15.25 и прибывает в Лондон в 17.25. Курс начнется в следующий четверг. | |||||||
6. в условных предложениях после «если», «когда», «после», «пока», «до» / «до», «до», «как только» | Что делать, если завтра пойдет дождь ? Когда дождь перестанет , мы выйдем. Если вы нагреете воду до 100 ° C (212F), она закипит. ( нулевое условное ) Если вы закончите домашнее задание, я отведу вас в зоопарк. ( первое условное ) | |||||||
7. для рассказов, описаний игр, обзоров пьес, фильмов, книг | Маленький мальчик открывает дверь и видит большую коробку на своей кровати. Он ведет на кухню, а сообщает своей матери. Местная команда забивает еще гол! | |||||||
8. дать инструкции / указания | Вылейте всех ингредиентов в миску для смешивания и перемешайте до получения однородной массы. Пройдите по улице до угла и затем поверните направо на . | |||||||
9. когда мы говорим Откуда вы? когда мы делаем предложение Почему нет…? | He прибывает из Голландии. -Я устал. -Почему не ты ложишься рано спать? | |||||||
Настоящее время непрерывное | ||||||||
сейчас, в данный момент в настоящее время, сегодня, сейчас, прямо сейчас, Слушайте! Смотрите! в наши дни, на этой неделе | 1.для действия, которое происходит только сейчас , в время когда мы говорим | Я м делаю домашнее задание сейчас. Я изучаю английский язык . Вы не слушаете ! Почему — это , а сидит здесь ? Послушайте! Кто-то звонит в колокол . | ||||||
2.когда мы говорим о том, что происходит в настоящее время , но не обязательно в момент выступления | Я читаю интересную книгу . Том ищет новую работу. Мы изучаем английский и испанский. | |||||||
3. для временного действия или состояния (временные ситуации) период времени в настоящее время (сегодня, на этой неделе, в этом семестре, в этом году) | Она преподает английский в этом семестре. Она не может выйти. Сегодня она пишет свое эссе . Мы, , сегодня ночуем в отеле «Бристоль», . Вы не можете одолжить эту книгу сегодня. Они тратят на этой неделе в Париже. Я м живу сейчас с родителями , но скоро куплю себе дом. | |||||||
4. для определенных договоренностей в ближайшем будущем , чтобы поговорить о планах докладчика .(скоро, в понедельник) | Когда будет вы придете к нам? Я скоро уезжаю из . Ср встреча в понедельник. | |||||||
5. описать изменяющуюся ситуацию , особенно с помощью глаголов получить, расти, стать, увеличить, изменить для выражения текущих тенденций | Сейчас на становится холоднее на . Дин на поправляется после болезни. | |||||||
Цены на топливо растут постоянно из-за высокого спроса. Интернет-магазины быстро растет . | ||||||||
6. для часто повторяющихся действий с всегда выражая говорящим раздражение или критику. | Он всегда хвастается ! Она всегда критикует мою внешность. У вас всегда в грязной обуви ! | |||||||
Глаголы состояния обычно указывают состояние. У них нет непрерывной формы, даже если они относятся к настоящему времени. Такими глаголами являются: смысловые глаголы видеть, смотреть, замечать, слышать, звук, запах, вкус, чувствовать (чувствовать, слышать, смотреть, видеть, запах, звук, вкус следует за прилагательными !!! Не наречия) глаголы, которые выражают симпатии и антипатии нравится, не нравится, любят, ненавидят, предпочитают, не возражают глаголы восприятия думать, верить, знать, понимать, осознавать, казаться, помнить, напоминать, забывать другие глаголы, такие как иметь, хотеть, нуждаться, стоить, иметь в виду, принадлежать, владеть Некоторые из этих глаголов обозначают и состояние, и действие, но есть различие в значении. | ||||||||
Я вижу ее! Вот она. (см. = см.) Шелк на ощупь мягкий. (чувство = имеет текстуру) Ужин на вкус отличный. (вкус = имеет вкус) Эти носки ужасно пахнут . (запах = иметь запах [‘əudə] () Большинство людей любят / любят есть вне дома (нравится в целом) Я думаю, ты хорошенькая.(думать = рассматривать / мнение) He — это , с которым сложно ладить (характер у него сложный) | Я м смотрю его сегодня. (см. = встретить) Она ощущает шелк (ощущение = прикосновение) He пробует суп (вкус = попробовать) Собака нюхает свою еду (запах = запах) Она любит / наслаждается каждой минутой своего отпуска.(ей нравится конкретно , -) Вы думаете о тесте ? (думать = думать) Она на этой неделе особенно щедра . (ведет себя великодушно, поведение необычное) | |||||||
Настоящее совершенное | ||||||||
уже, когда-либо, просто, никогда, еще нет, пока, по настоящее время, по настоящее время это впервые впервые, недавно, последнее время, всегда, Как долго? | 1.для однократного или повторяющегося действия в прошлом , когда мы не знаем или не интересуются, когда это произошло. Нас беспокоит само действие. | Мы купили новую машину. He жил с индейцами Амазонки. Мы переселили в новый дом. Диана сменила работу. | ||||||
2. с наречиями , например когда-либо, уже, никогда, недавно, в последнее время, но еще , всегда и т. Д. | У них есть никогда не были за границей . У Джейн уже получили подарка на день рождения. У ребенка есть Никогда не мне такие вопросы задавали раньше. У нее есть никогда не ожидал такой перемены к худшему. Мой коллега в последнее время был очень занят . | |||||||
3.для прошлых событий и действий с результатами и последствиями в настоящем , и они каким-то образом влияют на него (эффекты важны сейчас). | Я потерял свой ключ. (И теперь у нее нет ключа.) Она была в Лондоне. (И поэтому она знает Лондон.) Она похудела на и выглядит очень красиво. Папа сломал очки, поэтому не может читать газету. | |||||||
4. для действия, которое только что остановлено , завершено | У нее всего закончила готовить обед. В пьесе было только завершено . Эмма имеет всего вымыла волос. | |||||||
5. для действий или состояний, которые были начаты в прошлом и продолжаются в настоящее время (часто с с и с ). | Она знает меня более двух лет. Как давно они здесь? Моя невестка была учительницей с 2000 года. Дэвид работал в Испании с 1996 года. He не курил три года. Мы, , жили здесь пятнадцать лет. | |||||||
6.говорить о опыте : что кто-то делал или не делал в течение своей жизни (мы часто используем когда-либо, никогда, до ) | Я был никогда не был в Австралии. Я посетил страны. Были ли Вы когда-нибудь ездили на верблюде? У нас есть , ни разу не летали на воздушном шаре. | |||||||
7.выделите количество повторений действия или количество вещей , которые произошли от этого (время завершения не указано) (с до сих пор много раз, так как за последний год, по часам, в течение недели, несколько раз, и т. Д.) | Я написал сегодня утром пять писем! Она звонила вам сегодня десять раз! Она выпила четыре чашки кофе с тех пор, как проснулась. Я написал писем с тех пор, как переехал в Канаду. Мы, , сдали пяти тестов в этом семестре. He много раз был в Нью-Йорке. Я играл в тенниса каждое воскресное утро в течение последних двух лет. | |||||||
8. мы часто используем Present Perfect после превосходной степени | Это одна из самых красивых стран, которые она посетила за всю историю . Это самая вкусная еда, которую я ел когда-либо ел . | |||||||
9. с выражениями « Впервые …», «Впервые …», и т. Д. | Это первый раз, когда я и когда-либо посетил ваш сайт, и я думаю, что это потрясающе. Это первый раз, когда я и когда-либо ел китайской еды. | |||||||
10.иногда, чтобы подчеркнуть завершение действия в пункте времени (со словами времени, такими как , когда, до, после, до, сразу после ) | Вы можете выходить, как только выполнили домашнее задание. Я пойду спать после того, как напишу свой отчет. : 2018-11-10; : 3856 | | : : : © 2015-2020 лекции. | |||||||

Добавить комментарий