Полностью зависает компьютер помогает только перезагрузка – комп периодически виснет
11 советов о том, что нужно делать, если постоянно зависает компьютер
- Перезагрузите компьютер. Поверьте, самым простым и быстрым способом решить проблему с зависанием можно при помощи перезагрузки операционной системы. Да, Вы полностью не решите проблему, однако избавитесь от симптома. Ведь порой причиной зависания является случайная ошибка, поэтому после нормальной перезагрузки всё пойдет как по маслу. Перезапустить ПК можно либо кнопкой на экране, либо кнопкой на системном блоке. Перед этим убедитесь, что никаких важных данных Вы не потеряете. К примеру, если Вы работали с текстовым документом, и завис компьютер, а Вы не успели сохранить, то придется подождать, пока всё наладиться и не в коем случаи не делать «Restart».
- Отключите все ненужные программы на данный момент. У многих мы наблюдали такую вредную (для компьютера) привычку: запустить не один десяток программ и окон, после чего возмущаться медленной работой системы, повторяя вопрос: «Почему он завис?!».
 Возьмите себе за правило – не запускать программ больше, чем потребуется в следующие 5 минут. И выключать работающие утилиты, которые Вам не нужны или уже простояли в бездействии более 10 минут. Таким нехитрым образом Вы сможете снизить нагрузку на систему. Отключать программы рекомендуем через «Диспетчер задач», так как в нём Вы найдете, возможно, и те программы, которые Вы и не запускали вручную. Отключите ненужный список программ и в автозагрузке (её можно найти всё в том же «Диспетчере задач»).
Возьмите себе за правило – не запускать программ больше, чем потребуется в следующие 5 минут. И выключать работающие утилиты, которые Вам не нужны или уже простояли в бездействии более 10 минут. Таким нехитрым образом Вы сможете снизить нагрузку на систему. Отключать программы рекомендуем через «Диспетчер задач», так как в нём Вы найдете, возможно, и те программы, которые Вы и не запускали вручную. Отключите ненужный список программ и в автозагрузке (её можно найти всё в том же «Диспетчере задач»). - Проверьте компьютер на вирусы. В 70% случаев регулярные зависания и нелогичное поведение компьютера сигнализируют пользователю о том, что в системе завёлся вирус. Вредоносное программное обеспечение может сильно грузить все комплектующие компьютера (процессор, оперативную память, жесткий диск и т.д.). В этом случае Вам необходимо в срочном порядке провести глубокую проверку антивирусной программой или даже несколькими. Более полное руководство к Вашим действиям мы уже описывали в статье «Как удалить вирус с компьютера», где Вы найдете все ответы на вопросы, связанные с вирусами.
 Если теряетесь в выборе хорошей антивирусной программы, то Вам пригодиться и вот эта статья: «Какой антивирус лучше?».
Если теряетесь в выборе хорошей антивирусной программы, то Вам пригодиться и вот эта статья: «Какой антивирус лучше?». - Почистите компьютер от пыли (он может перегреваться). Ранее Вы уже могли читать о том, как почистить компьютер от пыли, и если говорить в двух словах, то Вам необходимо отключить питание системного блока и хорошенько пропылесосить Ваш компьютер, только делать это нужно очень и очень аккуратно, чтобы не повредить важные детали, как например, материнскую плату. Чистить компьютер нужно потому, что слой пыли, покрывающий процессор, видеокарту, жесткий диск или материнскую плату, может значительно повлиять на быстроту работы всех процессов. Замедленные процессы в свою очередь могут плохо справляться с поставленными задачами, что впоследствии и приведет к такому симптому, как зависание. Чистку нужно проводить хотя бы 1-2 раза в 6 месяцев.
- Неисправно какое-либо устройство в компьютере. Мы естественно сейчас говорим о системном блоке, так как другие комплектующие (мышка, клавиатура или монитор) не могут являться причиной того, что ПК виснет.
 Причиной зависания может стать поломанная системная плата, жесткий диск и даже микротрещина в оперативной памяти. Однако в таком случае кроме зависания будут происходить резкие прерывания работы ПК (автоматическая перезагрузка). Самостоятельно определить эту причину достаточно сложно, так как нужно специальное оборудование, которое сможет вынести свой вердикт: есть ли неисправность в устройстве или нет. Поэтому здесь мы рекомендуем обращаться в сервисный центр за квалифицированной помощью.
Причиной зависания может стать поломанная системная плата, жесткий диск и даже микротрещина в оперативной памяти. Однако в таком случае кроме зависания будут происходить резкие прерывания работы ПК (автоматическая перезагрузка). Самостоятельно определить эту причину достаточно сложно, так как нужно специальное оборудование, которое сможет вынести свой вердикт: есть ли неисправность в устройстве или нет. Поэтому здесь мы рекомендуем обращаться в сервисный центр за квалифицированной помощью. - Выполните дефрагментацию диска. В наше время мы постоянно занимаемся как записыванием новых файлов, так и их удалением, в результате таких многочисленных действий файлы могут разбиваться между всеми секторами диска, что и создает фрагментацию, которая значительно замедляет работу всей системы и особенно программ. Чтобы не допустить подобного, во-первых, старайтесь не оставлять на разделах жёсткого диска малое количество места. Во-вторых, регулярно проводите дефрагментацию (данную функцию Вы найдете либо в меню «Пуск» — «Все программы» — «Стандартные» — «Служебные» в ОС Windows 7 или XP, либо при наборе в поиске в операционной системе Windows 8).

- Комплектующие компьютера уже не подходят для современных повседневных задач. Как бы Вы не хотели, но Ваш компьютер со временем станет далеко не самым мощным и новым, а главное, наступить этот момент может неожиданно. К примеру, если Вы покупали свой компьютер ещё в 2010 году и на тот момент он был одним из самых лучших, то теперь это довольно посредственная модель, которая имеет массу недостатков и далеко не всегда справляется с поставленными задачами. Таким образом, если Вас замучили постоянные зависания, то стоит подумать о том, чтобы заменить свой ПК более мощной моделью, а о том, как выбрать компьютер, мы уже писали в ранних статьях.
- Терпеть, терпеть и ещё раз терпеть! Если у Вас нет достаточно денег на новый компьютер, или его ремонт/обновление, или Вы не знаете истинную причину зависаний, то Вам ничего не остается делать, кроме как терпеть. Эта участь ждёт тех, компьютеры которых уже перевалили возраст в 5-7 лет. Какие бы Вы действия не делали, но от проблемы, которая ведёт к медленной работе ПК, Вы не избавитесь.
 Будьте последовательны, старайтесь не запускать более 1-2 программ одновременно и не клацайте быстро по экрану, иначе лишнего можете нажать. Ищите и устанавливайте только то программное обеспечение, которое не будет занимать излишних ресурсов.
Будьте последовательны, старайтесь не запускать более 1-2 программ одновременно и не клацайте быстро по экрану, иначе лишнего можете нажать. Ищите и устанавливайте только то программное обеспечение, которое не будет занимать излишних ресурсов. - Несовместимость программ. Иногда причину зависаний следует искать в определённых программах, поэтому постарайтесь заметить зависимость: при какой включенной программе компьютер зависает и перестает выполнять какие-либо действия. Такое может происходить, когда в утилите при установке произошла ошибка или она изначально не была создана для данной версии операционной системы. Несовместимость может ещё возникать из-за использования нелегального программного обеспечения, которое было сделано, грубо говоря «самопальным образом», либо на неё был установлен не лицензионный ключ, так как внедрение в программу чужого кода может способствовать её неправильной работе, за которую никто не может нести ответственность кроме Вас.
- Очистите систему от мусора.
 Если ранее мы Вам советовали почистить сам системный блок (от пыли), то в этом пункте мы рекомендуем провести системную чистку ОС Windows от лишних программ, файлов, документов, кэша и тому подобного «мусора». Подробно этот момент был раскрыт в статье «Как почистить реестр Windows», где мы также упоминали о чистке всей системы. Суть пункта и статьи заключается в том, чтобы избавить диск С (где установлена операционная система) от ненужных файлов, которые могут находиться во временной папке (Temp), кэше браузеров, а также в реестре.
Если ранее мы Вам советовали почистить сам системный блок (от пыли), то в этом пункте мы рекомендуем провести системную чистку ОС Windows от лишних программ, файлов, документов, кэша и тому подобного «мусора». Подробно этот момент был раскрыт в статье «Как почистить реестр Windows», где мы также упоминали о чистке всей системы. Суть пункта и статьи заключается в том, чтобы избавить диск С (где установлена операционная система) от ненужных файлов, которые могут находиться во временной папке (Temp), кэше браузеров, а также в реестре. - Переустановите компьютер. И последний, самый радикальный совет, который помогает даже на очень слабых машинах – установить операционную систему заново, удалив при этом предыдущую. Это довольно хлопотный и продолжительный процесс. Однако поверьте, это намного лучше варианта, при котором Вы просто будете терпеть постоянные завывания. Переустановка помогает в тех случаях, когда Вы не можете удалить или вообще даже найти вирус в системе. Если OS захламлена ненужными программами, и Вам лень их удалять или проводить дефрагментацию, то повторная установка системы облегчит Вам задачу.
 Полную инструкцию о том, как провести установку системы Вы можете найти в статье: «Как правильно установить Windows 8 c флешки?».
Полную инструкцию о том, как провести установку системы Вы можете найти в статье: «Как правильно установить Windows 8 c флешки?».
На этом всё! Теперь Вы сможете самостоятельно избавить свой компьютер от зависаний, а какой из способов выбрать — решайте сами. Удачи!
Быстродействие ПК на семёрке зависит от установленного аппаратного и программного обеспечения. Слабый процессор и маленькое количество оперативной памяти — основные аппаратные причины, из-за которых компьютер тормозит или зависает. Главные программные причины: неправильные настройки системы, большое количество лишних программ и вирусы.
Не хватает оперативной памяти
Запущенные на компьютере программы используют оперативную память для ускорения обращений к рабочим данным. Также RAM потребляется самой системой. Минимальные требования к желёзу компьютера, указанные компанией Microsoft для Windows 7: 1 гигабайт оперативки для 32-битной версии и 2 гигабайта для 64-битной. При использовании тяжёлых приложений объём установленной памяти должен быть выше.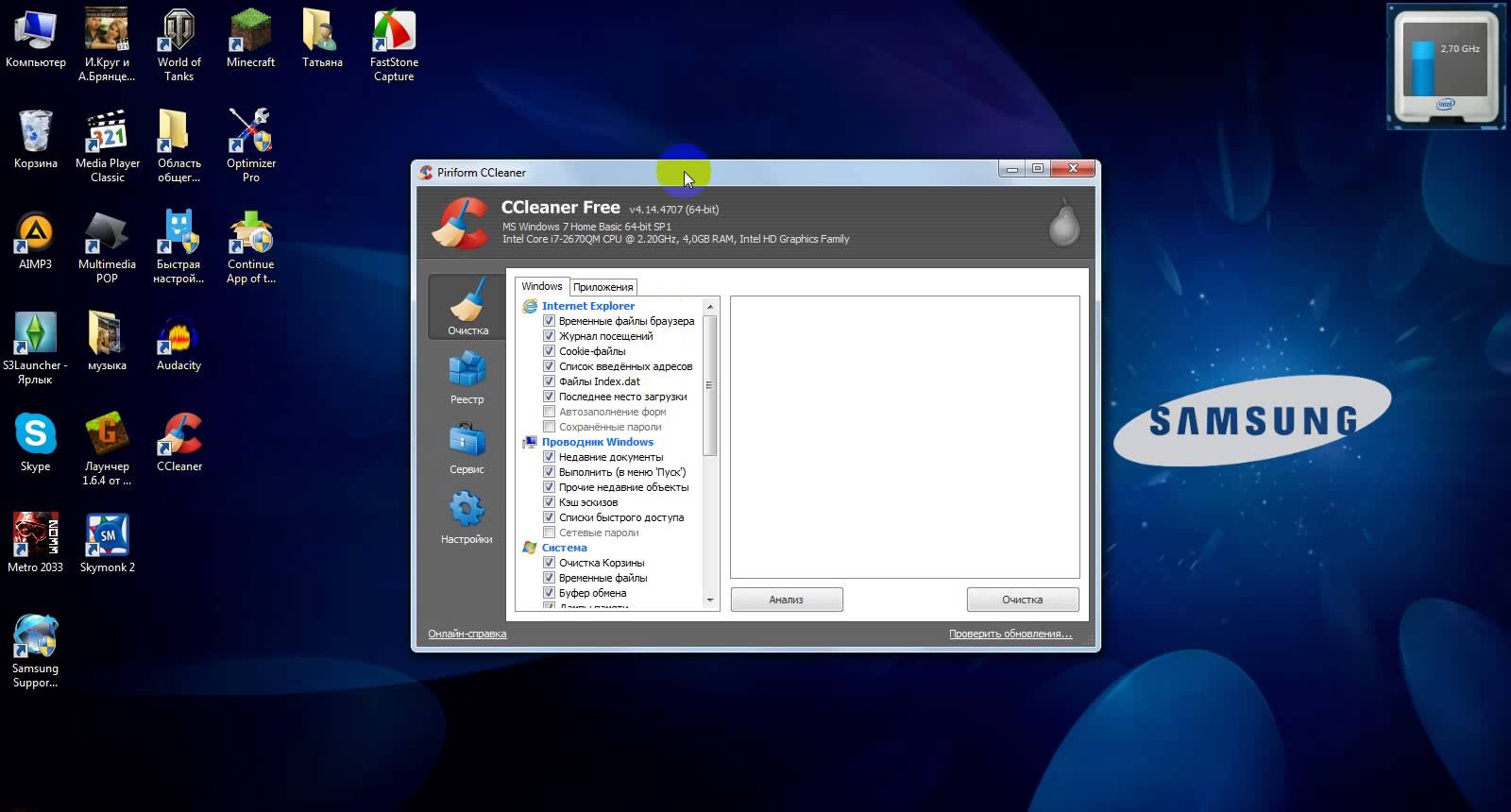
Чтобы проверить, что Windows 7 тормозит из-за недостатка системных ресурсов, откройте диспетчер задач. Для этого воспользуйтесь комбинацией клавиш «Ctrl+Shift+Esc» либо вызовите контекстное меню панели задач и выберите там диспетчер. В новом окне откройте вкладку «Производительность» и выберите раздел «Память». Справа появится график потребления RAM, обновляющийся один раз в секунду.
Для увеличения доступного объёма оперативки закрывайте приложения, которые не используются, вместо того, чтобы сворачивать их. Также рекомендуется отключить автоматический запуск лишних программ на вкладке «Автозагрузка», тогда семёрка будет тормозить меньше. В случае, когда эти действия не помогают, и уровень использования RAM постоянно находится около значения 100%, установите дополнительные платы оперативной памяти.
Обратите внимания! Кроме использования оперативки, в диспетчере задач можно также проверить загруженность процессора, обращения к HDD и сети.
Слишком маленький файл подкачки
Откройте системную папку «Этот компьютер», кликните правой кнопкой мыши на любом свободном месте окна и выберите пункт «Свойства». Перейдите по ссылке «Дополнительные параметры». Нажмите «Параметры» в разделе «Быстродействие», чтобы перейти к расширенным настройкам.
Перейдите по ссылке «Дополнительные параметры». Нажмите «Параметры» в разделе «Быстродействие», чтобы перейти к расширенным настройкам.
На вкладке «Визуальные эффекты» отключите анимацию окон, прозрачность и отображение теней. Для этого выберите опцию «Обеспечить наивысшее быстродействие». Слабые видеокарты не всегда плавно отображают динамические эффекты интерфейса Aero, из-за чего он зависает, и Windows 7 тормозит. Сохраните изменённые значения, перейдите в раздел «Дополнительно» и кликните «Изменить».
Объём файла подкачки задаётся в одном из трёх режимов:
- Ручное указание объёма
- Размер по выбору Windows 7
- Без файла подкачки
Снимите галочку автоматического выбора, чтобы получить доступ к расширенным параметрам. Там вы сможете задать размер файла в ручном режиме. Нажмите «Указать размер» и введите рекомендуемое значение, которое можно посмотреть внизу окна.
Важно! Указанный объём информации будет заблокирован на жёстком диске компьютера для использования системой.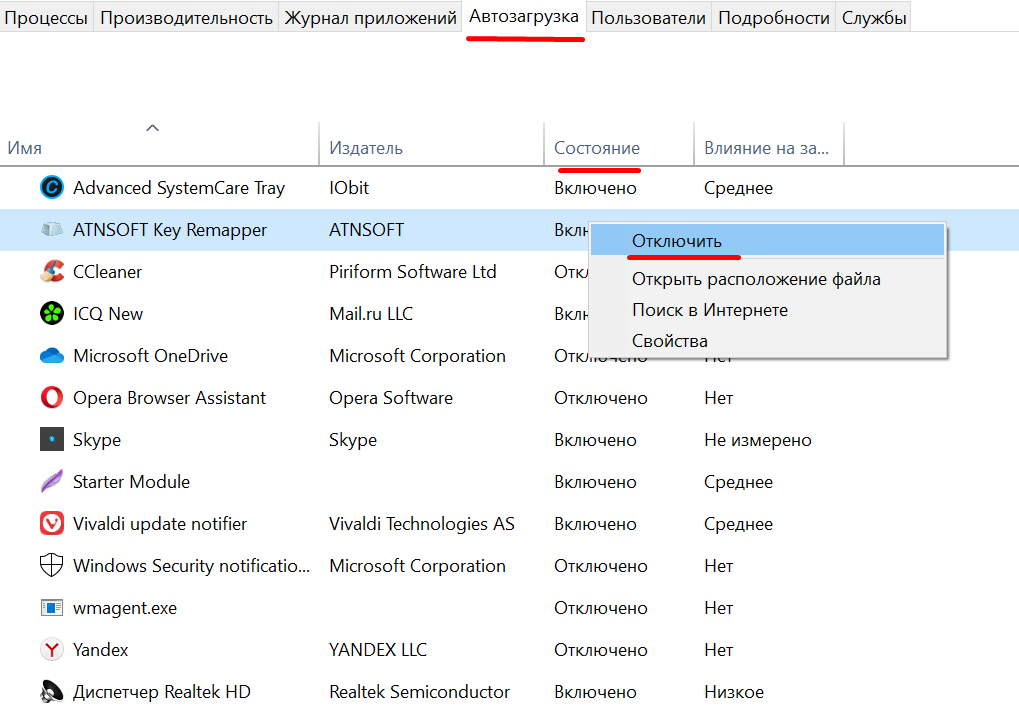 Он будет недоступен для хранения пользовательских данных.
Он будет недоступен для хранения пользовательских данных.
Заражение вирусами
Если компьютер зависает, одной из причин могут быть вирусы. Для их поиска используйте антивирус, например Avast. Утилита бесплатна и отличается от других подобных программ небольшим объёмом и потреблением ресурсов. Установите Avast и на главном экране нажмите «Запустить интеллектуальное сканирование». Также можно указать параметры сканирования, воспользовавшись кнопкой «Настройки» в правом верхнем углу.
Прогресс проверки Windows 7 на вирусы отображается в процентах, над надписью «Сканирование выполняется» в правой части окна. Если будут найдены вредоносные программы, из-за которых тормозит или зависает система, они будут показаны в левой части интерфейса. Прервать анализ можно нажатием кнопки «Стоп».
Совет! Альтернативный бесплатный антивирус, не оказывающий большого влияния на быстродействие ОС — «360 Total Security».
Зачастую пользователи переустанавливают Windows, если компьютер начинает тормозить. Такой способ может оказаться действенным, но требует больших временных затрат и не избавляет от аппаратных трудностей. Для восстановления прежнего быстродействия необходимо провести диагностику и понять причину, по которой зависает система. Как правило, причина оказывается одна из нижеперечисленных.
Такой способ может оказаться действенным, но требует больших временных затрат и не избавляет от аппаратных трудностей. Для восстановления прежнего быстродействия необходимо провести диагностику и понять причину, по которой зависает система. Как правило, причина оказывается одна из нижеперечисленных.
1. Большая загруженность ЦП и оперативной памяти
При зависании системы проверьте текущий уровень использование системных ресурсов. Для этого не обязательно использовать дополнительные программы. Средство, позволяющее понять уровень потребления ресурсов, входит в комплект поставки Windows. Чтобы его открыть, одновременно нажмите три кнопки на клавиатуре компьютера — «Ctrl + Shift + ESC». Также можно использовать комбинацию «Ctrl + Alt + DEL», после чего выбрать пункт «Диспетчер задач».
В окне диспетчера кликните на вторую вкладку — «Производительность». Здесь находятся графики текущей загруженности центрального процессора, оперативной памяти, жёстких дисков. Переключение между разделами производится при нажатии на их название в левой колонке. Если нагрузка на один или несколько аппаратных компонентов постоянно находится на пределе (среднее значение составляет 80-100%), компьютер тормозит именно по этой причине.
Если нагрузка на один или несколько аппаратных компонентов постоянно находится на пределе (среднее значение составляет 80-100%), компьютер тормозит именно по этой причине.
Важно! Более детальная информация по причинам загруженности аппаратных элементов доступна через монитор ресурсов. Он открывается по ссылке в нижней части окна.
Существует два основных способа устранения зависания, связанного с нехваткой системных ресурсов. Первый заключается в увеличении объёма оперативной памяти, замене процессора или жёсткого диска. Для замены HDD нужен только новый диск подходящего размера с соответствующими интерфейсами. Перед этим шагом следует убедиться, что причиной, из-за которой тормозит ПК, является именно отказ жёсткого диска. Это можно сделать при помощи утилит Victoria или MHDD.
Замена процессора или оперативной памяти на ноутбуке — более трудоёмкий и затратный процесс. Как правило, материнские платы портативных устройств имеют высокие требования к совместимости железа.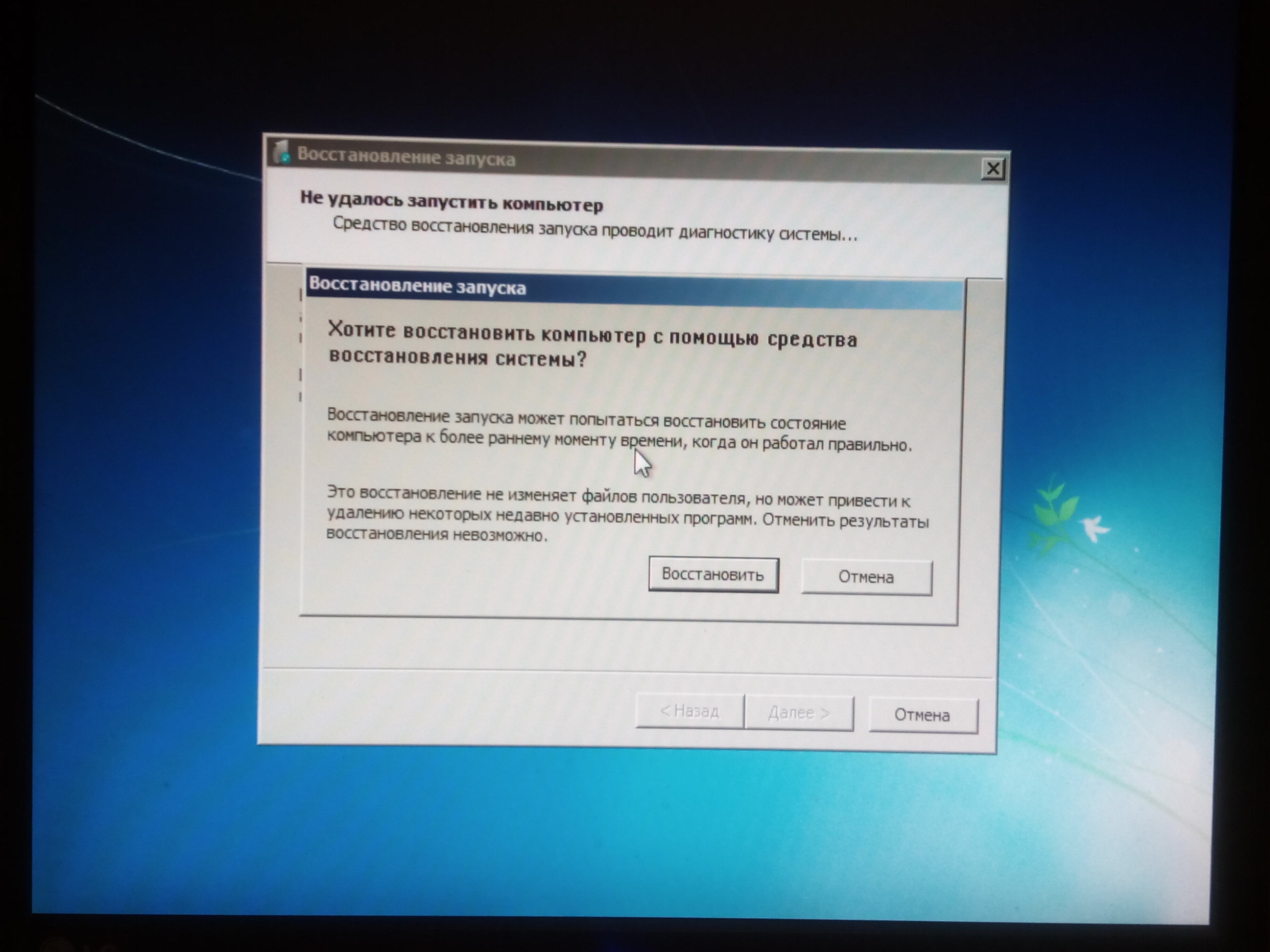 Чтобы уточнить, какие компоненты подойдут именно для вашего компьютера, зайдите на сайт производителя. Важно, чтобы качественные характеристики новых деталей значительно отличались от характеристик старых. Это позволит добиться существенного прироста производительности.
Чтобы уточнить, какие компоненты подойдут именно для вашего компьютера, зайдите на сайт производителя. Важно, чтобы качественные характеристики новых деталей значительно отличались от характеристик старых. Это позволит добиться существенного прироста производительности.
Второй способ решения таких проблем связан с освобождением имеющихся аппаратных ресурсов. Для его использования не потребуется покупка новых деталей. Достаточно будет обнаружить причину, из-за которой тормозит ПК, и закрыть лишние приложения, запущенные на компьютере в фоновом режиме.
3. Лишние приложения в автозагрузке Windows
Если вы самостоятельно не запускали ненужные процессы, найденные на прошлом шаге, причиной их появления является автоматическая загрузка при запуске Windows. Дальнейшая работа таких программ бывает незаметной, так как они сворачиваются в трей или работают в фоновом режиме. Но свою часть системных ресурсов утилиты потребляют даже в таких случаях. Это может вызвать зависание устройства, ПК тормозит или даже перезагружается.
Автозапуск некоторых утилит включается сразу после их установки. Проверить текущий список автозагрузки можно на четвёртой вкладке диспетчера задач. По умолчанию в таблице активированы следующие столбцы:
- Имя — название программы;
- Издатель — название компании, разработавшей приложение;
- Состояние — текущий статус автоматического запуска;
- Влияние на запуск — нагрузка на систему, вызывающая зависание при каждом старте.
Совет! Чтобы выключить автоматический запуск приложения при загрузке операционной системы, нажмите на его название правой кнопкой мыши и выберите «Отключить».
4. Заражение компьютера вирусами
Причиной зависания и медленной работы Windows может быть вирусная активность. Ряд вирусов выполняет задачи по индексации или шифрованию данных на жёстком диске, в результате которых ПК тормозит. Другие нежелательные приложения нагружают сеть, отправляя информацию через Интернет. Зависание компьютера в этом случае является не таким критичным, как основные потери от деятельности вируса.
Во избежание заражения не открывайте подозрительные файлы, отправленные вам посторонними людьми. Устанавливайте утилиты только из проверенных источников — официальных сайтов и магазина Windows. Используйте антивирусные программы с активной защитой. Они сканируют компьютер в реальном времени и предотвращают выполнение вредоносного программного кода. Примеры таких антивирусов:
- ESET NOD32;
- Avast;
- Антивирус Касперского;
- Dr.Web;
- AVG Internet Security.
При регулярном зависании и подозрениях на заражение проверьте Windows, используя полное сканирование. Проверка всех файлов занимает значительное время, однако, лишь она позволит выявить все реальные и потенциальные угрозы безопасности. Если антивирус обнаружит файлы, содержащие потенциальную угрозу, отправьте их на онлайн-сканирование через сервис VirusTotal. Она поможет проверить определённый файл сразу несколькими антивирусными утилитами для более точного определения вредоносного кода.
5. Перегрев при работе компьютера
Зависание или перебои в работе устройства могут быть вызваны перегревом. При сильном нагреве система может тормозить или автоматически выключаться. Отключение происходит во избежание повреждений деталей компьютера, поэтому проблему перегрева не стоит игнорировать. Уточнить текущую температуру системных компонентов можно при помощи следующих программ:
- Speccy;
- HWMonitor;
- AIDA;
- SpeedFan;
- Open Hardware Monitor;
- OCCT.
Причиной перегрева чаще всего бывает нарушение вентиляции внутренних компонентов устройства. Вентиляторы, используемые для охлаждения деталей, загрязняются пылью и мелкими частицами. В результате этого понижается эффективность их дальнейшей работы, так как холодный воздух не способен свободно проходить через слой загрязнения на лопастях. Пыль также может оседать на радиаторах и самих платах.
Для уменьшения температуры компьютера регулярно проводите разборку и чистку его компонентов.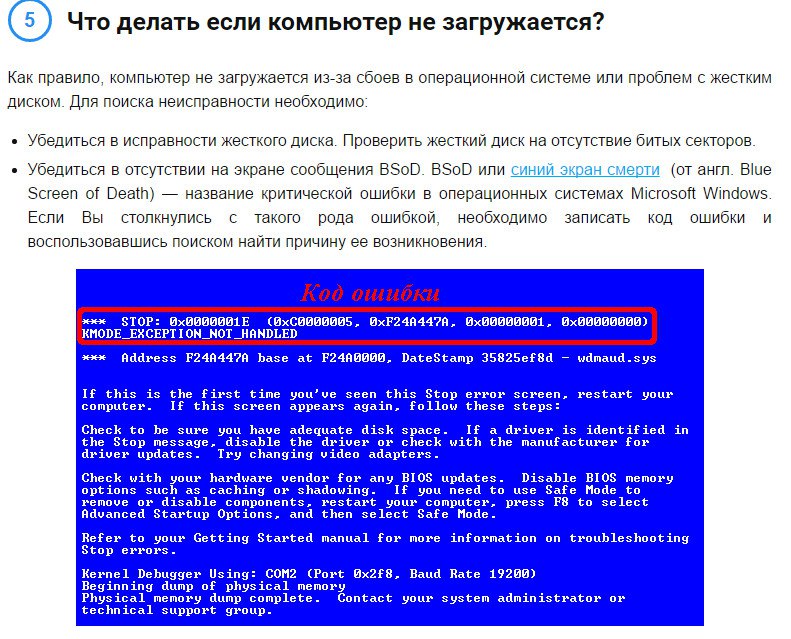 Сделать это можно в домашних условиях или сервисном центре. До истечения гарантийного срока пользуйтесь услугами только авторизованного сервисного центра, контакты которого указаны в гарантийном талоне. В противном случае возможна потеря гарантии.
Сделать это можно в домашних условиях или сервисном центре. До истечения гарантийного срока пользуйтесь услугами только авторизованного сервисного центра, контакты которого указаны в гарантийном талоне. В противном случае возможна потеря гарантии.
Главными инструментами при самостоятельной очистке компонентов компьютера являются кисти и баллончик со сжатым воздухом. Его можно приобрести в компьютерных магазинах. С помощью кистей можно убирать загрязнение с радиаторов и кулеров. Баллончик поможет убрать пыль в труднодоступных местах, так как при нажатии на колпачок воздух выходит под большим давлением. Используйте инструкции на специализированных сайтах для правильной разборки и последующей сборки вашего устройства.
Обратите внимание! В некоторых случаях требуется замена термопасты. Она применяется для повышения теплопроводности между радиаторами и чипами, которые чрезмерно нагреваются. Не следует наносить слишком много термопасты. Это вещество действует наиболее эффективно при распределении тонким слоем.
Почему компьютер зависает во время игры, почему ПК виснет?
Причины проблем с производительностью компьютера в играх
В целом на работоспособность игр на вашем ПК влияет довольно большое количество факторов. Это могут быть неполадки с комплектующими компьютера, высокая температура ПК, плохая оптимизация игры разработчиком, открытый браузер во время игры и др. Попробуем разобраться во всем этом по пунктам.
Причина 1: Несовпадение системных требований
Неважно каким образом вы покупаете игры, на дисках или в цифровом варианте, первое что стоит сделать перед покупкой — проверить системные требования. Может случиться так, что ваш компьютер по характеристикам гораздо слабее тех, которые требует игра.
Компания-разработчик зачастую перед релизом игры (обычно за несколько месяцев) выпускает на обозрение примерные системные требования. Конечно, на стадии разработки они могут немного поменяться, однако далеко от первоначального варианта не уйдут. Поэтому, опять же, перед покупкой следует проверить, на каких настройках графики вы будете играть в компьютерную новинку и сможете ли запустить ее вообще. Существуют разные варианты проверки необходимых параметров.
Существуют разные варианты проверки необходимых параметров.
При покупке CD или DVD проверить требования не составляет никакого труда. В 90% процентах случаев они написаны на коробке с задней стороны. Некоторые диски подразумевают наличие вкладышей, системные требования могут быть написаны и там.
С другими методами проверки приложений на совместимость с компьютером ознакомьтесь в нашей статье по следующей ссылке.
Подробнее: Проверка игр на совместимость с компьютером
Если вы заинтересованы в том, чтобы ваш компьютер смог без проблем запускать все новые игры на высоких настройках, потребуется вложить немалую сумму денег и собрать геймерский компьютер. Развернутое руководство по этой теме читайте далее.
Читайте также: Как собрать игровой компьютер
Причина 2: Перегрев комплектующих
Высокая температура может сильно испортить работоспособность компьютера. Она оказывает влияние не только на игры, но и замедляет все действия, которые вы совершаете: открытие браузера, папок, файлов, уменьшение скорости загрузки операционной системы и другое. Проверить температуру отдельных комплектующих ПК можно при помощи различных программ или утилит.
Проверить температуру отдельных комплектующих ПК можно при помощи различных программ или утилит.
Подробнее: Измеряем температуру компьютера
Такие методы позволяют получить полный отчет о многих параметрах системы, в том числе про общую температуру ПК, видеокарты или процессора. Если вы обнаружили, что температура поднимается выше 80 градусов, необходимо решать проблему с перегревом.
Подробнее: Как исправить перегрев процессора или видеокарты
Стоит отметить, что проблемы с термопастой — один из наиболее часто встречающихся случаев на тему перегрева ПК. Термопаста могла быть плохого качества, либо, что более вероятно, ее срок действия истек. Для людей, активно увлекающихся играми на ПК, рекомендуется менять термопасту раз в несколько лет. Ее замена поможет существенно снизить вероятность перегрева компьютера.
Подробнее: Как нанести термопасту на процессор
Причина 3: Заражение компьютера вирусами
Некоторые вирусы влияют на работу ПК в играх и могут вызывать зависания.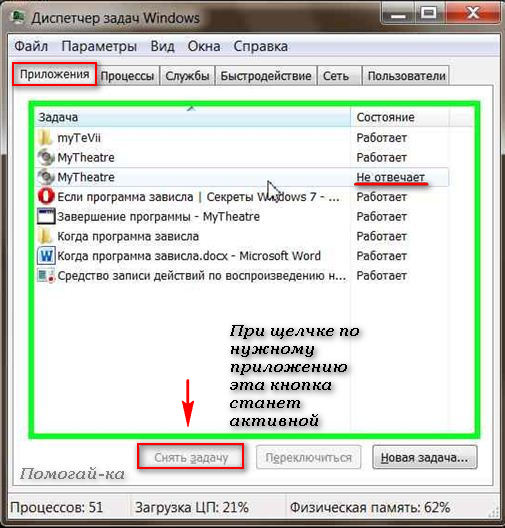 Для того чтобы это исправить, необходимо регулярно проверять компьютер на наличие вредоносных файлов. Программ для удаления вирусов существует достаточно много, поэтому выбрать для себя одну из них не составляет труда.
Для того чтобы это исправить, необходимо регулярно проверять компьютер на наличие вредоносных файлов. Программ для удаления вирусов существует достаточно много, поэтому выбрать для себя одну из них не составляет труда.
Подробнее: Борьба с компьютерными вирусами
Причина 4: Загруженность центрального процессора
Некоторые программы загружают ЦП гораздо больше, чем другие. Выявить проблемные зоны можно через Диспетчер задач во вкладке «Процессы». Вирусы также способны повлиять на загрузку центрального процессора, повышая процент загрузки чуть ли не до максимума. Если вы столкнулись с такой проблемой, требуется найти источник ее возникновения и оперативно устранить с помощью доступных средств. Детальные инструкции по этой теме читайте в других наших материалах по следующим ссылкам.
Подробнее:
Решение проблем с беспричинной загрузкой процессора
Уменьшаем нагрузку на процессор
Причина 5: Устаревшие драйверы
Устаревшее программное обеспечение ПК, в частности речь идет про драйверы, способно вызывать подвисания в играх. Обновить их можно как самостоятельно, выискивая нужные в интернете, так и с помощью специальных программ и утилит. Основное внимание хотелось бы обратить на драйверы графических адаптеров. Инструкции по их обновлению есть в отдельных наших материалах далее.
Обновить их можно как самостоятельно, выискивая нужные в интернете, так и с помощью специальных программ и утилит. Основное внимание хотелось бы обратить на драйверы графических адаптеров. Инструкции по их обновлению есть в отдельных наших материалах далее.
Подробнее:
Обновляем драйвера видеокарты NVIDIA
Обновление драйверов видеокарты AMD Radeon
Процессорный драйвер чаще всего не нуждается в обновлении, однако присутствует еще некоторое количество программного обеспечения, необходимого для корректной работы игр.
Подробнее: Узнаем, какие драйвера нужно установить на компьютер
Если вы не желаете самостоятельно производить поиск драйверов, рекомендуется воспользоваться специальными программами. Такой софт самостоятельно просканирует систему, найдет и инсталлирует нужные файлы. Ознакомьтесь с его списком по ссылке ниже.
Подробнее: Лучшие программы для установки драйверов
Причина 6: Неправильные графические настройки
Некоторые пользователи не совсем понимают, насколько мощная их сборка ПК, поэтому всегда выкручивают графические настройки в игре на максимум.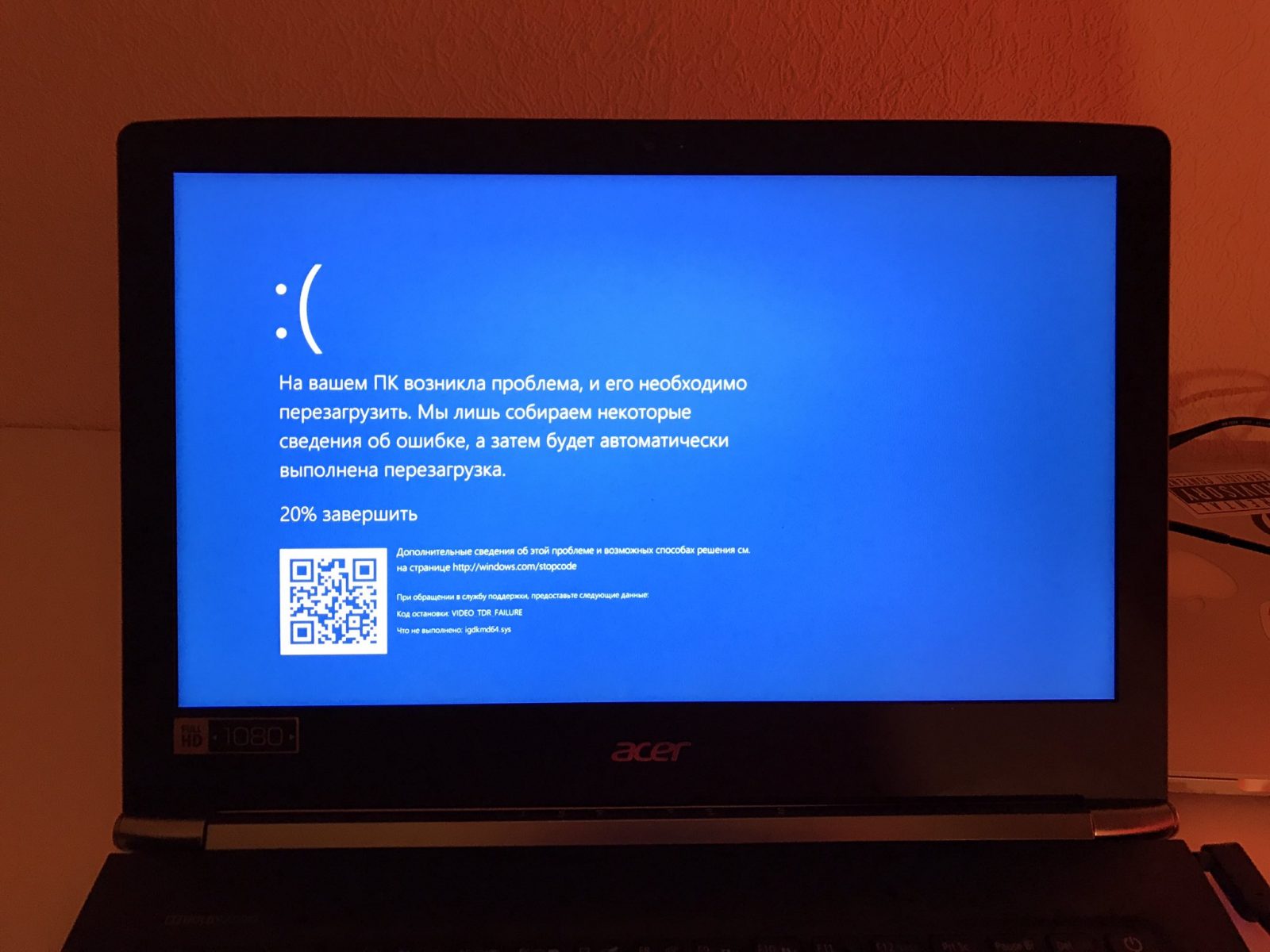 Что касается видеокарты, то она выполняет основную роль при обработке изображения, поэтому уменьшение практически каждого графического параметра приведет к приросту производительности.
Что касается видеокарты, то она выполняет основную роль при обработке изображения, поэтому уменьшение практически каждого графического параметра приведет к приросту производительности.
Подробнее: Зачем нужна видеокарта
С процессором дело обстоит немного по-другому. Он занимается обработкой команд пользователя, генерацией объектов, работает с окружающей средой и управляет присутствующими в приложении NPC. В другой нашей статье мы провели эксперимент с изменением параметров графики в популярных играх и выяснили, какие из них больше всего разгружают CPU.
Подробнее: Что делает процессор в играх
Причина 7: Плохая оптимизация
Ни для кого не секрет, что даже игры ААА-класса часто на выходе имеют множество багов и недоработок, поскольку нередко крупные компании запускают конвейер и ставят перед собой цель выпускать одну часть игры в год. Кроме этого начинающие разработчики не умеют правильно оптимизировать свой продукт, из-за чего такие игры тормозят даже на самом топовом железе.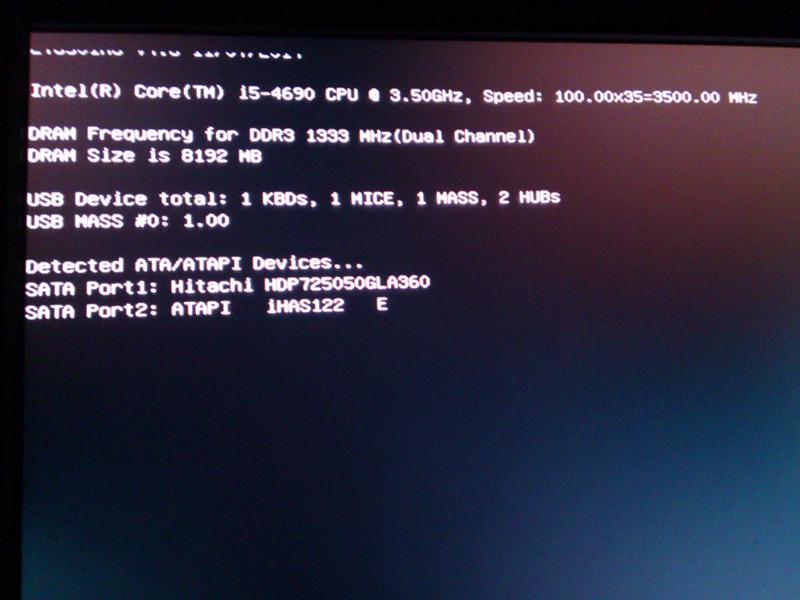 Решение здесь одно — ждать дальнейших обновлений и надеяться на то, что разрабы все-таки доведут свое детище до ума. Убедиться в том, что у игры плохая оптимизация, вам помогут отзывы от других покупателей на тех же торговых площадках, например, Steam.
Решение здесь одно — ждать дальнейших обновлений и надеяться на то, что разрабы все-таки доведут свое детище до ума. Убедиться в том, что у игры плохая оптимизация, вам помогут отзывы от других покупателей на тех же торговых площадках, например, Steam.
Помимо всего, юзеры сталкиваются с проблемами понижения производительности не только в играх, но и в операционной системе. В таком случае может потребоваться увеличение производительности ПК, чтобы избавиться от всех надоедливых лагов. Развернуто об этом написано в другом нашем материале.
Подробнее: Как повысить производительность компьютера
Разгон комплектующих позволяет поднять общую производительность на несколько десятков процентов, однако заниматься этим следует только при наличии соответствующих знаний, либо точно следуя найденным инструкциям. Неверные настройки буста часто приводят не только к ухудшению работы комплектующего, но и к полной поломке без возможности дальнейшего ремонта.
Разгон процессора Intel Core
Разгон видеокарты AMD Radeon / NVIDIA GeForce
По всем этим причинам игры могут, и скорее всего, будут зависать на вашем компьютере.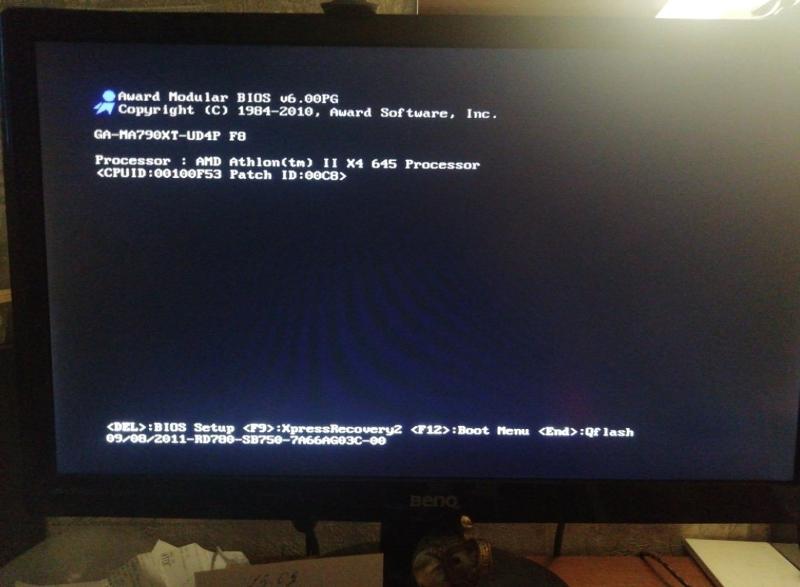 Самый важный момент при активном использовании ПК — это регулярный уход за ним, чистка и периодическое сканирование на сбои и вирусы.
Самый важный момент при активном использовании ПК — это регулярный уход за ним, чистка и периодическое сканирование на сбои и вирусы.
Мы рады, что смогли помочь Вам в решении проблемы.
Отблагодарите автора, поделитесь статьей в социальных сетях.
Опишите, что у вас не получилось. Наши специалисты постараются ответить максимально быстро.
Причины
Причин того, что ПК периодически виснет намертво – очень большое количество. Зачастую именно в этом заключается вся сложность поиска причины данного события. Так как имеется множество вариантов, почему домашний ПК перестал нормально работать.
К самым распространенным неисправностям, с которыми связано появление подобного рода неприятностей, можно отнести:
- наличие в Windows вирусов;
- перегрев процессора;
- нестабильность функционирования винчестера;
- неверные параметры BIOS;
- несовместимость контролера и типа винчестера;
- функционирующие или же отключенные службы ОС Windows;
- присутствуют неконтролируемые процессы;
- сильная фрагментация HDD;
- неполадки с оперативной памятью;
- недостаточный объем свободного места на HDD, где установлена ОС;
- программный сбой;
- проведение сканирования ОС специальным антивирусом;
- присутствие в автозапуске вредоносных программ.

Проблема 21 века – вирусы
Несмотря на постоянно обновляемые антивирусные базы, а также мощные фаерволы, различного рода вредоносные программы очень часто проникают на ПК, оснащённый операционной системой Windows.
Так как хакеры и просто хулиганы каждодневно проектируют новые трояны и вирусы. Наличие подобного рода приложений в операционке достаточно часто приводит к появлению подвисаний, «глюков».
Перегрев процессора
Нередко случается, что процессор прогревается до ненормально высокой температуры. В таком случае ПК обычно самостоятельно перезагружается – это является своеобразной защитой от перегрева, она настраивается в BIOS. Но часто случается, что по каким-то причинам она отключена и не срабатывает. Именно в таком случае ПК виснет.
Фото: контроль температуры процессора
Параметры BIOS
БИОС – несложный инструмент для настройки, но работать с ним необходимо крайне осторожно. Ввод неверных параметров может привести к неприятным последствиям: поломке оборудования, «глюкам» и самым разным иным неприятностям.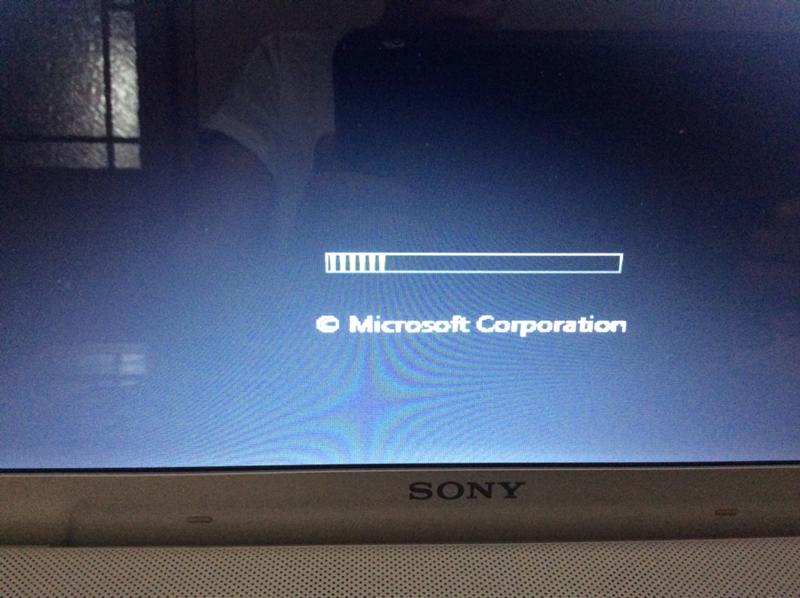
Именно поэтому при необходимости внести какие-либо изменения в него желательно предварительно проконсультироваться со специалистом. Велика вероятность поломки ПК.
Фото: настройки Биос
Несовместимость контролера с типом винчестера
Многие пользователи самостоятельно осуществляют сборку своего компьютера. И это далеко не всегда хорошо. Так как необходимо обладать определенными знаниями о некоторых комплектующих. Некоторые из них могут быть друг с другом попросту несовместимы, в связи с чем велика вероятность возникновения различного рода неполадок. Из-за этого машина может попросту «виснуть».
Службы Windows
Службы операционной системы сильно влияют на процесс работы ПК. Необходимо всегда внимательно наблюдать за тем, какие из них на данный момент активны. Отключение каких-либо жизненно важных влечет за собой крах ОС. Не стоит совершать какие-либо опрометчивые действия с службами, запущенными по умолчанию. Это приведет к негативным последствиям.
Фото: консоль служб
Наличие неконтролируемых процессов
Зачастую всевозможные устанавливаемые в операционную систему программы запускают различные процессы. Причем они начинают вести какую-либо самостоятельную деятельность и продукты её порой влияют на работу крайне отрицательно. Такое часто происходит при инсталляции антивируса Kaspersky или иных подобных приложений. Нужно максимально внимательно следить за ними.
Фрагментация диска
Жесткие диски, на которых хранятся файлы большого объема, которые впоследствии удаляются или же копируются, перемещаются, обычно сильно фрагментированы. Подобное приводит к существенному падению производительности машины, а также постоянно её зависания. Бороться с подобным явлением достаточно просто, необходимо лишь периодически осуществлять диагностику HDD.
Фото: фрагментация диска
Проблемы с ОП
Оперативная память (ОП) – одна из важнейших составных деталей персонального компьютера. При возникновении каких-либо неисправностей, связанных с ней, велика вероятность «подвисания».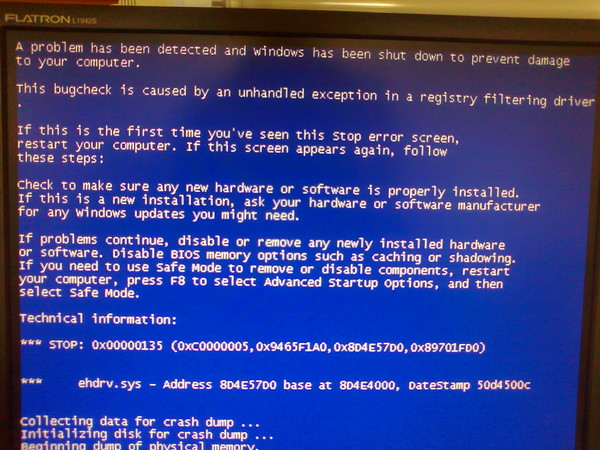 Это может быть следствием несовместимости материнско й платы и самой ОП, такое нередко случается. Также бывает, что планка просто недостаточно плотно вставлена в слот.
Это может быть следствием несовместимости материнско й платы и самой ОП, такое нередко случается. Также бывает, что планка просто недостаточно плотно вставлена в слот.
Малый объем диска С
На harddisk порой хранится очень много информации: пользователи порой забивают свой HDD до отказа. Но следует помнить, что нормальная работа ПК возможна только при наличии порядка 10% свободного места. Так как в противном случае процесс обработки данных может замедлиться либо же вообще прекратиться, и машина зависнет.
Фото: диск С заполнен
Программный сбой
Рынок различных программ на данный момент перенасыщен самыми разными приложениями. Они зачастую содержат различные ошибки, которые приводят к программным сбоям. Это – одна из наиболее частых причин возникновения всевозможных «висяков» ПК.
Устанавливаете новую ОС Windows 7? Читайте статью, как создать загрузочный диск Windows 7.
Как ускорить производительность компьютера? Ответ .
Сканирование системы антивирусом
Очень часто причиной возникновения глюков на ПК являются вирусы.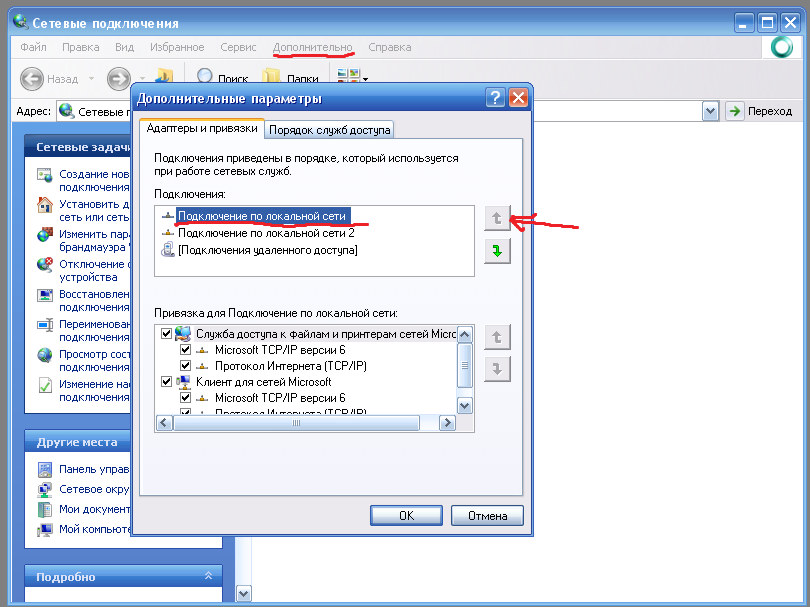 Но не менее редко возникают неисправности как раз из-за антивирусов. Многие подобные утилиты представляют собой достаточно сложный программный комплекс. Именно это может послужить причиной неисправности операционной системы. Сканирование не редко приводит к зависанию.
Но не менее редко возникают неисправности как раз из-за антивирусов. Многие подобные утилиты представляют собой достаточно сложный программный комплекс. Именно это может послужить причиной неисправности операционной системы. Сканирование не редко приводит к зависанию.
Фото: сканирование системы
Программы в Автозапуске
В операционной системе Windowsимеется специальный раздел, который содержит приложения и утилиты, которые запускаются в автоматическом режиме. Порой находящиеся там программы вызывают ошибки в работе ПК. Следует внимательно следить за присутствующими там пунктами.
Видео: 4 способа исправления зависания
Несколько рекомендаций, что нужно сделать, чтобы компьютер не зависал
Часто звучит вопрос – что нужно сделать для поддержания своего ПК в нормально состоянии? Необходимо лишь выполнять некоторые рекомендации, обозначенные ниже.
Перезагрузите компьютер
Очень часто неполадку можно исправить достаточно просто – необходимо лишь осуществить рестарт своей машины. Причем данная операция помогает в большинстве случаев, если какие-либо серьезные проблемы с аппаратной частью отсутствуют.
Причем данная операция помогает в большинстве случаев, если какие-либо серьезные проблемы с аппаратной частью отсутствуют.
Можно воспользоваться данным способом, если:
- выполнялась проверка антивирусом;
Фото: restart ПК
- были удалены из автозапуска какие-либо элементы;
- отключены службы.
Отключите ненужные программы
Нередко справиться с проблемой можно путем простого отключения некоторых ненужных приложений. Сделать это можно через «Диспетчер задач Windows».
Для этого требуется:
После желательно выполнить рестарт.
Проверить на вирусы
Очень часто почему-то многие пользователи не пользуются антивирусами. Наличие данных приложений в большинстве случаев разрешает проблемы с Restart.
Наиболее функциональными и мощными сегодня являются следующие программные комплексы:
При этом использование многих антивирусов является бесплатным. Для их работы и установки требуется минимальное количество ресурсов. Удаление различного рода вредоносных кодов, вирусов, а также троянов не только избавляет от «глюков», но также ускоряет его работу.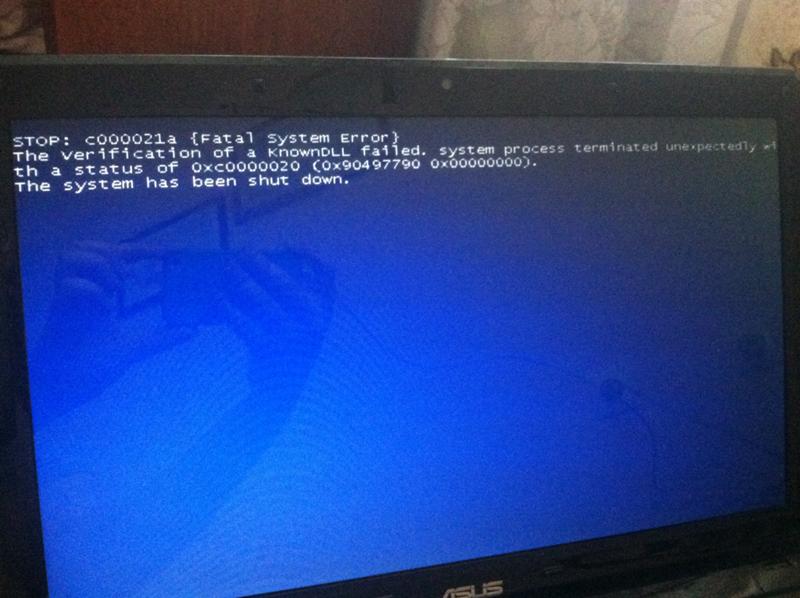
Почистите от пыли
Нередко машина начинает подвисать, если температура нагрева отдельных её составных частей достигает критических значений. Особенно такое явление часто возникает с центральным процессором.
Фото: пыль на процессоре
В большинстве случаев разрешить подобного рода ситуацию достаточно просто – необходимо лишь очистить внутренности от пыли. Случается, что перегрев происходит из-за высохшей термопасты – достаточно просто её заменить.
Неисправное устройство
Всевозможные неполадки происходят также из-за неисправности аппаратной части. Чаще всего это касается следующих основных компонентов:
- жесткого диска;
- оперативной памяти;
- материнской платы.
Чуть реже выходят из строя блоки питания, видеокарты и другие компоненты.
Проведите дефрагментацию диска
Сильно фрагментированные области негативно влияют на работу ПК. Именно поэтому необходимо периодически выполнять процесс дефрагментации.
Для этого можно воспользоваться как утилитами от сторонних производителей, так и стандартной программой – запуск её осуществляется следующим образом:
Устаревшие комплектующие
Очень важно своевременно выполнять апгрейд своей машины.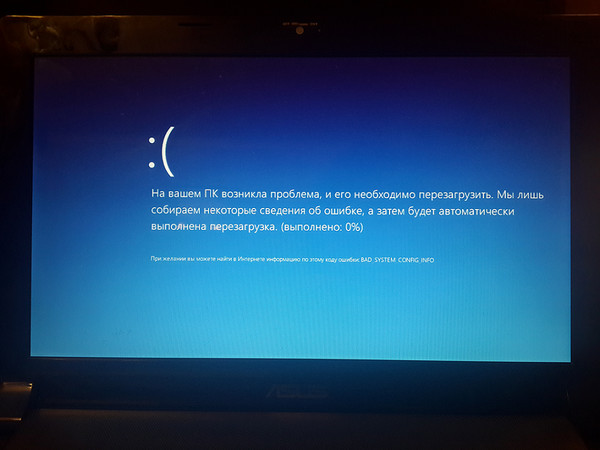 Так как с каждым днем операционные системы становятся все более требовательными.
Так как с каждым днем операционные системы становятся все более требовательными.
При наличии проблем следует уделить особое внимание следующим параметрам своего ПК:
- размер оперативной памяти;
- частота центрального процессора;
- скорость работы жесткого диска;
- производительность видеокарты.
Желательно обновлять машину не реже, чем один раз в год. Необходимо устранять её слабые места – это залог стабильного функционирования.
Несовместимость программ и драйверов
Нередко всевозможные «тормоза» возникают из-за банальной несовместимости всевозможных утилит и драйверов. Справиться с подобного рода неприятностью достаточно проблематично.
Фото: несовместимость драйвера
Единственным выходом может стать постоянное отслеживание вновь проинсталлированных элементов системы и удаление нежелательных.
Очистите систему
Ещё одной возможностью справиться с «подвисаниями» системы может стать очистка при помощи специализированных утилит.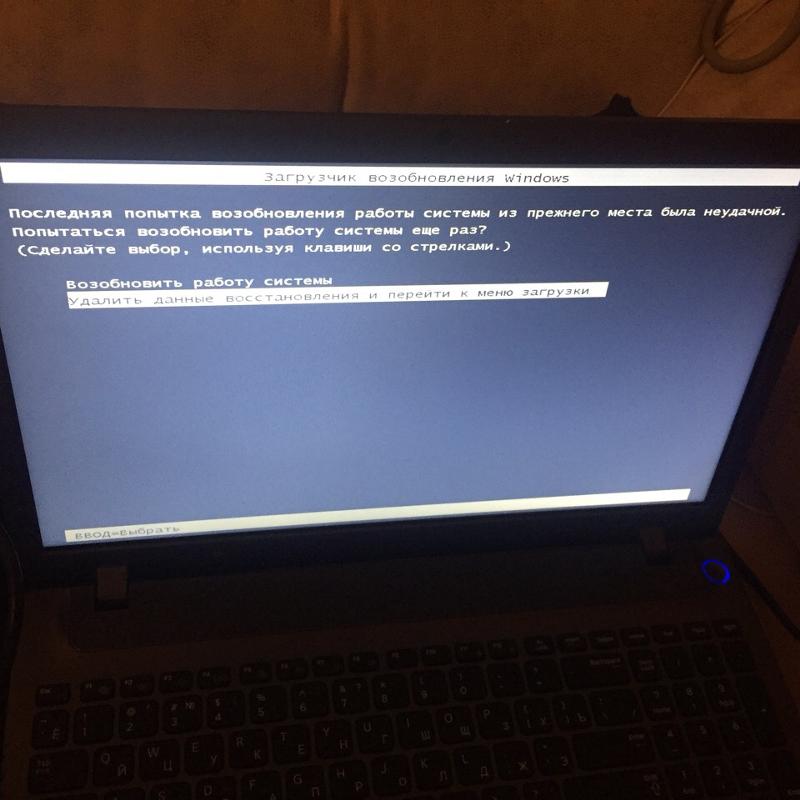
Наиболее популярными сегодня являются следующие:
Переустановите ОС
Иногда даже полная очистка, дефрагментация диска, а также иные подобные «лечащие» операции не спасают от возникновения «глюков». Проверка аппаратной части также не дает никаких результатов. В таком случае оптимальным выходом из положения становится только новая инсталляция операционки. Возможно, стоит также сменить версию.
Другие советы
Чтобы не бороться с последствиями различного рода проблем, стоит просто выполнять определенные процедуры для их предотвращения.
Пользователю, следящему за состоянием своего компьютера, необходимо:
Выполнение всех обозначенных выше советов дает возможность избавиться от очень многих проблем, связанных с ПК. Это существенно упростит жизнь и работу простого пользователя. Что же делать – комп зависает и дальше? В такой ситуации лучше всего обратиться к специалисту.
Узнайте причину отсутствия звука на ноутбуке, в статье, почему на ноутбуке не работает звук.
У вас нет звука на компьютере, тогда Вам сюда.
Включить блютуз на ноутбуке просто. Методы включения .
Залогом нормальной работы домашнего компьютера является своевременное его обслуживание, периодические чистки: как аппаратные (от пыли), так и программные (от вирусов и ошибок). При соблюдении правил, а также условий эксплуатации машина прослужит очень долгий период времени, не создавая каких-либо проблем. Это существенно облегчит жизнь обычного пользователя.
Предыдущая статья: Завис макбук Следующая статья: Завис айфон ( iphone)
LiveInternetLiveInternet
Компьютер зависает при игре. Причин этому может быть огромное количество, и сейчас мы с вами посмотрим, что можно с этим сделать.
Доброго времени суток, уважаемые читатели и гости блога! Совсем недавно столкнулся с проблемой, когда компьютер зависает при игре. И я нашел способ как это исправить, возможно, эти решения помогут и вам.
Всё началось с телефонного звонка, который сделал мой младший брат. Он мне рассказал, что у него зависает намертво компьютер, когда запускается игра или уже вовремя. По-разному.
Я оделся и пошел к нему домой, чтобы разобраться с ситуацией на месте. Что же можно сделать и вообще, почему это происходит. И сегодня я хочу поделиться с вами советами и способами, что нужно делать, что бы компьютер перестал зависать при игре.
Сразу скажу, что сам я в игры не играю, и поэтому совсем не разбираюсь, какая там игра зависла, какая не загрузилась. Моя статья, покажет, как бороться с проблемой зависания с играми как таковыми.
Вам же советую вообще не играть в компьютерные игры, потому что ничего хорошего они в нашу жизнь не приносят. И это уже доказано не один раз. Особенно это касается подростков и людей с ненормальной психикой. Но решать, конечно, вам, думать вам, я рекомендую почитать статью, как компьютер нас убивает и интернет зависимость.
Я напишу только те способы, которые знаю я и что конкретно я предпринял в этом случае. Так же расскажу, что помогло мне, а что может помочь вам.
Если вам будет, что добавить, поделиться опытом и возможно где то поспорить. Всегда пожалуйста, оставляйте комментарии. А так же не забывайте подписываться на обновление блога.
Компьютер зависает при игре
Самая распространенная и частая причина,, почему зависает компьютер при игре, это, конечно же, проблема с драйверами. Как правило, с драйверами видеокарты, или любого другого устройства, которое, так или иначе, принимает участие в воспроизведении игры.
Драйвера могут быть повреждены. Возможно, не хватает какой-то библиотеки, которая требует сама игра и так далее. Нам производитель постоянно говорит, обновите драйвера видеокарты. Он это делает не потому что ему нечем заняться, как считают некоторые пользователи. Он это делает в первую очередь для того, чтобы его видеокарта могла обслуживать новые форматы и игры.
Самая распространенная и частая причина, это, конечно же, проблема с драйверами. Как правило, это проблема с драйверами видеокарты. Возможно, повреждены, возможно, не хватает какой-то библиотеки, которую требует сама игра. Не зря же нам постоянно предлагают обновить драйвера видеокарты.
Что нужно делать в первую очередь, когда компьютер зависает при игре? Конечно же, это поработать с драйверами. Попробуйте удалить старые, и поставить новые. Главное помните, драйвера должны быть только с официального сайта или диска. Можно так же попробовать обновить драйвера через свойство компьютера.
Для этого переходим в меню «Пуск», ищем «Компьютер». Правой кнопкой мышки нажимаем на ярлыке и выбираем «Свойства».
Далее необходимо выбрать пункт «Диспетчер устройств» и «Видеоадаптер». После этого, на названии своей видеокарты нажать два раза левой кнопкой мыши.
Откроется окно, где нас интересует вкладка «Драйвер», переходим и нажимаем кнопку «Обновить».
Там есть и другие кнопки, разберетесь. Кстати, так можно и лучше всего удалять драйвер с устройства, чем просто папки на локальных дисках. Возьмите на заметку.
Недостаточно оперативной памяти
Сейчас, когда мировая индустрия компьютерных игр активно развивается, нужно иметь всё мощнее и мощнее компьютеры или ноутбуки. Как правило, чем новее игра, тем больше ресурсов она требует от нашего компьютера. Разработчики не стоят на месте и внедряют всё новые и новые технологии. Это конечно очень круто, если бы не одно НО! Все эти нововведения будет обслуживать железо нашего компьютера.
В основном делается ставка на оперативную память и видеокарту.
Поэтому, если вы купили крутой и современный компьютер в 2010 году, то это не значит, что в 2016 он будет таким же. Поэтому причиной зависания компьютера при игре может быть то, что он просто её не потянет!
Если вы купили крутой, современный компьютер в 20 10 году, то в 2016 он будет просто куском железа. Это я говорю к тому, что он просто не потянет современную игру.
Решение здесь тоже довольно простое, вам нужно увеличить объем оперативной памяти.
Помните, что это нужно делать, только в том случае, если другие устройства поддерживают требования игры (рамка).
Жесткий диск не здоров
Помню, я уже писал на тему о жестких дисках, почему важно за ним следить и так далее. В этой же части статьи мы можем столкнуться уже с результатами нашего бездействия по отношению к жесткому диску. Я уже писал статьи на тему о том, почему не загружается жесткий диск, и как сделать дефрагментацию диска.
Многие люди даже не обращают внимание на то, что игра или программа может не работать именно из-за жесткого диска. Им вбили в голову на форумах и других сервисах, что кроме оперативной памяти, блока питания и видеокарты ничего другого быть не может. Это не так, и жесткий диск играет не последнюю роль. Вспомните, где находиться ваша игра? Правильно, на секторах жесткого диска.
А теперь легкая логика, если сектор жесткого диска поврежден, то файл тоже, либо его там нет, либо он не читаемый. В таком случае, как вы понимаете, игра просто зависнет. Поэтому обязательно посмотрите, жив ли ваш жесткий диск или нет.
Послушайте, не постукивает ли он при работе, прогоните его разными программам, диагностируйте и так далее. Возможно причина зависания компьютера при игре именно в этом.
Проблема с видеокартой
Игра может зависать не только о неработающих драйверов видеокарты, но и от неё самой. Это может быть вызвано перегревом, недостаточно ресурсов, тока и так далее. Все мультимедиа, которые есть у нас на компьютерах, воспроизводит видеокарта. Компьютерная игра это управляемое видео.
Вы можете так же различными программами продиагностировать видеокарту, а так же боритесь с перегревом видеокарты.
Капризный блок питание
Компьютер во время игры так же может зависать и от блока питания. Нам всем известно, что компьютер работает от сети. Без розетки он не может. Блок питания нам нужен для того, чтобы сделать из 220 вольт свой ток и раздать по устройствам.
Так вот, если блок питание будет неработоспособным и работать через силу, то и другие устройства тоже пострадают. И это как минимум может привести к зависанию. А может привести и к выходу из строя. Блок питания на самом деле очень чувствительный и нужно об этом помнить. Поэтому покупайте блок питание с различными защитами. Благо на рынке огромное количество разных.
Если блок питание будет работать не правильно и не как положено, значит, материнская плата не будет дополучать своё напряжения и уж тем более не сможет дать другим устройствам. Как правило, это и есть зависание компьютера.
Но не спешите сломя голову бежать до первого компьютерного магазина за новым блоком питания. Это должно быть последним действием, которое вы должны сделать. Если уже ничего не помогло. (рамка)
Dirext X
Обновите на компьютере до последней версии, которую поддерживает ваша видеокарта.
В моей ситуации было всё просто, мне нужно было просто обновить драйвера, потому что старые сожрал вирус. После того когда обновил драйвера видеокарты, всё заработало как часы. А так как сейчас весна, готовлюсь почистить компьютер от пыли. Брату почистил ещё и от пыли, компьютер даже работать быстрее стал. На днях почищу свой домашний компьютер от пыли и на год можно забыть об этом.
Я уже писал статью на эту тему, и если вам нужно тоже почистить компьютер, то читайте статью, как почистить компьютер от пыли.
Вот друзья и все советы, и способы, которые помогут вам решить вопрос, когда компьютер зависает при игре. Если вы хотите что-то добавить, вы можете это сделать в комментариях. Так же не забывайте делать профилактику операционной системы, на блоге уже полно этих статей.
На этом я хотел бы закончить сегодняшнюю статью и ещё раз вам напомнить, что компьютерные игры не до чего хорошего вас не приведут. Будьте внимательны и не поддавайтесь в рабство игровым корпорациям.
Болезнь 21 века – это вирусы и трояны.
Зависает компьютер? Жалуетесь на работу новых ПК? Немудрено, ведь и система, и программы запускаются мгновенно. Однако со временем они начинают замечать, что система работает всё медленнее и с перебоями. В конце концов, вообще зависает компьютер. Причин этому великое множество, но мы выделили 9 общих.
Компьютер зависает и тормозит в следующих случаях.
Помимо того, что шпионские программы и вирусы создают существенную угрозу безопасности системы, они также могут серьёзно уменьшить производительность компьютера и в некоторых случаях привести к зависанию компьютера. Первый этап сражения с такими программами — сканирование системы при помощи последних версий антишпионского и антивирусного ПО.
Эти приложения помогают обнаружить и удалить имеющееся на компьютере вредоносное ПО. Если программные сканеры не помогают в уничтожении шпионских программ, попробуйте сделать следующее:
- Найдите подозрительные процессы и завершите их работу посредством Диспетчера задач Windows (Task Manager).
- Найдите подозрительные процессы и завершите их работу посредством консоли Управление компьютером (Computer Management).
- Найдите подозрительные процессы, элементы автозагрузки и завершите их работу посредством утилиты Настройка системы (System Configuration, Msconfig.exe).
- Найдите и удалите записи реестра, связанные с подозрительными процессами и элементами автозагрузки.
- Найдите и удалите подозрительные файлы.
- Установите и используйте несколько программ для обнаружения и удаления шпионского ПО.
Примечание: если вышеуказанные методы не помогли, запустите Windows в Безопасном режиме (Safe Mode) и попробуйте снова. Алгоритм удаления вируса зависит от типа вирусной программы.
PS: Если у меня зависает компьютер, то я первым делом запускаю антивирусную проверку или ищу обновления для антивирусника.
Зависает компьютер по причине перегрева процессора.
Современные процессоры выделяют много тепла. Поэтому для их работы необходимо наличие охлаждающего элемента, обычно кулера. На машины, использующиеся для игр и прочих видов деятельности, создающих сильную нагрузку на процессор, часто устанавливаются специальные системы с водяным охлаждением или системы на основе хладагентов.
При превышении предельно допустимой температуры процессора система начинает работать медленно или с перебоями и как следствие зависает компьютер.
В современные материнские платы встроена технология отслеживания температуры процессора, отчёты которой можно просмотреть в BIOS.
Остановка вентилятора на кулере процессора может быть вызвана несколькими причинами:
- Большое количество пыли препятствует нормальному вращению вентилятора.
- Произошел отказ двигателя вентилятора.
- Из-за износа подшипников вентилятор начал «трястись».
Определить, имеются ли неполадки в работе кулера, можно прислушавшись и/или потрогав компьютер. Вентилятор с разболтанными подшипниками начинает трястись и вызывает дрожание корпуса. При этом издаётся характерный шум, если хорошо прислушаться.
Однако на такой шум часто не обращают внимания даже опытные пользователи. Но по прошествии времени звуки и дрожь становятся слишком заметными, и единственное решение, которое приходит в голову пользователя — произвести замену кулера.
Тем не менее, замена вентилятора нужна далеко не всегда. Если дело в пыли, достаточно убрать её напором сжатого воздуха. Но имейте в виду, что даже если удастся снова запустить вентилятор, при чрезмерной нагрузке его срок жизни будет стремительно сокращаться.
Поэтому, на случай выхода кулера из строя, желательно купить ещё один про запас.
Существует множество утилит по отслеживанию температуры процессора и его корпуса которые помогут Вам избежать зависание компьютера.
Зависает компьютер по причине неполадки в работе оперативной памяти.
Неполадки в работе оперативной памяти могут приводить к зависанию компьютера из-за того, что:
• Процессы оперативной памяти синхронизируются медленнее, чем положено.
• Модуль оперативной памяти имеет незначительные дефекты, которые можно выявить только во время полного тестирования.
• Произошел перегрев модуля оперативной памяти.
Во времена господства FRM RAM покупка оперативной памяти проходила довольно просто. Достаточно было знать, какую скорость способна поддерживать материнская плата и максимальный размер памяти для каждого слота.
В наши дни существует различные типы оперативной памяти, работающие на разных скоростях. Передовые материнские платы поддерживают работу памяти на скоростях ниже максимальных показателей.
К примеру, некоторые платы поддерживают ECC RAM, но способны работать и с отличным от этого типом памяти, или могут поддерживать оба вида памяти DIMM: PC2700 и PC3200. Учтите, что в таком случае, вероятно, придётся изменить настройки соответствующих параметров BIOS, также при этом могут уменьшиться показатели производительности.
Небольшие дефекты модулей оперативной памяти могут привести к нестабильной и медленной работе системы. Дешевые чипы часто имеют такие недостатки, в результате которых происходят сбои и периодически появляется «синий экран».
Несмотря на то, что встроенные механизмы способны обеспечивать продолжительность работы системы, дефекты модулей оперативной памяти неизбежно оборачиваются снижением производительности и в некоторых случаях приводят к зависанию компьютера.
Раньше не существовало проблемы перегрева чипов ОЗУ, так как они не выделяли большого количества тепла, но всё изменилось с появлением новых видов памяти, в частности SDRAM. Чтобы проверить, не перегрелся ли чип, выключите ПК, откройте системный блок компьютера, выньте шнур питания и дотронетесь до пластика на чипе.
Если он окажется слишком горячим, следует приобрести отдельный кулер для обдува модуля памяти. При отсутствии слота для такого кулера на материнской плате можно воспользоваться кулером-картой (fan card), вставляющейся в PCI слот.
Также можно купить «теплоотводы» — специальные комплекты охлаждения для модулей оперативной памяти (RAM heatsink), улучшающие рассеивание тепла и снижающие риск перегрева.
На заметку: некоторые материнские платы позволяют смешивать скорости, однако по умолчанию они работают на самых медленных из установленных модулей памяти.
Зависает компьютер из-за нестабильной работы жёсткого диска.
Существует несколько признаков неминуемой гибели винчестера, в зависимости от типа неполадок (механические, электронные, логические или программно-аппаратные) это может быть:
- Низкая скорость доступа к диску.
- Увеличивающееся число поврежденных секторов при запуске утилит сканирования и проверки диска (scandisk/chkdsk).
- Необъяснимые появления «синего экрана».
- Периодические сбои в процессе загрузки.
Обнаружить неполадки в работе жёсткого диска порой сложно, поскольку их ранние признаки могут быть не слишком заметны. Опытные профессионалы узнают о них по изменению звука вращения диска (слышны щелчки, потрескивание или высокочастотный писк). Дальнейшее повреждение винчестера может привести к отказу системы.
Процесс записи проходит очень медленно, так как системе требуется время, чтобы найти неповреждённые блоки (это происходит, если диск имеет надёжную файловую систему типа NTFS, на дисках с другими файловыми системами вероятнее всего будет появляться «синий экран»).
Возможны появления сообщения «Ошибка отложенной записи» (Windows delayed write failure) на компьютерах с ОС Windows.
Если система работает медленнее, чем обычно, запустите утилиту сканирования или проверки диска (scandisk или chkdsk), в зависимости от установленной на компьютер платформы.
Обнаружение повреждённого сектора на месте, где ранее находился исправный, сигнализирует о неполадке в винчестере. Сделайте резервную копию содержимого диска и готовьтесь к его отправке к праотцам.
Запасной винчестер лучше купить заблаговременно и произвести замену уже после выхода первого диска из строя или сразу после обнаружения первых признаков неисправностей.
Издаваемый диском шум и отчёты проверки/сканирования диска — лучшие показатели неполадок винчестера, ведущих к повреждению системы.
Совместимость контроллера с типом винчестера.
Предположим, что недавно купленный диск UDMA-100 работает не быстрее остальных установленных винчестеров. Отчёты тестов на производительность всех дисков выдают идентичные результаты. В чём же дело?
Возможно, материнская плата не поддерживает дополнительные функции UDMA 100. Посмотрите в документации, с каким типом IDE-интерфейса она может работать.
Если материнская плата поддерживает только UDMA 33 или 66, это значит, что для обеспечения совместимости производительность диска UDMA 100 будет уменьшена. Решить такую проблему можно, купив расширительную плату для этого винчестера.
Другой причиной может быть тип используемого кабеля. Дискам UDMA 66 и более поздним версиям для работы нужен иной тип кабеля. Они могут просто не запуститься с устаревшим видом кабеля.
Старые провода со временем выходят из строя, особенно если они слишком плотно сложены, и температура внутри корпуса постоянно высокая. Время от времени полезно заменять кабель и смотреть, не улучшилась ли производительность.
Также следует учитывать тот факт, что каждые 12-18 месяцев происходят кардинальные изменения в технологиях разработки жёстких дисков, способствующие резкому увеличению их вместимости и скорости работы.
Поэтому замена старых винчестеров, даже если они полностью исправны, повышает производительность компьютера. Новые диски Serial ATA (SATA) работают гораздо быстрее, чем старые Parallel ATA.
Службы Windows.
Большинство служб Windows включены по умолчанию. Многие из них не обязательны для нормальной работы системы. Следует узнать, какие службы запущены на вашем ПК с ОС Windows XP/Windows 2000 и отключить те, что не нужны.
Чтобы определить, какие именно службы работают, откройте апплет Службы (Services) из меню Администрирование. Для этого щёлкните на ярлыке Мой компьютер (My Computer) и в контекстном меню выберите пункт Управление(Manage).
Информация, представленная в консоли «Службы» имеет среди прочих параметры: Имя (Name), Состояние (Status) и Тип запуска (Startup Type). Более подробную информацию по той или иной службе можно получить, дважды щёлкнув по соответствующему элементу списка, чтобы открыть окно свойств службы.
Остановить работу службы можно, нажав кнопку Остановка службы (Stop). Если уверены, что служба не нужна, в окне её свойств раскройте список значений опции Тип запуска (Startup Type) и выберите Отключено (Disabled). Если не уверены — выберите Вручную (Manual). В этом случае можно самостоятельно запустить службу, когда понадобится.
Список работающих служб также отображается в окне утилиты msconfig. Откройте диалоговое окно Выполнить (Run) и введите в текстовую строку msconfig. В столбце Базовые указаны службы, которые Microsoft считает основными для работы компьютера.
Тем не менее, далеко не все требуемые службы отображены в окне утилиты Настройка системы (System Configuration). Чтобы отменить запуск службы при запуске системы, уберите отметку слева от неё.
Известно, что работу систем Windows 2000/Windows XP замедляет Служба индексирования (Indexing Service). Она регистрирует содержимое каждого диска в целях обеспечения более быстрого соответствующей системной утилитой (Search). Если не содержите сайт, для которого нужна это служба, отключите её.
«Неконтролируемые» процессы.
Для выполнения «неконтролируемых» процессов (runaway processes) требуются все циклы процессора. Обычные причины: неверно прописанные буквы дисков и установленное на новой операционной системе устаревшее ПО.
Определить наличие таких процессов можно, посмотрев в список Диспетчера задач (Task Manager). Процессы, которые загружают почти 100% циклов ЦП, скорее всего, являются неконтролируемыми.
Есть исключение. На хорошо работающей системе процесс Бездействие системы (System Idle) будет часто забирать большинство циклов ЦП. Любые другие процессы, отнимающие 98% циклов ЦП, являются неконтролируемыми.
При обнаружении такого процесса, щёлкните по нему правой кнопкой и выберите команду Завершить процесс (End Process). Неконтролируемые системные службы можно остановить при помощи консоли Службы (Services). Если консоль не помогает, попробуйте перезагрузить систему.
Для управления процессами Windows можно воспользоваться следующим программным обеспечением:
ProcessScanner 1.1 – Сканер процессов системы
Process Explorer for Windows 11.04
PC Wizard 2008.1.84 – полная информация о системе.
Фрагментация диска – это еще одна причина из-за которой зависает компьютер.
В связи с постоянным добавлением, удалением и заменой файлов, их содержимое может разделяться между секторами из разных областей диска. Этот процесс называется фрагментацией. Старые операционные системы, например Windows NT, не были снабжены встроенными утилитами дефрагментации.
Если такая система установлена на вашем ПК, воспользуйтесь программой от сторонних производителей, к примеру, Background Optimizer.
Фрагментация жёсткого диска может значительно влиять на скорость работы системы, потому что головкам винчестера приходится постоянно двигаться вперёд и назад в поиске разбросанных фрагментов файла.
Частой причиной этому является переполненность диска, поэтому для минимизации фрагментации и улучшенной работы утилиты дефрагментации желательно всегда сохранять 20-25% свободного пространства. Если диск переполнен, удалите часть файлов и перезапустите дефрагментатор.
Для настройки расписания выполнения дефрагментации в системе Windows XP есть утилита командной строки defrag.exe. В системе Windows 2000 — программа AutoDefrag.
Что делать, если компьютер зависает и тормозит? Причины и решение проблемы
Бывает так, что ПК начинает работать очень нестабильно. Почти любой пользователь сталкивался с такого рода неприятностями. Понять, что делать, если компьютер тормозит и зависает, не всегда могут даже технически подкованные люди. У новичков же часто не получается обойтись без помощи профессионалов. Однако диагностировать и исправить некоторые причины сбоя в работе может каждый. В статье представлено подробное руководство, которое поможет решить большинство стандартных проблем.
Основные причины
Чтобы определить, какие меры нужно предпринять для улучшения работы ПК, сначала следует найти первопричину проблем. От чего может тормозить и зависать компьютер?
- Малый объем ОЗУ.
- Недостаточно свободного места на системном разделе.
- Много лишних записей в реестре.
- Лишние программы в автозагрузке.
- Перегрев аппаратной части.
- Вирусы.
Недостаточно ОЗУ
Год за годом требования программного обеспечения только растут. Компьютер может устареть за несколько лет. Если в ПК установлено менее двух гигабайт ОЗУ, следует добавить одну или несколько дополнительных планок. Сегодня даже для работы браузеров требуется около 1 ГБ, а ведь обычно в системе запущено сразу несколько процессов и несколько десятков служб ОС, которые тоже требуют немало аппаратных ресурсов.
Чтобы узнать, какой именно объем RAM используется системой, нужно кликнуть правой кнопкой мыши по значку «Мой компьютер» и выбрать «Свойства» в контекстном меню. Тут будут указаны все основные характеристики аппаратной части.
Что делать, если компьютер тормозит и зависает Windows XP из-за малого объема ОЗУ? В этом случае поможет только апгрейд. Запомните, что существуют разные поколения оперативной памяти (DDR 1, 2, 3), при этом материнская плата может работать лишь с одним из них. Чтобы избежать ошибки, перед походом в магазин следует записать модель «мамы». Зная ее, продавец сможет предложить подходящую аппаратуру.
Мало свободного места на системном диске
Оперативной памяти достаточно, но все равно компьютер тормозит и зависает, что делать в этом случае? Проверьте, сколько свободного места на разделе с буквой C. Откройте окно проводника и щелкните правой кнопкой по иконке жесткого диска. Затем выберите строку «Свойства».
Рекомендуется, чтобы цифра в графе «Свободна» составляла не менее, чем 15% от полного объема тома, но иногда для комфортной работы вполне достаточно и 3-5 ГБ.
Очистка HDD
Чтобы безопасно освободить место на диске C, откройте панель управления. Это можно сделать, развернув меню «Пуск». В ней выберите строку «Программы и компоненты».
Удалите ненужные приложения при помощи этой утилиты. Если неиспользуемых программ нет, стоит удалить самые объемные, затем установить их на другой том. Обычно каждый установочный пакет предлагает пользователю самостоятельно выбрать, куда будут распакованы все файлы.
Чтобы продолжить решение проблемы, если тормозит и зависает компьютер из-за недостаточного свободного объема на диске С, откройте «Проводник». Щелкните правой кнопкой мыши по системному разделу, а затем кликните по строке «Свойства». Нажмите по кнопке «Очистка диска». Какое-то время утилита будет рассчитывать объем, который можно освободить. После этой процедуры пользователю следует поставить галочки у всех пунктов в главном окне приложения. Теперь остается нажать «ОК», чтобы запустить процесс удаления всех временных файлов.
Вирусы
На системном разделе достаточно свободного места, что делать, если компьютер тормозит и зависает? Высока вероятность, что в нестабильной работе ПК виноваты вирусы.
Чтобы исправить проблему, следует воспользоваться антивирусным сканером. Профессионалы рекомендуют использовать инструменты Dr. Web Cureit и Kaspersky Virus Removal Tool. Обе утилиты могут распространяются бесплатно, их можно сказать с официальных сайтов.
Если вы решили использовать Cureit, после запуска программы кликните по строке «Выбрать объекты для проверки» и поставьте галочки в каждый доступный чекбокс. Также нажмите по надписи «Щелкните для выбора файлов» и установите флажок напротив пункта «Мой компьютер». После этого можно начинать сканирование, кликнув по кнопке «Запустить проверку».
Перегрев
Что делать если компьютер тормозит и зависает в играх и других «тяжелых» приложениях? Вероятнее всего виновата система охлаждения. Чтобы проверить этот факт, следует воспользоваться программами, которые позволяют выполнить мониторинг температуры основных компонентов ПК. Лучшим инструментом для подобных исследований считается AIDA 64.
Что делать если компьютер тормозит и зависает Windows XP, как проверить, не перегреваются ли элементы ПК? Установките утилиту AIDA 64 и запустите её. Найдите в верхней строке иконку с изображением диаграммы. После клика по ней откроется окно с названием «Stress Test». В нем отобразятся графики температур тех устройств системы, которые имеют встроенные датчики. Слева поставьте галочки напротив всех пунктов кроме «Stress Local Disk» и нажмите на кнопку Start. Проследите, как изменяются диаграммы под нагрузкой. При достижении критических значений, тест стоит завершить, кликнув по строке «Stop».
Для разных устройств нормальная температура различается. Чтобы узнать, какая считается допустимой для устройств, установленных в системе, стоит посетить сайт производителя.
FurMark
AIDA 64 позволяет провести проверку температур многих компонентов, однако видеосистему с помощью нее не проверить. Компьютер тормозит и зависает, что делать, если есть подозрение на перегрев графического адаптера? Лучшей утилитой для тестирования видеоплаты считается FurMark.
После запуска программы на экране появится окно настроек. В нем следует поставить флажок напротив надписи «Fullscreen» и выбрать максимальное разрешение, поддерживаемое монитором. После выполнения этих действий щелкните по кнопке «Stress Test».
На экране появится трехмерное изображение, но рассматривать его не стоит. Основное внимание необходимо уделить графику, который отобразится внизу. На нем наглядно показано, как изменяется температура графического адаптера. Если она достигнет критической отметки, нажмите кнопку «Esc», чтобы завершить проверку.
Чистка
Из-за перегрева тормозит компьютер, зависает, что делать для восстановления стабильной работы? В первую очередь следует почистить все радиаторы системы охлаждения при помощи кисточки и пылесоса.
Выключите ПК и снимите боковую крышку. Будьте внимательны, не стоит приближать сопло к платам на расстояние меньше 7-10 см. Именно поэтому и следует использовать кисточку. Ей можно смахнуть слежавшуюся пыль, которую не получается удалить пылесосом.
После чистки все программные тесты нужно повторить. Если значения температур не нормализовались, стоит задуматься о замене термопасты или кулеров.
Автозагрузка
Что делать, если компьютер тормозит и зависает при включении? Для решения проблемы стоит попробовать удалить из автозагрузки большинство приложений. Для этого перезапустите ПК. Перед началом загрузки ОС нажмите на кнопку F8, чтобы вызвать меню. В нем выберите пункт «Безопасный режим».
После отображения на экране рабочего стола зажмите на клавиатуре сочетание «Win+R». Откроется окно «Выполнить». В строку ввода напишите «msconfig» и щелкните по кнопке «OK». Перейдите на вкладку «Автозагрузка» и снимите все галочки с тех приложений, которые не нужны вам постоянно. Если затрудняетесь с выбором, оставьте флажки только напротив тех программ, у которых в графе «Производитель» указан «Microsoft».
После выполнения нажмите на кнопку «ОК», чтобы сохранить изменения.
Фрагментация
Что делать, если компьютер зависает и тормозит во время открытия приложений и файлов? Возможно, стоит выполнить процедуру дефрагментации. Дело в том, что жесткий диск разбит на сектора. При этом один записанный файл может занимать на винчестере несколько тысяч секторов. Далеко не всегда все части отдельного документа расположены рядом друг с другом. Следовательно, уменьшается и скорость чтения.
Чтобы упорядочить размещенную на HDD информацию, следует регулярно выполнять дефрагментацию. Для запуска встроенной в Windows утилиты откройте «Проводник». Щелкните правой кнопкой мыши по любому разделу и выберите пункт «Свойства». Перейдите на вкладку «Сервис», после чего кликните по кнопке «Выполнить дефрагментацию».
В открывшемся окне выберите диск и нажмите на надпись «Дефрагментация». Желательно провести эту процедуру для всех томов поочередно.
Аппаратные проблемы ОЗУ
Без видимых причин компьютер стал тормозить и зависать, что делать, если ни один из вышеперечисленных советов не помог? Нередко нестабильная работа ПК связана с испорченной оперативной памятью. Проверить планки ОЗУ можно при помощи встроенной в ОС утилиты. Откройте панель управления. Её значок расположен в правой части меню «Пуск». Щелкните по надписи «Администрирование». В открывшемся окне найдите пункт «Средство проверки памяти» и запустите его, как любую другую программу.
Пользователю будет задан вопрос, выполнить ли тестирование после следующего включения либо перезагрузить компьютер сейчас. Особой разницы в них нет. Первый вариант позволит сохранить все документы, если в этом есть необходимость.
После перезапуска ПК начнется процесс тестирования. Время его работы может отличаться на разных системах. Если во время проверки на экране появятся сообщения, выделенные красным цветом, значит, в сбоях виновата оперативная память.
Что делать, если компьютер зависает и тормозит из-за «битой» оперативной памяти?
В первую очередь для решения проблемы стоит очистить контакты от пыли и окиси. Снимите крышку системного блока. Вытащите планки ОЗУ, отодвинув рычажки, которые удерживают устройство, и потянув его на себя. Возьмите ватные палочки, обмакните их в спирт или одеколон и протрите контакты. После высыхания поставьте оперативную память на место и еще раз выполните ее тестирование.
Что делать, если компьютер зависает и тормозит и после этой процедуры? Часто в системном блоке установлено сразу несколько планок ОЗУ. Запустите утилиту проверки для каждой из них отдельно. Так получится выявить, какое именно устройство дестабилизирует работу ПК. Испорченную аппаратуру следует заменить или просто не устанавливать.
Заключение
Ответ на вопрос «Что делать, если компьютер зависает и тормозит?» раскрыт полностью. Надо сказать, что в первую очередь нужно проводить меры, направленные на оптимизацию программной части, а затем переходить к проверке аппаратных средств. К тому же редко нестабильная работа ПК связана только с каким-либо одним фактором. Обычно серьезные проблемы начинаются лишь тогда, когда одновременно вступают в силу сразу несколько причин. Поэтому стоит подходить к вопросу ремонта компьютера комплексно.
Почему ноутбук зависает намертво и что с этим делать
Зависать ноутбук может по многим причинам. Иногда поиск неисправности достаточно непростая задача, но если не найти и не устранить проблему, то компьютер будет зависать регулярно, не давая возможности нормально использовать устройство.
Распространенные причини
Прежде чем ответить на вопрос: «Ноутбук постоянно зависает. Что делать?» необходимо установить причину, вызывающую такое поведение. В большинстве случаев пользователь может справиться с первичной диагностикой самостоятельно.
Все причины, приводящие к зависанию можно разделить на две группы:
- программные, возникающие из-за ошибок в софте или действия вирусов;
- аппаратные, связанные с неисправностью или проблемами с компонентами компьютера.
Решить проблему с программным обеспечением можно в домашних условиях. Если же зависание ноутбука вызвано неисправностью железа, то в большинстве случаев придется прибегать к услугам специализированных сервисных центров.
Самые распространенные проблемы, из-за которых может зависнуть ноутбук:
- вирусы;
- сбой программы;
- недостаточное количество свободного места;
- перегрев процессора;
- проблемы с комплектующими;
- ошибки при работе антивируса;
- большое количество программ в автозагрузке.
Рассмотрим более подробно основные причины. Это поможет при диагностике неисправности и позволит быстрее решить проблему.
Наличие вредоносного ПО
Разнообразные вредоносные программы способны повредить или уничтожить важную информацию на жестком диске. Кроме того, часто они вносят изменения, которые мешают нормальной работе с операционной системой. В итоге ноутбук может начать «тормозить» или зависнуть совсем.
Страдают большей частью от действия вредоносного ПО пользователи, которые активно пользуются интернетом. Также можно подхватить зловредные программы с любых носителей: USB-флешек, дисков и других.
Избежать неприятности с вирусами можно, установив и вовремя обновляя специализированные антивирусы. В ситуациях, когда ПК уже стал зависать проверить на заражение вредоносными программами можно специализированными утилитами, от производителей защитных систем.
Видео: Ремонт зависающего ноутбука
Перегрев процессора
Ноутбук достаточно компактное устройство и все компоненты в нем расположены близко друг к другу. Современные высокопроизводительные процессоры при своей работе выделяют большое количество тепла. Естественно, производители стараются обеспечить достаточное охлаждение. Тем не менее, центральный процессор перегревается не редко.
Рассмотрим основные причины, по которым происходит перегрев:
- накопление пыли;
- неисправность системы охлаждения.
Пыль накапливается быстро внутри корпуса современного мобильного ПК и ее необходимо удалять, используя для этого баллон со сжатым воздухом. Неисправность системы охлаждения встречается реже и ее приходится заменять. Очистку от загрязнений можно выполнить в домашних условиях, а для замены вентилятора, радиатора и так далее рекомендуется обратиться в сервисный центр.
Проблемы с оперативной памятью
Некорректная работа модулей оперативной памяти также может привести к тому, что ПК начинает зависать или другим сбоям в работе. Как правило, дефекты этого компонента проявляются достаточно быстро после установки. При поиске причин, почему компьютер работает неправильно, рекомендуется запустить специальную утилиту, например, MemTest и провести проверку.
В случае обнаружения проблем с модулем ОЗУ его будет необходимо заменить на новый. Эту операцию пользователь может выполнить самостоятельно или в сервисном центре. В период гарантии, рекомендуется обращаться по месту покупки не пытаясь решить проблему своими силами.
Уменьшился объем системного диска
В ходе своей работы операционная система и программы создают множество временных файлов, которые уменьшают свободное пространство на системном диске. Когда незанятого места не остается приложения начинают «тормозить».
Решить эту проблему достаточно просто удалив ненужные программы и данные, а также временные файлы. Сделать это можно средствами операционной системы Windows или воспользовавшись специальными утилитами, например CCleaner.
Сбой программ
Программное обеспечение может содержать ошибки, кроме того, пользователи часто выставляют недопустимые параметры в конфигурации приложений. Эти причины могут привести к тому, что ноутбук начинает зависать в самые неподходящие моменты.
Обычно при возникновении проблем, связанных с программным обеспечением на экране можно увидеть соответствующее сообщение. Для восстановления работы придется загружать Windows в «Безопасном режиме» и переустанавливать или удалять проблемное приложение.
Наиболее часто проблемы возникают из-за следующего программного обеспечения:
- драйвера;
- системные утилиты;
- приложения для увеличения производительности компьютера.
Работа антивируса
Современные антивирусы потребляют значительные вычислительные ресурсы компьютера. Сами по себе они крайне редко приводят к зависанию компьютера, а вот на производительность могут оказать значительное влияние.
Тем не менее, когда после установки антивируса компьютер стал зависать, то необходимо перезагрузиться в «Безопасном режиме» и отключить или удалить его. Потом необходимо проверить совместимость версий программы и операционной системы, выполнить повторную установку и настройку в соответствии с документацией.
Проблема должна решиться, но если этого не произошло, то рекомендуется проверить на заражение компьютера вирусами, отключить лишние программы в автозагрузке. В крайнем случае стоит обратиться в техническую поддержку разработчика.
Проблемы с устройствами
Проблемы с компонентами могут приводить к самым непредсказуемым последствиям. Компьютер может начать зависать во время начальной загрузке, в играх или других приложениях.
Основные проблемы, вызывающие зависание ноутбука наиболее часто связаны со следующими комплектующими:
- процессор;
- оперативная память;
- жесткий диск;
- видеокарта;
- материнская плата.
Диагностировать проблему самостоятельно, как правило, довольно сложно. Рекомендуется проверить температуру процессора и видеокарты, протестировать на ошибки жесткий диск и оперативную память. Выполнить это можно с помощью специализированных утилит. Часть информации, например, температуру центрального процессора можно найти в BIOS.
Много программ в Автозагрузке
Большое количество приложений, запускаемых вместе с Windows, может также привести к снижению производительности или полному зависанию компьютера. Часто пользователи не обращают внимания на параметры программы установки, в результате чего в автозапуск попадают совершенно ненужный софт.
Решить проблему можно с помощью изменения параметров приложения, используя специализированные утилиты или просто удалив ненужные программы. После изменения настроек необходимо будет перезагрузиться.
В случаях, когда объем оперативной памяти небольшой стоит задуматься о модернизации. Увеличить ОЗУ можно с помощью замены модулей или при наличии свободных слотов простым добавлением.
Что нужно сделать, чтобы ноутбук не зависал
Профилактика помогает эффективно бороться с большинством проблем, приводящих к снижению производительности системы. Кроме того, она помогает избежать лишних трат на ремонт и обслуживание ноутбука в сервисном центре.
Основные профилактические меры для поддержания быстродействия системы:
- очистка от пыли;
- удаление ненужных приложений;
- регулярная очистка каталогов с временными файлами;
- отключение лишних элементов автозапуска.
Очистка ноутбука от пыли и проверка работы системы охлаждения позволяют не только избежать снижения производительности, но и продлить срок службы компьютера. В некоторых случаях из-за перегрева комплектующие выходят из строя, а система просто не включается. Выполнять очистку необходимо каждые несколько недель.
Удаление ненужных приложений и временных файлов позволяет освободить свободное пространство на жестком диске и повысить за счет этого работоспособность системы. Отключение лишних элементов автозапуска освободит место в оперативной памяти и поднимет производительность. Регулярно выполнять эти действия можно с помощью специальных утилит.
Видео: Что делать виснет ноутбук
Способы перезагрузки
При возникновении любых проблем первым делом рекомендуется перезагрузить компьютер. Это позволяет системе осуществить запуск с начала и возможно избежать ошибок. Также перезагрузка потребуется для запуска средств диагностики, некоторых антивирусных утилит и входа в «Безопасный режим».
Рассмотрим основные способы перезагрузки ноутбука под управлением ОС Windows:
- программный;
- механический.
Программный
Самый удобный способ выполнить перезагрузку – программный. Он позволяет избежать случайной потери данных, а также сохранить все изменения, внесенные в конфигурацию Windows. Компания Microsoft, разрабатывая свою операционную, предусмотрела множество способов управления питанием и перезагрузки.
Рассмотрим основные варианты выполнить перезапуск ноутбука из ОС Windows:
- через панель «Пуск»;
- с помощью диспетчера задач;
- с использованием командной строки.
Через панель «Пуск»
Классический метод перезагрузки заключается в выборе пункта «Завершение работы» в меню «Пуск». В появившемся окне пользователю на выбор предоставляются несколько действий: перезагрузка, выключение и перевод компьютера в режим сна или гибернации.
Через диспетчера задач
Диспетчер задач, встроенный в операционную систему также позволяет завершить работу.
Для его запуска достаточно:
- нажать сочетание клавиш Ctrl+Alt+Del;
- в верхнем меню с помощью пункта «Завершение работы» можно выключить или перезагрузить компьютер, а также перевести его в спящий или ждущий режим.
Через командную строку
Командная строка Windows позволяет выполнить большинство функций, доступных из графического интерфейса.
Прежде всего, необходимо :
- открыть командную строку воспользовавшись соответствующим пунктом меню «Пуск» или нажав сочетание Win+R;
- введя команду cmd в появившемся окне:
- для немедленной перезагрузки необходимо набрать в окне командной строки: shutdown -r -t 0 и нажать клавишу Enter;
- для принудительного завершения работы всех приложений нужно добавить в команду ключ -f.
Механический
Бывают случаи, когда программным способом ноутбук не выключается и приходится прибегать к механическим действиям.
Основные способы аппаратного выключения ноутбука:
- с помощью кнопки «Power»;
- отключением батареи.
Через кнопку «Power»
Кнопка Power служит для включения компьютера, кроме того, можно принудительно отключить питание, если удерживать ее нажатой в течение нескольких секунд. В этом случае произойдет обесточивание ноутбука.
Отключением батареи
Прибегать к отключению батареи приходится редко, только в случаях, когда компьютер завис так, что не реагирует на клавиатуру и удерживание кнопки питания. Необходимо отключить ноутбук от сети, после чего на несколько секунд извлечь батарею.
Большинство ошибок, связанных с зависанием ноутбука, пользователь может решить самостоятельно. В случае если, причины носят аппаратный характер или выявить их не удается рекомендуется обращаться в специализированный сервисный центр.
Почему компьютер зависает: причины и методы решения
Современный персональный компьютер – это техника, которой часто свойственны как аппаратные поломки, так и программные сбои.
Когда ПК реагирует на действия пользователя с замедлением, а то и вовсе перестает подавать признаки жизни, это является причиной того, что в нем наблюдаются неполадки. В основном это случается при установке новых программ, просмотре видео или работе с файлами, скачанными из ненадежных источников, а также при включении и выключении компьютера или некорректном выходе из спящего режима.
Если обращаться к сервисным центрам слишком часто, это нанесет ущерб семейному бюджету. Чтобы сэкономить средства на более насущные потребности, стоит самостоятельно разобраться в том, почему машина зависает, не реагирует на действия пользователя, а также научиться решать данную проблему стандартными методами.
Перезагрузка — крайний выход
Пользоваться кнопками перезагрузки следует лишь в крайних случаях. При внезапном выключении появляются критические ошибки, которые могут привести к непоправимым сбоям в файлах при загрузке операционной системы Windows, установленной на большинстве домашних ПК. Поэтому делать это не рекомендуется.
Чтобы посмотреть, реагирует ли программа на действия пользователя, нужно запустить диспетчер задач Windows при помощи комбинации клавиш CTRL, ALT и DEL. При просмотре в диалоговом окне будут показаны все запущенные процессы и их состояние. Если программа «Не отвечает», стоит воспользоваться кнопкой «Снять задачу». В случае, когда делать это невозможно и ни одна мера не дает желаемого результата, следует выполнить перезагрузку при помощи кнопок по выключении ПК в меню «Пуск»-«Завершение работы». Там же можно назначить и включение спящего режима. Только в случае, если ПК не реагирует и на это действие, следует использовать клавишу «Reset».
Давайте разберемся, почему настольный компьютер зависает и тормозит во время работы, при включении или выключении, подключении новых устройств (флешки, мыши, клавиатуры, работающих от usb) и как оперативно устранить проблему.
Требовательные программы
В большинстве случаев причины кроются в самом программном обеспечении. Перед установкой новых программ, а также при подключении новых usb-устройств (флешки, мыши и т. д.), рекомендуется ознакомиться с техническими требованиями продукта: очень часто пользователи устанавливают их на устаревшее железо. Из-за низкой производительности Windows будет искать способы перераспределения вычислительной мощности, замедлив работу тех или иных служб. Решением данной проблемы может стать «апгрейд» железа — делать раз в несколько лет.
Вирусы
Второй причиной, по которым компьютер не реагирует на любые манипуляции, тормозит и зависает даже при запуске и просмотре видео, является вредоносное программное обеспечение, известное в народе как «вирусы». Они могут попасть в систему из различных источников: их можно «подцепить» в интернете, при подключении флешки или загрузке диска, после установки программ от ненадежных источников и т. д.
Верным решением и профилактикой данной проблемы является антивирус – программа, сканирующая Windows на наличие подобного ПО. В большинстве случаев при тщательной проверке и устранении вируса система будет вылечена, однако, если он успел распространиться по корневой папке, стоит задуматься о её переустановке. Качественный антивирус может уберечь ОС от проникновения вредоносных программ, при проверке будет мониторить каждое usb-устройство, подключенное к нему, а также каждую страницу в интернете на предмет наличия вирусов. Стоит отметить, что антивирус сам предложить сделать это при подключении нового устройства. Кроме того, уберечь свой ПК можно простым способом: не присоединять флешки и прочие usb устройства, а также не производить запуск диска, попавшего к вам из сомнительного источника и не посещать подозрительные сайты во время путешествий в интернете.
Лишние файлы
Также в большинстве случаев компьютер тормозит из-за замусоривания ОС. Ответ на вопрос «почему?» очень прост. В процессе работы Windows оставляет огромнейшее количество ненужных файлов, занимающих память жесткого диска, что само по себе влияет на стабильную работу системы. К примеру, при просмотре фильмов, видео и картинок в интернете они грузятся в кэш браузера, занимая место в памяти жесткого диска. Зависание компьютера может произойти, когда диск полностью переполнен. Решением данной проблемы может стать установка программ и утилит, позволяющих делать чистку памяти от ненужного «мусора» без вмешательства пользователя.
Тормозит операционную систему и программное обеспечение, работающее в фоновом режиме. Даже если пользователь не задействует данную программу, она все равно использует оперативную память для поддержания работы. Чтобы решить данную проблему нужно делать следующее: войти в меню настройки системы, перейти во вкладку «Автозагрузки» и поснимать галочки с ненужных программ, включающихся при запуске.
Зависание при просмотре видео в интернете или с жёсткого диска являются основной проблемой большинства устаревших компьютеров. Чтобы решить эту проблему, следует делать апгрейд железа или переустановить кодеки.
Так же компьютер зависает и из-за некорректного драйвера устройства. В этом случае ПК не реагирует на манипуляции и тормозит уже при запуске. Кроме того, подобная ошибка очень часто вызывает синий экран смерти, даже при включении или выключении компьютера. Прежде, чем начать поиск решения данной проблемы, стоит разобраться с тем, что представляет собой данный сбой и почему он вызывает зависание системы.
Синий экран
Синий экран смерти – это сообщение о критической ошибке в работе Windows.
Синий экран связан не только с драйверами устройств. При любом аппаратном, программном или системном крахе перед глазами пользователя появляется синий экран, на котором будет написан код ошибки. В Windows 8 же при запуске синий экран не сообщает об ошибке, а выводит на экран изображение с грустным смайликом и просьбой делать перезагрузку.
В зависимости от причины проблему, в связи с которой возникает синий экран, можно решить по-разному. Если сбой произошел из-за драйверов устройств, ПК следует запустить из-под безопасного режима и воспользоваться функцией восстановления из последней точки стабильной работы системы, создаваемой при выходе из системы. Синий экран при аппаратных поломках и перегреве процессора, оперативной памяти, нестабильной работы жёсткого диска пропадет лишь после замены одной из этих деталей, а системная ошибка, приводящая к синему экрану, будет устранена после переустановки Windows.
Спящий режим
Довольно часто пользователи жалуются на то, что компьютер зависает при загрузке системы при выходе из спящего режима. В основном подобная проблема появляется у пользователей лэптопов и ноутбуков. Зависание этих устройств объясняется тем, что именно к ним подключается огромнейшее количество различных usb-устройств (флешки, внешнего жесткого диска, usb-мыши, веб-камеры и т. д.), которые нужно КОРРЕКТНО отключать, если вы хотите пользоваться возможностями спящего режима. Если устройства были отсоединены некорректно, после «пробуждения» система будет делать попытку найти их, что приведет к критической ошибке, следовательно – к зависанию. Стоит удостовериться, что при подключении устройство было установлено правильно. Еще одной причиной, почему ПК зависает является переход в спящий режим при просмотре видео. Чтобы устранить данную проблему, перед включением спящего режима нужно выключить видео или произвести изъятие диска с видео из дисковода.
Обновления
Еще одной причиной того, что компьютер зависает и тормозит, являются обновления. Большинство фоновых процессов при обновлении (антивирус, центр обновлений Windows и т. д.) используют оперативную память, что влияет на быстродействие компьютера в целом. Пиратская копия Windows, установленная на ПК большинства пользователей, не может подключиться к серверу обновлений, вызывая системный конфликт. Что делать, чтобы избежать этого? Следует отключить Центр обновлений Windows.
Переустановка Windows (которую можно сделать с флешки или любого другого usb-источника) является одним из самых эффективных решений по устранению зависаний и тормозов компьютера. Большинство компаний (включая Microsoft) при выпуске нового продукта часто ориентируются на современные ПК, забывая оптимизировать собственные творения под машины старого поколения, из-за чего и возникают проблемы при подключении новых устройств или установки программ и их обновлений.
Если ваш компьютер зависает и тормозит даже при просмотре видео и вы хотите устранить эту проблему раз и навсегда, следует уделить ему чуть больше внимания: регулярная чистка системы, замена компонентов, обновление некоторых программ и разработка графика режима чистки поможет уберечь его от возникновения подобных проблем и сделать надёжнее!
Компьютер тормозит — что делать?
«Компьютер часто зависает. Что делать?» — это, наверное, один из самых популярных вопросов неопытного пользователя, столкнувшегося с тем, что его ПК или ноутбук, еще недавно прекрасно справляющийся с любыми задачами, вдруг начал тормозить и зависать во время загрузки или работы в некоторых приложениях.
Сложность решения данной проблемы в том, что снижения быстродействия компьютера может быть связана с множеством самых разнообразных причин, начиная от аппаратной части, заканчивая неправильно установленным драйвером.
Чтобы определить, почему компьютер тормозит и виснет, необходимо произвести диагностику установленных на нем приложений, а также работоспособность его аппаратной части. Сделать это может даже неопытный пользователь.
Компьютер тормозит. Что делать?
Если вы абсолютно не следите за своим компьютером, не чистите его от пыли, не анализируете состояние комплектующих, а также устанавливаете на него все программы подряд, крайне редко пользуясь антивирусными приложениями, со временем вы столкнетесь с тем, что ПК начнет тормозить и работать на нем станет невозможно.
Однако в некоторых случаях пользователь сталкивается с тем, что, несмотря на правильный уход за компьютером и постоянные проверки антивирусной программой, в работе устройства все-таки возникают «тормоза». Если зависания и лаги возникли резко и неожиданно, то самый простой способ устранить их – это вспомнить, после каких действий возникли проблемы, и сделать откат системы к предыдущему состоянию.
К примеру, тормоза нередко возникают после неправильной установки драйвера или слишком требовательной к ресурсам антивирусной программы. Откат системы до точки восстановления, созданной до инсталляции драйвера или программы, поможет избавиться от проблемы.
Компьютер тормозит из-за пыли
Любой ПК и ноутбук необходимо периодически разбирать и очищать его от пыли, которая скапливается внутри корпуса устройства, даже если в помещении, где оно находится достаточно чисто.
Определить то, что компьютер очень сильно тормозит из-за пыли, вам поможет ряд признаков. Во-первых, все системы охлаждения (вентиляторы, кулеры) во время работы с ресурсоемкими приложениями начинают сильно шуметь. Это связано с тем, что горячий воздух никак не может пробиться сквозь вентиляционную решетку, забитую пылью. Во-вторых, устройство станет заметно сильнее нагреваться. При использовании ноутбука вы даже заметите то, каким горячим он становится.
Перегрев процессора и видеокарты, возникающий в результате того, что забитая пылью система охлаждения не может обеспечить к ним достаточный поток холодного воздуха, приводит к такому механизму защиты как троттлинг. В результате этого система начинает заметно тормозить иногда до такой степени, что компьютер зависает намертво.
Контроль за температурой комплектующих следует осуществлять при помощи специальных программ. Наиболее удобной среди них является AIDA64. Температура HDD должна находиться в районе 30-35 градусов, температура системной платы – 40-50 градусов. Температура процессора 60-65 градусов.
Что касается видеокарты, то многие современные модели выдерживают температуру до 80-90 градусов, однако при таком режиме срок ее работы заметно снизится. Узнать о том, при какой температуре способна работать ваша видеокарта, можно на сайте ее производителя. Обычно диапазон температуры – от 50 до 70 градусов.
Самый простой способ избавить системный блок от большого количества пыли – это продуть ее при помощи пылесоса. При этом, пылесос необходимо поставить именно на выдув, а не на всасывание, так как это будет гораздо эффектнее.
Если после того, как очистили систему от пыли, температура чипсета осталась такой же высокой, необходимо поменять термопасту между процессором и радиатором кулера.
Устранение вирусов
Еще одна очень распространенная причина, из-за которой компьютер работает медленно, а некоторые приложения и вовсе зависают на несколько минут – это вирусы и разнообразные шпионские программы. Отсутствие антивирусной программы или новых обновлений ее базы приведет к тому, что со временем в системе накапливается десятки или даже сотни вирусов, в результате чего работа на устройстве станет полностью невозможной.
Самый простой способ устранить все имеющиеся в системе вирусы – это переустановка операционной системы, которая не займет у вас более 30-60 минут. Однако переустановка ОС приводит к необходимости заново устанавливать все имеющиеся приложения, поэтому многие пользователи не любят столь радикальный способ борьбы с вирусами.
В настоящее время самой качественно бесплатной утилитой является бесплатная программа DR.Web Cureit, загрузить которую можно на официальном сайте. DR.Web Cureit не требует установки в систему и не защищает компьютер от новых угроз, она позволяет только устранить уже существующие угрозы.
После того, как вы проверите компьютер данной утилитой, вам понадобится установить в систему антивирус, способный обеспечить постоянную защиту. Несмотря на то, что считается, что наилучшую защиту могут обеспечить только платные версии антивирусных программ, существуют не менее эффективные бесплатные аналоги – AVG, Avast, Авира, Microsoft Security Essentials, Comodo Internet Security и многие другие.
Если скачать и установить антивирус вам не удается, можно подключить HDD диски к другому компьютеру, где установлен обновленный антивирус. Это особенно актуально в случае, если антивирус не может удалить зараженные файлы, так как они используются операционной системой.
Большое количество программ в автозагрузке
Если компьютер медленно загружается, при этом, в остальное время торможений не наблюдается, причина этого, скорее всего, связана с наличием в автозагрузке множества ненужных программ. Каждый раз при запуске системы начинается работа всех приложений, в настройках которых указана автозагрузка, в результате чего начало работы ПК может затянуться.
В настоящее время очень много программ прописывает себя в автозагрузке, чтобы ежедневно проверять на официальном сайте наличие своей новой версии. Помимо этого, существует множество приложений, хоть и не являющихся вирусами, но приносящими немало вреда демонстрацией разнообразной рекламы, сменой домашних страниц и поиска браузера. Такие программы также прописываются в автозагрузке, при этом, в самых разнообразных местах, чтобы неопытные пользователи испытали затруднение с их удалением. К подобным приложениям относятся, к примеру, утилиты от Mail.ru, µTorrent и некоторые другие.
Удалив из автозагрузки все ненужные программы, вы заметите, насколько более быстрой стала работа компьютера. Самый простой способ удалить программы из автозагрузки – это программа msconfig.exe, открыть которую можно через меню «Выполнить».
После того, как вы запустили программу, перейдите на вкладку «Автозагрузка» и удалите галочки напротив названий приложений, которые вам не нужны.
В Windows 8 эта утилита выглядит несколько иначе.
Вы можете столкнуться с тем, что при последующем запуске программы она вновь пропишется в автозагрузку. Для этого необходимо найти в этой программе настройки, отвечающие за ее запуск вместе со стартом системы.
Утилиты для управления автозагрузкой
Весьма удобной утилитой для очистки автозагрузки является бесплатная программа CCleaner. Скачайте программу на официальном сайте, установите ее и перейдите в раздел «Автозагрузка» в разделе «Сервис».
Перед вами появится таблица, где можно настроить автозагрузку различных программ.
CCleaner устраняет проблемы, не только связанные с тем, что компьютер долго загружается, но и ускорить его работу, удалив лишние ветки реестра, а также временные файлы различных приложений.
Еще одна удобная программа для управления автозагрузкой – AutoRuns.exe. Она не требует установки и доступна для скачивания на официальном сайте. После того, как вы запустили программу, перейдите на вкладку «Вход в систему».
Здесь также отображается вся необходимая информация о том, какие программы прописаны в автозагрузке системы.
Очистка системы от ненужных файлов
Нередко компьютер часто зависает исключительно из-за того, что в системе накопилось много файлов, связанных с установленными и удаленными приложениями. Те, кто устанавливает в систему множество программ, наверняка, замечали, то насколько более быстрой является только что установленная система, по сравнению с той, которой активно пользовались хотя бы месяц. В особенности это касается пользователей, часто устанавливающих новые программы.
Очистка системы прекрасно выполняется при помощи программы Glary Utilites, которая, в отличие от CCleaner, обладает функцией восстановления файлов, поэтому легко позволит вам исправить ошибку, если вы случайно удалите нужную информацию.
Вкладка «Автозагрузка» практически аналогична той же функции, рассмотренной в программах выше. Однако Glary Utilites позволяет не только убрать программу из автозагрузки, но и удалить ее.
В этой же программе имеются такие функции как очистка дисков, очистка реестра и менеджер деинсталляции, позволяющий полностью удалить из системы программы включая их «хвосты» в реестре и различные файлы.
Настройка ОЗУ и файла подкачки
Когда операционной системе не хватает памяти, она начинает использовать файл подкачки pagefile.sys, куда помещаются данные, которые в данный момент не используются ОЗУ. Использование файла подкачки, который располагается на самом медленном устройстве всего компьютера HDD, приводит к торможению любых процессов на компьютере.
Оптимальное решение в этом случае одно – расширение памяти или отказ от файла подкачки.
Если же у вас нет возможности увеличить память устройства, вам стоит воспользоваться технологией Readyboost, представляющая собой связующее звено между файлом подкачки и ОЗУ компьютера. Данная технология появилась в операционной системе Windows Vista и была значительно улучшена в Windows 7. Она основывается на особенностях современных FLASH носителей, которые, хотя и уступают по скорости оперативной памяти и HDD, заметно превосходят их за счет отсутствия задержек, связанных с поиском информации на жестком диске.
Readyboost прекрасно подходит старым системам, обновление которых обошлось бы пользователю слишком дорого, а также ноутбукам без возможности расширения памяти, но с наличием USB 2.0. Многие старые системы до сих пор комплектуются типом памяти DDR2, которые стоят значительно дороже притом, что постепенно заменяются более скоростной DDR3. Поэтому гораздо более выгодным получается приобретение флешки объемом 8 или 16 Гб, нежели покупка памяти в систему, которая в скором времени будет заменена.
Кроме того, Readyboost является единственным выходом для пользователей, чей системный блок находится на гарантии, а также тех, кто не имеет возможности расширить память ноутбука.
Настройка технологии Readyboost в Windows 7
Настроить работу Readyboost в Windows 7 очень просто. Достаточно вставить в компьютер флешку и при появлении окна запуска выбрать «Ускорить работу системы».
Если автозапуск флешки отключен, переходим в «Мой компьютер», где находим подключенный накопитель. При помощи правой кнопки мыши открываем его свойства, в появившемся окне выбираем вкладку ReadyBoost. В появившемся окне выбираем пункт «Предоставить это устройство для технологии ReadyBoost», а ниже, при помощи ползунка, указываем, какой объем места следует отвести для ускорения системы.
После того, как вы нажмете «Применить», следует подождать несколько секунд до того, как устройство будет готово.
Windows 7 создаст на USB накопителе файл ReadyBoost.sfcache, который займет все место, указанное вам при помощи ползунка. Данный файл не является скрытым или системным, однако вы можете не волноваться о том, что содержащаяся в нем информация может быть прочитана другими, если флешка попадет в чужие руки, так как все данные на накопителе шифруются при помощи алгоритма AES-128.
Узнать, какое количество памяти рекомендуется для вашей системы, можно из окна настроек ReadyBoost. Чем больше объем накопителя, который вы будете использовать, тем более быстро будет работать ваша система. Microsoft рекомендует использовать для слабых систем соотношение объема ОЗУ и памяти устройства 1:1, для мощных — 1:2.5.
В некоторых случаях технология ReadyBoost может не запуститься из-за отключенной службы Superfetch.
В этом случае вам необходимо просто включить эту службу. Для этого в окне поиска меню «Пуск» ведите слово службы и откройте одноименную системную утилиту. В появившемся окне вам необходимо найти службу Superfetch и запустить ее, открыв правым кликом ее свойства.
В поле «Тип запуска» следует указать «Автоматически».
Отключить технологию ReadyBoost также просто: достаточно открыть свойства накопителя на соответствующей вкладке выбрать «Не использовать это устройство».
В общей сложности Windows 7 дает возможность 8 накопителей по 32 ГБ каждый, что суммарно равно 256 ГБ физической кэш-памяти. Наибольшее ускорение работы позволяет добиться использование USB 3.0.
Свободное место на системном диске
Немаловажное значение для быстродействия системы имеет свободный объем на системном диске, обычно обозначаемом буквой C:/. Для загрузки операционной системы необходимо 2 Гб свободного места. Позаботиться о том, чтобы операционной системе хватало места, следует еще при ее установке. Для этого во время инсталляции следует создать на жестком диске отдельный раздел объемом от 40 Гб.
Точную рекомендацию по объему системного диска давать трудно, так как во многом она зависит от того, какие приложения вы планируете устанавливать. Игры и большие графические пакеты занимают почти столько же места, сколько и сама операционная система.
Очистку системного диска от лишних файлов рекомендуется начать с системной утилиты с названием «Очистка диска». Найти ее можно в поисковой строке меню «Пуск». После того, как вы запустите утилиту, перед вами появится окно, где вы сможете выбрать необходимый диск.
После нажатия ОК утилите понадобится немного времени для того, чтобы оценить объем файлов, которые могут быть удалены.
В следующем окне вам понадобится расставить галочки напротив данных, которые вы хотите удалить. Иногда совокупный объем временных файлов может достигать нескольких гигабайт.
После того, как вы нажмете ОК, программа выполнит свою работу.
Если и после этой операции места на системном диске осталось не так много, вам придется переустановить часть особо объемных приложений на другой диск.
Дефрагментация системного диска
Еще одна причина, по которой HDD может заметно тормозить работу системы, — это фрагментирование данных. Оно представляет собой расположение данных в различных местах диска, что приводит к замедлению считывания информации, которая физически расположена в разных местах диска. Дефрагментация размещает файлы таким образом, чтобы они размещались в одном месте.
Дефрагментацию можно выполнить при помощи системной утилиты или специализированных программ. Откройте свойства системного диска и перейдите на вкладку «Сервис». Нажмите на кнопку «Оптимизировать» и перед вами появится окно программы.
Вам следует выбрать системный диск и нажать кнопку «Анализировать». При этом, все запущенные приложения следует закрыть.
Визуальные эффекты
Заключительный этап обеспечения производительности компьютера – это отключение ненужных визуальных эффектов, которые, практически не меняя внешний вид системы, занимают некоторую часть вычислительной мощности процессора.
Чтобы отключить ненужные эффекты, откройте свойства компьютера и выберете в левой части появившегося окна «Дополнительные параметры».
Перед вами появится еще одно окно, где вам следует выбрать пункт «Параметры» в области «Быстродействие».
Перед вами появится окно с большим списком эффектов. Для того чтобы отключить все сразу, выберет пункт «Обеспечить наилучшее быстродействие».
Однако после применения этой настройки вы можете столкнуться с тем, что графический интерфейс системы стал слишком некрасивым. Исправить это вы можете, вернув некоторые эффекты обратно или воспользовавшись персонализацией. Для этого просто щелкните правой кнопкой мыши по рабочему столу и выберете «Персонализация».
Выберете тему, которая наилучшим образом подходит к вашему вкусу. Так у вас получится обеспечить быстродействие и красивый внешний интерфейс системы.
Отключаем восстановление системы
Напоследок приведем еще один способ повысить быстродействие операционной системы – это отключение создания точек ее восстановления. Способ, мягко говоря, спорный, так как в некоторых случаях (установка «кривого» драйвера, проблема с самой Windows) именно откат на предыдущую точку восстановления позволяет быстро вернуть работоспособность системы.
Тем не менее, этот способ вполне имеет право на существование, а решать, пользоваться им или нет, предстоит только вам. Нажмите правой кнопкой мыши на «Мой компьютер» и перейдите в его свойства. В меню слева выберете пункт «Защита системы».
Нажмите на кнопку «Настроить» и выберете «Отключить защиту системы».
Теперь вы не сможете воспользоваться функцией восстановления системы, однако и быстродействие компьютера должно заметно увеличиться.
Если ничего из перечисленного не помогло…
Если даже после того, как вы выполнили все пункты, компьютер так и продолжает зависать и тормозить, скорее всего, вам просто необходимо заменить входящие в его состав комплектующие. Современное программное обеспечение отличает не только большое количество функций, но и высокая требовательность к ресурсам. Минимальные требования к системе каждой новой версии программного пакета постоянно увеличиваются. Особенно это касается профессиональных приложений для обработки графики, музыки или видео, а также 3D игр, выход многих из которых становится настоящим стимулом приобрести новый компьютер или ноутбук.
Если финансовой возможности приобрести новый ПК у вас не имеется, а перечисленные в данной статье пункты не помогли вам избавиться от зависаний во время работы ресурсоемких программ, вам придется заменить версии программных пакетов на менее требовательные. Что касается игр, то единственным решением может быть отказ от максимальных настроек и ряда модификаций.
Компьютер очень вялый и часто зависает
bjacobsonny, никаких вредоносных программ нет ни в одном из журналов, поэтому нам нужно поискать в другом месте. Время ответа:
1. Сколько оперативной памяти у вас установлено?
2. Проверяли ли вы программу просмотра событий на наличие ошибок, соответствующих времени остановки?
Пуск> Выполнить> введите eventvwr
Сделайте это для каждого журнала системы и приложений:
[1]. Щелкните, чтобы открыть журнал>
[2].Ищите ошибку>
[3]. Щелкните правой кнопкой мыши Ошибка> Свойства>
[4]. Нажмите кнопку «Копировать» в правом верхнем углу под стрелкой вниз>
[5]. Вставить сюда (Ctrl V)
[6] .NOTES
- Предупреждения и информационные события можно игнорировать.
- Если у вас есть повторяющаяся Ошибка с тем же номером ID, тем же источником и тем же описанием, требуется только одна копия.
- Вам не нужно включать строки кода в поле под описанием, если оно есть.
- Пожалуйста, не копируйте весь журнал событий.
Ошибки имеют код времени. Проверьте часы компьютера на зависании.
3. Эта одна запись в журнале HijackThis меня немного беспокоит
Код:
[b] R0 - HKCU \ Software \ Microsoft \ Internet Explorer \ Main, стартовая страница = [url] https://www.google.com/accounts/ServiceLogin?service=orkut&hl=en-US&rm=false&continue=http% 3A% 2F% 2Fwww.orkut.com% 2FRedirLogin.aspx% 3Fmsg% 3D0% 26page% 3Dhttp% 253A% 252F% 252Fwww.orkut.com% 252FHome.aspx & cd = US & passive = true & skipvpage = true & sendvemail = false [/ url] [/ b] Orkut выглядит как социальная сеть. Настроен ли Google на домашней странице, чтобы перейти на этот сайт? Вы можете сломать это для меня?
У вас есть несколько записей, которые вам не нужны при запуске — некоторые процессы Dell, вероятно, не используются. Но того, что я вижу, недостаточно, чтобы заметно замедлить работу — ЕСЛИ — оперативной памяти достаточно, и это хорошо.
4. Необходимо обновить Adobe и Java и удалить старые версии:
- Посещайте этот сайт [ Adobe Reader почаще и убедитесь, что у вас установлено самое последнее обновление.Удалите все предыдущие обновления, поскольку они являются уязвимостями.
- Проверяйте этот сайт часто. Обновления Java Будьте в курсе, так как большинство обновлений предназначены для обеспечения безопасности. Удалите все более ранние версии в «Установка и удаление программ».
5. Очистите временные файлы :
TFC (Очиститель временных файлов)
Загрузите TFC на рабочий стол
- Откройте файл и закройте все остальные окна.
- Это закроет все программы сам при запуске, убедитесь, что он работает непрерывно.
- Нажмите кнопку «Пуск», чтобы начать процесс. Программа не займет много времени, чтобы завершить свою работу
- После его завершения необходимо перезагрузить вашу машину , если нет, сделайте это самостоятельно, чтобы обеспечить полную очистку.
TFC очищает только временные папки. TFC не очищает историю URL-адресов, предварительную выборку или файлы cookie. В зависимости от того, как часто кто-то очищает свои временные папки, системное оборудование и количество учетных записей, это может занять от нескольких секунд до минуты и более.TFC полностью очистит все временные файлы, где другие очистители временных файлов могут не работать. TFC требует перезагрузки сразу после запуска. Обязательно сохраните все несохраненные работы перед запуском TFC.
TFC (Temp File Cleaner) очистит все временные папки для всех учетных записей пользователей (temp, IE temp, java, FF, Opera, Chrome, Safari), включая Administrator, All Users, LocalService, NetworkService и любых других учетных записей в папка пользователя.
Вот что делать, если на вашем компьютере заканчивается свободное место
Вы путешествуете по Интернету с мышью в одной руке, кофе в другой, а потом — wham — как Wile E.Койот врезался в кирпичную стену, ваш компьютер остановил вас. «Мало места на диске» отображается на панели задач вашего ПК. Или, если вы работаете на Mac, вы увидите окно с тревожным предупреждением, в котором говорится: «Ваш загрузочный диск почти заполнен».
«Поскольку компьютеры теперь настолько гибкие — от музыки и видео до изображений, которые они загрузили со своего телефона, — на ваш компьютер попадает очень много источников данных», — говорит Джейми МакГаффи, президент Плимута, штат Мичиган. на основе EdgeRunner, который производит SpaceMonger, отличный инструмент для Windows, позволяющий узнать, сколько места занимают ваши файлы.
Но прежде чем вам понадобится такая программа, как у него, вы должны предпринять еще несколько шагов, чтобы сесть на диету для жесткого диска.
Шаг 1. Очистите корзину
Для большинства людей, читающих эту статью, это покажется легкой задачей, поэтому это первый шаг. Итак, если вы забыли выбросить переполненную корзину в углу экрана, сделайте это сейчас. Хотя возможно, что вы сможете освободить достаточно места для решения проблемы, это маловероятно.Вы прошли через годы и гигабайты пренебрежения, и потребуется не один щелчок, чтобы решить проблему.
Шаг 2. Сделайте дамп папки загрузки
Неважно, используете ли вы Mac или ПК, папки загрузок — это как отдельный небольшой эпизод Hoarders. Помните, что вы загрузили AOL Instant Messenger, ваше резюме с той работы, на которую вы подавали заявку в 2007 году, и фотографии, которые ваш друг сделал с концерта, на который вы ходили три лета назад? Они все здесь, устраивают вечеринку, которая бушует так сильно, что разрушает ваш компьютер.
Пора избавиться от некоторых из этих файлов. Если вы работаете на Mac, вы найдете папку «Загрузки» рядом с корзиной для мусора на панели Dock. Если у вас компьютер, вы можете найти его, перейдя по адресу c: // users / username / appdata / local / temp. Просмотрите там файлы и выбросьте те, которые вам больше не нужны, в корзину. Если вы частый пользователь Интернета, вы удивитесь не только тому, сколько там файлов, но и тому, сколько места вы освободите.
Шаг 3. Удалите одноразовые файлы
МакГаффи указывает на одноразовые файлы как на серьезное нарушение дискового пространства для людей, которые хотят восстановить некоторое пространство на своем жестком диске.«Файлы обычно больше, потому что люди используют свои ПК в качестве многоцелевых инструментов с графикой, видео и музыкальными файлами», — говорит он. «Вы можете просто оставить вещи там и забыть о них, но со временем к ним привязаны значительные объемы хранилища».
Хотя папка загрузки является главным нарушителем в предоставлении убежища для большинства этих файлов, вы найдете их по всему жесткому диску, особенно в медиабиблиотеке. Видео, которые вы сняли на свой телефон, но с тех пор не просматривали, ваша слюнявая коллекция десертных фотографий и музыкальные альбомы прошлого года — все эти файлы скрючились на вашем жестком диске, и пора их выбросить.
Но хуже всего являются файлы с фильмами, загрузки кинематографических фильмов, которые вы купили (вы ведь купили их, не так ли?) В Интернете. Каждый из них может занимать от одного до пяти гигабайт. И если вы действительно купили эти фильмы, нет особых причин хранить их на своем компьютере, потому что все крупные интернет-магазины позволяют повторно загружать файлы после первой покупки.
Шаг 4. Очистите облачное хранилище
Облачное хранилище — отличный инструмент для людей, которые могут получить доступ к своим данным, где бы они ни находились.Но если его не остановить, он может занимать место на жестком диске вашего компьютера, как рак. «Люди забывают, что автоматические резервные копии очень большие», — говорит МакГаффи. «Вещи, резервные копии которых создаются на мобильных устройствах и синхронизируются из облака, занимают много места».
Но сокращение объема резервных копий и облачного хранилища может оказаться проблемой. Начните с перехода в облачное хранилище и удаления файлов, которые вам больше не нужны — эти файлы также находятся на вашем компьютере, и когда вы удалите их из Интернета, служба синхронизирует и удаляет их с вашего жесткого диска.Также рекомендуется поискать на вашем компьютере полностью повторяющиеся облачные библиотеки. Иногда, когда сервисы обновляют свою работу, они оставляют библиотеки из прошлых версий.
Кроме того, особенно если вы используете iPhone или iPad, зайдите в iTunes, выберите «Настройки» и посмотрите на вкладку «Устройства». Там вы найдете список всех резервных копий для вашего iDevice. Удалите все, кроме самого последнего. «Кажется, что каждое устройство выполняет кросс-синхронизацию с любым другим устройством, и именно здесь вы получаете много места для хранения», — говорит МакГаффи.
Шаг 5. Аудит всего компьютера
Вот тут-то и появляются такие программы, как SpaceMonger. Это приложение для ПК и его конкуренты WinDirStat и TreeSize сканируют жесткие диски и позволяют пользователям по-разному оценивать распределение памяти. Используя визуальный элемент Treemap, пользователи могут быстро увидеть, какие каталоги занимают больше всего места на диске, и углубиться в эти папки, чтобы даже обнаружить отдельные файлы, которые являются виновниками. Эти программы отлично подходят для поиска разрозненных файлов, которые засоряют вашу машину, например, кучи вложений электронной почты, когда вы купили дом в 2004 году.
На компьютерах Mac DaisyDisk также разделяет хранилище на удобный для просмотра интерфейс, похожий на круговую диаграмму.
Шаг 6: Архив на внешний диск
После того, как вы изучите предыдущие шаги и все свои файлы, у вас будет отличное представление о том, что сковывает все одеяла на вашем компьютере. Хотя такие элементы, как ваши фото- и музыкальные библиотеки, по умолчанию хранятся на внутреннем жестком диске вашего компьютера, вы можете переместить их на внешние диски (по крайней мере, на Mac), предоставив остальной части вашей системы пространство для локтей, необходимое для перемещения, например Road Runner, а не его злополучный противник.
Помощник по вычислительной поддержке
В организациях с большим количеством компьютеров обычно есть отдел технической поддержки . Помощник по поддержке вычислений в этих отделах выполняет ряд обязанностей, включая покупку и установку компьютерного оборудования и программного обеспечения, настройку, управление и обслуживание сетевых систем, устранение неполадок вычислительных проблем, а также разработку и адаптацию программного обеспечения.Он также обучает пользователей использованию оборудования и программного обеспечения.
Человек, с которым проводится собеседование в этом подразделении, является помощником по вычислительной поддержке и, вероятно, будет участвовать в решении основных проблем по устранению неполадок. Проблемы могут возникнуть в любой области, но проблемы с печатью встречаются очень часто. Вероятно, это связано с тем, что принтеры частично являются механическими, и с движущимися частями возникают проблемы. Выравнивание и состояние бумаги важны, и нередко бумага застревает в механизме, вызывая так называемое застревание бумаги .
Офисные программы общего назначения, такие как текстовые редакторы, электронные таблицы и базы данных, обычно имеют большое количество функций, многие из которых используются редко. Пользователи часто нуждаются в помощи, чтобы узнать, как использовать эти функции. В системах ПК также могут возникать проблемы с памятью, особенно если пользователь использует большое количество программ одновременно. Проблемы с памятью могут привести к прекращению работы компьютера. Когда это происходит, говорят, что компьютер завис или завис , хотя термин завис, обычно относится к экрану дисплея.
Для обслуживающего персонала вычислительной техники важно иметь возможность общаться с пользователями, а также быть в курсе текущих технических знаний об аппаратном и программном обеспечении. Компьютеры меняются ускоренными темпами, и помощнику службы поддержки сложно успевать за всеми изменениями. Этот помощник по поддержке вычислений использует способы поддерживать связь с разработками, включая посещение курсов, использование Интернета и чтение текущих журналов.
10 Интервью: Помощник по вычислительной поддержке
Настройка
Задание 1 Энн работает в крупной страховой компании.Она компьютерная поддержка
помощник. Она присматривает за людьми и за их компьютерами, а также помогает с любыми проблемами людей. Как вы думаете, какие у них могут быть проблемы?
Прослушивание
| Языковая работа: Наречия частоты |
| Изучите эти выдержки из интервью. |
| I: Вам когда-нибудь скучно? A: Нет, не совсем, потому что никогда не бывает одно и то же снова и снова. еще раз; каждый раз все по-другому. |
| A: У людей проблемы с оборудованием, часто с принтерами … замятие бумаги. У них также есть проблемы с поиском вариантов в программы. В основном с обработкой текста. I: Есть ли другие проблемы с оборудованием? О: Иногда компьютер зависает, зависает или зависает. Обычно это проблема с памятью. I: Это всегда машина или иногда пользователь? О: Иногда это пользователь. Принтер не включен или есть в нем нет бумаги. |
| Слова, выделенные курсивом, говорят нам, как часто что-то происходит. Например: I: Как часто компьютер дает сбой? A: Иногда, не очень часто. |
| Мы можем отсортировать эти слова от «всегда» до «никогда» следующим образом: всегда почти всегда обычно довольно часто иногда иногда Больше никогда никогда |
Задача 4 В этой таблице показано количество аппаратных и программных проблем, с которыми Энн столкнулась в прошлом году.Опишите, как часто возникали эти проблемы, используя приведенные выше наречия.
Пример Иногда возникали проблемы с сетью
.
| Принтеры | |
| Мониторы | |
| Кабельная проводка | |
| Сканеры | |
| Сеть | |
| Таблица | |
| База данных | |
| Обработка текста |
Вычислительные слова и сокращения
Задача 5 Поместите устройства из списка в эти наборы.
| Диск CD-ROM | лазерный принтер |
| цифровая камера | световое перо |
| матричный принтер | магнитооптический диск |
| фиксированный жесткий диск | магнитная лента |
| гибкий диск | микрофон |
| струйный принтер | монитор |
| джойстик | съемный жесткий диск |
| клавиатура | сканер |
Задача 6 Сопоставьте каждое определение (1-8) с правильным признаком (a-h).
1 Это окно, которое появляется, когда требуется информация о выборе или когда необходимо выбрать параметры.
2 Указывает расстояние между точками, составляющими изображение на мониторе.
3 Это часть экрана, которая используется для выбора действия, обычно щелчком мыши над ним.
4 Это количество точек, составляющих изображение на мониторе.
5 Здесь отображается список вариантов, которые пользователь может выбрать с помощью указателя.
6 Это часть диалогового окна, в котором пользователь может вводить имена файлов и другую информацию.
7 Это скорость, с которой монитор обновляет изображение на экране.
8 Это небольшое изображение на экране, представляющее программу, папку или файл.
| а | шаг решетки отверстия | e | раскрывающийся список |
| б | командная кнопка | f | максимальное разрешение |
| диалоговое окно | г | частота обновления | |
| г | значок | ч | текстовое поле |
Письмо
Задание 7 Ответьте на эти вопросы об интервью полными предложениями.

 Возьмите себе за правило – не запускать программ больше, чем потребуется в следующие 5 минут. И выключать работающие утилиты, которые Вам не нужны или уже простояли в бездействии более 10 минут. Таким нехитрым образом Вы сможете снизить нагрузку на систему. Отключать программы рекомендуем через «Диспетчер задач», так как в нём Вы найдете, возможно, и те программы, которые Вы и не запускали вручную. Отключите ненужный список программ и в автозагрузке (её можно найти всё в том же «Диспетчере задач»).
Возьмите себе за правило – не запускать программ больше, чем потребуется в следующие 5 минут. И выключать работающие утилиты, которые Вам не нужны или уже простояли в бездействии более 10 минут. Таким нехитрым образом Вы сможете снизить нагрузку на систему. Отключать программы рекомендуем через «Диспетчер задач», так как в нём Вы найдете, возможно, и те программы, которые Вы и не запускали вручную. Отключите ненужный список программ и в автозагрузке (её можно найти всё в том же «Диспетчере задач»).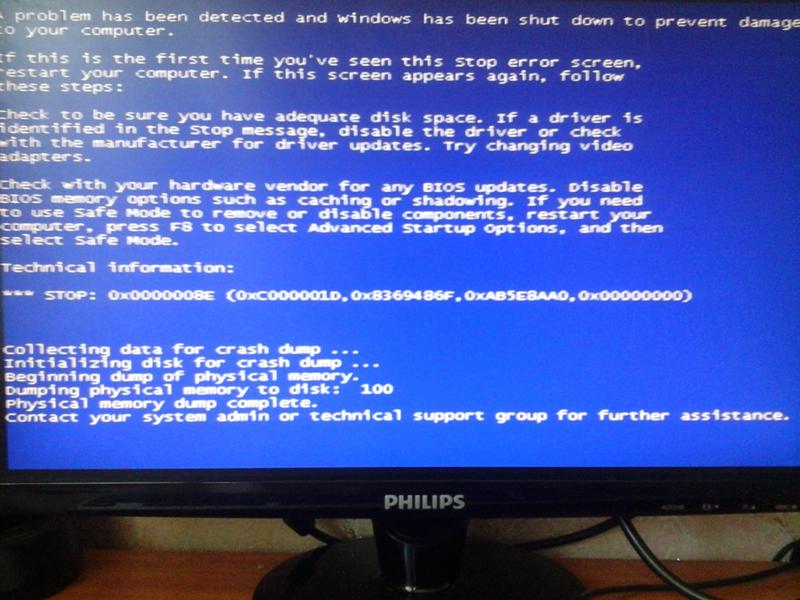 Если теряетесь в выборе хорошей антивирусной программы, то Вам пригодиться и вот эта статья: «Какой антивирус лучше?».
Если теряетесь в выборе хорошей антивирусной программы, то Вам пригодиться и вот эта статья: «Какой антивирус лучше?». Причиной зависания может стать поломанная системная плата, жесткий диск и даже микротрещина в оперативной памяти. Однако в таком случае кроме зависания будут происходить резкие прерывания работы ПК (автоматическая перезагрузка). Самостоятельно определить эту причину достаточно сложно, так как нужно специальное оборудование, которое сможет вынести свой вердикт: есть ли неисправность в устройстве или нет. Поэтому здесь мы рекомендуем обращаться в сервисный центр за квалифицированной помощью.
Причиной зависания может стать поломанная системная плата, жесткий диск и даже микротрещина в оперативной памяти. Однако в таком случае кроме зависания будут происходить резкие прерывания работы ПК (автоматическая перезагрузка). Самостоятельно определить эту причину достаточно сложно, так как нужно специальное оборудование, которое сможет вынести свой вердикт: есть ли неисправность в устройстве или нет. Поэтому здесь мы рекомендуем обращаться в сервисный центр за квалифицированной помощью.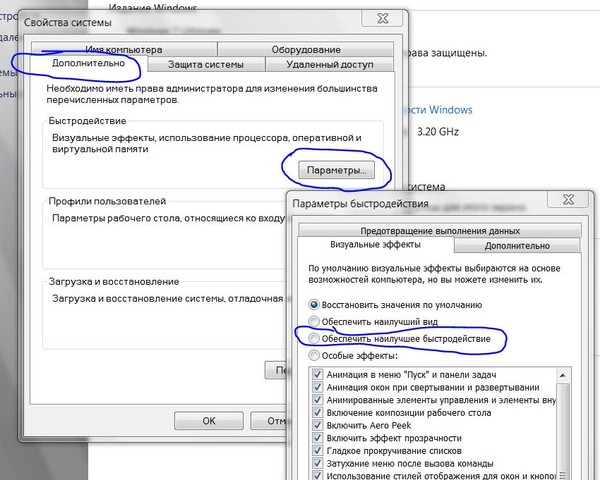
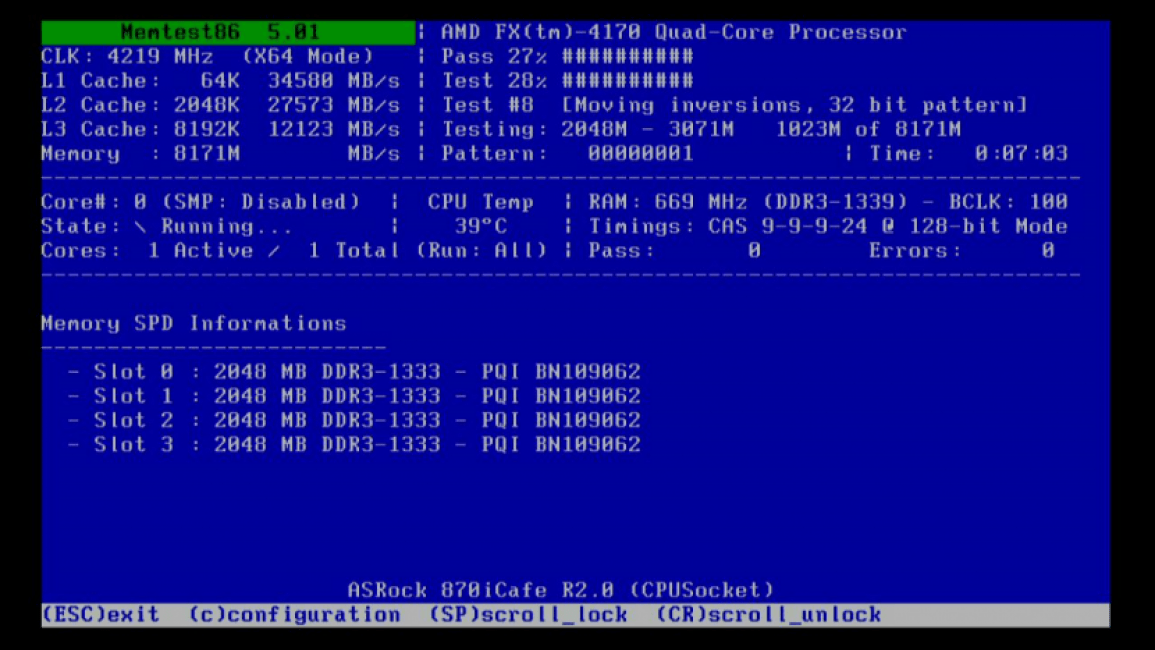 Будьте последовательны, старайтесь не запускать более 1-2 программ одновременно и не клацайте быстро по экрану, иначе лишнего можете нажать. Ищите и устанавливайте только то программное обеспечение, которое не будет занимать излишних ресурсов.
Будьте последовательны, старайтесь не запускать более 1-2 программ одновременно и не клацайте быстро по экрану, иначе лишнего можете нажать. Ищите и устанавливайте только то программное обеспечение, которое не будет занимать излишних ресурсов.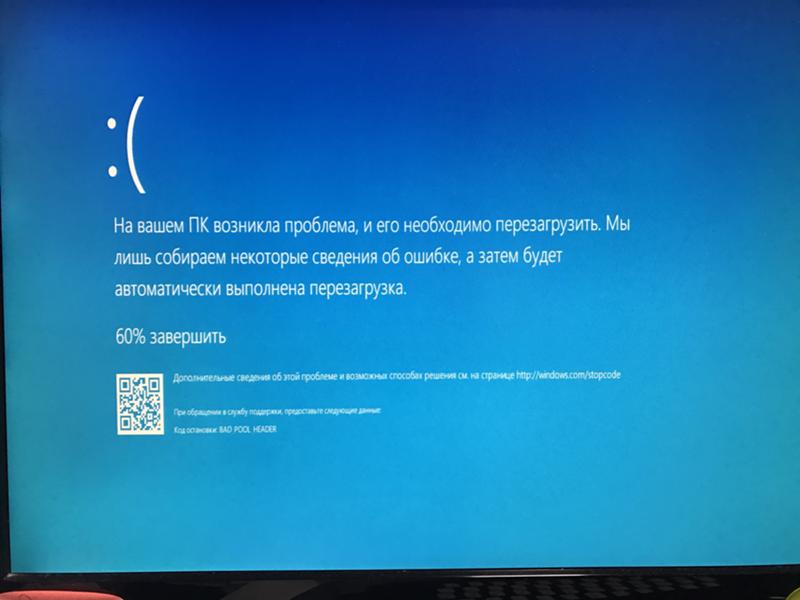 Если ранее мы Вам советовали почистить сам системный блок (от пыли), то в этом пункте мы рекомендуем провести системную чистку ОС Windows от лишних программ, файлов, документов, кэша и тому подобного «мусора». Подробно этот момент был раскрыт в статье «Как почистить реестр Windows», где мы также упоминали о чистке всей системы. Суть пункта и статьи заключается в том, чтобы избавить диск С (где установлена операционная система) от ненужных файлов, которые могут находиться во временной папке (Temp), кэше браузеров, а также в реестре.
Если ранее мы Вам советовали почистить сам системный блок (от пыли), то в этом пункте мы рекомендуем провести системную чистку ОС Windows от лишних программ, файлов, документов, кэша и тому подобного «мусора». Подробно этот момент был раскрыт в статье «Как почистить реестр Windows», где мы также упоминали о чистке всей системы. Суть пункта и статьи заключается в том, чтобы избавить диск С (где установлена операционная система) от ненужных файлов, которые могут находиться во временной папке (Temp), кэше браузеров, а также в реестре.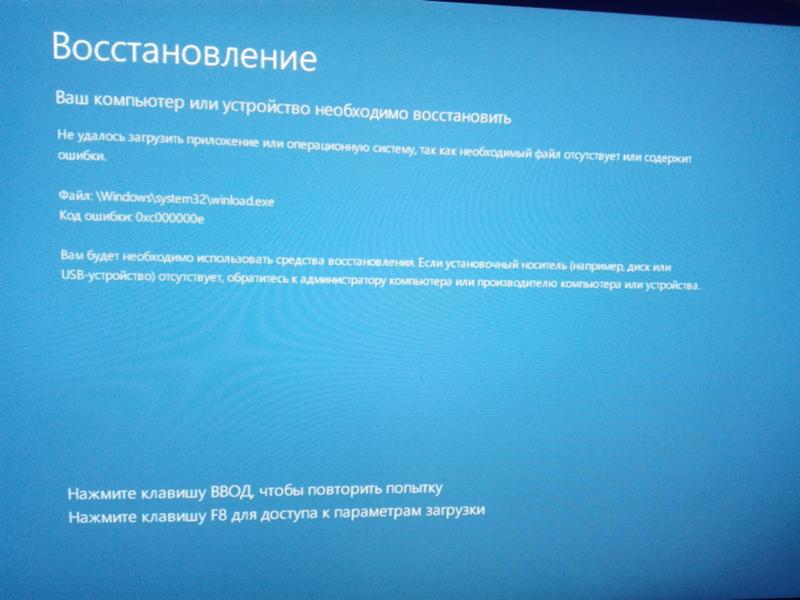 Полную инструкцию о том, как провести установку системы Вы можете найти в статье: «Как правильно установить Windows 8 c флешки?».
Полную инструкцию о том, как провести установку системы Вы можете найти в статье: «Как правильно установить Windows 8 c флешки?».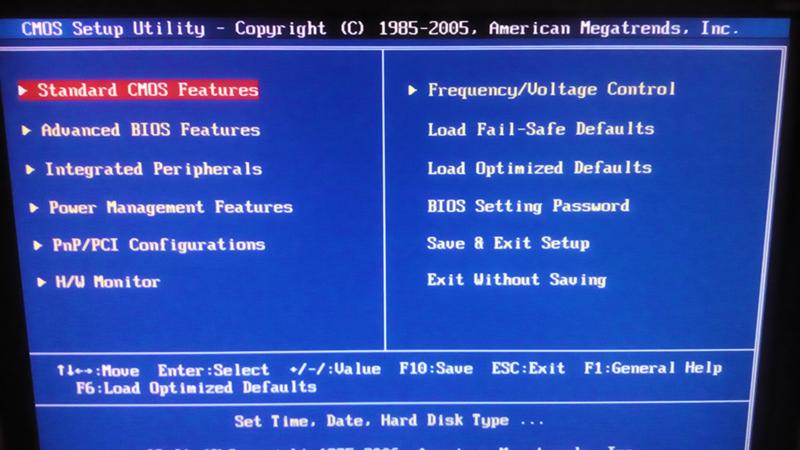
Добавить комментарий