Почему собеседник не слышит меня в скайпе, а я его слышу?
Для многих не секрет, что Skype является одним из самых востребованных инструментов связи на компьютерах и ноутбуках. Миллионы людей ежеминутно общаются друг с другом при помощи данного программы. Но к сожалению далеко не у всех общение происходит беспроблемно. Вопросов на самом деле хватает и один из них, это когда вы слышите своего собеседника при видео или аудио звонке, а он вас нет.
В данной статье мы постараемся вам помочь в решении данной проблемы.
Из-за чего вас могут не слышать в скайпе?
Практически каждый пользователь скайп знает, что разговор через интернет возможет благодаря встроенному в ноутбук или в подключенную веб камеру микрофон. Если вы своего собеседника слышите, то это значит, что с его стороны с микрофоном все в порядке. Он работает и настроен правильно.
А если не слышат вас, то скорее всего у вас отсутствует/неисправен или не правильно настроен микрофон. Поэтому ваш голос и не передается собеседнику.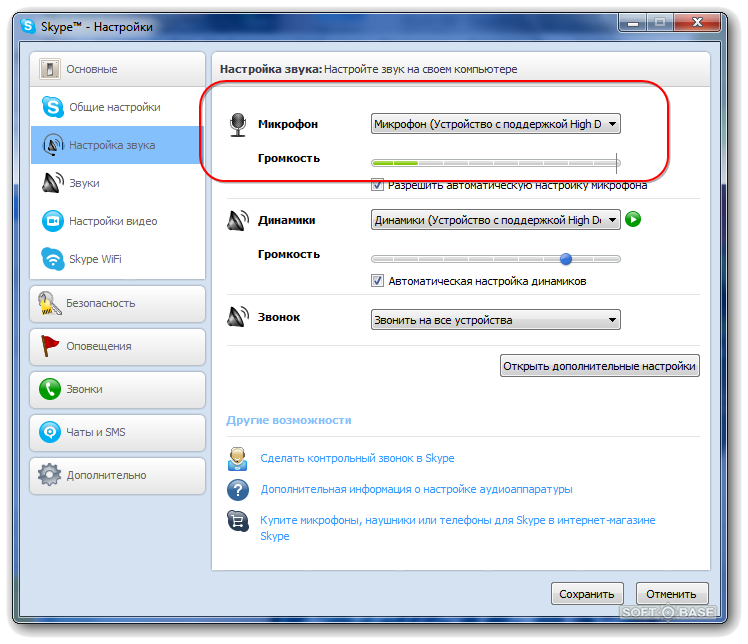
Что делать?
Первым делом нужно зайти в настройки скайп и проверить правильный ли микрофон выбран для передачи вашего голоса, после чего проверить его.
Для этого в левом углу главного окна Skype нужно нажать на три горизонтальные точки напротив своего имени и в открывшемся меню выбрать “Настройки”.
Заходим в настройки Skype
Далее перейти в раздел “Звук и видео”.
Выбор микрофона в Skype
Здесь в самой первой строке напротив слова “Микрофон” нужно нажать на стрелку и попробовать выбрать другой микрофон из открывшегося списка.
После этого чуть выше нажмите на “Сделать бесплатный пробный звонок”. Запустится стандартна проверка звука, где вам предложат сказать несколько слов. Затем ваша фраза будет воспроизведена и если вы ее услышали, значит микрофон настроен правильно.
Если вы не услышали то, что сказали, значит из списка напротив слова “Микрофон” нужно выбрать другой микрофон и повторить пробный звонок пока не услышите себя.
Если ничего не помогло?
В этом случае можно попробовать подключить веб камеру в другой USB разъем и желательно на задней панели системного блока.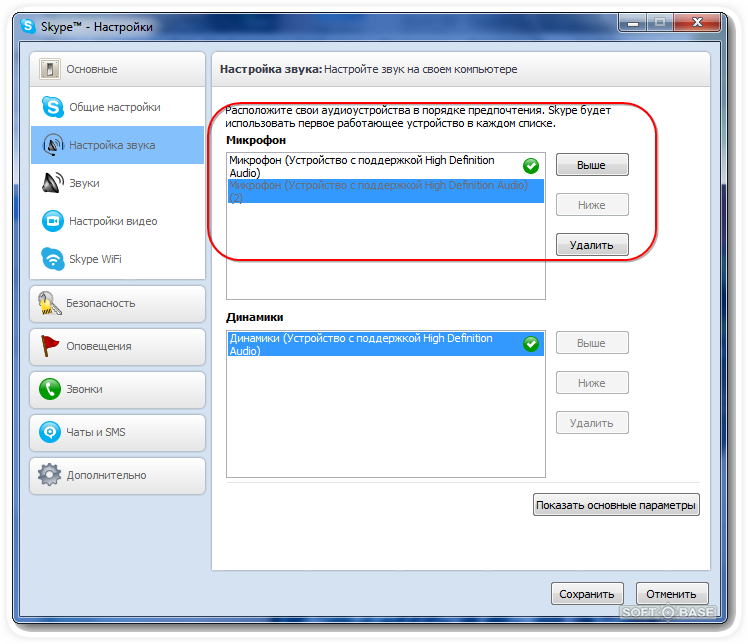 Если у вас ноутбук, то попробуйте обновить драйвера на веб камеру, скачав их с официального сайта производителя вашего ноутбука.
Если у вас ноутбук, то попробуйте обновить драйвера на веб камеру, скачав их с официального сайта производителя вашего ноутбука.
Последний вариант – купить новую веб камеру, благо стоят они сейчас совсем не дорого, подключить ее к USB порту своего ПК или ноутбука, после его зайти в настройки звука Skype по инструкции выше и выбрать из списка микрофон новой веб камеры.
Не слышу собеседника в Скайпе, а он меня слышит: что делать?
Почему в Скайпе я не слышу собеседника, а он меня слышит – это вопрос, которым задается огромное количество пользователей. Столкнуться с ним можете и вы, поэтому стоит выработать определенный алгоритм действий. Не переживайте, подобная проблема поддается самостоятельному решению – главное, выявить правильную причину.
Сложности с динамиками
Первое, на что стоит обратить внимание, если вам не слышно собеседника в Скайпе – настройки динамиков. Именно это оборудование отвечает за воспроизведение звука, который поступает от собеседника.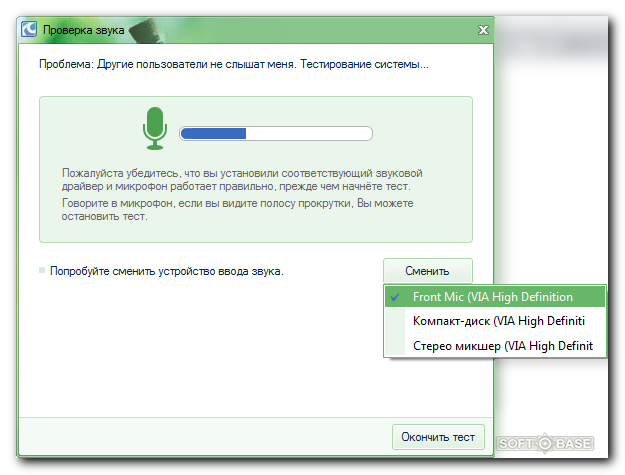
Давайте искать ответ на вопрос, что делать, если не слышно в Скайпе – сначала настроим динамики самостоятельно.
- Войдите в мессенджер Скайп;
- Кликните на три точки на верхней панели слева;
- Выберите раздел «Настройки»;
- Переходите на вкладку «Звук и видео» на панели слева;
- В разделе «Динамики» найдите строку «Устройство» и выберите нужное значение – это может быть «Устройство по умолчанию» или другое оборудование;
- Передвиньте курсор ниже и кликните по кнопке «Проверка звука»;
- Если все хорошо – вы услышите соответствующий сигнал.
Проведите проверку звучания для каждого устройства – как только звонок пойдет нужным способом, можно не беспокоиться. Вы выбрали правильные динамики для Скайпа!
Диагностику мы провели – вы смогли выставить правильное устройство. Если же результаты проверки вас не удовлетворили, нужно разобраться, как настроить звук в Скайпе другими способами.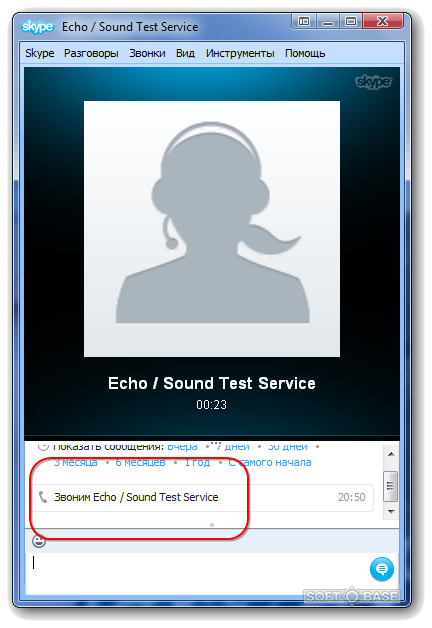
- Попробуйте перезагрузить компьютер;
- Убедитесь, что вы включили звук на устройстве – найти иконку можно на панели в нижнем правом углу;
- Переустановите драйвера при необходимости, если они устарели.
Вы провели комплекс мер, описанных выше, но не добились успешного результата? Если не слышно собеседника, хотя с динамиками все в порядке, провести диагностику необходимо другому пользователю!
Проблемы с микрофоном у собеседника
Иногда ответ на вопрос, почему не слышно собеседника в Скайпе – это неполадки со стороны другого пользователя. Возможно, в Скайпе не работает микрофон. Посоветуйте своему другу проверить настройки! Это делается следующим образом:
- Откройте мессенджер Скайп и кликните на три точки наверху слева;
- Перейдите к настройкам;
- В меню с левой стороны найдите вкладку «Звук и видео»;
- Ищите раздел «Микрофон» и щелкайте по строке «Устройство»;
- Убедитесь, что выбрано нужное оборудование;
- Переведите тумблер в положение «Включено» в строке «Настройка микрофона автоматически».

Напоследок полезный совет! Если вы пользуетесь стационарным компьютером, проверьте правильность размещения проводов в штекерах – цвет оплетки провода и цвет гнезда должны совпадать.
Ничего не помогло? Обращайтесь в сервисный центр – возможно, проблемы кроются в технической начинке устройства, колонках или микрофоне. Решить их сможет только специалист.
Больше вопрос «Я не слышу собеседника в Скайпе, а он меня слышит» не будет вас волновать – вы сможете справиться с проблемой своими силами! Запоминайте наши инструкции, они не раз выручат вас в трудной ситуации – теперь вы расслышите каждое сказанное слово.
Не слышу себя в скайпе что делать. В Скайпе меня не слышит собеседник: нужна помощь
В этой статье будет затронута тема трудностей общения в интернете. Часто случаются ситуации, когда плохо слышно собеседника в «Скайпе». Причин тому может быть несколько. Все они будут рассмотрены ниже. И наши советы смогут помочь вам, когда в «Скайпе» не слышно собеседника. Прежде всего, для общения в этой программе должно быть корректно настроено все необходимое оборудование. Ведь без него виртуальное общение бессмысленно.
Прежде всего, для общения в этой программе должно быть корректно настроено все необходимое оборудование. Ведь без него виртуальное общение бессмысленно.
В «Скайпе» не слышно собеседника: почему?
Вы позвонили в «Скайпе» своему товарищу или знакомому, но не можете разобрать, что он говорит. Это достаточно неудобно и нужно исправить. Прежде всего, необходимо разобраться, в чем проблема, из-за чего в «Скайпе» не слышно собеседника.
Причин может быть несколько. Первая — неполадки с устройством, воспроизводящим звук (динамики или наушники). Второй причиной может быть неисправность микрофона вашего собеседника. И, конечно же, качественного общения вы не дождетесь без устойчивой связи.
Проблемы с динамиками
Вы позвонили собеседнику: он слышит вас, а вы вместо его голоса наблюдаете абсолютную тишину. Скорее всего, проблема с вашим устройством воспроизведения. Проверьте, подключено ли устройство к порту в компьютере.
Если с этим все нормально, вспомните, установлены ли у вас драйверы на компьютере. Если нет, ваш ПК не будет воспроизводить никакие звуки или музыку — в том числе голос вашего собеседника. Проверить это вы можете, включив любую музыку на компьютере. Если и ее не слышно, попробуйте установить драйверы для звуковой карты.
Если нет, ваш ПК не будет воспроизводить никакие звуки или музыку — в том числе голос вашего собеседника. Проверить это вы можете, включив любую музыку на компьютере. Если и ее не слышно, попробуйте установить драйверы для звуковой карты.
Также причиной может быть выключенный звук в программе «Скайп» или в компьютере. Зайдите в настройки и проверьте. То же самое нужно сделать и в «Скайпе»: выбрав в верхней панели «Инструменты», кликните «Настройки». Далее следует выбрать раздел «Настройка звука». Проверьте, не стоит ли микшер на минимальном уровне и выбрано ли правильное устройство для воспроизведения.
Неполадки с микрофоном собеседника
Если с вашими динамиками все в порядке, причиной того, почему в «Скайп» не слышно собеседника, вполне могут быть неполадки с его стороны. Возможно, это неправильно подключенный микрофон. Вашему собеседнику стоит проверить корректность подключения микрофона и обнаружение его компьютером.
Если с этим все в порядке, нужно в посмотреть, выбрано ли правильное устройство передачи звука и не стоит ли громкость микрофона на минимальной отметке.
Ваш собеседник сможет проверить работу своего микрофона, сказав в него что-то. Если строка микшера изменяется, значит, устройство работает. Если ничего не происходит, тогда, скорее всего, микрофон другого человека неисправен. Это одна из причин того, почему в «Скайпе» не слышно собеседника.
Проблемы связи
Частой проблемой общения в «Скайпе» становится качество связи. Если кто-то из собеседников имеет слабую скорость передачи, другой услышит его только частично. Возможно, будет прерывистый сигнал или периодическое пропадание звука. Если все эти «симптомы» имеются, дело в неполадках связи.
Часто программа «Скайп» сама сообщает, что вы имеете недостаточную скорость интернет-соединения. В такой ситуации звонок прекращается. Эта проблема, к сожалению, является самой сложной. Может быть, провайдер (ваш или собеседника) проводит технические работы. Или же имеются временные неполадки. А когда все будет в норме, вы сможете общаться. Но если это не прекращается длительное время, скорее всего, скорости вашего интернет-соединения просто недостаточно. В такой ситуации вам необходимо сменить провайдера, чтобы получить более быстрое соединение.
Для того чтобы правильно настроить Skype, нужно проверить оборудование, настройки в Windows и в самой программе на обоих компьютерах – на вашем и на ПК собеседника.
Настройка своего компьютера
С вашей стороны нужно проверить работают ли встроенные динамики, колонки или наушники. Необходимо убедиться, что устройство правильно подключено к компьютеру, а также, что оно включено. И для начала нужно узнать – работает ли звук вне Skype? Просто включите музыку или фильм на ПК, и если звук слышно, значит, проблема кроется в чем-то другом. Если же звука нет, тогда нужно обновить драйвера для звука. Установить их можно с помощью диска, который идет в комплекте с компьютером/ноутбуком или скачать на официальном сайте производителя.
После этого нужно зайти в настройки звука в Skype («Инструменты» — «Настройки») и в строке «Динамики» выбрать нужное устройство. Если их несколько – поэкспериментируйте. Рядом находится кнопка проверки звука, с помощью которой можно убедиться, что звук работает. После сохранения настроек, нужно выбрать контакт Echo / SoundTestService и сделать контрольный звонок. Робот поможет удостовериться в том, что звук действительно работает.
Если с вашими динамиками (наушниками) все в порядке, значит, проблема существует в системе вашего собеседника.
Настройка компьютера собеседника
Если в вашем случае неполадка могла быть с динамиками, то у вашего собеседника проблема, скорее всего, с микрофоном. Нужно, чтобы он проверил, надежно ли подключен микрофон к компьютеру. Возможно, устройство было подключено не в тот разъем (разъем для микрофона обычно находится на задней панели системного блока и имеет розовый цвет).
После этого нужно убедиться, что микрофон включен. Во время разговора в Skype, в окне разговора есть кнопка с изображением микрофона, с помощью которой можно включать и выключать устройство. Если этот значок нарисован в красном зачеркнутом квадрате, значит, ваш собеседник случайно отключил свой микрофон. Чтобы включить его, нужно нажать на эту кнопку еще раз.
Проверить, работает ли микрофон, можно в настройках самой программы («Инструменты» — «Настройки» — «Настройки звука»). Также можно протестировать устройство через контрольный звонок роботу.
Если во время разговора возникли такие проблемы, как искаженный или прерывающийся звук, то необходимо выполнить следующие действия. Для начала, нужно выйти из Skype, затем через меню «Пуск» выбрать команду «Выполнить». В появившемся окне надо ввести «%appdata%\Skype» и нажать Enter. Откроется папка Skype, где нужно удалить файл shared.xml. После перезапуска программы неполадки со звуком должны исчезнуть.
Во время разговора в скайпе, особенно, если вы его только установили иногда возникают различные виды неполадок, как со звуком, так и с изображением.
Часто случается такое, что вы слышите своего собеседника, а он вас нет. Причины таких звуковых неполадок могут быть разные, и ниже мы разберем каждую из них и узнаем методы устранения неполадок.
Причины и методы устранения
Существует множество причин, по которым у вас может не работать звук и сейчас, мы разберем по порядку основные из них:
- основным источником всевозможных проблем и неполадок во время звонка по Skype являются неполадки с подключением к интернету. Тишина может быть одним из факторов, указывающих на недостаточное качество Интернет-сигнала. Проверьте правильность подключения интернета будь то через LAN-кабель или с помощью Wi-Fi на своем устройстве и попросите проверить вашего собеседника, ведь звонки в скайпе предполагают двухстороннюю и более связь, поэтому проблемы с соединением могут быть как у вас, так и у вашего оппонента. Решение этой проблемы заключается в налаживании Интернет-соединения;
- если после того, как вы убедились, что Интернет-соединение и у вас и у вашего соединения достаточно качественное, а ваш оппонент продолжает вас не слышать, то, скорее всего, вы имеете проблемы с микрофоном, через который разговариваете. Для решения этой проблемы, если у вы используйте отдельный внешний микрофон , для начала проверьте его подключение к устройству. Если это не помогло, то далее в статье будут рассматриваться методы решения проблемы нерабочего микрофона.
Видео: Причины по которым не работает звук при входящих звонках и сообщениях в Cкайпе
Skype заглушает звуки
Если во время роботы программы
Skype
, она заглушает все остальные открытые на компьютере программы, эту проблему можно решить:
- в разделе звук, в который вы сможете попасть, нажав на кнопку «пуск» в нижнем меню вашего компьютера и выбрав «панель управления». Там в разделе «оборудование и звук» найдите «звук»;
- в открывшемся диалоговом окне вам нужно найти кнопку «Связь». После ее нажатия, вы увидите сообщение о том, что операционная система Windows может уменьшать громкость разных звуков во время использования компьютера для разговора по телефон;
- далее вы видите список, в котором компьютер советуется как себя вести в таких случаях с такими вариантами:
Если ваш компьютер частично или полностью заглушает во время звонков в скайпе все остальные звуки, то, скорее всего, активен один из первых трех вариантов. Для того, чтобы скайп не заглушал звуки, просто выберите четвертый вариант и активируйте кружочек слева от строки.
Тихий звук
Бывает и такая проблема, что ваш собеседник в скайпе слышит вас отлично, а вы его еле-еле из-за тихого звука.
Причин подобной проблемы может быть несколько:
Не слышно звонка
Если вам звонят, а звука звонка не слышно, то на то может быть несколько причин:
Прерывается
Если во время разговора в программе Skype у вас прерывается звук и вы слышите лишь обрывки речи собеседника, то первым делом проверьте подсоединение к Интернету. Возможно, просто у вас либо у вашего собеседника слишком слабый или вовсе отсутствует Интернет-сигнал.
В этом случае первым делом следует проверить источник Интернет-раздачи:
- правильное подключение к компьютеру или ноутбуку LAN-кабеля;
- работоспособность роутера и подключение устройства к нему.
Если подключение к сети Интернет работает исправно, то ваш собеседник должен проверить работоспособность своего микрофона, возможно у него просто проблемы с микрофоном.
Видео: Настройка звука и видео в Skype
Слышно звуки компьютера
Часто встречается такая проблема, что когда у вас на компьютере во время разговора в скайпе включен какие-либо дополнительные звуки, например, вы слушаете музыку, а ваш собеседник слышит у себя на компьютере либо другом устройстве все эти звуки. Решение подобной проблемы имеется.
В разделе звук, в который вы сможете попасть, нажав на кнопку «пуск» в нижнем меню вашего компьютера и выбрав «панель управления». Там в разделе «оборудование и звук» найдите «звук»
.
Там вы увидите активный кружочек напротив одного из четырех пунктов:
- отключать все остальные звуки;
- уменьшать громкость других звуков на 80%;
- уменьшать громкость других звуков на 50%;
- действие не требуется.
Просто сделайте активным первый пункт «отключать все остальные звуки» и проблема решиться.
Фото: убрать слышимые звуки компьютера
Собеседник ничего не слышит
Если во время разговора в программе Skype ваш собеседник абсолютно ничего не слышит, то вот несколько шагов, которые призваны решить эту проблему:
Если же все-таки к вашей ситуации больше подходит последний пункт, то не отчаивайтесь и эту проблему можно решить. В таком случае перейдите через меню «Пуск» в «Панель управления» и выберите там вкладку «Аудио», там вы найдете пункт «запись звука» и проверьте уровень громкости микрофона, который не должен быть опущен до нижней отметки. С помощью тестового звонка Skype, проверьте, из-за чего вы слышите эхо, возможно у вас некачественный микрофон, который создает шумы.
Не работает микрофон в скайпе после обновления
Если после обновления версии программы Skype у вас перестал работать микрофон, то, скорее всего, у вас просто сбились настройки Skype.
Чтобы вернуть их вам необходимо совершить несколько несложных действий:
Проблемы со звуком в скайпе всегда связаны либо с настройками самой программы Skype, что решить гораздо легче, либо проблемы заключаются в неисправности вашей гарнитуры или нежелания вашей операционной системы работать с ними. В любом случае все эти проблемы рещаются.
Если Вас не слышно во время разговора в Skype, то вы попали в правильное место. С помощью этой статьи, следуя шагr, вы проделаете что-то вроде диагностики вашего микрофона и его настроек с целью открыть и устранить проблему.
1. Доходит ли ваш голос до Скайп?
Сначала проверим существует ли реально проблема с голосом т.е. доходит ли он через микрофон до Skype. Для этой цели зайдите в Скайп, используя ваш логин и пароль и откройте меню Инструменты (Tools) -> Настройки (Options) -> Настройка звука (Audio Settings)
. Срещу Микрофон (Microphone)
увидите падающее меню с устройствами, а напротив Громкость (Volume)
– индикатор силы микрофона и движок.
Оставьте это окно открытым, возьмите микрофон и дуньте на него (или скажите что-нибудь). Посмотрите на индикатор – он должен окраситься до какой-то степени в зеленый цвет. Чем громче вы говорите, тем больше индикатор окрашивается по направлению справа.
Если индикатор окрашивается, значит все в порядке и вероятнее всего проблема с другой стороны, т.е. у другого пользователя. Чтобы быть уверенным, проведите тест разговор и если там тоже все в порядке, напишите человеку, который не слышит вас прочесть. Если, однако индикатор не окрасится, то тогда есть проблема.
2. Настройки в Skype
В шаге два мы изменим некоторые настройки в Skype. Пока вы все еще здесь в открытом окне шага 1, проверьте поставлена ли галочка на Разрешить автоматическую настройку микрофона (Automatically adjust microphone settings)
. Или поставьте ее или передвиньте движок до упора вправо. Сейчас попробуйте снова пока говорите по микрофону и посмотрите, зажигается ли индикатор. Если да, то сохраните настройки и у вас все готово, если нет – то тогда продолжаем.
Нажмите на падающее меню напротив Микрофон (Microphone)
и если у вас больше одного выбора, проведите тест каждого устройства в списке. При каждом из устройств проверяйте работает ли, пока говорите, и если найдете работающее – сохраните его и настройки. Если не получится ни с одним из устройств, то выйдите из странички настроек Skype, не сохраняя изменения.
3. Подключение микрофона
В шаге 3 проверим подключен ли правильно микрофон. Посмотрите заднюю сторону компьютера (или спереди, если оттуда идет подключение) и посмотрите розовый разъем (обычно для микрофона он окрашен в розовый цвет) до конца ли подключен. Нажмите сильно на него, пока не услышите щелчок. Также, посмотрите подключен ли в правильном (для микрофона) месте. Обычно и оно окрашено в розовом. Если у вас и спереди и сзади место для подключения микрофона, то попробуйте в обеих местах.
Если все подключено правильно, то посмотрите есть ли у вашего микрофона кнопка для подключения/ выключения/убавления звука и включите его/увеличьте. Кнопка может находиться и на проводе где-то или на корпусе микрофона/наушников. После каждого изменения проведите тест в описанном уже способе в шаге 1.
4. Windows настройки
4.1. Для Windows 7
Если у вас Windows 7 нажмите на старт бутон, затем на
, затем на Оборудование и звук (Hardware and Sound)
и в конце на Управление звуковыми устройствами (Manage Audio Devices)
. Открывается окошко. В него нажмите на Запись (Recording)
.
Увидите перечень устройств. Есть ли среди них картинка для микрофона под именем Microphone? Если нет, то правой кнопкой мышки нажмите на какое-нибудь устройство и поставьте галочки (если они не поставлены) на Показать отключенные устройства (Show Disabled Devices)
и на Показать отсоединенные устройства (Show Disconnected Devices)
. Сейчас вы должны увидеть уже микрофон.
Если микрофон окрашен в сером и на нем написано Отключено (Disabled)
, то нажмите правой кнопкой на него и из меню выберите Включить (Enable)
. Это действие его активирует.
Если все же он разрешен, то нажмите правой кнопкой на него и выберите Свойства (Properties)
. Затем в новом окне нажмите на Уровни (Levels)
. Там увидите небольшую кнопку справа, посредством которой можете отключить полностью звук микрофона. Если уже нажато на нее, то увидите красную иконку в углу. Это и есть проблема. Нажмите на нее, чтобы устранить и сохраните настройки.
Другая вероятная проблема это уровни Microphone
или Microphone Boost
(под нем) если они слишком низкие. Можете их увеличить, если передвинете движки направо.
4.2. Для Windows XP
Если у вас Windows XP нажмите на старт кнопку и затем: или если у вас старый вид меню – Настройка (Settings) -> Панель управления (Control Panel)
. Потом: Звуки, речь и аудиоустройства ->
или если у вас старый вид – прямо на Звуки и аудиоустройства (Sounds and Audio Devices)
. Следуют: Речь (Voice)
-> кнопка, которая под Запись речи (Voice recording)
под именем Громкость… (Volume)
.
Здесь есть движки для настроек разных вещей. Один из них или Mic Volume
или Microphone (Микрофон)
. Может быть, под ним есть галочка Mute
для заглушки, но может быть есть и еще одна галочка под именем Выбрать (Select)
. Если нажато на Mute
– устраните, а если нажато на Выбрать (Select)
– поставьте. А если сам движок находится низко – то увеличьте, т.е. передвиньте вверх.
Затем нажмите на бутон Настройка (Advanced)
, который находится под движком. Если у вас нет такого, то найдите его в верхней левой части меню под именем Параметры (Options) -> Дополнительные параметры (Advanced controls)
. Нажав на этот бутон, открывается еще одно окошко, в котором внизу должна быть галочка Microphone Boost
. Рекомендуется поставить.
5. Версия Skype
Проблема может быть вызвана и со стороны несовместимости между разными версиями Скайп. Если ничего не помогает, то вы и абоненты, которые вас не слышат, должны перейти на самую новую версию Skype.
6. Другие
Если все еще проблема не решена, может быть у вас микрофон поврежден или компьютер имеет какую-нибудь более сложную проблему в аппаратном или программном обеспечении , которая не описана здесь в статье. Свяжитесь со специалистом.
Если при совершении звонков в Скайпе не слышно собеседника, необходимо искать причину такой тишины. Проблема может быть в настройках громкоговорителя или неисправен микрофон вашего друга. Необходимо отрегулировать аксессуар, чтобы он работал должным образом.
Что делать, чтобы правильно настроить работу мессенджера? Для начала все же рекомендуется проверить функциональность используемого оборудования. Потом сравнить установки операционной системы Windows и приложения на компьютерах обоих абонентов. Есть несколько способов, чтобы собеседники слышали вас, а вы их.
Настройки звука на персональном компьютере
Если пользователь не слышит собеседника, либо звук воспроизводится очень тихо, для начала стоит проверить настройки своего ПК
. Начать нужно с выяснения вопроса, это проблема приложения или компьютера.
Для этого необходимо проверить работоспособность используемых для разговора колонок или наушников. Именно из-за их неправильного применения пользователи часто задаются вопросом, почему меня не слышат. Итак, порядок следующий:
- Убедитесь, что устройство подключено к компьютеру, и что оно включено. Для этого можно начать воспроизведение любой аудио- или видеозаписи. Если все работает, звуки воспроизводятся нормально, нужно продолжать искать проблему.
- Если нет звука, то, возможно, установленные драйвера устарели и требуют обновления. Установить их можно используя диск, который поставляется вместе с компьютером/ноутбуком, или скачать на официальном сайте производителя.
- Затем нужно перейти к настройкам звука непосредственно в самом приложении (Инструменты/Опции). В разделе «Динамики» выбрать гарнитуру, которая будет использоваться.
Еще один способ решить проблему, когда плохо слышно в Скайпе, – сделать пробный звонок. Рядом с кнопкой вызова находится кнопка звуковой тест, с помощью которого вы можете убедиться в нормальном функционировании звуковоспроизведения.
Сохранив новые настройки, пользователю необходимо проверить их через тестовый вызов. Для этого необходимо позвонить к Echo / SoundTestService. Робот поможет убедиться, что звук в Скайпе действительно работает.
Если все работает, гарнитура в порядке, драйверы обновлены, а звука так и нет, необходимо проверить устройства собеседника.
Настройка компьютера друга
Если проблема «меня не слышат в Скайпе» возникает не у вас, а у друга, то неисправности, скорее всего, связаны с работой его микрофона.
Необходимо, чтобы он проверил надежность подключения микрофона к компьютеру. Часто пользователи подключают гарнитуру к неправильному терминалу (разъем для подключения микрофона, как правило, расположен на задней стороне корпуса и имеет розовый цвет).
Затем нужно убедиться, что устройство включено. Во время разговора в центре внизу окна мессенджера есть кнопка с изображением микрофона, которая может быть использован для включения или выключения устройства. Если значок окрашен в красный квадрат зачеркивания, то ваш партнер случайно отсоединил свой микрофон. Чтобы включить его, нужно нажать на эту кнопку еще раз. Это довольно частая причина, почему не слышно в Скайпе.
Еще один момент – проверка правильности настроек микрофона (Инструменты – Настройки – Настройки звука). Вы также можете протестировать устройство с помощью вызова роботу.
Другие способы
Когда во время разговора возникают любые проблемы, например, пропал звук или мои звуки искажаются, выполните несколько простых действий:
- выйти из Skype;
- через меню «Пуск» выбрать «Выполнить»;
- в следующем окне необходимо ввести «% AppData% \ Skype» и нажать Enter. Это приведет вас к Skype, где необходимо удалить файл shared.xml;
- после перезапуска в Скайп не должно быть больше проблем.
Иногда достаточно просто выйти из программы и зайти в профиль снова. Все начинает работать отлично после перезагрузки.
Ниже приведены еще некоторые методы, чтобы максимизировать качество звука:
1.Используйте наушники и микрофоны, чтобы устранить голос эхом. Убедитесь, что ваши устройства подключены в правильное гнездо. Попробуйте изменить порядок.
2.Установка драйверов устройств. После установки драйверов устройств, подключите USB-гарнитуру прежде, чем запускать программу.
3.Если ваш голос звучит очень тихо, сначала попытайтесь переместить свой микрофон немного ближе. Если перемещение не помогло, попробуйте следующую комбинацию: Инструменты → Функции → Настройки звука, и снимите флажок с пункта Автоматическая настройка параметров микрофона. Приложение больше не будет автоматически устанавливать громкость.
4.Сравните ваши настройки Windows Sound с вашими настройками Skype Audio. Чтобы найти настройки Skype Audio, выберите Инструменты → Функции → Настройки звука. Чтобы найти настройки Windows Sound, выберите Пуск → Панель управления → Звук или Звуки и аудиоустройства.
5.Используйте самую последнюю версию Skype. Проблема из категории «меня не слышно» может быть вызвана и со стороны несовместимости между разными версиями программы. Если ничего не помогает, то вы и абонент, который вас не слышит, должны перейти на самую новую версию мессенджера.
6.Проверьте подключение к сети интернет.
7.В случае использования мобильного устройства, воспользуйтесь тестом скорости приложения, чтобы проверить производительность мобильной связи и соответствие ее требованиям Skype.
8.Закройте все приложения, которые могут помешать вызову и из-за которых может пропадать звук.
Если ни один из перечисленных методов не помогает, возможно, проблемы в технической составляющей одного из используемых устройств.
– это прекрасный способ поддерживать связь с родными и близкими, даже если они находятся в другом уголке нашей планеты. Используя компьютер и интернет, вы сможете совершенно бесплатно звонить пользователям, которые также используют Skype. Но сегодня мы рассмотрим ситуацию, когда общение омрачается тем, что вы не слышите собеседника.
Для того, чтобы устранить возникшую проблему, вам понадобится следовать следующим рекомендациям:
1.
Проверьте работоспособность колонок или наушников. Колонки элементарно могут быть не включены или колокольчик не до конца вставлен в гнездо компьютера.
2.
Откройте меню «Панель управления»
и перейдите в раздел «Звук»
. Убедитесь что ваше выходное устройство установлено в качестве устройства по умолчанию.
3.
Для проверки работоспособности динамиков и микрофона в Skype предусмотрен специальный раздел. Для этого в окне программы откройте вкладку «Инструменты»
и перейдите к разделу «Настройки»
.
В левой части окна перейдите ко вкладке «Настройка звука»
и около раздела «Динамики»
нажмите кнопку воспроизведения. Программа проиграет мелодию входящего вызова, которую вы, естественно, в норме должны слышать.
4.
Если вы слышали мелодию из предыдущего пункта, то, вполне вероятно, проблема у самого собеседника. Попросите его проверить подключение микрофона, а также убедиться в том, что он находится на доступном расстоянии и ничем не прикрыт.
5.
Проблема может заключаться в сервере Скайпа. В этом случае ее можно решить просто: достаточно лишь повесить трубку и перезвонить снова.
6.
Обратите внимание на иконку звука в трее Windows. или отключен вовсе.
7.
На компьютере установлена старая версия Skype. Если вы или ваш собеседник длительное время не обновляли Skype, то вполне мог . Чтобы исправить эту проблему, обязательно проведите обновление программы.
Для этого в окне программы откройте вкладку «Помощь»
, а затем выберите пункт «Проверить на наличие обновлений»
.
8.
Некорректная работа драйверов звуковой карты. Перейдите в «Пуск»
и щелкните ПКМ по меню «Мой компьютер»
. Откройте пункт «Свойства»
. В левой части нового окна перейдите к разделу «Диспетчер устройств»
.
В открывшемся окне разверните вкладку «Звуковые устройства»
и проверьте, чтобы отображалось корректное название звуковой карты без каких-либо дополнительных символов.
Если же вы видите некорректную работу драйверов, то их необходимо обязательно обновить.
Ко мне обращались многие знакомые, друзья с одной и той же проблемой со скайпом: их было очень плохо слышно собеседникам на другой стороне, как будь-то проблемы с микрофоном. Помочь просили в основном счастливые обладатели ноутбуков, на которых микрофон встроен. Так как подобные ситуации мне были знакомы, я легко устранял неисправности. Вот я и решил написать данную статью. Ниже я расскажу как пошагово проверить и устранить проблему, когда плохо слышно в скайпе
.
Первым делом нужно проверить уровень громкости Вашего микрофона. Делается это очень просто — у каждого пользователя Skype в контактах есть тестовый номер Echo / Sound Test Service
,
на него необходимо позвонить и после звукового сигнала протестировать микрофон, сказав одно или несколько предложений. После Вы услышите себя и поймете нормально ли слышно Вас. Если Вы услышали себя хорошо — громко, четко, понятно, то проблема явно на другой стороне (кому Вы звоните). Тогда посоветуйте своим собеседникам проверить колонки либо наушники. В случае если Вы услышали себя очень плохо, то ниже инструкция именно для Вас!
Проверяем уровень громкости микрофона непосредственно в программе Skype. Откроем скайп, выберем «Инструменты» — «Настройки»,
Здесь нас интересует раздел «Настройка звука», убираем здесь птичку с пункта «Разрешить автоматическую настройку микрофона» и перетягиваем ползунок уровня микрофона на максимум,
После этого совершим вновь тестовый звонок на Echo / Sound Test Service
для проверки уровня громкости микрофона. Если Вас все равно плохо слышно, то перейдем к настройкам микрофона операционной системы. Я буду показывать на примере ОС Windows 10, однако это подойдет и обладателям седьмой версии и восьмой. Перейдем в Панель управления,
Выбираем раздел «Звук»,
Откроется еще одно окно, где нам необходимо выбрать «Уровни».
Как видно по скрину ниже, уровни микрофона практически на минимуме,
Исправляем это. Устанавливаем уровень микрофона на максимум, а усиление где-то на средину,
Нажимаем ОК. Теперь идем опять в скайп и снова звоним на Echo / Sound Test Service
для теста. Слышим себя хорошо, значит проблема устранена, с чем и поздравляю! Кстати, если не знаете , то читайте соответствующую статью. Если себя слышно очень громко и одновременно неразборчиво, то уровень микрофона необходимо немного понизить. Впрочем экспериментируйте как угодно, лишь бы Вас было хорошо слышно собеседнику.
Также смотрите инструкцию в видеоформате:
Скайп – сервис исключительно полезный. Он позволяет легко и непринуждённо общаться людям, находящихся за много тысяч километров один от другого, пересылать файлы, организовывать видеоконференции и чаты. Но иногда программа работает совсем не так, как ей положено. К примеру, вы с увлечением рассказываете собеседнику что-то очень важное, а потом, спустя минут 20, понимаете, что он ничего не слышит. Внезапная «глухота» скайпа – одна из самых частых жалоб пользователей, доставляющая им немало неудобств.
Но связываться с технической поддержкой или обзванивать разбирающихся в теме друзей совсем необязательно: с проблемой можно попробовать справиться самостоятельно. Поверьте, это гораздо проще, чем кажется. Итак, почему же мы иногда вынуждены общаться с умным человеком, то есть сами с собой?
Скайп — современный способ связи с людьми, находящимися даже за много тысяч километров от вас
Системный сбой
Он не имеет логического объяснения, никак не связан с действиями пользователя и зачастую исчезает после перезагрузки. Поиск причин ошибки – занятие не из приятных, потому не стоит заниматься исправлением ошибок программистов.
- Что делать? Перегрузить компьютер.
Неправильный разъем
Любимейшая ошибка многих пользователей, которые уверены в том, что Windows сама разберётся, где микрофон, а где динамики.
Такое возможно на некоторых материнских платах, но чаще всего пренебрежение правилом «динамики – зелёный штекер, микрофон – розовый» будет стоить вам внезапно оглохшим скайпом.
Правильное подключение штекеров
- Что делать? Убедитесь, что всё подключено правильно.
Хлипкий разъём или недостаточно плотный его контакт со звуковой картой ПК
Покрытое пылью скопище проводов на задней стенке системного блока – картина до боли знакомая. О нём, если всё работает как следует, редко когда вспоминают, ограничиваясь эпизодической обработкой пылесосом. Следовательно, всегда есть риск того, что стремление к чистоте будет стоит вам задетого контакта.
И если «повезло» микрофону, то собеседник слышать вас не будет.
- Что делать? Проверить контакты от микрофона, гарнитуры или веб-камеры.
Неправильно выставленное устройство записи в системной микшере
Вероятность того, что Windows без ведома пользователя поменяет звуковые настройки, достаточно мала, но иногда такое случается.
Подобной «самостоятельностью» часто отличаются пиратские сборки ОС, грубо взломанные игры или вирусы.
- Что делать? Зайдите в апплет панели управления «Звук» и на вкладке «Запись» проверьте, какой микрофон назначен устройством по умолчанию. Также убедитесь, что выставлен максимальный уровень усиления. Для этого нажмите кнопку «Свойства», выберите вкладку «Уровни» и подвиньте ползунок «Микрофон» до упора вправо.
Выставление максимального уровня усиления. Проверка настроек микрофона.
Ошибка со звуком у вашего собеседника
- Что делать? Позвоните кому-нибудь другому. Если будете услышаны, то ссылку на этот материал стоит послать «виновнику торжества»: ему она точно потребуется.
Перехват звука тяжёлым приложением
Иногда программы могут требовать монопольный доступ к звуковой подсистеме ПК.
И если вероятность того, что пользователь запустит профессиональную систему обработки звука наподобие Steinberg Cubase 7 достаточно мала, то встретить в обычном домашнем ПК утилиту аудио-конвертор, «прожорливую» игру или тот же Foobar реально. В результате ресурсы ОС оказываются занятыми.
- Что делать? Попробуйте выгрузить все сомнительные приложения, а ещё лучше – перегрузите компьютер и запустите скайп заново.
Некорректные настройки самого Скайпа
Если вы согласились на автоматическое обновление скайпа, то полностью исключить вероятность слёта настроек после очередного апдейта нельзя.
Также покопаться в настройках звука могут сбойные системные заплатки или особо изощрённые вирусы.
- Что делать? Последовательно выберите меню «Инструменты», пункт «Настройки…», раздел «Настройки звука…». Убедитесь, что в строке «Микрофон» значится именно то устройство, которое вы используете. Также стоит заглянуть в «Дополнительные настройки» (соответствующая кнопка находится чуть ниже центра окна) и переместить нужный микрофон на самый верх списка.
Проверка настроек звука
Выбираем нужный микрофон и перемещаем на самый верх списка
Cбой драйверов
Теоретически микрофон не требует наличия управляющей программы, чего не скажешь о звуковой карте. Комплектные драйвера помогут Windows распознать стандартный бортовой Realtek, но спасуют при установке чего-то более серьёзного.
Также проблему может вызвать сбой одной из библиотек DirectX.
- Что делать? Обновите драйвера для звуковой карты и файлы DirectX.
Серьёзная проблема с Windows
Если реестр забит всевозможным мусором, а сама ОС не переустанавливалась несколько лет, то отсутствие звука в скайпе может быть обусловлено критической системной ошибкой.
- Что делать? Можно, конечно, переустановить Windows, но от подобных радикальных шагов лучше воздержаться. А вот загрузиться с одного из многочисленных Live-CD можно. И если в виртуальной ОС скайп заработает, готовьтесь к худшему.
Физическая поломка микрофона
Подобная неприятность иногда случается даже с продукцией солидных компаний, особенно после скачков напряжения или во время грозы.
А вот качество дешёвых компьютерных гарнитур «Made in China» (а именно они часто используются для общения по скайпу) изначально достаточно посредственное. То же самое относится к отдельным настольным микрофонам и веб-камерам класса «всё в одном».
- Что делать? Попробуйте подключить заведомо работающее устройство. Если проблема исчезнет, придётся отправляться в компьютерный магазин или сервисный центр. Также стоит подключить проблемный микрофон к другому компьютеру или ноутбуку.
В Cкайпе меня не слышит собеседник — Решение проблемы. Почему я не слышу собеседника в Skype Не слышу собеседника на скайпе
Каждый периодически сталкивается с проблемой звука в скайпе. Иногда звонок идет уже не первый час и неожиданно пропадает громкость
или начинаются глюки.
Но зачастую эта проблема решается довольно легко.
Сначала расскажем краткий алгоритм проверки,
а ниже рассмотрим каждый пункт подробнее.
Сначала нужно определить в чем проблема
: в вашем оборудовании, приложении или у человека, по ту сторону экрана.
- Проверьте настройки звука на устройстве, с которого вы разговариваете. Не выключен ли он и «видит» ли компьютер колонки или наушники
- Посмотрите есть ли звук вообще: воспроизведите любой другой файл и оцените качество
- Проверьте интернет-соединение и достаточной ли оно скорости
- Проверьте громкость и видимость динамиков программы в настройках самой Skype
- Попросите собеседника проверить настройки микрофона
- Если ничего не помогает, воспользуйтесь универсальным способом удаления одной из конфигураций скайпа
Ниже вы найдете описание и решение возможных проблем. Прочитайте статью, чтобы точно их обнаружить и устранить.
Настройки звука на устройстве
Первым делом опустите взгляд на панель задач и найдите иконку звука. Она называется «Динамики». Если стоит крестик, то нажмите на нее и увеличьте громкость. Тут же проверьте в каком положении стоит громкость
Скайпа. Она тоже не должна быть на минимуме.
В основном проблемы со звуком возникают из-за гарнитуры: наушников или колонок. Воспроизведите какой-нибудь файл и проверьте, насколько хорошо слышно. Если проблема обнаружилась на этом этапе, то как самый простой вариант, отключите наушники или колонки и подключите заново.
Бывает компьютер или телефон просто теряют контакт. Проверьте в правильный ли разъем
вставлены наушники: разъем для них, как правило, обозначен иконкой и имеет зеленый цвет.
Так же здесь может помочь
Проверьте нет ли проблем с Интернет-соединением у вас или у собеседника. Скорость передачи данных можно проверить на сайтах «Speedtest» или «Яндекс Интернетометр». Попробуйте при звонке отключить видео-связь – это ослабит нагрузку на сеть и звук будет быстрее и качественнее передаваться.
Как правило, при ухудшении связи Скайп сам просигнализирует вам об этом.
Если звука все еще нет, возможно, устарели драйвера. Попробуйте переустановить их с диска или зайти на сайт производителя для обновления.
Настройки звука в Skype
Если файлы на компьютере или телефоне проигрываются, а собеседника в Скайпе все еще не слышно, то нужно проверить настройки самого приложения.
Слева от вашей фотографии, нажмите на три точки и выберете «Настройки звука и видео»
. Или в старой версии Skype на верхней панели откройте «Инструменты» – «Настройки» и во всплывающем окне – «Настройки звука».
Проверьте, чтобы колесо динамиков стояло выше нуля.
Передвиньте вправо, если звук слишком тихий. Здесь же можно протестировать громкость, нажав «Проверка звука».
Так же проверьте, правильно ли программа обнаруживает ваши колонки или наушники. В графе «Устройство связи» должно отображаться их название.
Еще один способ найти “корень зла” – сделать тестовый звонок
контакту Echo / Sound Test Service. Автоматический сервис поможет убедиться, сохранились ли настройки и работает ли звук.
Настройка устройства собеседника
Если на вашем устройстве все в порядке со звуком, то, возможно, проблема с устройством у вашего собеседника. Попросите его проверить подключение микрофона
.
- Посмотреть отображается ли гарнитура в разделе «Устройства и принтеры».
- Проверить правильно ли она подключена. Для микрофона цвет разъема в большинстве случаев розовый.
- Проверить настройки микрофона в скайпе там же, где вы проверяли свои динамики.
- Сделать тестовый звонок. Ему предложат записать аудиосообщение, а затем прослушать его.
Еще варианты
Если вы не перезагружали компьютер, попробуйте просто сбросить звонок
и снова позвонить. Или выйти из программы. Зачастую перезагрузка программы решает все проблемы одновременно.
Скайп создает на вашем компьютере файл shared.xml. Это конфигурационный файл программы. Если в нем возникает ошибка, качество работы всего приложения ухудшается в разы. Поэтому следующие действия
точно решат проблему:
- убедитесь, что вышли из скайпа
- в меню «Пуск» найдите «Выполнить или зажмите комбинацию клавиш «Windows» и «R»
- в возникшее окно скопируйте “%appdata%\skype”. Нажмите OK
- найдите и удалите файл shared.xml или просто shared, если у вас не отображаются расширения
- снова запустите Скайп. Все работает.
Вышеперечисленные способы помогают в 99% ситуаций плохой слышимости
при звонке в скайпе. Если звук все еще плохой, напишите в поддержку программы. Возможно, они обнаружат ошибки работы самого Skype.
– это прекрасный способ поддерживать связь с родными и близкими, даже если они находятся в другом уголке нашей планеты. Используя компьютер и интернет, вы сможете совершенно бесплатно звонить пользователям, которые также используют Skype. Но сегодня мы рассмотрим ситуацию, когда общение омрачается тем, что вы не слышите собеседника.
Для того, чтобы устранить возникшую проблему, вам понадобится следовать следующим рекомендациям:
1.
Проверьте работоспособность колонок или наушников. Колонки элементарно могут быть не включены или колокольчик не до конца вставлен в гнездо компьютера.
2.
Откройте меню «Панель управления»
и перейдите в раздел «Звук»
. Убедитесь что ваше выходное устройство установлено в качестве устройства по умолчанию.
3.
Для проверки работоспособности динамиков и микрофона в Skype предусмотрен специальный раздел. Для этого в окне программы откройте вкладку «Инструменты»
и перейдите к разделу «Настройки»
.
В левой части окна перейдите ко вкладке «Настройка звука»
и около раздела «Динамики»
нажмите кнопку воспроизведения. Программа проиграет мелодию входящего вызова, которую вы, естественно, в норме должны слышать.
4.
Если вы слышали мелодию из предыдущего пункта, то, вполне вероятно, проблема у самого собеседника. Попросите его проверить подключение микрофона, а также убедиться в том, что он находится на доступном расстоянии и ничем не прикрыт.
5.
Проблема может заключаться в сервере Скайпа. В этом случае ее можно решить просто: достаточно лишь повесить трубку и перезвонить снова.
6.
Обратите внимание на иконку звука в трее Windows. или отключен вовсе.
7.
На компьютере установлена старая версия Skype. Если вы или ваш собеседник длительное время не обновляли Skype, то вполне мог . Чтобы исправить эту проблему, обязательно проведите обновление программы.
Для этого в окне программы откройте вкладку «Помощь»
, а затем выберите пункт «Проверить на наличие обновлений»
.
8.
Некорректная работа драйверов звуковой карты. Перейдите в «Пуск»
и щелкните ПКМ по меню «Мой компьютер»
. Откройте пункт «Свойства»
. В левой части нового окна перейдите к разделу «Диспетчер устройств»
.
В открывшемся окне разверните вкладку «Звуковые устройства»
и проверьте, чтобы отображалось корректное название звуковой карты без каких-либо дополнительных символов.
Если же вы видите некорректную работу драйверов, то их необходимо обязательно обновить.
Сегодня программу Skype ежедневно запускают миллионы пользователей. Кто-то использует её по работе, а кто-то – для общения с близкими. Но иногда пользователи сталкиваются с такой проблемой, как отсутствие звука. Он прекрасно видит и слышит собеседника, а вот тот не слышит ничего. Конечно, смысл такой беседы полностью теряется. Поэтому нужно как можно скорее решить эту проблему. К счастью, в большинстве случаев это сравнительно несложно.
Что сделать в первую очередь
Для начала стоит определить – действительно ли проблема на вашей стороне? Может быть, у собеседника сломались колонки или же он неверно выставил громкость в программе. Провести подобную проверку довольно легко.
- Запустите Skype;
- Откройте меню «Инструменты», перейдите в пункт «Настройки», а потом – «Настройки звука»;
- Возле надписи «Микрофон» имеется меню, в котором указаны используемые устройства. А возле «Громкость» установлен индикатор, отображающий силу звука. Когда вы говорите в микрофон (выносной или встроенный в ноутбук или веб-камеру), шкала должна заполняться зеленым. При повышении громкости голоса полоса закрашивается сильнее.
Если шкала нормально реагирует на речь, значит с вашей стороны все в порядке – поломку долежн устранить сам собеседник. В противном случае читайте статью дальше.
Разобраться с настройками Skype
Не спешите закрывать открытое ранее окно. Убедитесь, что в программе разрешена автоматическая настройка вашего микрофона – возле соответствующего пункта стоит галочка. Кроме того, проверьте, что выбрано именно то устройство, которое вы используете. Иногда при выставлении значения по умолчанию, микрофон может не работать. Выберите из предложенного списка именно ту модель, которой пользуетесь.
После этого повторите проверку – не обязательно звонить собеседнику, можно снова воспользоваться функцией Echo123 для проверки громкости. Нередко это позволяет решить проблему.
Проверка настроек звука
Прослушайте запись, сделанную при помощи Echo123. Если звука нет вообще или голос едва слышен, можно проверить другие устройства, указанные в списке микрофонов. Выбирайте их по очереди и совершайте тестовый звонок. Если проблема решена таким способом – прекрасно. Если же нет, значит проблема не в программе Skype, а в оборудовании или ОС Windows. Рассмотрим оба варианта поподробнее.
Проверка оборудования
Для начала проверьте, правильно ли подключен микрофон и твердо ли он сидит в гнезде. Если вы пользуетесь вебкамерой или встроенным микрофоном ноутбука такая поломка исключена. В противном случае она может иметь место. Чаще всего гнездо для подключения микрофона окрашено в розовый цвет.
На ноутбуках цветовой индикации нет, зато возле портов имеются соответствующие изображения. Для надежности вытащите штекер из гнезда и вставьте повторно.
Часто владельцы вставляют штекер не до конца. При подключении он должен издать едва слышный щелчок и уйти в гнездо полностью. Убедитесь, что подключение выполнено правильно и снова выполните проверку.
Настройка Windows
Проблему решить так и не удалось? Программа правильно настроена и прекрасно работает, а при подключении микрофона не было допущено ошибок? Вполне возможно, что дело в операционной системе. Наиболее распространенными во всем мире считаются разные версии ОС Windows. Рассмотрим настройку аудиоустройств в них.
Windows XP
Щелкните кнопку «Пуск», а потом – «Панель управления». В открывшемся окне выберите «Звуки и аудиоустройства». Здесь выберите вкладку «Аудио» и проверьте микрофон. Сначала выберите подходящий прибор, а уже потом кликните кнопку «Громкость».
Убедитесь, что ни в одном из полей «Выключено» не стоит галочка, а бегунок не установлен ниже середины. Если выявлено одно из таких нарушений, то вы, скорее всего, уже нашли и решили проблему. Снова проверьте возможность разговора через Echo123.
Windows 7, 8, 10
В 64-х битных версия популярной ОС настройка выполняется немного иначе.
- Кликните кнопку «Пуск»;
- Зайдите в «Панель управления»;
- Выберите иконку «Звук»;
- Перейдите во вкладку «Запись».
После этого выберите свойства микрофона. Убедитесь, что устройство включено. Войти во вкладку «Общие», проверьте, что прибор используется. Наконец, во вкладке «уровни» проверьте где установлен бегунок на шкале «Громкость». Справа находится значок динамика. Обратите внимание – не использован ли он для отключения?
Если да, просто кликните по нему мышкой и проблема будет решена.
Если проблема не решена
В большинстве случаев эти советы помогают решить проблему. Если вам не удалось сделать это, остается лишь несколько вариантов.
Самый простой из них – ваш компьютер почему-то не воспринимает наушники без драйверов. Необходимо установить необходимые драйвера, желательно самых свежих версий, чтобы полностью решить проблему.
Хуже, если проблема в микрофоне. Нередко при длительном использовании или неправильном хранении провода просто повреждаются. Вполне понятно, что это приводит к возникновению подобных неполадок. Починить устройство зачастую бывает значительно дороже, чем купить новое. Поэтому воспользуйтесь другим внешним микрофоном и проверьте, не решена ли проблема. То же самое можно сказать про случаи, когда используется внешняя веб-камера. Если вы пользуетесь внутренним микрофоном или вебкамерой, проблема дополнительно усугубляется – их не так-то просто заменить. Ноутбук или компьютер придется нести к специалисту по ремонту и обслуживанию оргтехники .
При использовании внешних веб-камер и микрофонов, проблема может крыться в гнездах. Неаккуратное, как и частое использование может повредить их. И в данном случае также имеется лишь одно решение – нести к специалистам, которые оценят сложность ремонта. Конечно, с решением этих, как и многих других проблем, вам могут помочь специалисты компании CopyPrinter. Фирма известна не первый год и сумела заработать безупречную репутацию среди клиентов.
22.03.2017
Современный скоростной интернет дает широкие возможности для общения, у которого нет никаких границ и преград. К сожалению, даже здесь могут быть свои собственные неприятности. При использования многие могут столкнуться с проблемой, когда один собеседник не слышит другого. Сейчас мы попробуем разобраться с этой досадной ситуацией.
Для начала следует установить, у кого присутствует проблема. В основном, варианта здесь два – либо проблемы с устройством вывода звука у того, кто не слышит, либо с устройством записи у второго. Как показывает практика, чаще всего нельзя заранее предугадать, с чем конкретно будут проблемы в каждом индивидуальном случае. Попробуем разобраться во всем по порядку.
Начнем с устройства вывода звука. Для начала, следует проверить, работает ли оно вообще. Подойдет абсолютно любой сторонний способ – включить музыку, зайти в игру, и так далее. Будет досадно, если разговор пришлось отложить просто потому, что в колонках оказался выключен звук, не так ли? Если везде, кроме Skype, звук есть, то следует работать уже в самой программе.
Для начала необходимо позвонить в сервис тестирования связи – этот контакт есть по умолчанию у каждого аккаунта, и носит имя «Echo/Sound Test Service»
.
Если пользователь после соединения не слышит автоответчик, то следует проверить настройку устройств вывода звука.
Проверка устройства вывода звука
Для этого нужно будет проверить, правильное ли устройство использует программа в качестве основного для вывода звука.
Другие пути решения
Если это не решило проблему, то следует изучить работу аудио на компьютере глубже. Возможным решением могут стать:
Проверка устройства записи звука
Допустим, что все проверки пройдены, звук определенно точно работает отлично. Остается второй вариант – неполадки с устройством записи звука у собеседника. Для решения проблемы ему также необходимо позвонить контакту Echo и протестировать свой микрофон.
Автоответчик попросит сказать что-нибудь после звукового сигнала, чтобы система могла записать и вывести обратно в качестве звука. Если пользователь после этапа прослушивания слышит свой голос в точности так, как он говорил до этого – значит, устройство работает корректно. В противном случае следует устроить проверку своему микрофону.
Проверка микрофона в Windows
Для начала следует протестировать его общую работоспособность. Для этого подойдут любые сторонние программы для записи звука. Также подойдут собственные инструменты Windows для тестирования устройств.
Настройка микрофона в Skype
Если удалось проверить и установить, что устройство записи работает правильно, то следует произвести настройку в самом Skype.
Может так случиться, что устройство работает корректно, однако Скайп его по какой-то причине не обнаруживает и не предлагает для установки в качестве стандартного микрофона. В такой ситуации следует переустановить устройство, перезапустить компьютер, а также переустановить саму программу.
Ну и, в конце концов, следует добавить, что если ничто из вышесказанного не помогает, то может всегда оставаться последняя вероятная проблема – техническая. У компьютера могут быть повреждены или работать некорректно гнезда для аудиоустройств, да и они сами могут быть попросту сломаны. В данной ситуации следует решать вопрос соответствующим образом — обратиться в сервис, либо заменить сломанное устройство.
Для совершения вызовов в Скайпе необходим микрофон, а также колонки или наушники. Веб-камеру использовать можно по желанию. Для установки соединения хватит даже мобильного интернета, к компьютеру тоже требования минимальные.
Чаще всего, достаточно просто установить программу, завести учетную запись и добавить контакт для вызова. Но иногда возникают различные проблемы, например, связанные со звуком. В статье пойдет речь о том, что делать, если не слышно в Скайпе ничего.
Решение проблемы
В первую очередь стоит убедиться, работает ли воспроизведение звука на компьютере. Просто включите любой музыкальный или видеофайл. Если ничего не слышно, то проблема либо с настройками системы, либо с самими наушниками или колонками. Во втором случае просто перенастройкой компьютера их решить не получится. Требуется ремонт или покупка нового устройства.
В остальных случаях проблема, когда не слышно собеседника в Скайпе, связана с параметрами самой программы или системы. Тогда ее удастся решить одним из способов, изложенных ниже.
Вариант 1: Настройка программы
В первую очередь нужно проверить, правильное ли устройство звука выставлено в настройках Skype
. Кнопку для их запуска можно найти, если нажать на «Инструменты» сверху окна программы. Оттуда перейдите в раздел «Настройки звука». Попробуйте сменить устройство в графе «Динамики».
Вариант 2: Настройка звуковых устройств Windows
В области уведомлений присутствует пиктограмма в форме динамика. Кликните по ней ПКМ и выберите «Устройства воспроизведения». Найдите те колонки или динамики, которые работают в данный момент, и выделите их. Затем кликните по кнопке «Свойства».
Проверить громкость устройства можно во вкладке «Уровни». Для начала установите все ползунки на максимальное значение, когда звук вернется, их можно будет оптимизировать.
Затем переходите в «Улучшения» (иногда данный пункт не переведен и называется Enhancements). Там активируйте опцию отключения всех улучшений. В «Дополнительно» следует установить качество звучание на «DVD-диск». Не забудьте нажать «Применить» после изменения всех параметров.
Что делать, если я не слышу собеседника или он не слышит меня?
Если вы не слышите своего собеседника
Если вы позвонили кому-то по скайпу и при этом у вас и вашего собеседника все в порядке с интернет-соединением, но, во время звонка, вы его не слышите, отключите звонок и позвоните в службу тестирования звука Echo / Sound Test Service. Если вы слышите голос автоответчика, значит должны и слышать голос собеседника. Порекомендуйте ему сделать то же самое и проверить, слышно ли его на звуковом тесте. Если нет, то проблема явно кроется в его микрофоне.
Но, если на звуковом тесте вы не услышали робота, значит что-то не так с вашим звуковоспроизводящим устройством. Проверьте в настройках Skype, правильное ли устройство для воспроизведения звука выбрано: динамики или наушники. В зависимости от того, что вы используете в данный момент. Для этого сделайте следующее:
- Откройте вкладку «Инструменты» в окне Skype.
- Войдите в раздел «Настройки».
- Нажмите на строку «Динамики».
- Выберите устройство, которое используете сейчас.
- Сохраните изменения.
- Снова наберите в службу тестирования звука Echo / Sound Test Service.
- Убедитесь, что теперь вы слышите то, что говорит автоответчик.
- Если проблема все же не решена, откройте справку Skype и прочитайте раздел руководства по настройке звука.
Если собеседник не слышит вас
Решение аналогичное предыдущему пункту. Позвоните в Echo / Sound Test Service и проверьте, слышит ли вас автоответчик, начав говорить после соответствующего сигнала. Если ваш голос не записался, значит что-то не так с вашим микрофоном. Если вы подключили к компьютеру периферийный микрофон через USB, проверьте подключение, все ли в порядке с портом компьютера и самим микрофоном. Если устройство подключено нормально, зайдите в настройки Skype в раздел основных настроек. Найдите там параметры звука и скажите что-нибудь в микрофон. Если вы видите, что скайп реагирует на то, что вы говорите в микрофон (изменяется показатель громкости микрофона), то проблема все-таки не в нем, а в динамиках или наушниках вашего собеседника. Порекомендуйте ему провести настройку своего устройства согласно инструкции, описанной выше. Если скайп не слышит ваш микрофон, убедитесь, что он использует именно тот, который подключен в данный момент. Иначе выберите из списка тот, который вам нужен. Скажите что-нибудь в микрофон. Если ничего не происходит, отключите автоматическую настройку микрофона, увеличьте его громкость и попробуйте снова. Проблема снова не устраняется? Почитайте справочное руководство по настройке звука.
В скайпе слышу сам себя как убрать. Устранение эффекта эха в программе Skype. Почему меня не слышно в Скайпе
22.03.2017
Современный скоростной интернет дает широкие возможности для общения, у которого нет никаких границ и преград. К сожалению, даже здесь могут быть свои собственные неприятности. При использования многие могут столкнуться с проблемой, когда один собеседник не слышит другого. Сейчас мы попробуем разобраться с этой досадной ситуацией.
Для начала следует установить, у кого присутствует проблема. В основном, варианта здесь два – либо проблемы с устройством вывода звука у того, кто не слышит, либо с устройством записи у второго. Как показывает практика, чаще всего нельзя заранее предугадать, с чем конкретно будут проблемы в каждом индивидуальном случае. Попробуем разобраться во всем по порядку.
Начнем с устройства вывода звука. Для начала, следует проверить, работает ли оно вообще. Подойдет абсолютно любой сторонний способ – включить музыку, зайти в игру, и так далее. Будет досадно, если разговор пришлось отложить просто потому, что в колонках оказался выключен звук, не так ли? Если везде, кроме Skype, звук есть, то следует работать уже в самой программе.
Для начала необходимо позвонить в сервис тестирования связи – этот контакт есть по умолчанию у каждого аккаунта, и носит имя «Echo/Sound Test Service»
.
Если пользователь после соединения не слышит автоответчик, то следует проверить настройку устройств вывода звука.
Проверка устройства вывода звука
Для этого нужно будет проверить, правильное ли устройство использует программа в качестве основного для вывода звука.
Другие пути решения
Если это не решило проблему, то следует изучить работу аудио на компьютере глубже. Возможным решением могут стать:
Проверка устройства записи звука
Допустим, что все проверки пройдены, звук определенно точно работает отлично. Остается второй вариант – неполадки с устройством записи звука у собеседника. Для решения проблемы ему также необходимо позвонить контакту Echo и протестировать свой микрофон.
Автоответчик попросит сказать что-нибудь после звукового сигнала, чтобы система могла записать и вывести обратно в качестве звука. Если пользователь после этапа прослушивания слышит свой голос в точности так, как он говорил до этого – значит, устройство работает корректно. В противном случае следует устроить проверку своему микрофону.
Проверка микрофона в Windows
Для начала следует протестировать его общую работоспособность. Для этого подойдут любые сторонние программы для записи звука. Также подойдут собственные инструменты Windows для тестирования устройств.
Настройка микрофона в Skype
Если удалось проверить и установить, что устройство записи работает правильно, то следует произвести настройку в самом Skype.
Может так случиться, что устройство работает корректно, однако Скайп его по какой-то причине не обнаруживает и не предлагает для установки в качестве стандартного микрофона. В такой ситуации следует переустановить устройство, перезапустить компьютер, а также переустановить саму программу.
Ну и, в конце концов, следует добавить, что если ничто из вышесказанного не помогает, то может всегда оставаться последняя вероятная проблема – техническая. У компьютера могут быть повреждены или работать некорректно гнезда для аудиоустройств, да и они сами могут быть попросту сломаны. В данной ситуации следует решать вопрос соответствующим образом — обратиться в сервис, либо заменить сломанное устройство.
Перейдите в «Tools -> Options -> General Settings» и напротив пункта «Set program language to» выберите в выпадающем списке «Русский (Russian)». В случае, если вы не нашли там русского языка, то вам нужно скачать программу заново и переустановить ее.
В программе Skype
можно запретить принимать звонки от людей, которые не были добавлены в контакты. Для этого необходимо в главном меню выбрать «Инструменты», затем кликнуть на команду «Настройки» и в группе «Безопасность» во вкладке «Настройки безопасности» установить галочку напротив пункта «Принимать звонки и сообщения только от людей в моем списке контактов».
Для того чтобы в чате увеличить шрифт необходимо перейти в главном меню «Инструменты -> Настройки ->» далее нужно перейти в группу «Чаты и СМС» и выбрать вкладку «Визуальное оформление чата» после чего нажать на кнопку «Изменить шрифт».
Откройте меню «Инструменты -> Настройки» перейдите в группу «Оповещения» и выберите вкладку «Звуки», затем нажмите на кнопку «Загрузить звуковые файлы» и выберите насколько новых аудиофайлов, которые вы хотите ассоциировать с какими-либо событиями в Skype. Помните, что добавить вы сможете только файлы формата WAV. Если ваши мелодии сохранены в другом формате, то вы можете легко их конвертировать с помощью программы . Также следует учитывать, что каждая мелодия настраивается отдельно для каждого события. Чтобы изменить звук, сопровождающий какое-либо событие, просто выберите само событие в списке «Выбрать звуки для событий» и в выпадающем списке напротив, под названием «Выберите звуковой файл», необходимо указать желаемую мелодию. Если хотите удалить добавленные вами звуки в списке «Мои звуки», то выделите ненужный звук и нажмите на клавиатуре кнопку «Del».
Мария 23.11.2017 / 20:07
Уточняю, срабатывает только тогда, если во время разговора делать эти настройки (. При след.звонке опять робот.
Мария 23.11.2017 / 19:55
По поводу медленного искаженного, как у робота звука. Кажется удалось исправить). Звук — динамики- дополнительно — формат по умолчанию выставила 16 бит 44100Гц. Вроде работает.
Анна 24.09.2017 / 0:00
Добрый день! Подскажите, пожалуйста! Голос собеседника очень сильно искажен и тормозит, ничего непонятно. Соединение хорошее, интернет сильный, ноутбук новый совершенно, и все работало хорошо. Появилась эта проблема, один раз мастер все исправил, переустановив версию, сейчас все по новой. Делала тоже самое, проверяла динамики, соединение…ничего не помогает. Что можно сделать??
Петр 08.05.2017 / 0:30
если звук прерывается, то комп плохой и замените его..))) а может просто уйти из скайпа на другой? ведь нет более ни с каким иным проблем… дешевле послать его..))) и игры тянет и инет 10 мегабит… так что это косяк скайповцев
Галина 20.04.2017 / 19:48
подскажите пожалуйста- нет звонка динамиков при вызове и меня не могут вызвать. Что делать?
Светлана 11.02.2017 / 14:05
А что делать если речь аппонента звучит как к у робота, ещё и замедленно?
Геннадий Васильевич 03.02.2017 / 21:29
Все описанные способы перепробовал. Мало помогают.
Плохой звук в скайпе из-за акустической связи микрофона с динамиками колонок.
Самый лучший способ — встроить в колонку с усилителем гнездо для наушников, которое отключает динамики. Звук отличный.
Но для беседы коллективной, т.е более одного человека с вашей стороны, надо, конечно, включать динамики колонок, в этом случае надо разнести динамики на расстояние, не создающее акустической связи с микрофоном.
Наталья 05.10.2016 / 15:15
Когда мне звонят по скайпу, собеседник слышит или «мультфильмочный » голос или квакающие звуки, Если я потом перезваниваю — всё нормально
Сергей 22.05.2016 / 18:24
Спасибо большое за помощь!пол дня микрофон настраивал,комп 2 раза на вирусы гонял,перезагружал раз 10-а ларчик просто открывался!Дай Вам Бог здоровья!!!
Марина 17.05.2016 / 20:20
не слышно слова собеседника речь плывет не понятны слова,на пробовала разговаривать с этим собеседником с разных компьютером проблема сохраняется
Ольга 14.12.2015 / 20:02
После обновления Windows 10 , был 7, нет обратной связи, я слышу собеседника меня нет. Что делать?
Илья 20.11.2015 / 15:37
Приведенное в статье решение насчет приглушения скайпом звуков других приложений для меня не работает. По запросу «скайп глушит звуки» везде одно и то же, все просто копируют друг у друга.
Евгений 10.11.2015 / 17:15
Раньше был скайп и он работал. он конечно наверно не мог искать друзей в фейсбуке, но он отлично звонил и делал видео вызов. Да может видео было не HD. но работало. я помню многие версии. И самое интересное Интернет был медленнее а компьютеры слабее. Тоже самое скажу про офис. появилось куча всяких кнопок и футуристический дизайн, новая графика и тд. И главное Скайп стал косячить. тоже с Виндовс. ХР -занимал ну максимум 2гигабайта, а для 8 и 5 не хватит чтоб чисто голую систему. зачем нам 10 виндовс?? чтоб он тоже косячил первые 4года? чтоб мы снова учились как найти пуск? можно довести что то до ума и это будет работать, но увы это не будет продаваться. А компаниям надо нас облапошить. они сразу рассчитывают что должно сломаться. зачастую это все Баги драйверов. но они скажут -брось старина, купи другой более мощный, выбери другова провайдера и тд, поменяй родину
Кирилл 03.11.2015 / 1:22
я всё перепробывал микрофон видит звук в норме но скайп не ловит звук из микрофона что делать?
Матвей 21.10.2015 / 1:06
Я занимаюсь преподаванием по вокалу.
Как быть в такой ситуации? Когда я играю у себя на муз. инструменте, ученик на другом компьютере должен петь синхронно. Но, видимо звук до него долетает с опозданием. И второе: когда я включаю фонограмму со своего компьютера, а ученик на другом компьютере должен петь, я его не слышу, только какие-то отголоски, когда я уменьшаю громкость, почти до предела. Но тогда и он не слышит фонограмму, которую я включил.
Мане 23.08.2015 / 13:46
что делать,когда звонят мне в скайп,но звука нет,т.е я не слышу когда звонят и могу пропустить звонок((((помогите
Сегодня программу Skype ежедневно запускают миллионы пользователей. Кто-то использует её по работе, а кто-то – для общения с близкими. Но иногда пользователи сталкиваются с такой проблемой, как отсутствие звука. Он прекрасно видит и слышит собеседника, а вот тот не слышит ничего. Конечно, смысл такой беседы полностью теряется. Поэтому нужно как можно скорее решить эту проблему. К счастью, в большинстве случаев это сравнительно несложно.
Что сделать в первую очередь
Для начала стоит определить – действительно ли проблема на вашей стороне? Может быть, у собеседника сломались колонки или же он неверно выставил громкость в программе. Провести подобную проверку довольно легко.
- Запустите Skype;
- Откройте меню «Инструменты», перейдите в пункт «Настройки», а потом – «Настройки звука»;
- Возле надписи «Микрофон» имеется меню, в котором указаны используемые устройства. А возле «Громкость» установлен индикатор, отображающий силу звука. Когда вы говорите в микрофон (выносной или встроенный в ноутбук или веб-камеру), шкала должна заполняться зеленым. При повышении громкости голоса полоса закрашивается сильнее.
Если шкала нормально реагирует на речь, значит с вашей стороны все в порядке – поломку долежн устранить сам собеседник. В противном случае читайте статью дальше.
Разобраться с настройками Skype
Не спешите закрывать открытое ранее окно. Убедитесь, что в программе разрешена автоматическая настройка вашего микрофона – возле соответствующего пункта стоит галочка. Кроме того, проверьте, что выбрано именно то устройство, которое вы используете. Иногда при выставлении значения по умолчанию, микрофон может не работать. Выберите из предложенного списка именно ту модель, которой пользуетесь.
После этого повторите проверку – не обязательно звонить собеседнику, можно снова воспользоваться функцией Echo123 для проверки громкости. Нередко это позволяет решить проблему.
Проверка настроек звука
Прослушайте запись, сделанную при помощи Echo123. Если звука нет вообще или голос едва слышен, можно проверить другие устройства, указанные в списке микрофонов. Выбирайте их по очереди и совершайте тестовый звонок. Если проблема решена таким способом – прекрасно. Если же нет, значит проблема не в программе Skype, а в оборудовании или ОС Windows. Рассмотрим оба варианта поподробнее.
Проверка оборудования
Для начала проверьте, правильно ли подключен микрофон и твердо ли он сидит в гнезде. Если вы пользуетесь вебкамерой или встроенным микрофоном ноутбука такая поломка исключена. В противном случае она может иметь место. Чаще всего гнездо для подключения микрофона окрашено в розовый цвет.
На ноутбуках цветовой индикации нет, зато возле портов имеются соответствующие изображения. Для надежности вытащите штекер из гнезда и вставьте повторно.
Часто владельцы вставляют штекер не до конца. При подключении он должен издать едва слышный щелчок и уйти в гнездо полностью. Убедитесь, что подключение выполнено правильно и снова выполните проверку.
Настройка Windows
Проблему решить так и не удалось? Программа правильно настроена и прекрасно работает, а при подключении микрофона не было допущено ошибок? Вполне возможно, что дело в операционной системе. Наиболее распространенными во всем мире считаются разные версии ОС Windows. Рассмотрим настройку аудиоустройств в них.
Windows XP
Щелкните кнопку «Пуск», а потом – «Панель управления». В открывшемся окне выберите «Звуки и аудиоустройства». Здесь выберите вкладку «Аудио» и проверьте микрофон. Сначала выберите подходящий прибор, а уже потом кликните кнопку «Громкость».
Убедитесь, что ни в одном из полей «Выключено» не стоит галочка, а бегунок не установлен ниже середины. Если выявлено одно из таких нарушений, то вы, скорее всего, уже нашли и решили проблему. Снова проверьте возможность разговора через Echo123.
Windows 7, 8, 10
В 64-х битных версия популярной ОС настройка выполняется немного иначе.
- Кликните кнопку «Пуск»;
- Зайдите в «Панель управления»;
- Выберите иконку «Звук»;
- Перейдите во вкладку «Запись».
После этого выберите свойства микрофона. Убедитесь, что устройство включено. Войти во вкладку «Общие», проверьте, что прибор используется. Наконец, во вкладке «уровни» проверьте где установлен бегунок на шкале «Громкость». Справа находится значок динамика. Обратите внимание – не использован ли он для отключения?
Если да, просто кликните по нему мышкой и проблема будет решена.
Если проблема не решена
В большинстве случаев эти советы помогают решить проблему. Если вам не удалось сделать это, остается лишь несколько вариантов.
Самый простой из них – ваш компьютер почему-то не воспринимает наушники без драйверов. Необходимо установить необходимые драйвера, желательно самых свежих версий, чтобы полностью решить проблему.
Хуже, если проблема в микрофоне. Нередко при длительном использовании или неправильном хранении провода просто повреждаются. Вполне понятно, что это приводит к возникновению подобных неполадок. Починить устройство зачастую бывает значительно дороже, чем купить новое. Поэтому воспользуйтесь другим внешним микрофоном и проверьте, не решена ли проблема. То же самое можно сказать про случаи, когда используется внешняя веб-камера. Если вы пользуетесь внутренним микрофоном или вебкамерой, проблема дополнительно усугубляется – их не так-то просто заменить. Ноутбук или компьютер придется нести к специалисту по ремонту и обслуживанию оргтехники .
При использовании внешних веб-камер и микрофонов, проблема может крыться в гнездах. Неаккуратное, как и частое использование может повредить их. И в данном случае также имеется лишь одно решение – нести к специалистам, которые оценят сложность ремонта. Конечно, с решением этих, как и многих других проблем, вам могут помочь специалисты компании CopyPrinter. Фирма известна не первый год и сумела заработать безупречную репутацию среди клиентов.
Одним из самых распространенных дефектов звучания в Скайпе, да и в любой другой программе IP-телефонии, является эффект эха. Он характеризуется тем, что говорящий слышит через динамики сам себя. Естественно, что вести переговоры в таком режиме довольно неудобно. Давайте разберемся, как устранить эхо в программе Skype.
Наиболее частая причина создания эффекта эха в Скайпе – это близкое расположение динамиков и микрофона у собеседника. Таким образом, всё, что вы говорите, с динамиков улавливает микрофон другого абонента, и передаёт через Скайп обратно уже на ваши динамики.
В этом случае, единственным выходом является совет собеседнику передвинуть динамики подальше от микрофона, или убавить их громкость. В любом случае, расстояние между ними должно быть не менее 20 см. Но, идеальным вариантом является использование обоими собеседниками специальной гарнитуры, в частности наушников. Особенно это актуально для пользователей ноутбуков, у которых по техническим причинам невозможно увеличить расстояние между источником приёма и воспроизведения звука без подключения дополнительных аксессуаров.
Программы для воспроизведения звука
Также эффект эха возможен в ваших динамиках, если у вас установлено сторонняя программа для регулирования звука. Подобные программы призваны улучшить звучание, но при использовании неправильных настроек могут только усугубить дело. Поэтому, если подобное приложение у вас установлено, то попробуйте отключить его, или поройтесь в настройках. Возможно, там как раз включена функция «Эффект эхо».
Переустановка драйверов
Один из основных вариантов, почему может наблюдаться эффект эха при переговорах в Скайпе, является наличие стандартных драйверов Windows для звуковой карты, вместо оригинальных драйверов её производителя. Чтобы проверить это, перейдите в Панель управления через меню Пуск.
И, наконец, перемещайтесь в подраздел «Диспетчер устройств».
Откройте раздел «Звуковые, видео и игровые устройства». Выберите из перечня устройств наименование вашей звуковой карты. Кликнете по ней правой кнопкой мыши, и в появившемся меню выберите параметр «Свойства».
Перейдите во вкладку свойств «Драйвер».
Если наименование драйвера будет отличаться от наименования производителя звуковой карты, например, если будет установлен стандартный драйвер от Microsoft, то нужно этот драйвер удалить через Диспетчер устройств.
Взаимен него нужно установить оригинальный драйвер производителя звуковой карты, который можно скачать на его официальном сайте.
Как видим, основных причин эха в Скайпе может быть три: неверное расположение микрофона и динамиков, установка сторонних звуковых приложений, и некорректные драйвера. Рекомендуется искать исправления данной проблемы именно в таком порядке.
Почему не слышно в. Что делать, если в скайпе не слышно собеседника
В этой статье будет затронута тема трудностей общения в интернете. Часто случаются ситуации, когда плохо слышно собеседника в «Скайпе». Причин тому может быть несколько. Все они будут рассмотрены ниже. И наши советы смогут помочь вам, когда в «Скайпе» не слышно собеседника. Прежде всего, для общения в этой программе должно быть корректно настроено все необходимое оборудование. Ведь без него виртуальное общение бессмысленно.
В «Скайпе» не слышно собеседника: почему?
Вы позвонили в «Скайпе» своему товарищу или знакомому, но не можете разобрать, что он говорит. Это достаточно неудобно и нужно исправить. Прежде всего, необходимо разобраться, в чем проблема, из-за чего в «Скайпе» не слышно собеседника.
Причин может быть несколько. Первая — неполадки с устройством, воспроизводящим звук (динамики или наушники). Второй причиной может быть неисправность микрофона вашего собеседника. И, конечно же, качественного общения вы не дождетесь без устойчивой связи.
Проблемы с динамиками
Вы позвонили собеседнику: он слышит вас, а вы вместо его голоса наблюдаете абсолютную тишину. Скорее всего, проблема с вашим устройством воспроизведения. Проверьте, подключено ли устройство к порту в компьютере.
Если с этим все нормально, вспомните, установлены ли у вас драйверы на компьютере. Если нет, ваш ПК не будет воспроизводить никакие звуки или музыку — в том числе голос вашего собеседника. Проверить это вы можете, включив любую музыку на компьютере. Если и ее не слышно, попробуйте установить драйверы для звуковой карты.
Также причиной может быть выключенный звук в программе «Скайп» или в компьютере. Зайдите в настройки и проверьте. То же самое нужно сделать и в «Скайпе»: выбрав в верхней панели «Инструменты», кликните «Настройки». Далее следует выбрать раздел «Настройка звука». Проверьте, не стоит ли микшер на минимальном уровне и выбрано ли правильное устройство для воспроизведения.
Неполадки с микрофоном собеседника
Если с вашими динамиками все в порядке, причиной того, почему в «Скайп» не слышно собеседника, вполне могут быть неполадки с его стороны. Возможно, это неправильно подключенный микрофон. Вашему собеседнику стоит проверить корректность подключения микрофона и обнаружение его компьютером.
Если с этим все в порядке, нужно в посмотреть, выбрано ли правильное устройство передачи звука и не стоит ли громкость микрофона на минимальной отметке.
Ваш собеседник сможет проверить работу своего микрофона, сказав в него что-то. Если строка микшера изменяется, значит, устройство работает. Если ничего не происходит, тогда, скорее всего, микрофон другого человека неисправен. Это одна из причин того, почему в «Скайпе» не слышно собеседника.
Проблемы связи
Частой проблемой общения в «Скайпе» становится качество связи. Если кто-то из собеседников имеет слабую скорость передачи, другой услышит его только частично. Возможно, будет прерывистый сигнал или периодическое пропадание звука. Если все эти «симптомы» имеются, дело в неполадках связи.
Часто программа «Скайп» сама сообщает, что вы имеете недостаточную скорость интернет-соединения. В такой ситуации звонок прекращается. Эта проблема, к сожалению, является самой сложной. Может быть, провайдер (ваш или собеседника) проводит технические работы. Или же имеются временные неполадки. А когда все будет в норме, вы сможете общаться. Но если это не прекращается длительное время, скорее всего, скорости вашего интернет-соединения просто недостаточно. В такой ситуации вам необходимо сменить провайдера, чтобы получить более быстрое соединение.
Для того чтобы правильно настроить Skype, нужно проверить оборудование, настройки в Windows и в самой программе на обоих компьютерах – на вашем и на ПК собеседника.
Настройка своего компьютера
С вашей стороны нужно проверить работают ли встроенные динамики, колонки или наушники. Необходимо убедиться, что устройство правильно подключено к компьютеру, а также, что оно включено. И для начала нужно узнать – работает ли звук вне Skype? Просто включите музыку или фильм на ПК, и если звук слышно, значит, проблема кроется в чем-то другом. Если же звука нет, тогда нужно обновить драйвера для звука. Установить их можно с помощью диска, который идет в комплекте с компьютером/ноутбуком или скачать на официальном сайте производителя.
После этого нужно зайти в настройки звука в Skype («Инструменты» — «Настройки») и в строке «Динамики» выбрать нужное устройство. Если их несколько – поэкспериментируйте. Рядом находится кнопка проверки звука, с помощью которой можно убедиться, что звук работает. После сохранения настроек, нужно выбрать контакт Echo / SoundTestService и сделать контрольный звонок. Робот поможет удостовериться в том, что звук действительно работает.
Если с вашими динамиками (наушниками) все в порядке, значит, проблема существует в системе вашего собеседника.
Настройка компьютера собеседника
Если в вашем случае неполадка могла быть с динамиками, то у вашего собеседника проблема, скорее всего, с микрофоном. Нужно, чтобы он проверил, надежно ли подключен микрофон к компьютеру. Возможно, устройство было подключено не в тот разъем (разъем для микрофона обычно находится на задней панели системного блока и имеет розовый цвет).
После этого нужно убедиться, что микрофон включен. Во время разговора в Skype, в окне разговора есть кнопка с изображением микрофона, с помощью которой можно включать и выключать устройство. Если этот значок нарисован в красном зачеркнутом квадрате, значит, ваш собеседник случайно отключил свой микрофон. Чтобы включить его, нужно нажать на эту кнопку еще раз.
Проверить, работает ли микрофон, можно в настройках самой программы («Инструменты» — «Настройки» — «Настройки звука»). Также можно протестировать устройство через контрольный звонок роботу.
Если во время разговора возникли такие проблемы, как искаженный или прерывающийся звук, то необходимо выполнить следующие действия. Для начала, нужно выйти из Skype, затем через меню «Пуск» выбрать команду «Выполнить». В появившемся окне надо ввести «%appdata%\Skype» и нажать Enter. Откроется папка Skype, где нужно удалить файл shared.xml. После перезапуска программы неполадки со звуком должны исчезнуть.
Во время разговора в скайпе, особенно, если вы его только установили иногда возникают различные виды неполадок, как со звуком, так и с изображением.
Часто случается такое, что вы слышите своего собеседника, а он вас нет. Причины таких звуковых неполадок могут быть разные, и ниже мы разберем каждую из них и узнаем методы устранения неполадок.
Причины и методы устранения
Существует множество причин, по которым у вас может не работать звук и сейчас, мы разберем по порядку основные из них:
- основным источником всевозможных проблем и неполадок во время звонка по Skype являются неполадки с подключением к интернету. Тишина может быть одним из факторов, указывающих на недостаточное качество Интернет-сигнала. Проверьте правильность подключения интернета будь то через LAN-кабель или с помощью Wi-Fi на своем устройстве и попросите проверить вашего собеседника, ведь звонки в скайпе предполагают двухстороннюю и более связь, поэтому проблемы с соединением могут быть как у вас, так и у вашего оппонента. Решение этой проблемы заключается в налаживании Интернет-соединения;
- если после того, как вы убедились, что Интернет-соединение и у вас и у вашего соединения достаточно качественное, а ваш оппонент продолжает вас не слышать, то, скорее всего, вы имеете проблемы с микрофоном, через который разговариваете. Для решения этой проблемы, если у вы используйте отдельный внешний микрофон , для начала проверьте его подключение к устройству. Если это не помогло, то далее в статье будут рассматриваться методы решения проблемы нерабочего микрофона.
Видео: Причины по которым не работает звук при входящих звонках и сообщениях в Cкайпе
Skype заглушает звуки
Если во время роботы программы
Skype
, она заглушает все остальные открытые на компьютере программы, эту проблему можно решить:
- в разделе звук, в который вы сможете попасть, нажав на кнопку «пуск» в нижнем меню вашего компьютера и выбрав «панель управления». Там в разделе «оборудование и звук» найдите «звук»;
- в открывшемся диалоговом окне вам нужно найти кнопку «Связь». После ее нажатия, вы увидите сообщение о том, что операционная система Windows может уменьшать громкость разных звуков во время использования компьютера для разговора по телефон;
- далее вы видите список, в котором компьютер советуется как себя вести в таких случаях с такими вариантами:
Если ваш компьютер частично или полностью заглушает во время звонков в скайпе все остальные звуки, то, скорее всего, активен один из первых трех вариантов. Для того, чтобы скайп не заглушал звуки, просто выберите четвертый вариант и активируйте кружочек слева от строки.
Тихий звук
Бывает и такая проблема, что ваш собеседник в скайпе слышит вас отлично, а вы его еле-еле из-за тихого звука.
Причин подобной проблемы может быть несколько:
Не слышно звонка
Если вам звонят, а звука звонка не слышно, то на то может быть несколько причин:
Прерывается
Если во время разговора в программе Skype у вас прерывается звук и вы слышите лишь обрывки речи собеседника, то первым делом проверьте подсоединение к Интернету. Возможно, просто у вас либо у вашего собеседника слишком слабый или вовсе отсутствует Интернет-сигнал.
В этом случае первым делом следует проверить источник Интернет-раздачи:
- правильное подключение к компьютеру или ноутбуку LAN-кабеля;
- работоспособность роутера и подключение устройства к нему.
Если подключение к сети Интернет работает исправно, то ваш собеседник должен проверить работоспособность своего микрофона, возможно у него просто проблемы с микрофоном.
Видео: Настройка звука и видео в Skype
Слышно звуки компьютера
Часто встречается такая проблема, что когда у вас на компьютере во время разговора в скайпе включен какие-либо дополнительные звуки, например, вы слушаете музыку, а ваш собеседник слышит у себя на компьютере либо другом устройстве все эти звуки. Решение подобной проблемы имеется.
В разделе звук, в который вы сможете попасть, нажав на кнопку «пуск» в нижнем меню вашего компьютера и выбрав «панель управления». Там в разделе «оборудование и звук» найдите «звук»
.
Там вы увидите активный кружочек напротив одного из четырех пунктов:
- отключать все остальные звуки;
- уменьшать громкость других звуков на 80%;
- уменьшать громкость других звуков на 50%;
- действие не требуется.
Просто сделайте активным первый пункт «отключать все остальные звуки» и проблема решиться.
Фото: убрать слышимые звуки компьютера
Собеседник ничего не слышит
Если во время разговора в программе Skype ваш собеседник абсолютно ничего не слышит, то вот несколько шагов, которые призваны решить эту проблему:
Если же все-таки к вашей ситуации больше подходит последний пункт, то не отчаивайтесь и эту проблему можно решить. В таком случае перейдите через меню «Пуск» в «Панель управления» и выберите там вкладку «Аудио», там вы найдете пункт «запись звука» и проверьте уровень громкости микрофона, который не должен быть опущен до нижней отметки. С помощью тестового звонка Skype, проверьте, из-за чего вы слышите эхо, возможно у вас некачественный микрофон, который создает шумы.
Не работает микрофон в скайпе после обновления
Если после обновления версии программы Skype у вас перестал работать микрофон, то, скорее всего, у вас просто сбились настройки Skype.
Чтобы вернуть их вам необходимо совершить несколько несложных действий:
Проблемы со звуком в скайпе всегда связаны либо с настройками самой программы Skype, что решить гораздо легче, либо проблемы заключаются в неисправности вашей гарнитуры или нежелания вашей операционной системы работать с ними. В любом случае все эти проблемы рещаются.
Если Вас не слышно во время разговора в Skype, то вы попали в правильное место. С помощью этой статьи, следуя шагr, вы проделаете что-то вроде диагностики вашего микрофона и его настроек с целью открыть и устранить проблему.
1. Доходит ли ваш голос до Скайп?
Сначала проверим существует ли реально проблема с голосом т.е. доходит ли он через микрофон до Skype. Для этой цели зайдите в Скайп, используя ваш логин и пароль и откройте меню Инструменты (Tools) -> Настройки (Options) -> Настройка звука (Audio Settings)
. Срещу Микрофон (Microphone)
увидите падающее меню с устройствами, а напротив Громкость (Volume)
– индикатор силы микрофона и движок.
Оставьте это окно открытым, возьмите микрофон и дуньте на него (или скажите что-нибудь). Посмотрите на индикатор – он должен окраситься до какой-то степени в зеленый цвет. Чем громче вы говорите, тем больше индикатор окрашивается по направлению справа.
Если индикатор окрашивается, значит все в порядке и вероятнее всего проблема с другой стороны, т.е. у другого пользователя. Чтобы быть уверенным, проведите тест разговор и если там тоже все в порядке, напишите человеку, который не слышит вас прочесть. Если, однако индикатор не окрасится, то тогда есть проблема.
2. Настройки в Skype
В шаге два мы изменим некоторые настройки в Skype. Пока вы все еще здесь в открытом окне шага 1, проверьте поставлена ли галочка на Разрешить автоматическую настройку микрофона (Automatically adjust microphone settings)
. Или поставьте ее или передвиньте движок до упора вправо. Сейчас попробуйте снова пока говорите по микрофону и посмотрите, зажигается ли индикатор. Если да, то сохраните настройки и у вас все готово, если нет – то тогда продолжаем.
Нажмите на падающее меню напротив Микрофон (Microphone)
и если у вас больше одного выбора, проведите тест каждого устройства в списке. При каждом из устройств проверяйте работает ли, пока говорите, и если найдете работающее – сохраните его и настройки. Если не получится ни с одним из устройств, то выйдите из странички настроек Skype, не сохраняя изменения.
3. Подключение микрофона
В шаге 3 проверим подключен ли правильно микрофон. Посмотрите заднюю сторону компьютера (или спереди, если оттуда идет подключение) и посмотрите розовый разъем (обычно для микрофона он окрашен в розовый цвет) до конца ли подключен. Нажмите сильно на него, пока не услышите щелчок. Также, посмотрите подключен ли в правильном (для микрофона) месте. Обычно и оно окрашено в розовом. Если у вас и спереди и сзади место для подключения микрофона, то попробуйте в обеих местах.
Если все подключено правильно, то посмотрите есть ли у вашего микрофона кнопка для подключения/ выключения/убавления звука и включите его/увеличьте. Кнопка может находиться и на проводе где-то или на корпусе микрофона/наушников. После каждого изменения проведите тест в описанном уже способе в шаге 1.
4. Windows настройки
4.1. Для Windows 7
Если у вас Windows 7 нажмите на старт бутон, затем на
, затем на Оборудование и звук (Hardware and Sound)
и в конце на Управление звуковыми устройствами (Manage Audio Devices)
. Открывается окошко. В него нажмите на Запись (Recording)
.
Увидите перечень устройств. Есть ли среди них картинка для микрофона под именем Microphone? Если нет, то правой кнопкой мышки нажмите на какое-нибудь устройство и поставьте галочки (если они не поставлены) на Показать отключенные устройства (Show Disabled Devices)
и на Показать отсоединенные устройства (Show Disconnected Devices)
. Сейчас вы должны увидеть уже микрофон.
Если микрофон окрашен в сером и на нем написано Отключено (Disabled)
, то нажмите правой кнопкой на него и из меню выберите Включить (Enable)
. Это действие его активирует.
Если все же он разрешен, то нажмите правой кнопкой на него и выберите Свойства (Properties)
. Затем в новом окне нажмите на Уровни (Levels)
. Там увидите небольшую кнопку справа, посредством которой можете отключить полностью звук микрофона. Если уже нажато на нее, то увидите красную иконку в углу. Это и есть проблема. Нажмите на нее, чтобы устранить и сохраните настройки.
Другая вероятная проблема это уровни Microphone
или Microphone Boost
(под нем) если они слишком низкие. Можете их увеличить, если передвинете движки направо.
4.2. Для Windows XP
Если у вас Windows XP нажмите на старт кнопку и затем: или если у вас старый вид меню – Настройка (Settings) -> Панель управления (Control Panel)
. Потом: Звуки, речь и аудиоустройства ->
или если у вас старый вид – прямо на Звуки и аудиоустройства (Sounds and Audio Devices)
. Следуют: Речь (Voice)
-> кнопка, которая под Запись речи (Voice recording)
под именем Громкость… (Volume)
.
Здесь есть движки для настроек разных вещей. Один из них или Mic Volume
или Microphone (Микрофон)
. Может быть, под ним есть галочка Mute
для заглушки, но может быть есть и еще одна галочка под именем Выбрать (Select)
. Если нажато на Mute
– устраните, а если нажато на Выбрать (Select)
– поставьте. А если сам движок находится низко – то увеличьте, т.е. передвиньте вверх.
Затем нажмите на бутон Настройка (Advanced)
, который находится под движком. Если у вас нет такого, то найдите его в верхней левой части меню под именем Параметры (Options) -> Дополнительные параметры (Advanced controls)
. Нажав на этот бутон, открывается еще одно окошко, в котором внизу должна быть галочка Microphone Boost
. Рекомендуется поставить.
5. Версия Skype
Проблема может быть вызвана и со стороны несовместимости между разными версиями Скайп. Если ничего не помогает, то вы и абоненты, которые вас не слышат, должны перейти на самую новую версию Skype.
6. Другие
Если все еще проблема не решена, может быть у вас микрофон поврежден или компьютер имеет какую-нибудь более сложную проблему в аппаратном или программном обеспечении , которая не описана здесь в статье. Свяжитесь со специалистом.
Если при совершении звонков в Скайпе не слышно собеседника, необходимо искать причину такой тишины. Проблема может быть в настройках громкоговорителя или неисправен микрофон вашего друга. Необходимо отрегулировать аксессуар, чтобы он работал должным образом.
Что делать, чтобы правильно настроить работу мессенджера? Для начала все же рекомендуется проверить функциональность используемого оборудования. Потом сравнить установки операционной системы Windows и приложения на компьютерах обоих абонентов. Есть несколько способов, чтобы собеседники слышали вас, а вы их.
Настройки звука на персональном компьютере
Если пользователь не слышит собеседника, либо звук воспроизводится очень тихо, для начала стоит проверить настройки своего ПК
. Начать нужно с выяснения вопроса, это проблема приложения или компьютера.
Для этого необходимо проверить работоспособность используемых для разговора колонок или наушников. Именно из-за их неправильного применения пользователи часто задаются вопросом, почему меня не слышат. Итак, порядок следующий:
- Убедитесь, что устройство подключено к компьютеру, и что оно включено. Для этого можно начать воспроизведение любой аудио- или видеозаписи. Если все работает, звуки воспроизводятся нормально, нужно продолжать искать проблему.
- Если нет звука, то, возможно, установленные драйвера устарели и требуют обновления. Установить их можно используя диск, который поставляется вместе с компьютером/ноутбуком, или скачать на официальном сайте производителя.
- Затем нужно перейти к настройкам звука непосредственно в самом приложении (Инструменты/Опции). В разделе «Динамики» выбрать гарнитуру, которая будет использоваться.
Еще один способ решить проблему, когда плохо слышно в Скайпе, – сделать пробный звонок. Рядом с кнопкой вызова находится кнопка звуковой тест, с помощью которого вы можете убедиться в нормальном функционировании звуковоспроизведения.
Сохранив новые настройки, пользователю необходимо проверить их через тестовый вызов. Для этого необходимо позвонить к Echo / SoundTestService. Робот поможет убедиться, что звук в Скайпе действительно работает.
Если все работает, гарнитура в порядке, драйверы обновлены, а звука так и нет, необходимо проверить устройства собеседника.
Настройка компьютера друга
Если проблема «меня не слышат в Скайпе» возникает не у вас, а у друга, то неисправности, скорее всего, связаны с работой его микрофона.
Необходимо, чтобы он проверил надежность подключения микрофона к компьютеру. Часто пользователи подключают гарнитуру к неправильному терминалу (разъем для подключения микрофона, как правило, расположен на задней стороне корпуса и имеет розовый цвет).
Затем нужно убедиться, что устройство включено. Во время разговора в центре внизу окна мессенджера есть кнопка с изображением микрофона, которая может быть использован для включения или выключения устройства. Если значок окрашен в красный квадрат зачеркивания, то ваш партнер случайно отсоединил свой микрофон. Чтобы включить его, нужно нажать на эту кнопку еще раз. Это довольно частая причина, почему не слышно в Скайпе.
Еще один момент – проверка правильности настроек микрофона (Инструменты – Настройки – Настройки звука). Вы также можете протестировать устройство с помощью вызова роботу.
Другие способы
Когда во время разговора возникают любые проблемы, например, пропал звук или мои звуки искажаются, выполните несколько простых действий:
- выйти из Skype;
- через меню «Пуск» выбрать «Выполнить»;
- в следующем окне необходимо ввести «% AppData% \ Skype» и нажать Enter. Это приведет вас к Skype, где необходимо удалить файл shared.xml;
- после перезапуска в Скайп не должно быть больше проблем.
Иногда достаточно просто выйти из программы и зайти в профиль снова. Все начинает работать отлично после перезагрузки.
Ниже приведены еще некоторые методы, чтобы максимизировать качество звука:
1.Используйте наушники и микрофоны, чтобы устранить голос эхом. Убедитесь, что ваши устройства подключены в правильное гнездо. Попробуйте изменить порядок.
2.Установка драйверов устройств. После установки драйверов устройств, подключите USB-гарнитуру прежде, чем запускать программу.
3.Если ваш голос звучит очень тихо, сначала попытайтесь переместить свой микрофон немного ближе. Если перемещение не помогло, попробуйте следующую комбинацию: Инструменты → Функции → Настройки звука, и снимите флажок с пункта Автоматическая настройка параметров микрофона. Приложение больше не будет автоматически устанавливать громкость.
4.Сравните ваши настройки Windows Sound с вашими настройками Skype Audio. Чтобы найти настройки Skype Audio, выберите Инструменты → Функции → Настройки звука. Чтобы найти настройки Windows Sound, выберите Пуск → Панель управления → Звук или Звуки и аудиоустройства.
5.Используйте самую последнюю версию Skype. Проблема из категории «меня не слышно» может быть вызвана и со стороны несовместимости между разными версиями программы. Если ничего не помогает, то вы и абонент, который вас не слышит, должны перейти на самую новую версию мессенджера.
6.Проверьте подключение к сети интернет.
7.В случае использования мобильного устройства, воспользуйтесь тестом скорости приложения, чтобы проверить производительность мобильной связи и соответствие ее требованиям Skype.
8.Закройте все приложения, которые могут помешать вызову и из-за которых может пропадать звук.
Если ни один из перечисленных методов не помогает, возможно, проблемы в технической составляющей одного из используемых устройств.
Полюбился многим людям именно благодаря функции бесплатных вызовов между пользователями программы. Чтобы осуществить звонок, достаточно выбрать нужного контакта и нажать на круглую кнопку с нарисованной трубкой. При этом необходимо наличие сетевого подключения на компьютере, ноутбуке либо мобильном устройстве.
Но иногда люди задаются вопросом: «Почему в Скайпе меня не слышит собеседник?». Рассмотрим данную проблему во всех подробностях. Начать стоит с определения ее причины, ведь от этого будут зависеть дальнейшие действия.
Определение причины неисправности
В первую очередь нужно разобраться, неисправность происходит по вашей вине или нет. Для этого необходимо проверить работу микрофона. В списке контактов Скайпа можно найти Echo / Sound Test
. Это специальный робот, предназначенный для подобных целей, позвоните ему. Женский голос скажет, что после звукового сигнала начнется запись, в это время нужно проговаривать что-то в микрофон. А потом записанное воспроизведется вам же в наушники.
Иногда пользователи удаляют данный контакт, или он изначально отсутствует. В таких ситуациях можно воспользоваться альтернативным способом проверки. Откройте параметры программы из раздела «Инструменты», который расположен сверху окна. Там перейдите во вкладку «Настройки звука».
Обратите внимание на первый пункт «Микрофон». Чуть ниже расположен ползунок. Попробуйте что-то сказать в записывающее устройство или, например, дунуть в него. Если он заполнится зеленым, то проблема не на вашей стороне. Если никакой реакции не последует, то переходите уже к исправлению.
Исправление
Пока оставайтесь в настройках звука. Возможно, дело в том, что задано неверное устройство аудиозахвата. Попробуйте поменять его во всплывающем списке «Микрофон». Также активируйте функцию автоматической настройки.
Что делать, если это не помогло? В таком случае дело может быть в неправильном подключении микрофона, а также в сбитых настройках системы. Начните с первого варианта исправления, при необходимости — переходите ко второму.
Вариант 1: Подключение микрофона
Иногда пользователи просто неправильно подключают сам микрофон к компьютеру. Нужный разъем легко перепутать с разъемом для наушников. Он должен быть подкрашен в розовый цвет. Иногда вместо этого выше или ниже гнезда пишут Microphone либо MIC. Если вы пользуетесь передними разъемами, то попробуйте подключить устройство к задней панели, в материнскую плату или аудиокарту.
В некоторых микрофонах присутствуют аппаратные кнопки для быстрого включения или выключения. Убедитесь, что таковая отсутствует либо установлена в положение ON или «Вкл».
Важно: при подключении к компьютеру, в наушниках или динамиках должно быть слышно соответствующее уведомление. Оно будет всегда, если не отключены системные звуки. Но микрофон может быть сломан, тогда оповещения не будет. В таком случае поможет только покупка нового устройства.
Вариант 2: Настройки системы
Если вы до сих пор не можете понять, почему меня не слышно в Скайпе, то дело уже в настройках самой операционной системы. В трее, который расположен в правом нижнем углу экрана, присутствует пиктограмма динамика. Кликните по ней ПКМ и выберите пункт «Записывающие устройства».
Обратите внимание на элемент с припиской «Устройство по умолчанию». Выделите его и нажмите по кнопке «Свойства». Для начала перейдите во вкладку «Уровни», там ползунки громкости и усиления установите на максимальное значение. Любые присутствующие опции, например, различные эффекты, нужно отключить.
Затем переходите в «Дополнительно». Рекомендуется установить качество в 44100 Гц. Когда все настройки завершены, нажмите на «Применить» и перезагрузите компьютер.
Одно из главных преимуществ Skype, – программы которая не нуждается в представлении, является возможность осуществлять звонки в любую точку мира абсолютно бесплатно. Это дает возможность чаще общаться с родственниками, проводить конференции, вести деловые переговоры, не покидая стен собственного дома или офиса. При этом нет необходимости задумываться о состоянии счета, ведь посредством Скайпа можно общаться неограниченное количество времени.
Более того, кроме видео общения доступны сообщения и возможность звонить на мобильный или городской телефон за небольшую оплату. Но часто программное обеспечение в сочетании с операционной системой, установленной на компьютер, провоцирует появление неполадок. И одна из проблем, беспокоящих пользователя – не слышно собеседника в Скайпе.
Для того чтобы устранить неполадку следует определить причину ее возникновения и наиболее частая – нестабильное соединение с интернетом. Если же с доступом все в порядке, проблема может заключаться в операционной системе.
Для начала стоит задаться вопросом: «Почему я не слышу собеседника в Скайпе?».
Возможно звук все-таки есть, но речь неразборчива и прерывиста. Это частая проблема Скайп , ведь сеть может быть перегружена. Если вы оказались именно в такой ситуации – не стоит волноваться – попробуйте созвониться с собеседником позже.
Бывает, что наряду со звуком не работают и текстовое сообщения. Если и они не отправляются – программа установлена неправильно. Попробуйте деинсталлировать ее и установить заново, скачав клиент с официального сайта.
Если вышеперечисленные решения не дали положительный результат, воспользуетесь следующей инструкцией:
В программе у каждого пользователя имеется робот-собеседник, а именуют его Echo 123. Сделав дозвон, дождитесь ответа и после сигнала скажите пару слов. После повторного звукового оповещения ваша речь должна повториться. Если в ответ вы не слышите ничего – проблема заключается в неправильно подключенных наушниках и микрофоне;
Если автоответчик не воспроизводит вашу речь, удостоверьтесь, что установлено нужное звуковое устройство. Сделать это просто – перейдите в настройки программы, далее в пункт меню «Аудиоустройства», галочка должна быть установлена на «Выход аудио»;
Повторите звонок роботизированному собеседнику. Если ваши старания не принесли желаемых результатов – настройте звук компьютера или ноутбука. Для этого можно потребоваться переустановить драйвера, диск с которыми прилагался к устройству. Если же он утерян – найти необходимые не составит труда в интернете. Советуем вам скачать skype для windows 8 последняя самая актуальная версия.
Полюбился многим людям именно благодаря функции бесплатных вызовов между пользователями программы. Чтобы осуществить звонок, достаточно выбрать нужного контакта и нажать на круглую кнопку с нарисованной трубкой. При этом необходимо наличие сетевого подключения на компьютере, ноутбуке либо мобильном устройстве.
Но иногда люди задаются вопросом: «Почему в Скайпе меня не слышит собеседник?». Рассмотрим данную проблему во всех подробностях. Начать стоит с определения ее причины, ведь от этого будут зависеть дальнейшие действия.
Определение причины неисправности
В первую очередь нужно разобраться, неисправность происходит по вашей вине или нет. Для этого необходимо проверить работу микрофона. В списке контактов Скайпа можно найти Echo / Sound Test
. Это специальный робот, предназначенный для подобных целей, позвоните ему. Женский голос скажет, что после звукового сигнала начнется запись, в это время нужно проговаривать что-то в микрофон. А потом записанное воспроизведется вам же в наушники.
Иногда пользователи удаляют данный контакт, или он изначально отсутствует. В таких ситуациях можно воспользоваться альтернативным способом проверки. Откройте параметры программы из раздела «Инструменты», который расположен сверху окна. Там перейдите во вкладку «Настройки звука».
Обратите внимание на первый пункт «Микрофон». Чуть ниже расположен ползунок. Попробуйте что-то сказать в записывающее устройство или, например, дунуть в него. Если он заполнится зеленым, то проблема не на вашей стороне. Если никакой реакции не последует, то переходите уже к исправлению.
Исправление
Пока оставайтесь в настройках звука. Возможно, дело в том, что задано неверное устройство аудиозахвата. Попробуйте поменять его во всплывающем списке «Микрофон». Также активируйте функцию автоматической настройки.
Что делать, если это не помогло? В таком случае дело может быть в неправильном подключении микрофона, а также в сбитых настройках системы. Начните с первого варианта исправления, при необходимости — переходите ко второму.
Вариант 1: Подключение микрофона
Иногда пользователи просто неправильно подключают сам микрофон к компьютеру. Нужный разъем легко перепутать с разъемом для наушников. Он должен быть подкрашен в розовый цвет. Иногда вместо этого выше или ниже гнезда пишут Microphone либо MIC. Если вы пользуетесь передними разъемами, то попробуйте подключить устройство к задней панели, в материнскую плату или аудиокарту.
В некоторых микрофонах присутствуют аппаратные кнопки для быстрого включения или выключения. Убедитесь, что таковая отсутствует либо установлена в положение ON или «Вкл».
Важно: при подключении к компьютеру, в наушниках или динамиках должно быть слышно соответствующее уведомление. Оно будет всегда, если не отключены системные звуки. Но микрофон может быть сломан, тогда оповещения не будет. В таком случае поможет только покупка нового устройства.
Вариант 2: Настройки системы
Если вы до сих пор не можете понять, почему меня не слышно в Скайпе, то дело уже в настройках самой операционной системы. В трее, который расположен в правом нижнем углу экрана, присутствует пиктограмма динамика. Кликните по ней ПКМ и выберите пункт «Записывающие устройства».
Обратите внимание на элемент с припиской «Устройство по умолчанию». Выделите его и нажмите по кнопке «Свойства». Для начала перейдите во вкладку «Уровни», там ползунки громкости и усиления установите на максимальное значение. Любые присутствующие опции, например, различные эффекты, нужно отключить.
Затем переходите в «Дополнительно». Рекомендуется установить качество в 44100 Гц. Когда все настройки завершены, нажмите на «Применить» и перезагрузите компьютер.
У многих пользователей Skypeчасто возникают проблемы со звуком. Вы начинаете звонить другу или знакомому и тут выясняется, что собеседник вас не слышит. А вы при этом прекрасно его слышите. Очень неловкая ситуация. Как правило, на это могут влиять 4 фактора: само оборудование, настройки в Windows, настройки программы Skypeи интернет-соединение.
Итак, для начала нужно проверить, правильно ли подключен микрофон. Его нужно подключать в разъем minijack, который обычно имеет розовый цвет. На компьютере такой разъем чаще всего расположен на задней стенке системного блока. А этот разъем находится или с левой, или с правой стороны. Рядом с ним расположен еще один разъем для наушников. Важно не перепутать их, из-за этого и может возникать проблема, что вас . Обычно над каждым разъемом нарисован значок наушников или микрофона соответственно.
После этого проверьте настройки в Windows. Нужно определить, работает ли звук и установлены для него драйвера или нет. Проверить это можно в диспетчере устройств (вызвав меню на ярлыке «Мой компьютер», далее «Свойства» и «Диспетчер устройств»), там же можно и обновить драйвера. Также драйвера можно установить с диска, который идет в комплекте с компьютером или скачать с официального сайта.
Если оборудование работает нормально, тогда переходим к следующему шагу.
Настройка микрофона в Skype
Итак, микрофон на компьютере работает, значит, проблема кроется в настройках самой программы Skype. Чтобы это проверить, нужно открыть , выбрать в панели меню строку «Инструменты», далее зайти в настройки и выбрать пункт «Настройки звука». Правее будет расположена кнопка настройки микрофона, где нужно выбрать свое установленное устройство. Если в списке выбора находится несколько устройств, попробуйте выбрать их поочередно. Возможно, у вас в настройках выбран один микрофон, а подключен совсем другой.
Для проверки микрофона скажите пару слов, и индикатор громкости (он находится чуть ниже) должен среагировать на вашу фразу и частично окраситься в зеленый цвет. Нужно выбрать то устройство, на которое реагирует шкала громкости. После сохранения этих настроек ваши собеседники будут вас слышать.
Если проблема все равно не исчезает, попросите собеседника проверить таким самым образом собственные настройки звука. Возможно, проблема кроется в его оборудовании. Также плохая слышимость может быть в случае медленного интернета у одного из вас. Чтобы решить данную проблему, можно перейти на тариф с более высокой скоростью интернета.
Почему меня никто не слышит в скайпе. Почему я не слышу собеседника в Skype
Ко мне подходили многие знакомые, друзья с такой же проблемой со Skype: их очень плохо слышали собеседники на другой стороне, как будто у них проблемы с микрофоном. В помощь просили в основном счастливые обладатели ноутбуков, на которые встроен микрофон. Поскольку такие ситуации были мне знакомы, я легко устранял неисправности. Поэтому я решил написать эту статью. Ниже я расскажу, как шаг за шагом проверить и устранить проблему, когда плохо слышно в Skype .
Первым делом нужно проверить громкость вашего микрофона. Делается это очень просто — у каждого пользователя Skype в контактах есть тестовый номер. Служба проверки эха / звука ,
Вам необходимо позвонить ему и после звукового сигнала протестировать микрофон, произнеся одно или несколько предложений. После этого вы сами себя услышите и поймете, нормально ли слышите. Если вы себя хорошо слышали — громко, четко, ясно, значит проблема явно на другой стороне (к кому вы звоните).Тогда посоветуйте собеседникам проверить колонки или наушники. Если вы очень плохо себя слышали, то инструкция ниже для вас!
Проверьте громкость микрофона прямо в программе Skype. Открываем Skype, выбираем «Инструменты» — «Настройки»,
Вот нас интересует раздел «Настройки звука», убираем птичку из пункта «Разрешить автоматические настройки микрофона» и перетаскиваем ползунок уровня микрофона на максимум ,
После этого мы снова сделаем тестовый звонок на Echo / Sound Test Service , чтобы проверить громкость микрофона.Если вас по-прежнему плохо слышно, перейдите к настройкам микрофона операционной системы. Покажу на примере Windows 10, но она подойдет как владельцам седьмой версии, так и восьмой. Зайдите в панель управления,
В настоящее время многие пользователи Интернета выбрали такой современный программный ресурс, как Skype, который позволяет бесплатно видеосвязь или бесплатную sms-переписку. Первый вариант более интересный и функциональный. Но его качество не всегда устраивает.
По этой причине возникает много вопросов о функциональном настроении Skype как такового.
Здоровье наушников и колонок
Часто пользователи жалуются на такую проблему, как неслышимость собеседника. Ее можно решить несколькими способами. Для начала нужно проверить правильность настроек дополнительного оборудования — колонок и наушников.
Если у вас неисправны колонки, то возникает картина, когда вы не слышите собеседника, но он вас прекрасно понимает.Эта проблема связана с неисправностью вашего воспроизводящего устройства. Часто пользователи забывают подключить его к порту компьютера. Если устройство подключено, а проблема все еще очевидна, стоит проверить наличие установленных на компьютере драйверов звуковой карты. Если они в принципе отсутствуют, то ваш компьютер вряд ли сможет воспроизводить звуковые файлы любого формата, и вы не сможете полноценно общаться через Skype без устранения этого дефекта.
Также собеседника не слышно из-за отключения воспроизведения звука в самом Скайпе или на компьютере.Обнаружив, что миксер установлен на минимум, следует переместить его в сторону увеличения и сохранить поправки.
Неисправность микрофона
Причиной взаимной неслышимости собеседников может быть неисправность микрофонов. И эта проблема может быть актуальной с обеих сторон. Часто пользователи неправильно подключают микрофон из-за невозможности и непонимания того, как им пользоваться в принципе. Также стоит проверить, возможно, громкость микрофона на минимальной отметке.
Качество интернета
Если со всеми устройствами все в порядке, динамики включены, микрофон исправен и звук включен и проверяется везде, то проблема скорее всего в качестве связи. Часто программа Skype самостоятельно сообщает о низком уровне и исправлении ошибок. Только пользователь может повлиять на качество связи, используя для подключения самые эффективные интернет-устройства — мобильные модемы, проводную связь или спутниковые маршрутизаторы.
При постоянных перерывах в общении невозможно полноценно общаться через систему Skype. Часто бывают временные перебои в связи, но если картинка постоянная, то следует сменить провайдера или устройство для подключения к Интернету.
Если вы не можете полностью слышать собеседника, но нет возможности сменить провайдера из-за особенностей местности, в которой находится пользователь, многие выбирают вариант бесплатной переписки через функционал Skype, что также очень удобно для полноценного общение абонентов.
Естественно, видеть друг друга и слышать на расстоянии намного приятнее, но есть такие мелкие неприятности, которые могут испортить настроение. Поэтому, прежде чем набирать абонента через Skype, уделите пять минут своему вниманию всем причинам отсутствия звука и проверьте все настройки программы с вашей стороны, а затем продолжайте звонки.
Если с вашей стороны все в порядке, сообщите об этом собеседнику с помощью SMS-уведомления, чтобы он также выполнил все профилактические меры со своей стороны.
Надеемся, что предоставленная информация поможет вам устранить все причины, которые могут помешать вашему полноценному общению через Skype.
Skype — отличная программа для общения, позволяющая не только обмениваться сообщениями, но и совершать звонки по всему миру. К сожалению, иногда возникают проблемы, которые не позволяют пользоваться всеми преимуществами программы. Например, вы можете позвонить другу, но его совсем не слышите. Это самая частая проблема.Поговорим о причинах его возникновения и способах устранения.
Если вы не слышите собеседника, значит проблема может быть как у вас, так и у другого человека. Рассмотрим тот случай, когда проблема на вашей стороне.
Прежде всего, сделайте тестовый звонок в службу поддержки Skype Echo / Sound Test Service. Если вам удалось записать и прослушать свое сообщение, значит проблема в другом человеке. Следующие инструкции помогут вам справиться с возникшей у вас проблемой.
Причина 1. Неправильно подключены динамики или гарнитура
Это наиболее частая проблема.Проверьте работоспособность наушников или динамиков, открыв аудио- или видеофайл.
Если по-прежнему нет звука, значит, вы неправильно их подключили или они неисправны. Подключите известное звуковое устройство, чтобы выяснить причину отсутствия звука.
Причина 2: Отсутствие драйверов звуковой карты
Если вы не слышите никаких звуков, возможно, на вашей звуковой карте не установлены драйверы. Чтобы узнать, нажмите комбинацию клавиш Win + R. В открывшемся окне Run введите «Devmgmt.msc « и нажмите » OK «.
Вы попадаете в » Диспетчер устройств «. Перейдите в раздел . Должно быть одно или несколько устройств, отвечающих за воспроизведение звука.
Если там ничего нет, вам необходимо установить драйвер. Вы можете прочитать, как это сделать. Если драйвер отмечен восклицательным знаком или крестиком, это означает, что он работает некорректно и требует переустановки.
Причина 3: Звук компьютера отключен.
Щелкните значок динамика в области уведомлений.Ползунок, расположенный внизу, говорит о том, что звуки воспроизводятся очень тихо. Просто подними это.
Если динамик перечеркнут, звук полностью отключается. В этом случае просто нажмите на нее.
Также проверьте, предназначен ли аудиовыход исключительно для Skype. Для этого еще раз нажмите на динамик, а затем на «Mixer» .
В открывшемся окне найдите значок Skype и при необходимости включите звук.
Причина 4: Настройки Skype
Если все предыдущие советы не помогли, и звук не воспроизводится только в этой программе, скорее всего, он неправильно настроен.В меню «Инструменты» нажимаем на пункт «Настройки ».
Далее переходим в раздел «Настройка звука» . Обязательно пункт «Динамика» Устройство установлено, и меняем его при необходимости.
Вы можете нажать на кнопку запуска, чтобы проверить выбранное устройство. Должен появиться звук.
Есть много причин, по которым вы можете не слышать собеседника. Выполните все инструкции
, и если проблема сохраняется, удалите Skype и установите последнюю версию.
Сегодня миллионы пользователей используют Skype ежедневно. Кто-то использует его для работы, а кто-то — для общения с близкими. Но иногда пользователи сталкиваются с такой проблемой, как отсутствие звука. Он прекрасно видит и слышит собеседника, но ничего не слышит. Конечно, смысл такого разговора совершенно теряется. Поэтому необходимо как можно скорее решить эту проблему. К счастью, в большинстве случаев это относительно просто.
Что делать в первую очередь
Для начала стоит определить, действительно ли проблема на вашей стороне? Может, у собеседника сломались динамики, или он неправильно выставил громкость в программе.Провести подобный тест довольно просто.
- Запустить Skype;
- Откройте меню «Инструменты», перейдите в «Настройки», а затем — «Настройки звука»;
- Рядом с надписью «Микрофон» есть меню, в котором указаны используемые устройства. А рядом с «Громкостью» установлен индикатор, отображающий мощность звука. Когда вы говорите в микрофон (удаленный или встроенный в ноутбук или веб-камеру), шкала должна быть заполнена зеленым цветом. При увеличении громкости голоса полоса закрашивается сильнее.
Если весы нормально реагируют на речь, значит, с вашей стороны все в порядке — собеседник должен сам устранить поломку. В противном случае читайте статью дальше.
Общие сведения о настройках Skype
Не спешите закрывать ранее открывшееся окно. Убедитесь, что программа включена. автонастройка микрофона — напротив соответствующего пункта стоит галочка. Также убедитесь, что выбрано используемое вами устройство.Иногда при установке значения по умолчанию микрофон может не работать. Выберите из представленного списка модель, которую вы используете.
После этого повторите проверку — звонить другому абоненту не нужно, вы можете снова использовать функцию Echo123 для проверки громкости. Часто это позволяет решить проблему.
Проверка настроек звука
Прослушайте запись, сделанную с помощью Echo123. Если звука нет вообще или голос еле слышен, вы можете проверить другие устройства, перечисленные в списке микрофонов.Выберите их по очереди и сделайте пробный звонок. Если проблема решена таким образом — хорошо. Если нет, значит проблема не в Skype, а в оборудовании или ОС Windows. Рассмотрим оба варианта более подробно.
Проверка оборудования
Сначала проверьте, правильно ли подключен микрофон и плотно ли он вставлен в гнездо. Если вы используете веб-камеру или встроенный микрофон ноутбука, такая поломка исключена. В противном случае это может произойти. Чаще всего разъем для микрофона розовый.
На ноутбуках нет цветовой индикации, но возле портов есть соответствующие изображения.Для надежности вытащите вилку из розетки и снова вставьте.
Часто владельцы не вставляют вилку полностью. При подключении должен издать еле слышный щелчок и полностью уйти в гнездо. Убедитесь, что соединение правильное, и проверьте еще раз.
Программа установки Windows
Проблема не решается? Программа правильно настроена и работает нормально, а при подключении микрофона ошибок не было? Возможно, дело в операционной системе.Самыми распространенными во всем мире являются разные версии ОС Windows. Рассмотрите возможность установки в них аудиоустройств.
Windows XP
Щелкните кнопку «Пуск», а затем щелкните «Панель управления». В открывшемся окне выберите «Звуки и аудиоустройства». Здесь выберите вкладку «Аудио» и проверьте микрофон. Сначала выберите подходящее устройство, а уже потом нажмите кнопку «Громкость».
Убедитесь, что ни одно из полей «Выкл.» Не отмечено галочкой, а ползунок не установлен ниже середины.Если одно из этих нарушений выявлено, значит, вы, скорее всего, уже нашли и решили проблему. Еще раз проверяем возможность разговора через Echo123.
Окна 7, 8, 10
В 64-битной версии популярной ОС настройка выполняется несколько иначе.
- Нажмите кнопку «Пуск»;
- Зайдите в «Панель управления»;
- Выберите значок «Звук»;
- Перейдите на вкладку «Запись».
После этого выбираем свойства микрофона.Убедитесь, что устройство включено. Войдите во вкладку «Общие», убедитесь, что устройство используется. Наконец, во вкладке «Уровни» проверьте, где установлен ползунок на шкале «Громкость». Справа находится значок динамика. Обратите внимание — он используется для выключения?
Если да, просто щелкните по нему мышью, и проблема будет решена.
Если проблема не решена
В большинстве случаев эти советы помогают решить проблему. Если вы этого не сделаете, остается только несколько вариантов.
Самый простой из них — ваш компьютер почему-то не воспринимает наушники без драйверов. Для полного решения проблемы необходимо установить необходимые драйверы, желательно самые свежие версии.
Хуже, если проблема в микрофоне. Часто при длительном использовании или неправильном хранении провода просто повреждаются. Совершенно очевидно, что это приводит к аналогичным проблемам. Ремонт устройства часто бывает намного дороже, чем покупка нового. Поэтому используйте другой внешний микрофон и посмотрите, решена ли проблема.То же можно сказать и о случаях использования внешней веб-камеры. Если вы используете внутренний микрофон или веб-камеру, проблема еще больше усугубляется — их не так-то просто заменить. Ноутбук или компьютер придется отнести в сервисный центр.
При использовании внешних веб-камер и микрофонов проблема может заключаться в разъемах. Неаккуратно, так как частое использование может их повредить. И в этом случае выход тоже только один — отнести к специалистам, которые ценят сложность ремонта.Конечно, в решении этих, а также многих других проблем вам могут помочь специалисты CopyPrinter. Компания известна не первый год и сумела заработать безупречную репутацию среди клиентов.
Трудно услышать собеседника по скайпу. Почему не слышно собеседника в скайпе и как это исправить
— отличный способ поддерживать связь с семьей и друзьями, даже если они находятся в другом уголке нашей планеты. Используя компьютер и Интернет, вы можете бесплатно звонить пользователям, которые также пользуются Skype.Но сегодня мы рассмотрим ситуацию, когда общение омрачено тем, что вы не слышите собеседника.
Чтобы устранить возникшую проблему, вам необходимо выполнить следующие инструкции:
1.
Проверьте, работают ли ваши динамики или наушники. Громкоговорители могут быть не включены или звонок не полностью вставлен в гнездо компьютера.
2.
Открыть меню «Панель управления»
и перейти в раздел «Звук»
… Убедитесь, что ваше устройство вывода установлено как устройство по умолчанию.
3.
Для проверки работоспособности динамиков и микрофона в Skype есть специальный раздел. Для этого откройте вкладку в окне программы «Инструменты»
и перейдите в раздел «Настройки»
.
В левой части окна перейдите на вкладку «Настройки звука»
и около участка «Динамики»
нажмите кнопку воспроизведения.Программа проиграет мелодию входящего звонка, которую вы, естественно, должны нормально слышать.
4.
Если вы слышали мелодию из предыдущего абзаца, то, скорее всего, проблема у собеседника. Попросите его проверить подключение микрофона, а также убедиться, что он находится на доступном расстоянии и ничем не закрыт.
5.
Проблема может быть в сервере Skype. В этом случае ее можно решить просто: просто положите трубку и перезвоните.
6.
Обратите внимание на значок звука в трее Windows. или отключен вообще.
7.
На компьютере установлена старая версия Skype. Если вы или ваш собеседник давно не обновляли Skype, то можете. Чтобы решить эту проблему, обязательно обновите программу.
Для этого откройте вкладку в окне программы «Справка»
, а затем выберите «Проверить наличие обновлений»
.
8. Неправильная работа драйвера звуковой карты … Перейти к «Пуск»
и щелкните правой кнопкой мыши меню «Мой компьютер»
… Откройте элемент «Свойства»
… В левой части нового окна перейдите в раздел «Диспетчер устройств»
.
В открывшемся окне разверните вкладку «Звуковые устройства»
и убедитесь, что правильное имя звуковой карты отображается без дополнительных символов.
Если вы видите некорректную работу драйверов, то их необходимо обновить.
Если вы не слышите собеседника при звонках по скайпу, нужно искать причину такого молчания. Проблема может быть в настройках вашего динамика или неисправен микрофон вашего друга. Чтобы аксессуар работал правильно, его необходимо отрегулировать.
Что делать, чтобы правильно настроить мессенджер? Для начала все же рекомендуется проверить работоспособность используемого оборудования.Затем сравните настройки операционных систем windows и приложений на компьютерах обоих абонентов. Есть несколько способов услышать вас, и вы их услышите.
Настройки звука на персональном компьютере
Если пользователь не слышит собеседника или звук воспроизводится очень тихо, сначала следует проверить настройки ПК … Для начала нужно выяснить, приложение это или компьютерная проблема.
Для этого необходимо проверить работоспособность динамиков или наушников, используемых для разговора.Именно из-за неправильного применения пользователи часто задаются вопросом, почему они меня не слышат. Итак, порядок такой:
- Убедитесь, что ваше устройство подключено к компьютеру и включено. Для этого вы можете запустить воспроизведение любой аудио- или видеозаписи. Если все работает, звучит нормально, нужно искать проблему.
- Если нет звука, возможно, установленные драйверы устарели и требуют обновления. Вы можете установить их с диска, который идет в комплекте с компьютером / ноутбуком, или загрузить их на официальном сайте производителя.
- Далее нужно перейти к настройкам звука прямо в самом приложении (Инструменты / Параметры). В разделе «Динамики» выберите гарнитуру, которая будет использоваться.
Еще один способ решить проблему, когда в Skype плохо слышно, — это сделать тестовый звонок. Рядом с кнопкой вызова находится кнопка проверки звука, с помощью которой можно проверить нормальное функционирование воспроизведения звука.
После сохранения новых настроек пользователю необходимо протестировать их с помощью тестового звонка.Для этого нужно вызвать Echo / SoundTestService. Робот поможет вам убедиться, что звук Skype действительно работает.
Если все работает, гарнитура в порядке, драйверы обновлены, а звука по-прежнему нет, нужно проверить устройства собеседника.
Настройка компьютера друга
Если проблема «меня не слышат в скайпе» возникает не у вас, а у друга, то неисправности, скорее всего, связаны с работой его микрофона.
Ему необходимо проверить надежность подключения микрофона к компьютеру. Часто пользователи подключают гарнитуру не к тому разъему (гнездо для микрофона обычно находится на задней стороне корпуса и имеет розовый цвет).
Затем нужно убедиться, что устройство включено. Во время разговора в центре внизу окна мессенджера находится кнопка с микрофоном, с помощью которой можно включить или выключить устройство. Если значок окрашен в красный зачеркнутый квадрат, значит, ваш партнер случайно отключил микрофон.Чтобы включить его, нужно еще раз нажать на эту кнопку. Это довольно частая причина, по которой его не слышат в Skype.
Еще один момент — проверить правильность настроек микрофона (Инструменты — Настройки — Настройки звука). Вы также можете протестировать устройство, позвонив роботу.
другие методы
Если во время разговора возникают какие-либо проблемы, такие как пропадание звука или искажение звука, выполните несколько простых действий:
- закройте Skype;
- через меню «Пуск» выберите «Выполнить»;
- в следующем окне введите «% AppData% \ Skype» и нажмите Enter.Вы попадете в Skype, где вам нужно удалить файл shared.xml;
- после перезапуска Skype проблем больше быть не должно.
Иногда нужно просто выйти из программы и снова зайти в свой профиль. После перезагрузки все начинает нормально работать.
Вот еще несколько способов улучшить качество звука:
1. Используйте наушники и микрофоны для устранения эха голоса. Убедитесь, что ваши устройства подключены к правильному разъему. Попробуйте изменить порядок.
2. Установка драйверов устройств. После установки драйверов устройств подключите USB-гарнитуру перед запуском программы.
3. Если ваш голос очень низкий, попробуйте сначала поднести микрофон немного ближе. Если перемещение не работает, попробуйте следующую комбинацию: Инструменты → Функции → Настройки звука и снимите флажок рядом с параметром Автоматически настраивать параметры микрофона. Приложение больше не будет автоматически устанавливать громкость.
4. Сравните настройки звука в Windows с настройками Skype Audio.Чтобы найти настройки Skype Аудио, выберите Инструменты → Параметры → Настройки звука. Чтобы найти настройки звука Windows, выберите Пуск → Панель управления → Звуки или Звуки и аудиоустройства.
5. Используйте последнюю версию скайпа … Проблема из категории «Меня не слышит» также может быть вызвана несовместимостью между разными версиями программы. Если ничего не помогает, то вам и абоненту, который вас не слышит, следует переключиться на мессенджер самой новой версии.
6.Проверьте ваше интернет-соединение.
7. В случае использования мобильного устройства воспользуйтесь тестом скорости приложения, чтобы проверить работоспособность мобильной связи и ее соответствие требованиям Skype.
8. Закройте все приложения, которые могут мешать вызову и вызывать пропадание звука.
Если ни один из вышеперечисленных способов не помог, возможно, проблема в технической составляющей одного из используемых устройств.
Довольно распространенная ситуация, когда во время разговора по мобильному телефону один из собеседников не слышит другого, что заставляет нервничать обе стороны, особенно если вам нужно передать важную информацию.
Столкнувшись с подобной проблемой, многие люди списывают свой гаджет и задумываются о покупке нового, но это неправильное действие. В основном, когда собеседника в телефоне не слышно, поломку исправить несложно, все зависит от источника неисправности. О том, какие методы использовать и пойдет речь в этой статье.
Для самодиагностики пройдите тест. Виртуальный помощник определит проблему и подскажет, что делать.
Датчик приближения прикрывали пальцем?
Правильно! Неправильно!
В современных смартфонах, особенно начальной ценовой категории, датчик приближения иногда может выходить из строя или давать сбой, доставляя массу неудобств.
Продолжить>
Вы громкость прибавили?
Правильно! Неправильно!
Если увеличение громкости не решает проблему, нажмите кнопку «Продолжить диагностику».
Продолжить>
При перезвоне лучше слышать собеседника?
Правильно! Неправильно!
Если не поможет, продолжаем диагностику.
Продолжить>
Вы чистили динамик ватным тампоном, смоченным в спирте?
Правильно! Неправильно!
Если не помогло, нажмите кнопку «Продолжить диагностику».
Продолжить>
Возможно, сеть перегружена, подождите 15-30 минут.
Правильно! Неправильно!
Если не помогло, нажмите кнопку «Продолжить диагностику».
Продолжить>
Телефон уронили или ремонтировали?
Правильно! Неправильно!
При падении или ремонте плата, отвечающая за воспроизведение звуков, может быть повреждена.
Если она не упала, нажмите кнопку «Продолжить диагностику».
Продолжить>>
Я не слышу собеседника
Что попробовать сначала
Закройте датчик приближения пальцем
Когда вы используете мобильный телефон с сенсорным экраном и не слышите собеседника, проблема может заключаться в непреднамеренном отключении микрофона ухом.В современных смартфонах, особенно в ценовой категории начального уровня, датчик приближения иногда может выходить из строя или давать сбой, доставляя массу неудобств.
Попробуйте просто положить руку на датчик приближения во время разговора (полностью закрыть блок переднюю камеру) и тапнуть по значку микрофона.
Увеличьте громкость
Самый простой способ — попытаться увеличить уровень звука с помощью аппаратных клавиш, расположенных на корпусе гаджета. Только после этого переходите к другим вариантам.
Сеть перегружена
Часто это происходит из-за перебоев в работе сети, например, из-за плохих погодных условий или других радиопомех. Позвоните в тех. поддержите вашего оператора, чтобы узнать, почему такая плохая сотовая связь в вашем регионе. Если консультант говорит, что эта проблема исходит не от них, то попробуйте вынуть симку, а потом вставить на место и повторить звонок.
Попросить перезвонить
В случае, если вы все еще не слышите абонента, есть другой способ восстановить звук — необходимо, чтобы ваш собеседник позвонил сам, а вы подняли трубку.Это может сработать, если причина не в механическом, а в программном повреждении.
Иногда можно просто не видеть и выключать микрофон при звонке. Особенно это актуально для современных устройств Android и iOs … Включаем микрофон обратно и в 90% случаев это исправит ситуацию. Если это не помогло, то нужно перезагрузить устройство и снова позвонить.
Почистить динамик
Крайний вариант, но иногда работает. Возьмите ватный тампон, смоченный в спирте, и аккуратно протрите динамик смартфона.Так же из звуковых щелей будет выпадать скопившаяся пыль и грязь.
технические проблемы
Все вышеперечисленные советы не всегда помогают, так как причина отсутствия объема может иметь механический характер. Вот повреждения, при которых перестает работать микрофон:
- Внутри динамика находится магнитная катушка, витки которой подключены к контактам на плате. Один из этих витков может оборваться, что приведет к отказу компонента.
- Есть модели телефонов, в которых динамик подключается к плате с помощью ленточного кабеля.Такой провод может просто порваться или оторваться от разъема.
- Есть возможность перезаписать дорожку на микросхеме, которая отвечает за подачу питания на микрофон и динамик.
- Для преобразования и передачи звуков в конструкции устройства предусмотрена специальная микросхема; он также может выгореть или получить механическое повреждение после сильного удара.
- Кнопка громкости тоже не вечная и часто ломается при выключении звука.
Самостоятельный ремонт таких элементов возможен, но только при наличии соответствующих знаний.В других случаях лучше отправить мобильные телефоны в сервисный центр, чтобы восстановить работоспособность микрофона.
Factory reset
Если вы проделали манипуляции, которые были отмечены ранее, но по-прежнему не слышите собеседника по телефону, вы можете вернуть сотовый телефон к заводским настройкам, так как софт иногда может дать сбой. Эта процедура выполняется с помощью меню «Настройки» во вкладке «Восстановление и сброс». В зависимости от модификации и марки телефона этот товар может называться по-разному.Зайдя в пункт «Восстановить и сбросить» нажмите «Сбросить к заводским настройкам».
Мы хотим вас предупредить, если ваш смартфон содержит какую-либо важную информацию, фотографии, аудиозаписи или видеоматериалы, сначала перенесите все необходимое на внешний накопитель. Таким образом, после восстановления заводских настроек вы можете легко вернуть все содержимое на устройство и продолжить его использование.
Плохая новость в том, что если это не поможет, то будет необходима прошивка андроид устройства, о котором написано ниже.
Важно! Не забывайте свои аккаунты (Google, Viber, Skype, почта и т. Д.), После сброса они тоже будут удалены, поэтому заранее запомните и запишите все логины и пароли от них.
Серьезные причины
Еще более радикальный метод восстановления слышимости динамиков — перепрошивка гаджета, ведь проблемы могут начаться из-за программного сбоя ОС. Для выполнения такой операции существует множество сайтов, где вы сами найдете инструкции и необходимые утилиты для своей модели смартфона.
Правда, здесь важно разбираться в тонкостях компьютерной мудрости хотя бы на среднем уровне. В противном случае эту неисправность сможет устранить практически любой специалист службы ремонта ячеек. Принесите гаджет и скажите: «Я прекрасно слышу во время разговора, но не слышу». Тогда мастер узнает, с чего начать диагностику.
Вывод
В первую очередь необходимо правильно и максимально точно определить причину неисправности, используя все методы из этой статьи.Так как в большинстве случаев вернуть телефон к полной функциональности можно без особых усилий. Если устройство на гарантии, то не заморачивайтесь, а сразу отнесите в сервисный центр.
Видео
Сегодня Skype запускают миллионы пользователей каждый день. Кто-то использует его для работы, а кто-то — для общения с близкими. Но иногда пользователи сталкиваются с такой проблемой, как отсутствие звука. Он прекрасно видит и слышит собеседника, но ничего не слышит. Конечно, смысл такого разговора совершенно теряется.Поэтому нужно как можно скорее решить эту проблему. К счастью, в большинстве случаев это относительно просто.
Что делать в первую очередь
Для начала стоит определиться — действительно ли проблема на вашей стороне? Возможно, у вашего собеседника сломались динамики или он неправильно выставил громкость в программе. Сделать это довольно просто.
- Запустить Skype;
- Откройте меню «Инструменты», перейдите в пункт «Настройки», а затем — «Настройки звука»;
- Рядом с надписью «Микрофон» находится меню, в котором указаны используемые устройства.А рядом с «Громкостью» есть индикатор, отображающий силу звука. Когда вы говорите в микрофон (портативный, встроенный в ноутбук или веб-камеру), полоса должна становиться зеленой. По мере увеличения громкости голоса полоса становится более окрашенной.
Если весы нормально реагируют на речь, значит с вашей стороны все в порядке — собеседник сам должен устранить поломку. В противном случае читайте статью дальше.
Общие сведения о настройках Skype
Не спешите закрывать ранее открывшееся окно.Убедитесь, что в программе разрешена автоматическая настройка микрофона — рядом с соответствующим пунктом стоит галочка. Также убедитесь, что выбрано используемое вами устройство. Иногда при установке по умолчанию микрофон может не работать. Выберите из представленного списка модель, которую вы используете.
После этого повторите проверку — звонить собеседнику не обязательно, можно снова воспользоваться функцией Echo123 для проверки громкости. Это часто решает проблему.
Проверка настроек звука
Слушайте запись, сделанную с помощью Echo123.Если звука нет вообще или вы почти не слышите свой голос, вы можете проверить другие устройства в списке микрофонов. Выбирайте их по одному и совершайте пробный звонок. Если проблема решена таким образом — отлично. Если нет, то проблема не в программе по скайпу, а в железе или винде. Рассмотрим оба варианта подробнее.
Проверка оборудования
Сначала проверьте, правильно ли подключен микрофон и плотно ли он вставлен в гнездо. Если вы используете веб-камеру или встроенный микрофон ноутбука, такая поломка исключена.В противном случае это может иметь место. Чаще всего разъем для микрофона окрашен в розовый цвет.
На ноутбуках нет цветовой индикации, но есть соответствующие изображения возле портов. Надежно вытащить вилку из розетки и снова вставить.
Часто владельцы не вставляют вилку полностью. При подключении он должен издать еле слышный щелчок и полностью войти в розетку. Убедитесь, что соединение правильное, и проверьте еще раз.
Установка Windows
Проблема еще не решилась? Программа правильно настроена и отлично работает, а при подключении микрофона ошибок не было? Возможно, проблема в операционной системе.Самыми распространенными во всем мире считаются разные версии ОС Windows. Рассмотрим настройку в них аудиоустройств.
Windows XP
Нажмите кнопку «Пуск», а затем «Панель управления». В открывшемся окне выберите «Звуки и аудиоустройства». Здесь выберите вкладку «Аудио» и проверьте микрофон. Сначала выберите подходящее устройство, и только потом нажмите кнопку «Громкость».
Убедитесь, что ни один из полей «Отключено» не отмечен и ползунок не находится ниже середины.Если одно из этих нарушений выявлено, то, скорее всего, вы уже нашли и решили проблему. Проверьте разговор Echo123 еще раз.
Окна 7, 8, 10
В 64-битной версии популярной ОС настройки немного другие.
- Нажмите кнопку «Пуск»;
- Зайдите в «Панель управления»;
- Выберите значок «Звук»;
- Перейдите на вкладку «Запись».
После этого выберите свойства микрофона.Убедитесь, что устройство включено. Войдите во вкладку «Общие», убедитесь, что устройство используется. Наконец, во вкладке «Уровни» проверьте, где установлен ползунок на шкале «Громкость». Справа находится значок динамика. Обратите внимание — он используется для отключения?
Если да, просто щелкните по нему, и проблема будет решена.
Если проблема не решена
В большинстве случаев эти советы помогут решить проблему. Если вы этого не сделаете, остается только несколько вариантов.
Самый простой из них — ваш компьютер почему-то не принимает наушники без драйверов.Для полного решения проблемы необходимо установить необходимые драйверы, желательно самые свежие версии.
Хуже, если проблема в микрофоне. Часто при длительном использовании или неправильном хранении провода просто повреждаются. Вполне понятно, что это приводит к таким проблемам. Починить устройство часто бывает дороже, чем покупать новое. Поэтому используйте другой внешний микрофон и проверьте, решена ли проблема. То же самое можно сказать и о случаях, когда используется внешняя веб-камера.Если вы используете внутренний микрофон или веб-камеру, проблема усугубляется — их нелегко заменить. Ноутбук или компьютер придется отнести к специалисту по ремонту и обслуживанию оргтехники.
При использовании внешних веб-камер и микрофонов проблема может заключаться в разъемах. Неосторожное, а также частое использование может привести к их повреждению. И в этом случае выход тоже только один — отнести к специалистам, которые оценят сложность ремонта.Разумеется, специалисты CopyPrinter могут помочь вам в решении этих и многих других проблем. Компания известна несколько лет и сумела заработать безупречную репутацию среди клиентов.
Skype — это проверенная программа голосовой связи, которая существует уже несколько лет. Но даже с ней возникают проблемы. В большинстве случаев они связаны не с самой программой, а с неопытностью пользователей. Если вам интересно: «Почему собеседник меня не слышит в Skype», читайте дальше.
Причина проблемы может быть как на вашей стороне, так и на стороне собеседника. Начнем с причин на вашей стороне.
Отсутствие звука может быть из-за неправильной настройки микрофона. Сломанный или отключенный микрофон, удаленные драйверы материнской платы или звуковой карты, неправильные настройки звука в Skype — все это может привести к тому, что вас не услышат в программе. Чтобы решить эту проблему, прочтите соответствующее руководство.
Проблема с настройками звука на стороне собеседника
Вам интересно, что делать, если меня не слышат в Skype, и вы думаете, что виноваты в этом.Но на самом деле все может быть наоборот. Возможно, виноват ваш собеседник. Попробуйте позвонить другому человеку и убедиться, что он вас слышит. Тогда можно с уверенностью сказать, что проблема на стороне определенного собеседника.
Например, он просто не включил динамики или звук в них скручен до минимума. Также стоит проверить, подключена ли аудиоаппаратура вообще к компьютеру.
Разъем для динамика и наушников на большинстве системных блоков отмечен зеленым.
Стоит спросить собеседника, есть ли у него звук на компьютере в других программах, например в каком-то аудио- или видеоплеере. Если там нет звука, значит проблема не связана со скайпом. Вашему другу нужно разобраться со звуком на компьютере — проверьте настройки звука в системе, включены ли динамики в Windows и т. Д.
Включить звук в Skype 8 и выше
Одной из возможных причин рассматриваемой проблемы может быть низкий уровень звука или его полное отключение в программе.Вы можете проверить это в Skype 8 следующим образом.
Включить звук в Skype 7 и ниже
В Skype 7 и более ранних версиях приложения процедура увеличения громкости и выбора звукового устройства немного отличается от алгоритма, описанного выше.
Собеседнику стоит попробовать разные варианты — скорее всего, один из них сработает и вас услышат.
Не лишним будет обновить Skype до последней версии… Вот как это сделать.
Если ничего не помогает, то, скорее всего, проблема связана с оборудованием или несовместимостью Skype с другими запущенными программами. Ваш собеседник должен выключить все остальные запущенные программы и попытаться вас снова послушать. Также может помочь перезагрузка.
Эта инструкция должна помочь большинству пользователей с проблемой: почему они не слышат меня в Skype. Если вы столкнулись с какой-то конкретной проблемой или знаете другие способы решения этой проблемы, то пишите в комментариях.
РЕШЕНО: Та же проблема.Мой собеседник в скайпе меня не видит
Re: Та же проблема. Мой собеседник в скайпе меня не видит ….
Нормальный
0
См. Раздел A.Skype в информации ниже, чтобы настроить Аудио и Видео.
Также отправьте это своей семье
и друзья, чтобы они правильно настроили свой компьютер.
Веб-камера должна быть
настройку программы, с которой они будут использоваться.
Простая установка камеры на компьютер не настраивает ее на
трансляция в мессенджерах или Skype.
У каждой программы есть параметры, которые необходимо настроить, чтобы
аудио и видео для правильной работы.
A. Настройка Skype:
После загрузки и установки Skype (http://www.skype.com/intl/en-gb/download/skype/windows/beta/downloading/)
настройте его следующим образом:
- Перейдите к Инструменты ,
затем Options , нажмите Audio Settings и установите микрофон
и динамики к аудиокарте компьютера. - Тогда
щелкните Video Settings . - The
камера, если установлен правильно подойдет и покажет видеоизображение. - Тогда,
внизу страницы нажмите Сохранить.
Камера и звук должны работать правильно. Теперь ваши друзья и семья смогут
видеть и ее вам.
B. Настройка Yahoo:
После загрузки и установки Yahoo Messenger (http://www.soft32.com/download_30.html
) настройте его следующим образом:
- Перейти к
Мессенджер вверху слева и нажмите на него. - Далее
спуститесь к настройкам и щелкните по нему. - Далее
Вызов и устройства справа и установите микрофон и динамики на
звуковая карта компьютера. - Далее
перейдите в раздел Test Audio и
(синим шрифтом) нажмите на
«Откройте помощника настройки вызова» и следуйте инструкциям на
левое окно.
Надеюсь, это поможет. Бутон
Отправлено 26 июня 2009 г.
Шаги | Возможные причины | Возможные разрешения |
| 1 | Динамики или наушники вашего собеседника не включены или не подключены. | Убедитесь, что удаленный участник имеет динамики или наушники на своем оборудовании. Если проблема не устраняется, перейдите к следующему шагу. |
| 2 | Громкость вашего контактного лица на минимальном уровне | Убедитесь, что удаленный участник не отключил звук своих динамиков или наушников. Предложите ему проверить звук, проиграв аудиофайл. Если проблема не устраняется, перейдите к следующему шагу |
| 3 | Вы слишком далеко от микрофона или не говорите в правый микрофон | Вы можете говорить близко к микрофону, встроенному в подключенные очки, или микрофон телефона, если вы выбрали его в настройках. Если вы используете комплект для пешехода, повторите тесты без него. Если проблема не исчезнет, перейдите к следующему шагу. |
| 4 | Ваш собеседник использует другое видео программное обеспечение, которое использует динамики на его стороне. | Спросите удаленного участника, не использует ли он какое-либо другое программное обеспечение для видеоконференцсвязи, которое может заблокировать микрофон (скайп, мессенджер и т. Д.). Полное закрытие этих приложений может решить эту проблему. Если проблема не устраняется, перейдите к следующему шагу |
| 5 | Проблема также может исходить от вас, например, дефект вашего оборудования | Иногда может также произойти полная перезагрузка оборудования. решать проблему. Убедитесь, что проблема не в микрофоне очков. Запишите видео в автономном режиме, а затем воспроизведите его, чтобы убедиться, что вы слышите себя. Если после этой последней проверки проблема не исчезнет, обратитесь в службу поддержки AMA. В статье, доступной здесь , объясняется, как действовать. |
Почему я не слышу абонента. Почему в «скайпе» не слышно собеседника
22.03.2017
Современный высокоскоростной Интернет предоставляет широкие возможности для общения, не имеющего границ и препятствий. К сожалению, даже здесь могут быть свои неприятности. При использовании многие могут столкнуться с проблемой, когда один собеседник не слышит другого. Теперь попробуем разобраться с этой досадной ситуацией.
Для начала следует установить, у кого проблема. В основном вариант тут два или проблемы с устройством вывода звука у того, кто не слышит или с записью второго.Как показывает практика, чаще всего заранее невозможно спрогнозировать, с чем будут проблемы в каждом конкретном случае. Попробуем разобраться по порядку.
Начнем с устройства вывода звука. Для начала проверьте, работает ли он вообще. Есть абсолютно любой сторонний способ — включить музыку, зайти в игру и так далее. Будет неприятно, если разговор придется отложить просто из-за того, что в динамиках отключился звук, не так ли? Если везде, кроме Skype, есть звук, то вам стоит поработать в самой программе.
Для начала вам необходимо вызвать службу тестирования связи — этот контакт по умолчанию для каждой учетной записи и носит имя «ECHO / SOUND TEST SERVICE» .
Если пользователь после подключения не слышит автоответчик, то проверьте устройства вывода звука.
Проверка устройства вывода звука
Для этого вам нужно будет проверить, правильно ли устройство использует программу в качестве основного звука для вывода.
Другие решения
Если это не решило проблему, значит, звук на компьютере работает глубже.Возможное решение может быть:
Проверка звукозаписывающего устройства
Предположим, что все проверки пройдены, звук однозначно работает отлично. Остается второй вариант — неисправность звукозаписывающего устройства у собеседника. Для решения проблемы также необходимо позвонить в контакт ECHO и проверить свой микрофон.
Автоответчик запросит что-то после звукового сигнала, чтобы система могла записать и отобразить ответ в виде звука.Если пользователь после этапа прослушивания слышит свой голос как точный, как он сказал ранее — значит, устройство работает правильно. В противном случае вам следует организовать проверку вашего микрофона.
Проверка микрофона в Windows
Для начала следует проверить его общую работоспособность. Для этого подойдут любые сторонние программы для записи звука. Также подойдут инструменты Windows для тестирования устройств.
Настройка микрофона в Skype
Если вам удалось проверить и установить, что записывающее устройство работает правильно, вам следует выполнить настройку в самом Skype.
Может случиться так, что устройство работает корректно, однако Skype его почему-то не определяет и не предлагает к установке в качестве стандартного микрофона. В такой ситуации переустановите устройство, перезагрузите компьютер, а также переустановите саму программу.
Ну и в конце следует добавить, что если ничего из вышеперечисленного не помогает, то всегда может остаться последняя вероятная проблема — техническая. В компе могут быть повреждены или некорректно работать гнезда для аудиоустройств, а сами могут быть просто сломаны.В этой ситуации вопрос следует решить соответственно — обратиться в сервисную службу или заменить вышедшее из строя устройство.
Если во время разговора в скайпе вас не слышат, значит вы попали в нужное место. С помощью этой статьи, следуя шагу, вы выполните что-то вроде диагностики вашего микрофона и его настроек, чтобы выявить и устранить проблему.
1. Ваш голос приходит в скайп?
Сначала проверьте, действительно ли проблема с голосом голосования i.е. Заходит ли он через микрофон в скайп. Для этого зайдите в Skype под своим логином и паролем и откройте меню Tools -> Settings (Параметры) -> Sound Settings (Настройки звука) . Продается Микрофон (Microphone) смотри ниспадающее меню с устройствами, а напротив Volume (ГРОМКОСТЬ) — индикатор силы микрофона и двигателя.
Оставьте это окно открытым, возьмите микрофон и танцуйте на нем (или скажите мне что-нибудь). Посмотрите на индикатор — он должен быть хоть в какой-то степени зеленым.Чем громче вы говорите, тем сильнее окрашивается индикатор в правую сторону.
Если индикатор закрашен, значит все в порядке и скорее всего проблема на другой стороне, т.е. у другого пользователя. Для уверенности проведите тестовую беседу и, если все в порядке, напишите человеку, который вас не слышит. Если же индикатор не закрашен, значит, проблема.
2. Настройки в Skype
На втором этапе мы изменим некоторые настройки в Skype.Пока вы все еще находитесь в открытом окне шага 1, проверьте, установлен ли флажок Разрешить автоматическую настройку микрофона (Автоматическая настройка параметров микрофона) . Или поставить, или сдвинуть двигатель до упора вправо. Теперь попробуйте еще раз, разговаривая в микрофон, и посмотрите, загорелся ли индикатор. Если да, сохраните настройки и все готово для вас, если нет, то продолжайте.
Нажмите на выпадающее меню напротив Microphone (Микрофон) И если у вас более одного выбора, проведите тест каждого устройства в списке.Каждое из устройств проверьте, работает ли пока говорите, а если обнаружите рабочий — сохраните его и настройки. Если это не удается ни на одном из устройств, закройте страницу настроек Skype без сохранения изменений.
3. Подключение микрофона
На шаге 3 проверьте, правильно ли подключен микрофон. Посмотрите на заднюю часть компьютера (или спереди, если есть соединение оттуда) и увидите розовый разъем (обычно для микрофона он окрашен в розовый цвет) до конца подключенного Ли.Сильно нажмите, пока не услышите щелчок. Также посмотрите подключенные в правом (для микрофона) месте. Обычно его окрашивают в розовый цвет. Если у вас спереди и сзади есть место для подключения микрофона, то попробуйте в обоих местах.
Если все подключено правильно, то посмотрите, есть ли у вашего микрофона кнопка для подключения / отключения / отключения звука и включения / увеличения. Кнопка может быть где-то на проводе или на корпусе микрофона / наушников. После каждого изменения проводите тест в тесте, описанном уже в шаге 1.
4. Параметры Windows
Проблема все еще не установлена? Пора посмотреть настройки Windows.
4.1. Для Windows 7.
Если у вас Windows 7, щелкните значок запуска, затем , затем Оборудование и звук (Оборудование и звук) И в конце Управление звуковыми устройствами (Управление аудиоустройствами) . Откроется окно. Щелкните по ней на Recording (Запись) .
См. Список устройств.Есть ли картинки для микрофона с названием «Микрофон»? В противном случае щелкните правой кнопкой мыши какое-либо устройство и установите флажки (если не установлены) на Показать отключенные устройства (Показать отключенные устройства) и Показать отключенные устройства Показать отключение . Теперь вам нужно увидеть микрофон.
Если микрофон окрашен в серый цвет и на нем написано Disabled (отключено) , то щелкните по нему правой кнопкой мыши и выберите в меню Enable . Это действие активирует его.
Если это все еще разрешено, щелкните его правой кнопкой мыши и выберите Properties (Свойства) . Затем в новом окне нажмите на Levels (УРОВНИ) . Там справа вы увидите небольшую кнопку, с помощью которой можно полностью отключить звук микрофона. Если вы уже нажали на нее, вы увидите красный значок в углу. Это проблема. Щелкните по нему, чтобы разрешить и сохранить настройки.
Еще одна вероятная проблема — уровни Микрофон. или Усиление микрофона. (под ним), если они слишком низкие. Вы можете увеличить их, если переместите двигатель вправо.
4.2. Для Windows XP.
Если у вас Windows XP, нажмите кнопку «Пуск» и затем: Control Panel (Панель управления) Или, если у вас старый вид меню — Settings -> Control Panel (Панель управления) . Позже: Звуки, речь и аудиоустройства -> или, если у вас старый вид — прямо на Звуки и аудиоустройства (Звуки и аудиоустройства) .Следуйте: Речь (Голос) -> кнопка, находящаяся под Запись речи (Запись голоса) под названием Громкость … (Громкость) .
Есть движки для настройки разных вещей. Один из них или Mic Volume или Microphone (микрофон) . Может под ним стоит галочка Mute. для штекера, но может быть стоит еще галочка под названием Select (Выбрать) . Если вы нажали Без звука. — исключить, а при нажатии на Select (Выбрать) — поставить.А если сам двигатель низкий — тогда увеличивайте, т.е. двигайтесь вверх.
Затем нажмите на бутон Advanced (Advanced) , который находится под двигателем. Если у вас его нет, то найдите его в верхней левой части меню под названием Options -> Advanced Controls (Расширенные элементы управления) . При нажатии на этот бутон открывается еще одно окно, в котором внизу должна быть галочка Microphone Boost. . Рекомендуется доставить.
5.Версия Skype
Проблема может быть вызвана несовместимостью разных версий Skype. Если ничего не помогает, то вам и подписчикам, которые вас не слышат, необходимо перейти на новую версию Skype.
6. Прочие
Если проблема не решена, возможно, у вас поврежден микрофон или на компьютере есть более сложная проблема в аппаратном или программном обеспечении, которая не описана здесь в статье. Связаться со специалистом
Одно из ключевых преимуществ Skype — возможность звонить бесплатно как с мобильных, так и с мобильных устройств.Это позволяет говорить как по рабочим, так и по личным вопросам, сколько времени, не задумываясь о затратах. Skype в работе дистрибьюторских, консалтинговых и других фирм, бизнес которых построен на общении с постоянными клиентами в режиме онлайн, стал незаменимым бизнес-инструментом. Помимо звонков, можно обмениваться текстовыми сообщениями и данными.
Из-за обвала цен на услуги Интернета, особенно мобильных операторов, разговоры по Skype в офисах и даже на улицах слышны чуть ли не чаще, чем по телефону.Особенно привлекательны видеозвонки. Муж может, позвонив жене из магазина, показать витрину с фруктами и попросить ее выбрать «Правильные персики», чтобы она его не ругала. Но почему иногда? Почему не слышно в скайпе собеседника?
Собеседника в скайпе не слышно по ряду причин. Это могут быть проблемы с драйверами в компьютере, с настройками самого Skype, неправильное использование программы, неисправные динамики, проблемы с микрофоном собеседника и т. Д.Если возник вопрос, почему я не слышу собеседника, то нужно определить, нужен ли вам выход в интернет. Если да, следуйте дальнейшим инструкциям.
Определение причины и решение проблемы
Сразу задайте себе вопрос, я не очень хорошо слышу собеседника или не слышу собеседника полностью? Возможно, удаленность от ближайшей вышки вашего мобильного оператора слишком велика, или она загружена и для звонка не хватает скорости.Если так, то волноваться не стоит, а нужно дождаться, когда вы окажетесь в более подходящем месте.
Если интернет-соединение быстрое и стабильное, то нужно уточнить, работает ли Skype с помощью текстовых сообщений. Если текстовые сообщения не доходят, то, скорее всего, программа установлена неправильно, и она устанавливается заново. После повторной установки правильной обновленной версии Skype именно для того устройства, которое вы используете, вам нужно повторить обмен сообщениями и только затем снова позвонить.
Некоторые пользователи Skype и после этого пишут: Все равно собеседника не слышу.В этом случае нужно определить, вы тоже не слышите в скайпе? Далее нужно уточнить у других подписчиков. Если нет связи с другой связью, значит проблема не в вашем устройстве, а в устройстве первого абонента.
Чаще всего с проблемой слышимости собеседника можно столкнуться при смене звуковых устройств — проверьте, что можно проверить в окне настроек звука
Если вы не слышите других абонентов, то наверняка проблема с вашим колонки .Для проверки нужно попробовать включить музыкальную композицию на компьютере или планшете. Если звука нет, необходимо убедиться, что акустика подключена к правильному выходу компьютера. Также необходимо проверить регуляторы громкости как на самом воспроизводящем оборудовании, так и на самом устройстве. В настройках настройки звука нужно убрать автоматическую настройку динамика и отрегулировать громкость вручную. Если проблема не исчезнет, вам следует щелкнуть логин «ECHO123» и использовать эту автоматическую службу, чтобы установить причины для исправления.
Если вы определяете проблемы с микрофоном от абонента, нужно убедиться, что он не выключен. После включения микрофона нужно проверить его настройки в операционной системе. Возможно, драйвера плохо установлены. Далее вам нужно проверить, правильный ли микрофон используется в настройках звука Skype, и установить максимальную громкость. Также следует попросить абонента говорить как можно ближе к микрофону и постараться сделать это в тихом месте. Если это решение не помогло, то, скорее всего, микрофон абонента неисправен и требует замены.
Какие еще причины?
Одна из основных причин отсутствия звука, как правило, плохое соединение. Сам Skype подстраивается под скорость Интернета, оптимизируя качество звука при передаче информации. Но есть также приложения, которые также влияют на скорость работы пользователя в целом и для общения в Skype. Поэтому рекомендуется закрыть такие программы перед вызовом, чтобы увеличить скорость компьютера и интернет-соединения.
Проблемы со звуком при общении возникают в одном случае из тысячи, обычно в изначально все нормально работает.Если вы попадете в этот небольшой процент проблемных случаев, то после выполнения описанных действий звук в Скайпе обязательно появится.
Skype — отлично протестированная программа для голосового общения, существующая уже несколько лет. Но даже с этим возникают проблемы. В большинстве случаев они связаны с самой программой, но с неопытностью пользователей. Если вам интересно, почему собеседник меня не слышит в скайпе, то читайте дальше.
Причина проблемы может быть как на вашей стороне, так и на стороне собеседника.Начнем с причин на вашей стороне.
Отсутствие звука может быть связано с неправильной настройкой микрофона. Сломанный или отключенный микрофон, неопознанные драйверы материнской платы или звуковой карты, неправильные настройки звука в Skype — все это может привести к тому, что вас не услышат в программе. Чтобы решить эту проблему, прочтите.
Проблема с настройкой звука на стороне собеседника
Вы задаетесь вопросом: что делать, если вас не слышат в скайпе, и вы думаете, что виноваты.Но на самом деле все может оказаться совсем наоборот. Можно обвинить своего собеседника. Попробуйте позвонить другому человеку и убедитесь, что он вас слышит. Тогда можно с уверенностью сказать — проблема на стороне определенного собеседника.
Например, он просто не включил динамики или звук в них откручивается по минимуму. Также стоит проверить, подключена ли звуковая аппаратура вообще к компьютеру.
Разъем для колонок и наушников на большинстве системных блоков отмечен зеленым цветом.
Стоит спросить собеседника — есть ли у него звук на компьютере в других программах, например в каком-то аудио- или видеоплеере. Если нет звука и нет проблем со скайпом. Вам нужно разобраться с другом на компьютере — проверьте настройки звука в системе, включены ли столбцы в Windows и т. Д.
Включение звука в Skype 8 и выше
Одной из возможных причин рассматриваемой проблемы может быть низкий уровень звука или его полное отключение в программе.Проверьте это в Skype 8 следующим образом.
Включение звука в Skype 7 и ниже
В Skype 7 и более старых версиях приложения процедура увеличения громкости и выбора аудиоустройства несколько отличается от алгоритма, описанного выше.
Собеседнику стоит попробовать разные варианты — скорее всего один из них сработает, и вы услышите.
Не лишним будет обновить Skype до последней версии.как ты можешь это сделать.
Если ничего не помогает, то, скорее всего, проблема связана с оборудованием или несовместимостью Skype с другими работающими программами. Ваш собеседник должен выключить все остальные рабочие программы и попытаться вас снова послушать. Перезагрузка тоже может помочь.
Эта инструкция должна помочь большинству пользователей с проблемой: почему меня не слышат в Скайпе. Если вы столкнулись с какой-то конкретной проблемой или знаете другие способы решения этой проблемы, то пишите в комментариях.
Для правильной настройки Skype необходимо проверить оборудование, настройки в Windows и в самой программе на обоих компьютерах — на своем и на ПК собеседника.
Настройте компьютер
Вам нужно проверить, работают ли встроенные динамики, динамики или наушники. Вы должны убедиться, что устройство правильно подключено к компьютеру, а также что оно включено. И для начала нужно знать — есть ли звук вне Skype? Просто включите на ПК музыку или фильм, и если звук слышен, значит, проблема в другом. Если звука нет, то нужно обновить драйвера на звук. Вы можете установить их с диска, который идет в комплекте с компьютером / ноутбуком или скачать на официальном сайте производителя.
После этого нужно зайти в настройки звука в Skype («Инструменты» — «Настройки») и выбрать нужное устройство в строке «динамики». Если их несколько — экспериментируйте. Рядом находится кнопка проверки звука, с помощью которой можно убедиться, что звук работает. После сохранения настроек необходимо выбрать контакт ECHO / SOUNDTestService и составить контрольный список. Робот поможет убедиться, что звук действительно работает.
Если с вашими колонками (наушниками) все в порядке, значит проблема в системе вашего собеседника.
Настройка собеседника на компьютере
Если в вашем случае проблема могла быть, то у собеседника проблема, скорее всего, с микрофоном. Необходимо, чтобы он проверял надежность подключения микрофона к компьютеру. Возможно, устройство подключалось не к этому разъему (разъем микрофона обычно находится на задней панели системного блока и имеет розовый цвет).
После этого нужно убедиться, что микрофон включен.Во время разговора в Skype в окне разговора есть кнопка микрофона, с помощью которой можно включать и выключать устройство. Если этот значок нарисован на Красном раздавленном квадрате, это означает, что ваш собеседник случайно выключил свой микрофон. Чтобы включить его, вам нужно еще раз нажать на эту кнопку.
Проверить, работает ли микрофон, в настройках самой программы («Инструменты» — «Настройки» — «Настройки звука»). Вы также можете протестировать устройство с помощью робота контрольного вызова.
Если во время разговора возникли такие проблемы, как искаженный или прерывистый звук, необходимо выполнить следующие действия.Для начала нужно выйти из Skype, затем через меню «Пуск» выбрать команду «Выполнить». В появившемся окне необходимо ввести «% AppData% \ Skype» и нажать ENTER. Откроется папка Skype, в которой вы хотите удалить файл shared.xml. После перезапуска проблема должна исчезнуть проблема со звуком.
Почему я не слышу собеседника в Skype. Сложно слышно собеседника по скайпу Программы для проигрывания звука
Maria 23.11.2017 / 20:07
Для уточнения, работает только если вы сделаете эти настройки во время разговора (.При следующем звонке снова робот.
Мария 23.11.2017 / 19:55
Насчет медленного искаженного звука, как у робота. Кажется, нам удалось это исправить). Звук — динамики — необязательно — формат по умолчанию был установлен на 16 бит 44100 Гц. Вроде работает.
Анна 24.09.2017 / 0:00
Доброго времени суток! Скажи мне, пожалуйста! Голос собеседника очень искажается и тормозит, ничего не понятно. Связь хорошая, интернет сильный, ноутбук новый, и все работает хорошо.Эта проблема возникла, как только мастер все исправил переустановкой версии, теперь все новое. Сделал то же самое, проверил динамики, связь … ничего не помогает. Что может быть сделано??
Питер 08.05.2017 / 0:30
если звук прерывается, значит компьютер плохой и замените ..))) а может просто скайп оставить на другой? ведь с любым другим проблем больше нет … дешевле отправить ..))) а игра тянет и инет 10 мегабит… так это косяк скайп людей
Галина 20.04.2017 / 19:48
подскажите пожалуйста, при звонке нет звонка динамика и они не могут мне дозвониться. Что делать?
Светлана 11.02.2017 / 14:05
А что делать, если речь заявителя звучит как робот, тоже в замедленной съемке?
Геннадий Васильевич 03.02.2017 / 21:29
Перепробовал все описанные методы. Помогите немного. Плохой звук в Skype из-за акустического подключения микрофона к динамикам динамика.Лучше всего встроить разъем для наушников в активный динамик, который отключает звук динамиков. Звук отличный. Но для коллективного разговора, то есть более одного человека на вашей стороне, необходимо, конечно, включить динамики динамиков, в этом случае нужно разнести динамики на такое расстояние, которое не создает акустической связи. с микрофоном.
Наталья 05.10.2016 / 15:15
Когда мне звонят по скайпу, собеседник слышит либо «мультяшный» голос, либо кваканье, если перезвоню позже, все нормально
Сергей 22.05.2016 / 18:24
Спасибо большое за помощь! Настроил микрофон на полдня, 2 раза запустил компьютер на вирусы, 10 раз перезагрузился, и сундук просто открылся! Дай бог здоровья !!!
Марина 17.05.2016 / 20:20
слова собеседника не слышны речь плавает слова непонятны, не пробовал разговаривать с этим собеседником с разных компьютеров, проблема сохраняется
Ольга 14.12.2015 / 20:02
После обновления Windows 10 стояла 7, обратной связи нет, слышу собеседника нет.Что делать?
Илья 20.11.2015 / 15:37
Решение, приведенное в статье про отключение звука других приложений в скайпе, у меня не работает. По запросу «скайп глушит звуки» везде одно и то же, все просто копируют друг у друга.
Евгений 10.11.2015 / 17:15
Раньше был скайп и все заработало. Конечно, он, вероятно, не мог искать друзей в Facebook, но он совершал отличные звонки и делал видеозвонки. Возможно, видео не было HD. но это сработало.Я помню много версий. И самое интересное было то, что Интернет был медленнее, а компьютеры — слабее. То же самое скажу и об офисе. появилось куча всевозможных кнопок и футуристический дизайн, новая графика и так далее. А главное скайп стал косить. также с Windows. XP — ну максимум 2 гига, но для 8 и 5 маловато для чисто голой системы. зачем нам 10 окон ?? чтоб он тоже первые 4 года косил? чтобы мы снова узнали, как найти начало? можно что-то довести до ума и заработает, но увы не продастся.И компаниям нужно нас обмануть. они сразу рассчитывают, что должно сломаться. часто это все ошибки драйвера. а они скажут — скиньте старичка, купите другого посильнее, выберите другого провайдера и тд, поменяйте родину
Кирилл 03.11.2015 / 1:22
все перепробовал микрофон видит звук нормальный но скайп не ловит звук с микрофона что делать?
Матвей 21.10.2015 / 1:06
Я преподаю вокал. Как быть в такой ситуации? Когда я играю свою музыку.инструмент, ученик на другом компьютере должен петь синхронно. Но, видимо, звук до него доходит с задержкой. И второе: когда я включаю фонограмму на своем компьютере, и ученику приходится петь на другом компьютере, я его не слышу, только эхо, когда я убавляю громкость почти до предела. Но тогда он не слышит фонограмму, которую я включил.
Mane 23.08.2015 / 13:46
что делать, когда мне звонят по скайпу, а звука нет, то есть я не слышу когда звонят и могу пропустить звонок ((((help
У некоторых пользователей популярнейшей программы для общения в Интернете Skype время от времени возникают проблемы со звуком.Динамики при разговоре издают ужасный высокочастотный шум (эхо, писк, свист) … Иногда бывает с одним собеседником, иногда — сразу с несколькими.
Проблема, как правило, не в самом Skype, как это бывает в других программах голосовой связи (Ventrillo, TeamSpeak и др.).
Обычно это динамики. Неважно, внешние это динамики или встроенные в ноутбук динамики.
По каким причинам может возникать эхо, сильный свист и писк:
- Отключено шумоподавление в настройках Windows;
- Неустановленные, не обновленные или неподходящие драйверы звуковой карты;
- Динамик поврежден;
- В некоторых редких случаях проблема в самом Skype.
Как убрать фоновый шум из динамиков во время разговора
Итак, что нужно сделать, чтобы убрал фоновый шум в динамиках при разговоре по Skype ?
Первым делом устраним неисправности в самой программе.
Проверить обновления. Сделать это можно, перейдя в раздел «Помощь» — «Проверить наличие обновлений».
Сделайте тестовый звонок другу. Убедитесь, что динамики продолжают пищать.
Если проблема не исчезнет, перейдите в настройки звука и проверьте, правильно ли настроены динамики и микрофон.
Если это не помогло, то зайдите в «Пуск» — «Панель управления» — «Звук». Откройте вкладку «Запись», выберите свой микрофон и нажмите «Свойства». Убедитесь, что активны флажки , чтобы подавить шум и эхо .
Во вкладке «Уровни» попробуйте уменьшить усиление микрофона … Это то, что многим помогает.
Если динамики по-прежнему издают увеличивающийся звуковой сигнал, установите последние версии драйверов для звуковой карты.
И последний способ разобраться с этой проблемой — купить гарнитуру.В большинстве случаев именно наушники помогают справиться со свистом и скрипом.
Если методы из этой статьи не принесли результата, то с вероятностью 99% проблема не в вас, а в вашем собеседнике. В этом случае он тоже должен поступить так же.
Вам понадобится
- — возможность работы со своим звуковым менеджером.
- — умение пользоваться программой звукозаписи в Windows или другой ОС.
- — возможность проверить настройки звука в скайпе.
- — навык проверки настроек звука в среде вашей операционной системы.
Инструкция
Первая причина — некачественное интернет-соединение.
Хотя для этого не требуется мощный канал связи, все же может случиться так, что у вас слишком «» Интернет для этой программы. Единственное, что здесь можно посоветовать — сменить провайдера или перейти на другой тариф.
Вторая причина — неисправное оборудование (физический сбой).
Проверьте свой микрофон на наличие неисправностей. Используйте любую программу записи и слушайте результат.
Вы можете использовать стандартные системные инструменты. Например, в Windows XP путь к программе записи выглядит так: Пуск — Все программы — Стандартные — Развлечения — Диктофон.
В Windows 7 найти диктофон еще проще — откройте панель «Пуск» и введите слово «» в поле поиска. Путем поиска вы быстро найдете эту полезную утилиту.
Если на записи звука слышен шум или скрип, то нужно разбираться с самим микрофоном.Если на данный момент нет возможности заменить его на исправный, попробуйте накрыть микрофон поролоном или надеть на него меховой шар (как у видеорепортеров).
Также убедитесь, что микрофон находится от вашего рта не дальше зоны его чувствительности при разговоре. Если микрофон находится слишком далеко во время разговора, могут возникнуть помехи. Иногда достаточно сильно.
Третья причина — неисправное ПО.
Если микрофон работает должным образом, а качество звука по-прежнему оставляет желать лучшего, попробуйте переустановить драйверы звуковой карты, поставляемые с драйверами для материнской платы.Мало ли что.
Если у вас стоят драйвера от Realtek (эта компания встречается в большинстве случаев) то в панели управления звуком выберите вкладку «Микрофон», попробуйте включить «Шумоподавление» и «Подавление эха». Вы можете попросить своего собеседника сделать то же самое, если услышите шум с его стороны.
Вы также можете попробовать снизить чувствительность микрофона. В скайпе это можно сделать следующим образом. Заходим в пункт меню «Инструменты» — «Параметры» — «Настройки звука». В появившемся окне вы увидите пункт «Микрофон».Убедитесь, что громкость установлена на разумный уровень. Или установите флажок «Разрешить автоматические настройки микрофона». Попробуйте говорить в микрофон. Напротив поля «Громкость» вы увидите результаты работы микрофона.
Кроме того, вы можете проверить уровень громкости записи в настройках звука для вашей видеокарты. В случае драйверов от Realtek перейдите на вкладку «Микшер» и проверьте уровень звука для ползунка «Запись».
Следует отметить, что эта страница всегда будет обновляться, так что держите ее под рукой.
Ниже вы найдете руководства по устранению следующих ошибок:
Собеседник меня не слышит
Если собеседник не слышит ваш голос, то проблема, скорее всего, связана с вашим микрофоном или динамиками вашего собеседника. В таких случаях первое, что нужно сделать, это определить, у кого есть проблемы со звуком, выполнив следующие простые шаги:
- Позвоните кому-нибудь из вашего списка контактов.
- Если вас тоже не слышат другие люди, возможно, проблема в вашем микрофоне.
- Если другие вас слышат, значит, ваш микрофон в порядке и, скорее всего, проблема в компьютере вашего собеседника.
- В окне Skype откройте меню Инструменты »Параметры» Настройки звука. Если измеритель уровня микрофона реагирует на ваш голос, то проблема, скорее всего, связана с динамиками в системе вашего собеседника.
Теперь, когда вы узнаете, у кого проблемы со звуком, попробуйте исправить ошибку, выбрав нужный вариант ниже:
У меня проблемы с микрофоном
- Если вы используете внешний микрофон, убедитесь, что он подключен к правильному разъему на вашем компьютере.
- Убедитесь, что микрофон не отключен. Некоторые микрофоны оснащены кнопками включения / выключения звука. Если вы используете гарнитуру, у нее может быть переключатель отключения звука, расположенный либо на наушниках, либо на кабеле, соединяющем гарнитуру с компьютером.
- Убедитесь, что микрофон правильно настроен в настройках операционной системы. Особенно нужно убедиться, что устройство включено.
- Убедитесь, что Skype использует правильный микрофон. В окне Skype перейдите в Инструменты »Параметры» Настройки звука и проверьте, какой микрофон используется программой.Индикатор чувствительности микрофона должен реагировать на ваш голос.
- Попробуйте снять флажок Разрешить автоматические настройки микрофона в том же окне настроек звука и вручную установите уровень громкости.
У меня проблемы с динамиком
- Попробуйте воспроизвести музыкальный файл на своем компьютере. Если вы ничего не слышите, убедитесь, что ваши динамики включены и подключены к правильному разъему на вашем компьютере. Также проверьте регуляторы громкости на динамиках и общие настройки звука на компьютере.
- Если вы по-прежнему ничего не слышите, возможно, ваш звуковой микшер настроен неправильно. См. Руководство пользователя звуковой карты.
- В меню Инструменты «Настройки» Настройки звука попробуйте снять флажок Автоматическая настройка динамика и уменьшить его значение.
- Если проблема не исчезнет, позвоните в службу автоматической диагностики звука (логин Skype — echo123). Это позволит вам определить, какие настройки следует исправить.
При звонке слышно эхо.
Skype использует встроенный компенсатор эха для обнаружения и уменьшения эха во время вызова.Следовательно:
- Если эхо — это ваш голос, значит, проблема в системе другого человека.
- Если ваш собеседник слышит собственный голос, то проблемы возникают с вашей стороны.
После того, как вы определили источник проблемы и поняли, почему в Skype слышно эхо, попробуйте исправить это, выполнив следующие действия:
- Если вы используете динамики, попробуйте выключить их. Чем громче звук, тем больше вероятность, что это причина эха.
- При использовании динамиков постарайтесь расположить микрофон как можно дальше от них.Если расстояние между микрофоном и динамиками составляет 20 см или меньше, эхо будет очень четким.
- Скачайте и попросите друга установить последнюю версию Skype. Как правило, с выходом каждой новой версии Skype качество связи становится все лучше и лучше.
- Если описанные выше действия не помогли, самый простой способ избавиться от эха — использовать наушники или гарнитуру вместо динамиков.
Примечание. Эффективность эхоподавления зависит от уровня фонового шума.Эта функция наиболее эффективно работает в тихом месте.
Фоновый шум при разговоре
Skype использует встроенный шумоподавитель, чтобы уменьшить фоновый шум. Чтобы свести к минимуму фоновый шум, сделайте следующее:
- Найдите тихое место, прежде чем звонить. Это наиболее частая причина, по которой слышен шум Skype.
- Говорите как можно ближе к микрофону и вдали от источников шума, таких как компьютерный вентилятор.
- Используйте сертифицированные Skype гарнитуры, трубки и веб-камеры.Микрофоны, встроенные в компьютеры и веб-камеры, улавливают больше фонового шума.
- В меню Сервис «Параметры» Настройки звука попробуйте снять флажок Разрешить автоматические настройки микрофона и уменьшите его значение.
Если вам не удалось удалить фоновый шум в Skype и все настройки звука (Skype и ОС) настроены правильно, у меня для вас плохие новости — скорее всего, ваш микрофон сломан или у вас другая проблема с оборудованием. В таких случаях первое, что нужно проверить, — это подключить внешний микрофон и проверить его, чтобы убедиться, что во время разговора все еще присутствует фоновый шум.Если звука не слышно, значит, ваш старый микрофон сломан, и теперь вы знаете, что делать.
Отсутствие слов и задержки звука
Плохое подключение к Интернету является основной причиной механического звука, пропущенных слов и задержек звука. Особенности дизайна Skype позволяют программе адаптироваться к определенной скорости и типу интернет-соединения и тем самым оптимизировать качество связи. Кроме того, Skype отслеживает параметры связи во время каждого звонка, и если качество связи падает, программа выдает предупреждение (кнопка Данные о качестве связи становится красной) с описанием факторов, которые могут повлиять на качество связи.
Другие приложения, запущенные на вашем компьютере, также могут влиять на производительность сети. Это становится особенно заметно при запуске ресурсоемких процессов, таких как загрузка файлов или потоковая передача музыки и видео программ. Если у вас не очень быстрое подключение к Интернету, рекомендуется закрыть все такие программы перед звонком в Skype.
Если вы продолжаете терять слова и задержки звука во время звонков, проверьте скорость вашего интернет-соединения, чтобы убедиться, что ваше интернет-соединение достаточно быстрое для правильной работы Skype.
22.03.2017
Современный высокоскоростной Интернет предоставляет широкие возможности для общения, не имеющего границ и преград. К сожалению, даже здесь могут быть свои неприятности. При использовании многие могут столкнуться с проблемой, когда один собеседник не слышит другого. Теперь попробуем разобраться с этой досадной ситуацией.
Для начала нужно выяснить, у кого проблема. В принципе, есть два варианта — либо проблемы с устройством вывода звука у того, кто не слышит, либо с записывающим устройством у второго.Как показывает практика, чаще всего невозможно заранее предугадать, какие проблемы будут в каждом конкретном случае. Попробуем во всем разобраться по порядку.
Начнем с устройства вывода звука. Во-первых, вы должны проверить, работает ли он вообще. Подойдет абсолютно любой сторонний метод — включить музыку, войти в игру и так далее. Было бы обидно, если бы разговор пришлось отложить просто потому, что в динамиках отключили звук, не так ли? Если везде, кроме Skype, есть звук, то работать надо уже в самой программе.
Сначала вам нужно позвонить в службу тестирования связи — этот контакт по умолчанию для каждой учетной записи и называется Служба тестирования эха / звука .
Если пользователь не слышит автоответчик после подключения, проверьте настройки устройств вывода звука.
Проверка устройства вывода звука
Для этого вам нужно будет проверить, правильное ли устройство использует программу в качестве основной для вывода звука.
Другие решения
Если это не решает проблему, то следует более подробно изучить работу аудио на компьютере.Возможное решение:
Тест звукозаписи
Если все проверки пройдены, звук однозначно работает отлично. Остается второй вариант — проблема с записывающим устройством собеседника. Для решения проблемы ему также необходимо позвонить в контакт Echo и протестировать его микрофон.
Автоответчик попросит вас сказать что-нибудь после звукового сигнала, чтобы система могла записать и вывести его с качеством звука. Если пользователь после этапа прослушивания слышит свой голос именно так, как он говорил раньше, значит, устройство работает правильно.В противном случае вам следует устроить тест для вашего микрофона.
Тест микрофона в Windows
Во-первых, вы должны проверить его общую производительность. Для этого подойдет любой сторонний софт для записи звука. Встроенные в Windows инструменты тестирования устройств также будут работать.
Настройка микрофона в Skype
Если удалось проверить и установить, что записывающее устройство работает правильно, то вам следует настроить его в самом Skype.
Может случиться так, что устройство работает корректно, но Skype его почему-то не определяет и не предлагает для установки в качестве стандартного микрофона.В такой ситуации следует переустановить устройство, перезагрузить компьютер и переустановить саму программу.
Ну и в конце следует добавить, что если ничего из вышеперечисленного не помогает, то всегда может остаться последняя вероятная проблема — техническая. Аудиоразъемы компьютера могут быть повреждены или работать некорректно, а сами могут просто сломаться. В такой ситуации проблему следует решить соответствующим образом — обратиться в сервисную службу или заменить вышедшее из строя устройство.
нет звука.Почему меня не слышат в скайпе (скайпе) решение проблемы
полюбился многим именно из-за функции бесплатных звонков между пользователями программы. Чтобы позвонить, достаточно выбрать нужный контакт и нажать круглую кнопку с нарисованной трубкой. Для этого требуется подключение к сети на компьютере, ноутбуке или мобильном устройстве.
Но иногда люди задают вопрос: «Почему другой человек не слышит меня в скайпе?» Рассмотрим эту проблему подробно. Начать стоит с определения его причины, ведь от этого будут зависеть дальнейшие действия.
Определение причины неисправности
В первую очередь нужно разобраться, произошла неисправность по вашей вине или нет. Для этого нужно проверить работу микрофона. В вашем списке контактов Skype вы можете найти Echo / Sound Test … Это специальный робот, предназначенный для аналогичных целей, позвоните ему. Женский голос скажет, что после звукового сигнала начнется запись, в это время нужно что-то сказать в микрофон. А затем записанный звук будет воспроизведен вам в наушниках.
Иногда пользователи удаляют этот контакт, либо он изначально отсутствует. В таких ситуациях можно использовать альтернативный метод проверки. Откройте настройки приложения из раздела «Инструменты», расположенного вверху окна. Там заходим во вкладку «Настройки звука».
Обратите внимание на первый пункт «Микрофон». Слайдер расположен чуть ниже. Попробуйте сказать что-нибудь в записывающее устройство или, например, подуть в него. Если он залит зеленым, значит проблема не на вашей стороне.Если реакции не последовало, переходите к исправлению.
Коррекция
А пока оставайтесь в настройках звука. Возможно, указано неправильное устройство захвата звука. Попробуйте изменить его во всплывающем списке «Микрофон». Также активируйте функцию автоматической настройки.
Что делать, если не работает? В этом случае дело может быть в неправильном подключении микрофона, а также в сбитых настройках системы. Начните с первого варианта коррекции, при необходимости — перейдите ко второму.
Вариант 1. Подключите микрофон
Иногда пользователи просто неправильно подключают микрофон к компьютеру. Желаемый разъем легко спутать с разъемом для наушников. Он должен быть окрашен в розовый цвет. Иногда вместо этого они пишут микрофон или микрофон выше или ниже разъема. Если вы используете передние разъемы, попробуйте подключить устройство к задней панели, материнской плате или звуковой карте.
Некоторые микрофоны имеют аппаратные кнопки для быстрого включения и выключения.Убедитесь, что никого нет, или он установлен на ВКЛ или ВКЛ.
Важно: При подключении к компьютеру уведомление должно быть слышно в наушниках или динамиках. Так будет всегда, если не отключить системные звуки. А вот микрофон может сломаться, тогда оповещения не будет. В этом случае поможет только покупка нового устройства.
Вариант 2: Системные настройки
Если до сих пор не понимаешь, почему меня не слышно в Скайпе, то дело в настройках самой операционной системы.В трее, который находится в правом нижнем углу экрана, есть значок динамика. Щелкните его правой кнопкой мыши и выберите «Рекордеры».
Обратите внимание на элемент с надписью «Устройство по умолчанию». Выберите его и нажмите кнопку «Свойства». Сначала перейдите на вкладку «Уровни», там ползунки громкости и усиления выставлены на максимальное значение. Все присутствующие параметры, такие как различные эффекты, должны быть отключены.
Затем перейдите в «Дополнительно». Рекомендуется установить качество 44100 Гц.Когда все настройки будут завершены, нажмите «Применить» и перезагрузите компьютер.
Skype — одна из самых популярных бесплатных программ онлайн-общения. Но очень часто в начале разговора по какой-то причине в скайпе нет звука. Что делать в этой ситуации? Как его продлить?
Почему в скайпе нет звука?
Практически все разговоры в Skype начинаются со слов: «Ты меня видишь? Ты меня слышишь?» А если чего-то не хватает, например, одного из собеседников не слышно, начинается судорожное выяснение причины неисправности и ее исправление.Это может длиться от нескольких секунд до получаса (а в особых случаях даже дольше).
Причин отсутствия звука в Skype может быть несколько:
- отключен звук на компьютере или у собеседника;
- забыл переключиться на другое устройство;
- программные проблемы;
- проблемы со звуковой картой.
Стоит помнить, что причина проблемы может быть у каждого из собеседников (иногда даже у обоих одновременно).Самый простой способ узнать, есть ли у друга звук — использовать внутренний чат системы, на который вы можете переключиться во время разговора. Вам нужно нажать на кнопку облака разговора, после чего откроется окно для переписки.
Теперь разберем, почему в скайпе нет звука, что делать, как вернуть.
Самая частая проблема
Большинство проблем со слухом собеседника связаны с тем, что звук или микрофон просто приглушены. «На другой линии в Skype нет звука! Они меня не слышат! «- недоуменно восклицает пользователь.
Что делать? В окне видеочата внизу по центру есть четыре кнопки, одна из которых — микрофон. Если он перечеркнут красной полосой по диагонали, значит, он выключен. Нажмите на нее, после чего она снова включится.
Если не поможет, то зайдите в «Настройки». Щелкните «Инструменты \ Параметры». Во вкладке «Настройки звука» есть раздел «Микрофон», где вы видите две колонки: выпадающий список с доступными микрофонами и громкостью голоса. Теперь что-то скажем, чтобы проверить звук.Если появляются горизонтальные линии, значит все работает, если нет, открывайте выпадающий список и выбирайте другой микрофон, пока он не заработает.
«В скайпе нет звука, собеседника не слышно!» — недовольство пользователей только растет. В этом случае проверьте звук в «Панели инструментов» (где часы). Если там все нормально, зайдите в настройки звука в Скайпе. Там, где был установлен микрофон, внизу находится регулятор динамика. Выберите динамики из списка, увеличьте громкость.
Проблемы с драйверами
Если в Skype нет звука, причиной может быть программное обеспечение. Посмотреть статус драйверов можно в «Диспетчере устройств». Заходим в «Свойства» компьютера, затем в «Диспетчер устройств». Находим там «Устройства обработки изображений» и расширяем список. Если на значке драйвера стоит восклицательный знак, значит, он неисправен. Если нет «Списка устройств обработки изображений», ищите «Другие устройства».
Камера может находиться там и называться неизвестным устройством.Далее идем двумя путями:
- Если это ноут, то заходим на сайт производителя и находим драйвера для камеры, скачиваем и устанавливаем.
- Если это персональный компьютер, к которому подключена веб-камера (на нем должен быть микрофон), то находим с него диск с программным обеспечением, идущим в комплекте. Если по какой-то причине его там нет, зайдите на сайт производителя веб-камеры, найдите его модель и загрузите необходимое программное обеспечение, установите и используйте его.
Проблемы со звуковой картой
Другой причиной отсутствия звука в Скайпе может быть проблема со звуковой картой.В этом случае в «Панели инструментов» на вкладке звука будет белый крестик на красном. И если вы нажмете на нее, появится «Служба обнаружения проблем».
Первым делом зайдите в «Диспетчер устройств», чтобы проверить состояние драйверов звуковой карты. Нам понадобится список звуковых, видео и игровых контроллеров.
Если он есть и рядом с ним стоит восклицательный знак, то нужно переустановить драйвер, и все заработает. Находим софт под модель нужной звуковой карты, скачиваем и устанавливаем.Но если этого списка нет и в «Неизвестных устройствах», значит, звуковая карта вышла из строя. В этом случае вам придется заменить его или купить портативный.
Стоит вспомнить
Если в скайпе нет звука, это не значит, что проблемы есть только у собеседника. Причина может быть в любой мелочи. Например товарища не слышно только потому, что к колонкам подключены наушники. И не пренебрегайте перепиской в этот момент, потому что в этом случае она может быть единственным средством общения.
Вы недавно купили новенький мобильный телефон и сразу решили позвонить и рассказать всем своим друзьям и знакомым об удачной покупке? Но вот незадача, как только собеседник взял трубку, из динамиков устройства стали слышаться шум, щелчки, а голос абонента практически не слышен? Не отчаивайтесь, эта статья поможет вам разрешить эту ситуацию.
Почему возникают помехи?
Причины, приводящие к сбоям в работе мобильного устройства, довольно многочисленны и разнообразны.Ситуации, из-за которых вы не слышите собеседника по телефону:
- неправильные настройки громкости устройства, возможно, на вашем устройстве установлена минимальная громкость воспроизведения звука в наушниках динамика;
- звуковые дорожки телефона забиты. Их может засорить что угодно, например, пыль;
- в катушке динамика произошло короткое замыкание или она сгорела.
По всем вышеперечисленным причинам вам может быть очень трудно услышать собеседника, но голос будет звучать.
Как решить вышеуказанные проблемы?
Если телефон неправильно настроен, нужно просто увеличить громкость разговорного динамика. Этот способ самый простой.
Если проходы, по которым распространяется звук, забиты, то поможет вскрытие корпуса мобильного телефона или смартфона, его тщательная очистка и, при необходимости, замена изношенных деталей. Устранение проблемы не так уж и элементарно, поэтому, если вы не обладаете достаточной квалификацией в решении подобных вопросов, лучше отдать телефон в сервисный центр.
Если вышла из строя катушка разговорного динамика, то необходимо только полностью заменить неисправную деталь. Без опыта проведения данного вида ремонтных работ лучше этим делом не браться, доверить ремонт опытному специалисту.
А если вообще нет звука?
Если вы не полностью слышите собеседника по телефону, то есть несколько виновников проблемы:
- произошел обрыв шлейфа или его контакта, отвечающего за звук динамика, или его катушки разорвана;
- если телефон упал, то одна из причин, по которой собеседника может не слышно в телефоне, является обрыв основной платы мобильного телефона или смартфона;
- микросхема или элементы, обеспечивающие стабильную бесперебойную работу телефона, могут выйти из строя.
Во всех этих случаях вам просто нужно обратиться за помощью к мастеру.
Не слышно звука на моем телефоне Samsung Galaxy
Эта модель смартфонов очень популярна и быстро раскупается в магазинах. Что делать, если вы купили эту модель, и возник вопрос, почему собеседника не слышно на телефоне Samsung Galaxy?
Одной из причин плохой работы устройства может быть программный сбой. Вариант починки вашего телефона может заключаться в сбросе всех данных до заводских настроек.Этот процесс удалит всю информацию, содержащуюся на смартфоне, включая приложение, которое нарушает его нормальную работу.
Также причина может кроется в микрофоне устройства. Чтобы понять, что с ним происходит и как починить аксессуар, следует прийти в сервисный центр и показать мастеру неисправный мобильный телефон.
Если в школе вы получили пятерку по информатике и разбираетесь в прошивке, то один из вариантов решения вопроса, почему вы не слышите собеседника в телефоне Самсунг, — это перепрошить устройство.Но делать это нужно с большой осторожностью: есть немалый риск ошибиться и вместо нормально работающего мобильного телефона получить безжизненный кирпич. Если нет уверенности, лучше не экспериментировать, а попросить услуги квалифицированного программиста, разбирающегося в таких вещах.
Итак, мы разобрались с вопросом, почему собеседника по телефону может не слышно. Разумеется, в статье перечислены только самые распространенные виды поломок и такие же популярные способы ремонта устройства.Но в большинстве случаев информация, почерпнутая из этого материала, может быть очень полезной. Помните одно — если вы не знаете, как починить устройство, обратитесь в сервисный центр, потому что это не повлияет на гарантию устройства, и вы без проблем сможете вернуть неисправный телефон обратно в магазин.
Skype — отличная программа для общения, которая позволяет не только обмениваться сообщениями, но и совершать звонки по всему миру. К сожалению, иногда возникают проблемы, которые не позволяют полностью использовать возможности программы.Например, вы можете позвонить другу, но совсем его не слышите. Это самая частая проблема. Мы расскажем о причинах его появления и способах решения.
Если вы не слышите собеседника, значит, проблема может быть в вас или в другом человеке. Разберем случай, когда проблема на вашей стороне.
Прежде всего, сделайте тестовый звонок в службу технической поддержки Skype Echo / Sound Test Service. Если вам удалось записать и прослушать ваше сообщение, значит, проблема у другого человека.Следующие инструкции помогут вам справиться с вашей конкретной проблемой.
Причина 1: Неправильно подключенные колонки или гарнитура
Это наиболее частая проблема. Проверьте, работают ли ваши наушники или динамики, открыв аудио или видео файл.
Если даже сейчас нет звука, значит вы их неправильно подключили или они неисправны. Подключите заведомо исправное аудиоустройство, чтобы определить причину отсутствия звука.
Причина 2: Отсутствуют драйверы звуковой карты
Если вы не слышите никаких звуков, возможно, драйверы не установлены на вашей звуковой карте.Чтобы узнать, нажмите сочетание клавиш Win + R. В открывшемся окне «Выполнить» введите «Devmgmt.msc» и нажмите «ОК» .
Вы попадете в «Диспетчер устройств» … Перейдите в раздел … Должно быть одно или несколько устройств, отвечающих за воспроизведение звука.
Если там ничего нет, нужно установить драйвер. Как это сделать, можете прочитать. Если драйвер помечен восклицательным знаком или крестиком, значит, он работает некорректно и требует переустановки.
Причина 3. На компьютере отключен звук.
Щелкните значок динамика в области уведомлений. Ползунок, расположенный в самом низу, указывает на то, что звуки воспроизводятся очень тихо. Просто подними это.
Если динамик перечеркнут, звук полностью отключен. В этом случае просто щелкните по нему.
Также проверьте, не отключен ли аудиовыход исключительно для Skype. Для этого снова нажимаем на динамик, а затем на «Mixer» .
В открывшемся окне найдите значок Skype и при необходимости включите звук.
Причина 4: Настройки Skype
Если все предыдущие советы не помогли, и звук не воспроизводится только в этой программе, скорее всего, он неправильно настроен. В меню «Инструменты» нажмите на пункт «Настройки ».
Затем перейдите в раздел «Настройки звука» … Убедитесь, что в пункте «Динамики» установлено правильное устройство, и при необходимости измените его
Нажмите кнопку «Пуск», чтобы проверить выбранное устройство.Должен появиться звук.
Есть много причин, по которым вы можете не слышать собеседника. Выполните все инструкции
и, если проблема не исчезнет, удалите Skype и установите последнюю версию.
.

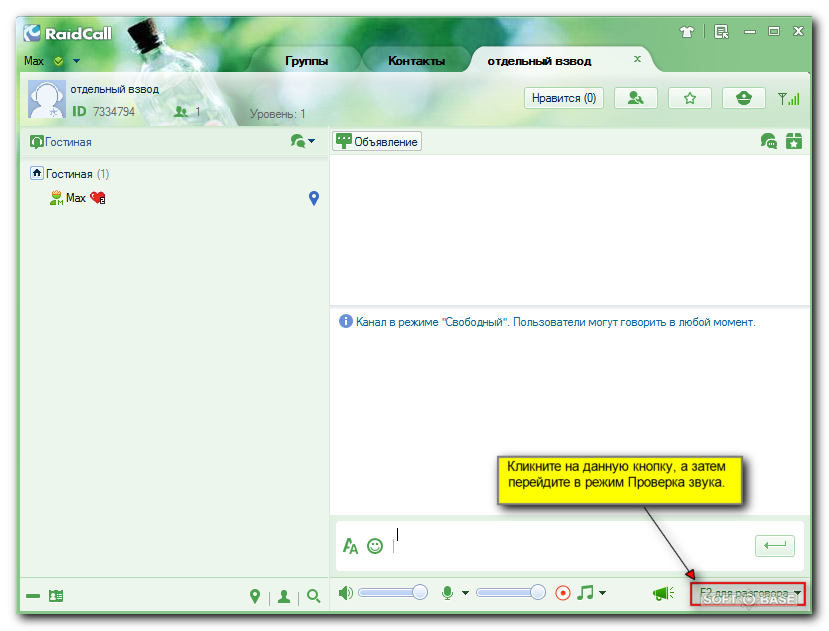
Добавить комментарий