Что делать, если меня не слышно в Скайпе — возможные причины
Программа Скайп, выпущенная ещё в 2003 году – один из самых популярных мессенджеров, обладающий массой полезных опций. Пользователи, при помощи утилиты, могут отправлять снимки, картинки, видеозаписи, документы и различные файлы, демонстрировать экран, устраивать видео конференции, передавать сообщения. Одна основная функция приложения – звонки. Но многих юзеров интересует вопрос: «Почему в Скайпе меня не слышит собеседник?». Существует несколько причин неполадки.
Особенности проблемы
Практически у каждого пользователя Skype были проблемы с микрофоном. Есть множество факторов, мешающих разговору, и влияющих на работу устройства записи.
Распространённые причины отсутствия звука:
- Неправильные настройки микрофона в приложении Skype.
- Низкая громкость. Возможно, гаджет исправно работает, но другой абонент не слышит юзера из-за низкого уровня громкости.
- Деактивация девайса в настройках системы.
- Отключение самого микрофона. На большинстве устройства есть собственный регулятор громкости или кнопка включения. Стоит убедиться, что гаджет включен.
- Отсутствие звуковых драйверов или неправильная работа обеспечения.
- Сбой в приложении.
- Поломка разъёма на материнской плате или корпусе компьютера.
В первую очередь не стоит паниковать. Пользователь сможет легко устранить большинство проблем самостоятельно.
Ликвидация неисправности
Юзеру, интересующемуся, что делать если собеседник не слышит меня в Скайпе, стоит выполнить несколько простых операций. Мини-процедуры решают большую часть проблем.
Человеку следует:
- Нажать правой кнопкой мышки на иконку динамика, расположенную в нижнем углу дисплея, и выбрать вкладку «Записывающее устройство». В разделе необходимо включить девайс и настроить уровни звука. При необходимости можно отрегулировать функцию «Усиление микрофона».

- Проверить работу звукового драйвера. Возможно, обеспечение отсутствует либо устарело. Рекомендуется инсталлировать свежее ПО.

- Деинсталлировать и установить утилиту заново. Переустановка поможет устранить баги и вернуть программе работоспособность (подробнее о переустановке).
Проблемы со звуком могут возникнуть из-за автоматических настроек микрофона в Skype. При активации опции уровень громкости может постепенно снижаться.
Ну и отдельным пунктом хотелось бы рассмотреть ситуацию, когда к проблеме привели некорректные настройки программы. Такое может случиться, например, если она была непредвиденно закрыта в результате перезагрузки компьютера, хотя встречаются и иные причины. Отдельно поговорим о двух версиях Skype.
Старая версия
Чтобы изменить конфигурацию, нужно сделать следующее:
- Нажмите в главном меню на пункт «Инструменты».
- Далее, в открывшемся списке перейдите к странице параметров.
- Здесь в «Основные» откройте вторую вкладку.
- Удостоверьтесь, что в «Микрофон» установлено корректное устройство. Если это не так, то смените его на нужное.

- Также крайне желательно отключить авторегулирование громкости и выкрутить значение ползунка на максимальное.
- Нажмите «Сохранить», чтобы новые установки были приняты.
Обновленный Скайп
В последних версиях программы разработчики из компании Microsoft в значительной степени изменили ее внешний вид, а также ввели ряд новых функций. Если у вас загружены обновления, то сделайте следующее:
- Щелкните ЛКМ по иконке с тремя точками, что находится чуть правее имени пользователя.
- Откроется контекстное меню, перейдите к странице настроек.

- Здесь нас интересует вкладка «Звук и видео».
- Проверьте, что выбрано правильное устройство захвата звука, деактивируйте авторегулирование его громкости и установите ползунок на 10.

Читайте так же:
Почему не слышно собеседника в скайпе: что делать?
Не слышно собеседника в Скайпе – в чем причины такой таинственной и совсем неуместной тишины? Разберем основные моменты в нашей статье.
Почему не слышно собеседника в Скайпе: что проверять в первую очередь?
- Что-то не так с настройками динамиков и микрофона твоего оппонента;
- Вероятно, твоя гарнитура не работает вообще;
- Конфликт установок операционной системы и мессенджера на обоих компьютерах.
Рассмотрим способы устранения всех возможных сбоев.
О ситуации, когда «в Skype меня не слышит собеседник» мы говорим в другом нашем материале, обрати внимание.
Почему не слышно друга в Skype: смотри настройки звука ПК
Для начала выясни, проблема заключается в приложении или в компе. Проверяем работоспособность колонок\наушников, которые используются для беседы. Порядок действий следующий:
- Устройство должно быть надежно присоединено к компу и быть включенным. Попробуй воспроизвести любую музыку или видеоролик. Если с ними всё окей, продолжаем искать источник неполадок.
- Может быть, устарели драйвера, и их надо обновить. Разумеется, делать это лучше вместе с обновлением самого мессенджера.
- Затем открой настройки звука в самом Скайпе – Инструменты – Настройки – Настройки звука.
 В разделе Динамики укажи гарнитуру, которую ты используешь.
В разделе Динамики укажи гарнитуру, которую ты используешь. 
В Skype не слышно собеседника: что делать? Нужен тестовый звонок
Для этого найди в списке контактов Echo / Sound Test Service и нажми на него. Откроется вот такое окно для диалога. 
Соверши бесплатный звонок в эту службу и следуй инструкциям виртуального помощника. Пусть твой друг сделает то же самое. Сервис поможет разобраться, с чьей стороны проблема: ты запишешь сообщение, а потом оно воспроизведется. Если ты прекрасно всё услышишь, то, похоже, проблемы не у тебя. В приложении случаются сбои не только со звуком, но и с видео, читай также нашу статью про то, почему Скайп не видит встроенную камеру на ноутбуке.
Почитай также наши рекомендации по вопросу «В Скайпе нет звука – что делать».
Я не слышу собеседника в Скайпе, а он меня слышит – неполадки сохраняются
Давай посмотрим на основы.
- Пусть и ты и твой товарищ проверят следующее – туда ли подключены наушники и микрофон .

Обрати внимание на нашем сайте есть статья о том, что делать, если не работает звук в Скайпе , обязательно советуем тебе ее прочитать!
Часто бывает, что в спешке или в темноте эти разъемы путают местами. Запомни раз и навсегда: терминал для микрофона – розовый, для наушников – зеленый.
- Никто не отменял самый действенный способ для исправления любых сбоев – выйди из приложения, перезагрузи комп, потом включи всё заново. Ты удивишься, но частенько это устраняет все проблемы разом.
- Вызови микшер громкости
 и посмотри, в каком положении находится бегунок Skype.
и посмотри, в каком положении находится бегунок Skype. - Может, у тебя плохое интернет-соединение?
- Работу мессенджера могут усложнять сторонние приложения и программы, запущенные на устройстве: закрой все игры, браузеры, загрузки и файлообменники.
- Загляни в Панель управления – Оборудование и звук
 и проверь настройки там.
и проверь настройки там.
Надеемся, у тебя всё получится! Приятного общения!
В Скайпе нет звука, меня не слышат: что делать?
Что делать, если в Скайпе нет звука, меня не слышат – можно ли решить эту проблему? Давайте поищем причины возникновения неполадок, попробуем разобраться с ними самостоятельно! Читайте наш обзор, изучайте подробные инструкции, тогда любые трудности будут вам по плечу!
Диагностика динамиков
Выходное устройство, воспроизводящее звук – это динамики! Именно они позволяют услышать слова собеседника, если они сломаны – слышать аудиовызов в Скайпе будет крайне проблематично.
Ответ на вопрос, что делать, если собеседник меня не слышит или вам не слышно собеседника в Скайпе, можно найти в настройках мессенджера! Рекомендуем вашему другу или коллеге сделать следующее:
- Откройте мессенджер Скайп;
- Кликните на три кнопки в верхнем левом углу;
- Выберите из меню пункт «Настройки»;
- Слева на экране найдите иконку «Звук и видео»;

- Перейдите к разделу «Динамики» и найдите строку «Устройство»;

- Щелкните по ней, чтобы открыть все доступные варианты динамиков;
- Выберите нужное значение и кликните на значок «Проверка звука».

Вам нужно проверить все устройства из списка – как только вы услышите правильный звук, можно успокоится! Вы нашли нужный девайс, который стоит установить по умолчанию.
А теперь примем дополнительные меры:
- Кликните на значок громкости на пусковой строке справа;
- Выберите из меню раздел «Устройства воспроизведения»;
- Удостоверьтесь, что используются нужные динамики;
- Переведите регулятор громкости в активное положение (при необходимости).

На проверке динамиков останавливаться не стоит – один из ответов на вопрос, почему меня не слышно в Скайпе, кроется в неполадках микрофона. Поговорим подробнее?
Проблемы с микрофоном
Жалуетесь друзьям и знакомым: «В Скайпе меня не слышит собеседник»? Может быть такое, что в Скайпе не работает микрофон. Не мучайтесь и не переживайте, лучше проведите диагностику работы микрофона!
- Откройте мессенджер Скайп;
- Кликните на три точки на верхней панели и перейдите к пункту «Настройки»;
- Откройте раздел «Звук и видео»;
- Найдите иконку микрофона и щелкните по строке «Устройство»;
- Выберите нужный девайс для подключения;
- Включите тумблер в строке «Настраивать микрофон автоматически»

Напоследок разберемся, почему в Скайпе меня не слышат, а я слышу, если предыдущие действия не помогли. Нужно удостовериться в работоспособности микрофона:
- Кликните на кнопку меню «Пуск»;
- Перейдите к панели управления;
- Найдите раздел «Звук» и перейдите на вкладку «Запись»;
- Найдите свой микрофон и удостоверьтесь, что выбрано верное устройство;
- Вернитесь к пусковой строке, кликните на иконку громкости в правом нижнем углу;
- Удостоверьтесь, что микшер громкости активирован.

Напоследок дадим небольшой полезный совет! Удостоверьтесь, что провода от микрофона и колонок вставлены в соответствующие разъемы – чаще всего они маркируются в одной цветовой гамме и отмечаются специальными иконками на корпусе.
Теперь вы знаете, как настроить звук в Скайпе, чтобы вас слышали, самостоятельно для корректной работы мессенджера! Наши инструкции просты и понятны, справится даже новичок. Напомним главное правило – провести диагностику следует обоим собеседникам, чтобы исключить возникновение неполадок с той или иной стороны!
Меня не слышит собеседник в Скайпе
Skype – это отлично протестированная программа для голосового общения, которая существует несколько лет. Но даже с ней возникают проблемы. В большинстве случаев они связаны ни с самой программой, а с неопытностью пользователей. Если вы задаетесь вопросом «Почему в Скайпе меня не слышит собеседник», то читайте дальше.
Причина неполадки может быть как на вашей стороне, так и на стороне собеседника. Начнем с причин на вашей стороне.
Проблема с вашим микрофоном
Отсутствие звука может быть связано с неправильной настройкой вашего микрофона. Сломанный или выключенный микрофон, неустановленные драйвера для материнской платы или звуковой карты, неверные настройки звука в Skype – все это может привести к тому, что вас не будет слышно в программе. Чтобы решить эту проблему, прочтите соответствующий урок.
Проблема с настройкой звука на стороне собеседника
Вы задаетесь вопросом: что делать, если меня не слышат в Скайпе, и думаете, что виноваты вы. Но на самом деле все может обстоять совсем наоборот. Возможно, виноват ваш собеседник. Попробуйте созвониться с другим человеком и убедиться, что он слышит вас. Тогда можно с уверенностью говорить – что проблема на стороне определенного собеседника.
Например, он попросту не включил колонки или звук в них выкручен на минимум. Также стоит проверить, подключено ли звуковое оборудование к компьютеру вообще.
Разъем для колонок и наушников на большинстве системных блоков помечен зеленым цветом.
Стоит спросить собеседника — есть ли у него звук на компьютере в других программах, например в каком-нибудь аудио или видеоплеере. Если звука нет и там — то проблема не связана со Скайпом. Вашему другу нужно разобраться со звуком на компьютере — проверить звуковые настройки в системе, включены ли колонки в Windows и т.п.
Включение звука в Skype 8 и выше
Одной из возможных причин рассматриваемой проблемы может быть низкий уровень звука или его полное отключение в программе. Проверить это в Скайп 8 можно следующим образом.
- Во время разговора с вами собеседник должен щелкнуть по значку «Интерфейс и параметры звонков» в виде шестерни в верхнем правом углу окна.
- В отобразившемся меню требуется выбрать «Настройки звука и видео».
- В открывшемся окошке нужно обратить внимание на то, чтобы бегунок громкости был не на отметке «0» или на другом низком уровне. Если это так, требуется передвинуть его вправо до того значения, начиная с которого собеседник будет вас хорошо слышать.
- Также нужно проверить, верное ли акустическое оборудование указано в параметрах. Для этого ребуется щелкнуть по элементу напротив пункта «Динамики». По умолчанию он называется «Устройство связи…».
- Откроется перечень подключенных к ПК звуковых устройств. Нужно выбрать именно то из них, через которое собеседник ожидает услышать ваш голос.
Включение звука в Skype 7 и ниже
В Скайп 7 и в более старых версиях приложения процедура увеличения громкости и выбора звукового устройства несколько отличается от описанного выше алгоритма.
- Проверить уровень звука можно нажав кнопку в нижнем правом углу окна звонка.
- Затем нужно перейти на вкладку «Динамик». Здесь настраивается громкость звука. Также можно включить автоматическую регулировку звука, позволяющие сбалансировать громкость звучания.
- Звука может не быть в Скайпе, если выбрано неверное устройство вывода. Поэтому здесь же можно сменить и его с помощью раскрывающегося списка.
Собеседнику стоит попробовать разные варианты – скорее всего один из них сработает, и вас услышат.
Не лишним будет обновить Skype до последней версии. Вот инструкция, как можно это сделать.
Если ничего не помогает, то, скорее всего, проблема связана с оборудованием или несовместимостью Скайпа с другими работающими программами. Вашему собеседнику стоит выключить все другие работающие программы и попробовать послушать вас еще раз. Перезагрузка также может помочь.
Эта инструкция должна помочь большинству пользователей с проблемой: почему в Скайпе меня не слышат. Если же вы столкнулись с какой-либо специфической проблемой или знаете другие пути решения данной проблемы, то пишите в комментариях.
Мы рады, что смогли помочь Вам в решении проблемы.
Опишите, что у вас не получилось.
Наши специалисты постараются ответить максимально быстро.
Помогла ли вам эта статья?
ДА НЕТ
В скайпе не слышу собеседника, а он меня слышит. Что делать?
Те, кто долго работает с программой Skype наверняка заметили, что проблем в ней хватает. То она после очередного обновления отказывается запускаться, то вас перестает слышать и/или видель собеседник, а то и вовсе перестают отображаться входящие вызовы. И это далеко неполный перечень проблем, с которыми регулярно сталкиваются пользователи этого несомненно популярного средства связи.
В данной статье будет рассмотрена такая проблема скайпа, как отсутствие голоса собеседника. то есть вас собеседник слышит, а вы его нет.
Причина проблемы
Сразу отметим, что причина данной проблемы может крыться как на вашем компьютере/ноутбуке, так и на устройстве вашего собеседника. Конечно, если вы не слышите двух и более разных собеседников, то скорее всего проблема со стороны вашего компьютера.
Итак, возможные причины:
- У вас в скайпе неправильно выставлено устройство вывода звука (динамики):
- В скайпе у собеседника выбран не тот микрофон.
Как исправить?
Для начала проверьте работают ли динамики на вашем компьютере/ноутбуке. Для этого включите какое-нибудь видео со звуком или музыкальную композицию. Звук есть? Отлично, тогда идем дальше.
Следующим шагом будет проверка правильности настройки устройства для вывода звука в самом скайпе. Для этого откройте его и зайдите в настройки, кликом левой кнопки мыши по кнопке стремя горизонтальными точками с верхней части окна программы Skype и выбором из открывшегося меню пункта “Настройки”.
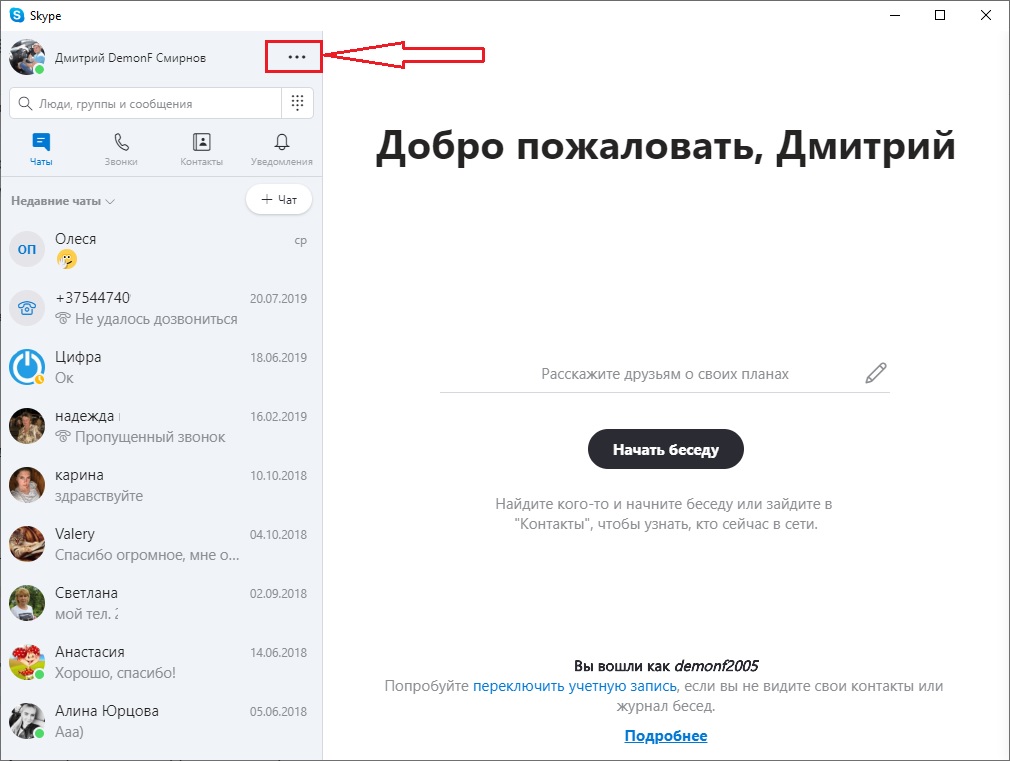
Меню входа в настройки Skype
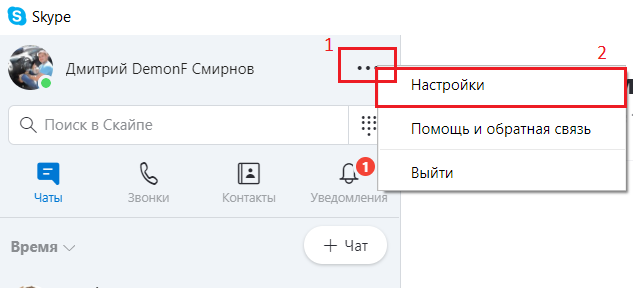
Заходим в настройки Skype
В открывшемся окне кликните мышкой по разделу “Звук и видео”.
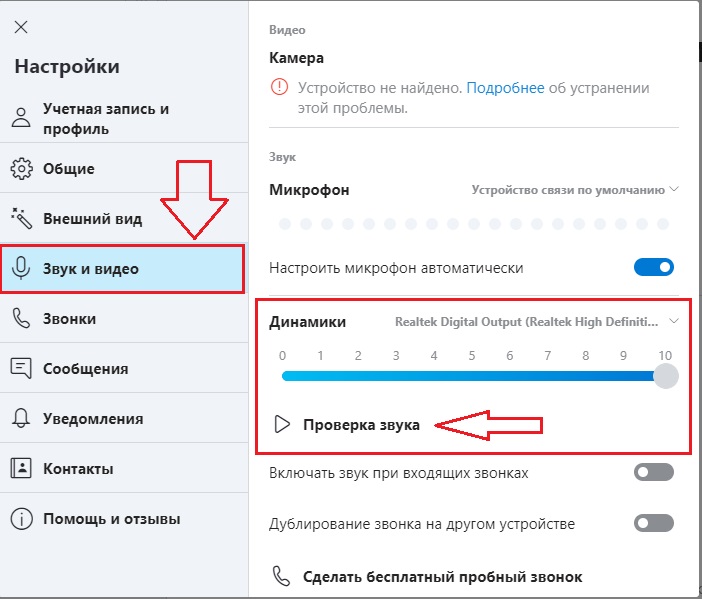
Раздел настроек, отвечающий за звук и видео
В правой части окна найдите подраздел “Динамики”, чуть ниже которого будет кнопка “Проверка звука”.
Нажмите на нее, при этом из динамиков должен воспроизвестись звук входящего звонка.
Если вы его слышите, значит у вас устройство вывода звука входящих вызовов настроено правильно и проблему нужно искать на компьютере собеседника, а именно ему в настройках Skype нужно правильно указать микрофон и затем проверить его.
Если же при нажатии кнопки “Проверка звука” вы не слышите из своих динамиков ничего, то вот что вам нужно сделать.
Чуть выше кнопки проверки звука напротив слова “Динамики” обратите внимание на небольшую серую галочку. На нее нужно нажать левой кнопкой мыши 1 раз.
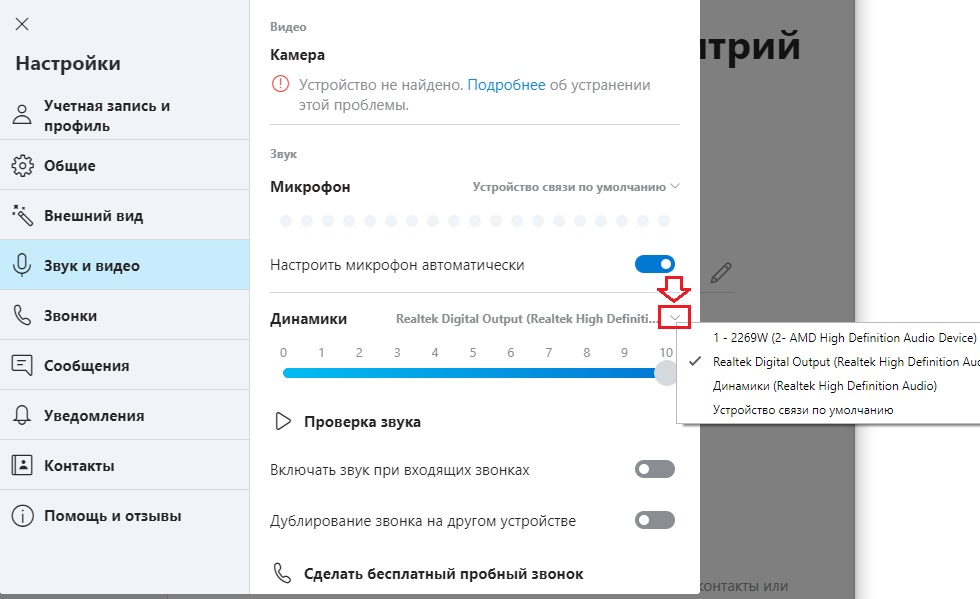
Выбор устройства выхода звука в Skype
Появится список всех доступных устройств вывода звука. Вам нужно поочередно попробовать выбрать каждое из этих устройств, каждый раз проверяя его кнопкой “Проверка звука”.
Как только вы услышите звук из динамиков, это значит, что выбрано правильное устройство и проблема со слышимостью звука от входящих звонков в Skype решена. Можете закрывать настройки и пробовать звонить.
Меня не слышат в скайпе: что делать?
Если во время беседы в программе Skype вас не слышат, тогда эта статья поможет решить проблему. Мы разберемся как устранить неполадку и восстановить звук. Ведь для многих актуальна тема «В скайпе меня не слышит собеседник«.

- В первую очередь необходимо проверить, работает ли звуковое устройство. Для этого следует зайти в программу Skype, далее «Меню», затем «Настройки», и заходим в «Настройки звука». В пункте «Микрофон» есть функция «Громкость», там присутствует двигающийся индикатор громкости звука. Для проверки следует сказать несколько слов, если индикатор поменялся в цвете и начал двигаться, тогда устройство работает, и проблема не в нем.
- Если вопрос «Меня не слышно в скайпе что делать?» не получил ответа. Следует попробовать еще один метод устранения неполадки – очередь собеседника проверит свое устройство, напишите ему об этом. Если индикатор не двигается, цвет не меняется, тогда проблема в нем. Для решения этой задачи нужно посмотреть стоит ли галочка в меню «Настройка звука» напротив фразы «Разрешить автоматическую настройку микрофона». После этого снова проверьте работоспособность устройства, как указано выше. Если заработало – сохраните настройки, если нет, тогда ищем причину дальше.
Напротив появляется падающее окно «Микрофон» если в выборе больше одного пункта, тогда проверьте таким же способом все устройства, которые там указаны, при этом каждый раз тестируя микрофон. Если все получилось, сохраните настройки. Если проблема осталась, тогда нужно проверить вход наушников в блок питания.
- Проверьте разъемы наушников и микрофона, правильно ли они подключены. Обычно они окрашены в розовый и светло-зеленый цвет и выходы в компьютеры имеют такие же цвета. Посмотрите, может они не до конца вошли в разъем. Если есть возможность переставить наушники и микрофон в другие два разъема – поэкспериментируйте. Тогда настройки для микрофона и наушников компьютер определит самостоятельно и, если есть неполадки, он их исправит. Проверьте заново слышит ли вас собеседник, если нет, тогда ищем проблему уже в операционной системе Windows.

- Зайдите в меню «Пуск», далее «Панель управления», «Оборудование и звук», затем «Управление звуковыми устройствами». В открытом окне нажмите на окно «Запись». Здесь пользователю доступен перечень свойств. Проверьте, есть ли в нем микрофон. Если нет, то выберите его и поставьте все галочки, которые там необходимы. Теперь устройство должно отобразиться. Правой кнопкой мышки выберите пункт «Включить». Теперь проблема «Почему не слышно в скайпе меня» решена.
Одним из выше описанных способов вы обязательно решите вашу проблему.
Похожие материалы
«« Dxva2 dll ошибка в Скайпе при запуске
Не запускается скайп »»
Не работает звук в Скайпе
Если не работает звук в Скайпе, не спеши расстраиваться, ведь, скорей всего это можно очень легко исправить, но для этого нужно выяснить причину. И, когда ты прочтёшь нашу статью, то уже точно будешь знать в чём проблема именно у тебя и как её можно легко исправить!
В Скайпе не работает звук: что делать?
Проблемы со звуком в программе Skype можно разделить на две основные группы:
- Ты слышишь всё, что говорит твой абонент, но тебя никто не слышит;
- Напротив, ты не можешь услышать собеседника.
Именно по этим категориям мы и разделили способы диагностики и решения основных проблем, возникающих у большинства пользователей.
Не работает звук в Скайпе: меня не слышат собеседники
Если собеседник не слышит тебя в Скайпе, существует несколько вариантов возникновения проблемы.
Первым делом узнай, работает ли микрофон.
Если для связи ты используешь компьютер, не имеющий встроенного микрофона, то обязательно проверь, правильно ли подключен внешний микрофон или гарнитура, не произошло ли где перелома провода.
Если проблемы с неверным подключением или выходом из строя внешней техники исключены, то нужно проверить, работает ли твой микрофон. Точно также можно проверить и встроенный микрофон ноутбука.
- В строке поиска введи «Запись голоса» и кликни по ней.
- Откроется окошко записи. Нажми на кнопку «Начать запись» и произнести несколько предложений, а потом кликни по «Остановить запись». Ты можешь сохранить её и прослушать — если твой голос нормально слышно, значит, микрофон работает.

Узнай, верно ли настроен микрофон в Скайпе.
- Открой Скайп выберите «Инструменты», затем «Настройки».
- Теперь нажми на пункт «Настройки звука».
- На открывшейся вкладке ты можешь увидеть панель настроек. Обрати своё внимание на пункт «Микрофон». Кликни по списку привязанных устройств и, если их больше одного, попробуй сменить основное устройство.

И, точно также, имеет смысл для проверки попробовать поговорить по Скайпа с кем-то другим — вдруг, это у твоего друга проблема с динамиками.
Не работает звук в Скайпе: я не слышу собеседника
Проверь ползунок звука
Если ты не слышишь собеседника в Скайпе, выйди из Skype и посмотри в правый нижний угол экрана твоего компьютера. Там находится значок, обозначающий динамик. Кликни по этому значку, и перед тобой откроется шкала с ползунком. Этот ползунок может стоять на любой цифре, кроме нуля, иначе звук работать не будет. Для удобства проверки можешь перевести его на цифру 100.

Проверь, проигрывается ли музыка на устройстве
Открой любой музыкальный файл, имеющийся в памяти твоего компьютера или ноутбука. Если музыка проигрывается в нормальном режиме и ты её слышишь, значит, проблема именно в программе Skype.
Если музыкальный файл не проигрывается и ты не слышишь ни звука, то, скорей всего, надо проверить драйвера, установленные на твоём ПК — возможно, они вышли из строя.
- В меню поиска введи «Диспетчер устройств»

- Открой раздел «Системные устройства» (также, этот раздел может называться «Свойства системы»)
- Кликни по надписи по ней и внимательно просмотри весь список — если какое-либо наименование отмечено
 Проверь настройки звука в Скайпе
Проверь настройки звука в Скайпе- Открой Скайп выберите «Инструменты», затем «Настройки».

- Теперь нажми на пункт «Настройки звука».
- Перед тобой откроется панель настроек записи и воспроизведения звука в Скайпе.
- Для настройки воспроизведения обрати внимание на пункт «Динамики». Там можно корректировать громкость, а если навести курсор на на название твоих динамиков, то появится выражающая панель. Если в ней более двух устройств, то попробуй изменить привязанное устройство, а затем снова повтори звонок.

Если все параметры настроены правильно, но ты всё равно не слышишь собеседника, то попробуй позвонить по Skype кому-нибудь другому и посмотри, сохранится ли проблема. Если с другим собеседником всё работает хорошо, то дело в устройстве конкретного человека, а у тебя всё в порядке.
Теперь ты знаешь основные причины того, почему не работает звук в Скайпе и, наверняка, сможешь самостоятельно решить эту проблему. Мы будем рады, если эта статья тебе хоть немного помогла в деле освоения новых технологий и надеемся, что на нашем сайте ты сможешь найти ещё очень много полезной информации!
Если решил кардинально исправить поломку мы расскажем, как удалить полностью программу Скайп с компьютера.
Как исправить отсутствие возможности слышать людей в Skype | Small Business
Стивен Мелендез Обновлено 28 января 2019 г.
Skype — это распространенный инструмент Microsoft для обмена сообщениями и видеоконференцсвязи, который используют многие компании. Skype особенно полезен, потому что с его помощью можно бесплатно звонить между двумя пользователями Skype, даже на большие расстояния, и он работает на большинстве современных операционных систем компьютеров и смартфонов. Если вы не слышите людей в Skype или они не слышат вас, вы можете попробовать использовать другое устройство, изменить настройки звука на своем устройстве или поработать над решением проблем с подключением к Интернету.
Основные сведения о Skype
Skype — это инструмент для проведения видеоконференций, голосовых вызовов и обмена текстовыми сообщениями. За время своего существования у него было несколько разных владельцев, но в настоящее время это продукт Microsoft, и он продается как компаниям, так и отдельным пользователям.
Вы можете получить версии Skype для современных операционных систем, включая системы Windows и Mac, смартфоны под управлением Android и iOS, а также для умных динамиков, таких как Amazon Alexa. Skype является бесплатным, если вы звоните с одной учетной записи Skype на другую, хотя для использования Skype сначала необходимо создать учетную запись.
Как правило, вам нужно платить за обычные телефонные звонки через Skype или вам нужно настроить номер телефона для приема звонков, но аудио- и видеозвонки являются частью базового бесплатного плана. Он часто используется для бесплатных международных деловых звонков вместо дорогостоящих услуг междугородной телефонной связи. Если вы звоните на традиционный номер телефона, вам придется платить в зависимости от страны, в которую вы звоните, в некоторых странах дороже, чем в других, или вы можете оплатить ежемесячную подписку, которая включает страны, в которые вы звоните.
Skype действительно полагается на ваше интернет-соединение, поэтому, если вы обнаружите, что звук входит и выключается или кажется, что он тормозит, это может быть результатом плохого подключения к Интернету. Подойдите ближе к маршрутизатору Wi-Fi или к месту с лучшим приемом сотовых телефонов или обратитесь за помощью к своему интернет-провайдеру.
Звук в Skype не работает
Если звук в Skype не работает — например, если вы пользуетесь Skype и не слышите собеседника или он вас не слышит, — это может быть проблема с звуком вашего устройства. настройки звука, устройство другого человека или проблема со Skype.
Если это происходит во время разговора, вероятно, вам и человеку на другом конце потребуется устранить проблему. Помните, что если звук не работает, вы, вероятно, можете использовать обмен мгновенными сообщениями Skype, чтобы сообщить другому человеку о своих планах решения проблемы. Если это видеозвонок без рабочего звука, вы также можете невербально сообщить другому человеку, в чем проблема. Вы также можете обсудить проблему с помощью альтернативы, например электронной почты.
Устранение неполадок со звуком в Skype
Если вы используете Skype и хотите проверить, работают ли ваш микрофон и динамики, используйте встроенную функцию эхо-вызова.Для этого вам нужно будет выйти из существующего звонка.
Найдите в меню контактов контакт Skype «Служба проверки эха / звука» и позвоните ему. Вы должны быть проинструктированы оставить тестовое сообщение, а затем прослушать его. Если это работает нормально, значит, ваши настройки звука работают, и проблема может быть на другом конце вашего вызова. Попросите другого собеседника также запустить тест.
Если вы не слышите инструкции, вероятно, проблема связана с настройками звука или динамиками.Если вы слышите инструкции, но не записываете сообщение, возможно, проблема в вашем микрофоне.
Устранение проблем с динамиком
Если вы используете Skype и во время разговора к вам не доходит звук, это может быть проблема с динамиком. Попробуйте воспроизвести звук из другой программы, чтобы узнать, возникла ли у вас такая же проблема. Вы можете попробовать перейти в веб-браузере на такой сайт, как YouTube, с видео со звуком или с помощью такой программы, как iTunes, для воспроизведения музыки.
Если вы ничего не слышите, убедитесь, что все внешние динамики или наушники правильно подключены.Вы также можете попробовать отключить их и использовать внутренние динамики вашего устройства или другое аудиоустройство, чтобы проверить, не проблема ли это в устройстве. Если на ваших динамиках или наушниках есть регуляторы громкости, попробуйте увеличить их.
Также попробуйте отрегулировать громкость устройства, чтобы убедиться, что оно включено, а не отключен. На смартфоне это обычно делается с помощью кнопок на боковой стороне телефона. На компьютере у вас могут быть кнопки аудио на клавиатуре или вам может потребоваться использовать меню настроек вашей операционной системы.
В Windows перейдите в меню «Настройки» в меню «Пуск» и щелкните «Настройки», , а затем «Звук. » Перетащите ползунок громкости вверх. На Mac щелкните регулятор громкости в строке меню в верхней части экрана и используйте ползунок для регулировки громкости. Или же используйте кнопки управления звуком на клавиатуре для регулировки уровня звука.
Устранение проблем с микрофоном
Если собеседник по Skype не слышит вас, это может быть проблема с микрофоном.Воспользуйтесь функцией тестового звонка Skype, чтобы проверить, так ли это. Если у вас есть внешний микрофон, попробуйте использовать встроенный в устройство или другой внешний.
Если вы по-прежнему не можете записывать звук, возможно, ваш микрофон отключен. В Windows щелкните правой кнопкой мыши динамик на панели задач и щелкните «Устройства записи. » Щелкните правой кнопкой мыши свой микрофон в меню и щелкните «Свойства », затем «Уровни». Отрегулируйте уровень громкости и нажмите «ОК» , чтобы сохранить настройки.
На Mac: щелкните значок Apple в верхней части экрана, затем щелкните « Системные настройки. » Щелкните «Звук » и выберите «Вход». Отрегулируйте входную громкость с помощью ползунка.
На телефоне iOS или Android увеличение выходной громкости также приведет к увеличению входной громкости. Используйте кнопки на боковой панели телефона, чтобы изменить настройки микрофона.
.
человек не слышат меня по Skype
Если люди не слышат вас, пока вы разговариваете по Skype, значит, вы попали в нужное место. Следуя инструкциям в этой статье, выполнив определенные действия, вы выполните что-то вроде диагностики микрофона с целью поиска и устранения проблемы.
1. Скайп принимает ваш голос?
Сначала давайте проверим, действительно ли у вашего голоса есть проблемы с передачей от микрофона до Skype.Для этого войдите в систему с вашим именем и паролем Skype и перейдите в меню: Инструменты -> Параметры -> Настройки звука . Там, где написано Microphone , вы видите раскрывающееся меню с несколькими устройствами, а там, где написано Volume , вы видите индикатор громкости и ползунок.
Оставьте это окно открытым, возьмите микрофон и скажите что-нибудь. Пока говорите, смотрите на индикатор — он должен заливаться зеленым цветом. Чем громче вы говорите, тем правее заполняется индикатор.
Если индикатор реагирует на ваш голос, значит, с вашей стороны все в порядке. Чтобы убедиться, что вы можете сделать быстрый тестовый звонок, и если он также пройдет успешно, попросите человека, который вас не слышит, прочитать статью, которую я написал по противоположной проблеме. Но если индикатор не реагирует, значит, проблема.

2. Опции Skype
На шаге 2 мы изменим некоторые настройки Skype. Находясь в окне с шага 1, проверьте, установлен ли флажок Автоматически настраивать параметры микрофона .Вам нужно либо поставить галочку, либо переместить ползунок до упора вправо. Теперь попробуйте еще раз поговорить в микрофон и посмотрите на индикатор. Если это решило вашу проблему, сохраните настройки, и все готово. Если нет, то продолжим.
Щелкните раскрывающееся меню справа от Микрофон и, если у вас есть более одного устройства, проверьте каждое из них. Говорите в микрофон после каждого изменения, чтобы узнать, работает ли один из них. Если найдете, сохраните настройки.Если ни один из них не работает должным образом, оставьте без сохранения.
3. Подключение микрофона
На этом этапе мы проверим, правильно ли подключен микрофон. Посмотрите позади компьютера (или спереди, если вы используете переднюю панель) и проверьте, полностью ли вставлен розовый разъем (тот, который для микрофона обычно розовый). Надавите на него сильнее, чтобы убедиться, что он подключен.
Также проверьте, правильно ли он подключен. Обычно он розовый и может иметь небольшой значок микрофона.Если у вас их два — один на задней панели и один на передней панели, попробуйте другой.
Если все подключено правильно, проверьте, есть ли у вашего микрофона переключатель включения или регулятор громкости где-нибудь на кабеле или на корпусе устройства. Включите его и, если можете, увеличьте громкость. Перейдите к шагу 1, чтобы проверить после любых изменений.
4. Настройки Windows
Все еще не нашли проблему? Пришло время взглянуть на настройки Windows.
4.1. Для Windows 7
Если вы используете Windows 7, перейдите в Пуск -> Панель управления -> Оборудование и звук -> Управление аудиоустройствами . Откроется окно. Щелкните Запись .
Вы видите список с устройствами. Является ли микрофон одним из них? Если нет, щелкните правой кнопкой мыши на одном из устройств и установите отметки (если их там нет) на Показать отключенные устройства и Показать отключенные устройства . Теперь вам нужно увидеть микрофон .
Если он серого цвета и на нем написано Отключено , щелкните его правой кнопкой мыши и выберите Включить . Это активирует его.

Если микрофон включен, щелкните его правой кнопкой мыши и выберите Properties , а затем Levels . Здесь вы увидите небольшую кнопку справа. Его можно использовать для отключения микрофона. Если на нем есть маленький красный значок, значит он отключен, и вам нужно по нему щелкнуть. Сохраните настройки.
Другая идея — проверить уровни ползунков Microphone и Microphone Boost .Увеличьте громкость, сдвинув их вправо.
4,2. Для Windows XP
Если вы используете Windows XP, перейдите в Пуск -> Панель управления или, если вы используете старое меню — Настройки -> Панель управления . Оттуда перейдите к: Звуки, речь и аудиоустройства -> Звуки и аудиоустройства или, если вы используете старый вид, перейдите прямо к Звуки и аудиоустройства . Теперь перейдите к: Voice -> кнопка под Voice record , называется Volume .
Здесь есть ползунки для нескольких вещей. Один из них — Mic Volume или Microphone . Под ползунком может быть флажок с именем Mute или еще один с именем Select . Если первый есть — снимите галочку, если второй есть — отметьте. А что касается самого слайдера, сдвиньте его вверх, чтобы увеличить громкость.

Теперь нажмите кнопку Advanced , которая находится под ползунком.Если вы не видите его там, вы можете заставить его появиться, перейдя в меню: Параметры -> Дополнительные элементы управления . После нажатия кнопки вы увидите окно, в котором вы увидите флажок под названием Microphone Boost (или Mic Boost ). Рекомендуется это проверить. (Спасибо Bongel, который упомянул этот последний совет в комментариях к болгарской версии этой статьи).
5. Skype версии
Проблема также могла быть вызвана несовместимостью разных версий Skype.Я видел, как это происходило. Если больше ничего не работает, то вам и людям, которые вас не слышат, следует обновить программу до последней версии.
6. Прочие
Конечно, есть и другие возможности. Ваш микрофон может быть поврежден или сломан, или у вашего компьютера могут быть проблемы с программным или аппаратным обеспечением, не упомянутые в этой статье.
.
Устранение проблем с качеством звонков в Skype
Устранение проблем с качеством звонков в Skype | Поддержка Skype Вернуться к результатам поиска
Возникли проблемы с качеством звонка в Skype? Скорее всего, виновато ваше подключение к Интернету или подключение вашего друга. Плохое интернет-соединение может привести к обрыву вызовов, задержкам и низкому качеству звука и видео. Вы также увидите индикатор качества звонка, когда возникнет проблема. Следующие советы должны помочь.
Проверьте страницу статуса Skype .
Сайт сообщит вам, если есть какие-либо проблемы.Убедитесь, что вы соответствуете минимальным системным требованиям и используете последнюю версию Skype.
Мы постоянно улучшаем качество звонков, поэтому для повышения производительности убедитесь, что вы и человек, которому вы звоните, соответствуете минимальным системным требованиям Skype и используете последнюю версию Skype.Проверьте компьютер и подключение к Интернету.
Плохое соединение может привести к обрыву вызовов, блокировке или зависанию видео и плохому звуку.Если у вас плохое соединение, вы можете получить уведомление о Плохое сетевое соединение .Вот еще несколько вещей, которые могут повлиять на качество вашего вызова:
Убедитесь, что у вас сильный сигнал WiFi или, если возможно, используйте проводное соединение .
Если во время разговора ухудшается подключение к Интернету, Skype может отключить один или несколько видеопотоков в групповых вызовах. После восстановления подключения к Интернету Skype автоматически снова включит видео.
Если у вас возникают проблемы с подключением в Windows, вы можете выполнить действия по устранению неполадок в разделе Почему я не могу выйти в Интернет.
Закройте все приложения, которые могут мешать вашему звонку. Приложения для обмена файлами, потоковое аудио или видео или даже просто открытый браузер — все это может потреблять пропускную способность.
Если вы используете Skype на ноутбуке и находитесь в режиме энергосбережения, попробуйте подключить ноутбук к сети переменного тока или переключить его в режим максимальной производительности.
Вот несколько вещей, которые нужно проверить:
- Skype требуется ваше разрешение для доступа к микрофону и камере вашего рабочего стола. Проверьте разрешения вашей системы . Пользователям Mac OSX Mojave (10.14 или более поздней версии) и Skype для Windows 10 (версия 15) необходимо предоставить Skype разрешения на использование настольного микрофона и камеры.
- Проверьте микрофон, динамики или наушники . Убедитесь, что они подключены и не отключены.Если это устройство Bluetooth, убедитесь, что оно также подключено.
- Проверьте камеру. Убедитесь, что ваша камера включена, направлена на вас и ей ничто не препятствует. В Skype на рабочем столе перейдите к своему изображению профиля > Настройки > Настройки звука и видео > В разделе Видео проверьте, отображается ли ваше видео для предварительного просмотра для вашей камеры.
Примечание : Пользователи Skype для Windows 10 должны убедиться, что ваша веб-камера соответствует минимальным требованиям для приложений Магазина Windows. - Совершите бесплатный тестовый звонок в Skype. Тестовый вызов предлагает вам записать сообщение, а затем воспроизводит его для вас — это самый простой способ узнать, есть ли проблема с вашими настройками звука. В Skype на рабочем столе щелкните свое изображение профиля > Настройки > Настройки аудио и видео > Сделайте бесплатный пробный звонок .
- Вы слышите эхо собственного голоса? Проблема может быть в устройстве человека, которому вы звоните.Попросите их уменьшить громкость воспроизведения.
- Проверьте свой звук . Попробуйте воспроизвести песню или использовать другое приложение со звуком и проверьте свою громкость. Если вы слышите это, возможно, проблема связана с другим абонентом, участвующим в вызове — попросите его также выполнить следующие действия.
- Посетите сайт производителя . При таком большом количестве брендов и устройств может быть несколько причин, по которым что-то может не работать. Все марки отличаются друг от друга, поэтому всегда рекомендуется проверять веб-сайт производителя, чтобы найти руководства пользователя или помощь по устранению неполадок.
Вот несколько вещей, которые необходимо проверить:
- Skype требуется ваше разрешение на доступ к микрофону и камере вашего мобильного устройства. Ознакомьтесь со следующими статьями о предоставлении Skype разрешения на использование вашего микрофона и камеры на iOS и Android.
- Проверьте микрофон, динамики или наушники . Убедитесь, что они подключены и не отключены. Если это устройство Bluetooth, убедитесь, что оно также подключено.
- Проверьте камеру. Убедитесь, что ваша камера включена, направлена на вас и ей ничто не препятствует.
- Совершите бесплатный тестовый звонок в Skype. Во время тестового вызова вам предлагается записать сообщение, а затем воспроизвести его для вас — это самый простой способ узнать, есть ли проблемы с настройками звука. Как сделать тестовый звонок.
- Вы слышите эхо собственного голоса? Проблема может быть в устройстве человека, которому вы звоните. Попросите их уменьшить громкость воспроизведения.
- Проверьте свой звук . Попробуйте воспроизвести песню или использовать другое приложение со звуком и проверьте свою громкость. Если вы слышите это, возможно, проблема связана с другим абонентом, участвующим в вызове — попросите его также выполнить следующие действия.
- Посетите сайт производителя . При таком большом количестве брендов и устройств может быть несколько причин, по которым что-то может не работать. Все марки отличаются друг от друга, поэтому всегда рекомендуется проверять веб-сайт производителя, чтобы найти руководства пользователя или помощь по устранению неполадок.
Была ли эта статья полезной? Да Нет
Как мы можем это улучшить?
Важно: Не указывайте личную или идентифицирующую информацию.
Отправить Нет, спасибо
Спасибо за ваш отзыв.
https://go.skype.com/myaccount https://go.skype.com/logout.
С помощью Skype замечаю, что меня никто не слышит, как решить
«Люди могут слышать ваши слова, но они чувствуют ваше отношение»
Джон К. Максвелл
Нам всем есть что сказать, и современные технологии помогают нашим словам течь. Пример — Skype — его можно охарактеризовать как мощный инструмент для беспрепятственного общения. Это верно до тех пор, пока приложение не отключится и не отключит вас.
К сожалению, «» Почему Skype меня не слышит? ’- это распространенная жалоба от пользователей, которые недавно обновили свои системы до Windows 10.И никто не станет спорить, что быть не услышанным во время разговора по скайпу ужасно расстраивает. Хорошо то, что данную проблему легко решить.
Вот 8 советов, как решить проблему «Люди в Скайпе меня не слышат»:
- Отрегулируйте настройки микрофона
- Проверьте настройки звука в Skype
- Используйте средство устранения неполадок Windows
- Перезапустить службу аудио Windows
- Устраните проблемы с драйверами
- Обновите свой Skype
- Переход на предыдущую версию Skype
- Проверьте свое оборудование
Прочтите, чтобы снова стать слышным:
1.Отрегулируйте настройки микрофона
Проверьте, включен ли ваш микрофон
Если пользователи Skype не слышат ваш голос, возможно, ваш микрофон выключен. Итак, поспешите проверить:
Клавиша с логотипом Windows + I -> Конфиденциальность -> Микрофон -> Включите
Убедитесь, что Skype может использовать ваш микрофон
Skype требуется ваше разрешение на передачу вашего голоса по сети. Поэтому проверьте, разрешено ли приложению использовать ваш микрофон:
- Клавиша с логотипом Windows + I -> Конфиденциальность -> Микрофон
- Выберите приложения, которые могут использовать ваш микрофон -> Проверьте, имеет ли Skype статус «Вкл.»
Запретить другим приложениям блокировать ваш микрофон
Если вас не слышно при использовании Skype, убедитесь, что ваш микрофон не используется исключительно другим приложением.
Перейти к:
- Панель задач -> Щелкните правой кнопкой мыши значок звука -> Устройства записи -> Выберите свой микрофон -> Дважды щелкните по нему, чтобы открыть его свойства
- Перейдите на вкладку «Дополнительно» -> снимите флажок «Разрешить приложениям получать монопольный контроль над этим устройством».
2. Проверьте настройки звука в Skype
Проверьте настройки звука в Skype — это может помочь вам согласовать приложение с микрофоном.
Вот как это сделать в
классическое приложение Skype:
- Запустите классическое приложение Skype -> Инструменты -> Параметры -> Настройки звука
- Настройки микрофона -> Убедитесь, что ваш микрофон правильно настроен
- Снимите флажок Автоматически настраивать параметры микрофона -> Сохранить
новый Skype на рабочем столе:
- Откройте новый рабочий стол Skype -> Дважды щелкните значок / изображение вашего профиля
- Настройки -> Аудио -> Микрофон -> Проверьте конфигурацию микрофона
Skype для Windows 10:
- Откройте Skype для Windows 10 -> значок шестеренки (Настройки)
- Проверьте настройки звука
Skype для бизнеса:
- Откройте главное окно Skype для бизнеса -> Найдите кнопку Параметры -> Щелкните стрелку рядом с ней
- -> Настройки аудиоустройства -> Аудиоустройство -> Убедитесь, что ваш микрофон установлен в качестве записывающего устройства по умолчанию.
Инструменты
3. Используйте средство устранения неполадок Windows
Чтобы закончить драму «Никто меня не слышит в Скайпе», вам нужно быть наготове. Поэтому используйте встроенную функцию устранения неполадок Windows 10:
- Пуск -> Панель управления -> Устранение неполадок -> Оборудование и звук
- Устранение неполадок при записи звука -> Далее -> Пусть Windows 10 обнаружит и устранит проблемы со звуком
4. Перезапустите службу Windows Audio.
У вашей звуковой службы Windows могут быть проблемы, которые, в свою очередь, приводят к отключению звука во время разговора по скайпу.
Чтобы избежать проблем со звуком в Skype, перезапустите службу Windows Audio:
- Клавиша с логотипом Windows + R -> Введите services.msc в поле «Выполнить» -> Services
- Найдите службы Windows -> Выберите звук Windows -> щелкните его правой кнопкой мыши -> Перезагрузите
5. Устраните проблемы с драйверами
Проблема «Звук Skype не работает в Windows 10» может возникать из-за плохой звуковой карты, материнской платы или драйверов микрофона. Если они неисправны или устарели, человек, с которым вы общаетесь по скайпу, не может вас слышать, что очень раздражает.
Вот 3 решения для устранения проблемных драйверов:
Обновите / замените драйверы с помощью диспетчера устройств
Чтобы обновить устаревшие драйверы с помощью диспетчера устройств, выполните следующие действия:
- Клавиша с логотипом Windows + X -> Диспетчер устройств
- Звуковые, видео и игровые контроллеры
- Найдите свое устройство -> дважды щелкните по нему -> вкладка Драйвер -> Обновить драйвер
Вы также можете использовать Диспетчер устройств, чтобы переключиться на звуковой драйвер Microsoft по умолчанию.Этот маневр часто называют простым решением проблем со звуком в Windows 10.
Вот как выполнить фокус:
- Клавиша с логотипом Windows + X -> Диспетчер устройств
- Звуковые, видео и игровые контроллеры
- Найдите свое устройство -> дважды щелкните по нему -> вкладка Драйвер -> Удалить / удалить программное обеспечение драйвера для этого устройства -> ОК
- Перезагрузите компьютер
Аудиодрайвер Microsoft по умолчанию будет установлен автоматически.
Обновите драйверы вручную
Если использование диспетчера устройств не помогло, перейдите на официальные сайты производителей звуковой карты / материнской платы / микрофона и загрузите последние версии драйверов для своих устройств. Запустите файлы .exe и следуйте инструкциям на экране, чтобы установить новые аудиодрайверы.
Используйте специальный инструмент
Если вы хотите как можно быстрее решить проблемы со звуком, воспользуйтесь специальным программным обеспечением — например, Auslogics Driver Updater может обновить все ваши драйверы одним щелчком мыши.
6. Обновите свой Skype
Если Skype не слышит вас, несмотря на все описанные выше уловки и настройки, попробуйте обновить приложение — это может решить проблему. Чтобы загрузить последнюю версию Skype, посетите официальный сайт Skype.
7. Переход на предыдущую версию Skype
Плохие вещи случаются: скорее всего, вашим аудиоустройствам не понравилось новое приложение Skype. Это означает, что вы можете вернуться к предыдущей версии.
Чтобы вернуться к классической версии Skype для рабочего стола Windows, воспользуйтесь ссылкой с официального сайта Skype.
8. Проверьте свое оборудование
Проверьте свой микрофон на другом компьютере
Если вы используете внешний микрофон, подключите его к другому компьютеру. Очевидно, если прибор неисправен, он никуда не сработает. В таком случае вам придется купить новый микрофон.
Проверьте свой ноутбук
Если проблема «Skype меня не слышит» на портативном компьютере не устранена, основной причиной может быть внутренний микрофон.Вы можете попробовать отремонтировать устройство самостоятельно или отремонтировать у сертифицированного специалиста — выбор за вами.
Мы надеемся, что Skype теперь легко вас услышит.
У вас есть идеи или вопросы по этому поводу?
Ждем ваших комментариев!
.

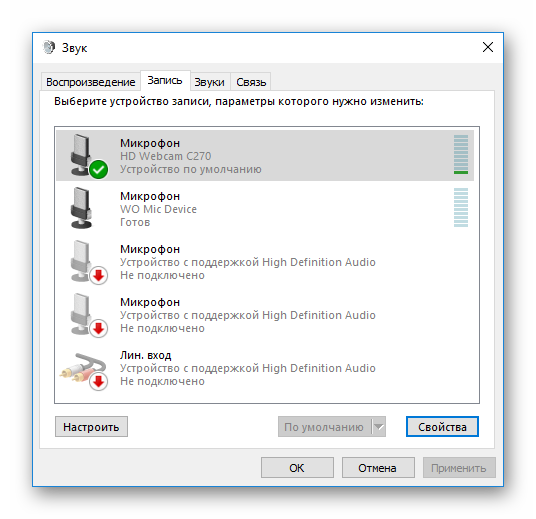
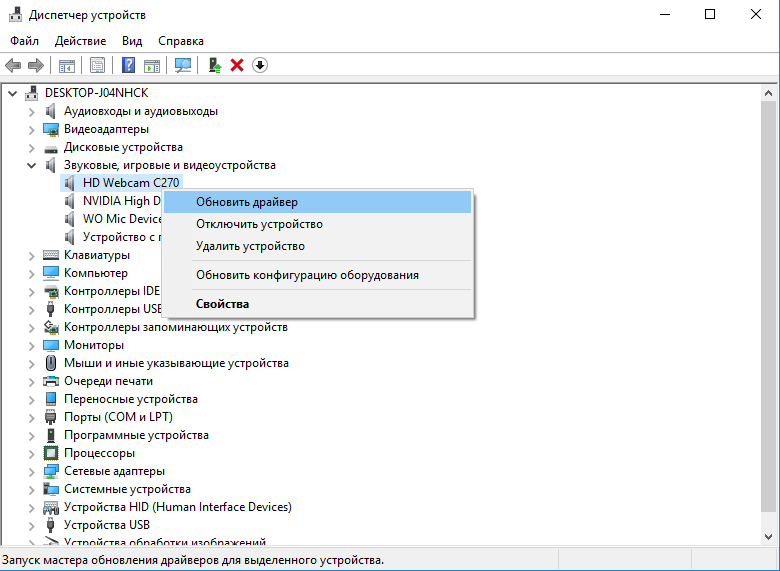
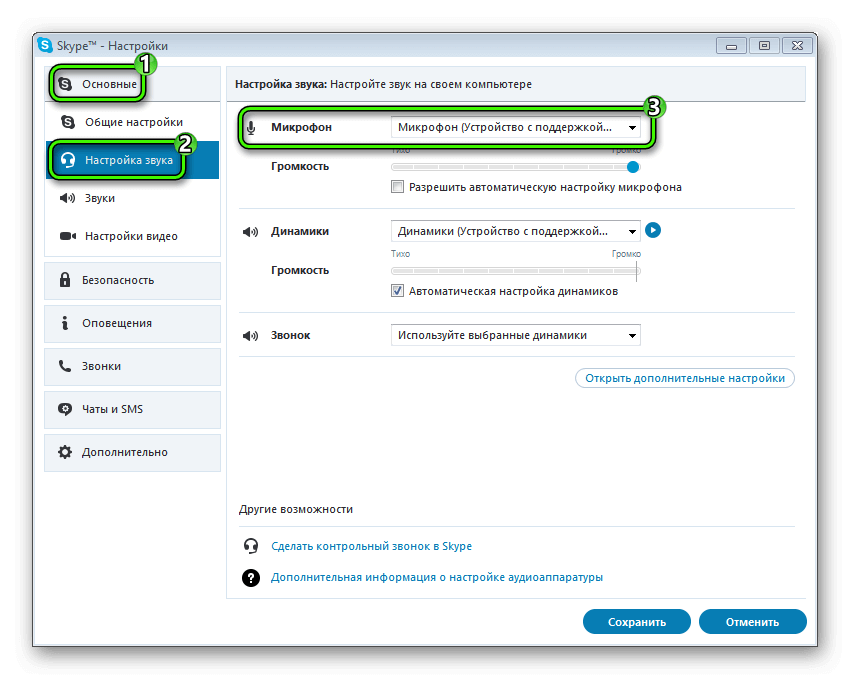
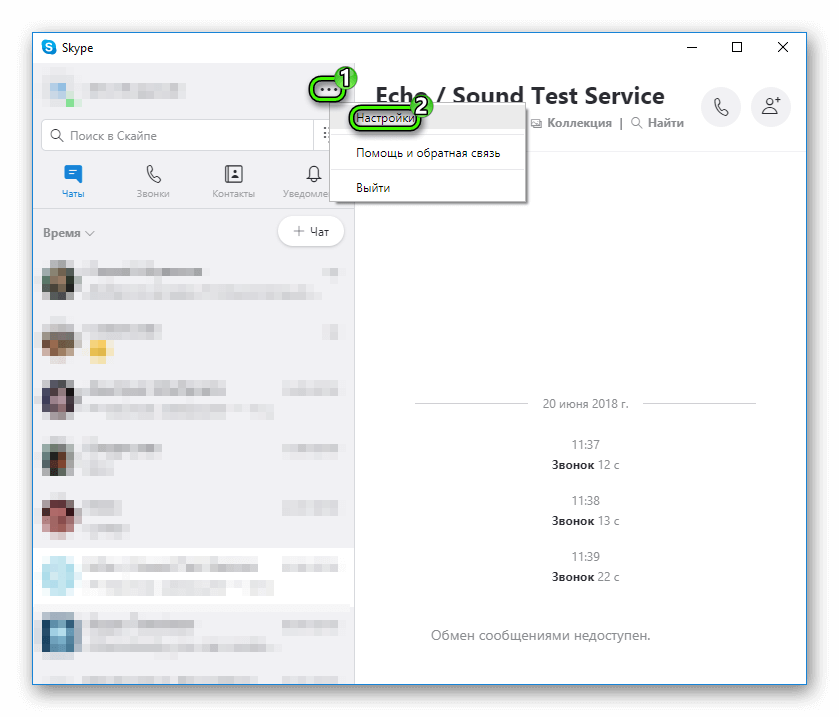
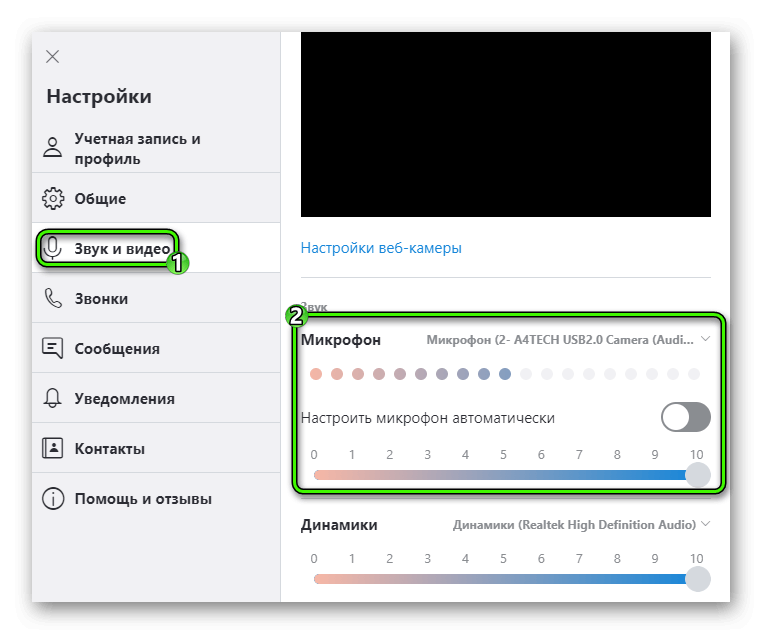
 В разделе Динамики укажи гарнитуру, которую ты используешь.
В разделе Динамики укажи гарнитуру, которую ты используешь. 

 и посмотри, в каком положении находится бегунок Skype.
и посмотри, в каком положении находится бегунок Skype. и проверь настройки там.
и проверь настройки там.
 Проверь настройки звука в Скайпе
Проверь настройки звука в Скайпе

Добавить комментарий