Как сделать Youtube поверх всех окон в Google Chrome, Яндекс Браузере, Opera и Firefox
Youtube настолько прочно вошел в жизнь активного пользователя интернета, что многие не представляют свой день без просмотра нескольких роликов с этой платформы. Но далеко не все видео требуют внимательного просмотра — многие можно слушать в формате подкастов, а на некоторые достаточно смотреть “мельком”. Просмотр таких видео удобно организовать в “фоновом” режиме, параллельно занимаясь другими делами. В нашей статье подробно о том, как сделать Youtube поверх всех окон в популярных браузерах.
Оглавление: 1. Как сделать Youtube поверх всех окон в Google Chrome 2. Как сделать Youtube поверх всех окон в Яндекс Браузере 3. Как сделать Youtube поверх всех окон в Opera 4. Как сделать Youtube поверх всех окон в Mozilla Firefox
Как сделать Youtube поверх всех окон в Google Chrome
Самый популярный браузер на сегодняшний момент — это Google Chrome. Он дает возможность с легкостью организовать просмотр роликов с Youtube поверх всех остальных окон. Чтобы это сделать, найдите нужный ролик на Youtube. Запустите его и нажмите правой кнопкой мыши в любом месте воспроизводимого видео. Откроется всплывающее меню на черном фоне — это меню самого ролика на Youtube, оно нам не нужно в данном случае.
Нажмите еще раз правой кнопкой мыши в любом месте видеоролика (помимо зоны открытого меню на черном фоне), после чего появится еще одно меню. Здесь вы увидите пункт “Картинка в картинке”. Нажмите на него.
После этого Youtube ролик уменьшится и переместится в правый нижний угол экрана. До тех пор пока будет открыта вкладка в браузере с этим Youtube видео, оно будет воспроизводиться в мини окне в углу экрана.
Обратите внимание
Мини-версию видео можно перетаскивать, уменьшать, увеличивать. При необходимости, в мини-плеере можно остановить воспроизведение ролика или нажать на кнопку, чтобы вернуться к стандартному формату просмотра видео на странице Youtube.
Как сделать Youtube поверх всех окон в Яндекс Браузере
В России довольно популярен Яндекс Браузер, который близок по своей функциональности к Google Chrome, но имеет ряд интересных особенностей. Здесь, чтобы запустить Youtube видео поверх всех окон, нужно выполнить меньше действий, и реализация гораздо более интуитивно понятная. Достаточно открыть видео на Youtube в Яндекс Браузере, после чего сверху посередине ролика появится кнопка “Видео с отдельном окне”, необходимо на нее нажать, чтобы ролик стал доступен в мини-плеере поверх всех окон.
Обратите внимание
Открывая ролик в Яндекс Браузере таким образом, вы получаете гораздо более функциональный мини-плеер, нежели при открытии способом “Картинка в картинке”, который был описан выше для Google Chrome. Однако, способ “Картинка в картинке” в Яндекс Браузере также работает.
Стоит отметить, что описанным способом Яндекс Браузер позволяет открыть поверх всех окон видеоролик не только с платформы Youtube, но и с других сайтов. Функция работает практически везде, где плеер реализован на HTML5.
Как сделать Youtube поверх всех окон в Opera
Теперь посмотрим на реализацию аналогичной функции в браузере Opera.
Обратите внимание
Описанный для Google Chrome вариант с функцией “Картинка в картинке” в браузере Opera не работает.
Способ в Opera вывести ролик Youtube поверх всех остальных окон весьма простой. Необходимо навести на видео мышку, после чего сверху появится иконка. Нажав на нее, вы откроете видео в мини-плеере, который будет работать поверх всех остальных окон.
Чтобы вернуться к полноэкранному просмотру видео в плеере Youtube, необходимо в мини-плеере нажать в левом верхнем углу на соответствующую кнопку. После этого видео будет возвращено во вкладку браузера.
Как сделать Youtube поверх всех окон в Mozilla Firefox
Еще один популярный браузер в России — это Mozilla Firefox. Он, как и Google Chrome, дает возможность запустить видео путем двукратного нажатия правой кнопкой мыши по любой части ролика и выбора пункта “Картинка в картинке”.
Но есть и другой способ — просто нажать на соответствующую кнопку, которая выплывает в правой части видеоплеера при воспроизведении ролика с Youtube.
Обратите внимание
Мини-плееры, в которых будет воспроизводиться видео, в обоих случаях одинаковые по функциональным возможностям и внешнему виду.
Загрузка…
Как браузер опера сделать поверх всех окон
В Opera для компьютеров теперь можно «выносить» видео из вкладки
В новой версии Opera для компьютеров, помимо встроенного блокировщика рекламы, появилась еще одна крутая функция – возможность “выносить” видео из вкладки на экран компьютера, что позволяет вам выполнять сразу несколько задач, не отвлекаясь от просмотра видео. Вы можете перемещать окошко с видео в любую часть экрана и закрыть его в любой момент.
Как это работает?
Зайдите на видеохостинг, например на YouTube, и запустите видео. В верхней части окошка с проигрываемым видео вы увидите дополнительную кнопку.
Кликните на нее, чтобы “вынести” видео из вкладки.
Вы сможете легко управлять видео в появившемся окошке, а также закрыть его или снова вернуть на исходную вкладку с помощью кнопок в верхней правой части окошка. Данная функция основана на технологии HTML5, это значит, что Flash или Silverlight не поддерживаются.
Переключить веб-браузер с Chrome или Firefox
Шаг за шагом
Ничего не теряйте, приобретайте все — Как перейти на Opera
Когда вы меняете браузер на Opera, вам автоматически будет предложено импортировать любые данные из старого браузера. Если вы уже используете Opera, вы можете импортировать все, выполнив следующие действия.
Настройки> Синхронизация> Импорт закладок и настроек
1
Во-первых, откройте браузер Opera.
2
Щелкните логотип Opera в верхнем левом углу и щелкните «Настройки» («Настройки» на Mac).
3
В разделе Синхронизация щелкните Импорт закладок и настроек. Вы можете выбрать, какие данные импортировать, а также из какого браузера их получать.
4
В Настройки вы можете выбрать Сделать Opera моим браузером по умолчанию.
.
Как мне сделать Opera браузером по умолчанию?
Чтобы сделать Opera браузером по умолчанию в настройках Opera:
- Откройте Opera.
- Щелкните или Opera в верхнем левом углу.
- Щелкните Настройки ( Настройки на Mac).
- Прокрутите вниз до Браузер по умолчанию и щелкните По умолчанию .
Не забудьте также сделать Opera браузером по умолчанию в настройках компьютера с Windows, Mac или Linux.Если Opera используется в качестве браузера по умолчанию, все веб-ссылки и веб-документы будут открываться в Opera.
Если вы теперь перешли с другого браузера, обязательно импортируйте данные о просмотре в Opera.
Я сделал Opera своим браузером по умолчанию, но мой компьютер по-прежнему открывает веб-контент в другом браузере. Как мне это исправить?
Даже если вы сделали Opera браузером по умолчанию в настройках Opera, ваш компьютер с Windows, Mac или Linux может использовать другой установленный браузер для открытия веб-ссылок или документов.Это происходит потому, что на вашем компьютере по умолчанию установлен другой браузер.
Чтобы быть уверенным, что все веб-ссылки и веб-документы открываются в Opera, вам необходимо выбрать браузер по умолчанию в настройках вашего компьютера.
Ниже приведены инструкции, как сделать Opera браузером по умолчанию в Windows, Mac или Linux.
Обратите внимание: если вы не можете найти Opera в списке приложений своего компьютера, возможно, потребуется переустановить Opera.
Сделать Opera браузером по умолчанию в Windows 10
- На вашем компьютере перейдите к Пуск и введите «Параметры приложения по умолчанию.
 ”
” - Нажмите Настройки приложения по умолчанию в результатах.
- В разделе Приложения по умолчанию , прокрутите вниз до Веб-браузер .
- Измените браузер на Opera .
Opera теперь является браузером по умолчанию для вашего компьютера с Windows 10.
Чтобы закрепить Opera на панели задач:
- Открыть Opera .
- На панели задач на вашем компьютере щелкните правой кнопкой мыши значок Opera.
- Щелкните Закрепить на панели задач .
Сделать Opera браузером по умолчанию в Windows 8.1, Windows 7
- На вашем компьютере щелкните Пуск , затем щелкните Панель управления .
- Щелкните Программы > Программы по умолчанию .
- Щелкните Установите программы по умолчанию .
- В списке программ найдите и выберите Opera .
- Щелкните Установите эту программу по умолчанию .
- Щелкните ОК .
Opera теперь является браузером по умолчанию для вашего компьютера с Windows 8.1 или 7.
Сделать Opera браузером по умолчанию на Mac (Mojave, High Sierra)
- На вашем компьютере перейдите к Системные настройки .
- Щелкните Общие .
- В разделе Веб-браузер по умолчанию выберите Opera из раскрывающегося списка.
Opera теперь является браузером по умолчанию для вашего компьютера Mac.
Чтобы Opera оставалась в доке:
- Открыть Opera .
- Ctrl + щелкните значок Opera в Dock, затем щелкните
Параметры . - Щелкните Сохранить в доке .
Сделать Opera браузером по умолчанию в Linux (Ubuntu)
- На вашем компьютере перейдите в Настройки .

- Щелкните Подробности , затем щелкните Приложения по умолчанию .
- Рядом с Web выберите Opera из списка.
Opera теперь является браузером по умолчанию для вашего компьютера Linux.
.
3 способа установить браузер по умолчанию в Windows — Блог
Начать работу с Opera очень просто. Мы работали над тем, чтобы сделать ваш переход с других браузеров действительно плавным. Вы можете автоматически импортировать закладки и другие настройки и продолжить просмотр с того места, где остановились.
Во всех версиях Windows, кроме Windows 10, Opera автоматически устанавливается в качестве браузера по умолчанию во время установки. Но, если вы решите изменить свой основной браузер позже, вот другие способы установить браузер по умолчанию в Windows:
Из настроек браузера
Это, наверное, самый интуитивно понятный и простой способ.В Opera просто перейдите в Настройки из главного меню и нажмите кнопку «Сделать Opera моим браузером по умолчанию» .
Если вы используете Windows 8 и 8.1, вы увидите дополнительное системное окно со списком всех браузеров, установленных на вашем компьютере. Оттуда выберите выбранный и подтвердите, чтобы установить его по умолчанию.
Из настроек Windows
Вы можете изменить программы по умолчанию, включая браузеры, в системных настройках.
Windows 7 и ниже:
Из меню «Пуск» перейдите на панель управления. Затем пройдите по этому пути: Программы -> Программы по умолчанию -> Установите программы по умолчанию. Выберите Opera из списка программ в этом окне и нажмите «Установить эту программу по умолчанию».
Windows 8:
Если значок панели управления не закреплен на экране, нажмите клавишу Windows и начните вводить «Панель управления». После того, как вы откроете его, следующие шаги будут такими же, как и для более ранних версий Windows: Программы -> Программы по умолчанию -> Установите программы по умолчанию. Затем вы сможете выбрать браузер из списка.
Затем вы сможете выбрать браузер из списка.
Windows 10:
В этой версии ОС изменить браузер по умолчанию, как правило, немного сложнее. Несколько недель назад мы опубликовали отдельный пост с инструкциями для пользователей Windows 10.
Из диалогового окна браузера
Кроме того, если Opera еще не является браузером по умолчанию, вам будет предложено переключиться из диалогового окна быстрого набора. Просто сказать да»! 😉
Если вы еще не присоединились к семье Opera, мы будем рады видеть вас на борту! В этом году у нас есть несколько замечательных новых функций, которые появятся в Opera для компьютеров.
.
Начать работу — Справка Opera
Сделайте Opera своей
Простая настройка на быстром наборе
Панель простой настройки в правом верхнем углу браузера поможет вам сначала настроить, а затем настроить браузер Opera. Easy Setup позволяет импортировать данные из других браузеров, изменять обои, управлять загрузками и делать Opera браузером по умолчанию. Узнайте больше о простой настройке.
Настройте Opera под себя
Установите свои любимые обои или собственную фотографию с компьютера в качестве фона, чтобы персонализировать браузер Opera.Добавьте расширения из надстроек Opera или магазина Chrome для дальнейшей настройки вашего браузера.
Обои и темы
Выберите обои в нашем магазине дополнений или со своего компьютера, чтобы вы чувствовали себя как дома. Переключайтесь между светлой и темной темой, чтобы дополнительно настроить внешний вид вашего браузера.
Расширения от Opera и других сторонних производителей в магазине дополнений предоставляют вашему браузеру дополнительные функции, такие как погодные приложения, калькуляторы, блокноты и многое другое.
Обязательные особенности
Узнайте о функциях, которые люди используют каждый день, которые делают просмотр в Opera лучшим.
Сохраняйте любимые части Интернета и делитесь ими
| Визуальные закладки С легкостью просматривайте избранные страницы и управляйте ими с помощью визуальных закладок, организуя их по папкам или на панели закладок. | Инструмент для создания снимков Делитесь своими открытиями в Интернете с друзьями с помощью инструмента создания снимков. Быстро обрезайте то, что вы хотите запечатлеть, и добавьте свое чутье с помощью инструментов редактирования. Готово! Теперь все готово. Узнайте больше о функции снимков. |
Панель настройки боковой панели позволяет редактировать или удалять элементы на боковой панели, такие как рабочие области, мессенджеры, история или ваши расширения. Используйте трехточечный значок в нижней части боковой панели, чтобы открыть панель настройки боковой панели.
Найдите настройки, чтобы настроить Opera так, как вы хотите
Есть четыре способа открыть страницу настроек Opera : через меню Opera, боковую панель, простую настройку или сочетание клавиш Alt + P (⌘ +, на Mac ) .
Открыть страницу настроек Opera из меню Opera
- В Windows или Linux нажмите кнопку в верхнем левом углу браузера Opera. Внизу меню щелкните Настройки .
- На Mac щелкните Opera на панели инструментов. Там страница настроек находится под Preferences .
Открыть страницу настроек Opera из боковой панели
Во-первых, вам может потребоваться добавить ярлык настроек на боковую панель. Для этого:
- Перейти на стартовую страницу Opera.
- Щелкните значок с тремя точками внизу боковой панели.
- В Opera tools проверьте Настройки .
Теперь вы увидите значок шестеренки в нижней части боковой панели. Это ярлык для ваших настроек.
Откройте страницу настроек Opera из Easy Setup
Щелкните значок Easy Setup в правом верхнем углу браузера. Затем прокрутите вниз и нажмите Перейти к настройкам браузера .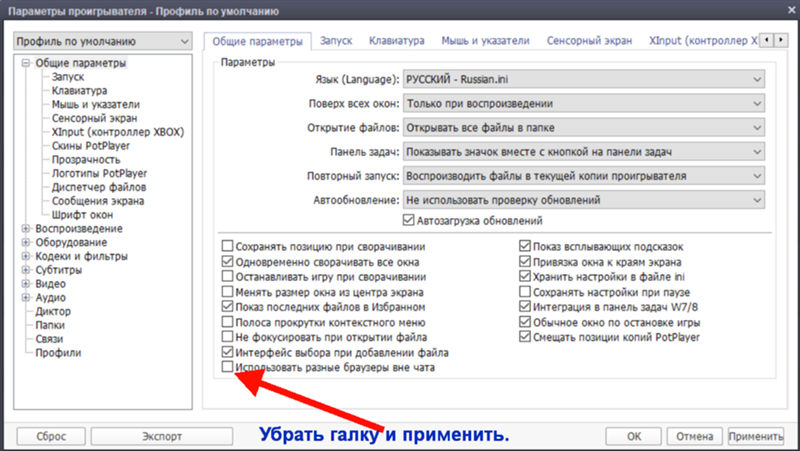
Некоторые из наиболее популярных функций и настроек Opera можно настроить в Easy Setup. Это отличный способ для новых пользователей познакомиться с браузером Opera или для опытных пользователей, чтобы быстро настроить его.
Откройте страницу настроек Opera с помощью сочетания клавиш
В любое время, просматривая Opera, вы можете открыть страницу настроек с помощью сочетания клавиш.
- В Windows или Linux нажмите Alt + P
- На Mac нажмите ⌘ +,
Эти и другие сочетания клавиш можно настроить. Просмотрите сочетания клавиш в Opera.
Искать на странице настроек Opera
На странице настроек в Opera есть строка поиска, которая поможет вам найти конкретную настройку браузера.По мере ввода в строку поиска на странице настроек будут отображаться результаты, соответствующие введенным вами ключевым словам.
Соответствующие результаты будут выделены на странице настроек.
Сделать Opera браузером по умолчанию
- Откройте Opera.
- Щелкните или Opera в верхнем левом углу.
- Щелкните Настройки ( Настройки на Mac).
- Прокрутите вниз до Браузер по умолчанию и нажмите Сделать по умолчанию .
Вы также можете использовать Easy Setup, чтобы сделать Opera браузером по умолчанию. Если Opera используется в качестве браузера по умолчанию, все веб-ссылки и веб-документы будут открываться в Opera. Если вы теперь перешли с другого браузера, обязательно импортируйте данные о просмотре в Opera.
Сделайте Opera браузером по умолчанию в настройках вашего компьютера
Даже если вы сделали Opera браузером по умолчанию в настройках Opera, ваш компьютер с Windows, Mac или Linux может использовать другой установленный браузер для открытия веб-ссылок или документов.Это происходит потому, что на вашем компьютере по умолчанию установлен другой браузер.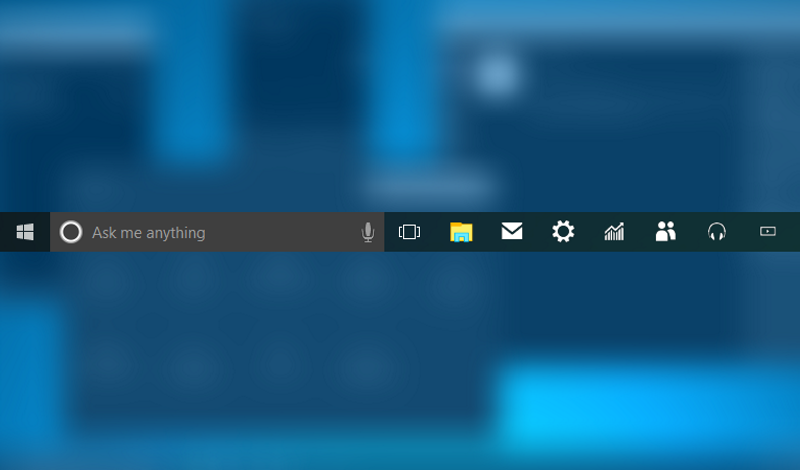 Чтобы убедиться, что все веб-ссылки и веб-документы открываются в Opera, вам необходимо выбрать браузер по умолчанию в настройках вашего компьютера.
Чтобы убедиться, что все веб-ссылки и веб-документы открываются в Opera, вам необходимо выбрать браузер по умолчанию в настройках вашего компьютера.
Ниже приведены инструкции, как сделать Opera браузером по умолчанию в Windows, Mac или Linux. Обратите внимание: если вы не можете найти Opera в списке приложений своего компьютера, возможно, потребуется переустановить Opera.
Сделать Opera браузером по умолчанию в Windows 10
- На вашем компьютере перейдите к Пуск и введите «Параметры приложения по умолчанию.
- Нажмите Настройки приложения по умолчанию в результатах.
- В разделе Приложения по умолчанию прокрутите вниз до Веб-браузер .
- Измените браузер на Opera .
Opera теперь является браузером по умолчанию для вашего компьютера с Windows 10.
Чтобы закрепить Opera на панели задач:
- Открыть Opera .
- На панели задач на вашем компьютере щелкните правой кнопкой мыши значок Opera.
- Щелкните Закрепить на панели задач .
Сделать Opera браузером по умолчанию в Windows 8.1, Windows 7
- На компьютере нажмите Пуск , затем нажмите Панель управления .
- Щелкните Программы > Программы по умолчанию .
- Щелкните Установите программы по умолчанию .
- В списке программ найдите и выберите Opera .
- Щелкните Установите эту программу по умолчанию .
- Щелкните ОК .
Opera теперь является браузером по умолчанию для вашего компьютера с Windows 8.1 или 7.
Сделать Opera браузером по умолчанию на Mac (Mojave, High Sierra)
- На вашем компьютере перейдите в Системные настройки .
- Щелкните Общие .

- В разделе Веб-браузер по умолчанию выберите Opera из раскрывающегося списка.
Opera теперь является браузером по умолчанию для вашего компьютера Mac.
Чтобы Opera в доке:
- Открыть Opera .
- Ctrl + щелкните значок Opera в Dock, затем щелкните Параметры .
- Щелкните Сохранить в доке .
Сделать Opera браузером по умолчанию в Linux (Ubuntu)
- На вашем компьютере перейдите в Настройки .
- Щелкните Подробности , затем щелкните Приложения по умолчанию .
- Рядом с Web выберите Opera из списка.
Opera теперь является браузером по умолчанию для вашего компьютера Linux.
.
Браузер поверх всех окон как убрать
Браузер Chrome поверх всех приложений. Решение.: limonov74 — LiveJournal
20:01 20.12.2017
Браузер Chrome поверх всех приложений. Решение.
В общем настигла меня такая беда. Браузер Гугл Хром, который я люблю и одновременно ненавижу, вздумал трахать мне мозг. Он вдруг решил (неясно после чего конкретно) быть на виду, то есть поверх всех приложений системы. И приходилось его сворачивать, а потом смотреть, о чём там сигнализируют другие приложения. Естественно, это меня быстро достало. Лично у меня обычно открыто одновременно около 25-30 вкладок, а также есть куча расширений для Хрома и я сперва подумал, что дело в них. Но отключение расширений и обновление страниц не помогало. Тогда пришлось экспериментировать.
Около 10 вкладок в Хроме у меня закреплено, остальные — как обычно. Рецепт получился такой: 1. Выделить все кроме одной вкладки, включая закреплённые (перейти на предпоследнюю, зажав Shift, щёлкнув мышкой на последнюю вкладку)
2. Перетащить все выделенные вкладки вниз, чтобы они открылись в новом окне.
3. Перетащить оставшуюся вкладку также в новое окно.
Ошибка с отображением после этого пропадает.
read more at Константин Лимонов
Как легко удалить веб-браузер с ПК с Windows
Для Windows доступно так много различных веб-браузеров, что большинству из нас нравится опробовать несколько, прежде чем мы решим, какой из них нам больше нравится. Некоторые предпочитают Edge, другие, например, Chrome. Однако опробование нескольких браузеров означает, что на вашем компьютере будет установлено множество браузеров, которые занимают место. Если вы не собираетесь их использовать, имеет смысл удалить их. Даже если вы думаете, что можете использовать браузер в будущем, скорее всего, версия, установленная на вашем компьютере, очень скоро устареет, и вам придется установить более новую версию, когда вы решите использовать ее снова.Прежде чем продолжить, вы должны сделать копии любых закладок, которые хотите сохранить, и любых необходимых данных истории.
Вот как удалить самые популярные браузеры в Windows.
Как удалить Internet Explorer
Использование приложений и функций (Windows 10)
- Щелкните значок Windows в левом нижнем углу экрана, чтобы открыть меню «Пуск».
- Выберите значок шестеренки, чтобы открыть настройки.
- Выберите параметр «Приложения и функции» в верхней левой части окна.
- Справа от В этом меню под заголовком «Приложения и функции» щелкните «Управление дополнительными функциями».
- . Вы увидите список установленных дополнительных функций.Найдите Internet Explorer
- Нажмите кнопку «Удалить». Подождите, пока индикатор выполнения дойдет до конца и исчезнет Internet Explorer
- Перезагрузите компьютер
Использование панелей управления (Windows 7, 8)
В Windows 7 или 10 щелкните меню «Пуск». В Windows 8 переместите курсор в верхний правый угол экрана и щелкните увеличительное стекло, когда оно появится
- Перейдите в панель управления
- Щелкните «Программы»
- Выберите «Просмотр по программам и компонентам», если он еще не выбран
- Щелкните «Включить или выключить компоненты Windows»
- В появившемся всплывающем окне найдите Internet Explorer
- Снимите флажок рядом с ним и нажмите Да.

- Подождите, пока Internet Explorer удалит
Как удалить Chrome в Windows 10
- Закройте все открытые окна и вкладки в Chrome и нажмите меню «Пуск» Windows.
- Выберите «Настройки» и найдите «Приложения».
- В разделе «Приложения и функции» найдите Google Chrome и щелкните его
- Выберите «Удалить»
- Убедитесь, что вы отметили «Также удалите просмотр данных »
- Нажмите Удалить
Чтобы удалить Chrome в Windows 7 или 8, выполните тот же процесс, что и при удалении Internet Explorer с помощью панели управления, но в разделе« Программы и компоненты »выберите Google Chrome.Не забудьте установить флажок «Также удалить данные о просмотре». Затем нажмите «Удалить».
Как удалить Microsoft Edge
К сожалению, вы не можете удалить браузер Microsoft Edge из Windows 10. Однако вы можете изменить браузер по умолчанию на то, что вам больше нравится, и открепить Edge с панели задач.
Чтобы изменить браузер по умолчанию:
- Щелкните меню «Пуск» и выберите «Настройки», затем «Приложения».
- Щелкните браузер, отображаемый в разделе «Веб-браузер».
-
В появившемся списке выберите браузер, который должен открываться при нажатии на ссылки в сообщениях электронной почты и документах - Щелкните «x», чтобы закрыть настройки.
Чтобы удалить Edge с панели задач, нажмите меню «Пуск», щелкните правой кнопкой мыши значок Edge и выберите «Открепить от начального экрана».Вы также можете удалить значок Edge с рабочего стола, щелкнув его правой кнопкой мыши и выбрав «Удалить».
Как удалить Opera
Перед тем как начать, убедитесь, что все окна и вкладки браузера Opera закрыты, и экспортируйте все закладки, которые хотите сохранить.
- Щелкните меню «Пуск» Windows.
- Выберите «Все приложения» и найдите Opera.
- Щелкните правой кнопкой мыши значок Opera и выберите «Удалить».
- В открывшемся окне щелкните Opera и выберите команду «Удалить».

- Подождите, пока откроется окно программы удаления.
- Если вы хотите удалить свои личные данные, установите флажок «Удалить мои данные пользователя Opera».
- Нажмите кнопку «Удалить».
Вы также можете удалить Opera, используя тот же метод, который описан выше для Chrome. Однако какой бы метод вы ни использовали для удаления Opera, у вас могут возникнуть проблемы. Некоторые пользователи сообщают, что они не могут полностью удалить Opera с помощью программы удаления или что она не работает должным образом.
Как удалить Mozilla Firefox
Вы можете удалить Firefox, используя те же методы, которые описаны выше для Google Chrome и Opera.Выберите способ, который вам больше нравится. Какой бы метод вы ни выбрали, он запустит программу удаления Mozilla, и у вас будет возможность удалить свои личные данные при удалении.
Как удалить любой браузер с помощью CleanMyPC
Как видите, удаление любого веб-браузера с вашего ПК — довольно длительный процесс. Однако есть способ попроще. CleanMyPC позволяет удалить любое приложение, включая веб-браузеры, одним нажатием кнопки. Вот как им пользоваться.
Чтобы начать работу с программой, пожалуйста, бесплатно скачайте CleanMyPC здесь.Запустите приложение.
- На левой боковой панели выберите Multi Uninstaller.
- Когда откроется окно, установите флажок рядом с браузером, который вы хотите удалить, например Chrome, Opera и Firefox. Вы можете проверить несколько и удалить их все одновременно.
- Нажмите кнопку «Удалить».
- Дождитесь завершения процесса.
CleanMyPC удалит приложения и все связанные с ними файлы, такие как кеши и панели инструментов, не оставив никаких следов приложения.
Хотя вы можете удалить сторонние веб-браузеры, такие как Chrome и Opera, вручную, мы рекомендуем использовать CleanMyPC. Это быстрее и проще, потому что вы можете удалить несколько приложений одновременно. И он удаляет все следы приложения, ничего не оставляя.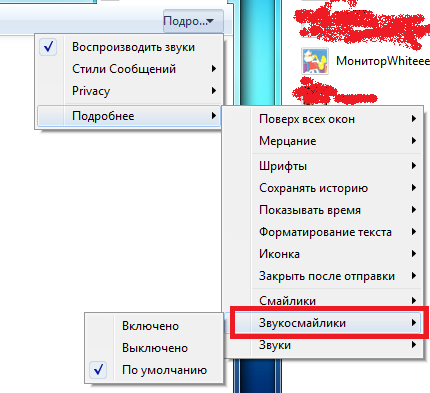 Вы можете попробовать CleanMyPC прямо сейчас, загрузив его бесплатно здесь. Так почему бы не попробовать?
Вы можете попробовать CleanMyPC прямо сейчас, загрузив его бесплатно здесь. Так почему бы не попробовать?
.
Удалить Яндекс-браузер (Руководство по удалению)
Яндекс-браузер — браузер на основе открытого проекта Chromium, ориентированный на русскоязычных пользователей
Яндекс — российский интернет-провайдер и одна из самых известных местных компаний. Он предоставляет такие услуги, как электронная почта, веб-поиск, карты и другие, и очень похож на Google. Браузер Яндекс основан на проекте с открытым исходным кодом Chromium и содержит множество функций безопасности, таких как защита от спуфинга DNS, шифрование DNS, сканирование файлов и т. Д. [1] Несмотря на это, пользователи жаловались, что они обнаружили браузер, установленный в их системах без их разрешения. Это означает, что Яндекс-браузер распространяется с помощью пакета программного обеспечения [2] — популярного маркетингового метода, который в основном используется для продвигать потенциально нежелательные программы. Кроме того, во время нашей тестовой установки браузер Яндекс заменил Кортану на «Алиса», что является довольно назойливым поведением.
| Название | Яндекс |
| Тип | Веб-браузер, ПНП |
| Связанные | Хром вирус |
| Распределение | Программный комплекс, официальный сайт |
| Симптомы | Неожиданное появление браузера, яндекс.ru домашняя страница, изменения в Cortana |
| Характеристики | Использует несколько функций защиты для защиты от вирусов и хакеров |
| Ликвидация | Ознакомьтесь с нашими инструкциями ниже |
| Восстановление системы | Используйте Reimage Reimage Cleaner Intego, чтобы избавиться от следов, оставленных угонщиком |
Некоторые пользователи могут называть программу «вирусом для браузера Яндекс», поскольку он незаметно для них проникает на ПК. Однако мы можем заверить вас, что само приложение является законным и даже обеспечивает дополнительную защиту от вредоносных программ, перехвата DNS и аналогичной вредоносной активности в Интернете.
Однако мы можем заверить вас, что само приложение является законным и даже обеспечивает дополнительную защиту от вредоносных программ, перехвата DNS и аналогичной вредоносной активности в Интернете.
Однако наибольшее беспокойство вызывает установка самой программы. Многие пользователи жаловались, что вообще не помнят, как устанавливали Яндекс браузер. Более того, приложение устанавливает себя в качестве браузера по умолчанию, который использует поисковую систему yandex.ru, поэтому результаты поиска могут немного отличаться, вы можете ожидать, что они появятся в Chrome, MS Edge, Safari, Firefox, Opera или другой браузер.
Приложение для браузера Яндекс, скорее всего, безопасно в использовании, однако оно может быть не анонимным, как браузер Tor или поисковая система DuckDuckGo. Поэтому некоторые методы отслеживания, такие как отслеживающие файлы cookie [3] или маяки, могут использоваться для маркетинговых кампаний. С другой стороны, большинство официальных браузеров и поисковых систем используют методы отслеживания.
Еще одна тревожная особенность, которую мы заметили, — это секретная установка «Алисы». Виртуальный помощник полностью заменяет панель поиска Кортаны и меняет ее функциональность.Учитывая, что Кортана — это встроенный инструмент Windows, замена его кажется довольно навязчивым действием. Поэтому некоторые пользователи могут захотеть удалить Яндекс-браузер со своих машин.
В заключение, приложение может быть полезным и, скорее всего, безопасным в использовании. Однако из-за определенных модификаций системы и сомнительных методов распространения некоторые пользователи могут выбрать удаление браузера Яндекс. После завершения мы рекомендуем просканировать компьютер с помощью Reimage Reimage Cleaner Intego, чтобы восстановить систему в предыдущее состояние.
Яндекс браузер — потенциально нежелательное приложение, устанавливающее альтернативу Кортане — Алиса
Программное обеспечение, входящее в комплект, может устанавливать агрессивные ПНП, которые могут подвергнуть вас риску безопасности
Изначально комплектация программного обеспечения должна давать вам возможность бесплатно опробовать приложения и посмотреть, нравятся ли они вам.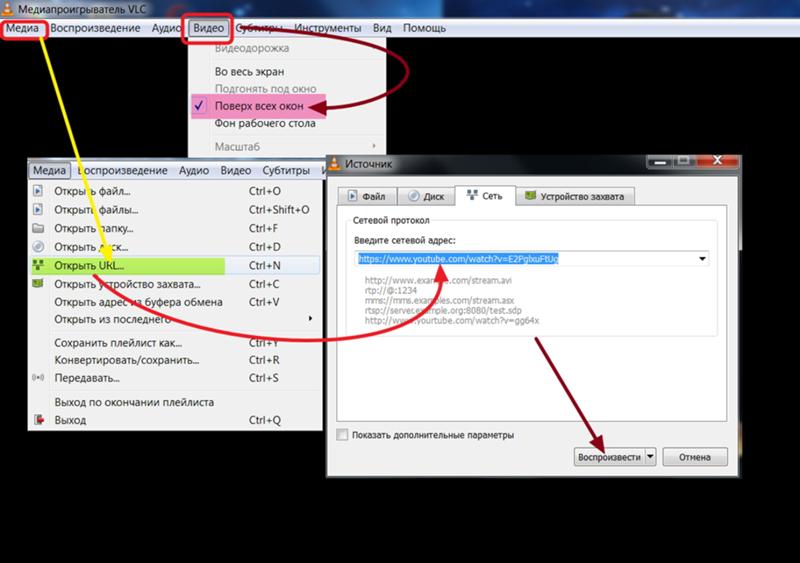 К сожалению, на практике этот метод работает не так, и многие разработчики бесплатного программного обеспечения включают дополнительное программное обеспечение, которое поддерживается рекламой и может быть довольно агрессивным.Кроме того, разработчики используют различные приемы, позволяющие устанавливать необязательные программы незаметно для пользователей, такие как кнопки, затененные серым, предварительно отмеченные флажками и т.п.
К сожалению, на практике этот метод работает не так, и многие разработчики бесплатного программного обеспечения включают дополнительное программное обеспечение, которое поддерживается рекламой и может быть довольно агрессивным.Кроме того, разработчики используют различные приемы, позволяющие устанавливать необязательные программы незаметно для пользователей, такие как кнопки, затененные серым, предварительно отмеченные флажками и т.п.
Чтобы вас не обманули обманные методы, вы должны быть внимательны при установке нового программного обеспечения. Прежде всего, вы должны выбрать надежный источник для своих загрузок. Имейте в виду, что даже «известные» сайты, такие как Download.com, заражены потенциально нежелательными программами. Поэтому обратите особое внимание на процедуру установки и не нажимайте «Далее» несколько раз, не проверив, с чем вы согласны.
При появлении запроса выберите Дополнительные или Пользовательские параметры установки вместо Рекомендуемых. Затем снимите отметки со всех предварительно отмеченных флажков, которые в противном случае установили бы медиаплееры, надстройки, оптимизаторы системы, загрузчики драйверов и т.п.
Удалите Яндекс браузер, следуя этим инструкциям
Как упоминалось ранее, Яндекс-браузер не является вредоносным приложением и, скорее всего, безопасен в использовании, так как он использует несколько методов защиты от вирусов, поэтому он может даже обеспечить безопасность устройства.Однако он также изменяет настройки Windows и даже устанавливает виртуального помощника, который заменяет оригинальную Кортану. Поэтому, если вы решили удалить Яндекс браузер, вам следует ознакомиться с нашим пошаговым руководством ниже.
После завершения удаления браузера Яндекса вы также можете сбросить каждый из установленных браузеров, чтобы убедиться, что никакие компоненты не были изменены.
Вы можете удалить вирусные повреждения с помощью Reimage Reimage Cleaner Intego. SpyHunter 5Combo Cleaner и Malwarebytes рекомендуется для обнаружения потенциально нежелательных программ и вирусов со всеми их файлами и записями реестра, которые с ними связаны.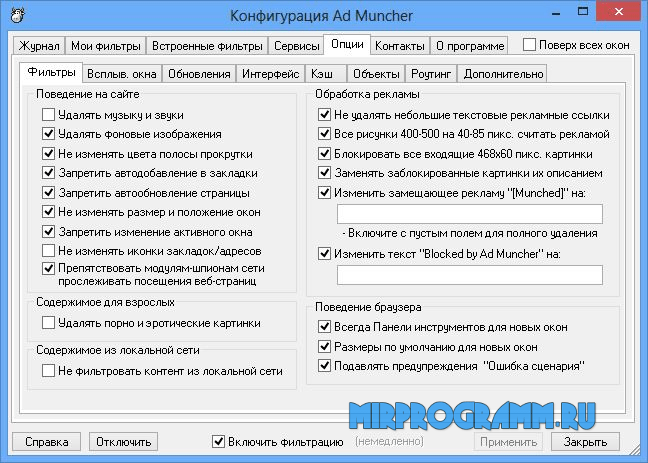
Reimage Intego имеет бесплатный ограниченный сканер. Reimage Intego предлагает больше возможностей сканирования при покупке полной версии. Когда бесплатный сканер обнаруживает проблемы, вы можете исправить их, используя бесплатный ручной ремонт, или вы можете приобрести полную версию, чтобы исправить их автоматически.
У правительства много проблем с отслеживанием данных пользователей и шпионажем за гражданами, поэтому вам следует принять это во внимание и узнать больше о сомнительной практике сбора информации.Избегайте нежелательного отслеживания или шпионажа со стороны правительства, оставаясь полностью анонимным в Интернете.
При подключении к Интернету вы можете выбрать другое местоположение и получить доступ к любым нужным материалам без особых ограничений по содержанию. Вы можете легко наслаждаться подключением к Интернету без какого-либо риска быть взломанным с помощью Private Internet Access VPN.
Контролируйте информацию, доступ к которой может получить правительство любой другой нежелательной стороной, и выходите в Интернет без слежки. Даже если вы не участвуете в незаконной деятельности или не доверяете выбранным вами службам и платформам, относитесь с подозрением к собственной безопасности и примите меры предосторожности, используя службу VPN.
Пользователи компьютеров могут понести различные убытки из-за кибер-инфекций или собственных ошибочных действий. Проблемы с программным обеспечением, вызванные вредоносным ПО или прямой потерей данных из-за шифрования, могут привести к проблемам с вашим устройством или необратимому повреждению. Если у вас есть актуальные резервные копии, вы можете легко восстановиться после такого инцидента и вернуться к работе.
Крайне важно создавать обновления резервных копий после любых изменений на устройстве, чтобы вы могли вернуться к тому моменту, над которым работали, когда вредоносное ПО что-либо изменяет или проблемы с устройством вызывают повреждение данных или производительности.Положитесь на такое поведение и сделайте резервное копирование файлов своей ежедневной или еженедельной привычкой.
Когда у вас есть предыдущая версия каждого важного документа или проекта, вы можете избежать разочарований и сбоев. Это удобно, когда вредоносное ПО возникает из ниоткуда. Используйте Data Recovery Pro для восстановления системы.
Эта запись была опубликована 05.02.2019 в 07:03 и находится в разделе Системные инструменты, Вирусы.
.
Как удалить панель инструментов интернет-браузера
Обновлено: 06.03.2020, Computer Hope
При установке новой бесплатной программы или обновлении старой программы вы можете пропустить возможность не устанавливать панель инструментов браузера. В этом случае вы все равно можете удалить панель инструментов браузера, выполнив следующие действия.
Наконечник
Если панель инструментов является допустимой, вы можете удалить ее, как любую программу Windows. См .: Как удалить программное обеспечение в Windows.
- Пользователи Microsoft Internet Explorer
- Пользователи Mozilla Firefox
- Пользователи Google Chrome
Microsoft Internet Explorer
Панели инструментов
можно удалить из Internet Explorer, выполнив следующие действия.
- Щелкните Инструменты . Если вы не видите Инструменты, нажмите клавишу Alt, чтобы открыть меню файла, а затем щелкните Инструменты.
- В меню Инструменты щелкните Управление надстройками .
- В Управление надстройками в разделе «Панели инструментов и расширения » выберите панель инструментов, которую нужно отключить, и нажмите кнопку «Отключить».
Заметка
Если указанные выше действия не могут отключить панель инструментов и она указана в программах удаления Windows, ваш браузер был взломан.См .: Как предотвратить или исправить взлом браузера.
Mozilla Firefox
Панели инструментов и надстройки можно удалить из Mozilla Firefox, выполнив следующие действия.
Удалите все нераспознанные надстройки
- Щелкните значок меню гамбургера и щелкните Дополнения .

- Щелкните Extensions и выделите панель инструментов или любое другое расширение, которое вы не узнаете.
- Нажмите кнопку Удалить .
Отключить панель инструментов
- Нажмите клавишу Alt на клавиатуре, чтобы открыть меню файлов.
- Щелкните Просмотр , а затем Панели инструментов .
- Снимите отметку с любой панели инструментов, которая не должна отображаться.
Обновить Firefox
Если описанные выше шаги не помогли, вы можете обновить Firefox, чтобы восстановить настройки по умолчанию, выполнив следующие шаги.
- Щелкните значок меню гамбургера и щелкните значок вопросительного знака (справка) .
- В меню справки Firefox нажмите кнопку Обновить .
Заметка
Если указанные выше действия не могут отключить панель инструментов и она указана в программах удаления Windows, ваш браузер был взломан. См .: Как предотвратить или исправить взлом браузера.
Google Chrome
Панели инструментов и надстройки можно удалить из Google Chrome, выполнив следующие действия.
- Щелкните значок Настройка и управление Google Chrome в правом верхнем углу окна браузера.
- Щелкните Настройки .
- Щелкните на Extensions и удалите любую панель инструментов или другие расширения, которые вы не узнаете.
Заметка
Если указанные выше действия не могут отключить панель инструментов и она указана в программах удаления Windows, ваш браузер был взломан. См .: Как предотвратить или исправить взлом браузера.
Дополнительная информация
- Как обезопасить себя в Интернете.
- Как отобразить строку меню в Internet Explorer.
- Как предотвратить или исправить взлом браузера.
- См. Определение панели инструментов для получения дополнительной информации и связанных ссылок.
- Помощь и поддержка интернет-браузера.

.
Как отключить или удалить расширения браузера
Обновлено: 30.06.2020, Computer Hope
Большинство веб-браузеров позволяют устанавливать расширения, также называемые «надстройками». Расширения — это небольшие приложения, которые добавляют функции вашему браузеру и улучшают или изменяют способ отображения веб-сайтов.
Если вы установили расширение в свой веб-браузер, но больше не хотите его использовать, вы можете отключить расширение или навсегда удалить .
Чтобы отключить или удалить расширение браузера, следуйте инструкциям для вашего браузера ниже.
Google Chrome
- Откройте Google Chrome.
- Щелкните значок Настройка и управление Google Chrome в правом верхнем углу окна.
- В меню выберите Дополнительные инструменты , а затем Расширения .
- Откроется вкладка Extensions . Чтобы отключить расширение, нажмите синий тумблер , чтобы он стал серым .
- Чтобы удалить расширение, нажмите кнопку Удалить .
Firefox
- Откройте Mozilla Firefox.
- В правом верхнем углу окна щелкните значок Открыть меню .
- В меню выберите Дополнения .
- В левой части вкладки Add-on Manager щелкните Extensions .
- Справа в разделе Управление расширениями найдите расширение, которое вы хотите отключить или удалить.
- Чтобы отключить расширение, нажмите синий тумблер , чтобы он стал серым .
- Чтобы удалить расширение, щелкните кнопку меню, затем щелкните Удалить .
Наследие Microsoft Edge
- Откройте Microsoft Edge Legacy.
- Выберите Еще в правом верхнем углу экрана.
- В меню выберите Extensions .
- Чтобы отключить расширение, нажмите синий тумблер , чтобы он стал серым .

- Если вы хотите удалить расширение, наведите указатель мыши на расширение, затем щелкните значок шестеренки в правом верхнем углу.
- Чтобы удалить расширение, щелкните Удалить .
- В Это приложение и связанная с ним информация будут удалены. В поле подтверждения нажмите ОК .
Internet Explorer
- Откройте Internet Explorer.
- Щелкните значок шестеренки и выберите Управление надстройками .
- В окне « Управление надстройками» найдите надстройку, которую нужно отключить, в списке справа.
- Щелкните надстройку, чтобы выбрать ее, затем щелкните кнопку Отключить , расположенную в правом нижнем углу окна.
Заметка
Если вы хотите удалить надстройку Internet Explorer, вы можете удалить ее с помощью функции «Установка и удаление программ» в Windows.Если надстройки нет в списке, найдите на своем компьютере место, где установлены файлы, и удалите их вручную.
Safari
Чтобы отключить или удалить расширение в Safari для macOS, выполните следующие действия.
- В строке меню щелкните селектор и выберите Настройки …
- В окне Preferences щелкните Extensions .
- Слева снимите флажки рядом с расширениями, которые нужно отключить.
- Чтобы удалить расширение, щелкните имя расширения слева, затем нажмите кнопку Удалить .
Opera
- Откройте Opera.
- Щелкните значок в верхнем левом углу.
- Выберите Extensions , затем снова Extensions .
- Чтобы отключить расширение, нажмите кнопку Отключить или нажмите синий тумблер , чтобы он стал серым .
- Чтобы удалить надстройку, щелкните X справа от имени расширения.
Примечание
Встроенное расширение Opera Ad Blocker можно отключить, но нельзя удалить.
.
Видео в отдельном окне браузера: картинка в картинке
Режим «картинка в картинке» отвечает за запуск видео в отдельном окне браузера, при котором видео ролик воспроизводится в небольшом окне в углу экрана. Многим пользователям нравится просматривать видео, одновременно занимаясь другими делами на компьютере, например, смотреть обучающее видео и повторять показанные действия в какой-нибудь программе.
Просмотр видео в отдельном окне реализован во всех основных браузерах. Пользователь может открыть в отдельном окне не только Ютуб видео, но и другое видео, размещенное на сайтах в интернете, например, в социальных сетях: ВКонтакте, Одноклассники, Facebook или на других ресурсах.
Давайте разберемся, как открыть видео в отдельном окне, поверх всех других окон браузера или программ, запущенных на компьютере. Для того чтобы смотреть видео в отдельном окне необходимы два условия:
- Поддержка браузером функции видео «картинка в картинке».
- Сайт с размещенным видео поддерживает стандарт HTML5-видео.
Ранее данный режим поддерживался с помощью расширений, устанавливаемых в браузер. Сейчас функционал «картинка в картинке», когда видео вынесено в отдельное окно, имеется во всех популярных браузерах.
По умолчанию видео запускается в небольшом окне в правом углу экрана, поверх открытого окна браузера. Режим «картинка в картинке» для видео в браузере имеет свои особенности:
- Во время воспроизведения видео в отдельном окне нельзя закрывать веб-страницу, на которой размещено исходное видео.
- Страницу браузера с исходным видео можно свернуть. В этом случае, воспроизведение видео будет проходить непосредственно на Рабочем столе Windows или в окне открытой программы.
- Небольшое окно с видео можно перетаскивать в нужное место на экране.
- Можно изменить размер воспроизводимого видео, уменьшая или увеличивая размер окна, перемещая в нужных направлениях края мини-плеера.
- Воспроизведение видео происходит только в одном из плееров на странице сайта или в отдельном окне.

- Происходит синхронизация между исходным видео и видео в мини-плеере. Воспроизведение продолжается несмотря на то, что видео было переключено в один из один из режимов: просмотр на странице сайте или в отдельном окне.
В этой статье вы найдете инструкции, как сделать видео в отдельном окне, используя встроенные возможности популярных браузеров.
Как сделать Ютуб поверх всех окон
Поддержка показа видео, размещенного на самом популярном видеохостинге YouTube, реализована во всех основных браузерах. В зависимости от настроек браузера, пользователь активирует функцию «картинка в картинке», при которой происходит воспроизведение видео в отдельном окне.
Видео с YouTube начинает проигрываться в отдельном окне.
Пользователь может свернуть окно браузера, заниматься своими делами, смотреть вполглаза видео в плавающем окне, которое можно переместить в любую область экрана.
О том, как этот режим запускается в разных браузерах, читайте дальше в этой статье.
Яндекс Браузер — видео в отдельном окне
Работу функции «картинка в картинке» в Яндекс.Браузер рассмотрим на примере просмотра Яндекс Видео в отдельном окне. Подобным образом эта функция работает на видеохостингах YouTube, Vimeo или на других поддерживаемых сайтах.
Для того, чтобы открыть видео в отдельном окне Яндекс Браузера выполните следующие действия:
- Войдите в Яндекс Видео, запустите просмотр видео.
- Наведите курсор мыши на видео, в верхней части появится кнопка «Видео в отдельном окне».
- Нажмите на «Видео в отдельном окне».
- В плеере на странице с видео появится сообщение «Видео вынесено в отдельное окно». Плавающее окно появится в левой нижней части экрана.
- В окне с видео можно выполнить разные действия: поставить просмотр на паузу, добавить видео в «Коллекции», перемотать видео, изменить скорость воспроизведения, открыть на весь экран, или продолжить просмотр на сайте.

Гугл Хром — видео в отдельном окне
В браузере Google Chrome, как это не странно, реализован один из наименее функциональных вариантов для вывода видео в плавающем окне браузера. К тому же этот метод не работает на некоторых сайтах, например, на Яндекс Видео или Vimeo. Поддерживаются популярные сайты YouTube, VK.com, OK.RU.
Запуск видео в отдельном окне Хром реализован следующим образом:
- Необходимо два раза кликнуть по видео правой кнопкой мыши.
- В контекстном меню нужно выбрать «Картинка в картинке».
Из мини-плеера можно вернутся во вкладку браузера с оригинальным видео, перейти к предыдущему или следующему треку, поставить воспроизведение на паузу.
Видео «картинка в картинке» в Mozilla Firefox
В браузер Mozilla Firefox встроена функция для воспроизведения видео роликов в отдельном окне, поверх другого контента. Этот способ работает на популярных ресурсах, в том числе на Яндекс Видео.
В браузере Firefox функция вызывается двумя способами.
1 способ:
- Подведите курсор мыши на видео ролик. В правой части видео появится кнопка «Картинка в картинке», на которую нужно нажать для открытия видео в отдельном окошке.
2 способ:
- Щелкните два раза правой кнопкой мыши по видео.
- В контекстном меню нажмите на пункт «Картинка в картинке».
В браузере Firefox видео в отдельном окне можно поставить на паузу, закрыть или продолжить просмотр на сайте.
Запуск видео в отдельном окне Опера
Данная функция уже давно функционирует в браузере Opera. Пользователи могут на многих сайтах в интернете использовать просмотр видео в другом окне при помощи браузера Опера.
Нужно выполнить следующие шаги:
- После подвода курсора мыши к видео в верней части появится кнопка «Картинка в картинке», на которую нужно нажать для запуска воспроизведение видео в отдельном окне браузера.
- После нажатия на кнопку «Назад ко вкладке», мини плеер закрывается, а затем продолжается воспроизведение видео ролика на странице сайта.
 Поддерживается функция перемотки в видео ролике и остановка на паузу.
Поддерживается функция перемотки в видео ролике и остановка на паузу.
Как вывести видео в отельное окно в Microsoft Edge (Chromium)
В браузере Microsoft Edge (Chromium) реализовано открытие видео в отдельном окно, подобно тому, как это сделано в браузере Google Chrome.
Вам также может быть интересно:
Кликните два раза правой кнопкой мыши во видео, в открывшемся контекстном меню выберите «Картинка в картинке».
Видео в отдельном окне можно поставить на паузу или вернуться во вкладку браузера с исходным видео.
Выводы статьи
В основных по популярности браузерах имеется функция для воспроизведения видео в отдельном плавающем окне, поверх окна браузера или других программ на компьютере. Функция «картинка в картинке» позволяет пользователю смотреть видео в мини плеере, параллельно занимаясь другими делами на ПК.
Видео в отдельном окне браузера — картинка в картинке (видео)
Похожие публикации:
О функции Картинка в картинке в Firefox
Функция Картинка в Картинке позволяет вам отсоединять видео от веб-страницы в плавающее окно, расположенное всегда поверх всех окон, для просмотра во время продолжения работы в других вкладках.
Вы можете открывать несколько окон Картинка в картинке, а также перемещать их и изменять их размеры по своему вкусу.Вы можете перемещать или изменять размеры окна Картинка в картинке по своему вкусу.
Включение
Переключатель функции Картинка в Картинке появляется, когда вы наводите курсор мыши на видео. Если щёлкнуть по нему, исходное видео откроется в окне плеера Картинка в картинке.
Если вы никогда не использовали прежде функцию Картинка в картинке, она появится в виде небольшого голубого прямоугольника, который выдвигается при наведении на него курсора, чтобы пояснить суть функции.
Если же вы использовали функцию Картинка в картинке, она появится в виде значка поверх видео:
Эта функция разработана так, что поддерживает большинство веб-видео. При этом некоторые видео не отображают переключатель при наведении на него. Мы отображаем его только для тех видео, которые включают в себя аудио-дорожку, а также имеют достаточный размер и метраж.
При этом некоторые видео не отображают переключатель при наведении на него. Мы отображаем его только для тех видео, которые включают в себя аудио-дорожку, а также имеют достаточный размер и метраж.
Обратите внимание, что переключатель не появляется при отображении видео в полноэкранном режиме.
Полноэкранный режим
Дважды щёлкните в окне плеера Картинка в Картинке, чтобы просмотреть видео в полноэкранном режиме. Дважды щёлкните ещё раз, чтобы выйти из полноэкранного режима.
Контекстное меню
Ещё один способ получить доступ к функции Картинка-в-Картинке – контекстное меню. Если щёлкнуть правой кнопкой мыши по веб-видео, вы иногда увидите медиа-контекстное меню, которое выглядит так:
В этом контекстном меню будет присутствовать элемент Картинка в Картинке, который вы можете использовать для включения функции.
Многие сайты, однако, имеют затруднения с доступом к контекстному меню для веб-видео. Например, Youtube переопределяет контекстное меню по умолчанию собственным.
Вы можете получить доступ к встроенному контекстному меню по умолчанию либо зажав Shift при щелчке правой кнопкой, либо с помощью двойного щелчка правой кнопкой.
Когда видео отображается на полном экране, пункт меню Картинка в Картинке не виден в контекстном меню. Вы должны выйти из полноэкранного режима, чтобы переключиться на Картинка в Картинке через синий переключатель или контекстное меню. (Примечание: Горячие клавиши работают в полноэкранном режиме.)
Сочетания клавиш
Чтобы получить доступ с помощью клавиатуры, используйте комбинацию Ctrl + Shift + ]Cmd + Shift + ] или Ctrl + Shift + }Cmd + Shift + }. Firefox попытается запустить наиболее подходящее видео на странице в окне Картинка-в-Картинке.
Для управления воспроизведением и громкостью доступны следующие комбинации клавиш:
- Ctrl + ↓command + ↓: Отключить звук
- Ctrl + ↑command + ↑: Включить звук
- ↓:: Уменьшение громкости
- ↑: Увеличение громкости
- ←: Вернуться на 15 секунд назад
- →: Перемотать на 15 секунд вперёд
- Ctrl + ←command + ←: Перемотать назад на 10%
- Ctrl + →command + →: Перемотать вперёд на 10%
- Home: Перейти к началу видео
- End: Перейти к концу видео
- Пробел: Пауза/Продолжить
Окно Картинка в Картинке также даёт возможность быстро проиграть или поставить видео на паузу — если навести мышь на видео, это приведёт к появлению этого управления , а также возможность закрыть видео, и, кроме этого, можно закрыть окно и вернуться на вкладку, являющуюся источником этого видео. Для получения информации, как скрыть эти настройки, прочитайте статью Включение и выключение элементов управления режима картинка-в-картинке.
Для получения информации, как скрыть эти настройки, прочитайте статью Включение и выключение элементов управления режима картинка-в-картинке.
Когда видео просматривается в режиме Картинка в Картинке, видеоподсказка на странице показывает сообщение Это видео воспроизводится в режиме Картинка в Картинке. Вы можете использовать элементы управления видео на видеоподсказке, например, воспроизведение/пауза, громкость и полный экран.
Если вы предпочитаете отключить синий переключатель, чтобы он не появлялся поверх видео, есть два лёгких способа сделать так. Либо на сайте, где есть поддерживаемое видео, либо в меню Настройки.
Использование переключателя Картинка в Картинке для его отключения
- Найдите видео, где вы сможете увидеть синий переключатель Картинка в Картинке.
- Щёлкните правой кнопкой мыши на синем переключателе.
- Щёлкните по .
Включение/отключение переключателя Картинка в Картинке в Настройках
Если вы не хотите видеть элементы управления при наведении, вы можете скрыть эту опцию в Firefox. (Примечание: Вы можете включить режим Картинка в картинке, щёлкнув видео правой кнопкой мыши.)
- Щёлкните по кнопке меню и выберите НастройкиНастройки.
- Прокрутите вниз до раздела Просмотр.
- Снимите флажок Включить элементы управления видео Картинка в картинке.
Если позже вы захотите снова включить элементы управления, просто добавьте галочку.
Как сделать YouTube поверх всех окон
Многие из нас привыкли использовать YouTube в различных целях: обучение, развлечение, фоновая музыка. Не всем обязательно нужно смотреть ролики. Некоторые записи можно просто слушать или периодически смотреть на «маленьком формате». Однако не все пользователи знают, как организовать YouTube в отдельном окне поверх всех окон в различных браузерах.
Читайте также: Как очистить историю поиска в YouTube на телефоне и компьютере?
Как сделать YouTube поверх всех окон в Google Chrome?
Самым популярным и часто используемым браузером является Google Chrome. Поэтому, чтобы в данном браузере организовать YouTube поверх всех окон, нужно выполнить следующие действия:
Поэтому, чтобы в данном браузере организовать YouTube поверх всех окон, нужно выполнить следующие действия:
- Находим нужный ролик на YouTube. Нажимаем на нем два раза правой кнопкой мыши. Первый раз появится функциональное меню на черном экране.
- При нажатии второй раз правой кнопкой мыши появится уже меню на белом фоне. Здесь уже выбираем «Картинка в картинке».
- Ролик станет маленьким и переместится в правый нижний угол экрана, чтобы не мешать работе с основными приложениями.
- Если расположение мини-экрана вам неудобно, достаточно его перетянуть в нужное место.
Чтобы закрыть мини-окно ролика, достаточно нажать на крестик вверху этого же окна.
Как сделать ролик YouTube поверх всех окон в Opera?
Если для просмотра роликов в YouTube вы используете браузер Opera, то для организации мини-окна мультимедийного плеера вам необходимо выполнить следующие действия.
- Открываем сайт youtube.com. Находим нужный ролик.
- Наводим в нем мышкой на значок двух окон. Нажав на него, ролик сместится в нижнюю часть рабочего стола и будет расположен поверх всех окон.
- Чтобы вернуть окно в первоначальный вид, стоит нажать на ту же кнопку или закрыть ролик крестиком.
ВАЖНО! Идентичная организация YouTube поверх всех остальных окон в Яндекс.Браузере.
Как организовать YouTube поверх остальных окон в Mozilla?
Если вы хотите запустить YouTube поверх остальных окон в браузере Mozilla Firefox, то нужно, как и в браузере Google Chrome, два раза нажать на ролике правой кнопкой мыши и выбрать «Картинка в картинке»
Такими простыми способами можно сделать ролик в YouTube поверх остальных окон и совместить два дела одновременно: работу и развлечение.
Как смотреть ютуб поверх всех окон или в отдельном ?
Есть отличное решение — теперь вы можете наслаждаться просмотров любых видео и при этом выполнять другие задачи на компьютере.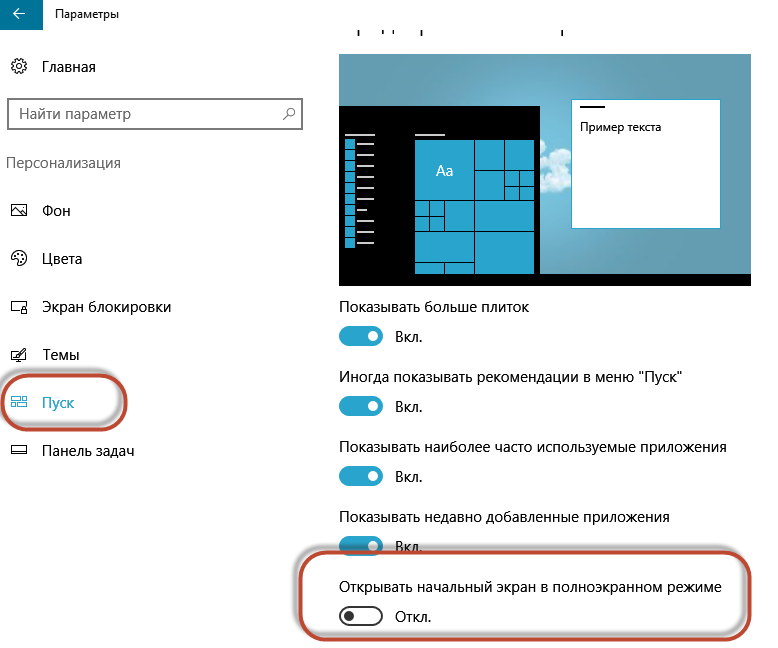
В этой статье мы поговорим о том, как сделать, чтобы видео воспроизводилось в отдельном всплывающем окне…..
То есть, теперь не нужно переключаться между вкладками и прочее, ведь ролик всегда в поле вашего зрения.
Как все сделать за 5 минут
При помощи специальных плагинов и приложений можно вынести ролик в отдельное окно.
Что это значит ?
Теперь ролик будет проигрываться поверх остальных окон и, при необходимости, вы сможете его остановить, запустить другой и прочее.
Зачем делать Ютуб в отдельном окне: ↓↓↓
1) для комфортного использования сервиса;
2) можно одновременно выполнять другие задачи;
3) экономия времени.
Метод 1. Sideplayer — комфорт в каждом действии
Это одно из самых удобных расширений, которое оптимально подходит для Google Chrome. Его можно без труда скачать в магазине Chrome.
- Для этого перейдите в раздел «Расширения» и проследуйте в нижнюю часть страницы.
- Тут выбираем найти другие расширения и вводим в поиск название Sideplayer.
- После того как программа установится нужно перезагрузить браузер и теперь можно зайти на YouTube.
При просмотре можно заметить значок на плеере, на который нужно нажать — после этого ролик будет вынесен в отдельное окошко !!!
Из преимуществ вы можете регулировать размер окна.
Метод 2. Floating YouTube — лучшее решение
Эта программа может решить практически любые ваши задачи. В частности, у неё есть большой плюс перед другими аналогами — можно переключаться между другими окнами и программами, а видео будет всегда поверх окон……
Стоит учитывать также один минус — вначале устанавливается специальное приложение, после чего, непосредственно, расширение.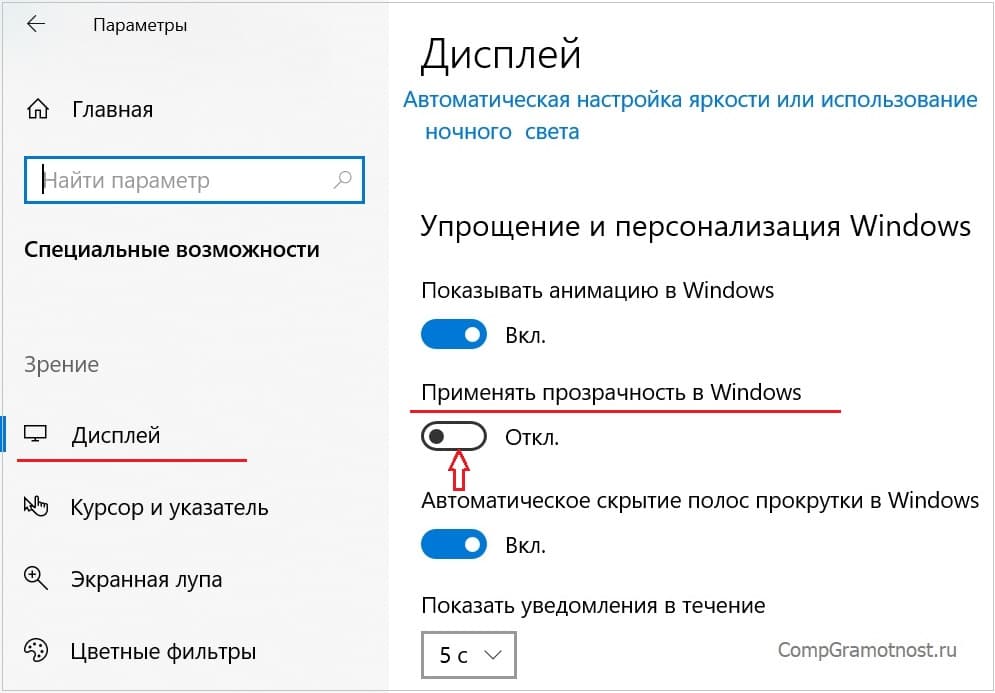
Вся процедура проводится по аналогии с установкой Sideplayer.
Что касается запуска видео, то в начале нужно :
- кликнуть на иконку в браузере, после чего появится окно
- Именно сюда мы вводим адрес видео, которое будет воспроизводится поверх остальных окон.
Метод 3. YouTube Enhancer — лучший для Firefox
Эта программа радует тем, что имеет отличный функционал и заточена идеально под Firefox.
Её вы можете скачать и установить в официальном магазине браузере.
- После этого на странице с видео появится удобный сайдбар.
- При необходимости вы нажимаете кнопку «Watch in Sidebar» и теперь ролик будет воспроизводится в отдельном окошке
- Также есть ещё один метод — нажать на иконку слева.
Здесь попросту нужно добавить ссылку на ролик и можно наслаждаться просмотром.
Таким образом, мы вкратце рассмотрели популярные методы, как очень легко и просто можно сделать видео на Ютуб в отдельном окошке.
Chrome теперь всегда на высоте, как этого избежать?
Chrome теперь всегда на высоте, как этого избежать? — Суперпользователь
Сеть обмена стеков
Сеть Stack Exchange состоит из 176 сообществ вопросов и ответов, включая Stack Overflow, крупнейшее и пользующееся наибольшим доверием онлайн-сообщество, где разработчики могут учиться, делиться своими знаниями и строить свою карьеру.
Посетить Stack Exchange
0
+0
- Авторизоваться
Зарегистрироваться
Super User — это сайт вопросов и ответов для компьютерных энтузиастов и опытных пользователей. Регистрация займет всего минуту.
Регистрация займет всего минуту.
Зарегистрируйтесь, чтобы присоединиться к этому сообществу
Кто угодно может задать вопрос
Кто угодно может ответить
Лучшие ответы голосуются и поднимаются наверх
Спросил
Просмотрено
76k раз
Иногда я открываю диалоговое окно «Выполнить», чтобы что-то напечатать во время просмотра видео.Это мой «блокнот». Начиная с новой версии Chrome (в настоящее время 60.0.3112.113) Chrome всегда находится на вершине моей системы Windows 10. Как мне снова сделать диалоговое окно «Выполнить» поверх Chrome?
Примечание. Двойное нажатие F11 , как описано в сообщении Google Chrome: Always On Top Bug, не решает проблему.
Создан 01 сен.
Майкл С.Майкл С.
3,7989 золотых знаков3535 серебряных знаков5252 бронзовых знака
5
Ctrl + Alt + Esc
У меня тоже была эта проблема.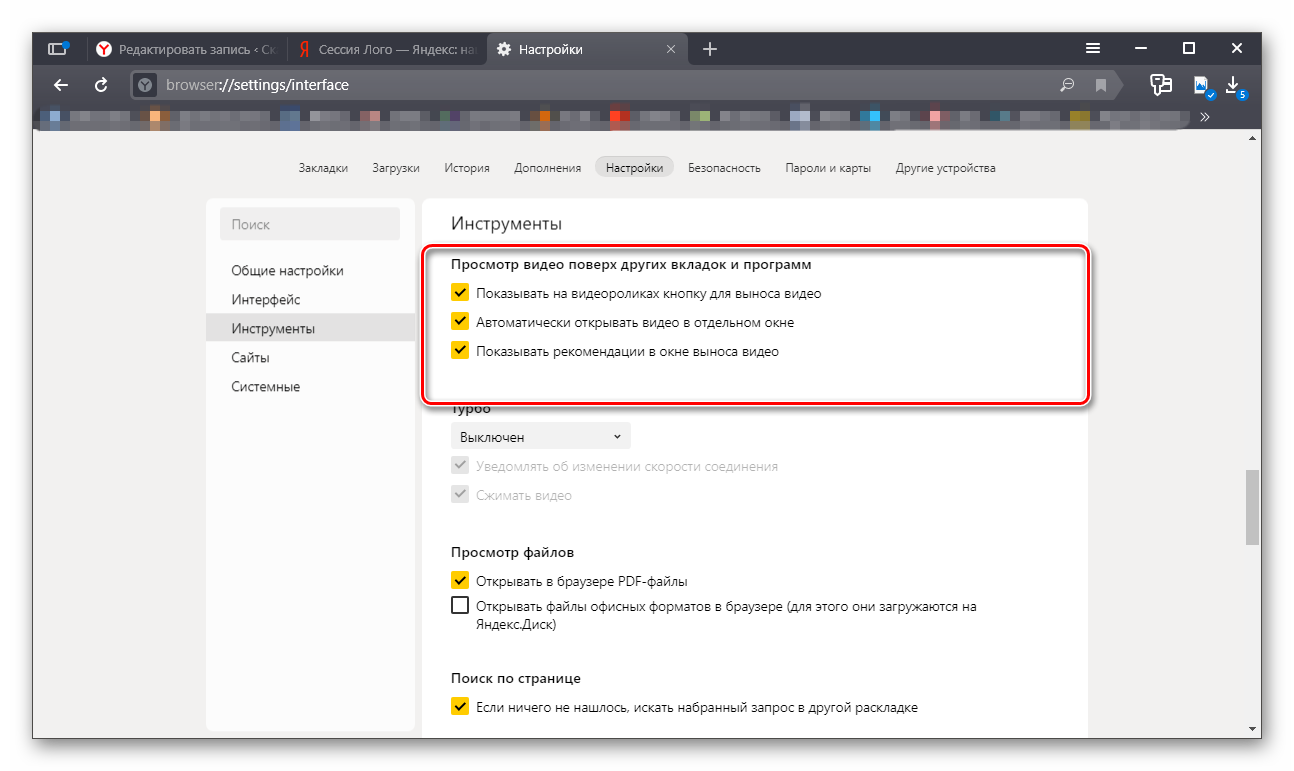 Один комментарий на YouTube показал мне эту комбинацию, поэтому я попробовал ее, и она сработала.
Один комментарий на YouTube показал мне эту комбинацию, поэтому я попробовал ее, и она сработала.
При использовании 64-разрядной версии Windows 7.
Run5k
14.5k2222 золотых знака4343 серебряных знака5959 бронзовых знаков
Создан 07 июн.
SwagOnEmSwagOnEm
73155 серебряных знаков44 бронзовых знака
11
Одно из моих окон Chrome всегда было наверху, а другое работало как обычно.Ни один из упомянутых здесь обходных путей не помог устранить проблемное окно.
Затем я закрыл его с помощью Alt + F4 , переключился на второе незатронутое окно Chrome и нажал Ctrl + Shift + T , чтобы повторно открыть все только что закрытые вкладки. В моем случае это помогло.
Создан 14 июл.
Вадим
1,121 1111 серебряных знаков1818 бронзовых знаков
3
Сброс настроек хрома по умолчанию, у меня сработала расширенная очистка истории.Единственное, что он удаляет все ваши расширения и темы.
Ахмед Ашур
2,155 22 золотых знака1212 серебряных знаков2121 бронзовый знак
Создан 06 авг.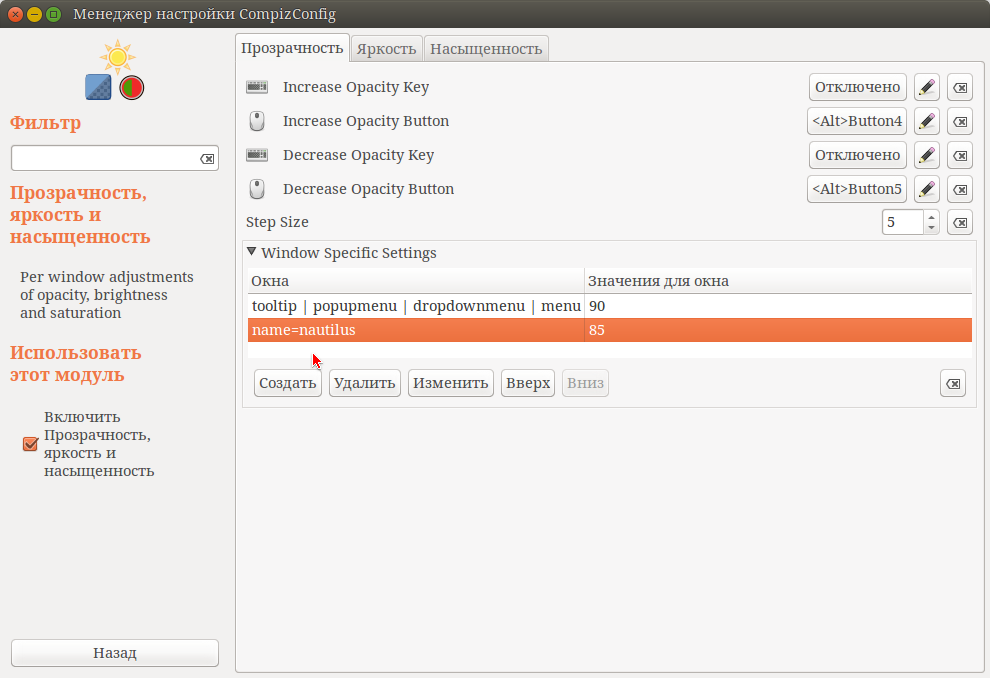
Очень активный вопрос .Заработайте 10 репутации, чтобы ответить на этот вопрос. Требование репутации помогает защитить этот вопрос от спама и отсутствия ответов.
Не тот ответ, который вы ищете? Просмотрите другие вопросы с меткой google-chrome или задайте свой вопрос.
Суперпользователь лучше всего работает с включенным JavaScript
Ваша конфиденциальность
Нажимая «Принять все файлы cookie», вы соглашаетесь с тем, что Stack Exchange может хранить файлы cookie на вашем устройстве и раскрывать информацию в соответствии с нашей Политикой в отношении файлов cookie.
Принимать все файлы cookie
Настроить параметры
Заставить окно всегда оставаться наверху в Windows 7
Заставить окно всегда оставаться наверху в Windows 7 — Super User
Сеть обмена стеков
Сеть Stack Exchange состоит из 176 сообществ вопросов и ответов, включая Stack Overflow, крупнейшее и пользующееся наибольшим доверием онлайн-сообщество, где разработчики могут учиться, делиться своими знаниями и строить свою карьеру.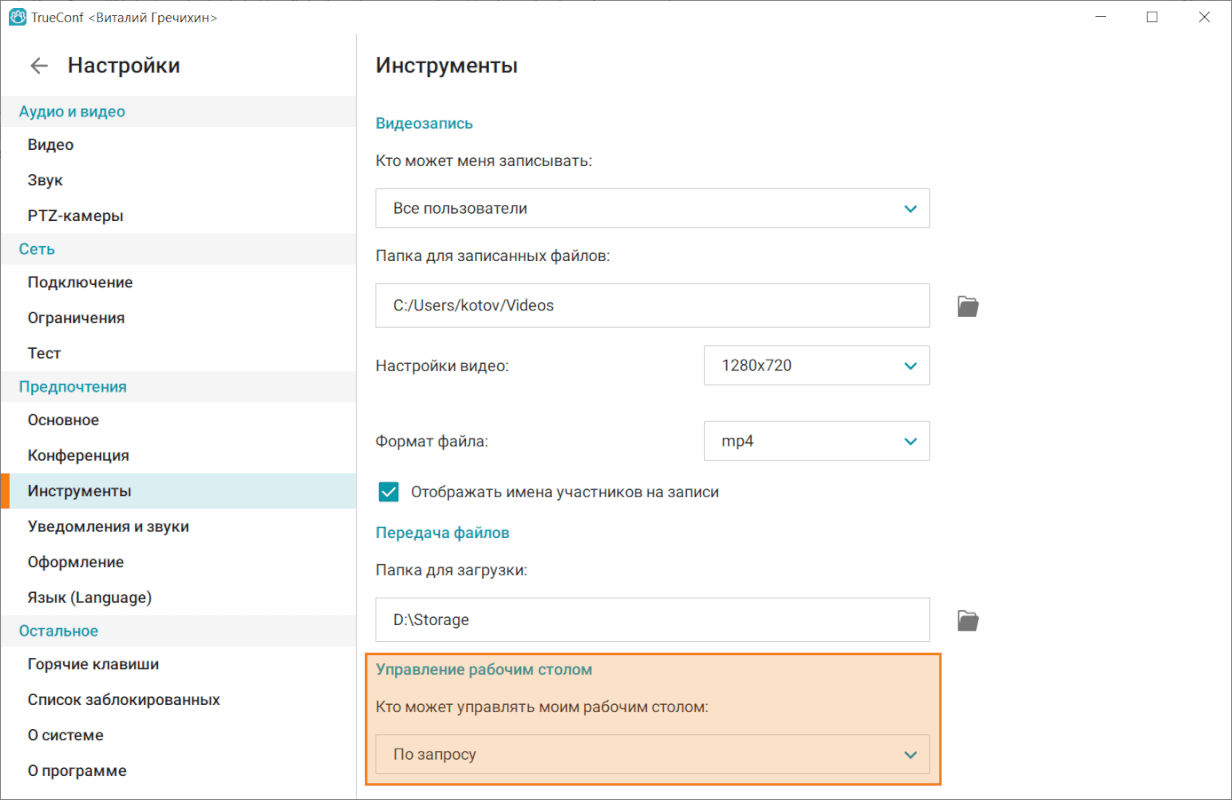
Посетить Stack Exchange
0
+0
- Авторизоваться
Зарегистрироваться
Super User — это сайт вопросов и ответов для компьютерных энтузиастов и опытных пользователей.Регистрация займет всего минуту.
Зарегистрируйтесь, чтобы присоединиться к этому сообществу
Кто угодно может задать вопрос
Кто угодно может ответить
Лучшие ответы голосуются и поднимаются наверх
Спросил
Просмотрено
34k раз
На этот вопрос уже есть ответы здесь :
Закрыт 7 лет назад.
Вопрос в значительной степени стоит сам за себя.
Чтобы просто щелкнуть правой кнопкой мыши всегда вверху и все время держать окно в фокусе. (поверх других окон нет метра, если вы щелкнете где-нибудь еще, на рабочем столе, на панели задач, в проводнике и т. д.) Какой-то полезный инструмент или другое предложение.
Создан 24 июн.
Малакршнаславамалакршнаслава
2,66333 золотых знака2020 серебряных знаков3737 бронзовых знаков
0
Windows 7 не может этого сделать.Но сделать это можно с помощью программы под названием Dexpot.
Пойдите и скачайте Dexpot, который на самом деле является программой для виртуальных рабочих столов. После того, как вы загрузили программу, щелкните правой кнопкой мыши в окне, выберите Dexpot и выберите «Всегда сверху». Также есть возможность сделать окно прозрачным.
Вот скриншот:
,
Создан 24 июня ’13 в 14: 172013-06-24 14:17
DevidDevid
5,9341212 золотых знаков5353 серебряных знака7272 бронзовых знака
2
Не тот ответ, который вы ищете? Посмотрите другие вопросы с метками windows-7 или задайте свой вопрос.
Суперпользователь лучше всего работает с включенным JavaScript
Ваша конфиденциальность
Нажимая «Принять все файлы cookie», вы соглашаетесь с тем, что Stack Exchange может хранить файлы cookie на вашем устройстве и раскрывать информацию в соответствии с нашей Политикой в отношении файлов cookie.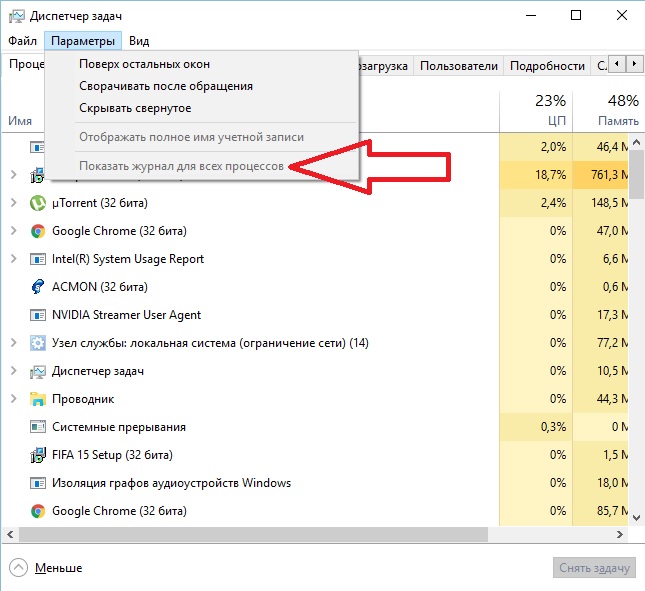
Принимать все файлы cookie
Настроить параметры
Как сохранить любое окно «всегда наверху»?
Как сохранить любое окно «всегда наверху»? — Суперпользователь
Сеть обмена стеков
Сеть Stack Exchange состоит из 176 сообществ вопросов и ответов, включая Stack Overflow, крупнейшее и пользующееся наибольшим доверием онлайн-сообщество, где разработчики могут учиться, делиться своими знаниями и строить свою карьеру.
Посетить Stack Exchange
0
+0
- Авторизоваться
Зарегистрироваться
Super User — это сайт вопросов и ответов для компьютерных энтузиастов и опытных пользователей.Регистрация займет всего минуту.
Зарегистрируйтесь, чтобы присоединиться к этому сообществу
Кто угодно может задать вопрос
Кто угодно может ответить
Лучшие ответы голосуются и поднимаются наверх
Спросил
Просмотрено
17к раз
На этот вопрос уже есть ответы здесь :
Закрыт 6 лет назад.
У некоторых программ есть опция, чтобы их окно было «Всегда наверху». Есть ли способ получить такую же функциональность для любого окна.
Приведу пример, в котором это было бы полезно.
Предположим, у меня есть небольшое окно браузера со статистикой игры в реальном времени. Окно автоматически обновляется каждые 10 секунд. Хотелось бы, чтобы маленькое окошко всегда было наверху. так что я могу просто смотреть на него, когда захочу, не заходя в него, и в то же время я мог продолжать работать в своем основном приложении, которое находится в полноэкранном режиме.
Есть ли какое-нибудь средство для взлома Windows или приложение, которое может дать мне эту функцию?
Fretje
10.6k55 золотых знаков3636 серебряных знаков6363 бронзовых знака
Создан 07 авг.
Девдатта Тенгше
1,9678 золотых знаков1919 серебряных знаков3030 бронзовых знаков
0
Обновление
: устарело!
Помните подпункт «осторожность» из моего предыдущего ответа.
Always On Top Maker — http://www.fadsoft.net/AlwaysOnTopMaker.htm
Всегда полезно быть осторожным с такими отдельными приложениями.
ответ дан 7 авг ’09 в 19: 072009-08-07 19:07
Никник
52.8k99 золотых знаков9292 серебряных знака138138 бронзовых знаков
4
Вы можете использовать PowerMenu
- В дополнение к «Всегда сверху» он также дает вам «Прозрачность» и «Свернуть в лоток»
- Работает с Win32 x86 (9x, ME, 2K XP, Vista, Win7)
Росс Роджерс
3,61988 золотых знаков2929 серебряных знаков4141 бронзовый знак
Создан 07 авг.
АаронАарон
1,29833 золотых знака1717 серебряных знаков2626 бронзовых знаков
1
Я использую Virtua Win, менеджер виртуальных рабочих столов для Windows, а также предоставляю Always on top.
Создан 07 авг.
SuperBloupSuperBloup
14011 серебряный знак33 бронзовых знака
Вы можете использовать AutoHotkey, чтобы окна всегда были наверху.Для меня это тоже был приятный сюрприз.
Это переключит Always On Top для текущего активного окна с помощью клавиши F7:
F7 ::
WinSet, AlwaysOnTop, Переключить, A
Создан 30 авг.
Суперпользователь лучше всего работает с включенным JavaScript
Ваша конфиденциальность
Нажимая «Принять все файлы cookie», вы соглашаетесь с тем, что Stack Exchange может хранить файлы cookie на вашем устройстве и раскрывать информацию в соответствии с нашей Политикой в отношении файлов cookie.
Принимать все файлы cookie
Настроить параметры
Windows 10: окно всегда наверху
Опубликовано , автор Mel Hawthorne 2 комментария
Есть несколько разных способов убедиться, что одно окно остается поверх других.Для этого вам потребуется загрузить внешнюю программу. Их несколько, но один из лучших — DeskPins.
Выполните следующие действия, чтобы быстро и легко закрепить что-нибудь в верхней части экрана.
- Загрузите и установите DeskPins
Это бесплатное программное обеспечение с открытым исходным кодом, которое позволяет закрепить на вершине любое приложение, каким бы оно ни было. Перейдите на сайт DeskPins и загрузите соответствующую версию для своего устройства. Запустите исполняемый файл и установите программу в выбранном вами месте.
- Запустите программу.
По завершении установки найдите файл deskpins.exe в папке, куда вы его установили, и запустите. На панели задач появится новый значок. При щелчке правой кнопкой мыши по нему открывается меню, в котором вы можете выбрать «Параметры».
DeskPin Icon
- Установка горячих клавиш и других опций
На вкладке «Горячие клавиши» вы можете настроить определенные комбинации клавиш и горячие клавиши. Установите для них все, что хотите, и настройте любые дополнительные параметры, которые вы хотите изменить.Когда вы будете довольны своими настройками, закройте окно настроек.
Параметры DeskPin
Регулировка скорости отслеживания может помочь, если DeskPin замедляет работу компьютера — более высокая скорость означает меньшее влияние на производительность. Более низкое значение делает штифт более отзывчивым. У вас также есть функция Autopin — она позволяет автоматически закреплять определенные типы окон при их открытии — например, вы можете установить правило, которое автоматически закрепляет все открытые экземпляры Блокнота.
- Закрепите предпочтительное окно
Чтобы закрепить окно, снова щелкните правой кнопкой мыши значок на панели задач и войдите в режим закрепления. Ваш курсор изменится на булавку — щелкните по строке заголовка окна, которое вы хотите всегда держать вверху, и на этой панели появится булавка. Это будет цвет, который вы установили ранее в меню параметров. По умолчанию он будет красным.
Ваш курсор изменится на булавку — щелкните по строке заголовка окна, которое вы хотите всегда держать вверху, и на этой панели появится булавка. Это будет цвет, который вы установили ранее в меню параметров. По умолчанию он будет красным.
DeskPin Pin
Чтобы открепить окно, вы можете либо щелкнуть цветную булавку еще раз, либо щелкнуть правой кнопкой мыши значок вкладки и выбрать «Удалить все булавки». Вы можете закрепить несколько окон — они будут использовать тот же шаблон, что и обычно, то есть самое последнее будет вверху, а все незакрепленные окна будут ниже них.
советов по управлению несколькими Windows
Урок 5: Советы по управлению несколькими Windows
/ ru / windows10 / Getting-started-with-windows-10 / content /
Советы по управлению несколькими окнами
Windows 10 имеет несколько функций, которые упрощают многозадачность и работу с несколькими окнами одновременно.
Примечание. В этом уроке основное внимание будет уделено использованию Windows 10 на настольном или портативном компьютере. Если вы используете планшетный компьютер с сенсорным экраном, некоторые из приведенных ниже инструкций будут работать по-другому (а некоторые функции будут вообще недоступны).Прочтите наш урок об использовании Windows 10 на планшете, чтобы узнать больше.
Snap
Snap позволяет быстро изменять размер окон, что особенно удобно, если вы хотите видеть два окна рядом. Для этого щелкните и перетащите нужное окно влево или вправо, пока курсор не достигнет края экрана, затем отпустите кнопку мыши. Окно защелкнет на месте. Чтобы отменить привязку окна , просто щелкните и перетащите окно вниз.
Примечание. Если при привязке открыто несколько окон, вы сможете выбрать окно для автоматической привязки к другой стороне экрана.
Флип
Вы можете использовать Flip для переключения между открытыми окнами.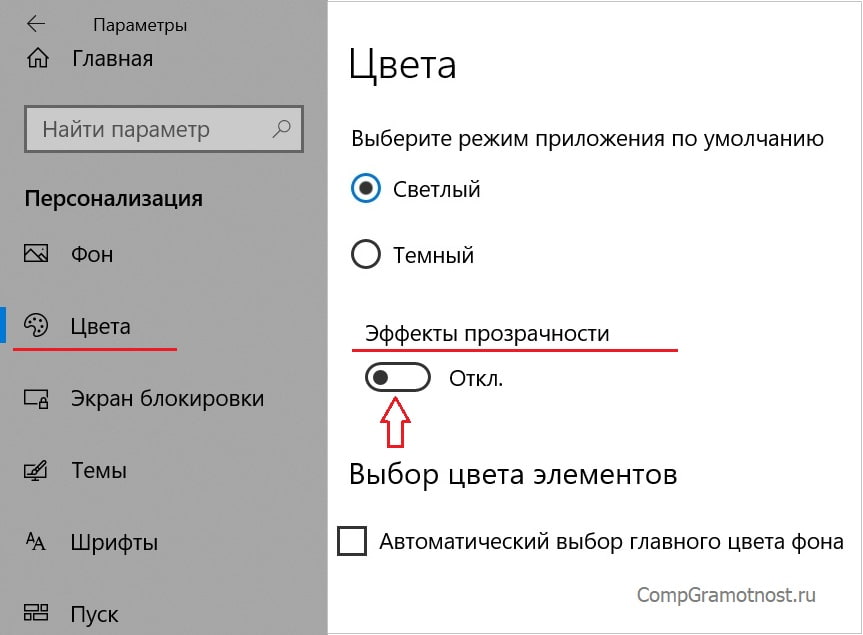 Для этого нажмите и удерживайте клавишу Alt на клавиатуре, затем нажмите клавишу Tab . Продолжайте нажимать клавишу TAB, пока не будет выбрано желаемое окно.
Для этого нажмите и удерживайте клавишу Alt на клавиатуре, затем нажмите клавишу Tab . Продолжайте нажимать клавишу TAB, пока не будет выбрано желаемое окно.
Просмотр задач
Функция Task view похожа на Flip, но работает немного иначе.Чтобы открыть представление задач, нажмите кнопку представления задач в нижнем левом углу панели задач. В качестве альтернативы вы можете нажать клавишу Windows + Tab на клавиатуре. Появятся все ваши открытые окна, и вы можете щелкнуть, чтобы выбрать любое окно, которое хотите.
Виртуальные рабочие столы
Вместо того, чтобы держать все открытыми на одном рабочем столе, вы можете переместить некоторые окна на виртуальный рабочий стол , чтобы убрать их с пути. Эта функция не была доступна в предыдущих версиях Windows и особенно полезна для одновременного управления большим количеством окон.Чтобы создать новый рабочий стол, откройте Task view , затем выберите New desktop в правом нижнем углу.
После создания нескольких рабочих столов вы можете использовать представление задач для переключения между ними. Вы также можете перемещать окна между рабочими столами . Для этого откройте представление задач, затем щелкните и перетащите окно на нужный рабочий стол.
Чтобы закрыть виртуальный рабочий стол , откройте представление задач и щелкните X в правом верхнем углу любого рабочего стола, который нужно закрыть.
Отображение рабочего стола
Если у вас открыто много окон одновременно, может быть трудно увидеть рабочий стол. В этом случае вы можете щелкнуть нижний правый угол панели задач, чтобы свернуть все открытые окна. Просто щелкните его еще раз, чтобы восстановить свернутые окна.
/ ru / windows10 / personalizing-your-desktop / content /
Как сохранить Windows всегда сверху в Mac OSX
Поразительно, что такая простая функция, как Always on Top для Windows, все еще не является частью основной системы Mac OS.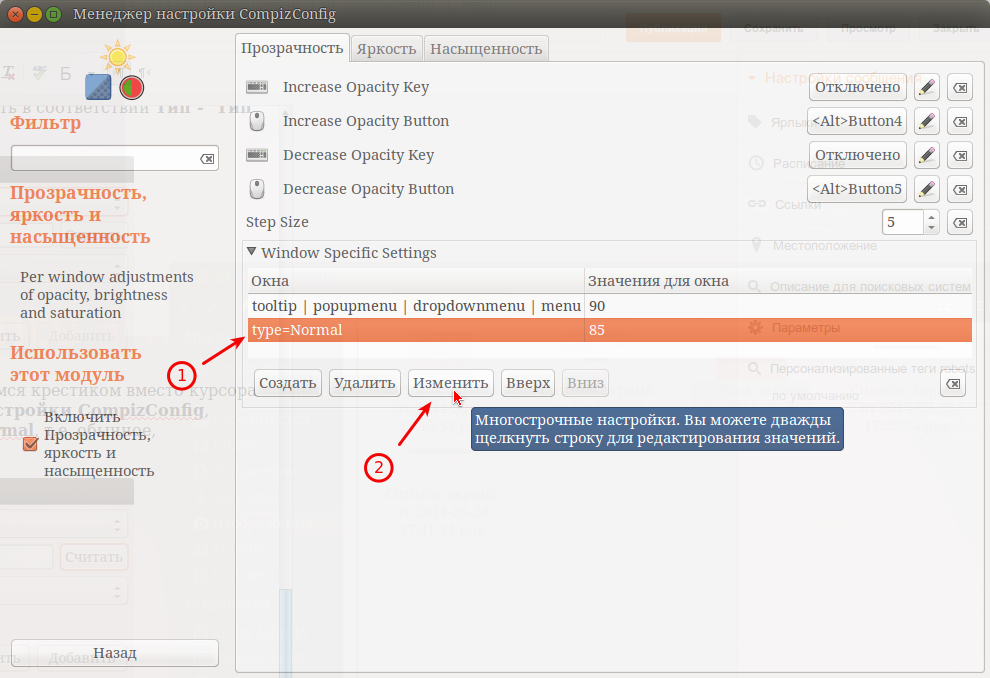 В конце концов, Mac OS в каком-то смысле является премиальной версией платформы Linux с открытым исходным кодом. И эта функция не отсутствует в платформе с открытым исходным кодом.
В конце концов, Mac OS в каком-то смысле является премиальной версией платформы Linux с открытым исходным кодом. И эта функция не отсутствует в платформе с открытым исходным кодом.
То, что функция Always on Top недоступна при щелчке правой кнопкой мыши по окну приложения на Mac, не означает, что нет каких-либо обходных путей. Вот как можно реализовать Always on Top для Windows в Mac OS.
Для начала вам необходимо загрузить последнюю версию mySIMBL. Распакуйте файл master.zip и откройте приложение mySIMBL.
Этот процесс может показаться немного простым, но некоторые пользователи сообщают, что это не всегда так просто. Если у вас возникнут проблемы с установкой, вы можете что-то сделать.
Вы можете отключить защиту целостности системы перед повторной попыткой установки SIMBL. Для этого вам нужно перезагрузить компьютер, а затем нажать и удерживать Command-R во время запуска. Это действие поможет вам войти в режим восстановления.
–Не беспокойтесь. Вы включите защиту целостности системы после установки SIMBL.-
С экрана восстановления войдите в Терминал с помощью сочетания клавиш или из Утилиты . В Терминале введите « csrutil disable ». Эта команда отключит защиту целостности системы.
Перезагрузите компьютер снова и войдите в систему в обычном режиме.
Теперь вам нужно переместить SIMBL в папку приложений. Вы можете сделать это, когда появится сообщение, которое должно выглядеть так:
Когда SIMBL будет в вашей системе, вы получите коллекцию Afloat со страницы Github.Используйте Finder для перехода к папке Bundle . Вы увидите два файла: « SIMBLE-0.9.9.pkg » и « Afloat.bundle .»
. Вы хотите перетащить файл « Afloat.bundle » в свой Окно mySIMBL .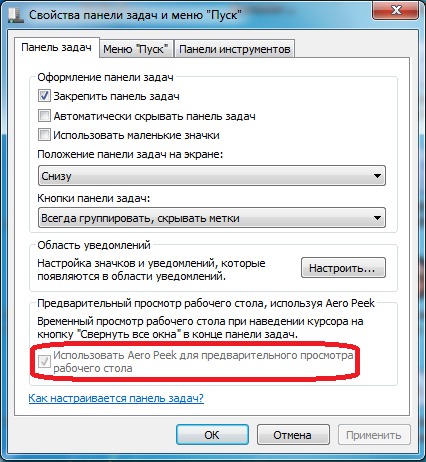 Просто перетащите файл.
Просто перетащите файл.
После выполнения вышеуказанного шага убедитесь, что вы получили уведомление о том, что Afloat указан среди подключаемых модулей, что обозначено зеленой точкой рядом с ним.
Перезагрузите машину. Когда вы снова войдете в систему, откройте приложение Afloat . Оттуда перейдите к параметрам окна и нажмите « Keep Afloat » в списке. Этот процесс должен дать вам опцию Keep Afloat для некоторых ваших приложений.
Не ожидайте, что он будет работать со всеми вашими приложениями. Опция Keep Afloat будет работать только с приложениями, совместимыми с SIMBL .Для приложений, которые распознают Keep Afloat , он должен выглядеть следующим образом:
В зависимости от того, как вы установили SIMBL, вам может потребоваться сделать еще одну вещь. Да, вы догадались, повторно включив System Integrity Protocol . Вернитесь к терминалу Recovery Mode, и введите « csrutil enable ».
Перезагрузите компьютер, и все готово.
Final Word
Хотя кажется, что Afloat решает проблему Always on Top в Mac OS, помните, что он работает только с SIMBL-совместимыми приложениями .Например, вы не сможете постоянно держать браузер Firefox наверху.
Даже Google Chrome показал смешанные результаты в зависимости от версии ОС и версии пакета SIMBL . Для достижения наилучших результатов всегда обновляйте и то, и другое.
Окно браузера — Справка Opera
Основы
Браузер Opera состоит из пяти групп элементов на экране:
- Строка меню
- Панель вкладок
- Кнопки навигации (назад, вперед, обновить / остановить, начальная страница)
- Комбинированная строка адреса и поиска
- Веб-просмотр
(1) Для Mac в строке меню доступны следующие параметры:
| Меню | Доступные действия |
|---|---|
| Opera | Просмотрите информацию о вашей версии Opera, получите доступ к настройкам, войдите в свою учетную запись Opera, очистите данные просмотра, импортируйте данные просмотра, получите темы и расширения или закройте браузер. |
| Файл | Управляйте вкладками или окнами, открывайте файлы и местоположения, сохраняйте страницы локально или печатайте. |
| Редактировать | Управление текстом (копирование, вставка или выделение), поиск текста на страницах или проверка орфографии. |
| Посмотреть | Масштабирование, отображение или скрытие панели закладок или боковой панели расширений, переключение панели инструментов в полноэкранный режим, просмотр в полноэкранном режиме, доступ к элементам начальной страницы (быстрый набор или новости), просмотр загрузок, управление расширениями или темами, открытие диспетчера паролей . |
| История | Переходите назад или вперед, повторно открывайте закрытые вкладки или окна, переходите к недавно просмотренным страницам или просматривайте всю историю просмотров. |
| Закладки | Откройте диспетчер закладок, создайте закладку для текущей страницы или перейдите к страницам в папках закладок. |
| Окно | Сверните текущее окно, увеличьте масштаб или выберите открытые окна и вкладки. |
| Справка | Доступ к страницам справки Opera, просмотр сочетаний клавиш или сообщение о проблемах. |
(1) Для Windows и Linux главное меню предлагает способы взаимодействия с браузером. Вы можете открывать новые вкладки или окна браузера, масштабировать страницы или просматривать такие страницы Opera, как быстрый набор, новости, закладки, загрузки, историю или настройки.
(2) Панель вкладок позволяет перемещаться между страницами при одновременном просмотре нескольких страниц. Щелкните вкладку страницы, чтобы просмотреть ее содержимое. Чтобы открыть новую вкладку, нажмите кнопку + на панели вкладок.
(3) Кнопки навигации сообщают браузеру, куда перейти для просмотра страниц:
| Кнопка | Действие |
|---|---|
| Вернуться на одну страницу. | |
| Перейти на одну страницу вперед. | |
| Обновить текущую страницу. | |
| Просмотр стартовой страницы. |
(4) Комбинированная строка адреса и поиска направляет браузер на веб-сайты и выполняет поиск в Интернете. Вы можете ввести адреса веб-сайтов, например, https://www.opera.com/ , или выполнить поиск в Интернете по ключевым словам, например «Браузер Opera». Узнайте больше о совмещенной строке адреса и поиска.
(5) Веб-представление показывает содержимое страницы. Здесь вы можете взаимодействовать с веб-страницами, читая текст, просматривая изображения, нажимая ссылки и многое другое.
Боковая панель
Opera — это ваш быстрый доступ к рабочим областям, мессенджерам, ускоренному набору, потоку, закладкам, личным новостям, вкладкам, истории, расширениям, загрузкам и настройкам.
Чтобы закрепить боковую панель в Opera, нажмите кнопку Easy setup справа от объединенной строки адреса и поиска. Под Внешний вид щелкните Показать боковую панель .Нажмите кнопку еще раз, чтобы открепить боковую панель. Открепив боковую панель, она станет доступной только с начальной страницы.
Управление боковой панелью Opera
Вы можете настроить, какие рабочие области, мессенджеры и другие функции будут отображаться на боковой панели.
Чтобы настроить боковую панель, щелкните трехточечный значок в нижней части боковой панели. Откроется панель настройки боковой панели, позволяющая редактировать или удалять элементы на боковой панели, такие как рабочие области, мессенджеры, история, расширения, а также другие функции и инструменты.
Вы также можете получить доступ к настройкам боковой панели. Здесь вы можете выбрать, чтобы закрепить боковую панель, включить узкую боковую панель или включить значки уведомлений мессенджера.
Вкладки
Opera может организовать несколько страниц в одно окно просмотра с помощью вкладок, которые напоминают вкладки для хранения документов. Вкладки позволяют вам взаимодействовать со многими страницами одновременно, не закрывая страницу, пока вы не будете готовы.
Чтобы открыть новую вкладку, нажмите кнопку + на панели вкладок.
Щелкните правой кнопкой мыши (Ctrl + щелчок на Mac) вкладку, чтобы открыть ее контекстное меню. Для вкладки этого меню доступны следующие действия:
- Новая вкладка
- Перезарядка
- Обновить все вкладки
- Копировать адрес страницы
- Дубликат вкладки
- Штифт
- Переместить вкладку в рабочую область>
- Вкладка отключения звука
- Отключить другие вкладки
- Закрыть вкладку
- Закрыть другие вкладки
- Закрыть вкладки справа
- Закройте повторяющиеся вкладки
- Сохранить все вкладки как папку быстрого набора
- Открыть последнюю закрытую вкладку
Визуальный цикл вкладок
Визуальный цикл вкладок — это всплывающее окно предварительного просмотра вкладок, которое позволяет циклически просматривать эскизы открытых вкладок.Нажмите и удерживайте Ctrl , а затем нажмите Tab , чтобы вызвать циклическое переключение табуляции. Щелкните вкладку для циклического просмотра вкладок. Отпустите Ctrl , чтобы переключиться на текущую выделенную вкладку.
Предварительный просмотр содержимого вкладки
При желании вы можете навести указатель мыши на вкладку, чтобы просмотреть ее содержимое, не меняя фокуса с текущей страницы. Предварительный просмотр вкладок полезен, если у вас одновременно открыто несколько вкладок.
Чтобы включить предварительный просмотр вкладок:
- Перейти к Настройки .
- Щелкните Advanced на левой боковой панели и щелкните Browser .
- В разделе Пользовательский интерфейс включите Показывать предварительный просмотр вкладок .
Искать во вкладках
Инструмент «Поиск во вкладках» помогает найти определенную открытую вкладку с помощью поиска по ключевым словам, что очень полезно, когда у вас открыто много вкладок. Используйте Ctrl + Пробел , чтобы открыть инструмент «Поиск на вкладках». Введите ключевое слово, чтобы сузить количество открытых вкладок и найти нужную.
Вы также можете получить доступ к поиску во вкладках, щелкнув значок увеличительного стекла справа от вкладок, который заменил предыдущее меню вкладок.
Закрыть вкладки
Чтобы закрыть вкладку, наведите указатель мыши на вкладку и нажмите кнопку x . Чтобы закрыть все вкладки, кроме текущей вкладки, щелкните правой кнопкой мыши (Ctrl + щелчок на Mac) текущую вкладку и выберите Закрыть другие вкладки . Вы также можете закрыть все вкладки справа от текущей вкладки с помощью Закрыть вкладки справа , а если у вас есть несколько вкладок с одним и тем же сайтом, вы можете использовать Закрыть повторяющиеся вкладки .
Если вы случайно закрыли вкладку или хотите повторно активировать последнюю закрытую вкладку, щелкните вкладку правой кнопкой мыши (Ctrl + щелчок на Mac) и выберите Открыть последнюю закрытую вкладку .
Петлицы
Вы можете предотвратить случайное закрытие вкладок Opera или назначить приоритет важным страницам, закрепив вкладки. Закрепленная вкладка не закрывается и останется закрепленной при перезапуске браузера.
Чтобы закрепить или открепить вкладку на панели вкладок, щелкните вкладку правой кнопкой мыши (Ctrl + щелчок на Mac) и выберите Закрепить вкладку / Открепить вкладку .При закреплении вкладка переместится в левую часть панели вкладок.
Перемещение вкладок в другое рабочее пространство
Рабочие области доступны в верхней части боковой панели и позволяют организовывать вкладки в разные группы. Например, у вас могут быть разные рабочие пространства для покупок, работы или исследований.
Чтобы переместить вкладку в другую рабочую область, щелкните ее правой кнопкой мыши (Ctrl + щелчок на Mac), наведите указатель мыши на Переместить вкладку в рабочую область и выберите нужную рабочую область во всплывающем окне.
Управление вкладками
Если вы хотите разместить открытую вкладку в отдельном окне, просто перетащите вкладку за пределы панели вкладок. Вкладки также можно перетаскивать между открытыми окнами.
Чтобы открыть копию страницы в новой вкладке, щелкните вкладку правой кнопкой мыши (Ctrl + щелчок на Mac) и выберите Дублировать вкладку .
Сохранение вкладок в новой папке быстрого набора
Вы можете сохранить все открытые вкладки в окне как папку записей быстрого набора. Щелкните правой кнопкой мыши (Ctrl + щелчок на Mac) на панели вкладок или на любой вкладке и выберите Сохранить все вкладки как папку быстрого набора .
Новая папка без названия будет размещена внизу вашего быстрого набора.
Если вы хотите сохранить только выбранные вкладки в папке быстрого набора:
- ⌘ — щелкните (Mac) или Ctrl — щелкните (Win / Lin) вкладки, которые вы хотите сохранить.
- Щелкните правой кнопкой мыши (Ctrl + щелчок на Mac) одну из выбранных вкладок, чтобы открыть контекстное меню.
- Щелкните Сохранить вкладки как папку быстрого набора в контекстном меню.
История вкладок
Каждая вкладка будет сохранять историю просмотров, пока не будет закрыта.Чтобы просмотреть историю вкладки, нажмите и удерживайте кнопку «Назад» или «Вперед» слева от объединенной панели адреса и поиска.
Продолжайте удерживать щелчок при перемещении, чтобы выбрать предыдущую страницу из списка, и отпустите, чтобы открыть страницу.
Контекстные меню появляются, когда вы щелкаете правой кнопкой мыши (Ctrl + щелчок на Mac) часть веб-страницы. В зависимости от типа элемента появится другое меню: страница, ссылка или изображение.
Контекстное меню страницы появляется, когда вы щелкаете правой кнопкой мыши (Ctrl + щелчок на Mac) часть веб-страницы, на которой нет ссылок, изображений или текста.Это меню предоставляет вам опции навигации (вернуться, перемотать вперед или перезагрузить страницу), опции для сохранения страницы как записи быстрого набора или закладки, просмотра исходного кода страницы, сохранения страницы как файла PDF и т. Д.
Ссылка Контекстное меню появляется при щелчке правой кнопкой мыши (Ctrl + щелчок на Mac) по ссылке и позволяет вам решить, как открыть или сохранить связанную страницу или адрес.
Изображение Контекстное меню появляется при щелчке правой кнопкой мыши (Ctrl + щелчок на Mac) по изображению и содержит несколько параметров для открытия, копирования и сохранения изображения.
Zoom
Функция масштабирования
Opera позволяет легче читать мелкие шрифты. Чтобы увеличить масштаб при использовании Mac, выберите. Для пользователей Windows или Linux перейдите на
Вы также можете использовать сочетания клавиш для увеличения и уменьшения масштаба с помощью Ctrl или ⌘ + + / - .
Вы можете установить масштаб по умолчанию, если хотите, чтобы все веб-страницы, которые вы посещаете, были увеличены или уменьшены. Чтобы установить масштаб по умолчанию:
- Перейти к Настройки .
- В разделе Внешний вид щелкните раскрывающееся меню Масштаб страницы .
- Выберите уровень масштабирования для всех веб-страниц.
После того, как вы установите масштаб страницы, страницы будут увеличиваться до установленного по умолчанию размера, когда вы их открываете. Если у вас уже есть открытые вкладки, перезагрузите их, чтобы просмотреть страницу с новым размером по умолчанию.
Для пользователей Mac: если вы хотите вернуть исходный формат отдельной страницы, нажмите Windows, и пользователи Linux могут перейти к и выбрать Сбросить масштаб справа от + .
Полноэкранный режим
Opera дает вам возможность просматривать в полноэкранном режиме.
Чтобы включить или выключить полноэкранный режим на Mac, перейдите на. Пользователи Windows и Linux могут перейти и выбрать Полный экран .
В полноэкранном режиме панель меню скрывается от просмотра, но вы можете получить к ней доступ, наведя указатель мыши на верхнюю часть экрана. В полноэкранном режиме панель инструментов может быть скрыта или отображена в меню View .
На всех платформах из полноэкранного режима можно выйти, нажав клавишу Esc.
Найти текст на странице
Opera может выполнять поиск по тексту на странице и находить текст за вас. Чтобы найти текст на странице, нажмите на клавиатуре Ctrl + F или ⌘ + F . Введите текст в поле поиска, чтобы найти свой текст.
Найденные слова во время поиска выделяются зеленым цветом. Если на странице существует несколько экземпляров слова, они будут выделены желтым цветом, а в поле поиска появится счетчик. Для перехода между экземплярами нажимайте стрелки влево и вправо.
Скачивание файлов и управление ими
Когда вы загружаете файл с веб-сайта, сообщение о загрузке появляется под правой стороной объединенной строки адреса и поиска. Это сообщение показывает индикатор выполнения загрузки и исчезает после завершения загрузки.
Новый значок также появляется справа от объединенной строки адреса и поиска. Щелкните здесь, чтобы просмотреть список последних загруженных файлов, или удалите их из истории загрузок.
Чтобы просмотреть подробный список загруженных файлов, запустить файлы из браузера или перезапустить загрузку, если ваше соединение было прервано, выберите на Mac.

 ”
”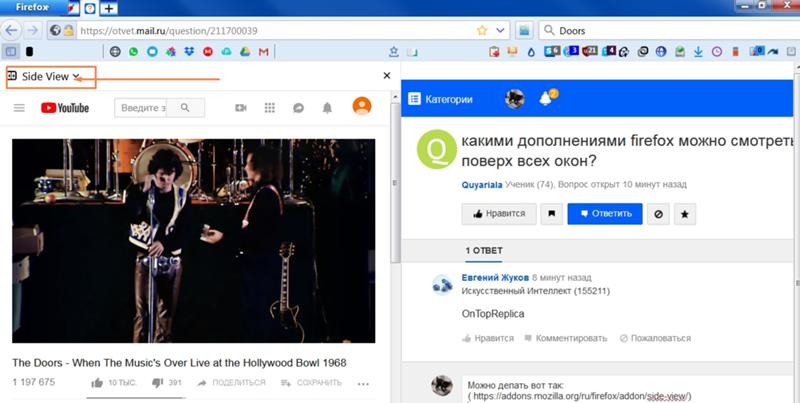
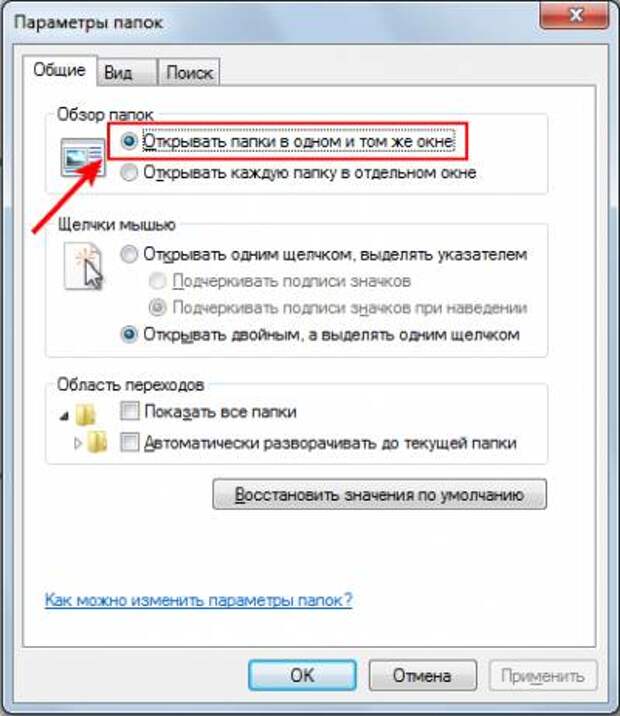 Подробнее об управлении визуальными закладками.
Подробнее об управлении визуальными закладками.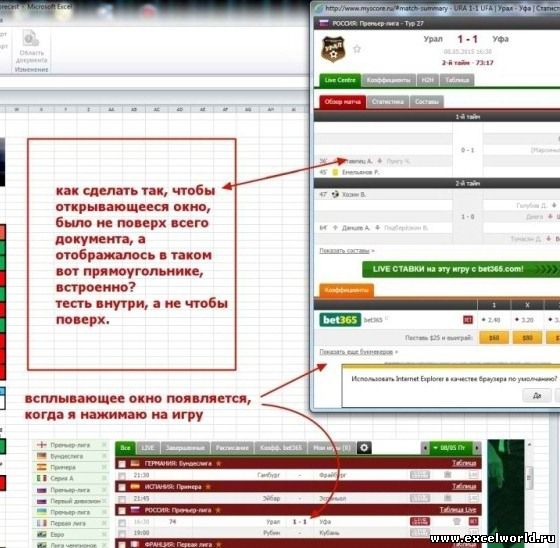
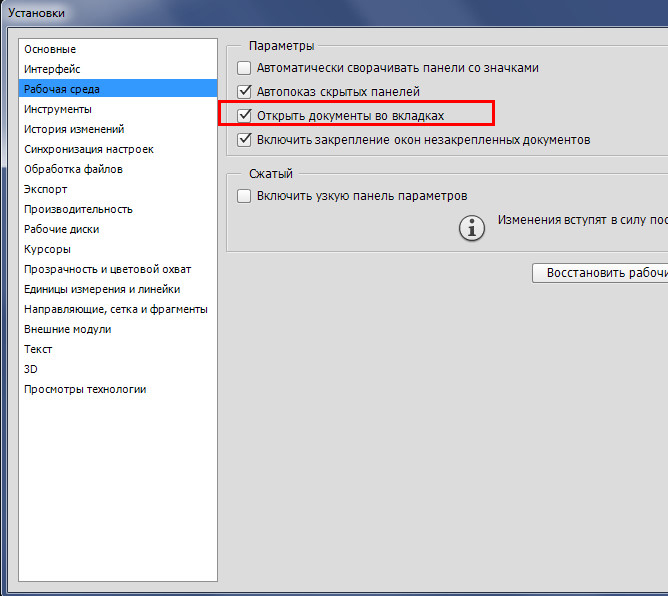
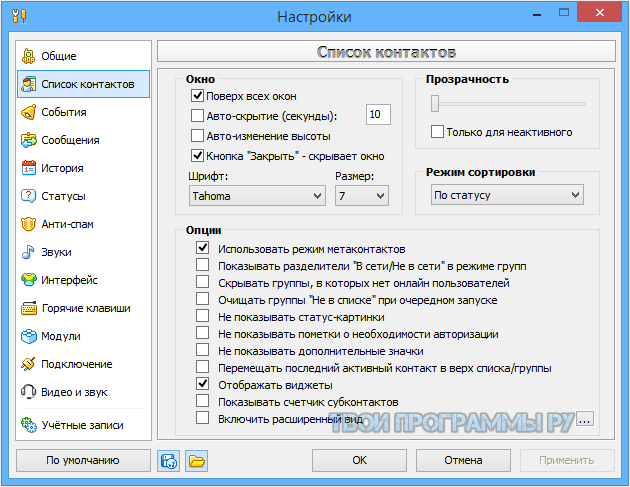
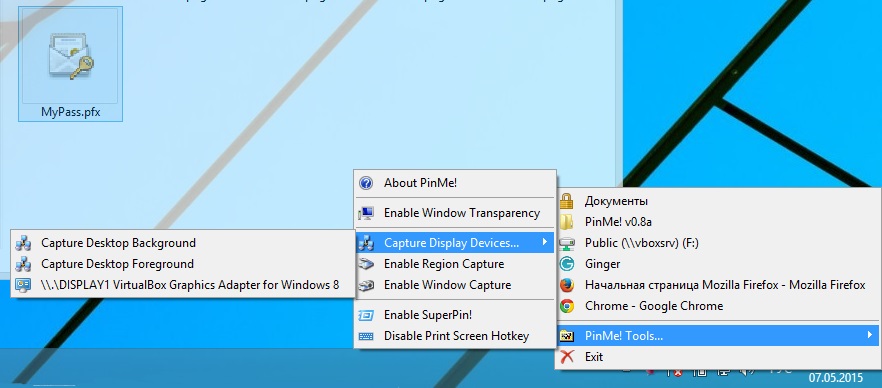


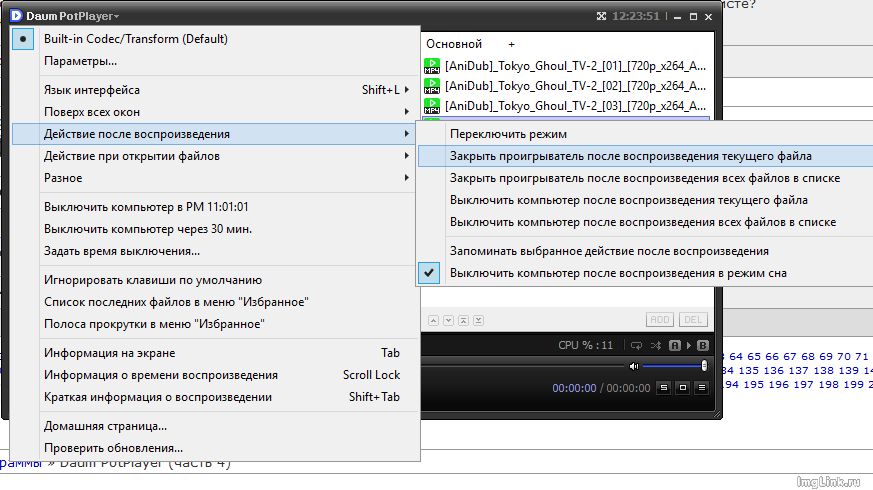
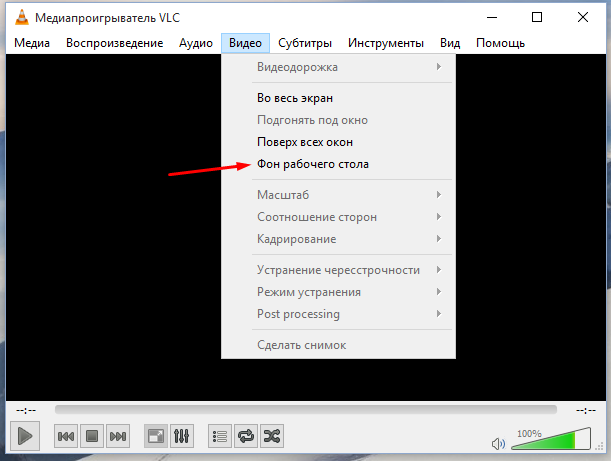
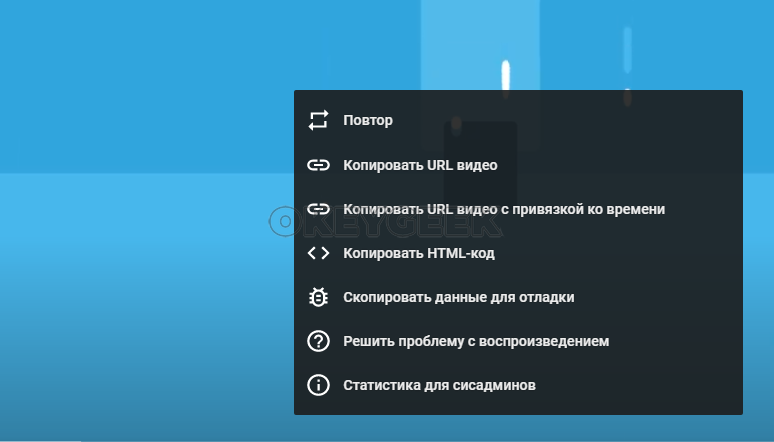 Поддерживается функция перемотки в видео ролике и остановка на паузу.
Поддерживается функция перемотки в видео ролике и остановка на паузу.
Добавить комментарий