Evernote Web Clipper для Яндекс браузера
Приложение Evernote Web Clipper обеспечит Вам удобную работу в сети Интернет. Посредством данного приложения, Вы сможете оперативно отсылать тексты, отдельные фрагменты страниц прямо в программе, а также применять режим для удобства чтения, вносить метки на изображения монитора, передавать записи посредством емейла и делиться ими в социальных порталах.
Для начала работы с данной версией, перейдите к опции «Улучшение» на любой панели или же в настройках браузера, далее перейдите к включению Evernote Web Clipper в подборке «Синхронизация».
После первого запуска введите пароль и имя пользователя в программе Evernote с целью авторизации. Копируйте данные из сети Интернет из программы Evernote.
Копирование
Для того, чтобы скопировать статью или отдельную ее часть, воспользуйтесь функцией копирования статьи. Тогда программа Evernote Web Clipper сама задаст и отправит в Вашу страницу главный текст без лишних отвлекающих деталей на странице. Пользуйтесь клавишами со стрелками или иконками с плюсом и минусом с целью добавления, устранения или перемещения выбранного фрагмента.
Пользуйтесь клавишами со стрелками или иконками с плюсом и минусом с целью добавления, устранения или перемещения выбранного фрагмента.
Облегченный вариант статьи
Не все порталы располагают удобной обстановкой для внимательного чтения. В основном мы видим кучу отвлекающей информации. Теперь, при помощи одного нажатия, существует возможность привести страницу в чистый, абсолютно свободный от излишеств и отличный вид для чтения.
Добавление закладок
Разрабатывая новую версию расширения, мы добавили функцию создания закладок. Большинство пользователей и в прошлом использовали сохранение веб-страниц на перспективу, но с веб-клиппером, данная функция становится намного удобнее. Заметки выходят гораздо содержательнее. В запись входит заглавие, небольшая текстовая часть, уменьшенная фотография страницы и естественно, URL.
Снимки монитора и метки
Для того, чтобы заснять изображение в интернете, выберите снимок экрана в открытом расширении. Приложение снимет нужный фрагмент и задаст ряд опций.
Приложение снимет нужный фрагмент и задаст ряд опций.
Отправка данных
Созданные заметки можно отправлять по электронному адресу. При добавлении снимков экрана отправляйте ссылку на результат в форме доступной записи.
Разумный веб-клиппер
Evernote Web Clipper для Яндекс Браузера способен быстро обучаться и при копировании данных, предлагает блокнот и метки для новых заметок, учитывая всю Вашу активность.
10 расширений для «Яндекс.Браузера», которые пригодятся каждому
Открыв в настройках «Яндекс.Браузера» раздел «Дополнения», вы увидите несколько расширений от команды «Яндекса» и других разработчиков. Вы можете включить доступные аддоны и настроить их прямо в этом меню.
Но где искать остальные расширения? Своего каталога у «Яндекса» нет. Зато браузер поддерживает сторонние источники. Все расширения, перечисленные в этой статье, вы сможете скачать и установить из веб-магазинов Opera и Chrome.
1. Save to Pocket
Если вам попадётся интересная статья, но не будет времени сразу прочитать её, просто добавьте текст в Pocket. Один клик для сохранения — и к ней можно будет вернуться в любой подходящий момент.
Pocket хранит добавленные статьи в облаке и предоставляет к ним доступ через любое устройство пользователя. Кроме того, сервис убирает из публикаций рекламу и лишние элементы вёрстки.
Pocket также можно установить через меню «Дополнения» в настройках «Яндекс.Браузера».
2. LastPass
LastPass избавляет от необходимости запоминать данные для входа в аккаунты. Сервис помнит логины и пароли вместо вас и хранит их в защищённом виде на сервере. Более того, LastPass автоматически вводит пароли, когда это нужно.
Можно менять браузеры и устройства — необходимые данные будут всегда оставаться под рукой благодаря синхронизации. Вам нужно помнить только пароль от аккаунта LastPass.
LastPass также можно установить через меню «Дополнения» в настройках «Яндекс. Браузера».
Браузера».
3. Lightshot
С помощью Lightshot можно быстро делать снимки выбранной области экрана. Достаточно кликнуть по кнопке расширения и выбрать нужный фрагмент. После этого Lightshot позволяет отредактировать скриншот: добавить линии, выделения, текст или что-нибудь нарисовать поверх изображения. Затем вы можете сохранить снимок на компьютер, отправить его другим людям или сохранить в облаке.
Lightshot также можно установить через меню «Дополнения» в настройках «Яндекс.Браузера».
4. AdBlock
Самое популярное расширение для блокировки рекламы в браузерах. AdBlock борется с назойливыми объявлениями и скриптами, которые следят за вашими действиями в интернете.
При этом в настройках можно отключить всю рекламу или оставить только ненавязчивые объявления. Вы также можете настроить белый список сайтов, если хотите, чтобы расширение не срабатывало на них и позволяло авторам контента зарабатывать на рекламе.
5. Dark Reader
Dark Reader помогает снизить нагрузку на глаза в ночное время суток. Работает расширение просто: заменяет светлые элементы веб-страниц тёмными. Таким образом браузер переходит в ночной режим работы.
Работает расширение просто: заменяет светлые элементы веб-страниц тёмными. Таким образом браузер переходит в ночной режим работы.
Вы можете использовать стандартную схему замены цветов или настроить собственную. Кроме того, Dark Reader умеет включать ночной режим только на выбранных сайтах.
6. OneTab
Когда в браузере много открытых вкладок, их названия перестают помещаться на экране. Приходится перебирать их по одной, чтобы найти лишние вкладки и закрыть их, оставив нужные. Если вы часто попадаете в такую ситуацию, попробуйте расширение OneTab. Оно закрывает сразу все вкладки и наглядно отображает их список, откуда можно быстро восстановить только необходимые в данный момент сайты.
Кроме того, вы можете добавлять вкладки в специальные группы и в будущем открывать их все сразу или по одной. Например, можно сохранить группу вкладок с рабочими сайтами и быстро восстанавливать их, когда приносите ноутбук в офис.
appbox fallback https://chrome.google.com/webstore/detail/chphlpgkkbolifaimnlloiipkdnihall?hl=ru
7.
 Browsec VPN
Browsec VPN
Browsec — это популярный сервис для обхода блокировок с помощью технологии VPN. Для работы с ним не нужно ничего настраивать. Просто активируете расширение, выбираете сервер и наслаждаетесь свободным интернетом без границ.
Browsec может запускать VPN только для выбранных сайтов, а в бесплатном режиме обходит многих конкурентов по скорости. Но если захотите, чтобы расширение работало ещё быстрее, можете оформить подписку — от 3,33 доллара в месяц.
8. Skyload
Ультимативное расширение для загрузки музыки и видео с различных интернет-площадок: «ВКонтакте», «Одноклассников», YouTube, «Яндекс.Музыки» и не только. Вы можете скачивать файлы на открытой странице по одному, все сразу или группами, отмечая только нужные песни или ролики. Skyload позволяет выбирать качество видеофайлов, а также сохраняет теги, названия и обложки песен.
9. Checker Plus for Gmail
Если вы активно пользуетесь популярнейшим почтовым сервисом Gmail, обязательно попробуйте это расширение. Checker Plus уведомляет о получении новых писем и позволяет открывать их или отмечать прочитанными, не переходя на новую вкладку.
Checker Plus уведомляет о получении новых писем и позволяет открывать их или отмечать прочитанными, не переходя на новую вкладку.
10. OneNote Web Clipper
Это расширение от Microsoft поможет сохранить всю важную информацию, которую вы найдёте в Сети, в облачном блокноте OneNote. Web Clipper позволяет быстро копировать ссылки, изображения, выделенные фрагменты страниц или их текстовое содержимое и сохранять всё это в виде отдельных заметок. Доступ к добавленным материалам можно получить на сайте или в приложениях OneNote на любом устройстве.
Читайте также
Как выполнить голосовой поиск в Яндекс браузере
Корпорация Google раньше остальных начала использовать звуковое управление в своей поисковой строке, а со временем к ней подтянулись и другие гиганты сферы. Теперь голосовое действие способен выполнять и Яндекс браузер с помощью Алисы – это умный помощник, управляемый через встроенный микрофон или подключаемую гарнитуру. Алиса помогает управлять не только Яндекс браузером, это отдельное приложение для Windows, позволяющее быстро выполнять различные операции голосом.
Преимущества и недостатки голосового управления Яндекс
Выполнить многие действия голосом в Яндекс браузере стало проще. Голосовой помощник является искусственным интеллектом, то есть его возможности хоть и ограничены, но всё-таки обширны. Нам достаточно сказать: «Слушай Алиса» и сказать желаемую команду для выполнения множества различных действий.
Преимущества голосового поиска в Яндекс браузере с помощью Алисы:
- Модуль абсолютно бесплатный;
- Потребляет минимум системных ресурсов;
- Распространяется отдельно от браузера, то есть не обязательно устанавливать Яндекс обозреватель. Пользоваться умной строкой можно в Windows и на Android, а результаты онлайн-запросов отображаются в браузере по умолчанию;
- Полноценная совместимость со всеми распространёнными обозревателями;
- Высокая точность распознания команд, но все равно голосовой набор от Яндекса требует наличие нормального микрофона;
- Экономия времени на ввод запроса.

- Ключевой недостаток – заполнение блокнота или поисковой строки голосом удобно выполнять только при наличии хорошего микрофона. Подойдёт и бюджетная модель, главное условие – звучание должно быть чистым, без сильных помех и перебоев в передаче. Это означает, что при наличии низкокачественно звучания, удалённого нахождения от захватчика звука или при использовании в шумном месте, результаты работы Алисы часто оказываются неправильными.
- Второй момент – голосовой ввод текста в Яндекс браузере через Алису использует алгоритм, напоминающий Т9. Если были введены сленговые слова, высока вероятность их замены на другие словосочетания. Своими силами Алиса не переводит звук в текст и наоборот, но для этого можем использовать Яндекс.Разговор.
Что умеет голосовой помощник Алиса
Уже сейчас помощница распознаёт и обрабатывает сотни голосовых действий на компьютере как в Яндекс браузере, так и в самой системе. Она не только помогает что-то найти, но и способна играть с нами в простые игры, находить месторасположения, конвертировать суммы в валюте и т. д.
д.
На что способна Алиса:
- Играть. Уже сегодня поддерживает 20 игр: города, загадки, виселица, угадывание чисел, верю или не верю, угадай животное, актёра, песню и т. д. Чтобы запустить игру, просто говорим: «Давай сыграем в [название игры];
- Давать быстрые ответы. Алиса сразу анализирует результаты выдачи в Яндекс и предоставляет только ответ на вопрос, если он однозначный: высота горы, перевод суммы, математические действия и т. п.;
- Искать место. Просто спрашиваем: «Как пройти в [место]», в ответ получаем построенный маршрут к ближайшему учреждению указанного типа и время путешествия;
- Говорить прогноз погоды. Можем спросить: «Слушай Алиса. Какая сегодня погода?», аналогично спрашиваем о прогнозе на завтра и т.д.
- Дополнительно умеет отвечать на обычные вопросы: «Как дела?», «Кто тебя сделал?» и т. п., конвертировать валюту. Также реагирует на команды «Открыть сайт», «Открыть файл», «Выключить компьютер».
Читайте также:
Как использовать голосовой ввод в Яндекс браузере с помощью Алисы
Первым делом устанавливаем Алису, рекомендуем это сделать с официального сайта, так ниже риск столкнуться с вирусами. Ссылка на страницу загрузки.
Ссылка на страницу загрузки.
Способ использования звукового управления приблизительно идентичен для всех команд:
- Запустить Алису можем словами «Слушай», «Привет», «Окей» с добавлением к каждой команде слова «Алиса» или «Яндекс», например, «Слушай Яндекс» или «Привет Алиса».
- Ожидаем отображение соответствующего окна, обозначающего восприятие речи.
- Проговариваем команду или вопрос. В первом случае результат покажется сразу в диалоге и будет озвучен. Если введён поисковый запрос, результат отобразится во вкладке Яндекс браузера с наилучшим ответом, если такой удалось найти.
Ранее голосовой набор текста в блокноте или Яндекс браузере выполняло приложение Яндекс.Диктовка. В силу неизвестных причин сервис закрыт, но есть своеобразный обходной путь – Яндекс.Разговор. Приложение предназначается для общения с глухонемыми пользователями, сервис распознаёт текст и переводит его в аудио или наоборот. Яндекс.Разговор – это своеобразный голосовой блокнот для Яндекс браузера, позволяющий быстро выполнять преобразование звука в печатный вариант и озвучивание набранного текста.
Как дать команду Яндекс через микрофон без Алисы
Поисковая строка компании поддерживает заполнение голосом. Внесение ключевых слов можем выполнять на любой странице поисковой системы, но предварительно должны активировать эту функцию.
Добавление текста голосом в Яндекс поиск:
- Открываем главную или любую другую страницу поисковой системы.
- Нажимаем на иконку микрофона справа поисковой строки.
- Появится запрос доступа к микрофону, который мы подтверждаем.
- Когда отобразится сообщение «Говорите», произносим запрос.
Почему не работает голосовой поиск от Яндекса в браузере
Голосовой поиск для Яндекс браузера на компьютере может не работать по ряду причин:
- Микрофон перестал работать из-за блокировки антивирусной программой. Рекомендуем временно отключить антивирус и проверить работу Алисы;
- Микрофон не включается в браузере из-за блокировки доступа к нему. Часто не появляется сообщение о разрешении доступа к звуковому устройству из-за установки параметра «Запретить сайтам использовать микрофон».
 Изменяем настройку:
Изменяем настройку:
- Переходим в «Настройки содержимого» browser yandex по ссылке.
- Ищем пункт «Микрофон» и устанавливаем выделение «Сообщить…».
- Нажимаем на «Управление исключениями» и убираем записи об Яндекс, если возле них указано «Заблокировать».
- Опускаемся ниже в окне «Настроек содержимого» и находим «Полный контроль над MIDI-устройствами», устанавливаем «Разрешить всем» или «Уведомлять меня».
- Не включается голосовой поиск по командам «Слушай Алиса» и т.д. В системе выключена голосовая активация, поэтому запустить Алису можем лишь вручную. Меняем настройки для запуска функции ключевым словом: переходим в настройки Алисы и выделяем пункт «Голосовая активация»;
- После ввода команды ничего не показывается на экране. Это указывает на проблемы с микрофоном. Вероятно, неисправность появилась из-за неправильного определения типа устройства в звуковых драйверах. Рассмотрим на примере Realtek HD:
- Находим «Диспетчер Realtek HD» в трее (нажимаем на стрелку в правом нижнем углу экрана).

- Кликаем дважды левой кнопкой по иконке драйвера.
- Делаем ПКМ по аналоговому входу, к которому подключен микрофон, и выбираем «Смена назначения разъёмов».
- Устанавливаем «Микрофонный вход».
- Не включается микрофон, так как по умолчанию установлено другое устройство. Изменяем базовые настройки:
- Нажимаем на значок поиска в Windows и вводим фразу «Панель управления».
- Кликаем по пункту «Панель управления».
- Выбираем плитку «Звук».
- Переходим на страницу «Запись».
- Дважды нажимаем на необходимый микрофон.
- Выбираем «Использовать это устройство».
- Физическая поломка микрофона.
Голосовое управление всей системой и Яндекс браузером – это удобная функция для ускорения поиска информации, набора текста голосом и развлечения. Теперь ручное заполнение строки поиска осталось в прошлом, ведь с Алисой стало проще открывать программы, играть в игры и быстро отвечать на вопросы, в том числе в отношении её самой.
Помогла ли вам эта статья?
ДА
НЕТ
Мы рады что смогли помочь вам в решении проблемы!
Отблагодарите автора — поделитесь статьей в социальных сетях:
Задайте свой вопрос в комментариях с подробным описанием проблемы.
ЗАДАТЬ ВОПРОС
Где находится и как зайти в избранное в Яндекс браузере
Расширение возможностей и потребностей современного человека привело к необходимости пользоваться многочисленными тематическими сайтами. Избранное в Яндекс браузере помогает сохранять ссылки на любые сайты в специальном разделе или на панели для быстрого доступа, так ресурсы и ссылки точно не потеряются. Это намного проще, чем постоянно хранить открытые вкладки, сохранять ссылки в блокнот или использовать любые другие методы ускорения доступа к ресурсам.
Зачем использовать закладки в Яндекс браузере
Главная причина создания раздела с закладками заключается в упрощении и ускорении сёрфинга. Имея избранное в Yandex browser, можем перейти на любой сайт из сформированного списка всего в один клик. Без панели закладок приходилось бы всегда вводить URL-адрес ресурса.
Без панели закладок приходилось бы всегда вводить URL-адрес ресурса.
Почему это удобно:
- Можем сохранять ссылку на любую страницу ресурса, а не только на главную страницу;
- Доступ ко всем ссылкам в один клик;
- Простая настройка расположения элементов;
- Возможность быстрого переноса закладок между браузерами;
- Есть функция создания групп закладок. Их можем распределить по любым критериям (работа, развлечения, по определённым тематикам и т.д.)
Единственный недостаток закладок – придётся потратить время на их настройку и подготовку, но уже отобранные ссылки помогут постоянно оставаться на связи.
Где находится избранное в Яндекс браузере
Стандартно раздел закладок располагается на отдельной странице, но по желанию можем сделать выносную панель, размещаемую под адресной строкой в браузере. Второй вариант удобен для активных пользователей браузера.
Перейти на нужную вкладку можем пятью способами:
- Через «Настройки Яндекс браузера».

- Сначала нажимаем на три горизонтальные полосы сверху экрана справа.
- Наводим курсор на «Закладки».
- Выбираем «Диспетчер закладок».
- Горячими клавишами. Самый простой способ зайти в избранное в Яндекс браузере – воспользоваться комбинацией клавиш Ctrl + Shift + O.
- С помощью адресной строки. Избранное хранится в Яндекс браузере по пути browser://bookmarks/, ссылку нужно только вставить в строку поиска и нажать Enter.
- Через другие пункты настроек.
- Переходим в «Настройки» из меню браузера.
- Сверху страницы показывается навигация между разными вкладками, выбираем «Закладки».
- Используя выпадающее табло. Переходим на нужный сайт, нажимаем на строку со ссылкой и под табло нажимаем «Все закладки».
Чтобы было проще найти избранное в Яндекс браузере и не переходить каждый раз в этот раздел, лучше сделать видимой панель закладок. Рассмотрим 3 основных способа активировать панель с выбранными вкладками:
- Через меню «Настройки».

- Переходим по ссылке browser://settings.
- Листаем немного вниз до раздела «Интерфейс» и находим подраздел «Панель закладок».
- Выбираем «Показать панель закладок», также можем включить функцию отображения иконок для каждого сайта в закладках.
- С помощью горячих клавиш. За отображение и скрытие отвечает комбинация кнопок Ctrl + Shift + B.
- Через «Настройки Яндекс.браузера».
- Нажимаем на 3 горизонтальные полоски, здесь выпадает меню обозревателя.
- Наводим курсор мыши на «Закладки» и выбираем «Показывать панель закладок».
Как добавить сайт в избранное в Яндекс браузере
Разработчики Яндекс обозревателя специально сделали много способов добавления элементов в закладки, чтобы мы смогли предельно просто пользоваться функцией.
Четыре способа внести сайт в избранное:
- Со значка «звездочка» в адресной строке. Простейший способ добавления – нажимаем на иконку звезды с правой стороны строки поиска.
 Указываем название и группу, в которую вносим сайт, затем кликаем по кнопке «Готово». (Начиная с версии браузера 18.10.2.163 элемент “звездочка” отсутствует). Взамен ему появился элемент «флажок».
Указываем название и группу, в которую вносим сайт, затем кликаем по кнопке «Готово». (Начиная с версии браузера 18.10.2.163 элемент “звездочка” отсутствует). Взамен ему появился элемент «флажок». - Со значка «флажок» в умной строке. Жмем на иконку флажка справа, далее указываем месторасположение закладки с помощью кнопок «Панель закладок» или «Другие закладки» и кликаем на кнопку «Готово». Также можем создать свою собственную папку через кнопку «Другая папка».
- Через меню обозревателя. Нажимаем на кнопку меню (3 параллельные черты), открываем выпадающий список «Закладки» и кликаем на «Создать закладку».
- Горячими кнопками. Простой способ создать избранное в Яндексе браузере – нажать комбинацию клавиш Ctrl + D.
- Через «Диспетчер закладок». Переходим по ссылке browser://bookmarks/#1, делаем клик по кнопке «Действия» или по трем вертикальным точкам (в новой версии браузера) и выбираем «Добавить страницу» или «Добавить закладку».

Как перенести закладки
Избранное хранится в Яндекс браузере постоянно, и оно не удаляется вместе с очисткой истории или кэша. Если выполнен вход в собственный аккаунт, закладки синхронизируются между устройствами. При переустановке браузера отобранные сайты пропадают, но как только выполним вход в профиль, они автоматически появятся в обозревателе.
Yandex browser поддерживает функцию экспорта и импорта закладок. С помощью функции экспорта можем сохранить избранное в специальный файл, который легко импортируется в другой браузер. Так удаётся просто переносить закладки между браузерами, устройствами и появляется возможность делать резервные копии выбранных закладок.
Импорт и экспорт выполняются одинаково:
- Переходим в «Диспетчер закладок», месторасположения страницы описали ранее.
- Нажимаем справа на «Действия» или на три вертикальные точки (в новой версии браузера).
- Выбираем «Импорт…» или «Экспорт закладок в HTML-файл».
- Указываем путь, где располагается или будет размещаться файл.

Как упорядочить избранное в Яндекс браузере
В один момент при желании просмотреть сайт приходит понимание, что перейти на него уже нельзя из-за неправильного расположения элементов. Приходится долго искать сайт на странице или нажимать по стрелочке на панели где показываются отобранные сайты, не поместившиеся в строку.
Рекомендуем периодически изменять расположение закладок, перенося актуальные вперёд и редко используемые – в конец.
Можем управлять закладками одним из удобных вариантов:
- Автоматическая сортировка. На вкладке «Диспетчер закладок» нажимаем на «Действия» или на три вертикальные точки и выбираем «Упорядочить по заголовкам».
- Ручное перетаскивание. Нажав на отобранный элемент и удержав нажатие, перемещаем его вниз или вверх по списку. Аналогично перетаскивать можем на «Панели закладок», только здесь изменять положение удаётся исключительно влево или вправо.
Избранное в Яндекс браузере – это удобный и практичный инструмент для сёрфинга, здесь можем создать, найти и упорядочить все сайты в несколько кликов. Изначально потребуется всего 10-15 минут времени, чтобы сделать и настроить закладки, затем доступ к сайтам станет в разы быстрее и легче.
Изначально потребуется всего 10-15 минут времени, чтобы сделать и настроить закладки, затем доступ к сайтам станет в разы быстрее и легче.
Помогла ли вам эта статья?
ДА
НЕТ
Мы рады что смогли помочь вам в решении проблемы!
Отблагодарите автора — поделитесь статьей в социальных сетях:
Задайте свой вопрос в комментариях с подробным описанием проблемы.
ЗАДАТЬ ВОПРОС
Голосовой блокнот для яндекс браузера. Как набрать текст голосом – лучшие онлайн сервисы и программы. Google Assistant – улучшенный Google Now. Включаем голосовое управление на Андроиде
При работе в интернете часто требуется печатать тексты. Этим занимаются не только блоггеры и копирайтеры, необходимость написания текстов появляется у маркетологов, вебмастеров, оптимизаторов и профессионалов из других областей.
Даже составление ТЗ для копирайтера вынуждает нажимать клавиши на клавиатуре.
Программы для голосового набора текста облегчают эту задачу. Кто-то скажет, что созданы они для ленивых и неопытных и отчасти это будет верно. Дело в том, что софт недостаточно хорошо распознает отдельные слова
Кто-то скажет, что созданы они для ленивых и неопытных и отчасти это будет верно. Дело в том, что софт недостаточно хорошо распознает отдельные слова
и приходится четко проговаривать всё, а это снижает скорость набора текста.
Набор текста на компьютере голосом
Не зря же был запущен . Пользователям не нужно нажимать кнопки, они могут просто произнести нужный запрос.
Четко проговорить несколько слов не сложно, поэтому для данной цели это подходит. Что касается написания статей, то придется потренироваться. Также, стоит попробовать несколько программ, чтобы выбрать подходящий вариант.
Заходите на , выбираете язык и жмете на значок с микрофоном:
После этого, запрашивается разрешение на использование микрофона. Он может быть отдельным или встроенным в вебкамеру:
Разрешаете браузеру использовать микрофон и начинаете произносить слова. Они сразу же появляются в основной части страницы, откуда их можно легко скопировать и перенести, например, в Word.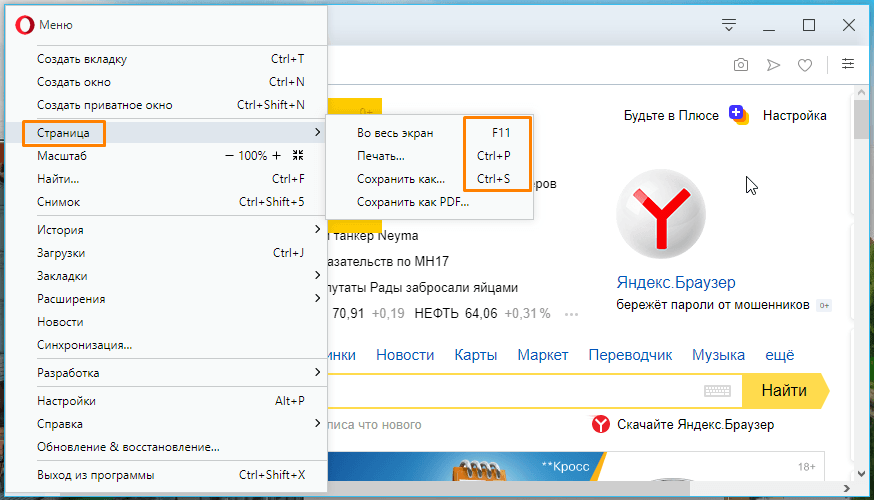
2. Голосовой набор онлайн на . Этот сервис отличается наличием дополнительных кнопок. С их помощью можно быстро очистить поле ввода текста, а также перенести готовый текст на Google Диск, скачать в формате txt или отправить по электронной почте:
В целом, система ничем не отличается. Заходишь на сайт, выбираешь START DICTATION (после выбора языка) и появляется уведомление, где требуется дать разрешение на использование микрофона:
Интерфейс простой, а дизайн приятный. Именно с этим сервисом удается добиться хорошего распознавания, но отзывы двоякие.
3. Набор текста голосом с . Русский язык в этом иностранном сервисе распознается без проблем. Функционала в нем намного больше. Полученный текст проверяется на знаки препинания и ошибки. Очень удобно, что слова, которые программа не смогла распознать точно, подсвечиваются.
При нажатии на них, можно выбрать другие предложенные варианты:
Также здесь есть инструмент для быстрого перевода текса на любой язык или его воспроизведение. Отправлять документ можно разными способами. Единственное неудобство, это после ввода текста голосом, требуется нажимать на стрелку, чтобы перенести его во второе поле.
Отправлять документ можно разными способами. Единственное неудобство, это после ввода текста голосом, требуется нажимать на стрелку, чтобы перенести его во второе поле.
4. Программа голосового набора . Несмотря на скромный дизайн, этот сервис идеально справляется со своей задачей и предлагает самый продвинутый функционал. На сайте есть видео уроки по использованию системы, а также предлагается скачать плагин для браузера.
Всем, кто часто использует компьютер, знакома проблема с набором длинных текстовых сообщений. Особенно часто приходится набирать тексты студентам, блогерам, журналистам и другой пишущей братии. Чтобы написать одну полноценную статью требуется пять-шесть часов напряженного труда, а для узкопрофессиональных текстов это время значительно увеличивается. Для тех, кто не любит набирать много букв на клавиатуре, придуманы специальные программы, позволяющие преобразовывать звуковые сообщения в текстовые файлы. Подобные возможности можно найти в специальных приложениях, разработанных для различных устройств. «Голосовой блокнот» — общее название для прог, превращающих звуки в буквы, и позволяющих значительно сократить время работы над текстом. Его использование значительно облегчит труд автора: большая часть работы будет сводиться к поиску и обработке материала будущего текста, а не к его набору. Давайте ознакомимся с возможностями программы для распознавания голосовых сообщений и протестируем ее на адекватность и полезность.
«Голосовой блокнот» — общее название для прог, превращающих звуки в буквы, и позволяющих значительно сократить время работы над текстом. Его использование значительно облегчит труд автора: большая часть работы будет сводиться к поиску и обработке материала будущего текста, а не к его набору. Давайте ознакомимся с возможностями программы для распознавания голосовых сообщений и протестируем ее на адекватность и полезность.
Знакомимся с голосовым блокнотом
Итак, чем же может нам помочь аудио блокнот? Разработчики утверждают, что он может выполнять такие функции, как:
Пользователь может использовать различные инструменты для расширения функций блокнота. К примеру, можно настроить ввод заглавных букв, упростить распознавание текста, делать откат ввода по специальной команде и многое другое. Общий смысл заключается в том, чтобы не только пользоваться аудио тетрадью, но и настроить его под собственный стиль речи.
В этом случае конечное редактирование текста сведется к минимуму.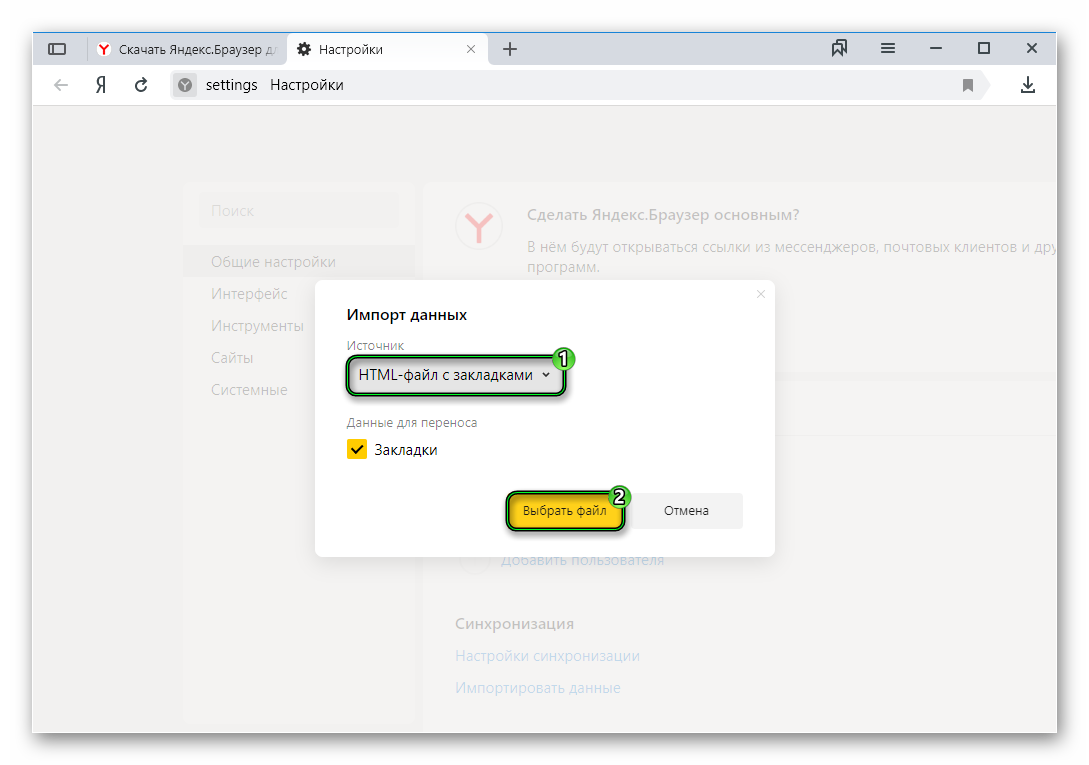
Перед установкой
Голосовой блокнот является бесплатным онлайн-сервисом, который предоставляется бесплатно в магазине Google. Данное приложение является расширением Chrome, поэтому работать оно будет лишь в этом браузере. Перед установкой ваш собственный Google Chrome необходимо обновить: расширение speechpad работает лишь в последних версиях данного браузера.
Также очень желательно иметь собственный аккаунт Гугл. Завести его очень просто, для этого потребуется лишь действующий почтовый ящик. Лучше всего подойдет почта gmail, которая также является разработкой Гугл. Но если вы категорически не настроены иметь почтовый ящик с расширением gmail.com, можно использовать другой. Когда все готово, можно приступать к скачиванию программы.
Установка голосового блокнота
Найденная страничка будет иметь такой вид:
После установки (пара секунд) в меню возможностей Гугл появляется вот такая иконка:
Вот это смешной смайлик с открытым ртом и является нашей программкой. После его нажатия открывается информационная страница с описанием возможностей голосового блокнота:
После его нажатия открывается информационная страница с описанием возможностей голосового блокнота:
Внизу этой странички имеется поле для работы с блокнотом.
Чтобы начать работу с голосовым блокнотом следует проверить собственный микрофон и нажать вот эту кнопку:
В поле 1 будет транслироваться онлайн запись вашего голосового сообщения. После окончания записи текст будет перенесен в поле 2, где его можно будет отредактировать стандартными средствами Word.
Начало работы
Итак, приступаем. Жмем «Включить запись». При правильно работающем микрофоне она загорается оранжевым цветом:
После отключения записи текст появляется в нижнем поле, и будет иметь такой вид:
Запятые и точки следует проговаривать, их алгоритм программы распознает «на звук» и ставит там, где это необходимо автору. Наше сообщение получило свой знак препинания после того, как было сказано слово «точка».
Если присмотреться, можно увидеть, что фраза написана с ошибкой: так алгоритм распознал речевое сообщение. Исправить ошибку можно собственными средствами блокнота или же после переноса текста на лист Office Word.
Исправить ошибку можно собственными средствами блокнота или же после переноса текста на лист Office Word.
Как можно видеть, блокнот передает речевое сообщение достаточно правильно. А чтобы сработаться с программой на «отлично», следует выполнять несколько простых рекомендаций:
- Не спешите и старайтесь медленно и четко выговорить каждое слово.
- Если в первом поле текст завис – не спешите диктовать дальше. аплгоритм собьется, и предложение нужно будет диктовать заново. Лучше остановиться и дать программе возможность вас догнать.
- Откорректируйте работу микрофона так, чтобы он не записывал посторонние звуки – и ваше дыхание в том числе.
- Для редактирования текста лучше всего использовать поле 2. делать это следует после успешной записи каждого предложения. Выключать запись не нужно, но и слишком долгие паузы делать не следует: затяжная тишина может выбить запись полностью. После редактирования предложения или абзаца включайте запись для дальнейшей диктовки текста.
 Второй вариант – начитать текст полностью, а затем редактировать его средствами Word. Конечно, каждый выбирает собственный стиль работы. Попробуйте оба и выберите свой.
Второй вариант – начитать текст полностью, а затем редактировать его средствами Word. Конечно, каждый выбирает собственный стиль работы. Попробуйте оба и выберите свой.
Знаки препинания – это отдельная медаль разработчикам.
Если выговаривать их четко и размеренно, то программа не спеша расставит точки, запятые, двоеточия и восклицательные знаки по вашей команде.
Голосовой блокнот на мобильном устройстве
Кроме стандартного использования голосовой набор текста можно использовать в любом мобильном устройстве. Для этого следует активировать свою учетную запись в Гул и установить приложение прямо в браузер Хром. После этого при запуске хром на мобильном устройстве Speechpad будет включаться по первому запросу.
Попробуйте сами это замечательный сервис и поделитесь своими впечатлениями в комментариях!
Всем привет! В сегодняшней статье я хочу рассказать об очень полезных приложениях Google. Эти приложения будут полезны блогерам, копирайтерам да и всем людям которые имеют какое то отношение к работе с текстами. Если вы ведете блог, вам нужно писать много и часто. Как раз эти приложения во многом облегчат вашу жизнь.
Если вы ведете блог, вам нужно писать много и часто. Как раз эти приложения во многом облегчат вашу жизнь.
Вайснот||
Одно из расширений называется Вайснот||. Очень удобное расширение, позволяет экономить массу времени, включает в себя блокнот и словарь. Вайснот|| разработан специалистами Google для браузера Google Chrome 25 и выше.
Работать с ним очень просто, по ссылке и по этому значку, находим расширение, устанавливаем его к себе в браузер после этого появляется значок в визуальных закладках, его так же можно закрепить на рабочем столе. Установка очень простая достаточно выбрать русский язык, а всплывающие подсказки помогут вам в освоении данного голосового блокнота. После установки можно поменять вид меню по своему вкусу.
Для начала записи нужно нажать на кнопочку с изображением микрофона. Когда она поменяла цвет на красный запись началась и остается только наговорить тот текст который вы хотите записать. Как правило для работы с голосовыми блокнотами лучше подключить выносной микрофон, даже для ноутбука.
Говорить следует внятно, ровно и четко выговаривать слова, в противном случае вам придется потратить много времени на редактирование текста. Это один из плюсов голосовых блокнотов отработка- четкой дикции.
Voice Recognition
Вначале сайт запросит у вас разрешение на использование вашего микрофона, нажимаете «разрешить» и блокнот готов к работе.Не нужно пугаться что блокнот на английском, внизу страницы выставляете язык «Русский» и записываете все что вам необходимо. В справке вверху, при открытии нажимаете правую кнопку мышки и выбираете « Перевести на русский».
Чем еще удобен Voice Recognition ? Google позаботился об интеграции этого приложения с Dropbox (облачное хранилище) и Google Drive (Google диск) на которые можно экспортировать ваши документы или просто отправить по электронной почте.
После неспешной и четкой надиктовки, текст можно выделить и при помощи клавишь Ctrl+C скопировать, а затем вставить в буфер обмена.
Попробуйте поработать с данными приложениями,надеюсь они вам понравятся и пригодятся, а в я познакомлю вас с более серьезной программой, которой пользуюсь сам.
Голосовой ввод текста на Андроиде – это удобно даже при обычном наборе смс, а если вам нужно набирать большие объемы текста в день или решать деловые вопросы параллельно с другими рабочими обязанностями, то эта функция станет просто незаменимой.
В ОС Андроид имеется стандартная функция диктовки слов голосом, которую можно включить в настройках, не скачивая дополнительных приложений. Система автоматически добавит значок микрофона на электронную клавиатуру, и вы сможете пользоваться ею тогда, когда вам нужно.
Если включенный ввод вам больше не нужен, и вы хотите его отключить, в этом же меню выберите кнопку «Отключить» или снимите галочку с соответствующего пункта.
Как пользоваться голосовым вводом
Как включить эту функцию, мы уже разобрались, теперь нужно понять, как ею пользоваться. Она будет доступна практически во всех меню и приложениях, в которых можно использовать электронную клавиатуру.
- Чтобы начать диктовку текста, нажмите на текстовый экран или на ту часть текста, которая уже была введена.
 Высветиться стандартная электронная клавиатура.
Высветиться стандартная электронная клавиатура. - Нажмите на значок микрофона на главном экране, или же перейдите в раскладку символов, если вы перенесли клавишу с микрофоном туда при настройке.
- На экране отобразится меню для записи вашего голоса и надпись: «Говорите». Надиктуйте нужный текст в микрофон смартфона, и он автоматически преобразует голос в текст.
Знаки пунктуации нужно проговаривать словами: «Вопросительный знак», «Запятая», «Точка». Старайтесь говорить четче, иначе программа может неправильно понять ваши слова, соответственно, преобразовать их в схожие по звучанию.
Какие настройки доступны при распознавании голоса Андроидом
Настроить работу стандартного голосового ввода на Android можно в меню «Язык и ввод», в который можно попасть через «Настройки», или же нажав на «шестеренку» настроек прямо в меню, которое высветилось после нажатия микрофона (обычно кнопка настроек находится слева от слова «Говорите»).
Настройка распознания речи.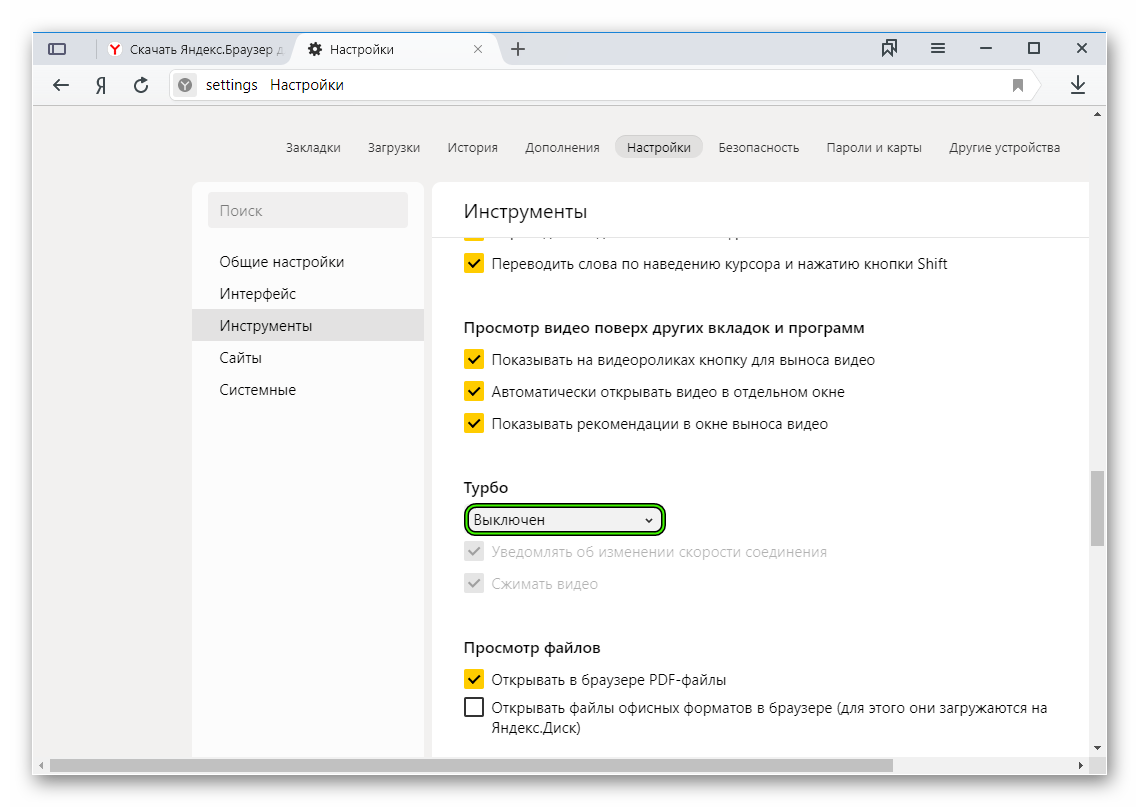 Здесь можно сделать следующее:
Здесь можно сделать следующее:
- Выбрать язык. Распознавание доступно и в офлайн режиме, но по умолчанию у вас будет установлен только русский язык (или же русский + английский). Для других языков функция будет работать либо только при , либо тогда, когда вы скачаете нужные языки. Скачать нужные языковые пакеты можно в меню настроек языка и ввода, нажав на «Распознавание речи офлайн».
- Настроить распознавание «О’кей Google». После настройки этого пункта, вы сможете использовать менеджер поисковой системы при открытой системе Google, только сказав: «О’кей Google». А потом надо произнести, что вам нужно найти в поисковике.
- Включить возможность управления голосом с проводной гарнитуры или Bluetooth-устройств.
- Настроить распознавание нецензурных слов. Программа автоматически включает пункт «Скрывать распознанные нецензурные слова».
- Включить или выключить озвучивание результатов в стандартном режиме или в режиме подключенной гарнитуры.
Статьи и Лайфхаки
Далеко не каждый пользователь в курсе, что существует голосовой набор на андроид, как включить
эту функцию тоже представляют себе не все. А ведь если посмотреть , перечень выпущенных моделей, становится ясно, что практически каждое современное устройство оснащено ею. Расскажем, как начать применять голосовой набор, используя стандартные варианты, предложенные системой, или же сторонние приложения.
А ведь если посмотреть , перечень выпущенных моделей, становится ясно, что практически каждое современное устройство оснащено ею. Расскажем, как начать применять голосовой набор, используя стандартные варианты, предложенные системой, или же сторонние приложения.
Базовый ввод голосовых команд предполагает диктовку текста своему мобильному устройству без использования клавиш. Чтобы иметь возможность использовать данную функцию, необходимо проделать несколько простых и последовательных действий. Начнём с того, что поместим курсор в любое поле для ввода текста. Нам будет предложено использование клавиатуры Android. Находим рисунок микрофона и нажимаем на него. Перед нами появится панель для голосового ввода, где будут несколько важных элементов, включая список языков, голосовой индикатор и клавишу «Готово», на английском «Done» (переводит в обычный текстовый режим).
По умолчанию на одном из рабочих столов нашего смартфона установлен виджет поиска Google, где также есть иконка с изображением микрофона. Путём нажатия на неё мы сможем активировать функцию голосового набора.
Путём нажатия на неё мы сможем активировать функцию голосового набора.
Как управлять этой функцией? Следует знать о том, что красная рамка, находящаяся вокруг рисунка микрофона, меняет свою толщину в зависимости от того, насколько громким является наш голос. По мере обработки команд они будут появляться в виде слов в поле.
Добавим, что функция работает только при активном подключении к Интернету. Язык ввода выбирается в специальном поле («Select dictation language» > «Add languages», то есть «Добавить языки»). Теперь можно пользоваться голосовым набором без каких-либо проблем.
Теперь мы имеем представление о том, что такое голосовой набор на андроид, как включить его и как им пользоваться. Однако следует знать, что активировать эту функцию можно теми же путями, : т. е. не только встроенными средствами системы, но и при помощи сторонних программ.
Неплохой программой является Voice Button. Её можно найти и загрузить из Play Market. Это хорошее приложение для голосового управления всей домашней техникой. Оно построено на основе базового модуля сотового аппарата Android, а также модуля Arduino.
Оно построено на основе базового модуля сотового аппарата Android, а также модуля Arduino.
После самого первого запуска приложения переходим в «Настройки» («Settings»), после чего выбираем «Пожалуйста, нажимайте и говорите» («Please click and tell»). Откроется окно с изображением микрофона. Произносимые нами голосовые команды будут появляться в верхнем поле. Чтобы сохранить какую-либо команду и привязать её к определённой кнопке, стоит нажать на эту кнопку с надписью «Изменить голосовую команду №» («Change Voice command №»). Текст команды будет отображаться в скобках.
Ещё одной хорошей программой является Cyberon Voice Commander. Она отличается высокой степенью точности. Приложение позволяет совершать исходящие звонки, запускать другие программы и т.д. Функция голосового набора сопряжена с беспроводной Bluetooth гарнитурой.
Недостатком этого приложения является то, что оно предлагается на платной основе. Его цена составляет $5,99.
«Яндекс» выпустил «Яндекс.
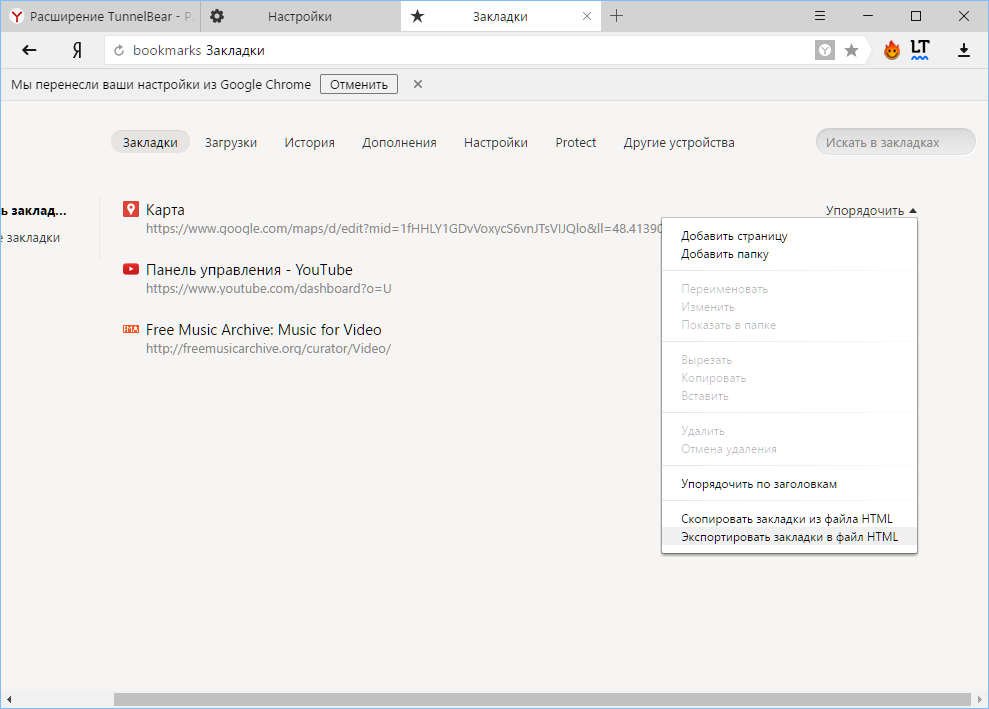 Браузер» со встроенной «Алисой» — Офтоп на vc.ru
Браузер» со встроенной «Алисой» — Офтоп на vc.ru
С её помощью можно запускать программы и управлять некоторыми настройками компьютера.
5292
просмотров
Разработчики голосового помощника «Алиса» добавили его в десктопную версию «Яндекс.Браузера». Об этом vc.ru рассказали в «Яндексе».
Компания выпустила голосового помощника «Алису» в октябре 2017 года. Ранее он был доступен только в приложениях «Яндекс» и «Яндекс.Браузер» для Android и iOS, а также в отдельном приложении для Windows.
«Яндекс.Браузер» стал первым браузером с голосовым помощником, утверждают в компании. По собственным данным, в феврале 2018 года дневная аудитория «Яндекс.Браузера» составила 18 млн пользователей, из них 8 млн пользовались мобильной версией приложения. «Алисой» ежедневно пользуются несколько миллионов человек, говорит представитель «Яндекса».
По набору возможностей «Алиса» в «Яндекс.Браузере» практически не отличается от Windows-приложения. С помощью сервиса можно искать информацию в интернете или открывать нужные сайты: например, «ВКонтакте», «Яндекс.Музыку» или почту.
Кроме того, с помощью «Алисы» можно управлять браузером или компьютером: например, очистить историю браузера, открыть последнюю закрытую вкладку, запустить установленную программу (блокнот, калькулятор, Word), выключить или перезагрузить компьютер.
С «Алисой» также можно играть в игры, такая возможность появилась в ноябре 2017 года. Сейчас голосовой помощник предлагает пользователю более десяти игр, включая «Города», «Верю — не верю», «Угадай песню» и прочие.
Бета-версия «Алисы» для Windows продолжит работать, но «Яндекс» больше не планирует развивать её как отдельный продукт.
Бета-версия «Алисы» для Windows существовала для предварительного тестирования голосового помощника в браузере. Теперь «Алиса» будет работать в составе десктопного «Яндекс.Браузера». Мы не планируем продолжать развитие отдельного продукта.
пресс-служба «Яндекса»
Как сбросить Яндекс Браузер в Windows
Сегодняшняя статья краткое руководство частичного или полного сброса Яндекс.Браузера.
Полный сброс удаляет всё, браузер станет таким как будто вы его только что установили. При частичном сбросе настроек – будут удалены временные файлы, куки, все добавленные поисковые системы будут сброшены и установлен яндекс по умолчанию, откреплены закрепленные вкладки, отключены расширения. При частичном сбросе настроек ваши пароли и закладки никуда не денутся.
Сбросить настройки Яндекс.Браузера по умолчанию.
Делаем частичный сброс настроек браузера:
1. Откройте браузер, нажмите левой клавишей мыши на три линии справа вверху и выберите “Настройки”;
2.Опуститесь в самый низ и нажмите левой клавишей мыши “Показать дополнительные настройки”;
3.Почти в самом низу нужно нажать левой клавишей мыши на “Сбросить настройки”;
4.Подтвердите сброс настроек нажав на “Сбросить”.
Настройки Яндекс.Браузера будут сброшены по умолчанию.
Полный сброс Яндекс браузера.
После сброса браузер будет как будто вы только что его установили. Удалится всё, по этому сохраните если есть что-то нужное.
1.Закрываем Яндекс браузер, если он открыт;
2.Открываем проводник и в адресной строке вставляем (или вписываем) %LocalAppData%\Yandex\YandexBrowser после чего нажимаем Enter.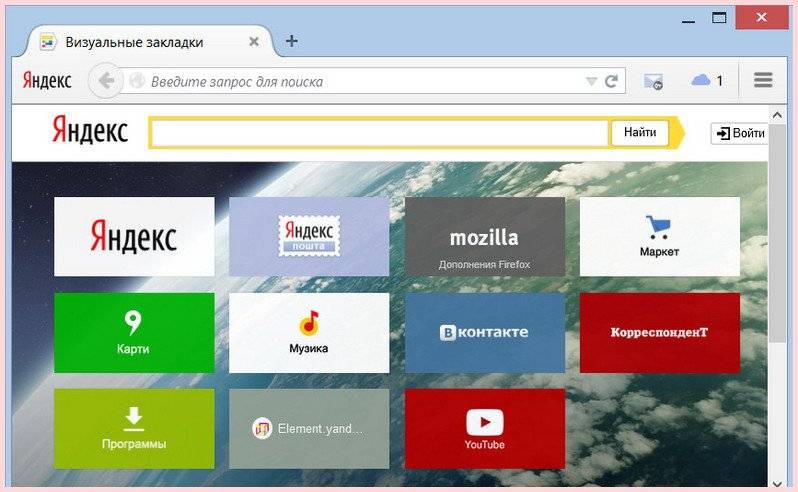
3.Нажимаем на папку User Data правой клавишей мыши и выбираем “Удалить”;
4.Подтверждаем удаление, нажав на “Да”.
Теперь если вы откроете браузер, он будет таким же как при первом запуске. Также возможно, что после запуска он импортирует настройки с другого браузера.
Если настройки импортированы, а вы этого не хотели – во время открытия какой-то страницы, под адресной строкой будет написано “Мы перенесли ваши настройки из … ” – нажмите “Отменить” и браузер загрузится без этих настроек.
В последнее время вредоносное ПО меняет ярлыки браузера, добавляет туда лишние ссылки, проверьте на всякий случай ярлык яндекс браузера. Для этого нажмите на него правой клавишей мыши, зайдите в “Свойства” => в поле “Объект” после browser.exe не должно быть никаких ссылок. Если есть – удалите, если нет – просто закройте окно.
Если проблемы после сброса никуда не делись – рекомендую проделать всё по инструкции «Как сделать браузер снова быстрым“, там есть пару утилит, которые почистят систему от лишнего и возможно ваш браузер, как и система станут работать намного лучше.
На сегодня всё, если есть дополнения – пишите комментарии!
См. ТакжеОписаниеBrowsingHistoryView — это утилита, которая считывает данные истории различных веб-браузеров (Mozilla Firefox, Google Chrome, Internet Explorer, Microsoft Edge, Opera) История версий
Системные требованияЭта утилита работает с любой версией Windows, начиная с Windows 2000 и заканчивая Windows 10.Поддерживаются как 32-битные, так и x64-системы. Поддерживаются следующие веб-браузеры:
Известные ограничения и проблемы
Начать использование BrowsingHistoryViewBrowsingHistoryView не требует никакого процесса установки или дополнительных файлов DLL.Чтобы начать его использовать, После запуска BrowsingHistoryView отображается окно «Дополнительные параметры». По умолчанию, После нажатия кнопки «ОК» в окне «Дополнительные параметры» BrowsingHistoryView загружается и отображает историю просмотров в соответствии с Окно «Дополнительные параметры»
Чтение старой истории из теневых копийЕсли на вашем жестком диске есть одна или несколько теневых копий, вы можете просмотреть историю, хранящуюся в этих теневых копиях, с помощью Параметры командной строки
Вот несколько примеров командной строки: Имейте в виду, что вы можете использовать любую переменную, хранящуюся в файле tne .cfg, в качестве параметра командной строки, даже если она не указана в приведенном выше списке командной строки. Перевод истории просмотров на другие языкиЧтобы перевести BrowsingHistoryView на другой язык, следуйте инструкциям ниже:
ЛицензияЭта утилита выпущена как бесплатное ПО. Заявление об ограничении ответственностиПрограммное обеспечение предоставляется «КАК ЕСТЬ» без каких-либо явных или подразумеваемых гарантий, Обратная связьЕсли у вас есть какие-либо проблемы, предложения, комментарии или вы обнаружили ошибку в моей утилите, BrowsingHistoryView также доступен на других языках. Чтобы изменить язык |
Российские акции в условиях санкций — стоит ли инвесторам обращаться к «Яндексу»? — Блокнот
Обзор
Московская фондовая биржа (MOEX) исторически демонстрировала склонность к сильным колебаниям, находясь под давлением. Будь то санкции, инфляция или политика — биржа и ее торгуемые активы, как правило, очень чувствительны. После объявления 9 апреля 2018 г. новой волны санкций против российских олигархов и компаний индекс Московской биржи упал на 9 баллов.1%.
Несмотря на внимание прессы к российским рынкам как к провальным, индексу Московской биржи все же удалось подняться на 0,9% с начала года. SP500 по-прежнему снижается на 0,66% с начала года (на 17.04.2018). Вряд ли какой-либо рынок продемонстрировал особый рост или стабильность, кроме посредственности.
Неустойчивый развивающийся рынок в стране, где политика тесно связана с богатством, оказавшийся в эпицентре политической напряженности, не обязательно является наиболее желаемым инвестиционным условием. Кроме того, российский рынок печально известен привлечением иностранных инвестиций, подкрепленных низкими оценками, только для того, чтобы поймать инвесторов в циклическую ловушку, или, как это назвал один исследователь: «пластиковая еда на одеяле для пикника в зыбучих песках».”
Технологическое отставание
К сожалению, как и во многих развивающихся рынках, существует технологическое отставание между Западом и Востоком. Хотя в крупных городах, таких как Москва и Санкт-Петербург, это может быть не так заметно, но в России наблюдается задержка в том, насколько быстро определенные технологии, товары и услуги станут мейнстримом. Поскольку новые технологии разрабатываются и продаются на Западе, мало кто в России знает о их существовании, если они не популяризируются через социальные сети или не выводятся на российский рынок через посредников или франчайзинговые компании.Как только продукт или услуга выводятся на российский рынок, начинается неофициальное испытание, в ходе которого продажи, удобство использования и устойчивость продуктовой линейки отслеживаются в соответствии со спросом и сравниваются с реакцией рынка на Западе. Нередко продукт попадает на российский рынок и набирает популярность, теряя при этом в США. Инвесторы, стремящиеся к игре на добавленную стоимость, должны быть уверены, что товары или услуги западной компании могут быть воспроизведены на российском рынке.
Запасные игроки России
Как только спрос на импортную продукцию будет сформирован, местный рынок откроется для поиска устойчивого внутреннего решения, которое будет использоваться на новом рынке.Выявление западных компаний, у которых есть потенциал для расширения на восток, очень ценно, однако определение местных компаний, которые могли бы удовлетворить спрос, вызванный западным продуктом, еще лучше.
Чехол для Яндекс
Многие российские пользователи помнят, как узнали о Яндексе (NASDAQ: $ YNDX) из рекламы, автоматических загрузок и программ, которые изменили бы вашу поисковую систему по умолчанию, что сегодня можно было бы считать рекламным ПО. Тем не менее, россияне, просматривающие Google и натыкающиеся на российскую поисковую систему, придерживались этого правила.Когда дело касалось российского рынка, пользователей выделяли надежность и внимание к деталям. Яндекс включает в общей сложности 25 сервисов, адаптированных для рынка России и стран бывшего СССР.
Яндекс изменил способ использования Интернета многими россиянами, сделав его проще и, откровенно говоря, менее западным. Водители больше не покупали GPS-устройства американского производства (которые раньше были лучшими на рынке), они покупали Яндекс-навигаторы — по сути, планшеты на базе Android , Яндекс Карты — которые тоже показывали вам трафик в реальном времени.
Яндекс Деньги совершили революцию в обработке платежей и сделали более безопасным для потребителей и продавцов проведение онлайн-транзакций. Сервис является партнером Сбербанка и позволяет потребителям использовать электронный кошелек, совершать транзакции с другими кошельками и снимать средства в банкоматах Сбербанка.
Когда использование Uber стало основным видом транспорта, Яндекс ответил, создав Яндекс Такси — это собственная программа поиска пассажиров.
В прошлом году Яндекс также запустил Алиса , виртуальный AI-помощник с лучшей в мире технологией распознавания русской речи.Платформа будет расширяться, чтобы конкурировать с сервисами Amazon Alexa.
Хотя Google по-прежнему широко представлен в России, рыночная доля Яндекса как поставщика услуг интернет-поиска в настоящее время превышает 55% и продолжает расти. Кроме того, генеральный директор Яндекса Аркадий Волож не является объектом санкций США против России. Также маловероятно, что санкции сильно повлияют на бизнес — пока на курсах акций.
С момента IPO в 2011 году Яндекс демонстрирует волатильность, характерную для циклических акций.Ранее в этом году цена акций достигла серьезного уровня сопротивления, прежде чем ее сбросили панические продавцы. Прибыль за первый квартал 2018 г. — 26.04.2018 г. — послужит катализатором для определения того, повторит ли эта акция циклическое ценовое движение или продолжит поддерживать бычий импульс 2017 года. На данный момент эта компания представляет большую ценность, но окружающая среда может задушить рост компании и сделать ее менее выгодной для инвесторов, чем следовало бы.
Нравится:
Нравится Загрузка…
Связанные
Блокнот: Школа медведей для ПК / Mac / Windows 7.8.10 — Скачать
бесплатно
Блокнот: Школа медведей PC — одно из лучших приложений для персонализации, доступное пользователям. Но в настоящее время он доступен только для платформы Android. Если вы когда-нибудь хотели попробовать приложение «Блокнот: Школа медведей» на своем ПК или ноутбуке, вы попали в нужное место. В этом подробном сообщении блога мы предоставим вам простой трюк с пошаговыми инструкциями по Загрузите и установите Блокнот: Школа медведей для ПК Windows 10/8/7 .
Зачем ограничивать руки крошечным экраном, если вы можете играть или запускать такие приложения, как Блокнот : Школа медведей, на экране ноутбука ! Но доступно ли это приложение для платформы ПК? Несмотря на то, что ответ — НЕТ, вы все равно можете загрузить Notepad: The Bears ‘School для ПК с помощью эмуляторов Android. Эти эмуляторы создают виртуальную среду Android на вашем ПК, и, таким образом, вы можете без проблем запускать Notepad: The Bears ‘School на ПК.
Блокнот
: Школа медведей в настоящее время отмечена в разделе «Выбор редакции» в Google PlayStore из-за потрясающих , более 100 000 установок и 4.2 звезды совокупный рейтинг пользователей. Теперь давайте быстро рассмотрим технические характеристики приложения Notepad: The Bears ‘School для ПК, а затем мы увидим пошаговое руководство по его установке на ваш ноутбук.
Блокнот: Школа медведей для ПК — Характеристики:
| Название | Блокнот: Школа медведей |
| Требования | ПК Windows / Mac Ноутбук, Bluestacks |
| Разработчик | песо.apps.pub.arts. |
| Установок | 100000+ |
| Рейтинг приложения | 4,2 / 5,0 |
Блокнот: приложение «Школа медведей» предлагает отличный набор функций для выполнения категории персонализации требования. Он имеет полный набор уникальных функций, которые помогают 4.2 выделяться среди всех других приложений в этой категории. Так что скачайте Блокнот: Школа Медведей для ПК, чтобы пользоваться всеми функциями в полноэкранном режиме, не беспокоясь о зарядке и подключении к Интернету.
Notepad: The Bears ‘School можно бесплатно загрузить на свой смартфон Android. Вот ссылка на магазин игр, если вы еще не установили его на свой смартфон: Загрузите Блокнот: Школа Медведей для ПК
Вот два простых способа загрузить Блокнот: Школа медведей для ПК с Windows 10/8/7. Итак, без лишних слов, давайте перейдем к подробному руководству.
Блокнот: Школа медведей Загрузить для ПК [Ноутбук с Windows 10/8/7] —
В наши дни количество людей, пользующихся смартфонами, быстро растет.Помня об этом, разработчики приложений и владельцы бизнеса сосредотачиваются на подходе, ориентированном на мобильные устройства. Многие из недавно выпущенных популярных приложений, таких как PUBG, Snapchat, Instagram, ToTok и т. Д., Не имеют специальных версий для ПК. Вы не можете официально использовать эти приложения на своем ноутбуке. Но не волнуйтесь, вы можете использовать любое из приложений Android, доступных в магазине Google Play, на своем ПК с помощью эмуляторов Android.
Мы собираемся увидеть, как мы можем Скачать Блокнот: Школа медведей для ПК, используя два из лучших эмуляторов Android, доступных в Интернете бесплатно — Bluestacks и MemuPlay.
1. Блокнот: Школа медведей для ПК — Метод Bluestacks:
Bluestacks Сообщается, что намного быстрее, чем любой из доступных смартфонов Android (в 6 раз быстрее, чем Samsung Galaxy S9 +). Но это немного тяжелое приложение. Если у вас есть ПК с оперативной памятью более 2 ГБ и обновленными графическими драйверами, Notepad: The Bears ‘School для ПК работает плавно, без задержек. Это одно из самых крутых приложений, которое позволяет запускать любимую игру или приложение на ноутбуке в полноэкранном режиме.
- Шаг 1 : Загрузите установочное приложение Bluestacks с официального сайта. Вот подробное руководство по установке — Установка Bluestacks для ПК
- Шаг 2 : После завершения загрузки запустите файл installer.exe . Вам необходимо сначала выполнить , чтобы выполнить одноразовую настройку . Вы можете выбрать все настройки по умолчанию.
- Шаг 3 : Первоначальная загрузка может занять некоторое время в зависимости от подключения к Интернету.После этого вы должны увидеть домашний экран Bluestacks .
- Шаг 4 : Перейдите в строку поиска в правом верхнем углу и найдите «Блокнот: Школа медведей» , чтобы загрузить его на ПК.
- Шаг 5 : Он будет перенаправлен на экран Google Playstore. Проверьте блокнот: Школа медведей, разработанный peso.apps.pub.arts, и нажмите кнопку «Установить ». Если будет предложено, войдите в систему с учетной записью Google.
- Шаг 6 : Подождите несколько минут, чтобы приложение «Блокнот : Школа медведей» установило .Как только это будет сделано, вы увидите значок приложения «Блокнот: Школа медведей» на экране Bluestacks.
Вы можете просто дважды щелкнуть значок приложения и сразу же начать его использовать. Это так просто. Весь процесс установки может занять до 10 минут. Но как только вы установите плеер Bluestacks App, вы сможете запустить любое из ваших любимых приложений для Android на ПК. Последняя версия Bluestacks (Bluestacks 4) содержит множество улучшений производительности и потрясающий пользовательский интерфейс.
Даже , если у вас есть файл APK , Bluestacks дает вам возможность напрямую установить файл APK.Эта функция очень полезна, если у вас есть какая-либо версия приложения с МОДИФИКАЦИЕЙ или приложение недоступно в магазине Google Play.
2. Блокнот: Школа Медведей для ПК — Метод MemuPlay:
MemuPlay — еще один лучший эмулятор с новыми функциями. Он создан исключительно для геймеров. Если вы хотите играть в высококачественные игры, MemuPlay — лучший выбор для вас. Он обеспечивает исключительную производительность и превосходные игровые возможности. Мы только что увидели, как можно скачать Блокнот: Школа медведей на ПК.Точно так же процесс установки довольно прост в любом эмуляторе Android с минимальным начальным обходом.
- Загрузите приложение MemuPlay с официального сайта — Нажмите здесь
- Найдите загруженный файл и Установите его на свой компьютер. точно так же, как установка любого другого программного обеспечения в системе Windows.
- Завершите однократную настройку и войдите в свою учетную запись Google , потому что нам нужен доступ к службам Playstore.
- После этого на главном экране найдите приложение Google PlayStore и дважды щелкните его, чтобы открыть.
- Найдите приложение, которое мы хотим установить — «Блокнот: Школа медведей» Автор peso.apps.pub.arts и нажмите кнопку установки . Через несколько секунд приложение будет на вашем компьютере и запустится на главном экране эмулятора.
С MemuPlay вы можете наслаждаться большинством эксклюзивных игр, доступных в магазине Google Play, включая «Блокнот: Школа медведей» для ПК.Вы можете играть в любую игру или использовать любое приложение с полным контролем и настройками.
Блокнот: Школа медведей для ПК — Заключение:
Блокнот: Школа медведей Скачать для ПК У много установок и много оценок в игровом магазине. Загрузите то же самое на свой ноутбук с помощью простых приемов, которые мы упомянули в этой статье. Вы можете выбрать эмулятор по своему усмотрению, чтобы установить Блокнот: Школа медведей на ПК. Фактически, на рынке есть много хорошо известных альтернатив, таких как KO player, NOX player и т. Д.которые доступны для бесплатной загрузки.
На этом я завершаю статью о Как загрузить и установить Блокнот: Школа медведей для ПК Ноутбук с Windows 10/8/7 бесплатно. Если у вас возникнут трудности при загрузке приложения с эмуляторами, сообщите нам об этом по электронной почте . Мы вам поможем.
Теги: Блокнот: Школа медведей, Блокнот: Школа медведей Скачать для ПК, Блокнот: Школа медведей для Mac, Блокнот: Школа медведей для Windows 10
Sticky Memo Notepad * Dots * на ПК с Windows Скачать бесплатно — 2.0,16
Разработано: engsoft.tc
Лицензия: 1.49
Рейтинг: 0/5 — голосов
Последнее обновление: 14 мая 2021 г.
Ищете способ загрузить Sticky Memo Notepad * Dots * для Windows 10/8/7 ПК ? Значит, вы находитесь в правильном месте. Продолжайте читать эту статью, чтобы узнать, как загрузить и установить одно из лучших приложений для персонализации Sticky Memo Notepad * Dots * для ПК.
Большинство приложений, доступных в магазине Google Play или iOS Appstore, созданы исключительно для мобильных платформ. Но знаете ли вы, что вы все еще можете использовать любое из ваших любимых приложений для Android или iOS на своем ноутбуке, даже если официальная версия для платформы ПК недоступна? Да, они выходят из нескольких простых приемов, которые вы можете использовать для установки приложений Android на машину Windows и использования их, как вы используете на смартфонах Android.
В этой статье мы перечислим различные способы загрузки Sticky Memo Notepad * Dots * на ПК в пошаговом руководстве.Итак, прежде чем приступить к делу, давайте посмотрим на технические характеристики Sticky Memo Notepad * Dots *.
Sticky Memo Notepad * Dots * для ПК — Технические характеристики
| Имя | Sticky Memo Notepad * Dots * |
| Установки | 100+ |
| Разработано | engsoft.tc |
на Dip Notepad. вверху списка приложений категории персонализации в Google Playstore.У него действительно хорошие рейтинги и отзывы. В настоящее время Sticky Memo Notepad * Dots * для Windows получил более более 100 установок приложений, и 0 звезд, баллов среднего совокупного пользовательского рейтинга.
Sticky Memo Notepad * Dots * Загрузить для ПК Windows 10/8/7 Ноутбук:
Большинство приложений в наши дни разрабатываются только для мобильной платформы. Игры и приложения, такие как PUBG, Subway surfers, Snapseed, Beauty Plus и т. Д., Доступны только для платформ Android и iOS.Но эмуляторы Android позволяют нам использовать все эти приложения и на ПК.
Таким образом, даже если официальная версия Sticky Memo Notepad * Dots * для ПК недоступна, вы все равно можете использовать ее с помощью эмуляторов. В этой статье мы представим вам два популярных эмулятора Android для использования Sticky Memo Notepad * Dots * на ПК .
Sticky Memo Notepad * Dots * Загрузить для ПК Windows 10/8/7 — Метод 1:
Bluestacks — один из самых крутых и широко используемых эмуляторов для запуска приложений Android на вашем ПК с Windows.Программное обеспечение Bluestacks доступно даже для Mac OS. Мы собираемся использовать Bluestacks в этом методе для загрузки и установки Sticky Memo Notepad * Dots * для ПК с Windows 10/8/7 Laptop . Начнем с пошагового руководства по установке.
- Шаг 1 : Загрузите программное обеспечение Bluestacks по приведенной ниже ссылке, если вы не устанавливали его ранее — Загрузите Bluestacks для ПК
- Шаг 2 : Процедура установки довольно проста и понятна.После успешной установки откройте эмулятор Bluestacks.
- Шаг 3 : Первоначальная загрузка приложения Bluestacks может занять некоторое время. После его открытия вы должны увидеть главный экран Bluestacks.
- Шаг 4 : Магазин Google Play предустановлен в Bluestacks. На главном экране найдите Playstore и дважды щелкните значок, чтобы открыть его.
- Шаг 5 : Теперь найдите приложение, которое хотите установить на свой компьютер. В нашем случае найдите Sticky Memo Notepad * Dots * для установки на ПК.
- Шаг 6 : Как только вы нажмете кнопку «Установить», Sticky Memo Notepad * Dots * будет автоматически установлен на Bluestacks. Вы можете найти приложение под списком установленных приложений в Bluestacks.
Теперь вы можете просто дважды щелкнуть значок приложения в bluestacks и начать использовать приложение Sticky Memo Notepad * Dots * на своем ноутбуке. Вы можете использовать приложение так же, как на смартфонах Android или iOS.
Если у вас есть файл APK, то в Bluestacks есть возможность импортировать файл APK.Вам не нужно заходить в магазин Google Play и устанавливать игру. Однако рекомендуется использовать стандартный метод для установки любых приложений Android.
Последняя версия Bluestacks обладает множеством потрясающих функций. Bluestacks4 буквально в 6 раз быстрее смартфона Samsung Galaxy J7. Поэтому рекомендуется использовать Bluestacks для установки Sticky Memo Notepad * Dots * на ПК. Для использования Bluestacks у вас должен быть компьютер минимальной конфигурации. В противном случае вы можете столкнуться с проблемами загрузки при игре в высококлассные игры, такие как PUBG.
Sticky Memo Notepad * Dots * Загрузить для ПК Windows 10/8/7 — Метод 2:
Еще один популярный эмулятор Android, который в последнее время привлекает много внимания, — это MEmu play.Он очень гибкий, быстрый и предназначен исключительно для игровых целей. Теперь мы увидим, как Загрузить Sticky Memo Notepad * Dots * для ПК с Windows 10 или ноутбука 8 или 7 с помощью MemuPlay.
- Шаг 1 : Загрузите и установите MemuPlay на свой компьютер. Вот ссылка для скачивания — веб-сайт Memu Play. Откройте официальный сайт и скачайте программу.
- Шаг 2 : После установки эмулятора просто откройте его и найдите значок Google Playstore App на главном экране Memuplay.Просто дважды нажмите на нее, чтобы открыть.
- Шаг 3 : Теперь найдите Sticky Memo Notepad * Dots * App в магазине Google Play. Найдите официальное приложение от разработчика engsoft.tc и нажмите кнопку «Установить».
- Шаг 4 : После успешной установки вы можете найти Sticky Memo Notepad * Dots * на главном экране MEmu Play.
MemuPlay — это простое и удобное приложение. Он очень легкий по сравнению с Bluestacks. Поскольку он разработан для игровых целей, вы можете играть в высококлассные игры, такие как PUBG, Mini Militia, Temple Run и т. Д.
Sticky Memo Notepad * Dots * для ПК — Вывод:
Sticky Memo Notepad * Dots * приобрел огромную популярность благодаря простому, но эффективному интерфейсу. Мы перечислили два лучших метода для установки Sticky Memo Notepad * Dots * на ПК с Windows, ноутбуком . Оба упомянутых эмулятора популярны для использования приложений на ПК. Вы можете использовать любой из этих методов, чтобы получить блокнот Sticky Memo Notepad * Dots * для ПК с Windows 10 .
Мы завершаем эту статью о Sticky Memo Notepad * Dots * Загрузите для ПК с этим.Если у вас есть какие-либо вопросы или проблемы при установке эмуляторов или Sticky Memo Notepad * Dots * для Windows , сообщите нам об этом в комментариях. Будем рады Вам помочь!
Пожалуйста, перейдите ЗДЕСЬ, чтобы просмотреть подробную информацию о нашем новом приложении «Memo Premium»
**. Для этого приложения есть БЕСПЛАТНАЯ версия!
https://play.google.com/store/apps/details?id=tc.engsoft.memodots_lite
Виджет Sticky Notes различных размеров и дизайна для домашнего экрана Android!
[Возможности]
— Написание заметок голосом без набора текста (конечно, вы можете вводить текст)
— Будильник
— 6 размеров заметок
— Более 80 красивых фоновых изображений
— 4 вида дизайна краев
— Разные размеры и цвета шрифта
— Функция выравнивания по центру
— 1 касание, чтобы поделиться своими заметками
— На главном экране можно закрепить несколько заметок
— Поддержка языков: английский, китайский и японский
** Без рекламы! **
[Как добавить этот виджет Sticky Notes на главный экран]
1.Коснитесь и удерживайте любое пустое место на главном экране.
2. Коснитесь Виджеты.
3. Нажмите и удерживайте виджет «Точки-памятки». Вы увидите изображения каждого главного экрана.
4. Переместите виджет на изображение главного экрана, затем поднимите палец.
— Отображение заметок на разных устройствах может отличаться.
— Несовместимо с некоторыми моделями телефонов Oppo.
Некоторая графика разработана Freepik (www.freepik.com).
8 быстрых способов использования браузера в качестве блокнота
Когда вы просматриваете веб-страницы или работаете в браузере, полезно иметь блокнот, чтобы записывать идеи и информацию или даже составлять электронное письмо.Здесь прекрасно может работать блокнот в браузере. Позже вы можете переместить его содержимое в обычное приложение для создания заметок или записную книжку.
Итак, как превратить свой браузер в блокнот? Давай выясним.
(Мы выбираем минимальные временные решения вместо полноценных приложений для создания заметок, которым требуется учетная запись.)
1.Небольшой фрагмент кода
Введите этот простой фрагмент кода в адресную строку браузера и нажмите Введите , чтобы мгновенно открыть блокнот на активной вкладке:
данные: текст / html, Код работает с большинством браузеров, а сам блокнот работает в автономном режиме.Лучше использовать это как временное решение, потому что ваши заметки исчезнут, когда вы закроете вкладку.
2.Блокнот
Попробуйте Блокнот, если вам нужен блокнот с базовыми параметрами форматирования и создания таблиц.Это позволяет вам публиковать свои заметки анонимно.
Открыв URL-адрес приложения, вы можете сразу же начать вводить заметку.Хотя ваши заметки сохраняются автоматически, они не сохраняются между сеансами браузера. Но вы можете получить отдельную записную книжку по выбранному вами URL без регистрации.
Загрузить: Notepin
3.Литература
Это приложение для создания заметок с открытым текстом — одно из наших любимых.Он не отвлекает, работает в автономном режиме и поддерживает несколько заметок. Это также открытый исходный код!
Все, что вы пишете в Litewrite, сохраняется в вашем браузере, то есть все это там, даже если вы перезапустите браузер или если произойдет сбой.Нажмите на Подключите свое хранилище виджет в правом верхнем углу приложения, чтобы включить резервное копирование в Dropbox, Google Диск или приложения с поддержкой удаленного хранилища. Ваши заметки останутся доступными на ходу.
Если вам нужен блокнот, поддерживающий форматированный текст, попробуйте Wrish.С его помощью вы можете создавать любое количество заметок, но у вас нет специального интерфейса, который помог бы вам сопоставить свои заметки. Вам нужно будет добавить в закладки URL-адрес каждой заметки, чтобы снова получить к ней доступ.
Загрузить: Litewrite
4.Shrib
Хотите серьезный блокнот с поддержкой Markdown? Попробуй Шриб.Он позволяет вам вводить заметки и публиковать их как веб-страницы. Если вы вводите заметку с использованием синтаксиса Markdown, Shrib позволяет предварительно просмотреть ее как Markdown. Он также позволяет вам редактировать URL-адрес заметки, чтобы сделать ее более читаемой и легкой для запоминания.
Если вы хотите заблокировать свои заметки паролем, попробуйте версию Shrib на основе шифрования в secure.shrib.com.
Примечание: К сожалению, в Safari нет полезных расширений для заметок.Поэтому, если вы используете собственный браузер Apple, Shrib вместе с Notepin, Litewrite и Wrish особенно полезны.
Загрузить: Shrib
5.Papier для Chrome
После установки расширения Papier на каждой новой вкладке появляется блокнот Markdown.Вам не нужно беспокоиться о подписке или даже о сохранении заметок. Папье спасает вас.
Приложение позволяет добавлять контрольные списки к своим заметкам, что идеально подходит для того, чтобы ваши MIT (наиболее важные задачи) всегда были видны.Расширение также дает вам несколько вариантов шрифтов и тем для настройки внешнего вида блокнота. Еще есть ночной режим!
Жалко, что, хотя вы можете сгенерировать счетчик символов для своих заметок, вы не получите счетчика слов для соответствия.
Если Papier не работает для вас, попробуйте Memo Notepad.
Кроме того, Beanote отлично подходит, если вы хотите создавать заметки во время просмотра или добавлять аннотации к веб-страницам.Приятно использовать несколько вариантов цвета для выделения текста. Вы можете искать по всем своим заметкам с помощью кнопки на панели инструментов расширения.
Если вы являетесь пользователем Vivaldi , вы можете использовать встроенный в браузер инструмент для создания заметок.Если это не идеально для вас, не волнуйтесь. Поскольку Vivaldi является форком веб-браузера Chromium, на котором построен Chrome, расширения Chrome также работают с Vivaldi. Таким образом, вы можете получить любое расширение для заметок в Интернет-магазине Chrome, включая Papier и Beanote.
Загрузить: Papier
6.Note Taker для Firefox
Note Taker предоставляет вам простой блокнот, скрытый во всплывающем окне панели инструментов.Хотя вы не можете изменить размер всплывающего окна, вы можете открыть блокнот как боковую панель или в новой вкладке. Это дает вам больше возможностей для работы.
Помимо общих примечаний, вы можете создавать примечания, которые ссылаются на определенные домены или URL-адреса.Эти элементы отображаются в виде заголовков заметок, что упрощает поиск заметок, связанных с конкретными веб-сайтами и веб-страницами.
Если вы нажмете на значок шестеренки во всплывающем окне, вы сможете получить доступ к настройкам надстройки.Отправляйтесь в это место, если хотите настроить внешний вид блокнота.
Вы также можете попробовать приложение Notes, включенное в программу Mozilla Test Pilot, которая является полигоном для тестирования функций Firefox.
Загрузить: Note Taker
7.Краткие заметки для Opera
Quick Notes помещает блокнот на боковую панель Opera, что позволяет легко создавать заметки с любой веб-страницы, а также скрывать их, когда они вам не нужны.Кстати, блокнот поддерживает вложения изображений.
Имейте в виду, что вам нужно будет сохранять заметки вручную с помощью кнопки Сохранить под каждой заметкой.К сожалению, похоже, нет возможности распечатать ваши заметки.
Если вам не нравится какой-либо из вариантов блокнота, доступных для Opera, почему бы не перенести расширение блокнота из Chrome в Opera?
Загрузить: Quick Notes
8.Speechnotes для Chrome
Если вам нужен блокнот с поддержкой голосового набора, Speechnotes — идеальный выбор.Посетите его веб-сайт, нажмите кнопку микрофона и начните диктовать. Расширение Speechnotes для Chrome понадобится вам только в том случае, если вы хотите включить голосовой ввод в текстовых полях в Интернете.
Функция преобразования речи в текст работает только в Chrome, но вы можете использовать блокнот в любом браузере.Speechnotes автоматически сохраняет ваши заметки. Он также дает вам счетчик слов, темную тему и несколько параметров экспорта.
Загрузить: Speechnotes
Откройте вкладку браузера и начните вводить
Приложения для заметок не в дефиците, но может потребоваться время, чтобы найти то, которое идеально подходит для ваших нужд.Если вы ищете решение на основе браузера для совместной работы с вашим основным инструментом для создания заметок, перечисленные здесь приложения вам обязательно помогут.
7 причин, почему вам следует заменить маршрутизатор вашего интернет-провайдера
Ваш интернет-провайдер отправил вам маршрутизатор, когда вы зарегистрировались, и он работает нормально.Но дает ли он вам максимальную скорость?
Читать дальше
Об авторе
Акшата Шанбхаг
(Опубликовано 406 статей)
Акшата прошел обучение ручному тестированию, анимации и UX-дизайну, прежде чем сосредоточиться на технологиях и письме.Это объединило два ее любимых занятия — понимание систем и упрощение жаргона. В MakeUseOf Акшата пишет о том, как сделать все возможное из ваших устройств Apple.
Более
Акшата Шанбхаг
Подпишитесь на нашу рассылку новостей
Подпишитесь на нашу рассылку, чтобы получать технические советы, обзоры, бесплатные электронные книги и эксклюзивные предложения!
Еще один шаг…!
Пожалуйста, подтвердите свой адрес электронной почты в электронном письме, которое мы вам только что отправили.
Типы размеров — Javatpoint
Измерение : Таблица измерения имеет два типа столбцов: первичные ключи и описательные данные. Например, Время, и Клиент.
Типы размеров
- Медленно меняющиеся размеры
- Быстро меняющиеся размеры
- Размеры барахла
- Размеры в штабеле
- Предполагаемые размеры
- Соответствующие размеры
- Вырожденные размеры
- Размеры для ролевых игр
- Уменьшенные размеры
- Статические размеры
Медленно меняющиеся размеры
Это зависит от бизнес-требований, где сохраняется какая-либо история изменений в хранилище данных.Это называется медленно меняющимся элементом, а измерение качества называется медленно меняющимся размером.
Быстро меняющиеся размеры
Изменение атрибута измерения — это быстро меняющаяся функция. Если нам не нужно отслеживать изменения, быстрое качество не проблема. Если вам нужно следить за изменениями, то использование стандартной техники медленно меняющейся амплитуды может вызвать резкое увеличение размера амплитуды. Решение перемещает атрибут в его измерение с другим внешним ключом.Новое измерение называется быстро меняющимся размером.
Размеры утиля
Таблица фактов ненужного измерения — это одна таблица с комбинацией атрибутов , чтобы избежать множественных внешних ключей. Нежелательные измерения создаются для управления внешними измерениями , которые создаются быстро меняющимися размерами .
Обратите внимание, что размер мусора всегда имеет тип 0 (, константа ). В названии сайта есть слово junk , обычно после dim вместо конца.Тип данных согласован, то есть для столбца Y / N это либо бит, либо CHAR (1), , но ни INT , ни VARCHAR (N) — я предпочитаю CHAR (1 ) . Измерение нежелательной почты не имеет бизнес-ключа.
Размер в стопке
Размер в стопке используется, когда два или еще измерений объединяются с аспектом:
| Transaction_type_key | Transaction_type | Категория |
|---|---|---|
| 0 | Неизвестно | Неизвестно |
| 1 | Прямая продажа | Тип операции |
| 2 | Возврат | Тип операции |
| 3 | Покупка | Тип операции |
| 4 | Электронная торговля | Тип операции |
| 5 | Первоначальный взнос | Вид оплаты |
| 6 | Полная доставка | Вид оплаты |
| 7 | При доставке | Вид оплаты |
Сложенное измерение имеет один или два атрибута и всегда имеет тип SCD 0 (без обновления).
Мы видим много типов и столбцов статуса: Тип продукта, Статус клиента, Тип магазина, Тип безопасности, Класс безопасности, Тип брокера и т. Д. Все столбцы сохраняют свои соответствующие измерения, потому что они являются свойствами измерения.
Отложенный размер
При загрузке записи факта запись измерения может быть еще не готова. Технически он называется нижним элементом, но часто называется разумным размером .
Искаженное измерение
Размер, который используется во многих местах, называется искаженным размером .Конформное измерение можно использовать в одной базе данных или в нескольких таблицах фактов в нескольких блоках данных или хранилищах данных.
Вырожденное измерение
Вырожденное измерение происходит, когда атрибут измерения хранится как часть таблицы фактов, но не в отдельной таблице измерения. Эти размеры являются ключами, для которых нет других атрибутов. В хранилище данных они часто используются как результат запроса для анализа источника чисел, собранных в отчете.Мы используем эти значения для обнаружения транзакций в системе OLTP .
Ролевая игра Dimension
Ролевое измерение — это измерение, в котором один и тот же ключ измерения включает более одного внешнего ключа в таблице фактов. Например, таблица фактов содержит внешние ключи как для даты отгрузки, так и для даты доставки. Но одни и те же атрибуты данных измерения применяются к каждому внешнему ключу. Итак, мы можем присоединиться к одной и той же таблице измерений для обоих внешних ключей. Здесь измерение даты играет множество ролей для сопоставления даты отгрузки и даты отгрузки .
Сжатые размеры
Сжатый размер — это подмножество другого аспекта. Например, таблица фактов заказа включает внешний ключ для продукта. Целевая таблица фактов может добавлять внешний ключ к категории продукта, который находится в таблице продукта, но менее детализирован, создавая небольшую таблицу измерений с категорией продукта, потому что ее первичный ключ — это способ справиться с этой многосторонней ситуацией. Если размер продукта — снежинка, то есть отдельная таблица для категории продукта , уменьшенный размер.
Фиксированный размер
Статические измерения не извлекаются из реального источника данных , а создаются в контексте хранилища данных.
الحياة الزوجية — نادي الكمبيوتر
نصائح عملية لتعليم طفلك النظام والنظافة مقدمة السلام عليكم ورحمة الله وبركاته زوار موقعنا نقدم لكم اليوم فى قسم الاسرة موضوع جديد يخص كل أم وطفل لانه كثير ما تعانى … اقرأ المزيد ←
أمور لا تخفيها عن شريكك أبدا السلام عليكم ورحمة الله وبركاته زوار موقعنا نقدم لكم اليوم فى قسم الاسرة بعض الامور لاتخفيها على زوجك لبناء علاقة قوية وتجنب انعدام الثقة … اقرأ المزيد ←
رق ساسية لتتخلصى من العصبية
ي تكونين ما مثالية ي وات…
نقدم لكِ طريقة تنويم الطفل الرضيع.
اضرار نوم الطفل مع ابويه
6 نصائح عملية لتعليم لك النظام والنظافة
نصائح وخطوات عند تغيير حفاضة الطفل
نصائح لتشجيع لك على الصوم ي رمضان
10 ااء ترتكبها البنات بل الزواج
ل تناول حبوب منع الحمل ر من عامين ر؟
5 نائح لتعويد لك على مساعدتك المنزل
لعلاقة حميمة لا مثيل لها: 6 مور عليكِ عللا
مسه ول مهمه جدا جدا لعقاب الطفل
للأزواج: للتخلص من الملل سريعاً
8 اياء يحبها الرجل بزوجته
يف تحمي طفلك الاعتداء الجنسي؟
متزوجة ولن ما لت وحيدة
لمسات بسيطة لعلاقة وجية أفضل
50 نصيحة لحمل صحى وسليم
نصائح مهمة لكل عروسة
9 عبارات لا تقوليها لزوجك
يف أهتم بنفسى بل الولادة
г.ولكى يتوفر ا التوصيف الجميل فى… اقرأ المزيد ←
ل من الممكن أن يكون زواجك سعيد؟ تخيلي أن هناك أشياء بسيطة تستطيعين بكل سهولة أن تمارسيها يومياً لجعل زواجك سعيد! هل ستتأخرين حقاً فى تجريبها؟ بالطبع الزوجة… اقرأ المزيد ←
ياء غريبة تعجب الرجل بالمرأة! نصائح بية للمخطوبات: نظرة المرأة له! يُعجب الرجل بالمرأة التي تنظر إليه بشكل مُباشر ناء الحديث ، نظرتها المباشرة تلك تعني له ارة تلك تنر له اريتي الريول ارريول ارريول ارريا, ارريول, ارريا,
عشق تلك الفتاة ير ني لا أعرف كيف أجعلها تحبنى! تواجة هذه المشكلة العديد من الرجال في مغامرة البحث عن ريكة الحياة ، على الرغم من ىعلى الرم من عل الرغم عل الرم عل الرم عل الرم العم بفناها مالم بفناهم الم لتنام الم لتنا
.

 Изменяем настройку:
Изменяем настройку:
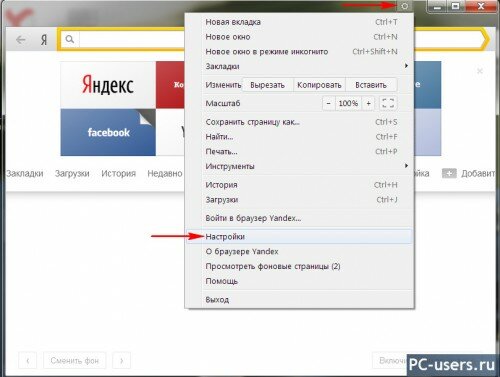
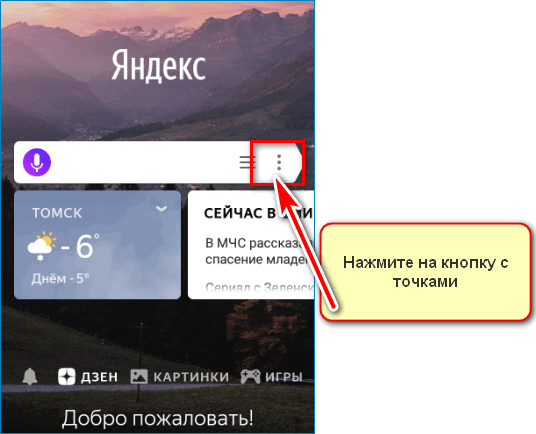
 Указываем название и группу, в которую вносим сайт, затем кликаем по кнопке «Готово». (Начиная с версии браузера 18.10.2.163 элемент “звездочка” отсутствует). Взамен ему появился элемент «флажок».
Указываем название и группу, в которую вносим сайт, затем кликаем по кнопке «Готово». (Начиная с версии браузера 18.10.2.163 элемент “звездочка” отсутствует). Взамен ему появился элемент «флажок».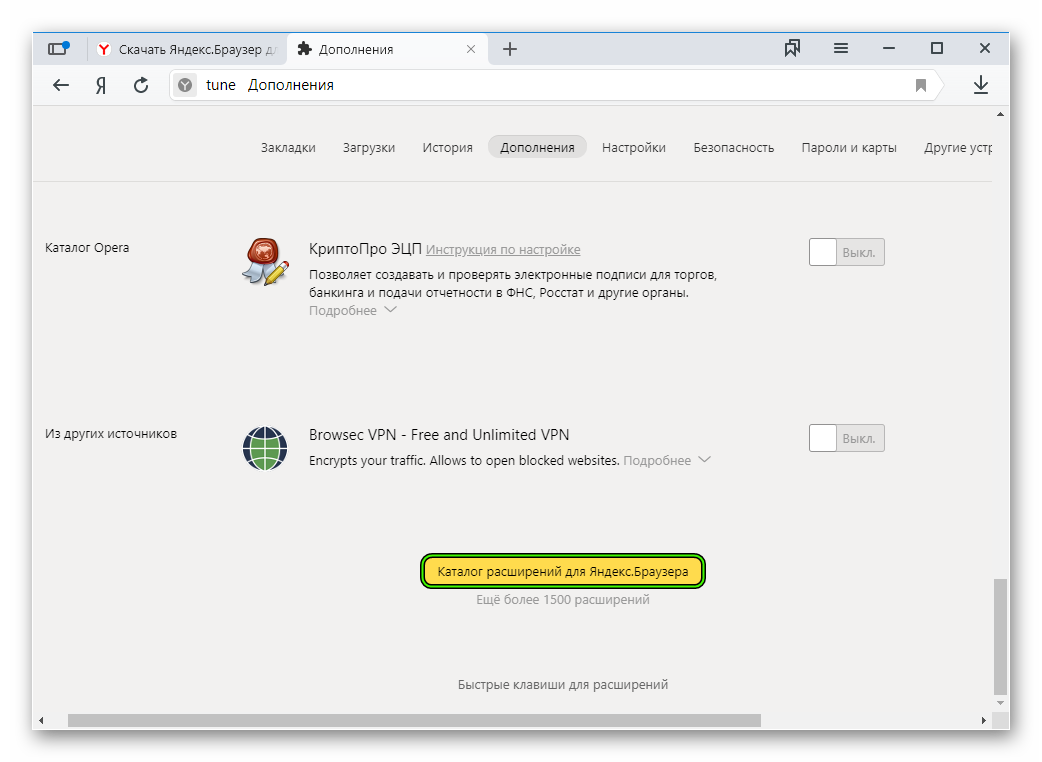
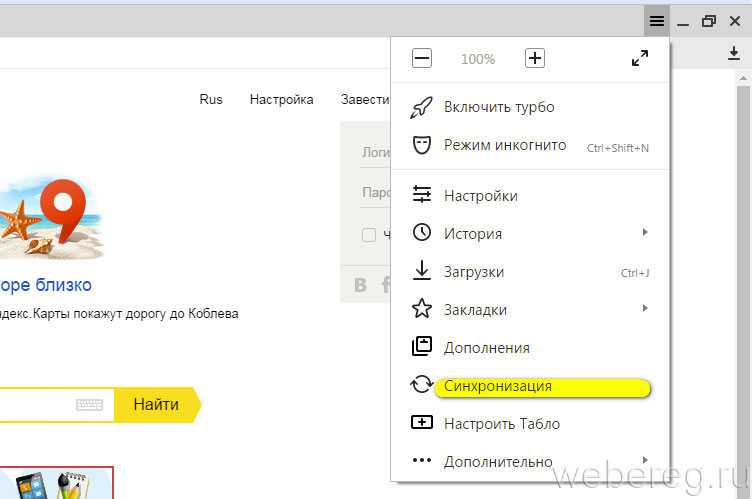
 Второй вариант – начитать текст полностью, а затем редактировать его средствами Word. Конечно, каждый выбирает собственный стиль работы. Попробуйте оба и выберите свой.
Второй вариант – начитать текст полностью, а затем редактировать его средствами Word. Конечно, каждый выбирает собственный стиль работы. Попробуйте оба и выберите свой.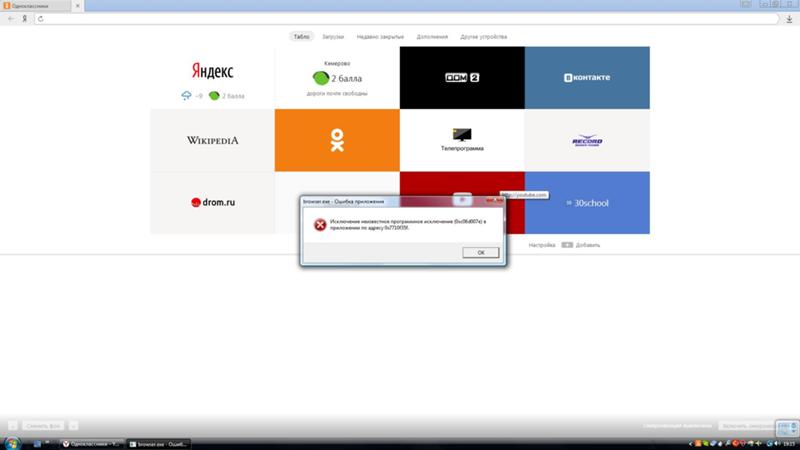 Высветиться стандартная электронная клавиатура.
Высветиться стандартная электронная клавиатура.
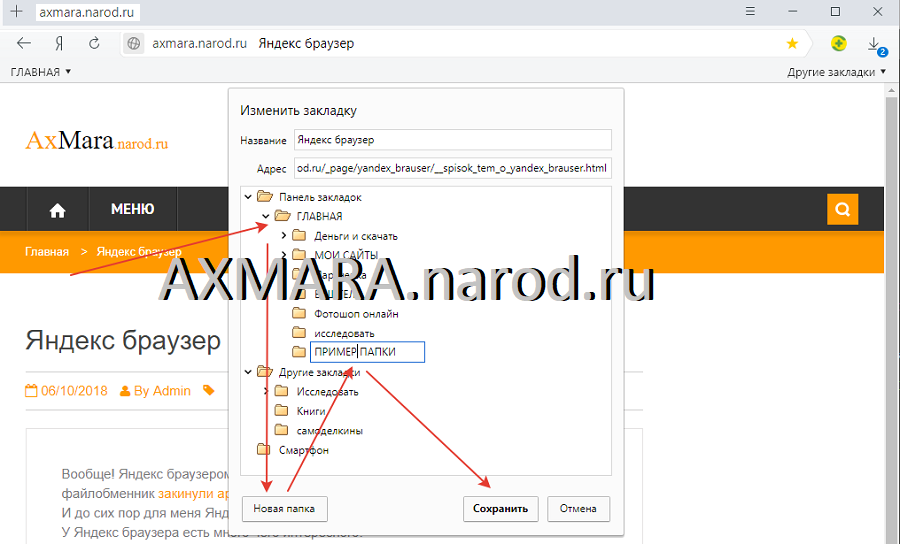
 cfg из текущего каталога, если не указан полный путь.
cfg из текущего каталога, если не указан полный путь.

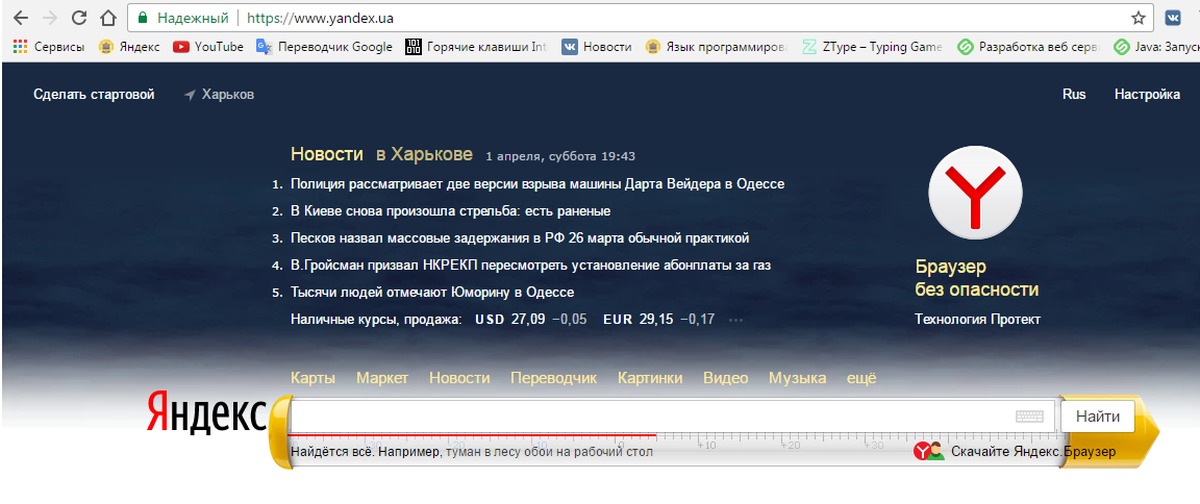 Имейте в виду, что этот параметр работает только тогда, когда у вас есть полный доступ администратора к удаленному компьютеру. Также доступна только история IE10 / IE11.
Имейте в виду, что этот параметр работает только тогда, когда у вас есть полный доступ администратора к удаленному компьютеру. Также доступна только история IE10 / IE11.
Добавить комментарий