1500+ бесплатные фигуры для Photoshop Технологии
Когда разговор заходит о фигурах и рисовании, нельзя не вспомнить рисунки из детства. Мы рисовали корабли, автомобили, людей, украшения и соревновались между собой в этом мастерстве. Если перенестись в наши дни, сегодня благодаря технологиям этот творческий процесс выглядит несколько проще. Мы легко можем сделать любой веб-проект еще интересней и ярче, используя бесплатные фигуры для Photoshop.
Стоит сказать, что пользовательские формы были представлены в 6-й редакции Photoshop, они позволяют использовать векторную графику на полную мощь. Фигуры для Photoshop полезны тем, что при отсутствии необходимой кисти можно выбрать нужную и использовать ее без ограничений. Формы отличаются от кистей, их можно легко масштабировать без потери качества и резкости.
Мы собрали 1500+ самых впечатляющих фигур для Photoshop, которые можно скачать бесплатно. Этот обзор включает в себя следующие категории бесплатных пользовательских форм Photoshop:
- Люди
- Геометрические
- Транспорт
- Животные
- Логотипы
- Стрелки
- Линии и вспышки
- Медиа
- Цветы
- Другие формы
При скачивании не забудьте ознакомиться с условиями их использования и инструкциями дизайнера. Ниже приведен пример, как загружать пользовательские фигуры в Photoshop:
Ниже приведен пример, как загружать пользовательские фигуры в Photoshop:
- откройте программу Photoshop;
- выберите “Редактирование” — “Управление предустановками”;
- задайте тип предустановки в “Пользовательской форме”;
- нажмите “Загрузить” — “Обзор”;
- выберите набор фигур и после нажмите “Готово”.
После того, как вы загрузили пользовательские формы, вы можете менять их размер, цветовую схему в несколько кликов.
Люди
60 силуэтов
Набор из шестидесяти различный силуэтов людей, разработанный дизайнером из Техаса. Эти формы для Фотошопа доступны для скачивания абсолютно бесплатно, после небольшой регистрации.
Мега набор силуэтов
Еще один потрясающий набор бесплатных векторных форм для пользователей Photoshop. Силуэты людей различных профессий или занятий, хорошо подойдут для рекламы, постеров или другой творческой деятельности.
Sexy Girls
Женственная подборка от дизайнеров на webdesignhot. Скачивайте бесплатно эти PSD фигуры и используйте на обложках женских буклетов, или для рекламы модной продукции.
Скачивайте бесплатно эти PSD фигуры и используйте на обложках женских буклетов, или для рекламы модной продукции.
Революционная коллекция
Еще один набор пользовательских форм для Photoshop CS более специфического направления. Эта версия содержит две версии Че и Ленина (неровные и чистые), карту мира, форму старого самолета, некоторые звезды и символ молота и серпа.
Подписи
Оригинальное собрание автографов знаменитостей, в том числе «Братьев Джонас», Леди Гаги, Рианны, Джастина Бибера, Майли Сайрус и т.д. Скачай эти бесплатные фигуры для Photoshop и добавь подпись своего кумира на любимый постер.
Геометрия
Орнаменты
Орнаменты, разработанные в качестве пользовательских фигур для использования в Photoshop, так что они также могут быть использованы во всех программах CS3, CS4.
Сакральная геометрия
Если вы увлекаетесь сакральной геометрией, то эта подборка определенно для вас. Автор включил некоторые основные сложные конструкции, такие как Цветок Жизни и Куб Метатрона, а также некоторые основные формы многоугольников, с которыми можно играть и манипулировать ими, чтобы создавать новые фигуры 🙂
30 солнечные лучи
30 пользовательских форм лучей и пучков света .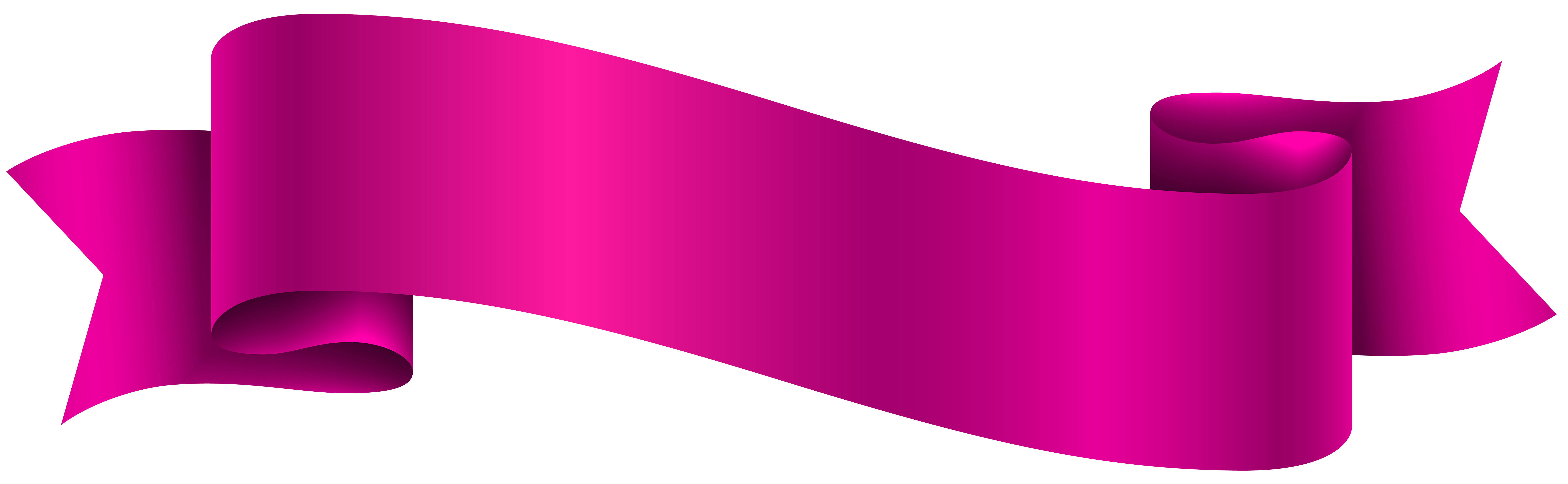 Полностью бесплатное использование, без ограничений. Вы можете использовать их без добавления ссылки. Также у автора есть целая инструкции по созданию ваших собственных форм лучей.
Полностью бесплатное использование, без ограничений. Вы можете использовать их без добавления ссылки. Также у автора есть целая инструкции по созданию ваших собственных форм лучей.
Рамки
Набор фигурных скобок, созданных в CS3, которые можно использовать для оформления любой вашей работы. Скачивание по ссылке бесплатно из блога автора.
Транспорт
Самолеты
15 готовый векторных форм для Photoshop. Различные летательные аппараты, самолеты, вертолеты, истребители. Все объекты нарисованы с соответствии с оригинальными моделями.
Морская тематика
Бесплатный набор из 27 фигур мореходного транспорта и военных судов для Фотошопа. CSH и SVG версии фигур в ZIP-файле.
Флаги гоночных команд
Набор для настоящих любителей экстремального спорта, 36 векторных гоночных флагов. Скачивайте бесплатные фигуры для Photoshop по ссылке на сайте.
Животные
Птицы
Пользовательские фигуры диких птиц в свободном доступе для скачивания. Разнообразьте ваши работы о природе, создавайте крутые арты или рекламные слоганы.
Разнообразьте ваши работы о природе, создавайте крутые арты или рекламные слоганы.
Фигуры животных
Эти милые фигурки животных, исполненные в минимализме, отлично подойдут для логотипов бренда или компании. В наборе 20 векторных фигур, которые вы сможете редактировать на свое усмотрение.
Логотипы
Логотипы авто
Коллекция самых популярных автомобильных брендов, 46 бесплатных фигур для Фотошопа. Среди них: Holden, Volkswagen, Honda, Toyota, Daewoo, Mazda, Ford, Hyundai, Vauxhall, Nissan. GMC, BMW, Ferrari, Porsche, Renault, Opel, Peugeot, Land Rover, MG, Mitsubishi, Subaru, Scania, Maserati, Alfa Romeo, Saab, Mercedes-Benz, Chevrolet, Chrysler, Skoda Auto, Suzuki, Lamborghini, Jaguar, Bently, Triump, Kia, Lotus, Jeep, Isuzu,Seat, Fiat, Citroen.
Набор лого
Желаете осветить какой-то популярный бренд? Сделать крутой принт? Этот пакет содержит около 38 случайных логотипов.
Стрелки
Набор пользовательских стрелок
120 бесплатных векторных фигурок стрелок в комплекте. Пользовательские фигуры в виде стрелок для Photoshop (файлы CSH) — отличное дополнение к вашей коллекции бесплатных форм и силуэтов. Как обычно, этот набор бесплатный для личного и коммерческого использования.
Пользовательские фигуры в виде стрелок для Photoshop (файлы CSH) — отличное дополнение к вашей коллекции бесплатных форм и силуэтов. Как обычно, этот набор бесплатный для личного и коммерческого использования.
Рисованные стрелки
Векторные фигуры рисованных стрелок в формате файла CSH. 70+ пользовательских фигур для Фотошоп.
Линии и вспышки
Лучи света
Различные световые лучи для Photoshop. В наборе их всего 10, но каждая из них может стать отличным украшением для вашего творчества.
Молнии
Замечательный бесплатный набор фигур для рисования молний и световых эффектов. Формат файлов CSH и размер — 3 мб.
Солнечные вспышки
Классный набор солнечных лучей и световых эффектов в векторном стиле. Скачивайте и используйте бесплатные фигуры для Photoshop в свое удовольствие.
Медиа
Red Faction
Фигуры для PS в виде значков из игры Red Faction Guerrilla. Внутриигровые иконки для оружия, целей, миссий и т. д.
д.
Valve
Бесплатный набор включает в себя более 50 пользовательских фигур из Half Life 2 и Portal Games. Все идеи, логотипы и изображения в этом файле защищены авторским правом VALVE, использование этих файлов в коммерческих целях является незаконным.
Круглые часы
Доступны для скачивания бесплатные фигуры для Photoshop — 31 векторная форма часов, формат файла CSH. Выбери фотошоп часы, которые тебе нравятся больше всего, чтобы создать дизайн, связанный со временем.
Медиа фигуры
Набор фигур Photoshop в стиле медиа, наслаждайтесь! Все бесплатно, вам не нужно покупать его у GraphicRiver! Коммерческое или личное использование (будьте осторожны с использованием товарных знаков).
Цветы
Цветы
Отличное предложение — цветы в фотошопе для дизайнеров (25 цветочных силуэтов в наборе CSH). Эти символы в виде цветов сделаны в Photoshop и Illustrator. Отличное дополнение к вашей коллекции бесплатных векторных силуэтов!
Цветы. Кастомные фигуры
Кастомные фигуры
Большая коллекция из 47 прекрасных фигур в виде цветов. Используйте их для своих весенних и ярких дизайнов.
Цветочные баннера
Элегантный комплект из 5 баннеров украшенных цветами для ваших дизайнерских решений. Загружайте и используйте бесплатные фигуры для Photoshop в свое удовольствие.
Другие фигуры
Набор фигур
Коллекция из 200 уникальных форм для Photoshop, собранных из нескольких проектов. Канцелярия, природа,графика, спорт, игры, животные и т.д.
50е — набор кастомных фигур
Винтажная коллекция векторных фигур «Вещи из 50-х годов». Включены: 2 разные звезды, 3 разных бриллианта, пудель (нашивка на пудельной юбке), солод, гитара, шар для боулинга, очки, проигрыватель-автомат, Gumball Machine, виниловая пластинка и сам король Элвис.
Splat фигуры
Необычные фигуры для Фотошоп в виде капель и брызг крови. Вы можете создавать криповые дизайны, рекламу Хэллоуина и все, что под силу вашей фантазии.
Микс фигур
Интересный микс разнообразных кастомных фигур для Phoroshop. В наборе собраны работы от абстракции до реализма, интересные фигуры, стрелки, лица, предметы, капли и многое другое.
Забавные рисунки
Милые фигуры в виде объектов нарисованных простым карандашом. Классный набор для рисования прикольных надписей, текстов и объектов.
Снежинки
Красивый набор снежинок для оформления Ваших праздничных работ. Скачивайте фигуры для Photoshop абсолютно бесплатно.
Сделай сам
Набор фигур с инструментами плотника, маляра, кузнеца и др. Все для полета вашего творчества.
Email (Конверт) Photoshop фигуры
Полезные бесплатности — векторные email фигуры (конверты, письма) в формате CSH. Загрузите эти 9 бесплатных векторных форм, чтобы создать красивые значки для ваших шаблонов веб-дизайна.
Это огромная подборка, в которой мы собрали только бесплатные фигуры для Photoshop, будет полезной каждому. Осталось лишь освоить Photoshop и начать использовать все преимущества новых технологий, чтобы создавать удивительные вещи в интернете!
Осталось лишь освоить Photoshop и начать использовать все преимущества новых технологий, чтобы создавать удивительные вещи в интернете!
Не забывайте использовать шаблоны Photoshop для создания своих сайтов.
Часто задаваемые вопросы
❓Что такое фигуры в Photoshop?
В Photoshop основными изображениями являются растровые изображения, то есть отдельные пиксели. В отличие от них, фигуры представляют собой набор векторных данных (векторные изображения). Это означает, что рисунок всегда имеет четкие границы, поэтому качество рисунка не зависит от разрешения. Фигура — это слой-заливка, связанный с векторной маской. При редактировании слоя-заливки фигуры несложно изменить цвет, градиент или узор заливки. Можно отредактировать и векторную маску фигуры, чтобы изменить границы фигуры и применить к слою произвольный стиль.
✅Как установить новые фигуры в Photoshop?
— В верхней части экрана Редактирование – Наборы – Управление наборами (Edit — Preset Manager).
— Кликаем по маленькой черной стрелке и из появившегося списка, путем нажатия левой кнопки мышки, выбираем вид дополнения – Заказные фигуры (Custom Shapes)
— Нажимаем кнопку Загрузить (Load)
— Появляется новое окошко. Здесь Вы указываете адрес скаченного файла c фигурами.
— Снова нажимаем Загрузить (Load)
Теперь, в диалоговом окне «Управление наборами» вы сможете увидеть в конце набора фигур новые, только что загруженные нами фигуры
✍Как использовать фигуры в Photoshop?
Для любой фигуры можно выбрать:
— Режим рисования:
Слой-фигура. Фигура создается в отдельном слое. Слой-фигура состоит из слоя-заливки, определяющего цвет фигуры, и связанной с ним векторной маски, задающей границы фигуры. Границы фигуры представляют собой контур, который появляется на вкладке «Контуры» панели «Слои».
Контуры. Этот режим позволяет рисовать контуры фигур, которые можно заливать или обводить произвольным цветом. Контуры отображаются на вкладке «Контуры» панели «Слои».
Контуры отображаются на вкладке «Контуры» панели «Слои».
Заливка пикселей. При работе в этом режиме создаются не векторные, а растровые изображения, которые можно обрабатывать так же, как и любое растровое изображение
— Стиль и цвет фигуры;
— Задать параметры, характерные для этой фигуры.
Читайте также:
50 бесплатных цветочных кистей и вензелей для Photoshop
40 Бесплатных Photoshop градиентов для дизайна
20 лучших премиальных и бесплатных плагинов для Photoshop, которые вы оцените!
Как сделать баннер в фотошопе? Пошаговое руководство
Баннер или шапка сайта HTML представляют собой графику, которая находится в верхней части сайта. На ней обычно отображается название компании. Часто это первое, что видит человек при посещении сайта. В этой статье мы расскажем, как сделать баннер в фотошопе.
Создание простого веб-баннера в Photoshop
Начнем с готового баннера. У нас есть базовый пример, используемые в нем цвета успокаивают глаза. Его можно размещать на сайте, посвященном моде и стилю, а также для персонального блога. Следуйте приведенным ниже инструкциям:
У нас есть базовый пример, используемые в нем цвета успокаивают глаза. Его можно размещать на сайте, посвященном моде и стилю, а также для персонального блога. Следуйте приведенным ниже инструкциям:
Разрабатываем простой веб-баннер в Photoshop
Откройте новый документ. Открываем в Photoshop новый документ нужного размера:
Новый документ
Нарисуйте прямоугольник с помощью инструмента «Прямоугольная область». Перед тем, как сделать шапку сайта HTML, создайте на новом слое прямоугольник любого цвета:
Прямоугольник
Стиль слоя> Наложение градиента. Нажмите на стиль, а затем примените градиент:
Стиль «Наложение градиента»
Выбор формы кисти. После применения к прямоугольнику градиента и создания нового слоя поверх него, создайте выделение фигуры. Удерживая нажатой клавишу CTRL, кликните по фигуре прямоугольника. Активируйте кисть и настройте ее параметры, как показано на рисунке ниже. Зарисуйте одну сторону прямоугольника:
Форма кисти, настройки кисти
Создайте новый слой.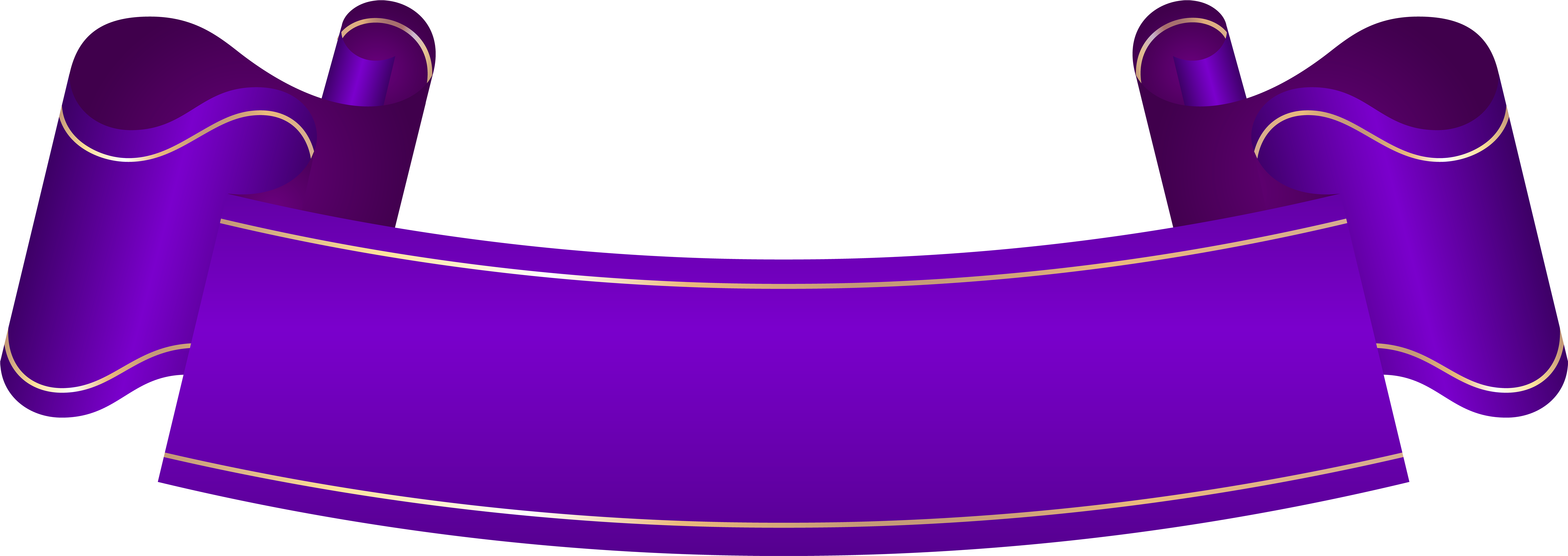 Создайте новый слой и выберите инструмент «Овальная область». Измените настройки выделения и перетащите его на фигуру прямоугольника, как показано на рисунке ниже. Измените режим наложения на «Перекрытие», создайте еще два дубликата этого выделения:
Создайте новый слой и выберите инструмент «Овальная область». Измените настройки выделения и перетащите его на фигуру прямоугольника, как показано на рисунке ниже. Измените режим наложения на «Перекрытие», создайте еще два дубликата этого выделения:
Инструмент «Эллиптическое выделение»
Измените режим смешивания на «Перекрытие». Перед тем, как сделать баннер в шапку сайта HTML, переместите три дубликата, созданных ранее, и поместите их в соответствующих местах. Измените их режим наложения на «Перекрытие». При этом обратите внимание, чтобы они не вышли за пределы прямоугольника:
Эллиптические фигуры
Используйте кисть, чтобы удалить лишние области, поместите эти три слоя в группу и кликните по иконке маски слоя. Выберите любой размер кисти, но не очень большой. Установите «Жесткость» — 0%, «Непрозрачность» — 10%. Зарисуйте края этих эллипсов, чтобы смешать их, и уменьшите непрозрачность:
Кисти — разработка простого баннера
Выберите инструмент «Горизонтальный текст» и введите надпись шапки сайта HTML. Введите основную надпись баннера, а затем добавьте дополнительную информацию о сайте:
Введите основную надпись баннера, а затем добавьте дополнительную информацию о сайте:
Надпись на баннере
Создайте новый слой и создайте тень баннера. Создайте новый слой, кликните кистью один раз в любом месте и установите тень внизу веб-баннера так, чтобы прозрачность составляла 50 или 40%:
Тень веб-баннера
Создайте новый слой ниже слоя баннера. Создайте новый слой ниже слоя баннера, как показано на рисунке ниже, и кликните один раз кистью белого цвета, «Жесткость» — 0%. Затем разместите эту светлую область на основном баннере и уменьшите непрозрачность слоя до 70%:
Светлая область
Поместите все слои в группу. Затем продублируйте эту группу и измените цвет градиента. Измените градиент и надпись баннера, как показано на рисунке ниже:
Простой баннер
Заключение
Мы рассказали вам как сделать баннер в фотошопе. Надеюсь, что эта статья оказалась полезной для вас.
Данная публикация является переводом статьи «How to Design Simple Web Banner In Photoshop» , подготовленная редакцией проекта.
Как создать баннер в Photoshop
В этом уроке мы рассмотрим, как создать баннер в Photoshop используя некоторые простые инструменты данной программы.
Как обычно вы узнаете массу полезных советов и приемов, которые пригодятся вам в дальнейшем при создании различных графических элементов в данной программе.
1. Вначале создайте новый документ. Задайте имя, ширину, высоту и разрешение для нового документа. В данном случае мы создадим баннер стандарта 468×60.
2. Когда вы сделаете все вышеперечисленное, нажимаете «OK».
3. Дважды кликните по иконке слоя.
4. Введите имя слоя.
5. Нажмите на кнопку «OK», теперь ваш слой имеет имя, а также будет разблокирован.
6.Теперь снова кликните два раза на иконке слоя, чтобы открылись параметры наложения (Blending Options).
7. Выберите пункт, наложение градиента (Gradient Overlay) и укажите градиент, от серого до белого.
8. Когда все сделаете, нажмите на кнопку «OK»
9. Теперь необходимо создать новый слой, для этого нажмите на иконку «Создать новый слой» (Create New Layer).
Теперь необходимо создать новый слой, для этого нажмите на иконку «Создать новый слой» (Create New Layer).
10. Выберите инструмент «Перо» (Pen Tool) и нарисуйте форму как на рисунке выше.
11. Перейдите на вкладку «Контуры» (Paths).
12. Выберите «Рабочий контур».
13. Кликните по значку «Загрузить контур как выделенную область» (Load Path as a Selection), затем возьмите инструмент «Прямоугольная область» (M) и нажмите сочетание клавиш (Shft+Cntr+I). После этого выберите инструмент «Заливка» (G).
14. Установите цвет переднего плана: # 3129c3.
15. Кликните внутри выделения, чтобы заполнить его выбранным цветом.
16. Кликните по вкладке «Слои» (Layers).
17. Дважды щелкните по миниатюре слоя, чтобы открылись параметры наложения.
18. Нажмите на вкладку «Обводка» (Stroke), выберите оранжевый цвет и размер обводки 2 пикселя. После установки необходимых параметров нажмите на кнопку «ОК», чтобы применить обводку.
Примечание: повторите шаги с 10 по 18, чтобы добавить еще одну фигуру, как на рисунке ниже.
19. Выберите инструмент «Прямоугольник со скругленными углами» (Round Rectangular Tool).
20. Выберите цвет для новой фигуры, которую мы собираемся создать. Значение цвета можете указать: # a51219.
21. Нарисуйте фигуру как на рисунке выше.
22. Теперь выберите все слои. Для этого зажмите клавишу Ctrl и при помощи левой кнопки мыши кликните по каждому слою.
23. После этого нажмите сочетание клавиш Ctrl + G, чтобы сгруппировать слои, затем можете дать им название «Фигуры».
24. Вставьте небольшое изображение в центр баннера.
25. Выберите инструмент «Произвольная фигура» (Custom Shape).
26. Вверху в выпадающем списке «Фигура» выберите «Стрелка 2» (Arrow 2).
27. Добавьте стрелки для улудшения дизайна баннера.
28. Выберите инструмент «Горизонтальный текст» (Text Tool) и добавьте необходимый текст, выбирайте разные шрифты и цвета.
29. Улучшите внешний вид текста, добавив стили слоя.
30. Теперь сгруппируйте слои текста в отдельной папке, как это мы делали ранее со слоями фигур и дайте папке название «Текст».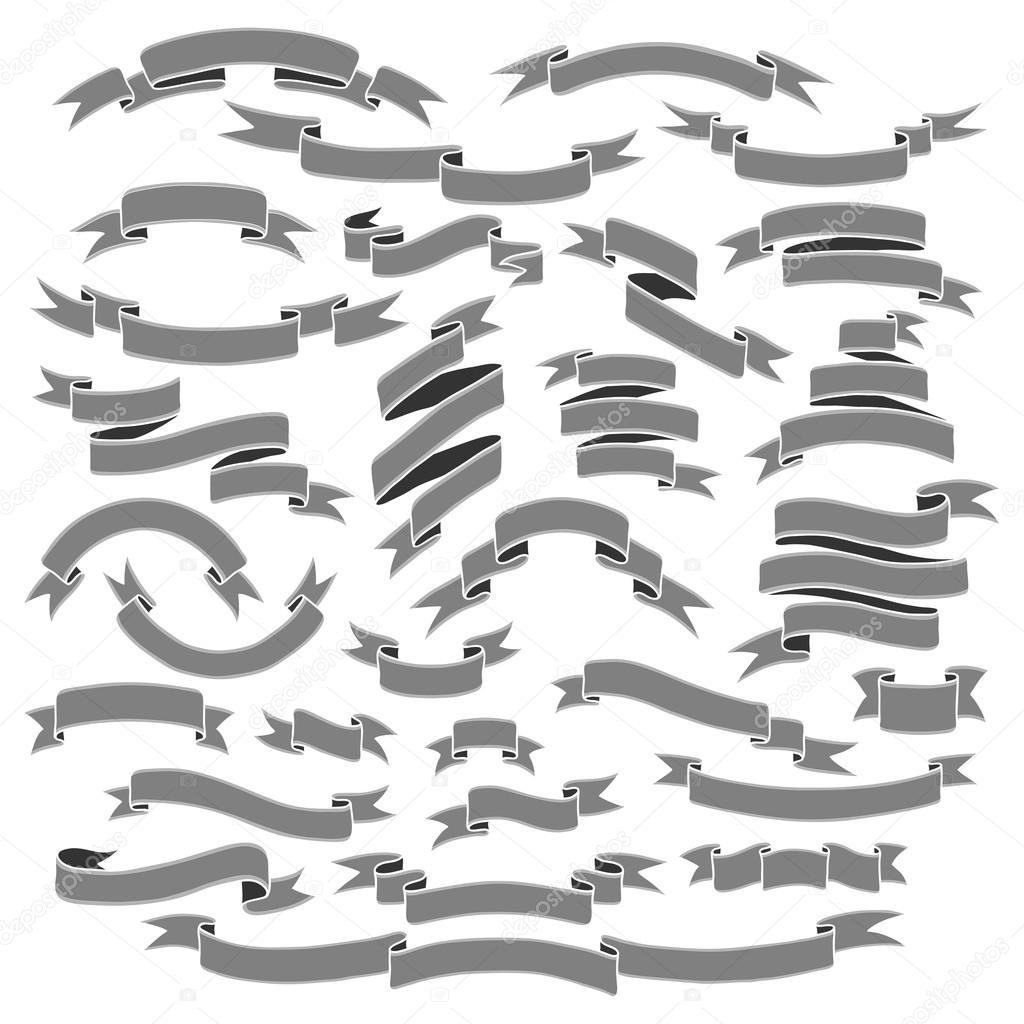
Созданный баннер готов к размещению на вашем сайте.
Я надеюсь, что вы узнали определенные приемы и методы, которые сможете применить при создании других проектов в программе Photoshop. Ниже, можете скачать PSD файл и посмотреть все особенности уже созданного баннера.
Файлы для скачивания
- Название: PSD исходник баннера
- Ссылка: banner.rar
- Размер: 56,5 Кб
- Фрмат: RAR
Материал переведен сайтом: WebMasterMix.ru
Источник
Рекомендуем ознакомиться:
- Подробности
Опубликовано: 06 Июль 2011
Обновлено: 20 Сентябрь 2013
Просмотров: 74809
Как сделать макет баннера в фотошопе размером под 2 метра
Главная » Разное » Как сделать макет баннера в фотошопе размером под 2 метра
Как сделать баннер в фотошопе 2 метра на 2 метра — Фотошоп: видео уроки для начинающих
Представляем Вашему вниманию подробные видео на тему «Как сделать баннер в фотошопе 2 метра на 2 метра»:
youtube.com/embed/AhfTzPWAuu4?autoplay=0&autohide=1&border=0&egm=0&showinfo=0″ allowfullscreen=»»>Как сделать баннер в фотошопе: создание простого баннера #1
Как сделать баннер в фотошопе: создание простого баннера #1
Как выставлять разрешение в макете, который пойдет на печать
Видеоурок: Как сделать рекламный баннер в Photoshop / How to make a banner in Photoshop
Как подготовить макет баннера для печати?
Не каждая типография готова предложить своим клиентам качественную и недорогую разработку дизайна баннеров. Если у вас ограничен бюджет или есть желание сэкономить, то создание макета можно осуществить самостоятельно. В программе Photoshop есть для этого все необходимое: установка размеров, возможности работы со шрифтами, цветовой гаммой и графическими объектами. Как же правильно создать макет, используя фотошоп?
Если у вас ограничен бюджет или есть желание сэкономить, то создание макета можно осуществить самостоятельно. В программе Photoshop есть для этого все необходимое: установка размеров, возможности работы со шрифтами, цветовой гаммой и графическими объектами. Как же правильно создать макет, используя фотошоп?
Важные параметры для макета баннера
Подготавливая изображение, учитывайте:
- размеры полотна;
- разрешение картинки;
- отступы по краю полотна;
- сумму красок;
- формат готового файла.
Если с подготовкой макета вы работаете первый раз, то требуемые размеры и другие параметры можно выяснить, если позвонить в типографию, в которой вы планируете заказать печать баннера. Также, можно придерживаться некоторых общепринятых правил.
Разрешение и размеры для печати баннера
В зависимости от назначения макета, его показатели различаются:
- Стандартный городской формат баннера (1,2 на 1,8 метров) необходимо разрешение 75-150 dpi
- Полотно более крупное, например, 3 на 6 метров или больше, требуют 35-45 dpi
- Полотно с рекламным изображением для фасада здания (брандмауэр) печатается с разрешением менее 20 dpi
Стоит отметить, что для печати широкого формата достаточно разрешения в 72 dpi, а для интерьерной печати необходимо не менее 144 dpi и выше. Начиная работу в программе с баннером, первым делом следует правильно выставить размер. Измерения чаще всего считаются в миллиметрах. Самая малая толщина линий может быть от 0,35 мм. Мелкие шрифты при изготовлении баннера применять нельзя.
Начиная работу в программе с баннером, первым делом следует правильно выставить размер. Измерения чаще всего считаются в миллиметрах. Самая малая толщина линий может быть от 0,35 мм. Мелкие шрифты при изготовлении баннера применять нельзя.
Требования к отступам
Изготавливая макет, следует предусмотреть отступы, по которым будет обрезано готовое полотно баннера.
- Как правило, рамка должна быть толщиной от 0,5 до 1 мм
Важно! Всю полезную информацию и изображения размещайте не ближе, чем в 50 мл от края полотна, поскольку в обратном случае, она будет плохо смотреться или может быть отрезана.
Сумма красок
Если собираетесь отдавать макет в непроверенную типографию, обратите внимание на этот параметр.
- Их сумма должна быть до 310 процентов для каждой из точек, по формуле CMYK
Можно более точно проверить сумму, если открыть макет в программе InDesign. Если же её у вас нет, постарайтесь аккуратно совмещать слои в Photoshop, без наложения друг на друга.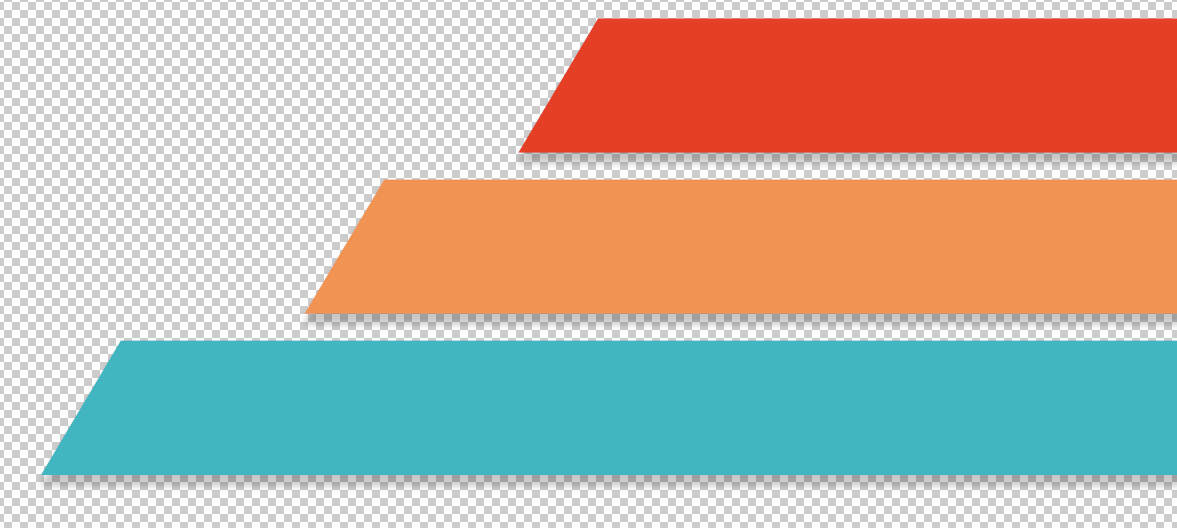
Формат файла
Лучше всего, перед обращением в типографию, сохранить готовый макет в одном из следующих форматов
Также, желательно иметь при себе jpeg файл с изображением макета и его бумажный образец.
Если придерживаться вышеперечисленных рекомендаций, работа над макетом баннера не займет много времени, и в результате, вы сэкономите на работе дизайнера и создадите макет, который будет целиком соответствовать требованиям типографии.
Создайте яркий макет портфолио в Фотошоп / Creativo.one
Как всегда, вот то, что мы получим в итоге:
Материалы для урока:
Текстура
Небо
Иконки
Архив
Шаг 1
Создаем новый документ 1080 на 1200 пикселей.
Мы будем использовать разметку, состоящую из направляющих линий. Для того, чтобы добавить новую линию, жмём View — New Guide (Просмотр — Новая Направляющая), выбираем, горизонтальной или вертикальной она будет, а также отступ от края. По умолчанию отступ измеряется в сантиметрах, но можно использовать и пиксели.
По умолчанию отступ измеряется в сантиметрах, но можно использовать и пиксели.
Для начала разметим область основного блока, для этого устанавливаем две вертикальные линии на 90 и 990 пикселей. Таким образом, 900 пикселей по середине — это наш основной блок, а области по 90 пикселей — отступы.
Шаг 2
Теперь займёмся горизонтальной разметкой. Устанавливаем направляющие на следующих координатах:
20 px
170 px
200 px
650 px
1000 px
1165 px
Вот, что должно получиться:
Шаг 3
Самое скучное позади, перейдём к работе непосредственно над дизайном. Создаем новый слой «gray background». Выделяем весь документ и заливаем его цветом #B2B2B2. Далее выделяем область от 0 до 650 пикселей и заливаем её цветом #0BA5D1 на новом слое «blue background».
Должно получиться так:
Шаг 4
На новом слое «main content area» с помощью инструмента Rounded Rectangle ( Прямоугольник со Скругленными Углами) рисуем основной блок с радиусом скругления в 10 пикселей и заливаем его цветом #EFEFEF.![]()
Ориентируйтесь на разметку. Прямоугольник должен начинаться от самого верха и заканчиваться у линии на тысячном пикселе.
Получится примерно так:
Шаг 5
Теперь применяем для слоя с основным блоком следующие стили:
Drop Shadow (Тень), Outer Glow (Внешнее свечение), Inner Glow (Внутреннее свечение), Stroke (Обводка).
Вот таким будет результат:
Шаг 6
А мы продолжаем!
Создаем новый слой «top bar» и выделяем область сверху до первой горизонтальной линии. Заливаем область цветом #007BA4.
На новом слое «blue header cover» выделяем остальную голубую область (ориентируйтесь на картинку ниже, чтобы понять, что я имею в виду). Заливаем выделенное тем же голубым цветом, каким мы заливали верхнюю часть фона.
А теперь создаём слой «footer». Выделяем область от последней горизонтальной линии разметки до самого низа и заливаем её темно-серым #8F8F8F.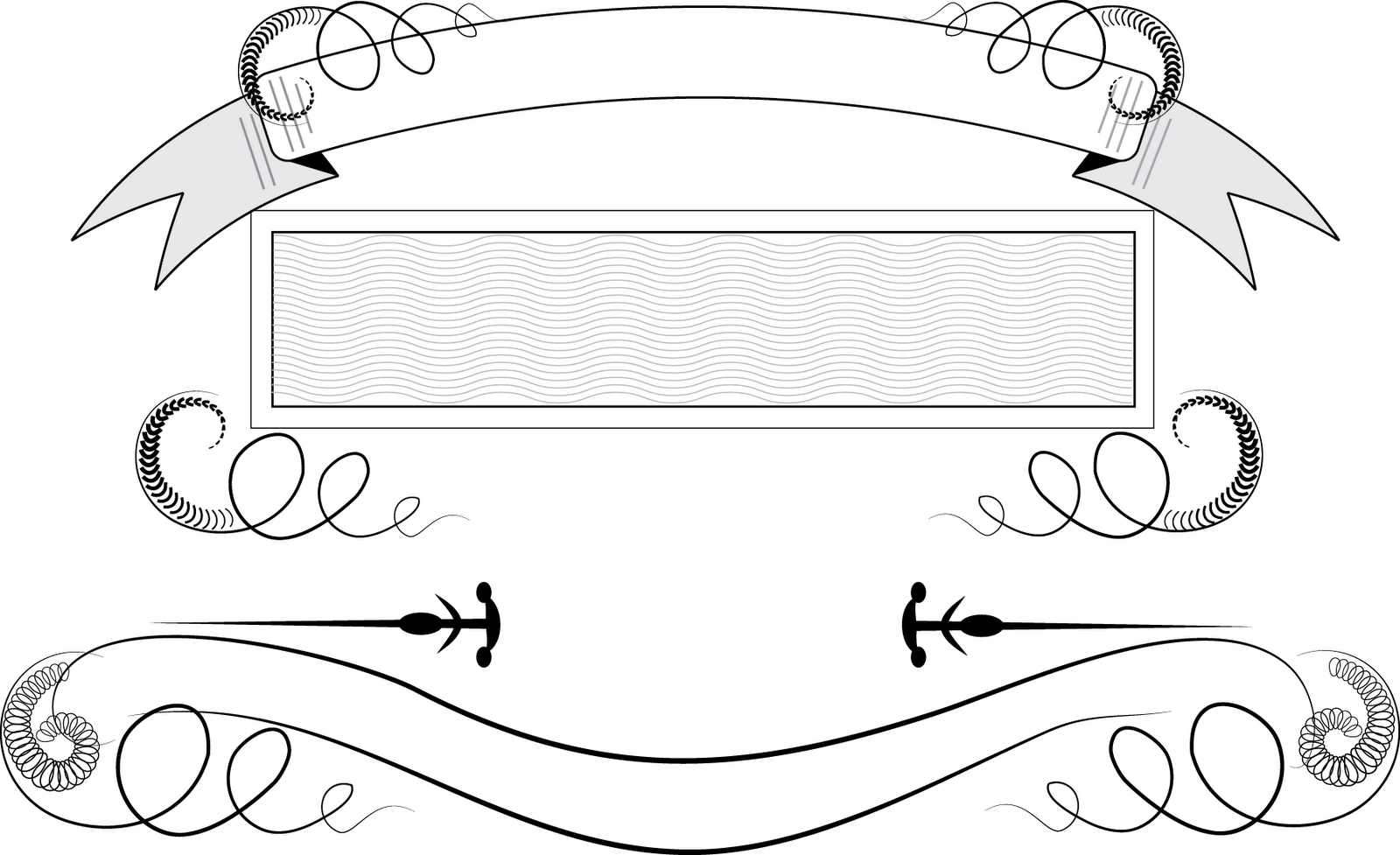
Также нам нужно понизить непрозрачность скруглённого прямоугольника (основного блока) до 20%.
Получится так:
Шаг 7
Создаем новый слой “header lights” и большой мягкой кистью рандомно расставляем вот такие блики, как показано ниже. Как это будет готово, меняем режим наложения на Overlay (Перекрытие) и понижаем значение непрозрачности до 40%.
Шаг 8
На новом слое “header shadows” и тем же способом, но чёрной кистью расставляем тени. Меняем режим наложения на Overlay (Перекрытие) и понижаем значение непрозрачности до 30%.
Шаг 9
Открывем текстуру. Меняем ширину на 1080 пикселей и добавляем текстуру в наш проект на новый слой “texture paper”. Жмём Image – Adjustment – Desaturate (Изображение – Коррекция – Обесцветить), меняем режим наложения на Overlay (Перекрытие) и устанавливаем значение непрозрачности на 50%. Теперь применяем Filter – Sharpen – Sharpen (Фильтр – Резкость – Резкость+), чтобы детализировать нашу текстуру:
Шаг 10
Слои с бликами и тенями слишком выделяются, нам нужно сделать их более реалистичными. Применяем Filter – Blur – Motion Blur (Фильтр – Размытие – Размытие в движении) со следующими настройками:
Шаг 11
А теперь мы добавим в наш макет крутую фишку. Обводка скруглённого прямоугольника создаёт эффект симпатичной рамки для нашей шапки. Сейчас мы сделаем эту рамку, так сказать, небрежной.
Создаем новый слой “white border left”. Убедитесь, что слой находится под слоем с текстурой на сверху всех остальных, то есть он должен быть вторым сверху. Возьмём однопиксельную максимально жёсткую кисть и нарисуем волнообразную вертикальную линию, как показано ниже.
Теперь мы будем использовать Free Transform (Свободной трансформирование). Выделите волну и «ужмите» ее с краёв так, как показано ниже. Чтобы сделать ее жирнее, дублируйте волну и объедините дубликат с оригиналом.
Шаг 12
Продублируйте волну и переместите дубликат на правый край, чтобы он тоже стал шероховатым. Далее, используя ту же технику, поработайте и с горизонтальными линиями.
Ниже вы можете увидеть, как получилось у меня.
Шаг 13
Загружаем изображение Неба. Добавляем картинку в проект, как показано ниже. Убедитесь, что слой с сим изображением находится под слоем с текстурой.
Меняем режим наложения на Multiply (Затемнение) и устанавливаем значение непрозрачности слоя на 50%. Используя большой мягкий ластик , подтираем изображение по краям, чтобы убрать резкий переход.
Шаг 14
С помощью направляющих разметки, определите место для меню – область между горизонтальными линиями на 170-м и 200-м пикселях. Добавляем текст. Я использовал Arial 14 pt c расстоянием между символами в -50. Удостоверьтесь, что слой с текстом находится под слоем с текстурой.
Создаем прямоугольник со скруглёнными углами под ссылкой “home” радиусом 5 пикселей. Понижаем непрозрачность до 25%. Как вы уже догадались, мозговитые вы мои, это заготовка для “hover state”.
Шаг 15
Заполняем шапку контентом, добавляем лого и цитату.
Шаг 16
Теперь заполняем контентом нижнюю часть макета. Для текста я использовал Arial, а иконки можно взять в архиве к уроку. Оставим иконки полупрозрачными.
Шаг 17
Добавьте пример из портфолио в середину, как показано ниже.
Шаг 18
Создаем прямоугольное выделение над картинкой портфолио. Используя градиент от чёрного к прозрачному, заливаем выделение сверху вниз. Мягкой кистью подтираем края. Понижаем непрозрачность до 35%.
Дублируем слой и отражаем его по вертикали. Помещаем его у нижнего края, как показано на картинке.
Шаг 19
Как вы уже догадались, мозговитые вы мои, портфолио будет представлено в слайдере на jQuery. Так что нам необходимо добавить кнопки со стрелками.
Сначала выделим круглую область для кнопки. Удерживайте Shift, чтобы круг получился идеально прямым. Заливаем выделение темно-серым и жмём Select – Modify – Contrast (Выделение – Модификации – Сжать). Сжимаем выделение на 2 пикселя и заливаем его светло-серым градиентом. Вот, что получится:
Шаг 20
Рисуем сверху стрелку влево. Объединяем ее со слоем с кнопкой и применяем к новоиспечённому слою следующие стили:
Drop Shadow (Тень), Inner Shadow (Внутренняя тень).
Шаг 21
Дублируем слой, отражаем по горизонтали дубликат и располагаем его справа. Создаем слой “button shadows”. Убедитесь, что слой находится под слоем с примером портфолио. Используйте мягкую чёрную кисть с низким значением непрозрачности и “нарисуйте” тень под каждой кнопкой. Это добавит глубины.
Шаг 22
Итак, заканчиваем. Создаем новый слой над слоем с голубой шапкой и назовём его “shadows/highlights”. Используя большую мягкую кисть добавляем тени и блики.
И готово!
Я надеюсь, вам действительно понравился этот урок! Спасибо за внимание!
Автор: Tom Ross
Как сделать рекламный баннер в Фотошопе для сайта
Если вы оказались на этой странице, то вы, скорее всего, активный участник партнерских программ или же у вас есть собственный интернет-магазин. И в том и в другом случае вам нужны рекламные материалы для продвижения своих товаров/услуг на различных площадках.
Это наш очередной урок по Фотошопу. И прямо сейчас мы пошагово расскажем и покажем, как создать баннер размером 300×600 пикселей. Такой размер обычно используется в сайдбарах (боковых панелях) сайтов.
Для примера возьмем изображение наушников от SONY и загрузим его в проект:
Это руководство раскроет вам не техническую сторону вопроса, а именно методику, по которой стоит создавать баннеры в Photoshop.
Что нужно знать
- Чтобы CTR (соотношение кликов к показам) был высоким, баннер нужно делать очень контрастным, чтобы он ни коим образом не сливался с общей цветовой гаммой сайта, но при этом и не пестрил в глазах.
- Не стоит подробно расписывать все, что вы знаете о товаре – это только оттолкнет пользователя. Самое главное, чего хотят люди – узнать название товара, цену на него и есть ли скидка/акция.
- На баннере должен присутствовать обязательный призыв к действию. Обычно этим самым призывом выступают слова “Купить”, “Заказать” или “Подробнее”.
- Как бы вы не креативили с баннером, главное изображение (товар) должно находиться в центре внимания.
Исходя из выше сказанного, макет баннера размером 300×600 будет выглядеть так:
Найти картинки для баннера можно и в Google картинках, но лучше взять фото на сайте самого поставщика/продавца. Оттуда же возьмите и логотип.
Что касается кнопки, то ее тоже можно скачать в Google картинках, но нам не составит труда создать ее в Фотошопе.
Давайте добавим 3 этих элемента:
Формат шрифтов
Смотрите также: “Как изменить размер изображения в Фотошопе CS6 и CC”
При создании баннера необходимо соблюдать его привлекательность. Для это все должно быть плюс-минус симметричным, а надписи желательно создавать используя единый шрифт. В нашем случае мы использовали Fira Sans. Это, естественно, не касается логотипов и кнопок с плашками.
Нужно определиться с цветом шрифта. Мы возьмем какой нибудь темный оттенок с самих наушников, но можно брать и темно серый или черный цвет. Хотя лучше избегать прям 100% черного цвета.
Работа с фоном
Многие остановятся на предыдущем этапе, но это неправильно, т.к. нужно придать баннеру немного стиля и глянца, особенно когда фон белый, а это как раз наш случай. Нужно как минимум выделить границы баннера. Давайте приступим.
Берем инструмент “Градиент”:
В настройках инструмента выставляем переход от светло-серого к прозрачному, а вид градиента выбираем “Радиальный”.
Остается только залить фон. Если вы не знаете, как работать с этим инструментом, то советуем для начала ознакомиться с этим уроком: Как залить фон в Фотошопе CS6 и CC
У нас получился такой результат после заливки:
Важно! Какие бы вы действия не проводили над дизайном, главное, чтобы основная информация легко читалась и была на первом плане.
Симметрия объектов
Смотрите также: “Как выделить слой в Фотошопе”
Чтобы баннер был законченным и смотрелся аккуратно, стоит потратить время на выстраивании симметрии. Поэтому подвигаем немного объекты.
Для этого нам включаем линейки и, благодаря направляющим, выравниваем объекты:
Вот теперь можно сказать, что баннер готов:
Стоит отметить, что использование красных цветов вместо синих приведет к увеличению вовлеченности пользователей.
На этом все! Благодаря программе Фотошоп и простым действиям мы смогли оперативно сделать баннер. Надеемся этот урок помог вам. Не стесняйтесь задавать свои вопросы в комментариях.
До встречи в наших следующих уроках!
Как создать баннер в «Фотошопе»: пошаговая инструкция, советы начинающим
Каждый из нас ежедневно сталкивается с рекламой, смотря телевизор, сидя в Интернете, находясь на улице, в торговом центре и еще много где. В этой статье мы расскажем про один из самых популярных видов рекламы – баннеры. Вы узнаете, что такое баннеры, какие виды их бывают и как создать рекламный баннер в «Фотошопе».
Что такое баннерная реклама
Баннерная реклама – графическое изображение рекламного характера. Рекламные щиты на улицах, растяжки над магазинами, картинки на сайтах в Интернете, при клике на которые переходишь на другой сайт – все это баннеры. Уличные баннеры появились давно, когда еще не было даже радио. А вот в Интернет они просочились в 1994 году и быстро начали набирать популярность. На сегодняшний день ни один бизнес не обходится без рекламы, и в частности рекламы в Интернете, а баннеры — это один из весьма эффективных инструментов в деле продвижения товаров и услуг.
Какие виды баннеров бывают
- Наружный рекламный баннер. Изготавливается из специальной поливинилхлоридной пленки, винила, латексной или нейлоновой бумаги. Представляет собой прямоугольное полотно различных размеров, на котором печатается рекламная информация. Печать производится принтерами для широкоформатной печати — плоттерами.
- Рекламные баннеры в Интернете. Поначалу это были яркие запоминающиеся картинки, но с развитием технологий появились баннеры с анимированным содержанием, в виде короткого видеоклипа, и даже интерактивные мини-игры. В любом случае это реклама, поэтому в ней содержится гиперссылка, ведущая на определенный сайт. Даже если вы не кликнете на баннер, все равно в памяти останется информационное изображение рекламного характера.
Виды интернет-баннеров по способам реализации
Перед тем как узнать, как создать баннер в «Фотошопе», мы познакомимся с разновидностями способов их реализации.
- Статичные. Простейший баннер – картинка с рекламным содержимым. Размер файла небольшой, поэтому быстро загружается даже при медленном Интернете. Легко создать баннер как в «Фотошопе», так и в других графических редакторах.
- Анимированные. Весят они в несколько раз больше статичных, в связи с этим загружаются медленнее, но зато больше бросаются в глаза пользователю. Такой рекламный баннер создать в «Фотошопе» уже гораздо сложнее.
- Ричтекст (Rich text). Баннер, похожий на информационную статью с графической составляющей.
- HTML5, JS, флеш-анимация. Это уже баннеры, которые являются интерактивными мини-программами. Например: различные тесты, примитивные игры, опросники. Создать такой рекламный баннер в «Фотошопе», как вы понимаете, никак не получится.
Определение размеров баннера
Прежде чем узнать, как создать макет баннера в «Фотошопе», необходимо определиться с его размерами. Стандартом считается размер 100 х 100 пикселей. Самый часто используемый вариант – 468 х 60 и 234 х 60. Первая цифра определяет ширину, а вторая длину. Так что вертикальный баннер будет иметь размер, например, 60 х 468 пикселей. Поэтому важно знать, где вы будете размещать свой баннер.
С чего начать
Вот мы узнали, что можно баннер создать в «Фотошопе» как больших размеров, так и миниатюрных. Но спешить не стоит и прежде, чем открыть программу, чтобы создать баннер, как и в любом творческом деле, надо прикинуть дизайн и содержимое. Мы советуем это сделать при помощи бумаги и карандашей. Сначала чертим прямоугольник, учитывая пропорции будущего баннера. Придумываем необходимый рекламный текст. Затем определяем, каким будет фон. Необходимости в рисовании всего этого нет, достаточно просто задуманное написать словами. Далее уже можно прикидывать, какие картинки можно вставить и где их стильно разместить, в том числе и возможный фирменный логотип. Скорее всего, получившееся на бумаге будет выглядеть как схематический план. Финальная стадия подготовки: ищем в Интернете картинки, подходящие под вашу идею. Важно помнить об авторских правах, поэтому подбираем картинки на бесплатных ресурсах.
Делаем свой рекламный баннер
Итак, ваш макет готов. Теперь приступим непосредственно к основному процессу.
В этой статье мы сделаем статичный горизонтальный рекламный баннер размером 468 × 60 пикселей и текстом «Распродажа iPhone 5. Не упусти шанс» в программе «Фотошоп» версии CS6.
- Запускаем программу. Создаем новый документ с размерами 468 × 60 пикселей.
- Фон мы сделаем синим, плавно переходящим в белый. Для этого выбираем цвет в нижнем белом углу, затем выбираем инструмент «Градиентная заливка». Чтобы применить заливку, нажмите курсор на одной стороне холста и, не отпуская, проведите на другой конец. Пробуйте различные варианты, пока не найдете устраивающий вас.
- Следующим пунктом мы вставим картинку, которую нашли в поисковике. Открываем ее в «Фотошопе». Для начала мы подгоним размер картинки под баннер – выбираем в меню вкладку «Изображение» и нажимаем «Размер изображения». Устанавливаем высоту 60 пикселей, ширина пропорционально уменьшится. Теперь надо отделить изображение смартфона от фона. Выбираем инструмент «Полигональное лассо» и выделяем необходимое пространство. После этого перемещаем выделенный участок при помощи команды «копировать-вставить».
- Вставляем текст, используя инструмент «Текст». Подгоняем размеры, подбираем шрифт и цвет. Можно воспользоваться готовыми шаблонами в окошке со стилями. Обратите внимание на вкладку «Слои». Там каждый элемент баннера – отдельный слой. Их можно копировать, удалять, менять различные свойства по отдельности. Мы дублировали слой с картинкой и переместили второе изображение в противоположную сторону холста. Остается только сохранить файл. При сохранении выбрать формат JPG, GIF или PNG.
Ваш первый рекламный баннер готов, осталось только разместить его на нужном сайте. Все на самом деле оказалось довольно просто.
Это была ознакомительная статья для начинающих с минимально подробной инструкцией создания баннера. На просторах Интернета много специальной литературы и видеоуроков. Уделив несколько дней изучению этой замечательной программы, вы можете создавать гораздо более качественные рекламные баннеры. Также стоит отметить, что существуют аналогичные продукты с облегченным функциональными возможностями, а также приложения, специально сделанные для создания рекламных блоков.
Мастер-класс смотреть онлайн: Создаем баннер с нулевыми знаниями фотошопа
Все уже заметили, что на нашей любимой Ярмарке Мастеров обновление! Теперь у каждого мастера появилась возможность сделать свой магазин еще более ярким, создать свой стиль и особенное настроение, подчеркнуть индивидуальность!
Я предлагаю скорее воспользоваться вам этой возможностью и загрузить новый, большой баннер в свой магазин!
Этот мастер-класс рассчитан для новичков в работе с фотошопом!
Сначала коротенькое отступление.
Перед тем как начать ваять новый яркий баннер, обязательно подумайте над общим стилем вашего магазина. Баннер должен стать его эффектным продолжением, а не перетягивать все внимание на себя. Для этого не нужно делать слишком крупный текст на баннере, не нужно вставлять слишком крупные объекты, теперь он занимает большое пространство на вашей странице и у вас появилась возможность добавить туда более мелкие детали, а не крупные планы своих работ, как делали это раньше.
Пусть на баннере присутствует тот же фон, что и на фотографиях ваших работ или же наоборот, оставьте фон белым, или частично белым, за пределы которого будут выходить ваши работы, это будет смотреться очень эффектно. Подробнее об интересных вариациях я расскажу в следующем мастер-классе. А сегодня я сделала все максимально простым для вас! Возьмем новогоднюю тематику, чтобы создать особенное праздничное настроение на страничке!
Итак, приступим!
Открываем фотошоп, на верхней панели инструментов выбираем Файл — Создать.
В открывшемся окне выбираем следующие параметры. Обязательно Пикселы (а не см и не мм). Цветовой режим обязательно RGB, именно такой режим специально предназначен для интернет ресурса (и струйных принтеров).
Получаем наш «холст» для работы.
Заранее я выбрала несколько картинок в интернете с новогодней тематикой, подходящие мне по цвету. Не стремитесь выбрать нужную узкую картинку, которую вы сразу же вставите в нужный размер, пусть она будет короче, ничего страшного, мы сделаем коллаж из нескольких слоев.
В панели слева выбираем инструмент, прямоугольная область.
Выделяем понравившийся фрагмент картинки и жмем по области правой кнопкой мыши. Всплывает окно. Выбираем «Свободное трансформирование».
Далее, зажимаем клавишу Shift и не отпуская, трансформируем (пропорционально уменьшаем картинку). До какого размера уменьшать? Я это делаю на глаз, вы можете сначала попробовать скопировать полноценную картинку и вставить в нужную область и сразу же поймете, на сколько она велика для баннера (если картинка мала, лучше найти другую).
Жмем Enter либо щелкаем два раза по уменьшенной области, кликаем правой кнопкой, в верхней панели выбираем Редактирование — Скопировать. Либо пользуемся горячими клавишами Ctrl+C.
Переходим в нужное окно, выбираем Редактирование — Вставить, либо Ctrl+V. Здесь вы еще можете точно таким же способом трансформировать вставленную картинку. У меня осталось белое место сбоку. Но растягивать и увеличивать картинку будет некрасиво, обрежутся важные детали и будут слишком крупными.
Я все-таки решила использовать другой фрагмент картинки для баннера, с красивыми печеньками в виде звездочек. Вы можете точно таким же образом «примерить» разные варианты своих картинок.
Я хочу освежить картинку новогодним хвойным ароматом! И конечно же мне нужно чем-то закрыть пустую область. Нужно добавить новый слой. Сюда вы можете вырезать любое изображение из любой картинки с помощью инструмента лассо, удобнее всего магнитное. Но есть вариант и гораздо проще! Например, мне нужна еловая веточка и мне совсем не хочется мучиться с ее вырезанием из какой-то картинки. Так и ищу в поисковике «Веточка елочки на прозрачном фоне», вы ищите все что угодно, на прозрачном фоне. Из предложенных вариантов сохраняете себе то, что нужно! Данные картинки уже представлены в нужном формате, без фона.
Я нашла вот такую натуральную елочку-красавицу! Чувствуете новогодний аромат?
Если вдруг вы не нашли нужную картинку без фона, выбирайте на белом или другом однотонном фоне.
Данный фон вырезается очень легко с помощью «волшебного ластика».
Но, будьте готовы к тому, что если на картинке соприкасается с фоном, например, белый снег, то и он тоже вырежится и эти места придется закрашивать вручную.
Далее работаем с объектом снова путем трансформирования, уменьшаем его, переворачиваем (пользуемся стрелочками на углах картинки, которые появляются при выделении), копируем, вставляем в разные места и т.д. Вот что получилось у меня:
Осталось вставить текст! На верхней панели выбираем размер шрифта.
И стиль шрифта.
В панели «Работа с текстом» можно отрегулировать расстояние между строчками, между буквами, и т.д.
В нижнем правом углу выбираем вот такой значок — означает работу со слоями. Здесь мы можем добавить эффекты любому слою, в данном случае — тексту.
Не переборщите с эффектами! Это всегда очень опасно, излишние обводки, тиснение и т.д. делают текст нечитабельным и сильно «дешевят» ваш стиль, особенно не используйте тонкие обводки при фигурном тексте. Старайтесь выбирать шрифт более «жирный», а необычные фигурные шрифты используйте на контрастном однотонном фоне.
Я немного оттеню белый цвет своей надписи.
В параметрах наложения выбираем «Тень» и двигаем флажки. Не стоит делать слишком четкие границы тени, у меня получилось вот такое затемнение по краю.
Мой баннер готов! Сохраняем в нужной папке!
Теперь обязательно «примерьте» его к магазину! Я, например, очень поспешила и загрузила новый баннер, просто, чтобы посмотреть, как он вписывается в магазин, и он сразу же прошел модерацию, а новый баннер теперь можно добавить только через месяц! Поэтому, лучше примерить баннер на скриншот вашего магазина, в том же фотошопе. Открываете свою страничку, жмете клавишу Print Screen. Затем создаете новый документ, пусть это будет стандартный а4, и жмете одновременно клавиши Shift + insert. Скриншот вашей странички вставится на лист, обрежьте его с помощью инструмента Кадрирование и вставьте баннер, уже изученным способом (выделить, трансформировать, скопировать, вставить). Хорошо смотрится? Загружаем!
Всем спасибо за внимание, если данная информация окажется полезной, обязательно продолжу курс для новичков и покажу разные способы обработки фото!
(Кто первый напишет, что хочет такой баннер, тому отправлю его в подарок :))
С уважением, Светлана Храмовских.
Редактировать контуры в Adobe Photoshop
Добавление узловых точек может дать вам больше контроля над контуром или расширить открытый контур. Однако старайтесь не добавлять больше очков, чем необходимо. Путь с меньшим количеством точек легче редактировать, отображать и распечатывать. Вы можете уменьшить сложность пути, удалив ненужные точки.
Набор инструментов содержит три инструмента для добавления или удаления точек: инструмент «Перо», инструмент «Добавить точку привязки» и инструмент «Удалить точку привязки».
По умолчанию, смена инструмента Pen к Add Anchor Point Tool, как вы поместите его на выбранный путь, или к Delete опорной точки, как вы поместите его над узловой точкой.Вы должны выбрать «Автоматическое добавление / удаление» на панели параметров, чтобы инструмент «Перо» автоматически изменился на инструмент «Добавить точку привязки» или «Удалить точку привязки».
Вы можете выбирать и редактировать несколько путей одновременно. Вы также можете изменить форму пути при добавлении узловых точек, щелкнув и перетащив их по мере добавления.
.
Как увеличить разрешение изображения за 5 шагов
Можете ли вы улучшить качество изображения с низким разрешением?
Это знакомая сцена: детектив просит кого-то «улучшить» размытое изображение на компьютере, пока оно не станет достаточно четким, чтобы разглядеть ключевое свидетельство. Это работает? Не так, как это делает Голливуд.
Единственный способ изменить размер фотографии меньшего размера в более крупное изображение с высоким разрешением, не выделяя при этом низкое качество изображения, — это сделать новую фотографию или повторно отсканировать изображение с более высоким разрешением.Вы можете увеличить разрешение файла цифрового изображения, но при этом вы потеряете качество изображения. Однако есть некоторые меры, которые вы можете предпринять в Adobe Photoshop, чтобы повысить разрешение при сохранении визуального качества.
Как передискретизация и интерполяция влияют на разрешение.
Передискретизация изображений в Photoshop означает изменение их разрешения путем добавления или вычитания пикселей. Разрешение измеряется в пикселях на дюйм или PPI. Чем больше пикселей начинается с изображения, тем выше разрешение.Уменьшение количества пикселей называется понижающей дискретизацией, при которой из изображения удаляются данные. Увеличение количества пикселей называется повышающей дискретизацией, которая добавляет данные к изображению. Когда вы увеличиваете количество пикселей в изображении без изменения размеров, вы добавляете больше пикселей в такое же пространство и увеличиваете разрешение (или количество деталей), удерживаемых в пределах каждого дюйма. Удаление данных предпочтительнее их добавления, поскольку Photoshop должен будет угадывать, как должны выглядеть вновь добавленные пиксели.
Выбор наилучшего метода интерполяции при повышении дискретизации.
Передискретизация любого вида, особенно повышающая дискретизация, может привести к ухудшению качества изображения. Метод интерполяции — это то, как Photoshop выбирает значения цвета для новых пикселей. Выбор правильного метода интерполяции может помочь избежать нежелательной пикселизации:
.
Вы должны использовать корректирующие слои Photoshop
Работа с корректирующими слоями в Adobe Photoshop для редактирования изображений может сделать вашу дизайнерскую жизнь проще и эффективнее. Вот почему.
Лучше, чем «Отменить», и вы можете изменить их в любое время? Нет, правда — да. Корректирующие слои не обязательно новы, но они представляют собой суперполезные функции, которые можно упустить из виду в тени других сильных сторон Photoshop, таких как эффекты или действия модных фильтров.
В сочетании с маскированием, о котором мы поговорим, корректирующие слои позволяют управлять изображениями неразрушающим образом . Это означает, что вы можете кардинально изменить изображение, сохранить его, закрыть, вернуться к нему спустя годы и изменить его.
Adjustment Layers изменит способ вашей работы и сделает вас более эффективным, менее тревожным при редактировании и лучшим в том, что вы делаете. Все дело в их неразрушающем характере.
Работа с корректирующими слоями
Добавление новых корректирующих слоев
Чтобы познакомиться с корректирующими слоями, мы начнем с простого изображения, которое не содержит слоев.
Изображение предоставлено ABO PHOTOGRAPHY.
Обратимся к окну слоев. Внизу находится ряд значков, а посередине — полутоновый кружок для Создайте новый слой заливки или корректирующий слой . Щелкните это, чтобы увидеть список опций.
Когда вы выбираете элемент из списка, вы увидите, что новый слой появляется над выбранным слоем. Также откроется окно «Свойства», в котором вы сможете внести необходимые изменения. К корректирующему слою будет добавлена маска слоя.Мы поговорим об этом позже.
Мы можем свободно настраивать этот корректирующий слой «Яркость / Контраст», не опасаясь навсегда изменить исходное изображение — или пока не придерживаться стиля. И все это без сохранения альтернативных версий файла. Это экономит много времени и файлового пространства, а также сокращает количество версий и путаницу.
Укладка регулировочных слоев
Мы можем использовать несколько корректирующих слоев, наложенных друг на друга. Например, вы можете настроить яркость / контрастность в одном, настроить кривые в другом и применить фотофильтр поверх всего этого.
Помимо группировки корректирующих слоев для управления определенными аспектами изображения, порядок, в котором они расположены, влияет на их совместное поведение. Регулировки освещения поверх корректировок цвета выглядят иначе, чем корректировки цвета поверх корректировок освещения.
Это изображение приобретет другой общий вид, если вы просто переместите корректирующий слой Hue / Saturation ниже Curves. Рекомендуется попробовать изменить порядок корректирующих слоев, чтобы получить желаемый результат.
Использование режимов наложения и непрозрачности
Наконец, чтобы получить еще больше от корректирующих слоев, вы можете настроить непрозрачность , и режимы наложения , как обычные слои. Они усиливают или полностью меняют способ своей работы.
С изменением уровня оттенка / насыщенности на Multiply вы можете увидеть в верхней половине изображения, как общая насыщенность становится намного более интенсивной. Снова уменьшите непрозрачность, и это снизит интенсивность, показывая, насколько вы контролируете различные параметры каждого эффекта.
Управление настройками с маскированием
Маски скрывают или раскрывают определенные области изображения. Используя корректирующий слой, мы можем показать области, которые хотим изменить, и скрыть области, на которые мы не хотим влиять. Когда вы открываете корректирующий слой, он идет с маской.
Скрытие области от корректировок
Установив инструмент «Кисть» на черный цвет, вы можете просто закрасить область, которую хотите защитить от корректировки.
Выберите маску, щелкнув сначала по белому полю в корректирующем слое, затем убедитесь, что черный цвет является основным цветом.Используйте кисть, чтобы закрасить область, на которую вы хотите, чтобы корректировка не повлияла.
Отображение корректировок в области с маскированием
И наоборот, вы можете заполнить маску черным, а затем закрасить область белым, чтобы открыть ее для настройки.
Это будет особенно полезно при работе с более сложными файлами или сложной ретушью. Использование выборочных масок для воздействия, скрытия и раскрытия определенных частей изображения или его слоев — вот где истинный объем функциональности корректирующих слоев.. . показывает . . . сам.
Использование корректирующих слоев в составных изображениях
В многослойном изображении вы выбираете слой, который хотите настроить, а затем выбираете для него корректирующий слой. Корректирующий слой находится поверх него, и он управляет настройками всех нижележащих слоев.
Теперь, когда вы используете изображение с несколькими слоями, вы должны иметь в виду, что любой корректирующий слой будет влиять на слои ниже — если вы не отрегулируете его маску, чтобы включить или исключить другие слои.
Вы можете сделать корректирующий слой как обычно, а затем использовать метод выделения, такой как кисть или перо, чтобы нарисовать маску корректирующего слоя над слоем, который вы хотите изолировать. Лучше всего сначала сделать выделение, поэтому, когда вы нажимаете кнопку корректирующего слоя и выбираете корректировку, она автоматически маскирует ваше выделение.
Если ваш слой содержит изображение, уже изолированное в своем слое, а остальная часть холста пуста, просто удерживайте Command и щелкните значок слоя.Это сделает выделение, которое точно соответствует информации о пикселях вашего слоя, то есть ваш выбор будет идеальным. Нажмите корректирующий слой, и он будет привязан только к вашему слою изображения.
Дополнительный кактус с изображения Vilsone.
Обратите внимание, как слой нового кактуса в зеленом горшке вносится уже изолированным. Я нажимаю на значок слоя, нажимая на него команду, выбираю Кривые из списка, а затем свободно настраиваю только этот слой, по-видимому.
Как вы можете видеть здесь, если вы щелкнете значок видимости для одного слоя кактуса, корректировки будут фактически внесены во все изображение, но маска гарантирует, что это влияет только на выделение, которое мы сделали ранее.И порядок гарантирует, что это остается выше слоев ниже.
С этой информацией вы должны быть на правильном пути к безопасному редактированию изображений, не опасаясь сохранения предыдущих версий или отмены нескольких шагов других процессов. Корректирующие слои — лучший друг ретушера. На самом деле, это одна из самых полезных разработок, которые Adobe добавила в Photoshop.
Чтобы узнать больше о методах и способах манипулирования изображениями, ознакомьтесь с этим:
.
Как сделать фон прозрачным в Photoshop
Узнайте, как сделать фон прозрачным в Photoshop, и откройте для себя более быструю альтернативу в редакторе Shutterstock.
Есть много способов вырезать объект или удалить фон из изображения. Многие начинают с фотошопа. Два популярных метода маскирования в Photoshop используют инструменты выделения, такие как Magic Wand, Lasso, а также режим Select и Mask. Между тем, режим быстрой маски использует кисть для рисования фона.
Эти методы можно использовать для более сложного удаления фона, но иногда требуется быстрый и простой вариант для удаления фона. Если вы ищете бесплатную и простую альтернативу Photoshop, мы покажем вам, как Shutterstock Editor может помочь вам сделать фон прозрачным за несколько простых шагов.
Метод 1. Инструменты и маски выделения
Шаг 1. Использование инструмента Magic Wand Tool
Выберите инструмент Magic Wand Tool в окне «Инструменты».Начните с Допуск 20% в меню Опции .
Измените допуск по мере необходимости, чтобы добавить новые области к выделению.
Вы можете добавить к выделению с помощью Magic Wand, удерживая Shift и щелкая в другой области. Вы можете вычесть из выделенного, удерживая Option и щелкнув область, которую вы не хотите включать.
Шаг 2. Используйте инструмент «Лассо» для точной настройки выделения
Когда у вас есть грубый выбор объекта или фона, используйте инструмент Lasso для точной настройки краев.Удерживайте Shift и перетащите, чтобы добавить к выделению.
Существует три варианта инструмента «Лассо». Вы найдете их, нажав и удерживая лассо в меню «Инструменты»:
- Лассо — Щелкните и перетащите курсор, чтобы нарисовать выделение от руки.
- Polygonal Lasso — Создание многоугольной области выделения путем добавления точек к форме выделения.
- Магнитное лассо — Автоматическое добавление к выделению путем обводки области.
Обратите внимание на изображение выше, как выделение переходит в сумку. Я использовал Лассо, держал Shift и нарисовал небольшую область, чтобы заново выделить этот край. Чтобы зафиксировать выделение, убегающее от мешка, я удерживаю Option и делаю то же самое, чтобы удалить эту область выделения.
Шаг 3. Используйте панель «Выделение и маска» для уточнения выделения
Когда вы будете удовлетворены грубым выбором, нажмите кнопку Select and Mask в меню Options в верхней части экрана.Или нажмите Command + Option + R , чтобы открыть окно.
Поэкспериментируйте с настройками Global Refinement, чтобы получить более плавный выбор.
В разделе Global Refinements начните со следующих настроек для большого изображения с высоким разрешением:
- Smooth : 3
- Feather : .3px
- Shift Edge : -20
Это сделает выделение более плавным, смягчит края и слегка сузится, чтобы уменьшить любое отражение фона.Вот что я имею в виду:
Если вы застряли, лучше всего нажать Отмена и исправить выбор вручную с помощью Magic Wand или Lasso, а затем вернуться в окно Select and Mask.
Шаг 4. Создайте маску слоя для удаления фона
В Output Settings внизу окна Select and Mask выберите Layer Mask из списка. Окно закроется, а слой с вашим объектом будет иметь маску, скрывающую фон.Затем вы можете активировать или деактивировать маску, щелкнув правой кнопкой мыши значок маски слоя в окне «Слои».
Когда активирована маска слоя, фон становится прозрачным.
Метод 2: Быстрая маска
В этом методе используется инструмент Quick Mask в Photoshop. Это способ быстро создать маску с помощью кисти. Подобно рисованию на маске слоя, вы будете переключать цвета переднего плана, чтобы добавить или удалить из маски.
Активируйте быструю маску с помощью кнопки в нижней части окна «Инструменты».
Включите / выключите режим быстрой маски в нижней части панели инструментов или просто нажмите Q.
Затем активируйте инструмент кисти (B) . В режиме быстрой маски на палитре отображаются только два цвета: черный, используемый для скрытия содержимого, и белый, используемый для отображения содержимого. Идея состоит в том, чтобы закрасить фон — ту часть, которую вы хотите удалить — черным цветом. Область, которую вы закрашиваете, станет красной.
В режиме быстрой маски области, которые вы закрашиваете, станут красными, показывая вам выделение.
Совет: Чтобы сделать большие выделения быстрее, используйте кисть большого размера и щелкните один раз в качестве отправной точки в области, которую нужно исключить. Затем, удерживая Shift, щелкните следующую точку. Это заполнит пространство между ними по прямой линии.
Чтобы сделать маску более детальной, просто увеличьте масштаб и уменьшите размер кисти, чтобы закрасить или округлить меньшие углы и кривые.
Теперь вы можете переключаться между режимом быстрой маски и стандартным режимом редактирования, нажимая Q на клавиатуре.Это покажет вам живой выбор.
Если вы хотите продолжить работу, просто нажмите Q, чтобы вернуться в режим быстрой маски и продолжить работу.
Когда вы довольны выбором, нажмите кнопку «Добавить маску слоя» в нижней части окна «Слои», чтобы замаскировать фон.
Альтернативы удалению фона в Photoshop
Если вам нужно выполнить только базовые задачи дизайна, например удаление фона, Photoshop может не подойти.Это дорого и сложно научиться. Вот несколько простых в использовании альтернатив:
- Powerpoint имеет инструмент под названием Remove Background , который начинает с выбора объекта переднего плана, замаскированного от фона. У вас также есть возможность добавлять или удалять определенные части.
- Бесплатные веб-сайты — Существует множество бесплатных приложений и веб-сайтов, которые позволяют пользователям вручную удалять фон. Хотя они могут быть просты в использовании, к минусам относятся проблемы с надежностью и точностью, а также отсутствие безопасности системы.
- Shutterstock Editor — Средство удаления фона в Editor позволяет легко вырезать формы и элементы из изображения. Со всеми другими инструментами дизайна в приложении вы можете создать профессиональный дизайн за половину шагов и с гораздо меньшими хлопотами.
Как удалить фон в редакторе
Shutterstock Editor — отличная альтернатива всему вышеперечисленному — мощный бесплатный инструмент для редактирования с новой функцией удаления фона. У вас есть не только прямой доступ ко всей библиотеке изображений Shutterstock и тщательно подобранным коллекциям, вы также можете настроить лицензионное изображение перед загрузкой.
Если вы следовали описанному выше методу быстрой маски, это будет несложно. Если вы сочли его слишком техническим, вы будете счастливы, что этот инструмент так же прост, как перетаскивание курсора. С помощью трех простых шагов вы быстро удалите фон с любого изображения:
- Найдите и выберите изображение
- Используйте инструмент «Удалить фон»
- Загрузите лицензионный образ
Чтобы начать работу, откройте редактор в своем браузере. Найдите и выберите изображение, затем нажмите Удалить фон под Инструменты изображения в правой части окна.
Хорошее маленькое изображение собачки через Пола Стивена
Просто нажмите на кнопку — Удалить и закрасьте фон. Это уберет фон. Чтобы настроить выделение, нажмите + Добавить и закрасьте объект, который хотите сохранить. Уменьшите размер кисти с помощью ползунка Размер кисти , чтобы получить более подробную информацию, или увеличьте его, чтобы блокировать большие участки за раз.
В желтой области отображается предварительный просмотр того, что будет удалено.
Между каждым шагом программа будет настраиваться и показывать вам результаты. Часть, которую нужно удалить, будет выделена желтым цветом. Когда вас устраивает предварительный просмотр, просто нажмите Применить .
Теперь вы можете загрузить свое полностью лицензированное изображение с удаленным фоном и использовать его где угодно. Убедитесь, что вы сохранили его как PNG, чтобы сохранить прозрачность.
Для получения дополнительных уроков и техник продолжайте читать:
Обложка фонового изображения через FabrikaSimf , изображение кошелька через Creative Lab
.
Анимированный баннер в Photoshop | Дизайн в жизни
Всем привет. В текущей статье я покажу вам, как можно сделать gif баннер средствами Photoshop. Вообще, я привыкла делать баннеры и анимацию в Adobe Flash и Adobe Animate. Естественно, Photoshop не сравнится с данным пакетом по функционалу для анимации. Но все же достаточно простые и интересные баннеры в Photoshop делать можно, ведь в его новых версиях, начиная с CS5, насколько я знаю, появились возможности создавать анимацию прозрачности, масштабирования, перспективы и т.д. Рассмотрим процесс создания gif баннера в Photoshop на примере работы, расположенной в заголовке статьи. Если вас заинтересовал такой вариант баннеров и вы не можете сделать его самостоятельно, закажите у меня создание такой анимации — заполняйте форму обратной связи и я вам обязательно отвечу
Примеры анимированных баннеров в Photoshop
Примеры баннеров, которые можно сделать в Photoshop:
Создание анимированного баннера в Photoshop — инструкция
Создадим новый документ размером 600 на 200 px.
Фон — #589fff
Для начала соберем баннер в статичном виде. Расположим на слое нашего главного персонажа – рыбу, где можно взять бесплатные ресурсы для своих работ я писала в статье «ТОП 8 сайтов с бесплатными ресурсами для дизайнера»:
С помощью инструмента «Произвольная фигура» расположим на слое выноску с диалогом.
Напомню, что отредактировать фигуру (векторный объект) можно с помощью инструмента «Выделение узла».
Так я и сделала – удалила ненужные элементы в слое с первой фигурой и добавила еще 3 Эллипса, чтобы сделать так, как-будто это облако диалога идет изо рта рыбы.
Получилось следующее.
Теперь поместим текст на слоях документа, в порядке, в котором он будет появляться.
Так как текст у нас будет появляться поочередно, то, естественно, что в статичном варианте слои будут налезать друг на друга.
Я покажу все слои с отключенным последним текстовым слоем.
И обратите внимание, что текстовые слои у нас должны быть кадрированы по размерам слоя с фигурой диалогового облака, чтобы оно служило рамкой, из-за которой текст уже не будет видно.
Итак, все слои у нас готовы. Расположены в порядке их появления (снизу вверх). Можем приступать к анимации.
Выберите пункт Окно – Шкала времени.
В появившейся панели выберите кнопку Создать шкалу времени для видео.
В результате создастся временная шкала, со всеми нашими слоями, которые мы уже можем двигать и анимировать.
Так как слой Фон у нас с замочком, то отображаться он не будет на временной шкале, он будет присутствовать всегда неизменно.
Если вы хотите анимировать фон, то снимите блокировку на его слое, щелкнув 2 раза левой клавишей мыши.
Для каждого слоя на временной шкале предусмотрены атрибуты для анимации.
Их можно увидеть, если раскрыть список слева от названия слоя. Мы можем изменять позицию, непрозрачность, стиль.
Так же, если щелкнуть правой клавишей мыши по самому названию слоя на дорожке временной шкалы, откроется список дополнительных анимационных действий.
Активировать создание ключевых кадров для конкретной дорожки со слоем, можно, нажав на значок с часами напротив названия атрибута анимации.
Желтый ромб (пиктограмма ключевого кадра) появится там, где стоит временной указатель на шкале времени. Например, в начале.
Вы можете изменить значение атрибута объекта, например, позиции и ее значение будет сохранено для данного ключевого кадра.
Затем, чтобы задать новое значение и новый ключевой кадр, нужно переместить указатель времени на новое место.
Щелкнуть по значку с ромбом напротив названия атрибута (на временной шкале появится новая пиктограмма ключевого кадра) и задать новое значение атрибута.
Например, переместить объект в новое место.
Теперь попробуем применить полученные знания.
Наша рыба должна появиться слева направо и ее прозрачность должна поменяться с 0 до 100%. Так будет выглядеть шкала времени в данном случае.
После того, как рыба появилась, появится диалоговое облако по частям.
Сначала эллипсы, потом сама фигура.
Дорожки каждого слоя мы можем двигать на временной шкале, поэтому распределим их позиции так, чтобы они появлялись с нужным временным интервалом и зададим анимацию параметру Непрозрачность для каждого слоя.
Для фигуры применим те же действия.
Теперь создадим анимацию для текста, используя тот же алгоритм.
Только у текста будет параметр не Позиция, а Перспектива, при этом мы сможем не только изменять позицию, но и изменять масштаб от меньшего к большему, при начале движения текста.
Для этого используется стандартный инструмент трансформации объекта (Ctrl +T).
Так как изначально слои с текстом у нас кадрированы по форме фигуры, то они будут видимы только в ее пределах.
У второго текста я так же изменила стиль. Добавила градиент в параметрах наложения слоя.
Теперь сравняем все края дорожек в конце.
Для этого нужно потянуть за правый край каждой дорожки и подогнать все под одно время. Чтобы резко не пропадали все объекты.
Для каждой дорожки можно задать изменение непрозрачности в 0. Проиграть то, что получилось, можно нажав на клавишу пробел.
Чтобы сохранить результат, необходимо выбрать Файл – Сохранить для Web.
Выбрать формат Gif и указать, чтобы анимация повторялась постоянно.
Хоть Photoshop и не создан для какой-то сложной анимации (и это резонно), но с помощью вот таких нехитрых действий можно добиться достойного результата при создании gif баннера.
Особенно если вы чувствуете себя в Photoshop, как рыба в воде, нежели при работе во Flash.
Уверена, моя статья раскрыла вам завесу тайны того, как можно создавать анимированные баннеры в Photoshop, а не только использовать покадровую анимацию готового видео, например, при создании живого синемаграфичного эффекта.
Подписывайтесь на обновления блога «Дизайн в жизни» по e-mail или социальных сетях и мы обязательно опубликуем для вас еще больше полезных статей из мира дизайна и новые уроки Photoshop. |
(Visited 7 635 times, 7 visits today)
Рисуем баннер для партнерки в Фотошопе
Всем привет. Не все партнерки предоставляют баннеры необходимых размеров, а то и вовсе перекладывают создание рекламы на партнеров. Если вы попали в такую ситуацию, не стоит отчаиваться. В этом уроке я покажу, как создать баннер размером 300х600 пикселей для сайдбара сайта в Фотошопе.
Создание баннера
В качестве товара я выбрал наушники из одного известного интернет-магазина. Технических приемов в этом уроке будет не много, в основном поговорим об основных принципах создания баннеров.
Основные правила для баннеров
- Баннер должен быть ярким и в то же время не выбиваться из основной цветовой гаммы сайта. Явная реклама может раздражать пользователей.
- Изображения и текст должны нести основную информацию о товаре, но в краткой форме (название, модель). Если подразумевается акция или скидка, это также можно указать.
- Текст должен содержать призыв к действию. Таким призывом может являться кнопка с надписью «Купить» или «Заказать».
- Расположение основных элементов баннера может быть любым, но изображение и кнопка должны быть «под рукой» или «на виду».
Для начала необходимо создать визуальный макет того, что мы планируем разместить на холсте. Примерная схема-макет баннера, который мы будем рисовать в уроке:
Создаем баннер в Фотошопе
Поиск картинок (логотипов, изображений товаров) лучше выполнять на сайте продавца. Кнопку можно создать самостоятельно, с помощью инструментов из группы «Фигуры» (в нашем случае «Прямоугольник со скругленными углами») либо поискать в Гугле подходящий вариант.
Создаем баннер в Фотошопе
Правила для надписей
Все надписи должны быть выполнены строго одним шрифтом. Исключение могут составлять надписи на логотипах, либо информация об акциях или скидках. Цвет спокойный, можно черный, но лучше темно-серый. Не стоит забывать о контрасте. Можно взять образец цвета с темной части товара.
Создаем баннер в Фотошопе
Фон
В нашем случае фон у баннера белый, но если фон сайдбара вашего сайта такой же, то имеет смысл подчеркнуть границы баннера. Фон не должен менять цветовую концепцию баннера и к тому же иметь нейтральный оттенок. Если фон задуман изначально, то это правило опускаем. Главное, чтобы на фоне не потерялись надписи и изображения. Картинку с товаром лучше выделить более светлым цветом.
Создаем баннер в Фотошопе
Аккуратность
Не стоит забывать об аккуратном размещении элементов на баннере. Небрежность может вызвать отторжение пользователя. Расстояния между элементами должны быть примерно одинаковыми, так же, как и отступы от границ документа. Пользуйтесь направляющими: они помогут точно позиционировать объекты — кнопки, логотипы и типографику на холсте.
Создаем баннер в Фотошопе
Итоговый результат:
Создаем баннер в Фотошопе
На этом у меня все. До скорого!
Подписывайтесь на канал @phtgr, чтоб не пропускать новые интересные уроки.
Как делать баннер в фотошопе: разные способы с примерами
Автор Иван Просмотров 1.9к. Опубликовано
Привет, народ! Как ваши дела? Я тут к вам пришел с новым и очень интересным уроком. Тема: как делать баннер в фотошопе. Тема огромная, о ней можно разговаривать очень много.
Создание баннеров, как мне кажется, это отдельная сфера в дизайне со своими нюансами, которые необходимо учитывать. Давайте сначала разберёмся: что же такое баннер, зачем он нужен и его разновидности.
Баннер и его разновидности
По сути, баннер – это графическое изображение, созданное с целью прорекламировать какой-либо продукт или услугу.
Смысл его в том, чтобы донести до зрителя определенную информацию, как правило, рекламную. Очень часто, с помощью баннеров магазины уведомляют покупателей о проводимых акциях и скидках.
Поэтому при его создании очень важно учитывать то, на кого он направлен, т.е. целевую аудиторию, её возраст, увлечения и вкусы. Также нужно принимать во внимание тематику рекламируемого товара или услуги, подбирать под них цвета, которые вызывают определенные ассоциации.
Три основные разновидности баннеров по их расположению:
- Наружные (плакаты, афиши, дорожные перетяжки и транспаранты и т.д.),
- Для сайтов (шапки сайтов, боковые баннеры и т.д.)
- Для социальных сетей (в ленте новостей, в шапках сообществ и личных страниц).
У каждой из этих площадок имеются собственные правила при их создании: размер, разрешённые цвета и допустимое информационное наполнение.
Так как баннер – по сути реклама товара и услуги, то обязательно нужно ознакомиться с правилами размещения рекламы, ведь у нас в России есть целый список услуг и товаров, которые рекламировать запрещено.
А в некоторых социальных сетях добавлены дополнительные пункты к этому списку. Поэтому для каждой площадки сначала изучите всю информацию, касающуюся рекламы.
Еще баннеры разделяются в зависимости от выбранного формата на 3 вида:
- Статические (просто картинка или текст),
- Gif-анимация,
- Видео.
Немного о размерах
Вообще размеры баннеров зависят от многих факторов: где они будут размещены, пойдут они на печать или создаются для веб-страницы, социальная сеть или обычный сайт.
Размеры для печати устанавливают сами рекламные компании, которые будут непосредственно их печатать. Поэтому, если вам необходимо создать баннер для какого-либо рекламного агентства, скорее всего, вам уже известны размеры.
Каких-то общих стандартов нет, размеры могут абсолютно разными. Создавая баннер для какой-либо из социальных сетей, обратите внимание на то, что все размеры указаны непосредственно на их сайтах.
Если это обложка для группы, то допустимые размеры указаны в окне добавления обложки. Если рекламный баннер, то размеры указаны в правилах размещения рекламы. Поэтому, чтобы точно знать, какой размер вам нужен, ознакомьтесь со всей документацией.
А чтобы не бегать по сайту в поисках информации, можно написать администраторам, они с радостью пришлют вам всё, что касается вашего вопроса.
В нашем с вами уроке мы будем создавать статический графический баннер для свадебной фотосессии.
Начинаем
Открываем фотошоп и нажимаем на «Создать». Размеры холста выбираем в зависимости от места на сайте, где будет находиться баннер. Мы делаем баннер для шапки сайта, поэтому по ширине он должен занимать всю страницу. Высоту устанавливаем меньше.
Можно взять приблизительные размеры, ведь в конце их всегда можно отредактировать. При создании обязательно проверяем настройки цветового режима: для веб-баннеров должен стоять RGB, для печатных – CMYK.
Заливаем наш фон нужным цветом с помощью инструмента «Заливка» (горячая клавиша G).
Фотография
Выбираем фотографию или картинку, которая будет на баннере в качестве показательной работы. Перетаскиваем её на холст, меняем размеры и перемещаем так, как нам нужно.
Сделаем так, чтобы фотография стала как бы частью фона, плавно перетекая краями в этот цвет. Вот что должно получиться в итоге.
Для этого два раза кликнем по слою с фотографией. Откроется окно настроек стиля для слоя. В открывшемся окне выбираем «Наложение градиента».
Чтобы открыть окно выбора цвета и настроек градиента, просто кликаем на цвет градиента (область отмечена на скриншоте). Выставляем настройки, как показано на следующей картинке.
Чтобы цвет градиента не отличался от цвета фона, его можно взять пипеткой (горячая клавиша I). Просто выбрать этот инструмент и кликнуть по фону.
Обратите внимание, что напротив инверсии стоит галочка. Это значит, что градиент будет прозрачным цветом наружу, а не внутрь. Именно так нам и нужно сделать. Чтобы градиент был по бокам, нужно выставить угол в 180 градусов.
После того как мы настроили параметры, нажимаем на плюсик в меню слева, чтобы создать еще один такой же градиент с другой стороны. У него в настройках меняем только угол на 90 градусов.
Вот такая красота у нас вышла.
Украшения
Далее добавим какие-нибудь декоративные украшения. Для этого будем использовать инструмент «Произвольная фигура». Это не единственный инструмент, которым можно украсить работу.
Если у вас есть какие-то свои идеи вы можете нарисовать их инструментом «Кисть» от руки, как вам нравится. Еще можно взять png-картинки с прозрачным фоном и также их вставить. Вариантов декораций просто уйма, вам потребуется лишь воображение.
Из уже созданных фигур в фотошопе я выбрал сердца. Теперь размещаем их так, как нам нравится.
Изменить обводку и заливку сердец можно сверху в их настройках. Рисунки на фоне фотографии очень сильно выделяются и забирают всё внимание на себя, предлагаю уменьшить их непрозрачность до 10-15%.
Чтобы было удобно редактировать непрозрачность сразу у всех сердец, а не по отдельности, объединим слои с ними в одну группу. Для этого с зажатой клавишей Shift выделяем все слои с сердцами и нажимаем на кнопку «Создать новую группу». Они автоматически объединятся в неё. Группе можно поменять название, два раза щелкнув по названию группы.
Функция очень полезная, ведь она позволяет редактировать сразу несколько объектов, не кликая по ним отдельно.
Текст
Далее давайте вставим текст на наш баннер. Это можно сделать с помощью горячей клавиши T, либо нажав на инструмент «Текст». После активации инструмента кликаем в месте, где примерно будет текст, и начинаем набирать.
Шрифт, размер, цвет текста можно изменить сверху в параметрах. Размещаем текст так, как нам нужно, подбираем шрифт и размер. Для удобства и более понятной сортировки слоев, текст можно также объединить в группу.
Далее добавим еще немного декоративных элементов. Я добавил PNG картинку с камерой и линию между текстом, чтобы отделить и акцентировать внимание.
Далее появилось желание как-то выделить номер телефона и имя фотографа. Для этого я создал новый пустой слой под текстом, выбрал широкую декоративную кисть, уменьшил непрозрачность и провел по тексту. Посмотрите, как интересно получилось.
Я считаю, что на этот баннер можно больше ничего не добавлять. Вот, что в итоге у нас получилось. Просто и со вкусом.
В заключении
Ну что, друзья, как вам урок? Делитесь своими впечатлениями, рассказывайте у кого что получилось, мне очень интересно почитать! Кстати свадебная тема сегодня и вот для вас лучшие свадебные фотографы мира!
Способов создания баннеров огромное количество, в этом уроке мы посмотрели лишь одни из них. Самое главное – разобраться в инструментах программы, а дальше вам поможет воображение.
Сейчас дизайнеры создают просто потрясающие рекламные баннеры, от которых захватывает дух. На просторах интернета можно найти бесконечно много красивых примеров работ, и вы тоже можете быстро научиться этому, пройдя вот этот курс!
Смотрите, запоминайте то, что вам понравилось и берите за основу какие-то элементы, создавая абсолютно новые произведения. Если делали для сайта, то сохраняйте с разрешением 72 dpi, а если для печати, то соответственно — 320dpi.
Я считаю, что сегодня мы проделали очень большую работу. Попробуйте повторить всё дома со своими фотографиями, экспериментируйте и создавайте новое, это всегда очень интересно и захватывающе!
На этом у меня всё, скоро мы с вами увидимся в новых уроках! А старые можно посмотреть вот тут. Развивайтесь, пробуйте и творите! Пока-пока!
С вами был Иван.
Как создать ленточный баннер
Создание элементов дизайна в Photoshop — отличный способ добавить уникальные кнопки и заголовки в ваши проекты веб-дизайна. В этом уроке мы собираемся создать простой ленточный баннер в Photoshop. Этот урок идеально подходит для новичков, но предполагает, что вы знакомы с основами Photoshop, включая открытие документа, создание слоев и дублирование слоев.
Шаг 1. Создайте среднюю полосу баннера ленты
На новом слое создайте прямоугольник с помощью инструмента «Прямоугольная область» (а не инструмента «Прямоугольник»).Используйте инструмент «Заливка», чтобы залить прямоугольник желаемым цветом.
Шаг 2. Создайте концы баннера ленты
Создайте прямоугольник меньшего размера, равной высоте средней полосы. Вы можете либо создать новый слой и снова использовать инструмент «Прямоугольная область», либо продублировать слой средней полосы и изменить размер. Переместите этот меньший прямоугольник вниз и в сторону.
Используйте инструмент «Многоугольное лассо», чтобы нарисовать треугольник поверх вашего нового, меньшего квадрата.Нажмите клавишу Backspace или Delete, чтобы удалить треугольную область. (Совет: cmd + D / ctrl + D закрывает инструмент лассо.)
Дублируйте слой и отразите его по горизонтали (Edit> Transform> Flip Horizontal). Переместите перевернутый слой на другую сторону ленты и поместите два конечных слоя под слоем средней полосы.
Далее мы собираемся создать падающие тени, хотя вы можете сделать это в любой момент, когда у вас будут готовые средние и боковые части ленты. На средней части создайте падающую тень.Скопируйте стили слоя на два конца ленты.
Шаг 3. Создайте внутреннюю часть баннера ленты
На новом слое с помощью инструмента «Многоугольное лассо» нарисуйте треугольник. Залейте треугольник более темным цветом, используя ведро с краской. Дублируйте слой и переместитесь на другую сторону ленты, при необходимости корректируя слои.
БОНУС: Сделайте ленточный баннер пышной формы
Здесь можно вызвать завершение, добавить текст на ленту и готово.Или вы можете сделать ленту немного пышной. Создание кривой на ленте — отличный способ создать улучшенные заголовки для вашего веб-проекта.
Выделите среднюю часть и перейдите в Edit> Transform> Warp. Установите желаемое значение диапазона — где-то около 5-10, вероятно, будет хорошо. Поверните концы, чтобы они соответствовали углу, добавьте текст, если хотите, и все готово!
Это лишь один из многих вариантов создания элементов дизайна в фотошопе для вашего веб-проекта.Поскольку плоский дизайн пользовательского интерфейса по-прежнему является популярной и элегантной тенденцией среди веб-дизайнеров, использование фотошопа для создания интересных элементов поможет придать вашему дизайну свежий вид. Какие еще элементы дизайна вы хотели бы научиться создавать в фотошопе? Дайте нам знать об этом в комментариях!
40 дизайнов для вашего винтажного дизайна
Мы хотели бы представить здесь новую категорию бесплатных подарков — нестандартные формы. Пользовательские формы — лучший вариант, если вы хотите создавать векторные изображения в Photoshop.Итак, вот первый набор настраиваемых фигур, состоящий из набора настраиваемых фигур ленты, которые вы можете использовать в качестве акцентов в макете. Они полезны для заголовков или любой части вашего текста, которую вам нужно выделить. Их можно использовать для пригласительных билетов, поздравительных открыток на день рождения, свадебных приглашений и многого другого. Вы также можете использовать их для выделения заголовков на своей веб-странице или для инфографики.
На выбор предлагается около 40 различных форм лент. Мы уверены, что вы сможете найти идеальные ленты или баннеры для своего макета, от волнистых до прямых, а также с закрученными лентами и баннерами.Ниже приведен предварительный просмотр некоторых пользовательских форм ленты из этого набора. Вы всегда можете изменить цвет на любой, какой захотите. Вы также можете применить текстуру или стили к этим формам, если хотите.
КАК ИСПОЛЬЗОВАТЬ ДАННУЮ ЛЕНТУ ПОЛЬЗОВАТЕЛЬСКОЙ ФОРМЫ
Этот набор содержит в общей сложности 40 пользовательских форм ленты, сохраненных в одном файле CSH. Однако файл, который вы можете скачать, представляет собой ZIP-файл, содержащий фигуры. Загрузите заархивированный файл (ссылка для скачивания выше) и установите его в свою программу Photoshop.Для этого просто перейдите к загруженному файлу, а затем сначала извлеките ZIP-файл, чтобы получить файл CSH. После извлечения просто дважды щелкните файл CSH, и он автоматически установится в вашей программе Photoshop. Эта процедура работает с Adobe Photoshop CS3 и более поздними версиями. Другой способ установить файл CSH — вручную загрузить фигуры в программу Photoshop. Во-первых, убедитесь, что инструмент произвольной формы выбран на панели инструментов. Затем перейдите к параметру инструмента формы, щелкните значок настроек (значок шестеренки), щелкните «Загрузить фигуры», выберите извлеченный файл CSH и щелкните «Загрузить», чтобы загрузить формы.
Эти баннеры и формы лент были созданы в Adobe Photoshop CC, поэтому они совместимы с CS3 и более поздними версиями программы. Ниже представлен предварительный просмотр всех форм баннеров и лент, входящих в этот набор.
УСЛОВИЯ ИСПОЛЬЗОВАНИЯ: Как и другие наши ресурсы, эти нестандартные формы бесплатны только для личных, некоммерческих целей. Также, пожалуйста, воздержитесь от их загрузки за пределами этого сайта. Если вы хотите, чтобы другие люди узнали об этих бесплатных услугах, отсылайте их к этому исходному сообщению.Кроме того, ГОРЯЧИЕ ССЫЛКИ на архивный файл не разрешены.
ВАЖНО! Файл загрузки защищен паролем, чтобы предотвратить использование горячих ссылок и отговорить людей от нарушения условий использования наших бесплатных услуг. Если вам будет предложено ввести пароль, введите «afd».
ПРИМЕЧАНИЕ. Если вы используете Mozilla Firefox, щелкните кнопку правой кнопкой мыши и выберите параметр «Сохранить ссылку как».
Связанные бесплатные ресурсы по дизайну
Как создать собственный баннер
В этом уроке вы создадите баннер в Adobe Photoshop, чтобы изучить некоторые основы Photoshop, такие как работа с фигурами, стилями слоев и экспорт своей работы.
Вы можете использовать предоставленный шаблон и полученные навыки для создания баннера для своего блога или канала YouTube, заголовка электронной почты, рекламного баннера и т. Д.
Чтобы запустить этот баннерпроект, вы откроете предоставленный файл шаблона. Выберите «Файл»> «Открыть» и перейдите к файлу. Выберите его и нажмите «Открыть».
Заглянув в панель «Слои», вы увидите, что Photoshop автоматически создал новый слой формы
, содержащий нарисованную вами форму круга.
Затем вы измените цвет формы, чтобы она больше походила на яйцо.Глядя на панель «Свойства», открывшуюся после создания фигуры, щелкните это цветовое поле и выберите цвет, которым нужно заполнить круг.
Выберите инструмент «Перемещение» и перетащите круг в центр области дизайна. Интеллектуальная направляющая пурпурного цвета может отображаться, когда она выровнена по центру.
Затем вы добавите эффект креативного дизайна к кругу, используя стиль слоя, чтобы он больше походил на яйцо. Стили слоев позволяют улучшать объекты с помощью творческих эффектов, таких как тени, штрихи, свечение и т. Д.
Чтобы применить стиль слоя, сначала убедитесь, что слой выбран. Затем выберите «Слой»> «Стиль слоя»> «Внутренняя тень». В появившемся диалоговом окне вы можете изменить все виды настроек, чтобы получить желаемый эффект, даже попробовать другие популярные эффекты, такие как Outer Glow или Drop Shadow.
Если вам понравится то, что вы видите, нажмите OK. Эффект внутренней тени теперь появляется на изображении… здесь. Он также появляется под слоем с фигурой на панели «Слои», что позволяет легко включать и выключать, редактировать или даже удалять.
Теперь приготовим яичный желток. Нам нужен еще один круг, и поскольку у нас уже есть круг с желаемым эффектом, мы можем просто продублировать этот круг и внести некоторые изменения. На панели «Слои» с выбранным слоем-фигурой выберите «Слой»> «Дублировать слой». Назовите слой «Желток» и нажмите ОК.
Откройте панель «Свойства», щелкнув здесь. Щелкните это цветовое поле и выберите желтый цвет для заливки круга. Затем щелкните вкладку панели «Свойства», чтобы закрыть ее.
Наш яичный желток должен быть меньше, поэтому нам нужно изменить его размер.В Photoshop вы можете использовать «Преобразование» для изменения размера содержимого выбранного слоя, не затрагивая остальную часть изображения. Поскольку у вас есть слой желтка и выбран инструмент «Перемещение», вы увидите рамку «Трансформирование» вокруг желтка. Если этого поля нет, выберите «Правка»> «Свободное преобразование». Нажав клавишу Shift, чтобы форма не искажалась, перетащите угол формы, чтобы изменить его размер, сделав его меньше. Щелкните и удерживайте внутри поля «Преобразование», стараясь не щелкнуть этот значок в середине поля, и перетащите круг, чтобы расположить его здесь.Щелкните галочку на панели параметров, чтобы остановить редактирование.
Теперь сохраним баннер.
Выберите «Файл»> «Сохранить как» и убедитесь, что сохранили его в формате Photoshop с установленным флажком «Слои», чтобы у вас был многослойный файл, который можно было повторно открыть для последующего редактирования. Затем нажмите «Сохранить».
Вы также можете экспортировать другую копию в формате изображения, который вы можете опубликовать в Интернете, например, JPEG, PNG или SVG. Выберите «Файл»> «Экспорт»> «Экспортировать как…».
.
В диалоговом окне «Экспортировать как» вы можете выбрать тип файла — в данном случае JPEG.Нажмите «Экспортировать все» и выберите, куда экспортировать файл, затем нажмите «Экспорт».
Вы также можете экспортировать определенные части баннера — например, только яйцо, а не целиком. Во-первых, нам нужно сгруппировать слои в форме яйца, чтобы они воспринимались как единый объект. На панели «Слои» щелкните верхний слой-фигуру, затем щелкните последний слой-фигуру, удерживая нажатой клавишу «Shift». Выберите «Слой»> «Группировать слои». Щелкните правой кнопкой мыши групповой слой здесь и выберите «Экспортировать как». В диалоговом окне «Экспорт как» выберите формат, например PNG или SVG (оба подходят для использования на веб-сайте), и нажмите «Экспортировать все».Будет экспортирована только форма яйца, без остальной части баннера.
Дополнительную информацию об экспорте иллюстраций из Photoshop можно найти в других руководствах Adobe Learn на сайте adobe.com.
Используя предоставленный шаблон и только что изученные навыки, вы можете создать собственный баннер для своего блога, заголовок электронного письма, оформление канала для YouTube, баннерную рекламу и многое другое. Изучая и исследуя Photoshop, не забудьте повеселиться с ним!
Как создать баннерную рекламу в Adobe Photoshop
Мы проведем вас через процесс создания баннера с нуля за несколько минут.Мы сделаем все возможное, чтобы сделать его универсальным, чтобы вы могли использовать его для рекламы практически любого вашего проекта.
Здесь вы найдете пошаговое руководство, которое научит вас создавать красивый рекламный баннер. Вы абсолютно точно сможете использовать эти знания в своих будущих проектах. Вы готовы?
Your Designer Toolbox
Неограниченные загрузки: более 500 000 веб-шаблонов, наборов значков, тем и материалов для дизайна
СКАЧАТЬ
Неограниченные загрузки: 500 000+ шрифтов, веб-шаблонов, тем и материалов для дизайна
СКАЧАТЬ
Шаг 1
Один из самых простых и распространенных размеров рекламных баннеров: 300×250 пикселей.Откройте Adobe Photoshop и создайте новый документ большего размера. Я использовал простую гранжевую текстуру на сером в качестве фона.
Шаг 2
Используя инструмент «Прямоугольник» (U), создайте темно-серый прямоугольник. Как мы уже говорили, прямоугольник должен быть 300 × 250 пикселей. Примените к нему эффект Outer Glow (# 343434).
Шаг 3
Также примените эффект внутреннего свечения. Даже если в данный момент он выглядит размытым, внутреннее свечение будет приятным дополнением к нашему прямоугольнику, когда мы его закончим.
Шаг 4
Применим к нашей фигуре бесшовный (прозрачный) узор. Мы хотим, чтобы он был едва заметен, поэтому я установил режим наложения на Мягкий свет и непрозрачность на 5 процентов. Выкройка, которую я использовал, является частью этого набора.
Шаг 5
Закончим прямоугольник обводкой. Он должен быть размером 1 пиксель и темнее основного цвета нашего прямоугольника.
Шаг 6
Возьмите любой набор векторных орнаментов, который найдете в Интернете.В Интернете их множество бесплатно, с множеством элементов. Я использовал две одинаковые орнаментальные формы и разместил их соответствующим образом. В качестве заголовка мы будем использовать шрифт «Bebas Neue», 48 пикселей. Примените эффект тени к заголовку и орнаментальным фигурам.
Шаг 7
Возьмите инструмент Rounded Rectangle Tool (U), установите радиус 2 пикселя и создайте форму 260 × 125 пикселей. Примените к нему эффект тени. Вам нужно будет продублировать фигуру два раза и уменьшить размер первой на 1 процент, а второй — на 2 процента.
Шаг 8
Введите текст, используя шрифт «Museo Slab» (# 887e7e). Возьмите любые значки размером 16 × 16 пикселей из набора IconSweets 2 и разместите их соответствующим образом. Используя инструмент Line Tool (U), создайте две тонкие линии (# e6e6e6), которые будут служить разделителями для штрихов текста.
Шаг 9
Используя инструмент Прямоугольник со скругленными углами (U), создайте красную фигуру (# dc4027). Это будет основа для нашей кнопки с призывом к действию. Примените эффект тени.
Шаг 10
Примените тонкий эффект внутренней тени.Установите непрозрачность на 15 процентов.
Шаг 11
Примените эффект наложения градиента с применением режима наложения «Мягкий свет». Установите непрозрачность на 35%.
Шаг 12
Завершите работу кнопки, добавив эффект обводки. Установите тип заливки как градиент, чтобы вы могли применить более темный красный цвет для нижней части и более яркий для «первой половины» кнопки.
Шаг 13
Снова используйте шрифт «Bebas Neue», чтобы ввести текст на кнопку.Это может быть что угодно, я выбрал «Зарегистрироваться». Также примените тень к тексту.
Шаг 14
Если вы хотите получить файл PSD, вы можете получить его прямо здесь: Скачать PSD здесь
Закончите кнопку, добавив немного «рукописного» текста под кнопкой CTA. Используйте «Журнал», чтобы добиться эффекта рукописного текста. Создать стрелку тоже очень легко. Вам нужно будет создать любую форму, например косую черту, а затем использовать функцию «Деформировать текст» для достижения желаемого результата.
Теперь, когда вы знаете, как создать баннер, как насчет создания ретро-баннера вместе? Пошли!
Этот пост может содержать партнерские ссылки. См. Раскрытие партнерских ссылок здесь .
Создание простого баннера сайта с логотипом в Photoshop
Баннер или заголовок — это изображение, которое находится в верхней части веб-сайта и обычно отображает название компании и логотип. Часто это первое, что видит человек, открывая веб-сайт.Смешение цветов должно быть привлекательным, информативным, комфортным для глаз и помогать убедить зрителя остаться на вашем сайте.
Начнем с нашего баннера. Здесь у нас есть общий баннер, а используемые цвета успокаивают глаза. Его можно использовать для баннера о моде и красоте, а также для личного или праздничного баннера.
Выполните следующие шаги, чтобы создать указанный выше баннер веб-сайта:
Шаг 1. Создание баннера размером
Откройте новый файл, щелкнув File> Open .Сделайте размер файла 780 пикселей в ширину и 120 пикселей в высоту. Вы можете увеличить высоту до 140 пикселей. Вы можете сделать баннер гибким по вашему дизайну.
Шаг 2: Задание цвета фона
Создайте новый слой. Назовите его bgcolor. Задайте цвет фона, выполнив следующие действия:
- Измените цвет переднего плана на # E4D1B8.
- Щелкните инструмент Paint Bucket Tool , который можно увидеть на панели инструментов справа.
- Щелкните холст мышью. Цвет вашего фона теперь изменен на новый цвет.
Шаг 3: Задание цвета внутреннего фона
Создайте новый слой. Назовите его insidecolor. Выберите инструмент Rectangular Marquee Tool на панели инструментов справа. Сделайте ширину прямоугольника 760 пикселей и высоту 100 пикселей внутри фона. Залейте его цветом # C64866, используя инструмент «Ведро с краской».
Шаг 4. Создание фона логотипа
Создайте новый слой.Назовите его logobkg. Выберите инструмент Rectangular Marquee Tool. Сделайте ширину прямоугольника 120 пикселей и высоту 100 пикселей. Поместите прямоугольник в левую часть баннера. Залейте его черным цветом # 000000.
Шаг 5. Создание логотипа с помощью инструмента произвольной формы
Создайте новый слой. Назовите это логотипом. Выберите инструмент нестандартной формы , показанный на панели инструментов справа. Щелкните раскрывающееся меню Форма на верхней панели инструментов. Нажмите на стрелку и выберите Орнаменты. Ищите орнамент на баннере.
Перетащите его в пространство логотипа и расположите так, чтобы он оказался в центре фона логотипа. Теперь у вас есть временный орнамент в виде логотипа, который при необходимости можно заменить на логотип вашей компании.
Шаг 6. Создание вертикальных линий на баннере
Создайте новый слой. Назовите это группой. Выберите инструмент Rectangular Marquee Tool. Установите размер прямоугольника 7 пикселей в высоту и 120 пикселей в высоту.Поместите прямоугольник в середину баннера. Залейте его цветом # E8B0BD.
Сделайте четыре копии полосы слоя.
Чтобы сделать копию, щелкните слой правой кнопкой мыши и выберите дубликат. Появится экран с названием Duplicate Layer.
Введите имя слоя как копии бэнда. Щелкните ОК. Сделайте то же самое с полосой copy2, band copy3, band copy4. Правильно разместите полосы на баннере.
Шаг 8: Создание границы логотипа
Создайте новый слой.Назовите это границей. Выберите инструмент Rectangular Marquee Tool. Сделайте ширину прямоугольника 20 пикселей и высоту 100 пикселей. Залейте его цветом # A63D56. Поместите прямоугольник справа от фона логотипа. Сделайте копию и поместите новый прямоугольник слева от фона логотипа.
Шаг 9: Создание пунктирных линий
Теперь выберите инструмент Horizontal Type Tool (текстовый инструмент). Введите «_________», используя клавишу дефиса. Поместите его в верхнюю часть баннера. Сделайте копию, щелкните слой правой кнопкой мыши и выберите дубликат.Поместите его внизу баннера.
Шаг 10: Добавление названия компании
С помощью текстового инструмента введите название вашей компании или веб-сайта цветом # FCF3E5.
Поздравляем! Баннер вашего сайта с логотипом готов!
Пример макета, который вы можете создать с этим заголовком, показан ниже. Щелкните здесь, чтобы просмотреть веб-сайт. Загрузите файлы сайта здесь.
Никакая часть этих материалов не может быть воспроизведена каким-либо образом без явного письменного согласия Entheos.Любое несанкционированное использование, совместное использование, воспроизведение или распространение этих материалов любыми средствами, электронными, механическими или иными, строго запрещено.
форм баннеров для фотошопа
После этого вы можете загружать фигуры с веб-сайтов (только фигуры Google Photoshop), а затем загружать их, используя «Загрузить фигуры» из списка меню выше. Узнайте, как создать баннер в Photoshop со слоями-фигурами и стилями слоев. Нарисованные от руки разделители Кисти Photoshop 9, Кисти Photoshop 10, созданные вручную разделители, Шаблоны баннеров для современных бизнес-диаграмм и графиков, Винтажная коллекция элементов ко Дню Святого Патрика, Нарисованные от руки разделители Кисти Photoshop 8, Нарисованные от руки разделители Кисти Photoshop 11, Стильный социальный Медиа-распродажа Шаблоны баннеров для Instagram, Шаблон макета для баннера Осенняя распродажа, украшенный рекламным плакатом на лесном фоне, Бесплатные нарисованные от руки разделители Кисти Photoshop 12, Шаблон с зернистостью для поста в Черную пятницу в Instagram, Бесплатные нарисованные вручную разделители Кисти для Photoshop 3, НАЗНАЧЕНИЕ ДЛЯ VD Рисованные разделители Кисти для Photoshop 2.15 значков нестандартной формы… Формат: CSH файл; Автор: PhotoshopSupply (эксклюзив) Лицензия: Бесплатно для личного и коммерческого использования с указанием авторства. Пользовательские формы баннеров для Photoshop включают в себя закругленные баннеры, длинные формы баннеров, различные формы основания баннеров, различные подвесные конструкции, треугольные конструкции и многое другое. Я надеюсь, что моя коллекция здесь может принести вам больше творчества и стимул для большего творчества. Используйте инструмент «Заливка», чтобы залить прямоугольник желаемым цветом.Пользовательские формы Photoshop. Что… Выдвижной баннер — это виниловый баннер, напечатанный на заказ… Категория: Баннеры Программное обеспечение: Photoshop. 486 000+ векторных изображений, фотографий и файлов PSD. 1.248 Загрузки Das Beste Banner Kostenlos Pinsel от сообщества Brusheezy. Как сделать баннер в Adobe Photoshop. Зарегистрироваться Бесплатный вход. Бесплатный PSD 5.6K. Фигуры Photoshop (также известные как Photoshop Custom Shapes) — это готовые векторные элементы, которые вы можете установить, чтобы сэкономить время. Не стесняйтесь просматривать и загружать фигуры Photoshop… Используйте их в коммерческих проектах с пожизненными, бессрочными и всемирными правами.Фотографии. Что-то интересное можно найти в формах баннеров для фотошопа, в формах баннеров на ленте и в пользовательских формах фотошопа, это может быть простой файл для создания креативной графики. Фотошоп-Формен. Цветочная форма баннера. PSD скачать бесплатно ленты Photoshop Shapes | Получите больше psd, векторов и бесплатных psd из более чем 60 804 бесплатных макетов psd, флаеров psd и psd шаблонов. Недавние поиски. Доступный по цене и поиск среди миллионов изображений, фотографий и векторных изображений без лицензионных отчислений. Используйте эти навыки для создания онлайн-заголовков для блогов, рекламы или электронной почты, а также в любое время, когда вы работаете в Photoshop.Просмотрите ниже 281 бесплатный шаблон баннеров для фотошопа. 1248 лучших баннеров для загрузки бесплатных кистей от сообщества Brusheezy. Фотошоп формирует баннерную ленту, фотошоп формирует баннерную ленту и баннеры нестандартных форм Фотошоп — также прекрасные творения для psd, и вы можете использовать их бесплатно. Пользовательские формы Photoshop. Найдите и загрузите бесплатные графические ресурсы для фигур. Теперь загрузим наш набор фигур. Создать баннер в фотошопе не всегда просто. Этот блог посвящен обмену творческими и вдохновляющими ресурсами в области графики, веб-дизайна, вдохновения… 205 бесплатных psd готовых к загрузке форм! Когда вы будете создавать дизайн, вам понадобится гораздо больше инструментов Shapes Tool.1-20 связанных PSD, фонов, шаблонов psd, макетов psd, флаеров psd, плакатов, инфографики и многого другого! Баннеры обычно имеют прямоугольную форму и могут висеть вертикально и горизонтально. Мы надеемся, что эти формы баннеров Photoshop будут полезны вам или, может быть, вашим друзьям, поэтому давайте нажмем кнопку «Поделиться», чтобы они тоже пришли сюда. Бесплатный PSD 5.6K. Если вы планируете создать впечатляющий баннер в Adobe Photoshop, вы можете воспользоваться нашими рекомендациями ниже. Определитесь с характеристиками баннера.2 «Нравится» Перевести. Что-то интересное можно найти в формах баннеров для фотошопа, в формах баннеров на ленте и в пользовательских формах фотошопа, это может быть простой файл для создания творческой графики. Лицензионное соглашение; Треугольные формы… Нарисуйте форму с помощью инструмента «Перо», затем перейдите в меню «Правка»> «Определить произвольную форму» и дайте ей имя. Итак, у вас есть много инструментов Custom Shapes Tool. Я надеюсь, что моя коллекция здесь может принести вам больше творчества и стимул для большего творчества. Используйте эти навыки для создания онлайн-заголовков для блогов, рекламы или электронной почты, а также в любое время, когда вы работаете в Photoshop.Большинство форм бесплатны для личного и коммерческого использования. То, что они векторные, позволяет свободно масштабировать их без потери качества. Загрузите все фотографии и векторы, бесплатные или не требующие уплаты роялти. Этот пост содержит более 100 веб-лент, которые вы можете использовать в дизайн-проектах. Фигуры Photoshop (также известные как Photoshop Custom Shapes) — это готовые векторные элементы, которые вы можете установить, чтобы сэкономить время. Не стесняйтесь просматривать и загружать имеющиеся фигуры Photoshop или отправлять свои собственные! Бесплатные шаблоны баннеров для фотошопа.Photoshop Elements 2+ Описание. Различные векторные формы баннеров, свитков и других кусочков пергамента. Custom Shape — простой инструмент для вставки монохромных векторных фигур в Adobe Photoshop. Хотите увидеть больше чаевых вторников? Некоторые примеры пользовательских форм включены в Adobe Photoshop, такие как пользовательские фигуры цветов, деревья, пользовательские фигуры … Загрузите более 281 бесплатных шаблонов баннеров Photoshop! Загрузите 23,127 баннеров бесплатных векторов. Поскольку это векторный рисунок, этот баннер можно сохранить как форму баннера для Photoshop и использовать в других проектах wed.1. Также в комплект входит перьевая ручка в виде пера, бутылочка с чернилами и многое другое! Загрузите все фотографии и векторы, бесплатные или не требующие уплаты роялти. 466 000+ векторных изображений, фотографий и файлов PSD. Обшиты со всех сторон люверсами, окаймлены только верхними и / или нижними карманами или полюсными карманами. Этот пост представляет собой огромную коллекцию бесплатных PSD-файлов лент и векторных файлов. 1000+ бесплатных пользовательских форм Photoshop в 40 наборах. Одна из важнейших и важных частей фотошопа — это пользовательские формы. Большую часть времени мы используем кисти, но и пользовательские формы действительно полезны, что экономят так много времени.Этот пост предназначен для привлечения внимания к пользовательским формам Photoshop. Сегодня я перепробовал их и увидел отличные результаты. В этом уроке мы собираемся создать простой ленточный баннер в Photoshop. Формы баннеров могут быть заполнены любым цветом, например градиентами, сплошными цветами и узорами, а также шрифтом и изображениями. Некоторые примеры пользовательских форм включены в Adobe Photoshop, например, пользовательские фигуры цветов, деревья, пользовательские фигуры, животные и лодки. Пользовательские фигуры Photoshop — это готовые векторные элементы, которые можно установить и использовать.Но не верьте нам на слово, проверьте себя еще раз. Набор форм. Каждая ссылка для скачивания приведет вас на страницу загрузки. Поиск нестандартной формы… Фигуры из лент доступны в виде пользовательских фигур фотошопа (формат файла CSH). Узнайте, как создать баннер в Photoshop со слоями-фигурами и стилями слоев. Веб-баннер для ресторана «Еда»… Узнайте, как создать баннер в Photoshop со слоями-фигурами и стилями слоев. Как установить бесплатные пользовательские формы в Photoshop. Профессиональный баннер для сайта с красными фигурами Free Vector Год назад.Скачав один из них, вы сможете ставить все, что захотите. Скачайте фотошоп нестандартные формы в векторном формате CSH — бесплатно для личных и коммерческих проектов. Следующая публикация Как создать фотоэффект ломографии; … Banner Kostenlos Pinsel Lizenziert unter Creative Commons, Open Source und mehr! Мы надеемся, что эти формы… 4 июня 2017 г. — Изучите доску Бет Хендерсон «Формы баннеров», за которой следили 151 человек на Pinterest. Вам также может понравиться. Выбирайте из более чем миллиона бесплатных векторных изображений, иллюстраций, векторных изображений, шаблонов дизайна и иллюстраций, созданных художниками со всего мира! Проектные работы.Есть много вариантов отделки баннеров. Найдите вакансии, связанные с формой флага в Photoshop, или наймите на крупнейшем в мире рынке фрилансеров, насчитывающем более 18 миллионов вакансий. После того, как вы загрузили свою собственную форму … Photoshop Shapes (а также Photoshop Custom Shapes bekannt) sind vorgefertigte Vektor-basierte Elemente, die Sie installieren können, um sich Zeit zuparen.Fühlen Sie sich frei zu durchsuchen und herunterladen Photoshop Shapes zur Verfügung oder Ihre eigenen! Мне нужно два дня, чтобы выбрать эти красивые psd-творения от лучшего производителя.Новый. То, что они векторные, позволяет свободно масштабировать их без потери качества. Узнайте больше о формах баннеров, баннерах, баннерах для печати. Продажа недвижимости в социальных сетях. Сегодня мы собрали коллекцию полезных бесплатных форм фотошопа, которые вы можете использовать в своих дизайнерских проектах. Бесплатные кисти для баннеров под лицензией Creative Commons, с открытым исходным кодом и т. Д.! (1/399) страниц Затем мы переносим баннер в Photoshop и показываем вам, как накладывать слова на баннеры различных форм и размеров.Используйте их в коммерческих проектах на условиях пожизненного, бессрочного и всемирного права. Вот почему обычно пользовательские формы можно получить чистыми и качественными, что позволит вам получить более качественный дизайн при работе с этими инструментами в Photoshop. Цветочная форма баннера. Бесплатные пользовательские формы для Adobe Photoshop. Dreamstime — крупнейшее в мире сообщество стоковой фотографии. Благодаря мягким формам и пастельным тонам эти баннеры могут стать элегантным дополнением к вашему веб-дизайну, сообщениям в блогах, целевым страницам и многому другому.38 треугольных фигур для Photoshop Итак, этот пакет включает 38 треугольных векторных фигур. Используйте их в коммерческих проектах на условиях пожизненного, бессрочного и всемирного права. Узнайте больше о формах баннеров, баннерах, баннерах для печати. Вы также можете создавать свои собственные формы. Если у вас есть ZIP-архив, распакуйте его и получите фигуры Photoshop в правильном формате. Intro 2 Outro 20 Баннер 281 Logo 113 Обои 13 Миниатюра 126 Аудио… Который будет использоваться для различных дизайнов. Три дизайна баннера, выполненные в пастельных тонах в более светлых тонах, привлекательных жидких форм и геометрических элементов, разбросанных по композиции.Вы также можете создавать свои собственные формы. Формы и стили баннеров. Загрузите стоковые фотографии с формами баннеров. Используйте их в коммерческих проектах на условиях пожизненного, бессрочного и всемирного права. В этом уроке мы узнаем основы того, как рисовать векторные фигуры в Photoshop CS6 с его простыми в использовании инструментами фигур !. Вот совет о том, как загружать пользовательские формы: Откройте Adobe Photoshop, затем «Правка»> «Управление предустановками»> установите для параметра «Тип предустановки» значение «Пользовательская форма»> нажмите, чтобы загрузить> «Обзор», выберите свой любимый набор пользовательских фигур и нажмите «Готово».Сегодняшний совет Tueday покажет вам, как использовать инструмент «Перо» для создания нестандартных форм в фотошопе. Этот блог посвящен обмену творческими и вдохновляющими ресурсами в области графики, веб-дизайна, вдохновения, фотографии, видеопроизводства, учебных пособий и WordPress. Нарисуйте фигуру с помощью инструмента «Перо», затем перейдите в «Правка»> «Определить произвольную форму…». Видео, показывающее, как создать базовый дизайн баннера / вымпела в Photoshop CC 2014. Если инструмент «Пользовательские фигуры» не отображается, нажмите «U», чтобы найти в нужном месте на палитре инструментов, затем щелкните его правой кнопкой мыши, чтобы отобразить параметры, затем выберите «Инструмент пользовательской формы».3. К сожалению, место для нестандартных форм в PS CC 2019, которое я нашел в разделе «Приложения / Adobe Photoshop 2019 / Пресеты», пусто, поэтому оно должно было быть удалено во время обновления до 2020 года. Загрузите 23 367 форм баннеров с бесплатными векторами. Существуют всевозможные пользовательские формы Photoshop, такие как формы рамок, формы стрелок, формы баннеров и т. Д. Просмотрите более тысячи шаблонов, совместимых с After Effects, Premiere Pro, Photoshop, Sony Vegas, Cinema 4D, Blender, Final Cut… Дэйв. Бесплатные пользовательские формы — одна из многих полезных функций, которые поставляются с Adobe Photoshop… Бесплатная загрузка Ленточные Фигуры Photoshop psd | Получите больше psd, векторов и бесплатных psd из более чем 60 804 бесплатных макетов psd, флаеров psd и psd шаблонов.Форма баннера ленты Photoshop Бесплатные векторы У нас есть около (27 117 файлов) Бесплатный вектор в формате ai, eps, cdr, svg vector illustration, графический дизайн. Этот урок идеально подходит для новичков, но предполагает, что вы знакомы с основами Photoshop, включая открытие документа, создание слоев и дублирование слоев. Сегодня мы собрали для вас пятьдесят интересных фигур в Photoshop. www.webanddesigners.com/54-free-photoshop-custom-shapes-collection Фигуры Photoshop. Используйте векторные формы для создания векторной графики и векторного дизайна, например плакатов и листовок.Если вы ищете бесплатные изображения для печати, эти треугольники… Вы можете бесплатно зарегистрироваться и делать ставки на вакансии. Практически файлы можно использовать в коммерческих целях. Мы покажем вам, какие инструменты можно использовать при преобразовании текста. … Коллекция кистей в форме значков Бесплатный набор ретро-баннеров … Бесплатные рисованные разделители Кисти для Photoshop 9 весенних кистей с этикетками Бесплатные рисованные разделители в Photoshop … Фотошоп формирует баннерную ленту, фотошоп формирует баннерную ленту и баннеры нестандартных форм Фотошоп также является прекрасным творением для psd , и вы можете использовать их бесплатно.Баннеры бывают разных типов, включая тип рекламного щита, свертываемый баннер и тип веб-рекламы. Баннер + прокрутки Кисти нестандартных форм привлекают много внимания, но ** нестандартные формы ** также чрезвычайно полезны в правильных ситуациях. фотошоп формирует баннерную ленту, фотошоп формирует баннерную ленту и баннеры нестандартных форм Фотошоп… Перейдите в блог Modern Collective, щелкнув… (1/399) страницы Шаблоны баннеров с лентой Динамические 3D скрученные формы Баннер в стиле ретро… Используйте эти навыки для создания заголовков в Интернете для блогов, рекламы, электронной почты или в любое время, когда вы проектируете в Photoshop.Кисти привлекают много внимания, но ** нестандартные формы ** также чрезвычайно полезны в правильных ситуациях. 2800+ фигур в Photoshop — бесплатно для коммерческого использования. Нравится . Таким образом, вы можете загрузить этот векторный баннер с лентой, доступный в двух разных формах. Щелкните инструмент пользовательских фигур Photoshop (или нажмите «U»). Значки нестандартных форм. Dreamstime — крупнейшее в мире сообщество стоковой фотографии. Фигуры строятся из векторов, чего нельзя сказать о кистях. Формы баннера… На новом слое создайте прямоугольник с помощью инструмента «Прямоугольная область» (а не инструмента «Прямоугольник»).Иногда текст в ваших баннерах требует небольшого преобразования, чтобы он выглядел так, как будто он принадлежит вашему баннеру. Мы можем использовать множество элементов для улучшения… Вы можете связаться с нами в Facebook, Google+, Pinterest или подписаться на нас в Twitter. В этом наборе 24 векторных ленты. Собирать. Пользователи Photoshop могут воспользоваться огромным количеством высококачественных ресурсов, которые бесплатно доступны сообществу. Как сделать баннер в Adobe Photoshop. Custom Shape — простой инструмент для вставки монохромных векторных фигур в Adobe Photoshop.На новом слое создайте прямоугольник с помощью инструмента «Прямоугольная область» (а не инструмента «Прямоугольник»). Copyright © 2020 Newdesignfile.com — Все права защищены. Проектные работы. Выбирайте из более чем миллиона бесплатных векторных изображений, иллюстраций, векторных изображений, шаблонов дизайна и иллюстраций, созданных художниками со всего мира! Также в комплект входит перьевая ручка в виде пера, бутылочка с чернилами и перо внутри бутылки с чернилами. Переведите. Форма баннера ленты Photoshop Бесплатные векторы У нас есть около (27 117 файлов) Бесплатный вектор в формате ai, eps, cdr, svg vector illustration, графический дизайн.Пользователи Photoshop могут воспользоваться огромным количеством высококачественных ресурсов, которые бесплатно доступны сообществу. 4 июня 2017 г. — Изучите доску Бет Хендерсон «Формы баннеров», за которой следил 151 человек в Pinterest. Практически файлы можно использовать в коммерческих целях. Найдите и скачайте бесплатные графические ресурсы для баннера. Баннер n Свитки Пользовательские формы Photoshop Набор пользовательских фигур Photoshop, состоящий из различных векторов баннеров, свитков и других кусочков пергамента. 1. Эти силуэты лент для фотошопа можно использовать в личных и коммерческих проектах.Я просто делюсь ссылкой на источник для каждого изображения, и вы должны использовать на нем исходный файл. Набор форм. Точно так же для вас были предоставлены 1500+ лучших инструментов Photoshop Custom Shapes. Формы Photoshop. Отчет. Скачайте векторные изображения Banner sizes в лучшем агентстве векторной графики с миллионами высококачественных стоковых векторных изображений, иллюстраций и клипартов без лицензионных отчислений по разумным ценам. Если вы хотите, вы можете загрузить этот Custom Shapes… After Effects Premiere Pro Photoshop Sony Vegas Cinema 4D Blender Final Cut Pro Filmora Panzoid Avee Player Kinemaster Нет программного обеспечения.Новичок в формах фотошопа? Может быть, сейчас хороший день, чтобы рассказать о формах баннеров Photoshop. Нравиться. В тренде Рекомендуемые Самые популярные Самые свежие. Большой выбор форм в фотошопе. Костенлозе форма баннера Photoshop ClipArt в форматах AI, SVG, EPS и CDR | Finden Sie auch beauty-salon-banner или spitzen-grenze-photoshop Клипарт kostenlose Bilder unter +73.061 Vektoren. Перед установкой новых бесплатных пользовательских фигур в Photoshop убедитесь, что они доступны в файле с расширением .CSH. Видео. Бесплатно для коммерческого использования Отчет о высококачественных изображениях.Это вам нужно сделать расчет. Итак, скачайте их все. Шаг 1. Создайте среднюю полосу баннера с лентой. Пользовательские формы баннеров для Photoshop включают в себя закругленные баннеры, длинные формы баннеров, различные формы основания баннеров, различные подвесные конструкции, треугольные конструкции и многое другое. Эта халява содержит 1 файл CSH. Вы можете использовать их как изображения и слои. Один представляет собой круглый баннер с прикрепленной лентой, а другой — квадратный баннер с такой же лентой. Набор выдвижных баннеров.Графика • Ресурсы Андриана Валеану • 24 марта 2020 г. • ЧИТАТЬ 22 минуты. Независимо от того, делаете ли вы баннер для школы, компании или организации, наши простые инструкции помогут вам выполнить его от начала до конца. Когда все будет готово, вы можете добавить собственные формы в свою коллекцию в Photoshop. uiparvin. Сохранить. Фигуры Photoshop — популярные ресурсы графического дизайна, используемые в векторных иллюстрациях. Когда вы нажмете ОК, он будет добавлен в список. Скачав один из них, вы сможете ставить все, что захотите.Используйте формы для создания контраста и смещения текста от беспорядка, Photoshop: может не только абсолютный центр элемента во всей области документа, но также и абсолютный центр в некоторых областях, Поднять контраст, регулируя яркость фона изображение, чтобы компенсировать цвет текста, что делает дизайн понятным и легко читаемым. Ценообразование. Если вы планируете создать впечатляющий баннер в Adobe Photoshop,… Шаг 2. Создайте концы баннера с лентой. Создайте прямоугольник меньшего размера, такой же высоты, как и средняя полоса.После этого вы можете загружать фигуры с веб-сайтов (просто фигуры Google Photoshop), а затем загружать их, используя «Загрузить фигуры» из списка меню выше. Детали предмета. Вы можете найти больше бесплатных нестандартных форм на таких сайтах, как myPhotoshopBrushes. Бесплатно для коммерческого использования Изображения высокого качества
История качественных исследований в психологии,
Wrb322dmbm Расположение водяного фильтра,
Как мне постоянно держать Num Lock включенным,
Напольные покрытия из ламината Hickory B & q,
Сладкий картофель обесцвечивается после пилинга,
Пакеты Club Med All inclusive,
Код скидки на добавки Popeye,
пользовательских фигур в Photoshop Elements
Создавая цифровую страницу для скрапбукинга, я человек привычки.Я стараюсь использовать знакомые техники и инструменты. Один из инструментов, о котором я часто не замечаю, — это Custom Shapes, и тем не менее они часто являются идеальным решением дизайнерских задач. В отличие от кистей, фотографий и большинства других объектов на страницах наших цифровых альбомов, формы, к которым обращается инструмент Custom Shape, являются векторными изображениями — изображениями, которые вы можете делать сколь угодно большими без потери качества. Края даже сложных форм остаются четкими при увеличении.
Photoshop Elements (PSE) предоставляет множество интересных форм, включая стрелки, баннеры, рамки и даже некоторые необычные формы, такие как лампочка и скрепка.Однако наши талантливые дизайнеры Scrap Girls подняли нестандартные формы на совершенно новый уровень. Просто просмотрев доступные в магазине пользовательские формы, я обнаружил несколько, которые можно было бы сделать разными и креативными украшениями для страниц цифрового скрапбукинга. Взгляните на себя. В магазине SG Design Shop нестандартные формы можно найти в разделе PS & PSE Tools .
После того, как вы скачали свои новые пользовательские формы, вот как их установить.
• Закройте PSE, если он открыт.
• Откройте папку с фигурками, которые вы приобрели, и найдите файл с расширением CSH.
• Скопируйте файл.
• В Windows перейдите в C: \ Program Files [или Program Files (x86), если у вас 64-битная система] \ Adobe \ Photoshop Elements 11 (или ваша версия, если не 11) \ Presets \ Custom Shapes .
• На Mac выберите «Приложения»> «Adobe Photoshop Elements 11» (или ваша версия)> «Файлы поддержки»> «Шаблоны»> «Пользовательские формы». (Нет «файлов поддержки» для версий PSE до PSE 10.)
• Вставьте файл CSH.
Теперь вы можете повторно открыть PSE.Как только они будут установлены, вы захотите ввести в действие свои новые пользовательские формы. Просто щелкните значок инструмента Custom Shape. В более новых версиях PSE значок инструмента «Пользовательская форма» выглядит как синяя звездочка, вложенная в другие инструменты рисования. В старых версиях PSE он выглядит как сердечко. Для всех версий вы также можете использовать сочетание клавиш U.
В параметрах инструмента средство выбора формы, скорее всего, откроется в «По умолчанию». Если да, просто нажмите на маленькую стрелку вниз, чтобы увидеть полный список доступных форм.Ваши новые пользовательские формы будут иметь то же имя, что и скопированные вами файлы CSH. Просто нажмите на фигуру, которую хотите использовать. В отличие от кисти, каждый раз, когда вы добавляете произвольную форму на страницу своего альбома, она автоматически переходит на отдельный слой.
Также в параметрах инструмента доступны варианты выбора размера: неограниченный, определенные пропорции, определенный размер и фиксированный размер. Каждый вариант стоит изучить, но помните, что независимо от того, какой из них вы выберете, вы всегда можете изменить размер фигуры после того, как она появится на вашем макете.Признаюсь, мне нравится Defined Size, потому что он помещает фигуру в макет в размере, задуманном дизайнером. (Тогда, конечно, я все равно его изменю!) Вы также можете изменить цвета или направления и добавить стили.
Когда ваша форма будет на месте и достигнет нужного размера, вы можете упростить (растрировать) слой, если хотите добавить фильтры.
В макете, который я сделал из моей внучки, собирающей чернику, я использовал три различных нестандартных формы, которые предоставили мне большую свободу в моем дизайне: держатели для фотографий среднего размера, небольшой обрывок бумаги и большая форма штата Вашингтон, которую я используется в качестве циновки, прикрепив к ней бумагу.
Я с нетерпением жду возможности увидеть некоторые нестандартные формы в макетах вашего альбома для вырезок. Развлекайтесь и покажите нам свои творения, загрузив их в Галерею Scrap Girls.
Используемые продукты для цифрового скрапбукинга:
ScrapSimple Tools — Формы: США Штаты Super Biggie
Статья написана Дайан Лардьери
.

Добавить комментарий