Обзор утилиты Autoruns от Sysinternals.com
Обзоры утилит от Sysinternals.com:
В продолжение цикла статей о свободно распространяемых на Sysinternals.com утилитах вашему вниманию предлагается обзор утилиты Autoruns, которая позволяет контролировать автозагрузку при старте системы компонентов, сервисов и приложений. Скачать утилиту можно на странице загрузки Autoruns. Размер архива 139 килобайт.
Утилита не требует установки. Достаточно распаковать архив и запустить autoruns.exe. Пример главного окна утилиты показан на рисунке ниже.
После запуска утилиты в главном окне перечислены объекты, которые автоматически запускаются при старте системы. Чтобы отключить запуск определенного объекта достаточно снять отметку напротив его имени. Отключение не удаляет автозапуск, а лишь отключает его. В последствии можно будет включить автозапуск, вернув отметку около названия, отключенного ранее автозагружаемого компонента.
Чтобы удалить компонент из автозагрузки можно воспользоваться контекстным меню, которое вызывается щелчком правой кнопки мыши на названии объекта или выделить объект и нажать Ctrl+D.
Чтобы просмотреть ярлык для запуска приложения или ключ реестра, который его запускает, можно воспользоваться пунктом меню Entry Jump to. Откроется Проводник или редактор реестра и будет выполнен переход в то место, откуда запускается приложение.
Autoruns позволяет легко получить дополнительную информацию о приложении или сервисе, которые показаны в главном окне программы. Для этого нужно выделить интересующее приложение и нажать Ctrl+G или выбрать в меню Entry Google. Autorun сформирует запрос и отправит его на поисковую систему Google, результаты которого можно будет просмотреть браузером.
Для просмотра свойств файла, автоматический запуск которого выполняется при загрузке системы, достаточно выделить интересующий пункт в главном окне Autoruns и выбрать в меню Entry Properties. Откроется окно свойств файла, такое же, как то, которое открывается щелчком правой кнопки по файлу в Проводнике и выбора Свойства.
При необходимости можно просмотреть информацию об автозагружаемых библиотеках, расширениях Проводника, службах, библиотеках, которые зарегистрированы для отображения событий, возникающих при входе в систему. Для получения всей этой информации нужно отметить один из пунктов Show AppInit DLLs, Show Explorer Addons, Show Services, Show Winlogon Notifications в меню View. Управлять автозапуском перечисленных объектов можно так же, как описывалось выше.
Для получения всей этой информации нужно отметить один из пунктов Show AppInit DLLs, Show Explorer Addons, Show Services, Show Winlogon Notifications в меню View. Управлять автозапуском перечисленных объектов можно так же, как описывалось выше.
Autoruns позволяет просмотреть те папки и ключи реестра, которые могут использоваться для автозапуска приложений, но в данный момент не задействованы. Для отображения этих мест нужно выбрать в меню View Include Empty Locations.
При большом количестве записей в главном окне программы может быть полезно скрыть те из них, которые имеют цифровую подпись Microsoft (View Hide Signed Microsoft Entries). Отключение показа таких записей позволит быстрее найти автозагружаемый объект.
Утилита Autoruns может работать и из командной строки. Для этого предназначен файл autorunsc.exe, который находится в том же архиве, что и autoruns.exe. Ключи для работы с Autoruns из командной строки приведены в документации к утилите.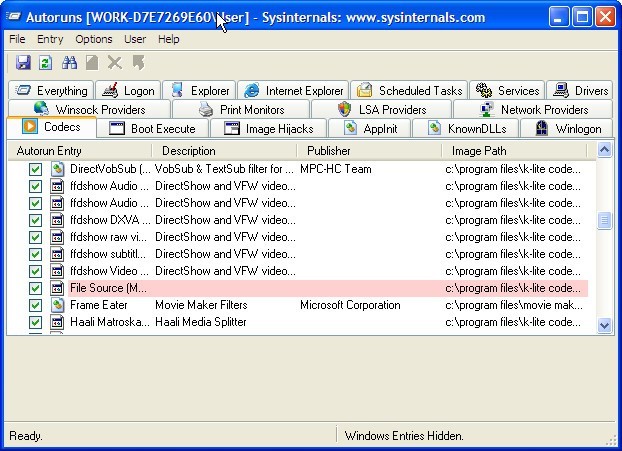
Autoruns может быть очень полезна при «чистке» компьютера от самостоятельно установившихся модулей, которые могут открывать страницы, подменять стартовую страницу в браузере, при лечении от некоторых типов вирусов и при оптимизации скорости загрузки системы в целом. Утилита снимает с пользователя необходимость иметь перед глазами список мест, откуда приложение может запускаться при загрузке системы и избавляет его от необходимости вручную проверять все подобные места.
Autorun.inf что это за файл?
При работе с современным антивирусным ПО нередко возникают типичные «внештатные» ситуации, которые вызывают множество вопросов со стороны пользователей. В число таких входит проблема с обнаружением вредоносного объекта, скрывающегося в файле Autorun.inf. Директорией данного файла являются накопители информации USB и локальные диски. Далее в материале будет описано предназначение данного файла и рассмотрен вопрос его опасности для ПК.
Предназначение файла Autorun.inf
Данный файл является неотъемлемой частью любого носителя информации и основной его задачей является автоматический запуск приложений, что установлены на локальном диске или флэш-карте. Отсутствие данного файла редкость. На специальных картах памяти он отвечает за переход к меню управления предустановленным (портативным) софтом с данного носителя.
Отсутствие данного файла редкость. На специальных картах памяти он отвечает за переход к меню управления предустановленным (портативным) софтом с данного носителя.
Файл Autorun.inf на флешке
Структура файла имеет разделение на блоки, параметры и значения. В число параметров, что описывают конкретный носитель информации, входят:
- метка диска;
- иконка;
- файл запуска и т.д.
Содержимое нормального файла Autorun.inf
Создать такой файл можно и самостоятельно. Достаточно в системный текстовый документ (.txt – создаётся «Блокнотом») вписать следующие строки:
[autorun]
open = имя_файла
В данном случае первая строка является наименованием блока, а во второй – слева и справа от знака равно прописаны наименования параметра и значения соответственно. Значению присваивается точное название автоматически запускаемого файла. Достаточно поменять разрешение созданного текстового документа на .inf, чтобы после размещении на диске он стал работоспособным.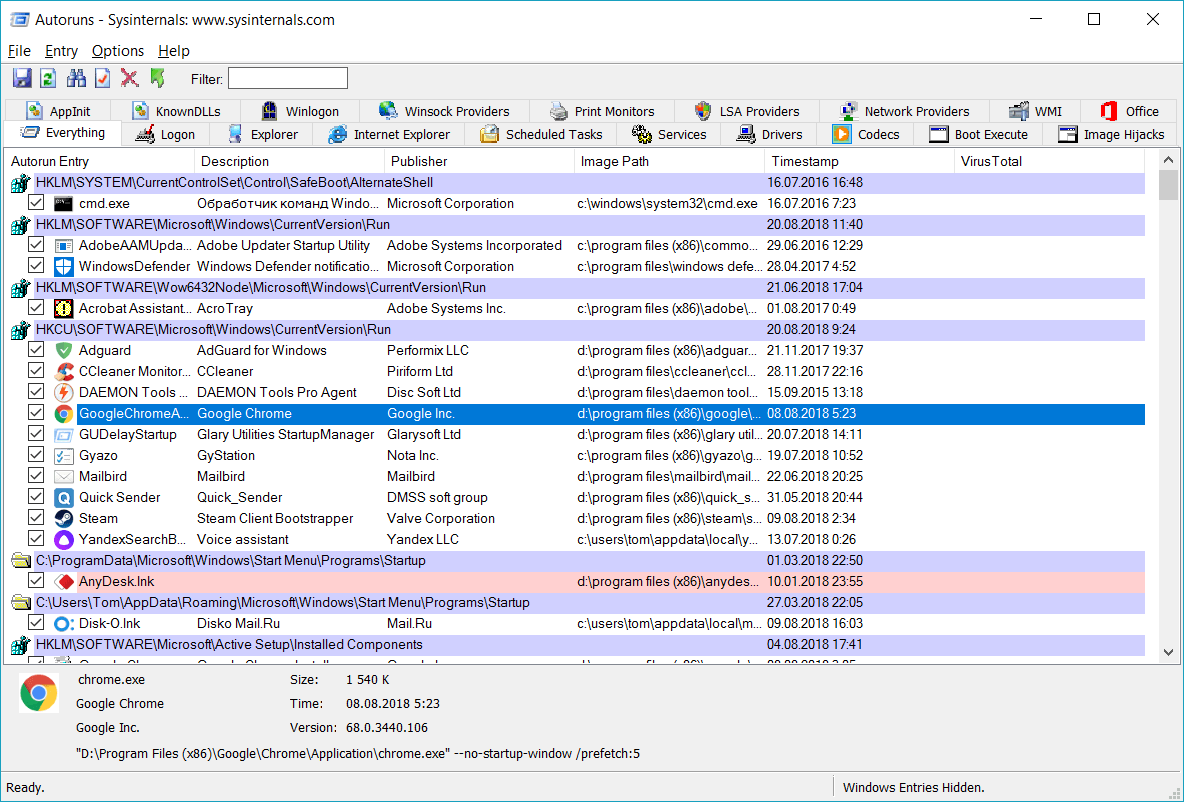
Поражение Autorun.inf вирусами
В структуре карт памяти вредоносному воздействию чаще всего подвергается именно файл Autorun.inf. Самым распространенным вирусом, что встречается на таких носителях, является «червь» win32 autorun.
Важно понимать, что опасно не наличие данного файла, т.к. он может реализовывать вполне полезную функцию, а содержание вируса («червя») в нём. Деструктивное воздействие оказывается на конкретный носитель и другие подключаемые к ПК диски или флешки. Таким образом вирус распространяется через файл Autorun.inf, автоматически запуская через него свой вредоносный код.
Пример обнаружения вредоносного кода в файле Autorun.inf
Обезопасить ПК от вирусного воздействия можно путём установки антивирусного ПО, либо специальных утилит-сканеров для USB-носителей («USB Disk Security», «Autorun Virus Remover» и т.д.). Последние вполне надежно справляются с обнаружением и удалением вирусов автозапуска.
Чаще всего при обнаружении вируса в файле Autorun. inf антивирусы его просто удаляют. После этого программа или файл, запускаемые при подключении флешки к ПК автоматически, перестают запускаться, так как за это отвечал файл Autorun.inf.
inf антивирусы его просто удаляют. После этого программа или файл, запускаемые при подключении флешки к ПК автоматически, перестают запускаться, так как за это отвечал файл Autorun.inf.
Заключение
Таким образом, Autorun.inf – это файл, содержащий данные о диске и алгоритм автоматического запуска программ установки со съемных носителей информации. Он выполняет вполне реальную функциональную задачу, но его работоспособность может нарушаться вмешательством вирусных программ. Устранить последнее можно посредством использования полноценного антивируса или специального сканирующего ПО.
Как создать Autorun для диска
Всем привет!
Сегодня я хочу, поговорит о полезности файла «autorun.inf». Файл «autorun.inf» используют для быстрого запуска программ, игр и других приложений с CD/DWD диска или USB-накопителей.
Как это работает? Каждый раз, когда вы вставляете в комп флешку, дискетку, CD/DWD диск, операционная система Windows в первую очередь будет просматривать в самом корне файл «autorun. inf». Если «autorun.inf» присутствует, тогда операционная система прочитывает и запускает весь код, который был прописан в этом фале.
inf». Если «autorun.inf» присутствует, тогда операционная система прочитывает и запускает весь код, который был прописан в этом фале.
Итак, «autorun.inf» – это текстовый файл с расширением (.inf), в котором содержатся некоторые команды для автозапуска различных приложений.
Как создать файл «autorun.inf».
Чтобы создать загрузочный файл «autorun.inf», сделайте такие действия:
1. Откройте «Блокнот». (Для тех, кто не знает, где найти Блокнот: «Пуск» => «Все программы» => «Стандартные» => «Блокнот»).
2. В Блокноте впишите стандартный код
[AutoRun]
open= имя_программы.exe
icon= имя_значка.ico
Разъяснения:
open – этот параметр указывает, какой файл нужно запускать при подключении диска или флешки
icon – этот параметр служит для отображения иконки (маленькая картинка, логотип) при просмотре дисков через «Мой компьютер».
3. Сохраните в блокноте этот файл как «autorun.inf» в корне флэш или диска.
Если файл и иконку разместить в какую-то папку, например «file», тогда в файле autorun нужно указать к ним путь.
Это будет выглядеть следующим образом:
[autorun]
open= file /имя_программы.exe
icon= file /имя_значка.ico
Давайте посмотрим пример, как я использовал «autorun.inf» для DWD-диска. Моей задачей было сделать автоматический запуск программы с красивой иконкой.
Приступим:
1. Я создал файл «autorun.inf» с таким кодом:
[AutoRun]
open= WPI.exe
icon=icon.ico
2. Все файлы, которые я подготовил для диска вместе с файлом «autorun.inf» я записываю на диск через программу «NERO».
Внимание: файл «autorun.inf», WPI.exe, icon.ico должны находиться в корне диска.
Давайте разберем, все то, что я написал.
Когда я вставлю диск в компьютер, автоматически выполнится загрузка файла «WPI.exe», так как в параметрах «open» я указал «WPI.exe».
Если зайти и посмотреть на вид диска через «Мой компьютер», можно увидеть красивую иконку, которая тоже загружается автоматически, благодаря параметру «icon».
Кстати, если вы хотите создать красивые иконки ico, вы можете прочитать об этом тут.
Дополнительные возможности файла «autorun.inf».
Запуск PDF документа и HTML-страницы.
При помощи загрузочного файла «autorun.inf» можно запускать не только приложение «exe», но и файлы PDF или документы HTML-страницы.
Для этого в созданном файле «autorun.inf», пропишите такой код:
[autorun]
open=autorun.bat index.htm
icon=имя_значка.ico
Теперь таким же образом, как вы создавали файл «autorun.inf», создайте файл «autorun.bat», и впишите следующий код:
echo off
@start %1 %2 %3 %4 %5 %6 %7 %8 %9
@exit
Есть другой вариант с использованием команды ShellExecute:
[autorun]
ShellExecute=index.htm
icon= имя_значка.ico
Еще одна возможность в авторане, в меню автозапуска можно отобразить текст запуска. Для этого следует использовать команду action.
Это выглядит вот так:
[AutoRun]
open= имя_программы. exe
exe
action=Программа для BlogGood-ru
Если ваши глаза устали видеть надпись «Съемный диск» и вы желаете ее поменять, то это можно сделать при помощи параметра label . Пропишите в файле Autorun.inf такой код:
[AutoRun]
open= имя_программы.exe
action= Программа для BlogGood-ru
icon=имя_иконки.ico
label= Крутая флешка
Конечно, изменить на флэшке надписи «Съемный диск» можно и без использования файла Autorun.inf, но это работает только в Windows XP. Думаю, вам эта информация пригодится.
Достаточно нажать правой кнопкой мыши на флэшку и в открывшемся окне выбрать «Переименовать». Пишите любое название и THE END.
И напоследок: для создания файла «Autorun» вы можете воспользоваться программой Create Autorun. При помощи программы Create Autorun, вы сможете с легкостью создать автозапуск для дисков. Но это еще не все, к запуску можно присоединить какой-нибудь комментарий и настроить вид окна.
Понравился пост? Помоги другим узнать об этой статье, кликни на кнопку социальных сетей ↓↓↓
Последние новости категории:
Похожие статьи
Популярные статьи:
Добавить комментарий
Метки: windows XP/7
Как удалить вирус Autorun
Не так давно компьютерную общественность поразил небольшой и достаточно надоедливый вирус Virus.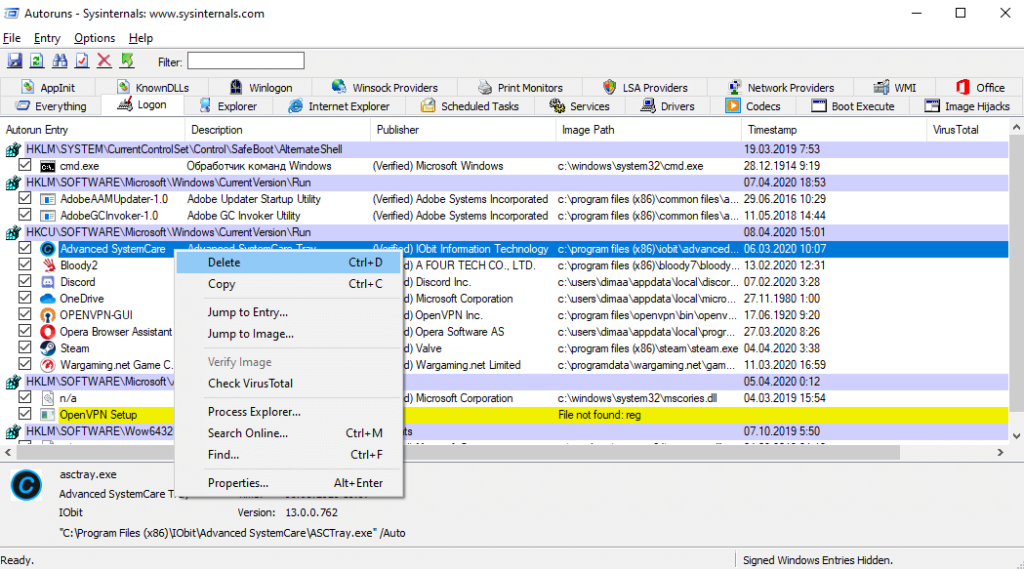 Win32.Small, в народе именуемый Autorun. Ничего особо серьезного данное чудо не делает, да и особого вреда компьютерам не наносит, однако вполне может повредить вашу нервную систему своими нехитрыми гадостями. Рассмотрим же его действия и способы борьбы с ним.
Win32.Small, в народе именуемый Autorun. Ничего особо серьезного данное чудо не делает, да и особого вреда компьютерам не наносит, однако вполне может повредить вашу нервную систему своими нехитрыми гадостями. Рассмотрим же его действия и способы борьбы с ним.
Признаки вируса Autorun
Как мы уже говорили, этот вирус не является очень опасным, однако может порядком испортить всю радость работы с ПК, особенно начинающим пользователям. Итак, если ваши локальные диски начали ни с того, ни с сего открываться в новом окне — вы счастливый обладатель вируса Autorun. Попробуйте разрешить системе показывать скрытые файлы и папки, более ранние версии вируса не блокировали данной функции.
Откройте Мой компьютер и перейдите в меню Сервис — Свойства папки, перейдите во вкладку Вид и опустите бегунок в самый низ. Теперь установите маркер напротив позиции Показывать скрытые файлы и папки.
Жмите Применить. Итак, мы разрешили операционной системе показывать скрытые файлы и папки, теперь откроем один из локальных дисков. К примеру, нажмите двойным кликом на Локальный диск С. Если вы видите в корне файлы autorun.ini, autorun.vbs и подобные — ваш компьютер заражен. Если скрытые файлы вообще не отображены, значит вы заражены более новой версией этого вируса, которая запрещает показывать свои файлы, прописывая несколько ключей в системном реестре.
Если у вас установлен антивирус, запустите полную проверку жестких дисков. Делать это нужно в Безопасном режиме, выбрав его клавишей F8 до загрузки операционной системы. Хитрость вируса в том, что нередко антивирусная программа игнорирует его, либо удаляет не исправив системный реестр, после чего локальные диски не открываются вовсе. В любом случае, проще удалить Autorun самостоятельно или же прибегнув к помощи специальной утилиты, разработанной для борьбы с ним.
Как удалить вирус Autorun
Если налицо все вышеописанные признаки, вам стоит позаботиться о правильном уничтожении вируса Win32.Small. Сделать это можно как вручную, так и специальной программой — рассмотрим оба способа.
Для того, чтобы удалить Autorun вручную, требуется зайти в Windows в Безопасном режиме. Для этого во время загрузки компьютера, сразу после появления Post-таблицы, нажмите клавишу F8 и выберите загрузку в Безопасном режиме. После этого, создаем текстовый документ со следующим текстом:
@echo onrem Unlockattrib -s -h -r C:\autorun.binattrib -s -h -r C:\WINDOWS\system32\autorun.binattrib -s -h -r C:\autorun.regattrib -s -h -r C:\WINDOWS\system32\autorun.regattrib -s -h -r C:\AUTORUN.FCBattrib -s -h -r C:\WINDOWS\system32\autorun.FCBattrib -s -h -r C:\autorun.srmattrib -s -h -r C:\WINDOWS\system32\autorun.srmattrib -s -h -r C:\autorun. txtattrib -s -h -r C:\WINDOWS\system32\autorun.txtattrib -s -h -r C:\autorun.wshattrib -s -h -r C:\WINDOWS\system32\autorun.wshattrib -s -h -r C:\Autorun.~exattrib -s -h -r C:\WINDOWS\system32\Autorun.~exattrib -s -h -r C:\Autorun.exeattrib -s -h -r C:\WINDOWS\system32\Autorun.exeattrib -s -h -r C:\autorun.inf_?????attrib -s -h -r C:\WINDOWS\system32\autorun.inf_?????attrib -s -h -r C:\autorun.infattrib -s -h -r C:\WINDOWS\system32\autorun.inf
txtattrib -s -h -r C:\WINDOWS\system32\autorun.txtattrib -s -h -r C:\autorun.wshattrib -s -h -r C:\WINDOWS\system32\autorun.wshattrib -s -h -r C:\Autorun.~exattrib -s -h -r C:\WINDOWS\system32\Autorun.~exattrib -s -h -r C:\Autorun.exeattrib -s -h -r C:\WINDOWS\system32\Autorun.exeattrib -s -h -r C:\autorun.inf_?????attrib -s -h -r C:\WINDOWS\system32\autorun.inf_?????attrib -s -h -r C:\autorun.infattrib -s -h -r C:\WINDOWS\system32\autorun.inf
rem Del’it nowdel C:\autorun.bindel C:\WINDOWS\system32\autorun.bindel C:\autorun.regdel C:\WINDOWS\system32\autorun.regdel C:\AUTORUN.FCBdel C:\WINDOWS\system32\autorun.FCBdel C:\autorun.srmdel C:\WINDOWS\system32\autorun.srmdel C:\autorun.txtdel C:\WINDOWS\system32\autorun.txtdel C:\autorun.wshdel C:\WINDOWS\system32\autorun.wshdel C:\Autorun.~exdel C:\WINDOWS\system32\Autorun.~exdel C:\Autorun.exedel C:\WINDOWS\system32\Autorun.exedel C:\autorun.inf_?????del C:\WINDOWS\system32\autorun.inf_?????del C:\autorun.infdel C:\WINDOWS\system32\autorun.inf
Далее, переименовываем этот файл так, чтобы у него было расширение .bat (например 1.bat).
Если операционная система не показывает вам расширения файлов, снимите соответствующий значок в меню Сервис — Свойства — Вид — Показывать расширения для зарегистрированных типов файлов. Теперь запускаем получившийся файл и ждем окончания выполнения операции. Данным дествием, мы удаляем тело вируса из папок C:/, C:/Windows, C:/Windows/system32.
Теперь заходим в каждый Локальный диск компьюетра и вручную удаляем все файлы autorun.*. Все, вирус удален, однако нужно еще восстановить измененный реестр.
Для этого нажимаем Пуск — Выполнить — regedit и находим ветку HKEY_LOCAL_MACHINE\SOFTWARE\Microsoft\Windows NT\CurrentVersion\Winlogon. В строке Userinit прописываем userinit.exe. Готово, теперь сам вирус, также как и его последствия устранен и можно продолжать безопасную работу. Для начинающих пользователей ПК такой метод может показаться чересчур сложным и непонятным, поэтому можно поступить проще — воспользоваться готовой утилитой по уничтожению вирусной программы — Anti Autorun.
Как удалить вирус Autorun — утилита AntiAutorun
Скачать AntiAutorun
Предыдущий метод наглядно показывал более опытным пользователям действия и меры этого вируса, данный метод прост как никогда. Просто качаем предложенную утилиту Anti Autorun и жмем OK, когда программа предложит просканировать ваши диски. Если заражено Flash-устройство или мобильный телефон, вставьте их перед запуском программы.
По окончанию, Anti Autorun оповестит вас о результатах работы и, в случае обнаружения вируса, покажет сколько файлов было удалено. Эта программа отлично подойдет для начинающих пользователей, которым не нужно углубляться в азы вирусных технологий и безопасности ПК.
Создание файла autorun.inf для CD- и DVD-дисков
Чтобы ни говорили эксперты из Американской ассоциации звукозаписи (RIAA), а функциями записи CD-R/RW дисков пользуются не только музыкальные пираты. В деловой среде запись информации на CD-диск оказывается самым удобным способом донесения нужных сведений до целевой аудитории. Надежные и мобильные CD-накопители сегодня являются самым популярным средством распространения презентаций PowerPoint, документов HTML, форм PDF, флэш-анимации и любых других данных в бизнесе.
Функция автозапуска компакт-дисков, предусмотренная почти во всех операционных системах, позволяет значительно облегчить жизнь пользователя. За управление автозапуском отвечает простой текстовый файл autorun.inf, который можно создать как с помощью одной из множества специальных утилит, так и самостоятельно – был бы текстовый редактор и минимальный набор знаний.
Способ первый
Эту идею подсмотрели на форуме http://www.cyberforum.ru/html/: поскольку файл autorun.inf базовой конфигурации определяет, какая программа должна запускаться при вставке CD-диска в привод и какой значок должен отображаться при просмотре диска средствами Проводника Windows (Windows Explorer) или любого другого файлового менеджера. То текстовый файл должен помещаться в корневом каталоге диска и содержать в себе следующие строки:
[autorun]
open=имя_программы.exe
icon=имя_значка.ico
Файл значка тоже должен храниться в корневом каталоге диска.
Другой вариант
Если программа для автозапуска хранится не в корневом каталоге диска, в файле autorun.inf следует указать путь к ней:
[autorun]
open=папка1\папка1A\имя_программы.exe
icon=имя_значка.ico
Иногда для автоматического запуска программы бывает необходимо указать аргумент:
[autorun]
open=имя_программы.exe /аргумент
icon=имя_значка.ico
Автозапуск без программы
Если на диск записаны презентации, файлы PDF или документы HTML для клиентов, инвесторов и сотрудников, файл autorun.inf должен выглядеть немного иначе, а в корневом каталоге диска должен храниться командный файл DOS. В такой конфигурации файл autorun.inf запускает командный файл, а тот открывает записанные на диск файлы с помощью приложения по умолчанию, выбранного для данного типа файлов. Например:
[autorun]
open=autorun.bat index.htm
icon=имя_значка.ico
А в файле autorun.bat должен содержаться следующий код:
echo off
@start %1 %2 %3 %4 %5 %6 %7 %8 %9
@exit
Другой вариант того же сценария предусматривает использование команды ShellExecute:
[autorun]
ShellExecute=index.htm
icon=training.ico
Использование файла autorun.inf для автозапуска самозаписанных CD-дисков избавит пользователей от ненужной головной боли и повысит вероятность того, что важная информация достигнет получателей. А поскольку это – простой текстовый файл, его можно создать с помощью любого текстового редактора и просто записать на диск.
Способ второй
Файл autorun.inf, созданный первым способом, будет работать на любых компьютерах – за исключением тех, в которых функция автозапуска по тем или иным причинам в принципе не работает. Командный файл, используемый в первом случае, не предусматривает вероятности возникновения ошибок, а поэтому просто не срабатывает, если ошибки все-таки происходят.
В таком случае пригодится утилита оболочки от одного из сторонних производителей. В таких утилитах содержатся механизмы разрешения распространенных ошибок, что позволяет завершить процесс автозапуска даже при возникновении сбоя. В нашем примере используется утилита autorun.exe, которую можно загрузить с сайта компании Tarma Software Research. Утилиту Tarma можно свободно и бесплатно использовать как в индивидуальных, так и в коммерческих целях безо всяких лицензий и пользовательских соглашений.
Чтобы воспользоваться утилитой, нужно просто заменить autorun.bat на autorun.exe в файле autorun.inf. Тогда простой файл autorun.inf будет выглядеть так:
[autorun]
open=autorun.exe index.htm
icon=имя_значка.ico
Единственное, что требуется – записать копию утилиты autorun.exe (8 Кб) в корневой каталог CD-диска. Утилита обладает и другими возможностями, позволяющими составлять файлы autorun.inf сложной структуры для более гибкого управления автозапуском.
Автор: Mark Kaelin
Перевод: SVET
Оцените статью: Голосов 23
Как я вручную боролся с вирусом, спамящим везде tmp-файлами и создающим autorun-ы в корнях дисков / Хабр
Попался мне в руки файл формата pif. Это ярлык к программе MS-DOS, как описывает его сама Windows. Название он имел такое же, как и название папки, в которой лежал. Поскольку папка была получена через Яндекс.диск от знакомого (у него, как и у меня антивирус на системе не установлен), я, ничего не заподозрив, а точнее — не успев разглядеть как следует этот объект файловой системы, случайно запустил его. Когда понял, что запустил, было уже поздно. Я запаковал эту папку в zip-архив и отправил на сканирование на VirusTotal. Вот результат.
- 1. Создание в папках System32, Windows и пользовательской папки темпа (%tmp%) своих файлов;
- 2. Запуск этих файлов;
- 3. Создание в корнях всех имеющихся дисков своих файлов;
- 4. Запрет на редактирование реестра;
- 5. Запрет на отображение скрытых файлов и папок;
- 6. Создание во всех сетевых папках всех компьютеров, которые он найдет по сети исполняемых файлов и rar-архивов с названием родительской папки;
- 7. Непрерывный спам темповыми файлами (Имеющими расширение «tmp») в те же сетевые папки.
Вполне возможно, что здесь приведён неполный список симптомов. Если вы знаете ещё, пожалуйста, дополняйте в комментариях.
Перед началом этой части статьи хотел бы обратить внимание на то, что все дальнейшие действия по удалению файлов и завершению процессов вы совершаете абсолютно на свой страх и риск. Убедительная просьба: если вы не уверены в том, подозрительный ли это файл, поищите сперва его название в поисковой системе, чтобы случайно не удалить системный файл, такой как «ctfmon.exe», «csrss.exe» или «lsass.exe».
Хоть опыт по удалению такого вируса у меня уже имелся (знакомый заразил им свой компьютер чуть ранее), все же я пошёл в Яндекс, чтобы посмотреть, как уничтожает его народ. Названий у этого вируса оказалось, как всегда, очень много. Вот как называют его самые известные антивирусы:
- AVG — Generic_r.TT;
- Ad-Aware — Trojan.Dropper.VIO;
- Agnitum — Trojan.MulDrop!4ElCgmJSsOY;
- Avast — Win32:Chydo [Drp];
- Comodo — Worm.Win32.AutoRunAgent.TV2;
- DrWeb — Trojan.MulDrop5.14836;
- ESET-NOD32 — Win32/AutoRun.Agent.TV;
- Kaspersky — Worm.Win32.AutoRun.iea;
- Microsoft — TrojanDropper:Win32/Pykspa.A…
Остальные названия вы сможете увидеть, перейдя по ссылке на VirusTotal, указанной в первой части статьи. Введя в поиске Яндекса поочерёдно то одно, то другое название и просматривая результаты поиска, я так и не нашел описания нормального способа избавления от этого вируса, поэтому решил написать эту статью. Для начала откроем диспетчер задач и отыщем в процессах файлы этого вируса. Файлы его имеют бесподобные названия, состоящие из некоторого количества букв английского алфавита, расположенных в абсолютно случайном порядке. Например: «aekswdk.exe», «ufqwfvjecot.exe», «zmbsfvlbtndtaojc.exe» и так далее. Понятно, что стандартно в операционной системе нет так странно названных файлов, и вряд ли какая нормальная программа будет такие файлы создавать. Таких подозрительных процессов может быть два, а может быть и три. Они мониторят друг за другом, то есть, при завершении одного — второй тут же его обратно запускает; при завершении второго — его молниеносно запускает первый — и так далее. Следовательно, передо мной стала задача одновременно завершить все эти зловредные процессы, чтобы они не запускали друг друга и дали себя нормально удалить. В этом мне помогла утилита «KillProc» от, к сожалению, неизвестного автора. Взять её можно здесь или при желании и умении программировать написать самостоятельно. Она состоит всего из двух файлов: исполняемого и текстового. В текстовом на каждой строке отдельно прописывается название процесса, а исполняемый при запуске завершает все эти процессы в порядке их следования в текстовом файле. Я прописал каждый процесс на всякий случай раза по три, расположив названия в случайном порядке и запустил утилиту. Поскольку утилита работает довольно быстро, процессы были мигом завершены, не успев запустить друг друга. После чего, казалось бы, надо почистить автозагрузку, но не тут-то было. Поскольку редактирование реестра этот зловред нам запретил, мы должны сперва его разрешить. Для этого заходим в пуск и выбираем команду «Выполнить» или нажимаем сочетание клавиш Windows+r, где набираем «gpedit.msc» и нажимаем энтер. Мы находимся в окне редактирования групповой политики. Там открываем последовательно конфигурацию пользователя, административные шаблоны, пункт «Система» и в списке параметров находим пункт «Сделать недоступными средства редактирования реестра». Жмём правую кнопку мыши и выбираем «Свойства», после чего меняем положение радиокнопки на «Отключить» и применяем сделанные изменения. Далее совершенно спокойно открываем реестр (Жмём Windows+r и вводим «regedit» без ковычек), в нем перемещаемся по пути HKEY_CURRENT_USER\Software\Microsoft\Windows\CurrentVersion\Run и в списке параметров также ищем файлы с названием, состоящим из непонятного набора английских букв. Подозрительные подвергаем удалению. После того, как почистили автозагрузку, восстанавливаем показ в системе скрытых файлов и папок. Для этого идем в реестре по пути HKEY_CURRENT_USER\Software\Microsoft\Windows\CurrentVersion\Explorer\Advanced и ищем в списке параметр «Hidden». Делаем на нем правый клик, жмём пункт «Изменить» и прописываем единицу. Далее идем по ещё одному пути реестра: HKEY_LOCAL_MACHINE\SOFTWARE\Microsoft\Windows\CurrentVersion\Explorer\Advanced\Folder\Hidden\SHOWALL и находим параметр «CheckedValue», значение которого тоже меняем на единицу. После редактор реестра можем закрывать свободно и идти в панель управления и параметры папок, где на вкладке «вид» отмечаем показ скрытых файлов и папок, а также защищённых системных файлов. Далее прочищаем корни всех своих дисков от файлов «autorun.inf» и bat-файлов с названиями вроде «ralyhtfrfvht.bat», «rcpepdrfvnbpug.bat» и так далее. (Внимание: не удалите случайно «AUTOEXEC.BAT»). Также нужно прочистить папку темп, открыть которую можно введя в уже знакомом нам окне «Выполнить» «%tmp%» и удалить в папках Windows и System32 те файлы, пути к которым вы удаляли из автозагрузки и те, процессы которых вы завершали.
Используемые источники
автозапусков для Windows — Windows Sysinternals
- 3 минуты на чтение
В этой статье
Марк Руссинович
Опубликован: 24 июня 2020 г.
Загрузить Autoruns и Autorunsc (2,5 МБ)
Запустить сейчас из Sysinternals Live.
Введение
Эта утилита, обладающая наиболее полными знаниями о
расположение автозапуска любого монитора запуска, показывает, какие программы
настроены для запуска во время загрузки системы или входа в систему, а при запуске
различные встроенные приложения Windows, такие как Internet Explorer, Explorer
и медиаплееры. Эти программы и драйверы включают в себя
папка автозагрузки, Run, RunOnce и другие ключи реестра.
Autoruns сообщает о расширениях оболочки проводника, панелях инструментов, помощнике браузера
объекты, уведомления Winlogon, службы автозапуска и многое другое
Больше. Autoruns выходит далеко за рамки других утилит автозапуска.
Автозапуск ‘ Скрыть подписанные записи Microsoft опция помогает вам увеличить
на сторонних автоматически запускаемых изображениях, которые были добавлены в ваш
система и поддерживает просмотр автоматически запускаемых изображений
настроен для других учетных записей, настроенных в системе. Также включено в
загружаемый пакет является эквивалентом командной строки, который может выводить в формате CSV
формат, Autorunsc.
Вы, наверное, удивитесь, сколько исполняемых файлов запущено
автоматически!
Скриншот
Использование
Просто запустите Autoruns , и он покажет вам текущую конфигурацию
автозапуск приложений, а также полный список реестра и файлов
расположение системы, доступное для настройки автозапуска.Автоматический старт
локации, отображаемые Autoruns, включают записи для входа, надстройки проводника,
Надстройки Internet Explorer, включая вспомогательные объекты браузера (BHO),
DLL-файлы Appinit, захват изображений, образы выполнения при загрузке, уведомление Winlogon
DLL, службы Windows и многоуровневые поставщики служб Winsock, носители
кодеки и многое другое. Переключайте вкладки, чтобы просматривать автозапуски из разных
категории.
Чтобы просмотреть свойства исполняемого файла, настроенного на автоматический запуск,
выберите его и используйте пункт меню Properties или кнопку на панели инструментов.Если
Process Explorer — это
запущен и есть активный процесс, выполняющий выбранный исполняемый файл
тогда откроется пункт Process Explorer в меню Entry
диалоговое окно свойств процесса для процесса, выполняющего выбранный
образ.
Перейдите к отображаемому реестру или расположению файловой системы или
конфигурация элемента автозапуска путем выбора элемента и использования
Перейти к элементу меню или кнопке панели инструментов Вход и перейти к
расположение образа автозапуска.
Чтобы отключить запись автозапуска, снимите соответствующий флажок. Чтобы удалить
ввод конфигурации автозапуска используйте пункт меню Удалить или панель инструментов
кнопка.
Меню опций включает несколько опций фильтрации отображения, например
отображение только записей, отличных от Windows, а также доступ к параметрам сканирования
диалоговое окно, в котором вы можете включить проверку подписи и Virus Total
хеш и отправка файла.
Выберите записи в меню Пользователь для просмотра изображений автозапуска для
разные учетные записи пользователей.
Дополнительная информация о параметрах отображения и дополнительная информация
доступна в интерактивной справке.
Использование Autorunsc
Autorunsc — это версия Autoruns для командной строки. Его синтаксис использования:
Использование: autorunsc [-a <* | bdeghiklmoprsw>] [-c | -ct] [-h]
[-m] [-s] [-u] [-vt] [[-z] | [пользователь]]
| Параметр | Описание |
|---|---|
| -а | Выбор записи автозапуска: |
| * | Все. |
| б | Выполнить загрузку. |
| г | DLL Appinit. |
| e | Explorer дополнений. |
| г | Гаджеты боковой панели (Vista и выше) |
| ч | Похищение изображений. |
| и | надстроек Internet Explorer. |
| к | Известных DLL. |
| л | Вход в систему при запуске (по умолчанию). |
| м | записей WMI. |
| n | Winsock и сетевые провайдеры. |
| или | . |
| п. | DLL монитора принтера. |
| р | провайдеров безопасности LSA. |
| с | Автозапуск сервисов и не отключенных драйверов. |
| т | Запланированные задания. |
| Вт | записей Winlogon. |
| -c | Распечатать вывод в формате CSV. |
| -ct | Вывод на печать значений, разделенных табуляцией. |
| -h | Показать хэши файлов. |
| -м | Скрыть записи Microsoft (подписанные записи, если используется с -v). |
| -с | Проверить цифровые подписи. |
| -т | Показать отметки времени в нормализованном формате UTC (ГГГГММДД-ччммсс). |
| -u | Если проверка VirusTotal включена, показывать файлы, которые неизвестны VirusTotal или имеют ненулевое обнаружение, в противном случае отображать только неподписанные файлы. |
| -х | Распечатать вывод в формате XML. |
| -v [RS] | Запросить VirusTotal на наличие вредоносных программ на основе хэша файла.Добавьте ‘r’, чтобы открывать отчеты для файлов с ненулевым обнаружением. Файлы, которые ранее не проверялись, будут загружены в VirusTotal, если указан параметр «s». Обратите внимание, что результаты сканирования могут быть недоступны в течение пяти или более минут. |
| -вт | Перед использованием функций VirusTotal вы должны принять условия обслуживания VirusTotal. Если вы не приняли условия и пропустили этот параметр, вам будет предложено интерактивное сообщение. |
| -z | Задает автономную систему Windows для сканирования. |
| пользователь | Задает имя учетной записи пользователя, для которой будут отображаться элементы автозапуска. Укажите «*», чтобы сканировать все профили пользователей. |
- Windows Internals Book Официальная страница обновлений и исправлений для полной книги по
Внутреннее устройство окон от Марка Руссиновича и Дэвида Соломона. - Справка администратора Windows Sysinternals The
официальное руководство по утилитам Sysinternals от Марка Руссиновича и
Аарон Маргозис, включая описания всех инструментов, их
функции, как их использовать для устранения неполадок и пример
реальные случаи их использования.
Загрузить
Загрузить Autoruns и Autorunsc (2,5 МБ)
Запустить сейчас из Sysinternals Live.
Что такое autorun.exe?
autorun.exe является частью autorun и разработан magicJack L.P. в соответствии с информацией о версии autorun.exe.
autorun.exe Описание: « magicJack USB Autorun »
autorun.exe имеет цифровую подпись magicJack, L.P. .
autorun.exe обычно находится в папке ‘f: \’.
Ни один из антивирусных сканеров на VirusTotal не сообщает о вредоносном ПО autorun.exe.
Если у вас есть дополнительная информация о файле, поделитесь ею с пользователями FreeFixer, разместив комментарий внизу этой страницы.
Информация о поставщике и версии [?]
Ниже представлена доступная информация о autorun.exe:
| Свойство | Значение |
|---|---|
| Название продукта | автозапуск |
| Название компании | magicJack L.P. |
| Описание файла | magicJack USB Autorun |
| Внутреннее имя | autorun |
| Оригинальное имя файла | autorun.exe |
| Юридическое авторское право | Copyright (C) magicJack LP 2007-2008 |
| Версия продукта | 1.8.4.1501 |
| Версия файла | 1.8.4.1501 |
Вот скриншот свойств файла при отображении в проводнике Windows:
| Название продукта | автозапуск |
| Название компании | magicJack L.P. |
| Описание файла | magicJack USB Autorun |
| Внутреннее имя | autorun |
| Оригинальное имя файла | autorun.exe |
| Юридическое авторское право | Copyright (C) magicJack LP 2007-2008 |
| Версия продукта | 1.8.4.1501 |
| Версия файла | 1.8.4.1501 |
Цифровые подписи [?]
автозапуск.exe имеет действующую цифровую подпись.
| Свойство | Значение |
|---|---|
| Имя лица, подписывающего | magicJack, LP |
| Имя эмитента сертификата | VeriSign Class 3 Code Signing 2004 CA |
| Серийный номер сертификата | 16e1f6e9cb9e903 |
Отчет VirusTotal
Ни одна из 42 антивирусных программ на VirusTotal не обнаружила автозапуск.EXE файл.
Варианты имени папки
autorun.exe также может находиться в других папках, кроме f: \. Наиболее распространенные варианты перечислены ниже:
Другие файлы, также называемые autorun.exe
autorun.exe (176 голосов)
Хэши [?]
| Свойство | Значение | ||||||||||||
|---|---|---|---|---|---|---|---|---|---|---|---|---|---|
| MD5 | 189cf2d5f23c03ce50987db8dfc6456f | ||||||||||||
| SHA256 | 3f8f69bf934b680fedb4db54760b7708a5f1b15e6574b73d7c18aa11380c3d0d сообщения об ошибке , которые могут быть связаны с сообщениями 900un
Что вы будете делать с autorun.exe?Чтобы помочь другим пользователям, сообщите нам, что вы будете делать с autorun.exe: Что сделали другие пользователи?Приведенный ниже результат опроса показывает, что пользователи решили делать с autorun.exe. 0% проголосовали за удаление. На основании голосов 3 пользователей.
Вредоносное ПО или законное?Если вы чувствуете, что вам нужна дополнительная информация, чтобы определить, следует ли вам сохранить этот файл или удалить его, прочтите это руководство. А теперь бессовестная самореклама;)Привет, меня зовут Роджер Карлссон.Я веду этот сайт с 2006 года. Хочу сообщить вам о программе FreeFixer. FreeFixer — это бесплатный инструмент, который анализирует вашу систему и позволяет вручную определять нежелательные программы. После того, как вы определили некоторые вредоносные файлы, FreeFixer довольно хорошо удаляет их. . Вы можете скачать FreeFixer здесь. Он работает в Windows 2000 / XP / 2003/2008/2016/2019 / Vista / 7/8 / 8.1 / 10. Поддерживает как 32-, так и 64-битную Windows. Если есть вопросы, оставьте отзыв о FreeFixer или freefixer.com, вам нужна помощь в анализе результатов сканирования FreeFixer или вы просто хотите поздороваться, свяжитесь со мной. Вы можете найти мой адрес электронной почты на странице контактов. Что это такое и как автозапускать DOC, HTML, PDF, PPT или создавать меню автозапуска?
Введение в Autorun.inf Когда вы вставляете компакт-диск в компьютер, Windows ищет файл AUTORUN.INF Если вы хотите, чтобы ваша программа, документ, презентация или веб-страница были открыты, один раз Autorun.inf образцы Подробнее о структуре AUTORUN.INF мы узнаем позже. А теперь взгляните на [автозапуск] open = Setup.exe icon = Setup.exe, 1 Этот пример файла AUTORUN.INF сообщает Windows, что нужно запустить программу Setup.exe, расположенную Как создать Autorun.inf? Вы можете создавать и редактировать файл AUTORUN.INF вручную (используя Блокнот Windows) или Структура и команды Autorun.inf AUTORUN.INF — это текстовый файл, который должен содержать раздел автозапуска. Этот [автозапуск] , после чего следует вводить команды. Есть следующие команды icon = my.ico icon = setup.exe, 1 Команда «Значок» указывает значок для привода компакт-дисков в «Мой компьютер». Ты можешь label = Моя презентация Команда Label указывает текстовую метку, которая отображается для этого компакт-диска в проводнике оболочка \ readme \ command = блокнот README.текст shell \ readme = Прочитать и меня оболочка \ программное обеспечение \ команда = Setup.exe shell \ software = Установите программное обеспечение Используйте серию команд оболочки, чтобы указать одну или несколько записей во всплывающем окне. В этом примере показано, как добавить две записи в меню (Прочтите меня — для отображения После «оболочки \» может стоять любая строка глагола (без пробелов); «ридми» и В одной строке добавьте «\ command =», за которым следует команда, которую вы хотите запустить. На [DeviceInstall] Windows XP также поддерживает раздел [DeviceInstall] в AUTORUN.INF с [autorun.mips] [autorun.alpha] [autorun.ppc] AUTORUN.INF может иметь другие разделы для других пользователей NT / W2000, Autorun.inf недостатки Главный недостаток Autorun.inf в том, что он позволяет запускать только программы, но Если вы ориентируетесь только на Windows 2000 / XP, вы можете преодолеть это ограничение. [автозапуск] open = start index.html Однако, если вы сделаете это, Windows на короткое время отобразит окно DOS и «запустит» И в обоих случаях, если у пользователей не установлено соответствующее программное обеспечение в их системе (например, для просмотра файлов DOC), то Еще один недостаток — нельзя запустить несколько документов или показать меню. Если вы хотите открыть один или несколько документов, веб-страниц и т. Д. В любой версии Windows Почему Autorun.inf не работает на моем компьютере или компьютере пользователя? Пользователи вашего компакт-диска могли выключить автозапуск. Это может быть потому, что их беспокоят вирусы. Невозможно заставить пользователей использовать AutoRun. Поэтому хорошей практикой является Как отключить Autorun.inf? Для тестирования AutoRun необходимо, чтобы он был включен на вашем компьютере.Реестр Значение NoDriveTypeAutoRun должно быть шестнадцатеричным 95, если AutoRun включен В Windows 95/98 / Me значение NoDriveTypeAutoRun отображается как 95 00 00 00. Есть два других необычных способа отключения автозапуска.В Если NoDriveTypeAutoRun или NoDriveAutoRun указывает, что AutoRun должен Наконец, программисты могут захотеть узнать, что AutoRun также можно отключить. Как проверить Autorun.inf? Если вы хотите предварительно просмотреть свой автозапускаемый компакт-диск без фактического прожига, вы можете Скопируйте содержимое компакт-диска автозапуска в определенную папку на компакт-диске. Позволь сидеть subst O: "C: \ Мой компакт-диск" Где O: неиспользуемое имя диска.Нажмите ОК, и после этой команды вы найдете Чтобы удалить замену позже, используйте следующую команду: subst O: / d Также, когда вы используете нашу утилиту 1st AutoRun Express Autorun.inf и смешанные диски Enhanced CD содержат как музыкальные аудиофайлы, так и компьютерные данные, поэтому они могут Обратите внимание, что не все компьютеры Windows распознают данные на Если данные Enhanced CD не содержат файла AUTORUN.INF, Windows будет В данных на Enhanced CD можно использовать только короткие имена файлов или папок. Приложение AutoRun
Войти 1С: DN> База знаний> Документация 1С: Предприятия> Автозапуск приложения
Проанализировать все программы автозапуска / автозапуска в Windows.Что такое автозапуск и где его взять?1 Анализируйте все программы автозапуска / автозапуска в Windows. Ваша операционная система Windows автоматически загружает все виды программ и код различными способами. Вы уже знаете об этом, просто наблюдая за запуском приложений и появляющимся при загрузке Windows, особенно в области уведомлений на панели задач Windows.Возможно, вы даже использовали встроенный в Microsoft msconfig, чтобы отключить запуск программ в Windows. Знание того, как это сделать, может помочь остановить загрузку ресурсоемких программ (или время от времени помочь вам остановить запуск вредоносных программ), но это далеко не идеально. Решение msconfig даже не касается поверхности, и поэтому нам нужна лучшая альтернатива, чтобы более эффективно определять, что можно загружать в Windows или внутри нее автоматически. Лучшей альтернативой многие считают Autoruns от Sysinternals.Что такое автозапуск и где его взять? Autoruns от Sysinternal доступен бесплатно в Интернете для Windows. Autoruns для Windows: Загрузите Autoruns для Windows (x86, x64) Sysinternals Suite: Загрузите полную версию Sysinternals Suite для Windows (Autoruns включен). Autoruns — это бесплатная утилита, разработанная Sysinternals, которая быстро анализирует систему Windows для поиска программ, которые устанавливаются автоматически запускаться при загрузке Windows или какие расширения загружаются в процессы Windows, такие как Internet Explorer и другие.Он охватывает наиболее распространенные области, в которых вредоносные программы скрываются от обнаружения, и поэтому может быть мощным инструментом ручной атаки вредоносных программ. Его также можно использовать для уменьшения количества программ автозапуска для повышения производительности системы. Автозапуск необходимо запускать с правами администратора, чтобы внести необходимые изменения. Для этого щелкните правой кнопкой мыши autoruns.exe и выберите «Запуск от имени администратора» (или «Запуск», как в Windows XP, выберите учетную запись с полными правами администратора). Для большинства учетных записей администратора Windows XP на персональных компьютерах вам не нужно этого делать, но в большинстве случаев вы это сделаете, если используете Windows Vista или 7. 2 Запуск автозапуска — отображается «Все» Когда вы впервые запускаете автозапуск, вкладка «Все» открывается автоматически, и вы увидите, что она начинает заполняться всеми видами «автозапуска». Здесь все можно отключить (кроме Winsock) или удалить полностью. Итак, откуда эта информация? На самом деле в реестре Windows и файловой системе очень много мест, которые можно использовать для выполнения программы.Например, в Windows есть папка «Автозагрузка», которую вы можете найти в меню «Пуск». Любое приложение в этой папке (или ярлыке) автоматически запускается при загрузке. Точно так же записи реестра в разделе HKLM \ SOFTWARE \ Microsoft \ Windows \ CurrentVersion \ Run также будут запускаться автоматически при запуске. Существует бесчисленное множество приложений и расширений для всех видов программ, которые можно запускать в Windows таким или множеством других способов. Autoruns просматривает очень подробный индекс этих местоположений и сообщает свои результаты пользователю.Затем пользователь может решить отключить / удалить приложения, сохранить журнал автозапуска в системе, а затем сравнить его позже, когда произошло заражение вредоносным ПО или что-то еще пошло не так. Проще говоря, это очень мощный инструмент, научиться пользоваться которым может каждый. Отфильтровать результаты Microsoft и Windows? 3 Autoruns покажет много результатов для автозапуска, связанного с программным обеспечением Microsoft и Windows.Конечно, это может быть очень полезно. Однако, если вы ищете результаты от стороннего программного обеспечения, которое вы установили (или вредоносного ПО, которое было злонамеренно установлено в системе), вы можете отфильтровать записи Windows и Microsoft. Щелкните Параметры, и вы увидите несколько вариантов. По умолчанию результаты с пустыми местоположениями не отображаются (потому что они в любом случае не должны действовать). Теперь вы увидите, что у вас есть еще два параметра. Скрыть записи Microsoft и Windows — этот параметр не выбран по умолчанию.Если этот параметр выбран, он будет скрывать записи как из операционной системы Windows, так и из других записей Microsoft. Скрыть записи Windows — этот параметр выбран по умолчанию. Если этот флажок установлен, записи, относящиеся к операционной системе Windows, будут скрыты. Если вы решите отменить выбор этой опции, вас следует предупредить, что это будет означать, что будет отображаться гораздо больше результатов, чем обычно. Рекомендуется, по крайней мере, не отображать записи Windows, но это полностью ваш выбор. Отключить или удалить? 4 Autouns позволяет удалять или отключать записи.Оба остановят автоматическую загрузку выбранного приложения или расширения, но если вы решите удалить запись, вы должны знать, что это постоянное изменение. Так как вы это делаете? Что ж, если вы просто хотите отключить параметр, чтобы он не загружался автоматически, вы можете сделать это, просто отменив выбор этого параметра. Посмотрите на изображение над этим текстом и посмотрите, как некоторые из автозапуска были отключены, установив флажок рядом с именем изображения. Любые записи, которые вы решите просто отключить, можно восстановить, просто запустив Autoruns и снова выбрав этот параметр.Если вы обнаружите запись, которую вы, конечно же, не хотите оставлять отмеченной, вы можете просто щелкнуть программу правой кнопкой мыши и выбрать «Удалить» в появившемся меню. Если вы сделаете это, Autoruns внесет постоянные изменения. Это можно сделать, удалив файл или отредактировав запись в реестре Windows. Автозапуск не может отменить это изменение, и при выполнении сравнения (мы увидим позже) удаленные записи не отображаются. Обратите внимание, что для удаления записи вам потребуется запустить Autoruns с правами администратора.Что это за результаты? «Вход» 5 Просмотр результатов на вкладке «Все» может немного утомить. Если у вас есть представление о том, что вы ищете, то фильтрация результатов на любой из множества вкладок, предлагаемых программой, может сэкономить вам время. Первое, что мы рассмотрим, — это Logon. Результаты, которые вы увидите здесь, — это программы, которые настроены на автоматический запуск при входе в Windows.Он собирает эти результаты из ключей выполнения в реестре (HKLM \ SOFTWARE \ Microsoft \ Windows \ CurrentVersion \ Run, HKCU \ Software \ Microsoft \ Windows \ CurrentVersion \ Run) или ключей RunOnce. Также проверяется папка автозагрузки и стандартные места запуска приложений. Если вы хотите, чтобы программа не запускалась сразу после входа в систему, то здесь она, скорее всего, будет указана в списке Autoruns. Что это за результаты? «Исследователь» Оболочка 6 Th Explorer также способна вызывать функции, которые, возможно, не будут активными в вашей системе.Автозапуск будет сканировать расширения оболочки проводника (например, расширения, которые будут предлагать дополнительные параметры при щелчке правой кнопкой мыши по файлу), вспомогательные объекты обозревателя (также известные как BHO), панели инструментов, отображаемые в проводнике, перехватчики выполнения оболочки и выполнение активных настроек. Низкая производительность оболочки Explorer часто может быть связана с плохим расширением оболочки. Если вы посмотрите на изображение над этим текстом, вы увидите запись для Notepad ++ в разделе реестра HKLM \ Software \ Classes \ * \ ShellEx \ ContextMenuHandlers.Теперь обратите внимание, что если у вас установлен Notepad ++ и вы щелкните правой кнопкой мыши текстовый документ (или несколько других типов документов), вы увидите вариант «Редактировать с помощью Notepad ++». Чтобы посмотреть на источник любого результата, просто щелкните его правой кнопкой мыши в Autoruns и выберите «Перейти к». Если источником является папка, содержащая файл ссылок, то она запустит папку в проводнике. Если источником является значение реестра, то он загрузит Registry Edition (regedit.exe) и автоматически перейдет к соответствующему разделу.Если вы испытываете низкую производительность с оболочкой проводника (например, если контекстные меню загружаются долго, или если папки замораживаются или требуется много времени для отображения содержимого), вы можете попробовать просто отключить все сторонние расширения оболочки проводника. . Перезагрузитесь, и если проблема исчезнет, вы обнаружите, что виновато расширение оболочки. Затем попробуйте повторно включить расширения одно за другим и перезагрузиться (или выйти из своей учетной записи и снова войти в нее), и вы сможете определить, кто является причиной проблемы.Также интересно отметить, что если вы щелкните правой кнопкой мыши запись, которая, кажется, вызывает проблему (или вызывает подозрения по какой-либо причине), у вас есть возможность поиска в Интернете. Это запустит ваш браузер по умолчанию и будет использовать вашу поисковую систему по умолчанию для поиска записи. Это может дать вам дополнительные подсказки относительно проблемы (известные вредоносные программы, программное обеспечение с ошибками, которое можно исправить с помощью обновления и т. Д.). Каковы эти результаты? «Internet Explorer» 7 Несмотря на то, что в последние годы доля рынка Microsoft значительно снизилась, Internet Explorer от Microsoft по-прежнему остается наиболее широко используемым интернет-браузером (не мобильным).Как и другие браузеры, Internet Explorer может использовать расширения. В большинстве случаев они предлагают больше функций и поддержку для браузера, когда он установлен, но есть также проблемные и откровенно раздражающие расширения, которые можно установить для Internet Explorer и настроить для автоматического использования. То же самое относится к объектам помощника браузера (BHO) и, конечно же, панелям инструментов. Панели инструментов часто устанавливаются пользователем по собственному желанию. Популярные панели инструментов включают панель инструментов Yahoo, панель инструментов Google и панель инструментов Bing.Однако во многих случаях панели инструментов устанавливаются случайно или доставляются на месте установщиками или, конечно, вредоносными программами. Для пользователей не всегда очевидно, как остановить их отображение. Autoruns проверяет систему на наличие BHO, панелей инструментов и расширений и показывает результаты. Опять же, вы можете отключить или удалить любой результат, который хотите. Это может даже помочь вам с проблемами нестабильности Internet Explorer, если вы отключите записи одну за другой и попытаетесь запустить браузер и посмотреть, сохраняется ли проблема (не забудьте перезагрузить браузер).Чтобы удалить BHO или расширение, рекомендуется закрыть все окна проводника (включая папки) при попытке удалить запись. Глядя на изображение результатов выше, вы можете увидеть вспомогательный объект Java Bowser (подключаемый модуль) и панель инструментов, установленную установщиком Daemon Tools. Что это за результаты? «Плановые задачи» 8 Планировщик задач в Windows отвечает за выполнение периодических задач, которые могут относиться, например, к оптимизации или безопасности.В автозапуске отображаются только задачи, настроенные на запуск при загрузке или входе в систему. На картинке выше есть несколько хороших примеров. Первые и наиболее очевидные результаты относятся к процессам установщика обновлений Google. Они есть в моей системе, потому что у меня установлено программное обеспечение Google (Chrome), которое использует фоновые процессы обновления. Еще я хотел бы отметить третью запись. На картинке теперь отображается полное название записи об автозапуске. Это «\ Microsoft \ Windows \ NetTrace \ GatherNetworkInfo», и в нем указан путь к изображению (расположение файла) как «c: \ windows \ system32 \ gathernetworkinfo.vbs. «Визуальный базовый файл, подобный этому, может вызвать у вас подозрение, но на самом деле это всего лишь компонент Центра управления сетями и общим доступом в Windows 7. Таким образом, это служит уроком о том, что имена файлов не всегда используются для определения наличия безопасен файл или нет. Последний пример и по некоторым причинам наиболее важный — это запись SmartDefrag. Smart Defrag — это программа от IObit, которая дефрагментирует жесткие диски в фоновом режиме для поддержания оптимальной производительности (и, возможно, продления срока службы жесткого диска ).Интересно то, что у меня нет запланированной задачи дефрагментации, и у меня также не включена автоматическая дефрагментация. Так почему он все еще появляется? Правда в том, что некоторые программы автоматически запускаются при входе в систему таким образом. Если бы я зашел в настройки Smart Defrag и снял флажок с опции, которая гласит «Загружать автоматически при запуске Windows», а затем нажмите F5 в Autoruns для обновления (проверьте систему еще раз), эта запись исчезнет. Так почему это важно? Во-первых, это показывает, что вы можете найти приложения, которые будут полностью загружаться при запуске, перечисленные в разделе «Запланированные задачи», а не только фоновые задачи.Во-вторых, вы также должны принять к сведению, что этот автозапуск Smart Defrag НЕ определяется при запуске в утилите Microsoft msconfig, которая поставляется с Windows. Это одна из причин, по которой Autoruns предпочтительнее msconfig, просто он более надежен для отображения точной картины того, что запускается с Windows, чем утилита Microsoft. К сожалению, msconfig часто используется профессионалами для управления запускаемыми программами, службами и т. Д., Когда существует такая прекрасная бесплатная альтернатива. 9 Что это за результаты? Автозапуск «Службы» отображает все службы Windows, настроенные на автоматический запуск при загрузке системы.На рисунке выше показаны результаты с отфильтрованными записями Microsoft и Windows. Это позволяет мне видеть сторонние службы, настроенные для запуска с операционной системой. Мы видим XAudioService и Synergry Client, которые позволяют мне использовать ноутбук, с которого был сделан снимок, в качестве второго экрана. Если бы вы убрали фильтры Microsoft и Windows, этот список внезапно стал бы намного больше. Будьте осторожны при отключении сторонних служб, поскольку периферийные устройства или другие компоненты могут полагаться на службу Windows для правильного использования.Если у вас не отфильтрованы результаты Microsoft и Windows, будьте предельно осторожны. Не отключайте и не удаляйте службы Windows, если вы не знаете о последствиях этого. Что это за результаты? «Драйверы» 10 Autoruns отобразит все драйверы режима ядра, зарегистрированные в системе, за исключением отключенных драйверов. Здесь вы должны отфильтровать результаты Microsoft и Windows, и вы увидите полный список драйверов, необходимых для правильной работы всего вашего оборудования с Windows.Вы увидите результаты AMD, Intel, Broadcom, NVIDIA и других. Как правило, здесь можно найти много информации о драйверах, но нередко драйверы не имеют доступного описания и не указаны издатели. При щелчке правой кнопкой мыши по результату может быть полезно использовать параметры веб-поиска, если вам нужно найти информацию о конкретном драйвере. Как и в случае со службами, будьте очень осторожны при внесении здесь изменений. Что это за результаты? «Кодеки» 11 Автозапуск может проходить через кодеки, обычно используемые при декодировании и кодировании мультимедийного контента.Кодеки и / или фильтры DirectShow жизненно важны для мультимедийных проигрывателей на основе DirectShow, таких как Windows Media Player. Первый результат, показанный в моем примере (результаты для Microsoft и Windows отфильтрованы), — это «Аудиокодек MPEG Layer-3 для MSACM» от Института Фраунгофера — кодек MP3. Кодеки и фильтры также будут присутствовать для видеоформатов, таких как DivX, или также могут быть показаны фильтры для отображения субтитров. Автозапуск может быть полезен, если у вас возникли проблемы с воспроизведением определенного типа контента, поскольку вы можете отключить кодеки или удалить ссылку на них, если хотите.Что это за результаты? «Boot Execute» 12 Autoruns отобразит образы в машинном коде, которые запускаются очень рано в процессе загрузки Windows. Если записи Microsoft и Windows отфильтрованы, вы, скорее всего, вообще ничего не увидите. Я установил SmartDefrag для выполнения дефрагментации при загрузке файла подкачки, $ MFT и файлов реестра. Операция дефрагментации будет выполняться на ранней стадии загрузки Windows, поскольку при полной загрузке Windows вы не сможете должным образом дефрагментировать какие-либо из этих системных файлов, поскольку они защищены и используются.Чтобы Smart Defrag мог это сделать, он должен запустить утилиту дефрагментации в самом начале процесса загрузки. Это можно сделать, отредактировав раздел HKLM \ System \ CurrentControlSet \ Control \ Session Manager \ BootExecute в реестре Windows. Это основной источник, проверяемый Autoruns в Boot Execute. На рисунке выше он указан как SmartDefragBootTime.exe. 13 Изображение, показанное выше, является примером процесса загрузки.Это функция сканирования времени загрузки Avast! Антивирусный пакет, работающий во время загрузки Windows XP. Он загружается на ранней стадии загрузки до того, как загрузится большинство вредоносных программ, что делает его более уязвимым для продукта безопасности. Это запланированное сканирование также будет отображаться в автозапуске и может быть отключено или удалено. Если записи Microsoft и Windows не будут отфильтрованы, вы также увидите ссылку на утилиту autochk, которая проверяет жесткие диски, подключенные к системе, на предмет того, помечены ли они как «грязные». Если это так, он сообщает вам, что один из ваших дисков требует проверки, и дает вам несколько секунд для отказа, нажав клавишу.. я уверен, что все мы видели раньше. Конечно, это также может быть целью вредоносного программного обеспечения для загрузки нежелательной почты в самом начале процесса загрузки. Если вы обнаружите подозрительную запись, рекомендуется обратиться за поддержкой. Что это за результаты? «Похищение изображений» 14 Термин «Image Hijack» описывает, как вредоносная программа может использовать методы, чтобы заблокировать выполнение определенного приложения, или вместо этого может запустить что-то совершенно другое.Наиболее распространенный способ сделать это для вредоносных программ — использовать раздел реестра HKLM \ Software \ Microsoft \ Windows NT \ CurrentVersion \ Image File Execution Options. Этот ключ, если он используется правильно, может присоединить отладчик к процессу, как только он начнет работать. Есть законные причины, по которым это может быть доступно. Однако это представляет проблему, поскольку позволяет вредоносным записям блокировать доступ к возможно важным инструментам. Вот пример. Скажем, я хочу, чтобы было сложно открыть regedit в Windows 7.Конечно, я мог бы использовать редактор групповой политики или ряд других вариантов, но я попробую то, что найдет Autoruns. Я открываю regedit и перехожу к HKLM \ Software \ Microsoft \ Windows NT \ CurrentVersion \ Image File Execution Options. 15 Затем я создаю новый ключ и называю его regedit.exe (показано слева на изображении выше). Теперь я создаю новое строковое значение в regedit.ключ exe. Я называю значение «Отладчик», а вместо значения просто помещаю «fake.exe». Теперь, когда я это сделал, я перехожу в меню «Пуск» и набираю regedit в поле поиска. Сразу вижу результат по regedit. Итак, теперь я нажимаю на него, как и в любое время раньше, и … Итак, даже если он нашел файл, когда вы его искали, вы получите сообщение о том, что файл не может быть найден. Даже если вы перейдете в папку Windows и вручную дважды щелкните файл regedit.exe, вы получите точно такое же сообщение.Так почему же Windows допускает такое? Как упоминалось ранее, существуют законные причины для возможности указать отладчик для устранения сбоев приложений. Кроме того, он не всегда используется в плохих целях. Например, у разработчика Autoruns (Sysinternals) есть еще один популярный бесплатный инструмент под названием Process Explorer, и у него есть возможность «Заменить диспетчер задач», когда вы нажимаете CTRL, ALT и DEL. Это достигается путем указания исполняемого файла Process Explorer в качестве значения отладчика в диспетчере задач.exe и очень полезен для людей (таких как я), которые не будут использовать диспетчер задач, когда доступна гораздо лучшая альтернатива. На изображении, которое я показал Autoruns, отображающем результаты Image Hijack, ясно видно, что запись Process Explorer получена из реестра. Результаты Image Hijack можно отключить или удалить так же легко, как и все остальное. 16 Что это за результаты? «Гаджеты боковой панели» В Windows Vista и Windows 7 боковая панель играет более заметную роль для пользователей, чем когда-либо прежде.Многие программы поставляются с собственным гаджетом боковой панели, что дает возможность включить его как часть общей установки. Поскольку гаджеты на боковой панели технически загружаются автоматически при запуске, они заслуживают того, чтобы их перечисляла Autoruns, как и все остальное. На изображении в качестве примера указан только один гаджет, и это гаджет Daemon Tools. Однако у меня на боковой панели больше гаджетов, и их можно просмотреть, удалив фильтр в записях Windows и Microsoft в меню «Параметры».Гаджеты боковой панели можно отключить или удалить так же легко, как и все остальное в Autoruns. Сохранение журнала автозапуска и последующее сравнение 17 Autoruns, конечно, не может сказать вам состояние вашей системы в прошлом, но может сравнить журнал выходных данных Autoruns, который вы сохранили в прошлом, с текущим состоянием системы. Как показано на картинке выше, он также отображает «новые» автозапуски зеленым цветом.Это может быть очень полезно, чтобы узнать, что вызывает новую проблему в системе, и может быть интересным способом узнать, как программа настраивается для запуска на вашем компьютере. Чтобы сохранить журнал автозапуска, просто перейдите в Файл — Сохранить. Если хотите, его можно вывести в виде обычного текста. Теперь, если вы хотите сравнить его позже с вашей системой, вы можете перейти в Файл — Сравнить и просто открыть журнал, который вы сохранили ранее. . |

Добавить комментарий