Как транслировать музыку в Дискорде
У скачиваемого на компьютеры приложения Discord имеется одно значительное преимущество, которое выделяет его на фоне остальных, и это – возможность совершать трансляцию музыки во время игрового процесса через специальную утилиту, которая предназначена именно для этого. Поскольку большинство рядовых пользователей даже не догадываются о том, как в Discord транслировать музыку, сегодня постараемся дать развернутый ответ на этот вопрос и расставить все по полочкам.
Как транслировать музыку в Дискорде
К большому сожалению, воспроизводить музыку с ВК напрямую с помощью данного способа нельзя, но зато можно транслировать ранее скачанные музыкальные файлы через аудиоплеер. Понадобиться эта возможность может в первую очередь тем, кому обычное общение и игровой процесс видеоигр былого удовольствия не приносят и все время хочется побаловать себя чем-то новым. Поэтому предлагаю перейти непосредственно к самой пошаговой инструкции.
Шаг 1: Создание нового устройства воспроизведения
Перед началом необходимо загрузить и инсталлировать программу Virtual Audio Cable, но детально на этой стадии я останавливаться не буду, поскольку этот пункт выполнит любой, даже самый неопытный, человек.
Кроме того, хотелось бы отметить, что выбор пал именно на эту утилиту, так как среди всех подобных программ она занимала немного места, требовала меньше всего свободной оперативной памяти и имела простые в освоении, но многофункциональные инструменты. После инсталляции откройте соответствующий файл, и новое устройство воспроизведения будет создано автоматически. Если же ничего не произошло, кликните на кнопочку «Set» и перезапустите Virtual Audio Cable.
Шаг 2: Последующая настройка звука
Далее зайдите в меню «Пуск» и:
- Перейдите во вкладку «Панель управления»;
- Среди прочих параметров отыщите раздел под названием «Звук» и нажмите на него;
- Затем в окошке, которое открылось, вы увидите только что созданное новое устройство воспроизведения с именем «Line 1», нажмите на него;
- После этого переведите его в режим «Включено»;
- Затем в соседнем разделе «Запись» проделайте аналогичные действия.

После нажмите кнопку «Ок» для сохранения настроек.
Шаг 3: Настройка желаемого аудиоплеера
Чтобы настроить все правильно:
- Откройте настройки плеера;
- После этого выберите пункт «Воспроизведение», далее — «Устройство»;
- Здесь отыщите строку с названием «WASAPI Exclusive (Event): Line 1» и выберите её.
Чтобы сохранить все кликните «Ок» и закройте плеер.
Шаг 4: Настройка Discord
Теперь ваша задача заключается в том, чтобы:
- Открыть раздел «Настройки пользователя»;
- Зайти в «Голос и видео»;
- И затем в пункте «Устройство ввода» выбрать «Line 1(Virtual Audio Cable)».
Теперь сохраните все внесенные изменения, и при следующем включении музыки на устройстве звук будет слышен всем пользователям, с которыми вы будете общаться в тот момент.
Заключение
В большинстве случаев Discord с официального сайта используют как мессенджер для общения во время того, как пользователи играют в игры. У программы есть версии для персональных компьютеров и мобильных телефонов, которые необходимо заранее устанавливать, и версия для веб-обозревателей, не нуждающаяся в установке.
Как включить музыку в Дискорде, можно ли транслировать в Discord из ВК
Получать удовольствие от прослушивания приятной музыки свойственно многим, и геймеры, пользующиеся Дискордом, не исключение. Музыкальное сопровождение во время игры украсит сам процесс и добавит необходимые эмоции и запал для активных действий. Как же слушать музыку в Discord и транслировать ее другим пользователям? Какие возможности доступны геймерскому мессенджеру? Узнайте об этом далее.
Музыкальные боты
Существует целый ряд музыкальных ботов, цель которых состоит в воспроизведении музыки в Дискорде. Их функционал, возможности и способ управления могут отличаться, но цель использования одна – проигрывать музыкальные композиции.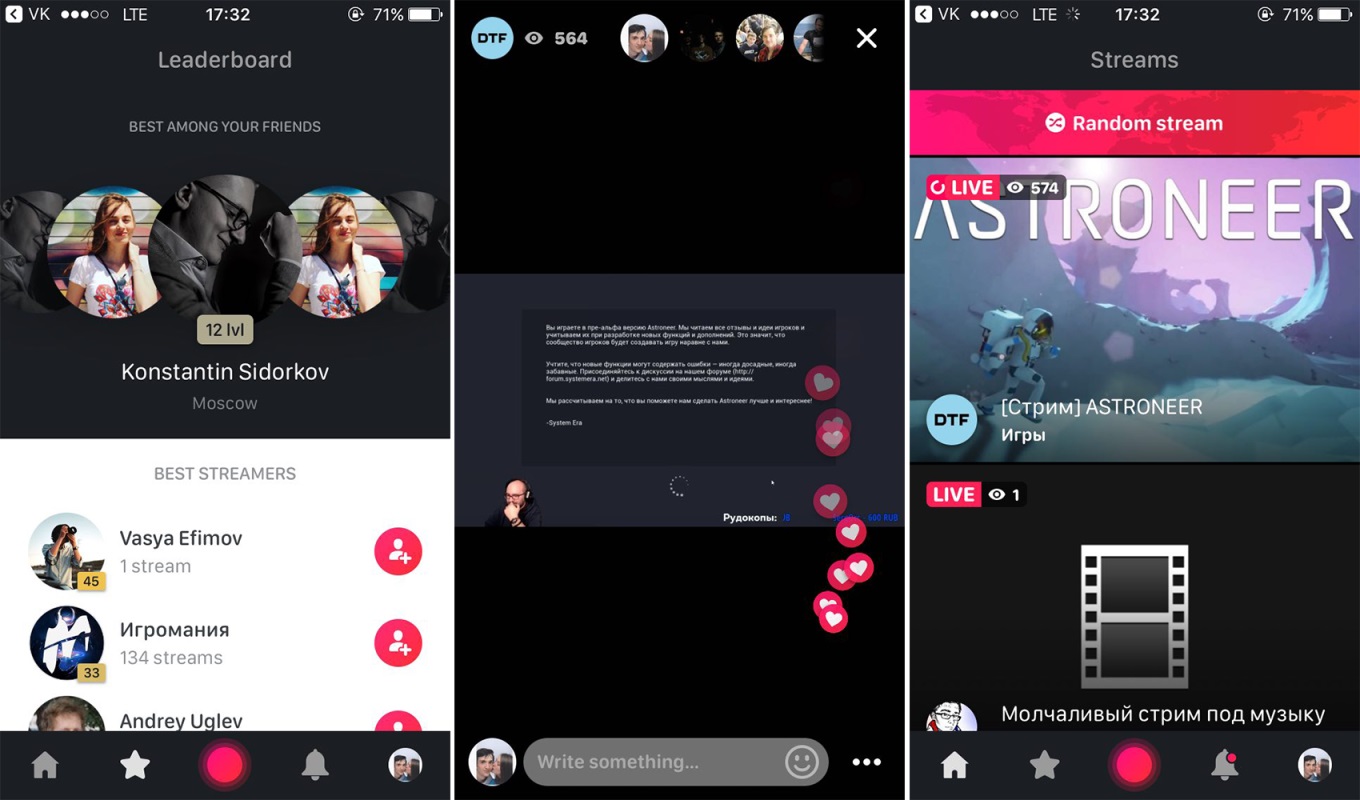 Выбрать одну из существующих программ можно на сайтах, где представлены разнообразные виртуальные помощники. Например, можно воспользоваться следующими сайтами:
Выбрать одну из существующих программ можно на сайтах, где представлены разнообразные виртуальные помощники. Например, можно воспользоваться следующими сайтами:
- www.carbonitex.net;
- www.discordbots.org.
Конкретных ботов можно найти на их официальных сайтах. Например, музыкальный Wildbot можно скачать с сайта www.thesharks.xyz.
ВНИМАНИЕ! Для загрузки виртуального робота необходимо владеть правами администратора на сервере.
Чтобы установить бота себе на сервер, необходимо:
1. Войти на сайт, где размещен музыкальный помощник.
2. Нажать на кнопку со словом “Invite”.
3. В появившемся окне выбрать сервер, куда нужно поставить бота.
4. Нажать на кнопку «Авторизовать».
5. Подтвердите, что вы не робот.
Готово! Бот уже на сервере, и теперь можно с его помощью включить музыку в Дискорде.
Трансляция треков через музыкального робота осуществляется при помощи специальных текстовых команд, которые индивидуальны для каждого бота.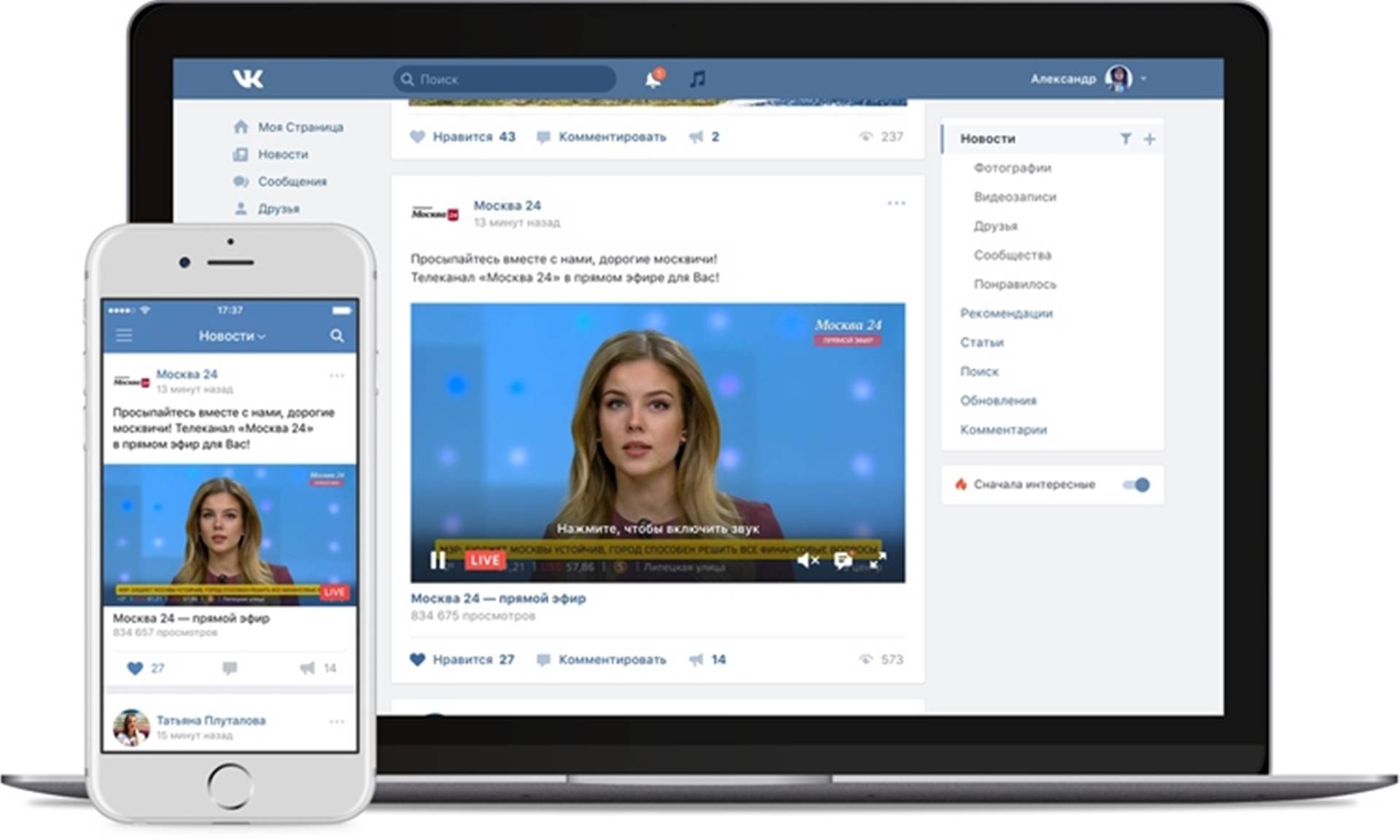 На примере Wildbot объясним, как воспроизводить музыку для участников на сервере в Дискорде. Для этого необходимо:
На примере Wildbot объясним, как воспроизводить музыку для участников на сервере в Дискорде. Для этого необходимо:
- Активизировать голосовой канал, к которому нужно подключить бота. Для этого нужно нажать на название соответствующего канала.
- В текстовом поле ввести команду ++voice и нажать ENTER.
- Далее пишем ++request [название песни или имя исполнителя] и жмем клавишу «Ввод». Название композиции или имя певца можно скопировать в интернете и вставить в текстовое поле.
Теперь из интернета всем участникам голосового чата будет воспроизводиться выбранная песня. Названия композиций и имена исполнителей можно вводить как на английском, так и на русском языке.
Чтобы отключить вещание музыки, нужно ввести в текстовое поле распоряжение ++leave-voice и нажать ENTER. Бот покинет канал и прекратит трансляцию.
СПРАВКА! Инструкции по управлению конкретным роботом можно узнать на его сайте или непосредственно в Дискорде после его установки.
Трансляция через сторонние программы
Транслировать музыку в Дискорде можно, установив дополнительные программы.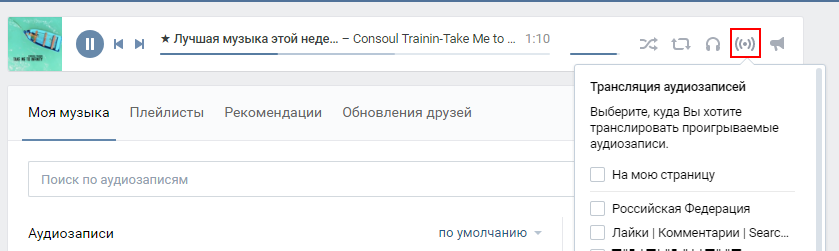 Одной из них является Virtual Audio Cable (VAC). С помощью нее и музыкального проигрывателя, например, AIMP, можно крутить любимые хиты через Дискорд. Музыка будет запускаться из имеющейся на компьютере. Этот способ кропотливей вышеописанного, но тоже имеет право на существование.
Одной из них является Virtual Audio Cable (VAC). С помощью нее и музыкального проигрывателя, например, AIMP, можно крутить любимые хиты через Дискорд. Музыка будет запускаться из имеющейся на компьютере. Этот способ кропотливей вышеописанного, но тоже имеет право на существование.
Недостаток данного метода состоит в том, что, запустив музыку в Discord, ее смогут слушать все участники голосового канала, кроме вас. Помимо этого, вы не сможете говорить в данном голосовом чате. Для решения проблемы необходимо создать дополнительный аккаунт в Дискорде и добавить его к вашему серверу. В итоге через дополнительную учетную запись будет идти вещание, а с помощью основной – общение в чате и прослушивание музыки.
После манипуляций с Дискорд-аккаунтами потребуется скачать Virtual Audio Cable. Это можно сделать, перейдя по ссылке: https://www.vb-audio.com/Cable/index.htm. Программа AIMP доступна для установки здесь: http://www.aimp.ru/.
Вот что нужно сделать с Virtual Audio Cable:
- Заходим в папку VAC.

- Открываем файл vcctlpan.exe.
- Если внизу нет синей строчки с созданной линией, тогда нажимаем кнопку “Set”.
- Закрываем окно.
- В Панели управления на компьютере входим в раздел «Звук».
- Во вкладках «Воспроизведение» и «Запись» нажимаем правой клавишей мыши на пункте “Line 1” и выбираем команду «Включить».
Далее следует запустить AIMP и проделать 5 шагов:
1. Кликнуть на «Меню».
2. Выбрать «Настройки».
3. Войти во вкладку «Воспроизведение».
4. В «Параметрах воспроизведения» выбрать устройство, где будет текст “Line 1 (Virtual Audio Cable)”.
5. Нажать «Применить».
Теперь нужно войти в аккаунт Дискорда, специально созданный для трансляции музыки. В нем необходимо выполнить следующие действия:
- Войти в «Настройки пользователя», кликнув в левом нижнем углу на изображение шестеренки.
- Перейти в раздел «Голос и видео».
- В графе «Устройство ввода» выбрать “Line 1 (Virtual Audio Cable)”.

Далее можно воспроизвести имеющиеся треки через аудиоплеер. Их будут слышать все участники голосового канала, кроме того, кто их транслирует. Чтобы вещатель смог их слушать, ему нужно войти в мессенджер через свой основной аккаунт.
Чтобы выключить музыкальный режим на сервере, достаточно завершить работу аудиоплеера.
Музыкальный канал
Используя два вышеописанных метода, владелец сервера в Дискорде может создать специальные музыкальные каналы, кроме чисто диалоговых комнат для общения. В первом случае, когда приходится скачивать бота, выбор и загрузку очередной композиции может проводить любой участник сервера, имеющий доступ к голосовой комнате.
Второй способ, с использованием дополнительных программ, подразумевает запуск композиций на музыкальном канале только тем пользователем, который вещает со своего компьютера. Этот вариант хорош в случаях, когда пользователей на сервере много и у них разные музыкальные вкусы.
Чтобы избежать хаоса, управление песенным контентом находится в одних руках.
Музыкальные сервера
Существуют музыкальные сервера, на которых проигрывается музыка различных стилей и направлений. Количество участников некоторых из них может превышать 200 тысяч человек. Такие серверы можно найти на следующих интернет-страницах:
- https://discordbots.org/;
- https://server-discord.com/;
- https://discord-server.com/ru.
На примере сайта discordbots.org расскажем, как присоединиться к одному из музыкальных серверов. Для этого нужно:
1. Войти на сайт.
2. Вверху экрана перейти во вкладку “Discord Servers”.
3. В поисковой строке вписать слово “music” и нажать “Search”.
4. Из списка серверов выбрать понравившийся и нажать “Join”.
5. Затем “Join Server”.
6. Подтвердите, что вы не робот.
7. Нажмите «Присоединиться к [название выбранного сервера]».
После входа на сервер кликните на одном из голосовых каналов и наслаждайтесь музыкой. При наличии нескольких голосовых комнат можно переключаться между ними и слушать разные композиции.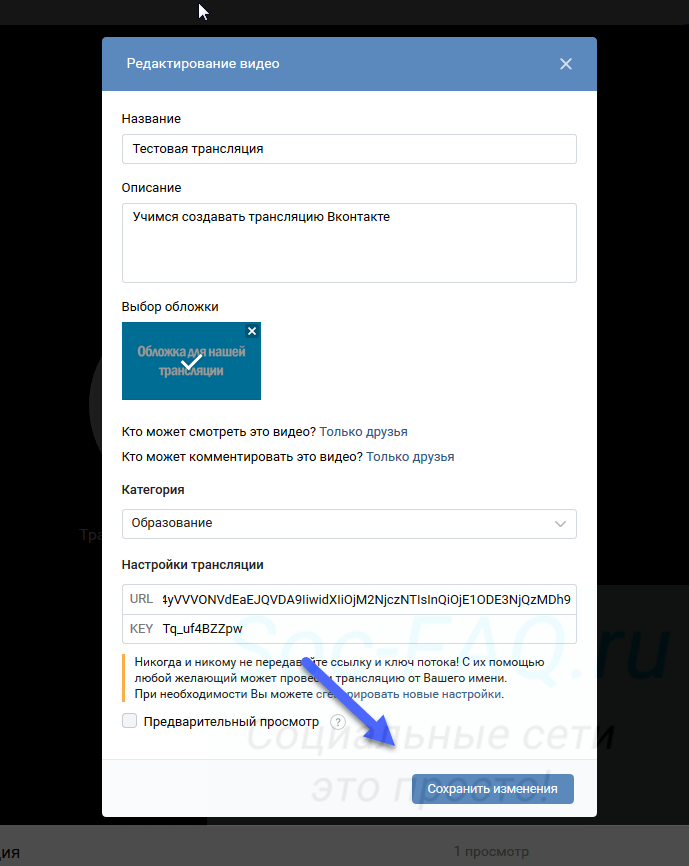
Чего не может Discord
Мессенджер Дискорд хотя и имеет широкие возможности для воспроизведения музыки, но у него есть и определенные ограничения. Например, транслировать песни из ВК пока не представляется возможным. Многие пользователи были бы рады, если бы разработчики создали такую возможность. Но пока остается лишь ждать и пользоваться другими возможностями для прослушивания музыки на мессенджере.
Геймеры также не могут скачивать музыку на Дискорд ни на русском, ни на английском, ни на каком другом языке. Такой возможности не предусмотрено. Многие игроки делали бы собственные плей-листы на мессенджере, но пока, увы, это невозможно.
САМОЕ ВАЖНОЕ! Игроки в Дискорде могут не только говорить между собой во время игры, но и прослушивать музыку на общем голосовом канале. В этом им помогут музыкальные боты и специальные программы, такие как Virtual Audio Cable и AIMP. Создавайте музыкальные каналы, присоединяйтесь к популярным серверам и наслаждайтесь любимыми хитами.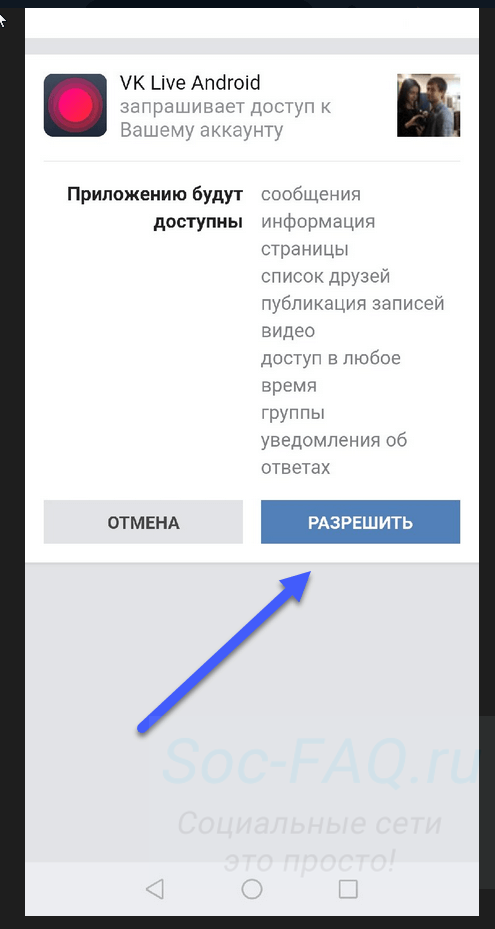
Как провести трансляцию ВКонтакте? Nethouse.События
Что такое ВКонтакте и почему стоит проводить прямые эфиры?
Как подготовиться к трансляции?
Как провести трансляцию ВКонтакте через смартфон?
Как провести трансляцию через приложение VK Live?
Как провести трансляцию ВКонтакте через компьютер?
Подробнее о том, как настроить программу для записи и трансляции видео
Что такое ВКонтакте и почему стоит проводить прямые эфиры?
ВКонтакте — это российская социальная сеть, которая была создана в 2006 году. Сайт функционирует на 89 языках, но по большей части популярен только у русскоговорящей аудитории.
ВКонтакте постоянно совершенствует свой функционал и добавляет интересные нововведения. Так, в 2016 году появились прямые эфиры. Изначально трансляцию можно было запустить только со смартфона, однако позже разработчики доработали эту функцию, и теперь можно запускать эфиры и с компьютера.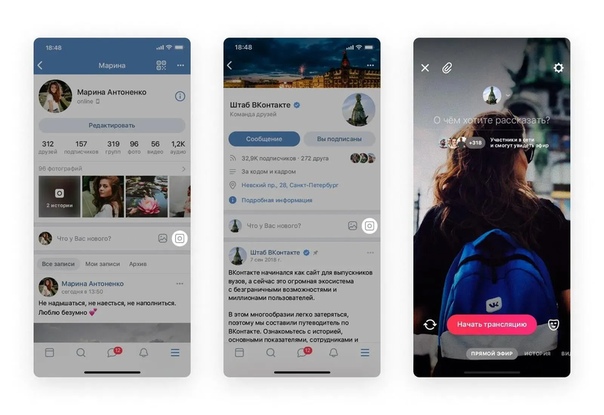
В чем преимущество прямых эфиров во ВКонтакте? В первую очередь, это удобный способ поддерживать коммуникацию с подписчиками, если большая часть вашей целевой аудитории находится именно в сообществах этой социальной сети. ВКонтакте отправляет всем участникам уведомление о начале трансляции, а пост появляется на стене сообщества. Это помогает привлечь аудиторию и сподвигнуть ее к просмотру.
Как подготовиться к трансляции?
Если вы не любитель спонтанных импровизаций, вам лучше подготовиться к проведению прямого эфира заранее.
- Тема. Для начала определитесь с темой эфира, из которой затем сформулируйте название трансляции. Оно вам понадобится при подключении.
- Содержание. Желательно заранее продумать смысловую составляющую вашего эфира и тезисно расписать, о чем вы будете рассказывать и как удерживать аудиторию. Тут могут сработать стандартные способы: розыгрыш, эксклюзивная информация и другое.

- Анонс. Обязательно анонсируйте свое мероприятие. Кстати, если у вас нет идей насчет темы, а провести эфир хочется, пообщайтесь со своими подписчиками. Выясните, что их волнует больше всего на данный момент и что они хотели бы обсудить.
- Устройство. Техническая сторона для проведения эфира важна. Поэтому заранее подумайте, с какого устройства вы хотите проводить трансляцию. Это может быть смартфон, компьютер или планшет.
- Оборудование. Вам необходим хороший и стабильный интернет. Проверьте качество связи через специальный сервис и не используйте общественный Wi-Fi. При этом подключите мобильный интернет, но не устанавливайте ограничения.
- Штатив. Если решили проводить эфир через мобильное устройство, используйте подставку или штатив.
- Микрофон. Желательно не использовать встроенный микрофон вашего устройства, он будет транслировать не только вас, но и все звуки в помещении и шумы.
 Лучше использовать внешний микрофон или гарнитуру.
Лучше использовать внешний микрофон или гарнитуру. - Подготовка и проверка. Если вы сильно волнуетесь, запишите тестовое видео, которое позволит посмотреть и послушать себя со стороны. Можно также провести трансляцию со своими коллегами или друзьями, так вы сможете потренироваться и получить ценные советы или предложения. Помните, вы обязательно справитесь!
Как было сказано ранее, эфиры ВКонтакте можно проводить со смартфона и компьютера, мы разберем оба способа ниже.
Как провести трансляцию ВКонтакте через смартфон?
- Сперва нужно скачать официальное приложение социальной сети. После чего авторизуйтесь в своем профиле, либо зарегистрируйтесь.
- Для трансляция с личной страницы перейдите в ленту новостей и нажмите значок «Добавить историю» с вашей аватаркой в кружочке. Слева — «Прямой эфир», смахните вправо и вам откроется окно начала трансляции. Затем введите название прямого эфира, нажмите кнопку «Начать трансляцию».
 Готово!
Готово! - Для проведения трансляции от лица сообщества существует два способа. Первый: проделайте полностью действия из п. 2, а затем, чтобы изменить ведущего эфира с себя на группу, нажмите на аватар в верхней части экрана. После этого аудитория, которая получит оповещение о начале трансляции и доступ к ней, изменится с ваших друзей на подписчиков сообщества.
- Второй способ, чтобы провести трансляцию от имени сообщества: перейдите в ваше сообщество, пролистайте страницу до поля для создания новых записей на стене, нажмите на значок камеры.
- Если вы хотите провести горизонтальную трансляцию, не забудьте повернуть телефон, чтобы камера переключилась.
- Вы можете выбрать настройки приватности трансляции, нажав на значок шестеренки сверху. Например, можно запретить писать комментарии или скрыть эфир от конкретного пользователя. Сделать это нужно заранее, во время трансляции изменять настройки нельзя.
- Кнопка скрепки позволит вам прикреплять для участников эфира ссылки, товары, записи и опросы во время трансляции.

- Когда вы завершите эфир, у вас есть несколько вариантов, как с ним поступить. Также вы можете посмотреть статистику или удалить запись после завершения эфира.
Статистика включает в себя: весь список зрителей, в целом общее количество просмотров, а также количество переходов по прикрепленным ссылкам и количество голосов от зрителей во время эфира.
Оставляем вам ссылку на официальную инструкцию от команды ВКонтакте .
Как провести трансляцию через приложение VK Live?
Команда разработчиков ВКонтакте выпустили специальное приложение — VK Live. Изначально оно было доступно только для пользователей iPhone, позже появилась версия для смартфонов на Android. Рассмотрим, как им пользоваться.
- После установки приложения войдите в него, используя свой профиль ВКонтакте.
- На главной странице у вас будет представлен список всех проходящих прямых эфиров. Вы можете выбрать «Случайную трансляцию» и присоединиться к ней.

- Смахните влево, появится меню, где вы сможете увидеть свои трансляции, а также переключить автора трансляции со своей личной страницы на сообщество.
- Нажмите на значок камеры, чтобы начать прямой эфир.
- Вы заранее можете отключить комментарии и геолокацию.
- После завершения эфира вам будет доступна статистика: количество просмотров, лайков и голосов. Голоса повышают ваш рейтинг в приложении.
- Также вы можете заполучить Фанатов, которые присылают вам подарки.
Как провести трансляцию ВКонтакте через компьютер?
- Необходимо сперва скачать специальное приложение на ваш ПК. Оно поможет транслировать видео и звук с экрана вашего компьютера. Подробнее о такие приложениях мы расскажем ниже, а также покажем, как их настраивать.
- Оформите свою трансляцию. Используя браузер компьютера, перейдите в сообщество или на вашу личную страницу.
- В разделе «Видео» нажмите кнопку «Создать трансляцию».
 Вы должны быть Администратором сообщества, чтобы эта функция была вам доступна.
Вы должны быть Администратором сообщества, чтобы эта функция была вам доступна. - Загрузите обложку трансляции в широкоформатном разрешении 16х9. Укажите название и описание, выберите категорию вашего прямого эфира: новости, спорт, образование. Не забудьте установить необходимые настройки, вроде отключения комментариев или публикации на стене сообщества. Убедитесь, что у вас стоит галочка для оповещения подписчиков и друзей о начале трансляции.
- Разверните раздел «Настройка программы для трансляции». Именно сюда необходимо ввести KEY (ключ потока) и URL (ссылку). Эти данные вы сможете получить в программе для трансляции видео и аудио (см.ниже). Важно! Эту информацию никому нельзя передавать!
- Данные (URL и KEY) из ВКонтакте внесите в программу для проведения трансляции.
- Галочка на «Предварительном просмотре» поможет вам заранее проверить корректную работу видео и звука.
- Запустите поток в программе для трансляции.

- В браузере откройте плеер вашей трансляции.
- Когда решите выйти в прямой эфир, нажмите «Опубликовать».
- Для завершения эфира вам сначала нужно остановить поток в программе, а только потом нажать кнопку в браузере «Завершить трансляцию».
Оставляем вам ссылку на официальную инструкцию от команды ВКонтакте.
Подробнее о том, как настроить программу для записи и трансляции видео
Если вы выбрали компьютер в качестве устройства для проведения эфира, у вас наверняка возникли вопросы «Как настроить OBS? А что лучше выбрать? Куда нажимать?». Поэтому мы решили составить небольшую инструкцию.
Давайте разберемся, что это за программы такие и какие существуют аналоги. Это программы с открытым исходным кодом для записи видео и потокового вещания. Они захватывают изображение с вашего портативного устройства и позволяют создавать онлайн-трансляции на YouTube, Facebook, ВКонтакте и так далее.
Wirecast — этот инструмент для производства потокового видео создала компания Telestream. Она работает на операционных системах Windows и macOS. Однако она считается профессиональной и довольно сложной в использовании. Подойдет для телевидения, например, трансляции спортивного матча или других программ.
XSplit Broadcaster — отличный бесплатный аналог, отличается лишь некоторыми небольшими функциями, однако по большей части ее работа направлена на трансляции из видеоигр. Многие отмечают интуитивно понятный и стильный интерфейс.
ManyCam — эта программа позволяет добавлять фильтры и эффекты в видеопоток. При этом хорошо выполняет функцию видеотрансляции в режиме онлайн.
OBS — признанный игрок на рынке, поэтому ниже мы представили инструкцию именно по ней.
Open Broadcaster Software (OBS) — бесплатная программа, которая позволяет транслировать и записывать видео. Команда ВКонтакте советует использовать именно ее для проведения трансляций на этой платформе.
Разберемся немного в том, как ее настраивать.
- В правом нижнем углу выберите кнопку «Настройки», откроется новое окно, теперь вы сможете выбрать все необходимые функции для запуска трансляции. На скриншоте мы указали стандартный набор настроек, который обеспечит вам выход в эфир. Они же стоят по умолчанию при установке программы.
- Выберите раздел «Вывод». Здесь установите режим вывода «Расширенный». Не изменяйте значение кодировки, x264, и оставьте звуковую дорожку №1.
- Здесь же перейдите в раздел «Запись». Установите, куда будет сохраняться запись — Путь записи. Формат лучше выбрать MP4 или MOV. Укажите две звуковые дорожки, чтобы звук писался отдельно. Битрейт — от 2500 до 3500 Kbps.
- Перейдем в раздел «Аудио». Во вкладке «Каналы» поставьте режим «Моно», оставьте по умолчанию аудио с рабочего стола, но лишь при том условии, что у вас не установлена звуковая карта. Если же она есть, лучше указать ее.
- В разделе «Видео» нужно настроить разрешение. Вы можете оставить его по умолчанию (будут учитываться параметры вашего компьютера), либо установить 1920х1080. Фильтр масштабирования: Бикубический, FPS:30.
- В разделе «Горячие клавиши» при желании назначьте свои команды, чтобы выполнять быстрые действия.
- Перейдем к расширенным настройкам.
- Цветовой формат — NV12.
- Цветовое пространство — 709.
- Цветовой диапазон — Полный.
- Задержка — 1s.
Пару слов о последнем параметре. Нужно учитывать, что при трансляции через ВКонтакте, может возникнуть задержка в 10-15 секунд, а такая настройка должна минимизировать время. Оставшиеся параметры оставьте по умолчанию. - Нажмите «Применить»/»Ок» и перезапустите программу. Настройки будут сохранены и применены при следующем запуске.
- Теперь вам необходимо настроить сцены. Это такая группа источников, между которыми можно переключаться в течение прямого эфира. Они делятся по области, которая захватывается для трансляции: весь экран, браузер, окно и прочее. Нажмите значок «+» в окне «Сцены», выберите название, например «Захват браузера». Затем нажмите «+» в окне «Источники» — «Браузер».
- Вы можете создать несколько «Сцен» и назначить им источники. Во время эфира вы сможете легко переключать их между собой.
- На этом настройка OBS завершена.
Но как подключить эту программу к ВКонтакте?
- Идем в уже известные нам «Настройки», вкладка «Вещание». Выберите тип вещания «Настраиваемый».
- В трансляции ВКонтакте, которую вы уже создали ранее, выберите «Настройки видеокодера». Скопируйте URL и идите в OBS. Вставляйте в поле «Сервер». KEY – это «Ключ потока» в OBS. Сохраните в обеих программах изменения.
- Источники советуют добавлять после настройки KEY и URL. Запустите тестовую трансляцию с «Захватом экрана». Вам понадобится кнопка «Запустить трансляцию».
Выбрав столь популярную и общедоступную социальную сеть как ВКонтакте, вы можете успешно провести свой прямой эфир. Главное — учесть все мелкие детали, которые мы описали выше.
Если вы хотите собрать регистрации на эфир, стоит воспользоваться нашим сервисом Nethouse.События. Он автоматизирует многие процессы: рассылки, напоминание, база, выгрузка полной статистики. Кстати, вы можете продавать билеты прямо в своем сообществе ВКонтакте. Инструкция доступна по ссылке.
Лучшие RTMP-приложения для трансляции с iPhone
Десять лет назад потоковое вещание находилось в зачаточном состоянии. Прямые трансляции в Интернете требовали студийной съемки и инвестиций в десятки тысяч долларов.
Сегодня такие же возможности и способности находятся в вашем кармане. Хотите транслировать с мобильного телефона, включив предварительно записанные кадры? Вы можете это сделать. Хотите записать трансляцию прямо на месте? Вы можете это сделать! Как насчет наложения заголовков или логотипов поверх вашей трансляции? Не проблема — все это можно сделать подручными средствами! И в этой статье мы рассмотрим лучшие потоковые приложения для iPhone.
Прямая трансляция с iPhone
Почему RTMP?
RTMP — это протокол для потоковой передачи мультимедиа через Интернет. Именно RTMP поддерживает обмен сообщениями в реальном времени. Технология была разработана компанией Adobe. Она широко используется в потоковом видео и являлся стандартом на протяжении многих лет.
Для современной трансляции RTMP используется для связи с сервером. Протокол RTMP позволяет мобильным приложениям подключаться к любой онлайн-платформе. Это отличает его приложения Facebook, например, которое может транслировать только свои собственные материалы. Приложение с поддержкой RTMP передает трансляции на любой видео-хостинг, работающий с RTMP.
Лучшие приложения для iPhone
Оставив технические детали в стороне, давайте взглянем на некоторые из наших любимых потоковых приложений для iPhone. Это BroadcastMe, nanoStream, Wirecast Go и Live: Air Solo.
Приложение BroadcastMe
Приложение BroadcastMe — бесплатное приложение для iOS, в основе которого лежит потоковая технология Streamaxia. Она позволяет транслировать потоковое видео на любой RTMP-сервер через стандартное видео с кодировкой H.264 / AAC. Видео поставляется с адаптивным битрейтом в портретной или альбомной ориентации. Другие функции:
- Использование передней или задней камеры
- Зашифрованная потоковая передача по протоколу RTMPS
- Возможность локального сохранения видеофайла
- Потоки с низкой задержкой
- Отсутствие брендинга в потоках
В целом, BroadcastMe — это качественное бесплатное приложение, которое легко использовать.
Приложение NanoStream
Приложение nanoStream — это еще одно высококачественное бесплатное приложение. Он транслирует потоковое видео Full HD с битрейтом до 7,5 Мбит / с. Подобно BroadcastMe и другим приложениям в этом списке, nanoStream использует H.264 для видео и AAC для аудио.
NanoStream подключается через RTMP и включает в себя другие функции, аналогичные другим приложениям в этом списке, например:
- Локальная запись
- Поддержка вертикального или горизонтального видео.
Однако он включает в себя ряд уникальных функций. К ним относятся поддержка внешних камер и даже видео-дрона. NanoStream также может гордится потоками с низкой задержкой и спроектирован так, чтобы быстро поставлять видеоролики зрителям.
Приложение Wirecast Go
Еще одно отличное приложение — Wirecast Go. По сравнению с другими вариантами выше, Wirecast Go является более мощным приложением. Он дает возможность маркировать ваш поток, накладывать изображения, заголовки и логотипы. В Wirecast Go также интегрирован чат, чтобы иметь возможность обращаться к вашим зрителям, и возможность переключаться между двумя разными «кадрами».
Есть обновление стоимостью $5,99, которое открывает еще больше возможностей. Хоть Wirecast Go и не обновляется с начала 2016 года, он по-прежнему отлично справляется.
Приложение Live: Air Solo
Последнее приложение — это Live: Air Solo от компании Teradek, одно из самых эффективных потоковых приложений для iPhone.
Важная особенность приложения — это возможность переключения между несколькими источниками. Например:
- Переднюю и заднюю камеры на телефоне
- Предварительно записанный контент
- Внешнюю камеру с энкодером Teradek
Live: Air Solo также позволяет вам балансировать уровни звука, вставлять графические наложения и текстовые заголовки, корректировать правильные видеопотоки, выполнять основные изменения изображения перед их вставкой в новостную ленту и многое другое.
Подключение приложения к RTMP-серверу
Независимо от того, какое приложение вы используете, вам понадобится сервер RTMP для его подключения. Обычно это означает привязку к онлайн видео-платформе.
Подключение мобильного приложения к RTMP-серверу включает в себя заполнение двух полей. Одно поле — это URL-адрес сервера в формате «rtmp://xyz.com/xyz». Второе поле — это имя потока. Он настраивает ваше потоковое приложение на правильный канал прямой трансляции и одновременно разрешает доступ к ней.
Вы можете найти эти данные через свою онлайн-платформу, а затем скопировать их в приложение для подключения к серверу. Готово! Можно начинать трансляцию в режиме реального времени.
Вывод
Работать с потоковым вещанием с телефона — легко. В качестве отправной точки вы можете скачать одно из приложений, описанных выше, и попробовать работать на нем самостоятельно.
Делитесь записью!
Как скрыть трансляцию в вк
VK Live — приложение для прямых трансляций от Вконтакте
Социальная сеть ВКонтакте запускает приложение VK Live, с его помощью можно будет вести видеотрансляции. При правильном подходе, как нам обещают разработчики, можно будет заработать реальные деньги.
Видеотрансляция в реальном времени доступна любому пользователю, а для её проведения никаких особых знаний не требуется. Такое приложение будет открыто и для целых сообществ при проведение розыгрышей и массовому обращению к подписчикам.
Приложение для прямых трансляций VK Live
По словам представителей социальной сети данное приложение будет доступно поначалу только для пользователей iOS. По процессу разработки оно выйдет и на Android.
Заработок будет происходить следующим образом:
1. Зритель присылает автору видео платный подарок.
2. Деньги потраченные на подарок делятся поровну между ВК и автором.
Преимуществ у VK Live много, и основное из них — заработок Вконтакте. Если есть талант и человек может собрать большую публику интересным видео, то это для него самое то!
Блогеры смогут вести свои передачи не только на YouTube, но и непосредственно в социальной сети. Это даёт возможность роста популярности и увеличение числа постоянных зрителей. А они в свою очередь смогут получить желанный для себя контент.
А ещё можете запустить прямую трансляцию через полную версию Вконтакте.
ВКонтакте начали разрабатывать и внедрять программу по трансляциям в августе 2015 года. Происходило это при разрешение администрации и под её непосредственным контролем. Сегодня такой контроль сошёл на нет и каждый желающий имеет право почувствовать себя в роли блогера. Остальные сети — Facebook и Одноклассники подключились уже лишь весной-летом 2016 к сервису OK Live.
Качество видео и стабильность работы устраивать значительное количество людей. Теперь не выходя из любимого ВК можно посмотреть не менее любимого блогера и его выступление. Многие телезвёзды начали обращаться таким образом к своим поклонникам. Одним из первых это сделал певец Егор Крид.
Скачать приложение можно по одной из ссылок:
Как создать прямую трансляцию В Контакте
Этот способ как создать трансляцию Вконтакте предусматривает использование специального программного обеспечения (ПО), которое позволяет демонстрировать экран Вашего монитора, либо использование профессионального оборудования для видеосъемки.
Напомню, если Вы хотите начать прямую трансляцию через мобильное устройство, то для этого подойдёт простая и удобная программа VK Live.
С помощью этого способа в режиме онлайн Вы сможете:
- делиться изображением с экрана, внешней видеокамеры либо игры;
- вести прямые включения с самых разных мест;
- иметь возможность организовать беспрерывную передачу эфира телевизионных каналов и радиостанций;
- и еще много чего другого.
Создание трансляции для вещания с использованием ПО:
1. Для этого нужно открыть полную версию Вконтакте с ПК.
2. Выбрать место, где будет размещена трансляция – Ваша личная страница, группа или сообщество, в которой Вы являетесь администратором.
3. Открыть страницу видеозаписей страницы или сообщества, в зависимости от того, где бы будете транслировать.
4. Нажать на кнопку «Трансляция». Она находится в верхнем правом углу страницы.
Важно помнить! Трансляция может быть запущена только один раз, и только одним администратором. Для запуска нескольких параллельных трансляций, все последующие должны создавать другие администраторы.
- загрузить обложку трансляции. Для этого надо нажать на «Загрузить свою», и выбрать изображение с компьютера;
- отрегулировать размер изображения, чтобы было соотношение сторон 16 на 9, чтобы изображение отображалось корректно;
- также настроить оптимальный размер обложки – 800 на 450 пикселей;
- сделать описание и присвоить название для трансляции;
- выбрать категорию для трансляции;
- в случае выбора категории «Компьютерные игры», нужно еще указать название игры
- откройте раздел «Настройки видеокодера», и нажмите на «Показать ссылку и ключ». Это делается для генерации настроек ПО, для трансляции видео;
Помните! Не сообщайте никогда никому ссылку и ключ, ведь с их помощью абсолютно любой сможет провести трансляцию с Вашей страницы.
Если будет необходимо, Вы сможете заново сгенерировать настройки, нажав на «Сгенерировать новые настройки».
- после вышеперечисленного, вернитесь в браузер, и нажмите «Предварительный просмотр». Это делается для проверки сигнала. В этом режиме поток будет виден только Вам, а остальным пользователям будет высвечиваться заглушка трансляции;
- нажмите на галочку «Оповестить подписчиков о начале трансляции». После этого, Вашим подписчикам придет уведомление. Такая функция доступна раз в час;
- нажмите на «Сохранить», и преступайте к проверке сигнала;
- запустите поток в ПО, и посмотрите в браузере, всё ли нормально с сигналом трансляции;
- если с трансляцией всё нормально, то жмите «Опубликовать»;
- после всего вышеперечисленного, трансляция будет доступна для общего просмотра, и справа от видео люди смогут общаться в чате;
- для завершения трансляции нужно просто остановить её в ПО для вещания;
- после завершения трансляции в течении минуты Вы еще сможете ее возобновить, а по истечении 60 секунд она окончательно завершится и появится полная запись всего эфира.
Рекомендуем Вам, помимо всего прочего, попробовать воспользоваться программой OBS, специально для Вконтакте. Эта программа значительно упрощает сам процесс создания потока, и является хорошим помощником для новичков.
ВКонтакте позволяет транслировать музыку в сообществaх и временно банить неугодных
Команда ВКонтакте представила ежемесячный обзор нововведений и обновлений, запущенных для пользователей сети в марте этого года. В частности, были введены пользовательские вкладки в новостной ленте, доведены до ума комментарии под фото и видео, добавлена возможность настраивать черный список в сообществах.
Однако настоящий бум в сообществах произвело нововведение, которое позволяет транслировать музыку прямо в статус, как это сделано в профилях. Сотни, а то и тысячи администраторов прямо сейчас играют в DJ и наблюдают за популярностью своей трансляции.
Для того чтобы поставить музыку в сообщество, достаточно зайти в любой плейлист, запустить музыку, навести курсор мышки на иконку трансляции и из появившегося списка выбрать необходимое сообщество:
Увидеть, сколько человек слушают транслируемую в сообществе музыку, поможет специальный счетчик напротив трансляции. Нажав на него, можно увидеть полный список слушателей. Аналогичный счетчик появился и в профилях пользователей.
Еще одним заметным и долгожданным нововведением стало введение временного бана. Временные баны позволяют блокировать пользователя на время, т.е. он не будет автоматически выкинут из сообщества, сможет продолжить читать новости и получать обновления в ленту, однако не сможет ничего комментировать, писать на стене группы и добавлять контент.
Администратор может указать одну из четырех причин бана, которую увидит пользователь, зайдя в сообщество. Спам, оскорбления участников, нецензурные выражения, сообщения не по теме или другое. Также можно оставить дополнительный поясняющий комментарий и выбрать, кому он будет виден — только администраторам сообщества или же забаненному пользователю. По умолчанию каждый бан дается на неделю без указания причины. При занесении пользователя в черный список, при помощи кнопки «Настройка», можно указать любые параметры бана по желанию.
Еще одним заметным нововведением стала возможность перемещения прикрепленного к записи контента. Во время создания записи можно прикреплять фото, видео, аудио и любой другой контент в произвольном порядке, после чего свободно менять его местами:
Также появился поиск сообщений по отдельно взятому диалогу. Более того, была добавлена возможность переходить прямо к искомому сообщению, ниже и выше которого будет располагаться переписка, что очень удобно:
Ну и самая, на наш взгляд, неожиданная новость — зарегистрироваться ВКонтакте теперь можно с помощью Facebook. Естественно, для этого нужно быть не из СНГ и иметь аккаунт на FB. Система сразу найдет пользователю его друзей, аватар и даже выставит правильную уменьшенную копию фотографии.
С полным списком вконтактовских нововведений марта можно ознакомиться здесь
Трансляция музыки Вконтакте
Каких только инструментов нет Вконтакте, но не все полностью используют функционал этого сайта. Для использования медиа файлов, здесь придумано множество разных возможностей, в том числе и запуск аудио трансляций, что может привлекать посетителей на вашу страницу или в группу.
Трансляция музыки Вконтакте это ещё одна возможность привлечения трафика, особенно для сообществ на музыкальные темы. Каждый пользователь может показывать, что сейчас у него играет и если потрудиться над составлением плейлистов, то можно найти множество постоянных слушателей.
Как запустить трансляцию музыки Вконтакте?
Запустить трансляцию не сложно, для этого есть два простых способа. Первый из них – это настройка показа играющей аудиозаписи в статусе. Чтобы её активировать, начните редактировать свой статус, и появится возможность запуска трансляции:
При желании, можно указать текстовый статус, он будет показываться, когда вы не слушаете музыку. Второй способ – это трансляция через аудио плеер Вконтакте. После запуска проигрывания музыки, открывайте плеер и нажимайте на значок громкоговорителя:
Здесь можно выбрать, на каких страницах транслировать прослушиваемую музыку. Обратите внимание, в появившемся меню есть ссылка «Отправить другу», через этот инструмент можно отправить трансляцию на стену.
Вы в любой момент можете посмотреть, кто сейчас слушает вашу трансляцию. После подключения хотя бы одного слушателя, появляется значок наушников:
Если нажать на количество человек, откроется окно, где будут отображаться все слушатели (как подписчики).
Как убрать трансляцию Вконтакте?
Чтобы отключить трансляцию музыки Вконтакте, нужно убрать галочку в статусе или зайти в плеер и там снять галочки. Также можно просто отключить воспроизведение аудиозаписей и автоматически на месте трансляций появятся текстовые статусы.
Можно запускать трансляции, но при этом слушать другую музыку (потребуется 2 аккаунта). Для этого запустите обычную трансляцию и через другой браузер (или в режиме инкогнито Google Chrome) войдите в другой аккаунт, чтобы слушать другую музыку.
Работает трансляция музыки без каких-либо сложных функций, достаточно начать слушать музыку и в статусах сразу отображается название песни. Когда вы переключаете песню, ваши слушатели этого не замечают, они дослушивают уже начатую аудиозапись до конца и только после этого воспроизводится следующая композиция.
Вам также будет интересно: — Как удалить музыку Вконтакте? — Мобильная версия Вконтакте — Как убрать чужие записи на стене Вконтакте?
Задержка в прямых трансляциях потокового видео – Amazon Web Services
Отставание видео, передаваемого по технологии OTT, от эфирного телевидения и социальных сетей – не единственная проблема для поставщиков контента. Вот несколько других факторов, которые необходимо учитывать при снижения задержки.
Платформа Flash и протокол RTMP: приложения на базе Flash, использующие потоковое вещание по протоколу RTMP, раньше с успехом обеспечивали низкие задержки, но теперь, когда технология Flash считается устаревшей, а разработчики браузеров сокращают поддержку или полностью блокируют компоненты Flash, сети доставки контента (CDN) стали сокращать поддержку протокола RTMP (который и раньше мало использовался для доставки). Поставщики контента вынуждены искать другие пути.
Масштабируемость, надежность и низкая задержка: одним из вариантов решения проблем масштабирования является переход на технологии потокового вещания, совместимые с HTML5. К ним относятся HTTP Live Streaming (HLS), Dynamic Adaptive Streaming over HTTP (DASH или MPEG‑DASH) и Common Media Application Format (CMAF).
Эти технологии потоковой передачи данных используют протокол HTTP, а следовательно, при доставке возможно кэширование. Таким образом, сети CDN могут более эффективно доставлять большие объемы данных.
Однако несмотря на решение проблем масштабируемости и надежности, к общей длительности доставки прибавляются десятки секунд, что мешает достижению низкой задержки.
Интерактивные возможности: некоторые поставщики контента предпочитают развивать сервисы индивидуального вещания с интерактивными возможностями. Задержка видеосигнала в таких случаях, как правило, недопустима.
Если кадр видео отображается на экране на 30 секунд позже момента его съемки камерой, интерактивные действия, требующие обратной связи в режиме реального времени, становятся невозможными.
При разработке синхронизированных приложений для второго экрана, совместного просмотра, обычных или азартных игр необходимо точно контролировать задержку потокового видео.
Прямая трансляция музыки на сервер Discord, без использования ботов.
В этом гайде вы узнаете, как транслировать свою музыку в голосовой канал сервера Discord, без использования ботов. Разделим наш гайд на этапы, чтобы вам было немного удобнее ориентироваться в тексте.
1 этап — Скачивание и установка
Нам понадобиться программа Virtual Audio Cable
Ссылка на скачивание (официальный сайт): Скачать
(Зеркало, быстрое скачивание: Скачать с др. сайта )
После перехода по ссылке прокручиваем немного вниз и видим то, что изображено на скриншоте, нажимаем кнопку «Download«.
Разархивируем содержимое в любую папку и нажимаем ярлык VBCABLE_Setup.exe / VBCABLE_Setup x64.exe, появляется небольшое окошко, нажимаем Да/Yes, потом появляется окно с соглашением, жмём Accept, в следующем окне выбираем путь для установки программы и нажимаем Install.
Установка завершена, перейдем к настройке.
2 этап — Настройка
Заходим в папку с установленной программой, нажимаем vcctlpan.exe.
У нас появляется панель настроек. Если Line не был создан автоматически, то нажимаем на кнопочку Set. Внизу, синим цветом подчеркнут наш новый Line.
Можем закрыть эту панель и забыть о ней.
Далее заходим в панель управления Windows, раздел Звук.
Во вкладке Воспроизведение включаете Line 1, правой кнопкой мыши, Включить.
Переходи во вкладку Запись, делаем тоже самое.
Далее заходи в плеер, с которого планируем вещать музыку, например AIMP.
В Меню выбираем вкладку Настройка.
Далее выбираем вкладку Воспроизведение, Параметры воспроизведения и выбираем Устройство вывода, у меня это WASAPI Exclusive (Event): Line 1 (Virtual Audio Cable). По сути можно выбрать любую строку с Line 1 (Virtual Audio Cable).
Нажимаем кнопку Применить.
Теперь можно зайти в Discord, советуем создать для этого второй аккаунт, т.к. слышать музыку на сервере через аккаунт вещателя вы не сможете. Музыку будут слышать все остальные, но желательно проверить через другой аккаунт.
Заходим в Настройки пользователя.
Далее «Голос» и выбираем устройства ввода «Line 1 (Virtual Audio Cable)».
Скопируйте все настройки с данного скриншота, чтобы улучшить качество вещания.
В настройках голосового канала желательно поставить максимальный битрейт.
Данный гайд создан специально для пользователей группы: http://vk.com/discord_ru
vk / set_broadcast.rb на мастере · alsemyonov / vk · GitHub
vk / set_broadcast.rb на master · alsemyonov / vk · GitHub
Постоянная ссылка
В настоящее время невозможно получить участников
| # frozen_string_literal: true | |
| требует ‘vk / api / methods’ | |
| модуль ВК | |
| модуль API | |
| класс Audio | |
| модуль Методы | |
| # Активирует аудиопередачу на статус пользователя или сообщества. | |
| класс SetBroadcast <Схема :: Метод | |
| # @! Group Свойства | |
| self.open = false | |
| self.method = ‘audio.setBroadcast’ | |
| # @method initialize (аргументы) | |
| # @param [Hash] arguments | |
| # @option arguments [String]: идентификатор аудио аудиофайла, который будет отображаться в статусе (e.г., ‘1_1 705′). Если параметр не задан, аудио статус данных сообществ и пользователя будет удален. | |
| # @option arguments [Массив]: target_ids ID сообществ и пользователей, чьи статусы будут включены в трансляцию. Используйте отрицательное значение для обозначения идентификатора сообщества. По умолчанию текущий идентификатор пользователя. | |
| # @return [Аудио :: Методы :: SetBroadcast] | |
| # @! Group Аргументы | |
| # @return [String] ID аудиофайла, который будет отображаться в статусе (e.г., ‘1_1 705′). Если параметр не задан, аудио статус данных сообществ и пользователя будет удален. | |
| Атрибут | : audio, API :: Types :: Coercible :: String.optional.default (nil) |
| # @return [Array] ID сообществ и пользователей, чьи статусы будут включены в трансляцию. Используйте отрицательное значение для обозначения идентификатора сообщества. По умолчанию текущий идентификатор пользователя. | |
| Атрибут | : target_ids, API :: Types :: Coercible :: Array.член (API :: Типы :: Coercible :: Int) .constrained (max_size: 20) .optional.default (nil) |
| конец | |
| конец | |
| конец | |
| конец | |
| конец |
Вы не можете выполнить это действие в настоящее время.Вы вошли в систему с другой вкладкой или окном. Перезагрузите, чтобы обновить сеанс.
Вы вышли из системы на другой вкладке или в другом окне. Перезагрузите, чтобы обновить сеанс.
| audio.add | Копирует аудиофайл на страницу пользователя или страницу сообщества. |
| audio.addAlbum | Создает пустой аудиоальбом. |
| аудио.Удалить | Удаляет аудиофайл со страницы пользователя или страницы сообщества. |
| audio.deleteAlbum | Удаляет аудиоальбом. |
| audio.edit | Редактирует аудиофайл на странице пользователя или сообщества. |
| audio.editAlbum | Редактирует название аудиоальбома. |
| аудио.получать | Возвращает список аудиофайлов пользователя или сообщества. |
| audio.getAlbums | Возвращает список аудиоальбомов пользователя или сообщества. |
| audio.getBroadcastList | Возвращает список друзей и сообществ пользователя, транслирующих музыку в своих статусах. |
| audio.getById | Возвращает информацию об аудиофайлах по их идентификаторам. |
| audio.getCount | Возвращает общее количество аудиофайлов на странице пользователя или сообщества. |
| audio.getLyrics | Возвращает тексты песен, связанные с аудиофайлом. |
| audio.getPopular | Возвращает список аудиофайлов из списка «Популярные». |
| audio.getRecommendations | Возвращает список предлагаемых аудиофайлов на основе списка воспроизведения пользователя или конкретного аудиофайла. |
| audio.getUploadServer | Возвращает адрес сервера для загрузки аудиофайлов. |
| audio.moveToAlbum | Перемещает аудиофайлы в альбом. |
| audio.reorder | Переупорядочивает аудиофайл, помещая его между другими указанными аудиофайлами. |
| audio.restore | Восстанавливает удаленный аудиофайл. |
| audio.save | Сохраняет аудиофайлы после успешной загрузки. |
| audio.search | Возвращает список аудио, соответствующих критериям поиска. |
| audio.setBroadcast | Активирует аудиотрансляцию статуса пользователя или сообщества. |
Winners Rock with VK, Pensado
Пять победителей конкурса недавно получили возможность посетить новый $ 3.5-миллионная домашняя студия House of Rock, любезно предоставленная Vintage King Audio и Pensado’s Place.
Автор ProSoundNetwork Редакция
Лос-Анджелес, Калифорния (28 декабря 2012 г.). Пять победителей конкурса недавно посетили новую домашнюю студию House of Rock стоимостью 3,5 миллиона долларов, любезно предоставленную Vintage King Audio и Pensado’s Place.
Новая студия была спроектирована в сотрудничестве с удостоенным нескольких Грэмми продюсером / микшером Джеком Джозефом Пуигом и различными отраслевыми партнерами, включая Vintage King, Solid State Logic, Blue Microphones, Audio Perception, JSX Audio и другие.Студия, созданная лос-анджелесской развлекательной компанией House of Rock, занимает верхний этаж поместья Санта-Моника стоимостью 22 миллиона долларов и обеспечивает живописный вид на классическое поле для гольфа Riviera Country Club.
Победители конкурса пообедали и совершили частную экскурсию по The House of Rock с Пучем, который провел день с победителями, обсуждая методы записи и отвечая на вопросы. «Ваша задача — создать среду, в которой художник может летать», — посоветовал он.
«Это впечатляющая, единственная в своем роде студия звукозаписи — удобства и оборудование коммерческого объекта мирового класса прекрасно интегрированы в необыкновенное жилище, что делает ее одним из лучших пространств для личной записи, когда-либо созданных», — прокомментировал Том Менрат. , Руководитель отдела стратегического развития Vintage King.
Vintage King участвовал в общих этапах проектирования студии и помог спланировать сочетание современного и классического оборудования для помещения. Используя изготовленную на заказ студийную мебель от Sound Construction, VK заполнил стойки выбором подвесного оборудования, в том числе винтажными Urei 1176, Teletronix LA-2A и dbx 160, а также бутик-устройствами от Purple Audio, Retro Instruments, Eventide и Millenia Media.
Vintage King также собрал накладную стойку на 60 модулей из модулей серии 500 от Little Labs, Grace Design, Chandler Limited, Tonelux, A-Designs, Inward Connections, Burl и многих других.VK добавила систему Avid Pro Tools | HDX2 48 × 48 и собрала систему мониторинга, включая дебют новой флагманской 4-полосной акустической системы Barefoot Sound — MiniMain12.
Художники, продюсеры и инженеры записывают на крылатой автоматизированной консоли Duality Pro-Station, первой в своем роде от Solid State Logic.
Vintage King Audio
www.vintageking.com
Подписка
Чтобы получать больше подобных новостей и быть в курсе всех наших ведущих новостей, функций и аналитических материалов, подпишитесь на нашу рассылку новостей здесь.
Просочившиеся в сеть аудиоклипы VK Sasikala становятся вирусными
В двух просочившихся аудиоклипах, которые теперь стали вирусными, можно услышать, как В.К. Сасикала, ближайший помощник бывшего главного министра покойного Джаялалитаа, заверяет сторонников партии в ее возвращении. «Я обязательно вернусь, не волнуйтесь. Мы можем все уладить в партии. Будь смелой, — говорит она в одном аудиоклипе, где разговаривает с руководителем по имени Лоуренс.
В другом аудиоклипе, где она разговаривает с другим участником по имени Суреш, Сасикала говорит: «Я скоро вернусь, не волнуйтесь.Мне больно их ссоры. Мы прошли через большие трудности при разработке этой партии, я не вижу, чтобы она пропала зря. Я скоро приду. После того, как корона уменьшится, я встречусь со всеми вами. Оставайся храбрым ».
«Когда вы все вокруг, мне не о чем беспокоиться», — добавляет она. Сасикала также предупреждает их о пандемии и просит всех оставаться в безопасности.
После своего освобождения из тюрьмы Параппана Аграхара в Бангалоре 27 января этого года, Сасикала совершила грандиозный въезд в Тамил Наду в массовом роуд-шоу 8 февраля, во время которого она отправилась из Бангалора в Ченнаи в 23-часовой поездке, окруженная и приветствуемая. ее сторонниками.
Сасикала, который ненадолго стал генеральным секретарем AIADMK после кончины Джаялалитаа, был арестован в 2017 году по делу о несоразмерности активов постановлением Верховного суда. Хотя ожидалось, что ее возвращение вызовет бурные споры в партии AIADMK, которая в то время стояла на пороге своих первых выборов в Ассамблею без Джаялалитхи, Сасикала пробудила любопытство своим заявлением о том, что она уходит из политики.
«Я никогда не хотел должности или власти.Я всегда благодарен людям Тамил Наду. Я держусь подальше от политики, и я молю свою сестру (покойный CM Jayalalithaa) и бога за установление хорошего управления », — сказала она тогда и добавила,« истинные последователи Аммы должны стремиться бороться против «злого» DMK и стремимся установить правительство Аммы ».
Просочившиеся аудиоклипы Сасикалы, таким образом, снова породили слухи о внутренних конфликтах AIADMK, которые могут занять центральное место в ближайшем будущем.
5 плееров потокового аудио для Linux
Когда я работаю, в течение дня всегда играет фоновая музыка. Чаще всего эта музыка представляет собой виниловую пластинку, крутящуюся на проигрывателе. Но когда я не нахожусь в пуристическом режиме, я предпочитаю слушать аудио с помощью потокового приложения. Естественно, я использую платформу Linux, поэтому единственные инструменты, которые у меня есть, — это те, которые хорошо работают в моей выбранной операционной системе. К счастью, существует множество вариантов для тех, кто хочет транслировать аудио на свои рабочие столы Linux.
Фактически, Linux предлагает ряд надежных предложений для потоковой передачи музыки, и я выделю пять моих любимых инструментов для этой задачи. Предупреждение: не все эти плееры имеют открытый исходный код. Но если у вас нормально запускать проприетарное приложение на рабочем столе с открытым исходным кодом, у вас есть несколько действительно мощных возможностей. Давайте посмотрим, что есть в наличии.
Spotify
Spotify для Linux — это не какое-то глупое, недоработанное приложение, которое вылетает каждый раз, когда вы его открываете, и не предлагает полный набор функций, имеющихся в macOS и эквиваленте Windows.Фактически, версия Spotify для Linux точно такая же, как и на других платформах. С помощью клиента потоковой передачи Spotify вы можете слушать музыку и подкасты, создавать списки воспроизведения, открывать для себя новых исполнителей и многое другое. А интерфейс Spotify (рис. 1) довольно прост в навигации и использовании.
Рис. 1. Интерфейс Spotify позволяет легко находить новую музыку и старые избранные.
Вы можете установить Spotify либо с помощью оснастки (с помощью команды sudo snap install spotify), либо из официального репозитория с помощью следующих команд:
sudo apt-key adv –keyserver hkp: // сервер ключей.ubuntu.com:80 –recv-keys 931FF8E79F0876134EDDBDCCA87FF9DF48BF1C90
sudo echo deb http://repository.spotify.com стабильный платный | sudo tee /etc/apt/sources.list.d/spotify.list
sudo apt-get update
sudo apt-get install spotify-client
После установки вам нужно будет войти в свою учетную запись Spotify, чтобы вы могли начать потоковую передачу всей отличной музыки, которая будет мотивировать вас выполнять свою работу.Если у вас установлен Spotify на других устройствах (и вы вошли в ту же учетную запись), вы можете указать, на какое устройство должна транслироваться музыка (щелкнув значок «Доступные устройства» в правом нижнем углу окна Spotify).
Клементина
Clementine — один из лучших музыкальных плееров, доступных на платформе Linux. Clementine не только позволяет пользователю воспроизводить локально сохраненную музыку, но и подключаться к многочисленным службам потокового аудио, таким как:
Есть два предостережения при использовании Клементины.Во-первых, вы должны использовать самую последнюю версию (поскольку сборка, доступная в некоторых репозиториях, устарела и не устанавливает необходимые плагины потоковой передачи). Во-вторых, даже с самой последней сборкой некоторые потоковые сервисы не будут работать должным образом. Например, со Spotify вам будут доступны только популярные треки (но не ваш плейлист… или возможность поиска песен).
С помощью потокового Интернет-радио Clementine вы найдете музыкантов и группы, о которых никогда не слышали (рис. 2), и множество из них, на которые можно настроиться.
Рисунок 2: Интернет-радио Clementine — отличный способ найти новую музыку.
Odio
Odio — это кроссплатформенное проприетарное приложение (доступно для Linux, MacOS и Windows), которое позволяет транслировать музыкальные интернет-станции всех жанров в потоковом режиме. Радиостанции подбираются с сайта www.radio-browser.info, а само приложение делает невероятную работу по представлению потоков для вас (рис. 3).
Рис. 3. Интерфейс Odio — один из лучших, что вы найдете.
Odio позволяет очень легко находить уникальные интернет-радиостанции и даже добавлять те, которые вы найдете и любите, в свою библиотеку. В настоящее время единственный способ установить Odio в Linux — через Snap. Если ваш дистрибутив поддерживает пакеты snap, установите это потоковое приложение с помощью команды:
sudo snap install odio
После установки вы можете открыть приложение и начать им пользоваться. Нет необходимости входить в (или создавать) учетную запись. Odio очень ограничен в настройках.Фактически, он предлагает только выбор между темной или светлой темой в окне настроек. Однако, каким бы ограниченным он ни был, Odio — один из лучших вариантов для воспроизведения интернет-радио в Linux.
Streamtuner2
Streamtuner2 — выдающийся инструмент с графическим интерфейсом для интернет-радиостанций. С его помощью вы можете транслировать музыку с таких устройств, как:
Интернет-радиостанции
Jameno
MyOggRadio
Shoutcast.com
SurfMusic
TuneIn
Xiph.org
YouTube
Streamtuner2 предлагает приятный (хотя и немного устаревший) интерфейс, который позволяет легко находить и транслировать вашу любимую музыку. Единственное предостережение в отношении StreamTuner2 заключается в том, что на самом деле это просто графический интерфейс для поиска потоков, которые вы хотите прослушать.Когда вы найдете станцию, дважды щелкните по ней, чтобы открыть приложение, связанное с потоком. Это означает, что у вас должны быть установлены необходимые приложения для воспроизведения потоков. Если у вас нет подходящих приложений, вы не сможете воспроизводить потоки. Из-за этого вы потратите много времени на то, чтобы выяснить, какие приложения установить для определенных потоков (рисунок 4).
Рисунок 4: Настройка Streamtuner2 не для слабонервных.
VLC
VLC долгое время считался лучшим средством воспроизведения мультимедиа для Linux.Для этого есть веская причина, поскольку он может сыграть практически все, что вы в него бросаете. В этот список включены потоковые радиостанции. Хотя вы не обнаружите, что VLC подключается к подобным Spotify, вы можете зайти в Интернет-радио, щелкнуть список воспроизведения и без проблем открыть его с помощью VLC. А учитывая, сколько интернет-радиостанций доступно на данный момент, у вас не возникнет проблем с поиском музыки на свой вкус. VLC также включает в себя такие инструменты, как визуализаторы, эквалайзеры (рисунок 5) и другие.
Рисунок 5: Визуализатор и эквалайзер VLC в действии.
Единственное предостережение для VLC заключается в том, что у вас должен быть URL-адрес интернет-радио, которое вы хотите услышать, поскольку сам инструмент не курирует. Но с этими ссылками вы не найдете лучшего медиаплеера, чем VLC.
Всегда больше там, откуда это пришло
Если один из этих пяти инструментов не соответствует вашим потребностям, я предлагаю вам открыть магазин приложений вашего дистрибутива и найти тот, который подойдет.Существует множество инструментов, позволяющих сделать потоковую передачу музыки, подкасты и многое другое не только возможной в Linux, но и простой.
Vintage King запускает VK Post
Новое подразделение оборудования для звука для изображения, трансляции и создания контента
Компания Vintage King Audio объявила на выставке NAB 2013 в Лас-Вегасе о запуске своего нового подразделения VK Post и открытии нового выставочного зала в Лос-Анджелесе для продемонстрировать оборудование для рынков аудио-постов, вещания и создания контента.
«После того, как Vintage King Audio была основана в Лос-Анджелесе в прошлом году, VK Post стала естественным следующим шагом», — сказал Крис Болито, недавно назначенный менеджер по продажам, возглавляющий подразделение, ветеран со стажем 15-летнего опыта в области пост-решений в области аудио. «Благодаря мощи Vintage King у нас есть доступ к огромному количеству нового и бывшего в употреблении записывающего оборудования, от широкоформатных микшерных консолей до микрофонов и аксессуаров. Мы имеем право продавать Avid Pro Tools по всей стране, поскольку ну, и иметь прочные партнерские отношения со всеми другими ключевыми производителями.»
VK Post базируется на VKLA, новом многомиллионном выставочном зале Vintage King в Лос-Анджелесе, расположенном в районе Echo Park в Лос-Анджелесе, всего в нескольких минутах от центра Лос-Анджелеса, Голливуда и Бербанка. VKLA создала уникальную среду, где клиенты могут посетить контролируемое пространство и сравнить большой выбор высококачественных акустических систем в реальной студийной среде, протестировать большое количество микрофонов и ознакомиться с постоянно растущим списком одних из лучших консолей в мире, подвесных, конвертеры и многое другое.
Для сообщества пост-продакшн VK Post представляет на VKLA систему Pro Tools | HDX / ICON, ориентированную на композиторов и пост-микшеров, с мониторами объемного звучания, измерениями, возможностью видео и всеми последними плагинами и виртуальными инструментами.
«В дополнение к первоклассному выставочному залу мы также продлили гарантии производителя на большинство новых покупок еще на один год, а также предлагаем пожизненную поддержку, большой объем запасов на месте и разнообразные варианты финансирования. Благодаря покупательной способности VK и отличная репутация, мы также можем превзойти конкурентов по цене и обеспечить уникальный покупательский опыт.«
VK Post уже работает со студийными партиями, композиторами и создателями контента / мультимедиа в Лос-Анджелесе, по всей стране и по всему миру». В течение многих лет Vintage King был тщательно охраняемым секретом, известным только звукозаписывающей студии и музыкальному продюсеру. world, — продолжил Болито. — В VK Post мы приветствуем совершенно новый срез записывающего сообщества в семье Vintage King Audio и относимся к ним с таким же опытом и уважением, которые заставляют наших клиентов возвращаться снова и опять.»
Подробнее на: http://www.vk-post.com
Контакт: Крис Болито
[email protected]
прямой: 818 237 9181 x 141
О VINTAGE KING AUDIO
Винтаж King Audio является лидером в области профессиональных продаж аудиотехники, студийного консалтинга и комплексного обслуживания оборудования. Независимо от объема потребностей или целей клиента — от выбора нового микрофона до проектирования студии с нуля — Vintage King выделяется среди стандартных. налаживание обслуживания клиентов, которое начинается с квалифицированного и опытного персонала компании.Для получения дополнительной информации посетите: http://www.vintageking.com/about-us.
Новые партнеры MusicDiffusion: TikTok, Anghami, JioSaavn, Яндекс, ВКонтакте …
Прежде всего, мы хотели бы поблагодарить вас за участие в успехе MusicDiffusion, теперь вы как никогда используете нашу платформу, посвященную всем создатели музыки со всего мира! Благодаря вам в прошлом месяце мы взорвали все наши предыдущие рекорды 🚀🙏 Это еще больше мотивирует нас создавать каждый день лучший сервис и быть полезными нашему сообществу в этот тяжелый период.Сообщество, к которому вы можете присоединиться в нашей эксклюзивной социальной сети
для музыкантов, теперь доступно и на мобильных устройствах с нашими новыми приложениями .
Сегодня мы рады объявить о новых партнерах по распространению музыки, которые уже доступны на нашей панели распространения музыки. Без дополнительной платы наши участники теперь могут доставлять предыдущие релизы или новую музыку на всех этих новых каналах:
— TIKTOK : TikTok — это глобальное видео-сообщество, основанное на музыке.С помощью этого приложения вы можете открывать, создавать и редактировать потрясающие видео и легко делиться ими со своими друзьями и всем миром. Создавайте и редактируйте видео мгновенно, используя специальные фильтры, забавные стикеры и многое другое.
— ANGHAMI : Anghami — первая и крупнейшая легальная платформа потоковой передачи музыки на Ближнем Востоке, которая также присутствует в регионе Северной Африки. Согласно последним результатам компании, у него огромная аудитория в 70 миллионов зарегистрированных пользователей, которые генерируют 1 миллиард прослушиваний в месяц.
— JIOSAAVN : JioSaavn — это индийская служба потоковой передачи музыки и цифровой дистрибьютор болливудской, английской и другой индийской региональной музыки по всему миру. С момента основания в 2007 году компания Saavn приобрела права на более 40 миллионов музыкальных треков на 15 языках.
— IHEART : iHeartRadio — это платформа для бесплатного вещания, подкастов и потокового радио, принадлежащая iHeartMedia, Inc. — США. Он функционирует как национальный зонтичный бренд радиосети iHeartMedia, объединяющей более 850 местных радиостанций iHeartMedia в Соединенных Штатах.iHeartRadio доступен на более чем 250 платформах и 2000 устройствах, включая интеллектуальные колонки, цифровые автоматические тире, планшеты, носимые устройства, смартфоны, виртуальных помощников, телевизоры и игровые консоли.
— KKBOX : KKBOX — это служба потоковой передачи музыки, созданная группой тайваньских программистов в 2004 году. Она нацелена на азиатский рынок с акцентом на такие регионы, как Тайвань, Гонконг, Малайзия, Сингапур и т. Д. На основе freemium и premium слушатели могут слушать более 20 миллионов песен на смартфонах, телевизорах, медиацентрах и компьютерах.
— MIXCLOUD : Mixcloud — это длинная аудиоплатформа Интернет. Сервис предоставляет дом для пользователей, которые создают радиопередачи, подкасты и аудиофайлы со всего мира. Mixcloud позволяет всем пользователям просматривать и транслировать аудиоконтент, загруженный на его сайт. Зарегистрированные пользователи могут загружать контент, такой как радиопередачи, ди-джеи и подкасты, а также продвигать и распространять свой контент через собственный виджет социальной сети Mixcloud.
— MONKINGME : MonkingMe — это служба потоковой передачи музыки из Испании.Пользователи могут бесплатно слушать песни онлайн и офлайн в обмен на просмотр рекламы, ответы на опросы и другие рекламные действия, приносящие экономическую выгоду. MonkingMe предлагает различные доступные услуги: потоковая передача и загрузка музыки, мерчандайзинг, продвижение и реклама.
— RESSO : Resso — это приложение для потоковой передачи музыки, которое позволяет пользователям слушать музыку, а также создавать собственный визуальный контент для отображения в фоновом режиме во время воспроизведения песни.Resso — это новый сервис от ByteDance, создателя приложения TikTok.
— UNITED MEDIA AGENCY (UMA) : UMA предоставляет музыкальные услуги клиентам напрямую и на основе B2B с группой Mail.ru. Mail.ru владеет и управляет Mail.ru (https://mail.ru), одним из крупнейших провайдеров электронной почты в России / Содружестве Независимых Государств. Mail.ru также владеет и управляет тремя крупнейшими социальными сетями в России / СНГ: ВКонтакте (VK) (https://vk.com), Одноклассники (OK) (https: // ok.ru) Мой Мир (MM) или «Мой мир» (https://my.mail.ru) Кроме того, в рамках лицензионного соглашения UMA также предоставляет контент в BOOM, мобильном приложении, разработанном группой от их имени, которое будет служить отдельным музыкальным приложением для пользователей социальной сети Mail.Ru Group.
— ЯНДЕКС : Яндекс.Музыка — стриминговый сервис, доступный в России, странах СНГ, Грузии, Израиле. Используются 2 модели: Модель Freemium — доступна на настольных и мобильных устройствах (ограниченная функциональность).Монетизируется с помощью аудиорекламы, медийной и контекстной рекламы. Модель Premium — доступна для настольных и мобильных устройств. Идет по подписке.
Как публиковать музыку, уже распространенную с помощью MusicDiffusion, на этих новых каналах?
Чтобы выпускать ваши предыдущие альбомы, распространяемые с помощью MusicDiffusion по этим новым каналам, и получать новые доходы, выберите свой альбом и перейдите на вкладку распространения.

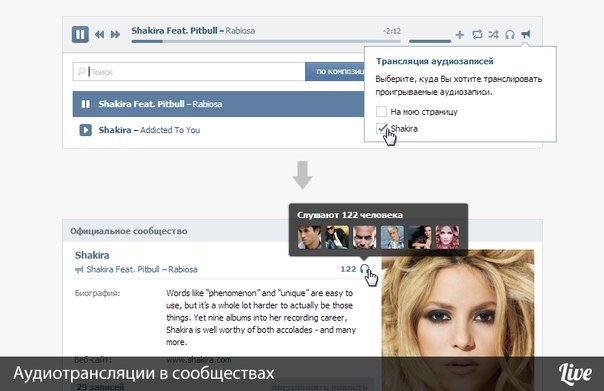

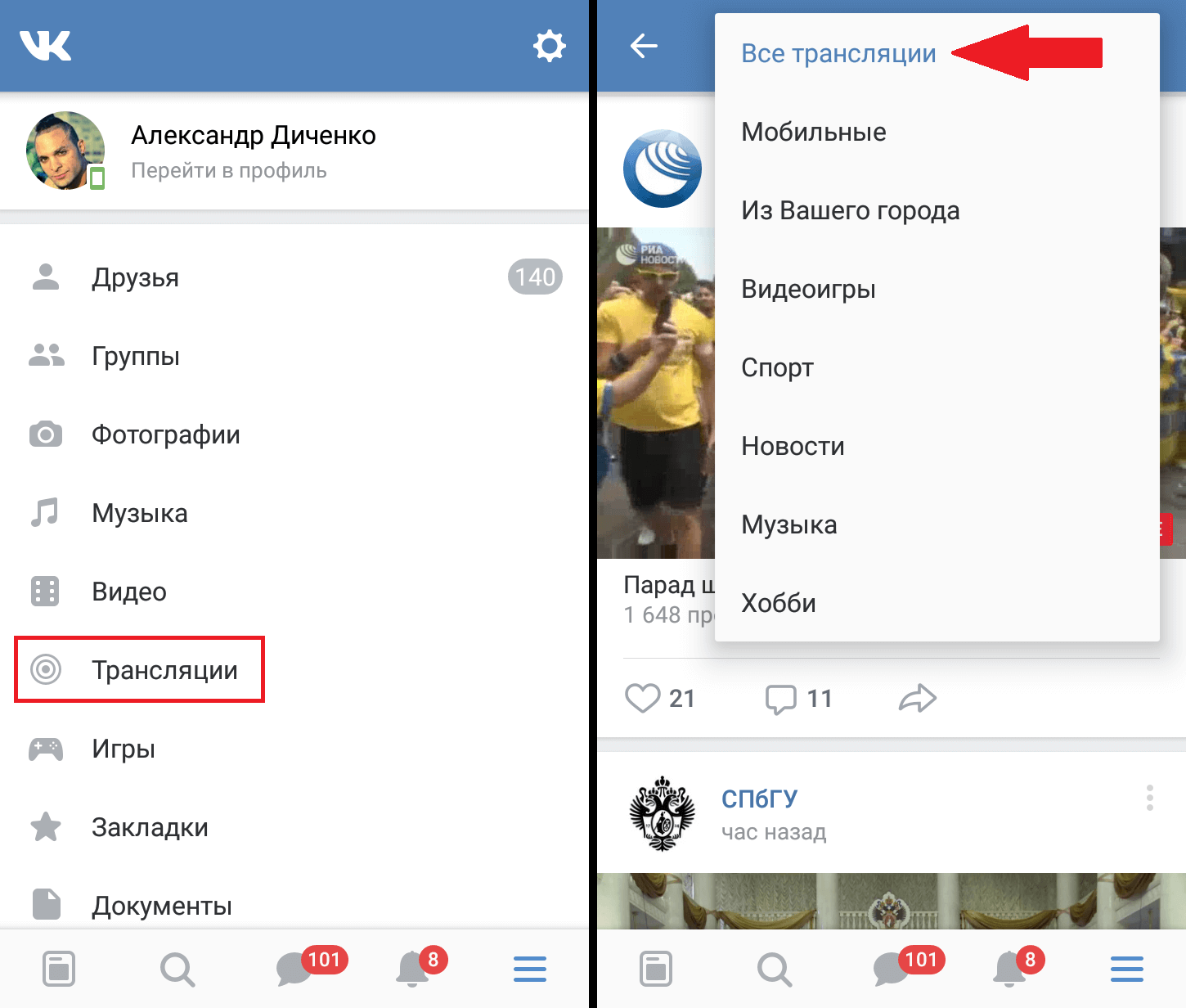
 Лучше использовать внешний микрофон или гарнитуру.
Лучше использовать внешний микрофон или гарнитуру.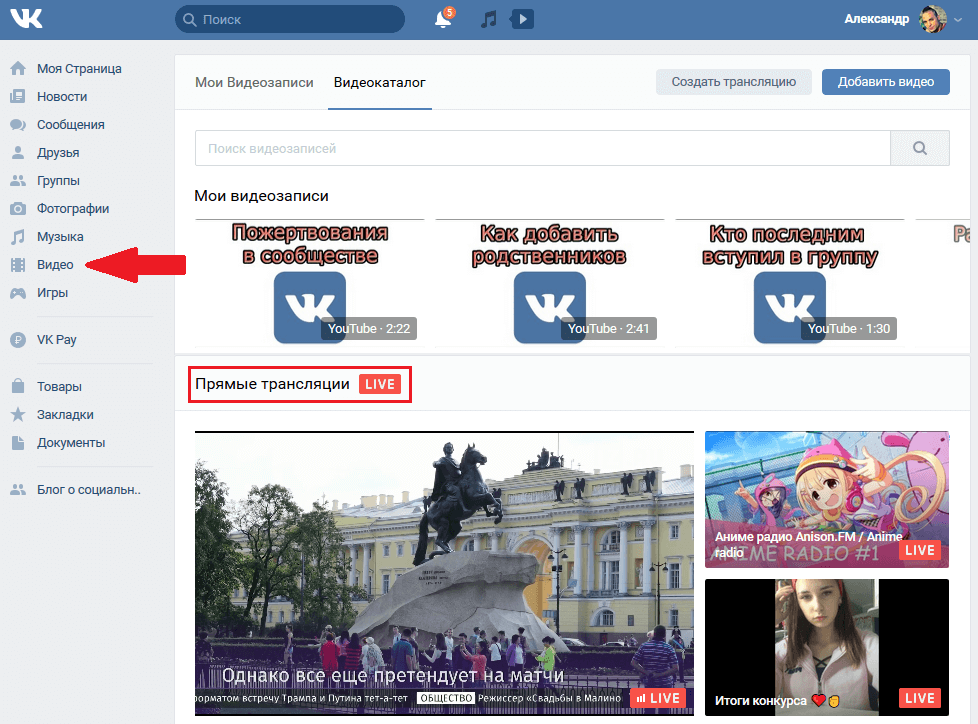 Готово!
Готово!
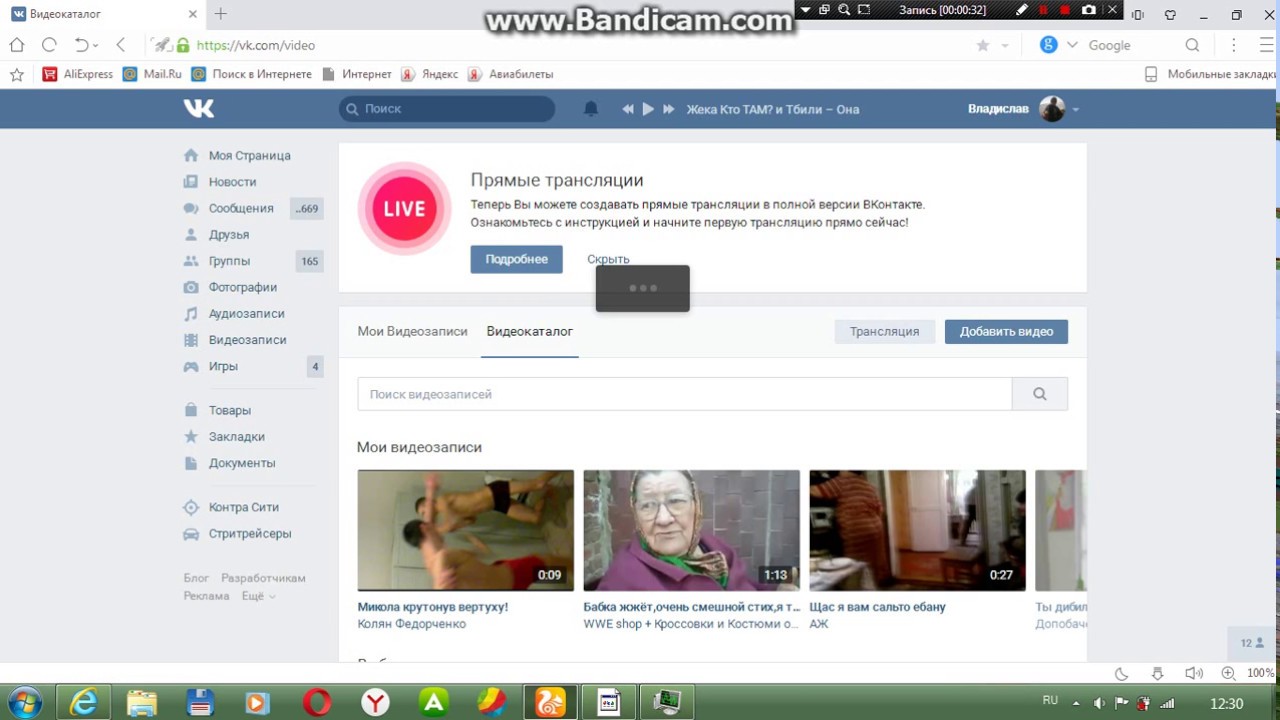 Вы должны быть Администратором сообщества, чтобы эта функция была вам доступна.
Вы должны быть Администратором сообщества, чтобы эта функция была вам доступна.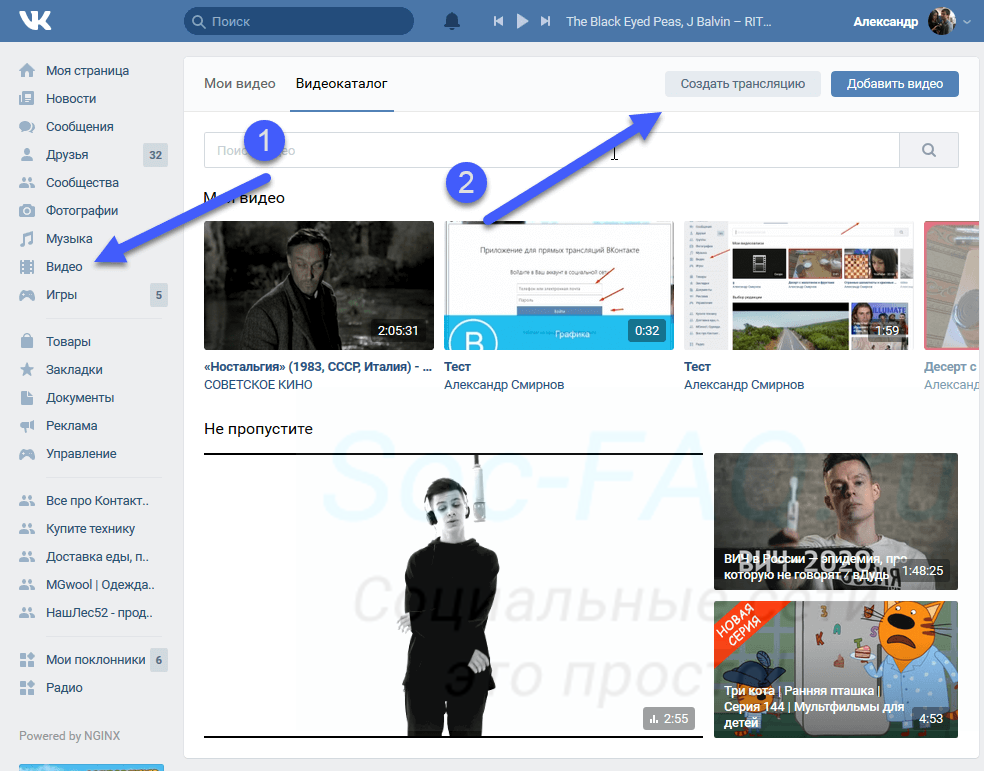
Добавить комментарий