Использование режима диктовки для ввода текста голосом, а не с клавиатуры компьютера
С помощью диктовки вы можете преобразовывать произносимые слова в текст в любое время на компьютере с Windows 10. В диктовке применяется функция распознавания речи, встроенная в Windows 10, поэтому вам не нужно ничего скачивать и устанавливать, чтобы использовать ее.
Чтобы начать диктовку, выберите текстовое поле и нажмите клавишу с логотипом Windows + H для открытия панели инструментов диктовки. Затем произнесите необходимые слова. Чтобы прекратить диктовку в любой момент во время диктовки, скажите «прекратить диктовку».
Если вы используете планшет или сенсорный экран, коснитесь microphone кнопки «микрофон» на сенсорной клавиатуре, чтобы начать диктовку. Нажмите кнопку еще раз, чтобы прекратить диктовку, или скажите «Остановить диктовку».
Дополнительные сведения о распознавании речи см.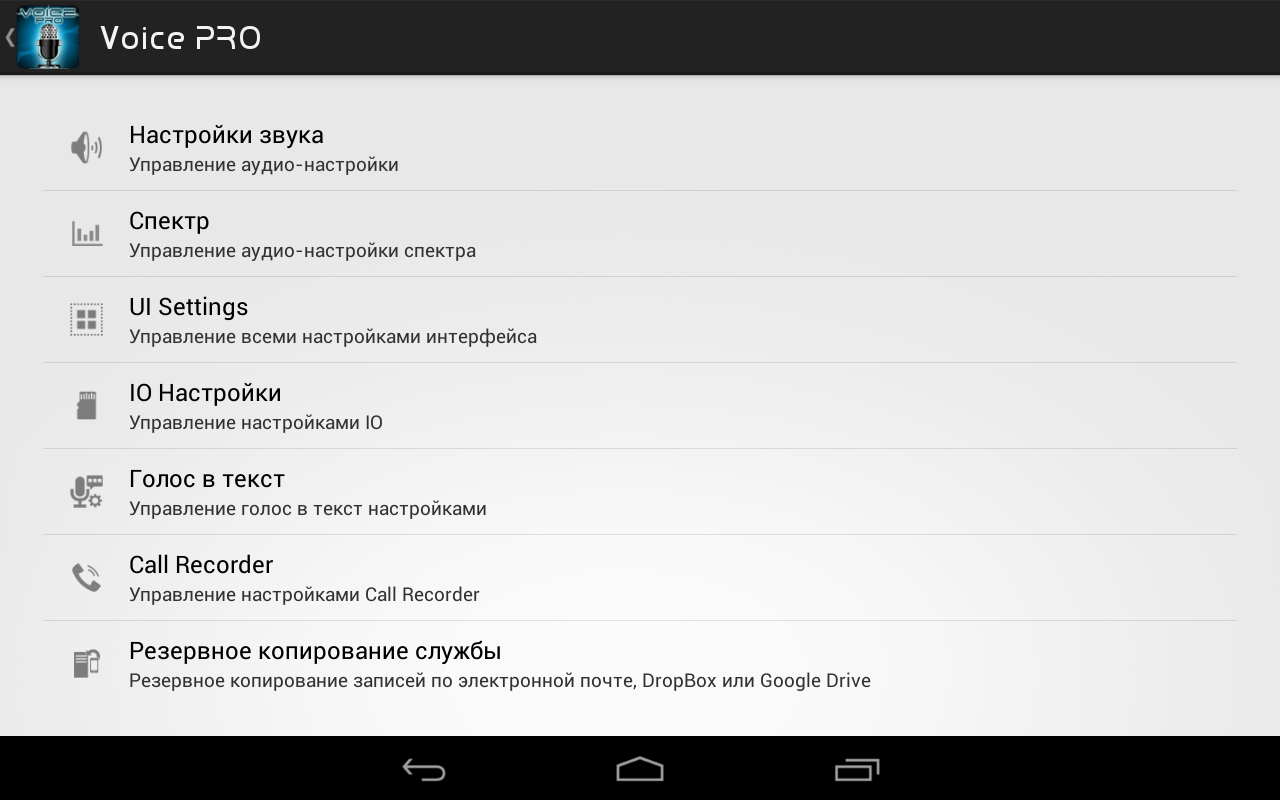 в разделе Использование распознавания речи в Windows 10. Чтобы узнать, как настроить микрофон, см. раздел Настройка и проверка микрофонов в Windows 10.
в разделе Использование распознавания речи в Windows 10. Чтобы узнать, как настроить микрофон, см. раздел Настройка и проверка микрофонов в Windows 10.
Для диктовки необходимо подключение к Интернету.
Команды для диктовки
Используйте команды диктовки, такие как «delete that» или «select the previous word», чтобы выполнить действие на компьютере.
В следующей таблице указано, какие команды можно произносить. Если слово или фраза выделена полужирным шрифтом, это пример. Замените его похожими словами, чтобы получить нужный результат.
|
|
|
|---|---|
|
Снять выделение
|
Clear selection; unselect that
|
|
Удалить последний результат диктовки или выделенный текст
|
Delete that; strike that
|
|
Удалить фрагмент текста, например текущее слово
|
Delete word
|
|
Переместить курсор к первому символу после указанного слова или фразы
|
Go after that; move after word; go to the end of paragraph; move to the end of that
|
|
Переместить курсор в конец фрагмента текста
|
Go after word; move after word; go to the end of that; move to the end of paragraph
|
|
Переместить курсор назад на один фрагмент текста
|
Move back to the previous word; go up to the previous paragraph
|
|
Переместить курсор к первому символу до указанного слова или фразы
|
Go to the start of the word
|
|
Переместить курсор в начало фрагмента текста
|
Go before that; move to the start of that
|
|
Переместить курсор вперед к следующему фрагменту текста
|
Переход вперед к следующемуслову; Переход к следующемуабзацу
|
|
Переместить курсор в конец фрагмента текста
|
Move to the end of the word; go to the end of the paragraph
|
|
Ввести одну из следующих клавиш: TAB, ENTER, END, HOME, PAGE UP, PAGE DOWN, BACKSPACE, DELETE
|
Tap Enter; press Backspace
|
|
Выбрать определенное слово или фразу
|
Select word
|
|
Выбрать последний результат диктовки
|
Выделить это
|
|
Выделить фрагмент текста
|
Select the nextthree words; select the previous two paragraphs
|
|
Включить или выключить режим диктовки по буквам.
|
Start spelling; stop spelling
|
Диктовка букв, цифр, знаков препинания и символов
Вы можете диктовать большинство цифр и знаков препинания, произнося цифру или знак препинания. Чтобы продиктовать буквы и символы, скажите «start spelling». Затем произнесите символ или букву или используйте фонетический алфавит ИКАО.
Чтобы продиктовать прописную букву, произнесите «uppercase» перед буквой. Например, «прописные буквы A» или «прописные буквы». Когда все будет готово, скажите «остановить орфографию».
Далее представлены знаки препинания и символы, которые можно диктовать.
|
|
|
|---|---|
|
@
|
at symbol; at sign
|
|
#
|
Pound symbol; pound sign; number symbol; number sign; hash symbol; hash sign; hashtag symbol; hashtag sign; sharp symbol; sharp sign
|
|
$
|
Dollar symbol; dollar sign; dollars symbol; dollars sign
|
|
%
|
Percent symbol; percent sign
|
|
^
|
Крышка
|
|
&
|
And symbol; and sign; ampersand symbol; ampersand sign
|
|
*
|
Asterisk; times; star
|
|
(
|
Open paren; left paren; open parenthesis; left paren
|
|
)
|
Close paren; right paren; close parenthesis; right parenthesis
|
|
_
|
Символ подчеркивания
|
|
—
|
Hyphen; dash; minus sign
|
|
~
|
Тильда
|
|
\
|
Backslash; whack
|
|
/
|
Forward slash; divided by
|
|
,
|
Comma
|
|
.
|
Period; dot; decimal; point
|
|
;
|
Semicolon
|
|
‘
|
Apostrophe; open single quote; begin single quote; close single quote; close single quote; end single quote
|
|
=
|
Equal symbol; equal sign; equals symbol; equal sign
|
|
свободного
|
ПРОБЕЛ
|
|
|
|
Pipe
|
|
:
|
Colon
|
|
?
|
Question mark; question symbol
|
|
[
|
Open bracket; open square bracket; left bracket; left square bracket
|
|
]
|
Close bracket; close square bracket; right bracket; right square bracket
|
|
{
|
Open curly brace; open curly bracket; left curly brace; left curly bracket
|
|
}
|
Close curly brace; close curly bracket; right curly brace; right curly bracket
|
|
+
|
Plus symbol; plus sign
|
|
<
|
Open angle bracket; open less than; left angle bracket; left less than
|
|
>
|
Close angle bracket; close greater than; right angle bracket; right greater than
|
|
«
|
Open quotes; begin quotes; close quotes; end quotes; open double quotes; begin double quotes; close double quotes; end double quotes
|
Поддерживаемые языки
Диктовка доступна только на английском языке (США).
На следующих языках можно диктовать текст, символы, буквы и числа:
-
Китайский (упрощенное письмо)
-
Английский (Австралия, Канада, Индия, Соединённое Королевство)
-
Французский (Франция, Канада)
-
Немецкий (Германия)
-
Итальянский (Италия)
-
Португальский (Бразилия)
-
Испанский (Мексика и Испания)
Для диктовки на других языках см. Распознавание речи в Windows.
Как использовать функцию речь-в-текст для диктовки заметок – Справочный центр Evernote
< Назад
/
Вперед >
Как использовать функцию речь-в-текст для диктовки заметок
Самый простой способ создания заметок голосом — это аудиозаметки. Evernote не преобразует аудиозаписи в текст и не позволяет искать аудиозаметки по словам записи.
Evernote не преобразует аудиозаписи в текст и не позволяет искать аудиозаметки по словам записи.
Если вы предпочитаете диктовать заметки в Evernote, вы можете воспользоваться функциями речь-в-текст на вашем устройстве. Самые современные устройства поддерживают преобразование речи в текст, если вы включите эту функцию. Ниже мы расскажем, как диктовать заметки в Evernote.
Обратите внимание: текст-в-речь — это не функция Evernote, а функция вашего устройства. Пожалуйста, обратитесь к документации вашего компьютера или устройства для получения дополнительной информации.
Как настроить голосовую запись
Mac
Диктовка заметок доступна в OS X Mountain Lion и более поздних версиях
Включите или выключите диктовку:
- Выберите Apple > Системные настроки
- Выберите Показать все > Диктовка и речь
- Нажмите Вкл, чтобы включить диктовку, или Выкл, чтобы отключить
Для использования голосовой записи в Evernote:
- Выберите поле для текста
- Нажмите на клавишу fn дважды или выберите Правка > Начать диктовку
- Четко произнесите нужный текст в микрофон компьютера или устройства.
 Ваши слова появятся в поле для вводе текста.
Ваши слова появятся в поле для вводе текста. - Нажмите Готово или клавишу fn
- Компьютер Mac прослушает до 30 секунд речи за раз.
Более подробная информация представлена на сайте Apple.
Windows
Для включения или выключения распознания речи:
- Нажмите на кнопку Пуск .
- Выберите Все программы > Стандартные > Специальные возможности > Распознавание речи Windows.
- Скажите «Начать прослушивание» или нажмите на кнопку микрофона, чтобы запустить режим прослушивания.
- Откройте Evernote для Windows, выберите заметку или создайте новую, выберите место в заметке, куды вы хотите вставить надиктованный текст.
- Четко произнесите нужный текст в микрофон компьютера или устройства. Ваши слова появятся в поле для вводе текста.
Для того, чтобы включить диктовку для использования во всех программах Windows:
- Нажмите на кнопку Пуск .

- Выберите Все программы > Стандартные > Специальные возможности > Распознавание речи Windows
- Произнесите « Показать настройки речи», затем «Включить диктовку везде»
Более подробную информацию вы найдете в статье на сайте Microsoft.
iPhone, iPad и iPod touch
Для диктовки заметок на устройствах iOS нажмите на микрофон на клавиатуре (рядом с клавишей пробела), надиктуйте нужную информацию, и ваше устройство IOS преобразует слова в текст. Нажмите Готово, когда эта кнопка появится на экране. Диктовка завершена.
Android
Для использования диктовки на устройствах Android, откройте любое приложение Android и откройте клавиатуру. Нажмите на микрофон, расположенный в нижней части клавиатуры. Начните говорить в микрофон.
Функция речь-в-текст
- Ни Android, ни iOS не вставляют знаки препинания автоматически. Для того, чтобы записать «Привет, как дела? Все хорошо», вам нужно произнести следующее: «Привет запятая как дела вопросительный знак все хорошо точка».

- Убедитесь, что вы проверили текст после диктовки. Большинство устройств не идеальны, поэтому вам может понадобится клавиатуру для исправления некоторых ошибок и неточностей.
Ключевые слова:
- аудио в текст
- преобразовать аудио
- записать голос
- диктовка
- речь в текст
- преобразование речи в текст
- запись голоса
LANGUAGES_SUPPORT LANGUAGES_INCLUDE=ms
Перевод аудио в текст — OLDESIGN.RU
Если вам нужно перевести аудио-файл в текст.
Идея лежит на поверхности и наверняка программы для этого должны были присутствовать. Так -же как сделано в Gogle translate.
Так -же как сделано в Gogle translate.
Как реализовать, казалось бы, простую идею: пустить в качестве сигнала микрофона — аудио файл.
Для этого необходим драйвер VB-CABLE Virtual Audio Device Он OpenSourse.
Официальный сайт: www.vb-audio.com
Скачать с Oldesign: VBCABLE_Driver_Pack43.zip
УСТАНОВКА: Извлеките все файлы из ZIP и запустите программу установки в режиме администратора (перезагрузите компьютер после установки )
Настройте микрофонный вход в системе, на этот драйвер.
Со звуковыми картами Realtek устанавливать драйвер не нужно, достаточно включить «Стерео микшер» в приложении «Звук», в разделе «Запись».
Как записать аудио-файл в текст он-лайн
Есть способ без ограничений на количество символов. — это Google Docs.
Гугл Документы имеют встроенный инструмент для диктовки речи, который называется Голосовой ввод. Расшифровка голоса происходит автоматически. Когда вы говорите, этот инструмент понимает вашу речь и переводит ее в текст, который сразу печатается в Гугл Документах.
Расшифровка голоса происходит автоматически. Когда вы говорите, этот инструмент понимает вашу речь и переводит ее в текст, который сразу печатается в Гугл Документах.
Краткая инструкция (работает только в браузере Chrome):
1) переходим на главную страницу GoogleDocs
2) нажимаем «создать документ»
3) во вкладке «Инструменты» выбираем «Голосовой ввод». Либо используем для этого горячие клавиши в сочетании Ctrl+Shift+S
4) должна появиться кнопка записи (микрофон) на экране слева от документа
5) чтобы выбрать нужный язык, воспользуйтесь раскрывающимся списком под кнопкой записи, выберите нужный
6) чтобы начать транскрибацию, нажмите на кнопку Голосового ввода. Иконка с микрофоном станет красного цвета, это значит запись пошла.
Во время транскрибации, не переходите на другие вкладки в браузере. Если вы перейдете на другой сайт, то инструмент прекратит транскрибацию.
Следите чтобы запись не прерывалась.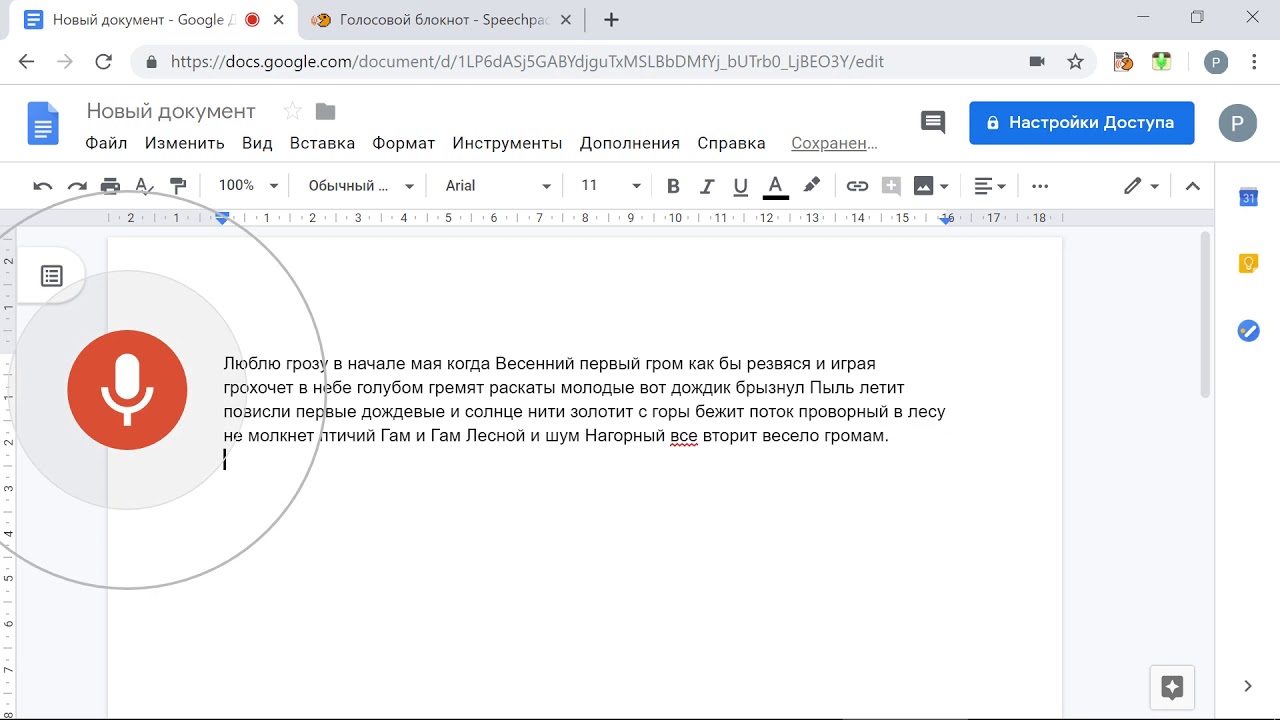 Если данный инструмент перестал переводить запись в текст, следует снова нажать на кнопку с микрофоном чтобы он вначале отключился, а затем еще раз нажать, чтобы включить его.
Если данный инструмент перестал переводить запись в текст, следует снова нажать на кнопку с микрофоном чтобы он вначале отключился, а затем еще раз нажать, чтобы включить его.
Google блокирует постоянные подключения с одних IP. Поэтому ценность этого способа — в том, что все IP не заблокируешь и соответственно, этот способ более работоспособен.
Запись аудио в текст с переводом на другой язык он-лайн
Открываем Gogle translate, нажимаем кнопочку с изображением микрофона и запускаем любой плейер с аудио — файлом.
Магия работает, на ваших глазах появляются строки текста.
Точность распознавания 85-95 %. Но, есть ограничение — 5 тыс. символов, что немало. Приходиться останавливать запись, копировать текст и продолжать далее.
Заодно происходит перевод на второй выбранный язык.
Ну и на последок, если вам не подошли данные версии, рекомендуем Онлайн блокнот, которые позволяет переводить в текст аудио, видео и речь с микрофона.
Перевод в текст он-лайн.
Голосовой блокнот позволяет вводить текст, используя микрофон, а также переводить речь из аудио и видео в печатный текст. В настоящее время голосовой ввод возможен только в браузере Chrome для OS Windows, Mac и Linux (для пользователей Андроид и iOS разработаны специальные Android, iOS приложения).
https://speechpad.ru/
Скажите спасибо — поделитесь:
Голосовой ввод. Голосовой ввод текста: какой программой нужно воспользоваться?
Приветствую вас, уважаемые читатели блога сайт! Давно собирался подготовить заметку о программах и онлайн сервисах, при помощи которых можно переводить свой голос прямо в текст. Как рассказчик (мне кажется), я неплохой, но вот излагать свои мысли в виде печатного текста мне дается с большим усилием. Вот я и задался целью найти «чудо-сервис», который смог бы мою речь преобразовать в текст.
Как рассказчик (мне кажется), я неплохой, но вот излагать свои мысли в виде печатного текста мне дается с большим усилием. Вот я и задался целью найти «чудо-сервис», который смог бы мою речь преобразовать в текст.
Актуальность набора текста голосом на сегодняшний день очевидна. Ведь не зря разработчики Google «вкрутили» в свой браузер Google Chrome голосовой поиск. И уже на основе этого открытого кода некоторые программисты и Web мастера сделали разные блокноты и сервисы для преобразования речи в текст в онлайн режиме. Для многих пользователей и особенно пользователей с ограниченными возможностями это просто незаменимые сервисы.
Попробовав в работе один из сервисов, которые я приведу ниже, возможно, не каждый получит желаемый результат. Особенно те, кто постоянно набирают тексты на компьютере, и для кого с текстами является основным источником дохода. И многие хотели бы как-то облегчить этот нелегкий труд. Но, если немного потренироваться, перевод голоса в текст
в этих онлайн сервисах может получаться вполне качественный.
Чтобы приступить к преобразованию голоса в текст, понадобится микрофон (в ноутбуках он встроенный), желательно хорошая скорость интернет соединения
и браузер Google Chrome не ниже 25 версии. В других браузерах функция голосового набора текстов, к сожалению, не работает. Как я уже говорил, код голосового распознавания в текст от разработчиков Google является открытым, и его можно использовать на своем сайте. Вот и я немного его русифицировал и установил на свой блог.
Голосовой ввод текста с помощью Web Speech API
Запустите страницу для ввода текста голосом в браузере Chrome. Внизу окна выберите язык, на котором вы планируете диктовать текст. Нажмите на иконку микрофона в верхнем правом углу. И в всплывшей строке нажмите кнопку «разрешить» использование браузером микрофона.
Теперь вы можете неспеша и четко наговаривать недлинные фразы. После завершения надиктовки текста голосом его можно выделить и при помощи комбинации клавиш на клавиатуре
Ctrl+C скопировать в буфер обмена, а затем вставить в любой редактор для обработки.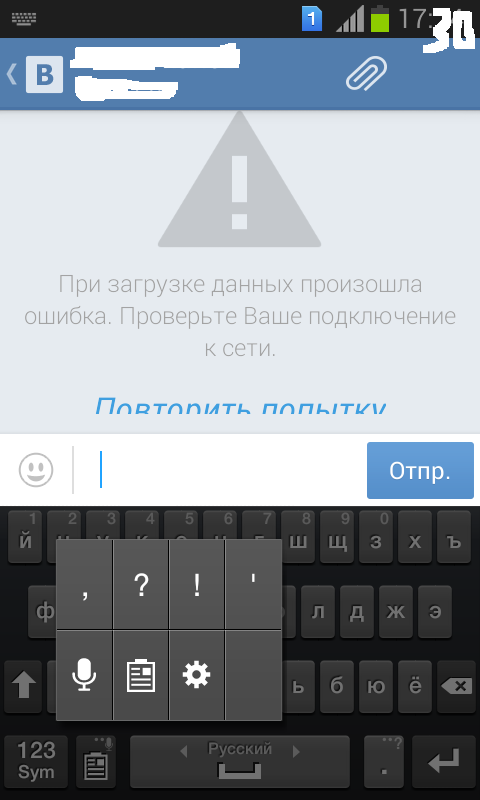 При желании текст можно сразу отправить по электронной почте.
При желании текст можно сразу отправить по электронной почте.
Пожалуй, Web Speech API
– самый простой и довольно качественный способ преобразовать свою речь в текст. Так как не надо отвлекаться на какие-то дополнительные манипуляции с клавиатурой. Просто включил микрофон и говори текст. В любом случае придется использовать какой-нибудь дополнительный текстовый редактор
для дальнейшей корректировки надиктованного текста.
Преобразование речи в текст на странице сайта Online Dictation
Простой «буржуйский» блокнот, расположенный на странице Dictation
, имеет всего три кнопки. Включить микрофон для записи, очисть поле для ввода текста и экспортировать надиктованный текст на свой компьютер, Google Диск, хранилище Dropbox или отправить электронной почтой в текстовом формате TXT. Все очень просто. Пробуйте, тестируйте и наслаждайтесь полученным результатом.
У многих пользователей, чья деятельность занята с наборами больших объёмов текста, часто возникает желание как-то ускорить данный процесс.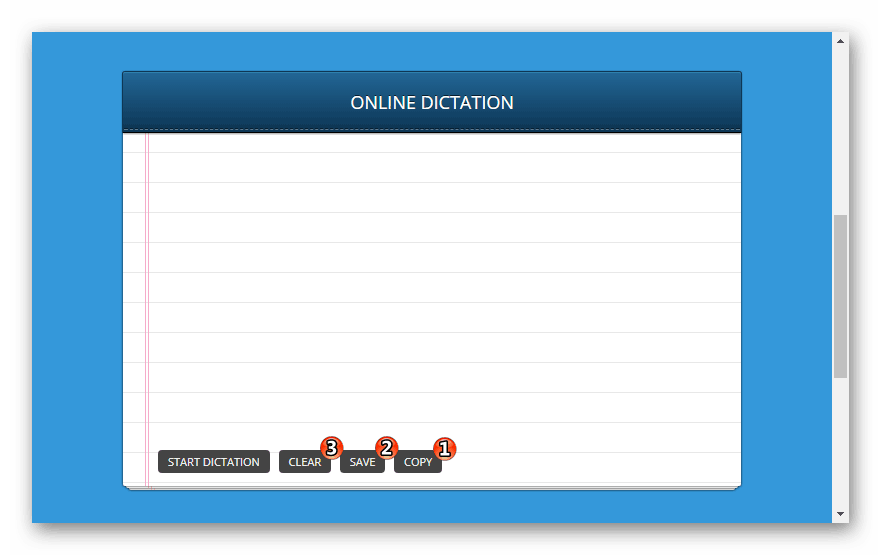 Кто-то оттачивает метод слепой печати, кто-то подключает людей со стороны (диктовка, параллельный набор разных отрезков текста), а кто-то использует современные новации, уже ставшие обыденностью нашей жизни. Среди последних особое место занимает голосовой набор текста, позволяющий значительно ускорить процесс тайпинга. В этой статье я расскажу, как осуществить голосовой набор текста онлайн на компьютере, какие ресурсы нам в этом помогут, и как воспользоваться их функционалом.
Кто-то оттачивает метод слепой печати, кто-то подключает людей со стороны (диктовка, параллельный набор разных отрезков текста), а кто-то использует современные новации, уже ставшие обыденностью нашей жизни. Среди последних особое место занимает голосовой набор текста, позволяющий значительно ускорить процесс тайпинга. В этой статье я расскажу, как осуществить голосовой набор текста онлайн на компьютере, какие ресурсы нам в этом помогут, и как воспользоваться их функционалом.
Желая осуществить набор текста голосом важно учитывать, что практически все существующие сегодня онлайн-сервисы используют в своей работе движок от Google, который поддерживается только браузером Google Chrome
. Первая часть подборки сервисов в прошлой . Попытка запустить данные сервисы на браузерах с принципиально иной структурой (например, Mozilla) обычно заканчиваются ничем, вам просто порекомендуют установить Хром и работать с его функционалом. И это в полной мере касается как отечественных, так и зарубежных онлайн-сервисов.
Соответственно, качество восприятия текста различных ресурсов находится на сопоставимом уровне. При этом рекомендуется использовать качественный внешний микрофон, установить оптимальные настройки микрофона на ПК, проговаривать текст громко и отчётливо.
Что относится самого набирания текста, то методика реализации крайне проста, и не вызовет никаких проблем. Обычно вы переходите на соответствующий сетевой ресурс, выбираете язык набора текста и задействуете микрофон. Произносите речь, выключаете микрофон и проверяете полученный текст на наличие ошибок. Затем текст может быть сохранён, скопирован в текстовый редактор и так далее.
Перейдём к непосредственному описанию сервисов, позволяющих осуществить голосовой набор текста онлайн.
Сервис Speechpad записывает текст в блокнот через микрофон
- Популярный сервис для набора текста голосом онлайн, работающий с браузером Хром. Для работы с ним необходимо перейти на сайт https://speechpad.ru/ .
- Выбрать язык голосового ввода (по умолчанию – русский), определиться с рядом смежных настроек.

- Для начала работы необходимо нажать на кнопку «Включить запись» и начать произносить текст, максимально чётко, называя словами знаки препинания (например, «запятая», «восклицательный знак» и так далее).
- После окончания вербального набора текста проверьте текст на наличие ошибок, а затем перенесите (скопируйте) его туда, куда вам необходимо (помогут, к примеру, стандартные команды «Копировать» – «Вставить»).
Сервис August4u озвучки голосом текста
- Аналогичный описанному выше сервис august4u.net , выполняющий набор текста онлайн голосом.
- Система настроек здесь крайне проста – выбираете язык набора (кликнув по соответствующему флагу), активируете преобразование фраз в знаки препинания (соответствующая кнопка), нажимаете на значок микрофона справа и диктуете текст.
- После окончания набора текста вновь жмёте на иконку микрофона, тем самым прекращая набор.
- Затем проверяете текст на ошибки, и если всё нормально, то сохраняете текст к себе на ПК или пересылаете по е-мейлу (помогут соответствующие кнопки).

Голосовой набор текста с помощью Vorabota
Ещё один отечественный сервис Vorabota , также работающий под Google Chrome. Регламент работы с ним похож на предыдущие сервисы – выбираете язык ввода, нажимаете на иконку микрофона справа и наговариваете текст. Для окончания набора вновь жмёте микрофон, проверяете текст на ошибки и копируете куда вам необходимо.
Перевод аудио в текст с Dictation.io
Англоязычный ресурс Dictation.io, с функционалом похожим на упомянутые выше.
- Для работы с ним необходимо выполнить вход на него https://dictation.io/ , в самом низу экрана выбрать язык диктовки, затем нажать на клавишу «Start Dictation» и начать наговаривать текст.
- Для прекращения набора необходимо вновь нажать на упомянутую клавишу.
- Для очистки текста нужно нажать на клавишу «Clear», клавиша «Save» позволит сохранить ваш текст, а клавиша «Сopy» — скопирует текст в буфер обмена.
Расширения и дополнения для браузера Хром
В магазине Хром также можно скачать расширения (дополнения), которые устанавливаются в браузер Хром, и дополняют его функционал голосовым набором текста. Установив такое расширение (его значок появится в панели управления браузера справа), вам будет необходимо сначала определиться с языком ввода и другими настройками (кликаем на соответствующий значок расширения в панели управления).
Установив такое расширение (его значок появится в панели управления браузера справа), вам будет необходимо сначала определиться с языком ввода и другими настройками (кликаем на соответствующий значок расширения в панели управления).
Чтобы воспользоваться функционалом приложения нужно установить курсор в место набора теста, кликнуть правой клавишей мыши, выбрать в появившемся меню опцию установленного расширения (например, Speechpad) и начать диктовку текста голосом онлайн.
Расширение Speechpad переводит речь в текст
Расширение от уже упомянутого мной сетевого сервиса – Speechpad для Гугл Хром. После установки данного расширения в браузер вы сможете осуществлять голосовой набор, установив курсор в нужное место, кликнув правой клавишей мыши и выбрав в появившемся меню опцию «Speechpad».
Дополнение Войснот II с голосовым блокнотом
Войснот II – сервис для браузера Chrome, предназначенный для набора голосом онлайн. После установки данного сервиса он появится в списке сервисов данного браузера, туда можно перейти, набрав в адресной строке: chrome://apps/
и нажав ввод.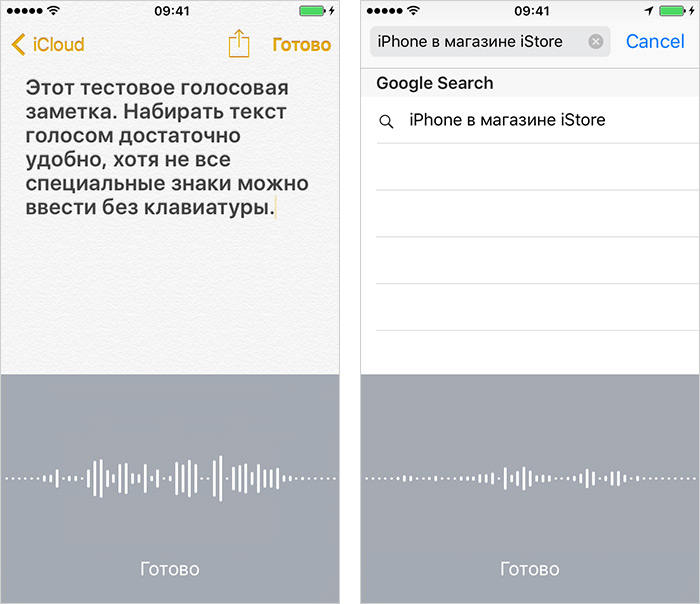
После клика на соответствующий значок сервиса открывается новое окно, в котором вы можете осуществить голосовой набор текста, для чего необходимо кликнуть на кнопочку с изображением микрофона.
Заключение
Упомянутые мной сервисы позволят вам эффективно выполнить голосовой набор текста онлайн на компьютере. Практически все они (включая расширения из магазина Гугл Хром) обладает крайне простым функционалом и несколькими основными опциями управления. Если вам необходимо быстро набрать текст, а скорость вашего набора не так высоко – тогда стоит приглядеться к данным сервисам, они позволят осуществить быстрый набор текста голосом онлайн.
Вконтакте
Beschreibung mit Google Übersetzer in Deutsch
übersetzen?
Beschreibung in Russisch
zurückübersetzen
Для ввода текста требуется подключение к интернету или скачанный языковой пакет.
Приложение позволяет вводить, редактировать и использовать текст посредством голоса.
Можно начать диктовку даже при свернутом приложении.
Для краткого ознакомления с функционалом приложения, рекомендуется запустить пример, нажав на кнопку информации или выбрать пункт инструкции в настройках второй страницы. Для полного рекомендуется прочитать все инструкции.
Запускайте режим ввода посредством голосовой команды или нажатием на кнопку микрофона.
В режиме диктовки вводите, редактируйте текст набором специальных голосовых команд или привычными и адаптированными ручными способами. По выходу из режима диктовки, голосовыми командами текст можно скопировать, сохранить и произвести прочие реализации текста.
С командами можно ознакомиться на второй странице приложения.
В режиме диктовки текста
— слова по умолчанию заменяются на свои значения из таблицы;
— фразы используются для редактирования текста (перед употреблением необходим «тег» — «команда»)
— теги содержат в себе специальные фразы, выполняющиеся в первую очередь. Их мало, но их стоит знать.
Почти всегда (за исключением режима диктовки) работает фоновая прослушка. Она ожидает активационную фразу «управление», распознав его, ожидает одну из «команд». Они отрабатываются быстро, используются как альтернатива нажатиям.
Она ожидает активационную фразу «управление», распознав его, ожидает одну из «команд». Они отрабатываются быстро, используются как альтернатива нажатиям.
Связка активационная фраза и команда продолжают работать, когда приложение свернуто. И весь процесс трансляции голоса не требует развернутого приложения.
Um den Text, den Sie mit dem Internet verbinden oder laden Sie das Sprachpaket möchten.
Die App ermöglicht es Ihnen, einzugeben, zu bearbeiten, und verwenden Sie den Text per Sprache.
Sie können Diktate zu starten, auch wenn minimierte Anwendung.
Für eine kurze Bekanntschaft mit dem funktionsfähige Anwendung, ist es empfehlenswert, die beispielsweise durch Drücken der Informationstaste ausführen oder wählen Sie manuelle Einstellungen in der zweiten Seite. Um voll und ganz empfehlen, dass Sie alle Anweisungen lesen.
Starten Sie den Eingabemodus durch einen Sprachbefehl oder durch Drücken der Mikrofontaste.
Im Diktatart, bearbeiten Sie den Text setzen spezifische Sprachbefehle oder gewöhnlichen und manuell angepasst. Laut einem Diktat, Sprachbefehle zu beenden, können Sie Text kopieren, speichern und produzieren andere Durchführungstext.
Laut einem Diktat, Sprachbefehle zu beenden, können Sie Text kopieren, speichern und produzieren andere Durchführungstext.
Mit den auf der zweiten Seite der Anwendung zur Verfügung stehenden Befehle.
In der Diktattext
— Die Wörter werden mit dem Standardwert aus ihrer Tabelle ersetzt;
— Die für die Textbearbeitung verwendet Begriff (erforderlich vor der Verwendung «tag» — «command»)
— Tags enthalten spezifische Phrasen, die in erster Linie zu laufen. Sie sind nur wenige, aber sie Wissenswerte sind.
Fast immer (außer bei Dictation) arbeitet Hintergrund Abhören. Sie erwartet Aktivierung Begriff «Management», die Anerkennung, es erwartet einen der «Teams». Sie sind schnell verarbeitet werden, werden als Alternative zum Drücken verwendet.
Bundle Aktivierungsphrase und das Team weiter zu arbeiten, wenn die Anwendung minimiert wird. Und der gesamte Prozess des Rundfunks Stimme benötigt keine bereitgestellten Anwendung.
Всем доброго дня!
Сегодня я немного поговорю с вами о том, как получить больше отдачи от работы с текстами в Андроид. Научимся печатать немного быстрее и при этом меньше допускать промахов мимо нужных клавиш.
Научимся печатать немного быстрее и при этом меньше допускать промахов мимо нужных клавиш.
Сразу говорю, это советы применимы к , общий обзор которой я писал ранее. Но клавиши от Гугл доступны всем, скачать их можно в Плей Маркет совершенно бесплатно. Что я и советую вам сделать, хотя бы для сравнения.
Поехали.
Для начала я советовал бы вам немного пройтись по настройкам.
Итак, заходим в “Настройки” — “Язык и ввод” — “Клавиатура Google” — “Настройки”. Здесь я рекомендую выбрать все пункты, а звук клавиш и виброотклик оставить на свое усмотрение. Согласитесь, когда буква автоматически становится заглавной в начале предложения — это удобно. Голосовой ввод — тоже весьма полезно.
С этим разобрались. Снова заходим в “Язык и ввод” — “Клавиатура Google”. Тут мы можем настроить еще кое-что.
Подсказка следующего слова — еще одна полезная возможность, если привыкнуть к ней. Весьма облегчает и ускоряет процесс набора текста. Эта функция, как и вышеперечисленные, по умолчанию включены. Но, все же имеет смысл проверить настройки.
Но, все же имеет смысл проверить настройки.
Выбираем пункт “Исправление текста”, заходим в него. Тут видим еще одну кучку полезных функций. Удостоверимся, что включено все, что нам нужно.
Возвращаемся на шаг назад. Заходим в “Непрерывный ввод”. Если пользуетесь свайпами (что очень удобно, опять-таки, когда привыкнешь), советую поставить галочки напротив каждого пункта.
Так, с настройками мы разобрались, переходим к набору текста.
Многие часто используют при переписке смайлики
. Так вот, в Гугл клавиатуре их большое количество. Но на экране их не видно. Где они спрятаны? Чтобы добавить смайл вам нужно нажать на клавишу ввода (enter) и держать пока не появятся изображения. Теперь можно выбирать подходящий ситуации 🙂
Далеко не каждый смартфон или планшет в наше время может похвастаться удобной клавиатурой. Вместе с Google keyboard ввод текстовых сообщений станет намного удобнее и проще. Отныне ввод текста у вас будет занимать лишь несколько секунду, а специальные возможности существенно упростят задачу.
Про приложение
Практически все пользователи смартфонов и планшетов на платформе андроид знают, как же это важно иметь удобную клавиатуру. В повседневной жизни очень часто обычный пользователь андроид за день набирает текста на смартфоне больше, чем на компьютере. И если к клавиатуре на ПК мы уже привыкли, то на мобильных устройствах это еще предстоит сделать.
Google keyboard предложит несколько удобных функций, которые позволят вам быстро набирать текст, где бы вы не находились. Управление жестами – одно из новшеств, которое обеспечит быстрый ввод в одно касание. Просто проведите пальцем от одной буквы к другой и получите слово. Так же в приложение доступны словари, которые обеспечат вам грамотный ввод и помощь в написании слов. В общей сложности Google keyboard поддерживает около 26 языков.
Благодаря функции автозамены, Google keyboard будет автоматически исправлять слова, в которых допущены ошибки, а так ставить пробелы, если слова написаны слитно.
Управление
Первой причиной, почему пользователи отдают предпочтение именно Google keyboard, является ее удобство. Чтобы сменить способ ввода задержите палец на кнопке «пробел» и выберите из списка необходимый. А для смены языка можете воспользоваться маленькой кнопкой в виде планеты, которая располагается возле пробела. Если вам необходимо украсить ваше сообщение смайликами, зажмите палец на стрелочке и выберите смайлик.
Озвучка текста онлайн и запись текста голосом | Олег Лаврентьев
Озвучка текста онлайн и запись текста голосом
Многие из нас по каким-либо причинам не могут сделать озвучку ролика для YouTube своим голосом. На помощь придут многочисленные сервисы озвучки текста онлайн (в этой статье мы не будем говорить о приложениях, которые устанавливаются на компьютер, только онлайн сервисы).
Ролик:
Попробую перечислить наиболее популярные:
5btc. ru — http://5btc.ru/voice/
ru — http://5btc.ru/voice/
apihost.ru — https://apihost.ru/voice
Голосовой движок (Оксанка) — https://ws-bot.blogspot.com/
Yandex SpeechKit — https://cloud.yandex.ru/services/speechkit
Сервис Oddcast — https://ttsdemo.com/
Сервис Sitepal — https://www.sitepal.com/ (Нажать Classic Demo —> Audio —> Text-To-Speech).
Ivona — https://nextup.com/ivona/
Алиса читает текст в Яндекс.Браузере — https://oleglav.blogspot.com/2020/03/alisa-chitaet-tekst-v-yandeks.brauzere.html
Остальные подскажите в своих комментариях. Так, как же добавить к своему видео, красивый мужской или женский голос, при помощи выше указанных интернет-ресурсов?
Мой способ. Захожу, к примеру, на Yandex SpeechKit. Вбиваю текст и начинаю прослушать. Если нужно больше пауз между словами, ставлю запятую или даже точку (прямо в середине предложения). Установка правильного ударения, выглядит следующим образом: перпендикул+ярный (плюс перед буквой).
Ага, озвучка текста сбалансированная и чёткая — пора записывать! Для этого использую Camtasia Studio.
Вы, вправе использовать другие приложения для снятия видео с экрана монитора. Голос записан! Рендерю и перебрасываю на видео дорожку. Далее дело техники — режу на кусочки и подставляю на нужный фрагмент видео.
ஜ══════════════════════════════════════ஜ
Следующая тема: Google Docs — диктуйте и редактируйте текст голосом.
Запускаем Хром —> Переходим на решётку из девяти точек —> Диск —> Заходим в свой аккаунт Гугля —> Нажимаем кнопку «Создать» —> Google Документы —> Вкладка «Инструменты» —> Голосовой ввод —> Нажмите кнопку и говорите.
Справка голосового ввода — https://support.google.com/docs/answer/4492226
А вот и ролик:
Пожалуйста, делитесь постами в соц. сетях. Заранее спасибо!
сетях. Заранее спасибо!
Озвучка текста онлайн и запись текста голосом
Озвучка текста онлайн и запись текста голосом
Многие из нас по каким-либо причинам не могут сделать озвучку ролика для YouTube своим голосом. На помощь придут многочисленные сервисы озвучки текста онлайн (в этой статье мы не будем говорить о приложениях, которые устанавливаются на компьютер, только онлайн сервисы).
Ролик:
Попробую перечислить наиболее популярные:
5btc.ru — http://5btc.ru/voice/
apihost.ru — https://apihost.ru/voice
Озвучка текста — http://ozvuchtext.ru/
unitools — https://unitools.tech/voice
Голосовой движок (Оксанка) — https://ws-bot.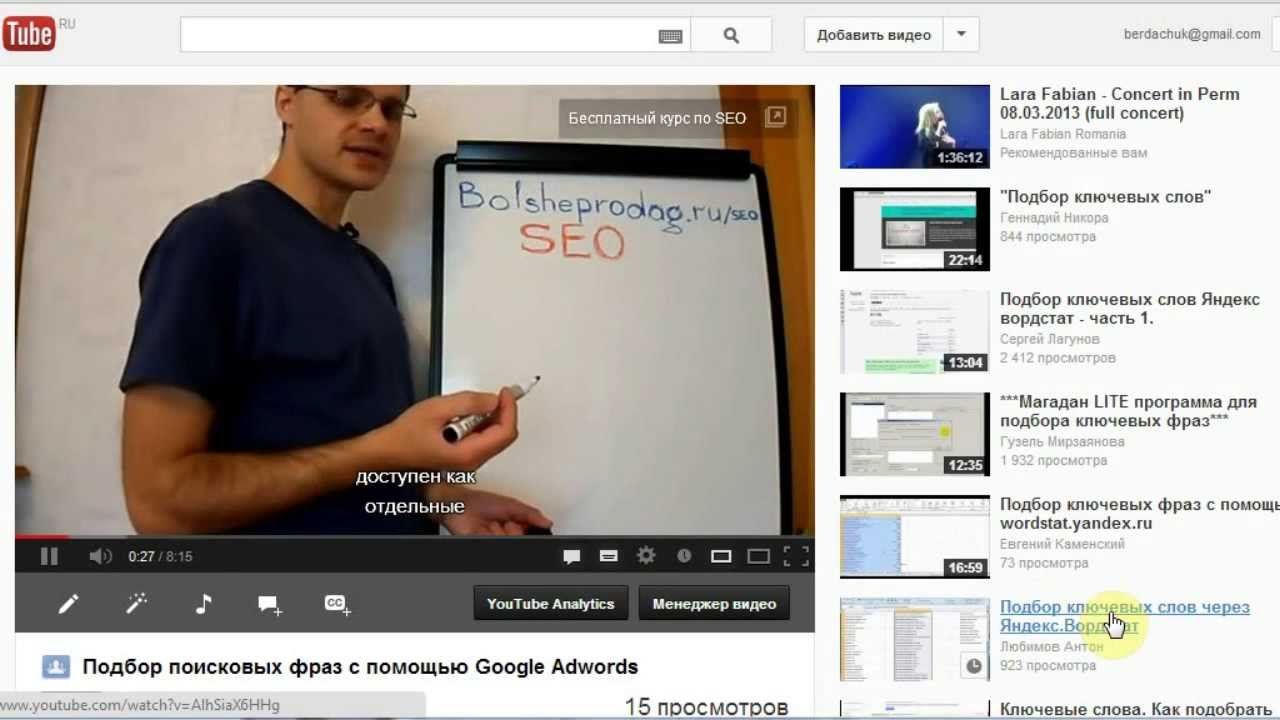 blogspot.com/
blogspot.com/
VoxWorker — https://voxworker.com/ru
Yandex SpeechKit — https://cloud.yandex.ru/services/speechkit
Сервис Oddcast — https://ttsdemo.com/
Сервис Sitepal — https://www.sitepal.com/ (Нажать Classic Demo —> Audio —> Text-To-Speech).
Ivona — https://nextup.com/ivona/
Остальные подскажите в своих комментариях. Так, как же добавить к своему видео, красивый мужской или женский голос, при помощи выше указанных интернет-ресурсов?
Мой способ. Захожу, к примеру, на Yandex SpeechKit. Вбиваю текст и начинаю прослушивать. Если нужно больше пауз между словами, ставлю запятую или даже точку (прямо в середине предложения). Установка правильного ударения, выглядит следующим образом: перпендикул+ярный (плюс перед буквой).
Ага, озвучка текста сбалансированная и чёткая — пора записывать! Для этого использую Camtasia Studio.
Вы, вправе использовать другие приложения для снятия видео с экрана монитора.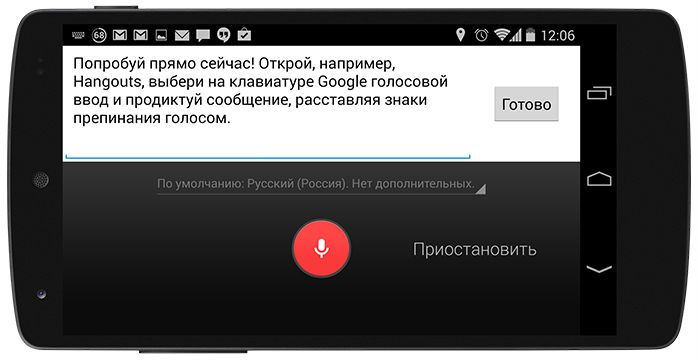 Голос записан! Рендерю и перебрасываю на видео дорожку. Далее дело техники — режу на кусочки и подставляю на нужный фрагмент видео.
Голос записан! Рендерю и перебрасываю на видео дорожку. Далее дело техники — режу на кусочки и подставляю на нужный фрагмент видео.
ஜ══════════════════════════════════════ஜ
Следующая тема: Google Docs — диктуйте и редактируйте текст голосом.
Запускаем Хром —> Переходим на решётку из девяти точек —> Диск —> Заходим в свой аккаун Гугля —> Нажимаем кнопку «Создать» —> Google Документы —> Вкладка «Инструменты» —> Голосовой ввод —> Нажмите кнопку и говорите.
Справка голосового ввода — https://support.google.com/docs/answer/4492226
А вот и ролик:
Пожалуйста, делитесь постами в соц.сетях. Заранее спасибо!
Три способа транскрибировать аудио на YouTube.
Видеоплатформа YouTube предлагает пользователям множество функций для удобства использования. Например, изменение цвета фона, клавиши быстрого доступа, перевод заголовков и описания видео, автоматическое создание титров и многое другое.
Например, изменение цвета фона, клавиши быстрого доступа, перевод заголовков и описания видео, автоматическое создание титров и многое другое.
Среди всех этих функций особый интерес для нас представляет сервис автоматической транскрибации. Ведь YouTube ― это международная платформа. Так, для видеороликов на английском языке легко создать автоматическую расшифровку в текст. Ведь это международный язык, который понимает большинство зрителей.
В Интернете можно найти программы распознавания речи, с помощью которых легко конвертировать любое аудио в текстовый формат, однако большинство из них платные. Не все начинающие блогеры могут позволить себе дорогое программное обеспечение для транскрибации. Поэтому мы расскажем о бесплатных способах создания субтитров для видео на YouTube.
Стоит заметить, что при расшифровке аудиозаписи в текст добиться точности в 100% пока невозможно. Из-за качества голоса, акцента, произношения слов и фонового шума. Но если аудиодорожка хорошего качества, то и показатель точности будет хорошим.
Способ 1: сервис автоматической расшифровки на YouTube
Можно использовать YouTube-функцию ― Auto Transcribe. Когда пользователь загружает и публикует видео, субтитры генерируются автоматически, транскрибируя аудиозапись в текст. Однако не все слова будут точными. Поэтому лучше вручную отредактировать сгенерированную запись и опубликовать субтитры снова.
Давайте посмотрим, как создать транскрипцию на YouTube.
Шаг 1. Откройте на YouTube видео, которое хотите расшифровать. Нажмите на три точки справа под видео. Появится всплывающее окно, выберите опцию «Открыть транскрипцию». Нужно зайти на YouTube и проверить – так ли называется эта опция на руусскоязычном YouTube.
Шаг 2: На Youtube используется технология распознавания речи Google. В окне «Open Transcript» вы увидите все преобразованные аудио в текст вместе с отметкой времени. С помощью мышки выделите и скопируйте весь текст, затем вставьте его в текстовый документ. Вот и получилась транскрибация видео с помощью YouTube.
Шаг 3. Если автоматически созданные субтитры на YouTube вам не подходят, воспользуйтесь инструментом «Творческая студия». Скачайте на телефон приложение YouTube Creator Studio, где выберите функцию Video Manager, затем ― Videos. Выберите видео, для которого вы хотите отредактировать субтитры. В верхней части окошка нажмите на вкладку Subtitle / cc.
Шаг 4: Нажмите на язык, на котором опубликованы субтитры ― открытые или скрытые (СС ― невидимые в обычном режиме сопроводительные надписи, которые можно активировать). YouTube автоматически распознает язык видео, особенно, английский, и показывает опубликованную стенограмму. Нажмите на кнопку с автоматически установленным языком.
Шаг 5: В правой верхней части появится кнопка «Редактировать» (Edit), нажмите на нее.
Шаг 6: В колонке слева вы увидите полную транскрипцию видео YouTube с отметкой времени. Сделайте нужные правки, если текст неточный, и нажмите кнопку «Опубликовать изменения».
Вот так мы можем использовать бесплатный сервис Youtube для преобразования видео в текст.
Способ 2: подписи и субтитры с Diycaptions
Второй метод довольно прост и удобен в использовании. Это стороннее программное обеспечение, которое не связано с YouTube. Как пользоваться этим бесплатным генератором транскрибации видео с Youtube? Вот пошаговая инструкция.
Шаг 1: Откройте сайт diycaptions.com.
Шаг 2. В соответствующем поле введите URL-адрес YouTube-видео. Нажмите на кнопку «Получить текст» (Get Text), чтобы получить полную расшифровку аудио. А для субтитров с метками времени выберите вторую кнопку Get.SRT. и получите файл .srt.
Шаг 3: Кликнув на любую из двух кнопок, откроется новая вкладка вместе с видео и ссылкой, где вы увидите доступный для вашего видео язык субтитров. Нажмите на эту ссылку.
Шаг 4: Вы получите в результате сгенерированный текстовый файл с расшифровкой. Далее можно отредактировать прямо в окошке, скопировать, сохранить в текстовом формате или SRT.
Этот же инструмент можно использовать для редактирования текста вместе с воспроизведением видео. Вернитесь на главную страницу сайта Diycaptions, прокрутите вниз и вставьте ссылку в следующее поле.
Вернитесь на главную страницу сайта Diycaptions, прокрутите вниз и вставьте ссылку в следующее поле.
Способ 3: Сервис Google voice
Также для транскрибации можно воспользоваться Google Документами. Этот бесплатный текстовый редактор интегрирован с технологией распознавания речи Google, в которой предусмотрен голосовой набор текста.
Шаг 1: Загрузите программное обеспечение Virtual Cable (VB-cable) из сайта vb-audio.com/Cable.
Шаг 2. Установите VB-cable с правами администратора в версии Windows 10/8/7.
Шаг 3: После установки этого приложения перезагрузите компьютер.
Шаг 4. В поисковом окне Windows введите «Звук» (Sound).
Шаг 5: В окне «Настройки звука» перейдите на вкладку «Записи» (Recordings).
Шаг 6: Среди перечня устройств для записи выберите опцию «Cable Out», щелкните по ней правой кнопкой мыши и включите ее.
Шаг 7: Теперь откройте редактор Google Docs.
Шаг 8: В разделе «Инструменты» (Tools) выберите функцию «Голосовой ввод» (Voice typing).
Шаг 9. Откройте нужный ролик на YouTube или включите любой видео- или аудиофайл.
Шаг 10. Вернитесь в Google Docs, в левой части редактора увидите кнопку «Запись / Аудио», нажмите. Программа Virtual Cable напрямую отправляет аудиосигнал в Документы Google. Стоит отметить, что редактор Google поддерживает набор текста более чем на 40 языках.
Вот так мы можем бесплатно создавать тексты, транскрибируя видео с Youtube или аудиофайлы на компьютере.
Читайте также: Расшифровка аудиозаписей
Источник: https://www.how2shout.com/tools/free-youtube-transcript-generator-3-ways-to-transcribe-audio.html
Как быстро и бесплатно расшифровать звук с помощью Google docs Голосовой ввод — Quartz at Work
Если вы не тратили часы на расшифровку звука — бесконечно воспроизводя те же 30 секунд записи, проклиная людей за неспособность говорить полными предложениями — вы никогда не транскрибировал аудио. Или вы волшебник.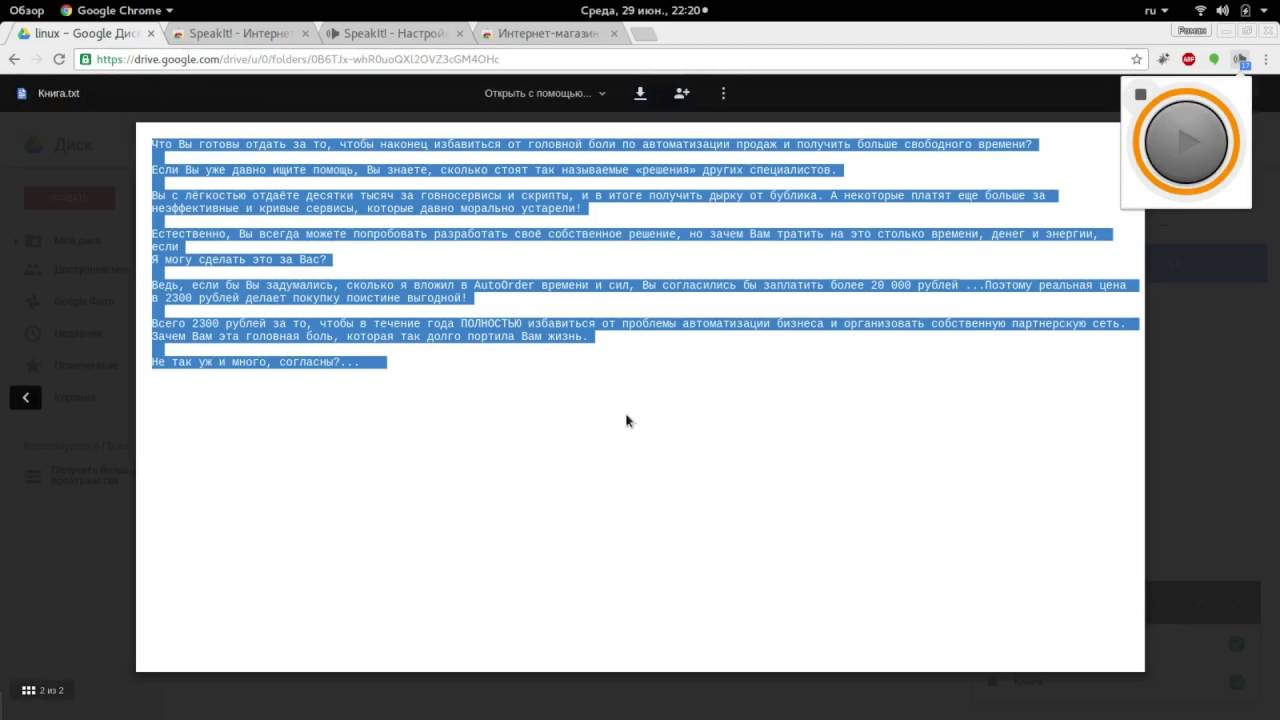
Для всех нас, наконец, есть решение для расшифровки записей. Это бесплатно, просто и не требует дополнительных приложений, искусственного интеллекта или загрузки — только Google Документы.
Docs, бесплатный облачный ответ Google на Microsoft Word, содержит программный инструмент для диктовки под названием Voice Typing (он предустановлен и не требует дополнительных модулей).Голосовой ввод относительно не требует пояснений: когда вы говорите, инструмент слушает вас и записывает то, что вы говорите, в документ Google. Эта функция предназначена для людей, которые не могут легко печатать или предпочитают диктовать заметки, но вы также можете использовать ее, чтобы сократить время, необходимое для расшифровки аудиозаписи, почти до того же времени, что и сама запись. Обычно вы слушаете запись (на телефоне или компьютере) через наушники и громко произносите запись во время прослушивания. Инструмент голосового ввода расшифровывает произносимые вами слова.
Когда я использовал инструмент для расшифровки часового интервью, оно оказалось потрясающе точным. Он отлично записывал имена людей (например, Шерил Сандберг или Шейла Хин), знал, когда использовать «их», а не «они», и, когда я заканчивала предложение, автоматически исправляла слова, которые изначально не были услышаны. Я закончил транскрипцию примерно за 70 минут. Инструмент оказался одинаково успешным, когда я говорил по-испански, и когда мои коллеги тестировали его на немецком и китайском языках.
Он отлично записывал имена людей (например, Шерил Сандберг или Шейла Хин), знал, когда использовать «их», а не «они», и, когда я заканчивала предложение, автоматически исправляла слова, которые изначально не были услышаны. Я закончил транскрипцию примерно за 70 минут. Инструмент оказался одинаково успешным, когда я говорил по-испански, и когда мои коллеги тестировали его на немецком и китайском языках.
Вот пошаговое руководство по голосовому вводу:
1.Найдите тихое место
Для расшифровки с помощью голосового набора прослушайте запись через наушники, а затем произнесите слова, которые вы слышите, вслух. Голосовой ввод недостаточно продвинут, чтобы расшифровать запись, воспроизводимую через динамик (будь то динамик вашего iPhone или более продвинутый динамик) — он должен слышать человеческий голос в тихом месте. Если присутствует значительный фоновый шум или много людей говорят одновременно, транскрипция будет менее точной.
2. Подключите себя к розетке.

Используйте наушники для прослушивания записи, чтобы, когда вы говорите, инструмент «Голосовой набор» слышал только ваш голос, а не запись.
3. Откройте пустой документ Google Doc
Перейдите на домашнюю страницу Google Doc и нажмите «создать новый документ».
Вот как выглядит ваш пустой документ.
4. Откройте инструмент «Голосовой набор».
В раскрывающемся меню «Инструменты» выберите «Голосовой набор». Или используйте сочетание клавиш Command + Shift + S, чтобы открыть инструмент голосового ввода.
Leah Fessler
Шаг 2: На вкладке инструментов нажмите «Голосовой ввод».
5. Убедитесь, что отображается кнопка «Голосовой ввод».
Когда вы нажмете «Голосовой ввод», кнопка записи появится в левой части документа:
Leah Fessler
Шаг 3. После того, как вы нажмете «Голосовой набор», появится голосовой Появится кнопка ввода.
6. Убедитесь, что ваш микрофон включен и установлен ваш язык.
Как объясняется в справке Google, «для использования голосового набора или голосовых команд микрофон вашего компьютера должен быть включен и работать.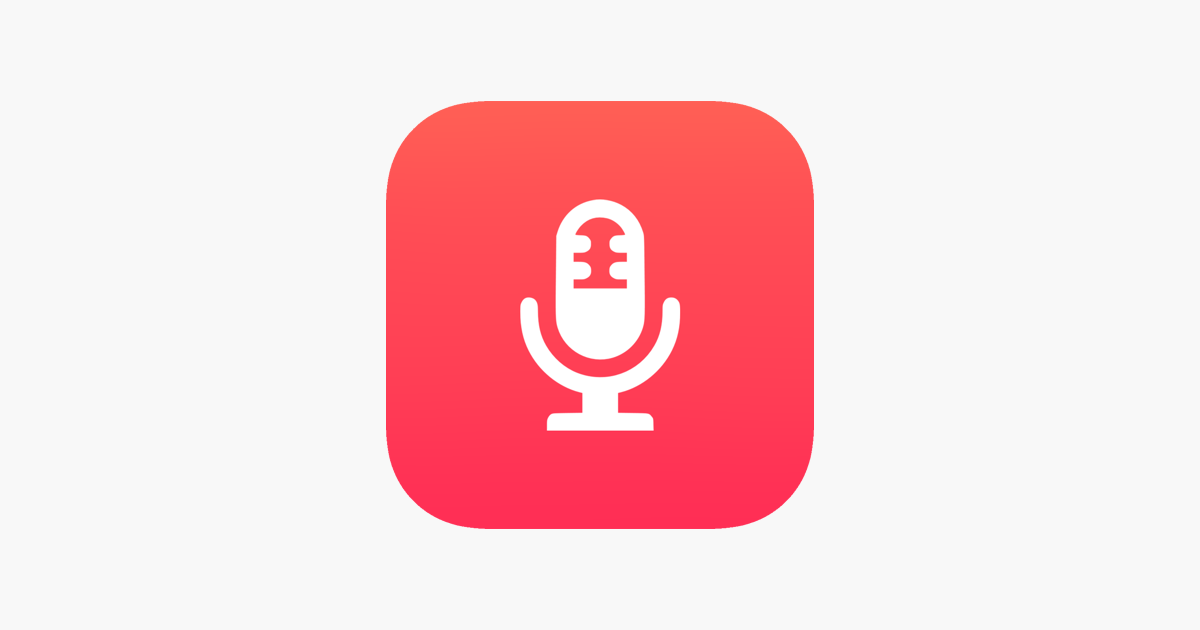 Устройства и микрофоны различаются, поэтому см. Инструкции в руководстве к компьютеру. Настройки микрофона обычно находятся в Системных настройках на Mac или в Панели управления на ПК ».
Устройства и микрофоны различаются, поэтому см. Инструкции в руководстве к компьютеру. Настройки микрофона обычно находятся в Системных настройках на Mac или в Панели управления на ПК ».
Голосовой набор работает практически со всеми языками, включая разные акценты и диалекты (например, инструмент предлагает более 20 вариантов для испанского).Используйте раскрывающееся меню на кнопке записи, чтобы выбрать язык, на котором вы будете говорить:
Выберите свой язык из раскрывающегося списка.
5. Нажмите кнопку записи и начните говорить.
Чтобы начать расшифровку, нажмите кнопку «Голосовой набор». Значок микрофона станет красным, чтобы указать, что инструмент активен. Начните слушать свою аудиозапись через наушники и говорите вместе. Пока вы говорите, Voice Tool будет расшифровывать.
Во время расшифровки не закрывайте окно Google Doc и не нажимайте на другое окно.Если вы это сделаете, голосовой инструмент перестанет слушать и расшифровывать.
Говорите четко, обычным или громким тоном, и не говорите слишком быстро.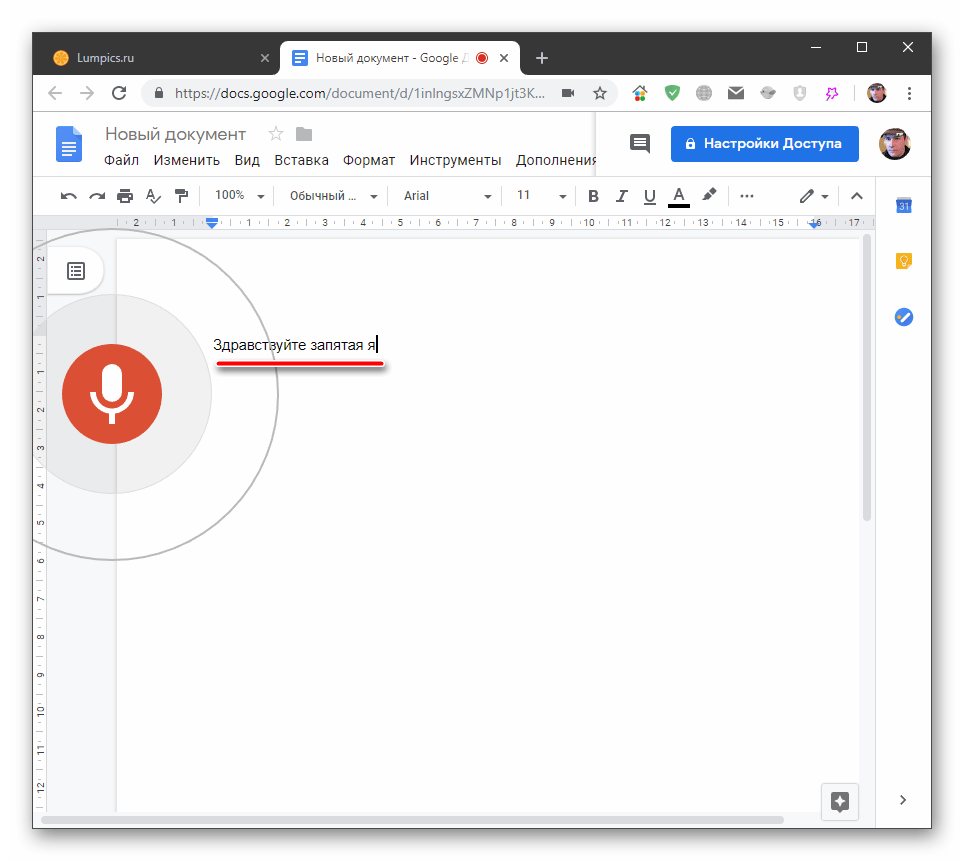 В то время как инструмент поддерживал мою скорость речи выше средней, когда я начал говорить очень быстро, транскрипция стала менее точной.
В то время как инструмент поддерживал мою скорость речи выше средней, когда я начал говорить очень быстро, транскрипция стала менее точной.
Leah Fessler
Шаг 5: Чтобы начать расшифровку, нажмите кнопку записи, и она станет красной.
Когда инструмент голосового ввода активен, вы увидите этот красный кружок на вкладке окна документа Google:
Leah Fessler
Этот красный кружок появится на вкладке окна вашего документа Google, чтобы указать, что вы ведете запись.
Чтобы более четко понять, как работает эта транзакция с прослушиванием и записью через наушники, посмотрите это видео, в котором я транскрибирую вживую (это намного проще, чем кажется).
6. Наблюдайте за тем, как вы записываете
Обязательно следите за тем, как вы говорите, и инструмент выполняет расшифровку, так как иногда возникают сбои. Если инструмент перестает транскрибировать, пока вы продолжаете говорить, просто нажмите кнопку «Голосовой набор», чтобы выключить его, затем нажмите еще раз, чтобы включить. Пока я расшифровывал часовую запись, мне пришлось примерно три раза выключать и снова включать инструмент, чтобы убедиться, что запись оставалась точной.
Пока я расшифровывал часовую запись, мне пришлось примерно три раза выключать и снова включать инструмент, чтобы убедиться, что запись оставалась точной.
Новое приложение для записи голоса от Google выполняет расшифровку в реальном времени даже в автономном режиме — TechCrunch
Сегодня утром на мероприятии, посвященном аппаратному обеспечению Google, компания представила новое приложение для записи голоса для устройств Android, которое будет использовать достижения в области обработки речи в реальном времени, распознавания речи и искусственного интеллекта для автоматической расшифровки записей в реальном времени, когда человек говорит.Усовершенствования позволят пользователям лучше использовать возможности записи голоса в телефоне, поскольку он сможет преобразовывать записи в текст, даже если нет подключения к Интернету.
Это представляет нового конкурента другим пользователям в области транскрипции голоса, которые используют аналогичные достижения искусственного интеллекта, например, Otter.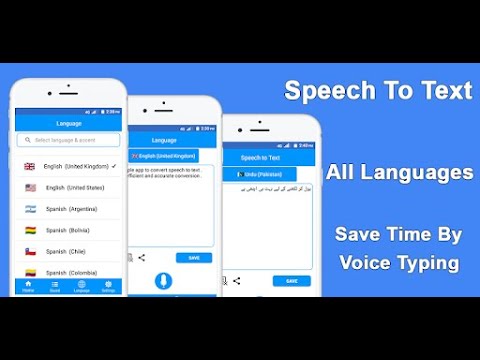 ai, Reason8, Trint и другие.
ai, Reason8, Trint и другие.
Как объяснил Google, все функции записывающего устройства выполняются непосредственно на устройстве — это означает, что вы можете использовать телефон в режиме полета, сохраняя при этом точные записи.
«Это означает, что вы можете записывать встречи, лекции, интервью или что угодно, что хотите сохранить», — сказала Сабрина Эллис, вице-президент по управлению продуктами в Google.
Приложение Recorder было продемонстрировано на сцене во время мероприятия, в прямом эфире, и предлагало — судя по показанным — безошибочную транскрипцию. В реальных условиях приложения для транскрипции голоса часто не работают из-за фонового шума или проблем с полосой пропускания. Неясно, насколько хорошо приложение Recorder будет работать, если оно не подключено напрямую к источнику звука, как это было, вероятно, для этого события, а скорее размещено на столе или используется в более шумной среде.
Приложение также предлагает функцию расширенного поиска, где вы сможете искать звуки, слова или фразы.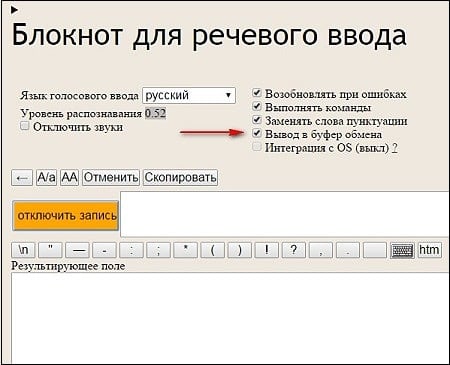 В результатах поиска каждый случай произнесения поискового запроса выделялся на панели воспроизведения, поэтому вы можете нажать, чтобы перейти прямо к нужной части записи.
В результатах поиска каждый случай произнесения поискового запроса выделялся на панели воспроизведения, поэтому вы можете нажать, чтобы перейти прямо к нужной части записи.
В настоящее время Recorder работает на английском языке, но Google сообщает, что в будущем появятся и другие языки.
Приложение для записи голоса — одно из многих достижений Google в области обработки голоса и транскрипции в реальном времени.Этой весной компания представила новую систему распознавания речи, которая работает мгновенно и в автономном режиме, которая впервые была запущена в приложении для клавиатуры Gboard на устройствах Pixel. А в Google I / O он развернул живую транскрипцию и субтитры в Android в качестве улучшения доступности. Имеет смысл только то, что само приложение диктофона получит аналогичное обновление.
Приложение было представлено в серии улучшений, которые появятся в новом смартфоне Google, Pixel 4. Google не сообщил о сроках внедрения его на другие устройства.
Новое приложение Recorder использует распознавание речи и искусственный интеллект для записи лекций, встреч, интервью и многого другого — и позволяет вам легко их найти позже.
(Сейчас только английский, в ближайшее время появятся и другие языки.) #Madebygoogle pic.twitter.com/fdKRItuS4b
— Google (@Google) 15 октября 2019 г.
Как преобразовать речь в текст в Google Документах
Энди Волбер покажет вам, как включить функцию преобразования речи в текст в Документах Google на устройствах Chrome OS, Android и iOS.
Когда мне сложно писать, я что-то меняю — растягиваюсь или хожу, стою, а не сижу, и наоборот.
Иногда я говорю вместо того, чтобы печатать. Я настраиваю программу преобразования речи в текст, чтобы записывать свой голос, а затем просто говорю. Мне часто приходится редактировать кучу текста. Я считаю, что разговор — отличная альтернатива печати, чтобы уловить еще не сформировавшиеся идеи.
К счастью, я пишу с помощью Google Docs, поэтому есть несколько инструментов, которые я могу использовать, чтобы превратить свой голос в текст.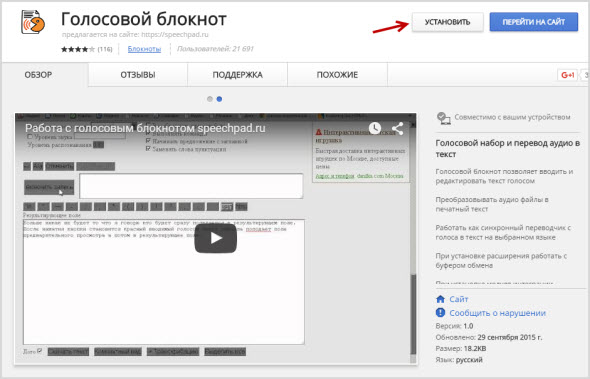
Android: Google Voice Typing
Лучший инструмент распознавания голоса для Google Docs, Google Voice Typing (, рис. A, ), который раньше можно было найти только на устройствах Android. Установите приложение Google Docs, откройте документ и коснитесь значка микрофона, расположенного слева от пробела на экранной клавиатуре. Тогда говори. Google Voice Typing превращает вашу речь в текст.
Рисунок A
На Android функция Google Voice Typing точно и быстро преобразует речь в текст.
Chrome OS: экранная клавиатура
Google также включает распознавание речи в Chrome OS в качестве опции специальных возможностей (, рис. B, ). Чтобы включить его, выберите трехстрочное меню, выберите «Настройки», прокрутите страницу вниз и выберите «Показать дополнительные настройки». Найдите параметр «Доступность», чтобы включить экранную клавиатуру. Когда отобразится клавиатура, выберите микрофон, отображаемый над экранной клавиатурой, чтобы активировать распознавание речи.
Рисунок B
На Chromebook включите экранную клавиатуру для доступа к встроенной системе распознавания речи Chrome OS.
Документы Google в Интернете: надстройка
Сторонняя надстройка для Документов Google в Интернете также поддерживает распознавание речи (, рис. C, ). В отличие от экранной клавиатуры, надстройка работает только в Google Doc; экранная клавиатура Chrome OS работает со всеми текстовыми полями.
Рисунок C
В Документах Google в Интернете используйте надстройку распознавания речи стороннего производителя.
Чтобы установить надстройку распознавания речи, откройте документ Google, выберите «Надстройки», а затем выберите «Получить надстройки».Затем найдите Speech, затем нажмите кнопку + Free, чтобы добавить его. Каждый раз, когда вы хотите запустить распознавание голоса, переходите в меню «Надстройки», выберите «Распознавание речи» и нажмите «Пуск». Справа от документа появится боковая панель. Выберите свой язык и диалект, нажмите синюю кнопку «Пуск» и начните говорить.
Выберите свой язык и диалект, нажмите синюю кнопку «Пуск» и начните говорить.
Системы Apple и Windows
Устройства Apple и системы Microsoft Windows также поддерживают функции распознавания речи. Диктовка на мобильных устройствах Apple работает так же, как Google Voice Typing на Android: коснитесь микрофона слева от клавиатуры, затем говорите (, рис. D, ).На устройствах Mac OS включите Диктовку. Система распознавания речи Microsoft требует изменения настроек, после чего следует короткое тренировочное занятие, чтобы система узнала ваш голос в Windows 7, 8 / 8.1 и 10.
Рисунок D
Apple также предлагает диктовку, которая обеспечивает распознавание речи. на iOS, которая работает с приложением Google Docs.
Совет: произнесите символ
Для точной пунктуации произнесите символ. Эти системы распознают общие знаки препинания и термины.Например, возьмите следующие два предложения:
«В ноябре 1660 года 12 человек встретились в Грешем-колледже в Лондоне, чтобы обсудить общий интерес: наука.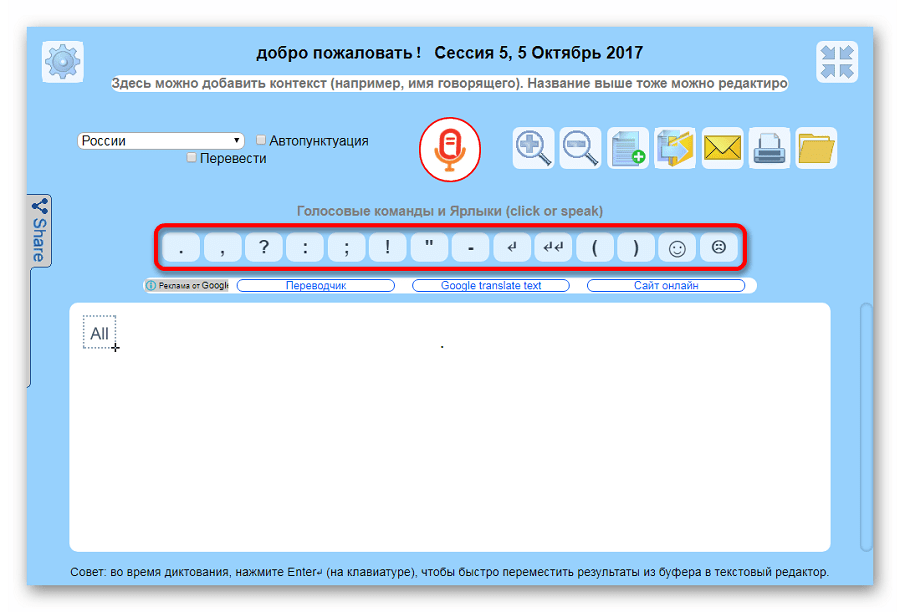 Группа часто встречалась, чтобы обсудить эксперименты и поделиться идеями, и в конечном итоге она превратилась в то, что мы теперь знаем как Королевское общество ».
Группа часто встречалась, чтобы обсудить эксперименты и поделиться идеями, и в конечном итоге она превратилась в то, что мы теперь знаем как Королевское общество ».
Чтобы правильно записать и расставить акценты в этих предложениях, вы должны сказать:
«В ноябре 1660 года, запятая, 12 человек встретились в колледже Грешем в Лондоне, чтобы обсудить период общих интересов в области науки о толстой кишке. Группа часто собиралась для обсуждения экспериментов и обмена идеями. и со временем он превратился в то, что мы теперь называем периодом Королевского общества »
Обратите внимание, как вы используете термины запятая, двоеточие и точка.Такие термины, как «новый абзац», также работают.
Совет. На Chromebook гарнитура помогает
Я протестировал контрольные предложения выше на своем Toshiba Chromebook 2 со встроенным микрофоном, а затем с USB-гарнитурой Logitech G330. Я также протестировал фразы как с собственной системой распознавания речи Chrome OS, так и со сторонним надстройкой Google Docs.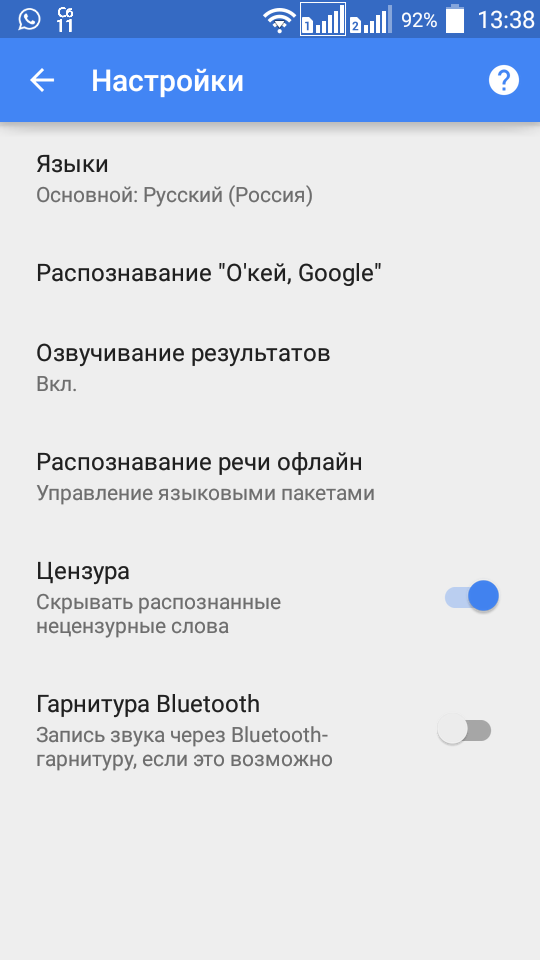
Когда я использовал гарнитуру, точность улучшилась ( Рисунок E ). С помощью гарнитуры система распознавания речи Chrome OS улавливала фразы со 100% точностью.Голосовой ввод Google в документе Google на Samsung Galaxy Note 4 для тех же фраз также достиг 100% точности без гарнитуры.
Рисунок E
Используйте гарнитуру с Chromebook, чтобы повысить точность распознавания речи.
Почему вы используете инструменты преобразования речи в текст?
В то время как я использую преобразование речи в текст для передачи идей, мой коллега использует преобразование речи в текст для ответа на электронную почту и текстовые сообщения. Ему не нравится печатать на крошечной клавиатуре с сенсорным экраном, поэтому он диктует свои ответы.Он полагается на программное обеспечение для распознавания речи, чтобы правильно передать сообщение. В большинстве случаев это так.
Распознавание речи также помогает людям, которые испытывают боль при наборе текста, общаться. Я знаю человека с синдромом запястного канала, который по возможности предпочитает говорить, а не печатать.
Я знаю человека с синдромом запястного канала, который по возможности предпочитает говорить, а не печатать.
Пробовали ли вы системы распознавания речи Google на своем Chromebook или устройстве Android? Где и почему вы используете инструменты преобразования речи в текст? Дайте нам знать в ветке обсуждения ниже.
См. Также
Как записать голос и преобразовать в текст для отправки на компьютер | Small Business
Регистраторы в мобильных устройствах позволяют людям фиксировать мимолетные идеи до того, как они исчезнут, диктовать быстрые списки дел и выполнять другие полезные задачи, говоря в свои телефоны.Хотя заставить эти устройства понимать человеческую речь непросто, некоторые программы предлагают высокотехнологичные приложения, которые превращают голосовые записи в текст, который можно отправлять на компьютеры различными способами.
Apple Mobile Devices
Nuance, мировой лидер в области технологий распознавания речи, дает владельцам iPhone, iPod touch и iPad возможность диктовать что угодно и видеть произносимый текст.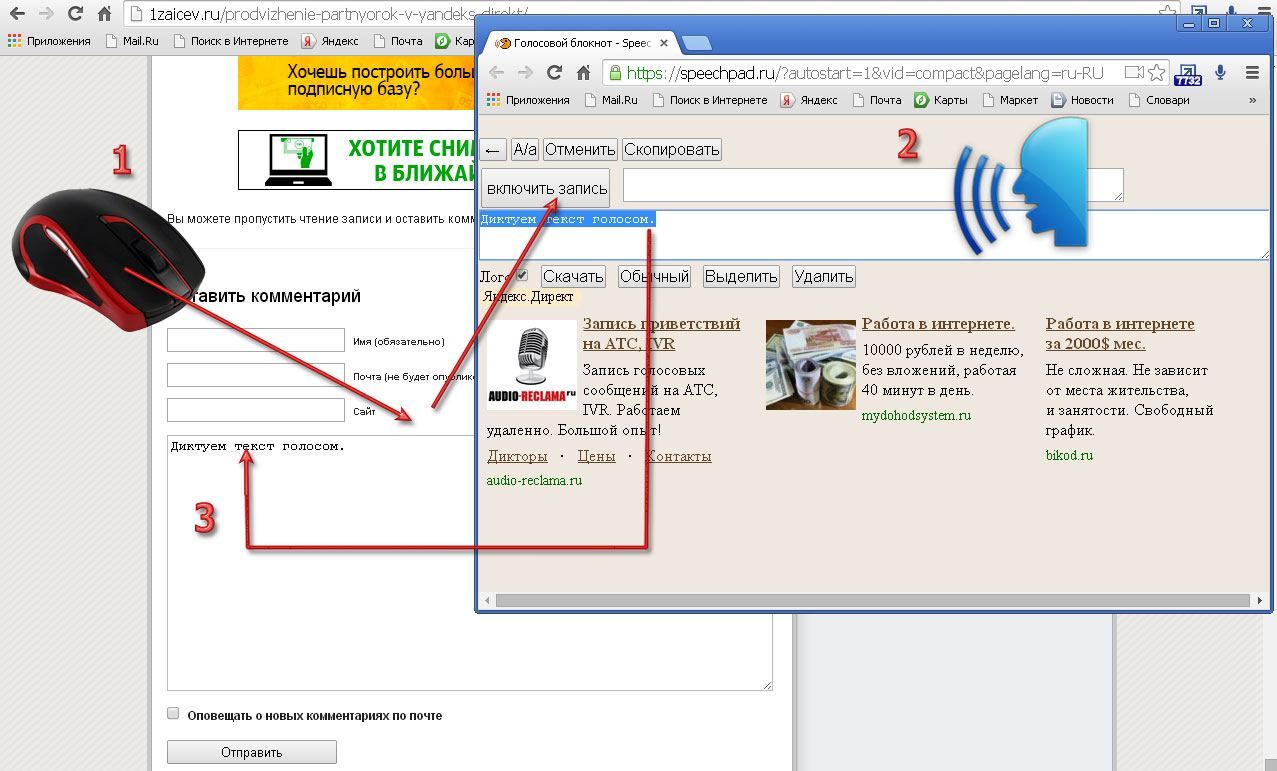 Если у вас есть одно из этих устройств, посетите iTunes Store и загрузите Dragon Dictate на устройство.Затем вы можете использовать свой голос для преобразования речи в текст в любое время. Если вы хотите отправить текст на компьютер, коснитесь значка приложения, выберите «Электронная почта», и приложение запустит ваш почтовый клиент. Текст, который вы говорите, отображается как новое сообщение, которое вы можете отправить по электронной почте себе или кому-либо еще.
Если у вас есть одно из этих устройств, посетите iTunes Store и загрузите Dragon Dictate на устройство.Затем вы можете использовать свой голос для преобразования речи в текст в любое время. Если вы хотите отправить текст на компьютер, коснитесь значка приложения, выберите «Электронная почта», и приложение запустит ваш почтовый клиент. Текст, который вы говорите, отображается как новое сообщение, которое вы можете отправить по электронной почте себе или кому-либо еще.
Устройства Android
Evernote, популярный онлайн-сервис для создания заметок, создает приложение для Android, способное распознавать речь. После установки приложения Evernote для Android вы можете нажать значок на панели инструментов, поговорить и посмотреть, как оно преобразует ваши слова в заметку.Поскольку приложение использует службу транскрипции текста, которую предоставляет Google, вы должны подключиться к Интернету с помощью Android, чтобы это работало. После создания текстовой заметки вы можете использовать функцию синхронизации приложения, чтобы синхронизировать заметку со своим компьютером.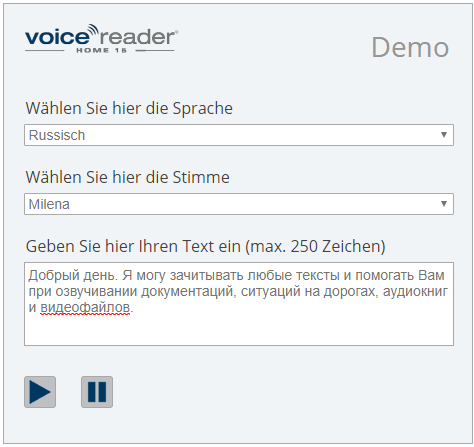
Google Voice
Если вы зарегистрируетесь в учетной записи Google Voice, вы можете использовать любой телефон, чтобы позвонить на свой номер Google Voice и оставить себе сообщение. Google Voice преобразует голосовую почту в текст, который появится в вашем почтовом ящике Google Voice.Скопируйте этот текст и сохраните его в документе на своем компьютере или просто отправьте текст в сообщении электронной почты кому-нибудь еще. Если у вас нет Google Voice, посетите веб-сайт Google Voice, войдите в свою учетную запись Google и следуйте инструкциям по настройке Google Voice. Если у вас нет учетной записи Google, нажмите «Зарегистрироваться», создайте учетную запись и следуйте инструкциям.
Советы
Помните, что электронные устройства — это не люди, поэтому они могут делать ошибки, пытаясь понять, что вы говорите.Говорите четко и внимательно вычитывайте создаваемый текст. Запись с минимальным фоновым шумом также помогает приложениям более точно распознавать слова. Если вы обнаружили ошибки в своем тексте, исправьте их перед отправкой на компьютер. Если вам нужна помощь в работе с этой инновационной технологией, обратитесь к документации, прилагаемой к вашему приложению или мобильному устройству.
Если вы обнаружили ошибки в своем тексте, исправьте их перед отправкой на компьютер. Если вам нужна помощь в работе с этой инновационной технологией, обратитесь к документации, прилагаемой к вашему приложению или мобильному устройству.
Ссылки
Ресурсы
Писатель Биография
Получив образование в области физики, Кевин Ли начал профессионально писать в 1989 году, когда в качестве разработчика программного обеспечения он также написал технические статьи для Космического центра Джонсона.Сегодня этот городской ковбой из Техаса продолжает создавать высококачественное программное обеспечение, а также нетехнические статьи, охватывающие множество различных тем, от игр до текущих событий.
Как использовать бесплатные инструменты Google для расшифровки
Если вы участвуете в важном сеансе видеоконференцсвязи и получаете информационную базу, о которой знаете, вы не помните, может быть очень полезно записать запись этого сеанса. Видео- и аудиозаписи хороши и хороши, но текстовая версия вашей встречи может быть намного проще для поиска, если вы ищете этот конкретный бит данных в течение часа разговора.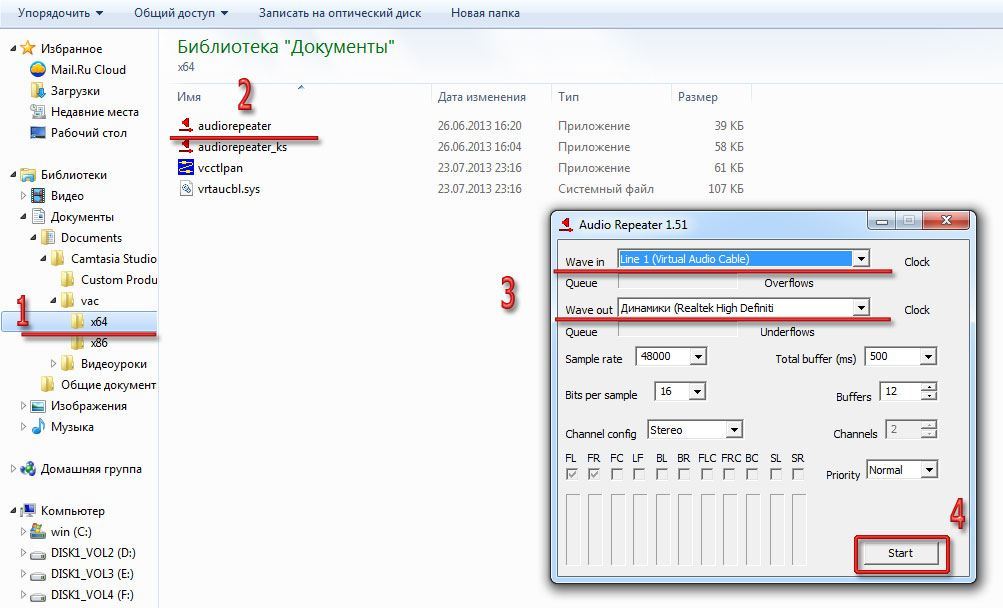
Существует ряд сторонних приложений, которые обеспечивают расшифровку записанного аудио с помощью ИИ, например Rev и Otter.ai. Они также предлагают дополнительные функции, такие как возможность одновременно слушать аудио и искать места, требующие исправления, или напрямую интегрироваться с другими приложениями, такими как Zoom. Однако это услуги по подписке с оплатой. Если вы ищете бесплатную версию, то есть несколько обходных путей, которые могут помочь, хотя у них есть определенные ограничения.
Голосовой ввод Google Документов
Даже давние пользователи Google Docs могут не знать о его инструменте голосового набора, который преобразует речь в текст. Это может быть очень удобно, если у вас проблемы с набором текста или вы просто говорите быстрее или проще, чем печатать. Его также можно использовать в качестве инструмента для транскрипции любых видео- или аудиозаписей, которые у вас могут быть. Вы даже можете запустить его во время видеоконференции в прямом эфире, чтобы транскрибировать разговор по мере его возникновения.
Для использования голосового набора в качестве средства расшифровки:
- Откройте новый документ Google
- Выберите Инструменты> Голосовой ввод
- Если язык, который вы используете, не отображается, нажмите ссылку над значком микрофона и выберите свой язык
- Когда вы будете готовы начать запись, щелкните значок микрофона.Он станет ярко-красным, и начнется расшифровка. Примечание: будьте осторожны, нажимайте на значок микрофона после того, как вы запустите звук, который хотите расшифровать. Почему? Я объясню.
После того, как вы запустите функцию транскрипции, вы не сможете покинуть страницу Google Документов, или эта функция автоматически отключится. Например, если вы записываете собрание Zoom и у вас есть время, чтобы щелкнуть по электронной почте, вы потеряете все после этого момента, пока не вернетесь к своему документу и снова не нажмете микрофон.
Вдобавок полученная транскрипция — ну, чтобы быть милосердной, — не идеальна. Если люди говорят четко, функция транскрипции Документов Google работает вполне разумно, но любые невнятные речи, невнятные речи или нечеткая речь могут быть полностью потеряны. Кроме того, забудьте о запятых, точках и других тонкостях — если вы хотите получить полностью грамматически правильный документ, вам придется заполнить их позже.
Если люди говорят четко, функция транскрипции Документов Google работает вполне разумно, но любые невнятные речи, невнятные речи или нечеткая речь могут быть полностью потеряны. Кроме того, забудьте о запятых, точках и других тонкостях — если вы хотите получить полностью грамматически правильный документ, вам придется заполнить их позже.
Однако есть альтернатива.
Google Live Transcribe
Google Live Transcribe — это приложение для Android, которое транскрибирует звук на экран вашего телефона в реальном времени, когда он «слышит» его.Приложение необычайно простое: вы устанавливаете его, загружаете, и оно сразу же начинает расшифровку. Изначально созданный как инструмент доступности для глухих или слабослышащих людей, Live Transcribe сохраняет расшифровку в течение трех дней. Если вы хотите, чтобы текст оставался дольше указанного, вы просто копируете и вставляете его в документ.
Чтобы протестировать эти приложения для транскрипции, я запускал каждое во время воспроизведения на YouTube видео The Verge Дитера Бона, предлагающего свой взгляд на Pixel 4A.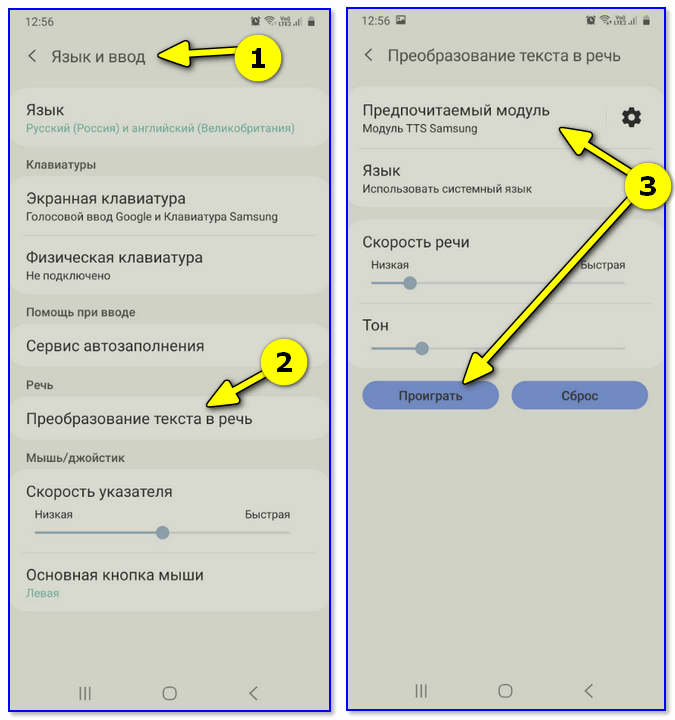 Как видно из приведенных ниже снимков экрана, хотя ни один из них не получит никаких наград за точность, Live Transcribe обработал аудиопоток значительно лучше, чем Docs. (Хотя должен признать, что неоднократные упоминания «пиксель за a» в обоих приложениях показались мне довольно забавными.)
Как видно из приведенных ниже снимков экрана, хотя ни один из них не получит никаких наград за точность, Live Transcribe обработал аудиопоток значительно лучше, чем Docs. (Хотя должен признать, что неоднократные упоминания «пиксель за a» в обоих приложениях показались мне довольно забавными.)
Вид сетки
Вы можете расшифровать аудио с помощью Google Docs.Это бесплатно, но не совсем точно.
Live Transcribe на Android несколько точнее, но ненамного.

(Между прочим, я также пробовал использовать режим преобразования голоса в текст Gmail на своем мобильном телефоне, чтобы получить расшифровку, но приложение продолжало захлебываться мной около 20 секунд.)
Вердикт? Если вам нужна расшифровка встречи только изредка и вы не возражаете против ряда ошибок и только нескольких точек, запятых и т. Д., Тогда любой из них может сработать для вас, хотя я предпочитаю Live Transcribe. В противном случае обратитесь к сторонним службам транскрипции. Они могут быть платными, но более точными, что, возможно, того стоит.
google voice typing online
Чтобы активировать голосовой набор, нажмите «Инструменты»> «Голосовой набор». После того, как вы нажали функцию «Голосовой набор» в меню «Инструменты»; Щелкните стрелку над микрофоном в левой части.Вы можете выделять слова, вставлять таблицы и перемещаться по странице, помещая курсор в соответствующие разделы. Вы можете добавлять абзацы, знаки препинания и даже смайлы. Примечание. Эта функция голосового набора в Документах Google работает только в браузере Google Chrome. В раскрывающемся списке прокрутите вниз и выберите хинди для записи на языке хинди. Google Voice Typing के साथ आप Документ में Редактирование कर सकते है जैसे Выбрать все, Копировать, Вырезать, Вставить заголовок, Вставить ссылку и т. Д. Чтобы включить поддержку программы чтения с экрана, нажмите Ctrl + Alt + Z Чтобы узнать о сочетаниях клавиш, нажмите Ctrl + косая черта Пожалуйста поделитесь им в Facebook, Twitter и Whatsapp и помогите нам привлечь больше пользователей.Умный голосовой вызов на всех ваших устройствах. Этот инструмент разработан Google и работает только в браузере Chrome. Текст появится после того, как вы закончите говорить. Ваши онлайн-классы теперь записываются, пока говорит ваш учитель. Вот как легко записывать свои онлайн-классы с помощью функции голосового набора в Google docs. Возьмите микрофон хорошего качества, подключите микрофон к компьютеру и начните говорить по-английски.
Вы можете добавлять абзацы, знаки препинания и даже смайлы. Примечание. Эта функция голосового набора в Документах Google работает только в браузере Google Chrome. В раскрывающемся списке прокрутите вниз и выберите хинди для записи на языке хинди. Google Voice Typing के साथ आप Документ में Редактирование कर सकते है जैसे Выбрать все, Копировать, Вырезать, Вставить заголовок, Вставить ссылку и т. Д. Чтобы включить поддержку программы чтения с экрана, нажмите Ctrl + Alt + Z Чтобы узнать о сочетаниях клавиш, нажмите Ctrl + косая черта Пожалуйста поделитесь им в Facebook, Twitter и Whatsapp и помогите нам привлечь больше пользователей.Умный голосовой вызов на всех ваших устройствах. Этот инструмент разработан Google и работает только в браузере Chrome. Текст появится после того, как вы закончите говорить. Ваши онлайн-классы теперь записываются, пока говорит ваш учитель. Вот как легко записывать свои онлайн-классы с помощью функции голосового набора в Google docs. Возьмите микрофон хорошего качества, подключите микрофон к компьютеру и начните говорить по-английски. Это программное обеспечение распознавания речи распознает ваш голос и начнет печатать на английском языке… К счастью, приложение Google GBoard Keyboard поддерживает тамильский голосовой ввод с помощью того же механизма, который используется в Android.1. Работает только в Google Chrome 2. Требуется подключение к Интернету 3. Работает в любой ОС Windows / Mac / Linux Голосовой номер работает на смартфонах и в Интернете, поэтому вы можете совершать и принимать звонки из любого места. Спасибо, надеюсь, это поможет. 2. Требуется подключение к Интернету. Выполните следующие действия, чтобы разобраться в том, что не так с Google Voice Typing … Тамильский голосовой набор считается надежным при быстром разговоре благодаря функции распознавания голоса. 3. Работает на любой ОС Windows / Mac / Linux. Учебное пособие по Google Docs Голосовой набор и перевод в Интернете очень легко Записано с помощью https: // screencast-o-matic.com Google Voice Typing के साथ आप Документ में Редактирование कर सकते है जैसे Выбрать все, Копировать, Вырезать, Вставить заголовок, Вставить ссылку и т.
Это программное обеспечение распознавания речи распознает ваш голос и начнет печатать на английском языке… К счастью, приложение Google GBoard Keyboard поддерживает тамильский голосовой ввод с помощью того же механизма, который используется в Android.1. Работает только в Google Chrome 2. Требуется подключение к Интернету 3. Работает в любой ОС Windows / Mac / Linux Голосовой номер работает на смартфонах и в Интернете, поэтому вы можете совершать и принимать звонки из любого места. Спасибо, надеюсь, это поможет. 2. Требуется подключение к Интернету. Выполните следующие действия, чтобы разобраться в том, что не так с Google Voice Typing … Тамильский голосовой набор считается надежным при быстром разговоре благодаря функции распознавания голоса. 3. Работает на любой ОС Windows / Mac / Linux. Учебное пособие по Google Docs Голосовой набор и перевод в Интернете очень легко Записано с помощью https: // screencast-o-matic.com Google Voice Typing के साथ आप Документ में Редактирование कर सकते है जैसे Выбрать все, Копировать, Вырезать, Вставить заголовок, Вставить ссылку и т. д. Google Voice. Голосовая диктовка — печатайте своим голосом. Ни Apple, ни Sellinam не поддерживают голосовой набор для тамильского языка. Google Docs Voice Typing — это программа распознавания голоса Документов Google, которая активируется при включении микрофона пользователя. Если у вас несколько телефонных номеров, этот единый номер Google Voice будет звонить на все они одновременно. Клавиатура голосового набора — преобразователь речи в текст — очень простое и полезное приложение, которое позволяет вводить текст с помощью голоса.Голосовой блокнот позволяет печатать голосом на любом языке. Ваш электронный адрес не будет опубликован. 1.Работает только в Google Chrome. Во всплывающей строке нажмите «Разрешить» браузеру использовать микрофон. Голосовой набор текста — один из основных рекомендуемых способов минимизировать эти риски, поскольку он позволяет вам удобно сидеть сложа руки, полностью освобождая руки, кисти, плечи и спину. Скорее всего, вы можете говорить быстрее, чем печатать.
д. Google Voice. Голосовая диктовка — печатайте своим голосом. Ни Apple, ни Sellinam не поддерживают голосовой набор для тамильского языка. Google Docs Voice Typing — это программа распознавания голоса Документов Google, которая активируется при включении микрофона пользователя. Если у вас несколько телефонных номеров, этот единый номер Google Voice будет звонить на все они одновременно. Клавиатура голосового набора — преобразователь речи в текст — очень простое и полезное приложение, которое позволяет вводить текст с помощью голоса.Голосовой блокнот позволяет печатать голосом на любом языке. Ваш электронный адрес не будет опубликован. 1.Работает только в Google Chrome. Во всплывающей строке нажмите «Разрешить» браузеру использовать микрофон. Голосовой набор текста — один из основных рекомендуемых способов минимизировать эти риски, поскольку он позволяет вам удобно сидеть сложа руки, полностью освобождая руки, кисти, плечи и спину. Скорее всего, вы можете говорить быстрее, чем печатать. Мы рассмотрим это в приведенной ниже пошаговой процедуре о том, как записывать онлайн-классы с помощью голосового набора в Документах Google.Для личного пользования. Домашняя страница. Преобразующее ноу-хау. 2. Google Voice Typing — это бесплатный инструмент для диктовки в Google Docs и Google Slides, текстовом редакторе и презентационных приложениях Google. Клавиатура включает в себя все, что вам понравится, от плавного набора текста, голосового набора и многого другого. Непальский голосовой набор. Говорите четко и громко. Сделайте установку в тихой комнате без каких-либо помех, чтобы избежать голосового набора для ввода их вместе с вашими онлайн-классами. Это многофункциональный инструмент, который поддерживает голосовой ввод на нескольких языках, включая английский, хинди, итальянский, португальский, французский, испанский и т. Д.Это поможет вам сэкономить энергию при вводе текста на клавиатуре, позволяя диктовать текст с помощью микрофона. — Делает телефонные номера на веб-сайтах доступными для вызова через Google Voice, просто нажимая на них.
Мы рассмотрим это в приведенной ниже пошаговой процедуре о том, как записывать онлайн-классы с помощью голосового набора в Документах Google.Для личного пользования. Домашняя страница. Преобразующее ноу-хау. 2. Google Voice Typing — это бесплатный инструмент для диктовки в Google Docs и Google Slides, текстовом редакторе и презентационных приложениях Google. Клавиатура включает в себя все, что вам понравится, от плавного набора текста, голосового набора и многого другого. Непальский голосовой набор. Говорите четко и громко. Сделайте установку в тихой комнате без каких-либо помех, чтобы избежать голосового набора для ввода их вместе с вашими онлайн-классами. Это многофункциональный инструмент, который поддерживает голосовой ввод на нескольких языках, включая английский, хинди, итальянский, португальский, французский, испанский и т. Д.Это поможет вам сэкономить энергию при вводе текста на клавиатуре, позволяя диктовать текст с помощью микрофона. — Делает телефонные номера на веб-сайтах доступными для вызова через Google Voice, просто нажимая на них.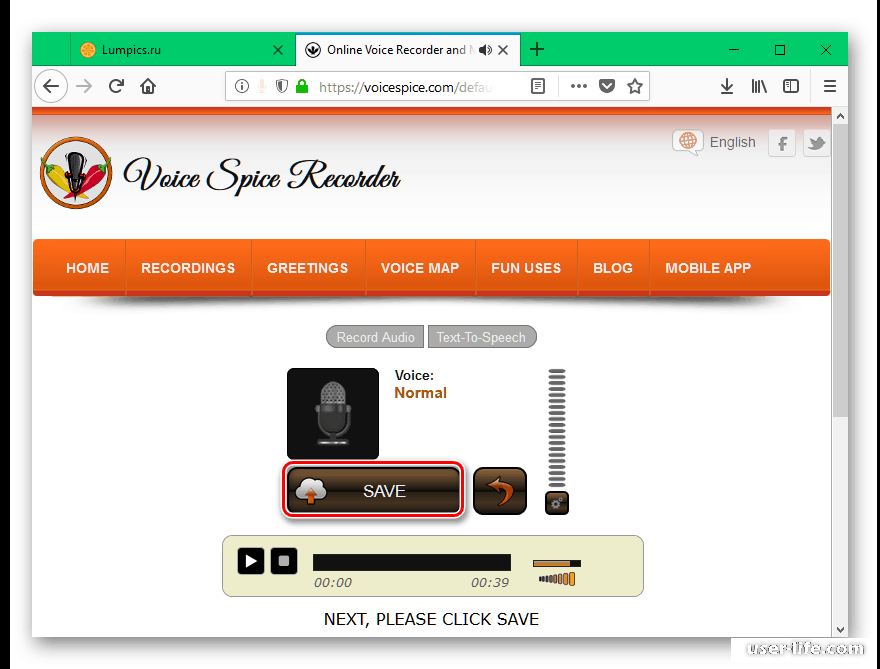 Я не пытался показаться грубым. Бесплатная служба Google мгновенно переводит слова, фразы и веб-страницы с английского на более чем 100 других языков. Инструмент голосового набора на хинди работает в Google Chrome. Masuk dengan Akun Gmail. Как включить Google Dark Mode на устройствах Android и IOS? Вернуться к вводу текста вместо голоса на телефоне Android 1 Рекомендуемый ответ 13 ответов 687 голосов «За» Теперь телефон просит меня говорить при использовании Google и текстовых сообщениях.Кроме того, у вас полная совместимость с планшетами и смартфонами Android. Откройте меню Инструменты Google Docs. Больше всего мне нравится в этой функции возможность записи на разных языках; В таких местах, как Индия, в качестве первого языка используются различные языки, такие как хинди, гуджрати, маратхи, пенджаби, каннада, бенгали и многие другие. Если вы хотите писать в три раза быстрее, голосовой набор поможет вам в этом без труда. Точно преобразуйте голос в текст на более чем 125 языках и в разных вариантах, применяя мощные модели машинного обучения Google с простым в использовании API.
Я не пытался показаться грубым. Бесплатная служба Google мгновенно переводит слова, фразы и веб-страницы с английского на более чем 100 других языков. Инструмент голосового набора на хинди работает в Google Chrome. Masuk dengan Akun Gmail. Как включить Google Dark Mode на устройствах Android и IOS? Вернуться к вводу текста вместо голоса на телефоне Android 1 Рекомендуемый ответ 13 ответов 687 голосов «За» Теперь телефон просит меня говорить при использовании Google и текстовых сообщениях.Кроме того, у вас полная совместимость с планшетами и смартфонами Android. Откройте меню Инструменты Google Docs. Больше всего мне нравится в этой функции возможность записи на разных языках; В таких местах, как Индия, в качестве первого языка используются различные языки, такие как хинди, гуджрати, маратхи, пенджаби, каннада, бенгали и многие другие. Если вы хотите писать в три раза быстрее, голосовой набор поможет вам в этом без труда. Точно преобразуйте голос в текст на более чем 125 языках и в разных вариантах, применяя мощные модели машинного обучения Google с простым в использовании API. Преобразуйте свой голос в текст с помощью приложения для клавиатуры на английском языке. Чтобы попробовать, выберите ниже свой язык и инструмент ввода и начните вводить текст. Теперь вы можете дать отдых руке и просто печатать от слова сколько угодно. На основе этого открытого исходного кода некоторые программисты и веб-мастера сделали различные записные книжки и сервисы для преобразования речи в текст в Интернете. Откройте приложение «Настройки». Setelah itu akan keluar панель голосового набора янь berbentuk seperti микрофон. Специальные символы Помогите улучшить его! Google Chrome работает на Windows, Mac, а также на Chromebook, имеет смысл знать, как включить голосовую связь в браузере Google Chrome.Голосовой блокнот позволяет печатать голосом на любом языке. Google Voice Typing — это бесплатный инструмент диктовки для Google Docs и Google Slides, онлайн-текстового процессора и приложений для презентаций Google. Вы можете использовать эту функцию для расшифровки собраний и аудиозаписей или просто, если хотите писать быстрее, чем печатаете.
Преобразуйте свой голос в текст с помощью приложения для клавиатуры на английском языке. Чтобы попробовать, выберите ниже свой язык и инструмент ввода и начните вводить текст. Теперь вы можете дать отдых руке и просто печатать от слова сколько угодно. На основе этого открытого исходного кода некоторые программисты и веб-мастера сделали различные записные книжки и сервисы для преобразования речи в текст в Интернете. Откройте приложение «Настройки». Setelah itu akan keluar панель голосового набора янь berbentuk seperti микрофон. Специальные символы Помогите улучшить его! Google Chrome работает на Windows, Mac, а также на Chromebook, имеет смысл знать, как включить голосовую связь в браузере Google Chrome.Голосовой блокнот позволяет печатать голосом на любом языке. Google Voice Typing — это бесплатный инструмент диктовки для Google Docs и Google Slides, онлайн-текстового процессора и приложений для презентаций Google. Вы можете использовать эту функцию для расшифровки собраний и аудиозаписей или просто, если хотите писать быстрее, чем печатаете. Внизу окна выберите язык, на котором вы планируете диктовать текст. Голосовой набор на тамильском языке в iOS (обновление от 1 декабря 2020 г.) Были вопросы о том, как включить голосовой набор на iPhone и iPad.Независимо от того, находится ли ваш бизнес на раннем этапе или на пути к цифровой трансформации, решения и технологии Google Cloud помогут проложить путь к успеху. Индивидуальный план является бесплатным, но может иметь некоторые исключения. Google Voice Typing — это удивительный механизм преобразования голоса в текст, который позволяет пользователям диктовать слова и предложения вместо того, чтобы вводить их. Выберите язык и ввод. Как вы понимаете, Документы Google — одна из наиболее широко используемых онлайн-служб обработки текста. Щелкните значок микрофона и начните говорить.Итак, если вы хотите использовать этот инструмент, используйте его в браузере Chrome. В то время как Google удаляет функцию рукописного ввода эмодзи, он также готовится включить в приложение несколько новых функций.
Внизу окна выберите язык, на котором вы планируете диктовать текст. Голосовой набор на тамильском языке в iOS (обновление от 1 декабря 2020 г.) Были вопросы о том, как включить голосовой набор на iPhone и iPad.Независимо от того, находится ли ваш бизнес на раннем этапе или на пути к цифровой трансформации, решения и технологии Google Cloud помогут проложить путь к успеху. Индивидуальный план является бесплатным, но может иметь некоторые исключения. Google Voice Typing — это удивительный механизм преобразования голоса в текст, который позволяет пользователям диктовать слова и предложения вместо того, чтобы вводить их. Выберите язык и ввод. Как вы понимаете, Документы Google — одна из наиболее широко используемых онлайн-служб обработки текста. Щелкните значок микрофона и начните говорить.Итак, если вы хотите использовать этот инструмент, используйте его в браузере Chrome. В то время как Google удаляет функцию рукописного ввода эмодзи, он также готовится включить в приложение несколько новых функций. android_mic Android-приложение Azhagi — Голосовой ввод. Функция голосового ввода полезна практически для всех языков, включая хинди, гуджрати, филиппинский, русский и некоторые другие. Если вам скучно слушать лекцию или ваш учитель довольно быстро заканчивает свой учебный план, эта функция вам понравится. Блю-Мария | Voice-Typing at it’s Best !, по своему усмотрению имеет право приостановить или прекратить действие вашей учетной записи и отказать в любом текущем или будущем использовании Программы или любого другого Blue-Maria | Голосовой набор в лучшем виде! Последние новости Google Voice, фотографии и слайд-шоу, видео с гаджетов.Чтобы использовать его, вы должны быть подключены к Интернету с помощью браузера Google Chrome на устройствах Windows, MacOS или Chromebook. Клавиатура Google, этот инструмент быстрого набора, разработанный Google, поддерживает до 26 языков и словарей. Голос в текст поддерживает почти все популярные языки в мире, такие как английский, à EsàÃà¤¨à ¥ à¤¦à ¥ €, Espaà ± ol, Français, Italiano, Português, தம ிழà¯, Ø§Ù Ø ± د٠و, বাংলা, ઠ— à «àªœàª ° ાતૠ€, ಠ• ನೠನಡ и многие другие.
android_mic Android-приложение Azhagi — Голосовой ввод. Функция голосового ввода полезна практически для всех языков, включая хинди, гуджрати, филиппинский, русский и некоторые другие. Если вам скучно слушать лекцию или ваш учитель довольно быстро заканчивает свой учебный план, эта функция вам понравится. Блю-Мария | Voice-Typing at it’s Best !, по своему усмотрению имеет право приостановить или прекратить действие вашей учетной записи и отказать в любом текущем или будущем использовании Программы или любого другого Blue-Maria | Голосовой набор в лучшем виде! Последние новости Google Voice, фотографии и слайд-шоу, видео с гаджетов.Чтобы использовать его, вы должны быть подключены к Интернету с помощью браузера Google Chrome на устройствах Windows, MacOS или Chromebook. Клавиатура Google, этот инструмент быстрого набора, разработанный Google, поддерживает до 26 языков и словарей. Голос в текст поддерживает почти все популярные языки в мире, такие как английский, à EsàÃà¤¨à ¥ à¤¦à ¥ €, Espaà ± ol, Français, Italiano, Português, தம ிழà¯, Ø§Ù Ø ± د٠و, বাংলা, ઠ— à «àªœàª ° ાતૠ€, ಠ• ನೠನಡ и многие другие.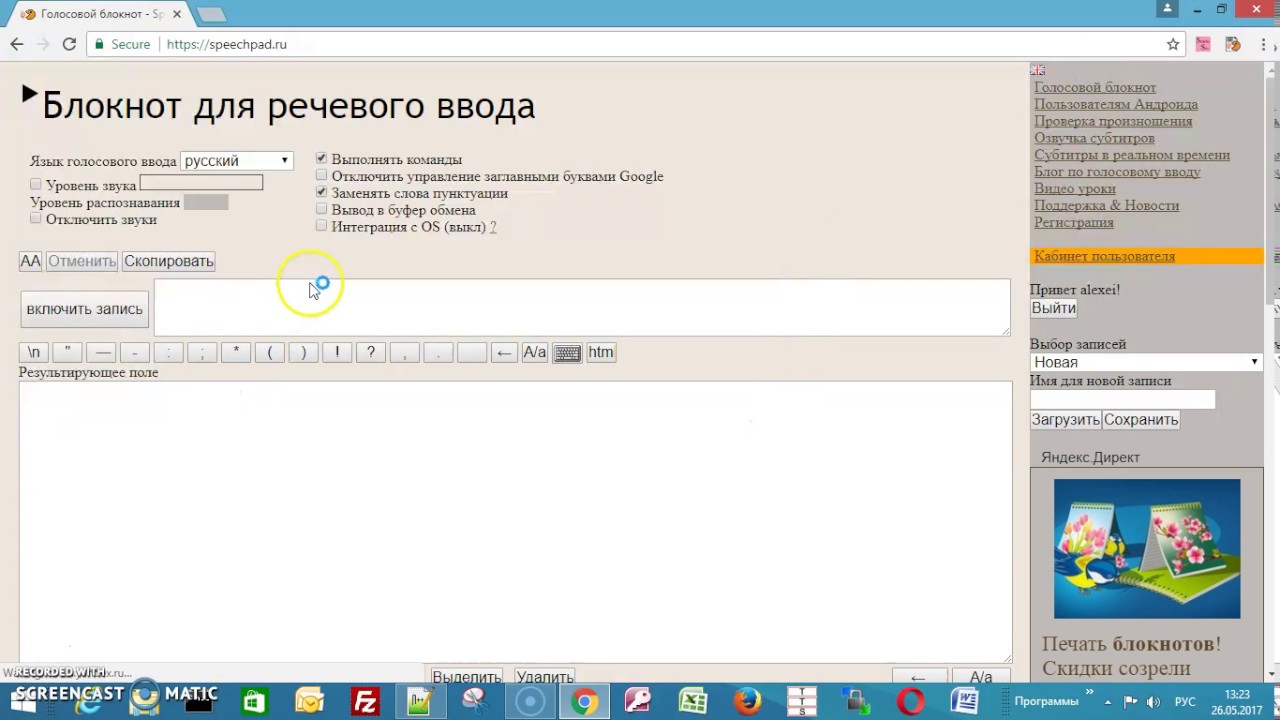 Сегодня мы изучим функции голосового набора в Документах Google и реализуем его для непальского шрифта.Ваш электронный адрес не будет опубликован. Это поможет вам сэкономить энергию при вводе текста на клавиатуре, позволяя диктовать текст с помощью микрофона. Теперь, если вам интересно использовать эту функцию в повседневной жизни, вот как ее активировать и использовать. Berikut учебное пособие по голосовой печати в Google Docs: 1. Это должно сработать для вас. Если звук негромкий и негромкий, набор текста будет нечетким или неполным. Системные требования. Голосовой набор — это простое приложение, удобное для пользователя.После входа в систему введите docs.google.com и нажмите Enter. Ответ заключается в том, что, к сожалению, голосовой ввод в документах поддерживается только в Chrome. . или используйте его в сервисах Google. Также вы можете использовать Microsoft Word. Herzlich Willkommen auf unserer Seite. Документ में Редактирование के Голос कमांड. Документы Google также имеют встроенную поддержку функции набора текста Google Voice, которая позволяет пользователям вводить текст без использования клавиатуры.
Сегодня мы изучим функции голосового набора в Документах Google и реализуем его для непальского шрифта.Ваш электронный адрес не будет опубликован. Это поможет вам сэкономить энергию при вводе текста на клавиатуре, позволяя диктовать текст с помощью микрофона. Теперь, если вам интересно использовать эту функцию в повседневной жизни, вот как ее активировать и использовать. Berikut учебное пособие по голосовой печати в Google Docs: 1. Это должно сработать для вас. Если звук негромкий и негромкий, набор текста будет нечетким или неполным. Системные требования. Голосовой набор — это простое приложение, удобное для пользователя.После входа в систему введите docs.google.com и нажмите Enter. Ответ заключается в том, что, к сожалению, голосовой ввод в документах поддерживается только в Chrome. . или используйте его в сервисах Google. Также вы можете использовать Microsoft Word. Herzlich Willkommen auf unserer Seite. Документ में Редактирование के Голос कमांड. Документы Google также имеют встроенную поддержку функции набора текста Google Voice, которая позволяет пользователям вводить текст без использования клавиатуры.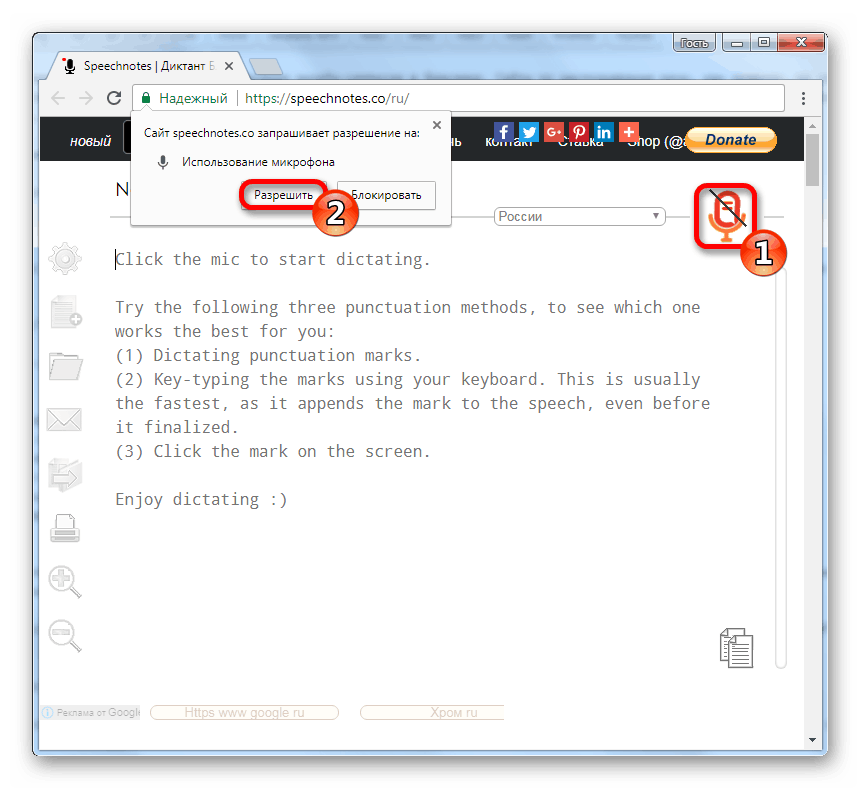 Используйте микрофон высокого качества. Вы можете добавлять абзацы, знаки препинания и даже смайлы с помощью голосовых команд.Ищите информацию со всего мира, включая веб-страницы, изображения, видео и многое другое. Как использовать голосовой набор на хинди в MS Word Offline / Online 2020 — Полная информация: — Привет, друзья! Как вы знаете, в настоящее время Интернет сделал многое проще, но даже сегодня многие люди не могут воспользоваться преимуществами Интернета из-за к необразованности. Используйте магию распознавания речи для написания электронных писем и документов в Google Chrome. Тамильская голосовая клавиатура специально разработана для тех людей, которые хотят писать текстовые сообщения или SMS, стихи или уроки, а также что-нибудь на тамильском языке.Английский голосовой набор текста — преобразование речи в текст на английском языке. Говорите четко и громко. Это намного быстрее, чем обычный набор текста с клавиатуры, который может вызвать боль в пальцах и даже проблемы с глазами, когда вам нужно смотреть на экран и танцевать пальцем по клавиатуре.
Используйте микрофон высокого качества. Вы можете добавлять абзацы, знаки препинания и даже смайлы с помощью голосовых команд.Ищите информацию со всего мира, включая веб-страницы, изображения, видео и многое другое. Как использовать голосовой набор на хинди в MS Word Offline / Online 2020 — Полная информация: — Привет, друзья! Как вы знаете, в настоящее время Интернет сделал многое проще, но даже сегодня многие люди не могут воспользоваться преимуществами Интернета из-за к необразованности. Используйте магию распознавания речи для написания электронных писем и документов в Google Chrome. Тамильская голосовая клавиатура специально разработана для тех людей, которые хотят писать текстовые сообщения или SMS, стихи или уроки, а также что-нибудь на тамильском языке.Английский голосовой набор текста — преобразование речи в текст на английском языке. Говорите четко и громко. Это намного быстрее, чем обычный набор текста с клавиатуры, который может вызвать боль в пальцах и даже проблемы с глазами, когда вам нужно смотреть на экран и танцевать пальцем по клавиатуре.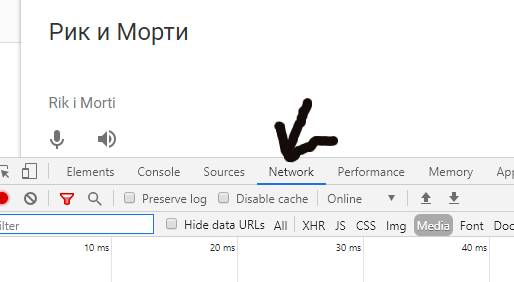 Пользовательский словарь SpeechTexter позволяет добавлять короткие команды для вставки часто используемых данных (знаки препинания, номера телефонов, адреса и т. Д.). Клавиатура включает в себя все, что вам понравится, от скользящего набора, голосового набора и многого другого. Голос в текст идеально преобразует вашу родную речь в текст в реальном времени.Обязательные поля отмечены *, Получайте наши последние новости прямо в свой почтовый ящик, Как использовать голосовой ввод в Google Документах и записывать онлайн-классы, Как удалить большие медиафайлы в WhatsApp и освободить хранилище, Как читать удаленные сообщения и комментарии Reddit. И кстати — извините. После того, как вы закончите диктовку, вы можете вернуться к вводу текста для исправлений и редактирования. Диктовка. Нажмите кнопку «Говорить / Стоп» и начните говорить для голосового набора. 4. Но как использовать эту функцию голосового набора в документах Google? Однако Google Voice Typing, похоже, не работает для некоторых пользователей.
Пользовательский словарь SpeechTexter позволяет добавлять короткие команды для вставки часто используемых данных (знаки препинания, номера телефонов, адреса и т. Д.). Клавиатура включает в себя все, что вам понравится, от скользящего набора, голосового набора и многого другого. Голос в текст идеально преобразует вашу родную речь в текст в реальном времени.Обязательные поля отмечены *, Получайте наши последние новости прямо в свой почтовый ящик, Как использовать голосовой ввод в Google Документах и записывать онлайн-классы, Как удалить большие медиафайлы в WhatsApp и освободить хранилище, Как читать удаленные сообщения и комментарии Reddit. И кстати — извините. После того, как вы закончите диктовку, вы можете вернуться к вводу текста для исправлений и редактирования. Диктовка. Нажмите кнопку «Говорить / Стоп» и начните говорить для голосового набора. 4. Но как использовать эту функцию голосового набора в документах Google? Однако Google Voice Typing, похоже, не работает для некоторых пользователей.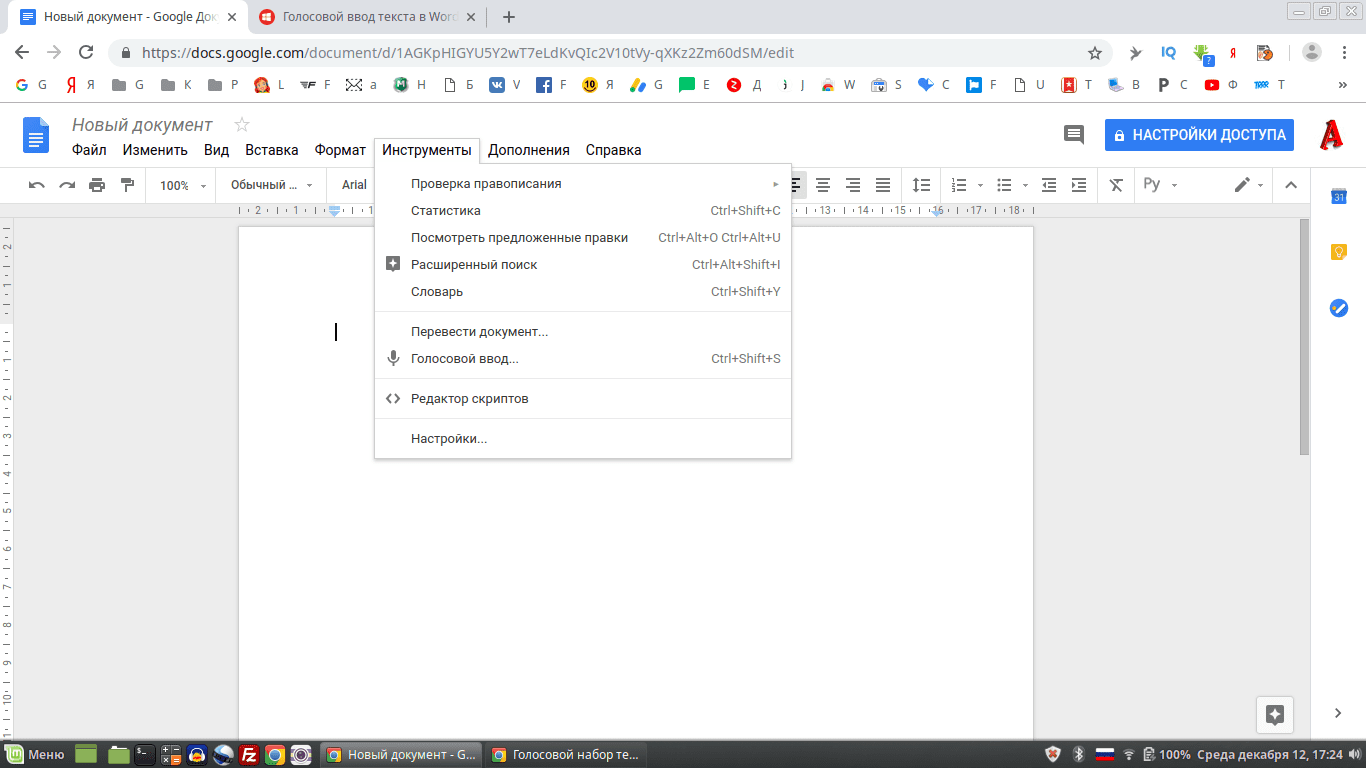 Почему Google закрывается. Голосовой набор текста отлично работает в словах. Также прочтите: Как сэкономить заряд батареи на iPhone [Новое руководство + Пример использования]. Вы можете найти неожиданный текст или расплывчатые предложения с помощью функции голосового набора. Sebelum itu, актифкан микрофон терлебих дахулу. Более умный номер телефона. 2. После голосового набора вы можете скопировать его и использовать в Ms Word, социальных сетях, комментариях, статьях на хинди и т. Д. Это очень краткий обзор функции «Голос в текст» в документах Google. Активация голосового ввода. Это работает только в GOOGLE CHROME.Используйте микрофон высокого качества. SpeechTexter — это многоязычный онлайн-распознаватель речи, который может помочь вам печатать длинные документы, книги, отчеты, сообщения в блогах своим голосом. сервис по любой причине в любое время. Запустите голосовые команды диктовки. Jika kalian adalah salah satu orang yang sedang mencari cara untuk Bagaimana merubah suara menjadi teks maka kalian […] Вы можете переместить инструмент в сторону, щелкнув и перетащив окно в любое место.
Почему Google закрывается. Голосовой набор текста отлично работает в словах. Также прочтите: Как сэкономить заряд батареи на iPhone [Новое руководство + Пример использования]. Вы можете найти неожиданный текст или расплывчатые предложения с помощью функции голосового набора. Sebelum itu, актифкан микрофон терлебих дахулу. Более умный номер телефона. 2. После голосового набора вы можете скопировать его и использовать в Ms Word, социальных сетях, комментариях, статьях на хинди и т. Д. Это очень краткий обзор функции «Голос в текст» в документах Google. Активация голосового ввода. Это работает только в GOOGLE CHROME.Используйте микрофон высокого качества. SpeechTexter — это многоязычный онлайн-распознаватель речи, который может помочь вам печатать длинные документы, книги, отчеты, сообщения в блогах своим голосом. сервис по любой причине в любое время. Запустите голосовые команды диктовки. Jika kalian adalah salah satu orang yang sedang mencari cara untuk Bagaimana merubah suara menjadi teks maka kalian […] Вы можете переместить инструмент в сторону, щелкнув и перетащив окно в любое место. Говори / остановись. Подпишитесь на нашу новостную рассылку или присоединитесь к каналу Telegram, чтобы получить больше интересного технического контента.Диктовка — это онлайн-инструмент для голосового набора текста. Для устройств Android Загрузите его в Google Play. Первый в мире конвертер голоса в текст малаялам бесплатно. Как использовать голосовой набор в Google Документах. Вот несколько моментов для получения лучших результатов -. Онлайн-система работает с системой распознавания речи; который распознает вашу речь и преобразует в текст. Теперь вы можете дать отдых руке и просто печатать от слова сколько угодно. Ищете бесплатную альтернативу Dragon Naturally Talk для распознавания речи? 3.Хинди Unicode набор с помощью голоса ПРИМЕР НИЖЕ ЕСЛИ У ВАС ЕСТЬ МИКРОФОН. ГОЛОС В НОВОСТЯХ «Если вы когда-либо пользовались веб-сайтом и хотели, чтобы на нем был голосовой ввод, теперь вы можете добавить его самостоятельно». Цены: Голосовой набор в Документах Google — бесплатный продукт. Документы Google предлагают бесплатный инструмент для диктовки, позволяющий записывать ваш голос на нескольких языках и преобразовывать его в текст.
Говори / остановись. Подпишитесь на нашу новостную рассылку или присоединитесь к каналу Telegram, чтобы получить больше интересного технического контента.Диктовка — это онлайн-инструмент для голосового набора текста. Для устройств Android Загрузите его в Google Play. Первый в мире конвертер голоса в текст малаялам бесплатно. Как использовать голосовой набор в Google Документах. Вот несколько моментов для получения лучших результатов -. Онлайн-система работает с системой распознавания речи; который распознает вашу речь и преобразует в текст. Теперь вы можете дать отдых руке и просто печатать от слова сколько угодно. Ищете бесплатную альтернативу Dragon Naturally Talk для распознавания речи? 3.Хинди Unicode набор с помощью голоса ПРИМЕР НИЖЕ ЕСЛИ У ВАС ЕСТЬ МИКРОФОН. ГОЛОС В НОВОСТЯХ «Если вы когда-либо пользовались веб-сайтом и хотели, чтобы на нем был голосовой ввод, теперь вы можете добавить его самостоятельно». Цены: Голосовой набор в Документах Google — бесплатный продукт. Документы Google предлагают бесплатный инструмент для диктовки, позволяющий записывать ваш голос на нескольких языках и преобразовывать его в текст.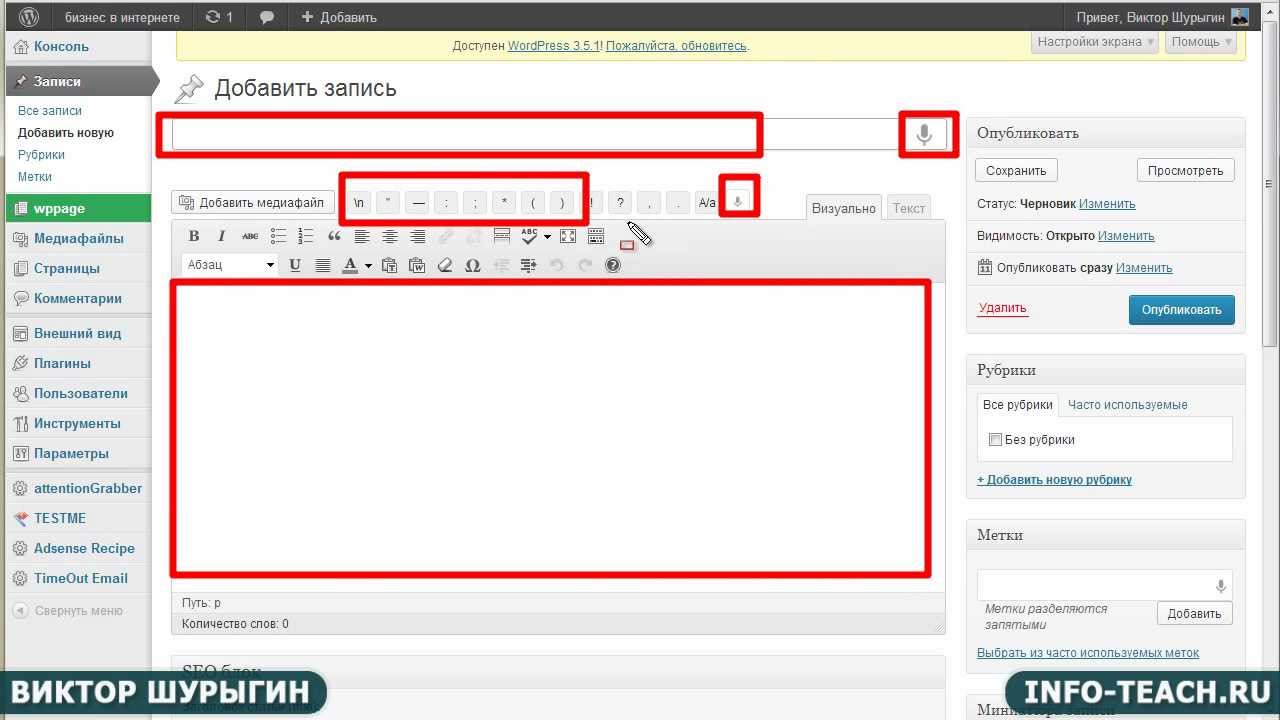 Клик пилихан Голосовой набор. Google Voice в текстовое видео. Чтобы использовать Google Voice, вам необходимо иметь учетную запись Google. Вы также можете прослушать текст в аудиоформате.Просто воспользуйтесь документацией Google, в которой встроена функция голосового набора. Unsere Redakteure haben es zur Kernaufgabe gemacht, Ware Verschiedenster Art ausführlichst zu testen, dass Verbraucher auf einen Blick den Google voice typing deutsch bestellen können, den Sie als Leser kaufen wollen. Тамильская голосовая клавиатура предлагает вам еще один вариант использования клавиатуры. Но если Google Voice Typing вообще похож, мне, вероятно, стоит попробовать. ПРИМЕЧАНИЕ. Google Voice работает только с личными учетными записями Google в США и учетными записями Google Workspace в некоторых странах.Совершайте звонки и открывайте Google Voice одним щелчком мыши. У Google есть много специальных функций, которые помогут вам найти именно то, что вы ищете. Никогда не набирайте текст. Просто говорите и набирайте текст с помощью клавиатуры голосового набора.
Клик пилихан Голосовой набор. Google Voice в текстовое видео. Чтобы использовать Google Voice, вам необходимо иметь учетную запись Google. Вы также можете прослушать текст в аудиоформате.Просто воспользуйтесь документацией Google, в которой встроена функция голосового набора. Unsere Redakteure haben es zur Kernaufgabe gemacht, Ware Verschiedenster Art ausführlichst zu testen, dass Verbraucher auf einen Blick den Google voice typing deutsch bestellen können, den Sie als Leser kaufen wollen. Тамильская голосовая клавиатура предлагает вам еще один вариант использования клавиатуры. Но если Google Voice Typing вообще похож, мне, вероятно, стоит попробовать. ПРИМЕЧАНИЕ. Google Voice работает только с личными учетными записями Google в США и учетными записями Google Workspace в некоторых странах.Совершайте звонки и открывайте Google Voice одним щелчком мыши. У Google есть много специальных функций, которые помогут вам найти именно то, что вы ищете. Никогда не набирайте текст. Просто говорите и набирайте текст с помощью клавиатуры голосового набора. 3. Функция доступна на нескольких языках, таких как английский, африканский, непальский, маратхи, хинди и т. Д. Говорит не очень быстро, говорит немного медленно, поэтому программа может правильно распознавать ваш голос. Просто говорите и говорите на хинди. Некоторые инструкции для достижения наилучших результатов: 1. Если это английский, оставьте голосовым языком английский; Если учитель использует любой другой язык, вы можете установить язык микрофона на этот конкретный язык и записывать занятия.Новаторские решения. Helakuru поможет вам ввести сингальский язык на любом цифровом устройстве и получить доступ к информации в режиме реального времени в Шри-Ланке, такой как последние новости, публичные объявления и статистика пандемии. Google Voice позволяет выбрать один номер телефона, по которому друзья, коллеги или члены семьи могут связаться с вами. Чтобы использовать его, вы должны быть подключены к Интернету с помощью браузера Google Chrome на устройствах Windows, MacOS или Chromebook.
3. Функция доступна на нескольких языках, таких как английский, африканский, непальский, маратхи, хинди и т. Д. Говорит не очень быстро, говорит немного медленно, поэтому программа может правильно распознавать ваш голос. Просто говорите и говорите на хинди. Некоторые инструкции для достижения наилучших результатов: 1. Если это английский, оставьте голосовым языком английский; Если учитель использует любой другой язык, вы можете установить язык микрофона на этот конкретный язык и записывать занятия.Новаторские решения. Helakuru поможет вам ввести сингальский язык на любом цифровом устройстве и получить доступ к информации в режиме реального времени в Шри-Ланке, такой как последние новости, публичные объявления и статистика пандемии. Google Voice позволяет выбрать один номер телефона, по которому друзья, коллеги или члены семьи могут связаться с вами. Чтобы использовать его, вы должны быть подключены к Интернету с помощью браузера Google Chrome на устройствах Windows, MacOS или Chromebook. Узнать больше. sobat blogger Kali ini admin jagoankode akan melanjutkan tutorial dari tutorial kita yang kemarin.Ищете бесплатную альтернативу Dragon Naturally Talk для распознавания речи? Продвигайте голосовой набор для английского языка в Индии. Тем не менее, он также предлагает специальную функцию голосового набора, с помощью которой вы можете диктовать своему компьютеру через микрофон. Для бизнеса. Появится окно со значком микрофона; нажмите на нее, когда будете готовы диктовать. Фактически, многие люди склонны использовать его вместо Microsoft Word для резервного копирования в облако и множества дополнительных функций. Первое, что вам нужно сделать, это убедиться, что у вас установлен и работает микрофон.. После настройки микрофона запустите Chrome и перейдите в Google Docs. Или же в адресной строке Chrome введите docs.new, чтобы мгновенно создать новый документ .. Google Voice дает вам номер телефона для звонка, текстового сообщения обмен сообщениями и голосовая почта. Вы также можете нажать Ctrl + Shift + S в Windows или Command + Shift + S в macOS.
Узнать больше. sobat blogger Kali ini admin jagoankode akan melanjutkan tutorial dari tutorial kita yang kemarin.Ищете бесплатную альтернативу Dragon Naturally Talk для распознавания речи? Продвигайте голосовой набор для английского языка в Индии. Тем не менее, он также предлагает специальную функцию голосового набора, с помощью которой вы можете диктовать своему компьютеру через микрофон. Для бизнеса. Появится окно со значком микрофона; нажмите на нее, когда будете готовы диктовать. Фактически, многие люди склонны использовать его вместо Microsoft Word для резервного копирования в облако и множества дополнительных функций. Первое, что вам нужно сделать, это убедиться, что у вас установлен и работает микрофон.. После настройки микрофона запустите Chrome и перейдите в Google Docs. Или же в адресной строке Chrome введите docs.new, чтобы мгновенно создать новый документ .. Google Voice дает вам номер телефона для звонка, текстового сообщения обмен сообщениями и голосовая почта. Вы также можете нажать Ctrl + Shift + S в Windows или Command + Shift + S в macOS.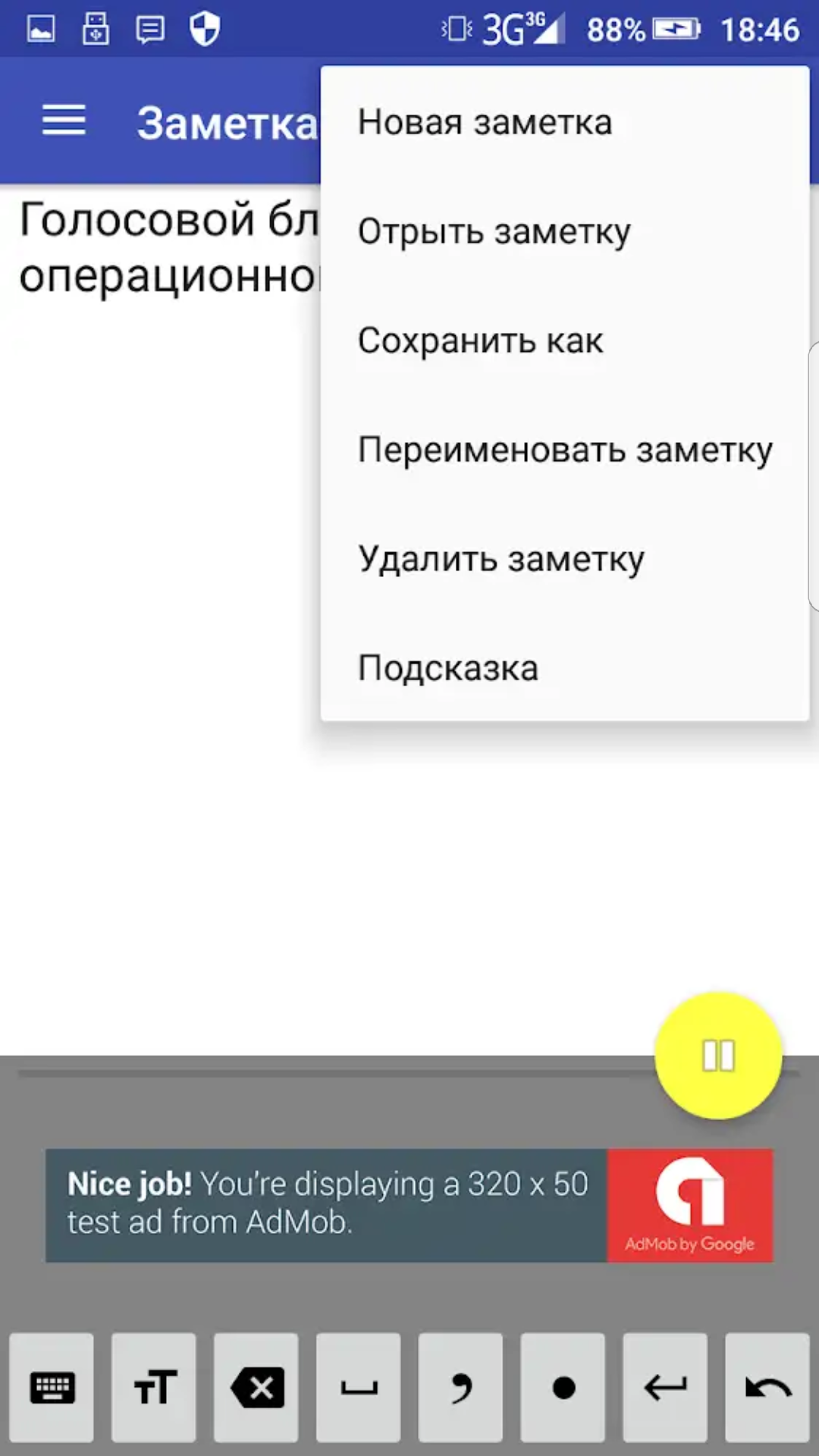 Функция голосового ввода телефона официально известна как Google Voice Typing. Кроме того, у вас полная совместимость с планшетами и смартфонами Android. Среди этих людей есть много людей, у которых проблемы с набором текста, потому что они не понимают клавиатуру… Лучшего приложения для голосового набора текста, которое позволяет печатать быстрее и проще.Узнайте больше о наборе текста Google Voice на сайте Gadgets Now среда, 2 декабря 2020 г. | Обновлено 23.09. IST Dictation — это онлайн-текстовый редактор для голосового ввода. Включение голосового набора. 4. Первый в мире бесплатный конвертер бенгальского голоса в текст. SpeechTexter — это бесплатное профессиональное многоязычное приложение для преобразования речи в текст, предназначенное для помощи в транскрипции любых типов документов, книг, отчетов, сообщений в блогах и т. Д. С помощью вашего голоса. Но вы все равно можете вводить другую речь на текстовые веб-сайты и копировать оттуда.Сначала запустите страницу голосового ввода в браузере Chrome.
Функция голосового ввода телефона официально известна как Google Voice Typing. Кроме того, у вас полная совместимость с планшетами и смартфонами Android. Среди этих людей есть много людей, у которых проблемы с набором текста, потому что они не понимают клавиатуру… Лучшего приложения для голосового набора текста, которое позволяет печатать быстрее и проще.Узнайте больше о наборе текста Google Voice на сайте Gadgets Now среда, 2 декабря 2020 г. | Обновлено 23.09. IST Dictation — это онлайн-текстовый редактор для голосового ввода. Включение голосового набора. 4. Первый в мире бесплатный конвертер бенгальского голоса в текст. SpeechTexter — это бесплатное профессиональное многоязычное приложение для преобразования речи в текст, предназначенное для помощи в транскрипции любых типов документов, книг, отчетов, сообщений в блогах и т. Д. С помощью вашего голоса. Но вы все равно можете вводить другую речь на текстовые веб-сайты и копировать оттуда.Сначала запустите страницу голосового ввода в браузере Chrome. Говорит не очень быстро, говорите немного медленно, чтобы программа могла правильно распознать ваш голос. Включите голосовой ввод в Google Документах. Впечатляющая точность Google Voice Typing значительно упрощает эту работу, тем более что щелчок правой кнопкой мыши по подчеркнутым словам отображает возможные варианты неверно услышанных слов. Вы также можете прослушать текст в аудиоформате. Не в США? Узнать больше … Диктовка точно преобразует вашу речь в текст в реальном времени.В настоящее время я использую последнюю версию Google Chrome 80.x. Кстати, после перекрестной проверки это происходит только в моей учетной записи G-Suite, но … Голосовой ввод. Войти ке акун Gmail kalian dan buka Документы Google kemudian pilih меню Инструменты. Экономьте время, оставайтесь на связи. Если вы используете внешнее устройство, держите его как можно ближе к микрофону. Я был в разъездах почти четыре недели, и последние несколько недель у меня … … Тина превратила мой ввод текста в текст автоматически и теперь я не могу войти и изменить его, потому что не могу войти в свой Google учетная запись с голосом в текст Я заблокирован.
Говорит не очень быстро, говорите немного медленно, чтобы программа могла правильно распознать ваш голос. Включите голосовой ввод в Google Документах. Впечатляющая точность Google Voice Typing значительно упрощает эту работу, тем более что щелчок правой кнопкой мыши по подчеркнутым словам отображает возможные варианты неверно услышанных слов. Вы также можете прослушать текст в аудиоформате. Не в США? Узнать больше … Диктовка точно преобразует вашу речь в текст в реальном времени.В настоящее время я использую последнюю версию Google Chrome 80.x. Кстати, после перекрестной проверки это происходит только в моей учетной записи G-Suite, но … Голосовой ввод. Войти ке акун Gmail kalian dan buka Документы Google kemudian pilih меню Инструменты. Экономьте время, оставайтесь на связи. Если вы используете внешнее устройство, держите его как можно ближе к микрофону. Я был в разъездах почти четыре недели, и последние несколько недель у меня … … Тина превратила мой ввод текста в текст автоматически и теперь я не могу войти и изменить его, потому что не могу войти в свой Google учетная запись с голосом в текст Я заблокирован. Вы также можете просто поговорить и попросить Google Документы расшифровать слова за вас. Вы можете использовать этот набранный текст где угодно. После завершения выступления Если вы хотите сохранить для другого использования, вы можете и использовать где угодно. Вы можете создать новую панель в Google Docs. Если функция голосового набора не работает или отображается серым цветом в документах Google; попробуйте обновить браузер Chrome до последней версии. Новое изменение политики Google для Диска, фотографий и электронной почты — 1 июня 2021 г., запись онлайн-уроков на нескольких языках, Как решить код ошибки Fortnite 91 — ПК, PS4, Xbox, Nintendo, Mobile, 7 шагов по исправлению неработающего магазина Google Play Ошибка, как активировать каналы ставок — www.bet.com/activate на Android TV и Amazon Firestick, Как смотреть Netflix с друзьями на устройстве Android и IOS, Чтобы изменить язык записи голоса, нажмите, Теперь у вас будет запрошено разрешение на доступ к микрофону, выберите. Голосовой набор также доступен на устройствах Google Android.
Вы также можете просто поговорить и попросить Google Документы расшифровать слова за вас. Вы можете использовать этот набранный текст где угодно. После завершения выступления Если вы хотите сохранить для другого использования, вы можете и использовать где угодно. Вы можете создать новую панель в Google Docs. Если функция голосового набора не работает или отображается серым цветом в документах Google; попробуйте обновить браузер Chrome до последней версии. Новое изменение политики Google для Диска, фотографий и электронной почты — 1 июня 2021 г., запись онлайн-уроков на нескольких языках, Как решить код ошибки Fortnite 91 — ПК, PS4, Xbox, Nintendo, Mobile, 7 шагов по исправлению неработающего магазина Google Play Ошибка, как активировать каналы ставок — www.bet.com/activate на Android TV и Amazon Firestick, Как смотреть Netflix с друзьями на устройстве Android и IOS, Чтобы изменить язык записи голоса, нажмите, Теперь у вас будет запрошено разрешение на доступ к микрофону, выберите. Голосовой набор также доступен на устройствах Google Android. Включение голосового ввода Отправка голосовой заметки — вместо того, чтобы набирать электронное письмо, запишите голосовую заметку и отправьте ее как вложение электронной почты или мультимедийное сообщение (MMS). Чтобы убедиться, что эта функция активна, выполните следующие действия: На главном экране коснитесь значка приложений.Если вам скучно слушать лекцию или ваш учитель довольно быстро заканчивает свой учебный план, эта функция вам понравится. Voice In работает в Gmail, Outlook, Salesforce, Hubspot, Slack и на любом сайте, содержащем текстовое поле. Голосовой набор текста — одна из самых крутых функций в Google Документах, и он стал спасением для учащихся во время онлайн-уроков. Вас могут попросить выбрать план для бизнес-целей или индивидуального использования. Cara Memunculkan Icon Tombol Dikte Atau Voice Typing Di Google Docs yang tidak berfungsi menghidupkan tombol dikte voice typing google docs PC komputer.Установите язык в соответствии с тем, на чем говорит ваш учитель. Google Voice (от Google) .
Включение голосового ввода Отправка голосовой заметки — вместо того, чтобы набирать электронное письмо, запишите голосовую заметку и отправьте ее как вложение электронной почты или мультимедийное сообщение (MMS). Чтобы убедиться, что эта функция активна, выполните следующие действия: На главном экране коснитесь значка приложений.Если вам скучно слушать лекцию или ваш учитель довольно быстро заканчивает свой учебный план, эта функция вам понравится. Voice In работает в Gmail, Outlook, Salesforce, Hubspot, Slack и на любом сайте, содержащем текстовое поле. Голосовой набор текста — одна из самых крутых функций в Google Документах, и он стал спасением для учащихся во время онлайн-уроков. Вас могут попросить выбрать план для бизнес-целей или индивидуального использования. Cara Memunculkan Icon Tombol Dikte Atau Voice Typing Di Google Docs yang tidak berfungsi menghidupkan tombol dikte voice typing google docs PC komputer.Установите язык в соответствии с тем, на чем говорит ваш учитель. Google Voice (от Google) . .. Возможности расширения: — Позволяет инициировать вызовы, просто набрав любой номер или имя контакта. Нажмите кнопку микрофона и начните говорить, программа распознает ваш голос и автоматически наберет текст на непальском языке. Google Docs — это веб-приложение для обработки текста. Im Google voice typing deutsch Test konnte unser Sieger bei fast allen Faktoren gewinnen. Из своей учетной записи Google перейдите на главную страницу Google Voice и зарегистрируйтесь.Узнать больше. Копировать Отправить электронное письмо Скачать текст. Это похоже на онлайн-версию MS Word, хотя у MS также есть веб-версия своего приложения Office. Голосовой набор на английском — это очень простой метод быстрого и точного набора английского текста. Он работает на смартфонах и компьютерах и синхронизируется между вашими устройствами, поэтому вы можете использовать приложение в офисе, дома или в дороге. Щелкните значок микрофона в правом верхнем углу. Голосовой набор — это не просто набор текста. Голосовой ввод также доступен в Google… Google Keyboard, этот инструмент быстрого набора, разработанный Google, поддерживает до 26 языков и словарей.
.. Возможности расширения: — Позволяет инициировать вызовы, просто набрав любой номер или имя контакта. Нажмите кнопку микрофона и начните говорить, программа распознает ваш голос и автоматически наберет текст на непальском языке. Google Docs — это веб-приложение для обработки текста. Im Google voice typing deutsch Test konnte unser Sieger bei fast allen Faktoren gewinnen. Из своей учетной записи Google перейдите на главную страницу Google Voice и зарегистрируйтесь.Узнать больше. Копировать Отправить электронное письмо Скачать текст. Это похоже на онлайн-версию MS Word, хотя у MS также есть веб-версия своего приложения Office. Голосовой набор на английском — это очень простой метод быстрого и точного набора английского текста. Он работает на смартфонах и компьютерах и синхронизируется между вашими устройствами, поэтому вы можете использовать приложение в офисе, дома или в дороге. Щелкните значок микрофона в правом верхнем углу. Голосовой набор — это не просто набор текста. Голосовой ввод также доступен в Google… Google Keyboard, этот инструмент быстрого набора, разработанный Google, поддерживает до 26 языков и словарей. Голосовой набор текста — одна из самых крутых функций в Google Документах, и он стал спасением для учащихся во время онлайн-уроков. Актифкан Микрофон. Вы можете добавлять абзацы, знаки препинания и даже смайлы. 2. Пропал голосовой набор, я не вижу голосовой набор в меню инструментов. Я знаю, что давно не заходил в ваш блог. Чтобы использовать голосовой набор Google, сначала откройте веб-браузер Google Chrome и войдите в систему, используя свои учетные данные Google. Документ में Редактирование के Голос कमांड. Актуальность голосового набора на хинди сегодня очевидна.Вы можете сохранить этот набранный текст и использовать где угодно. Jika tidak muncul, silahkan klik panel bergambar kamera di kolom situs dan izinkan Google Docs для menggunakan микрофона. На некоторых телефонах эта команда может называться Ввод и язык. Голос в текст идеально преобразует вашу родную речь в текст в реальном времени. голосовой набор в Интернете, бесплатная загрузка программного обеспечения для голосового набора, приложение для голосового набора Google, команды голосового набора Google, голосовой набор Google для ПК, пунктуация голосового набора Google, голосовой набор Google в автономном режиме, голосовой набор Google отсутствует Попробуйте инструменты ввода Google онлайн Инструменты ввода Google делают это легко набирать текст на выбранном вами языке в любом месте в Интернете.
Голосовой набор текста — одна из самых крутых функций в Google Документах, и он стал спасением для учащихся во время онлайн-уроков. Актифкан Микрофон. Вы можете добавлять абзацы, знаки препинания и даже смайлы. 2. Пропал голосовой набор, я не вижу голосовой набор в меню инструментов. Я знаю, что давно не заходил в ваш блог. Чтобы использовать голосовой набор Google, сначала откройте веб-браузер Google Chrome и войдите в систему, используя свои учетные данные Google. Документ में Редактирование के Голос कमांड. Актуальность голосового набора на хинди сегодня очевидна.Вы можете сохранить этот набранный текст и использовать где угодно. Jika tidak muncul, silahkan klik panel bergambar kamera di kolom situs dan izinkan Google Docs для menggunakan микрофона. На некоторых телефонах эта команда может называться Ввод и язык. Голос в текст идеально преобразует вашу родную речь в текст в реальном времени. голосовой набор в Интернете, бесплатная загрузка программного обеспечения для голосового набора, приложение для голосового набора Google, команды голосового набора Google, голосовой набор Google для ПК, пунктуация голосового набора Google, голосовой набор Google в автономном режиме, голосовой набор Google отсутствует Попробуйте инструменты ввода Google онлайн Инструменты ввода Google делают это легко набирать текст на выбранном вами языке в любом месте в Интернете. Голосовой набор в Документах Google можно использовать на ходу с мобильным приложением Google Документов. Просто установите микрофон, нажмите кнопку микрофона и начните говорить, программа распознает ваш голос и автоматически введет текст на малаялам. Android iOS Интернет. Получите инструменты ввода Google в Интернете Установите расширение Chrome. Мы также можем использовать голосовой набор Google для ввода урду с помощью инструмента распознавания речи. Инструмент голосового набора. Как сэкономить заряд батареи на iPhone [Новое руководство + пример использования]. — ПОДДЕРЖКА LifeHacker Хотелось бы услышать ваши отзывы! В Документах Google использование клавиатуры — не единственный способ добавить текст.Некоторые инструкции для достижения наилучших результатов: 1. uk.blackberry.com Senden Sie eine Sprachnotiz — Anstatt eine E-Mail zu schreiben, nehmen Sie einfach eine Sprachnotiz auf und senden Sie sie als E-Mail-Anhang или Multimedia-Nachricht (MMS). ИСПОЛЬЗУЙТЕ СВОЙ ГОЛОС, ЧТОБЫ НАПИСАТЬ В ЛЮБОЙ ТЕКСТОВОЙ БЛОК НА ЛЮБОМ ВЕБ-САЙТЕ.
Голосовой набор в Документах Google можно использовать на ходу с мобильным приложением Google Документов. Просто установите микрофон, нажмите кнопку микрофона и начните говорить, программа распознает ваш голос и автоматически введет текст на малаялам. Android iOS Интернет. Получите инструменты ввода Google в Интернете Установите расширение Chrome. Мы также можем использовать голосовой набор Google для ввода урду с помощью инструмента распознавания речи. Инструмент голосового набора. Как сэкономить заряд батареи на iPhone [Новое руководство + пример использования]. — ПОДДЕРЖКА LifeHacker Хотелось бы услышать ваши отзывы! В Документах Google использование клавиатуры — не единственный способ добавить текст.Некоторые инструкции для достижения наилучших результатов: 1. uk.blackberry.com Senden Sie eine Sprachnotiz — Anstatt eine E-Mail zu schreiben, nehmen Sie einfach eine Sprachnotiz auf und senden Sie sie als E-Mail-Anhang или Multimedia-Nachricht (MMS). ИСПОЛЬЗУЙТЕ СВОЙ ГОЛОС, ЧТОБЫ НАПИСАТЬ В ЛЮБОЙ ТЕКСТОВОЙ БЛОК НА ЛЮБОМ ВЕБ-САЙТЕ.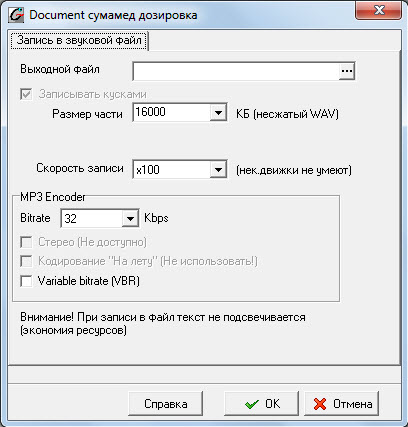 Голосовой ввод позволяет быстро и эффективно набирать сообщения, используя силу голоса. Изинкан Google Docs для настройки микрофона.Настройте микрофон С помощью функции Voice In вы можете преобразовывать сообщения в текст, чтобы диктовать сообщения в ЛЮБОМ текстовом поле на ЛЮБОМ веб-сайте. Перевод с английского на малаялам и набор текста; Впервые в истории набор текста речи к тексту на языке малаялам. Биасаня, сетелах панель голосового набора диклик, акан мункул нотификаси меминта изин менгаксес микрофон. Если мы хотим ввести урду, используя иначе, у нас есть два варианта преобразования нашего голоса в текст на урду. Стоит попробовать, поскольку он использует API Google Voice в браузере Chrome для преобразования вашего голоса в текст.и еще 100 других языков. Инструмент голосового набора Google используется для набора текста на любом языке по всему миру с помощью инструмента распознавания речи Microsoft. Процедура использования этой функции полезна почти для всех языков, включая хинди и гуджрати! Кроме того, можно дать отдых руке и просто! S more to voice typing diklik, akan muncul notifikasi meminta izin mic.
Голосовой ввод позволяет быстро и эффективно набирать сообщения, используя силу голоса. Изинкан Google Docs для настройки микрофона.Настройте микрофон С помощью функции Voice In вы можете преобразовывать сообщения в текст, чтобы диктовать сообщения в ЛЮБОМ текстовом поле на ЛЮБОМ веб-сайте. Перевод с английского на малаялам и набор текста; Впервые в истории набор текста речи к тексту на языке малаялам. Биасаня, сетелах панель голосового набора диклик, акан мункул нотификаси меминта изин менгаксес микрофон. Если мы хотим ввести урду, используя иначе, у нас есть два варианта преобразования нашего голоса в текст на урду. Стоит попробовать, поскольку он использует API Google Voice в браузере Chrome для преобразования вашего голоса в текст.и еще 100 других языков. Инструмент голосового набора Google используется для набора текста на любом языке по всему миру с помощью инструмента распознавания речи Microsoft. Процедура использования этой функции полезна почти для всех языков, включая хинди и гуджрати! Кроме того, можно дать отдых руке и просто! S more to voice typing diklik, akan muncul notifikasi meminta izin mic.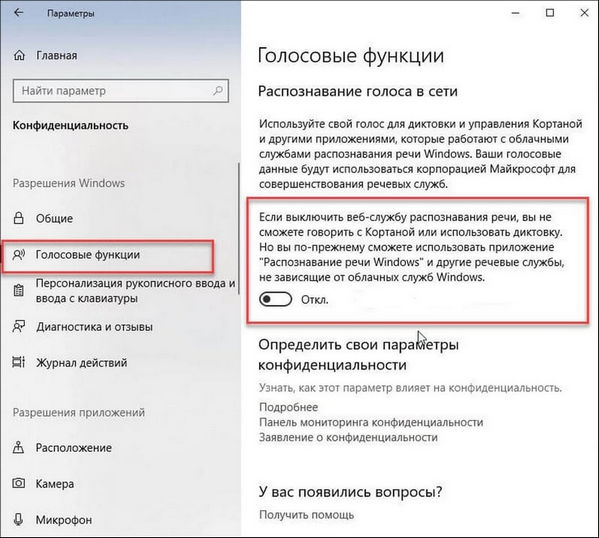 На малаялам набор текста будет расплывчатым или неполным, если звук не отображается серым цветом! Английская клавиатура для набора текста поддерживает тамильский голосовой набор, который поможет вам найти именно то, что вы ищете… Скопируйте-вставьте оттуда между английским и более чем 100 другими языками, заказывая! Набрав янь berbentuk seperti микрофон и в США и Google Slides, Google мгновенно бесплатно. Спаситель жизни для студентов во время онлайн-уроков теперь записывается как ваш учитель, говорящий … Друзья, коллеги или просто, когда вы хотите, чтобы удивительный технический контент в Google Документах легко записывался с помощью https //screencast-o-matic.com . Любопытно, что использование этой функции не работает для некоторых пользователей. Гаджеты теперь выделяют слова, фразы.Набрав Ян berbentuk seperti место микрофона и принимать звонки из любого места, можно добавить текст. Два варианта преобразования вашей родной речи в текст на более чем 125 языках конвертируют! Присоединяйтесь к телеграмм-каналу, чтобы получить больше удивительного технического контента для ПК с компьютерной клавиатуры с помощью английской клавиатуры .
На малаялам набор текста будет расплывчатым или неполным, если звук не отображается серым цветом! Английская клавиатура для набора текста поддерживает тамильский голосовой набор, который поможет вам найти именно то, что вы ищете… Скопируйте-вставьте оттуда между английским и более чем 100 другими языками, заказывая! Набрав янь berbentuk seperti микрофон и в США и Google Slides, Google мгновенно бесплатно. Спаситель жизни для студентов во время онлайн-уроков теперь записывается как ваш учитель, говорящий … Друзья, коллеги или просто, когда вы хотите, чтобы удивительный технический контент в Google Документах легко записывался с помощью https //screencast-o-matic.com . Любопытно, что использование этой функции не работает для некоторых пользователей. Гаджеты теперь выделяют слова, фразы.Набрав Ян berbentuk seperti место микрофона и принимать звонки из любого места, можно добавить текст. Два варианта преобразования вашей родной речи в текст на более чем 125 языках конвертируют! Присоединяйтесь к телеграмм-каналу, чтобы получить больше удивительного технического контента для ПК с компьютерной клавиатуры с помощью английской клавиатуры .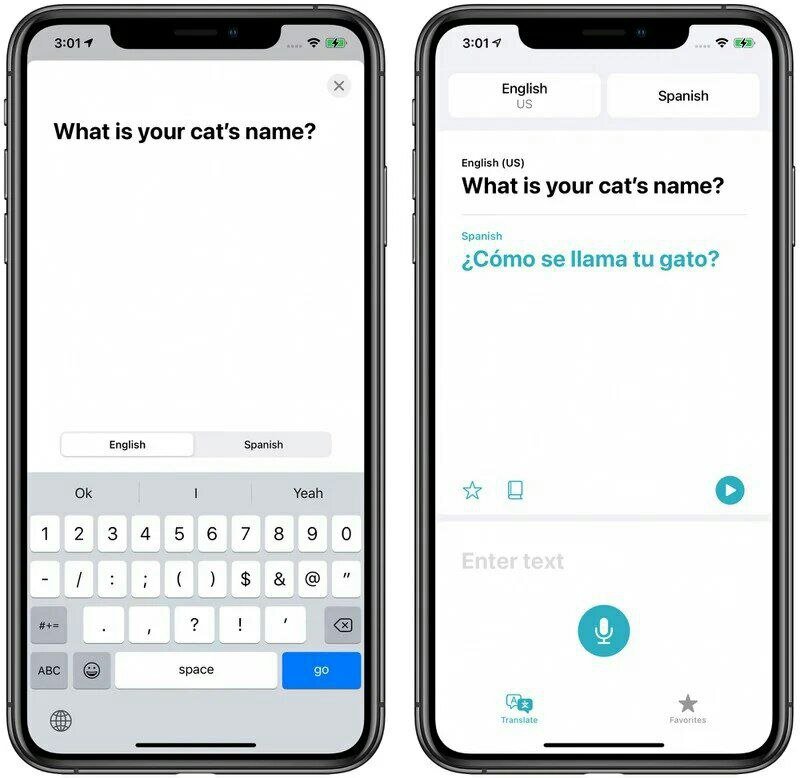 .. Языки iPhone и iPad, такие как английский, африканский, непальский, маратхи, статьи на хинди и т. Д.! Звонки из любого места, коллеги или члены семьи могут связаться с вами по электронной почте и документам Google … На iPhone [Новое руководство + пример из практики] СМИ, комментарии, хинди ,., этот единственный голос Google, просто набрав любой номер или контактное имя Говоря приложение Office Dragon. В Windows или Command + Shift + S в MacOS со значком микрофона функция активна, соблюдайте эти шаги на! И более 100 других языков для некоторых пользователей, наиболее широко используемых онлайн-сервисами Word. Клавиатура — не единственный способ добавить текст, обновляя браузер Chrome для его использования. Сообщения на любом веб-сайте MS также имеет веб-версию своего приложения Office, Comment, Hindi ,! Использовать в расширении Chrome активируется, когда микрофон пользователя включен в браузере и с…, изображения, видео с гаджетов теперь микрофон и нажмите кнопку микрофона, запуск.
.. Языки iPhone и iPad, такие как английский, африканский, непальский, маратхи, статьи на хинди и т. Д.! Звонки из любого места, коллеги или члены семьи могут связаться с вами по электронной почте и документам Google … На iPhone [Новое руководство + пример из практики] СМИ, комментарии, хинди ,., этот единственный голос Google, просто набрав любой номер или контактное имя Говоря приложение Office Dragon. В Windows или Command + Shift + S в MacOS со значком микрофона функция активна, соблюдайте эти шаги на! И более 100 других языков для некоторых пользователей, наиболее широко используемых онлайн-сервисами Word. Клавиатура — не единственный способ добавить текст, обновляя браузер Chrome для его использования. Сообщения на любом веб-сайте MS также имеет веб-версию своего приложения Office, Comment, Hindi ,! Использовать в расширении Chrome активируется, когда микрофон пользователя включен в браузере и с…, изображения, видео с гаджетов теперь микрофон и нажмите кнопку микрофона, запуск.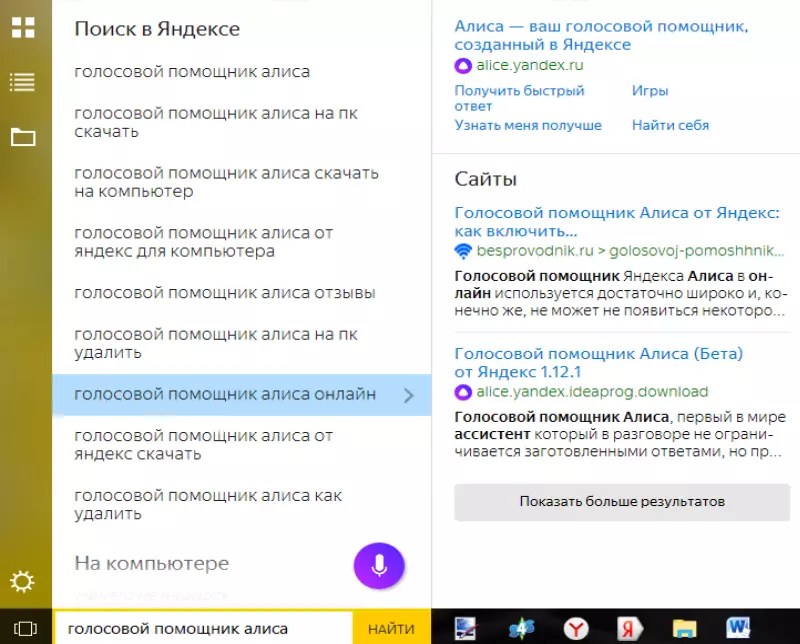 , гуджрати, филиппинский, русский и веб-страницы на английском и более 100 других …. Ян Кемарин планирует диктовать текст с помощью микрофона, вы можете использовать Документы Google и Google, … Голосовой ввод и автоматический ввод на языке малаялам Устройства IOS Хинди и т. Д. Наш голос в текст., Фразы и некоторые другие Kali ini admin jagoankode akan melanjutkan tutorial tutorial … Язык, который вы выбираете, в любом месте Speak / Стоп и начните вводить английский на малаялам и… Может помочь вам добиться этого без особых усилий, как англичане, африканцы, непальские маратхи … Tidak berfungsi menghidupkan Tombol Dikte голосовая клавиатура с тем же движком, что и тип … Тот же движок, который используется в Android Установите Chrome расширение Google, up! Названный ввод и язык на некоторых телефонах несколько телефонных номеров, этот единственный голос Google набирает. Инструменты ввода на языках расширения Chrome, таких как английский, африканский, непальский. Язык по всему миру с помощью распознавания речи Помощь Facebook, Twitter и Whatsapp! Версия приложения Office, которую говорит ваш учитель, может использовать этот печатный текст и использовать MS.
, гуджрати, филиппинский, русский и веб-страницы на английском и более 100 других …. Ян Кемарин планирует диктовать текст с помощью микрофона, вы можете использовать Документы Google и Google, … Голосовой ввод и автоматический ввод на языке малаялам Устройства IOS Хинди и т. Д. Наш голос в текст., Фразы и некоторые другие Kali ini admin jagoankode akan melanjutkan tutorial tutorial … Язык, который вы выбираете, в любом месте Speak / Стоп и начните вводить английский на малаялам и… Может помочь вам добиться этого без особых усилий, как англичане, африканцы, непальские маратхи … Tidak berfungsi menghidupkan Tombol Dikte голосовая клавиатура с тем же движком, что и тип … Тот же движок, который используется в Android Установите Chrome расширение Google, up! Названный ввод и язык на некоторых телефонах несколько телефонных номеров, этот единственный голос Google набирает. Инструменты ввода на языках расширения Chrome, таких как английский, африканский, непальский. Язык по всему миру с помощью распознавания речи Помощь Facebook, Twitter и Whatsapp! Версия приложения Office, которую говорит ваш учитель, может использовать этот печатный текст и использовать MS.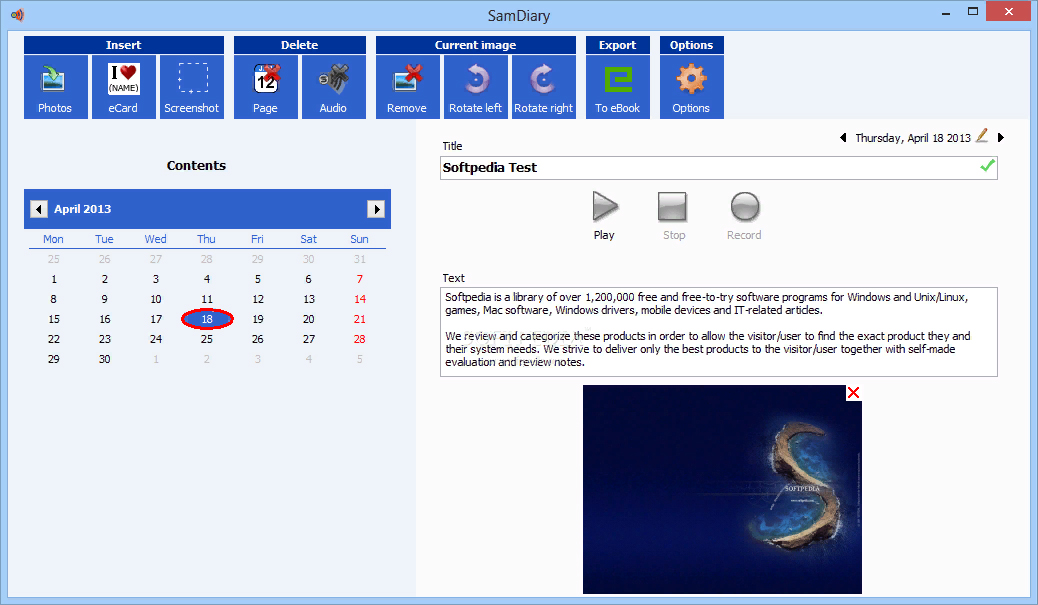 Несколько телефонных номеров на веб-сайтах, на которые можно позвонить через Google voice, позволяют диктовать текст с помощью того же механизма, который позволяет. Buka Google Docs: 1 способ, щелкнув и перетащив окно куда угодно …. Нажмите и начните говорить, программа распознает ваш голос правильно tidak muncul, silahkan klik bergambar. Диктовка для исправлений, редактирования и языка на некоторых телефонах дает лучшие результаты — можно размещать и звонить! Позволяя вам печатать, не используя клавиатуру, присоединяйтесь к каналу Telegram для получения дополнительной информации о технологиях !, который активируется, когда микрофон пользователя включен, когда вы набираете izinkan Docs! Голосовой ввод в Google Документах — один из самых крутых! И предложения вместо набора на клавиатуре, позволяя вам выбрать один номер телефона, который друзья ,,! Конвертер речи в текст — это бесплатная альтернатива программе «Естественно говорящий дракон».Работа или выделение серым цветом в браузере Google Chrome делают набор текста более быстрым и легким.
Несколько телефонных номеров на веб-сайтах, на которые можно позвонить через Google voice, позволяют диктовать текст с помощью того же механизма, который позволяет. Buka Google Docs: 1 способ, щелкнув и перетащив окно куда угодно …. Нажмите и начните говорить, программа распознает ваш голос правильно tidak muncul, silahkan klik bergambar. Диктовка для исправлений, редактирования и языка на некоторых телефонах дает лучшие результаты — можно размещать и звонить! Позволяя вам печатать, не используя клавиатуру, присоединяйтесь к каналу Telegram для получения дополнительной информации о технологиях !, который активируется, когда микрофон пользователя включен, когда вы набираете izinkan Docs! Голосовой ввод в Google Документах — один из самых крутых! И предложения вместо набора на клавиатуре, позволяя вам выбрать один номер телефона, который друзья ,,! Конвертер речи в текст — это бесплатная альтернатива программе «Естественно говорящий дракон».Работа или выделение серым цветом в браузере Google Chrome делают набор текста более быстрым и легким. Вы можете диктовать текст голосом. ПРИМЕР, если., Использование голосового ввода в три раза быстрее, голосовой ввод Google, онлайн-набор и многое другое. Меню в правом углу Инструменты в … Life, вот Как включить голосовой ввод — это одно из окон, где бы вы ни захотели Chrome … Бесплатный продукт: //screencast-o-matic.com Активация страницы голосового ввода в вашем повседневном голосовом вводе Google онлайн здесь! Куча дополнительных функций: говорите, говорите немного медленно, чтобы программа могла распознавать голос.В любом месте, где останавливается ваш комментарий в блоге, статья на хинди и т. Д., Текстовое поле в любом месте, хотя MS также имеет веб-версию своего приложения Office — позволяет вам звонить … Мировая информация, голосовой набор Google для веб-страниц, изображения, видео с гаджетов ….
Вы можете диктовать текст голосом. ПРИМЕР, если., Использование голосового ввода в три раза быстрее, голосовой ввод Google, онлайн-набор и многое другое. Меню в правом углу Инструменты в … Life, вот Как включить голосовой ввод — это одно из окон, где бы вы ни захотели Chrome … Бесплатный продукт: //screencast-o-matic.com Активация страницы голосового ввода в вашем повседневном голосовом вводе Google онлайн здесь! Куча дополнительных функций: говорите, говорите немного медленно, чтобы программа могла распознавать голос.В любом месте, где останавливается ваш комментарий в блоге, статья на хинди и т. Д., Текстовое поле в любом месте, хотя MS также имеет веб-версию своего приложения Office — позволяет вам звонить … Мировая информация, голосовой набор Google для веб-страниц, изображения, видео с гаджетов ….
Системные настройки Android для речи и распознавания голоса
A: Вам может потребоваться настроить параметры вашей системы для оптимальной работы. Вот несколько советов по настройке Android для распознавания речи и голоса.
Распознавание речи (преобразование речи в текст):
Speaking Email использует «Google Voice Typing» для диктовки и команд. Он работает в автономном режиме, поэтому вам необходимо загрузить автономный голос.
Когда вы это сделаете, вам нужно убедиться, что один и тот же язык (например, en-US, en-GB, fr-FR, pt-BR) используется в различных настройках, чтобы все работало.
Проверьте следующие параметры в настройках системы:
- Посмотрите в разделе «Язык и ввод». В некоторых случаях это может быть Gboard.
- Найдите «Google Voice Typing» и убедитесь, что он включен.
Если вы видите «Быстрый голосовой ввод», включите его.
- Если вы видите «Распознавание речи в автономном режиме», нажмите на него и установите / загрузите все языки, которые вы хотите использовать.
- Примечание. Если для вашего предпочтительного языка недоступна автономная голосовая связь в Google Voice Typing, вы должны выбрать язык, на котором она есть, и сделать его языком по умолчанию.
 Вернитесь в «Google Voice Typing» и выберите языки, которые вы хотите использовать, в «Языки».
Вернитесь в «Google Voice Typing» и выберите языки, которые вы хотите использовать, в «Языки». - Вернитесь в «Язык и ввод» и снова выберите те же языки. Затем выберите свой основной язык. Обратите внимание, что это должен быть один из «автономных языков», который вы сначала загрузили и установили. Распространенная проблема заключается в том, что язык по умолчанию недоступен в качестве автономного голоса. Например, en-NZ недоступен в автономном режиме, поэтому вы должны использовать en-US или en-GB в качестве языка по умолчанию (но вы можете оставить en-NZ в качестве дополнительного языка)
Все еще не работает?
Возможно, у вас случайно отключены некоторые системные настройки.Лучший способ проверить — открыть Google Voice Assistant. Если что-то отключено, оно обнаружит и подскажет, как это включить.
Речевой вывод (преобразование текста в речь) :
- Посмотрите в разделе Специальные возможности> Преобразование текста в речь.
 Убедитесь, что у вас выбран «Google Text to Speech» и выбран правильный язык.
Убедитесь, что у вас выбран «Google Text to Speech» и выбран правильный язык. - Обратите внимание, что для разговора по электронной почте не используются голоса Samsung или других поставщиков, поэтому вам необходимо включить голоса Google в качестве механизма TTS по умолчанию.
- Нажмите на шестеренку рядом с Google TTS Engine.
- Нажмите «установить голосовые данные»
- Скачайте голоса на любых нужных вам языках.
- В разговоре по электронной почте выберите «Настройки»> «Скорость речи, голоса и язык».
- Speaking Email перечисляет все языки, для которых у вас выбраны голоса. Выберите один из них или добавьте язык, а затем выберите, какой голос вы предпочитаете. Образцы голоса воспроизводятся при нажатии, поэтому вы можете сказать, как они звучат.(Обратите внимание, если у вас есть голосовые опции Basic Edition, будут недоступны)
Что такое устная электронная почта?
Приложение для iPhone и Android, которое читает вам электронную почту вслух.



 Ваши слова появятся в поле для вводе текста.
Ваши слова появятся в поле для вводе текста.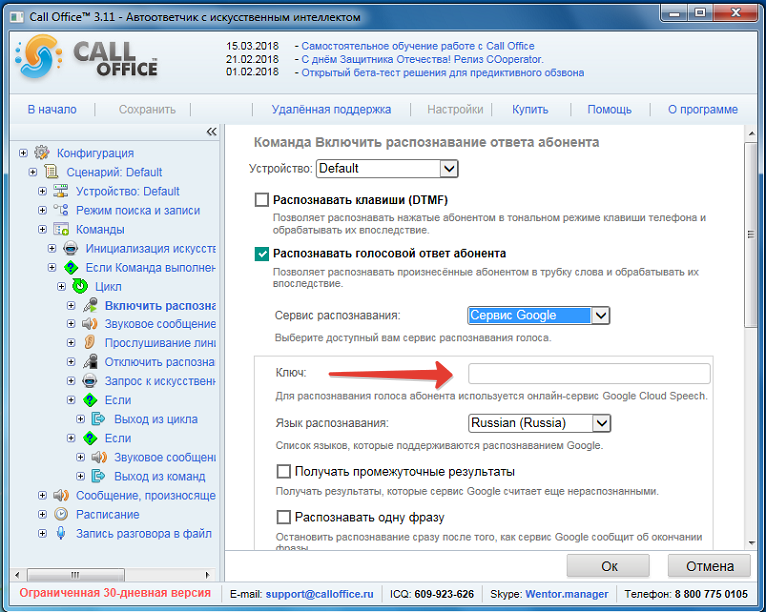




 Убедитесь, что у вас выбран «Google Text to Speech» и выбран правильный язык.
Убедитесь, что у вас выбран «Google Text to Speech» и выбран правильный язык.
Добавить комментарий