Найти человека ВКонтакте — CCM
Последнее обновление от пользователя Макс Вега
.
Если Вам нужно найти человека в ВКонтакте и Вы знаете его имя и фамилию, номер телефона, адрес проживания, учебное заведение, где он учился, или хоть лишь какие-то из вышеперечисленных данных, можно попробовать найти его через эту соцсеть. Мы поделимся несколькими способами, как это сделать.
ВКонтакте – социальная сеть, пользователи которой могут писать друг другу сообщения, делиться интересной информацией, публиковать фотографии, прослушивать музыку, комментировать посты и т. д. Здесь можно узнать новости, вступить в группы по интересам, встретить новых друзей или найти человека, с которым Вы давно потеряли связь. На сегодняшний день эта социальная сеть предоставляет своим участникам массу возможностей и функций.
Поиск ВКонтакте со своей учетной записи
Если Вы зарегистрированы Вконтакте, зайдите на свою страницу и выберите Мои друзья, затем на панели справа выберите Поиск друзей:
На открывшейся странице Вы сможете ввести имя или фамилию нужного человека (если знаете) и проверить список найденных пользователей с такими же данными.
Чтобы сузить поле поиска, в Расширенных параметрах на панели справа укажите всю информацию, которой Вы располагаете: предполагаемый возраст, место учебы или работы, город или область и т. д. Если Вы зашли на страницу с мобильного телефона, нужно нажать Расширенный поиск:
Все это может пригодиться в поиске, а может и оказаться бесполезным. Многие пользователи не любят подробно указывать личные данные в своем аккаунте, поэтому самыми точными фильтрами поиска остаются фамилия, имя и город проживания.
Попробуйте также вводить имя и фамилию на английском языке, если на русском ничего не нашли (сейчас многие пользователи пишут свои имена латиницей).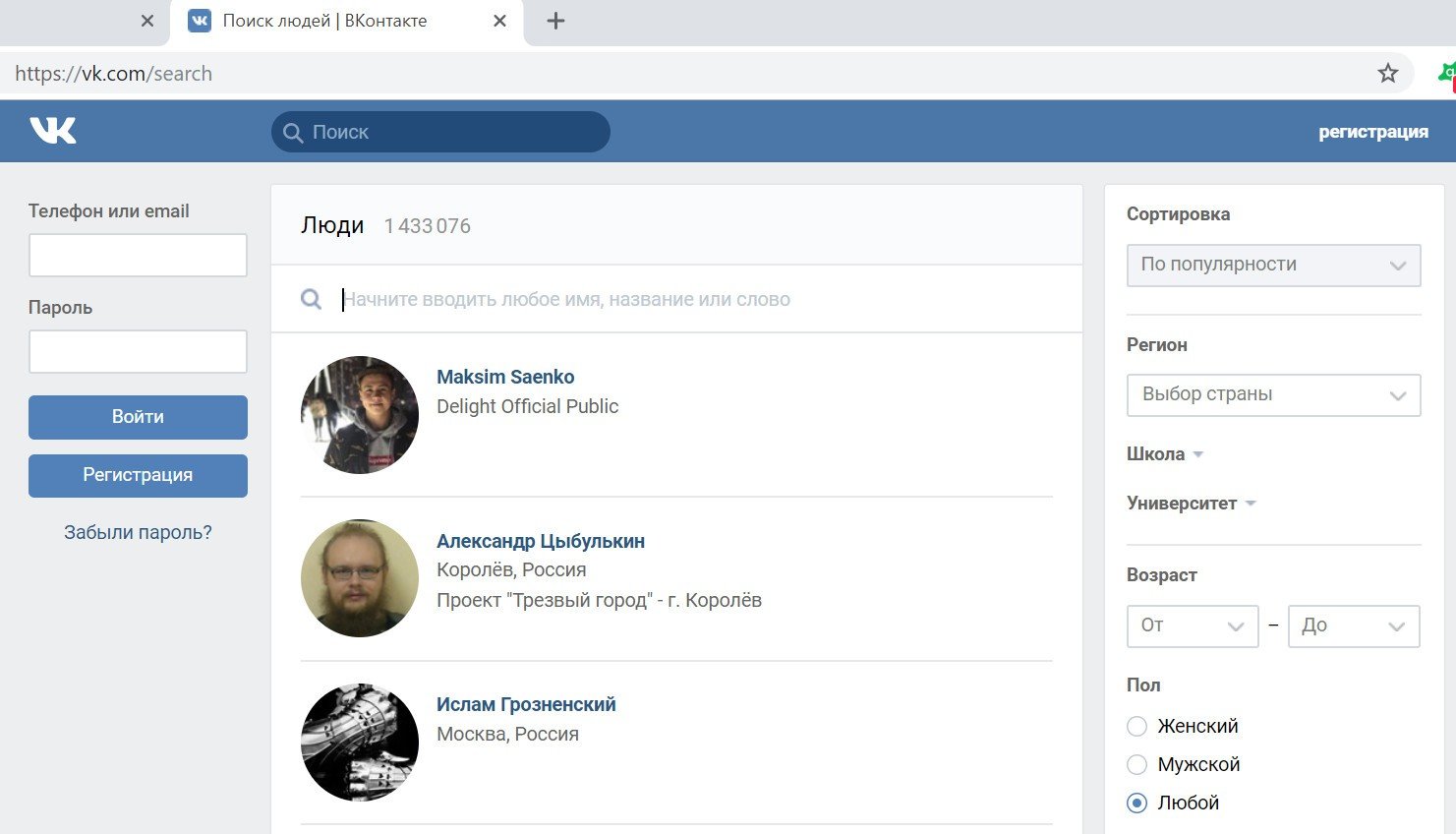
Также можно поискать и на других сервисах (Facebook, Twitter, Одноклассники и Google+) при наличии аккаунта на этих сайтах.
Поиск ВКонтакте без регистрации
Если у Вас нет своего аккаунта ВКонтакте, то Вы не сможете ввести имя в поле поиска на главной странице сайта (с некоторых пор эта возможность больше недоступна). В таком случае, введите в адресной строке следующий URL: vk.com/search. Откроется та же страница поиска, и здесь Вы сможете ввести фамилию и имя пользователя. Если Вы не знаете полных имени и фамилии, вводите что-то одно (только имя или только фамилию). Для имени, кстати, можно попробовать разные варианты (полный вариант, уменьшительный, принятый среди друзей, если знаете) – может пригодится любой способ.
Далее также можно воспользоваться фильтрами, указав все известные Вам данные: страна и город, школа, вуз, пол, возраст и т. д.:
При создании аккаунта, пользователь мог и не указывать всю эту информацию. Поэтому после использования каждого фильтра следует проверять найденный список людей с такими же именем или фамилией.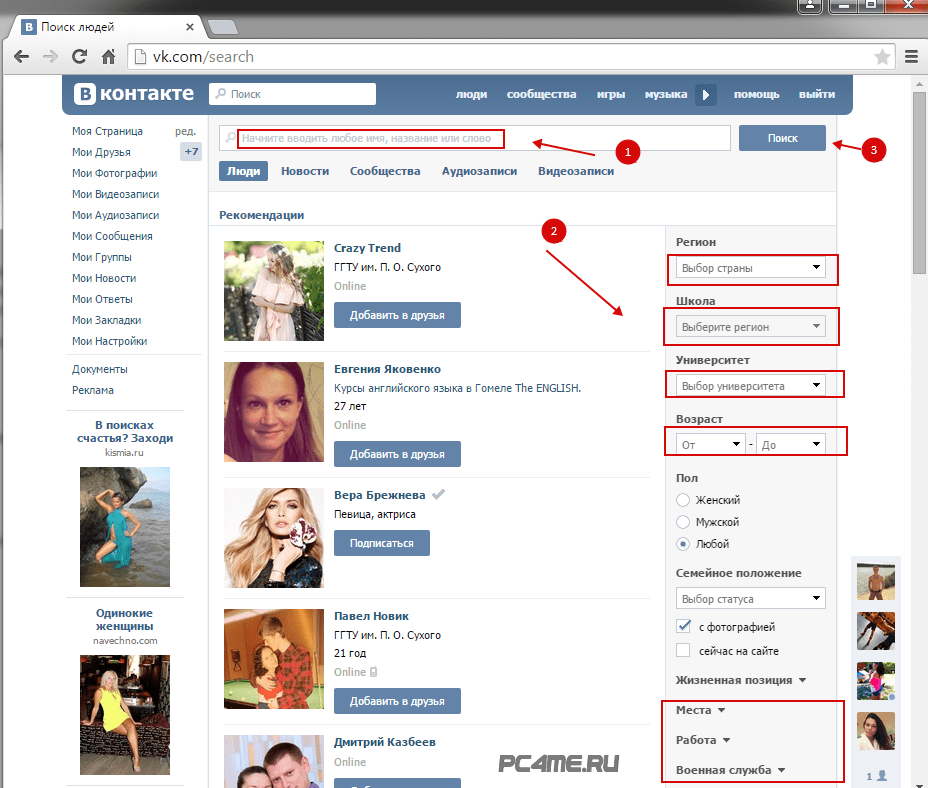
Поиск ВКонтакте по номеру телефона и фотографии
Можно попытаться найти человека, если Вы знаете его фамилию и номер телефона (или электронный адрес), по которому он регистрировался в социальной сети. На главной странице ВКонтакте жмите сразу Забыли пароль?:
Далее в предложенном окне введите номер телефона, предположительно указанный при регистрации, а затем фамилию:
Если вся информация верна, на открывшейся странице Вы увидите аватарку (фото) профиля пользователя, его имя имя, фамилию и город проживания.
Раньше можно было прямо с этой страницы открыть профиль пользователя, но этот способ больше не работает.
Поэтому продолжаем поиск по фотографии. Нажмите правой клавишей мыши на найденной аватарке и выберите Копировать ссылку на изображение:
Далее откройте Google. Картинки: https://ima<bold>ges.google.com/imghp?hl=ru&gws_rd=ssl, нажмите Поиск по картинке (значок фотокамеры):
В открывшемся окне вставьте скопированную ссылку на фото:
Среди результатов поиска, возможно, будет ссылка на нужную Вам страницу пользователя. Если же нет, откройте любую другую найденную страницу и поищите там это фото, которое может привести, наконец, к профилю человека, которого Вы ищете.
Если же нет, откройте любую другую найденную страницу и поищите там это фото, которое может привести, наконец, к профилю человека, которого Вы ищете.
Поиск в ВКонтакте не дал результатов
Все эти поиски могут, конечно, не увенчаться успехом, если пользователь, например, удалил свою страницу, или был заблокирован и потерял к ней доступ, или вообще не регистрировался в социальной сети. Но если Вы уверены, что у него есть аккаунт Вконтакте, можете попробовать также поискать среди его родственников и друзей (если они Вам известны), или в кругу общих знакомых. Например, если Вы ищете бывшего одноклассника, просмотрите аккаунты других учеников Вашей школы, которые есть у Вас в друзьях.
Изображение: © Christian Wiediger — Unsplash.com
Как найти человека ВКонтакте: четыре способа
Как найти человека ВКонтакте: четыре способа
Если вы хотите найти друзей детства или одноклассников, сослуживцев или родственников, соседей по старому дому или односельчан – словом, всех, с кем когда-то потеряли связь, а теперь хотите возобновить общение, то ваш верный путь лежит на страницу сайта ВКонтакте.
Сегодня в этой глобальной социальной сети зарегистрирован практически каждый, хотя бы немного умеющий пользоваться Интернетом, так что людей младше 40 лет вам посчастливится найти с долей вероятности около 90%.
Как найти человека ВКонтакте по фамилии и другим данным
Всё просто: в верхнем меню сайта вы заходите во вкладку «Люди» и справа задаёте параметры поиска. Сначала вводится имя, затем фамилия. Далее – регион, город и прочее. Если вы старательно указали все параметры, а нужного человека не нашли, это ещё совсем не значит, что его в сети нет. Дело в том, что многие в виртуальной реальности являются не совсем или совсем не теми же людьми, что и в реальной жизни. Кто-то не указывает школу или адрес, кто-то в 26 лет называет себя Иришкой, а не Ириной. Если вы с человеком не виделись давно, могут измениться и место жительства, и семейное положение. Как же быть? Оставьте только пол и фамилию, если она достаточно редкая, то ваши поиски завершатся быстро. Женщины даже после замужества обычно указывают в скобках девичью фамилию. Высшее учебное заведение и год выпуска тоже очень часто отмечают на странице, как и годы военной службы. А вот на почтовый адрес рассчитывать не стоит: его указывает менее 30% пользователей.
Высшее учебное заведение и год выпуска тоже очень часто отмечают на странице, как и годы военной службы. А вот на почтовый адрес рассчитывать не стоит: его указывает менее 30% пользователей.
Как найти человека по id ВКонтакте
Допустим, вы познакомились с каким-то человеком, и для связи он оставил вам свой уникальный номер Вконтакте – id. Чтобы найти его, вам всего лишь нужно в строке ссылки (под панелью задач) вместо своего номера ВКонтакте ввести id этого человека. Ссылка выглядит так: [ссылка]. Нажав Enter, вы немедленно попадёте на искомую страницу.
Друг моего друга – мой друг
Когда вы заходите к своему приятелю на страничку, слева в блоке «Друзья» сразу можно увидеть всех знакомых этого пользователя. Очень вероятно, что там окажутся общие для вас друзья.
Возможные друзья
Ещё один способ найти своих знакомых ВКонтакте – воспользоваться папкой «Возможные друзья» (вкладка «Мои друзья»). Сеть ВКонтакте сама подбирает пользователей, с которыми вы, возможно, знакомы. Пролистайте этот список, и, может быть, тот, кого вы искали, найдётся сам.
Пролистайте этот список, и, может быть, тот, кого вы искали, найдётся сам.
Поделитесь информацией с друзьями Вконтакте с помощью специальной кнопки
Советуем также обратить внимание:
Как найти человека в Контакте
Здравствуйте, читатели блога. Сегодня мы с вами постараемся ответить на актуальный вопрос, который очень часто встречается в интернете, а именно, как найти человека в Контакте? Это, действительно, непростая задача, особенно в тех случаях, когда нам требуется отыскать какого-нибудь дальнего родственника, а нам известна только фамилия да имя. В этой статье я постараюсь максимально широко раскрыть эту тему и рассказать обо всех возможных вариантах поиска знакомых и других людей через эту социальную сеть.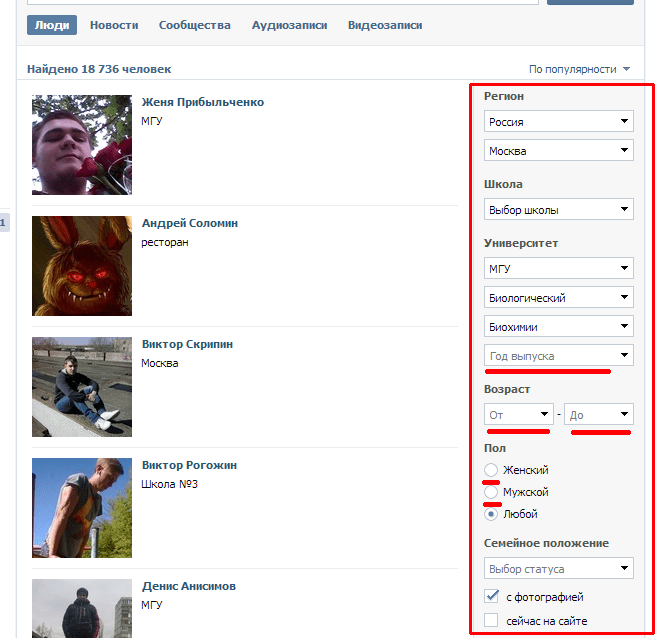 Начнем!
Начнем!
И как всегда, первым делом мы рассмотрим с вами идеальное стечение обстоятельств, т.е. ту ситуацию, когда нам известен идентификационный номер пользователя, иными словами – ID. Допустим, мы ищем человека, с которым предварительно общались в реальной жизни (вряд ли через интернет, тогда бы он просто мог скинуть ссылку на свою страницу) или он сообщил вам свой ID.
В этом случае делаем следующее. Заходим на свою страницу в Контакте. Далее, в адресной строке браузера вбиваем такой запрос: vk.com/id (x), где (х) – это числовая последовательность, представляющая собой номер ID. Она должна состоять из нескольких цифр, либо человек мог сделать вместо ID свой ник, для более красивого отображения его страницы на сайте. Тогда ID будет представлять собой уже не числовую последовательность, а набор символов. После ввода запроса, переходим на эту страницу, радуемся, добавляем в друзья!
Но этот вариант, как я уже сказал, идеальный. И поможет он, наверное, немногим.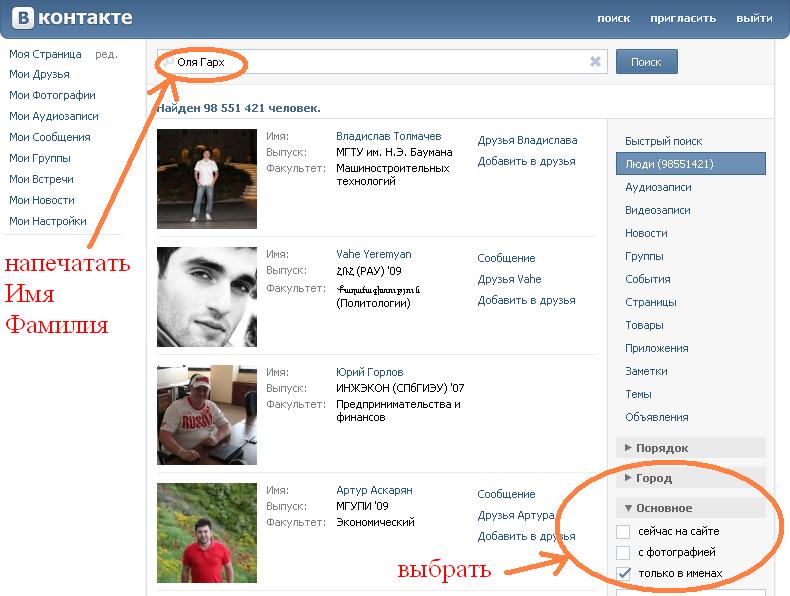 Что делать если ID нам вообще неизвестен? Как найти человека в Контакте тогда? Придется воспользоваться стандартным поиском. Для этого, находясь на любой странице сайта «В Контакте», в верхнем синем горизонтальном меню, нажимаем кнопку «Люди».
Что делать если ID нам вообще неизвестен? Как найти человека в Контакте тогда? Придется воспользоваться стандартным поиском. Для этого, находясь на любой странице сайта «В Контакте», в верхнем синем горизонтальном меню, нажимаем кнопку «Люди».
Теперь набираем имя и фамилию, после чего ситуация может принять несколько оборотов. Результатов поиска вышло около 30-40 или меньше. В таком случае можно все их пролистать, пересмотреть все фотографии пользователей и найти человека, либо нет, причем в последнем случае – это скорее всего, что мы ищем человека, который возможно еще не зарегистрирован в этой социальной сети. У него может быть изменено имя или фамилия. Чтобы там ни было, в таком случае найти человека все равно либо не удастся, либо все-таки окажется, что его в Контакте нет.
Про поиск людей в одноклассниках здесь.
Другой расклад событий – это тот случай, когда количество результатов поиска вышло за пределы сотни и пролистывать их вручную – это просто нуднейшее занятие. Как уменьшить их количество? В правой части экрана есть критерии поиска. Не поленитесь и выставите все известные вам значения в каждом из пунктов, вплоть до места работы и года окончания школы. Разумеется, у вас должна быть полная уверенность, что данные верны на 100%.
Как уменьшить их количество? В правой части экрана есть критерии поиска. Не поленитесь и выставите все известные вам значения в каждом из пунктов, вплоть до места работы и года окончания школы. Разумеется, у вас должна быть полная уверенность, что данные верны на 100%.
Совет – если человек, которого мы разыскиваем, зарегистрировался по вашему наставлению, т.е. не так давно, то сверху над критериями найдите надпись «По популярности». Щелкните по ней и в выпадающем меню выберите «По дате регистрации».
Таким образом, все люди, которые зарегистрировались совсем недавно, автоматически перейдут на верхние позиции выдачи поиска. Важный момент – данная надпись видна лишь в том случае, если вы выбрали хотя бы один критерий, например страну.
Еще один момент – критерий возраста. Обратите внимание на то, что если будете указывать количество лет, то введя, к примеру: «20 до 34», те люди, которым по 20 и по 34 года также будут указаны в результатах. Также следует упомянуть о школах и университетах.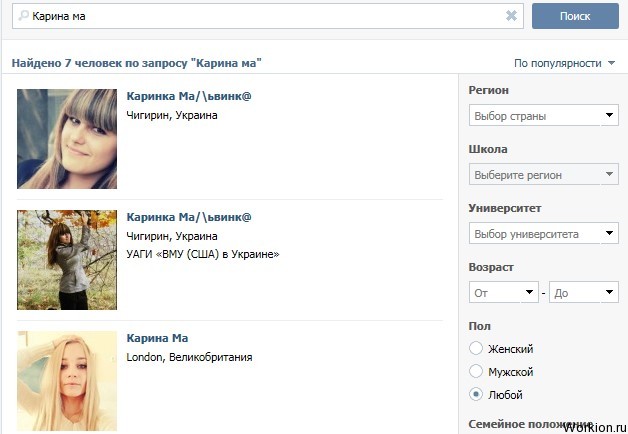 С момента создания социальной сети прошло какое-то время. Многие учебные заведения изменили название, но и старые также сохранились. Поэтому если вы ввели в критериях поиска школу №55 и не нашли того, кого искали, посмотрите внимательнее список. Возможно, там есть лицей №55, и человек указал именно такой вариант у себя на странице.
С момента создания социальной сети прошло какое-то время. Многие учебные заведения изменили название, но и старые также сохранились. Поэтому если вы ввели в критериях поиска школу №55 и не нашли того, кого искали, посмотрите внимательнее список. Возможно, там есть лицей №55, и человек указал именно такой вариант у себя на странице.
Самое обидное когда знаешь вроде все данные, думаешь, что без проблем найдешь его в интернете, но иногда это ошибочное мнение. Некоторые пользователи заполняют свои личные данные намеренно с ошибками. Зачем? У меня есть только 2 ответа: делают намеренно, чтобы их никто не нашел, например та же социальная инженерия или прячутся от своих любимых 😉 . Или самое банальное они просто были не внимательны во время регистрации.
В принципе, это все. Спасибо за внимание. Удачных вам поисков, друзья!
Как найти человека по фамилии и имени Вконтакте
Сегодня у нас будет заключительная такая себе обобщающая статья по поиску людей Вконтакте. Поэтому давайте представим себе ситуацию, что вы знаете имя и фамилию человека и хотите найти его Вконтакте. Либо, может быть, вы знаете только фамилию и сколько ему лет, а также, где он работает или учился. Все эти нюансы мы сейчас с вами будем разбирать.
Поэтому давайте представим себе ситуацию, что вы знаете имя и фамилию человека и хотите найти его Вконтакте. Либо, может быть, вы знаете только фамилию и сколько ему лет, а также, где он работает или учился. Все эти нюансы мы сейчас с вами будем разбирать.
Также рекомендую к прочтению:
Вы можете логиниться, можете не логиниться в своем аккаунте Вконтакте. Вы можете вообще быть там не зарегистрированным, не важно. Переходим к практике.
Встроенный поиск социальной сети Вконтакте
Разработчики социальной сети предусмотрели встроенный поиск по зарегистрированным пользователям. Система достаточно мощная. Пользуясь ее настройками и зная определенные данные можно найти практически любого, который там зарегистрирован.
Для того чтобы воспользоваться поиском переходим по адресу: https://vk.com/people:
В верху в строке вводим имя и фамилию, нажимаем ввод и система находит нам людей с точно такими же именем и фамилией.
В моем случае нашлось 142 человека:
Обратите внимание на правую сторону окошка.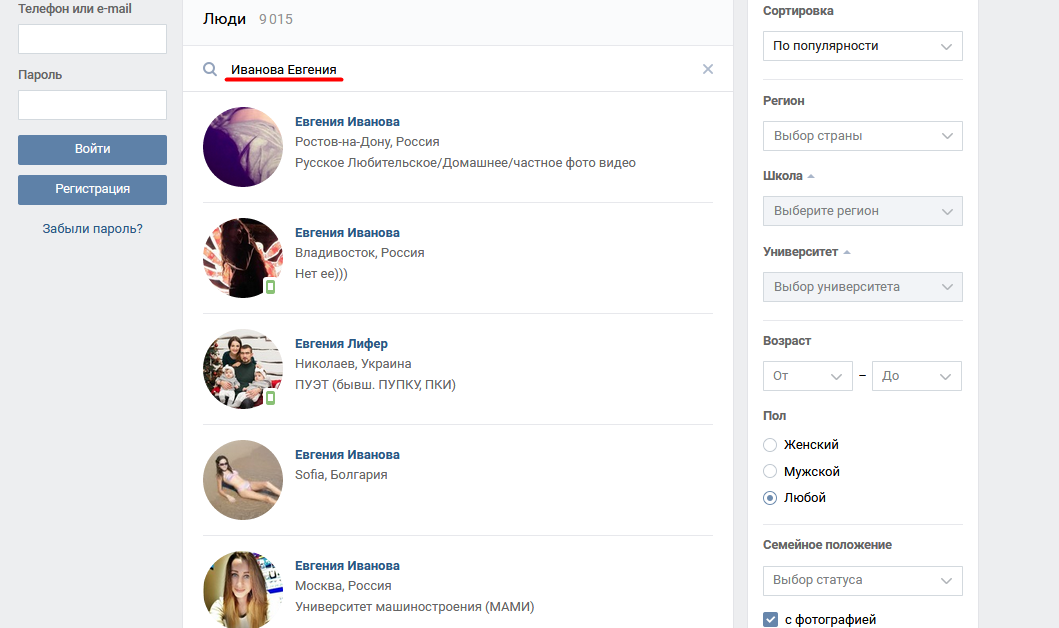 Здесь мы можем вводить страну и город проживания, а также, где он учился и работал. Вам нужно ввести хоть какую-нибудь дополнительную информацию, чтобы сузить круг поиска.
Здесь мы можем вводить страну и город проживания, а также, где он учился и работал. Вам нужно ввести хоть какую-нибудь дополнительную информацию, чтобы сузить круг поиска.
Я когда кого-нибудь ищу, ставлю приблизительный диапазон возраста, а также страну проживания, если не знаю города.
Стоит также отметить, что товарищ мог зарегистрироваться, как-нибудь исковеркав свою фамилию либо имя. Это может затруднить поиск.
Чтобы найти себя вконтакте я ввел город, где я живу, а также возраст – от 30-ти лет. И все, из всего этого огромного списка я остался один.
Поиск по людям от Яндекса
Еще один способ искать людей, которые однажды зарегистрировались в социальной сети Вконтакте, любезно предоставляет нам система Яндекс. Там точно так же можно ввести имя и фамилию искомого, также ввести его возраст и место проживания.
Все это мы можем сделать по ссылке: https://yandex.ua/people
Как видно из картинки, я ввел лишь город, а также социальную сеть, в которой я зарегистрирован. Сразу же поисковая система Яндекс нашла ссылку на мой аккаунт в социальной сети Вконтакте.
Сразу же поисковая система Яндекс нашла ссылку на мой аккаунт в социальной сети Вконтакте.
А на этом все, мы с вами научились искать пользователей вк, зная лишь некоторые данные о них.
Как найти человека в ВК по номеру телефона — пошаговая инструкция — Партнерский материал
Социальная сеть «ВКонтакте» очень популярна в мире
Люди часто в интернете спрашивают, как найти человека в ВК по номеру телефона. Можно ли вообще это сделать сегодня? На самом деле, возможность, есть, но придется выполнить некоторые действия.
Социальная сеть «ВКонтакте» очень популярна в мире. Здесь пользователи могут общаться, обмениваться информацией, публиковать текстовый и медиаконтент. ВК оснащен удобной системой поиска. Для поиска человека не только по ФИ, но и по возрасту, городу проживания, потребуется перейти в «расширенный поиск». Давайте поговорим, как быть, если в распоряжении имеется, лишь номер мобильника, а все остальные сведения недоступны.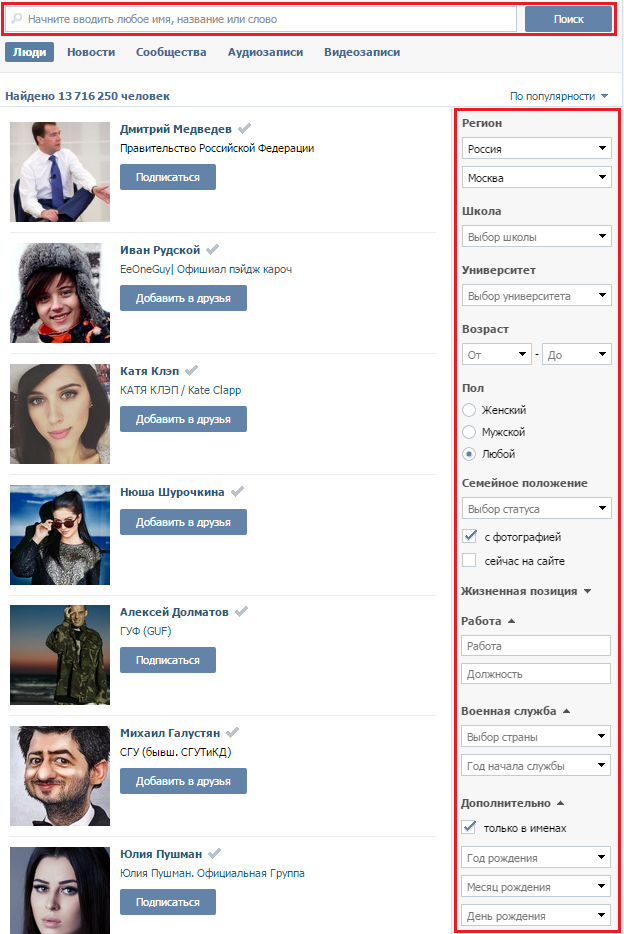
Поиск странички в ВК по номеру телефона – пошаговая инструкция
Когда известен только мобильный и больше ничего, можно попытаться получить и другие данные пользователя. Такая возможность предоставлена в разделе «восстановления пароля». Специалисты уже обнаружили эту «дыру» в системе, но пока устранить ошибку не смогли. В результате, получить информацию о владельце конкретного номера, через «ВКонтакте» вполне реально. Подобная услуга доступна в «телефонной» версии сайте. Зайти в соц.сеть можно через телефон или планшет. Чтобы получить данные, нужно действовать по инструкции:
- Совершить вход в мобильную версию.
- Найти сервис по восстановлению пароля.
- В окошке ввести имеющийся номер телефона.
- Кликнуть по «далее». Если пользователь ранее проходил регистрацию в системе, то он обязан был указать свой номер телефона и личные данные.
- Перед пользователем появится вкладка с указанием персональной информации о владельце номера. Дополнительно, появится иконка пользователя.

- Система предложит выслать код доступа к странице, но поскольку требуется только узнать информацию о страничке пользователя, то продолжать дальнейшие действия не стоит.
Процесс займет всего несколько минут, поэтому, можно легко воспользоваться предлагаемым способом.
Преимущества и недостатки от обращения к такому варианту получения данных
Порой информация о владельце телефона требуется срочно. Пока есть возможность попытаться найти сведения через ВК следует пользоваться такой схемой. Из преимуществ можно назвать:
- пользоваться сервисом удобно, можно в любое время и с любого гаджета;
- у каждого пользователя есть доступ к «базе» персональных данных. С одной стороны, можно найти конкретного человека, а с другой, персональная информация о россиянах и гражданах СНГ находится в свободном доступе;
- некоторых пользователей раздражает обязательное введение «Капчи». Это не сложно, но многим не нравится;
- при введении мобильного номера без «+», сведения получить не удастся.
 Придется повторить процедуру;
Придется повторить процедуру; - когда результаты по поиску отсутствуют, то данного пользователя в системе просто нет. Значит, что человек в ВК не регистрировался;
- бывает, что номер указан верный, а ФИ человека записаны ненастоящие;
- в отсутствие аватара у пользователя, найти нужные сведения не получится.
Около двух лет назад специалисты системы «ВКонтакте» попытались исправить возникшую ошибку, но решить проблему удалось лишь частично. Теперь имя пользователя при восстановлении данных не появлялось, но увидеть аватар все равно получалось. Зная номер и картину найти человека в соцсетях можно достаточно легко.
Детальнее о поиске пользователей по номеру мобильного на: https://vk-guide.ru/
на правах рекламы
Нашли опечатку? Выделите текст и нажмите CTRL+ENTER
Мы будем Вам благодарны!
283681283681
Сейчас читают:
Поиск людей ВКонтакте без регистрации и по номеру телефона
Как в настоящий момент происходит поиск людей ВКонтакте? Главный каталог отвечающий за поиск претерпел небольшие изменения. Вертикальная верхняя строка имеет специальное поле для поиска, в которое вводится фамилия или имя. В ней же осуществляется поиск аудиозаписей, видео и сообществ. С этим нововведением поиск людей ВКонтекте стал намного проще и эффективнее.
Вертикальная верхняя строка имеет специальное поле для поиска, в которое вводится фамилия или имя. В ней же осуществляется поиск аудиозаписей, видео и сообществ. С этим нововведением поиск людей ВКонтекте стал намного проще и эффективнее.
ВКонтакте найти человека
По сравнению с началом функционирования, ВКонтакте найти человека можно гораздо быстрее. Для этого необходимо будет только ввести в поисковую строку данные разыскиваемого человека. Специально для удобства пользователей представлен расширенный поиск. Вводя дополнительные сведения, время для того, чтобы ВКонтакте найти человека можно значительно сократить. Продвинуть аккаунт ВКонтакте (страницу или группу) вы можете, воспользовавшись услугами, которые предлагает наш сайт.
ВКонтакте поиск людей без регистрации
Специально для удобства людей, не имеющих своей персональной странички существует ВКонтакте поиск людей без регистрации. При этом необходимо на любом поисковом сайте набрать фамилию и имя человека, и поисковая система выдаст все обнаруженные результаты. Но ВКонтакте поиск людей без регистрации возможен при том условии, что сам пользователь не отключил видимость своей странички для поисковых сайтов. Как добавить друзей ВКонтакте, читайте в данной статье.
При этом необходимо на любом поисковом сайте набрать фамилию и имя человека, и поисковая система выдаст все обнаруженные результаты. Но ВКонтакте поиск людей без регистрации возможен при том условии, что сам пользователь не отключил видимость своей странички для поисковых сайтов. Как добавить друзей ВКонтакте, читайте в данной статье.
Как находить людей ВКонтакте?
Наверняка многие задавались вопросом Как находить людей ВКонтакте? И ответ на этот вопрос до неприличия прост. Введя фамилию нужного человека, город его проживания и школу, где он учился можно с легкостью найти того, с кем связь была давно потеряна. Единожды совершив поиск, завершившийся успехом, у человека не возникнет такого вопроса «Как находить людей ВКонтакте». Накрутить друзей на личную страницу ВКонтакте вы можете, перейдя по ссылке.
Найти человека ВКонтакте по номеру
Также существует такая возможность как найти человека ВКонтакте по номеру.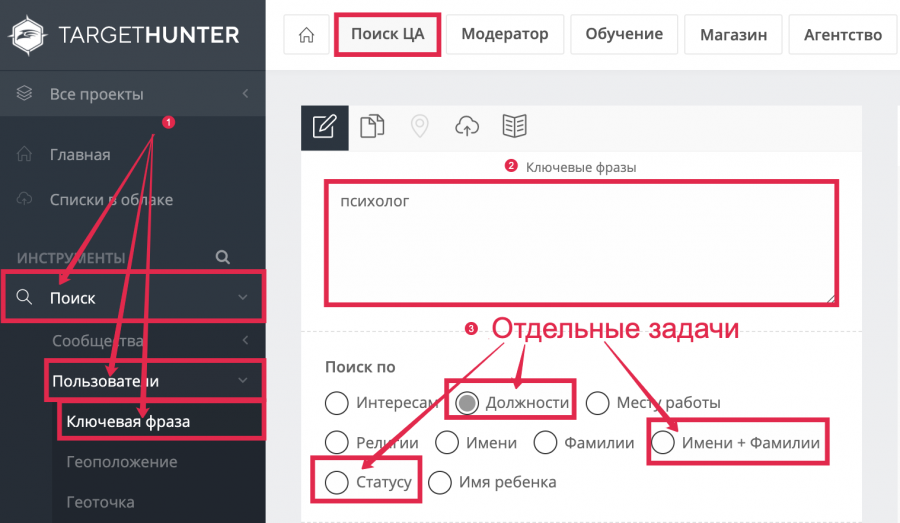 Введя номер телефона, в соответствующую поисковую строку, можно отыскать кого-либо, даже если неизвестны фамилия и имя. В случае острой необходимости этот сервис позволяет найти человека ВКонтакте по номеру и сообщить срочную или важную новость даже если телефон утерян при помощи личного сообщения. О поиске информации ВКонтакте узнайте из следующего материала.
Введя номер телефона, в соответствующую поисковую строку, можно отыскать кого-либо, даже если неизвестны фамилия и имя. В случае острой необходимости этот сервис позволяет найти человека ВКонтакте по номеру и сообщить срочную или важную новость даже если телефон утерян при помощи личного сообщения. О поиске информации ВКонтакте узнайте из следующего материала.
ВКонтакте социальная сеть найти человека
Будучи ВКонтакте социальная сеть найти человека позволяет очень просто. За последние годы она получила широкую популярность. Количество человек зарегистрировавшихся в ней превысило несколько миллионов. Это открывает широкие возможности для того, что бы ВКонтакте социальная сеть найти человека. Возможно старого знакомого, связь с которым была давно потеряна. Или наоборот, завести новое знакомство, найдя друга на основе общих интересов.
Найти человека ВКонтакте без регистрации
Содержание статьи
Последнее время мы часто получаем вопросы на форуме по VK. com, где люди просят рассказать как совершить поиск по этой социальной сети, но без регистрации персональной страницы. Один из таких вопросов мы опубликовали ниже.
com, где люди просят рассказать как совершить поиск по этой социальной сети, но без регистрации персональной страницы. Один из таких вопросов мы опубликовали ниже.
Здравствуйте!
У меня вот такая проблема. Я очень давно зарегистрирована в другой социальной сети и не хочу проходить регистрацию ВКонтакте но мне нужно найти одного человека и переговорить с ним.
Так вот. Можно ли как-то найти и просмотреть страницу человека без регистрации на сайте ВКонтакте?
По этому, рассмотрим сегодня несколько вариантов с помощью которых можно находить людей ВКонтакте, не проходя при этом регистрацию на сайте.
Поиск по сайту VK.com если нет страницы
По началу многие говорили, что этот способ является багом соц сети. Но, работает он уже довольно долго и многие им пользуются.
И так, переходим на сайт vk.com. Далее, нужно поле для ввода поискового запроса. Его нет на главной странице и оно не доступно для неавторизованных пользователей, но если перейти по ссылке vk.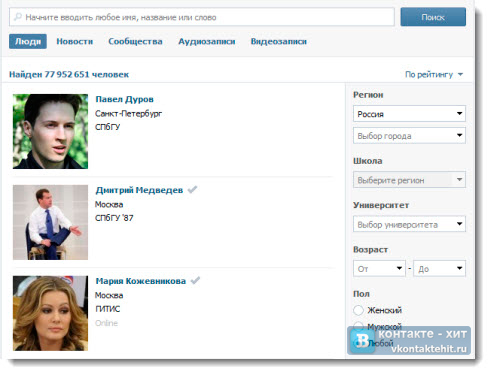 com/search — оно появится.
com/search — оно появится.
В строку вбиваем Имя и Фамилию человека которого хотите найти. Можно ввести еще его никнейм. Если же помните только фамилию, а имя нет — придется потрудиться чтобы найти его.
Например, по имени Аня выбивает более 2 500 000 результатов и все Анны…
Возможно вам будет интересно: Значение галочки ВКонтакте / Ее получение
Поиск по городу, полу и возрасту
Благо есть возможность задать поиск по множеству разных критериев.
Например, можно указать регион для поиска в нем человека, школу или университет в которых он учился, задать возраст «ОТ» и «ДО». Выбираем половую принадлежность человека, его семейное положение (женат/в активном поиске и т.д.), место его работы или прохождения военной службы.
Если хоть какой-то из вышеперечисленных параметров вы знаете — обязательно укажите его.
К примеру, отсортировав имя Анна по таким критериям как страна, город и возраст от 25 до 30 лет, мы сузили поиск и получили всего 7 800 пользователей. До этого у нас было более 2.5 миллиона результатов.
До этого у нас было более 2.5 миллиона результатов.
GD Star Rating
loading…
Найти человека ВКонтакте без регистрации, 3.3 out of 5 based on 16 ratings
Добавлено
Обновлено
Как отсортировать контакты по фамилии на вашем Google Pixel «Android :: Gadget Hacks
У большинства из нас уже много лет есть адресная книга, подключенная к облаку. Результатом этого является постоянно растущий список контактов, по которому будет все труднее ориентироваться и управлять. С увеличением размера наших списков контактов становится все более важным сортировать контакты наиболее удобным для нас способом.
Фамилии более конкретны, чем имена. В моем списке контактов много Джо и Крисов.Простой способ бороться с партией Joes, отображаемой, когда я набираю «J» в адресной книге, — это сортировать по фамилии. В качестве альтернативы, возможно, ваше основное устройство — рабочий телефон, и вы думаете о людях по их фамилии. Или, может быть, вы OG, как моя бабушка, и просто предпочитаете систематизировать свою адресную книгу по фамилии. В любом случае это довольно просто сделать.
Или, может быть, вы OG, как моя бабушка, и просто предпочитаете систематизировать свою адресную книгу по фамилии. В любом случае это довольно просто сделать.
Сортировка контактов по фамилии
Откройте приложение «Контакты», затем нажмите кнопку гамбургера (три строки) в верхнем левом углу, затем выберите «Настройки».«Теперь нажмите кнопку« Сортировать по », затем появится всплывающее окно, в котором вы сможете выбрать способ сортировки списка контактов. Выберите« Фамилия ».
Когда вы вернетесь в приложение« Контакты », ваши контакты теперь будут отсортированы по фамилии каждого человека. Если у контакта нет фамилии в информации, вместо этого будет проиндексировано его имя. Таким образом, Джо по-прежнему будет отображаться в категории «J», пока вы не добавите его фамилию .
Не пропустите: добавьте изображение профиля на экран блокировки на Android 10
Обеспечьте безопасность соединения без ежемесячного счета .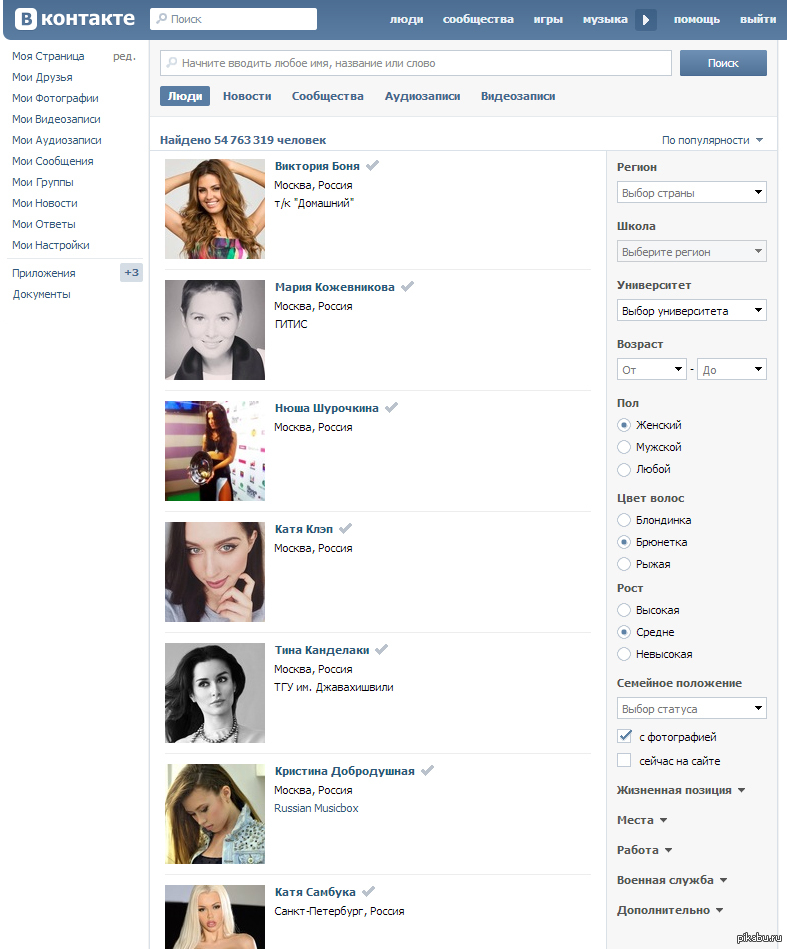 Получите пожизненную подписку на VPN Unlimited для всех своих устройств, сделав разовую покупку в новом магазине Gadget Hacks Shop, и смотрите Hulu или Netflix без региональных ограничений, повышайте безопасность при просмотре в общедоступных сетях и многое другое.
Получите пожизненную подписку на VPN Unlimited для всех своих устройств, сделав разовую покупку в новом магазине Gadget Hacks Shop, и смотрите Hulu или Netflix без региональных ограничений, повышайте безопасность при просмотре в общедоступных сетях и многое другое.
Купить сейчас (скидка 80%)>
Другие выгодные предложения, которые стоит проверить:
Изображение на обложке и скриншоты от Spencer Depas / Gadget Hacks
Как искать контакты по имени и фамилии в Outlook?
Как искать контакты по имени и фамилии в Outlook?
Допустим, вы хотите отправить электронное письмо своему другу, но не можете четко запомнить его адрес электронной почты.Как быстро узнать контактную информацию друга? Вы можете искать в контакте по имени / фамилии / полному имени друга. В этой статье я покажу вам, как быстро искать контакты по имени / фамилии / полному имени в Microsoft Outlook.
Поиск контактов по имени / фамилии / полному имени в Outlook 2010 и 2013
Поиск контакта по имени / фамилии / полному имени в Outlook 2007
Вкладка «Office» — включение редактирования и просмотра с вкладками в Office и упрощение работы.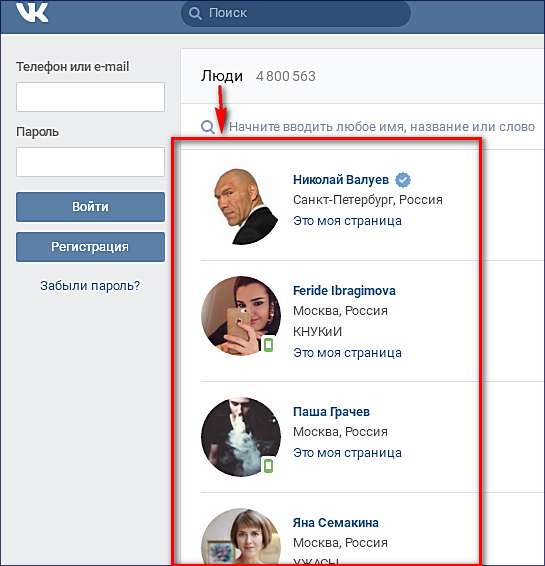 ..
..
Kutools for Outlook — приносит 100 мощных расширенных функций в Microsoft Outlook
- Авто CC / BCC по правилам при отправке электронной почты; Автоматическая пересылка нескольких писем по правилам; Автоматический ответ без сервера обмена и другие автоматические функции …
- BCC Warning — показывать сообщение при попытке ответить всем, если ваш почтовый адрес находится в списке BCC; Напоминание об отсутствии вложений и другие функции напоминания …
- Ответить (все) со всеми вложениями в почтовой беседе; Отвечайте сразу на несколько писем; Автоматическое добавление приветствия при ответе; Автоматическое добавление даты и времени в тему…
- Инструменты для вложений: автоматическое отключение, сжатие всех, переименование всех, автоматическое сохранение всех … Быстрый отчет, подсчет выбранных писем, удаление повторяющихся писем и контактов …
- Более чем
100 дополнительных функций решат большинство ваших проблем в Outlook
2010-2019 и 365. Полные функции
Полные функции
60-дневная бесплатная пробная версия.
Поиск контактов по имени / фамилии / полному имени в Outlook 2010 и 2013
Этот раздел проведет вас через поиск контактов по имени / фамилии / полному имени в Microsoft Outlook 2010 и 2013.
Шаг 1. Войдите в представление контактов и щелкните, чтобы открыть папку контактов, в которой вы будете искать определенный контакт.
Примечание. В Outlook 2013 войдите в представление «Контакты», щелкнув People в нижней части Microsoft Outlook, а затем щелкните, чтобы открыть папку контактов.
Шаг 2: Поместите курсор в поле поиска, чтобы активировать инструменты поиска .
Шаг 3. Щелкните More > First Name в группе Refine на вкладке Search .См. Снимок экрана:
Примечание. Если вы хотите выполнить поиск по фамилии, нажмите Подробнее > Фамилия , то же самое можно сделать по полному имени .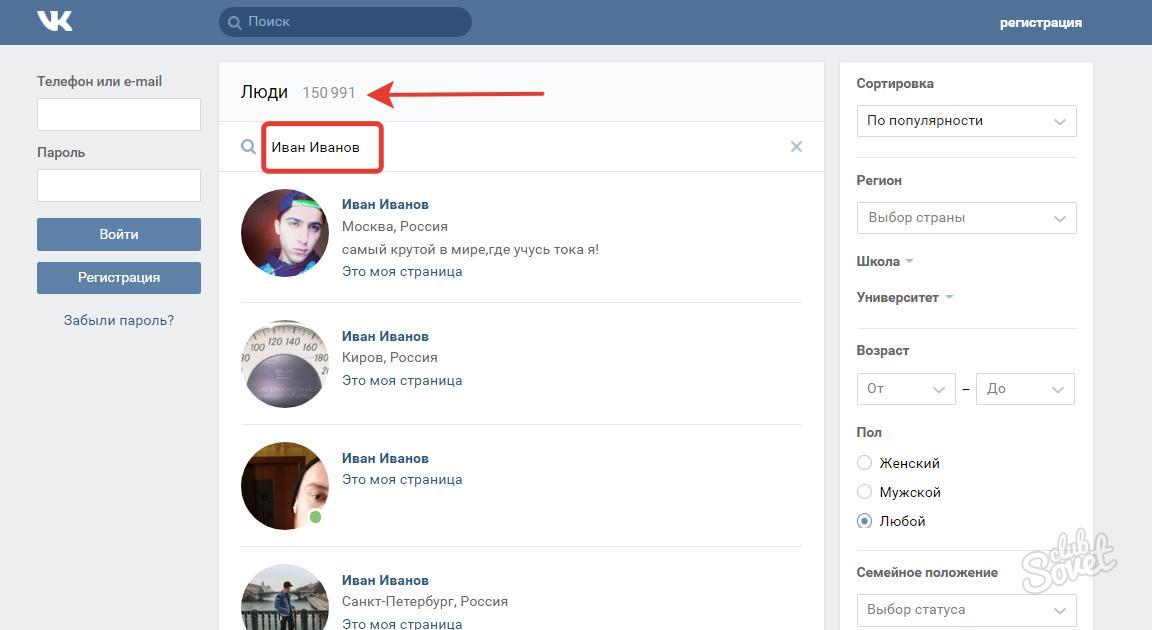 См. Снимок экрана выше.
См. Снимок экрана выше.
Шаг 4: Появится поле поиска по имени. И введите имя в это поле.
Теперь вы увидите, что все контакты, имена которых содержат введенное вами ключевое слово, выходят сразу.
Поиск контакта по имени / фамилии / полному имени в Outlook 2007
Этот раздел поможет вам найти контакты по имени / фамилии / полному имени в Microsoft Outlook 2007.
Шаг 1. Перейдите к представлению «Контакты» и щелкните, чтобы открыть папку контактов, в которой вы будете искать контакты.
Шаг 2. Разверните конструктор запросов, щелкнув значок рядом с полем поиска.
Примечание. Вы также можете развернуть Конструктор запросов, щелкнув Инструменты > Мгновенный поиск > Разверните Конструктор запросов.
Шаг 3. Теперь вы увидите поле Full Name в построителе запросов. Введите ключевое слово в поле Полное имя.
Тогда вы увидите все контакты, отображаемые имена которых содержат указанное ключевое слово, выходит сразу.
Если вы хотите искать контакты по имени / фамилии, выполните следующие действия:
Шаг 4. Щелкните Добавить критерии > Имя в развернутом построителе запросов. См. Снимок экрана:
Примечание. Если вы хотите выполнить поиск по фамилии, нажмите Добавить критерии > Фамилия .
Шаг 5: Теперь появляется поле «Имя».Введите ключевое слово в это поле «Имя», и программа обнаружит все контакты, имена которых содержат введенное ключевое слово.
Kutools for Outlook — добавляет 100 расширенных функций в Outlook и делает работу намного проще!
- Авто CC / BCC по правилам при отправке электронной почты; Автоматическая пересылка нескольких писем по индивидуальному заказу; Автоматический ответ без сервера обмена и другие автоматические функции …
- BCC Warning — показывать сообщение при попытке ответить всем, если ваш почтовый адрес находится в списке BCC; Напоминание об отсутствии вложений и многое другое.
 ..
.. - Ответить (все) со всеми вложениями в почтовой беседе; Ответить на множество писем за секунды; Автоматическое добавление приветствия при ответе; Добавить дату в тему …
- Инструменты для вложений: управление всеми вложениями во всех сообщениях, автоматическое отключение, сжатие всех, переименование всех, сохранение всех … Быстрый отчет, подсчет выбранных сообщений …
- мощных нежелательных писем по индивидуальному заказу; Удаление повторяющихся писем и контактов … Позволяет вам работать в Outlook умнее, быстрее и лучше.
Получение номера телефона с известными именем и фамилией (Microsoft Excel)
У Кимма есть рабочий лист с тремя столбцами.Столбец A содержит фамилию человека, столбец B содержит имя, а столбец C содержит номер телефона человека. Если Кимм знает имя и фамилию человека (скажем, они находятся в ячейках F1 и F2 соответственно), она задается вопросом, какую формулу поиска она будет использовать, чтобы вернуть номер телефона для первого человека, совпадающего с этим именем и фамилией.
На самом деле существует несколько различных формул, которые можно использовать для определения номера телефона. Большинство подходов включают использование формул массива, которые всегда вводятся в ячейку с помощью Ctrl + Shift + Enter .Чтобы формулы было легче понять, лучше всего работать с именованными диапазонами. Например, задайте следующие имена:
- Выберите все фамилии в столбце A и дайте им имя, например LNames.
- Выберите все имена в столбце B и дайте им имя, например FNames.
- Выберите все телефонные номера в столбце C и дайте им имена, например «Телефоны».
Вот несколько формул массива, с помощью которых можно найти номер телефона:
= СУММПРОИЗВ (- (LNames = F2), - (FNames = F1), телефоны) = ИНДЕКС (Телефоны, ПОИСКПОЗ (F1 и F2, FNames и LNames)) = ИНДЕКС (Телефоны; ИНДЕКС (ПОИСКПОЗ (F1 и F2; FNames & LNames; 0);)) = СМЕЩЕНИЕ (C1; ПОИСКПОЗ (F1 и F2; FNames & LNames;);)
Кроме того, вы можете построить формулу массива, основанную на функции СТРОКА, как показано здесь:
= ИНДЕКС (Телефоны, СУММПРОИЗВ ((F1 & F2 = FNames & LNames) * (ROW (FNames) -1))) = ИНДЕКС (Телефоны, МИН (ЕСЛИ ((FNames = F1) * (LNames = F2), (ROW (Phones) -1))))
Если вы используете этот подход (полагаясь на функцию СТРОКА), вам может потребоваться отрегулировать часть формулы «-1», чтобы отразить количество строк, которые появляются перед фактическими данными.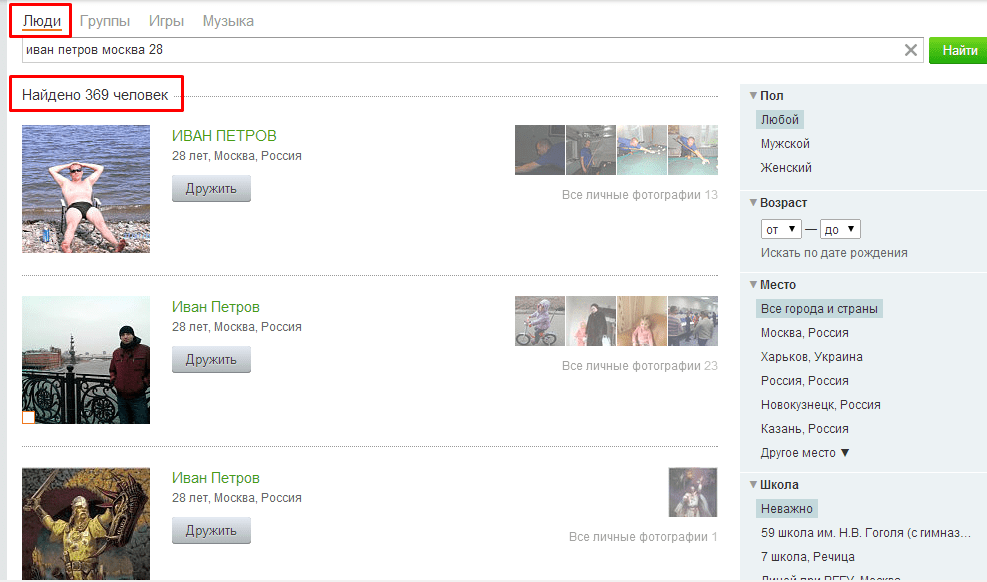 В этом случае строка уменьшается на единицу, потому что первая строка таблицы данных состоит из заголовков для каждого столбца; сами данные начинаются в строке 2.
В этом случае строка уменьшается на единицу, потому что первая строка таблицы данных состоит из заголовков для каждого столбца; сами данные начинаются в строке 2.
Обратите внимание, что все формулы, использованные до сих пор, основаны на объединении имени с фамилией для сравнения. В некоторых случаях это может привести к «ложным срабатываниям». Например, предположим, что в ваших данных есть два имени — Том Астонфилд и Томас Тонфилд. Поскольку регистр букв в именах не имеет значения в этих формулах, когда вы объединяете имена и фамилии этих людей, они полностью совпадают.Таким образом, если вы ищете номер телефона Томаса Тонфилда и его имя появляется в списке после Тома Астонфилда, то вы всегда будете получать номер телефона Тома вместо номера Томаса.
Чтобы обойти эту потенциальную проблему, вы можете включить какой-то разделитель между именем и фамилией. Используя одну из формул, приведенных ранее в совете, все, что вам нужно сделать, это внести корректировку, как показано здесь:
= ИНДЕКС (Телефоны, СУММПРОИЗВ ((F1 & ":" & F2 = FNames & ":" & LNames) * (ROW (FNames) -1)))
Добавление двоеточия между именем и фамилией действует как разделитель, устраняя вероятность ложных срабатываний.
Вы также должны понимать, что если ячейки F1 и F2 содержат имя, которое вообще не отображается в данных, информация, полученная вами из формулы, будет ошибочной. В зависимости от варианта используемой функции вы можете вернуть фактическое состояние ошибки (например, # N / A или #REF) или вы можете получить обратно неверные данные. В тех случаях, когда возвращается условие ошибки, вы можете изменить формулу, чтобы учесть возможность не найти совпадение, следующим образом:
= ЕСЛИ (ЕСТЬ ОШИБКА (ИНДЕКС (Телефоны, ПОИСКПОЗ (F1 & ":" & F2, FNames & ":" & LNames, 0))), "нет телефона", ИНДЕКС (Телефоны, ПОИСКПОЗ (F1 & ":" & F2, FNames & ":" & LNames, 0)))
Есть некоторые вещи, о которых следует помнить при использовании этих типов формул.Прежде всего, надежность информации, которую вы получите, будет во многом зависеть от качества информации в вашем списке данных. Если ваши данные содержат орфографические ошибки, содержат пробелы, отсортированы в каком-то странном порядке или для одного и того же человека имеется несколько записей, это может повлиять на то, что возвращает формула.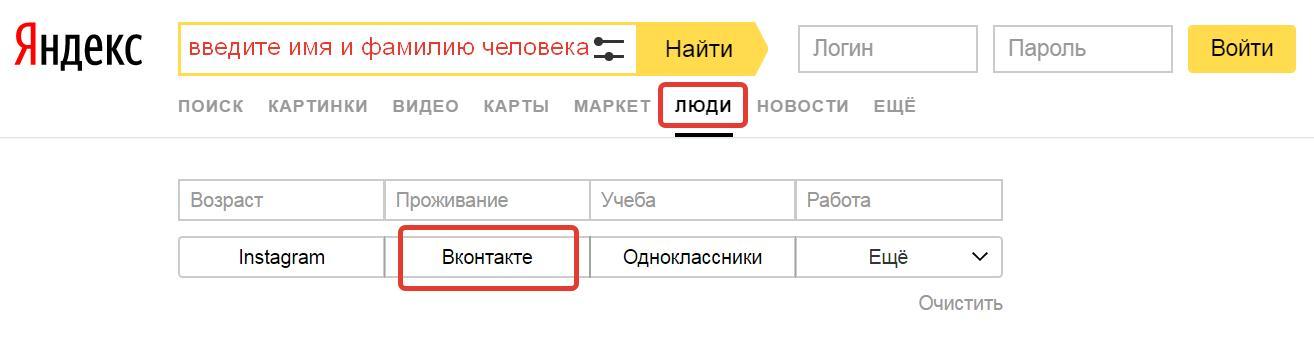
Если вы не слишком уверены в качестве своих данных, вы можете просто использовать возможности фильтрации Excel, а не формулу. Примените автофильтр, и вы сможете использовать первые два столбца данных для выбора имени и фамилии.Затем будут возвращены все телефонные номера выбранного вами человека. Это очень просто сделать и позволяет легко выбрать нужные данные.
Наконец, вы должны понимать, что есть и другие подходы, которые вы можете использовать для решения проблемы. Например, вы можете создать формулу, использующую функцию DGET, но для этого потребуется добавить небольшую таблицу критериев на ваш рабочий лист или книгу. Поскольку Кимм указала, что она не может добавлять промежуточные результаты в рабочий лист, было принято редакционное решение не включать функцию DGET в качестве решения, поскольку для этого потребуется добавить таблицу критериев.
Кроме того, если вам удобно использовать макросы, вы также можете создать определяемую пользователем функцию, которая проверяет данные и возвращает запрошенный номер телефона. Преимущество использования такого подхода состоит в том, что он обеспечивает большую гибкость в обработке информации, которую функция фактически возвращает.
Преимущество использования такого подхода состоит в том, что он обеспечивает большую гибкость в обработке информации, которую функция фактически возвращает.
ExcelTips — ваш источник экономичного обучения Microsoft Excel.
Этот совет (10479) применим к Microsoft Excel 2007, 2010, 2013, 2016, 2019 и Excel в Office 365.Вы можете найти версию этого совета для более старого интерфейса меню Excel здесь: Получение номера телефона с известными именем и фамилией .
Автор Биография
Аллен Вятт
Аллен Вятт — всемирно признанный автор, автор более чем 50 научно-популярных книг и многочисленных журнальных статей. Он является президентом Sharon Parq Associates, компании, предоставляющей компьютерные и издательские услуги.Узнать больше о Allen …
Дублирование стилей без зависимости
Создание новых стилей в Word — отличный способ обеспечить единообразный вид документа. Но что, если вы хотите …
Но что, если вы хотите …
Узнайте больше
Понимание и создание списков
Есть два типа общих списков, которые вы можете использовать в документе: маркированные списки и нумерованные списки. Этот совет объясняет…
Узнайте больше
Изменение имени файла резервной копии
Файлы резервных копий, автоматически создаваемые Word, имеют расширение WBK и начинаются со слов «Резервное копирование». Если вы …
Узнайте больше
О сокращенном имени на iPhone, iPad и iPod touch
Используйте краткое имя, чтобы изменить способ отображения имен ваших контактов.Затем выберите имя, фамилию или псевдоним контакта вместо полного имени контакта.
Краткое имя
Короткое имя можно использовать на iPhone, iPad или iPod touch. По умолчанию короткое имя включено. Параметры краткого имени будут распространяться на почту, сообщения, телефон и некоторые сторонние приложения.Вот пример того, как краткое имя отображается в сообщениях:
По умолчанию короткое имя включено. Параметры краткого имени будут распространяться на почту, сообщения, телефон и некоторые сторонние приложения.Вот пример того, как краткое имя отображается в сообщениях:
Чтобы отключить короткое имя, нажмите «Настройки»> «Контакты»> «Краткое имя».
О никнеймах
Контакты перечислены с полями «Первый», «Последний» и «Компания», но вы можете добавить поле «Псевдоним». Если у вас включен параметр «Предпочитать псевдонимы» и у контакта есть псевдоним, вы увидите запись псевдонима.
Чтобы добавить ник:
- Откройте приложение «Телефон» и нажмите «Контакты».
- Коснитесь контакта, который хотите просмотреть, затем коснитесь «Изменить».
- Прокрутите вниз и коснитесь добавить поле> Псевдоним.
- Добавьте псевдоним и нажмите Готово.
Чтобы удалить ник:
- Перейдите в приложение «Контакты».

- Коснитесь контакта, который хотите просмотреть, затем коснитесь «Изменить».
- Коснитесь поля псевдонима, затем коснитесь.
- Нажмите Готово.
Узнать больше
Если вы используете учетную запись Exchange для своих контактов, вместо имени контакта могут отображаться неправильные буквы и цифры.Это может произойти, если Контакты используют атрибут Exchange вместо поля «Псевдоним». Чтобы решить эту проблему, нажмите «Настройки»> «Контакты»> «Краткое имя» и выключите «Предпочитать псевдонимы». Должно появиться стандартное контактное имя.
Дата публикации:
Изменить способ сортировки контактов
Чтобы отсортировать контакты, выполните следующие действия:
Щелкните Люди .
Нажмите На главную > Текущее представление > Список .
Щелкните заголовок столбца, по которому нужно выполнить сортировку. Например, чтобы отобразить контакты в алфавитном порядке по фамилии, щелкните Файл как .

Чтобы найти конкретный контакт, используйте функцию поиска в контактах.
Измените формат имен контактов
Не все контакты могут быть отформатированы одинаково, что может означать, что они не отображаются должным образом при сортировке с использованием столбца Файл как . Например, некоторые могут быть зарегистрированы как Имя, Фамилия, а другие могут быть сохранены как Фамилия, Имя. Если ваши контакты не сортируются так, как вы хотите, попробуйте следующее:
Нажмите Файл > Настройки учетной записи > Настройки учетной записи .
org/ListItem»>Менее Показать имена по , выберите Файл как (Смит, Джон) .
На вкладке Адресные книги выберите адресную книгу, для которой нужно изменить формат имени, а затем щелкните Изменить .
Примечание: Если ваша электронная почта находится на сервере Exchange, вы можете изменить формат имени для своих контактов в основном списке контактов Outlook и любых созданных вами папках контактов, но вы не можете изменить формат имени для людей в глобальном адресе. Список (GAL).Эта адресная книга настраивается автоматически и управляется администратором.
Изменить формат имен отдельных контактов
После сортировки списка контактов с помощью столбца Файл как один или два контакта все равно могут отображаться не так, как вы хотите. Чтобы изменить формат отдельного контакта, выполните следующие действия:
Чтобы изменить формат отдельного контакта, выполните следующие действия:
Дважды щелкните контакт, который нужно изменить.
В поле справа от Файл как щелкните стрелку раскрывающегося списка и выберите нужный формат. Например, если вы пытаетесь зарегистрировать Джона Кларксона с использованием формата Фамилия и Имя, выберите из списка Кларксон, Джон .
Совет: Если вы не видите нужный формат, вы можете ввести имя в поле Файл как , используя нужный формат.
org/ListItem»>
Нажмите Сохранить и закрыть .
Если вы хотите, чтобы ваш список контактов был отсортирован по фамилиям ваших контактов, вы должны изменить формат отображения на фамилию, формат имени. После изменения формата отображения может потребоваться индивидуальное изменение любых контактов, которые не были обновлены при изменении формата.
Изменить на фамилию, формат имени
Вы можете изменить формат имен контактов в основной папке контактов Microsoft Outlook или в любых созданных вами папках контактов. Эти папки перечислены в адресной книге Outlook. Однако вы не можете изменить формат имени для имен в глобальном списке адресов (GAL). Для получения дополнительной информации о глобальном списке адресов см. . Почему нельзя изменить формат имени для некоторых контактов? раздел ниже.
Щелкните вкладку Файл .
Щелкните Параметры учетной записи , а затем щелкните Параметры учетной записи .
На вкладке Адресные книги в списке Имя щелкните Адресная книга Outlook , а затем нажмите Изменить .
В разделе Адресные книги Outlook щелкните адресную книгу, для которой вы хотите изменить формат отображения контактов. Например, щелкните Контакты: Почтовый ящик — Имя почтового ящика .
Например, щелкните Контакты: Почтовый ящик — Имя почтового ящика .
В разделе Показать имена по щелкните Файл как (Смит, Джон) .
Нажмите Закройте в диалоговых окнах Адресная книга Microsoft Outlook и Параметры учетной записи .
Закройте и перезапустите Outlook.
Изменить отдельные контакты на фамилию, формат имени
После изменения формата имени для существующих контактов в адресной книге Outlook это изменение применяется к будущим записям, которые вы создаете.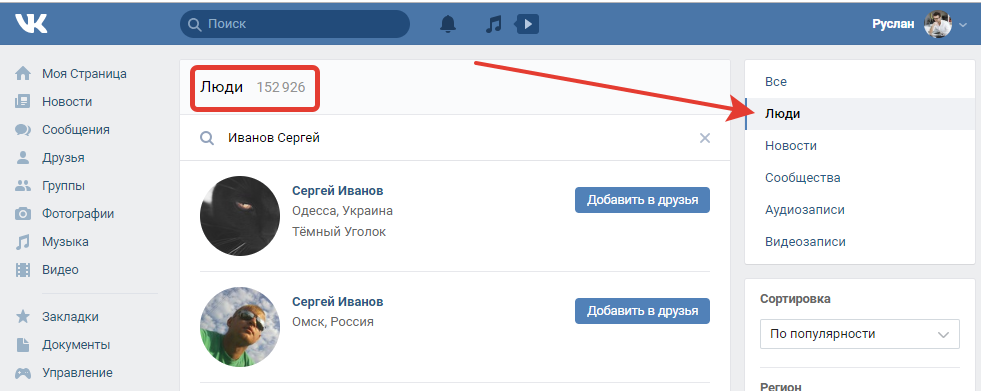 Однако иногда не все ваши контакты обновляются при изменении формата.В этих случаях необходимо изменить формат для каждого контакта.
Однако иногда не все ваши контакты обновляются при изменении формата.В этих случаях необходимо изменить формат для каждого контакта.
В Контакты дважды щелкните контакт, который не отображается в формате фамилии и имени.
В открытом контакте в поле Файл как щелкните имя в формате фамилии, имени. Например, щелкните Smith, John .
На вкладке Контакт в группе Действия щелкните Сохранить и закрыть .
org/ListItem»>
Повторите эти действия для каждого контакта, отображаемого в неправильном формате имени.
Примечания:
В карточке контакта отображаемое имя для адресов электронной почты — это имя, которое отображается в строках To , Cc и Bcc сообщения электронной почты, а также в адресной книге при поиске для контакта.Отображаемое имя создается на основе того, как вы вводите имя контакта в поле Полное имя .
Названия компаний в поле Компания , начинающиеся с Название автоматически появляется под следующим словом в названии. Например, Телефонная компания отображается как Телефонная компания, .
Почему нельзя изменить формат имени для некоторых контактов?
Контакты, отображаемые в папке контактов Outlook, составляют содержимое адресной книги Outlook. Вы также можете создавать и называть другие папки контактов, и в каждой из этих папок вы можете изменить формат имени. Однако вы не можете изменить формат отображения имен в глобальном списке адресов Microsoft Exchange Server (GAL). Формат имен в глобальном списке адресов устанавливается администратором вашей организации.
Вы также можете создавать и называть другие папки контактов, и в каждой из этих папок вы можете изменить формат имени. Однако вы не можете изменить формат отображения имен в глобальном списке адресов Microsoft Exchange Server (GAL). Формат имен в глобальном списке адресов устанавливается администратором вашей организации.
Глобальный список адресов (GAL) Для отображения этой адресной книги необходимо использовать учетную запись Microsoft Exchange Server.Глобальный список адресов содержит имена и адреса электронной почты всех сотрудников вашей организации. Глобальный список адресов автоматически настраивается с использованием учетной записи Exchange. Администратор Exchange или сетевой администратор создает и поддерживает глобальный список адресов. Глобальный список адресов может также содержать адреса электронной почты для внешних контактов, списки рассылки, конференц-залы и оборудование.
Адресная книга Outlook Эта адресная книга не требует использования учетной записи Exchange.
 Адресная книга Outlook создается автоматически и содержит контакты в папке по умолчанию Контакты , в которой указаны адреса электронной почты или номера факсов. Эти контакты отображаются в диалоговом окне Адресная книга , когда вы щелкаете Контакты в списке Адресная книга .
Адресная книга Outlook создается автоматически и содержит контакты в папке по умолчанию Контакты , в которой указаны адреса электронной почты или номера факсов. Эти контакты отображаются в диалоговом окне Адресная книга , когда вы щелкаете Контакты в списке Адресная книга .Если вы создаете дополнительные папки контактов, вы можете настроить свойства для каждой папки, чтобы включить контакты как часть адресной книги Outlook.
Вы также можете изменить формат имени для других адресных книг, создаваемых в Outlook. Для получения дополнительной информации см. Добавление или удаление адресной книги.
Чтобы просмотреть все доступные адресные книги, щелкните Адресная книга на панели инструментов, а затем щелкните стрелку вниз в списке Адресная книга .
Каждая из ваших папок контактов указана в списке адресных книг.
Если вы хотите, чтобы ваш список контактов был отсортирован по фамилиям ваших контактов, вы должны изменить формат отображения на фамилию, формат имени. После изменения формата отображения может потребоваться индивидуальное изменение любых контактов, которые не были обновлены при изменении формата.
После изменения формата отображения может потребоваться индивидуальное изменение любых контактов, которые не были обновлены при изменении формата.
Изменить на фамилию, формат имени
Вы можете изменить формат имен для контактов в основной папке контактов Microsoft Office Outlook 2007 или в любых созданных вами папках контактов. Эти папки перечислены в адресной книге Outlook. Однако вы не можете изменить формат имени для имен в глобальном списке адресов (GAL).Для получения дополнительной информации о глобальном списке адресов см. . Почему нельзя изменить формат имени для некоторых контактов? раздел ниже.
Примечание: Следующая процедура требует перезапуска Outlook, чтобы изменения вступили в силу.
В Outlook в меню Инструменты щелкните Параметры учетной записи .

На вкладке Адресные книги в списке Имя щелкните Адресная книга Outlook , а затем нажмите Изменить .
В разделе Адресные книги Outlook щелкните адресную книгу, для которой вы хотите изменить формат отображения контактов. Например, щелкните Контакты: личные папки или Контакты: Почтовый ящик — имя почтового ящика .
В разделе Показать имена по щелкните Файл как (Смит, Джон) .
org/ListItem»>Закройте и перезапустите Outlook.
Чтобы проверить изменение формата, в Outlook в меню Инструменты щелкните Параметры .
На вкладке Preference в разделе Contact and Notes щелкните Contact Options .
В поле Параметры контакта выполните одно из следующих действий:
Проверить Последний, Первый в списке по умолчанию «Файл как» .

В списке для порядка по умолчанию «Файл как» щелкните Последний, Первый .
Дважды щелкните OK .
Дважды щелкните Закройте .
Изменить отдельные контакты на фамилию, формат имени
После изменения формата имени для существующих контактов в адресной книге Outlook это изменение применяется к будущим записям, которые вы создаете. Однако иногда не все ваши контакты обновляются при изменении формата.В этих случаях необходимо изменить формат для каждого контакта.
В Контакты дважды щелкните контакт, который не отображается в формате фамилии и имени.

В открытом контакте в поле Файл как в верхнем левом разделе щелкните имя в формате фамилии, имени. Например, щелкните Smith, John .
На вкладке Контакт в группе Действия щелкните Сохранить и закрыть .
Повторите эти действия для каждого контакта, отображаемого в неправильном формате имени.
Примечания:
В карточке контакта отображаемое имя для адресов электронной почты — это имя, которое отображается в строках To , Cc и Bcc сообщения электронной почты, а также в адресной книге при поиске для контакта.
 Отображаемое имя создается на основе того, как вы вводите имя контакта в поле Полное имя .
Отображаемое имя создается на основе того, как вы вводите имя контакта в поле Полное имя .Названия компаний в поле Компания , начинающиеся с Название автоматически появляется под следующим словом в названии. Например, Телефонная компания отображается как Телефонная компания, .
Почему нельзя изменить формат имени для некоторых контактов?
Контакты, отображаемые в папке контактов Outlook 2007, составляют содержимое адресной книги Outlook.Вы также можете создавать и называть другие папки контактов, и в каждой из этих папок вы можете изменить формат имени. Однако вы не можете изменить формат отображения имен в глобальном списке адресов Microsoft Exchange (GAL). Формат имен в глобальном списке адресов устанавливается администратором вашей организации.
Глобальный список адресов (GAL) Для отображения этой адресной книги необходимо использовать учетную запись Microsoft Exchange Server.
 Глобальный список адресов содержит имена и адреса электронной почты всех сотрудников вашей организации. Глобальный список адресов автоматически настраивается с использованием учетной записи Exchange. Администратор Exchange или сетевой администратор создает и поддерживает глобальный список адресов. Глобальный список адресов может также содержать адреса электронной почты для внешних контактов, списки рассылки, конференц-залы и оборудование.
Глобальный список адресов содержит имена и адреса электронной почты всех сотрудников вашей организации. Глобальный список адресов автоматически настраивается с использованием учетной записи Exchange. Администратор Exchange или сетевой администратор создает и поддерживает глобальный список адресов. Глобальный список адресов может также содержать адреса электронной почты для внешних контактов, списки рассылки, конференц-залы и оборудование.Адресная книга Outlook Эта адресная книга не требует использования учетной записи Exchange.Адресная книга Outlook создается автоматически и содержит контакты в папке по умолчанию Контакты , в которой указаны адреса электронной почты или номера факсов. Эти контакты отображаются в диалоговом окне Адресная книга , когда вы щелкаете Контакты в списке Адресная книга .
Если вы создаете дополнительные папки контактов, вы можете настроить свойства для каждой папки, чтобы включить контакты как часть адресной книги Outlook.

Вы также можете изменить формат имени для других адресных книг, создаваемых в Outlook. Для получения дополнительной информации см. Добавление или удаление адресной книги.
Чтобы просмотреть все доступные адресные книги, щелкните Адресная книга на панели инструментов, а затем щелкните стрелку под адресными книгами.
Каждая из ваших папок контактов указана в списке адресных книг.
Видео: используйте мгновенный поиск, чтобы найти контакты
Instant Search предназначен для поиска ваших личных контактов. И вы можете увидеть их информацию в области чтения или щелкнуть источник, чтобы просмотреть более подробную информацию.
Найдите людей и контакты
- org/ListItem»>
Над списком контактов щелкните поле Поиск в контактах .
Примечание: У вас может возникнуть соблазн использовать поле Search People , которое находится в правом верхнем углу на вкладке HOME . Это работает, но только если вы введете имя человека (или часть его имени). Вы не можете использовать это поле для поиска таких вещей, как номера телефонов или адреса.
Начните вводить имя человека или другую информацию, которую вы хотите найти, например номер телефона или название компании.

Совет: Вы можете искать полную или частичную информацию. Например, если вы ищете кого-то по имени Крис Престон, вы можете ввести его полное имя или просто ввести « до ».
Щелкните нужного человека в результатах поиска.
Щелкните People внизу экрана.
Хотите больше?
Найдите людей и контакты
Добавить контакт
Используйте мгновенный поиск, чтобы найти сообщения и текст
Instant Search поможет вам быстро найти людей в ваших списках контактов.
Щелкните People , щелкните поле Instant Search вверху списка и начните вводить имя.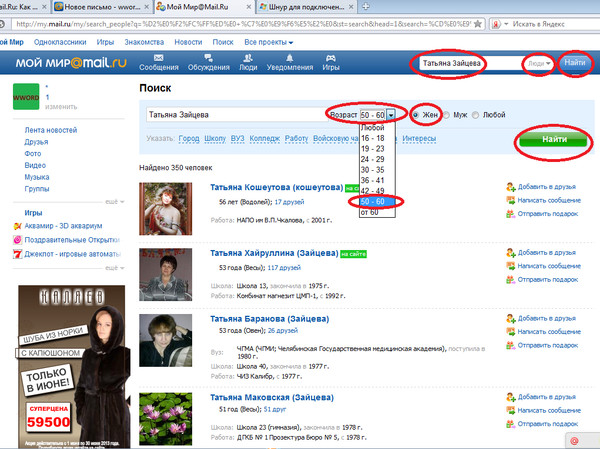
Outlook ищет каждую часть контакта, а не только имя, и сужает поиск по мере ввода.
Когда вы найдете того, кого ищете, вы можете увидеть его информацию в области чтения или щелкнуть источник для просмотра дополнительных сведений.
Чтобы закрыть поиск, щелкните X в поле поиска.
Instant Search работает одинаково, независимо от того, в каком режиме вы находитесь — Business Card , List — вы всегда найдете его вверху списка.
Но не путайте Instant Search с поиском людей здесь.
Это наиболее полезно для поиска людей и ресурсов в адресной книге.
Если Outlook подключен к вашей рабочей учетной записи электронной почты, вы можете искать людей на работе.
Instant Search предназначен для поиска ваших личных контактов.
Кстати, вы также найдете мгновенный поиск в других областях Outlook.
На панели навигации щелкните Mail , и вы можете использовать Instant Search здесь для поиска сообщений электронной почты.
В календаре , Мгновенный поиск помогает находить встречи и собрания.
Вернемся в People , давайте рассмотрим другие способы использования поиска.
Например, допустим, мы не знаем имени человека, но знаем, что он работает в офисе Шарлотты.
Это помогает, но результатов слишком много.
Вы можете увидеть, сколько результатов есть, проверив количество пунктов здесь.
Самый простой способ сузить результаты — добавить еще одно слово к критериям поиска.
Допустим, мы также знаем, в какой сфере работает этот человек. Чем больше ключевых слов вы добавите, тем лучше.
Вы также можете использовать комбинированные слова, например И , ИЛИ и НЕ .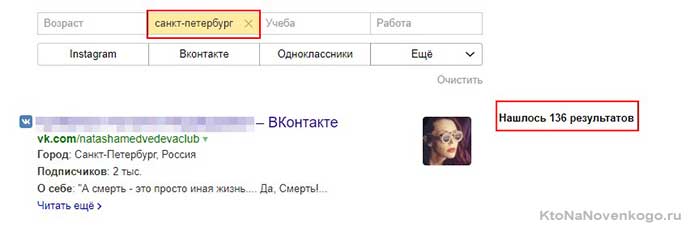
Если мы введем между словами заглавную ИЛИ , в результатах будут показаны все контакты, содержащие либо Charlotte, либо Sales.
Обратите внимание, что количество элементов больше.
Если мы заменим ИЛИ на заглавную НЕ , мы увидим все контакты, которые содержат Charlotte, но не Sales.
И — еще одно объединяющее слово, которое вы можете использовать.
Но вам не нужно вводить его, потому что Outlook предполагает, что вы имеете в виду И , если вы просто вводите слова.
Еще одна вещь, которую вы можете изменить, — это выбрать другую папку контактов.
И если вы хотите искать одновременно в нескольких папках, вы можете изменить область видимости.
Вы узнаете о масштабах и других способах уточнения поиска в следующем фильме «Сузьте результаты поиска по контактам».
, как сделать так, чтобы в списке контактов сначала отображалась фамилия, а сначала отображалось имя. | Форум поддержки Thunderbird
| Форум поддержки Thunderbird
Выбранное решение
Вам необходимо отредактировать Контактные данные, чтобы отображаемое имя было таким, как вы хотели бы.
Например в адресной книге.
‘Просмотр> Показать имя как>’ Фамилия, имя ‘
Изменить контакт:
- Первый: Энтони
- Последняя: Smith
- Дисплей: Тони
- установите флажок «Всегда предпочитать отображаемое имя заголовку сообщения»
- нажмите ОК
В Адресной книге вы увидите список в алфавитном порядке по фамилии.Вы также увидите то же самое в окне «Запись» на боковой панели контактов.
Но при добавлении в поле «Кому» вы увидите «Тони <адрес электронной почты>».
Если вы хотите, чтобы все входящие и исходящие использовали ваше предпочтительное отображаемое имя, также настройте в Параметры.
- Значок приложения «Меню»> Параметры> Параметры> Экран> вкладка «Дополнительно»
Дисплей
- Установите флажок «Показывать только отображаемое имя для людей в моей адресной книге»
Вам необходимо отредактировать Контактные данные, чтобы отображаемое имя было таким, как вы хотели бы. Например в адресной книге.
Например в адресной книге.
‘Просмотр> Показать имя как>’ Фамилия, имя ‘
Изменить контакт:
* Первый: Энтони
* Последний: Смит
* Дисплей: Тони
* установите флажок «Всегда предпочитать отображаемое имя заголовку сообщения»
* нажмите ОК
В адресной книге вы увидите список в алфавитном порядке по фамилии.
Вы также увидите то же самое в окне «Запись» на боковой панели контактов.
Но при добавлении в поле «Кому» вы увидите «Тони <адрес электронной почты>».
Если вы хотите, чтобы все входящие и исходящие использовали ваше предпочтительное отображаемое имя, также настройте его в Параметрах.* Значок приложения в меню> Параметры> Параметры> Дисплей> вкладка «Дополнительно»
Дисплей
* Установите флажок «Показывать только отображаемое имя для людей в моей адресной книге»
.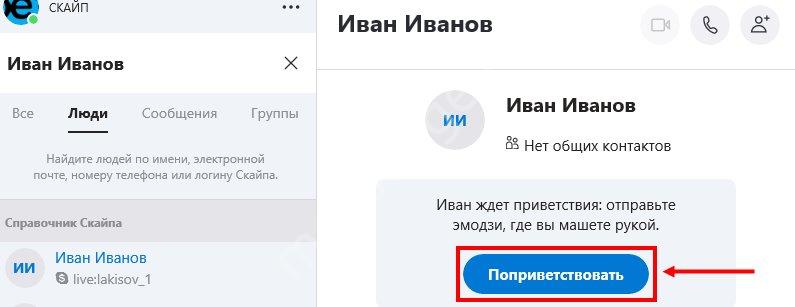

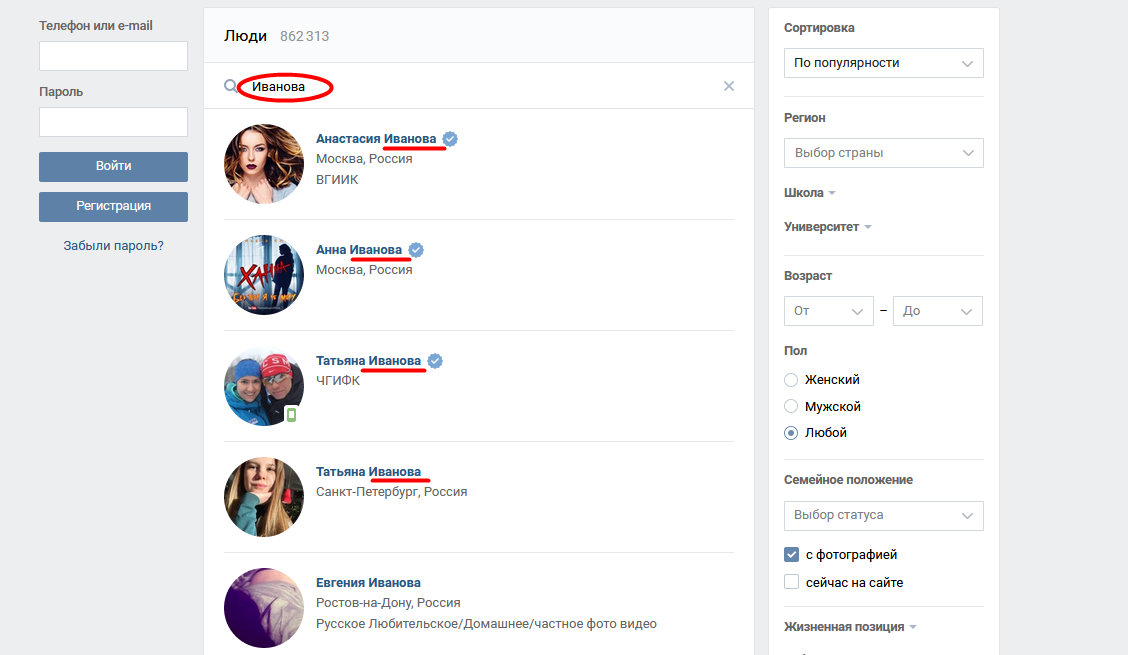
 Придется повторить процедуру;
Придется повторить процедуру;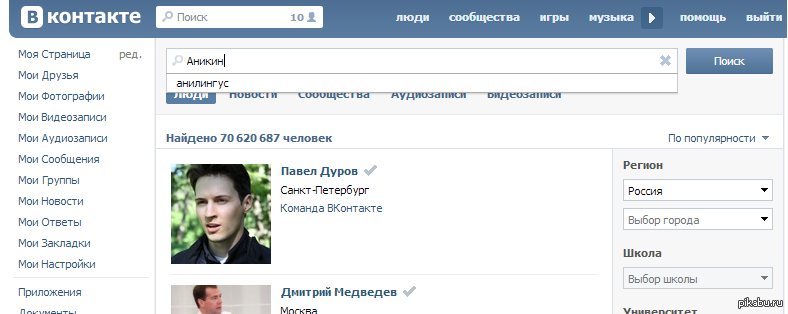 Полные функции
Полные функции ..
..

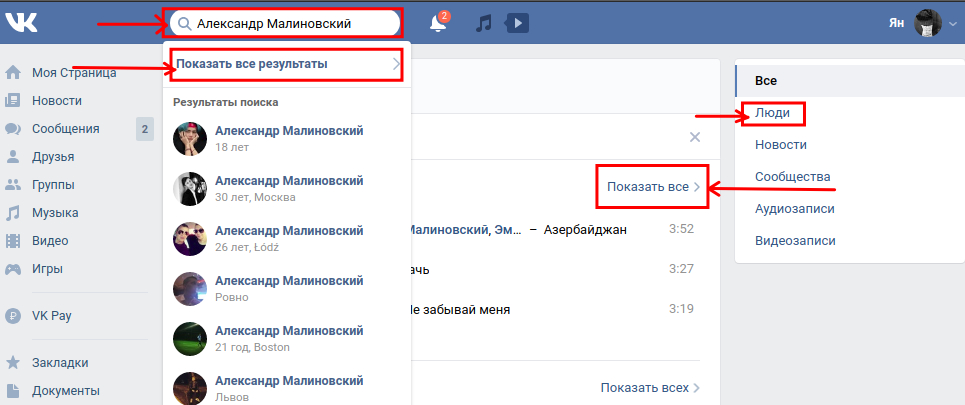 Адресная книга Outlook создается автоматически и содержит контакты в папке по умолчанию Контакты , в которой указаны адреса электронной почты или номера факсов. Эти контакты отображаются в диалоговом окне Адресная книга , когда вы щелкаете Контакты в списке Адресная книга .
Адресная книга Outlook создается автоматически и содержит контакты в папке по умолчанию Контакты , в которой указаны адреса электронной почты или номера факсов. Эти контакты отображаются в диалоговом окне Адресная книга , когда вы щелкаете Контакты в списке Адресная книга .
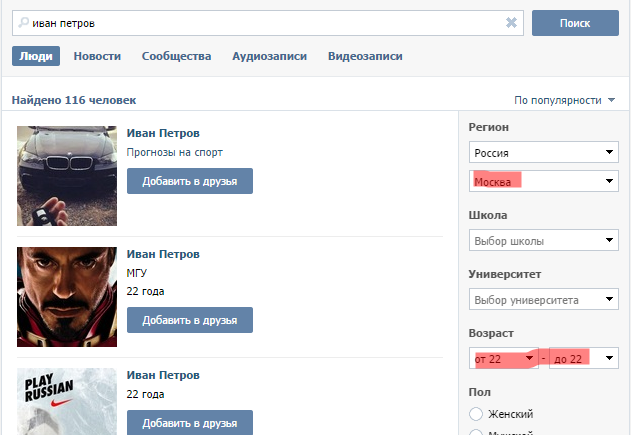
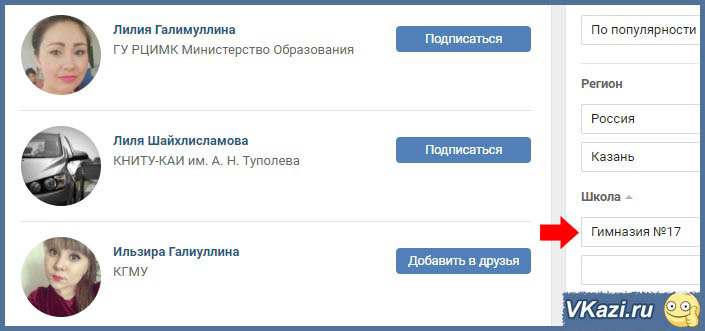
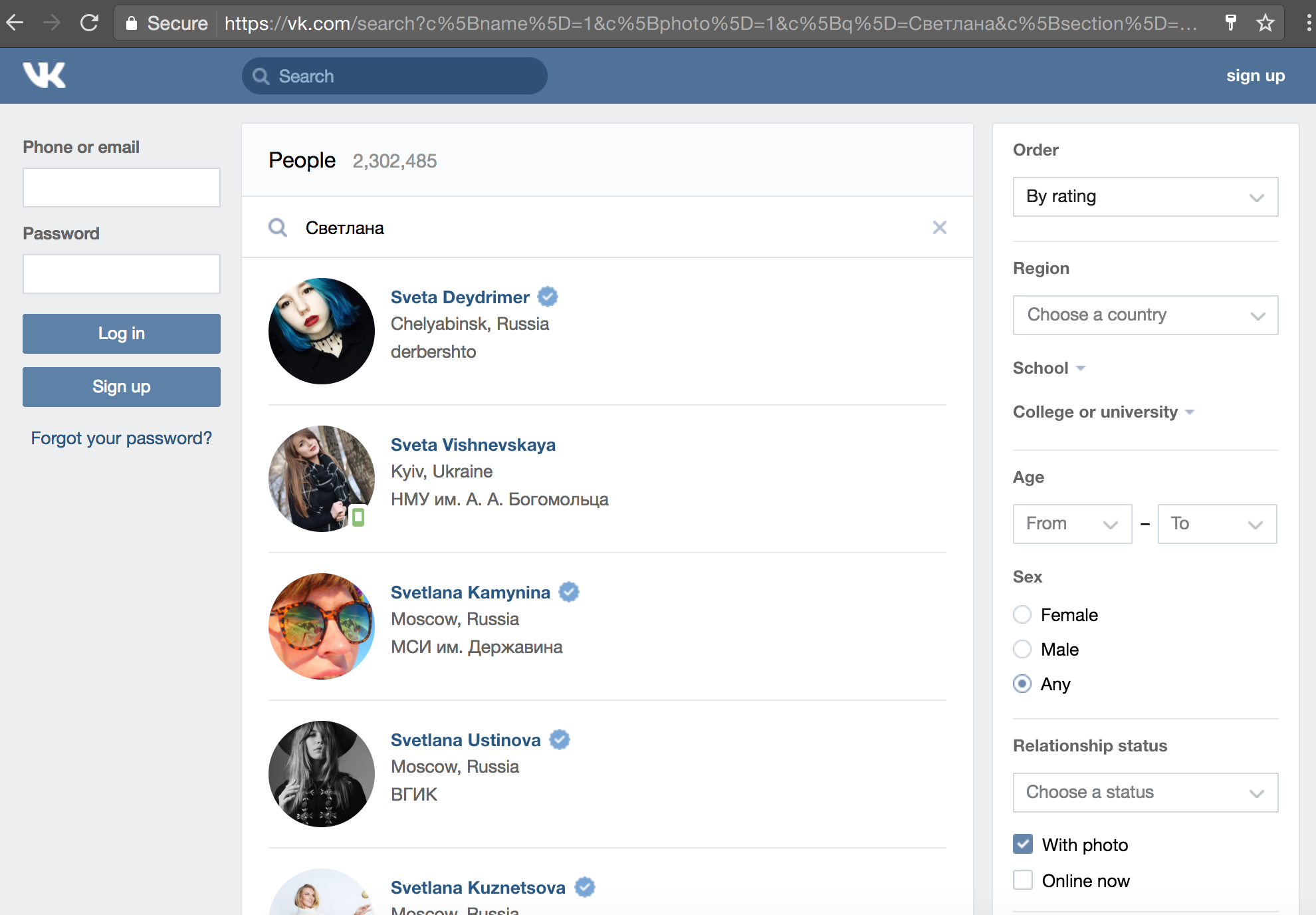 Отображаемое имя создается на основе того, как вы вводите имя контакта в поле Полное имя .
Отображаемое имя создается на основе того, как вы вводите имя контакта в поле Полное имя . Глобальный список адресов содержит имена и адреса электронной почты всех сотрудников вашей организации. Глобальный список адресов автоматически настраивается с использованием учетной записи Exchange. Администратор Exchange или сетевой администратор создает и поддерживает глобальный список адресов. Глобальный список адресов может также содержать адреса электронной почты для внешних контактов, списки рассылки, конференц-залы и оборудование.
Глобальный список адресов содержит имена и адреса электронной почты всех сотрудников вашей организации. Глобальный список адресов автоматически настраивается с использованием учетной записи Exchange. Администратор Exchange или сетевой администратор создает и поддерживает глобальный список адресов. Глобальный список адресов может также содержать адреса электронной почты для внешних контактов, списки рассылки, конференц-залы и оборудование.
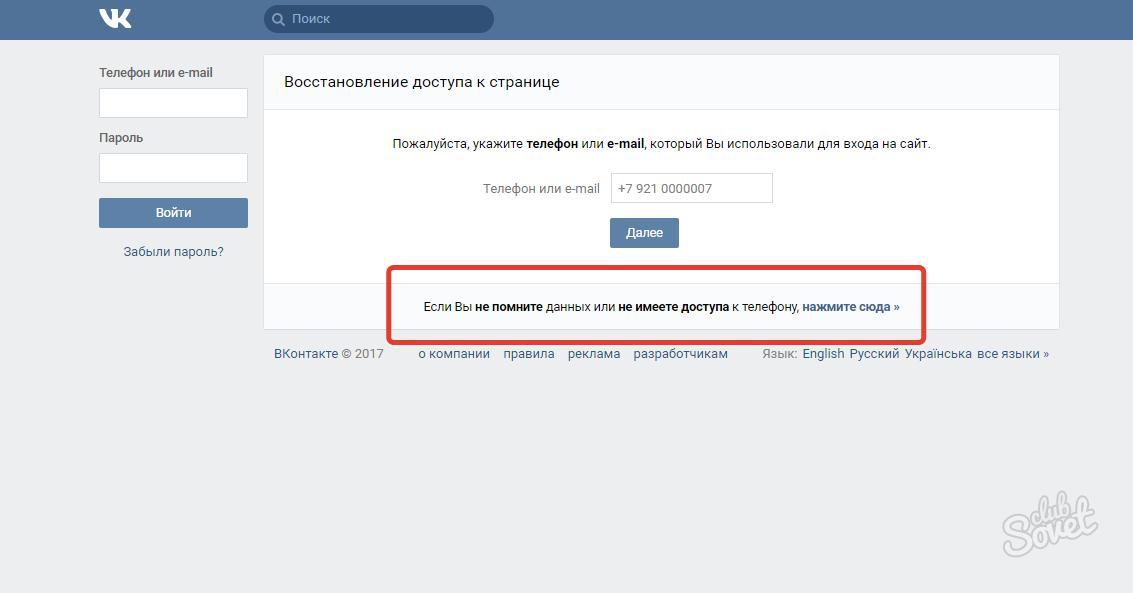
 | Форум поддержки Thunderbird
| Форум поддержки Thunderbird
Добавить комментарий