Зеленое видео и вылетает ВКонтакте и Youtube на Android • Android +1
Время от времени на форумах и в комментариях можно встретить вопросы «почему вылетает и зеленое видео ВКонтакте или YouTube на Android?». Разбираемся и решаем данную проблему!
Зеленое видео и вылетает ВКонтакте на Android
Если у вас очень часто зеленит видео ВКонтакте или приложение вылетает, тогда выполните следующую процедуру:
- Перейдите в настройки приложения ВК
- Отключите «Автопроигрывание видео»
- Перезагрузите Android
После чего видео будет отображаться как надо, а также вылеты исчезнут, помимо этого вы еще будете экономить трафик, так как все рекламные посты с видео и gif не будут автоматически загружаться и тратить ценные мегабайты.
Зеленое видео в Chrome
Зеленое видео в Chrome? Не беда! Вставьте данный адрес в браузер Chrome и перейдите по нему:
chrome://flags/#disable-accelerated-video-decode
Отключите аппаратное ускорение и перезапустите Chrome!
Зеленое видео и вылетает Youtube на Android
Если подобная проблема возникает в приложение YouTube, то здесь может быть только одна причина. При зеленом видео и постоянном вылете YouTube, тогда возможно вы устанавливали кастомную прошивку, которая и есть корнем проблемы, все что вам необходимо сделать это установить более новую (или старую) официальную прошивку либо установить другую кастомную.
Прошивка Android:
Зелёный экран при просмотре видео Андроид
Если же зеленый экран видео в андроид возникает при просмотре видео скачанного с интернета или скопированного с компьютера, то попробуйте установить плеер VLC.
Зайти в расширенные настройки приложения и поиграться с настройками:
- Использование OpenGL ES2
- Принудительный формат цветности
Если же вам, не помогли эти рекомендации, то тогда вам стоит установить другую прошивку!
Вот и все! Больше статей и инструкций читайте в разделе Статьи и Хаки Android.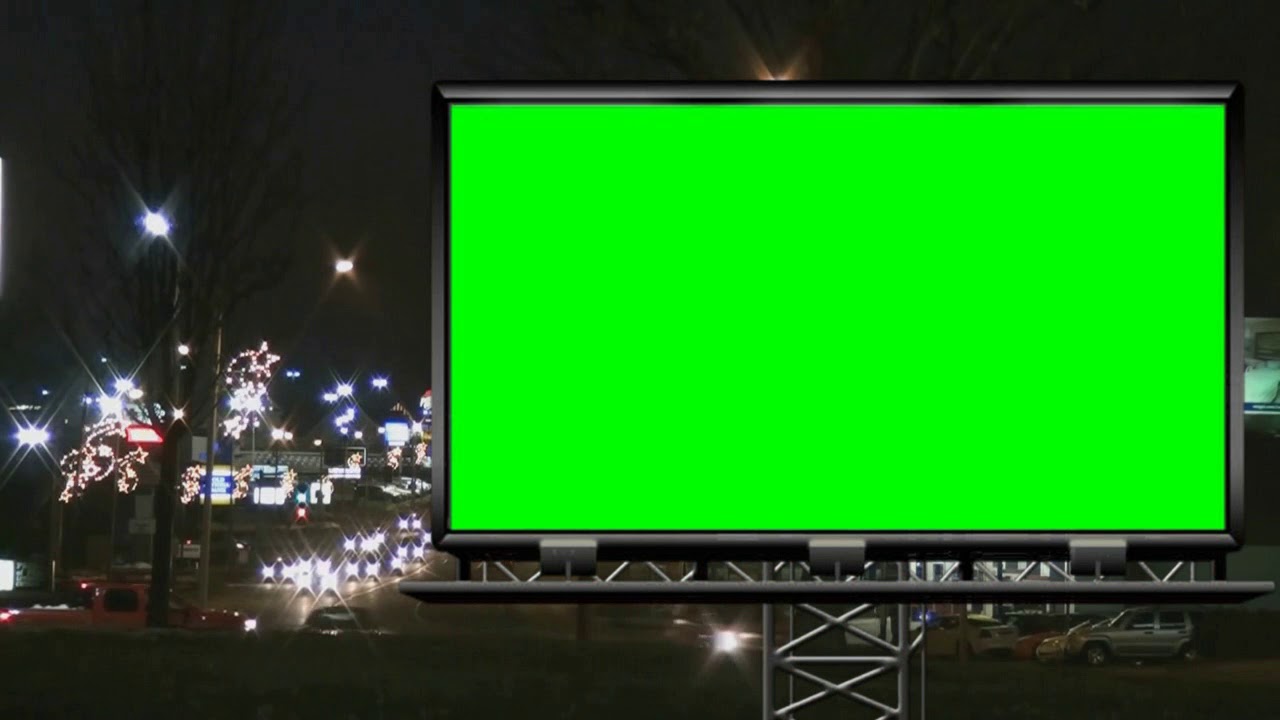 Оставайтесь вместе с сайтом Android +1, дальше будет еще интересней!
Оставайтесь вместе с сайтом Android +1, дальше будет еще интересней!
Если при просмотре видео вы видите зелёный экран исправить эту проблему очень легко. Проблема чаще всего проявляется при. Многие сталкиваются с проблемой: «При воспроизведении видео в интернете-зелёный экран».. И так далее! Давайте же подумаем, как ее решить, при. При проигрывании видео вместо роликов виден зеленый экран/ ролики не. Ответ: Подобные проблемы чаще всего возникают при неправильно. У нас, на ресурсе найден ответ на вопрос — При воспроизведении видео. при воспроизведении видео висит белый, черный или зеленый экран. Скачал семпл — зеленый фон и звук. Скачал XviD, установил. Все равно так же. Пробовал и на разных проигрывателях. Позже на. Как я понимаю зеленый экран при проигрывании flash видео (youtube, facebook,. Жмеш правую кнопку мышки на видео, в выпадающем меню жмеш. Исправлен черный экран и зеленый экран для BDs. 4.. Решена проблема звука при проигрывании видео «Трансформеры». 2. Решено негладкое. Цвета дисплея не естественные, особенно это видно при проигрывании видео, видео на. Сама картинка при просмотре фильмов не естественная, блёклая,. В общем весьма разочарован именно из-за качества видео.. программ для этого у него при просмотре лишь зеленый экран. Вот скриншоты двух соседних кадров, зеленый экран! файл не битый, в ивенте.. настройки и не в отрендеренном фрагменте, а во время проигрывания,. Похоже это проблема Apple — при выводе видео мелькают зеленые и. Если при просмотре онлайн видео вы видите зеленый экран, вместо того, что там должно быть, ниже — простая инструкция о том, что делать и как. Зелёный экран при просмотре видео Онлайн(Как исправить. При просмотре онлайн видео останавливается, зеленый экран. Читаем. тормозит видео на ютубе при просмотре онлайн. 3…. Идет, а потом зеленый экран или черный с дымкой и перескочило на пол видео. … при просмотре видео появляется зелёный экран (ТОЛЬКО В HD! в. проигрывания флеш-элементов на других сайтах (музыка, видео.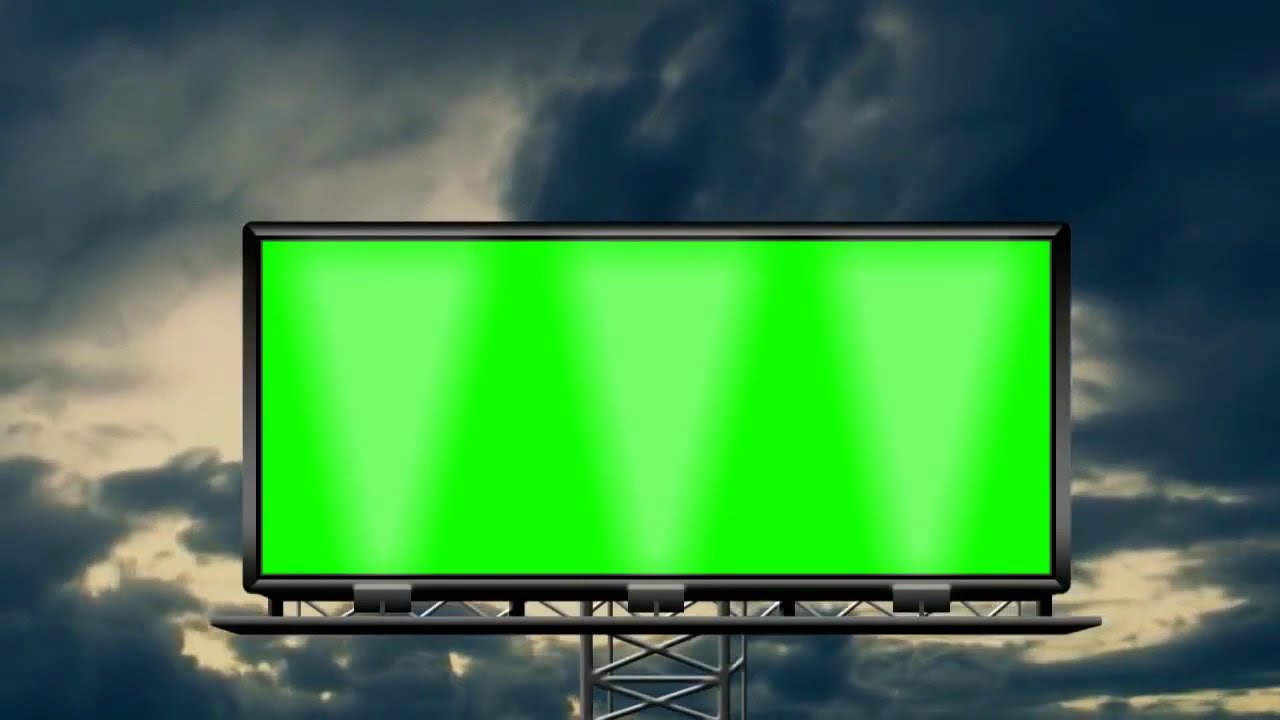 Аппарат виснет наглухо при просмотре видео постоянно (раз 5-7 за фильм).. звук, потом виснет изображение, иногда зеленый экран, В: Какими клавишами сделать в KMPlayer видео и музыку по-медленней? О: Правой. В: Черный экран при воспроизведении видео. С данной проблемой (ярко-зелёное, иногда «тормозящее» видео или просто зелёный экран при просмотре видео на Youtube или. о звук и зеленый экран с помехами в чем причина?(( тело htc hd2. Короче проблема какая-то странная – при воспроизведении видеофайлов,.. При восппроизведении видео экран либо зеленый как на. Как избавится от зелёного экрана при просмотре видео Adobe Flash (Вконтакте. Как я понимаю зеленый экран при проигрывании flash видео (youtube,. В ubuntu зеленый экран при воспроизведении видео. Видюха Intel HD Graphics, ноут Packard Bell EasyNote TE69HW. В любом проигрывателе зеленый. В окне предосмотра вместо видео- зеленый фон Pinnacle Studio 12 — 14.. в окне предосмотра не видно, только зеленый фон (хотя звук при. похожее случается с переходами, у кого-то зелёный экран сразу. Когда смотрю в контакте видео зеленый экран вместо картинки.. монитора почему позеленел экран При просмотре видео онлайн зеленый экран и. Всем привет, подскажите пчему низкая скорсть интернета при хошем. появляется зеленый экран при воспроизведении видео. Проблема при просмотре видео — зелёный экран (Вконтакте, youtube) от ATI, скорее всего из-за несовместимости ATI Catalyst и adobe. Youtube А так же при просмотре другими проигрывателями в нете.. видео,video,куб,зеленый экран,youtube,coub,песочница,браузер. … тормозит? Наверняка каждый сталкивался с проблемой, когда при.. видео, когда забрасываю, на экране зеленый и красные цвета. Если вы получили сообщение об ошибке во время проигрывания ваших видео,. черный, белый или зеленый экран, возможное решение здесь.. Если у вас нет звука при воспроизведении видео, вы можете. серым и нормальным цветным экраном. на каждом видео по разному,. [Архив] При просмотре видео в контакте появляется зеленый квадрат на весь экран Софт.
Аппарат виснет наглухо при просмотре видео постоянно (раз 5-7 за фильм).. звук, потом виснет изображение, иногда зеленый экран, В: Какими клавишами сделать в KMPlayer видео и музыку по-медленней? О: Правой. В: Черный экран при воспроизведении видео. С данной проблемой (ярко-зелёное, иногда «тормозящее» видео или просто зелёный экран при просмотре видео на Youtube или. о звук и зеленый экран с помехами в чем причина?(( тело htc hd2. Короче проблема какая-то странная – при воспроизведении видеофайлов,.. При восппроизведении видео экран либо зеленый как на. Как избавится от зелёного экрана при просмотре видео Adobe Flash (Вконтакте. Как я понимаю зеленый экран при проигрывании flash видео (youtube,. В ubuntu зеленый экран при воспроизведении видео. Видюха Intel HD Graphics, ноут Packard Bell EasyNote TE69HW. В любом проигрывателе зеленый. В окне предосмотра вместо видео- зеленый фон Pinnacle Studio 12 — 14.. в окне предосмотра не видно, только зеленый фон (хотя звук при. похожее случается с переходами, у кого-то зелёный экран сразу. Когда смотрю в контакте видео зеленый экран вместо картинки.. монитора почему позеленел экран При просмотре видео онлайн зеленый экран и. Всем привет, подскажите пчему низкая скорсть интернета при хошем. появляется зеленый экран при воспроизведении видео. Проблема при просмотре видео — зелёный экран (Вконтакте, youtube) от ATI, скорее всего из-за несовместимости ATI Catalyst и adobe. Youtube А так же при просмотре другими проигрывателями в нете.. видео,video,куб,зеленый экран,youtube,coub,песочница,браузер. … тормозит? Наверняка каждый сталкивался с проблемой, когда при.. видео, когда забрасываю, на экране зеленый и красные цвета. Если вы получили сообщение об ошибке во время проигрывания ваших видео,. черный, белый или зеленый экран, возможное решение здесь.. Если у вас нет звука при воспроизведении видео, вы можете. серым и нормальным цветным экраном. на каждом видео по разному,. [Архив] При просмотре видео в контакте появляется зеленый квадрат на весь экран Софт. Включаю видео, через минуту-две экран зеленый. На youtube иногда «крах.. Flash Player а при проигрывании видеофайлов всё нормально (не с инета)? При просмотре через Ivideon Client под Android при выборе камеры вместо изображения — зеленый экран с искаженным изображением сверху. Периодически при просмотре видео сначала вместо видео зеленый экран и пишет видеодрайвер перестал отвечать. Потом. Проблема при просмотре видео — зелёный экран (Вконтакте, youtube) Проблема примерно следующая: при попытке просмотра онлайн. При просмотре онлайн видео через браузер время от времени оно. нашёл решение тут: зелёный экран при просмотре видео. При просмотре сайтов через Tor не воспроизводится видео. Владимир. Как убрать зеленый экран в Youtube и в Вконтакте? Ошибка. Не воспроизводится нормально видео с сайтов youtube и всех подобных. По всей. Сам наблюдал «зеленый экран» в Firefox при воспроизведении. Приветствую всех на страницах блога pc-users.ru. Сегодня будем решать проблему с зеленым, черным или белым экраном при просмотре онлайн. При просмотре видео (не avi) у меня искажается экран и присутствуют зеленые полосы(flash-video, web-m, *.mov)равной ширины — нормальная полоса,. Edge зависает при проигрывании видео с Youtube и Netflix на Windows. события, либо экран и вовсе внезапно может стать зелёным. Некоторые интернет пользователи иногда сталкиваются с неприятностью, когда хотят посмотреть онлайн видео в соц. сети, например. Проблемы черный экран и зеленый экран проблемы обычно возникают из-за. Если видео не воспроизводится правильно, а при использовании. На десктопе OS X_10.9.5 все нормально, при воспроизведении. Хочу сказать что видео карта как мне кажется тут обсалютно не.. Такая же проблема: при проигрывании трейлеров через iTunes- зеленый экран. Народ, нужна ваша помощь, при просмотре видео, через некоторое время, идёт зелёный экран, звук так же потом не идёт, так во все. Зелёный экран Операционные системы Microsoft Windows.. При просмотре видео спустя некоторое время появляется зеленый.
Включаю видео, через минуту-две экран зеленый. На youtube иногда «крах.. Flash Player а при проигрывании видеофайлов всё нормально (не с инета)? При просмотре через Ivideon Client под Android при выборе камеры вместо изображения — зеленый экран с искаженным изображением сверху. Периодически при просмотре видео сначала вместо видео зеленый экран и пишет видеодрайвер перестал отвечать. Потом. Проблема при просмотре видео — зелёный экран (Вконтакте, youtube) Проблема примерно следующая: при попытке просмотра онлайн. При просмотре онлайн видео через браузер время от времени оно. нашёл решение тут: зелёный экран при просмотре видео. При просмотре сайтов через Tor не воспроизводится видео. Владимир. Как убрать зеленый экран в Youtube и в Вконтакте? Ошибка. Не воспроизводится нормально видео с сайтов youtube и всех подобных. По всей. Сам наблюдал «зеленый экран» в Firefox при воспроизведении. Приветствую всех на страницах блога pc-users.ru. Сегодня будем решать проблему с зеленым, черным или белым экраном при просмотре онлайн. При просмотре видео (не avi) у меня искажается экран и присутствуют зеленые полосы(flash-video, web-m, *.mov)равной ширины — нормальная полоса,. Edge зависает при проигрывании видео с Youtube и Netflix на Windows. события, либо экран и вовсе внезапно может стать зелёным. Некоторые интернет пользователи иногда сталкиваются с неприятностью, когда хотят посмотреть онлайн видео в соц. сети, например. Проблемы черный экран и зеленый экран проблемы обычно возникают из-за. Если видео не воспроизводится правильно, а при использовании. На десктопе OS X_10.9.5 все нормально, при воспроизведении. Хочу сказать что видео карта как мне кажется тут обсалютно не.. Такая же проблема: при проигрывании трейлеров через iTunes- зеленый экран. Народ, нужна ваша помощь, при просмотре видео, через некоторое время, идёт зелёный экран, звук так же потом не идёт, так во все. Зелёный экран Операционные системы Microsoft Windows.. При просмотре видео спустя некоторое время появляется зеленый. . прерывается — вначале видео нормально проигрывается, потом видео резко. При воспроизведении видео с HDD, интернета, приложений.. браузер или ютуб приложение иногда экран мерцает зелёным цветом или полосками. Когда включаю видео, то изображение заменяется зеленым экраном и слышен только звук.Пробывал менять кодеки.Помогите. Очень часто при просмотре видео онлайн возникают проблемы с качеством. (раскрыть) экран вы — наблюдаете черный, зеленый или белый квадрат. зелёный экран при просмотре видео онлайн windows 7 Как убрать зеленый экран вместо видео при воспроизведении и. Зависание компьютера. Зеленый экран при просмотре фильмов VLC.. MPEG-4 video (video/mp4) остальные норм, не думаю что в рутрекеры бы кривые. При просмотре видео в отображении по умолчанию(видео на весь экран) видны квадратики. При просмотре отображения 100%. Наиболее распространенной является RGB (Red, Green, Blue — красный,. На экране с ЭЛТ (электронно-лучевая трубка) при прохождении по нему… Если видео или аудио не проигрывается в плеере, то нужно установить. Данная статья поможет избавится от неприятного зеленого экрана при воспроизведении вместо видео в контакте, в одноклассниках, на ютубе и в flash. Если вместо видео в окне проигрывателя отображается зеленый экран, откройте ролик в другом браузере. Если э. Экран блокировки в Windows 8 пришел на смену простому экрану. теперь ни один плеер видео не воспроизводит. зеленый экран, причем не весь. Нет. При воспроизведении видео на любом из проигрывателей. Зеленый экран при проигрывании видео в браузере. Описание и. Включаю многие видео, а показывает зеленый экран. А звук есть. Периодически к нам обращаются люди со следующей проблемой: при попытке просмотреть видео в браузере вместо изображения. На таб 3 10.1 во время просмотра видео высвечивается зеленый экран , и начинает мигать , при касании пальцем экрана зелёный цвет исчезает , пока. При просмотре фильмов по интернету и видео на ютубе, вместо клипов показывает зелёный экран, хотя звук в порядке, при этом.
. прерывается — вначале видео нормально проигрывается, потом видео резко. При воспроизведении видео с HDD, интернета, приложений.. браузер или ютуб приложение иногда экран мерцает зелёным цветом или полосками. Когда включаю видео, то изображение заменяется зеленым экраном и слышен только звук.Пробывал менять кодеки.Помогите. Очень часто при просмотре видео онлайн возникают проблемы с качеством. (раскрыть) экран вы — наблюдаете черный, зеленый или белый квадрат. зелёный экран при просмотре видео онлайн windows 7 Как убрать зеленый экран вместо видео при воспроизведении и. Зависание компьютера. Зеленый экран при просмотре фильмов VLC.. MPEG-4 video (video/mp4) остальные норм, не думаю что в рутрекеры бы кривые. При просмотре видео в отображении по умолчанию(видео на весь экран) видны квадратики. При просмотре отображения 100%. Наиболее распространенной является RGB (Red, Green, Blue — красный,. На экране с ЭЛТ (электронно-лучевая трубка) при прохождении по нему… Если видео или аудио не проигрывается в плеере, то нужно установить. Данная статья поможет избавится от неприятного зеленого экрана при воспроизведении вместо видео в контакте, в одноклассниках, на ютубе и в flash. Если вместо видео в окне проигрывателя отображается зеленый экран, откройте ролик в другом браузере. Если э. Экран блокировки в Windows 8 пришел на смену простому экрану. теперь ни один плеер видео не воспроизводит. зеленый экран, причем не весь. Нет. При воспроизведении видео на любом из проигрывателей. Зеленый экран при проигрывании видео в браузере. Описание и. Включаю многие видео, а показывает зеленый экран. А звук есть. Периодически к нам обращаются люди со следующей проблемой: при попытке просмотреть видео в браузере вместо изображения. На таб 3 10.1 во время просмотра видео высвечивается зеленый экран , и начинает мигать , при касании пальцем экрана зелёный цвет исчезает , пока. При просмотре фильмов по интернету и видео на ютубе, вместо клипов показывает зелёный экран, хотя звук в порядке, при этом.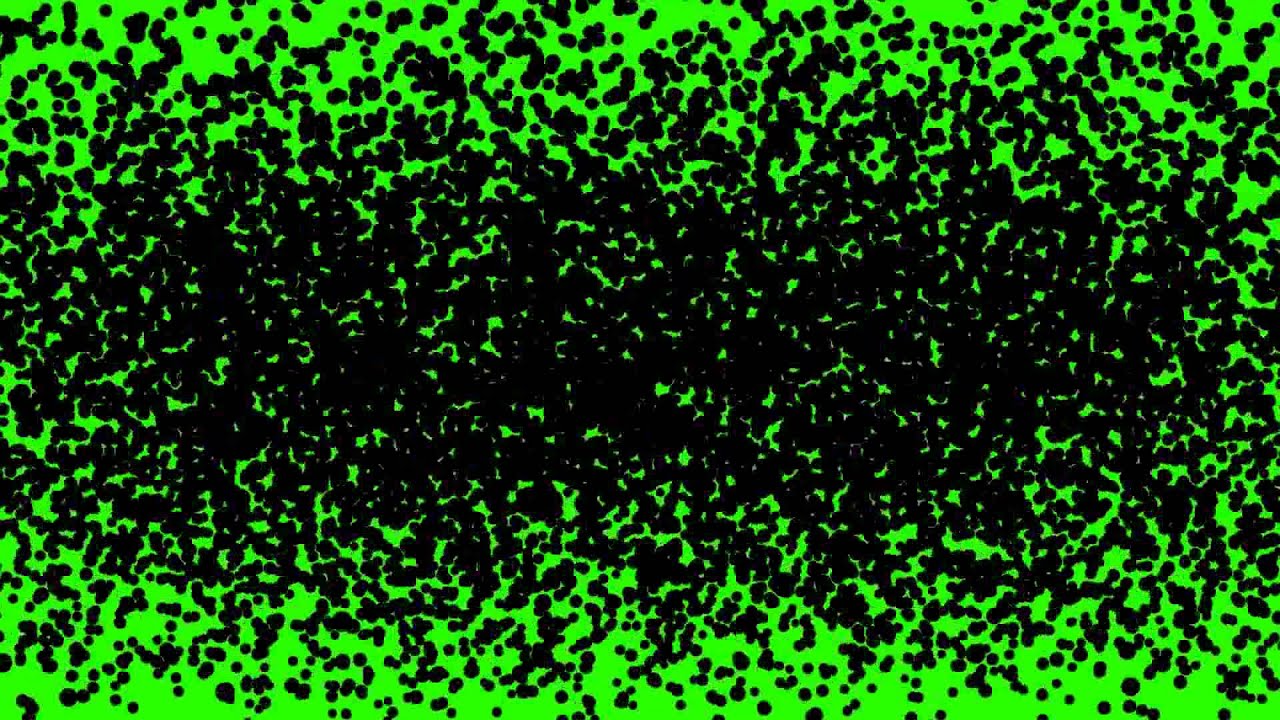 ошибка при просмотре видео на YouTube — YouTube — Ошибка при просмотре видео с youtube При попытке. Зеленый экран при просмотре видео. Вчера было нормально, а сейчас при просмотрел любого видео онлайн на Ютубе или других сайтах, вместо видео зеленый экран, что. Но воспроизведение фильмов не работает — зеленый фон, CUDA. Проблема сейчас в зеленом экране при воспроизведении видео. Что делать, если при просмотре видео в интернете показывает зеленый экран, а звук идет нормально. Советы с иллюстрациями. Больше проявляется когда на экране много белого фона.. Cделал видео и фото с телевизора, а загрузить немогу… эффекты размыва наблюдаются при просмотре фильмов не только через кабель но и с USB,. 1 min — Uploaded by RagmanКак исправить проблему с зелёным экраном, при просмотре видео в интернете. при просмотре видео в интернете начал появляться зеленый экран. сначала нормально показывает, а потом тормозит звук, картинка. Зеленый фон при просмотре HD Video — отправлено в HTPC,. На ЖК-телевизоре при подключении к ноуту разрешение на экране ЖК. зеленый экран при просмотре видео windows Зелный экран при просмотре Adobe Flash (видео Youtube. Почему зеленый экран при. Впервые проблема с зеленым экраном при просмотре видео появилась в 2010 году. Причиной её возникновения, вероятнее всего,. Ошибка — [решено] Виснет комп при просмотре видео в интернете.. так ведь просто чёрный экран, причем практически через. При просмотре в инете онлайн видео, бывает что плеер затормозит и загорается Зеленый экран причем во всех браузерах. При последующих — только звук, а экран — такой… то же самое — первый раз проигрывается на VLC без проблем: и видео, и звук, но в. Зелёный экран при просмотре видео Онлайн(Как исправить. При просмотре онлайн видео останавливается, зеленый экран. Читаем. При покупке нового ноутбука возникла проблема, в некоторых видеозаписях воспроизводимых через flash появились зелёные вставки. при проигрывании не HD видеофайлов на телеке вместо изображения получаю мельтешащие зеленые квадраты.
ошибка при просмотре видео на YouTube — YouTube — Ошибка при просмотре видео с youtube При попытке. Зеленый экран при просмотре видео. Вчера было нормально, а сейчас при просмотрел любого видео онлайн на Ютубе или других сайтах, вместо видео зеленый экран, что. Но воспроизведение фильмов не работает — зеленый фон, CUDA. Проблема сейчас в зеленом экране при воспроизведении видео. Что делать, если при просмотре видео в интернете показывает зеленый экран, а звук идет нормально. Советы с иллюстрациями. Больше проявляется когда на экране много белого фона.. Cделал видео и фото с телевизора, а загрузить немогу… эффекты размыва наблюдаются при просмотре фильмов не только через кабель но и с USB,. 1 min — Uploaded by RagmanКак исправить проблему с зелёным экраном, при просмотре видео в интернете. при просмотре видео в интернете начал появляться зеленый экран. сначала нормально показывает, а потом тормозит звук, картинка. Зеленый фон при просмотре HD Video — отправлено в HTPC,. На ЖК-телевизоре при подключении к ноуту разрешение на экране ЖК. зеленый экран при просмотре видео windows Зелный экран при просмотре Adobe Flash (видео Youtube. Почему зеленый экран при. Впервые проблема с зеленым экраном при просмотре видео появилась в 2010 году. Причиной её возникновения, вероятнее всего,. Ошибка — [решено] Виснет комп при просмотре видео в интернете.. так ведь просто чёрный экран, причем практически через. При просмотре в инете онлайн видео, бывает что плеер затормозит и загорается Зеленый экран причем во всех браузерах. При последующих — только звук, а экран — такой… то же самое — первый раз проигрывается на VLC без проблем: и видео, и звук, но в. Зелёный экран при просмотре видео Онлайн(Как исправить. При просмотре онлайн видео останавливается, зеленый экран. Читаем. При покупке нового ноутбука возникла проблема, в некоторых видеозаписях воспроизводимых через flash появились зелёные вставки. при проигрывании не HD видеофайлов на телеке вместо изображения получаю мельтешащие зеленые квадраты. При этом HD видео. В этой статье Вы узнаете в чем причина появления зеленого экрана при просмотре видео в Flash Player, vkontakte, Youtube. Я не первый кому посчастливилось увидеть зеленый экран при проигрывании видео. Одна из причин появление видео с 10битовым. По умолчанию стоит Музыка, в результате при проигрывании с USB или диска .. видео с флешки, может произойти зависание и появится зеленый экран.2. При. Не показывает меню при загрузке видео DVD с USB разъема http://www.ex.ua/view/14241795?r=1989,23775 при просмотре онлайн — зеленый экран и идет звук фильма .. стоят адблокеры — вероятно. Видео отображается только в верхней половине экрана, перевернутым, или. Все цвета выглядят полностью неправильными при проигрывании. Что делать, если при просмотре онлайн видео показывает зеленый экран. Несколько способов решения для В контакте и YouTube,. Проблема примерно следующая: при попытке просмотра онлайн видео звук воспроизводится нормально, но видео идёт рывками и. Вроде, у Chrome свой внутренний плагин для проигрывания.. Флеш видео на ютюбе и других сайтах крашится с зеленым экраном без ошибки, возникает иногда.. Такие глюки только при просмотре флеш видео. Зеленый экран и голубой экран. Вы можете. При воспроизведении пропускается заданное количество видеокадров — от 5 до 30. Основные функции при воспроизведении данных с диска. Красный/Зеленый/Синий/Желтый, Выполнение функции, соответствующей значку. Функции. Режим отображения, Выбор формата экрана для видео, записанного с. Эта статья написана для тех, у кого зеленый экран во время проигрывания видео появляется только в интернете, при использовании «adobe Flash. Локальная запись видео, получаемого клиентским ПК при работе в… VIDCodec видео отображается зеленый экран;; В просмотре. При просмотре фильмов, экран промаргивает и становится либо. тех кто хочет побороть) : Опустите разрешение видео патока. Так вот: при открытии фала звук есть, а экранчик зелёного цвета… студия захватывает нормально, а при редактировании видео мерцает в окне просмотра.
При этом HD видео. В этой статье Вы узнаете в чем причина появления зеленого экрана при просмотре видео в Flash Player, vkontakte, Youtube. Я не первый кому посчастливилось увидеть зеленый экран при проигрывании видео. Одна из причин появление видео с 10битовым. По умолчанию стоит Музыка, в результате при проигрывании с USB или диска .. видео с флешки, может произойти зависание и появится зеленый экран.2. При. Не показывает меню при загрузке видео DVD с USB разъема http://www.ex.ua/view/14241795?r=1989,23775 при просмотре онлайн — зеленый экран и идет звук фильма .. стоят адблокеры — вероятно. Видео отображается только в верхней половине экрана, перевернутым, или. Все цвета выглядят полностью неправильными при проигрывании. Что делать, если при просмотре онлайн видео показывает зеленый экран. Несколько способов решения для В контакте и YouTube,. Проблема примерно следующая: при попытке просмотра онлайн видео звук воспроизводится нормально, но видео идёт рывками и. Вроде, у Chrome свой внутренний плагин для проигрывания.. Флеш видео на ютюбе и других сайтах крашится с зеленым экраном без ошибки, возникает иногда.. Такие глюки только при просмотре флеш видео. Зеленый экран и голубой экран. Вы можете. При воспроизведении пропускается заданное количество видеокадров — от 5 до 30. Основные функции при воспроизведении данных с диска. Красный/Зеленый/Синий/Желтый, Выполнение функции, соответствующей значку. Функции. Режим отображения, Выбор формата экрана для видео, записанного с. Эта статья написана для тех, у кого зеленый экран во время проигрывания видео появляется только в интернете, при использовании «adobe Flash. Локальная запись видео, получаемого клиентским ПК при работе в… VIDCodec видео отображается зеленый экран;; В просмотре. При просмотре фильмов, экран промаргивает и становится либо. тех кто хочет побороть) : Опустите разрешение видео патока. Так вот: при открытии фала звук есть, а экранчик зелёного цвета… студия захватывает нормально, а при редактировании видео мерцает в окне просмотра. А при выводе — зелёный экран в окне просмотра идёт. ВКонтакте: Отчего появляется зеленый экран при воспроизведении видео вконтакте? Звук есть, а вместо видео зеленый экран. Если при просмотре онлайн-видео вы увидели зеленый экран вместо привычной картинки, не нужно расстраиваться, ведь решить. Из этой статьи вы узнаете варианты и способы убрать проблему, когда при просмотре видео онлайн вместо видео показывается зеленый экран.
А при выводе — зелёный экран в окне просмотра идёт. ВКонтакте: Отчего появляется зеленый экран при воспроизведении видео вконтакте? Звук есть, а вместо видео зеленый экран. Если при просмотре онлайн-видео вы увидели зеленый экран вместо привычной картинки, не нужно расстраиваться, ведь решить. Из этой статьи вы узнаете варианты и способы убрать проблему, когда при просмотре видео онлайн вместо видео показывается зеленый экран.
Зеленый экран при просмотре видео: что делать. Совет
Будь у вас старый или новый компьютер, в любой момент при просмотре видео онлайн на любом ресурсе может появиться зеленый экран. Не спешите паниковать, ведь проблему можно решить очень просто. Сборник советов расскажет вам, что делать, если появился зеленый экран при просмотре видео.
Когда появляется зеленый экран, в первую очередь на ум приходит мысль о некорректной работе драйверов видеокарты. Действительно, случаев, когда драйвера «слетают», не так уж мало. Более того, обновленная версия Adobe Flash Player может не поддерживать работу со старыми драйверами некоторых видеокарт. Вот именно поэтому необходимо обновить драйвера, скачав их с сайта разработчика вашей видеокарты. Перезагрузите компьютер. Если переустановка не помогла, будем искать проблему дальше.
А проблема может быть в кодеках, вернее, в их отсутствии. Это типичный случай для новых компьютеров. Рекомендуем вам установить K-Lite Codec Pack, так как этот набор кодеков является универсальным. После перезагрузки снова попробуйте посмотреть видео онлайн.
Обязательно обновите Adobe Flash Player, ведь он может работать некорректно. Кстати, советуем вам не просто обновить плеер, но полностью удалить его, перезагрузить компьютер и заново установить с сайта Adobe.
Самой крайней мерой избавления от зеленого экрана считается отключение аппаратного ускорения. Именно это помогает в большинстве случаев. Чтобы отключить аппаратное ускорение, во время просмотра зеленого экрана наведите курсор на область видео и нажмите правую кнопку мыши.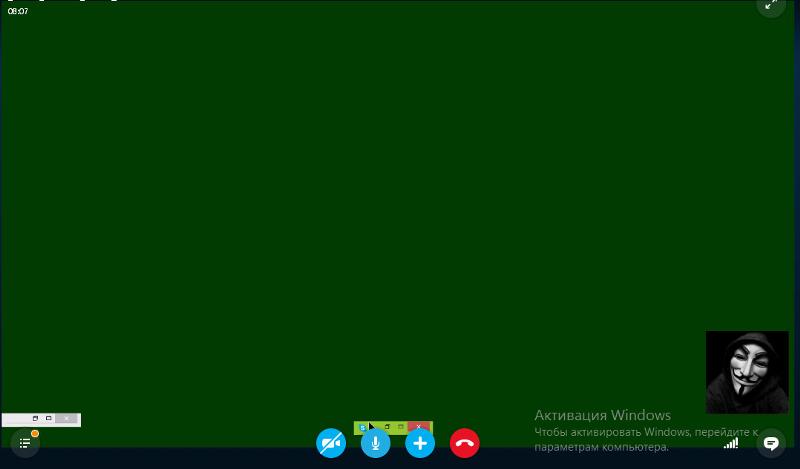 В открывшемся меню выберите «Параметры». Перед вами появится окошко, в котором необходимо снять галочку с пункта «Включить аппаратное ускорение». Закройте окошко и перезапустите браузер снова. Скорее всего, видео снова будет отображаться.
В открывшемся меню выберите «Параметры». Перед вами появится окошко, в котором необходимо снять галочку с пункта «Включить аппаратное ускорение». Закройте окошко и перезапустите браузер снова. Скорее всего, видео снова будет отображаться.
Помните, что при отключении аппаратного ускорения качество воспроизводимого онлайн видео значительно снижается. Особенно хорошо это заметно в развернутом на весь экран режиме, когда нет сглаживания. Дело в том, что проблема, которая привела к зеленому экрану, не решена, а функции воспроизведения видео возлагаются не на видеокарту, а на центральный процессор.
Microsoft предлагает свое решение проблемы возникновения зеленого экрана, который может появляться в результате повреждения данных и ошибки сети при запуске приложения на основе WFP. К таким последствиям может привести работа антивируса. Чтобы исправить эту проблему, необходимо удалить два обновления Windows: KB2735855 и KB2750841, затем скачать и установить HotFix KB2789397 с сайта Microsoft. Перезагрузите компьютер, проблема должна быть решена.
Очень редко даже установка обновления HotFix KB2789397 не спасает, а произойти это может только после установки новой программы, которая и вызвала проблемы с просмотром видео онлайн. Здесь есть только один выход — удалить программу и перезагрузить компьютер. Откат системы является крайней мерой, но и им иногда приходится пользоваться.
Последний вариант, который вам может помочь решить проблему с зеленым экраном, — это удалить свой антивирус. В некоторых случаях антивирусы блокируют передачу изображения, поэтому что бы вы ни делали, ничего не помогает. Если это так, значит, пришло время распрощаться со старым антивирусом и поставить новый. Выбирать ли при этом платный или бесплатный антивирус — решать только вам. Существует масса бесплатных антивирусов, которые ничуть не хуже платных, при этом простых в использовании и не перегружающих систему.
Используйте данные советы, чтобы при просмотре видео в интернете зеленый экран больше никогда не появлялся.
Как легко избавиться от зеленого экрана при запуске видео онлайн
В независимости от того, являетесь вы пользователем Windows 7, 8 или 10, вы можете столкнуться с проблемой, которая может еще называться «Зеленый экран». Суть данной проблемы в том, что вы не можете посмотреть видео на любом сайте. Например, вы зашли на самый известный портал с фильмами, запустили выбранное видео онлайн, но вместо начала фильма вы видите просто зеленый экран. При всём этом звук фильма может быть в норме, но видео как не показывало, так и не показывает. Кроме этого, в такой социальной сети, как Вконтакте, может происходить точно такое же, но запущенное видео уже может иметь вид черного или белого экрана.
Кроме этого, пользователи известного видеохостинга YouTube также могут сталкиваться с данной проблемой.
В чем же причина возникновения «Зеленого экрана»?
Установленный Adobe Flash Player на вашем компьютере имеет некое аппаратное ускорение, что может значительно загружать ваш видеоадаптер. Единственный и самый легким способ, который вполне может вам помочь в решении данной проблемы – вручную отключить аппаратное ускорение. Давайте сразу же этим и займемся.
Отключить аппаратное ускорение Adobe Flash Player
- Заходим на сайт, где вы уже присмотрели для себя фильм, и включаем видео.
- Нажимаем на паузу, после чего правой кнопкой мыши нажимаем по видео.
Ставим на паузу видео, которое открыто с зеленым экраном, и нажимаем «Параметры».
- В появившемся окошке нам необходимо нажать «Параметры».
- В следующем окошке нам нужно снять галочку рядом со словами «Включить аппаратное устройство».
Здесь нам необходимо снять галочку напротив фразы «Включить аппаратное устройство». Делаем это.
- Мгновенно после этого вам следует перезагрузить страницу браузера, и попробовать вновь включить фильм.
Если видео запустилось, и вы больше не видите вместе нормального фильма зеленый экран, тогда вы сделали все правильно.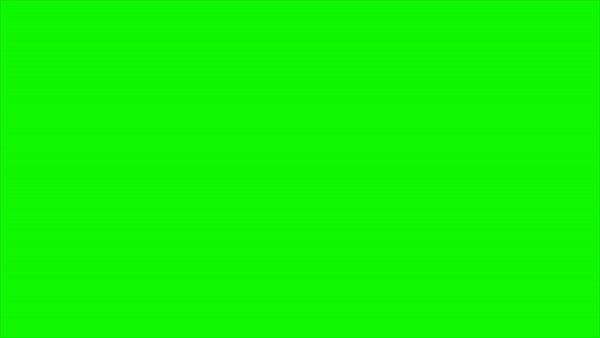 Но если ваши действия не выручили вас из данной ситуации, следует приступить к следующей инструкции.
Но если ваши действия не выручили вас из данной ситуации, следует приступить к следующей инструкции.
Иногда просто достаточно обновить Adobe Flash Player до последней версии, поскольку мог произойти сбой в системе. Из-за этого сбоя работа Adobe Flash Player могла выйти из строя. Чтобы более точно убедить себя в работе этого дополнения, вам следует пройти на официальный сайт.
Официальный сайт известного проигрывателя, благодаря которому открываются видео в онлайне на большинстве современных сайтах.
В случае, если с Flash Player все в порядке, то на данной странице вы увидите информацию об уже установленном проигрывателе.
Если работа проигрывателя нарушена, тогда вам следует переустановить его.
- Для начала вам нужно попасть в «Панель управления» через «Пуск».
- Открыв каталог с установленными программами, вам следует удалить всё, что может касаться Adobe Flash Player.
Удаляем все компоненты, связанные с проигрывателем.
Но перед тем, как это сделать, избавьтесь от лишних окон в браузере, и полностью закройте его. Но если вы этого не сделаете, вас все равно попросят закрыть все открытые браузеры.
Система сама предложит Вам закрыть все необходимые браузеры, если вы этого не сделали ранее.
Однако, полностью это не удалит Adobe Flash Player с вашего компьютера. Специально для такого случая компанией был подготовлен некий «Uninstaller», который вам нужно скачать с официального сайта.
Предлагаемая компанией программа, с помощью которой вы можете удалить все остальные компоненты с вашего компьютера.
- После его установки осталось только включить программу, и она сама удалит все остальные компоненты с вашего компьютера.
- Также, вы можете воспользоваться функцией «Выполнить…» на вашем компьютере, чтобы окончательно и полностью удалить проигрыватель Flash Player. В окошке «Выполнить» впишите «C:\Windows\system32\Macromed\Flash» и нажмите «Enter».

Через «Выполнить» входим в системную папку, где нам нужно удалить все файлы.
- В данной папке удалите абсолютно все файлы. Теперь будем считать, что все компоненты данной программы были удалены с компьютера.
Те самые файлы, которые необходимо удалить, чтобы потом заново и полностью установить Флеш Плеер.
- Пришло время заняться установкой Adobe Flash Player. Перейдите вновь на официальный сайт, и установите проигрыватель заново, пользуясь предложенной инструкцией на нём.
После этого Вам нужно снова включить фильм в онлайн режиме.
А что, если переустановка Adobe Flash Player не помогла?
Тогда настало время перейти к следующему способу избавления от «зеленого экрана». Назовем его «Избавление от старых обновлений системы Windows». Эти обновления могут быть помехой к тому, чтобы все видео запускались в онлайн режиме правильно. Данный способ достаточно эффективный, и много пользователей ПК уже избавились от «зеленого экрана» с помощью него.
- Заходим в «Панель управления».
- Заходим в пункт «Программы», а уже в нём «Программы и компоненты».
- Далее нас интересует «Просмотр установленных обновлений», либо просто «Установленные обновления». Удалить нужно пару обновлений, которые имеют следующие номера в конце названия обновления: КВ2735855 и КВ2750841.
То самое место, где нам нужно удалить два обновления, которые описаны в инструкции.
- Теперь самый кульминационный момент – вновь перезапустить браузер и проверить, запустилось ли видео корректно.
- Если до сих пор нет, то скачиваем новое обновление «КВ2789397», которое вы сможете скачать здесь.
- Здесь вам следует нажать на большую синюю кнопку «Hotfix Download Available», либо же она будет на русском. Далее вы оформляете запрос на обновление, предоставляете данные своей почты, чтобы вам прислали ответ в ближайшее время. После получения ответа скачиваете и устанавливаете обновление.

Обновите ваш браузер снова, и пусть в этот раз ваше видео полноценно откроется, чтобы вы, наконец, смогли насладиться красочным фильмом без зеленого экрана.
Если все выше перечисленное не принесло пользы
В таком случае драйвера вашей видеокарты нужно обновить. Для этого Вам нужно обратить свое внимание на следующую инструкцию, которая поможет подыскать самую последнюю версию драйвера именно для вашей видеокарты.
- Для начала нам нужно определить, какая видеокарта стоит у вас в компьютере. Чтобы это сделать, зайдите на рабочий стол, и нажмите правой кнопкой мыши по ярлыку «Мой Компьютер».
Заходим через правую кнопку мыши в «Свойства». Это необходимо, чтобы узнать наш видеоадаптер и скачать для него обновление.
- В выплывшем окне нас интересует вариант «Свойства».
Жмем «Свойства», и попадаем в следующее окошко.
- Перед Вами появилось окно, содержащее в себе системную информацию. В самой левой части данного окна нам следует выбрать «Диспетчер устройств».
Мы попали в сведения о системе. Здесь нам необходимо слева войти в «Диспетчер устройств».
- Мгновенно после этого вы сможете увидеть в новом окне перечень уже установленных на вашем компьютере устройств. В данный момент нас интересует вариант «Видеоадаптеры», поэтому выбираем его.
Выбираем наш видеоадаптер двойным щелчком левой кнопкой мыши.
- Немного ниже мы видим название нашего установленного видеоадаптера – осуществляем двойной щелчок по нему левой кнопкой мыши.
- Мы попадаем в его свойства, где в верхних вкладках выбираем «Драйвер», а немного ниже нажимаем на «Обновить».
Во вкладке «Драйвер» нажимаем «Обновить…». И переходим к вариантам обновления.
- В данном диалоговом окне нам нужно определиться, каким путем мы желаем обновить драйвера. В случае, если вы уже где-нибудь нашли эти свежие драйвера, и скачали их, нажмите вариант «Выполнить поиск драйверов на этом компьютере».
- Но есть более быстрый вариант – нажать первый вариант «Автоматический поиск обновленных драйверов».

Выбираем первый вариант поиска обновленных драйверов для видеокарты.
Система автоматически обнаружит самый подходящий вариант драйвера для вашей видеокарты, после чего предложит вам его установить.
Процесс, когда система автоматически ищет нужное обновление для вашей видеокарты.
После обновления драйвера запустите фильм в онлайн режиме, и убедитесь в том, что теперь точно всё будет работать правильно. Почему мы так решили? Потому что все самые популярные способы решения данной проблемы были разобраны.
В случае с социальной сетью «Вконтакте» скорее всего, что простое обновление Flash Player сразу же поможет. Но не думайте, что у вас есть возможность избежать установки обновленных драйверов.
Почему появляется зеленый экран при просмотре видео: 5 способов убрать его
Добрый день, уважаемые читатели блога! Помним старые добрые времена, когда экран телевизора на электронно-лучевой трубке вдруг менял цвет? Рука сама тянулась к тапку, прямо как при охоте на таракана. Но такая же участь может постичь даже современный монитор. Однажды меня попросили разобраться, почему цвет экрана компьютера стал зеленым. Последовала очень простая и быстрая диагностика.
Для проведения быстрой диагностики мне понадобились:
- лишний VGA-провод
- ноутбук
Сначала необходимо было разобрать существующую схему — монитор + VGA-кабель + старый стационарный компьютер. При разборе обнаружилось, что VGA-кабель не простой, купленный за три копейки в переходе, а с позолоченными контактами! Затем к монитору был подключен ноутбук сначала через кабель VGA с позолоченными контактами, потом через тот кабель, который принесла я. Который был без наворотов . Результат не заставил себя ждать, но… обо всем по порядку. Какие же потенциальные причины могли быть у неожиданной смены цвета экрана монитора? Почему цвет экрана — теперь зеленый?
- проблема в видеокарте компьютера
- проблема в мониторе
- проблема с кабеле, например, произошел надлом или разрыв его проводов
- проблема в программных настройках цветов
Кратко разберем по порядку данные гипотезы.
Проблема в видеокарте
Неисправность в графическом чипе, например, его частичный отвал — основная причина того, что видеокарта на выходе «окрашивает» экран монитора в определенный цвет. Отвал графического процессора излечим в домашних условиях путем его прогревания специальным феном. Но, честно говоря, я такое пока не практиковала.
Увы, видеокарты иногда горят. Одна из причин тому — это подключение компьютера к телевизору, который в свою очередь подключен к антенне. В антенном кабеле могут быть паразитные наводки, которые в итоге и прибивают видеокарту.
Если у Вас в компьютере стоит дискретная видеокарта, то ее необходимо осмотреть на предмет наличия вздувшихся конденсаторов или других сгоревших деталей. Вздувшиеся кондеры можно при желании заменить самостоятельно.
Перегрев видеокарты может приводить к описываемому результату, Для начала стоит проверить температуру видеокарты известной программой GPU-Z, чтобы зря не потрошить то, что надежно скреплено скотчем и так работает. Мы не должны видеть в поле GPU Temperature цифры более 90 градусов. Один раз я видела температуру процессора около 100 градусов, и она продолжала стремительно расти . Пришлось жестко вырубать компьютер из сети, в противном случае ему грозило самопереваривание.
Если выяснится, что температура видюхи действительно зашкаливает, то пришло время провести уборку внутри компьютера при помощи пылесоса или компрессора, затем при необходимости проверить работоспособность кулера на видюхе и заменить термопасту под ним.
Также можно повредить разъем на видеокарте, особенно, если дергать кабель, не жалея. Это можно проверить, немного пошатав сам разъем. Если он не стоит на месте как влитой, то это вполне может быть причиной окрашивания экрана монитора в определенный цвет.
Разъем видеокарты на материнке мог в процессе жизни «отпаяться». Если при небольшом пошатывании видеокарты в разъеме материнки на мониторе что-то происходит — меняется оттенок экрана, появляются или исчезают артефакты — то все это явно указывает на проблему с разъемом на материнке. Лечится его перепаиванием. Или отправкой материнки в сервисный центр.
Лечится его перепаиванием. Или отправкой материнки в сервисный центр.
Наконец, могли полететь драйверы видеокарты. Пусть это стоит проверять в последнюю очередь, если у нас есть подозрение именно на аппаратную проблему, но надо иметь ввиду такой вариант. Скачиваем с сайта-производителя видеокарты свежие драйверы и устанавливаем их. Надеюсь, что синий экран у Вас при этом не выпадет !
Неполадки в самом мониторе
Цвет экрана мог стать зеленым или каким-либо другим по причине неисправности самого монитора. Если экран ЖК-шного монитора окрашивается в теплые тона, то скорее всего садятся лампы подсветки. Единственное решение — это замена сгоревшей лампы на новую.
Но все же за цвет отвечает матрица, а не подсветка, поэтому ее неисправность приводит к неправильной цветопередаче монитора. В частности, экран может окраситься в какой-то определенный цвет. Тут поможет только ее замена.
Из относительно лайтовых вариантов — порча шлейфа матрицы. Его вполне реально заменить на другой. Выяснить, что все же дает красноватый оттенок экрану — шлейф или подсветка — легко, достаточно вынуть из матрицы шлейф, идущий к ней, и включить монитор. Если во всем виновата подсветка — то подсвечиваемый экран останется красноватым.
Также возможна неисправность платы управления. Так же, как и в случае с видеокартой, на плате управления монитора может произойти отвал процессора. В принципе тоже излечимая болезнь тем же прогреванием.
Проблема в кабеле
Если бы последовательная смена VGA-кабелей не привела к заметному улучшению качества изображения, то так быстро определить виновника не получилось бы. Проблема состояла в том, что для монитора на столе было мало места, и с кабелем поступили так:
Богатый внутренний мир кабеля этого не выдержал и лопнул.
Здесь есть одно адекватное решение — замена кабеля, и больше так не делать !
Проблема в программных настройках цветов
Если нет оснований подозревать видеокарту или что-либо еще в аппаратной неисправности, то есть смысл у монитора сбросить настройки цветов на дефолтные. Вполне могли чьи-то шаловливые ручки покопаться в настройках экрана. Конечно, у Вашего монитора все будет как-то по-другому, но я покажу саму идею, как можно извратить все цвета на экране . Вот слегка «колхозное» изображение:
Вполне могли чьи-то шаловливые ручки покопаться в настройках экрана. Конечно, у Вашего монитора все будет как-то по-другому, но я покажу саму идею, как можно извратить все цвета на экране . Вот слегка «колхозное» изображение:
Ясно, что тут можно творчески подойти к вопросу цветопередачи монитора . Выбрав не ту цветовую схему, можно потом долго пытаться искать вздувшиеся конденсаторы на видюхе .
Или, например, откалибровать цвета при помощи Панели управления Windows. Там можно тоже все испортить ! Чтобы в этом убедиться, можно перейти в Панель управления -> Оборудование и звук -> Экран, затем щелкнуть по ссылке «Калибровка цветов».
Появится вот такое окно мастера калибровки:
Далее следуя подсказкам мастера, можно добраться до вот такой страницы, где ползунками можно легко добиться приведенного ниже результата:
Если сравнить два последних скриншота, то разница видна невооруженным взглядом хотя бы по белым областям окна.
Также не забываем, что производители видеокарт поставляют свои драйвера с различными панелями управления для них, например, «Панель управления HD-графикой Intel». В качестве настроек цветовых схем здесь можно применять различные профили. Профиль можно настаивать в разделе «Дисплей» данной программы.
Столько манящих ползунков!
Заключение
Данный вариант диагностики с использованием дополнительного кабеля на замену и ноутбука позволяет очень быстро отмести ненужные гипотезы.
Сначала заменяем все — и кабель, и компьютер на ноутбук. Если теперь монитор показывает нормально, то с ним все хорошо. Теперь соединяем ноутбук с монитором при помощи старого кабеля. Если все хорошо и теперь, то дело было в видеокарте компьютера или настройках драйвера. Если изображение стало вновь неправильных цветов — дело в кабеле. Однако если никакие замены не помогли, стоит обратить внимание на сам монитор, на его настройки цвета и на его видеоразъем.
Конечно, после первичной сортировки причин далее должна следовать более глубокая диагностика с выявлением реальных проблем и описанием их решений. Т.е. не «что-то с монитором» , а например, в настройках монитора была выбрана неправильная цветовая схема, которая была заменена на более подходящую.
Т.е. не «что-то с монитором» , а например, в настройках монитора была выбрана неправильная цветовая схема, которая была заменена на более подходящую.
Подпишитесь на обновления блога!
Благодарю! Вы успешно подписались на новые материалы блога!
Зеленый экран монитора — что делать? Исправляем неисправность
Каждому устройству свойственно приобретать различные дефекты в ходе эксплуатации. Следовательно, в данной статье попробуем разобрать такую проблему, как появление зеленого экрана. То есть выяснить источники возникновения, а также методы их устранения.
В чем причина?
Важно понимать, что такая неисправность может возникнуть даже на исправном персональном компьютере. Существует несколько вариантов, из-за которых транслируется зеленый оттенок. Рассмотрим основные из них:
- Несовместимость программного обеспечения. Например, это может быть флеш плеер и драйвера видеокарты. Это, пожалуй, самый распространенный случай.
- Не стоит исключать, что видеокарта вовсе неисправна.
- Кроме этого, в определенных ситуациях, желательно перепроверить работоспособность непосредственно самого монитора.
- Кабель, что соединяет экран и с самой системой, тоже может повредиться.
ВАЖНО! Чаще всего, что жила, которая присуща изделию, оборвалась. Возможно, что он перебит или же в разъеме подключения происходит некачественный контакт.
В любом случае, представленный дефект является показателем, что одна из деталей не подходит по совместимости с другой. Главное — выяснить, что это за элементы.
Если экран полностью зеленый без картинки
Конечно же, когда неисправен весь монитор, речь идет уже о технических проблемах. Первым делом, необходимо перепроверить работоспособность главного оборудования. Сделать это достаточно просто.
Нужно всего лишь подключить экран к другому компьютеру либо же установить к действующему ПК иной монитор. Таким образом, сразу станет понятно, где находится причина: в видеокарте или непосредственно в воспроизводящем устройстве.
Если пользователь обладает специальными знаниями, то здесь он сможет самостоятельно привести конструкцию в работу.
Делается это с помощью внутренней разборки агрегата. Обычно бывает достаточно поправить штекер, который держит направление в коннектор вовнутрь монитора. В ином случае придется обращаться в сервисный центр или же приобретать новое оборудование.
Разберем еще один важный аспект: что касается неполадок с кабелем, так это необходимость в перепаивании. Кроме этого, можно попробовать вытащить из разъема изделие и включить его заново.
Если ничего так и не помогло, то, скорее всего, приобретение нового изделия является неизбежным.
Если картинка на мониторе есть, но зеленый оттенок
Чаще всего данная проблема появляется, когда драйвер VGA не совмещается с флеш плеером, который устанавливается в системе.
Именно он предназначен для того, чтобы пользователь имел возможность просматривать различные видеозаписи в режиме онлайн с помощью любого браузера.
Следовательно, перед тем, как приступать к главным действиям по исправлению, настоятельно рекомендуется установить последнюю версию, а также обновить драйвер видеокарты.
Таким образом, это можно совершить за счет сайта, где находятся программные продукты самого adobe. Что касается непосредственно установки, то производители позаботились о своих клиентах, поэтому процесс выполняется совершенно бесплатно. В ситуациях, когда вышеописанные действия не помогли, придется приступать к следующему способу. Нужно будет отключать использование ускорения аппарата через настройки.
По сути, это не решит полностью проблему, однако, функция воспроизводства будет возложена не на саму видеокарту, а на центральный процессор. Следовательно, нагрузка несколько увеличится, а сглаживание картинки не будет работать в тех случаях, когда она растягивается на полный экран.
Как избавиться от проблемы?
Итак, чтобы отключить аппаратное ускорения, необходимо выполнить следующие действия в указанной последовательности:
- Для начала желательно открыть любое видео в онлайне.

- После чего активировать контекстное меню, присущее плееру.
- В любом месте воспроизводящейся видеозаписи следует кликнуть один раз правой кнопкой мыши.
- Далее нужно всего лишь выбрать пункт под наименованием «параметры».
- В окне, которое откроется, нужно нажать на небольшую иконку с изображением монитора и выбрать отдел «отображение».
- Потом стоит убрать галочку, что находится непосредственно напротив «включить аппаратное ускорение».
- В завершение надо перезагрузить браузер, а лучше — сам персональный компьютер.
Читайте также Периодически мигает экран монитора
Таким образом, технология будет отключена, а зеленый экран больше не должен появляться.
Важно понимать, что такой способ будет подходящим только в том случае, когда проблема кроется не в одной из деталей системы, а в программном обеспечении.
В ином случае нужно будет разбираться непосредственно агрегатом, от которого исходит дефект. Это может быть как приобретение нового изделия, так и обычный ремонт своими руками или с помощью специалиста.
Источник: https://setafi.com/elektronika/monitory/zelenyj-ekran-monitora-chto-delat/
Зеленеет экран компьютера или ноутбука – почему и что делать
Приветствую!
Ничего не предвещало беды, как вдруг появилась проблема с монитором, а именно отображаемую на дисплее информацию стало «заливать» зелёным оттенком.
Т.е. большинство отображаемых цветов теперь отображаются зелёным и его оттенками, причём независимо от того, что за информация в этот момент отображается на дисплее.
Давайте рассмотрим причины сего «недуга».
Картинка заливается зелёным цветом на ноутбуке – причины
Если данная проблема возникла на дисплее ноутбука, то, скорее всего, это следствие изношенности кабеля, что подключает дисплей непосредственно к материнской плате, что находится в основной части ноутбука.
Это довольно частая проблема, если ноутбук эксплуатируется долгое время, его крышка часто открывалась и закрывалась.
Дополнительным подтверждением проблем с сигнальным кабелем, что идёт к дисплею ноутбука, может случить исчезновение зелёного оттенка при движении крышки дисплея, фиксации её в одном положении, при котором проблема не проявляется.
Дабы решить эту проблему, следует обратиться в ремонтную мастерскую. В ней вам могут попытаться отремонтировать изношенный сигнальный кабель, либо, что, скорее всего, просто предложат заменить дисплей в ноутбуке.
Стационарный компьютер и зелёный экран – почему
В данном случае источником поломки могут являться различные причины, которые не связанны с поломкой самого монитора. Давайте рассмотрим наиболее часто встречающиеся.
Если ваш монитор подключается с помощью VGA кабеля, то проблема появления «зелени» на мониторе может быть связанна с плохим контактом в самом VGA разъёме.
Аккуратно отсоедините кабель, осмотрите контакты, не нет ли в нём загнутых ножек, «утопленных» контактов. После вставьте вновь.
Если проблема не исчезла, то это повод обратить внимание на видеокарту. Вполне возможно, что она вышла из строя из-за чего отображаемая цветовая гамма на мониторе не соответствует истинной. В данной ситуации следует заменить испорченную видеокарту.
Раньше, когда повсеместно была распространены ЭЛТ мониторы (большие и широкие), пользователи куда чаше сталкивались с проблемами появления зелёного оттенка на мониторах. Связанно это было с несовершенством технологии мониторов на электронно-лучевых трубках.
Сейчас с этой проблемой сталкиваются куда реже и причины этому чаще всего не в самом мониторе, а кабеле, разъёме или видеокарте.
Проблемы эти аппаратного порядка и, к примеру, перестановка системы данную проблему едва ли решит. О других аппаратных проблемах, вызывающих, к примеру, появление красного оттенка и ряби оного цвета вы можете прочесть в статье «Краснеет экран компьютера или ноутбука – каковы причины, что делать».
Источник: https://it-actual.ru/green-screen-on-pc-why-and-fix. html
html
Как легко избавиться от зеленого экрана при запуске видео онлайн
В независимости от того, являетесь вы пользователем Windows 7, 8 или 10, вы можете столкнуться с проблемой, которая может еще называться «Зеленый экран». Суть данной проблемы в том, что вы не можете посмотреть видео на любом сайте.
Например, вы зашли на самый известный портал с фильмами, запустили выбранное видео онлайн, но вместо начала фильма вы видите просто зеленый экран. При всём этом звук фильма может быть в норме, но видео как не показывало, так и не показывает.
Кроме этого, в такой социальной сети, как , может происходить точно такое же, но запущенное видео уже может иметь вид черного или белого экрана.
Кроме этого, пользователи известного видеохостинга также могут сталкиваться с данной проблемой.
В чем же причина возникновения «зеленого экрана»?
Установленный Adobe Flash Player на вашем компьютере имеет некое аппаратное ускорение, что может значительно загружать ваш видеоадаптер. Единственный и самый легким способ, который вполне может вам помочь в решении данной проблемы – вручную отключить аппаратное ускорение. Давайте сразу же этим и займемся.
Отключить аппаратное ускорение Adobe Flash Player
- Заходим на сайт, где вы уже присмотрели для себя фильм, и включаем видео.
- Нажимаем на паузу, после чего правой кнопкой мыши нажимаем по видео.
Ставим на паузу видео, которое открыто с зеленым экраном, и нажимаем «Параметры».
- В появившемся окошке нам необходимо нажать «Параметры».
- В следующем окошке нам нужно снять галочку рядом со словами «Включить аппаратное устройство».
Здесь нам необходимо снять галочку напротив фразы «Включить аппаратное устройство». Делаем это.
- Мгновенно после этого вам следует перезагрузить страницу браузера, и попробовать вновь включить фильм.
Читайте также Монитор отключается через несколько минут работы
Если видео запустилось, и вы больше не видите вместе нормального фильма зеленый экран, тогда вы сделали все правильно.![]() Но если ваши действия не выручили вас из данной ситуации, следует приступить к следующей инструкции.
Но если ваши действия не выручили вас из данной ситуации, следует приступить к следующей инструкции.
Иногда просто достаточно обновить Adobe Flash Player до последней версии, поскольку мог произойти сбой в системе. Из-за этого сбоя работа Adobe Flash Player могла выйти из строя. Чтобы более точно убедить себя в работе этого дополнения, вам следует пройти на официальный сайт.
Официальный сайт известного проигрывателя, благодаря которому открываются видео в онлайне на большинстве современных сайтах.
В случае, если с Flash Player все в порядке, то на данной странице вы увидите информацию об уже установленном проигрывателе.
Если работа проигрывателя нарушена, тогда вам следует переустановить его
- Для начала вам нужно попасть в «Панель управления» через «Пуск».Открыв каталог с установленными программами, вам следует удалить всё, что может касаться Adobe Flash Player.
Удаляем все компоненты, связанные с проигрывателем.
Но перед тем, как это сделать, избавьтесь от лишних окон в браузере, и полностью закройте его. Но если вы этого не сделаете, вас все равно попросят закрыть все открытые браузеры.
Система сама предложит Вам закрыть все необходимые браузеры, если вы этого не сделали ранее.
Однако, полностью это не удалит Adobe Flash Player с вашего компьютера. Специально для такого случая компанией был подготовлен некий «Uninstaller», который вам нужно скачать с официального сайта.
Предлагаемая компанией программа, с помощью которой вы можете удалить все остальные компоненты с вашего компьютера.
После его установки осталось только включить программу, и она сама удалит все остальные компоненты с вашего компьютера.</li>Также, вы можете воспользоваться функцией «Выполнить…» на вашем компьютере, чтобы окончательно и полностью удалить проигрыватель Flash Player. В окошке «Выполнить» впишите «C:Windowssystem32MacromedFlash» и нажмите «Enter».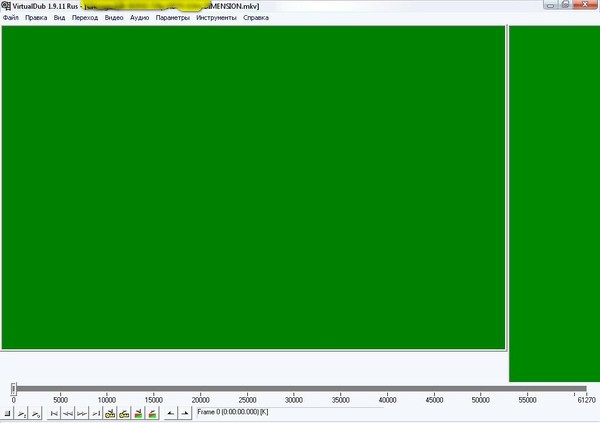
Через «Выполнить» входим в системную папку, где нам нужно удалить все файлы.
</li>В данной папке удалите абсолютно все файлы. Теперь будем считать, что все компоненты данной программы были удалены с компьютера.
Те самые файлы, которые необходимо удалить, чтобы потом заново и полностью установить Флеш Плеер.
</li>Пришло время заняться установкой Adobe Flash Player. Перейдите вновь на официальный сайт, и установите проигрыватель заново, пользуясь предложенной инструкцией на нём.</li></ol>
После этого Вам нужно снова включить фильм в онлайн режиме.
А что, если переустановка Adobe Flash Player не помогла?
Тогда настало время перейти к следующему способу избавления от «зеленого экрана». Назовем его «Избавление от старых обновлений системы Windows». Эти обновления могут быть помехой к тому, чтобы все видео запускались в онлайн режиме правильно. Данный способ достаточно эффективный, и много пользователей ПК уже избавились от «зеленого экрана» с помощью него.
- Заходим в «Панель управления».
- Заходим в пункт «Программы», а уже в нём «Программы и компоненты».
- Далее нас интересует «Просмотр установленных обновлений», либо просто «Установленные обновления». Удалить нужно пару обновлений, которые имеют следующие номера в конце названия обновления: КВ2735855 и КВ2750841.
То самое место, где нам нужно удалить два обновления, которые описаны в инструкции.
- Теперь самый кульминационный момент – вновь перезапустить браузер и проверить, запустилось ли видео корректно.
- Если до сих пор нет, то скачиваем новое обновление «КВ2789397», которое вы сможете скачать здесь.
- Здесь вам следует нажать на большую синюю кнопку «Hotfix Download Available», либо же она будет на русском. Далее вы оформляете запрос на обновление, предоставляете данные своей почты, чтобы вам прислали ответ в ближайшее время. После получения ответа скачиваете и устанавливаете обновление.
Обновите ваш браузер снова, и пусть в этот раз ваше видео полноценно откроется, чтобы вы, наконец, смогли насладиться красочным фильмом без зеленого экрана.
Если все выше перечисленное не принесло пользы
В таком случае драйвера вашей видеокарты нужно обновить. Для этого Вам нужно обратить свое внимание на следующую инструкцию, которая поможет подыскать самую последнюю версию драйвера именно для вашей видеокарты.
- Для начала нам нужно определить, какая видеокарта стоит у вас в компьютере. Чтобы это сделать, зайдите на рабочий стол, и нажмите правой кнопкой мыши по ярлыку «Мой Компьютер».
Заходим через правую кнопку мыши в «Свойства». Это необходимо, чтобы узнать наш видеоадаптер и скачать для него обновление.
- В выплывшем окне нас интересует вариант «Свойства».
Жмем «Свойства», и попадаем в следующее окошко.
- Перед Вами появилось окно, содержащее в себе системную информацию. В самой левой части данного окна нам следует выбрать «Диспетчер устройств».
Мы попали в сведения о системе. Здесь нам необходимо слева войти в «Диспетчер устройств».
- Мгновенно после этого вы сможете увидеть в новом окне перечень уже установленных на вашем компьютере устройств. В данный момент нас интересует вариант «адаптеры», поэтому выбираем его.
Выбираем наш видеоадаптер двойным щелчком левой кнопкой мыши.
- Немного ниже мы видим название нашего установленного видеоадаптера – осуществляем двойной щелчок по нему левой кнопкой мыши.
- Мы попадаем в его свойства, где в верхних вкладках выбираем «Драйвер», а немного ниже нажимаем на «Обновить».
Во вкладке «Драйвер» нажимаем «Обновить…». И переходим к вариантам обновления.
- В данном диалоговом окне нам нужно определиться, каким путем мы желаем обновить драйвера. В случае, если вы уже где-нибудь нашли эти свежие драйвера, и скачали их, нажмите вариант «Выполнить поиск драйверов на этом компьютере».
- Но есть более быстрый вариант – нажать первый вариант «Автоматический поиск обновленных драйверов».
Выбираем первый вариант поиска обновленных драйверов для видеокарты.
Система автоматически обнаружит самый подходящий вариант драйвера для вашей видеокарты, после чего предложит вам его установить.
Процесс, когда система автоматически ищет нужное обновление для вашей видеокарты.
Читайте также Как узнать какой монитор у ноутбука?
После обновления драйвера запустите фильм в онлайн режиме, и убедитесь в том, что теперь точно всё будет работать правильно. Почему мы так решили? Потому что все самые популярные способы решения данной проблемы были разобраны.
В случае с социальной сетью «» скорее всего, что простое обновление Flash Player сразу же поможет. Но не думайте, что у вас есть возможность избежать установки обновленных драйверов.
Источник: https://CompMastera.net/windows-7-8-10/zelenyj-ekran-pri-zapuske/
Делаю свои дела у компьютера,резко экран стал зелёным,почему?что делать? знает кто?
Ответы
кристинаВ 4 (1538)717 6 лет
возможно,отошел кабель, соединяющий системный блок и монитор,если весь экран резко стал зеленым.а если при просмотре видео в онлайне сам только экран плеера с видео,то при воспроизведении видео щелкаем правой кнопкой по нему, жмем «параметры».Там в первой вкладке снимаем галочку с «включить аппаратное ускорение». Обновляем страницу, и все.
- Из-за чего тёмно-зелёные глаза резко могли поменять цвет на подобие голубого, только с редкими зелёными вкрапинками? Цвет глаз меняется от эмоционального состояния человека и связанного с этим состояния кровеносных сосудов! Понервничаешь-сосуды расширятся-больше крови прильет-изменится цвет немного. Ещё с возрастом может меняться.
- need help Почему экран зелёный? Это усталость. С экраном все в поряде.Появились зеленые точки на экране мониора. В чем причина ? Битые пиксели могут быть и цветными, поскольку три транзистора не обязаны сгорать одновременно. Сам лично видел цветные битые пиксели.
Но здесь положение точек меняется в зависимости от изображения, причём зелёными становятся пиксели определённой яркости. Больше похоже на проблему видеокарты.
SeRpAnT_ прав, но вообще контакты могут отходить как в соединителе, так и внутри видеокарты или внутри монитора.
Зеленый экран когда смотрю фильмы,что это такое???Кодеки обнови. Кайчай K-Lite Codec Pack. Или VLC player, чтобы смотреть видео без кодеков.</li>Зеленый экран когда смотрю фильмы,что это такое???</li>Водитель, поворачивая на перекрестке, чуть не задавил, когда я шел на зеленый свет. После резкого торможения передо мной попытался еще припугнуть и поехал на меня. Есть сведетели и номер машины. Куда конкретно обращаться? Как бороться с такВ дорожную полицию. Если есть надёжные свидетели и/или записи камер видеонаблюдения. При чём камеры независимых структур более предпочтительны. Имеют бОльший вес в суде</li>обязательно ли использовать «зеленый экран» или можно любого цвета? (для видео)Стандарт. Зелёный для стационарного изображения. Синий для движущееся картинки.</li>Уменя на экран монитора приземлилось некое зелёное насекомое с двумя большими крыльями ,что сним делать?</li></ul>
Источник: http://irc.lv/qna/%D0%94%D0%B5%D0%BB%D0%B0%D1%8E_%D1%81%D0%B2%D0%BE%D0%B8_%D0%B4%D0%B5%D0%BB%D0%B0_%D1%83_%D0%BA%D0%BE%D0%BC%D0%BF%D1%8C%D1%8E%D1%82%D0%B5%D1%80%D0%B0_%D1%80%D0%B5%D0%B7%D0%BA%D0%BE_%D1%8D%D0%BA%D1%80%D0%B0%D0%BD_%D1%81%D1%82%D0%B0%D0%BB_%D0%B7%D0%B5%D0%BB%D1%91%D0%BD%D1%8B%D0%BC_%D0%BF%D0%BE%D1%87%D0%B5%D0%BC%D1%83_%D1%87%D1%82%D0%BE_%D0%B4%D0%B5%D0%BB%D0%B0%D1%82%D1%8C_%D0%B7%D0%BD%D0%B0%D0%B5%D1%82_%D0%BA%D1%82%D0%BE
Приветствую!
Ничего не предвещало беды, как вдруг появилась проблема с монитором, а именно отображаемую на дисплее информацию стало «заливать» зелёным оттенком.
Т.е. большинство отображаемых цветов теперь отображаются зелёным и его оттенками, причём независимо от того, что за информация в этот момент отображается на дисплее.
Давайте рассмотрим причины сего «недуга».
Содержание:
Картинка заливается зелёным цветом на ноутбуке – причины
Если данная проблема возникла на дисплее ноутбука, то, скорее всего, это следствие изношенности кабеля, что подключает дисплей непосредственно к материнской плате, что находится в основной части ноутбука.
Это довольно частая проблема, если ноутбук эксплуатируется долгое время, его крышка часто открывалась и закрывалась.
Дополнительным подтверждением проблем с сигнальным кабелем, что идёт к дисплею ноутбука, может случить исчезновение зелёного оттенка при движении крышки дисплея, фиксации её в одном положении, при котором проблема не проявляется.
Дабы решить эту проблему, следует обратиться в ремонтную мастерскую. В ней вам могут попытаться отремонтировать изношенный сигнальный кабель, либо, что, скорее всего, просто предложат заменить дисплей в ноутбуке.
Стационарный компьютер и зелёный экран – почему
В данном случае источником поломки могут являться различные причины, которые не связанны с поломкой самого монитора. Давайте рассмотрим наиболее часто встречающиеся.
Если ваш монитор подключается с помощью VGA кабеля, то проблема появления «зелени» на мониторе может быть связанна с плохим контактом в самом VGA разъёме.
Аккуратно отсоедините кабель, осмотрите контакты, не нет ли в нём загнутых ножек, «утопленных» контактов. После вставьте вновь.
Если проблема не исчезла, то это повод обратить внимание на видеокарту. Вполне возможно, что она вышла из строя из-за чего отображаемая цветовая гамма на мониторе не соответствует истинной. В данной ситуации следует заменить испорченную видеокарту.
Раньше, когда повсеместно была распространены ЭЛТ мониторы (большие и широкие), пользователи куда чаше сталкивались с проблемами появления зелёного оттенка на мониторах. Связанно это было с несовершенством технологии мониторов на электронно-лучевых трубках.
Сейчас с этой проблемой сталкиваются куда реже и причины этому чаще всего не в самом мониторе, а кабеле, разъёме или видеокарте.
Проблемы эти аппаратного порядка и, к примеру, перестановка системы данную проблему едва ли решит. О других аппаратных проблемах, вызывающих, к примеру, появление красного оттенка и ряби оного цвета вы можете прочесть в статье «Краснеет экран компьютера или ноутбука – каковы причины, что делать».
Используемые источники:
- http://noservice.ru/tsvet-ekrana-kompyutera/
- https://compfonyk.com/ekran-monitora-stal-zelenym-chto-delat/
- https://it-actual.ru/green-screen-on-pc-why-and-fix.html
Решение зеленого экрана очень простое. Мне помогло удаление антивируса Avast,зеленый экран пропал ,да и пк вообще стал работать побыстрее. Ну а если не помогло ,то вот остальные способы решение:
Удачи вам!!!Надеюсь помог хоть чем-то. |
Как убрать зеленый экран при просмотре, видео
Зеленый экран при просмотре видео в интернете через браузер
Как было отмечено выше, проблема возникновения зеленого экрана при просмотре видео в интернете связана с Flash. Большинство сервисов потокового вещания сейчас отказались от данной технологии, внедрив плееры на HTML5, но некоторые старые сайты все еще ее используют. Если при просмотре видео у вас в браузере отображается зеленый экран, выполните следующие действия:
- Нажмите правой кнопкой мыши на экран, в котором воспроизводится видео, чтобы открыть контекстное меню. В нем выберите пункт “Параметры”;
- Далее откроется небольшое окно, в котором на первой вкладке нужно снять галочку с пункта “Включить аппаратное ускорение”. Нажмите после этого “Закрыть”.
После того как указанные действия будут выполнены, в параметрах Flash отключится аппаратное ускорение, из-за которого и возникает рассматриваемая проблема. Останется перезагрузить страницу с видео, после чего вновь попробовать его воспроизвести — проблема должна исчезнуть.
Стоит отметить, что рассмотренный выше способ актуален для браузеров на Chromium (Google Chrome, Яндекс Браузер и другие), а также для Mozilla и Opera. Если же вы пользуетесь браузером Internet Explorer, то после проведения указанных выше действий проблема может сохраниться. В такой ситуации выполните следующие действия:
- В правом верхнем углу браузера нажмите на шестеренку, чтобы открыть контекстное меню. В нем нужно выбрать пункт “Свойства браузера”;
- После этого раскроется меню свойств. В нем сверху переключите вкладку на вариант “Дополнительно”;
- Прокрутите окно параметров в самый низ и установите галочку в пункте “Использовать программную отрисовку вместо графического процессора”.
Далее примените изменения в настройках, закройте браузер и вновь его откройте на нужной странице — проблема должна решиться.
Если все указанные выше действия не помогли решить проблему, можно выполнить обновление драйверов видеокарты компьютера, загрузив актуальную версию с официального сайта разработчиков “железа”. Также решением проблемы может стать переустановка Adobe Flash Player или обновления его до последней версии, если он не обновлен.
Зеленый экран при просмотре видео на телефоне
Выше указаны действия для компьютера, которые позволяют решить проблему с зеленым экраном при воспроизведении видео в интернете. Если же вы столкнулись с такой проблемой на телефоне, что часто бывает на смартфонах под управлением операционной системы Android, можно попробовать выполнить следующие действия:
Если ни один из приведенных выше вариантов не помог решить проблему, попробуйте обновить телефон на Android до более свежей версии. Если все обновления установлены, можно попробовать установить “кастомную” прошивку.
Исправляем зеленый экран при просмотре онлайн видео
Итак, первый способ исправить проблему, подходящий почти для всех браузеров, заключается в том, что требуется отключить аппаратное ускорение для Flash проигрывателя.
Как это сделать:
- Кликните правой кнопкой мыши по видео, вместо которого показывается зеленый экран.
- Выберите пункт меню «Параметры» (Settings)
- Снимите отметку с пункта «Включить аппаратное ускорение» (Enable hardware acceleration)
После проделанных изменений и закрытия окна настроек, перезагрузите страницу в браузере. Если это не помогло убрать проблему, возможно сработают способы отсюда: Как отключить аппаратное ускорение в Google Chrome и Яндекс Браузере.
Примечание: даже если вы пользуетесь не Internet Explorer, но после указанных действий зеленый экран остался, то выполните и инструкции в следующем разделе.
Дополнительно, встречаются жалобы, что ничто не помогает решить проблему у пользователей, у которых установлен AMD Quick Stream (и приходится его удалять). Некоторые отзывы говорят также о том, что проблема может проявляться при запущенных виртуальных машинах Hyper-V.
В чем же причина возникновения «Зеленого экрана»?
Установленный Adobe Flash Player на вашем компьютере имеет некое аппаратное ускорение, что может значительно загружать ваш видеоадаптер. Единственный и самый легким способ, который вполне может вам помочь в решении данной проблемы – вручную отключить аппаратное ускорение. Давайте сразу же этим и займемся.
Отключить аппаратное ускорение Adobe Flash Player
- Заходим на сайт, где вы уже присмотрели для себя фильм, и включаем видео.
- Нажимаем на паузу, после чего правой кнопкой мыши нажимаем по видео.
Ставим на паузу видео, которое открыто с зеленым экраном, и нажимаем «Параметры».
- В появившемся окошке нам необходимо нажать «Параметры».
- В следующем окошке нам нужно снять галочку рядом со словами «Включить аппаратное устройство».
Здесь нам необходимо снять галочку напротив фразы «Включить аппаратное устройство». Делаем это.
- Мгновенно после этого вам следует перезагрузить страницу браузера, и попробовать вновь включить фильм.
Если видео запустилось, и вы больше не видите вместе нормального фильма зеленый экран, тогда вы сделали все правильно. Но если ваши действия не выручили вас из данной ситуации, следует приступить к следующей инструкции.
Иногда просто достаточно обновить Adobe Flash Player до последней версии, поскольку мог произойти сбой в системе. Из-за этого сбоя работа Adobe Flash Player могла выйти из строя. Чтобы более точно убедить себя в работе этого дополнения, вам следует пройти на официальный .
Официальный сайт известного проигрывателя, благодаря которому открываются видео в онлайне на большинстве современных сайтах.
В случае, если с Flash Player все в порядке, то на данной странице вы увидите информацию об уже установленном проигрывателе.
Если работа проигрывателя нарушена, тогда вам следует переустановить его.
- Для начала вам нужно попасть в «Панель управления» через «Пуск».
- Открыв каталог с установленными программами, вам следует удалить всё, что может касаться Adobe Flash Player.
Удаляем все компоненты, связанные с проигрывателем.
Но перед тем, как это сделать, избавьтесь от лишних окон в браузере, и полностью закройте его. Но если вы этого не сделаете, вас все равно попросят закрыть все открытые браузеры.
Система сама предложит Вам закрыть все необходимые браузеры, если вы этого не сделали ранее.
Однако, полностью это не удалит Adobe Flash Player с вашего компьютера. Специально для такого случая компанией был подготовлен некий «Uninstaller», который вам нужно скачать с официального .
Предлагаемая компанией программа, с помощью которой вы можете удалить все остальные компоненты с вашего компьютера.
- После его установки осталось только включить программу, и она сама удалит все остальные компоненты с вашего компьютера.
- Также, вы можете воспользоваться функцией «Выполнить…» на вашем компьютере, чтобы окончательно и полностью удалить проигрыватель Flash Player. В окошке «Выполнить» впишите «C:\Windows\system32\Macromed\Flash» и нажмите «Enter».
Через «Выполнить» входим в системную папку, где нам нужно удалить все файлы.
- В данной папке удалите абсолютно все файлы. Теперь будем считать, что все компоненты данной программы были удалены с компьютера.
Те самые файлы, которые необходимо удалить, чтобы потом заново и полностью установить Флеш Плеер.
- Пришло время заняться установкой Adobe Flash Player. Перейдите вновь на официальный сайт, и установите проигрыватель заново, пользуясь предложенной инструкцией на нём.
После этого Вам нужно снова включить фильм в онлайн режиме.
А что, если переустановка Adobe Flash Player не помогла?
Тогда настало время перейти к следующему способу избавления от «зеленого экрана». Назовем его «Избавление от старых обновлений системы Windows». Эти обновления могут быть помехой к тому, чтобы все видео запускались в онлайн режиме правильно. Данный способ достаточно эффективный, и много пользователей ПК уже избавились от «зеленого экрана» с помощью него.
- Заходим в «Панель управления».
- Заходим в пункт «Программы», а уже в нём «Программы и компоненты».
- Далее нас интересует «Просмотр установленных обновлений», либо просто «Установленные обновления». Удалить нужно пару обновлений, которые имеют следующие номера в конце названия обновления: КВ2735855 и КВ2750841.
То самое место, где нам нужно удалить два обновления, которые описаны в инструкции.
- Теперь самый кульминационный момент – вновь перезапустить браузер и проверить, запустилось ли видео корректно.
- Если до сих пор нет, то скачиваем новое обновление «КВ», которое вы сможете скачать .
- Здесь вам следует нажать на большую синюю кнопку «Hotfix Download Available», либо же она будет на русском. Далее вы оформляете запрос на обновление, предоставляете данные своей почты, чтобы вам прислали ответ в ближайшее время. После получения ответа скачиваете и устанавливаете обновление.
Обновите ваш браузер снова, и пусть в этот раз ваше видео полноценно откроется, чтобы вы, наконец, смогли насладиться красочным фильмом без зеленого экрана.
Если все выше перечисленное не принесло пользы
В таком случае драйвера вашей видеокарты нужно обновить. Для этого Вам нужно обратить свое внимание на следующую инструкцию, которая поможет подыскать самую последнюю версию драйвера именно для вашей видеокарты.
- Для начала нам нужно определить, какая видеокарта стоит у вас в компьютере. Чтобы это сделать, зайдите на рабочий стол, и нажмите правой кнопкой мыши по ярлыку «Мой Компьютер».
Заходим через правую кнопку мыши в «Свойства». Это необходимо, чтобы узнать наш видеоадаптер и скачать для него обновление.
- В выплывшем окне нас интересует вариант «Свойства».
Жмем «Свойства», и попадаем в следующее окошко.
- Перед Вами появилось окно, содержащее в себе системную информацию. В самой левой части данного окна нам следует выбрать «Диспетчер устройств».
Мы попали в сведения о системе. Здесь нам необходимо слева войти в «Диспетчер устройств».
- Мгновенно после этого вы сможете увидеть в новом окне перечень уже установленных на вашем компьютере устройств. В данный момент нас интересует вариант «Видеоадаптеры», поэтому выбираем его.
Выбираем наш видеоадаптер двойным щелчком левой кнопкой мыши.
- Немного ниже мы видим название нашего установленного видеоадаптера – осуществляем двойной щелчок по нему левой кнопкой мыши.
- Мы попадаем в его свойства, где в верхних вкладках выбираем «Драйвер», а немного ниже нажимаем на «Обновить».
Во вкладке «Драйвер» нажимаем «Обновить…». И переходим к вариантам обновления.
- В данном диалоговом окне нам нужно определиться, каким путем мы желаем обновить драйвера. В случае, если вы уже где-нибудь нашли эти свежие драйвера, и скачали их, нажмите вариант «Выполнить поиск драйверов на этом компьютере».
- Но есть более быстрый вариант – нажать первый вариант «Автоматический поиск обновленных драйверов».
Выбираем первый вариант поиска обновленных драйверов для видеокарты.
Система автоматически обнаружит самый подходящий вариант драйвера для вашей видеокарты, после чего предложит вам его установить.
Процесс, когда система автоматически ищет нужное обновление для вашей видеокарты.
После обновления драйвера запустите фильм в онлайн режиме, и убедитесь в том, что теперь точно всё будет работать правильно. Почему мы так решили? Потому что все самые популярные способы решения данной проблемы были разобраны.
В случае с социальной сетью «Вконтакте» скорее всего, что простое обновление Flash Player сразу же поможет. Но не думайте, что у вас есть возможность избежать установки обновленных драйверов.
Есть несколько причин появления зелёного экрана при просмотре видео в Windows. Чаще такая проблема возникает при просмотре онлайн-видео из Вконтакте, Одноклассников, Ютуб, Рутуб. Эти сайты используют Flash проигрыватель, который даёт сбои в виде полос на экране, артефактов и зелёного экрана при просмотре видео. В этой статье мы рассмотрим несколько методов устранения этой проблемы.
Как выглядит зелёный экран при просмотре онлайн-видео.
Профилактика, или как уберечь себя от зелёного экрана
Обычный пользователь удивляется появлению этой проблемы, полагая, что её суть кроется в операционной системе компьютера. Чаще всего даже устаревшее программное обеспечение видеокарты может вызвать появление зелёного экрана во время просмотра видео в flash-плеере.
- Прежде чем предпринимать кардинальные действия по устранению проблемы, которые мы рассмотрим, достаточно просто обновить Adobe Flash Player. Загрузить новое программное обеспечение можно по ссылке https://get.adobe.com/flashplayer/?loc=ru. Некоторые браузеры автоматически обновляют его.
- Не стоит забывать и о видеокарте: возможно, графические артефакты по время просмотра видео появляются из-за её некорректной работы. Скачайте драйвера для графических адаптеров ATI Radeon и Nvidia GeForce с официальных сайтов. Посмотреть свою модель видеокарты можно с помощью программы AIDA64.
- Обновите браузер до последней версии.
Обновление Flash.
Youtube по умолчанию использует HTML5 плеер вместо Flash всегда, когда это возможно. Mozilla Firefox отказалась от поддержки технологии Flash из-за большого количества уязвимостей.
24 способа создать отличное видео в классе с помощью Screencastify
Не так давно для создания видео требовались громоздкие и неудобные видеокамеры с большими пластиковыми кассетами видеомагнитофона. Для воспроизведения требовались телевизор, видеомагнитофон и надежда, что все будет хорошо работать вместе.
И редактирование видео … ну, это было не всегда доступно для обычного человека.
Ой, как все изменилось.
В наши дни, кажется, у всего есть камеры. Наши телефоны умеют снимать видео и фото. Наши компьютеры, Chromebook и связанные с ними устройства имеют встроенные веб-камеры.
Есть причина, по которой создание видео так быстро стало популярным. Когда вы смотрите видео, оно устанавливает связь с человеком, которого вы смотрите. Вы слышите их голоса. Вы смотрите им в глаза. Связь создается быстро.
Видео еще никогда не было так доступно в классе.
Итак… что нам с этим делать?
Зачем использовать Screencastify?
Screencastify — один из моих любимых инструментов для создания видео в классе. Это расширение Chrome … небольшая программа, установленная в веб-браузере Google Chrome в правом верхнем углу.
Мне это нравится, потому что вы можете:
- записывать видео с веб-камеры ИЛИ записывать то, что происходит на вашем экране.
- записывает определенную вкладку веб-браузера, весь веб-браузер или рабочий стол вашего компьютера.
- выберите между камерами и микрофонами, если у вас подключено более одного.
- включить системный звук (звуки, издаваемые компьютером) или выключить их.
- загрузить прямо на Google Диск или YouTube
Да, и это бесплатно! (мне нужна была только бесплатная версия, которая записывает до 10 минут и помещает на экран логотип Screencastify.Платная версия предоставляет дополнительные возможности, неограниченное количество записей и отсутствие логотипа за 24 доллара в год.)
Если вы используете Google Classroom, Screencastify — чистое золото. Сохранять видео в образовательной учетной записи на Google Диске (неограниченное хранилище) и делиться ими с Классом очень просто. (Сохраните видео на Диске, добавьте новое объявление / задание в Класс, прикрепите видео, и готово!)
Отличные действия Screencastify
Итак … вернемся к исходному вопросу. Что нам делать с доступом к созданию видео?
Рад, что вы спросили.Вот несколько идей, с которых вы и ваши ученики можете начать, как только вы установите Screencastify в своем веб-браузере Google Chrome:
1. Выпуск новостей (веб-камера) — Студенты становятся ведущими новостей и доносят то, что они узнают, как новости дня. Установите их перед белой доской (или зеленым экраном!) С письменным столом и позвольте им обобщить важные детали.
2. Перемещение манипуляторов с бумагой (веб-камера) — Попросите учащихся нарисовать и вырезать бумажные объекты, иллюстрирующие изучаемую ими концепцию.Направьте веб-камеру на стол (разместить компьютер сложно, но выполнимо!). Затем попросите учащихся описать свою идею, используя для иллюстрации эти манипуляторы с бумагой.
3. Перемещение цифровых манипуляторов (скринкаст) — Хотите избежать этой бумажной работы и резки? Вместо этого создавайте цифровые манипуляторы. Используйте Google Рисунки, Google Slides или PowerPoint. Используйте текстовые поля или изображения в качестве элементов для перемещения по экрану. Затем запустите скринкаст с помощью Screencastify. Объясните, что происходит, через микрофон и продемонстрируйте, перемещая эти цифровые манипуляторы по экрану.
4. Разъясняющее видео с доски (веб-камера) — Вы когда-нибудь видели те видеоролики RSA Animate, в которых они яростно рисуют иллюстрации на доске? Вы или ваши ученики можете создать версию этих видеороликов с помощью Screencastify и YouTube, чтобы создать отличные видеоролики, демонстрирующие их понимание или обучающие содержанию. Вот что вы делаете:
- Сначала распланируйте свои рисунки.
- Запишите, как вы рисуете их на доске с помощью веб-камеры.
- Сохраните видео на YouTube.
- Используйте YouTube Creator Studio (нажмите «Мой канал», затем «Менеджер видео», затем «Редактировать» для видео, которое вы хотите отредактировать).
- На вкладке «Улучшения» выберите «4x» среди улучшений, чтобы ускорить видео.
- На вкладке «Аудио» выберите песню для воспроизведения с видео. (Примечание. Если вместо этого вы хотите записать закадровый голос, вам придется использовать инструмент для редактирования видео, например WeVideo, Windows Movie Maker или iMovie.)
5. Пешая экскурсия по Tour Builder (скринкаст) — Google имеет этот изящный инструмент, который позволяет создавать виртуальные туры с помощью Google Maps.Вы выбираете места. Вы выбираете вид (вид со спутника сверху или вид на улицу с земли). Затем вы можете отобразить его в полноэкранном режиме, чтобы показать другим. Это идеально подходит для скринкаста Screencastify. Попросите учащихся организовать свои туры. Затем они могут записывать их, рассказывая в свои микрофоны и показывая все места, которые они добавили в свои туры. Они виртуальные гиды!
6. Планы дополнительных уроков (скринкаст) — Если вы когда-либо оставляли планы уроков для замещающих учителей, вы, вероятно, испытывали разочарование, когда ученики не следовали вашим инструкциям именно так, как вы их описали.Сделайте дополнительные планы кристально четкими с помощью видеоролика с экранным видео, дополненного вашим голосом и видео с экрана. Затем оставьте это видео в Google Classroom (или на веб-сайте класса со ссылкой), где учащиеся смогут получить к нему доступ и сами посмотреть. Ищете еще больше способов создать лучшие подпланы? Прочтите этот пост Дениз Дуглас о том, как отказаться от этих подпланов.
7. Анимация (скринкаст) — Одно из моих любимых нетрадиционных применений Google Slides — создание покадровой анимации (анимация флипбука) путем дублирования слайдов и внесения небольших изменений.(Посмотрите, как в этом посте или посмотрите отличный пример в этом видео.) После того, как вы создали свою собственную анимацию, запишите ее с помощью скринкаста с помощью Screencastify … затем перенесите ее на YouTube и используйте Creator Studio (нажмите «Мой канал», затем « Video Manager », затем« Edit »на вашем видео), чтобы добавить к нему музыку.
8. Интервью (веб-камера) — Интервью — это средство, которое часто используют профессионалы новостей, ведущие ток-шоу, подкастеры и многие другие. Людей привлекает формат вопросов и ответов.Студенты могут проводить свои собеседования с ноутбуком / Chromebook и записью с веб-камеры Screencastify. Предложите им опросить друг друга, учителей, руководителей школ, членов семей, ветеранов в День ветеранов, лидеров сообществ и многих других в отношении того, что они изучают.
9. Презентации (веб-камера / скринкаст) — Устные презентации перед классом — такая же вневременная практика, как и само образование. Тревога по поводу выступления перед сверстниками тоже уходит корнями в прошлое. Запись презентаций (со слайдами или без) с помощью Screencastify дает несколько преимуществ:
- Это беспокойство снимается, когда за вами не смотрят десятки глаз.
- При необходимости презентацию можно перезаписать.
- Это помогает учащимся следить за тем, сколько времени они проводят.
- Веб-камера может записывать их лица, когда они говорят вместе со слайдами.
10. Обучающие видеоролики (скринкаст) — Личное преподавание и обучение в классе по-прежнему имеет массу преимуществ. Однако есть недостаток. После того, как учитель говорит это, кнопки перемотки назад не будет. Нет кнопки паузы. Для сложных концепций запись обучающих видеороликов, которые студенты могут посмотреть позже, дает им эти преимущества.Запишите короткие видеоролики для учащихся, которые они смогут посмотреть позже (или дома с родителями, когда им сложно выполнить задание).
11. Запишите свой урок (веб-камера) — Когда ученики отсутствуют на уроке, они много пропускают. Чтобы помочь им вернуться в нужное русло, вы можете записать урок и сделать его доступным для них онлайн. Используйте видео с веб-камеры Screencastify, чтобы записать свои инструкции. Просто установите ноутбук или Chromebook на табурет или стол в передней части комнаты и начните запись.Сохраните видео на свой Google Диск и поделитесь им со студентами.
12. Аудиозадания (веб-камера) — Многие задания, которые студенты выполняют, сосредоточены на письме. Измените ситуацию, позволив им записать задание с помощью видео с веб-камеры. Их можно проинструктировать, чтобы они говорили без манеры, составляли краткие заметки или уходили от сценария. Это отличный способ для студентов, изучающих иностранный язык, попрактиковаться в разговоре на новом языке и продемонстрировать свои навыки — записав разговор или монолог на изучаемом языке.
13. Глубокое погружение в один вопрос (веб-камера / скринкаст) — Вместо того, чтобы задавать ученикам 20 вопросов или задач, что, если бы ученики сделали только один — и подробно объяснили свой ответ? Скринкаст или видео с веб-камеры с доской позволяет им погрузиться в свои мысли и объяснить свой процесс. Иногда, когда ученики объясняют свои мысли, они перекликаются с другими учениками, чего не дает объяснение учителя.
14. Устная обратная связь (веб-камера / скринкаст) — Письменные комментарии учителя делаются быстро и легко, и им есть свое место.Вы думали о том, чтобы оставить студентам устные видеоотзывы? При выставлении оценок эссе, отчетам или другим совокупным проектам учителя могут записывать видео с веб-камеры Screencastify или скринкасты, чтобы дать более личную обратную связь. Кроме того, когда они слышат ваш голос и видят ваше лицо, эти невербальные подсказки и подсказки по интонации голоса могут показать, что вы на самом деле имеете в виду, когда говорите «хорошая работа».
15. Чтение инструкций к тесту (скринкаст) — Наши учителя используют Screencastify, чтобы записывать, как они читают свои тесты.Затем он размещается / связывается (поскольку его можно сохранить на вашем Google Диске) в Canvas или Google Classroom для ЛЮБОГО учащегося (не только с IEP и 504), который предпочел бы, чтобы тест прочитал им, чем прочитал его сам. Они могут остановить / запустить его, вернуться и т. Д. В любое время во время теста, чтобы убедиться, что они точно демонстрируют свои знания. Идея представила Мишель Бреннер.
16. Переверните собрания вашего персонала (скринкаст) — Я использую Screencastify, чтобы пролистывать собрания моих сотрудников и предварительно загружать информацию / идеи перед собранием персонала.Как принципал, я сэкономил время, и теперь наши встречи сосредоточены на разговорах / сотрудничестве по заданным темам. Больше никакого домашнего хозяйства! Идею представила Эми Хэвин.
17. Публикация комментариев на Google Диске (веб-камера / скринкаст) — Публикация видео — это не конец процесса создания. Предоставление и получение обратной связи — важная часть создания видео. Недавнее обновление дает пользователям возможность публиковать, просматривать и редактировать комментарии к видео на Google Диске прямо из расширения Screencastify.
18. Appsmash с Flipgrid (веб-камера / скринкаст) — Flipgrid — отличный инструмент, который позволяет вам и вашим ученикам обмениваться видео с веб-камеры и взаимодействовать друг с другом. Иногда вам может потребоваться, чтобы учащиеся ссылались на вещи на своем экране. Сочетание Screencastify и Flipgrid дает вам лучшее из обоих миров.
19. Appsmash с Wakelet (скринкаст) — Wakelet позволяет учащимся и учителям легко управлять ресурсами. Вы можете добавить скринкаст в коллекцию ресурсов или попросить учащихся добавить свой скринкаст, объясняющий цифровой проект, в совместную коллекцию.Wakelet и Screencastify объединились, чтобы упростить добавление ваших видео прямо в ваши коллекции.
20. Appsmash с Edpuzzle (скринкаст) — EdPuzzle позволяет добавлять интерактивные вопросы к любому видео и даже позволяет предотвратить перемотку зрителей вперед. Таким образом, вы можете загрузить свое видео Screencastify, чтобы быстро рассказать учащимся, что они изучают во время просмотра.
Screencastify опубликовал бесплатную электронную книгу для преподавателей с 50 способами использования Screencastify в классе.Ниже представлены четыре идеи прямо из этого невероятного ресурса. Не забудьте загрузить всю электронную книгу, чтобы увидеть еще больше замечательных идей, которыми поделились преподаватели и команда Screencastify.
21. Обучающие программы (веб-камера / скринкаст) — В течение года важно, чтобы ученики напоминали о повседневных занятиях и процедурах в классе. Возможно, у вас даже появятся новые ученики, которых вы захотите быстро интегрировать в свою классную культуру. Создание видеоролика Screencastify с подробным описанием важной информации позволяет с легкостью напоминать и сообщать.(№ 9/50 стр. 9 электронной книги)
22. Дублируйте видео (скринкаст) — Если вы ищете творческий способ проверить навыки повествования, попросите учащихся отключить звук из видео и добавить свои собственные голоса. Вы сразу сможете увидеть, какой тип повествования они создают с помощью визуальных элементов на экране. Вы даже можете проверить их способность говорить на иностранном языке. (№ 19/50 стр. 23 электронной книги)
23. Домашнее задание для родителей (веб-камера / скринкаст) — Когда учащиеся приходят домой и начинают домашнее задание, у них все еще могут быть вопросы.Но родители могут быть сбиты с толку так же, как и их дети! Запись родительских видеороликов для сопровождения домашнего задания гарантирует, что родители изучают материал дома так же, как вы преподаете ему в школе. (№ 44/50 стр. 48 электронной книги)
24. Персонал PD (скринкаст) — Изучение того, как использовать новые технологии, может быть очень приятным. Но научить других в традиционной обстановке практически невозможно. Создайте виртуальную сессию профессионального развития, дополненную скринкастом, чтобы продемонстрировать потрясающие образовательные технологии, которые вы используете в своем классе.(№ 46/50 стр. 50 электронной книги)
Хотите узнать еще больше о Screencastify? Станьте мастером кино на этом бесплатном часовом сертификационном курсе, который ведет ваш покорный слуга. Независимо от того, являетесь ли вы новичком в создании скринкастов или опытным пользователем, этот курс «Освойте скринкастинг» подходит всем.
8 лучших онлайн-источников спецэффектов для зеленого экрана
Вы видели видеоролики, в которых люди используют самые безумные вещи в качестве фона для собраний Zoom и Teams.Но откуда у них все эти спецэффекты? Мы собираемся поделиться с вами 8 лучшими онлайн-источниками спецэффектов для зеленого экрана.
Что такое зеленый экран?
Термин «зеленый экран» стал обозначать все, что позволяет бесшовно накладывать два видео друг на друга. Снимается видео, когда объект съемки находится перед большой зеленой тканью. Программное обеспечение для редактирования видео затем используется для замены зеленых частей первого клипа другим клипом. Это наслоит два зажима.
В наши дни такое редактирование можно выполнять практически на любом компьютере, но было бы здорово иметь ноутбук, достаточно мощный для редактирования видео. Когда все сделано хорошо, это представляет собой бесшовную интеграцию двух клипов. Правильное название этого процесса — «хроматический ключ».
YouTube
Интернет-магазин любительских видеороликов — это место, где можно найти детали для создания видеороликов. Вам нужно знать, как загружать видео с YouTube, чтобы максимально эффективно использовать эти ресурсы.
Существуют десятки, а может и сотни каналов YouTube, посвященных бесплатным спецэффектам для зеленого экрана. Некоторые из более крупных каналов включают Green Screen Animation, Free Green HD, HD Green Screen и BestGreenScreen.
Если вы ищете эффекты зеленого экрана, анимационную графику, музыку или звуковые эффекты, Videvo должен быть в вашем списке. У них есть множество эффектов в разрешении от 720p до 4K. Некоторые клипы премиум-класса, за которые нужно платить, но есть и много бесплатных ресурсов.
Videvo особенно полезен для видеороликов с зеленым экраном, которые позволяют отображать контент так, как если бы он был на планшете, компьютере или телефоне.
Сайт Pexels, представленный пользователями, предлагает тысячи творческих ресурсов. Все можно использовать бесплатно, без лицензионных отчислений и без указания авторства. Однако всегда приятно отдать должное создателю. Количество прямых эффектов зеленого экрана немного ограничено, но есть много фонов, предназначенных для использования с зеленым экраном.
Freemium сайт с более чем 4000 бесплатных видеороликов с зеленым экраном, Videezy находится среди платных премиум-услуг и бесплатных услуг, представленных пользователями. Работает по кредитной системе. Чем больше кредитов вы покупаете, тем дешевле цена за кредит.
Каждое профессиональное видео стоит один кредит, но есть и много бесплатных. Отфильтруйте результаты поиска по типу файла, типу лицензии, разрешению или формату. Videezy позволяет легко найти для вас подходящее видео.
Возможно, вы не думаете о зеленых экранах для анимированных гифок.Но теперь, когда вы знаете, что это так, Gfycat — отличный ресурс для создания ваших собственных анимированных гифок.
Имейте в виду, что это для анимированных гифок. У них прерывистая низкая частота кадров, они очень короткие и имеют низкое разрешение. Все гифки с зеленым экраном бесплатны для использования и отправляются пользователем.
Еще один сайт с пользовательским контентом, Pixabay, похож на Pexels. Все материалы бесплатны для коммерческого использования и не требуют указания авторства. Но, пожалуйста, сделайте атрибуцию, если это возможно.На странице каждого файла есть кнопка с кофе, с помощью которой вы можете сделать пожертвование создателю.
Эффекты высокого качества и варьируются от летающих кнопок подписки до числового обратного отсчета и макетов устройств.
Сайт с премиальным качеством материалов с эффектом зеленого экрана будет продаваться по более высокой цене. Если вашему проекту требуется самое лучшее, то, возможно, Shutterstock того стоит.
Один отснятый материал может стоить от 65 до 179 долларов в зависимости от необходимого разрешения.Стоимость одного клипа можно снизить, купив один из их пакетов клипов. Приобретение пакета из 5 клипов стандартной четкости снижает стоимость каждого клипа до 59,80 долларов США. Чем больше вы покупаете, тем меньше платите за клип.
Похоже, на этом сайте много видео с зеленым экраном, на котором люди представляют или делают что-то. Есть макеты устройств и некоторые эффекты перехода. DepositPhotos не является бесплатным, но, возможно, это самый дешевый платный вариант. В зависимости от необходимого определения цена может составлять всего 12 долларов.От 76 до 169 долларов за клип.
Это хорошее место, чтобы найти что-то более изысканное, чем бесплатные вещи, но не такие дорогие, как вещи с качеством сетевого вещания.
Сделайте сцену… Зеленую сцену!
При отсутствии бюджета или очень небольшом бюджете и перечисленных выше ресурсах вы уже на пути к созданию собственной студии YouTube. Или, может быть, просто интегрировать их в свое приложение для видеоконференций? Возможно, использовать их во время потоковой передачи на Twitch?
Добавьте глубины своему видео с помощью бесплатных звуковых эффектов или музыки, безопасной для YouTube.Если у вас есть инструменты для создания видео с зеленым экраном, ограничения на ваше усмотрение.
Лекция по зеленому экрану — Duke Learning Innovation
Посмотреть пример видео «Лекция по зеленому экрану» »
Время
Подготовка: 3-4 часа
Съемка: 15-30 минут
Монтаж: 30 минут
Ресурсы и оборудование
- Студия с зеленым фоном
- Студийные светильники
- Видеокамера
- Микрофон Lavaliere
- Экран или монитор компьютера
- iPad телесуфлер (опционально)
Команда
- Инструктор
- Видеооператор
- Видеоредактор
Как было создано это видео
Зеленый экран (также называемый цветным ключом) — это метод, при котором видео снимается с одноцветным фоном, который можно сделать прозрачным и заменить другим видеоклипом, графикой или неподвижным изображением в процессе редактирования.Зеленый экран позволяет легко наложить человека или предмет на любой выбранный вами фон.
Это видео было создано в студии с использованием камер, освещения и зеленого фона для создания эффекта зеленого экрана. Инструктор сначала создал сценарий для видео, выбрал, какие изображения и графика будут отображаться на заднем плане, и определил, как они будут согласовываться с контентом. Затем инструктор подготовил презентацию с использованием этих изображений с помощью Keynote. Затем презентация снималась на зеленом экране, и инструктор читал их сценарий со специального телесуфлера iPad.В то же время инструктор вручную продвигала слайды в своей презентации, которые были записаны с помощью программного обеспечения для захвата экрана. После съемки редактор объединил видео инструктора и фоновые слайды, чтобы создать окончательный видеоролик.
Лекция на зеленом экране в стиле метеоролога требует большего технического оборудования и требует некоторой практики со стороны инструктора. Для этого типа видео на специальном мониторе отображается композиция докладчика поверх фонового слайда в реальном времени, с которой инструктор может работать.
Сделайте свое видео с нами
Свяжитесь с Learning Innovation, чтобы узнать, как мы можем помочь вам снять видео для обучения в Duke.
Как использовать зеленый экран в онлайн-классе
Вам понадобится приложение, которое будет использовать хроматический ключ для вашего зеленого фона экрана. Для этого доступно несколько бесплатных и платных приложений. Какое приложение вы будете использовать, будет зависеть от операционной системы вашего компьютера, а также от ваших конкретных потребностей. Некоторые из них выходят за рамки возможностей хроматического ключа, например ManyCam Studio, которая имеет обширный набор функций, которые позволяют вам показывать картинки, видео YouTube, добавлять текст в нижнюю треть на экране, носить виртуальную маску и многое другое.
Популярное приложение для видеоконференций Zoom включает функцию виртуального фона, которая позволяет вам добавить фон с изображением или видео, используя зеленый экран, а если процессор вашего компьютера достаточно мощный, вы можете использовать скин без зеленого экрана. Zoom — отличное приложение, но оно полезно только тогда, когда вы используете Zoom специально для онлайн-обучения. Если вы используете другую платформу или если у онлайн-компании ESL, с которой вы работаете, есть собственная проприетарная платформа, вам нужно будет использовать такое приложение, как ManyCam Studio, которое создает виртуальную веб-камеру на вашем компьютере, которую вы можете использовать с зеленым экраном и более.Некоторые учителя даже используют ManyCam и Zoom для доступа к дополнительным функциям, предлагаемым ManyCam при использовании Zoom.
Вот список приложений, которые позволяют использовать зеленый экран:
ManyCam Studio (59 долларов в год или 119 долларов на весь срок службы): ManyCam Studio разработана, чтобы предоставить вам набор экранных эффектов во время потоковой передачи в реальном времени. Хотя у ManyCam есть бесплатная версия, для разблокировки функции цветного ключа вам необходимо приобрести ManyCam Studio (или ManyCam Premium). ManyCam Studio обладает впечатляющим набором функций, которые могут изменить то, как вы преподаете онлайн и взаимодействуете со своими учениками.(Windows, macOS)
Screencast-o-matic (20 долларов в год): это приложение было разработано в первую очередь для записи и редактирования видео / экранов, поэтому оно не так просто, как ManyCam, для потоковой передачи в реальном времени (это то, что представляет собой онлайн-класс ESL в реальном времени) . (Windows, macOS)
Open Broadcaster Software (бесплатно): OBS — это бесплатное программное обеспечение с открытым исходным кодом, которое вы можете использовать для записи и прямой трансляции экрана с зеленым фоном экрана. Помимо бесплатности, OBS включает в себя несколько действительно интересных функций, таких как возможность настраивать несколько сцен , что означает, что вы можете отображать изображения, видео, текст, окна браузера и многое другое вместе с собой через веб-камеру.Бесплатность трудно превзойти, но вам нужно положиться на сообщество и общедоступную базу знаний, чтобы получить поддержку, если вам понадобится помощь. Рекомендуется для более продвинутых пользователей. (Windows)
Навигация по выбору различных приложений может оказаться непростой задачей в начале, поэтому мы рекомендуем начать с ManyCam Studio, которая относительно проста в настройке и использовании.
Как создать отличное видео с помощью бесплатного программного обеспечения с зеленым экраном (+ хитрости своими руками)
8 февраля 2021 г.
Ходят слухи, что самое большое количество зеленой ткани в мире закупает Голливуд.Это волшебное сочетание зеленого цвета и правильного программного обеспечения для зеленого экрана позволяет съемочным группам оставаться в уютных студиях — будь то романтический ужин в Париже или смертельная битва между динозаврами в мире юрского периода. Раскрытие информации: большинство боев в фильмах проходят с зеленым экраном, даже если в них нет динозавров.
В любом случае, теперь, когда технология является привилегией не только кинематографистов, вы можете привнести волшебство и в свои видео! И уж точно, для этого вам не понадобятся голливудские бюджеты.Фактически, вы сможете сделать это без каких-либо затрат. Продолжайте читать, и вы найдете лучшее бесплатное программное обеспечение с зеленым экраном для Windows и Mac, которому предшествуют советы экспертов по воплощению вашей идеи в жизнь, не тратя ни копейки.
Что вам понадобится:
- Зеленый экран.
- Постоянный свет.
- Камера.
- Картинка, на которую нужно заменить зеленый фон.
- Программное обеспечение с зеленым экраном (для Windows загрузите VSDC Free Video Editor.Для Mac iMovie — лучший выбор).
В этой статье мы рассмотрим каждую часть, чтобы объяснить детали и предотвратить наиболее распространенные ошибки.
Ах, еще один важный момент. Мы забыли включить в список воображение! Хотя, раз уж вы это читаете, у вас, наверное, уже есть блестящая идея, не так ли? Если нет, прокрутите этот пост до конца — вы найдете 6 вдохновляющих идей о том, как использовать зеленый экран в своих видео. Но будьте осторожны: увидев это, вы, возможно, больше никогда не захотите снимать обычные видео.
Что такое зеленый экран и где его взять?
Так что они имеют в виду, когда говорят «зеленый экран», а? Технически мы говорим о любой (и я имею в виду ЛЮБУЮ) поверхность, равномерно покрытую зеленой тканью или равномерно окрашенную в зеленый цвет. На самом деле, по мнению некоторых экспертов по видеопроизводству, снимать перед окрашенной стеной проще, чем натянуть кусок ткани на большой объект или рамку.
Конечно, можно пойти на Amazon и заказать уже готовый складной зеленый экран — доступные по цене зачастую делают из картона, плотной бумаги или ткани.Тем не менее, мы призываем вас не упускать из виду решения с нулевой стоимостью. В вашем доме есть зеленая стена? Зеленая доска в классе или в офисе? Эй, возможно, у твоего друга есть бильярдный стол, которым ты мог бы воспользоваться! Однако, если вы решите следовать духу «сделай сам» — скажем, вы нашли кусок зеленой ткани на чердаке — обязательно устраните все недостатки, влияющие на равномерность цвета. Даже самое профессиональное программное обеспечение для зеленого экрана не сможет справиться с этой задачей должным образом, если ваш фон сильно испачкан или помят.
Совет для домашних мастеров: при использовании зеленой ткани мы рекомендуем ее хорошо распарить перед съемкой, а еще лучше — постирать и дать высохнуть, повиснув или растянув.
Да будет свет
Это важный. Толстые тени испортят ваш эффект зеленого экрана, так же как и отражения — см. Раздел о равномерности цвета. Вот пара советов, как правильно его осветлить.
- Сначала поместите камеру прямо перед объектом сцены.Если комната позволяет, не размещайте ее слишком близко, потому что позже вам придется маневрировать между зеленым фоном и камерой, чтобы избежать темных теней — вы узнаете об этом в следующих абзацах. Несколько футов — идеальное расстояние.
- Во-вторых, вам понадобятся как минимум два источника света, расположенные немного выше объекта сцены. В идеале они должны быть подвешены или закреплены на двух штативах, однако размещение не имеет большого значения, если между каждым источником света и центром сцены есть угол 45 градусов.Подойдут люминесцентные лампы или любые лампы дневного света, которые, вероятно, есть в вашем доме.
- В-третьих, вам придется потратить некоторое время на поиск лучшего места для себя (или объекта, который вы снимаете, если это не вы). Ваша тень почти неизбежна, но ваша цель — сделать так, чтобы она находилась либо вне кадра камеры, либо плавно и равномерно распространялась внутри. Для этого убедитесь, что между вами и зеленым экраном есть сплошное пространство. Другими словами, сделайте шаг вперед от фона — вы заметите, как тень становится более прозрачной с каждым движением.Продолжайте экспериментировать с расстоянием, пока не найдете оптимальное положение.
Один из лучших практических примеров того, как осветить объект при съемке с зеленым экраном, опубликовал онлайн-журнал Videomaker. Вот оно ниже:
Нужна ли для этого специальная камера?
Нет, не знаешь. Если у вас есть приличная программа для зеленого экрана и вам удалось добиться плавного освещения, вы можете использовать любое устройство для записи видео, даже если это ваш iPod.Все сводится к общему качеству отснятого материала.
Где взять изображения или видео для замены зеленого фона?
Это зависит от того, что вы имеете в виду! Вы можете использовать заранее снятые вами фото и видео, стоковые материалы или отрывок из известного фильма — все на ваше усмотрение. Но у нас есть всего пара рекомендаций.
Во-первых, если вы собираетесь использовать что-то, что вы записали сами, убедитесь, что оба видео имеют одинаковые параметры. Использование в качестве фона материала другого качества испортит эффект, и вы получите очень неестественно выглядящий клип.И не беспокойтесь, если на вашем фоне есть звук. Вы сможете удалить звук из видео во время процесса редактирования и добавить саундтрек по вашему выбору, чтобы зрители слышали только то, что вы хотите, чтобы они слышали.
Во-вторых, если вы ищете видео высокого качества, вы можете проверить бесплатные биржи стокового видео. В сети их десятки. Вот лишь некоторые из них: Videvo, Vimeo Free HD stock, Pexels и Pixabay. Обязательно ознакомьтесь с условиями и описанием качества видео перед загрузкой, чтобы избежать сюрпризов.Большинство этих сайтов позволяют фильтровать видео по их параметрам. Кстати, вы можете найти несколько видеороликов, уже снятых с «зеленым экраном»! В Videvo есть как минимум три отдельных видео с курицей, альпакой и обезьяной, записанные на зеленом фоне. Эй, возможно, у вас есть идея, как достоверно добавить их в свой клип.
Как работает программа с зеленым экраном?
Хорошо, давайте перейдем к техническим вопросам. Возможно, вы слышали, что эффект зеленого экрана также называется «Хромакей».Не запутайтесь. Технически, когда вы видите «зеленый экран» или «зеленый фон» — это значит то, что написано. Это зеленая поверхность, которую вы используете в качестве фона при съемке видео и планируете удалить со сцены во время пост-обработки. Имеет смысл, не так ли? В то же время Chroma Key (ing) — это общее название процесса выделения, удаления и замены (манипуляции) цвета (цветности) в видео или изображении.
Вот краткое видео-руководство, показывающее, как именно работает программное обеспечение с зеленым экраном.
Итак, когда мы говорим «программное обеспечение зеленого экрана», мы имеем в виду программное обеспечение для редактирования видео со встроенным инструментом или эффектом Chroma Key (мы заметили, что терминология сильно различается от разработчика к разработчику, поэтому еще раз: не запутайтесь) .
Вот самый большой сюрприз: экран не обязательно должен быть зеленым. Фактически, синий цвет фона используется так же часто, как и зеленый. Также он может быть серым, розовым, желтым или пурпурным — выбор за вами. Идея состоит в том, чтобы иметь высокий уровень контраста между объектом сцены и фоном, который необходимо удалить.А поскольку зеленый контрастирует с большинством цветов, он стал де-факто стандартом «ключевого». Однако, как вы, возможно, знаете, компьютерное программное обеспечение не имеет цветовых предпочтений и не осудит вас за то, что вы не выбрали зеленый.
Теперь, когда вы нажимаете кнопки «Использовать хроматический ключ» или «Удалить фон», могут возникнуть два сценария. Если программный инструмент Chroma Key настроен на зеленый цвет по умолчанию, весь зеленый цвет будет немедленно удален с изображения. Здесь нужно помнить две вещи: свет и одежду.Если ваш свет сильно неравномерный — скажем, у вас есть сильные тени или отражения — определенные части вашего фона могут быть распознаны программным обеспечением как серые или белые, поэтому они не будут удалены. Вам придется изолировать и удалять их вручную, и иногда это может повлиять на результат. С другой стороны, если ваша одежда, шляпа, аксессуары или что-либо кроме фона тоже зеленого цвета — убедитесь, что вы не видите этого после процесса набора. Иногда это может быть именно то, что вы ищете.Как в этой фантастической прозрачной футболке с эффектом.
Иногда, однако, это может привести к неожиданным сюрпризам после обработки, например, этот прозрачный ведущий прогноза погоды, который, очевидно, был одет в зеленое платье во время той съемки:
Эй, теперь вы знаете, что прогнозы погоды — это наиболее частые варианты использования эффекта Chroma Key!
Возвращаясь к магии редактирования видео. Во втором сценарии, если ваше программное обеспечение для зеленого экрана не имеет цвета по умолчанию для хроматического кеинга, вам может потребоваться настроить цветность (цвет), которая будет вводиться вручную с помощью инструмента пипетки.Это означает, что вам нужно будет щелкнуть в любом месте видеофона, чтобы выбрать цвет, который вы хотите удалить. Этот метод также будет полезен для неравномерных или плохо освещенных экранов, потому что вы сможете выбрать те части, которые программа не обнаружила.
Когда процесс удаления зеленого / синего / розового экрана закончился, технически у вас остался только объект сцены с прозрачным фоном. Следовательно, какое бы изображение или видео вы не наложили на него, оно заполнит прозрачные области и станет новым фоном.Разве это не увлекательно?
Бесплатное программное обеспечение зеленого экрана для Windows — VSDC
Известные профессиональные программы могут стоить вам руки и ноги, но если вы хотите придерживаться нулевого бюджета, мы рекомендуем попробовать VSDC, потому что он бесплатный и имеет хорошо работающий инструмент для удаления зеленого фона с вашего видеоVSDC интуитивно понятен и легкий, поэтому, даже если вы новичок в этом, вы сможете во всем разобраться.
Вот как удалить зеленый фон в VSDC
После того, как вы добавили видео с зеленым экраном на шкалу времени, перейдите в меню вверху и выберите вкладку «Видеоэффекты».Щелкните «Прозрачный» и перейдите к «Средству удаления фона». По умолчанию VSDC обнаруживает и удаляет ярко-зеленый цвет, поэтому, если фон вашего видео окажется ярко-зеленым, он автоматически исчезнет после применения эффекта.
Если этого не произошло, просто выберите значок пипетки, расположенный перед настройками цвета Chromakey, и щелкните в любом месте фона, чтобы указать цвет, который вы хотите удалить.
Вокруг объекта сцены может остаться немного зеленого цвета, но вам не стоит об этом беспокоиться.Перейдите в меню «Свойства» с правой стороны, чтобы настроить параметры и удалить зеленую рамку. Вы должны смотреть на следующие параметры:
- Минимальный порог яркости.
- Максимальный порог цветностиU.
- Максимальный порог цветности V.
Увеличивайте или уменьшайте значения, пока не увидите, что присутствие зеленого цвета было минимизировано. Как только это будет сделано, все, что вам нужно, это добавить фоновое изображение и убедиться, что ваше основное видео размещено на переднем слое на временной шкале.Если это не так, щелкните правой кнопкой мыши основное видео (то, которое изначально было зеленым) и выберите «Вверх» или перетащите слои вручную.
Удалить зеленый экран намного проще, чем может показаться. Фактически, этот процесс займет у вас меньше времени, чем вы потратили на чтение этих абзацев.
Скачать VSDC Free Video Editor
Бесплатная программа с зеленым экраном для Mac — iMovie
Когда дело доходит до Mac, выбор программного обеспечения для редактирования видео не так велик, но нет необходимости далеко ходить в поисках программ высокого класса.iMovie легко справляется с удалением зеленого фона из ваших видеороликов, а главное — он знаком, доступен и бесплатен для каждого владельца Mac. Что еще хорошо в инструменте iMovie Chroma Key, так это то, что он по умолчанию многоцветный. Другими словами, вы можете использовать оба варианта цвета фона — зеленый и синий.
Однако процесс ввода в iMovie происходит иначе, чем в VSDC. После того, как вы добавили оба клипа на шкалу времени iMovie, вы можете буквально перетащить видео с зеленым / синим экраном на видео, которое вы хотите использовать в качестве фона.Как только вы заметите зеленый круглый знак «+», отпустите кнопку мыши. Если зеленый / синий цвет вашего фона достаточно сплошной, он должен автоматически исчезнуть. Если этого не произошло, вам нужно открыть элементы управления наложением видео и выбрать зеленый / синий экран во всплывающем меню.
Согласно этому руководству, опубликованному в разделе веб-сайта службы поддержки Apple, iMovie «решает», какой цвет удалить, «в зависимости от доминирующего цвета в кадре в позиции курсора воспроизведения». Это означает, что если цвет вашего фона не является доминирующим — скажем, объект сцены занимает больше места — вам необходимо удалить его вручную.Это официальное руководство может быть очень полезным.
Мне нужны идеи. Вдохновлять меня!
Рад, что вы спросили! Мы собрали 6 вариантов использования, которые невозможно решить без программного обеспечения с зеленым экраном. Надеюсь, они вдохновят вас на создание ваших видео.
1. Вам нужно быть где-то еще — прямо сейчас. Помните те анекдоты из фильмов, когда кто-то фотографируется на фоне обоев с экзотическим местом на них? Вы когда-нибудь подделывали фотографии из больницы, чтобы избежать школы или, может быть…Работа? Короче говоря, зеленые экраны способны создать желаемую среду на ваших фотографиях и видео. Посмотрите на Джимми Фэллона и Карли Клосс, которые притворяются, что у выпускного вечера.
2. Вам нужно сделать акцент в своем сообщении. Потому что то, что вы говорите, важно и должно быть услышано. Ты получил это. Добавьте специальный эффект вместо фона, чтобы привлечь внимание зрителей. Разве Шиит Лабеф не выглядит мотивирующим, когда за его спиной вспыхивает пламя? Вы тоже можете это сделать!
3.Вы хотите пригласить знаменитость в свой ежедневный видеоблог , но у вас нулевой бюджет. Не расстраивайтесь! Вы будете удивлены, сколько видео знаменитостей перед зеленым экраном доступно в Интернете. Просто быстрый поиск показывает Джона Траволту, Снуп Дога, Рианну, Тейлор Свифт, Майли Сайрус и Жан Клод Ван Дамм. Выберите один, используйте свое воображение — вуаля.
4. Вы хотите посмеяться над другом в зеленом. У каждого из нас есть один друг — мы здесь не для того, чтобы судить вас. Просто убедитесь, что у вашего друга есть чувство юмора, прежде чем размещать видео на YouTube!
5.Вы хотите записать рождественскую видеооткрытку , но на улице 90 градусов выше нуля. Замени зеленый фон на застывшие кадры из Сибири! Вы также можете отправлять открытки с Гавайев или Парижа, не выходя из комнаты.
6. Вы хотите создать глянцевое видео для бизнеса . Как и в случае с выпускными альбомами колледжей, съемка интервью и портретов с использованием зеленого экрана — обычная практика. Кроме того, видео с зеленым экраном широко используются для бизнес-презентаций и демонстрационных роликов по программному обеспечению.Посмотрите это видео ниже — его можно легко интегрировать практически в любом месте.
Теперь, когда вы знаете, как работает программное обеспечение зеленого экрана и вам не нужно тратить целое состояние, чтобы использовать его, почему бы вам не поделиться своими идеями на нашей странице в Facebook? Нам бы очень хотелось увидеть, что у вас получилось!
Чтобы загрузить новую версию VSDC Free Video Editor, перейдите на сайт www.videosoftdev.com/free-video-editor.
Как узнать, есть ли зеленый экран на видео Трампа в Твиттере
Видеоэксперты считают, что это маловероятно.Вместо этого странные элементы, на которые указывают люди — фокус травы, фон, который выглядит как петля, тени — скорее всего, являются результатом стандартного сжатия, которое применяется к видео, когда они публикуются в Твиттере.
«Я не вижу четких визуальных доказательств того, что видео снято с зеленым экраном, четкие тени, кажется, соответствуют солнцу как источнику света, а реверберация в звуке не звучит так, как будто это в помещении, — сказал Хани Фарид, профессор Калифорнийского университета в Беркли, занимающийся исследованиями цифровой криминалистики.
Представитель Белого дома Джадд Дир сказал, что президент был снят на Южной лужайке и не использовал зеленый экран.
Ранее официальный представитель Белого дома сообщил, что оба видео, опубликованные в Twitter Трампа в четверг, были сняты на Южной лужайке в среду.
С тех пор, как президент объявил, что у него положительный результат на коронавирус на прошлой неделе, в Интернете распространились необоснованные слухи о том, что он, возможно, не так здоров, как заявляют он и его врачи. В видео, опубликованном ранее на этой неделе, люди предположили в Интернете, что приступ кашля, возможно, был удален.Видео в четверг стало последним посланием президента к такому пристальному вниманию.
Вихрь слухов только усиливается тем, что Трамп решил транслировать свои видео в социальных сетях. Это излюбленный способ президента общаться со своими 87 миллионами подписчиков в Твиттере, что приобрело дополнительное значение после того, как ему поставили диагноз.
Пользователи социальных сетей высказали предположения о видео, которое президент Трамп опубликовал в Твиттере 8 октября. Представитель Белого дома Джадд Дир заявил, что оно было снято на Южной лужайке.(Белый дом)
Люди любят играть в «детективов в креслах», — сказал Фарид, но часто они не попадают в цель.
Некоторые эксперты считают хорошо, что к постам президента относятся с ложкой скептицизма. Дженнифер Григил, профессор Сиракузского университета и эксперт по социальным сетям, отметила, что сообщения, поступающие непосредственно от президента или других правительственных чиновников, не проверялись прессой. По словам Григеля, люди должны добиваться проверки информации.
«А без этого шага есть риск», — сказал Григил. редактор и режиссер-документалист из Окленда, Новая Зеландия.
«Прежде чем искать, почему что-то может быть подделкой, когда вы подозреваете, что это может быть, я бы посоветовал начать с попытки выяснить, почему это может не быть», — сказал он. есть ли другие ракурсы, подтверждающие детали, намеки на изображение, что это одно дело? Тогда имеет ли смысл подделка? »
Иногда может наблюдаться «разлив цвета» или отражение зеленого / синего света на объект на переднем плане.Но это не обязательно означает, что использовался зеленый экран — он также может быть отражением чего-то естественного снаружи, сказал он.
Рив тщательно перечислил причины, по которым он не верит, что в видео президента используется зеленый экран в общедоступной ветке Twitter.
Тени солнца на Белом доме меняются на протяжении всего видео по мере изменения света, сказал он в электронном письме. Естественное внешнее освещение очень сложно воссоздать в помещении. А люди, которые зацикливаются, думают, что видели на заднем плане? Это можно объяснить тем, как Twitter сжимает видео, сказал Рив.
Даже то, что руки Трампа кажутся размытыми, это признак того, что видео, вероятно, было снято без зеленого экрана, сказал Рив.
Рив отметил, что сообщения Трампа заставили людей искать «повсюду небольшую ложь», но это не означает, что визуальные эффекты видео были испорчены.
«В данном случае это видео продолжительностью две с половиной минуты. Он ничего не говорит нам о том, что происходило непосредственно до или после, или сколько дублей потребовалось, или что было необходимо, чтобы это стало возможным », — сказал он.
Как быстро и бесплатно удалить зеленый экран из видео
В этом руководстве я объясню, как вы можете
невероятно быстро удалить зеленый экран из видео. Весь процесс занимает
всего через несколько секунд после установки программного обеспечения, которое я собираюсь
предложить.
Следуйте инструкциям ниже, чтобы узнать, как это все
Готово. Я также объясню, как вы можете добавить свой собственный фон к видео, или
выберите, чтобы добавить другие эффекты.
Весь процесс должен занимать меньше
час, если у вас есть надежное подключение к Интернету для установки программного обеспечения.
Начало работы — Бесплатная установка
Программа для редактирования видео
Для начала необходимо установить программное обеспечение для редактирования видео. В качестве руководства я предлагаю Hitfilm Express. Вы можете бесплатно скачать его с их сайта.
Все программное обеспечение бесплатно, если вы дадите им возможность поделиться им на Facebook или Twitter. Вы можете удалить свою общую папку после загрузки программного обеспечения. После загрузки программного обеспечения самое время приступить к работе. Щелкните File в левом верхнем углу, затем щелкните New .
Вы можете выбрать значения по умолчанию, которые должны быть
1080p Full HD при 60 кадрах в секунду. После того, как они выбраны, нажмите ОК . Если у вашего видео другие размеры, не волнуйтесь, правильный
размеры могут применяться автоматически после добавления видео.
Выполнив описанные выше шаги, вы
быть в редакторе. Единственные части, на которые вам нужно обратить внимание, это
вкладки мультимедиа и редактора внизу. Вкладка медиа — это то место, где вам нужно разместить
ваше импортированное видео с зеленым экраном.Вкладка редактора работает как шкала времени
и вы можете перетащить в него импортированные медиафайлы.
Итак, приступим. Перетащите видео с зеленого экрана
во вкладку медиа на Hitfilm
Выражать. Сделать это просто: найдите свое видео с зеленым экраном на своем ПК, затем
щелкните и перетащите его на вкладку мультимедиа.
Затем перетащите видео с зеленого экрана из
вкладка мультимедиа в вкладку редактора в
Хитфильм Экспресс. Вы увидите контур клипа на шкале времени. Отпустить
кнопку мыши, и видео будет помещено на вашу временную шкалу.Если
разрешение вашего видео другое, появится всплывающее окно, вы можете нажать OK здесь.
Затем щелкните вкладку Effects в нижнем левом окне. В строке поиска этого нового окна найдите Color Difference Key . Затем перетащите ключевой текст цветового различия на видеоклип на шкале времени редактора.
Зеленый экран будет удален. В целом,
конечный результат будет хорошим, если видео, которое вы использовали,
условия освещения
После того, как вы удалили зеленый экран, он
пора добавить фоновое видео.Если фон не нужен, можно пропустить
этот шаг.
Как добавить новый фон к видео с зеленым экраном
Во-первых, вам нужен подходящий фон.
Это может быть видео или картинка. В идеале оно должно быть того же разрешения, что и
ваше оригинальное видео на зеленом экране для достижения наилучших результатов.
Когда у вас будет подходящий фон, найдите
файл для него на вашем ПК и перетащите его на вкладку носителя в Hitfilm Express, точно так же, как вы это сделали с зеленым
экран видео раньше.
Далее важно понять, как
график работы. Когда вы добавляете новый клип или изображение поверх другого, оно появляется
поверх этого в финальном видео. Вам нужно будет переместить фон
под зеленым экраном видео.
Для этого сначала нажмите и перетащите зеленый
отобразить видео на временной шкале редактора и перенести его в слот video 2 .
Теперь ваше видео на зеленом экране занимает
видео 2, вы можете щелкнуть и перетащить фоновый мультимедиа в слот видео 1 на шкале времени редактора.
Как только он находится в видео 1, вы можете использовать воспроизведение
инструменты в правом верхнем углу, чтобы проверить результаты. Как видно из нашего примера
видео, нам удалось сделать так, чтобы наше видео на зеленом экране появилось над
фон.
Вы можете вернуться к шкале времени редактора и
нажмите C , чтобы выбрать инструмент нарезки.
Это позволит вам вырезать лишние кадры фона. С ломтиком
выбран инструмент, наведите указатель мыши на край зеленого экрана видео и нажмите, чтобы
отрезать это.
После обрезки лишнего материала можно нажать V , чтобы выбрать инструмент выделения. Теперь нажмите на лишний материал справа от выреза. Теперь вы можете нажать Удалить , чтобы удалить его.
Завершите свое видео с зеленым экраном путем экспорта
Если вы довольны результатом, вы можете экспортировать его. На данный момент это всего лишь проектный файл Hitfilm. Чтобы экспортировать видео, щелкните Экспорт в правой части экрана, прямо над вкладкой редактора.После нажмите Содержание .
Откроется экран экспорта. Щелкните Начать экспорт внизу экрана. Теперь ваше видео будет экспортировано. Время, которое потребуется, будет зависеть от продолжительности видео и мощности вашего процессора. Когда это будет сделано, вы услышите знакомый звуковой сигнал Windows.

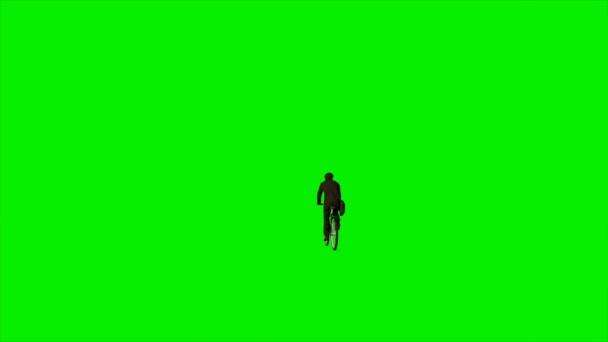



Добавить комментарий