Как пригласить людей в группу ВКонтакте?
Пользователи социальной сети создают группы с определенными целями, большинство из которых связаны с получением прибыли. Чем больше будет участников группы или сообщества, тем быстрее будут достигнуты результаты. Администрацией Контакта в этой сфере предусмотрены некоторые ограничения и собрать желаемое количество участников в группе оказывается не так просто. Разберемся, как правильно наполнить группу живыми, не ботовскими страницами людей, которые в действительности будут заинтересованы услугами и товарами странички. Приглашать можно как друзей, так и незнакомых пользователю людей.
Приглашение в группу своих друзей
Процедура приглашения в группу людей из списка своих друзей включает несколько вариантов:
- Открываем свою группу или интересное сообщество и нажимаем на пиктограмму «Вы состоите в группе». Из списка выбираем верхнюю позицию – «Пригласить друзей»;
Среди списка Ваших друзей, который высветился, мы можем отправить приглашение всем, кому пожелаем. На количество приглашенных людей существуют ограничения – не более 40 человек за сутки. Приглашения могут также отменяться, если возникнет определенная ситуация.
Предварительно до отсылки приглашений можно установить определенные критерии отбора (интересы, возраст, пол). Для этого выбираем «Пригласить друзей из полного списка», определяем критерии и нажимаем «Пригласить в группу».
- Если при рассылке приглашений Вы замечаете отсутствие надписи «Пригласить друзей», это означает, что Вами была создана не группа, а публичная страница. Для таких страниц существует запрет на приглашение, но снять его можно одним кликом перевести ее в группу Вконтакте.
- Добавление в группу через отправку личного сообщения (не более 20 сообщений на 8 часов). Вам необходимо будет вести список отправленной информации и людей, которым сообщения были отосланы, дабы предупредить дублирование. Рассылать их следует ответственно, оценивая страницы (что бы они не были удалены, не имели порнографическое направление).

Приглашение в группу людей не из списка друзей
Что бы максимально нарастить количество участников группы порой списка друзей не хватает и не все они разделяют интересы Вашей группы. В этом случае приглашать нужно людей не из списка друзей. Для этого можно воспользоваться поиском, введя запросы, или указав имя, фамилию или ник пользователя. Также можно кликнуть на кнопке возле аватарки пользователя «Пригласить в группу». Если таковой не имеется, значит, пригласить такого человека в группу может только его друг. Также можно воспользоваться платной накруткой приглашений, но обращаться следует лишь к опытным и проверенным оптимизаторам.
Поделиться в социальных сетях
Как пригласить друзей в группу в вк
Здравствуйте, друзья! В социальной сети Вконтакте создано очень большое количество групп и публичных страниц на различную тематику, поэтому каждый сможет найти то, что ему по душе. Но что делать, если Вам хочется пригласить некоторых своих друзей в сообщество, участником которой Вы являетесь?
А может Вы сами являетесь создателем или администратором интересного паблика. В таком случае для его раскрутки необходимы новые подписчики. Соответственно, почему бы не добавить людей, которых знаете
Приглашаем друзей в свою группу
Если есть своя группа в социальной сети Вконтакте или Вы являетесь ее администратором, тогда зайдите в нее. Дальше под аватаркой нажмите на кнопочку «Вы состоите в группе». Из выпадающего списка выберите «Пригласить друзей».
Откроется следующее окошко. В нем напротив человека может быть написано «Выслать приглашение» – нажмите на кнопочку, чтобы добавить пользователя. Если написано «Отменить приглашение» – значит, уже отправили его.
Если же есть определенные требования к людям, которые будут подписчиками – они должны интересоваться чем-то определенным, проживать в определенном городе и прочее, тогда нажмите на кнопочку «Пригласить друзей из полного списка».
Теперь нажмите на кнопочку «Параметры». В выпадающем окне можно выбрать город, возраст и пол человека. После этого в списке останутся пользователи, которые соответствуют указанным критериям. Отправляйте им запрос, нажав на кнопочку «Пригласить в группу».
В выпадающем окне можно выбрать город, возраст и пол человека. После этого в списке останутся пользователи, которые соответствуют указанным критериям. Отправляйте им запрос, нажав на кнопочку «Пригласить в группу».
Как пригласить друга в сообщество, на которое Вы подписаны
Добавить человека в группу можно не только в том случае, если ее сами создали. Если подписаны на интересную гр, и хотите пригласить в нее своих друзей, то такая возможность также имеется.
Откройте свой список сообществ и найдите то, которое Вам нужно. Зайдите в него.
Обратите внимание, чтобы под названием было написано «Открытая группа», а не «Публичная страница», иначе добавить пользователей не выйдет, но об этом мы поговорим в следующем пункте.
Чтобы отослать приглашение в выбранную своим друзьям, нажмите на кнопочку «Вы состоите в группе» и выберите из списка «Пригласить друзей». Дальше все делайте точно так же, как было описано в первом пункте.
Почему не получается пригласить друга
Ну а теперь давайте рассмотрим причины, из-за которых, может не получиться пригласить друзей в группу.
Во-первых, если хотите сразу пригласить всех друзей из своего списка, то сделать это не выйдет. В день у Вас есть возможность добавлять не больше 40 пользователей.
Во-вторых, после отправки заявки, может появиться окно с сообщением: «Пользователь запретил приглашать себя в сообщества». Поэтому здесь тоже ничего не получится.
В третьих, если кликнув по кнопочке «Вы подписаны» в выпадающем меню нужного пункта нет, значит, это не «Открытая группа», а «Публичная страница». Приглашать людей в такте паблики, на которые Вы подписаны – нельзя.
Если же Вы создатель или администратор, и пункта для приглашения друзей в списке также нет. Тогда необходимо из «Публичной страницы» сделать «Открытую группу».
Для этого зайдите на главную страницу и нажмите на три вертикальные точки под аватаркой. В выпадающем меню увидите пункт «Перевести в группу», нажмите на него.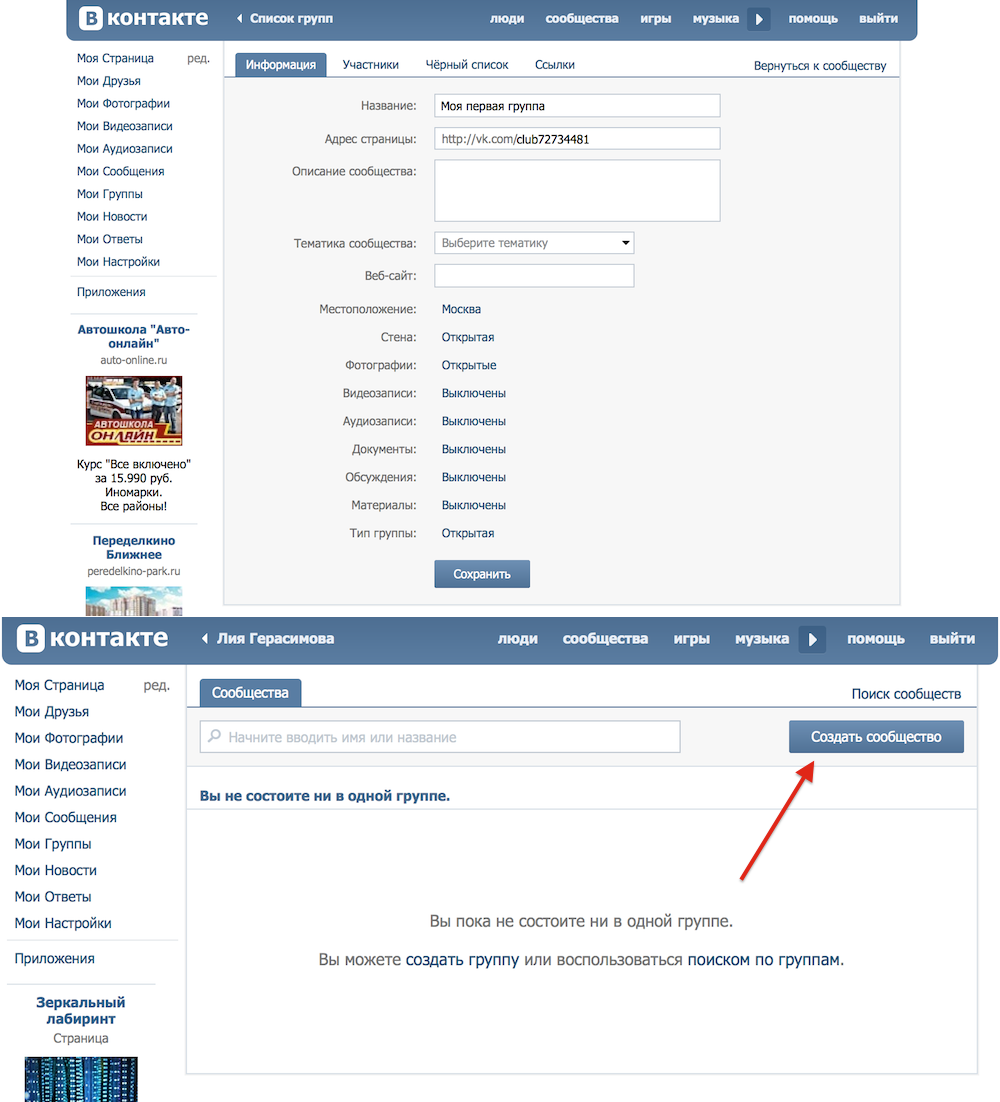 Все, теперь это не паблик, а обычная гр., в которую можно приглашать друзей.
Все, теперь это не паблик, а обычная гр., в которую можно приглашать друзей.
Думаю, все получилось, и теперь в Вашем сообществе стало немного больше подписчиков.
Как пригласить друзей в группу в вк автоматически?
Как автоматизировать процесс приглашения в группу друзей вконтакте?
Для начала у вас должно быть много друзей ) Собственно без них сложно будет кого-то пригласить. Будем считать, что это условие уже выполнено. Заходим на сайт
vkbutton.com
Установка очень простая, система сама определить ваш браузер.
У вас появляется значок приложения, через который будет работать скрипт, убеждаемся, что он включен:
Далее заходим вконтакт и видим новый значок. Кликаем по нему, заходим в настройки. Теперь нужно создать аккаунт и активировтаь его по ссылки из email письма.
В настройках прописывается аккаунт. Также можно купить Pro версию. В ней есть фукнционал для антикапчи (не нужно разгадывать картинки самостоятельно) и можно выбирать из какого города приглашать людей и какого возраста.
Как пригласить участников группы vk на мероприятие быстро?
Мероприятие должно быть создано от группы. Если это условие выполнено, мы получаем возможность отправить не 40 приглашений в группу, а пригласить сразу всех участников группы! Это очень круто.
Заходим в мероприятие и видим справа в меню пункт «пригласить участников группы» Нажимаем и вуаля, полетели приглашения. Экономит уйму свободного времени!
Если бесплатная версия, капчу можно разгадывать в том-же окне. Пригласить почти 400 человек занимает 2 минуты.
Как приглашать друзей вк в группу автоматически?
Заходим в группу, и видим нужный нам пункт «пригласить всех друзей» процесс очень быстрый, всё очень просто:
Окно приглашения позволяет видеть статистику приглашений:
На этом всё, если приходится делать это регулярно, то приобретаем платную версию.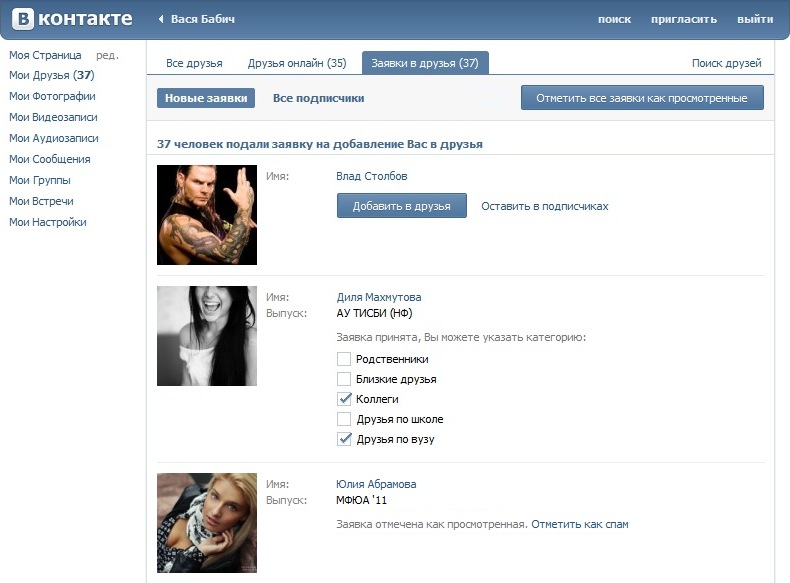 Плата единоразовая. Получаем автоматический ввод капчи и выбор аудитории для приглашения. Например у вас в групп половина из одного города, а половина из другого. Зачем тратить приглашений на нецелевую аудиторию. Выбираем нужный сегмент и вуалая. Платная
Плата единоразовая. Получаем автоматический ввод капчи и выбор аудитории для приглашения. Например у вас в групп половина из одного города, а половина из другого. Зачем тратить приглашений на нецелевую аудиторию. Выбираем нужный сегмент и вуалая. Платная
Pro-версия vkbutton
Автор
Антон Резников
Коммерческий директор
Поделиться с друзьями:
Как правильно и эффективно приглашать людей в группу Vkontakte. Как вконтакте пригласить в группу
Сегодня иметь раскрученную группу в социальной сети очень прибыльно. Реклама в популярных сообществах пользуется большим спросом. Главный критерий качественной площадки — активная аудитория, а для этого необходимо писать и размещать на стене сообщества интересные посты с красочными картинками, создавать голосования и опросы на актуальные темы. Безусловно, все эти действия очень важны для развития группы, не будет большого количества подписчиков — не будет и успешной рекламной площадки. Так как решить вопрос привлечения целевой аудитории, как пригласить друзей в группу «ВКонтакте»?
Самореклама и ручные приглашения
В пустую группу вряд ли будут вступать участники, узнавшие про нее через поиск, для начала сообщество необходимо наполнить своими друзьями. Это самый первый и верный шаг. Как «ВКонтакте» пригласить друга в группу? Сделать это можно тремя способами:
Это единственные способы, как «ВКонтакте» пригласить друга в группу со своей страницы.
Есть ли ограничения?
Для борьбы со спамом администрация социальной сети установила лимит на отправку подобных сообщений одним пользователем. Сколько друзей можно пригласить в группу «ВКонтакте»? Один пользователь в день может предложить вступить в сообщество не более чем 40 своим друзьям, у которых открыт доступ на подобные действия. Каждый пользователь в настройках может заблокировать подобные приглашения, об этом участник группы, который попытается отправить предложение, будет осведомлен.
Помощь других пользователей
Можно попросить друзей, чтобы они выполнили описанные выше действия и пригласили людей из своего списка. Чем больше людей откликнется на просьбу, тем лучше. Но, как показывает статистика, меньше половины из списка активно помогают в подобной работе. Но не стоит пренебрегать способом, как пригласить в группу «ВКонтакте» не только друзей. Конечно, это не решит проблему численности сообщества, но поможет на начальном этапе раскрутки.
Платные способы
Для того чтобы увеличить численность сообщества, можно прибегнуть к помощи специальных сайтов, где пользователи за небольшое финансовое вознаграждение будут сами вступать в число подписчиков. К таким сайтам относятся сервисы по заработку в социальных сетях, почтовые буксы, текстовые биржи. Для использования этого метода необходимо зарегистрироваться на одном из сайтов и оформить заказ.
Пример задания:
«Необходимо вступить в группу «Молодые родители» (ссылка в параметрах заказа), поставить лайки к нескольким постам и пригласить в сообщество 40 человек».
Если необходимо пригласить аудиторию по определенным критериям, к тексту заказа необходимо добавить определенные требования к подписчику:
- Возраст: 19-30 лет.
- Место проживания: Россия.
Чтобы удостовериться, что исполнитель выполнил все условия заказа, для отчета следует запросить такие данные:
- Ссылка на профиль в социальной сети.
- Список приглашенных людей.
- Скриншот с надписью «Вы не можете пригласить больше 40 человек в день». На картинке должен отображаться логотип группы в адресной строке браузера, время и дата на компьютере.
Как пригласить друзей в группу «ВКонтакте» и не получить бан?
За большое количество личных сообщений с просьбами вступить в сообщество страницу пользователя могут заблокировать, сначала на определенное время, а при повторении «подозрительной активности» — навсегда. Новички могут не озадачивать себя вопросами о том, как «ВКонтакте» пригласить друга в группу, а использовать специальные программы накрутки, которых в интернете достаточное количество, как платных, так и бесплатных версий. За использование подобного ПО бан может получить не только пользователь, от имени которого высылаются приглашения, но и группа, в которую предлагается вступить. Поэтому, чтобы не лишиться сообщества и не потерять всех вложенных в него средств и сил, лучше обратиться к профессионалам, которые за определенную плату займутся продвижением площадки. В этом случае вопрос о том, как «ВКонтакте» пригласить друга в группу, будет актуален только на начальном этапе работы, либо вообще можно не заниматься привлечением людей, все это сделает веб-мастер.
За использование подобного ПО бан может получить не только пользователь, от имени которого высылаются приглашения, но и группа, в которую предлагается вступить. Поэтому, чтобы не лишиться сообщества и не потерять всех вложенных в него средств и сил, лучше обратиться к профессионалам, которые за определенную плату займутся продвижением площадки. В этом случае вопрос о том, как «ВКонтакте» пригласить друга в группу, будет актуален только на начальном этапе работы, либо вообще можно не заниматься привлечением людей, все это сделает веб-мастер.
Выводы
- Следить за количеством отосланных личных сообщений, чтоб не вызвать подозрений от администрации социальной сети. Текст их не должен постоянно повторяться.
- Не использовать программы накрутки участников.
- Для более быстрого набора участников можно использовать специальные сайты.
- В группе должны состоять реальные пользователи, поэтому необходимо периодически чистить ее от заблокированных страниц.
- Постоянно развивать свою группу, размещая уникальный и актуальный контент.
На первых порах когда мы создали группу или паблик, нам просто необходимо разжиться первыми участниками и пригласить друзей в нашу группу в контакте. Да так, чтобы это было безопасно и эффективно.
В этой статье я покажу вам как пригласить первую сотню и даже тысячу людей в группу. Ваше сообщество, уже, станет популярным и при правильном последующем развитии начнет приносить вам деньги.
Поэтому, следующим этапом после создания, оформления и основного наполнения группы, становится добавление друзей в группу!
Как добавить друзей в группу в контакте — 2 простых шага
Для начала поговорим о том, как добавлять друзей именно в группы. Об особенностях добавления друзей в паблики, речь пойдет чуть ниже.
Что интересно, разослать приглашения друзей в группу вы сможете как и в том случае, если вы ее руководитель, администратор, модератор или редактор, так и если вы отношения к администрации группы не имеете вовсе.
О том, чем отличается группа от паблика читайте здесь(ССЫЛКА).
Шаг 1
Заходим в группу Вк, в которую необходимо разослать приглашения.
Обязательное условие – мы должны быть участниками группы, т.е. необходимо для начала в нее вступить.
Итак, находим кнопу под обложкой — «Вы участник»
Жмем ее, выбираем из выпадающего списка — «пригласить друзей»
Шаг 2
Теперь, мы просто нажимаем «пригласить» напротив каждого друга, которого хотим добавить в группу.
На этом шаге можно задать фильтр друзей.
Если группа к примеру, про женские прически, то друзья — мужчины нам в группе не нужны, тогда мы задаем фильтр по полу – как на скрине:
Так же можно отфильтровать друзей по городу и по возрасту.
Обычно, везде пишут, что в сутки можно сделать только 1 раз приглашения 40 друзей.
На самом деле это не совсем так. Уже через 8 часов система считает, что настал другой день и возможность высылать приглашения друзей в группу открывается снова
Таким образом, можно приглашать по 40 друзей утром и вечером в один и тот же день.
Во время приглашений у вас часто будет выскакивать так называемая капча – это не страшно. Выполняем все, что там требуется (ставим галочку что я не робот, указываем на нужные картинки и вперед).
Иногда, после нажатия на кнопку «пригласить», будет появляться надпись вида:
Это означает, что человек в настройках своего аккаунта поставил запрет на приглашения себя-любимого, в группы. К сожалению, этим методом мы его пригласить в нашу группу не сможем.
Рекомендации для безопасного приглашения друзей в группу
Всегда существует риск получить недовольство друга тем, что мы его пригласили в ту или иную группу.
А это значит, что он может нажать на кнопку «спам» и если таких наберется несколько человек в день – администрация в контакте может заморозить ваш аккаунт – на первый раз на несколько часов, а в последующем на несколько дней и даже недель.
Что бы такого не произошло, можно принять меры для подстраховки:
- Приглашаем только тех друзей, которые потенциально являются целевой аудиторией группы (для этого задаем фильтр, о чем было написано выше)
Система позволяет за раз пригласить 40 человек, ну а мы можем подстраховаться и приглашать немного меньше.
- Можно завести еще один аккаунт в котором заведомо заводим нужных нам друзей и высылаем приглашения друзей в группу в контакте с него.
- Можно попросить близких сделать несколько приглашений их друзей в нашу группу. Заранее предупредив, что бы не увлекались этим и приглашали в день не более 10-20 человек, дабы не угодить в спам.
Приглашенные друзья увидят цифру «1» напротив пункта «Группы» на своей странице. И определенный процент приглашенных обязательно примет наше приглашение.
Обычно, если группа коммерческая – то вступаемость составляет около 20 — 30 % от приглашенных.
А если группа по интересам, для общения и т.д. то вступают 50 – 60 %.
Все зависит от того, насколько приближена аудитория наших друзей к целевой аудитории группы.
Еще раз повторю: все это выше перечисленное, касается только такого вида сообществ в контакте как группы. Если же у вас публичная страница, то там все по-другому.
Как пригласить друзей в паблик в контакте, или как пригласить друзей в группу в контакте если этой графы нет
Если у вас в группе нет графы – «пригласить друзей», значит это вовсе не группа, а публичная страница или как ее еще называют – паблик.
Здесь у вас 2 варианта:
Можно несколько раз время от времени «рассказывать друзьям» таким способом о группе, что бы чаще мелькать у них в новостях и напоминать о себе.
Как пригласить друзей в группу в контакте с телефона – 2 варианта
Пригласить друзей в группу в контакте с телефона тоже возможно. Рассмотрим 2 варианта:
Вариант 1. Приглашения с приложения Кейт Мобиле
- Заходим в приложении во вкладку «Группы»
- Выбираем группу в которую хотим сделать приглашения (именно группу а не паблик)
- Жмем кнопку с тремя точками в верхнем правом углу
- Выбираем из выпадающего меню – «пригласить друга»
- Проставляем галочки напротив имен тех друзей, которых хотим пригласить в группу
Вариант 2. Приглашения с браузера в телефоне
Приглашения с браузера в телефоне
- Заходим в браузер с телефона, обычно, я использую хром
- В поисковой строке вбиваем: «вк», или «в контакте» или «вконтакте» – разницы нет
- Заходим на наш аккаунт
- Жмем кнопку в левом верхнем углу в тремя черточками
- В выпадающем меню выбираем «Полная версия». Что бы найти этот пункт – необходимо прокрутить немного вниз
- Теперь, вы видите страницу в контакте так же, как и на компьютере, и у вас появляется весь необходимый функционал, в том числе и приглашения в группу.
А о том, как приглашать друзей в контакте с компьютера, мы с вами уже знаем из первой половины этой статьи.
Теперь вы знаете как пригласить друзей в группу в контакте и как добавить друзей в группу в контакте и в паблик. А так же, знаете как пригласить друзей в группу в контакте с телефона.
Если вы не знаете как добавить обсуждения в группе, приглашаю вас в статью.
Желаю вам много подписчиков и что бы ваша аудитория любила вашу группу, чтобы группа быстро пополнялась целевыми участниками, которые совершали покупки именно у вас — регулярно!
Тоже на группе ВК
— советы новичкам
— подробная инструкция
Общаясь в социальной сети «ВКонтакте», нам хочется как можно больше узнать. То, что мы узнаем из новостей или переписки с каким-либо другом, не всегда может удовлетворить наши интересы. Ведь каждый человек индивидуален, поэтому у него существует свой набор целей, стремлений, интересов, мотивов и желаний. С одним другом мы можем обсудить погоду, с другим — учебу, с третьим — лица противоположного пола. В этой статье мы рассмотрим варианты, как добавлять людей в группу «ВКонтакте».
Где в социальной сети мы можем почерпнуть нужную информацию?
Как добавлять пользователей в сообщество?
Если вы не знаете, как добавить в группу людей, на помощь придет изложенная ниже инструкция.
- После этого справа от вас появится меню, где будет кнопка «Пригласить друзей».
- При нажатии этой кнопки выпадет список всех ваших друзей. Выбираете нужное имя и кликате по нему.
Нужно зайти на страничку интересующей вас группы с помощью кнопки «Мои группы», если вы в ней уже состоите. Если вы еще не стали членом данного сообщества, то самое время входить в его состав.
Если вы еще не стали членом данного сообщества, то самое время входить в его состав.
Когда вы уже определились, как добавлять людей в группу «ВКонтакте», нужно помнить, что в сутки администрация сайта позволяет пригласить до 40-ка пользователей.
Как было раньше?
Начнем с истории. Как только появилась эта социальная сеть, не было особых ограничений в количестве друзей и случайных пользователей, которых нужно было объединить в сообществе. Но со временем сеть стала засоряться различными спамами и бессмысленными группами, поэтому были введены определенные ограничения.
Как пригласить в большое количество людей?
На сегодняшний день лимит в день составляет 40 человек. Но как же быть, если нужно пригласить большое количество пользователей в группу по интересам? На помощь здесь приходят проверенные маленькие хитрости.
- Во-первых, вы можете заплатить определенные средства для рекламы и раскрутки группы. Этот способ для многих удобный, но есть неприемлемый момент для пользователей: потратив немалое количество денег, можно остаться ни с чем, так как никто не даст гарантий, что приглашенные люди вступят в сообщество.
- Как пригласить в группу в «ВКонтакте» бесплатно? На помощь придет второй вариант: можно увеличить количество администраторов группы. Тогда вы можете приглашать с каждой странички администратора по 40 человек. Например, если вам нужно позвать в группу 120 человек, для распространения приглашений можно задействовать 3 человека в роли администраторов.
- Третий способ заключается в том, чтобы на каком-нибудь контенте оставлять ссылку на группу. Допустим, можно разместить видеоматериал в сообществе и оставить маленькую ссылку с текстом: «видео из группы…». Практика показывает, что таким образом к группе может присоединиться до 1000 человек в месяц.

- Четвертая хитрость раскрутки сообщества похожа на предыдущую. Но здесь ссылки оставлять нужно не под контентом, а в других группах. Все очень просто и эффективно. Это можно сделать в похожих по тематике группах, или же просто с помощью обмена ссылками сделать рекламу своему «детищу».
- Еще одним способом является напоминание участникам группы, что они также могут приглашать своих друзей в объединение по интересам. Некоторые ответственные администраторы находят различные способы мотивации таких пользователей.
Как добавлять людей в группу «ВКонтакте» без администраторов?
Есть еще автоматические способы, которые помогут в вопросе, как добавлять людей в группу «ВКонтакте».
Первый вариант быстрой рекламы объединения — использование «ботоводов». Это такая программка, которая искусственно увеличивает количество участников группы за несколько дней. Но, если вы дорожите своим творением и вам важен каждый заинтересованный человек, тогда такой вариант вас не удовлетворит.
Еще один способ — загрузка специальной программы Viking Inviter, которая подыскивает людей со сходными с вашими интересами. Ее основное свойство — подбор и приглашение пользователей по критериям на аккаунтах. Этот вариант платный, но эффективный, так как здесь речь идет не о вымышленных, а о настоящих пользователях, которым понравилась тематика вашего сообщества.
Здесь представлены основные способы приглашения людей в группу социальной сети «ВКонтакте». У каждого способа есть свои хорошие и плохие стороны, но какой вариант вам подойдет — решайте сами.
Пользователи социальной сети создают группы с определенными целями, большинство из которых связаны с получением прибыли. Чем больше будет участников группы или сообщества, тем быстрее будут достигнуты результаты. Администрацией Контакта в этой сфере предусмотрены некоторые ограничения и собрать желаемое количество участников в группе оказывается не так просто. Разберемся, как правильно наполнить группу живыми, не ботовскими страницами людей, которые в действительности будут заинтересованы услугами и товарами странички.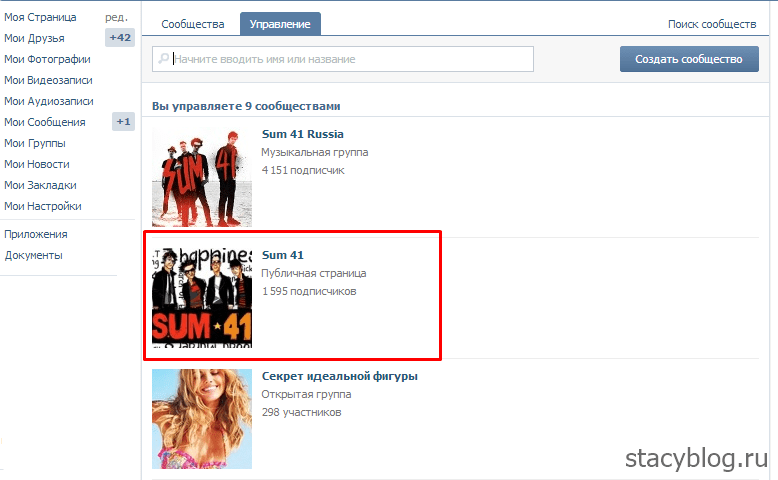 Приглашать можно как друзей, так и незнакомых пользователю людей.
Приглашать можно как друзей, так и незнакомых пользователю людей.
Приглашение в группу своих друзей
Процедура приглашения в группу людей из списка своих друзей включает несколько вариантов:
- Открываем свою группу или интересное сообщество и нажимаем на пиктограмму «Вы состоите в группе». Из списка выбираем верхнюю позицию – «Пригласить друзей»;
Среди списка Ваших друзей, который высветился, мы можем отправить приглашение всем, кому пожелаем. На количество приглашенных людей существуют ограничения – не более 40 человек за сутки. Приглашения могут также отменяться, если возникнет определенная ситуация.
Предварительно до отсылки приглашений можно установить определенные критерии отбора (интересы, возраст, пол). Для этого выбираем «Пригласить друзей из полного списка», определяем критерии и нажимаем «Пригласить в группу».
- Если при рассылке приглашений Вы замечаете отсутствие надписи «Пригласить друзей», это означает, что Вами была создана не группа, а публичная страница. Для таких страниц существует запрет на приглашение, но снять его можно одним кликом перевести ее в группу Вконтакте.
- Добавление в группу через отправку личного сообщения (не более 20 сообщений на 8 часов). Вам необходимо будет вести список отправленной информации и людей, которым сообщения были отосланы, дабы предупредить дублирование. Рассылать их следует ответственно, оценивая страницы (что бы они не были удалены, не имели порнографическое направление).
Приглашение в группу людей не из списка друзей
Что бы максимально нарастить количество участников группы порой списка друзей не хватает и не все они разделяют интересы Вашей группы. В этом случае приглашать нужно людей не из списка друзей. Для этого можно воспользоваться поиском, введя запросы, или указав имя, фамилию или ник пользователя. Также можно кликнуть на кнопке возле аватарки пользователя «Пригласить в группу». Если таковой не имеется, значит, пригласить такого человека в группу может только его друг.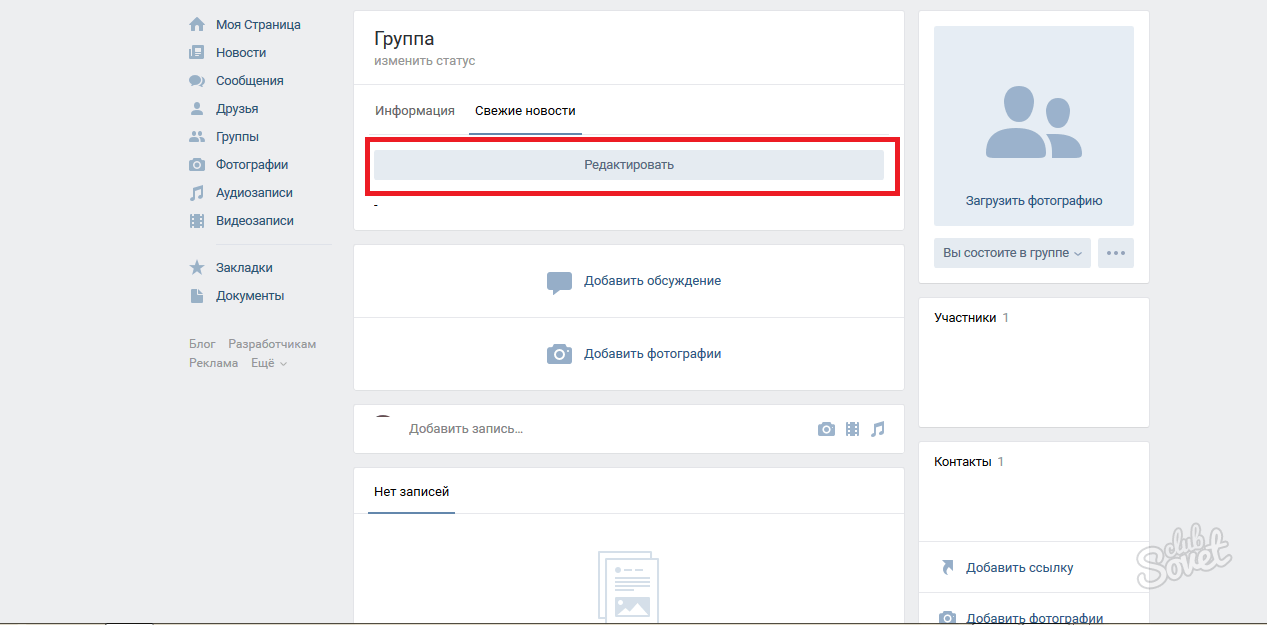 Также можно воспользоваться платной накруткой приглашений, но обращаться следует лишь к опытным и проверенным оптимизаторам.
Также можно воспользоваться платной накруткой приглашений, но обращаться следует лишь к опытным и проверенным оптимизаторам.
Как создать группу ВКонтакте [Пошаговая Инструкция]
Автор Сергей Смирнов На чтение 13 мин.
Обновлено
Группой в контакте, может быть все что угодно. Это может быть магазин, СМИ, личный блог или просто сообщество по интересам.
Если вы планируете продавать товары и услуги или просто хотите создать свое сообщество, то вам обязательно нужно заводить группы в социальных сетях. Сначало разберемся как создать группу вконтакте, а затем вы сами сможете выбрать для себя нужный формат сообщества.
Всего их вконтакте 3:
1. Группа
2. Публичная страница (паблик)
3. Мероприятие
1. Подготовка к созданию группы вконтакте
Зайдите на свою страничку и посмотрите на меню, которое находится слева. Найдите “группы”. Если такого пункта нет, то наведите мышку на “моя страница”, чтобы появился значок в виде шестеренки и нажмите на него.
Поставьте галочку напротив группы и нажмите кнопку “сохранить”. Теперь в левом меню у вас появится новый раздел “группы”, нажмите на него.
Перед собой вы увидите список всех групп на, которые вы подписаны №1. На вкладке под №2 вы увидите все группы, которыми вы управляете.
То Есть тут будут видны все странички, которые вы создали или к которым у вас есть доступ в качестве администратора или модератора. Об этом подробнее будет чуть ниже.
2. Создание группы вконтакте
Нажмите на кнопку “создать сообщество”. Придумайте название для своей новой группы.
Название должно четко отражать суть вашего сообщества. По названию вас будут находить в поиске, это позволит вашему сообществу получать бесплатных подписчиков и клиентов.
Название групп очень хорошо индексируются поисковыми системами. От туда тоже будет идти бесплатный трафик.
От туда тоже будет идти бесплатный трафик.
Теперь нужно определиться с видом.
Группа – подходит для сообществ в, которых планируется вести активную деятельность. Например нужно создавать много различных тем и дискуссий. Группы чем то похожи на форумы, в которых много различных веток и обсуждений. Если вы планируете сделать закрытое сообщество, то вам нужно будет выбрать группу. В публичных страницах такой возможности не будет.
Публичная страница (паблик) – подходит для того, чтобы быстро делиться новостями. Отлично подходят для блогов, СМИ, бизнеса, развлечений. Большинство сообществ выбирает именно этот формат за его простоту и удобство.
Мероприятие – подходит для организации встреч, концертов и других мероприятий, которые должны состоятся в конкретную дату времени.
Максимально точно выберите тематику и нажмите на кнопку “создать сообщество”. Если вашей темы нет в списке, то подберите похожую.
Определите тип страницы. Я поставил – организация или веб-сайт. Не забудьте установить галочку и нажать на кнопку “создать страницу”.
Поздравляю! Ваша первая группа создана, теперь ее надо привести в презентабельный вид.
3. Настройка группы вконтакте
Сейчас вы находитесь в административной части своей группы. Отсюда можно настроить и оформить сообщество. Эти настройки доступны пока только вам.
Свое название вы можете изменить в любой момент. Но не стоит это делать слишком часто. Также Вконтакте не любит, когда сообщество велось по одной теме, а затем резко переключается на другую. За это можно получить и блокировку (бан) группы.
В описании рекомендую добавить какой-нибудь цепляющий текст, для того чтобы подписчикам было максимально понятно о чем ваша группа и почему они должны в нее вступить. Для этого можно привлечь копирайтера.
Адрес страницы – это ссылка на вашу группу, можете поделиться с ней со своими друзьями или коллегами.
Эту строку можно редактировать. Удалите все цифры и буквы и напишите латинскими буквами любое название. Если оно свободно, то оно будет ваше.
Обложка сообщества – обложка должна быть размером 1590х400 пикселей. Постарайтесь подобрать качественную картинку, люди любят качественные и красивые картинки!
Такие обложки можно сделать самому или заказать у дизайнеров на фрилансе. Если денег нет, то можно подобрать картинку из интернета. Или можете сделать обложку по этой инструкции.
Только измените нужный размер. Именно так я и сделал для этого примера. Нажмите “загрузить” и выберите подготовленную картинку. Нажмите “сохранить и продолжить”.
С обложкой разобрались, двигаемся дальше. В дополнительной информации, можете указать ссылку на свой сайт и нажмите “сохранить”.
Дату основания можно не выставлять. Она занимает лишнее место и не несет никакого смысла.
Перейдем в “разделы”. Выберите нужные пункты, которые будут отображаться в сообществе в правой колонке.
Ссылки. Можно указать ссылки на любые сайты и группы. Например, одна ссылка будет вести на сайт, другая на инстаграм итд.
Фотоальбомы. Подходит для тех, кто планирует добавлять много фото. Например, если вы занимаетесь цветами, то можно загружать картинки по категориям.
Аудиозаписи. Можно загружать музыку целыми альбомами и она будет доступна вашим подписчикам. Так делают все музыкальные группы.
Обсуждения. Дает возможность вам и вашим подписчикам создавать и участвовать в обсуждениях разных тем.
Мероприятия. Позволяет запланировать какое нибудь мероприятие для ваших подписчиков.
Места. Можно поставить ГЕО метку. Например вы создали группу под бизнес, который находится в вашем городе. В эту метку можно добавить адрес по, которому вас могут найти клиенты.
Контакты.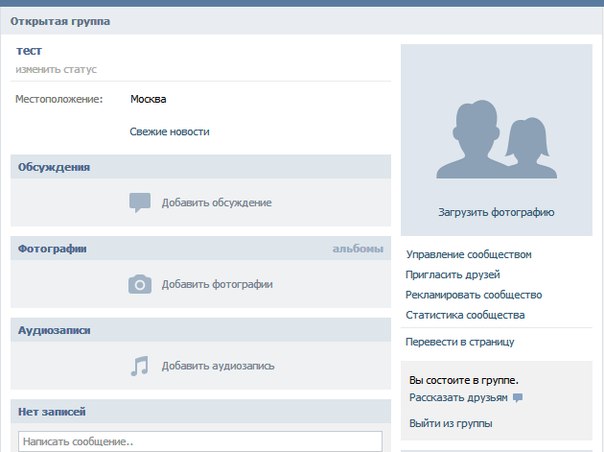 Если требуется то, можете указать свои контакты, чтобы люди могли с вами связаться, написав в личные сообщения или на эл почту.
Если требуется то, можете указать свои контакты, чтобы люди могли с вами связаться, написав в личные сообщения или на эл почту.
Главный блок. Выберите основной раздел, который будет находится не в правом меню, а на главной странице. Обычно там находятся товары.
Товары. Если вы планируете продавать через вконтакте товары или услуги, то поставьте галочку. Перед вами откроются дополнительные настройки.
В которых можно будет указать регион доставки, валюту и контакты для связи с вами. Нажмите на “сохранить”.
Перейдем во вкладку “комментарии”.
Оставьте галочку, если вы хотите, чтобы подписчики могли комментировать ваши публикации и новости. Если не хотите следить за комментариями, то отключите их.
Если вы заботитесь о своем имидже, то рекомендую включить фильтры. На 100% они не спасут, но время помогут с экономить.
Раздел ссылки. Сюда можно добавить ссылку на свой сайт или блог. Вставляете ссылку и нажмите “добавить”. Работу с API можно пропустить.
Раздел “Участники”. Тут вы увидите всех ваших подписчиков.
Руководители. В этом разделе вы можете добавлять себе помощников, которые будут наполнять сообщество полезным контентом, отвечать на вопросы и следить за порядком. Таких людей еще называют “помощник администратора группы”.
Внимательно отнеситесь к выбору полномочий! Назначив человека администратором у него появится контроль над вашей группой. Назначайте администраторами только тех людей, которым доверяете на все 100%!
Рекомендую назначать только модераторов и редакторов. Поставьте галочку напротив “отображать в блоке контактов” заполните нужные поля и нажмите “назначить руководителем”.
Черный список. Сюда вы сможете добавлять всех спамеров и других неугодных. Раздавайте “баны” всем наглецам! Занеся человека в черный список, он больше никогда не сможет видеть посты в сообществе и оставлять свои комментарии.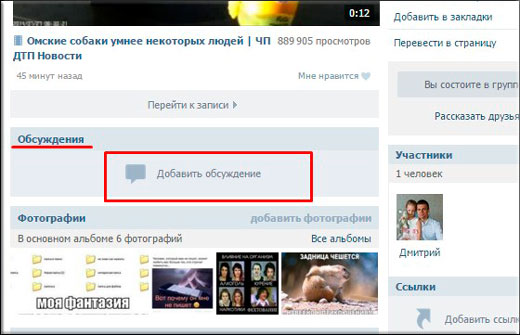
Сообщения. Подключив сообщения, ваши подписчики смогут писать вам прямо из группы. Очень удобно если вам требуется оперативно отвечать на вопросы клиентов и обрабатывать входящие заявки.
Поставив галочку на “добавить в левое меню”, группа будет отображаться у вас на страничке в левом меню. Это очень удобно для перехода со своей страницы в группу и обратно.
К разделу приложения мы вернемся чуть позже, а пока наша группа готова к работе приступим к ее наполнению!
4. Оформление группы вконтакте
Перейдите на главную страницу группы. Найти ее можно в левом меню или в группах.
Добавим аватарку. Подберите для аватарки квадратную фотографию.
Фотка должна быть четкая и отражать суть вашей группы. Когда вы будете добавлять новость, все подписчики будут узнавать вашу группу именно по этому маленькому изображению.
Обратим внимание на меню справа. Там появились все расширения, которые мы указали в “разделы”. Вы всегда можете отключить не нужные. Теперь вы можете наполнить разделы. Фотками, видео, музыкой, товарами, темами для обсуждения итд.
Добавить товар. Выбираем подходящую категорию для нашего товара. Прописываем название и описание. В описании старайтесь максимально подробно рассказать о своем товаре или услуге.
Загружаем несколько фото с разных ракурсов если это требуется. Можно обойтись и одной фотографией. Указываем стоимость и нажимаем “создать товар”. Товаров может быть сколько душе угодно.
С наполнением других разделов у вас не должно возникнуть каких либо трудностей, все очень просто и понятно.
5. Прямые трансляции в группе вконтакте
В Вконтакте есть возможность проводить прямые трансляции со своими подписчиками. Это очень удобно если вы занимаетесь онлайн – обучением или транслируете другую информацию.
Чтобы запустить трансляцию, нажмите на “добавить видеозапись” и выбрать “создать трансляцию”.
Чтобы вещать с компьютера, вам понадобиться специальный софт. Если вы хотите вести трансляции с телефона, то установите специальное мобильное приложение.
Если вы хотите вести трансляции с телефона, то установите специальное мобильное приложение.
VK Live для Android
VK Live для iOS
6. Добавляем запись вконтакте
Давайте разместим нашу первую запись в группе. Для этого у вас заранее должен быть подготовлен текст, фото или видео.
Нажмите на раздел “что у вас нового” и напишите любой текст. Если у вас большой текст, то разделяйте его на абзацы, так легче читать, особенно с телефона.
Теперь добавьте к тексту, красивую фотографию по теме вашего сообщества. Всегда помните, что красивые фотографии вызывают больше эмоций.
Нажмите на значок фотоаппарата и загрузите с компьютера картинку.
Также в текст записи вы можете вставить ссылку на ваш сайт, если это требуется. Если больше ничего добавлять не надо, то можно нажать на кнопку “отправить”. Теперь проверьте, как эта запись отображается в группе.
Если вы захотите внести изменения, то нажмите возле записи на 3 точки и выберите “редактировать”.
7. Создаем опрос вконтакте
К записи можно создать опрос. Прикольная фишка, которая позволяет сильнее вовлечь вашу аудиторию.
Нажмите на кнопку “еще” и выберите “опрос”.
Задайте интересный опрос и разместите варианты ответа, нажмите “сохранить”.
Вскоре начнут появлятся результаты голосования. Люди любят отвечать на разные вопросы, особенно если они провокационные.
8. Устанавливаем таймер для записи
Еще из полезного в создании тем – это таймер. Таймер позволяет выпускать заранее спланированные посты в группу в указанное время. Вы можете в один день загрузить разные темы на неделю или даже месяц вперед.
Таймер будет доступен в записи, которая еще не опубликована. Создайте новую тему, вставьте текст, добавьте фото, затем нажмите на “еще” и выберите “таймер”.
Теперь все что вам останется сделать, так это выставить нужную дату и время и нажать на кнопку “в очередь”. Тоже самое следует проделать и с остальными записями.
Тоже самое следует проделать и с остальными записями.
9. Статистика сообщества вконтакте
В верхнем правом углу находится меню из которого вы всегда можете попасть в настройки группы, где мы изначально находились. Называется оно “управление сообществом”.
Также там находится еще ряд полезных функций. Например, статистика. Нажимаем на нее и попадаем в новый раздел.
Здесь вы сможете наблюдать за ростом и активностью своей группы. Наблюдайте за ежедневным охватом своих постов.
Зная пол и возраст своей аудитории вам будет намного легче с ней коммуницировать. Если аудитория взрослая, то ей не нужно показывать картинки с “тупым” юмором.
Такая аудитория очень ценная и ей нужно давать полезный контент.
Смотрите из каких городов и стран ваши подписчики.
Анализируйте, какие посты набирают больше репостов и лайков. Это вам поможет лучше понимать, что именно нравится вашим людям.
9. Как перевести группу в паблик и обратно
Если по каким то причинам вам вдруг захочется перевести паблик в группу или обратно, то это можно сделать в главном меню. Просто нажмите на “перевести в группу”.
Перед переводом обратите внимание на ряд изменений с которыми вы столкнетесь. Следующий раз вы сможете изменить только спустя 30 дней.
10. Как создать беседу вконтакте
В Вконтакте можно создать свой чат. Для этого нужно:
1. Зайти в “сообщения” и нажать на плюсик.
2. Отметить друзей, с которыми вы хотите общаться.
3. Ввести название чата и нажать “создать беседу”. При желании можно установить картинку чата. Готово!
11. Как удалить группу вконтакте
Если вы создали группу, то удалить ее уже будет нельзя. Единственное, что вы можете сделать, так это удалить из нее всех участников и сделать ее закрытой.
Затем отключите возможность добавлять новые темы и комментарии и отпишитесь от нее сами. В любом случае группа будет принадлежать вам. Кстати, сообществ может быть создано неограниченное количество.
В любом случае группа будет принадлежать вам. Кстати, сообществ может быть создано неограниченное количество.
12. Как создать группу вконтакте с телефона или планшета
Создать группу с мобильного гаджета, вы сможете только если зайдете на полную версию сайта ВК. В мобильном приложении такой возможности нет.
Откройте браузер в своем телефоне или планшете и введите в строку поиска vk.com, затем авторизируйтесь на сайте. Приведу пример, как я это делаю с айфона.
Нажимаем на эти 3 черточки и в выпадающем меню выберите “полная версия”.
Теперь вам доступны все настройки, что и для веб версии. Зайдите в группы vk.com/groups и нажмите “создать сообщество”. Все настройки одинаковы, что мы проделали с вами выше.
После того как вы проведете все настройки, то можете установить себе на телефон или планшет дополнительное приложение, специально для администраторов групп.
VK Admin для Android
VK Admin для iOS
В приложении очень удобно отвечать на сообщения и просматривать статистику.
13. Полезные приложения вконтакте (виджеты)
Зайдите в основное меню и выберите “приложения”.
Список приложение в ВК постоянно пополняется. Покажу вам самые интересные.
Рассылка сообщений. Можно своих подписчиков дополнительно подписать на новостную рассылку. Чем то похоже на email маркетинг. Огромный плюс в том, что все сообщения доходят на 100%.
Работая с email, вам постоянно придется сталкиваться с тем, что ваши письма будут попадать в папку спам. Здесь это исключено. Очень хорошо продавать через этот инструмент. Кто работал с почтой, тот оценит этот виджет. Спам строго запрещен.
Виджет в сообществе. Этот виджет обращается по имени к посетителю зашедшего на вашу группу.
Как это работает видно на картинке. Я зашел в чужую группу, а виджет сразу же опознал меня по имени и фамилии.
Большинство людей удивляется такому трюку, начинают читать текст, который там написан и с удовольствием выполняют то, о чем их там просят.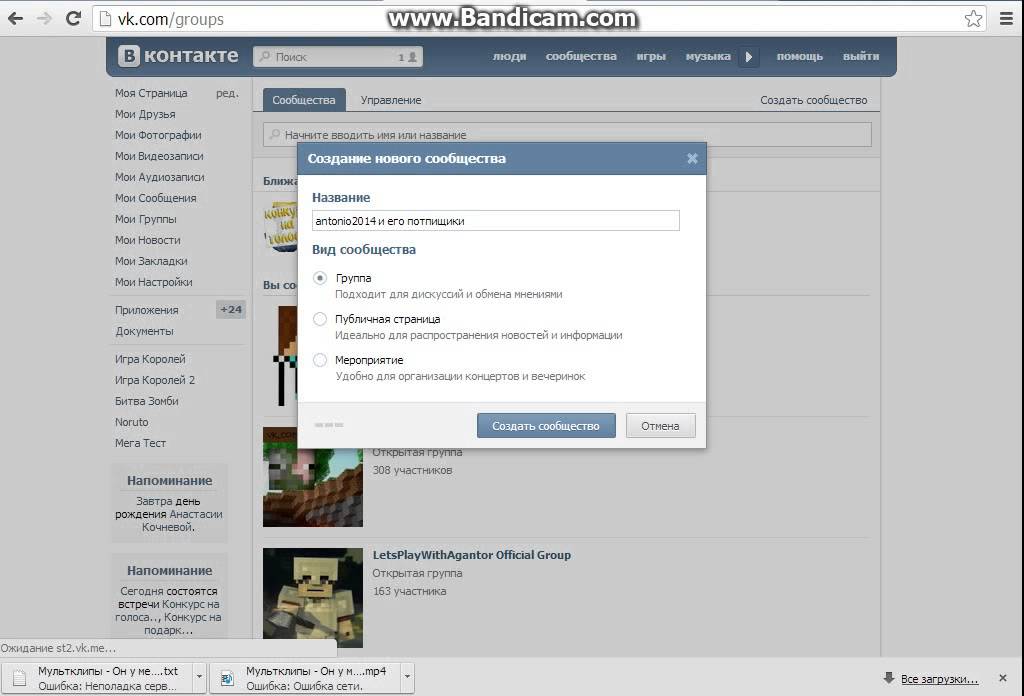 Обязательно используйте этот инструмент в своем сообществе.
Обязательно используйте этот инструмент в своем сообществе.
Вывод
Создать группу вконтакте очень просто, следуйте этой простой пошаговой инструкции и у вас не возникнет сложностей.
Красиво оформите свое сообщество. Подберите привлекательную обложку и аватар.
Делайте интересные посты и вовлекайте подписчиков в дискуссии с помощью опросов. Чем выше активность в сообществе, тем лучше ранжируется ваше сообщество (больше человек увидит запись).
Создавайте свой авторский контент. Искусственный интеллект вконтакте “Прометей” отлично распознает, уникальный контент или нет. Если он уникальный, то ваше сообщество могут пометить 🔥 (огнем).
Группа начнет показываться в рекомендованных, что повысит охват и вы получите бесплатных подписчиков!
Следите за статистикой и начинайте раскручивать свою группу, а затем и зарабатывать на ней.
Если у вас остались вопросы, то задавайте их в комментариях, я отвечаю на все комментарии!
Как пригласить в группу в вк!
В данном материале поговорим о том, как пригласить в группу в вк. О том, как пригласить друзей в группу в вк максимально эффективно и без риска бана.
На начальных этапах развития групп в вк приглашать можно было свободно людей из поиска. Сейчас, чтобы пригласить в группу вк, человек должен быть у вас в друзьях. Причем за сутки можно отправить не более 50 заявок в друзья, а в группу можно пригласить не более 40 друзей.
Перейдем непосредственно к технической части того, как пригласить в группу друзей вк.
Для этого заходим в группу. Находим в правой колонке ссылку Пригласить друзей.
Если ссылки там нет, значит у вас не группа, а публичная страница ВК. Чтобы пользоваться функцией приглашения друзей, нужно сначала перевести из публичной страницы в группу. После перевода функция отправки приглашением должна появиться.
Итак, нажимаем пригласить друзей.
В появившемся списке друзей уже можно отправлять приглашения, но мы рекомендуем воспользоваться опцией: пригласить друзей из полного списка.
В ней удобнее работать и можно выставить параметры фильтрации.
После того, как вы пригласите 40 друзей, вы можете повторить те же операции на следующий день.
Стоит отдельно сказать о том, что пригласить людей в паблик вк таким образом не получиться. Приглашения в пабликах в отличие от групп недоступны.
Есть еще очень важный момент, который хочется осветить.
Как пригласить в группу в вк и не получить бан.
Механизм блокировки акаунта, рассылающего приглашения, довольно простой.
Человек, получивший приглашение, может пожаловаться на спам, если ему что-либо не понравиться. После нескольких жалоб акаунт просто блокируют. Сначала временно, а после нескольких блокировок навсегда.
Поэтому, чтобы избежать блокировки, следует отправлять приглашения только заинтересованным пользователям.
С основными моментами разобрались. Теперь вы представляете, как пригласит в группу вконтакте. Перейдем к самому интересному.
Как же приглашать в группу максимально правильно и эффективно?
Универсального ответа, конечно же нет. Каждый сам, как ему удобно организует процесс рассылки приглашений, но есть несколько на наш взгляд очень важных рекомендаций, которые повышают эффективность в разы.
Рекомендации, как правильно пригласить в группу в вк.
Рекомендация 1) Обеспечьте качественное оформление, наполнение и обновление группы, прежде чем отправлять приглашения. Если группа будет пустая и неинтересная, вступать в нее никто не будет, сколько бы приглашений вы не разослали. За помощью в наполнении группы контентом вы всегда можете обратиться к нам, воспользовавшись услугой наполнение групп вконтакте.
Также немаловажно, чтобы акаунт, с которого вы отправляете заявки в друзья, также был заполненным и интересным.
Рекомендация 2) Только ручное добавление в друзья заинтересованных людей. Не столько важно, сколько в итоге вы пригласите людей в группу, сколько важно их качество и заинтересованность. Правильный выбор аудитории позволяет кратно повысить эффективность развития группы. По максимуму используйте все возможности поиска вконтакте. Обязательно изучите группы со схожей тематикой. Вероятно, в других группах вы найдете крайне заинтересованную аудиторию среди участников.
Рекомендация 3) Регулярность превыше всего. В идеале каждый день вы должны отправлять 50 заявок в друзья. Кроме того, мы рекомендуем также регулярно отслеживать принятие этих заявок и в подходящий момент отправлять приглашения в группу. Если не наладить регулярную работу и отправлять приглашения, когда придется, то стабильного развития группы ожидать не стоит.
Рекомендация 4) Системность в организации процесса инвайтинга. Критерии отбора кандидатов на добавление друзья, порядок их приглашения в группу должны быть строго отработаны и прописаны. Тех, кому вы уже отправляли не принятые заявки и приглашения следует помечать, чтобы избежать негатива с их стороны. Если приглашения будут делаться бессистемно, то какой-либо ощутимый эффект маловероятен.
Рекомендации 5) Обязательно отслеживайте эффективность добавления в друзья и рассылки приглашений. Показателем эффективности работы по добавлению в друзья может быть отношение принятых заявок в друзья к количеству отправленных, а эффективность приглашений в группу количеству вступивших к количеству отправленных приглашений.
Наблюдая за тем, как изменяются эти показатели, вы сможете корректировать процесс инвайтинга и докручивать его до максимальной эффективности.
На этом собственно о том, как пригласить в группу в вк у нас всё.
Как было сказано ранее, наша команда готова помочь вам с написанием уникального контента для вашей группы, делая процесс раскрутки через приглашения эффективнее.
Подробнее узнать об услуге наполнения группы в вк вы можете на странице а также, написав нам в личку ВК, ICQ 275129, скайп artek356 или на почту.
Кроме того, как альтернативу приглашениям, можно рассмотреть использование таргетированной рекламы ВКонтакте для развития группы. В данной связи мы предлагаем услуги настройки таргета ВК.
Также рекомендуем к прочтению другие наши уникальные материалы по теме продвижения групп ВК:
Также для вас совершенно бесплатно доступна база знаний по раскрутке ВК.
И подписывайтесь на наш паблик, чтобы первыми получать новые материалы по теме продвижения ВКонтакте!
Программа для автоматического добавления друзей вконтакте
Статистика утверждает, что почти каждый активный житель России имеет профиль в одной из социальных сетей. Программа «БроБот» даёт возможность предложить им свои товары либо услуги.
Она имеет интуитивно понятный интерфейс. Кроме этого, встроена функция автообновления. С помощью скриптов на Java можно создать бота какой угодно сложности, который будет поддерживать переписку. Тиражировать однотипные задания по нескольким анкетам возможно с помощью запоминания последних введённых настроек.
Скачать БроБот бесплатно
Программа способна поддерживать произвольное количество анкет. Для того, чтобы обеспечить эффективное продвижение, одной недостаточно. Существует возможность выполнять несколько заданий для каждой из них.
Автоматизация добавления в друзья и приглашения в группы.
Это можно делать с учётом различных критериев. Так, можно посещать страницы, задав перед этим нужную категорию. При этом существует возможность отправлять сообщения, добавлять в друзья и оценивать фотографии. Можно и принимать заявки в друзья и приглашать в группы по заданным параметрам.
Существует возможность сделать так, чтобы программа обращалась к целевой аудитории, тем самым повысив конверсию. Для этого нужно собрать список id. Если нужно продвинуть товары или услуги, которые пользуются широким спросом, то поможет сегментация поиска. Для этого используются встроенные критерии.
Бесплатная версия программы поддерживает функцию накрутки друзей в социальной сети Вконтакте.
Для поиска и приглашения людей используется несколько сценариев. Задать все необходимые параметры можно после нажатия кнопки «Настроить задания» под одним из выбранных аккаунтов. Если нужно произвести настройки для нескольких ботов, то стоит использовать кнопку «Назначить всем». Далее следует выбрать опцию «Поиск контактов, посещение и рассылка», после этого нажать «Next». Откроется страница, на которой можно настроить поиск контактов.
Контакты можно искать, скопировав url из браузера. Таким образом можно сделать поиск максимально гибким.
Людей можно искать, предварительно задав целый ряд параметров. Среди них:
- Пол.
- Возраст.
- Те, кто сейчас находится онлайн.
- Школа.
- Университет.
- Регион.
Для того, чтобы получить ссылку, нужно ввести в строку поиска нужное слово либо перейти по ссылке http://vk.com/search. Запрос можно ввести, не используя ключевое слово, а просто использовав вышеуказанные критерии. Это позволит подобрать целевую аудиторию.
Как выглядит процесс накрутки друзей.
После того, как заданы все необходимые параметры, нужно назвать на кнопку «Next». Далее можно будет произвести настройку дополнительных параметров. После этого нужно нажать на кнопку пуска. Таким образом будет запущен поиск анкет и рассылка предложений дружить. Для посещения подбирается оптимальная скорость. Это сделано для того, чтобы избежать блокировки аккаунта в социальной сети. Накрутка закончится после того, как будет достигнут суточный лимит приглашений.
За процессом работы бота можно наблюдать, открыв вкладку «События».
Управление перепиской.
Данная программа может работать с произвольным количеством анкет, используя всего одно окно. Поддерживаются следующие разновидности переписки:
- с помощью автоответчика;
- через обучаемый бот;
- вручную;
- с помощью бота с сайта iii.ru
Существует возможность создать шаблоны. Неотправленные и непрочитанные сообщения можно сохранить и отослать при следующем открытии бота.
Обеспечение безопасности.
Этому уделяется самое пристальное внимание. Разработчики программы «БроБот» приняли целый ряд мер. Среди них:
- Для хранения паролей и логинов используется жёсткий диск компьютера. Бот не является облачным сервисом. Следовательно, своей учётной записью управляет сам пользователь.
- Использование сервиса antigate.com даёт возможность обходить капчи.
- В программу встроен механизм мониторинга работоспособности используемого прокси-сервера.
Добавление и удаление членов группы в Outlook
Добавьте участников в свою группу
Откройте Outlook для Windows.
В группе Группы на левой панели папок выберите свою группу.
На ленте «Группы» выберите Добавить участников .
В поле Добавить участников найдите людей в своей организации по их полному имени или адресу электронной почты, а затем выберите имена для добавления.
Щелкните ОК .
Примечание: Вы не можете редактировать членство в группе с помощью адресной книги.Если вы попытаетесь добавить или удалить участников с помощью адресной книги, вы можете увидеть ошибку.
Добавить гостей в группу
Когда вы добавляете в группу гостей, также называемых внешними пользователями, вы предоставляете им доступ ко всей информации в группе. Сюда входят электронные письма, календарь, примечания к проекту, файлы проекта и планы проекта. Гости не видят узел «Группы» на своей панели навигации в Outlook, но получают групповые электронные письма и ссылки на файлы через свой почтовый ящик.
Заголовок группы указывает, когда гостевые пользователи включены в группу, как показано в этом примере.
Когда вы приглашаете гостя присоединиться к группе, он получит уведомление по электронной почте о том, что он был добавлен. Они начнут получать групповые беседы и события календаря в свой почтовый ящик. Но у приглашенных участников есть ограничения на то, что они могут видеть и делать в группе.Например, гости не могут:
Владельцы группы Be
Просмотр глобального списка адресов
Просмотр всей информации на карточках участников группы
Посмотреть членство в группе
Владелец группы может в любой момент отозвать гостевой доступ.
Для добавления гостей в группу
Откройте Outlook для Windows.
В группе Группы на левой панели папок выберите свою группу.
На ленте «Группы» выберите Добавить участников .
В поле Добавить участников введите адрес электронной почты гостя и нажмите Введите .
Выберите ОК .
Удалить участника из группы
Только владельцы группы могут удалять участников.
В группе Группы на левой панели папок выберите свою группу.
На ленте выберите Редактировать группу .
В поле Edit Group наведите указатель на имя члена, которого вы хотите удалить, и щелкните X .
Добавьте участников в свою группу
Откройте Outlook для Mac
Откройте карточку группы, в которую вы добавите участников.
Выберите участников .
Введите одно или несколько имен или адресов электронной почты или выберите участников из списка. Вы можете добавлять в группу гостей, которые не относятся к вашему учебному заведению или вашей организации.
Выберите Добавить элементы .
Удалить участника из группы
Откройте Outlook для Mac
Откройте карточку группы, из которой вы хотите удалить участников. Только владельцы группы могут удалять участников.
Выберите участников .
Щелкните X рядом с именем человека, которого вы хотите удалить из группы.
Выберите Удалить .
Добавьте участников в свою группу
Откройте приложение Outlook Mobile.
Выберите Группы на панели папок.
Коснитесь имени группы, в которую вы добавите участников.
Коснитесь имени группы, чтобы перейти на страницу сведений о группе.
Под списком участников нажмите ссылку Просмотреть все .
На странице «Участники» нажмите Добавить .
Введите одно или несколько имен или адресов электронной почты или выберите участников из списка. У участников, не входящих в вашу школу или организацию, под именами будет стоять «Гость».
Нажмите. Вы увидите обновленный список участников.
Удалить участника из группы
Только владельцы группы могут удалять участников.
Откройте приложение Outlook Mobile.
Выберите Группы на панели папок.
Коснитесь имени группы, в которую вы хотите удалить участников.
Коснитесь имени группы, чтобы перейти на страницу сведений о группе.
На странице сведений о группе коснитесь .. . рядом с именем человека, которого вы хотите удалить из группы.
Нажмите Удалить из группы .
Как добавить участников в список рассылки в Outlook
Что нужно знать
- Версия для настольных ПК: перейдите на домашнюю страницу > Адресная книга , выберите список, перейдите на вкладку Контактная группа , затем выберите Добавить участников .
- Outlook Online: выберите значок Люди , перейдите на вкладку Все контакты , выберите контакт, затем выберите Добавить в список .
- Вы можете импортировать контакты из адресной книги или добавлять участников в список по их адресам электронной почты.
В этой статье объясняется, как добавлять участников в список рассылки в Outlook. Инструкции в этой статье относятся к Outlook 2019, Outlook 2016, Outlook 2013, Outlook.com и Outlook для Microsoft 365.
Как добавить электронные письма в список рассылки в Outlook
Чтобы добавить участников в список рассылки (также называемый контактной группой) в Outlook:
Откройте настольное приложение Outlook и выберите вкладку Home , затем выберите Address Book .
В окне Адресная книга выберите список рассылки.
В окне Контактная группа перейдите на вкладку Контактная группа , выберите Добавить участников , затем выберите место, где хранится контакт.Если контакт находится в вашей адресной книге, выберите Из контактов Outlook . Если контакта нет в вашей адресной книге, выберите Новый контакт электронной почты .
Чтобы добавить существующие контакты из списка контактов Outlook, выберите контакты, которые вы хотите добавить в список рассылки (удерживайте Ctrl , чтобы выбрать более одного контакта), затем выберите участников . Выберите OK , чтобы вернуться в список рассылки.
Чтобы добавить новый контакт, введите отображаемое имя и адрес электронной почты .Выберите OK , чтобы вернуться в список рассылки.
В окне Контактная группа перейдите на вкладку Контактная группа и выберите Сохранить и закрыть .
Теперь в группу добавлен новый контакт, и вы можете отправить электронное письмо в список рассылки.
Как добавить электронные письма в список в Outlook.com
При использовании Outlook процесс добавления участников в список рассылки немного отличается.ком:
Щелкните значок People в нижнем левом углу Outlook.com.
Выберите вкладку Все контакты , затем выберите контакт, который хотите добавить.
Выберите Добавить в список , затем нажмите плюс ( + ) рядом со списком рассылки.
Спасибо, что сообщили нам!
Расскажите, почему!
Другой
Недостаточно подробностей
Трудно понять
Добавление людей в существующую группу — Справочный центр Fuze
Если вы находитесь в группе, упомяните контакт в сообщении в групповом чате или используйте Сведения о группе , чтобы добавить новый контакт в группу.
Добавить кого-нибудь в группу с помощью упоминаний
- Откройте групповой чат, в который вы хотите добавить новый контакт.
- В поле Сообщение введите @ [имя контакта] или введите @ и выберите правильное имя контакта из всплывающего списка.
- Нажмите Введите или щелкните Отправить . Вы получите сообщение о том, что указанный вами контакт не является членом группы.
- Нажмите Добавить [имя контакта] в сообщении, чтобы добавить упомянутый вами контакт в группу.The Поделиться историей разговоров? Отображается сообщение .
- Выберите один из следующих вариантов в Поделиться историей бесед? :
- Выберите Да, добавить участников и поделиться историей , чтобы добавить нового участника в существующий групповой разговор.
- Выберите Нет, начать новый разговор , чтобы удалить существующий групповой разговор и начать новый групповой разговор, в который входит новый участник.
Добавить кого-нибудь в группу с помощью сведений о группе
- Откройте групповой чат, в который вы хотите добавить новый контакт.
- Щелкните Сведения о группе .
- Прокрутите вниз до раздела Элементы и щелкните ДОБАВИТЬ .
Откроется окно Добавить людей в группу .
- Поиск контактов по имени, номеру или добавочному номеру.
- Щелкните их имя в результатах поиска, чтобы добавить их в группу. Каждый выбранный вами контакт отображается над строкой поиска.
Чтобы удалить контакт после того, как вы выберете его из результатов поиска, щелкните значок X рядом с его именем, когда он появится над строкой поиска.
- Когда вы закончите поиск контактов для добавления, нажмите Добавить . The Поделиться историей разговоров? Отображается сообщение .
- Выберите один из следующих вариантов в Поделиться беседой историей? :
- Выберите Да, добавить участников и поделиться историей , чтобы добавить нового участника в существующий групповой разговор.
- Выберите Нет, начать новый разговор , чтобы удалить существующий групповой разговор и начать новый групповой разговор, в который входит новый участник.
Как добавлять и удалять отдельные контакты в группах
Queuniversity
Последнее обновление
Вы можете добавлять и удалять контакты внутри групп по мере необходимости, независимо от того, была ли группа создана для ключевого слова или для отправки обычных групповых сообщений.
Ниже мы покажем вам, как добавить отдельные контакты в группу, как удалить контакты из группы, и предложим общие рекомендации по управлению групповыми контактами.
Для получения подробной информации о добавлении нескольких контактов за один раз просмотрите нашу страницу «Импорт контактов».
Добавление и удаление отдельных контактов в группах вручную
Есть 2 способа добавлять и удалять контакты в группах вручную.
Из страницы группы
Добавить:
- Перейдите в «Группы» в меню «Контакты» и выберите группу, в которую вы хотите добавить контакт. Если у вас еще нет групп, просмотрите нашу страницу создания групп.
- Перейдите в раздел «Добавить контакты в группу» и введите имя или номер контакта в строке поиска.
- Выберите контакт из списка предложений автозаполнения, чтобы добавить его в группу.
Чтобы удалить:
- Введите имя контакта в строке фильтра или прокрутите вниз, чтобы найти контакт.
- Нажмите «Удалить» в правой части информации о контакте, чтобы удалить контакт из группы.
Из окна контактной информации
Вы можете перейти к окну сведений о контакте из бесед, адресной книги, экрана сведений о групповом сообщении или из цепочки сообщений.Затем выполните следующие действия:
- Нажмите на контакт (имя или номер), чтобы увидеть поле с его данными.
- Отметьте, к каким группам они уже принадлежат.
- Щелкните Изменить членство в группе.
- Нажмите «Добавить» рядом с любой группой, в которую вы хотите их добавить. Вы также можете удалить контакт из любых групп на этом же экране.
Автоматическое добавление и удаление контактов (подписчики и отказы)
Если вы создали ключевое слово, и человек отправляет текстовое сообщение по вашему ключевому слову (существующий контакт или нет), он будет автоматически добавлен в группу этого ключевого слова.Если контакт отменит подписку на ключевое слово, он будет автоматически удален из группы этого ключевого слова.
Для получения дополнительной информации посетите нашу страницу Ключевые слова.
Если контакт откажется от всех сообщений с вашего номера (например, текст «СТОП»), он будет автоматически архивирован и удален из всех групп. Для получения более подробной информации просмотрите нашу страницу индивидуальных контактов.
Как создать группу контактов и отправить сообщение — Контакты
Обзор
Группы контактов
Front позволяют легко отправлять электронные письма группе людей одновременно.Чтобы персонализировать электронные письма для группы людей, используйте Последовательности. Вы можете создавать группы контактов, следуя инструкциям ниже, или загружая свои контакты в формате CSV.
Инструкции
Создать группу контактов
Шаг 1
Зайдите в свои контакты на переднем плане.
Шаг 2
Есть два способа создать новую группу контактов.
Чтобы создать контактную группу, доступную для всей вашей компании или отдельной команды:
Щелкните значок + рядом с «Группы компаний» или название группы на левой боковой панели диспетчера контактов.Группы контактов компании будут доступны всем товарищам по команде в Front, а группы контактов группы будут доступны только членам этой команды.
Примечание. Контактные группы компании доступны только в новом разделе «Контакты», который постепенно распространяется для всех клиентов в течение марта и апреля 2021 года.
Затем введите имя для своей группы контактов и нажмите Создать группу .
Чтобы создать группу из данных отдельного контакта:
Щелкните значок + под именем контакта, затем выберите Создать группу и следуйте инструкциям по созданию новой группы контактов.
Добавить контакт в группу контактов
Вы можете добавить контакт в группу контактов из списка контактов или из беседы.
Из вашего списка контактов:
Шаг 1
Перейдите к своим контактам в Front и выберите контакт.
Шаг 2
В сведениях о контакте щелкните значок + под именем контакта, чтобы открыть список групп контактов.Щелкните имя группы, чтобы добавить контакт в эту группу.
Из разговора:
Шаг 1
Откройте беседу в папке «Входящие» и щелкните значок контактов на боковой панели, чтобы отобразить сведения о контакте.
Шаг 2
Щелкните значок карандаша в правом верхнем углу сведений о контакте, чтобы изменить этот контакт.
Шаг 3
На странице Edit contac t прокрутите вниз до Groups и щелкните Add .
Шаг 4
Выберите группу, в которую вы хотите добавить свой контакт, затем нажмите Сохранить .
Сообщение контактной группе
После создания группы контактов вы можете составить новое сообщение и ввести имя группы в поле Кому: вашего сообщения.
|
Как создавать группы контактов
Митч Бартлетт 21 комментариев
Кажется, довольно много людей задаются вопросом, как создавать группы (или ярлыки, как их называет Google) для контактов на своих устройствах Android. Вот два варианта создания групп / ярлыков для ваших контактов.
Вариант 1 — Из приложения «Контакты»
Примечание. Этот выбор есть не во всех версиях приложения «Контакты».
- Откройте приложение « Контакты » на своем устройстве Android.
- Выберите значок « Меню », расположенный в правом верхнем углу экрана.
- Выберите « Создать этикетку ».
- Введите « Label name », затем нажмите « OK ».
- Коснитесь значка добавления человека в правом верхнем углу экрана.
- Выберите контакт, чтобы добавить его в группу / метку.
- Повторите шаги 5 и 6 для любых дополнительных контактов, которые вы хотите добавить в эту группу.
Вариант 2 — Из индивидуального контакта Редактировать
- Откройте приложение « Контакты » на своем устройстве Android.
- Выберите контакт, который вы хотите добавить в создаваемую группу.
- Выберите « Details »> « Edit ».
- Нажмите « Группы ».
- Нажмите « Создать группу ».
- Введите новое имя группы, затем выберите « Create ».
Примечание. Эти действия были выполнены на Galaxy Note8 и могут отличаться в зависимости от версии устройства.

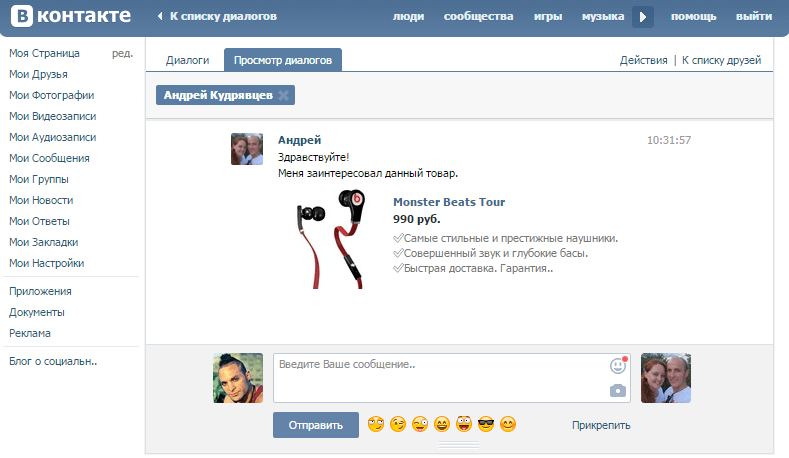
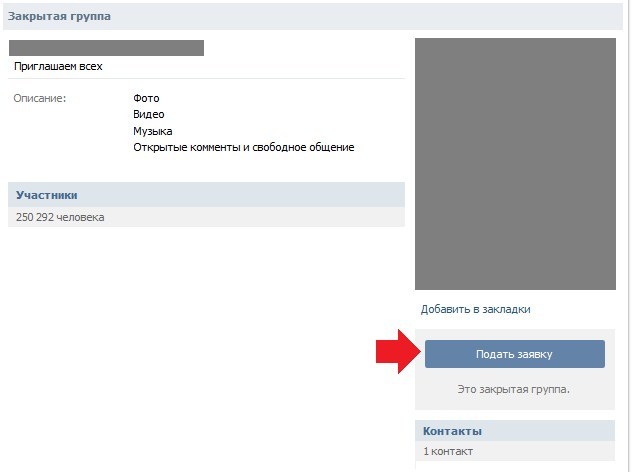

Добавить комментарий