Как оставить(написать) комментарий в ютубе
YouTube является крупным источником различной информации и тем для обсуждения, позволяя не только оценивать видео, но и вступать в дискуссии, а также делиться своим мнением.
Сегодня я покажу вам как оставить комментарий в ютубе с телефона или компьютера, как их можно форматировать, использовать ссылки и хештеги.
Как комментировать с компьютера
Писать сообщения под видео можно с любого устройства, подключенного к интернету. Также потребуется зарегистрированный аккаунт Google. Предусмотрена возможность как писать и смотреть комментарии в ютубе, так и вести полноценные дискуссии под роликами. За каждый можно проголосовать, поставив лайк или дислайк.
Быстро находить и просматривать записи поможет фильтрация по дате публикации или популярности. Для этого необходимо выбрать соответствующий пункт в меню “Упорядочить”.
Новый комментарий
Чтобы оставить свой текст под видео, необходимо опуститься вниз, заполнить поле ввода “Оставьте комментарий” и нажать “Оставить комментарий”.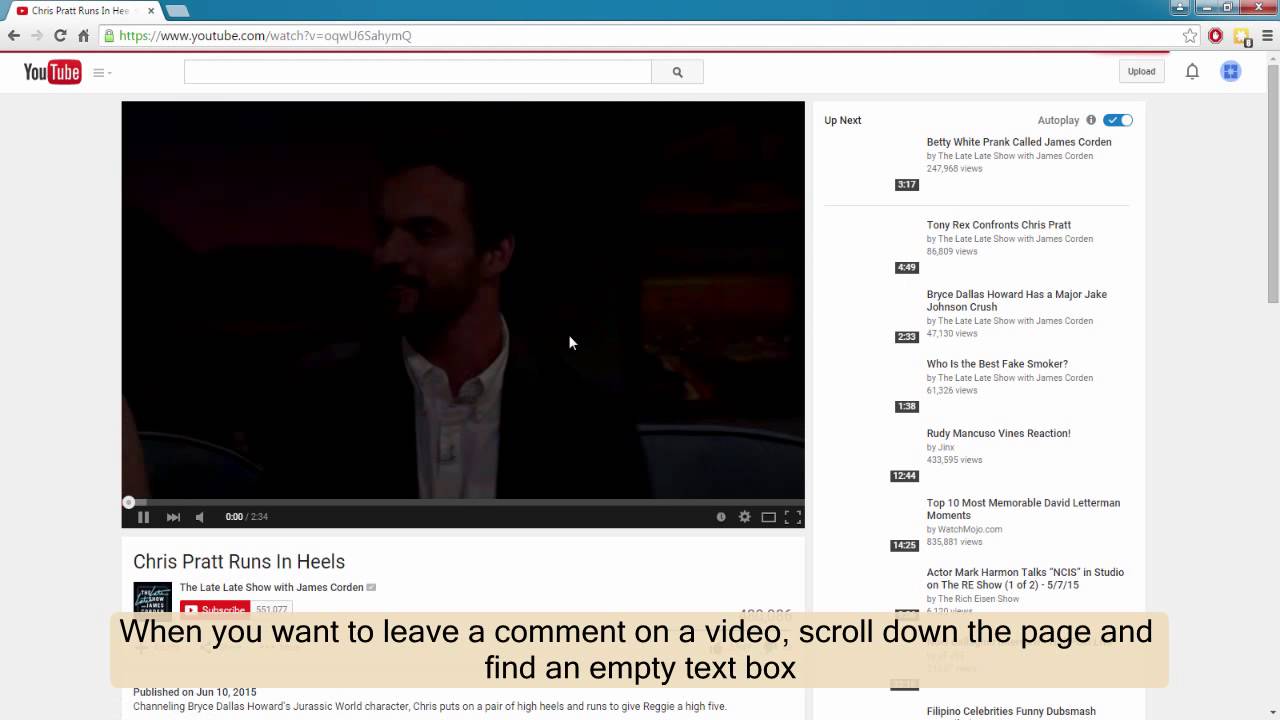
Рис. 1. Поле ввода
Сообщение будет успешно опубликовано. Увидеть его можно, упорядочив записи “Сначала новые”.
Как ответить
- Для более удобного общения предусмотрена возможность вступить в диалог с другим пользователем под его записью. Сделать это можно, нажав на кнопку “Ответить” напротив комментария.
Рис. 2. Кнопка «Ответить»
- Отобразится поле, куда необходимо ввести текст, а затем нажать еще раз “Ответить”.
Рис. 3. Поле ввода для ответа
При публикации таким образом другому зрителю сразу же придет уведомление о том, что ему ответили.
Как комментировать с телефона
Как и на других видеохостингах, в ютубе также можно писать и смотреть комментарии с любого телефона. Сделать это можно через браузер или при наличии официального мобильного приложения.
Рис. 4. Комментарии на телефоне
Скачать приложение можно в официальных магазинах Google Play или App Store.
Ссылка на App Store (iPhone)
Ссылка на Google Play (Android)
Новый комментарий
Добавление записи в приложении ничем не отличается от настольной версии ютуба.
Комментарии в мобильном приложении находятся сразу под видео.
Иногда вкладка с сообщениями других пользователей может быть скрыта, особенно это касается устройств с небольшим размером экрана.
На панели “Комментарии” отображаются все записи других пользователей. При желании они могут быть отсортированы по новизне или количеству положительных оценок.
Как ответить
- Ответить кому-то можно путем нажатия на иконку диалогового окна рядом с оценками.
- Откроется поле для ввода требуемой информации конкретному пользователю.
- Отправить сообщение можно, нажав на специального иконку справа.
Рис. 6,7. Как ответить с телефона
Как форматировать и редактировать комментарии
Если при написании допущена ошибка, то можно редактировать текст уже после отправки сообщения или вовсе удалить его.
- Сперва необходимо нажать на специальную иконку в виде трех точек.
- Откроется подменю, в котором потребуется выбрать пункт “Изменить”.

Рис. 9. Форматирование записи
- После форматирования текста и нажатия на значок справа изменения вступят в силу и запись обновится.
Жирный шрифт, курсив, перечеркнутый текст
В расширенные настройки форматирования входят базовые функции настройки шрифта. Например, сделать его жирным, курсивом или перечеркнуть. Осуществляется это с помощью соответствующих тегов:
- *текст сообщения* (поставьте до и после фразы звездочки *)
- _текст сообщения_ (поставьте до и после фразы нижнее подчеркивание _)
- текст сообщения— (поставьте после фразы дефис -)
Рис. 10,11. Пример использования тега жирного текста
Добавление ссылок
Чтобы добавить ссылку на другой ресурс, достаточно просто ввести URL-адрес и опубликовать запись.
Рис. 12. Оформление ссылок
Публикация, нарушающая правила видеохостинга может быть удалена самим видеохостингом или автором ролика. С ними следует ознакомиться прежде, чем задавать вопрос о том, как комментировать в ютубе.
С ними следует ознакомиться прежде, чем задавать вопрос о том, как комментировать в ютубе.
Как и зачем использовать хештеги
В свои сообщения можно вставлять хештеги. После публикации они превратится в гиперссылку (1), нажатие на которую откроет список видео на похожую тематику(2).
Хештеги должны соблюдать правила сообщества и не содержать оскорблений или запрещенного контента. Слова нельзя разделять пробелом и текст должен напрямую относиться к теме видео.
Рис. 13,14. Пример работы хештегаРис. 13,14. Пример работы хештега
Как удалять комментарии
Чтобы удалить свою запись, необходимо нажать на иконку в виде трех точек справа и выбрать вариант “Удалить”. Сообщение удалится.
Действие производится одинаково как компьютере, так и на мобильном устройстве.
Рис. 15. Удаление комментария
Как писать комментарии через мобильный браузер
Оставлять свои записи можно не используя официальное приложение ютуб. Достаточно просто зайти на официальный сайт видеохостинга через браузер, открыть нужное видео и внизу ввести текст сообщения в специальное поле. Все действия аналогичны настольной версии ютуба.
Достаточно просто зайти на официальный сайт видеохостинга через браузер, открыть нужное видео и внизу ввести текст сообщения в специальное поле. Все действия аналогичны настольной версии ютуба.
Не могу добавить комментарий, что делать?
Невозможность опубликовать свое сообщение под видео может быть связана с настройками доступа. Автор мог ограничить возможность писать что-либо под роликом.
В этом случае зритель ограничен лишь возможностью поставить лайк или дислайк.
Заключение
Независимо от того, как и кем написан комментарий в ютубе, важно перед этим ознакомиться с правилами видеохостинга, а также некоторыми рекомендациями. Например, соблюдение норм этикета и общей темы видео. Просмотр и анализ других пользователей позволит избежать этих проблем.
Не могу оставить комментарий на Ютубе с телефона. Как это сделать?
http://cafefavorit.c
http://cafefavorit.c
http://cafefavorit.c ua/
ua/
http://cafefavorit.c
http://cafefavorit.c
http://cafefavorit.c
http://cafefavorit.c
http://cafefavorit.c
http://cafefavorit.c
http://cafefavorit.c
http://cafefavorit.c
http://cafefavorit.c
http://cafefavorit.c
http://cafefavorit.c
http://cafefavorit.c
http://cafefavorit.c
http://cafefavorit.c
http://cafefavorit.c
http://cafefavorit.c
http://cafefavorit.c
http://cafefavorit.c
http://cafefavorit.c
http://cafefavorit.c
http://cafefavorit.c
http://cafefavorit.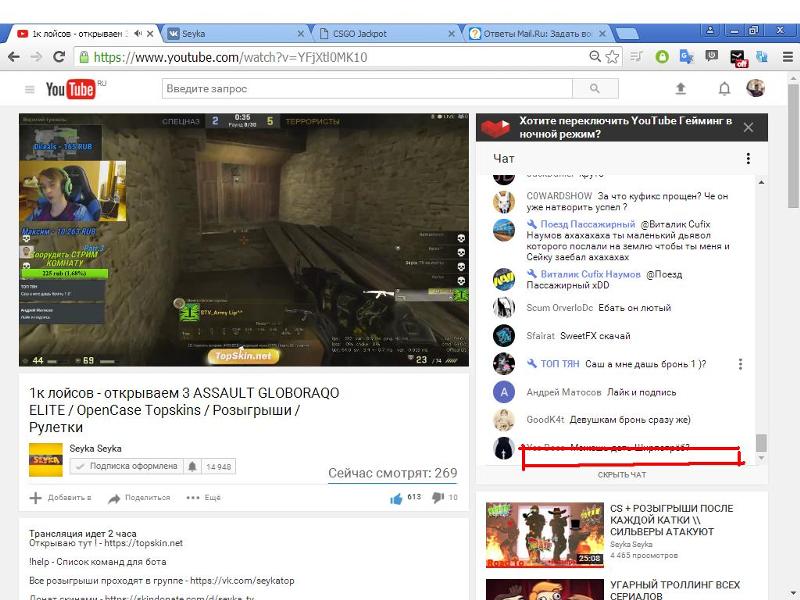 c
c
http://cafefavorit.c
http://cafefavorit.c
http://cafefavorit.c
http://cafefavorit.c
http://cafefavorit.c
http://cafefavorit.c
http://cafefavorit.c
http://cafefavorit.c
http://cafefavorit.c
http://cafefavorit.c
http://cafefavorit.c
http://cafefavorit.c
http://cafefavorit.c
http://cafefavorit.c
http://cafefavorit.c
http://cafefavorit.c
http://cafefavorit.c
http://cafefavorit.c
http://cafefavorit.c
http://cafefavorit.c
http://cafefavorit.c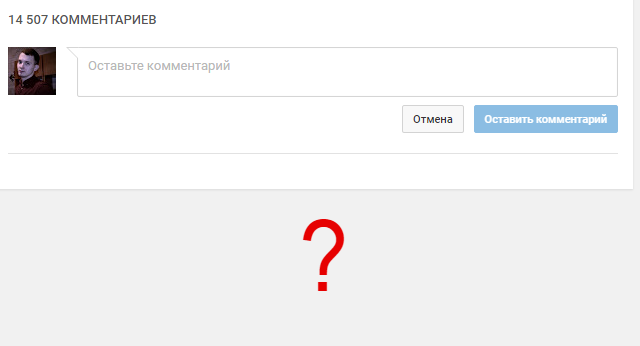 ua/
ua/
http://cafefavorit.c
http://cafefavorit.c
http://cafefavorit.c
http://cafefavorit.c
http://cafefavorit.c
http://cafefavorit.c
http://cafefavorit.c
http://cafefavorit.c
http://cafefavorit.c
http://cafefavorit.c
http://cafefavorit.c
http://cafefavorit.c
http://cafefavorit.c
http://cafefavorit.c
http://cafefavorit.c
http://cafefavorit.c
http://cafefavorit.c
http://cafefavorit.c
http://cafefavorit.c
http://cafefavorit.c
http://cafefavorit.c
http://cafefavorit. c
c
http://cafefavorit.c
http://cafefavorit.c
http://cafefavorit.c
http://cafefavorit.c
http://cafefavorit.c
http://cafefavorit.c
http://cafefavorit.c
http://cafefavorit.c
http://cafefavorit.c
http://cafefavorit.c
http://cafefavorit.c
http://cafefavorit.c
http://cafefavorit.c
http://cafefavorit.c
http://cafefavorit.c
http://cafefavorit.c
http://cafefavorit.c
http://cafefavorit.c
http://cafefavorit.c
http://cafefavorit.c
http://cafefavorit.c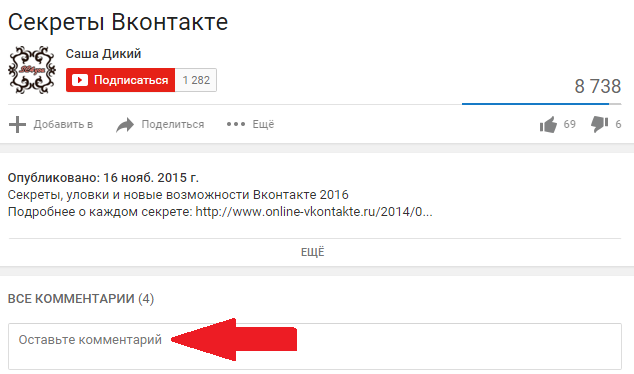 ua/
ua/
http://cafefavorit.c
http://cafefavorit.c
http://cafefavorit.c
http://cafefavorit.c
http://cafefavorit.c
http://cafefavorit.c
http://cafefavorit.c
http://cafefavorit.c
http://cafefavorit.c
http://cafefavorit.c
http://cafefavorit.c
http://cafefavorit.c
http://cafefavorit.c
http://cafefavorit.c
http://cafefavorit.c
http://cafefavorit.c
http://cafefavorit.c
http://cafefavorit.c
http://cafefavorit.c
http://cafefavorit.c
http://cafefavorit.c
http://cafefavorit.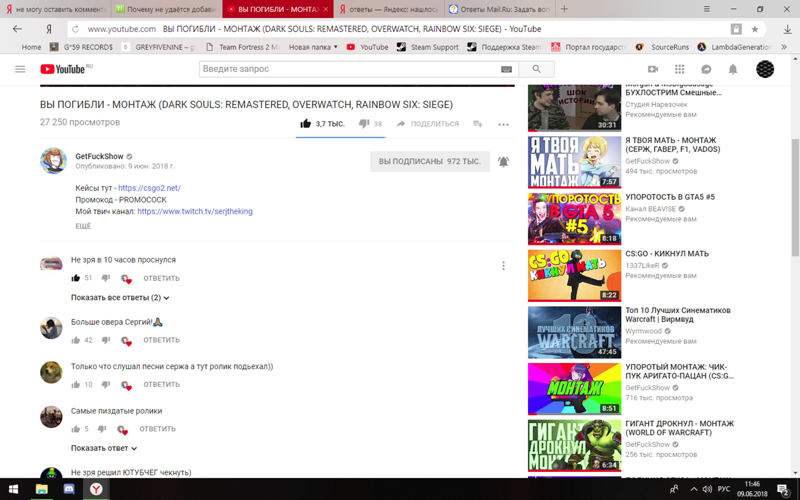 c
c
http://cafefavorit.c
http://cafefavorit.c
http://cafefavorit.c
http://cafefavorit.c
http://cafefavorit.c
http://cafefavorit.c
http://cafefavorit.c
http://cafefavorit.c
http://cafefavorit.c
http://cafefavorit.c
http://cafefavorit.c
http://cafefavorit.c
http://cafefavorit.c
http://cafefavorit.c
http://cafefavorit.c
http://cafefavorit.c
http://cafefavorit.c
http://cafefavorit.c
http://cafefavorit.c
http://cafefavorit.c
http://cafefavorit.c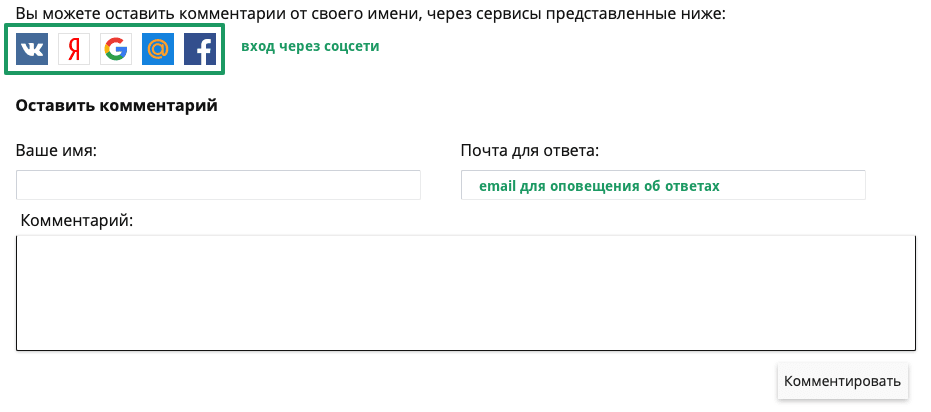 ua/
ua/
http://cafefavorit.c
http://cafefavorit.c
http://cafefavorit.c
http://cafefavorit.c
http://cafefavorit.c
http://cafefavorit.c
http://cafefavorit.c
http://cafefavorit.c
http://cafefavorit.c
http://cafefavorit.c
http://cafefavorit.c
http://cafefavorit.c
http://cafefavorit.c
http://cafefavorit.c
http://cafefavorit.c
http://cafefavorit.c
http://cafefavorit.c
http://cafefavorit.c
http://cafefavorit.c
http://cafefavorit.c
http://cafefavorit.c
http://cafefavorit. c
c
http://cafefavorit.c
http://cafefavorit.c
http://cafefavorit.c
http://cafefavorit.c
http://cafefavorit.c
http://cafefavorit.c
http://cafefavorit.c
http://cafefavorit.c
http://cafefavorit.c
http://cafefavorit.c
http://cafefavorit.c
http://cafefavorit.c
http://cafefavorit.c
http://cafefavorit.c
http://cafefavorit.c
http://cafefavorit.c
http://cafefavorit.c
http://cafefavorit.c
http://cafefavorit.c
http://cafefavorit.c
http://cafefavorit.c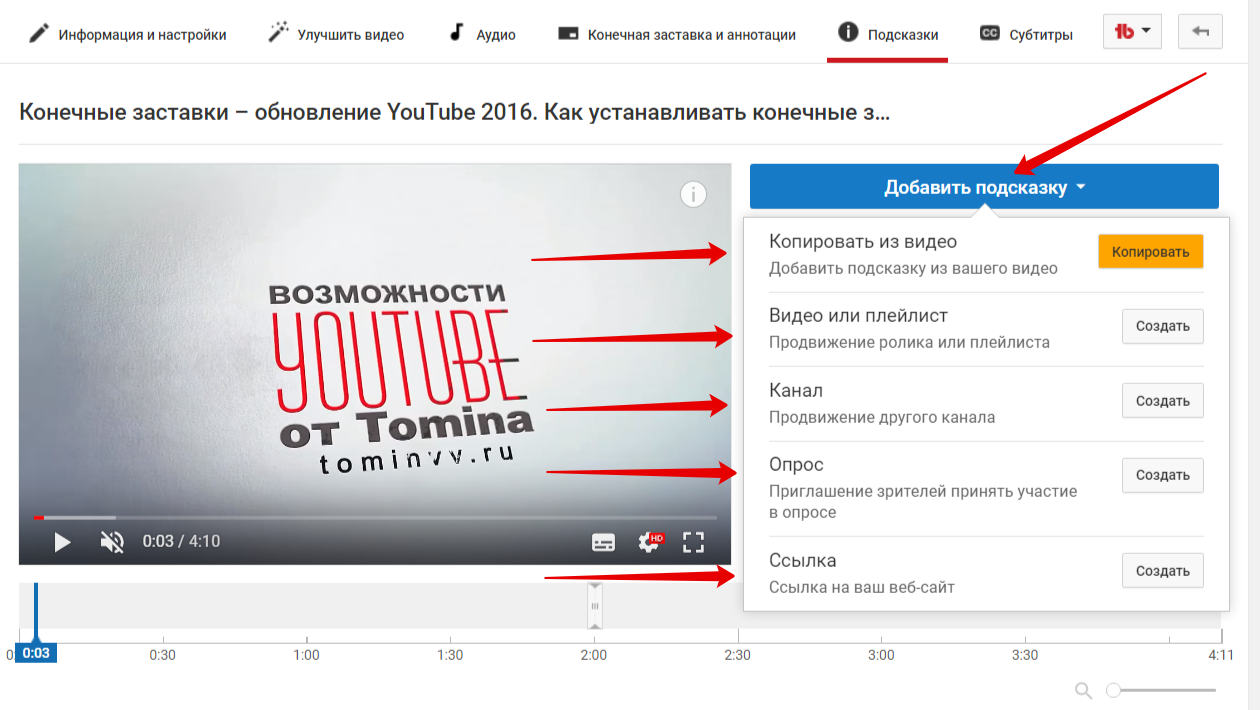 ua/
ua/
http://cafefavorit.c
http://cafefavorit.c
http://cafefavorit.c
http://cafefavorit.c
http://cafefavorit.c
http://cafefavorit.c
http://cafefavorit.c
http://cafefavorit.c
http://cafefavorit.c
http://cafefavorit.c
http://cafefavorit.c
http://cafefavorit.c
http://cafefavorit.c
http://cafefavorit.c
http://p4elka.kiev.u
http://p4elka.kiev.u
http://p4elka.kiev.u
http://p4elka.kiev.u
http://p4elka.kiev.u
http://p4elka.kiev.u
http://p4elka.kiev.u
http://p4elka.kiev.u
http://p4elka. kiev.u
kiev.u
http://p4elka.kiev.u
http://p4elka.kiev.u
http://p4elka.kiev.u
http://p4elka.kiev.u
http://p4elka.kiev.u
http://p4elka.kiev.u
http://p4elka.kiev.u
http://p4elka.kiev.u
http://p4elka.kiev.u
http://p4elka.kiev.u
http://p4elka.kiev.u
Как оставить комментарий в Ютубе. 2 способа
Здравствуйте, друзья!
В этой статье я сделаю для вас краткий обзор работы с комментариями на ютубе, расскажу как новые комментарии связаны с аккаунтом Google+ и покажу несколько крутых фишек.
Заходим на свой канал и внимательно смотрим комментарии на ютубе после видео.
За каждый комментарий мы можем проголосовать, т.е. поставить лайк поддержав данный комментарий, или поставить дислайк.
И соответственно наши действия будут видны у пользователей, которые добавили нас в круги Гугл+.
Смотрим комментарии на YouTube со смартфона
В мобильном приложении доступно большинство из того, что есть в полноценной версии для компьютеров, поэтому никаких проблем с функциональными возможностями точно не возникнет, а это очень большой плюс для любого продвинутого пользователя и даже новичка. Можно подписываться на понравившиеся каналы блогеров, оставлять комментарии и читать их. Единственный минус — отсутствует возможность просмотра истории комментариев, оставленных на протяжении всего использования этого сервиса. Данная функция имеется только у ПК-версии сайта, мобильная версия и приложения позволяют лишь только читать комментарии, оставленные зрителями под роликами. При этом не имеет значения, чье это видео — ваше или другого автора. Авторам канала удастся модерировать комментарии через «Творческую студию» только с компьютера или через браузер с мобильного устройства, предварительно включив отображение полной версии сайта.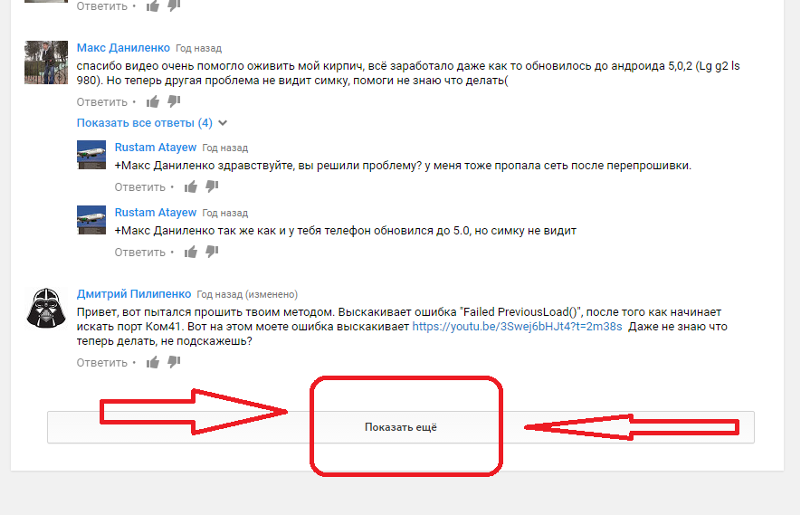
Процесс чтения комментариев не зависит от используемой операционной системы, поэтому обладателям устройств на Android и iOS остается выполнить одинаковые действия. Мы покажем, как это сделать, на примере Андроид.
- Находим приложение Ютуб на телефоне и открываем него.
Выбираем любое видео, под которым хотели бы прочесть комментарии.
Оставляем комментарии с телефона
С помощью мобильного телефона не составит проблемы оставить комменты к видеоролику. Нужно установить на устройство официальное приложение YouTube. Оно разработано специально для планшетов и смартфонов, на которых установлена операционная система Android. Чтобы добавить комментарий к понравившемуся видео в приложении Ютуб, нужно действовать в соответствии с инструкцией. Вот она:
- После установки официального приложения YouTube на мобильное устройство вам потребуется зайти в него, выполнить регистрацию в системе или авторизоваться.
- Посмотрите в верхнюю часть экрана.
 Там вы увидите иконку «Поиск». В поисковую строку введите название того ролика, который вас интересует, а потом нажмите «Поиск».
Там вы увидите иконку «Поиск». В поисковую строку введите название того ролика, который вас интересует, а потом нажмите «Поиск». - Перейдите на страницу с видеороликом, кликните на него. Начнется воспроизведение видео. В нижней части страницы вы обнаружите сноску «Комментарии». Рядом с ней будут располагаться другие видеоролики, которые связаны с данным видео.
- Кликните на поле с текстом «Оставить комментарий». Оно располагается с правой стороны от картинки с вашим профилем. Теперь на дисплее вашего мобильного устройства должна появиться виртуальная клавиатура.
- Напишите свой коммент. Его смогут читать остальные пользователи. Нажмите «Отправить». Вы можете изменить и отформатировать коммент. Допустимо изменять текст, выделять его жирным шрифтом или курсивом. Вы можете сделать текст перечеркнутым, добавить ссылку в коммент. Просто вставьте в комментарий URL-адрес.
youtube.com/embed/30bd99Z_EIA?feature=oembed» frameborder=»0″ allow=»accelerometer; autoplay; encrypted-media; gyroscope; picture-in-picture» allowfullscreen=»»/>
Комментарии в мобильном приложении бтуб
Сервис ютуб знают практически все. Вряд ли можно найти человека, который бы ни разу не смотрел видео на ютубе. Причем мало кого эти видео оставляют равнодушным и достаточно большая часть зрителей хочет прокомментировать то что увидели (как-будто их мнение кому-то интересно).
То что комментаторам легко удается на сайте, не так очевидно и просто сделать в мобильном приложении.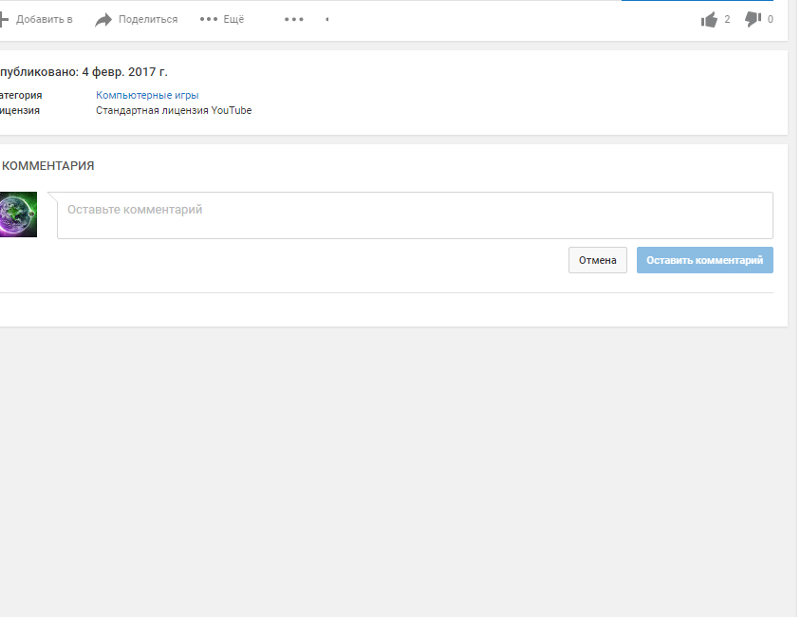 Дело в том, что при просмотре видео комментариев под видео не видно от слова совсем.
Дело в том, что при просмотре видео комментариев под видео не видно от слова совсем.
И даже если прокрутить экран в низ их не встретишь, а встретишь список рекомендованных видео.
Честно говоря я об этом раньше не задумывался, так как не отношусь к комментаторам, но после того как в обратную связь на сайте пришел вопрос о том как посмотреть комментарии в приложении ютуб пришлось разобраться. Так где же разработчикиприложения ютуб спрятали эти комментарии?
Как писать ответ другим пользователям
Для того, чтобы принять участие в обсуждении видеоролика пользователю необходимо выполнить такие действия:
- Коснуться опции „Ответить“, которая находится внизу комментария.
- Напишите ответ. Стоит отметить, что вначале текста будет стоять никнейм пользователя, с которым вы вступаете в диалог.
- Тапните на значок „самолетика“ для отправки сообщения пользователю.
Если представленная информация стала полезной, поделитесь ссылкой на статью с друзьями и знакомыми. Вдруг возникнут вопросы по теме, пишите в комментариях.
Вдруг возникнут вопросы по теме, пишите в комментариях.
Интересные, объективные комментарии к роликам, размещенным на видеохостинге YouTube, позволяют эффективно продвигать контент в интернете. Как написать комментарий в YouTube и правильно его отправить с помощью ПК или смартфона? Как посмотреть оставленные комменты? Прочитайте статью, и вы узнаете ответы.
Для каждого видео на Ютубе предусмотрен один из трех вариантов оставления комментов:
- он размещен в открытом доступе;
- вы знаете веб-адрес его страницы в интернете.

- Если вы получили URL-адрес видеоролика, то сможете не только смотреть видео и оставлять комментарии к нему, но и пересылать ссылку другим пользователям. Им тоже откроется доступ к содержимому ролика. Они смогут просматривать видео, комментировать и оценивать ролик, делиться своим мнением с другими участниками.
Как посмотреть и оставить комментарии в мобильном приложении ютуб
Оказывается для того чтобы добраться до комментариев и посмотреть их нужно промотать несколько экранов вниз, пока не закончатся все рекомендованные вам видео. Лишь после этого вы увидите вожделенную надпись комментарии и сможете почитать мнения зрителей о видео и оставить свое. Для того чтобы оставить свой комментарий надо будет войти в Googl аккаунт, просто смотреть их можно и без авторизации.
Скорее всего это сделано для того чтобы повысить охват видеороликов в мобильном приложении. А может быть просто недосмотр дизайнеров Google (правда звучит как что-то маловероятное).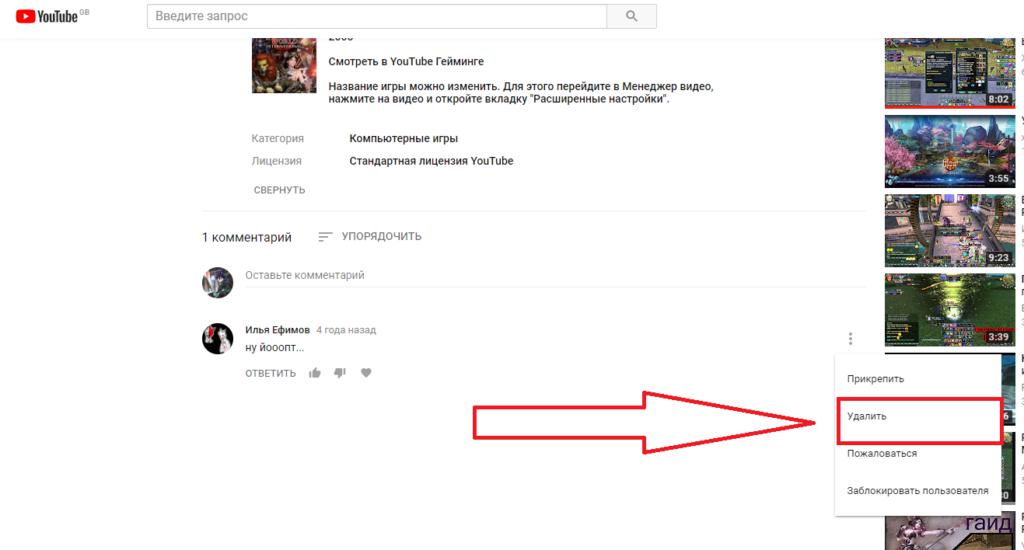
Подписывайтесь на наш канал в Яндекс.Дзен – там вы найдете еще больше интересных и полезных материалов
Как писать комментарии к видео
Комментарии в YouTube – важный инструмент обратной взаимосвязи между видеоблогером и зрительской аудиторией. Благодаря ему пользователь доносит создателю канала свою мысль по поводу просмотренного видеоматериала. На оставленный отзыв под видео могут ответить другие ютуберы и сам автор, что может привести к полноценному диалогу. Нередко, в комментариях видеоматериала в Ютуб разгораются целые дискуссии. Суть оставленного отзыва может быть любой:
- Положительные сообщения вдохновляют авторов на создание роликов такого же уровня или выше.
- Отрицательная оценка подписчика помогает узнать о допущенных ошибках.
- Оставляя вопросы по теме видео, пользователь может указать на свое присутствие на канале. Таким образом, отзыв зрителя не несет смысловой оценочной нагрузки.
Для того, чтобы оставить отзыв, не обязательно заходить в Ютуб с помощью компьютера, ведь можно воспользоваться мобильным приложением. Писать в Ютуб можно только под тем видеоматериалом, в котором разрешил автор. Кроме того, нужно иметь Google аккаунт. Для того, чтобы оставить отзыв под постом, необходимо:
Писать в Ютуб можно только под тем видеоматериалом, в котором разрешил автор. Кроме того, нужно иметь Google аккаунт. Для того, чтобы оставить отзыв под постом, необходимо:
- Перейти к самому видео, затем к форме для написания комментария, расположенную под ним.
- Пройти процедуру авторизации или регистрации в Google.
- В строке ввода напишите соответствующий текст.
- В завершении коснитесь кнопки „Оставить комментарий“.
Текст можно писать перечеркнутым, полужирным шрифтом и курсивом. Для того, чтобы применить полужирный необходимо с обеих сторон текста поставить звездочку: „*текст*“. Курсивный выделяется нижним подчеркиванием, как здесь „_текст_“. Перечеркнутый применяется так: „-текст-“.
Юзер может изменить оставленный отзыв или вовсе удалить его в течение 24 часов. Для этого нажмите на значок, который находится в правом верхнем углу. Видеоблогеры могут настроить комментарии таким образом, что перед публикацией они проходят проверку модератором. Все отзывы в Ютуб в автоматическом режиме проверяются на наличие спама.
Все отзывы в Ютуб в автоматическом режиме проверяются на наличие спама.
Не пишите отрицательные и жестокие сообщения под видеороликами. Если видеоматериал содержит запрещенный для публикации контент, лучше отправьте жалобу на автора в администрацию сервиса Ютуб. В соответствие с правилами YouTube в комментариях запрещается:
- Размещать рекламу товаров, услуг и каналов.
- Оскорблять автора и других пользователей.
- Угрожать физической расправой оппоненту.
Примечания
Как писать комментарии в «Ютубе»:
- Не стоит оскорблять людей за их взгляды или отличное от вашего мнение.
- Не переусердствуйте с защитой автора от нападок хейтеров.
- Лучше писать по делу, чтобы не перегружать и так большой список комментариев.
- Бывает, что доступ к комментированию может быть закрыт, в таком случае придется воздержаться от высказывания своего мнения.
- Для форматирования комментария можно ввести несколько тегов. Например, «*bold text* -> слово или фраза будут выделены жирным шрифтом; _italicized text_ -> слово или фраза будут выделены курсивом; -strikethrough text- -> слово или фраза будут перечеркнуты.

- Не стоит забывать, что лайки и дизлайки также относятся к методу общения между создателем контента и его зрителем.
С компьютера
Первым делом я расскажу, как найти свои старые комментарии через компьютерную версию YouTube. Для этого выполним ряд простых действий:
- Открываем в браузере страницу ютуба. В левой части экрана, примерно по центру, будет строчка «История». Кликаем по ней левой кнопкой мыши.
- Перед нами откроется вкладка, на которой будут показываться недавно просмотренные видеозаписи. В правой части страницы будет раздел «Тип данных». Нужно будет поставить точку напротив графы «Комментарии». Делается это при помощи обычного щелчка ЛКМ в эту область:
- Готово! Всего лишь в пару действий мы нашли все свои старые комментарии. Из этого раздела их можно будет удалять или изменять.
Как оставить коммент к видео на компьютере?
Рассмотрим, как писать комментарии с персонального компьютера. Первый шаг — отыскать текстовое поле с надписью «Оставить комментарий». Нужно ввести в него коммент, а потом нажать «Отправить». Чтобы ответить на коммент, заинтересовавший вас, необходимо кликнуть на кнопку «Ответить», которая расположена под ним. Теперь нужно ввести текстовое сообщение, а затем отправить его.
Первый шаг — отыскать текстовое поле с надписью «Оставить комментарий». Нужно ввести в него коммент, а потом нажать «Отправить». Чтобы ответить на коммент, заинтересовавший вас, необходимо кликнуть на кнопку «Ответить», которая расположена под ним. Теперь нужно ввести текстовое сообщение, а затем отправить его.
На сайте видеохостинга Ютуб каждый пользователь сможет прикрепить комментарий. Сначала потребуется авторизоваться в аккаунте YouTube, отыскать нужный видеоролик, перейти в раздел «Комментарии». Вам понадобится кликнуть на значок «Меню». Следующий шаг — выбрать кнопку «Прикрепить», нажать на нее. Коммент будет прикреплен. Осталось кликнуть на синюю кнопку, чтобы сохранить изменения.
Зачем нужны комментарии
На Youtube можно посмотреть большое количество видеороликов. Иногда возникает желание поделиться своими мыслями и ощущениями от просмотра с другими, выразить хорошее или плохое впечатление от просмотренного, похвалить или дать совет автору.
Для этого на сайте предусмотрена возможность оставить комментарий. Если нужно ответить на чужие сообщения или дополнить свои, то для этого имеются удобные способы.
Если нужно ответить на чужие сообщения или дополнить свои, то для этого имеются удобные способы.
Кроме того, нужно понимать, что в большинстве случаев авторам необходима обратная связь. Они хотят знать, какое впечатление они произвели, что понравилось в ролике зрителям, а что не доработано. Мнения, высказанные зрителями, представляет для них возможность дальнейшего совершенствования.
Оставить комментарий к видео Youtube извне?
Я пытаюсь найти способ опубликовать комментарий к видео youtube с моего (строительного) сайта. Я могу получить комментарии, которые пользователи разместили на видео с помощью XML, но мне было интересно, как позволить пользователям с моего сайта комментировать встроенное видео, которое они смотрят, не заходя на сайт Youtube?
В настоящее время я использую PHP для выполнения всей обработки на моем веб-сайте, чтобы получить url встроенного видео, рекомендуемые видео и комментарии пользователей, но я открыт для того, чтобы попробовать другие языки.
php
youtube
comments
Поделиться
Источник
James Moore
27 июля 2012 в 17:23
1 ответ
- Голосуйте Youtube Комментарии With API
Привет, ребята, я читал google youtube data api, но я не нашел никакого способа поднять голос или понравиться комментарию к видео. у кого-нибудь есть какая-нибудь информация по этому поводу Спасибо
- Как получить конкретный комментарий YouTube?
Я пытаюсь получить конкретный комментарий от видео YouTube. Например, я хочу получить подробную информацию из 34-го комментария видео YouTube. Кто-нибудь знает, как я могу это сделать, не читая весь список комментариев? Или если нет никакого решения для извлечения только одного комментария, можете…
Поделиться
khoxsey
27 июля 2012 в 17:28
Похожие вопросы:
Голосование за комментарий Youtube (внешне)
Я пытаюсь проголосовать за комментарий youtube, своевременная отправка (за один сеанс) session_token=MYSESSIONID к http:/ / www.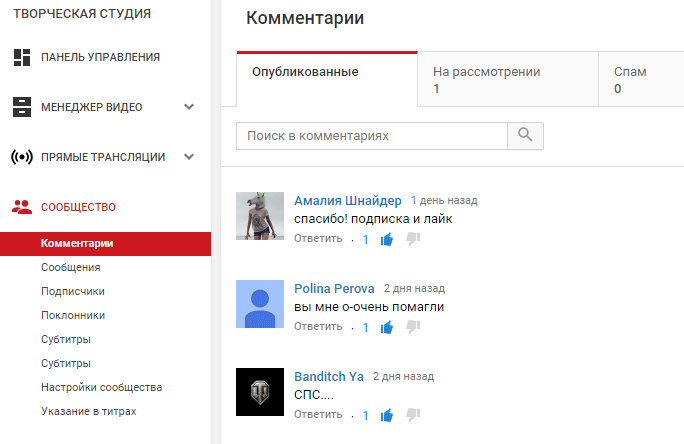 youtube.com /…
youtube.com /…
Как добавить ответ на видео-комментарий youtube с помощью API с PHP
Как добавить ответ на видео-комментарий youtube с помощью API с PHP?
iOS GData YouTube комментарий к видео
Есть много учебников GData YouTube о том, как загрузить видео в приложение iOS, но я не нашел ни одного, показывающего, как комментировать видео. Поэтому я прочитал на справочной странице, просто…
Голосуйте Youtube Комментарии With API
Привет, ребята, я читал google youtube data api, но я не нашел никакого способа поднять голос или понравиться комментарию к видео. у кого-нибудь есть какая-нибудь информация по этому поводу Спасибо
Как получить конкретный комментарий YouTube?
Я пытаюсь получить конкретный комментарий от видео YouTube. Например, я хочу получить подробную информацию из 34-го комментария видео YouTube. Кто-нибудь знает, как я могу это сделать, не читая весь…
Youtube API для получения ответов на комментарий
Есть ли какой-нибудь способ, с помощью которого я могу получить ответы на конкретный комментарий к видео youtube с помощью api?
как отправить youtube комментарий через youtube API
Я переписываю комментарий к видео youtube с помощью youtube API.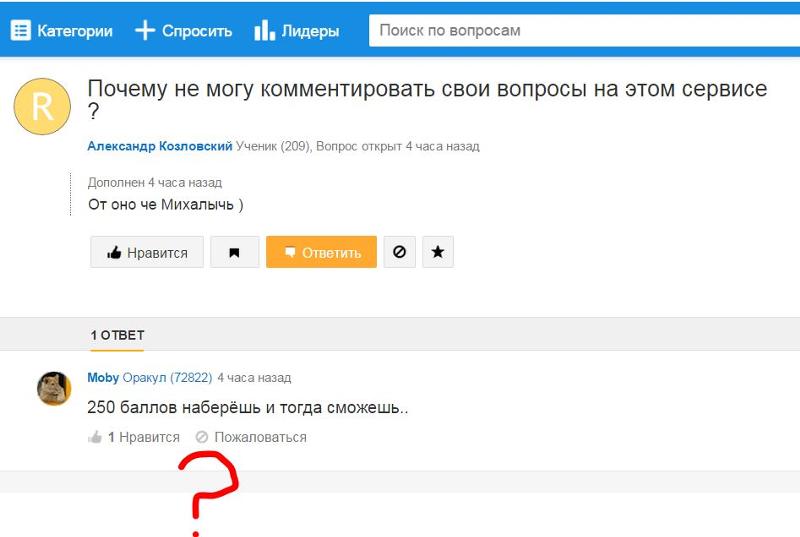 также я создал примерное поле ввода, в котором пользователь наберет комментарий и отправит его. Итак, мой вопрос: .. можно ли…
также я создал примерное поле ввода, в котором пользователь наберет комментарий и отправит его. Итак, мой вопрос: .. можно ли…
Как я могу оставить комментарий к видео YouTube? (Node.js)
Я хочу оставить комментарий к видео YouTube программно, используя google-api-nodejs-client . Есть какие-нибудь идеи, как я могу это сделать? Я был бы очень признателен, если бы вам предоставили…
Пауза HTML5 видео, если оно взаимодействовало с помощью пробела, как youtube?
Я использую vanilla javascript 🙂 я пытаюсь повторить метод youtube приостановки видео при нажатии пробела. Я могу заставить видео приостановиться, если событие привязано к окну, но не к видео, вот…
Оставить комментарий к видео youtube от curl
Я работаю над проектом youtube приложения. Но я не могу комментировать какие-либо видео. Я использую curl и php. Я поставил все функции правильно, но это показывает ошибку вида Если я использую…
Комментарии на YouTube: 5 лайфхаков.
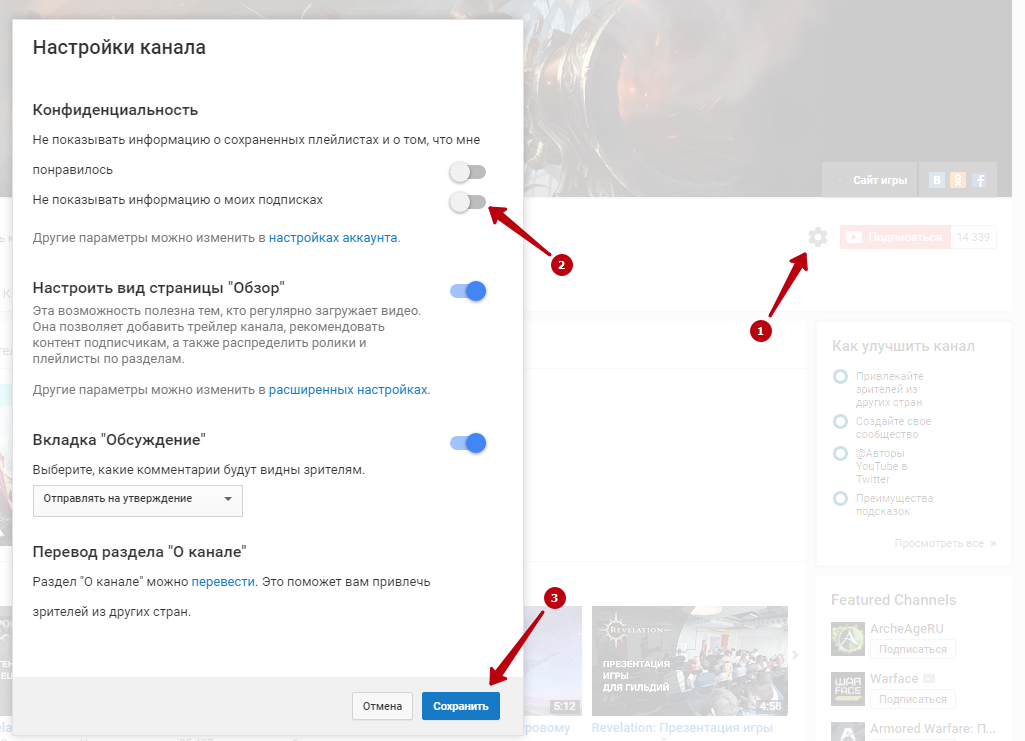
Всем привет, друзья, с вами Сергей Войтюк. В этой статье я расскажу Вам про пять лайфхаков, которые позволят использовать комментарии на YouTube для продвижения Вашего канала.
Как комментарии на YouTube помогут росту канала?
Закрепите комментарий.
Первая вещь, которой пока пользуется очень мало людей, это закрепление первого комментария. Эта функция пришла не так давно. Большинство авторов ее еще не использует. Все привыкли, что ссылку на ресурс нужно ставить в первой строке, в описании. Но сейчас Вы можете оставить важную информацию в первом комментарии. К примеру, ссылку на Ваш сайт, на продукт, который Вы рекламируете, на рекламодателя и так далее. В общем, те ссылки, с которыми Ваши зрители должны провзаимодействовать.
Ещё в первом комментарии можно писать важную для Вас информацию.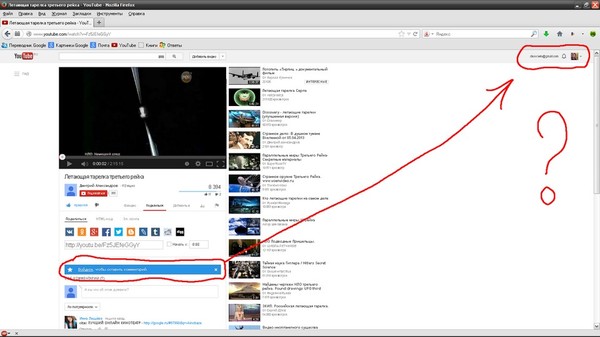 Если Вы что-то просите у подписчиков (подписаться на канал, проголосовать за Вас и т.д.), то это можно разместить в первом комментарии и закрепить его. Также в первом комментарии можно задавать какие-либо вопросы. То есть первый комментарий поможет Вам получить больше переходов на ваш сайт, больше взаимодействий с Вами. Также он поможет получить какую-либо информацию от ваших подписчиков, сподвигнуть зрителей на нужные Вам действия и так далее. Первый комментарий также помогает зрителям увидеть именно полезную информацию.
Если Вы что-то просите у подписчиков (подписаться на канал, проголосовать за Вас и т.д.), то это можно разместить в первом комментарии и закрепить его. Также в первом комментарии можно задавать какие-либо вопросы. То есть первый комментарий поможет Вам получить больше переходов на ваш сайт, больше взаимодействий с Вами. Также он поможет получить какую-либо информацию от ваших подписчиков, сподвигнуть зрителей на нужные Вам действия и так далее. Первый комментарий также помогает зрителям увидеть именно полезную информацию.
Очень часто бывает, что тролли пишут ненужные комментарии, которые остаются сверху. Закреплённым комментарием Вы можете их вытеснить. Очень рекомендую использовать этот метод.
Отвечайте на комментарии.
Второе. Я советую отвечать на все комментарии на YouTube, которые пишут под Вашими видео. Естественно, если их не тысяча в день, и вы успеваете ответить. Зачем это нужно?
- Чем больше комментариев под роликом, тем больше активность под ним.
 И тем больше шансов, что YouTube будет продвигать Ваше видео.
И тем больше шансов, что YouTube будет продвигать Ваше видео. - Когда Вы отвечаете кому-то на комментарий, этот человек получает уведомление. Даже если у Вас в этот день не было новых видео на канале, человек о вас вспомнит. Он обратит внимание на канал, возможно, посмотрит какие-то пропущенные видео.
Дело в том, что не все Ваши подписчики смотрят абсолютно все Ваши ролики. Кто-то пропустил два последний видео, кто-то одно, а кто-то десять. То есть таким образом вы возвращаете себе зрителя, который, возможно, о Вас уже забыл, но при этом не делаете даже новых видео.
Ставьте сердечки.
Третий лайфхак. У скольких авторов спрашивал, практически никто не знает об этом. Если Вы заметили, недавно у комментариев кроме лайка и дизлайка появилось вот такое сердечко.
В комментарии на YouTube добавили «сердечко».
Это сердечко означает, что комментарий понравился автору канала. Вот что это даёт. Дело в том, что человек, которому Вы поставили сердечко, получит уведомление об этом.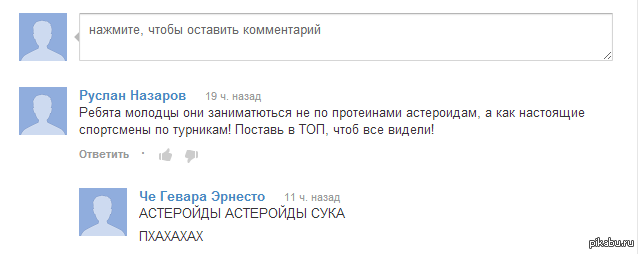 Даже если Вы не будете отвечать на этот комментарий текстом. Ему придёт сообщение о том, что автору канала понравился его комментарий. Соответственно, он может перейти на Ваш канал и посмотреть дополнительные ролики.
Даже если Вы не будете отвечать на этот комментарий текстом. Ему придёт сообщение о том, что автору канала понравился его комментарий. Соответственно, он может перейти на Ваш канал и посмотреть дополнительные ролики.
Поэтому я вам советую ставить сердечки практически на всех комментариях, которые Вам нравятся. Таким образом Вы возвратите часть подписчиков к себе на канал. Я уже рассказывал про алгоритмы Ютуба: чем больше роликов с канала смотрит пользователь, тем чаще YouTube ему потом предлагает старые ролики. В общем, задача в том, чтобы человек посмотрел как можно больше видео на Вашем канале. Пользуйтесь этим. Ставьте всем сердечки, если комментарии хорошие. Возвращайте людей к себе и поднимайте активность на своём канале.
Обращайте внимание на лайки и дизлайки под каждым комментарием.
Четвёртый лайфхак. В принципе, он не сильно важный. Когда Вы ставите лайк или дизлайк, автор канала зачастую не получает уведомления об этом. Однако Вы можете с помощью роликов призывать пользователей лайкать лучшие комментарии.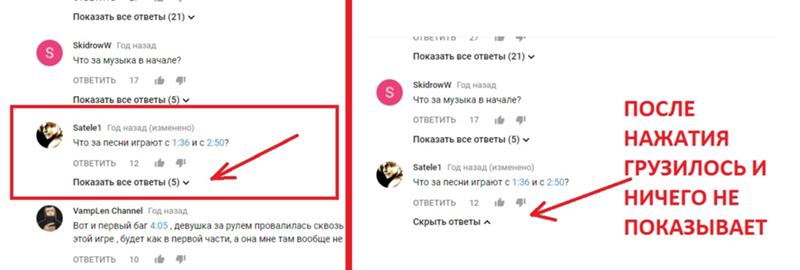
Также очень важно обращать внимание на самые залайканные комментарии, потому что именно они интересны людям. Очень часто под видео сами зрители задают какие-то вопросы, а другие зрители лайкают эти комментарии. Так можно понять, ответ на какой вопрос хочет услышать аудитория.
Используйте таймкод.
Ну и пятый, последний лайфхак. В комментариях можно точно так же, как в описании ролика, использовать таймкод. Это когда Вы пишите время. Например, 0:30. При нажатии на эту надпись зритель сразу попадает на тридцатую секунду Вашего видео. Это очень хорошо работает с длинными роликами. К примеру, интервью. Сейчас они популярны на YouTube. Когда вопросов очень много, отмечайте каждый именно тем временем, когда он был задан, и размещайте такой вариант таймкода со всеми вопросами в закреплённом комментарии. Зрителю будет очень легко перейти именно на ту часть видео, которая ему действительно интересна. Далеко не каждый будет смотреть ради нужной информации видео, которое длится 40 минут. Кто-то уйдёт уже на 5 минуте, кто-то досмотрит до 10 минут и так далее. Поэтому сделайте удобство для Ваших зрителей. Таким образом Вы получите более качественные просмотры, а также лояльность ваших зрителей.
Кто-то уйдёт уже на 5 минуте, кто-то досмотрит до 10 минут и так далее. Поэтому сделайте удобство для Ваших зрителей. Таким образом Вы получите более качественные просмотры, а также лояльность ваших зрителей.
Спасибо, что дочитали до конца. Если у Вас есть какие-то вопросы, не стесняйтесь задавать их в комментариях к моим видео.
Почему комментарии на ютубе не видны: что делать — МирДоступа
Расскажем почему не отображаются комментарии на ютубе на компьютере, смартфоне, планшете…
Если комментарии на ютубе не видны необходимо провести диагностику. Скорее всего дело либо в настройках самого канала, либо — в настройках приложения.
Далее — инструкции для решения проблем с отображением комментариев на ютуб всех типов систем.
Не видны комментарии на ПК
Если декстоп-ютуб не показывает комментарии необходимо очистить кэш и временные файлы браузера, кроме этого нужно удалить файлы cookie.
Не видны комментарии на устройствах Андроид
Если не отображаются комментарии на мобильных устройствах Андроид нужно отформатировать кэш приложения ютуб и перезагрузить устройство.
Не видны комментарии на устройствах iOS
На яблочных устройствах нужно деинсталлировать приложение ютуб и перезагрузить мобильное устройство. Повторно скачать приложение из AppStore и установите его. Скорее всего проблема почему комментарии на ютубе не видны будет решена успешно.
Следует также отметить, что на многих каналах комментарии появляются только после того как их одобрит владелец канала. Особенно если речь идёт о комментариях со ссылками
Таким образом, если ваш комментарий был опубликован на канале сразу значит владелец канала включил модерацию комментариев — они будут отображаться на канале только после одобрения.
В некоторых случаях, причиной того, что комментарии на ютуб не отражаются, является активированный безопасный режим
Если комментарии не отображаются в десктоп-версии ютуб нужно использовать другой браузер. Чаще всего после смены браузера комментарии вновь будут отображаться.
Есть такие видео где владелец канала полностью исключил возможность оставлять комментарии, а есть такие где комментарии есть, но оставлять их нельзя. Последнее особенно характерно для рекламных видео, которые якобы рассказывают как можно заработать, но на самом деле являются мошенническими. Такие видеоролики, как правило, находятся на самом верху мобильной выдачи ютуб — речь, конечно, только о России. Зарубежный ютуб такого шлака в топах не допускает даже за деньги, в отличии от нашей версии.
В случая различных видео по заработку вопрос почему комментарии на ютубе не видны возникать не должен — автор сознательно отключил возможность добавления комментариев, чтобы лохотрон не был раскрыт
Бывает и такое, что после обновления страницы количество комментариев увеличилось, но они не отображаются. В этом случае дело, скорее всего, в настройках канала. Дело в том, что там имеется функция регулировать настройки для каждого видеоролика отдельно.
Скорее всего комментарии не отображаются в конкретном ролике так как для него включено отображение комментариев только после предварительной модерации.

Отображение комментариев можно настроить через декстоп-версию ютуб. Следует открыть настойки, перейти в «Расширенные настройки» и найти пункт «Комментарии». В нем следует отметить чекбокс «Отображать все комментарии».
Таким образом, ответ почему комментарии на ютубе не видны будет найден…
Мой мир
Вконтакте
Одноклассники
Почему не могу писать комментарии в Инстаграме|Не удается опубликовать
Почему не могу писать комментарии в Инстаграме — таким вопросом интересуются многие участники системы, активно выкладывающие контент. Подобное ограничение называют «теневым баном». По каким причинам ответ не добавляется, и как снять блокировку, расскажем далее.
Причины «теневого бана»
Давайте разберемся, почему не удается опубликовать комментарий в Инстаграме. С подобной неприятностью могут столкнуться лишь чрезмерно активные пользователи. Оставляя большое количество ответов на свои вопросы, они начинают подозреваться системой в мошенничестве.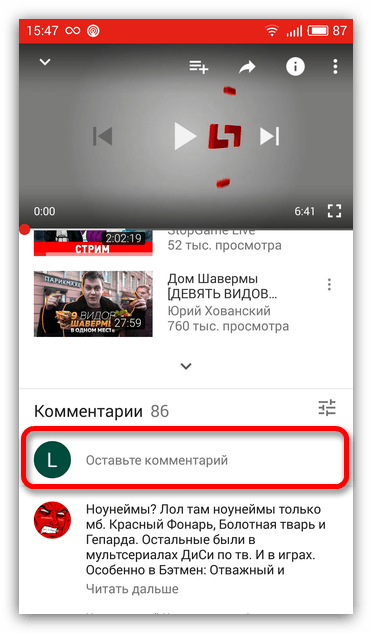 Ограничения накладываются в автоматическом режиме.
Ограничения накладываются в автоматическом режиме.
Система не дает написать комментарий, если:
- В текст добавлено более 15 хэштэгов.
- В тексте размещена ссылка.
- Ответ предназначен более 5 пользователям.
По теме: мы обнаружили необычную попытку входа — как войти к себе в профиль?
Обратите внимание, что ссылки разрешено добавить только в директе или отправив в ЛС. Крупным аккаунтом разрешено оставлять их в сторис Инстаграма. Заблокировать профиль полностью система не сможет, но ограничения введет непременно.
Что делать, если попал под блокировку
Ответим на вопрос: что делать, если я не могу оставить комментарий в Инстаграме? В первую очередь не следует паниковать.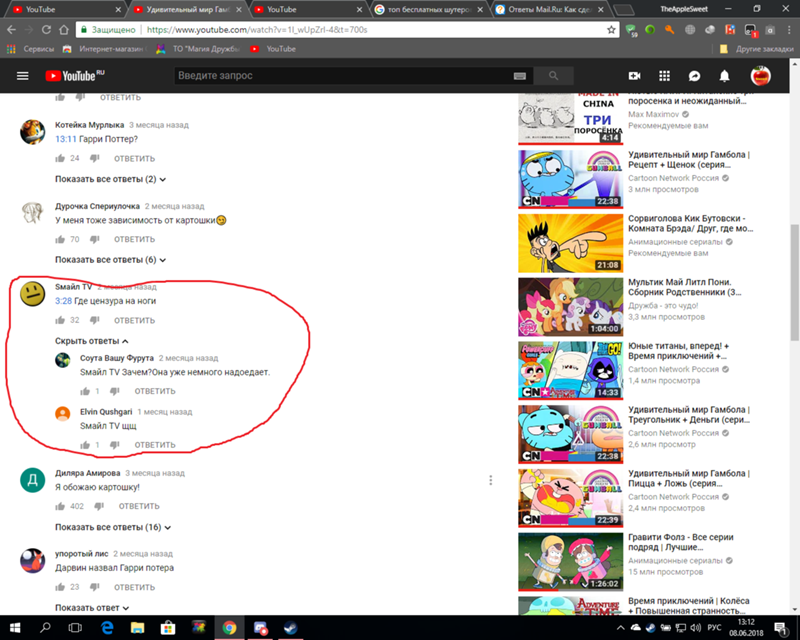 Можно попробовать нажать кнопку «Обжаловать», высвечивающуюся при попытке отправки текста. Также можно отправить жалобу в техподдержку, объяснив сложившуюся ситуацию.
Можно попробовать нажать кнопку «Обжаловать», высвечивающуюся при попытке отправки текста. Также можно отправить жалобу в техподдержку, объяснив сложившуюся ситуацию.
Если представленные выше способы не работают, и текст не отправляется, попробуйте выполнить следующие действия:
- Обновите используемое приложение до последней версии.
- Почистите кэш приложения через настройки смартфона.
- Обновите браузер, если используете ПК.
Наиболее оптимальный вариант – дать аккаунту в Инстаграм «отстояться» в течение нескольких дней. В него можно заходить, читать записи, однако не рекомендовано ставить лайки, выставлять посты и проявлять прочую активность. Если тексты не публикуются, и система не пропускает ответы, придется запастись терпением. Блокировка снимется автоматически по истечение 2-20 дней, в зависимости от причины ее наложения.
Причины почему не обновляется лента здесь, узнайте и исправьте.
Что делать, если сообщения не просматриваются
Не могу читать комментарии в Инстаграме, что делать в этом случае? Подобная проблема является ошибкой системы с вероятностью в 99%. Устранить ее можно за счет:
Устранить ее можно за счет:
- Обновления мобильного приложения до последней версии.
- Написания жалобы в техподдержку.
Что, если я не могу прочитать комментарии в Инстаграме, использовав все представленные выше способы? Попробуйте зайти в аккаунт через ПК. В браузере должны быть видны все ответы.
Итоги и рекомендации
Мы рассказали все известные на сегодняшний день ответы на вопрос: почему не могу оставлять комментарии в Instagram. Роли не имеет чужая ли была запить, либо ответ не опубликован в прямом эфире. Порядок действий идентичный: ожидание автоматической разблокировки, отправка жалобы в ОС или обновление приложения.
Что касается рекомендации, они следующие:
- Старайтесь не оставлять большое количество однотипных комментариев. Они могут быть восприняты как спам.
- Не добавляйте в текст сторонние ссылки и более 15 хэштэгов.
- Не публикуйте в профиле контент чаще, чем один раз в несколько часов.
В статье обозначены проблемы, полностью отвечающие на вопрос: почему не могу писать комментарии в Инстаграме. Вы должны понимать, что оставляя более 10-15 комментариев в течение часа, система посчитает активность профиля чрезмерной. Не переусердствуйте, делайте небольшие перерывы между написаниями ответов. В противно случае придется искать способ решения проблемы. Правда ли, что Инстаграм уберет лайки из приложения? Прочти и узнаешь.
Вы должны понимать, что оставляя более 10-15 комментариев в течение часа, система посчитает активность профиля чрезмерной. Не переусердствуйте, делайте небольшие перерывы между написаниями ответов. В противно случае придется искать способ решения проблемы. Правда ли, что Инстаграм уберет лайки из приложения? Прочти и узнаешь.
Как прокомментировать видео YouTube на компьютере или мобильном устройстве
Комментарии под видео YouTube иногда веселее, чем само видео, и к разговору легко присоединиться с помощью пары щелчков мышью.
Вы можете смотреть видео на YouTube без входа в систему, но вы не можете добавлять комментарии, пока не войдете в свою учетную запись Google.
Когда вы оставляете свой первый комментарий, вы соглашаетесь создать свой собственный канал YouTube.Это не значит, что вам нужно публиковать видео (хотя вы можете).
Как комментировать видео YouTube на вашем компьютере
Прежде чем оставлять комментарий к видео YouTube, убедитесь, что вы вошли в систему. Если это так, ваша фотография или значок Google появится в правом верхнем углу экрана. окно браузера.
Если нет, в этом углу вы увидите синее поле входа.
1. Щелкните синее поле входа.
2. Вы попадете на страницу, где сможете выбрать учетную запись Google, которую хотите использовать для входа на YouTube. Нажмите на учетную запись (если она есть) или введите данные своей учетной записи.
3. На следующем экране введите пароль своей учетной записи.
4. Вы будете автоматически перенаправлены обратно на YouTube.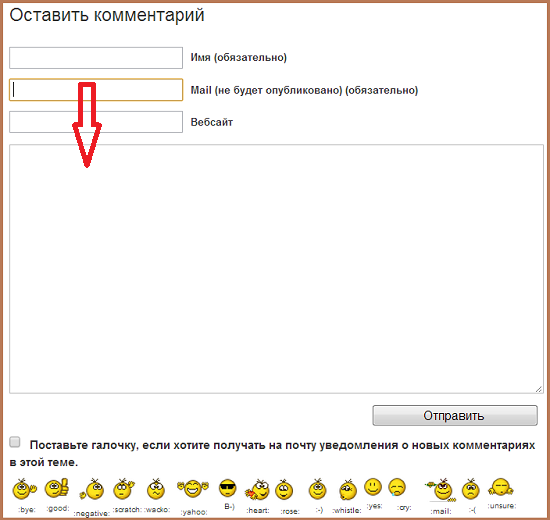
Если вы попытаетесь оставить комментарий, когда не вошли в систему, YouTube автоматически отправит вас на страницу входа в Google.
После входа в систему вы сможете комментировать видео на YouTube:
1. Прокрутите вниз до раздела Комментарии. Он находится под описанием видео.
2. Щелкните строку с надписью «Добавить общественный комментарий…»
3. Добавьте свой комментарий.
4. Щелкните поле КОММЕНТАРИЙ.
Введите свой комментарий и нажмите кнопку «КОММЕНТАРИЙ».Лаура МакКэми / Business Insider
Вы также можете ответить на комментарий другого пользователя:
1.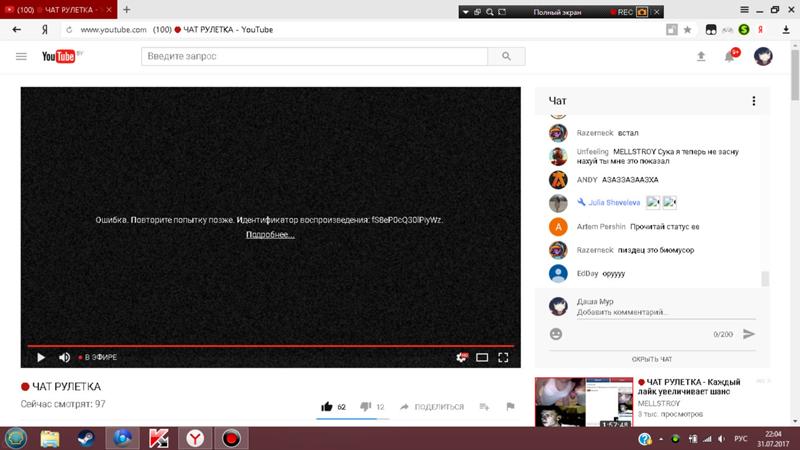 Нажмите ОТВЕТИТЬ под комментарием, который хотите прокомментировать.
Нажмите ОТВЕТИТЬ под комментарием, который хотите прокомментировать.
2. Щелкните строку с надписью «Добавить открытый ответ…»
Вы также можете ответить прямо на любой комментарий.Лаура МакКэми / Business Insider
3. Щелкните поле ОТВЕТ.
Для некоторых видео (включая большинство детских видео) комментарии отключены. Вы не можете комментировать эти видео.
Вы не можете комментировать большинство детских видео.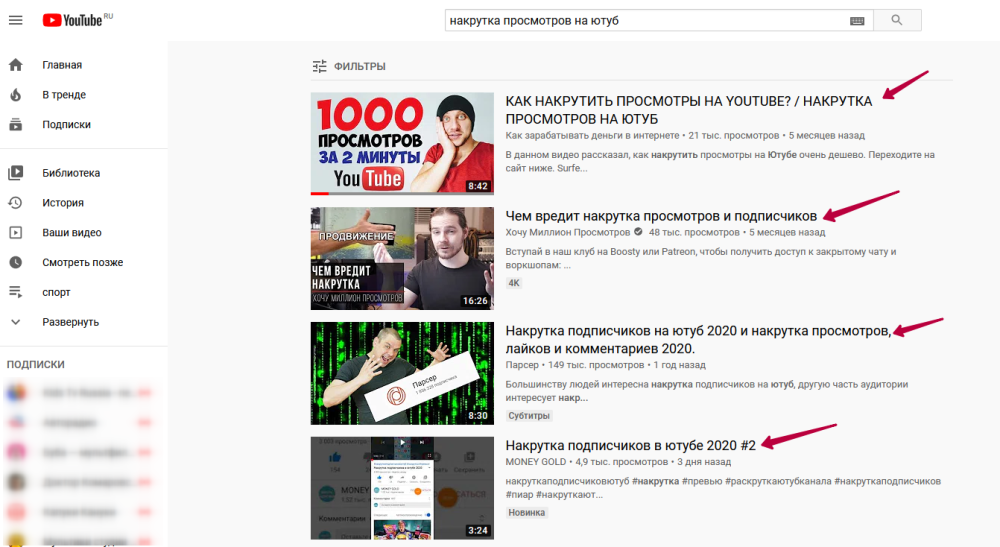 Лаура МакКэми / Business Insider
Лаура МакКэми / Business Insider
Как комментировать видео YouTube на мобильном устройстве
Когда вы используете приложение YouTube на своем мобильном устройстве, вы можете легко оставлять комментарии.
1. Прокрутите вниз до нижней части экрана, чтобы найти раздел комментариев.Если вы используете небольшое устройство, например телефон, комментарии находятся под другими рекомендованными видео, поэтому продолжайте прокручивать.
2. Щелкните строку с надписью «Добавить общественный комментарий…»
3. Щелкните значок синей стрелки, чтобы оставить комментарий.
Введите свой комментарий и нажмите синюю стрелку. Лаура МакКэми / Business Insider
Лаура МакКэми / Business Insider
Вы также можете ответить на комментарий в приложении YouTube:
1. Щелкните значок пузыря речи под комментарием.
2. Щелкните строку с надписью «Добавить общий ответ…»
3 .Щелкните значок синей стрелки, чтобы записать свой ответ.
Введите свой ответ и нажмите синюю стрелку.
Лаура МакКэми / Business Insider
Как исправить ошибку при публикации комментария на YouTube
Если вы похожи на меня, вы, вероятно, чувствуете необходимость опубликовать комментарий на YouTube, если вам действительно понравилось просмотренное видео.
Но было несколько раз, когда мои комментарии не публиковались. Если у вас возникла та же проблема, ознакомьтесь с решениями, которые я использовал, чтобы избавиться от этой проблемы. Надеюсь, некоторые из них подойдут и вам.
Что делать, если ваш комментарий не публикуется на YouTube
Дайте видео воспроизвести 30 секунд
Интересно, что многие пользователи заметили, что если они позволят видео воспроизводиться в течение 30 секунд, они могут оставить комментарий. Похоже, что YouTube использует эту стратегию, чтобы уменьшить количество спам-комментариев.
Проверить, достигнут ли предел ответа
Знаете ли вы, что на YouTube существует ограничение в 500 комментариев? Другими словами, когда комментарий приближается к 500 ответам, пользователи не смогут добавлять на него больше ответов. Что ж, это функция, которую действительно ненавидят создатели контента, особенно когда их видео становятся вирусными.
⇒ Интересный факт : YouTube также имеет ограничение на количество видео в плейлисте — 5000.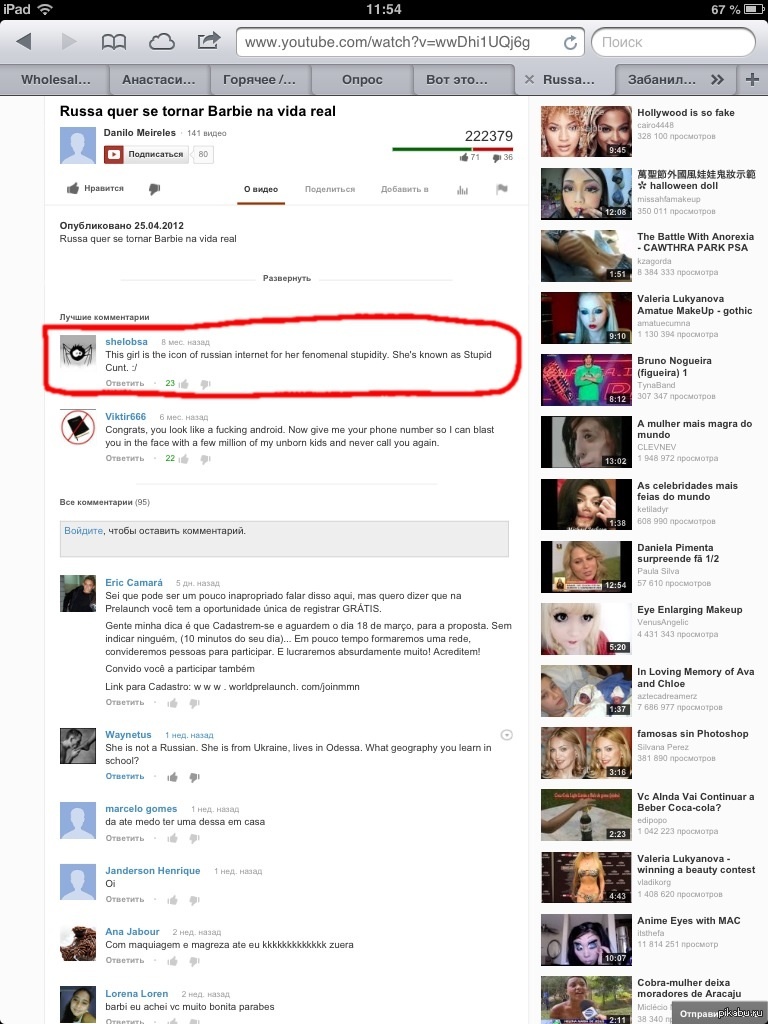 Но мы не думаем, что количество пользователей, достигших этого предела, слишком велико.
Но мы не думаем, что количество пользователей, достигших этого предела, слишком велико.
Использовать домашнюю страницу исходного формата Youtube
- Щелкните значок своего канала.
- Выберите Настройки .
- Затем нажмите Просмотреть дополнительные / расширенные функции .
- Нажмите на логотип YouTube .
- Теперь вы должны увидеть домашнюю страницу в исходном формате.
- Теперь найдите видео, которое хотите прокомментировать.
- Нажмите на это видео, но не открывайте его в новой вкладке.
- Попробуйте добавить комментарий, чтобы проверить, работает ли он.
Подтвердите, что ваш канал не для детей
Некоторым пользователям удалось решить эту проблему, подтвердив, что их канал не для детей.
- Запустите YouTube и войдите в свою учетную запись.
- Перейдите в Студию YouTube.
- Затем перейдите к Настройки .

- Щелкните Channel .
- И перейдите к Расширенные настройки .
- Найдите следующий параметр: Нет, установите этот канал как не предназначенный для Kids .
- Подтвердите эту информацию о вашем канале. Проверьте, можете ли вы сейчас оставить комментарий.
Отключите ваши расширения и очистите кеш
Возможно, одно из расширений, установленных в вашем браузере, не позволяет вам публиковать комментарии на YouTube.
- Щелкните меню браузера.
- Выберите расширений / надстроек. Или щелкните Дополнительные инструменты , а затем щелкните Расширения (в зависимости от вашего браузера).
- Как только список расширений станет видимым, отключите все надстройки.
- Обновите страницу в браузере и попробуйте оставить комментарий еще раз.
Если это не помогло, может быть виноват кеш вашего браузера.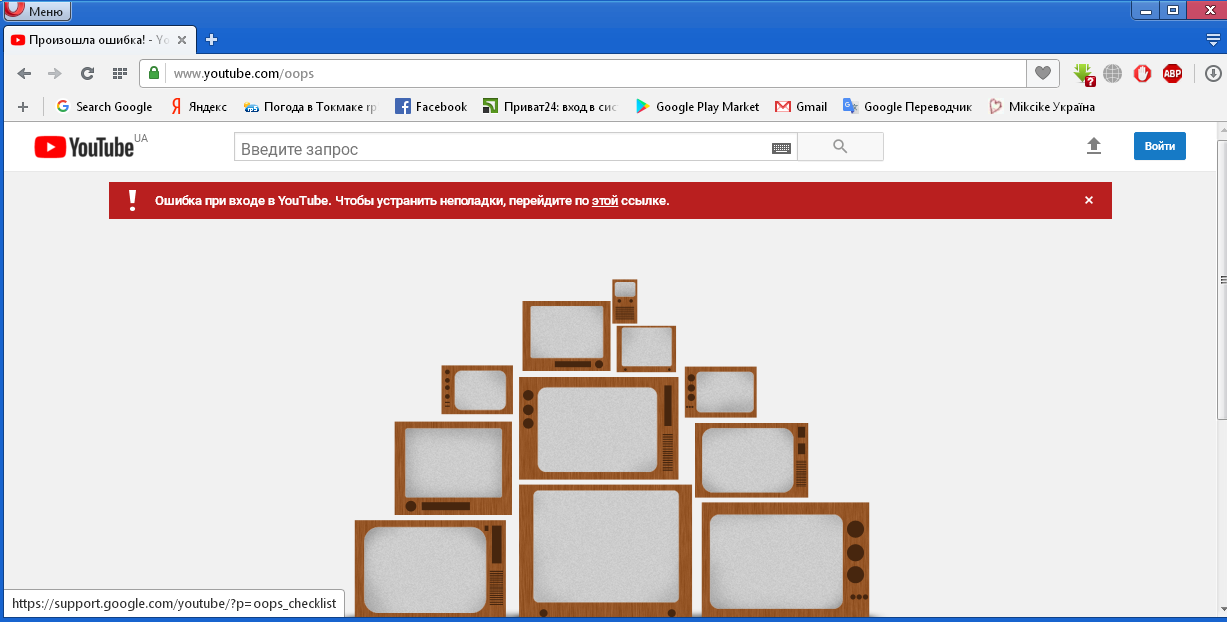
- Щелкните еще раз в меню браузера.
- Перейти к История .
- Затем выберите Очистить данные просмотра .
- Выберите временной диапазон и нажмите кнопку Очистить данные .
- Проверьте, можете ли вы оставлять комментарии на YouTube.
Отключите VPN
Если вы используете VPN для доступа к контенту с географическим ограничением, будьте уверены, YouTube это не понравится. Это может быть еще одной причиной, по которой вы не можете добавлять комментарии.
Отключите VPN или любые другие программы, которые вы можете использовать, чтобы скрыть свой реальный IP-адрес.Проверьте, было ли это решением вашей проблемы.
Использовать другой браузер
Если ничего не помогло, возможно, вам нужно использовать другой браузер. Проверьте, сохраняется ли проблема с комментариями в другом браузере.
Как просмотреть любой комментарий, который вы когда-либо публиковали на YouTube
Если вы были активным потребителем видео на YouTube, как вы думаете, сколько комментариев вы разместили за всю жизнь? Это колоссальное число, вроде 7000, или всего несколько?
Если ваше число приближается к 7000 или превышает его, важно иметь возможность просматривать и удалять свои комментарии. Мы живем в быстро меняющемся мире, а это значит, что ваше мнение не всегда будет стареть в Интернете. Если вы перечитаете их несколько недель спустя, они могут показаться оскорбительными, не относящимися к теме или откровенно раздражающими.
Мы живем в быстро меняющемся мире, а это значит, что ваше мнение не всегда будет стареть в Интернете. Если вы перечитаете их несколько недель спустя, они могут показаться оскорбительными, не относящимися к теме или откровенно раздражающими.
К счастью, есть простой способ проанализировать публикуемые вами комментарии. Чтобы просмотреть и удалить более рискованные обсуждения, давайте рассмотрим пошаговое руководство.
Как просмотреть комментарии, которые вы разместили на YouTube
- Перейдите на главную страницу YouTube и найдите левое меню навигации.Щелкните «История».
- В правой части экрана вы увидите панель под названием «Тип истории». Выберите опцию «Комментарии».
- Следующее, что вы увидите, — это подборка комментариев, которые вы разместили на YouTube. Они будут расположены в хронологическом порядке, начиная с ваших последних комментариев. Если вы видите какие-то раздражающие, наведите указатель мыши на комментарий, чтобы увидеть три круга.
 Щелкните этот значок, и появится возможность изменить или удалить комментарий.
Щелкните этот значок, и появится возможность изменить или удалить комментарий.
Если вы предпочитаете видеть эти инструкции в режиме реального времени, посмотрите наш видеоурок ниже:
Теперь, когда мы позаботились об этих комментариях, давайте рассмотрим те, которые в ваших прямых трансляциях.Для этого вернитесь на панель «Тип истории» и переключите свой выбор с «Комментарии» на «Живой чат». Теперь вы можете циклически просматривать любые опубликованные вами сообщения чата в прямом эфире.
Три недостатка использования инструмента проверки комментариев YouTube
На первый взгляд, этот инструмент для просмотра прошлых комментариев очень полезен. В самом общем смысле, он делает то, что обещает, и позволяет просматривать и удалять комментарии. Но вот загвоздка (и она довольно большая): если вы хотите сделать что-либо из этого легко или быстро, вам не повезло, поскольку этот инструмент немного недоработан.
Прежде всего, здесь нет фильтров или параметров поиска, которые бы сужали результаты. Все, что вы можете сделать, это прокручивать комментарии в хронологическом порядке, пока страница не загрузится динамически, что занимает вечность.
Все, что вы можете сделать, это прокручивать комментарии в хронологическом порядке, пока страница не загрузится динамически, что занимает вечность.
Во-вторых, этот инструмент YouTube не отображает все оставленные вами комментарии. Я знаю это, потому что мы в vidIQ отвечаем на сотни комментариев каждый раз, когда публикуем новые видео. Похоже, этот инструмент собирает только те комментарии, которые мы публикуем со страницы просмотра YouTube, а не все комментарии, на которые мы отвечаем в YouTube Studio.
Наконец, комментарии, отображаемые этим инструментом, не имеют значков каналов или миниатюр рядом с ними. Это мелочь, которую нельзя упустить, но их отсутствие имеет огромное значение для пользовательского опыта.
Я говорю все это, чтобы сказать следующее: если ваша цель — копаться в комментариях YouTube за годы, чтобы найти самые неприятные, задача не будет легкой и эффективной.
Как ни странно, возникает закономерный вопрос: зачем мне рассказывать вам об инструменте, который не очень полезен? Ну, конечно, лучше, чем ничего.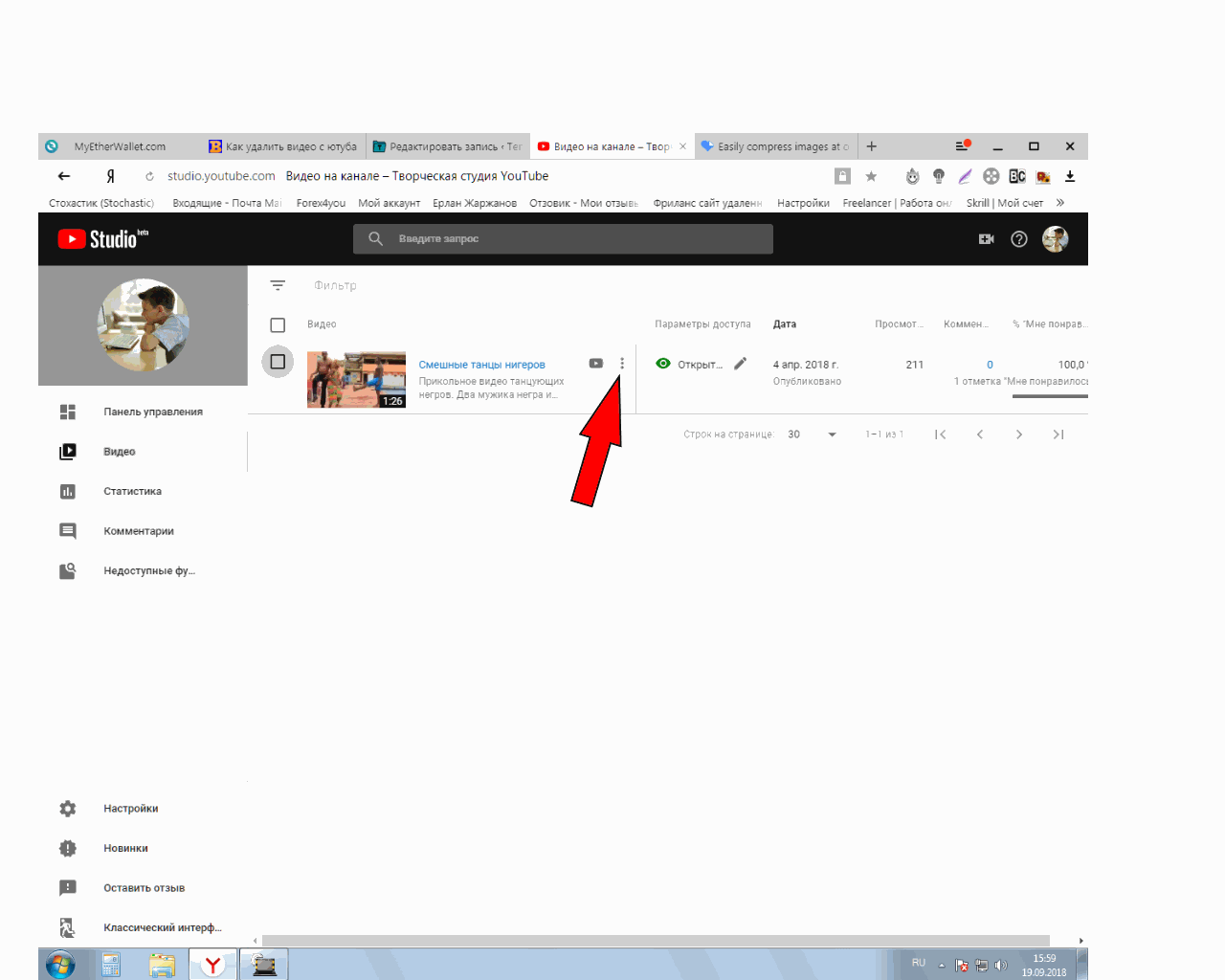 Но другая причина в том, что это открывает дверь к мощному инструменту, который нельзя игнорировать.
Но другая причина в том, что это открывает дверь к мощному инструменту, который нельзя игнорировать.
Путь к управлению вашей конфиденциальностью на YouTube
Инструмент просмотра комментариев YouTube может быть незавершенным, но инструмент истории просмотра на той же панели кажется довольно полным. С помощью этого инструмента вы можете просмотреть просмотренные вами видео и решить, следует ли удалять эту историю. Это отличный способ управлять своими данными и конфиденциальностью на YouTube.
Кроме того, если вы хотите просмотреть и удалить действия, которые Google отслеживает в целом, здесь вы можете начать все это исправлять (при использовании сервисов Google).
Но, сказав это, позвольте мне на минутку побаловать себя. Оглядываясь назад на инструмент обзора комментариев, можете ли вы представить, действительно ли он работал хорошо? Это было бы полезно для авторов и зрителей, которые оставляют много комментариев во многих сообществах на YouTube.
Зная это, давайте привлекем YouTube к ответственности. Если достаточно людей высказываются и выражают потребность в более совершенных инструментах, возможно, YouTube их выслушает и исправит.
Если достаточно людей высказываются и выражают потребность в более совершенных инструментах, возможно, YouTube их выслушает и исправит.
А если нет, возможно, мы в vidIQ сможем создать для вас гораздо лучший инструмент в будущем.
Хотите узнать больше советов и рекомендаций YouTube?
Если вы хотите вывести свой канал YouTube на новый уровень и получить больше просмотров на YouTube, обязательно загрузите vidIQ, чтобы получить больше информации о подписчиках. Присоединяйтесь к более чем 1 миллиону других пользователей и используйте vidIQ, чтобы помочь вам исследовать YouTube, анализировать видео, проверять свой собственный канал и принимать меры. Нажмите здесь, чтобы установить сейчас!
И если вы действительно серьезно относитесь к увеличению числа просмотров и подписчиков на YouTube, зарегистрируйтесь и получите эксклюзивный доступ к vidIQ Academy и узнайте, как запустить успешный канал YouTube всего за 30 дней.
Хотите комментировать видео на YouTube? Теперь вам нужен Google+
Google обновил раздел комментариев на YouTube, добавив систему, требующую учетной записи Google+ или канала YouTube. Качество комментариев на крупнейшем в мире видеосайте всегда было заведомо плохим, но будет ли подключение его к отдельной социальной сети улучшить впечатление или просто разочаровать пользователей?
Качество комментариев на крупнейшем в мире видеосайте всегда было заведомо плохим, но будет ли подключение его к отдельной социальной сети улучшить впечатление или просто разочаровать пользователей?
Если вы хотите прокомментировать сейчас, вам придется использовать либо существующую учетную запись Google+ (которую вы, вероятно, недавно связали с YouTube, когда Google произвел большое слияние учетных записей), либо создать канал YouTube с новым именем.
Это может смутить некоторых; единственный выбор — использовать учетную запись «настоящее имя» или создать канал? Что, если вы просто хотите оставить комментарий или проголосовать за видео как «cakelover2046»? Может быть полезно думать о «канале» как о другом названии конкретной учетной записи YouTube. В конце концов, ваша старая учетная запись YouTube (до Google+) тоже действовала как канал, просто ее не всегда так называли.
Это не обязательно интуитивно понятно, но, создав канал и комментируя его, вы можете сохранить некоторую степень анонимности при комментировании на YouTube. Просто щелкните поле комментария, и вам будет предложено использовать свою учетную запись Google+ или создать канал. Щелкнув нижнюю ссылку, вы сможете создать новую с любым именем. Однако это также создает новую учетную запись Google+, и все это связано вместе в системах Google.
Просто щелкните поле комментария, и вам будет предложено использовать свою учетную запись Google+ или создать канал. Щелкнув нижнюю ссылку, вы сможете создать новую с любым именем. Однако это также создает новую учетную запись Google+, и все это связано вместе в системах Google.
После этого обязательно перейдите на страницу настроек и отключите такие вещи, как реклама и информационные бюллетени, которые вы автоматически выбираете. Затем перейдите на свою новую + страницу (на панели вверху справа должна быть ссылка) и сделайте то же самое.Обратите внимание, что, как ни странно, если вы выйдете из своего нового канала, вы также выйдете из таких вещей, как Gmail и Google Диск.
Запутались? Мы тоже, и если количество лайков / антипатий на видео с объявлением системы является каким-либо признаком, то же самое можно сказать и о тысячах других. На момент создания этого скриншота
одобрения превзошли количество одобрений: 12 к 1. YouTube
Новая система комментариев действует сейчас, и вы можете проверить ее на любом видео YouTube.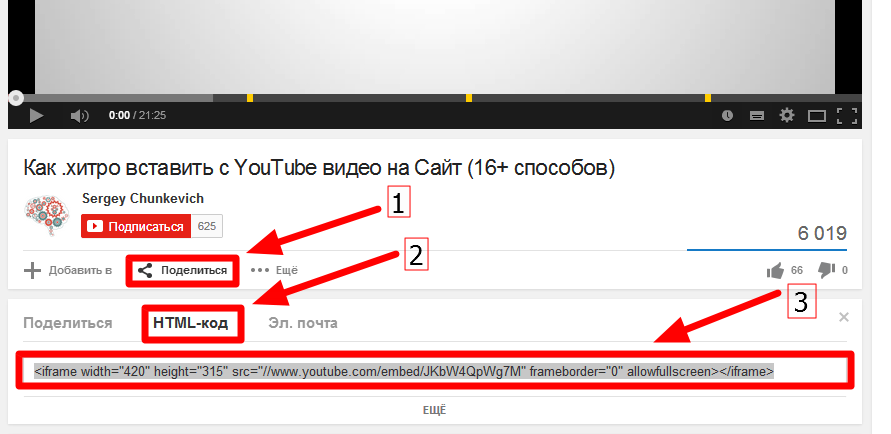 Старые комментарии все еще видны, но находятся в застое: вы не можете ответить на них или оценить их.Представитель YouTube сообщил NBC News в электронном письме, что команда «изучает» добавление ответов или ранжирование старых комментариев, но нет никаких гарантий.
Старые комментарии все еще видны, но находятся в застое: вы не можете ответить на них или оценить их.Представитель YouTube сообщил NBC News в электронном письме, что команда «изучает» добавление ответов или ранжирование старых комментариев, но нет никаких гарантий.
Надеюсь, это того стоит, и качество комментариев на YouTube повысится. Возможность переключения между «глобальными» и «личными» результатами, как это теперь можно делать в комментариях на YouTube, не прижилась в поиске Google, но здесь она может иметь больше смысла. Мы узнаем, как только все пройдут через процесс перехода.
Девин Колдеви — писатель для NBC News Digital. Его личный сайт: coldewey.cc .
YouTube попросит комментаторов переосмыслить публикацию, если их сообщение кажется оскорбительным
YouTube пытается бороться с оскорбительными комментариями, которые появляются под видео, следуя по стопам других компаний в социальных сетях и спрашивая людей, прежде чем они публиковать что-то, что может быть оскорбительным: «Вы действительно хотите этим поделиться?»
Компания запускает новую функцию продукта, которая будет предупреждать людей, когда они собираются опубликовать комментарий, что он «может быть оскорбительным для других», чтобы дать им «возможность подумать перед публикацией», согласно новому Сообщение блога.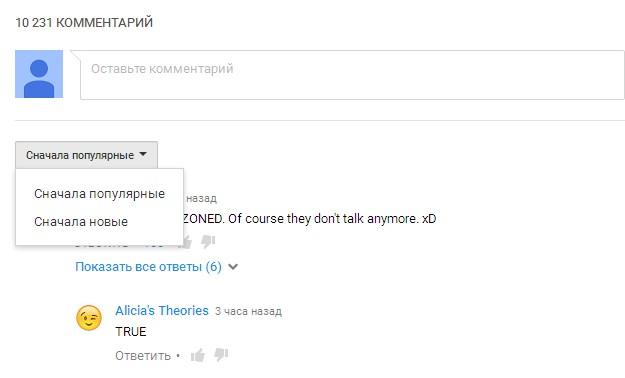 Этот инструмент фактически не мешает людям публиковать указанные комментарии. Подсказки не будут появляться перед каждым комментарием, но будут появляться для тех, которые система YouTube сочтет оскорбительными, поскольку они основаны на содержании, о котором неоднократно сообщалось. Как только приглашение появится, люди могут опубликовать комментарий, как они изначально планировали, или использовать дополнительное время для редактирования комментария.
Этот инструмент фактически не мешает людям публиковать указанные комментарии. Подсказки не будут появляться перед каждым комментарием, но будут появляться для тех, которые система YouTube сочтет оскорбительными, поскольку они основаны на содержании, о котором неоднократно сообщалось. Как только приглашение появится, люди могут опубликовать комментарий, как они изначально планировали, или использовать дополнительное время для редактирования комментария.
Для авторов компания также внедряет более совершенные системы фильтрации контента в YouTube Studio (серверная часть, с помощью которой создатели управляют своим каналом).Новый фильтр будет искать неуместные или оскорбительные комментарии, которые были автоматически помечены и помещены на рассмотрение, и удаляет их из очереди, чтобы людям не приходилось их читать. Новая функция сначала будет развернута на Android, а затем на английском языке, прежде чем появится в других местах.
Нет никаких сомнений в том, что у YouTube есть проблема с оскорбительными комментариями на сайте, но одна из самых серьезных проблем — это комментарии, вызывающие ненависть. По данным YouTube, с помощью автоматической фильтрации с начала 2019 года компания удаляла в 46 раз больше ежедневных комментариев с высказываниями ненависти, чем когда-либо прежде.Тогда есть видео. YouTube утверждает, что из 1,8 миллиона каналов, закрытых в прошлом квартале, более 54 000 были связаны с разжиганием ненависти. Это было наибольшее количество запретов на контент, разжигающий ненависть, за один квартал, который видел YouTube, и в три раза больше, чем в начале 2019 года, когда вступили в силу новые правила разжигания ненависти.
По данным YouTube, с помощью автоматической фильтрации с начала 2019 года компания удаляла в 46 раз больше ежедневных комментариев с высказываниями ненависти, чем когда-либо прежде.Тогда есть видео. YouTube утверждает, что из 1,8 миллиона каналов, закрытых в прошлом квартале, более 54 000 были связаны с разжиганием ненависти. Это было наибольшее количество запретов на контент, разжигающий ненависть, за один квартал, который видел YouTube, и в три раза больше, чем в начале 2019 года, когда вступили в силу новые правила разжигания ненависти.
Оскорбительные высказывания и оскорбительные комментарии — это лишь некоторые из проблем, которые сильно влияют на сообщество авторов
YouTube также пытается бороться с другими проблемами, влияющими на авторов, включая проблемы с монетизацией, предвзятостью, выгоранием и ростом канала.Чтобы лучше понять, как затронуты различные сообщества, компания начнет просить пользователей YouTube добровольно предоставлять информацию об их поле, сексуальной ориентации, расе и этнической принадлежности, начиная с 2021 года.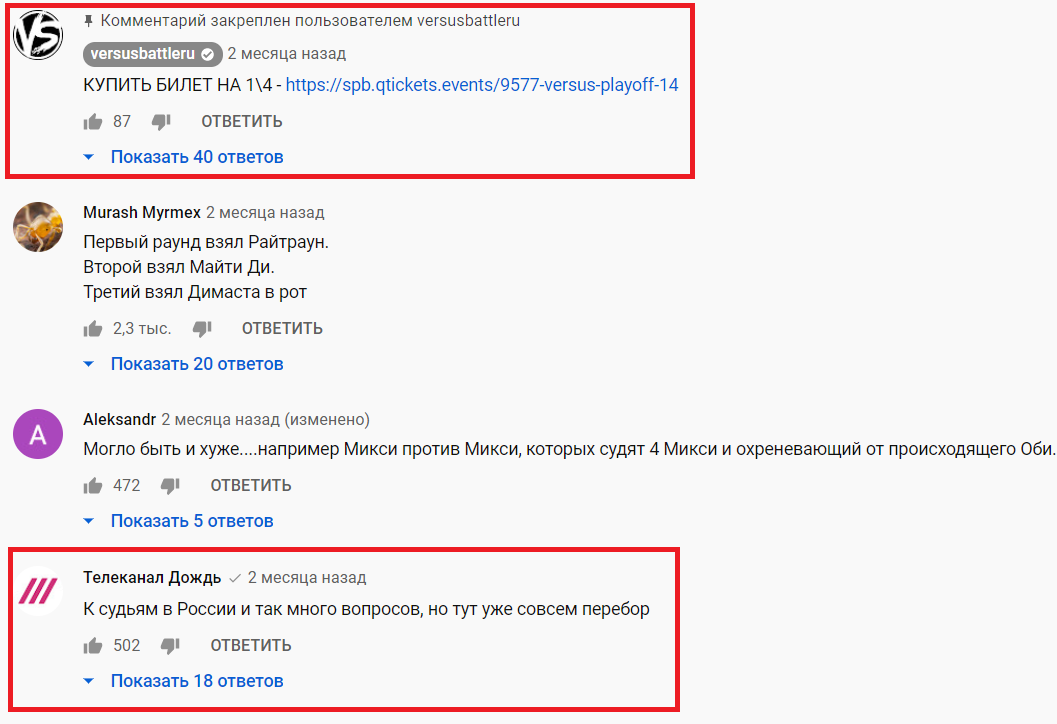
Цель состоит в том, чтобы использовать данные, чтобы точно определить, как относятся к различным сообществам как с точки зрения открытий на платформе, так и с точки зрения монетизации. Сообщество создателей ЛГБТК постоянно заявляет, что системы YouTube автоматически демонетизируют их контент или скрывают их видео, и они публично борются против обращения, которое они получают.Команды YouTube также хотят использовать эти данные, чтобы найти «возможные модели ненависти, домогательств и дискриминации».
Один из самых больших вопросов — как эти данные будут использоваться и храниться после их сбора. В сообщении в блоге YouTube говорится, что в ходе опроса будет показано, как эта информация будет применена к исследованиям компании и что создатели могут контролировать свои данные. Сообщение в блоге в его нынешнем виде не уточняет этого. Вместо этого компания заявляет, что информация не будет использоваться в рекламных целях.Люди также сохранят возможность отказаться и удалить свою информацию, когда захотят.
«Если мы обнаружим в наших системах какие-либо проблемы, которые влияют на определенные сообщества, мы будем работать над их исправлением», — говорится в сообщении блога.
В настоящее время нет графика, когда будут развернуты опросы, но дополнительная информация о проекте будет выпущена в начале 2021 года.
Не могу найти уведомления YouTube о комментариях
Из Изменить настройки уведомлений о комментариях Справочная статья YouTube:
Вы можете управлять тем, будете ли вы получать уведомления по электронной почте или на мобильный телефон о новых комментариях и ответах на ваши видео или канал.
Управление мобильными уведомлениями
Используйте приложение YouTube, чтобы управлять получением уведомлений на мобильном устройстве, когда кто-то комментирует или отвечает на комментарий к вашим видео или каналу YouTube. Подробнее об управлении мобильными уведомлениями о новом контенте.
- Android
- В правом верхнем углу нажмите значок меню.

- Нажмите Настройки > Уведомления .
- В разделе «Другие типы уведомлений» измените настройку для Комментарии и ответы .
- В правом верхнем углу нажмите значок меню.
iOS
Перед тем, как начать : Если вы хотите получать мобильные уведомления, убедитесь, что на вашем устройстве включены уведомления YouTube. Перейдите в приложение Настройки вашего устройства> Уведомления . Найдите YouTube в списке и убедитесь, что он указан в разделе «Включить». Если он находится под «Не включать», коснитесь его и включите переключатель рядом с Разрешить уведомления .
- В правом верхнем углу нажмите значок меню.
- Нажмите Настройки > Уведомления .
- В разделе «Другие типы уведомлений» измените настройки для комментариев и ответов.
Совет. Вы также можете сделать это с помощью приложения Creator Studio на мобильном устройстве.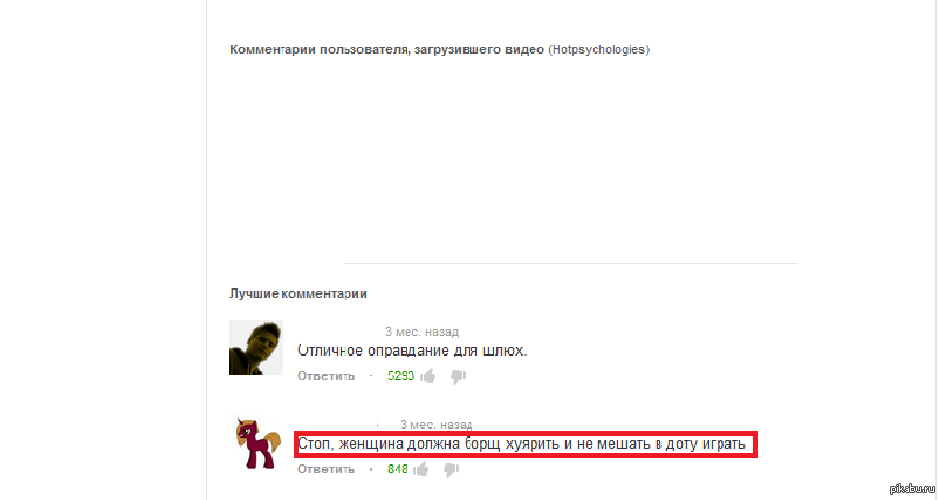 Начните работу в Справочном центре приложения YouTube Creator Studio.
Начните работу в Справочном центре приложения YouTube Creator Studio.
Управление уведомлениями по электронной почте
В зависимости от текущего состояния вашей учетной записи вы можете использовать один из двух различных способов управления уведомлениями по электронной почте, которые вы получаете, когда кто-то комментирует ваши видео или канал YouTube или отвечает на один из ваших комментариев.
Каналы, связанные с профилем Google+ или страницей
Используйте профиль Google+ или + страницу, связанную с вашим каналом YouTube, для управления уведомлениями по электронной почте. Вы также можете изменить адреса электронной почты, на которые будут приходить уведомления.
Использование компьютера
- Перейдите на сайт www.youtube.com и войдите в свою учетную запись.
- В правом верхнем углу щелкните значок своей учетной записи> значок настроек.
- Слева нажмите Уведомления , чтобы перейти к уведомлениям вашей учетной записи.

- Внизу рядом с «Изменить настройки электронной почты для комментариев и ответов» нажмите Настройки уведомлений Google+ .
- В разделе «Получать уведомления» выберите сообщений .
- Установите или снимите флажок Электронная почта рядом с «Делится или комментирует ваш контент в Интернете».
- В разделе «Доставка уведомлений» вы увидите адреса электронной почты, которые в настоящее время настроены для получения уведомлений на вашем канале. Здесь вы можете добавить или удалить адреса электронной почты.
Мобильная версия
- Перейдите на m.youtube.com и войдите в свою учетную запись.
- В правом верхнем углу нажмите значок меню.
- Нажмите Настройки > Электронная почта > Изменить в Google+ .
- В разделе «Получать уведомления» выберите сообщений .

- Установите или снимите флажок Электронная почта рядом с «Делится или комментирует ваш контент в Интернете».
Каналы, не связанные с профилем или страницей Google+
- Компьютер
- Перейти на www.youtube.com и войдите в свою учетную запись.
- В правом верхнем углу щелкните значок своей учетной записи> значок настроек.
- Слева нажмите «Уведомления», чтобы перейти к уведомлениям вашей учетной записи.
- Выберите Присылать мне сообщения о моих действиях на YouTube .
- Мобильный
- Откройте мобильное приложение YouTube.
- В правом верхнем углу нажмите значок меню.
- Нажмите Настройки > Уведомления .
- Нажмите Сообщите мне по .
- Выберите вариант электронной почты.
Совет. Если вы ранее отказались от уведомлений по электронной почте, перейдите в настройки уведомлений своей учетной записи и убедитесь, что уведомления по электронной почте о комментариях отсутствуют в списке типов электронной почты, на которые вы отписались.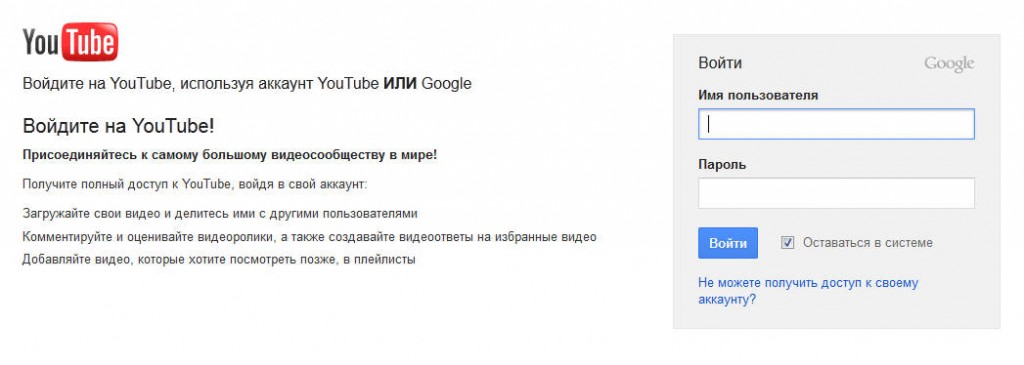 Если это так, просто нажмите ссылку «Возобновить», чтобы снова начать получать уведомления по электронной почте о комментариях.
Если это так, просто нажмите ссылку «Возобновить», чтобы снова начать получать уведомления по электронной почте о комментариях.
Если вы не хотите получать уведомления по электронной почте о комментариях и ответах, воспользуйтесь ссылкой для отказа от подписки в одном из электронных писем, чтобы отказаться от уведомлений такого типа.
Google Chrome не показывает комментарии YouTube
Как исправить, что Chrome не показывает комментарии на YouTube?
1. Очистить данные браузера Chrome
- Нажмите кнопку меню Настроить Google Chrome .
- Выберите Дополнительные инструменты , чтобы развернуть подменю.
- Щелкните Очистить данные просмотра , чтобы открыть окно на снимке экрана прямо под ним.
- Выберите Все время в раскрывающемся меню.
- Установите флажки История просмотров , Файлы cookie и другие данные сайта и Кэшированные изображения и файлы .

- Нажмите кнопку Очистить данные .
2. Откройте Chrome в режиме инкогнито
Chrome может отображать комментарии YouTube в режиме инкогнито. Чтобы переключиться в этот режим, нажмите горячую клавишу Ctrl + Shift + N. Затем откроется новое окно, как показано на снимке ниже. Если это решит проблему, вам может потребоваться отключить некоторые неработающие расширения в браузере.
3. Сбросить Google Chrome
- Откройте главное меню Chrome, нажав кнопку в правом верхнем углу окна.
- Щелкните Настройки , чтобы открыть вкладку, показанную непосредственно ниже.
- Щелкните Advanced и прокрутите вкладку до конца.
- Нажмите кнопку Восстановить исходные значения по умолчанию. .
- Нажмите кнопку Сбросить настройки .
4.Отключить прокси-соединения
- Чтобы отключить прокси-соединение через Chrome, введите chrome: // settings / в адресной строке браузера.

- Нажмите кнопку Advanced , чтобы развернуть вкладку «Настройки».
- Прокрутите вниз до Откройте в настройках прокси-сервера опцию .
- Нажмите Открыть настройки прокси-сервера вашего компьютера , при этом откроется окно настроек, как показано ниже.
- Переключить Использовать опцию прокси-сервера опцию выключить.
- Щелкните Сохранить , чтобы применить новую настройку.
В приведенных выше разрешениях исправлены комментарии к видео YouTube для некоторых пользователей Chrome. Таким образом, они также могут исправить комментарии YT в вашем браузере Google Chrome. Однако в противном случае вы всегда можете открывать страницы YouTube в другом браузере, который, вероятно, будет отображать все комментарии к видео YT.
Если у вас есть другие вопросы или предложения относительно проблем, связанных с Google Chrome, не стесняйтесь обращаться к разделу комментариев ниже.


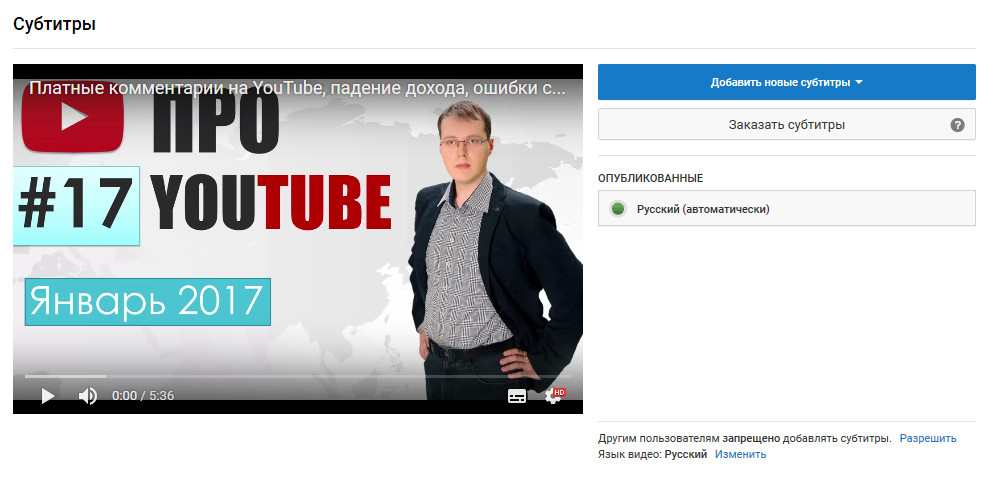 Там вы увидите иконку «Поиск». В поисковую строку введите название того ролика, который вас интересует, а потом нажмите «Поиск».
Там вы увидите иконку «Поиск». В поисковую строку введите название того ролика, который вас интересует, а потом нажмите «Поиск».
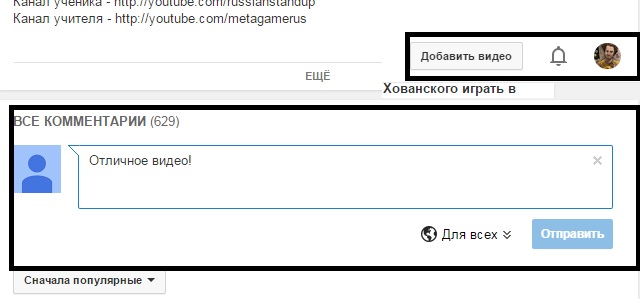
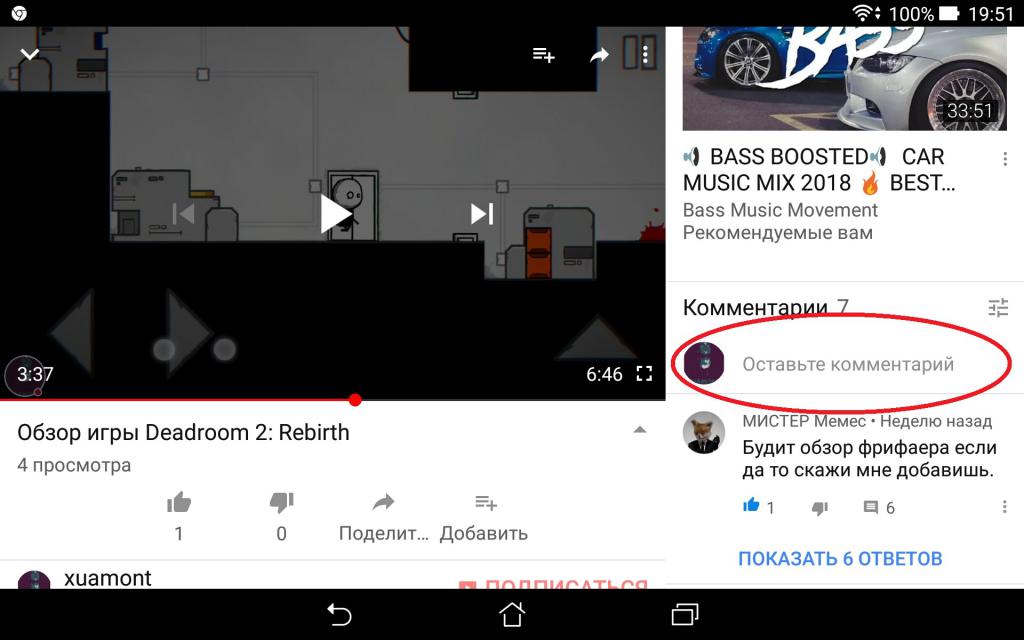 И тем больше шансов, что YouTube будет продвигать Ваше видео.
И тем больше шансов, что YouTube будет продвигать Ваше видео.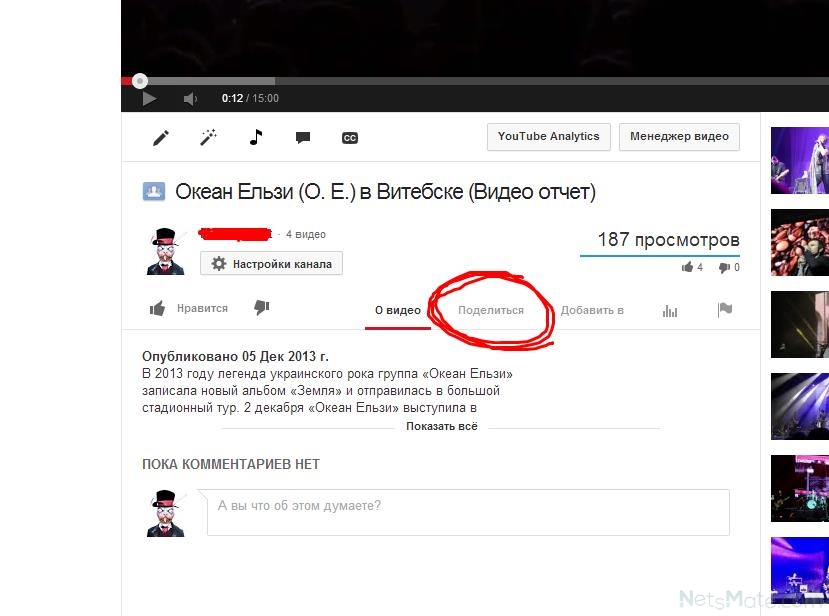

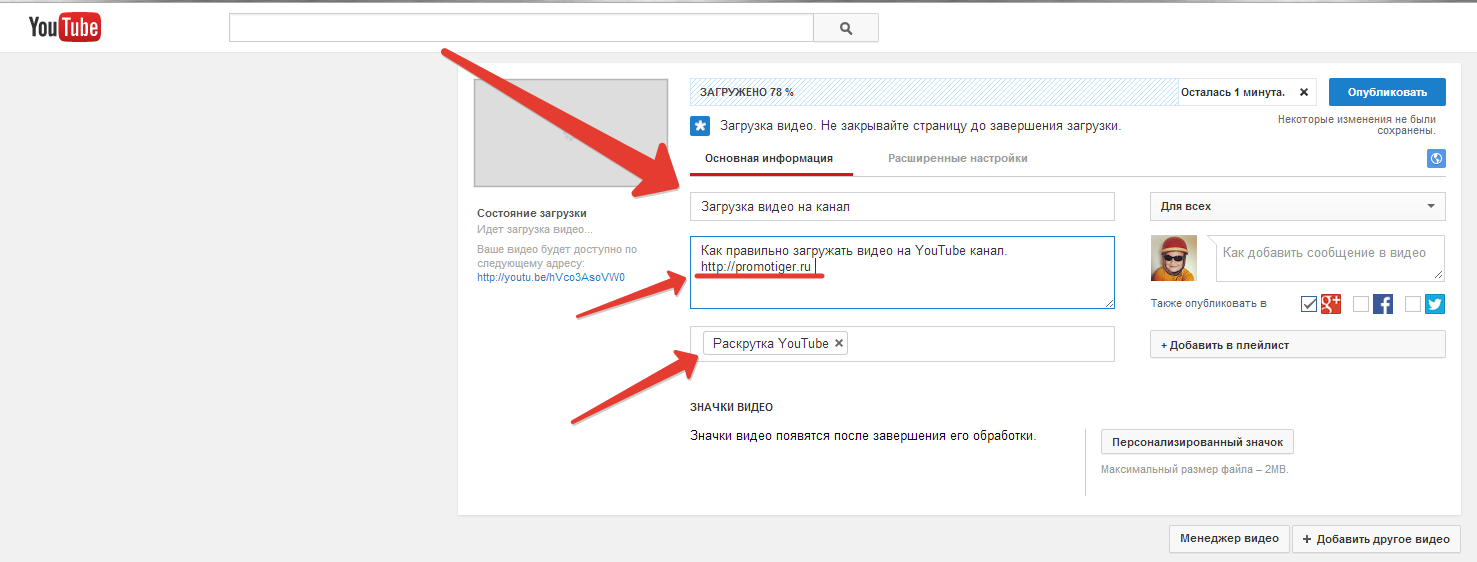


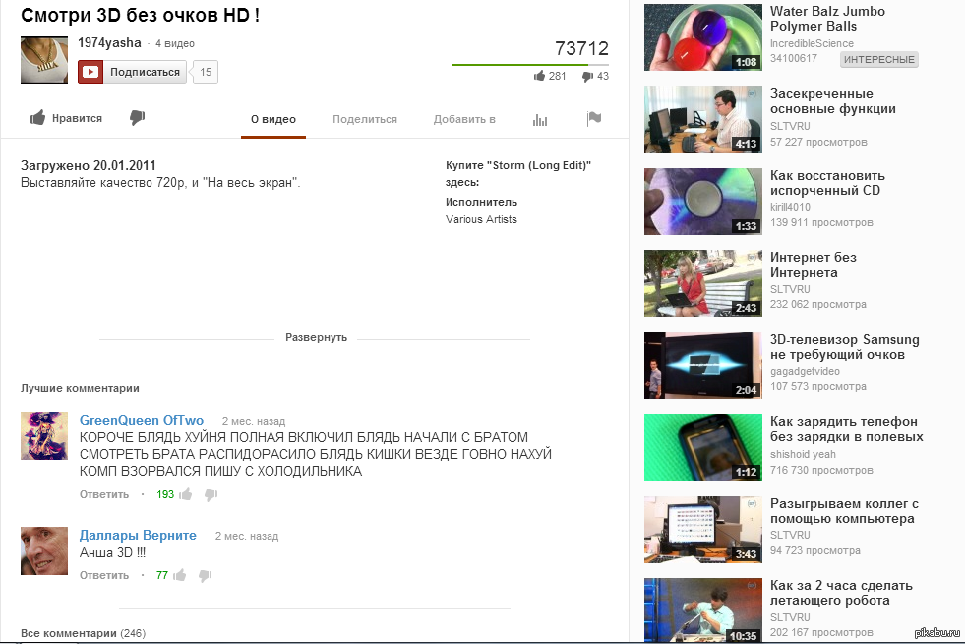
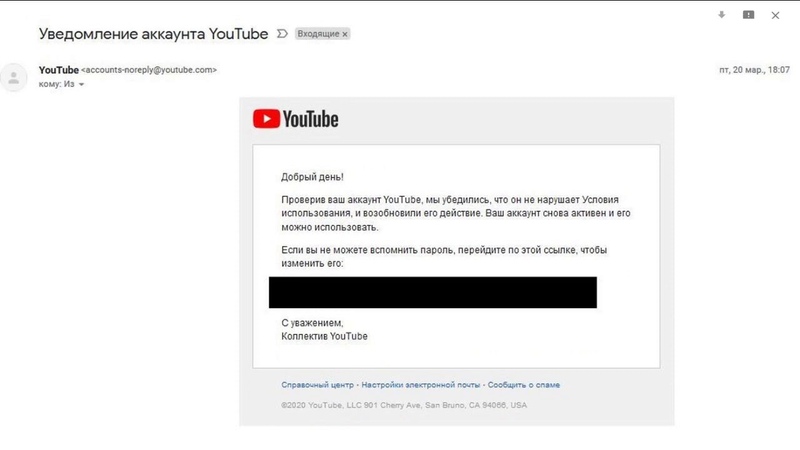
Добавить комментарий