Загрузка видео с YouTube на планшет
27.06.2012
Загрузка видео с YouTube на планшет
Как загружать видео файлы YouTube на планшеты и телефоны Android?
Этот метод загрузки видео файлов с YouTube не требует использования какого-либо приложения. Не имеет значения, какое устройство на платформе Android Вы используете. При помощи уловки описываемой здесь, Вы сможете скачивать виде на любое устройство, в том числе планшеты и телефоны
Зачем скачивать видео файлы с YouTube?
Если Вам нравится какой-либо определенный видео клип, то Вам необходимо посещать YouTube снова и снова, чтобы его посмотреть. При этом Ваш тариф на оплату мобильного Интернета может оказаться не дешевым. Загрузка видео может сэкономить Ваши средства, и Вы можете смотреть тот же самый видеофильм несколько раз, не оплачивая за соединение с Интернетом. К тому же может так оказаться, что находясь вне помещения у Вас вообще может отсутствовать Интернет, например в случае использования устройства только с Wi-Fi без подключения 3G.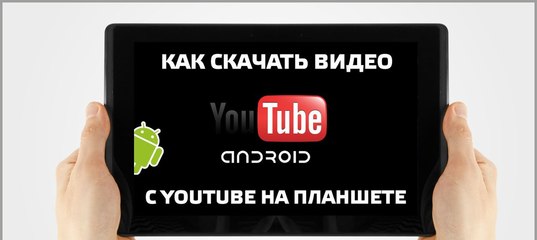
Шаги для того, как загрузить видео с YouTube на планшет или телефон Android
1. Зайдите на сайт YouTube, используя браузер, который Вы установили на своем устройстве Android. Найдите необходимый видео клип, который Вы хотите загрузить.
2. Скопируйте ссылку видео файла и удостоверьтесь в том, что видео открывается в браузере вместо того, чтобы открываться в приложении YouTube или чем-то подобном. Можно просто скопировать ссылку видео файла с адреса сайте в окне браузера.
3. Нажмите кнопку меню, и выберите перейти к URL.
4. А теперь необходимо отредактировать URL видео файла. Вам необходимо отредактировать URL следующим образом, как показано в примере ниже.
Пример:
http://www.pwnyoutube.com/watch?v=CZ4x4wV74wM
Вы должны отредактировать URL, добавляя «pwn» перед фактическим началом адреса URL.
http://www.pwnyoutube.com/watch? v=jUe8uoKdHao&ob=av2e
5.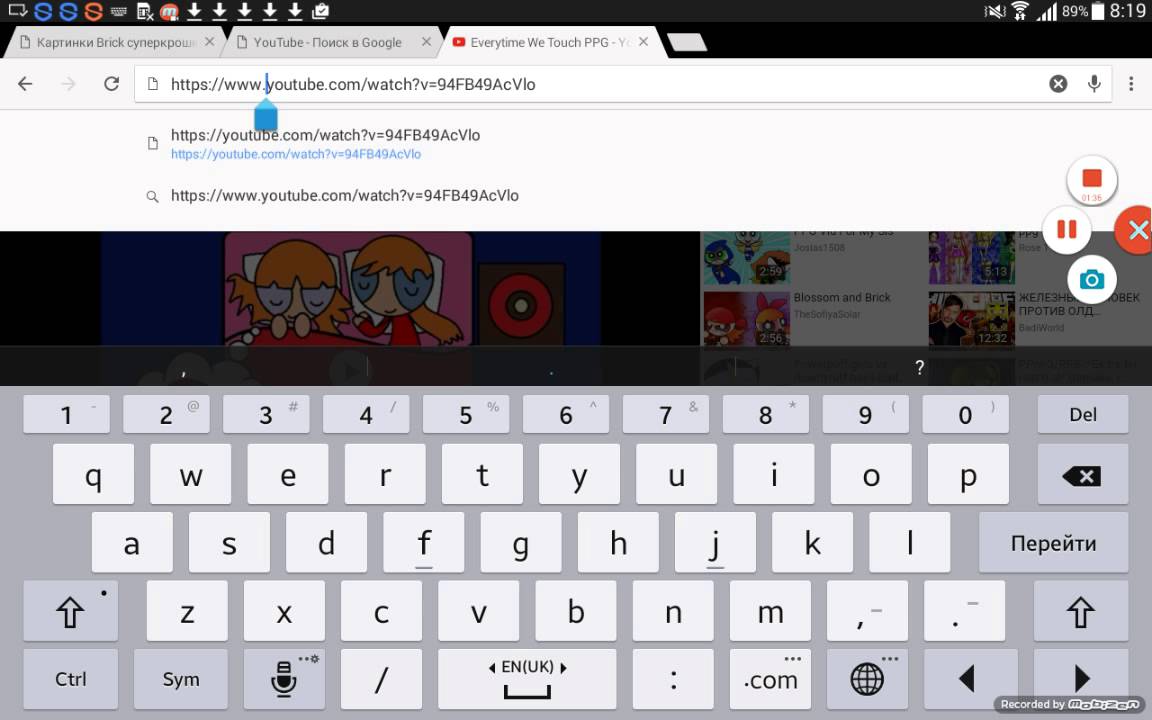 Нажмите клавишу ENTER, и это перенесет Вас на страницу со ссылкой для загрузки видео. Это прямая ссылка к загрузке видео клипа. Щелкните по ней, и начнется скачивание видео файла. После загрузки Вы можете переименовать видео с YouTube.
Нажмите клавишу ENTER, и это перенесет Вас на страницу со ссылкой для загрузки видео. Это прямая ссылка к загрузке видео клипа. Щелкните по ней, и начнется скачивание видео файла. После загрузки Вы можете переименовать видео с YouTube.
Этот метод является довольно легким. К тому он не требует использования какого-либо специального приложения для загрузки видео с YouTube на планшеты и телефоны Android.
14 методов (+ способ загрузки канала целиком)
Я, Николай Шмичков, сделаю твой бизнес успешным.
У меня только 1 вопрос, ты готов значительно увеличить продажи?
Содержание:
Все, что нужно знать о быстрой загрузке видео с Youtube — в одной статье.
Популярные онлайн-сервисы для скачивания, а также расширения для браузеров, полезные приложения для ПК и смартфонов на iOS, Android.
Секретный способ загрузки плейлистов и ютуб-каналов целиком, который сэкономит Ваше время.
Давайте разберемся, почему нужно знать, как скачать видео с ютуб.
| ≈ 5+ миллиардов роликов опубликовано на YouTube | 30 млн — количество ежедневных активных пользователей YouTube |
| ≈ 35 часов новых видео выгружаются на YouTube каждую минуту | 27% владельцев роликов закрывают доступ к видео спустя некоторое время |
Скачать видео с ютуба может понадобиться, если Вы решили просмотреть видеоролик в самолете или в дороге.
Удобно, когда материал находится в офлайн-доступе.
Бывает, что видео открыто для просмотра ограниченное время (в рамках вебинара, курса и пр.), что не очень удобно.
А иногда случается, что после выгрузки на YouTube ролик не сохраняется на компьютере. Что тоже досадно.
Сегодня нет никаких проблем, чтобы скачать с ютуба ролик на ПК.
Однако по статистике, 70% видео смотрят с мобильных устройств.
Поэтому для загрузки на планшет или смартфон под iOS, Android разработаны специальные приложения.
Как раскрутить свой канал?
Хотите эффективно продвигать свой ютуб-канал?
Изучите пошаговый чек-лист по раскрутке с нуля от SEOquick.
Алгоритм достаточно прост, с ним под силу справиться даже новичку.
Во-первых, нужно грамотно составить семантическое ядро, чтобы в описании ролика, под видео и в разделе тегов присутствовали ключевые слова.
Одним из решающих факторов является качество контента.
Из чек-листа Вы узнаете, как создать интересный ролик и оптимизировать его.
Также рассмотрим, как повысить авторитет канала.
Изучим основные факторы, влияющие на ранжирование и разберемся с аналитикой в YouTube.
Следуя данным рекомендациям, Вы сможете самостоятельно раскрутить канал и повысить количество просмотров.
Иногда возникает необходимость скачать сразу целый плейлист или ютуб-канал целиком.
Для этого у нас есть один секретный метод. Поехали!
Если ты хочешь получить индивидуальный план продвижения твоего Ютуб канала, оставь мне свои контакты ниже.
ГЛАВА 1:
Онлайн-сервисы
SaveFrom.net, VDYouTube и Save-Video.
Другие проверенные методы.
Если Вы не хотите устанавливать стороннее программное обеспечение на ПК или смартфон, Вам подойдет один из этих методов.
SaveFrom.net
Один из самых старых и проверенных способов.
Требует минимального участия с Вашей стороны и при этом работает, как часы.
Для того чтобы скачать видео, достаточно:
- перейти сюда;
- вставить в поле загрузки ссылку на интересующий ролик с YouTube, нажать Enter;
- перед началом загрузки выбрать качество скачиваемого ролика и кликнуть на кнопку «Cкачать»;
- загрузка начнется автоматически.
Можно пойти другим путем — скачать с ютуба ss.
В таком случае используется тот же сервис, уже знакомый нам SaveFrom.net.
Но алгоритм действий немного проще.
- открываем ролик непосредственно в YouTube;
- в поисковой строке добавляем ss перед …youtube.com…;
- жмем Enter;
- ждем автоматической переадресации на сайт сервиса;
- дальнейший алгоритм действий см.
 выше.
выше.
Если Вы планируете скачивать ролики часто, будет удобно установить в браузер расширение.
Эта возможность доступна на ресурсе SaveFrom.net. Но об этом мы поговорим позже.
VDYouTube и Save-Video
Данные онлайн-сервисы работают по схожему принципу.
По сути, это полноценные аналоги.
Для загрузки видео здесь используется другая комбинация букв.
Чтобы YouTube переадресовал на сайт, где начнется загрузка, Вам нужно вместо комбинации ss перед …youtube.com… вписать в адресной строке:
- vd — в данном случае откроется сервис VDYouTube;
- magic — в этом случае произойдет переадресация на страницу Save-Video.
Другие сервисы
В большинстве случаев достаточно вышеописанных сервисов.
Но если по какой-то причине ни один из них Вам не подошел, воспользуйтесь этими:
Это неполный перечень подобных сервисов.
Они все идентичны и работают по похожему принципу.
Скопируйте адрес ссылки интересующего Вас ролика.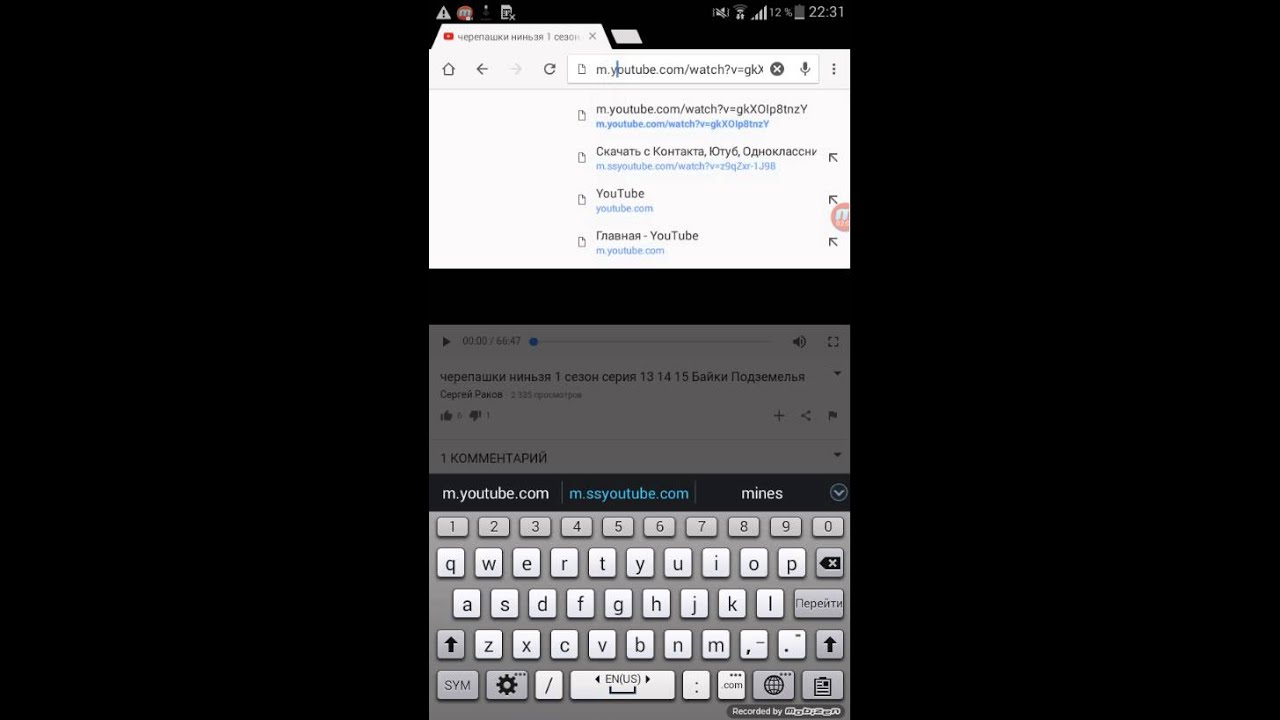
Скопируйте в поле загрузки на сайте, укажите качество, нужный формат ролика, а затем нажмите кнопку «Скачать».
Обратите внимание, что некоторые сервисы позволяют работать с HD-качеством и 4К.
ГЛАВА 2:
Как скачивать видео с ютуба быстро?
Расширения для браузеров.
Три наиболее популярных, устанавливаемых автоматически и вручную.
Помощь в выборе.
Если Вы скачиваете ролики часто, нет необходимости каждый раз переходить на страницу онлайн-сервиса или добавлять комбинацию в строку браузера.
Достаточно 1 раз установить необходимое расширение на ПК.
Однако перед этим обязательно проверьте его совместимость с браузером.
Savefrom.net
Хотите добавить кнопку для скачивания прямо под видео?
Она появится в интерфейсе YouTube при использовании этого расширения.
Оно идеально совместимо с браузерами Opera и Firefox, а также Яндекс.Браузером.
Для установки нужно перейти на онлайн-ресурс https://ru.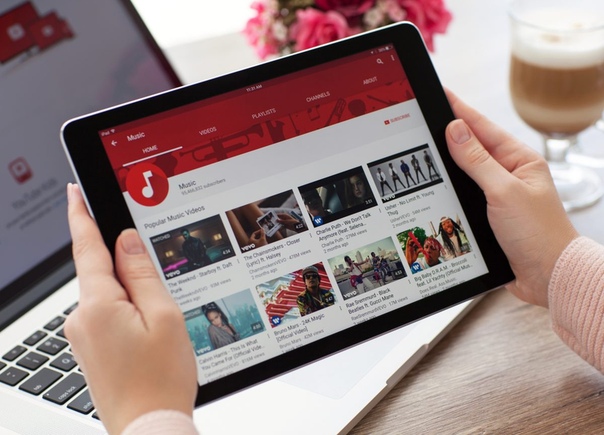 savefrom.net/ и нажать кнопку «Установить».
savefrom.net/ и нажать кнопку «Установить».
Обратите внимание, что для корректной работы надстройки в Chrome понадобится установить дополнительное расширение MeddleMonkey.
Об этом можно подробнее узнать в этой инструкции.
После успешной установки расширения на YouTube под видео появится дополнительная кнопка «Скачать», рядом с «Подписаться».
Здесь же, в выпадающем окне, Вы сможете выбрать качество, а также формат.
FastestTube
Еще одно решение для тех, кто интересуется, как скачать с ютуб видео.
Данное расширение работает с большинством браузеров.
Принцип установки идентичен:
Как убедиться в успешной установке расширения?
Перейдите в YouTube, откройте любое видео.
Рядом с «Подписаться» должна появиться кнопка «Скачать» под видеороликом.
Далее выбираем формат видео, а также качество. Старт загрузки начнется автоматически.
YouTube Video Downloader
Это популярное расширение. Работает в Chrome, Firefox, а также Opera, Яндекс. Браузер, Chromium, Vivaldi и прочих популярных браузерах.
Браузер, Chromium, Vivaldi и прочих популярных браузерах.
Единственное, установка потребует немного больше времени и усилий. Она производится вручную.
Для этого (на примере Chrome) нужно:
- перейти по ссылке, скачать файлы и сделать распаковку архива;
- перейти в «Расширения», которые находятся в меню «Дополнительные инструменты»;
- включить специальный «Режим разработчика»;
- загрузить расширение;
- выбрать в загрузках папки с нужными файлами от YouTube Video Downloader.
После успешной установки появится традиционная кнопка «Скачать» под роликами на YouTube.
Кроме того, можно воспользоваться специальным ярлыком на панели инструментов Вашего браузера.
ГЛАВА 3:
Десктопные приложения — еще один рабочий способ скачать с YouTube видеофайл
Самые популярные десктопные приложения.
Скачиваем канал полностью.
4K Video Downloader, ClipGrab и Softorino YT Converter.
Десктопные приложения не являются расширениями.
Это отдельное полноценное ПО, которое устанавливается на компьютер и предусматривает более расширенный функционал.
4K Video Downloader
4K Video Downloader — тот самый секретный способ скачать YouTube-канал целиком.
Это одно из наиболее известных приложений для ПК, позволяющих скачивать видео.
Совместимо с операционными системами macOS, Windows и Ubuntu.
Является более функциональной альтернативой.
Имеет намного больше возможностей, чем традиционные способы скачивания через любой браузер.
Вам доступны такие возможности, как:
- загрузка плейлистов и ютуб-каналов полностью;
- выбор формата скачиваемых роликов: 1080p, 3D, 4K;
- работа с субтитрами;
- загрузка встроенных ютуб-видеороликов с разных страниц.
Скачать данное ПО можно здесь.
ClipGrab
Вы уже знаете, как скачивать с ютуба ролики.
Но есть еще один проверенный метод — десктопное приложение ClipGrab.
Как и 4K Video Downloader, оно достаточно функциональное.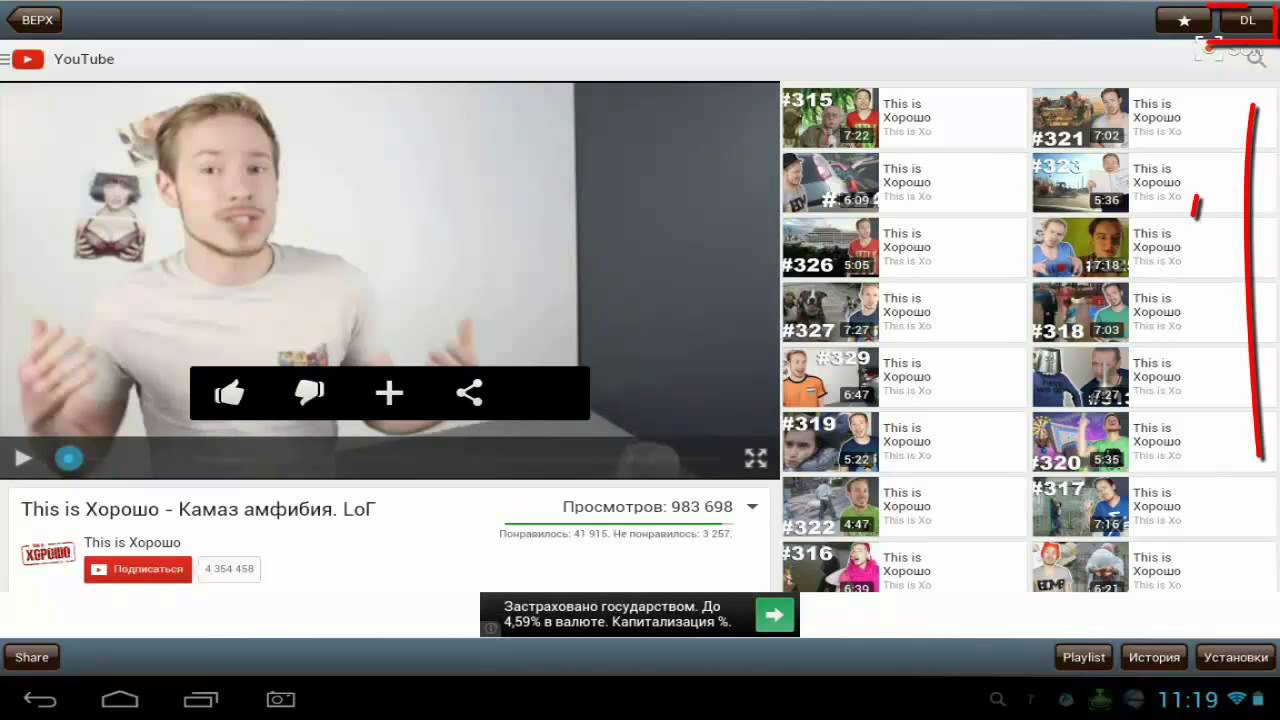
Здесь можно воспользоваться встроенным поиском в YouTube.
Ссылки из буфера распознаются в автоматическом режиме.
Вы можете использовать развернутые настройки и выполнять управление скачанными файлами.
Все просто, проверено и надежно.
Однако есть небольшой минус.
Данное программное обеспечение не работает с плейлистами.
Для этого лучше воспользоваться предыдущим программным обеспечением.
Скачать данное ПО можно здесь.
Softorino YT Converter
Десктопное ПО для гаджетов под macOS.
Максимально простое и наглядное для тех, кто не хочется напрягаться.
Чтобы начать загрузку ролика, достаточно:
- скопировать адресную ссылку на видео — ПО распознает ее автоматически;
- выбрать качество.
После нажатия на Download загрузка стартует автоматически.
Скачанный файл можно будет найти в «Загрузках» на гаджете Mac.
ГЛАВА 4:
Скачивание с YouTube на устройства под Android и iOS
Как загрузить ролик на смартфон.
Загрузка на iPhone и iPad.
Приложения для гаджетов на Android.
По статистике, средний сеанс просмотра видео на мобильном гаджете длится более 40 минут.
Рассмотрим, как загрузить ролик на телефон с Youtube.
Приложения для Android-устройств
Ранее мы говорили о том, что политика Google категорична относительно скачивания видео в Chrome.
С устройствами на Android та же ситуация, поэтому скачать подобное ПО в Google Play не получится.
Придется искать приложение на стороне.
Однако следует с осторожностью относиться к продуктам сторонних разработчиков, поскольку они могут нанести вред Вашему устройству и его файловой системе.
Кроме того, возникает вопрос конфиденциальности данных.
Рекомендуем отдать предпочтение одному из 6 популярных приложений для гаджетов на Android.
Они зарекомендовали себя на рынке.
Приложения для Айфон и Айпад
Эффективный метод — SaveFrom.net и Dropbox.
Чтобы скачать с ютуба ролик, используем SaveFrom.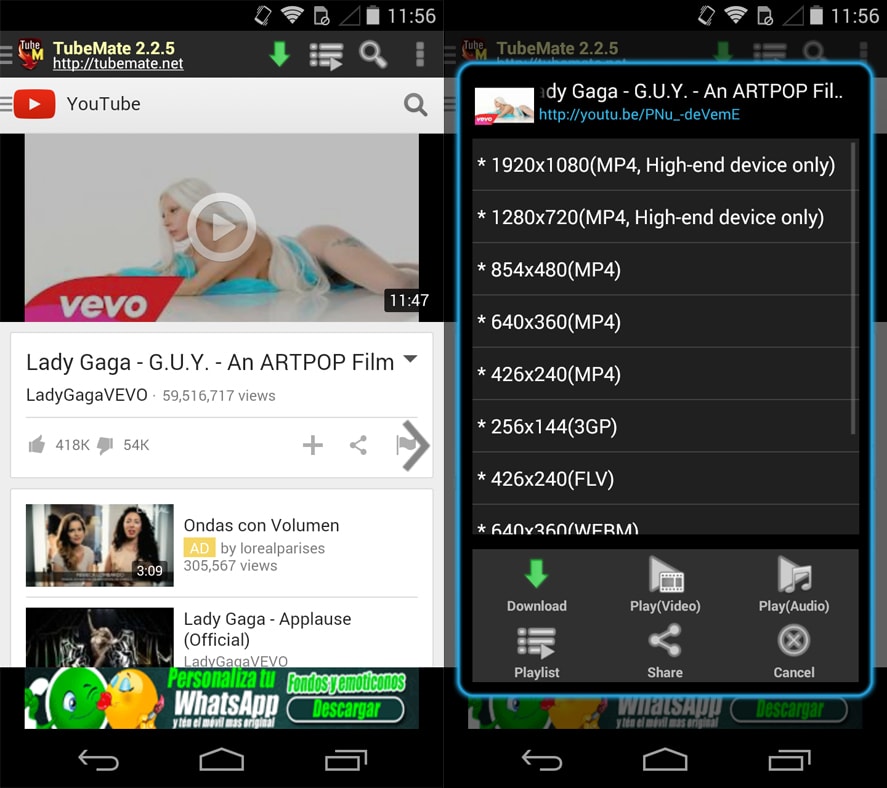 net — знакомый нам онлайн-сервис, в связке с облачной папкой Dropbox.
net — знакомый нам онлайн-сервис, в связке с облачной папкой Dropbox.
С помощью первого будем загружать видео, а второй сервис позволит сохранять его в папку облака.
Алгоритм действий такой:
- на YouTube или в браузере копируем ссылку, жмем «Поделиться»;
- открываем сервис SaveFrom, ставим ссылку в поле для загрузки;
- выбираем качество, жмем «Скачать»;
- жмем «Поделиться» в появившейся вкладке;
- выбираем пункт «Сохранение в Dropbox».
Использование быстрых команд
На всех iOS-устройствах, начиная с iOS 12, доступны быстрые команды.
Они подходят для загрузки роликов.
Для начала установите это приложение, затем добавьте быстрый доступ по ссылке.
Теперь доступна быстрая функция скачивания клипа.
Просто жмем на кнопку «Поделиться», затем выбираем «Быстрые команды» и Download YouTube.
Documents 5
Скачиваем ютуб-видео через Documents 5.
Это менеджер файлов со встроенным браузером.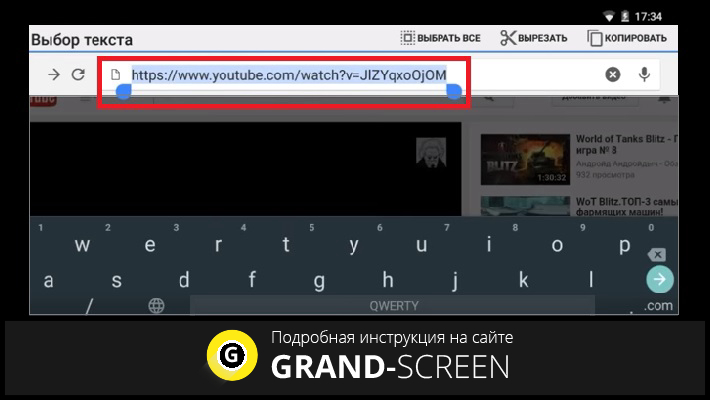
Чтобы загрузить ролик, выберите любой онлайн-сервис, например, SaveFrom.net.
Копируем адресную ссылку на интересующее видео, вставляем в строку загрузки, скачиваем.
Оно попадает во внутреннюю папку для загруженных файлов в самом менеджере.
После этого перемещаем ролик в Photos. Это позволит просматривать его в галерее.
Softorino YT Converter
Помните, мы рассматривали приложение Softorino YouTube Converter для Мак?
Его можно использовать и для различных устройств на iOS.
Скопируйте ссылку на требуемый ролик.
Далее ПО распознает ее автоматически.
Выбираем качество, потом скачиваем.
Искать ролик будем в разделах «Видео»/«Музыка» на iOS.
ГЛАВА 5:
Как сохранить свой ролик с ютуб?
Загрузка через панель управления в личном кабинете.
Простой и быстрый способ.
Загрузили видео, забыли сделать его резервную копию и удалили? Проблема решаема.
Рекомендуем ознакомиться с простой инструкцией, как скачать ролик со своего канала.
- Откройте YouTube и войдите в аккаунт.
- Зайдите в «Творческую студию Youtube», предварительно нажав на фото профиля.
- Выберите раздел «Видео» в меню слева.
- Найдите требуемое видео и кликните на него 1 раз.
- В открывшемся окне, в правом углу сверху, выберите значок действия и нажмите на пункт «Скачать».
Загрузка начнется автоматически.
Подробнее с инструкцией по скачиванию ролика можно ознакомиться в официальном справочнике.
Хотите увеличить просмотры на своем канале?
Рекомендуем изучить, как бесплатно раскрутить свой ютуб с помощью грамотного подбора ключевых слов.
Выводы
Теперь Вы знаете, как скачать в ютубе видео.
Это можно сделать просто с помощью онлайн-сервисов, десктопных приложений или специальных расширений для самых разных браузеров.
Большинство людей (около 70%) предпочитают смотреть ролики на мобильном.
Чтобы скачать ролик на смартфон или же планшет под iOS, Android, достаточно воспользоваться приложением.
Скачать ролик со своего канала также не составит труда.
Для этого нужно перейти в «Творческую студию», найти необходимое видео и воспользоваться доступной функцией для скачивания.
2 способа бесплатной загрузки видео
Платформа Youtube позволяет всем желающим загружать свои видеоролики, которые потенциально могут посмотреть миллионы пользователей видеохостинга. В последние годы сайт Youtube стал одним из самых посещаемых в мире. Сотни тысяч человек ежедневно создают свои ролики, выкладывают их на ресурс, а другие посетители их смотрят. Самой собой, для просмотра роликов на сайте необходимо иметь подключение к интернету, которое есть далеко не всегда, особенно если речь идет о мобильном устройстве. При этом официальное приложение Youtube для Андроид не позволяет скачать на смартфон или планшет понравившийся видеоролик, чтобы посмотреть его позже, когда не будет доступа к интернету. Несмотря на это, есть два хороших способа, как скачать видео с Youtube на Андроид телефон бесплатно, и мы их рассмотрим в рамках данной статьи.
Как скачать видео с Youtube на Андроид телефон через Savefrom
Самый популярный способ загрузки видео с Youtube, как на компьютере, так и на мобильном устройстве, связан с сервисом Savefrom. Это самый стабильный и «старый» из сервисов, которые позволяют скачивать ролики с различных видеохостингов. Сервис Savefrom, в том числе, оптимизирован для работы с Андроид телефоном, и им можно с легкостью воспользоваться для загрузки видео с Youtube на устройство:
- Первым делом нужно найти ролик, который вы планируете скачать, и скопировать ссылку на него. Это можно сделать через браузер, но проще воспользоваться стандартным приложением Youtube для операционной системы Android. Откройте его и найдите видеоролик, который вас интересует. После этого в правой верхней части видео нажмите на кнопку «поделиться»;
- Откроется окно, в котором будут предложены варианты, как можно поделиться видеороликом. Нужно нажать на пункт «Копировать ссылку»;
- Скопировав адрес видео, которое позже будем качать, запускайте браузер (можно использовать любой браузер на устройстве, но лучше подойдет Google Chrome, у которого понятно реализована система загрузки и сохранения файлов).
 В адресной строке браузера пропишите адрес сайта: savefrom.net;
В адресной строке браузера пропишите адрес сайта: savefrom.net; - Когда зайдете на сайт Savefrom, вставьте в строку на сайте адрес видео, которое вы хотите скачать и нажмите на стрелочку (или кнопку «Скачать») рядом со строкой, куда вы вставили ссылку;
- Некоторое время сервис возьмет на обработку запроса, после чего вам будет предложено скачать ролик. Обратите внимание, что можно выбрать различное качество загружаемого видео.
После загрузки видео с Youtube на телефон, достаточно зайти в папку, куда настроена закачка файлов из браузера, и в ней будет лежать необходимый файл, который можно воспроизвести при помощи любого удобного плеера прямо на устройстве.
Как скачать видео с Youtube на Андроид телефон через TubeMate
Второй способ загрузки видео с сайта Youtube на телефон подойдет тем, кто качает ролики массово. Он хорош тем, что единожды «намучавшись» с установкой программы для загрузки видео, вам в будущем больше не придется сталкиваться со сложностями, и достаточно будет искать интересующие ролики и загружать их на свое устройство. Данный способ подразумевает использование приложения TubeMate, и вот как это работает:
Данный способ подразумевает использование приложения TubeMate, и вот как это работает:
- Сначала потребуется установить на телефон само приложение TubeMate. Его в Play Market не найти, поскольку компания Google выступает против функции загрузки своих роликов с Youtube на устройства пользователей, соответственно, не пропускает программы с такой функциональностью в свой магазин. Скачать на свой телефон приложение TubeMate можно с официального сайта разработчики или с проверенных Андроид форумов;
- Загрузив приложение на телефон, установите его;
- Далее необходимо зайти в программу и в ней перейти в Youtube. Стоит отметить, что также TubeMate позволяет качать видео на смартфон и с различных других сайтов;
- Отыскав на сайте Youtube интересующий вас ролик, нажмите в правом верхнем углу экрана на зеленую стрелочку;
- После этого откроется окно, в котором можно выбрать качество и формат загружаемого на устройство видео, выберите нужный вариант, после чего начнется закачка.

Это основные способы, как скачать видео с Youtube на телефон под управлением операционной системы Андроид. Рекомендуем пользоваться ими, если вам нужно загрузить ролик на свое устройство.
Загрузка…
Как загрузить видео с ютуба на андроид
А вы знаете быстрый и простой способ как скачать видео с Ютуба на Андроид?! Что делать если хочется посмотреть видео не онлайн, а с мобильного устройства?! На решение этих вопросов — найдется несколько ответов.
Среди пользователей интернета наверняка не осталось тех, кто не никогда не слышал про YouTube. На данный момент это самый известный видеохостинг в мире. Все больше людей отказываются от просмотра телевидения, предпочитая черпать информацию из YouTube.
Сервис содержит в себе миллионы видеороликов начиная от коротких смешных видео и заканчивая образовательными курсами разных направлений.
Аудитория авторов сервиса настолько широка, что любой человек может найти для себя интересный контент. Особое преимущество YouTube состоит в том, что сервис доступен как с компьютера, так и с мобильного устройства, но, к сожалению, не имеет функции отложенного просмотра.
Особое преимущество YouTube состоит в том, что сервис доступен как с компьютера, так и с мобильного устройства, но, к сожалению, не имеет функции отложенного просмотра.
Навигация на странице:
Как скачать видео с Ютуба на Андроид
Разработчики YouTube по многим причинам посчитали функцию скачивания видео лишней и по сей день не реализовали ее. А ведь не всегда есть время и возможность посмотреть желаемый ролик, иногда хочется отложить его в память своего устройства и просмотреть в удобное время. Именно по этой причине люди стали создавать сервисы для скачивания видео с YouTube. Про несколько из таких способов и программ в данной статье и пойдет речь.
Бесплатный сервис ClipConverter
Этот сайт позволяет не только загружать видео с YouTube, но и конвертировать его в необходимый формат перед скачиванием.
Преимущества перед схожими сервисами:
— абсолютно бесплатен и не требует установки дополнительных программ
— поддерживает множество стандартных медиаформатов – MP3,M4A, AAC, MP4, 3GP, AVI, MOV
— имеет веб-версию, отдельное расширение для браузера и настольную версию для операционных систем Mac и Windows.
Как скачать видео с YouTube
- Первым делом необходимо зайти на YouTube и найти видео, которое нужно скачать. Затем из адресной строки браузера скопируйте ссылку на видео и перейдите на страницу (или в окно программы) ClipConverter.
- В черное текстовое поле “V > Если нет необходимости скачивать видео целиком, то в разделе “ConversionOptions” можно задать начало(Convertfrom) и конец (Convertto)желаемого видеофрагмента.
- После того, как нужный формат и фрагмент видео выбран, переходим непосредственно к конвертации, нажимая кнопку “Start!”
- Конвертация может занять несколько минут, после чего появится сообщение “Conversion successfully completed!”, которое сообщит о том, что конвертация завершена.
- Чтобы получить наш файл, необходимо нажать кнопку “Download”, начнется скачивание видео.
Приложение Videoder для Андроид
Магазин приложений GooglePlay запрещает публикацию приложений, которые выполняют функции скачивания видео с YouTube, по этой причине скачать приложение Videoder из GooglePlay не представляется возможным.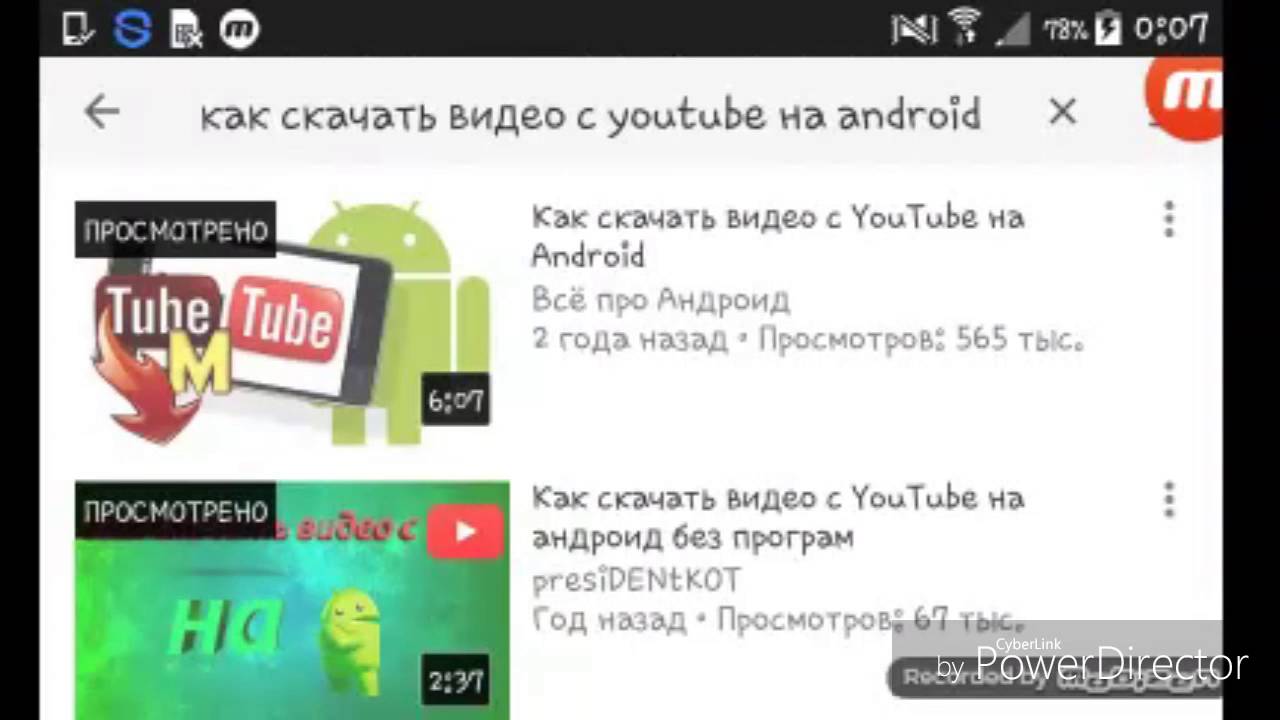
Способ №1
- Запускаем V >Способ №2
В обычном приложении YouTube найти необходимое видео, и нажать кнопку “Поделиться” и из списка предложенных приложений выбрать Videoder.
Приложение TubeMate
Скачать приложение TubeMate из GooglePlay не получится в случае, как и с приложением Videoder.
Аналогично предыдущему приложению устанавливаем скачанное приложение.
TubeMate имеет два способа скачивания видео с YouTube, каждый из них будет описан далее.
Способ №1: Через TubeMate для Андроид
Запускаем приложение и вводим в поисковую строку название видео или даже канала. Так как приложение напрямую работает через мобильную версию сайта YouTube.com, мы можем свободно перемещаться по видеохостингу и предварительно просматривать видео.
Чтобы скачать видео с YouTube, во время просмотра видео необходимо нажать на зеленую стрелку в правом верхнем углу навигационной панели приложения. После чего выбираем качество и формат видео и снова нажимаем на зеленую стрелку.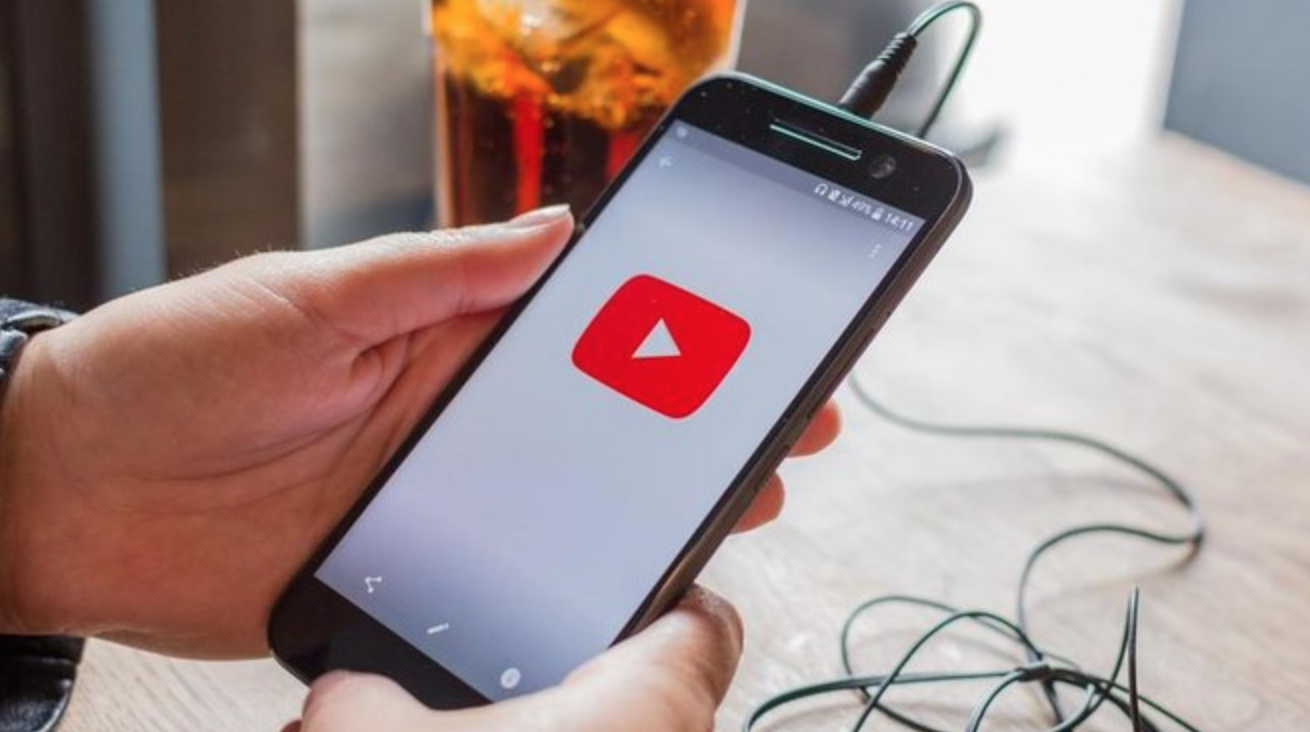
Задать пусть сохранения видео можно в настройках приложения.
Способ №2: Через официальное приложение YouTube
В официальном приложении YouTube найти необходимое для скачивания видео, нажать кнопку “Поделиться” и из списка предложенных приложений выбрать TubeMate.
Приложение YouTube Downloader
Приложение YouTube Downloader имеет огромный функционал и ряд преимуществ перед другими приложениями для скачивания видео с YouTube.
YouTube Video Downloader имеет небольшой вес, в него встроен плеер, который позволяет просматривать видео перед скачиванием и после. Приложение может скачивать несколько файлов одновременно и имеет возможность докачки в случае, если соединение было прервано.
Как скачать видео с YouTube через YTD
Запускаем ранее скаченное и уже установленное приложение YouTube Downloader. В верхней части приложения находится строка поиска, куда необходимо ввести название видео либо ключевые слова и нажать иконку поиска.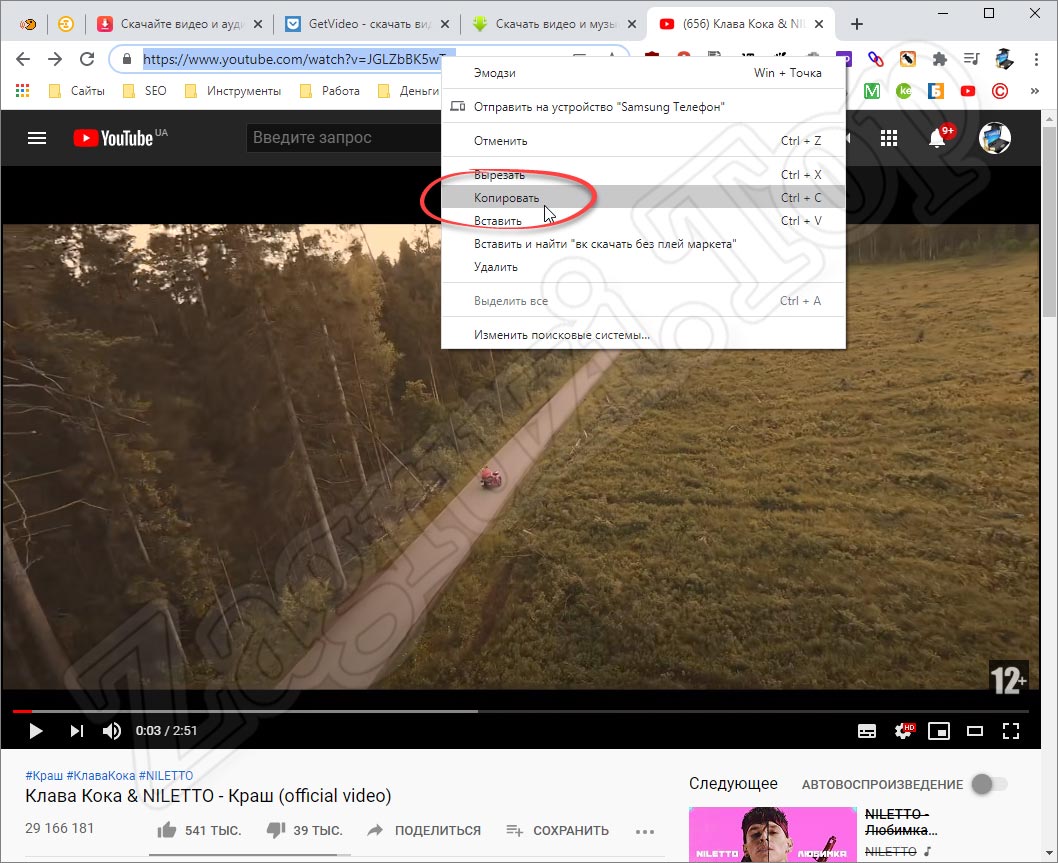
YouTubeDownloader позволяет сортировать результаты поиска по дате, по длительности и по разрешению. Для этого необходимо нажать на иконку выпадающего бокового меню, которая находится в левом верхнем углу.
Из списка найденных по запросу видео выбираем нужный нам ролик, после чего приложением будет предложен список с доступными вариантами форматов и разрешений для скачивания. Долгий тап по одному из них вызовет контекстное меню, где пользователь сможет получить прямую ссылку на файл: скопировать в буфер обмена или поделиться ей. Чтобы скачать видео, достаточно один раз нажать на необходимый формат и выбрать “Загрузить сюда”.
Скачать видео с Ютуба через SaveFrom Net онлайн
SaveFrom – это многосторонний веб-сервис, который позволяет скачивать видео с YouTube (и множества других видео-хостингов) не только с компьютера, но и с Android-устройства. ОН не требует установки дополнительных программ, чтобы воспользоваться сервисом SaveFrom, необходимо лишь наличие браузера.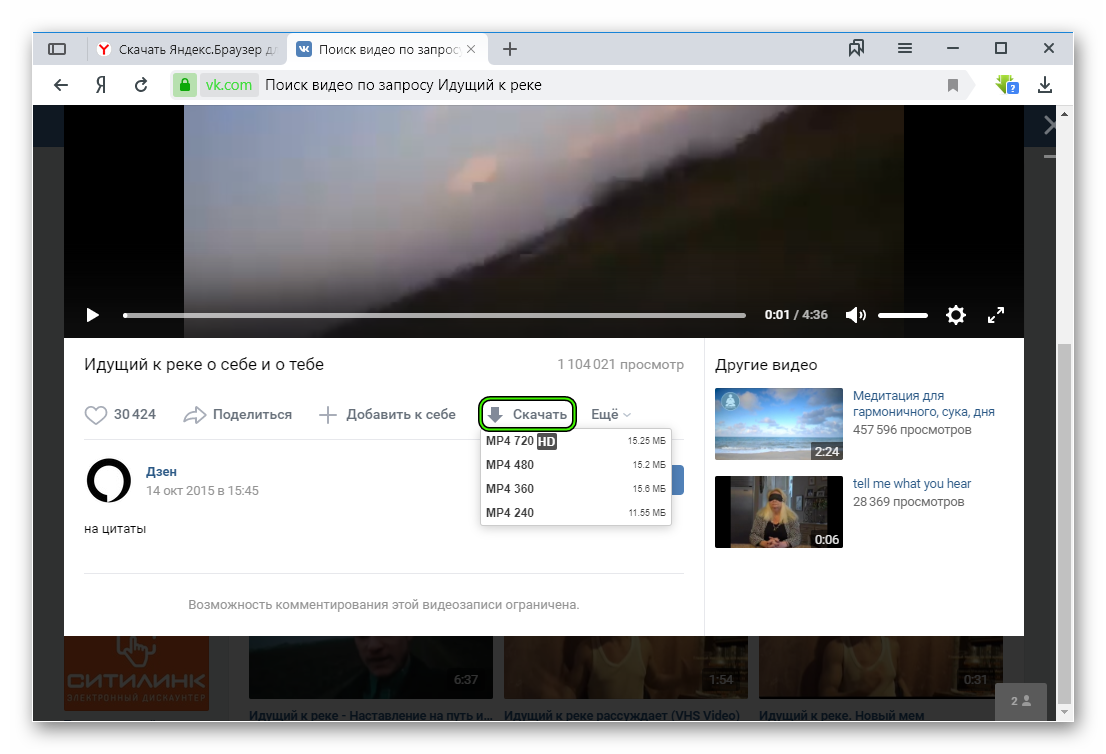
Перед тем, как начать работу с SaveFrom, нужно найти нужное видео, воспользовавшись официальным приложением YouTube или мобильной версией сайта (m.youtube.com), и скопировать ссылку на видео.
Если при поиске видео использовалось приложение, то необходимо нажать “Поделиться” и из выпадающего меню нажать “Копировать ссылку”, если же при поиске была использована мобильная версия сайта, то ссылку на видео необходимо скопировать из адресной строки браузера.
После того, как ссылка на видео скопирована в буфер обмена, необходимо перейти на сайт сервиса SaveFrom ( savefrom net ).
В поле “Укажите адрес” из буфера обмена вставляем ссылку на видео и нажимаем на серую стрелку.
После чего сервис предложит выбрать формат видео. Можно скачать видео в высоком разрешении, видео без звука или аудиофайл.
Нажав на один из доступных форматов, начнется загрузка видео.
Android KeepVid
KeepVid – один из немногих сервисов для скачивания видео с YouTube и не только, который имеет не только веб-версию, но и собственный официальный клиент для Android.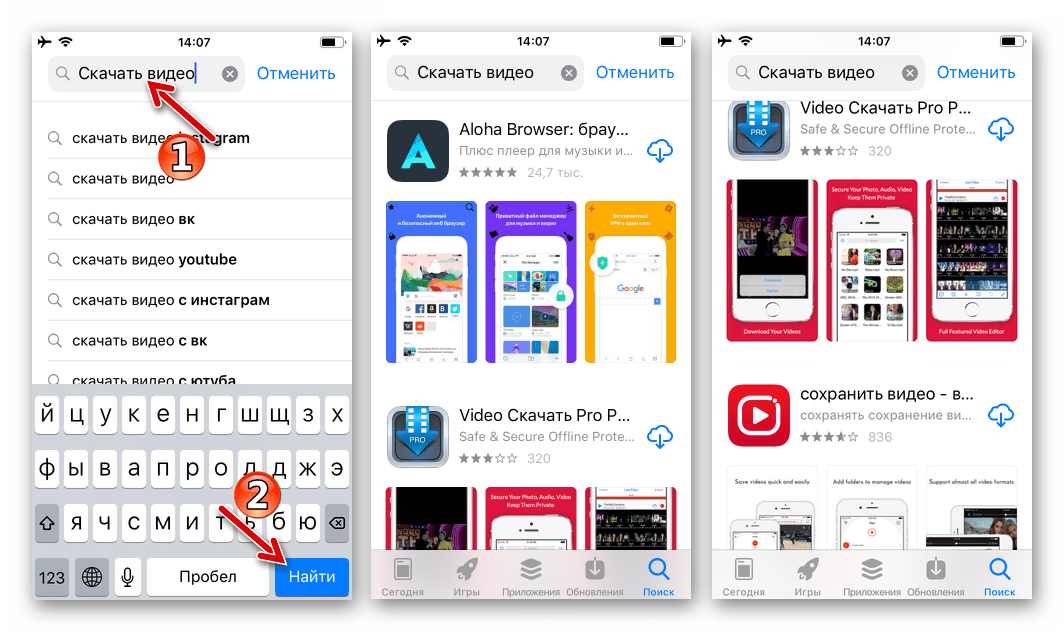
Способ скачивания видео через веб-версию сервиса аналогичен способу SaveFrom: находим нужное нам видео видео, воспользовавшись официальным приложением YouTube или мобильной версией сайта (m.youtube.com), и скопировать ссылку на видео. Если при поиске видео использовалось приложение, то необходимо нажать “Поделиться” и из выпадающего меню нажать “Копировать ссылку”, если же при поиске была использована мобильная версия сайта, то ссылку на видео необходимо скопировать из адресной строки браузера.
После того, как ссылка на видео скопирована в буфер обмена, необходимо перейти на сайт сервиса KeepVid. В текстовое поле из буфера обмена вставляем ссылку на видео и нажимаем на кнопку “Download”. После чего сервис предложит выбрать формат видео.
Загрузка видео с YouTube через KeepVid на Android
Способ №1
Запускаем приложение KeepVid. В верхней части приложения нажимаем кнопку поиска и вводим в текстовое поле ключевые слова или название видео и снова нажимаем иконку поиска.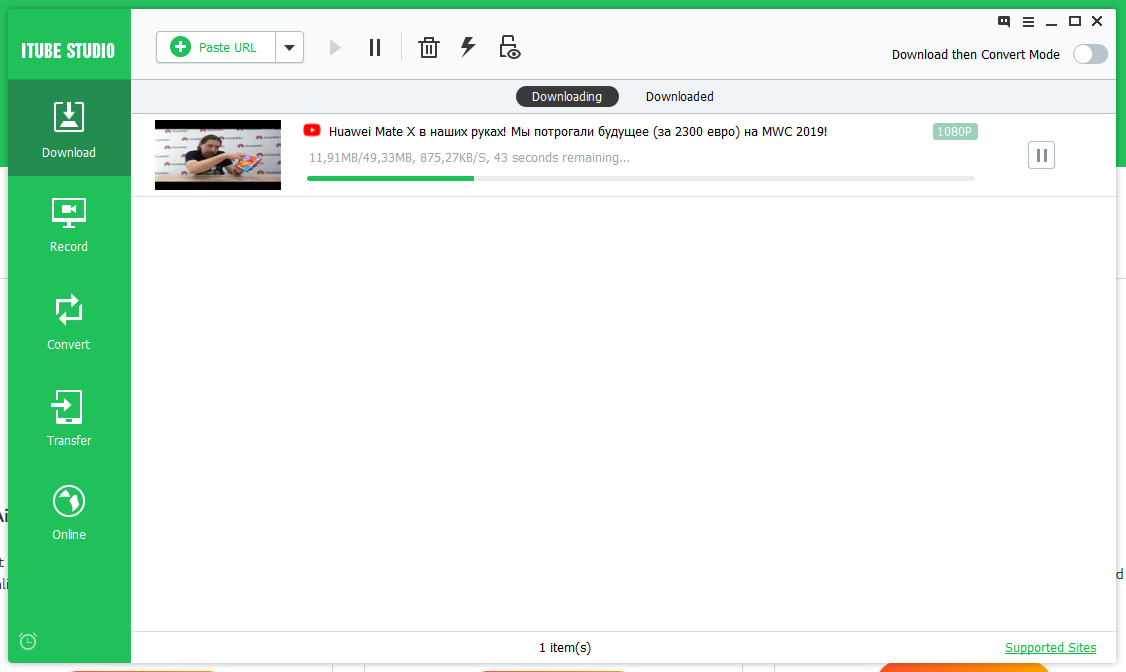 Из списка найденных по запросу видео нажимаем на нужный нам ролик.
Из списка найденных по запросу видео нажимаем на нужный нам ролик.
Запустится мобильная версия сайта YouTube, где предварительно можно просмотреть наше видео и приступить к скачиванию, нажав на стрелочку в правом нижнем углу приложения. После короткой загрузки, приложение предоставит список с доступными форматами для скачивания файла: как видео или аудио. Нажав на необходимый вариант, начнется загрузка видео.
Способ №2
В официальном приложении YouTube находим необходимое для скачивания видео, нажимаем кнопку “Поделиться”и из выпадающего меню выбираем “Копировать ссылку”. Затем в приложении KeepVid в правом нижнем углу нажимаем на “+” и в окне “Введите URL-адрес для загрузки” вставляем ранее скопированную ссылку на видео и нажимаем “ОК”. Все остальные действия аналогичны Способу №1.
И также, можно выделить еще 3 способ, но его уже описывали выше (нужно скопировать ссылку через официальное приложение).
SaveMedia – еще один сервис для скачивания видео с YouTube, отличается от своих конкурентов лишь тем, что данный сервис не работает с другими медиа-ресурсами и умеет скачивать видео только с YouTube. Как и все аналогичные сервисы имеет адаптированную версию сайта для мобильных устройств.
Как и все аналогичные сервисы имеет адаптированную версию сайта для мобильных устройств.
От вас не требуется установка дополнительных приложений на андроид (разве что, вы захотите использовать сервис в браузере компьютера), чтобы начать работу, необходимо лишь наличие браузера.
Перед стартом, нужно найти нужное видео и скопировать ссылку. Если при поиске видео использовалось приложение, то необходимо нажать “Поделиться” и из выпадающего» меню нажать “Копировать ссылку”, если же при поиске была использована мобильная версия сайта, то ссылку на видео необходимо скопировать из адресной строки браузера.
После того, как ссылка на видео скопирована в буфер обмена, необходимо перейти на сайт SaveMedia. В поле “Enter YouTube URL or a search term” вставляем ссылку на видео и нажимаем на кнопку “Download”. После чего, нам предложит выбрать тип файла для загрузки: как видео или как аудио. Далее, нужно выбрать из выпадающего списка нужный вариант и нажать кнопку “Download”.
Как скачать видео с Ютуба на планшет Андроид
Планшет под управлением операционной системы Android отличается от смартфона, как правило, технической частью. По-сути, это тот же смартфон, поэтому скачивание видео аналогично способам для смартфона, которые были описаны выше.
Как видите, способов скачать видео с YouTubeна Android много, и это далеко не полный список всех сервисов и приложений. В данной статье описаны самые стабильные и доступные сервисы для загрузки видео.
Как часто бывает, что вы хотите иметь всегда под рукой понравившееся вам видео с YouTube. Доступ в Интернет на вашем мобильном аппарате бывает не во всех местах. Поэтому лучше всего скачать его в память смартфона. И тут у многих возникает вопрос, как скачать видео с ютуба на Андроид. Ниже мы вам дадим честную инструкцию как это сделать несколькими способами.
Скачать видео с помощью специализированных сайтов в браузере
В сети Интернет есть множество сайтов, предоставляющих сервис по скачиванию видеофайлов с популярных видеохостингов, например, с YouTube.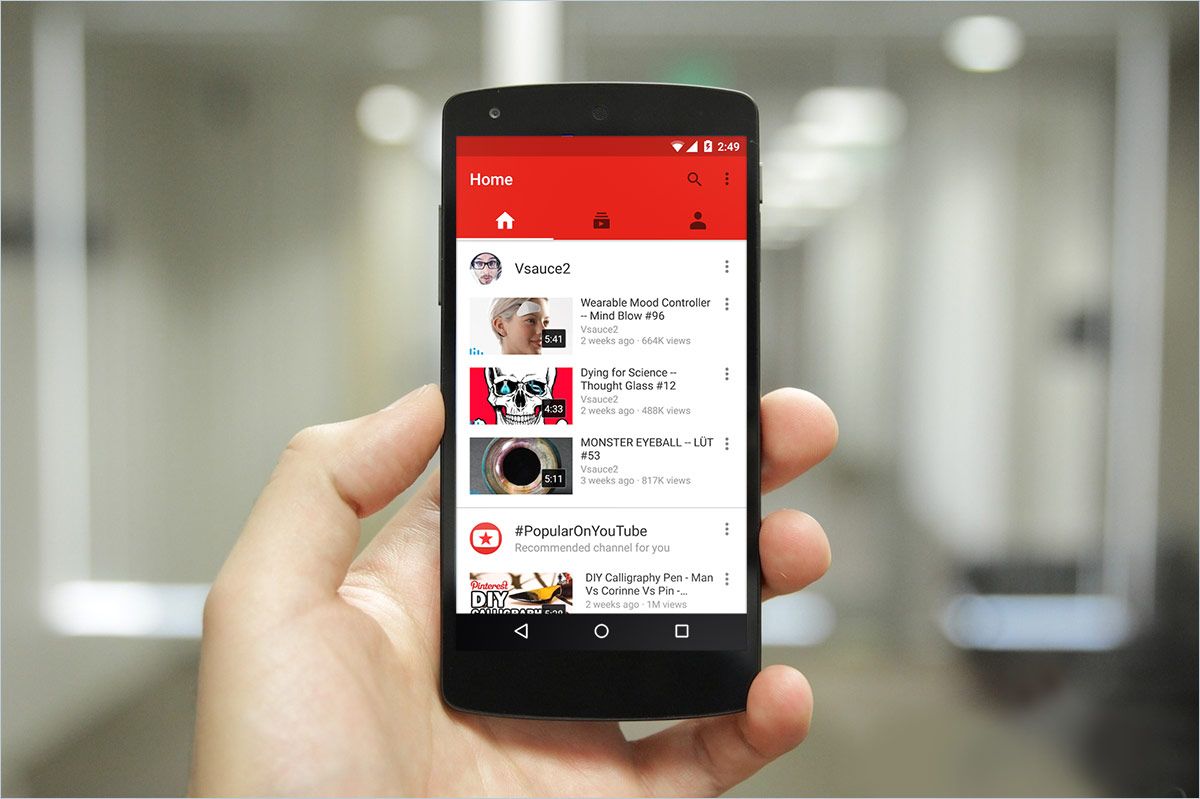 Так как эти сервисы располагаются на сайтах в Сети, то доступ к ним возможен не только с мобильного устройства, но также с любого компьютера: ноутбука или настольного ПК. Поэтому первый способ, как скачать видео с Ютуба на телефон Андроид, можем назвать универсальным.
Так как эти сервисы располагаются на сайтах в Сети, то доступ к ним возможен не только с мобильного устройства, но также с любого компьютера: ноутбука или настольного ПК. Поэтому первый способ, как скачать видео с Ютуба на телефон Андроид, можем назвать универсальным.
- Открываем в приложении Youtube тот ролик, который хотим оставить в памяти телефона.
- На экране приложения нажимаем на кнопку “Поделиться” с повернутой вправо стрелкой. Далее среди предложенных вариантов нажимаем просто “Скопировать ссылку”.
- Затем открываем любой браузер на смартфоне.
- Переходим на сайт savefrom.net.
- На главной странице сайта мы видим вверху форму для вставки ссылки. У нас в буфере обмена памяти телефона уже есть скопированная ссылка, поэтому вставляем ее в форму и жмем кнопку-стрелочку.
- Нам предложат скачать видеофайл с помощью SaveFrom.net помощника или без установки расширения помощника. Нажимаем на второй вариант — скачать без установки.

- На экране появится фотография с превью видеоролика и форма для выбора качества скачиваемого файла. По умолчанию можно выбрать наилучшее качество, например, формат MP4 720p. Нажимаем кнопку “Скачать”.
- Видеофайл сохраняется в папке Download по умолчанию.
Еще есть один простой способ скачать видео с Ютуба на телефон Андроид с помощью сервиса SaveFrom. Для этого нужно выполнить следующее:
Открываем видеоролик на Ютубе в браузере.
- Открываем видеоролик на Ютубе в браузере.
- В адресной строке браузера перед началом ссылки ( http://www.youtube.com …) на ролик добавляем две английские буквы ss. У вас должна получится ссылка http://www.ssyoutube.com … Жмем на клавиатуре клавишу Enter.
- Нас автоматически переадресовывает на сайт svaefrom.net, где открыта ссылка на скачивание уже этого конкретного видеоролика.
- Выбираем качество ролика, которое нам подходит и нажимаем кнопку “Скачать”.
- Ролик сохранится в папке Download.

Скачивание видеороликов с сервиса Youtube официально запрещено. Поэтому компания Google, которой принадлежит Youtube запрещает в своем магазине Google Play публиковать приложения, позволяющие скачивать ролики с этого видеосервиса. На Google Play бессмысленно обращаться за подобными приложениями. Их установочные пакеты нужно искать на просторах Сети.
Скачать видео с помощью приложения Videoder
- Скачиваем установочный пакет приложения Videoder (файл .apk) по этой ссылке с файлообменника и запускаем на смартфоне. Приложение устанавливается в нашу систему Андроид.
- Открываем приложение Videoder. В открывшемся окне в поиске набираем название интересующегося видеоролика.
- В списке найденных видеороликов находим нужный нам и нажимаем на него.
- Нам предлагается выбрать качество файла. Выбираем качество и нажимаем.
- Видеофайл скачивается в папку Download. Он будет доступен нам к просмотру в приложении во вкладке “Загрузки”.

Скачать видео с помощью приложения TubeMate
Третий способ, как скачать видео с ютуба на Андроид, касается еще одного приложения для этих целей — TubeMate. Его по понятным уже причинам нет в магазине приложений Google Play. Скачать приложение можно по следующей ссылке .
- Устанавливаем приложение TubeMate и открываем его.
- В поиске приложения вводим название видеоролика, который мы хотим скачать на телефон.
- Среди выданных результатов поиска находим необходимое нам видео и запускаем его.
- Над видеоплеером нажимаем зеленую стрелку “вниз” и выбираем требуемое качество видео.
- Начинается скачивание видеофайла в папку Download.
Надеемся, наши советы помогут вам найти наиболее удобный способ того, как скачать видео с ютуба на телефон Андроид. Только следите за свободным местом на флеш-накопителе или карте памяти, так как видеофайлы занимают большие пространства памяти.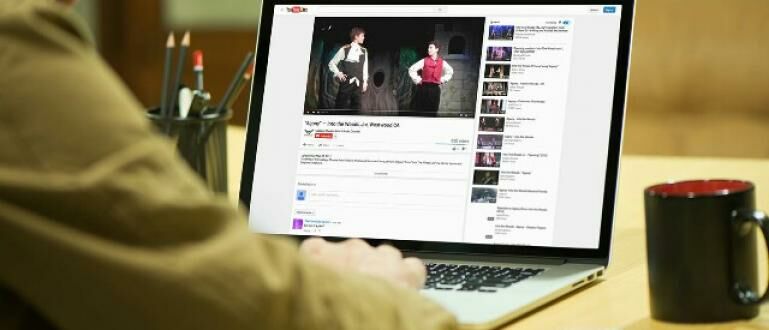
Программы для скачивания видео с ютуба на телефон
В этой статье мы разберем самые популярные и эффективные способы загрузки. Подробная инструкция поможет вам быстро ознакомиться с возможностями мобильного софта и научит загружать видео без особых сложностей.
Videoder
Одной из самых простых программ для скачивания видео с Ютуба является Videoder. Она распространяется бесплатно через сервис GooglePlay. Размер приложения – 1.2 МБ. Внешняя оболочка Videoder полностью копирует внешний стиль и интерфейс Youtube. После загрузки программы на смартфон – запускайте ее и следуйте простой инструкции.
- В строчке поиска вбейте интересующее название видео из ютуба.
- Программа выдаст результаты поиска и вам необходимо выбрать нужный ролик.
- В нижней части экрана появятся две кнопки «Play» и «Download». Нажимаем на кнопку «Загрузить».
- Далее программа предложит выбрать качество сохраняемого ролика из форматов от 144p до 720p. Учитывайте, что от качества видео будет зависеть размер скачиваемого файла (видео в формате 760p с продолжительностью в 60 минут будет весить около 100 МБ).

- После выбора качества видеоролика начнется процесс загрузки. Следить за ним можно через вкладку «Downloads» в верхней части программы.
- Все загруженные ролики на Андроид по умолчанию сохраняются в папку «video-downloads» на внешнюю память смартфона. Перенести файл на SD-карту можно через диспетчер файлов.
Сохраненные ролики в формате MP4 можно запускать через любой видео-плеер.
Tubemate
Популярная бесплатная программа, которая специально разработана для владельцев мобильных устройств на базе операционной системы Android. Скачать ее можно с официального сайта tubemate.net.
Для установки запустите apk-файл и подтвердите права доступа. Размер программы – 4.8 МБ. Tubemate поддерживает русский язык, поэтому разобраться в ее возможностях не составит труда.
Программа работает как полноценный проигрыватель видео-контента и позволяет легко смотреть ролики и управлять плей-листами. Из преимуществ стоит отметить возможность изменять скорость загрузки видеофайлов, и скачивать ролики абсолютно с любых сайтов.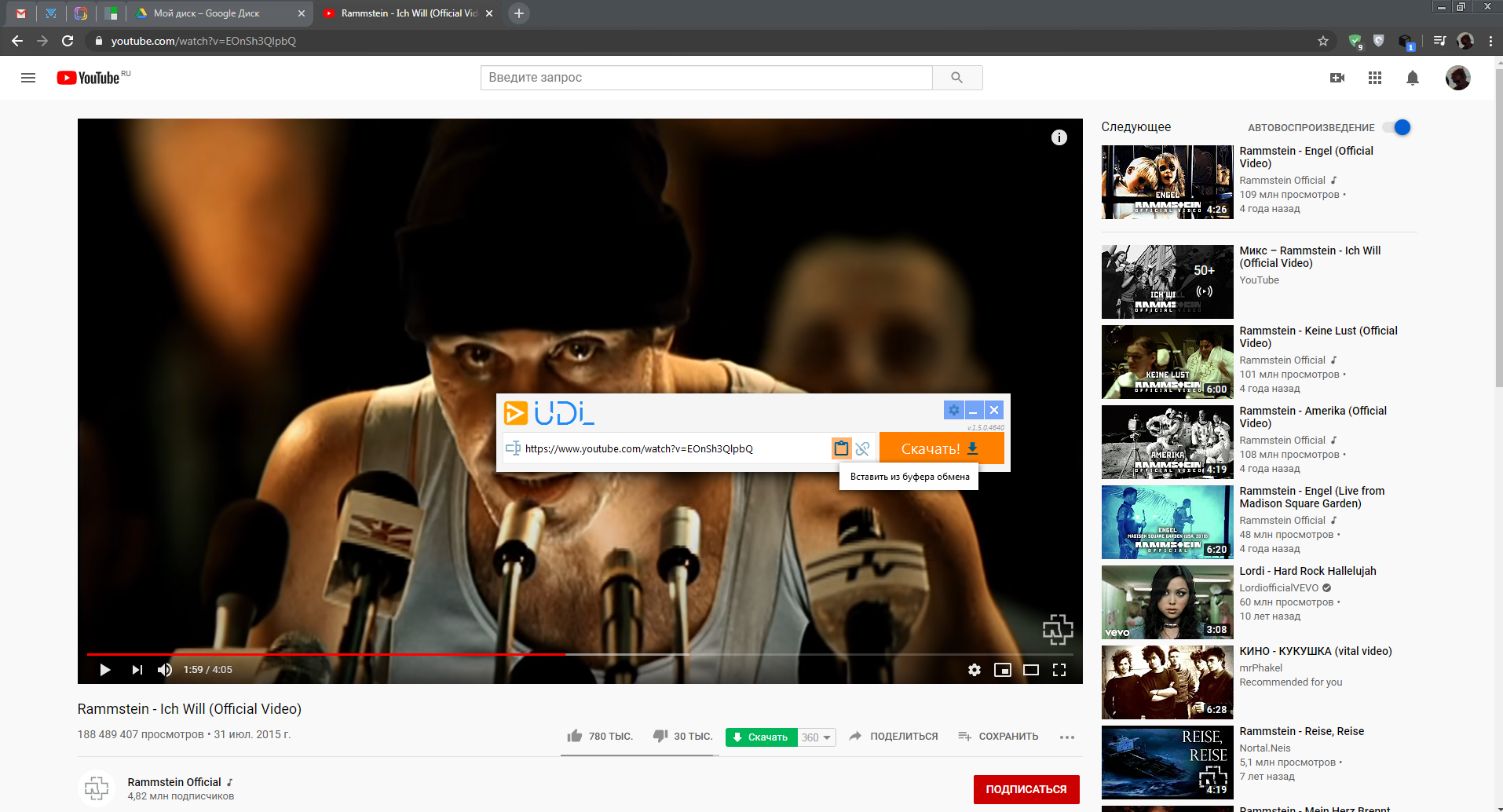 Прога позволяет загружать ролики с таких порталов как:
Прога позволяет загружать ролики с таких порталов как:
Для перехода на любой из доступных сайтов – откройте справа меню со списком доступных адресов и перейдите по нему.
- Чтобы скачать видео запустите программу и найдите нужный видеоролик на любом из интересующих сайтов.
- После того как выбрали видео, нажмите на зеленую стрелку загрузки, расположенную в верхней правой части интерфейса.
- В конце откроется меню, которое позволит выбрать формат сохраняемого файла. Ролики могут загружаться в разрешениях 1920х1080 FullHD,1280х720HD, 640×360 и 320×240.
- Загруженные файлы будут находиться в памяти устройства в папке «Видео».
Как скачать видео с ютуба на телефон без программ?
Сервис – один из самых простых и практичных способов. С его помощью можно бесплатно скачать видео с Youtube на телефон Android. Процесс проходит без регистрации и занимает меньше минуты, не требуя при этом установки дополнительных программ и приложений.
- Для загрузки видео на телефон андроид без программ, зайдите в любой из браузеров (GoogleChrome или Opera).

- Перейдите на мобильную версию видео-хостинга Youtube (url-адрес в строке браузера должен иметь вид https://m.youtube.com).
- В поиске найдите и выберите нужное вам видео. Запустите его и затем нажмите на «Паузу».
- В адресной url-строке сайта добавьте две английские буквы «SS», чтобы название выглядело следующим образом https://m.ssyoutube.com
- После ввода нажмите клавишу Enter и произойдет переадресация на сайт Saferom.net.
Важно: При переходе браузер может выдать сообщение об отсутствии защищенного подключения. В этом случае нажмите на строчку «Дополнительно» и подтвердите переход по этому соединению, нажав на ссылку.
Это полностью безопасно и вы можете не переживать за сохранность данных, паролей и другой личной информации.
На смартфоне или планшете под Android не работает Youtube
Недавно мы искали ответы на вопрос, почему сервис Youtube не работает на компьютере. На десктопных платформах в этом чаще всего виноват веб-браузер и связанные с ним объекты – видеоплеер, плагины, расширения, настройки. На мобильных устройствах для просмотра роликов Ютуба обычно используют приложения, и рекомендации по устранению проблем в браузерах для них неактуальны. Чтобы восстановить работу сервиса на платформе Android, нужны иные решения — те, речь о которых пойдет дальше.
На мобильных устройствах для просмотра роликов Ютуба обычно используют приложения, и рекомендации по устранению проблем в браузерах для них неактуальны. Чтобы восстановить работу сервиса на платформе Android, нужны иные решения — те, речь о которых пойдет дальше.
Почему Youtube не работает на Андроиде
Как и на компьютере, на мобильных платформах неполадки в работе Ютуба возникают из-за внутренних и внешних причин. Внешние факторы, связанные с блокировкой, сбоями или техническими работами на серверах видеохостинга, те же, что и на ПК, поэтому на них останавливаться не будем. Разберемся, как диагностировать и устранять ошибки на устройстве или в сети пользователя.
Вот список основных причин, по которым Ютуб не работает на планшете или смартфоне под Андроид:
- Некорректная установка приложения Youtube. Как правило, заметна с начала использования или после очередного обновления. В одних случаях сбойное приложение не работает вообще, в других – работает, но без некоторых функций.
 Например, в нем не нажимаются кнопки перемотки, нет звука, нет изображения, звук не выводится на наушники и т. д.
Например, в нем не нажимаются кнопки перемотки, нет звука, нет изображения, звук не выводится на наушники и т. д. - Различные ошибки в работе самого приложения.
- Несовместимость сервиса Youtube с версией операционной системы. Проявляется невозможностью скачать его из магазина Гугл Плэй Маркет, ошибками при загрузке контента или неработоспособностью отдельных функций. Кстати, версия Ютуба, выпущенная в начале 2019 года, совместима только с Android 4.1.1 и новее.
- Устаревшая версия приложения.
- Неверно установленные дата и время на устройстве.
- Ошибки системных компонентов, в частности, Google Services Framework, Сервисов Gogle Play и Маркета Gogle Play.
- Блокировка сервиса антивирусной программой.
- Блокировка доступа Youtube к сетевым ресурсам из-за некорректных настроек Интернета или влияния защитных приложений и служб (сетевые экраны, VPN, родительский контроль, блокировщики рекламы).
- Низкая скорость Интернета.

- Низкая производительность устройства.
- Неисправность устройства, заражение вредоносным ПО.
- Проблемы с аккаунтом Google. Проявляются невозможностью авторизоваться на сервисе или недоступностью части контента.
По месту возникновения все причины можно поделить на 3 группы:
- Связанные с самим приложением Youtube.
- Связанные с устройством и установленным на него программным обеспечением.
- Связанные с сетью.
Такое разделение упрощает поиск решения, чем мы и воспользуемся. Для начала проведем экспресс-диагностику, которая поможет определить, к какой группе относится ваш случай.
Как найти источник сбоя
Эти симптомы указывают на то, что Ютуб, скорее всего, не работает из-за неполадок, неверных настроек или особенностей телефона или планшета:
- Сбой возник после изменения системных параметров, обновления прошивки, установки программ из Google Play и других источников, а также удаления, обновления или переустановки системных приложений.

- Схожие проблемы возникают в разных программах.
- Телефон марки Huawei, Xiaomi, Meizu и т. п. был куплен за рубежом и предназначен только для рынка Китая. А в Китае сервисы Google, как известно, заблокированы.
- Вместе с проблемами Ютуба есть другие признаки неисправности или некорректной работы устройства: недоступность отдельных системных функций, самопроизвольные выключения, перезагрузки, зависания, ошибки.
А эти признаки говорят о том, что сбой возникает в самом приложении:
- Оно не загружается, не устанавливается, не подключается к серверу, но сайт видеохостинга Youtube нормально открывается и работает в мобильном браузере.
- Оно перестало работать после обновления или переустановки.
- На него «ругается» антивирус.
- Прочие мобильные сервисы Youtube — Music, Для детей, Творческая студия и т. д., функционируют нормально.
На причины, связанные с сетевыми настройками и доступом Ютуба к Интернету, могут указывать:
- Возникновение сбоя после изменения сетевых параметров или подключения гаджета к сети другого провайдера.

- Пропадание доступа в Интернет и в других приложениях тоже.
- Сильное снижение скорости Интернета — она может быть недостаточной для корректного воспроизведения видео.
- Возникновение проблемы при использовании сервисов VPN.
Устраняем проблемы, связанные с устройством
Первое, что следует сделать при обнаружении неполадок в работе Ютуба, это перезагрузить аппарат. Такого простого приема достаточно для устранения большинства ошибок запуска, связанных в том числе с активностью других программ. Если после перезапуска проблема сохранится, выполните следующие действия, проверяя после каждого, восстановилась ли работа сервиса:
- Убедитесь, что в хранилище устройства достаточно места для установки приложения. Сколько в нем осталось свободного пространства, можно посмотреть в разделе настроек системы «Память».
- Запустите системное приложение «Часы», откройте его настройки и проверьте правильность установки времени и часового пояса.

- Или снова запустите утилиту системных настроек, найдите раздел «Дата и время» и синхронизируйте время по сети либо установите его вручную.
- С помощью любого диспетчера задач завершите работу всех запущенных приложений, включая защитные — антивирусы, сетевые экраны, VPN, блокировщики рекламы и прочие.
- Деинсталлируйте весь софт, установленный незадолго до сбоя.
- Просканируйте гаджет антивирусом.
- Проверьте работоспособность других программ, особенно тех, которые взаимодействуют с аккаунтом Google и выходят в Интернет. Если неполадка присутствует везде, удостоверьтесь, что на устройстве активен нужный вам, а не другой аккаунт. По возможности удалите проблемный аккаунт и привяжите его к телефону или планшету повторно.
- Если на девайсе установлена ранняя версия операционной системы — более старая, чем Android 4.1.1, по возможности обновите ее или попробуйте отыскать в сети один из предыдущих выпусков приложения Youtube. Если не найдете, просматривайте ролики через браузер.
- Владельцам сильно китайских смартфонов и планшетов тоже ничего не остается, кроме как сменить прошивку на глобальную (интернациональную), а если это невозможно, то пользоваться браузером и сервисами VPN.
Устраняем проблемы, связанные с приложением Youtube
Ваше подозрение падает на само приложение? Тогда, вероятно, вам поможет одно из следующих решений:
Откройте системные настройки, перейдите в раздел «Приложения» и войдите в свойства Youtube. Нажмите кнопки «Очистить кэш», а после, если не поможет, «Стереть данные». Если и это не дало нужного эффекта, удалите обновления.
- Деинсталлируйте и после перезагрузки аппарата заново установите Ютуб. Убедитесь, что установлена последняя версия программы, а на гаджетах, работающих под Android 4.0 и старше — одна из совместимых.
- Если вы установили приложение на съемную карту памяти, переместите его в хранилище на устройстве. На Андроиде 6.0 и новее это можно сделать средствами системы через свойства программы, раздел «Хранилище» (на некоторых телефонах, например, Samsung, этот раздел называется «Память») и «Изменение места хранения».
- На Андроиде до шестой версии перенос Ютуба в память девайса можно выполнить с помощью специальных утилит, вроде Link2SD, Переместить в SDCard, AppMgr Pro и т. п.
- Если приложение запускается, но работает некорректно, откройте его настройки и смените аккаунт пользователя на другой, затем перезагрузите девайс и снова войдите в прежний аккаунт.
- Откройте в списке программ свойства Google Services Framework, нажмите «Очистить кэш», а потом «Стереть данные». После каждой операции перезагружайте устройство.
- Зайдите в свойства Google Play Маркет, очистите кэш, сотрите данные и удалите обновления. Не забывайте про перезагрузку.
- Проделайте ту же процедуру с приложением Сервисы Google Play.
- Переустановите Google Play Маркет и Сервисы Google Play.
- Попробуйте установить на смартфон другие приложения Youtube из списка выше. Если в них возникает такая же или подобная ошибка, вероятнее всего, проблема связана с неполадками самого видеохостинга или несовместимостью его приложений с вашим гаджетом. Откройте в Маркете отзывы о нем и напишите сообщение разработчику. Возможно, с выпуском следующей версии вопрос будет решен.
Устраняем проблемы, связанные с сетью
О том, что причина незагружаемости или некорректной работы Ютуба бывает вызвана блокировкой или неправильной настройкой сети, обычно никто не думает. Тем не менее это встречается довольно часто. Чтобы выявить и устранить сетевые неполадки, сделайте следующее:
- Подключите смартфон или планшет к другой сети. Если Youtube не открывается при доступе в Интернет через Wi-Fi, подключите устройство к сетям 3G/4G (при поддержке). И наоборот. Вопрос решился? Значит, причина была в блокировке видеохостинга Интернет-провайдером или низкой скорости связи, недостаточной для загрузки тяжеловесных мультимедийных материалов.
- Проверьте, выходят ли в сеть другие программы, например, почта Gmail. Если нет, но система показывает, что Интернет работает, убедитесь, что на вашем балансе достаточно средств для оплаты услуг провайдера. При обнулении баланса некоторые интернет-провайдеры не отключают доступ полностью, а блокируют только входящий трафик.
- Если для просмотра роликов Youtube вы используете сервис VPN, выключите его. А если не используете, наоборот, установите и включите. Бесплатное приложение VPN можно скачать из магазина Google Play.
В случае сбоя при подключении к Wi-Fi попробуйте изменить адреса DNS-серверов в настройках сети. Для этого зайдите в раздел сетевых подключений телефона, откройте долгим касанием свойства нужной сети и выберите «Изменить эту сеть».
Затем отметьте в окошке свойств пункт «Расширенные настройки» и разверните список настроек IPv4: если здесь выбран тип назначения IP посредством DHCP, отметьте «Пользовательские». Прокрутите список вниз и измените значения DNS 1 и DNS 2, например, на 8.8.8.8 и 8.8.4.4.
Эти публичные адреса принадлежат Гуглу, поэтому они точно не будут препятствовать вашему доступу к Youtube.
Скачивание видео с YouTube на телефоны с Android и iOS
Как скачать видео с YouTube на смартфон
Ситуации, когда интернета нет под рукой, но при этом нужно иметь при себе большой объём данных, случаются довольно таки часто. И если, например, проблем с сохранением страниц для доступа к ним в оффлайн в браузерах нет, то вот с медиа-контентом всё немного сложнее. Официальный клиент YouTube для мобильных устройств не позволяет напрямую скачивать оттуда видео (за исключением платной подписки YouTube Red, но ею могут пользоваться лишь жители США и некоторых других стран). Поэтому сегодня рассмотрим несколько практичных вариантов, как скачать видео с YouTube на смартфон или планшет под управлением Android или iOS.
Andro >Чтобы скачать видео с YouTube на устройство под управлением ОС Android «танцы с бубном» не понадобятся. Наоборот, есть пара простых решений: загрузка с помощью приложения и браузера.
С помощью утилиты
Приложение YouTube Downloader позволяет загружать видео с хостинга в любом доступном разрешении, а также в формате MP4, WEBM, 3GP и даже MP3. Хоть интерфейс утилиты и выглядит немного устаревшим (особенно на фоне новомодного «материального» дизайна), все свои функции выполняет на пятёрку. Кроме того, программа имеет открытый исходный код и регулярно обновляется.
Для загрузки видео на устройство с помощью YouTube Downloader понадобится выполнить следующие действия:
- Скопировать ссылку на видео.
В официальном клиенте YouTube нужно нажать на кнопку «Поделиться», а затем выбрать пункт «Копировать ссылку». - Запустить утилиту YouTube Downloader, в строку поиска вставить ссылку из буфера обмена и нажать кнопку в виде лупы (Поиск).
- Выбрать нужное видео из результатов поиска (если их оказалось несколько, и такое возможно).
- Выбрать предпочитаемый формат и нужное разрешение.
- Нажать кнопку «Загрузить сюда».
Когда видео будет загружено на устройство, при необходимости его можно перенести в папку «Фото» (в Documents 6 нажать на три точки под файлом и выбрать пункт «Переместить»). Теперь ролик будет доступен для просмотра через галерею (приложение Фото).
Как видно из данной статьи, скачать видео с YouTube на устройства под управлением Android или iOS не составляет большого труда, достаточно выполнить несколько простых действий. Конечно, в случае с ОС от Apple придётся больше заморочиться, чем с «зелёным роботом», однако в итоге вы всё равно достигните желаемого результата.
Знаете ещё способы скачивания роликов с YouTube? Поделитесь ими в комментариях.
Как скачать видео с Ютуба на Андроид?
YouTube — одна из лучших платформ для просмотра видеоконтента. Здесь выкладывают фильмы, музыкальные клипы, онлайн-уроки, обучающие и развлекательные ролики на любую интересующую тему. На сайте отсутствует возможность скачать видео на телефон, но сделать это можно при помощи сторонних сервисов и программ.
SaveFrom
SaveFrom.net предназначен для сохранения данных с различных интернет-ресурсов, включая Ютуб. Онлайн-сервис позволяет бесплатно скачивать видео через URL-адрес. Для закачки ролика на телефон Android нужно:
- Открыть понравившийся клип на YouTube в мобильном браузере (Google Chrome, Opera Mini и т.д.).
- Нажать на адресную строку. Кликнуть на значок в виде карандаша, чтобы отредактировать ссылку. Вставить в начало URL текст sfrom.net/ или savefrom.net/ (пример: sfrom.net/https://www.youtube.com/watch?v=WRMOTgH_p54) и нажать «Вперед».
- Браузер выполнит автоматический переход на сайт SaveFrom. Необходимо нажать «Скачать», чтобы сохранить видео на смартфон. Кликнув на кнопку справа, можно выбрать качество ролика.
Turbo Video Downloader
«Turbo Video Downloader» — это одно из лучших приложений на Android для загрузки видео. Его интерфейс похож на мобильный сайт YouTube, но, помимо поиска и просмотра фильмов, сразу доступно скачивание. Чтобы сохранить ролик через программу, понадобится:
- Скачать «Turbo Video Downloader» в Play Market и запустить приложение.
- Найти понравившийся ролик с Ютуба через внутренний поиск.
- Открыть видео и нажать на кнопку «Скачать».
- Задать нужные параметры (название и качество) и кликнуть «ОК». Клип будет сохранен в разделе «Загрузки» внутри приложения.
- Для просмотра нужно нажать на кнопку в виде 3 точек и «Воспроизвести».
На заметку: узнайте, как обрезать видео на компьютере, если вам нужно отредактировать клип вручную.
Google ведет борьбу против скачивания контента с YouTube. Поэтому периодически из Play Market удаляются приложения, предназначенные для закачки видео. На данный момент, кроме «Turbo Video Downloader», доступна также программа «All Video Downloader» (разработчик — Durmal) с похожим интерфейсом и теми же функциями.
Y2mate
Y2mate — еще один бесплатный онлайн-сервис для закачки фильмов с Ютуба на телефоны и планшеты под Андроидом. Чтобы сохранить ролик с его помощью, потребуется:
- Открыть видео на YouTube. Нажать на кнопку «Поделиться» и выбрать вариант «Копировать ссылку».
- Перейти на сайт y2mate.com в мобильном браузере. Нажать пальцем на поле «Поиск» и удерживать до появления надписи «Вставить», после чего кликнуть по ней.
- Сайт автоматически загрузит нужный клип и предложит несколько ссылок для скачивания ниже. Необходимо нажать на кнопку «Загрузить» напротив варианта, подходящего по качеству и размеру.
- Дождаться завершения конвертации в открывшемся окне и кликнуть «Download».
На заметку: если вам понравились песни из фильма, узнайте, как найти музыку из видео YouTube.
Подводим итоги
Скачивать ролики с Ютуба на телефон или планшет можно при помощи интернет-сервисов SaveFrom и Y2mate — они используют для этой цели URL-адреса клипов. Также сохранять фильмы на смартфон позволяют бесплатные мобильные приложения Turbo Video Downloader и All Video Downloader, доступные в магазине Play Market. Главный недостаток подобных программ — большое количество рекламы, но его компенсирует удобный интерфейс.
На заметку: узнайте, как скачать музыку на телефон, если хотите обновить плейлист и загрузить новинки.
Как скачать видео с YouTube на iPhone или iPad [Инструкция]
Давайте будем честными друг перед другом! — Все полноценные посетители интернетов любят смотреть видео ролики на сайте YouTube. Некоторые люди там даже «живут» и это можно понять и простить… Ну там ведь столько интересного и прикольного (и столько же бестолкового и ненужного, кстати). Жаль что для просмотра видео всегда требуется наличие более менее сносного подключения к сети… Хотя НЕТ! Ведь можно скачать YouTube ролики на iPhone или iPad, а просмотреть их в любое удобное для вас время. В этой статье я расскажу как это сделать.
С другой стороны, какой-то непоследовательный шаг со стороны Google, ну да ладно. Главное что нам с вами теперь удобно и нет необходимости «танцевать с бубном». Собственно на картинке ниже все и так понятно. Главное помнить, что видео будут храниться в памяти телефона при условии что ваш iPhone не будет терят связь с internet на срок более трех дней.
Возможно, дальше читать и не имеет смысла, но все же…
Я уже давно использую следующий подход к просмотру видео: скачиваю с YouTube на iPhone кучу видео роликов и по мере появления свободной минуты (в транспорте, в очереди, по пути в гараж…) просматриваю их один за одним, а затем удаляю. Стараюсь экономить драгоценные минуты своей жизни… Ведь надо все успеть! А время, как вы знаете, ресурс невозвратимый!
По традиции, я предлагаю на ваш выбор несколько способов скачивания видео с YouTube на iPhone. Первый способ — при помощи iOS приложения. Второй способ — при помощи компьютера с дальнейшим копированием видео на iPhone.
С недавних пор YouTube изменил условия на своем сайте, согласно которым скачивание видео контента при помощи приложений для оффлайн просмотра ЗАПРЕЩЕНО. Условие есть, но опыт показывает что не все разработчики к нему прислушиваются. Приложения для скачивания видео с YouTube все-таки пробираются в App Store, но со временем таким же образом и вылетают оттуда. На замену им приходят подобные приложения и почти всегда от тех же разработчиков. Такая вот текучка получается. Поэтому вводите в поле поиска в App Store запрос «скачать видео» и устанавливайте парочку первых приложений из выдачи. Ориентируйтесь по описанию и рейтингу.
На данный момент App Store выдает довольно много приложений по запросу «скачать видео». Я бы остановил свое внимание на первых двух, т.к. они обычно являются наиболее популярными, а значит наиболее рабочими. Я специально не привожу названия приложений, т.к. выдача постоянно меняется. Приложения держатся в топе не так долго, т.к. Apple их выкидывает из App Store, но им на замену приходят навые такие же с другим названием.
По сути все эти программы являются обычными браузерами, которые позволяют скачивать видео с любых сайтов (не только с YouTube).
Скачать видео с YouTube на iPhone при помощи iOS приложения
Как вам уже стало понятно из названия данного метода, нам потребуется определенное iOS приложение из App Store. Скажу сразу что этот метод является самым оптимальным и действенным. Для скачивания видео вам не понадобится компьютер. Давайте разберем все пошагово.
ШАГ 1 Скачиваем из App Store одно из приложений, которое вы нашли в App Store по запросу «скачать видео»
ШАГ 2 Запускаем скачанное приложение и переходим в раздел Браузер (кнопка внизу экрана). В адресной строке вводим: m.youtube.com
ШАГ 3 Находим необходимое вам видео и запускаем его. Когда изображение развернется на весь экран, тапните по экрану для отображения кнопок управления. Среди них вы увидите подсвеченную дискету. Это и есть кнопка для скачивания видео с YouTube. Кликаем по дискете и выбираем Скачать в появившемся снизу окошке
ШАГ 4 Выбранное видео начнет кешироваться (скачиваться) на ваше устройство. Просмотреть статус скачиваемых видео можно на странице Загрузки. Получить доступ к сохраненным роликам можно в разделе Файлы.
Ну вот и все! Теперь скачанное YouTube видео у вас на iPhone. Просматривать ролики можно только в программе, которую вы скачали в начале этого метода. Если вас задолбали рекламные вставки, избавьтесь от них обновив программу до PRO версии (за 0,99$).
Если по какой-то причине у вас нет возможности или желания скачивать приложения из App Store, выход тоже есть. И это станет следующим способом скачивания YouTube видео на iPhone.
Сохраняем видео с YouTube на компьютер — затем записываем на iPhone
Не понравился первый способ? Пробуй второй! Сейчас мы сохраним видео с сайта YouTube на компьютер, а затем перекинем его на iPhone.
ШАГ 1 Находим в YouTube видео, которое вы хотите скачать на iPhone
ШАГ 2 В верхней части браузера (из адресной строки) выделяем и копируем адрес URL, ведущий на страницу YouTube с этим видео
ШАГ 3 Теперь заходим на сайт savefrom.net, вставляем скопированный URL в строку с надписью «Просто вставь ссылку» и нажимаем ENTER
ШАГ 4 После того как ссылка будет обработана, на экране появится видео превью и кнопка Скачать
ШАГ 5 Справа от кнопки Скачать можно выбрать формат и качество ролика. Нам необходим формат MP4 или 3GP. Качество выбирайте на свое усмотрение. Из собственного опыта могу сказать что ролики в качестве 720p запускались на iPhone на ура, тогда как 360p даже не хотели переписываться на iPhone.
Итак, теперь у вас на компьютере есть видео файл в подходящем для iOS устройств формате. Все что нам осталось сделать, это переписать видео файл на телефон или планшет. На сайте есть отдельная статья «Как скачать видео или фильм на iPhone или iPad», хотя ниже я также привел короткую инструкцию.
ШАГ 1 Запускаем на компьютере программу iTunes и подключаемся USB кабелем к iPhone
ШАГ 2 Кликаем по иконке Фильмы в медиатеке, а затем в меню Файл выбираем пункт Добавить в медиатеку…
ШАГ 3 В открывшемся окне находим свой видео файл и дважды кликаем по нему. Название фильма должно отобразиться в разделе медиатеки. На всякий случай проверьте вкладку Домашние видео, т.к. велика вероятность что скачанные с YouTube видео попадут именно туда.
ШАГ 4 Теперь просто перетащите видео на свое iOS устройство. Произойдет копирование файла.
ШАГ 5 Скачанное на iPhone YouTube видео можно просмотреть в штатном приложении Видео.
Воспользуйтесь флешкой для iPhone
Если при упоминании iTunes у вас возникает рвотный рефлекс, я вас прекрасно понимаю. С недавних пор я раздобыл одно чудо устройство, которое решило много вопросов при переносе информации с компьютера на iPhone. Это чудо устройство — флешка для iPhone.
Вы все так же можете скачать видео файл с YouTube на компьютер, а затем скопировать его на iPhone при помощи флешки. Как это сделать я подробно описал в статье «Идеальная флешка для iPhone«. Обязательно ознакомьтесь, т.к. этот аксессуар из разряда must have.
Подводя итог, хочу сказать… Как первый так и второй способ хороши и главное что они работают. В первом случае для скачивания ролика из YouTube вам не потребуется наличия ни компьютера, ни кабеля, что в свою очередь удобно. Второй способ чуть-чуть заковыристей, но зато без рекламы и каких-либо ограничений. Выбирать вам, друзья!
Каждый кто нажмет кнопку Like в одной из соц. сетей получит мороженное. И не забывайте подписываться на обновления… Я запланировал целую серию статей от которых просто снесет башню.
Как скачать видео с youtube на телефон (планшет)
Ранее мы уже рассматривали способы скачать видео с youtube на компьютер. Сегодня же речь пойдет о том, как можно загрузить видео на свое мобильной устройство (телефон или планшет) с ОС Android или iOS.
Варианты загрузки
Сохранить видео к себе на телефон или планшет, работающий на ОС Android или iOS можно
- с помощью онлайн-сервисов
- используя специальные приложения
Как сохранить видео на телефон с помощью онлайн-сервисов
Самый легкий и доступный способ сохранить видео – это воспользоваться бесплатными онлайн-сервисами для загрузки. Этот метод хорош тем, что вам не придется забивать память вашего смартфона лишними приложениями. Это актуально, если вы не часто скачиваете ролики.
Сервис Savefrom.net (Android и iOS)
Ссылка на сервис: https://ru.savefrom.net/
Пожалуй, самый часто используемый онлайн-сервис. Воспользоваться им можно или напрямую с сайта Savefrom.net, вставив в строку поиска ссылку на видео с youtube, которое желаете загрузить.
Второй вариант работы с сервисом, который делает процесс скачивания еще проще и быстрее, заключается в том, что открыв видео на сайте youtube в браузере, в адресной строке перед youtube нужно добавить символы ss и нажать enter . Ссылка в адресной строке тогда будет выглядеть так:
Таким образом, ссылка на ваше видео уже будет автоматически добавлена в строку поиска видео на сайте savefrom.net и вам останется лишь выбрать желаемый формат и качество видео для скачивания.
Сервис Video-from.com (Android и iOS)
Ссылка на сервис: https://www.video-from.com/ru
Принцип работы сервиса аналогичен выше описанному. Добавляем символы vf в адресной строке к ссылке на видео, например:
И переходим на сайт www.video-from.com/ru, где ваш ролик уже ожидает подтверждения загрузки.
Или же самостоятельно вставляем ссылку на видео в строке поиска на сайте сервиса.
И вы сразу же автоматически получите ссылку для скачивания этого видео на свой телефон.
Как сохранить видео на телефон, используя специальные приложения
Если вы регулярно загружаете различные видео с youtube, то, конечно, удобней будет установить приложение для загрузки.
К счастью, Play Market не единственное место, где можно брать приложения и, воспользовавшись любой поисковой системой, вы легко сможет найти ресурс, откуда можно бесплатно скачать приложения для загрузки.
Приложение Videoder (Android)
Скачать приложение можно по ссылке https://videoder.ru.uptodown.com/android
Само приложение бесплатное, но чтобы пользоваться им без рекламы предлагается купить плагин Videoder Premium. Скачивает приложение как видео файл целиком, так и отдельно видео или аудио в различных вариантах качества.
При обнаружении в буфере обмена ссылки на видео (например, вы где-то ее скопировали и даже еще не успели никуда вставить) автоматически всплывает строка с предложением сохранить видео из ссылки с помощью приложения. Сохраняется файл по умолчанию в папке Videoder во внутренней памяти устройства, в настройках путь можно переназначить.
Приложение TubeMate (Android)
Скачать можно по ссылке https://tubemate.ru.uptodown.com/android
Еще одно удобное бесплатное приложение. Интерфейс приложения похож на приложение youtube. С помощью поиска находим интересующее видео и нажимаем на красный кружочек со стрелочкой
Через мгновение появится список доступных форматов и размеров файлов для загрузки, выбрав необходимый, еще раз жмем на красный кружок со стрелочкой, и видео сохраняется по умолчанию в папке Video в памяти телефона. В соответствующем разделе в приложении отображается список всех скаченных роликов.
Приложение Youtube downloader (Android)
Найти установочный пакет можно по ссылке https://youtube-downloader-for-android.ru.uptodown.com/android
Простое и понятное бесплатное приложение. Принцип работы аналогичен, запустив приложение, находим видео и сразу видим возможные варианты форматов и качества файла для загрузки. По умолчанию файл будет сохранен в стандартную папку Downloads, что можно изменить в настройках. Можно скачивать одновременно несколько видео.
Заключение
Мы рассмотрели самые быстрые и простые способы загрузки видео с youtube на мобильный телефон или планшет с Androiod. Надеемся, что материал статьи оказался полезен и теперь вы сможете просматривать любимые видео с youtube даже когда интернет соединение не доступно.
Лучшие приложения для скачивания видео на Android
Смотреть видео онлайн — это здорово, но они потребляют слишком много трафика, и у нас не всегда есть приличное соединение. Скачивайте ваши любимые видео с любого сайта на свой телефон, чтобы смотреть их оффлайн, когда захотите
Скачивайте видео и песни с YouTube
Приложение для скачивания видео с десятков интернет-сайтов
Скачайте видеоролики с YouTube, Instagram и Facebook
Скачайте аудио и видео с YouTube
Слушайте музыку с YouTube без подключения к Интернету
Скачивайте видео с нескольких интернет-сайтов
С YouTube на телефон одним нажатием
Скачивайте фильмы, музыку и приложения на Android
Приложение для загрузки аудио и видео с YouTube и других сайтов
Скачайте видео с YouTube на Android
Скачайте любое видео с YouTube
Приложение для скачивания видео с YouTube
Android приложение для бесплатного скачивания видео из Интернета
Загрузите весь YouTube лишь одним щелчком
Скачивание видео с YouTube, Facebook и других порталов
Слушайте и скачайте видео из Интернета
Эффективное приложение для скачивания видео и музыки из Интернета
Приложение для скачивания видео с разных сайтов
Смотрите и скачайте видео с YouTube
Действительно полный мод сервиса YouTube
Приложение для скачивания видео
Клиент для воспроизведения и скачивания видео с TikTok
Воспроизведение и загрузка видео с YouTube на Android
Скачайте аудио из ваших любимых видеороликов из YouTube
Сохранение мультимедийного контента во время навигации
Альтернативный клиент YouTube без рекламы, позволяющий скачивать видео
Скачивайте видео с вашей любимой социальной сети
Браузер и загрузчик, два в одном
Слушайте и скачайте музыку с YouTube
Скачивайте видео с социальных сетей
Быстрый клиент для скачивания видео
Скачайте видео и музыку с вашего Android-устройства
Скачайте видео с социальных сетей, таких как Twitter и Tumblr
Приложение для скачивания видео с YouTube
Скачайте видео с YouTube и других видео-сайтов
Скачивайте видео или MP3 с YouTube
Быстрый клиент для загрузки видео
Загружайте любимые видео Tik Tok одним нажатием кнопки
Скачайте видео и песни с YouTube
Загружайте видео с YouTube и смотрите их офлайн
Как скачать видео с YouTube на смартфон или планшет
Обновлено: 01.02.2021, Computer Hope
Ниже приведены инструкции по загрузке видео с YouTube с помощью смартфона или планшета.
Примечание
Видео могут занимать много места для хранения и быстро заполнять память вашего смартфона или планшета.
Загрузка видео с YouTube на Apple iPad и iPhone
Загрузка видео с YouTube на iPad или iPhone — довольно простой процесс. Однако для этого требуется несколько дополнительных шагов, чем для загрузки видео на настольный компьютер или ноутбук.Чтобы загрузить любое видео с YouTube на свой iPad или iPhone, выполните следующие действия.
- В App Store найдите приложение Documents by Readdle , затем загрузите и установите его на свой iPad или iPhone.
- После завершения установки приложения Documents by Readdle , откройте приложение (значок приложения называется «Документы»).
- В правом нижнем углу окна приложения щелкните значок браузера Safari (выглядит как компас).
- В адресной строке введите bitdownloader.com и нажмите кнопку Go в правом нижнем углу экранной клавиатуры.
- Нажмите кнопку «Домой» на iPad или iPhone.
- Откройте браузер Safari и перейдите на веб-сайт youtube.com или приложение YouTube .
- Найдите видео, которое вы хотите загрузить, и на странице видео щелкните значок Поделиться , расположенный под видео (стрелка, указывающая вправо).
- В открывшемся окне видео Поделиться коснитесь параметра Копировать , чтобы скопировать URL-адрес видео.
- Нажмите кнопку Home еще раз и откройте приложение Documents еще раз.
- Коснитесь пальцем Введите ссылку на видео здесь текстовое поле. Когда появится экранная клавиатура, нажмите и удерживайте палец в текстовом поле, чтобы вызвать опцию Вставить . Коснитесь параметра «Вставить», чтобы вставить URL-адрес видео YouTube в текстовое поле.
- Нажмите зеленую кнопку Загрузить под текстовым полем.
- Через несколько секунд прокрутите страницу вниз до раздела Загрузить видео со звуком . Нажмите зеленую кнопку Загрузить рядом с предпочитаемым форматом видео, чтобы загрузить видео.
- На открывшемся экране « Сохранить файл » введите имя загружаемого видеофайла, затем нажмите кнопку « готово, ».
- Видео загружается на iPad или iPhone в приложении «Документы».Коснитесь значка Загрузки в правом нижнем углу экрана (стрелка вниз с линией под ней), чтобы увидеть, как идет загрузка видео.
- По завершении загрузки видео коснитесь имени видеофайла, чтобы открыть экран Documents . Если видео начинает воспроизводиться, остановите видео и нажмите Готово, , чтобы выйти из видео.
- Нажмите значок папки Загрузки , чтобы просмотреть загруженный видеофайл. Когда загрузка видео будет завершена, коснитесь Закрыть в верхнем левом углу.
- В нижнем левом углу приложения «Документы» коснитесь значка фиолетовой папки , затем коснитесь папки Загрузки на экране Мои файлы .
- Коснитесь значка с многоточием в правом нижнем углу видеофайла и выберите опцию Копировать .
- На экране Копировать в коснитесь параметра Фото . Видео теперь находится и доступно в приложении «Фото» на вашем iPhone или iPad.
Примечание
Если вы не видите опцию « Фото» на экране «Документы» или она неактивна, вам необходимо предоставить разрешения на доступ приложению «Документы».Чтобы предоставить разрешения, войдите в настройки iPhone или iPad. Прокрутите вниз до нижней части экрана Настройки и коснитесь приложения «Документы» в списке. Нажмите на опцию Photos и выберите опцию Read and Write , чтобы предоставить разрешение. Параметр «Фотографии» теперь должен быть выбран в приложении «Документы».
Кончик
Если у вас возникли проблемы с копированием файла или он не был скопирован, вы можете вернуться в раздел «Загрузки» на шаге 16 и повторить оставшиеся шаги, чтобы скопировать видео.
После выполнения описанных выше действий видео с YouTube загружается и копируется в приложение «Фото», где его можно просматривать и копировать.
Загрузка видео с YouTube на смартфон и планшет Android
К сожалению, мы не смогли найти в магазине Google Play хороших решений, позволяющих загружать видео с YouTube. Поэтому мы рекомендуем получить TubeMate со стороннего сайта загрузки. Ниже приведены инструкции по установке TubeMate, бесплатного приложения (с ограниченной рекламой) для телефонов Android.
- На своем телефоне посетите веб-сайт TubeMate и коснитесь одного из проверенных сайтов для загрузки. В нашем примере мы выполняем загрузку с Android Freeware .
- Нажмите кнопку Установить приложение .
- Нажмите ОК , чтобы увидеть предупреждение о том, что файл .apk может нанести вред вашему телефону.
- Щелкните Откройте после загрузки.
- Если вы никогда не устанавливали приложение из-за пределов магазина Play, вы получите сообщение «Установка заблокирована».Щелкните Параметры и установите флажок Неизвестные источники , а затем щелкните ОК .
- Щелкните Установить .
- После завершения загрузки приложения откройте приложение и, если вы согласны с условиями использования, нажмите Согласен .
- Найдите видео YouTube, которое вы хотите загрузить, скопируйте URL-адрес видео и вставьте URL-адрес в TubeMate, чтобы открыть видео.
- Щелкните красную кнопку загрузки справа от видео.
- Выберите качество видео, которое вы хотите загрузить.
- Нажмите Красную кнопку загрузки после выбора качества видео.
- После загрузки видео вы можете получить доступ к видеофайлу в приложении Files или My Files на вашем телефоне Android.
Кончик
Чтобы сэкономить место на вашем устройстве, вы также можете переместить видео или аудиофайл на SD-карту.
Загрузка видео с YouTube на смартфон и планшет с Windows
Если у вас смартфон или планшет с Windows, и это Windows 8.1 или более поздней версии, мы рекомендуем использовать бесплатную службу загрузки видео с QDownloader.io. Чтобы использовать эту услугу, вы должны использовать браузер Microsoft Edge на своем смартфоне или планшете Windows.
- Откройте браузер Edge.
- Перейдите на страницу YouTube, содержащую видео, которое вы хотите скачать. Найдя страницу, выделите и скопируйте URL-адрес в адресную строку.
- Перейдите на сайт QDownloader.io.
- Страница содержит текстовое поле, в котором вы можете ввести URL-адрес видео YouTube.Нажмите внутри текстового поля, чтобы поместить туда текстовый курсор, затем вставьте адрес, который вы скопировали на шаге 2.
- Нажмите зеленую кнопку Загрузить рядом с текстовым полем.
- Через несколько секунд прокрутите страницу вниз до раздела Загрузить видео со звуком . Нажмите зеленую кнопку Загрузить рядом с предпочитаемым форматом видео, чтобы загрузить видео.
- Если появится запрос с вопросом, хотите ли вы Открыть или Сохранить файл, выберите опцию Сохранить , чтобы загрузить и сохранить файл на свое устройство.Если запрос не появляется, видеофайл загружается и сохраняется автоматически.
Кончик
Чтобы сэкономить место на вашем устройстве, вы также можете переместить видео или аудиофайл на SD-карту.
Загрузка видео с YouTube на смартфон Blackberry
На смартфоне Blackberry мы рекомендуем использовать приложение UC Browser для загрузки видео с YouTube. Для этого выполните следующие действия.
- Войдите в магазин приложений Blackberry App Store и загрузите приложение UC Browser.
- Найдите видео YouTube, которое хотите загрузить, на веб-сайте YouTube.
- Нажмите в адресной строке URL-адреса и скопируйте URL-адрес видео YouTube.
- Откройте приложение UC Browser.
- Вставьте URL-адрес видео YouTube в приложение UC Browser.
- Запустить процесс загрузки.
- После того, как видео будет загружено, найдите видеофайл на Blackberry и измените расширение видеофайла на «mp4».
Используя приложение медиаплеера на Blackberry, теперь вы можете смотреть загруженное видео с YouTube.
Как загрузить видео с YouTube на ноутбук, телефон или планшет
Обычно вы, вероятно, смотрите видео с YouTube с помощью приложения или веб-сайта. Но иногда это невозможно. Возможно, вы заранее знаете, что у вас не будет быстрого или неограниченного соединения, например, в отпуске или в дороге, или вам нужно вставить клип из видео YouTube в презентацию.
Какими бы ни были ваши причины — даже если вы просто хотите сохранить особенно полезное или важное видео для потомков — мы покажем вам, как это сделать практически на любом устройстве.
Конечно, стоит помнить, что потоковое видео без пропуска рекламы — лучший способ поддержать любимые каналы.
Существует много разных способов загрузки видео в зависимости от устройства, которое вы используете, и от того, готовы ли вы платить за привилегию или предпочитаете бесплатный метод.
Есть два официальных способа загрузки видео с YouTube. Во-первых, есть приложение YouTube Go, которое доступно в странах, где мобильные данные слишком дороги для их потоковой передачи.
Существует также услуга премиум-класса (креативно названная YouTube Premium), которая позволяет пользователям в других странах, включая Великобританию и США, загружать контент YouTube для последующего просмотра в офлайн-режиме. Есть и другие преимущества Premium, такие как воспроизведение музыки из приложения в фоновом режиме, поэтому вы можете использовать другие приложения на своем телефоне.
YouTube Premium недешев, но для тех, кто загружает видео регулярно, это, возможно, стоит своих затрат — 11,99 фунтов стерлингов / 11,99 долларов США в месяц — но если вы просто хотите загружать эпизодические клипы, это, вероятно, слишком дорого, чтобы оправдывать оплату.
Хорошая новость в том, что скачивать видео с YouTube неофициальными методами очень просто. Во-первых, мы рекомендуем прочитать наше руководство о том, законно ли скачивать видео с YouTube.
Перейти прямо в нужный раздел:
Скачать с помощью YouTube Premium
Если вы подписаны на YouTube Premium, скачивать видео очень просто. Однако есть одна большая оговорка: вы можете сделать это только с помощью официальных приложений YouTube или YouTube Gaming, что означает, что вы не можете использовать Premium для загрузки видео на свой компьютер — только на телефон или планшет.
Для загрузки просто откройте приложение и перейдите к видео, которое вы хотите загрузить. Под плеером вы должны увидеть значок «Загрузить» — нажмите на него, выберите качество видео, которое вы хотите загрузить, и все.
После того, как видео загрузится, значок внизу изменится на синюю галочку — нажмите на нее, если хотите удалить загрузку. Вы сможете найти все загруженные вами видео на вкладках «Библиотека» или «Учетная запись».
Скачать видео с YouTube в Windows
Если вы хотите сохранить видео на своем ноутбуке или ПК, простой и бесплатный способ — перейти на веб-сайт, на который вы вставите URL-адрес видео YouTube.Таких сайтов много, но они часто закрываются.
В настоящее время (и работает уже много лет) работает функция SaveFrom, которая бесплатна, но не позволяет загружать только аудио (например, для музыки), и даже если видео в разрешении 1080p или 4K, вы можете загрузить только версия более низкого качества 720p.
Есть много других, таких как SaveFrom, которые обычно пытаются подтолкнуть вас к установке приложений или расширений веб-браузера, если вы хотите загрузить их в самом высоком качестве. Либо так, либо они хотят, чтобы вы заплатили за премиум-версию, которая открывает более качественные загрузки и другие функции.
Примером совершенно бесплатного, но ограниченного сервиса является YouTubeMP4. Это позволяет загружать видео с разрешением до 720p, но часто только видео или аудио.
Суть в том, что пользоваться веб-сайтом быстро и просто, но оно может не обеспечивать требуемого качества или формата.
Если вы вынуждены загружать в формате, который не подходит для воспроизведения на вашем ноутбуке (например, WebM), вы можете использовать Freemake Video Converter для преобразования загруженных видео в другие форматы.
Чтобы загрузить видео с помощью SaveFrom, вам нужно сделать следующее:
1. Перейдите на сайт www.youtube.com и найдите видео, которое хотите загрузить. Скопируйте URL-адрес из адресной строки браузера. Щелчка в адресной строке обычно достаточно, чтобы выделить ее, но трехкратное нажатие также должно сработать. Нажмите Ctrl-C, чтобы скопировать выделенный адрес.
2. Теперь перейдите на сайт загрузчика видео. Поместите курсор в поле для URL-адреса видео и нажмите Ctrl-V, чтобы вставить скопированный адрес.Если есть параметры, такие как разрешение или формат, например MP4 или MP3 (только аудио), выберите то, что вы хотите, и нажмите «Загрузить».
3. Найдите видеофайл в папке «Загрузки» с помощью проводника Windows. Вы должны иметь возможность дважды щелкнуть файл, чтобы воспроизвести его, если он не был загружен в формате, который Windows не может воспроизвести. В этом случае вернитесь на сайт и посмотрите, можно ли выбрать другой формат — в идеале .mp4. В качестве альтернативы, вот как бесплатно конвертировать видео с помощью Freemake и Any Video Converter, или вы можете загрузить и установить VLC, бесплатный видеоплеер, который может воспроизводить практически любой файл.
Загрузите видео с YouTube в Windows с помощью приложения
Как и в случае с веб-сайтами, существует множество вариантов загрузки с помощью настольного приложения. Не все бесплатные, но некоторые есть. Мы можем порекомендовать платный вариант — ByClick Downloader. Он имеет простой в использовании интерфейс, регулярно обновляется и делает все, включая загрузку в высоком разрешении, захват целых списков воспроизведения и многое другое. Он также по разумной цене — 9,99 доллара.
Есть много альтернатив, но ни одна из них, как мы обнаружили, не является столь же хорошей — или столь же выгодной — как YouTube By Click.Они включают iTubeGo, который предлагает базовый интерфейс, но может загружать плейлисты и видео 4K. Однако это не самый дешевый вариант за 29,95 доллара.
Если вам нужен бесплатный вариант, попробуйте WinX YouTube Downloader. Это заставит вас перейти на полную версию, которая включает преобразование в другие форматы (включая MP3), но если вы можете с этим мириться, это вам ничего не будет стоить.
Процесс практически идентичен использованию веб-сайта: вы копируете и вставляете URL-адрес видео в приложение.Затем вы выбираете любые параметры, например разрешение для загрузки, затем нажимаете кнопку «Загрузить». Большинство приложений позволяют создавать список видео, а затем загружать их за один раз. Некоторые даже позволяют вставлять плейлисты YouTube и автоматически загружать все видео.
Как скачать плейлисты с YouTube
Иногда нужно платить за программное обеспечение, если вы хотите легкой жизни. By Click Downloader упрощает загрузку видео — или просто аудио — с YouTube. Все, что вам нужно сделать, это скопировать URL-адрес видео, и всплывающее окно спросит, хотите ли вы загрузить аудио или видео.Или вы можете установить значение по умолчанию, и он даже не спросит: он автоматически загрузит MP3 или MP4 с качеством по умолчанию.
Если видео является частью плейлиста, вы можете нажать кнопку «Загрузить плейлист», и вы увидите всплывающее окно, подобное показанному ниже, где вы можете выбрать, какие видео вы хотите из плейлиста. После этого вам понадобится всего лишь один щелчок по кнопке «Загрузить».
Вы получаете дневную бесплатную пробную версию, чтобы узнать, нравится ли вам программа, но после этого вам придется заплатить. В настоящее время это половина цены — 9 долларов.99.
Как мне скачать музыку с YouTube?
Иногда вам может потребоваться загрузить только звук из видео на YouTube. Самый простой способ сделать это — использовать одну из вышеуказанных служб браузера, например, установить формат MP3. Таким образом, вы загрузите только звуковую дорожку без видеозаписи — идеально, если вы просто хотите загрузить музыку или звук из подкаста YouTube.
Стоит отметить, что вы также можете загружать музыку в рамках подписки YouTube Music Premium, которая стоит 9 фунтов стерлингов.99/9,99 долларов в месяц. Это позволит вам загружать песни и даже музыкальные клипы, но ограничивается музыкой — вы не сможете загружать другие видео, как с подпиской YouTube Premium.
Скачать видео с YouTube на телефон или планшет
Есть официальный сервис YouTube Premium, о котором мы уже упоминали, но есть и другие приложения, которые позволяют загружать видео прямо на ваш телефон Android (в том числе бесплатно), но на iPhone это сложнее. Для них мы написали отдельные руководства:
Но не забывайте, что вы можете загружать видео на свой ноутбук, используя описанные выше методы, а затем копировать их на свой телефон или планшет.
Для устройств Android просто скопируйте файлы MP4 в соответствующую папку, обычно это фильмы, с помощью проводника. Затем вы можете воспроизвести его с помощью приложения Галерея или другого видеоплеера.
Если у вас iPhone или iPad, импортируйте файл в iTunes, а затем синхронизируйте его со своим устройством iOS. Кроме того, вы можете перетащить файлы на свой iPhone или iPad через вкладку «Приложения», щелкнув свое устройство в iTunes. Все, что вам нужно, это приложение, такое как Good Reader или другое приложение для воспроизведения видео, которое может передавать файлы с помощью этого метода.
Если вы не хотите использовать iTunes и готовы заплатить, Waltr 2 — отличная небольшая утилита для копирования видео, музыки и других файлов на ваше устройство iOS, чтобы они отображались в собственных приложениях. Узнайте больше в нашем руководстве по передаче видео на iPad и iPhone.
Наконец, вот как скачать любое онлайн-видео — не только YouTube, хотя почти все приложения и сервисы здесь также будут загружать видео из других потоковых сервисов и платформ социальных сетей, включая Facebook и DailyMotion.
Как скачать видео с YouTube на устройство Android
Что нужно знать
- Вы можете загружать видео с помощью официального приложения YouTube, если у вас есть подписка Premium.
- В приложении YouTube найдите видео, которое хотите загрузить, нажмите Загрузить и выберите вариант качества, например 720p или 360p.
- Если у вас нет подписки YouTube Premium, вы можете использовать стороннее приложение, например TubeMate или Y2mate.
В этой статье объясняется, как загружать видео с YouTube для автономного воспроизведения на устройстве Android.Приведенная ниже информация должна применяться независимо от того, кто сделал ваш телефон Android: Samsung, Google, Huawei, Xiaomi или другой бренд.
YouTube Premium
Если у вас есть подписка YouTube Premium, загрузите видео с YouTube из официального приложения YouTube. Для этого требуется платная подписка, но есть пробная версия и другие функции, помимо возможности сохранять видео.
Чтобы сохранить видео с YouTube на Android, запустите приложение YouTube, найдите видео, которое хотите загрузить, затем нажмите Загрузить под видео и выберите параметры качества, например 720p или 360p.
Если вы подписаны на YouTube Premium, кнопка OK появляется вместо Get YouTube Premium .
Загрузчик YouTube с TubeMate
TubeMate — это бесплатное стороннее приложение, которое загружает видео с YouTube, Vimeo, Dailymotion и других сервисов потокового видео.
Загрузите TubeMate.
TubeMate недоступен в магазине Google Play. Загрузите его как файл APK.
Откройте приложение и найдите видео, которое хотите скачать с YouTube.
Коснитесь значка Загрузить .
Выберите качество видео, которое хотите скачать.
Коснитесь красного значка Download .
Коснитесь небольшого белого значка «Загрузить » в нижней части приложения, чтобы найти автономное видео. Оттуда переместите его в новое место, извлеките звук из видео, переименуйте его или удалите.
Загрузчик Y2mate для YouTube
Y2mate — это веб-сайт, который загружает видео с YouTube на ваш компьютер, после чего вы можете передавать файлы на свое устройство Android.Другой способ использовать Y2mate — с телефона или планшета Android с помощью веб-браузера, такого как Chrome или Firefox.
Посетите Y2mate и введите URL-адрес видео YouTube. Вы также можете искать на YouTube прямо из текстового поля.
При использовании Y2mate с устройства Android скопируйте ссылку YouTube из приложения YouTube. Зайдите в видео, нажмите Поделиться > Скопируйте ссылку .
Выберите качество видео, которое вы хотите загрузить, затем выберите Загрузить .
Преобразование видео в MP4 может занять несколько секунд или больше.
Если вы загружаете видео YouTube со своего компьютера, выберите Загрузить .mp4 и выберите папку для сохранения видео YouTube. Переименуйте видео, если хотите. (На Android вы не можете выбрать папку или переименовать файл.)
После того, как видео с YouTube загрузится на ваш компьютер, перенесите файл на Android, чтобы посмотреть его.
Спасибо, что сообщили нам!
Расскажите, почему!
Другой
Недостаточно подробностей
Сложно понять
YouTube в автономном режиме: что это такое и как сохранять и смотреть видео в автономном режиме?
Если вы постоянно оказываетесь в местах с нестабильным подключением к Интернету — например, по дороге на работу или дома — и любите смотреть видео, то автономная функция YouTube нацелена на вас.Эта функция позволяет пользователям YouTube продолжать смотреть свои любимые видео на своих устройствах Android и iOS, даже если нет доступного сетевого подключения. Вот что такое офлайн-функция YouTube и как вы можете ее использовать.
( См. Также: Как загружать видео с YouTube)
Запущенная в 2014 году автономная функция YouTube позволяет пользователям Android и iOS сохранять видео YouTube на свои устройства для последующего использования. Эти видео можно загружать через мобильные данные или сеть Wi-Fi.Однако эта функция поддерживается рекламой, поэтому вам придется просмотреть рекламу, прежде чем перейти к своему видео.
( См. Также: В Индии запущено автономное воспроизведение YouTube для пользователей Android и iOS)
Не все видео доступны
Стоит отметить, что не все видео доступны для просмотра в автономном режиме. Большую часть популярного индийского контента YouTube можно загрузить, но вы можете встретить некоторые видеоролики, которые недоступны для загрузки.
Доступность офлайн
Любое загруженное видео можно воспроизводить офлайн только в течение 48 часов.После этого вам нужно будет найти рабочее подключение к Интернету и повторно синхронизировать видео с приложением YouTube для любых изменений и статуса доступности.
(см. Также : YouTube, чтобы получить фоновую загрузку, улучшенную буферизацию паузы и многое другое)
Как загрузить видео с YouTube для просмотра в автономном режиме
Чтобы сделать видео YouTube доступным в автономном режиме, сначала необходимо открыть Приложение YouTube на вашем смартфоне или планшете Android или iOS.
Посетите видеофайл, который хотите загрузить.Найдите значок Добавить в автономный режим под видео (также вы можете нажать кнопку контекстного меню и выбрать параметр « Добавить в автономный режим »). Обратите внимание: если видео недоступно для просмотра в автономном режиме, оно будет иметь перечеркнутую кнопку «Добавить в автономный режим». Вы не можете скачать такое видео на свое устройство.
После нажатия кнопки «Добавить в офлайн» приложение YouTube попросит вас выбрать разрешение файла — Низкое, Среднее, HD. Низкое качество будет загружаться быстро, займет меньше места на вашем устройстве, но будет относительно худшего качества.Как только вы выберете качество, видео начнет сохраняться на вашем устройстве.
Как смотреть офлайн-видео YouTube
Обратите внимание, что сохраненное видео будет доступно только в приложении YouTube. Чтобы найти файл, перейдите на главную страницу YouTube. Вы можете сделать это, перетащив видео вниз с помощью жеста или просто нажав кнопку «Назад» на Android.
Находясь на домашней странице, щелкните вкладку Учетная запись (та, которая находится в самом правом углу, которая выглядит как человеческое тело).
На этой странице вы найдете сохраненных видео . Щелкнув по нему, вы увидите все видео, которые вы сохранили для просмотра в автономном режиме. Если вы хотите удалить видео, щелкните контекстное меню рядом с видео и выберите Удалить из сохраненных видео .
Как вам офлайн-режим YouTube? У вас возникли проблемы с сохранением файла? Сообщите нам об этом в комментариях ниже.
3 способа загрузки музыки с YouTube, видео на Android
Иногда нам нужно загрузить видео YouTube на Android и сохранить видео для использования в автономном режиме, чтобы вы могли смотреть YouTube без Wi-Fi или подключения для передачи данных, например, во время поездки или в районе с плохим состоянием сети.
Если у вас есть подписка YouTube Premium, вы можете загружать видео с YouTube из официального приложения YouTube. Чтобы сохранить видео с YouTube на Android, запустите приложение YouTube, найдите видео, которое хотите загрузить, затем нажмите «Загрузить» под видео и выберите параметры качества, например 720p или 360p. Видео будет сохранено в виде файлов exo, которые зашифрованы. Однако не все видео YouTube доступны для автономного воспроизведения, и не каждая страна, в которой доступно приложение YouTube, может использовать его для сохранения видео для использования в автономном режиме.
Если вы не являетесь пользователем YouTube Premium или хотите смотреть и публиковать видео на другом устройстве или компьютере, теперь следуйте 3 простым способам для загрузки музыки и видео с YouTube на Android .
Часть 1. Как скачать видео с YouTube на Android с помощью Syncios Video Downloader?
Собираетесь в дальнее путешествие? Едете в метро каждый день на работу? Нужны развлечения? Как насчет того, чтобы убить время, наслаждаясь видео и музыкой на YouTube?
С Syncios YouTube Downloader теперь вы можете загружать все свои любимые видео с YouTube на ходу прямо на свой телефон или планшет Android, например Samsung, HTC, LG, Huawei, Xiaomi, Moto и т. Д.
Всего несколькими щелчками мыши вы можете сохранить любое видео с YouTube на свой телефон Android для просмотра в автономном режиме. Вы даже можете конвертировать музыкальные видеоклипы в файлы MP3, которые можно добавить в свой список воспроизведения.
Почему стоит выбрать Syncios YouTube Downloader для Android?
Наслаждайтесь музыкой и видео в неподдерживаемом формате на Android
Этот мощный загрузчик YouTube может помочь вам смотреть фильмы с YouTube и слушать музыку с компакт-дисков на Android, конвертируя DVD и CD в популярные форматы, такие как MP4, MKV, M4A и WEBM.Что еще более важно, этот загрузчик YouTube обеспечивает интеллектуальные режимы поиска, чтобы найти видео и аудио, которые вы хотите, а затем быстро получить файл высокого качества.
Чрезвычайно простой в использовании с элегантным интерфейсом
Syncios призваны упростить нашу мобильную жизнь и оптимизировать производительность. Первоначально он был разработан для удобного загрузчика YouTube с гладким и простым в использовании интерфейсом.
С помощью всего нескольких щелчков мышью вы можете напрямую загружать музыку и видео с YouTube на свой телефон Android.
Поддерживает все серии устройств Android: Samsung, HTC, Huawei, Google, LG, Moto, Xiaomi, Asus, Acer и OnePlus …
Шаг 1 : Загрузите и установите Syncios YouTube Downloader для Android.
Шаг 2 : Перейдите на YouTube, чтобы найти музыку или видео, которые вы хотите скачать. Нажмите кнопку «Поделиться» под видео YouTube, затем скопируйте URL-адреса на вкладке.
Шаг 3 : Запустите Syncios YouTube Video Downloader, а затем вставьте URL-адреса в среднее диалоговое окно. Щелкните значок Лупа , чтобы начать поиск.
Шаг 4 : Теперь Syncios YouTube Video Downloader будет интеллектуально анализировать загрузку видео и других связанных видео в списке. Помимо кнопки «Загрузить», вы можете увидеть еще один значок, щелкните его, чтобы выбрать ссылку для загрузки аудио или видео с форматом и качеством, которое вы хотите экспортировать.Нажмите на значок Download , чтобы начать загрузку.
Примечание
Качество загрузки : видео (144p, 240p, 360p, 480p, 720p, 1280p, 1440p, 4K.), Аудио (64 кбит / с, 128 кбит / с, 320 кбит / с.)
Формат вывода : видео (MP4, MKV, M4A, WEBM), аудио (M4A, WEBM)
Качество преобразования : Низкое, Нормальное, Высокое.
Плюсы :
1) 100% безопасность и чистота, без рекламы, без вирусов или вредоносных программ.
2) Удобный и интуитивно понятный интерфейс, простой в использовании.
3) Бесплатное предложение и без дополнительной платы.
Минусы : необходимо скачать программу на компьютер.
Рейтинг:
Часть 2. Как скачать видео с YouTube на Android с FLVTO?
FLVTO — это веб-сайт для загрузки видео с YouTube. Если вы не хотите загружать какие-либо конкретные приложения, вы можете попробовать FLVTO, чтобы напрямую загружать видео или музыку с YouTube в Интернете.
Шаг 1 : Чтобы загрузить музыку с YouTube, вам необходимо посетить веб-сайт без установленного Adblocker (иначе он не сможет загрузить файлы Mp3).
Шаг 2 : Посетите YouTube или любой другой сервис потокового видео и выберите видео, которое хотите загрузить. Затем скопируйте ссылку, вставьте «fl» перед словом «youtube» в ссылке.
Шаг 3 : Это займет некоторое время, в зависимости от нагрузки на сервер и вашего подключения к Интернету. После завершения конвертации вы получите опцию «Скачать».
Шаг 4 : Нажмите «Загрузить», чтобы начать загрузку музыки с YouTube на Android.
Примечание
Формат вывода : MP3, MP4, AVI
Плюсы : Нет необходимости загружать программу для загрузки видео; (однако везде есть подсказки для загрузки приложения FLVTO)
Минусы : 1) Слишком много рекламы, даже порно рекламы. Не рекомендуется детям и подросткам;
2) Необходимо менять URL видео по одному;
3) не может сохранять оригинальное качество видео или музыки.
Рейтинг:
Часть 3.Как скачать видео с YouTube на Android с помощью конвертера клипов?
Clip Converter — это бесплатное онлайн-приложение для преобразования мультимедиа, которое позволяет записывать, конвертировать и загружать практически любые URL-адреса аудио или видео в распространенные форматы. В настоящее время поддерживаемые сервисы: YouTube (HD, 720p, 1080p, 4K), Vimeo, Facebook Video и многие другие. Просто попробуйте! Этот бесплатный и быстрый конвертер позволяет вам смотреть ваши любимые видео с YouTube в автономном режиме на вашем компьютере, телевизоре или почти любом другом устройстве.
Шаг 1 : Вставьте URL-адрес YouTube в «URL-адрес видео» и нажмите «Продолжить».
Шаг 2 : Выберите формат и качество преобразования. Параметры по умолчанию — хорошее начало для большинства видео.
Шаг 3 : Нажмите кнопку «Старт» внизу, чтобы начать преобразование.
Шаг 4 : Это может занять несколько минут. После завершения конвертации вы можете скачать конвертированный файл.
Примечание
Формат вывода : аудио (MP3, M4V, AAC), видео (MP4, 3GP, AVI, MOV, MKV)
Плюсы : 1) Не нужно скачивать программу для скачивания видео;
2) Несколько форматов вывода.
Минусы : Немного рекламы азартных игр. Не рекомендуется детям и подросткам;
Рейтинг:
Заключительные слова:
Мы представили 3 различных способа загрузки видео или музыки с YouTube на ваш телефон Android. Если вам нужен безопасный и чистый инструмент для загрузки YouTube, Syncios Mobile Manager будет вашим лучшим выбором. Этот удобный менеджер видео не только позволяет загружать видео с более чем 100 веб-сайтов, но также помогает управлять, создавать резервные копии и восстанавливать данные вашего телефона, включая видео, музыку, фотографии, сообщения, журнал вызовов, WhatsApp и многое другое.Более того, Syncios поддерживает устройства iOS и Android, поэтому вы можете легко передавать данные, включая загруженные видео, между телефонами. Стоит попробовать.
Как скачать видео с YouTube для просмотра офлайн
Мы можем не спать с рассвета до заката, и у нас никогда не закончится видео на YouTube, чтобы посмотреть, но что вы делаете, когда вам нужно отклониться от вашего верного Wi-Fi? Конечно, вы загружаете несколько видео с YouTube для автономного воспроизведения. Вот как и кто может загружать видео на YouTube для автономного воспроизведения.
Продукты, использованные в этом руководстве
Кто может скачивать видео для офлайн-воспроизведения
Существует две категории пользователей YouTube, для которых доступно офлайн-воспроизведение: подписчики YouTube Premium и пользователи YouTube в некоторых развивающихся странах.
Теперь Google знает, что во многих странах мира мобильные данные являются ценным товаром (при условии, что мобильные данные вообще доступны в некоторых местах), но он по-прежнему хочет, чтобы люди в этих странах могли пользоваться YouTube.С этой целью в более чем 120 странах / территориях по всему миру пользователи могут загружать видео с YouTube для автономного воспроизведения без подписки. Это включает в себя большую часть Африки, Азии, Ближнего Востока и Карибского бассейна, а в таких странах, как Индия, офлайн-функции YouTube широко используются и имеют некоторые дополнительные функции, которых нет у YouTube офлайн в странах YouTube Premium, например Smart Offline.
YouTube Premium — это служба подписки YouTube, которая удаляет рекламу в приложениях YouTube и включает дополнительные функции, включая фоновое воспроизведение и автономное воспроизведение.YouTube Premium также предоставляет пользователям премиум-сервис YouTube Music (кроме Южной Кореи) и Google Play Music, что делает YouTube Premium лучшим предложением для потоковой передачи на сегодняшний день. Вот полный список стран, в которых доступен YouTube Premium.
Как загрузить видео с YouTube для автономного воспроизведения
Если вам повезет, и у вас есть возможность сохранять видео с YouTube для просмотра в автономном режиме, вот как начать загрузку видео.
- Откройте YouTube из панели приложений или с главного экрана.
- Нажмите видео , которое хотите загрузить для просмотра в автономном режиме.
Коснитесь Загрузить между кнопками «Поделиться» и «Сохранить» под заголовком видео.
Источник: Android Central
- Выберите Качество видео , которое вы хотите загрузить.
- Хит Хорошо .
На кнопке «Загрузить» вы увидите синюю отметку «Загружено» , указывающую, что видео доступно для просмотра в автономном режиме.
Источник: Android Central
Как загрузить плейлист YouTube для автономного воспроизведения
Если у вас есть целый список воспроизведения, который вы хотите смотреть в автономном режиме, вы можете загрузить этот список без необходимости загружать каждое видео отдельно.
- Нажмите плейлист , который хотите загрузить для просмотра в автономном режиме.
- Нажмите кнопку Загрузить , чтобы начать. Он находится между кнопками «Поделиться» и «Сохранить».
- Выберите качество видео .
Нажмите Ok . Должна начаться загрузка списка воспроизведения.
Источник: Android Central
Вы также увидите всплывающее окно с предупреждением о том, что загрузка списка воспроизведения может занять много времени и данных. В зависимости от количества видео в плейлистах и вашего подключения к Интернету загрузка может занять от нескольких минут до часа.
Как изменить качество загрузки видео с YouTube
По умолчанию, после выбора качества видео для вашего первого загруженного видео с YouTube, все остальные видео будут загружаться с таким же качеством.Но вы можете изменить это качество — или сказать YouTube, чтобы каждый раз спрашивал вас о качестве — в настройках YouTube. Вы также можете указать YouTube для загрузки на вашу SD-карту, если она есть в вашем телефоне.
- Откройте YouTube из панели приложений или с главного экрана.
- Коснитесь своего аватара в правом верхнем углу.
Нажмите Настройки .
Источник: Android Central
- Tap Фон и загрузки .
- Выбрать Качество загрузки .
Выбирайте Спрашивайте каждый раз .
Источник: Android Central
Если у вас есть телефон с картой microSD, на этом же экране вы увидите переключатель Использовать SD-карту для загрузок на YouTube. Если переключатель синий, видео загружаются на SD-карту. Вы также можете увидеть, сколько места занимают ваши загрузки, посмотрев на полосу Доступное хранилище в нижней части экрана.
Как запланировать офлайн-загрузку для Wi-Fi
Не каждый может позволить себе безлимитный тарифный план, поэтому, если вы хотите загружать видео для просмотра в автономном режиме, не сжигая драгоценные мобильные данные, YouTube может подождать, чтобы загрузить это видео, пока вы не отключите платные данные и не подключитесь к Wi-Fi.
- Открыть YouTube .
- Коснитесь своего аватара в правом верхнем углу.
Нажмите Настройки .
Источник: Android Central
- Tap Фон и загрузки .
В разделе «Загрузить» нажмите «Загрузить только через Wi-Fi », чтобы включить его.
Источник: Android Central
Загруженные видео остаются на вашем устройстве до тех пор, пока вы их не удалите, но YouTube требует, чтобы вы выходили в Интернет каждые 30 дней. Это сделано для того, чтобы служба могла видеть, есть ли новые видео в загруженном вами плейлисте.
Смотреть видео весь день
Google Pixel 3a XL
Отличный телефон среднего класса, который умеет все.
Pixel 3a XL — один из лучших телефонов среднего класса, который вы можете купить сегодня. Он имеет надежное оборудование в сочетании с лучшей камерой, которую вы найдете в этом сегменте, и вы получаете яркий экран, который отлично подходит для воспроизведения видео на YouTube. Время автономной работы также довольно велико, и вы можете часами транслировать видео без каких-либо проблем.
Мы можем получать комиссию за покупки, используя наши ссылки. Учить больше.
Чисто, ясно и под контролем
Очистите телефон в тяжелых условиях с помощью этих УФ-дезинфицирующих средств
Содержать телефон в чистоте изнутри так же просто, как очистить файлы кеша и удалить старые фотографии из резервных копий.Очистка телефона до уровня микробиотиков также может быть простой задачей, если у вас есть подходящее оборудование.
Как перенести видео с YouTube на телефон / планшет Android
Приятно смотреть различные типы видео YouTube, такие как фильмы, музыка, новости, интересные клипы и многие другие видеофайлы, на вашем телефоне Android или планшете Android под стабильным и быстрое соединение WIFI. Просто представьте, что вы смотрите потрясающий фильм на YouTube на своем устройстве Android и внезапно сталкиваетесь с прерыванием сети, как сильно вы будете взволнованы! Почему бы не загрузить все ваши любимые видео с сайта YouTube и не перенести их на свое устройство Android для просмотра в автономном режиме? В этом случае вы можете смотреть видео с YouTube на своем телефоне / планшете Android в любое время и в любом месте, даже при небольшом подключении или без него.Эта статья покажет вам несколько способов загрузки видео с YouTube на Android.
Часть 1 — Как загрузить видео на Android с сайта Youtube
Часть 2 — Перенос загруженных видео YouTube на устройство Android
Часть 3 — Загрузите видео Youtube на Android через приложение YouTube
Часть 4 — Загрузите видео Youtube на Android через приложение TubeMote
Часть 5 — Загрузите видео с YouTube на Android с помощью TubeVideo Downloader
Часть 1. Как скачать видео с сайта YouTube?
Вы не можете загружать видео с YouTube, не попросив помощи у стороннего программного обеспечения для загрузки видео, такого как Coolmuster Video Downloader (для всех версий Windows) или Coolmuster Video Downloader для Mac, которое позволяет загружать видео с широкого спектра веб-сайтов для обмена видео, например YouTube, Vevo, Facebook и Dailymotion.Вам никогда не придется беспокоиться о совместимости видеоформатов, потому что этот Video Downloader способен конвертировать загруженные видео в MP4, MOV, MKV или другие форматы по вашему выбору. Следующее руководство покажет вам, как загружать видео с YouTube с помощью этого загрузчика видео Coolmuster.
Загрузите бесплатную пробную версию Video Downloader с помощью следующих кнопок:
Шаг 1. Скопируйте и вставьте URL-адрес видео YouTube, который вы хотите
Запустите программное обеспечение для загрузки видео YouTube после того, как вы загрузили и установили его на свой компьютер .Перейдите на сайт YouTube.com, чтобы найти видео, которое вы хотите загрузить на свое устройство Android, и скопируйте URL-адрес видео. Затем перейдите к программе и щелкните вкладку «Новая задача», вставьте URL-адрес в поле ввода и нажмите кнопку «Получить видео».
Шаг 2. Выберите формат видео и папку вывода
Вы можете выбрать видеоформат, который хотите сохранить. Просто щелкните раскрывающийся список «Качество видео», чтобы выбрать нужный формат выходного видео, например MP4, WebM, 3GP и FLV.Чтобы воспроизводить видео на Android, мы предлагаем вам выбрать MP4 в качестве выходного формата. Вы также можете настроить имя видео и указать папку вывода для сохранения загруженных видео.
Советы. Щелкните значок шестеренки в правом верхнем углу, вы также можете настроить параметры системы по своему усмотрению.
Шаг 3. Загрузите видео с YouTube на компьютер
Наконец, вы можете нажать кнопку «Загрузить», чтобы начать процесс загрузки выбранного видео с YouTube.
Часть 2. Перенос загруженных видео с YouTube на устройство Android
Что ж, вы можете напрямую выбрать свой телефон Android в качестве места вывода, и Coolmuster Video Download сохранит загруженные видео напрямую на ваше устройство Android. Но если у вас есть несколько видеороликов YouTube, которые необходимо управлять, мы предлагаем вам загрузить их на свой компьютер, а затем использовать Coolmuster Android Assistant или Coolmuster Android Assistant для Mac для управления и передачи видеороликов YouTube на телефон / планшет Android одним щелчком мыши.
Этапы передачи видео с YouTube на устройство Android:
1. Запустите Coolmuster Android Assistant и подключите свой телефон Android к тому же компьютеру с помощью кабеля USB;
2. Выберите опцию «Видео» в верхней части программы, чтобы войти в окно управления видео;
3. Нажмите кнопку «Импорт», выберите все загруженные видео YouTube со своего компьютера и перенесите их на Android.
Нажмите кнопки ниже, чтобы попробовать эту программу.
Часть 3. Загрузите видео с YouTube на Android через приложение YouTube
Если вы хотите смотреть видео на ходу, будь то любимое музыкальное видео или телешоу, одно из лучших мест, где вы можете его найти, это на ютубе. Самым распространенным приложением является само приложение Google YouTube. YouTube — это официальное приложение, которое было выпущено и дает доступ ко всем видео, которые обновляются на YouTube. Приложение доступно в магазине Google Play.
Функции :
— Доступ к видео со всего мира.
— Воспроизводите видео, когда вам нужно, и YouTube теперь также имеет функцию автономного воспроизведения.
— Поиск среди миллионов видео.
Шаги, которые необходимо выполнить для загрузки видео с YouTube:
1. Загрузите приложение YouTube на свой телефон, войдя в свою учетную запись Google и установив его.
2. Используйте те же учетные данные для входа в свою учетную запись YouTube, чтобы сохранить данные.
3. Найдите и выберите видео для загрузки по вашему выбору и начните его потоковую передачу.
4. В правом нижнем углу под видео есть возможность загрузить видео.
5. Нажмите на нее, чтобы загрузить видео в автономном режиме, и у вас будет видео, сохраненное на вашем локальном устройстве Android.
Использование приложения YouTube — утомительное занятие, так как требуется войти в очень много учетных записей. Иногда загруженные видео видны только в приложении, а не в локальном хранилище. Вы не можете загружать видео с YouTube для воспроизведения в другом месте. Видео находятся на самом YouTube, хотя вы можете получить к нему доступ, когда находитесь в автономном режиме, после того, как загрузили видео.
Часть 4. Загрузите видео с YouTube на Android через приложение TubeMote
Если вы ищете приложение, которое предоставит вам доступ к большему количеству видеороликов на свой телефон, которые вы можете легко загрузить, TubeMote — это ответ. TubeMote YouTube Downloader — это приложение для загрузки видео с YouTube прямо на ваш мобильный телефон. Это позволяет вам хранить ваши любимые видео на SD-карте вашего устройства, чтобы смотреть их, когда вам нужно.
Функции:
— Вы можете загружать видео с разных сайтов, включая YouTube, Dailymotion и Vimeo.
— Вы даже можете позволить своим друзьям смотреть видео вместе с вами в режиме реального времени.
— Вы можете делиться в социальных сетях и смотреть видео по мере необходимости.
Шаги, которые необходимо выполнить, чтобы загрузить видео с помощью TubeMate:
1. Найдите видео, которое вы хотите загрузить, в приложении YouTube.
2. Вверху находится зеленая стрелка вниз. Нажмите на эту стрелку. TubeMate предлагает качество загрузки, которое вам нужно.
3. Выберите качество видео, которое вы хотите загрузить.
4. Это приводит к загрузке видео, и на панели уведомлений отображается уведомление. В зависимости от скорости Интернета видео загружается на ваше устройство.
Использование TubeMote немного медленнее, так как ссылку нужно использовать везде, и то же самое нужно подтверждать. YouTube Downloader — самый простой, в котором вы напрямую выбираете видео и загружаете его прямо в память телефона.
Часть 5. Загрузите видео с YouTube на Android с помощью TubeVideo Downloader
Имея доступ к множеству сайтов, с которых вы можете загружать видео, вам понравится это приложение.Загрузчик TubeVideo известен своей способностью загружать видео с разных сайтов за один раз. Tube Video Downloader — это самый быстрый и простой способ загружать видео с YouTube или музыку с YouTube в формате MP3.
Возможности:
— Возможность скачивать видео с разных сайтов.
— Вы можете бесплатно скачать в формате mp4 или mp3.
Шаги, которые необходимо выполнить для загрузки видео:
1.Найдите нужное видео в приложении YouTube.
2. Нажмите кнопку «Поделиться», которая появляется на видео при воспроизведении видео.
3. Выберите YouTube Downloader из меню общего доступа.
4. Выберите видео / аудиоформат, который вы хотите загрузить. Для файлов MP4 рекомендуется загрузка в формате 1080, а для видео и файлов MP3 рекомендуется 720p.
5. Нажмите «Загрузить здесь», чтобы подтвердить загрузку.
Tube Video Downloader — самый простой из них, в котором вы напрямую выбираете видео и загружаете его прямо в память телефона, но не имеет таких функций, как другие.Если вы не хотите устанавливать какие-либо приложения на свой телефон Android, вы можете попробовать первый или второй способ, как указано выше!
Статьи по теме:
Как копировать контакты между Samsung и iPhone
Скопируйте контакты из Samsung Galaxy Note на компьютер
.

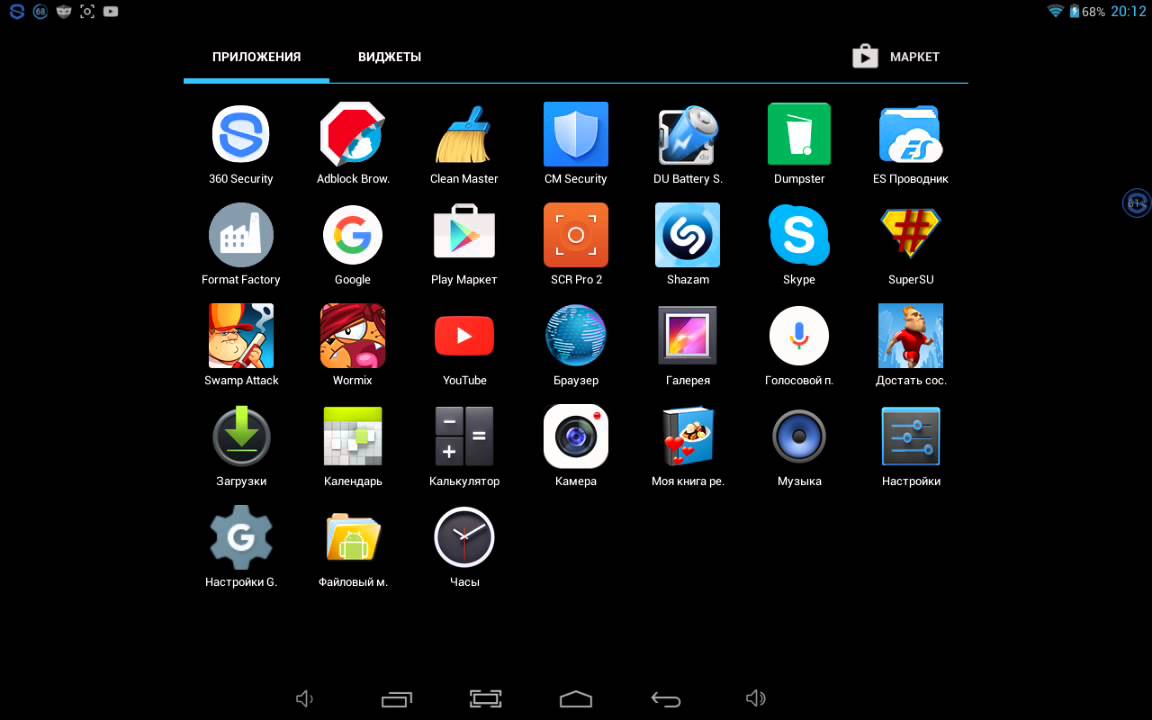 выше.
выше. В адресной строке браузера пропишите адрес сайта: savefrom.net;
В адресной строке браузера пропишите адрес сайта: savefrom.net;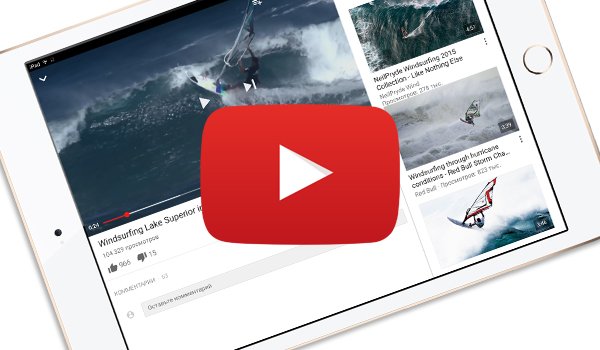



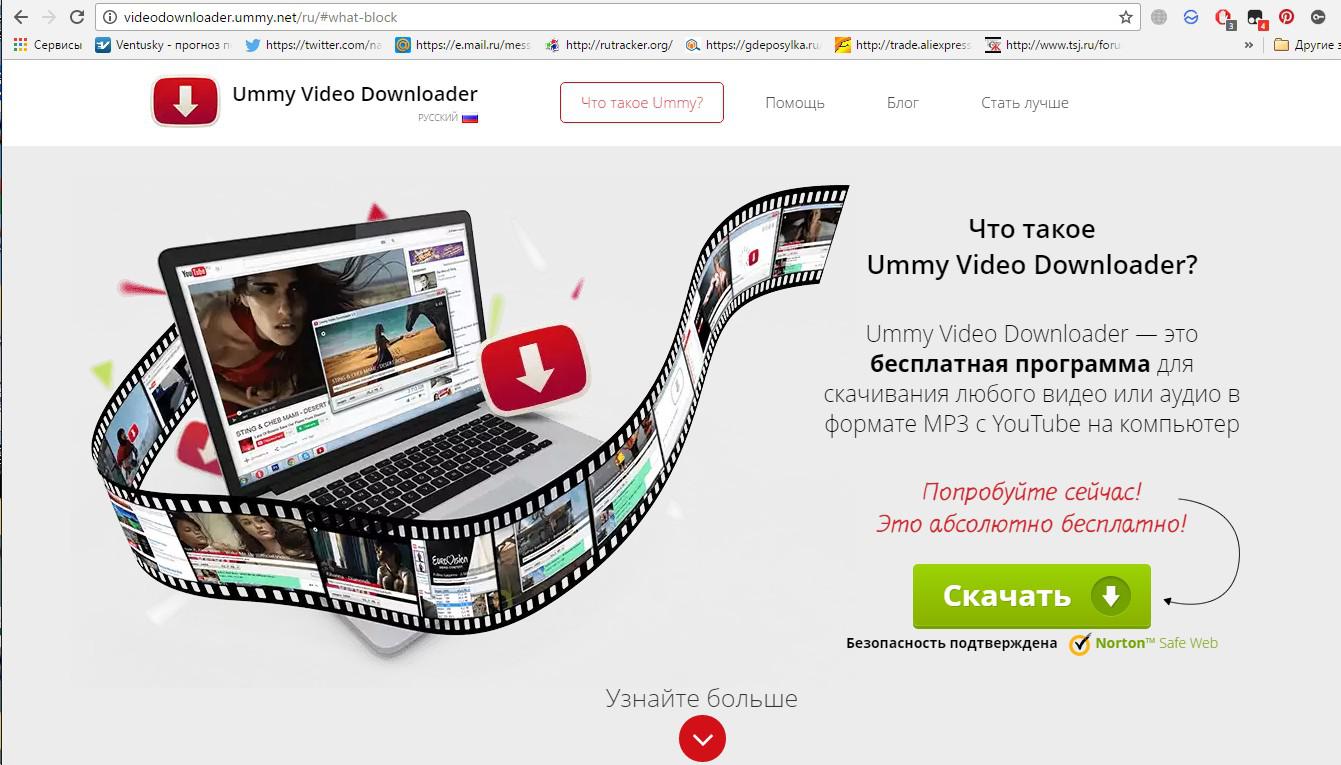

 Например, в нем не нажимаются кнопки перемотки, нет звука, нет изображения, звук не выводится на наушники и т. д.
Например, в нем не нажимаются кнопки перемотки, нет звука, нет изображения, звук не выводится на наушники и т. д.
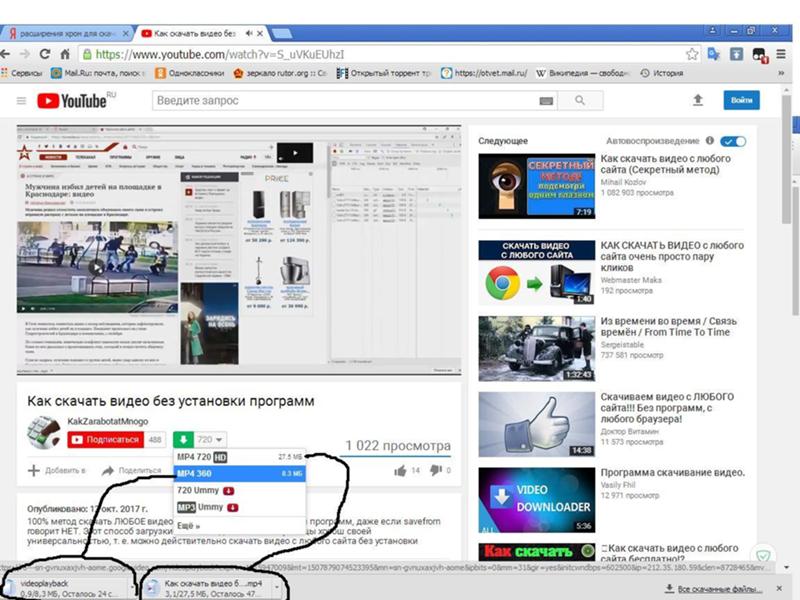
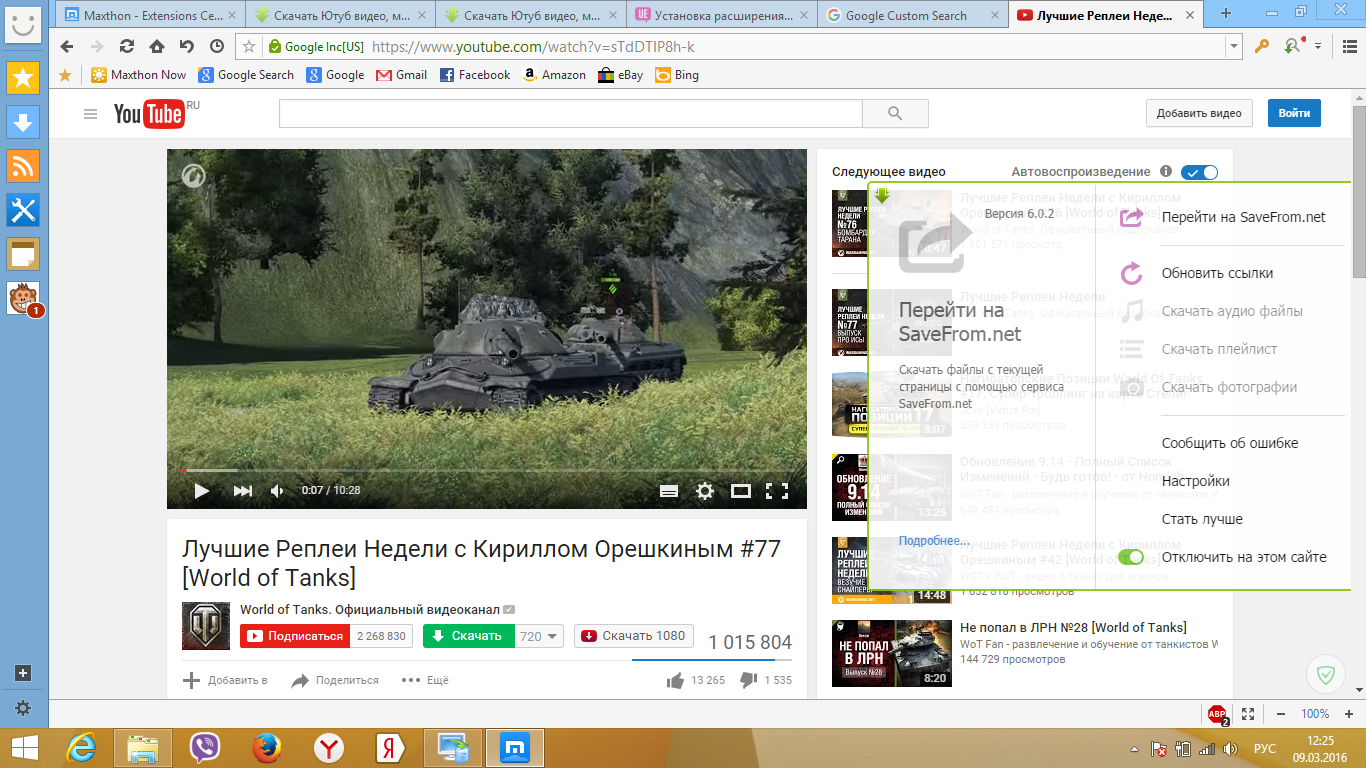

Добавить комментарий