Как поставить старую аватарку в контакте
Каждый из нас иногда решает поставить новую аву в ВК, чтобы люди понимали, что ты жив и здоров. Порой мы удаляем старые фотографии, а потом хотим восстановить, но с сохранением лайков. Тем более что популярность может упасть, и только мама и девушка будут оценивать новые фотки. Как в ВК поменять аву, чтобы лайки сохранились и возможно ли это – узнаем дальше или развеем мифы.
Когда возникает необходимость смену аву в ВК?
Сменить аву хочется сейчас все реже, но и такое бывает. Этому есть ряд объяснений:
- Вы сделали новое фото и хотите им похвастаться друзьям и знакомым.
- Старый снимок не соответствует нынешнему внешнему облику.
- Решили вернуть старый снимок на аву.
- Хотите удалить все следы и напоминания о бывшем (бывшей).
Причин бывает миллион, большинство – личного характера и собственные желания. Вопрос в том, как заменить фотку, но сохранить количество лайков.![]()
Как в ВК поменять аватарку, чтобы сохранились лайки
Сменить аватарку можно с телефона и с компьютера. Важно понимать, что на новом загруженном снимке не будет старых лайков, ведь он только добавляется на страницу. Если хочется получить множество «Мне нравится» сразу, можно воспользоваться приложениями для накрутки лайков.
Лайки сохраняются лишь на тех аватарах, которые были добавлены ранее и на той, которую хотите заменить сейчас.
Поэтому сейчас возможности перенести старые лайки на новые фотки нет, остается лишь дожидаться реакции друзей. Процесс замены аватарки простой:
Если хочется вернуть старую аву, то найдите ее в альбоме и выберите пункт «Установить в качестве основного фото», выберите подходящую миниатюру и подтвердите действие. Тогда лайки на снимке уже будут.
Как восстановить удаленные фото без потери лайков?
Проще вернуть удаленное фото, если вы еще не обновили после этого страницу. Вы увидите вверху надпись «Восстановить».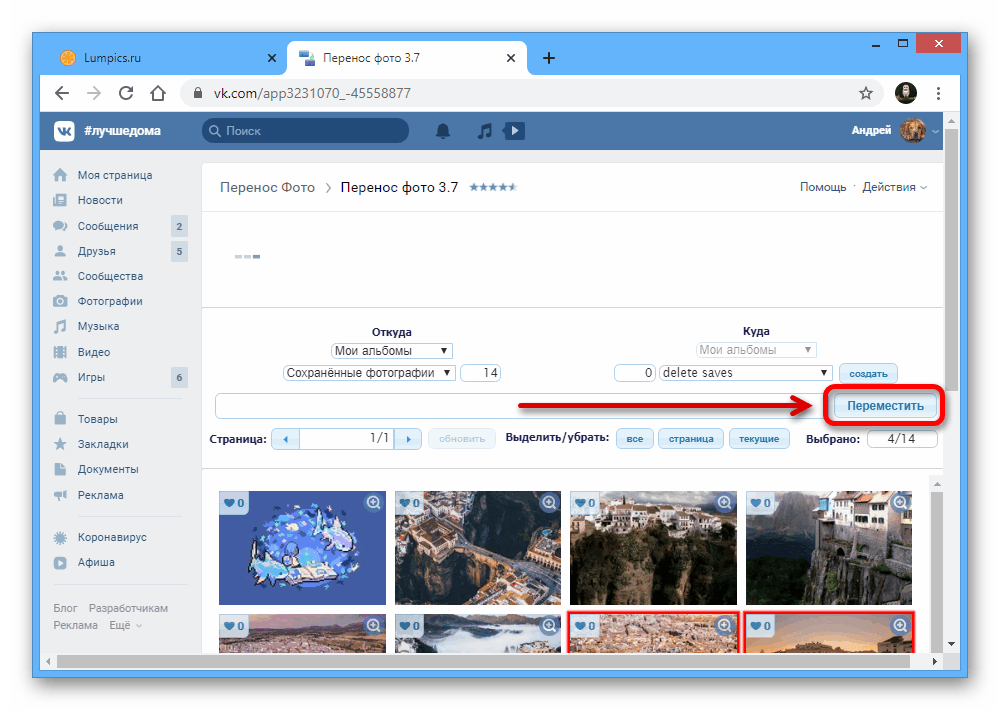 Если совершили эту оплошность, то придется искать удаленное фото в кэше. Для этого в поисковой строке введите chrome://cache/ и начинайте искать. Но если не знаете примерное название файла, поиски займут сотни лет, от чего можно сойти с ума. Когда и это не работает (у некоторых просто нет доступа к странице в кэше поисковика), то приходится рыться в «архив.орг».
Если совершили эту оплошность, то придется искать удаленное фото в кэше. Для этого в поисковой строке введите chrome://cache/ и начинайте искать. Но если не знаете примерное название файла, поиски займут сотни лет, от чего можно сойти с ума. Когда и это не работает (у некоторых просто нет доступа к странице в кэше поисковика), то приходится рыться в «архив.орг».
Искать в кэше можно и через свою страницу в ВК:
Если сразу удалить весь альбом, о восстановлении забыть стоит навсегда. Никогда после удаления без мгновенного «восстановления» не сохраняются лайки и комментарии.
Возможные проблемы при замене аватарки и восстановлении фото
Если вы загружаете новое фото из галереи, и оно не грузится, проверьте соединение с интернетом или размер снимка – в ВК есть лимит на «вес» фотографий.
Поставили новый снимок, а лайки не перенеслись – сделать ничего нельзя, это новая ава! Ждите реакции друзей или накручивайте через прогу. Удалили фото, обновили страницу, а изображение исчезло? Ищете в кэше или загружайте заново через телефон (компьютер, планшет, альбом). Не нашли стертые авы в кэше – они утеряны полностью, проститесь, забудьте.
Не нашли стертые авы в кэше – они утеряны полностью, проститесь, забудьте.
Заключение
Если вы не владеете магией Хогвартса, загрузить новую аватарку с перенесением лайков – невозможно, сохраняются они лишь на старых снимках и авах. Поставив прошлую фотографию, вы можете рассчитывать только на будущие лайки. Еще они останутся на любом изображении, которое не удалили.
Что касается восстановления утраченных изображений, то лучше подумать трижды или сразу не обновлять страницу. Иначе придется копаться в кэше, истории, старых альбомах на компьютере и просить друзей о помощи. Лайки утрачиваются после того, как сотрете снимок без восстановления.
щелкаешь по фоткам с аватарками, выбираешь ту, что нужна и нажимаешь quot;поместить на мою страницуquot;
На самом деле здесь все проще простого. Сначала вам потребуется перейти в ваш альбом, имеющий название quot;фотогр-ии с моей страницыquot;. В этом альбоме далее выбираеие интеремующее вас фото и кликаете на него, Аыбираететснизу фото такую надпись как quot;ещquot;, а затем quot;сделать фотогр-ей профиляquot;
Самое главное, чтобы эта фотография не была у Вас удалена. Если е нет, то сначала нужно будет загрузить. А далее вс просто, расскажу подробно: выбираем нужное фото (или то, которое уже стояла на аватарке, не важно короче), обычно оно находится в альбоме, открываем е и справа в нижнем углу ищем Поместить на мою страницу – нажимаем и сначала Вам будет предложено указать выбранную область (отображение для авы) , после этого нажимаем на нижнюю строчку Сохранить и продолжить. Вот собственно и вс, теперь эта фотография снова на Вашей аватарке.
Если е нет, то сначала нужно будет загрузить. А далее вс просто, расскажу подробно: выбираем нужное фото (или то, которое уже стояла на аватарке, не важно короче), обычно оно находится в альбоме, открываем е и справа в нижнем углу ищем Поместить на мою страницу – нажимаем и сначала Вам будет предложено указать выбранную область (отображение для авы) , после этого нажимаем на нижнюю строчку Сохранить и продолжить. Вот собственно и вс, теперь эта фотография снова на Вашей аватарке.
Скрин для наглядности, теперь-то не должно остаться каких-либо вопросов.
Если вы захотели/вам нужно снова поставить фотографию на свою аватарку ВКонтакте , которая уже стояла до этого, то сначала нужно убедиться в том, не удалили ли вы ее вовсе. Для этого вам надо перейти в раздел фотографии или же в альбомы. Если там нет этой фотографии, то придется грузить ее заново.
В том случае, если фотография в альбомах, то поставить ее на аву снова нужно так:
- открываем нужную фотографию;
- снизу фотографии имеется пункты, из которых нам нужно выбрать пункт quot;Использовать как фото профиляquot; или quot;Поместить на мою страницуquot;:
- после этого выбираем нужные границы и сохраняем.

После этого старая фотка снова окажется на вашей аватарке ВКонтакте.
С нынешним дизайном сайта поставить фотографию, которая уже была ранее на профиле довольно просто. Нужно зайти в альбомы и открыть альбом под названием фотографии с моей страницы . Выбрать нужную фотографию и пролистать ее. Внизу справа должна появиться строчка под названием еще . Далее нажимаем на нее и выбираем строчку по названием сделать фотографию профиля . После этих действий фотография поменяется.
Если вы хотите поставить на аватар ту же картинку, которая была у вас до этого один раз, то для этого нужно зайти в альбом ми фотографии там выбрать нужную фотографию. И снизу выбрав кнопку ещ, нажать на фотография профиля.
Фотографии с моей страницы, выбираешь фото, которое нужно и в нижнем правом углу нажимаешь – поместить на мою страницу.
Сейчас немного изменили интерфейс. Но все-таки все очень просто. Нужно для начала открыть фотографию. Под ней нажать на слово quot;действияquot; и в открывшемся окне нажать quot;сделать фотографией профиляquot;. Для наглядности смотрите на картинку.
Для наглядности смотрите на картинку.
Для того, чтобы поставить старую аватарку на страницу Вконтакте,нужно всего навсего зайти в альбомы с фотографиями с вашей страницы, выбрать нужную фотографию, открыть и внизу или как сейчас сбоку выбрать фразу поместить на мою страницу. Вуаля, все очень просто.
Замечательный вопрос нам задал Роксрит. Конечно, порой хочется чего – то нового, что – то обновить и это даже касается нашей странички в контакте. Если вы собрались поставить ту, фотографию, которая у вас уже была на аве, то следует ее загрузить себе, это к том случае делается, если вы ее удаляли раньше. Нам необходимо выбрать интересующее нас фото, которое располагается в нашем альбоме. Далее необходимо открыть выбранную фотографию и нажать на кнопочку quot; поместить на мою страницу quot;. Как всегда выбираем пункт под названием quot; сохранить и продолжить quot;. Дальше вс происходит автоматически и вы видете, ту новую фотографию у себя на аве.
Сначала проверяйте наличие фотографии в самой социальной сети, посмотрите свои все альбомы на наличие данной фотографии. Если е нет, то повторно загрузите фотографию на свою страничку, через раздел фотографии. А потом просто открываете эту фотографию и выбираете пункт использовать как фото профиля.
Если е нет, то повторно загрузите фотографию на свою страничку, через раздел фотографии. А потом просто открываете эту фотографию и выбираете пункт использовать как фото профиля.
Любую фотографию в вашем альбоме ВК можно использовать в качестве аватарки. Для этого достаточно щелкнуть на нее и найти в правом углу снизу опции, среди действий необходимо отыскать пункт quot;сделать фотографией профиля quot; ,после этого останется толко выбрать область отображения для большой аватарки и маленьких иконок, используемых в обмене сообщениями.
Здравствуйте.
Сегодня я расскажу, как поставить другую фотку не потеряв лайки и дату добавления фотографии.
Кто знает, кто не знает, прошу не кидаться помидорами.
Внизу темы я так же описал, как вернуть / сменить фотографию.
И так, начнём.
Вот моя начальная фотография, на которой 6 лайков:
И так, чтобы заменить картинку, не потеряв лайки, нам потребуется расширение VkOpt
Скачать его можно на оф. сайте: http://vkopt.net/
сайте: http://vkopt.net/
Установили расширение, перезагружаем страничку и ткрываем ту фотографию, которую хотите заменить.
Под фотографией находим такое:
Нажимаем на треугольник -> Фоторедактор.
У нас открывается окошко.
Проматываем вниз, у нас в углу будет скрытая кнопочка Update:
Нажали, теперь выскакивает такое окошко:
Нажимаем [ Обзор ] Далее выбираем новую фотографию, на которой хотим оставить лайки.
Всё, фотография у нас сменилась, лайки и дата осталась.
Ещё раз повторю, не кидайтесь помидорами, если знали об этом. Хотите сменить на другую?
– Не проблема. Нажимаем снова на треугольник -> Фоторедактор. Нажимаем «Восстановить Оригинал» и повторяем действия, описанные выше.
Всем спасибо за внимание.
Если вы загружаете картинку, а у вас бесконечная загрузка (это не ОШИБКА, а БЕСКОНЕЧНАЯ ЗАГРУЗКА), Делаем следующее:
Один из важных моментов оформления вашей страницы Вконтакте – это установка аватара (фотографии профиля).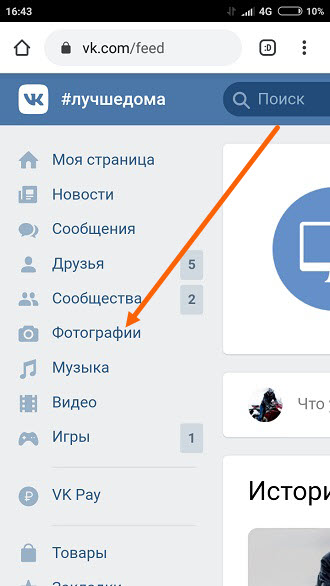 В этой инструкции мы подробно разберем этот процесс.
В этой инструкции мы подробно разберем этот процесс.
Научимся с нуля загружать аву с компьютера и телефона, а затем изменять ее.
Как добавить аву в ВК?
Давайте разберем процесс с новым профилем, который не имеет оформления.
Для начала сделаем это с компьютера.
Заходим на страницу, и обращаем внимание на блок, предназначенный для основного изображения. Там есть ссылка » Поставить фотографию «. Нужно нажать на нее.
Ссылка для установки аватара
На следующем шаге нужно нажать на кнопку » Выбрать файл «. Будет открыт проводник файлов на вашем компьютере. Найдите там нужное изображение, и дважды щелкните по нему курсором для загрузки.
Будет открыто окно предпросмотра файла. Отметьте здесь нужную область, и нажмите на кнопку » Сохранить и продолжить «. А затем сделайте тоже самое для миниатюры. Для завершения операции нажмите на кнопку » Сохранить изменения «.
Фото профиля загружено и установлено.
Для выполнения этой операции с телефона, откройте приложение Вконтакте на своем мобильном телефоне, и перейдите в свой профиль.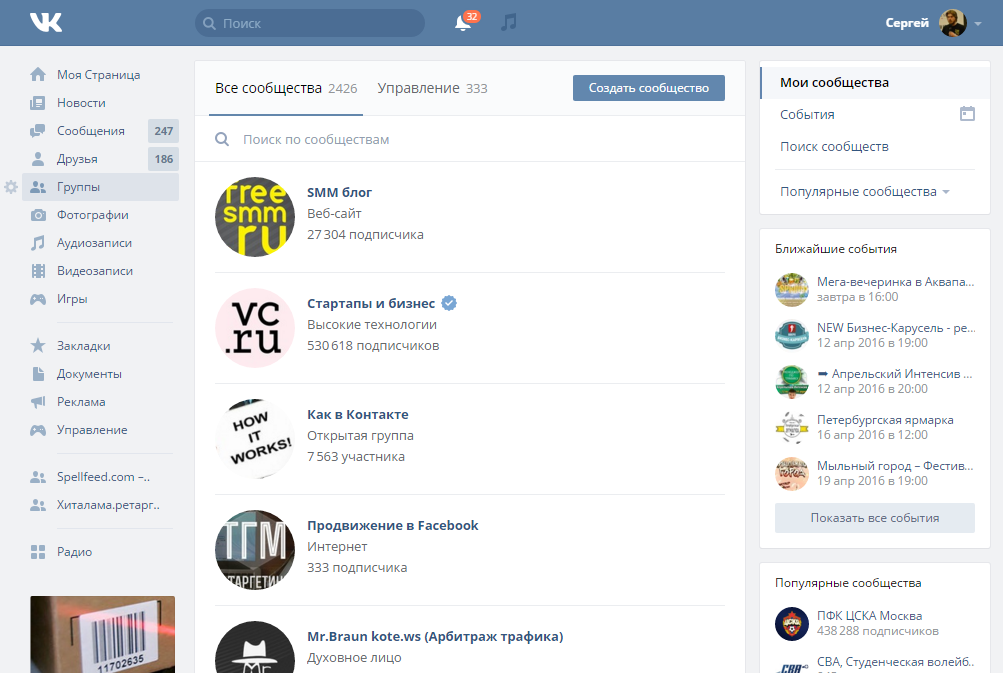 Затем щелкаем по верхнему блоку, где должна быть аватарка. Появиться меню, в котором нужно выбрать пункт » Загрузить с устройства «.
Затем щелкаем по верхнему блоку, где должна быть аватарка. Появиться меню, в котором нужно выбрать пункт » Загрузить с устройства «.
Будет запущен проводник файлов. Выберите там нужное изображение, и загрузите его, нажав на кнопку » Готово «. После этого выберите область для миниатюры, и сохраните изменения. Фото будет установлено.
Изменяем фотографию профиля
Если нам нужно отредактировать страницу, которая уже имеет фото профиля, процесс не сильно отличается.
Наводим курсор мыши на блок с фото, и в появившемся окне нажимаем по ссылке » Обновить фотографию «. Дальше процесс аналогичен рассмотренному выше.
Но это не единственный вариант редактирования. Мы можем добавить эффекты – для этого в меню для аватарки, выберите пункт » Добавить эффекты «. Для вас доступны следующие инструменты:
- Добавление стикеров или смайликов.
- Вставка текста.
- Рисование картинки.
Примените нужные эффекты, и сохраните изменения.
При работе с телефона, возможности добавления эффектов у Вас не будет.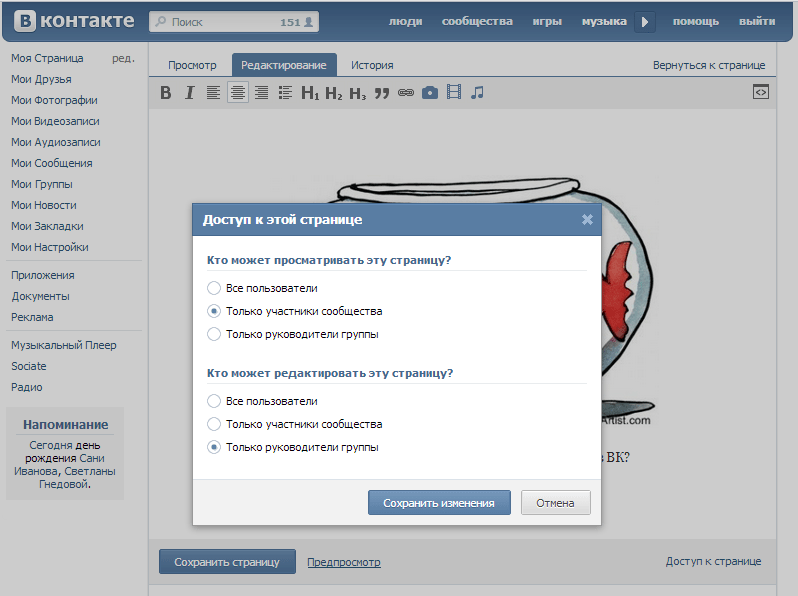 Но зато можно сделать моментальную фотографию, выбрав в меню пункт » Сделать снимок «.
Но зато можно сделать моментальную фотографию, выбрав в меню пункт » Сделать снимок «.
Устанавливаем фотографией профиля, фото с камеры телефона
Теперь сделайте снимок и сохраните настройки.
Как сделать аватар из фотографии, загруженной в альбом
Кстати, данный метод сработает для любой фотографии, которую вы найдете Вконтакте.
Откройте нужное изображение для просмотра. В нашем случае мы переходим в раздел » Фотографии «, затем открываем нужный альбом и там щелкаем на интересующее нас фото.
Картинка открываем в режиме просмотра. Здесь мы разворачиваем меню » Еще «, и там выбираем пункт » Сделать фотографией профиля «. Затем выбираем область для основного изображения и миниатюры. Сохраняем изменения.
А вот с телефона такой трюк не сработает. Там просто нет нужного пункта в меню.
Поэтому если Вы нашли подходящее изображение и открыли его для просмотра, выберите в меню пункт » Сохранить «. Файл будет загружен на карту памяти вашего телефона.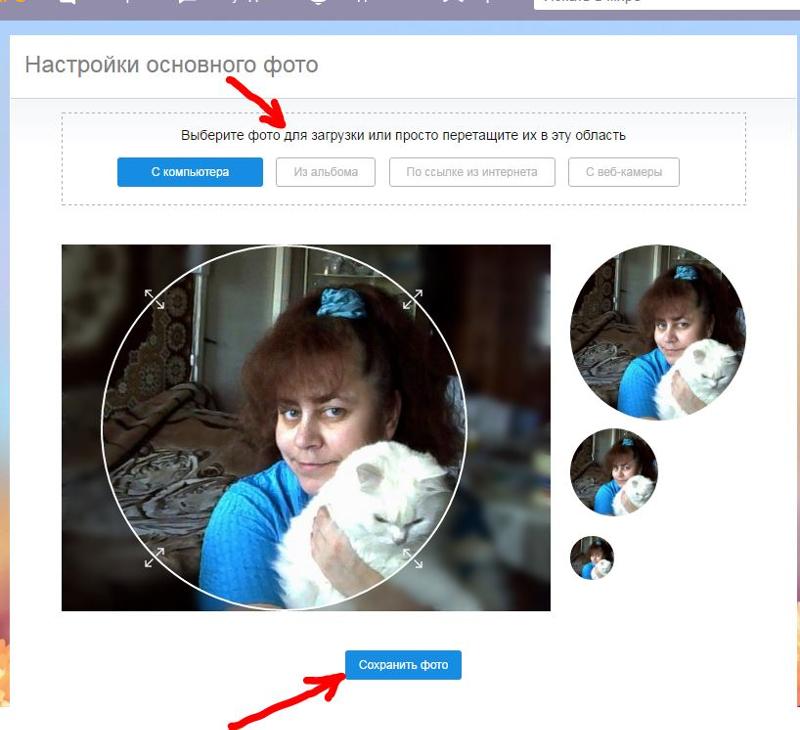 Теперь можете устанавливать эту фотку на аватарку, используя первый метод из этой инструкции.
Теперь можете устанавливать эту фотку на аватарку, используя первый метод из этой инструкции.
Как удалить аву в ВК?
Наведите курсор мыши на блок с фотографией. В правом верхнем углу появиться значок в виде крестика. Нажмите на него для удаления аватара. В появившемся окне подтвердите операцию, нажав на кнопку » Удалить «.
Если вы устанавливали несколько изображений, то автоматически загрузиться предыдущее. Когда вы удалите все картинки, блок профиля примет первоначальный вид.
Чтобы выполнить эту процедуру с телефона, перейдите в свой профиль, щелкните по текущей фотографии, и в появившемся меню нажмите » Удалить «. Затем подтвердите операцию, нажав на кнопку » Да «.
Часто задаваемые вопросы
Вы всегда можете найти там старые аватарки, и выбрать их в качестве изображения вашего профиля. Если на них были лайки, они останутся.
Социальная сеть ВКонтакте, как и совершенно любой другой аналогичный сайт, предоставляет своим пользователям возможности не только загружать и делиться какими-либо картинками и фотографиями, но и устанавливать их в качестве заглавного изображения персонального профиля.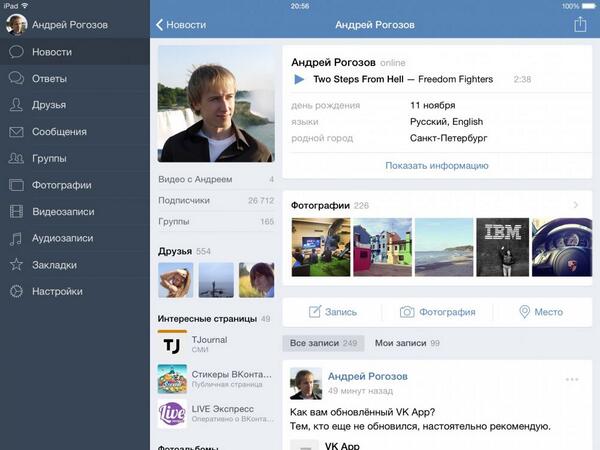 При этом, VK в этом плане никаким образом не ограничивает пользователей, позволяя устанавливать в качестве заглавного фото совершенно любые картинки и рисунки.
При этом, VK в этом плане никаким образом не ограничивает пользователей, позволяя устанавливать в качестве заглавного фото совершенно любые картинки и рисунки.
Установка аватарки ВКонтакте
На сегодняшний день ВК позволяет установить фото профиля двумя способами, в зависимости от наличия или отсутствия предварительно загруженного на сайт изображения.
Администрация ВК устанавливает для своих пользователей крайне низкие уровни ограничений, вследствие чего на фото профиля могут быть установлены буквально любые картинки. Но даже учитывая это, не стоит забывать об общих правилах данной социальной сети.
Загрузка новой аватарки
В первую очередь обратите внимание, что на сайт могут быть загружены и установлены в качестве основной фотографии профиля изображения в наиболее популярных форматах. В список таковых включены следующие файловые расширения:
Каждый упомянутый аспект касается совершенно любых графических файлов на сайте VK.
com.
Читайте также: Как загружать и удалять фотографии ВКонтакте
- Откройте сайт ВК и перейдите на свою страницу, используя пункт «Моя Страница» в главном меню.
Наведите курсор мыши на ранее установленную картинку и выберите пункт «Обновить фотографию».
После того, как вы открыли всплывающее окно, нажмите кнопку «Выбрать файл».
Также вы можете перетащить желаемую картинку в область окна загрузки медиафайлов.
Дождитесь окончания процесса загрузки новой фотографии профиля, время которого может варьироваться в зависимости от скорости вашего интернет-соединения и веса закачиваемого файла.
Произведите выделение области для автоматического создания миниатюры вашей фотографии профиля и нажмите кнопку «Сохранить изменения», чтобы новая фотография была помещена на вашу страницу.
После всех манипуляций ваша новая аватарка будет установлена в качестве основной картинки. Кроме того, новый загруженный графический файл будет автоматически помещен на первую позицию в блоке «Фотографии» на главной странице, а также в специальный фотоальбом «Фотографии с моей страницы».
Кроме того, новый загруженный графический файл будет автоматически помещен на первую позицию в блоке «Фотографии» на главной странице, а также в специальный фотоальбом «Фотографии с моей страницы».
В добавление ко всему стоит упомянуть, что вы в любое удобное для вас время можете изменить существующее масштабирование и позиционирование миниатюры. Для этих целей используйте специальный настроечный пункт «Изменить миниатюру», появляющийся при наведении курсора мыши на заранее установленную фотографию профиля.
Также вы всегда можете без проблем применить к своей аватарке некоторые графические эффекты, предоставляемые базовым редактором сайта. Открыть главное окно данного редактора возможно при наведении курсора мыши на аватарку аккаунта и выбрав пункт «Добавить эффекты».
На этом заканчиваются все возможные нюансы, касающиеся изменения фотографии профиля путем загрузки новой картинки.
Использование заранее загруженного изображения
В качестве первоначального изображения при установке новой аватарки пользовательского профиля может выступать совершенно любая другая картинка, некогда загруженная на сайт социальной сети ВКонтакте. Обратите внимание и на такой аспект, как возможность использования в качестве аватарки исключительно тех изображений, которые также находятся в фотоальбомах на вашей странице. При этом, это могут быть как изображения со стены, так и обычные сохраненные картинки.
Обратите внимание и на такой аспект, как возможность использования в качестве аватарки исключительно тех изображений, которые также находятся в фотоальбомах на вашей странице. При этом, это могут быть как изображения со стены, так и обычные сохраненные картинки.
После установки новой авы из какого-либо альбома картинка будет автоматически дублирована в специальную папку «Фотографии с моей страницы».
- Найдите и сохраните к себе в один из фотоальбомов картинку, которую вам необходимо установить в качестве фотографии профиля.
На примере будет представлен процесс установки новой авы из приватной папки «Сохраненные фотографии».
Откройте выбранное изображение в режиме полноэкранного просмотра и наведите курсор мыши на раздел «Еще» на нижней панели инструментов.
Среди представленного списка возможностей использования данного графического файла, выберите пункт «Сделать фотографией профиля».
После проделанных манипуляций вам нужно пройти ранее описанную процедуру масштабирования и позиционирования картинки и миниатюры, чтобы новая ава была установлена на страницу в качестве главной фотографии.
Как только вы сохраните новую аватарку, она будет установлена в качестве рисунка профиля со всеми побочными аспектами и возможностями, описанными в предыдущем разделе данной статьи.
Как видно, этот тип установки новой авы является наиболее упрощенным.
Моментальная фотография профиля
В качестве дополнения стоит отметить еще одну достаточно важную возможность сайта, благодаря которой вы можете устанавливать новые аватарки используя, непосредственно, свою веб-камеру. Безусловно, этот метод больше всего подходит тем людям, которые активно используют мобильную версию ВК, однако, пользуются ей достаточно многие в этой социальной сети.
Попасть к интерфейсу захвата изображения с веб-камеры предельно легко – для этих целей воспользуйтесь первым разделом данной статьи и, в частности, пунктами с первого по третий.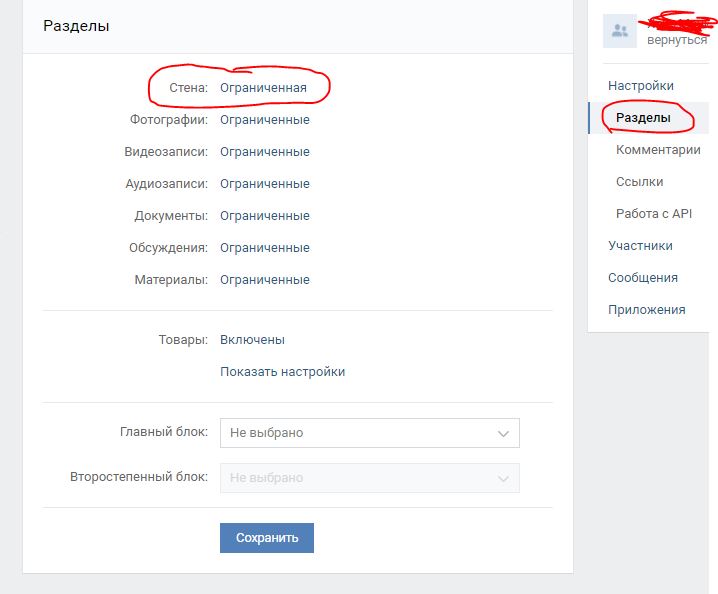
- Из представленного во всплывающем окне текста найдите ссылку «Сделать моментальную фотографию» и кликните по ней.
При первоначальном запуске данной возможности разрешите браузеру использовать вашу камеру.
В случае с мобильными устройствами предварительное разрешение не требуется.
Закончив с выбором объекта съемки, воспользуйтесь функцией «Сделать снимок», чтобы перейти к процедуре настройки изображения перед установкой фотографии в качестве заглавной аватарки.
Обратите внимание, что если на вашем устройстве отсутствует или неисправна веб-камера, то вместо необходимого окна с захватом изображения будет представлено специальное уведомление с возможностью вернуться на один шаг назад, непосредственно к выбору картинки.
На этом этапе совершенно все возможные детали, касающиеся установки, загрузки и просто изменения фотографии профиля, не требуют больших уточнений. Желаем вам побольше качественных фотографий!
Желаем вам побольше качественных фотографий!
Отблагодарите автора, поделитесь статьей в социальных сетях.
Как убрать аватарку не удаляя фото Вконтакте (удалить поставить поменять картинку фотографию страницы группы Вк). Как убрать аватарку не удаляя фото Вконтакте (удалить поставить поменять картинку фотографию страницы группы Вк) Пустые аватарки
Зайдите на свою страничку Вконтакте, загрузите в фотографии пустую картинку.
после чего установите ее в роль аватарки.
Кстати, эта картинка как раз означает то, что фото у пользователя нет.
В большинстве случаев, когда на аватаре ВКонтакте поставлено какая-либо фотография и потом если захочется сделать его пустым, могут возникнуть трудности. Даже если удалить фотографию, которая стоит, то автоматически на аватаре может появиться другая и т.д. Есть способ проще — просто загрузить готовую пустую аву. В основном существуют их 2 вида:
изображение фотоаппарата,
голова животного (заблокированный пользователь).
Оба автара можно скинуть себе прямо отсюда:
Кто ни разу не ставил фото на аву — всегда пустая стоит (фотоаппарат).
Да очень просто нужно найти и скачать соответствующую картинку в интернете, и загрузить е на аватарку. Очень многие пользователи время от времени ставят пустые аватарки или аватарки заблокированного пользователя. К примеру вот такая аватарка, стоит у действительно заблокированного временно или навсегда пользователя вконтакте.
Если у вас в качестве аватарки на сайте Вконтакте уже стоит фотография, то поставить пустую аватарку можно только одним способом, что бы не удалять фотографии из ваших альбомов. Нужно просто скачать картинку с пустой аватаркой и поставить его себе на страницу в качестве аватарки.
Если у вас ВКонтакте выложены фотографии, но вы хотите, чтобы на аватарке они не высвечивались, то достаточно к существующим фотографии подгрузить один из предложенных ниже рисунков и установить его на аватарку. Данные рисунки будут многих вводить в замешательство, так как пустые аватарки автоматически высвечиваются у пользователей без каких-либо загруженных фотографий.
Самое простое, это на место аватарки, загрузить любое сохраненное изображение, имитирующую пустую аватарку, предварительно, скопировав и скачав е на комп.
Смотря, какую цель преследуете.
Вконтакте все действующие страницы должны быть с аватарками, поэтому просто убрать фото не получается. Для этого нашли другой способ. Находите картинку, которая вам необходима и загружаете ее как аватар. Вам может подойти вот эта.
Пустая аватарка устанавливается как обычная фотография. Можно установить из интернета, а можно скачать в комп, а потом установить вконтакте. Есть несколько вариантов пустых аватарок, например, можно скачать эту аватарку, а потом поставить ее в вк вместо своего фото.
Я решила эту проблему так — просто вставила в аватарку пустую фотографию с контуром человека и фото никакое не удаляла. Вот уже скоро 2 года у меня на аватарке висит такое фото и ничего не случилось. Делается вс достаточно просто — грузим фото, а потом выбираем его в качестве фото профиля.
Изначально всем пользователям устанавливается стандартное изображение фотокамеры в тонах ВК. Прямо на нем есть активная ссылка «поставить фотографию».
Переход по данной ссылке – самый простой способ установки аватарки для новичков. Кстати, разработчики добавили специальную подсказку для тех, у кого нет изображения профиля. Эта надпись находится прямо под аватаркой и гласит «Загрузите фотографию». Её можно убрать, нажав привычный крестик в углу.
Итак, перейдя по ссылке, пользователь видит всплывающее окошко, предлагающее загрузить изображение. Также ВК дает возможность сделать моментальную фотографию с помощью веб-камеры. Поддерживаются форматы GIF, JPG и PNG, что дает огромный простор для творчества.
На данном всплывающем окне сразу бросается в глаза активная кнопка «Выбрать файл». Её-то и нужно нажать. Вы будете перенаправлены в файловую систему своего ПК, где сможете выбрать подходящее изображение.
Выбрав фотографию, Вы увидите меню её корректировки. Необходимо будет подогнать размер изображения под стандарты профиля.![]() Это делается очень просто, благодаря удобной обрезке. Нужно выбрать самую удачную зону фотографии и нажать «Сохранить и продолжить».
Это делается очень просто, благодаря удобной обрезке. Нужно выбрать самую удачную зону фотографии и нажать «Сохранить и продолжить».
После этого фотография автоматически установится на Ваш профиль. Оповещение об этом появится на Вашей стене и в ленте у друзей. Наведя на изображение, вы сможете изменить миниатюру или же установить новое фото. А нажав на крестик в углу, можно будет просто удалить аватарку.
При выборе снимка с веб-камеры, необходимо будет разрешить сайту доступ к устройству. Далее нет ничего сложного – делаете удачную фотографию, редактируете её и сохраняете, как и в случае с загрузкой фото из компьютера.
Интересный факт. При удалении Вашей текущей аватарки ВКонтакте, будет автоматически установлена предыдущая.
Установить фотографию из альбома
Для тех, кого интересует, как поставить фото на аву ВК, существует и другой способ. Для этого необходимо зайти в меню «Фотографии». Там нужно будет выбрать альбом или фотографию. Выбрав изображение, необходимо навести курсор на стрелку в нижнем углу. Там будет пункт «Сделать фотографией профиля».
Там будет пункт «Сделать фотографией профиля».
Выбрав это действие, Вы автоматически переместитесь на процесс редактирования аватарки, описанный выше. Этот способ удобен тем, что Вы сразу можете загрузить несколько фотографий в альбом и менять их, в зависимости от настроения. После того как в ВК появилась такая возможность, многие пользователи сразу стали ею пользоваться.
Сменить изображение с телефона
Многие не знают, как поменять свою аву ВК на смартфоне. В приложении способ установки фотографии тоже очень прост. Для тех, кто хочет понять, как сменить аватарку, достаточно зайти на свою страницу с телефона и нажать на текущее изображение профиля. Там появится меню, с помощью которого можно будет загрузить фото из смартфона, сфотографироваться на фронтальную камеру, открыть или удалить текущую аву.
Дальнейшая обработка изображения ничем не отличается от случая с ПК.
Что именно ставить на аватарку
Большинство людей придерживаются мнения, что на изображении профиля должна стоять реальная фотография пользователя.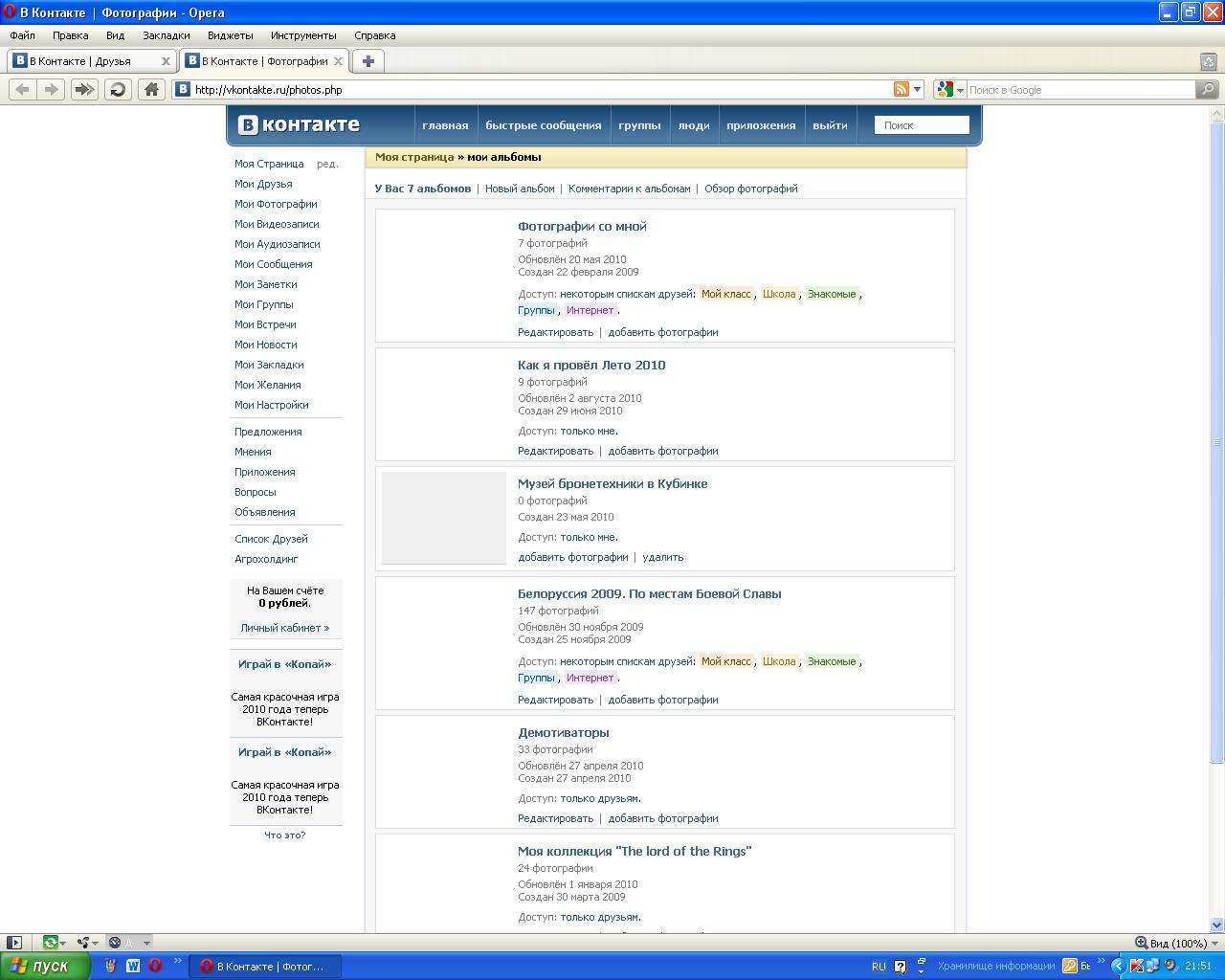 Создано огромное количество редакторов изображений, с помощью которых можно сделать своё фото в ВК лучше. Для некоторых создание аватарок ВКонтакте – это своеобразное хобби, с помощью которого они тренируют свои навыки работы с графическими редакторами. Более того, существует множество гайдов, рассказывающих о том, как сделать аву более привлекательной.
Создано огромное количество редакторов изображений, с помощью которых можно сделать своё фото в ВК лучше. Для некоторых создание аватарок ВКонтакте – это своеобразное хобби, с помощью которого они тренируют свои навыки работы с графическими редакторами. Более того, существует множество гайдов, рассказывающих о том, как сделать аву более привлекательной.
Многие предпочитают устанавливать на аву для ВК изображения животных или персонажей фильмов и мультиков. Такие люди выбирают нечто близкое по духу, проявляют свои интересы, чтобы проще было искать друзей по интересам.
Кто-то вообще не использует аватарку в контакте. В большинстве своем, эти пользователи используют ВК для просмотра видео и прослушивания музыки, их не особо интересует общение в данной соцсети.
Неважно, что именно Вы устанавливаете на аватарку. Не имеет значения, как часто вы стараетесь менять фото. Главное – чтобы оно вам нравилось. И тогда пользование социальной сетью будет более приятным и воодушевляющим.
Чтобы убрать фотку Вконтакте с компьютера или ноутбука, зайдите на свою страницу данной социальной сети через браузер и в левом меню выберите пункт «Фотографии».
Если Вам нужно избавиться от фотки, которая стоит на аватарке, тогда зайдите в альбом «Фотографии с моей страницы». Дальше все действия аналогичны описанным ниже.
Под фоткой нажмите на кнопку «Удалить». Подтверждения после данного действия не появляется, поэтому будьте внимательны.
Избавляемся от фотографии с телефона
Если Вы заходите Вконтакт через приложение, установленное на телефоне или планшете, то в боковом меню выберите пункт «Фотографии».
Затем найдите изображение, которое нужно убрать и нажмите на него.
После того, как фото откроется, в правом верхнем углу нажмите на три вертикальные точки.
В появившемся меню выберите пункт «Удалить».
Подтвердите удаление выбранного фото, нажав на кнопочку «Да».
Как удалить аватарку в вк с телефона
Чтобы убрать с телефона через мобильное приложение Вконтакте картинку, которая стоит на аватарке, откройте боковое меню и нажмите на изображение с главным фото страницы.
Откроется главная страница Вашего профиля. В правом верхнем углу нажмите на изображение трех вертикальных точек.
В открывшемся меню выберите пункт «Открыть».
Почему именно «Открыть», а не «Удалить», потому что фотографий на аватарке может стоять несколько, и чтобы выбрать нужную для удаления, необходимо открыть весь список.
Пролистайте изображения, и остановитесь на том, которое Вам не нужно. Затем нажмите на три вертикальные точки в правом верхнем углу.
Из выпадающего меню выберите пункт «Удалить».
Подтвердите свое действие, нажав «Да».
Откройте личную страницу и перейдите во вкладку «Моя страница»;
Наведите курсор мыши на аватарку и в правом углу фотографии нажмите на крестик «Удалить».
Как удалить любую фотографию в вк
Перейдите в раздел «Фотографии». Здесь вы можете найти и удалить любую личную фотографию, даже главное изображение с аватарки.
Итак, перед вами все фотографии, загруженные во вконтакте с компьютера, гаджета, сохраненные из других групп и пользовательских профилей. Откройте один из альбомов и найдите ту фотографию, которую хотите удалить.
Когда вы откроете фотографию, снизу будет панель редактирования. Найдите кнопку «Удалить» и нажмите на нее;udalit-fotografiyu
Вы нажали удалить! Пока еще есть возможность восстановить картинку. Но если вы обновите страницу или закроете фотографию, то удаление будет окончательное;
Как удалить фото в вк из группы
Первым делом, откройте свою группу. Найдите запись с фотографией, которую требуется удалить. Нажмите на изображение два раза. Затем, когда оно откроется, кликните по кнопке «Удалить».kak-udalit-foto-iz-gruppi
Как удалить фото в вк с телефона
Удалить фото в ВК с телефона легко:
1. Откройте мобильное приложение Вконтакте на своем Андроиде, Windows Phone или iOS;
2. Сделайте клик по вкладке «Фотографии»;
3. Откройте удаляемую фотографию. Справа вверху нажмите по кнопке меню (из трех вертикальных точек).
4. В выпадающем списке выберите «Удалить».
Удалить чужие картинки нельзя! Можно на них пожаловаться и не более того.
Как удалить фото в диалоге в Вк
В диалоге или беседе пользователи иногда отправляют друг другу фотографии. Чтобы их удалить необходимо их найти. Возможно сообщений настолько много, что искать давно отправленные картинки будет крайне проблематично. В этом вам поможет инструмент беседы вконтакте «Вложения». vlozheniya-vk
Когда вы нажмете на «Показать вложения». Откроется окно со всеми файлами беседы: фотографии, видео, документы, аудио. Найдите то, что хотите удалить и удаляйте стандартным способом.
Примечание! Не отображаются во вложениях пересланные файлы из других диалогов. Не будет во вложениях видно и тех картинок, которые располагаются в репостных записях.
Удалить фотографию из комментариев чужой группы просто. Можете почитать касательно удаления комментариев в этой статье. Но если вы разместили запись в чужую группу, то удалить фото оттуда будет тяжело. Только после обращения к администратору сообщества.
Если у вас нет аватара на страничке Вконтакте, не беда. Просто нажмите на кнопку «Поставить фотографию».
После этого система предложит вам загрузить фотографию с вашего компьютера в формате JPG, GIF или PNG.
Нажимаете на кнопку «Выбрать файл», выбираете фотографию, загружаете, обрезаете при необходимости и сохраняете изменения.
Если вы хотите проставить фото на аватар из альбома, зайдите в «Мои фотографии» и выберите альбом. В альбоме выберите понравившееся вам изображение и нажмите на него. Затем нажмите на кнопку «Действия» и в меню выберите пункт «Сделать фотографией профиля».
Затем обрезаете фото и нажимаете на кнопку «Сохранить и продолжить».
Пользователи часто задают такой вопрос: как поставить фото на аву в ВК, чтобы лайки сохранились? На текущий момент такой возможности не существует. Если у вас есть лайки на фотографии в альбоме, при установке на аватар вы будете видеть 0 сердечек, пока пользователи не начнут лайкать ваш аватар. В то же время на фотографии в альбоме лайки останутся.
Как ВКонтакте поставить пустую аватарку, не удаляя фото?
- Да очень просто нужно найти и скачать соответствующую картинку в интернете, и загрузить е на аватарку. Очень многие пользователи время от времени ставят пустые аватарки или аватарки заблокированного пользователя. К примеру вот такая аватарка, стоит у действительно заблокированного временно или навсегда пользователя вконтакте.
- Вконтакте все действующие страницы должны быть с автарками, поэтому просто убрать фото не получается. Для этого нашли другой способ. Находите картинку, которая вам необходима и загружаете ее как аватар.
- Сделать это свсем несложно. Зайдите на свою страничку, загрузите в фотографии пустую картинку
после чего установите ее в роль аватарки. - Если у вас в качестве аватарки на сайте Вконтакте уже стоит фотография, то поставить пустую аватарку можно только одним способом, что бы не удалять фотографии из ваших альбомов. Нужно просто скачать картинку с пустой аватаркой и поставить его себе на страницу в качестве аватарки.
- Если у вас ВКонтакте выложены фотографии, но вы хотите, чтобы на аватарке они не высвечивались, то достаточно к существующим фотографии подгрузить один из предложенных ниже рисунков и установить его на аватарку. Данные рисунки будут многих вводить в замешательство, так как пустые аватарки автоматически высвечиваются у пользователей без каких-либо загруженных фотографий.
- Пустая аватарка устанавливается как обычная фотография. Можно установить из интернета, а можно скачать в комп, а потом установить вконтакте. Есть несколько вариантов пустых аватарок, например, можно скачать эту аватарку, а потом поставить ее в вк вместо своего фото.
- изображение фотоаппарата;
- Самое простое, это на место аватарки, загрузить любое сохраненное изображение, имитирующую пустую аватарку, предварительно, скопировав и скачав е на комп.
- Я решила эту проблему так — просто вставила в аватарку пустую фотографию с контуром человека и фото никакое не удаляла. Вот уже скоро 2 года у меня на аватарке висит такое фото и ничего не случилось. Делается вс достаточно просто — грузим фото, а потом выбираем его в качестве фото профиля.
В большинстве случаев, когда на аватаре ВКонтакте поставлено какая-либо фотография и потом если захочется сделать его пустым, могут возникнуть трудности. Даже если удалить фотографию, которая стоит, то автоматически на аватаре может появиться другая и т.д. Есть способ проще — просто загрузить готовую пустую аву. В основном существуют их 2 вида:
- изображение фотоаппарата;
- голова животного (заблокированный пользователь).
Оба автара можно скинуть себе прямо отсюда:
Кто ни разу не ставил фото на аву — всегда пустая стоит (фотоаппарат).
Некоторым надоедают фотографии свои на аватарке в социальной сети Вконтакте и хотите удалить фотографии,но не можете. Тогда есть выход: можно просто поставить другую аватарку. Для этого нужно скачать с любого интернет-браузера фотографию, которые здесь приводились авторами выше. Далее также меняем фотографию на аватарке и всё. У вас будет такая же простая аватрка,можно также поставить,где на фото просто фотоаппарат.
Если у вас ВКонтакте выложены фотографии, но вы хотите, чтобы на аватарке они не высвечивались, то достаточно к существующим фотографии подгрузить один из предложенных ниже рисунков и установить его на аватарку. Данные рисунки будут многих вводить в замешательство, так как пустые аватарки автоматически высвечиваются.
Как изменить аватарку
«Вконтакте
»?
Для того чтобы загрузить новое фото для аватара
вам достаточно зайти в свою страницу, навести курсор мыши на свой аватар
и клацнуть по всплывшей надписи «Загрузить новую фотографию». После откроется небольшое окно, в котором вам предложат выбрать и загрузить новое фото или же сделать моментальный снимок при помощи веб-камеры
своего компьютера.
ВЫБИРАЕТЕ ОДИН ИЗ ДВУХ ВАРИАНТОВ
Выбираете один из способов: нового фото: нажимаем “
Выбрать файл” всплывёт
новое окно, в котором нам необходимо указать путь к файлу. Указываем путь и нажимаем “
Открыть”,всё ваша фотография загружена, далее будет нужно выбрать области для миниатюры
и указать общие рамки аватара
.
2) Веб-камера
: жмем по ссылке “
сделать моментальную фотографию”, откроется окно где нам нужно будет дать разрешение на использование камеры и микрофона
(устанавливаем галочку рядом с надписью “
разрешить”)
. После этого ваша веб-камера
включиться
и в этом
самом окне появиться
изображение, далее позируемнажимаем по кнопке “
Сделать снимок”. На этом установка аватара
подходит к концу!
Теперь о том, как
удалить автарку
из вконтакте
?
Для того чтобы удалить аватарку
своего профиля вам достаточно зайти на свою страницу, навести курсор мыши на свой аватар
, и клацнуть по крестику в правом верхнем углу фото. На этом все, ваш аватар
удален и сейчас на его месте будет стоять предыдущее фото.
УДАЛЯЕМ АВАТАР ВК
Как удалить все аватары
? Так чтобы осталось пустое окно?
Сделать этот тоже несложно! Достаточно зайти в раздел «Мои фотографии», найти там альбом «Фотографии с моей страницы» и удалить все изображения из этого альбома!
Что делать если вы зашли с телефона или с какого-то другого устройства, на котором открыта мобильная версия «Вконтакте
»?
Ничего сложного в этом нет! Достаточно зайти в свой профиль, нажать на аватар
и в открывшемся списке функций, выбрать самый последний пункт «Удалить».
Так получилось, что мобильная версия ВКонтакте уязвима и её можно обмануть и поставить пустую аватарку.
Показать как? Поехали!
1. Зайдите в мобильный клиент социальной сети ВКонтакте. Прямая ссылка на его — m.vk.com .
2. Нажмите на свою аватарку. Или же: зайдите в «Фото», далее «Мои альбомы», а теперь в «Фото моей странички».
3. Теперь жмём на «Загрузить фото моего профиля»
4. Вам откроется окно, в котором нужно выбрать фото. Мы не должны ничего выделять, просто в это окне жмем «Открыть».
5. Получилось! Ваша страница в соц. сети в контакте теперь будет без аватарки. Вы обманули соц. сеть.
Прим. ред: баг прикрыли, но есть еще один способ, о котором я расскажу ниже.
Как мы помним при регистрации в ВКонтакте нам выдается аватарка, которая как-бы говорит что фото нет.
Мы так и сделаем:
1. В этом способе сгодится полная версия.
2. Скачиваем исходник (сохраняем изображение) «нет фото» — http://vk.com/images/camera_200.png .
3. Далее загружаем эту фотографию и делаем ее главной.
Третий способ тоже есть
! Загрузить белую картинку 1×1 пискель и ваша аватарка будет выглядеть как в первом случае. Но этот способ на работоспособность я не проверял.
В настоящее время все больше людей общаются в социальных сетях, и все чаще встает необходимость сделать аватар для ВКонтакте. Аватар — это ваше лицо в виртуальном мире. Слово «аватара» связано с древним индуистским божеством, которое имеет множество воплощений и лиц. Каждое из них не похоже на остальные. То же самое и в социальной сети — с помощью аватара вы можете выбрать тот облик, который вам больше всего нравится, который привлекает внимание и представляет интерес для других пользователей. Аватары ВКонтакте не только помогают идентифицировать пол, возраст человека, но и делают процесс общения более интересным и увлекательным. От выбора аватара зависит не только ваше настроение, но и вашего гостя, который зашел на вашу страничку на любом форуме, блоге или социальной сети.
Сделать аватар для ВКонтакте может каждый. Необходимо лишь ваше желание и немного фантазии. Оригинальный аватар — это способ выделится из толпы, быть непохожим на других. Вы с легкостью сможете сделать аватар для Вконтакте с помощью программы Домашняя Фотостудия! Это универсальный графический редактор для обработки фотографий, позволяющий создавать потрясающе-красивые аватары для Вконтакте.
Итак, как же сделать аватар для Вконтакте? Для этого нужно осуществить ряд несложных действий.
1. Кадрирование фотографии
Очень часто при создании аватара перед нами встает потребность обрезки или кадрирования фотографии. Например, если нам не нравится фон фотографии, или мы хотим вырезать свой портрет. При кадрировании необходимо соблюдать соотношение ширины и высоты фотографии. Наиболее оптимальный вариант 1:2, либо 1:3. Для обрезки фотографии выбираем раздел меню Изображение > Кадрирование
. В окне Редактирование
выбираем пункт Пропорции
, после чего задаем необходимое соотношение сторон.
2. Изменение размера
Чтобы сделать аватар для Вконтакте, прежде всего, мы должны учитывать размер фотографии. Высота аватара может варьироваться от 400 до 700 пикселей. Ширина — 200 пикселей. Для изменения размера фотографии заходим в раздел меню Изображение > Изменение размера
. Чтобы сохранить качество изображения, выбираем бикубическую фильтрацию.
Графический редактор Домашняя Фотостудия дает нам огромное количество возможностей для создания яркого, запоминающегося аватара. Программа содержит обширный набор спецэффектов, которые в большинстве своем являются уникальными. Например, чтобы сделать аватар для Вконтакте, вы можете использовать эффекты старинной фотографии, применять фантастические свечения, создавать эффект книжной иллюстрации и многое другое. Аватар подчеркнет вашу индивидуальность и неповторимый стиль!
Кроме того, вы можете украсить свой аватар стильной рамкой. Для этого нужно зайти в меню Оформление > Добавить рамку
. В Домашней Фотостудии содержится несколько десятков различных рамок для оформления, и каждый найдет для себя что-то по вкусу.
Оригинальность вашему аватару придадут всевозможные маски, которые используются для обработки краев фотографии. Например, их можно сделать закругленными, мягко размыть, или придать сложную форму. Казалось бы, довольно простая обработка, но она создает некую изюминку для аватара, делает его уникальным и запоминающимся. Для использования масок выбираем раздел Оформление > Маски (обработка краев)
.
Чтобы сделать аватар для ВКонтакте, вы можете добавлять различные надписи. В программе Домашняя Фотостудия представлено огромное количество разнообразных шрифтов и стилей. Вы можете выбирать размер и цвет надписи, менять ее положение и направление на аватаре. Это может быть ваше имя, какой-либо слоган или прикол. Чтобы сделать аватар для ВКонтакте с надписью, заходим в меню Изображение > Добавить надпись
. Далее выбираем нужные параметры текста, и аватар с надписью готов!
Подключайте фантазию, создавайте самые новые и необычные аватарки для контакта с помощью программы Домашняя Фотостудия!
Скачайте редактор «Домашняя Фотостудия» прямо сейчас!
Программа поддерживает Windows 7,8, Windows XP, Vista и Windows 10
Как заменить фото вконтакте без потери лайков
Дополнительные расширения или сторонние сайты зачастую предлагают пользователю функции, которых нет в обычном ВКонтакте. К таким возможностям относится замена фотографий. Если одна из публикаций или аватар набрали наибольшее количество отметок «Мне нравится», то при смене изображения их снова станет 0. Чтобы заменить фото ВК без потери лайков, воспользуйтесь нашей инструкцией.
Установка расширения
Первый шаг – это установка расширения VkOpt для браузера. Его можно найти в каталоге плагинов в Google Chrome, Opera, Mozilla Firefox. Рассмотрим инсталляцию на примере Google Chrome:
- Открываем странице магазина Chrome по ссылке https://chrome.google.com/webstore/category/extensions?hl=ru. В поисковой строке вводим названием VkOpt.
- В поисковой выдаче жмем кнопку «Установить» напротив нужного расширения.
- Подтверждаем установку.
- Перезагружаем страницу ВК и открываем необходимую фотографию, под которой много лайков. Нажимаем на кнопку «Еще» и в открывшемся меню переходим в «Фоторедактор».
- В правом нижнем углу находим кнопку «Update» (она невидимая до тех пор, пока вы не наведете на нее курсор).
- Теперь жмем кнопку «Обзор».
- Выбираем ту фотографию, на которую вы хотите поменять текущее изображение. После этого картинка сменится, но дата публикации, комментарии и лайки останутся без изменений!
Как вернуть обратно?
С помощью плагина VkOpt можно не только менять фото без потери статистики, но и восстанавливать предыдущие изображения на прежнее место. Для этого необходимо:
- Снова открыть «Фоторедактор».
- Под фильтрами нажать на кнопку «Восстановить оригинал».
- Теперь жмем «Обзор», чтобы перейти к выбору фотографий.
- Указываем нужную публикацию и сохраняем изменения.
Готово! Практически таким же способом у вас получилось вернуть все на свои места. На сегодняшний день этот вариант является единственным рабочим способом. Ни в коем случае не обращайте внимание на платные предложения по смене каких-либо настроек на личной странице ВКонтакте.
Возможные ошибки
При смене фотографии вы можете столкнуться с бесконечной загрузкой файла. Это легко исправляется корректировкой параметров изображения.
Необходимо сделать следующее:
- Открыть местоположение картинки и кликнуть по ней ПКМ.
- Выбрать пункт «Изменить», чтобы запустить программу Paint.
- В приложении жмем комбинацию Ctrl+W.
- В поле «Пиксели» выставляем значение 1200 по вертикали и горизонтали.
- Сохраняем картинку с изменениями и снова проделываем предыдущую инструкцию.
Также может потребоваться изменение настроек в самом браузере. Для этого делаем следующее:
- Открываем вкладку «Расширения» в Google Chrome.
- Находим VkOpt и нажимаем «Подробнее».
- В списке настроек включаем пункт «Разрешить открывать локальные файлы по ссылкам» и снова пробуем поменять фото.
Других проблем с работоспособностью данного метода возникнуть не должно.
Заключение
Поменять изображение без потери статистики (лайков, комментариев, даты загрузки, репостов) очень просто. Данная инструкция поможет вам сохранить популярность поста в том случае, если вы не хотите терять лайки, набранные за длительное время. А если под фотографией мало лайков и это вас не устраивает, то причины, почему так происходит, можно найти в статье: «Почему не лайкают фото, и как это исправить?»
[. ] запись закреплена
Установка на Google Chrome, Opera, Yandex.Browser и прочие хромиумы.
Как многие уже заметили, 21.06.2019 VkOpt снова был удалён гуглом из каталога расширений.
С тех пор попытки вернуть в каталог до сих пор не увенчались успехом. Причина отказа одна – предоставление несанкционированного доступа к скачиванию медиа-контента защищённого копирайтами.
И это несмотря на то, что из версии расширения, загруженной в каталог, функции скачивания аудио и видео были удалены.
Заполните форму, чтобы привлечь пользователей:
Как поменять фото В Контакте на аватарке
Любой пользователь Вконтакте понимает, что самой главной фотографией страницы является аватарка, а как поменять фото В Контакте вы узнаете в нашей статье.
Аватарку без преувеличения можно назвать «лицом» страницы, ведь именно она находится на главной части любой страницы и первое, что видит другой пользователь – это аватарку. Для некоторых людей в том, как изменить фото В Контакте нет ничего сложного, так как они предпочитают делать такие изменения на собственной страницы несколько раз в неделю. В то еж время есть и такие пользователи, которые не считают нужным постоянно менять главную фотографию и для них свойственно загрузить автарку раз на несколько месяцев, а то и лет и забыть о ней.
Если же человек по каким-то причинам не знает, как поменять фото В Контакте на аватарке, то действуя согласно, ниже приведенной инструкции, можно все сделать легко и быстро.
- Сначала надо зайти на личную страницу, навести курсор мыши на основную фотографию, после чего нажать «Загрузить новую фотографию».
- Теперь надо использовать пункт меню «Выбрать файл» и найти на устройстве ту фотографию, которую желает видеть в качестве основной пользователь.
- Фотография считается загруженной, но нужно выбрать конкретную часть фотографии, которая будет всегда отображаться на странице. То есть, сначала другие пользователи будут видеть именно эту часть аватарки, а после нажатия на нее – откроется фотография в полном объеме.
- Теперь нужно сохранить фотографию и нажать на пункт меню «продолжить».
- В самом конце остается только выбрать квадратную часть аватарки, которая будет отображена в комментариях, сообщениях и новостях и конечно же сохранить ее.
После всех проведенных действий пользователь будет знать, как изменить аватарку вконтакте.
Если у вас уже достаточное количество фотографий, то пора позаботиться о количестве лайков к ним. Накрутка лайков вк позволяет быстро получить множество отметок мне нравится к любой фотографии, а с помощью нашего сервиса это можно сделать бесплатно.
Также накрутка друзей даст быструю популярность Вконтакте. Но если вы еще хотите получать восхищенные комментарии к фотографиям или к постам на стене, то накрутка комментариев легко справится с этой задачей.
Для администраторов собственных пабликов есть накрутка группы вконтакте – помогающая быстро продвинуть сообщество в ТОП.
Как изменить фото В Контакте
Еще легче поменять фотографию вконтакте, если она уже когда-то была в качестве главной на странице.
- С личной страницы надо войти в раздел под названием «Мои фотографии».
- Среди других фотографий выбрать ту, которая планируется быть главной.
- Снизу под фотографией есть пункт меню «действия», который надо выбрать, после чего нажать «сделать фотографией своего профиля».
- Теперь остается выполнить типичные действия, то есть выбрать часть фотографии, которая всегда будет отображаться на странице пользователя, а также отметить миниатюру квадратной формы и конечно же, не надо забывать о том, что нужно нажать «сохранить».
Теперь, Вы знаете как поменять аватарку в контакте всего в несколько кликов.
Как убрать аватарку вк не удаляя. Как восстановить удаленное фото вконтакте
Зайдите на свою страничку Вконтакте, загрузите в фотографии пустую картинку.
после чего установите ее в роль аватарки.
Кстати, эта картинка как раз означает то, что фото у пользователя нет.
В большинстве случаев, когда на аватаре ВКонтакте поставлено какая-либо фотография и потом если захочется сделать его пустым, могут возникнуть трудности. Даже если удалить фотографию, которая стоит, то автоматически на аватаре может появиться другая и т.д. Есть способ проще — просто загрузить готовую пустую аву. В основном существуют их 2 вида:
изображение фотоаппарата,
голова животного (заблокированный пользователь).
Оба автара можно скинуть себе прямо отсюда:
Кто ни разу не ставил фото на аву — всегда пустая стоит (фотоаппарат).
Да очень просто нужно найти и скачать соответствующую картинку в интернете, и загрузить е на аватарку. Очень многие пользователи время от времени ставят пустые аватарки или аватарки заблокированного пользователя. К примеру вот такая аватарка, стоит у действительно заблокированного временно или навсегда пользователя вконтакте.
Если у вас в качестве аватарки на сайте Вконтакте уже стоит фотография, то поставить пустую аватарку можно только одним способом, что бы не удалять фотографии из ваших альбомов. Нужно просто скачать картинку с пустой аватаркой и поставить его себе на страницу в качестве аватарки.
Если у вас ВКонтакте выложены фотографии, но вы хотите, чтобы на аватарке они не высвечивались, то достаточно к существующим фотографии подгрузить один из предложенных ниже рисунков и установить его на аватарку. Данные рисунки будут многих вводить в замешательство, так как пустые аватарки автоматически высвечиваются у пользователей без каких-либо загруженных фотографий.
Самое простое, это на место аватарки, загрузить любое сохраненное изображение, имитирующую пустую аватарку, предварительно, скопировав и скачав е на комп.
Смотря, какую цель преследуете.
Вконтакте все действующие страницы должны быть с аватарками, поэтому просто убрать фото не получается. Для этого нашли другой способ. Находите картинку, которая вам необходима и загружаете ее как аватар. Вам может подойти вот эта.
Пустая аватарка устанавливается как обычная фотография. Можно установить из интернета, а можно скачать в комп, а потом установить вконтакте. Есть несколько вариантов пустых аватарок, например, можно скачать эту аватарку, а потом поставить ее в вк вместо своего фото.
Я решила эту проблему так — просто вставила в аватарку пустую фотографию с контуром человека и фото никакое не удаляла. Вот уже скоро 2 года у меня на аватарке висит такое фото и ничего не случилось. Делается вс достаточно просто — грузим фото, а потом выбираем его в качестве фото профиля.
Изначально всем пользователям устанавливается стандартное изображение фотокамеры в тонах ВК. Прямо на нем есть активная ссылка «поставить фотографию».
Переход по данной ссылке – самый простой способ установки аватарки для новичков. Кстати, разработчики добавили специальную подсказку для тех, у кого нет изображения профиля. Эта надпись находится прямо под аватаркой и гласит «Загрузите фотографию». Её можно убрать, нажав привычный крестик в углу.
Итак, перейдя по ссылке, пользователь видит всплывающее окошко, предлагающее загрузить изображение. Также ВК дает возможность сделать моментальную фотографию с помощью веб-камеры. Поддерживаются форматы GIF, JPG и PNG, что дает огромный простор для творчества.
На данном всплывающем окне сразу бросается в глаза активная кнопка «Выбрать файл». Её-то и нужно нажать. Вы будете перенаправлены в файловую систему своего ПК, где сможете выбрать подходящее изображение.
Выбрав фотографию, Вы увидите меню её корректировки. Необходимо будет подогнать размер изображения под стандарты профиля. Это делается очень просто, благодаря удобной обрезке. Нужно выбрать самую удачную зону фотографии и нажать «Сохранить и продолжить».
После этого фотография автоматически установится на Ваш профиль. Оповещение об этом появится на Вашей стене и в ленте у друзей. Наведя на изображение, вы сможете изменить миниатюру или же установить новое фото. А нажав на крестик в углу, можно будет просто удалить аватарку.
При выборе снимка с веб-камеры, необходимо будет разрешить сайту доступ к устройству. Далее нет ничего сложного – делаете удачную фотографию, редактируете её и сохраняете, как и в случае с загрузкой фото из компьютера.
Интересный факт. При удалении Вашей текущей аватарки ВКонтакте, будет автоматически установлена предыдущая.
Установить фотографию из альбома
Для тех, кого интересует, как поставить фото на аву ВК, существует и другой способ. Для этого необходимо зайти в меню «Фотографии». Там нужно будет выбрать альбом или фотографию. Выбрав изображение, необходимо навести курсор на стрелку в нижнем углу. Там будет пункт «Сделать фотографией профиля».
Выбрав это действие, Вы автоматически переместитесь на процесс редактирования аватарки, описанный выше. Этот способ удобен тем, что Вы сразу можете загрузить несколько фотографий в альбом и менять их, в зависимости от настроения. После того как в ВК появилась такая возможность, многие пользователи сразу стали ею пользоваться.
Сменить изображение с телефона
Многие не знают, как поменять свою аву ВК на смартфоне. В приложении способ установки фотографии тоже очень прост. Для тех, кто хочет понять, как сменить аватарку, достаточно зайти на свою страницу с телефона и нажать на текущее изображение профиля. Там появится меню, с помощью которого можно будет загрузить фото из смартфона, сфотографироваться на фронтальную камеру, открыть или удалить текущую аву.
Дальнейшая обработка изображения ничем не отличается от случая с ПК.
Что именно ставить на аватарку
Большинство людей придерживаются мнения, что на изображении профиля должна стоять реальная фотография пользователя. Создано огромное количество редакторов изображений, с помощью которых можно сделать своё фото в ВК лучше. Для некоторых создание аватарок ВКонтакте – это своеобразное хобби, с помощью которого они тренируют свои навыки работы с графическими редакторами. Более того, существует множество гайдов, рассказывающих о том, как сделать аву более привлекательной.
Многие предпочитают устанавливать на аву для ВК изображения животных или персонажей фильмов и мультиков. Такие люди выбирают нечто близкое по духу, проявляют свои интересы, чтобы проще было искать друзей по интересам.
Кто-то вообще не использует аватарку в контакте. В большинстве своем, эти пользователи используют ВК для просмотра видео и прослушивания музыки, их не особо интересует общение в данной соцсети.
Неважно, что именно Вы устанавливаете на аватарку. Не имеет значения, как часто вы стараетесь менять фото. Главное – чтобы оно вам нравилось. И тогда пользование социальной сетью будет более приятным и воодушевляющим.
Чтобы убрать фотку Вконтакте с компьютера или ноутбука, зайдите на свою страницу данной социальной сети через браузер и в левом меню выберите пункт «Фотографии».
Если Вам нужно избавиться от фотки, которая стоит на аватарке, тогда зайдите в альбом «Фотографии с моей страницы». Дальше все действия аналогичны описанным ниже.
Под фоткой нажмите на кнопку «Удалить». Подтверждения после данного действия не появляется, поэтому будьте внимательны.
Избавляемся от фотографии с телефона
Если Вы заходите Вконтакт через приложение, установленное на телефоне или планшете, то в боковом меню выберите пункт «Фотографии».
Затем найдите изображение, которое нужно убрать и нажмите на него.
После того, как фото откроется, в правом верхнем углу нажмите на три вертикальные точки.
В появившемся меню выберите пункт «Удалить».
Подтвердите удаление выбранного фото, нажав на кнопочку «Да».
Как удалить аватарку в вк с телефона
Чтобы убрать с телефона через мобильное приложение Вконтакте картинку, которая стоит на аватарке, откройте боковое меню и нажмите на изображение с главным фото страницы.
Откроется главная страница Вашего профиля. В правом верхнем углу нажмите на изображение трех вертикальных точек.
В открывшемся меню выберите пункт «Открыть».
Почему именно «Открыть», а не «Удалить», потому что фотографий на аватарке может стоять несколько, и чтобы выбрать нужную для удаления, необходимо открыть весь список.
Пролистайте изображения, и остановитесь на том, которое Вам не нужно. Затем нажмите на три вертикальные точки в правом верхнем углу.
Из выпадающего меню выберите пункт «Удалить».
Подтвердите свое действие, нажав «Да».
Откройте личную страницу и перейдите во вкладку «Моя страница»;
Наведите курсор мыши на аватарку и в правом углу фотографии нажмите на крестик «Удалить».
Как удалить любую фотографию в вк
Перейдите в раздел «Фотографии». Здесь вы можете найти и удалить любую личную фотографию, даже главное изображение с аватарки.
Итак, перед вами все фотографии, загруженные во вконтакте с компьютера, гаджета, сохраненные из других групп и пользовательских профилей. Откройте один из альбомов и найдите ту фотографию, которую хотите удалить.
Когда вы откроете фотографию, снизу будет панель редактирования. Найдите кнопку «Удалить» и нажмите на нее;udalit-fotografiyu
Вы нажали удалить! Пока еще есть возможность восстановить картинку. Но если вы обновите страницу или закроете фотографию, то удаление будет окончательное;
Как удалить фото в вк из группы
Первым делом, откройте свою группу. Найдите запись с фотографией, которую требуется удалить. Нажмите на изображение два раза. Затем, когда оно откроется, кликните по кнопке «Удалить».kak-udalit-foto-iz-gruppi
Как удалить фото в вк с телефона
Удалить фото в ВК с телефона легко:
1. Откройте мобильное приложение Вконтакте на своем Андроиде, Windows Phone или iOS;
2. Сделайте клик по вкладке «Фотографии»;
3. Откройте удаляемую фотографию. Справа вверху нажмите по кнопке меню (из трех вертикальных точек).
4. В выпадающем списке выберите «Удалить».
Удалить чужие картинки нельзя! Можно на них пожаловаться и не более того.
Как удалить фото в диалоге в Вк
В диалоге или беседе пользователи иногда отправляют друг другу фотографии. Чтобы их удалить необходимо их найти. Возможно сообщений настолько много, что искать давно отправленные картинки будет крайне проблематично. В этом вам поможет инструмент беседы вконтакте «Вложения». vlozheniya-vk
Когда вы нажмете на «Показать вложения». Откроется окно со всеми файлами беседы: фотографии, видео, документы, аудио. Найдите то, что хотите удалить и удаляйте стандартным способом.
Примечание! Не отображаются во вложениях пересланные файлы из других диалогов. Не будет во вложениях видно и тех картинок, которые располагаются в репостных записях.
Удалить фотографию из комментариев чужой группы просто. Можете почитать касательно удаления комментариев в этой статье. Но если вы разместили запись в чужую группу, то удалить фото оттуда будет тяжело. Только после обращения к администратору сообщества.
Социальные сети активно развиваются с каждым днем. Появляются новые версии и обновления, которые в итоге скрывают привычные стандартные возможности и найти некоторые функции становится сложнее. Для того чтобы сменить или удалить аватарку «Вконтакте», Facebook, Skype или QiP, существуют разные методы, и делается это в каждой социальной сети по-разному.
Инструкция
Чтобы удалить аватарку «Вконтакте», зайдите в профиль, наведите курсор на существующую фотографию, в правом верхнем углу аватарки выплывет небольшое окошко с крестиком, нажимаете на крестик и готово – аватарка удалена. Если раньше была другая фотография на аватарке, то она заменит удаленную.
Есть другой способ удалить аватарку, если зашли через приложение на телефоне или другом устройстве с неполной версией сети «Вконтакте». Заходите на главный профиль и нажимаете на аватарку. Откроется окно с функциями. В самом низу необходимая функция «Удалить». В этом случае так же, как и в предыдущем – удаленное фото также заменит предыдущая аватарка.
Для того чтобы полностью удалить фото профиля и оставить пустое окно без аватарки, нужно зайти в фотографии на страничке и найти альбом под названием «Фотографии с моей страницы». Если удалите полностью все фотографии с этого альбома, то аватарка автоматически удалится и на ее месте появится стандартный черно-белый рисунок сети в виде небольшого фотоаппарата.
В социальной сети Facebook удалить аватарку можно почти таким же способом, как и «Вконтакте». На страничке профиля в режиме просмотра нажимаете на аватарку, в самом низу появится пункт «Удалить эту фотографию». Можно удалить весь альбом с аватарками. Выбираете нужный альбом на страничке своего профиля, в нижней части альбома появится ссылка «Изменить информацию об альбоме». Переходите по ссылке и нажимаете функцию «Удалить».
В Skype удалить фотографию профиля полностью невозможно. Если была загружена какая-нибудь картинка или фото, то ее можно только заменить на новую. В интернете можно найти картинки стандартной версии аватарки, которая была изначально при регистрации профиля. Сохраняете стандартную картинку у себя на компьютере, заходите на профиль странички в Skype, переходите в главное меню, выбираете пункт «Инструменты», функцию «Настройки». В самом низу открытого окна есть пункт «Изменить аватар».
Можно загрузить старую версию программы Skype 5.3. В этой версии можно было удалить фото, но недостаток в том, что эта версия имеет ряд минусов в общей системе пользования.
Внимание, только СЕГОДНЯ!
Все интересное
Чтобы не оставаться безликим для всех пользователей, посещающих вашу страницу на сайте «ВКонтакте» — лучше всего установить главное фото своего профиля (аватарку). Делается это не сложно, несколько этапов. Вам понадобитсяЗагруженная…
В социальной сети «ВКонтакте» можно найти своих друзей, а также приобрести новых знакомых. Ваша фотография на сайте поможет людям, которые ищут вас, удостовериться, что станица принадлежит именно вам, поэтому время от времени следует…
Среднестатистический пользователь интернета проводит в социальных сетях от 1 часа в день и более. Для многих людей социальные сети стали как наркотик, они затягивают и вызывают зависимость. Единственный выход – удалить свои личные данные со всех…
Накопилось множество фотографий? Желаете показать друзьям, как проводите свой отдых или другими интересными фотографиями? Добавить фото в социальную сеть ВКонтакте очень легко! Вам понадобитсяЛичная страница в социальной сети ВКонтакте, любые…
Если вы любите делиться с друзьями своими фотографиями в «Одноклассниках», то вы наверняка знаете, что за них можно ставить оценки. Вот вы создали новый альбом, загрузили ваши изображения, но некоторые из них вдруг не понравились вам, или ваши…
Социальные сети с каждым днем все больше проникают в различные сферы реальной жизни. Неудивительно, что для людей становится все более важно, что увидят другие, зайдя на их страницу, например, в Facebook. Вам понадобитсяВаше фото в формате…
Если вы обнаружили, что снимки, загруженные в фотоальбомы вашей страницы в социальной сети «ВКонтакте», перестали вам нравиться, удалите их. Для этого можно воспользоваться режимом редактирования альбомов или опцией удаления отметки. …
Социальные сети и различные форумы являются удобным интерактивным способом общения и с друзьями, и с незнакомыми людьми. Аватарка является как бы вашим «лицом» в процессе этого взаимодействия и позволяет вам позиционировать себя с той…
Наше настроение часто меняется и в зависимости от него каждый из нас склонен менять свою аватарку в социальной сети «Вконтакте. Это можно сделать довольно быстро и даже двумя доступными способами. Инструкция 1Зайдите на страничку своего…
В Моем Мире фотографиям находят широкое применение. Здесь можно оставлять комментарии к снимкам, редактировать фото, ставить оценки по балловой системе. Но бывает, что в один прекрасный день все это надоедает, тогда фотографии приходится удалять. …
Социальные сети занимают огромное место в нашем сегодняшнем общении с друзьями и приятелями. Мы делимся новостями и фотографиями из путешествий. Но со временем появляется желание что-то убрать и удалить из своего профиля. Вам…
С появлением социальных сетей интернет приобрел упорядоченность. Сейчас Вконтакте имеется множество различных функций: , видео, аудио, и прочее. Большинство данных о пользователях стало общедоступным и удобным для просмотра. А скинуть пару фоток стало очень легко с помощью альбомов:smile:, где просто разместить фотосессию про классную вечеринку или показать экзотические места, где побывал. Однако иногда возникает потребность удалить Вконтакте лишние или по ошибке загруженные фотографии из фотоальбома. Избавиться от ненужных изображений несложно.
Как удалить фотографии Вконтакте?
Следует зайти в аккаунт Vk и в левом меню выбрать Мои фотографии.
Второй способ – это найти снизу под аватаркой колонку Фотоальбомы и кликнуть по надписи. В результате откроется страничка со списком всех альбомов Вконтакте. Нажмите на нужный фотоальбом, из которого требуется убрать лишние фотографии. Теперь ищем нежелательный снимок и кликнем по нему. В нижнем правом углу окна расположено навигационное меню, где ищем кнопку Удалить. После нажатия на неё фотка удалиться. Такую нетрудную операцию проделываем с оставшимися изображениями.
Если случайно получилось удалить не ту фотографию Вконтакте, то возможно исправить ошибку, но только если сразу заняться восстановлением. При удалении высвечивается убранное изображение и сверху окна пишется строка, что Фотография удалена. Восстановить. В этом случае можно еще передумать убрать фото из странички Вконтакте и успеть вернуть на место снимок:smile:. Если вышли из режима редактирования альбома, то вернуть картинки будет невозможно.
Сегодня качество фотоаппаратов повышается, простые камеры встраиваются во все мобильные телефоны, что становится очень доступным для фиксирования каждого счастливого момента в жизни. Социальные сети предоставляют прекрасную возможность поделится радостью с друзьями и добавить снимки. Для комфортной работы с альбомами Вконтакте следует знать, как добавлять, как смотреть, как удалять или убирать фотографии.
Инструкция
Чтобы удалить аватарку «Вконтакте», зайдите в профиль, наведите курсор на существующую фотографию, в правом верхнем углу аватарки выплывет небольшое окошко с крестиком, нажимаете на крестик и готово – аватарка удалена. Если раньше была другая фотография на аватарке, то она заменит удаленную.
Есть другой способ удалить аватарку, если зашли через приложение или другом устройстве с неполной версией сети «Вконтакте». Заходите на главный профиль и нажимаете на аватарку. Откроется окно с функциями. В самом низу необходимая функция «Удалить». В этом случае так же, как и в предыдущем – удаленное фото также заменит предыдущая аватарка.
Для того чтобы полностью удалить фото профиля и оставить пустое окно без аватарки, нужно зайти в фотографии на страничке и найти альбом под названием «Фотографии с моей страницы». Если удалите полностью все фотографии с этого альбома, то аватарка автоматически удалится и на ее месте появится стандартный черно-белый рисунок сети в виде небольшого фотоаппарата.
В социальной сети Facebook удалить аватарку можно почти таким же способом, как и «Вконтакте». На страничке профиля в режиме просмотра нажимаете на аватарку, в самом низу появится пункт «Удалить эту фотографию». Можно удалить весь альбом с аватарками. Выбираете нужный альбом на страничке своего профиля, в нижней части альбома появится ссылка «Изменить информацию об альбоме». Переходите по ссылке и нажимаете функцию «Удалить».
В Skype удалить фотографию профиля полностью невозможно. Если была загружена какая-нибудь картинка или фото, то ее можно только заменить на новую. В интернете можно найти картинки стандартной версии аватарки, которая была изначально при регистрации профиля. Сохраняете стандартную картинку у себя на компьютере, заходите на профиль странички в Skype, переходите в главное меню, выбираете пункт «Инструменты», функцию «Настройки». В самом низу открытого окна есть пункт «Изменить аватар».
Можно загрузить старую версию программы Skype 5.3. В этой версии можно было удалить фото, но недостаток в том, что эта версия имеет ряд минусов в общей системе пользования.
Источники:
- Кто знает как удалять аватарки?
Последние версии популярного интернет-пейджера qip ( instant pager) при всем богатстве функциональности и удобстве общения по различным протоколам, группировки контакта и т. д., отличается неприятной привычкой устанавливать ряд сервисов, вовсе ненужных пользователю.
К примеру, если пользователь невнимательно читал сообщения, появляющиеся при работе мастера установки, он может с удивлением обнаружить, что вместе с -общения на его установлен так называемый QIP.online – средство оповещения о появлении сообщений в социальных сетях, а также в качестве поиска прописался сайт qip.ru. Далеко не все поклонники qip желают qip.online или поменять привычный Яндекс или Google на поиск от qip, поэтому возникает естественный вопрос — qip.online и вернуть поиска.
- Для удаления qip.online воспользуйтесь стандартным для Windows способом (Панель управления — Прогрммы и компоненты — Удалить). Разумеется, прежде, чем начинать удаление сервиса, его следует остановить. Для этого щелкните по значку сервиса в системном трее и выберите соответствующий пункт контекстного меню, или же просто завершите его процесс в Диспетчере .
- Для изменения предопределенной службы поиска в Internet Explorer откройте меню Сервис — Свойства обозревателя, выберите вкладку Программы, нажмите кнопку «Настроить надстройки». В левой части открывшегося окна выберите «Службы поиска». В правой части появится список доступных служб поиска. Выберите любую службу поиска, которую вы хотели бы использовать по умолчанию. Если она в списке — воспользуйтесь ссылкой «Найти других поставщиков поиска…» в нижней части окна. Установив курсор на нужную службу поиска, нажмите кнопку «По умолчанию».
- Для изменения предопределенной службы поиска в Mozilla FireFox введите в адресной строке about:config, нажмите Enter. Подтвердите, что будете осторожны. Введите keyword.url в строке Фильтр:. Введите необходимый поисковый URL. Например, для Яндекса это http://yandex.ru/yandsearch?stype=first&clid=46511&text= , для Google — http://www.google.ru/search?hl=ru&q= . Изменения вступят в силу после перезапуска браузера.
- Чтобы удалить qip.search в Google Chorme просто откройте меню Настройки — Параметры, перейдите на вкладку Основные и выберите из списка поисковую систему по умолчанию.
Видео по теме
Источники:
- Как убрать QIP с панели задач в Windows 7 в 2018
- Новости сайта: Как удалить почтовый ящик qip ru в 2018
Многие пользователи интернета задаются вопросом, как удалить свою страницу из социальных сетей. Как оказалось, это гораздо сложнее, чем зарегистрироваться, ведь владельцам этих соцсервисов совершенно не выгодно, чтобы от них уходили клиенты.
Инструкция
Социальные сети, появившиеся несколько лет назад, прочно вошли в нашу жизнь, так как — отличная возможность поддерживать постоянный с друзьями и знакомыми. Однако многие зарегистрировавшиеся поначалу во всех существующих социальных пользователи ищут ответ на вопрос, как удалить свои старые страницы?
Самый простой выход — обратитесь за помощью в тех. поддержку сайта или к администраторам проекта с просьбой . В ответ вам должны прислать запрос, действительно ли вы решили удалить свою страницу. После того как вы дадите положительный ответ, все данные будут удалены. Но помните, что сервисам невыгодно лишаться пользователей, поэтому подобные запросы часто остаются без ответа. В этом случае избавиться от старой страницы вы можете самостоятельно.
Если вы хотите удалить из «Одноклассников», вам необходимо зайти на свою личную страницу («Моя страница») и перейти по ссылке «Регламент», которая находится в самом низу окна. Перед вами откроется страница, на которой надо перейти по ссылке «Отказаться от услуг». В открывшемся окне «Удаление своего профиля» вас попросят указать причину, по которой вы решили удалить свои данные, и сообщат вам о потерях, которые произойдут в случае удаления вашей страницы. После этого вам необходимо будет подтвердить свой пароль и нажать кнопку «Удалить».
Страница в социальной сети «Вконтакте» очень просто, достаточно зайти в «Мои настройки», перейти по ссылке «Общие» и в низу диалогового окна выбрать пункт «Удалить свою страницу». Есть и еще один способ: необходимо также зайти на страницу «Мои настройки», выбрать ссылку «Приватность», и во всех пунктах открывшегося окна поставить «Никто» или «Только я». После этого зайдите на свою страницу и удалите оттуда всю информацию о себе.
Видео по теме
Источники:
Зарегистрировавшись в одной из социальных сетей, например «Одноклассники», можно находить старых друзей, одноклассников, добавлять их в друзья, обмениваться информацией. Но сначала надо заполнить профиль, а без аватарки он будет неполным и недостаточно информативным.
Инструкция
В социальной сети «Одноклассники» зарегистрировано множество людей различных возрастов. Чтобы найти кого-то конкретного, нужно знать хотя бы его имя и фамилию. Но можно столкнуться с проблемой, найдя сразу несколько человек, у которых совпадают имя, фамилия, а иногда и проживания. В таком случае узнать, кто из найденных пользователей нужен, можно по аватарке, при условии, что на ней стоит реально узнаваемая фотография, а не просто картинка. Не поленитесь выбрать для своего профиля качественное фото, чтобы вас на нем легко было узнать.
На главной странице своего профиля в «Одноклассниках» вы можете увидеть следующие вкладки: «Основное», «Друзья», «Группы», «Фото», «Заметки», «Игры» и «Еще». Предварительно загрузите на свой компьютер фотографию, которую вы хотите сделать «лицом» вашего аккаунта, кликните по вкладке «Фото», затем выберите «Добавить фото». Откроется небольшое окно, где нужно выбрать необходимый файл и подтвердить загрузку.
После того как фото загрузится, наведите на него курсор мышки, чтобы открылся список следующих функций, которые можно применить к фотографии: «Сделать главной», «Отметить друзей», «Изменить описание», «Удалить». Выберите первую функцию, когда появится вопрос о подтверждении, кликните по кнопке «Изменить» – ваша аватарка на «Одноклассниках» обновилась. Если вы пожелаете заменить фотографию своего профиля на другую, просто проделайте вышеописанные операции еще раз, но с другим файлом.
Имейте в виду, что для аватарки в «Одноклассниках» можно использовать только личное фото. Снимки из альбомов вашего профиля для этой цели использовать не получится. Если хотите использовать в качестве аватарки фотографию из альбома, просто скачайте ее на компьютер, а после этого проделайте шаги, описанные выше.
Если вы любите делиться с друзьями своими фотографиями в «Одноклассниках», то вы наверняка знаете, что за них можно ставить оценки. Вот вы создали новый альбом, загрузили ваши изображения, но некоторые из них вдруг не понравились вам, или ваши друзья их не оценили по достоинству. Тогда возникает закономерный вопрос, как удалить фото в «Одноклассниках».
Пользуясь социальной сетью «Одноклассники», вы наверняка заметили, что при наведении курсора на фото всплывает меню, в котором можно выбирать различные действия, применяемые к загруженным изображениям. К сожалению, строки, удаляющей фотографии там нет.
фотографии из альбомов в «Одноклассниках»
Чтобы удалить фото в «Одноклассниках», в первую очередь вам нужно авторизоваться на сайте, введя логин и пароль. Зайдя в свой аккаунт, перейдите в раздел «Фотографии» и откройте нужный альбом.
Под каждым фото вы можете увидеть маленькие квадратики, наведите курсор на те, что вам не нравятся и отметьте нажатием левой кнопки мыши.
Если под всеми ненужными изображениями появились галочки, обратите внимание на строку, расположенную вверху над списком фото, в ней есть раздел » Удалить».
Нажатием на эту кнопку вы избавитесь от выбранных фотографий.
Как удалить фото с аватарки в «Одноклассниках»
Удалить фото из «Одноклассников» в ваших альбомах достаточно просто. Но, решив убрать изображение с авы, вы заметите, что сделать это невозможно.
Но не стоит расстраиваться, потому что и из этой ситуации есть выход. Вам всего лишь нужно сменить главное фото на новое, а затем избавиться от старого.
Для этого зайдите в раздел с фотографиями, наведите курсор на понравившуюся фотографию и во всплывающем списке выберите строку «Сделать главной».
Когда ваша обновится, снова зайдите в раздел с фото и отметьте галочкой старую картинку с главной страницы профиля. Теперь вы легко сможете удалить фото из «Одноклассников», действуя по инструкции, описанной выше.
Видео по теме
Развитие современных информационных технологий привело к тому, что многие люди стали активно общаться в интернете: на различных форумах и в социальных сетях. Иногда высказывание того или иного пользователя
может противоречить установленным правилам ресурса и требует удаления.
Удаление фотографий в социальной сети ВКонтакте – дело обычное, с которым сталкивался наверняка каждый достаточно активный пользователь. Однако несмотря на это, многим все же известны лишь основные методы стирания некогда загруженных изображений, в то время как существуют и другие способы.
Процесс удаления изображений напрямую зависит от типа, по которому была произведена загрузка фотографии в соц. сеть. Но даже учитывая это, администрацией VK.com был создан интуитивно понятный инструментарий для избавления от картинок из самых разных мест, вне зависимости от конкретного случая. Если же по каким-то причинам вам не достаточно встроенных средств, существуют и сторонние приложения, дополняющие стандартизированный набор функций.
При удалении собственных фотографий на сайте VK.com, важно понимать, что процесс удаления связан с методом . Кроме того, в некоторых случаях даже если вы уберете файл изображения, он все равно будет доступен всем или некоторым пользователям.
С помощью стандартного функционала ВКонтакте, по сути, вы можете без каких-либо проблем удалить абсолютно любую, загруженную лично вами фотографию.
Чтобы избежать проблем, в процессе удаления картинок из данной социальной сети, крайне важно следовать всем предписаниям. В особенности это касается не совсем стандартных методов, связанных непосредственно с использованием сторонних дополнений.
Если по каким-то причинам у вас возникли сложности, рекомендуется перепроверить все проделанные действия, независимо от типа удаления. Также вам следует знать, что вы можете упростить процесс удаления фотографий, если при загрузке выполните самостоятельную сортировку по альбомам. Из-за этого вам открывается возможность массового удаления фото по какому-либо общему признаку.
Способ 1: одиночное удаление
Методика одиночного удаления фотографий заключается в использовании стандартного функционала ВКонтакте, в случае с каждым отдельно взятым изображением. Распространяется это исключительно на те картинки, что были вами загружены в раздел «Фотографии»
на вашей персональной страничке.
Когда вы будете убирать файлы изображений, будьте внимательны, так как их восстановление невозможно.
Обратите внимание, что в процессе стирания изображений, включая сохраненные фото, вам предоставляется возможность стандартного переключения между файлами. При этом, вы можете удалить или восстановить файлы, вне зависимости от количества просмотренных снимков.
Нередко всю проблему, из-за которой требуется стереть фотографию, возможно решить альтернативным путем, состоящим в перемещении изображения в закрытый ото всех пользователей альбом.
Данная методика избавления от ненужных фотоснимков является максимально оптимальной и, что немаловажно, простой в использовании. Именно этот способ наиболее часто используется среднестатистическим хозяином персонального профиля ВКонтакте.
Способ 2: множественное удаление
Возможность стирания большого количества изображений из социальной сети ВКонтакте не была предоставлена администрацией в наиболее привычном для большинства людей виде. Однако, несмотря на это, все же существует несколько рекомендаций, благодаря которым вы спокойно сможете удалить сразу несколько файлов с изображениями.
Обычно эта методика подразумевает стирание фотографий по какому-либо общему признаку.
Процесс удаления снимков этим способом тесно связан с работой с альбомами ВКонтакте.
Если вы все сделали правильно, то все файлы, как и непосредственно сам фотоальбом, будут удалены. Обратите внимание, что данный процесс необратим!
Кроме вышесказанного, также возможно совершить множественное стирание изображений через выделение. При этом, в процессе вы сможете избавиться от файлов из любого отдельно взятого альбома, за исключением сохраненных фотографий.
Теперь вам требуется только дождаться окончания процесса удаления, после чего открытая страничка в автоматическом режиме обновится. На этом рекомендации по множественному стиранию картинок через стандартный функционал заканчиваются.
Этот метод используется также часто, как и первый. Однако многие пользователи не знают, как его применять, отчего, собственно, и появляется необходимость следовать выше представленной инструкции.
Удаление сохраненных фотографий
Процесс стирания сохраненных изображений, особенно, когда речь идет о массовом удалении, у многих вызывает проблемы. Связано это с тем, что альбом «Сохраненные фотографии»
существенно отличается ото всех прочих фотоальбомов, созданных пользователем вручную, так как не может быть удален.
Именно в этом случае вам придется использовать специализированное дополнение, позволяющее в несколько кликов без проблем переместить все сохраненные файлы в альбом, который можно будет удалить. При этом, можете не переживать насчет безопасности данного приложения – его используют многие пользователи социальной сети ВКонтакте.
Все дальнейшие действия подразумевают использование непосредственно специального приложения.
- Перейдите в раздел «Игры»
через главное меню. - В поисковую строку введите название «Перенос фото»
. - Откройте найденное дополнение, кликнув по нему.
- Как можно заметить, приложение имеет весьма приятный интерфейс и, в большинстве случаев, не вызовет каких-то сложностей в использовании.
- В левой колонке «Откуда»
щелкните по раскрывающемуся списку «Альбом не выбран»
и укажите «Сохраненные фотографии»
. - В правой колонке «Куда»
с помощью аналогичного предыдущему пункту раскрывающегося списка, выберите ранее созданный фотоальбом. - Далее требуется выделить фотографии, которые вы хотите переместить в альбом и впоследствии удалить, левой клавишей мыши.
- Также возможно воспользоваться панелью инструментов и, в частности, кнопкой «Все»
. - Теперь найдите и нажмите кнопку «Переместить»
.
Тут же вы можете нажать кнопку «Создать»
, чтобы добавить новый альбом.
Дождавшись окончания процесса переноса, время которого напрямую зависит от количества снимков в альбоме «Сохраненные фотографии»
, можно приступать к удалению альбома. Сделать это нужно по предписаниям множественного удаления фото, описанным во втором способе.
В целом, благодаря данному приложению вы можете совместить сразу несколько снимков из разных альбомов и удалить. Дополнение работает без ошибок в новом интерфейсе ВКонтакте, а также постепенно совершенствуется.
Удаление фотографий из диалогов
Если в процессе переписки с кем-либо через встроенную службу моментального обмена сообщениями вы отправляли фотографии, их также можно удалить. Распространяется это в равной степени на все виды переписки, как личную, так и общую беседу.
Важно знать, что после стирания файла он исчезает только у вас. То есть, человек или группа лиц все же будет иметь доступ к отправленному снимку, без возможности удаления. Единственный способ избавиться от фото полностью – удалить диалог или беседку.
В случае удачного удаления, после обновления страницы изображение навсегда покинет список вложений диалога. К большому сожалению распространяет это только на вас, в то время как собеседник никак не сможет избавиться от ваших фото.
Самое главное, что следует помнить в процессе стирания изображений – их невозможно восстановить. В остальном же у вас не должно возникнуть проблем. Желаем удачи!
Меняем фото – сохраняем лайки
Меняем фото – сохраняем лайки
Каждый из нас иногда решает поставить новую аву в ВК, чтобы люди понимали, что ты жив и здоров. Порой мы удаляем старые фотографии, а потом хотим восстановить, но с сохранением лайков. Тем более что популярность может упасть, и только мама и девушка будут оценивать новые фотки. Как в ВК поменять аву, чтобы лайки сохранились и возможно ли это – узнаем дальше или развеем мифы.
Когда возникает необходимость смену аву в ВК?
Сменить аву хочется сейчас все реже, но и такое бывает. Этому есть ряд объяснений:
- Вы сделали новое фото и хотите им похвастаться друзьям и знакомым.
- Старый снимок не соответствует нынешнему внешнему облику.
- Решили вернуть старый снимок на аву.
- Хотите удалить все следы и напоминания о бывшем (бывшей).
Причин бывает миллион, большинство – личного характера и собственные желания. Вопрос в том, как заменить фотку, но сохранить количество лайков.
Как в ВК поменять аватарку, чтобы сохранились лайки
Сменить аватарку можно с телефона и с компьютера. Важно понимать, что на новом загруженном снимке не будет старых лайков, ведь он только добавляется на страницу. Если хочется получить множество «Мне нравится» сразу, можно воспользоваться приложениями для накрутки лайков.
Лайки сохраняются лишь на тех аватарах, которые были добавлены ранее и на той, которую хотите заменить сейчас.
Поэтому сейчас возможности перенести старые лайки на новые фотки нет, остается лишь дожидаться реакции друзей. Процесс замены аватарки простой:
- Зайдите на свою страницу.
- Кликнете по фото и выберете «Добавить новое фото профиля».
- Найдите нужный файл в галерее или альбоме.
- Выберите миниатюру.
- Добавьте фотографию.
Если хочется вернуть старую аву, то найдите ее в альбоме и выберите пункт «Установить в качестве основного фото», выберите подходящую миниатюру и подтвердите действие. Тогда лайки на снимке уже будут.
Как восстановить удаленные фото без потери лайков?
Проще вернуть удаленное фото, если вы еще не обновили после этого страницу. Вы увидите вверху надпись «Восстановить». Если совершили эту оплошность, то придется искать удаленное фото в кэше. Для этого в поисковой строке введите chrome://cache/ и начинайте искать. Но если не знаете примерное название файла, поиски займут сотни лет, от чего можно сойти с ума. Когда и это не работает (у некоторых просто нет доступа к странице в кэше поисковика), то приходится рыться в «архив.орг».
Искать в кэше можно и через свою страницу в ВК:
- Введите в поиске кэша адрес страницы;
- Если поиск что-то обнаружит, то перейдите в сохраненную версию;
- Зайдите в сохраненную копию;
- Откроется все то, что осталось и, возможно, нужная фотка;
- Нажмите на нее и сохраните.
И в этом случае лайки сохранить не удастся, но такая программа, как Web Browser Tools, поможет отыскать почти все утерянные файлы в браузере.
Если сразу удалить весь альбом, о восстановлении забыть стоит навсегда. Никогда после удаления без мгновенного «восстановления» не сохраняются лайки и комментарии.
Возможные проблемы при замене аватарки и восстановлении фото
Если вы загружаете новое фото из галереи, и оно не грузится, проверьте соединение с интернетом или размер снимка – в ВК есть лимит на «вес» фотографий.
Поставили новый снимок, а лайки не перенеслись – сделать ничего нельзя, это новая ава! Ждите реакции друзей или накручивайте через прогу. Удалили фото, обновили страницу, а изображение исчезло? Ищете в кэше или загружайте заново через телефон (компьютер, планшет, альбом). Не нашли стертые авы в кэше – они утеряны полностью, проститесь, забудьте.
Заключение
Если вы не владеете магией Хогвартса, загрузить новую аватарку с перенесением лайков – невозможно, сохраняются они лишь на старых снимках и авах. Поставив прошлую фотографию, вы можете рассчитывать только на будущие лайки. Еще они останутся на любом изображении, которое не удалили.
Что касается восстановления утраченных изображений, то лучше подумать трижды или сразу не обновлять страницу. Иначе придется копаться в кэше, истории, старых альбомах на компьютере и просить друзей о помощи. Лайки утрачиваются после того, как сотрете снимок без восстановления.
smmx.ru
Способ, как заменить фото ВК без потери лайков
Дополнительные расширения или сторонние сайты зачастую предлагают пользователю функции, которых нет в обычном ВКонтакте. К таким возможностям относится замена фотографий. Если одна из публикаций или аватар набрали наибольшее количество отметок «Мне нравится», то при смене изображения их снова станет 0. Чтобы заменить фото ВК без потери лайков, воспользуйтесь нашей инструкцией.
Установка расширения
Первый шаг – это установка расширения VkOpt для браузера. Его можно найти в каталоге плагинов в Google Chrome, Opera, Mozilla Firefox. Рассмотрим инсталляцию на примере Google Chrome:
- Открываем странице магазина Chrome по ссылке https://chrome.google.com/webstore/category/extensions?hl=ru. В поисковой строке вводим названием VkOpt.
- В поисковой выдаче жмем кнопку «Установить» напротив нужного расширения.
- Подтверждаем установку.
- Перезагружаем страницу ВК и открываем необходимую фотографию, под которой много лайков. Нажимаем на кнопку «Еще» и в открывшемся меню переходим в «Фоторедактор».
- В правом нижнем углу находим кнопку «Update» (она невидимая до тех пор, пока вы не наведете на нее курсор).
- Теперь жмем кнопку «Обзор».
- Выбираем ту фотографию, на которую вы хотите поменять текущее изображение. После этого картинка сменится, но дата публикации, комментарии и лайки останутся без изменений!
Как вернуть обратно?
С помощью плагина VkOpt можно не только менять фото без потери статистики, но и восстанавливать предыдущие изображения на прежнее место. Для этого необходимо:
- Снова открыть «Фоторедактор».
- Под фильтрами нажать на кнопку «Восстановить оригинал».
- Теперь жмем «Обзор», чтобы перейти к выбору фотографий.
- Указываем нужную публикацию и сохраняем изменения.
Готово! Практически таким же способом у вас получилось вернуть все на свои места. На сегодняшний день этот вариант является единственным рабочим способом. Ни в коем случае не обращайте внимание на платные предложения по смене каких-либо настроек на личной странице ВКонтакте.
Возможные ошибки
При смене фотографии вы можете столкнуться с бесконечной загрузкой файла. Это легко исправляется корректировкой параметров изображения.
Необходимо сделать следующее:
- Открыть местоположение картинки и кликнуть по ней ПКМ.
- Выбрать пункт «Изменить», чтобы запустить программу Paint.
- В приложении жмем комбинацию Ctrl+W.
- В поле «Пиксели» выставляем значение 1200 по вертикали и горизонтали.
- Сохраняем картинку с изменениями и снова проделываем предыдущую инструкцию.
Также может потребоваться изменение настроек в самом браузере. Для этого делаем следующее:
- Открываем вкладку «Расширения» в Google Chrome.
- Находим VkOpt и нажимаем «Подробнее».
- В списке настроек включаем пункт «Разрешить открывать локальные файлы по ссылкам» и снова пробуем поменять фото.
Других проблем с работоспособностью данного метода возникнуть не должно.
Заключение
Поменять изображение без потери статистики (лайков, комментариев, даты загрузки, репостов) очень просто. Данная инструкция поможет вам сохранить популярность поста в том случае, если вы не хотите терять лайки, набранные за длительное время. А если под фотографией мало лайков и это вас не устраивает, то причины, почему так происходит, можно найти в статье: «Почему не лайкают фото, и как это исправить?»
citylikes.ru
Как поменять фото В Контакте
Заполните форму, чтобы привлечь пользователей:
Как поменять фото В Контакте на аватарке
Любой пользователь Вконтакте понимает, что самой главной фотографией страницы является аватарка, а как поменять фото В Контакте вы узнаете в нашей статье.
Аватарку без преувеличения можно назвать «лицом» страницы, ведь именно она находится на главной части любой страницы и первое, что видит другой пользователь – это аватарку. Для некоторых людей в том, как изменить фото В Контакте нет ничего сложного, так как они предпочитают делать такие изменения на собственной страницы несколько раз в неделю. В то еж время есть и такие пользователи, которые не считают нужным постоянно менять главную фотографию и для них свойственно загрузить автарку раз на несколько месяцев, а то и лет и забыть о ней.
Если же человек по каким-то причинам не знает, как поменять фото В Контакте на аватарке, то действуя согласно, ниже приведенной инструкции, можно все сделать легко и быстро.
- Сначала надо зайти на личную страницу, навести курсор мыши на основную фотографию, после чего нажать «Загрузить новую фотографию».
- Теперь надо использовать пункт меню «Выбрать файл» и найти на устройстве ту фотографию, которую желает видеть в качестве основной пользователь.
- Фотография считается загруженной, но нужно выбрать конкретную часть фотографии, которая будет всегда отображаться на странице. То есть, сначала другие пользователи будут видеть именно эту часть аватарки, а после нажатия на нее – откроется фотография в полном объеме.
- Теперь нужно сохранить фотографию и нажать на пункт меню «продолжить».
- В самом конце остается только выбрать квадратную часть аватарки, которая будет отображена в комментариях, сообщениях и новостях и конечно же сохранить ее.
После всех проведенных действий пользователь будет знать, как изменить аватарку вконтакте.
Если у вас уже достаточное количество фотографий, то пора позаботиться о количестве лайков к ним. Накрутка лайков вк позволяет быстро получить множество отметок мне нравится к любой фотографии, а с помощью нашего сервиса это можно сделать бесплатно.
Также накрутка друзей даст быструю популярность Вконтакте. Но если вы еще хотите получать восхищенные комментарии к фотографиям или к постам на стене, то накрутка комментариев легко справится с этой задачей.
Для администраторов собственных пабликов есть накрутка группы вконтакте — помогающая быстро продвинуть сообщество в ТОП.
Как изменить фото В Контакте
Еще легче поменять фотографию вконтакте, если она уже когда-то была в качестве главной на странице.
- С личной страницы надо войти в раздел под названием «Мои фотографии».
- Среди других фотографий выбрать ту, которая планируется быть главной.
- Снизу под фотографией есть пункт меню «действия», который надо выбрать, после чего нажать «сделать фотографией своего профиля».
- Теперь остается выполнить типичные действия, то есть выбрать часть фотографии, которая всегда будет отображаться на странице пользователя, а также отметить миниатюру квадратной формы и конечно же, не надо забывать о том, что нужно нажать «сохранить».
Теперь, Вы знаете как поменять аватарку в контакте всего в несколько кликов.
bosslike.ru
Как сменить фотографию в контакте. Смена фотографии с сохранением лайков и даты добавления вконтакте
Социальные сети стали площадкой не только для общения, но и для публикации изображений и фотографий. Сервис никак не ограничивает пользователя в количестве выгружаемых картинок, поэтому люди каждый день добавляют новые фото. Это можно выполнить при помощи мобильного телефона, который часто выполняет и роль фотоаппарата, стационарного компьютера или ноутбука.
Как загрузить фото в вк с компьютера
При создании социальной сети был выделен специальный раздел в меню, который отвечает только за фотографии пользователя. У вас есть возможность добавить картинки в основной альбом, или создать отдельный с описанием и заголовком. Это помогает группировать снимки, сортировать их и упрощать поиск. Добавление в ВК фото с компьютера проводится следующим образом:
- Авторизуйтесь в своем профиле.
- В левом меню найдите пункт «Фотографии».
- Далее вы можете создать альбом. Для этого кликните соответствующую кнопку в правом верхнем углу окна. Введите название, информацию о снимке, выставьте разрешения приватности (отключить или включить возможность комментирования, показать посетителям или скрыть от пользователей).
- Если альбом создавать не нужно, то щелкните по соседней кнопке «Добавить фотографии».
- Откроется проводник вашего компьютера. Зайдите в папку, где хранятся фото для ВК.
- Вы можете вставить описание к снимку и затем нажать «Добавить в альбом».
Поставить на стену
При желании пользователь ВК может потрафить фото сразу же в ленту своей страницы. Это поможет друзьям заметить публикацию и оценить ее. Чтобы добавить снимок сразу же на стену, необходимо выполнить следующие действия:
- Авторизуйтесь с главной страницы, зайдите в раздел «Фотографии» из левого меню.
- В правом верхнем углу найдите кнопку «Добавить фотографии». Кликните на нее.
- Откроется проводник, в котором вы можете выбрать 1 или более снимков.
- Далее нажмите по нужным фото и кликните «Открыть».
- После загрузки изображений вы можете отредактировать снимки. Для этого необходимо в правом углу нажать иконку фоторедактора. У вас будет возможность наложить фильтры, повернуть картинку, добавить текст.
- Если вы случайно добавили лишние фото, то на этом этапе их можно удалить.
- Можно к снимку добавить описание. Затем остается выбрать пункт «Опубликовать на моей странице». Одна или несколько фоток появятся на стене.
Добавить в альбом
Для удобства управления фотографиями и их сортировки, разработчики предлагают воспользоваться альбомами. Вы можете создавать новые при загрузке снимков или переносить их из одного в другой, переименовывать и добавлять описание. Выше был описан способ добавления фотографии, но вместе публикации на стене следует выбрать пункт «Добавить в альбом». Если вы хотите разместить фото в уже существующий, то просто зайдите в него и повторите вышеописанную процедуру.
Выложить фотографию в группу
При наличии разрешения от администратора можно выкладывать снимок в любую группу в ВК. Иногда есть доступ и к публикации на стене сообщества. Если вы хотите добавить фото на страничку в вк какой-то группы, нужно просто начать набирать сообщение, а снизу нажать значок фотоаппарата и выбрать необходимое фото. Для загрузки фото в альбом сообщества используйте следующую пошаговую инструкцию:
- Авторизуйтесь, перейдите в необходимую группу.
- Справа найдите раздел под название «Фотоальбомы». Кликните по нему.
- Перед вами появится перечень всех альбомов, нажмите на тот, который вам нужен.
- Далее алгоритм действий повторяется: нажмите кнопку «добавить фотографию» справа вверху окна, отредактируйте и добавьте описание при необходимости.
Как поставить фото на аватарку ВКонтакте
В результатах поиска, списке контактов у друзей видна миниатюра снимка, который вы выбрали главным. Это фото на страницу в ВК аватаркой, ее другие пользователи видят первой. Ранее она была всегда вертикальной и имела конкретные размеры, поэтому приходилось редактировать снимки под определенные параметры. Сейчас это изменили и на страничке она имеет квадратную форму, а во всех остальных местах округлую. Чтобы добавить/изменить авку нужно сделать следующее:
- Авторизуйтесь под своим логином.
- Наведите мышкой на место, где должна быть аватарка.
- Всплывет дополнительное меню, где вам нужно выбрать пункт «Обновить фотографии».
- Откроется проводник, через который можно выбрать желаемое фото.
- Следующий шаг — необходимо указать область снимка, которая будет отображаться на миниатюре и странице ВК.
Способы загрузки с мобильного телефона
Смартфоны стали доступным вариантом для создания фотографий в любом месте и любое время. Не нужно носить с собой неудобную зеркалку или мыльницу, а качество при этом остается на высоком уровне для интернета. Чтобы не выгружать снимки сначала на персональный компьютер, а уже затем добавлять на страницу, можно воспользоваться инструментами, которые доступны владельцам современных мобильных:
- загрузка через приложение ВК для смартфонов;
- отправка снимка прямо из галереи при просмотре.
Через мобильное приложение вк
- Запустите приложение, авторизуйтесь, если этого не делали ранее.
- Проведите пальцем от левого края к правому, чтобы выскочило мен.
- Тапните по разделу «Фотографии». Переключитесь из верхнего меню на раздел «Альбомы».
- Если нужного раздела, то добавьте его через значок «+» или нажмите на уже существующий.
- Справа сверху будет значок плюсик, на который нужно нажать. Появится дополнительное меню, где будет вариант загрузить из галереи фото или сделать его прямо сейчас при помощи камеры.
- При выборе из галереи вы можете отметить сразу несколько снимков и загрузить их одновременно.
Доступ к интернету есть не всегда, поэтому у пользователя скапливается определенное количество фотографий, которые хотелось скинуть друзьям. Стандартные фоторедакторы смартфона позволяют улучшить снимок: изменить угол, наложить фильтры, уменьшить или увеличить контрастность и т.д. Затем можно прямо из галереи поместить фото на страницу ВК. Для этого нужно:
- На мобильном загрузить галерею со снимками.
- Открыть необходимое фото.
- Снизу будет меню, нажмите на кнопку «Отправить».
- Далее появится список сервисов, куда можно выгрузить снимок.
- Нажимаете на ВК и появится дополнительное меню, где вы можете выбрать куда загрузить снимок: на стену, альбом, документы, сообщение.
- Пока загружается изображение можно добавить комментарий к нему.
- Далее жмете отправить.
Здравствуйте.
Сегодня я расскажу, как поставить другую фотку не потеряв лайки и дату добавления фотографии.
Кто знает, кто не знает, прошу не кидаться помидорами.
Внизу темы я так же описал, как вернуть / сменить фотографию.
И так, начнём.
Вот моя начальная фотография, на которой 6 лайков:
И так, чтобы заменить картинку, не потеряв лайки, нам потребуется расширение VkOpt
Скачать его можно на оф. сайте: http://vkopt.net/
Установили расширение, перезагружаем страничку и ткрываем ту фотографию, которую хотите заменить.
Под фотографией находим такое:
Нажимаем на треугольник -> Фоторедактор.
У нас открывается окошко.
Проматываем вниз, у нас в углу будет скрытая кнопочка Update:
Нажали, теперь выскакивает такое окошко:
Нажимаем [ Обзор ] Далее выбираем новую фотографию, на которой хотим оставить лайки.
Всё, фотография у нас сменилась, лайки и дата осталась.
Ещё раз повторю, не кидайтесь помидорами, если знали об этом. Хотите сменить на другую?
— Не проблема. Нажимаем снова на треугольник -> Фоторедактор. Нажимаем «Восстановить Оригинал» и повторяем действия, описанные выше.
Всем спасибо за внимание.
Если вы загружаете картинку, а у вас бесконечная загрузка (это не ОШИБКА, а БЕСКОНЕЧНАЯ ЗАГРУЗКА), Делаем следующее:
1. Идём по пути, где у вас находится картинка.
2. Жмём правой кнопкой по картинке — Изменить.
3. Открывается Paint.
4. Жмём Ctrl + W.
5. Выбираем *Пиксели, ставим 1200 (У вас должно выйти 1200 по горизонтали и 1200 по вертикали).
6. Сохраняем и загружаем в вк. (Грузит пару секунд)
P.S. Если помог можете поставить «Мне Нравиться» , всем добра
Если вы только создали аккаунт в популярной социальной сети «ВКонтакте», то, скорее всего, захотите, чтобы вас смогли найти друзья и родственники. Следовательно, вам нужно знать, как добавить фото «В Контакте», ведь благодаря им пользователь поймет, что он нашел именно того человека, которого искал.
Кроме того, у вас будет возможность создавать различные тематические альбомы. Например, вы провели отпуск на каких-нибудь живописных островах и сделали много красивых фотографий. Загрузите их на сервер и добавьте в специально созданный альбом — другие пользователи также смогут полюбоваться завораживающими видами, а, возможно, примут решение свой отпуск провести там же, где побывали вы.
И это лишь один пример, на самом деле вы можете добавлять фотографии, сделанные на праздниках, в походах, в командировках, в общем, любые фото, которые хотели бы показать другим пользователям.
Как добавить фото в «ВК». Первый способ
Итак, если вы начинающий «юзер» интернета, зарегистрировавшийся в социальной сети «ВКонтакте», то, возможно, вы еще не знаете, как загружать на этот сайт свои фотографии. В действительности сделать это очень просто, нужно всего лишь воспользоваться одним из способов. Сейчас рассмотрим первый из них.
Откройте вашу страничку «ВК» и обратитесь к разделу «Мои фотографии», который можно найти в меню слева. Теперь, если есть необходимость, создайте новый альбом, кликнув соответствующую ссылку. После этого зайдите в только что созданный альбом и нажмите кнопку «Добавить новые фотографии». Выберите на вашем устройстве подходящие снимки и нажмите «Энтер».
Заключительный этап — сделайте описание для фотографий (по желанию) и укажите, кто сможет их просматривать и комментировать.
Вот и все! Теперь вам известно, как добавить фото «В Контакте», а, значит, вас легко узнают друзья и близкие.
Как загрузить фотографии на сайт «ВК». Второй способ
Второй вариант, позволяющий добавлять снимки на вашу страничку в данной «социалке», немного проще. К тому же вы можете случайно удалить раздел «Мои фотографии» из меню, следовательно, первый способ вам не подойдет.
Итак, чтобы загрузить фото для «ВК», необходимо на странице вашего профиля, под информацией о пользователе, кликнуть по ссылке «Добавить фотографии». Теперь выберите снимки, которые хотели бы загрузить, после чего кликните кнопку «Открыть». Сделайте описание к фото и настройте доступ.
Стоит отметить, что в этом случае загруженные фотографии будут автоматически добавляться на вашу «Стену». Если вам без разницы, то можете оставить все как есть. Если же вы не хотите, чтобы фото были размещены на стене, то есть возможность удалить их.
Как изменить фотографию профиля (аватарку)
Безусловно, для того чтобы вас смогли узнать другие пользователи социальной сети «ВКонтакте», необходимо установить фото профиля. Сделать это очень легко.
Справа от меню вы увидите пустую область, в которой вам нужна кнопка «Поставить фотографию». Кликните по ней, откроется окно, где у вас будет два варианта дальнейших действий:
загрузить изображение с устройства, нажав соответствующую кнопку;
сделать моментальное фото, если у вас установлена веб-камера.
Когда фотография загрузится, понадобится отрегулировать ее отображение и сохранить изменения.
Теперь вы имеете представление о том, как добавить фото «В Контакте» и установить его в качестве аватарки.
Заключение
Безусловно, опытный пользователь, прочитав эту статью, не найдет для себя ничего нового. Однако если вы начинающий «юзер», то, скорее всего, вам данная информация пригодится.
Теперь, когда вы узнали как добавить фото «В Контакте», родственники и друзья не ошибутся во время поиска вашей странички в социальной сети. Кстати, в качестве изображения профиля рекомендуется устанавливать именно ваше фото, ведь картинка, например, с животным может ввести в заблуждение человека, который вас ищет.
Многие люди, выкладывают фотографии в социальную сеть ВКонтакте, только с компьютера, однако это не всегда удобно.
К примеру, если фото которые необходимо добавить в ВК, находятся на телефоне, можно их сразу добавить в социальную. сеть, минуя компьютер.
Также плюсом данного способа, является то, что пользователь может добавить фото с телефона, в любое время и в любом месте, необходимо только подключение к интернету.
Делается это достаточно просто, как в приложении, так и в мобильной версии сайта ВКонтакте.
Как добавить фото в ВК с телефона
Как добавить фото в ВК с телефона в мобильной версии
1. Заходим в мобильную версию ВКонтакте с любого браузера, далее кликаем по значку «Меню», в верхнем левом углу страницы.
2. В выпавшем меню, переходим в раздел «Фотографии».
3. Теперь нам необходимо перейти в раздел «Мои альбомы».
5. Так как у меня ещё нет альбомов, я создам новый, вы можете добавить фотографии, в существующий альбом.
6. Выбираем место, от куда необходимо добавить фото, у меня это «Галерея».
7. Выбираем в галерее необходимое фото.
8. Жмём на кнопку «Загрузить фотографии».
9. Видим что выбранная фотография, успешно добавилась в альбом ВК.
Как добавить фото в ВК с телефона в приложении
1. Открываем меню приложения, нажав на значок в правом нижнем углу.
2. В меню выбираем пункт «Фотографии».
3. Переходим в раздел «Альбомы».
4. Открываем альбом, в который необходимо добавить фото.
Теперь нажмите на кнопку «Выбрать файлы», затем откройте папку , где хранятся ваши снимки, и выберите фото для загрузки. Как только фотография загрузится, нажмите кнопку «Отправить», чтобы изображение появилось на вашей странице.
В социальной сети «Мой Мир» добавление фотографий на свою страницу происходит из того же меню обновления статуса. Нажмите на кнопку «Фото», укажите путь к на , а после загрузке размещайте изображение с помощью кнопки «Сказать».
Загрузка картинок в Facebook по тому же принципу. В строке обновления статуса необходимо нажать кнопку «Добавить фотографию», затем выбрать ее из папки на жестком диске или и нажать кнопку «Опубликовать».
В случае, когда вам нужно не просто разместить фото на своей странице, а создать целый фотоальбом, действуйте следующим образом. В любой из социальных выберите раздел «Фотографии» (или «Фото») и, нажав кнопку «Создать альбом» («Добавить фотографии» или «Создать»), добавьте в него свои снимки, выбрав их из папки на компьютере.
Для любой фотографии, которую вы загружаете на свою страницу, вы можете выбрать ограничение доступа. Для этого «В Контакте» установите ограничения для просмотра вашей стены из раздела «Настройки»; в «Одноклассниках» ограничьте доступ, наведя курсор на обложку альбома и выбрав пункт меню «Изменить настройки»; в «Моем Мире» — в свойствах альбома; в Facebook – в свойствах альбома, либо при публикации статуса.
- Заработай 1000$ на одной фотографии! » ФотоДилер
Фотохостинг – это сервис в сетях интернет, куда вы можете загрузить свои фотографии. Загруженные цифровые изображения вы можете посылать по электронной почте, вставлять в анкеты на различные сайты, не загружая их снова, а просто копируя ссылку. Для того, чтобы загрузить фотографии, вам необходимо сделать некоторые операции.
Нажмите кнопку «Обзор» и выберите нужную вам фотографию. Сначала перед вами появится надпись «Показать сначала превью», вам нужно «Показать полный размер».
Если вы хотите загрузить одновременно несколько фотографий, то стоит выбрать «Мультизагрузка» и выбрать нужные вам изображения.
Несмотря на то, что к интернету приспособилось достаточно много людей, у некоторых пользователей возникают определенные сложности во время нахождения в сети. Среди подобных сложностей можно отметить добавление фотографий на определенные сайты.
- Компьютер, доступ в интернет, фотографии в цифровом формате.
Добавление фотографии в файлообменные сервисы. Подобные сервисы служат пользователям для оперативного обмена самыми различными файлами, в том числе и фотографиями. Чтобы разместить на файлообменнике, выберите наиболее удобный для себя сервис. Найти сами ресурсы вы можете в любом , предварительно введя запрос « файлообменники». Открыв страницу файлообменного сервиса, нажмите на кнопку «Загрузить файл». Появится диалоговое окно, с помощью которого вам необходимо найти на своем нужные фотографии. Выбрав фото, нажмите в диалоговом окне кнопку «ОК», после чего, нажмите кнопку «Загрузить файл». После того, как фотографии будут закачены на ресурс, вам будет предоставлена ссылка, по которой вы всегда сможете загруженные фото на ПК.
Размещение в социальных сетях и на ресурсах другого профиля. Неважно, находитесь ли вы на социальной сеть или же на каком-либо другом сайте , вы с легкостью можете загрузить на него свои фото (если сайт предусматривает подобную возможность). В соц.сети загрузка фотографий осуществляется через альбом пользователя, либо же через ссылку «Загрузить фото» на главной странице сайта. На иных ресурсах загрузка фотографий выполняется через . Принцип размещения фото абсолютно идентичен загрузке фотографий на – вы выбираете фото на своем ПК и загружаете его на сервер.
Конечно, не все снимки такие хорошие, как кажутся владельцу. Но если вы все же думаете, что именно этот кадр должны увидеть люди, то смело публикуйте его везде.
Публикация в социальных сетях
Фантазия с местом загрузки таких фотографий обычно заканчивается своей страничкой в социальной сети на стену. Вряд ли кто-то из увидевших захочет нажать рассказать друзьям, так что максимум 150-200 человек увидят ваш шедевр.
Для того чтобы охватить большую аудиторию снимок можно предложить к публикации в тематические сообщества в этой же социальной сети. При публикации останется пометка автора, то есть вас, а количество оценивших резко возрастет.
Многие фотографии сейчас превращают в мемы со смешными подписями. Если вы видите такой потенциал в вашем снимке, попробуйте самостоятельно сделать пару таких картинок . В таком виде у фотографии больше шансов публикации в известном сообществе. Дальше лишь дело времени. Люди могут сами начать делать такие картинки дальше.
Публикация на сторонних сайтах, связанных с фотографиями
Во-первых, можно пойти на сайт Пикабу, который имеет огромное сообщество постоянных пользователей. Именно они и генерируют все смешные картинки, мемы, видео ролики и т.д. Если вашу фото просмотрит и одобрит большое количество людей, она сможет выйти в топ, и ее оценят все пользователи сайта, а это более 200 000 посетителей в сутки.
Похожий по смыслу и структуре сайт – Яплакалъ. Его посещаемость также зашкаливает, так что действительно интересное фото будет оценено. Администраторы большинства крупных сообществ Вконтакте отбирают лучшие фото и мемы для публикации именно на этих сайтах. Есть вероятность, что ваше фото сможет оказаться на популярных страницах и таким способом.
Для продвижения своего снимка можно воспользоваться и конкурсами фотографий, которых в интернете стало очень много. Зачастую в них есть серьезные призы, например, iPhone, iPad или зеркальный фотоаппарат. Так сложилось, что выигрывают действительно хорошие снимки, а не те, рейтинг которых был искусственно увеличен. Это значит лишь, что шанс на честную борьбу и приз есть.
Если вам так сильно хочется, чтобы снимок увидело как можно больше людей, попробуйте отправить его в любой фото журнал. Для такой публикации важным будет качество снимка, его корректность цензуре и соответствие тематике журнала. Очень часто в них есть рубрика фото читателей.
Вы когда-нибудь мечтали оказаться на одной фотографии с Брэдом Питтом, президентом России или США? А может вам хотелось, чтобы ваш портрет написал известный художник? В наше время нет ничего невозможного! За пару минут вы превратите свой снимок в оригинальную и эксклюзивную фотографию!
Выберите понравившийся вам фотоэффект и щелкните на кнопке «Нажмите, чтобы вставить фото». В новом окне выберите свое фото , нажав кнопку «Вставить фото в ». Вам будет предложено выделить фотографии , которая будет помещена в . Выделение можно растягивать с помощью мыши и перемещать по снимку.
Выделив нужную часть фотографии , снова нажмите кнопку «Вставить фото в рамку», а после того, как будет готова, нажмите кнопку «Скачать рамку с фото». Сохраните полученный файл на своем , и позабавьте своих , разместив фото на своей странице в социальной сети или блоге.
Старайтесь выбрать такую свою фотографию, которая не будет выделяться на готовом фото. Так фотошутка будет выглядеть более естественно.
- как сделать что нибудь прикольное в 2019
Многие любят общаться в различных социальныхе сетях, посещать форумы и размещать там свои фотографии. Да что там свои, своей семьи, любимых домашних питомцев. Вот только для начинающих пользователей процесс загрузки фотографий превращается в целое испытание. Как это сделать просто и быстро, тем более, если рядом нет никого, кто мог бы помочь?
На каждом интернет-ресурсе существуют свои и ограничения по размещению в пользователей. Эти ограничения могут касаться как размера загружаемого изображения, так и формата, названия. поэтому ознакомьтесь с порядком загрузки изображения и уже после приступайте к делу.
Как правило, альбомы размещены в разделе пользователя, в профиле либо на специальном разделе главной странице сайта. Найти его не сложно, так как именуется он, как фото или просто альбом. Зайдите на соответствующую , кликнув левой кнопкой мыши по нужной иконке. Вам откроется страница с доступным полем для загрузки изображения. Обычно каждое поле, необходимое для заполнения, сопровождается подсказками, и даше пронумерованы. То есть сначала вы выбираете на носителе (это может быть флеш-накопитель, жесткий или съемный диск), нажимаете открыть и фото появляется в поле загрузки, потом даете ему имя (если необходимо). В некоторых случаях есть еще одна строка для заполнения — это предложение сделать фотографию обложкой
www.anyhost.ru
Как увидеть фотографии вконтакте если они скрыты. Как это работает. Как скрыть фото в вк
Социальная сеть «ВКонтакте» на сегодняшний день является одной из наиболее популярных, которую используют жители разных стран. Ранее проект был доступен по адресу vkontakte.ru, а в настоящее время — vk.com. Хотя в любом случае, если прописывать полное название этой социальной сети, тогда вы все равно попадаете на свою страничку или на главную для авторизации.
Ранее этот ресурс был предназначен исключительно для общения, но в настоящее время эту площадку можно назвать прибыльной, так как многие пользователи с помощью нее строят успешный бизнес. Если вы регулярно пользуетесь этой социальной сетью, тогда наверняка знаете о многих возможностях, которые доступны для пользователей. Иногда случается ситуация, когда необходимо посмотреть закрытый альбом определенного человека. Однако он ограничивает круг лиц, которым доступен этот раздел с фотографиями. Соответственно, тут же возникает вопрос о том, как посмотреть скрытые альбомы «В Контакте», ведь об этом знают не многие пользователи. Мы сегодня поговорим на эту тему более детально и приведем вам несколько способов того, как это можно выполнять.
Варианты
Если вы задались вопросом о том, как посмотреть закрытые фото «В Контакте», тогда помните, что на самом деле способов для решения этой задачи существует множество, и сейчас мы детально рассмотрим каждый из них, поэтому дополнительные материалы из Всемирной сети вам не понадобятся.
Идентификатор
В первом способе от вас потребуется узнать ID, который вы сможете найти в перейдя на определенную страницу. Вам нужно выбрать того человека, просмотр закрытых фото «В Контакте» которого у вас появилось желание произвести. После перехода на страничку необходимого пользователя в браузерной строке вы сможете увидеть идентификатор, также можно этот параметр узнать и при отправлении сообщений. Когда вы получили сведения об ID желаемого человека, вам потребуется только установить это значение в строке обозревателя и прописать определенную команду «http://vkontakte.ru/photos.php?id=*», где звездочка является полученным кодом.
Помните о том, что вам необходимо вводить цифры. Этот способ является самым старым, ранее он отлично работал, возможно, он функционирует и по сей день, соответственно, вам следует его протестировать. Но если этот подход в вашем случае не помог, вам не стоит огорчаться, так как вы сможете также воспользоваться и другими вариантами, которых в настоящее время присутствует немалое количество, и о них мы поговорим далее.
Durov.ru
Давайте теперь рассмотрим другой вариант того, как посмотреть скрытые альбомы «В Контакте». Для того чтобы увидеть чужие фотографии, вам потребуется посетить официальный сайт который является главным разработчиком социальной сети. Для этого вводим в браузерной строке адрес durov.ru, далее на нем вам необходимо авторизоваться, введя свои данные, которые вы используете при входе в Vk.com. Теперь перед вами стоит основная задача — вам нужно найти человека, у которого закрыты фотографии, и их рассекретить.
Для того чтобы посмотреть скрытый альбом «В Контакте», вам необходимо на его странице ввести запись Photos with user. Если все выполнили правильно, тогда перед вами должны отобразиться все фотографии, которые были скрыты настройками приватности. Как видите сами, в этом нет совершенно ничего сложного, но если приведенные выше два способа вам не подходят по какой-либо причине, в таком случае вам потребуется рассмотреть третий, о котором мы сейчас поговорим.
Другие проекты
В третьем способе потребуется посетить сайт http://kontaktlife.ru/prosmotr-zakrytyx. После перехода перед вами появится специальное окошко, в которое следует ввести ID человека для просмотра скрытых фотографий. После ввода вам необходимо указать подтверждение, после чего вопрос о том, как посмотреть скрытые альбомы «В Контакте», будет полностью решен, перед вами появятся все фотографии выбранного человека.
Защита
В целях безопасности для своей личной информации мы не рекомендуем вам указывать свои данные для входа в социальную сеть «ВКонтакте» на сторонних сайтах. В противном случае злоумышленники могут воспользоваться вашими данными в своих целях, и вы попросту не сможете восстановить пароли для учетной записи.
На самом деле таких мошенников в настоящее время присутствует очень много, и многие пользователи вскоре начинают понимать, что они попались на уловку. Если вы решили узнать ответ на вопрос о том, как посмотреть скрытые альбомы «В Контакте» и нашли некий подозрительный сервис, тогда мы ни в коем случае не рекомендуем пользоваться им, так как это может быть чревато неприятностями для вашей личной странички. Тем более если у вас там хранится важная информация, которую в случае получения данных мошенники могут использовать для своих целей. Благодарим за внимание каждого читателя. Надеемся, материал был для вас полезен.
У каждого активного пользователя сети интернет, существует аккаунт в социальной сети Вконтакте. Сайт Вконтакте позволяет осуществлять множество действий и одним из них является размещение фотографий, с возможностью настройки показа. В данной статье будет инструкция именно про скрытие фотографий из профиля Вконтакте. Причины для чего нужно скрыть много и у каждого она своя. Скрыть фото можно как от посторонних людей, так и от друзей, т.е они будут видны только вам.
Скрыть фото на которой меня отметили
Если вы хотите спрятать фото на которой вас отметил ваши друзья, то для этого необходимо перейти в раздел «Настройки», который расположен в верхней правой части раскрывающегося списка. Затем перейти в раздел «Приватность». Там напротив «Кто видит фотографии, на которых меня отметили» выбираем нужную приватность.
Скрыть свои фото и альбом
В левой части из списка меню выбираем пункт «Фотографии». Откроются все фотографии и альбомы. Чтобы скрыть альбом необходимо навести мышкой и нажать на значек карандаша. В открывшейся странице в пункте, кто может просматривать, выберите нужную приватность и нажмите «Сохранить изменения».
На данный момент нет возможности выставить приватность отдельным фотографиям, это можно обойти путем создания отдельного альбома, и назвать его например, «Скрытые фото», и выставить ему нужные права, а затем загрузить туда фотографии, которые желаете скрыть.
Спрятать фото с главной страницы Вконтакте
Перейдя на вашу страницу, наведите на фотографию. Появится серый крестик на верхнем углу и нажмите на него, тем самым вы скроете его из главной страницы.
Как уже писалось выше отдельное фото не получится скрыть, для этого надо создать альбом с нужными параметрами приватности. Удалите изображение, которые видны всем и заново их загрузите на новый альбом.
Изображения в ленте в ВК появляются всякий раз,
когда вы загружаете снимки не в определенный альбом,
а к себе на стену. Функция отображения снимков в ленте
над стеной появилась в ВК сравнительно недавно.
С помощью нее можно быстро просматривать новые фотографии своих друзей,
ставить лайки и оставлять комментарии не просматривая весь альбом друга.
Лента с фото видна всем пользователям ВК, если вы не скрыли доступ
к ней в настройках. Снимки из ленты достаточно просто убрать.
Можно нажать на крестик, который располагается на каждой миниатюре
справа. Но так ли просто вернуть фотографии в ленту Вконтакте?
Как вернуть фото в ленту Вконтакте
Когда вы нажимаете на крестик для того
чтобы скрыть миниатюру фотографии из ленты,
внизу появляется уведомление о том, что снимок
больше не будет показан. Также в этой записи
присутствует кнопка «отмена». Чтобы вернуть
фото в ленту Вконтакте, надо кликнуть на эту кнопку.
Если вы скрыли фото и обновили страницу, то вернуть
фото обратно в ленту
за пару кликов никак нельзя.
Можно снова загрузить их к себе на страницу.
Нажмите на ссылку в ленте «добавить фотографии»
и залейте фото заново.
Снимки, которые вы скрыли из ленты,
все равно присутствуют на вашей странице.
Для того, чтобы увидеть их, достаточно щелкнуть
по любому оставшемуся изображению, и вы увидите
все фото, которые находятся в ленте. Также это
смогут сделать ваши
и
.
Быстрый показ изображений в ленте удобен тем,
что пользователи, которые посещают вашу страницу,
могут больше узнать о вас. Особенно привлекательным
это будет для тех, кто использует ВК не только для знакомств
и коммуникации с друзьями, но и для повышения своей
.
Если же, вы не желаете показывать информацию о себе,
то лучше всего будет вообще убрать ленту с профиля
и оставить закрытые альбомы только для близких друзей.
Как скрыть ленту фотографий Вконтакте
Скрыть ленту фотографий Вконтакте,
возможно нажимая
на крестик вверху каждой миниатюры, показанной в ленте.
Когда вы совершаете данное действие, на месте скрытой
фотографии появляется ранее загруженная. Убирать изображения
таким способом достаточно удобно, если у
вас в ВК совсем мало фотографий.
Если снимков много, то убрать их от посторонних глаз помогут
настройки приватности.
- Откройте раздел настроек вашего профиля.
Он находятся слева в вашем профиле. - Затем, перейдите во вкладку приватность,
которая находится в верхней панели меню. - В подразделе «Моя страница»
вы увидите пункт «Карта с моими фотографиями».
Напротив него вы можете указать доступ к вашим
фото для всех пользователей, некоторых
друзей или же только для вас. Для того
чтобы никто не смог просматривать ленту
кликните на пункт «Только я». - Когда вы не хотите показывать фото
только вашим некоторым друзьям, щелкните
на пункт «Все кроме» и из списка выберите тех,
кому нельзя будет просматривать снимки.
Если вы скрыли только фото из ленты,
но не из альбомов, то у пользователей все
равно остается доступ к просмотру ваших альбомов
и
.
Чтобы скрыть доступ к целому альбому, откройте
все фото из него. Перейдите во вкладку «Редактировать альбом».
Отметьте, кому вы желаете его показывать. Также вы можете
редактировать настройку комментариев к каждому альбому.
Вы наверняка знаете, что в социальную сеть Вконтакте можно загружать фотки. Иногда это делается, чтобы показать друзьям, где ты был и что видел, а иногда хочется просто скрыть свои фото от посторонних глаз. Этим мы и займемся в данной статье.
Скрытие фотографий на главной странице Вконтакте
Вы, наверное, замечали, что на главной странице подгружаются последние загруженные вами фотографии. Так вот, оказывается некоторые из них можно скрывать. Давайте посмотрим, что я имею в виду, и как это делается.
Заходим на свою страничку, наводим мышку в правой угол фотографии, которую хотите скрыть, на главной странице. Посмотрите на скриншот, и вам сразу станет все понятно:
Нам пишут, что данная фотка теперь не будет показываться в данном блоке. Данное действие можно отменить, нажав на кнопку «Отмена»:
Как скрыть фотографии, на которых меня отметили
Заходим в «Мои настройки».
Переходим в раздел «Приватность». Напротив пункта «Кто видит фотографии, на которых меня отметили» ставим «Только я».
Вот и все.
Как скрыть некоторые фото от других
Мною был уже рассмотрен. Так что перейдите по ссылке и прочитайте, как это все делается.
Сейчас же давайте разберемся, как скрыть отдельный альбом. Заходим «Мои Фотографии» и переходим во вкладку «Все фотографии»:
Находим альбом, который хотим скрыть, и нажимаем на карандашик в правом верхнем углу. Эта кнопочка означает «Редактирование альбома»:
Напротив пункта «Кто может просматривать этот альбом» ставим «Только я». Это означает, что кроме вас никто не увидит картинки, которые хранятся здесь:
Для того чтобы перенести фотку в скрытый альбомчик необходимо вначале ее найти, а после под ней нажать на ссылочку «Действия» и из выпавшего меню выбрать «Перенести в альбом»:
Как скрыть альбом на телефоне Андроид
Запускаем приложение Вконтакте для Андроид. В левом меню нажимаем на значок фотоаппарата и переходим во вкладку «Альбомы». Находим нужный и в правом верхнем углу его аватарки находим три вертикальные точки и нажимаем на них.
Из выпавшего меню выбираем пункт «Редактировать»:
У нас выскакивает меню, в котором есть уже знакомый нам пункт, кто может просматривать.
Многие уже давно задаются вопросом, как смотреть закрытые фото в контакте. И действительно, внутри каждого из нас живет другой человек, которому любопытно все, что происходит с его близкими, друзьями, семьей или же наоборот врагами. Посмотреть закрытые фото вконтаке возможно, и сделать это очень даже просто. Причем способов существует несколько, поэтому, если не получилось с первого раза, не отчаивайтесь и повторите попытку.
Как смотреть закрытые альбомы в контакте
Не так давно был рассмотрен вопрос о том, как поднять рейтинг в контакте, теперь настала очередь и фотографий. Эти уроки чем-то связаны и будут пересекаться, поэтому советуем пройти по вышеуказанной ссылке и ознакомиться со статьей. Как вы знаете, интернет не стоит на месте и постоянно развивается, поэтому советы, предложенные вам на данный момент могут уже устареть и не работать, но все же стоит попробовать. Итак, рассмотрим несколько способов просмотра скрытой информации.
Как смотреть закрытые фото (способ № 1)
Суть заключается в замене вашего id на другой в Url, который был сформирован заранее. Если взять id хозяина страницы или его друга, для которого альбом не скрытый, и подставить его в url (Адрес страницы) вместо своего, то фотографии должны открыться для вас. Думаю, для вас не составит труда выполнить несколько простых шагов, особенно, если вы знаете, где находится id.
Скопируйте id и подставьте в данный адрес id сразу после знака равно.
http://vkontakte.ru/photos.php?id=
Как смотреть закрытые фото (способ № 2)
Данный способ имеет специфическое название “Прощелкивание” и работает при определенных условиях. Условием для работы является то, чтобы только некоторые фотографии были скрыты настройками приватности. Если же от чужих глаз закрыт целый альбом, то переходите к методу 4. Действия, которые вам необходимо выполнить:
- Найдите подходящего человека
- Перейдите к нему в альбом
- Обратите внимание на нижнюю часть страницы и нажмите на пункт “Включить быстрый просмотр”
- Кликните на фотографию, находящуюся перед той, которая закрыта
- Далее нажмите кнопку “Следующая”
- После пройденных шагов фото должно открыться
Если вы не поняли, как смотреть фото, прочитав текст, то посмотрите данное видео, где все наглядно показано.
Как смотреть закрытые фото (способ № 3)
Данный способ рассчитан на небольшой баг сайта, который дает отличную возможность, чтобы просматривать закрытые фотографии. Причем может быть закрыта полностью страница, а не только альбом, это не сдержит нас. Для достижения цели выполните пошаговую инструкцию, которая предложена ниже.
- Найдите полностью закрытую страницу
- Обратите внимание на то, чтобы в профиле стояло несколько аватарок, т.е. их было бы можно пролистывать при нажатии.
- Кликните по любой ссылке в разделе “Меню”
- Далее быстрым движением нажмите на аватарку
- Перед вами должно открыться окно, которое дает возможность просматривать все закрытые фото
Обратите внимание на скорость перехода к аватарке (пункт 4). Чем быстрее вы это сделаете, тем лучше, этим самым вы избежите лишних неточностей и казусов.
Как смотреть закрытые фото (способ № 4)
Подошла очередь последнего способа в списке, но, наверное, первого по популярности. Для его выполнения воспользуйтесь официальным сайтом Дурова, который находится по адресу durov.ru. Данный сайт обладает теми же данными, что и контакт, но почему-то на нем соблюдены не все настройки приватности. Поэтому используйте 1 метод с подставлением левого id и наслаждайтесь результатом. Конечно, ссылка выглядит несколько иначе, т.к. сайт другой.
ВК – моя страница Вконтакте
Полная версия страницы Вконтакте
Выполните вход в вк, используя в качестве логина адрес электронной почты или номер телефона и пароль, указанные при регистрации. Откроется лента новостей, отображающая последние изменения аккаунтов друзей, групп и сообществ, на которые выполнена подписка.
Вернуться в профиль поможет закрепленная область в верхней части сайта: нажмите на кнопку со своим именем и фото, затем выберите строку «Моя страница». Также здесь располагается ссылка на редактирование информации и настройки.
Вы можете сделать закладку вида vk.com/id*** (где *** уникальный номер участника), чтобы выполнять вход на мою страницу ВКонтакте, минуя ленту новостей.
В профиле вк отображается ваше имя и фамилия, статус, фотография, альбомы, сообщения на стене и прочая информация, которую указывают по желанию (дата рождения, город, образование, место работы, семейное положение и т.д.).
1.1 Статус
Под именем и фамилией человека располагается строка статуса. Это короткое сообщение, позволяющее выразить настроение, чувства, переживаемые в данный момент. Длина ограничивается 66 символами, чтобы изменить написанное – нажимаем на текст. Также в строке можно транслировать названия прослушиваемых музыкальных композиций, отметив галочкой соответствующий пункт при редактировании статуса.
Желаемое сообщение не помещается в заданные ограничения? Опубликуйте запись на стене, ее смогут увидеть все друзья.
1.2 Главная фотография профиля
Чаще такое фото называют аватаркой, оно используется для идентификации человека другими участниками социальной сети вк.
Загружаемое изображение должно соответствовать заданным минимальным и максимальным размерам в пикселях: нижняя граница — 200 на 200, верхняя не должна превышать суммарный размер — 14 000 пикселей.
Чтобы создать аватарку из присутствующих в альбоме фотографий – кликните на изображение, наведите курсор на пункт «Еще», выберите «Сделать фотографией профиля».
Откроется окно редактирования: задайте границы и миниатюрное изображения для показа в ленте, сообщениях и т.д. Любители пошутить могут добавить на картинку дорисовки в виде усов, бороды, поцелуев, шляп и прочего. Стереть наложенные эффекты поможет кнопка «Восстановить оригинал».
1.3 Информация о себе
Отредактировать личную информацию получится после нажатия соответствующей кнопки под главным фото или через верхнее меню.
Укажите основные данные, а также личные интересы, образование, работу, службу в армии и жизненную позицию. В профиле отобразиться только пару строк, остальное открывается после нажатия «Показать подробную информацию».
Скрыть данные в вк от чужих глаз удастся через настройки приватности. Доступен такой выбор видимости: все участники, только друзья, друзья друзей, только я, все, кроме определенных лиц, некоторые люди.
Под анкетой отображаются цифры, показывая количество друзей, подписчиков, фотографий, отметок и видеозаписей.
1.4 Стена
Ниже, под последними добавленными фотографиями, отображается стена. Здесь пользователь публикует записи, сделанные лично или посредством репоста чужих. Другие люди также могут оставлять здесь записи, при наличии разрешения в настройках.
Можно размещать как текст, так и мультимедиа: фото, музыка, видео, рисунок, опрос, товар. Воспользуйтесь таймером, чтобы отложить публикацию до обозначенного времени.
Если запись важная, ее можно закрепить, предотвратив смещение вниз новыми публикациями. Нажмите на три точки справа сверху, выберите «Закрепить». Здесь же происходит удаление поста.
Справа внизу расположился новый счетчик, позволяющий увидеть количество просмотров записи.
Полностью удалить стену в вк нельзя. Есть возможность скрытия чужих публикаций от определенной категории пользователей Вконтакте. Публикации, размещенные лично, могут быть открыты друзьям или всем участникам. Быстро выставить приватность можно непосредственно при создании публикации. Кликните на силуэт замка, чтобы установить видимость исключительно для друзей. После размещения записи, настройку приватности изменить не получится. Захотите сделать доступной для всех – придется удалить и снова создать запись.
1.5 Блоки информации в левой части страницы вк
Моя страница Вконтакте содержит блоки под главным фото, отображающие различную информацию. Рассмотрим их подробнее:
- Друзья – пользователи, которых вы добавили в друзья. Другим участникам соцсети Вконтакте видны все ваши друзья, за исключением скрытых.
- Друзья онлайн – те люди из предыдущего перечня, которые в данный момент просматривают сайт вк.
- Новости – ссылка, присутствующая при посещении чужого профиля. Нажав на нее, откроется лента этого человека.
- Обновления – ссылка, открывающая лист изменений, произошедших у друзей и в группах, на которые оформлена подписка. Настройки приватности позволяют выключить отображение изменений для друзей.
- Подарки – виртуальные презенты, подаренные в честь праздника, дня рождения или просто так. Бывают платные и доступные за внутреннюю валюту вк. Обычно большое количество подарков говорит о популярности человека.
- Интересные страницы – перечень страниц, на которые подписан участник. Скрыть подобную информацию не удастся, ее видят все. Иная ситуация с группами, их перечень можно спрятать в настройках.
- Фотоальбомы – загруженные и сохраненные фотографии пользователя. Они разделены на альбомы, скрываются по желанию.
- Видеозаписи – загруженные в вк с устройства или сохраненные от других пользователей видеозаписи. Есть возможность прямой трансляции с камеры, ролик сохранится автоматически.
- Аудиозаписи – раздел аналогичен двум предыдущим, демонстрирует музыку участника. Может быть скрыт.
В профиле другого человека, под фото, есть три точки, при наведении на которые открывается дополнительное меню. Рассмотрим его пункты подробнее:
- Получать уведомления – позволяет получать извещения об изменениях, произведенных человеком в вк. В отличие от функции «Подписаться» не раскрывает человеку вашу заинтересованность.
- Добавить в закладки – перемещает ссылку на профиль в меню слева.
- Пожаловаться на страницу – отправляет уведомление для администраторов о нарушении установленных правил (материалы эротического характера, рассылка рекламных сообщений, не настоящий профиль и т.д.).
- Заблокировать – закрывает человеку доступ к вашему профилю вк и возможность написания личных сообщений.
- Не сообщать о трансляциях – скрывает уведомления о стримах.
- Скрывать новости – публикации человека будут скрыты из вашей ленты.
1.6 Особые настройки
Настройки социальной сети вк имеют несколько интересных пунктов, о которых следует упомянуть. В разделе «Общее» есть строка «Специальные возможности», позволяющая озвучивать элементы управления на сайте. Также внизу есть ссылка на удаление аккаунта.
В разделе «Приватность» в строке «Кому видна моя страница» указывается видимость профиля. Доступны следующие варианты:
- только пользователям ВК – просмотреть информацию невозможно без регистрации в соцсети;
- всем кроме поисковиков – поисковые системы не будут индексировать профиль;
- всем – аккаунт смогут увидеть все, но с учетом настроек приватности.
Раздел «Мобильные сервисы» предоставляет возможность написания публикации на сайте без подключения интернета. Выполняется посредством написания СМС с текстом на специальный номер.
1.7 Просмотр своей страницы как другой пользователь
Информация, отображаемая в профиле для вас и гостя – может существенно отличаться. Настройки позволяют тонко определять доступ для разных категорий и даже отдельных людей. Просмотреть ВК моя страница от имени другого участника можно, посетив раздел настроек «Приватность». Кликните на ссылку и выберите друга, от имени которого хотите посмотреть профиль.
Меню слева
Меню в левой части страницы является основным, с него можно перейти на все разделы сайта. Оно настраивается, некоторые пункты можно удалить (группы, музыка, фото), другие нет (моя страница, новости, сообщения, друзья). Если навести курсор на один из разделов, появится значок шестеренки. После нажатия на него открывается окно с выбором желаемых разделов для отображения.
После некоторого времени, проведенного Вконтакте, вы сможете понять, какие разделы вам нужны, а какие можно скрыть. Если не знаете, для чего предназначен каждый из них – читайте информацию с описанием, расположенную ниже.
3.1 Новости
Раздел, в котором собрано все самое интересное: публикации друзей и сообществ, новые фотографии, видеозаписи и прочее. Большую часть экрана занимает сама лента новостей, сверху расположился блок Истории и поле для публикации собственной записи, справа – фильтр.
Колонка фильтра разделена посредством меню и его подразделов:
Новости – вмещает в себе все обновления от друзей, страниц и групп. Отключить источники можно посредством нажатия на значок фильтра. В открывшемся окне выберите те источники, новости от которых не хотите видеть. Уберите галочку со строки «Показывать копии», чтобы видеть только оригинальные записи, исключая репосты.
- 1. Фотографии – в ленте отобразятся только новые фотографии, опубликованные друзьями.
- 2. Видеозаписи – все видео, в том числе из сообществ.
- 3. Друзья – будут показаны публикации друзей.
- 4. Сообщества – аналогично, только касательно групп и сообществ.
- 5. Понравилось – отображает публикации, которые вы лайкали.
Если хотите задать собственный перечень источников, например, несколько друзей, 4 паблика и 2 группы – жмите на ссылку «Добавить вкладку». Выберите источники, придумайте название списка и сохраните изменения.
- Рекомендации – специальный подбор новостей на основе ваших интересов, публикаций друзей и просто популярных сообществ.
- Поиск – сродни поиску по Google или Яндекс только все внутри ВК. Вбиваете слова запроса и получаете новости, в которых они содержатся.
- Статьи – длинные публикации, оформленные по стандарту Wiki.
- Обновления – полностью все действия, произведенные друзьями и группами. В основной ленте не видны комментарии, новые пользователи, добавленные в друзья, заметки и прочее, но если вы хотите их увидеть – воспользуйтесь этим разделом.
- Комментарии – отображаются публикации с вашими комментариями.
Сначала интересные – система отберет самые популярные публикации по количеству лайков и повторных публикаций.
Теперь вам известны основные элементы раздела новости.
3.2 Сообщения
Раздел «Сообщения» имеет два дизайна на выбор. В первом, классическом, есть список бесед, диалогов, вкладки и несколько настроек. Нажмите на диалог, чтобы открыть его. Здесь можно ответить на сообщение или прочитать предыдущую переписку. Справа располагается несколько вкладок:
- все сообщения;
- непрочитанные – будут отображены диалоги, в которых есть непрочитанное сообщение;
- важные сообщения – помеченные звездочкой.
Чтобы сделать пометку важности – откройте диалог, наведите курсор на сообщение, нажмите звездочку.
Выключить звук уведомлений можно внизу списка диалогов, а при нажатии на шестеренку открывается меню с возможностью перейти на новый интерфейс раздела. Он понравится людям, которые часто переходят от одного диалога к другому, поскольку их список теперь находится в левой части, вместе с открытым окном переписки.
3.3 Друзья
В этом разделе производится управление друзьями и подписчиками, просмотр людей, находящихся на сайте, отображаются дни рождения в календаре.
3.3.1 Список друзей
Главный список со всеми участниками, находящимися у вас в друзьях. Отсюда можно отправить человеку сообщение, перейти в его профиль, убрать из списка.
Сортировка списка происходит по трем параметрам: город проживания, возраст, пол. Если не указан город проживания то при соответствующей сортировке, его профиль не будет отображен. Идентичная ситуация с возрастом и полом. Правила соцсети не требуют указания подобной информации, поэтому некоторые пользователи предпочитают оставить эти поля пустыми.
3.3.2 Названия вкладок
Сверху и справа в разделе присутствуют вкладки, рассмотрим их подробнее:
- все друзья – полный список пользователей, с которыми вы дружите;
- друзья онлайн – те, кто находятся Вконтакте в данный момент;
- заявки в друзья – список посетителей, которые хотят с вами дружить;
- «Входящие» — отображается список подписанных на вас пользователей;
- «Исходящие» — перечень людей, на которых вы подписаны.
- Телефонная книга – список телефонных номеров и имен в скайпе;
- Новые друзья – сортирует отображение, добавляя новых в самый верх;
- Поиск друзей – прекрасно подойдет желающим увеличить круг общения. Вначале списка располагаются пользователи, с которыми вы общались недавно, но не добавили в друзья.
3.3.3 Фильтр
Отсортировать список по возрасту, полу и городу проживания можно нажатием на кнопку «Параметры».
Календарь – отображает дни рождения товарищей, если таковые выставлены в профиле.
Списки – позволяют разделить друзей на собственные категории. Нажмите «Создать список», укажите название, отметьте людей, который будут в него входить. Добавлять пользователей можно сразу в несколько листов.
3.3.4 Кнопка «Найти друзей»
При нажатии этой кнопки, сайт выдает список пользователей, которые есть в друзьях у ваших друзей и могут быть вам знакомы. В верхней части списка находятся люди с наибольшим количеством общих друзей. Расширенный поиск позволяет отобрать профили по месту жительства, школе, университету, возрасту, семейному положению и т.д.
3.4 Группы
Здесь отображены все группы и общества, на которые выполнена подписка. При наведении курсора на три точки выплывет меню с возможностью отписаться, получать уведомления и закрепить в закладках.
Верхняя строка осуществляет поиск по уже имеющимся группам и другим, на которые вы еще не подписаны. Параметры поиска позволяют отсортировать результаты по релевантности запроса, количеству участников и популярности. Также выбирается тип сообщества, региональная принадлежность. Поставьте галочку напротив безопасного поиска, чтобы видеть результаты без ограничений по возрасту.
Быстрый поиск выполняется на вкладке «Популярные сообщества». Здесь они разбиты по категориям, что позволяет быстро отыскать интересные паблики, которые читает большинство пользователей.
3.5 Фотографии
Делитесь фотографиями, сохраняйте интересные картинки, создавайте скрытые альбомы для определенных друзей. В разделе есть 2 основные кнопки: «Создать альбом» и «Добавить фото».
Фотографии, которые предназначаются для узкого круга посетителей, размещайте в закрытых альбомах. Создайте сначала альбом, определите параметры видимости, а затем добавляйте изображения. Делайте это внутри альбома, если не хотите, чтобы фото увидели все пользователи.
Нажмите «Редактировать», чтобы переместить фотографии в другой альбом. Здесь также добавляется описание к снимкам.
Понравившиеся изображения не обязательно скачивать на компьютер, просто нажмите «Сохранить к себе». Все снимки будут добавляться в специальный альбом, доступ к которому определяется настройками приватности.
Максимальное количество изображений в альбоме – 10 000. После достижения порога, добавление становится невозможным.
3.6 Музыка
Раздел с музыкальными файлами, которые добавили вы сами или другие члены соцсети.
Музыкальный плеер преобразился, есть кнопки следующего и предыдущего файла, перемешивание по списку, зацикливание, отображение похожих треков, трансляция песни и публикация. С недавних пор на прослушивание музыки наложили ограничение. Теперь можно слушать музыку Вконтакте не более 1 часа в день. Если вам требуется больше времени, оформляйте подписку.
Ниже находятся вкладки:
- плейлисты – списки с определенными музыкальными композициями;
- рекомендации – хиты, популярные и рекомендуемые треки;
- обновления друзей – перечень новых пополнений в композициях друзей.
Прослушиваемую песню можно транслировать в двух местах: в статусе или сообществе, администратором которого являетесь. Если человек нажмет на такой статус, то услышит музыку. Появившийся наушник с цифрой, отобразит количество слушателей трансляции. Наведение курсора покажет профили слушателей.
3.7 Видео
Раздел схож с предыдущим, есть возможность трансляции видео с помощью камеры телефона или вебки. Вкладки позволяют создать альбом, загрузить видео или включить трансляцию. Записи разделены на категории: выбор редакции, игры, прямые трансляции и другие.
3.8 Игры
Вверху экрана расположен блок с играми и активность друзей. Внизу — вкладки с категориями всех имеющихся игр: популярные, бестселлеры, головоломки, симуляторы, ролевые и прочие. Также есть блоки, в которых отображены рекомендуемые, новые, популярные, коллекционные и другие.
3.9 Товары
Высокая популярность Вконтакте побудила создателей открыть раздел «Товары». Пишите торговое объявление прямо на своей стене, и оно попадет в нужный раздел.
Категория очень похожа на интернет магазин, но без корзины. Вещи продаются самые разнообразные, от мелкой канцелярии до земельных участков. Параметры поиска позволят отсортировать список по новизне, убыванию или возрастанию цены. Доступен выбор категории товара, диапазона цен, страны и города продавца.
3.10 Закладки
Сюда попадает все, что вы лайкаете, а также люди, которых вы добавляете в закладки. Фильтр расположен справа. Есть фотографии, видео, записи, люди, товары и ссылки.
3.11 Документы
Контакт можно использовать в качестве файлообменника. Максимальный вес загружаемого файла — 200 мегабайт. Документы могут быть как для общего просмотра, так и личные. Последние необходимо хранить в запароленом архиве, при загрузке выставить галочку напротив «Личный документ».
Изменить права доступа к уже загруженному документу можно нажав значок карандаша. Справа доступна сортировка по категориям: текстовые, анимации, музыка, отправленные.
3.12 Реклама
В социальной сети присутствует собственная рекламная сеть, позволяющая создавать и демонстрировать рекламные объявления посетителям. Размещаются баннеры в профилях, группах и сообществах. Аудитория сайта – 100 млн. человек, поэтому рекламодатели всегда заинтересованы в продвижении товаров.
3.13 Управление
Раздел предназначенный для разработчиков. Позволяет интегрировать данные ресурса в виджеты, приложения, платежные сервисы, API-протоколы.
Верхнее и нижнее меню
Меню вверху закреплено и отображается даже при прокрутке страницы. На нем есть:
- Ссылка на ленту новостей. Выглядит как логотип ВК.
- Строка поиска – позволяет произвести поиск по своим друзьям и всем участникам сети.
- Окно с уведомлениями – отображает последние действия относительно вас и друзей. Клик по ссылке «Настройки» откроет окно с возможностью указать, какие уведомления вы хотите получать. Они разбиты на категории: оповещения на сайте, обратная связь, события, другое, оповещения по электронной почте.
- Плеер – позволяет запустить треки из раздела «Музыка» или выполнить поиск по общей базе файлов. Доступен поиск по песням и авторам, сортировка по популярности и длительности.
- Короткое меню – включает ссылки на личный профиль, редактирование, настройки, помощь и выход из аккаунта.
- Раздел помощи отвечает на возникающие вопросы пользователей: что делать при взломе профиля, заморозке аккаунта, не работает воспроизведение файлов и другое. Все вопросы разбиты на разделы: доступ к странице, друзья и подписчики, сообщения, настройки приватности и прочее.
Как видите, база знаний весьма обширна и при желании можно найти ответ практически на любой вопрос. Если предоставленное решение не привело к положительному результату – жмите на кнопку «Это не решает мою проблему». Ответьте на уточняющие вопросы и оставьте сообщение технической поддержке. Ответ приходит в пределах одного дня.
Нижнее меню находится в самом низу левой колонки. Рассмотрим каждый пункт подробнее:
- О компании – страница раскрывающая информацию о компании, местонахождение офиса, контакты по различным вопросам, официальные сообщества.
- Вакансии – сеть постоянно развивается, что требует расширения штата работников. Откройте страницу, чтобы узнать список актуальных вакансий
- Правила – юридическая информация регулирующая деятельность сайта и компании. Полезно к прочтению, но большинству пользователей нет необходимости изучать данный раздел.
- Помощь – повторяет ссылку с верхнего меню.
- Реклама – открывает личный кабинет для размещения таргетированной рекламы Вконтакте. Использовать функцию могут даже физические лица.
- Разработчикам – раздел для программистов.
- Блог – открывает страницу блога компании с последними новостями социальной сети.
- Русский – отображает используемый язык на сайте. При нажатии откроется окно с выбором языка. Всего их поддерживается 85, в том числе два шуточных: советский и дореволюционный.
Изложенная выше информация дает общее представление о функциях и разделах социальной сети. Интерфейс сайта устроен очень просто и доступно. Несколько часов проведенных на ресурсе позволяют практически полностью ознакомиться с основными возможностями. Огромное количество зарегистрированных пользователей делает Вконтакте неотъемлемой частью жизни современного человека, а умение пользоваться предложенными инструментами позволяет общаться и делиться новостями с другими участниками.
Как поменять картинки контактов в android ~ Как на
Добавление картинки или фотографии к контакту на мобильном телефоне Android — очень удобный способ быстро узнать, кто вам звонит. Это особенно важно, если у вас проблемы со зрением и вам трудно прочитать отображаемое имя. Я рекомендую добавлять изображения к контактам, чтобы вам было легче их видеть, когда вы набираете или принимаете телефонный звонок.
По умолчанию Android помещает общую печатную букву для человека, не установленного в качестве контакта для их изображения.И, в зависимости от того, кем является этот человек, вы можете захотеть изменить изображение так, чтобы его было легче идентифицировать при звонке.
Примечание. В этой статье я использую стандартную версию Android 8.0 Oreo на Nexus 6P. Действия могут немного отличаться в зависимости от версии Android и другого программного обеспечения, которое производитель телефона устанавливает на ваше устройство для управления контактами.
Добавить фотографии в контакты Android
Шаг 1
Запустите приложение «Телефон», найдите контакт, для которого нужно изменить изображение, и коснитесь его, чтобы открыть карточку контакта.Или, если у вас есть несколько учетных записей, связанных на вашем телефоне, может быть проще открыть приложение «Контакты» и учетную запись, к которой привязан человек.
Если у вас есть несколько учетных записей, связанных на вашем телефоне, может быть проще открыть приложение «Контакты» и учетную запись, к которой привязан человек.
Шаг 2
После выбора контакта сначала войдите в режим редактирования. В противном случае вы можете вызвать звонок, коснувшись его изображения. В Oreo коснитесь значка редактирования в правом нижнем углу экрана.В режиме редактирования коснитесь изображения человека, после чего у вас должна появиться возможность либо сделать снимок, либо выбрать его.
Шаг 3
Отредактируйте изображение по своему вкусу и обязательно сохраните изменения, когда закончите.
Обычно я просто меняю изображение контакта на лету. Я могу открыть приложение «Телефон» для недавно вызванного списка и нажать вертикальное многоточие в правом верхнем углу значка, чтобы перейти в режим редактирования и выбрать другое изображение.
Опять же, шаги будут зависеть от вашего устройства. Тем не менее, идея в основном одинакова для всех версий. Например, в моем HTC One все выглядит совершенно по-другому, но зная, что искать, легко понять.
Если у вас другая версия Android или программное обеспечение, специфичное для производителя, дайте нам знать, что я мог упустить в разделе комментариев ниже.
Операционная система Android позволяет пользователям добавлять изображения к своим контактам.Это не только способ персонализировать и украсить список контактов, но и очень практичный.
Допустим, у вас есть два или более контакта с одинаковыми именами. Если бы один из этих контактов позвонил вам прямо сейчас, вам придется внимательно прочитать его отображаемое имя или номер, чтобы выяснить, кто именно вам звонит.
Добавив фотографии в список контактов, вы всегда будете знать, кто вам звонит, за считанные секунды. Это также полезно для тех, кто лучше запоминает лица, чем имена.
Установка изображений для контактов на телефонах Android
В этом разделе статьи показано, как установить изображения для контактов на устройстве Android. Вся процедура довольно проста и не займет много времени.
Вот что вам нужно сделать.
- Нажмите «Контакты» на мобильном телефоне Android.
- Просмотрите список контактов и найдите контакт, к которому вы хотите добавить изображение. Когда вы найдете искомый контакт, нажмите один раз, чтобы просмотреть подробности.
- Оттуда вы сможете увидеть номер вашего контакта, тип подключения (Google, Viber и т. Д.) И изображение, если оно есть (изображение должно появиться после имени контакта). Мы создали ТЕСТОВЫЙ КОНТАКТ для этого урока.
- Нажмите «Изменить», чтобы просмотреть конфигурацию и сведения об этом контакте. Оттуда вы можете изменить любую информацию о вашем контакте, включая изображение профиля.
- Нажмите на значок камеры, откроется окно «Фото контакта».
Последний шаг требует, чтобы вы выбрали способ импорта изображения для этого конкретного контакта. Вы можете выбрать между опциями «Изображение» и «Сделать снимок». Если вы хотите выбрать изображение из галереи вашего телефона, нажмите на изображение. Если вы хотите сделать живое фото, нажмите «Сделать снимок».
После того, как вы выбрали изображение, которое хотите использовать для этого контакта, вам нужно будет обрезать его, поскольку есть определенный размер, который вы можете импортировать. Android позволит вам сделать это с помощью инструмента обрезки, поэтому все, что вам нужно сделать, это выбрать то, что вы хотите обрезать, и нажать Готово.
Наконец, чтобы сохранить внесенные вами изменения, нажмите «Сохранить» в правом верхнем углу.
Что делать, если не удается добавить изображение определенному контакту?
Android не позволяет пользователям устанавливать изображения для всех типов контактов. Вот почему вы, скорее всего, не сможете сразу установить фото для каждого контакта в вашем списке контактов. Но что здесь означает «тип»?
Когда вы создаете / сохраняете контакт на своем телефоне, у вас есть возможность выбрать, где именно вы хотите его сохранить.Вы можете сохранить контакт на своем устройстве, на SIM-карте или использовать свою учетную запись Google в качестве носителя.
К сожалению, установить изображения можно только для контактов с аккаунтом Google. Если вы сохранили выбранный контакт на своей SIM-карте или устройстве, вы не сможете выбрать картинку для добавления.
Решение простое. Добавьте тот же номер телефона, но выберите Google при создании контакта.
Если вы по-прежнему не можете установить изображение, убедитесь, что у вас установлена последняя версия операционной системы Android.
Настройте свой список контактов
Теперь, когда вы знаете, как добавлять изображения в контакты вашего телефона Android, пора развлечься и обновить свой список контактов.
Вы обычно добавляете картинки в свои контакты? Вы используете свою учетную запись Google для хранения всей своей контактной информации или предпочитаете немного более старомодные варианты? Не стесняйтесь оставлять комментарии в разделе комментариев ниже!
Предыдущая запись
Следующее сообщение
Совет / Уловка
Вы пользуетесь смартфоном Android и пытаетесь изменить изображения контактов в своем смартфоне Android? В большинстве смартфонов Android вы можете использовать те же шаги, которые приведены ниже, для изменения изображений контактов на вашем Android-смартфоне
.
Никто не желает видеть эти черные печатные буквы в качестве изображения их любимого контактного лица в их смартфоне Android.Вы определенно хотите, чтобы контактная фотография была лучше, верно? Теперь вы можете легко изменить изображения контактов на своем смартфоне Android без каких-либо специальных знаний. Следует иметь в виду, что у некоторых брендов, таких как Samsung или Motorola, шаги могут незначительно отличаться.
Преимущества операционной системы Android
По сравнению с операционной системой iOS или Windows операционная система Android более удобна для пользователя. Вы можете легко вносить изменения с Android. Внести небольшое изменение можно легко на вашем Android, но иногда сложно сделать то же самое на смартфоне с операционной системой iOS или Windows.Некоторые из основных преимуществ операционной системы Android:
- Система Android может запускать несколько программ одновременно, не зависая.
- Вы можете легко устанавливать приложения на свой Android-смартфон. Вы можете перейти на рынок приложений Android и получить программное обеспечение, которое хотите установить на свой телефон.
- Вы можете легко получить доступ к различным виджетам, удерживая их на главном экране.
- Смартфон Android всегда дает вам простые уведомления, когда вы получаете SMS или сообщения WhatsApp.Он будет показывать вам уведомления, когда у вас есть пропущенный звонок или электронное письмо.
Шаги по изменению изображений контактов в вашем Android-смартфоне
Сначала перейдите в приложение «Телефон» на смартфоне Android. Теперь найдите конкретный контакт, изображения контактов которого вы хотите изменить на своем Android-смартфоне. Следующий шаг может незначительно отличаться для разных телефонов, поэтому вам нужно делать это осторожно.
В таких телефонах, как Samsung, когда вы нажимаете на контакт, он автоматически набирает номер, поэтому будьте осторожны.После того, как вы выбрали контакт, для которого нужно изменить изображение контакта, для этого нажмите кнопку «Редактировать». На некоторых телефонах Android это будет «Редактировать», тогда как на других смартфонах он будет отображать значок карандаша. Используя опцию Edit, вы можете редактировать все детали контакта. Теперь нажмите на значок изображения, и откроется меню «Редактировать» для редактирования изображения профиля. Вы можете мгновенно добавить новое изображение, используя мобильную камеру в вашем Android-смартфоне, или выбрать изображение из галереи.После того, как вы выбрали изображение, которое хотите использовать в качестве изображений контактов на вашем Android-смартфоне, вы можете обрезать и внести необходимые изменения в изображение. Теперь сохраните изменения, и вы закончили настройку изображений контактов на вашем Android-смартфоне.
Заключение
Операционная система Android — одна из наиболее часто используемых операционных систем в мире. Миллионы пользователей во всем мире любят пользоваться смартфонами Android. Следуя инструкциям, приведенным выше, вы можете легко изменить изображения контактов на своем Android-смартфоне.
Знаете, что не круто? Использование этой печатной буквы по умолчанию в качестве изображения для избранных контактов в вашем телефоне. Они твои фавориты! Ваши лучшие друзья, ваш муж или жена, даже ваши дети. Да ладно, ребята, они заслуживают большего, чем первая буква своего имени. Вам решать, как все исправить. Но не волнуйтесь — мы здесь, чтобы помочь. Это то, чем мы занимаемся.
Прежде чем мы начнем, стоит отметить, что этот процесс может немного отличаться у разных производителей.Поскольку все крупные компании — Samsung, LG, Huawei и т. Д. — все делают по-своему, что касается номеронабирателя, он может немного отличаться в зависимости от того, какую модель вы используете. К счастью, довольно легко понять, что делать, как только вы начнете, потому что часть контактов большинства дозвонщиков не , а .
Хорошо, готовы? Давай сделаем это.
Первое, что вам нужно сделать, это открыть программу набора номера (также известную как приложение «Телефон»). Оттуда просто найдите контакт, для которого вы хотите добавить / изменить изображение.
Это та часть, где все может отличаться в зависимости от вашего телефона. На большинстве телефонов вы касаетесь самого изображения, чтобы открыть карточку контакта. Основное исключение здесь — список избранного на телефонах Samsung и Stock Android: нажатие на изображение вызовет контакт. Вам нужно будет нажать маленькую букву «i» на телефонах Samsung или кнопку переполнения меню с тремя точками на стандартных телефонах. Однако в полном списке контактов вы все равно можете просто нажать на картинку. Это действительно глупо.
Оказавшись на странице карточки контакта, нажмите кнопку «Редактировать» — там может быть слово «редактировать» или это может быть просто значок карандаша.В любом случае он должен быть в правом верхнем углу. Из протестированных мной телефонов Huawei Honor 5X был единственным, у которого он был в другом месте — внизу. Тем не менее, должно быть довольно ясно, какой значок нажать.
Это меню, в котором вы можете редактировать все, что связано с этим конкретным контактом, а не только изображение. Но изменить изображение довольно просто: просто коснитесь его. При нажатии на изображение откроется меню редактирования, в котором вы можете сделать новое изображение или выбрать его из галереи, а затем обрезать его по своему вкусу.
После выбора он отобразится в карточке контакта.
Когда вы закончите, просто нажмите «Сохранить» — новое изображение должно синхронизироваться на всех ваших устройствах Android.
Хотя открытость Android — одна из его самых сильных сторон, она также делает такие простые вещи, как изменение изображения контакта, более запутанным процессом, чем следовало бы, поскольку он не работает одинаково на разных устройствах. К счастью, это не так сложно, независимо от пользовательского интерфейса производителя, особенно если вы сделали это хотя бы один раз.
Автор: Waseem Patwegar
Вы можете добавлять или назначать фотографии контактам на вашем телефоне Android, чтобы сделать список контактов более ярким, вместо того, чтобы контакты представлялись первыми двумя буквами их имен в вашем списке контактов. Добавить фотографии в контакты на вашем телефоне Android очень просто, и мы покажем вам, как это сделать.
Еще одним преимуществом назначения фотографий контактам на вашем телефоне Android является то, что ваша фотография контактов будет отображаться на экране всякий раз, когда они звонят вам.Это позволит вам сразу узнать, кто вам звонит, без необходимости читать имена.
Добавить фотографии в контакты на телефоне Android
Выполните следующие действия, чтобы добавить или назначить фотографии контактам на вашем телефоне Android.
1. Нажмите на приложение «Контакты» на своем телефоне Android
.
2. В списке контактов нажмите на контакт, которому вы хотите добавить или назначить изображение.
3. На следующем экране нажмите кнопку «Изменить» в правом верхнем углу экрана.
4. На экране сведений о контактах нажмите значок камеры, расположенный рядом с именем контактов (см. Изображение ниже).
5. Как только вы нажмете на значок камеры, вы увидите всплывающее меню с двумя вариантами добавления изображения к вашему контакту (см. Изображение ниже).
Вы можете нажать «Изображение», чтобы выбрать фотографию из галереи изображений, либо нажать «Сделать снимок», чтобы сделать новый снимок с помощью телефона Android.
6. Если вы выбрали изображение, вы попадете в галерею изображений. Выберите изображение из галереи, которое вы хотите назначить этому контакту, нажав на него.
7. На следующем экране вы можете настроить изображение. Нажмите Готово, когда вас устраивают настройки.
8. Затем нажмите «Сохранить», чтобы сохранить фото контактов.
Изменение или удаление фотографий контактов на телефоне Android
Вы можете легко изменить или удалить фотографии, назначенные контактам на вашем телефоне Android, и заменить их новыми, если вам кажется, что фотография контакта устарела или вы не хотите, чтобы изображение было связано с конкретным контактом.
1. Нажмите на приложение «Контакты» на своем телефоне Android
.
2. В списке контактов нажмите на контакт, изображение для которого нужно изменить.
3. На следующем экране нажмите кнопку «Изменить», расположенную в правом верхнем углу экрана.
4. На экране контакта нажмите на фотографию контакта, расположенную рядом с его именем.
5. Во всплывающем меню вы можете нажать на Изображение, чтобы выбрать другую фотографию из галереи, или нажать на Удалить, чтобы удалить изображение, назначенное этому контакту на вашем телефоне Android (см. Изображение ниже).
Примечание: Вы не можете добавлять фотографии в контакты, если контакты сохранены на SIM-карте.
Ашиш Мундра
13 апреля 2012 г.
В наши дни телефоны на базе Android
поставляются с огромными экранами. В те времена, когда у нас был экран меньшего размера, миниатюрное изображение вызывающего абонента выглядело довольно потрясающе, но теперь, если вы видите тот же идентификатор вызывающего абонента на своем 4-дюймовом устройстве, вы, возможно, не очень впечатлены.
По умолчанию, когда вы применяете изображение в качестве фотографии контакта, оно занимает только одну треть площади экрана, оставляя две трети области, или, я бы сказал, тратя пространство экрана полностью.
Сегодня я покажу вам, как можно применить полноэкранные изображения с хорошим разрешением в качестве изображений экрана вызова или идентификатора вызывающего абонента и фактически использовать полноэкранное изображение для идентификации вызывающего абонента.
Ultimate Caller Screen — это потрясающее приложение, доступное в Google Play Store для вашего телефона Android, которое предоставляет возможность применять изображения хорошего качества в качестве фотографий для идентификатора вызывающего абонента.
Кроме того, эти изображения отображаются в полноэкранном режиме, когда вам кто-то звонит.
Как это работает
Шаг 1: Загрузите и установите Ultimate Call Screen HD Free на свой телефон Android. Приложение работает на всех устройствах под управлением Android 2.1 и выше (извините, пользователи Apple).
Шаг 2: При запуске приложения вы попадете в меню настроек. Прежде чем мы продолжим, убедитесь, что вы загрузили изображения, которые собираетесь использовать в качестве изображений вызывающих абонентов, на свою SD-карту.
Если вы хотите получить идеальный результат, обрежьте его с соотношением сторон 3: 2 в альбомном режиме с помощью любого удобного вам бесплатного редактора изображений.После того как вы сохранили все фотографии в памяти телефона, пора применить их к контактам.
Шаг 3: В приложении нажмите Диспетчер контактов , чтобы загрузить список всех контактов, имеющихся в вашем телефоне. Теперь найдите контакт, к которому вы хотите применить изображение HD (если у вас большой список контактов, поиск контакта может быть громоздким) и щелкните по нему.
Шаг 4: Откроется контакт, где вы можете установить HD-изображение звонящего.Вы можете снимать изображение со своей камеры или использовать изображение, которое уже находится на вашей SD-карте.
После применения изображения нажмите кнопку предварительного просмотра, чтобы посмотреть, как будет выглядеть изображение, когда вам звонит вызывающий абонент. Вы можете внести некоторые изменения, если хотите. Когда вы будете удовлетворены, нажмите кнопку «Назад», чтобы сохранить изменения.
Шаг 5: На главном экране приложения установите флажок Активировать Ultimate Caller Screen , чтобы активировать экран вызывающего абонента HD.
Теперь у всех ваших контактов будет полноэкранное изображение звонящего. Для тех, которые вы применили собственное изображение, будет отображаться выбранный рисунок, для остальных будет использоваться изображение по умолчанию. Вы можете изменить изображение по умолчанию в меню настроек.
Инструменты также предоставляют такие опции, как «перевернуть для отклонения», «Без звука» или «громкоговоритель».
Заключение
Я уверен, что со всеми этими изображениями звонящих в формате HD вам никогда не придется на самом деле читать имя человека, который вам звонит.Так что продолжайте, попробуйте приложение и расскажите нам, как оно прошло.
Более того, если вам надоели только изображения и мелодия звонка, когда вам кто-то звонит, посмотрите, как вы можете применить видео в качестве видеотона для входящих вызовов, в нашей следующей статье. Следите за этим.
Последнее обновление: 8 февраля 2018 г.
В указанной выше статье могут содержаться партнерские ссылки, которые помогают в поддержке Guiding Tech. Однако это не влияет на нашу редакционную честность. Содержание остается непредвзятым и достоверным.
Читать дальше
Как вручную установить определенную фотографию в Facebook в качестве изображения контакта на Android
Узнайте, как вручную установить конкретную фотографию # Facebook в качестве изображения контакта на # Android.
Как перенести контакты с Android на Blackberry с помощью Outlook
Узнайте, как перенести # контактов с # Android на # Blackberry с помощью # Outlook, в этом подробном руководстве.
Как получить видеообои на Android
Узнайте, как получить # видео # обои на # Android.
Как получить изображение дисплея вызывающего абонента на Android из WhatsApp и Facebook
Вот как автоматически получить отображаемое изображение вызывающего абонента на # Android из # WhatsApp, # Facebook и # LinkedIn.
Как сделать так, чтобы ваше устройство Android объявляло имя или номер вызывающего абонента
Вот как сделать так, чтобы ваш # Android объявлял имя или номер вызывающего абонента или заставлял его озвучивать сообщения.
Лучшие альтернативы 11 наиболее часто используемым приложениям Google на Android
Ищете альтернативы для # приложений Google? Пытаетесь заменить предустановленные стандартные приложения на # устройстве Android? Не смотрите дальше. Здесь вы найдете лучшие альтернативы для Android # популярным приложениям Google.
Топ-17 новых советов и приемов WhatsApp на Android
Ищете новые # советы и рекомендации по WhatsApp? Здесь вы найдете список лучших советов, читов и хаков для WhatsApp.
Как добавить эффекты видеозвонка на Samsung Galaxy S21
Знаете ли вы, что # Samsung Galaxy S21 имеет собственный эффект размытия для # видеозвонков? Узнайте, как добавить эффекты видеозвонка на новый смартфон серии Galaxy S21.
Знаете ли вы
Ежедневно отправляется в среднем 60 миллиардов писем.
Устали видеть своих друзей инициалами в затемненных кругах? Если у них еще нет фотографии профиля, вы можете добавить свою фотографию в записи их адресной книги.
В. Как добавить фотографию контакта Android для того, у кого ее еще нет, чтобы я мог видеть что-то помимо инициалов в круге?
A. Начните с открытия приложения «Контакты» на устройстве Android и выбора контакта, который вы хотите нарядить фотографией. Коснитесь значка редактирования в виде карандаша в правом нижнем углу; если у вас есть несколько учетных записей на устройстве, вас могут попросить выбрать одну здесь.
На экране редактирования карточки человека вы можете изменить имя, адрес, номер телефона и другую информацию, выбрав соответствующее текстовое поле. Чтобы добавить фотографию, коснитесь значка камеры в центре круга в верхней части карточки. В появившемся окне вы можете сделать новый снимок прямо здесь или выбрать фотографию из альбомов на вашем Android-устройстве.
После выбора фотографии вы можете изменить размер и обрезать изображение по своему вкусу. Закончив редактирование карточки, нажмите кнопку «Сохранить» в правом верхнем углу.
Если вы используете настройки синхронизации по умолчанию для своей учетной записи Google, измененная карточка контакта обновляется на всех устройствах, подключенных к той же учетной записи, включая приложение «Google Контакты» для настольных веб-браузеров. Аналогичным образом, если у вас есть больше фотографий людей на вашем компьютере, вы можете добавить эти изображения в свои контакты, выполнив те же действия по редактированию в приложении Google Контакты в веб-браузере, а затем синхронизируя их с устройством Android.
Процесс аналогичен для устройств Apple, желающих добавить изображения в контакты iOS, macOS и iCloud.Когда вы отредактировали контакты, добавили фотографию и сохранили карточку, обновленная версия должна быть доступна на всех устройствах, использующих одну и ту же учетную запись iCloud.
Хотите установить новую фотографию профиля на устройствах WhatsApp Android? Вот как изменить изображение профиля WhatsApp на телефонах или планшетах Android. Вы можете добавить или удалить фотографию своего профиля в настройках WhatsApp. Кроме того, измените имя профиля WhatsApp, о нем и также измените свой номер телефона в WhatsApp. Вы можете скрыть фотографию профиля WhatsApp от всех контактов также на своем устройстве, используя настройки конфиденциальности.Мы уже обсуждали , чтобы изменить имя группы WhatsApp и значок группы на ваших устройствах Android.
Читайте также:
- Как скрыть изображение профиля WhatsApp от определенных контактов
- Как изменить фото профиля на Snapchat Android
Как изменить изображение профиля WhatsApp в Android
Вот самое быстрое решение для установки или изменения изображения профиля WhatsApp в последней версии мобильного телефона Android.
Установить изображение профиля в WhatsApp для Android в 2020 году
Шаг 1: Откройте приложение WhatsApp на своем устройстве.
Шаг 2: Нажмите Три вертикальные точки в правом верхнем углу.
Шаг 3: Выберите Настройки .
Шаг 4: Нажмите Значок профиля .
Шаг 5: Коснитесь значка камеры на аватарке.
Шаг 6: Выберите из галереи или камеры .
Шаг 7: Выберите фотографию из галереи и нажмите Готово .
Удалить изображение профиля WhatsApp на Android в 2020 году
Шаг 1: Откройте приложение WhatsApp на своем устройстве.
Шаг 2: Нажмите Три вертикальные точки в правом верхнем углу.
Шаг 3: Выберите Настройки .
Шаг 4: Нажмите Значок профиля .
Шаг 5: Коснитесь значка камеры на аватарке.
Шаг 6: Нажмите Удалить фото .
Появляется всплывающее сообщение: Удалить фото профиля?
Шаг 7: Нажмите Удалите .
Старая версия
Шаг 1: Откройте приложение «WhatsApp» на своем устройстве.
Шаг 2: Нажмите на Три вертикальные точки (Подробнее) в правом верхнем углу.
Шаг 3: Выберите «Настройки».
Шаг 4: Нажмите «Профиль».
После открытия меню профиля вы можете отредактировать или изменить фотографию профиля WhatsApp на своих устройствах Android.
- Галерея: Вы можете установить изображение галереи в качестве изображения профиля WhatsApp.
- Фото: В этом варианте вы можете выбрать любые фотографии со своего мобильного телефона Android, такие как камера, изображения WhatsApp и другие.
- Камера: Загружайте живые фотографии с помощью камеры.
- Удалить фото: Удалите изображение профиля WhatsApp.
WhatsApp> Еще> Настройки> Профиль
Вы также можете отредактировать или изменить свое имя контакта в WhatsApp. , которое находится ниже на изображении профиля WhatsApp.
Как скрыть фотографии профиля WhatsApp из всех контактов на Android
Вы можете отображать или скрывать фотографии профиля для всех контактов в WhatsApp, используя настройки конфиденциальности на вашем устройстве Android. Ниже приведены три доступных варианта.
Все: Все пользователи WhatsApp показывают ваши фото профиля.
Мои контакты: Пользователи, добавившие ваш номер телефона, могут видеть ваше изображение профиля WhatsApp.
Никто: Скрыть изображение профиля WhatsApp от всех людей
WhatsApp> Три вертикальные точки> Настройки> Учетная запись> Конфиденциальность> Фото профиля> Все / Мои контакты / Никто
Также измените настройки конфиденциальности для WhatsApp: последнее посещение , фото профиля, статуса и т. Д.
Вот и все! Выполнив описанные выше действия, вы легко измените фотографию своего профиля WhatsApp на мобильных устройствах Android. Остались вопросы? Расскажите нам в поле для комментариев ниже. Оставайтесь и свяжитесь с нами для получения последних обновлений.
Это несложно, но есть несколько хитростей, которые нужно знать о
Поделиться этой историей
- Поделиться на Facebook
- Поделиться в Twitter
Поделиться Все варианты обмена для: Как перенести данные на новый телефон Android или iPhone
Фото Джеймса Бэрэхэма / The Verge
По мере насыщения рынка смартфонов производители телефонов наращивают усилия, чтобы переманить клиентов друг у друга.Но когда вы вернетесь из магазина домой (или распишетесь за посылку), вам придется перенести свою жизнь со старого устройства на новое. Это несложно, если прислушаться. Вот как.
Мы представим четыре возможных потока: с Android на Android, с Android на iPhone, с iPhone на Android и с iPhone на iPhone. Но поскольку на самом деле нет такой вещи, как чистый Android, вполне возможно, что производитель вашего Android-смартфона — особенно если это один из крупных производителей, таких как Samsung, OnePlus или Google, — будет иметь какие-то проприетарные средства для перемещения ваших данных.
Прежде чем мы начнем, применяются обычные предупреждения. В любом случае подключитесь к локальному Wi-Fi (или знайте SSID и пароль). Сделайте новую резервную копию данных своего старого телефона. В зависимости от того, какой тип миграции вы выполняете, знайте свой идентификатор Google или iCloud и пароль. Перед началом работы убедитесь, что вы обновили операционную систему своего старого телефона как можно больше (хотя, если вы переходите с Android на iPhone, держитесь подальше от Android Pie — см. «IPhone 8.x to Android, » ниже).Наконец, поймите, что экраны, которые вы видите здесь, могут немного отличаться от экранов вашего телефона.
Фото Джеймса Бэрэхэма / The Verge
Android на Android
Неудивительно, что все, что связано с Android, будет во многом зависеть от Google.
- Когда вы включаете свой новый телефон, первые несколько шагов будут обычными экранами типа «Общие положения и условия». Когда вы нажмете на него, вас в конечном итоге спросят, хотите ли вы перенести данные на новый телефон, и вам будет предложено выбрать, откуда они должны поступать.
- Нажмите «Резервная копия с телефона Android», и вам будет предложено открыть приложение Google на другом телефоне. Сделайте это и нажмите Далее.
- Вам будет предложено перейти на свой старый телефон, запустить приложение Google (не приложение Chrome; приложение Google) и дать ему команду настроить ваше устройство.
- На вашем старом телефоне экран «Приступая к работе» будет отображаться без особой информации. Нажмите «Далее», чтобы начать.
- И старый, и новый телефон хотят установить, куда вы перемещаете свою учетную запись, если в зоне действия Bluetooth находится несколько телефонов.Коснитесь соответствующего значка устройства на каждом телефоне.
- На всякий случай, телефоны будут отображать экран с цифрами и цветными фигурами, чтобы подтвердить, что ваши данные попадают в нужное место. Эти экраны должны совпадать. Нажмите «Далее» на старом телефоне (обратите внимание, что на новом некуда нажимать).
- Введите код блокировки экрана на старом телефоне и подтвердите копирование на новый телефон. Presto — ваш аккаунт появится на новом телефоне.
- Войдите в свою учетную запись Google на новом телефоне.Загрузка всего может занять несколько минут, но в конечном итоге все ваши Gmail, контакты, календари, фотографии и резервные копии появятся. Не будут отображаться все ваши приложения, поэтому остается еще один шаг.
- Запустите Google Play Store. Коснитесь значка меню, затем коснитесь «Мои приложения и игры». Вам будет показан список приложений, которые были на вашем старом телефоне. Выберите те, которые вы хотите перенести (возможно, вы не захотите переносить приложения для конкретных брендов или операторов со старого телефона на новый) и загрузите их.Пока вы там, обновите и приложения, которые поставляются с новым телефоном.
Автор: Waseem Patwegar
Есть несколько способов отправить или поделиться фотографиями на вашем телефоне или планшете Android. Ниже вы найдете инструкции по отправке одной или нескольких фотографий на свой телефон Android членам семьи, друзьям или всем, с кем вы хотели бы поделиться фотографиями.
Поделиться одной фотографией на телефоне Android
При просмотре изображений довольно часто можно встретить интересную фотографию и сразу почувствовать желание отправить ее своим друзьям или членам семьи.
Выполните следующие действия, чтобы отправить или поделиться одной фотографией со своего телефона или планшета Android.
1. Откройте приложение «Фотографии» или «Галерея» на телефоне или планшете Android.
2. Нажмите на фотографию, которую вы хотите отправить или поделиться с другими.
3. После того, как вы нажмете на фотографию, вы увидите значки «Поделиться», «Редактировать», «Информация» и «Удалить», появляющиеся в нижней части экрана.
4. Нажмите значок «Поделиться», чтобы запустить «Поделиться» во всплывающем меню на телефоне Android.
Как вы можете видеть выше, на экране «Поделиться через» есть список приложений, которые можно использовать для отправки выбранной фотографии. Вы можете выбрать из Gmail, Messenger, WhatsApp и других, чтобы поделиться этой фотографией.
5. В этом случае позвольте нам использовать Gmail и нажать на значок Gmail.
6. Как только вы нажмете на Gmail, вы окажетесь в новой форме сообщения электронной почты в Gmail. Выбранное изображение будет уже прикреплено к полю сообщения.
Введите свое сообщение, добавьте адрес электронной почты получателя и отправьте письмо с прикрепленной картинкой.
Отправить несколько фотографий на телефон Android
Шаги для обмена несколькими фотографиями на телефоне Android немного отличаются, но вы все равно получите тот же параметр «Поделиться через», который упрощает обмен изображениями с помощью электронной почты, текстовых сообщений и приложений для обмена сообщениями.
1. Откройте приложение «Фотографии» или «Галерея» на телефоне или планшете Android.
2. Нажмите и удерживайте любую фотографию, пока не увидите флажки, появляющиеся на всех фотографиях
3. Выберите все фотографии, которые вы хотите отправить, нажав на них
4. Теперь нажмите на значок «Поделиться» (см. Изображение выше)
Примечание. На Samsung и других телефонах значок «Поделиться» будет называться «Поделиться»
5. После того, как вы нажмете на «Поделиться», вы увидите экран «Поделиться через параметры».
6. Нажмите на приложение «Электронная почта» или «Сообщения», которое вы хотите использовать для отправки этих фотографий.
В этом случае давайте перейдем к Gmail, нажатие на значок Gmail откроет новое окно электронной почты с выбранными изображениями, уже прикрепленными к новому сообщению.
Все, что вам нужно сделать, это ввести короткое сообщение, выбрать получателя из списка контактов и отправить электронное письмо с несколькими прикрепленными изображениями.
Как добавить фотографии к контактам на телефоне Android
Вы можете добавлять или назначать фотографии контактам на вашем телефоне Android, чтобы сделать список контактов более ярким, вместо того, чтобы контакты представлялись первыми двумя буквами их имен в вашем списке контактов. Добавить фотографии в контакты на вашем телефоне Android очень просто, и мы покажем вам, как это сделать.
Еще одним преимуществом назначения фотографий контактам на вашем телефоне Android является то, что ваша фотография контактов будет отображаться на экране всякий раз, когда они звонят вам. Это позволит вам сразу узнать, кто вам звонит, без необходимости читать имена.
Добавить фотографии в контакты на телефоне Android
Выполните следующие действия, чтобы добавить или назначить фотографии контактам на вашем телефоне Android.
1. Нажмите на приложение «Контакты» на своем телефоне Android
.
2. В списке контактов нажмите на контакт, которому вы хотите добавить или назначить изображение.
3. На следующем экране нажмите кнопку «Изменить» в правом верхнем углу экрана.
4. На экране сведений о контактах нажмите значок камеры, расположенный рядом с именем контактов (см. Изображение ниже).
5. После того, как вы нажмете на значок камеры, вы увидите всплывающее меню с двумя вариантами добавления изображения к вашему контакту (см. Изображение ниже).
Вы можете нажать «Изображение», чтобы выбрать фотографию из галереи изображений, либо нажать «Сделать снимок», чтобы сделать новый снимок с помощью телефона Android.
6. Если вы выбрали изображение, вы попадете в галерею изображений. Выберите изображение из галереи, которое вы хотите назначить этому контакту, нажав на него.
7. На следующем экране вы можете настроить изображение. Нажмите Готово, когда вас устраивают настройки.
8. Затем нажмите «Сохранить», чтобы сохранить фото контактов.
Изменение или удаление фотографий контактов на телефоне Android
Вы можете легко изменить или удалить фотографии, назначенные контактам на вашем телефоне Android, и заменить их новыми, если вам кажется, что фотография контакта устарела или вы не хотите, чтобы изображение было связано с конкретным контактом.
1. Нажмите на приложение «Контакты» на своем телефоне Android
.
2. В списке контактов нажмите на контакт, для которого нужно изменить изображение.
3. На следующем экране нажмите кнопку «Изменить», расположенную в правом верхнем углу экрана.
4. На экране контакта нажмите на фотографию контакта, расположенную рядом с его именем.
5. Во всплывающем меню вы можете нажать на Изображение, чтобы выбрать другую фотографию из галереи, или нажать на Удалить, чтобы удалить изображение, назначенное этому контакту на вашем телефоне Android (см. Изображение ниже).
Примечание: Вы не можете добавлять фотографии в контакты, если контакты сохранены на SIM-карте.
Связанные
- Как установить рингтоны для контактов на телефоне Android
12 советов по мобильной фотографии, которые должен знать каждый фотограф
Хотите делать потрясающие фотографии с помощью мобильного телефона? Мобильная фотография может показаться сложной. Но с помощью нескольких простых приемов вы сможете снимать такие фотографии, о которых вы никогда не думали! Читайте дальше, чтобы узнать о 12 советах по мобильной фотографии, которые значительно улучшат ваши фотографии.
Содержание: Советы по мобильной фотографии
Щелкните любую ссылку ниже, чтобы перейти прямо к этому разделу статьи:
1. Очистите линзы для кристально чистых фотографий
2. Установите фокус, чтобы убедиться, что объект съемки Всегда резкий
3. Отрегулируйте экспозицию для идеального уровня яркости
4. Используйте HDR для равномерно освещенных фотографий с удивительной детализацией
5. Снимайте в портретном режиме для создания великолепных размытых фонов
6. Активируйте режим серийной съемки для невероятных динамичных снимков
7.Переключайтесь между объективами iPhone для увеличения или уменьшения масштаба
8. Держите камеру в устойчивом положении для получения четких снимков без дрожания
9. Используйте правило третей для создания красивых мобильных фотографий
10. Используйте ведущие линии для получения ярких изображений с невероятной глубиной
11 . Экспериментируйте с разными перспективами для получения более уникальных изображений
12. Упростите композицию для самых ярких снимков
1. Очистите линзы для получения кристально чистых фотографий
Ваш мобильный телефон много времени находится в ваших руках, а также в сумочке или карман.
В результате линзы камеры могут покрываться грязью, пылью и отпечатками пальцев.
Загрязненный объектив оставит на фотографиях пятна, размытость или пыльные пятна.
А это нехорошо!
Итак, вот первый из наших советов по мобильной фотографии:
Если вам нужны четкие и резкие фотографии, очистите линзы телефона!
Используйте мягкую ткань (или даже футболку), чтобы аккуратно протереть линзы.
Если вы снимали на пляже или в пыльных условиях, сначала подуйте на объектив.Это удалит песок и пыль, которые могут поцарапать объектив.
Очистка линз iPhone может показаться очевидным. Но большинство людей не забывают это делать.
Так возьмите за привычку чистить линзы на своем телефоне.
Это существенно повлияет на четкость ваших фотографий.
2. Установите фокус, чтобы объект всегда был резким.
Даже если ваш объектив идеально чистый, иногда объект не выглядит резким.
Это потому, что автофокус камеры не всегда фокусируется там, где вы хотите.
Чтобы ваш объект всегда был в фокусе, вам необходимо установить точку фокусировки вручную.
Итак, как установить фокус камеры iPhone?
Это действительно очень просто!
Просто скомпонуйте кадр, затем коснитесь экрана, где вы хотите установить фокус.
(Обычно вы хотите установить фокус на основном объекте.)
Появится желтое поле, указывающее точку фокусировки.
Теперь просто нажмите кнопку спуска затвора, чтобы сделать снимок.
Область, на которой установлен фокус, будет четкой и резкой.
Все, что находится перед точкой фокусировки или за ней, может оказаться не в фокусе.
Установка фокуса — один из лучших советов по мобильной фотографии, которым вы можете научиться.
Установить фокус так просто. В результате получаются красивые четкие фотографии, которые ошеломят зрителя!
3. Отрегулируйте экспозицию для достижения идеального уровня яркости
Ваши фотографии часто получаются слишком яркими (переэкспонированными) или слишком темными (недоэкспонированными)?
Так не должно быть!
Итак, как обеспечить идеальный уровень яркости фотографий?
Вы просто настраиваете экспозицию (яркость) перед тем, как сделать снимок.
Настроить экспозицию в приложении iPhone Camera очень просто.
Начните с нажатия, чтобы установить фокус. Затем проведите пальцем вверх или вниз, чтобы настроить экспозицию.
Проведите пальцем вверх, чтобы сделать изображение ярче. Или проведите пальцем вниз, чтобы сделать его темнее.
Постарайтесь, чтобы наиболее важные части сцены были экспонированы правильно.
Когда они правильно экспонированы, они будут иметь много цветов и деталей.
Конечно, иногда вам может понадобиться намеренно недоэкспонировать или переэкспонировать фотографию.
Например, вам нужно уменьшить экспозицию, чтобы создать силуэтную фотографию, на которой ваш объект выглядит полностью черным.
Или вы можете увеличить экспозицию, чтобы создать фотографию с яркими, чистыми белыми цветами.
Как видите, функция экспозиции iPhone предлагает потрясающий контроль над яркостью ваших фотографий.
Однако, если вы фотографируете высококонтрастную сцену, получить хорошую экспозицию может быть сложно.
К счастью, камера iPhone предлагает отличное решение!
Прочтите, чтобы узнать об одном из лучших советов по мобильной фотографии для получения хорошо экспонированных фотографий высококонтрастных сцен.
4. Используйте HDR для равномерно освещенных фотографий с потрясающей детализацией
Съемка высококонтрастных сцен может быть проблемой, когда дело доходит до экспозиции.
В высококонтрастной сцене есть как темные, так и светлые области — например, пейзаж с ярким небом и темным передним планом.
Когда вы делаете снимок, камера изо всех сил пытается уловить детали как в тенях (темные области), так и в светлых участках (яркие области).
Обычно возникает одна из двух проблем:
Либо светлые участки будут выставлены правильно, но тени будут слишком темными.Или тени будут правильно выставлены, но светлые участки будут слишком яркими.
К счастью, камера iPhone обладает замечательной функцией, которая помогает создавать более равномерно освещенные фотографии.
Это называется HDR.
HDR означает расширенный динамический диапазон. И это позволяет вам запечатлеть детали как в тенях, так и в светлых участках.
Итак, как снимать HDR-фотографии на iPhone?
Во-первых, вам нужно проверить настройки HDR. Откройте приложение Settings на главном экране и выберите Camera .
Если вы хотите, чтобы камера iPhone автоматически снимала HDR-фотографии, когда это необходимо, убедитесь, что Smart HDR (автоматический HDR на старых iPhone) включен. Когда вы снимаете, вам не нужно думать об использовании HDR — ваша камера сделает всю работу за вас!
Если вы предпочитаете управлять настройкой HDR вручную в приложении «Камера», отключите Smart HDR в настройках. Если Smart HDR выключен, вы увидите значок HDR в верхней части приложения «Камера».Используйте этот значок, чтобы включить HDR, когда вы хотите снимать HDR-фотографии.
С включенным HDR вы можете снимать красивые фотографии с идеальной экспозицией по всей сцене.
5. Снимайте в портретном режиме для создания великолепного размытого фона
Хотите снимать профессионально выглядящие фотографии с мечтательным размытым фоном?
Вы можете подумать, что это невозможно с фотографией на мобильный телефон.
Но вам не нужна профессиональная зеркальная камера, чтобы размыть фон на фотографиях.
Если в вашей камере iPhone есть портретный режим, вы можете легко размыть фон при съемке.
Портретный режим доступен во встроенном приложении камеры на следующих iPhone:
iPhone 11, iPhone 11 Pro, iPhone 11 Pro Max, iPhone XS, iPhone XS Max, iPhone XR, iPhone X, iPhone 8 Plus и iPhone 7 Plus.
Портретный режим использует программное обеспечение для создания эффекта глубины, чтобы объект переднего плана оставался резким, а фон размывался.
Итак, как использовать портретный режим?
Все просто!
В приложении iPhone Camera выберите режим съемки Portrait в нижней части экрана.
Скомпонуйте кадр, убедившись, что объект находится на расстоянии от двух до восьми футов. (Эффект глубины не сработает, если объект находится слишком близко или слишком далеко.)
Когда вы видите желтые слова Natural Light , вы готовы сделать снимок.
Нажмите кнопку спуска затвора, чтобы сделать потрясающий снимок с красиво размытым фоном!
Иногда вам может не понравиться эффект размытия на фотографии. Но это не проблема!
Вы можете легко удалить размытие и вернуться к обычной версии изображения.
Просто откройте свою портретную фотографию в приложении Photos , затем нажмите Edit .
Нажмите желтую опцию Портрет вверху экрана, чтобы удалить эффект размытия с фотографии. Вы можете снова включить размытие в любой момент, снова нажав Портрет .
Если у вас iPhone 11, 11 Pro, 11 Pro Max, XS, XS Max или XR, портретный режим также имеет функцию под названием Контроль глубины .
Контроль глубины позволяет регулировать силу размытия фона… после съемки фотографии.
Чтобы настроить размытие фона, откройте фотографию в приложении Photos , затем нажмите Edit .
Если у вас одна из моделей iPhone 11, коснитесь значка f-number в верхнем левом углу экрана. (На старых iPhone этого делать не нужно.)
Вы увидите ползунок Depth под изображением. Перетащите ползунок влево или вправо, чтобы сделать размытие сильнее или слабее.
Когда вы закончите редактировать фотографию в портретном режиме, нажмите Готово , чтобы сохранить изменения.
6. Активируйте режим серийной съемки для невероятных динамичных снимков
Вам сложно делать отличные динамичные фотографии движущихся объектов?
Часто ли вы упускаете идеальный снимок из-за того, что не нажимаете кнопку спуска затвора в нужный момент?
Это обычная проблема при съемке движущихся объектов.
Но в iPhone есть скрытая камера, которая помогает снимать потрясающие динамичные фотографии.
Это называется пакетным режимом!
Как только вы откроете для себя режим серийной съемки, вы сможете каждый раз делать идеальные снимки!
Так что же такое пакетный режим? А как ты им пользуешься?
Если у вас есть одна из камер iPhone 11, активируйте режим серийной съемки, сдвинув кнопку спуска затвора влево.Камера будет делать снимки в быстрой последовательности, пока вы не отпустите палец.
Если у вас iPhone XS или старше, просто удерживайте кнопку спуска затвора, чтобы активировать режим серийной съемки.
В серии снимков, которую вы снимаете, у вас должно быть хотя бы одно фото с вашим объектом в идеальном положении или позе.
Чтобы не переполнять iPhone, можно сохранить лучшие изображения из серии и удалить остальные.
Чтобы выбрать фотографии, которые хотите сохранить, откройте приложение Photos .Найдите свою серию и нажмите, чтобы открыть ее.
Нажмите Выберите внизу экрана. Прокрутите изображения и выберите те, которые вам нравятся. Нажмите Готово , затем оставьте только выбранные вами фотографии.
Режим серийной съемки — это очень простая в использовании функция камеры. И это мгновенно повысит ваши шансы на съемку потрясающих динамичных фотографий.
Поэтому убедитесь, что вы используете его всякий раз, когда в сцене есть движение или непредсказуемость.
Режим серийной съемки идеально подходит для съемки детей и животных.Он также отлично подходит для уличной фотографии и съемки людей в движении.
Вы также можете использовать его для съемки потрясающих изображений брызг воды.
Режим серийной съемки действительно поднимет фотографию вашего мобильного телефона на новый уровень!
7. Переключение между объективами iPhone для увеличения или уменьшения масштаба
У вас есть iPhone с камерой с двумя или тремя объективами?
Если это так, вы можете легко увеличивать и уменьшать масштаб, переключаясь между объективами камеры iPhone.
Увеличение позволяет получить более близкий вид сцены.А уменьшение масштаба позволяет снимать под более широким углом обзора.
Набор линз будет зависеть от модели вашего iPhone.
У iPhone 11 Pro и iPhone 11 Pro Max есть три объектива: Wide , Ultra Wide и Telephoto .
iPhone 11 имеет две линзы: Wide и Ultra Wide
iPhone XS, XS Max, X, 8 Plus и 7 Plus имеют две линзы: Wide, и . Телеобъектив .
Однообъективные iPhone имеют только объектив Wide .
Итак, как вы переключаетесь между объективами при съемке?
Вы используете значки Zoom ( 0,5x , 1x и 2x ) в нижней части видоискателя.
0,5x — это сверхширокоугольный объектив . 1x — это широкоугольный объектив . А 2x — это объектив Telephoto .
Обратите внимание, что вы увидите только значки линз, которые есть на вашем iPhone.
Чтобы использовать объектив Wide , убедитесь, что выбрано 1x .
Этот объектив имеет умеренно широкий угол обзора, что делает его подходящим для большинства ситуаций съемки.
Чтобы переключиться на объектив Ultra Wide , коснитесь 0,5x .
Это позволяет уменьшить масштаб, чтобы захватить больше сцены на фотографии. Он идеально подходит для съемки пейзажей, городских пейзажей и архитектуры.
Нажмите 2x , чтобы переключиться на объектив Telephoto .
Этот объектив позволяет увеличивать масштаб и приближать объект. Он отлично подходит для ситуаций, когда вы физически не можете приблизиться к объекту съемки.
Ниже представлены три фотографии одной и той же сцены, снятые с помощью сверхширокоугольного, широкоугольного и телеобъектива.
Сверхширокоугольный объектив
Широкоугольный объектив
Телеобъектив
Как видите, вы получаете очень разные результаты в зависимости от того, каким объективом вы снимаете.
Если вы не уверены, какой объектив использовать, почему бы не запечатлеть сцену с каждым объективом, а затем сравнить результаты!
8. Держите камеру в устойчивом положении, чтобы получать четкие снимки без дрожания
Иногда ваши фотографии получаются размытыми?
Распространенной причиной размытых фотографий является дрожание камеры.
Дрожание камеры происходит, если вы перемещаете камеру (даже очень немного) во время фотосъемки.
Теперь при ярком освещении небольшое движение камеры обычно не является проблемой.
Потому что, когда много света, камера использует короткую выдержку (чтобы избежать попадания слишком большого количества света).
Короткая выдержка останавливает любое движение в сцене, включая движение камеры. Поэтому при ярком свете ваши снимки обычно получаются красивыми и резкими.
Но в условиях низкой освещенности камера должна использовать более длинную выдержку. Это позволяет пропускать больше света в течение более длительного периода времени.
В течение этого более длительного времени экспозиции любое движение (включая движение камеры) будет зафиксировано как размытие или полоса.
И поэтому часто получаются размытые фотографии при съемке при слабом освещении или ночью.
Чтобы делать четкие фотографии при слабом освещении, вам нужно держать камеру в устойчивом положении.
Если у вас есть штатив для iPhone и крепление для штатива, вы можете использовать их, чтобы iPhone оставался неподвижным во время съемки.
А что, если у вас нет штатива?
Вот несколько советов по мобильной фотографии, которые помогут держать телефон в устойчивом положении, когда у вас нет штатива:
- Положите iPhone на твердую поверхность, например стену или камень.
- Держите iPhone обеими руками, крепко сжимая его.
- Прислонитесь к стене или дереву, чтобы не упасть.
- Расположите локти напротив тела, чтобы руки оставались устойчивыми.
- Присядьте и положите iPhone на колено.
Делайте все возможное, чтобы ваш iPhone оставался как можно более неподвижным, особенно при съемке при слабом освещении.
Если вы сделаете это, вы получите максимально резкие снимки. А размытые фотографии iPhone останутся в прошлом!
Если у вас одна из моделей iPhone 11, вы можете использовать ночной режим при съемке при слабом освещении.Эта функция камеры помогает делать более четкие ночные фотографии с лучшими цветами и детализацией.
Но даже в ночном режиме вы все равно получите наилучшие результаты, если держите камеру как можно устойчивее!
9. Используйте правило третей для создания красивых мобильных фотографий
Получение четких, хорошо экспонированных фотографий имеет решающее значение. Но не менее важна композиция.
Хорошая композиция — это то, что отличает среднюю фотографию от потрясающей.
Создание визуально приятного изображения требует тщательного позиционирования важных элементов в кадре.
Итак, как вы решите, где разместить ваш главный объект или фокус?
Вы пользуетесь правилом третей!
«Правило» гласит, что вы должны размещать наиболее важные элементы не по центру, а не в середине кадра.
Создает более сбалансированные и естественные композиции — композиции, которые привлекают внимание и радуют глаз.
К счастью, в камере iPhone есть удобный инструмент, который поможет вам составлять композицию по правилу третей.
Что это за инструмент?
Это называется сеткой камеры .
Чтобы включить линии сетки, откройте приложение Settings на главном экране вашего iPhone.
Прокрутите вниз и выберите Camera . Затем убедитесь, что опция Grid переключена с на (зеленый).
Теперь откройте приложение Camera .
В видоискателе вы увидите две горизонтальные и две вертикальные линии.
Теперь вы можете использовать сетку, чтобы помочь вам расположить ключевые элементы на фотографии.
Например, вы можете расположить основной объект на одной из вертикальных линий или в месте пересечения двух линий сетки.
Если вы снимаете пейзажные фотографии, расположите горизонт вдоль верхней или нижней линии сетки, а не посередине кадра.
(Вы также можете использовать линии сетки, чтобы горизонт был идеально ровным).
Сетка камеры iPhone позволяет создавать потрясающие фотографии, используя правило третей.
Так что не забудьте включить его. И используйте его, чтобы решить, где разместить наиболее важные части сцены.
Но помните, правила созданы для того, чтобы их нарушать! Итак, как только вы освоите правило третей, попробуйте нарушить его намеренно.
Иногда размещение объекта в центре кадра может создать поразительное изображение.
А если сцена симметрична, вы можете использовать центральную композицию для создания идеальной симметрии на фотографии.
10.Используйте ведущие линии для создания ярких изображений с невероятной глубиной
Часто ли ваши изображения выглядят плоскими и безжизненными?
Вот один из лучших советов по мобильной фотографии, чтобы этого избежать:
Используйте направляющие линии.
Ведущие линии — это линии, ведущие от переднего плана к фону сцены.
Ведущей линией может быть путь, дорога, река или железнодорожная ветка.
Это может быть забор, стена, мост или ряд деревьев.
Это могут быть даже следы на снегу или кромка воды на пляже.
Вы можете использовать что угодно в качестве ведущей линии, если она привлекает внимание зрителя к изображению.
Чтобы ведущая линия создавала ощущение глубины на фотографии, создайте кадр так, чтобы линия начиналась на переднем плане.
Линия должна вести либо вдаль, либо к основному объекту.
Это такая простая техника композиции.Но это окажет огромное влияние на вашу мобильную фотографию.
Поэтому, когда вы снимаете, ищите направляющие линии. Затем используйте их, чтобы создать невероятную глубину в ваших фотографиях.
11. Экспериментируйте с разными точками зрения для получения более уникальных изображений
Большинство людей делают фотографии с высоты груди, стоя.
Но вы получите гораздо более интересные фотографии, если снимете с другой точки зрения.
Итак, всегда ищите альтернативную точку зрения при съемке.
Будет ли сцена выглядеть интереснее, если снимать с низкого ракурса?
Попробуйте присесть, встать на колени или даже лечь на землю.
Съемка с низкой точки зрения отлично подходит для того, чтобы объекты переднего плана выглядели крупными на фотографии.
Вы также можете попробовать выстрелить прямо в высокое здание, навес или декоративный потолок.
А как насчет съемки с высокой точки обзора?
Не могли бы вы сделать более уникальное фото, глядя на объект сверху?
Вы также можете приблизиться к объекту, чтобы запечатлеть его сложные детали.
Вы можете создавать потрясающие абстрактные изображения, подойдя ближе и заполнив кадр.
Вот еще одна техника перспективы, которую вы можете попробовать:
Снимайте сквозь «рамку», например арку, дверной проем или окно.
Это добавит вашему снимку удивительного интереса к переднему плану. И это привлекает взгляд сквозь рамку к фону.
Для получения действительно уникальных изображений попробуйте снимать через полупрозрачный объект.
Можно использовать матовое стекло или окно с каплями воды.
С помощью этого метода можно создавать удивительно абстрактные изображения.
Так что помните: не всегда делайте очевидные выстрелы.
Попробуйте придумать несколько разных идей мобильной фотографии, где вы можете снимать с более уникального ракурса.
Это будет иметь огромное значение для вашей фотографии!
12. Упростите композицию для самых ярких снимков
Лучшие фотографии часто бывают самыми простыми.
Если в сцене слишком много всего, ваша фотография будет сбивать с толку.Зритель не знает, на чем сосредоточить внимание.
Итак, всегда стремитесь упростить свои композиции.
Как создавать простые композиции?
Вот несколько советов по мобильной фотографии для создания простых ярких фотографий:
Во-первых, постарайтесь включить в фотографию только один главный объект. Чем больше у вас предметов, тем более запутанной будет фотография.
Во-вторых, убедитесь, что фон не слишком загружен и не отвлекает.
Возможно, вам придется изменить угол съемки, чтобы не отвлекаться.
Попробуйте сделать несколько шагов влево или вправо.
Или опуститесь ниже, чтобы добавить на фотографию больше неба.
Другой вариант — подойти ближе и заполнить весь кадр объектом.
Это простой способ полностью удалить фон.
И, наконец, попробуйте включить в изображение много пустого места.
В фотографии это пустое пространство называется «негативным пространством».
Добавление больших отрицательных областей помогает привлечь внимание к вашему объекту.
И он создает прекрасные, минималистичные фотографии, которые действительно привлекают внимание.
Так что не забудьте один из самых важных советов по мобильной фотографии:
Делайте композиции простыми. Потому что самые яркие образы бросаются в глаза!
Видео: добавление или изменение фотографии в Skype для бизнеса
Установите или измените настройки фотографий в Skype для бизнеса.
Добавьте или измените фото
Щелкните свое изображение (или аватар, если у вас его нет) в главном окне Skype для бизнеса, чтобы открыть окно «Параметры».
Нажмите кнопку Изменить или удалить изображение .
Важно: Если кнопка «Изменить или удалить изображение» неактивна (недоступна), ваша организация отключила параметр, позволяющий пользователям изменять настройки изображения. Если у вас есть вопросы по поводу этой политики, обратитесь к сотрудникам службы технической поддержки.
На странице «Моя учетная запись» в учетной записи Microsoft 365 щелкните ссылку Загрузить фотографию и перейдите к фотографии, которую вы хотите использовать.
Выберите свою фотографию и нажмите Сохранить .
Скрыть фото
Щелкните Скрыть мою фотографию .
Щелкните ОК .
Скрыть чужие фото
Щелкните по своему изображению в главном окне.
Выберите Личный .
В разделе Показать изображения снимите флажок Показать изображения контактов .
Щелкните ОК .
Хотите больше?
Добавьте или обновите свое изображение в Skype для бизнеса
Общайтесь по-своему
Обучение работе с Excel
Обучение Outlook
В Skype для бизнеса ваша фотография такая же, как и в вашем профиле Microsoft 365.
Это означает, что ваша фотография отображается в других программах Office, которые вы используете, например в Outlook.
Чтобы добавить или изменить фотографию, щелкните свое изображение в главном окне,
или щелкните аватар, если у вас его нет.
В разделе My Picture откроется окно параметров. Нажмите кнопку «Изменить или удалить изображение» .
Откроется страница Моя учетная запись в вашей учетной записи Microsoft 365.
Щелкните ссылку Загрузить фото , а затем перейдите к изображению, которое вы хотите использовать. Подойдет любой размер и разрешение.
Выберите нужный файл и нажмите Сохранить .
Теперь ваши собеседники могут видеть ваше красивое лицо.
Может быть, вы хотите скрыть свою фотографию. Или спрячьте чужие.
В главном окне щелкните свое изображение. Затем нажмите Hide my picture и нажмите OK .Ваша фотография скрыта.
Чтобы скрыть фотографии других пользователей и сосредоточиться на тексте, выберите Личные .
В разделе Показывать изображения снимите флажок Показывать изображения контактов . И нажимаем ОК .
Фотографии скрыты. Но пока давайте держать всех на виду.
Выглядит хорошо! Теперь вы готовы показать себя с лучшей стороны в Skype для бизнеса.
Как поставить фото для контакта в андроиде.Установить фото для контакта в Android Как поставить фото для контакта на Samsung
Все мобильные устройства с заводскими настройками почти не отличаются между собой, но каждому пользователю хочется сделать свое устройство особенным — красивым и удобным одновременно. Вы можете персонализировать телефон на Android разными способами, например, установить любимую мелодию звонка, использовать красивую картинку или личную фотографию в качестве обоев рабочего стола. Другой вариант — установить фото на входящие звонки абонентам.Сделать это несложно, но если фото контакта в Андроиде не получилось, попробуем разобраться в этой проблеме.
Обычный
Чтобы поставить картинку для контакта в Android, можно прибегнуть к нескольким способам. Большинство устройств предлагают такую функцию в стандартных настройках. При этом есть два варианта смены фото:
- через галерею;
- через «Телефонную книгу» или «Контакты».
Чтобы поместить фотографию в контакт в Android через галерею, откройте меню на телефоне и найдите в нем соответствующее приложение.Это может быть более быстрый доступ, в зависимости от функций Android устройства и пользовательских настроек. Предполагается, что у вас уже есть фото или картинки в смартфоне, среди которых вы можете выбрать ту, которую собираетесь поставить при входящем звонке определенного абонента. Найдя нужное изображение, нажмите кнопку вызова дополнительных функций. Среди большого списка функций, таких как «Переместить», «Копировать», «Повернуть» и других, должна быть опция «Установить на …». Когда вы нажимаете на эту опцию, появляется несколько других опций.Обычно пользователю предлагается установить изображение экрана блокировки, рабочего стола и номер из телефонной книги. Выбрав последний вариант, вы автоматически откроете в телефоне список абонентов, где вам нужно выбрать желаемое имя и сохранить изменения. Когда вы звоните абоненту и получаете от него звонки, на экране появляется заданное изображение.
Второй способ даже проще первого. Чтобы добавить фото в контакт в Android, нужно проделать несколько простых действий:
- Откройте список номеров в телефоне обычным способом.
- Макет телефонного номера, к которому собираетесь привязать фото.
- Войдите в режим смены контакта, нажав соответствующую кнопку — «Редактировать».
- Открывающееся меню содержит настройки, с помощью которых вы можете добавить новые номера абонентов или удалить старые, прикрепить дополнительную информацию и т. Д. Однако изображение вас интересует, поэтому выберите нужный вариант.
- Система автоматически запустит галерею или файловый менеджер Android-гаджета, где содержатся все доступные изображения.
- Отметьте отдельный снимок и сохраните изменения.
Использование приложений
Бывают случаи, когда фото не устанавливается при обращении из телефонной книги. Придется использовать справочные сторонние приложения, которые представлены в магазине Android Google Play. Наиболее популярны следующие:
- Ultimate Caller ID;
- полноэкранный вызывающий абонент;
- HD Caller ID.
Эти приложения не только помогают решить проблему, когда фото не установлено на контакте, но и обладают дополнительным функционалом. Ultimate Caller ID. Предоставляет возможность пользователю создавать черные списки абонентов, а также блокировать входящие звонки на телефон. Основная функция приложения — это опция, позволяющая отклонить звонок, не касаясь кнопок мобильного устройства. Для этого достаточно перевернуть устройство экраном вниз.
Full Screen Caller Предлагает поставить фото с SD карты, камеры, аккаунта на Facebook. Вы можете выбрать шрифт, размер, стиль написания текста, чтобы имена подписчиков выглядели красиво или необычно.«Изюминкой» программы является возможность громко произносить имя абонента при входящем звонке.
Многие пользователи Android-смартфонов не умеют устанавливать большое изображение картинки на номер из телефонной книги. Прикрепить картинку или фото получается, но они значительно уменьшились в размерах. Справиться с этой проблемой поможет приложение HD Caller ID. . При входящем звонке устанавливает отличное качество картинки. При этом они занимают весь дисплей.
Вывод
Чтобы поставить картинку на номер из телефонной книги, достаточно проделать несколько простых действий. Эта функция не только позволяет быстро определить, кто именно звонит, но и улучшает впечатления от работы с Android Devais. Приведенная выше инструкция поможет легко разобраться в возможностях телефона.
Функция звонков на любом смартфоне является одной из самых важных и часто используемых, работая вместе со специальными приложениями для добавления и сохранения номеров, такими как «Контакты» .Чтобы упростить определение звонящего, вы можете установить фото контакта как в небольшой области, так и в полноэкранном режиме. Речь идет о второй версии дизайна, о которой мы также расскажем дальше по сегодняшней инструкции.
Все возможные подходы можно разделить на два варианта, актуальность которых напрямую определяется возможностями смартфона. При этом компенсировать нехватку необходимых функций можно не в одиночку, а сразу несколько приложений, доступных в большом количестве.
Метод 1: полноэкранный идентификатор вызывающего абонента (FSCI)
Один из лучших вариантов. Чтобы перевернуть фотографии вызывающего абонента в полноэкранном режиме, полноэкранный идентификатор вызывающего абонента доступен для бесплатной загрузки с Play Market. Эта программа существенно отличается от многочисленных аналогов, предоставляя не только замену стандартного аватара, но и множество вспомогательных функций.
- Сразу при первом запуске будет предложено внести базовые изменения в отображение экрана входящего вызова, изменив кнопку «Отклонить», и «Принять», , назначить FSCI в качестве программного обеспечения для вызовов по умолчанию и некоторых других Другие особенности.В дальнейшем каждый параметр можно будет редактировать через внутренние настройки.
Приложение по умолчанию заменяет стандартную обработку запросов о лечении и разворачивает фотографию контакта в полноэкранном режиме, фактически не требуя дополнительных действий после установки. В то время, если желаемый этап был пропущен вначале, может потребоваться внести изменения в настройки телефона.
- Выйдите из полноэкранного режима Caller ID и откройте стандартное приложение «Настройки» . Здесь необходимо выбрать категорию «Приложения» В блоке «Устройство» и нажать на значок настроек в правом верхнем углу.
- Теперь нажмите на строку «Приложение для звонков» и в открывшемся списке выберите FSCI . В результате он обязательно заменит стандартный и любой другой инструмент обработки вызовов.
- Кроме того, что сказано, вручную изменить изображение на экране для контактов из определенной группы. Например, если звонящего нет в адресной книге приложения «Контакты» или номер не отображается вообще.
- Для этого на главной странице выберите нужный вариант и нажмите «Назначить изображение» .
- После этого укажите фото одним из доступных способов и подтвердите использование кнопкой. «Сохранить» . В процессе выбора рисунка вы также можете предварительно ознакомиться с дизайном.
- Можно использовать кнопку как дополнение. «Слайд-шоу» Для назначения сразу нескольких автоматически меняющихся изображений.
При желании с помощью внутренних настроек вы можете изменить стиль и расположение большинства элементов на экране вызова.Это лучший вариант среди аналогов, достойный самого пристального внимания.
Метод 2: Окончательный экран вызова
Полностью достойная альтернатива прошлому — Ultimate Call Screen, который предоставляет ряд внутренних настроек для экрана исходящего вызова с возможностью поворота фотографии контакта в увеличенном масштабе. Для их использования в первую очередь необходимо скачать и установить.
Использование
Следует учитывать, что приложение давно не обновлялось и поэтому проблемы с работой как на определенных устройствах, так и конкретно в новых версиях Android.
Метод 3. Идентификатор экрана HD Photo Caller ID
Последнее приложение в нашей статье будет основной и единственной функцией которого сводится к замене изображения звонящего на полноэкранный вариант. Для работы софта потребуется любая версия Android, начиная с четвертой, и желательно изображение в HD качестве.
Для успешного включения приложения, несмотря на внутренние разделы и настройки, даже не при первом запуске после установки или назначения в качестве инструмента по умолчанию.
Программа предельно проста в использовании, позволяя установить фото контакта во весь экран за минимум действий. При этом, за счет поддержки гораздо большего количества устройств и стабильности, нежели в первых двух версиях, этот инструмент является отличной альтернативой достаточно высокому рейтингу в Play Маркете.
Способ 4. Добавление фотографии в «Контакты»
Самый простой способ установить фото — использовать стандартные функции и приложения для смартфона, которых должно хватить многим пользователям.Для этого вам нужно будет только прикрепить изображение к нужному контакту в адресной книге, после чего фото будет отображаться не на весь экран.
Настройки приложения
Независимо от модели телефона, контакты контактируют через специальное приложение. «Контакты» , а также доступны для установки из Play Market.
Установка через галерею
Еще один, но скорее вспомогательный способ установки фото сводится к выбору и прикреплению изображения через «Галерея» .
Этот способ актуален только в отдельных случаях, так как в большинстве Android-устройств фото выводится в отдельной зоне экрана. Обойти подобное ограничение можно с помощью сторонних приложений, для которых, как правило, вам все равно понадобится карточка контакта с прикрепленным изображением.
Мы рассмотрели основные средства, которые позволяют установить фото звонящего на весь экран, но список поданных заявок на самом деле не ограничивается тремя пунктами. При необходимости вы всегда можете самостоятельно воспользоваться поиском аналогов в Google Play.РЫНОК.
Многие пользователи предпочитают ставить фото для контакта в android сразу после смартфона, так как это очень удобно. Благодаря персональным настройкам Вы можете легко и быстро идентифицировать пользователя, не читая имени подписчика. При этом устанавливается отдельная аудиосистема, воспроизводящая телефонный звонок при звонке абоненту. Также вы всегда можете прикрепить не только фото, но и понравившуюся картинку, которая будет ассоциироваться с человеком. Чаще всего используют стандартные методы, которые предоставляет операционная система вашего смартфона.Есть приложения, помогающие установить фото для контакта в андроиде. Каждый пользователь выбирает тот способ, который считает наиболее быстрым и удобным. Стоит отметить, что иногда возникают трудности с установкой картинки, которые легко устранить, выбрав другой способ привязки фото к определенному номеру. Рекомендуем настроить изображения всем абонентам, которые часто звонят на ваш номер. В большинстве случаев используются фотографии из галереи смартфонов.
Стандартные методы
Добавить фото в контакт в Android подразумевает несложное действие.Вам следует открыть телефонную книгу и найти профиль, настройки которого вы хотите изменить. Далее необходимо выполнить команду «Редактировать из списка предложенных». После этого вы попадете в режим смены профиля, где есть иконка, на сайте которой должна быть фотография. Вам нужно выполнить щелчок по нему и загрузить фото из галереи. Не забываем сохранять изменения. Следует отметить, что сделать мгновенный снимок можно, если активировать соответствующую функцию. В некоторых случаях это удобно.
Второй стандартный метод Обеспечивает первый поиск подходящего изображения в галерее. Чтобы привязать фото к контакту в Android, необходимо открыть список всех возможных действий и выбрать «Установить на» или «Установить как». После этого будет достаточно выбрать соответствующий номер абонента.
Приложения
Если по какой-либо причине на android не установлено фото на контакте, попробуйте, которое вы можете найти и скачать в магазине Google Play. Один из них называется Ultimate Caller ID Screen HD.Он представлен в платной и бесплатной версии. Если установить бесплатный вариант программы, то можно будет прикрепить изображение к шести цифрам. В платной версии таких ограничений нет. Среди достоинств приложения можно назвать возможность установить картинку. высокое качество, которое будет отображаться на весь экран во время разговора. Следует отметить, что Ultimate Caller ID SCREEN HD имеет ряд других. полезные возможности, среди которых каталогизация номеров, блокировка нежелательного звонка абонента.
Еще одна полезная программа — Full Screen Caller ID. Приложение позволяет поставить картинку для контакта в android. Кроме того, он изменяет дизайн уведомлений в зависимости от предпочтений пользователя и блокирует нежелательные вызовы.
Очень популярна среди владельцев телефонов с операционной системой android программа «Звонок на весь экран» Во время приема или совершения входящих звонков пользователи будут видеть изображение в полноэкранном режиме. Достоинством приложения является отсутствие оплаты за использование.При этом разработчики постоянно обновляют свой продукт для повышения комфорта работы.
Есть несколько способов добавить фотографию к контакту в телефоне. При этом сделать снимок можно моментально, а также выбрать картинку из галереи устройства. Для этих целей также используется дополнительное программное обеспечение. Он имеет расширенные функции и более удобный интерфейс, чем предустановленный менеджер. Рассмотрим три основных способа добавить фото подписчика на Android-устройство.
Чтобы установить фотографию для контакта, используйте следующий алгоритм:
- Перейти в главное меню телефона.
- Выберите раздел «Контакты».
- Найдите нужный контакт или начните набирать человека, на звонок которого вы хотите поместить фото. Результат будет высоко под поисковой строкой.
- Выберите человека, а затем щелкните область, предназначенную для фотографии. Отобразятся два варианта: «Удалить фото» и «Выбрать из галереи».
- Если вы хотите сделать фото сразу, выберите «Удалить фото».Появится диалоговое окно с выбором устройства, через которое будет сделан снимок (если у вас есть дополнительное программное обеспечение для камеры). Выберите программу с помощью той помощи, которую вы обычно делаете фото.
- Вырежьте захваченный снимок с помощью редактора. Во время разговора просто будет отображаться только выделенная область. Подтвердите завершение операции. Теперь фотография прикреплена к выбранному контакту.
- Если картинка у вас уже есть, выберите «Перейти в галерею». Нажмите для нужного изображения, отредактируйте его, и оно также будет добавлено к описанию выбранного подписчика.
Это небольшая ветка из уже описанных. Для его выполнения проделайте следующие манипуляции:
Данная опция будет полезна пользователям, которые не поддерживают загрузку фотографий обычным нажатием на соответствующее поле (такой способ описан выше).
- Перейти в галерею вашего андроид устройства.
- Возьмите фотографию, которую вы хотели бы видеть в качестве иллюстрации к звонку вызывающего абонента. Откройте изображение в полноэкранном режиме.
- В нижнем углу устройства выберите «Настройки» («Операции»), а затем нажмите «Установить изображение как …».
- Щелкните «Популярные фото». Вы автоматически перейдете в телефонную книгу.
- Выберите имя абонента или начните вводить его в строку поиска. Щелкните контакт.
- Отредактируйте размер фотографии с помощью предустановленной программы.
- На этом процесс установки фото можно считать завершенным.
Программы для работы с контактами
Имеется довольно обширный список менеджеров, которые (помимо других функций) позволяют добавлять и обрабатывать фото подписчиков.Вот неполный список таких приложений:
- Ultimate Caller ID Screen HD. Приложение для работы со списком контактов и входящих звонков. Позволяет быстро установить изображение для контакта, заблокировать абонентов, выбрать мелодию звонка и т.д .;
Широкая функциональность сделала операционную систему Android очень популярной. Одна из самых удобных функций — довести до контакта фотографии. В этом случае при звонке отпадает необходимость читать текст, так как мимического взгляда на фото профиля фото достаточно, чтобы понять «кто звонит».Способов закрепления фото для контакта несколько. Выбирайте наиболее удобный для вас.
Как поставить фото для контакта в android
Важное правило, которое необходимо учитывать. Перед началом установки убедитесь, что ваши контакты сохранены в памяти устройства или в учетной записи Google. В противном случае, если контакты записываются только на SIM-карту, вы не сможете запустить эту функцию. Обязательно скопируйте и сохраните изменения.
Первый способ — Установка фото через контакты смартфона
Удобный и простой способ.Выполните серию несложных «шагов» последовательно:
1) Разомкните контакты устройства.
2) Выберите контакт, к которому будет привязано изображение.
3) Во всплывающей вкладке появится силуэт человека, щелкните по нему. И выберите из двух вариантов, откуда фото будет добавлено в профиль.
4) Вариант «Галерея» попроще. После выбора фотографии в «Галерее» открывается вкладка «Альбомы». Выбранное фото нужно обрезать. Делайте это с движущейся квадратной или круглой площадкой.Перемещая область, остановите выделение той части изображения, которая будет казаться более подходящей. При желании пропорционально измените размер изображения.
5) По завершении нажмите «ОК» — и картинка установится.
Если выбрать второй вариант «Сделать фото», откроется значок камеры. Далее фотографируем и когда появится превью, тапаем на «галочку». Все — фото прикреплено к профилю и будет появляться при звонке.
Второй способ — сменить контакт на android
Выполнить серию последовательных действий:
1) Откройте диспетчер контактов и найдите тот, на который решили поставить фото.
2) Щелкните по контакту, а затем в правом верхнем углу экрана щелкните значок в виде карандаша. В появившемся списке команд выберите «Редактировать». Далее измените параметры, в том числе «Добавить фото».
3) Нажмите на силуэт человека или на значок камеры, во вновь открывшейся новой вкладке сделайте выбор между съемкой фотографий из галереи или «Сделать снимок с помощью камеры».
4) После выбора источника фото и его подгонки не забудьте сохранить.Если эта кнопка отсутствует, все изменения будут применены без подтверждения.
Способ третий — «Из галереи»
Последовательность действий при установке фото таким способом такая же простая, как и в двух предыдущих. Необходимо выполнить следующие «шаги»:
1) Откройте приложение «Галерея» («Альбом») на смартфоне.
2) Найдите нужное фото.
3) Удерживая нажатой кнопку Photos, зайдите в меню (в правом углу экрана) и выберите «Установить изображение как».
4) Картинка была установлена на нужный профиль.
Видео: Установка изображения
Установка фото на полноэкранные устройства с помощью программ Ultimate Call Screen HD, Full Screen Caller ID
Для того, чтобы фото отображалось на полноэкранных устройствах специальные приложения из GooglePlay Market. Таких приложений много, рассмотрим самые популярные и функциональные из них. Мы чаще используем программу Ultimate Caller ID Screen HD и Full Screen Caller ID.
UltimateCaller ID SCREEN HD
Программа выводит фото контакта получившегося в полноэкранном режиме.Кроме того, сообщения, которые приходят к вам, также будут полностью вытеснены. Функционал программы позволяет настраивать фото для каждого человека отдельно. Ваш список контактов всегда будет в полном порядке, программа переберет изображения. Кроме того, ЭКРАН АОН позволяет блокировать вызовы и добавлять «виноватых» пользователей в черный список, а также настраивать команды с помощью жестов. Особенность программы — возможность отклонить входящий звонок, если вы не хотите отвечать.
Рассмотрим последовательность действий вложения действий с помощью этой программы:
Пошаговая инструкция Установка Фото на контактную программу Ultimate Caller ID SCREEN HD
Видео: Прикрепление фотографий в контактную программу Ultimate Caller ID Screen HD
Fullscreen Caller ID.
Программа с одной функцией — открывает фото человека во весь экран, когда он вам звонит.Однако такой минимализм некоторым понравится.
Видео: Инструкция «Как установить фото контакта с помощью Full Screen Caller ID»
LIVE FULL SCREEN CALLER ID
Еще одна хорошая программа для установки картинки для контакта пользователя. Приложение бесплатное и показывает фото в полноэкранном режиме при звонке или получении звонка. Меню программы позволяет менять темы оформления, настраивать команды управления на экране смартфона. Есть большой минус приложения — слишком много рекламы, что снижает удобство пользователей.
Есть, конечно, другое количество программ для полноэкранного отображения фотографий на вашем устройстве, например — FreeCaller, Skyecaller Pro, Smartcom.
Как исправить трудности при установке фото по звонку
Иногда, несмотря на старания, не получается прикрепить фото к профилю пользователя. Обдумайте эти проблемы.
Фото не привязано
Пожалуй, самая частая проблема. Причины могут быть самые разные, например — возможно, вы не нажали «галочку» или вдруг возникла ошибка.Прежде всего, проверьте список контактов. Если на сайте выбрано фото профиля «Силуэт человека», то изображение остается разблокированным. Затем повторите один из описанных выше способов.
Контакт записан только на СИМ карту
Как уже было сказано выше: если номер записан только на СИМ, образ не может быть установлен. Поэтому способ решения проблемы — переместить все контакты в память устройства.
Проблема в операционной системе
Системная ошибка также может быть причиной, не позволяющей защитить фотографию.Придется перезагрузить смартфон. Если ничего не произошло — изображение так и не прикрепилось — обновите систему. Не помогло? Осталось обратиться в техподдержку.
Теперь вы можете легко привязать к любому образу контакта. А если скачать программу из Google Play — MarketCaller ID Screen HD и Full Screen Caller ID, то можно установить полноэкранный режим отображаемой картинки. Дерзай!
Photoshop, Создание фото для паспорта — Базовое редактирование: изображения
Photoshop, Создание фото для паспорта — Базовое редактирование: Изображения — Руководства по исследованиям в Университете Кейс Вестерн Резерв Перейти к основному содержанию
Похоже, вы используете Internet Explorer 11 или старше.Этот веб-сайт лучше всего работает с современными браузерами, такими как последние версии Chrome, Firefox, Safari и Edge. Если вы продолжите работу в этом браузере, вы можете увидеть неожиданные результаты.
Требования к фотографиям на паспорт
Фотография на паспорт
- Сфотографируйте вас.Эти параметры ДОЛЖНЫ соблюдаться:
- Вид спереди, анфас, открытые глаза, закрытый рот и естественное выражение
- Полная голова от макушки до плеч
- Носить обычную уличную одежду
- Голова не должна наклоняться
- Обычный белый или кремовый фон
- Без теней на лице и на заднем плане
- Без очков или солнечных очков; без головного убора или головного убора, кроме случаев повседневного ношения по религиозным причинам
- Нормальный контраст и освещение
- Фотография должна быть цветной
- Фотография должна быть не старше 6 месяцев
- Полный перечень правил см. В официальных требованиях к фотографиям для паспорта США.
- ПРИМЕЧАНИЕ. Скопированные или отсканированные изображения не подходят для фотографий на паспорт!
Начало работы
- В Freedman Center откройте папку Storage (D: Drive) на рабочем столе и создайте новую папку с именем в соответствии с вашим сетевым идентификатором Case (например,abc123).
- На рабочем столе откройте папку Adobe , а затем откройте Adobe Photoshop CC 2018
- Импортируйте изображение в Photoshop, выбрав Файл> Открыть , а затем выбрав файл на флэш-накопителе или камере. (Скопированные и / или отсканированные изображения не допускаются стандартами фотографии на паспорт).
Обрезка изображения
- Выберите инструмент кадрирование .
- Выбрав инструмент кадрирования , просмотрите параметр полосы кадрирования вверху. В раскрывающемся списке выберите 1×1 (квадрат) .
- Щелкните и перетащите селектор кадрирования так, чтобы он охватил ваши плечи и концы чуть выше кончика ваших волос. Когда появится обрезанная область , щелкните и перетащите угол s, чтобы отрегулировать размер области, или щелкните и перетащите в любое место внутри обрезанной области, чтобы переместить ее.
- После того, как ваше изображение 1×1 будет обрезано, полоса кадрирования вверху покажет вариант изменения размера.Сделайте изображение 2×2 и щелкните галочку в конце полосы, чтобы увеличить размер изображения.
- После обработки в Photoshop изображение должно соответствовать следующим стандартам:
- Размер фотографии должен составлять 2 x 2 дюйма.
- Голова, измеренная от нижней части подбородка до верхней части волос, должна быть от 1 до 1-3 / 8 дюймов.
- Голова на фото должна располагаться по центру.
- Голова должна занимать около 50% фотографии.
Убедитесь, что изображение правильного размера
- Выберите Изображение> Размер изображения . Убедитесь, что ваше изображение имеет размер 2×2 дюйма и разрешение , равное 300.
Создание 4×6 с несколькими фотографиями на паспорт
- Нажмите CTRL + A , чтобы выбрать все изображение, и нажмите CTRL + C , чтобы скопировать изображение.
- Щелкните Image> Canvas Size .
- Установите размер холста на 6 дюймов в ширину на 4 дюйма в высоту т для печати на фотобумаге 4×6. Затем нажмите на красный блок ниже, чтобы сдвинуть первую фотографию .
- Щелкните Ok.
- Нажмите CTRL + V , чтобы вставить копию фотографии.
- С помощью инструмента перемещения переместите изображение по размеру.
- Повторите описанный выше шаг, чтобы сформировать изображение с 6 фотографиями на паспорт, как показано ниже.
Сохранение изображения
- Сохраните изображение во вновь созданной папке как .JPEG .
- Если вы планируете загружать фотографию в приложение Visa, настройте качество так, чтобы размер фотографии не превышал 240 КБ .
- Если вы планируете распечатать фотографию на паспорт, сохраните ее как.Качество JPEG 12.
- Если вы печатаете фотографию, она должна быть напечатана на тонкой фотобумаге.
- Фотография может быть распечатана в центре вольноотпущенников с услугами фотопечати. Для получения дополнительной информации о ценах посетите http://library.case.edu/ksl/freedmancenter/poster/
.
iOS 14.Новые приемы 6: попробуйте эти новые функции iPhone и iPad
iOS 14.6 делает ваш iPhone и iPad еще лучше.
Патрик Холланд / CNET
Apple не сбавляет оборотов, когда дело доходит до добавления новых функций в iPhone и iPad посредством обновлений iOS и iPadOS.Последнее обновление iOS 14.6 и iPadOS 14.6 вышло всего через несколько недель после выпуска iOS 14.5. Apple, мы можем привыкнуть к частоте значимых обновлений, которые добавляют новые функции. (И iOS 15 тоже не за горами.) Например, iOS 14.6 добавляет новую функцию совместного использования Apple Card Family и поддержку подписок Apple Podcast, а также включает только что запущенную высококачественную службу Apple Music.
Некоторые из наших любимых функций включают возможность создавать собственные значки приложений и размещать новые виджеты в любом месте.Он также добавил новую функцию Scribble в обновлении iPad, которая теперь позволяет вам использовать Apple Pencil для ввода текста в любое текстовое поле, и планшет преобразует его в текст, вместо того, чтобы всегда подтягивать клавиатуру. И это только начало.
Получите больше от своих технологий
Изучите интеллектуальные гаджеты и советы и рекомендации по работе в Интернете с помощью информационного бюллетеня CNET How To.
Ниже вы найдете лучшие советы и приемы, которые мы обнаружили с момента первого выпуска iOS 14 и iPadOS 14 в сентябре.Мы постоянно обновляем этот пост, чтобы отражать новые функции и обновления, поэтому проверяйте новые полезные советы. Вот что мы знаем о большом мероприятии Apple WWDC 7 июня и о последних слухах об iPhone 13.
Сейчас играет:
Смотри:
Советы и хитрости iOS 14
1:29
1.Поделитесь своей Apple Card с членом семьи
С выпуском iOS 14.6 Apple добавила общий доступ к Apple Card Family, который позволяет вам делиться своей учетной записью Apple Card с кем-либо из вашей группы Family Sharing — наиболее востребованная функция. Прямо сейчас совместное использование работает только в том случае, если вы приглашаете кого-то, у кого еще нет Apple Card, но Apple заявила, что мы можем ожидать возможности объединения учетных записей Apple Card, начиная с июля.
Бретт Пирс / CNET
Чтобы пригласить кого-либо для совместного использования вашей учетной записи Apple Card, либо в качестве совладельца, когда вы оба несете ответственность за осуществление платежей (хорошо для получения кредита для обоих владельцев учетной записи), либо в качестве участника.Последний вариант позволяет вам устанавливать лимиты расходов, но они не несут ответственности за какие-либо платежи — это удобно, если вы поделитесь своей Apple Card с вашим ребенком.
Чтобы настроить семейство карт Apple Card, откройте приложение Wallet на своем iPhone, выберите свою Apple Card , затем нажмите трехточечный значок меню, а затем Поделиться моей картой . Оттуда вы можете выбрать любого человека старше 13 лет из вашей группы семейного доступа.
2. Face ID теперь работает с маской, если она вам все еще нужна.
Поднимите телефон, надев маску, и, прежде чем вы это узнаете, он разблокируется благодаря вашим часам.
Анимированное изображение Джейсона Чиприани / CNET
Ношение маски для лица во время пандемии обеспечивает вашу безопасность, но это также приводит к невероятно неприятным ощущениям, когда дело доходит до разблокировки iPhone с Face ID, когда вы находитесь в общественных местах. Вам нужно либо снизить маску на долю секунды, либо подождать, пока она попросит вас ввести PIN-код. Ни один из вариантов не идеален.
С iOS 14.5, iPhone теперь будет искать ваши сопряженные Apple Watch, чтобы разблокировать себя, когда увидит, что нижняя половина вашего лица закрыта. Если ваши часы находятся поблизости, ваш iPhone разблокируется — чаще всего, так же быстро, как обычно при использовании Face ID.
Вот полные инструкции, подробно описывающие, как настроить новый инструмент разблокировки и как его использовать (в комплекте с красивым анимированным GIF).
3. У Siri есть четыре новых голоса, и вы можете выбрать
. Впервые голос Siri больше не будет по умолчанию женским.Фактически, Apple добавила два совершенно новых голоса и немного улучшила предыдущие голоса. Всего есть четыре голоса, из которых англоговорящие могут выбрать при настройке нового устройства.
Если вы хотите изменить голос Siri, вы можете сделать это в любое время, зайдя в приложение «Настройки». Полные инструкции можно найти здесь. После того, как вы выберете новый звук для Siri, обязательно вернитесь и оставьте комментарий со своим любимым. Я выбрал Voice 3.
4. Функция конфиденциальности, чтобы приложения не отслеживали вас.
Одна из самых противоречивых функций в iOS 14.5 — это требование, чтобы приложения запрашивали разрешение отслеживать вас на ваших устройствах Apple. Если вы отклоните запрос или запретите приложениям вообще спрашивать вас, разработчик должен выполнить ваше решение. Если приложение будет уличено в отслеживании вас без разрешения, оно может быть удалено из App Store. Чтобы проверить новую функцию, перейдите в «Настройки »> «Конфиденциальность»> «Отслеживание » на своем iPhone или iPad. Или вы можете ознакомиться с нашим полным пошаговым руководством, которое более подробно описывает эту функцию.
Библиотека приложений iOS 14 — это ящик приложений iPhone.
Джейсон Чиприани / CNET
5. Новые функции на главном экране потрясающие.
В iPhone теперь есть функция, похожая на ящик приложений, которая называется «Библиотека приложений», которая действует как склад для хранения всех приложений, которые вы не используете регулярно. Вы можете получить доступ к библиотеке приложений, проведя справа налево по экрану мимо всех ваших текущих домашних экранов. Еще одна новинка для iPhone — это возможность размещать виджеты на главном экране.Apple предоставила разработчикам инструменты для создания нового стиля виджетов, который наверняка вызовет зависть у ваших друзей Android. Здесь мы более подробно рассмотрим изменения на главном экране.
5. Создайте виджет Smart Stack по своему вкусу.
Говоря о виджетах, вы не ограничены использованием специально разработанного Apple виджета Smart Stack. Вы можете создать свой собственный стек виджетов, используя тот же метод, который вы использовали бы для создания папки приложения. Серьезно, на то, чтобы решить, какие виджеты включить, уходит больше времени, чем на его создание.
Просто складывайте виджеты, пока не будете довольны.
Анимированное изображение Джейсона Чиприани / CNET
6. Пользовательские значки приложений? Продолжайте…
Apple также добавила новые функции в свое приложение «Ярлыки», наиболее популярным из которых является возможность создавать собственные значки приложений и полностью настраивать внешний вид вашего телефона. Поэтому вместо значка приложения Apple Mail вы можете загрузить значок, который заменяет его изображением симпатичного кота или значком Gmail, и использовать его для запуска приложения.Процесс несколько утомительный, но если вам нужен домашний экран, непохожий на любой другой, это того стоит.
Пользовательские значки сделают ваш телефон индивидуальным.
CNET
7. App Clips — это миниатюрные приложения, которые вы не устанавливаете.
Думайте о App Clips как о миниатюрных приложениях, которые показывают вам лишь часть возможностей полного приложения. Например, клип приложения Yelp может показать вам часы работы и меню для определенного ресторана и ничего более.Хотите попробовать? Откройте приложение Apple Maps на вашем iPhone, найдите Panera Bread, нажмите на местоположение и затем выберите Заказать еду . Довольно круто, правда? После использования клипа приложения вы можете снова получить к нему доступ в библиотеке приложений в недавно добавленной папке.
iOS 14.3 обеспечивает поддержку фотографий ProRaw на iPhone 12 Pro и 12 Pro Max. Как только вы включите ProRaw, вы увидите новую кнопку «Raw» в правом верхнем углу собственного приложения камеры.
Патрик Холланд / CNET
8.iPhone 12 Pro и Pro Max могут снимать необработанные фотографии.
Это, безусловно, функция для любителей фотографии, но, надеюсь, она вызовет любопытство тех, кто хочет получить немного больше от камеры своего iPhone. В выпуске iOS 14.3 добавлен формат фотографий Apple ProRaw, который позволяет снимать фотографии с использованием формата необработанной фотографии и вносить в него изменения без какого-либо ухудшения качества изображения, как при преобразовании фотографии в JPG (стандарт для приложения камеры Apple).
Для получения дополнительных сведений и инструкций о том, где найти новую настройку, ознакомьтесь с нашим полным руководством по ProRaw.
Приложение Apple Fitness Plus доступно на iPhone, iPad и AppleTV.
Ванесса Хэнд Орельяна / CNET
9. Поддерживайте форму с Fitness Plus
Когда тренажерные залы закрыты или работают с ограниченными возможностями, сейчас самое время заняться спортом дома. Сервис Apple Fitness Plus встроен прямо в ваш iPhone, iPad и Apple TV, и он использует ваши Apple Watch для отслеживания вашей тренировки. Видеотренировки с инструкциями выпускаются еженедельно с вариантами для всех уровней физической подготовки.Прочтите наш практический опыт работы с новой услугой, а затем позвольте нам рассказать вам обо всем, что вам нужно знать, чтобы ее настроить.
Подробнее : Как Apple Fitness Plus решает проблему постоянного просмотра Netflix
Вы можете просмотреть подробную информацию о том, о чем идет каждый сеанс, включая предварительный просмотр песен, которые включены.
Джейсон Чиприани / CNET
10. Пора прогуляться и послушать рассказ
Кстати о Fitness Plus, iOS 14.4 и WatchOS 7.3 добавили новую тренировку под названием Time to Walk. Apple привлекла знаменитостей, которые отправляются с вами в виртуальную прогулку, рассказывая вдохновляющие истории, связанные с личным выбором музыки. Вам необходимо установить обновления на часы и телефон, прежде чем вы сможете их использовать. Вот как настроить и использовать новую тренировку.
11. Картинка в картинке приходит на iPhone, и это потрясающе.
Вам больше не нужно решать, хотите ли вы смотреть поток Twitch или просматривать Reddit на своем iPhone.С iOS 14 вы можете делать и то, и другое одновременно, теперь, когда Apple добавила в iPhone режим «картинка в картинке». У iPad эта функция есть уже пару лет, поэтому приятно видеть, что у iPhone она тоже есть. Когда вы начинаете смотреть видео, вам нужно только выйти из приложения и вернуться на главный экран, чтобы запустить PiP. Некоторые приложения, например YouTube, не поддерживают эту функцию. Вы можете просмотреть список всех приложений, установленных на вашем телефоне, которые его поддерживают, перейдя в Настройки > Общие > Картинка в картинке .Узнайте больше о функции «картинка в картинке», чтобы лучше понять, когда и где она работает.
Картинка в картинке невероятно удобна.
Оскар Гутьеррес / CNET
12. Удаление приложений теперь сложно.
С добавлением библиотеки приложений теперь есть дополнительный шаг, когда дело доходит до удаления приложения с телефона, и для давних пользователей iPhone это совсем не так просто.Но это не должно быть слишком запутанным: мы проведем вас через новые шаги по удалению приложения.
13. Назначьте приложения по умолчанию для почты или Safari
Apple добавила возможность удалять свои собственные приложения с вашего iPhone несколько лет назад, но вы по-прежнему не могли установить такие приложения, как Gmail или Outlook, в качестве почтового приложения по умолчанию. Теперь это возможно, но Apple ограничила эту новую функцию только электронной почтой и веб-браузерами. Чтобы внести изменения, достаточно всего нескольких нажатий, после чего вам больше не придется иметь дело с приложениями Apple.
Это правда — вы можете установить некоторые приложения по умолчанию на iOS 14.
Скриншот Джейсона Чиприани / CNET
14. Apple AirPods Pro и AirPods Max имеют новую звуковую функцию.
iPhone и iPad — не единственные устройства, получившие большое обновление. Apple AirPods Pro также получила небольшое обновление прошивки, которое добавило новую функцию под названием Spatial Audio. Для использования этой функции вам понадобится iPhone или iPad под управлением iOS 14.Когда оба устройства обновлены, всякий раз, когда вы смотрите видео, звук будет следовать за движениями вашей головы, корректируясь с каждым поворотом. Дэвид Карной из CNET назвал это «незаурядным опытом». И он не ошибается.
15. iPad больше похож на Mac, чем когда-либо прежде.
iPadOS 14 включает несколько новых функций и улучшений, которые приближают его интерфейс к внешнему виду и работе Mac. Или это Mac начинает выглядеть как iPad с MacOS Big Sur? В любом случае вам захочется узнать все, что можно, о новых функциях iPad в iPadOS 14.
Не можете найти нужный смайлик? Ищи это.
Джейсон Чиприани / CNET
16. Скрытые функции — всегда лучшие функции.
Не стоит забывать, что в iOS 14 есть несколько скрытых функций, которые делают действительно удивительные вещи. Например, новая функция обратного касания позволяет вам дважды или трижды нажимать на заднюю панель телефона, вызывая такую задачу, как создание снимка экрана или запуск приложения.Мы нашли в общей сложности 13 скрытых функций, которыми стоит поделиться с вами, и планируем продолжать добавлять их в список.
17. Множество новых функций конфиденциальности
Сохранение конфиденциальности вашей информации — один из основных маркетинговых пунктов Apple, и iOS 14 идет еще дальше, чтобы сохранить конфиденциальность вашей информации. Появились новые настройки совместного использования местоположения, которые ограничивают видимость приложением вашего точного местоположения или более общей области. Также есть новая точка уведомления, которая сообщит вам, когда приложение использует камеру или микрофон вашего телефона, и более точный контроль над тем, к каким фотографиям у приложения есть доступ.Узнайте обо всех новых функциях конфиденциальности и о том, как их использовать.
Вам не нужно сообщать приложениям, где именно вы находитесь, если вы этого не хотите.
Скриншоты Джейсона Киприани / CNET
18. Еще больше хитростей с камерой
В приложении «Камера» появилось несколько тонких, но важных новых функций. Например, когда вы делаете снимок ночью, есть новое руководство, которое напомнит вам, чтобы вы не двигались.Вы увидите перекрестие, указывающее, где держать камеру. Также есть новый диск регулировки экспозиции, и вы можете делать несколько снимков намного быстрее. Узнайте, как использовать и где найти новые функции, в комплекте с анимированными изображениями.
iOS 14 позволяет делать последовательные фотографии быстрее. От одного фото к другому остается меньше времени.
Патрик Холланд / CNET
19.Улучшите свою игру в селфи с помощью этого совета.
Еще одна новая функция в приложении «Камера» — это новая настройка фронтальной камеры, которая, несомненно, поможет вашим селфи сиять. Новый режим зеркала заставляет камеру действовать больше, ну, ну, зеркало, что может упростить проверку кадрирования и выстраивания вашего снимка так, как вы хотите. Мы покажем вам, где найти новую настройку.
20. Все еще нужны советы? У нас есть твоя спина
В качестве бонусного раунда мы собрали еще несколько советов о том, как сделать еще больше, например отметить кого-то в групповом разговоре в приложении «Сообщения» и использовать новое приложение «Переводчик» от Apple, чтобы полностью разделить разговор на две части. разные языки.Мы дадим вам эти два совета, а также еще несколько наших любимых функций.
В iOS 14 и iPadOS 14 еще многое предстоит узнать и выяснить, так что мы только начинаем. Только начинаете покупать новый iPhone 12? Вот как это настроить. После этого обязательно проверьте эти настройки. Наконец, не забудьте перенести свои учетные записи Google Authenticator на новый телефон.
.

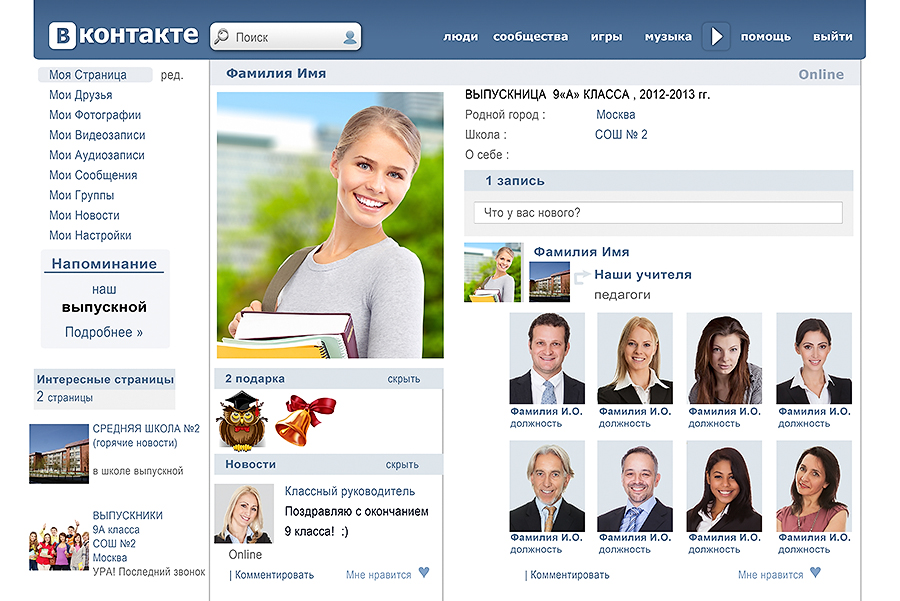
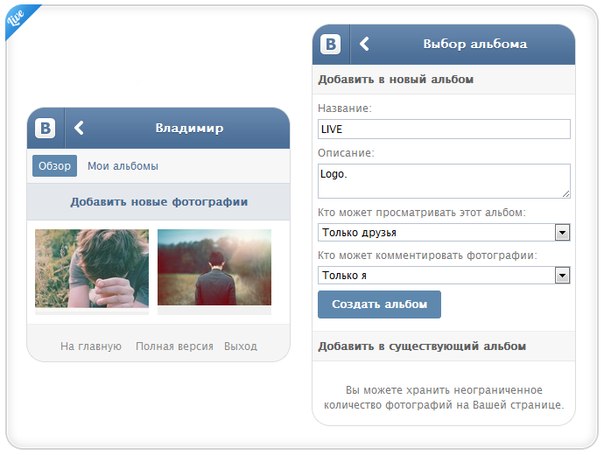 com.
com.
Добавить комментарий