Как изменить формат изображения — Примеры в Фотошоп
Как конвертировать фотографию в jpg или в другой тип изображения? – такой вопрос часто возникает у современного пользователя.
Проблема не всегда в том, чтобы переконвертировать фотографию на компьютере. Многие ищут способ конвертировать фотографии со смартфона или просто онлайн.
На данный момент пользователям доступно огромное разнообразие форматов, включая JPG, GIF, PNG, TIF, и BMP.
И профессиональному фотографу, и обычному пользователю может потребоваться конвертировать изображения.
Это можно сделать следующими способами: можно использовать онлайн конвертер, установить специальное приложение или фоторедактор, использовать NetFramework или воспользоваться встроенными инструментами Adobe Photoshop.
Примечание: при сохранении фото с разных расширений, вы можете потерять качество из-за ограничений нового типа фотографии.
Прежде чем отметить конечный тип, необходимо разобраться, в каком качестве будет финальный объект.
Содержание:
Онлайн конвертер
Конвертируем онлайн
Один из наиболее простых и быстрых способов изменить расширение — использовать онлайн-конвертер.
- Выберите любой веб-сайт, который предоставляет услуги онлайн конвертации. В качестве примера тут будет использоваться ресурс Online-Convert.
- Из меню слева, выберите Формат, в который вы хотели бы преобразовать фотографию.
- Нажмите на кнопку «Выбрать файлы», введите URL-адрес, где находится нужное фото, или нажмите «Выбрать из Dropboxbutton».
- Выберите Опциональные настройки и нажмите клавишу Конвертировать.
- При необходимости отметьте Дополнительные настройки.
к содержанию ↑
Фоторедактор
Конвертируем в Photoshop
Хотя программы для редактирования фотографий, такие как Adobe Photoshop и соответствующие аналоги, могут быть сложными для обычного пользователя и дорогими, есть альтернатива..jpg)
Можно использовать простой, бесплатный фоторедактор. Он прекрасно справится с конвертацией в различные расширения.
В пакете Microsoft Windows поставляется бесплатная программа Paint, а пользователи Mac могут использовать программу Preview.
Совет: пользователям Mac, которые знакомы с Microsoft Paint может понравиться использование Paintbrushprogram, так как эти две программы очень похожи между собой.
Шаги преобразования такие же, как при Конвертировании в разделе Windows.
к содержанию ↑
Конвертация в Windows
- Откройте необходимое изображение в Microsoft Paint.
- Нажмите Меню Файл. Это кнопка в верхнем левом углу экрана.
- Выберите «Сохранить как» из выпадающего меню.
- Выберите опцию «Сохранить в следующем формате»:, щелкните стрелочку рядом с форматом.
- Выберите новый формат и выберите «Сохранить».
к содержанию ↑
Конвертация в macOS
- Откройте изображение в Preview.
- Нажмите Меню Файл. Это кнопка в верхнем левом углу экрана.
- Выберите Экспорт…из выпадающего меню.
- В окошке рядом с Форматом: выберите стрелочку и выберите новое расширение.
- Под опцией Экспорт: выберите новое название вашего объекта и нажмите Сохранить.
Совет: Для многих типов объектов, пользователи Mac могут изменить расширение названия, и объект автоматически будет преобразован.
Если фото широко используются в Интернете, для них будут доступны кнопки, заголовки и логотипы.
Вы можете легко преобразовать большинство объектов в GIF или JPG в любой программе для редактирования. Имейте в виду, что фотографии лучше преобразовывать в JPEG.
Сложность: Средняя
Конвертируем на ПК
Необходимое время для операции: до 5 минут. Чем больше объем изначального фото или скриншота, тем дольше времени займет конвертация.
к содержанию ↑
Порядок действий
- Откройте изображение в программе для редактирования.

- Зайдите в меню «Файл» и выберите «Сохранить для веб», «Сохранить как» или «Экспортировать». Если ваше программное обеспечение предлагает возможность сохранить в web варианте, это наиболее предпочтительный вариант. В противном случае ищите «Сохранить как» или «Экспортировать» в зависимости от вашего программного обеспечения.
- Введите название для нового объекта.
- Выберите «Сохранить в JPG» в выпадающем меню.
- Используйте кнопку «Параметры», чтобы настроить параметры, специфичные для JPG. Эти параметры могут варьироваться в зависимости от вашего программного обеспечения, но более чем вероятно, будут включать некоторые или все из следующих вариантов: возможность изменить прозрачность и анимацию.
- Развертка — Чересстрочная картинка, которая будет постепенно появляться на экране. Это может дать иллюзию более быстрого времени загрузки, но это может увеличить размер объекта.
- Глубина цвета — JPG может содержать до 256 уникальных цветов. Чем меньше цветов, тем меньше будет размер конечного объекта.
- Прозрачность — вы можете отметить один цвет, который будет представлен в качестве невидимого. Таким образом, создается соответствующий фон, который будет виден, когда изображение просматривается на веб-странице.
- Сглаживание — дает более ровный вид при постепенной градации цвета, но также может увеличить размер объекта и время загрузки.
- После выбора параметров, нажмите кнопку ОК, чтобы сохранить JPG.
к содержанию ↑
Примечания
Конвертация изображений
Совсем недавно лидерами в сегменте конвертирования были Photoshop СС 2015 и Illustrator CC 2015. На данный момент разнообразие приложений и программ просто сложно посчитать.
В Photoshop СС 2015 есть два способа конвертировать необходимый объект. Первый — Отметить Файл > экспорт. После этого можно отметить одно из доступных расширений.
Далее в дополнительных настройках можно уменьшить количество цветов.
Если вы хотите получить минимальный конечный объект, стоит отметить «Файл > Сохранить как» и отметить Compuserve GIF в качестве конечного расширения.
Когда Вы нажмете кнопку «Сохранить как», в диалоговом окне, появится опция «Индексированные цвета». Там пользователь может отметить Количество цветов в палитре и Дизеринг.
Что такое «Compuserve»? Это атавизм. Когда интернет был в зачаточном состоянии, Compuserve был крупнейшим игроком в сегменте онлайн-сервисов.
На своем пике в начале 1990-х годов она также была разработчиком основных форматов для изображений. Самым большим достижением стоит считать разработку GIF.
Форматы по-прежнему охраняются авторским правом в Compuserve.
Таким образом часть подобных названий содержат слово Compuserve, кроме названия компании. На самом деле формат PNG был разработан, как безвозмездная альтернатива GIF.
к содержанию ↑
Illustrator CC 2015
Illustrator CC 2015 — это приложение, которое медленно отходит от вывода фотографий в формате GIF.
Используя эту программу для конвертации, пользователь по-прежнему может отметить «Файл > экспорт> сохранить как веб-вариант», но формат уже будет WBL, а уж никак не GIF.
Чтобы сохранить фотографию в старом формате, необходимо отметить «Сохранить для web (старая версия)».
Отдельно в таком случае выводится предупреждение, что этот формат на данный момент не поддерживается.
Это очень логичное решение, тем более в сегодняшней, быстро развивающейся мобильной среде.
Самые распространенные форматы — SVG для векторов и PNG для растровых изображений.
Большинство современных онлайн конвертеров и программ для работы с изображениями уже не поддерживают GIF.
В Photoshop Elements 14 также осталась опция «Сохранить для web > файл >», где можно указать все возможные опции.
И точно также можно выбрать вариант «Сохранить для web (старая версия)» в соответствующей панели Photoshop или Illustrator.
Если у вас есть учетная запись в Adobe Cloud, вы можете воспользоваться вариантами, которые в течение многих лет считалась одними из лучших веб-приложений для работы с изображениями среди предлагаемых компанией Adobe.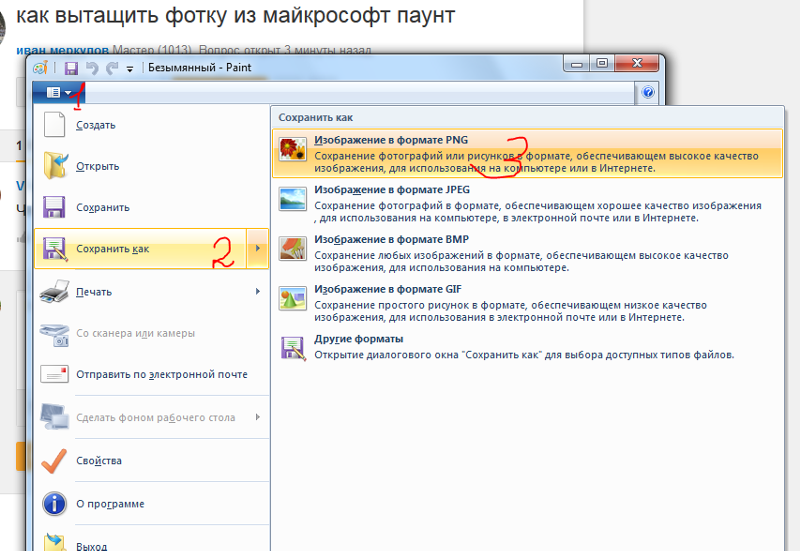
Приложение Fireworks CS6 можно скачать из меню в разделе Дополнительные приложения Creative Cloud.
Вы можете выбрать GIF на панели «Оптимизировать» > «Окно» > «Оптимизировать как» — и создать довольно точный и эффективный GIF объект.
На данный момент это одно из лучших приложений, если для вас принципиально это расширение.
к содержанию ↑
Подсказки
- Изображения в формате GIF или JPG ограничены 256 цветами или меньше. Преобразование высококачественных фотографий в формат GIF может привести к тому, что конечный объект будет страдать от «зернистости». Качество преобразованного вариант будет очень низким.
- Чем меньше цветов в конечном JPG-файл, тем меньше будет размер конечного объекта, и тем быстрее его можно будет скачать.
- Вы можете использовать программу оптимизации GIF или JPG, чтобы лучше контролировать различные параметры.
Часто пользователям необходимо переконвертировать изображения, хранящиеся на вашем iPhone, iPod или iPad.
Например, скриншоты сохраняются как .png, в то время как фотографии, сделанные с камеры? сохраняются как .jpg.
Фото .jpg, как правило, меньше по размеру из-за менее качественных деталей.
Пользователь получает возможность сэкономить пространство путем преобразования скриншотов в .jpg, а не хранить их в больших, тяжелых .png.
Для безопасной конвертации в iOS, можно приобрести приложение в App Store, The Image Converter, стоимость которого всего за $2.99.
Если вы когда-либо хотели изменить тип фотографии прямо на вашем iPhone или iPad без необходимости подключать устройство к вашему Mac или PC, можно воспользоваться либо дорогим фирменным приложением, либо бесплатным конвертером изображений.
Его можно использовать на ходу, у него масса вариантов преобразования, которые удовлетворят любого пользователя.
Среди типов, которые можно преобразовать при помощи The Image Converter:
- JPG
- GIF
- PNG
- BMP
- EPS
- EXR
- HDR
- ICO
- SVG
- TGA
- TIFF
- WBMP
- WEBP
После установки приложения из магазина приложений, вы можете запустить его c домашнего экрана мобильного приложения.
Далее нужно выбрать исходный тип изображения, и конечное расширение. Также пользователю будет предложено выбрать место сохранения преобразованного объекта.
В качестве исходного объекта можно указать:
- Изображение в местной библиотеке фотографий на вашем устройстве
- Вставить URL-адрес
- Изображение из другого приложения, такого как Dropbox
- Выбрав объект в iTunes
- Использовав ранее преобразованный объект
Процесс конвертации предельно прост. Выбирается исходное приложение, затем выбирается расширение конечного объекта из выпадающего списка, а затем нажмите, нажимается «Конвертировать».
Конечные объекты можно сохранять на сервере или на исходном устройстве, где фотография преобразуется в другой тип.
Приложение утверждает, что ваш объект будет зашифрован, если вы решите сохранить его на сервере.
Также разработчики заявляют, что файл будет удален с сервера после того, как преобразованный объект будет загружен на ваше устройство.
Процесс преобразования, как правило, не займет много времени, но все зависит от размера исходного файла.
После того, как фото было преобразовано, вам будет предоставлено большое количество вариантов, что сделать с новым объектом:
Среди опций можно выбрать:
- Открыть в другом приложении или на вашем устройстве iOS;
- Прикрепить и отправить по электронной почте выбранному адресату;
- Добавить в вашу фото-библиотеку;
- Передать на компьютер с помощью iTunes;
- Открыть общий доступ;
- Передать файл через любое приложение социального обмена или мессенджер;
- Поделиться в социальных сетях.
к содержанию ↑
Выводы
Вот и все! Пользователь не просто конвертирует файл изображения, но и получает огромное разнообразие опций.
Он может добавить файл в фото-библиотеку, или экспортировать в другое приложение. Также возможно выгрузить файл на компьютер.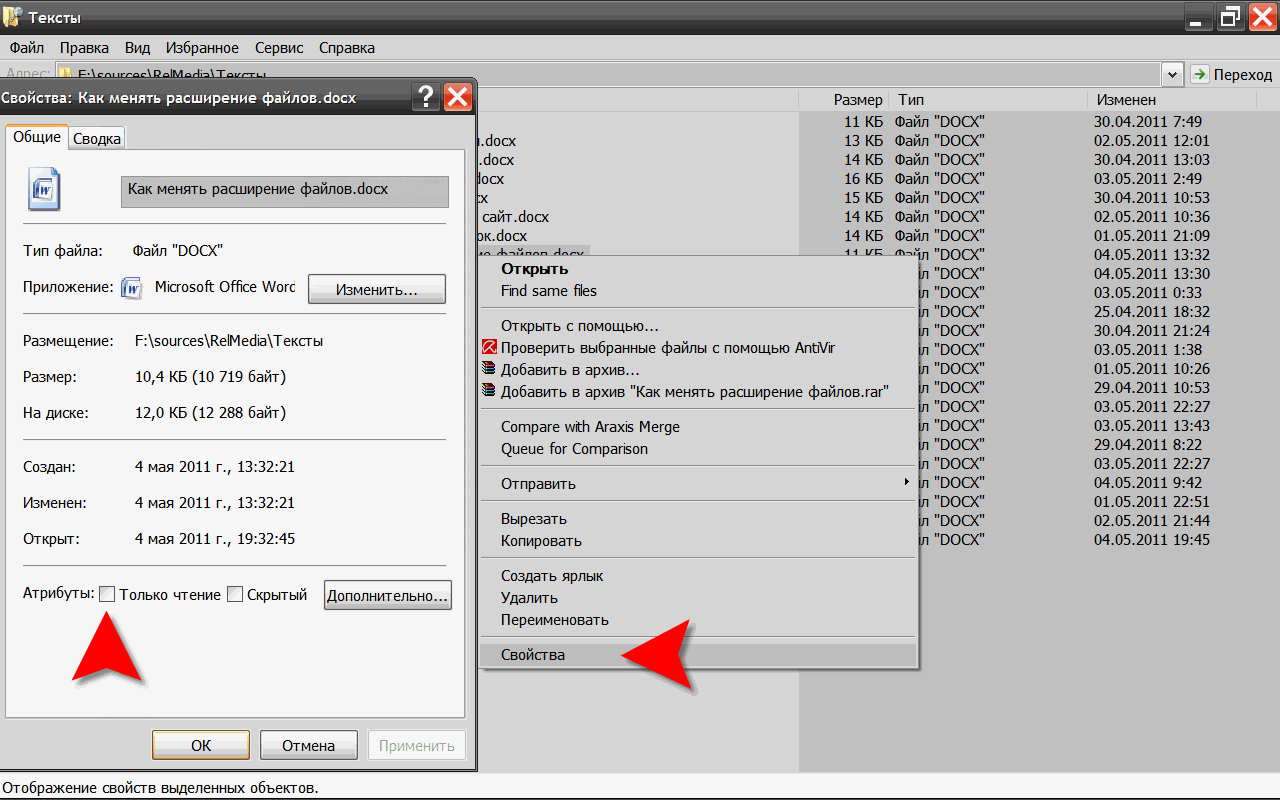
Во многих случаях, используя это приложение, пользователи выбираю загрузить преобразованный файл в Dropbox.
Также многие признают, что возможность поделиться файлом в социальных сетях – одна из самых популярных опций.
Конечно, существует множество других вариантов обмена и конвертации, но эти – самые распространённые.
Как изменить формат фотографии на компьютере
Enhance Pho.to: увеличить яркость
Как и остальные редакторы, работающие по принципу «в один клик», Enhance Pho.to отлично справляется со своей задачей. Но, в отличие от остальных, он предлагает то, чего нет в других – самостоятельную настройку. Опции включают удаление дефектов, наиболее характерных для неудачных фотографий:
- коррекция освещения,
- размытость,
- цветовая температура,
- регулировка насыщенности,
- устранение «шума»,
- удаление эффекта «красный глаз».
То есть, прежде чем применять редактирование в один клик, вы можете выбрать или отменить любую из этих опций. По умолчанию Pho.to анализирует изображения и предлагает оптимальные фильтры, но даже после этого у вас есть выбор. Например, устранение эффекта красных глаз иногда слишком сильно меняет их вид, поэтому от этого фильтра можно отказаться.
Опять же, вы можете сравнить изображения до и после редактирования, и скачать его, когда закончите работу.
Программы для Изменения размера картинок
Есть масса программ, которые осуществляют пакетную обработку файлов. Рассмотрим несколько таких вариантов.
XnView — специальная бесплатная программа, которая используется для редактирования изображений. Это очень удобная и простая в управлении утилита работает с высокой скоростью и имеет русскоязычную версию.
- Открываем папку с фото, которые будем редактировать с использованием клавиш Ctrl+O.
- Через Ctrl + А выделяем все файлы.
- Жмем на «Преобразование».
- В «Пакетной обработке» укажите папку для последующего сохранения измененных файлов.

- Нажимаем «Преобразование».
- Выбираем необходимый параметр, например, «Изменения размера».
- Жмем кнопку «Добавить».
- В правом окне задаем параметры изменения (ширину и высоту). Сделать это можно самостоятельно или выбрав из предложенных программой (в этом случае не забудьте снять галочку возле «поменять высоту с шириной»).
- Нажимаем «Выполнить».
- После завершения процесса проверяем результат в конечной папке.
Fast Stone Image Viewer — еще одна бесплатная программа, которая позволяет изменять изображения и сохранять их в «облаке», создавая виртуальные архивы. Софт имеет массу дополнительных возможностей, легко устанавливается и управляется:
- Открываем папку с отобранными фотографиями в программе.
- Выделяем картинки, которые будут редактироваться через «преобразовать выбранное».
- Из высветившихся с левой стороны файлов, которые есть на компьютере, выбираем и перетаскиваем в правое окно путем нажатия «добавить» те, которые необходимы для обработки (чтобы редактировать все файлы, можно сразу нажать «Добавить все»).
- Далее выбираем настройки.
- Выбираем «Изменить настройки и размеры» «дополнительно».
- Выбираем «Изменить размер» и ставим отметку.
- Устанавливаете необходимые параметры в открывшемся окне.
- Предварительный просмотр с помощью значка с изображением листика с лупой.
- Нажимаем «Старт».
Отредактированные файлы сохранятся в указанной в настройках папке.
IrfanView обладает широкими возможностями пакетной обработки. Пользуется большой популярностью, очень компактная, работает с хорошей скоростью и переведена на русский язык. Для редактирования изображений с помощью IrfanView необходимо сделать следующее:
- Запустите программу и откройте меню File.
- Выбираем Batch conversion.
- В левом верхнем углу поставьте отметку на batch conversion.
- Выберите формат, в котором будут сохранены файлы.

- Определите параметры редактирования.
- Выберите папку для сохранения готовых фото.
- Нажмите Start Batch.
Программа сама отредактирует и сохранит в выбранной папке все выбранные картинки.
Конвертирование изображения в Word онлайн
В некоторых случаях, пользователям требуется конвертировать фото в Ворд онлайн. Изображение преобразуется в документ Word, в который будет вставлена исходная фотография. Мы воспользуемся услугами сервиса «Convertio — Конвертер файлов».
Онлайн сервис конвертирует различные типы файлов, мы используем функцию конвертирования изображения в формат «DOC». Размер максимального файла без регистрации — 100 МБ. Поддерживается пакетная обработка файлов. Файлы хранятся на сервисе в течение суток.
Пройдите последовательные шаги:
- Зайдите на страницу сервиса convertio.co.
- В специальной форме выберите исходный формат (по умолчанию выбран формат «JPG») и выходной формат (здесь уже выбран формат «DOC»). Нажмите на имя формата, в разделе «Изображения» выберите свой формат файла.
- На следующей странице нажмите на кнопку «Конвертировать».
- После завершения преобразования, скачайте сконвертированный файл на компьютер.
Вам также может быть интересно:
- Как изменить формат фото — 10 способов
- Фотошоп онлайн: лучшие редакторы фотографий
- Изменение размера фото онлайн и на компьютере
Уменьшаем размер изображения в Photoshop
Этот мощнейший редактор можно использовать для описываемых задач. Но это как перевозить пакет с продуктами не в легковом автомобиле, а вызывать «Камаз». Photoshop — избыточно мощное приложение для такой простой цели, как уменьшить вес фотографии.
На открытие этой программы и сохранение в нём файла уйдёт значительно больше времени, чем на само сжатие. Тем не менее, чтобы наша инструкция была полной, опишем и то, как сжать картинку в Фотошопе.
Открыв файл в редакторе Photoshop, следует выбрать раздел «Изображение», в нём кликнуть на пункт «Размер изображения».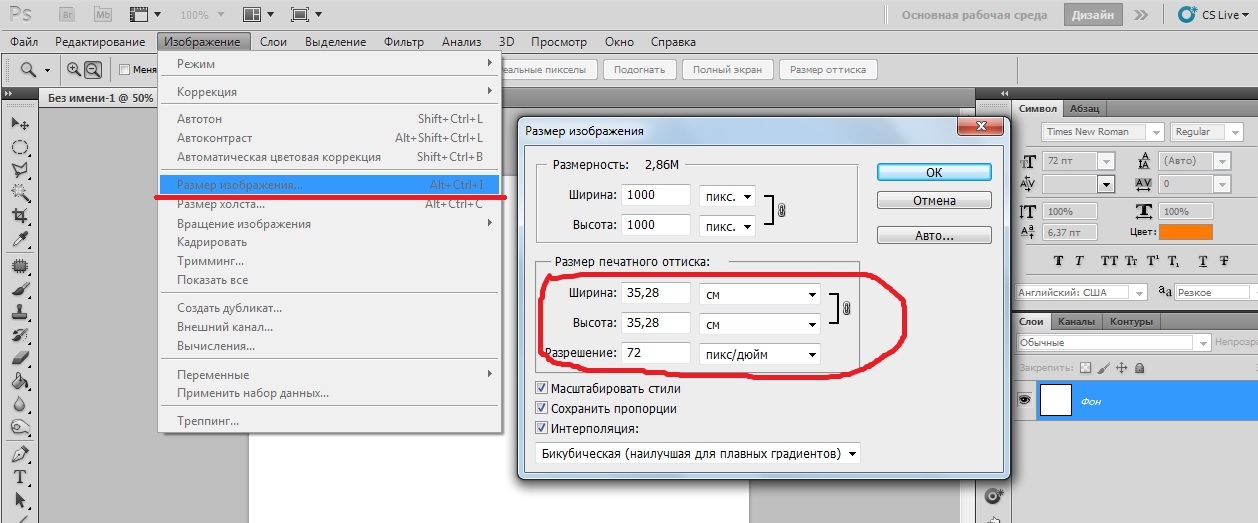 Как показано на картинке ниже.
Как показано на картинке ниже.
Откроется диалоговое окно, где можно вручную задать высоту и ширину рисунка. Кнопка ОК – сохраняем файл. Этот же диалог вызывается горячими клавишами «Ctrl+Alt+I», быстрое сохранение результата, сочетание клавиш– «Ctrl+S».
Второй способ уменьшить размер файла картинки или фото, это применить качество при сохранении. То которое посчитаете подходящим для Вас. Давайте я покажу на примере как это сделать.
Открываете photoshop, далее кликаете на меню «Файл» выбираете Сохранить для Web…» или используете сочетание клавиш «Alt+Shift+Ctrl+S», как Вам будет удобно.
Выбираете сверху — 4 варианта. Смотрите на изменения качества при компрессии, Вы можете двигать изображения, предварительно его просматривая.
Обратите внимание, Слева с верху — Исходник, далее идут уже с сжатием. Перёд сохранением можно также выставить размер изображения
Которое нужно Вам. И нажать сохранить, выбрать путь для записи и все готово
Перёд сохранением можно также выставить размер изображения. Которое нужно Вам. И нажать сохранить, выбрать путь для записи и все готово.
Как узнать какой формат фото
- Обычно, достаточно просто навести курсор мыши на область отображения файла и задержать ее на секунду. Во всплывающей подсказке отобразится краткая информация о файле, в том числе формат и размер.
В настройках окна виндовс можно открыть закладку «Вид» и установить галочку напротив свойства «Расширения имен файлов». После этого формат файла будет отображаться в его имени.
Напомню, что если формат фото не отображается в названии файла, то посмотреть его можно в свойствах этого файла. Кликните по нему правой кнопкой мыши и выберите «Свойства». В открывшемся окне свойств мы видим, что выбранное фото имеет формат png.
Средствами самой Windows
Для того, чтобы изменить формат файла не обязательно пользоваться сторонними средствами. В Windows можно это сделать
- как с единичными файлами прямо в «Проводнике» (переименованием),
- так и групповой обработкой сразу всех файлов папки с помощью командной строки.

Правда, при этом размер файла (файлов) сохранится тот же самый, что был до смены формата.
Смена формата в проводнике Windows
Открываем папку с файлами. По умолчанию, как правило, в имени файла расширение файла не отображается. Чтобы сделать его видимым, кликните «Вид» в верхней части окна и в раскрывшемся меню поставьте галочку в чекбоксе «Расширения имен файлов». Теперь в имени файла виден его формат (тип расширения). Если изменения сразу не вступили в силу, просто закройте папку с файлами и откройте ее снова.
Показать расширения имен файлов
Теперь, как и при обычном переименовывании, кликаем правой кнопкой мыши по нужному файлу, в открывшемся списке действий нажимаем «Переименовать». В нашем примере, вместо PNG набираем JPG и жмем Enter. Система дуракоустойчивости предупреждает о необратимости действия, думаем еще раз на всякий случай, и нажимаем Enter повторно.
Измененный формат фото
Все, формат фото изменен. Но! Размер файла при этом не изменился.
Групповая смена формата файлов с помощью командной строки
Зайдите в командную строку. Сделать это можно нажатием сочетания клавиш Windows+R на клавиатуре, после чего во всплывающем окне ввести cmd и нажать ОК.
Вход в командную строку
В Windows 10 нажмите на «Поиск» в панели управления, также введите cmd и кликните по появившейся в списке строке «Командная строка».
Windows10 Вход в командную строку
В результате откроется такое окно с черным фоном.
Командная строка Windows
Сначала надо перейти в нужную папку. Для этого вводим в строке команду cd (сменить директорию) и вставляем путь к папке, в которой находятся файлы. Если кто-то забыл, как скопировать путь к папке, то напомню, что достаточно кликнуть мышкой по строке пути в проводнике. Путь отобразится в понятном для командной строки виде. Смотрите на гифке.
Путь к папке с файлами
Вставляем в строку путь к папке, в которой расположены файлы, сразу после команды cd, выглядит это так: cd C:\Users\Альберт\Downloads\100D5000, (у Вас путь будет свой, поэтому я зачеркнул мой, чтобы случайно не скопировали).
Командная строка путь к папке
Жмём Enter. Этим действием мы переходим в командной строке в нужную нам папку.
Затем используем специальную команду, которая изменит расширения у файлов, скопируйте ее прямо отсюда: rename *.PNG *.JPG и снова нажимаем Enter.
Команда смены формата файлов
Заглядываем в нашу папку, и видим, что все файлы поменяли тип расширения, или как мы чаще говорим, формат. У всех стал JPG.
Результат группового изменения формата файлов с PNG на JPG
Можно ввести более универсальную команду для смены форматов: rename *.* *.JPG такая инструкция изменит формат абсолютного всего, что попадется ей на пути в указанной папке
Так что стоит пользоваться осторожно, предварительно проверив, не пострадают ли видео или текстовые файлы, которые случайно там могут оказаться
Изменить формат фото в paint
Это также просто, как и в предыдущем редакторе. Да и названия у них созвучны. Вот, посмотрите на изображении ниже, достаточно одной картинки, чтобы отобразить весь нехитрый способ как изменить формат фотографии.
- Открываете файл в редакторе paint
- Сохраняете его через «Сохранить как» в нужном формате.
Как изменить формат фото в редакторе paint
Теперь посмотрим,
Как изменить дату съемки файла в FastStone Image Viewer
FastStone Image Viewer — бесплатная программа для просмотра и обработки изображений. В программе FastStone Image Viewer имеется инструмент для изменения EXIF информации в цифровых фото.
Вам также может быть интересно:
- Изменение размера фото онлайн и на компьютере
- Как сделать водяной знак на фото онлайн или в программе
В FastStone Image Viewer выполните следующие действия:
- Откройте папку с фотографией в окне программы.
- Выделите фото.
- Нажмите на изображение правой кнопкой мыши.
- В контекстном меню сначала выберите «Сервис», а затем «Изменить дату/время выбранных».
- В окне «Изменение даты/времени», в поле «Изменить:» выберите «дату/время в EXIF (дату/время съёмки)».

- Укажите нужные значения, а затем нажмите на кнопку «Применить к выбранным».
Сжать фотографию онлайн не меняя размеров
Иногда надо просто уменьшить вес фотографий, не придавая особого значения размерам. Расскажу о нескольких таких сервисах.
1) Онлайн сервис TinyJPG
Которым часто пользуюсь сам. Вот адрес сайта: https://tinyjpg.com. Это не реклама. Сервис бесплатный. Просто в свое время мой выбор пал на него. Возможно, алгоритм сжатия у них чуть получше был, но факт в том, что по сравнению с другими двумя сервисами уменьшение размера фото было хоть немного, но лучше. Правда, сервис бесплатный с определенными ограничениями. До 20 фото с максимальным весом до 5 МБ каждое можно загружать и сжимать в пределах одной пакетной обработки. Если Вам надо сжать , скажем 100 фото, то придется делать это в 5 приемов по 20 снимков за один раз.
Вот такая забавная панда Вас встречает на сайте. Нажмите кнопку со стрелкой, она на самом видном, центральном месте. Теперь можно выбирать файлы для сжатия онлайн.
Сжать фотографию онлайн
Как видите, процент сжатия у снимков разный, а вот конечный вес в килобайтах находится примерно в одном диапазоне. Сервис максимально уменьшил изображения. Скачать можно поштучно, нажимая download в каждой строчке, или в виде архива, если у Вас есть архиватор. Для этого надо нажать на кнопку Download all или сохранить в облачное хранилище Dropbox.
2) Онлайн сервис Compressjpeg
Для сравнения эти же фото сжал с помощью другого онлайн сервиса: Compressjpeg, http://compressjpeg.com. Разница в процентах сжатия видна. Видно, что сжать фотографию онлайн без потери качества у TinyJPG получилось намного лучше. В принципе, сайт вполне выполняет задачу как сжать картинку без потери качества. Ничего выдающегося, но вполне рабочий вариант для тех целей, которые мы решаем пользуясь именно онлайн сервисами.
3) Онлайн сервис Optimizilla
Ну и вот еще один бесплатный сервис, до боли знакомый интерфейс, похожий на предыдущий сервис.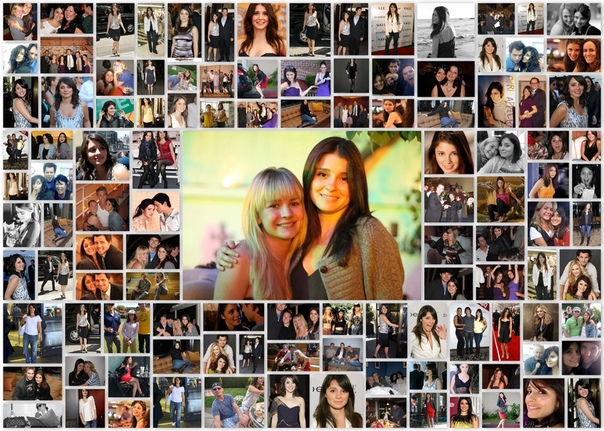 Optimizilla http://optimizilla.com/ru, который хоть и не позволяет сжать фотографию до нужного размера онлайн, и не так хорошо уменьшает размер фото, как TinyJPG, но по крайней мере, им намного проще сжать фотографию онлайн без потери качества. Как Вы видите на скриншоте интерфейс этого сервиса устроен таким образом, что перемещая ползунок по шкале «Качество», Вы сможете визуально оценить разницу между оригиналом изображения и его сжатой копией. Одновременно можно закачивать до 20 изображений. Скачивание как поштучное, так и архивом. Все довольно стандартно.
Optimizilla http://optimizilla.com/ru, который хоть и не позволяет сжать фотографию до нужного размера онлайн, и не так хорошо уменьшает размер фото, как TinyJPG, но по крайней мере, им намного проще сжать фотографию онлайн без потери качества. Как Вы видите на скриншоте интерфейс этого сервиса устроен таким образом, что перемещая ползунок по шкале «Качество», Вы сможете визуально оценить разницу между оригиналом изображения и его сжатой копией. Одновременно можно закачивать до 20 изображений. Скачивание как поштучное, так и архивом. Все довольно стандартно.
Как изменить формат фото онлайн в PNG
Пользователю может потребоваться конвертация из одного графического формата в другой, например, из JPEG (JPG) в PNG. Решить эту задачу нам поможет сервис «IMG online». Сервис поддерживает работу с огромным количеством графических форматов, в том числе RAW онлайн.
На сервисе поддерживается преобразование графических файлов в форматы:
JPEG, BMP, GIF, PNG-8, PNG-24 (без сжатия), PSD, SVG, TIFF-8, TIFF-16 (для RAW), WebP.
Проделайте следующие действия:
- Откройте сервис img-online.com.ua на странице «Конвертер».
- Укажите изображение для конвертирования.
- Выберите формат на выходе.
- Если нужно, выполните дополнительные настройки.
- Нажмите на кнопку «ОК».
- Скачайте обработанное изображение на свой компьютер.
Способ 1: IMGonline
IMGonline — единственный русскоязычный онлайн-сервис, предоставляющий возможность быстро и без каких-либо трудностей изменить размер фото в сантиметрах. Во время обработки предлагается выбрать и дополнительные параметры, которые будут полезны определенным пользователям.
- На главной странице сайта мы сначала предлагаем ознакомиться со стандартной таблицей размеров. Она показывает соотношение сантиметров и пикселей с учетом портретной ориентации. Используйте ее для определения идеального размера.
Затем опуститесь немного ниже и нажмите по кнопке «Выберите файл».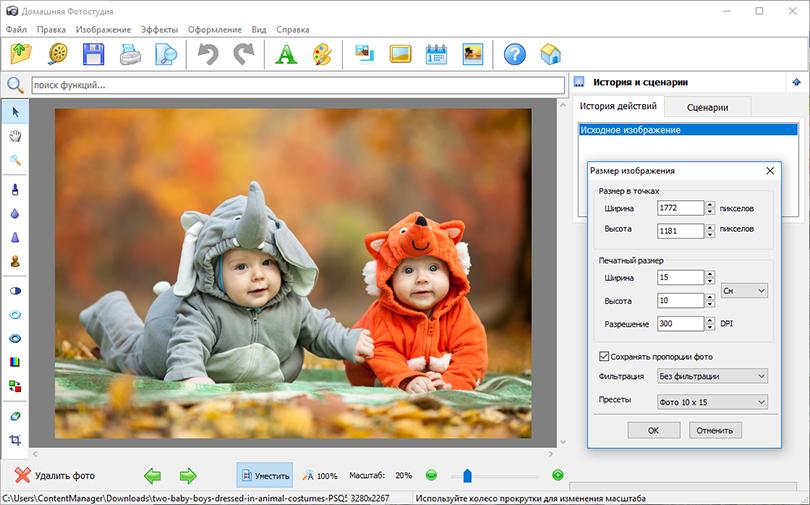
Откроется окно Проводника, где отыщите необходимую картинку и укажите ее.
Второй этап обработки заключается во вводе нужного формата изображения в сантиметрах. Для этого используйте соответствующую форму. Вы можете не учитывать DPI, чтобы сделать пропорции только по заданным параметрам, установив значение 0 в пункте «Размер в DPI».
Далее задайте, какой формат изменения размера вам подходит. Рекомендуется использовать соблюдение пропорций, чтобы случайно не получить растянутое или сжатое изображение. Выберите центральную привязку, чтобы достичь должного эффекта.
В дополнительных настройках интерполяцию оставьте автоматической, доверив изменение размера в пикселях алгоритму сервиса.
Осталось только определиться, какой формат фотографии будет получен в итоге. Если используется JPEG, следует дополнительно задать и качество. Отмените копирование метаданных, если не желаете переносить их на итоговый снимок.
Щелкните по кнопке «ОК», чтобы начать преобразование.
Через несколько секунд на экране появится готовый результат. Откройте обработанное изображение для просмотра или сразу скачайте его, если уверены в том, что результат вас полностью устроит.
Как изменить размер фотографии онлайн
Для удобства мы будем рассматривать сервисы в порядке увеличения их функциональности. Начнём с самых простых вариантов, а закончим уже более сложными.
Вариант 1: Resizepiconline.com
Это достаточно простой сервис, позволяющий менять размеры фотографии пропорционально. Также в процессе обработки вы сможете сменить формат файла и качество картинки с помощью встроенных настроек на сайте. Правда, добиться серьёзного повышения качества картинка вряд ли получится.
Давайте перейдём непосредственно к использованию сервиса Resizepiconline:
- На главной странице найдите блок с заголовком «Загрузка». Там воспользуйтесь кнопкой «Загрузить изображения».
Запустится «Проводник», где вы должна будете указать путь к расположению изображения на жёстком диске вашего компьютера. Выберите в нём нужную картинку и нажмите на кнопку «Открыть».
Выберите в нём нужную картинку и нажмите на кнопку «Открыть».
С помощью бегунков, которые расположены ниже, можно задать новую ширину, указать качество, изменить формат картинки. Когда определитесь с параметрами, воспользуйтесь кнопкой «Изменить размер».
Ниже будет отображено изменённое изображение. Вы можете скачать его, воспользовавшись одноимённой кнопкой.
Вариант 2: Inettools.net
По сути, этот сервис имеет практический аналогичный функционал предыдущему, только здесь вы также можете менять размер изображения непропорционально, чего нельзя было делать на предыдущем сайте. Дополнительной особенностью этого сервиса является поддержка работы с картинками GIF-формата.
Использование сервиса происходит по следующей инструкции:
- Перед тем, как начать пользоваться сервисом вам требуется загрузить картинку, с которой тот будет работать. Для этого нажмите на кнопку «Выбрать», что расположена в нижней части интерфейса сайта.
Теперь укажите параметры, по которым будет меняться размер. Чтобы вам было удобнее, они поделены на сайте по несколько секций, между которых можно переключаться. Задайте требуемые данные для смены размера изображения.
Когда зададите их нажмите на кнопку «Изменить размер», чтобы они применились.
Осталось только сохранить обработанное изображение к себе на компьютер, воспользовавшись соответствующей кнопкой.
Вариант 3: lloveimg.com
Функционал аналогичен большинству рассмотренных ранее сервисов, за исключением возможности пакетной обработки изображений, то есть одновременной работы сразу с несколькими файлами.
Посмотрим, как работать с этим сайтом:
- Для начала требуется загрузить файл. Чтобы это сделать, воспользуйтесь кнопкой «Выбрать изображения». Эта кнопка отвечает за выбор изображения на локальном диске компьютера. Однако вы можете загрузить его из облачных хранилищ – Google Drive и Dropbox.
Теперь в специальных полях задайте новый размер для изображений. Его можно указать в пикселях или процентах, переключившись на соответствующую вкладку.
Его можно указать в пикселях или процентах, переключившись на соответствующую вкладку.
Когда зададите новый размер, воспользуйтесь кнопкой «Изменить размер изображений».
Немного подождите, пока сервис применит изменения и нажмите на «Скачать сжатые изображения», чтобы сохранить результат к себе на компьютер.
Вариант 4: Аватан
В отличии от предыдущих сервисов – это уже полноценный фоторедактор, где можно не только менять размеры картинок, но и выполнять их обработку. Итак, перейдём к работе:
- Откройте сервис и в верхней части нажмите на кнопку «Редактировать».
- Выберите способ загрузки фотографии. Например, вы можете добавить её с компьютера или прямо из социальных сетей.
Загруженное изображение должно открыться в основном интерфейсе редактора. Здесь нужно будет открыть в верхнем меню пункт «Основы», чтобы получить доступ к основным инструментам редактора.
Там выберите вариант «Изменить размер».
Ниже заполните поля с новым размером. Если поставить галочку у «Сохранять пропорции», то размер изображения будет автоматически высчитываться для их сохранения. Также вы можете указывать размер не в пикселях, а в процентах. Для этого то же требуется установить специальную галочку.
Теперь нажмите на кнопку «Сохранить», чтобы перейти к настройкам сохранения.
Здесь вам нужно будет задать имя для сохраняемого файла, указать ему расширение, а также качество. После внесения всех параметров жмите на кнопку «Сохранить».
В интернете, при желании, можно найти много сайтов, предлагающих изменить размер картинки онлайн. Здесь мы рассмотрели самые популярные из них. Вы же можете воспользоваться каким-то другим, но работать он будет, скорее всего, по аналогии с теми сайтами, которые мы затрагивали в инструкции.
Онлайн-конвертер
Есть еще один довольно лёгкий способ, который не затрачивает у вас времени и сил. Сейчас мы опять же воспользуемся конвертером, только через интернет. В чем плюс такой процедуры? Как вы думаете? Конечно же в том, что устанавливать ничего не надо, так как вы будете работать с сайтом. Давайте зайдем на один такой сайт, например — online-converter.com . Как видите, этот конвертер тоже универсальный и может переводить не только форматы изображений, но и многое другое. Просто в данном случае мы всё будем делать на примере перевода из PNG в JPG.
Давайте зайдем на один такой сайт, например — online-converter.com . Как видите, этот конвертер тоже универсальный и может переводить не только форматы изображений, но и многое другое. Просто в данном случае мы всё будем делать на примере перевода из PNG в JPG.
- Выберете пункт «конвертирование» в JPG в разделе «Конвертер изображений».
- А теперь выберете файл на своём жестком диске, который вы хотите перевести в JPG. Если у вас нет файла, но есть картинка в интернете, то вы просто скопировать адрес этой ссылки и вставить ее в соответствующую строку. Кроме этого вы можете поиграться с другими настройками. Как видите здесь всё понятно написано. Я обычно ничего не меняю, ну только качество ставлю наилучшее и разрешение меняю в редких случаях. А вообще, если нужно что-то изменить в изображении, то лучше я воспользуюсь тем же фотошопом. Кстати в фотошопе тоже можно сохранять в другой формат, но это я не буду здесь рассматривать.
- Ну и в конце, как вы сами наверное уже догадались, нужно просто нажать «Преобразовать файл». Вот и всё.
- После того, как пройдет преобразование (от одной до нескольких секунд) ваш новый преобразованный файл начнет скачиваться в папку, где у вас находятся все загрузки по умолчанию. Просто открываете файл и наслаждайтесь.
Файлы можно переконвертировать в какой угодно формат. Но что будет, если сбой, мощный вирус, технические повреждения, неправильные действия человека и другие факторы уничтожат столь важные для вас файлы. На антивирус в этом случае рассчитывать особо не стоить. Чтобы быть ко всему этому готовым, рекомендую вам посмотреть мощный и интересный видеокурс о защите файлов. Всё рассказано человеческим языком и рассчитано на любой уровень знаний. В общем, если вам дороги ваши важные данные, то лучше подстрахуйтесь.
Ну а на этом я сегодняшнюю свою статью заканчиваю. Очень надеюсь, что моя статья вам понравилась, поэтому не забудьте подписаться на обновления моего блога, тогда вы точно не пропустите ничего интересного.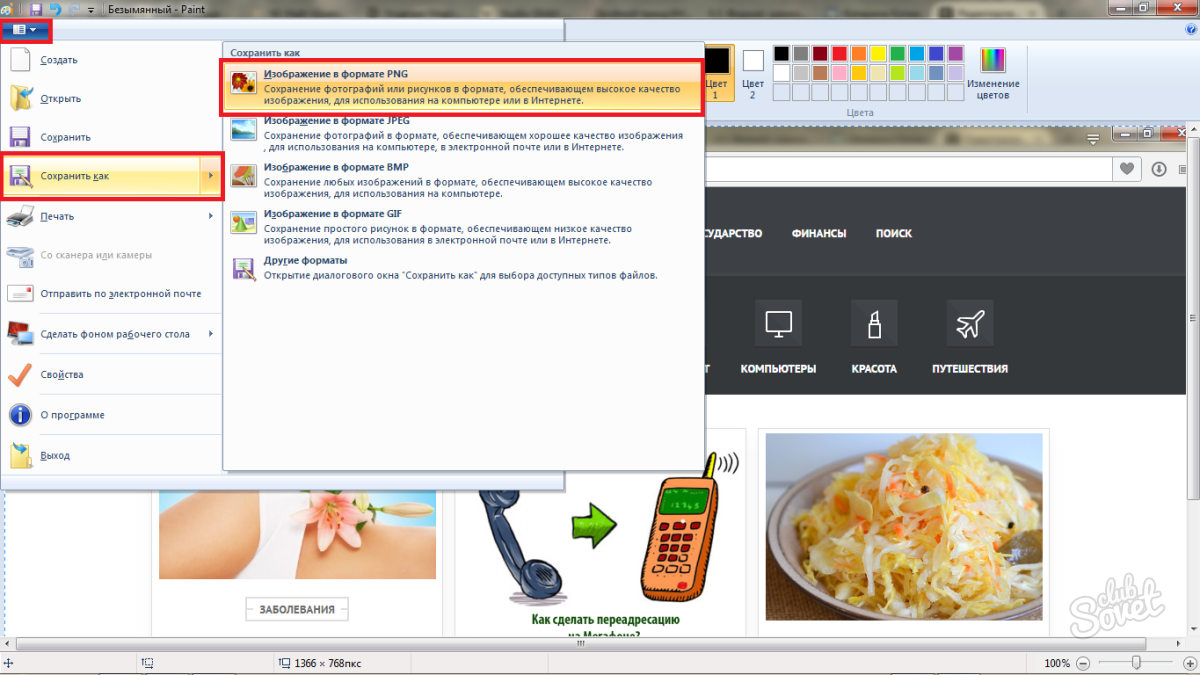 Ну а я с вами прощаюсь. До скорой встречи. Пока-пока!
Ну а я с вами прощаюсь. До скорой встречи. Пока-пока!
ОБЛАЧНОЕ ХРАНИЛИЩЕ
Любой носитель информации в виде DVD диска, флешки или жесткий диск, может со временем выйти из строя или просто устареть. Это приведет к потере, хранящейся на нем информации, в числе которой может быть и ваш семейный архив. Для того чтобы обезопасить себя, рекомендуем делать копии и размещать их на виртуальном сервере. Таких предложений сегодня достаточно много Dropbox, Яндекс-Диск, Google Диск, Облако Mail.ru. Вы получаете большое по объему (на некоторых серверах до 16 ГБ) хранилище бесплатно.
Как это работает, предлагаем рассмотреть на примере Облака Mail.ru.
- Регистрируем себе почтовый ящик на mail.ru
- На главной странице mail.ru заходим во вкладку «Все проекты» «Облако»
- Для удобства работы, устанавливаем на компьютер приложение «Облако@mail.ru»
- Вход осуществляем, используя свою почту и пароль
- Выбираем папку, в которой будем сохранять фото для облака.
- Заходим в созданную папку и перемещаем туда наши измененные картинки.
- Ждем синхронизации папки с виртуальным сервером.
В итоге, наши фото хранятся одновременно и на жестком диске, и на виртуальном. При этом если случайно, по каким- то причинам они исчезнут с жесткого диска, их всегда можно будет получить с облака, ведь там они сохранены.
Возможные форматы
jpeg – универсальный формат файлов с усредненным сжатием. Такие файлы можно вставить в курсовую, или, если очень срочно нужно, но нет времени разбираться в тонкостях, отправить письмом коллеге. Любой редактор или фото-каталогизатор сможет его открыть и просмотеть. Но качество таких снимков довольно сложно улучшить, если речь идет о детальной редактуре.
JPEG 2000, jp2 – это вариант jpeg, который занимает на 20 % меньше в объеме. Он более лоялен к редактированию. Этот формат (как и png) желательно использовать для социальных сетей, блогов, статей.
Png-формат хранит информацию об изображении в сжатом виде. При этом файл не теряет в качестве, чего нельзя сказать о jpeg.
При этом файл не теряет в качестве, чего нельзя сказать о jpeg.
Raw, cr2, crw – Canon, raf – Fujifilm, dcr, kdc – Kodak, nrw – Nikon, rwl – Leica и т. д. – это изображения с камеры. Если изначально, в момент съемки, выставить в настройках фотоаппарата съемку в формате камеры, а не jpeg, вы можете столкнуться с проблемой его открытия. Большинство этих файлов невозможно открыть без модуля Adobe Camera Raw (он встроен в последнюю версию Photoshop).
DNG – помните раньше пленочные фотоаппараты снимали на негативы? Dng -это тот самый негатив, только для компьютера. Он упрощает открытие raw-файлов. Подробнее http://helpx.adobe.com/ru/photoshop/digital-negative.html
PICT – это как jpeg для Mac. К сожалению, многие соцсети его не поддерживают, поэтому его так же придется конверитировать.
TIFF, TIF – тяжеловесные снимки, в максимальной детализацией и максимально лояльные к детальной, даже попиксельной редактуре. Фото с таким расширением в дальнейшем можно использовать для качественной полиграфии, в том числе, для баннеров и широкоформатной рекламы.
PSD – это родной формат Photoshop. Оно позволяет редактировать изображение как угодно и сохраняет все манипуляции, которые совершались над ним. Если фото планируется редактировать в другом редакторе, нужно переформатировать его в формат Tiff, EPS.
Три простых способа изменить размер фотографии
Как изменить размер фото в paint
Во всех версиях Windows есть программа Paint. Запускаем ее и нажимаем в левом верхнем углу кнопку «меню». Выбираем пункт «Открыть» и находим фото, которое нужно отредактировать. Загружаем ее в рабочую зону. Далее, если надо ее обрезать, выбираем соответствующий пункт в верхней панели программы. С помощью курсора определяем зону фотографии, которую нужно оставить. Обрезаем и сохраняем полученный результат.
Второй вариант — выбираем функцию «Выделить». Выделяем нужную зону фотографии и нажимаем комбинацию клавиш Ctrl+X (вырезать). Далее открываем еще раз программу Paint.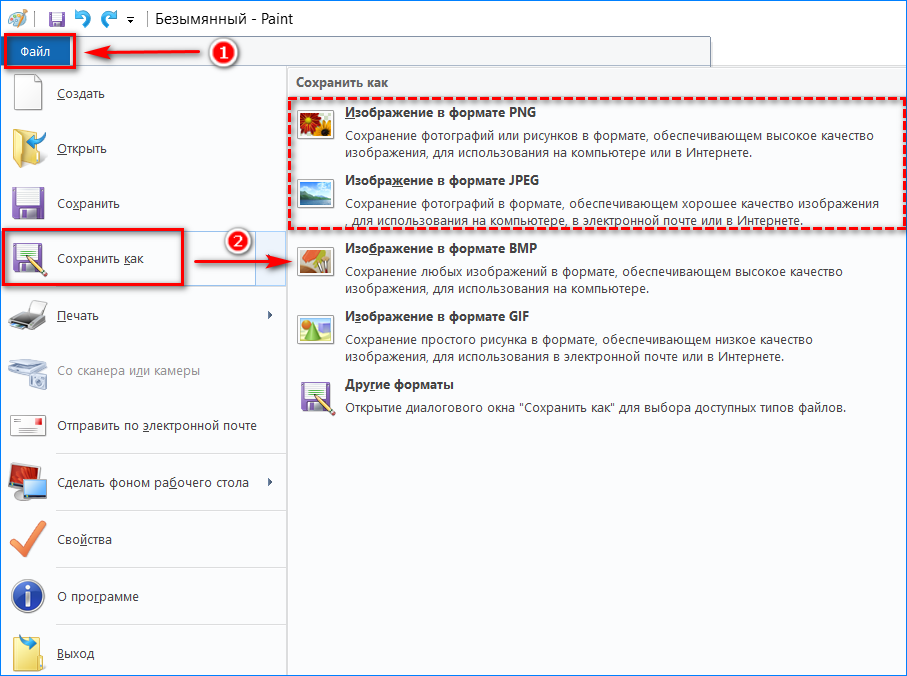 В ней рабочая зона пустая, наводим туда курсор и жмем комбинацию клавиш Ctrl+V. Фрагмент фото вставиться в новый документ Paint. Если белый фон рабочей зоны окажется больше вставленной фотографии, ее можно уменьшить с помощью того же курсора. Полученный результат успешно сохраняем.
В ней рабочая зона пустая, наводим туда курсор и жмем комбинацию клавиш Ctrl+V. Фрагмент фото вставиться в новый документ Paint. Если белый фон рабочей зоны окажется больше вставленной фотографии, ее можно уменьшить с помощью того же курсора. Полученный результат успешно сохраняем.
Есть третий вариант — когда необходимо уменьшить фотографию до определенных пикселей. Выбираем пункт «изменить размер» в верхней части программы.
Далее, откроется небольшое окно, где необходимо ввести точные цифры писклей по ширине и длине фотографии. Вводим, нажимаем «ок», размер фотографии изменился. Сохраняем.
В Windows 7 есть программа Picture Manager. Она очень похожа на Paint. Запускаем ее и выбираем пункт «Файл» в верхнем левом углу. Нажимаем на «Найти рисунок». Находим фото. Далее выбираем пункт «Рисунок», там есть два варианта обработки — «Обрезать» и «Изменить размер». Пользоваться ими нужно также, как и с функциями программы Paint. Изменяем изображение и благополучно сохраняем его на компьютере.
Как изменить размера фото с помощью программ
Существует множество качественных программ от сторонних разработчиков. Особенно стоит выделить:
— Image Resizer,
— фоторедактор Movavi,
— Adobe Photoshop CC,
— PIXresizer,
— Fotosizer,
— BImage Studio и др.
Большинство из них бесплатные и находятся в свободном доступе в интернете. Процесс скачки и установки займет от 5 до 30 минут. В качестве примера рассмотрим программу Image Resizer.
Находим ее с помощью поисковой системы, скачиваем, устанавливаем на компьютер, запускаем. Открывается окно программы в котором нужно кликнуть на меню Добавить файлы. После чего выбрать нужную фотографию и перейти в раздел Настройка.
В настройках вводим нужный размер и кликаем Выполнить. Фотография с новыми размерами сохраняется на рабочий стол в специально созданную программой папку. Готово!
Скачать Image Resizer — https://light-image-resizer.ru.uptodown.com/windows
Как изменить размера фото через online сервисы
Так же как и сторонних программ, в интернете есть множество online сервисов, предлагающих обрезать фотографию или изменить ее размер с помощью ввода пикселей.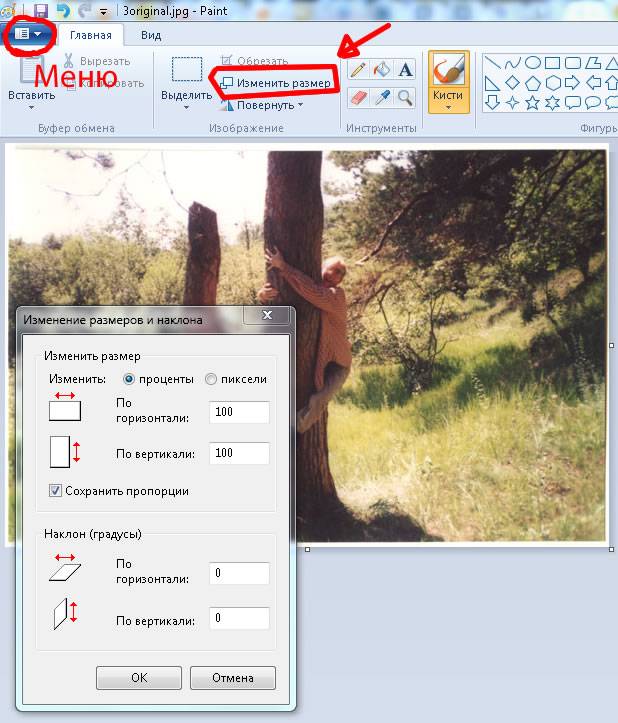 Самыми популярными и часто используемыми из них являются:
Самыми популярными и часто используемыми из них являются:
— imgonline.com.ua,
— resizepiconline.com,
— croper.ru,
— resizenow.com,
— inettools.net,
— optimizilla.com.ru,
— reduction-image.com,
— pichold.ru.
Более подробно рассмотрим сервис imgonline.com.ua. Переходим на сайт и кликаем на вкладку Изменить размер.
Далее нажимаем кнопку «Выберите файл». Находим на компьютере фотографию, загружаем. Далее, вводим нужную ширину и высоту в пикселях. Выбираем тип изменения размера. Если надо, делаем дополнительные настройки, подбираем формат будущего изображения и жмем «Ок».
Откроется новая страница с информацией о фотографии. Есть два варианта, — либо открыть фотографию для просмотра (если что-то не понравиться, можно «Вернуться назад»), либо скачать ее. Готово! Фотография получила новые размеры.
В целом, использование перечисленных способов очень простое. Главное следовать подсказкам и вводить данные в нужные поля. На выходе получится всегда качественное изображение с нужными пиксельными параметрами.
Выводы статьи
Некоторые пользователи сталкиваются с необходимостью конвертации графических файлов из одного формата в другой формат. Пользователь имеет возможности для преобразования фотографии, картинки или изображения в интернете, с помощью онлайн сервиса, без использования программного обеспечения, установленного на ПК.
Похожие публикации:
- PSD Repair Kit — восстановление поврежденных PSD файлов Adobe Photoshop
- Создаем открытку онлайн в графическом редакторе Canva
- 10 сервисов оптимизации изображений онлайн
- Easy Image Modifier — обработка изображений в пакетном режиме
- Как сделать водяной знак на фото онлайн или в программе
Выводы статьи
В некоторых ситуациях, пользователям может понадобится изменить дату и время съемки цифровой фотографии на компьютере. Эти данные сохраняются в EXIF информации (метаданных) фото, которую можно увидеть в свойствах изображения. Изменить дату и время съемки можно при помощи средств Windows, или с помощью стороннего софта: бесплатных программ, предназначенных для просмотра изображений.
Изменить дату и время съемки можно при помощи средств Windows, или с помощью стороннего софта: бесплатных программ, предназначенных для просмотра изображений.
Как изменить дату и время съемки фото — 7 способов (видео)
Похожие публикации:
- Как изменить формат фото онлайн — 5 сервисов
- Лучшие бесплатные просмотрщики изображений — 5 программ
- Как изменить формат фото — 10 способов
- FotoSketcher — превращение фотографий в рисунки
Загрузка…
Как изменить формат фотографии на png
Как изменить формат фотографии на jpg
- Albert Lavrov 13.02.2018 Компьютерный зал / Работа с фото0 комментариев
Зачем вообще нужно изменять формат фотографии на JPG? Форматов или типов изображений существует великое множество, наиболее популярные из них: JPG, PNG, BMP, GIF. Казалось бы какая разница, в каком из них записан файл?
Правда в том, что при одном и том же качестве изображения «вес» картинок разных форматов может отличаться в несколько раз!
Как изменить формат фото
- В редакторе paint.net.
- В проводнике Windows (смена формата переименованием).
- В командной строке Windows. Групповая смена формата файлов с помощью командной строки.
- В редакторе paint.
- Программой Easy Image Modifier.
В редакторе paint.net
Давайте изменим формат фото с помощью редактора paint.net, и посмотрим, что произойдет с качеством изображения и какой формат фото меньше весит. Он подкупает своей простотой и функциональностью. Официальный сайт https://www.getpaint.net/ Программа распространяется бесплатно. Скачивайте, установка проста, не требует пояснений.
Надеюсь, что не зря начал рассказ именно с paint.net. У Вас есть шансы полюбить его за его простоту. Это, конечно не фотошоп, но обработать изображения можно довольно быстро и просто. Даже «слои» здесь есть».
- Чтобы изменить формат надо сначала открыть наше фото в редакторе. Левый верхний угол меню, выбираете «Файл», затем, «Открыть» и во всплывающем окне выбираете нужный файл.
- Теперь, чтобы сменить формат фото на jpg мы сохраняем файл в новом формате. Выбираете тот же пункт меню «Файл», а затем «Сохранить как…». При таком сохранении предусмотрена возможность выбора типа сохраняемого файла. Внизу открывшегося окна Вы увидите два поля для заполнения. В одном поле предлагается ввести имя файла. По умолчанию «Безымянный». А ниже, во втором поле ввода можно выбрать из раскрывающегося списка формат будущего файла. Выберите jpg.
Как изменить формат фотографии на jpg в редакторе paint.net
Если использовать команду «Сохранить» вместо «Сохранить как…» , то файл сохранится в своем начальном виде. Формат изменить не получится.
В принципе, как изменить формат фотографии на jpg, надеюсь, понятно. Собственно, как сменить формат фото на png, наверное уже тоже догадались. Выбирайте любой другой формат при сохранении, таким образом и происходит переформатирование файлов.
Средствами самой Windows
Для того, чтобы изменить формат файла не обязательно пользоваться сторонними средствами. В Windows можно это сделать
- как с единичными файлами прямо в «Проводнике» (переименованием),
- так и групповой обработкой сразу всех файлов папки с помощью командной строки.
Правда, при этом размер файла (файлов) сохранится тот же самый, что был до смены формата.
Смена формата в проводнике Windows
Открываем папку с файлами. По умолчанию, как правило, в имени файла расширение файла не отображается. Чтобы сделать его видимым, кликните «Вид» в верхней части окна и в раскрывшемся меню поставьте галочку в чекбоксе «Расширения имен файлов». Теперь в имени файла виден его формат (тип расширения). Если изменения сразу не вступили в силу, просто закройте папку с файлами и откройте ее снова.
Показать расширения имен файлов
Теперь, как и при обычном переименовывании, кликаем правой кнопкой мыши по нужному файлу, в открывшемся списке действий нажимаем «Переименовать». В нашем примере, вместо PNG набираем JPG и жмем Enter. Система дуракоустойчивости предупреждает о необратимости действия, думаем еще раз на всякий случай, и нажимаем Enter повторно.
Измененный формат фото
Все, формат фото изменен. Но! Размер файла при этом не изменился.
Групповая смена формата файлов с помощью командной строки
Зайдите в командную строку. Сделать это можно нажатием сочетания клавиш Windows+R на клавиатуре, после чего во всплывающем окне ввести cmd и нажать ОК.
Вход в командную строку
В Windows 10 нажмите на «Поиск» в панели управления, также введите cmd и кликните по появившейся в списке строке «Командная строка».
Windows10 Вход в командную строку
В результате откроется такое окно с черным фоном.
Командная строка Windows
Сначала надо перейти в нужную папку. Для этого вводим в строке команду cd (сменить директорию) и вставляем путь к папке, в которой находятся файлы. Если кто-то забыл, как скопировать путь к папке, то напомню, что достаточно кликнуть мышкой по строке пути в проводнике. Путь отобразится в понятном для командной строки виде. Смотрите на гифке.
Путь к папке с файлами
Вставляем в строку путь к папке, в которой расположены файлы, сразу после команды cd, выглядит это так: cd C:UsersАльбертDownloads100D5000 , (у Вас путь будет свой, поэтому я зачеркнул мой, чтобы случайно не скопировали).
Командная строка путь к папке
Жмём Enter. Этим действием мы переходим в командной строке в нужную нам папку.
Затем используем специальную команду, которая изменит расширения у файлов, скопируйте ее прямо отсюда: rename *.PNG *.JPG и снова нажимаем Enter.
Команда смены формата файлов
Заглядываем в нашу папку, и видим, что все файлы поменяли тип расширения, или как мы чаще говорим, формат. У всех стал JPG.
Результат группового изменения формата файлов с PNG на JPG
Можно ввести более универсальную команду для смены форматов: rename *.* *.JPG такая инструкция изменит формат абсолютного всего, что попадется ей на пути в указанной папке. Так что стоит пользоваться осторожно, предварительно проверив, не пострадают ли видео или текстовые файлы, которые случайно там могут оказаться.
Изменить формат фото в paint
Это также просто, как и в предыдущем редакторе. Да и названия у них созвучны. Вот, посмотрите на изображении ниже, достаточно одной картинки, чтобы отобразить весь нехитрый способ как изменить формат фотографии.
- Открываете файл в редакторе paint
- Сохраняете его через «Сохранить как» в нужном формате.
Как изменить формат фото в редакторе paint
Какой формат фото самый качественный
Конечно, на таких размерах трудно сравнить качество картинок, они маловаты для этого. Но видно, что явной, бросающейся в глаза разницы нет. Также сразу понятно , какой тип файла выбирать, если стоит задача уменьшить размер фото. С этой точки зрения .jpg вне конкуренции.
Какой формат фото меньше весит
Вот результаты трансформации одного и того же изображения в различные типы:
JPG почти в 5 раз «легче», чем PNG! Чтобы Вам больше не перепроверять информацию, сохраните себе картинку-памятку. На ней хорошо видно, сколько «весит» одно и то же изображение, сохраненное в разных типах.
Изменить формат сразу у нескольких фото программой
Easy Image Modifier
Если у Вас серьезные намерения и Вы хотите привести в порядок весь свой фотоархив, то есть изменить формат фото сразу у многих десятков или сотен файлов, то лучше воспользуйтесь специальной программой.
Будьте осторожны! Программ подобных много, в том числе бесплатных. Но не попадитесь ненароком на такое «счастье», как Movavi.
Якобы бесплатная версия, на самом деле, не бесплатная, а временная пробная версия дорогой программы. Но об этом Вы узнаете только после установки! Потратите время, чтобы выяснить, что после обработки 100 фото надо будет платить деньги. Кроме того, во время самой установки навязчиво предлагается поставить все что только бывает в природе от яндекса, зарегистрироваться, непонятно с какой целью, а при попытке закрыть программу — навязывает покупку полной версии. Программа очень навязчивая, из серии «удалил-перекрестился».
Как изменить формат PNG, JPEG, JPG? Если на вашем компьютере установлен обычный Paint вы без труда сможете перевести любые типы изображений в нужный формат.
Хотя некоторые из них могут не открываться в этой программе и тогда, вам потребуется искать более функциональный редактор, либо воспользоваться онлайн сервисами.
Зачем конвертировать изображения или фотографии?
Пользуясь случаем, хотелось бы порекомендовать бесплатные картинки, иконки и значки. Качественные сайты с огромными подборками часто пригождаются в различной работе.
Даже если вы получите изображение в неподходящем формате, его можно будет поменять. Проводить такие операции приходится по разным причинам. К примеру, чтобы снизить вес, что сказывается на скорости загрузки страниц.
Формат PNG более емкий, он предназначен для изображений с прозрачным фоном. Иногда его приходится создавать при разработке элементов дизайна сайта. Форматы JPG и JPEG подойдут для любых картинок.
Бывают и другие форматы изображений – BMP, GIF, TIFF и так далее. Многие из них поддерживаются простыми графическими редакторами, поэтому вы сможете без труда их конвертировать.
Через Paint легко изменить формат JPG
Найдите на компьютере эту программу и запускайте, после чего жмите на меню и выбирайте функцию «Открыть»:
Затем выбирайте изображение, оно загрузится в рабочую область. Никаких действий проводить не нужно, просто открывайте меню и жмите «Сохранить как». Откроется окно, где вы будете указывать папку для сохранения, но самое главное, что здесь предлагается выбрать формат:
В Paint изменить формат фотографии или любой другой картинки можно только в несколько других расширений. Если использовать более современный графический редактор, вариантов будет в разы больше. К примеру, в Photoshop они следующие:
Кроме того, эта программа открывает больше типов файлов, поэтому если Paint не хочет добавлять выбранное изображение, качайте Фотошоп (он бесплатный и есть на всех торрент трекерах).
Как изменить формат фото или картинки онлайн?
Если нет желания что-то скачивать, для изменения формата картинки используйте онлайн сервисы. Перейдите по этой ссылке и увидите на странице форму, чтобы загрузить изображение и перевести его в нужный формат:
Сначала нажмите на синюю кнопку и выберите файл с компьютера, а потом в верхней строчке выбирайте формат. Всё, жмете «Конвертировать» и сразу начинается загрузка изображения в выбранном формате:
Изменить формат фото на JPG легко, вы максимум потратите пару минут. Данная инструкция универсальная, ведь с её помощью можно конвертировать картинки в PNG, ICO, PGM и другие расширения.
После изменения расширения файла, обязательно попробуйте его открыть и убедитесь, что всё отображается корректно. Иногда, после смены формата из PNG в JPG фон становится черным, но бывает это крайне редко.
Буду благодарен, если поделитесь этой статьей в социальных сетях:
Он-лайн конвертер изображений
Конвертируйте изображение в формат PNG с помощью бесплатного он-лайн конвертера PNG. Загрузите ваше изображение и выберите соответствующие фильтры.
Ошибка: количество входящих данных превысило лимит в 10.
Чтобы продолжить, вам необходимо обновить свою учетную запись:
Ошибка: общий размер файла превысил лимит в 100 MB.
Чтобы продолжить, вам необходимо обновить свою учетную запись:
Ошибка: общий размер файла превысил абсолютный лимит в 8GB.
Для платных аккаунтов мы предлагаем:
- Вплоть до 8GB общего размера файла за один сеанс конвертирования 200 файлов на одно конвертирование Высокий приоритет и скорость конвертирования Полное отсутствие рекламы на странице Гарантированный возврат денег
- До 100 Мб общего размера файла за один сеанс конвертирования 10 файлов на одно конвертирование Обычный приоритет и скорость конвертирования Наличие объявлений
Мы не может загружать видео с Youtube.
Конвертер позволяет конвертировать файлы более 120 форматов в формат PNG (Portable Network Graphics) по следующим направлениям:
- 3FR в PNG,
- AFF в PNG,
- AI в PNG,
- ANI в PNG,
- ART в PNG,
- ARW в PNG,
- AVI в PNG,
- AVS в PNG,
- BMP в PNG,
- CGM в PNG,
- CIN в PNG,
- CMYK в PNG,
- CMYKA в PNG,
- CR2 в PNG,
- CRW в PNG,
- CUR в PNG,
- CUT в PNG,
- DCM в PNG,
- DCR в PNG,
- DCX в PNG,
- DDS в PNG,
- DFONT в PNG,
- DIA в PNG,
- DNG в PNG,
- DPX в PNG,
- EPDF в PNG,
- EPI в PNG,
- EPS в PNG,
- EPSF в PNG,
- EPSI в PNG,
- EPT в PNG,
- EPT2 в PNG,
- EPT3 в PNG,
- ERF в PNG,
- EXR в PNG,
- FAX в PNG,
- FIG в PNG,
- FITS в PNG,
- FPX в PNG,
- FRACTAL в PNG,
- FTS в PNG,
- G3 в PNG,
- GIF в PNG,
- GIF87 в PNG,
- GRAY в PNG,
- GRB в PNG,
- HDR в PNG,
- HRZ в PNG,
- ICB в PNG,
- ICO в PNG,
- ICON в PNG,
- IPL в PNG,
- JBG в PNG,
- JBIG в PNG,
- JNG в PNG,
- JP2 в PNG,
- JPC в PNG,
- JPE в PNG,
- JPEG в PNG,
- JPG в PNG,
- JPX в PNG,
- K25 в PNG,
- KDC в PNG,
- M2V в PNG,
- M4V в PNG,
- MAT в PNG,
- MIFF в PNG,
- MNG в PNG,
- MONO в PNG,
- MOV в PNG,
- MP4 в PNG,
- MPC в PNG,
- MPEG в PNG,
- MPG в PNG,
- MRW в PNG,
- MSL в PNG,
- MSVG в PNG,
- MTV в PNG,
- MVG в PNG,
- NEF в PNG,
- NRW в PNG,
- ORF в PNG,
- OTB в PNG,
- OTF в PNG,
- PAL в PNG,
- PALM в PNG,
- PAM в PNG,
- PBM в PNG,
- PCD в PNG,
- PCDS в PNG,
- PCL в PNG,
- PCT в PNG,
- PCX в PNG,
- PDB в PNG,
- PDF в PNG,
- PDFA в PNG,
- PEF в PNG,
- PES в PNG,
- PFA в PNG,
- PFB в PNG,
- PFM в PNG,
- PGM в PNG,
- PICON в PNG,
- PICT в PNG,
- PIX в PNG,
- PJPEG в PNG,
- PLASMA в PNG,
- PNG в PNG,
- PNG24 в PNG,
- PNG32 в PNG,
- PNG8 в PNG,
- PNM в PNG,
- PPM в PNG,
- PS в PNG,
- PSD в PNG,
- PTIF в PNG,
- PWP в PNG,
- RAF в PNG,
- RAS в PNG,
- RGB в PNG,
- RGBA в PNG,
- RLA в PNG,
- RLE в PNG,
- SCT в PNG,
- SFW в PNG,
- SGI в PNG,
- SK в PNG,
- SK1 в PNG,
- SR2 в PNG,
- SRF в PNG,
- SUN в PNG,
- SVG в PNG,
- SVGZ в PNG,
- TGA в PNG,
- TIF в PNG,
- TIFF в PNG,
- TIM в PNG,
- TTC в PNG,
- TTF в PNG,
- TXT в PNG,
- VDA в PNG,
- VICAR в PNG,
- VID в PNG,
- VIFF в PNG,
- VST в PNG,
- WBMP в PNG,
- WEBP в PNG,
- WMF в PNG,
- WMZ в PNG,
- WPG в PNG,
- X в PNG,
- X3F в PNG,
- XAML в PNG,
- XBM в PNG,
- XC в PNG,
- XCF в PNG,
- XFIG в PNG,
- XPM в PNG,
- XV в PNG,
- XWD в PNG,
- YCBCR в PNG,
- YCBCRA в PNG,
- YUV в PNG
PNG, Portable Network Graphics
(.png)
Файлы PNG (которые обычно называются «пингами») – это файлы в формате, который содержит растровые изображения. Первоначально формат изображений PNG был создан для перехода с формата GIF, так как.
Что такое PNG?
Изменить формат фото программа
Хорошая программа для того чтобы изменять размер фото без потери качества. Масштабирование позволяет мгновенно увеличить или уменьшить одну или несколько фотографий.
Быстрое редактирование высоты и ширины картинок. Достаточно задать необходимые параметры в поле и нажать кнопку. Значения указываются в см или пикселях.
Отличная программа для изменения размера фото различных форматов: bmp, jpeg, png, tiff. Дополнительные настройки помогут выполнить компрессию и обрезку ненужных частей. Это значительно снижает вес изображения.
Эффективный инструмент для пакетной обработки отснятого материала в домашних условиях. Можно оперативно сменить нестандартное разрешение pcx, tga, raw на jpg.
Специальное приложение, задача которого изменить размер снимка. Монтаж крайне легок, предварительный просмотр содействует в подборе оптимальных величин. Получив нужный результат, можно зафиксировать габариты и использовать в следующих работах.
Удобный редактор графических файлов. Загружается новый цифровой документ по выбору пользователя. Есть возможность уменьшения или увеличения отдельных элементов, например можно выделить лицо или глаза, сохранив пропорции.
Популярный софт для изменения размера групп иллюстраций в автоматическом режиме. Доступно добавление указанной папки в рабочее окно. Поддержка вывода на печать. Лаконичный интерфейс.
Практичная утилита, которая умеет менять размеры и визуализацию фотоснимков. Накладывает простые эффекты. Все действия производятся через меню.
Скачать программы для изменения размера фото бесплатно на русском языке. Совместимы с Windows 7, 8, 8.1, 10, XP (64 bit, 32 bit) и доступны без регистрации, смс и вирусов.
Как перевести jpg в png , или тот или иной формат? Вам поможет конвертер. Вот список бесплатных программ и онлайн-сервисов для конвертирования изображений:
1. XnConvert
Это универсальный конвертер изображений. С помощью него можно конвертировать 500 форматов изображений в 80 других. XnConvert также поддерживает пакетное конвертирование, импорт папок, фильтры, изменение размера и другие дополнительные параметры.
Входные форматы : BMP , EMF , GIF , ICO , JPG , PCX , PDF , PNG , PSD , RAW , TIF и многие другие.
Выходные форматы : BMP , EMF , GIF , ICO , JPG , PCX , PDF , PNG , PSD , RAW , TIF и многие другие.
Полный список поддерживаемых форматов можно увидеть здесь .
XnConvert может работать в Windows , Mac и Linux . На странице загрузки также доступен портативный вариант для Windows .
2. CoolUtils
Конвертер CoolUtils – это ни больше, ни меньше, чем конвертер изображений, который работает онлайн. В отличие от других сервис CoolUtils выполняет преобразование изображений в режиме реального времени, без необходимости ожидания получения ссылки по электронной почте.
Входные форматы : BMP , GIF , ICO , JPEG , PNG и TIFF .
Выходные форматы : BMP , GIF , ICO , JPEG , PNG и TIFF .
Предполагаю, что существует ограничение на размер исходного файла для загрузки, но я не смог это подтвердить. Перед тем, как png перевести в jpg , я загрузил TIFF-файл размером 17MB и конвертировал в JPEG без проблем.
В CoolUtils мне нравится то, что данный сервис позволяет поворачивать и изменять размер изображения перед его преобразованием.
3. FileZigZag
Еще один онлайн-сервис конвертации изображений, который преобразует распространенные графические форматы. Загрузите исходник, выберите нужный формат, а затем дождитесь письма со ссылкой на преобразованное изображение.
Входные форматы : GIF , BMP , JPG , PAM , PBM , PCX , PGM , PNG , PPM , SGI , YUV , TGA , TIF и TIFF .
Выходные форматы : BMP , DPX , GIF , JPG , PAM , PBM , PNG , PCX , PGM , PPM , RAS , SGI , TGA , TIF , TIFF и YUV .
Как и в любом другом онлайн-конвертере файлов, вы должны подождать, пока FileZigZag обработает файл, а затем дождаться ссылки для загрузки. Но поскольку большинство изображений имеют небольшой размер, это не займет много времени.
4. Zamzar
Zamzar – еще один онлайн-сервис преобразования изображений, который поддерживает большинство распространенных графических форматов и даже несколько форматов систем автоматизированного проектирования.
Входные форматы : 3FR , AI , ARW , BMP , CR2 , CRW , CDR , DCR , DNG , DWG , DXF , EMF , ERF , GIF , JPG , MDI , MEF , MRW , NEF , ODG , ORF , PCX , PEF , PNG , PPM , PSD , RAF , RAW , SR2 , SVG , TGA , TIFF , WBMP , WMF , X3F и XCF .
Выходные форматы : AI , BMP , EPS , GIF , ICO , JPG , PDF , PS , PCX , PNG , TGA , TIFF и WBMP .
Перед тем, как файл png перевести в jpg , я неоднократно тестировал Zamzar и выяснил, что преобразование в нем выполняется медленнее, чем в большинстве других онлайн-конвертеров изображений.
5. Adapter
Adapter – это интуитивно понятная программа для конвертирования изображений, которая поддерживает популярные форматы и множество удобных функций.
Adapter позволяет перетаскивать изображения в очередь и быстро выбирать формат вывода. При этом четко виден размер файлов изображений до и после их преобразования.
Adapter также предоставляет дополнительные параметры. Например, пользовательские имена файлов и директории вывода, изменение разрешения и качества, наложение текста/изображения.
Входные форматы : JPG , PNG , BMP , TIFF и GIF .
Выходные форматы : JPG , PNG , BMP , TIFF и GIF .
Мне нравится Adapter , потому что работает быстро. Он конвертирует не только файлы изображений, но также видео и аудио файлы.
Как перевести формат png в jpg : вы можете установить Adapter на Windows и Mac . При тестировании Adapter в Windows 10 я не встретил никаких проблем.
6. Free Image Convert and Resize от DVDVideoSoft
Хотя программа поддерживает не много форматов изображений, но она позволяет конвертировать, изменять размер и переименовывать несколько файлов изображений одновременно.
Входные форматы : JPG , PNG , BMP , GIF и TGA .
Выходные форматы : JPG , PNG , BMP , GIF , TGA и PDF .
Примечание : установщик попытается добавить на компьютер несколько дополнительных программ, которые не нужны для работы конвертера, поэтому если хотите, можете пропустить их.
Мне нравится эта программа, потому что она проста в использовании, поддерживает популярные форматы изображений и включает в себя некоторые дополнительные функции, которые вы не найдете в других конвертерах.
Free Image Convert and Resize работает с Windows 10 , 8 , 7 , Vista и XP .
7. PixConverter
PixConverter – еще один бесплатный конвертер изображений. Он имеет множество полезных функций и удобен в использовании.
Программа поддерживает пакетное преобразование, возможность одновременного импорта нескольких фотографий из папки, поворота изображения, изменения размера и цвета изображения.
Входные форматы : JPG , JPEG , GIF , PCX , PNG , BMP и TIF .
Выходные форматы : JPG , GIF , PCX , PNG , BMP и TIF .
PixConverter – отличный конвертер изображений, если вы предпочитаете не использовать онлайн-конвертер.
Как перевести jpg в png : Windows 8 , Windows 7 и Windows Vista являются единственными версиями Windows , которые официально поддерживаются, но PixConverter работает также хорошо и в Windows 10 .
8. SendTo-Convert
SendTo-Convert – потрясающий конвертер изображений. Эта программа может быть автоматизирована до такой степени, что просто нужно будет щелкнуть правой кнопкой мыши по нескольким изображениям и выбрать опцию Отправить — SendTo-Convert , чтобы преобразовать их.
Это означает, что можно установить формат вывода, который будет использоваться по умолчанию. А также качество, размер и выходную папку, чтобы быстро конвертировать изображения, не открывая программу SendTo-Convert .
Входные форматы : BMP , PNG , JPEG , GIF и TIFF .
Выходные форматы : BMP , PNG , JPEG и GIF .
Со страницы загрузки также можно загрузить портативную версию SendTo-Convert .
SendTo-Convert можно использовать в Windows 10 , 8 , 7 , Vista и XP .
9. Image Espresso
Еще один бесплатный онлайн-конвертер изображений. После загрузки изображения можно изменять размер, обрезать и поворачивать его. А также добавлять эффекты, такие как монохромность и скручивание, наложение текста; изменять яркость, контрастность и резкость наряду с другими параметрами.
Image Espresso также позволяет переименовать изображение и выбрать качество/размер, прежде чем сохранять его.
Входные форматы : JPG , TIF , PNG , PSD , BMP , GIF , JP2 , PICT , JPC , PCX и SGI .
Выходные форматы : BMP , PICT , GIF , JP2 , JPC , JPG , PCX , PDF , PNG , PSD , SGI , TGA , TIF , WBMP , AVS , CGM , CIN , DCX , DIB , DPX , EMF , FAX , FIG , GPLT , PAM , MAT , PCD , PCL , RGB , WMF , WPG , XBM и другие.
Image Espresso позволяет загрузить изображение только, если его размер не превышает 10 МБ .
Перед тем, как png перевести в jpg , нужно знать, что в отличие от устанавливаемых программ, рассмотренных выше, Image Espresso можно использовать в любой операционной системе, включая Windows , Linux и Mac .
Данная публикация представляет собой перевод статьи « 9 Free Image Converter Software Programs » , подготовленной дружной командой проекта Интернет-технологии.ру
Просто скачайте программу и следуйте инструкции ниже!
Movavi Конвертер Видео
Как конвертировать фото
С развитием интернета мы получили возможность выкладывать свои фотографии в социальные сети и на другие ресурсы в почти неограниченных количествах. Однако часто сайты позволяют загружать графические файлы только определенных форматов. Что же делать, если ваши фотографии сохранены в другом формате?
Мы предлагаем вам воспользоваться Movavi Конвертером Видео – удобной программой для изменения формата фотографий на русском языке. Наш конвертер работает с различными медиаформатами и позволяет легко и быстро перевести фотографии из одного формата в другой.
Чтобы научиться конвертировать ваши фото в разные форматы, вам нужно просто скачать нашу программу и следовать пошаговой инструкции.
1. Скачайте и установите программу
Скачайте конвертер с официального сайта Movavi, запустите установочный файл и следуйте инструкциям на экране компьютера.
2. Добавьте фотографии, у которых нужно поменять формат
Нажмите кнопку Добавить файлы, кликните по пункту Добавить изображения и выберите нужное фото. Благодаря поддержке пакетной конвертации вы также можете добавить сразу несколько файлов.
3. Выберите формат для конвертации
В нижней части окна программы откройте вкладку Изображения и укажите требуемый формат. Вы можете также воспользоваться готовыми пресетами для соцсетей, открыв раздел Изображения для социальных сетей.
4. Начните конвертацию
Выберите путь для сохранения файлов, нажав кнопку с иконкой папки. Нажмите кнопку Старт, чтобы запустить процесс конвертации. Когда преобразование будет завершено, откроется папка с готовыми фотографиями.
Теперь вы знаете, что нужно сделать для смены формата ваших фото. С помощью Movavi Конвертера Видео вы также можете изменить формат и размер аудио- и видеофайлов, переделать видео в аудио, редактировать видео перед конвертацией и многое другое.
Как конвертировать фотографии с iPhone в формате HEIC
Файл с расширением HEIC: что это?
Если у вас один из новых iPhone, который работает на iOS 11 и выше, то все снятые на него фотографии будут сохраняться в формате HEIC. То же самое касается iPhone 6s, 6s Plus, а также всех новых моделей iPhone и iPad Pro. Расширение HEIC также известно как HEIF и означает ничто иное как High Efficiency Image Format (в переводе «высокоэффективный формат графических файлов»). Однако формат не является разширением Apple и был разработан MPEG.
В отличие от JPEG, HEIC имеет много преимуществ:
- Из-за сжатия в JPEG большая часть информации изображения безвозвратно теряется (например, цвета, резкость или насыщенность). Кроме того, формат не поддерживает прозрачность, в то время как HEIC может быть прозрачным, а также поддерживает движущиеся изображения и GIF.
- Файл HEIC почти в два раза меньше JPEG. При этом он позволяет сохранить несколько фотографий в одном файле. Это имеет значение, например, для живых фотографий (Live-Fotos).
- Кроме того, HEIC поддерживает и 16-битные цвета. А вот фотографии в формате JPEG могут быть сохранены только с 8-битными цветами и поэтому выглядят менее насыщенными.
iPhone: как преобразовать изображения HEIC
Если вы хотите преобразовать файл в другой формат, то у вас будет несколько вариантов, как это сделать. Можно использовать онлайн-сервис либо отдельную программу для конвертации.
Например, на странице convertio.co у вас есть возможность открыть и сразу конвертировать свой HEIC-файл. Эту услугу также предлагают сайты heic.online, apowersoft.com и онлайн-сервис heictojpg.com. С помощью онлайн-конверторов вы можете преобразовать файлы HEIC непосредственно в JPEG, PNG или BMP. Правда, инструкция по конвертированию на большинстве площадок есть только на английском языке.
Если вы не хотите всё время выходить в интернет, чтобы конвертировать изображения HEIC, то вы можете, например, загрузить одну из программ на свой компьютер и использовать ее офлайн. Если вы используете ПК на базе Windows, рекомендуем вам обратить внимание на бесплатные программы iMazing и iDevice Manager.
Как конвертировать HEIC на Mac
Если вы используете Мак, а не компьютер на Windows, то отдельная программа для конвертации фотографий в формате HEIC вам не потребуется.
- Просто откройте приложение Photos и выберите фотографии, которые хотите отредактировать. Если вам необходимо преобразовать несколько фотографий, нажмите на соответствующие снимки, удерживая нажатой кнопку cmd.
- Затем перейдите в раздел «Файл» — «Экспорт» — «Экспорт … фотографий» и выберите нужный формат.
- Нажмите кнопку «Экспорт». Откроется меню, в котором вам надо выбрать, где должны храниться преобразованные изображения.
Читайте также:
Как конвертировать фотографии с iPhone в формате HEIC
Как переделать формат HEIC в JPG?
Как сконвертировать HEIC в JPG
- Шаг 1. Загрузите heic-файл(ы) …
- Выберите «в jpg» Выберите jpg или любой другой формат, который вам нужен (более 200 поддерживаемых форматов)
- Загрузите ваш jpg-файл Позвольте файлу сконвертироваться и вы сразу сможете скачать ваш jpg-файл
Как изменить формат фотографий на айфоне?
Для того, чтобы камера iPhone всегда снимала фото в формате JPG, проделайте следующие простые шаги:
- Откройте «Настройки» и выберите пункт «Камера».
- Нажмите по пункту «Форматы».
- Выберите пункт «Наиболее совместимый».
Почему фото сохраняются в формате HEIC?
Впервые мы столкнулись с HEIC с выходом iOS 11. Все сделанные фотографии сохраняются с расширением High Effective Image Compression, который уменьшает размер снимка без потери качества. … Главная особенность HEIC в том, что фото в этом формате «весит» гораздо меньше аналогичного JPEG-файла, не теряя в качестве картинки.
Как открыть файл HEIC на Windows 10?
Windows 10
Откройте Store на «Расширения для изображений HEIF» . Нажмите кнопку «Получить», чтобы загрузить и установить бесплатные кодеки на вашем ПК. Теперь вы можете открывать файлы HEIC, как и любое другое изображение, — просто дважды щелкните их, и они откроются в приложении «Фото».
Как изменить формат файла на jpg?
Процесс сохранения в формат JPEG с помощью редактора Paint в Windows 10:
- Откройте файл изображения в Paint. …
- Кликните по вкладке Файл. …
- Выберите Сохранить как → Изображение в формате JPEG. …
- Определите папку, введите название файла и нажмите Сохранить.
Как изменить формат фото на айфоне на jpg?
Как конвертировать фотографии HEIC в JPG с помощью приложения «Файлы» прямо на iPhone
- Откройте приложение «Фото» и перейдите в альбом, содержащий фотографии в формате HEIC.
- Нажмите на кнопку «Выбрать» на верхней панели инструментов и выберите все фотографии, которые вы хотите конвертировать в формат JPG.
Как сделать фото в формате JPEG на айфоне?
Шаг 1: Открыть «Настройки» > «Камера». Шаг 2: Найти меню «Форматы» и выбрать «Наиболее совместимые». После этого все новые фото и видео будут автоматически сохранятся в JPEG и H.
Как на айфоне поменять формат документа?
Откройте «Файл» > «Экспортировать в» и выберите формат. В появившемся окне можно выбрать другой формат или настроить дополнительные параметры.
Как открыть формат HEIC на Windows?
Открытие HEIC в Windows 10
Начиная с версии 1803 Windows 10 при попытке открыть файл HEIC через приложение фотографии предлагает скачать необходимый кодек из магазина Windows и после установки файлы начинают открываться, а для фотографий в этом формате появляются миниатюры в проводнике.
Как открыть файл Aae?
В настоящее время единственным приложением, поддерживающим формат AAE, является iPhoto в iOS 8. На компьютерах (как PC, так и Mac) файлы . aae бесполезны и могут свободно удаляться, хотя содержимое таких файлов (код XML) можно легко просмотреть в любом текстовом редакторе.
Как открыть формат MOV?
Как, чем открыть файл .mov?
- Проигрыватель Windows Media.
- VideoLAN VLC media player.
- Axilesoft ACG Player.
- CyberLink PowerDVD 17.
- Roxio Creator NXT Pro 7.
- Xilisoft Video Converter Ultimate.
Как конвертировать HEIC в JPG на Маке?
Как конвертировать HEIC-файлы в JPG с помощью программы Просмотр на Mac
- Откройте HEIC-файл в окне Preview на вашем Mac.
- Из верхнего меню перейдите в Файл > Экспорт.
- В открывшемся подменю выберите JPEG из меню Формат, укажите качество файла и нажмите на кнопку Сохранить. Вы увидите также примерный размер файла.
- Готово!
Переформатировать фотографии. Изменяем формат картинки на jpg или любой другой тремя разными способами
Проблема преобразования фотографий из одного формата в другой знакома многим пользователям. Например, вы зарегистрировались на форуме и не можете загрузить аватар, т.к. он имеет неподходящий формат. Как быть в таком случае? В данном обзоре мы расскажем вам как быстро изменить формат фотографии, а также оптимизировать большое количество фотоснимков для загрузки в Интернет. Надеемся, информация будет полезной.
Как вы наверное догадались, для решения описанных задач необходим специальный компьютерный софт. Например, «Домашняя Фотостудия». Эта наглядная и простая программа, предназначенная для работы с любыми форматами фотографий (JPEG, TIFF, PNG, BMP, GIF и пр.)
«Домашняя Фотостудия» сочетает в себе возможности продвинутого фоторедактора и удобного конвертера
Редактирование фотографий
«Домашняя Фотостудия» – это универсальный редактор и конвертер фотографий, не требующий от пользователей специальных умений и навыков. С его помощью вы сможете без труда отредактировать то или иное изображение.
Все мы помним, что первичная обработка фотоснимка обычно включает в себя ретушь. позволяет предварительно кадрировать фото, тем самым убрав с него лишние объекты. После этого изображение можно подвергнуть небольшой «чистке» при помощи штампа – устранить всевозможные подглазины, морщины и прочие неровности. Кисть штампа расположена слева на панели инструментов.
Инструмент «штамп» идеально подойдет для удаления нежелательных объектов на фото
Если на фото нарушен баланс белых оттенков, присутствует шум или имеются засветы – от них также легко избавиться, применив одну из соответствующих функций. Естественно, не останется без ответа и насущный вопрос «эффекта красных глаз» — чтобы его удалить, достаточно лишь кликнуть по нужной области. Кроме того, в программе есть удобный «Каталог улучшений» — модуль автоматической обработки фотографии, при помощи которого можно мгновенно исправить внешний вид снимка.
Художественная обработка
Конвертер фотографий обладает богатым арсеналом функций художественного редактирования. Это особенно пригодится в тех случаях, если вы захотите сделать из обычной фотографии шедевр. К примеру, наложить интересный эффект или добавить забавную подпись. Также вы можете создать настоящую открытку или календарь.
Коллекция готовых рамок позволит в секунду превратить снимок в красочную открытку
Эффекты представляют особый интерес для рядовых пользователей. Среди них вы найдете и «карандашный рисунок», и Tilt-Shift, а также разнообразные свечения, мозаики, молнии и т.д. Эффекты в программе делятся на цветовые, световые, базовые, составные, природные, оптические и многие другие.
Если вам хочется порадовать близких оригинальной фотографией, то ее можно украсить рамкой или маской. Для любителей экспериментов в программе имеются такие опции, как создание 3D-композиции, старинного свитка, а также функции замены и размытия фона.
Сохранение в различных форматах
Конвертер фото – это не просто программа, позволяющая менять внешний вид снимков. Это еще и утилита, которая может преобразовывать один формат в другой.
С пакетной обработкой вы сможете быстро изменить формат сразу большого количества снимков
Конвертация помогает в тех случаях, когда исходный формат невозможно открыть с помощью обычного просмотрщика изображений. Помимо этого, нередко приходится конвертировать PNG в JPEG для более комфортной загрузки в интернет. Чтобы за один клик перевести фотографию в другое расширение, потребуется лишь сохранить ее в нужном варианте («Файл» > «Сохранить как»
). Если вы хотите единовременно преобразовать большое количество снимков из одного формата в другой, воспользуйтесь функцией пакетной обработки данных.
Конвертер и редактор фотографий — в одном!
«Домашняя Фотостудия» — не только простое решение для обработки любых фотографий, но и компактный конвертер форматов. С ее помощью вы сможете успешно решать целый комплекс задач — от ретуши и обработки до конвертирования!
Существует много различных способов, как изменить формат изображения
. Формат файла определяет, в какой программе он может быть открыт или отредактирован. Расширение файла определяет этот формат. Большинство людей, работающих с изображениями, в какой-то момент сталкивается с необходимостью конвертировать эти файлы в другой формат, поэтому стоит изучить несколько различных способов выполнить это. JPEG
(он же JPG
) является форматом изображений, который используется чаще всего.
Метод 1. Использование программного обеспечения для редактирования изображений
- Откройте файл изображения
. Когда вам нужно конвертировать изображение в другой формат, самое простое решение — использовать программное обеспечение для редактирования изображений, входящее в состав вашей операционной системы. В Windows
— это «Paint«, а в Mac
— «Preview
«:
- Обратите внимание, что JPG
и JPEG
— это разные названия одного и того же расширения файла; - Также для открытия файла изображения можно использовать программы сторонних разработчиков. Если вы не уверены, попробуйте дважды кликнуть по изображению, чтобы оно открылось программой, заданной по умолчанию для этого типа файлов:
- Перед тем, как изменить формат изображения на jpg
, выберите пункт «Файл
» в главном меню
. На экране должно появиться выпадающее меню параметров для изображения:
- Сохраните или экспортируйте файл изображения
. Изменение формата будет происходить одновременно с сохранением новой версии файла. Это полезно: исходный файл остается без изменений, и если что-то пойдет не так, вы всегда сможете к нему вернуться. На Mac
нужно выбрать пункт «Сохранить как
» или «Экспорт
», чтобы продолжить процесс:
- В некоторых версиях программного обеспечения вам, потребуется сначала «Дублировать
» файл (то есть сделать его копию
), а затем «Сохранить
». Таким образом файл сохранится в новом формате:
- Измените имя и расширение файла
. В появившемся окне вы сможете изменить имя, а также расширение (формат
) файла. В выпадающем меню «Формат
» или «Сохранить как
» должно быть около 12 вариантов, в том числе и «.jpeg«:
- Перед тем, как изменить формат изображения на png, поменяйте имя файла или место его размещения, если это необходимо. Например, можно разместить его на рабочем столе для быстрого доступа;
- Если расширение, которое вам нужно, отсутствует в выпадающем меню, попробуйте другое программное обеспечение для редактирования изображений (например, Photoshop
):
- Сохраните файл
. После того, как вы зададите нужное имя, расширение и местоположение файла, нажмите кнопку «Сохранить
». Таким образом вы сконвертируете файл в новый формат, сохранив оригинал:
- Такое программное обеспечение, как Preview
могут пакетно обрабатывать преобразование файлов. Для этого выделите файлы, которые необходимо преобразовать, и кликните по ним правой кнопкой мыши, чтобы увидеть доступные опции.
Метод 2. Использование стороннего программного обеспечения для преобразования изображений
- Найдите нужное программное обеспечение
. Для конвертирования изображений в наиболее распространенные форматы вполне подходят графические редакторы. Также можете поискать подходящее программное обеспечение в интернете:
- Например, по запросам «doc в pdf
» или «jpg в gif
» мы находим сразу несколько онлайн-конвертеров.
- Загрузите файлы изображений
. Большинство сервисов для изменения формата изображения онлайн предлагают свои услуги бесплатно и не требуют загрузки программного обеспечения на жесткий диск. В первую очередь обращайте внимание на сервисы, которые предлагают инструкцию по загрузке и преобразованию файлов:
- Следуй инструкциям
. Иногда на таких сайтах запрашивают адрес электронной почты, а затем после завершения преобразования отправляют готовый файл вам на этот адрес. В других случаях нужно подождать несколько секунд, а затем скачать готовые файлы:
- Остерегайтесь сайтов, требующих от вас оплаты или предоставления личных данных. Помните: есть много бесплатных сервисов, на которых не нужно предоставлять ничего, кроме адреса электронной почты.
Метод 3. Преобразование изображений на мобильных устройствах
- Перед тем, как изменить формат изображения на компьютере, изучите доступные для установки мобильные приложения
. Перед загрузкой обязательно прочитайте отзывы, чтобы определить качество приложения и убедиться, что выбранное программное обеспечение конвертирует файлы в нужные вам форматы. - Скачайте приложение для конвертирования изображений
. Выбрав подходящее приложение, загрузите его. Вам также нужно загрузить файл изображения (если вы еще не сделали этого
) и запомнить, где он находится. Некоторые приложения могут обнаруживать изображения автоматически, в то время как другие требуют указать необходимые файлы. - Конвертируйте изображения
. После установки программы на мобильное устройство нужно открыть приложение и следовать инструкциям.
Метод 4. Изменение расширения файла вручную
- Найдите файл
. Для графических файлов можно изменить расширение вручную, изменив имя файла с помощью клавиатуры. Это правильное решение, если из-за текущего расширения файла нельзя получить доступ к его содержимому (выводится сообщение об ошибке «неверный формат файла»
):
- Компьютер использует расширения файлов, чтобы понять, с помощью какого программного обеспечения нужно открыть файл. Будьте осторожны при изменении расширений вручную и всегда сохраняйте резервную копию, прежде чем делать это;
- Перед тем, как изменить формат изображения, нужно понимать, что этот метод может привести к снижению качества изображения. Использование программного обеспечения для редактирования изображений, как правило, более подходящий метод.
- Сделайте расширение файла видимым
. В зависимости от конкретных настроек, расширения файлов (три буквы после точки в имени файла
) могут быть не видны для стандартного способа просмотра файлов. В операционной системе Windows
можно настроить соответствующие параметры на вкладке «Вид
» в разделе «Свойства папки
». Он находится в разделе «Внешний вид и параметры персонализации
». На Mac
эти параметры задаются в разделе «Дополнительные установки поиска
»:
- Переименуйте файл
. Кликните правой клавишей мыши по файлу изображения и выберите пункт «Переименовать
». Удалите старое расширение и добавьте новое.
Например, если имя файла «myimage.png
«, можно переименовать его в «myimage.jpg
«, и с этого момента ваш компьютер будет видеть его как файл в формате «.jpg
«.
Вопросы и ответы:
Как конвертировать картинки из PNG в JPEG?
Как изменить формат изображения на компьютере? «Paint
» или «MS Paint
» — это простая программа для просмотра и редактирования изображений, входящая в состав операционной системы Windows
. Откройте PNG
файл в Paint
, а затем с помощью Файл> Сохранить как
сохраните файл в формате JPG
. Если вы работаете на Mac
, можно использовать программу iPhoto
. Откройте PNG
файл в iPhoto
, затем перейдите в Файл> Экспорт
и выберите из списка JPG
.
С развитием интернета мы получили возможность выкладывать свои фотографии в социальные сети и на другие ресурсы в почти неограниченных количествах. Однако часто сайты позволяют загружать графические файлы только определенных форматов. Что же делать, если ваши фотографии сохранены в другом формате?
Мы предлагаем вам воспользоваться Movavi Конвертером Видео – удобной программой для изменения формата фотографий на русском языке. Наш конвертер работает с различными медиаформатами и позволяет легко и быстро перевести фотографии из одного формата в другой.
Чтобы научиться конвертировать ваши фото в разные форматы, вам нужно просто скачать нашу программу и следовать пошаговой инструкции.
1.
Скачайте и установите программу
Скачайте конвертер с официального сайта Movavi, запустите установочный файл и следуйте инструкциям на экране компьютера.
2.
Добавьте фотографии, у которых нужно поменять формат
Нажмите кнопку Добавить файлы
, кликните по пункту Добавить изображения
и выберите нужное фото. Благодаря поддержке пакетной конвертации вы также можете добавить сразу несколько файлов.
3.
Выберите формат для конвертации
В нижней части окна программы откройте вкладку Изображения
и укажите требуемый формат. Вы можете также воспользоваться готовыми пресетами для соцсетей, открыв раздел Изображения для социальных сетей
.
4.
Начните конвертацию
Выберите путь для сохранения файлов, нажав кнопку с иконкой папки. Нажмите кнопку Старт
, чтобы запустить процесс конвертации. Когда преобразование будет завершено, откроется папка с готовыми фотографиями.
С помощью этого онлайн сервиса вы сможете преобразовать фото или картинку онлайн. Для этого загрузите на сервер файл, который вы хотите преобразовать. Выберите в списке формат, в котором вам нужно получить файл, и нажмите кнопку «Конвертировать».
В данный момент доступны следующие операции:
Конвертер изображений в jpg
Конвертер изображений в pdf
А также в gif, png, bmp, jpeg
Формат картинки ― это определенный способ кодировки и сжатия. Чтобы было понятно, можно сравнить с картинкой на бумажном носителе ― одну и ту же фотографию можно распечатать на фотобумаге, на обычной бумаге, на цветном или черно-белом принтере, а также можно изменить ее размер и количество цветов. Все это разные форматы.
Точно также в электронном виде ― jpg, pdf, gif, png и bmp ― это разные форматы, которые может иметь одна и та же картинка или фотография.
Печать картинки на принтере может занимать разное время в зависимости от самого принтера, бумаги и выбранного качества печати. Также и на экране в зависимости от электронного формата картинка будет загружаться разное время. Но сейчас с высокоскоростным интернетом это может быть уже несущественно. А вот размер картинки в зависимости от формата может измениться очень сильно. И это все еще важно, так как картинки хранятся на серверах или жестких носителях, а некоторые и прямо на компьютере. Поэтому их формат можно изменять, например, для того чтобы они занимали меньше места.
Изменить формат картинки и ее размер можно практически без потери качества. Например, если мы изменим формат bmp на jpg, то визуально можем не отличить эти картинки или фотографии по качеству. По размеру же рисунок в формате jpg может быть в 30 раз меньше, чем в формате bmp.
Самый распространенный формат для изображений ― это jpeg или jpg. Именно в нем удобно добавлять картинки и фотографии на сайт, в блог или в социальные сети. Поэтому чаще всего требуется изменить формат картинки с какого-то другого на jpg.
Форматы png и gif в отличии от jpg поддерживают анимацию, поэтому в них создается анимированная графика. Фишка заключается в том, что контейнер GIF, например, включает в себя несколько картинок, а также временной интервал, через который они должны сменять друг друга. Именно это и создает анимированное изображение.
Сейчас очень популярны так называемые «живые» фотографии или синемаграфы. Они создаются из видео при помощи фотокартинок в Gif-формате. Кроме того, оба этих формата – gif и png позволяют проводить сжатие картинок без потерь и управлять прозрачностью изображений. При работе над картинками для сайта, в которых важна прозрачность или анимация, лучше всего сохранять их в формате png.
Если же потом вам нужно будет напечатать картинку, скажем, на визитке или отправить по е-мейлу для печати, то лучше всего сохранить ее в jpeg-формате.
Выбирайте формат в зависимости от потребностей и назначения картинки. Этот сервис предназначен для удобного перевода одного формата изображений в другой. Вы сможете использовать его всегда, когда это необходимо, без установки каких либо программ на свой компьютер.
Сегодня мы рассмотрим:
Конвертация фотографий или изображений – это, как может показаться, не особо и нужная в быту технология. Однако конвертирование изображений может помочь вам решить ряд проблем, таких как невозможность открыть тот или иной формат файлов, сжатие картинок и фото в размерах, оптимизация изображений для их дальнейшего использования на разных сайтах и в программах, прочее. Поменять формат фотографии можно, используя конвертер фото, который вы можете, как скачать, так и найти онлайн-версию в Интернете. Именно о таких сервисах и программах мы сегодня и поговорим.
Конвертеры фотографий онлайн
Одним из самых распространенных способов изменения формата фото и картинок – это использование онлайн-сервисов по конвертированию из-за ряда их преимуществ над скачиваемыми программами: доступность, отсутствие необходимости в скачивании, быстрая скорость работы, простой и интуитивно понятный интерфейс. Таких веб-ресурсов очень много, однако, мы остановимся только на самых примечательных конвертерах фото онлайн.
– это простой и удобный конвертер фотографий, который вы можете найти в Интернете. Существует как онлайн-версия этого фото конвертера, так и скачиваемое приложение.
Веб-версия очень простая в управлении:
- Переходите на главную страницу Photoconverter.ru и нажимаете «Выбрать файлы». Можно указать как один, так и несколько изображений для конвертации.
- Указываете формат, в который хотите конвертировать.
- Нажимаете «Конвертировать».
После этого остается лишь подождать немного времени и оценить получившийся результат.
Несмотря на это, как мы уже сказали ранее, вы можете также воспользоваться скачиваемым приложением для конвертирования от этого же разработчика, которое, однако, имеет ряд уникальных особенностей перед онлайн-версией. Далее, мы более детально разберемся с приложением «Фотоконвертер» от Photoconverter.ru.
– это конвертер фото онлайн, который предлагает широкий выбор инструментов для конвертации фото.
Чтобы выполнить конвертацию из одного расширения в другое, на панели слева выберите подходящий конвертер. Конечно, многие из этих инструментов очень похожи и часто повторяют функционал других инструментов. Однако если вы попереключаетесь между ними, то заметите, что имеют они несколько отличительный интерфейс и особенности.
Работать с Convert-my-image.com очень легко:
- Выбираете подходящий вам конвертер фото в левой колонке.
- На странице выбранного конвертера заполняете нужные поля и загружаете изображение.
- Жмете «Конвертеровать».
Готово. Таким образом, вы быстро и непринужденно сможете конвертировать фотографий практически в любой формат изображений совершенно бесплатно.
Конвертер фото в текст онлайн Finereaderonline.com
Бывают ситуации, когда на фотографии или картинке имеется текст, который вы хотите вытянуть из изображения. Сделать это очень легко с помощью онлайн фото конвертера .
Finereaderonline.com предлагает вам совершенно бесплатно конвертировать практически любой формат фото (jpg, bmp, png, dpf и прочие) в текстовый документ (doc, txt, xlsx, pdf, pptx и другие).Осуществляется это очень просто:
- Перейдите на главную страницу Finereaderonline.com.
- Загрузите изображение (их может быть несколько) для конвертации.
- Укажите язык текста на фотографии.
- Выберите формат, в который вы хотите конвертировать файл.
- Запустите конвертацию.
Важно! Чтобы воспользоваться этим сервисом, вы должны обязательно зарегистрироваться на Finereaderonline.com .
Онлайн конвертер фото в меньший размер Optimizilla
Довольно часто вопрос конвертации фото предстает перед пользователем не, сколько через невозможность открыть файл, а сколько из-за его больших размеров. – это конвертер фото онлайн, который не меняет формат изображений, а просто сжимает их в размерах (иногда до 70% и выше). При этом качество картинок остается на прежнем качестве.
Чтобы воспользоваться сервисом Optimizilla, достаточно перейти на главную страницу этого веб-сервиса, нажать на кнопку «Загрузить» и выбрать на компьютере фотографии для сжатия.
Выполнив конвертацию фото в меньший размер, можете скачать все сжатые изображения на компьютер одним архивом.
Программы для конвертации фото
Разобравшись с онлайн конвертерами фото, можно приступать к скачиваемым программам по конвертации изображений.
«Фотоконвертер» от Photoconverter.ru
О Photoconverter.ru мы говорили в самом начале, после чего сказали, что этот веб-сервис также предоставляет фото конвертер, скачать бесплатно который можно на главной странице Photoconverter.ru .
Приложение «Фотоконвертер» — это платная программа, пользоваться которой бесплатно вы можете 14 дней после установки. Однако мы считаем, что этого времени вполне достаточно, чтобы воспользоваться возможностями этого приложения по конвертации фото.
Этот конвертер фото в управлении такой же просто, как и его Интернет-аналог:
- Открываете программу «Фотоконвертер».
- Добавляете с компьютера файлы для конвертации.
- Внизу выбираете формат для конвертации.
- Жмете «Старт».
Готово. Фотографии конвертированы в нужный вам формат.
Конвертер фото Movavi
Если вы всегда искали фото конвертер, скачать бесплатно который можно без особых усилий, то Movavi – это то, что вам нужно. Movavi – это программа с качественным функционалом, удобным интерфейсом и широкими возможностями по конвертации.
Конвертировать изображения в Movavi очень просто:
Готово. Через несколько секунд конвертированные фото будут в указанной папке.
В общем, если вы хотите заиметь собственный конвертер фото на своем компьютере, то мы рекомендуем вам остановиться именно на этом приложении, так как в нем вы найдете всё необходимое совершенно бесплатно.
Общие сведения о различных форматах файлов изображений
Когда вы делаете фотографию, камера фиксирует данные, которые создают цифровое изображение. Но существует множество различных форматов файлов изображений, которые можно извлекать и редактировать с помощью программного обеспечения для постобработки.
Наиболее часто используемые форматы:
- JPEG (Joint Photographic Experts Group)
- TIFF (Tagged Image File Format)
- RAW
- DNG (Digital Negative Format)
- PNG (Portable Network Graphics)
- GIF (Graphics Interchange Format)
- BMP (Bitmap) Файл изображения)
- PSD (документ Photoshop)
Выбор правильного формата файла важен и даже может иметь решающее значение в зависимости от требуемого уровня качества и уровня постобработки.
Теперь, чтобы помочь вам лучше понять различные форматы файлов и убедиться, что вы выбираете правильный формат для своих нужд, мы составили это подробное руководство. В нем описаны плюсы и минусы использования каждого формата файла изображения — так что, когда вы закончите, вы сможете с легкостью выбрать идеальный формат!
JPEG
JPEG, вероятно, самый известный из всех форматов файлов изображений, и многие камеры используют его в качестве вывода по умолчанию.
Следует помнить, что файлы JPEG сжимаются в камере, что приводит к потере деталей и качества.По сути, они предназначены для хранения на карте памяти как можно большего количества изображений.
У некоторых камер есть варианты различных уровней качества JPEG (например, низкий, средний и высокий). Чем лучше качество фотографии, тем меньшее сжатие камера произведет на исходной фотографии.
Вообще говоря, следует использовать JPEG:
- Когда фотографии предназначены для личного использования, для социальных сетей, альбомов и небольших отпечатков и не предназначены для больших отпечатков
- Когда вы не собираетесь сильно улучшать или редактировать фотографии при пост-обработке
- Для обмена изображения по электронной почте
Преимущества JPEG
- Малый размер файла означает, что на одной карте памяти можно сохранить больше изображений.
- Более быстрое время передачи файла за счет меньшего размера файла
JPEG-негативы
- Потеря качества из-за сжатия изображения
- Меньше возможностей для обработки изображений в программном обеспечении для редактирования фотографий
TIFF
TIFF обычно используется в фотоиндустрии; обычно его запрашивают издатели.Даже если конечный формат файла будет JPEG, исходный файл часто является TIFF.
Файлы
TIFF обычно не имеют сжатия, поэтому они предоставляют возможность обширной постобработки. А поскольку файлы TIFF не сжаты, они намного больше и занимают много места как на карте памяти, так и на компьютере.
Некоторые камеры предлагают TIFF в качестве формата изображения самого высокого качества.
Преимущества TIFF
- Возможность обширного манипулирования фотографиями в программном обеспечении для редактирования
- Возможность печати с высочайшим качеством и с гораздо большими размерами
TIFF негативы
- Файлы гораздо большего размера (поэтому требуется больше места для хранения)
- Более длительное время передачи и загрузки из-за размера файла
RAW
Файлы
RAW обычно доступны на современных компактных фотоаппаратах, зеркальных и беззеркальных фотоаппаратах.
Проще говоря, RAW — лучший вариант, если вы хотите получать файлы высочайшего качества с вашей камеры, и этот вариант предпочитают профессиональные фотографы. Если вы не используете файлы RAW, ваша камера автоматически внесет изменения в ваши изображения, и они будут навсегда встроены в ваши фотографии.
файлов RAW создаются с использованием процесса, сохраняющего всю изначально захваченную информацию. Это означает, что такие настройки, как баланс белого, экспозиция, контраст, насыщенность и резкость, могут быть изменены в программном обеспечении для редактирования изображений после того, как фотография была сделана.
Для фотосъемки в формате RAW требуется много карт памяти, не говоря уже о значительном времени постобработки. Это также требует некоторых базовых знаний о программном обеспечении для редактирования изображений, таком как Adobe Lightroom, потому что файлы необходимо будет отредактировать и преобразовать из формата RAW, прежде чем их можно будет использовать (т. Е. Перед тем, как ими можно будет поделиться в Интернете, распечатать, отправить друзьям. , так далее.).
RAW преимущества
- Получено изображение высочайшего качества
- Расширенные возможности постобработки
Негативы RAW
- Требуется много времени для преобразования и редактирования фотографий (вы должны редактировать файлы RAW)
- Для файлов большего размера требуется больше места для хранения и более длительное время постобработки
DNG (Digital Negative)
В наши дни почти каждая камера использует свой собственный формат для захвата файлов RAW.Даже камеры одного производителя часто используют разные форматы, а это означает, что программное обеспечение для редактирования изображений должно иметь возможность считывать файлы со всех этих разных камер.
В результате поставщики программного обеспечения для редактирования сталкиваются с проблемой: как управлять и постоянно предоставлять обновления для своей программы, чтобы она могла читать все эти различные форматы файлов.
Введите DNG.
Этот формат файла, созданный Adobe, является попыткой предоставить стандартный файл RAW для всех производителей и фотоаппаратов.
DNG предлагается как основной формат файла RAW или как альтернатива собственному формату RAW производителя. Одна из проблем с сохранением изображений в исходном формате RAW заключается в том, что через несколько лет вы не сможете получить доступ к этим файлам, поскольку они относятся к камерам и производителям.
Но использование Adobe DNG Converter означает, что вы также можете хранить свои файлы RAW в формате DNG для максимальной надежности в будущем.
Это добавляет еще один шаг в рабочий процесс постобработки, который требует дополнительного времени.Однако программное обеспечение для редактирования, такое как Lightroom, может преобразовывать большие пакеты файлов в файлы DNG, так что это не нужно делать вручную.
Преимущества DNG
- Возможность использования программного обеспечения для обработки изображений, такого как Lightroom и Photoshop
- Возможно, это более безопасный вариант в долгосрочной перспективе, поскольку он защищает от невозможности открывать файлы или получать к ним доступ в будущем
DNG Nevations
- Дополнительное время, необходимое для преобразования файлов RAW с камеры в файлы DNG (если на вашей камере нет возможности создавать файлы в этом формате)
PNG
Созданные в 90-х годах как усовершенствование формата файлов GIF, файлы PNG идеально подходят для использования в Интернете.
PNG сжимаются в формате без потерь и поэтому сохраняют все детали. Но в отличие от других форматов файлов, качество PNG не означает больших размеров файлов — и это полезно в Интернете, потому что вам нужно, чтобы страницы загружались быстро.
Другое преимущество файлов PNG заключается в том, что они обеспечивают частичную и полную прозрачность, что идеально подходит для наложений и логотипов.
Преимущества PNG
- Сжатие без потерь обеспечивает хорошее качество изображения, которое не снижается при редактировании
- Возможность поддерживать прозрачность, что важно для графики, такой как наложения и логотипы
Негативы PNG
- Качество недостаточное для печати любого размера
GIF
Как и PNG, GIF идеально подходят для использования в Интернете.Сжатие без потерь означает, что качество изображения не приносится в жертву, и, как и PNG, GIF-файлы позволяют сохранять прозрачность (хотя они не поддерживают частичную прозрачность). GIF-файлы также позволяют использовать анимацию.
Однако ограничение файлов GIF состоит в том, что они могут содержать не более 256 цветов. Поэтому GIF-файлы — не лучший выбор для фотографий, а для изображений с ограниченной цветовой палитрой.
Преимущества GIF
- Небольшой размер файла делает файлы GIF идеальными для использования в Интернете
- Файлы могут содержать анимацию
Негативы GIF
- Ограниченные цвета делают GIF-файлы плохим выбором для фотографий
- GIF-файлы не поддерживают частичную прозрачность, например тени
BMP
Другой формат файлов без потерь, BMP, был изобретен Microsoft, первоначально для использования на платформе Windows.Однако теперь BMP распознаются программами и на Mac.
BMP — это большие файлы, так как данные о цвете сохраняются в каждом отдельном пикселе без какого-либо сжатия. В результате BMP-файлы обеспечивают высококачественный цифровой файл, который отлично подходит для печати, но не идеален для Интернета.
Преимущества БМП
- Можно использовать для печати, так как изображения высокого качества
Негативы BMP
- Большой размер файла означает, что требуется много места для хранения
PSD
Этот тип файла используется Adobe Photoshop по умолчанию для сохранения данных.Большим преимуществом PSD является то, что он позволяет манипулировать конкретными отдельными слоями, а не самим основным изображением.
Это делает файлы PSD абсолютно необходимыми для любого вида обширных манипуляций с исходной фотографией, таких как ретушь. PSD обеспечивают гораздо большую гибкость и возможность точной настройки изображения, поскольку слои можно добавлять, удалять или редактировать в любое время, не затрагивая исходную фотографию.
Но помните:
После того, как многослойный PSD-файл сведен (по сути, все слои объединены), его нельзя будет отменить.Поэтому убедитесь, что вы сохранили файл в формате PSD перед сведением , если есть вероятность, что вы захотите переделать некоторые слои позже.
PSD пособия
- Возможность обширного управления изображением на отдельных слоях
- Когда изображение готово, его можно повторно сохранить как файл любого другого формата
PSD n
примеры
- Многослойные файлы могут быть невероятно большого размера из-за всех дополнительных данных, которые они хранят
Форматы файлов изображений: Заключение
Теперь, когда вы закончили эту статью, вы знаете все распространенные типы файлов изображений.
Профессиональные фотографы обычно снимают в формате RAW (даже если конечный файл необходим в формате JPEG), конвертируют эти файлы в форматы DNG, а затем редактируют в программном обеспечении, таком как Photoshop или Lightroom.
Но, как видите, выбор правильного формата файла при захвате исходной фотографии — а затем выбор правильного формата файла при сохранении фотографии — абсолютно необходим.
Какой ваш любимый формат файлов изображений? Вы используете какие-либо форматы, не упомянутые в этой статье? Поделитесь своими мыслями в комментариях ниже!
Лучший формат файла изображения для фотографов
Александра Бейтман, 24 сентября 2020 г.
Вы хотите знать, какой формат изображения лучше всего подходит для вас? Сохранение изображений в формате файла, подходящем для вашего проекта, избавит вас от хлопот по работе с изображениями низкого качества в долгосрочной перспективе.Вы не поверите, но такая простая вещь, как тип файла, может сделать печать ваших фотографий легким делом — или болью! В этом руководстве мы расскажем о лучших форматах изображений и их особенностях.
Существует гораздо больше форматов файлов изображений, чем вам может понадобиться знать. В этой статье мы поговорим о наиболее часто используемых типах файлов. Эти типы файлов совместимы с лучшими в отрасли программами для редактирования фотографий, поэтому вы всегда сможете редактировать их в будущем.
Без лишних слов, давайте рассмотрим лучшие форматы файлов изображений и их различные функции:
Лучшие форматы файлов изображений для фотографов
1.JPEG
JPEG означает Joint Photographic Experts Group, а его расширение широко обозначается как .jpg . Этот наиболее часто используемый формат файлов изображений используется для хранения фотографий во всем мире и обычно является форматом файлов по умолчанию для сохранения изображений. Фактически, большинство изображений, которые вы найдете в Интернете, будут загружены в виде файлов .jpg.
Файлы JPEG бывают разных уровней качества, например низкого, среднего и высокого. Файлы JPEG низкого качества более сжаты, чем версии высокого качества. Итак, если вам нужно изображение высокого качества, вам нужно выбрать вариант с менее сжатым форматом JPEG.
Чаще всего изображения JPEG отлично подходят для публикации в социальных сетях, по электронной почте и на веб-сайтах. Эти файлы относительно малы, поэтому они занимают меньше места на ваших картах памяти и в хранилище компьютера. Однако помните, что сохранение изображений в формате JPEG может ухудшить качество изображения.
Когда использовать формат изображения JPEG:
- Сложные изображения с множеством разных цветов, например фотографии
- Для сжатия изображений с высокой детализацией
- Для печати
2.PNG
PNG означает «Переносимая сетевая графика». Это важный формат файла, который очень помогает при редактировании фотографий. Вы можете использовать PNG для полностью прозрачного фона или падающие тени (частичная прозрачность) для получения отличных эффектов.
Этот формат изображения не принесет в жертву качество и детализацию фотографий, но это означает, что они обычно больше по размеру, чем файлы JPEG. Таким образом, PNG лучше всего подходит для небольших изображений, таких как логотипы.
Когда использовать формат изображения PNG:
- Изображения с прозрачностью
- Маленькие изображения, например логотипы
- Онлайн
- Для сохранения качества детального изображения при условии, что у вас есть хранилище для файла большего размера
3.GIF
GIF означает формат обмена графикой и очень похож на PNG с точки зрения сохранения качества изображения. С помощью файлов изображений GIF вы также можете создавать короткие анимации для Интернета.
Этот формат изображения имеет меньшую цветовую гамму, поэтому подходит не для всех фотографий. Как и PNG, изображения в формате GIF могут быть прозрачными. Но, в отличие от PNG, GIF не поддерживает частичную прозрачность, что означает, что вы не можете использовать их для сохранения теневых эффектов на ваших фотографиях.
Когда использовать формат изображения GIF:
- Для простых изображений с небольшим количеством цветов, например значков
- Для анимированных изображений
4.PSD
PSD — это документ Photoshop. Когда вы сохраняете изображение из Adobe Photoshop, программа по умолчанию сохраняет это фото как файл PSD. Затем вы можете использовать этот файл для редактирования отдельных слоев, созданных в Photoshop, позже.
Этот формат файла не подходит для Интернета и не подходит для клиентов, поскольку он не универсален. Однако это один из лучших форматов изображений для поддержания качества изображения в течение длительного периода времени.
Вам следует сохранять отредактированные изображения в формате PSD, особенно если вы собираетесь повторно посетить их в Photoshop для дополнительной обработки.Перед сохранением файла PSD убедитесь, что слои не объединены, иначе вы потеряете некоторые возможности редактирования.
Поскольку он содержит так много информации на разных слоях, размер ваших файлов PSD будет довольно большим. Но компромисс — это доступ к версии изображений самого высокого качества для печати.
Когда использовать формат изображения PSD:
- Для сохранения изображений вы можете снова редактировать их в будущем
- Чтобы сохранить качество и детализацию изображений, которые вы хотите напечатать
Конечно, вы можете сохранять только свои изображения как файлы PSD, если вы работаете в Photoshop.Вы можете получить Photoshop здесь с сайта Adobe всего за 9,99 доллара в месяц.
5. TIFF
TIFF — это формат файла изображения с тегами, он известен как наиболее используемый формат файлов фотографами и дизайнерами. Изображения, хранящиеся в виде файлов TIFF, лучше всего подходят для постобработки, поскольку они вообще не сжимаются.
С помощью файлов TIFF вы можете создавать все виды цифровых изображений. Вы можете использовать TIFF с любым программным обеспечением для редактирования фотографий, чтобы улучшить свои фотографии, и вы можете повторно сохранить TIFF как любой другой формат файла.Хотя файлы TIFF занимают больше места на ваших устройствах, они обеспечивают большую гибкость.
Многие фотографы предпочитают сохранять файлы TIFF всех своих фотографов на внешнем диске. Таким образом, они всегда могут вернуться к ним, если им потребуется отретушировать или повторно сохранить свои фотографии.
Когда использовать формат изображения TIFF:
- Для изображений, которые вы хотите сохранить без потери деталей
- Для изображений, которые необходимо распечатать
Какой формат файлов изображений лучше всего подходит для вас?
Мы надеемся, что это руководство помогло вам узнать лучший формат изображения и его особенности.Вы также можете ознакомиться с нашим руководством о том, как загружать большие изображения в WordPress. Если вы обнаружите, что ваши изображения медленно загружаются на ваш сайт, мы рекомендуем взглянуть на это полное руководство по повышению скорости и производительности сайта.
Удачи с сохранением файла, и не забудьте подписаться на нас в Twitter и Facebook , чтобы получить больше бесплатных руководств и ресурсов WordPress.
Используете WordPress и хотите получить Envira Gallery бесплатно?
Envira Gallery помогает фотографам создавать красивые фото и видео галереи всего за несколько кликов, чтобы они могли демонстрировать и продавать свои работы.
15 лучших типов файлов изображений (плюсы и минусы каждого формата)
Выбор правильных типов файлов изображений может показаться тривиальным решением.
Но люди — визуальные существа, а изображения — неотъемлемая часть онлайн-опыта.
Большинство страниц и статей используют снимки экрана и изображения для обогащения текстового содержания. Фактически, только около 8% веб-сайтов не содержат визуального контента.
К сожалению, многие владельцы веб-сайтов до сих пор не понимают, какие типы файлов изображений выбрать для различных вариантов использования.Результат? В конечном итоге они замедляют скорость загрузки своего сайта, потому что их изображения не в лучшем доступном формате и не оптимизированы.
В этой статье мы рассмотрим все наиболее важные расширения файлов изображений и расскажем, когда их следует использовать, чтобы обеспечить максимальное удобство для посетителей.
Какие существуют типы файлов изображений?
Типы и форматы файлов изображений делятся на две основные категории: файлы растровых изображений и файлы векторных изображений.
Давайте подробнее рассмотрим каждую категорию.
Форматы файлов растровых изображений
Наиболее распространенные форматы изображений для Интернета (JPEG, GIF и PNG) относятся к категории растров.
Типы файлов растровых изображений отображают статические изображения, в которых каждый пиксель имеет определенный цвет, положение и пропорцию в зависимости от их разрешения (например, 1280 × 720).
Поскольку они статичны, вы не можете эффективно изменять размер изображений, исходный дизайн и пиксели будут просто растянуты, чтобы заполнить лишнее пространство.В результате создается размытое, пиксельное или иным образом искаженное изображение.
Растровое изображение — пример JPEG
Подавляющее большинство фотографий или изображений, которые вы видите в Интернете, используют формат растровых изображений.
Форматы файлов векторных изображений
SVG, EPS, AI и PDF являются примерами типов файлов векторных изображений.
В отличие от форматов файлов статических растровых изображений, где каждая форма и цвет дизайна привязаны к пикселю, эти форматы более гибкие.
В векторной графике вместо этого используется система линий и кривых на декартовой плоскости, масштабируемых по сравнению с общей площадью, а не отдельным пикселем.
Это означает, что вы можете бесконечно увеличивать исходное разрешение изображения без потери качества или искажения.
Увеличение формата векторного изображения (Источник изображения: Wikipedia.com)
Как видите, разница в качестве при 7-кратном увеличении совершенно несравнима.
Поскольку SVG вычисляет позиции на основе процента от общей площади, а не пикселей, пикселизация отсутствует.
Только 8% веб-сайтов не содержат визуального контента… но для остальных 92% важно отображать изображения с правильным типом файлов. 🖼 Найдите в этом руководстве 15 лучших вариантов👇Нажмите, чтобы твитнуть
15 самых популярных типов файлов изображений
Ниже мы рассмотрим все основные форматы графических файлов, от растровых веб-изображений до векторов и файлов программного обеспечения для редактирования изображений.
Мы подробно рассмотрим плюсы и минусы, поддержку браузеров и ОС, а также идеальные варианты использования для каждого формата.
1.JPEG (и JPG) — Объединенная группа экспертов по фотографии
Изображение тигра в формате JPEG
JPEG (или JPG) — это формат файла растрового изображения со сжатием с потерями, что делает его подходящим для обмена изображениями.JPEG с потерями означает, что они уменьшают размер файла, но также уменьшают качество изображений при использовании этого формата.
JPEG по-прежнему остается одним из наиболее часто используемых типов файлов изображений, которые вы можете увидеть в Интернете, из-за его сжатия и практически универсальной поддержки браузером / ОС.
Большинство платформ социальных сетей (например, Facebook и Instagram) автоматически преобразуют загруженные файлы изображений в файлы JPEG. Они также используют уникальные размеры изображений в социальных сетях, чтобы контролировать разрешение ваших фотографий.
Преимущества и недостатки
- Универсальный браузер и поддержка ОС.
- Довольно маленький размер файла.
- Сжатие изображений с потерями может ухудшить читаемость текста.
Браузер и поддержка ОС
- Поддерживается, начиная с версии 1.0 всех основных браузеров (Chrome, Firefox, Safari и т. Д.)
- По умолчанию поддерживается всеми программами просмотра изображений и редакторами всех основных операционных систем.
Случаи использования
- Хороший выбор для изображений в блогах и статей, таких как фотографии собеседников, изображения продуктов и т. Д.
- Не используйте , а не , JPEG для инфографики с большим количеством мелкого текста или снимков экрана учебников, где текст является ключевым.
2. PNG — переносимая сетевая графика
Ресурсный центр Kinsta Файл изображения .png
PNG — это формат растровой графики, который поддерживает сжатие без потерь, сохраняя детализацию и контраст между цветами.
В частности, PNG обеспечивает гораздо лучшую читаемость текста, чем JPEG.
Это делает PNG более популярным выбором для инфографики, баннеров, снимков экрана и другой графики, которая включает как изображения, так и текст.
Преимущества и недостатки
Браузер и поддержка ОС
- Поддерживается всеми основными браузерами (Chrome, Edge, Firefox, Internet Explorer, Opera, Safari).
- Поддерживается всеми основными операционными системами и их стандартными редакторами изображений.
Случаи использования
- Хороший выбор для инфографики, баннеров, графики для блогов, снимков экрана, купонов и других визуальных элементов, содержащих текст.
- Do , а не , используйте для фотографий с высоким разрешением, так как он создает большие файлы размером до нескольких мегабайт.
3. GIF — формат обмена графикой
Пример изображения в формате gif
GIF — это еще один тип файла изображения, относящийся к растровому формату. Он использует сжатие без потерь, но «ограничивает» изображение до 8 бит на пиксель и ограниченной палитрой в 256 цветов.
Формат GIF является наиболее известным (и наиболее часто используемым) для анимированных изображений, поскольку его 8-битное ограничение позволяет уменьшить размеры файлов анимации и сделать их удобными для использования в Интернете.
Преимущества и недостатки
- Малый размер файла.
- Поддержка анимации.
- 8-битное ограничение приводит к ограниченному качеству изображения.
Браузер и поддержка ОС
- Поддерживается всеми основными браузерами (Chrome, Edge, Firefox, Internet Explorer, Opera, Safari).
- Поддерживается всеми основными операционными системами и их стандартными редакторами изображений.
Случаи использования
- Используйте анимированные GIF-файлы не только для «оживления контента», но и для демонстрации выполнения задач в учебных пособиях и руководствах.
- Не используйте , а не , если вам нужны цветные изображения с разрешением более 8 бит (JPEG поддерживает до 24 бит).
4. WebP
Пример изображения WebP
WebP — это формат изображения, разработанный специально для обеспечения лучшего сжатия изображений без потерь и с потерями.
Переход с JPEG и PNG на WebP может помочь сэкономить дисковое пространство сервера и значительную полосу пропускания, поскольку файлы изображений уменьшаются до 35% при одинаковом качестве.
Преимущества и недостатки
- Файлы меньшего размера для того же или лучшего качества изображения.
- Поддерживается не всеми браузерами и редакторами изображений.
Браузер и поддержка ОС
- Google Chrome (версия 17+ для настольных ПК, 25+ для мобильных), Firefox (65+), Edge (18+) и Opera (11.0+) изначально поддерживают WebP. Планируемая версия Safari 14 будет поддерживать WebP.
- Формат по-прежнему не поддерживается большинством редакторов изображений ОС, но профессиональные варианты, такие как Photoshop, поддерживают WebP.
Случаи использования
5. TIFF
Значок TIFFC
Один формат, который не должен отсутствовать в этом руководстве по типам файлов изображений, — это TIFF.
TIFF, сокращение от Tagged Image File Format, представляет собой формат растрового изображения, наиболее часто используемый для хранения и редактирования изображений, которые позже будут использоваться для печати.
Хотя он поддерживает сжатие с потерями, он обычно используется как формат изображения без потерь. Более того, большинство профессиональных графических приложений, поддерживающих TIFF (Photoshop, Illustrator и т. Д.), Не используют сжатие. Таким образом, изображения TIFF обычно имеют большой размер файла.
Преимущества и недостатки
- Файлы высокого качества, идеально подходящие для хранения или печати.
- Большой размер файла из-за типичного использования без сжатия.
- Ограниченная поддержка браузера.
Браузеры и поддержка ОС
- Ни один из основных браузеров не может отображать файл TIFF без надстроек или расширений.
- В основном доступен как формат экспорта для профессиональных инструментов редактирования и публикации изображений.
Случаи использования
- Хранение и подготовка изображений и графики к публикации.
- Используется многими сканерами для сохранения качества отсканированных документов или изображений.
6. BMP — Bitmap
Растровое изображение и gif
Bitmap (BMP) — это в основном устаревший формат файла изображения, который отображает отдельные пиксели практически без сжатия. Это означает, что файлы BMP могут легко стать очень большими, и их будет непрактично хранить или обрабатывать.
Преимущества и недостатки
- Огромные размеры файлов без заметного улучшения качества по сравнению с такими форматами, как WebP, GIF или PNG.
Браузеры и поддержка ОС
- Поддерживается всеми основными браузерами (Chrome, Edge, Firefox, Internet Explorer, Opera, Safari).
- Встроенная поддержка в большинстве редакторов изображений ОС по умолчанию, таких как MS Paint.
Случаи использования
- В 2021 году практически не будет законных вариантов использования формата изображений BMP.
7. HEIF — высокоэффективный формат файлов изображений
JPEG против формата HEIF
HEIF, сокращение от High Efficiency Image File Format, представляет собой формат изображения, разработанный командой разработчиков видеоформата MPEG, чтобы стать прямым конкурентом JPEG.
Теоретически сжатие почти в два раза эффективнее, чем у JPEG, что позволяет получать изображения до двойного качества при идентичных размерах файлов.
Это формат растрового изображения, основанный на сопоставлении пикселей, что означает, что вы не можете масштабировать изображения без потери качества.
Преимущества и недостатки
- Отличное соотношение качества и размера файла.
- Нет браузера и ограниченная поддержка ОС.
Браузеры и поддержка ОС
- Не поддерживается основными браузерами.
- Встроенная поддержка в macOS Sierra и iOS 11 и более поздних версиях, но не в соответствующих версиях Safari.
Случаи использования
- Используется некоторыми новыми телефонами и устройствами для хранения фотографий в более высоком качестве, чем файлы JPEG.
8. SVG — масштабируемая векторная графика
Логотип SVG
Формат файлов масштабируемой векторной графики, обычно называемый SVG, был разработан W3C как язык разметки для визуализации двухмерных изображений прямо в браузере.
Он не полагается на пиксели, как растровый формат, а использует текст XML для обрисовки фигур и линий аналогично тому, как математические уравнения создают графики.
Это означает, что вы можете бесконечно масштабировать изображения SVG без потери качества.
Преимущества и недостатки
- Файлы небольшого размера и масштабирование без потерь для простых иллюстраций, фигур и текста.
- Не идеальный формат для изображений или сложных рисунков.
Браузеры и поддержка ОС
- Поддерживается всеми основными браузерами (Chrome, Edge, Firefox, Internet Explorer, Opera, Safari).
- Стандартные редакторы изображений, как правило, не поддерживают SVG (поскольку он не подходит для фотографий), но большая часть программного обеспечения для иллюстраций поддерживает экспорт SVG.
Случаи использования
9. EPS — инкапсулированный Postscript
Значок EPS
По сути, файл EPS (Encapsulated PostScript) — это файл векторного изображения, используемый для хранения иллюстраций в Adobe Illustrator и другом программном обеспечении для иллюстраций, таком как CorelDraw.
Подпишитесь на информационный бюллетень
Мы увеличили наш трафик на 1187% с помощью WordPress.
Присоединяйтесь к более чем 20 000 других людей, которые получают нашу еженедельную рассылку с инсайдерскими советами по WordPress!
Подпишись сейчас
Подобно файлам SVG, EPS представляет собой текстовый документ, в котором с помощью кода выделяются формы и линии, а не отображаются пиксели и цвета.В результате файлы EPS также поддерживают масштабирование без потерь.
Преимущества и недостатки
- Масштабирование без потерь.
- Поддержка принтеров для документов и дизайнов.
Браузеры и поддержка ОС
- EPS не является стандартным форматом файлов веб-изображений и не поддерживается основными браузерами.
Случаи использования
- В основном используется для хранения, сохранения и печати иллюстраций при работе с Adobe Illustrator или другим программным обеспечением.
10. PDF — формат переносимого документа
Пример файла PDF
Вы, вероятно, ассоциируете PDF с хранением, сохранением и чтением в основном текстовых документов. Это совершенно понятно — в конце концов, документ находится прямо в названии.
Но файлы PDF фактически основаны на том же языке PostScript, на котором работают файлы векторных изображений EPS, и могут также использоваться для сохранения изображений и иллюстраций.
Это предпочтительный формат изображения для хранения иллюстраций, обложек журналов и прочего для последующей печати.Это также предпочтительный выбор для наших электронных книг Kinsta.
Преимущества и недостатки
- Индексируемый текст с возможностью поиска делает его идеальным для подробной инфографики или отчетов.
- Может включать ссылки, кнопки CTA и другие интерактивные элементы.
- Масштабируемость без потерь.
- Не может быть включен в веб-контент, должен быть загружен и прочитан как отдельный файл.
Браузеры и поддержка ОС
- Поддерживается всеми основными браузерами, но PDF-файл нужно открывать как отдельный файл.(Вы не можете использовать PDF-файлы для отображения изображений во всем HTML-содержимом.)
- Поддерживается как формат большинством стандартных редакторов документов (например, MS Word или Google Docs) и программным обеспечением для иллюстраций (AI, Inkscape), но не программами для редактирования изображений.
Случаи использования
- PDF — лучший вариант, если вы хотите создать интерактивный визуальный отчет или инфографику, дополняющую ваш контент. Вот хороший список лучших плагинов для просмотра PDF-файлов для пользователей WordPress.
11.PSD — документ Photoshop
PSD логотип
Как следует из названия, формат файла PSD — это формат изображения, используемый для сохранения графических документов и работающий в Adobe Photoshop.
Это не веб-формат изображений , поэтому он не поддерживается никакими браузерами, стандартными программами просмотра или редакторами изображений.
Преимущества и недостатки
- Все фильтры, прозрачность, пути и изменения полностью настраиваемы и обратимы.
- Качество изображения без потерь.
- Большие размеры файлов.
Случаи использования
- Сохранение и хранение проектов Photoshop до и после их завершения.
12. AI — Adobe Illustrator Artwork
Значок файла Adobe Illustrator
AI — это еще один формат изображения, специально разработанный Adobe не только для сохранения изображения, но и состояния проекта.
Как и PSD, не предназначен для использования в Интернете и не поддерживается ни одним браузером, ни большинством программ просмотра изображений по умолчанию.
В отличие от файлов PSD, файлы AI можно свободно масштабировать без потери качества.
Преимущества и недостатки
- Все штрихи, линии, формы, фильтры можно настраивать и изменять.
- Вы можете свободно увеличивать или уменьшать размеры иллюстраций.
- Большие размеры файлов.
Случаи использования
- Сохранение и хранение проектов Adobe Illustrator до и после их завершения.
13. XCF — Экспериментальная вычислительная установка
Значок XCF
XCF, что означает eXperimental Computing Facility, представляет собой тип файла изображения, свойственный редактору изображений с открытым исходным кодом GIMP.Он эквивалентен файлам PSD и сохраняет пути, прозрачность, фильтры и многое другое.
Еще раз, это собственный тип файла для хранения проектов, и он не поддерживается никакими браузерами или программами просмотра изображений по умолчанию.
Преимущества и недостатки
- Все контуры, фильтры и формы можно настраивать и изменять.
- Качество изображения без потерь.
- Большие размеры файлов.
Случаи использования
- Сохранение и хранение проектов GIMP до и после их завершения.
14. INDD — документ Adobe InDesign
Значок Adobe InDesign
INDD — это собственный тип файлов для пользователей Adobe InDesign, в котором вы можете сохранять файлы проекта, включая содержимое страницы, стили, образцы и многое другое.
Хотя иногда его называют форматом файла изображения, он имеет тенденцию ссылаться на визуальные элементы помимо текста.
Он не поддерживается браузерами и программами просмотра изображений по умолчанию, так как не является веб-форматом .
Преимущества и недостатки
- Храните большие многостраничные дизайнерские проекты с настраиваемыми элементами.
Случаи использования
- В основном используется графическими дизайнерами и художниками-постановщиками для разработки и совместной работы над плакатами, флаерами, журналами, брошюрами и т. Д.
15. Типы файлов RAW-изображений
Форматы изображений
Raw — это типы файлов, которые цифровая камера использует для хранения изображений высокого качества для последующей пост-обработки и редактирования.
Основные типы файлов изображений в формате RAW по производителям камеры:
- Kodak: CR, K25, KDC
- Canon: CRW CR2 CR3
- Epson: ERF
- Nikon: NEF NRW
- Олимп: ORF
- Pentax: PEF
- Компания Panasonic: RW2
- Sony: ARW, SRF, SR2
Вместо 256 оттенков на канал цвета (8 бит), доступных в файле JPEG, файлы RAW предлагают до 16 384 оттенков на канал цвета (14 бит) в одном изображении.Это дает вам больше гибкости при настройке цветов и контрастности при постобработке.
Необработанные изображения не предназначены для Интернета или совместного использования, и не поддерживаются ни одним из основных браузеров или программ просмотра изображений.
Преимущества и недостатки
- Изображения более высокого качества с большим разнообразием цветов.
- гигантских файлов изображений (необработанный файл может легко иметь размер от 20 до 40 мегабайт).
Случаи использования
- Сохранение фотографий в максимально возможном качестве для последующей обработки и редактирования.
Часто задаваемые вопросы о типах файлов изображений
Какие 3 распространенных типа файлов у файла изображения?
На основании данных, связанных с использованием Интернета, тремя наиболее распространенными типами файлов изображений являются PNG, JPEG и SVG.
Статистика использования форматов файлов изображений (Источник изображения: w3techs.com)
Давайте разберемся, почему они так широко распространены, ниже.
1. PNG: скриншоты, баннеры, инфографика, изображения
Поскольку PNG как формат лучше подходит для текста внутри изображения, он чаще используется для снимков экрана, баннеров (в зависимости от размера рекламного баннера) и т. Д.
Поскольку он использует сжатие без потерь, его также используют дизайнеры и фотографы, например, для демонстрации высококачественных изображений на веб-сайтах своих портфолио.
Эти два фактора, а также универсальный браузер и поддержка ОС делают его самым популярным типом файлов изображений в Интернете. PNG присутствуют на 77% веб-сайтов.
2. JPEG: изображения
Сжатие с потерями означает, что JPEG — лучший вариант для демонстрации изображений в вашем контенте.Падение качества практически незаметно для обычного пользователя Интернета, и вы можете значительно сэкономить место на диске и полосу пропускания.
Вот почему это второй по популярности формат в Интернете, его используют почти 72% веб-сайтов. Большинство сайтов используют как PNG, так и JPEG для разных целей.
Напоминаем: между JPG и JPEG нет никакой разницы, это два разных акронима и расширения файлов для одного и того же формата.
3. SVG: логотипы, значки и иллюстрации
Файлы SVG
— это масштабируемые векторные файлы, которые идеально подходят для значков, логотипов, графиков и простых иллюстраций.Изображение можно даже вставить прямо на страницу в виде кода CSS.
Вот почему SVG занимают третье место, их используют 27% веб-сайтов.
Поощрительное упоминание: анимированные изображения в формате GIF
Хотя формат GIF редко используется для статических изображений, он вернулся в качестве выбора №1 для обмена анимациями.
Пример анимированного gif
В результате около 22% веб-сайтов используют GIF-файлы на своих страницах, хотя они, вероятно, также используют PNG и JPEG в качестве своих стандартных форматов.
Какой формат изображения самый высокий?
Форматы изображений
Raw имеют высочайшее качество, но имеют неоправданно большие размеры файлов — до сотен мегабайт.
Для веб-изображений формат файлов WebP предлагает на 25-35% меньшие размеры файлов, чем JPEG для фотографий того же качества, что означает, что вы можете загружать изображения более высокого качества на то же место на диске и ускорять работу вашего сайта.
HEIF — еще одна альтернатива JPEG с более эффективным сжатием, но в настоящее время не поддерживается ни одним из основных браузеров.
Файлы
PNG предлагают сжатие без потерь, но это означает, что размеры файлов будут чрезвычайно большими и загружаться медленно. Размер одного файла PNG может составлять сотни КБ или даже более 1 МБ. Однако, если вы воспользуетесь некоторыми тактиками, такими как ленивая загрузка (доступна в ядре с WordPress 5.5) и CDN, у вас все равно будет быстрый сайт.
Какие форматы файлов поддерживают прозрачность?
Наиболее распространенными типами файлов изображений для Интернета, поддерживающими прозрачность, являются PNG, WebP, GIF и даже SVG.
Большинство исходных типов файлов изображений проектов, таких как PSD, XCF и AI, также поддерживают прозрачность.
С другой стороны, популярный формат изображения JPEG не поддерживает прозрачность .
PNG лучше, чем JPEG?
Основное различие между PNG и JPEG состоит в том, что PNG — это формат изображения без потерь, а JPEG — с потерями. Это в основном означает, что PNG использует методы сжатия без ущерба для исходного качества или детализации изображения.
Для текста в изображениях, снимков экрана учебников, а также когда вы хотите, чтобы знаки или другие мелкие элементы были на 100% видны на фотографии, формат PNG является правильным.
Комикс в формате PNG и JPEG (Источник изображения: lbrandy.com)
Как вы можете видеть на этой забавной картинке выше, PNG, который изображен слева, намного лучше отображает текст и простые формы по сравнению с JPEG, изображенным справа.
Означает ли это, что JPEG — плохой тип файла изображения? Нисколько!
Для обычных сообщений в блогах или изображений заголовков JPEG предлагает более чем достаточно хорошее качество при значительно меньшем размере файла.Часто можно сэкономить до 50% или более места, пытаясь заметить разницу в качестве невооруженным глазом.
Следите за тем, чтобы визуальное содержание вашего веб-сайта выглядело четким с помощью этого руководства по лучшим типам файлов изображений ✨Нажмите, чтобы твитнуть
Сводка
Нет недостатка в изображениях, которые вы могли бы законно использовать в своих проектах. Надеюсь, эта статья помогла вам понять, какие типы и форматы файлов изображений использовать в каком контексте для достижения наилучших результатов.
Растровые форматы лучше всего подходят для изображений и картинок, а векторные — отличная замена логотипам, значкам и цифровой графике.
Использование правильных типов файлов изображений для правильной задачи может не только помочь улучшить скорость загрузки страницы, но также снизить пропускную способность и нагрузку на сервер. Как последующий положительный эффект, ваш общий пользовательский опыт также значительно улучшится. Неплохо, а?
Если вам понравилась эта статья, то вам понравится хостинговая платформа Kinsta WordPress. Ускорьте свой сайт и получите круглосуточную поддержку от нашей опытной команды WordPress. Наша инфраструктура на базе Google Cloud ориентирована на автоматическое масштабирование, производительность и безопасность.Позвольте нам показать вам разницу в Kinsta! Ознакомьтесь с нашими тарифами
JPG Изображение PNG, конвертер фотографий в App Store
ПРЕОБРАЗОВАТЬ или СЖАТЬ одно изображение / фотографию или стопку фотографий несколькими нажатиями. Это самое простое приложение для преобразования любых изображений в JPG / PNG или любой другой формат.
Это очень простое в использовании приложение для преобразования форматов файлов изображений в JPEG / JPG или PNG. Это простое приложение поможет вам сэкономить часы работы всего несколькими нажатиями.
HEIF (.heic) также можно преобразовать в JPEG / PNG.
Вы можете загружать / конвертировать изображения в форматах, указанных ниже.
JPEG, JPG, PNG, GIF, BMP, TIFF, TGA, HEIF (.heic)
— изображения / фотографии будут сохранены в приложении iOS «Фото». Альбом с названием «JPG PNG» будет создан автоматически.
— Некоторые принтеры не поддерживают файлы изображений PNG. Эти изображения можно будет распечатать, преобразовав в файлы JPEG с помощью этого приложения.
— Прозрачный цвет будет преобразован в «Белый» цвет при сохранении изображений в виде файлов JPEG, поскольку файлы JPEG не поддерживают прозрачный цвет.
Мы будем часто обновлять приложение, чтобы повысить производительность. Дизайн и пользовательский интерфейс просто на высшем уровне.
Оставайтесь на связи, чтобы получать все обновления прямо на вашем устройстве. Не стесняйтесь задавать любые вопросы на [email protected]! Мы будем рады услышать от вас и будем благодарны за ваши предложения.
Итак, давайте сделаем ваши дни немного ярче и ярче с приложением Mirror. Скачайте и получайте удовольствие.
Премиум-подписка на конвертер JPG PNG
—————————————— —
планы подписки
— Еженедельная подписка
— Ежемесячная подписка
— Годовая подписка
• Пользователь может управлять подписками, а автоматическое продление можно отключить, перейдя в настройки учетной записи пользователя после покупки
• Любая неиспользованная часть бесплатного пробного периода, если предлагается, будет аннулирована, когда пользователь приобретает подписку на эту публикацию, где это применимо.
• Подписки автоматически обновляются, если они не отключены по крайней мере за 24 часа до окончания текущего периода в настройки аккаунта.Продление взимается в течение 24 часов до окончания текущего периода. Оплата взимается с учетной записи iTunes при подтверждении покупки. Подписки управляются пользователем.
Условия использования: https://sites.google.com/view/apslab/terms?authuser=0
Конфиденциальность: https://sites.google.com/view/apslab/privacy?authuser=0
Экспорт фотографий, видео и слайд-шоу из приложения «Фото» на Mac
Вы можете экспортировать фотографии, чтобы импортировать их и работать с ними в других приложениях.Самый простой способ экспортировать фотографии — перетащить их в нужное место в Finder. Вы также можете использовать команду «Экспорт», которая позволяет указать формат файла, имя файла и параметры организации вложенных папок. Вы можете выбрать размер и формат экспортируемых фотографий. Вы также можете экспортировать Live Photo как неподвижное изображение.
Открыть фотографии для меня
В приложении «Фото» на Mac выберите элемент, который нужно экспортировать.
Выберите «Файл»> «Экспорт»> «Экспорт» [ номер ] фотографий.
Щелкните всплывающее меню «Тип фотографии» и выберите тип файла для экспортируемых фотографий.
JPEG создает файлы небольшого размера, подходящие для использования с веб-сайтами и другими приложениями для обработки фотографий.
TIFF — это формат файлов без потерь, который хорошо подходит для передачи фотографий между компьютерами и приложениями.
PNG — еще один формат файлов без потерь, популярный для веб-изображений.
Щелкните всплывающее меню «Имя файла» и выберите, как назвать экспортируемые файлы (этот шаг не является обязательным).
Вы можете назвать свои экспортируемые файлы, используя названия, которые вы дали им в фотографиях, их имена или имена, пронумерованные последовательно. Если вы выберете «Последовательно», вы можете указать текст, который будет отображаться перед каждым числом (например, День рождения — 1, День рождения — 2, и т. Д.).
Щелкните всплывающее меню «Формат подпапки» и выберите способ разделения экспортированных файлов на папки.
Например, если вы экспортируете фотографии, сделанные в несколько разных дней, вы можете настроить экспорт фотографий каждый день в виде подпапки, названной в честь дня.Выберите «Нет», чтобы экспортировать фотографии как отдельные файлы без вложенных папок.
Щелкните Экспорт.
Выберите место для сохранения экспортированных файлов фотографий, затем нажмите «Экспорт».
Совет: Если вы вошли в систему со своим Apple ID и у вас включен iCloud Drive, вы можете экспортировать файлы фотографий в iCloud Drive, а затем получить к ним доступ с любого установленного Mac, iPhone, iPad или ПК с Windows. использовать iCloud Drive. См. Раздел Использование iCloud Drive для хранения документов.
Общие форматы файлов цифровых фотографий JPEG (JPG, JPE) означает Joint Photographic Experts Group и представляет собой стандарт, разработанный в 1980-х годах для обработки цветных цифровых изображений. Лучше всего он работает с фотографическими изображениями (в отличие от изображений текста), потому что основан на смешивании цветов.Это формат с потерями, он уменьшает размер файла изображения путем смешивания «избыточных» пикселей изображения. По мере сжатия изображения по краям объектов на фотографии появляется размытость. Большинство камер будут показывать такие настройки качества изображения JPEG, как низкое (высокое сжатие), высокое (умеренное сжатие) и сверхвысокое (низкое сжатие). Это не следует путать с размером изображения, это две разные вещи (камеры обычно показывают размер изображения как маленький, средний и большой, что связано с размерами изображения в пикселях).В компьютерных программах для редактирования фотографий сжатие JPEG обычно выражается в процентах, где 100% — это отсутствие сжатия, а 0% — максимальное сжатие (например, качество 100% против качества 0%). Обычно видимые искажения начинают проявляться при 50%. Adobe Photoshop использует скользящую шкалу от 0 до 12 * (на самом деле от 0% до 100%). После сжатия в формате JPEG изображение не может быть распаковано (вы не можете восстановить исходное качество). Вот почему исходная фотография (ваш цифровой негатив) должна быть сделана с минимальным сжатием.
Проблема с использованием файла JPEG в качестве исходного для редактирования заключается в том, что каждый раз, когда вы выполняете «сохранить как» с JPEG после редактирования, он еще больше ухудшается, даже если для сжатия JPEG установлено максимальное качество.Ухудшение не является серьезным, но те, кто желает сохранить наилучшее качество своих изображений, сначала «сохранят как» свое изображение в формате без потерь, таком как TIF, а затем выполнят все свое редактирование в этом формате. Окончательное изображение можно сохранить в формате JPEG высокого качества. Обратите внимание, что вы можете скопировать файл JPEG, используя функцию копирования вашего компьютера, несколько раз без потери качества (как и все цифровые файлы) — это просто повторное сохранение JPEG из любой программы для редактирования фотографий после редактирования (или даже обрезки). это добавит деградации изображения. Плюсы: небольшой размер изображения, очень хорошее фотографическое воспроизведение, лучший формат для отправки по электронной почте или публикации в Интернете, совместим практически со всеми графическими редакторами и программами просмотра. Поддерживает метаданные IPTC / XMP (с определенным программным обеспечением — см. «Маркировка фотографий»). Удобный инструмент для определения коэффициента сжатия JPEG — это небольшая бесплатная программа под названием JpgQ.Взгляните на Оценщик качества JPEG (перейдите по ссылке на этой странице, чтобы перейти к JpgQ — Оценщику качества JPEG). JPEG2000 (JP2, JPF, JPX) это более новая (представленная в 2000 году) версия JPEG, которая включает настройку без потерь. Он сжимает по технологии «вейвлет», а не по блочной технологии, а при 0 сжатии это формат «без потерь». Он сжимает на 25-35% лучше, чем стандартный JPEG, с более высоким качеством изображения. Скорее всего, пройдут несколько лет, прежде чем мы увидим полномасштабную реализацию этого стандарта, поскольку он намного сложнее, чем JPEG, и, следовательно, его труднее реализовать в программном обеспечении для обработки фотографий (поэтому не все программное обеспечение полностью поддерживает и / или правильно реализует его). Он (как JP2) является одним из рекомендуемых стандартов хранения цифровых данных Библиотеки Конгресса США (после TIF, который является их основной рекомендацией). Плюсы: малый размер изображения, очень хорошее фотографическое воспроизведение, есть настройка без потерь. Поддерживает метаданные IPTC / XMP (с определенным программным обеспечением — см. «Маркировка фотографий»). JPEG XR (JXR) это еще одна более новая (представленная в 2009 году) версия JPEG, которая включает настройку без потерь.Он был разработан Microsoft, а XR означает Extended Range. Он поддерживает большую глубину цвета, чем обычный JPEG, и другие функции, такие как мозаичное отображение. Плюсы: малый размер изображения, очень хорошее фотографическое воспроизведение, есть настройка без потерь. Поддерживает метаданные IPTC / XMP. TIF / TIFF — это формат изображения без потерь (при условии, что вы не используете сжатие JPEG в TIF), то есть в изображении не изменяются пиксели.TIFF означает формат файла изображения тега. Обычно это приводит к очень большим размерам изображений (с точки зрения размера компьютерного файла). TIF может быть сжат с использованием LZW или ZIP, оба метода сжатия без потерь. Использование LZW или ZIP приведет к сжатию изображения TIF без потери данных. Обратите внимание, что некоторые программы также предоставляют возможность сжатия JPEG — если оно используется, это приведет к потере данных (поэтому не используйте эту опцию). Даже сжатые файлы TIF очень большие, намного больше по размеру компьютерных файлов, чем их эквиваленты в формате JPEG.TIF — это фаворит графических дизайнеров, поскольку он был одним из первых стандартов Mac, это формат без потерь и может содержать больше информации о фотографиях, чем изображение в формате JPEG. TIF — это основной формат, рекомендуемый Библиотекой Конгресса США для цифрового хранения. Плюсы: формат «без потерь» — вся информация об изображении сохраняется. Поддерживает метаданные IPTC / XMP (с определенным программным обеспечением — см. «Маркировка фотографий»). RAW — это формат изображения без потерь, предлагаемый некоторыми цифровыми камерами. Изображение JPEG, создаваемое камерой, представляет собой изображение, обрабатываемое программным обеспечением камеры, в котором переменные, такие как резкость, контраст, насыщенность и баланс белого, применяются к цифровому изображению в зависимости от настроек камеры. С другой стороны, RAW — это прямое необработанное изображение, видимое сенсором камеры. Он позволяет выполнять пост-обработку изображения с использованием любого из параметров камеры (т.е. резкость, контраст и т. д.). Этот формат обычно предпочитают профессиональные фотографы для своих «негативов» (оригиналов) изображений, поскольку он обеспечивает максимальную гибкость постобработки. Обратной стороной RAW является то, что формат в настоящее время является собственностью производителя камеры и, следовательно, не является хорошим долгосрочным стандартом архивирования (вы должны конвертировать свои RAW в TIF для архивного хранения). Ведется работа по стандартизации формата RAW, но стандарт вряд ли будет установлен, поскольку новые функции (т.е. баланс белого, фокус и брекетинг HDR), добавляемые в цифровые камеры, в конечном итоге становятся частью их данных RAW, и это продолжает меняться по мере появления новых инноваций. Плюсы: формат «без потерь» — позволяет выполнить полную пост-обработку всех переменных в камере (баланс белого, насыщенность, резкость и т. Д.). PDF — PDF (Portable Document Format) не является типом файла изображения, хотя изображения могут храниться в PDF.Предупреждение здесь заключается в том, что PDF-файлы могут использовать различные типы хранения изображений в PDF-файлах, включая JPEG с потерями. Таким образом, вы должны быть очень осторожны при создании PDF-файла, содержащего желаемое изображение. Создатель PDF, который вы используете, будет иметь настройки по умолчанию, включая тип хранилища изображений в PDF и разрешение, с которым сохраняется изображение. По умолчанию размер файла обычно совпадает с качеством документа. Самое большое, что влияет на размер файла PDF, — это изображения внутри PDF.Текст (чистые шрифты) занимает очень мало места, именно изображения увеличивают размер файла PDF. Так что знайте об этом. Я не рекомендую PDF в качестве основного типа хранения изображений (первыми вариантами будут JPEG и TIF). Плюсы: открытый формат, поддерживаемый широким спектром программного обеспечения. Может включать текст и изображения, что очень удобно для отчетов и тому подобного.
Надеюсь, эта статья дала вам лучшее представление о том, что на самом деле представляют собой распространенные типы файлов цифровых фотографий. Вы увидите десятки других типов файлов в любой данной программе обработки фотографий (например, GIF, PNG, BMP, PSD и т. Д.) — они обычно используются для определенных графических целей (анимация, прозрачность, текст, наложение слоев) и обычно не используются для цифровых фотографии (исключением является использование проприетарного формата программного обеспечения для обработки фотографий, такого как Adobe Photoshop PSD, для сохранения редактируемых слоев в формате без потерь). Общее правило — снимать изображения с максимальными настройками, которые позволяет камера (максимальный размер изображения в пикселях, минимальное сжатие — обычно большое / сверхвысокое). Пуристы будут использовать RAW, если таковой имеется, но для большинства людей использование большого / сверхчеткого (или аналогичного) JPEG в цифровой камере вполне нормально. Размер файла цифрового изображения Из обсуждения на странице «Что такое цифровая фотография» мы знаем, что «размер» цифрового изображения — это общее количество пикселей, выраженное в мегапикселях.Это отличается от размера файла, который представляет собой количество байтов, используемых для хранения изображения. Даже при одинаковом цифровом размере изображения (например, 3 Мп) размер файла будет меняться в зависимости от типа файла, используемого для хранения изображения, количества цвета в изображении и используемого цветового режима. В качестве примера этой вариации в пределах одного и того же размера цифрового изображения, диапазон файлов JPEG, снятых моей текущей камерой (сохраненных с качеством около 96% / Adobe 11), при 18 Мп, варьируется от 4 Мб до 11 Мб — вариант а результат цвета и яркости на каждой фотографии.Исключение составляет несжатый TIF, который всегда будет иметь одинаковый размер файла для цифровой фотографии с определенным разрешением Mp и цветовым режимом. В приведенной ниже таблице показаны примеры изображения 3 Мп и изображения 15 Мп (похожие сцены), сохраненные с использованием различных форматов файлов.
Если бы те же самые фотографии были уменьшены до 800 x 600 и сохранены в формате 50% JPEG, они были бы размером около 100 кб (0,1 Мб) (идеально для отправки по электронной почте). См. Страницу «Изменение размера фото». Принтеры (аппарат) используют другую цветовую схему, называемую CMYK (а не RGB) — подробности см. На странице цветовых режимов.Они предназначены для файлов большего размера и абсолютно не нужны для любого фотографического использования. При печати программное обеспечение принтера будет намного лучше конвертировать из RGB в ту версию CMYK, которую вы можете — поэтому всегда используйте цветовое пространство RGB (как правило, sRGB является лучшим — это то, что используют компьютеры и камеры — некоторые профессионалы будут использовать Adobe RGB. для немного более широкого цветового пространства). Практический результат для большинства людей — не возиться с цветовым пространством, а оставить его так, как это установила камера. Почему Adobe использует шкалу от 1 до 12 для оценки качества JPEG? Мне задавали этот вопрос несколько раз, и, честно говоря, я не знаю — я могу только догадываться.Разработчики программного обеспечения могут свободно внедрять «стандарт» любым способом, которым они хотят (никто не заставляет их придерживаться какой-либо конкретной конвенции, хотя это действительно служит их интересам). JPEG был разработан с «коэффициентом качества» от 0 до 100, где 0 — худшее, а 100 — лучшее. Это не линейная шкала (качество 80 не вдвое лучше, чем качество 40), и это не совсем сжатие, как обычно думают о программном сжатии (например, ZIP, LZW или другие формы неразрушающего сжатия). Первоначально Adobe использовала шкалу от 1 до 10, но 10 на самом деле не было качеством JPEG 100, это было ближе к качеству JPEG 94. Почему бы не использовать стандарт JPEG от 0 до 100? Я не могу читать мысли разработчиков программного обеспечения Adobe, по-видимому, они думали, что от 1 до 10 будет проще. Почему 10 не было равно JPEG 100? Очевидно, это была ошибка, но, по-видимому, считалось, что с нелинейной шкалой JPEG, где 94 не сильно отличается от 100 с точки зрения визуального качества, это было все, что могло понадобиться большинству людей (причина, по которой большинство производителей камер говорят о качестве 96, а не 100 для их изображений JPEG наилучшего качества).Причина, по которой не стоит переходить на 100, — это большой скачок в размере файла — размер увеличивается с небольшой отдачей в качестве — и это было в те дни, когда жесткие диски были очень маленькими по сегодняшним меркам. В какой-то момент кто-то пожаловался, что Adobe 10 не является JPEG 100, и, должно быть, давил на Adobe, чтобы разрешить вариант JPEG 100 (или, может быть, это были их внутренние разработчики программного обеспечения). Теперь выбор: изменить ли вы масштаб от 1 до 10, что будет означать, что старые версии Photoshop не будут соответствовать более новым версиям, или измените масштаб, чтобы расширить верхний предел (чтобы новый Adobe 10 оставался таким же, как старый Adobe 10 ).Поэтому они сделали хороший выбор (учитывая их первоначальную ошибку), увеличив шкалу до 12, вместо того, чтобы менять шкалу от 1 до 10. В идеале они должны были предоставить эквивалентную шкалу JPEG от 0 до 100 в дополнение к шкале от 1 до 12. Однако Photoshop (по крайней мере, в CS5) остается немного шизофреничным. При сохранении в JPEG предоставляется только шкала от 1 до 12. Однако в их опции «Сохранить для Интернета и устройств» вы получаете коэффициент качества от 0 до 100 (и без шкалы от 1 до 12). Почему это остается загадкой (для меня). В реальном мире использования Adobe 12 / JPEG 100 по сравнению с Adobe 11 / JPEG 96 или даже Adobe 10 / JPEG 94 практически нет. Вы можете посмотреть на диаграмму выше, чтобы увидеть огромный скачок в размере файла, если вы пойдете. в Adobe 12 / JPEG 100 из Adobe 10/94. |
Руководство по типам файлов фотографий | Форматы файлов
Типы файлов заставляют многих фотографов-любителей и любителей почесать затылки.
Даже профессиональные фотографы не разбираются в файлах, которые они используют.
Jpg является стандартом, но как насчет необработанных файлов?
Читайте дальше, чтобы узнать больше.
Формат необработанного файла
Что такое сырье?
Файлы изображений Raw содержат минимально обработанные данные с датчика изображения цифровой камеры. Они получили свое название из-за того, что еще не обработаны.
Они не готовы к печати или совместному использованию, так как программы не распознают формат файла изображения. Файл eaw должен сначала преобразоваться, например, в формат Jpg или TIFF.
Так же, как пленочные негативы, их нельзя использовать, пока они не будут рассматриваться как «позитивные». Точно так же выглядят и необработанные файлы. Хотя файлы EAW и не являются цифровыми негативами, их нужно преобразовывать в позитив.
Эти форматы файлов имеют более широкий диапазон цветовой гаммы и динамический диапазон. Это одна из причин, почему эти файлы в пять раз больше, чем их эквивалент в формате Jpeg.
Необработанное изображение сохраняет гораздо больше информации из захваченной сцены. Это дает больше возможностей для манипуляций на этапе редактирования.
Существуют десятки, если не сотни форматов файлов необработанных изображений.Ниже приведены лишь несколько примеров:
- IIQ (Первый этап)
- 3FR (Hasselblad)
- DCR, K25, KDC (Kodak)
- CRW CR2 CR3 (Canon)
- MEF (Мамия)
- MOS (лист)
- NEF (Nikon)
- ORF (Олимп)
- PEF (Pentax)
- RW2 (Panasonic)
- ARW, SRF, SR2 (Sony)
Raw Vs. JPG
Необработанное изображение, как мы упоминали ранее, содержит гораздо больше информации, чем Jpeg, и оно в пять раз больше по размеру файла.Чтобы использовать эти изображения, вам необходимо преобразовать их в файлы Jpegs или TIFF.
Photoshop, Lightroom и многие другие программные пакеты позволяют увидеть изображение. Они также позволят вам преобразовать файл во многие другие форматы.
Необработанное изображение не является форматом с потерями. Вы можете открывать изображение, редактировать его и повторно сохранять без потери качества. Это не относится к файлам Jpeg.
Можно делать потрясающие изображения с настройкой Jpeg, но изображение не даст вам много места для воспроизведения в процессе редактирования.
Raw в Jpg
Для преобразования форматов файлов RAW вам потребуется программный пакет для редактирования изображений с Camera Raw или альтернативой. Без него программа не распознает тип файла.
Необработанный файл можно затем сохранить, сохранив исходный файл отдельно.
Формат файла Jpeg / Jpg
Что такое Jpeg?
Jpg или Jpeg — наиболее часто используемый формат файла. Название происходит от комитета, который его придумал — Joint Photographic Experts Group.
Он охватывает 24-битные цветные изображения (по 8 бит на цвет красного, синего и зеленого) и 8-битные оттенки серого.
Это файл с потерями, то есть используемое сжатие снижает качество изображения. При многократном открытии, редактировании и сохранении он постепенно ухудшается.
Это файлы меньшего размера по сравнению с форматами файлов RAW, что означает, что на карту памяти поместится больше файлов.
Они отлично подходят для публикации ваших изображений в социальных сетях. Но они не обеспечивают наилучшего качества для печати или изменения размера.
Практически каждая цифровая камера может снимать изображения в формате jpeg. В большинстве случаев они могут делать это одновременно с захватом файлов в необработанном формате.
Jpg в Png
Есть три основных способа конвертировать JPG в PNG.
Можно использовать конвертер файлов, например jpg2png.
Если вы используете Windows, вы можете преобразовать их в приложении Photos , нажав «Редактировать и создать». Для пользователей Mac: сделайте это в приложении Preview , используя «Файл», а затем «Экспорт».
Этот процесс также можно выполнить с помощью программного обеспечения для редактирования фотографий, такого как Lightroom или Photoshop .
Формат файла Gif
Что такое Gif?
GIF-файлы получили свое название от формата обмена графикой. Ограничена 8-битной палитрой, поэтому лучше всего подходит для хранения графики, такой как логотипы или диаграммы, с использованием всего нескольких цветов.
Gif сжатие без потерь. Прекрасно подходит для одиночных цветов, но делает его менее эффективным для фотографических изображений.
Идеально подходит для анимации изображений, поскольку является наиболее широко используемым форматом файлов.
Gif в Png
Есть несколько способов конвертировать GIF в PNG.
Вы можете использовать конвертер файлов, например браузер, чтобы сделать это за вас.
Если вы используете Photoshop, используйте функцию «Сохранить как» после изменения цветового профиля на RGB в подменю «Режим».
Jpg в Gif
EZGif — это бесплатный онлайн-конвертер, который преобразует ваш файл из Jpg в Gif.
Поскольку Gif-файлы обычно являются анимацией, вам нужно будет переносить их через множество изображений. Вы можете сделать это здесь легко.
Png Формат файла
Что такое PNG?
Png получил свое название от Portable Network Graphics.Он был создан как бесплатная альтернатива формату Gif с открытым исходным кодом.
Формат Png работает с изображениями с 8-битной палитрой и 24-битными изображениями с истинным цветом. Это означает 16 миллионов цветов, тогда как форматы файлов Gif поддерживают только 256. Формат
Png обеспечивал беспатентную замену Gif, пока Gif сам не стал свободным от патентов.
Хорошо работает в онлайн-приложениях для просмотра, например, в веб-браузерах.
Png Vs. JPG
PNG хорош, когда изображение имеет большие равномерно окрашенные области.
JPEG обычно является первым выбором в формате файла изображения. Но файлы Png хорошо подходят для хранения изображений, так как это формат без потерь.
Png против Tiff
В отличие от файлов Png, файлы TIFF можно открывать практически в любой программе редактирования изображений.
Их можно сохранять в сжатом или несжатом виде, и они могут хранить «слои» в файле.
TIFF могут содержать любую глубину цвета и все группы, такие как RGB и CYMK. Самая большая разница в том, что файлы TIFF могут хранить метаданные IPTC.
Формат файла PSD
Что такое PSD?
Документ Photoshop — это формат по умолчанию, который Photoshop использует при сохранении данных.Этот формат файла позволяет пользователю работать с отдельными слоями изображений.
В Photoshop у вас есть возможность свернуть изображение в формат Jpg, Gif или TIFF и т. Д. Как только это произойдет, преобразовать его обратно в PSD уже невозможно.
Лучшим способом работы с этими файлами является создание файла PSD и последующее сглаживание форматов файлов при необходимости.
Формат файла TIFF
Что такое TIFF?
Tagged Image File Format — это формат файлов без потерь, который используется фотографами и графическими дизайнерами по всему миру.Информация сохраняется в слоях, но это зависит от того, как вы сохраняете файл.
Это фаворит для печати, поскольку нет потери качества. Он поддерживается различными программами для редактирования фотографий, такими как Photoshop, Lightroom и Illustrator.
Эти файлы очень большие, похожи на файлы Raw. Проблема в том, что вы не можете отображать изображения в Интернете в этом формате.
Формат файла DNG
Что такое DNG?
Цифровой негатив — это формат файла, созданный Adobe.Он запатентован и предлагает формат необработанных изображений без потерь. Эти файлы являются «по-настоящему» необработанными, поскольку представляют собой необработанные данные, поступающие с сенсора камеры.
Этот формат не поддерживается всеми пакетами программного обеспечения для редактирования и постпроизводства.



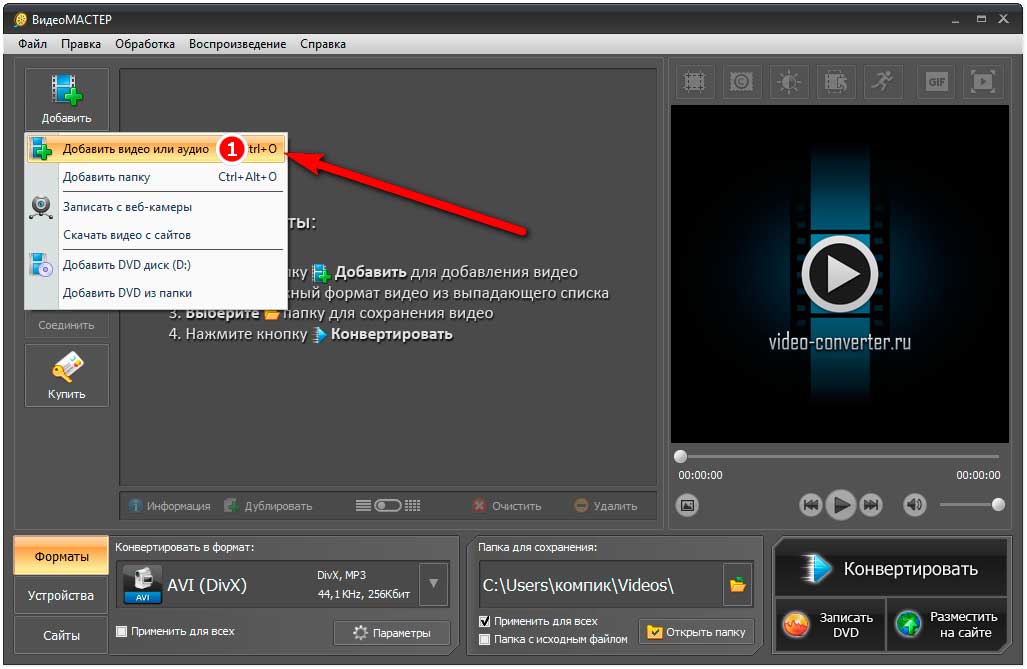


Добавить комментарий