Как очистить кэш браузера Mozilla Firefox
В этой статье мы расскажем, что такое кеш браузера, для чего он нужен и как очистить кэш браузера Mozilla Firefox разными способами.
Кэш — это место на жёстком диске компьютера, на которое сохраняются данные с ранее посещённых сайтов.
Кеш помогает ускорить повторную загрузку сайта браузером. Как это работает? При обычной загрузке страницы браузер ищет сервер, на котором находятся файлы сайта через систему DNS. Далее браузер запрашивает данные сайта у сервера. Сервер отправляет файлы, и только после этого браузер может показать контент пользователю. Чтобы ускорить этот процесс, был создан кэш. Он сохраняет внешний вид сайта, и при повторном входе на страницу данные загружаются не из сервера, а из кеша.
Кэш – полезная функция, но иногда она может мешать работе браузера. Обычно это связано с ошибками 400, 403, 500, 502, 503. Если при предыдущем входе на сайт пользователь увидел ошибку, при следующем входе он снова может её увидеть, так как сайт покажет сохранённую в кэше версию.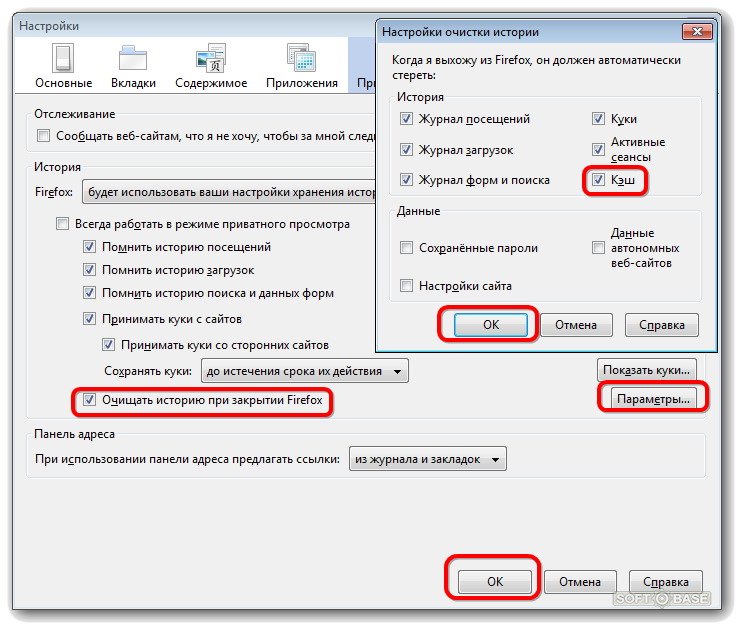 Чтобы увидеть рабочую версию сайта, нужно будет очистить кеш. Так как в памяти нет данных, браузеру придётся снова обращаться к серверу.
Чтобы увидеть рабочую версию сайта, нужно будет очистить кеш. Так как в памяти нет данных, браузеру придётся снова обращаться к серверу.
Кроме кэша, ещё есть файлы cookies. Это тоже временные файлы, которые сохраняют данные посещённых сайтов. Их главное отличие от кеша — сохранение персональных данных. Это не только данные для авторизации, но и настройки масштаба страницы, язык, валюта и многое другое. Также cookies могут использоваться для предотвращения мошенничества. Через куки сайты проверяют, кем выполняются действия – пользователем или роботом.
Подробнее о кэше и куки можно узнать в статье.
Очистить временные файлы можно тремя способами:
- вручную,
- с помощью программ,
- через расширение браузера.
Способ 1. Как очистить кэш браузера Mozilla Firefox вручную
- 1.
Кликните в правом углу экрана на три горизонтальные линии и нажмите Настройки:
org/HowToStep»> - 3.
Установите галочки в чекбоксах Кэш веб-содержимого и Куки и данные сайтов (если нужно). Нажмите Удалить:
2.
В левом меню выберите «Приватность и Защита». Прокрутите страницу до блока «Куки и данные сайтов» и нажмите Удалить данные:
Готово, вы очистили память браузера Mozilla Firefox.
Как очистить кеш с помощью горячих клавиш на Windows
- 1.
Нажмите сочетание клавиш Ctrl+Shift+Delete.
- 2.
В появившемся окне отметьте чекбоксы «Куки» и «Кэш». Укажите временной диапазон, например «За последний час», и нажмите ОК:
Готово, вы очистили кэш страницы в пару кликов.
Как очистить кэш отдельных сайтов в браузере Mozilla Firefox
Необязательно удалять абсолютно все временные файлы браузера, можно выбрать один сайт и очистить только его временные данные.
- 1.
Для этого в той же вкладке «Приватность и Защита» в блоке «Куки и данные сайтов» нажмите Управление данными…:
- 2.
Выберите сайт, временные файлы которого нужно почистить, и нажмите Удалить выбранное:
Готово, вы очистили кэш сайта.
Как настроить автоматическую очистку кэша
Очищать временные файлы вручную необязательно. Mozilla Firefox можно настроить так, чтобы временные данные удалялись при каждом закрытии браузера. Для этого в той же вкладке «Приватность и Защита» в блоке «Куки и данные сайтов» поставьте галочку напротив Удалять куки и данные сайтов при закрытии Firefox:
Способ 2. Как очистить кэш с помощью программы
Для очистки временных файлов можно использовать сторонние программы. Популярными программами-уборщиками являются CCleaner и Wise Disk Cleaner.
CCleaner ― это один из самый популярных бесплатных чистильщиков и оптимизаторов Windows. С его помощью можно не только удалить кеш в любом браузере, но и почистить реестр и удалить ненужные программы. У программы есть удобный и понятный интерфейс и русскоязычная версия. Можно приобрести PRO версию, но это необязательно. Бесплатная версия наполнена большим функционалом.
Wise Disk Cleaner ― это аналог CCleaner. Он также поможет в пару кликов очистить куки и кеш в браузерах. Интерфейс этой программы менее привлекателен, чем у CCleaner, однако он такой же простой.
CCleaner
Wise Disk Cleaner
- 1.
Откройте программу.
- 2.
В левом меню выберите «Стандартная очистка».
- 3.
Найдите блок Mozilla Firefox.
- 4.
Отметьте пункты, которые нужно удалить, и нажмите Очистка:
Готово, вы удалили временные данные.
- 1.
Откройте приложение.
- 2.
Во вкладке «Быстрая очистка» найдите строку Кэш веб-браузера и нажмите стрелочку, чтобы открыть раскрывающееся меню.
- 3.
Поставьте галочку напротив Mozilla Firefox-Кэш.
- 4.
Нажмите Поиск:
- 5.
Программа найдёт все временные файлы. Нажмите Очистить:
Готово, память очищена.
Способ 3. Как очистить кэш с помощью расширения
Для быстрой очистки временных данных есть много расширений, которые быстро могут удалить все данные о посещённых сайтах. Мы покажем, как работать с расширением Empty Cache Button.
- 1.
Установите расширение Empty Cache Button. - 2.
В правом верхнем углу браузера появится значок расширения в виде ластика. Чтобы очистить кеш, нажмите на него.
Готово, вы получите сообщение об очистке кеша:
Мы рассмотрели 3 способа очистки кеша в Mozilla Firefox. Следите за тем, чтобы временные данные не занимали много памяти. Переполненный кэш может привести к медленной работе браузера и ошибкам в нём. Периодически освобождайте место по одной из инструкций выше.
Помогла ли вам статья?
0
раз уже
помогла
Как удалить (очистить) кэш в браузере Mozilla Firefox
В этой статье показаны действия, с помощью которых можно удалить (очистить) кэш в браузере Mozilla Firefox.
Кэш браузера временного хранит различные элементы (изображения, таблицы стилей и другие файлы) веб-страниц которые вы посетили. Кэшированные данные сокращают время загрузки веб-страниц при их повторном посещении.
Кэш браузера постоянно увеличивается и может достигать внушительных размеров, поэтому периодически следует удалять (чистить) кэш. Очистка кэша позволяет освободить место на жестком диске.
Как удалить (очистить) кэш в браузере Firefox
Чтобы полностью удалить (очистить) кэш в браузере Firefox, откройте меню настроек нажав на кнопку Открыть меню и выберите пункт Настройки.
Затем в настройках, в левой панели выберите Приватность и защита, и в правой части окна в разделе Куки и данные сайтов нажмите кнопку Удалить данные….
В окне Удаление данных установите (если не установлен) флажок опции Кэшированное веб-содержимое, снимите флажок опции Куки и данные сайтов и нажмите кнопку Удалить.
Чтобы быстро удалить (очистить) кэш в браузере Firefox, нажмите сочетание клавиш Ctrl+Shift+Del и в открывшемся окне Удаление всей истории в выпадающем списке Удалить: выберите нужный период времени, например Всё, затем установите (если не установлен) флажок пункта Кэш, затем снимите остальные флажки и нажмите кнопку Удалить сейчас.
.
Как очистить кэш в браузере Firefox для отдельной страницы
Чтобы обновить текущую страницу без учета кешированного веб-содержимого, нажмите на клавиатуре сочетание клавиш Ctrl+F5 или Ctrl+Shift+R.
Автоматическая очистка кэша при выходе из Firefox
Вы можете настроить браузер Firefox таким образом, чтобы очистка кэша производилась автоматически, при каждом выходе из Firefox.
Откройте меню настроек браузера Firefox, для этого нажмите кнопку Открыть меню и выберите пункт Настройки.
Затем в настройках, в левой панели выберите Приватность и защита, и в правой части окна в разделе История выберите Firefox будет использовать ваши настройки хранения истории
Затем установите флажок опции Удалять историю при закрытии Firefox и нажмите кнопку Параметры….
В окне Настройки удаления истории установите (если не установлен) флажок опции Кэш, затем снимите остальные флажки и нажмите кнопку OK.
Теперь при выходе из Firefox, кэш браузера будет очищаться автоматически.
Используя рассмотренные выше действия, можно легко удалить (очистить) кэш в браузере Firefox.
Как очистить кэш в Mozilla Firefox, способы его очистки в браузере
Как и любой другой обозреватель, Mozilla собирает данные об открываемых страницах в своем кэше, временном хранилище. За счет этого можно быстро открыть сайт, который вы уже недавно запускали. Это, в свою очередь, позволяет увеличить скорость запуска сайтов и существенно экономить трафик. Особенно это актуально для людей, у которых нет безлимитного интернета.
По мере работы в обозревателе его кэш начинает заполняться. Это в дальнейшем сказывается на работе программы – она начинает зависать. В связи с этим желательно регулярно очищать кэш Firefox или любого другого обозревателя, с которым вы работаете.
Идем в Настройки
Как очистить кэш браузера Mozilla Firefox? Нужно заходить в настройки обозревателя и идти в специальный раздел. Рассмотрим процесс очистки кэша в Firefox подробнее.
1.В правом верхнем углу находим значок в виде трех параллельных линий. Нажимаем на него.
2.В появившемся небольшом окне кликаем по разделу «Настройки». Он будет со значком в виде шестеренки. Другой способ: скопировать и вставить в адресную сроку следующий адрес: about:preferences.
3.Переходим на блок «Дополнительные».
4.Открываем третью вкладку «Сеть».
5.Кликаем по кнопке «Очистить сейчас».
Возможна также автоматическая очистка кэша в браузере Мазила Фаерфокс. Вся информация будет удаляться после каждого закрытия обозревателя. Как ее настроить?
1.Открываем вкладку с настройками, как в предыдущей инструкции. Можно также ввести в адресную строку следующее: about:preferences#privacy. Проще, конечно, будет скопировать.
2.Переходим здесь уже на раздел «Приватность».
3.Выбираем блок «История».
4.Ставим отметку рядом с пунктом «Очищать историю при закрытии Firefox».
5.Кликаем по «Параметры» рядом с этой фразой.
6.Отмечаем пункт «Удалять кэш».
7.Нажмите на ОК и закройте вкладку. Все внесенные изменения будут изменены.
Если вы хотите удалить сразу и всю историю посещений вместе с загруженными файлами, воспользуйтесь следующей инструкцией:
1.Кликните по значку с тремя полосками. Выберите на этот раз раздел «Журнал».
2.Нажимаем на опцию «Удалить историю» в новом небольшом меню.
3.Запустится окно, где вы должны выбрать виды данных, которые нужно удалить из памяти компьютера. Также выбираем период, за который нужно удалить данные, в выпадающем меню. Поставьте обязательно галочку рядом с кешем и файлами куки. Остальные типы файлов также имеют временный характер и могут тормозить работу браузера.
4.Кликните по кнопке «Удалить сейчас».
Пользуемся дополнениями
Почистить кэш браузера можно и с помощью расширений, например, посредством Empty Cache Button.
1.Переходим по ссылке в Мозиле: https://addons.mozilla.org/ru/firefox/addon/empty-cache-button/.
2.Кликаем по зеленой кнопке Add to Firefox.
3.Подтвердите установку в маленьком окошке, появившемся слева поверх сайта.
4.Перезапустите обозреватель. Когда программа запустится снова, дополнение уже будет установлено в нем. Начинаем им пользоваться.
5.Найдите его красно-синюю иконку на верхней панели обозревателя. Нажмите на нее. Кеш сразу же будет очищен.
Как видно, очищать кэш с помощью расширения крайне удобно, так как не нужно залезать в Настройки. Все происходит за счет одного клика по кнопке.
Где находится кэш?
Если вы уже продвинутый пользователь ПК, то вам наверняка интересно, где находится этот кэш. В адресную строку скопируйте такую ссылку: about:cache?device=memory.
Кликните по фразе List Cache Entries, подсвеченной синим цветом. Откроется список записей. Он позволяет получить информацию о ранее посещенных сайтах, когда, например, отключен интернет.
Как почистить кэш в Mozilla Firefox? Это можно сделать стандартным способом через Настройки или с помощью специального дополнения. Преимущество последнего в том, что оно скачивается один раз и позволяет одним кликом по иконке в верхней панели окна избавляться от всего кэша.
Вы также можете настроить автоматическую чистку кэш в Firefox. В таком случае вся информация будет исчезать каждый раз после закрытия браузера.
Как очистить кэш в Мозиле. 3 способа
Кэш браузера – это одна из «крутых» фишек любого браузера, которая позволяет сохранять изображения, видеозаписи и другие данные веб-страницы в отдельной ячейке памяти. Впоследствии при повторном посещении веб-страницы все эти данные загружаются из кэша – благодаря этому загрузка страницы происходит в разы быстрее.
Спустя некоторое время кэш начинает заполняться все больше и больше, а вместе с этим начинает заполняться и память компьютера или телефона различным мусором. Дабы этого избежать, в популярных браузерах предусмотрена опция очистки кэша в браузере. Подробнее об этом сегодня пойдет речь в нашей статье. Мы поговорим о том, как очистить кэш в мозиле фаерфокс на телефоне и компьютере.
Удаляем кэш вручную
Мы покажем как удалить весь кэш браузера на компьютере и телефоне. Начнем с ПК.
На компьютере
Очистка кэша на компьютере может быть выполнена двумя путями: через настройки программы, либо при помощи горячих клавиш. Далее мы разберем оба способа, а вы уже сможете выбрать наиболее подходящий для себя.
Горячие клавиши
Для того, чтобы очистить кэш с помощью горячих клавиш, достаточно зажать на клавиатуре следующую комбинацию клавиш: «CTRL+SHIFT+DEL». После этого действия перед вами отобразится дополнительное окно, в котором нужно отметить пункт «Кэш» и выбрать время, за которое нужно удалить данные. И последним действием кликнуть по кнопке «Удалить сейчас».
Таким же образом вы можете очистить журнал посещений, активные сеансы и другие данные браузера.
Через настройки
Очищаем кэш через настройки браузера:
- Запускаем на компьютере браузер и в верхнем правом углу кликаем по кнопке меню в виде трех линий.
- В отобразившемся меню переходим в раздел «Настройки».
- Следующим шагом переходим в подраздел «Приватность и защита».
- Затем пролистываем немного вниз страницы и находим раздел «Куки и данные сайтов». В нем кликаем по кнопке «Удалить данные…».
- В завершении делаем то же самое, что мы делали в предыдущем разделе: указываем время, за которое нужно удалить данные, и отмечаем пункт «Кэш». Затем кликаем по кнопке «Удалить сейчас».
Таким образом вы можете очистить кэш со своего браузера. Рекомендуем вам использовать первый способ через горячие клавиши, так как он не требует много действие и выполнить его можно на «скорую руку».
В версии браузера 27.0 — 34.0.5
- Начните с нажатия кнопки меню, затем выберите пункт «Настройки».
- Далее перейдите во вкладку «Приватность» и нажмите на графу «Удалить вашу недавнюю историю».
- Нажимаем на кнопку «Подробности».
- Далее выбираем «Все» и ставим пометку возле графы «Кэш». Теперь жмем кнопку «Удалить сейчас». Это все!
На телефоне
Удаляем кэш мобильного браузера:
- Запускаем на телефоне мозилу и в верхнем правом углу нажимаем на кнопку в виде троеточия.
- Далее переходим в раздел «Параметры».
- В отобразившемся окне пролистываем в самый низ и нажимаем на пункт «Удалить мои данные».
- В завершении отмечаем пункт «Кэш» и выбираем «Удалить данные».
Такими вот несложными действиями можно очистить кэш браузера на телефоне. Далее мы рассмотрим, как выполняется автоматическое удаление кэша на компьютере.
Автоматическая очистка кэша
Под автоматической очисткой кэша подразумевается функция очистки, которая будет срабатывать всякий раз, когда вы будете выходить из браузера. Для ее активации необходимо перейти в настройки и открыть раздел «Приватность и защита» – подробнее как это сделать, вы можете прочитать в разделе «Очищаем кэш вручную».
Итак, мы перешли в нужны нам раздел. Теперь находим в нем подраздел «Куки и данные сайтов» и отмечаем пункт «Удалять куки и данные сайтов при закрытии Firefox».
Где хранится файл кэш
Еще одной особенностью кэширования данных является то, что все эти данные хранятся в отдельном файле, с которым вы можете воздействовать. Например, его можно переместить в другой браузер, либо просто удалить – как еще один способ очистки кэша.
Давайте посмотрим, как найти на компьютере файл с кэшом.
Открываем папку с кэшем браузера:
- Запускаем на компьютере браузер мозила и вводим следующий запрос: about:cache.
- Далее в разделе «disk» копируем данные из строки «Storage disk location».
- Далее открываем любой проводник и вставляем в него скопированный путь к папке. В результате мы попадаем в папку, где хранится файл index – это и есть кэшированные данные браузера Mozilla Firefox.
Надеемся, что теперь вы знаете как очистить кэш в мозиле на телефоне и компьютере. Спасибо за внимание!
Как почистить кэш в мозиле windows 7. Как очистить кэш браузера Mozilla Firefox? Советы по очистке
Очистка Firefox — обязательная профилактическая процедура. Она позволяет полностью очищать директории от временных файлов. Частично способствует повышению производительности Мазила Фаерфокс, обеспечению безопасности и приватности в процессе веб-сёрфинга.
Эта статья расскажет вам о том, как очистить Firefox полностью, используя штатные настройки и сторонние утилиты, в том числе и от вирусов, а также как выполнить выборочную чистку в Мозиле (например, убрать только данные для автозаполнения, пароли, куки и т.д.), как восстановить параметры опций браузера по умолчанию.
Как очистить веб-обозреватель выборочно?
История
Чтобы избавиться в веб-журнале от группы записей и отдельных ссылок:
1. Перейдите в меню: Журнал → Показать весь журнал.
2. Если требуется почистить группу URL по дате, клацните необходимую директорию (например, «Вчера») правой кнопкой. В подменю выберите «Удалить».
Кэш
Полная очистка хранилища кэша выполняется следующим образом:
1. В меню выберите: Инструменты → Настройки.
2. Перейдите в подраздел «Дополнительные» (список слева).
3. В блоке «Кэширование… » нажмите «Очистить сейчас».
Также запустите команду с аналогичным названием в следующем блоке «Автономное веб-содержимое… ».
Куки
1. В панели настроек клацните подраздел «Приватность».
3. Кликом левой кнопки выберите необходимую папку, клацните «Удалить выбранные».
Таким образом Firefox будет очищенный от cookies только конкретного (выбранного вами) веб-сайта.
Дополнения
Если требуется очистить веб-обозреватель от аддонов, нужно выполнить такие операции:
1. В меню кликнуть: Инструменты → Дополнения.
2. На открывшейся вкладке, в блоке каждого расширения, нажать кнопку «Удалить».
Автоматическая очистка
1. В подразделе «Приватность», в блоке «История», в строке «Firefox», установите значение «будет использовать ваши настройки… ».
2. В опции «Сохранять куки» задайте параметр «до закрытия мною Firefox».
3. В строке «Удалять историю при закрытии… » щёлкните кнопку «Параметры».
4. В настроечном окне укажите, какие элементы нужно очищать перед закрытием браузера. Нажмите «OK».
После такой очистки (автоматической) вмешательство пользователя не требуется. При последующем запуске Mozilla Firefox будет «чистым», либо частично «чистым» (если была задана выборочная очистка).
Быстрая чистка вручную
1. В разделе меню «Журнал» клацните «Удалить недавнюю историю».
2. В панели «Удаление», в строке «Удалить», задайте «Всё» (очистить за весь период пользования).
3. Кликом мышки откройте спойлер «Подробности». Выберите объекты, которые желаете очистить (установите «галочки» в окошках возле пунктов списка).
4. Нажмите «Удалить сейчас».
Глобальная очистка со сбросом настроек
Если вы хотите избавиться от всех созданных настроек, сохранённых данных в браузере, выполните сброс:
1. Вверху справа кликните по кнопке «три полоски».
2. В плиточном меню, под блоком иконок, щёлкните «знак вопроса».
3. В подменю «Справка» откройте раздел «Информация для решения проблем».
4. На открывшейся вкладке активируйте кликом кнопку «Очистить Firefox».
Совет!
В случае возникновения неполадок в FF в этой же вкладке воспользуйтесь опцией «Перезапустить с отключенными дополнениями» для его запуска в безопасном режиме. Так будет легче выявить причину сбоя в профиле.
5. Подтвердите запуск очистки. В окне с текстом запроса выберите «Очистить… ».
«Уборка» в FF при помощи утилиты CCleaner
Очистку веб-обозревателя можно доверить программе-уборщику CCleaner. Её бесплатная версия доступна на офсайте разработчиков (https://www.piriform.com/ccleaner).
1. В окне программы клацните: раздел «Очистка» → вкладка «Приложения».
2. В блоке «Firefox» отметьте «галочкой» объекты, нуждающиеся в «уборке».
3. В панели слева нажмите «Анализ». И по завершении проверки запустите команду «Очистка».
Как очистить от вирусов?
В тех случаях, когда Firefox инфицирован зловредами — рекламным ПО, хайджекерами, вирусными аддонами и тулбарами, — вышеописанные способы очистки не помогут вам их уничтожить.
Для удаления вирусов в браузере нужно задействовать специализированное антивирусное ПО:
AdwCleaner (можно скачать на офсайте Malwarebytes) — быстро детектирует и устраняет всевозможные браузерные инфекции не только в файловых директориях, но и в реестре.
FirerBro — освобождает ярлыки браузера на рабочем столе от вирусных надстроек (добавление ссылок, ключей, подмена пути к исполняемому файлу). Активируется одним единственным кликом мышки (кнопка «Проверить»).
Malwarebytes — мощный антивирусный сканнер. Выполняет углублённую проверку системных директорий и ключей реестра. Способен обнаружить скрытые угрозы, которые основные антивирусы «пропускают».
Не забывайте регулярно очищать Firefox. Лучше всего выполнять очистку объектов по завершении интернет-сессии. Если вы слабо ориентируетесь в настройках браузера, задействуйте автоматическую чистку программой CCleaner.
Кэш является одним из способов облегчить и ускорить процесс работы пользователей в сети интернет. Хеширование представляет собой создание резервной копии документа, с которым пользователь ранее работал. Таким образом, каждая страница сайта сохраняется в системной папке и при повторном вызове выдается браузером. Это значит, что загрузка отдельных страниц не потребует дополнительного интернет трафика, а скорость работы с интернетом увеличивается в несколько раз.
Основные недостатки кэш-памяти
Благодаря данным преимуществам, кэш-память стала составляющей частью большинства программ, работающих под Windows. По умолчанию каждая программа назначает определенный размер папки, выделенной по кэш. Именно в размере папки КЭШа таится главная проблема данного инструмента. Так, размер, превышающий более 100МБ, может существенно замедлять работу браузера и компьютера в целом. В таком случае приходится прибегнуть к процедуре очистки КЭШа. Далее будет дана подробная инструкция очистки КЭШа в Mozilla Firefox.
Как очистить кэш в мозиле? Основные способы
Очистить кэш в мозиле можно несколькими способами. Все они подразделяются на 3 вида:
- с помощью внутренних ресурсов браузера;
- с помощью инструментов операционной системы;
- с помощью программ сторонних разработчиков.
Каждый из этих вариантов различается, в зависимости от сложности и эффективности. Прежде всего, рассмотрим, как очистить кэш в firefox
с помощью внутренних инструментов.
В примере используется версия 17.0.9
Прежде всего, откроем Меню Настроек
данного браузера. Для этого щелкаем по вкладке Инструменты
и выбираем пункт Настройки.
В результате у нас откроется диалоговое меню со всеми настройками браузера. Переходим на вкладку Дополнительные.
В данной вкладке можно найти различные инструменты для настройки вашего браузера. Нас интересует вкладка Сеть.
Во вкладке Сеть содержатся инструменты для ручной настройки соединения с интернетом и очистки кэш-памяти. Выбираем последний пункт. Щелкаем по кнопке: Очистить сейчас
.
Всё! Теперь кэш-память браузера чиста и скорость работы приложения повысится. Помимо этого, из памяти были удалены старые версии web-страниц, которые, вероятно, уже потеряли свою актуальность.
Автоматическая очистка кэш-памяти в мозиле
Намного приятней работать с компьютером, когда такие нудные процессы, как очистка КЭШа, осуществляются в автоматическом режиме. Такой режим предусмотрен в данном браузере и, более того, назначен по умолчанию.
Если вы хотите настроить автоматический режим очистки КЭШа на свой лад, необходимо указать: когда очищать кэш-память и сколько места на диске выделять под нее. В данной версии Firefox под кэш выделяется не более 350 МБ, что является оптимизированным вариантом для большинства современных компьютеров.
Для настройки автоматической очистки КЭШа в мозиле в Меню Настроек
пройдем на вкладку Приватность
.
В выпадающем списке выбираем пункт – Firefox: Будет использовать ваши настройки для хранения истории.
Появится меню, в котором можно выбрать, когда стирать кэш-память:
- по времени истечения срока действия кук;
- во время закрытия Firefox;
- спрашивать каждый раз пользователя.
Самым оптимальным вариантом является последний пункт. Выбираем его и щелкаем по вкладке Параметры
.
В открывшемся контекстном меню отмечаем элементы КЭШа, которые следует очищать при выходе.
В данном случае Mozilla при выходе удалит всю историю, но пользовательские данные вроде паролей, настроек сайтов останутся. Нажимаем кнопку OK
в данном меню и OK
в Меню
Конфигураций
. Таким образом, вопрос – «как очистить кэш мозилы
вручную?» у вас больше не должен возникать.
Весь процесс удаления кеша в браузере с помощью встроенных настроек можно увидеть в следующем ролике.
Очистка кеша в брузере с помощью программ.
Очень часто сторонние разработчики предлагают программы, которые позволяют очищать кэш-память всех браузеров одновременно.
К таким утилитам относятся:
- TuneUp Utilities
- Ccleaner
- nCleaner second
- Glary Utilities
- Advanced SystemCare Free
Самой популярным и легким софтом считается Ccleaner. К тому же он распространяется бесплатно. Данное приложение позволяет очистить временные файлы системы и приложений.
Для того чтобы очистить кэш-память Firefox в данной программе нужно сделать следующее:
Открываем главное окно приложения и выбираем вкладку Очистка.
Переходим на вкладку Приложения
и ставим галочки напротив пунктов списка под Firefox.
Как видно, здесь по умолчанию также выделена очистка истории, а очистка данных будет осуществляться только по требованию пользователя.
Таким образом, в данной статье было рассмотрено 2 основных способа очистки кэш-памяти Firefox. Если память не очищать, ваш компьютер не сломается, но работа в интернете будет приносить неудобства.
Как очистить кеш — видео.
Процесс очистки кеша с помощью программы Ccleaner.
При возникновении проблем с работой браузера Mozilla Firefox, самый простой и доступный способ решения – очистка браузера. В данной статье речь пойдет о том, как выполнить комплексную очистку веб-обозревателя Mozilla Firefox.
Если вам потребовалось почистить браузер Мазила для решения проблем, например, если сильно упала производительность, важно выполнять ее комплексно, т.е. дело должно коснуться и загруженной информации, и установленных дополнений и тем, и настроек и других компонентов веб-обозревателя.
Этап 1: использование функции очистки Mozilla Firefox
Для выполнения очистки в Mozilla Firefox предусмотрен специальный инструмент, в задачи которого входит удаление следующих элементов браузера:
1.
Сохраненных настроек;
2.
Установленных расширений;
3.
Журнала загрузок;
4.
Настроек для сайтов.
Чтобы воспользоваться данным способом, щелкните по кнопке меню веб-обозревателя и кликните по иконке со знаком вопроса.
Здесь же появится еще одно меню, в котором нужно открыть пункт
.
В правом верхнем углу отобразившейся страницы кликните по кнопке «Очистить Firefox»
.
На экране появится окно, в котором необходимо подтвердить намерение очистить Firefox.
Этап 2: очистка накапливаемой информации
Теперь настал этап удаления информации, которую со временем накапливает Mozilla Firefox – это кэш, куки и история просмотров.
Щелкните по кнопке меню веб-обозревателя и откройте радел «Журнал»
.
В той же области окна появится дополнительное меню, в котором необходимо выбрать пункт «Удалить историю»
.
В открывшемся окне около пункта «Удалить»
установите параметр «Все»
, а затем отметьте галочками все параметры. Завершите удаление, щелкнув по кнопке «Удалить сейчас»
.
Этап 3: удаление закладок
Кликните в правом верхнем углу веб-обозревателя по иконке закладок и в отобразившемся окне «Показать все закладки»
.
На экране появится окно управления закладками. В левой области расположились папки с закладками (как стандартные, так и пользовательские), а в правой будет отображаться содержимое той или иной папки. Удалите все пользовательские папки, а также содержимое стандартных папок.
Этап 4: удаление паролей
Используя функцию сохранения паролей, вам не потребуется каждый раз при переходе на веб-ресурс снова вводить от него логин и пароль.
Для того, чтобы удалить сохраненные в браузере пароли, щелкните по кнопке меню веб-обозревателя и перейдите к разделу «Настройки»
.
В левой области окна пройдите ко вкладке «Защита»
, а в правой щелкните по кнопке «Сохраненные логины»
.
«Удалить все»
.
Завершите процедуру удаления паролей, подтвердив ваше намерение безвозвратно удалить данную информацию.
Этап 5: очистка словаря
Mozilla Firefox имеет встроенный словарь, который позволяет при наборе текста в браузере подчеркивать обнаруженные ошибки.
Однако, если вы не согласны со словарем Firefox, вы можете добавлять то или иное слово в словарь, тем самым формируя пользовательский словарь.
Для того, чтобы сбросить сохраненные слова в Mozilla Firefox, щелкните по кнопке меню браузера и откройте иконку со знаком вопроса. В отобразившемся окне щелкните по кнопке «Информация для решения проблем»
.
В открывшемся окне кликните по кнопке «Показать папку»
.
Полностью закройте браузер, а затем вернитесь к папке профиля и найдите в нем файл persdict.dat. Откройте данный файл с помощью любого текстового редактора, например, стандартного WordPad.
Все слова, сохраненные в Mozilla Firefox, будут отображены отдельной строкой. Удалите все слова, а затем сохраните изменения, внесенные в файл. Закройте папку профиля и запустите Firefox.
И напоследок
Безусловно, способ очистки Firefox, описанный выше, – не самый быстрый. Быстрее всего можно справиться, если создать новый профиль либо же переустановить Firefox на компьютере.
Для того, чтобы создать новый профиль Firefox и удалить старый, полностью закройте Mozilla Firefox, а затем вызовите окно «Выполнить»
комбинацией клавиш Win+R
.
В открывшемся окне вам потребуется ввести следующую команду и нажать клавишу Enter:
firefox.exe -P
На экране отобразится окно работы с профилями Firefox. Прежде чем удалять старый профиль (профили), нам потребуется создать новый. Для этого щелкните по кнопке «Создать»
.
В окне создания нового профиля, при необходимости, измените исходное наименование профиля на свое, чтобы в случае создания нескольких профилей вам было проще ориентироваться. Чуть ниже можно изменить расположение папки профиля, но если в этом нет необходимости, то этот пункт лучше оставить как есть.
Когда новый профиль будет создан, можно приступить к удалению лишних. Для этого щелкните по ненужному профилю один раз левой кнопкой мыши, чтобы выделить его, а затем кликните по кнопке «Удалить»
.
В следующем окне щелкните по кнопке «Удалить файлы»
, если вы хотите, чтобы вместе с профилем из Firefox была удалена и вся накопившаяся информация, хранящаяся в папке профиля.
Когда у вас останется только тот профиль, что вам нужен, выделите его одним щелчком мыши и выберите пункт «Запустить Firefox»
.
Как и любой другой обозреватель, Mozilla собирает данные об открываемых страницах в своем кэше, временном хранилище. За счет этого можно быстро открыть сайт, который вы уже недавно запускали. Это, в свою очередь, позволяет увеличить скорость запуска сайтов и существенно экономить трафик. Особенно это актуально для людей, у которых нет безлимитного интернета.
По мере работы в обозревателе его кэш начинает заполняться. Это в дальнейшем сказывается на работе программы – она начинает зависать.
В связи с этим желательно регулярно очищать кэш Firefox или любого другого обозревателя, с которым вы работаете.
Идем в Настройки
Как очистить кэш браузера Mozilla Firefox? Нужно заходить в настройки обозревателя и идти в специальный раздел. Рассмотрим процесс очистки кэша в Firefox подробнее.
1.В правом верхнем углу находим значок в виде трех параллельных линий. Нажимаем на него.
2.В появившемся небольшом окне кликаем по разделу «Настройки». Он будет со значком в виде шестеренки. Другой способ: скопировать и вставить в адресную сроку следующий адрес: about:preferences.
3.Переходим на блок «Дополнительные».
4.Открываем третью вкладку «Сеть».
5.Кликаем по кнопке «Очистить сейчас».
Возможна также автоматическая очистка кэша в браузере Мазила Фаерфокс. Вся информация будет удаляться после каждого закрытия обозревателя. Как ее настроить?
1.Открываем вкладку с настройками, как в предыдущей инструкции. Можно также ввести в адресную строку следующее: about:preferences#privacy. Проще, конечно, будет скопировать.
2.Переходим здесь уже на раздел «Приватность».
3.Выбираем блок «История».
4.Ставим отметку рядом с пунктом «Очищать историю при закрытии Firefox».
5.Кликаем по «Параметры» рядом с этой фразой.
6.Отмечаем пункт «Удалять кэш».
7.Нажмите на ОК и закройте вкладку. Все внесенные изменения будут изменены.
Если вы хотите удалить сразу и всю историю посещений вместе с загруженными файлами, воспользуйтесь следующей инструкцией:
1.Кликните по значку с тремя полосками. Выберите на этот раз раздел «Журнал».
2.Нажимаем на опцию «Удалить историю» в новом небольшом меню.
3.Запустится окно, где вы должны выбрать виды данных, которые нужно удалить из памяти компьютера. Также выбираем период, за который нужно удалить данные, в выпадающем меню. Поставьте обязательно галочку рядом с кешем и файлами куки. Остальные типы файлов также имеют временный характер и могут тормозить работу браузера.
4.Кликните по кнопке «Удалить сейчас».
Пользуемся дополнениями
Почистить кэш браузера можно и с помощью расширений, например, посредством Empty Cache Button.
2.Кликаем по зеленой кнопке Add to Firefox.
3.Подтвердите установку в маленьком окошке, появившемся слева поверх сайта.
4.Перезапустите обозреватель. Когда программа запустится снова, дополнение уже будет установлено в нем. Начинаем им пользоваться.
5.Найдите его красно-синюю иконку на верхней панели обозревателя. Нажмите на нее. Кеш сразу же будет очищен.
Как видно, очищать кэш с помощью расширения крайне удобно, так как не нужно залезать в Настройки. Все происходит за счет одного клика по кнопке.
Где находится кэш?
Если вы уже продвинутый пользователь ПК, то вам наверняка интересно, где находится этот кэш. В адресную строку скопируйте такую ссылку: about:cache?device=memory.
Кликните по фразе List Cache Entries, подсвеченной синим цветом. Откроется список записей. Он позволяет получить информацию о ранее посещенных сайтах, когда, например, отключен интернет.
Как почистить кэш в Mozilla Firefox? Это можно сделать стандартным способом через Настройки или с помощью специального дополнения. Преимущество последнего в том, что оно скачивается один раз и позволяет одним кликом по иконке в верхней панели окна избавляться от всего кэша.
Вы также можете настроить автоматическую чистку кэш в Firefox. В таком случае вся информация будет исчезать каждый раз после закрытия браузера.
В
о время активной работы в сети ваш браузер сохраняет множество файлов на вашем локальном компьютере: сайты, которые вы посетили, историю ваших посещений, cookie, информацию, используемую для аутентификации и пр. Если вы работаете за компьютером один, в этом нет никакого неудобства. Но если за вашим компьютером работаете кто-то еще, возможно, вы захотите скрыть эту информацию от посторонних глаз. О том, как очистить кэш браузера Mozilla Firefox
, и пойдет речь в нашем сегодняшнем материале.
Что такое кэш?
Кэш – это пользовательские файлы, файлы параметров приложений, мультимедиа-файлы, загруженные из сети и другие временные объекты, ускоряющие доступ к часто используемым приложениям. Очистить компьютер от кэша поможет приложение CCleaner, инструкцию по работе с которой мы уже . В Firefox есть встроенные инструменты для очистки, пользоваться которыми весьма удобно и лицеприятно.
Какие файлы относятся к кэшу браузера?
К кэш-памяти Firefox имеют отношение следующие данные: настройки сайтов, сеансы, действующие в активном режиме, куки, журнал поиска и форм, журнал загрузок и посещений. Очистить все эти объекты можно при помощи указанного ниже способа.
Где хранится кэш Firefox?
Весь кэш браузера хранится в одной из папок в пользовательском профиле рабочего логического раздела. Чтобы получить доступ к этой папке, нужно обладать правами администратора. Чтобы зайти в нее, откройте каталог “Documents and settings” и откройте подкаталог с именем используемого вами пользовательского профиля. Далее папка AppData, Local, Mozilla, Firefox, Profiles, папка с именем профиля, и, наконец, каталог Cache. Удалять отсюда файлы вручную строго не рекомендуется, так как такие действия могут привести к порче вашего браузера и невозможности его корректной работы.
Как очистить кэш браузера Mozilla Firefox?
Для запуска процедуры очистки следует щелкнуть кнопку вызова главного меню, изображенную в виде трех линий, выстроенных по горизонтали. В графическом меню нужно выбрать пункт «Журнал».
В открытом меню журнала отмечаем сектор «Удалить историю».
Открывается форма с выбором категорий временных файлов для удаления. Вверху выбираем, за какой период мы хотим удалить временные файлы. Это может быть последний час, день, неделя, месяц и т.д. Чуть ниже галочками отмечаем, какие именно объекты мы хотели бы удалить. Хотя кэш является лишь одним из элементов представленного списка, остальные объекты также относятся к локальным пользовательским файлам схожего предназначения. Когда предварительные настройки на форме будут окончены, щелкаем кнопку «Удалить сейчас» внизу для непосредственного запуска процедуры удаления.
Альтернативный способ, как очистить кэш браузера Mozilla Firefox
Альтернативная методика удаления кэша в Firefox более простая, но с помощью нее можно удалить лишь сам кэш (без истории посещений и данных автозаполнения форм).
Снова щелкаем на кнопке вызова главного меню и выбираем опцию «Настройки».
Выбираем раздел «Дополнительные», и в нем заходим на вкладку «Сеть».
В открытом меню параметров в разделе «Кэшированный веб-контент» щелкаем по кнопке «Очистить сейчас». После этого начнется операция очистки. Можно закрывать меню параметров.
По умолчанию Firefox сам управляет очисткой кэша. Если вы хотите все контролировать вручную, отметьте галочку «Отключить автоматическое управление кэшем». В ставшем активном поле «Использовать под кэш не более МБ на диске» введем тот объем кэша, который не должен превышать объем хранимого на внутреннем накопителе дискового пространства кэша. Это число является строго фиксированным, и вы можете задать его самостоятельно.
Очистка кэша в автоматическом режиме
Если вы не хотите каждый раз блуждать по меню, чтобы очистить кэш, предлагаем настроить очистку в полностью автоматическом режиме. Снова заходим в главное меню, выбрав кнопку с тремя горизонтальными линиями. Еще раз заходим в настройки, но на этот раз обращаем внимание на секцию «Приватность».
В разделе «История» выберите вариант «будет задействовать ваши настройки сохранения данных истории».
Отметьте пункт «Чистить историю после каждого закрытия браузера», и справа щелкните на ставшую активным кнопочный элемент «Параметры».
На всплывающей форме отметьте галочкой пункт «Кэш», чтобы браузер знал, что именно временные файлы вы хотите автоматически удалить.
Теперь нажмите кнопку «ОК» и закройте форму настроек. Отныне после каждого закрытия веб-навигатора Firefox весь кэш будет очищаться полностью автоматически, чего мы и добивались.
Как очистить кэш браузера Mozilla Firefox при помощи дополнения?
Еще один удобный способ удаления кэша в Файрфоксе – это установить одно из множества дополнений, в котором реализована эта функция. Таким дополнением является плагин «Empty Cache Button», доступный по следующей ссылке
. Установить его можно, как любое другое дополнение, открыв указанную ссылку в Файрфоксе, и нажав кнопку “Add to Firefox”.
После этого придется подтвердить свое намерение, еще раз согласившись с установкой, и перезагрузив браузер.
Итак, когда расширение будет инсталлированно, на верхней панели появится маленькая симпатичная кнопочка, по нажатию на которую будет полностью очищен кэш. Этот способ очень удобный, поскольку по-прежнему позволяет управлять очисткой целиком вручную, при этом не нужно даже обращаться к меню. Все, что нужно сделать, — это нажать кнопку.
Итоги
Кэш присутствует в любой программе в Windows, будь это текстовый редактор, медиаплеер или файловый менеджер. Но если процедура удаления кэша каждого из приложений ОС существенно отличается, то как очистить кэш браузера Mozilla Firefox вы уже знаете. Как видите, алгоритм совсем несложный и не вызовет у вас никаких трудностей. На этом мы, пожалуй, будем завершать инструкцию. Надеемся, что описанные методы вам не один раз пригодятся, и помогут вам содержать ваш ПК в чистоте и порядке.
Как очистить кэш и файлы cookie в браузере?
Инструкции по очистке кэша браузера и файлов cookie
Вы можете открыть меню, чтобы очистить кэш и печенье, нажав CTRL + SHIFT + DELETE в большинстве браузеров. Если этот шаг не работает, выберите тип вашего браузера ниже для получения подробных инструкций.
Internet Explorer * 8 очистка кэша и печенье
Internet Explorer * 9 очистка кэша и печенье
Firefox * очистка кэша и печенье
Google Chrome * очистка кэша и печенье
Safari * очистка кэша и печенье
Internet Explorer 8 очистка кэша и файлы cookie
- Откройте обозреватель Internet Explorer.
- Откройте меню безопасности, расположенное рядом с верхней частью браузера.
- Нажмите Удалить журнал браузера.
- Выберите временные файлы Интернета и файлы cookie.
Примечание: все остальные коробки могут оставаться неустановленными, в соответствии с вашими предпочтениями.
- Нажмите кнопку Удалить , чтобы удалить кэш и файлы cookie.
Internet Explorer 9 очистка кэша и файлы cookie
- Откройте обозреватель Internet Explorer.
- Нажмите на значок шестеренки в правом верхнем углу, чтобы открыть меню Tools .
- Выберите Безопасность > удалить историю посещенных страниц.
- Выберите временные файлы Интернета и файлы cookie.
Примечание: все остальные коробки могут оставаться неустановленными, в соответствии с вашими предпочтениями.
- Нажмите кнопку Удалить , чтобы удалить кэш и файлы cookie.
Mozilla Firefox очистка кэша и печенье
- Откройте Mozilla Firefox.
- Откройте меню в правом верхнем углу.
- Выберите функции > Конфиденциальность и нажмите очистить недавнюю историю.
- ВыберитеВсекак временной диапазон, затем нажмитеДетали, чтобы выбрать то, что вы хотели бы удалить.
Примечание: Убедитесь, что выбраны файлы cookie и кэш. Все остальные коробки могут оставаться неустановленными в соответствии с вашими предпочтениями.
- Нажмите кнопку Очистить сейчас , чтобы удалить кэш и файлы cookie.
Google Chrome очистка кэша и печенье
- Откройте Google Chrome.
- Откройте меню в правом верхнем углу.
- Выберите другие инструменты > Конфиденциальность и нажмите очистить Просмотр данных.
- Убедитесь, что выбраны файлы cookie и кэш.
Примечание: все остальные коробки могут оставаться неустановленными в соответствии с вашими предпочтениями.
- Нажмите Очистить данные для просмотра , чтобы удалить кэш и файлы cookie.
Apple Safari очистка кэша и печенье
- Откройте Apple Safari.
- Откройте меню в правом верхнем углу и выберите настройки.
- Выберите Дополнительно.
- Проверьте меню Show «Разработка» в строке меню .
- Теперь у вас есть меню разработки доступны.
- Выберите пустые кэши в меню «Разработка».
Как очистить кэш Mozilla Firefox? Ручная и автоматическая очистка кэша браузера Фаерфокс
У многих пользователей Mozilla Firefox со временем накапливается довольно большая история посещений различных сайтов, соответственно кэш, что в свою очередь ухудшает работу браузера. Поэтому многие задумываются о том, как от этого всего избавиться. Давайте подробно размерем этот вопрос.
Как почистить кэш в Firefox
Кэш Фаерфокса находится в следующем месте — C:\Users\Ваше Имя пользователя\AppData\Roaming\Mozilla\Firefox\Profiles\Ваш профиль\Cache
Для того чтоб его почистить, нужно выполнить несколько нехитрых манипуляций. Рассмотрим случай с Windows 7. В новом Firefox немного сменился интерфейс, так что к меню настроек можно добраться несколькими способами:
- Нажимаем клавишу Alt, после чего вверху браузера у вас появятся вкладки, вот там и ищем нужную – «Инструменты» и в ней выбираем пункт «Настройки»
- В верхнем правом углу нажимаем на кнопку контекстного меню (кнопка в виде трех горизонтальных полосок) и затем жмем на шестеренку «Настройки».
После того, как Вы это сделаете перед Вами откроется окно с настройками браузера.
Осталось дело за малым, в открывшемся окне переходите в пункт «Дополнительные», затем выбираете вкладку «Сеть» и здесь нажимаете кнопку «Очистить сейчас».
На этом все, очистка кэша браузера Mozilla Firefox завершена.
Иногда почистить кэш в Firefox попросту лень, для этого можно настроить его автоматическое удаление.
Автоматическая очистка кэш в Фаерфокс
В этом же окне настроек перейдите на пункт «Приватность», в выпадающем списке выберите «будет использовать ваши настройки хранения истории». После выбора этого пункта у вас появятся допнастройки. Отметьте галочкой «Удалять историю при закрытии Firefox».
После этого у станет активной кнопка «Параметры», нажмите ее.
В этом окне Вы должны отметить только пункт «Кэш» и нажать «Ок». Все, автоматическое удаление кеша настроено.
Интересно!
Для того чтоб посмотреть, что в данный момент находится в кэше вашего firefox достаточно в адресную строку прописать следующее — about:cache.
Это может быть интересно:
Как очистить кеш в Firefox — 2 простых способа
Браузер Firefox, как и любой другой веб-браузер, сохраняет файлы HTML и мультимедиа в своих кэшах. В большинстве случаев кеш помогает ускорить загрузку страницы. Тем не менее, большое количество файлов кеша может замедлять работу браузера или некорректно отображать некоторые страницы, если информация на сайте была изменена.
Таким образом, вам может потребоваться очистить кеш в Firefox по разным причинам, например, для решения определенных проблем браузера или для освобождения памяти на жестком диске.В этой статье мы расскажем, как очистить кеш в Firefox.
В комплекте:
1. Почему вы должны очищать кеш в Firefox
2. Стандартный способ очистки кеша Firefox
3. Что такое ярлык «Очистить кеш» для Firefox
4. Как вручную очистить кеш Firefox на Mac
5. Как обновить Firefox с очистителем и деинсталлятором приложений
Зачем очищать кеш в Firefox
«Кэш» относится ко всем данным на веб-страницах, просматриваемых через браузер.В кеше хранится информация об изображениях, видео и другом содержимом веб-сайтов. Это помогает ускорить работу вашего браузера. Если страница, которую вы хотите просмотреть, уже находится в кеше, браузер мгновенно загружает ее с вашего жесткого диска. В то же время в течение определенного периода файлы кеша занимают значительное место на диске и, как следствие, снижают производительность Mac и браузера. Используйте один из вариантов ниже, чтобы очистить кеш браузера в Firefox.
Стандартный способ очистки кеша в Firefox
Вот как очистить кеш в Firefox с помощью встроенной опции в браузере:
- Откройте браузер Mozilla Firefox .
- Перейдите к История в строке меню → выберите Очистить недавнюю историю .
- В диапазоне Время для очистки выберите Все
- В разделе История отметьте Кэш .
- Нажмите кнопку Очистить сейчас .
- Затем перезапустите браузер Firefox.
Что такое ярлык «Очистить кеш» в Firefox
Другой способ вызвать окно истории Firefox и очистить кеш — использовать специальную комбинацию клавиш:
- Нажмите Shift + Command + Del .Откроется окно Очистить недавнюю историю… .
- Выберите Cache и диапазон времени для него.
- Щелкните Очистить сейчас .
Как очистить кеш Firefox на Mac вручную
Если по какой-то причине вы не можете очистить кеш Firefox с помощью описанной выше опции, вы можете сделать это вручную. Выполните следующие действия, чтобы вручную удалить файлы кеша Firefox:
- Открыть Finder.
- Нажмите Shift + Command + G .
- В поле поиска введите ~ / Библиотека и щелкните Перейти .
- Перейдите в папку Caches → Mozilla и удалите файлы внутри этой подпапки.
- Очистите корзину и перезапустите Firefox.
Обновите Firefox с помощью средства очистки и удаления приложений
Вы также можете использовать бесплатную программу App Cleaner & Uninstaller для очистки кеша в Firefox. Приложение позволяет сбросить Firefox до настроек по умолчанию.
- Запустить программу очистки и удаления приложений
- Включить Экспертный режим
- Найдите Firefox в отсканированных приложениях и выберите его файлы кэша
- Нажмите кнопку Удалить
Используйте App Cleaner & Uninstaller, чтобы легко очистить кеш, файлы cookie, журналы, настройки и другие файлы поддержки. Приложение также позволяет полностью удалять приложения, удалять их остатки, изменять программы запуска и приложения по умолчанию.
[идентификатор блока контента = 19]
Как очистить кеш в Firefox
Знание того, как очистить кеш в Firefox, поможет вам ускорить работу браузера, когда его производительность заметно отстает.
Как и в других веб-браузерах, в кэше Firefox хранятся временные файлы, такие как изображения с посещаемых вами сайтов, такие как изображения, таблицы стилей и мультимедийный контент. Это означает, что при повторном посещении этих сайтов Firefox сможет загружать их страницы быстрее.
Проблема в том, что все эти локально хранящиеся элементы занимают ценное место на жестком диске и мобильном устройстве и могут со временем замедлить работу браузера.
К счастью, очистить кеш в Firefox очень просто, как в настольной версии браузера, так и в мобильном приложении. Вы можете сделать это без потери важных данных сайта, таких как файлы cookie, в которых хранятся ваши данные для входа на веб-сайты и история просмотров.
Вот как очистить кеш в Firefox на вашем ПК, Mac, телефоне и планшете.
Как очистить кеш в Firefox: в браузере настольного компьютера
1. Нажмите кнопку меню с тремя строками в правом верхнем углу браузера Firefox и выберите «Настройки» .Когда откроется страница настроек, щелкните «Конфиденциальность и безопасность» слева.
(Изображение предоставлено Mozilla)
2. Прокрутите вниз до раздела «Файлы cookie и данные сайтов». Это покажет вам, сколько места на диске в настоящее время используют ваши сохраненные файлы cookie, данные сайта и кеш: в нашем случае более одного гигабайта!
Нажмите «Очистить данные», чтобы продолжить.
(Изображение предоставлено Mozilla)
3. Когда откроется окно «Очистить данные», установите флажок, чтобы снять флажок «Кэшированный веб-контент. Вы также можете удалить «Файлы cookie и данные сайтов», но, поскольку это приведет к отключению вас от веб-сайтов, лучше снять этот флажок.
Щелкните Очистить, чтобы выполнить удаление.
(Изображение предоставлено Mozilla)
4. Другой способ очистить кеш в Firefox — нажать кнопку трехстрочного меню, выбрать «История» и «Очистить недавнюю историю».
5. Когда откроется окно «Очистить недавнюю историю», снимите все флажки в разделе «История», кроме кеша .При желании вы также можете очистить «Историю просмотров и данные сайта».
Выберите Все в раскрывающемся меню «Диапазон времени для очистки» и нажмите OK.
(Изображение предоставлено Mozilla)
Как очистить кеш в Firefox: в браузере Android
1. Нажмите на трехточечный значок меню в углу приложения Firefox для Android (это будет либо вверху справа или внизу справа в зависимости от того, где вы разместили панель инструментов) и выберите «Настройки».
Проведите пальцем вниз до раздела «Конфиденциальность и безопасность» и выберите «Удалить данные просмотра».
(Изображение предоставлено Mozilla)
2. Снимите все флажки, кроме «Кэшированные изображения и файлы». и нажмите «Удалить данные просмотра». Подтвердите, что вы хотите, чтобы Firefox удалил выбранные данные просмотра, нажав Удалить.
Внизу экрана появится сообщение «Данные просмотра удалены» .
(Изображение предоставлено Mozilla)
3. Вы также можете настроить мобильный браузер Firefox на автоматическую очистку кеша при закрытии приложения. Вернитесь на экран настроек и выберите «Удалить данные просмотра при выходе».
Включите эту опцию и снова выберите «Кэшированные изображения и файлы» из опций ниже. Firefox теперь будет удалять эти данные каждый раз, когда вы выходите из браузера.
(Изображение предоставлено Mozilla)
Как очистить кеш в Firefox: в браузере iOS
1.Нажмите кнопку меню с тремя строками в верхнем углу приложения Firefox для iPhone и iPad. Выберите «Настройки», проведите пальцем вниз до раздела «Конфиденциальность» и выберите «Управление данными».
(Изображение предоставлено Mozilla)
2. На экране управления данными выберите Кэш и «Данные автономного веб-сайта», но отключите другие параметры , если вы не хотите очистить историю просмотров, файлы cookie, а также загрузки.
Нажмите Очистить личные данные , затем нажмите ОК , чтобы выполнить удаление и ускорить Firefox на вашем iPhone или iPad.
(Изображение предоставлено Mozilla)
Лучшие на сегодняшний день жесткие диски
Как очистить кеш браузера в Firefox, Safari, IE, Chrome и Opera
Вы регулярно очищаете кеш браузера? В противном случае вам следует. Кеш вашего браузера отвечает за хранение данных о ранее просмотренных веб-сайтах. Хотя цель кеширования заключается в ускорении загрузки посещаемых вами сайтов, со временем он может работать против вас.
Это не только замедлит работу вашего браузера, но и сделает вашу личную информацию более уязвимой для взломов.Вот как очистить кеш в каком бы браузере вы ни находились.
Почему вы можете захотеть очистить кеш
Очистка кеша может быть не совсем необходимой, да и делать это нужно часто. Однако очистка кеша браузера может оказаться полезным по нескольким причинам. Во-первых, очистка хранимых данных в кэше заставляет ваш браузер искать и извлекать самые последние элементы веб-страницы вместо того, чтобы повторно использовать одни и те же старые компоненты, независимо от того, соответствуют ли они стандартам разработчика или нет.
Кроме того, сброс вашего кеша потенциально может помочь в случае 404, 502 и других ошибок, которые могут возникнуть в результате поврежденного кеша. Вы также можете удалить любые личные данные, которые вы сохранили в виде идентификаторов входа, паролей и дополнительной конфиденциальной информации, которую вы не хотите сохранять на своем компьютере. Это также простой прием, который можно использовать для удаления ненужных данных, которые могут замедлить работу вашего браузера.
Очистить кеш в Google Chrome
Шаг 1: Запустите Google Chrome и щелкните значок меню Chrome, представленный тремя горизонтальными полосами в правом верхнем углу окна браузера, а затем щелкните Настройки в нижней части выпадающего меню.
Шаг 2: Затем щелкните ссылку Privacy and Security на левой боковой панели. Затем вам нужно будет найти опцию Очистить данные просмотра . Щелкните по нему и убедитесь, что установлен флажок C для изображений и файлов . Вы можете снять другие флажки для истории просмотров, истории загрузок, файлов cookie и других данных сайта, паролей, данных автозаполнения форм, и так далее… если вы также не хотите удалить их одновременно по соображениям конфиденциальности.
Шаг 3: Когда все будет готово, выберите Очистить данные , чтобы начать процесс. Если с момента очистки Chrome прошло много времени, этот шаг может занять много времени, поэтому планируйте его соответствующим образом.
Если вы хотите улучшить функциональность Chrome теперь, когда кеш очищен, вот наши любимые расширения Chrome.
Очистить кеш в Mozilla Firefox
Шаг 1. Откройте настройки — Откройте Mozilla Firefox, нажмите кнопку с тремя полосами в правом верхнем углу окна браузера и выберите Параметры в раскрывающемся меню.
Шаг 2. Очистите кеш браузера — Щелкните вкладку Конфиденциальность и безопасность , расположенную с правой стороны панели навигации, и перейдите к разделу Файлы cookie и данные сайта под ней. Нажмите кнопку Очистить данные. Убедитесь, что установлен флажок Кэшированный веб-контент , а затем нажмите Очистить. Вы также можете установить флажок рядом с Удалить файлы cookie и данные сайта при закрытии Firefox , чтобы сделать это автоматически при закрытии браузера.
Очистить кеш в Internet Explorer
Шаг 1. Откройте настройки — Запустите Internet Explorer, затем щелкните значок в виде шестеренки Инструменты в правом верхнем углу окна браузера и выберите Свойства обозревателя из выпадающего меню. При этом должна появиться вкладка Общие параметры , но в противном случае щелкните крайнюю левую вкладку в окне параметров, чтобы получить к ней доступ.
Шаг 2. Очистите кеш браузера — Нажмите серую кнопку Удалить… в разделе «История просмотров» в нижней части всплывающего окна.Установите флажок Temporary Internet Files and Files — вместе с любыми другими данными браузера, которые вы хотите очистить — и нажмите серую кнопку Удалить в правом нижнем углу.
Очистить кеш в Safari
Шаг 1. Откройте настройки — Запустите Safari, щелкните Safari в верхнем левом углу строки главного меню и выберите опцию Preferences в верхней части раскрывающегося меню. Затем щелкните вкладку Advanced , расположенную на верхней панели навигации, и установите флажок прямо внизу с надписью « Показать меню разработки в строке меню». По умолчанию в Safari будет добавлено новое меню.
Шаг 2. Очистите кеш браузера — Щелкните меню Develop в середине верхней строки меню MacOS и выберите опцию Empty Caches .
Очистить кеш в Opera
Шаг 1. Откройте настройки — Запустите Opera, нажмите кнопку Menu в верхнем левом углу окна браузера и выберите в раскрывающемся меню параметр Settings .
Затем щелкните Advanced на панели в левой части экрана. Затем вам нужно нажать на панель Privacy & Security , расположенную в левой части открывшегося окна, и нажать серую кнопку Clear Browsing Data… в верхней части раздела Privacy.
Шаг 2: Очистите кеш браузера — Установите флажок Кэшированные изображения и файлы вместе с любыми другими данными браузера, которые вы хотите очистить. Затем выберите временной интервал, который вы хотите стереть — чтобы полностью очистить кеш, выберите Начало времени — в раскрывающемся меню.После этого нажмите серую кнопку Очистить данные просмотра в правом нижнем углу.
Очистите кеш в новом Microsoft Edge
Шаг 1 : Запустите новый браузер Microsoft Edge (поддержка устаревшей версии браузера Edge закончилась 9 марта 2021 г., и мы не рекомендуем ее использовать). Когда он загрузится, выберите меню, которое представляет собой три горизонтальные линии в правом верхнем углу окна браузера. Нажмите Настройки рядом с нижней частью раскрывающегося меню.
Шаг 2: Выберите Privacy and Services в левой части экрана. Оттуда вы увидите опцию Очистить данные просмотра . Нажмите синюю кнопку Выбрать , чтобы подтвердить свой выбор.
Рекомендации редакции
Как очистить кеш в Mozilla Firefox
У вас проблемы с производительностью при использовании Firefox? Возможно, вам понадобится очистка кеша.
Если у вас возникли проблемы с браузером Firefox, это может означать, что вам нужно очистить кеш. Вы можете сделать это вручную или настроить автоматическую очистку при каждом закрытии браузера.
Вот почему вам следует очистить кеш, а также как очистить кеш с помощью настольного компьютера или смартфона.
Зачем очищать кеш
Во всех браузерах есть кеш, в котором хранятся элементы, чтобы сделать просмотр веб-страниц более приятным.От Google Chrome до Firefox все они хранят данные в кеше.
Вместо того, чтобы ждать полной загрузки веб-сайта каждый раз, когда вы его посещаете, кеш помогает хранить эту информацию для загрузки сайта за миллисекунды.
Обычно в кэше хранятся изображения, сценарии и другие мультимедийные материалы. Эти элементы начинают заполнять ваш кеш с течением времени и вызовут проблемы с производительностью в Mozilla, если вы их не очистите.
Как вручную очистить кеш в Firefox на рабочем столе
Вы можете настроить Firefox на автоматическую очистку кеша или выполнить действие вручную. Если вы хотите очищать кеш только время от времени, лучше время от времени очищать его вручную. Вот как это сделать:
- Откройте Firefox.
- Щелкните гамбургер-меню в правом верхнем углу экрана.
- Щелкните Параметры> Конфиденциальность и безопасность .
- Прокрутите, пока не увидите заголовок Файлы cookie и данные сайта.
- Щелкните Очистить данные .
- Убедитесь, что флажок рядом с Кэшируемое веб-содержимое снят.Вы также можете снять флажки Cookies и Site Data , если хотите.
- Щелкните Очистить .
Как только вы закончите, вся ваша сохраненная информация в кэше будет стерта, и вы сможете просматривать Интернет с нуля.
Не волнуйтесь, если для загрузки регулярно посещаемых веб-сайтов требуется несколько дополнительных миллисекунд.Все в порядке с вашим интернетом или роутером; ваш браузер запускается заново, и ему требуется время для загрузки веб-страниц.
Как настроить автоматическую очистку кеша в Firefox
Если вам не нравится идея вручную удалять всю информацию из кэша, вы можете настроить ее на автоматическую очистку данных. Вот как настроить автоматическое удаление кеша в Firefox:
- Повторите шаги с первого по четвертый из предыдущего раздела.
- Прокрутите вниз, пока не увидите раздел История.
- Щелкните раскрывающийся список рядом с разделом Firefox Will .
- Выберите Использовать пользовательские настройки для истории .
- Установите флажок Очистить историю при закрытии Firefox.
- Затем выберите параметр Настройки .
- Убедитесь, что флажок Cache снят. Вы также можете выбрать другие флажки, если хотите.
- Чтобы сохранить настройки, нажмите Ok .
Теперь, когда вы закрываете браузер Firefox, он автоматически удаляет данные из кеша. Когда вы снова запустите браузер, вы начнете с чистого листа.
Как очистить историю кеша в Firefox на мобильном телефоне
Очистка кеша на устройствах Android и iPhone будет происходить аналогично. У вас будет возможность удалить не только кеш, если вы хотите избавиться от истории просмотров, загрузок и файлов cookie.
- Нажмите на гамбургер-меню в правом нижнем углу экрана.
- Выберите Настройки> Управление данными .
- Убедитесь, что Cache включен. Вы также можете включать и выключать другие параметры, если хотите.
- Выберите Очистить данные .
Вы можете закрыть свои настройки и вернуться к использованию Интернета, так как ваш кеш будет удален.
Легко очистите кеш Mozilla Firefox
Если ваш браузер Firefox работает не так, как вам хотелось бы, у вас есть возможность очистить кеш для повышения производительности. Вы также можете настроить свой браузер на автоматическое удаление данных кеша при его закрытии.
Поскольку Firefox всегда получает обновления, убедитесь, что вы используете самую последнюю версию для максимальной производительности.
Какие существуют версии Firefox (и какая из них лучше всего подходит для вас)?
Firefox имеет разные версии одного и того же браузера.Давайте посмотрим, что предлагают пять альтернативных вариантов и как их можно использовать.
Читать далее
Об авторе
Рауль Меркадо
(Опубликовано 119 статей)
Рауль — знаток контента, который хорошо ценит статьи такого возраста.Он проработал в сфере цифрового маркетинга более 4 лет и в свободное время работает над Camping Helper.
Более
От Рауля Меркадо
Подпишитесь на нашу рассылку новостей
Подпишитесь на нашу рассылку, чтобы получать технические советы, обзоры, бесплатные электронные книги и эксклюзивные предложения!
Нажмите здесь, чтобы подписаться
Как очистить кеш в Firefox
Что нужно знать
- На рабочем столе используйте сочетание клавиш Ctrl + Shift + Del (Windows) или Command + Shift + Delete (Mac) или перейдите в меню Options , а затем Privacy & Security .
- На мобильном телефоне: Очистить личные данные (Android) или Управление данными (iOS).
- Оказавшись там, выберите Cache only, а затем коснитесь или щелкните OK .
Как очистить кеш браузера Firefox
Выполните следующие простые шаги, чтобы очистить кеш в браузере Firefox. Это простой процесс, который занимает меньше минуты.
Очистка кеша в Firefox безопасна и не должна удалять какие-либо данные с вашего компьютера.Чтобы очистить кеш Firefox на телефоне или планшете, ознакомьтесь со следующим разделом.
Откройте Firefox и нажмите кнопку меню с тремя строками в правом верхнем углу программы, затем выберите Параметры .
В Firefox для Mac откройте меню Firefox, затем выберите Настройки .
Или на компьютере под управлением Windows или Mac введите about: preferences в новой вкладке или окне.
Если Параметры не указаны в меню, выберите Настроить и перетащите Параметры из списка Дополнительные инструменты и функции в меню .
Выберите вкладку Privacy & Security или Privacy слева.
В разделе История выберите Очистить историю .
Если вы не видите эту ссылку, измените параметр Firefox будет на Запомнить историю . Когда закончите, измените его обратно на свои индивидуальные настройки.
Выберите диапазон времени , чтобы очистить стрелку раскрывающегося списка , и выберите Все, или выберите другой вариант, соответствующий тому, какую часть кеша вы хотите удалить.
В разделе History снимите флажки для всего, кроме Cache .
Если вы хотите очистить другие сохраненные данные, например историю просмотров, установите соответствующие флажки. На следующем шаге они очищаются вместе с кешем.
Не видите ничего для проверки? Щелкните стрелку рядом с полем Подробности .
Выберите OK или Очистить сейчас , чтобы удалить все, что вы проверили на предыдущем шаге.
Подождите, пока окно не исчезнет, что означает, что сохраненные файлы (кеш) очищены и вы можете использовать Firefox.
Если интернет-кеш большой, Firefox может зависнуть, пока он завершает удаление файлов. Будьте терпеливы — это в конечном итоге завершает работу.
Очистите кеш в мобильном приложении Firefox
Очистка кеша в мобильном приложении Firefox аналогична очистке кеша в настольной версии. Опция удаления кеша Firefox находится в настройках, и вы можете выбрать, какой тип данных удалять помимо кеша, например историю просмотров и файлы cookie.
На Android коснитесь кнопки меню с тремя точками в правом верхнем углу приложения Firefox, затем коснитесь Настройки . В iOS коснитесь трехстрочного меню гамбургеров в правом нижнем углу, затем коснитесь Настройки .
Выберите Очистить личные данные на Android или Управление данными на iOS.
Выберите Cache и любые другие элементы, которые вы хотите очистить.
Выберите Очистить данные на Android.Для iOS выберите Очистить личные данные , а затем OK .
Что такое кеш Firefox?
Кэш Firefox содержит локально сохраненные копии недавно посещенных вами веб-страниц. Таким образом, при следующем посещении страницы Firefox загружает ее из сохраненной копии, что быстрее, чем повторная загрузка из Интернета.
Очистку кеша в Firefox не нужно делать каждый день, но это может решить или предотвратить определенные проблемы.Если кеш не обновляется, когда Firefox видит изменение на веб-сайте или кешированные файлы повреждены, это может привести к тому, что веб-страницы будут выглядеть и вести себя странно.
Советы по очистке кеша в Firefox
Вы можете сэкономить время и очистить кеш настолько точно, насколько захотите, с помощью некоторых расширенных методов и ярлыков.
- В некоторых старых версиях Firefox есть аналогичные процессы очистки кеша, но вы должны обновлять Firefox до последней версии.
- Используйте комбинацию Ctrl + Shift + Delete на клавиатуре, чтобы сразу перейти к шагу 5 выше.
- Если вы не хотите удалять весь кеш, хранящийся в Firefox, выберите другой временной диапазон на шаге 5. Выберите Последний час , Последние два часа , Последние четыре часа или Сегодня . В каждом случае Firefox очищает кеш, если данные были созданы в течение этого периода времени.
- Вредоносное ПО иногда может затруднить удаление кеша в Firefox. Вы можете обнаружить, что даже после того, как вы дадите указание Firefox удалить кешированные файлы, они все равно останутся.Просканируйте свой компьютер на наличие вредоносных файлов, а затем начните с шага 1.
- Чтобы просмотреть информацию о кэше в Firefox, введите about: cache в адресной строке.
- Нажмите и удерживайте клавишу Shift при обновлении страницы в Firefox (и большинстве других веб-браузеров), чтобы запросить самую последнюю действующую страницу и обойти кешированную версию. Это можно сделать без очистки кеша, как описано выше.
Спасибо, что сообщили нам!
Расскажите, почему!
Другой
Недостаточно подробностей
Трудно понять
Очистить файлы cookie, историю просмотров и кеш в Firefox на Android
Это руководство поможет вам очистить кеш, файлы cookie и историю просмотров в Firefox на Android.
На Android откройте меню Firefox
Когда вы увидите кнопку меню «3 точки» в правом верхнем углу экрана, нажмите на нее.
Если вы не видите его, попробуйте провести «вверх» по странице, на которой вы находитесь; это обычно показывает его вместе с адресной строкой и так далее.
Когда вы нажмете на него, вы увидите меню Firefox.
Найдите пункт «Настройки» и нажмите на него
Когда появится меню Firefox, найдите пункт Настройки — внизу — и нажмите на него.
Нажмите на пункт «Очистить личные данные»
Теперь вы увидите большой список различных вариантов изменения настроек Firefox. Один из вариантов называется Очистить личные данные . Нажмите на него, чтобы открыть элементы управления для очистки кеша, истории, файлов cookie и т. Д.
Выберите типы данных для очистки
Firefox теперь представляет вам большой список различных типов данных, которые он собирает, когда вы просматриваете Интернет.
Нажмите на каждый элемент — чтобы рядом с ним была сине-белая галочка — чтобы отметить такие данные, которые будут удалены на следующем шаге.
Наиболее частые вещи, которые люди обычно удаляют из своего браузера, — это Кэш , Файлы cookie и активные логины и История . Очистка файлов cookie также приведет к выходу вас из любых веб-сайтов, на которые вы в данный момент вошли.
Нажмите «Очистить данные», чтобы удалить
После того, как вы выбрали, что нужно удалить из Firefox, нажмите кнопку Очистить данные внизу экрана.Если вы не хотите продолжать и удалять данные, вы можете нажать Отмена , чтобы покинуть этот раздел.
Закройте настройки
Теперь, когда вы удалили элементы со своего Android-устройства в Firefox, вы можете закрыть «Настройки» и возобновить просмотр.
Как очистить кеш Firefox в Linux — Учебники по Linux
Имеется ли в вашем браузере Firefox большой кеш временных файлов? У вас неприятная история просмотра веб-страниц? Прошло ли время с тех пор, как вы в последний раз очищали кеш Firefox? Если вы ответили утвердительно на любой из приведенных выше вопросов, значит, вы попали в нужное руководство.
В этом руководстве мы покажем пошаговые инструкции по очистке кеша в Firefox в системе Linux. Вы можете сделать это через графический интерфейс или командную строку. Ниже мы покажем инструкции для обоих методов.
В этом руководстве вы узнаете:
- Как очистить кеш Firefox через графический интерфейс
- Как очистить кеш Firefox через командную строку
Очистка кеша в Firefox в Linux
| Категория | Требования, условные обозначения или используемая версия программного обеспечения |
|---|---|
| Система | Любой дистрибутив Linux |
| Программное обеспечение | Mozilla Firefox |
| Другое | Привилегированный доступ к вашей системе Linux с правами root или с помощью команды sudo . |
| Условные обозначения | # — требует, чтобы данные команды linux выполнялись с правами root либо непосредственно как пользователь root, либо с помощью команды sudo $ — требует, чтобы данные команды linux выполнялись от имени обычного непривилегированного пользователя |
Очистить кеш Firefox через графический интерфейс
Чтобы очистить кеш в Firefox, который может дополнительно включать историю просмотров, файлы cookie, активные входы в систему и историю форм, откройте Firefox в своей системе и выполните следующие действия.
- Щелкните меню параметров (три линии в верхнем правом углу), а затем «Настройки».
Откройте меню настроек
- Затем щелкните вкладку «Конфиденциальность и безопасность».
Перейдите на вкладку Конфиденциальность и безопасность.
- Прокрутите вниз частично, и вы увидите раздел под названием История. Нажмите кнопку «Очистить историю», где вы можете выбрать очистку кеша и других файлов истории просмотров.
Выберите, что очистить, и выберите временной диапазон
- Вы также можете найти раздел Cookies & Site Data, который покажет вам, сколько места занимают ваши файлы кеша, и даст вам возможность очистить их.
Эта область показывает, сколько места занимает кэш, и дает возможность очистить его или управлять им.
Вот и все. Также обратите внимание, что вы можете настроить Firefox для автоматической очистки кеша, файлов cookie и / или истории просмотра веб-страниц при каждом закрытии браузера. Теперь вы можете выйти из Firefox или возобновить просмотр веб-страниц после того, как закончите очистку кеша и других данных, если захотите.
Очистить кеш Firefox через командную строку
При очистке кеша через меню графического интерфейса Firefox все, что он на самом деле делает, — это удаляет файлы с вашего компьютера.Эти же файлы можно удалить и без Firefox, например, через командную строку. На самом деле есть довольно много вещей, которые вы можете делать с Firefox из командной строки Linux.
Firefox хранит кеш (временные файлы, такие как изображения) в одном каталоге, а вашу историю просмотров (посещенные веб-сайты, историю форм и т. Д.) В другом каталоге в виде файлов .sqlite.
В зависимости от вашей установки Firefox, эти каталоги будут находиться в предсказуемом месте в большинстве систем Linux.Если Firefox был установлен в вашей системе по умолчанию или установлен через системный менеджер пакетов, вы можете использовать следующие команды для очистки кеша Firefox.
В Ubuntu, Debian, Arch Linux, Manjaro и любых производных от этих дистрибутивов будут работать следующие команды:
Очистить файлы кеша:
$ rm -rf ~ / .cache / mozilla / firefox / *
Очистить историю просмотров (куки, историю, формы):
$ rm ~ / .mozilla / firefox / * выпуск / *.sqlite
В CentOS, Fedora и Red Hat эти команды будут работать:
Очистить файлы кеша:
$ rm -rf ~ / .cache / mozilla / firefox / *
Очистить историю просмотров (куки, историю, формы):
$ rm ~ / .mozilla / firefox / * по умолчанию / *. sqlite
Как видите, имена каталогов в некоторых популярных дистрибутивах немного отличаются, поэтому мы должны соответствующим образом изменить команду. Есть вероятность, что ваша система использует совершенно другую структуру, и в этом случае вам придется импровизировать и менять каталоги по мере необходимости.То же самое можно сказать, если вы установили Firefox вручную в другое место.
При очистке кеша для пользователя, отличного от того, к которому вы в настоящее время вошли в систему, обязательно укажите домашний каталог как абсолютный путь, например /home/linuxconfig/.cache/ ... вместо ~ / .cache / ... .
Перезапустите Firefox, чтобы все изменения вступили в силу. Чтобы настроить вашу систему на автоматическую очистку этих файлов, вы можете запланировать задание cron.
Заключение
Рекомендуется время от времени очищать кеш Firefox, просто чтобы очистить жесткий диск и избавиться от старых файлов cookie сеанса и т. Д. В этом руководстве мы рассмотрели два разных метода очистки кеша в Mozilla Firefox в Linux. Метод с графическим интерфейсом является традиционным, но мы также узнали, как удаление соответствующих файлов через командную строку может решить ту же задачу. В зависимости от вашей ситуации один метод может сработать для вас лучше, чем другой. Оба метода можно использовать для автоматической очистки кеша через определенные промежутки времени.
.

Добавить комментарий