Как поменять фото (аватар) в Яндекс Почте с компьютера и телефона
Аватар пользователя в Яндекс Почте дает возможность получателям писем легче его идентифицировать среди других отправителей. Если вы часто общаетесь по почте с собеседниками через Яндекс Почту, лучше поставить запоминающееся фото в качестве аватара. Это может быть полезно и для продвижения бренда компании, которую вы представляете. В этой статье мы рассмотрим способ поменять фото в Яндекс Почте у вашего аккаунта на компьютере или телефоне.
Как поменять фото в Яндекс Почте с компьютера
Обратите внимание
Рекомендуем предварительно подготовить фотографию, которую вы планируете поставить в качестве аватара почты. Оптимальным вариантом будет квадратное фото размером от 200*200 пикселей. Учитывайте, что содержание изображения должно быть понятно и в малом размере.
Чтобы установить фото в Яндекс Почте, добавьте свой почтовый аккаунт и войдите на саму страницу почты. Нажмите на аватар в правом верхнем углу.
В выпадающем меню снова нажмите на аватар, рядом с изображением которого показан фотоаппарат.
Вы перейдете на страницу установки фото. Здесь снова нужно нажать на аватар.
Откроется стандартный проводник Windows. Выберите фотографию с компьютера и добавьте ее. После этого можно настроить фото, выделив нужную область на ней для аватара, и далее нажать “Сохранить”.
Отметим, что в интернете можно найти много фото, которые идеально подходят именно в качестве аватара.
Важно
Установленное фото в Яндекс Почте будет использоваться для вашего аккаунта Яндекс не только в сообщениях на почте. В комментариях на сервисах Яндекс, в отзывах, в Яндекс Такси и прочих связанных сервисах отображается единое фото, которое можно установить в Яндекс Почте.
Как поменять фото в Яндекс Почте с телефона
Поменять фотографию почтового аккаунта Яндекс можно и с телефона. Это можно сделать с мобильной версии почтового клиента Яндекс.
В мобильной версии сайта Яндекс необходимо добавить аккаунт. Далее в правом верхнем углу нажмите на свой аватар.
Далее в правом верхнем углу нажмите на свой аватар.
Нажмите на название вашего аккаунта в открывшемся меню.
Перейдите в пункт “Паспорт”.
Обратите внимание
Через пункт Яндекс Паспорт можно настроить фото аккаунт и в версии для компьютеров.
Откроется страница Яндекс Паспорта. Здесь нужно нажать на значок фотоаппарата на аватаре.
Загрузите изображение, нажав на кнопку “Загрузить”.
Важно
В отличие от рассмотренного выше способа для компьютера, в мобильной версии Яндекс можно установить фото профиля с внешнего веб сайта, путем ввода его адреса в соответствующее поле.
Выберите нужную область на фотографии. При необходимости, тяните за углы рамки, чтобы увеличивать или уменьшать область кадра, которая попадет в итоговый аватар почтового аккаунта. Настроив область фото нужным образом, нажмите “Сохранить”.
Все, после этого аватар будет установлен.
Обратите внимание
Поменять фото для аккаунта Яндекс Почты из мобильного приложения для iOS и Android на данный момент нельзя.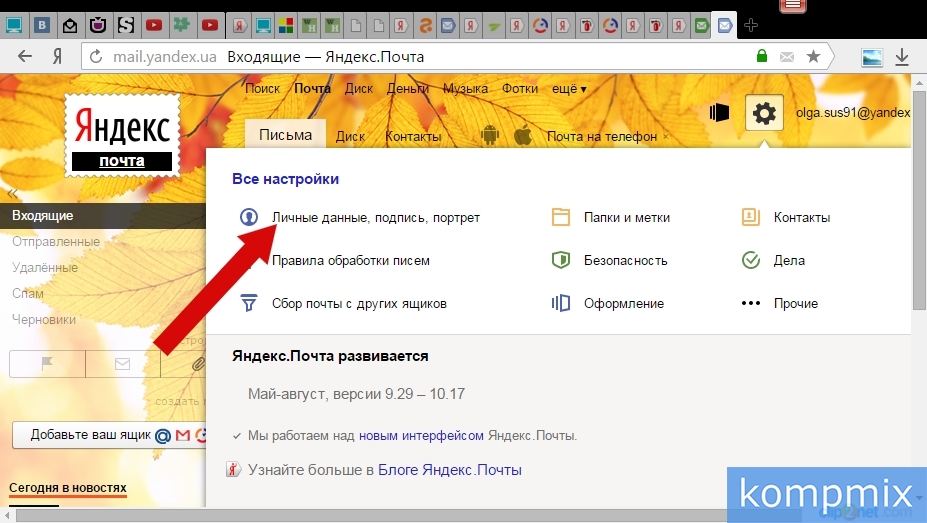
Устанавливаем аватарки для email рассылки на Gmail, Mail.ru и «Яндекс»: инструкция
Быстро «опознать» письмо в инбоксе помогает не только имя отправителя, но и аватар — круглый значок рядом с именем отправителя. Из этой статьи вы узнаете, как установить аватар своей email рассылки с корпоративного и личного адреса для почтовых сервисов «Яндекс», Mail.ru и Gmail.
Зачем устанавливать аватар для почты
Мы уже рассказывали, как важно выделиться в инбоксе у получателя. Для этого можно написать интересную тему — с вопросом или интригой, добавить в нее эмоджи. А еще можно использовать аватарку для почты — маленькую картинку рядом с именем отправителя.
Аватар находится слева, в самом начале строки. С учетом того, что взгляд обычно скользит именно слева направо, аватар рассылки — первое, что видит пользователь. Если у вас яркий и узнаваемый аватар, это еще один шанс не потеряться в инбоксе.
Какие бывают аватары для электронной почты
На аватарках для почты вы можете увидеть автоматически сформированные буквы, логотипы компаний и реже — фотографии.
Автоматический аватар
Если вы еще не ставили аватар, то почтовые клиенты все равно автоматически сформируют его из первых букв адреса отправителя. Аватар в таком случае будет выглядеть как кружок произвольного цвета с одной-двумя крупными контрастными буквами.
Пример автоматического аватара в почте, буква N взята из адреса отправителя — [email protected]
Аватар-логотип
Если будете ставить логотип на свой аватар, переделайте его под нужный формат — в инбоксе он будет маленьким и круглым. Проследите, чтобы он читался даже с небольших экранов и не обрезался по сторонам.
Пример логотипа в аватаре отправителя
Кстати, если у вас на домене установлен favicon, то он будет автоматически подтягиваться в качестве аватара для почтовых адресов на этом домене. Favicon — это значок, который отображается на вкладке рядом с ее названием. Например, когда я впервые заходила на свою только созданную почту на домене sendpulse, почтовый клиент автоматически подставил логотип SendPulse мне на аватар:
Favicon может автоматически подтягиваться с сайта к аватару почтового адреса на домене сайта
Аватар-фото
Если вы отправляете письма от своего имени, есть смысл использовать свое фото, чтобы письмо выглядело более личным.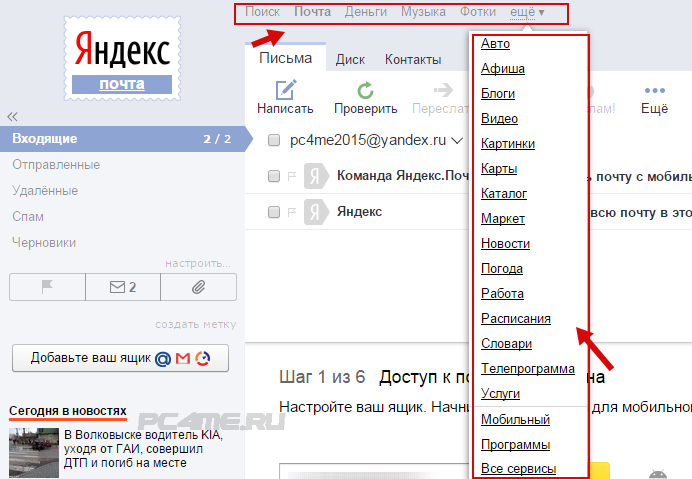 Опять же, проследите, чтобы фотография хорошо смотрелась в маленьком кружке. Лучше всего помещать только лицо.
Опять же, проследите, чтобы фотография хорошо смотрелась в маленьком кружке. Лучше всего помещать только лицо.
Пример личного фото в аватаре отправителя
Впрочем, аватар с личным фото получится поставить не везде. Например, Mail позволяет поставить в качестве аватара корпоративной почты только логотип компании, который установлен на favicon или есть на главной странице сайта. Подробнее об этом расскажу чуть дальше.
Как установить аватар в «Яндекс.Почте»
Если у вас личная почта на домене «Яндекс» ([email protected]) или корпоративная почта ([email protected]), сделанная на базе «Яндекс.Почты», установите аватарку через «Яндекс.Паспорт». Для этого зайдите в нужную почту через «Яндекс.Почту», нажмите на свой аватар в правом верхнем углу и выберите «Управление аккаунтом».
Вход в «Яндекс.Паспорт» через «Яндекс.Почта»
Вы попадете в «Яндекс.Паспорт», здесь возле круглого пустого аватара будет кнопка «Добавить фото». Фотография, которую вы загрузите, будет отображаться в качестве вашей аватарки во всех сервисах «Яндекса» и в ваших рассылках.
Добавление аватара через «Яндекс.Паспорт»
Если у вас корпоративная почта в другой почтовой системе или на собственном домене, то в самом «Яндекс» рекомендуют для смены аватарки использовать сторонний сервис Gravatar. Кстати, сервис работает не только для почты на «Яндекс». С его помощью вы можете добавить аватар для email рассылки к адресу на Mail, Gmail и других почтовых клиентах.
Обратите внимание! Для массовых рассылок нужно использовать почту на корпоративном домене, а не на общих типа @ya.ru, @mail.ru или @gmail.com. Читайте нашу статью о том, в чем преимущества корпоративной почты для рассылок, как ее создать и настроить.
Единственное ограничение для Gravatar — загружаемый файл должен весить до 1 Мб. Сервис сам оптимизирует их размер, формат и разрешение. Конечно, лучше загружать привычные графические форматы — png или jpeg, иначе обработка будет очень долгой.
Бесплатные email рассылки
Создайте аккаунт в SendPulse и отправляйте до 15 000 писем бесплатно каждый месяц!
Зарегистрироваться
Можно войти в Gravatar через данные аккаунта на WordPress или Google аккаунта.
Если вы залогинились, например, через Google аккаунт, то в профиле уже будет привязанная к этому аккаунту почта. Если нужна другая почта, то в разделе «Мои граватары» кликните «Add email address». Введите нужный адрес, и сервис отправит на него подтверждающее письмо.
Добавление нового адреса в аккаунте Gravatar
Теперь на той же странице нажмите «Add a new image», загрузите лого компании или личное фото одним из возможных способов.
Gravatar позволяет загрузить файл документом, ссылкой, снять с вебкамеры или выбрать из последних загруженных на сервис
После импорта присвойте рейтинг граватару. Выберите G — он подходит для показа на сайтах с любой аудиторией.
Аватару понадобится категория, чтобы сервис знал, где его можно показывать. Самая безопасная — категория G
Выберите адрес, к которому хотите привязать это изображение:
Последний этап — привязать изображение к нужному адресу
Осталось дождаться утверждения аватара службой «Яндекс». Это может занять несколько часов, дней, а то и недель.
Обратите внимание! В Gravatar вы привязываете аватарку к конкретному почтовому адресу. Если у вас несколько почтовых адресов, нужно привязать аватар отдельно к каждому из них.
Как добавить аватар для email рассылки в Mail.ru
Если у вас личная почта на Mail, нужно залогиниться с ней на Mail.ru и кликнуть на адрес справа вверху. В выпавшем списке нажмите на круглый аватар:
Аватар в Mail.ru
Откроется страница с настройками вашего профиля на «Мой Мир@Mail.ru». Выберите нужное фото, обрежьте и сохраните результат:
Установка аватара для личной почты на Mail.ru
Если у вас корпоративная почта на собственном домене, то придется использовать «Постмастер». Нужно подключить к нему домен, с которого будут отправляться письма с аватаром.
Если вы никогда не регистрировались в «Постмастер», то вбейте в поле на главной странице название домена — это часть после знака @ в адресе нужной почты. Например, для моей корпоративной почты это sendpulse. com.
com.
Вбейте адрес домена на главной странице «Постмастер»
Подтвердите права на домен одним из трех указанных способов:
Система попросит подтвердить, что указанный домен действительно принадлежит вам
Если у вас уже есть домены на «Постмастер», то добавить новый можно в разделе «Добавить домен». Тут нужно ввести название домена, а затем подтвердить права на него одним из трех способов, как на предыдущем скриншоте.
Можно добавить несколько доменов — используйте раздел «Добавить домен»
После подтверждения прав на домен перейдите в меню «Настройки» в верхней панели, и там в меню «Настройка аватаров ваших доменов» загрузите подходящую картинку.
Настройте аватар для нужного домена в разделе «Настройки»
Кликните по пустому аватару и выберите изображение. Следуйте подсказкам сервиса.
Требования Mail.ru к аватарам:
- формат *.png и размер 180×180 пикселей;
- изображение должно оставаться четким и геометрически ровным при уменьшении до размеров 32×32, 45×45, 90×90;
- не терять целостности при скруглении углов;
- иметь непрозрачный фон;
- отражать сферу деятельности компании, быть ее логотипом или значком сайта.

То есть в «Постмастер» у вас не получится загрузить фотографию — это обязательно должен быть логотип c главной страницы сайта или favicon. Как в этом примере от GreenPeace:
Mail.ru не позволяет ставить фото на аватар для корпоративных адресов — это должен быть логотип
Теперь дело за модерацией. Она может занять от нескольких часов до недель.
Обратите внимание! В «Постмастере» от Mail.ru вы устанавливаете аватар для домена. Этот аватар будет по умолчанию отображаться для всех адресов, зарегистрированных на домене.
Как установить аватар для почты в Google
Если у вас личная почта на Gmail, сменить аватар можно очень быстро. Залогиньтесь в Google аккаунте, выйдите на главную страницу Google, нажмите на свой круглый аватар в правом верхнем углу страницы, а в выпавшем меню — на значок фотоаппарата рядом с аватаром. Откроется такое же окно, где вы сможете загрузить файл, кадрировать его, повернуть и установить получившееся фото в качестве аватара.
Быстрый способ сменить фото в Google аккаунте
Чтобы добавить аватар для email рассылки в Google с корпоративного адреса, вам придется добавить свою корпоративную почту в Google аккаунт. Вот как это сделать.
Залогиньтесь в своем Google аккаунте и зайдите в его настройки:
Вход в Google аккаунт
Выберите слева «Личные данные». Найдите в этом разделе блок «Контактная информация» и нажмите на стрелку справа от почтовых адресов.
Блок «Контактная информация» в Google
Здесь найдите блок «Дополнительные адреса электронной почты» и нажмите на него.
Зайдите в блок «Дополнительные адреса электронной почты»
Google попросит пройти проверку безопасности и, наконец, разрешит ввести дополнительную почту. На нее отправится подтверждающее письмо. Нажмите на ссылку в письме, и адрес добавится в разделе аккаунта «Дополнительные».
Теперь расскажу, как установить фото профиля, которое и будет аватаром для email рассылки. Снова заходим в аккаунт, как в шаге 1, и опять переходим в раздел «Личные данные». Там в блоке «Профиль» кликаем на значок фотоаппарата под нынешним аватаром.
Там в блоке «Профиль» кликаем на значок фотоаппарата под нынешним аватаром.
Поставить фото, которое станет аватаром для email рассылки, можно в личных данных Google аккаунта
Появляется окно выбора изображения, загружаем свою картинку. Если нужно, кадрируем и поворачиваем. Когда закончили обработку, нажимаем на кнопку «Установить как фото профиля».
Google позволяет повернуть и кадрировать аватар
Обратите внимание! Бывает, что аватар у ваших email рассылок уже есть, но вы его не устанавливали и не знаете, откуда он подтягивается. Проверьте все места, где почта может быть связана с этим изображением. Например, почтовый сервис может подтягивать favicon с домена адреса, фотографию из аккаунта в соцсети, где в контактах указана почта, и даже из результатов поиска.
Кстати, подписчики, которые смотрят почту через веб-клиент Gmail, не увидят ваш аватар в почтовой рассылке. Gmail их вообще не отображает.
В веб-версии клиента Gmail не отображаются аватары
В приложении Gmail примерно такая же картина, но сюда хотя бы подтягиваются автоматические аватары.
В мобильном приложении Gmail отображаются только автоматические аватары email рассылок
Важно! Новый аватар для email рассылки может отобразиться не сразу, почтовые системы могут утверждать его до нескольких недель. Если так и не получилось установить аватар, попробуйте все возможные способы, описанные в статье, и обратитесь в службу поддержки каждой почтовой системы.
Что стоит запомнить
Аватар для email рассылки — это маленький круглый значок, который получатели видят в инбоксе слева от имени отправителя. Аватар может быть:
- автоматическим — из первых букв имени отправителя;
- в виде логотипа компании;
- в виде фотографии.
Аватар в вашей email рассылке нужен, чтобы выделиться в инбоксе. Яркий значок поможет подписчику сразу узнать ваше письмо среди множества других.
Чтобы установить аватарку в «Яндекс.Почте», используйте сервис Gravatar. Подключите нужную почту и загрузите в качестве аватара любой графический файл весом до мегабайта. Сервис сам оптимизирует изображение под нужный размер и формат.
Сервис сам оптимизирует изображение под нужный размер и формат.
Чтобы добавить аватар для email рассылок в Mail, нужно подключить домен через «Mail Постмастер». Когда вы подтвердите в «Постмастер» права на домен, сможете в настройках установить аватарку для рассылок.
Чтобы установить аватар для почты через Google, нужен действующий Google аккаунт. Добавьте почту, с которой будете делать рассылки, в дополнительные адреса аккаунта, и установите фото аккаунта, которое вы хотите видеть в качестве аватара.
Меньше теории — больше практики! Регистрируйтесь в SendPulse — с нами можно быстро и удобно делать email рассылки, отправлять SMS, push и Viber сообщения.
[Всего: 4 Средний: 5/5]
Устанавливаем аватарки для email рассылки на Gmail, Mail.ru и «Яндекс»: инструкция — proCRMmarketing
Быстро «опознать» письмо в инбоксе помогает не только имя отправителя, но и аватар — круглый значок рядом с именем отправителя. Из этой статьи вы узнаете, как установить аватар своей email рассылки с корпоративного и личного адреса для почтовых сервисов «Яндекс», Mail. ru и Gmail.
ru и Gmail.
Зачем устанавливать аватар для почты
Мы уже рассказывали, как важно выделиться в инбоксе у получателя. Для этого можно написать интересную тему — с вопросом или интригой, добавить в нее эмоджи. А еще можно использовать аватарку для почты — маленькую картинку рядом с именем отправителя.
Аватар находится слева, в самом начале строки. С учетом того, что взгляд обычно скользит именно слева направо, аватар рассылки — первое, что видит пользователь. Если у вас яркий и узнаваемый аватар, это еще один шанс не потеряться в инбоксе.
Какие бывают аватары для электронной почты
На аватарках для почты вы можете увидеть автоматически сформированные буквы, логотипы компаний и реже — фотографии.
Автоматический аватар
Если вы еще не ставили аватар, то почтовые клиенты все равно автоматически сформируют его из первых букв адреса отправителя. Аватар в таком случае будет выглядеть как кружок произвольного цвета с одной-двумя крупными контрастными буквами.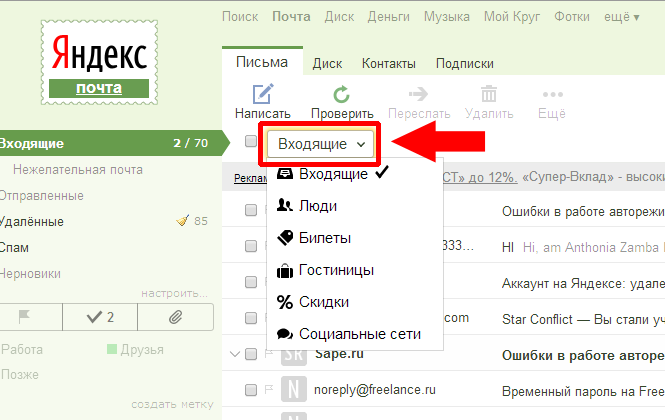
Пример автоматического аватара в почте, буква N взята из адреса отправителя — [email protected]
Аватар-логотип
Если будете ставить логотип на свой аватар, переделайте его под нужный формат — в инбоксе он будет маленьким и круглым. Проследите, чтобы он читался даже с небольших экранов и не обрезался по сторонам.
Пример логотипа в аватаре отправителя
Кстати, если у вас на домене установлен favicon, то он будет автоматически подтягиваться в качестве аватара для почтовых адресов на этом домене. Favicon — это значок, который отображается на вкладке рядом с ее названием. Например, когда я впервые заходила на свою только созданную почту на домене sendpulse, почтовый клиент автоматически подставил логотип SendPulse мне на аватар:
Favicon может автоматически подтягиваться с сайта к аватару почтового адреса на домене сайта
Аватар-фото
Если вы отправляете письма от своего имени, есть смысл использовать свое фото, чтобы письмо выглядело более личным. Опять же, проследите, чтобы фотография хорошо смотрелась в маленьком кружке.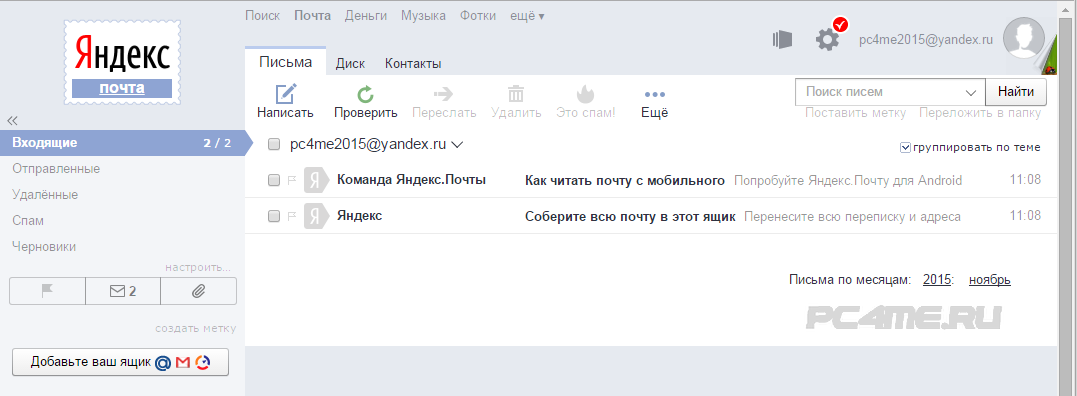 Лучше всего помещать только лицо.
Лучше всего помещать только лицо.
Пример личного фото в аватаре отправителя
Впрочем, аватар с личным фото получится поставить не везде. Например, Mail позволяет поставить в качестве аватара корпоративной почты только логотип компании, который установлен на favicon или есть на главной странице сайта. Подробнее об этом расскажу чуть дальше.
Как установить аватар в «Яндекс.Почте»
Если у вас личная почта на домене «Яндекс» ([email protected]) или корпоративная почта ([email protected]), сделанная на базе «Яндекс.Почты», установите аватарку через «Яндекс.Паспорт». Для этого зайдите в нужную почту через «Яндекс.Почту», нажмите на свой аватар в правом верхнем углу и выберите «Управление аккаунтом».
Вход в «Яндекс.Паспорт» через «Яндекс.Почта»
Вы попадете в «Яндекс.Паспорт», здесь возле круглого пустого аватара будет кнопка «Добавить фото». Фотография, которую вы загрузите, будет отображаться в качестве вашей аватарки во всех сервисах «Яндекса» и в ваших рассылках.
Добавление аватара через «Яндекс.Паспорт»
Если у вас корпоративная почта в другой почтовой системе или на собственном домене, то в самом «Яндекс» рекомендуют для смены аватарки использовать сторонний сервис Gravatar. Кстати, сервис работает не только для почты на «Яндекс». С его помощью вы можете добавить аватар для email рассылки к адресу на Mail, Gmail и других почтовых клиентах.
Обратите внимание! Для массовых рассылок нужно использовать почту на корпоративном домене, а не на общих типа @ya.ru, @mail.ru или @gmail.com. Читайте нашу статью о том, в чем преимущества корпоративной почты для рассылок, как ее создать и настроить.
Единственное ограничение для Gravatar — загружаемый файл должен весить до 1 Мб. Сервис сам оптимизирует их размер, формат и разрешение. Конечно, лучше загружать привычные графические форматы — png или jpeg, иначе обработка будет очень долгой.
Можно войти в Gravatar через данные аккаунта на WordPress или Google аккаунта.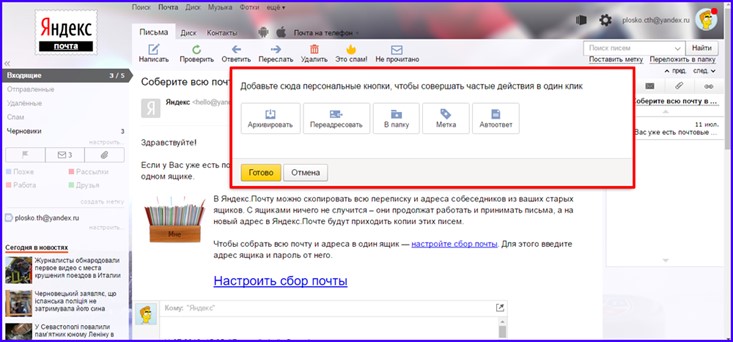
Если вы залогинились, например, через Google аккаунт, то в профиле уже будет привязанная к этому аккаунту почта. Если нужна другая почта, то в разделе «Мои граватары» кликните «Add email address». Введите нужный адрес, и сервис отправит на него подтверждающее письмо.
Добавление нового адреса в аккаунте Gravatar
Теперь на той же странице нажмите «Add a new image», загрузите лого компании или личное фото одним из возможных способов.
Gravatar позволяет загрузить файл документом, ссылкой, снять с вебкамеры или выбрать из последних загруженных на сервис
После импорта присвойте рейтинг граватару. Выберите G — он подходит для показа на сайтах с любой аудиторией.
Аватару понадобится категория, чтобы сервис знал, где его можно показывать. Самая безопасная — категория G
Выберите адрес, к которому хотите привязать это изображение:
Последний этап — привязать изображение к нужному адресу
Осталось дождаться утверждения аватара службой «Яндекс». Это может занять несколько часов, дней, а то и недель.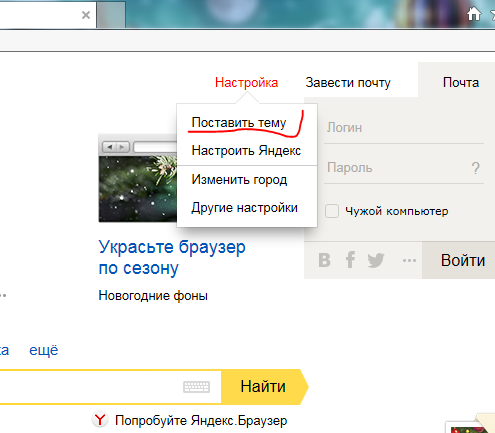
Обратите внимание! В Gravatar вы привязываете аватарку к конкретному почтовому адресу. Если у вас несколько почтовых адресов, нужно привязать аватар отдельно к каждому из них.
Как добавить аватар для email рассылки в Mail.ru
Если у вас личная почта на Mail, нужно залогиниться с ней на Mail.ru и кликнуть на адрес справа вверху. В выпавшем списке нажмите на круглый аватар:
Аватар в Mail.ru
Откроется страница с настройками вашего профиля на «Мой Мир@Mail.ru». Выберите нужное фото, обрежьте и сохраните результат:
Установка аватара для личной почты на Mail.ru
Если у вас корпоративная почта на собственном домене, то придется использовать «Постмастер». Нужно подключить к нему домен, с которого будут отправляться письма с аватаром.
Если вы никогда не регистрировались в «Постмастер», то вбейте в поле на главной странице название домена — это часть после знака @ в адресе нужной почты. Например, для моей корпоративной почты это sendpulse. com.
com.
Вбейте адрес домена на главной странице «Постмастер»
Подтвердите права на домен одним из трех указанных способов:
Система попросит подтвердить, что указанный домен действительно принадлежит вам
Если у вас уже есть домены на «Постмастер», то добавить новый можно в разделе «Добавить домен». Тут нужно ввести название домена, а затем подтвердить права на него одним из трех способов, как на предыдущем скриншоте.
Можно добавить несколько доменов — используйте раздел «Добавить домен»
После подтверждения прав на домен перейдите в меню «Настройки» в верхней панели, и там в меню «Настройка аватаров ваших доменов» загрузите подходящую картинку.
Настройте аватар для нужного домена в разделе «Настройки»
Кликните по пустому аватару и выберите изображение. Следуйте подсказкам сервиса.
Требования Mail.ru к аватарам:
- формат *.png и размер 180×180 пикселей;
- изображение должно оставаться четким и геометрически ровным при уменьшении до размеров 32×32, 45×45, 90×90;
- не терять целостности при скруглении углов;
- иметь непрозрачный фон;
- отражать сферу деятельности компании, быть ее логотипом или значком сайта.

То есть в «Постмастер» у вас не получится загрузить фотографию — это обязательно должен быть логотип c главной страницы сайта или favicon. Как в этом примере от GreenPeace:
Mail.ru не позволяет ставить фото на аватар для корпоративных адресов — это должен быть логотип
Теперь дело за модерацией. Она может занять от нескольких часов до недель.
Обратите внимание! В «Постмастере» от Mail.ru вы устанавливаете аватар для домена. Этот аватар будет по умолчанию отображаться для всех адресов, зарегистрированных на домене.
Как установить аватар для почты в Google
Если у вас личная почта на Gmail, сменить аватар можно очень быстро. Залогиньтесь в Google аккаунте, выйдите на главную страницу Google, нажмите на свой круглый аватар в правом верхнем углу страницы, а в выпавшем меню — на значок фотоаппарата рядом с аватаром. Откроется такое же окно, где вы сможете загрузить файл, кадрировать его, повернуть и установить получившееся фото в качестве аватара.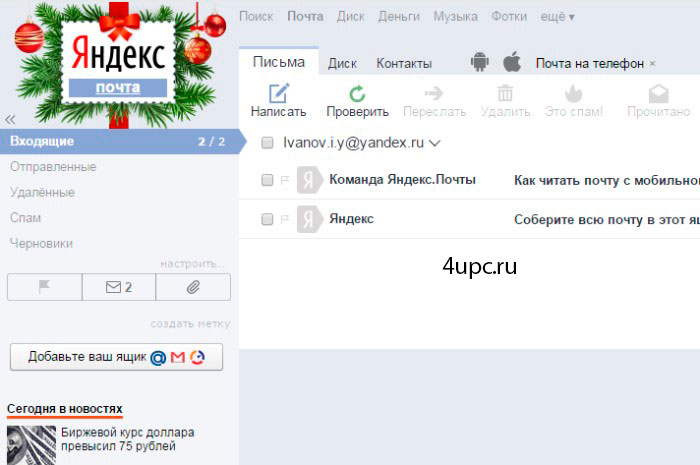
Быстрый способ сменить фото в Google аккаунте
Чтобы добавить аватар для email рассылки в Google с корпоративного адреса, вам придется добавить свою корпоративную почту в Google аккаунт. Вот как это сделать.
Залогиньтесь в своем Google аккаунте и зайдите в его настройки:
Вход в Google аккаунт
Выберите слева «Личные данные». Найдите в этом разделе блок «Контактная информация» и нажмите на стрелку справа от почтовых адресов.
Блок «Контактная информация» в Google
Здесь найдите блок «Дополнительные адреса электронной почты» и нажмите на него.
Зайдите в блок «Дополнительные адреса электронной почты»
Google попросит пройти проверку безопасности и, наконец, разрешит ввести дополнительную почту. На нее отправится подтверждающее письмо. Нажмите на ссылку в письме, и адрес добавится в разделе аккаунта «Дополнительные».
Теперь расскажу, как установить фото профиля, которое и будет аватаром для email рассылки. Снова заходим в аккаунт, как в шаге 1, и опять переходим в раздел «Личные данные». Там в блоке «Профиль» кликаем на значок фотоаппарата под нынешним аватаром.
Там в блоке «Профиль» кликаем на значок фотоаппарата под нынешним аватаром.
Поставить фото, которое станет аватаром для email рассылки, можно в личных данных Google аккаунта
Появляется окно выбора изображения, загружаем свою картинку. Если нужно, кадрируем и поворачиваем. Когда закончили обработку, нажимаем на кнопку «Установить как фото профиля».
Google позволяет повернуть и кадрировать аватар
Обратите внимание! Бывает, что аватар у ваших email рассылок уже есть, но вы его не устанавливали и не знаете, откуда он подтягивается. Проверьте все места, где почта может быть связана с этим изображением. Например, почтовый сервис может подтягивать favicon с домена адреса, фотографию из аккаунта в соцсети, где в контактах указана почта, и даже из результатов поиска.
Кстати, подписчики, которые смотрят почту через веб-клиент Gmail, не увидят ваш аватар в почтовой рассылке. Gmail их вообще не отображает.
В веб-версии клиента Gmail не отображаются аватары
В приложении Gmail примерно такая же картина, но сюда хотя бы подтягиваются автоматические аватары.
В мобильном приложении Gmail отображаются только автоматические аватары email рассылок
Важно! Новый аватар для email рассылки может отобразиться не сразу, почтовые системы могут утверждать его до нескольких недель. Если так и не получилось установить аватар, попробуйте все возможные способы, описанные в статье, и обратитесь в службу поддержки каждой почтовой системы.
Что стоит запомнить
Аватар для email рассылки — это маленький круглый значок, который получатели видят в инбоксе слева от имени отправителя. Аватар может быть:
- автоматическим — из первых букв имени отправителя;
- в виде логотипа компании;
- в виде фотографии.
Аватар в вашей email рассылке нужен, чтобы выделиться в инбоксе. Яркий значок поможет подписчику сразу узнать ваше письмо среди множества других.
Чтобы установить аватарку в «Яндекс.Почте», используйте сервис Gravatar. Подключите нужную почту и загрузите в качестве аватара любой графический файл весом до мегабайта. Сервис сам оптимизирует изображение под нужный размер и формат.
Чтобы добавить аватар для email рассылок в Mail, нужно подключить домен через «Mail Постмастер». Когда вы подтвердите в «Постмастер» права на домен, сможете в настройках установить аватарку для рассылок.
Чтобы установить аватар для почты через Google, нужен действующий Google аккаунт. Добавьте почту, с которой будете делать рассылки, в дополнительные адреса аккаунта, и установите фото аккаунта, которое вы хотите видеть в качестве аватара.
Меньше теории — больше практики! Регистрируйтесь в SendPulse — с нами можно быстро и удобно делать email рассылки, отправлять SMS, push и Viber сообщения.
Источник
Понравилось это:
Нравится Загрузка…
Похожее
Как настроить аватар отправителя | База знаний Sendsay
Рассказываем, как добавить аватар в основных почтовых сервисах (Mail.Ru, Яндекс и Gmail), а также как настроить параметр BIMI
Автор: Александр
Обновлено более недели назад
Аватар — это картинка, которая отображается рядом с именем отправителя и темой письма (как правило, это фотография человека или логотип компании). Если аватар не настроен, почтовый сервис подставит вместо него одну или две буквы, сгенерированные из имени отправителя.
Способы настройки аватара
Их всего два:
Изменить аватар на стороне почтового сервиса (для каждого сервиса его нужно настраивать отдельно).
Добавить в настройки DNS-сервера запись BIMI, которая будет прикреплять логотип к вашим письмам. Для этого на домене должны быть настроены DKIM, SPF и DMARC.
Как настроить служебные заголовки
Второй способ пока поддерживают не все почтовые сервисы (только Gmail, Yahoo, AOL и Verizon), поэтому для Яндекса и Mail.ru аватары придётся настраивать отдельно. Рассмотрим настройку аватаров для Mail.Ru, Яндекса, Gmail и отдельно расскажем, как добавить запись BIMI.
Важно: после загрузки аватар проходит модерацию — это может занять до нескольких дней.
Как настроить аватар в Mail.Ru
Если корпоративная почта на Mail.Ru
Зайдите в почту, для которого нужно добавить аватар.
Нажмите на свой адрес в правом верхнем углу страницы — появится выпадающее меню. Нажмите либо на аватарку, либо на пункт «Личные данные» — откроется страница настроек.
Наведите курсор на пустой аватар и нажмите на значок фотоаппарата.
Загрузите изображение (оно должно отвечать требованиям Mail.Ru).
Если корпоративная почта на стороннем домене
Зайдите в постмастер Mail.Ru и подключите домен, с которого вы будете отправлять письма.
Откройте меню «Настройки» и перейдите в раздел «Настройка аватаров ваших доменов». Нажмите на пустой аватар рядом с вашим доменом и загрузите изображение (оно должно отвечать требованиям Mail.Ru).
Как настроить аватар в Яндекс.Почте
Если корпоративная почта на Яндексе
Зайдите в аккаунт, для которого нужно добавить аватар.
Откройте страницу Яндекс.Паспорта.
Наведите курсор на пустой аватар и нажмите на значок фотоаппарата.
Загрузите изображение.
Если корпоративная почта на стороннем домене
Заполните форму обратной связи — сообщите краткую информацию об организации и сколько писем в день вы планируете отправлять пользователям Яндекса.
К форме приложите логотип в формате .svg (изображения в формате .png и .jpeg, вложенные в SVG-файл, не подойдут).
Важно: если MX-запись домена организации делегирована на Яндекс, установить портрет можно в настройках почтового ящика.
Требования к логотипу:
Размер и форма — круг диаметром 30 px.
В иконке не должно быть мелкого текста или большого количества элементов.
Иконка должна быть читаемой в размерах 16×16 и 20×20.
Нужно избегать применения масок и их наложений. Также не подойдут дробные значения в трансформации.
Как настроить аватар в Gmail
Важно: в Gmail аватары отображаются только в мобильном приложении, в десктопной версии их нет.
Если корпоративная почта на Gmail
Зайдите в аккаунт Google.
Наведите курсор на пустой аватар и нажмите на значок фотоаппарата.
Загрузите изображение.
Если корпоративная почта на стороннем домене
Войдите в аккаунт Google на странице и откройте вкладку Личная информация.
В блоке «Контактная информация» нажмите «Электронная почта».
Откройте «Расширенные настройки» и нажмите «Добавить дополнительный адрес электронной почты».
Введите данные и нажмите «Добавить». Вас попросят подтвердить аккаунт: на указанный адрес будет отправлено письмо со ссылкой — перейдите по ней.
Войдите в аккаунт Google на странице и откройте вкладку Личная информация.
В блоке «Профиль» нажмите на значок фотоаппарата и загрузите изображение.
Нажмите «Установить как фото профиля».
Как добавить параметр BIMI
Важно: чтобы настроить BIMI, DMARС-политика должна быть в блокирующем режиме (p=quarantine или p=reject).
Добавьте в корень сайта квадратный логотип формата SVG. Файл должен стать доступен по ссылке: https://вашсайт.ru/logo.svg
Перейдите на сайт провайдера, у которого находится DNS-зона управления вашим доменом, и войдите в «Панель управления».
Откройте раздел управления DNS-зонами домена, и добавьте TXT-запись:
v=BIMI1; l=https://вашсайт.ru/logo.svg4. Обновите запись DNS. Для тестирования отправьте письмо на почту Gmail.
App Store: Яндекс.Диск
Яндекс.Диск – это удобный и бесплатный сервис для хранения всех ваших фото, видео, документов и других файлов.
— Безлимит для фото
Бесплатно для любого количество фото, снятых на телефон
— Для всего остального 10Гб бесплатно
Всем пользователям Диска доступно 10Гб бесплатного места навсегда
— Автоматическая загрузка фото и видео
Вам не придется самим переносить новые фотографии и видео в облачное хранилище, используйте для этого автоматическую загрузку
— Доступно на любом устройстве
Все ваши файлы будут доступны вам с любого устройства – телефона, планшета или компьютера, если они хранятся в облаке
— Умный поиск
Введите в поисковую строку любое слово, например «Паспорт» или «Котик» и Диск найдет все подходящие варианты по этому запросу.
— Легко делиться
Делитесь файлами, создавайте ссылки на документы и папки и отправляйте их в удобном для вас мессенджере или почте.
Получите больше возможностей с подпиской на Яндекс.Почту 360:
— Дополнительное место на Диске
— Приложение без рекламы
— Приоритетная поддержка
— Безлимит для видео с телефона
В приложении доступны тарифы:
— Стандарт 100 ГБ: 129 ₽ за месяц или 1190 ₽ за год
— Премиум 1 ТБ: 399 ₽ за месяц или 3250 ₽ за год
и другие.
При подтверждении покупки необходимая сумма спишется с вашего аккаунта на iTunes. Подписка продлевается автоматически на срок аналогичный предыдущему. Отменить ее вы можете в настройках iTunes Store в любое время после покупки, но не позднее, чем за 24 часа до окончания текущего периода. Стоимость подписки на Почту 360 зависит от страны, в который вы совершаете оплату и может отличаться. Если вы решили не покупать подписку, вы сможете продолжить пользоваться приложением бесплатно.
Политика конфиденциальности Яндекса: https://yandex.ru/legal/confidential
Условия пользования Яндекс.Диска: https://yandex.ru/legal/disk_termsofuse
В «Яндекс.Почту» встроили распознавание текста на фото
|
Поделиться
В «Яндекс.почте» появилась функция распознавания текста на изображениях, что позволяет больше не использовать для этого дополнительные программы. Нововведение доступно пока только в приложении на Android и поддерживает, по меньшей мере, русский и английский языки.
Умная почта «Яндекса»
Компания «Яндекс», как сообщили CNews ее представители, интегрировала в свой почтовый сервис функцию распознавания текста на изображениях, в том числе и на фотографиях. За счет нее при получении, к примеру, фотографий страниц распечатанного документа вместо его электронной копии адресату не придется перепечатывать текст вручную или использовать специальное ПО для распознавания. Сам «Яндекс» сообщает, что новая функция позволяет, например, сфотографировать договор, сразу его поправить и переслать коллеге. Или отправить ребенку параграф из учебника, чтобы было проще писать доклад.
«Яндекс.почта» распознает текст с помощью технологии компьютерного зрения, которая также используются в голосовом помощнике «Алиса», помогая ему понимать, что изображено на фотографии, «Кинопоиске» для определения актера в кадре, «Переводчике» для перевода текста с фотографии и т. д. Как сообщили CNews представители компании, разработку технологии вели специалисты «Яндекса».
Как это работает
Задача по распознаванию текста на изображении при помощи алгоритмов «Яндекс.почты» лежит не на получателе, а на отправителе. Для этого ему нужно при прикреплении фотографии к письму нажать на пиктограмму скрепки в письме. В появившемся меню необходимо выбрать режим «Текст» и затем отметить файл с нужным изображением.
Алгоритмы распознавания текста в действии
По заверениям представителей компании, используемая в «Яндекс.почте» технология компьютерного зрения сможет распознать текст даже на перевернутом изображении или на фотографии низкого качества. Редакция CNews убедилась в этом.
«Яндекс.почта» может распознавать текст на изображениях в большинстве популярных форматов, для работы с которыми не требуется специализированный графический редактор. В список поддерживаемых форматов входят и двое наиболее часто используемых в интернете – JPG и PNG.
Итогом работы алгоритмов станет печатный текст. «Почта» автоматически вставит его в тело письма. Как сообщили CNews представители «Яндекса», компьютерное зрение умеет распознавать 47 языков – 37 кириллико-латинских, а также китайский, японский, корейский, арабский, иврит, греческий, вьетнамский, армянский и грузинский. Редакция CNews удостоверилась, что нововведение поддерживает, по меньшей мере, русский и английский языки.
Встроенный фоторедактор
В дополнение к функции распознавания текста на изображении разработчики внедрили в «Яндекс.почту» новый режим «Скан». Он используется для повышения качества прикрепленных к письму изображений.
Результат распознавания текста на английском языке с перевернутой на 90 градусов фотографии
Для примера, режим «Скан» пригодится при обработке фотографии, предназначенной для паспорта. Если оригинальный снимок получился низкого качества, к примеру, слишком темным или размытым, а сфотографироваться повторно не представляется возможным, «Скан» может исправить выявленные недочеты.
Новшества не для всех
По состоянию на 6 августа 2020 г. испытать возможности распознавания текста могли лишь владельцы смартфонов под управлением ОС Android. Нововведение интегрировано в фирменное мобильное приложение «Яндекс.почта», которое можно установить из магазина Google Play.
Почему цифровые двойники становятся мэйнстримом в энергетике
Новое в СХД
Точные сроки интеграции технологии распознавания текста в веб-версию «Почты» и в приложение для iPhone и iPad представители «Яндекса» на запрос CNews не назвали.
Что еще умеет «Яндекс.почта»
В конце июля 2020 г. CNews писал о появлении в «Яндекс.почте» так называемой «карточке контакта». С ее помощью можно связаться с нужным человеком, написать ему письмо, отравив сообщение в мессенджере или просто позвонив. Также карточка контакта позволяет назначать встречу или смотреть переписку, в которой участвовал этот человек.
Чтобы перейти к карточке того или иного пользователя, нужно кликнуть по его аватарке. Карточка поможет не только начать общение, но и вспомнить, чем оно закончилось. В ней отображается последняя реплика человека в мессенджере, а также дата и тема ближайшей встречи. А если кликнуть на кнопку «Письма», можно увидеть всю переписку, в которой участвовал пользователь.
Как и в случае с распознаванием текста, карточка контакта была внедрена в первую очередь в Android-приложение «Яндекс.почты».
Как добавить аватар для email-рассылки
Яндекс
Добавить аватар в Постофис Яндекса нельзя. Аватар, который был добавлен ранее, остаётся. При изменении его на новый, аватар не меняется.
Чтобы добавить аватар для Яндекса, можно использовать бесплатный сервис Gravatar. В нём можно настроить универсальный аватар. Он будет отображаться при отправке писем и в комментариях на сайте, если указываете тот email, к которому привязан ваш граватар.
Что надо сделать:
1. Зайдите на сайт Gravatar.
2. Создайте аккаунт или используйте действующий для WordPress (Gravatar по-умолчанию встроен в WordPress).
3. В разделе «Мои граватары» выберите «Add email address».
4. На открывшейся странице введите желаемый адрес, который будете использовать для отправки. Нажмите «Добавить».
5. На указанный адрес придет письмо, содержащее ссылку для подтверждения. При переходе по ссылке email добавится в список.
6. В разделе «Мои граватары» внизу страницы выбираете «Add a new image» и загружаете ваше лого. После импорта присвойте рейтинг граватару.
Загружаем аватар
Рейтинг напрямую зависит от того, что на нем изображено и на каких сайтах допустимо отображать граватар.
- G — пригоден для показа на сайтах с любой аудиторией.
- PG — граватар, содержащий неприличные жесты, провокационно одетых людей, грубые выражения или умеренную жестокость.
- R — могут быть оскорбительны, содержать сцены жестокости, обнаженные тела, могут быть связаны с наркотиками.
- X — граватары, содержащие откровенные сексуальные изображения или сцены экстремальной жестокости.
Желаемое изображение закрепляете за нужным email.
Со стороны Gravatar всё готово. Теперь аватар должен пройти модерацию в Яндексе. На это может уйти несколько недель. За несколько дней, что я писал статью, мой аватар ещё не успел пройти модерацию.
Немного грустно. Но всё же это пока единственный способ настроить аватарку в Яндексе.
Как создать паблик аккаунт
На Яндексе можно публиковать различный контент, такой как статьи, изображения, видео, коллекции, объявления, опросы, вопросы и ответы, рейтинги и обзоры. Ваши сообщения подписаны вашим публичным идентификатором : фотографией, именем и ссылкой на ваш публичный аккаунт.
Это помогает другим пользователям узнавать ваш контент, связываться с вами, подписываться на вашу учетную запись и получать уведомления о новых публикациях.
Вы можете создать публичный аккаунт на Яндекс.Это сделает ваш контент более узнаваемым и облегчит общение с другими пользователями.
- Сменить публичную фотографию
- Сменить отображаемое имя
- Сменить адрес аккаунта
- Нарушение прав
По умолчанию сервисы Яндекса отображают фотографию, которую вы указали при регистрации.
Вы можете изменить фотографию, отображаемую в вашем публичном аккаунте:
- Откройте настройки публичного аккаунта.
- Наведите указатель мыши на фотографию и щелкните.
Загрузить изображение.
Нажмите «Сохранить».
Новое фото будет использоваться во всех сервисах Яндекса, а также в письмах Яндекс.Почты.
Вы можете изменить свою общедоступную фотографию, когда захотите. Он будет заменен как в новых, так и в старых публикациях.
По умолчанию сервисы Яндекса отображают то имя, которое вы указали при регистрации.
Вы можете изменить имя, которое отображается в вашей общедоступной учетной записи:
- Откройте настройки общедоступной учетной записи.
Введите новое имя под своей фотографией.
Нажмите «Сохранить».
Новое имя будет использоваться во всех сервисах Яндекса, кроме Яндекс.Почты. Чтобы узнать, как изменить имя отправителя в Яндекс.Почте, см. Личные данные в Справке Яндекс.Почты.
Вы можете изменить свое отображаемое имя в любое время. Он будет заменен как в новых, так и в старых публикациях. Если ваша учетная запись подтверждена, вы можете изменить свое отображаемое имя, обратившись в нашу службу поддержки.
Ваше отображаемое имя не уникально: несколько пользователей могут иметь одно и то же отображаемое имя на Яндекс.
По умолчанию адрес публичной учетной записи создается автоматически. Он используется в ссылках на ваш паблик в сервисах Яндекса.
Чтобы упростить поиск и продвижение вашей общедоступной учетной записи, замените автоматически сгенерированный идентификатор на собственный в настройках. Адрес может содержать латинские символы, цифры, точки и дефисы.
Вы можете изменить адрес своей учетной записи только дважды.В первый раз вы можете установить собственный идентификатор вместо автоматически сгенерированного. Во второй раз вы можете изменить свой собственный идентификатор. Например:
Это потому, что мы храним все предыдущие адреса, чтобы пользователи могли найти вашу общедоступную учетную запись, используя старые ссылки.
Каждый адрес публичной учетной записи уникален:
У двух пользователей не может быть одного и того же идентификатора (это относится как к автоматически созданным, так и к настраиваемым значениям).
Публичный адрес не может совпадать с именем пользователя другого пользователя, но может совпадать с собственным именем пользователя.
Публичные адреса не чувствительны к регистру.
Ваш общедоступный идентификатор, включая вашу фотографию, имя и адрес публичной учетной записи, не может содержать элементы, используемые в зарегистрированных товарных знаках или названиях брендов, если вы не обладаете правами на них.
Отображаемые имена не могут нарушать стандарты этики (например, содержать нецензурную лексику) или действующее законодательство.
Если публичный идентификатор пользователя Яндекса нарушает этические нормы или ваши права на средства индивидуализации, такие как товарный знак, заполните форму.
Как установить аватар в корпоративной почте Яндекс. Настройка электронной почты
Здравствуйте дорогие друзья! В жизни активного и занятого человека часто не хватает времени на очень важные моменты в общении. Один из них — прощание с собеседником. Но, к счастью, современный прогресс призван оптимизировать нашу деятельность. А сегодня я расскажу, как настроить подпись в Яндекс почте.
Важность подписи
Фактически, вы можете просто написать отдельный текст для каждой буквы, подписаться без повторения, чтобы быть более оригинальным.Но для делового и занятого человека это зачастую недопустимая роскошь.
Например, если вы ведете деловую переписку по электронной почте, то необходимо указывать контактную информацию в каждом сообщении, чтобы клиент или партнер всегда мог быстро вспомнить, кто вы и как с вами срочно связаться ().
Собеседник всегда должен держать вашего собеседника на виду. Ну, конечно, сообщение должно заканчиваться хотя бы классическим, но верным: «С уважением, Иван Иванов». Далее название компании, должность, номер телефона, адрес офиса и т. Д.Поэтому очень удобно, когда вся информация по умолчанию уже есть в сообщении.
Создание инструкций
Теперь, я думаю, не должно быть никаких сомнений в том, что подпись нужна. Перед нами встает следующий вопрос. Итак, как настроить подпись максимально удобно и эффективно — давайте разберемся. Сделать это, на самом деле, очень просто, но не исключено, что я раскрою некоторые нюансы и секреты этой функции, которые ранее были вам неизвестны.
В правом верхнем углу экрана Яндекс почты находится значок шестеренки, открывающий «все настройки». В этом меню нужно выбрать пункт «Личные данные, подпись, портрет».
Вот, пожалуйста. Найдите кнопку «Добавить подпись», нажмите на нее и в окне для текста вы можете ввести нужные данные. Вы можете привязать подпись к своему адресу, установив флажок ниже. Далее идет пункт выбора места подписи в сообщении: сразу после ответа или внизу всего письма.
Вы можете создать несколько прощаний, например, для разных типов писем или собеседников. В том же меню легко редактировать или удалять существующие подписи. У каждого из них есть карандаш и мусорная корзина для подписи соответствующей операции.
Замена до свидания также очень проста — после добавления содержимого вы можете нажать на параметр, автоматически прикрепленный к письму, затем на стрелку, которая появляется сбоку от него, и перед тем, как открыть выбор подписей, которые вы сохранили.Выберите подходящий, и все готово!
Но это еще не все. Сохраненное вами прощание также можно сделать оригинальным с помощью функции редактирования текста. Вверху окна для ввода содержимого вашей подписи есть кнопки для выделения текста, выбора размера и стиля шрифта, вставки кавычек, фона, выравнивания и т. Д.
Особый интерес может представлять функция добавления изображения. Подпись с изображением явно привлечет внимание собеседника.Здесь вы можете добавить свою визитку или сделать сообщения всегда с логотипом вашей компании (). В принципе, выбор ограничен только вашей фантазией.
Стоит обратить внимание на то, что нажав на кнопку «добавить изображение», вы можете ввести или скопировать туда только ссылку на него. Если вам нужно прикрепить изображение или логотип прямо из памяти компьютера, вы можете перетащить его с помощью мыши в текстовое окно.
Предположим, вы решили оставить только текст и хотите скрыть изображение.Затем в окне сообщения в правой части панели редактирования текста включите кнопку «без регистрации». Пока эта функция активирована, все добавленное форматирование не отображается.
Оказывается, редактор подписи почты Яндекса дает массу возможностей!
В общении никогда не следует забывать о правилах хорошего тона, ведь именно взаимодействие с собеседником влияет на то, как он будет относиться к нам в будущем.
Часто люди ведут себя с нами так же, как мы с ними.В письме правило хорошего вкуса — это не только приветствие, но и, конечно же, прощание. Так что не забудьте уделить должное внимание своей подписи.
Видеоинструкция по добавлению подписи
Что ж, теперь мы разобрались, как облегчить и оптимизировать наше общение в Яндекс почте. Обязательно создайте себе подпись, способную заинтересовать и привлечь собеседника, ведь это уже может сыграть положительную роль в ваших делах.
Не забывайте подписываться на обновления в группе В контакте с
и следите за обновлениями! До свидания друзья!
Инструкция по эксплуатации
Функция добавления фото на электронную почту поддерживает все ресурсы .Для этого достаточно заглянуть в меню «Настройки» и внести необходимые изменения.
Например, в «Яндексе» нужно зайти в «Настройки» из меню «Почта» и выбрать «Информация об отправителе», где указаны ваши данные: имя, адрес, подпись и портрет. Зайдя в этот раздел, вы можете написать под каким именем и с какой подписью сообщения от вас будут приходить вашим адресатам. А чтобы вас узнали, добавьте свое фото.
Для этого в разделе «Мой портрет» (он находится справа на странице) выберите опцию «Скачать портрет», в этом случае вам нужно будет найти изображение в недрах своего компьютера, либо «Сделай снимок», что возможно при наличии веб-камеры.Максимальный размер фотографии не должен превышать 200 кб.
на «Миле. ru »для добавления фотографий в электронный почтовый ящик с главной страницы почтового сервиса перейдите в раздел« Еще »и выберите« Настройки ». В следующем окне вам нужно найти опцию «Личные данные» и перейти по этой ссылке, чтобы внести необходимые изменения. На открывшейся странице в центре найдите прямоугольник для изображения и нажмите на надпись «Добавить / изменить фото», расположенную под ним.
Выберите место для фотографии — ее можно загрузить с компьютера, добавить из альбома в проекте «Мой мир», получить из Интернета или сделать с помощью веб-камеры.После этого скорректируйте изображение, обрежьте нужный фрагмент и сохраните изменения.
В «Рамблере» можно сделать изображение основным со страницы http://id.rambler.ru/profile/avatar?back=http://mail.rambler.ru&rname\u003dmail, куда нужно просто укажите, куда вы хотите загрузить фото.
Подобные функции для добавления фотографий в ваш почтовый ящик поддерживаются всеми почтовыми службами Интернета.
Обратите внимание, что наиболее распространенными форматами для добавляемых изображений являются JPEG (JPG), BMP, GIF (статическое изображение), PNG и TIFF.
Источники:
- сменить фото на почту
- Outlook 2010 как вставить фото?
Чтобы можно было наложить свою фотографию на готовое изображение с помощью компьютера, вам потребуется ее электронная копия, то есть фотография должна содержаться в файле любого графического формата. Если это предварительное условие выполнено, останется выполнять простые операции с помощью программы для обработки изображений. В некоторых случаях вместо графического редактора может быть достаточно простого браузера.
Инструкция по эксплуатации
Если вы хотите вставить фотографию в существующее изображение, вы должны начать процедуру, запустив любую программу редактирования изображений. Это может быть и самый простой редактор из набора программ, установленных вместе с ОС Windows (Paint), и расширенный графический редактор Adobe Photoshop, и какой-нибудь другой графический редактор. После запуска программы загрузите в нее изображение, которое должно служить фоном для вашей фотографии. Какой бы редактор вы ни выбрали, вы можете сделать это, нажав ctrl + o, найдя нужный файл в открывшемся диалоговом окне и нажав клавишу «Открыть».Таким же образом загрузите второй файл, фотографию.
Скопируйте желаемую область фотографии. Если вы хотите полностью вставить фотографию в фоновое изображение, нажмите ctrl + a, чтобы выделить все изображение, а затем ctrl + c, чтобы скопировать выделенную область в буфер обмена. Эти «горячие клавиши» универсальны для подавляющего большинства приложений, но вы можете использовать соответствующие команды, размещенные в меню редактора. Их размещение будет зависеть от используемого редактора. Например, в Photoshop есть отдельная панель, на которой размещены различные инструменты — если вам нужно вставить только часть фотографии, то щелкните второй значок на этой панели («Прямоугольная область»), а затем используйте левую кнопку мыши. кнопку, чтобы выделить фотографию на прямоугольном фрагменте фотографии и скопировать ее.Третий значок на этой панели активирует инструмент «Лассо», с помощью которого вы можете выбрать фрагмент произвольной формы — тот, который вы обводите мышью. В Adobe Photoshop есть и другие методы выделения.
Перейдите на вкладку фонового изображения и вставьте скопированную фотографию, нажав ctrl + v. На этом операция вставки фотографии в картинку в основном завершена, и вы можете сохранить объединенное изображение. Но для получения наиболее приемлемого результата может потребоваться отредактировать объединенное изображение — как это сделать, зависит от используемого редактора.Например, в Adobe Photoshop вы можете нажать комбинацию клавиш ctrl + t и тем самым включить режим свободного преобразования для вставленной фотографии. После этого у вас будет возможность настроить его размер, наклон, перемещение и т. Д. Кроме того, вы можете, например, нажать ctrl + u и выровнять яркость и насыщенность цвета фона и фотографии.
Сохраните объединенное изображение, нажав ctrl + s. Если вы используете редактор Adobe Photoshop, то, нажав комбинацию ctrl + shift + alt + s, вы можете вызвать диалоговое окно, которое поможет вам выбрать наиболее подходящее соотношение веса файла и качества изображения в зависимости от формата файла.
Используйте какую-нибудь веб-службу, если хотите делать все это в полуавтоматическом режиме. Например, на сайте http://ru.photofunia.com из большого количества заготовок вы можете выбрать наиболее подходящий фон для вставки своей фотографии, а затем просто пошагово ответить на вопросы, задаваемые скриптами этот сайт.
Похожие видео
Почтовая служба от Рамблера — один из самых популярных способов организации электронной переписки. Этой почтой можно пользоваться откуда угодно и с разных устройств.Как быстро настроить почту на Рамблере?
Вам понадобится
- — устройство, поддерживающее доступ в Интернет;
- — Интернет.
Инструкция по эксплуатации
Придумайте свой электронный адрес, введите его в соответствующее поле. Придумайте пароль для входа на почту, заполните соответствующие поля. Помните, что чем проще имя вашего почтового ящика, тем легче его запомнить вашим потенциальным корреспондентам.
Заполните область восстановления пароля.Для этого выберите один из предложенных системой секретных вопросов и введите ответ на него. Чтобы иметь дополнительные возможности для восстановления почты, введите свой существующий адрес электронной почты, если он у вас есть.
Введите цифры и буквы, показанные на картинке, в соответствующее поле. Эта мера предосторожности позволяет ресурсу обезопасить себя от автоматических регистраций различных вредоносных программ.
Щелкните по кнопке «Зарегистрироваться». Если все данные введены правильно, вы попадете в рабочее окно вашего почтового ящика и сможете приступить к работе с электронной почтой на Рамблере.
примечание
Полезный совет
Для повышения безопасности вашего почтового ящика вы можете воспользоваться системой «создания пароля», которую предлагает почтовый ресурс rambler.ru. Для этого просто нажмите кнопку «Изобрести» напротив поля пароля, и система предложит вам надежный вариант.
Источники:
Если вы забыли пароль от аккаунта на Рамблере, его необходимо восстановить. Самый простой способ — ответить на секретный вопрос, который вы задали при регистрации.Тогда вы сразу сможете пользоваться своей почтой. Восстановить доступ к почтовому ящику будет сложнее, если вы не вспомните ответ на поставленный вопрос. В этом случае вам придется вступить в переписку со службой поддержки, и вы сможете восстановить доступ только через несколько дней. Однако в таких делах главное не скорость, а результат.
Каждая учетная запись электронной почты имеет множество различных настроек. В нем можно изменить практически все — информацию о себе, пароль, почту и многое другое.
Единственное, что нельзя изменить — это адрес почтового ящика (логин).
У каждого почтового сайта своя система настроек. Чтобы получить к нему доступ, необходимо сначала зайти в электронный ящик, а затем открыть ту часть, которая отвечает за изменение параметров.
Яндекс.Почта
В правом верхнем углу рядом с названием электронного ящика находится значок с изображением шестеренки.
После нажатия на него открывается небольшое окошко, вверху которого собраны самые популярные настройки.Вы можете выбрать один из них или щелкнуть ссылку «Все настройки» вверху.
Откроется страница, на которой вы можете изменить необходимые параметры. Слева будет меню для перехода к другим настройкам.
Для возврата к обычной почте (письмам) нажмите на надпись «Письма» слева вверху.
Mail.ru
Откроется страница со списком того, что вы можете изменить в почте.
Слева будет список для быстрого перехода к другим параметрам.Вы также можете вернуться к своим письмам через него, щелкнув ссылку «Перейти во входящие» вверху.
Gmail.com (почта от Google)
Чтобы изменить параметры почты от Google, вам необходимо нажать на картинку с изображением шестеренки в правом верхнем углу вашего почтового ящика.
Появится короткий список. Щелкните «Настройки».
Откроется новая страница. На сером фоне будет множество параметров, которые можно изменить.
Но это еще не все! Вверху есть закладки для редактирования других настроек.
Самые важные настройки
Из всей этой кучи настроек я бы выделил только три, которые действительно стоило изменить — имя отправителя, фото и подпись. Или хотя бы просто проверьте, все ли там правильно указано.
Имя отправителя — это то, что будет написано в части «От кого». Как правило, именно эти данные видит получатель при поступлении нового письма.
Фотография — это небольшое изображение, которое украсит каждое ваше сообщение. Это может быть как личное фото, так и просто картинка. Добавлять необязательно, но многим нравится 🙂
Подпись — текст, который автоматически добавляется к каждой букве. Удобно использовать при деловой переписке, чтобы не приходилось каждый раз распечатывать контактную информацию.
Где поменять
Яндекс.Почта: -> Личные данные, подпись, портрет
Почта.ru: Настройки -> Имя и подпись отправителя.
Чтобы добавить / изменить фотографии, нажмите «Личная информация» в меню слева.
Gmail.com Чтобы изменить имя отправителя:
Для добавления подписи к письмам:
Добавление / изменение фотографий: нажмите на верхний правый кружок с изображением мужчины или уже добавленной фотографии и выберите «изменить фото».
Как проверить
Допустим в настройках своей почты я указал имя, добавил фото и подпись.Самый простой способ проверить результат — отправить письмо самому себе на свой адрес.
Вот письмо, которое пришло в моем случае:
Это означает, что теперь такое имя и изображение будут добавляться ко всем письмам, которые я отправляю. А если открыть письмо, то под его текстом будет подпись. В моем случае это контактный блок.
Если вдруг результат не оправдал ожиданий, это всегда можно исправить таким же образом (см. Где изменить).
Нам не раз приходилось отвечать на вопрос: как в настройках яндекс почты загрузить свой портрет, который становится вашими аватарками в письмах. Зачем это нужно? На ваше изображение подойдет аватар (или иконка) в буквах. Более того, когда буквы помечаются уникальным значком, получатель может визуально изолировать ваше сообщение от ленты буквально мгновенно.
Согласитесь, приятно получать письма, отмеченные уникальным значком. Небольшая картинка, которую еще называют аватаркой, помогает буквально на автомате выбрать нужную букву с ленты.
Каждый, у кого есть почта на Яндексе, может добавить маленькую картинку в дизайн своих писем, это делается в настройках: Информация об отправителе. Проще и проще загрузить свой портрет, который станет вашим аватаром в почте Яндекса, в настройках почты @ yandex.ru и в почтовый аккаунт на домене
UP! В новом интерфейсе почты Яндекса вы можете загружать фото профиля еще быстрее.
Теперь загружать иконку (аватар) в Яндекс стало еще проще, вне зависимости от типа вашей почты! Как загрузить или сменить фото профиля в яндекс почте:
Нам нужно перейти на страницу паспорта, вы можете найти ссылку на эту страницу здесь (просто нажмите на почтовый адрес)
Вот и все — фото или другое изображение можно загрузить прямо на странице паспорта.Этот способ подходит для добавления или замены аватара в почте любого типа: type @ yandex.ru и в почте для домена
Вся следующая информация уже не актуальна, так как интерфейс Яндекс.Почты изменился, но все равно удалять не буду — пусть останется исторической справкой
Как загрузить свой аватар: почта формы @ yandex.ru
Если вы используете окно просмотра [электронная почта защищена]
, то загрузить изображение, которое станет значком вашей рассылки, невероятно просто.Сейчас я покажу, как это можно сделать.
Для начала необходимо авторизоваться в почтовом ящике, это можно сделать с любой страницы Яндекса, в том числе и с основной. Посмотрите, в правом верхнем углу есть форма для авторизации на Яндексе.
В первом поле вы вводите свой логин (слово, которое написано в вашем почтовом адресе перед словом «собаки»), во втором поле вы вводите свой пароль, который вы задали при создании почты на Яндексе.
После того, как вы зашли в свой аккаунт на Яндексе, зайдите на почту, это можно сделать, перейдя по ссылке почтовое отделение она первая в списке
Далее вам нужно войти в интерфейс настроек, для чего вам нужно нажать на «колесико» в правом верхнем углу, оно находится напротив вашего почтового адреса, в моем случае: до [email protected]
.При нажатии на колесико перед вами раскроется меню Все настройки . Нас интересует настройка Личные данные, подпись, портрет , переходите по этой ссылке.
Как залить свой аватар в корпоративную почту на Яндекс
Если вы являетесь владельцем корпоративного почтового ящика (его еще называют почтой на домене), вам необходимо загрузить иконку для писем и аватар для Яндекса следующим образом.
Во-первых, напоминаю, что при входе в почтовый ящик, который сделан для домена вашего сайта, ваш логин — это не слово собаке, а полный адрес электронной почты .То есть для входа в учетную запись корпоративной почты необходимо ввести весь адрес электронной почты в поле «логин».
После входа в Яндекс.Почту нажмите прямо на почтовый адрес в правом верхнем углу, а затем, когда откроется меню, нажмите ссылку Паспорт .
Загрузите картинку со своего компьютера. Теперь у вас есть аватар на Яндексе и красивый значок в письмах.
Как создать подпись на Яндекс Почте — ElectroDealPro
Яндекс.Почта — одна из служб Яндекс, известной российской компании, по количеству пользователей которой конкурирует с большим Google.Yandex Mail — это, по сути, почтовый сервис, как и другие почтовые сервисы, такие как Gmail, Yahoo mail и т. Д., Поддерживающий достаточно, чтобы пользователи могли отправлять и получать почту, особенно для предприятий. Кроме того, Яндекс Почта также предлагает множество уникальных функций, необходимых для отправки и получения электронной почты, таких как, например, создание подписей.
Некоторые современные почтовые службы имеют возможность добавить подпись к электронному письму, например, создать подпись в Gmail. В Яндекс Почте, когда вы добавляете подпись, у получателя есть дополнительная информация о вас или дополнительные способы связи по мере необходимости.В следующей статье вы узнаете, как создать текст в Яндекс Почте.
- Инструкция по конвертации подписей в Gmail
- Как создать подпись в Outlook 2010, 2016
- 5 лучших генераторов электронной подписи сегодня
- Как создать подпись в почтовом ящике Hotmail
Инструкция по созданию подписи почты Яндекс Почта
Шаг 1:
Пользователь вошел в аккаунт Яндекс Почты. В главном интерфейсе сервиса вы нажимаете значок шестеренки рядом с именем учетной записи.
Отобразите список с параметрами для учетной записи, нажмите Личные данные, подпись, изображение , чтобы изменить личную информацию и добавить подпись.
Шаг 2:
Интерфейс дисплея для изменения информации об отправителе почты. Прокрутите вниз раздел Ваши подписи , чтобы добавить содержимое подписи. Нажмите на нем желтую кнопку Добавить подпись , чтобы добавить новую подпись.
Шаг 3:
В интерфейсе ввода текста мы вводим личную информацию, которую хотим добавить к подписи.Пользователи щелкают значок изображения, чтобы вставить изображение в подпись. Если вы хотите вставить ссылку в текст, щелкните значок ссылки, а затем «Добавить», чтобы добавить.
Продолжайте пользователи настраивать формат, добавлять цвета, шрифты, размеры шрифта для информации в подписи.
Шаг 4:
Если вы хотите, чтобы при отправке писем в подписи отображалась ваша учетная запись Яндекс Почты, то выберите «Ссылка на адрес». Когда закончите подпись, мы нажимаем Добавить подпись кнопку для завершения.
Посмотрим, как подпись отображается рядом с ней. Если вы хотите отредактировать, щелкните значок пера, если вы хотите удалить подпись, затем щелкните значок корзины.
Теперь откройте новый интерфейс рассылки, и вы увидите подпись, отображаемую в нижней части интерфейса.
Создать подпись в Яндекс Почте очень просто, это поможет вам добавить более подробную информацию о получателях почты, чтобы у них было больше способов связи, когда это необходимо.Содержимое подписи может измениться, когда вам это нужно.
Желаю успешной реализации!
.
Как добавить логотип в подпись электронной почты l Генератор подписи
Имея так много вариантов электронной почты, это невероятно
заблуждение, как использовать каждый из них эффективно. Кроме того, если вы хотите добавить
логотип к вашей электронной подписи, доступные инструкции в лучшем случае минимальны.
Мы получаем много
вопросы и пожелания о том, как добавить новые красивые логотипы в
различные почтовые клиенты.Чтобы помочь, мы обрисовали в общих чертах шаги, необходимые для добавления
логотип наверх бесплатные подписи электронной почты.
Прежде чем начать, попробуйте наш генератор подписи логотипов. Наш простой в использовании создатель логотипов также может использоваться в качестве средства создания подписи. Если вы ищете логотип для фотографии, логотип недвижимости, логотип строительства или любой другой брендинг, вы можете найти подходящий дизайн. Вы можете создать свой собственный логотип и подпись всего за несколько минут. Когда вы закончите, загрузите файлы и следуйте инструкциям ниже, чтобы добавить свой логотип в подпись электронной почты.
После того, как вы добавили логотип в свою подпись в электронной почте, обязательно воспользуйтесь преимуществами электронного маркетинга, чтобы максимально использовать свои возможности.
существующие клиенты.
Подпись электронной почты Google: Gmail
Gmail быстро становится почтовым клиентом номер один
выбора. Тенденция проникла в деловой мир, и теперь многие мелкие
компании также используют его в качестве своего бизнес-решения.
Google невероятно упрощает добавление логотипа на ваш
подпись электронной почты.Фактически, они недавно обновили свой процесс, чтобы сделать его
интуитивно понятный и простой для понимания. Однако, чтобы помочь, выполните следующие действия.
Вы получите отличную подпись по электронной почте в кратчайшие сроки!
1. Для начала выберите свою фотографию, картинку или логотип в
.jpeg или .png и отправьте его себе по электронной почте. Все, что тебе нужно сделать, это
создайте новое электронное письмо прямо в своей учетной записи Gmail, прикрепите файл и отправьте его
на ваш адрес электронной почты в поле «Кому».
2.Отправьте письмо самому себе, откройте его так же, как вы
будет любое старое электронное письмо, а затем щелкните правой кнопкой мыши файл изображения. Выберите «Копировать изображение».
URL. «
3. Зайдите в настройки шестеренки в правом верхнем углу,
и нажмите «Настройки»
4. Прокрутите вниз до поля «подпись».
и щелкните значок «Добавить изображение». Он выглядит как изображение горы и
находится справа от значка ссылки.
5.Когда вы нажмете на значок добавления изображения, появится всплывающее окно.
дисплей, запрашивающий URL-адрес ссылки на изображение. Идите вперед и щелкните правой кнопкой мыши в поле
и вставьте URL-адрес ссылки на изображение, который вы скопировали с шага № 2. Нажмите Enter один раз URL
был заселен.
6. Бум! Ваша подпись должна теперь отображаться в
поле подписи ваших настроек. Вы можете изменить его размер, нажав на него и
выбор между маленьким, средним и большим. Выберите нужный размер и прокрутите
внизу страницы и нажмите «Сохранить».Сделанный!
Yahoo! Шаблон подписи по электронной почте
Интересно, что по умолчанию нет опции для
добавить логотип к своей электронной подписи в Yahoo! Почта. Однако есть быстрое
и простой ярлык, чтобы обойти это и по-прежнему отображать красивый логотип. Вот
как:
1. Как и в Gmail, перейдите к зубчатому колесу в
в правом верхнем углу главной страницы вашей почты и нажмите «Настройки». Он подчеркнут
на снимке экрана ниже.
2. На вкладке настроек нажмите «писать электронные письма», чтобы
слева в разделе «Настройки».
3. Оттуда переместите курсор в нижнюю часть
экран, на котором написано: «Примечание. Чтобы изменить подпись, перейдите в Учетные записи». Нажмите
на выделенной ссылке «Учетные записи», и вы перейдете на экран, показанный ниже.
4. В верхней части экрана вы увидите непроверенный
поле с заголовком «Добавляйте подпись к отправляемым вами электронным письмам.»Установите флажок, и он
выделит пустое поле под ним, как показано здесь.
5. Выйдите из Yahoo
и откройте сохраненный файл логотипа на вашем компьютере.
6. После открытия нажмите CNTL + C для ПК и Command +
C для Mac, чтобы скопировать логотип в буфер обмена. Вы также можете щелкнуть правой кнопкой мыши, чтобы вытащить
вверх меню с опцией «копировать». Если вы сделаете это таким образом, нажмите «Копировать», и он
сохраните свой логотип в буфер обмена.
7.Вернитесь к своему Yahoo! Почтовый аккаунт, виден в
шаг 4 и щелкните правой кнопкой мыши пустое поле под флажком под названием,
«Добавьте подпись к отправляемым электронным письмам». Откроется раскрывающееся меню.
куда вы можете вставить свой скопированный логотип. Нажмите «Сохранить», и все готово!
Подпись Microsoft Outlook
Хотите верьте, хотите нет, но Microsoft Outlook является одним из
самые простые клиенты для добавления логотипа в подпись электронной почты. Это немного невероятно
только потому, что Microsoft теряет долю рынка в пользу Google в корпоративной электронной почте.
Мир.
Однако это не меняет того факта, что это здорово.
для добавления логотипов. Не бойтесь и читайте дальше, у вас будет красивая подпись ни в коем случае.
время!
1. На главной странице своего почтового ящика перейдите к
в верхнем правом углу до значка шестеренки и нажмите «Параметры».
2. В левой части экрана «Параметры» вы увидите
подробный список опций. Прокрутите до категории «Макет», где вы найдете
ссылку под названием «Подпись электронной почты», представленную ниже.Щелкните ссылку.
3. Вы будете отправлены на страницу с подписью вашего электронного письма, где
вы можете редактировать подпись электронной почты. На странице есть два варианта
«Автоматически включать вашу подпись в новые сообщения, которые вы создаете».
поле рядом с ним.
4. После установки флажка щелкните поле ниже, чтобы
введите поле для подписи, оттуда щелкните значок изображения в левом углу
коробки, чтобы добавить свой логотип. Найдите свой файл на своем компьютере и нажмите «открыть».«
5. Почти готово! Все, что вам нужно сделать, это ориентироваться
нажмите кнопку «Сохранить» над полем рядом с «Отменить» и нажмите кнопку «Сохранить».
икона. У вас официально в электронной подписи стоит красивый логотип!
America Online Signature (AOL)
Да, люди все еще используют AOL, и хорошо, что они
делать! Один из крестных отцов электронной почты, компания по-прежнему предоставляет отличную почту.
вариант и упрощает для людей, желающих добавить логотипы к своей подписи.
Чтобы помочь, мы описали шаги ниже.
1. На главной странице почтового ящика перейдите на
Ссылка «Параметры» в правом верхнем углу страницы. Появится
выпадающее меню. Щелкните «Настройки почты».
2. Откроется Общие настройки. Налево
сбоку экрана вы увидите небольшое меню. Нажмите «Написать», чтобы открыть
параметры подписи электронной почты.
3. В разделе «Форматированный текст / HTML» вы увидите
выделенный вариант под названием «Без подписи.»Щелкните синюю ссылку, чтобы открыть
раскрывающееся меню, в котором вы можете изменить параметр на «Использовать подпись».
4. Как только вы измените «Без подписи» на «Использовать подпись»,
появится поле для подписи, позволяющее отредактировать подпись и добавить
логотип.
5. Отойдите от своего
почтовый клиент и откройте файл с логотипом на своем компьютере.
6. Скопируйте логотип, нажав «CTRL + C» на ПК или «CMD.
+ C «на Mac.Кроме того, вы можете перейти к ленте в верхней части
нажмите «Файл», а затем «Копировать».
7. Вернитесь к своему почтовому клиенту, как показано на шаге
4 и щелкните поле подписи. Щелкните правой кнопкой мыши и выберите «Вставить».
Перейдите вниз и нажмите «Сохранить настройки». Теперь у вас есть красивый логотип.
в вашей электронной подписи AOL!
Apple Mail: профессиональная подпись электронной почты
Хорошо, это может показаться актуальным, только если у вас Mac,
но если у вас есть устройство Apple любого типа (iPhone, iPad и т. д.), то шансы
у вас есть Apple Mail. Если вы хотите добавить логотип к своей электронной подписи,
просто следуйте инструкциям ниже.
1. Доступ к Apple Mail можно получить через собственное приложение.
на вашем Mac. Сначала откройте приложение, перейдя в Finder> Applications>
Почта.
2. После открытия приложения «Почта» перейдите наверх.
ленты на вашем компьютере и нажмите «Почта», в раскрывающемся меню.
там нажмите «Настройки».«
3. Откроются ваши общие предпочтения, которые
выглядит как на изображении ниже. Оттуда щелкните значок «Подписи» к
справа от окна настроек.
4. Перейдя на вкладку «Подписи»,
нажмите кнопку «+» под вторым столбцом. Это добавит подпись электронной почты, которая
вы можете редактировать.
5. Когда вы нажмете кнопку «+», вы увидите
вариант подписи «Подпись №1.»Щелкните крайнее правое текстовое поле.
6. Оттуда выйдите из Apple Mail и найдите
ваш сохраненный файл с логотипом.
7. Откройте файл и скопируйте его, нажав «CNTL + C».
для ПК и «CMD + C» для Mac. Вы также можете щелкнуть правой кнопкой мыши логотип
и в раскрывающемся меню нажмите «Копировать».
8. Вернитесь в приложение Apple Mail и щелкните правой кнопкой мыши.
в крайнем правом текстовом поле и вставьте логотип прямо в подпись
коробка.Официально у вас в электронной подписи стоит красивый логотип. Нет нужды
даже сэкономить!
Электронная подпись электронной почты Hotmail
В 2013 году Hotmail была приобретена Microsoft, и
все учетные записи Hotmail были объединены с Microsoft Outlook. Хотя вы можете
иметь дескриптор @ Hotmail.com, внешний вид вашего почтового клиента теперь
то же, что и Outlook.
Для получения информации о том, как добавить логотип в свой Hotmail
подпись электронной почты, см. инструкции Microsoft Outlook выше.
Теперь, когда вы знаете, как добавить свой логотип в подпись электронной почты в Outlook, Gmail и многих других, создайте свой собственный логотип. Воспользуйтесь нашим конструктором логотипов, чтобы создать профессиональную подпись для электронного письма. Наш генератор подписи электронной почты с логотипом действительно прост в использовании и бесплатен.
Если у вас еще нет логотипа, попробуйте нашу программу для создания логотипов. Наше приложение для создания логотипов позволяет быстро создавать профессиональные логотипы за считанные минуты.
Как настроить доменный адрес электронной почты на Яндексе
Чтобы создать адрес электронной почты на основе домена, вы можете использовать любую службу, которая предоставляет эту функцию, например домен.yandex.com. Настройка электронной почты с помощью этой службы абсолютно бесплатна, быстро и легко, вам просто нужно следовать инструкциям на их веб-сайте.
Что входит в Яндекс.Почту?
- 1000 почтовых ящиков
- неограниченный размер почтового ящика
- 20 ГБ облачного хранилища
- встроенный антивирус
- управление с мобильных устройств
Для настройки доменной учетной записи электронной почты в Яндекс.Почте:
1.Перейдите на https://domain.yandex.com, введите имя своего домена и нажмите Подключить домен.
Примечание:
Если вы новичок в Яндексе, вам нужно будет создать учетную запись и войти в нее, чтобы продолжить настройку персонального почтового ящика.
2. Вам будет предложено несколько вариантов подтверждения права собственности на домен. На шаге 1 скопируйте запись CNAME — это запись, которую нужно указать на стороне uKit.
Примечание:
Запись CNAME уникальна для каждого домена, запись на картинке является примером.
3. Перейдите на панель инструментов uKit и в левом верхнем углу выберите веб-сайт, для которого хотите настроить электронную почту. Обратите внимание, что к этому веб-сайту необходимо прикрепить собственный домен. После этого откройте раздел Домены .
Примечание:
Если управление записями домена кажется вам слишком техническим, вы можете связаться с нашими агентами поддержки, чтобы помочь вам настроить их.
4. В разделе Домены щелкните значок «шестеренка» рядом с именем подключенного домена.
5. Выберите Записи домена и нажмите + Добавить .
6. Укажите записи CNAME для своего домена. Введите имя поддомена, например yamail-b0f2424480c8 в первое поле и значение mail.yandex.com во второе. Чтобы узнать, какие именно значения необходимо ввести, обратитесь к шагу 2 данного руководства. После добавления записей сохраните изменения и дождитесь их включения.(Изменение записи CNAME может занять до 72 часов, но обычно это происходит гораздо раньше.)
7. Вернитесь на страницу подтверждения домена на Яндексе и нажмите Подтвердить право собственности на домен.
8. Вы попадете на страницу с вашими записями MX. Скопируйте их, чтобы добавить в раздел записей домена на панели инструментов uKit.
9. В разделе Записи домена щелкните + Добавить .На этот раз вам нужно выбрать запись MX.
10. Вы увидите 3 поля для заполнения. Введите @ для первого, 10 для второго и mx.yandex.net для третьего, чтобы он выглядел так :
11. Вернитесь на страницу Яндекса и нажмите Verify MX records.
12. Вот и все — ваша доменная электронная почта успешно настроена! Чтобы реализовать меры безопасности для вашего почтового ящика, вы также можете настроить запись SPF.Таким образом, отправленные вами сообщения не попадут в папку для спама.
13. На панели инструментов uKit на вкладке Записи домена добавьте запись TXT с правильными значениями: @ для первого поля и v = spf1 redirect = _spf.mail.ru для второй:
- @ TXT v = spf1 redirect = _spf.yandex.net
Теперь вы должны иметь возможность отправлять и получать электронные письма со своим персональным доменом — проверьте это, отправляя и получая сообщения через свою новую учетную запись на Яндексе.
Совет:
Вы также можете добавить подпись DKIM для своего домена. Это не обязательно, но с этим ваши электронные письма с меньшей вероятностью будут помечены как спам. Вы можете получить эту подпись справа внизу в личном кабинете Яндекса или на этой странице.
Если у вас есть какие-либо вопросы о настройке адреса электронной почты на основе домена, не стесняйтесь обращаться в службу поддержки.
Эта статья была полезной?
45 человек нашли эту статью полезной.
Обратный поиск изображений — поиск по изображению и поиск похожих изображений
Как работает обратный поиск изображений.орг Работа?
Мы предлагаем первоклассный фотоискатель без каких-либо ограничений. Просто перейдите на наш веб-сайт и начните находить самые актуальные изображения из мировых репозиториев, не выполняя шагов регистрации. Нет необходимости подписываться, так как наши услуги бесплатны.
Мы предлагаем стандартизированные, но простые в использовании услуги по поиску изображений, чтобы помочь техническим и нетехническим пользователям. Мы сокращаем усилия по чтению руководств пользователя, предоставляя ориентированные на пользователя приложения. Обратный поиск изображений — удобный инструмент, который можно использовать где угодно и когда угодно с любого интеллектуального устройства.
Наша команда стремится предоставлять качественные услуги и обеспечивать безопасность ваших поисков. Изображения, которые ищут пользователи, не сохраняются на наших серверах, поэтому нет страха кражи личных данных. Мы заботимся о конфиденциальности ваших уважаемых клиентов. Бесстрашный поиск по изображению — вы в надежных руках.
Зачем нужен поиск по картинке?
Многие люди считают, что единственная причина для разработки обратного поиска изображений — это найти изображение или соответствующую информацию об этом изображении.
Однако есть много других важных причин для использования инструмента поиска изображений. Вот некоторые из них:
Отслеживание использования изображения в Интернете.
Если вы являетесь владельцем веб-сайта и часто загружаете изображения, защищенные авторскими правами, вы должны понимать, что ваши изображения могут быть использованы повторно. Поиск по изображению позволяет отслеживать, где и когда ваше изображение было загружено в Интернет. Вы можете легко обнаружить украденные изображения с помощью этого средства поиска изображений. Это позволит вам решить, является ли повторное использование законным и адекватным, или вам нужно предпринять серьезные шаги против него.
Анализировать подлинность изображения
Вы могли видеть похожую картинку на разных платформах, и источники утверждали, что события этого изображения разные. Теперь, как вы можете узнать, какой из источников истинен? Или картина подлинная, или ее подделали подражатели? Обратный поиск изображения может изменить правила игры в этом отношении, поскольку он даст вам возможность найти всю необходимую информацию об изображении в кратчайшие сроки.
Помощь в распознавании поддельного профиля
При использовании социальных сетей вы могли столкнуться с ситуацией, когда вы обнаружили подозрительную учетную запись и не могли распознать, является ли профиль поддельным.Но теперь вы можете решить эту проблему, выполнив обратный поиск изображений. Вы можете загрузить изображение из этого профиля в наш онлайн-инструмент обратного поиска по фотографиям, и он найдет источник изображения и все сайты, на которых есть это изображение, в Интернете в течение нескольких секунд. Такой подход поможет вам распознать поддельные аккаунты в социальных сетях. Вы даже можете найти, где был сделан снимок.
Побалуйте себя современной технологией поиска фотографий
Если у вас есть изображение в вашей галерее, и вы хотите узнать больше об этом изображении, вам, возможно, придется ввести подходящее ключевое слово в строке поиска любой поисковой системы.Но этот метод становится неэффективным, если вы не знаете точное ключевое слово для поиска. Тогда вам на помощь придет поиск по изображению. Вы можете просто загрузить это изображение в качестве запроса в онлайн-инструмент обратного поиска изображений и получить всю необходимую информацию в мгновение ока. Поиск по изображению позволяет сэкономить время и усилия и быстро получить точные результаты.
Для улучшения поисковой оптимизации (SEO)
Помимо поиска людей, вы можете воспользоваться многими другими преимуществами поиска по картинкам.Поиск по изображению также может сыграть жизненно важную роль в улучшении вашего SEO. Поскольку цифровые маркетологи никогда не могут игнорировать важность оптимизации изображений в SEO. Вы можете попросить людей, которые используют ваши изображения без подтверждения признательности, упомянуть вас как законного автора и дать обратную ссылку на вашу страницу. Это поможет вам охватить широкую аудиторию и станет отличной стратегией SEO. Это один из передовых методов SEO для улучшения результатов поиска.
Превосходите своих конкурентов
Ваши оппоненты могут искать способ украсть ваши идеи и применить их в своем бизнесе.Вот почему так важно следить за своими личными снимками. Лучший способ выполнить это действие — использовать онлайн-поиск по обратному изображению, который позволяет вам обнаружить все платформы, на которых есть ваши изображения, без вашего разрешения.
Поиск обратного изображения во всех операционных системах:
Поиск по изображению на телефоне с Android
Никогда не оставляйте мобильный телефон при обсуждении использования веб-утилит. Забудьте о характеристиках вашего мобильного телефона, поскольку обратный поиск изображений поддерживает все устройства для бесперебойной работы.Это безопасный способ быстро найти картинку.
Люди обычно нажимают на изображения со своих мобильных телефонов, чтобы узнать о доступности и стоимости аналогичных продуктов или найти другую важную информацию. Для работы этого обратного просмотра изображений не требуются плагины.
Поиск изображений на ноутбуке.
Вы когда-нибудь видели изображение и не имеете о нем общего представления? Не о чем вообще беспокоиться. Теперь вы можете узнать источник изображения и сопутствующие детали за пару минут.Используйте опцию загрузки изображений, чтобы найти изображения, соответствующие той, что была сохранена на вашем ноутбуке.
Причина, по которой поиск изображений переходит на компьютеры, заключается в том, чтобы получить лучшее разрешение. Изображения отображаются на большом экране, поэтому люди могут легко определить качество, исследуя детали изображения. Щелкните изображение правой кнопкой мыши, скопируйте адрес ссылки и самым быстрым способом найдите соответствующие изображения.
Internet Explorer и Edge — наиболее часто используемые браузеры для поиска, тогда как обратный поиск изображений хорошо работает с Bing, Google и Яндексом.Он поддерживается всеми видами веб-браузеров, что избавляет пользователей от доступа к сторонним сервисам.
Поиск фотографий на устройствах IOS
Не нужно нервничать перед использованием инструмента обратного поиска изображений на устройствах IOS. Для его использования не требуется никаких технических процедур. Обратный поиск изображений — лучший инструмент для поиска изображений, разработанный с удобным интерфейсом и обеспечивающий простоту использования людям с базовыми компьютерными знаниями.
Вы можете просто перенести изображение со своего Mac, или другой способ — ввести URL-адрес изображения в строке поиска.Переключайтесь между вкладками, чтобы скопировать URL-адрес и вставить его в указанное место. Подождите некоторое время после нажатия кнопки «Поиск», и после этого вам будут предложены варианты сохранения изображений.
Пользователи не ограничены определенным количеством поисков, но этот бесплатный инструмент предоставляет неограниченные возможности поиска для отдельных лиц. Кроме того, регистрация и подписка не требуются вообще. Просто перейдите на веб-сайт и начните использовать его, чтобы мгновенно получать самые достоверные изображения.
Преимущества использования инструмента поиска по изображению?
Эту систему расширенного поиска изображений лучше было бы назвать онлайн-базой данных изображений, обеспечивающей пользователям простоту поиска изображений.Этот поиск фотографий очень полезен для вашей работы в Интернете. Он может легко помочь вашим онлайн-сервисам предлагать услуги поиска изображений, чтобы находить нужные изображения без ручных усилий. Поиск изображений в Интернете приносит пользу вашему бизнесу в Интернете.
Вот краткий обзор преимуществ использования обратного поиска изображений:
Получить похожие изображения
Найти изображение в различных стилях, размерах и качестве больше не проблема. Обратный поиск изображений позволяет пользователям быстро находить похожие изображения в Интернете.Алгоритмы поиска изображений просматривают сотни онлайн-баз данных, чтобы найти наиболее подходящую картинку.
Обнаружение источников обратных ссылок
Владельцы бизнеса и предприниматели всегда стремятся повысить узнаваемость своего продукта, чтобы похвастаться графиками продаж. Обратные ссылки с соответствующих веб-сайтов помогают в поисковой оптимизации. Найдите изображение своего продукта и найдите подходящие варианты использования, чтобы попросить их владельцев о поддержке по обратным ссылкам.
Обнаружить объект изображения
Перетащите изображение в строку поиска, и вы получите подробную информацию о нем.Независимо от тематики вашего образца, этот веб-сайт предоставит обширную информацию. Вы можете исследовать только изображение, а не вводить текстовую информацию о различных объектах, доступных в образце.
Выявление фальшивых аккаунтов
Интернет-хищники всегда создают поддельные аккаунты, используя изображения невинных людей без их разрешения. Обнаруживайте фальшивые аккаунты в социальных сетях и спасайте себя от ловли сомов. Распознайте человека по вашим изображениям, выполнив обратный поиск изображений.
Отслеживание источника изображения
У вас есть изображение, сохраненное на вашем ноутбуке или мобильном телефоне, и вы не знаете, кто нажал на такой потрясающий снимок? Не волнуйтесь, поиск по обратному изображению мгновенно обнаружит владельца. Алгоритм поиска не содержит ошибок, поэтому дает надежные результаты.
Найдите лучшие версии
Повышение качества изображения — сложная задача для людей с базовыми техническими навыками. Обратный поиск изображений представляет лучшие версии любого изображения для идеального выполнения вашей работы.Вы можете выбрать для своего сайта изображения высокого качества.
Обнаружение изображений с плагиатом
Фотографы и создатели контента могут узнать, использует ли кто-либо их изображения без их согласия, используя обратный поиск изображений. Если человек не доверяет им свои фотографии и использует изображение незаконно, он может получить свои данные и заявить о праве собственности на изображение.
Поиск фотографий в системах расширенного поиска:
Система поиска изображений «три в одном»
Обратный поиск изображений в Google
Google — ведущая поисковая система, которая уже долгое время обеспечивает поиск контента на основе изображений.Поиск изображений Google использует метод поиска изображений на основе содержания для поиска изображений с помощью алгоритмических моделей.
Система поиска изображений Bing
Bing — это наиболее часто используемый веб-сайт с большим хранилищем изображений и других достоверных данных. Россияне в основном полагаются на Bing при поиске данных в Интернете. Вы можете использовать Bing для обратного поиска изображений, поскольку он вообще не требует сторонних сервисов.
Наш инструмент также точно и быстро показывает результаты поисковой системы Bing.
Яндекс Фото Поисковая машина
Яндекс.поиск изображений — это веб-утилита, помогающая пользователям находить наиболее подходящие изображения во всемирной паутине. Введите текстовый запрос, используя ключевые слова об изображениях, которые вы ищете. Нажатие кнопки поиска предоставит вам сотни изображений по вашему запросу.
Свяжитесь с нами:
Вы нашли то, что искали? Если ваши запросы не будут удовлетворены, не стесняйтесь обращаться к нам. Мы работаем круглосуточно и без выходных, чтобы ответить на ваши запросы.Наши преданные своему делу профессионалы готовы помочь вам выйти из любой ситуации.
Свяжитесь с нами по электронной почте [адрес электронной почты защищен] или из других доступных источников, и мы свяжемся с вами, как только сможем.
Яндекс.Почта научилась распознавать текст на изображениях
Мобильная Яндекс.Почта научилась распознавать текст на изображениях. Теперь вы можете сфотографировать договор, сразу поправить и отправить коллеге. Или отправьте ребенку абзац из учебника, чтобы ему было легче писать отчет — и вам не придется ничего перепечатывать вручную.
Технология компьютерного зрения помогает читать текст на изображениях в почте. Чтобы отправить кому-нибудь фразу с фотографии, вам нужно щелкнуть значок скрепки в письме, а затем выбрать режим «Текст». «Почта» проанализирует написанное, даже если фото перевернуто или низкого качества, и вставит полученный текст в письмо.
А еще в «Почте» появился режим «Сканирование», улучшающий качество изображений. Если человеку нужно отправить фото на паспорт в поездку, но картинка получилась темной или нечеткой, приложение сделает ее ярче и контрастнее — и текст будет легче читать.
Яндекс.Почта распознает текст на изображениях разных форматов — JPEG, PNG и др., Не требующих специального графического редактора. Пока что новая функция работает только в приложении Почта для Android.
Технологии компьютерного зрения работают во многих сервисах Яндекса. Например, они позволяют искать похожие картинки, «Алиса» — понимать, что изображено на фотографии, «КиноПоиск» — определять, какой актер в кадре, «Переводчик» — переводить текст с фотографии. , и беспилотные автомобили — чтобы ориентироваться в дороге и безопасно ездить по улицам.Также технологии компьютерного зрения доступны пользователям Яндекс.Облака в составе пакета Yandex Vision.
Источник: iGuides.ru по www.iguides.ru.
* Статья переведена на материалы сайта iGuides.ru сайтом www.iguides.ru. Если есть какие-либо проблемы с содержанием, авторскими правами, оставьте, пожалуйста, отчет под статьей. Мы постараемся обработать как можно быстрее, чтобы защитить права автора. Большое спасибо!
* Мы просто хотим, чтобы читатели получали более быстрый и легкий доступ к информации с другим многоязычным контентом, а не с информацией, доступной только на определенном языке.
* Мы всегда уважаем авторские права на содержание автора и всегда включаем исходную ссылку на исходную статью.



Добавить комментарий