Как убрать проверку безопасности файла в Яндекс.Браузере
Как отключить проверку файлов в Яндекс.Браузере? Этот вопрос у пользователей возникает очень часто, так как с этой опцией невозможно скачать файл, который очень нужен (хоть он и потенциально опасен). Поэтому в данном материале мы поговорим о деактивации встроенной защиты.
Подробности
Стоит отметить, что таким способом разработчики веб-обозревателя проявили заботу о пользователе. Их продукт не позволяет скачивать потенциально опасные файлы и тем самым защищает компьютер пользователя.
Задумка неплохая. Но иногда система дает сбой и браузер блокирует то, что не должен. И в этом случае пользователи весьма раздражаются. Поэтому и нужно знать о том, как отключить проверку загружаемых файлов в обозревателе.
Вообще, отключить защиту не так уж сложно. Однако делать этого не рекомендуется, если у вас не установлен хороший антивирус. Ведь если вы ищете способ, как открыть вредоносный файл в Яндекс. Браузере, то он может существенно повредить вашу систему.
Браузере, то он может существенно повредить вашу систему.
Впрочем, отключать защиту или нет – это уже ваше дело. В данном материале мы расскажем о том, как избавиться от назойливой опеки программы. Сделать это можно только одним способом – при помощи настроек веб-обозревателя. По-другому никак.
Деактивация системы
Главная проблема заключается в том, что просто отключить проверку файлов не получится. Придется выключать всю защиту. А это чревато серьезными последствиями. Угроза заражения ПК вредоносными объектами – это только верхушка айсберга.
Впрочем, если у вас установлена хорошая антивирусная программа, то ничего страшного не должно случиться. Ведь она должна надежно защищать операционную систему. А для отключения защиты в Яндекс.Браузере требуется сделать вот что:
- Сначала запускаем веб-обозреватель.
- В главном окне приложения кликаем по кнопке с тремя горизонтальными полосками, которая находится в верхнем правом углу.
- Появится меню, в котором требуется выбрать пункт «Настройки».

- Теперь перемещаемся на вкладку «Безопасность» (она находится в верхней части страницы параметров).
- Далее в блоке «Защита от угроз» снимаем галочку с верхнего пункта.
- После этого перезапускаем программу.
Вот и все. Теперь защита Protect частично отключена. Но учтите, что это может иметь весьма негативные последствия. Впрочем, с антивирусом вам ничего не грозит. Сам процесс отключения, как вы могли заметить, довольно простой.
Вам стоит учесть, что отключение всей защиты Яндекс.Браузера может привести к тому, что веб-обозреватель начнет работать нестабильно. Механизмы Protect — часть программы. И если их деактивировать целиком, то последствия могут быть непредсказуемыми. Самый лучший вариант – оставить активными все пункта, кроме первого.
Заключение
Пришло время подвести итоги и сделать соответствующие выводы. А также обобщить всю вышеизложенную информацию. В рамках данного материала мы поговорили о том, что делать, если загрузка прервана в Яндекс. Браузере.
Браузере.
Это сработала защита. И если вы хотите скачать данный файл, то ее нужно отключить. Процесс отключения с необходимыми комментариями был предоставлен выше. Он довольно прост. С ним справится даже новичок. Но убедитесь в том, что у вас установлен хороший антивирус. Это нужно сделать в первую очередь.
Chrome заблокировал файл как опасный
Windows, Windows 10, Windows 7, Windows 8, Windows Server, Windows Vista, Windows XP
- Recluse
- 21.03.2020
- 6 792
- 2
- 23.11.2020
- 10
- 9
- 1
- Содержание статьи
В целях заботы о пользователях, браузер Google Chrome может заблокировать, являющиеся подозрительными на его взгляд, скачиваемые из интернета файлы. Однако, возможны ситуации, когда Вы четко осознаете, что данный файл не несет Вам вреда, и соответственно нужно заставить Chrome загрузить этот файл. Сделать это можно несколькими способами.
Однако, возможны ситуации, когда Вы четко осознаете, что данный файл не несет Вам вреда, и соответственно нужно заставить Chrome загрузить этот файл. Сделать это можно несколькими способами.
Обычно Google Chrome просто так не блокирует файлы, так что будьте бдительны! Все дальнейшие действия Вы выполняете на свой страх и риск!
Способ 1: разрешаем сохранение файла через страницу загрузок
Для того, чтобы сохранить файл, нужно выполнить следующие действия:
- Получив сообщение о блокировке скачиваемого файла, нажимаем на кнопку «Показать все«.
- Откроется страница загрузок. Там будет отображаться заблокированный файл, рядом с которым будет кнопка «Сохранить«. Нажимаем на неё.
- Google Chrome уточнит, действительно ли Вы хотите сохранить этот файл, ведь он может быть опасен. Для сохранения, нужно нажать «Все равно продолжить».
- После этого, файл будет успешно сохранен на компьютере.
Если, по каким-то причинам, этот способ не работает, можно воспользоваться способом ниже.
Способ 2: переименовываем заблокированный файл
Поскольку, файл блокируется браузером Google Chrome уже после скачивания, то можно перейти в директорию загрузок и найти его там. Алгоритм действий следующий:
- Увидев сообщение о том, что файл заблокирован, переходим в папку загрузок.
- Находим там файл с названием «Не подтвержден (набор цифр).crdownload». Для большей уверенности, что Вы нашли нужный файл, можно посмотреть на дату его изменения — она должна быть равна дате сохранения скачиваемого файла на Вашем компьютере.
- Переименовываем этот файл в то название, которое у него было изначально. По факту, можно дать ему любое название, главное — сохранить его расширение, которое идет после символа точки. Теперь можно использовать данный файл в нужных целях на своем компьютере. Что же касается Chrome, то там можно нажать кнопку «Отменить передачу» — так как файл был переименован, то с ним ничего уже не случится.
Способ 3: Отключаем безопасный просмотр
Кроме того, можно полностью отключить блокировку загружаемого файла, путем отключения защиты в браузере. К сожалению, кроме отключения блокировки загружаемых файлов так же будут отключены и другие защитные механизмы в браузере — сверка сайтов со списком известных небезопасных сайтов, и т. д.
К сожалению, кроме отключения блокировки загружаемых файлов так же будут отключены и другие защитные механизмы в браузере — сверка сайтов со списком известных небезопасных сайтов, и т. д.
- Открываем меню браузера Chrome нажав на три точки, и выбираем пункт меню «Настройки».
- Находим секцию настроек «Конфиденциальность и безопасность», и открываем раздел «Безопасность».
- В разделе «Безопасный просмотр» выбираем пункт «Защита отключена».
- Появится окошко с запросом подтверждения отключения безопасного просмотра. Для продолжения, необходимо нажать на кнопку «Отключить».
- Теперь, при скачивании файла, вместо мгновенной блокировки загрузки, будет появляться уведомление о возможном вреде, который может нанести загружаемый файл — но теперь будет доступна кнопка «Сохранить», позволяющая сохранить файл.
Chrome заблокировал файл как опасный — что делать?
  windows | для начинающих | программы
При скачивании некоторых файлов из Интернета с помощью Google Chrome вы можете столкнуться с тем, что файл не сохраняется, а браузер сообщает «Chrome заблокировал файл как опасный» с единственной кнопкой «Закрыть».
В этой инструкции о том, что делать, если Chrome пишет, что файл опасный, стоит ли запускать такой файл и как отключить такие предупреждения при необходимости. Также может быть полезным: Лучшие средства удаления вредоносных программ с компьютера.
Почему Chrome блокирует файл как опасный и как скачать такой файл
Браузер Google Chrome имеет встроенные и включенные по умолчанию функции безопасности, среди которых и блокировка скачивания вредоносных и потенциально нежелательных программ, которые (по сведениям в базах Google) могут содержать вирусы, собирать данные, менять параметры системы и браузер. Также могут блокироваться малоизвестные исполняемые файлы.
Следует ли загружать файлы, которые блокирует Chrome? — для начинающего пользователя, который не уверен в том, что он делает — скорее нет, чем да. Для всех остальных: даже если вы загрузите такой файл, настоятельно рекомендую проверить его в онлайн-сервисе VirusTotal перед запуском: если в VirusTotal большое количество антивирусов сообщают об опасности файла, вероятнее всего, он действительно может быть вредоносным.
Для всех остальных: даже если вы загрузите такой файл, настоятельно рекомендую проверить его в онлайн-сервисе VirusTotal перед запуском: если в VirusTotal большое количество антивирусов сообщают об опасности файла, вероятнее всего, он действительно может быть вредоносным.
Как скачать файл, который заблокировал Google Chrome и сохранить его на компьютер:
- Если внизу браузера отображается панель с загрузками, нажмите кнопку «Показать все». Если вы её закрыли, то зайдите в меню (три точки справа вверху) и перейдите в пункт «Загрузки» (также загрузки можно открыть сочетанием клавиш Ctrl+J).
- В загрузках будут отображаться все файлы, в том числе заблокированные Chrome. Для того, чтобы файл был загружен и сохранен на компьютере, нажмите кнопку «Сохранить».
- Подтвердите сохранение файла нажатием кнопки «Все равно продолжить».
Учитывайте, что после сохранения такого файла на компьютер, он может быть удален вашим антивирусом, в том числе встроенным защитником Windows: если такое произошло, можно посмотреть журналы в антивирусе и, при необходимости, разрешить или добавить этот файл в исключения.
Как отключить блокировку скачивания опасных файлов в Google Chrome
Прежде чем писать об отключении блокировки загрузки таких файлов в Google Chrome отмечу: я настоятельно не рекомендую этого делать — реальной пользы от этого не будет, а вред очень вероятен.
Сам процесс отключения предупреждений и блокировки загрузок состоит из следующих шагов:
- Зайдите в настройки Google Chrome (кнопка меню — Настройки).
- В разделе «Конфиденциальность и безопасность» откройте пункт «Безопасность».
- В разделе «Безопасный просмотр» установите параметр «Защита отключена».
После изменения настроек, что бы вы ни скачивали, Chrome не будет блокировать загрузку, но это может сделать антивирус на вашем компьютере или ноутбуке.
А вдруг и это будет интересно:
Ошибка «Обнаружен вирус» Chrome — как убрать в 2019 году
После обновления браузера Гугл Хром возникают проблемы при скачивании файлов. Отображается ошибка «Обнаружен вирус» Chrome. Как убрать в 2021 году, если старые способы уже не работают — узнайте из детальной инструкции для Windows 10 8 7. В конце поста будет видео с наглядной демонстрацией решений.
Как убрать в 2021 году, если старые способы уже не работают — узнайте из детальной инструкции для Windows 10 8 7. В конце поста будет видео с наглядной демонстрацией решений.
Гугл Хром блокирует скачивание файла — как отключить?
Самое интересное, что в самом обозревателе Вы не найдете никаких настроек, отвечающих за проверку загружаемого контента. Еще в 2018 году дефект устранялся очень просто — достаточно было проигнорировать предупреждение и возобновить загрузку.
Но теперь сделать это невозможно, поскольку в меню доступна только возможность удалить элемент и просмотреть информацию.
Справка Google указывает на ограничения со стороны операционной системы и ссылается на страницу поддержки Microsoft. Там найдете несколько решений. Вот самое эффективное:
- Нажмите на клавиатуре сочетание Win + R и в появившемся окне введите команду:
inetcpl.cpl
- Открываются Интернет-свойства. Следует перейти на вкладку «Безопасность» и сразу убрать опцию, отвечающую за включение защищенного режима.
 Далее кликаем по кнопке «Другой…» и в списке находим параметр «Запуск программ и небезопасных файлов». Устанавливаем значение «Включить», сохраняем внесенные изменения и перезагружаем компьютер:
Далее кликаем по кнопке «Другой…» и в списке находим параметр «Запуск программ и небезопасных файлов». Устанавливаем значение «Включить», сохраняем внесенные изменения и перезагружаем компьютер:
В Windows 7 этого вполне достаточно. Но как убрать в Виндовс 10 ошибку «Обнаружен вирус» в Google Chrome, которая возникает при скачивании файлов?
- Необходимо в опциях Защитника (встроенного антивируса) отключить проверку в реальном времени. В области уведомления кликаем по значку «щит», в окне параметров безопасности слева выбираем раздел «Защита от вирусов и угроз». После этого идём по ссылке «Управление настройками»:
- Теперь просто ставим переключатель в положение «Выкл.», чтобы приложение не сканировало файлы при загрузке из сети Интернет:
Этого достаточно, чтобы ошибка «Обнаружен вирус» была устранена в Google Chrome 2021 года.
Файл может быть опасен — как отключить в Яндексе?
Убрать такое уведомление при загрузке в Yandex браузере можно перечисленными выше способами. Но если проблема не устранена, дополнительно следует «навести порядок» в функции Protect.
Но если проблема не устранена, дополнительно следует «навести порядок» в функции Protect.
- Запускаем веб-обозреватель, в адресной строке вводим следующую ссылку:
browser://protect
- Оказываемся в разделе «Безопасность» и сразу обращаем внимание на опцию проверки запускаемых сайтов и загружаемых файлов. Снимаем отметку, закрываем программу и запускаем повторно:
Но не стоит забывать об антивирусах. Не только встроенный Windows 10 Defender может блокировать скачивание в Гугл Хроме и Яндексе, но и сторонние утилиты. При необходимости — следует также поискать в их параметрах соответствующие решения (онлайн-сканер, real-time protection и т.д.).
Видео
Автор рекомендует:
Отключаем предупреждение системы безопасности в Windows 10, 8 и 7
В Windows при попытке открыть или запустить исполняемый файл типа exe, msi, bat, cmd (и других типов файлов) с локального диска или сетевой папки может появиться предупреждение “Открыть файл – предупреждение системы безопасности” (Open file — Security Warning). Для продолжения выполнения программы пользователь должен вручную подтвердить запуск такого файла, нажав кнопку “Запустить” (Run). Такое предупреждение безопасности Windows как правило, появляется при запуске скачанного из интернета установочного файла приложения или исполняемого файла, которые находится в общей сетевой папке на сервере.
Для продолжения выполнения программы пользователь должен вручную подтвердить запуск такого файла, нажав кнопку “Запустить” (Run). Такое предупреждение безопасности Windows как правило, появляется при запуске скачанного из интернета установочного файла приложения или исполняемого файла, которые находится в общей сетевой папке на сервере.
Такая настройка Windows предназначена для обеспечения защиты вашего компьютера от запуска потенциально опасных исполняемых файлов, которые вы скачали из Интернета или других недоверенных источников и пытаетесь запустить. Эта особенность при запуске файлов присутствует как в Windows 7, так и в Windows 10.
В ряде случаев, когда запуск / установка подобного ПО осуществляется в фоновом режиме через скрипты планировщика, групповые политики, задания SCCM и т.д. это может вызвать проблемы, т.к. предупреждающее окно не отображается в сессии пользователя. Соответственно, установка или запуск такого приложения из скрипта становится невозможен.
Напомним, как выглядит окно с предупреждением. Например, при открытии файла из сетевого каталога окно предупреждения системы безопасности Windows выглядит так:
Открыть файл – предупреждение системы безопасности
Не удаётся проверить издателя. Вы действительно хотите запустить этот файл?
Open File — Security Warning
The Publisher could not be verified. Are you sure you want to run this software?
При запуске скачанного их Интернета файла с локального диска (или сетевого каталога, смонтированного через net use) текст предупреждения немного другой:
Open File — Security Warning
Do you want tio run this file?
Открыть файл – предупреждение системы безопасности
Запустить этот файл?
Файлы из Интернета могут быть полезны, но этот тип файла может повредить компьютер. Запускайте только программы, полученные от доверенного издателя.
Попробуем разобраться, как убрать предупреждение системы безопасности при запуске исполняемых или установочных файлов в Windows 7 и Windows 10 (инструкция подходит и для всех других ОС Microsoft, начиная с Windows XP).
Важно. Отключение данного окна с предупреждением системы безопасности Windows в большинстве случаев не рекомендуется, так как уменьшает уровень защиты компьютера и повышает риск заражения системы пользователем.
Мы предлагаем несколько вариантов отключения окна предупреждения системы безопасности. Выберите подходящий способ в зависимости от требуемого решения (в некоторых случаях предложенные решения приходится комбинировать).
Отключение окна предупреждения при запуске файла, скачанного из Интернета
Исполняемые файлы, скачанные из Интернета, автоматически помечаются как потенциально опасные (загруженные из небезопасного источника). Реализуется этот функционал через альтернативные NTFS потоки файлов. Для упрощения, будем считать что это специальная метка файла, которая автоматически назначается скачанному из сети файлу (Как Windows определяет, что файл скачан из Интернета). Чтобы удалить эту метку, нужно разблокировать это приложение. Для этого:
- Откройте свойства исполняемого файла
- И на вкладке Общие (General) нажмите кнопку или установите чекбокс Разблокировать (Unblock).
 У полученного из интернета файла будет рядом с кнопкой будет указано такое предупреждение
У полученного из интернета файла будет рядом с кнопкой будет указано такое предупреждениеОсторожно: Этот файл получен с другого компьютера и, возможно, был заблокирован с целью защиты компьютера. (This file came from another computer and might be blocked to help protect this computer)
Сохраните изменение, нажав на кнопку Ok. После того, как файл был разблокирован, он будет запускаться без предупреждающего окна (NTFS метка будет снята).
Трюк. Чтобы метка автоматически не назначалась файлам, которые вы загружаете из Интернета через браузер, можно сохранять скачанные файлы на диск отформатированный в файловой системе FAT32 или exFAT. На этих файловых системах альтернативные потоки NTFS не работают.
Метку альтернативного NTFS потока Zone.Identifier можно сбросить с помощью таких двух команд (создастся новый файл):move oldName.exe > newName
type newName > oldName.exe
Или утилитыstreams.exe
Если нужно отключить это предупреждение только для файлов, скачанных с помощью браузера, то отключить сохранение атрибута Zone. Identifier при скачивании файлов можно непосредственно в браузере:
Identifier при скачивании файлов можно непосредственно в браузере:
Для Google Chrome и IE нужно создать такой ключ реестра[HKEY_CURRENT_USER\Software\Microsoft\Windows\CurrentVersion\Policies\Attachments]
“SaveZoneInformation”=dword:00000001
А для Mozilla Firefox на странице настроек about:config изменить значение browser.download.saveZoneInformation на false.
Предупреждение безопасности при запуске приложений из сетевого каталога
Этот вариант, как правило, возникает у корпоративных пользователей, которые работают в сети организации. Окно предупреждения может появится при запуске программы из общего сетевого каталога (сетевой шары) через UNC путь. В этом случае проще всего в настройках обозревателя Internet Explorer добавить имя и/или ip адрес сервера, на котором хранится исполняемый файл в зону Местная интрасеть. Тем самым вы укажете, что данный ресурс является доверенным. Для этого:
- Перейдите в Панель управления -> Свойства обозревателя (Internet Option)
- Вкладка Безопасность (Security)
- Открыть Местная интрасеть (Local Intranet) ->Узлы (Sites) ->Дополнительно (Advanced)
Совет.
 Эти настройки хранятся в реестре в ветке HKEY_CURRENT_USER\Software\Microsoft\ Windows\CurrentVersion\ Internet Settings\ZoneMap\Domains.
Эти настройки хранятся в реестре в ветке HKEY_CURRENT_USER\Software\Microsoft\ Windows\CurrentVersion\ Internet Settings\ZoneMap\Domains. - В открывшемся окне добавьте имя и /или ip-адрес сервера. Например, \\10.0.0.6, \\srvcontoso.com или \\127.0.0.1\ для локальной машины. Можно использовать знак подстановки, например добавить в зону местная интрасеть можно все адреса в определенной локальной подсети: file://192.168.1
Добавить адреса сетевых каталогов и серверов в зону Местная интрасеть можно с помощью групповых политик (GPO). Откройте редактор локальной (gpedit.msc) либо доменной (gpmc.msc) политики. Перейдите в раздел Compute Configuration -> Administrative Templates -> Windows Components -> Internet Explorer -> Internet Control Panel -> Security Page (Конфигурация компьютера -> Административные шаблоны -> Компоненты Windows -> Internet Explorer -> Панель управления браузером -> Вкладка безопасность). Включите политику Site to Zone Assignment List (Список назначений зоны безопасности для веб-сайтов). В настройках политики нужно указать список доверенных серверов в формате:
В настройках политики нужно указать список доверенных серверов в формате:
- Имя сервера (в виде file://server_name, \\server_name, server_name или IP)
- Номер зоны (1 – Для местной интрасети)
Сохраните изменения в политики и обновите ее на клиенте (gpupdate /focre). Предупреждение при открытии исполняемых файлов из указанных сетевых каталогов должно перестать появляться.
Кроме того, в групповых политиках можно включить следующие настройки в разделе User Configuration -> Administrative Templates -> Windows Components -> Internet Explorer -> Internet Control Panel -> Security Page (Конфигурация пользователя -> Административные шаблоны -> Компоненты Windows -> Internet Explorer -> Панель управления браузером -> Вкладка безопасность). Это оптимальный вариант для пользователей домена:
- Сайты Интрасети: все сайты, не перечисленные в других зонах Intranet Sites: Include all local (intranet) sites not listed in other zones
- Сайты Интрасети: все сетевые пути (UNC) Intranet Sites: Include all network paths (UNCs)
- Включить автоматическое определение интрасети
Отключение предупреждение для определенных типов файлов через GPO
В некоторых случаях целесообразно отключить появление предупреждения для определенных типов (расширений) файлов через групповые политики. Хотя, конечно, это не очень безопасно, т.к. пользователь не глядя может запустить что-то вредоносное.
Хотя, конечно, это не очень безопасно, т.к. пользователь не глядя может запустить что-то вредоносное.
Для этого в редакторе GPO перейдите в раздел User Configuration-> Administrative Templates-> Windows Components-> Attachment Manager (Конфигурация пользователя -> Административные шаблоны -> Компоненты Windows -> Диспетчер вложений).
- Включите политику Не хранить сведения о зоне происхождения вложений (Do not preserve zone information in file attachments). Все скачанные из интернета исполняемые файлы будут запускаться без подтверждения на всех компьютерах.
- Включите политику Список включений для типов файлов с низким риском (Inclusion list for low file types), укажите в ее настройках список расширений файлов, для которых нужно отключить появления окна с предупреждением системы безопасности Windows, например: .
 exe;.vbs;.msi. Система будет игнорировать метки на файлах с этим расширением, и запускать их без подтверждения.Примечание. При этом данные расширения файлов добавляются в параметр реестра LowRiskFileTypes:
exe;.vbs;.msi. Система будет игнорировать метки на файлах с этим расширением, и запускать их без подтверждения.Примечание. При этом данные расширения файлов добавляются в параметр реестра LowRiskFileTypes:[HKEY_CURRENT_USER\Software\Microsoft\Windows\CurrentVersion\Policies\Associations]"LowRiskFileTypes"=".exe;.vbs;.msi;.bat;"
Совет. Для владельцев, Windows 7 Home и Starter, у которых отсутствует редактор политики gpedit.msc, скачать его можно здесь, для Windows 10 Home – тут.
Сохраните политику и примените ее на клиентах, выполнив на них команду gpupdate /force.
После этого должно перестать появляться предупреждение при открытии файлов с указанными расширениями с любой информацией в атрибуте Zone.Identifier.
Можно также в параметрах обозревателя для зоны Интернета (Безопасность — .Интернет -> Другой -> Разное -> Запуск программ и небезопасный файлов) разрешить запуск любых файлов из интернета, но это крайне рискованно.
Вредоносные программы в Интернете — ФБУЗ «Центр гигиены и эпидемиологии в Красноярском крае»
Что такое вредоносные программы и как
обезопасить себя в Интернете
Основным источником опасности для
пользователей компьютеров были и остаются вредоносные программы, которые с
развитием сетевых технологий получили новую среду для своего распространения.
Вредоносные программы — это программы, которые способны самостоятельно, без
ведома владельца компьютера, создавать свои копии и распространять их
различными способами. Подобные программы могут выполнять самые разнообразные
действия, начиная от вполне безобидных «шуток» (типа
«гуляющих» по монитору картинок) до полного разрушения информации,
хранящейся на дисках компьютера.
В обиходе часто все вредоносные программы
называют словом «вирусы», хотя, строго говоря, это не так.
Вредоносные программы можно разделить на три группы:
— компьютерные вирусы;
— сетевые черви;
— троянские программы.
Компьютерные
вирусы — это программы, которые умеют
размножаться и внедрять свои копии в другие программы, т.е. заражать уже
существующие файлы. Обычно это исполняемые файлы (*.exe, *.com) или файлы,
содержащие макропроцедуры (*.doc, *.xls), которые в результате заражения
становятся вредоносными.
Компьютерные вирусы существуют давно. В
последнее же время, когда компьютеры стали объединять в компьютерные сети,
подключать к Интернету, в дополнение к традиционным компьютерным вирусам
появились вредоносные программы нового типа: сетевые черви и троянские
программы.
Сетевые
черви — это вредоносные программы, которые
размножаются, но не являются частью других файлов, представляя собой
самостоятельные файлы. Сетевые черви могут распространяться по локальным сетям,
по Интернету (например, через электронную почту). Особенность червей —
чрезвычайно быстрое «размножение». Червь без вашего ведома может,
например, отправить «червивые» сообщения всем респондентам, адреса
которых имеются в адресной книге Вашей почтовой программы. Помимо загрузки сети
Помимо загрузки сети
в результате лавинообразного распространения сетевые черви способны выполнять
опасные действия.
Троянские программы не размножаются и не
рассылаются сами, они ничего не уничтожают на Вашем компьютере, однако
последствия от их деятельности могут оказаться самыми неприятными и ощутимыми.
Задача троянской программы обычно состоит в том, чтобы обеспечить злоумышленнику
доступ к Вашему компьютеру и возможность управления им. Все это происходит
очень незаметно, без эффектных проявлений. Просто в один «прекрасный
день» ваша частная переписка может быть опубликована в Интернете, важная
бизнес-информация продана конкурентам, а баланс лицевого счета у
интернет-провайдера или в электронных платежных системах неожиданно быстро
окажется нулевым или отрицательным.
Советы, как обезопасить себя
Электронная
почта
Электронная почта — на сегодняшний день
один из самых популярных способов распространения вредоносных программ в
Интернете.
Обычное сообщение электронной почты — это
просто текст, сам по себе он не может быть опасен. Но к сообщению можно
Но к сообщению можно
прикреплять файл, называемый файлом вложения или файлом присоединения, который
вполне может оказаться вредоносной программой или зараженным вирусом файлом.
Вредоносные
программы — это так или иначе исполняемые файлы
(самостоятельные или командные (скрипты)), которые срабатывают при выполнении
на данном компьютере. Можно сформулировать следующую тактику в борьбе с ними:
— во-первых, не допускать, чтобы
вредоносные программы попадали на Ваш компьютер;
— во-вторых, если уж они к Вам попали, ни
в коем случае не запускать их на выполнение;
— в-третьих, если они все же запустились,
принять меры, чтобы, по возможности, они не причинили ущерба.
Если Вы получили сообщение с вирусом,
значит, Вы уже невольно выполнили первый предварительный шаг на пути к
заражению Вашего компьютера, поскольку опасный файл сохранился на жестком
диске. Пока это не фатально, но очень опасно, поэтому, прежде всего, необходимо
предпринять меры к тому, чтобы этого не происходило впредь.
Если же обстоятельства таковы, что Вы не
можете организовать работу так, чтобы не получать сообщения с исполняемыми
файлами, а значит, сообщения с вредоносными программами могут быть Вами
получены, то необходимо предпринять меры к тому, чтобы вредоносные программы ни
в коем случае не были запущены на выполнение.
Учитывая сказанное, необходимо взять за
правило не открывать сообщение (дважды щелкнув мышкой), особенно если сообщение
пришло от неизвестного отправителя. Прочитать текст всегда можно в режиме
быстрого просмотра (когда при одиночном щелчке мышкой на сообщении в списке
текст сообщения отображается не в отдельном, а в основном окне программы). Все
подозрительные сообщения немедленно удаляйте.
Также никогда не открывайте немедленно
присланные файлы-вложения, в том числе файлы от друзей, коллег или присланные
от имени известных фирм. Принимайте во внимание, что сообщения якобы от
знакомых лиц могут оказаться рассылками, отправленными сетевыми червями. Также
имейте в виду, что без Вашего ведома ни одна уважаемая организация не будет
рассылать файлы, даже если это важные данные, такие, как обновления системы или
очередная защита от вирусов.
Обращайте внимание на расширение файла.
Особую опасность могут представлять собой файлы со следующими расширениями:
-ade adp bas bat
-chm cmd com cpl
-crt eml exe hlp
-hta inf ins isp
— jse lnk mdb mde
-msc msi msp mst
-pcd pif reg scr
-sct shs url vbs
-vbe wsf wsh wsc
Часто вредоносные файлы маскируются под
обычные графические, аудио- и видеофайлы. Для того чтобы видеть настоящее
расширение файла, обязательно включите в системе режим отображения расширений
файлов.
Будьте очень осторожны при получении
сообщений с файлами-вложениями. Подозрительные сообщения лучше немедленно
удалять.
Для
того чтобы удалить сообщение в почтовой программе полностью:
— удалите сообщение из папки Входящие;
— удалите сообщение из папки Удаленные;
-выполните над папками операцию
«Сжать» (Файл/Папка/Сжать все папки).
В первую очередь следите, чтобы у Вас были
установлены самые последние обновления программ.
Рекомендуем больше внимания обращать на
то, что происходит на Вашем компьютере во время сеанса связи с Интернет. Если
Вы заметите, что в то время, когда Вы не выполняете никаких действий с сетью,
индикатор активности передачи данных по сети говорит об обратном, немедленно
прекращайте связь и проверяйте свой компьютер антивирусными программами.
Индикатором активности работы с сетью может служить внешний модем (лампочки
мигают), значок двух соединенных компьютеров, появляющийся при установлении
связи внизу на панели задач (мигает).
Новости (телеконференции), ICQ
Самым густонаселенным вирусами в Интернете
местом, по мнению специалистов-антивирусников, остается так называемая сеть
Usenet, включающая в себя разнообразные группы новостей (телеконференций).
Другими словами, новости — это очень ненадежный источник в смысле получения
файлов, и относиться к ним надо более чем осторожно. Старайтесь пользоваться
новостями по их прямому назначению: для поддержания дискуссий, обмена мнениями,
информацией, — но не как источником бесплатных программ. Форма взаимодействия в
Форма взаимодействия в
новостях — это все тот же обмен почтовыми сообщениями, поэтому при работе с
новостями используйте те же рекомендации, что и при работе с электронной
почтой.
Пейджеры ICQ также являются сервисами
повышенной опасности. Дело в том, что, помимо просто обмена сообщениями, эти
сервисы дают возможность обмениваться также файлами, которые могут оказаться
вредоносными программами. Правила работы с файлами должны быть такими же, что и
при приеме файлов-вложений по электронной почте: никогда не открывайте
присланные файлы, предварительно не проверив их антивирусной программой. Не поддавайтесь
человеческому фактору, когда в пылу общения хочется немедленно посмотреть
фотографию собеседника, посмотрите внимательно, не является ли присланный файл
подделкой под файл-изображение, старайтесь не разглашать информацию о себе.
Другой потенциальной опасностью ICQ
является возможность определения IP-адреса Вашего компьютера, который может
быть использован для воздействия извне. Работая в ICQ, обязательно установите
Работая в ICQ, обязательно установите
флажок, запрещающий показывать IP-адрес.
Рекомендации
по обеспечению безопасной работы в Интернете
Можно сформулировать следующие
рекомендации, направленные на повышение безопасности работы пользователя в
Интернете:
— установить антивирусное программное
обеспечение с самыми последними обновлениями антивирусной базы. Проверять новые
файлы, сохраняемые на компьютере. Периодически проверять компьютер полностью.
— отслеживать появление новых версий
операционных систем и своевременно устанавливать обновления к ним, устраняющие
обнаруженные ошибки.
— настроить операционную систему так,
чтобы обеспечивались основные правила безопасности при работе в сети. По
возможности отказаться от использования старых операционных программ в пользу
более современных.
— регулярно обновлять пользовательское
программное обеспечение для работы в сети, такое, как Интернет-браузер,
почтовые программы, устанавливая самые последние обновления.
— выполнить настройки почты, браузера и
клиентов других используемых сервисов, уменьшающие риск воздействия вредоносных
программ и подверженность сетевым атакам.
— никогда не устанавливать и не сохранять
файлы, полученные из ненадежных источников: скаченные с неизвестных web-сайтов,
присланные по электронной почте, полученные в телеконференциях, — без
предварительной проверки антивирусной программой. Подозрительные файлы лучше немедленно
удалять.
— при получении извещений о недоставке
почтовых сообщений обращать внимание на причину и в случае автоматического
оповещения о возможной отправке вируса немедленно проверять компьютер
антивирусной программой.
— по возможности, не сохранять в системе
пароли (для установки соединений с Интернетом, для электронной почты и др.),
периодически их менять. Регулярно выполнять резервное копирование важной
информации.
— подготовить и иметь в доступном месте
системный загрузочный диск. В случае подозрения на заражение компьютера
вредоносной программой загрузить систему с диска и проверить антивирусной
программой.
Будьте внимательны и осторожны!
Иностранные языки онлайн по скайп www.Shko-La.ru
Установка Skype на Windows
1.Установите Skype для Windows с официального сайта.
Для удобного изучения иностранных языков, например, английского онлайн, общения и бесплатных звонков лучше всего подходит Skype.
Зайдите на официальный сайт программы skype www.skype.com. и нажмите «Загрузить». Возможно ваш интернет обозреватель настроен блокировать загрузку файлов, например, если это Internet Explorer, то он выдаст сообщение, что файл может быть опасен — знайте, это стандартное предупреждение лишь о том, что файл может быть опасен, если он не из проверенного источника. Кликните на это предупреждение и выберите «Загрузка файла…»
В появившемся окне выберите «выполнить».
В новом открывшемся окне выберите русский язык и нажмите «Я согласен — установить»
Начнется процесс установки Skype.
Подождите пока программа установится. Об окончании установки вы узнаете по новому появившемуся окну см. далее.
2. Регистрация нового пользователя программы Skype.
После установки Skype откроет окно для входа, где нужно ввести логин и пароль. Если у вас нет логина и пароля, нажмите на ссылку в этом же окне «У вас не логина?»:
В новом окне вам нужно будет ввести данные для регистрации:
- Полное имя — это имя будет отображаться вашим собеседникам. Желательно, чтобы имя соответствовало вашему реальному имени.
- Логин для Skype — придумайте себе оригинальное имя, например, мы себе выбрали как название сайта — shko-la.
- Пароль — придумайте пароль такой, чтобы вы его могли легко вспомнить.
 Обратите внимание, на каком языке вы вводите пароль и чтобы на клавиатуре не были включены заглавные буквы.
Обратите внимание, на каком языке вы вводите пароль и чтобы на клавиатуре не были включены заглавные буквы. - Эл. почта — два раза введите адрес своей электронной почты.
Нажмите «Я согласен (-на). Создать учетную запись».
3. Вход в Skype под своим логином.
В окне запуска программы введите выбранный Вами логин и пароль.
- Если Вы собираетесь использовать программу с одного и того же компьютера, то имеет смысл поставить галочку в опции «Автоматическая авторизация при запуске Скайп». В этом случае программа будет сама загружать ваши данные и Вам не нужно будет каждый раз вводить их заново.
- Вторую опцию «Запускать Скайп при включении компьютера» также можно применить, если вы планируете активно пользоваться программой, и в этом случае она будет загружаться одновременно с включением компьютера.
Далее вы увидите окно приветствия.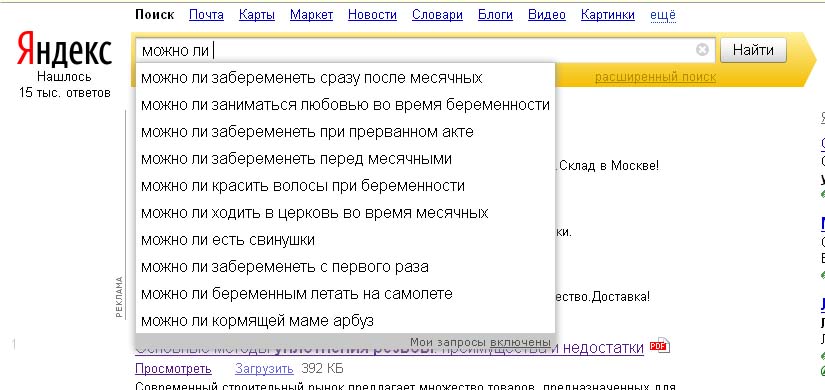 Вы сможете сразу проверить звук и свой микрофон, если они уже у Вас есть. Если еще нет, то и без них можно работать с программой в текстовом режиме (чат). Закройте окно приветствия и чтобы в дальнейшем оно вам не докучало, уберите галочку в левом нижнем углу «Запускать окно приветствия каждый раз при запуске Skype». Перейдите непосредственно к работе с программой.
Вы сможете сразу проверить звук и свой микрофон, если они уже у Вас есть. Если еще нет, то и без них можно работать с программой в текстовом режиме (чат). Закройте окно приветствия и чтобы в дальнейшем оно вам не докучало, уберите галочку в левом нижнем углу «Запускать окно приветствия каждый раз при запуске Skype». Перейдите непосредственно к работе с программой.
Чтобы быстрее понять, как работает программа и какие возможности предоставляет для удаленного изучения иностранных языков, добавьте себе в контакты кого-либо из друзей или, если хотите, нас (наше скайп-имя shko-la ). Если Вам еще непонятно, каким образом можно добавить друзей, сообщите нам свое имя и мы постучимся к Вам сами и поможем разобраться. Проведем тестовый урок испанского, английского или любого другого языка удаленно.
4. Добавить нового пользователя.
Напишите shko-la в поле поиска контактов.
Программа найдет и предложит добавить контакт.
Окно с уведомлением о том, что ваш запрос отправлен можно закрыть.
Все готово — пишите)
4. Примечания.
В дальнейшем можете запускать программу два раза кликнув на иконку на рабочем столе или через кнопку «Пуск» в левом нижнем углу Вашего монитора:
Пуск ->Все программы->Skype
В трее — т.е. в правом нижнем углу экрана, где часы, у вас будет висеть значок Skype — зеленый значок означает что Скайп работает.
Если у вас уже есть подключенные наушники, микрофон и вебкамера — Skype все настроит автоматически.
Увидимся в Skype!
Tweet
- < Назад
- Вперёд >
Какие четыре самых опасных типа файлов? — Пераллис Секьюрити
Ежедневно отправляются миллионы спам-сообщений, и, хотя большинство из них представляют собой безобидную рекламу, в конечном итоге в одном из сообщений скрывается вредоносный файл.
Чтобы получатель щелкнул и открыл файл, скачивающий зловред, злоумышленники переделывают его, чтобы он был интересным, полезным или важным: рабочий документ, хорошее предложение, подарочная карта с логотипом известной компании. , так далее.
У мошенников есть свои любимые форматы, и в этой публикации мы обсудим типы файлов, наиболее часто используемые в этом году для сокрытия вредоносных программ.
1. Файлы ZIP и RAR
Киберпреступники любят прятать вредоносные программы в файлах. Например, они использовали ZIP-файлы с именем Love_You0891 (номера могут отличаться) для распространения программы-вымогателя GandCrab в День святого Валентина. Спустя несколько недель группа мошенников отправила файлы с троянцем Qbot, специализирующимся на краже данных.
В этом году мы также стали свидетелями открытия очень интересного ресурса в WinRAR.Видимо, при создании файла можно задать ряд команд, чтобы содержимое распаковывалось в системную папку. То есть файлы могут попасть в загрузочную папку и запустятся при следующей перезагрузке. Поэтому мы рекомендуем всем пользователям WinRAR немедленно обновить программу, чтобы избежать вредоносных программ.
То есть файлы могут попасть в загрузочную папку и запустятся при следующей перезагрузке. Поэтому мы рекомендуем всем пользователям WinRAR немедленно обновить программу, чтобы избежать вредоносных программ.
2. Документы Microsoft Office
файлов Microsoft Office, все документы Word (DOC, DOCX), электронные таблицы Excel (XLS, XLSX, XLSM), презентации и шаблоны также очень популярны у киберпреступников.Эти файлы могут содержать встроенные макросы — небольшие программы, запускаемые внутри файла, которые киберпреступники используют в качестве сценариев для загрузки вредоносных программ.
Обычно эти файлы предназначены для сотрудников компаний, работающих в офисах. Они пересылаются в виде контрактов, счетов-фактур, налоговых уведомлений и сообщений управленческой команды. Например, банковский троянец Ursnif заразил множество устройств итальянских пользователей, имитируя уведомление о платеже. Если жертва открывала файл и соглашалась активировать макрос (по умолчанию отключен из соображений безопасности), троянец загружался на компьютер.
3. Файлы PDF
Многие пользователи знают об опасностях макросов в документах Microsoft Office, но обычно не знают о ловушках, скрытых в файлах PDF. Фактически, этот формат можно использовать для создания и запуска файлов JavaScript.
Кроме того, злоумышленники любят прятать вредоносные ссылки в PDF. Например, в рассылке спама мошенники побуждали пользователей посетить «безопасную» страницу, где им нужно было войти в свою учетную запись American Express. Разумеется, верительные грамоты жертв попадали прямо к мошенникам.
4. Образы дисков IMG и ISO
По сравнению с предыдущими форматами файлы IMG и ISO не очень часто используются для атак вредоносных программ, хотя в последнее время киберпреступники обратили на них внимание. Эти файлы (образы дисков) в основном представляют собой виртуальную копию CD, DVD или другого типа диска.
Мошенники использовали образ диска для рассылки вредоносного ПО. Так обстоит дело с троянским агентом Tesla, который украл учетные данные. Внутри образа находился вредоносный исполняемый файл, который после запуска активировал и устанавливал шпионское ПО на устройство.В некоторых случаях киберпреступники использовали два прикрепленных файла (ISO и DOC) для заражения.
Так обстоит дело с троянским агентом Tesla, который украл учетные данные. Внутри образа находился вредоносный исполняемый файл, который после запуска активировал и устанавливал шпионское ПО на устройство.В некоторых случаях киберпреступники использовали два прикрепленных файла (ISO и DOC) для заражения.
Как обращаться с потенциально опасным навесным оборудованием
Вам не нужно отправлять все сообщения с вложениями или документы DOCX / PDF в папку для спама, чтобы защитить свою команду от вредоносных программ и избежать мошенничества. Вместо этого запомните эти простые правила:
Не открывайте подозрительные электронные письма с неизвестных адресов. Если вы не знаете, почему сообщение с определенной темой попало в ваш почтовый ящик, вероятно, оно вам не нужно.
Если вам по работе приходится иметь дело с неизвестными отправителями, внимательно проверьте адрес и имя прикрепленного файла.
 Если вам что-то странно, не открывайте.
Если вам что-то странно, не открывайте.Не разрешать запуск макросов в документах, пришедших по электронной почте, за исключением случаев, когда это неизбежно.
Будьте осторожны со ссылками, которые появляются в файлах. Если они не объясняют, почему вам нужен к ним доступ, игнорируйте их.Если вы действительно чувствуете необходимость проверить, вручную введите адрес сайта в свой браузер.
Используйте надежное решение безопасности, которое будет уведомлять вас об опасных файлах, блокировать и предупреждать вас, когда вы пытаетесь открыть подозрительный веб-сайт.
Воспроизведение с: https://www.kaspersky.com.br/blog/top4-dangerous-attachments-2019/11959/
Перевод с: https://www.perallis.com/news/quais-sao-os-quatro-tipos-de-arquivo-mais-perigosos
Этот файл опасен, поэтому Chrome заблокировал его
Google Chrome может иногда отображать следующее сообщение об ошибке, когда вы пытаетесь что-то загрузить: « Этот файл опасен, поэтому Chrome заблокировал его . ’
’
Это связано с тем, что встроенные средства безопасности браузера обнаружили что-то не так с соответствующим файлом ( может содержать вредоносный код ). Чтобы защитить ваше устройство, Chrome запрещает вам скачивать этот файл. И он предупреждает вас, отображая это сообщение.
Но иногда Chrome может ошибаться. Если вы пытаетесь загрузить файл из надежного источника, это явно ложное срабатывание.
Давайте посмотрим, что вы можете сделать, если Chrome сообщит, что файл, который вы пытаетесь скачать, опасен.
Chrome блокирует загрузки по причинам безопасности
Примечание : Используйте приведенные ниже решения только в том случае, если вы на 100 процентов доверяете источнику загрузки. Если файл получен с сомнительного веб-сайта, не выполняйте принудительную загрузку. Возможно, Chrome прав, и этот файл может быть заражен вредоносным ПО. Лучше перестраховаться, чем сожалеть.
Отключить безопасный просмотр
Safe Browing — это инструмент безопасности Chrome, который защищает ваш аккаунт и компьютер, когда вы в сети. Он также блокирует подозрительные файлы.
Он также блокирует подозрительные файлы.
- Нажмите на три точки, чтобы открыть меню.
- Затем выберите Настройки .
- Перейти к Конфиденциальность и безопасность .
- Выберите Безопасность .
- В разделе Безопасный просмотр выберите Без защиты . Затем нажмите кнопку «Выключить».
Важные примечания :
Отключив эту функцию безопасности, вы больше не защищены от опасных веб-сайтов, загрузок и расширений.Действуйте на свой страх и риск.
Мы рекомендуем не отключать Безопасный просмотр. Используйте либо параметры стандартной защиты , либо функции расширенной защиты , чтобы защитить ваше устройство от кибератак.
Отключить расширения безопасности и конфиденциальности
Если ошибка сохраняется, несмотря на отключение безопасного просмотра, попробуйте отключить расширения безопасности и конфиденциальности. Ваши расширения могут блокировать этот файл.
Ваши расширения могут блокировать этот файл.
Щелкните меню и выберите Дополнительные инструменты .Перейдите к Extensions и используйте кнопку переключателя, чтобы выключить ваши расширения.
Вы можете отключить все свои расширения, а не только надстройки безопасности и конфиденциальности. Проверьте, можете ли вы скачать этот файл с отключенными расширениями.
Добавить файл (и источник) в белый список
Ваш антивирус может мешать загрузкам Chrome. Попробуйте занести в белый список проблемный файл и веб-сайт, с которого вы его загружаете.
Если вы используете систему безопасности Windows, выполните следующие действия:
- Перейдите к настройкам .
- Выберите Обновление и безопасность .
- Затем перейдите к Безопасность Windows .
- Выберите Защита от вирусов и угроз .
- Щелкните Управление настройками .

- Прокрутите вниз до Исключений .
- И выберите Добавить или удалить исключения .
- Нажмите Добавьте опцию исключения .
- Выберите проблемный файл и также добавьте исходный веб-сайт.
- Примените исключения и попробуйте загрузить этот файл еще раз.
Если вы используете сторонний антивирус, перейдите на страницу поддержки антивируса, чтобы получить подробные инструкции по добавлению исключения безопасности.
Заключение
Если Chrome сообщает, что файл, который вы хотите скачать, опасен, всегда лучше доверять тому, что говорит браузер. Риск заражения вашего компьютера вредоносным ПО слишком велик для принудительной загрузки.
Отключите безопасный просмотр, удалите расширения безопасности и внесите проблемный файл в белый список только в том случае, если вы на 100 процентов уверены, что файл не опасен.В противном случае не скачивайте его.
Этот тип файла может нанести вред вашему компьютеру. Предупреждение Chrome [FIX]
Но сообщение «Этот тип файла может нанести вред вашему компьютеру» через некоторое время может действовать вам на нервы, особенно если вы уверены, что установочный файл получен из надежного источника.
Если вы часто загружаете файлы и расширение файла вызывает раздражающее сообщение, это может вам помочь. Поэтому обязательно ознакомьтесь с объяснением ниже.
Исправления, перечисленные в этой статье, также окажутся полезными при возникновении любой из следующих проблем:
- Этот тип файла может нанести вред вашему компьютеру
- Chrome Этот тип файла может нанести вред
- Этот тип файла может нанести вред вашему компьютеру выключить
- Этот тип файла может нанести вред вашему компьютеру хром
- Этот тип файла может нанести вред вашему компьютеру
Совет: Используйте Opera
Если вы хотите исправить задание как можно быстрее, переключиться на другой браузер будет намного быстрее, чем пытаться устранить неполадки в старом.
В этой связи мы рекомендуем вам попробовать Opera. Он использует тот же движок Chromium, что и Google Chrome, но у него есть некоторые дополнительные инструменты, которые помогают с безопасностью.
Помимо встроенного сканера, который предупреждает вас о потенциально вредоносных файлах, он также имеет VPN и блокировщик рекламы, поэтому шансы на то, что вы, возможно, загрузите такие файлы, значительно уменьшаются.
Opera
Работайте в Интернете, не опасаясь вредоносных программ и потенциально опасных файлов, с помощью веб-браузера, который ставит безопасность превыше всего.
Что мне делать, если в Chrome появляется сообщение о вредоносном файле?
Изменить настройки загрузки
- Открыть Chrome .
- Щелкните меню с тремя точками в правом верхнем углу и откройте Настройки .
- Прокрутите вниз и нажмите Advanced , чтобы развернуть настройки.

- Прокрутите вниз, пока не дойдете до Загрузок .
- Включить Спросите, где сохранить каждый файл перед загрузкой , и закройте Настройки.
Таким образом не получится Этот тип файла может нанести вред вашему компьютеру сообщение при каждой новой загрузке.
К сожалению, это скорее обходной путь (даже сомнительный), чем решение. Однако во всех других браузерах процедура загрузки аналогична.
Особенно, если вы загружаете файлы EXE (исполняемые файлы, в основном программы установки для различных приложений).
И добавление надежного веб-сайта не поможет. Итак, похоже, вы не можете полностью променять свою безопасность на досуг, не видя подсказку каждый раз.
Определение опасных расширений | PCMag
Раньше почтовые серверы принимали все вложения файлов, позволяя запускать вирусы неосторожным получателям, которые нажимали на них. Нередко было получать сообщения типа «щелкни это — самая крутая вещь, которую я когда-либо видел» от друга, чей адрес электронной почты был украден из списка контактов пользователя.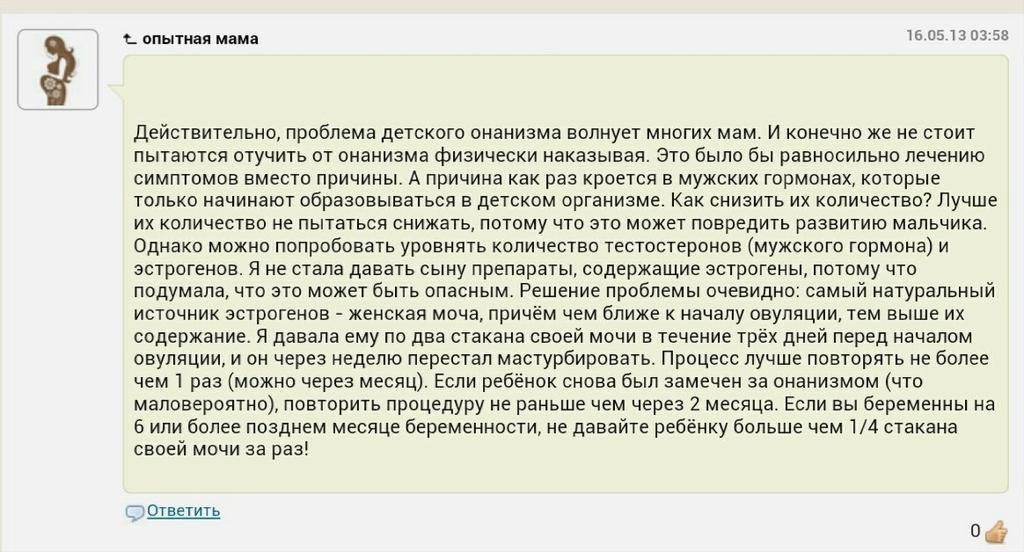
Сегодня большинство почтовых систем не позволяют прикреплять исполняемые файлы, не говоря уже о том, чтобы их принимать. Тем не менее, исполняемые файлы могут попасть на компьютер пользователя, и важно знать, какие файлы потенциально опасны.
Данные не выполняются (теоретически)
Обычно предполагается, что, за исключением макросов в электронных таблицах и текстовых редакторах, все данные безопасны, поскольку они не содержат инструкций. Однако некоторые файлы иллюстраций и изображений содержат выполняемые команды. Кроме того, каждое приложение в процессе обработки своих данных находится в режиме выполнения, который можно отвлечь, чтобы нанести вред, если файл содержит поддельный код, а программное обеспечение не является надежным с точки зрения безопасности.См. Вирус, двойное расширение и расширение.
Расширение Windows по умолчанию
При просмотре имен файлов в проводнике помните, что новые установки Windows скрывают расширение файла. См. Скрытые расширения файлов.
ПОТЕНЦИАЛЬНО ОПАСНО
РАСШИРЕНИЕ ОКНА
EXE / COM (машинный язык)
BAT / CMD (скрипт)
EPS / PS (документ PostScript)
HTA (гипертекстовое приложение)
INF (файл автозапуска)
JS / JSE (JavaScript)
LNK (ссылка)
MSI / MSP (установщик MS, патч)
PIF (ярлык)
PS1 / PS2 (сценарий PowerShell)
PSC1 / PSC2 (сценарий PowerShell)
REG (файл реестра)
SCF (команда проводника)
SCR (хранитель экрана)
SHS (пакет объектов OLE)
TIFF (изображение TIFF)
VB / VBS / VBE (VBScript)
WMF / EMF (образ метафайла Windows)
WS / WSF (сценарий Windows)
ПОТЕНЦИАЛЬНО ОПАСНО
РАСШИРЕНИЯ MAC
APP (приложение)
DMG (установщик)
SH (скрипт)
JS / JSE (JavaScript)
ДАННЫЕ - ОКНА И MAC
(может содержать исполняемые макросы)
DOC / DOCM / DOCX (Word)
PPT / PPTM / PPTX (PowerPoint)
XLS / XLSM / XLSX (Excel)
ОБЩИЕ БЕЗОПАСНЫЕ УДЛИНИТЕЛИ
TXT (текст)
GIF (изображение)
JPG (изображение)
PNG (изображение)
BMP (изображение)
Можете ли вы обнаружить потенциально опасный файл?
Большинство из нас знает, что открытие неизвестных файлов — опасное поведение, но как определить вредоносные файлы?
Представьте, что коллега отправляет вам изображение, которое он хочет, чтобы вы увидели, и это изображение. jpg файл. Вы открываете его, и ваш компьютер внезапно начинает вести себя странно. Ваша антивирусная программа сообщает вам, что у вас есть вирус. Что могло случиться?
jpg файл. Вы открываете его, и ваш компьютер внезапно начинает вести себя странно. Ваша антивирусная программа сообщает вам, что у вас есть вирус. Что могло случиться?
Открытый вами файл .jpg на самом деле был файлом .jpg.exe, который заразил ваш компьютер. Хакер может замаскировать файл, чтобы вы не заметили, что он вредоносный, пока не станет слишком поздно.
По умолчанию Windows не показывает расширения файла при просмотре папки. Это позволяет хакерам легко заставить кого-то думать, что исполняемый файл на самом деле является знакомым документом Word, Excel или PDF.
.EXE-файлы — это исполняемые программы, содержащие код. НЕ ОТКРЫВАЙТЕ ИХ, если вы точно не знаете, что это и кто это из . И обращайте внимание не только на файлы .exe. Другие программные файлы, сценарии, ярлыки и макросы Office также могут быть опасными. Эти файлы потенциально опасны, потому что содержат код, который может нанести большой вред. Открытие файлов .exe может стать запуском вируса, который выйдет из строя ваш компьютер и всю сеть.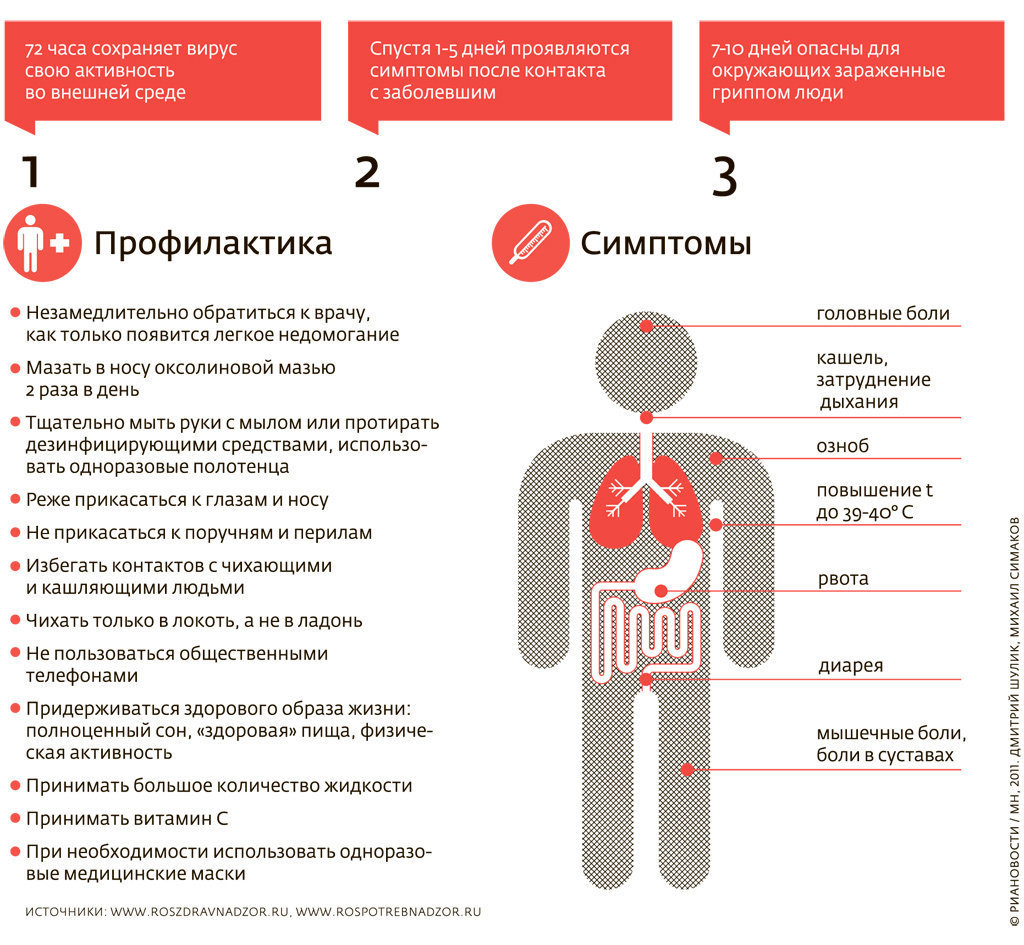
Чтобы защитить себя, включите просмотр расширений файлов в окне «Настройки папок» проводника Windows.Вы также должны убедиться, что ваше программное обеспечение безопасности работает в фоновом режиме и обновлено.
Еще одна лучшая практика — никогда не загружать файлы, вложенные в вашу электронную почту. Независимо от того, ожидаете ли вы прикрепления, всегда уточняйте у человека по телефону, действительно ли он его отправил. Даже если их адрес электронной почты кажется точным, есть вероятность, что хакер подделал их адрес электронной почты.
Осведомленность о безопасности чрезвычайно важна, когда речь идет о киберугрозах.Технологии могут сделать только до определенного момента, но пользователь компьютера может быть чрезвычайно полезным для обнаружения чего-то подозрительного и предотвращения кибератаки. Если вы знаете о киберугрозах и всегда внимательно смотрите на расширения файлов, вы можете обнаружить вредоносный файл до того, как он заразит ваш компьютер.
windows — Может ли какой-либо опасный файл (вирус, троян, вредоносное ПО и т. Д.) Причинить вред внутри zip или rar?
Во-первых, я хотел бы объяснить разницу между вирусами, троянами и вредоносными программами.
Вредоносное ПО — сокращенная форма вредоносного ПО. По сути, это программное обеспечение, написанное для нанесения ущерба или проникновения в компьютерные системы без информированного согласия владельца. Это общий термин, используемый для обозначения различных форм навязчивого, враждебного и раздражающего кода.
Вирус — это программа, которая копирует себя и распространяется без разрешения и ведома владельца. Вирусы не распространяются посредством эксплуатации уязвимостей (те, которые делают это, называются червями).Предполагается, что вирусы распространяются только через хозяина — по крайней мере, в соответствии с их строгой классификацией.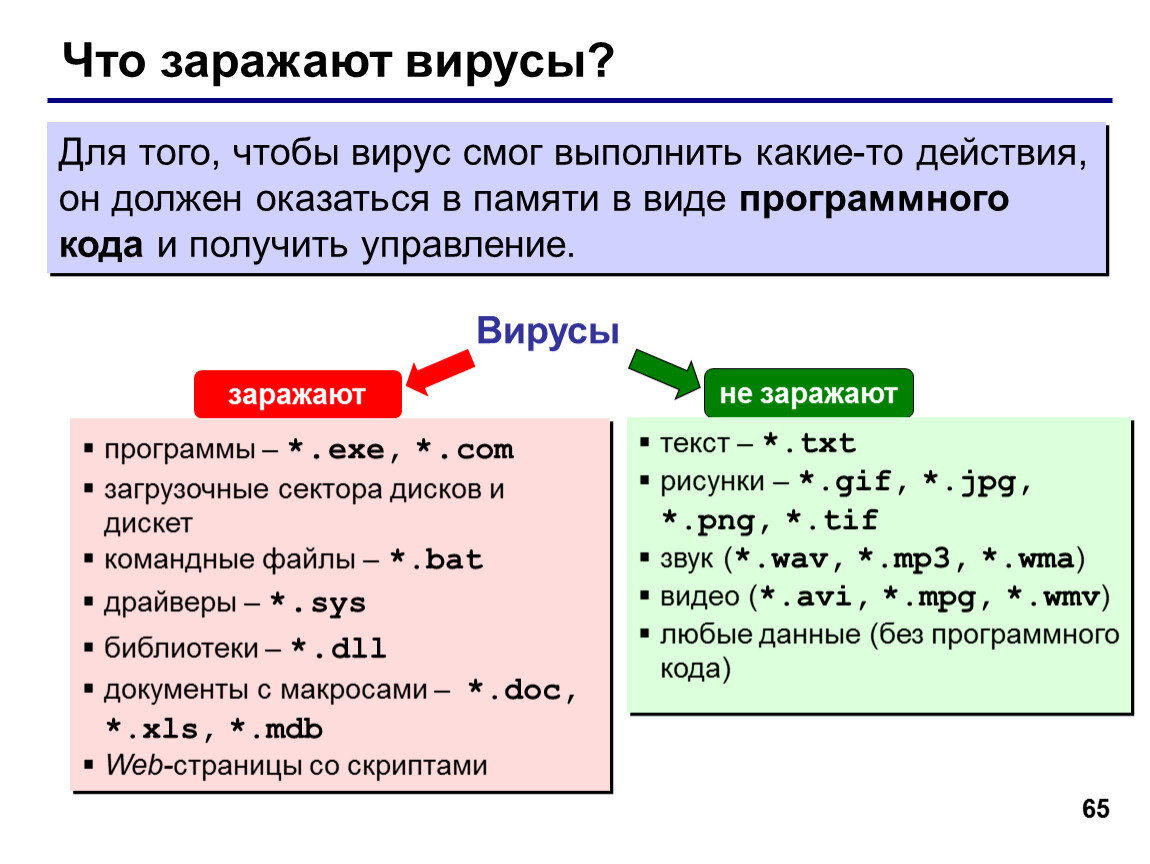 Допустим, файл заразил вирус, теперь, если владелец перемещает файл в любую систему, у вируса есть шанс распространиться и выжить.
Допустим, файл заразил вирус, теперь, если владелец перемещает файл в любую систему, у вируса есть шанс распространиться и выжить.
Вирусы можно разделить на следующие подкатегории:
- Резидентный тип: какой из выполненных становится резидентным в памяти (и ожидает
для некоторых триггеров такая загрузка другой программы). Он заражает
другие программы и тд. - Без резидентного типа: после запуска вирус будет искать файлы, которые может заразить, а после заражения прекратит работу. Когда зараженная программа запускается снова, она снова находит новые цели и так далее.
- Загрузочный сектор, распространяющийся через загрузочный сектор и многосторонний тип с несколькими типами механизмов заражения.
Троян — это разновидность вредоносного ПО, которое кажется пользователю для выполнения определенной функции, но на самом деле способствует несанкционированному доступу к системе.Более того, они сильно отличаются от вирусов. В отличие от вирусов, они не самовоспроизводятся.
В отличие от вирусов, они не самовоспроизводятся.
Итак, как правило, вирус не может выполнить себя, если он не связан с операционной системой, ошибками программного обеспечения или вмешательством пользователя.
Если операционная система позволяет файлам запускаться автоматически из-за их имени или местоположения (например, вложения в электронном письме), тогда вирус может маскироваться под законный файл и запускаться операционной системой без авторизации пользователя.Раньше это было поведением по умолчанию в ранних почтовых клиентах.
Кроме того, если операционная система не исправлена или в определенном программном обеспечении есть ошибки, которые вирус может использовать для запуска своего кода, вирус может запуститься сам.
Итак, чтобы ответить на ваш вопрос: да, вы можете заразить свою машину, загрузив и сохранив вредоносное ПО на жестком диске, не выполняя его.
virus — Какие форматы файлов считаются небезопасными?
Проблема PDF, вероятно, является отсылкой к старой проблеме, когда предустановленные плагины PDF автоматически выполняли JavaScript, указанный во фрагменте URL.
Нет исчерпывающего списка опасных форматов файлов. Мало того, что этот черный список, он также игнорирует полиглоты:
Термин иногда применяется к программам, которые действительны более чем на одном языке, но не выполняют одни и те же функции в каждом из них.
Например, можно создать GIF, который также является JavaScript, и страницу HTML, которая также является JPEG. Любой безопасный формат файла, для которого можно написать многоязычный язык на другом небезопасном языке, потенциально опасен.
Когда сервер отправляет файл, он также отправляет MIME-тип этого файла в заголовке Content-Type. Все хорошо, когда Content-Type, по утверждению сервера, соответствует ожидаемому контексту, в котором используется этот контент. Что происходит, когда сервер не отправляет Content-Type? Что происходит, когда файл с одним типом содержимого отправляется, когда ожидается другой тип?
Печаль бывает.
Некоторые браузеры считают тип контента, который утверждает сервер, авторитетным, и если контент не может быть проанализирован как этот тип, контент не отображается.
Другие игнорируют заявленный тип сервера и пытаются угадать (обнюхать содержимое) его тип. Этот анализ может принимать форму эвристики, например, суффикса имени файла в URL-адресе, который его определяет, «волшебных» первых двух байтов содержимого или простой попытки проанализировать файл с помощью разных анализаторов, пока не найдется подходящий. Тип используемого парсера иногда ограничивается конкретным тегом (например, содержимое, ожидаемое тегом
img, будет пытаться анализировать только в соответствии с собственными форматами изображений, поддерживаемыми браузером.). Проблема еще больше усугубляется плагинами, такими как Java и Flash, а также различными типами кешей и функцией «сохранения файлов» в браузерах, которые могут запоминать, а могут и не запоминать, какой тип контента был заявлен сервером.
Кроме того, любой формат двоичного файла потенциально может повышать привилегии, отслеживая переполнение буфера в коде, который его декодирует.
Если вы пытаетесь обслуживать контент из ненадежных источников, вам необходимо прокси и нормализовать его.


 Далее кликаем по кнопке «Другой…» и в списке находим параметр «Запуск программ и небезопасных файлов». Устанавливаем значение «Включить», сохраняем внесенные изменения и перезагружаем компьютер:
Далее кликаем по кнопке «Другой…» и в списке находим параметр «Запуск программ и небезопасных файлов». Устанавливаем значение «Включить», сохраняем внесенные изменения и перезагружаем компьютер: У полученного из интернета файла будет рядом с кнопкой будет указано такое предупреждение
У полученного из интернета файла будет рядом с кнопкой будет указано такое предупреждение Эти настройки хранятся в реестре в ветке HKEY_CURRENT_USER\Software\Microsoft\ Windows\CurrentVersion\ Internet Settings\ZoneMap\Domains.
Эти настройки хранятся в реестре в ветке HKEY_CURRENT_USER\Software\Microsoft\ Windows\CurrentVersion\ Internet Settings\ZoneMap\Domains. exe;.vbs;.msi. Система будет игнорировать метки на файлах с этим расширением, и запускать их без подтверждения.Примечание. При этом данные расширения файлов добавляются в параметр реестра LowRiskFileTypes:
exe;.vbs;.msi. Система будет игнорировать метки на файлах с этим расширением, и запускать их без подтверждения.Примечание. При этом данные расширения файлов добавляются в параметр реестра LowRiskFileTypes: Обратите внимание, на каком языке вы вводите пароль и чтобы на клавиатуре не были включены заглавные буквы.
Обратите внимание, на каком языке вы вводите пароль и чтобы на клавиатуре не были включены заглавные буквы. Если вам что-то странно, не открывайте.
Если вам что-то странно, не открывайте.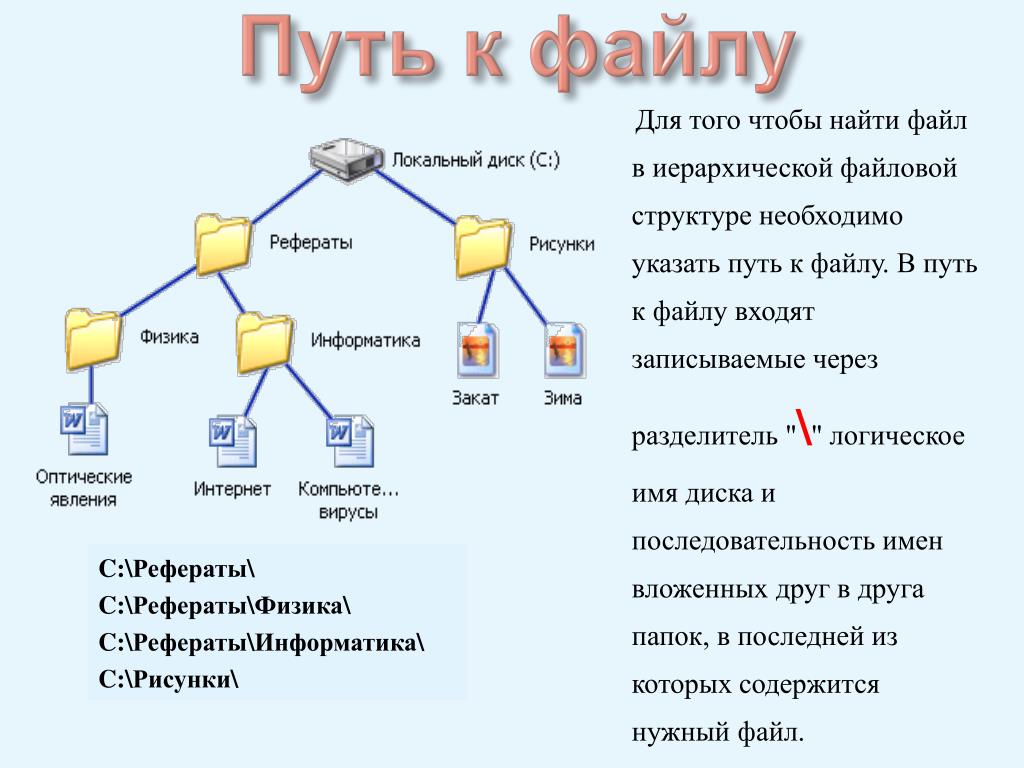

 Другие игнорируют заявленный тип сервера и пытаются угадать (обнюхать содержимое) его тип. Этот анализ может принимать форму эвристики, например, суффикса имени файла в URL-адресе, который его определяет, «волшебных» первых двух байтов содержимого или простой попытки проанализировать файл с помощью разных анализаторов, пока не найдется подходящий. Тип используемого парсера иногда ограничивается конкретным тегом (например, содержимое, ожидаемое тегом
Другие игнорируют заявленный тип сервера и пытаются угадать (обнюхать содержимое) его тип. Этот анализ может принимать форму эвристики, например, суффикса имени файла в URL-адресе, который его определяет, «волшебных» первых двух байтов содержимого или простой попытки проанализировать файл с помощью разных анализаторов, пока не найдется подходящий. Тип используемого парсера иногда ограничивается конкретным тегом (например, содержимое, ожидаемое тегом
Добавить комментарий