Устранение проблем с микрофоном
Если у вас возникают проблемы с функциями микрофона, следующие сведения помогут вам определить и устранить эти проблемы.
Убедитесь, что приложения имеют доступ к микрофону.
Если после обновления Windows 10 микрофон вашего устройства не обнаружен, может потребоваться предоставить разрешение приложениям на его использование.
-
Чтобы разрешить приложению доступ к микрофону, нажмите Пуск и выберите Параметры > Конфиденциальность > Микрофон . Выберите Изменить, затем включите Разрешить приложениям доступ к микрофону.
-
После разрешения доступа к микрофону вы можете выбрать, какие приложения Microsoft Store смогут получать доступ к этим функциям в разделе выберите, какие приложения Microsoft Store смогут получать доступ к вашему микрофону, и предоставьте доступ к классическому классу, не работающему с Microsoft Store, убедившись в том, что переключатель под разрешающими приложениями для доступа к микрофону установлен в вкл.

Другие пользователи не слышат меня
Попробуйте выполнить следующие действия.
-
Если ваша гарнитура оснащена кнопкой выключения звука, убедитесь, что она не нажата.
-
Убедитесь, что микрофон или гарнитура правильно подключены к компьютеру.
-
Убедитесь, что в качестве системного устройства для записи звука по умолчанию используется микрофон или гарнитура. Вот как это можно сделать в Windows 10.
-
Нажмите кнопку Пуск , а затем выберите Параметры > системный > звук .
-
Убедитесь, что в области Вход в поле Выбор устройства входа выбран микрофон.
-
Чтобы протестировать микрофон, говорите и протестируйте микрофон , чтобы убедиться в том, что Windows проверит вас.
-
Громкость микрофона слишком мала или не работает вообще
Попробуйте выполнить следующие действия.
-
Убедитесь, что микрофон или гарнитура правильно подключены к компьютеру.
-
Убедитесь, что микрофон правильно размещен.
-
Увеличьте громкость микрофона Вот как это можно сделать в Windows 10.
-
Нажмите кнопку Пуск , а затем выберите Параметры > системный > звук .
-
Убедитесь, что в области Ввод в поле Выбор устройства ввода выбран микрофон, затем выберите Свойства устройства.
-
На вкладкеУровни окна свойств микрофона нужным образом настройте ползунки Микрофон и Усиление микрофона, затем выберите ОК.
-
Проговаривать с микрофоном, находясь в разделе Проверка микрофона , чтобы убедиться, что ваши параметры работают. Если вы видите текст, перемещающийся слева направо, ваш микрофон работает. Если вы не видите никаких изменений, микрофон не будет укомплектован.
-
Другие пользователи не слышат меня во время звонков Skype
Убедитесь, что в качестве устройства для записи звука в Skype по умолчанию используется микрофон или гарнитура. Для этого выполните следующие действия.
-
Если вы не открыли Skype, нажмите кнопку Пуск , а затем — Skype, чтобы открыть его.
-
В правом верхнем углу списка контактов в Skype нажмите кнопку Дополнительно и выберите пункт Параметры.
-
Убедитесь в том, что в аудио & видеов разделе микрофонустановлен флажок микрофон или гарнитура.
-
Убедитесь, что в разделе динамикивыбран нужный динамик или гарнитура.
Skype плохо слышно собеседника | Статьи и полезные материалы на сайте «Копипринт»
Сегодня программу Skype ежедневно запускают миллионы пользователей. Кто-то использует её по работе, а кто-то – для общения с близкими. Но иногда пользователи сталкиваются с такой проблемой, как отсутствие звука. Он прекрасно видит и слышит собеседника, а вот тот не слышит ничего. Конечно, смысл такой беседы полностью теряется. Поэтому нужно как можно скорее решить эту проблему. К счастью, в большинстве случаев это сравнительно несложно.
Что сделать в первую очередь
Для начала стоит определить – действительно ли проблема на вашей стороне? Может быть, у собеседника сломались колонки или же он неверно выставил громкость в программе. Провести подобную проверку довольно легко.
- Запустите Skype;
- Откройте меню «Инструменты», перейдите в пункт «Настройки», а потом – «Настройки звука»;
- Возле надписи «Микрофон» имеется меню, в котором указаны используемые устройства. А возле «Громкость» установлен индикатор, отображающий силу звука. Когда вы говорите в микрофон (выносной или встроенный в ноутбук или веб-камеру), шкала должна заполняться зеленым. При повышении громкости голоса полоса закрашивается сильнее.
Если шкала нормально реагирует на речь, значит с вашей стороны все в порядке – поломку долежн устранить сам собеседник. В противном случае читайте статью дальше.
Разобраться с настройками Skype
Не спешите закрывать открытое ранее окно. Убедитесь, что в программе разрешена автоматическая настройка вашего микрофона – возле соответствующего пункта стоит галочка. Кроме того, проверьте, что выбрано именно то устройство, которое вы используете. Иногда при выставлении значения по умолчанию, микрофон может не работать. Выберите из предложенного списка именно ту модель, которой пользуетесь.
После этого повторите проверку – не обязательно звонить собеседнику, можно снова воспользоваться функцией Echo123 для проверки громкости. Нередко это позволяет решить проблему.
Проверка настроек звука
Прослушайте запись, сделанную при помощи Echo123. Если звука нет вообще или голос едва слышен, можно проверить другие устройства, указанные в списке микрофонов. Выбирайте их по очереди и совершайте тестовый звонок. Если проблема решена таким способом – прекрасно. Если же нет, значит проблема не в программе Skype, а в оборудовании или ОС Windows. Рассмотрим оба варианта поподробнее.
Проверка оборудования
Для начала проверьте, правильно ли подключен микрофон и твердо ли он сидит в гнезде. Если вы пользуетесь вебкамерой или встроенным микрофоном ноутбука такая поломка исключена. В противном случае она может иметь место. Чаще всего гнездо для подключения микрофона окрашено в розовый цвет.
На ноутбуках цветовой индикации нет, зато возле портов имеются соответствующие изображения. Для надежности вытащите штекер из гнезда и вставьте повторно.
Часто владельцы вставляют штекер не до конца. При подключении он должен издать едва слышный щелчок и уйти в гнездо полностью. Убедитесь, что подключение выполнено правильно и снова выполните проверку.
Настройка Windows
Проблему решить так и не удалось? Программа правильно настроена и прекрасно работает, а при подключении микрофона не было допущено ошибок? Вполне возможно, что дело в операционной системе. Наиболее распространенными во всем мире считаются разные версии ОС Windows. Рассмотрим настройку аудиоустройств в них.
Windows XP
Щелкните кнопку «Пуск», а потом – «Панель управления». В открывшемся окне выберите «Звуки и аудиоустройства». Здесь выберите вкладку «Аудио» и проверьте микрофон. Сначала выберите подходящий прибор, а уже потом кликните кнопку «Громкость».
Убедитесь, что ни в одном из полей «Выключено» не стоит галочка, а бегунок не установлен ниже середины. Если выявлено одно из таких нарушений, то вы, скорее всего, уже нашли и решили проблему. Снова проверьте возможность разговора через Echo123.
Windows 7, 8, 10
В 64-х битных версия популярной ОС настройка выполняется немного иначе.
- Кликните кнопку «Пуск»;
- Зайдите в «Панель управления»;
- Выберите иконку «Звук»;
- Перейдите во вкладку «Запись».
После этого выберите свойства микрофона. Убедитесь, что устройство включено. Войти во вкладку «Общие», проверьте, что прибор используется. Наконец, во вкладке «уровни» проверьте где установлен бегунок на шкале «Громкость». Справа находится значок динамика. Обратите внимание – не использован ли он для отключения?
Если да, просто кликните по нему мышкой и проблема будет решена.
Если проблема не решена
В большинстве случаев эти советы помогают решить проблему. Если вам не удалось сделать это, остается лишь несколько вариантов.
Самый простой из них – ваш компьютер почему-то не воспринимает наушники без драйверов. Необходимо установить необходимые драйвера, желательно самых свежих версий, чтобы полностью решить проблему.
Хуже, если проблема в микрофоне. Нередко при длительном использовании или неправильном хранении провода просто повреждаются. Вполне понятно, что это приводит к возникновению подобных неполадок. Починить устройство зачастую бывает значительно дороже, чем купить новое. Поэтому воспользуйтесь другим внешним микрофоном и проверьте, не решена ли проблема. То же самое можно сказать про случаи, когда используется внешняя веб-камера. Если вы пользуетесь внутренним микрофоном или вебкамерой, проблема дополнительно усугубляется – их не так-то просто заменить. Ноутбук или компьютер придется нести к специалисту по ремонту и обслуживанию оргтехники.
При использовании внешних веб-камер и микрофонов, проблема может крыться в гнездах. Неаккуратное, как и частое использование может повредить их. И в данном случае также имеется лишь одно решение – нести к специалистам, которые оценят сложность ремонта. Конечно, с решением этих, как и многих других проблем, вам могут помочь специалисты компании CopyPrinter. Фирма известна не первый год и сумела заработать безупречную репутацию среди клиентов.
Почему собеседник не слышит меня в скайпе?
Довольно частая проблема, что по skype не удается поговорить, из-за того, что никто тебя не слышит, хотя видео есть, и мы отлично слышим собеседника. В 99% случаях проблема решается в пару кликов мышкой. В данной статье разберем возможные причины данной проблемы.
Почему собеседник не слышит меня в скайпе. Для начала убедимся, что ваш микрофон подключен как нужно. На ноутбуке он встроенный, и волноваться не за чем. Если вы хотите включить в системный блок, то главное не перепутать гнездо. Часто микрофон идет вместе с видеокамерой, и подключается по usb, тогда тут не перепутать. А вот если он отдельный, и вы не знаете, куда его подключить, прочитайте статью «Как подключить микрофон к компьютеру».
Следующее, проблема разделяется — на не слышит и плохо слышит. Если вас вообще не слышно, делаем следующее.
В скайпе вверху есть меню, нам нужно нажать на пункт «Инструменты» и перейти в «настройки»
Потом в разделе «Основные» выбираем опцию «Настройка звука». Там есть «Микрофон», справа от него можем выбирать его название. Поменяйте его на другое и нажмите «сохранить» Если у вас там единственная надпись «нет», значить, микрофон не подключен.
После подключения можете кому-то позвонить и проверить, слышат ли вас, если же звонить неохота, или есть подозрения что проблема не у вас, сделайте следующее.
У всех есть непонятный контакт «Echo / Sound Test Service», если вы его удалили, через поиск можете опять добавить. Это тест вашего микрофона. Позвоните на этот контакт.
Вам ответит автоответчик, что это служба проверки связи, и попросит что-то сказать в микрофон после сигнала. После даст вам прослушать то, что вы сказали. Если вы услышите свою речь, значить настройки микрофона верны и проблемы не у вас, а у собеседника, пусть он, там, где вы выбирали микрофон, попробует выбрать динамики. Если же речь не слышно, значить проблема с вашей стороны
Почему собеседник не слышит меня в скайпе. Возможно, стоит поставить усиление микрофона. Зайдите в «панель управления» — «оборудование и звук» — «звук». В открывшимся окошке перейдите на закладку «запись». Выделите микрофон и нажмите «свойства»
Теперь переходим в закладку «Уровни», ставим микрофон на 100 и «Усиление микрофона» — «+20 дБ», после чего жмем «ок».
Теперь попробуйте переговорить с кем-то, возможно проблема уйдет. Если все равно не работает звук, может быть, что не исправен микрофон, попробуйте поставить другой или ваш поставьте у друга. Переустановка драйверов на звук также может помочь.
Меня плохо слышно в скайпе, проблема с микрофоном?
Сегодня ко мне обратились с проблемой: “При разговоре меня плохо слышно в скайпе, проблема с микрофоном?”. Раньше я уже сталкивался с подобной проблемой, поэтому без труда устранил неисправность и помог человеку.
Сразу хочу предупредить! Никогда не верьте людям, если вам говорят что их плохо слышно при разговоре в скайпе, проблема не всегда возникает на стороне “говорящего”, может проблема на другом конце общения.
В первую очередь проверьте уровень громкости микрофона, позвонив на тестовый номер в скайп, в списке контактов он выглядит так:
После того как вы поговорите сами с собой, вы услышите, действительно есть проблема или её нет. Если вы слышите себя хорошо, значит проблема на другой стороне разговора (возможно с наушниками или колонками), если вы слышите себя плохо, читаем дальше…
Следующим этапом, вам нужно проверить в настройках скайпа уровень громкости микрофона, для этого открываем скайп, переходим в меню “Инструменты“–“Настройки“–“Настройка звука” и проверяем уровень ползунка громкости. По умолчанию установлена галка “Автоматическая настройка”, вы можете снять её, выставить уровень на максимум и еще раз совершить тестовый звонок.
Если это не помогло, переходим к следующему пункту – проверим настройки звука в системе Windows. Для этого откройте “Панель управления” (в меню “Пуск“) и найдите там кнопку “Звук”
Открывайте этот пункт и переходите во вкладку “Запись”
два раза кликайте по микрофону (на котором висит зеленая галочка) и переходите во вкладу “Уровни”
Как видите ползунки установлены на уровне меньше половины, в этом и была проблема. Перетягиваю ползунки на максимум, и снова провожу тестовый звонок. Тестовый звонок подтвердил мои догадки, теперь я себя слышу замечательно. Больше человек не жаловался что его плохо слышно в скайпе. Если инструкции выше не помогли, прочитайте более подробную статью: Если не работает микрофон (ПК и Mac)
Интересные статьи по теме:
Ошибки в Скайпе и их решения: проблемы со звуком
Одной из замечательных возможностей программы Скайп являются бесплатные звонки, с помощью которых можно говорить с близкими людьми сколько угодно, не думая о расстоянии или о том что тратите слишком много денег. И учитывая, что звук так важен для пользователей Скайпа, на данной странице будем собирать все проблемы и ошибки связанные со звуком.
Также, для каждой ошибки напишем маленькое руководство по устранению неполадок. Если данные руководства вам не помогли или не нашли вашу ошибку на данной странице, оставьте комментарий с подробным описанием проблемы/ошибки — обязательно постараемся помочь.
Нужно отметить, что данная страница всегда будет обновляться, поэтому держите её под рукой.
Ниже вы найдёте руководства по устранению неполадок следующих ошибок:
Собеседник не слышит меня
Если собеседник не слышит вашего голоса, то проблема, скорее всего, связана с вашим микрофоном или динамиками вашего собеседника. В таких случаях, первое что нужно сделать, так это определить у кого проблемы со звуком следуя следующим простым шагам:
- Позвоните кому-нибудь еще из вашего списка контактов.
- Если другие собеседники также не слышат вас, то проблема, вероятно, заключается в вашем микрофоне.
- Если другие ваш слышат, то ваш микрофон в порядке и скорее всего, проблема связана с компьютером вашего собеседника.
- Если другие собеседники также не слышат вас, то проблема, вероятно, заключается в вашем микрофоне.
- В окне Skype откройте меню
Инструменты»Настройки»Настройка звука. Если измеритель уровня микрофона реагирует на ваш голос, то проблема, по всей видимости, относится к динамикам в системе вашего собеседника.
Теперь, когда узнали у кого проблемы со звуком, попробуйте устранить ошибку выбирая необходимый вариант ниже:
- Если оказалось что проблема на вашей стороне, значит ошибка связана с вашим микрофоном и можно её устранить следуя рекомендациями раздела
проблемы с микрофоном
.
- Если ошибка на стороне собеседника, значит у него проблемы с динамиками и нужно попросить его выполнить действия, описанные в разделе
проблемы с динамиками
У меня проблемы с микрофоном
- Если вы используете внешний микрофон, убедись, что он подключен к нужному разъёму на компьютере.
- Убедись, что звук микрофона не выключен. Некоторые микрофоны снабжены кнопками включения/выключения звука. Если вы используете гарнитуру, возможно, в ней имеется выключатель звука, расположенный либо на наушниках, либо на кабеле, соединяющей гарнитуру с компьютером.
- Убедись, что микрофон правильно настроен в параметрах операционной системы. Особенно, нужно удостовериться что устройство включено.
- Убедись, что Skype использует именно тот микрофон, который нужен. В окне Skype откройте меню
Инструменты»Настройки»Настройка звукаи проверьте, какой микрофон используется программой. Показатель чувствительности микрофона должен реагировать на ваш голос.
- Попробуйте в этом же окне
Настройка звукаснять галочкуРазрешить автоматическую настройку микрофона
и вручную установить уровеньГромкость.
У меня проблемы с динамиками
- Попробуйте воспроизвести на своем компьютере какой-нибудь музыкальный файл. Если вы ничего не слышите, убедись, что ваши динамики включены и подключены к нужному разъему на компьютере. Также проверьте ручки регулировки громкости на динамиках и общие настройки звука в компьютере.
- Если вы все равно ничего не слышите, возможно, у ваш неправильно настроен звуковой микшер. Обратись к руководству пользователя вашей звуковой карты.
- В меню
Инструменты»Настройки»Настройка звукапопробуйте убрать галочкуАвтоматическая настройка динамиков
и уменьшить его значение.
- Если устранить проблему не удается, вы должны позвонить в автоматизированную службу диагностики звука (логин Skype — echo123). Это позволит установить, какие настройки следует исправить.
При звонке слышно эхо
Программа Skype использует встроенный эхокомпенсатор, обнаруживающий и уменьшающий эхо во время звонка. Поэтому:
- Если эхо — это ваш голос, значит, неполадки возникают в системе вашего собеседника.
- Если ваш собеседник слышит свой голос, значит неполадки возникают с вашей стороны.
Определив источник проблемы и поняв почему слышно эхо в Скайпе, попытайтесь устранить её с помощью следующих действий:
- Если используются динамики, попробуйте убавить их громкость. Чем громче звук, тем больше вероятность что именно это и есть причина эха.
- Если используются динамики, попробуйте расположить микрофон как можно дальше от них. Если расстояние между микрофоном и динамиками 20 см и меньше, эхо будет очень отчетливым.
- Загрузите и попросите вашего собеседника установить последнюю версию Skype. Как правило, с выпуском каждой новой версии Скайпа качество связи становится все лучше и лучше.
- Если перечисленные выше действия не помогают, проще всего избавиться от эха, используя вместо динамиков наушники или гарнитуру.
Примечание. Эффективность эхокомпенсации зависит от уровня фонового шума. Наиболее эффективно эта функция работает в тихом месте.
Фоновый шум при разговоре
Программа Skype использует встроенный шумоподавитель, помогающий снизить уровень фонового шума. Чтобы свести фоновый шум к минимуму, сделайте следующее:
- Перед тем как звонить, найдите тихое место. Это самая распространённая причина почему слышно шум в Скайпе.
- Говорите как можно ближе к микрофону и дальше от источников шума, например от компьютерного вентилятора.
- Используйте гарнитуру, трубки и веб-камеры, сертифицированные Skype. Микрофоны, встроенные в компьютеры и веб-камеры, улавливают больше фонового шума.
- В меню
Инструменты»Настройки»Настройка звукапопробуйте убрать галочкуРазрешить автоматическую настройку микрофона
и уменьшить его значение.
Если не удалось убрать фоновый шум в Скайпе и все настройки звука (Скайпа и ОС) заданы должным образом, у меня для вас плохие новости — скорее всего ваш микрофон сломался, либо у вас другая проблема связанная с оборудованием. В таких случаях, первое что нужно проверить, так это подключить внешний микрофон и тестировать его, дабы узнать если ещё слышен фоновый шум при звонке. Если звук не слышен, значит ваш старый микрофон сломался, и, теперь вы знаете что нужно сделать.
Пропадание слов и задержки звука
Основной причиной механического звука
, пропадания слов и задержки звука является неустойчивое соединение с Интернетом. Конструктивные особенности Скайп позволяют программе адаптироваться
под конкретную скорость и тип подключения к Интернету и тем самым оптимизировать качество связи. Кроме того, Скайп отслеживает параметры связи во время каждого звонка, и если качество связи падает, программа дает предупреждение (кнопка Данные о качестве связи
становится красной) с описанием факторов, которые могут влиять на качество связи.
Другие приложения, работающие на компьютере, также могут влиять на быстродействие сети. Это становится особенно заметно при работе таких ресурсоемких процессов, как загрузка файлов или потоковая трансляция музыкальных и видеопрограмм. Если ваше соединение с Интернетом не слишком быстрое, рекомендуется перед тем, как звонить через Skype, закрыть все подобные программы.
В случае если продолжаются пропадание слов и задержки звука во время звонков, проверьте скорость Интернет-соединения дабы убедится что скорость вашего интернет соединения достаточно высока для правильной работы Скайп.
Как прослушать свой голос в скайпе – тестовый звонок skype
Тестовый звонок
Если проблемы не в гарнитуре, Скайп предлагает проверить звук с помощью тестового вызова.
Для этого:
- a.Запустите приложение и войдите в свою учетную запись.
- b.В списке контактов слева найдите Echo / Sound Test Service или Skype Test Call (echo123) (оперативно найти контакт можно, если ввести в строку поиска «echo»).
- c.Нажмите зеленую кнопку вызова или «Позвонить».
Можно это сделать и через Интсрументы – Настройки звука.
Далее автоматический сервис тестирования будет записывать голосовое сообщение в течение 10 секунд. После этого система воспроизведет запись в таком виде, как ее слышат ваши собеседники.
Следуйте инструкциям, чтобы проверить, работают ли ваши настройки звука. Вам будет предложено говорить в микрофон и указать, слышите ли вы автоматизированные звуки на другом конце вызова.
Тестовый звонок поможет вам определить, поступает ли звук через соответствующие каналы или нет. Звуковой пробный тест попросит вас записать голосовое сообщение после сигнала. Если в записанном треке вы не услышите свой собственный голос должным образом, значит проблема в настройках вашей системы.
Также настройки громкости можно провести, воспользовавшись звонком в службу поддержки:
- нажать на значок «Данные о качестве связи»;
- выбрать пункт «Микрофон»;
- провести необходимые изменения.
Как звонить по Skype?
Сейчас, когда на ваш компьютер уже установлен Skype, самое время сделать первый звонок. И это гораздо легче, чем вы могли подумать. На этом уроке мы обсудим вопрос — как звонить по скайпу? Бесплатные и платные звонки, звонки на мобильные и стационарные телефоны, а также международные звонки.
Перед первым звонком
Для начала, вам потребуется хотя бы один контакт. Вернитесь к уроку Добавление контактов, если вам нужна помощь в поиске или добавлении знакомых вам людей. Далее, вам необходимо сделать тестовый звонок, чтобы убедиться в том, что человек на том конце может вас слышать. После этого вы готовы к использованию сервиса звонков Skype, как платных, так и бесплатных.
В Skype есть простой способ проверить настройки голосового звонка и оборудования перед тем, как вы позвоните кому-либо. Делается это с помощью специального контакта, который является автоматическим сервисом, имитирующим телефонный звонок, под названием Skype Test Call (тестовый звонок Skype) или Echo/Sound Test Service (эхо/звуковой тестовый сервис). Контакт уже находится в вашем списке контактов. Перед тем, как вы начнете, убедитесь в том, что:
- Компьютер подключен к интернету;
- Включен звук;
- Колонки и микрофон подключены — в случае, если они не встроены в компьютер изначально.
Чтобы сделать тестовый звонок:
- Информация о контакте откроется в панели справа. Кликните по кнопке «Звонок»
- Откроется окно звонка, начнется тестовый звонок
- Следуйте инструкциям оператора для того, чтобы записать образец аудио, а затем проиграть его. Тестовый звонок будет сброшен, как только вы закончите.
Если вы не можете совершить тестовый звонок, не слышите оператора или не можете записать образец аудио, возможно, у вас имеются проблемы с настройками оборудования. Для того, чтобы узнать, в чем именно проблема, повторно проверьте устройства, перечисленные в пункте 1, затем воспользуйтесь гидом по установке звука Skype.
Установка онлайн статуса
Скоро вы будете не только звонить сами, но и принимать звонки. Очень важно понимать, что означает ваш онлайн статус, а также то, как вы и ваши контакты используют онлайн статус для того, чтобы сказать о своей доступности в Skype.
По умолчанию статус установлен в позицию «онлайн». Этот статус говорит остальным пользователям о том, что вы доступны для звонка. Для того, чтобы сменить статус, кликните по значку рядом со своим именем и выберите статус из выпадающего списка. Вы можете также использовать программное меню в верхней части экрана.
Как звонить бесплатно? Skype-to-Skype звонки
Как вы уже знаете, звонки другим пользователям Skype полностью бесплатны. Называются такие звонки Skype-to-Skype, потому что и вы, и ваш собеседник используют именно Skype, а не что-либо иное, для общения.
Чтобы позвонить другому пользователю Скайп:
- Кликните по контакту, которому собираетесь позвонить, в списке контактов.
- В панели справа появится информация о контакте. Нажмите кнопку «Позвонить».
- Появится окно звонка. Вы будете слышать гудки, пока адресат не ответит.
- Говорите столько, сколько пожелаете. Кликните кнопку «Завершить разговор», когда будете готовы закончить.
Ответ на входящие звонки
Что же вы видите, когда кто-нибудь звонит вам в Skype, Всплывающее окно выглядит примерно следующим образом:
Нажмите кнопку «Ответить» для того, чтобы ответить или «Отклонить», если вы слишком заняты, чтобы говорить (или не знаете звонящего). Вы можете также «Ответить с видео», позволив звонящему видеть вас с помощью вашей вебкамеры. Если вы никак не отреагируете, звонок будет продолжаться до тех пор, пока звонящий не сбросит его.
Как позвонить на телефон из Skype
Для того, чтобы позвонить на телефон из Skype, вам нужно сначала увеличить ваш баланс или заплатить абонентскую плату. Называются такие звонки Skype-to-Phone. Эта услуга не является бесплатной, но, на самом деле недорога, если вы часто пользуетесь Skype.
Есть и другие платные сервисы — вы можете завести свой личный номер Skype, на который вам может позвонить каждый, а также можете использовать Skype to Go — звонить во все уголки мира со своего телефона или мобильного устройства. Эти сервисы оплачиваются отдельно.
Выбор и оплата услуг
Лучшим местом для того, чтобы узнать больше о платных сервисах является ваш аккаунт на Skype.com. Здесь вы можете изучить все о том или ином сервисе и решить, какой именно сервис вам необходим. Вы можете также оплатить любой тариф, который выберете.
Для дополнительной информации рекомендуем к изучению Что такое Скайп и как он работает?
Чтобы позвонить на другие телефоны из Skype:
- Нажмите кнопку «Набрать номер» над списком контактов
- Введите нужный номер и нажмите кнопку «Позвонить».
- Возникнет окно звонка. Вы будете слышать гудки до тех пор, пока человек не ответит.
- Говорите столько, сколько пожелаете. Кликните кнопку «Завершить разговор», когда будете готовы закончить.
Другие платные услуги
Ваш личный онлайн номер
Когда вы пользуетесь данным сервисом, Skype предоставляет вам постоянный телефонный номер, состоящий из 9 цифр (к примеру, 321-555-1100), по которому каждый может застать вас в Skype. Окошко звонка всплывет на вашем экране так же, как и обычный входящий звонок.
Какая польза от собственного номера в Skype? Люди, не являющиеся пользователями этой программы, могут дозвониться до вас, используя стационарный или мобильный телефон. Также вместе с номером вы получаете голосовую почту. Множеству людей нравится использовать Skype вместо обычного телефона, однако необходимо помнить, что Skype не может полностью заменить обычный телефон. К примеру, он не может быть использован для экстренных звонков.
Номер Skype не входит в стандартные тарифы Skype, но может быть оплачен отдельно на время от 3-х до 12-ти месяцев.
Международные звонки с сервисом Skype To Go
Данный сервис позволит вам совершать недорогие международные звонки с вашего стационарного или мобильного телефона. Это удобная опция для тех случаев, когда человек, которому вы хотели бы дозвониться, не использует Skype или если вы по какой-то причине не имеете возможности использовать свой компьютер для звонка. Цены на звонки вполне доступные, при этом могут быть дешевле, чем если бы вы использовали ваш обычный способ связи.
Как это работает? Все, что вы должны сделать — это дать Skype номер одного из ваших международных контактов. Skype преобразует его в местный девятизначный номер, на который вы можете позвонить с любого телефона.
В Скайпе не работает звук: что делать?
Проблемы со звуком в программе Skype можно разделить на две основные группы:
- Ты слышишь всё, что говорит твой абонент, но тебя никто не слышит;
- Напротив, ты не можешь услышать собеседника.
Именно по этим категориям мы и разделили способы диагностики и решения основных проблем, возникающих у большинства пользователей.
Не работает звук в Скайпе: меня не слышат собеседники
Если собеседник не слышит тебя в Скайпе, существует несколько вариантов возникновения проблемы.
Первым делом узнай, работает ли микрофон.
Если для связи ты используешь компьютер, не имеющий встроенного микрофона, то обязательно проверь, правильно ли подключен внешний микрофон или гарнитура, не произошло ли где перелома провода.
Если проблемы с неверным подключением или выходом из строя внешней техники исключены, то нужно проверить, работает ли твой микрофон. Точно также можно проверить и встроенный микрофон ноутбука.
- В строке поиска введи «Запись голоса» и кликни по ней.
- Откроется окошко записи. Нажми на кнопку «Начать запись» и произнести несколько предложений, а потом кликни по «Остановить запись». Ты можешь сохранить её и прослушать — если твой голос нормально слышно, значит, микрофон работает.
Узнай, верно ли настроен микрофон в Скайпе.
- Открой Скайп выберите «Инструменты», затем «Настройки».
- Теперь нажми на пункт «Настройки звука».
- На открывшейся вкладке ты можешь увидеть панель настроек. Обрати своё внимание на пункт «Микрофон». Кликни по списку привязанных устройств и, если их больше одного, попробуй сменить основное устройство.
И, точно также, имеет смысл для проверки попробовать поговорить по Скайпа с кем-то другим — вдруг, это у твоего друга проблема с динамиками.
Не работает звук в Скайпе: я не слышу собеседника
Проверь ползунок звука
Если ты не слышишь собеседника в Скайпе, выйди из Skype и посмотри в правый нижний угол экрана твоего компьютера. Там находится значок, обозначающий динамик. Кликни по этому значку, и перед тобой откроется шкала с ползунком. Этот ползунок может стоять на любой цифре, кроме нуля, иначе звук работать не будет. Для удобства проверки можешь перевести его на цифру 100.
Проверь, проигрывается ли музыка на устройстве
Открой любой музыкальный файл, имеющийся в памяти твоего компьютера или ноутбука. Если музыка проигрывается в нормальном режиме и ты её слышишь, значит, проблема именно в программе Skype.
Если музыкальный файл не проигрывается и ты не слышишь ни звука, то, скорей всего, надо проверить драйвера, установленные на твоём ПК — возможно, они вышли из строя.
- В меню поиска введи «Диспетчер устройств»
- Открой раздел «Системные устройства» (также, этот раздел может называться «Свойства системы»)
- Кликни по надписи по ней и внимательно просмотри весь список — если какое-либо наименование отмечено
Проверь настройки звука в Скайпе- Открой Скайп выберите «Инструменты», затем «Настройки».
- Теперь нажми на пункт «Настройки звука».
- Перед тобой откроется панель настроек записи и воспроизведения звука в Скайпе.
- Для настройки воспроизведения обрати внимание на пункт «Динамики». Там можно корректировать громкость, а если навести курсор на на название твоих динамиков, то появится выражающая панель. Если в ней более двух устройств, то попробуй изменить привязанное устройство, а затем снова повтори звонок.
Если все параметры настроены правильно, но ты всё равно не слышишь собеседника, то попробуй позвонить по Skype кому-нибудь другому и посмотри, сохранится ли проблема. Если с другим собеседником всё работает хорошо, то дело в устройстве конкретного человека, а у тебя всё в порядке.
Теперь ты знаешь основные причины того, почему не работает звук в Скайпе и, наверняка, сможешь самостоятельно решить эту проблему. Мы будем рады, если эта статья тебе хоть немного помогла в деле освоения новых технологий и надеемся, что на нашем сайте ты сможешь найти ещё очень много полезной информации!
Если решил кардинально исправить поломку мы расскажем, как удалить полностью программу Скайп с компьютера.
Часто можно услышать споры, что же лучше компьютер или ноутбук. Ответ на этот вопрос дать не так-то просто. Ведь у каждого есть свои достоинства и недостатки.
Одним из таких достоинств ноутбука, является встроенный микрофон, наличие которого делает работу, отдых и общение в интернете более комфортным и удобным. Ведь если есть встроенный микрофон, нет нужды в дополнительных устройствах, чтобы, к примеру, общаться по Скайпу.
Но довольно часты случаи, когда по той или иной причины настройки встроенного микрофона или же того, который подключен к ноутбуку дополнительно, сбиваются и их требуется вновь установить. Давайте рассмотрим этот вопрос подробнее. Если вы не знаете, как настроить микрофон в Скайпе на ноутбуке, наша статья именно для вас.
Проблемы с микрофоном в скайпе на ноутбуке
Довольно часто, только лишь установив программу Скайп, мы не обращаем внимание на настройки, которые предлагаются этой программой, а быстро нажимаем «Далее». Обычно Скайп включается и кажется, что процесс установки прошел успешно и никаких неполадок возникнуть не должно. Но после, когда вы решаете пообщаться по Скайпу, вы сталкиваетесь с такой проблемой что вас попросту не слышат. Хотя вы своего собеседника слышите отлично.
Причин подобного может быть немало, но давайте рассмотрим наиболее распространенные и что следует сделать, чтобы устранить подобную неисправность. В этой статье изложены все основные пути решения этой проблемы. Если следовать советам, у вас все обязательно получиться, и вы будете знать, как настроить микрофон в Скайпе на ноутбуке.
Активация микрофона
Одной из наиболее распространенных причин того, что не работает микрофон является то, что он попросту выключен. Так что первым делом проверьте, включен ли он. Если все в порядке, но вас по-прежнему неслышно, откройте программу Скайпа и найдите значок, который отвечает за заглушку микрофона. Вы могли на него случайно нажать, и из-за этого микрофон перестал работать. Но если причина неполадки ни в этом, следует переходить непосредственно к настройкам.
Настройки Скайпа
Вначале следует просмотреть все настройки Скайпа. Чтобы это сделать заходим в «Инструменты», а далее, в «Настройки», нажимаем «Настройки звука». Сделать то можно в появившемся меню, в котором имеются соответствующие настройки.
Далее, щелкаем в меню на стрелочку и выбираем микрофон, при помощи которого вы общаетесь в Скайпе. Их может быть несколько. Ведь может быть у вас подключены к ноутбуку и наушники с микрофоном или же, что-либо еще. Нужно выбрать нужное устройство и нажать на него. После этого нажмите в нижней части окна «Сохранить».
Если вы все так сделали, но неполадку устранить не получилось, значит, проблемы могут быть связанны не с настройками Скайпа, а Windows. Их и потребуется проверить, чтобы выяснить, все ли правильно и какие устройства на данный момент активны.
Настройки Windows
Войти в настройки Windows совсем несложно. Для этого сначала входим в «Пуск», далее, в «Панель управления», а после этого, в «Оборудование и звук». Зайдя туда ищем иконку «Звук», после чего выбираем подраздел «Управление звуковыми устройствами».
Если хотите зайти в это окно быстрее, следует нажать на динамик, сделав это выберите «Устройства воспроизведения». Должно появиться окно, в котором можно будет увидеть все устройства, которые активированы. Если микрофон присутствует в этом списке, щелкните по нему, выбирая пункт «Использовать по умолчанию».
После того как все, перечисленное выше сделано, следует перейти в раздел с наименованием «Запись». Откроется список, в котором будут отображаться все микрофоны, которые подключены к ноутбуку. В их число, помимо встроенного микрофона, может включаться микрофон камеры и гарнитуры.
Из этого перечня выбираем тот микрофон, который на данный момент вам необходим и, если он выключен, нажинаем на значок «Включить» щелкнув по нему правой кнопкой мышки. Кроме того, следует на него нажать, выбрав пункт «Использовать по умолчанию», после чего, вновь нажать, выбрав «Использовать устройство связи по умолчанию».
После того как все это сделано, попробуйте вновь связаться со своим собеседником по Скайпу. Как показывает практика, если все сделано так, как советуется в статье, микрофон должен нормально работать. Кстати, можно будет проверить его свойства, для чего зайдите в окно «Звук», и выбрав левой кнопкой мышки микрофон, нажмите «Свойства», после чего, в том окне, которое должно открыться, зайдите во вкладку «Уровни» и подвиньте вправо стрелку уровня.
Почему ноутбук может не видеть микрофон
Довольно часто проблема с микрофоном на ноутбуке заключается в том, что он его попросту ни видит. Это может быть связано с тем, что не установлен нужный драйвер и программа. После того как вы их установите, следует активировать микрофон.
Вместе с драйвером должна установиться и программа, которая дает возможность настраивать громкость наушников, изменять звуковые эффекты и многое другое. Нужно обязательно удостовериться, чтобы в ней был активирован ваш микрофон.
Прочитав эту статью, вы поняли, как настроить микрофон в Скайпе на ноутбуке. После того как все сделано, скорее всего, микрофон в Скайпе на ноутбуке заработает. Ведь все неполадки, которые могли быть, будут устранены, и вы получите возможность комфортно общаться в Скайпе.
Как настроить тихий микрофон в Windows XP/7/10 💻
Несмотря на повальное увлечение звонками через интернет и рост современных технологий, слышимость собеседника не редко оставляет желать много лучшего. И дело не в технологии VoIP, не в качестве интернет-соединения и даже не в программах, типа Skype, Viber и WhatsApp. Дешёвые китайские гарнитуры и микрофоны «на палочке» в сочетании с низким качеством микрофонного входа, встроенного в компьютеры и ноутбуки, не могут обеспечить комфортного уровня громкости и качества связи.
Какие микрофоны бывают
Все микрофоны для компьютеров делятся на три типа:
- Обычные аналоговые микрофоны с миниджеком
- Микрофон, встроенный в веб-камеру
- USB-микрофон
Среди микрофонов «на палочке» с миниджеком 3.5″ можно встретить более-менее чувствительные модели, которые подойдут для большинства встроенных микрофонных входов. Подключаются аналоговые микрофоны в специальное гнездо компьютера, оно бывает на задней и на передней панели, обычно розового цвета. Для хорошей слышимости нужен хороший микрофонный вход в звуковой карте или в ноутбуке. Из-за низкой чувствительности или из-за высокого уровня собственных шумов, звук микрофона будет тихий.
В USB-микрофонах встроен микрофонный усилитель, он подогнан под микрофонный капсюль и обеспечивает комфортный уровень звука в большинстве случаев. Такие микрофоны также встроены в веб-камеры, но только если камера без провода с миниджеком. Для нормального звука я советую выбирать USB-микрофон. Но если у вас микрофон с миниджеком, то потребуется его настройка.
В предыдущей статье я рассказал как настроить скайп на компьютере. Но к сожалению, много пользователей жалуются что их плохо слышно. Иногда надо просто орать прямо в микрофон чтобы тебя нормально слышали. Но некоторые просто не знают, что микрофон нужно настраивать в микшере Windows. Обычно это касается только аналоговых микрофонов. Разберём настройку микрофона на примере распространённых кодеков Realtek HD и AC’97 совместимого. С любыми другими кодеками всё точно так же, по аналогии.
Звуковой кодек Realtek HD в Windows 7/10
В зависимости от драйвера, при подключении микрофона (по умолчанию розовое гнездо) диспетчер реалтека спросит какое устройство к нему подключили:
Выбираем «Микрофонный вход», теперь он доступен к использованию. Перейти к настройке микрофона можно через микшер громкости Windows или через диспетчер звука Realtek HD.
Посмотрите видео или прочитайте статью:
Чтобы открыть микшер громкости надо нажать по значку звука правой клавишей мыши и выбрать «Записывающие устройства», а для запуска диспетчера Realtek нажимаем по его иконке в системном трее (возле часиков):
Иногда значка диспетчера Realtek нет в панели задач, тогда его можно открыть в меню «Пуск -> Панель управления -> Оборудование и звук -> Диспетчер Realtek HD»
Настроим микрофон через микшер Windows 7/10:
Для начала нам надо найти микрофонный вход. В зависимости от гнезда (задняя или передняя панель системного блока), в который подключён микрофон, и от настроек диспетчера Realtek HD (объединять входные гнезда или нет) он называется немного по-разному. Обычно это «Mic in at имя(цвет) гнезда» или другие названия со словом «Mic» или «Microphone». Текущий вход отмечен зелёной галочкой.
Если микрофон не подключён ни к какому гнезду, то в этом окне вход отображаться не будет. Для отображения всех входов, включая отключенные, нажимаем правой кнопкой на любое свободное место в окне и ставим галочки «Показать отключенные устройства» и «Показать отсоединённые устройства».
Итак, микрофон подключён, заходим в него и переходим на вкладку «Уровни»
Здесь мы можем настроить уровень входного сигнала от 0 до 100 и уровень усиления микрофона от 0 до 20-30 дБ. Здесь кроется главная причина почему тихо работает микрофон – это недостаточный уровень усиления. Для большинства микрофонов достаточно установить уровень +20 дБ. При увеличении до +30 дБ громкость повысится ещё сильнее, но при этом также возрастут шумы. Для борьбы с шумами перейдём на вкладку «Улучшения».
Чтобы подавить ненужный шум, галочка должна быть снята, а — включена. Если наблюдается эффект эха, то можете поставить . При включении подавления шумов голос заметно видоизменится, может принять металлический оттенок – это плата за дешёвый микрофон или встроенный звуковой кодек. Кстати, не факт, что при установке любой внешней звуковой карты, ситуация сильно улучшится.
На последней вкладке «Связь» есть полезная настройка, с помощью которой громкость системных звуков и музыки будет снижена, при разговорах в скайпе.
Диспетчер звука Realtek HD
Запускаем Диспетчер звука Realtek HD и переходим на вкладку с именем микрофона
Здесь мы можем также настраивать уровень записи, усиление микрофона, а также подавление шума и эхо. В общем-то всё понятно на картинке. Этот метод настройки одинаков для Windows 7/10 и Windows XP.
Обратите внимание на кнопку «Дополнительные настройки устройства» в правом верхнем углу. Можно выбрать из двух режимов: классический и многопотоковый:
В многопотоковом режиме, встроенный в ноутбук микрофон и подключённый в гнездо, отображаются как два раздельных микрофона, и их можно использовать одновременно. В классическом режиме они объединяются в один. В этом случае, если подключён внешний микрофон, то используется он, а если нет, то используется встроенный микрофон.
Настройка микрофона AC’97 в Windows XP
Будем настраивать AC’97 совместимый кодек, в моём случае это – Intel встроенное аудиоустройство, но для других кодеков принцип действия тот же. Открываем микшер звука Windows XP двойным кликом по иконке динамика в системном трее.
Если такой иконки там нет, то идём в и ставим галочку «Отображать значок на панели задач»
В окне микшера громкости идём в меню «Параметры» и обязательно ставим галочку «Дополнительные параметры», иначе включить усиление микрофона не получится.
Затем переходим к настройке микшера записи. Переходим в и выбираем «Запись». В списке отображённых входов должна стоять галочка «Микрофон» или «Микрофонный вход».
Нажимаем «ОК» и в окне микшера записи находим наш микрофонный вход. Теперь мы можем настроить его уровень входа и включить усиление. Оно может называться по разному, например «Усиление микрофона», «+20 dB boost» или «Microphone boost», но всё это означает усиление +20 дБ.
В некоторых драйверах Realtek кнопки «Настройка» под уровнем громкости микрофона нет и можно подумать что усиление микрофона не предусмотрено. Но это не так, просто инженеры Realtek решили поморочить людям голову и оставили эту кнопку только в микшере громкости. Т. е. в окне микшера громкости не нужно переходить в микшер записи, а прямо там найти под микрофоном кнопку «Настройка» и включить усиление.
Что ещё можно сделать?
Если эти меры не привели к комфортному уровню громкости микрофона, то лучше всего взять веб-камеру с встроенным микрофоном. Если камеру брать не хочется, то менять микрофон на что-либо поприличнее , либо брать отдельную звуковую карту с хорошим микрофонным входом.
Хорошим решением будет взять USB-микрофон. Ещё, как вариант, это отдельный микрофонный усилитель, но я не видел подходящих в продаже. Обычно продаются дорогие профессиональные микрофонные усилители или не дорогие печатные платы для самостоятельного изготовления усилителя. Купить их можно на радиорынках или в интернете. Чтобы собрать готовое к использованию устройство с такой платой, нужно хоть немного быть радиолюбителем. Поэтому для большинства остаются первые три способа улучшения качества связи.
Как проверить качество связи в Скайп
Для этого специально придумана служба в скайп «Echo / Sound Test Service». При установке Skype в контактном списке по умолчанию присутствует только эта служба. Для проверки связи (только голос) просто звоним туда и делаем то, что говорит девушка. Радуемся и общаемся с друзьями и родственниками если качество звука устроило. Кстати, свои разговоры по скайпу можно записывать.
Если твоих друзей плохо слышно по скайпу поделись новостью с ними через социальные сети.
С помощью Skype замечаю, что меня никто не слышит, как решить
«Люди могут слышать ваши слова, но они чувствуют ваше отношение»
Джон К. Максвелл
Нам всем есть что сказать, и современные технологии помогают нашим словам течь. Яркий тому пример — Skype — его можно охарактеризовать как мощный инструмент для беспрепятственного общения. Это верно до тех пор, пока приложение не отключится и не отключит вас.
К сожалению, «» Почему Skype меня не слышит? ’- это распространенная жалоба от пользователей, которые недавно обновили свои системы до Windows 10.И никто не станет спорить, что быть не услышанным во время разговора по скайпу ужасно расстраивает. Хорошо, что данную проблему легко решить.
Вот 8 советов, как решить проблему «Люди в Скайпе меня не слышат»:
- Отрегулируйте настройки микрофона
- Проверьте настройки звука в Skype
- Используйте средство устранения неполадок Windows
- Перезапустить аудиослужбу Windows
- Устраните проблемы с драйверами
- Обновите свой Skype
- Переход на предыдущую версию Skype
- Проверьте свое оборудование
Прочтите, чтобы снова стать слышным:
1.Отрегулируйте настройки микрофона
Проверьте, включен ли ваш микрофон
Если пользователи Skype не слышат ваш голос, возможно, ваш микрофон выключен. Итак, поспешите проверить:
Клавиша с логотипом Windows + I -> Конфиденциальность -> Микрофон -> Включить
Убедитесь, что Skype может использовать ваш микрофон
Skype требуется ваше разрешение на передачу вашего голоса по сети. Поэтому проверьте, разрешено ли приложению использовать ваш микрофон:
- Клавиша с логотипом Windows + I -> Конфиденциальность -> Микрофон
- Выберите приложения, которые могут использовать ваш микрофон -> Проверьте, имеет ли Skype статус «Вкл.»
Запретить другим приложениям блокировать ваш микрофон
Если вас не слышно при использовании Skype, убедитесь, что ваш микрофон не используется исключительно другим приложением.
Перейти на:
- Панель задач -> Щелкните правой кнопкой мыши значок звука -> Устройства записи -> Выберите свой микрофон -> Дважды щелкните по нему, чтобы открыть его свойства
- Перейдите на вкладку «Дополнительно» -> снимите флажок «Разрешить приложениям получать монопольный контроль над этим устройством».
2. Проверьте настройки звука в Skype
Проверьте настройки звука в Skype — это может помочь вам согласовать приложение с микрофоном.
Вот как это сделать в
классическое приложение Skype:
- Запустите классическое приложение Skype -> Инструменты -> Параметры -> Настройки звука
- Настройки микрофона -> Убедитесь, что ваш микрофон правильно настроен
- Снять галочку Автоматически настраивать параметры микрофона -> Сохранить
новый Skype на рабочем столе:
- Откройте новый рабочий стол Skype -> Дважды щелкните значок / изображение вашего профиля
- Настройки -> Аудио -> Микрофон -> Проверьте конфигурацию микрофона
Skype для Windows 10:
- Откройте Skype для Windows 10 -> значок шестеренки (Настройки)
- Проверьте настройки звука
Skype для бизнеса:
- Откройте главное окно Skype для бизнеса -> Найдите кнопку Параметры -> Щелкните стрелку рядом с ней
- -> Настройки аудиоустройства -> Аудиоустройство -> Убедитесь, что ваш микрофон установлен в качестве записывающего устройства по умолчанию.
Инструменты
3. Используйте средство устранения неполадок Windows
Чтобы закончить драму «Никто меня не слышит в Скайпе», вам нужно быть наготове. Поэтому используйте встроенную функцию устранения неполадок Windows 10:
- Пуск -> Панель управления -> Устранение неполадок -> Оборудование и звук
- Устранение неполадок при записи звука -> Далее -> Пусть Windows 10 обнаружит и устранит проблемы со звуком
4. Перезапустите службу Windows Audio.
У вашей звуковой службы Windows могут быть проблемы, из-за которых вы, в свою очередь, отключаете звук во время разговора по скайпу.
Чтобы избежать проблем со звуком в Skype, перезапустите службу Windows Audio:
- Клавиша с логотипом Windows + R -> Введите services.msc в поле «Выполнить» -> Services
- Найдите службы Windows -> Выберите звук Windows -> щелкните его правой кнопкой мыши -> Перезагрузите
5. Устраните проблемы с драйверами
Проблема «Звук Skype не работает в Windows 10» может возникать из-за плохой звуковой карты, материнской платы или драйверов микрофона. Если они неисправны или устарели, человек, с которым вы общаетесь по скайпу, не может вас слышать, что очень раздражает.
Вот 3 решения для устранения проблемных драйверов:
Обновите / замените драйверы с помощью диспетчера устройств
Чтобы обновить устаревшие драйверы с помощью диспетчера устройств, выполните следующие действия:
- Клавиша с логотипом Windows + X -> Диспетчер устройств
- Звуковые, видео и игровые контроллеры
- Найдите свое устройство -> дважды щелкните по нему -> вкладка Драйвер -> Обновить драйвер
Вы также можете использовать Диспетчер устройств, чтобы переключиться на звуковой драйвер Microsoft по умолчанию.Этот маневр часто считается простым решением проблем со звуком в Windows 10.
Вот как выполнить фокус:
- Клавиша с логотипом Windows + X -> Диспетчер устройств
- Звуковые, видео и игровые контроллеры
- Найдите свое устройство -> дважды щелкните по нему -> вкладка Драйвер -> Удалить / удалить программное обеспечение драйвера для этого устройства -> ОК
- Перезагрузите компьютер
Аудиодрайвер Microsoft по умолчанию будет установлен автоматически.
Обновите драйверы вручную
Если использование диспетчера устройств не помогло, перейдите на официальные веб-сайты производителей звуковой карты / материнской платы / микрофона и загрузите последние версии драйверов для своих устройств. Запустите файлы .exe и следуйте инструкциям на экране, чтобы установить новые аудиодрайверы.
Используйте специальный инструмент
Если вы хотите исправить проблемы со звуком как можно быстрее, воспользуйтесь специальным программным обеспечением — например, Auslogics Driver Updater может обновить все ваши драйверы одним щелчком мыши.
6. Обновите Skype
Если Skype не слышит вас, несмотря на все уловки и настройки, описанные выше, попробуйте обновить приложение — это может решить проблему. Чтобы загрузить последнюю версию Skype, посетите официальный сайт Skype.
7. Переход на предыдущую версию Skype
Плохие вещи случаются: вероятно, вашим аудиоустройствам не понравилось новое приложение Skype. Это означает, что вы можете вернуться к предыдущей версии.
Чтобы вернуться к классической версии Skype для рабочего стола Windows, воспользуйтесь ссылкой с официального сайта Skype.
8. Проверьте свое оборудование
Проверьте свой микрофон на другом компьютере
Если вы используете внешний микрофон, подключите его к другому компьютеру. Очевидно, если прибор неисправен, он никуда не сработает. В таком случае вам придется вложить деньги в новый микрофон.
Проверьте свой ноутбук
Если проблема «Skype меня не слышит» на портативном компьютере не устранена, основной причиной может быть внутренний микрофон.Вы можете попробовать отремонтировать устройство самостоятельно или отремонтировать у сертифицированного специалиста — выбор за вами.
Мы надеемся, что Skype теперь легко вас услышит.
У вас есть идеи или вопросы по этому поводу?
Ждем ваших комментариев!
Нравится ли вам этот пост? 🙂
Оцените, поделитесь или подпишитесь на нашу рассылку новостей
13 голосов,
в среднем: 4.92 из
5
Загрузка …
Голосовые вызовы по Skype
Урок 4: Голосовые вызовы с помощью Skype
/ ru / skype-2016 / add-contacts / content /
Голосовые вызовы через Skype
Теперь, когда у вас настроен Skype, пора сделать первый звонок по номеру по номеру . Это проще, чем вы думаете.
Для начала вам понадобится хотя бы один контакт .Вернитесь к нашему уроку о добавлении контактов, если вам нужна помощь в поиске или добавлении знакомых. Затем вы должны выполнить тестовый вызов , чтобы убедиться, что собеседник на другом конце вас слышит. После этого вы будете готовы воспользоваться услугой голосовой связи Skype.
Выполнение тестового вызова
Есть простой способ проверить настройки и оборудование голосового вызова , прежде чем звонить кому-либо в Skype. Это через специальный контакт , который на самом деле является автоматизированной службой, имитирующей телефонный звонок под названием Skype Test Call или Echo / Sound Test Service .Контакт уже есть в вашем списке контактов. Прежде чем начать, убедитесь, что:
- Вы подключены к Интернету
- Ваш громкость увеличена
- Ваши громкоговорители и микрофон подключены (если они еще не встроены в ваш компьютер)
Чтобы сделать тестовый звонок:
- Найдите и выберите Служба проверки эха / звука в своем списке контактов.
- Появится информация контакта .Нажмите кнопку Позвонить .
- Откроется окно вызова , и начнется тестовый вызов . Следуйте инструкциям оператора , чтобы записать отрывок звука, затем подождите, пока воспроизведет для вас. Когда вы закончите, тестовый вызов положит трубку .
Если вы не можете подключить к пробному вызову, не слышит оператора или не может записать аудио образец, у вас могут быть проблемы с вашими настройками или оборудованием.Чтобы выяснить, что не так, дважды проверьте пункты, перечисленные выше в шаге 1, затем перейдите к Руководству по качеству звонков Skype.
Чтобы позвонить кому-нибудь в Skype:
- Щелкните человека, которому хотите позвонить, на вкладке Контакты .
- Появится информация контакта . Нажмите кнопку Позвонить .
- Появится окно вызова . Вы будете слышать звонящий звук, пока собеседник не ответит.
- Говорите сколько угодно, затем нажмите кнопку Завершить вызов , когда будете готовы положить трубку.
Ознакомьтесь с нашим уроком «Советы по звонкам в Skype», чтобы узнать, как избежать типичных ошибок голосовых вызовов.
Для установки вашего онлайн-статуса:
Скоро вы сможете не только звонить по Skype, но и принимать их. Важно понимать ваш онлайн-статус и то, как вы — и ваши контакты — используете его, чтобы определять, доступны ли люди в Skype. Ваш статус по умолчанию — онлайн , когда вы входите в Skype. Это говорит вашим контактам, что вы доступны.Чтобы изменить свой статус, щелкните значок рядом с вашим именем и выберите из раскрывающегося меню .
Ответ на входящие звонки
Что вы видите, когда кто-то звонит вам в Skype? Всплывающее окно , которое выглядит так:
Чтобы ответить, нажмите кнопку Ответить или Отклонить , если вы слишком заняты, чтобы говорить (или не знаете звонящего). Вы также можете ответить с помощью видео , позволяя вызывающему абоненту видеть вас на вашей веб-камере.Вы узнаете больше о видеозвонках в следующем уроке «Видеозвонки с помощью Skype». Если вы ничего не сделаете, звонок будет продолжать звонить, пока другой абонент не повесит трубку.
/ ru / скайп-2016 / выполнение-видеозвонков-со-скайп / контент /
Как поделиться экраном со звуком в Skype
Как часто вы разговариваете по Skype с друзьями или клиентами и чувствуете необходимость поделиться звуком своей системы? Звук может быть любым; это может быть аудиоклип из вашего последнего подкаста или даже видеофайл в вашей системе.
В этой статье мы покажем вам, как можно делиться экраном со звуком на различных устройствах.
Что такое системный звук?
Системный звук — это звук, воспроизводимый динамиками, встроенными в ваше устройство. Например, когда вы слушаете музыку, звук исходит из этих динамиков. При демонстрации вашего экрана в Skype ваши собеседники могут слышать ваш голос, но они не могут слышать звук вашей системы автоматически — по крайней мере, не на всех устройствах. Если вам посчастливилось воспроизвести видео, есть большая вероятность, что ваш собеседник не сразу услышит, о чем говорится в видео.Чтобы поделиться звуком вашей системы, вам, возможно, придется дать устройству специальные команды для этого.
Но разве у нас нет обходных путей? Конечно, вы можете попробовать увеличить громкость, чтобы ваш собеседник мог слушать ваш клип через микрофон, но это, скорее всего, ослабит ваш собственный голос и создаст много шума. Такой сценарий может быстро перерасти в кричащий поединок.
Как поделиться экраном со звуком в Skype?
Давайте теперь посмотрим, как вы можете поделиться экраном со звуком на определенных устройствах.Первым в списке стоит iPad.
iPad
Совместное использование экрана iPad во время разговора по Skype — отличный способ показать кому-нибудь, что вы делаете. Иногда визуальное оформление может быть важнее звука, но когда это не так, вам нужно и то, и другое! Вот как вы можете поделиться экраном со звуком на своем устройстве:
- Войдите в свою учетную запись (или откройте новую учетную запись, если у вас ее еще нет).
- Нажмите «Звонки» и пролистайте список контактов, пока не дойдете до контакта, которому хотите позвонить.
- Нажмите «Видео», чтобы начать звонок. Если есть вероятность, что еще один из ваших контактов присоединится к звонку позже, откажитесь от кнопки «Видео» и вместо этого нажмите «Встретиться сейчас». Это даст вам возможность пригласить в звонок других контактов.
- Как только начнется видеозвонок, вам необходимо инициировать совместное использование экрана через центр управления iOS, доступный в правом верхнем углу экрана. Для этого проведите пальцем вниз, а затем нажмите и удерживайте значок записи экрана. В последних моделях iPad значок записи экрана имеет круглую форму с двумя белыми кружками в центре.
- Нажмите «Skype», а затем выберите «Начать трансляцию».
И все!
Важно отметить, что как только вы начнете демонстрацию экрана, в верхней части экрана появится красный баннер. Этот баннер остается на месте в течение всего сеанса. По сути, это напоминание о том, что ваш собеседник может видеть все, что вы делаете, на экране.
Через несколько секунд после того, как вы запустили совместное использование экрана, Skype отобразит сообщение «Не беспокоить» сразу под красным баннером.Обязательно установите флажок рядом с этим сообщением, если вы не хотите, чтобы неожиданные уведомления появлялись на вашем экране во время разговора.
Mac
Если вы показываете свой экран кому-то в Skype, они смогут услышать, что вы говорите, но не услышать звуки вашей системы. Skype для Mac предназначен для отключения системных звуков по умолчанию, поскольку они могут мешать работе. Но что, если вы действительно хотите, чтобы ваш собеседник слышал звук вашей системы? Возможно, вы захотите проиграть им видео.Вот как это сделать:
- Введите свои учетные данные, чтобы войти в свою учетную запись. Если у вас нет учетной записи, следуйте инструкциям на экране, чтобы создать ее.
- Выберите контакт, которому вы хотите позвонить, из списка контактов.
- Щелкните значок видео в верхней части экрана.
- После начала вызова щелкните два перекрывающихся квадрата в правом нижнем углу. На этом этапе вы начнете показывать свой экран своему контакту.
- Установите флажок «Совместное использование звука компьютера», чтобы предоставить общий доступ к звуку вашей системы.
Windows 10
Совместное использование экрана во время использования Skyping в Windows 10 настолько просто, насколько это возможно. Если вы хотите, чтобы ваш собеседник тоже слышал звуки вашей системы, вам нужно сделать следующее:
- Войдите в свою учетную запись (или откройте новую учетную запись, если у вас ее еще нет).
- Выберите контакт, которому вы хотите позвонить, из списка контактов.
- Щелкните «Видеозвонок» или выберите значок видео в верхней части экрана.
- После начала вызова щелкните два перекрывающихся квадрата в правом нижнем углу. На этом этапе вы начнете показывать свой экран своему контакту.
- Установите флажок «Совместное использование звука компьютера», чтобы предоставить общий доступ к звуку вашей системы.
Как только вы начнете демонстрацию экрана, вокруг вашего экрана появится непрерывная желтая линия. Эта линия будет видна на протяжении всего сеанса. По сути, это напоминание о том, что в настоящее время включен общий доступ к экрану, и ваш собеседник может следить за тем, что вы делаете.
Android
Устройства Android известны своей совместимостью и простотой использования, и это, безусловно, тот случай, когда речь идет о звуке системы совместного использования экрана во время разговора по Skype. Вот как это сделать:
- Откройте Skype и перейдите к контакту, которому вы хотите позвонить.
- Нажмите значок видеовызова в верхней части экрана.
- По умолчанию Skype отключает динамик вашего устройства. Чтобы включить его, нажмите «Динамик выключен».
- Нажмите на многоточие (три маленькие точки) в правом нижнем углу, а затем нажмите «Поделиться экраном».”
После того, как вы выполнили эти шаги, ваш собеседник должен видеть экран вашего смартфона, а также слышать любой встроенный звук с вашего устройства. Если вы воспроизводите видео или даже аудиофайл, Skype будет транслировать звук вместе с вашим собственным голосом.
iPhone
Чтобы начать демонстрацию экрана со звуком на вашем устройстве:
- Войдите в свою учетную запись Skype.
- Нажмите «Вызовы» и пролистайте список контактов, пока не дойдете до контакта, которому хотите позвонить.
- Нажмите «Видео», чтобы начать звонок.
- Как только начнется видеозвонок, проведите пальцем вниз, чтобы получить доступ к центру управления iOS в правом верхнем углу экрана.
- Нажмите и удерживайте значок записи экрана. Значок записи экрана имеет круглую форму с двумя белыми кружками в центре.
- Нажмите «Skype» и затем выберите «Начать трансляцию».
Когда начнется демонстрация экрана, в верхней части экрана появится красный баннер как напоминание о том, что ваш собеседник может следить за всем, что вы делаете на экране.
Как остановить общий доступ к экрану системным звуком?
Действия, которые необходимо выполнить, чтобы отключить звук системы совместного использования экрана во время использования Skype, будут немного отличаться в зависимости от типа используемого устройства. Вот конкретные шаги для конкретных устройств.
iPad
Начать сеанс совместного использования экрана на iPad очень просто, но его можно и прервать. Вот как можно отключить системный звук совместного использования экрана на вашем устройстве:
- Нажмите на красный баннер в верхней части экрана.
- Нажмите «Стоп».
Или
- Снова откройте Skype, чтобы вернуться к видеозвонку.
- Нажмите «Прекратить совместное использование» в верхней части экрана.
Mac
Когда вам больше не нужно предоставлять общий доступ к звуку системы, все, что вам нужно, — это выключить кнопку «Совместное использование звука компьютера». Это не завершит видеозвонок, но Skype перестанет транслировать звук из вашей системы.
Windows 10
Чтобы прекратить совместное использование звука вашей системы во время звонка по Skype, все, что вам нужно сделать, это снять флажок рядом с «Поделиться звуком компьютера» в нижней части экрана.Вы сможете продолжить разговор, и ваш собеседник по-прежнему будет слышать ваш голос, когда вы говорите. Однако они больше не будут слышать звук, производимый динамиками вашего устройства.
Android
Если вам больше не нужно делиться звуком вашего устройства, просто нажмите «Speaker On». Это выключит динамик.
iPhone
Чтобы отключить системный звук совместного использования экрана на вашем устройстве, у вас есть три варианта.
Вариант 1:
- Нажмите на красный баннер в верхней части экрана.
- Нажмите «Стоп».
Вариант 2:
- Снова откройте Skype, чтобы вернуться к видеозвонку.
- Нажмите «Прекратить совместное использование» в верхней части экрана.
Вариант 3:
Отключить вызов.
Дополнительные ответы на вопросы
Как остановить совместное использование экрана в Skype?
На мобильных устройствах вам нужно нажать кнопку «Прекратить совместное использование» либо в меню «Параметры», либо в верхней части экрана. В Windows и Mac вам нужно нажать «Поделиться экраном» в нижней части экрана.
Совместное использование экрана Системный звук не работает?
Если вы следуете описанным шагам, но по-прежнему не можете поделиться звуком системы с экрана, вот несколько методов устранения неполадок:
Метод 1: Убедитесь, что ваше текущее аудиоустройство является аудиоустройством по умолчанию в соответствии с настройками
Чтобы сделайте так:
1. Откройте Skype, нажмите «Аудио и видео» и проверьте, выбрано ли используемое в данный момент устройство.
2. Отрегулируйте громкость, если уровень слишком низкий.
Метод 2: отрегулируйте настройки звука вашего компьютера
Когда ваш компьютер обнаруживает активное соединение, такое как исходящий вызов, иногда он автоматически отключает все системные звуки, чтобы ваш звонок был максимально плавным. Однако это напрямую противоречит функции совместного использования звука в Skype. Вот как вы можете отменить действия вашего компьютера:
1. Откройте раздел панели управления и нажмите «Оборудование и звук».”
2. Щелкните« Звук ».
3. Щелкните «Связь».
4. Установите флажок «Ничего не делать».
Метод 3. Обновите свой аудиодрайвер
Если ни один из перечисленных выше способов устранения неполадок не работает, возможно, виноват ваш аудиодрайвер. Обновление драйвера может решить проблему. Вот как это сделать:
1. Откройте раздел «Диспетчер устройств» и нажмите «Звук, видео и игровые контроллеры».”
2. Щелкните свой аудиодрайвер и выберите« Обновить ».
Совместное использование — это забота
Совместное использование экрана с системным звуком в Skype проще, чем вы думаете. Он также невероятно полезен для встреч и других видеочатов, поскольку позволяет удаленному пользователю прослушивать файлы, передаваемые через ваше устройство или сохраненные на жестком диске. мы поделились некоторыми советами о том, как поделиться системным звуком через Skype, чтобы у вас больше никогда не было проблем!
Как часто вы предоставляете общий доступ к системному аудио? Давайте обсудим комментарии ниже.
Skype для бизнеса: конфигурация аудио и видео | Услуги информационных технологий
Настройте аудио и видео на своем компьютере для работы со Skype для бизнеса.
Все ноутбуки BSU и NTC имеют встроенные микрофоны, динамики и камеру. Могут быть подключены и другие устройства (внешние камеры или наушники). Настройте эти параметры перед тем, как начать аудио- или видеозвонок.
Параметры конфигурации можно найти в меню «Инструменты» в Windows и в меню «Параметры аудио / видео» в MacOS.Вы должны отрегулировать и проверить эти настройки до того, как вы начнете вызов. Если вам нужно изменить эти параметры во время разговора, вам может потребоваться выйти из Skype для бизнеса и повторно войти в вызов, чтобы изменения вступили в силу.
Для Windows 10:
Найдите и щелкните значок шестеренки в основных окнах Skype. Перейти с по Инструменты -> Настройки аудиоустройства или Настройки видеоустройства .
В настройках аудиоустройства выберите микрофон и динамики (встроенный или выход для наушников), которые вы хотите использовать.Когда вы выберете рабочий микрофон, вы увидите, как движется индикатор его уровня. Примечание: многие внешние (USB) камеры имеют встроенные микрофоны.
Для MacOS:
Чтобы настроить параметры микрофона, динамика и камеры, щелкните Skype для бизнеса в строке меню, затем Настройки .
Перейдите на вкладку Аудио / видео , чтобы настроить параметры.
Примечание. Использование гарнитуры помогает избежать влияния обратной связи на конференц-связь.Если вы слышите себя в «петле» или эхо, отключите микрофон, а затем уменьшите громкость. Возможно, вам придется попросить других участников также изменить свои настройки звука.
Практический совет : Ваш микрофон всегда должен быть отключен, когда вы не разговариваете. Если вы слышите, как кто-то стучит по клавиатуре (или другой фоновый шум), попросите участников отключить микрофоны. Это улучшит впечатления для всех. Не забывайте включать микрофон, когда хотите присоединиться к разговору!
Элементы управления вызовом отображаются только во время аудио- или видеовызова. Щелкните значок , значок камеры , , чтобы прекратить отправку видео, и значок микрофона , , чтобы отключить звук. Чтобы отключить вызов, нажмите красную кнопку .
Skype для бизнеса — Устранение неполадок со звуком и видео для пользователей Mac · Самообслуживание клиентов
Решения распространенных проблем, связанных со Skype для бизнеса, описаны в разделах ниже. Если ваша проблема не решена ни в одной из следующих тем:
Проверьте свою операционную систему
Выберите аудиоустройство в Skype для бизнеса
Вы или другие не слышите
Улучшение качества звука
Выберите видеоустройство в Skype для бизнеса
Ты не видишь
Пользователи Mac OS Catalina
Проверка вашей операционной системы
Skype для бизнеса поддерживается только в версии 10.11 (El Capitan) или более новые операционные системы.
- Чтобы проверить версию вашей операционной системы:
- Щелкните значок Apple в правом верхнем углу экрана
- Нажмите Об этом Mac
- Версия отображается в Обзор Вкладка
- Если у вас нет операционной системы версии 10.11 (El Capitan) или новее, для использования Skype для бизнеса необходимо обновление.
- Обратитесь в службу поддержки Apple, чтобы проверить совместимость вашего компьютера с последней версией операционной системы.
- Если компьютер поддерживает 10.11 или более позднюю версию, решите, хотите ли вы установить последнюю поддерживаемую версию для своего компьютера.
Наверх
Выберите аудиоустройство в Skype для бизнеса
- Щелкните значок Настройки (значок с тремя точками в правом нижнем углу).
- Нажмите Параметры собрания -> Аудиоустройство.
- Выберите желаемое устройство.
Вернуться к началу
Ты не слышишь, или другие тебя не слышат
- Убедитесь, что у вас не без звука .
- Вы можете увидеть, что звук на собрании отключен, если на синем значке микрофона есть сквозная линия.
- Чтобы включить звук, щелкните значок микрофона (линия должна исчезнуть).
- Увеличьте мощность микрофона .
- Перейти в главное окно Skype для бизнеса.
- Щелкните значок Настройки Колесо -> Инструменты -> Настройки аудиоустройства.
- Сдвиньте ползунок микрофона вправо.
- Убедитесь, что выбрано правильное устройство .
- Перед собранием Skype для бизнеса.
- В нижнем левом углу главного окна Skype для бизнеса выберите устройство из Выберите основное устройство.
- Выберите микрофон, внутренние динамики компьютера, внешние динамики или наушники.
- Во время собрания Skype для бизнеса
- Щелкните значок телефона в правом нижнем углу собрания Skype для бизнеса.
- Выберите правильное устройство.
- Перед собранием Skype для бизнеса.
- Проверьте громкость в Mac Settings
- Выберите меню Apple
- Выберите Системные настройки
- Выбрать Звук
- Выберите Выход и убедитесь:
- Выбрано « внутренних динамиков ».
- Ползунок « Output volume » находится не до конца влево.
- Флажок Без звука не установлен.
- Проверьте разрешения в настройках Mac.
- Выберите меню Apple .
- Выберите Системные настройки .
- Выберите Безопасность и конфиденциальность .
- Выберите вкладку Конфиденциальность .
- Убедитесь, что Skype для бизнеса выбран в разделе «Микрофон». Если микрофон отмечен, снимите флажок и проверьте его снова.
- Перезапустите Skype для бизнеса.
- Проверьте микрофон
- При использовании встроенного микрофона вашего компьютера убедитесь, что микрофон не отключен.
- При использовании внешнего микрофона :
- Убедитесь, что он вставлен.
- Попробуйте подключить его к другому USB-порту.
- Проверьте наличие физической кнопки отключения звука на гарнитуре или шнуре гарнитуры.
- Удаленный рабочий стол пользователей
- Отключитесь от сеанса удаленного рабочего стола.
- Подключитесь к Skype для бизнеса с компьютера, который вы используете физически.
Наверх
Улучшение качества звука
Качество звука можно улучшить, увеличив контраст между звуком вашего голоса и всеми остальными звуками вокруг вас.
- Громкоговоритель или веб-камера: подойдите ближе к микрофону.
- Встроенный компьютерный микрофон: убедитесь, что его ничто не блокирует.
- Карманное устройство. Когда вы держите устройство, убедитесь, что ваша рука или палец не закрывают вход для микрофона.
- Уменьшить фоновый шум.
- Уменьшите громкость воспроизведения. Уменьшите громкость на динамиках и, если возможно, отодвиньте их подальше от микрофона.
- Используйте гарнитуру. Практически все описанные проблемы можно улучшить или решить с помощью USB-гарнитуры.
Наверх
Выберите видеоустройство в Skype для бизнеса
Чтобы выбрать видеоустройство в Skype для бизнеса, проверьте настройки камеры в Skype для бизнеса:
- Перейдите к Инструменты > Настройки видеоустройства .
- Щелкните на Video Device и выберите Camera .
- Вы должны увидеть предварительный просмотр того, что камера видит в этом окне.
- Если камера не отображается в списке
- Убедитесь, что камера подключена.
- Убедитесь, что веб-камера установлена правильно.
- Если камера отображается в списке, но не показывает предварительный просмотр
- Убедитесь, что другое приложение не использует веб-камеру.
- Проверьте настройки конфиденциальности камеры , щелкнув Camera Settings в разделе предварительного просмотра.
Вернуться к началу
Ты не можешь видеть
- Щелкните значок Настройки (значок с тремя точками в правом нижнем углу).
- Нажмите Параметры встречи -> Видеоустройство.
- Выберите желаемое устройство.
- Убедитесь, что вы запустили видео.
- Щелкните синий значок Видео .
- Нажмите « Запустить мое видео. »
- Если вы не видите обсуждаемых документов, файлов или программ, попросите их поделиться своим рабочим столом .
К началу
Пользователи Mac OS Catalina
Skype для бизнеса может не иметь разрешения на использование микрофона или камеры.
- Перейти в меню Apple .
- Нажмите Системные настройки.
- Откройте Безопасность и конфиденциальность и щелкните Конфиденциальность.
- Щелкните по микрофону .
- Установите флажок Skype для бизнеса. (Если уже отмечен, снимите флажок и установите флажок.)
- Если Skype для бизнеса не указан в списке «Микрофон», попробуйте камеру.
- Щелкните на камере .
- Установите флажок Skype для бизнеса. (если уже отмечен, снимите и установите флажок.)
- Возможно, вам потребуется разблокировать замок и подтвердить изменение.
- Перезагрузите компьютер после шагов 4 и / или 5.
- Откройте Skype для бизнеса.
- Skype запросит разрешение на использование камеры и микрофона.Щелкните Разрешить .
- Если описанное выше не устранило вашу проблему, удалите Skype для бизнеса и установите предыдущую версию Skype для бизнеса.
- Перейти к Finder > Application.
- Перетащите Skype для бизнеса из списка в корзину .
- Скачать установочный пакет Skype.
- Перезагрузите компьютер.
- Найдите пакет Skype для бизнеса (называется SkypeforBusinessInstller-16-28-0-142.уп). Дополнительные сведения см. В разделе «Установка Skype для бизнеса на Mac».
- Дважды щелкните, чтобы установить Skype для бизнеса.
- Перезагрузите компьютер.
Вернуться к началу
Как проверить, есть ли у вас проблемы со звуком в Skype
Ваши аудиоустройства укомплектованы, и ваше интернет-соединение работает нормально; но даже если все готово, пока не стоит слишком уверенно начинать звонок по Skype.Сначала проверьте, чтобы предотвратить некоторые распространенные проблемы со звуком в Skype, выполнив следующие действия:
- Проверьте оборудование
- Убедитесь, что микрофон и динамики подключены
- Убедитесь, что кнопка отключения звука на устройстве не нажата или не переключена на нее
- Убедитесь, что в вашем помещении тихо
- Сделать тестовый звонок
- В списке контактов Skype найдите службу Echo / Sound Test Service или Skype Test Call (echo123). Вы также можете выполнить поиск, просто набрав «echo» в поле поиска. Выберите контакт и нажмите Позвонить.
- Звуковой тест попросит вас говорить, а затем воспроизведет ваше сообщение. Если вы слышите свой голос в записи, это означает, что ваши аудиоустройства работают нормально и вы готовы позвонить.
Но что делать, если ничего не слышно? Ну вот еще:
- Проверьте настройки Windows
- Используйте инструмент Fix It для диагностики и устранения проблем со звуком и видео в Skype
- Проверьте актуальность вашей версии Windows
- Ознакомьтесь с звуковыми руководствами для Windows 7/8 и Windows XP и следуйте им.
- Проверьте настройки Skype
- Убедитесь, что вы используете последнюю версию Skype
- В Skype нажмите «Инструменты»> «Параметры»> «Настройки звука» , затем , нажмите кнопку «Воспроизвести» в разделе «Динамики ».Если вы слышите звук Skype, ваши динамики работают нормально. Вы можете регулировать громкость, перетаскивая ползунок динамика влево или вправо.
- Если вы ничего не слышите, убедитесь, что ваши динамики выбраны в раскрывающемся списке.
- Вы также можете щелкнуть значок качества вызова на панели вызовов, чтобы настроить звук во время вызовов.
.
- Если после выполнения шагов 4 и 5 ничего не происходит, проверьте подключение к Интернету.
И, наконец, если звук в вашем Skype работает безупречно, не забудьте загрузить видеомагнитофон Skype, чтобы сохранить важные звонки и не упустить ни одной детали.Наличие видеомагнитофона Skype может даже помочь вам воспроизводить сделанные вами звонки, чтобы убедиться, что все они четкие.
Почему я никого не слышу?
Вы на собрании, но никого не слышите? Это может быть связано с вашим режимом звука, провайдером телефона или настройками компьютера.
Вы находитесь на собрании и подключены к аудиосистеме, но ничего не слышите.
Причина: в GoToMeeting мог быть выбран неправильный аудиорежим.
Средство правовой защиты:
- Щелкните значок «Настройки», чтобы проверить свой аудиорежим.
- Если вы хотите подключить к компьютеру микрофон и динамики, убедитесь, что выбран Computer Mode или Internet Mode .
- Если вы хотите подключиться к телефону, убедитесь, что выбран Режим телефона .
- Если вы подключены к неправильному аудиорежиму, переключите его.
Причина: Возможно, проблема связана с вашим оператором телефонной связи.
Средство правовой защиты:
- Если вы подключены к аудиосистеме по телефону, обратитесь к поставщику услуг для решения любых проблем с подключением.
- Попробуйте вместо этого подключить компьютерный микрофон и динамики.
Причина: Возможно, уменьшена громкость.
Средство правовой защиты:
Постепенно увеличивайте громкость, пока что-нибудь не услышите!
Причина. GoToMeeting может принимать звук через гарнитуру, а не через динамики.
Средство правовой защиты:
- Если вы подключены к аудиосистеме компьютера и у вас есть гарнитура, отключите и подключите гарнитуру.
- Если это не сработает, проверьте аудиоподключение и узнайте, как указать, какое устройство использовать динамик.
Причина. Возможно, к вашему компьютеру или устройству не подключены динамики.
Возможно, GoToMeeting его не обнаружил.
Средство правовой защиты:
- Проверьте настройки микрофона и динамика и убедитесь, что все подключено.
- Проверьте свое аудиосоединение и узнайте, как указать, какое аудиоустройство.
Причина: Возможно, на вашем компьютере (Windows) выбрано неправильное устройство вывода звука.
Средство правовой защиты:
- Откройте настройки звука компьютера.
- На вкладке Playback выберите динамики, которые вы хотите использовать.
- Щелкните Set Default , затем щелкните OK .
Причина: Возможно, требуется настройка микшера громкости (Windows).
Во время сеанса GoToMeeting Sound Check работает как отдельный компонент от самого приложения. В результате громкость Sound Check может быть включена, в то время как само приложение GoToMeeting отключено. В Windows 7 есть микшер громкости, который позволяет дополнительно отключать звук для приложений по отдельности.
Средство правовой защиты:
- Откройте Volume Mixer (в Windows 7 щелкните правой кнопкой мыши значок Volume на панели задач и выберите Open Volume Mixer ).
- Убедитесь, что в записях GoToMeeting значок громкости не отключен. Попробуйте переместить ползунок выше, чтобы увидеть, влияет ли он на громкость.
Причина: Возможно, необходимо отрегулировать настройку динамика (Windows).
Windows 7 позволяет настроить панель управления звуком, чтобы учесть расположение нескольких динамиков. Эти настройки, возможно, потребуется изменить, если вы не слышите звук через GoToMeeting.
Средство правовой защиты:
- Откройте настройки звука компьютера.
- На вкладке Playback выберите динамики, которые вы хотите использовать. Если он не отображается, убедитесь, что он подключен.
- Нажмите Настроить .
- В разделе «Аудиоканалы» попробуйте использовать другую настройку аудиоканала.
- Нажмите «Тест», чтобы убедиться, что ваша компоновка работает правильно.
- Щелкните.
Причина: Возможно, потребуется отрегулировать настройки частоты дискретизации звука (Windows).
В редких случаях настройки звука в Windows 7 могут не регистрировать звук на частотах, с которых GoToMeeting передает звук.
Средство правовой защиты:
- Откройте настройки звука компьютера.
- На вкладке Playback выберите динамики, которые вы хотите использовать. Если он не отображается, убедитесь, что он подключен.
- Щелкните.
- В разделе «Формат по умолчанию» выберите другую частоту дискретизации. Продолжайте пробовать разные варианты, пока не услышите звук.
Причина: вам может потребоваться обновить аудио / видео драйверы (Windows).
Устаревшие драйверы могут мешать работе приложения. Убедитесь, что вы установили все доступные обновления драйверов для аудио- и видеокарт.
Средство правовой защиты:
- Откройте диспетчер устройств компьютера.
- Разверните Звуковые, видео и игровые контроллеры, раздел .
- Щелкните устройство правой кнопкой мыши и выберите Обновить программное обеспечение драйвера .Затем следуйте указаниям мастера, следуя подсказкам, затем повторите для всех устройств в разделе.
Примечание. Если доступных обновлений нет, рекомендуется загрузить обновление драйвера вручную, посетив страницу поддержки производителя (поставщика драйверов) и выполнив поиск по указанному номеру версии драйвера. Вы также можете проверить наличие обновлений от Microsoft, запустив Центр обновления Windows.
.

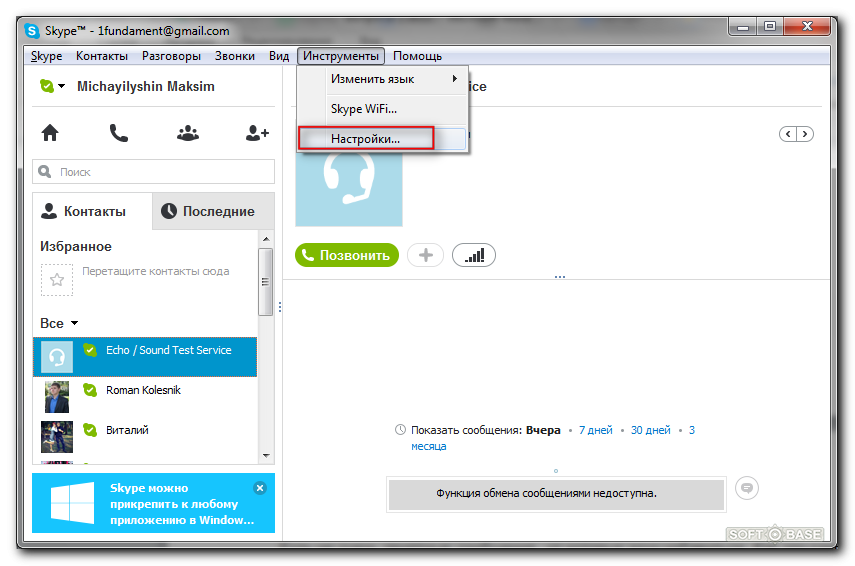
Добавить комментарий