Инструкция, как сделать ссылку на Ютубе на видео
Как работать
Автор: Amelie
Любой популярный современный ролик так и пестрит линками на другие ролики с профиля. Это неудивительно – такая «залинковка» позволяет удержать зрителя на своём контенте и привлечь внимание к каналу, увеличив вероятность подписки случайного зрителя. Поэтому важно знать, как сделать ссылку в Ютубе на видео и где это можно делать. Об этом мы и поговорим.
Как добавить в конце видео ссылку на другой ролик?
Вставка линков возможна тремя способами:
- В виде подсказки в любом из фрагментов публикации.
- В конце ролика в виде активного превью.
- В описание. В этом случае лучше использовать сокращённый URL.
Описание понятно – во время публикации вставляем адрес. Интересными могут быть разве что способы его сокращения. Финал видео и подсказки рассмотрим в алгоритме ниже.
Финал видео и подсказки рассмотрим в алгоритме ниже.
- Открываем творческую студию.
- Переходим к классическому дизайну.
- В правом вертикальном меню кликаем по «Менеджеру видео».
- В открывшемся списке находим нужный материал и жмём по кнопке «Изменить».
- Здесь мы можем перейти к настройке подсказок.
- Выбираем время показа подсказки, на что будет переслан пользователь и текст.
- Возвращаемся к пункту 5 и находим вкладку «Конечная заставка и аннотации».
- Механизм настройки здесь тот же – выбираем время, материал, на который перейдёт зритель, и всё, конечная заставка готова. Удобным плюсом здесь является возможность импортировать шаблон из уже существующей публикации, кликнув по соответствующей кнопке.
Как сократить ссылку на видео?
Теперь о сокращенных URL. Если вы для продвижения предыдущих роликов используете описание, сделать короткие адреса будет нелишним. Это возможно и с помощью самого сервиса, но помимо этого вам доступны и сторонние сайты. О них и поговорим.
О них и поговорим.
- Google Url Shortener. Простой сайт от Гугла, в котором нет совершенно ничего лишнего – сходу вы вставляете адрес и получаете результат.
- Кликер. Сайт создан командой энтузиастов и работает без сбоев, преобразуя адрес в формат clck.ru.
- U.to. Этот же сайт предоставлен хостингом Юкоз. Механизм его работы также элементарно прост.
- bitly.com. Битли же один из самых распространённых вариантов в этой сфере. Как ни странно, здесь есть и платный функционал.
Как поделиться ссылкой на видео?
Сократить ссылку Ютуб видео, как мы поняли, очень просто. Теперь пара слов о том, как поделиться им. Здесь же узнаем, как получить сокращённый URL средствами самого видеохостинга.
- Не будем лить воду про «Открыть YouTube, войти в свой профиль». Сразу перейдём к делу. Открываем нужное видео.
- Находим элементы управления под роликом.

- Как ни странно, делиться публикацией возможно кликнув по кнопку «Поделиться».
- Вот перед нами и предстал URL, укороченный самим сервисом. Отсюда мы можем как выбрать социальные сети или скопировать адрес, так и встроить ролик в сайт. Кроме того, здесь вы можете задать время начала фрагмента, который хотите показать.
Смотрите также, как вставить ссылку в Инстаграм на Ютуб, в специальном материале.
Заключение
Как сделать ссылку в Ютубе на видео? Есть три способа. Во-первых, это использование описания. Во-вторых, это подсказки. Их удобство в том, что вы можете показывать публикации зрителям в зависимости от контекста. Также одной из относительно новых фишек является то, что в конечную заставку можно вставить активные превью, кликнув по которым зритель сможет увидеть то, что вы хотите показать. Плюсы и минусы можно было бы, конечно, обсудить, но всё же использование каждого из этих способов только увеличит эффективность вашего продвижения.
А о том, где в Ютубе можно указать дополнительные ссылки, читайте в статье по ссылке.
[Всего: 0 Средний: 0/5]
Автор публикации
не в сети 2 года
Amelie
Комментарии: 12Публикации: 1604Регистрация: 19-06-2018
Для чего нужна Ютуб ссылка и где ее размещать?
Как работать
Автор: Amelie
Чтобы придать каналу товарный вид, размещения видео будет недостаточно. Они важны и являются базой. Но без красивого оформления далеко не уйти. Необходимо добавить аватарку, баннер, описание блога, создать превью. Озаботиться добавлением тегов. И не забыть про ссылки на других ресурсах. Ниже мы расскажем все про URL-адреса: какие они бывают, зачем нужны ссылки в Ютубе, как их сделать в соцсетях и сократить.
И не забыть про ссылки на других ресурсах. Ниже мы расскажем все про URL-адреса: какие они бывают, зачем нужны ссылки в Ютубе, как их сделать в соцсетях и сократить.
Какие бывают ссылки и их роль в Ютубе?
Линк – это средство перехода из одного места в другое в интернете. Он может:
- указывать на ваш профиль в блоге, соцсетях и так далее. По-другому он называется URL;
- указывать на сайт рекламодателя;
- отдельный вид – партнерские ссылки. Проходите регистрацию в программе и перенаправляете свою аудиторию по ним.
Вставлять их можно в название и описание, в само видео в виде подсказок или указывать их в конце ролика. Многие добавляют линки в шапку профиля.
Ссылки на видео в Ютубе – это эффективный инструмент для продвижения. С помощью него вы не только раскручиваете свой канал, увеличиваете просмотры контента, но и привлекаете аудиторию. Например, оставляя линк на себя в соцсетях, вы перетягиваете аудиторию с одной площадки на другую.
Как сделать ссылку в Ютубе на Инстаграм или в другие соцсети?
Если вы имеете популярную страничку в социальных сетях, то у вас уже есть база для того, чтобы открыть свой канал на Youtube. Нужно только оповестить своих подписчиков в Инстаграме, в ВК, Фейсбуке, что теперь вас можно найти и в видеохостинге. По статистике от 10-20% активной аудитории соцсети переходит вслед за блогером на другие площадки.
Чтобы разместить в Инстаграме ссылку на Ютуб, можно воспользоваться двумя местами. Первое – это истории. Если у вас больше 10 тысяч фолловеров, то вам доступно прикрепление URL на сторонние ресурсы в Stories. Нажав на свайп (потянув пальцем экран снизу вверх) пользователь перейдет по линку на ваш проект. Сделать это можно так:
- Загрузите приложение Инстаграм и перейдите в раздел историй.
- Добавьте видео или изображение из галереи или создайте новое.
- Теперь нажмите на значок в виде цепочки в верхней части экрана.
- Введите данные для перехода на Ютуб.

- Кликнете на «Готово» и опубликуйте историю.
Помните, что ссылка будет доступна на определенное время – 24 часа. После этого она удалится. Чтобы продлить существование публикации с ссылкой, добавьте ее в Вечные сторис.
Второе место, где можно разместить URL – в шапке профиля. Для этого нужно:
- Открыть свой аккаунт и кликнуть на раздел «Редактировать профиль».
- В строке «Сайт» ввести данные для перехода на ваш канал в Ютуб.
- Нажать на «Готово».
URL будет активен до тех пор, пока вы его сами не удалите. Своим подписчикам нужно будет периодически напоминать, где он находится.
Разместить линки ВК можно на стене и в личной информации. Кто-то оставляет их в статусе для привлечения внимания. Но они не кликабельны и мало кто из пользователей будет делать лишние движения «скопировать-вставить». Итак, размещаем данные на стене:
- Откройте свой профиль ВК.
- Кликните на поле над «Стеной» – «Что у вас нового?».

- Вставьте ссылку, добавьте изображение или видео и опубликуйте.
Чтобы добавить данные для перехода в личной информации сделайте следующее:
- Нажмите на кнопку «Редактировать».
- Выберите пункт «Контакты».
- Пролистайте страничку и вбейте линк в строку «Личный сайт».
- Кликните на «Готово».
Как сократить ссылку на Ютуб?
Для того чтобы каждый раз не копировать длинные данные для перехода, их можно сократить и запомнить. Так вы сможете быстрее оставлять URL на свой канал в любом месте, не заходя на канал. Рассмотрим, как это сделать:
- Зайдите в свой профиль и перейдите в канал.
- Откройте раздел «Настройки» и «Дополнительно».
- После этого перейдите в «Настройки канала».
- Вам выпадет уведомление «Вы можете выбрать собственный URL». Нажмите на него.
- В открывшемся окошке будут предложены варианты URL, которые были созданы для вас. Если один из них подходит, то нажмите на него.
 Если вам не нравятся предложенные ссылки, то вы можете создать свою.
Если вам не нравятся предложенные ссылки, то вы можете создать свою. - Кликните на «Изменить URL», и подтвердите свое решение.
Читайте статью “Инструкция, как изменить URL Ютуб канала“.
URL можно удалить насовсем, и тогда никто не сможет перейти к вашему каналу. То есть блог будет без адреса. Но делать это можно не чаще трех раз в год.
Заключение
Наличие ссылок на канал на сторонних сайтах помогает привлекать к нему новую аудиторию. Чтобы пользователям и вам было проще запоминать адрес блога его можно сократить по своему желанию.
Рекомендуем также к прочтению статью “2 способа сделать активную ссылку в Инстаграме“.
[Всего: 1 Средний: 5/5]
Автор публикации
не в сети 2 года
Amelie
Комментарии: 12Публикации: 1604Регистрация: 19-06-2018
Как добавить ссылку на видео в YouTube
Как сделать активную ссылку с видео на YouTube. Пошаговая инструкция по работе с аннотациями в ЮтубеReviewed by https://plus.google.com/u/0/106316628551306822086 on Jan 23Rating: 4.5
Пошаговая инструкция по работе с аннотациями в ЮтубеReviewed by https://plus.google.com/u/0/106316628551306822086 on Jan 23Rating: 4.5
Здравствуйте, уважаемые коллеги и друзья!
В этой статье я приготовил для Вас пошаговую инструкцию как сделать активную ссылку с видео на YouTube.
Наверняка Вы уже знаете о том, что к любому видео на Вашем YouTube канале можно делать аннотации с активными ссылками на сторонний сайт. Но как это сделать так, чтобы получить больше кликов, знает не каждый…
Как сделать активную ссылку с видео на YouTube
Если у Вас еще нет своего гугл аккаунта и ютуб канала, то создайте его по этой инструкции.
Для чего Вам нужны активные ссылки с видео? Давайте поговорим о преимуществах:
— бесплатные переходы с YouTube на Ваш сайт (страницу подписки, группу вконтакте и т.п.)
— дополнительные просмотры других Ваших видео
— отличный способ для набора подписной базы и онлайн продаж.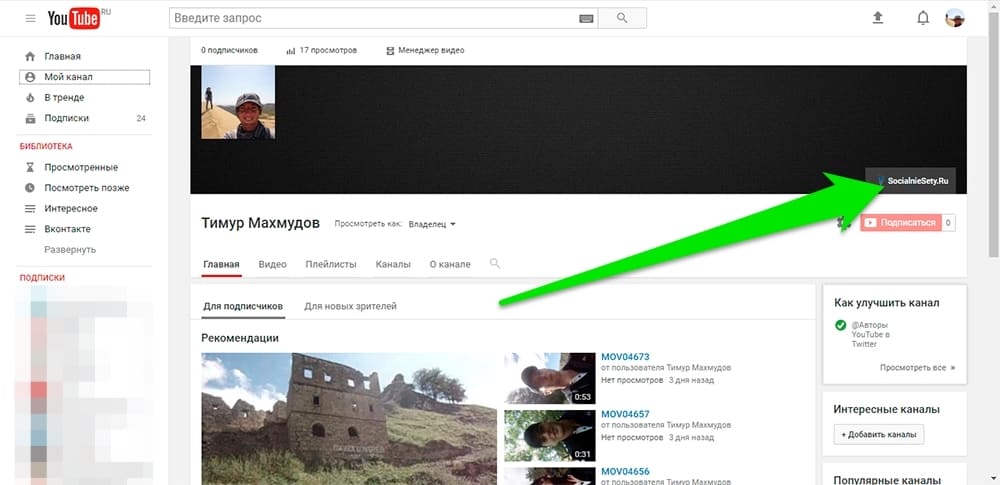
Все выше перечисленное можно назвать одним маркетинговым словом — трафик, причем не требующий денежных вложений.
Важно понимать, что для того, чтобы получать большое количество просмотров Вашего видео на YouTube, необходимо научиться грамотно его добавлять и продвигать. О том, как это сделать читайте в этой статье.
Итак, перейдем к самому алгоритму добавления активной ссылки.
Шаг 1. Нажимаем на кнопку «Аннотация» под видео.
и
Шаг 2. Нажимаем на кнопку «Добавить аннотацию» и в выпадающем списке выбираем тип аннотации.
В рамках этой статьи мы рассмотрим аннотации «Примечание» и «Рамка». Остальные аннотации Вы сможете освоить сами, они простые и вполне понятные.
аннотация на ютуб
Шаг 3. В поле «Примечание» пишем текст. Далее выбираем размер, цвет и фон. Курсором перетаскиваем примечание в нужное место и растягиваем под нужный размер.
Обратите внимание на цифру 4 на скриншоте. В этом месте редактируете временной интервал показа аннотации.
Шаг 4. Ставим галочку в чек-боксе «Ссылка», выбираем тип ссылки и вставляем саму ссылку в поле.
Важно! Если Вы ранее не привязывали свой сайт к ютуб каналу, то сделайте это
в разделе «Канал» >>> «Дополнительно».
Плагин для сокращения ссылок можно скачать здесь
активная ссылка с видео
Шаг 5. Сохраняем свое творчество, нажав на кнопку «Применить изменения».
Всё, на этом процесс вставки аннотации окончен.
Как сделать кликабельную видео заставку
Для тех, кто умеет немного работать с видео редакторами, можно делать живые видео заставки. Видео-инструкция как это сделать:
ссылка с видео в аннотации
Пример видео заставки с активной ссылкой на видео и продающий сайт.
Если остались вопросы, пишите в комментариях.
Опубликовал запись вебинара «Как будет проходить Питеринфобиз-2015».
Рекомендую его посмотреть по этой ссылке.
P.S. Понравилась статья? Подпишитесь на обновления блога, чтобы не пропустить следующую.
Как сделать ссылку на Youtube на время|Ссылка с таймкодом
Выделяется несколько способов, как сделать ссылку на YouTube на время с помощью возможностей самого сервиса или вручную. Каждый из способов позволяет создать URL с указанием точного момента, с которого начинается проигрывание ролика. Это удобно, когда хочется показать человеку какой-то конкретный эпизод, а не заставлять его смотреть все видео.
Как сделать ссылку на время в Ютуб: все способы
Для удобства рассмотрим несколько вариантов, как сделать ссылку на время на Ютубе. В дальнейшем вы сможете сами выбрать, какой из вариантов подходит больше всего.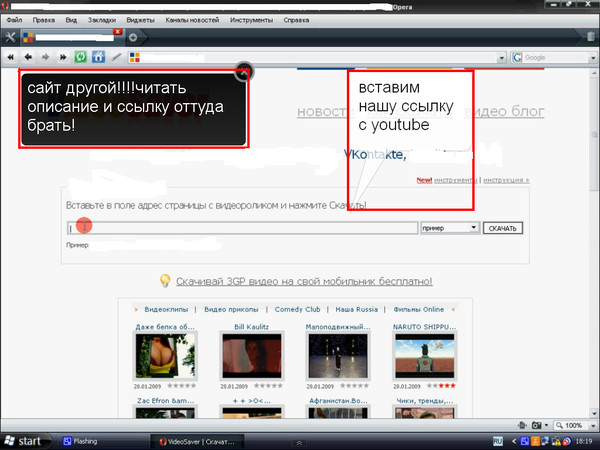
Способ №1
Чтобы сделать URL в привязке по времени, войдите на сайт YouTube и перейдите в свой профиль. Далее сделайте такие шаги:
- Войдите в учетную запись и запустите интересующий ролик.
- Определитесь с необходимым моментом.
- Жмите на кнопку Пауза.
- Кликните по видео правой кнопкой мышки.
- Выберите пункт Копировать URL видео с привязкой по времени. После этого адрес ролика YouTube добавляется в буфер.
- Вставьте информацию в интересующее поле, к примеру, в Фейсбук или ВКонтакте.
Это наиболее простой способ, позволяющий сделать ссылку на время в YouTube, ведь он не предполагает каких-либо ручных действий. А здесь мы рассказали как сделать ссылку на канал.
Способ №2
Можно сделать УРЛ в Ютубе самостоятельно (вручную). Для этого пройдите такие шаги:
- Найдите видео, которое вас интересует.
- Копируйте URL на него в какой-либо текстовый документ.
- Определитесь, с какого момента необходимо, чтобы человек смотрел ролик (к примеру, 33 с).

- Поместите курсор в конец строки URL, а после этого добавьте &t=33s. Вместо цифры 33 может быть и другая информация.
- Выделите адрес УРЛ любым из способов и передайте его другому пользователю.
Это удобный метод, позволяющий самому задать ссылку на Ютуб с определенного времени. Он подходит, когда другие варианты не удается использовать или вы о них не знаете.
Способ №3
Чтобы копировать УРЛ в привязке к таймингу, используйте возможность ссылки Поделиться. Алгоритм такой:
- Войдите в YouTube и перейдите на интересующее видео, которым вы планируете поделиться.
- Перейдите к нужному эпизоду.
- Кликните на кнопку Поделиться.
- Выберите любую из соцсетей. Чтобы скопировать ссылку с таймкодом в Ютуб, поставьте отметку возле слова Начало и укажите временной параметр, с которого должен воспроизводиться ролик у другого пользователя при переходе по УРЛ. Выбор момента осуществляется путем перемещения специального ползунка или установки необходимой цифры в специальном поле.

Теперь остается скинуть ссылку с таймкодом YouTube на любую из предложенных социальных сетей. Для передачи УРЛ на видео кликните левой кнопкой мышки для выделения, а правой жмите Копировать. На завершающем этапе жмите Вставить.
Способ №4
При желании можно поставить таймкод на Ютубе в ссылке и разместить ее в комментарии к ролику. Для этого пройдите такие шаги:
- Войдите на сайт YouTube и перейдите на домашнюю страницу.
- Запустите нужный ролик и определитесь с интересующим моментом для копирования.
- Прокрутите видео до точки, для которой нужно отправить ссылку с таймкодом в Ютуб.
- Слева внизу посмотрите интересующую отметку по времени.
- Перейдите вниз к комментариям.
- Укажите необходимую отметку времени.
- Кликните Оставить комментарий.
Если указать время в комментарии, эта отметка автоматически становится ссылкой. При нажатии на эту цифру человек попадает сразу на нужный момент видео. Здесь посмотрите инструкцию как изменить ссылку на канал.
Здесь посмотрите инструкцию как изменить ссылку на канал.
Как сделать ссылку на YouTube в привязке ко времени на телефоне
При желании можно поделиться роликом с привязкой к таймингу на смартфоне или планшете. Чтобы сделать эту работу, достаточно редактировать УРЛ, а после этого отправить линк интересующему человеку. Далее алгоритм такой:
- Войдите в видео на YouTube и кликните на ссылку Поделиться.
- Выберите Копировать ссылку.
- Отыщите нужный момент и запомните временные параметры.
- Войдите туда, куда вы хотели бы вставить Ютуб ссылку с таймкодом. Как правило, для вставки прикоснитесь к интересующей области и удерживайте на ней палец до появления надписи Вставить.

- Отредактируйте время. Для этого допишите в конце ?t=3m30s, где последние символы свидетельствуют о моменте, с которого будет смотреть ролик пользователь.
Таким способом можно быстро сделать URL, привязать его ко времени и отправить другому человеку для просмотра.
Для чего нужна функция
Зная, как сделать ссылку на YouTube на время, вы сможете дать точный УРЛ с возможностью просмотра видео с важного момента. Это удобно в случаях, когда речь идет о продолжительном ролике, а вы хотели бы показать какой-то конкретный эпизод, лицо актера, сценку или фразу. В таком случае получатель не будет тратить время на просмотр всего ролика, а увидит только тот момент, который ему предназначался. Минус в том, что на смартфоне сделать УРЛ на YouTube можно только вручную из-за ограниченного функционала приложения.
7 хитростей с URL-адресом YouTube, о которых вы могли не знать
1. Отправка ссылки на любую часть видео
Когда вы копируете ссылку на видео с YouTube и отправляете её другу, ролик начинается сначала. Если же вам надо показать только определённый отрезок, добавьте небольшую метку в URL-адрес. Это можно сделать тремя способами.
1. Написать нужный тайм-код самостоятельно. Для этого в конце URL-адреса видео требуется добавить &t=YmXXs, где Y — минуты, а XX — секунды. Использовать обе переменные необязательно.
| Обычный адрес видео | С тайм-кодом |
| youtube.com/watch?v=a1sWMRaEahg | youtube.com/watch?v=a1sWMRaEahg&t=7m42s |
2. В конце URL-адреса ввести &start=30, где 30 — количество секунд, которые надо пропустить.
| Обычный адрес видео | С тайм-кодом |
youtube.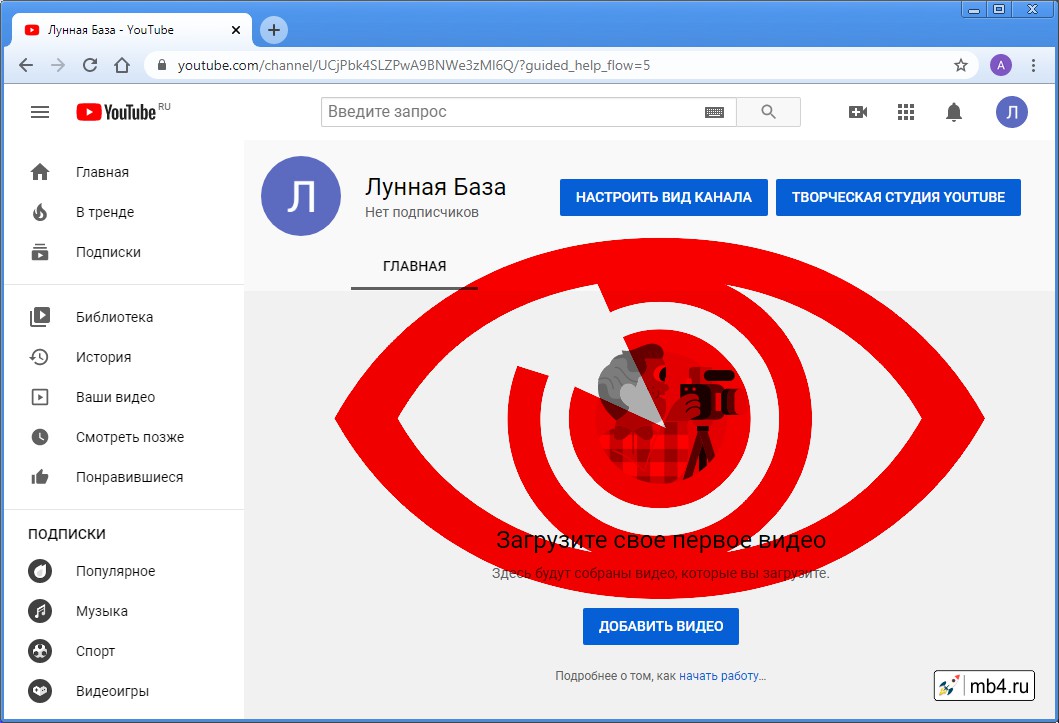 com/watch?v=AKEpNl9A3JA com/watch?v=AKEpNl9A3JA | youtube.com/watch?v=AKEpNl9A3JA&start=320 |
3. Открыть видео, нажать на кнопку «Поделиться» и поставить галочку на «Начало». Появится ссылка на видео с меткой в том месте, где вы закончили просмотр.
2. Создание зацикленного видео
На YouTube очень много клипов и различных саундтреков. Если вы вдруг наткнулись на какую-то песню и хотите её переслушивать снова и снова, необязательно искать 10-часовую версию. Чтобы зациклить видео, достаточно написать youtuberepeater.com в начале URL вместо youtube.com.
| Обычный адрес видео | Адрес зацикленного видео |
| youtube.com/watch?v=QHRuTYtSbJQ | youtuberepeater.com/watch?v=QHRuTYtSbJQ |
3. Обход возрастных ограничений
YouTube иногда ставит возрастные ограничения на видео. Такие ролики блокируются для несовершеннолетних и тех, у кого нет учётной записи.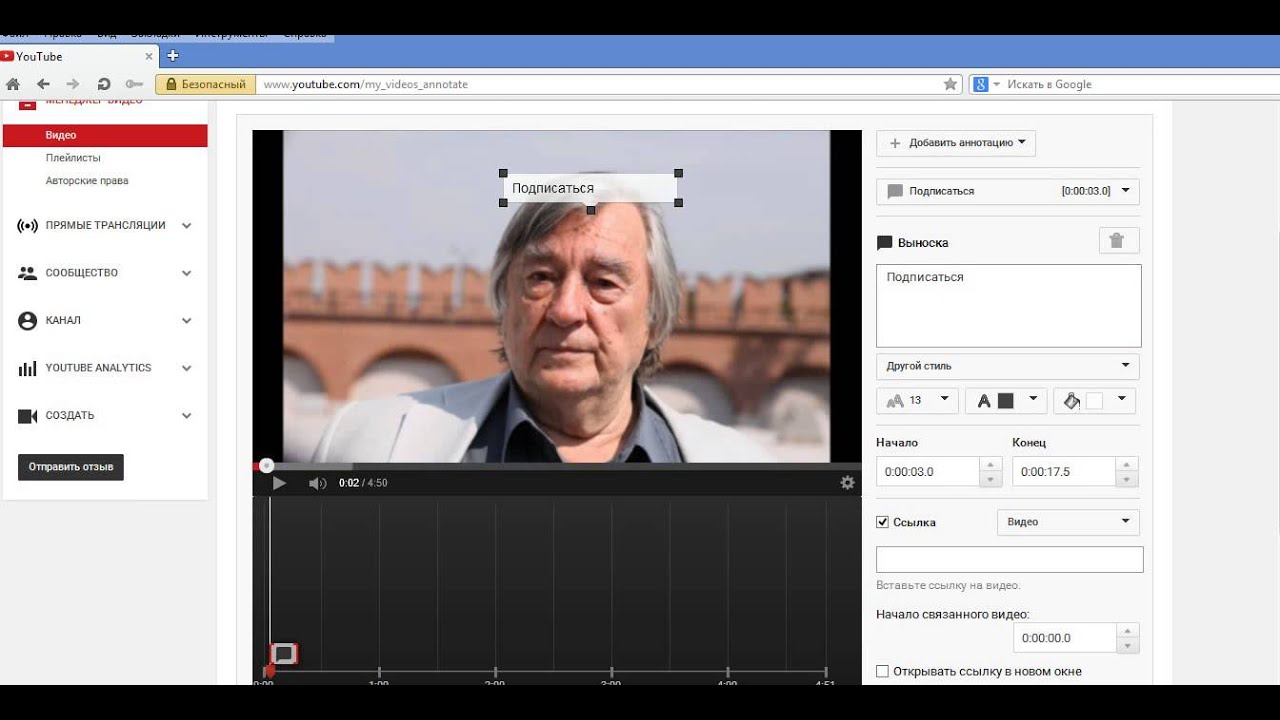 Чтобы обойти этот запрет, нужно в начале URL заменить youtube.com на genyoutube.com. Видео откроется в новой вкладке без возрастных ограничений.
Чтобы обойти этот запрет, нужно в начале URL заменить youtube.com на genyoutube.com. Видео откроется в новой вкладке без возрастных ограничений.
| Обычный адрес видео | Без возрастных ограничений |
| youtube.com/watch?v=wvZ6nB3cl1w | genyoutube.com/watch?v=wvZ6nB3cl1w |
4. Скачивание видео
Если вам нужно скачать видео, то сделать это можно с помощью URL-адреса. Введите в начале строки pwn или ss. Откроется сервис, позволяющий скачать видео в любом доступном формате.
| Обычный адрес видео | Ссылка для скачивания |
| youtube.com/watch?v=ncEb_U7JNss | pwnyoutube.com/watch?v=ncEb_U7JNss |
Будьте внимательны — не перезаливайте ролики, защищённые копирайтом. Вам могут дать страйк и запретить проводить трансляции или загружать видео.
5. Сохранение картинки из любого видео
Довольно часто Google в поиске по картинкам выдаёт изображения с YouTube. Обычно они называются maxresdefault и выполняют роль обложки.
Обычно они называются maxresdefault и выполняют роль обложки.
Вы можете посмотреть и скачать любое превью, если для видео оно установлено. Для этого нужно немного модифицировать URL-адрес: img.youtube.com/vi/[VideoID]/maxresdefault.jpg. VideoID — это адрес видео, который можно найти в URL после ?v=.
| Обычный адрес видео | Ссылка на картинку |
| youtube.com/watch?v=JeWOAsXHjHM | img.youtube.com/vi/JeWOAsXHjHM/maxresdefault.jpg |
6. Создание гифки из видео
В видео на YouTube частенько встречаются мемные моменты. Вы можете легко сделать из них гифку и отправить другу в мессенджере.
Для этого в URL нужно поменять youtube.com на gifyoutube.com. Вы попадёте на сайт Gifs, где можно выбрать начало и конец будущей гифки, добавить эффекты и скачать её. Отметим, что с видео длительностью больше трёх часов трюк может не сработать.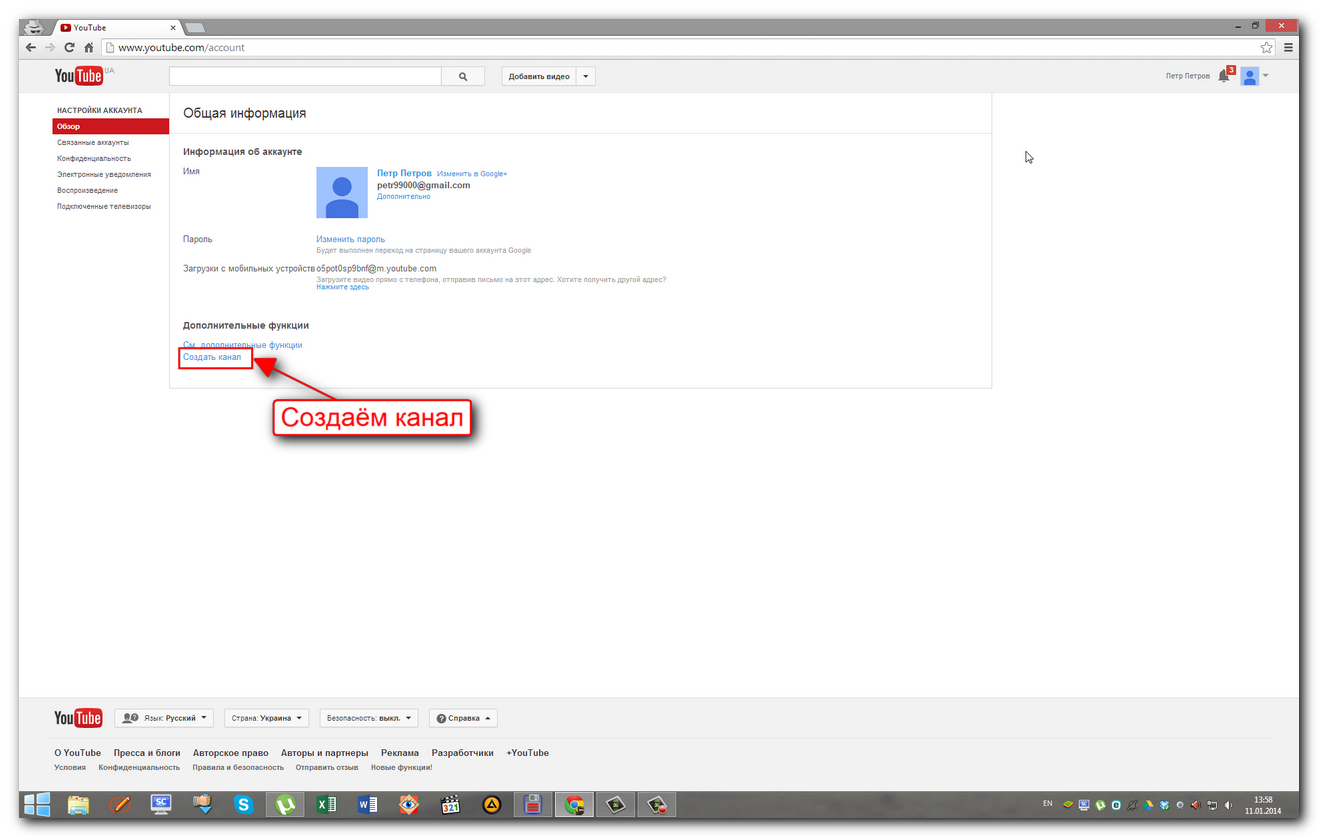
| Обычный адрес видео | Редактор гифок |
| youtube.com/watch?v=J0dGoFsO_j4 | gifyoutube.com/watch?v=J0dGoFsO_j4 |
7. Переход в YouTube TV
YouTube TV — интерфейс, разработанный для телевизоров и приложений на консолях. Использовать его на компьютере не очень удобно, так как он предназначен для управления через пульт или геймпад. Однако он может пригодиться, если вам интересно посмотреть что-то новое.
По ссылке youtube.com/tv вас попросят войти в аккаунт и ввести код. Затем доступ к телевизионному интерфейсу YouTube будет открыт.
Читайте также
🧐
Как добавить ссылки на канале YouTube: инструкция для новичка
Привет, ребята. В этом уроке мы поговорим про то, как добавить ссылки на канале YouTube, чтобы гости и подписчики могли перейти на другие ваши ресурсы и социальные сети.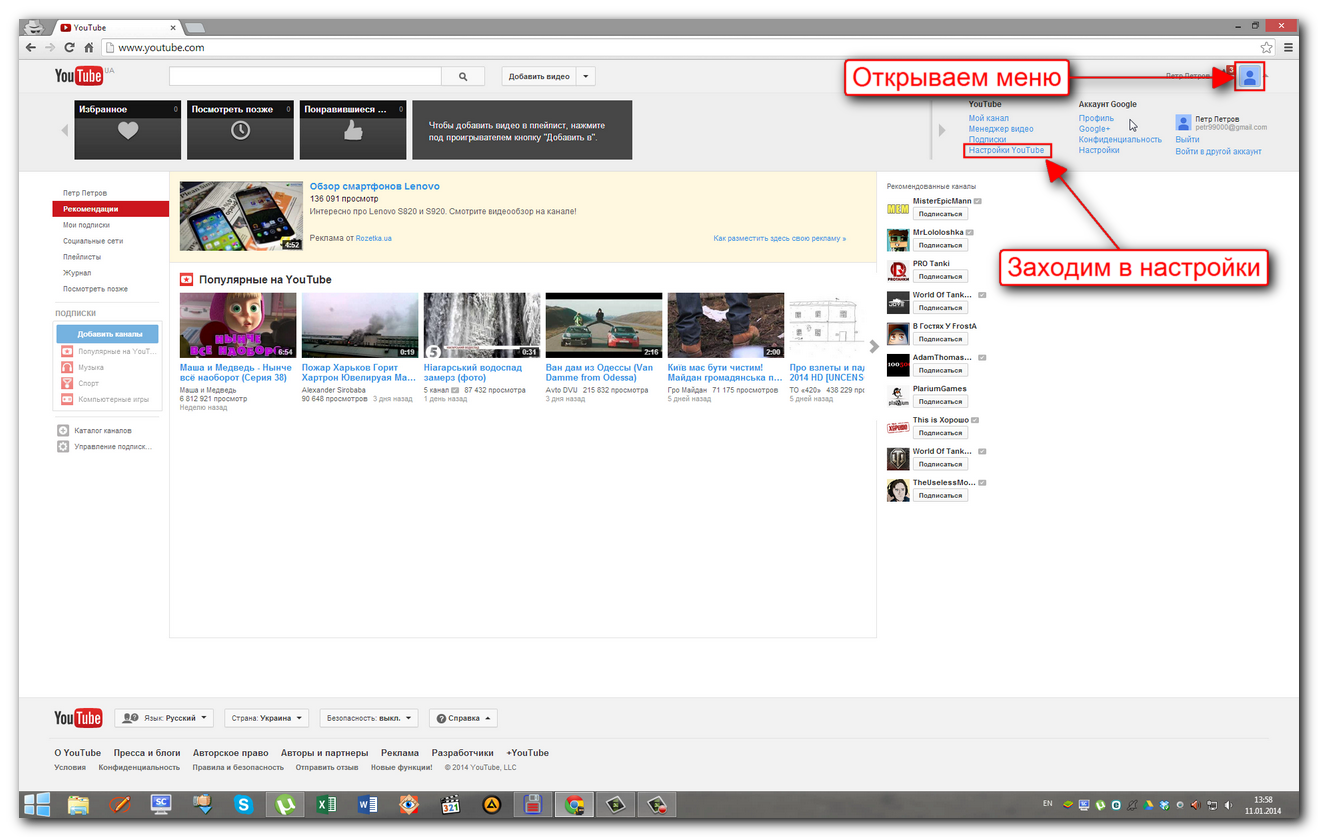
Ссылки в шапке канала играют значительную роль, по ним очень часто переходят пользователи Ютуба. Вставив там ссылки на свои соц. сети, группы проекта или сайт, вы гарантированно конвертируете часть трафика с Ютуба в подписчиков на этих ресурсах.
Добавлять туда можно любые ссылки, даже на партнёрские продукты по основной вашей тематике. Многие так и делают, монетизируя этим самым свой канал с нуля.
Если у вас новый канал, то ссылки в шапке сразу не отображаются.
Чтобы добавить ссылки на YouTube-канал, нужно зайти в раздел «О канале», в котором мы вчера делали описание канала, и найти ниже описания кнопку «Ссылки».
Здесь ещё рекомендую сразу выбрать страну и добавить электронную почту для коммерческих запросов.
Либо второй вариант, — навести курсором на шапку канала и в правом верхнем углу нажать на появившийся карандашик, где нужно выбрать пункт «Изменить ссылки».
Отображаться в шапке может максимум 5 ссылок, сразу можно выбрать нужное количество и нажать «Добавить».
Добавляем по порядку ссылки. Первую добавляем ту, которая будет отображаться со значком и текстом. Я сделаю на свой основной блог. Дальше по популярности у меня идёт группа ВКонтакте, сообщество на Фейсбуке и поставлю линк на личный канал.
Нажимаем «Готово» и смотрим, что получилось в шапке.
Всё отлично, по необходимости потом можно будет что-то изменить. Можно переходить к следующему этапу настройки канала на Ютубе.
Всем пока.
Используй фишки топовых блогеров Рунета, чтобы собрать первый миллион подписчиков!
Как установить ссылку на видео YouTube с определенного времени начала до времени окончания
Нам нравится смотреть видео на YouTube , и мы уверены, что многие из наших читателей чувствуют то же самое. Это самый популярный развлекательный портал в Интернете. Здесь люди смотрят видео, слушают музыку и смотрят свои любимые комедии и новостные программы. Теперь большинство людей знают, что можно поделиться видео YouTube в социальных сетях с друзьями и семьей. Для тех, кто не знает, просто скопируйте ссылку и вставьте ее в Facebook, Twitter, Skype или даже по электронной почте и поделитесь ею со всеми.
Теперь давайте посмотрим, как создать ссылку на определенную часть или точку видео YouTube. Поделитесь URL-адресом видео YouTube с определенным временем начала и окончания!
Ссылка на видео YouTube с определенного времени начала до времени окончания
Дело в том, что не многие люди знают о возможности публиковать на YouTube видео из определенного момента видео. Если человек натолкнулся на потрясающую сцену на пятиминутной отметке видео, нет необходимости делиться ссылкой и предлагать другим участникам просмотреть видео целиком, чтобы увидеть пятиминутную отметку, или пропустить ее.
Хорошие люди на YouTube сделали возможным поделиться видео и начать его с нужного раздела. Это отличная особенность, без которой мы не можем жить с момента ее появления.
Давайте здесь кое-что укажем. Есть два способа публиковать видео в социальных сетях с определенной отметкой времени . Под каждым видео есть опция, которая заставляет всех нажимать на кнопку. Он называется « Поделиться », и его можно найти прямо под кнопкой « Подписаться ».Нажмите кнопку «Поделиться», и сразу же внизу появится всплывающее окно «Поделиться».
Когда откроется окно «Поделиться», пользователь должен увидеть набор кнопок общего доступа в социальных сетях. Пока не обращайте на них внимания и установите флажок рядом с « Start At ». Есть еще одно поле, но в нем есть метка времени. Помните, что при необходимости метку времени можно ввести вручную в это поле.
Наконец, пользователю просто нужно скопировать ссылку и вставить ее туда, где он хочет, чтобы видео было опубликовано; вот и все.
А как насчет другого варианта?
Не волнуйтесь; мы не забыли и о втором способе сделать все это. Вот что вам нужно знать. нет причин нажимать кнопку «Поделиться» или что-то еще. Если мы посмотрим на URL-адрес YouTube после того, как он был изменен, чтобы разрешить запуск видео с указанной временной метки, мы увидим небольшие изменения.
Вот URL до изменений:
https://youtu.be/RWn9PnjEPNo
Вот URL после внесения изменений
https: // youtu.be / RWn9PnjEPNo? t = 5m59s
Мы видим добавление « t =? 5m59s ». Все, что нужно сделать пользователю, — это определить метку времени, скопировать ссылку и вручную добавить метку времени к ссылке, чтобы создать нужный URL. Имейте в виду, что « 5m59s » представляет собой выбранное время, когда пользователь хочет, чтобы видео началось. Буква «m» означает минуты, а буква «s» — секунды.
Следует отметить, что «? T = » всегда необходимо добавлять к URL-адресу в том же порядке, как показано выше.
Для начала и конца видео необходимо использовать ? Start =
https://www.youtube.com/embed/xxx6x67ws7?start=45&end=200
Число должно быть в секундах.
Вы можете проверить встроенные проигрыватели YouTube и параметры проигрывателя здесь.
Это если вы только что узнали, как добавить ссылку на видео YouTube с определенного времени начала до времени окончания!
Хотите больше? Взгляните на эти интересные советы, хитрости и секреты YouTube.
10 хитростей URL YouTube, о которых вы должны знать
Хотя YouTube остается главным видеосайтом в Интернете, вы, вероятно, не особо задумываетесь о его настройке. Но независимо от того, являетесь ли вы обычным пользователем или смотрите онлайн-видео каждый день, есть множество способов настроить YouTube.
Основная их категория — специальные URL-адреса YouTube.Давайте рассмотрим некоторые уловки YouTube с URL-адресами, которые помогут вам получить больше от сервиса, например, преобразование видео в GIF.
1.Ссылка на любую часть видео
Обычно, когда вы копируете ссылку на видео YouTube, она начинается с самого начала.Если вы хотите показать кому-то только фрагмент видео или пропустить длинное вступление, вы можете добавить отметку времени к URL-адресу, чтобы запустить его в это время.
Вы можете сделать это двумя способами.Добавив вручную & t = YmXXs в конец URL-адреса видео, вы установите для него начало Y минут и XX секунд в видео. Вы можете опустить минуты или использовать только секунды, например 90s для полутора минут. Итак, это видео:
YouTube.com / часы? v = 7RWI3-8N_-Y
Можно поделиться через 90 секунд с помощью этого URL:
YouTube.com / watch? v = 7RWI3-8N_-Y & t = 1 мин 30 с
Если вы не хотите использовать ручной метод, приостановите видео в то время, когда хотите поделиться им, затем щелкните правой кнопкой мыши и выберите Копировать URL-адрес видео в текущее время .И есть еще много уловок, которые стоит знать.
2.Бесконечное зацикливание видео
YouTube — отличное место для прослушивания музыки, особенно саундтреков к видеоиграм для учебы.Если вам нравится песня и вы хотите слушать ее снова и снова, вы можете добавить Repeater после youtube в URL. Это откроет видео на YouTubeRepeater.com, который зациклит его за вас.
Так что измените этот URL:
YouTube.com / часы? v = oeb5LdAyLC8
Чтобы это зациклить:
youtuberepeater.com / часы? v = oeb5LdAyLC8
Вы можете настроить воспроизведение, используя параметры под видео, если вы хотите начать или закончить в разных точках.Чтобы сделать это без изменения URL-адреса, просто щелкните правой кнопкой мыши любое видео YouTube и включите Loop .
3.Обойти возрастные ограничения
YouTube имеет возрастные ограничения для определенных видео, которые помечены как содержащие контент для взрослых.Если у вас нет учетной записи YouTube или вы не хотите входить в систему, чтобы посмотреть ее, вы можете выполнить небольшой трюк, чтобы обойти вход.
Возьмите URL-адрес YouTube для запрещенного видео, например:
YouTube.com / часы? v = wvZ6nB3cl1w
Просто добавьте gen перед youtube , как показано здесь:
genyoutube.com / часы? v = wvZ6nB3cl1w
Видео откроется на новой странице без возрастных ограничений.
4. Пропустить определенную часть вступления
Подобно трюку, который позволяет вам выбрать время начала, вы также можете пропустить определенное количество секунд в начале видео.Вы не можете указать минуты с этим, поэтому используйте 90 (секунды) для полутора минут.
Итак, чтобы пропустить первые 30 секунд этого видео:
YouTube.com / watch? v = uA0nSkSxA3E
Добавьте & start = 30 в конец URL и получите следующее:
YouTube.com / watch? v = uA0nSkSxA3E & start = 30
Он похож на синхронизирующий, но набирается немного быстрее и не требует запоминания определенной временной отметки.
5.Запросить URL пользовательского канала YouTube
Если у вас есть собственный канал YouTube и вы отвечаете определенным требованиям, вы можете установить для своей страницы персональный URL.Это намного легче запомнить, чем случайную строку символов по умолчанию, поэтому это стоит сделать для упрощения связывания.
Чтобы получить персонализированный URL, ваш канал должен соответствовать следующим критериям:
- Иметь не менее 100 подписчиков
- Быть не моложе 30 дней
- Загрузите фото профиля и обложку канала.
Если вы удовлетворяете этим требованиям, перейдите на страницу дополнительных настроек YouTube, щелкнув шестеренку в правом верхнем углу, выбрав Настройки и нажав Дополнительные настройки слева.Здесь, в разделе Настройки канала , вы увидите текст . В этом случае вы имеете право на собственный URL-адрес . Щелкните ссылку рядом с этим и выполните действия по созданию настраиваемого URL-адреса и подтвердите условия использования.
Как только ваш пользовательский URL-адрес настроен, любой может перейти на youtube.ru / [YourCustomURL] , чтобы посетить ваш канал. Обратите внимание, что одновременно у вас может быть только один настраиваемый URL. Вы не можете его изменить, но вы можете удалить текущий URL-адрес и создать новый, если он доступен.
6.Посмотрите YouTube TV
YouTube TV — это интерфейс, разработанный для смарт-телевизоров и приложений на консолях.Это все еще YouTube, но с меньшим беспорядком и несколькими ярлыками, которые проще использовать для пультов дистанционного управления. Вероятно, вы не захотите делать это своим основным интерфейсом YouTube, но стоит проверить, чтобы он выглядел более аккуратно.
Просто посетите этот URL, чтобы попробовать:
YouTube.ком / телевизор
7. Переходите прямо к подпискам
Как бы ни старались, предложения YouTube часто оказываются бесполезными.Независимо от того, наполнены ли ваши рекомендации странным контентом или домашняя страница содержит видео, которые вам не интересны, вы можете настроить лучшую целевую страницу YouTube.
Когда вы вошли в систему, попробуйте изменить закладку YouTube с основного сайта на страницу подписок, используя этот URL:
YouTube.com / feed / subscriptions
Это позволяет вам видеть новейшие видео с каналов, на которые вы подписаны, и не пропустить ни одного их нового контента.Таким образом, вы контролируете то, что видите, вместо того, чтобы YouTube решать за вас.
8.Сделайте эскиз любого видео
При поиске изображений в Google часто встречаются изображения из видеороликов YouTube, обычно с названием maxresdefault .
Фактически вы можете просмотреть высококачественный эскиз любого видео YouTube (если он есть), посетив следующий URL:
изобр.youtube.com/vi/[VideoID visible/maxresdefault.jpg
Замените [VideoID] текстом после v = в конце видео YouTube.Итак, чтобы просмотреть эскиз этого видео:
YouTube.com / watch? v = YMbm_SFJugQ
Посетите эту ссылку:
изобр.youtube.com/vi/YMbm_SFJugQ/maxresdefault.jpg
9.Сделать GIF из видео
Нашли видео на YouTube, в котором есть момент, достойный GIF? Вы можете легко создать анимированный GIF из любой части видео, добавив gif перед ссылкой на YouTube.
Итак, чтобы отредактировать это видео в GIF:
YouTube.com / часы? v = gy1B3agGNxw
Измените URL-адрес на этот:
gifyoutube.com / часы? v = gy1B3agGNxw
Вы попадете в гифки.com, где вы можете добавлять различные эффекты и обрезать GIF по своему вкусу. После этого поделитесь GIF-файлом в социальных сетях с помощью простой ссылки или загрузите его для сохранности.
Обратите внимание, что очень длинные видео не будут работать с этой службой.
10. Смешайте видео с YouTube
Это не настоящий взлом URL-адресов, так как вы не можете посетить его прямо с YouTube.Однако он по-прежнему использует URL-адреса YouTube, поэтому мы включаем его. Посетите YouTubeDoubler, и вы можете добавить два URL-адреса YouTube для смешивания. Вы можете запустить любое видео в определенное время, чтобы помочь им синхронизироваться.
Если вы видите, как звучат две песни при одновременном воспроизведении, или хотите добавить в клип забавную фоновую музыку, взгляните и посмотрите, что вы можете создать!
Начните получать удовольствие с YouTube
Эти уловки позволят вам получить от YouTube еще больше.Некоторые из них встроены в сам YouTube, а другие полагаются на сторонние сервисы. Вполне возможно, что что-то из этого может перестать работать в будущем, поэтому ваш пробег может меняться со временем.
Чтобы узнать больше, ознакомьтесь с приложениями, которые обходят ограничения YouTube, и лучшими инструментами, которые сделают YouTube еще лучше.А если вы хотите смотреть YouTube одновременно с друзьями, мы тоже покажем вам, как это сделать.
Кредит изображения: Bloomicon / Shutterstock
5 способов узнать, что нового в Netflix
Об авторе
Бен Стегнер
(Опубликовано 1582 статей)
Бен — заместитель редактора и менеджер по адаптации в MakeUseOf.Он оставил свою работу в сфере ИТ, чтобы писать полный рабочий день в 2016 году, и никогда не оглядывался назад. В качестве профессионального писателя он освещал технические руководства, рекомендации по видеоиграм и многое другое уже более шести лет.
Ещё от Ben Stegner
Подпишитесь на нашу рассылку новостей
Подпишитесь на нашу рассылку, чтобы получать технические советы, обзоры, бесплатные электронные книги и эксклюзивные предложения!
Еще один шаг…!
Подтвердите свой адрес электронной почты в только что отправленном вам электронном письме.
Как создать канал на YouTube: 10 гениальных советов
Если вы откладываете создание собственного канала на YouTube, потому что не знаете, что делать, или паникуете, потому что чувствуете, что у вас недостаточно навыков для достижения успеха Больше не беспокойтесь и добро пожаловать на единственный ресурс, который вам понадобится, чтобы осуществить ваши мечты создателя видео.
Если вы здесь впервые, у нас есть бесплатный инструмент YouTube и канал YouTube, цель которого — рассказать вам о вашем путешествии на YouTube.И если вы планируете развивать свой канал, не забудьте подписаться на наш канал YouTube и щелкнуть по колокольчику уведомлений, чтобы не пропустить ни одного из наших последних советов, приемов, советов и новостей.
Как начать свой канал на YouTube: 10 главных советов
Мы обещали 20 советов по запуску вашего канала YouTube, поэтому давайте начнем выполнять это обещание с 10 советов в этом посте и 10 советов в последующем. Все советы также описаны в этом видео:
Совет № 1 — НАЧНИТЕ ПРЯМО СЕЙЧАС:
Удивительно, но все еще есть люди, которые думают о создании канала YouTube, и уже месяцами, а может и годами.Мой вам совет: готовы вы или нет, начните сейчас. И я говорю вам это не как новогоднее решение. Каждый раз, когда вы колеблетесь или откладываете на потом, тысячи создателей видео начинают свой канал на YouTube сегодня и поглощают всю вашу потенциальную аудиторию. Вы этого не хотите.
Почувствуйте страх, все равно сделайте это. Запускаем, нажимаем запись. Запишите все, что хотите сегодня. Неважно, не попадет ли он на YouTube. Вам нужно получить опыт в том, чтобы оказаться перед камерой, оказаться позади камеры, используя вашу программу редактирования.Вам нужно начать создавать контент, чтобы узнать, нравится ли вам снимать видео, прежде чем вы узнаете, нравится ли вам быть ютубером.
Совет № 2 Узнайте, как работает YouTube, не серьезно:
Скорее всего, первое видео, которое вы сделаете, будет абсолютно отстойным. Великолепно, вы сняли видео. Вы сделали первый шаг, и через шесть месяцев вы оглянетесь на то первое видео и подумаете, что да, это действительно было ужасно, но вам нужно с чего-то начать путешествие.И с этим вы также должны где-нибудь завести свой канал YouTube, даже если вы не готовы. Создайте аккаунт YouTube, загрузите видео на YouTube. Публиковать это необязательно, это главное.
Вам необходимо набраться опыта в процессе загрузки видео. Меньше всего вам нужно иметь отличное видео, готовое к загрузке, но вы не знаете, как работает система YouTube. Опять же, опыт будет важнее любого совета, который может дать вам любой из нас, поэтому запишите видео и загрузите его на YouTube.Вам не нужно его публиковать.
Совет № 3 Разработайте стратегию, которой вы действительно будете следовать:
Хотя получение некоторого практического опыта, очевидно, хорошо, вам также нужна какая-то форма стратегии. Итак, ответьте на эти вопросы:
- Чего вы хотите, чтобы ваш канал достиг на YouTube , и когда вы отвечаете на этот вопрос, постарайтесь ответить на него с точки зрения зрителя, а не с вашей точки зрения. Так что я не хочу слышать о 10 000 подписчиков, миллионе просмотров и т. Д.Если ваши зрители знают, что вы участвуете в этом ради собственной выгоды, они увидят это насквозь и немедленно отключатся. Зрители хотят знать, что они могут получить от контента, а вы хотите как можно больше продавать это в своих видео.
- Кто ваша целевая аудитория? Опять же, постарайтесь быть как можно более конкретным. Какой возрастной диапазон? Какого пола, если вы собираетесь какого-то пола? Какой демографический? Что им интересно? Вам нужно знать, кто будет смотреть ваш контент.
- И, что еще более важно, , почему они должны смотреть ваш контент? Существуют миллионы игровых каналов, сотни тысяч каналов Fortnite. Как вы собираетесь отличать свой контент от всех, кто уже делает контент на YouTube? Вам нужно нарушить статус-кво, а не присоединиться к нему, потому что вас никогда не увидят.
- И, наконец, , как вы собираетесь доставлять этот контент? Будет ли это каждый день, раз в неделю, в определенное время дня? Подумайте о том, когда ваша аудитория, скорее всего, будет смотреть YouTube, и сколько YouTube они могут смотреть в неделю, а затем адаптируйте свой контент к этим привычкам просмотра и подумайте, собираетесь ли вы делать видео по запросу, прямые трансляции, что будет лучше для вас и вашей аудитории?
Совет № 4 Найдите свою нишу и создайте из нее ад:
Если вы регулярно посещаете наш канал YouTube и прямые трансляции, вы знаете этот наизусть.Ниша внизу. Приведу краткий пример. О чем ваш канал? Если вы даете ответ, например: «Мой канал о красоте и о путешествиях», и он о видеоблогах », значит, речь идет о слишком многих вещах.
Избавьтесь от всех« и ». Это должен быть посвящен одной конкретной теме, когда вы запускаете свой канал, потому что вам нужно обратиться к очень конкретной аудитории.
После того, как вы расширили свой канал и у вас появятся миллионы подписчиков, которые влюбятся в вас, вы можете взять их с собой в путешествие, куда захотите, но для начала аудиторию интересует только контент.Они не вкладывают в вас деньги. Попробуй это запомнить. Это жестокий урок, чтобы понять, но он поможет вам, когда вы впервые начнете пользоваться YouTube.
Совет № 5 Подтвердите свое ценностное предложение:
После того, как вы обдумали и ответили на все эти вопросы, я хочу, чтобы вы обернули все это в красивый маленький подарок, который называется вашим ценностным предложением. Это ваш лифт. Попробуйте рассказать своей аудитории, кто вы и почему они должны смотреть на вас, примерно в шести словах.
Например, наше ценностное предложение: «Обучайтесь путешествию на YouTube» .Он расскажет вам, кто, пользователи YouTube, создатели видео и почему они должны смотреть, потому что они узнают, как развивать свои каналы. Но нам удалось это сделать в четырех словах. Теперь твоя очередь.
Совет № 6 Инвестируйте в правильное аудиооборудование:
Если вы только начали работать с YouTube и хотите знать, каким должно быть ваше первое техническое обновление, это 100% аудио, и вот почему. Плохой звук отвлекает гораздо больше, чем плохое видео, и все ненавидят встроенные микрофоны. Так что, если вы можете, приобретите для камеры специальный микрофон, а если вы записываете с компьютера, вы не ошибетесь с Blue Yeti.
Совет № 7 Создание формулы с помощью шаблона Видео:
Видео требует структуры, поэтому при создании следующего видео постарайтесь подумать о том, как вы разработаете формулу шоу, которую вы можете использовать в качестве шаблона для своих будущих видео. Помните, в начале этого видео я буквально вас зацепил. Введение, тизер того, что будет происходить в оставшейся части этого видео. Затем у нас есть фирменное вступление, за которым следует представление о том, кто мы такие для новых зрителей, призыв к действию подписаться на наш канал, а затем мы перешли к сути контента, где мы находимся сейчас, и в конце в этом видео вы увидите, как мы все это сводим.
Формула вашего шоу потребует времени, чтобы структурировать, и она будет развиваться в течение вашего пути к YouTube. Постарайтесь следить за этим, когда смотрите свои любимые ютуберы. Какими бы грубыми и случайными они ни казались, за каждым видео всегда есть структура и история, поэтому вы их смотрите.
Совет № 8 Научитесь ЛЮБИТЬ аналитику:
Некоторые люди любят аналитику, другие ненавидят ее, но есть пара, за которой важно следить, независимо от того, хотите вы смотреть на эту аналитику или нет.Первый — это рейтинг кликов.
Это показывает, насколько привлекательны ваши заголовки и насколько кликабельны ваши миниатюры. Проверяйте рейтинг кликов для своего канала в целом и для отдельных видео во время тестирования. Я не собираюсь ставить перед вами одну и ту же цель. Проверьте, какой у вас текущий рейтинг CTR и равен ли он двум, четырем, шести или восьми процентам. Я хочу, чтобы вы попытались улучшить это на два-три процента в этом году. Это принесет гораздо больше просмотров.
Другой показатель, как всегда, — это время просмотра.В целом, чем больше у вас времени просмотра, тем больше YouTube будет продвигать ваш контент. Но если вы снимаете более короткие видеоролики, это не обязательно означает, что вы должны снимать более длинные видеоролики, потому что ваша аудитория может не очень хорошо реагировать на эти более длинные видеоролики.
Я хочу сказать, что максимально эффективно используйте время просмотра имеющихся у вас видео. Это если посмотреть на относительное удержание аудитории. Как ваше видео сочетается с аналогичными видео с точки зрения того, смотрят ли люди все еще или нет, и попытаться улучшить относительное удержание аудитории.При этом, если ваша средняя продолжительность просмотра составляет 60, 70, 80%, у вас все хорошо, и это дает вам лицензию на тестирование более длинных видео.
Совет № 9 Подтвердите свой канал YouTube СЕЙЧАС:
Подтвердите свой аккаунт YouTube. Это даст вам доступ к самому важному инструменту на YouTube — пользовательским эскизам. У нас есть видео о том, как это сделать.
Совет № 10 Создайте привлекательный, интересный баннер канала:
Если я увижу другой общий городской пейзаж или холмы на баннере канала, когда мы проводим аудит канала, я вырву себе волосы.
Понравились? Вот еще 10 советов по созданию и развитию вашего канала YouTube.
Хотите получить больше просмотров на YouTube?
Если вы хотите вывести свой канал YouTube на новый уровень и получить больше просмотров на YouTube, обязательно загрузите vidIQ. Присоединяйтесь к более чем 1 миллиону других пользователей и используйте vidIQ, чтобы помочь вам исследовать YouTube, анализировать видео, проверять свой собственный канал и принимать меры. Нажмите здесь, чтобы установить сейчас!
Запишитесь в Академию vidIQ! Члены семейства vidIQ, которые обновились до наших пакетов Boost и Pro, получают немедленный доступ к Академии по этой ссылке, так что вы можете начать свой успех на YouTube уже сегодня! Доступ к эксклюзивной академии vidIQ с самого начала даст вам огромное преимущество перед конкурентами.
Как добавить ссылку PayPal Donate на YouTube, чтобы зрители могли поддерживать ваш канал
Хотите ли вы
зарабатывать больше денег на своем канале и видео на YouTube?
Вы тратите много часов на создание видео, которое решает проблемы ваших зрителей и подписчиков, так почему бы не попросить их сделать небольшое пожертвование в поддержку вашего канала.
Вот шаги, чтобы подключить ссылку для пожертвований PayPal к вашему каналу YouTube, чтобы вы могли принимать пожертвования от своих зрителей и подписчиков:
Посмотрите видео ниже…
- Войдите в свою учетную запись PayPal
- Нажмите на Merchant Services
- Нажмите «создать кнопки оплаты для своего сайта»
- Нажмите «Создать кнопку»
- Выберите тип кнопки из раскрывающегося списка
- Нажмите «Пожертвования»
- Вы можете добавить название своей организации.. пока оставим это поле пустым
- Прокрутить вниз
- Добавить сумму взноса
- Отметьте «доноры указывают сумму своего взноса», или вы можете выбрать «доноры вносят фиксированную сумму»
- Я оставлю это как «доноры вводят сумму своего взноса»
- Нажмите «кнопку создания»
- Прокрутите вниз, где написано «веб-сайт» и «электронная почта». Если вы не хотите вставлять код встраивания, нажмите «электронная почта».
- Выделите код
- Скопируйте код
- Вставьте его в блокнот, чтобы вы могли забрать позже
- Теперь войдите на свой канал YouTube
- Наведите указатель мыши на баннер канала
- Вы увидите значок карандаша..Щелкните на нем
- Нажмите «изменить ссылки»
- Возможно, у вас уже есть ссылки на баннер вашего канала
- Нажмите «добавить»
- Введите название ссылки .. Я добавил «ссылку на мой канал»
- Скопируйте URL-адрес PayPal, полученный из учетной записи PayPal.
- Вставьте в коробку
- Нажмите «Готово»
- Теперь, когда зрители переходят на вашу страницу «О нас», они видят ссылку «Пожертвовать на мой канал».
- Щелкните ссылку
- Вы вводите сумму пожертвования
- Посетители могут сделать пожертвование через PayPal или с помощью учетной записи кредитной карты, если у них нет учетной записи PayPal
Вот пара советов..
- Пригласите своих зрителей перейти на вашу страницу «О нас» и нажмите на ссылку «пожертвовать на мой канал».
- В качестве альтернативы добавьте ссылку для пожертвования PayPal в описании под вашим видео.
Теперь вы знаете, как добавить ссылку для пожертвования PayPal на свой канал YouTube.

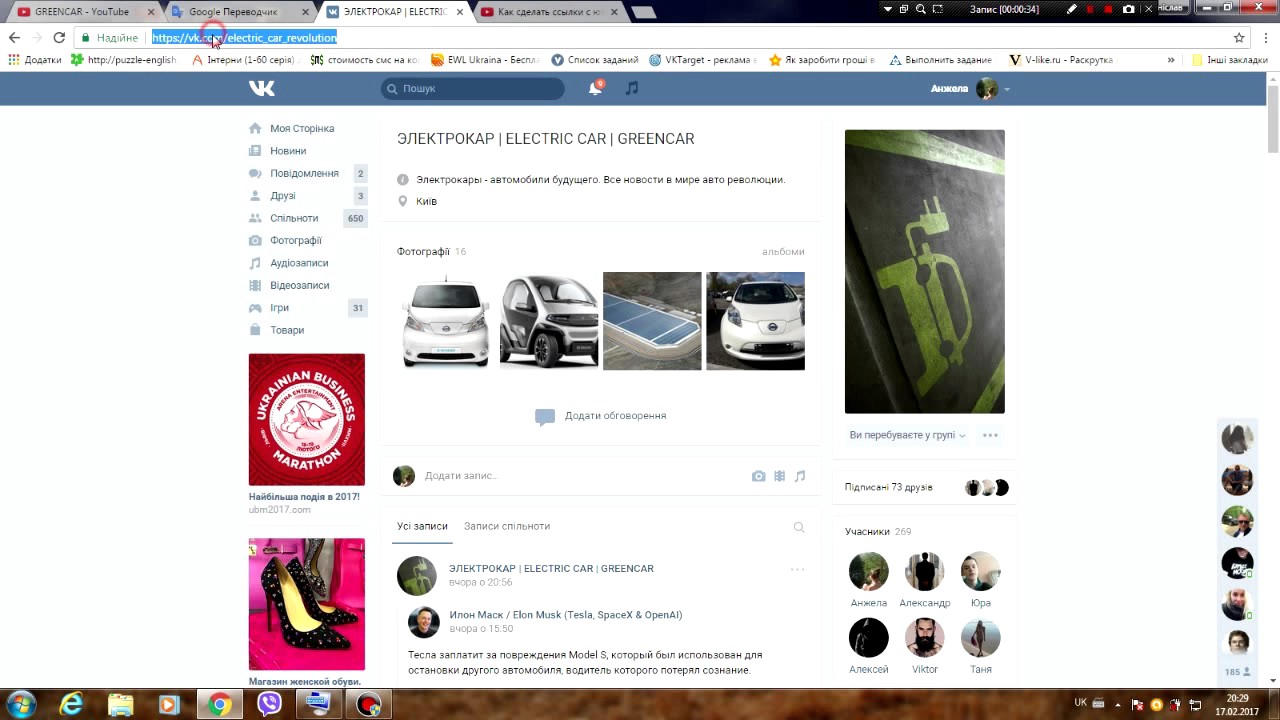


 Если вам не нравятся предложенные ссылки, то вы можете создать свою.
Если вам не нравятся предложенные ссылки, то вы можете создать свою.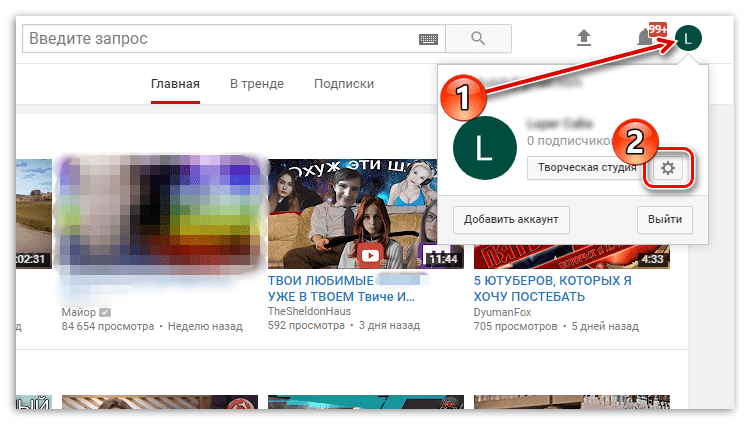


Добавить комментарий