Как пригласить в группу ВКонтакте
Как известно, каждое сообщество в социальной сети ВКонтакте существует и развивает не только благодаря администрации, но и самим участникам. Как раз вследствие этого стоит уделить особое внимание процессу приглашения других пользователей в группы.
Приглашаем друзей в группу
Для начала следует заметить, что администрация данного сайта предоставляет каждому хозяину личного сообщества возможность делать рассылку приглашений. Однако, распространяется эта возможность исключительно на тех пользователей, которые входят в ваш список друзей.
Чтобы получить исключительно верную аудиторию, рекомендуется игнорировать сервисы накрутки.
Переходя непосредственно к основному вопросу, важно сделать оговорку на то, что один пользователь, будь то администратор, создатель или модератор сообщества, может приглашать ежесуточно не более 40 человек. При этом, в общем количестве учитываются все пользователи, в независимости от статуса отправленного приглашения.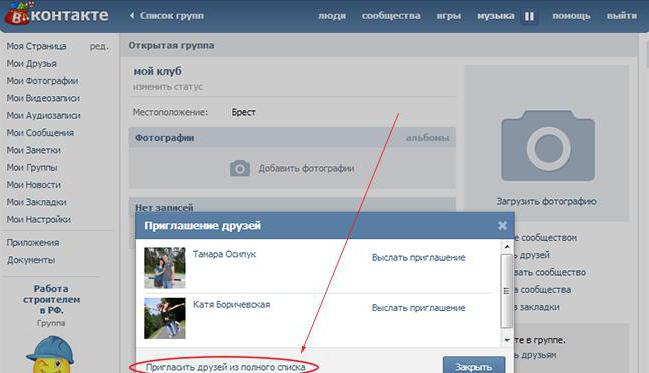 Обойти это ограничение возможно путем создания несколько дополнительных страниц для рассылки.
Обойти это ограничение возможно путем создания несколько дополнительных страниц для рассылки.
- При помощи главного меню сайта перейдите в раздел «Сообщения», переключитесь на вкладку «Управление» и откройте нужное сообщество.
- Кликните по надписи «Вы состоите в группе», расположенной под основной аватаркой сообщества.
- Среди списка возможностей выберите пункт «Пригласить друзей».
- Воспользуйтесь специальной ссылкой «Выслать приглашения» напротив каждого представленного пользователя, которых вы хотели бы добавить в список участников сообщества.
- Вы можете столкнуться с проблемой настроек приватности, получив уведомление, что пользователь запретил высылать приглашения в сообщества.

- Также возможно кликнуть по ссылке «Пригласить друзей из полного списка», чтобы вам открылись дополнительные параметры сортировки и поиска людей.
- Кликните по ссылке «Параметры» и установите значения, в соответствии с которыми будет построен список друзей.
- Вдобавок ко всему, здесь вы можете воспользоваться поисковой строкой, отыскав сразу нужного человека.
Вы можете проделать полностью аналогичную процедуру, находясь, при этом, в ранге обычного участника без дополнительных прав.
Отозвать приглашение можно, кликнув по соответствующей ссылке «Отменить приглашение».
Стоит в отдельности отметить, что приглашение друзей возможно исключительно в том случае, если ваше сообщество носит статус «Группа». Таким образом, паблики с типом «Публичная страница» достаточно сильно ограничены в плане привлечения новых подписчиков.
На этом вопрос приглашения людей в сообщество ВКонтакте можно считать полностью закрытым. Всего доброго!
Мы рады, что смогли помочь Вам в решении проблемы.
Опишите, что у вас не получилось.
Наши специалисты постараются ответить максимально быстро.
Помогла ли вам эта статья?
ДА НЕТ
Как добавить в группу в ВатсАпе человека
Всем, кто является Администратором (создателем) группового чата в WhatsApp, рано или поздно потребуется умение пополнять список участников своего сообщества. В статье рассмотрим доступные для Android-девайсов, iPhone и Windows-ПК методы добавления новых пользователей в группы мессенджера.
Как добавить пользователя в свою группу WhatsApp
Администрирование групп в ВатсАп не является сложной задачей, а расширение перечня лиц, участвующих в беседе, может осуществляться далеко не единственным способом. Различия в конкретных действиях, предполагающих решение задачи, продиктованы отличиями в интерфейсе приложений-клиентов мессенджера для Андроид, айОС и Виндовс, но общие принципы здесь одинаковы.
Читайте также: Как создать и удалить группу в WhatsApp для Android, iOS и Windows
Android
Пользователи WhatsApp для Android, чтобы добавить участника в своё сообщество, могут идти одним из двух путей.
Способ 1: Контакты
Если будущий участник созданного вами сообщества внесён в адресную книгу вашего мессенджера, действуйте следующим образом.
Читайте также: Как добавить контакт в WhatsApp для Android
- Откройте мессенджер и перейдите в группу, куда собираетесь добавить участника. Вызовите опции чата, коснувшись его наименования вверху экрана.
- В области открывшегося перечня функций найдите область, озаглавленную «Число участников», и коснитесь в ней «Добавить участников». Это приведёт к открытию списка «Контакты» вашего мессенджера.
- Воспользовавшись поиском или пролистывая адресную книгу, найдите имя будущего пользователя вашей группы и коснитесь его. В результате на записи в списке «Контакты» появится отметка, а аватарка избранного юзера будет помещена в верхнюю область экрана. Таким же образом, если есть необходимость добавления в чат не единственного участника, вы можете выделить ещё несколько имён.

- Выполнив предыдущий пункт инструкции, коснитесь круглой кнопки с галочкой. На этом внесение нового пользователя в список участников группы завершено, вы и добавленный юзер получите соответствующие уведомления в беседе.
Способ 2: Ссылка-приглашение
Помимо прямого добавления пользователей из своей адресной книги в групповой чат, вы можете привлекать участников в сообщество путём передачи им специальной ссылки.
- Откройте сообщество в WhatsApp и вызовите экран «Данные группы», коснувшись заголовка чата или вызвав тапом по трём точкам вверху справа меню и выбрав в нём соответствующий пункт.
- В области-списке участников сообщества наличествует пункт «Пригласить по ссылке» — коснитесь его.
- Следующий экран демонстрирует ссылку-приглашение,
которую возможно отправить будущему участнику группы несколькими способами:
- «Отправить ссылку через WhatsApp» — удобно использовать для добавления пользователей в группу через третье лицо, с которым вы общаетесь в рассматриваемом мессенджере.

- «Копировать» — выбрав этот метод, вы поместите ссылку в буфер обмена девайса и затем сможете вставить её в любое место, доступное для просмотра другими лицами. К примеру, этот приём используется для трансляции ссылки в собственное сообщество, чтобы его участники могли переслать приглашение своим друзьям.
- «Поделиться» — тапнув по наименованию этой опции, вы получите возможность отправить ссылку, позволяющую вступить в вашу группу, через любой канал коммуникации, доступный с девайса. Это может быть SMS, электронная почта, любые мессенджеры, соцсети и т.д.
- «Отправить ссылку через WhatsApp» — удобно использовать для добавления пользователей в группу через третье лицо, с которым вы общаетесь в рассматриваемом мессенджере.
- После того как привлекаемый в группу пользователь перейдёт по переданной ему ссылке-приглашению, он автоматически станет её участником, и об этом поступит соответствующее уведомление.
iOS
C помощью приложения WhatsApp для iPhone добавлять участников в свои группы не сложнее, чем в среде вышеописанного Android. Здесь также доступно два подхода.
Способ 1: Контакты
Осуществить пополнение списка участников группового чата в ВатсАп проще всего, если данные привлекаемых пользователей сохранены в адресной книге вашего мессенджера.
Читайте также: Как добавить контакт в WhatsApp для iPhone
- Запустите WhatsApp в среде iOS и перейдите в группу, куда нужно добавить новых лиц. Коснитесь имени объединения вверху экрана, что приведёт вас к списку опций, применимых к чату.
- Найдите в перечне возможностей секцию, содержащую список присоединившихся к чату, и тапните в ней по пункту «Добавить участников». Далее установите отметки возле одного или нескольких контактов – их аватарки автоматически продублируются в расположенной над списком записей адресной книги области.
- Завершив выбор новых участников сообщества, коснитесь «Добавить» вверху экрана справа, а затем одноименную кнопку в области-запросе.
- На этом добавление людей в группу ВатсАп завершено, а эффективность мероприятия подтверждается системным сообщением, пришедшим в сообщество.

Способ 2: Ссылка-приглашение
Конечно же, в созданную вами группу участников мессенджера могут вступить не только те люди, с которыми вы контактируете непосредственно. Новые пользователи могут быть привлечены в объединение путём передачи им специальной ссылки, а ваша задача в этом случае — обеспечить доставку приглашения.
- Перейдите в созданный вами чат и откройте список параметров, коснувшись наименования группы вверху экрана.
- Далее пролистните перечень опций до отображения области, озаглавленной «Число участников», и нажмите в ней «Приглашение в группу».
- На следующем экране представлена ссылка,
которую можно передать другим людям самыми разнообразными методами:
- «Поделиться» — нажмите по этому значку, чтобы открыть перечень средств, с помощью которых доступна пересылка приглашения с вашего iPhone. Здесь представлены SMS, электронная почта, все установленные на девайсе программы-клиенты мессенджеров и соцсетей.
 Тапнув по иконке любого сервиса, выберите канал для передачи приглашения лицу, получающему доступ в ваше сообщество.
Тапнув по иконке любого сервиса, выберите канал для передачи приглашения лицу, получающему доступ в ваше сообщество. - «Копировать» — нажав эту кнопку, вы поместите текст ссылки-приглашения в буфер обмена iOS, после чего сможете вставить её в любое приложение, доступное для просмотра потенциальными участниками вашего сообщества. К примеру, такой подход удобно использовать, чтобы приглашать новых пользователей в объединение с помощью третьих лиц.
- «QR-код» — выбрав этот метод трансляции приглашения для пополнения аудитории группы, вы преобразуете ссылку в изображение, которое затем можно сохранить и разместить, к примеру, на какой-либо площадке в интернете.
- «Поделиться» — нажмите по этому значку, чтобы открыть перечень средств, с помощью которых доступна пересылка приглашения с вашего iPhone. Здесь представлены SMS, электронная почта, все установленные на девайсе программы-клиенты мессенджеров и соцсетей.
- Передав ссылку по назначению, ожидайте, когда будущий участник группы перейдёт по ней и присоединится к объединению – в этот момент в сообществе появится сообщение, подтверждающее эффективность выполненных вами действий.
Windows
В приложении-клиенте WhatsApp для ПК добавление новых пользователей в свои группы осуществляется по тем же принципам, что и в мобильных версиях мессенджера – есть два метода.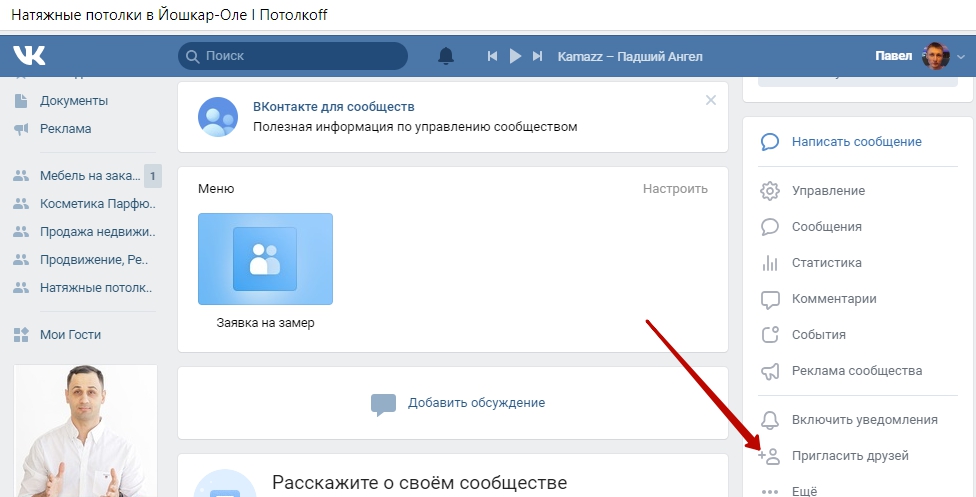
Способ 1: Контакты
- Запустите мессенджер и откройте группу, в которую должен быть добавлен новый участник.
- Вызовите меню, кликнув по трём точкам справа от названия чата, и выберите в нём «Данные группы».
- Пролистайте появившуюся слева окна ВатсАп область до отображения списка пользователей, участвующих в беседе.
Кликните здесь «Добавить участника».
- В открывшемся окне со списком доступных из мессенджера контактов установите отметку возле имени добавляемого в групповой чат пользователя. Таким же образом можно выделить несколько имён.
- Завершив выбор юзеров, которые станут участниками вашего сообщества, щёлкните по круглой кнопке с галочкой.
- Подтвердите поступивший запрос мессенджера, щёлкнув «ДОБАВИТЬ УЧАСТНИКА».
- На этом процедура пополнения объединения пользователей WhatsApp c компьютера завершена.
Подтверждающее успех операции системное сообщение появится в созданном вами групповом чате.

Способ 2: Ссылка-приглашение
- Войдя в группу, откройте перечень применимых к ней опций (из меню, вызываемого щелчком по кнопке «…»).
- В разделе параметров, содержащем перечень уже вступивших в сообщество пользователей, кликните «Пригласить по ссылке».
- Далее выберите метод передачи ссылки другому человеку:
- «Отправить через WhatsApp».
После щелчка по этому пункту откроется список контактов, где нужно отметить получателя(ей) ссылки и
подтвердить свои намерения кликом по кнопке с изображением бумажного самолетика.
- Выбрав «Копировать ссылку», вы поместите приглашение в буфер обмена Windows и затем
сможете вставить его в любое место (эл. почта, другой мессенджер, социальная сеть и т.п.).
- «Отправить через WhatsApp».
- Когда другой пользователь перейдёт по ссылке и подтвердит своё намерение вступить в ваше сообщество ВатсАп, в нём появится системное уведомление, подтверждающее пополнение списка участников.

Заключение
Как видите, расширить список участников собственноручно созданной в WhatsApp группы несложно. Разработчики приложений-клиентов мессенджера оснастили их нужными функциями, а ознакомившись с нашей статьёй, вы узнали обо всех возможных вариантах решения задачи.
Мы рады, что смогли помочь Вам в решении проблемы.
Опишите, что у вас не получилось.
Наши специалисты постараются ответить максимально быстро.
Помогла ли вам эта статья?
ДА НЕТ
Как пригласить в группу в ВК
Большинство пользователей, которые делают первые шаги в продвижении своего сообщества внутри социальной сети, не знают, как пригласить в группу в ВК новых участников. В данной статье мы рассмотрим все аспекты наращивания аудитории в сообществе через приглашения.
Как пригласить друзей в группу ВКонтакте
Социальная сеть ВКонтакте предлагает сразу несколько видов сообществ, которые имеют собственный набор преимуществ.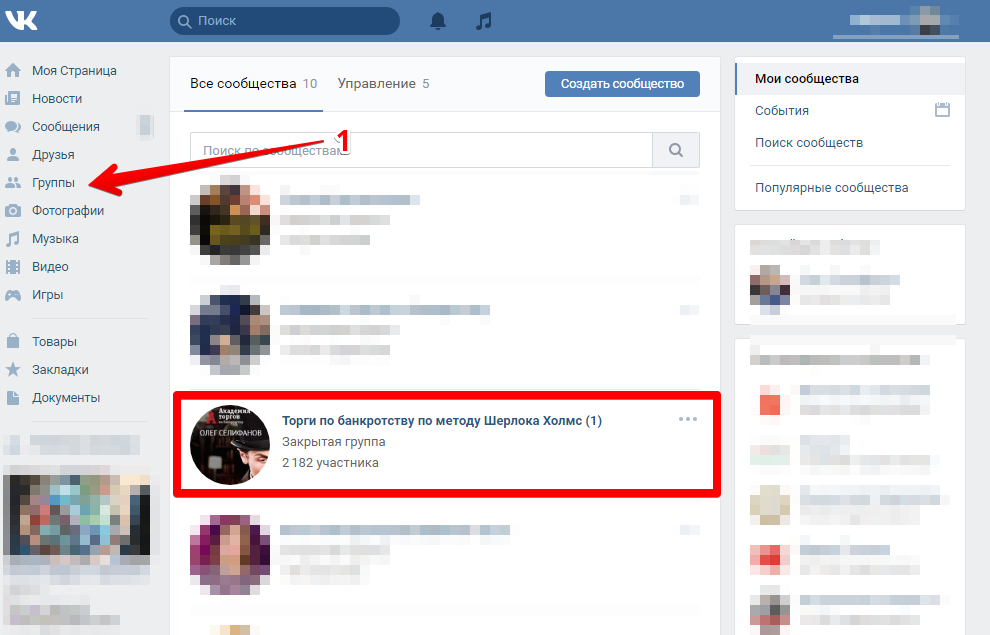 Функция рассылки приглашений является одной из «сильных сторон» сообществ вида «Группа». Отправить приглашения можно следующим образом:
Функция рассылки приглашений является одной из «сильных сторон» сообществ вида «Группа». Отправить приглашения можно следующим образом:
- Войти на свою страничку VK.
- В левой колонке меню кликнуть по разделу «Группы».
- Выбрать нужную группу.
- Под аватаркой на главной страничке сообщества кликнуть по кнопке «Вы участник».
- В выпадающем меню выбрать пункт «Пригласить друзей».
- В открывшемся списке кликнуть кнопку «Выслать приглашение» напротив каждого имени.
- При желании приглашение можно отозвать. Для этого нужно нажать кнопку «Отменить приглашение».
Иногда случается, что кто-то из пользователей не получил отправленное приглашение. Причина в том, что он установил определенные ограничения в разделе с настройками приватности в ВКонтакте. Друзей с такими ограничениями добавить в группу стандартным способом не получится, однако всегда можно отправить им личное сообщение с предложением вступить в сообщество.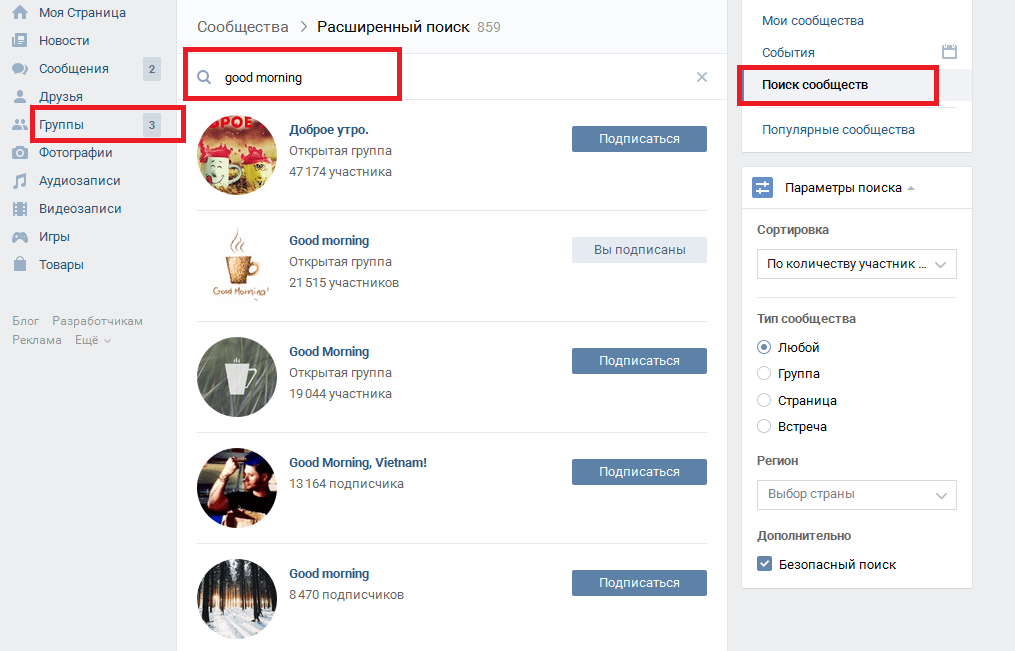
Внимание! Подобным образом можно пригласить друзей и в свою группу, где Вы являетесь владельцем или администратором, и в чужое сообщество, где Вы — рядовой участник.
Также нужно помнить о том, что с недавнего времени социальная сеть ВК ввела некоторые ограничения. Теперь приглашать в группу можно не всех юзеров, а только тех, кто входят в число «друзей». Поэтому наращивание аудитории сообщества проходит в несколько этапов:
- Отбор незнакомых людей, соответствующих критериям целевой аудитории.
- Отправка заявок на дружбу.
- Рассылка приглашений людям, которые согласились «дружить».
Справка! В данный момент каждый пользователь может отправлять не более 40 заявок на дружбу в сутки. Поэтому эффективное продвижение сообщества предполагает работу сразу с нескольких аккаунтов.
Если отсутствует кнопка Пригласить
Публичные страницы лишены функции «Приглашения». Но это можно исправить.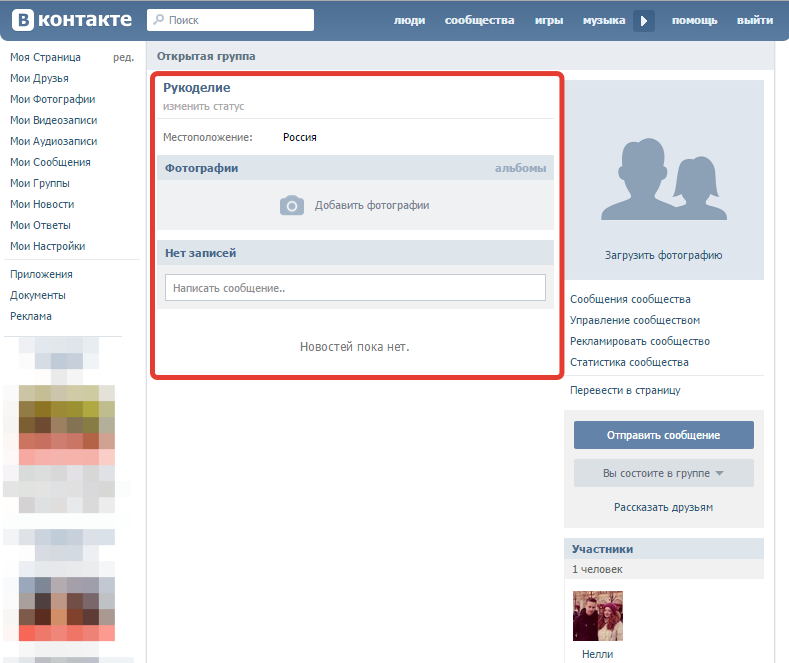 Достаточно перевести паблик в группу. Вот как это сделать:
Достаточно перевести паблик в группу. Вот как это сделать:
- Зайти в паблик с аккаунта администратора.
- В меню под аватаркой выбрать пункт «Перевести в группу».
Теперь Вам доступны весь функционал группы.
Внимание! Менять тип сообщества может только его создатель или администратор.
Итак, социальная сеть VK предлагает группам все возможности для эффективного наращивания активной аудитории. Здесь можно разослать приглашение всем пользователям из списка друзей. Паблики лишены такой опции, однако ее можно добавить, переведя публичную страницу в открытую, закрытую или частную группу.
Набор участников в группу ВКонтакте бесплатно
Накрутка участников в группу ВКонтакте выполняется с помощью платных и бесплатных методов. К ним относится: наполнение качественным контентом и естественные репосты, использование сообществ взаимного обмена, заказ услуги на специальных сервисах. Рассмотрим каждый вариант подробнее, выделив все преимущества и недостатки.
Рассмотрим каждый вариант подробнее, выделив все преимущества и недостатки.
Качественный контент
Звучит банально, но самым надежным методом получения большого количества подписчиков, является добавление в группу интересных материалов по заданной теме. Люди будут делать репосты понравившихся публикаций, тем самым расширяя аудиторию и привлекая новых читателей.
Так в сообществе любителей красивых автомобилей следует выкладывать как минимум 3-5 публикаций в день. Они должны содержать не только изображения красивых спорткаров, но также любопытные факты, технические характеристики, новости автомобилестроения и т.д. Иными словами, в группе должно быть все, что может заинтересовать читателя и вынудить его поделиться материалом.
Размещенные на стене материал увидят все друзья пользователя. Так они тоже смогут познакомиться с информацией и если она им понравиться – подписаться и сделать дополнительный репост.
Группы взаимного обмена
Бесплатно увеличить число подписчиков помогут специально созданные группы. Суть их деятельности заключается в обмене услугами между участниками социальной сети. Так чтобы заполучить читателей в сообщество, потребуется самому вступить в сообщества других пользователей.
Суть их деятельности заключается в обмене услугами между участниками социальной сети. Так чтобы заполучить читателей в сообщество, потребуется самому вступить в сообщества других пользователей.
Приблизительный алгоритм действий следующий:
- В строке поиска ВК написать «взаимное вступление».
- Отрыть несколько групп с наибольшим числом участников.
- На стене сообщества пользователи публикуют объявления со ссылками на свои группы. Необходимо вступить в число участников, после чего написать автору публикации и попросить выполнить взаимную подписку. Чтобы подтвердить действие может потребоваться сделать скриншот.
- Второй вариант – самому опубликовать объявление. В таком случае потребуется лишь подождать пока люди начнут подписываться на сообщество, а затем выполнять взаимные действия по заявкам в личных сообщениях.
Важно. В группах зачастую публикуют объявления с фейковых аккаунтов. Их владельцы не будут участвовать в жизни сообщества, в которое вступили.
Такие подписчики повлияют лишь на количественные показатели, но не на поведенческие.
Как становиться понятно после прочтения статьи – получить подписчиков в группу можно как платными, так и бесплатными методами. Основой любого успешного сообщества является интересный контент, который заставляет ждать новых публикаций и оставаться в рядах участников. Поэтому, какие бы способы наращивания количества подписчиков не были применены, не следует забывать о качественных материалах и их регулярном добавлении.
Как пригласить друзей в группу в ВК
Обновлено — 16 ноября 2020 в 18:11
После того, как Вы начали продвижение группы в ВК возникает множество вопросов.
Один из них посвящён наполнению группы живыми участниками. Причём пользователи должны реально интересоваться тематикой сообщества.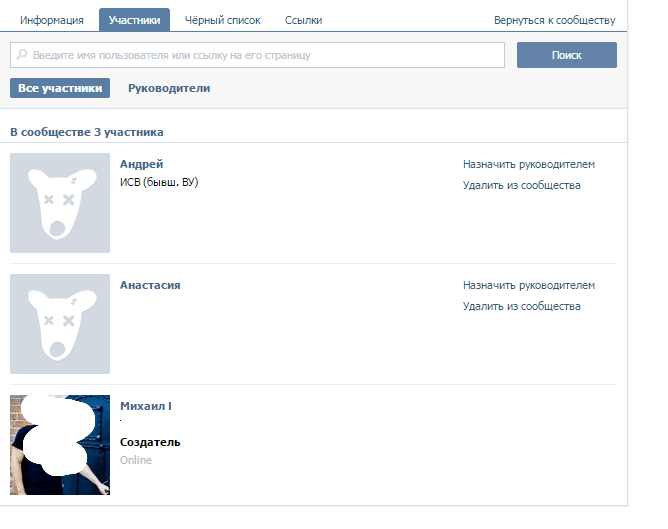
Пригласить друзей в группу в ВК — один из самых эффективных и бесплатных методов наращивания подписчиков.
Как пригласить друзей в группу в ВК
Пригласить в группу можно только своих друзей. Выслать приглашение пользователям, которые не являются друзьями не получится.
Каждые 24 часа можно приглашать до 40 человек в любые группы с одного аккаунта.
Можно предварительно добавить друзей по интересам, а затем пригласить их в сообщество.
Это обеспечит качественный и продуктивный трафик для Вашей группы. Ведь пользователи сами решают: вступать им в сообщество или нет.
Чтобы пригласить в группу в ВК своих друзей выполняем следующие действия:
1. Переходим в сообщество, в которое хотим пригласить друзей.
2. Вступаем в него (Если Вы не руководитель) и под аватаркой сообщества нажимаем на кнопку «Пригласить друзей» .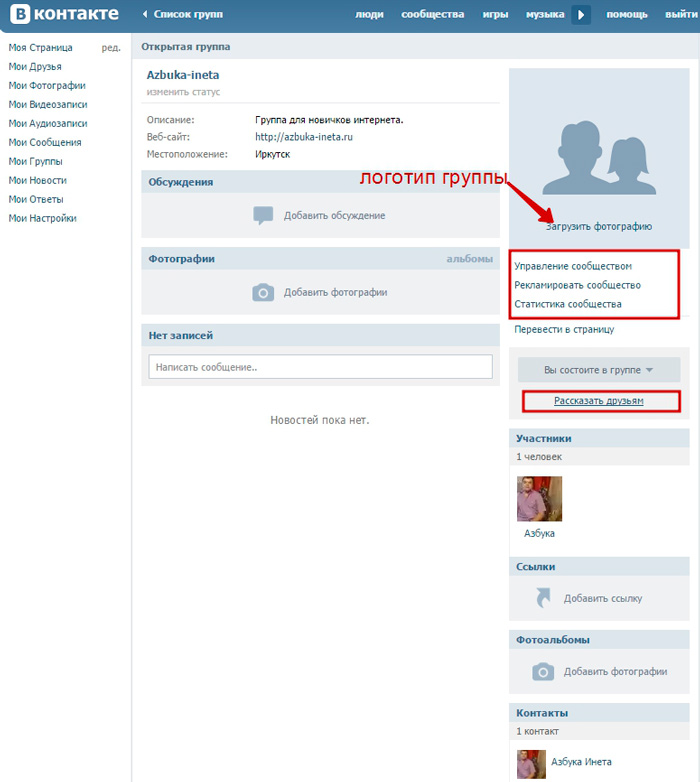
3. Откроется список Ваших друзей, откуда и высылаем приглашения.
- При желании можно отменить приглашение;
Если Вам необходимо пригласить друзей в группу по определённом критериям (возраст, пол, город), то нажимаем на ссылку «Пригласить друзей из полного списка».
Откроется список всех Ваших друзей. Выбираем друзей через «Параметры» по определённым критериям и жмём возле них «Пригласить в группу».
Как я уже говорил, в день можно высылать до 40 приглашений. Если попытаться добавить больше, то увидите сообщение об этом.
А, если Вы увидите такую надпись «Пользователь запретил приглашать себя в сообщества», то это означает, что Ваш друг ограничил круг лиц, кто может приглашать в сообщества.
Как пригласить человека в группу ВК
Пригласить в группу ВК с телефона тоже очень просто:
1. Открываем сообщество, в котором нужно рассылать приглашения.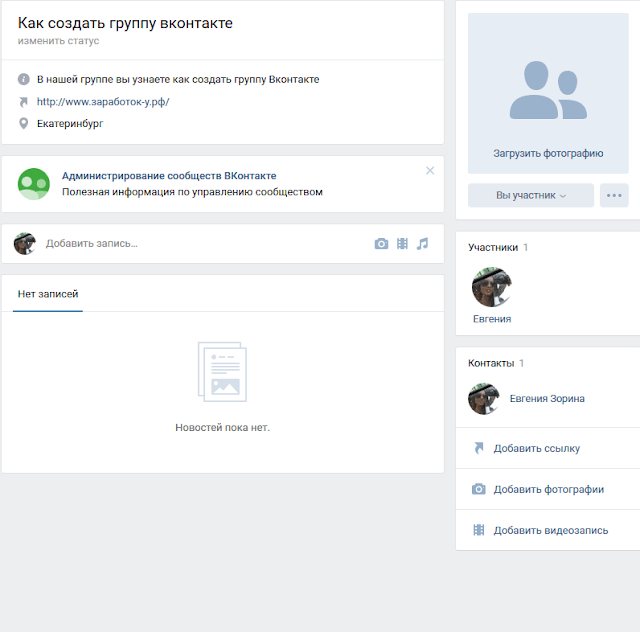
2. В правом верхнем углу нажимаем на троеточие .
3. Приглашаем своих друзей в группу простым нажатием на имя и фамилию.
- Выбор критериев с мобильного телефона невозможен;
Если Вы решили пригласить друзей в группу, но не видите кнопки «пригласить друзей», то это означает, что Вы состоите не в группе, а в публичной странице (паблике).
- В публичные страницы приглашать друзей — нельзя;
Но выход есть: можно всего за один клик перевести публичную страницу в группу ВК и смело приглашать друзей (если Вы владелец паблика).
Помните: активность группы в ВК зависит от настоящих участников, так что приглашайте тех друзей, которым материал сообщества будет интересен и полезен.
Так как приглашения в группу ограничены для одного пользователя (до 40 человек в сутки) и приглашать в группу можно только друзей, то можно прибегнуть к накрутке подписчиков.
Среди всех сервисов, оказывающих такие услуги, я выбрал 2 самым достойных (ноябрь 2020 год). Думаю о них Вы уже слышали.
Думаю о них Вы уже слышали.
Подробнее об этом Вы можете прочитать в отдельной статье: накрутка подписчиков в группу в ВК.
Таким образом Вы сможете накрутить тематических подписчиков, которые будут активными при минимальных затратах.
Урок 12. Приглашаем людей в группу ВКонтакте: с чего начать
3. Разместить информацию о своей группе в других сообществах, в которых присутствуют ваши потенциальные клиенты
4. Публиковать интересный контент, которым уже существующие подписчики группы захотят делиться со своими друзьями.
Обо всех перечисленных способах мы будем последовательно рассказывать в этом и ближайших уроках.
С чего начать?
Самое первое, что стоит сделать – это пригласить в свою группу людей, которые уже состоят у вас в друзьях. Почему стоит начать именно с этого? Люди настороженно относятся к сообществам, в которых пока что нет ни одного участника и неохотно вступают в них.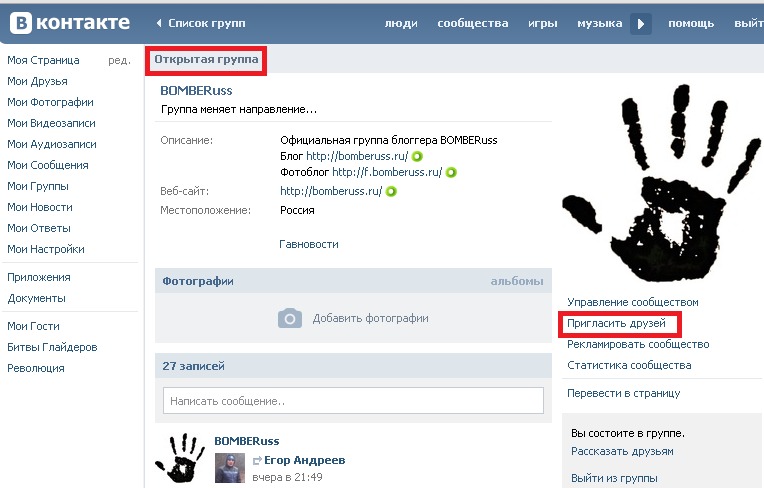 Однако если человек, которого вы приглашаете, знает вас лично, то для него не так важна популярность группы. На этом и основан принцип работы социальных сетей: пользователи доверяют тем, кого знают сами, и тем, кого знают их друзья.
Однако если человек, которого вы приглашаете, знает вас лично, то для него не так важна популярность группы. На этом и основан принцип работы социальных сетей: пользователи доверяют тем, кого знают сами, и тем, кого знают их друзья.
Если вы не новичок в интернете, то наверняка вы уже успели добавить к себе в друзья на сайте vk.com одноклассников, одногруппников или просто знакомых людей. Если вы еще этого не сделали, то сейчас самое время. Не знаете как? Просто следуйте нашим инструкциям.
Как добавлять людей к себе в друзья на сайте vk.com?
Если вы посмотрите в самый верх страничке vk.com, то увидите вот такую строку:
Нажав на кнопку «Люди» вы перейдете на страницу поиска по пользователем, зарегистрированным на сайте Вконтакте:
Вы можете искать людей по разным признакам: по имени и фамилии, по городу проживания, по полу, по семейному положению, по возрасту, по школе или университету, в которых они учились. Искать можно как по любому сочетанию этих критериев, так и по всем сразу:
Когда вы выбираете тот или иной критерий, перед вами могут открыться дополнительные пункты для уточнения запроса. Например, когда вы выберете страну, сайт предложит дополнительно указать город. Когда выберете школу, появится возможность уточнить класс и год выпуска.
Например, когда вы выберете страну, сайт предложит дополнительно указать город. Когда выберете школу, появится возможность уточнить класс и год выпуска.
Например, мы выбрали жителей Красноярска, которые закончили лицей №1 в 2005 году:
Вы также можете искать знакомых, просто введя их имя и фамилию:
На сайте vk.com зарегистрировано несколько миллионов пользователей. Если у человека, которого вы ищете, не самые редкие имя и фамилия, то вы найдете массу тезок и однофамильцев даже в одном городе. Поэтому мы рекомендуем искать знакомых людей сразу по нескольким критериям.
Поиск по имени учитывает как полную версию имени, так и уменьшительную. Т.е. задав имя «Светлана», вы автоматически найдете и девушек, пожелавших назваться «Света», «Светик», «Светочка» и т.п.
После того, как вы нашли нужного вам человека, зайдите к нему на страницу. Прямо под его аватаром вы увидите кнопку «Добавить в друзья».
Когда кто-то добавляет вас в друзья, вы увидите на своей странице уведомление (соответственно тот, кому вы направили заявку, увидит аналогичное уведомление на своей странице):
Если теперь нажать на кнопку «Мои друзья», то вы увидите направленный вам запрос:
Вы можете добавить человека в друзья или оставить его в подписчиках. В чем разница – читайте ниже.
В чем разница – читайте ниже.
Чем больше вы найдете и добавите в друзья людей, которых реально знаете, тем больше пользователей Вконтакте вы имеете шанс оповестить о своей группе и, соответственно, тем больше клиентов получить. Поэтому не ленитесь уделить этому время.
Но нужно помнить, что в день вы можете направлять завяки в друзья не более, чем 40 человекам.
«Друзья» и «подписчики» — в чем разница?
С недавних пор на сайте vk.com появилась новая категория – подписчики.
Когда вы кому-то отправляете заявку в друзья, вы сначала становитесь его подписчиком. Вы можете просматривать общедоступную информацию этого человека, видеть его обновления в своей ленте новостей (что такое новостная лента – см. урок 9). Но до тех пор, пока он не добавит вас в друзья в ответ, он не будет видеть в своей новостной ленте ваши обновления.
Если вы являетесь чьим-то подписчиком, вы не можете приглашатьего в группы: приглашать в группы можно только тех пользователей, которые одобрили вашу заявку в друзья.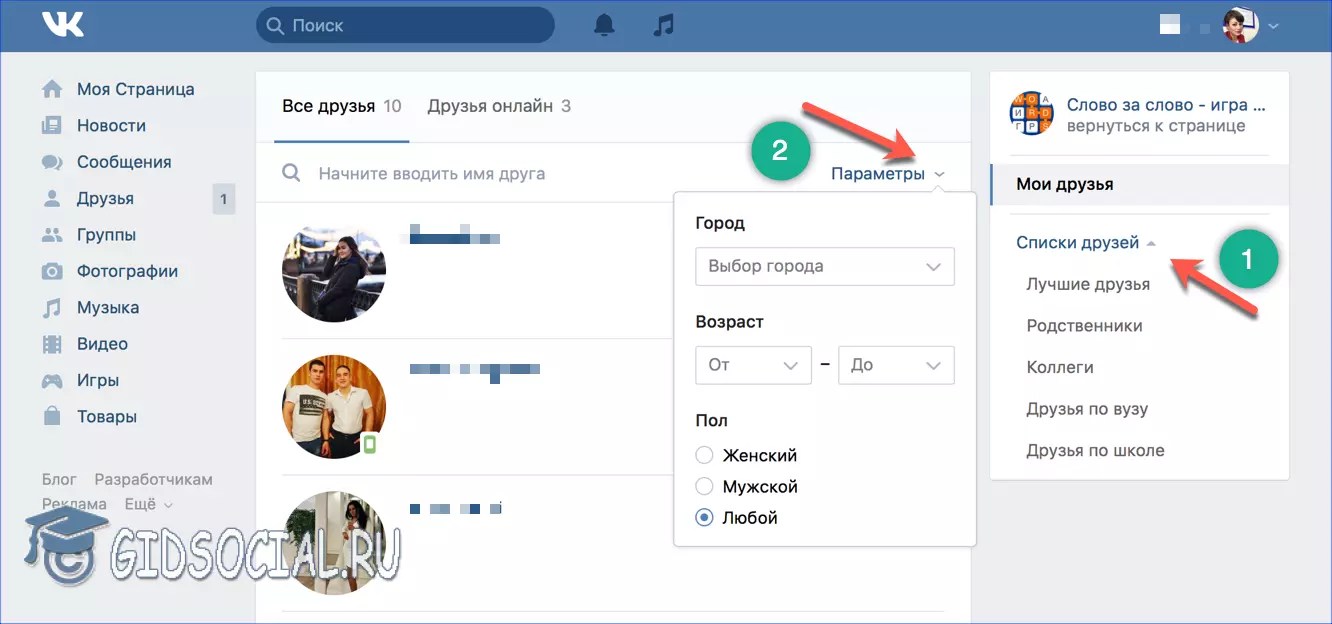
Соответственно, если к вам в друзья попросился человек, которого вы не знаете и публикации которого вам не интересны, то вы при просмотре его заявки выбираете «Оставить в подписчиках». Отправить повторно заявку в друзья кому-либо нельзя. Поэтому если вы определили пользователя в «подписчики», он не будет вам докучать.
Как пригласить друзей в группу?
После того, как вы обзавелись друзьями на сайте vk.com, вы можете пригласить их в группу. Чтобы это сделать, зайдите в свое сообщество: под аватаром вы увидите кнопку «Пригласить друзей»:
После нажатия на эту кнопку вы увидите окошко, в котором будут отображены некоторые ваши друзья. Рекомендуем нажать на ссылку «Пригласить друзей из полного списка» внизу этого окошка. Откроется полный список ваших друзей, напротив имени каждого из которых вы увидите кнопку «Пригласить в группу»:
В день можно пригласить в группу не более 40 своих друзей.
Нажимая на кнопку «Пригласить в группу», вы увидите, что некоторых людей вы не можете пригласить, т. к. они запретили приглашать себя в группы. О том, как еще можно оповестить их о группе и ваших услугах, мы расскажем в одном из ближайших уроков.
к. они запретили приглашать себя в группы. О том, как еще можно оповестить их о группе и ваших услугах, мы расскажем в одном из ближайших уроков.
Тех друзей, которые отклонили ваше приглашение в группу, сайт vk.com позволяет пригласить повторно, но мы настоятельно вам рекомендуем не делать этого слишком часто, чтобы не показаться назойливым. На наш взгляд повторное приглашение в группу стоит отправлять человеку не раньше, чем через месяц.
Домашнее задание
Найти и пригласить в друзья одноклассников, одногруппников, коллег по работе, слушателей курсов, которые вы, возможно, посещали, знакомых и друзей (не менее 40 человек). Тех, кто принял вашу заявку в друзья, пригласить в группу (лучше делать это на следующий день). Расскажите нам, сколько человек вы пригласили в группу и сколько в итоге вступило.
Как создать группу контактов в Gmail
Если вам часто приходится отправлять групповые электронные письма, вы можете повысить свою продуктивность, сгруппировав людей в группы контактов. Ниже вы найдете инструкции по созданию контактной группы в Gmail.
Ниже вы найдете инструкции по созданию контактной группы в Gmail.
Создание групп контактов в Gmail
В то время как добавить несколько человек в поле адреса электронной почты легко, все может усложниться, когда вам потребуется отправить групповое сообщение электронной почты большому количеству людей.
Как вы понимаете, процесс добавления людей в групповую электронную почту вручную занимает много времени и подвержен серьезным ошибкам.
К счастью, эту задачу можно упростить, создав группы контактов в Gmail и направив групповые электронные письма в группы контактов, вместо того, чтобы вручную добавлять каждого получателя в поле адреса.
Когда вы познакомитесь с созданием групп контактов в Gmail и управлением ими, вы заметите удивительный рост производительности и эффективности Gmail.
1. Шаги по созданию контактной группы в Gmail
Чтобы создать группу контактов в Gmail, выполните следующие действия. Это будет пустая группа контактов или метка, в которую мы добавим людей на следующем шаге.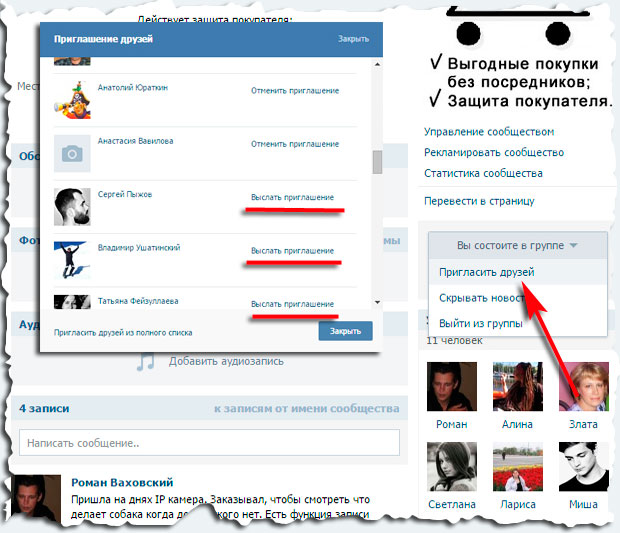
1. Войдите в свою учетную запись Gmail на компьютере с Windows или Mac.
2. Щелкните значок Google Apps (в правом верхнем углу) и выберите пункт «Контакты» в меню «Приложения».
3. На экране «Контакты» нажмите на опцию + Create Label в боковом меню.
4. Во всплывающем окне введите имя своей контактной группы и нажмите «Сохранить».
Приведенные выше шаги создадут пустую группу контактов или метку, в которую контакты могут быть добавлены в любое время.
2. Добавьте людей в контактную группу в Gmail
Как только ваша контактная группа или ярлык станут доступны, добавить контакты в эту контактную группу будет очень просто.
1. Войдите в Gmail> щелкните значок Google Apps и выберите пункт «Контакты» в меню «Приложения».
2. На экране «Контакты» убедитесь, что вы находитесь на вкладке «Контакты» (1), и выберите контакты (2), которые вы хотите добавить в группу контактов.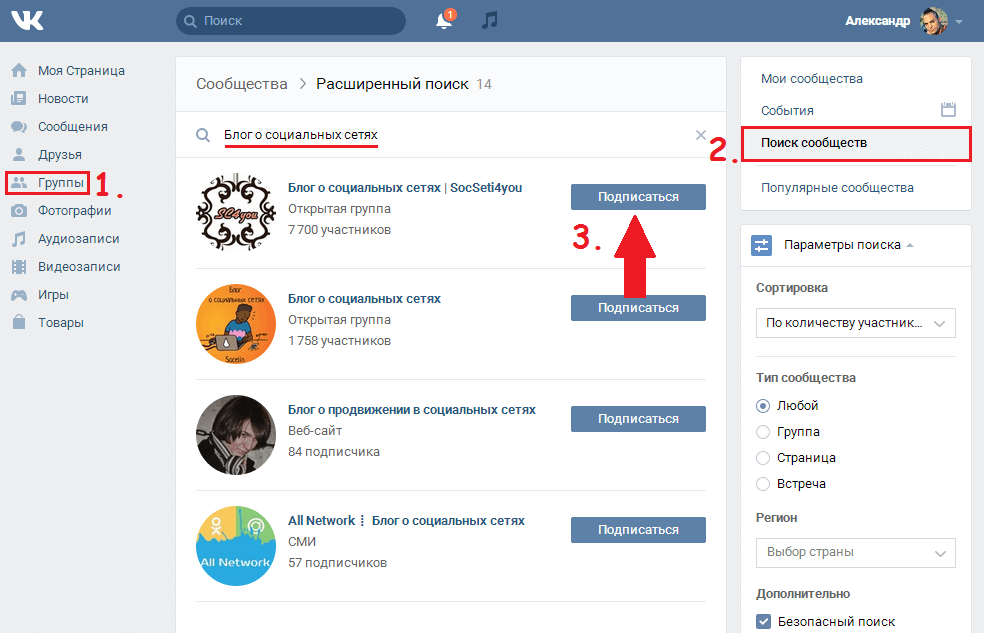
3. После выбора «Контакты» щелкните значок «Ярлыки» (3), выберите свою контактную группу (4) в контекстном меню и нажмите «Применить» (5).
Выбранные контакты будут немедленно добавлены в вашу контактную группу.
3. Как отправить групповое электронное сообщение в Gmail
Теперь, когда у вас есть контактная группа с участниками, вы можете выполнить следующие шаги, чтобы отправить групповое электронное письмо всем людям в вашей контактной группе.
1. Войдите в свою учетную запись Gmail и нажмите «Написать».
2. В окне «Новое сообщение» начните вводить имя своей контактной группы в поле «Кому», и оно будет выбрано в раскрывающемся списке.
3. Напишите групповое сообщение электронной почты и нажмите кнопку «Отправить».
Как вы можете видеть на изображении выше, все участники группы будут автоматически добавлены в поле «T0».
3. Добавление новых людей в контактную группу
Если контакты, которые вы хотите добавить в контактную группу, недоступны в вашей учетной записи Gmail, вы можете выполнить следующие шаги, чтобы добавить новый контакт в свою контактную группу в Gmail.
1. Войдите в Gmail> щелкните значок Google Apps и выберите пункт «Контакты» в меню «Приложения».
2. На экране «Контакты» выберите группу контактов (1), в которую вы хотите добавить новые контакты, и нажмите «+ Создать контакт» (2).
Создание контактной группы из списка адресов
Если все получатели находятся в вашей адресной книге (в контактах или глобальном списке адресов) или адрес указан в отображаемом имени (либо только адрес, либо в следующем формате: «Diane (diane @домен.com) «) можно скопировать из полей Кому и Копия в любой версии Outlook. Outlook разрешит имена контактов.
Вы можете использовать любой список адресов электронной почты для создания DL (или контактной группы), в том числе из Excel или настраиваемого представления в Outlook (с видимым только отображаемым именем и адресом электронной почты).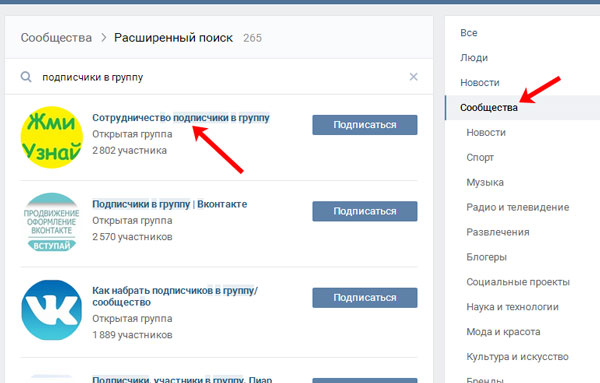 Единственное требование состоит в том, что информация каждого участника должна быть быть разделенными точкой с запятой или знаком абзаца (одно имя и адрес в каждой строке). Если отображаемого имени нет, адрес будет использоваться для отображаемого имени в готовом DL.
Единственное требование состоит в том, что информация каждого участника должна быть быть разделенными точкой с запятой или знаком абзаца (одно имя и адрес в каждой строке). Если отображаемого имени нет, адрес будет использоваться для отображаемого имени в готовом DL.
поремски
Дайан Поремски
В
Outlook при использовании с учетными записями Office 365 Exchange доступны два типа групп. Вам нужно выбрать Contact Group , а не Group. Команда Group создаст группу Office 365, которая представляет собой особый тип почтового ящика.
На кнопке New Items вам нужно выбрать More Items> Contact Group .
В модуле «Контакты» используйте Новая контактная группа .
Если вы используете Outlook 2010 или новее, вы можете нажать «Ответить всем» и скопировать адреса из полей «Кому» и «Копия».
Вставить в поле участников формы Контактная группа (DL).
Этот метод необходим только в том случае, если вы используете старые версии Outlook.
Хотя вы можете получить адреса из любой точки с разделителями с запятой или по одному адресу в списке строк, эта страница изначально была написана, чтобы помочь людям, которые хотели создать DL из адресов в сообщении, на которое они были отправлены.Инструкции по созданию DL после получения списка адресов приведены ниже.
Получить адреса из интернет-заголовка
- Щелкните сообщение правой кнопкой мыши.
- Выберите параметры сообщения
- Щелкните в поле заголовка диалогового окна «Параметры сообщения» и нажмите Ctrl + A, чтобы выделить все, Ctrl + C, чтобы скопировать.
- Закройте диалоговое окно.
- Откройте форму нового сообщения и вставьте в нее заголовок. Я нажимаю Ctrl + A, чтобы выбрать подпись, затем Ctrl + V, чтобы наклеить ее.р) с пробелами.
- Скопируйте подготовленные адреса. (Ctrl + A, чтобы выделить все, Ctrl + C, чтобы скопировать)
Создать список рассылки
Эти снимки экрана взяты из Outlook 2010, но в других версиях экраны выглядят одинаково.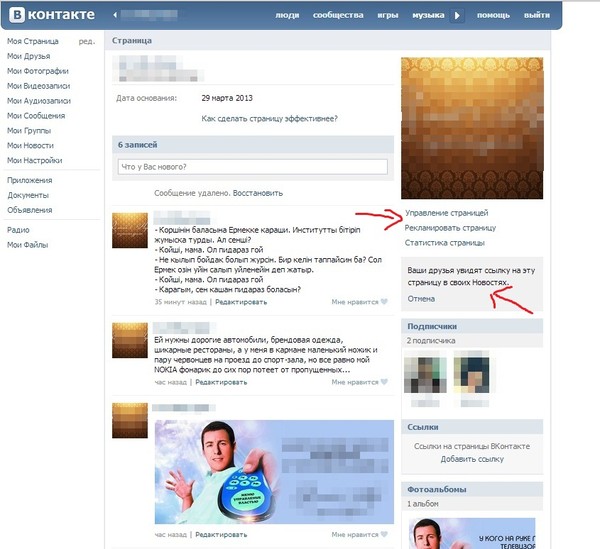
Outlook 2010 и новее
- Открыть новую форму контактной группы
- Щелкните Добавить участников на ленте и выберите Из контактов Outlook или Из адресной книги
- Щелкните поле Members (внизу) (2 на скриншоте ниже)
- Вставьте (Ctrl + V) список адресов в поле
- Нажмите ОК , чтобы добавить их в контактную группу.(3 на скриншоте)
- Введите имя своей группы в поле Имя , затем нажмите Сохранить и закрыть .
Outlook 2007 и более ранние версии
Действия для этого в более старых версиях Outlook в основном такие же, но метки могли измениться.
- Открыть новую форму списка рассылки
- Нажмите Выберите элементы
- Щелкните поле Members (внизу)
- Вставьте (Ctrl + V) список адресов в поле «Члены»
- Нажмите Ok, чтобы добавить имена в DL
- Введите имя для своего списка и нажмите «Сохранить и закрыть».

Видеоурок
В этом видеоруководстве показано, как получить адреса из заголовка сообщения в папке «Входящие» и создать список рассылки.
Дополнительная информация
Это будет работать во всех версиях Outlook. В более старых версиях вставьте адреса в поле Добавить в список рассылки в правой части диалогового окна выбора имен. Вы также можете сделать это для создания списков рассылки в более старых версиях OWA.
Создание контактной группы из списка адресов Последнее изменение: 3 июня 2020 г., Дайан Поремски
Добавление подписчиков в группы
Мы Вам поможем —
- Получите свой бизнес в Интернете
Сайты
Создайте бесплатный веб-сайт со встроенными маркетинговыми инструментами.
Домены
Заявите права на персональный домен, чтобы людям было проще найти ваш бренд в Интернете.

- Посмотреть обзор
- Продвигайте свой бизнес
Электронное письмо
Привлекайте аудиторию красивыми фирменными электронными письмами.
Целевые страницы
Создавайте целевые страницы, которые расширяют вашу аудиторию и помогают продавать больше товаров.
Цифровая реклама
Обратитесь к людям на Facebook, Instagram и в Интернете.
Социальные медиа
Увеличьте число подписчиков с помощью таргетированной рекламы и обычных публикаций в Facebook, Instagram и Twitter.

Открытки
Отправляйте распечатанные открытки по всему миру с помощью нашего средства поиска адресов.
- Посмотреть обзор
Особенности платформы —
- Управление аудиторией
- Творческие инструменты
- Автоматизация маркетинга
- Аналитика и аналитика
Отчеты
Отслеживайте продажи и эффективность кампании в удобных для понимания отчетах.
A / B тестирование
Запустите A / B или многовариантный тест, чтобы оптимизировать контент, макет или время отправки.

Обзоры
Оценивайте интерес и удовлетворенность клиентов, собирая отзывы.
- Все инструменты аналитики
Не уверен, где начать? —
- Что мне подходит?
Электронная коммерция и розничная торговля
Увеличивайте посещаемость и продажи с помощью маркетинговой платформы, которая легко интегрируется с вашим магазином.
Мобильные и веб-приложения
Привлекайте новых клиентов, отправляйте кампании на основе поведения и увеличивайте взаимодействие с вашим приложением.
Стартапов
Найдите продукт, соответствующий рынку, изучите отзывы пользователей и запустите свои первые маркетинговые кампании.

Агентства и фрилансеры
Получите привилегии и инструменты для управления клиентами, присоединившись к нашему бесплатному сообществу Mailchimp & Co.
Обновления продукта
Получайте последние новости о новых функциях, улучшениях продуктов и других объявлениях.
Узнай что нового
Как создавать настраиваемые группы в Outlook 2016
Вы склонны отправлять электронные письма одной и той же группе людей? Сэкономьте время и усилия, отправив по электронной почте всем этим контактам сразу, создав настраиваемую группу контактов в Outlook 2016.В настоящее время эта функция работает, только если у вас есть корпоративная или учебная учетная запись, но не личная учетная запись Office 365.
Функция «Контактная группа» Outlook позволяет быстро отправить электронное письмо на группу адресов электронной почты под одним именем, например, «Семья и друзья» или «Товарищи-члены Совета». Когда вы отправляете электронное письмо в контактную группу, оно отправляется всем получателям, указанным вами для этой группы. Вот как это настроить.
1. Откройте Outlook и щелкните значок «Контакты» в нижней левой панели навигации.(Похоже на силуэт двух человек)
2. Нажмите кнопку «Новая контактная группа» на вкладке «Главная». Откроется новое окно.
3. На вкладке «Контактная группа» щелкните «Добавить участников» и выберите «Из контактов Outlook».
4. Удерживая нажатой клавишу CTRL, вы выбираете каждый адрес электронной почты , который хотите добавить в группу контактов.
5. Нажмите кнопку «Члены» , чтобы добавить эти конкретные контакты в качестве членов вашей группы, и нажмите OK .
6. Введите имя группы. после проверки того, что у вас есть все имена и адреса электронной почты, которые вы хотите для своей группы контактов.
7. Нажмите «Сохранить и закрыть » на вкладке «Группа контактов».
Если вы хотите отправить сообщение всем участникам этой группы, создайте новое электронное письмо, как обычно, но поместите новое имя контактной группы в поле «Кому …». (Начните вводить его, и вы сможете выбрать группу из автозаполнения Outlook.) Вы можете проверить, кто находится в списке рассылки, щелкнув знак плюса (+) рядом с названием контактной группы и, при необходимости, удалить или добавить адреса электронной почты в список получателей.
Это один из лучших ярлыков электронной почты в Outlook, когда вам нужно отправить массовую электронную почту. Вы также можете добавить контактную группу в поле CC или BCC. Просто убедитесь, что вы обновили свою контактную группу, если и когда кого-то больше не будет в вашем списке рассылки. (Перейдите в «Контакты», щелкните имя группы, а затем нажмите «Изменить», чтобы добавить или удалить контакты из группы.)
(Перейдите в «Контакты», щелкните имя группы, а затем нажмите «Изменить», чтобы добавить или удалить контакты из группы.)
Советы по Microsoft Outlook
Страница не найдена
Документы
Моя библиотека
раз
- Моя библиотека
«»
×
Экспорт членов группы Active Directory
Один из распространенных запросов, которые я вижу, — это получение списка пользователей, принадлежащих к группе безопасности Active Directory. Это запрашивается по разным причинам, например, руководитель хочет знать, у кого есть доступ к папке, аудитору нужен список пользователей, сторонняя программа или облачная служба должны импортировать список пользователей из файла csv.
Это запрашивается по разным причинам, например, руководитель хочет знать, у кого есть доступ к папке, аудитору нужен список пользователей, сторонняя программа или облачная служба должны импортировать список пользователей из файла csv.
Проблема …
Встроенный инструмент «Пользователи и компьютер» Active Directory не имеет возможности экспортировать участников из группы.
Для этого мы можем использовать PowerShell.
В этом руководстве я расскажу, как экспортировать членов группы в файл csv.
Приступим.
Шаг 1. Загрузите модуль Active Directory
Для подключения и запроса группы AD с помощью PowerShell необходимо загрузить модуль Active Directory.
Модуль Active Directory можно установить следующими способами:
- Установлены инструменты RSAT
- Windows Server 208 R2 и выше с ролями сервера AD DS или AD LDS
Вы можете запустить следующую команду, чтобы узнать, установили ли вы
Get-Module -Listavailable
Как видите, у меня не установлен модуль.
Если у вас уже загружен модуль, перейдите к шагу 2, если вы не выполняете эти инструкции.
Чтобы установить модуль Active Directory на моем ПК с Windows 10, мне нужно будет загрузить и установить инструменты RSAT.
С установленными инструментами RSAT я снова запускаю команду Get-Module -ListAvailable
Теперь у меня установлен модуль, переходим к шагу 2.
СВЯЗАННЫЙ: Учебное пособие по установке модулей PowerShell
Шаг 2. Найдите группу объявлений
Если вы уже знаете название группы, перейдите к шагу 3.
Если вы не уверены в названии группы, вы можете ввести следующую команду, чтобы вывести список всех групп Active Directory.
get-adgroup -filter * | имя сортировки | выберите Имя
Выше приведены снимки некоторых групп, перечисленных в моем домене. У меня была HR-группа, но я не знал ее полного названия, я вижу, что HR полностью. Я воспользуюсь этой группой на шаге 3, чтобы перечислить участников.
Шаг 3. Используйте Get-AdGroupMember для получения списка участников
Следующая команда выведет список всех членов моей группы HR
Get-AdGroupMember -identity HR Full
Как видите, приведенная выше команда предоставляет больше информации о членах группы, чем мне нужно.
Мы можем отфильтровать результаты и просто получить имя члена с помощью этой команды
Get-AdGroupMember -identity «HR Full» | выберите название
Отлично, теперь мне просто нужно экспортировать это в csv.
Связано: Как экспортировать всех пользователей из Active Directory
Шаг 4. Экспорт членов группы в файл CSV
Последний шаг — экспорт результатов в файл CSV
Это делается путем добавления Export-csv к нашим командам выше.Полная команда выглядит так:
Get-ADGroupMember -identity «HR Full» | выберите имя | Export-csv -path C: \ it \ filename.csv -NoTypeInformation
Теперь у меня есть CSV-файл со всеми членами группы HR Full Active Directory.
Довольно просто, правда?
Метод 2: Инструмент отчета о членстве в группе
Инструмент отчета о членстве в группах упрощает проверку членства в группах и получение вложенных групп.
Инструмент с графическим интерфейсом пользователя позволяет вам проверить членство для всех групп в домене, одного пользователя, одной группы, всех групп в организационном подразделении и всех пользователей в организационном подразделении.
Отчет также включает несколько атрибутов пользователя, таких как имя, фамилия, отдел, номер телефона, адрес электронной почты, менеджер и многое другое.
Также очень легко найти членство во вложенной группе.
Этот инструмент является одним из десяти инструментов, включенных в Active Directory Pro Toolkit.
Рекомендуемый инструмент: SolarWinds Server & Application Monitor
Эта утилита была разработана для мониторинга Active Directory и других важных служб, таких как DNS и DHCP.

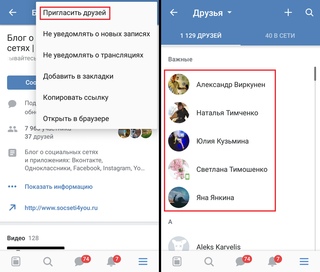



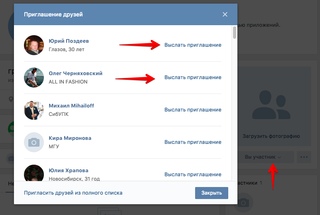 Тапнув по иконке любого сервиса, выберите канал для передачи приглашения лицу, получающему доступ в ваше сообщество.
Тапнув по иконке любого сервиса, выберите канал для передачи приглашения лицу, получающему доступ в ваше сообщество.
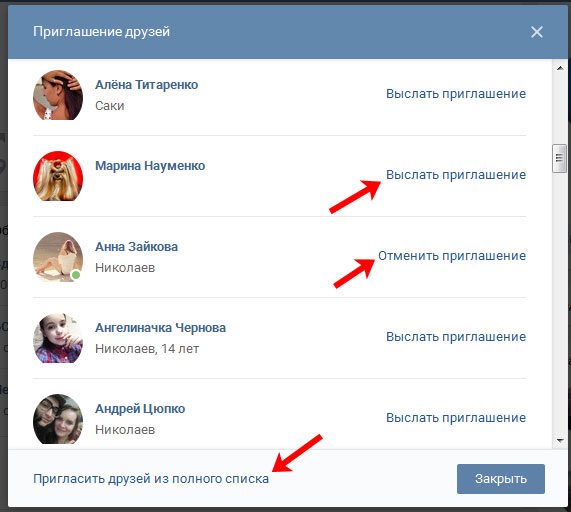
 Такие подписчики повлияют лишь на количественные показатели, но не на поведенческие.
Такие подписчики повлияют лишь на количественные показатели, но не на поведенческие.
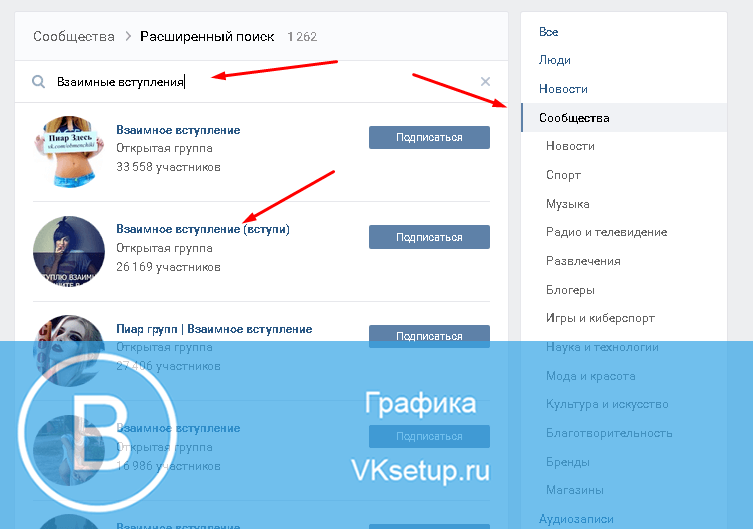



Добавить комментарий