Как сделать подпись в электронной почте Яндекс и вставить в неё картинку
Инструкция по созданию подписи в Яндекс почте с добавлением изображения в неё (фото или логотипа).
Перейдем в настройки почты в раздел «Личные данные, подпись, портрет»:
Заполняем поле подписи, к примеру:
—
С уважением,
Александр Теплов
Номер телефона
Ставим флаг привязать к адресу и если будет несколько вариантов подписи — «разрешить выбор подписи на странице письма». Далее, если нужно вставить картинку нажимаем на значок изображения (если не нужно, то просто «Сохранить изменения»):
Видим, что Яндекс просит ссылку на изображение и нет кнопки загрузить с компьютера:
Для начала загрузим картинку на какой нибудь хостинг картинок, я выбрал первый попавшийся http://hostingkartinok.com. Выбираем вашу картинку с компьютера и жмем «Загрузить»:
Дальше видим, что для получения ссылки на картинку необходимо войти или зарегистрироваться. Это совсем не обязательно.
Просто копируем текст из пункта «Изображение HTML (для сайтов и блогов)» и вставляем в любой текстовый редактор:
Отсюда возьмем саму ссылку на картинку — она находится после тега src в кавычках, к примеру http://s8.hostingkartinok.com/uploads/images/2017/02/83faf95a160b9b74784a11e688a02a5a.jpg
Теперь вставляем эту ссылку в Яндекс почту и нажимаем «Добавить»:
Настраиваем размер картинки как в ворде и нажимаем «Сохранить изменения»:
Пробуем создать новое письмо и видим результат. Если картинка не отображается в подписи Яндекс почты, нажмите Ctrl+F5 для очистки кеша. Стрелочкой перед началом подписи можно изменить подпись, если их добавлено несколько.
Как сделать подпись в электронной почте Яндекс и вставить в неё картинку
Инструкция по созданию подписи в Яндекс почте с добавлением изображения в неё (фото или логотипа).
Перейдем в настройки почты в раздел «Личные данные, подпись, портрет»:
Заполняем поле подписи, к примеру:
—
С уважением,
Александр Теплов
Номер телефона
Ставим флаг привязать к адресу и если будет несколько вариантов подписи — «разрешить выбор подписи на странице письма». Далее, если нужно вставить картинку нажимаем на значок изображения (если не нужно, то просто «Сохранить изменения»):
Видим, что Яндекс просит ссылку на изображение и нет кнопки загрузить с компьютера:
Для начала загрузим картинку на какой нибудь хостинг картинок, я выбрал первый попавшийся http://hostingkartinok.com. Выбираем вашу картинку с компьютера и жмем «Загрузить»:
Дальше видим, что для получения ссылки на картинку необходимо войти или зарегистрироваться. Это совсем не обязательно.
Просто копируем текст из пункта «Изображение HTML (для сайтов и блогов)» и вставляем в любой текстовый редактор:
Отсюда возьмем саму ссылку на картинку — она находится после тега src в кавычках, к примеру http://s8.hostingkartinok.com/uploads/images/2017/02/83faf95a160b9b74784a11e688a02a5a.jpg
Теперь вставляем эту ссылку в Яндекс почту и нажимаем «Добавить»:
Настраиваем размер картинки как в ворде и нажимаем «Сохранить изменения»:
Пробуем создать новое письмо и видим результат. Если картинка не отображается в подписи Яндекс почты, нажмите Ctrl+F5 для очистки кеша. Стрелочкой перед началом подписи можно изменить подпись, если их добавлено несколько.
Как вставить картинку в письмо Яндекс быстро и легко
Доброго времени суток, уважаемые читатели. Умение писать и оформлять красивые письма никогда не бывает лишним. Нередко от этого зависит судьба проекта, над которым вы собираетесь работать. Благодаря сегодняшней статье вы узнаете как вставить картинку в письмо Яндекс.
Ради чего мучиться?
Письмо – это простой и бесплатный способ продвижения собственных услуг. Что бы вы ни делали: продавали сайты или занимались изготовлением глиняной посуды – благодаря электронным сообщениям вы можете найти клиентов. Я не говорю сейчас о мусоре, которым некоторые пользователи закидывают людей. Не нужно будет просто так закидывать людей бессмысленным спамом.
Допустим вы нашли заказчика и собираетесь послать ему на почту уникальное предложение, которое возможно его заинтересует. Красивое оформление письма даст более широкое представление о вас, как о специалисте, а значит будет больше шансов получить заказ.

Где их искать? На форумах, в социальных сетях, да где угодно! Многие руководители компаний думают, что создание сайта – дорогостоящее предприятия. Покажите им, что это не так.
Вы можете посмотреть ресурсы вашего региона и понять, что портал компании устарел, а вы можете сделать лучше, быстрее и дешевле. Найдите в разделе компании электронный адрес и напишите письмо. Вставьте в тело сообщения рисунки, на которых покажете, что можно исправить и покажите, что вы сможете справиться с этой задачей. Все проще, чем вы думаете.
Один мой друг именно так и получил свой первый заказ. Он просто нашел очень старый и некрасивый портал и подробно его проанализировал. Как выяснилось, предприниматель потратил уйму средств на создание этого сайта и больше не хотел связывать с этим, он был убежден, что все разработчики работают так же из рук вон плохо как его предыдущий исполнитель.
Другу удалось показать даже те ошибки, которые сам владелец компании не видел.
Если вы предлагаете собственные услуги, то должны предоставить все условия для удобного восприятия информации. Никто не будет смотреть рисунки в приложении, копаться и сопоставлять.
Помимо этого способа продвижения существует и другой. Вы общаетесь с коллегами или друзьями, но кто из них знает о вашем новом хобби? Случайно высланная информация в подписи может сыграть вам на руку. Даже если им это не понадобится, возможно, они передадут ваши контакты страждущим.
Как вставить картинку в тело письма
Итак, для начала нам надо войти в почту Yandex. Не буду в очередной раз утомлять вас описанием как зарегистрироваться, при желании можете найти и почитать подробную публикацию об этом в моем блоге.
Теперь выбираем «Написать письмо».

Включаем оформление. Без этого ничего не выйдет.

Теперь пишем текст. Лучше всего начать именно с этого.

Теперь можно вставить фото в сообщение. Откройте папку с изображением, кликните левой кнопкой мыши по картинке и удерживая ее, перетащите в текст сообщения.

Результат не очень-то радует. Фото слишком большое.

Его без труда можно уменьшить. Просто щелкните по картинке. По ее краям должны появиться точки, как показано на рисунке ниже.

Схватитесь за них левой кнопкой мыши и удерживая направляйте в нужную вам сторону.

Также можно перетащить изображение в более удачное место. Ориентируйтесь на курсор сзади.

Если вы не знаете где найти красивые картинки, то совсем недавно в моем блоге появилась статья на эту тему. Из нее вы можете узнать все о законных и нелегитимных способах, поиске в Google, на бесплатном сервисе Pixabay, а также тайны халявного приобретения картинок с замечательного, но относительно дорогого ресурса DepositPhotos.
О форматах и размерах
Для вставки в письмо можно использовать все форматы изображений. От этого будет зависеть только его вес. «Тяжелое» сообщение может и не отправиться, для сжатия изображений можно использовать упрощенную онлайн версию программы Photoshop (www.pixlr.com).
Откройте в ней фото.

И сразу после этого нажмите «Сохранить».

JPEG весит меньше остальных форматов, рекомендую использовать его. Качество тоже можно смело снижать. Испортится оно не так уж сильно. Обращая внимание на размеры. Менее 500 КВ – идеально подойдет.

Как сделать картинку ссылкой
Следующий шаг усовершенствования собственных навыков – сделать картинку ссылкой. При нажатии на нее у заказчика, друга или любого другого читателя будет открываться соседнее окно в браузере. Вы можете направить его на любую страничку в интернете. При этом не требуется знаний html.
Как он поймет, что это ссылка? Обычная стрелка курсора поменяется. Но также вы можете написать на самом фото или в тексте, что получателю следует щелкнуть по рисунку, чтобы получить больше информации.
Выделите изображение.

Найдите в верхнем меню «Вставить ссылку».

Добавьте ее.

Готово.
Как создать красивую подпись с контактами, либо визитку
В конец электронного сообщения автоматически может добавляться ваша картинка с персональными данными или картинка-визитка. Быстро и профессионально сделать ее поможет сервис www.logaster.ru.
О нем я тоже уже писал, здесь можно быстро и самое главное качественно сделать логотип, визитку и другие рекламные материалы. Из публикации можно узнать о преимуществах сервиса и его недостатках и различных способах работы с ним.
Вернемся к подписи. Найдите в настройках почты на Яндексе «Личные данные, подпись, портрет».

Чуть опустившись вы можете обнаружить «Ваши подписи».

Как и в предыдущем случае просто вставьте картинку в нужное окно.

Можете добавить текст или оставить только изображение. Начиная со следующего нового письма подпись будет добавляться сама собой. А сообщения будут выглядеть примерно так.

Видео инструкция
Теперь вы знаете все, а в следующих публикациях я расскажу вам как вставлять изображение на форуме и в Gmail. Подписывайтесь на рассылку, чтобы не пропустить какую-нибудь полезную для вас тему.
Всем удачи и до новых встреч!
Добавление картинки/логотипа в подпись исходящего письма Яндекс.Почты
Буквально вчера столкнулся с одной проблемой и решил ее описать, т.к. поисковики результатов не дали.
Яндекс.Почта для домена. Заказчик попросил добавить подпись к исходящему письму. Добавить текстовые контакты с пресловутым «с уважением» не составило труда, но что делать с логотипом? Казалось проблемы нет. Нажимаем «добавить картинку» (1) и она появляется (2). Стоить заметить, что добавить картинку можно только указав URL-адрес, а это значит, что ее предварительно нужно загрузить к себе на хостинг или воспользоваться картинкой с чужого сайта.
Но когда открываешь окошко нового письма логотипа там не оказывается. Только текстовые контакты. Проблема решилась с помощью кнопки «Оформить письмо».
Нажимаем, обновляем окно браузера (клавиша f5) и картинка на месте. Можно смело дальше писать клиентам письма, радуя свой глаз красивой подписью.
Как сделать подпись в Яндекс почте?
Часто отправляете письма с помощью почты на Яндексе? Если вы хотите построить успешную карьеру, фрилансера, предпринимателя или в любой другой сфере, вам потребуется использовать много дополнительных функций.
Знаете ли вы, что в каждое письмо можно автоматически добавлять свою подпись и тем самым предоставлять получателям дополнительную информацию.
Чтобы письма выглядели профессионально и их получатели понимали, что они отправлены серьезным человеком, все мы (блоггеры, авторы Email рассылок и т.д.) делаем подпись в Яндекс Почте.
На настройку подписи уходит не больше минуты, а самое главное – это подумать, что именно в ней указать.


Как сделать подпись в Яндекс почте?
Платить ничего не нужно, а идеальный вариант для заполнения подписи – это указание своих контактов. Но ведь получали, видят адрес почты? Не всем удобно отвечать именно по почте:


Чтобы во всех ваших письмах на автомате появлялась такая же информация, потребуется проделать следующие действия:
- Переходим в почту и выбираем настройки:
- Затем переходим во все настройки:
- Затем выбираем блок «Информация об отправителе»:
- Прокручиваем страницу и видим форму для ввода информации:








Заполняем её любой информацией и нажимаем «Добавить подпись». Всё, теперь можете отправлять письма и проверить, указываются ли дополнительные данные.
Как вставить картинку в подпись на Яндекс почте?
В подписи можно добавлять не только текст, но и графические элементы. Сделать это тоже легко, в редакторе есть специальная кнопка для вставки картинки:


Жмете на неё, после чего появляется окно, куда нужно вставить ссылку на изображение (можете загрузить его Вконтакте или на Radical):


Если вы решите использовать изображения для представления контактов, то это не лучший вариант. Дело в том, что с картинок невозможно скопировать текст, а вручную набирать сложный адрес почты или номер аськи неудобно.
Статьями об использовании электронной почты часто интересуются авторы рассылок. Если вы один из них, то вам будет полезна статья о том, как нужно собирать подписчиков для рассылки.
Казалось бы, подпись – это такая мелочь, но из таких мелочей и складывается общее восприятие писем. Обязательно воспользуйтесь этой функцией и указывайте различную информацию, полезную для получателей ваших писем.
Даже обычная благодарность, уже показывает воспитанность человека, а дополнительные контакты вызывают доверие.
Вам также будет интересно:
— Бесплатная рассылка от Justclick
— Как Яндексу удалось придти к успеху?
— Настройка главной страницы Яндекса
Вставить картинку в письмо на yandex-почте
Часто нужно отправить в письме картинку, но не прикрепленным файлом, а что бы картинка была в теле письма. Для этого используются разные почтовые клиенты, но можно это сделать через веб интерфейс. Яндекс отменил возможность рисовать открытки, но добавил возможность просто вставлять картинку в тело письма.

Что бы вставить картинку в письмо необходимо:
- Кликнуть по кнопке «Оформить письмо» в правой части окна.

- Мышкой перенести рисунок из компьютера в тело письма.

- Кликнуть правой кнопкой по картинке в письме и изменить на нужный масштаб.

- Добавляем адресат, тему и отправляем.

Теперь вы сможете радовать своих друзей и близких людей уникальными открытками.
Как Вставить (Картинку) в Письмо Яндекс Почте 2018
Как вставить картинку в письмо и отправить другу
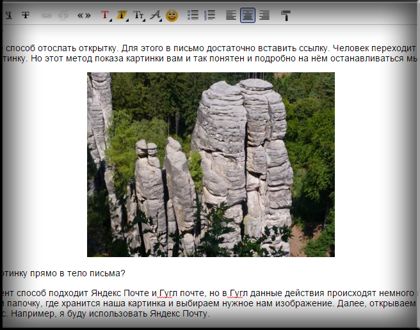
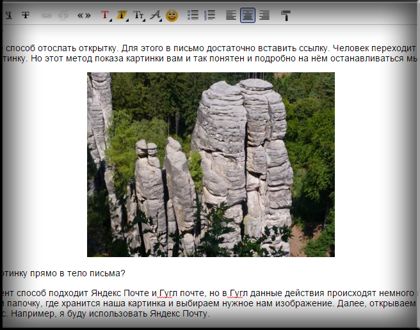
Добрый день, друзья. Сейчас, в преддверии праздника День Защитника отечества, я думаю, многие из вас захотят поздравить своих друзей, сослуживцев или просто знакомых мужчин с 23 февраля. Чтобы это поздравление вышло красочным и действительно празднично, нужно отослать не просто поздравление, а вставить туда открытку.
Так вот, у многих людей возникает проблема с тем, как вставить картинку в письмо. Хотя на самом деле в почтовиках делается это довольно быстро и можно вставить картинку как непосредственно в текст, так и добавить картинку во вложенный файл.
Конечно, более красиво будет, если вы напрямую поместите изображение в письмо. Но, как показала практика, часть из этих изображений по разным причинам не доходит до адресата. Хотя, сказать по правде, небольшая часть.
Но именно поэтому многие люди отправляют изображения именно во вложенных файлах (хотя, как я подозреваю, часть из этих людей просто не знает, как отправить изображение именно в теле письма). Именно поэтому сегодня мы рассмотрим оба данных способа.
Также, есть ещё способ отослать открытку. Для этого в письмо достаточно вставить ссылку. Человек переходит по ссылке по попадает на картинку. Но этот метод показа картинки вам и так понятен и подробно на нём останавливаться мы не станем.
Как вставить картинку прямо в тело письма
На данный момент способ подходит Яндекс Почте и Гугл почте, но в Гугл данные действия происходят немного по-другому. Итак, открываем папочку, где хранится наша картинка и выбираем нужное нам изображение. Далее, открываем нужный нам почтовый сервис. Например, я буду использовать Яндекс Почту.
В Яндекс почте выбираем «Написать письмо». Затем, смотрим на столбец справа и выбираем «Оформить письмо», кликнув по данной надписи.
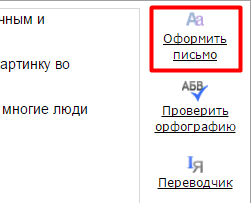
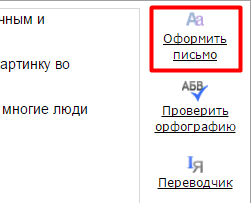
Затем, мышкой переносим рисунок из Проводника компьютера в текст письма. Для этого просто нажмём на изображение в Проводнике левой кнопкой мыши и перетащим его в нужную часть текста. Если вы изображение немного не там разместили, просто кликнем по нему левой кнопкой мышки и с нажатой кнопкой перетащить его в нужное место.
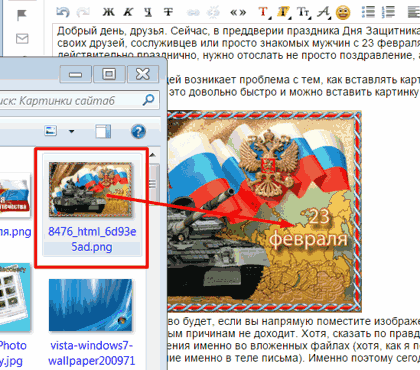
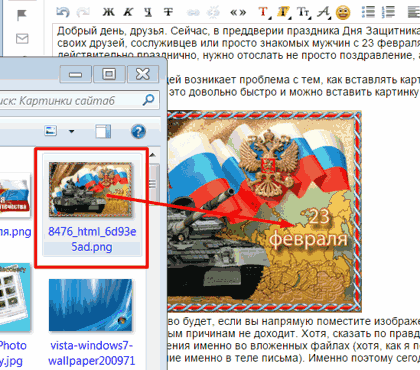
Далее, нам останется подредактировать картинку. Для этого, просто кликнем по ней левой кнопочкой мышки. У нас изображение выделится прямоугольником с квадратами по углам. Берём мышкой за один из этих квадратов и меняем размер изображения на нужный нам.
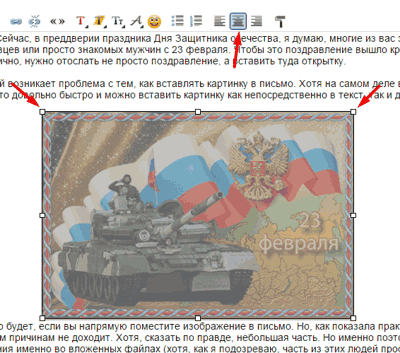
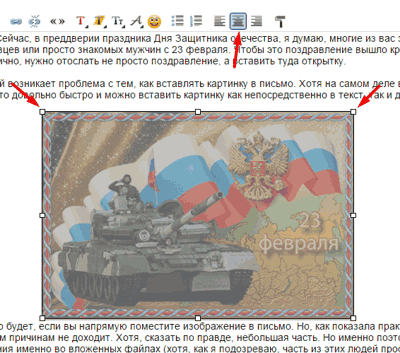
Затем, можем поставить изображение слева текста, по центру или справа по тексту. Для этого, обращаем внимание на верхнее меню, где выбираем кнопку «По центру». Наша картинка появляется в центре письма. Теперь нам остаётся только отправить письмо адресату.
Советую почитать: — Как заработать в интернете 36 способов и Как скачать музыку с ВК
Как вставить картинку в текст письма почтовика Google
В Гугл всё на первом этапе происходит похожим образом. Нажимаем «Написать», вставляем текст, выбираем картинку и перетаскиваем её мышкой в текст письма. Картинка автоматически появляется внизу письма.
Редактируем её размер, кликнув по ней мышкой. Затем, чтобы перенести изображение в нужное место, кликаем по картинке правой клавишей, в контекстном меню выберем «Копировать». Выбираем курсором нужное место в тексте, и нажимаем «вставить» из контекстного меню. У нас получается две одинаковых картинки. Нижнюю удаляем и отправляем письмо.
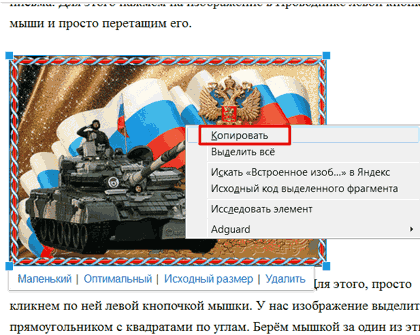
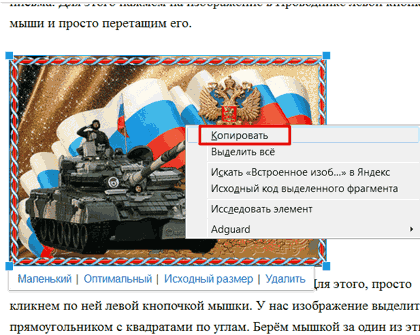
Просто мышкой перетащить его в нужное место не получится. Но этот способ также хорошо работает и для Яндекса. Я бы даже сказал, он является более качественным. Достаточно курсором указать нужное место и вставить картинку.
Как вставить картинку в письмо во вложенном файле
Данный способ применяют чаще всего. Во всех почтовиках он похож, рассмотрим на примере Яндекса. Также выбираем «Написать письмо», вставляем текст (если он нам нужен). Затем внизу почтовика выберем кнопочку «Прикрепить файлы».
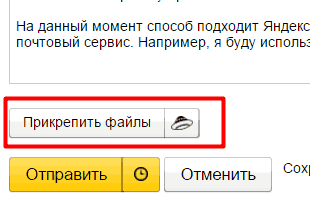
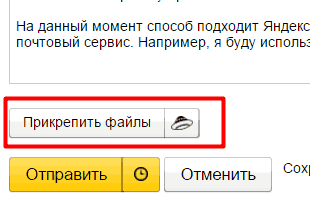
У нас откроется проводник компьютера, где нам останется выбрать нужную нам картинку. Выбираем её и нажимаем «Открыть». У нас внизу загружается нужное нам изображение.
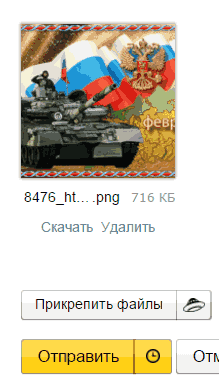
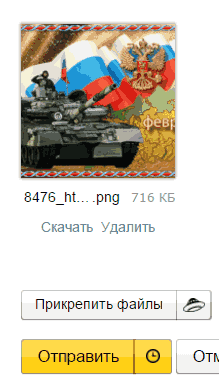
С помощью данного способа можно отправлять не только изображения, но и любые файлы. В разных почтовиках разных размеров. В Яндексе, если не ошибаюсь, прикреплять разрешается файлы размером до 25 Мб. Довольно удобный метод.
Вы теперь знаете, как вставить картинку в письмо, причем как в текст, так и во вложенный файл. Отсюда, вам не составит труда поздравить дорогих вам людей с Днём Защитника Отечества, с чем я и поздравляю всех мужчин и женщин, защитниц отечества. Удачи вам и любви! Далее, предлагаю посмотреть видео и развлечься!
Топ самых опасных насекомых
С уважением, Андрей Зимин 23.02.2016 г.
Понравилась статья? Поделитесь с друзьями!
Как добавить кнопки социальных сетей в подпись электронной почты


[Обновление]: это сообщение в блоге было обновлено 18 октября 2019 года.
Популярность социальных сетей медленно, но верно превосходит показатели старой школы общения. В результате становится нормальным иметь собственную подпись электронной почты или подпись вашей компании, содержащую не только имя, номер телефона, адрес электронной почты и веб-сайт, но также ссылки на профили Facebook, Twitter, LinkedIn и других социальных сетей.


Легко добавить гиперссылку в подпись электронной почты, но кнопка с логотипом конкретной социальной сети выглядит более профессионально. Чтобы добавить такую кнопку, вам необходимо выполнить следующие действия.
Примечание : Чтобы узнать, как создать инициирующую событие (например, избранное Twitter) гиперссылку для вашей электронной подписи, прокрутите здесь.
1. Найдите значок социальной сети
Вы можете выполнить поиск картинок Google для Facebook, Twitter и т. Д.значки, а затем загрузите их на свой компьютер. Кроме того, если в вашей компании есть графический дизайнер, вы можете попросить его создать значок, соответствующий вашей политике визуальной идентификации.
Вы также можете загрузить (или скопировать URL изображения) один или несколько из этих значков и использовать их в своей подписи:




















2. Вставьте значок в подпись электронной почты
Если у вас есть значок социальной сети, вы должны вставить его в подпись электронной почты в выбранном месте (обычно он находится под всей вашей контактной информацией, но вы бесплатно положить его в другое место).
Для этого вам необходимо открыть редактор подписи электронной почты. Щелкните почтовый клиент или систему электронной почты, которую вы используете, чтобы получить инструкции:
Если ваша система электронной почты включает редактор WYSIWYG HTML (например, в Outlook, G Suite или Gmail), вы сможете использовать кнопку «Вставить изображение» , чтобы добавьте изображение значка социальной сети в свой шаблон подписи электронной почты.
Если принимается только простой HTML-код (Exchange Server, Office 365 и т. Д.), Вам нужно будет использовать HTML-тег IMG, указывающий на расположение изображения в Интернете.Вот пример того, как это может выглядеть:
3 Ссылка на ваши профили в социальных сетях
Последнее, что нужно сделать, — это сделать кнопку интерактивной. Для этого вам необходимо связать кнопки социальных сетей с профилями вашей компании в социальных сетях.
Если вы работаете с WYSIWYG HTML-редактором, это очень просто. Просто выберите свое изображение, нажав на него, затем нажмите кнопку Добавить гиперссылку в верхнем меню редактора и введите URL-адрес (гиперссылку), указывающий на страницу вашего профиля.Помните, что гиперссылка должна быть полным URL профиля (например: https://www.facebook.com/CodeTwo или https://twitter.com/CodeTwoSoftware).
При редактировании необработанного HTML-кода вашей электронной подписи вы должны сначала найти код изображения (см. Предыдущий шаг, чтобы узнать, как он выглядит). Чтобы добавить на него ссылку, вам нужно вставить теги вокруг кода вашего изображения. Результат должен быть примерно таким:
Добавление кнопка, запускающая событие
Примечание : Изменения в API социальной сети могут повлиять на результаты решений, о которых я говорю ниже.
Большинство социальных сетей не позволяют снабжать подписи электронной почты кнопками, которые при нажатии автоматически подписывайтесь на страницы Facebook, ставьте лайки, подписывайтесь на каналы YouTube и т. д.
Единственным исключением является действие избранное в Твиттере, которое может быть запущено с использованием следующего шаблона URL:
https://twitter.com/intent/favorite?tweet_id=#ID твита #
Чтобы получить идентификатор вашего твита, перейдите в Twitter, найдите твит и щелкните его дату:


Идентификатор твита — это номер в конце полученного URL-адреса, который вы должны теперь увидеть в адресной строке браузера:


Итак, в этом примере результирующий URL-адрес:
https: // twitter.com / intent / favourite? tweet_id = 1181913590309113856
Однако также можно создать URL-адреса, которые открывают целевые страницы с голыми костями, специально предназначенные для публикации и лайкования сообщений или подписок.
Откройте приведенный ниже пример ссылки, чтобы увидеть, как они могут выглядеть (ссылка не запускает автоматическое действие):
https://www.facebook.com/plugins/like.php?href=https://facebook .com / codetwo
Эти URL-адреса включают:
- Facebook лайк страница с намерениями:
https: // www.facebook.com/plugins/like.php?href=# адрес веб-сайта или страницы facebook #
- Facebook поделиться страницей намерений:
https://www.facebook.com/sharer/sharer.php?u=#website или адрес страницы facebook #
- Twitter подписка на профиль страница намерений:
https://twitter.com/intent/user?screen_name=# ваше имя профиля Twitter #
- Linkedin поделиться статьей страница намерений:
https : //www.linkedin.com/shareArticle? mini = true & url = # URL статьи # & title = # title # & summary = # summary # & source = # source #
- YouTube подписаться на канал страница намерений:
https: / / www.youtube.com/channel/#channel name или ID #? sub_confirmation = 1
Для создания кнопок с помощью этих ссылок выполните те же действия, что и при добавлении значка социальной сети.
Дополнительные шаги
Вот и все, теперь у вас есть работающая, нажимаемая кнопка в блоке подписи электронной почты, которая ведет непосредственно на ваш профиль в социальной сети. Повторите процедуру для всех социальных сетей, которые вы хотите включить в подпись электронной почты, и все готово.
Дополнительная литература
Вы можете найти больше готовых к использованию шаблонов подписи электронной почты на этом веб-сайте или создать собственную подпись электронной почты с помощью этого бесплатного генератора подписей электронной почты.
Если вы хотите добавить кнопки социальных сетей в Exchange (2019, 2016, 2013, 2010 и даже 2007) или подписи электронной почты Office 365 с помощью редактора WYSIWYG HTML, ознакомьтесь с нашим программным обеспечением для управления подписями электронной почты.
.
Как вставить подпись в Word
Как вставить строку подписи в Word
Если вы придерживаетесь старой школы и хотите распечатать документ со строкой, чтобы получатель знал, где подписать, вместо того, чтобы ставить электронную подпись словом, выполните следующие действия, чтобы создать строку для подписи:
Разумеется, открыть документ Word.
Щелкните Вставить> Строка подписи> Строка подписи Microsoft Office.
Во всплывающем окне введите имя и должность подписывающего лица, чтобы они знали, где подписать.
Как вставить подпись в Word — через PDF
Вы никогда не должны предоставлять доступ к документу для подписи в Word, так как его содержимое может быть легко изменено или подделано. Это наносит ущерб безопасности не только вам как пользователю, но и подписывающемуся лицу.
Самый лучший способ подписать цифровые документы — это подписать файл PDF. Существует множество инструментов для электронной подписи PDF-документов и обеспечения безопасности вашего содержимого; от копирования, анализа и изменения.
Smallpdf имеет метод создания или импорта вашей собственной подписи через нашу онлайн-платформу и подписывает ваш документ! Вот инструкция:
Сохраните файл Word в формате PDF, нажав кнопку «Сохранить как» (вы всегда можете изменить файл обратно на Word) или воспользуйтесь бесплатным конвертером Word в PDF на нашем сайте.
Воспользуйтесь нашим инструментом электронной подписи. Если вы использовали инструмент Smallpdf Word to PDF, вы можете просто нажать «eSign» на странице результатов.
Нажмите «Разместить подпись», чтобы создать собственную подпись или импортировать отсканированную подпись с помощью параметра «Загрузить».
После этого еще раз нажмите «Разместить подпись» и перетащите подпись туда, где ее нужно подписать. Вы также можете изменить цвет и размер подписи по своему желанию.
Если вы запрашиваете подпись, нажмите «Попросить других подписать», чтобы отправить им файл. В противном случае нажмите «Применить», чтобы вставить подпись в Word (в формате PDF).
Загрузите ваш файл.
.
Как вставить онлайн / связанное изображение в подпись электронной почты Outlook?
На главную »Советы и руководства»
Как вставить изображение из Интернета / по ссылке в подпись электронной почты Outlook
Написано Адамом
Опубликовано 01 декабря 2014 г.
19 комментариев | Оставить ответ
[Обновление]: это сообщение в блоге было обновлено 30 марта 2020 г.


В отличие от клиентов веб-почты, таких как Gmail или OWA, Microsoft Outlook по умолчанию встраивает изображения в подписи электронной почты, а не только связывает к изображениям, размещенным в Интернете.
Хотя у связанных изображений есть несколько недостатков (обсуждаемых в этой статье), их можно использовать в тех случаях, когда уменьшение размера электронного письма является приоритетом. Ниже вы найдете шаги, необходимые для переопределения поведения Outlook по умолчанию и принудительного использования связанного изображения / изображения в Интернете.
Outlook 2019, 2016, 2013
Чтобы вставить связанное изображение в подпись электронной почты в более новой версии Outlook (Outlook 2019, 2016 или 2013), выполните следующие действия:
- В Outlook отредактируйте подпись электронной почты .
- В окне Подписи и канцелярские товары в разделе Редактировать подпись поместите курсор в то место, где вы хотите вставить изображение в шаблон подписи, и нажмите кнопку Вставить изображение .


- В окне Вставить изображение перейдите в раздел Имя файла и введите или вставьте полный URL-адрес изображения, размещенного в Интернете. Затем щелкните стрелку рядом с кнопкой Вставить и выберите Ссылка на файл в раскрывающемся меню.


Outlook 2010 и 2007
Чтобы добавить связанные изображения в подписи электронной почты в Outlook 2010 или 2007, требуется небольшая настройка реестра.
- Откройте редактор реестра и найдите следующий ключ (номер версии — 12.0 для Outlook 2007 и 14.0 для Outlook 2010):
HKEY_CURRENT_USER \ Software \ Microsoft \ Office \\ Outlook \ Options \ Mail
- Измените Отправить изображения с документом значение на 0.
Остальная часть процедуры идентична описанной выше в случае более новых версий Outlook:
- В редакторе подписи Outlook поместите курсор в то место, где вы хотите вставить изображение в подпись электронной почты.
- Нажмите кнопку Вставить изображение и укажите полный URL-адрес изображения, размещенного в Интернете.
- Выберите опцию Link to File из раскрывающегося меню рядом с кнопкой Insert .
Outlook 2003
Чтобы вставить связанные изображения в подписи электронной почты в Outlook 2003, вам необходимо:
- В Outlook перейдите в Инструменты > Параметры > Формат почты > Формат Интернета и снимите флажок Когда сообщение HTML содержит изображения, находящиеся в Интернете, отправьте копию изображений вместо ссылки на их местонахождение. option:


- Нажмите OK , чтобы сохранить изменения.
- Теперь откройте редактор подписи электронной почты, поместите курсор в то место, куда вы хотите вставить изображение, щелкните правой кнопкой мыши и выберите Вставить изображение .
- В появившемся окне укажите полный URL-адрес вашего изображения в поле Источник изображения и нажмите ОК .
См. Также:
Эта запись была размещена в Дизайн подписи электронной почты, Изображения и видео в подписях электронной почты, Microsoft Outlook 2003, Microsoft Outlook 2007, Microsoft Outlook 2010, Microsoft Outlook 2013, Microsoft Outlook 2019, Настройка подписи на Адам..
Вставка изображений — служба поддержки Office

Выполните одно из следующих действий:
Выберите Вставить > Изображения > Это устройство для изображения на вашем ПК.
Выберите Вставить > Изображения > Стоковые Изображения для высококачественных изображений или фона.
Выберите Вставить > Изображения > Онлайн-изображения для изображения в Интернете.
Совет: Для изображения из OneDrive перейдите в раскрывающийся список в левом верхнем углу и переключитесь с Bing на OneDrive .

Выберите нужное изображение, а затем выберите Вставить .
Изменение размера или перемещение изображений
Чтобы изменить размер изображения, выберите изображение и перетащите угловой маркер.
Чтобы обернуть текст вокруг изображения, выберите изображение, а затем выберите параметр обтекания.

Совет: Выберите что-нибудь, кроме В строке с текстом , и вы можете перемещать изображение по странице: выберите изображение и перетащите его.
А как насчет EPS?
Файлы
EPS больше нельзя вставлять в документы Office. Дополнительные сведения см. В разделе Поддержка изображений EPS отключена в Office.
Вы можете легко вставлять изображения в документ, независимо от того, находятся ли они на вашем компьютере или в Интернете.
Как?
| Щелкните в том месте документа, где вы хотите вставить изображение. |
| Вставьте картинку, которая хранится на вашем компьютере
|
| Вставить картинку
|
Следующие шаги
Чтобы изменить размер изображения, выберите изображение, которое вы вставили в документ. Чтобы увеличить или уменьшить размер в одном или нескольких направлениях, перетащите маркер изменения размера от центра или к центру.
Чтобы узнать больше о добавлении изображений, рисунков и других графических элементов в ваши документы, см. Следующие статьи:
Совет Office.com постоянно обновляется новым контентом, включая статьи с практическими рекомендациями, видео и обучающие курсы. Если в нижней части средства просмотра справки отображается Offline и вы подключены к Интернету, щелкните Offline , а затем щелкните Показать содержимое из Office.com .
Что ты хочешь сделать?
Щелкните место в документе, куда вы хотите вставить рисунок.
На вкладке Вставить щелкните Изображения .

Выберите вариант, который вы хотите использовать для вставки изображений.
Браузер фотографий Опция помогает просматривать существующие наборы фотографий на вашем компьютере, например фотографии в iPhoto или Photo Booth. Изображение из файла позволяет просматривать файловую структуру вашего компьютера в поисках фотографий.
Когда вы найдете нужное изображение, перетащите его из браузера фотографий в документ или щелкните Вставить в браузере файлов.
Совет: Изображение встроено в ваш документ. Если ваше изображение имеет большой размер файла и делает ваш документ слишком большим, вы можете уменьшить размер документа, установив ссылку на изображение вместо того, чтобы встраивать его. В диалоговом окне Выберите изображение выберите поле Ссылка на файл .
Вы можете вставить изображение или фотографию в тело сообщения электронной почты вместо того, чтобы прикреплять файл.Для вставки изображения необходимо, чтобы в вашем сообщении использовалось форматирование HTML. Чтобы установить форматирование HTML, выберите Параметры > HTML .
В теле сообщения щелкните то место, куда вы хотите добавить картинку.
На вкладке Сообщение щелкните Изображения .

Выберите вариант, который вы хотите использовать для вставки изображений.
Браузер фотографий Опция помогает просматривать существующие наборы фотографий на вашем компьютере, например фотографии в iPhoto или Photo Booth. Изображение из файла позволяет просматривать файловую структуру вашего компьютера в поисках фотографий.
Когда вы найдете нужное изображение, перетащите его из браузера фотографий в документ или щелкните Открыть в браузере файлов.
При необходимости измените размер изображения, щелкнув один из маркеров, окружающих изображение, и перетащив его. Щелкните ручку вверху изображения, чтобы повернуть его.

Удерживая нажатой клавишу CONTROL, щелкните изображение, а затем щелкните Изменить изображение .
Найдите новое изображение на своем компьютере и нажмите Вставить .
См. Также
Обрезать картинку
Перемещение, поворот или группировка изображения, текстового поля или другого объекта в Office для Mac
Изменение размера изображения, фигуры, WordArt или другого объекта в Word 2016 для Mac
Управление переносом текста вокруг объектов в Word 2016 для Mac
Что ты хочешь сделать?
Щелкните место в документе, куда вы хотите вставить рисунок.
На вкладке Home в разделе Insert щелкните Picture , а затем щелкните Photo Browser или Picture from File .

Браузер фотографий Опция помогает просматривать существующие наборы фотографий на вашем компьютере, например фотографии в iPhoto или Photo Booth. Изображение из файла позволяет просматривать файловую структуру вашего компьютера в поисках фотографий.
Найдя нужное изображение, перетащите его из браузера фотографий в документ или щелкните Вставить в браузере файлов.
Из браузера фотографий:
Браузер фотографий помогает просматривать существующие наборы фотографий на вашем компьютере, например фотографии, которые есть в iPhoto или Photo Booth.
На панели инструментов Standard щелкните Показать или скрыть браузер файлов

.Щелкните вкладку Фото

, а затем перетащите нужное изображение в документ.
Из других мест:
В меню Вставить наведите указатель на Фото , а затем щелкните Изображение из файла .
Найдите нужное изображение и нажмите Вставить .
Вы можете вставить изображение в сообщение, чтобы оно было частью сообщения, а не вложением.
В теле сообщения щелкните то место, куда вы хотите добавить картинку.
На вкладке Сообщение щелкните Изображение .

Выберите вариант, который вы хотите использовать для вставки изображений.
Браузер фотографий Опция помогает просматривать существующие наборы фотографий на вашем компьютере, например фотографии в iPhoto или Photo Booth. Изображение из файла позволяет просматривать файловую структуру вашего компьютера в поисках фотографий.
Когда вы найдете нужное изображение, перетащите его из браузера фотографий в документ или щелкните Открыть в браузере файлов.
Примечание. При поиске картинок и изображений в Интернете вы будете перенаправлены в Bing, где сможете сохранить изображение на свой компьютер, а затем вставить его в документ.При использовании изображений или картинок из Bing вы несете ответственность за соблюдение авторских прав, а фильтр лицензии в Bing может помочь вам выбрать, какие изображения использовать.
В Word и Excel:
На панели инструментов Standard щелкните Показать или скрыть браузер файлов

.Щелкните вкладку Clip Art

, а затем перетащите нужное изображение в документ.
В PowerPoint:
На вкладке Home в разделе Insert щелкните Picture , а затем щелкните Clip Art Browser .

Перетащите нужное изображение в документ.
Удерживая нажатой клавишу CONTROL, щелкните изображение, а затем щелкните Изменить изображение .
Найдите новое изображение и нажмите Вставить .
См. Также
Обрезка изображений в Office для Mac
Перемещение, поворот или группировка изображения, текстового поля или другого объекта
Управление переносом текста вокруг объектов в Word для Mac
Изображения делают документы более интересными и понятными.
Совет: Чтобы добавить изображения в Word для Интернета, сначала переключитесь в режим редактирования, щелкнув Редактировать документ > Редактировать в Word для Интернета .

Вставить картинку
Выполните одно из следующих действий:
Вставьте изображение с моего компьютера: На вкладке Вставить щелкните Изображение , найдите и выберите нужное изображение и щелкните Открыть .
Вставьте изображение из Интернета: На вкладке Insert щелкните Online Pictures , а в поле Search Bing введите слово, описывающее изображение, которое вы ищете, например «кошка».

Совет: Вы также можете вставить изображение, скопировав его (Ctrl + C) и вставив (Ctrl + V) в нужное место.
Добавить стиль и форматирование к изображению
Когда вы вставляете изображение, Word для Интернета помещает его в документ и отображает ленту Picture Tools с вкладкой Format .

Совет: Чтобы открыть ленту Picture Tools в любое время, когда вы находитесь в режиме редактирования, выберите изображение.
Чтобы изменить размер или стиль изображения или добавить замещающий текст, на вкладке Формат .

Выберите параметры стиля, которые вы хотите применить к изображению.
Примечание: Если у вас есть Word 2013 или 2016 для Windows, вы можете сделать гораздо больше для точной настройки изображения: сжать его, обрезать, удалить фон, применить художественные эффекты, контролировать его положение на странице, вставить его перед текстом или за ним, обрезать его до определенного размера и контролировать, как текст будет обтекать его.Щелкните Открыть в Word , чтобы начать.
.

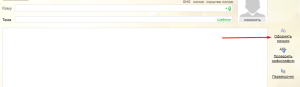
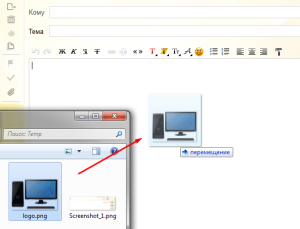
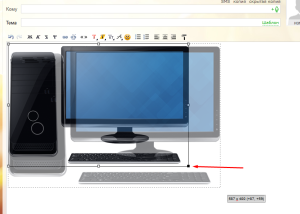
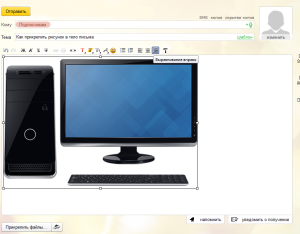




















Добавить комментарий