Как включить автозапуск флешки в Windows
Такая удобная и одновременно спорная функция ОС Windows, как «Автозапуск» на слуху у многих пользователей. Однако не все знают о ее назначении и пользе в работе. В данной статье мы расскажем вам про то, как включить автозапуск флешки и какими преимуществами и недостатками он обладает. Мы рассмотрим все способы его активации на Windows 7 и 10.
О функции вкратце
Параметр «Автозапуск» был введен разработчиками Microsoft еще на устаревших операционных системах Win 95 и XP. Это позволяло использовать компьютер как полноценный медиапроигрыватель. Человеку нужно было лишь вставить компакт-диск, дискету, USB-накопитель в лоток привода или порт ‒ воспроизведение его содержимого шло в автоматическом режиме. ПК уже тогда стал подобием музыкального центра или видеоплеера.
Негативной стороной данного функционала является сильная уязвимость системы перед вредоносными программами и вирусами. Опасный софт подменяет стандартный файл корневой папки флешки «Autorun.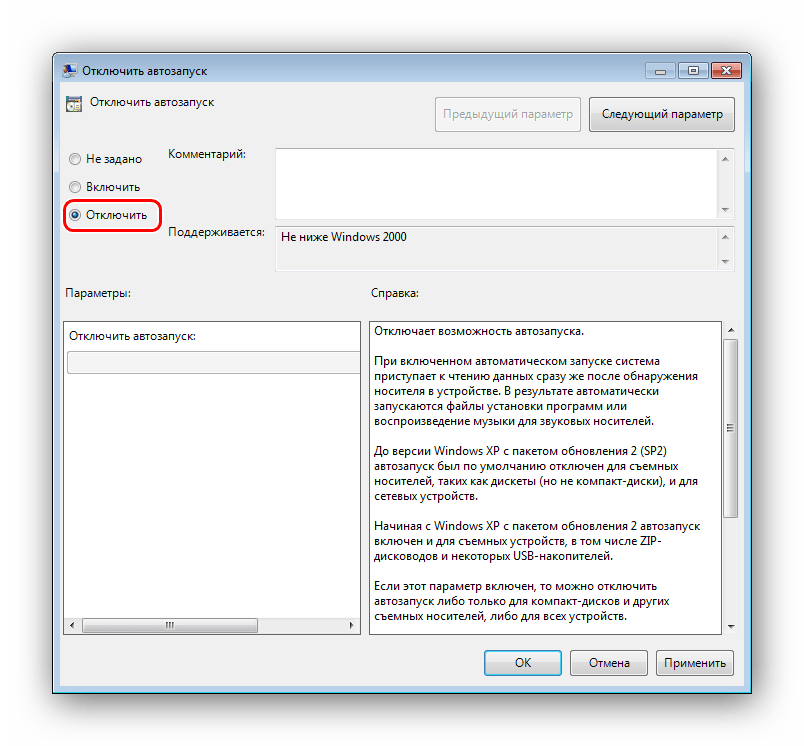 inf» на его зараженную копию, содержащую ссылку или исполнительную программу. Так система сама запускает в себе вирус и пользователь практически не может остановить этот процесс.
inf» на его зараженную копию, содержащую ссылку или исполнительную программу. Так система сама запускает в себе вирус и пользователь практически не может остановить этот процесс.
В последующих версиях ОС разработчики отключили «авторан» по умолчанию, но оставили возможность выбора. Если вы осознаете риски и у вас установлен мощный антивирус – вам под силу самостоятельно с помощью наших подсказок включить автозапуск на своем ПК.
Включение через «Панель управления» или «Параметры»
Простейший способ активировать функцию «автозапуск» в ОС Windows 7 – использовать системное меню «Панель управления». Делаем так, как описано ниже.
- Переходим в «Пуск/Панель управления/Оборудование и звук» и кликаем на раздел «Автозапуск».
- Ставим галочку напротив «Использовать автозапуск для всех носителей и устройств». Также можно указать индивидуальные параметры запуска для любого сопрягаемого с ПК устройства.
 Внизу окна жмем «Сохранить».
Внизу окна жмем «Сохранить».
Автозапуск флешки на Windows 10 активируется еще проще.
- Открываем «Пуск/Параметры» и выбираем подменю «Устройства».
- Нажимаем на «Автозапуск» и переключаем верхний флажок в положение как на скриншоте.
Тут пользователю доступны отдельные профили для различного рода устройств: смартфонов, планшетов, съемных Flash-носителей, видеокамер, карт памяти SD и прочих гаджетов. Параметры для подключенных девайсов имеют различия. Таким образом, можно запретить автозапуск для USB-накопителей, но разрешить для DVD-привода или наоборот.
Стоит отметить, что включение данного режима на «десятке» возможно и через панель управления. Оно производится аналогично вышеописанному способу для Windows 7.
Включение через консоль управления политик
Этот метод вполне доступен для среднестатистического юзера и может помочь, если по различным причинам автозапуск флешки в Windows 7 не работает.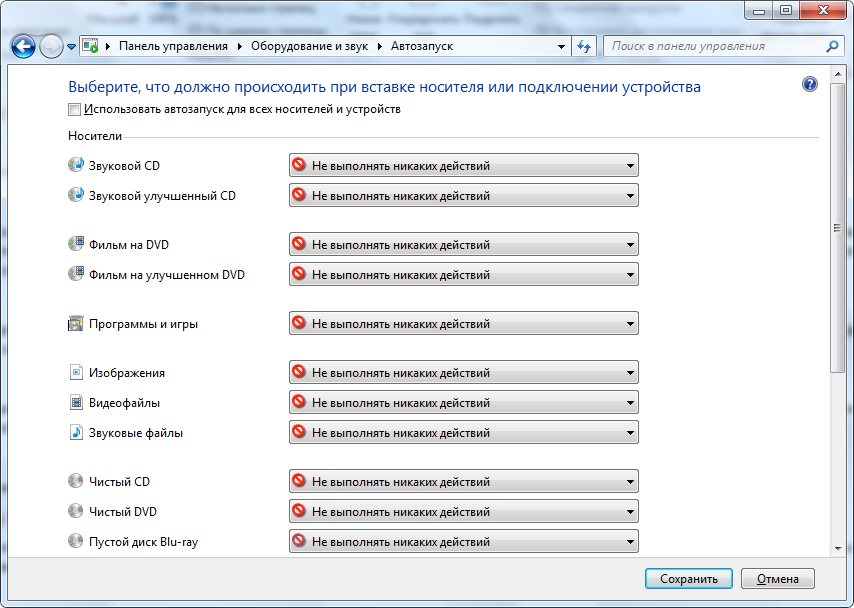 Тут все просто:
Тут все просто:
- Открываем меню «Пуск», после чего в строке для поиска прописываем «gpedit.msc». Жмем на появившийся файл консоли.
- В появившемся интерфейсе консоли идем по пути «Административные шаблоны/Компоненты Windows/Политики автозапуска». Нас интересует пункт «Отключить автозапуск» ‒ делаем два клика по ней.
- Во всплывшем окне ставим галочку напротив «Отключить» в верхнем левом углу и подтверждаем кнопкой «ОК».
На тот случай, если у вас возникла путаница – объясняем: эта служба создана для отключения «авторана». Мы своими действиями деактивировали ее и сняли блокировку. Вышеописанный метод применим и к системам на Windows 10.
Активация автоматического запуска через редактор реестра
Если после всех проведенных мероприятий автозапуска флешки в Windows 10 и 7 все равно нет, тогда поможет третий способ – настройка через реестр.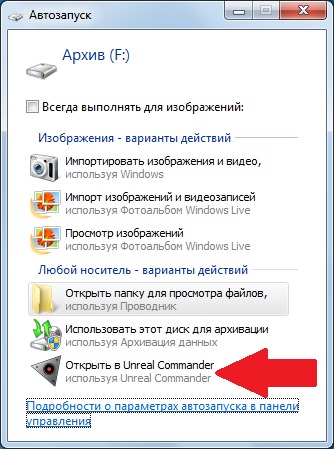 Он похож на предыдущий вариант, но требует особой внимательности. «Авторан» можно активировать вручную с применением сторонней утилиты или без нее. Сначала рассмотрим стандартный виндоусовский способ без загрузки ПО.
Он похож на предыдущий вариант, но требует особой внимательности. «Авторан» можно активировать вручную с применением сторонней утилиты или без нее. Сначала рассмотрим стандартный виндоусовский способ без загрузки ПО.
Чтобы сделать это, требуется:
- Открыть меню «Пуск», вписать в строку слово «regedit» и кликнуть файл редактора консоли «exe».
- Подготовить страховочную копию всего реестра. Это настоятельно рекомендуется сделать для возврата системы к прежнему состоянию в случае сбоя. В панели инструментов находим «Файл/Экспорт». Даем имя файлу и сохраняем его в любом видном месте или просто на рабочем столе.
- Левая половина окна отведена под менеджер базы данных.
В нем требуется перейти по такому пути: «HKEY_LOCAL_MACHINE\Software\Microsoft\Windows\CurrentVersion\Policies\Explorer».
Внимательно посмотрите на параметры в правой стороне окна. Скриншот выше – образец системы с включенным автозапуском. Так должно быть и у вас. Если, помимо этих объектов, есть другие с названием «NoAutorun» или «DisableAutorun», или схожие по названию – удалите их.
Скриншот выше – образец системы с включенным автозапуском. Так должно быть и у вас. Если, помимо этих объектов, есть другие с названием «NoAutorun» или «DisableAutorun», или схожие по названию – удалите их.
- Перейти по: «HKEY_CURRENT_USER\Software\Microsoft\Windows\CurrentVersion\Policies\Explorer».
Сделать аналогичные действия по удалению блокирующих параметров. Окно должно выглядеть вот так:
- Перейти по:
«HKEY_CURRENT_USER\Software\Microsoft\Windows\CurrentVersion\Explorer\AutoplayHandlers».
У параметра «DisableAutoplay» должно стоять значение REG_DWORD:00000000 как на скриншоте ниже.
- После этого нужно сделать рестарт компьютера и проверить работоспособность функции на флешке.
Настройка реестра автозагрузки утилитой Reg Organizer
Теперь мы рассмотрим эти же действия, применив удобную программу для обслуживания ПК отечественной разработки ‒ «Reg Organizer».
- Запускаем программу и выбираем пункт верхней панели: «Инструменты/Редактор реестра».
- В строку поиска копируем нужный путь, кликаем «Перейти» и производим изменения согласно плану, описанному выше.
Если было замечено странное поведение системы после изменений и перезагрузки, например, вылеты или замирание экрана, то вы всегда сможете откатить назад все действия. Кликните дважды мышкой по файлу заранее подготовленной копии реестра и нажмите «ОК». После перезагрузите компьютер.
В итоге
В нашей статье было описано три основных способа включения автозапуска USB в Windows 7 и 10. Первые два доступны для всех желающих. Настройка не вызовет неудобств и не заберет много времени.
Третий вариант с изменением значений реестра является самым сложным и ориентирован на продвинутых пользователей. Советуем новичкам не экспериментировать с ним, так как реестр содержит в себе данные о параметрах и настройках системных файлов Windows.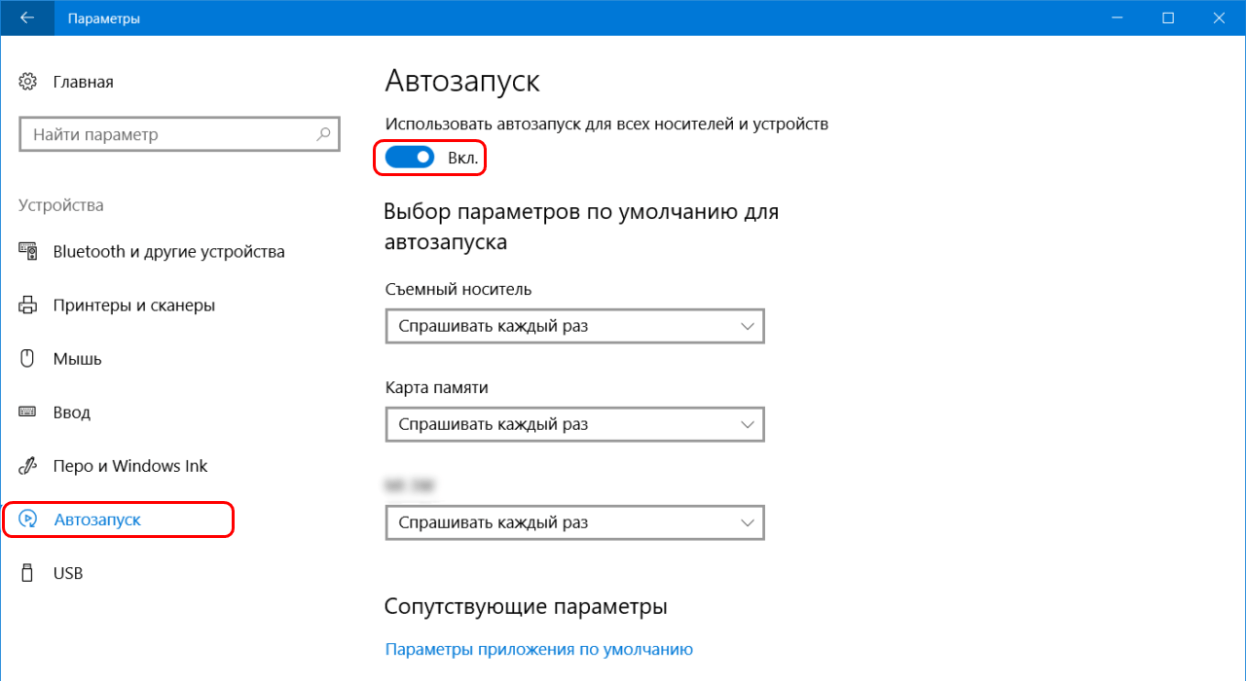 Его повреждение может привести к серьезным нарушениям в работе ПК.
Его повреждение может привести к серьезным нарушениям в работе ПК.
Для экономии личного времени лучше воспользоваться бесплатной программой «Reg Organizer» или другой подобной ей. Главный ее плюс – быстрая навигация по разделам и более понятная графическая оболочка.
Помните, что включение автозапуска носителей снижает защищенность компьютера от вирусов и ставит под угрозу ваши конфиденциальные данные!
Автозапуск флешки и как его отключить в Windows
Добрый день, уважаемые читатели, новые и старые 🙂 , сегодня я хочу рассмотреть вопрос, про автозапуск флешки и как его отключить. Рассматривать мы будем операционные системы Windows, в моем случае это версия 8.1, но проделанные шаги подойдут и для Windows 10 и 7, пока это все одинаково, если мелкософт не напортачит в будущем. Безусловно, автозапуск, очень полезная функция, помогающая пользователю, быстрее получить доступ к подключенному устройству, но и несет она и обратную сторону медали, в плане уменьшения безопасности, так как на вашей флешке может быть вирус или вредоносный троян, который начинает запуск, как только usb устройство открывается, ниже рассмотрим как это победить.
Как включить автозапуск флешки
Чем плох автозапуск флешки например, я уже описывал выше, вирусы, но ранее я рассказал вам как сделать так, чтобы на ваших usb устройствах не было вирусов, почитайте будет интересно. Раньше до 2010 гада, во всех Windows редакциях на тот момент, он был включен по умолчанию, и пользователи отгребали вирусы и трояны, долго это продолжаться не могла и Microsoft, под гнетом пользовательского комьюнити, пошло на правильные меры и выпустило, обновление. которое отключает автозапуск устройств, а так же в последующих версиях ОС.
Если же вы все же хотите включить автозапуск флешки или других устройств, то дело это простое. Напоминаю делать я это буду на примере Windows 8.1. Щелкаем правым кликом по меню пуск и выбираем Панель управления, в Windows 10 все аналогично, в семерке просто пуск > панель управления.
В открывшемся окне, ищем значок с надписью Автозапуск, он и отвечает за включение и выключение
Как я вам и говорил, по умолчанию он отключен. Вы можете обратить, что тут все разбито по категориям
Вы можете обратить, что тут все разбито по категориям
- Съемный носитель
- Карта памяти
- DVD-диски
- Blu-ray диски
- Компакт-диски
и каждая категория имеет чуть правее выбор действия, которое будет происходить.
Действия, будут доступны везде по разному, но есть и общие
- Не выполнять никаких действий
- Открыть папку для просмотра файлов (проводник)
- Спрашивать каждый раз
Для приводных носителей, как видите есть еще импортирование и воспроизведение
Обратите внимание,
Как отключить Автозапуск флешек и дисков? — пк-ГИД
С появлением Windows XP пользователям стала доступна функция автозапуска при подключении к компьютеру флешек, CD/DVD-дисков и других устройств, наподобие цифрового фотоаппарата, MP3-плееров, и т.д. Выглядит это сначала как сканирование содержимого носителя (окно Автозапуск), а затем предложение выбрать дальнейшие действия (окно Съёмный диск).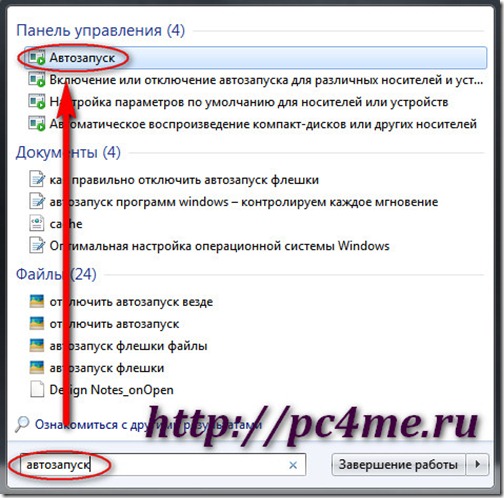
Для многих это весьма удобная функция, однако она таит в себе опасность заражения компьютера вирусом. Именно Автозапуск используют многие современные вирусы, чтобы перенести себя с заражённой флешки в систему. И даже многие антивирусы не справляются с защитой от таких действий. Посему самый лучший выход — отключить Автозапуск флешек или дисков.
Для CD/DVD самый простой способ это сделать – правым кликом по диску открыть его Свойства, вкладку Автозапуск, включить опцию Выберите выполняемое действие и выбрать пункт Не выполнять никаких действий.
Другой, более сложный, но и эффективный, способ — открыть редактор групповых политик. Пуск – Выполнить и ввести gpedit.msc (для Vista это будет Пуск – Стандартные – Выполнить). Любителям делать всё с помощью клавиатуры того же можно добиться простым нажатием Win + R.
В открывшемся окне поочерёдно открыть ветки Политика Локальный компьютер — Конфигурация компьютера — Административные шаблоны – Система, перемотать список справа и найти пункт Отключить автозапуск.
Двойным кликом открыть его свойства и выставить опцию Включён, а потом в выпадающем списке выбрать Отключить автозапуск на всех дисководах.
Можно отключить и ненужную в этом случае политику. Пуск – Выполнить — services.msc, двойной клик на службе Определение оборудования оболочки, затем выставить Тип запуска – Отключено.
Отключение Автозапуска в Windows Vista
При использовании классического вида окон Windows, действия будут следующие: Пуск – Настройка — Панель управления — Автозапуск. В противном случае Пуск — Панель управления – Безопасность – выбрать слева Оборудование и звук — Автозапуск. Затем отключить опцию Использовать автозапуск для всех носителей и устройств и нажать кнопку [Сохранить].
Затем отключить опцию Использовать автозапуск для всех носителей и устройств и нажать кнопку [Сохранить].
Отключение Автозапуска в Windows XP Home Edition
В Windows XP Home Edition управление групповыми политиками отсутствует, поэтому отключить Автозапуск можно только через реестр.
1) Пуск — Выполнить — regedit
2) Открыть ветку HKLMSOFTWAREMicrosoftWindowsCurrentVersionPolicies
3) Создать в этой ветке новый раздел
4) Переименовать созданный раздел в Explorer
5) В этом разделе создать ключ NoDriveTypeAutoRun
В качестве значения ключа ввести один из доступных:
0x1 — отключить автозапуск на приводах неизвестных типов
0x4 — отключить автозапуск съемных устройств
0x8 — отключить автозапуск НЕсъемных устройств
0x10 — отключить автозапуск сетевых дисков
0x20 — отключить автозапуск CD-приводов
0x40 — отключить автозапуск RAM-дисков
0x80 — отключить автозапуск на приводах неизвестных типов
0xFF — отключить автозапуск вообще всех дисков.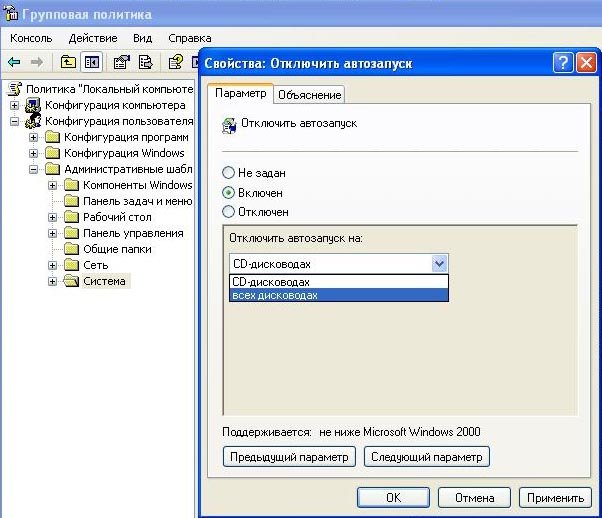
Значения могут комбинироваться суммированием их числовых значений.
Возможные трудности при отключении Автозапуска
Если после ветки Административные шаблоны нет пункта Системы, то достаточно правым кликом на Административных шаблонах выбрать пункт Добавление и удаление шаблонов…, нажать кнопку [Добавить…] и выбрать в списке файлов system.adm.
Как сделать флэш-накопители USB с автозапуском Windows • Raymond.CC
Всякий раз, когда вы вставляете CD, DVD, гибкий диск, портативный жесткий диск или USB-накопитель в свой компьютер, операционная система Windows имеет возможность автоматически запускать программу непосредственно с носителя или запускать установщик игры и т. Д. К сожалению, в последнее время раз эта функция использовалась для более злонамеренных целей и стала довольно распространенным способом распространения и заражения компьютеров вирусами, червями и троянами.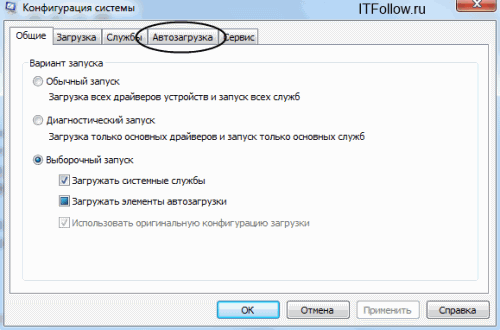
Эта функция известна как автозапуск и существует с Windows 95 и представляет собой просто небольшой текстовый файл, называемый автозапуском.inf, который находится в корневой папке вставленного устройства. Когда Windows обнаруживает наличие файла, она считывает его и ищет строку для автоматического запуска исполняемого файла или файла и, если она найдена, запускает программу.
Функциональность автозапуска была уменьшена в более поздних версиях Windows в целях безопасности, а в Windows 7 файл autorun.inf почти полностью игнорируется для всех носителей, кроме CD и DVD. Вы по-прежнему можете настроить автоматический запуск DVD-диска Windows или компакт-диска с игрой или двойным щелчком по значку привода.USB-накопители, когда они вставлены, на самом деле не обрабатывали файл autorun.inf полностью с ранних версий Windows XP, и вместо этого запуск автозапуска USB либо включен в функцию автовоспроизведения, либо вообще игнорируется, как это происходит в Vista и 7.
Обычно когда вы подключаете USB-накопитель или устройство, вы увидите окно автозапуска с вопросом, что вы хотите сделать дальше. Параметры различаются в зависимости от того, какой тип носителя обнаружила Windows. Например, если вы вставите пустой компакт-диск, Windows спросит, хотите ли вы записать на него, или музыкальный компакт-диск предложит вам воспроизвести содержимое.Однако при использовании USB-накопителя лучшее, что вы, вероятно, получите, — это открыть его и просмотреть файлы.
Параметры различаются в зависимости от того, какой тип носителя обнаружила Windows. Например, если вы вставите пустой компакт-диск, Windows спросит, хотите ли вы записать на него, или музыкальный компакт-диск предложит вам воспроизвести содержимое.Однако при использовании USB-накопителя лучшее, что вы, вероятно, получите, — это открыть его и просмотреть файлы.
Автозапуск — это хорошо и все такое, но как насчет того, чтобы ваша Windows распознавала и обрабатывала файл autorun.inf на USB-накопителе каждый раз, когда вы вставляете его в свой компьютер? Конечно, людям, заботящимся о безопасности, может не понравиться эта идея, и включение автозапуска — это не то, что не должны делать неопытные пользователи, особенно если устройства не из полностью надежного источника.Но для тех из нас, кому нравится эта функция и которые хотят ее использовать, есть несколько сторонних утилит, которые помогут вернуть автозапуск Windows на съемные USB-устройства.
APO USB Autorun
Это довольно полезный активатор автозапуска для USB-флешек, а также ряд других функций, добавленных для хорошей меры.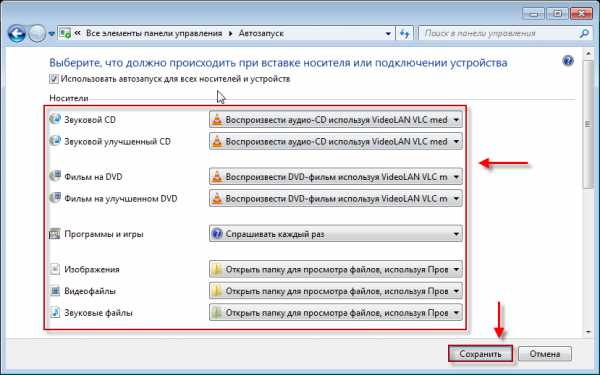 В отличие от некоторых других утилит, которые вставляют на диск свои собственные файлы автозапуска, APO USB Autorun распознает стандартный автозапуск.inf, используемого Windows, и обрабатывает его так, как вы ожидаете, запустив необходимую программу.
В отличие от некоторых других утилит, которые вставляют на диск свои собственные файлы автозапуска, APO USB Autorun распознает стандартный автозапуск.inf, используемого Windows, и обрабатывает его так, как вы ожидаете, запустив необходимую программу.
Когда вы вставляете USB-накопитель, вы также получаете всплывающую подсказку с некоторой информацией о накопителе, такой как имя, буква диска, файловая система, серийный номер, используемое и доступное пространство. Также существует задержка в параметрах, которые вы можете указать для запуска обработки автозапуска, от 0 до 60 секунд (по умолчанию 5 секунд). Щелчок левой кнопкой мыши по значку программы на панели задач обеспечивает быстрый доступ к просмотру USB-накопителя и его содержимого, щелчок правой кнопкой мыши вызывает контекстное меню с настройками и другими включенными инструментами.
Если вы мало что знаете о файле autorun.inf или о том, как написать его для своих устройств, существует удобная утилита для построения autorun.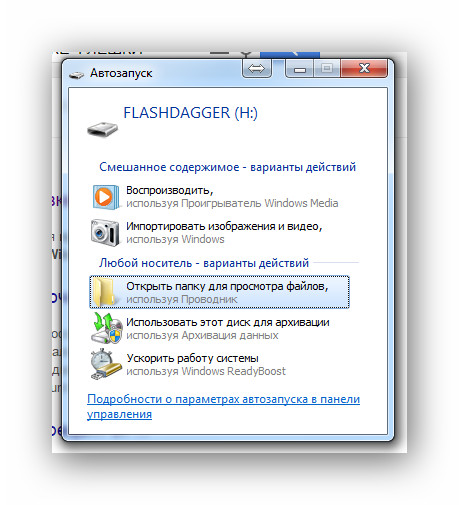 inf, в которой вы можете указать ряд параметров и попросить программу создать их для вы. Затем его можно сохранить на более позднее время или установить непосредственно на подключенное устройство. Он БУДЕТ перезаписывать любые файлы автозапуска, которые у вас уже есть на USB-накопителе. APO USB Autorun также поставляется с 2 плагинами, которые могут создавать резервные копии и восстанавливать папку, такую как Мои документы, это можно настроить в параметрах управления плагинами для автоматического запуска при вставке диска, если вы хотите.Плагины можно отключить во время установки, если они вам не нужны.
inf, в которой вы можете указать ряд параметров и попросить программу создать их для вы. Затем его можно сохранить на более позднее время или установить непосредственно на подключенное устройство. Он БУДЕТ перезаписывать любые файлы автозапуска, которые у вас уже есть на USB-накопителе. APO USB Autorun также поставляется с 2 плагинами, которые могут создавать резервные копии и восстанавливать папку, такую как Мои документы, это можно настроить в параметрах управления плагинами для автоматического запуска при вставке диска, если вы хотите.Плагины можно отключить во время установки, если они вам не нужны.
APO USB Autorun был протестирован и отлично работает практически со всеми версиями Windows, включая 7.
Скачать APO USB Autorun
USB Drive Letter Manager
USB Drive Letter Manager — очень мощная утилита, которая обрабатывает Названия дисков для USB-флэш-накопителей, и одна из других его функций — это возможность управлять функцией автозапуска USB в Windows.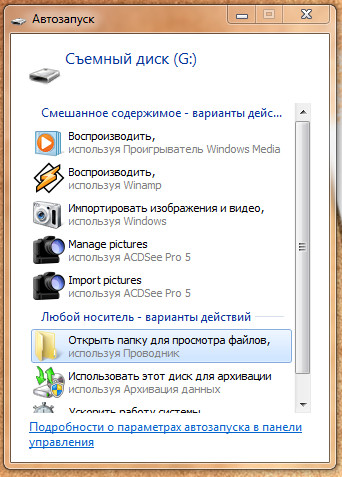 Программа фактически работает как служба Windows, поэтому изменения буквенного обозначения дисков не ограничиваются правами пользователя. Существует огромное количество параметров, которые можно настроить, но у USBDLM есть один серьезный недостаток, который заключается в том, что пользовательский интерфейс отсутствует вообще, а параметры настраиваются путем ручного редактирования текстового файла INI. Если вы можете потратить необходимое время и настроить и работать так, как хотите, это очень ценный инструмент.
Программа фактически работает как служба Windows, поэтому изменения буквенного обозначения дисков не ограничиваются правами пользователя. Существует огромное количество параметров, которые можно настроить, но у USBDLM есть один серьезный недостаток, который заключается в том, что пользовательский интерфейс отсутствует вообще, а параметры настраиваются путем ручного редактирования текстового файла INI. Если вы можете потратить необходимое время и настроить и работать так, как хотите, это очень ценный инструмент.
Если вы хотите настроить USB-накопители для использования определенных букв дисков, таких как X или Y, или запретить пустым дискам занимать буквы, такие как пустые устройства чтения карт, программу можно настроить для этого, а также для создания точек монтирования, чтобы диск ведет себя как локальная папка.
В простейшей форме включения автозапуска на USB-накопителях или портативных жестких дисках все, что вам нужно сделать, это создать файл с именем USBDLM.ini в папке программы (или переименовать файл примера) и создать запись «AutoRunInf = 1 »В [Настройки]:
[Настройки]
AutoRunInf = 1
Есть еще пара других настроек, которые могут быть полезны, например, установка задержки в миллисекундах (ниже — 3-секундная задержка) :
delay = 3000
Этот параметр является базовой мерой безопасности, которая не выполняет автозапуск.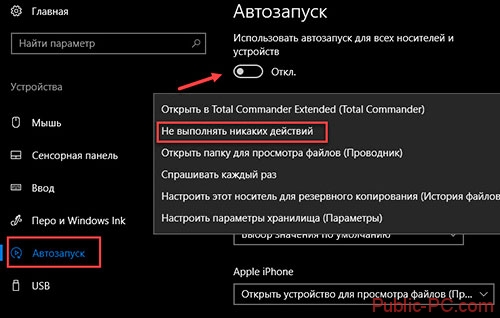 inf, если и ini-файл настроек, и autorun.inf на USB-накопителе не содержат предопределенную строку с записью «AutoRunKey = secretkeytext»:
inf, если и ini-файл настроек, и autorun.inf на USB-накопителе не содержат предопределенную строку с записью «AutoRunKey = secretkeytext»:
AutoRunKey = Raymondccsecretkey
Это лишь некоторые из основных параметров для включения автозапуска. на съемных USB-устройствах, и существует огромный набор других параметров, которые можно настроить, для которых вам действительно нужно подробно прочитать документацию, чтобы понять их более полно и эффективно реализовать.
USB Drive Letter Manager является бесплатным для личного и образовательного использования и работает от Windows 2000 до Windows 7, доступны отдельные 32-битные и 64-битные версии.
Загрузите USB Drive Letter Manager
Если вы хотите узнать немного больше о том, как создать свой собственный файл autorun.inf или какие команды принимаются в этом файле, прочтите страницу Wikipedia Autorun.inf.
5 способов создания поддельного файла-пустышки на USB-накопителе для включения защиты от записи и предотвращения изменений • Raymond. CC
CC
Одним из наиболее распространенных способов переноса вируса с одного компьютера на другой в последние годы было заражение файлов на USB-накопителе из-за его портативности и простоты передачи угроз между машинами.Распространенный способ заражения USB-устройства — функция автозапуска, присутствующая в Windows, хотя Microsoft по умолчанию приняла меры для устранения этой угрозы, поэтому теперь файл autorun.inf USB-накопителя не должен запускаться, когда диск вставлен.
Тем не менее, существует множество других типов угроз, которые могут попасть на ваш флеш-накопитель, и подключение его к компьютеру, зараженному вирусом, таким как JambanMu или MaxTrox, может заразить USB-накопитель и привязать себя к исполняемым файлам. Существуют различные другие методы защиты USB-накопителя от заражения вирусом, один из которых — включить параметр в реестре Windows, который может включить параметр защиты от записи программного обеспечения, чтобы предотвратить запись любых данных на накопитель, пока он подключен к твой компьютер.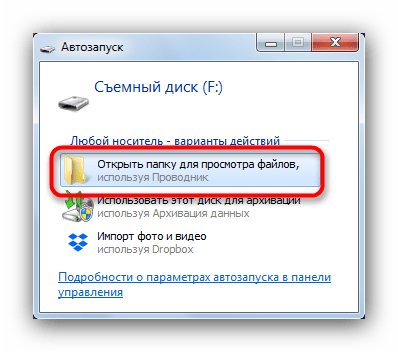
Вы также можете купить устройство со встроенным переключателем защиты от записи, и это хорошая идея, если вы планируете купить новую флешку, которая будет много времени подключаться к другим компьютерам, но, очевидно, не является вариант для ваших текущих устройств. Есть еще один способ предотвратить заражение вашего USB-накопителя вирусом: заполнить пустое пространство так, чтобы оно было заполнено и вирус не мог записать себя на накопитель.
Эти инструменты, представленные ниже, создают фиктивные поддельные файлы, чтобы заполнить диск до самого последнего байта, не оставляя места для записи чего-либо еще и предотвращая дальнейшую запись.
1. USB Drive Protector
USB Drive Protector — это программа с двойной ролью, которая может создавать фиктивный файл (или файлы) для заполнения флэш-накопителя и предотвращения любых добавлений к нему. Также есть параметр, позволяющий включить параметр защиты от записи в системном реестре, который предотвратит запись на любой съемный диск, который вы вставляете, пока вы снова не отключите эту опцию.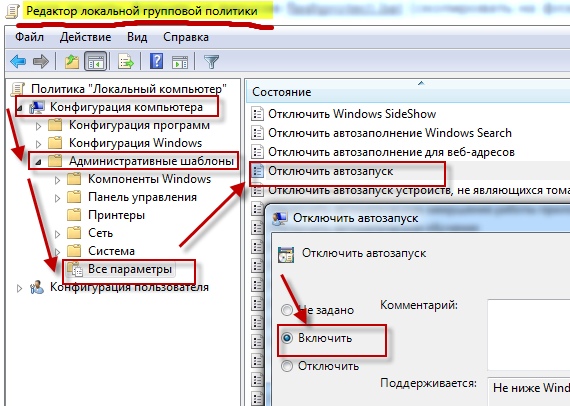 Очевидно, это работает только в любой системе, в которой вы включаете эту опцию.
Очевидно, это работает только в любой системе, в которой вы включаете эту опцию.
Опция создания фиктивного файла весьма полезна, потому что помимо возможности автоматического заполнения диска до последнего байта, это можно сделать, используя один или несколько файлов.Использование нескольких фиктивных файлов удобно, так как они лучше работают в файловых системах FAT / FAT32, чтобы обойти ограничение на размер файла в 4 ГБ. Кроме того, если вы хотите внести изменения в содержимое диска, вы можете удалить только один из фиктивных файлов, внести изменения, а затем заполнить оставшееся пространство. Это экономия времени для больших флеш-накопителей, потому что вам не нужно заново заполнять весь диск.
Поместите USB Drive Protector на флэш-накопитель и затем запустите его. Это позволит заполнить диск именно тогда, когда вы создаете файлы-пустышки одного заданного пользователем размера или с автоматическим размером.Они также могут быть помещены в отдельную папку и удалены из программы по отдельности или полностью.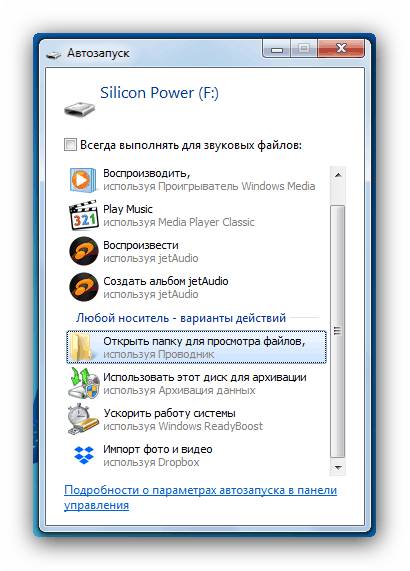 Это переносимый исполняемый файл, работающий в Windows XP и более поздних версиях.
Это переносимый исполняемый файл, работающий в Windows XP и более поздних версиях.
Загрузить USB Drive Protector
2. Create Dummy Files
Create Dummy Files имеет ряд опций для размещения фиктивного файла или файлов на USB-накопитель с возможностью добавления любого количества фиктивные файлы, которые вы выбираете, с разными именами и размерами файлов. Каждый файл также может иметь разные атрибуты из системы «Архив», «Скрытый», «Только чтение», которые могут помочь защитить его от удаления программным обеспечением или обычным пользователем.
Если вы просто хотите создать один фиктивный файл, чтобы заполнить доступное пространство, запустите исполняемый файл и затем щелкните значок диска с размером файла, который отобразит список доступных дисков. Нажмите на USB-накопитель, и в поле «Размер файла» появятся доступные байты, которые необходимо заполнить. Введите имя файла в поле и щелкните значок добавления, чтобы поместить его в список.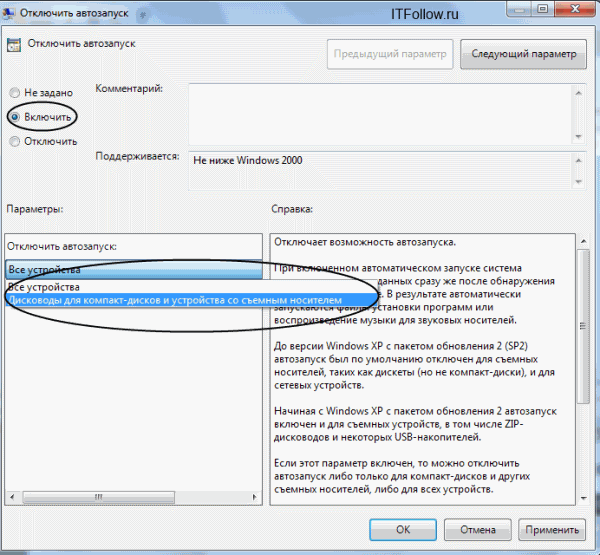 Если вы не запускаете программу с флэш-накопителя, измените папку вывода с помощью кнопки папки.Затем нажмите «Создать».
Если вы не запускаете программу с флэш-накопителя, измените папку вывода с помощью кнопки папки.Затем нажмите «Создать».
Чтобы обойти ограничение файла FAT / FAT32 в 4 ГБ на больших дисках, вам нужно будет создать несколько фиктивных файлов меньше этого размера, а затем позволить программе автоматически заполнить последний бит за вас. Вы также можете выбрать символ заполнения, по умолчанию файл заполняется буквой «A». Create Dummy Files полностью переносим.
Загрузить Создать фиктивные файлы
Использование Технология AutoRun в Windows была Общая статья, объясняющая, как Реклама
Автозапуск и При использовании автозапуска вместе с In Данные изменения внесены только для Одно вредоносное ПО, которое было распространено через Действие в красной рамке — ложный вариант. Модель Общего способа — Используйте смарт-диск U3 (или — Создать программный код, который сканирует — Используйте готовую программу или Если ни один из упомянутых методов не Также следует разместить программу Если вы в настоящее время используете AutoRun с USB Вы также должны знать, что это Но некоторые функции AutoRun В
Связанные продукты: Другие статьи |
|
| Все компьютеры с установленной современной версией Windows поддерживают The Если автозапуск отключен для диска, на котором вы хотите включить автозапуск
Значение по умолчанию для NoDriveTypeAutoRun Если NoDriveTypeAutoRun NoDriveTypeAutoRun Путем установки или сброса другого бита в
Если вы, например, хотите отключить поддержку AutoRun для USB-накопителей В таблице ниже приведены значения
В Windows Vista / В Windows Vista и Windows 7 это Выбрав Не предпринимать никаких действий
Связанные продукты: Другие статьи |
|
Как отформатировать USB-накопитель с защитой от записи
Вы пытаетесь сохранить данные на USB-накопителе, но возникла проблема.При любой попытке сохранения отображается сообщение о том, что диск «защищен от записи». Как это может быть?
Диск даже не позволит вам переформатировать его, и нет явного переключателя для включения или отключения защиты от записи.Озадачены? Вот как отформатировать USB-накопитель с защитой от записи и снова начать его использовать.
USB-накопитель защищен от записи или поврежден?
Прежде чем продолжить, убедитесь, что диск действительно защищен от записи.Здесь может возникнуть пара других проблем.
- USB-порт вашего ПК неисправен или полностью взорван.Исправить поврежденный USB-порт непросто, но возможно.
- Флешка повреждена. Независимо от того, используете ли вы полную USB-флешку или адаптер USB SD-карты, с устройством могут возникнуть проблемы. Эти шаги помогут вам исправить поврежденную флешку.
Вы уверены, что проблема только в защите от записи на USB-накопителе? Давайте двигаться дальше.
Как снять защиту от записи USB с помощью Diskpart
Перед запуском вставьте флешку в USB-порт вашего компьютера.
В Windows есть встроенный инструмент управления разделами диска под названием Diskpart.Вы можете открыть его, нажав клавишу Windows + R , введя cmd , затем нажав Enter .
Контроль доступа пользователей предложит вам подтвердить действие.Щелкните Да , чтобы продолжить.
Теперь вы должны увидеть CMD, инструмент командной строки.В командной строке введите
дисковая часть Откроется новое окно командной строки с новой подсказкой DISKPART.Пришло время посмотреть, какие диски подключены к вашему компьютеру:
список дисков В итоговой таблице будут перечислены доступные в настоящее время устройства.Но какой у вас USB-накопитель?
Диск 0 будет системным диском вашего компьютера.Это тот, на котором установлена Windows. Если у вас несколько разделов, они будут последовательно пронумерованы. Обратите внимание, что размер отображается для каждого диска.
При подключенном USB-устройстве флэш-памяти (это будет диск 1 или выше) вы сможете определить его по сравнительно небольшой емкости.
На изображении выше, в то время как Диск 0 составляет 119 ГБ, а Диск 1 931 ГБ (два раздела одного диска), Диск 2 составляет 16 ГБ.
Следовательно, Диск 2 — это флэш-накопитель USB.Вы должны иметь возможность проверить емкость на самом устройстве, поскольку она обычно указана на корпусе накопителя. Если нет, вы сможете подтвердить это в проводнике Windows.
Выберите правильный диск!
Прежде чем продолжить, убедитесь, что вы идентифицировали USB-накопитель.Также обратите внимание, что на момент написания USB-накопители могут иметь емкость до 1 ТБ (например, PNY Pro Elite), что может быть больше жесткого диска вашего компьютера. На этом этапе необходимо сделать все возможное, чтобы быть полностью уверенным в целостности данных на вашем компьютере!
Как только вы уверены, пришло время выбрать диск.В нашем примере это означает ввод
выбрать диск 2 Это будет подтверждено сообщением о том, что диск 2 теперь является выбранным.Затем запросите атрибуты:
атрибуты диска Будет отображена различная информация.Проверьте первую строку. Это текущее состояние только для чтения. Если вы не можете записать на диск или переформатировать его, тогда Текущее состояние только для чтения будет установлено на Да.
Вы можете легко снять защиту от записи на вашем флеш-накопителе с помощью команды
атрибуты очистки диска только для чтения В случае успешного подтверждения шага отобразится сообщение «Атрибуты диска успешно очищены.»
Рады потерять данные на флешке? Вы можете отформатировать диск с помощью команды clean на diskpart.Сначала убедитесь, что диск выбран:
выбор диска 2
чистый Затем вы можете создать и отформатировать раздел:
создать основной раздел
формат fs = ntfs Подождите, пока это завершится — теперь у вас должен быть полностью рабочий и отформатированный USB-накопитель!
Проверьте статус диска только для записи, скопировав небольшой файл.
Не сработало? Утилиты форматирования USB, которые стоит попробовать
Ниже приведены два бесплатных инструмента для форматирования USB-накопителя в случае ошибки защиты от записи.Их можно использовать в дополнение к Diskpart или вместо него. Полезно, если вам не нравится пачкать руки с командной строкой!
1.SD Formatter
Номер один в вашем списке должен быть инструмент SD Formatter от SD Association.Хотя инструмент явно предназначен для SD-карт, он совместим с USB-флешками. В конце концов, USB-флешка — это, по сути, SD-карта, подключенная к USB-интерфейсу.
Просто подключите устройство, выберите диск и параметр форматирования и нажмите Форматировать .
Скачать : SDFormatter (бесплатно)
2.Утилита Kingston Format
Утилита Kingston Format, предназначенная для старых систем Windows (от Windows XP до Windows 7), идеально подходит для USB-устройств флэш-памяти Kingston.
Обратите внимание, что это несколько архаичный метод установки.После загрузки запустите EXE-файл и нажмите Обзор , чтобы выбрать расположение (например, Desktop или Documents ). Щелкните Unzip , затем перейдите в новое место и дважды щелкните Kingston Format Utility.exe .
Это запустит приложение; все, что вам нужно сделать сейчас, это выбрать систему Device и File из раскрывающихся меню.Когда будете готовы, щелкните Format и подождите.
Скачать : Утилита Kingston Format (бесплатно)
Не удается переформатировать USB-накопитель?
Если ни одно из предложений, которые вы пробовали до сих пор, не увенчались успехом, не теряйте надежды.Стоит проверить страницы поддержки и форумы на веб-сайте производителя накопителя, чтобы найти ссылки на инструменты, которые были подтверждены для работы с устройством.
Обратите внимание, что большинство производителей флэш-накопителей предлагают длительную гарантию на свои устройства.Если вы зарегистрировали диск, вы, вероятно, сможете отремонтировать или заменить его.
USB-накопитель с защитой от записи, отформатированный
К настоящему времени вы должны были снять защиту от записи на USB-накопителе и отформатировать его.Это могло быть сделано с помощью Diskpart в Windows или специальной сторонней утилиты.
В конечном итоге у вас должен быть USB-накопитель, который теперь работает.Если этого не произойдет, велика вероятность, что он неисправен. Итак, если диск все еще находится на гарантии, изучите варианты замены производителя.
Возникли проблемы с защитой от записи на SD-карте? Вот как снять защиту от записи с SD-карты.
Надеемся, вам понравятся товары, которые мы рекомендуем! MakeUseOf имеет филиал
партнерские отношения, поэтому мы получаем долю дохода от вашей покупки. Это не повлияет на
цена, которую вы платите, и помогает нам предлагать лучшие рекомендации по продуктам.
Как узнать, была ли взломана ваша учетная запись Facebook
Мы продолжаем добавлять наши личные данные в Facebook.Люди добровольно делятся своими любимыми книгами, брендами и напитками, и все это в поисках общественного признания, которое почти неизбежно закончится несчастьем …
Об авторе
Кристиан Коули
(Опубликовано 1415 статей)
Заместитель редактора по безопасности, Linux, DIY, программированию и техническим вопросам.Он также выпускает The Really Useful Podcast и имеет большой опыт в поддержке настольных компьютеров и программного обеспечения.
Автор статьи в журнале Linux Format, Кристиан — мастер Raspberry Pi, любитель Lego и фанат ретро-игр.
Ещё от Christian Cawley
Подпишитесь на нашу рассылку новостей
Подпишитесь на нашу рассылку технических советов, обзоров, бесплатных электронных книг и эксклюзивных предложений!
Еще один шаг…!
Подтвердите свой адрес электронной почты в только что отправленном вам электронном письме.
Как защитить USB-накопители от вирусов и защитить компьютер от инфекций
USB-накопитель — это то, что мы регулярно используем в нашей цифровой жизни. Это очень полезная портативная утилита для переноса данных, важных документов и музыки, видео и т. Д. Мы всегда носим с собой флеш-накопитель и обмениваемся файлами между ПК, современными смартфонами и планшетами. Таким образом, всегда есть вероятность заражения любых портативных устройств (в основном USB-флешек) опасными вирусами, вредоносным ПО и т. Д.Создатели вирусов всегда нацелены на такие USB-накопители / флэш-накопители, чтобы вирусы могли легко распространяться. Флэш-накопитель заражается вирусом, как только он вставляется в USB-порт зараженного вирусом ПК. В основном эти инфекции могут возникнуть при подключении USB-устройства к общедоступному компьютеру, например. компьютер в кибер-кафе, школьный компьютер, библиотечный компьютер, офисный компьютер и т. д. Как только вы вставляете зараженное USB-устройство в свой портативный компьютер / ПК, возникает высокий риск заражения вирусом, если вы не используете хорошее и обновленное программное обеспечение полной безопасности в вашем компьютере. Компьютер с Windows.Иногда зараженное вредоносное ПО настолько опасно, что даже антивирус не может его обнаружить. То же самое случилось со мной несколько дней назад. Я пошел в интернет-кафе, чтобы распечатать некоторые важные офисные документы. Я не знал, что компьютер в кафе заражен ярлыком вируса. Позже я вставил диск в свой компьютер, и компьютер тоже заразился надоедливым вирусом. К счастью, мне удалось успешно восстановить мой компьютер от ярлыка вируса. Таким образом, USB-накопитель может быть угрозой для вас потерять важные данные, документы и файлы и поставить под угрозу безопасность других компьютеров, если зараженный флеш-накопитель подключен.
Я искал абсолютное решение, чтобы защитить мой USB-накопитель от вирусов и обезопасить его. Наконец, я нашел решение для защиты любого USB-накопителя от заражения вирусом, если он подключен к зараженному вирусом компьютеру. Просто защитите USB-накопитель от записи и защитите устройство от заражения вирусами. Потому что, когда вы вставляете USB-накопитель в зараженный вирусом компьютер, вирус не может заразить вашу флешку, потому что вирусный скрипт не может внедрить вредоносный скрипт и файлы на целевое устройство, так как устройство доступно только для чтения, а защита от записи включен в нем.
В этом руководстве я расскажу о двух важных вещах.
- Как обезопасить USB-накопитель от заражения вирусом.
- Как настроить компьютер так, чтобы он мог защитить себя от вирусной атаки USB-накопителя.
Защитите флэш-накопитель USB и защитите его от вирусов и вредоносных программ
Переключатель защиты от записи:
На некоторых флэш-накопителях есть переключатель, позволяющий мгновенно защитить флэш-накопитель от записи. При включении кнопки защиты от записи флешка будет переведена в режим только для чтения.Когда вы подключаете устройство к любому зараженному вирусом компьютеру, благодаря свойству защиты от записи, компьютер не сможет передать вирус на USB-накопитель. Таким образом, вы можете остановить распространение вирусов на несколько компьютеров. Но не все флешки имеют эту особенность. Они могут использовать любую служебную программу защиты от записи, чтобы сделать флэш-накопитель доступным только для чтения.
Защита диска Ntfs:
«Защита диска Ntfs» — лучший инструмент, который я нашел до сих пор, для обеспечения безопасности USB-накопителя.Это не только поможет сделать флешку только для чтения, но и защитит ее от заражения вирусом. Посмотрим, как это работает.
- Щелкните правой кнопкой мыши USB-накопитель и выберите вариант « Format ».
- Измените файловую систему на « NTFS ».
- Теперь запустите средство Ntfs Drive Protection и выберите свое устройство в разделе « Target Device ».
- Создать незащищенную папку. Эта папка и ее содержимое не будут защищены от записи.
- Установите флажок « Сбросить разрешения для всех файлов ».
- Нажмите кнопку «Начать защиту», чтобы устройство было доступно только для чтения.
- По завершении вы получите сообщение об успешном завершении.
Теперь, когда вы пытаетесь скопировать что-либо на защищенный флеш-накопитель, появляется следующее сообщение:
Вам нужно разрешение для выполнения этого действия
Но вы можете скопировать что угодно в незащищенную папку на вашей флеш-памяти водить машину. Чтобы снять защиту со всего диска, просто нажмите кнопку «Остановить защиту».
URL загрузки:
http://www.sordum.org/8117/ntfs-drive-protection-v1-4/
Защищенный USB-накопитель вручную и предотвращение вирусной инфекции:
Если вы в основном используете Windows , тогда вы можете защитить USB-накопитель от вирусов . Но перед этим вам необходимо преобразовать тип файловой системы вашего флеш-накопителя в NTFS из Fat 32. Файловая система Fat 32 подходит для пользователей Linux и Mac. Но Ntfs хорошо работает для пользователей Windows. Однако, если размер всего флэш-накопителя меньше 2 ГБ, не конвертируйте его в NTFS, так как это может снизить производительность диска.
Как изменить разрешение флешки, чтобы сделать ее защищенной от вирусов?
- Вставьте флэш-накопитель в USB-порт компьютера.
- Перейдите в диспетчер устройств , под дисками выберите имя флеш-накопителя и щелкните его правой кнопкой мыши, выберите оттуда свойства .
- На вкладке «Политики » выберите вариант «Повышение производительности» и сохраните его.
- Перейдите на этот компьютер, выберите USB-накопитель из списка накопителей, щелкните его правой кнопкой мыши и выберите опцию « Format ».
- В раскрывающемся меню типа файловой системы выберите NTFS .
- Нажмите кнопку «Пуск», чтобы отформатировать файл USB в файловую систему NTFS.
- Затем перейдите к этому компьютеру, выберите USB-накопитель и выберите параметр свойства из контекстного меню, вызываемого правой кнопкой мыши.
- На вкладке безопасности выберите Все из имен группы или пользователей.
- Нажмите кнопку Edit , чтобы изменить права доступа к флешке.
- Выберите права только для чтения.
Сохраните изменения, таким образом, вы можете сделать любой внешний USB-накопитель полностью защищенным от записи.
Защитите свой ПК с Windows от USB-накопителя, зараженного вирусом
Не всегда можно убрать зараженный вирусом USB-накопитель от вашего компьютера. Итак, ваша немедленная обязанность — отключить или отключить функцию автозапуска USB. Любой вирус обычно распространяется на ПК из файла autorun.inf . Таким образом, если вы отключите функцию автозапуска, вы можете предотвратить автоматическое заражение вашего ПК вирусом USB.
Чтобы отключить функцию автозапуска любых съемных USB-устройств, выполните следующие действия:
- Откройте редактор реестра.
- Перейдите к следующему ключу — HKLM \ Software \ Microsoft \ Windows \ CurrentVersion \ Policies \ Explorer
- Создайте новое 32-битное значение dword с именем « NoDriveTypeAutoRun »
- Измените его значение на «4» .
- Перезапустите проводник Windows с помощью диспетчера задач.
Таким образом, вы можете отключить функцию автозапуска любого съемного внешнего USB-накопителя на вашем ПК.
Есть несколько инструментов, облегчающих вашу работу. Эти инструменты обеспечивают защиту вашего компьютера от любого вирусного заражения USB-накопителя. Они даже сканируют любое съемное устройство и удаляют вирусы при установке. Phrozen Safe USB — самый эффективный инструмент среди всех. Из панели задач вы можете сделать любой USB-накопитель доступным только для чтения. Даже это поможет вам отключить все USB-устройства на вашем ПК. Вы можете загрузить программное обеспечение по адресу:
http://download.cnet.com/Phrozen-Safe-USB/3000-2094_4-75764250.html
Используйте «USB Disk Security» для защиты вашего компьютера от вирусных атак
USB Disk Security — это бесплатная программа, которая (если установлена) защищает ваш компьютер от заражения вирусом с USB-устройства. Это также предотвращает копирование любых данных с вашего USB-накопителя неавторизованными пользователями. Инструмент также предотвращает подключение флеш-накопителей к вашему компьютеру неизвестными лицами. Таким образом, вы можете предотвратить любые угрозы с USB-накопителей.
Опция «Безопасное открытие» позволяет безопасно открывать USB-накопители без распространения вирусов.USB Disk Security также сканирует ваш USB-накопитель и удаляет вирусы, зараженные файлы и вредоносные программы, если таковые имеются.
В этом руководстве я упомянул способы, как защитить USB-накопитель и защитить их от заражения вирусами.

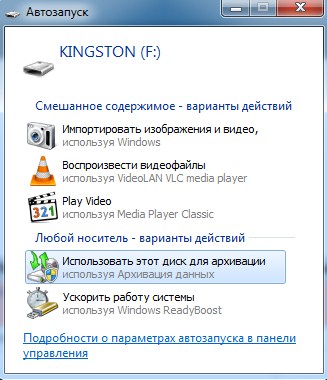 Внизу окна жмем «Сохранить».
Внизу окна жмем «Сохранить».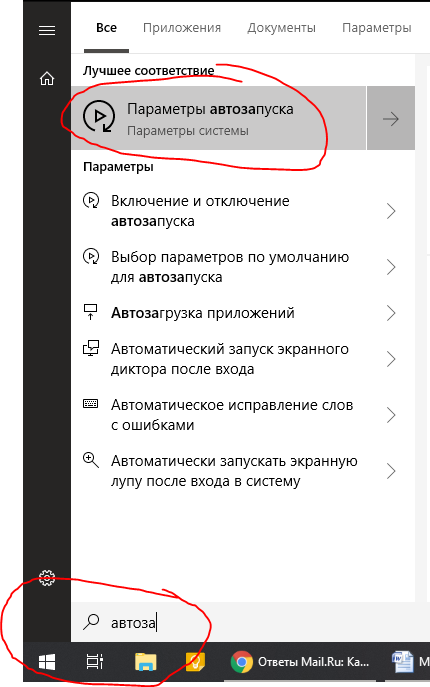 CC
CC 
 Нажав , введите или нажав ОК программа
Нажав , введите или нажав ОК программа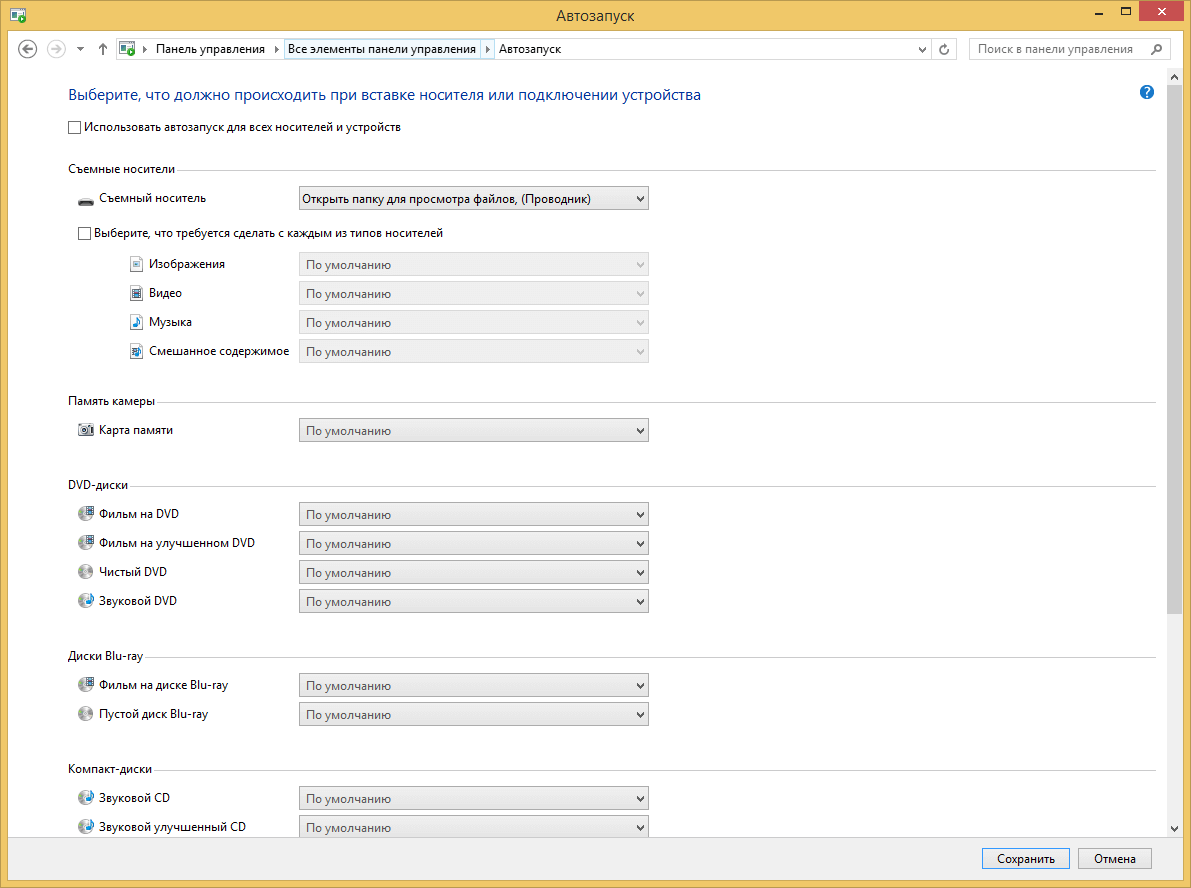 Почему эти изменения?
Почему эти изменения? 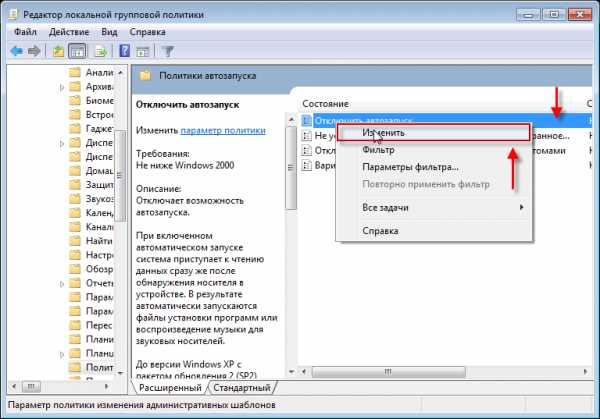
 Умные диски U3 в основном используются для запуска программ
Умные диски U3 в основном используются для запуска программ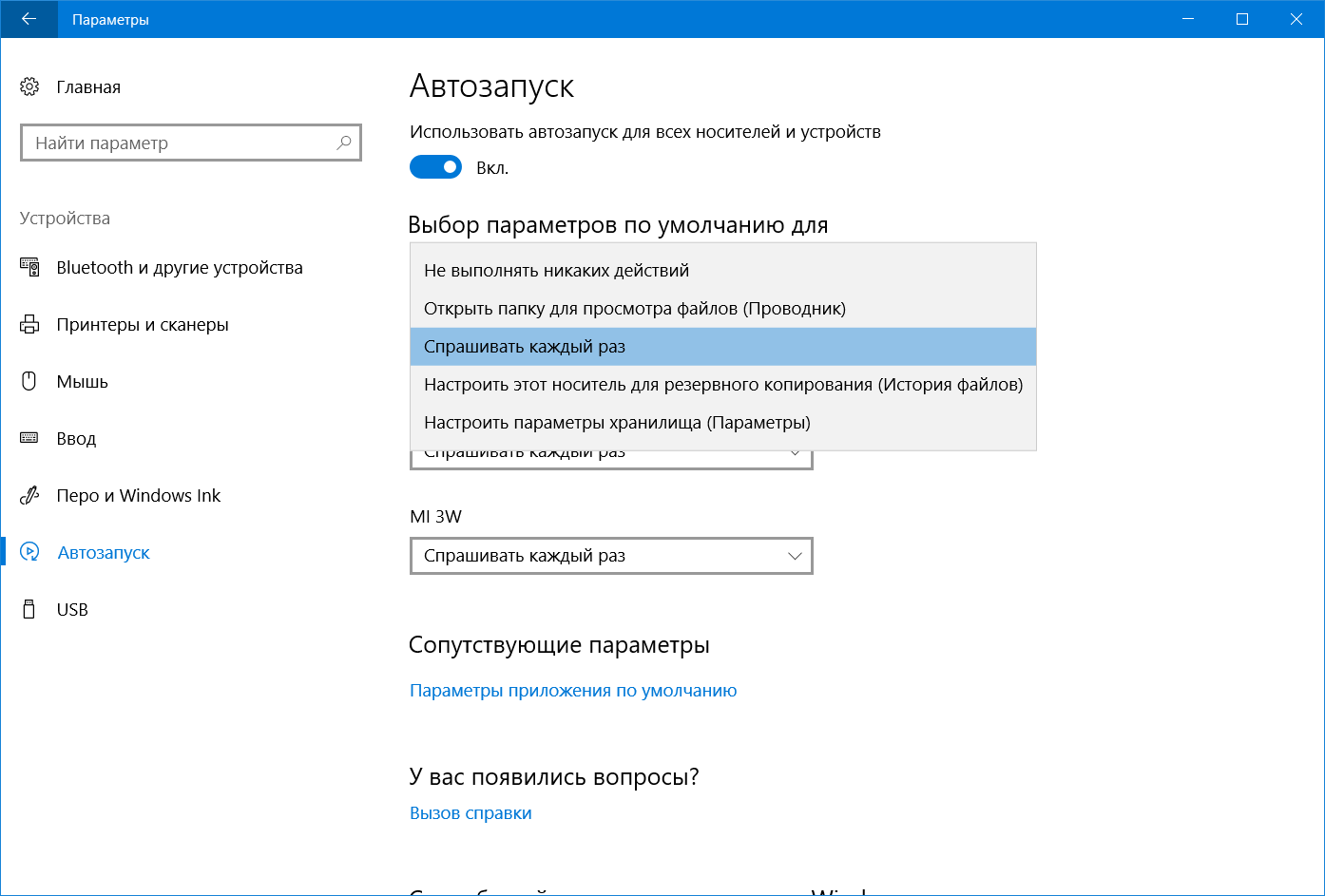
 exe» или «Autorun.exe» и т. д.
exe» или «Autorun.exe» и т. д.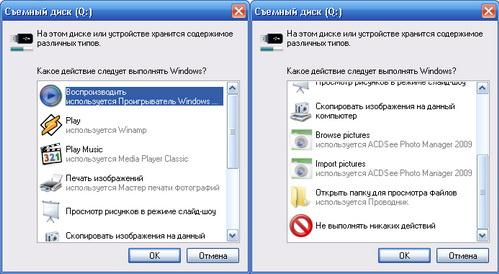 Также возможно
Также возможно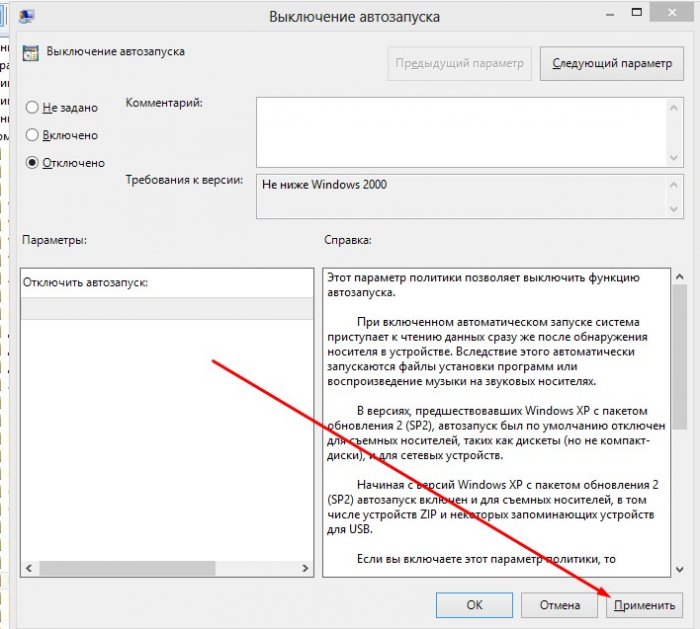
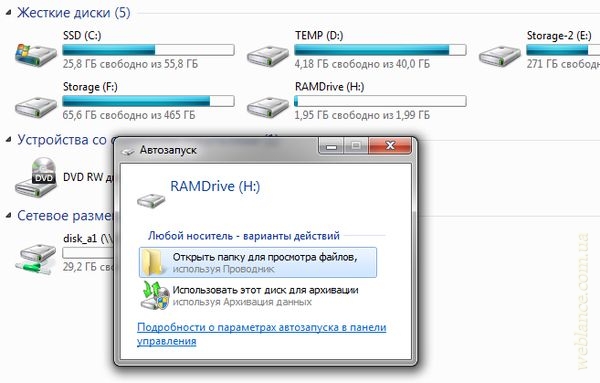
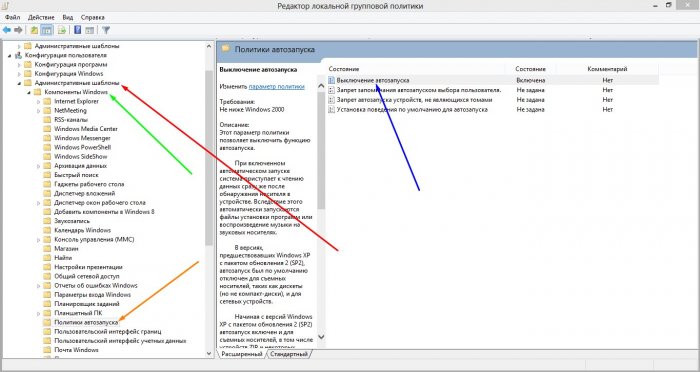 Eсть
Eсть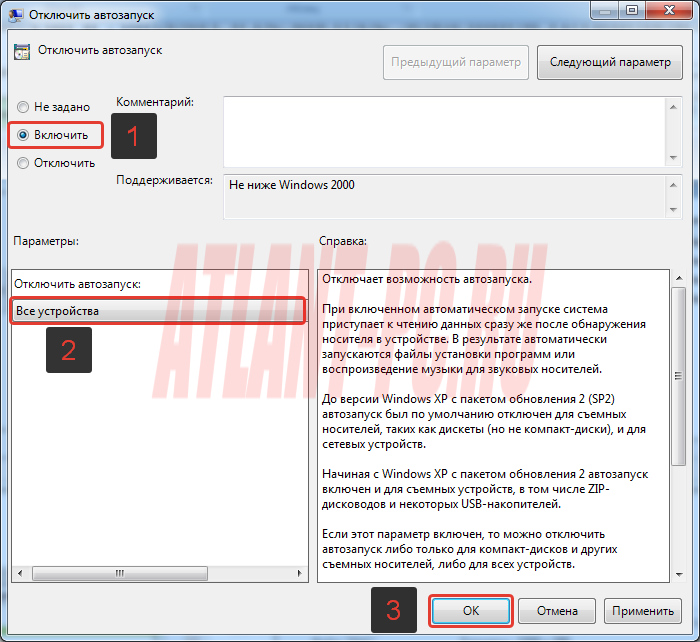 Если
Если Битовая комбинация для B1:
Битовая комбинация для B1: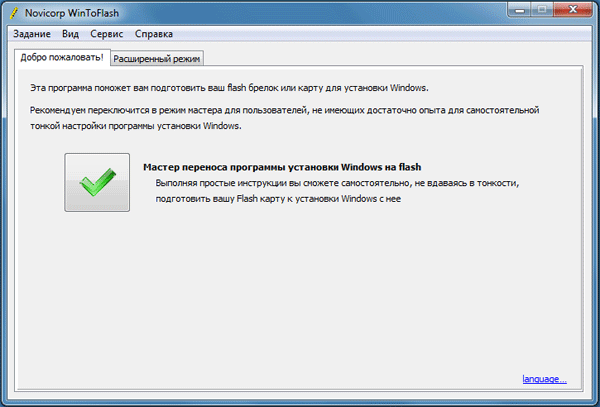 Если вы сбросите этот бит, AutoRun снова будет работать для USB.
Если вы сбросите этот бит, AutoRun снова будет работать для USB.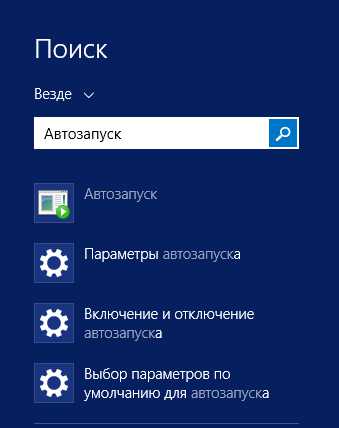 Если
Если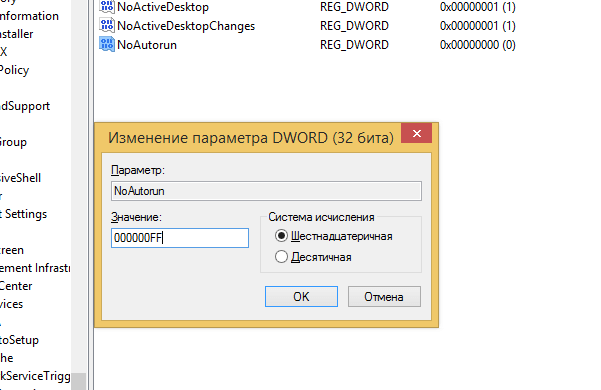 В статье вы также можете
В статье вы также можете
Добавить комментарий