Инструкция по Skype для начинающих
Skype – популярнейшее приложение для осуществления звонков через Интернет. Этот преимущественно бесплатный сервис был запущен в 2003 году, и довольно быстро стал одним из самых простых и при этом недорогих способов оставаться на связи с людьми по всему миру. Много путешествуете или просто хотите сэкономить на телефонии? Skype – отличный вариант, он доступен на ПК, мобильниках, планшетах, домашних телефонах, телевизорах и даже на вашей приставке Xbox One!
И если вы еще не имели шанса воспользоваться этим благом цивилизации, вот пошаговая инструкция:
1. Как зарегистрироваться в Skype.
Приступить к работе со Skype так же легко, как и к работе с любым другим приложением. Для создания аккаунта заходите на домашнюю страницу Skype и кликаете на «Присоединяйтесь!» в правом верхнем углу.
В систему можно войти с помощью существующей учетной записи Майкрософт или Facebook, а можно зарегистрироваться отдельно в Skype.
Если вы решите регистрироваться в скайпе с помощью учетки Facebook, это даст вам возможность просматривать Ленту новостей и общаться с вашими фейсбуковскими друзьями через Skype. Т.е., все как обычно – апдейты, лайки, комменты, плюс возможность позвонить другу, если конечно он указал в этой соцсети свой номер телефона и/или является вашим контактом в Skype.
Главный недостаток этого способа в том, что Skype получает о вас кучу информации: открытый профиль, список друзей, адрес эл. почты, обновления статуса, и т.д., и т.п. К тому же, это позволит приложению собирать информацию и о ваших друзьях. Большой Брат следит за вами! Мы не рекомендуем.
Лучше в Skype с помощью аккаунта в соцсети не заходить, подключить приложение к Facebook вы всегда сможете сделать позже, если захотите: переходите на вкладку «Контакты», и ниже выбираете пункт «Facebook».
Итак, если вы выбрали способ входа в Skype, вводите данные для регистрации – и вы готовы к следующему шагу.
2.
 Как скачать и установить Skype.
Как скачать и установить Skype.
После создания учетной записи, вам предложат внести деньги на счет Skype. Да, звонки другим пользователям Skype совершенно бесплатны, а вот позвонить на мобильный или стационарный телефон стоит денег. Пока пропустим этот шаг.
Скачиваете Skype по этой ссылке или нажав на кнопку что появилась у вас на экране после регистрации. Устанавливаете Skype: сохраняете установочный файл на комп, двойным кликом запускаете установку приложения и следуете простым и понятным инструкциям. По завершении установки входите в Skype, введя свой логин и пароль.
Если вы входите в систему впервые, вам предложат настроить такие параметры, как язык интерфейса или запуск Skype при запуске компьютера. Вам также будет предложено использовать функцию звонков на онлайн-ссылки callto: и tel: Это удобно, если вы захотите позвонить по телефонам, указанным на веб-сайтах.
После того, как вы разберетесь с этим разделом, пройдет еще пара минут… Профит! Skype установлен!
3.
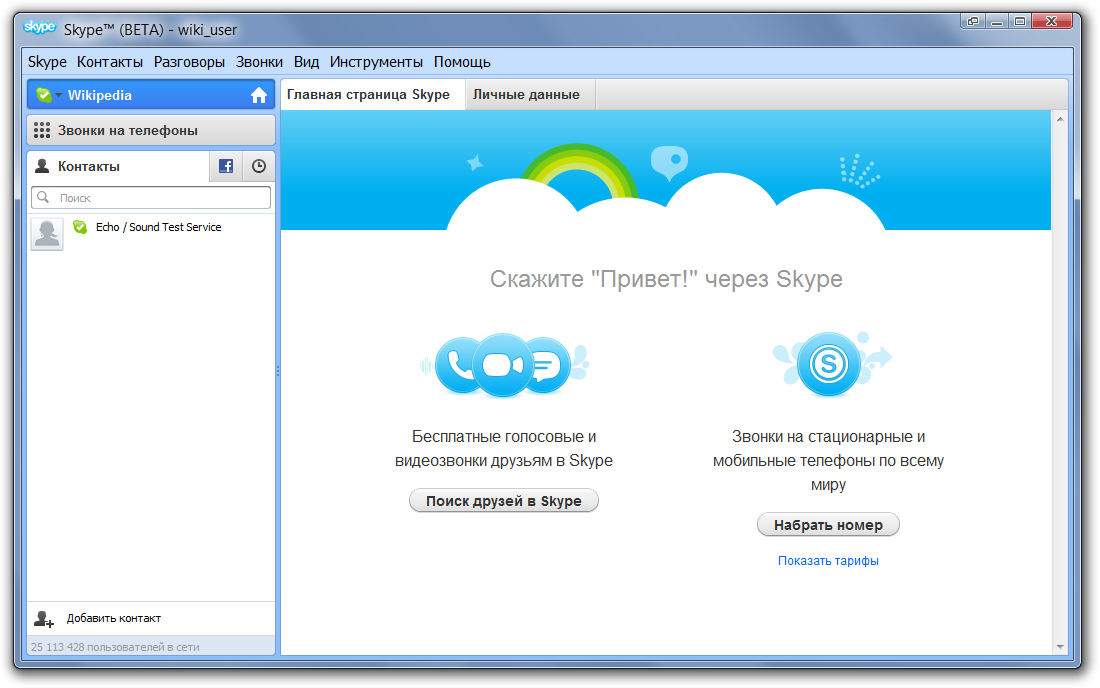 Проверка настроек аудио и видео.
Проверка настроек аудио и видео.
Дальше проверяете, работает ли ваша аудио- и видеоаппаратура. В принципе, это не обязательно делать вот прям сейчас – всегда можно зайти в «Инструменты» > «Настройки» > «Основные» > «Настройки звука»/«Настройки видео».
Если вы слышите сигнал Skype – с вашими колонками/наушниками все ОК.
Если вы слышите свой голос через микрофон – с микрофоном все ОК.
Если вы видите себя – с вашей веб-камерой все ОК.
Если все ОК, едем дальше.
4. Настройка профиля и установка статуса.
Ну, тут все просто: нажимаете на свое имя в левом верхнем углу экрана – и вперед! Здесь можно отредактировать имя, настроение, контакты и другую информацию о себе. Справа отображаются настройки конфиденциальности для каждого поля, если они выделены серым цветом, Skype не позволит менять их по вашему желанию. С учетом этой особенности, вам нужно определиться, какие именно данные вы готовы предоставить всему честному народу.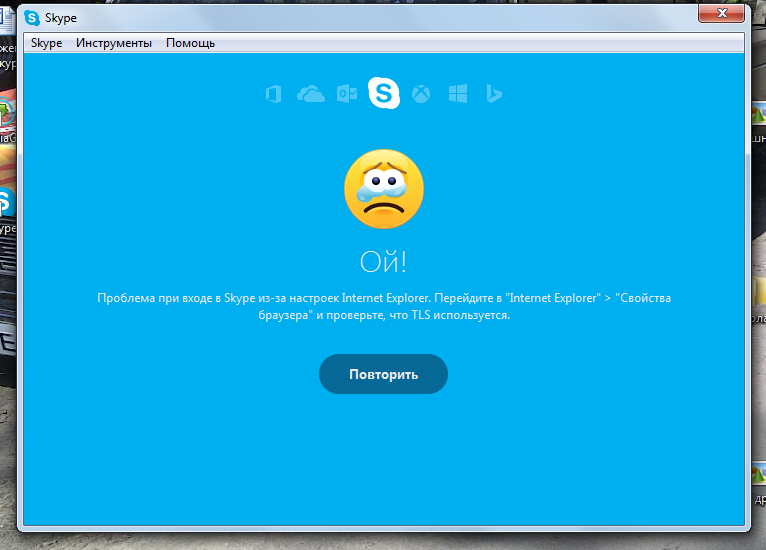 Если вы не уверены, что готовы делиться какой-либо информацией, лучше оставьте соответствующие поля пустыми.
Если вы не уверены, что готовы делиться какой-либо информацией, лучше оставьте соответствующие поля пустыми.
Skype предоставляет вам возможность установить свой статус, чтобы ваши друзья знали, готовы ли вы в данный конкретный момент к беседе. Рядом с вашим именем в их списке контактов высвечивается соответствующий значок: «В сети», «Нет на месте», «Не беспокоить» или «Не в сети». Если вы выберете статус «Невидимый», у других вы будете также отображаться как контакт «Не в сети». Устанавливается статус в поле «Сетевой статус» вкладки Skype на панели меню.
5. Общие настройки и настройки безопасности и оповещений.
Продолжаем настраивать Skype «под себя».
Заходите в «Инструменты» > «Настройки» > «Основные» > «Общие настройки». Здесь, к примеру, можно изменить настройки, которые вы сделали при первом входе в Skype.
Чтобы оградить себя от нежелательных звонков и сообщений, заходите в «Инструменты» > «Настройки» > «Безопасность».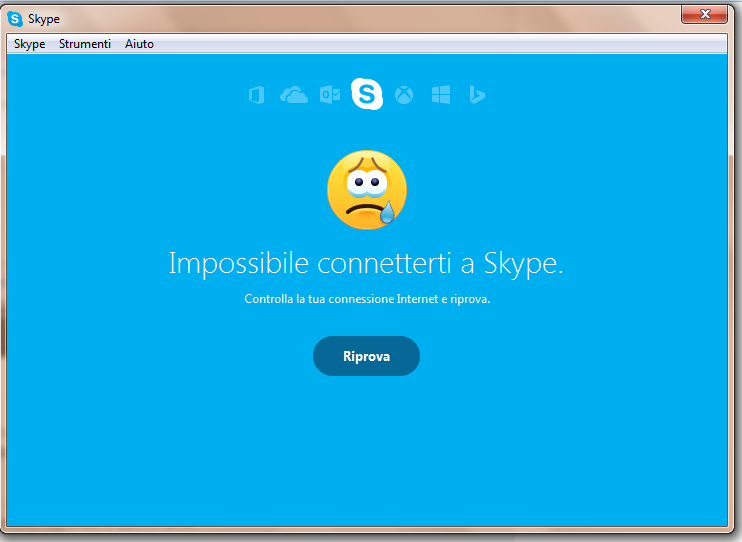 В «Настройках безопасности» вы выбираете, кого вы хотели бы читать, слышать и видеть (и кому вы позволите по умолчанию видеть вас). Пункт «Заблокированные пользователи» позволит вам избавиться от особо навязчивых личностей.
В «Настройках безопасности» вы выбираете, кого вы хотели бы читать, слышать и видеть (и кому вы позволите по умолчанию видеть вас). Пункт «Заблокированные пользователи» позволит вам избавиться от особо навязчивых личностей.
В каких случаях и с каким звуковым сопровождением Skype будет обращать на себя ваше внимание, задается в «Инструменты» > «Настройки» > «Оповещения».
6. Добавление контактов.
Итак, время добавлять контакты, ибо без них все наши предыдущие манипуляции имеют мало смысла.
Заходите в «Контакты» на панели меню и либо выбираете добавление через поиск в справочнике Skype, либо сохраняете контакт вручную. Сообщение-запрос на добавление в ваш список контактов можете редактировать, как вам вздумается. Те, кто примет ваш запрос, появятся в вашем списке контактов.
7. Общение в Skype.
Обмен сообщениями.
Чтобы отправлять сообщения, дважды кликните левой кнопкой мыши на имя контакта в списке или один раз правой кнопкой с последующим выбором пункта «Начать чат» – и все, можно вводить текст в поле, где замигал курсор.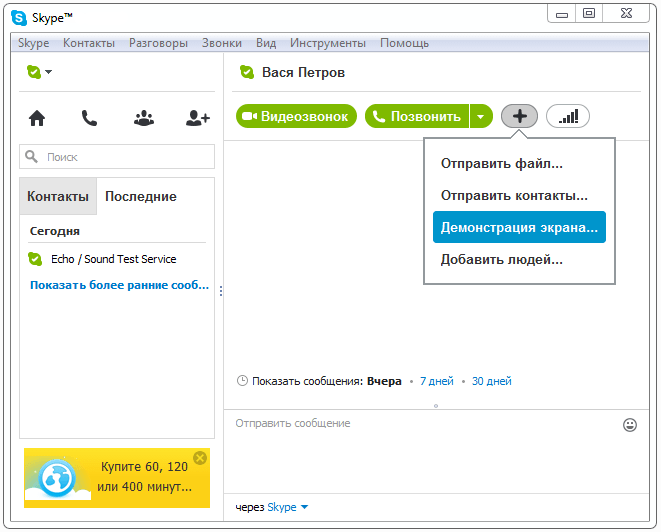
Одним из преимуществ чата Skype является возможность обмениваться файлами разных типов при отсутствии ограничений на размер и количество передаваемых и получаемых файлов. Чтобы отправить файл, кликните на имя контакта правой кнопкой мыши или на «+» под именем контакта и выберите пункт «Отправить файл».
Звонки пользователям Skype.
Чтобы сделать звонок, нажмите кнопку «Позвонить» под именем выбранного контакта. Для видеовызова нажмите на кнопку «Видеозвонок».
Звонки на мобильные и городские телефоны.
Как уже говорилось, звонки через Skype на мобильные и стационарные телефоны стоят денег. С расценками вы можете ознакомиться на оф. сайте Skype. Доступны две основные опции: оплата каждого отдельного звонка со счета в Skype и подписка на один из тарифных планов.
8. Другие функции Skype.
С помощью Skype можно также…
… делать групповые звонки и видеозвонки (до 25 человек). Выбираете пункт «Создать новую группу» в «Контактах» на панели меню и перетаскиваете контакты в указанное место или нажимаете на «+» и выбираете пункт «Добавить людей…».
… отправлять смски (платная опция). Кликаете на имя контакта правой кнопкой мыши и выбираете пункт «Отправить SMS». Приложение даже пришлет вам отчет о доставке, все чин чином.
… получить номер Skype в разделе «Управление функциями» (платная опция).
… настроить переадресацию звонков на мобильный в разделе «Управление функциями» (платная опция).
… подключить опцию «Skype To Go» для международных звонков в разделе «Управление функциями» (платная опция).
… указать номер для идентификации абонента – все там же, в «Управлении функциями». Тогда люди, которым вы будете звонить через Skype на телефоны с АОН, будут видеть ваш номер вместо невразумительного набора цифр.
… подключить сервис «Голосовая почта» в разделе «Управление функциями».
… демонстрировать изображение своего экрана одному из контактов или их группе. Чтобы показать свой экран, кликните на имя контакта правой кнопкой мыши или на «+» под именем контакта и выберите пункт «Демонстрация экрана».
9. Загрузка Skype для мобильного.
Как уже говорилось в самом начале, Skype доступен и для мобильных. Если вы являетесь гордым обладателем достаточно современного девайса, вам прямая дорога на оф. сайт приложения. Нажимаете здесь, выбираете свой телефон, загружаете и устанавливаете Skype.
Основной функционал приложения в мобильной версии сохранен, однако стоит учитывать, что и работать оно будет на мобильных скоростях.
Для получения дополнительной информации о работе Skype – велкам на страницу поддержки на оф. сайте.
Вам также будет интересно:
Понравилось? Расскажи друзьям!
Как пользоваться Скайпом — инструкция для новичков
Среднестатистический пользователь теряется при виде незнакомого интерфейса или сонма доступного функционала. Многим это покажется странным, ведь как можно не освоить популярные мессенджеры, однако и бывалые юзеры могут стать жертвой подводных камней. Сегодня мы поговорим о том, как пользоваться Скайпом, в процессе повествования рассмотрим особенности платформы, ее преимущества.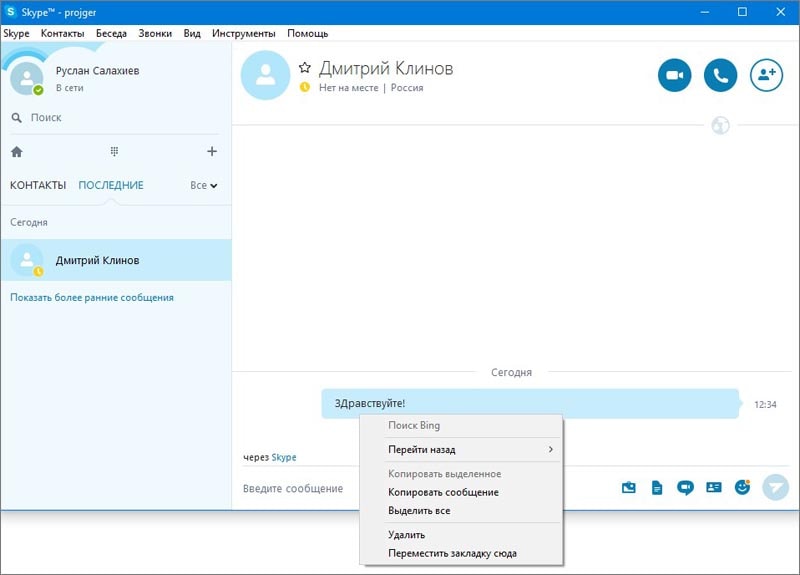
Коротко о главном
Skype — популярное приложение для обмена пользовательскими файлами, мгновенными текстовыми и голосовыми сообщениями. Пользователю дается возможность совершать звонки как участникам платформы, так и знакомым на смартфоны и стационарные устройства. Хоть такая услуга и платная, но тарифы значительно ниже абонентской платы операторов мобильной связи.
Помимо вышеназванных «сильных» сторон, мы обязаны упомянуть еще несколько:
- Высокая производительность — адаптация под популярные платформы прошла незаметно, программная реализация радует «плавностью» эксплуатационного процесса.
- Бесплатная основа — на официальном сайте проекта представлены дистрибутивы для актуальных платформ.
- Защищенность — автоматическое шифрование данных препятствует прослушиванию и изыманию материалов для дальнейшего использования (ограничение распространяется и на правоохранительные органы).
- Кроссплатформенность — установочные файлы представлены для большинства популярных систем.

Материально-техническая база корпорации Microsoft способна вывести Skype на принципиально новый уровень существования.
Отдельно стоит рассмотреть нюансы использования сервиса на ПК и мобильных платформах. Этим мы далее и займемся. В случае с компьютерами речь пойдет и о новой, и о старой версии Скайпа.
Компьютеры и ноутбуки
В настоящий момент компания Microsoft предлагает пользователям обновленную версию программы, которая от классической отличается измененным внешним видом и наличием новых функций, например, уведомления о прочтении сообщений. Но вместе с этим многие пользователи остаются верными старому Skype. Мы рассмотрим нюансы использования для каждого из случаев.
Если у вас сложности с установкой на компьютерах и ноутбуках, то обратитесь к данной статье.
Случай 1: Старая программа
Как только вы запустите Скайп, отобразится окно аутентификации (это не относится к Modern-версии). Здесь вам нужно указать данные от учетной записи или зарегистрировать новую. В качестве аккаунта отлично подойдет профиль Microsoft. Процедура создания «учетки» особо ничем не примечательна:
В качестве аккаунта отлично подойдет профиль Microsoft. Процедура создания «учетки» особо ничем не примечательна:
- Кликните по пункту регистрации.
- На выбор есть два варианта: привязка профиля к электронному адресу или к номеру телефону. Укажите тот, который будет более удобен для вас.
- В другом поле нужно ввести пароль.
- Остается только активировать профиль.
Указание максимального количества информации облегчит поиск «учетки» вашими знакомыми, повысит шансы на продолжение случайных бесед в групповом «чате».
После авторизации перед пользователем открывается главное окно программы, выполненное в лаконичном стиле. Перед поиском родных и видеозвонками, важно удостовериться в работоспособности записывающих и воспроизводящих устройств. Дальнейшие мероприятия представлены ниже:
- Переходим на вкладку «Инструменты», кликаем на пункт «Настройки…».
- Выбираем «Настройки звука», регулируем громкость микрофона, динамиков.

- Система дает возможность удостоверится в работоспособности устройства, аналогичная процедура предназначается и для веб-камеры (при наличии).
- В списке контактов можно найти запись «Echo / Sound…». Это специальный бот для проверки связи. Перейдите в диалог с ним, а потом кликните по иконке в виде трубки.Теперь вы знаете, как совершать вызовы, а заодно сможете проверить работу наушников и микрофона.
Процесс добавления нового пользователя в контакты потребует прохождения следующих манипуляций:
- Чуть ниже имени пользователя имеется строка «Поиск».Кликаем по ней и вводим логин пользователя.
- Переходим в диалог с ним и жмем на «Добавить в список…».
На этом первое знакомство с особенностями мессенджера Skype можно считать пройденным.
Случай 2: Новый Скайп
При первом запуске, как и в прошлом случае, пользователю необходимо или зайти в собственную учетную запись, или завести новую.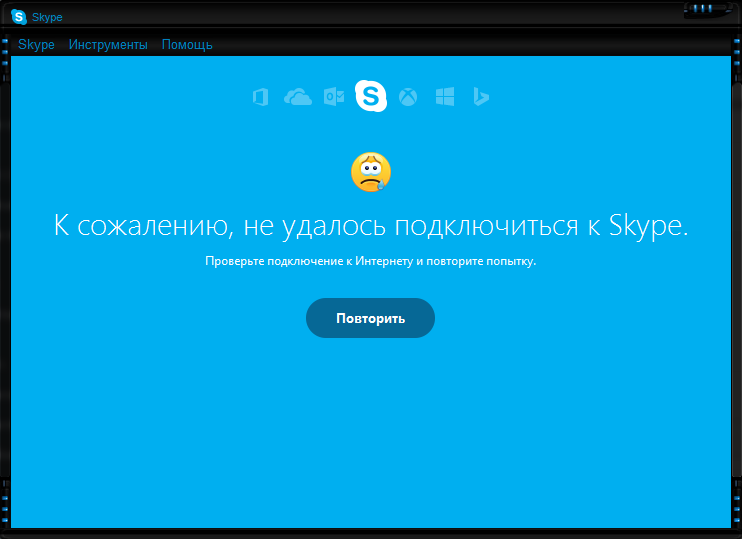 Процесс регистрации во всех деталях мы уже рассмотрели здесь, а сейчас предлагаем краткую версию:
Процесс регистрации во всех деталях мы уже рассмотрели здесь, а сейчас предлагаем краткую версию:
- Кликните по кнопке «Войти или создать».
- Теперь нажмите на «Создайте ее!».
- Здесь либо введите телефонный номер, либо переключитесь на регистрацию через email-адрес.
- Заполните необходимые поля и подтвердите процедуру вводом кода из SMS или из электронного письма.
Затем уже начнется непосредственно настройка аккаунта. Сначала вам предложат загрузить аватарку.Но этот шаг можно пропустить, нажав на соответствующую кнопку. Потом отобразится страница проверки звука. Попробуйте что-то сказать в микрофон и прослушать динамики/наушники. Затем аналогичная процедура выполняется и с веб-камерой.
Когда вся настройка будет выполнена, отобразится основное окно программы. Попробуем добавить первый контакт для общения. Кликните по форме поиска, введите никнейм, телефон или email вашего знакомого и переключитесь на раздел «Люди». Откройте страницу нужного пользователя и отправьте ему любое сообщения. Он автоматически запишется в адресной книге, когда примет приглашение (оно пересылается автоматически).
Откройте страницу нужного пользователя и отправьте ему любое сообщения. Он автоматически запишется в адресной книге, когда примет приглашение (оно пересылается автоматически).
Смартфоны и планшеты
Теперь разберемся с том, как пользоваться Скайпом на телефоне. Начать стоит с установки приложения и авторизации в нем. Все контакты синхронизированы между мобильным устройством и стационарной программой, а хранятся они на серверах Microsoft. Поэтому вручную ничего переносить не придется. Остановимся на нескольких пунктах:
- Отправка сообщений и звонки — интерфейс устроен аналогичным образом, что и его «настольный» собрат. В нижней части экрана имеет поле для вызова виртуально клавиатуры, сверху — значки голосового звонка и подключения видеосвязи.
- Удаление истории сообщений — предусмотрена ручная чистка переписок или полноценное удаление локального профиля в Skype.
- Блокировка контактов — для соответствующего действия выделите пользователя и выберите команду «Удалить…» или «Заблокировать…».

Процесс регистрации нового пользователя и авторизация в мобильной версии ничем не отличается от «настольной». Юзеру все также нужно заполнить обязательные поля, перечень которых представлен выше.
Вместо заключения
Скайп — популярное приложение, пользовательский интерфейс которого выполнен в лаконичной стилистике. Это добавляет мессенджеру не только взрослой «солидности», но и понижает необходимый порог осведомленности граждан для освоения имеющегося функционала.
Читайте так же:
Как работать в программе Skype
Когда Вы установите себе программу Skype, и запустите ее, Вы окажетесь в рабочем окне этой программы. Вверху Вы увидите главное меню Skype. Ниже слева будет расположен список контактов, справа — сведения о том контакте, который у Вас выделен, и рабочая область, в которой Вы просматриваете сообщения и переписываетесь.
Первым делом проверьте режим просмотра.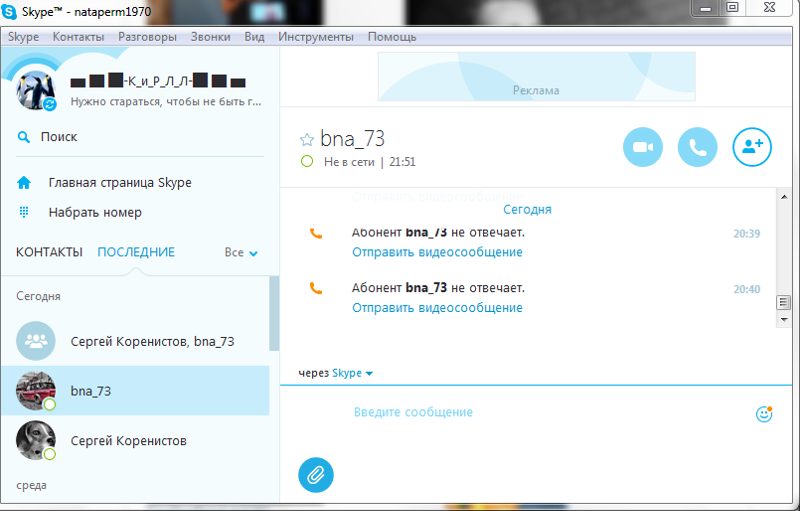 Заходите в главном меню на закладку Вид и Вы должны увидеть там надпись Компактный режим просмотра.
Заходите в главном меню на закладку Вид и Вы должны увидеть там надпись Компактный режим просмотра.
Это значит, что режим просмотра у Вас тот, который нужен — Стандартный. Если Вы видите надпись Стандартный режим просмотра, нажимаете на нее, и исправляете ситуацию. Skype не должен у Вас состоять из кусков, в стандартном режиме просмотра он цельный.
С самого начала, как только Вы проведете авторизацию в программе Skype, у Вас будет один контакт — это робот Echo/Sound Test Service. Он предназначен для проверки качества Вашей связи. Выделяете его левой клавишей мыши, и нажимаете на кнопку Позвонить.
Женским голосом Вас попросят сказать пару фраз в микрофон после сигнала. После чего Вы услышите собственный голос в записи. Если Вы его слышите, значит, все в порядке, можете спокойно работать в Skype, общаться — Вас будет слышно. Если же Вы в микрофон говорили, а слышно Вас не было, зайдите в Пуск — Настройки — Панель управления — Звуки и аудиоустройства — Аудио — Запись звука — Громкость.
Если же Вы в микрофон говорили, а слышно Вас не было, зайдите в Пуск — Настройки — Панель управления — Звуки и аудиоустройства — Аудио — Запись звука — Громкость.
Регулятором поставьте звук на максимум. Можете также попробовать изменить используемое по умолчанию устройство, если у Вас есть выбор.
Кроме того, посмотрите данные о качестве связи, и сразу, если нужно, настройте микрофон, динамики и вебкамеру.
Если и после этого у Вас звука нет, значит, скорее всего, у Вас неисправен или не подключен микрофон.
Прежде, чем начинать использовать Skype, например, повонить друзьям, нужно добавить их в контакты. Выбираете Контакты — Добавить новый контакт. Ищете друзей или по электронной почте, или по Имени и Фамилии, или по номеру телефона, или по логину Skype. Естественно, при последнем варианте Ваш друг уже должен быть зарегистрирован в Skype.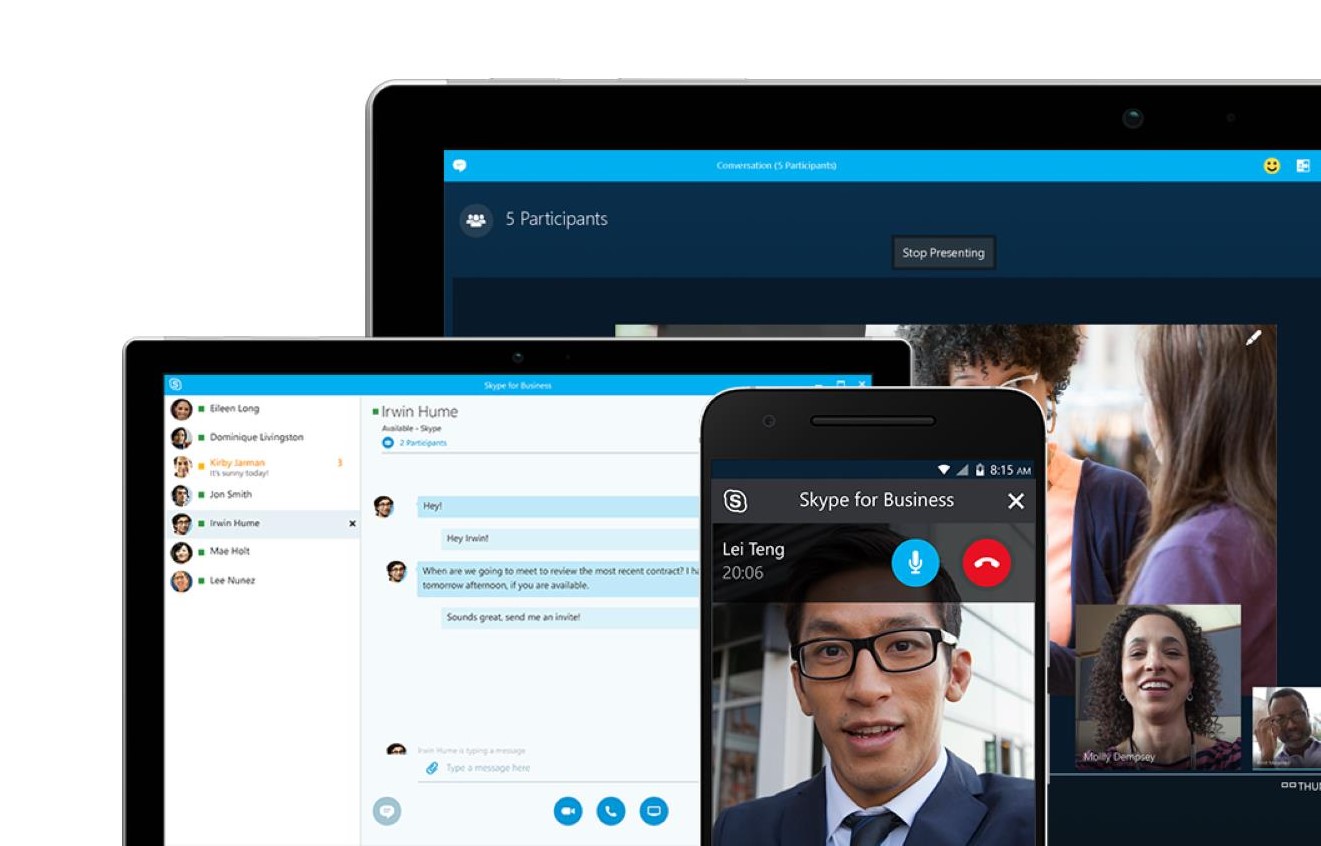 Лучше всего будет, если Вы возьмете у него логин Skype, потому что другие данные он может в программу Skype и не внести.
Лучше всего будет, если Вы возьмете у него логин Skype, потому что другие данные он может в программу Skype и не внести.
Нажмите на кнопку Добавить и после этого пошлите ему запрос на добавление. В окошке можете написать, по какому поводу Вы добавляетесь.
У Вашего друга в программе Skype появляется запрос на добавление.
Он, когда в программу Skype зайдет, Вас добавит себе в контакты, и Вы сможете с комфортом общаться, бесплатно и с качественной связью.
Чтобы в Skype друг с другом пообщаться голосом, нужно нажать на кнопку Позвонить Чтобы прекратить разговор, нажимаете на красную трубку.
Можно также сделать видеозвонок, если у Вас есть вебкамера, подключенная к компьютеру.
Если Вы нажмете на знак «+», то появится меню, и Вы сможете:
- отправить файл другу с Вашего компьютера;
- передать ему свой список контактов;
- показать ему то, что Вы видите и делаете на экране Вашего монитора;
- добавить еще людей в Ваш разговор.

Когда Вы с кем-то разговариваете в Skype, внизу, под фото, есть панель, с помощью которой Вы можете:
- скрыть или открыть список контактов;
- показать сообщения, чтобы переписываться прямо во время разговора;
- включить или выключить видеосвязь;
- включить или выключить микрофон;
- добавить в разговор еще участников, отправить файл или экспортировать список контактов, а также начать демонстрацию экрана собеседнику;
- положить трубку
- настроить звук
- войти в полноэкранный режим или выйти из него
Видео о том, как работать в Skype
Более подробные сведения Вы можете получить в разделах «Все курсы» и «Полезности», в которые можно перейти через верхнее меню сайта. В этих разделах статьи сгруппированы по тематикам в блоки, содержащие максимально развернутую (насколько это было возможно) информацию по различным темам.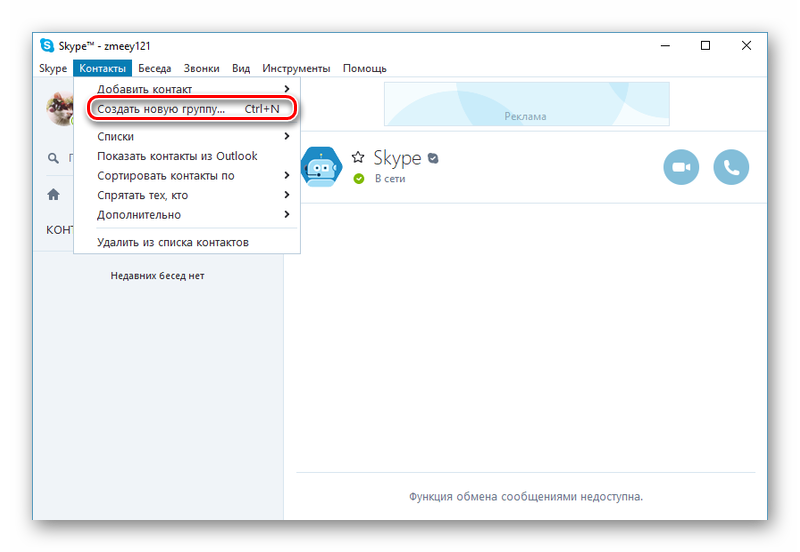
Также Вы можете подписаться на блог, и узнавать о всех новых статьях.
Это не займет много времени. Просто нажмите на ссылку ниже:
Подписаться на блог: Дорога к Бизнесу за Компьютером
Проголосуйте и поделитесь с друзьями анонсом статьи на Facebook:
серьезная работа или временная подработка? ‹ engblog.ru
Приглашаем преподавателей английского для проведения онлайн-уроков — узнать больше →
Еще до недавнего времени многие из нас не имели представления о существовании дистанционного обучения. Однако сегодня благодаря развитию информационных технологий такой вид обучения идет по миру семимильными шагами, приобретая все больше сторонников. А почему бы и нет? Ходить и ездить никуда не нужно, время занятий ученик согласовывает с преподавателем сам, всегда можно договориться о переносе урока. Во время такого рода занятий ученик может находиться в уюте своего собственного жилища, в любом другом помещеним или даже на улице; плюс программа занятий подбирается для каждого ученика строго индивидуально, и есть возможность отработать то, что до этого было неясно или вообще неведомо.
Могу сказать, что большинство учеников относится к этому виду обучения со всей серьезностью. А как же преподаватели? Некоторое время тому назад, когда кто-то спрашивал меня о том, где я работаю, и узнавал, что это – онлайн-школа английского языка, я читала в их глазах некоторое сочувствие или даже иронию, что, мол, разве это серьезно (особенно после работы техническим переводчиком и ведущим менеджером иностранной компании)? Я могу только улыбнуться в ответ, потому что знаю, что это самая настоящая работа, да к тому же та, что приносит море удовольствия, позволяет заниматься творчеством и создавать свои уроки, опираясь на то, что нужно ученику, и при этом планировать свое время самостоятельно.
Но у этой работы, как и у любой другой, есть своя специфика. Не нужно думать, что если ты дома, то можно встретить своего ученика в халате или на фоне кастрюлек на кухне. Мне очень повезло также заниматься в нашей школе проведением интервью с соискателями на должность преподавателей по Скайп. Иногда сталкиваюсь с полным непониманием ситуации, когда на фоне мелькает кто-то из родных и пытается достать что-то из шкафчика или когда ребенок спрашивает, что на ужин. Здесь нужно четкое осмысление того, что эта работа – такая же, как и работа в офисе, просто офис находится дома. Преподаватель должен выглядеть презентабельно, чтобы к нему хотелось «прийти» снова и снова. Маечка на тонких бретелях или неопрятная прическа не добавят веса такому преподавателю.
Иногда сталкиваюсь с полным непониманием ситуации, когда на фоне мелькает кто-то из родных и пытается достать что-то из шкафчика или когда ребенок спрашивает, что на ужин. Здесь нужно четкое осмысление того, что эта работа – такая же, как и работа в офисе, просто офис находится дома. Преподаватель должен выглядеть презентабельно, чтобы к нему хотелось «прийти» снова и снова. Маечка на тонких бретелях или неопрятная прическа не добавят веса такому преподавателю.
Стоит уделять особое внимание месту проведения урока. Думаю, ученики согласятся, что в комнате должно быть тихо и спокойно, обстановка должна быть аккуратной и не изобиловать морем постеров или красочных ковров за спиной преподавателя. Ученик «приходит» на занятие и должен быть максимально сосредоточен на уроке, а не на отвлекающих факторах.
Когда выбираешь преподавателя английского по Скайп, хочется, чтобы это был не только настоящий профессионал своего дела (это само собой разумеется), но также и пунктуальный человек, в конце концов. Ведь речь идет о нашем времени. Поэтому преподаватель не должен думать, что можно опоздать на занятие или вообще его отменить без уважительной причины. Пунктуальность крайне важна в нашей работе, ведь день ученика (как и наш тоже) может быть расписан по минутам. И, конечно же, так как это работа онлайн, нужно обязательно проверять связь перед уроком, убедиться, что все работает.
Ведь речь идет о нашем времени. Поэтому преподаватель не должен думать, что можно опоздать на занятие или вообще его отменить без уважительной причины. Пунктуальность крайне важна в нашей работе, ведь день ученика (как и наш тоже) может быть расписан по минутам. И, конечно же, так как это работа онлайн, нужно обязательно проверять связь перед уроком, убедиться, что все работает.
Я считаю работу преподавателя по Скайп (да и преподавателя вообще) – работой психолога в некоторой мере. Здесь нужно уметь найти контакт с людьми разного возраста, распознать настроение ученика, расслабить его и настроить на общение, ведь все мы – живые люди, у каждого свои дела и порой неурядицы. Многие занимаются после рабочего дня и приходят уставшими. И уж совсем никуда не годится ситуация, когда утомленный или, напротив, настроившийся на урок ученик станет выслушивать проблемы своего учителя. Преподаватель должен оставлять свои личные вопросы за камерой, делиться знаниями и помогать учиться (если необходимо, то и поддерживать ученика в нужную минуту во внеурочное время).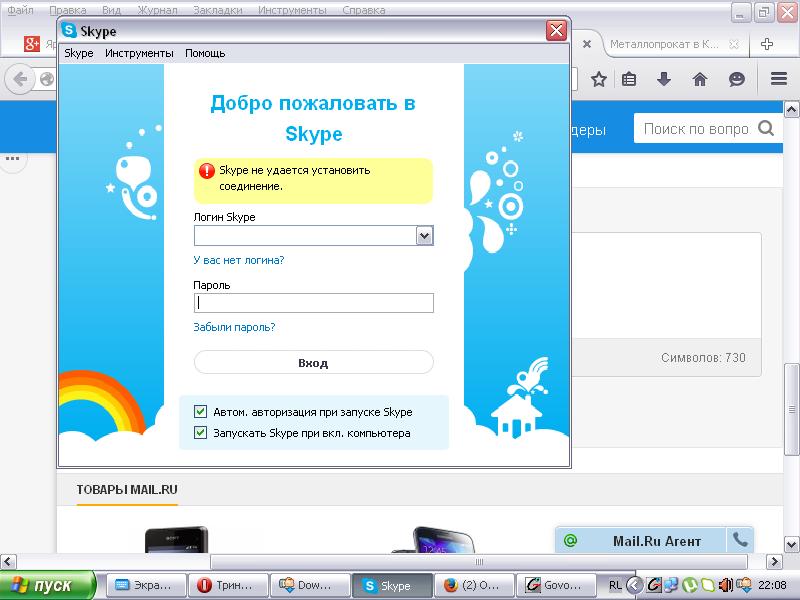
Как видите, все эти критерии говорят о том, что требования к отбору наших преподавателей крайне высоки. Работая по Скайп, не отсидишься за монитором своего компьютера, делая вид перед начальником, что чем-то занят. Здесь ты как на ладони, и все, что сказано и сделано, каждое слово и каждый шаг должны быть четко продуманы и срежиссированы. Конечно, кто-то может решить, что преподавать по Скайп – это говорить о погоде и жизни, пустая болтовня. Это заблуждение непрофессионалов. В нашей работе мы стараемся быть максимально непринужденными, но при этом четко следуем плану, даже если и кажется, что элементы урока возникают сами по себе.
В нашей школе царит атмосфера дружелюбия и поддержки между преподавателями, поэтому я воспользовалась возможностью поинтересоваться мнением моих коллег Виктории и Екатерины и задала им несколько вопросов на тему нашей работы.
Виктория
Виктория, первый преподаватель нашей школы, занимается обучением английскому языку уже более девяти лет, из них три по Скайп. Кроме того, перу Виктории принадлежат свыше 300 статей нашего блога. Опираясь на свой богатый опыт изучения и преподавания языка, Виктория может дать авторитетную оценку ситуации, сложившейся в мире преподавания английского по Скайп.
Кроме того, перу Виктории принадлежат свыше 300 статей нашего блога. Опираясь на свой богатый опыт изучения и преподавания языка, Виктория может дать авторитетную оценку ситуации, сложившейся в мире преподавания английского по Скайп.
Н: Почему Вы стали преподавателем по Скайп?
В: Преподавать – это не только моя профессия, но и призвание. А маленький ребенок не всегда позволяет реализовать себя в полной мере вне дома, поэтому работа в домашних стенах была идеальным решением несколько лет назад.
Н: Как Вы думаете, престижна ли работа учителя по Скайп?
В: Работа учителя по Скайп так же уважаема, как и работа любого преподавателя. Мы помогаем людям освоить английский язык, используя те же методы, которые доступны при работе оффлайн. И невозможность находиться с человеком в одном помещении не является преградой. Многие все еще не понимают, как это: работать по Скайп? Неужели это возможно? Скептически настроенные по отношению к технологиям искренне удивляются, когда понимают, что это не только возможно, но и удобно, интересно, продуктивно, полноценно и современно. Я уверена, что спустя несколько лет большая часть преподавателей будет работать именно таким образом.
Я уверена, что спустя несколько лет большая часть преподавателей будет работать именно таким образом.
Н: Расскажите о плюсах Вашей работы преподавателем.
В: Преимуществ достаточно много:
- рациональное использование как рабочего времени, так и личного;
- общение с людьми из любых уголков земного шара;
- использование любых ресурсов интернета для преподавания;
- обмен опытом среди преподавателей из разных стран;
- использование интерактивных средств в обучении.
Екатерина
Екатерина работает не только преподавателем в нашей школе, но и методистом. Помимо английского, Екатерине также удалось в совершенстве овладеть итальянским языком. Она имеет богатый опыт преподавания английского и итальянского языков и может поделиться своим отношением к обучению языку по Скайп.
Н: Почему Вы стали преподавателем по Скайп?
Е: Помимо того, что работа через Скайп помогла мне продолжить заниматься преподаванием после переезда в другую страну, она также позволила мне интегрировать в мои уроки различные аутентичные тексты, подкасты и видео, которые присутствуют в интернете.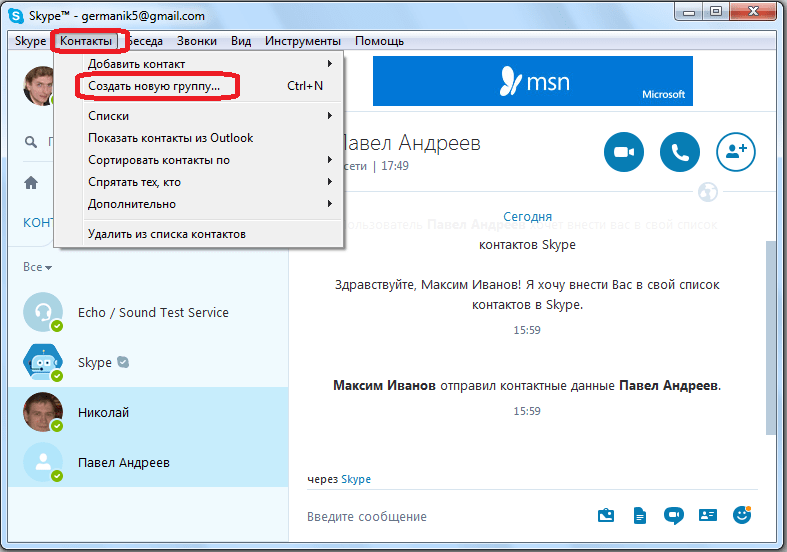
Н: Как Вы думаете, престижна ли работа учителя по Скайп?
Е: Я думаю, что работа учителя, по Скайп или нет, – это, прежде всего, большой труд. В плане престижности, на мой взгляд, работа по Скайп не отличается от преподавания оффлайн.
Н: Расскажите о плюсах Вашей работы преподавателем?
Е: Преподавание по Скайп, прежде всего, дает возможность лучше организовывать свое время. Так как при этом полностью отсутствуют затраты времени на переезды из дома на работу и обратно, можно посвятить работе больше часов, чем при преподавании оффлайн. Кроме того, преподавание по Скайп гораздо сильнее мотивирует использовать ресурсы интернета для обогащения материалов, выдаваемых студентам.
Итак, как видите, можно смело сказать, что работа преподавателя по Скайп – это очень серьезная миссия, которая требует высокой самоорганизации, глубочайшей профессиональной компетентности, полной самоотдачи и достойного нравственного развития, ведь педагог – это тот человек, на которого равняется ученик и кому он доверяет.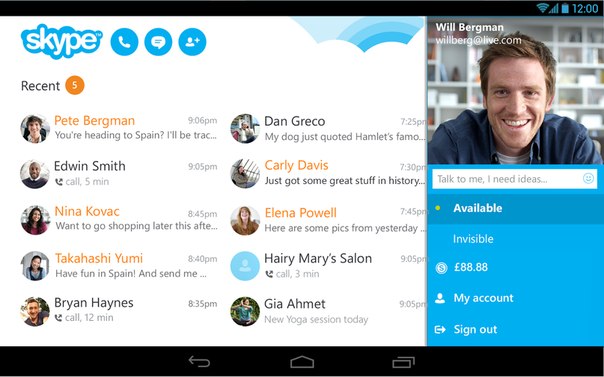 Наша школа максимально требовательно отбирает преподавателей, потому что от этого зависит качество знаний, которые мы передаем нашим ученикам. Если вы практикующий преподаватель английского, которому интересно развиваться в новой сфере онлайн-обучения, то мы ждем ваше резюме по адресу [email protected]
Наша школа максимально требовательно отбирает преподавателей, потому что от этого зависит качество знаний, которые мы передаем нашим ученикам. Если вы практикующий преподаватель английского, которому интересно развиваться в новой сфере онлайн-обучения, то мы ждем ваше резюме по адресу [email protected]
Также, желаем всем, кто пока не решается обучаться по Скайп, отбросить прочь все страхи и записаться на бесплатный вводный урок. Предварительно, вы можете заочно познакомиться с нашими преподавателями, а если не сможете выбрать подходящего самостоятельно, то наши менеджеры с радостью вам помогут. Удачи!
Если вы нашли ошибку, пожалуйста, выделите фрагмент текста и нажмите Ctrl+Enter.
Как очистить Skype от истории, медиа файлов и ускорить его работу
Alla Rud
30.04.2020
3
4548
на прочтение 4 минут
Популярный мессенджер Skype используют многие пользователи как для бизнеса, так и для личного общения. В этой инструкции мы рассмотрим как очистить историю Скайп и ускорить его работу. Ранее мы уже писали обзор об альтернативах известной программы, но если все-таки Skype вам более по душе и удалять его совсем не хочется, тогда попробуйте его усовершенствовать с помощью этих простых способов.
В этой инструкции мы рассмотрим как очистить историю Скайп и ускорить его работу. Ранее мы уже писали обзор об альтернативах известной программы, но если все-таки Skype вам более по душе и удалять его совсем не хочется, тогда попробуйте его усовершенствовать с помощью этих простых способов.
Те, кто используют Skype в повседневной работе, очень часто жалуются на его медленность. Например, часто обрывается связь во время звонка, тормозит видео или пропадает звук. Подобные проблемы то появляются, то исчезают. Но все же есть методы с помощью которых можно улучшить работу Skype, но прежде всего проверьте скорость и стабильность вашего интернета, ведь часто проблема скрывается именно в нем. Если нет качественного подключения, то сбоев в работе программы не избежать.
Также важную роль играет производительность ПК, на котором установлен мессенджер. Даже если программа не употребляет много ресурсов компьютера, то на старых устройствах могут быть поставлены и другие программы, из-за которых происходят сбои в работе Скайп.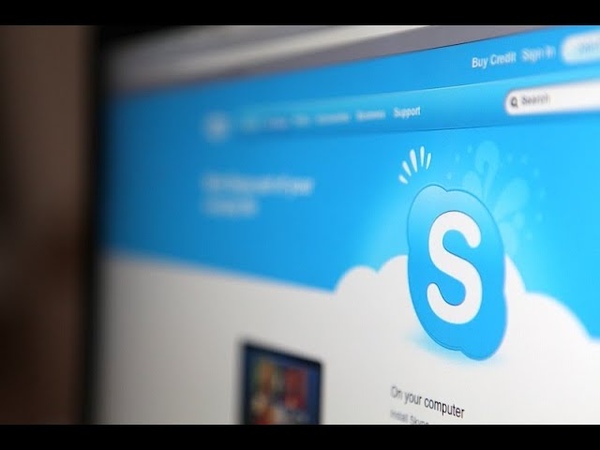 Если вы работаете со скайпом и важно, чтобы не было перебоев, то лучше в данный момент отключить другие программы, которые запущены на компьютере.
Если вы работаете со скайпом и важно, чтобы не было перебоев, то лучше в данный момент отключить другие программы, которые запущены на компьютере.
Как ускорить Skype?
На практике часто программы начинают работать медленно, когда скапливается много ненужного хлама, например, сохраненные медиафайлы, переписки и тп. Для того, чтобы удалить папки с медиа, следуйте инструкции:
1. Перейдите в панель управления, выберите “Параметры папок”, внизу списка (на вкладке вид) поставьте отметку как на скриншоте ниже (этим вы включите показ скрытых директорий):
2. Далее в папке пользователя на ПК открываем специальную папку AppData, выбираем Roaming и необходимую папку Skype. В данном фолдере есть все файлы по аккаунтам, которые вы создавали. Но сейчас открываем только тот логин, который используется в настоящее время. Открываем вашу папку и там есть раздел с медиа. Именно в этой папке хранится хлам, пересмотрите, что вам точно не нужно и удалите его.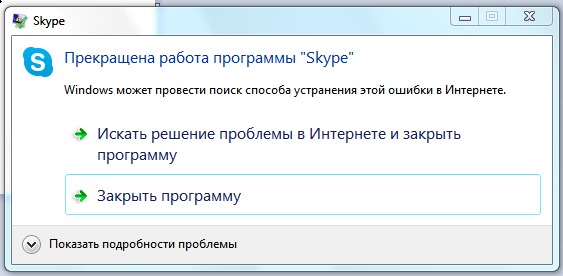
Как быстро очистить Skype
Данная процедура также может ускорить работу программы. Желательно чистить список контактов от ненужных пользователей, поэтому вовремя их удаляйте и не накапливайте большие списки. Для удаления контакта наведите на него курсор правой кнопкой выберите необходимый пункт Профиля в меню и удалите контакт.
Для очистки скайпа от истории сообщений перейдите в Инструменты — Настройки — Настройки чата — Очистить историю.
Во вкладке “Чаты и SMS” нажмите “Открыть дополнительные настройки”. Вы увидите функцию очистки истории. После очистки Сохраните изменения.
Если описанные выше советы не помогли, возможно причина его медленной работы вовсе не в сохраненной информации.
- с помощью Диспетчера задач остановите другие программы, которые запущены на ПК;
- если тормозит именно видео во время разговора, попробуйте отключить от Интернета другие подключенные устройства;
- пусть ваш собеседник также сделает проверку своей программы Скайп;
- сброс настроек иногда также помогает улучшить работу программы;
- удаление файлов %APPDATA%\Skype\shared.
 xml и %APPDATA%\Skype\[ваш логин в skype]\config.xml может помочь ускорить работу программы;
xml и %APPDATA%\Skype\[ваш логин в skype]\config.xml может помочь ускорить работу программы; - на старых устройствах лучше не обновлять программу и устанавливать более старые версии;
- также вы можете полностью удалить скайп, а потом загрузить заново и обновить его настройки;
- если скайп используется на мобильном, то может помочь перезагрузка системы.
Кроме всего этого вы можете написать в тех.поддержку Скайп, для этого перейдите в раздел Помощь.
Страницы — Skype для бизнеса
Университетские коммуникации вместе со Skype для бизнеса!
Финансовый университет вместе с бесплатным пакетом Office, предлагает своим работникам оценить хорошо знакомый сервис Skype по-новому. Теперь, благодаря Microsoft Skype для бизнеса, переговоры внутри организации и общие внутрикорпоративные связи выходят на новый, высококачественный уровень. Благодаря этому сервису можно без особого труда получать необходимую информацию от своих работников, проводить аудио и видео переговоры, а также совместно просматривать презентации.
Благодаря этому сервису можно без особого труда получать необходимую информацию от своих работников, проводить аудио и видео переговоры, а также совместно просматривать презентации.
Этот удаленный инструмент общения позволяет любому работнику, который перебывает в поездке, узнавать о самых последних новостях внутри организации.
Кроме того, этот сервис можно использовать не только на персональных компьютерах, но и смартфонах. Работа с этим сервисом будет еще немного удобнее благодаря тому, что он полностью интегрируется в офисные приложения от компании Microsoft.
Не пропустите важные события и собрания
- С этим инструментом будет проще найти нужных пользователей и связаться с ними из любой точки мира и с любого устройства.
- Нет смысла тратиться на дорогостоящие командировки, которые отнимают время и деньги.
- Можно успеть больше сделать, не прилагая при этом особых усилий
Встреча с собеседником из любой точки мира
- Не находитесь на рабочем месте? Собрание можно провести откуда угодно
- Организовывайте свои дела с максимальной эффективностью
Планирование собрания заранее и возможность организовать его «на ногах»
- Благодаря интеграции с Outlook вы сможете планировать свои собрания заранее
- Если вы находитесь в пути, можно организовать собрание, используя персонализированные ссылки для собеседников
Возможность участия для всех коллег
- Максимальное число пользователей за один сеанс может составить 250 человек.

- Это быстрый и надежный элемент обмена данными из разных мест, позволяющий контролировать выполнение работ, соблюдение календарного плана и бюджета
Совместная работа
- Демонстрация своего экрана пользователям одним щелчком мыши. Это помогает любому пользователю быть в курсе происходящего и получать необходимую информацию.
- Узнайте, кто с вами говорит. С фотографиями и видео всех участников собрания вы всегда будете понимать, кто именно говорит, как он выглядит и чем занимается.
Связь с нужными пользователями. Голосовые и видео звонки.
- Удобство быстрой связи. Видя пользователя в сети, отправьте ему мгновенное сообщение, чтобы он оперативно вам ответил
- Сделайте встречи еще эффективнее, звоните с помощью компьютера и устройств другим пользователям Skype для бизнеса или Skype в вашей организации, а также в других организациях, которые используют эти службы.
Решение проблем Skype для бизнеса
Если вам нужно установить Skype для бизнеса, наблюдаются неполадки или имеются проблемы с настройкой, пишите в Службу информационно-технологической поддержки 2288@fa.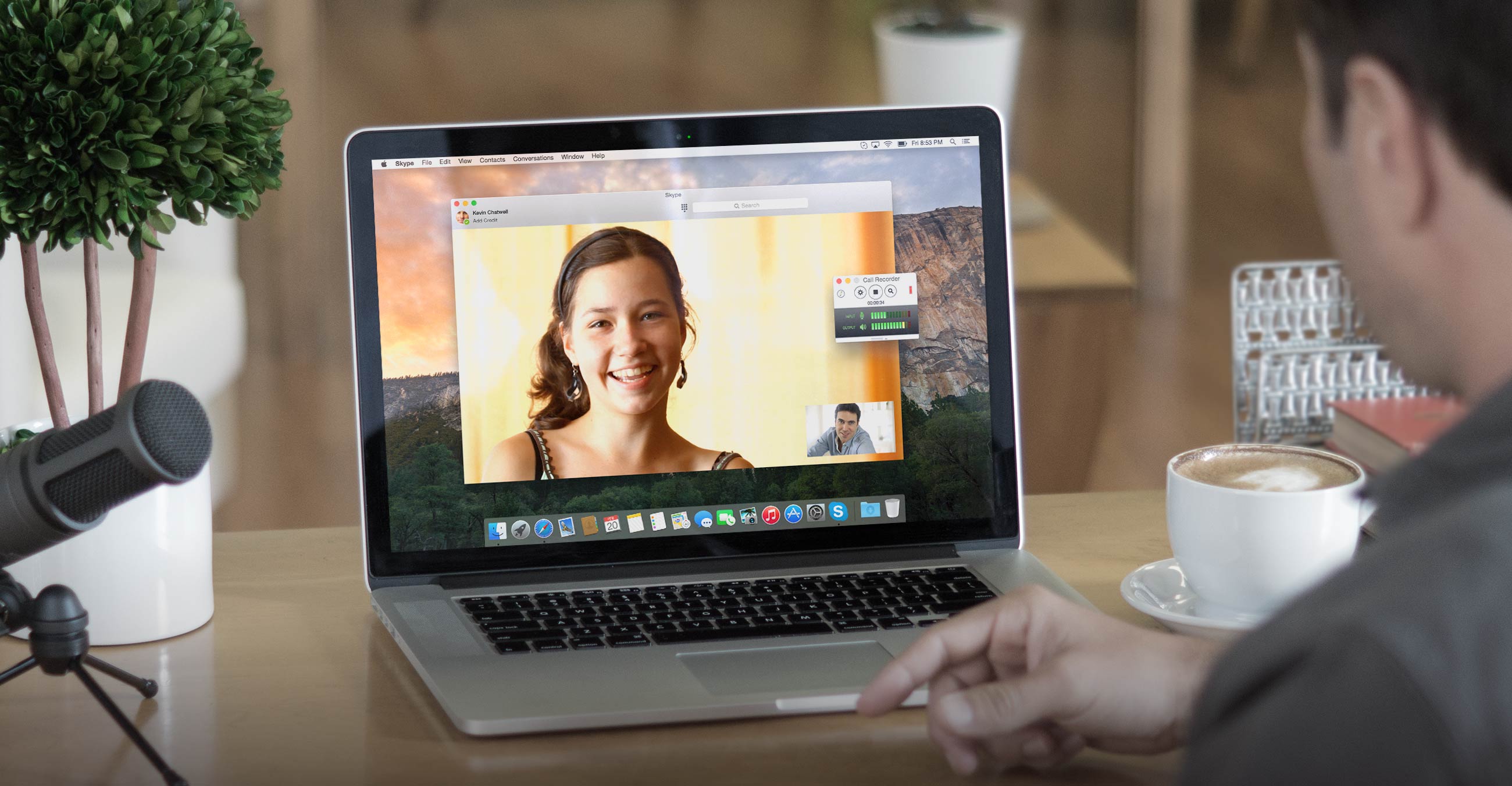 ru или звоните по номеру
ru или звоните по номеру
+7 499 270-22-88, внутр. 22-88
Также можно отправить заявку в Службу поддержки через Портал самообслуживания.
Инструкции Skype для бизнеса
Инструкции по Skype для бизнеса Microsoft находится по ссылке
App Store: Скайп для iPhone
Скайп помогает всему миру общаться. Он позволяет вам бесплатно* отправлять мгновенные сообщения и звонить по голосовой или видеосвязи кому угодно, на любые устройства со Скайпом — телефоны, планшеты, ПК и Mac.
• Видеозвонки. Восторги собеседников можно не только услышать, но и увидеть! Пригласите друзей и родственников на групповой видеозвонок в высоком разрешении с участием до 49 человек. Только представьте, как сообщите им, что планируете свадьбу — вы сможете увидеть все их улыбки и слезы вживую!
• Чаты. Позволяют мгновенно связаться с кем угодно. Переписывайтесь с друзьями, привлеките чье-то внимание с помощью @упоминаний или соберите родственников на групповую беседу.
• Делитесь контентом. Отправляйте семье и друзьям фотографии или видеоролики и сохраняйте их в альбом камеры. Демонстрируйте свой экран, чтобы запланировать вместе с друзьями путешествие или представить рабочий проект вашим коллегам.
• Голосовые звонки. Стесняетесь камеры? Скайп позволяет звонить в любую точку мира по голосовой связи. Вы также можете звонить на обычные стационарные и мобильные телефоны по низким тарифам.
• Выражайте свои чувства. Оживляйте беседы смайликами, отправляйте с помощью значка «+» картинки из Интернета и Giphy в свои чаты, добавляйте к картинкам подписи, и это далеко не все!
* Звонки по Скайпу бесплатны. Оператор связи может взимать плату за передачу данных. Рекомендуется использовать безлимитный тарифный план или подключение Wi-Fi.
Звоните на стационарные и мобильные телефоны и отправляйте SMS с помощью Скайпа в любую точку мира по низким ценам. Общайтесь с теми, у кого нет Скайпа или кого нет в сети, используя деньги на счете в Скайпе или подписку.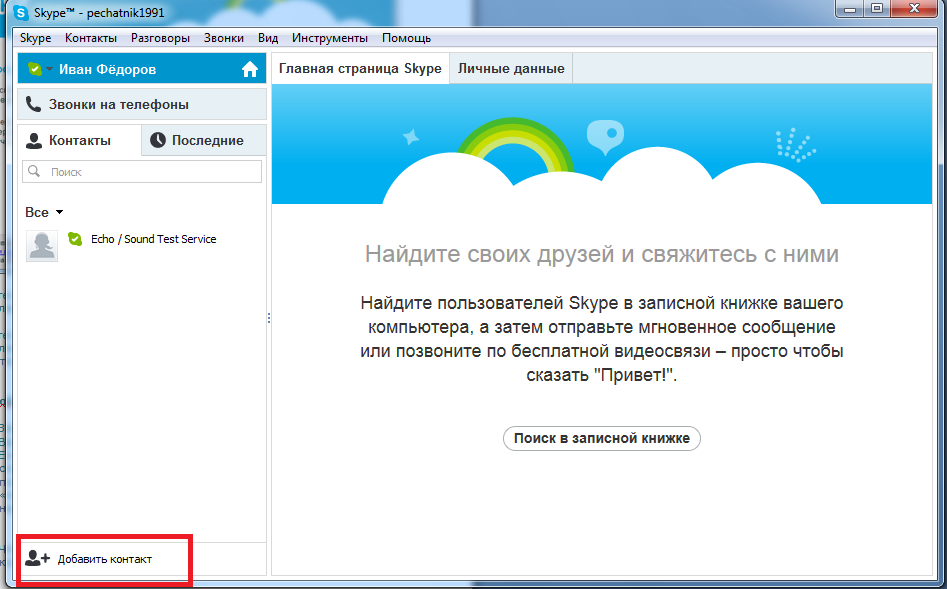
Выберите деньги на счете в Скайпе в качестве способа оплаты по мере использования для звонков и SMS. Если вы звоните в определенные местоположения, то можете сэкономить еще больше с ежемесячной подпиской. Подписки Скайпа — это ежемесячные планы звонков, которые позволяют звонить без ограничений или предоставляют фиксированное количество минут на стационарные номера (и мобильные, если это применимо). Стоимость подписок начинается от 2,99 долларов в месяц для США и может отличаться в зависимости от региона. Чтобы совершить покупку в приложении, откройте его, перейдите на вкладку «Звонки» и коснитесь баннера «Со Скайпа на телефон». Деньги на счете в Скайпе и подписки, приобретенные в приложении Скайпа, будут списываться с учетной записи iTunes после подтверждения покупки.
За 24 часа до окончания текущего периода подписки Скайпа с вашей учетной записи будет взиматься плата за продление. Подписка будет продлеваться автоматически, если не отключить это в параметрах как минимум за 24 часа до окончания текущего периода подписки.
Приобретя подписку, вы можете в любое время выбрать автоматическое продление или отказаться от него в параметрах учетной записи Apple ID.
• Политика конфиденциальности и файлов cookie: https://go.microsoft.com/fwlink/?LinkID=507539
• Соглашение об использовании служб Майкрософт: https://go.microsoft.com/fwlink/?LinkID=530144
Как работает Skype и дорого ли это использовать? | Small Business
Skype — это программа, которая позволяет использовать компьютер для общения с другими людьми. Многие люди полагаются на Skype, чтобы оставаться на связи с друзьями и семьей, а в часы пик до 40 миллионов человек пользуются этой услугой. Microsoft приобрела Skype и интегрировала его с Microsoft Outlook и другими программами. Вы получите больше от Skype, если поймете, как он работает и сколько стоит его использование.
Технологии
Когда вы общаетесь с помощью Skype, его программное обеспечение шифрует ваше общение, чтобы хакеры не могли расшифровать его содержимое. Затем сообщение проходит через сеть быстрых и мощных компьютеров, на которых работает Skype, пока не достигает получателя. Если человек, с которым вы общаетесь, находится на наземной линии, связь будет проходить по стандартной телефонной сети по мере необходимости, пока не достигнет места назначения. Обратите внимание, что Скай не передает связь с персоналом службы экстренной помощи.
Затем сообщение проходит через сеть быстрых и мощных компьютеров, на которых работает Skype, пока не достигает получателя. Если человек, с которым вы общаетесь, находится на наземной линии, связь будет проходить по стандартной телефонной сети по мере необходимости, пока не достигнет места назначения. Обратите внимание, что Скай не передает связь с персоналом службы экстренной помощи.
Бесплатные услуги
Вы можете бесплатно создать учетную запись Skype. Как только вы это сделаете, вы можете использовать свою учетную запись Skype для бесплатных голосовых или видеозвонков из вашего Интернет-соединения другим пользователям, также использующим Интернет, хотя вы не можете звонить людям по мобильному или стационарному телефону. Skype также предоставляет бесплатную службу обмена мгновенными сообщениями для общения с другими пользователями Skype. Наконец, Skype поддерживает отправку файлов другим людям путем простого перетаскивания файлов в окно чата Skype.С помощью этого сервиса вы можете отправлять изображения, видео и другие файлы.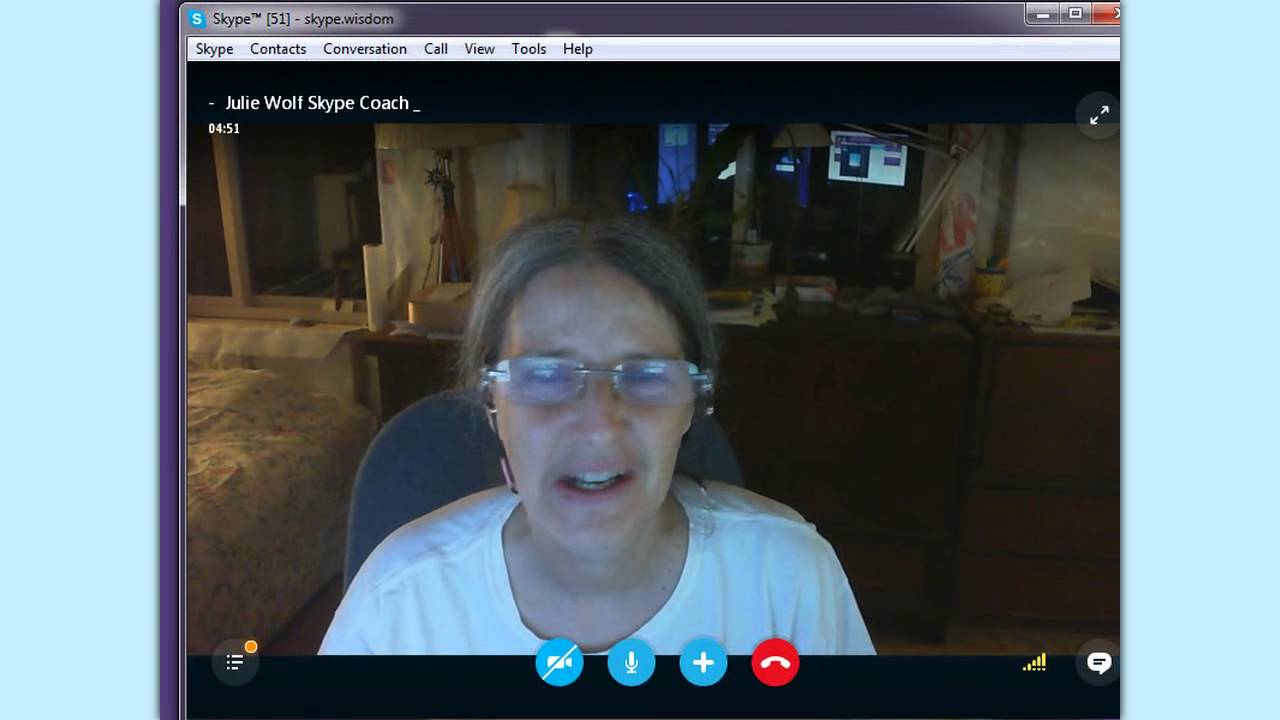
Платные звонки
Хотя вы можете совершать бесплатные звонки между компьютерами, на которых работает Skype, за определенную плату, вы также можете использовать Skype для связи с людьми через мобильный или стационарный телефон. Skype взимает всего несколько долларов в месяц за безлимитные звонки в США и Канаду и менее 20 долларов за безлимитные звонки во многие страны мира. Если вы хотите добавить Китай в список стран, в которые вы можете звонить, Skype будет взимать с вас более 20 долларов в месяц.Skype также позволяет вам покупать телефонное время поминутно.
Другие платные услуги
Помимо платных звонков на стационарные и мобильные телефоны, Skype предлагает пользователям дополнительные услуги за определенную плату. Вы можете отправлять текстовые сообщения примерно по цене 10 центов за сообщение, а также можете использовать услуги видеоконференцсвязи премиум-класса для десяти человек менее чем за десять долларов в месяц. Вы можете использовать групповую видеоконференцсвязь, чтобы звонить в любую страну мира, а Skype предлагает своим платным пользователям поддержку клиентов в чате.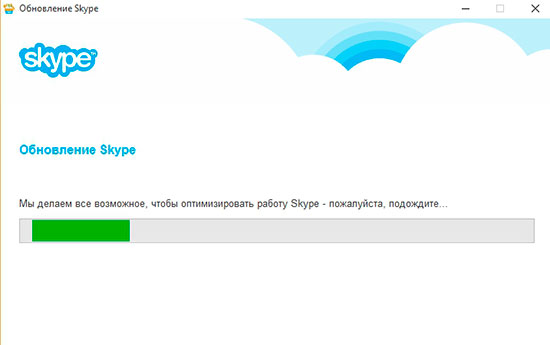 Премиум видеоконференцсвязь также не содержит рекламы.
Премиум видеоконференцсвязь также не содержит рекламы.
Приложения
Skype предоставляет приложения для смартфонов на популярных платформах, таких как Android, iPhone и Windows Phone. Он также предоставляет приложение для iPod Touch, которое эффективно превращает его в телефон, где бы у вас ни был Wi-Fi. Эти приложения позволяют легко использовать Skye прямо с мобильного устройства, поэтому вам не нужно быть привязанным к компьютеру, чтобы пользоваться Skype.
Ссылки
Биография писателя
Тимоти Джеймс — поверенный по судебным делам, имеющий лицензию на юридическую практику в Калифорнии.Он также программист и разработчик веб-сайтов, специализирующийся на C ++, JavaScript / JQuery, HTML, CSS и нескольких других языках. Джеймс имеет степень доктора юридических наук, а также степень бакалавра наук в области планирования и управления ресурсами. Он писал о законе, здоровье, программировании, культуре, новостях и политике.
Что такое Skype и как он работает?
Skype — это служба VoIP, которая позволяет людям совершать и принимать бесплатные голосовые и видеозвонки через Интернет с помощью компьютера, веб-браузера или мобильного телефона. VoIP предоставляет способы связи, которые обходятся стандартными методами стационарных и сотовых сетей.
VoIP предоставляет способы связи, которые обходятся стандартными методами стационарных и сотовых сетей.
Независимо от того, работаете ли вы дома или ищете способ пообщаться с другими с помощью видео, Skype сломал традиционные барьеры для общения. Помимо общения в чате с людьми из ваших контактов в приложении, вы также можете использовать его для международных звонков. Если человек, с которым вы разговариваете, также использует учетную запись Skype, разговор с ним не требует дополнительных затрат. Однако за дополнительную плату вы можете звонить и отправлять текстовые сообщения своим контактам на их мобильные телефоны.
Полное руководство по Skype
Чтобы помочь вам оставаться на связи с другими, мы создали удобное руководство со всем, что вам нужно знать, чтобы начать работу со Skype. От основ установки до более сложных тем, таких как размытие фона, чтобы никто не мог видеть ваше грязное жилище, The Ultimate Guide to Skype поможет вам использовать программу на профессиональном уровне.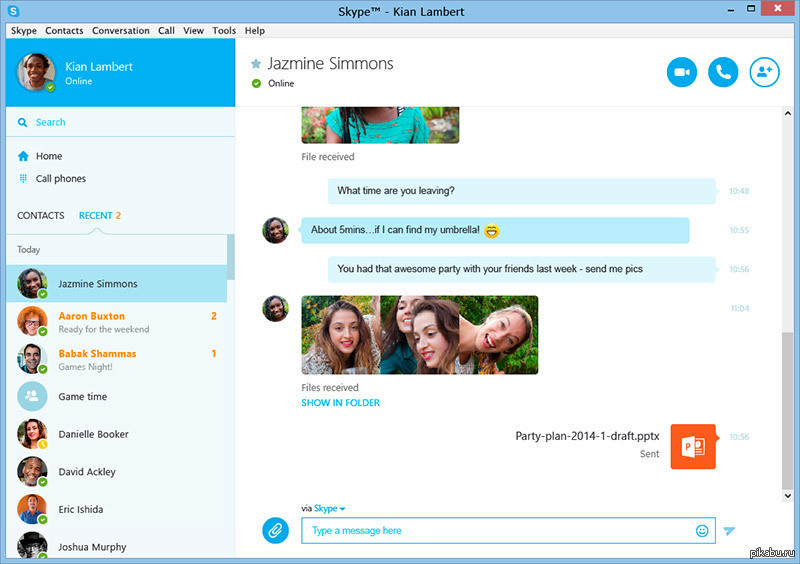
Чтобы использовать The Ultimate Guide to Skype , откройте ссылки на панели навигации в левой части этой страницы.Он разделен на шесть разделов: Основы Skype, Начало работы, Советы по использованию Skype, Работа с контактами, Skype на разных платформах и Устранение неполадок и обновление. В каждом разделе есть статьи с советами и подсказками от профессионалов Lifewire, которые помогут вам освоиться как можно быстрее.
История Skype
Skype был запущен в 2003 году на заре передачи голоса по IP. Его владелец несколько раз переходил из рук в руки, прежде чем Microsoft приобрела его в 2011 году.
Skype больше не является самым популярным VoIP, потому что общение стало мобильным.Другие приложения и сервисы были более успешными на мобильных устройствах, чем Skype, например WhatsApp и Viber.
Услуги Skype
Skype предоставляет множество услуг для деловых, личных и творческих нужд, в том числе следующие:
- Meet Now : эта служба предназначена для быстрого создания собраний и обмена ими.
 Вы нажимаете кнопку, которая создает сеанс и дает вам общую ссылку для отправки людям, с которыми вы хотите поговорить.
Вы нажимаете кнопку, которая создает сеанс и дает вам общую ссылку для отправки людям, с которыми вы хотите поговорить. - Skype Manager : Если вы ведете бизнес или управляете использованием Skype для своей семьи, Skype Manager помогает вам распределять кредиты (используемые для совершения звонков не в Skype) и контролировать, какие функции доступны для членов вашей группы.
- Skype с Alexa : вы можете использовать Skype с Alexa, цифровым помощником, который поставляется с устройствами Amazon Echo.
Платформа имеет план Premium с дополнительными функциями и улучшениями. Skype предлагает сильные бизнес-решения, основанные на облаке, со сложными и изощренными внутренними механизмами, которые используются даже в крупных организациях.
Приложение Skype
Изначально Skype был отдельным приложением, доступным только для Mac и ПК.Сегодня у него есть сильные приложения для iOS, Android и других распространенных мобильных платформ. Вы также можете использовать Skype в Интернете и получить доступ к тем же функциям, которые доступны в автономных версиях.
Важные особенности Skype
Skype богат функциями и постоянно обновляется. Вот несколько полезных вещей, которые вы можете делать с помощью программного обеспечения:
- Skype Translate : вы и другой человек можете разговаривать на разных языках и понимать друг друга, потому что приложение переводит каждую сторону разговора в режиме реального времени.
- Сквозное шифрование : вы можете разговаривать и встречаться с другими, не беспокоясь о том, что нежелательные посетители перехватят ваш звонок.
- Совместное использование экрана : Помогает в повышении производительности, обучении и устранении неполадок, позволяя участникам вызова показывать, что находится на их рабочих столах.
- Живые субтитры : Подходит для людей с нарушением слуха или людей, которым необходимо снизить уровень шума в окружающей среде. Вместо того, чтобы слышать, что говорят другие люди, опция живых субтитров отображает стенограмму на экране.
Спасибо, что сообщили нам!
Расскажите, почему!
Другой
Недостаточно подробностей
Сложно понять
Как использовать Skype для бизнеса: пошаговое руководство (2021)
Хотите узнать, как использовать Skype для бизнеса?
Нынешняя глобальная пандемия вынудила многие компании уйти от дел, но это сопряжено с множеством проблем со связью!
К счастью, Skype для бизнеса от Microsoft — это популярный инструмент видеоконференцсвязи, который может помочь вам решить эту проблему.Но если вы не знаете, как правильно им пользоваться, ваши проблемы с общением только усугубятся.
Не волнуйтесь!
Эта статья представляет собой пошаговое руководство по правильному использованию Skype для бизнеса.
Однако, поскольку Microsoft будет заменять Skype для бизнеса на Microsoft Teams, поддержка Skype для бизнеса прекратится к 2025 году. Кроме того, новые пользователи Office 365 больше не могут загружать Skype для бизнеса — вместо этого им следует загрузить Teams.
Чтобы помочь вам с этим переходом, мы также кратко расскажем, как начать работу с Teams.
Эта статья содержит:
(Щелкните ссылки ниже, чтобы перейти к определенному разделу)
Что такое Skype для бизнеса?
Чем Skype для бизнеса отличается от Skype?
Как использовать Skype для бизнеса (пошаговое руководство)
Как перейти на Microsoft Teams
Приступим.
Что такое Skype для бизнеса?
Skype для бизнеса (ранее известный как Microsoft Lync) — популярная коммуникационная платформа, разработанная Microsoft.Он поддерживает удаленное общение по различным каналам, таким как текстовый, аудио- и видеочат.
Ключевые особенности Skype для бизнеса включают:
- Обмен мгновенными сообщениями
- Видеоконференцсвязь в формате HD
- Голосовые вызовы
- Запись разговора
- Обмен файлами
- Совместная работа с интерактивной доской
- Трансляция онлайн-встреч
Как работает Skype для бизнеса отличается от скайпа?
Skype для бизнеса и Skype используются для виртуального общения.
Так чем они отличаются друг от друга?
Вот как это сделать:
- Skype: Предназначен для малого бизнеса (~ 20 человек). Его можно использовать бесплатно, но если вам нужны такие услуги, как звонки на мобильные или стационарные телефоны, вам придется перейти на платные планы.
- Skype для бизнеса: Предназначен для крупных предприятий (~ 250 человек). Он предлагает безопасность на уровне предприятия, управление учетными записями и интегрируется с другими приложениями Office 365, такими как Microsoft Outlook, PowerPoint, SharePoint и т. Д.
Как использовать Skype для бизнеса [Пошаговое руководство]
Поскольку Microsoft Teams заменяет Skype для бизнеса, новых пользователей Office 365 больше не могут загружать Skype для бизнеса.
Этот раздел предназначен только для тех, кто уже загрузил Skype для бизнеса в качестве инструмента виртуального общения.
Skype для бизнеса имеет две версии:
Skype для бизнеса Server
Локальное приложение, используемое жестко регулируемыми крупными организациями.Для этого требуется специализированное оборудование и специализированная ИТ-поддержка и обслуживание.
Skype для бизнеса Online
Облачное приложение, к которому пользователи могут получить доступ в любое время и в любом месте! Здесь нет дополнительных затрат на оборудование или обслуживание.
Поскольку карантин COVID-19 вынудил большинство команд работать удаленно, мы сосредоточимся на том, как использовать Skype для бизнеса Online.
В этом пошаговом руководстве описано, как:
- Начать работу со Skype для бизнеса
- Использовать его для видеоконференций
- Использовать для планирования собраний
- Использовать для аудио- или видеосвязи
- Использовать для совместное использование экрана
- Используйте его для обмена мгновенными сообщениями
A.Как начать работу с Skype для бизнеса
Вот пошаговое руководство, которое поможет вам начать работу с некоторыми основными функциями Skype для бизнеса:
1. Как установить статус присутствия в Skype для бизнеса
Настройка Статус доступности упрощает эффективное общение членов команды и бизнес-клиентов.
Skype для бизнеса позволяет отображать вашу доступность (или присутствие) с различными статусами, такими как «Доступен», «Занят», «Нет на месте» и т. Д.
Вот как вы можете добавить или отредактировать их:
Шаг 1: Войдите в свой Учетная запись Skype для бизнеса.
Шаг 2: В появившемся новом окне щелкните стрелку раскрывающегося списка в меню состояния под своим именем.
Здесь вы можете выбрать из списка вариантов статуса, например:
- Доступен: онлайн и активен.
- Занят: нельзя отвлекать.
- Нет на месте: авторизован, но долгое время находится вдали от компьютера.
- И многое другое!
Вы также можете использовать «Сбросить статус» для Skype, чтобы автоматически устанавливать статус вашего присутствия на основе ваших действий в приложении.(На Mac используйте вместо этого параметр «Автоматически».)
Поскольку Skype для бизнеса Online интегрируется с вашей учетной записью Microsoft Outlook, вы даже можете проверять статусы присутствия своих коллег или редактировать свой статус по электронной почте.
Примечание: Если клавиатура или мышь не используются более 5 минут, ваш статус автоматически меняется на «Неактивен».
2. Как настроить контакты в Skype для бизнеса
Skype для бизнеса позволяет добавлять людей в список контактов из вашей организации и за ее пределами.
Вот как добавить контакты в Skype для бизнеса:
Шаг 1: Щелкните значок «Добавить контакт», чтобы получить доступ к различным параметрам добавления контактов. Опция «Создать новую группу» позволяет вам создавать группы, в которые вы можете добавлять свои контакты.
Шаг 2: Чтобы добавить людей, введите их имя в поле поиска в главном окне Skype для бизнеса.
Шаг 3: Щелкните правой кнопкой мыши по их изображению, выберите «Добавить в список контактов» и выберите нужную группу контактов.
Теперь вы готовы к общению со своим списком контактов!
B. Как использовать Skype для бизнеса для видеоконференцсвязи
Функции видеоконференцсвязи Skype для бизнеса позволяют бороться с отсутствием личного взаимодействия при удаленной работе.
Но видеозвонки — это еще не все, что вы можете сделать.
Пользователи Skype для бизнеса могут предоставить участникам доступ к своему экрану во время звонка или даже легко провести веб-семинар.
Вот шаги, чтобы начать видеоконференцию в Skype для бизнеса:
Шаг 1: Запустите приложение Skype для бизнеса и установите для своего статуса присутствия значение «Доступен».
Шаг 2: Перейдите на вкладку «Встречи» и нажмите на опцию «Встреча».
Шаг 3: Экран встречи немедленно появится в виде всплывающего окна. Здесь вы можете добавить участников, нажав кнопку «Пригласить» в правом верхнем углу.
C. Как запланировать собрание Skype для бизнеса
Поскольку Skype для бизнеса Online работает с Microsoft Outlook, вы можете выполнить следующие действия, чтобы быстро запланировать собрание:
Шаг 1: Откройте Microsoft Outlook.
Шаг 2: Перейдите на вкладку «Встречи».
Шаг 3: Щелкните «Skype Meeting».
Это добавит информацию о вызове к приглашению на собрание.
Введите необходимые сведения о встрече и нажмите «Отправить».
Получатели получат напоминания календаря Outlook и всплывающее окно «Присоединиться к собранию», когда собрание вот-вот начнется. Просто нажмите на нее, чтобы присоединиться к конференц-звонку!
Д.Как совершать аудио- или видеозвонки
Вот как сделать аудио- или видеозвонки кому-либо через Skype для бизнеса:
Шаг 1: Чтобы позвонить, найдите человека в своем списке контактов и нажмите «Аудио». »Или значок« Видео ».
Шаг 2: Когда вы получаете звонок в Skype для бизнеса, появляется всплывающее окно с различными настройками звонка.
К ним относятся:
- Отключить звук (значок микрофона): ваш микрофон отключен.
- Включение / выключение видео (значок камеры): щелкните здесь, чтобы включить или выключить веб-камеру.
- Опции (три точки): появится список дополнительных опций:
- Выполнение только аудиовызова.
- Отвечайте только мгновенным сообщением.
- Установите статус «Не беспокоить» и отклоните входящий звонок.
E. Как поделиться своим экраном во время звонков в Skype для бизнеса
Допустим, вам нужно обсудить презентацию PowerPoint, которую вы сделали вчера вечером, с другим человеком.Или, может быть, покажите кому-нибудь, как выполнять конкретную задачу.
Как это сделать виртуально?
Как докладчик, вы можете легко поделиться своим экраном через Skype для бизнеса.
Вот как это выглядит:
Шаг 1: Щелкните значок «Присутствует» (в форме монитора) в окне собрания.
Откроется всплывающее окно с несколькими вариантами демонстрации экрана:
- Текущий рабочий стол : совместное использование всего экрана.
- Настоящие программы : Поделитесь открытым файлом Word или Excel.
Шаг 2: Когда вы поделитесь своим экраном, на вашем устройстве появится вкладка «Сейчас идет презентация».
Кроме того, ваш статус присутствия автоматически изменится на «Презентация», чтобы ограничить оповещения других пользователей Skype.
Шаг 3: Каждый участник получит запрос на принятие вашего общего экрана / контента.
Если вы хотите, чтобы другой участник что-то продемонстрировал, вы можете предоставить ему контроль над сеансом совместного использования, нажав «Передать управление».Вы можете нажать «Вернуть контроль», чтобы отозвать эти права доступа в любое время.
Шаг 4: Используйте «Прекратить показ», чтобы прекратить совместное использование экрана.
F. Как использовать Skype для бизнеса для обмена мгновенными сообщениями
Skype для бизнеса позволяет вам общаться со своим списком контактов в режиме реального времени с помощью мгновенных сообщений (IM). Это быстрее, чем телефонный звонок, и менее формально, чем электронное письмо.
Вот как это сделать:
Шаг 1: Наведите указатель мыши на контакт, с которым хотите начать обмен мгновенными сообщениями, и щелкните значок «Сообщение» (показанный ниже).Появится их окно чата, где вы сможете мгновенно начать разговор в реальном времени.
Шаг 2: Когда кто-то начинает чат с вами, на вашем экране появляется всплывающее окно.
Чтобы ответить, нажмите на их фотографию и введите свое сообщение.
Чтобы отклонить сообщение, нажмите «Игнорировать».
Шаг 4: Вы можете добавить других людей в окно чата, перетащив их изображение контакта в чат.Или нажмите кнопку «Пригласить больше людей» в верхней части окна, чтобы сделать это.
Шаг 5: Чтобы отправить мгновенное сообщение всем контактам в группе, щелкните правой кнопкой мыши группу в своем списке контактов и выберите «Отправить мгновенное сообщение», чтобы доставить сообщение всем членам группы.
Как перейти на Microsoft Teams
Независимо от того, используете ли вы Skype для бизнеса или нет, лучше всего перейти на Microsoft Teams как можно раньше.
Таким образом, вы не столкнетесь с какими-либо трудностями при откате Skype для бизнеса!
Чтобы помочь вам, мы кратко расскажем, как начать работу с Microsoft Teams.
Примечание: Вы можете ознакомиться с нашим подробным руководством по Microsoft Teams для получения дополнительной информации.
A. Что такое Microsoft Teams?
Microsoft Teams — это онлайн-платформа для общения, которая является частью пакета Microsoft Office 365.
Предназначенный для крупных предприятий (> 250 человек), он позволяет проводить большие аудио- или видеоконференции с людьми внутри или за пределами вашей компании.
Основные характеристики Microsoft Teams:
- Централизованный концентратор для всех приложений Office 365
- Повышенная безопасность и соответствие
- Создание, совместное использование и редактирование файлов в приложении
- Можно легко получить доступ через рабочий стол, мобильное устройство или веб-браузер
- Аудио- и видеозвонки (с поддержкой VoIP)
- Обмен мгновенными сообщениями (IM)
B. Как начать работу с Microsoft Teams? [Пошаговое руководство]
Следуйте этому пошаговому руководству, чтобы начать работу с Microsoft Teams:
1.Создайте учетную запись
A) Для настольного компьютера
Шаг 1: Посетите веб-страницу Microsoft Teams и нажмите «Войти».
Шаг 2: Нажмите «Создать!» на новой странице «Войти».
Шаг 3: Введите свой рабочий адрес электронной почты в окно «Создать учетную запись» и нажмите «Далее».
Шаг 4: Создайте свой пароль, а затем введите необходимые данные на следующих страницах.
После создания учетной записи и проверки электронной почты вы можете начать использовать Microsoft Teams через его домашнюю страницу.
B) Для мобильных устройств
Выполните указанные выше действия, чтобы создать учетную запись Microsoft через мобильный телефон.
2. Загрузите приложение Microsoft Teams
A) Для настольных ПК
Шаг 1: Посетите домашнюю страницу Microsoft Teams и нажмите «Загрузить команды».
Шаг 2: Щелкните «Загрузить для рабочего стола».”
В зависимости от вашей операционной системы вы получите ссылку для загрузки для Mac или Windows.
Шаг 3: После загрузки следуйте инструкциям на экране для установки Microsoft Teams.
B) Мобильная версия
Шаг 1: В зависимости от вашего телефона вы можете загрузить приложение Microsoft Teams из Google Play Store для Android или iOS App Store для Apple.
Шаг 2: После установки приложения войдите в Teams через свою учетную запись Microsoft.
C. Цены Microsoft Teams
Microsoft Teams предлагает четыре различных плана, которые вы можете выбрать в соответствии с потребностями вашего бизнеса:
1. Microsoft Teams (бесплатно)
Предлагает такие функции, как обмен мгновенными сообщениями, аудио- и видеозвонки, файл совместное использование и хранение файлов.
2. Microsoft 365 Business Basic: 5 долларов США за пользователя в месяц
Предлагает все «бесплатные» функции, а также видеоконференцсвязь (до 250 человек).
3. Microsoft 365 Business Standard: 12 долларов США.50 за пользователя в месяц
Предлагает функции «Microsoft Teams Business Basic» + настольные версии приложений Office, таких как Excel, Word и т. Д.
4. Office 365 E3: 20 долларов США за пользователя в месяц
Включает функции «Business Standard» + неограниченное хранилище файлов для каждого пользователя в видеосервисе корпоративного уровня OneDrive + для проведения видеоконференций в масштабах всей организации за 20 долларов США за пользователя в месяц.
Заключение
Ввиду того, что COVID-19 разрушает бизнес повсюду, наличие инструмента удаленной связи сейчас как никогда важно.
И хотя Microsoft Skype для бизнеса — хороший вариант для совместной работы с коллегами, не похоже, что он будет там надолго. Недавно Microsoft объявила о дате окончания срока службы Skype для бизнеса. Вот почему вместо этого имеет смысл переключиться на другие платформы, такие как Microsoft Teams или Zoom!
Лиам Мартин — соучредитель Time Doctor — одного из ведущих в мире программ для учета рабочего времени для удаленных команд. Он также является соорганизатором Running Remote, крупнейшей в мире конференции по удаленной работе.
Получите больше подобных материалов
В вашем почтовом ящике
Подпишитесь на наш список рассылки и получайте интересные материалы об удаленной работе и продуктивности на свой почтовый ящик
мы уважаем вашу конфиденциальность и серьезно относимся к ее защите.
Как пользоваться Skype | HowStuffWorks
Есть несколько основных областей, в которых пользователи Skype могут столкнуться с проблемами: установка, подключение или качество видео и звука. Skype предлагает видео в рамках программы, чтобы помочь с этими проблемами.Вы также можете использовать «Руководство по качеству звонков» в меню «Помощь», чтобы проверить свой микрофон, веб-камеру и скорость соединения (как в целом, так и для конкретного контакта). Сайт поддержки Skype включает в себя множество часто задаваемых вопросов, форум сообщества, статусы услуг и контактную информацию для поддержки по широкому кругу вопросов. Здесь мы рассмотрим некоторые основы.
Одним из основных препятствий в процессе установки является несоответствие системным требованиям. Ваш компьютер должен иметь процессор с тактовой частотой не менее 1 ГГц.Если вы используете Windows или Linux, вам необходимо 256 ГБ ОЗУ; для Mac — 1 ГБ. Вам также понадобится самое последнее обновление DirectX (ПК) или QuickTime (Mac). Если вы соответствуете системным требованиям и по-прежнему испытываете проблемы с установкой, подумайте о том, чтобы проверить, есть ли у вас самое последнее обновление вашей операционной системы, а также обновленные драйверы для ваших аудио- и видеопрограмм. Вам также может потребоваться проверить настройки брандмауэра, чтобы убедиться, что Skype может пройти.
Если вы не можете совершать голосовые вызовы, убедитесь, что у вас есть подходящая подписка и / или достаточно средств на счете в Skype.В некоторых странах, например в Объединенных Арабских Эмиратах, звонки через Skype блокируются. Вы также должны убедиться, что у вас достаточно доступной полосы пропускания. Требования Skype к пропускной способности различаются в зависимости от типа звонка, который вы совершаете. Например, для голосового вызова требуется минимальная скорость загрузки / выгрузки 30 Кбит / с, а для видеозвонка в высоком разрешении требуется минимальная скорость загрузки / выгрузки 1,2 Мбит / с. Наконец, проверьте подключение к Интернету — если оно медленное или слабое, вы не сможете подключиться к Skype или поддерживать звонок.Если вы используете Wi-Fi, подключение к модему может решить проблему.
Пользователи Skype часто жалуются на плохое качество звука или видео. Низкое качество также может быть связано с медленным или нестабильным Интернет-обслуживанием. Веб-камера более высокого класса или использование гарнитуры или микрофона также могут помочь отфильтровать фоновый шум и улучшить качество звука или видео. Если ваша гарнитура или веб-камера подключены к USB-порту, попробуйте другой. Если все ваши USB-порты используются, попробуйте отключить второстепенные периферийные устройства.Если вы используете много больших программ во время разговора по Скайпу или загружаете большие файлы, это также может привести к ухудшению качества вашего видео и аудио.
С этими советами и приемами вы готовы к Skype. Если вы хотите поддерживать связь с друзьями и семьей или координировать свои действия с коллегами, эта услуга видеозвонков — простой и увлекательный способ сделать это.
Часто задаваемые вопросы по Skype для бизнеса | Информационные технологии
Что такое Skype для бизнеса?
Skype для бизнеса — это простой в использовании интерфейс, который позволяет пользователям общаться с помощью текстового чата, голосовых вызовов, видеозвонков и онлайн-встреч.Вы можете использовать Skype для бизнеса практически с любого ПК с Windows или мобильного устройства (Lync на Mac или мобильных устройствах), в университетском городке или в любой точке мира, где есть доступ в Интернет.
Что вы подразумеваете под общением «Skype-to-Skype»?
Связь между Skype и Skype — это термин, который мы используем для обозначения прямого соединения между двумя клиентами Skype для бизнеса в целях передачи голоса, видео, чата и / или совместного использования рабочего стола. Для связи между Skype и Skype не используется кампус или телефонная сеть общего пользования, поэтому в настоящее время можно совершать звонки только другим пользователям Skype для бизнеса.
Где я могу получить программное обеспечение Skype для бизнеса?
Для рабочих станций преподавателей и сотрудников сотрудники службы технической поддержки вашего отдела должны установить программный компонент на ваш компьютер с KU. Skype для бизнеса является частью Microsoft Office для личного или домашнего использования на ПК. MS Office доступен студентам бесплатно, а преподавателям / сотрудникам — бесплатно. Учить больше…
Какие гарнитуры или другие устройства мне следует использовать для Skype для бизнеса?
Информацию об устройствах, оптимизированных для Skype для бизнеса, можно найти на странице «Рекомендуемые устройства Skype для бизнеса».
Могу ли я поделиться HIPAA, FERPA или другими конфиденциальными данными с помощью Skype для бизнеса?
Обмен мгновенными сообщениями или передача файлов Skype для бизнеса не должны использоваться для передачи данных, подпадающих под обозначение Уровня I, как указано в Политике классификации и обработки данных KU.
Могу ли я изменить свою фотографию в Skype для бизнеса?
В настоящее время фото в Skype для бизнеса не поддерживаются. В настоящее время университет изучает возможные варианты использования фотографий в Skype для бизнеса.Мы надеемся предложить эту функцию в будущем.
Будут ли звонки Skype для бизнеса работать в беспроводных сетях KU?
Мы всегда рекомендуем проводное соединение вместо беспроводного, так как оно обеспечит гораздо более согласованный и надежный опыт работы с аудио- и видеоприложениями в реальном времени. При этом аудио и видео Skype для бизнеса могут хорошо работать в беспроводных сетях при достаточной мощности сигнала и доступной емкости. Ознакомьтесь со статьей нашей базы знаний для получения дополнительной информации об оптимизации конфигурации беспроводной сети.
Влияет ли изменение моего адреса электронной почты на Skype для бизнеса?
Skype для бизнеса использует ваш основной псевдоним электронной почты KU (также известный как SIP-адрес или адрес Skype для бизнеса) для входа в систему и вместо номера телефона для голосовых вызовов Skype-to-Skype. Изменение основного адреса электронной почты (вход в Skype для бизнеса) может вызвать проблемы с функцией «присутствия» в Skype для бизнеса и с повторением уже запланированных онлайн-собраний Skype для бизнеса. Дополнительную информацию см. В статье нашей базы знаний.
Могу ли я использовать Skype для бизнеса для общения с пользователями Skype для бизнеса за пределами KU?
Это зависит от другой организации. В KU реализована «открытая федерация», что означает, что вы можете подключаться к другим пользователям Skype для бизнеса в более чем 800 учреждениях по всему миру, которые также имеют открытую федерацию. Если вы не уверены, есть ли у организации другого человека открытая федерация, сначала свяжитесь с ним по телефону или электронной почте, чтобы спросить. Если в организации есть открытая федерация, вы можете добавить пользователей в этой организации в список контактов Skype для бизнеса, добавив их адрес Skype для бизнеса в свой список контактов.Затем используйте Skype для бизнеса, чтобы общаться в чате и совершать голосовые и видеозвонки, как вы это делаете с пользователями KU Skype для бизнеса.
Что мне нужно знать о Skype для бизнеса / Lync и покупке нового компьютерного оборудования?
Независимо от того, покупаете ли вы новое индивидуальное оборудование или отвечаете за групповые или крупные закупки, вам рекомендуется проконсультироваться с персоналом технической поддержки вашего отдела, чтобы узнать, что покупать. В целом, если вы покупаете новые компьютеры (Windows или Mac), у вас не должно возникнуть проблем с Skype для бизнеса / Lync.Информацию о приобретении устройств, совместимых со Skype для бизнеса, см. На странице рекомендуемых устройств Skype для бизнеса.
Skype для бизнеса не предназначен для использования с общими учетными записями в целях обмена мгновенными сообщениями и присутствия. Мы будем исследовать решения для функциональности типа «службы поддержки» на основе чата на более позднем этапе проекта Skype для бизнеса.
Как пользоваться Skype из браузера
(Pocket-lint) — Skype уже давно доступен как мобильное, так и настольное приложение, но вы также можете использовать его веб-клиент для обмена мгновенными сообщениями и видеозвонков своим друзьям или коллегам.
Ниже мы объясним все, что вам нужно знать, чтобы настроить службу в вашем браузере.
Что такое Skype для Интернета?
Skype для Интернета — это, по сути, полнофункциональная веб-версия Skype. Он автоматически загружает все ваши контакты и разговоры в браузер.
Вы могли бы использовать Skype для Интернета, если, например, находитесь вдали от дома и у вас нет доступа к своему смартфону или компьютеру. Вы также можете использовать его, если просто не хотите устанавливать собственное приложение на свое устройство.
Лучшие приложения для iPhone 2021 года: полное руководство
Мэгги Тиллман
·
Как вы используете Skype для Интернета?
Перейдите на Skype.com (или web.skype.com) в своем веб-браузере на компьютере с Windows или Mac, затем войдите в систему, используя свой Skype ID и пароль или учетную запись Microsoft.Скачивать настольное приложение Skype не нужно.
Есть ли какие-то требования?
Официально Skype для Интернета работает только в Windows 10 и macOS 10.12 или выше с использованием Google Chrome или Microsoft Edge, хотя он также должен работать в Internet Explorer, Safari и Firefox.
Веб-приложение также попросит вас установить подключаемый модуль перед совершением или приемом вашего первого видео / аудиозвонка.
Хотя Skype для Интернета работает с Chrome, он не работает с Chromebook.
Каковы основные функции Skype для Интернета?
- HD-видеозвонки, обмен мгновенными сообщениями и аудиовызовы
- Индивидуальные или групповые видеозвонки
- Временная шкала слева (единый список с возможностью поиска, чтобы было легче начинать и находить разговоры)
- Уведомления (вы ‘ Вам нужно будет включить их при входе в систему), даже если вы используете другое приложение или просматриваете другой веб-сайт в другом окне браузера.
- Ищете ссылку или фотографию, отправленную несколько недель назад? Вы можете искать в галерее мультимедиа чата файлы, ссылки и фотографии, которыми вы поделились в беседе, будь то вчера или в прошлом месяце.
Написано Мэгги Тиллман и Дэном Грэбхэмом. Редакция Конора Эллисона.
Безопасность | Стеклянная дверь
Мы получаем подозрительную активность от вас или кого-то, кто пользуется вашей интернет-сетью.
Подождите, пока мы убедимся, что вы настоящий человек. Ваш контент появится в ближайшее время.Если вы продолжаете видеть это сообщение, напишите нам
чтобы сообщить нам, что у вас проблемы.
Nous aider à garder Glassdoor sécurisée
Nous avons reçu des activités suspectes venant de quelqu’un utilisant votre réseau internet.
Подвеска Veuillez Patient que nous vérifions que vous êtes une vraie personne. Вотре содержание
apparaîtra bientôt. Si vous continuez à voir ce message, veuillez envoyer un
электронная почта à
pour nous informer du désagrément.
Unterstützen Sie uns beim Schutz von Glassdoor
Wir haben einige verdächtige Aktivitäten von Ihnen oder von jemandem, der in ihrem
Интернет-Netzwerk angemeldet ist, festgestellt.Bitte warten Sie, während wir
überprüfen, ob Sie ein Mensch und kein Bot sind. Ihr Inhalt wird в Kürze angezeigt.
Wenn Sie weiterhin diese Meldung erhalten, informieren Sie uns darüber bitte по электронной почте:
.
We hebben verdachte activiteiten waargenomen op Glassdoor van iemand of iemand die uw internet netwerk deelt.
Een momentje geduld totdat, мы узнали, что u daadwerkelijk een persoon bent. Uw bijdrage zal spoedig te zien zijn.
Als u deze melding blijft zien, электронная почта:
om ons te laten weten dat uw проблема zich nog steeds voordoet.
Hemos estado detectando actividad sospechosa tuya o de alguien con quien compare tu red de Internet. Эспера
mientras verificamos que eres una persona real. Tu contenido se mostrará en breve. Si Continúas recibiendo
este mensaje, envía un correo electrónico
a para informarnos de
que tienes problemas.
Hemos estado percibiendo actividad sospechosa de ti o de alguien con quien compare tu red de Internet. Эспера
mientras verificamos que eres una persona real.Tu contenido se mostrará en breve. Si Continúas recibiendo este
mensaje, envía un correo electrónico a
para hacernos saber que
estás teniendo problemas.
Temos Recebido algumas atividades suspeitas de voiceê ou de alguém que esteja usando a mesma rede. Aguarde enquanto
confirmamos que Você é Uma Pessoa de Verdade. Сеу контексто апаресера эм бреве. Caso продолжить Recebendo esta
mensagem, envie um email para
пункт нет
informar sobre o проблема.
Abbiamo notato alcune attività sospette da parte tua o di una persona che condivide la tua rete Internet.Attendi mentre verifichiamo Che sei una persona reale. Il tuo contenuto verrà visualizzato a breve. Secontini
visualizzare questo messaggio, invia un’e-mail all’indirizzo
per informarci del
проблема.
Пожалуйста, включите куки и перезагрузите страницу.
Это автоматический процесс. Ваш браузер в ближайшее время перенаправит вас на запрошенный контент.
Подождите до 5 секунд…
Перенаправление…
Заводское обозначение: CF-102 / 65884dadd8b9f152.
.

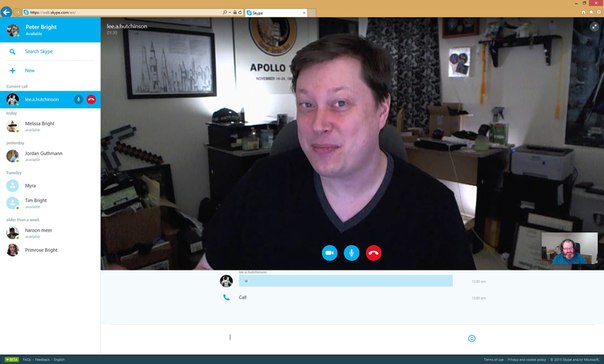
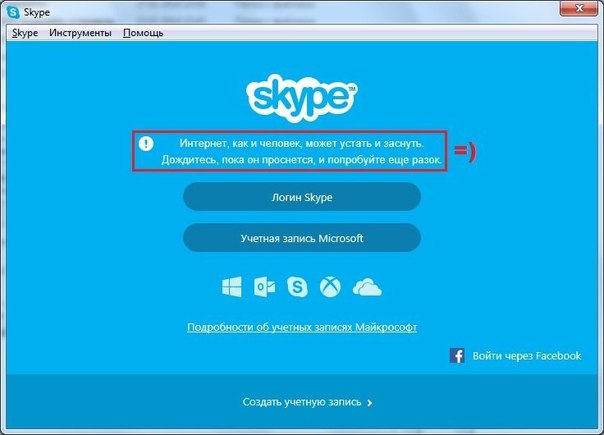
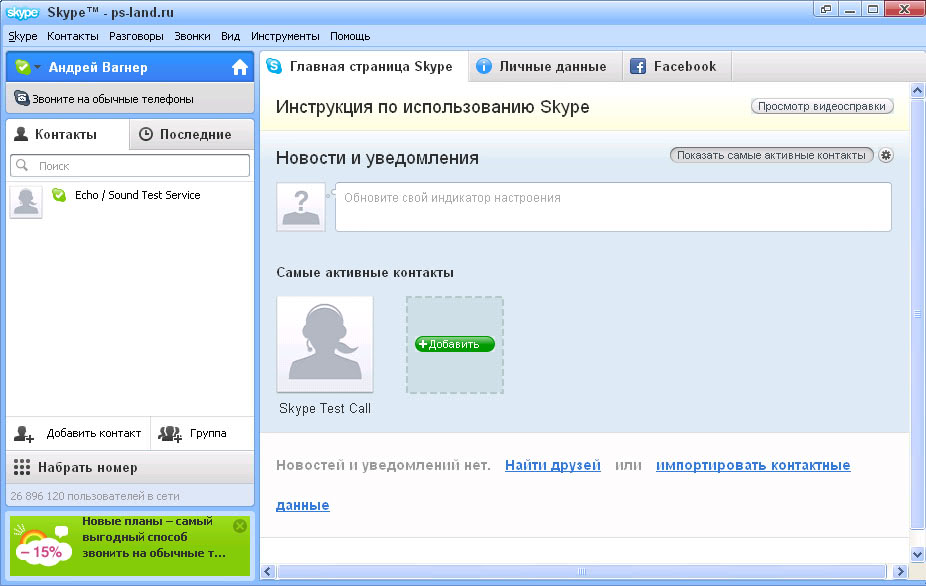

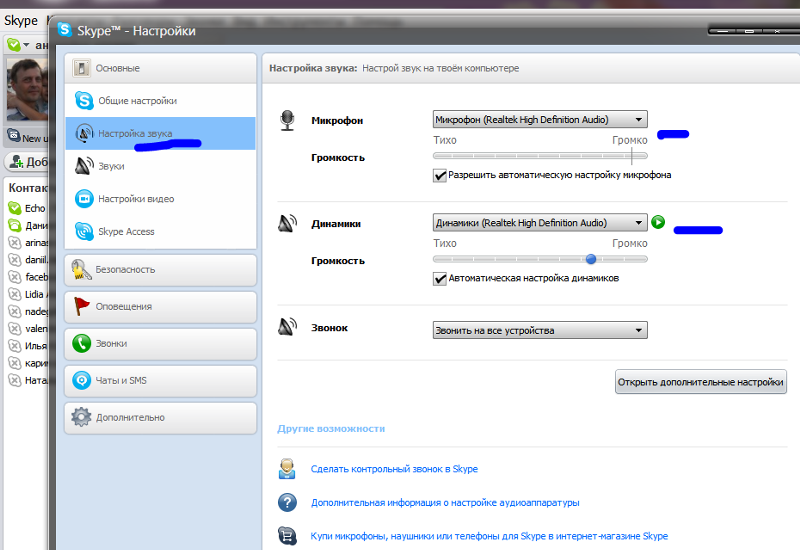 xml и %APPDATA%\Skype\[ваш логин в skype]\config.xml может помочь ускорить работу программы;
xml и %APPDATA%\Skype\[ваш логин в skype]\config.xml может помочь ускорить работу программы;
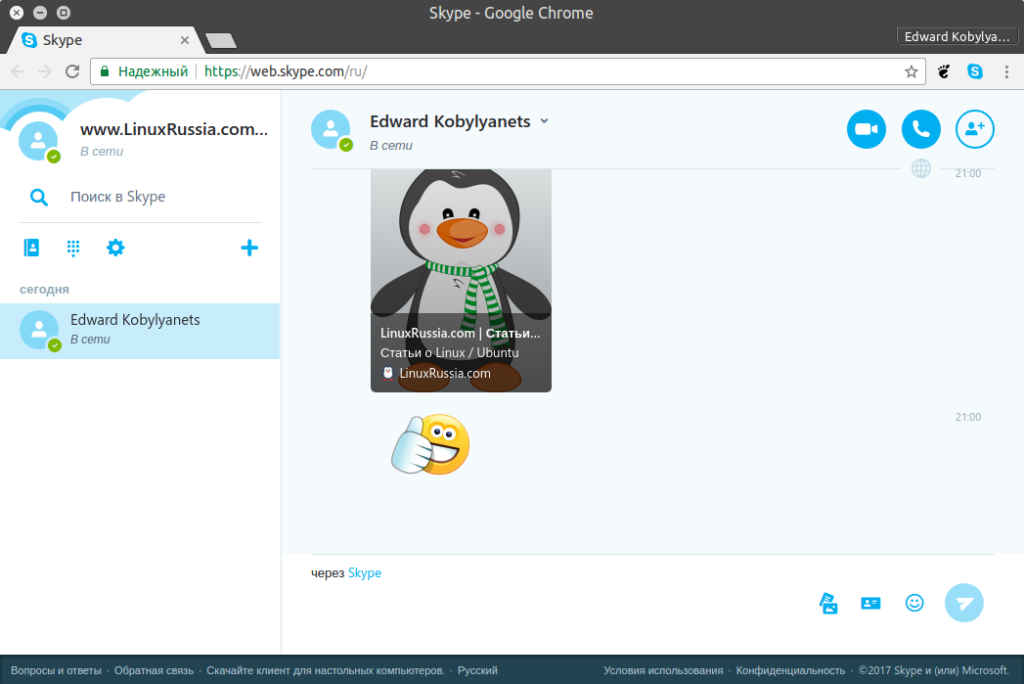 Вы нажимаете кнопку, которая создает сеанс и дает вам общую ссылку для отправки людям, с которыми вы хотите поговорить.
Вы нажимаете кнопку, которая создает сеанс и дает вам общую ссылку для отправки людям, с которыми вы хотите поговорить.
Добавить комментарий