Как найти свою электронную почту в телефоне
Электронная почта есть у каждого человека, который хотя бы раз загружал на свой телефон какое-либо приложение из Google Play. Также она требуется для регистрации на многих сайтах и сервисах, включая социальные сети и мессенджеры. Ну и наконец без электронного ящика не получится выполнить авторизацию в своём аккаунте на другом устройстве. Часто запомнить его название довольно сложно, поэтому люди задают вопрос: а как же узнать адрес электронной почты на телефоне Андроид? Давайте рассмотрим самые простые варианты, и естественно разберём преимущества и недостатки каждого из способов.
Способ 1: используем Play Market
Этот метод является наиболее простым, но он подойдёт только в случае, когда необходимо узнать название почты Google. Как известно, электронный ящик Gmail используется для авторизации во многих предустановленных сервисах компании, начиная от Google Play и заканчивая приложением с картами. Итак, чтобы узнать адрес почты через Play Market, воспользуйтесь следующей инструкцией:
- Запускаем приложение.

- Нажимаем по иконке в виде трёх полосок, расположенной в левом верхнем углу экрана.
- В появившемся меню видим название привязанного аккаунта. Это и есть нужный адрес электронного ящика.
Узнаем адрес электронной почты через Play Market
Как видите, всего за несколько кликов нам удалось узнать адрес электронной почты, привязанный к конкретному смартфону.
Способ 2: через настройки телефона
Если предыдущий вариант по определённым причинам не подходит, то можно пойти другим путём, воспользовавшись стандартным приложением с настройками. Именно там возможно просмотреть аккаунты, вход в которые выполнялся на данном устройстве. По традиции представляем вашему вниманию подробную инструкцию:
- Заходим в настройки.
- Переходим в раздел «Аккаунты» или «Синхронизация». Название напрямую зависит от модели смартфона, а точнее, от установленной оболочки и версии Andro >
Узнаем адрес электронной почты через настройки
На самом деле в этом нет ничего сложного, поэтому с выполнением инструкции справится даже новичок.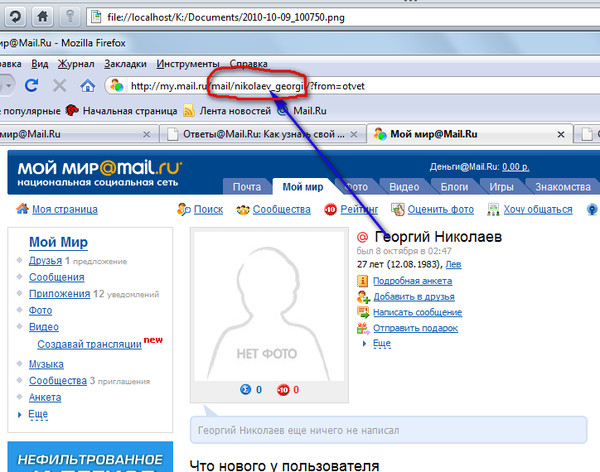
Способ 3: через браузер
Следующий способ подойдёт тем, кто когда-нибудь выполнял вход в свой аккаунт с использованием веб-обозревателя. Например, это могла быть авторизации на Яндексе, Google, Mail.ru и прочих онлайн-сервисах. Для примера рассмотрим, как узнать электронную почту, привязанную к поисковой системе Яндекс:
- Открываем браузер, где была выполнена авторизация.
- Переходим на сайт поисковой системы.
- Нажимаем по иконке профиля, расположенной в правом верхнем углу экрана.
- Далее кликаем по названию аккаунта.
- В появившемся окне видим название аккаунта, а также полный адрес электронной почты.
Узнаем адрес электронной почты через браузер
В других поисковых системах ситуация аналогичная, поэтому можно сказать, что представленная инструкция является универсальной.
Способ 4: используем мобильное приложение
Отметим, что этот метод чем-то похож на первый вариант, но с его помощью помимо почты Google можно узнать и другие адреса. Итак, суть сводится к попытке просмотреть название электронного ящика в одном из установленных приложений. Это может быть какой-нибудь мессенджер или социальная сеть, интернет-магазин, электронный кошелёк и прочее. В качестве примера разберём поиск адреса в приложении AliExpress. Первым делом открываем его, а после следуем рекомендациям инструкции:
Итак, суть сводится к попытке просмотреть название электронного ящика в одном из установленных приложений. Это может быть какой-нибудь мессенджер или социальная сеть, интернет-магазин, электронный кошелёк и прочее. В качестве примера разберём поиск адреса в приложении AliExpress. Первым делом открываем его, а после следуем рекомендациям инструкции:
- Переходим во вкладку «Мой профиль». Она, кстати, расположена в нижней части дисплея.
- Заходим в раздел «Настройки».
- Открываем вкладку «Профиль».
- В строке «Об аккаунте» видим адрес электронной почты, использующийся для авторизации.
Узнаем адрес электронной почты через мобильное приложение
Таким же способом можно просмотреть название ящика в любом другом приложении, при условии, что там выполнялся вход.
Заключение
Наша статья подошла к концу, а это значит, что мы рассмотрели все проверенные на личном опыте способы, позволяющие узнать адрес электронной почты на телефоне Андроид.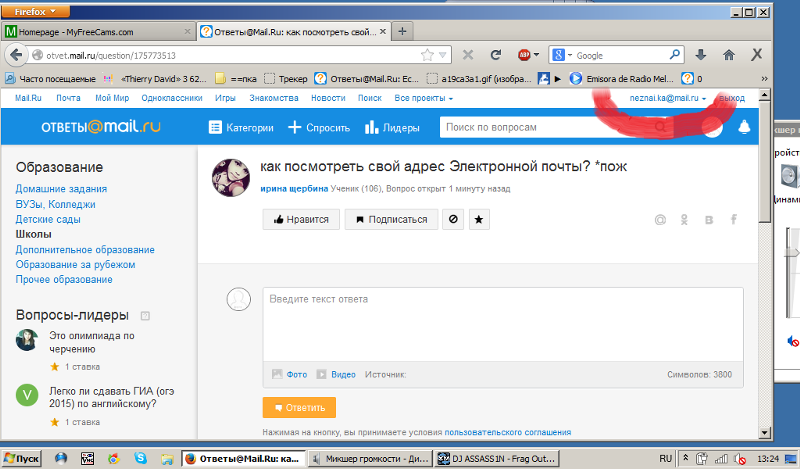 Каждый из методов универсальный, поэтому его можно изменять и применять в конкретной ситуации. А если у вас остались вопросы, то пишите их в комментариях. Мы с радостью вам поможем и своевременно дадим ответы.
Каждый из методов универсальный, поэтому его можно изменять и применять в конкретной ситуации. А если у вас остались вопросы, то пишите их в комментариях. Мы с радостью вам поможем и своевременно дадим ответы.
В этом уроке я расскажу, как узнать свою электронную почту. А также как в нее войти, если забыл адрес и пароль.
Как выглядит адрес электронной почты
Адрес электронной почты (email) – это название ящика в интернете. Такой ящик регистрируется на специальном почтовом сайте, на него поступают письма – текстовые сообщения и файлы. Также с него можно отправлять письма на другие адреса.
Он состоит из английских букв без пробелов. Может содержать цифры и некоторые знаки: точку, дефис, нижнее подчеркивание. Но эти знаки не могут присутствовать в качестве первого и последнего – в начале и в конце имени.
Адрес электронной почты состоит из трех частей:
- Логин – имя ящика.
- @ – разделитель между логином и названием почтового сайта. Чтобы его набрать, нужно нажать клавишу Shift на клавиатуре и, не отпуская ее, цифру два.
 Называется этот знак «собака».
Называется этот знак «собака». - Почтовый сайт – сервис в интернете, который обрабатывает письма.
Каждый ящик находится на определенном почтовом сайте. То есть чтобы в него зайти, нужно сначала открыть сайт, на котором находится ящик. Затем ввести логин и пароль, в результате чего откроются входящие письма.
Самые популярные почтовые сайты:
Чтобы узнать, на каком сайте работает ящик, достаточно посмотреть на его окончание – название после знака @ :
- Если там указан сайт gmail.com, значит, ящик находится на нем. Это сайт Google.
- Если после @ написано yandex.ru, yandex.com, ya.ru, yandex.kz, yandex.ua или yandex.by, значит, ящик находится на Яндексе.
- А если в конце стоит mail.ru, list.ru, inbox.ru или bk.ru, то на Майле (mail.ru).
На заметку . Каждый электронный ящик уникален – он принадлежит только одному владельцу. Двух одинаковых адресов не бывает.
Как узнать свою почту
На компьютере
Способ 1: в личном кабинете
Яндекс .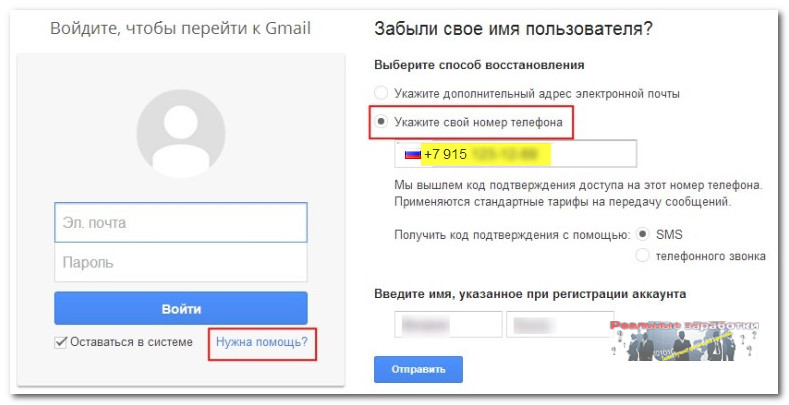 Откройте сайт yandex.ru. Если в ящик выполнен вход, то логин написан в верхнем правом углу страницы. К этому имени добавьте @yandex.ru и получите адрес.
Откройте сайт yandex.ru. Если в ящик выполнен вход, то логин написан в верхнем правом углу страницы. К этому имени добавьте @yandex.ru и получите адрес.
А еще полный адрес можно узнать, нажав на логин. Он будет указан в появившемся меню.
Кроме того, посмотреть название можно в личном кабинете – том месте, куда приходят письма. Для этого перейдите по ссылке mail.yandex.ru. В верхнем правом углу будет написан логин.
Если по нему щелкнуть, появится меню, где будет указан полный адрес.
Майл (mail.ru) . Перейдите на сайт mail.ru. Если в почту выполнен вход, то ее название будет написано в левом верхнем углу страницы.
Или перейдите в личный кабинет – туда, куда приходят письма. Для этого нажмите на надпись «Почта». Адрес ящика указан в верхнем правом углу страницы.
Gmail.com (google) . Откройте сайт google.ru. В правом верхнем углу нажмите на надпись «Почта».
Еще в этот раздел можно попасть по ссылкам: gmail.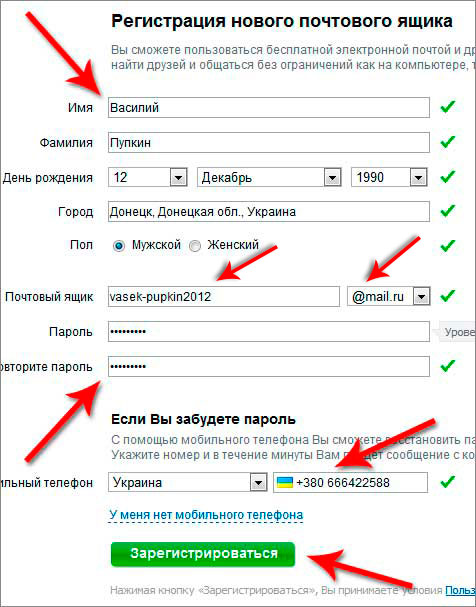 com или mail.google.com.
com или mail.google.com.
Загрузятся письма. Чтобы посмотреть название ящика, нажмите на значок с большой буквой (на нем может быть фотография) в верхней части страницы.
Способ 2: через менеджер паролей
Часто данные от ящика сохраняются в браузере (программе для интернета). Они записываются в специальное хранилище – менеджер паролей. Сейчас я покажу, как их найти в разных программах.
Google Chrome
1 . Откройте Google Chrome.
2 . Нажмите на значок «три точки» в правой верхней части программы. Из меню выберите пункт «Настройки».
3 . В новой вкладке откроются настройки браузера. В разделе «Автозаполнение» нажмите на пункт «Пароли».
4 . Если данные от ящиков записаны в программе, они будут указаны в разделе «Сохраненные пароли».
На картинки в примере видно, что сохранены названия трех ящиков на разных почтовых сайтах: gmail.com, mail.ru, yandex.ru.
Яндекс.Браузер
1 . Откройте Яндекс.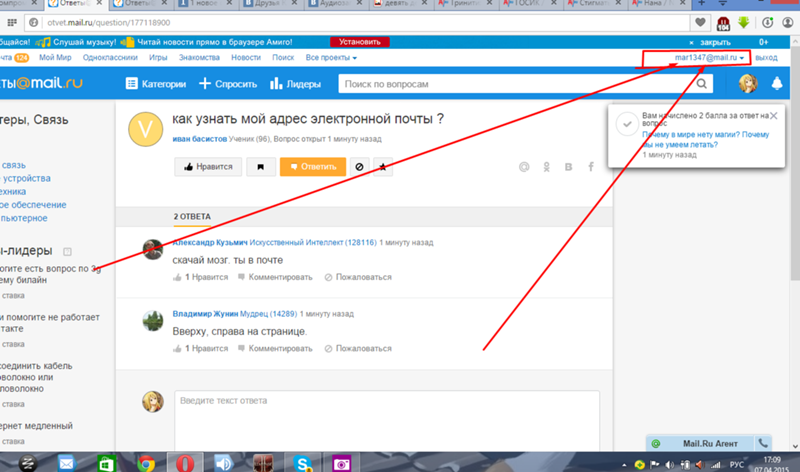 Браузер.
Браузер.
2 . Нажмите на кнопку с изображением трех горизонтальных линий в правом верхнем углу. Выберите пункт «Пароли и карты».
3 . В новой вкладке откроется окно с сохраненными данными.
Mozilla Firefox
1 . Запустите браузер Mozilla Firefox.
2 . В правом верхнем углу программы будет значок «три пунктира» – нажмите на него и выберите «Настройки».
3 . В левой части страницы щелкните по пункту «Приватность и защита». Нажмите на кнопку «Сохраненные логины…».
4 . Откроется окошко с сохраненными данными.
Opera
1 . Запустите Opera.
2 . Нажмите на букву О в верхнем левом углу. Выберите пункт «Настройки».
3 . Нажмите на «Дополнительно» слева и выберите «Безопасность».
Прокрутите страницу вниз до раздела «Пароли и формы».
4 . Нажмите на «Управление паролями». Откроется меню, где будут показаны сохраненные ящики.
Способ 3: по подсказке браузера
Если вы входили в почту на компьютере через браузер (программу для интернета), то он мог запомнить логин.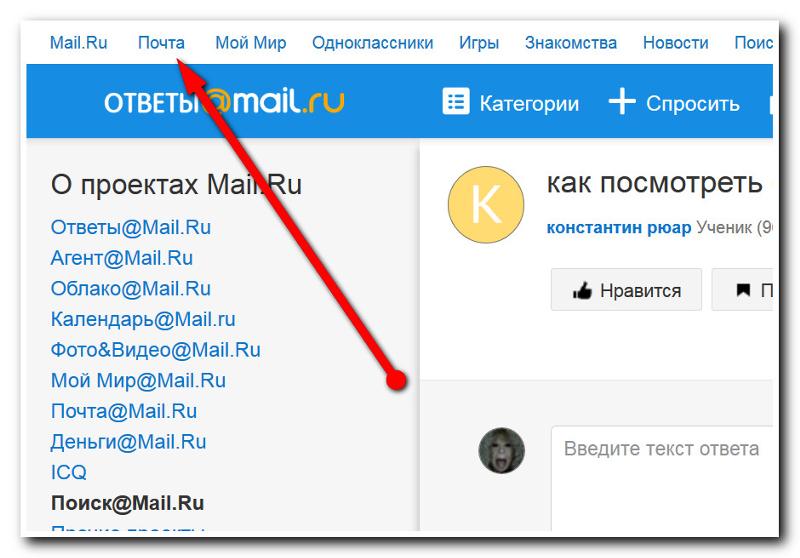 Тогда достаточно щелкнуть в форме входа, и появится подсказка.
Тогда достаточно щелкнуть в форме входа, и появится подсказка.
- Откройте сайт mail.ru
- Щелкните по строке «Имя ящика»
- Перейдите по ссылке: passport.yandex.ru/auth/list
- Сервис покажет все сохраненные ящики
- Откройте сайт gmail.com
- Щелкните по полю «Телефон или адрес эл.почты»
Способ 4: в почтовом клиенте
Почтовый клиент — это компьютерная программа, для сбора и отправки писем без использования браузера. Если вы в ней работаете с почтой, то там указан ящик.
1 . Откройте Microsoft Outlook.
2 . Нажмите на пункт «Файл» вверху. В разделе «Сведения об учетной записи» выберите «Настройка учетных записей».
3 . Во вкладке «Электронная почта» указаны названия всех ящиков, добавленных в программу.
1 . Запустите The Bat!
2 . Щелкните по кнопке «Ящик» вверху. Выберите «Свойства почтового ящика…».
3 . В разделе «Общие сведения», в поле «E-mail» написано название.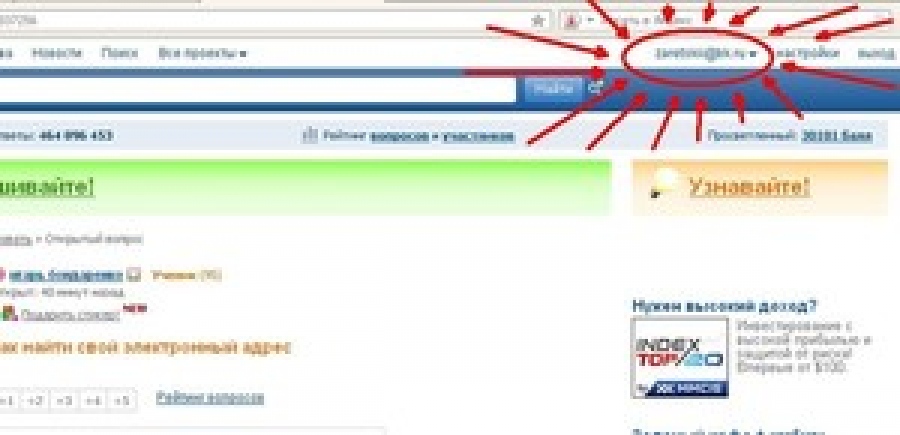
Запустите программу Mozilla Thunderbird. Обычно адрес ящика указан в левом верхнем углу клиента.
Если его там нет, нажмите на значок «три пунктира» в правом углу, выберите «Настройки» и «Параметры учетной записи».
Откроется окно настроек, где будет указан email.
Способ 5: через людей, которым отправляли письма
Еще один простой способ узнать название ящика – обратиться к человеку, которому вы отправляли письма. Попросите его открыть сообщение от вас и посмотреть, какой адрес указан в строке отправителя.
В некоторых случаях для этого нужно нажать на имя отправителя.
На телефоне
В мобильном приложении
На телефоне, как и на компьютере, существуют специальные почтовые программы. Они нужны для быстрой работы с письмами без браузера. Рассмотрим, как узнать свой адрес в наиболее популярных приложениях.
1 . Запустите приложение.
2 . Нажмите на значок «три пунктира» в верхнем левом углу.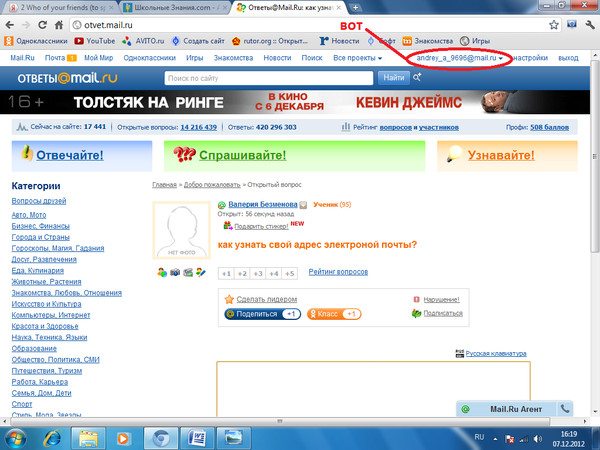
3 . Откроется меню, вверху которого написан ящик.
1 . Запустите приложение.
2 . Нажмите на значок «три пунктира» в левом верхнем углу.
3 . Появится меню, в котором указан email.
- Откройте приложение.
- В правом углу нажмите на значок с буквой или фотографией. Появится окошко с адресом.
В мобильном браузере
Мобильный браузер – это программа для работы в интернете на телефоне. Самые популярные: Google Chrome, Safari, Mozilla Firefox, Opera, Яндекс.Браузер. Если вы через одну из этих программ входили в свою почту, то, возможно, адрес ящика там сохранился.
Если почта на Яндексе
Перейдите на сайт mail.yandex.ru. Возможно, как только вы откроете сайт, появится ваш адрес. Если вместо этого открылся личный кабинет (входящие), то нажмите на значок «три пунктира» слева.
Появится меню, где будет указан email.
Если почта на Майле (mail.ru)
В мобильном браузере откройте сайт mail.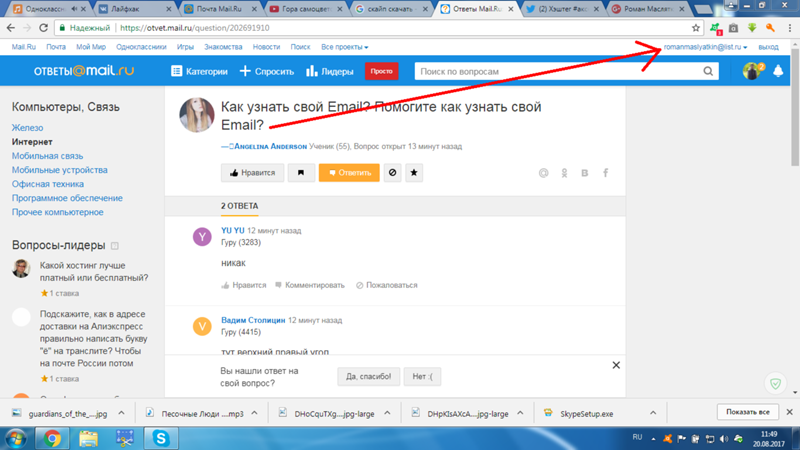 ru. Обычно вверху страницы в разделе «Почта» написан email.
ru. Обычно вверху страницы в разделе «Почта» написан email.
Также его можно посмотреть в самом ящике, если нажать на кнопку с изображением трех горизонтальных линий (вверху слева).
Появится меню, вверху которого будет написано название ящика.
Если ящик Gmail (Гугл)
Зайдите на сайт gmail.com. Нажмите на значок «три пунктира» слева.
Адрес будет показан вверху страницы.
В настройках телефона Андроид
Название ящика Gmail (google) можно посмотреть в настройках телефона с системой Андроид. Ведь в таких телефонах нужно указывать Гугл аккаунт для полноценной работы системы и приложений.
1 . Нажимаем на значок «Настройки» на экране устройства.
2 . Переходим в раздел «Аккаунты».
3 . Нажимаем на значок Google.
Там же могут быть ящики других сервисов – обычно они добавляются, если установлены почтовые клиенты на телефоне.
Появится добавленный в систему адрес.
Если забыл адрес и не получается войти
Практически во всех почтовых сервисах есть функция восстановления забытого ящика (логина).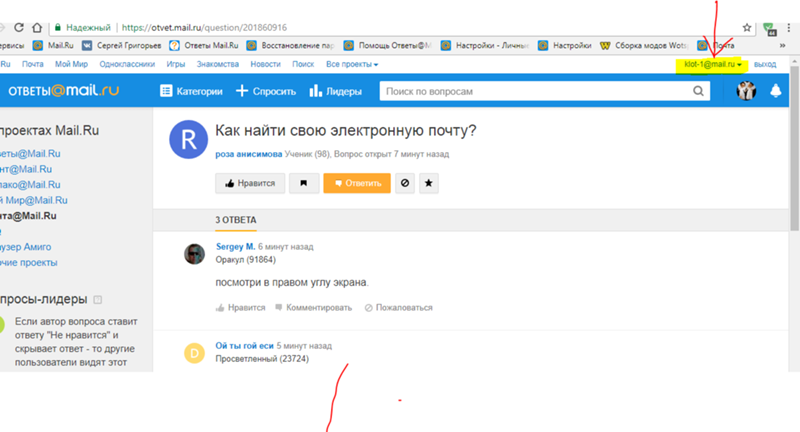 Покажу, как ей пользоваться в Яндекс и Гугле.
Покажу, как ей пользоваться в Яндекс и Гугле.
На заметку . В сервисе Майл (mail.ru), к сожалению, такой функции нет.
Яндекс
1 . Перейдите на сайт yandex.ru и щелкните по кнопке «Войти в почту» в правом верхнем углу.
2 . Щелкните по ссылке «Не помню логин».
3 . Далее введите номер мобильного телефона, привязанного к ящику.
Затем нужно напечатать проверочное слово с картинки.
4 . После этого на указанный номер позвонят и продиктуют код. Или же отправят его в смс сообщении. Этот код нужно ввести в поле.
5 . Напечатайте имя и фамилию, указанные в настройках ящика.
6 . Если данные введены верно, Яндекс покажет логин.
Добавьте к нему @yandex.ru и получите полное название ящика.
Gmail.com (google)
1 . Перейдите на сайт gmail.com. Щелкните по «Забыли адрес эл. почты?».
2 . Введите привязанный номер телефона или резервный адрес почты.
3 .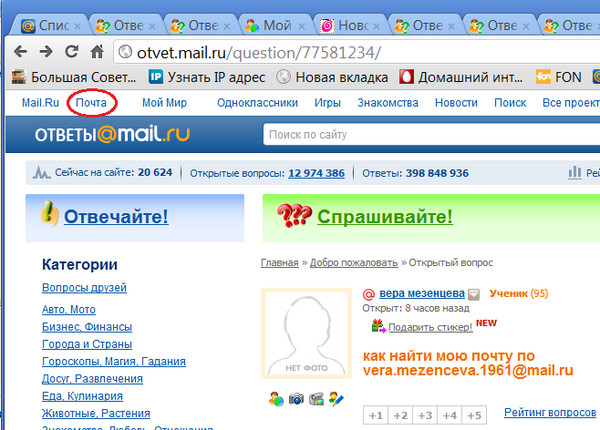 Затем напечатайте имя и фамилию, которые указаны настройках ящика.
Затем напечатайте имя и фамилию, которые указаны настройках ящика.
4 . Нажмите «Отправить» для отправки кода подтверждения.
И напечатайте код, отправленный на телефон или резервный ящик.
5 . Если все данные указаны правильно, Гугл покажет ваш адрес.
Как посмотреть email в социальной сети
Если электронный адрес был когда-то добавлен в соцсеть, то его можно узнать в настройках страницы. Покажу, как его посмотреть в Одноклассниках, Вконтакте, Инстаграме и Фейсбуке.
Одноклассники
Войдите в свой профиль в Одноклассниках (ok.ru). Прокрутите страницу немного вниз и нажмите на пункт «Мои настройки» слева.
Если ящик добавлен, он будет написан во вкладке «Основное».
Вконтакте
Войдите в профиль Вконтакте (vk.com). Нажмите на свое имя в верхнем правом углу и выберите «Настройки».
Откроются параметры, где будет указано название ящика – если оно, конечно, было добавлено ранее.
В целях безопасности ВК скрывает часть символов. Но зато показывает начало логина и почтовый сайт. При помощи этих данных можно попробовать узнать адрес одним из предыдущих способов.
Или посмотреть его в подсказках браузера. Для этого откройте браузер в режиме инкогнито, зайдите на сайт vk.com и щелкните по пункту «Телефон или Email».
На заметку . Открыть новое окно в инкогнито (приватном режиме) можно при помощи сочетания клавиш Ctrl + Shift + N или Ctrl + Shift + P.
Инстаграм
Войдите в профиль Инстаграм (instagram.com). Нажмите на иконку человечка в правом верхнем углу. Затем щелкните по кнопке «Редактировать профиль».
Если в настройках страницы указан ящик, он будет написан в графе «Эл. адрес».
Зайдите на свою страничку в Facebook (facebook.com). Нажмите на имя вверху, затем перейдите в раздел «Информация».
Щелкните по пункту «Контактная и основная информация» слева. Нажмите на «1 электронный адрес скрыт из хроники» для отображения прикрепленного ящика.
Как найти email через поисковую систему
Поисковики Яндекс и Гугл ежедневно обходят и запоминают миллионы страниц интернета. Поэтому если ваш email был опубликован на одной из общедоступных страниц (сайте, форуме), возможно, его получится найти.
Покажу на примере поиска в Гугл:
- Открываем google.ru
- Набираем свое имя и фамилию.
- Печатаем почтовый сайт и нажимаем Enter.
- Изучаем результаты. Возможно, среди них есть наш ящик.
Дата публикации: 24.10.2019
Автор: Илья Курбанов
Доброго времени суток, дорогие читатели iklife.ru.
В этой статье я расскажу о том, как узнать адрес электронной почты, если ты его забыл. Также я расскажу о том, где искать email-адреса различных сервисов, компаний или даже посторонних людей, к которым вы хотите обратиться. Статья ориентирована на новичков, поэтому более опытным пользователям она вряд ли будет интересна. В любом случае, я постараюсь обстоятельно поведать обо всех тонкостях данной темы, подкрепив это все реальным опытом. Давайте начинать!
Давайте начинать!
О том, что такое электронная почта, вы можете почитать в отдельной статье. Там я подробно рассмотрел наиболее популярные почтовые сервисы, принципы их работы и вместе с этим рассказал, как создать почтовый аккаунт. Если вы впервые сталкиваетесь с такой технологией, то я рекомендую в первую очередь обратить внимание именно на ту статью.
Этот же материал нужен для людей, которые уже когда-то работали с почтовыми сервисами, просто по каким-то причинам забыли свой собственный адрес и не знают, как его восстановить.
Как вспомнить свой адрес электронной почты
Почти в каждом почтовом сервисе есть возможность восстановления данных для входа. Следуя простым инструкциям, вы сможете “вспомнить” свой адрес электронной почты. Для этого вам может понадобиться номер телефона – обычно к нему привязывается почтовый аккаунт.
Gmail
Для начала я расскажу вам, как вспомнить свою почту, если вы используете Gmail. Для этого необходимо перейти к форме ввода электронного адреса и пароля.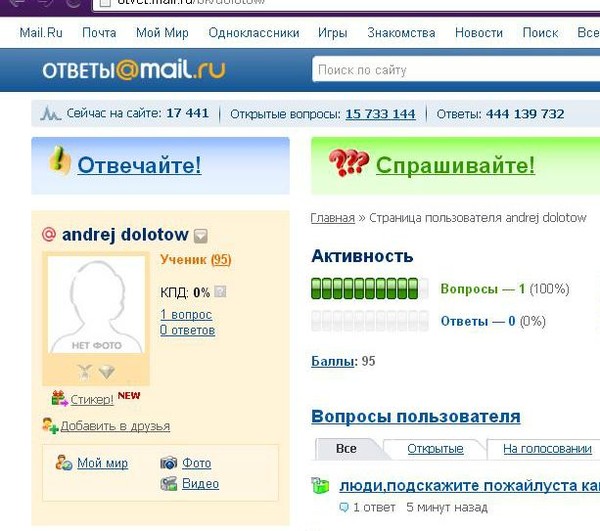
Необходимо кликнуть по надписи “Забыли адрес эл. почты?”, после чего система перебросит вас к инструкции по восстановлению. Вам будет предложено несколько вариантов, которые могут помочь восстановить забытый адрес.
Если быть более точным, здесь их всего два. Вы можете восстановить адрес электронной почты по телефонному номеру или резервному адресу, который вы когда-то указывали при настройке.
Вам придет проверочный код, который необходимо будет ввести в поле дальше. На этом восстановление закончено – сервис предложит вам дополнительно поменять пароль или проделать какие-то другие действия.
Яндекс
Как и в случае с Gmail, вам необходимо перейти на официальный сайт Яндекса, зайти в раздел с почтой, к форме ввода логина и пароля.
Здесь необходимо кликнуть по надписи “Не помню логин”. Учтите, в Яндексе для входа в свой аккаунт вы можете использовать логин, почтовый адрес или телефон. То есть если вы знаете что-то из этого, то можете попытаться войти в аккаунт.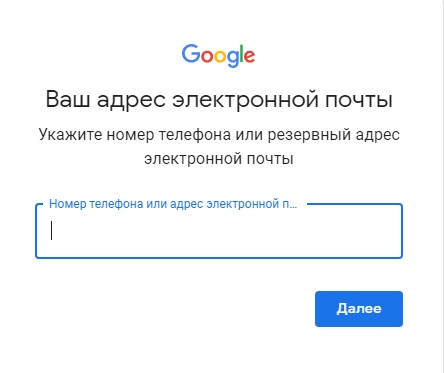 Если же нет, то продолжаем – кликаем на надпись.
Если же нет, то продолжаем – кликаем на надпись.
Процедура здесь аналогичная – Яндекс попросит номер, который был привязан к аккаунту.
Вводим номер телефона, символы капчи, нажимаем на кнопку “Продолжить”. Этот вариант не всегда помогает, ведь в некоторых случаях нет доступа даже к номеру телефона. Или вы его просто не помните. Но ничего, и здесь есть выход.
Вам необходимо перейти на страницу службы поддержки, конкретно на ту, где описана эта проблема. Там вы сможете создать обращение в техническую поддержку пользователей – операторы помогут вам “вспомнить” свою почту по номеру телефона, номеру счета в Яндекс.Деньгах, номеру счетчика Яндекс.Метрики или сайту, на котором установлен код метрики от этого аккаунта, идентификатор рекламной кампании в Яндекс.Директе.
Следуя этим простым инструкциям, вы сможете восстановить электронный адрес Яндекса.
Mail.ru
Вспомнить почтовый адрес через встроенные инструменты Mail.ru не выйдет. Там есть возможность только восстановить пароль при условии, что вы помните сам логин.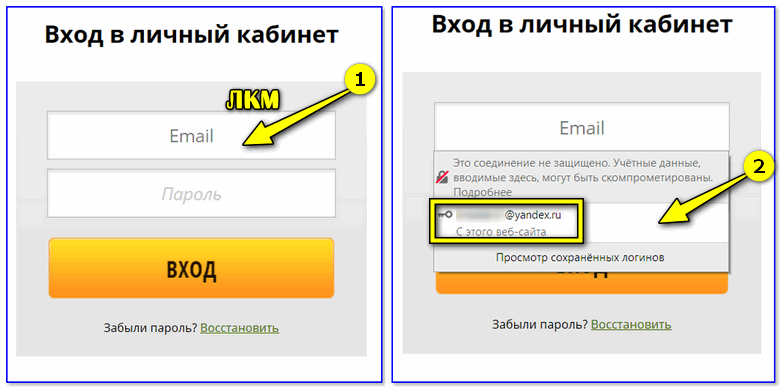 В нашем случае этот вариант не подходит. Как же быть?
В нашем случае этот вариант не подходит. Как же быть?
Я нашел несколько рекомендаций, которые могут вам помочь. Они банальные, но тем не менее, некоторые новички могут попросту упустить это из виду.
Итак, варианты действий, если вы забыли электронный ящик Mail.ru:
- если вы привязывали ящик к номеру телефона, то я рекомендую зайти в раздел с СМС и поискать там – возможно ваш почтовый адрес хранится там. Как правило, его пишут в уведомлениях, оповещениях или каких-то иных сообщениях, которые могут быть связаны с вашим почтовым ящиком;
- если вы использовали свой ящик на Mail.ru для общения с друзьями или знакомыми, то можно попросить их поискать в истории переписки ваш почтовый адрес. Способ, конечно, не самый лучший – придется напрягать других людей. Но что делать, когда ящик срочно нужен, а никаких других вариантов не остается;
- также вы можете попробовать вспомнить свой адрес через другие сервисы. Если на данный момент устройство активно используется, и вы не проводили полную очистку или не переустанавливали систему, то можно попытаться найти свою почту в истории браузера;
- наконец, вы можете попробовать самостоятельно вспомнить свой логин.
 Нужно просто подумать и поперебирать варианты. Возможно, вы использовали в качестве логина свое имя, фамилию и дату рождения. Или никнейм из онлайн-игры или что-то похожее. Можно методом перебора зайти в свой аккаунт.
Нужно просто подумать и поперебирать варианты. Возможно, вы использовали в качестве логина свое имя, фамилию и дату рождения. Или никнейм из онлайн-игры или что-то похожее. Можно методом перебора зайти в свой аккаунт.
Другие почтовые сервисы
В других почтовых ящиках варианты могут отличаться. Может быть, вам придется связываться с технической поддержкой. Или же там предусмотрены специальные инструменты, которые помогают восстановить доступ по номеру телефона или резервному почтовому адресу.
Все будет зависеть от конкретного сервиса. Где-то доступ восстановить очень просто, где-то придется доказывать свою причастность к аккаунту – предоставлять различные документы и сообщать какую-то важную информацию.
В этой статье я рассмотрел три наиболее популярных сервиса. Они используются в России и странах СНГ наиболее часто, поэтому подробно описывать другие смысла нет. Если вы используете почту от Rambler или Yahoo, то вам необходимо воспользоваться инструкциями от этих сервисов.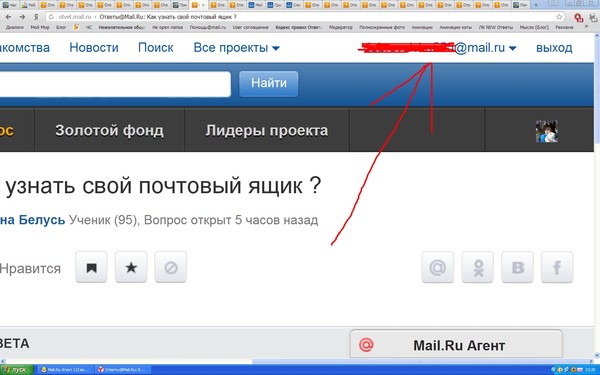
Также вы можете обратиться в службу поддержки пользователей. Там вам все подскажут и дадут нужные ссылки. Если никаких других вариантов нет, то я рекомендую сделать именно это.
Как узнать чужой почтовый адрес
Теперь я расскажу о том, как узнать чужую почту. Она может вам понадобиться для связи, сообщения об ошибке или уведомлении о каком-то событии. Обычно вычислить почтовый адрес не так сложно. Некоторые умельцы вообще умудряются выискивать адреса через IP-адрес. Существуют сервисы, которые могут вычислить это.
Вручную
Для начала я расскажу, как узнать адрес вручную. Представленные варианты могут показаться вам простыми и банальными, но тем не менее.
- Посмотреть в разделе “Контакты”
Почти на каждом корпоративном сайте или даже информационном блоге есть такой раздел. В нем, как правило, есть форма для обращения или прямой адрес, с помощью которого вы и сможете связаться с нужной компанией или человеком.
Ссылку на этот раздел можно найти в футере (нижней части веб-ресурса), главном меню или сайдбаре (боковой панели).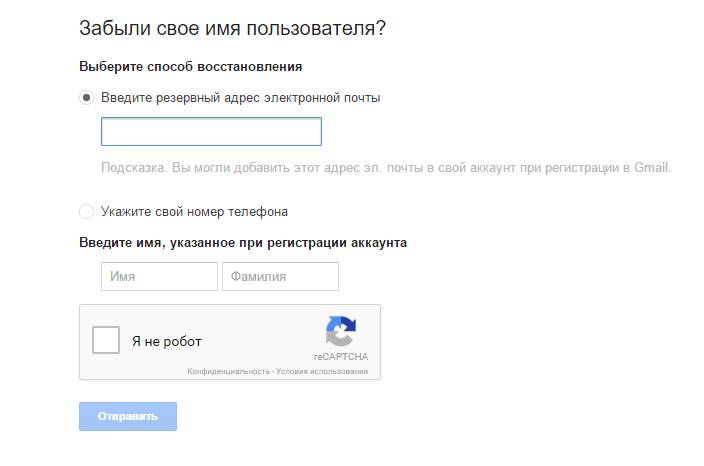 Также вы можете воспользоваться поиском, который есть на большей части сайтов.
Также вы можете воспользоваться поиском, который есть на большей части сайтов.
Если вы имеете дело с сайтом, то адрес электронной почты можно легко вычислить через WHOIS. Он, конечно, бывает скрытым, но вы все равно можете попытаться.
Для этого необходимо воспользоваться базами данных владельцев доменов. Их достаточно много, я приведу вам несколько штук:
Функционал подобных инструментов предельно простой. Вам необходимо просто зайти, ввести нужный адрес сайта, далее сервис выдаст вам все необходимые результаты. Повторюсь, данные WHOIS могут быть скрыты самим владельцем домена. Поэтому данный вариант не всегда поможет определить верный электронный адрес.
Нельзя забывать и про то, что сам домен может быть зарегистрирован на левый ящик. Такое случается очень редко и справедливо для информационных сайтов с какой-то необычной тематикой. Поэтому, если вы хотите обратиться к такому вебмастеру с рекламным предложением, учитывайте, что WHOIS-информация либо скрыта, либо недостоверна.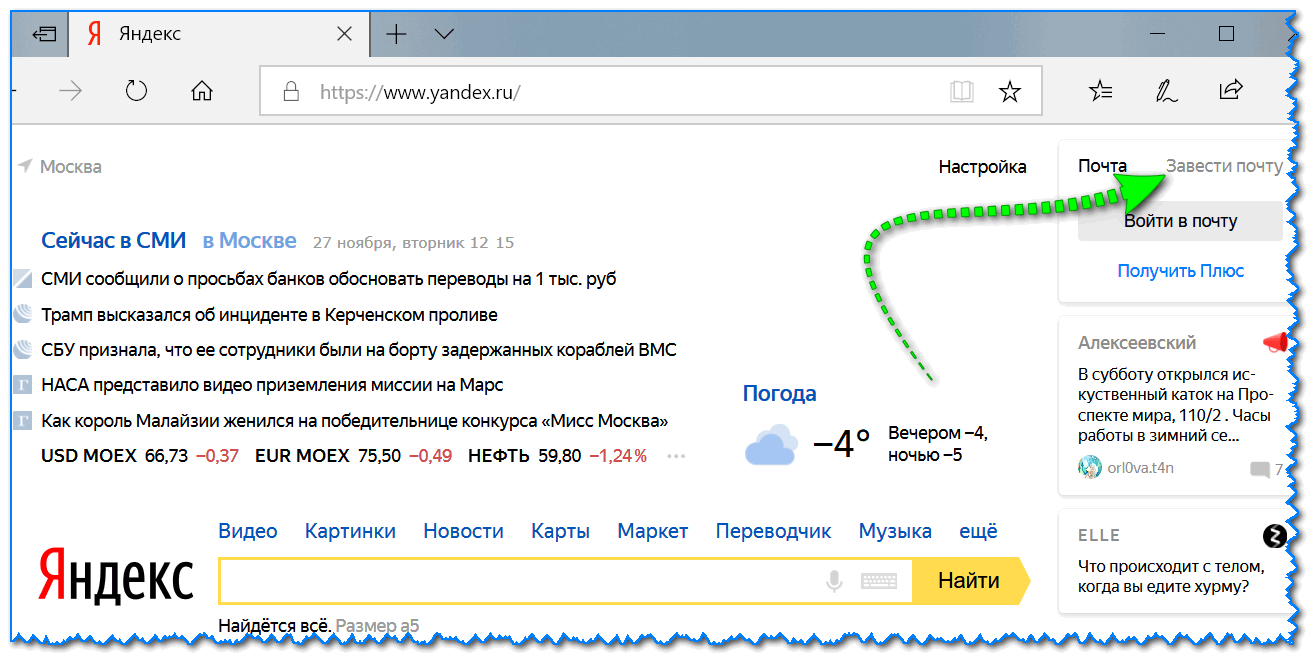
Если речь идет про корпоративный сегмент, то вы можете попытаться угадать почтовый ящик через шаблон той компании, с которой вы имеете дело. Например, если работник этой компании имеет адрес: [email protected], то вы вполне можете понять, что сотрудник (искомый вами) с именем Иван Петров будет иметь аналогичный электронный адрес – [email protected]. То есть email можно узнать по имени и фамилии.
Это касается практически любой компании. Если вы ищете именно рабочий емейл, то такой вариант может оказаться самым рабочим и действенным. Не всегда, но в большинстве случаев.
Онлайн-генераторы email
Генераторы емейлов позволят вам автоматически создать все возможные варианты адресов, используя входные данные в виде имени, фамилии и домена (почтового сервиса), на который зарегистрирована почта. Можно использовать и другие входные данные – инструмент просто создает все комбинации, которые только могут быть.
Вам остается добавить их все в рассылку, чтобы определить верный вариант.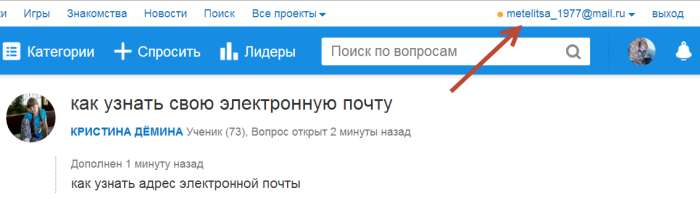
Таких сервисов достаточно много. Я приведу вам список наиболее популярных:
Тот самый сервис, скриншот которого я показал выше. Вы вводите имя, фамилию и домен почтового сервиса. Последний может быть любым – хоть yandex.ru, хоть iklife.ru.
Далее инструмент подбирает для вас наиболее вероятные комбинации email. Чуть ниже есть удобное поле, откуда все эти адреса можно скопировать.
Еще один сервис, который позволяет вам подобрать все возможные комбинации входных данных. В отличие от предыдущего инструмента, может работать сразу с двумя доменами.
То есть вы можете ввести обычное доменное имя и альтернативное. Вариантов в конечном результате будет больше.
Также данный сервис может показывать вам стандартные варианты емейлов: с Hotmail и Outlook. В России и странах СНГ эти почтовые сервисы почти не используются, поэтому данные адреса никакой ценности для нас не представляют.
Расширение для браузера, которое работает по тому же принципу, что и обычные генераторы email.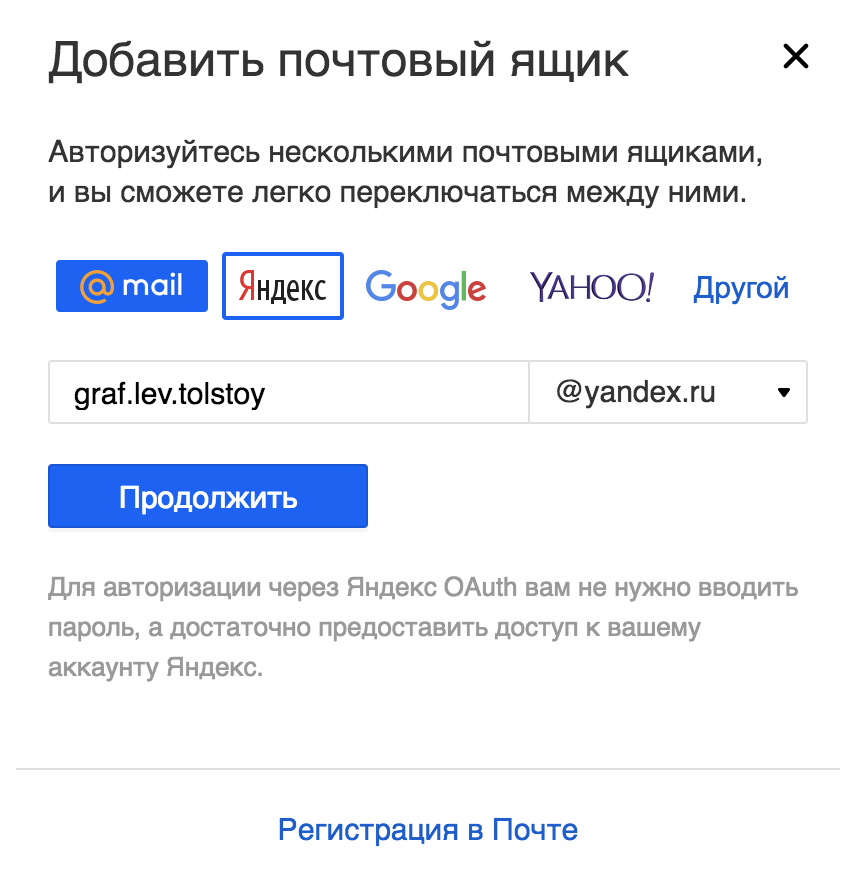 Вам необходимо перейти на официальный сайт, установить его и начать использование.
Вам необходимо перейти на официальный сайт, установить его и начать использование.
Функционал расширения заточен исключительно под Gmail. Когда вы зайдете в почтовый сервис и откроете редактор для написания письма, расширение начнет предлагать различные варианты, складывая имя, фамилию и домен.
При этом в поле адреса вы должны последовательно ввести следующие данные: имя, фамилию, домен (@domen.ru) – именно в таком виде. После этого в поле ниже будут показаны результаты работы расширения.
Вы можете наводить курсором на каждый пункт, чтобы увидеть владельца этого email. Данные о владельце берутся из открытых профилей Google+. Поэтому, если у человека нет профиля в этой социальной сети или этот профиль скрыт, то информации вы не получите.
Более подробно об этом плагине вы сможете прочитать на официальном сайте.
Автоматические поисковики
С помощью таких сервисов вы сможете искать емейлы, используя имя, фамилию и домен почтового ящика. От простых генераторов такие сервисы отличаются тем, что они действительно ищут валидный email, в конце выдавая вам результат.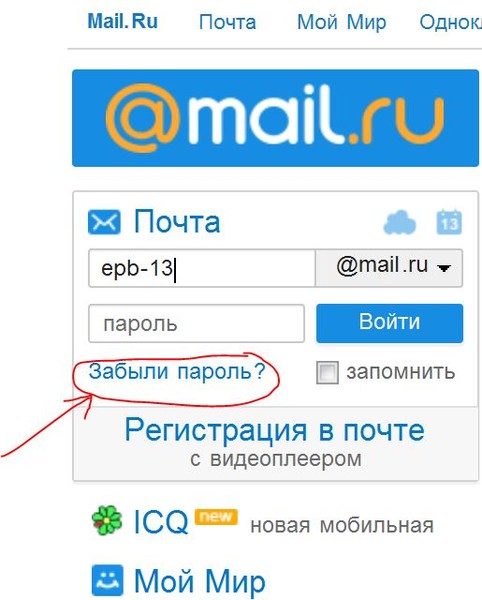 Причем этот результат может состоять из одного имени или фамилии. Могут использоваться самые необычные варианты.
Причем этот результат может состоять из одного имени или фамилии. Могут использоваться самые необычные варианты.
Англоязычный сервис-поисковик, который поможет по входным данным определить настоящий email интересующего вас человека. Для этого вы должны перейти на сам сайт, создать там аккаунт. После этого вы получите доступ к самому функционалу.
Однако для бесплатного использования здесь есть лимит – всего 50 проверок. За остальное придется заплатить.
В сервисе есть и другие инструменты. Также есть расширение для браузера, которое можно будет использовать для поиска email-адресов различных компаний или простых пользователей.
Более подробную информацию об этом сервисе можно получить на официальном сайте.
Еще один крутой сервис, который позволяет вам искать почтовые адреса. Для этого вам необходимо зайти на сам сайт, ввести там доменное имя той компании, которая вас интересует, после этого инструмент начнет поиск всех емейлов, которые связаны с этим доменом.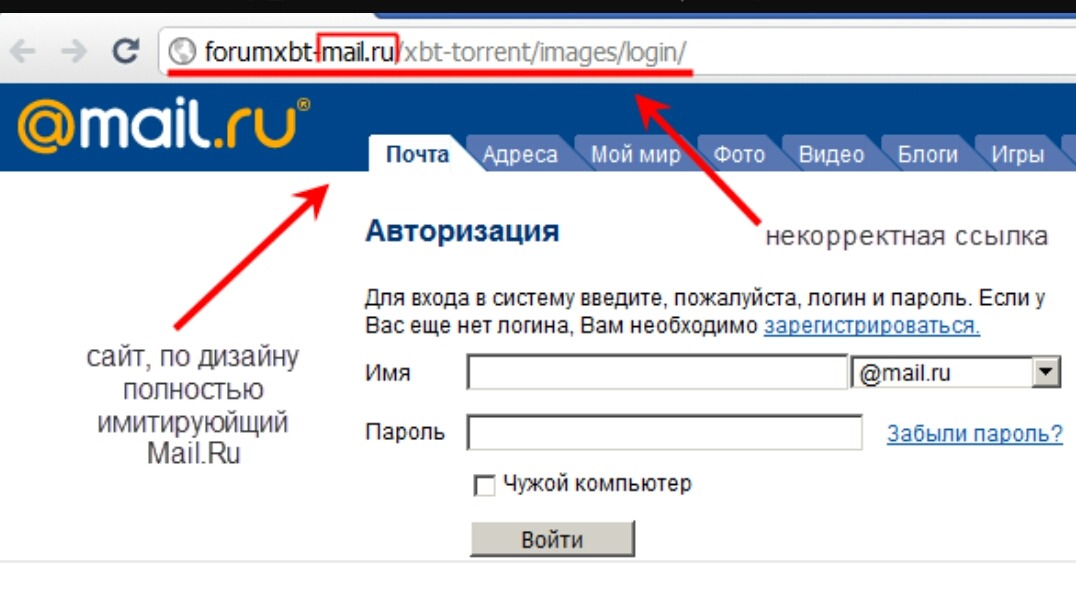 Он сможет получить контактные данные, попытается просканировать открытые источники и после этого выдаст вам результат.
Он сможет получить контактные данные, попытается просканировать открытые источники и после этого выдаст вам результат.
Также здесь есть расширение, которое в значительной мере облегчает работу с сервисом. Вы точно так же сможете искать контактные данные на ресурсах компаний, получать самую необходимую и важную информацию. Например, вы сможете увидеть “уровень доверия” к почтовому адресу. Если есть определенные риски, инструмент сразу же оповестит вас об этом. Но иногда случаются сбои, и Hunter помечает вполне себе нормальные почтовые адреса как подозрительные.
В любом случае, Hunter определенно заслуживает вашего внимания. Если вы хотите узнать подробнее, то рекомендую перейти на официальный сайт по ссылке выше.
Сервис, который работает по принципу генератора Email. Вам нужно ввести имя, фамилию, домен. После этого сервис начнет генерировать возможные почтовые адреса, заодно он будет проверять их правильность, используя открытые источники.
К сожалению, этот инструмент не дает какой-то подробной информации по емейлу.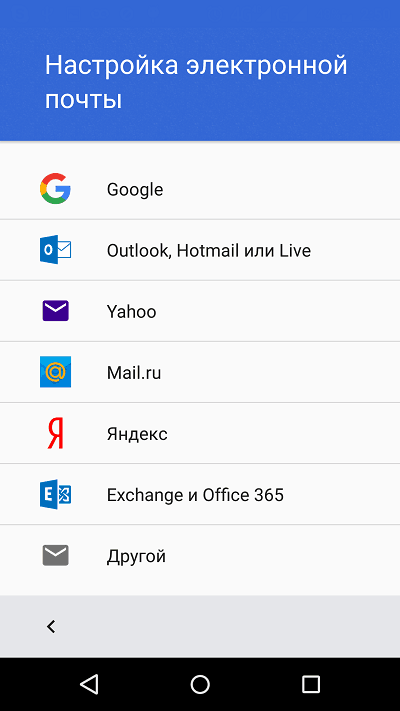 Он просто покажет, что этот адрес используется человеком, больше ничего. Вам останется либо самостоятельно написать на этот email, либо же проверить его через какие-то другие инструменты.
Он просто покажет, что этот адрес используется человеком, больше ничего. Вам останется либо самостоятельно написать на этот email, либо же проверить его через какие-то другие инструменты.
Использование этого функционала обойдется вам в 19 долларов ежемесячно. При этом у вас будет квота – 1 000 емейлов в месяц.
Но здесь есть и возможность бесплатного использования. Квота будет составлять 20 адресов за день. Засчитываются только валидные адреса – если сервис выдаст ошибку, то единица квоты не будет потрачена зря.
Другие способы
Для поиска валидных емейлов вы можете использовать и другие способы. Например, вы можете использовать специальные программы. Их необходимо установить на компьютер, после чего можно будет выполнять поиск. Не знаю, какой смысл ставить себе дополнительный софт, когда есть неплохие онлайн-инструменты.
Также я не упоминал некоторые сервисы автоматического распознавания адресов, устаревшие генераторы и т. д. Их использование просто не имеет смысла, потому что многие из этих программ уже давно потеряли свою актуальность или вообще не работают.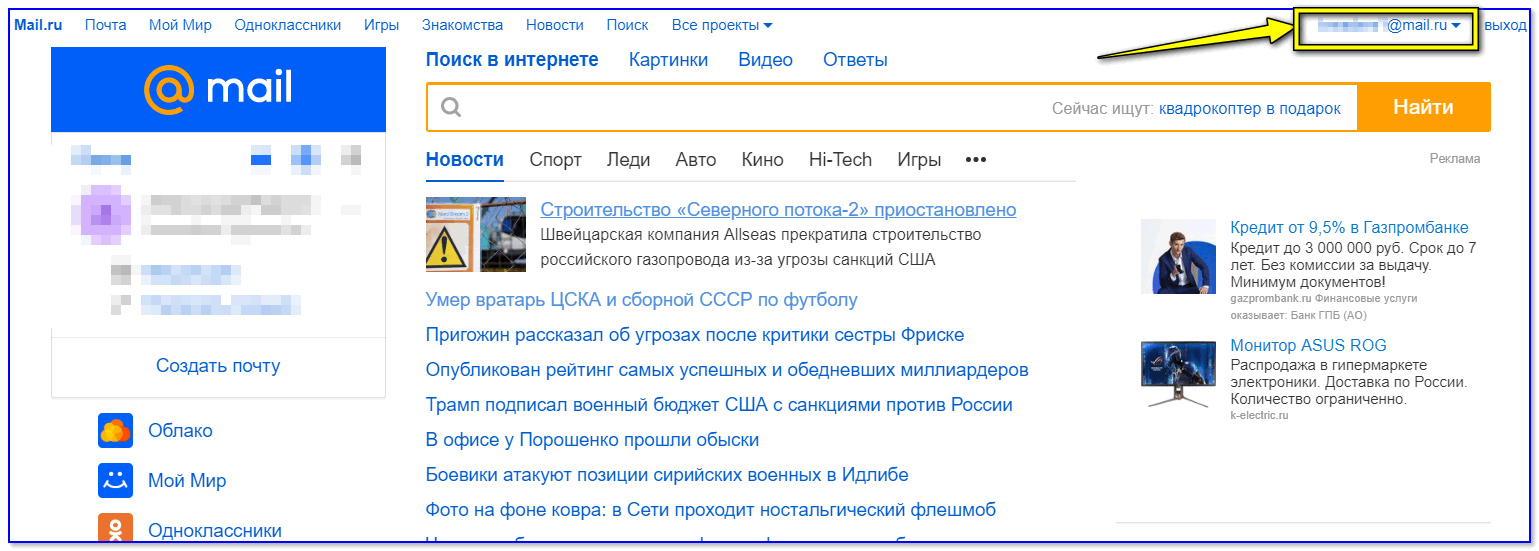
Если вы знаете какой-нибудь крутой сервис для поиска email – пишите об этом в комментариях.
Заключение
В этой статье я поместил большой пласт информации. Сначала я рассказал о том, как вспомнить свой собственный адрес, потом мы уже сосредоточились на поиске емейла посторонних людей.
В первом случае все предельно просто: необходимо воспользоваться готовыми пошаговыми инструментами для почтовых сервисов либо же написать письмо в техническую поддержку – там все расскажут и подскажут.
В некоторых почтовиках нет встроенной функции по “вспоминанию” своего “мыла” – тогда придется искать адрес самостоятельно либо писать в службу поддержки.
Во втором случае мы рассмотрели наиболее удобные сервисы и сайты – все они могут помочь найти интересующую нас информацию.
Я надеюсь, что этот материал дал ответы на все ваши вопросы. На этом все, всего доброго.
проверить свою электронную почту — Перевод на английский — примеры русский
На основании Вашего запроса эти примеры могут содержать грубую лексику.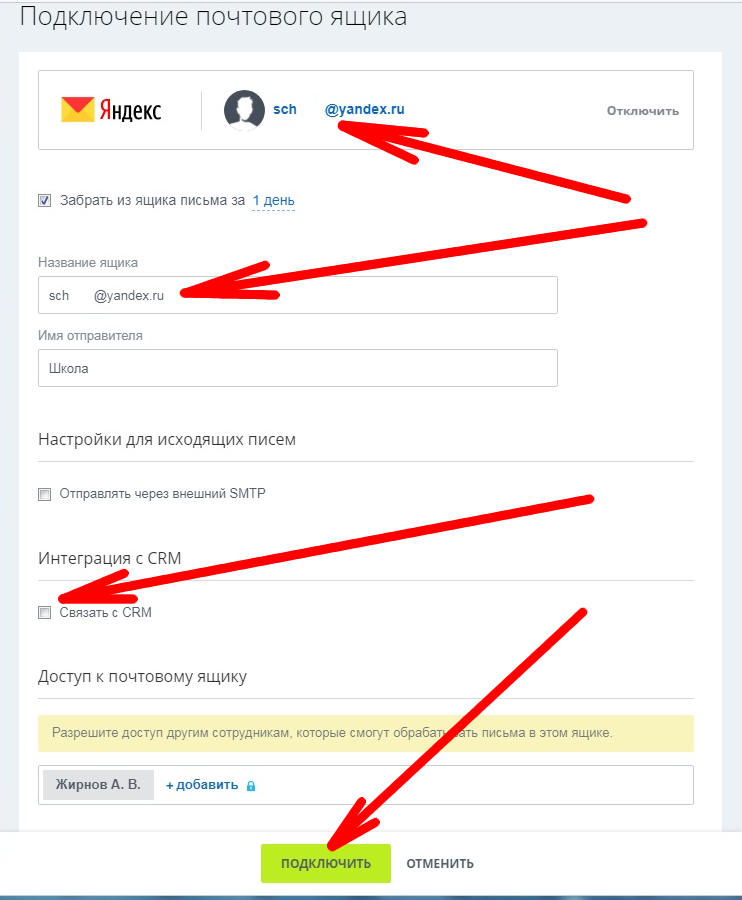
На основании Вашего запроса эти примеры могут содержать разговорную лексику.
И, возможно, как мне проверить свою электронную почту от лояльных Mozilla Firefox.
Я просто хотел проверить свою электронную почту.
У него не было шанса проверить свою электронную почту.
Беверли не сможет проверить свою электронную почту, пока её сын не приедет на рождество.
Ты едва можешь проверить свою электронную почту.
Тебе следует проверить свою электронную почту.
Здесь можно почитать газеты разных стран мира или проверить свою электронную почту.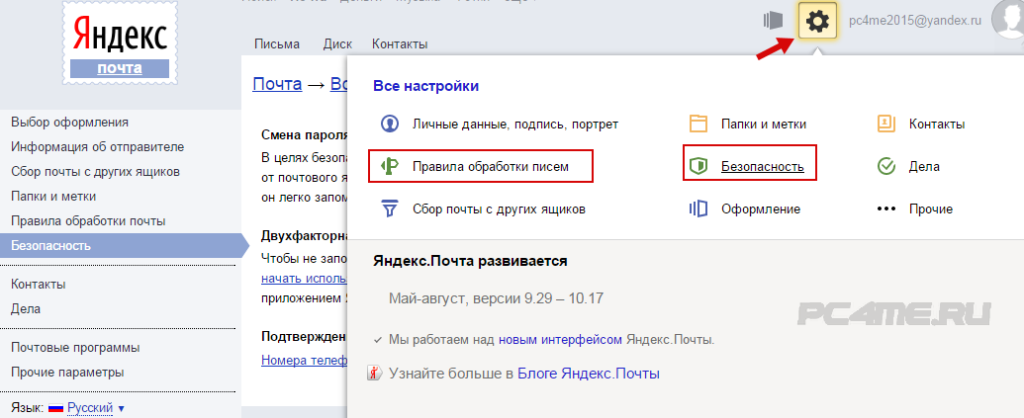
Предложить пример
Воспользуйтесь бесплатным доступом в интернет по всей территории отеля, чтобы проверить электронную почту.
Кто бы не удалял весь этот материал, он забыл проверить электронную почту Себастьяна.
Проверить электронную почту и телефоны, и найдите коллегу Оливера.
В кафетерии отеля предлагаются закуски, коктейли и разнообразные напитки. Также к Вашим услугам стильные общественные зоны, где можно проверить электронную почту или пообщаться с друзьями и коллегами.
Cocktails, snacks and other drinks are available at Canteen M. CitizenM Amsterdam City also has a number of stylish public spaces where you can check your mails or chat with friends and colleagues.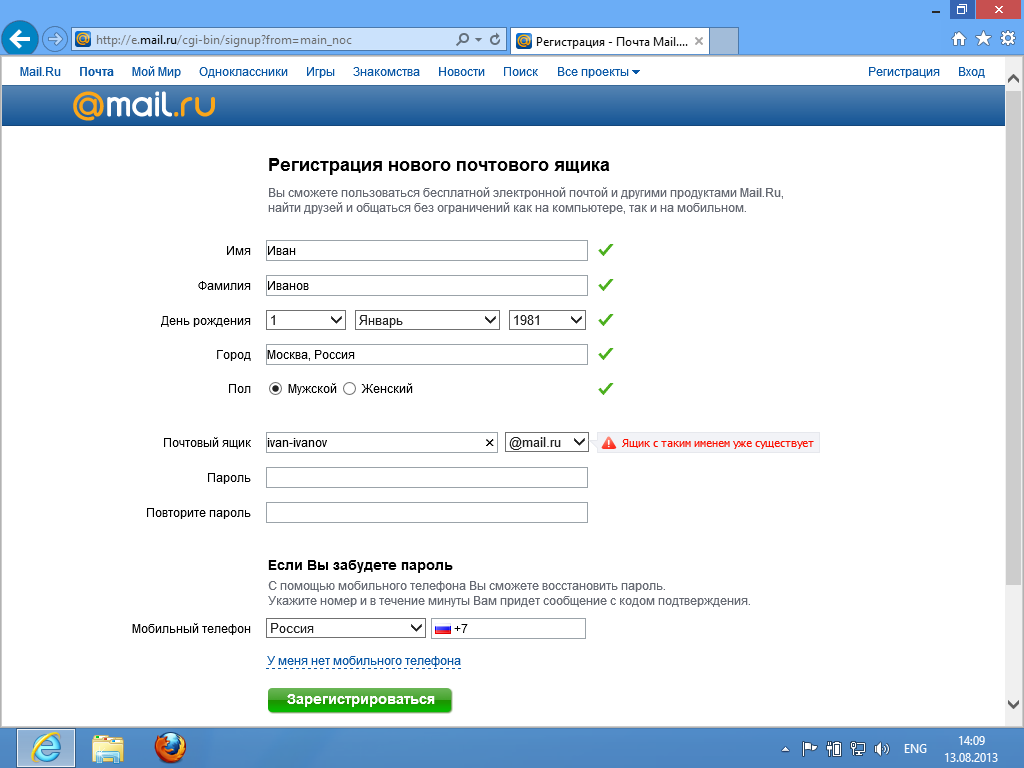
Может, мне отправить Криса помочь тебе проверить электронную почту?
По возвращении в отель рекомендуем Вам сыграть партию на бильярде в баре, а затем подняться в свой комфортабельный номер, чтобы бесплатно проверить электронную почту.
Upon your return, you can play a game of pool in the bar area before retiring to the comfort of your room to check your mails for free.
Приглашаем гостей отеля в представительский лаундж-бар, где можно проверить электронную почту, посмотреть программы спортивных каналов на плазменном экране с диагональю 52 дюйма, а также воспользоваться услугами факсимильного и копировального аппаратов.
Guests are also most welcome to our executive lounge bar where you can check e-mails on the Internet, watch the latest sporting channels on the 52′ plasma television or make use of our fax and photocopier.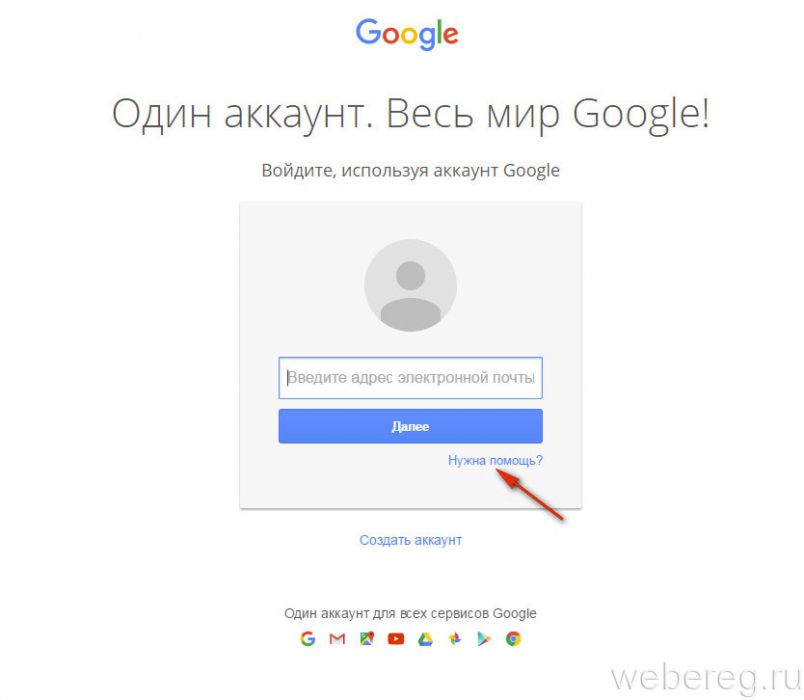
Просто нужно проверить мою электронную почту.
В данном деле заявитель находилась в отпуске по болезни продолжительное время и никто не мог проверить ее электронную почту.
In this case, the complainant was on sick leave for a long time and nobody could consult her e-mails.
Ты же можешь проверить ее электронную почту, календарь, телефон?
Во всяком случае для меня лучший способ проверить соединение будет загружен в Blazer где-то я делаю или делать нужно ходить, как Google или проверить электронную почту.
Anyway for me the best way to check the connection is loaded into blazer somewhere I do or do have to walk like google or check email.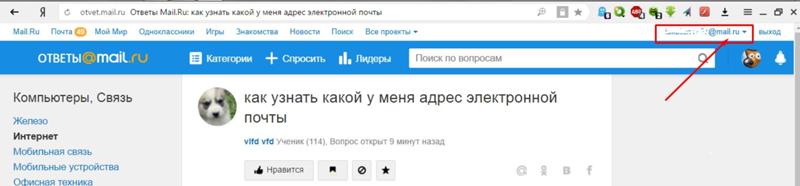
Советуем указать номер вашего телефона или факса и проверить правильность указанного адреса электронной почты: в противном случае мы не сможем ответить вам.
We strongly recommend that you provide us with your telephone number or fax number and verify that your e-mail address has be entered correctly, since any such error will prevent you from receiving our response.
То, что мы сделали это просто удалить из Firefox, данные об операционных систем, работающих на информации, которая, кажется, имеет так много для предотвращения от Microsoft будет легко проверить электронную почту.
what we have done is simply to remove from Firefox, the data on the operating system running on, information that seems to matter so much to prevent Microsoft from going to easily check email.
Где находятся мои сообщения электронной почты или события календаря в почте и календаре для Windows 10?
В этой статье
В этой статье приводятся решения, которые можно использовать для синхронизации (отправки и получения) сообщений, но при этом получать немедленные сообщения или сообщения отсутствуют.
-
Сообщение не получено своевременно: Вы не получаете электронную почту в течение часа после того, как она была отправлена, или вам нужно выполнить синхронизацию вручную, чтобы отправить или получить новое сообщение. -
Электронная почта пропала: Сообщение электронной почты, которое ранее было доступно в почтовом приложении, больше не доступно.
Сообщение электронной почты не получено своевременно
Если вы хотите получать сообщения от 5 до 10 минут, вы можете проверить параметры синхронизации, чтобы сообщения отправлялись сразу после их прибытия на сервер. Чтобы изменить периодичность скачивания новой электронной почты, выполните указанные ниже действия.
Чтобы изменить периодичность скачивания новой электронной почты, выполните указанные ниже действия.
-
В меню Пуск
выберите Почта. -
В нижней части левой панели навигации выберите
. -
Щелкните Управление учетными записями и выберите свою учетную запись электронной почты.
-
Выберите изменить параметры синхронизации почтового ящика.
-
Чтобы получать сообщения как можно скорее, в разделе загрузить новое содержимоевыберите пункт по мере поступления элементов.
Сообщение электронной почты пропущено
Изменение количества сообщений в приложении «почта»
По умолчанию при первой настройке учетной записи приложение «почта» загружает сообщения электронной почты за последние две недели.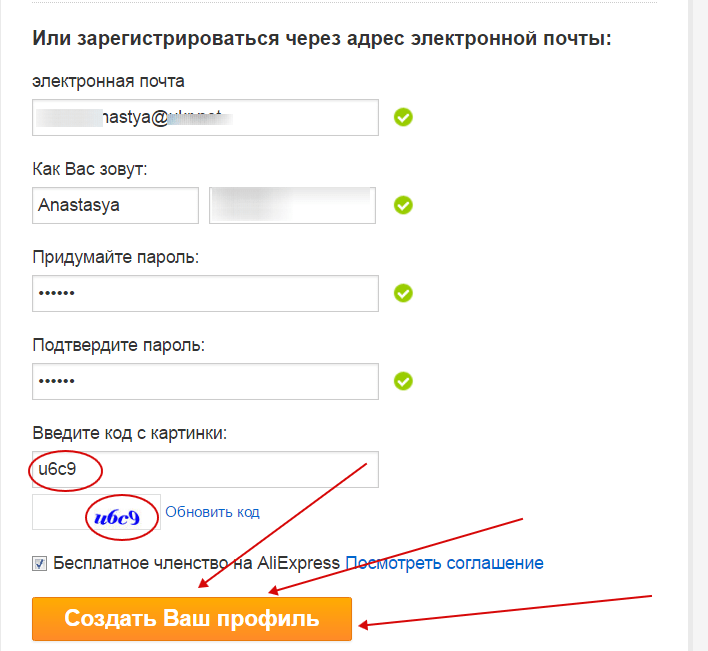 Все старые сообщения по-прежнему доступны в Интернете, например, на сайте https://www.Outlook.com.
Все старые сообщения по-прежнему доступны в Интернете, например, на сайте https://www.Outlook.com.
Если вы хотите изменить число сообщений, загруженных в приложение «почта» (также называемое длительностью синхронизации), выполните указанные ниже действия.
-
В меню Пуск
выберите Почта. -
В нижней части левой панели навигации выберите
. -
Щелкните Управление учетными записями и выберите свою учетную запись электронной почты.
-
Выберите изменить параметры синхронизации почтового ящика.
-
Чтобы просмотреть старые сообщения, в разделе Загружать сообщения, полученные с выберите любое время.

Проверка папки «Нежелательная почта»
Иногда сообщения находятся в папке «Нежелательная почта». Выполните эти действия, чтобы проверить папку «Нежелательная почта» и, при необходимости, переместить недостающее сообщение в папку «Входящие».
-
В меню Пуск
выберите Почта. -
В левой части меню Учетная запись выберите свою учетную запись.
-
Если папка Нежелательная почта не указана в разделе папки, нажмите кнопку Дополнительно.
-
Если вы обнаружите отсутствующее сообщение в папке нежелательной почты, щелкните его правой кнопкой мыши и выберите переместить в папку «Входящие».

Проверьте вкладку «Другие»
Сортировка почты в папке «Входящие» разделяется на две вкладки, отсортированные и другие, которые помогут вам сосредоточиться на сообщениях, которые вам важны. Если включена функция Сортировка почты, некоторые сообщения, отправленные вам, могут находиться на вкладке Дополнительно. Щелкните правой кнопкой мыши сообщение, которое вы хотите отобразить на вкладке «отсортированные», и выберите пункт Переместить в » отсортированные » или » всегда перемещать в» отсортированные«. В папке «отсортированные» вы узнаете, какие сообщения всегда следует открывать на вкладке «отсортированные».
Проверка правил
Возможно, правило переместил или удалило ваши сообщения. Несмотря на то, что приложение «почта» не поддерживает правила напрямую, все правила на почтовом сервере будут применены. Чтобы проверить, что вы создали правила на почтовом сервере, и, если это так, временно отключите любые правила, которые могут перемещать или удалить электронную почту, следуйте приведенным ниже инструкциям.
Outlook.com или Outlook в Интернете
-
Войдите в свою учетную запись Outlook.com или Outlook в Интернете.
Если вы используете учетную запись Microsoft 365, войдите в нее.
-
Выберите параметры
> Параметры или почта. -
В меню «Параметры» в левой части экрана выберите правила для папки «Входящие» и «Очистка».
-
Выберите правило, чтобы увидеть, когда оно будет применено и что оно делает.
Снимите флажки для всех правил, которые могут перемещать и удалять сообщения.
Outlook 2016
-
На вкладке » Главная » выберите » правила » > » Управление правилами и оповещениями«.

-
Выберите правило, чтобы увидеть, когда оно будет применено и что оно делает.
Снимите флажки для всех правил, которые могут перемещать и удалять сообщения.
Для всех остальных типов учетных записей обратитесь к своему поставщику услуг электронной почты, чтобы определить, поддерживают ли они правила и как управлять ими.
Примечания:
-
Если у вас есть правила для перемещения сообщений, установите флажок папки, в которых перемещаются сообщения, чтобы определить, перемещено ли отсутствующее сообщение электронной почты.
-
Если у вас есть правила, удаляющие сообщения, вам может понадобиться запросить повторное отправку сообщения.

Проверка списка блокируемых отправителей
Некоторые поставщики услуг электронной почты позволяют блокировать некоторых отправителей и отправлять сообщения от отправителей в папку «Нежелательная почта». Чтобы проверить список заблокированных отправителей и при необходимости удалить отправителя из списка, выполните указанные ниже действия.
Outlook.com или Outlook в Интернете
-
Войдите в свою учетную запись Outlook.com или Outlook в Интернете.
Если вы используете учетную запись Microsoft 365, войдите в нее.
-
Выберите параметры
> Параметры или почта. -
В меню «Параметры» в левой части экрана выберите Заблокированные отправители или блокировать и разрешить.

-
Если сообщение было отправлено с любого из адресов электронной почты из списка блокируемых отправителей или их адрес находится в том же домене (например, @hotmail. com), выберите адрес электронной почты или домен, а затем нажмите кнопку
.
Outlook 2016
-
На вкладке Главная выберите пункт Нежелательнаяпочта > параметры нежелательной почты.
-
Перейдите на вкладку Заблокированные отправители .
Если сообщение было отправлено с любого из адресов электронной почты из списка блокируемых отправителей или их адрес находится в том же домене (например, @hotmail. com), выберите адрес электронной почты или домен, а затем нажмите кнопку Удалить.

Для всех остальных типов учетных записей обратитесь к своему поставщику услуг электронной почты, чтобы определить, поддерживают ли они правила и как управлять ими.
Свяжитесь с отправителем
Если вы предприняли предпринимаемые решения и не получаете сообщения от отправителя, обратитесь к отправителю. Сообщите ему, что:
-
его письма не доставляются в Outlook.com;
-
ему нужно обратитесь в службу поддержки Майкрософт на странице postmaster.live.com.
Почему я не вижу старые события или события в далеком будущем?
Диапазон дат событий, отображаемых в приложении «Календарь», определяется типом учетной записи и используемым устройством. Несмотря на то, что старые события или события в будущем не отображаются в приложении «Календарь», они не были удалены.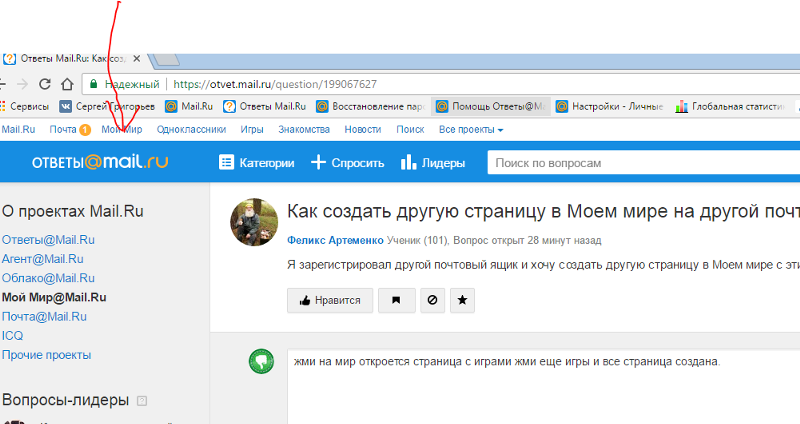 Вы можете просматривать события из Интернета или из другого приложения. В таблицах ниже описано, какие события отображаются в приложении «Календарь» в зависимости от типа устройства и учетной записи.
Вы можете просматривать события из Интернета или из другого приложения. В таблицах ниже описано, какие события отображаются в приложении «Календарь» в зависимости от типа устройства и учетной записи.
События, отображаемые на компьютере
|
|
|
|
|
Exchange ActiveSync: Outlook.com, Exchange и Microsoft 365 учетные записи
|
События за предыдущие 3 месяца*
|
Все будущие события
|
|
Google и iCloud
|
События за предыдущие 3 месяца*
|
События на последующие 6 месяцев*
|
* Повторяющиеся события могут отображаться за пределами этого диапазона, если все вхождения попадают в диапазон. Например, если вы создали повторяющееся событие, которое началось шесть месяцев назад и будет выполняться в течение года, могут отображаться все экземпляры этого четного числа.
Например, если вы создали повторяющееся событие, которое началось шесть месяцев назад и будет выполняться в течение года, могут отображаться все экземпляры этого четного числа.
События, отображаемые на мобильном устройстве
|
|
|
|
|
Exchange ActiveSync: Outlook.com, Exchange и Microsoft 365 учетные записи
|
События за предыдущие 2 месяца*
|
Все будущие события
|
|
Google и iCloud
|
События за предыдущие 2 месяца*
|
События на последующие 6 месяцев*
|
* Повторяющиеся события могут отображаться за пределами этого диапазона, если все вхождения попадают в диапазон.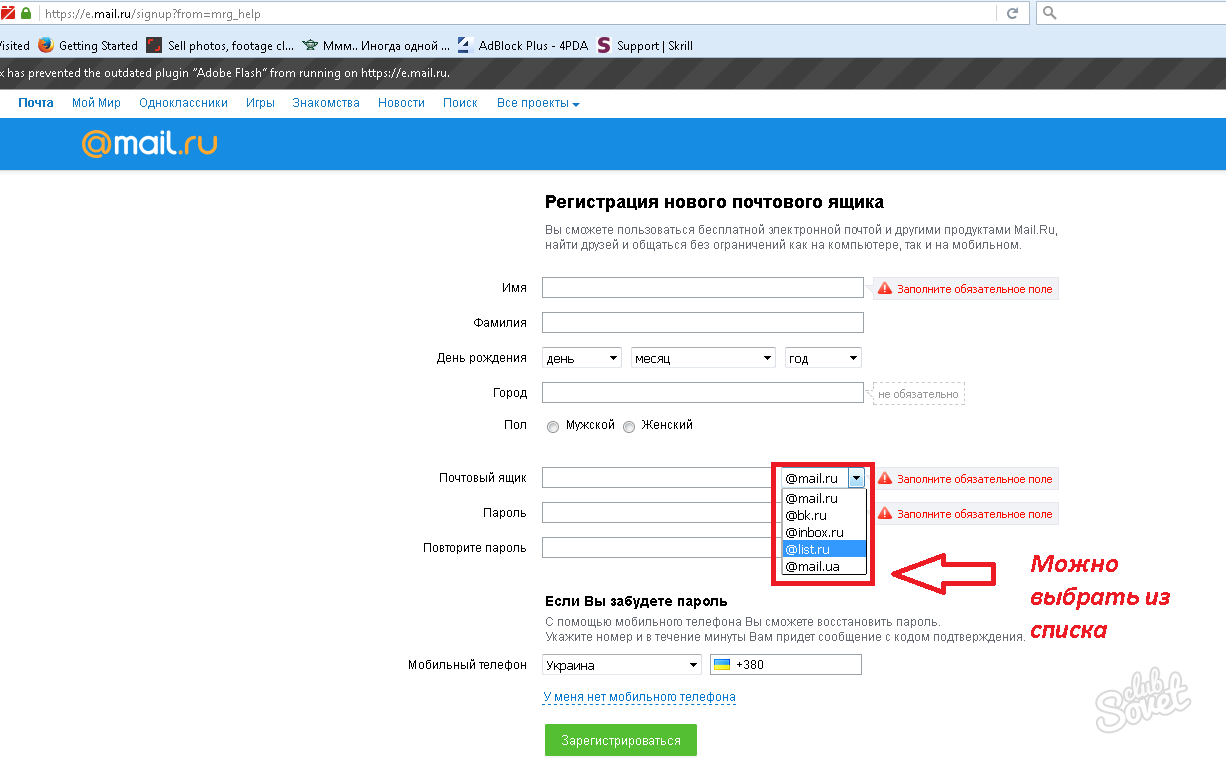 Например, если вы создали повторяющееся событие, которое началось шесть месяцев назад и будет выполняться в течение года, могут отображаться все экземпляры этого четного числа.
Например, если вы создали повторяющееся событие, которое началось шесть месяцев назад и будет выполняться в течение года, могут отображаться все экземпляры этого четного числа.
Москвичи могут получить доступ к своей электронной медицинской карте
Москвичи могут в любое время посмотреть свою электронную медицинскую карту (ЭМК). С 14 января сервис заработает в тестовом режиме. Горожане могут подать заявление на получение доступа к персональной электронной карте и картам детей в возрасте до 15 лет, воспользовавшись услугой «Запрос, изменение и отмена доступа к электронной медицинской карте».
Жители столицы увидят результаты лабораторных и радиологических исследований с 2019 года и других инструментальных исследований (такие, как эндоскопия и ЭКГ) с 2020 года, а также протоколы осмотров врачей в поликлинике с 2017 года, которые включают информацию о жалобах пациента, результатах осмотра, диагнозе и рекомендациях по лечению, об истории заболевания.
Кроме того, в карте будут указаны данные о выписке из стационаров с 2019 года. Москвичи смогут получить информацию о выполненных исследованиях, консультациях специалистов и об оказанном лечении, а также ознакомиться с рекомендациями по дальнейшему обследованию и лечению.
«Процесс цифровизации охватывает все больше и больше сфер жизни человека. Особенно жителей городов. И поэтому мы работаем над тем, чтобы и здравоохранение, не отставая, включалось в этот глобальный процесс. На сегодняшний день у нас совершенно иной потребитель медицинских услуг — более активный, который хочет больше знать о своем здоровье, хочет быть участником процесса и вместе с врачами обсуждать ход лечения и назначения», — отметила Анастасия Ракова, заместитель Мэра Москвы по вопросам социального развития.
По ее словам, Москва давно занимается цифровизацией в сфере здравоохранения. Большинство медицинской информации, которая формируется в поликлинике, уже доступно в цифровом виде и хранится в системе «Единая электронная медицинская карта».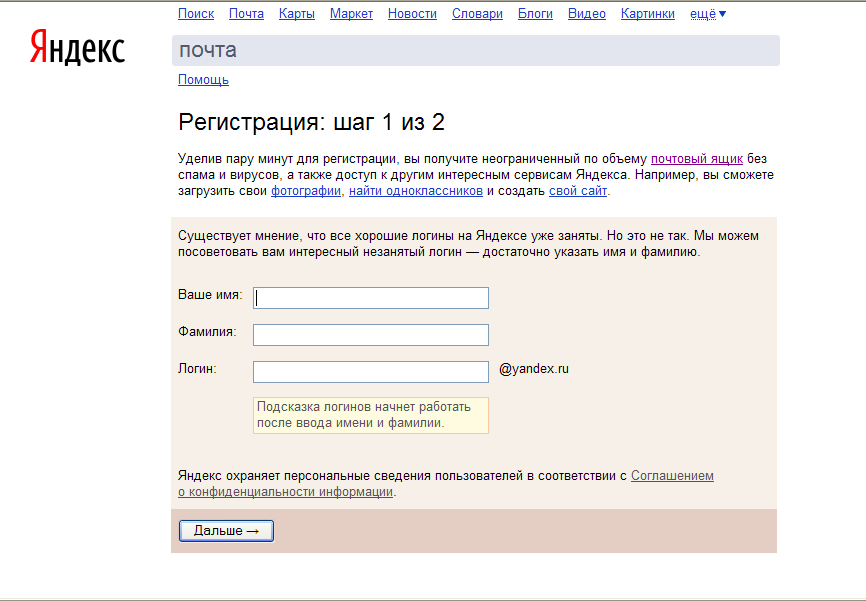 Это 100 миллионов протоколов осмотров врачей в поликлинике, 45 миллионов выписанных льготных рецептов, 25 миллионов результатов анализов, 2,5 миллиона выписанных эпикризов из стационаров.
Это 100 миллионов протоколов осмотров врачей в поликлинике, 45 миллионов выписанных льготных рецептов, 25 миллионов результатов анализов, 2,5 миллиона выписанных эпикризов из стационаров.
Анастасия Ракова добавила, что имеющейся информации достаточно для того, чтобы в тестовом режиме открыть доступ жителям к их электронным медкартам. При этом новые медицинские данные пациентов с 2020 года будут подгружаться в систему сразу в цифровом формате.
Двухэтапная авторизация и персональная защита
Получить доступ к электронной медицинской карте можно только на портале mos.ru через стандартную или полную учетную запись. Оставить заявку на получение доступа к электронной медицинской карте и картам детей в возрасте до 15 лет могут горожане старше 15 лет, имеющие полис обязательного медицинского страхования. Для этого необходимо указать паспортные данные, данные полиса ОМС и номер мобильного телефона, а также прикрепить свою цветную фотографию с паспортом. Услугу предоставят в течение пяти рабочих дней.
Услугу предоставят в течение пяти рабочих дней.
В целях обеспечения защиты информации при открытии электронной медицинской карты используется двухэтапная авторизация, как во всех банковских системах. Заявку на просмотр своих электронных карт смогут подать только авторизованные пользователи портала mos.ru, а получить доступ к карте ребенка смогут только родители, у которых подтверждена информация о родстве в личном кабинете mos.ru. При каждой авторизации будет генерироваться и отправляться одноразовый пароль на мобильный телефон пользователя.
Горожане, которым требуется помощь в заполнении формы запроса на портале mos.ru, или те, у кого нет возможности воспользоваться компьютером, могут обратиться за консультацией к сотрудникам офисов «Мои документы». В любом центре госуслуг москвичам помогут зарегистрироваться на mos.ru и воспользоваться услугами онлайн.
Около шести миллионов москвичей получили электронные медицинские картыМосквичи смогут получать результаты КТ и МРТ по электронной почте
Больше информации: диагнозы, рецепты, дневники здоровья
В течение года в «Единой электронной медицинской карте» откроются дополнительные разделы — выданные направления и записи на прием, рецепты, карты вызова скорой помощи, прививочные карты детей, информация об оказанных медицинских услугах и их стоимости, сведения о диспансеризации, анкеты с анамнезом жизни и семейным анамнезом, дневники здоровья. Также для москвичей будет возможность обратной связи. Горожане смогут поделиться предложениями о том, какую информацию они хотели бы видеть в ЭМК. Наиболее популярные пожелания москвичей планируется реализовать.
Также для москвичей будет возможность обратной связи. Горожане смогут поделиться предложениями о том, какую информацию они хотели бы видеть в ЭМК. Наиболее популярные пожелания москвичей планируется реализовать.
Электронные медицинские карты заводят автоматически при первом посещении пациентом поликлиники. ЭМК позволяет врачу увидеть историю болезни пациента в режиме реального времени.
Доступ к электронным медицинским картам также есть у врачей скорой помощи — во время вызова они могут изучить историю болезни пациента, получить информацию о хронических заболеваниях и аллергических реакциях. ЭМК доступна в любой момент. Так, если человеку потребовалась помощь в другом городе, он может в короткие сроки предоставить специалисту всю необходимую информацию.
В «Активном гражданине» открылось голосование, посвященное электронной медицинской карте
Недавно в проекте «Активный гражданин» проводили голосование, посвященное вопросам доступа москвичей к своим электронным медицинским картам.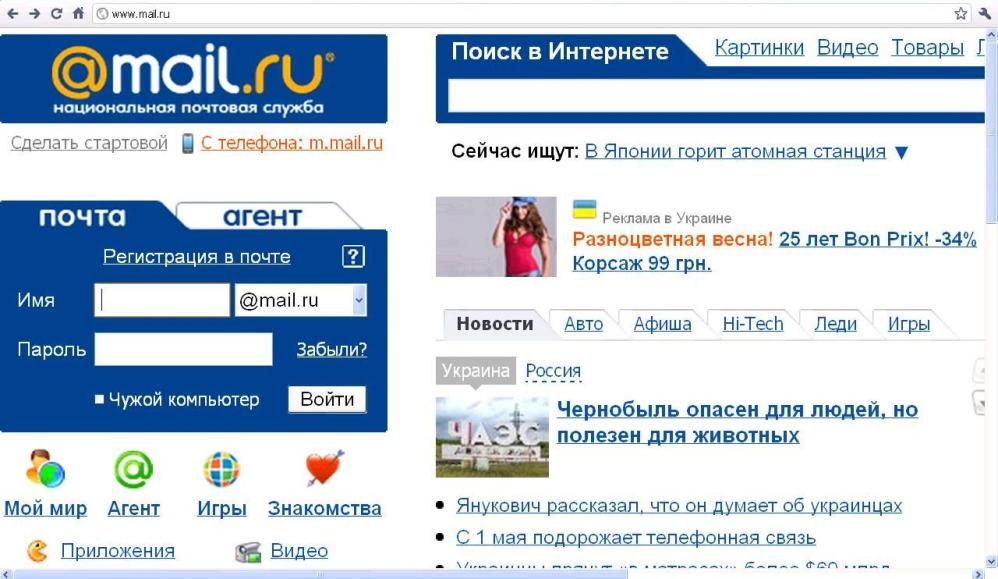 Возможность получения доступа к ЭМК поддержал 81 процент проголосовавших.
Возможность получения доступа к ЭМК поддержал 81 процент проголосовавших.
«Активные граждане» также ответили, поддерживают ли они использование электронной медицинской карты, указали, какие ее разделы являются самыми полезными и сообщили, согласны ли они с идеей самостоятельного внесения данных в ЭМК.
Где посмотреть свою электронную трудовую книжку?
Всегда полезно проверить, как Пенсионный фонд ведёт вашу электронную трудовую книжку. Какие сведения подал работодатель? Не забыл ли включить перевод на вышестоящую должность? При трудоустройстве на новую работу у работника могут попросить распечатку электронной трудовой книжки. Лучше проверить её заранее.
Работники, перешедшие на электронную трудовую книжку, могут запросить её четырьмя способами:
- на сайте «Госуслуг»,
- в отделении ПФР лично или через сайт ПФР,
- в МФЦ,
- у работодателя.
У кого есть доступ к электронной трудовой книжке?
Если работник не подал работодателю заявление о переходе на электронную трудовую книжку, то ПФР ведёт записи в ЭТК, но исключительно для внутренней работы, и доступа к ней нет ни у кого, в том числе и у работника.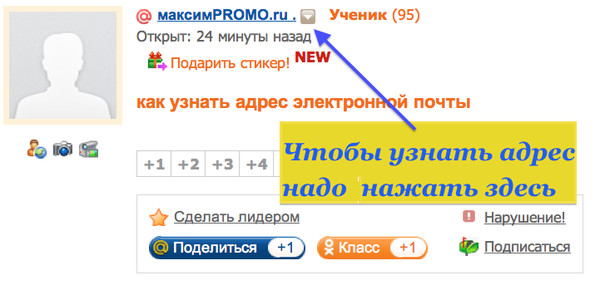 Но как только будет подано работодателю заявление о переходе на электронную трудовую книжку, а работодатель уведомит об этом ПФР по форме СЗВ-ТД, книжка станет доступна для просмотра, и только работником, никто другой доступа к ней иметь не будет!
Но как только будет подано работодателю заявление о переходе на электронную трудовую книжку, а работодатель уведомит об этом ПФР по форме СЗВ-ТД, книжка станет доступна для просмотра, и только работником, никто другой доступа к ней иметь не будет!
Электронная трудовая книжка на «Госуслугах»
Теперь граждане РФ смогут получать сведения о своей трудовой деятельности в электронном виде в личном кабинете на «Госуслугах». Документ будет заверен электронной подписью ПФР и будет являться юридически значимым документом.
Электронная трудовая книжка на сайте ПФР
На сайте ПФР в Личный кабинет гражданина прямо со стартовой страницы, авторизуетесь через «Госуслуги» , дальше кликаете на «Заказать справку (выписку) о трудовой деятельности»:
И на «Госуслугах», И на сайте ПФР заказанный документ приходит быстро, в тот же день.
Электронная трудовая книжка у работодателя?
Работодатель может выдавать работнику данные только за период работы у себя самого, а за периоды работы у других работодателей не может, т.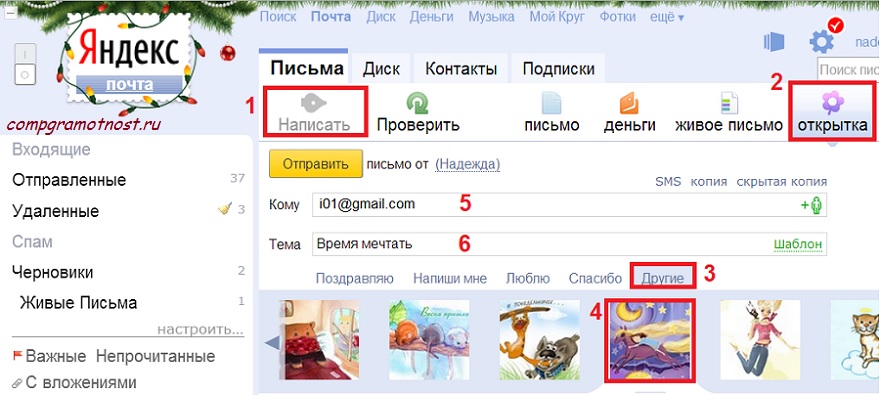 к. у него доступа к таким данным нет. Полную информацию о трудовой деятельности можно получить только через портал «Госуслуги» или Личный кабинет гражданина на сайте ПФР.
к. у него доступа к таким данным нет. Полную информацию о трудовой деятельности можно получить только через портал «Госуслуги» или Личный кабинет гражданина на сайте ПФР.
Чем выписка из электронной трудовой книжки отличается от выписки о состоянии индивидуального лицевого счёта?
На «Госуслугах» и на сайте ПФР можно заказать два похожих документа, которые легко перепутать:
Извещение о состоянии лицевого счета в ПФР – таблица с суммами страховых взносов, выплаченных всеми вашими работодателями в ПФР. Данные можно использовать для проверки факта отчислений этих взносов и расчета будущей пенсии;
Выписка из электронной трудовой книжки – «Госуслуги» или ПФР направят вам на электронную почту.
Поделиться новостью
Как зарегистрировать электронную почту быстро и бесплатно? Что такое E-mail?
Электронная почта позволяет обмениваться письмами и файлами между пользователями Интернета. Принцип ее работы похож на обычную почту. Вначале Вам требуется зарегистрировать адрес электронной почты на любом почтовом сервисе, среди которых много бесплатных. Затем Вы сможете отправлять письма и получать сообщения на свой адрес.
Вначале Вам требуется зарегистрировать адрес электронной почты на любом почтовом сервисе, среди которых много бесплатных. Затем Вы сможете отправлять письма и получать сообщения на свой адрес.
Адрес электронной почты выглядит следующим образом:
Имя_пользователя@адрес_почтового_сервиса.доменная_зона
Например, моя электронная почта выглядит так: [email protected] Она открыта на бесплатном почтовом сервисе Newmail.ru.
Что такое электронная почта и как она работает?
Электронная почта (E-mail) — это специальные сервисы в сети Интернет, которые позволяют обмениваться письмами с другими пользователями сети. После регистрации в сервисе вы получаете логин и пароль для доступа к почтовому ящику.
Когда кто-то отправляет вам письмо, вы получаете его в свой электронный ящик. Зная адрес E-mail другого пользователя, вы можете отправить ему сообщение. В письма можно вкладывать файлы, фотографии, видео, документы.
Большинство сервисов электронной почты сегодня бесплатны.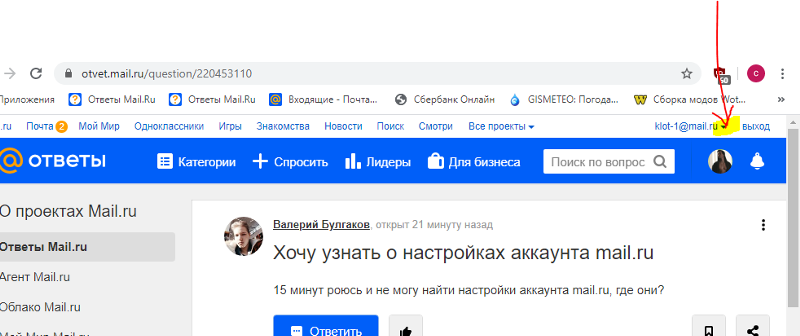 Вам не потребуется платить за отправку или получение писем.
Вам не потребуется платить за отправку или получение писем.
Регистрация электронной почты
Чтобы зарегистрировать электронную почту, необходимо зайти на любой сервис электронной почты и заполнить короткую форму. Обычно в ней требуется указать имя и фамилию, желаемое имя пользователя, пароль от почтового ящика, день рождения, ответ на секретный вопрос. Последняя информация потребуется, если Вы забудете пароль и попробуете его восстановить.
Популярные сервисы для регистрации бесплатной электронной почты:
Рассмотрим процесс регистрации электронной почты более детально на примере сервиса Mail.ru
- Заходим на сайт Mail.ru и слева, рядом с формой для ввода логина и пароля, находим ссылку «Заведите почту».
- Перед Вами откроется форма регистрации нового почтового ящика. Примерный ее вид находится ниже. Мы заполнили все поля, чтобы было понятнее. Обратите внимание, что при вводе пароля символы отображаются в виде звездочек – это сделано специально, чтобы посторонние не могли подсмотреть вводимый Вами пароль.

- После заполнения всех полей щелкайте на кнопку «Зарегистрироваться» и ящик будет создан.
- В нашем примере пользователь получит почтовый ящик с адресом [email protected]
Обязательно запомните, а лучше запишите адрес Вашей электронной почты и пароль от нее. Храните эти данные в надежном месте, защищенном от посторонних.
Видеоинструкции по регистрации почты в Mail.ru и Gmail.com
В видео ниже можно посмотреть, как завести почтовый ящик на сайте Mail.ru. Это один из крупнейших почтовых сервисов в России:
В видео ниже показан процесс регистрации почты в сервисе Gmail.com. Это один из крупнейших почтовых сервисов в мире, созданный и поддерживаемый компанией Google:
Советы по выбору надежного пароля для электронной почты
Очень часто люди используют в качестве пароля простые комбинации, например, 12345 или qwerty.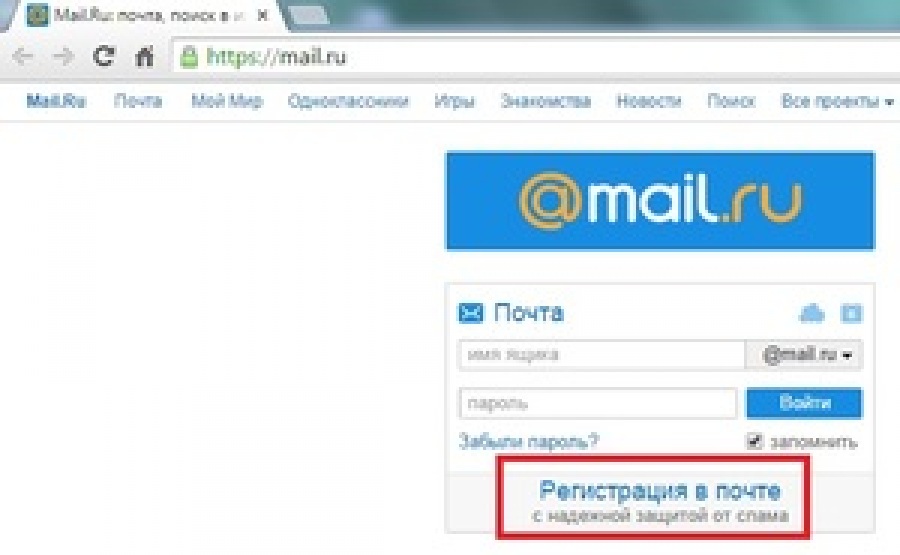 Такие пароли легко подбираются взломщиками, из-за чего Ваш почтовый ящик могут взломать.
Такие пароли легко подбираются взломщиками, из-за чего Ваш почтовый ящик могут взломать.
Чтобы надежнее защитить личную электронную почту, используйте в качестве пароля сложные комбинации цифр, заглавных и прописных букв длиной 8-10 знаков. Пример хорошего пароля: 3zyoBsg11P.
Для генерации пароля можно использовать специалььные бесплатные сервисы, например: Pasw.ru. Он позволяет создать очень сложные комбинации, которые трудно подобрать.
Как придумать надежный пароль?
Приемы и методы, которые затруднят подбор пароля от электронной почты.
Правила безопасности при использовании электронной почты
Помимо сложного пароля, рекомендую соблюдать следующие правила безопасности при использовании электронной почты:
- Не открывайте почтовый ящик с посторонних компьютеров, которые могут быть заражены вирусами. Например, в интернет-кафе.
- Не открывайте подозрительные письма и СПАМ. Лучше сразу их удалить.
- Никогда не открывайте вложения в подозрительных сообщениях, даже если они обещают, что во вложении находится интересная информация.
 Там может быть вирус. Заразиться можно даже через безобидные, на первый взгляд, текстовые файлы.
Там может быть вирус. Заразиться можно даже через безобидные, на первый взгляд, текстовые файлы. Не храните в почтовом ящике письма с паролями и конфиденциальной информацией. Пароли лучше переносить в надежное место, а в почтовом ящике подобные письма удалять. Так же поступать с конфиденциальной информацией.
Полезные статьи по теме:
Рекомендуем
Компьютер и интернет – это работа, доход и жизнь фрилансера. А теперь представьте ситуацию: просыпаетесь утром, включаете компьютер, а там ничего. …
Данная статья написана для фрилансеров, но также будет полезна всем, кого беспокоит, где искать клиентов или как осущесвлять поиск клиентов в …
Проверка электронной подписи — Удостоверяющий центр СКБ Контур
Чтобы убедиться в юридической силе электронного документа, необходимо проверить действительность электронной подписи, которой его подписали. Рассмотрим способы, как это можно сделать самостоятельно — вне информационных систем, где есть встроенная функция проверки.
Рассмотрим способы, как это можно сделать самостоятельно — вне информационных систем, где есть встроенная функция проверки.
Какую подпись можно проверить самостоятельно?
Самостоятельная проверка подписи нужна, когда участники электронного документооборота (далее — ЭДО) взаимодействуют друг с другом вне информационных систем, например:
- Работодатель получает трудовой договор от физического лица.
- Контрагенты заключают сделку в электронном виде вне системы ЭДО.
- Заказчик принимает котировочные заявки от участников тендера на почту, а не через электронную торговую площадку.
- Банк проверяет подпись инспектора ФНС на электронной выписке из ЕГРЮЛ и т.д.
В этих случаях получателю документа необходимо обратиться к специальным программам и сервисам, в которых есть возможность проверить электронную подпись. Проверить можно подписи, которые базируются на инфраструктуре закрытых и открытых ключей:
- усиленная неквалифицированная (НЭП),
- усиленная квалифицированная (КЭП).

Получить электронную подпись
Закрытый ключ используется для создания подписи, а открытый — для проверки. Подробнее о видах подписи по федеральному закону от 06.04.2011 № 63-ФЗ «Об электронной подписи» можно прочитать в отдельной статье.
По своему типу усиленная электронная подпись может быть отсоединенной и присоединенной:
- При создании присоединенной подписи формируется один файл, который содержит и саму подпись, и документ, для которого она была создана. Проверять нужно этот единый файл.
- Отсоединенная подпись формируется в отдельном от подписываемого документа файле с расширением.sig. В этом случае нужно проверять оба документа: файл с электронной подписью и подписанный ею файл.
Успешная проверка подписи подтверждает следующее:
- Электронную подпись создали с помощью сертификата, действительного на момент подписания документа.
- Электронную подпись создал владелец сертификата. То есть можно идентифицировать того, кто подписал документ, и использовать эту информацию, если подписант отказывается от подписи.

- Электронная подпись была создана для полученного документа, а документ после подписания не меняли.
Какие средства проверки подписи использовать, участники ЭДО выбирают по своему усмотрению.
Проверка подписи с помощью плагинов для Word, Excel и PDF
Word и Excel
Платный плагин «КриптоПро Office Signature» дает возможность создавать и проверять электронную подписи в стандартном интерфейсе Microsoft Office Word и Excel. Для этого необходимо установить программу и средство криптографической защиты информации КриптоПро CSP в соответствии с версией операционной системы.
Для проверки подписи получателю документа нужно убедиться, что версия программы, в которой создана подпись, совместима с версией, в которой подпись буду проверять. В противном случае корректно проверить подпись не получится. Проверить совместимости версий можно с помощью таблицы.
Чтобы проверить подпись в документе Word или Excel, нужно:
- Нажать на значок подписи в документе.

- Щелкнуть правой кнопкой мыши на строке подписи и выбрать пункт «Состав подписи».
При успешной проверке в сообщении будет указана информация о владельце подписи и действительности сертификата. Если сертификат недействителен или в документ после подписания вносили изменения, появится сообщение о том, что документ содержит недействительную подпись.
Отдельный плагин есть и для продуктов Adobe — это КриптоПро PDF. Для проверки подписи им можно пользоваться бесплатно. Кроме плагина также потребуется криптопровайдер КриптоПро CSP. Чтобы проверить подпись для документа PDF, необходимо:
- Открыть документ, для которого была создана подпись.
- Нажать кнопку Signatures (Подписи) в панели слева.
- Выбрать электронную подпись, которую следует проверить, и нажать правую кнопку мыши.
- В открывшемся контекстном меню выбрать пункт Validate Signature (Проверить подпись).
Программа проверит подпись и откроет окно с результатом проверки подписи.
Проверка подписи в отдельных сервисах
Есть специальные программы, которые устанавливаются на компьютер и позволяют создавать и проверять электронные подписи вне систем ЭДО. Одна из них — КриптоАРМ, сервис от ООО «Цифровые технологии», разработчика средств криптографической защиты информации «КриптоПРО».
Для проверки электронных подписей достаточно установить бесплатную версию — «КриптоАРМ Старт». В ней можно проверить документ любого формата, один документ или сразу папку. Чтобы проверить подпись, необходимо:
- Запустить программу «КриптоАРМ» и открыть вкладку Файл.
- Загрузить нужный документ или папку.
- Запустить проверку (кнопка «Проверить»).
После окончания операции откроется окно результата, в котором можно увидеть статус операции. В протоколе сервис напишет, прошла электронная подпись проверку или возникли ошибки.
Проверка подписи на портале Госуслуг
В специальном разделе на сайте Госуслуг есть возможность проверить действительность присоединенной или отсоединенной электронной подписи, созданной для конкретного документа.
Чтобы проверить подлинность присоединенной подписи, необходимо загрузить файл, ввести капчу и нажать «Проверить». Если подпись отсоединенная, загрузить нужно и подписанный документ, и файл подписи.
После успешной проверки сервис покажет данные о владельце сертификата, удостоверяющем центре, который его выдал, и сроке действия подписи.
Проверка подписи в веб-сервисах
Контур.Крипто — бесплатный сервис от Удостоверяющего центра СКБ Контур для создания и проверки подписи, шифрования и расшифрования электронных документов. Удобство сервиса в том, что его не нужно скачивать и устанавливать, легко разобраться, как в нем работать. Настройка компьютера для работы с электронной подписью проходит автоматически.
В сервисе можно бесплатно проверить отсоединенную подпись, выпущенную любым удостоверяющим центром. В программе можно работать с файлами любого вида весом до 100 Мб.
Проверка подписи проходит по простому алгоритму:
- Зайдите на страницу «Проверка электронной подписи».

- Загрузите в появившееся окно подписанный файл и отдельно — файл подписи с расширением.sig.
- Запустите проверку (кнопка «Проверить подпись»).
В результате проверки Контур.Крипто:
- Подтверждает, что подпись соответствует документу и он не был изменен. Укажет владельца подписи, дату подписания, наименование удостоверяющего центра.
- Или не подтверждает подпись. В этом случае он назовет причину, по которой подпись не подтверждена.
Проверить электронную подпись в Контур.Крипто
Сравнение программ для проверки электронной подписи
|
Плагин КриптоПро
|
Отдельная программа КриптоАРМ
|
Госуслуги
|
Веб-сервис Контур.Крипто
| |
|---|---|---|---|---|
|
Стоимость
|
Для Word и Excel — платный, для PDF — бесплатный
|
Бесплатно
|
Бесплатно
|
Бесплатно
|
|
Форматы документов
|
Word, Excel, PDF
|
Все
|
Все
|
Все
|
|
Максимальный вес файла
|
Без ограничений
|
Без ограничений
|
Без ограничений
|
До 100 Мб
|
|
Вид подписи
|
КЭП/ НЭП
|
КЭП/ НЭП
|
КЭП/ НЭП
|
КЭП/ НЭП
|
|
Проверка присоединенной/ отсоединенной подписи
|
Оба типа
|
Оба типа
|
Оба типа
|
Только отсоединенная
|
|
Функции создания подписи, шифрования и расшифрования документа
|
Только в платных версиях
|
Только в платных версиях
|
Нет
|
Все функции доступны бесплатно
|
Получить электронную подпись
Найдите все учетные записи, связанные с вашей электронной почтой: наши лучшие советы
Сегодня в среднем у человека 70-80 учетных записей в Интернете. Хотя мы используем некоторые учетные записи ежедневно, большинство из них ускользает от нас.
Хотя мы используем некоторые учетные записи ежедневно, большинство из них ускользает от нас.
Даже если мы забыли о веб-сайтах, на которые когда-то подписывались, онлайн-мошенники точно не забыли. Они постоянно ищут возможности для получения нашей личной информации, и один из лучших способов сделать это — использовать наши связанные учетные записи.
Проще говоря, связанные учетные записи — это учетные записи, в которые вы можете войти, используя службу, в которую вы уже вошли, — чаще всего, учетные записи Google или Facebook.
В этой статье мы обсудим, как найти все аккаунты, связанные с вашей электронной почтой, и отозвать те, которые вы не хотите связывать. Кроме того, мы поделимся некоторыми дополнительными советами, как оставаться конфиденциальными в Интернете.
Не хватает времени? Вот как найти все учетные записи, связанные с вашим адресом электронной почты:
- Найдите учетные записи, связанные с вашей электронной почтой: найдите список приложений, которые имеют доступ к вашей учетной записи электронной почты и управляют доступом третьих лиц
- Проверьте учетные записи, связанные с вашими социальными сетями учетные записи: проверьте список всех сторонних сервисов
- Проверьте свой браузер: проверьте пароли и сохраненные логины
- Найдите в электронной почте наиболее часто встречающиеся слова: проверка, подписка, отмена подписки
youtube.com/embed/tf94fkTD6es?feature=oembed» allow=»accelerometer; autoplay; clipboard-write; encrypted-media; gyroscope; picture-in-picture» allowfullscreen=»»/>
Почему находите связанные аккаунты важными?
Идентификация учетных записей, связанных с нашей электронной почтой, необходима для защиты нашей личной информации.Вот основные причины, по которым вам следует потратить время на поиск всех учетных записей, связанных с нашей электронной почтой:
- Для повышения вашей конфиденциальности . Поскольку количество утечек данных увеличивается с каждым днем, делать все возможное, чтобы оставаться конфиденциальными, не подлежит обсуждению. Это включает в себя определение учетных записей, связанных с вашей электронной почтой, и удаление некоторых из них при необходимости.
- Чтобы не тратить лишние деньги . Скажем, много лет назад вы подписались на программу для редактирования фотографий и почти сразу перестали ею пользоваться.
 Несмотря на это, с вас взимается ежемесячная плата за эту услугу. Хотя сумма денег может показаться небольшой, в конце концов она прибавляется. Забота о таких подписках не позволит вам зря тратить деньги.
Несмотря на это, с вас взимается ежемесячная плата за эту услугу. Хотя сумма денег может показаться небольшой, в конце концов она прибавляется. Забота о таких подписках не позволит вам зря тратить деньги.
Теперь давайте посмотрим, какие шаги вы можете предпринять, чтобы повысить свою безопасность.
Более 90% всех вредоносных программ приходит через электронную почту. Защитите свою конфиденциальность в Интернете с помощью ProtonMail, ведущего в отрасли решения для защиты электронной почты бесплатно .
Получить ProtonMail
Как найти все учетные записи электронной почты на мое имя?
Есть несколько разных способов найти учетные записи, связанные с вашей учетной записью электронной почты.Взгляните на самые надежные.
1. Найдите учетные записи, связанные с вашей электронной почтой
Способы поиска учетных записей, связанных с вашей электронной почтой, могут различаться в зависимости от того, какую платформу электронной почты вы используете. Здесь мы обсудим два из самых популярных — Gmail и Outlook .
Здесь мы обсудим два из самых популярных — Gmail и Outlook .
Чтобы найти все связанные учетные записи, пользователи Gmail должны будут выполнить следующие шаги:
- Нажмите кнопку учетной записи Google в правом верхнем углу
- Нажмите Управление учетной записью Google
- Вкл. в левом меню выберите Security
- Прокрутите вниз до приложений Google с адресом учетной записи и нажмите Управление доступом
- Прокрутите вниз до самого низа, чтобы отредактировать Password Manager и Связанные учетные записи
Здесь вы вы сможете увидеть все веб-сайты, на которые вы входите с помощью своей учетной записи Google.Вы также найдете список приложений Google, у которых есть доступ к вашему аккаунту Google. Внимательно просмотрите его и удалите ненужные.
Для пользователей Outlook процесс выглядит следующим образом:
- Войдите в свою учетную запись Outlook в своем браузере
- В правом верхнем углу нажмите на шестеренку настроек
- В правом нижнем углу выберите Просмотреть все настройки Outlook
- Щелкните Синхронизировать электронную почту во втором столбце
- В третьем столбце найдите Управление подключенными учетными записями раздел
- Просмотрите все связанные учетные записи — Изменить, удалить или обновить
2. Проверьте учетные записи, связанные с вашими учетными записями в социальных сетях
Проверьте учетные записи, связанные с вашими учетными записями в социальных сетях
Вы также можете найти учетные записи, связанные с вашей электронной почтой, проверив свои учетные записи в социальных сетях. Это важно, если, скажем, ваш Faceboo k подключен к сторонним службам, которым требуется ваше разрешение на просмотр вашего списка контактов или контактных данных.
Определив учетные записи, связанные с вашими профилями в социальных сетях, вы сможете более разумно управлять ими и отозвать доступ к тем, которые потенциально могут нанести вред вашей конфиденциальности.Давайте посмотрим, как это сделать в самых популярных социальных сетях.
Facebook Пользователи могут найти связанные учетные записи, выполнив следующие действия:
- Щелкните значок своей учетной записи вверху справа
- Выберите Настройки и конфиденциальность , а затем Настройки
- Нажмите Приложения
- В левом меню выберите Приложения и веб-сайты
- Чтобы отозвать доступ, отметьте поле рядом с выбранным приложением и нажмите Удалить
Если вы находитесь в Twitter , заполните шаги:
- В верхнем левом меню выберите Дополнительно
- Нажмите Настройки и конфиденциальность
- В третьем столбце выберите Приложения и сеансы
- Просмотрите все приложения, связанные с вашей учетной записью Twitter, и при необходимости удалите их.

Для пользователей LinkedIn , шаги следующие:
- В правом верхнем углу щелкните значок Me
- Выберите Настройки и конфиденциальность
- В верхнем меню выберите Учетная запись > Партнеры и услуги
- Просмотрите список всех сторонних сервисов
- Чтобы удалить доступ, нажмите Удалить
Если вы используете Instagram , вам необходимо выполнить следующие шаги:
- Щелкните значок своего профиля в правом верхнем углу
- Перейдите к Настройки
- Щелкните Авторизованные приложения слева
- Чтобы удалить доступ, щелкните Удалить
3.Проверьте свой браузер
Чтобы найти связанные учетные записи, вы также можете проверить свой браузер на наличие сохраненных учетных записей. Давайте посмотрим, как это сделать в Google Chrome и Firefox .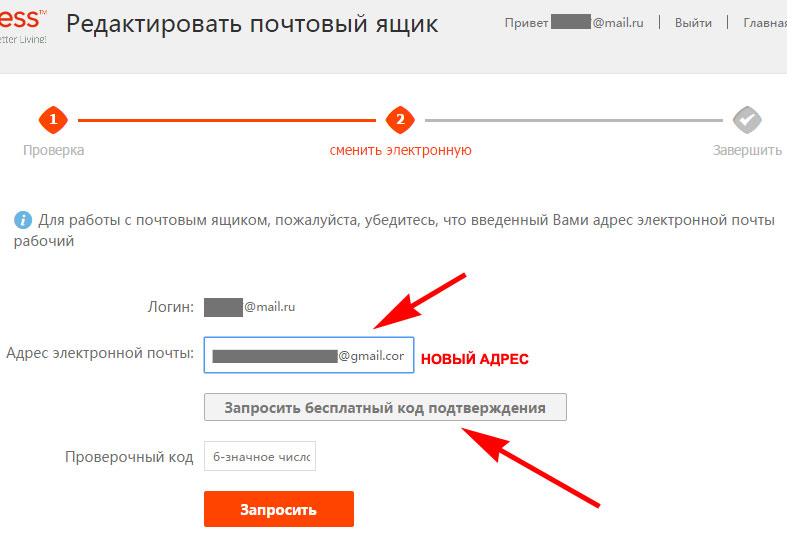
Пользователи Chrome должны выполнить следующие шаги:
- Нажмите Настройка и управление Google Chrome в правом верхнем углу
- Перейти к Настройки
- Нажмите Автозаполнение
- Нажмите Пароли
В этом окне вы сможете увидеть все пароли, которые помнит ваш браузер Chrome .Это место, где вы можете удалить пароли, которые больше не хотите сохранять в своем браузере.
Чтобы идентифицировать связанные учетные записи, пользователям Firefox необходимо:
- Перейти к Параметры
- Нажмите Конфиденциальность и безопасность
- Прокрутите до Логин и пароли
- Нажмите Сохранено Логины
Как и в случае с Chrome , здесь вы сможете удалить пароли, которые больше не хотите сохранять в браузере Firefox .
Мы настоятельно рекомендуем удалить их все, поскольку хранить пароли в браузере небезопасно. В качестве альтернативы рассмотрите возможность использования надежного менеджера паролей.
4. Поиск в электронной почте
Есть еще один способ найти все связанные учетные записи — просмотреть электронные письма в своем почтовом ящике.
Чтобы упростить задачу, попробуйте ввести наиболее распространенные слова, чтобы найти связанные учетные записи:
- Проверка
- Подписка
- Активировать
- Подтвердить
- Добро пожаловать
- Отказаться от подписки
Вы также можете ввести свое имя пользователя в строке поиска.Однако имейте в виду, что этот шаг может дать вам больший список результатов, и большинство результатов не будут иметь отношения к делу.
Можете ли вы найти учетные записи, связанные с вашим телефоном?
Плохая новость заключается в том, что найти учетные записи, связанные с вашим номером телефона, непросто, , поскольку нет базы данных, в которой вы могли бы искать их.
Чаще всего вы знаете, что определенные приложения или веб-сайты используют ваш номер телефона, когда вы получаете запрос на восстановление. Поэтому всякий раз, когда вы получаете какое-либо текстовое сообщение с подтверждением, убедитесь, что оно пришло от приложения или веб-сайта, которым вы действительно пользуетесь.
Проверьте, не была ли ваша электронная почта взломана
Поскольку наши данные представляют собой новую валюту, важно, чтобы мы позаботились о них. Один из лучших способов сделать это — регулярно проверять, безопасна ли ваша самая конфиденциальная информация (например, ваша электронная почта).
Для этого воспользуйтесь нашей проверкой утечки данных. После ввода адреса электронной почты вы сможете узнать, не взломали ли ваш аккаунт интернет-мошенники.
Поскольку этот инструмент полностью безопасен (то есть мы не отслеживаем и не храним ваши данные), вы можете время от времени использовать его в профилактических целях.Это поможет вам узнать, безопасен ли адрес электронной почты, который вы используете. А если нет, то что делать, чтобы его восстановить.
Что вы можете сделать для защиты вашей конфиденциальности в Интернете
После того, как вы найдете все связанные учетные записи, убедитесь, что вы предприняли все необходимые шаги для защиты своей конфиденциальности в Интернете. Вот некоторые моменты, которые следует учитывать:
- Создание безопасной и зашифрованной учетной записи электронной почты.
Один из первых шагов, которые вы должны предпринять для защиты своей конфиденциальности в Интернете, — это выбрать зашифрованную учетную запись электронной почты.Это повысит безопасность вашей самой конфиденциальной информации.
- Смена паролей.
Убедитесь, что вы обновили свои пароли, чтобы не использовать один и тот же пароль более чем для двух учетных записей. При создании пароля убедитесь, что вы используете заглавные и строчные буквы, цифры и символы.
Если вы хотите сделать еще один шаг, подумайте о приобретении высококачественного менеджера паролей со встроенным генератором паролей.
- С помощью диспетчера паролей.
Выбор надежного менеджера паролей — ключ к защите ваших учетных данных. Ознакомьтесь с нашим руководством по лучшим менеджерам паролей на рынке сегодня.
Встроенный генератор паролей создаст максимально надежный пароль, не давая мошенникам взломать его.
- Отслеживание вашей активности на наиболее посещаемых веб-сайтах и в приложениях.
Хотя эта задача может показаться утомительной и трудоемкой, ее следует делать время от времени, чтобы предотвратить потерю данных.
Например, вы можете проверить свою активность в учетной записи Google , перейдя на myactivity.google.com. Если вы используете Facebook , вы можете перейти в свой профиль, нажать на значок с тремя точками и нажать на журнал активности .
Итог
В целом, поиск всех учетных записей, связанных с вашей электронной почтой, является ключевым моментом, когда речь идет о защите вашей личности.
Вы можете сделать это разными способами — от поиска связанных учетных записей в вашей электронной почте или учетных записях социальных сетей до проверки вашего браузера или всего почтового ящика.Какой бы способ вы ни выбрали (или сочетали), отнеситесь к этому процессу серьезно, так как он защищает и укрепляет вашу конфиденциальность.
Когда вы закончите с этим, убедитесь, что вы предприняли дополнительные шаги для повышения вашей конфиденциальности. Это включает в себя усиление ваших паролей и их хранение в диспетчере паролей, а также использование зашифрованной учетной записи электронной почты.
Как проверить все свои учетные записи электронной почты с помощью Gmail
В наши дни почти у всех есть несколько учетных записей электронной почты, обычно больше, чем можно сосчитать по одной руке.Лично у меня есть 5+ учетных записей с разными поставщиками услуг электронной почты, включая Yahoo, Gmail, Cox, адрес электронной почты моего офиса, адрес электронной почты моего веб-сайта и т. Д. И т. Д. В настоящее время я использую Outlook для проверки всех своих учетных записей из одного клиентского приложения, поскольку он упрощает управление.
Если вас устраивает Outlook, значит, у вас нет проблем. Однако, если вы предпочитаете использовать Gmail для всего, поскольку он работает в Интернете и имеет лучшую фильтрацию и безопасность спама, вам может быть интересно настроить все свои учетные записи электронной почты в Gmail и управлять ими оттуда.
В этой статье я объясню, как использовать Gmail в качестве основной учетной записи для сбора электронной почты из всех ваших других учетных записей в Интернете. Сначала войдите в свою учетную запись Gmail и щелкните маленький значок шестеренки в правом верхнем углу. В меню выберите Настройки .
Теперь перейдите на вкладку Accounts и Import , и вы увидите два разных варианта импорта писем в Gmail. Один из вариантов — это Импортировать почту и контакты , а другой — Проверить почту из других учетных записей (используя POP3) .
Это немного сбивает с толку, но, к счастью, у Google есть небольшая страница, посвященная различным способам переноса электронной почты в вашу учетную запись Gmail. По сути, вы должны решить, хотите ли вы импортировать только старые электронные письма, только новые электронные письма или как старые, так и новые электронные письма.
Вариант 1 предназначен для загрузки старых электронных писем от другого поставщика услуг электронной почты в Gmail. Для этого вам нужно щелкнуть ссылку Импортировать почту и контакты в разделе «Учетные записи и импорт». Вы можете импортировать электронную почту из Hotmail, Yahoo, AOL или любого другого провайдера электронной почты, разрешающего доступ по протоколу POP3.При нажатии на ссылку откроется новая вкладка, и вам будет предложено ввести адрес электронной почты для другой учетной записи.
Нажмите «Продолжить», и вы получите сообщение о том, что вам необходимо войти в другую учетную запись электронной почты, чтобы подтвердить импорт. В нем также говорится, что процесс выполняет сторонняя компания ShuttleCloud и что передача может быть незашифрованной.
После входа в другую учетную запись электронной почты нажмите «Продолжить». В зависимости от вашего провайдера электронной почты появится новое окно с просьбой подтвердить, что ShuttleCloud имеет доступ ко всем вашим данным.
После успешной авторизации вам будет предложено закрыть это окно. Продолжайте и сделайте это, и в предыдущем окне, в котором вы были раньше, оно обновится и перейдет к шагу 2, который заключается в выборе того, что вы хотите импортировать.
Последний вариант. Импортировать новую почту на следующие 30 дней. — вот почему эта опция действительно полезна только для импорта старой почты из клиента, отличного от Gmail, в вашу учетную запись Gmail. Если вы просто хотите, чтобы в вашу учетную запись приходили новые электронные письма, вам следует выбрать второй вариант выше: Добавить учетную запись электронной почты POP3, которой вы владеете, .Я объясню этот вариант позже.
А сейчас щелкните Продолжить , и начнется процесс импорта. Если вы пытаетесь перенести всю свою старую электронную почту из другого поставщика услуг электронной почты, и вы также хотите, чтобы вся новая электронная почта приходила в вашу учетную запись Gmail, то лучше всего снять флажок Импортировать новую почту на следующие 30 дней , а затем настроить добавить учетную запись POP3 отдельно. Таким образом, ваша старая почта будет импортирована, и новые письма тоже будут проверяться.
Если у вас много старых писем, их импорт в учетную запись Gmail может занять до нескольких дней.Так куда же девается вся эта импортированная электронная почта? Хорошо, что вы спросили! Обычно, когда вы расширяете список папок и ярлыков в левой части Gmail, вы увидите его в алфавитном порядке вместе со всем остальным.
По-настоящему приятным в импорте с помощью Gmail является то, что он преобразует все папки из других ваших учетных записей в ярлыки, просто принимая все электронные письма и сбрасывая их в один гигантский почтовый ящик. Теперь, когда вы вернетесь к учетным записям и импорту, вы увидите несколько новых параметров.
Во-первых, здесь вы сможете увидеть, как идет импорт. Поскольку в моей учетной записи Yahoo было целых три письма, импорт завершился почти сразу. В разделе Отправлять почту как вы увидите, что вы можете сделать свой другой адрес электронной почты по умолчанию для отправки почты, но я не уверен, зачем вам это нужно.
Наконец, при ответе на сообщение он будет автоматически отвечать с вашего адреса Gmail, поскольку предполагает, что вы хотите, чтобы люди начали использовать этот адрес электронной почты для связи с вами.Однако, если вы этого не хотите, вы можете выбрать Ответить с того же адреса, на который было отправлено сообщение на , и когда вы отвечаете на электронное письмо из другой учетной записи электронной почты, он также будет отвечать с этого адреса электронной почты вместо вашего Gmail. адрес.
Следует также отметить, что вы можете нажать кнопку удалить под Отправить почту как для другой учетной записи электронной почты, но это не приведет к удалению фактических сообщений электронной почты, которые были ранее импортированы. Если вы хотите удалить все импортированные письма, вам нужно перейти к метке, щелкнуть стрелку рядом с ней и выбрать Удалить метку .Затем он покажет вам метку и любые дополнительные метки и подтвердит, хотите ли вы удалить электронные письма.
Чтобы получать новые электронные письма в свою учетную запись Gmail, вы должны начать с Добавьте учетную запись почты POP3, которой вы владеете, из Учетных записей и Импорта. Вам будет предложено ввести адрес электронной почты другого аккаунта.
Однако следующий шаг отличается от того, что мы сделали при импорте писем. Здесь вы вводите пароль, и обычно Google может автоматически определить настройки POP-сервера.У вас также будет несколько вариантов, например, хотите ли вы оставить копию электронного письма на сервере, использовать ли SSL (рекомендуется), помечать сообщения и нужно ли их архивировать.
Если вы оставите настройку по умолчанию, как показано выше, электронные письма будут отображаться в вашем почтовом ящике Gmail, как обычная электронная почта. Когда вы закончите, нажмите кнопку Добавить учетную запись . Кроме того, стоит отметить, что любые новые непрочитанные электронные письма в вашем почтовом ящике также будут импортированы в Gmail.В моем случае год назад в моем аккаунте Yahoo было непрочитанное письмо.
Помимо импорта новых писем, он импортировал это письмо, и я даже не мог найти его в Gmail, если не искал его, потому что он был далеко в задней части моего почтового ящика. Поэтому стоит пометить входящие сообщения, чтобы вы могли легко найти все электронные письма из другой учетной записи электронной почты на случай, если будет импортирована куча непрочитанных.
Последнее, что вы можете сделать для получения электронной почты в Gmail, — это просто настроить пересылку для другой учетной записи электронной почты на свою учетную запись Gmail.Вы можете настроить это таким образом, но я предпочитаю использовать два метода, включенные в Gmail, для получения старых и новых писем. Если у вас есть вопросы, оставьте комментарий. Наслаждайтесь!
google docs — увидят ли пользователи с правом просмотра мой адрес электронной почты / имя пользователя?
Просмотр документов Google только пользователи могут видеть ваше имя и фотографию в профиле Google на:
- список файлов в приложении Google Диск / Документы Google, в котором вы указаны как владелец файла
- в редакторе документов Google, если вы открываете файл одновременно с программой просмотра
Невозможно скрыть эту информацию, но вы можете установить имя и изображение, которое хотите, даже чтобы сохранить изображение по умолчанию.В это время вместо силуэта человека отображается инициал имени. Альтернативой является публикация в сети вместо публикации.
Размещение в сети
См. Этот ответ на раздел «Общий доступ к таблицам Google в частном порядке»
Выдержки из официальной документации
От Изменить информацию учетной записи Google
Что делает Google с этой информацией
Google использует эту информацию, чтобы помочь другим пользователям продуктов Google (например, Hangouts, Gmail и
Maps) узнать о вас больше и легко связаться с вами.Например, когда
вы разговариваете с кем-то в Gmail или Hangouts
приложение, они могут щелкнуть или коснуться вашей фотографии на дисплее, которая показывает
контактные данные, которыми вы решили поделиться.Узнайте, как контролировать, как другие видят вашу информацию в Google.
From Control, что о вас видят другие в сервисах Google
Просмотрите, как ваша информация будет выглядеть для других
Вы можете использовать функцию «Предварительный просмотр», чтобы увидеть, как ваша информация может отображаться для других.
у кого есть разрешение на просмотр.Просмотрите, как отображается ваша информация
- Войдите в Обо мне.
- В верхнем левом углу выберите Меню, а затем Предварительный просмотр. Появится панель с вашей информацией, организованной в виде карточек.
- Чтобы закрыть это представление, щелкните или коснитесь за пределами панели.
Другие пользователи, просматривающие вашу информацию в приложении, могут увидеть
содержание отличается от того, что показано здесь. То, что они видят, зависит от
несколько вещей, в том числе:
- Какой информацией вы поделились с who
- Какой набор информации о вас отображает приложение
Подключите личный адрес электронной почты
Подключите личный адрес электронной почты к HubSpot, чтобы отправлять индивидуальные электронные письма из CRM, регистрировать ответы на электронные письма в CRM, отправлять последовательные электронные письма и установить HubSpot Sales для доступа к инструментам продаж в вашем почтовом ящике.Некоторые инструменты HubSpot требуют личного подключения к электронной почте. Вы можете подключить несколько личных писем к HubSpot, которые ваш пользователь может использовать для отправки писем.
Адрес электронной почты группы — это адрес электронной почты, к которому несколько пользователей имеют доступ и используют их для связи с клиентами. Вы можете связать адрес электронной почты группы с почтовым ящиком разговоров, чтобы ваша команда могла просматривать электронные письма, управлять ими и отвечать на них в одном месте. Узнайте, как подключить адрес электронной почты группы к HubSpot, или просмотрите это руководство о различных подключениях к почтовому ящику в HubSpot.
Прежде чем начать
Для подключения личной электронной почты к HubSpot:
- У вас должны быть разрешения на доступ к продажам или на доступ к учетной записи .
- Личный адрес электронной почты должен быть уникальным для вашего пользователя и не должен использоваться кем-либо еще в вашей команде. Это должен быть адрес электронной почты, который вы обычно используете для отправки электронных писем своим контактам, например адрес электронной почты вашей компании.
- Подтвердите, у какого провайдера электронной почты размещен ваш адрес электронной почты, затем следуйте инструкциям по подключению к HubSpot с этим провайдером.Вы можете обратиться в свой ИТ-отдел или с помощью MxToolbox найти поставщика услуг электронной почты для вашего домена электронной почты.
Обратите внимание: HubSpot не поддерживает соединение с ActiveSync, но если вы используете ActiveSync в своем почтовом клиенте, подключите свою учетную запись с помощью соединения HubSpot-Exchange. Имейте в виду, что соединение HubSpot-Exchange все еще находится в стадии бета-тестирования.
Обратите внимание: в зависимости от установленных вами настроек безопасности, вы можете увидеть свою систему безопасности в списке результатов MxToolBox вместо вашего провайдера электронной почты.Например, если вы используете Mimecast, вы увидите Mimecast в списке вашего провайдера. Уточните у своего ИТ-отдела, кто размещает вашу электронную почту.
Подключите свой аккаунт Gmail
Обратите внимание: , если вы подключаете почтовый ящик Gmail, для которого настроен псевдоним, этот псевдоним будет автоматически отображаться в раскрывающемся меню Из в компоновщике электронной почты. Псевдоним должен быть настроен в вашей учетной записи Gmail, прежде чем вы подключите свой почтовый ящик.
Если в вашей учетной записи Gmail включена программа Google Advanced Protection Program, вы не сможете подключить свой почтовый ящик к HubSpot.
- В своей учетной записи HubSpot щелкните значок настроек Настройки на главной панели навигации.
- В меню левой боковой панели перейдите к Интеграции > Интеграции по электронной почте .
- Щелкните Подключите личный адрес электронной почты .
- Выберите Google / Gmail .
- Прочтите, чего ожидать при подключении почтового ящика Gmail к HubSpot, затем нажмите Продолжить .
- Вам будет предложено войти в свою учетную запись Gmail. Введите адрес электронной почты учетной записи Google, которую вы хотите использовать. Если вы уже вошли в одну или несколько своих учетных записей Gmail, выберите учетную запись, которую хотите подключить.
- Просмотрите необходимые разрешения, затем щелкните Разрешить .
- Вы будете перенаправлены обратно в настройки, и появится диалоговое окно, информирующее вас о том, что ваш почтовый ящик Gmail теперь подключен к HubSpot.
Подключите свою учетную запись Office 365
Обратите внимание: нельзя подключить общий почтовый ящик Office 365 к HubSpot.
- В своей учетной записи HubSpot щелкните значок настроек Настройки на главной панели навигации.
- В меню левой боковой панели перейдите к Интеграции > Интеграции по электронной почте .
- Щелкните Подключите личный адрес электронной почты .
- Затем щелкните Office 365 .
- Прочтите, чего ожидать при подключении своего почтового ящика Office 365 к HubSpot, затем щелкните Продолжить .
- Вам будет предложено войти в свою учетную запись Office 365. Введите адрес электронной почты учетной записи Office 365, которую вы хотите использовать. Если вы уже вошли в одну или несколько своих учетных записей электронной почты, выберите учетную запись, которую хотите подключить.
- Вы будете перенаправлены обратно в настройки, где соединение будет проверено и завершено.Появится диалоговое окно, информирующее вас о том, что ваш почтовый ящик Office 365 теперь подключен к HubSpot.
Подключите свой почтовый ящик через IMAP
Перед подключением почтового ящика через IMAP ознакомьтесь с техническими требованиями со своим ИТ-отделом. Перед подключением вы должны выполнить все технические требования. Вы также можете просмотреть обзор конфиденциальности HubSpot Sales перед подключением.
Обратите внимание: , если вы пытаетесь подключить учетную запись электронной почты к почтовому ящику разговоров, вам необходимо подключить почтовый ящик, который размещен в Gmail или Office 365.Беседы не поддерживают соединение IMAP.
HubSpot не поддерживает Amazon SES и Amazon WorkMail. Если у вас возникли проблемы с подключенной электронной почтой и вы используете любого из этих поставщиков услуг электронной почты для размещения своей электронной почты, HubSpot рекомендует переключить поставщиков электронной почты на Gmail или Office 365.
Для подключения к почтовому ящику по IMAP:
- В своей учетной записи HubSpot щелкните значок настроек Настройки на главной панели навигации.
- В меню левой боковой панели перейдите к Интеграции > Интеграции электронной почты .
- Щелкните Подключите личный адрес электронной почты .
- Выберите Другой почтовый ящик .
- Прочтите, чего ожидать при подключении своего почтового ящика к HubSpot, затем нажмите Продолжить .
- Затем введите адрес электронной почты и пароль , используемый для входа в свою учетную запись электронной почты. В большинстве случаев HubSpot сможет определить настройки IMAP и SMTP вашего сервера после того, как вы введете свой адрес электронной почты и пароль. Или, если администратор вашей учетной записи уже настроил параметры IMAP вашего домена, информация о ваших серверах IMAP и SMTP будет заполнена автоматически.
Обратите внимание: , если в вашем почтовом ящике используется двухфакторная аутентификация, вам необходимо ввести пароль стороннего приложения. Изучите документацию вашего провайдера электронной почты (например, Yahoo Mail или iCloud), чтобы узнать, как сгенерировать пароль стороннего приложения. Узнайте больше о подключении вашего почтового ящика с двухфакторной аутентификацией в Сообществе.
- Если нет, щелкните Дополнительные параметры и введите информацию о своем сервере: Имя пользователя , Входящая почта (IMAP) и Исходящая почта (SMTP). Вы также можете установить флажок рядом с Разрешить незащищенный сертификат , если необходимо. Узнайте, как найти информацию об этом сервере в своем почтовом клиенте.
- Щелкните Подключить папку входящих .
- Ваше соединение будет проверено и завершено, и появится диалоговое окно, информирующее вас о том, что ваш почтовый ящик теперь подключен к HubSpot.
Обратите внимание: , если вы используете учетную запись Microsoft Exchange для отправки электронных писем, узнайте больше о подключении вашей учетной записи Exchange к HubSpot.Имейте в виду, что соединение HubSpot-Exchange все еще находится в стадии бета-тестирования.
Подключенная электронная почта
Администратор
Google Workspace может получить доступ к вашей электронной почте, не зная вашего пароля.
Администратор Google Workspace не может напрямую получать доступ к электронной почте пользователей, однако, да, у него есть следующие возможности для просмотра электронных писем пользователей:
(i) Google Vault (прочтите мое полное руководство по Google Vault здесь) -:
У Google Workspace есть разные планы, и один из них называется «Google Workspace для бизнеса», в который входит приложение под названием «Google Vault», которое сохраняет копии всех электронных писем пользователей, записи чата, групповые сообщения, файлы на Google Диске и Общий диск.
Таким образом, даже если пользователь удаляет свою электронную почту или файл на Google Диске, вы можете войти в Google Vault как администратор и искать электронные письма пользователей.
Обратите внимание: указанное выше решение на основе хранилища для доступа к электронной почте ваших пользователей не будет работать с базовым планом Google Workspace, поскольку Google не использует хранилище с ним, однако его можно приобрести дополнительно, как показано в руководстве по ценам на хранилище Google здесь.
(ii) Делегирование электронной почты -:
Google Workspace предлагает функцию делегирования электронной почты, при которой пользователь может делегировать свой почтовый ящик Gmail кому-либо (e.g CXO, делегирующий исполнительному помощнику), обычно это делает пользователь, однако администратор Google Workspace также может сделать это через API Gmail, даже не заметив этого.
Примечание. Хотя администраторы Google Workspace могут настроить делегирование электронной почты за кулисами, если вы пользователь, вы можете перейти к настройкам делегирования (Gmail -> Настройки -> Учетные записи -> Предоставить доступ к вашей учетной записи) и проверить, есть ли у их учетной записи делегирован кому-то и тоже может удалить делегирование.
(iii) Правило соответствия содержания Google Workspace -:
Администратор Google Workspace может также настроить правило в консоли администратора, чтобы запускать копию скрытой копии всех (или обязательных) электронных писем пользователей, как показано в видеоуроке выше, и это решение работает со всеми платными планами Google Workspace.
(iv) Google Workspace Admin Audit API -:
В случае, если ваше требование не удовлетворяется указанными выше решениями, вы можете рассмотреть возможность создания индивидуального решения, основанного на ваших потребностях, с помощью Google Workspace Email Audit API. Вам также не нужно начинать здесь с нуля. Если вы немного знакомы с Google Apps Script, вы можете использовать эту библиотеку OAuth 2, чтобы легко использовать Audit API в Apps Script.
Как я могу узнать, прочитано ли мое письмо? | Подсказки по электронной почте | Харлоу, Бишопс-Стортфорд, Эссекс, Хартфордшир
Поделитесь этой статьей…
Есть ли надежный способ узнать, что отправленное мной электронное письмо было прочитано получателем?
Короткий ответ — НЕТ!
Существует три основных метода проверки того, было ли прочитано письмо.
- Квитанция о прочтении
- Квитанция о доставке
- Изображение в электронном письме в формате HTML.
Ни один из этих методов не является надежным и в определенной степени бессмысленным.
Квитанция о прочтении
Давайте рассмотрим первый метод — квитанцию о прочтении .
Пользователи Outlook могут запросить квитанцию о прочтении , которая просит получателя подтвердить, что вы прочитали письмо. Вот как это сделать.
- Создать новое сообщение электронной почты
- Нажмите кнопку Параметры на панели инструментов
- Отметьте поле с надписью Запросить уведомление о прочтении этого сообщения
- Закройте окно Параметры , закончите сообщение и Отправьте обычным способом.
Теперь, когда получатель получает сообщение, ему дается выбор , отправлять уведомление о прочтении или нет. И в этом суть — у них есть выбор , и многие люди предпочитают говорить NO . Фактически, многие корпоративные почтовые серверы отрицают квитанции о прочтении с сервера — даже не предоставляя получателю возможности сказать да или нет. Некоторые почтовые клиенты просто игнорируют протокол «уведомления о прочтении» — например, Hotmail, Gmail и т. Д.
В лучшем случае можно использовать квитанцию о прочтении , чтобы сообщить, что это электронное письмо важно для вас.Что совершенно бессмысленно, так это устанавливать в программе уведомления о прочтении (в Tools / Options / Email Options / Tracking Options ) так, чтобы они запрашивались для каждое отправленное вами электронное письмо . Это будет раздражать многих получателей и засорять Интернет ненужным трафиком.
Квитанция о доставке
Опять же, в Outlook квитанция о доставке пытается отправить вам сообщение, чтобы сообщить, успешно ли ваша электронная почта нашла почтовый сервер для получателя.Он не сообщает вам, было ли письмо действительно прочитано, и в лучшем случае он подтверждает, что адрес электронной почты, на который вы отправили, существует. Однако многие почтовые серверы даже не предоставляют никакой информации о доставке (возможно, для предотвращения получения такой информации спамерами).
Использование изображения в электронном письме
Третий способ чуть более надежен. Обычно используется программами массовой рассылки, он использует электронную почту в формате HTML для включения изображения, которое отображается в электронном письме с удаленного сервера.Иногда изображение невидимо (например, маленькая белая точка). Когда изображение отображается, можно узнать время и дату (даже количество раз, когда оно было прочитано). Однако этот метод используется программами рассылки спама, поэтому многие программы электронной почты блокируют изображения до тех пор, пока получатель не решит их показать. (Чего они могут не делать)
Окончательное доказательство?
Итак, если какой-либо из этих методов действительно работает — это окончательное доказательство?
Даже если вы получите уведомление о прочтении, в котором говорится, что электронное письмо было отображено на компьютере получателя, не доказывает, что они его прочитали. .Возможно, они выбросили ее перед чтением, или ее мог прочитать кто-то другой.
Выводы
Не существует надежного метода , чтобы проверить, прочитано ли электронное письмо.
Используйте квитанции о прочтении, очень, экономно, , если вы хотите отправить очень срочные / важные электронные письма.
Если вы хотите, чтобы кто-то подтвердил получение электронного письма, спросите его в своем электронном сообщении.
Поделитесь этой статьей …
Как увидеть свою почту до ее получения
Почтовая служба США представила новую услугу, которая может вам пригодиться, а может и не оказаться.Informed Delivery позволяет предварительно просматривать входящую почту на вашем компьютере или телефоне; вы также можете отслеживать посылки и оставлять инструкции по их доставке.
Это не то, что USPS разработало только для своих клиентов. Согласно часто задаваемым вопросам на сайте почтового отделения, USPS уже создает цифровые изображения лицевой стороны вашего письма размером с письмо; однако теперь он делает эти изображения доступными для клиентов до фактической доставки почты.
После того, как вы подписались на услугу и ваш адрес был подтвержден, вы получите электронное письмо от USPS, содержащее до десяти изображений в оттенках серого лицевой части любых писем, которые находятся в пути.Если вам пришло более десяти писем, вы можете просмотреть их все с помощью онлайн-панели управления. Вы также получите список посылок с номерами для отслеживания.
Насколько полезна эта услуга? Откровенно говоря, не очень. Если вы беспокоитесь о том, чтобы появилось определенное письмо или пакет, служба может сообщить вам день его прибытия. Это также может быть удобно, если у вас есть почтовый ящик, и вы хотите знать, когда у вас там будет почта. С другой стороны, если вы видите, что получили таинственное письмо от IRS, вы можете провести остаток дня, беспокоясь о том, что в нем говорится.
Однако, если вы хотите попробовать Informed Delivery, вот как это сделать.
- Перейдите на сайт informdelivery.usps.com и нажмите кнопку «Зарегистрироваться бесплатно».
- Вам будет предложено ввести свой адрес, чтобы узнать, можете ли вы воспользоваться этой услугой. Есть два критерия: ваш почтовый индекс должен соответствовать критериям, и ваш индивидуальный почтовый ящик должен иметь уникальный код (в соответствии с USPS это может быть не так для некоторых многоквартирных домов).
- Если вы имеете право, вам будет предложено создать учетную запись с именем пользователя и паролем.
- Теперь, когда вы создали учетную запись, USPS хочет убедиться, что вы действительно проживаете по этому адресу. Сначала у вас будет два варианта: подтвердить свой адрес с помощью мобильного телефона или попросить почтовое отделение отправить бумажное письмо с кодом, который затем можно будет ввести для завершения процесса проверки.
- Я решил подтвердить через свой телефон. К сожалению, мой номер телефона не был распознан USPS, и вместо этого мне был предоставлен третий вариант: посетить местное почтовое отделение и лично подтвердить свой адрес.Если вы хотите пойти по этому пути, нажмите «Посетить почтовое отделение».
- Затем вам будет представлен список подходящих почтовых отделений, где вы можете проверить наличие информированной доставки. Если вы хотите посетить тот, который находится не рядом с вашим домом, вы можете ввести другой адрес, чтобы узнать, где находится ближайший. (Примечание: не все почтовые отделения оборудованы для проверки.)
- Когда вы знаете, куда хотите отправиться, нажмите «Продолжить личную проверку».
- На следующем экране будет штрих-код, который вы можете показать человеку в почтовом отделении; вам также будет отправлено электронное письмо с этим штрих-кодом.Штрих-код будет полезен 30 дней.
Вид сетки
После того, как вы прошли проверку, возможно, потребуется два или три дня, чтобы услуги заработали. После этого вы каждое утро будете получать электронное письмо с указанием того, что вы можете ожидать в своем почтовом ящике, когда вернетесь домой с работы или учебы. .
Vox Media имеет партнерские отношения. Они не влияют на редакционный контент, хотя Vox Media может получать комиссионные за продукты, приобретенные по партнерским ссылкам.Для получения дополнительной информации см.


 Называется этот знак «собака».
Называется этот знак «собака».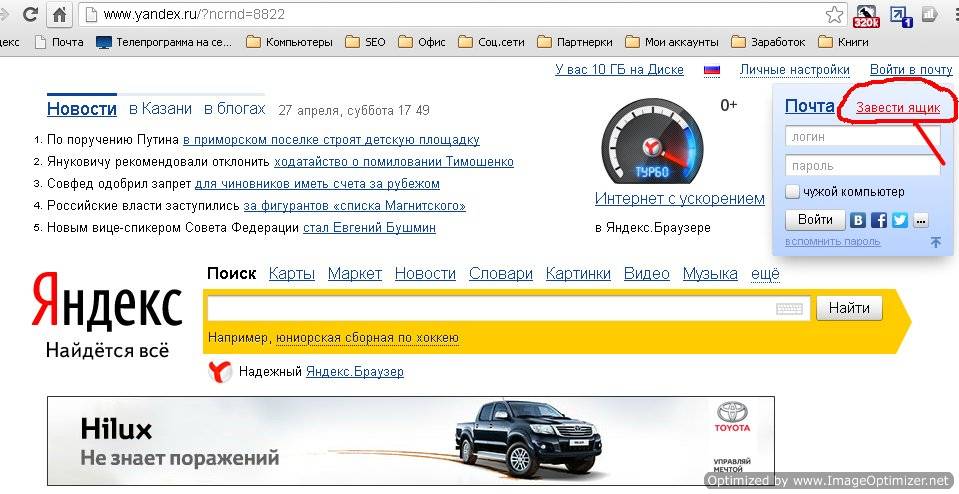 Нужно просто подумать и поперебирать варианты. Возможно, вы использовали в качестве логина свое имя, фамилию и дату рождения. Или никнейм из онлайн-игры или что-то похожее. Можно методом перебора зайти в свой аккаунт.
Нужно просто подумать и поперебирать варианты. Возможно, вы использовали в качестве логина свое имя, фамилию и дату рождения. Или никнейм из онлайн-игры или что-то похожее. Можно методом перебора зайти в свой аккаунт.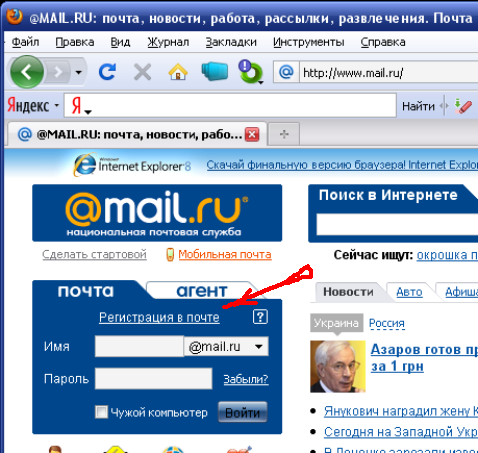


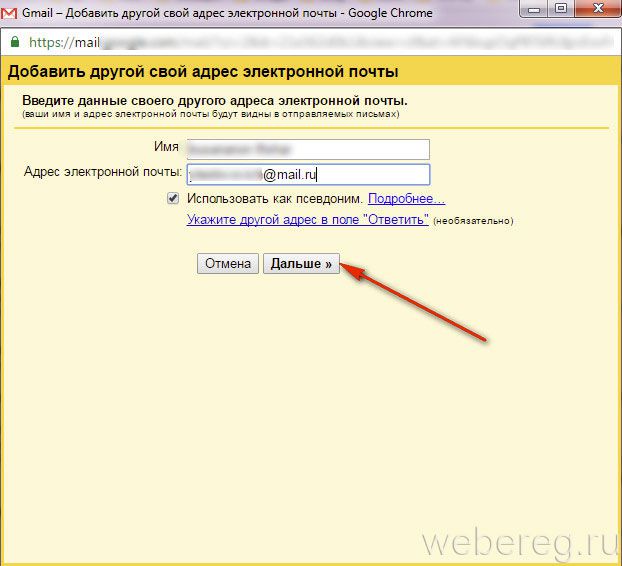
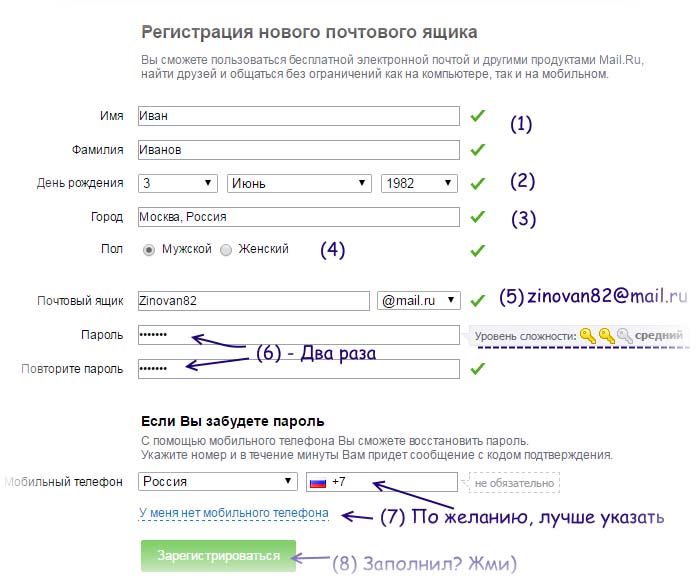
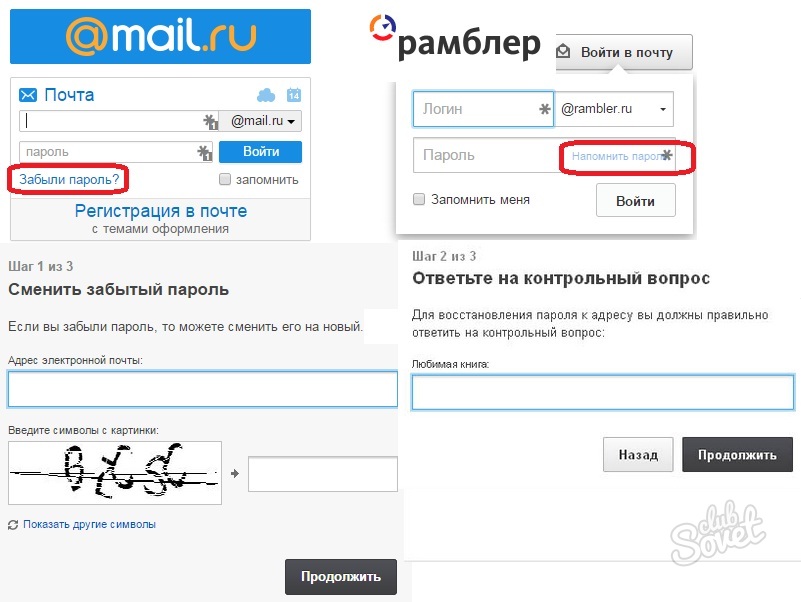
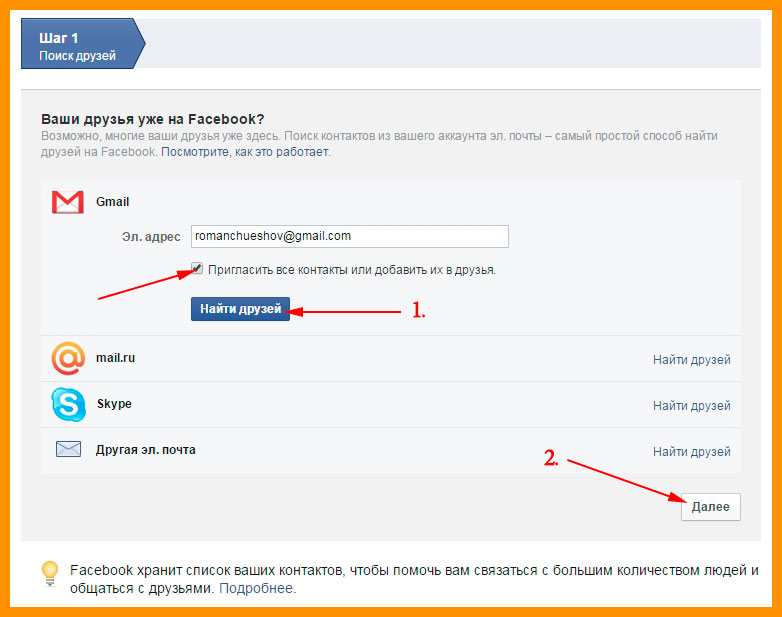
 Там может быть вирус. Заразиться можно даже через безобидные, на первый взгляд, текстовые файлы.
Там может быть вирус. Заразиться можно даже через безобидные, на первый взгляд, текстовые файлы.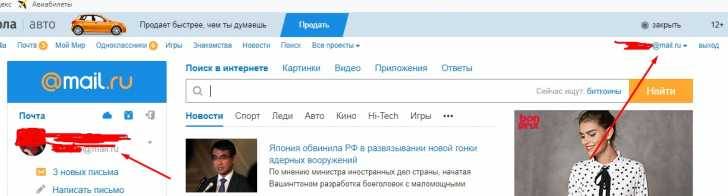
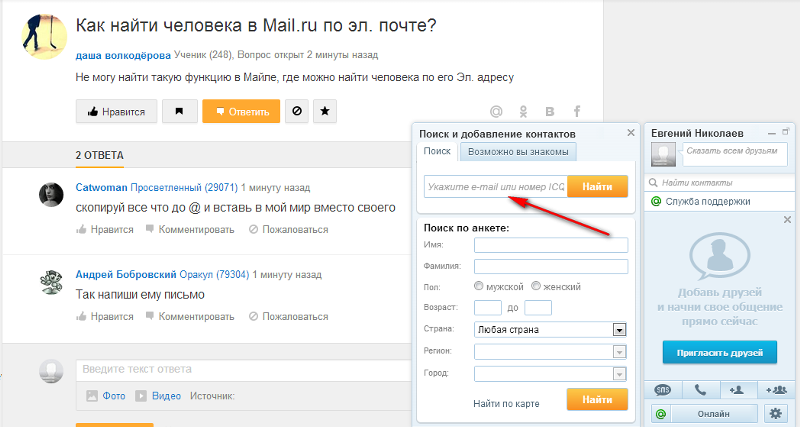


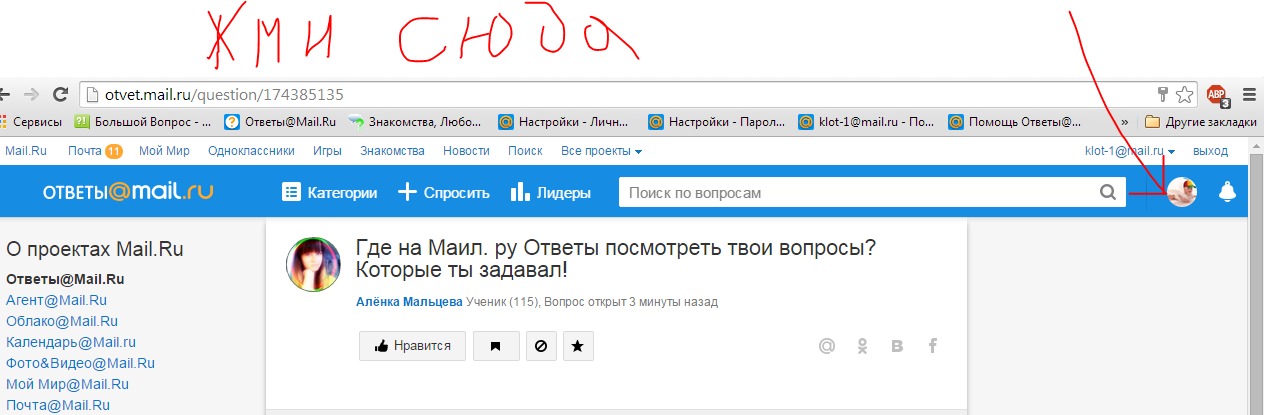 Несмотря на это, с вас взимается ежемесячная плата за эту услугу. Хотя сумма денег может показаться небольшой, в конце концов она прибавляется. Забота о таких подписках не позволит вам зря тратить деньги.
Несмотря на это, с вас взимается ежемесячная плата за эту услугу. Хотя сумма денег может показаться небольшой, в конце концов она прибавляется. Забота о таких подписках не позволит вам зря тратить деньги.
Добавить комментарий