Что такое виртуальные машины и как ими пользоваться
Что такое виртуальные машины?
Это специальное ПО для запуска операционной системы внутри операционной системы. Вторая ОС устанавливается на ПК, но работает в нём как обычная программа. Компьютер в компьютере, если хотите.
Здорово, но зачем?
Для самых разных целей. Чаще всего виртуальные машины используют для запуска программ, не поддерживающихся основной ОС. Реже они служат для тестирования ПО и самих операционных систем, подключения несовместимого оборудования, а также безопасного запуска подозрительных приложений.
Среди обычных пользователей самый распространённый сценарий — это применение Windows-программ на Mac и Linux.
И как всё это работает?
Для пользователя всё просто. Виртуальная машина работает в отдельном окне как обычное приложение: можно свернуть или, наоборот, развернуть на весь экран. На самом же деле виртуальный компьютер имеет свой процессор, память, диск, сетевой адаптер и другое оборудование.![]() Всё это эмулируется силами реального ПК, который делится своими ресурсами с виртуальным.
Всё это эмулируется силами реального ПК, который делится своими ресурсами с виртуальным.
Гостевая ОС считает несуществующее железо реальным. Оно отображается в свойствах системы, а установленные приложения взаимодействуют с ним как с настоящим. При этом сама виртуальная машина полностью изолирована от реального компьютера, хотя и может иметь доступ к его диску и периферийным устройствам.
Постойте. Получается, нужен очень мощный компьютер?
Не обязательно. Всё зависит от того, что вы собираетесь запускать в виртуальной ОС. Подойдёт любой компьютер, даже десятилетней давности. Важно помнить, что он будет делиться своими ресурсами с гостевой операционной системой, а значит, их должно хватать на двоих.
Например, если вы собираетесь установить на ПК с Windows 10 гостевую ОС Ubuntu 18.04, то понадобится как минимум 4 ГБ оперативной памяти, двухъядерный процессор, совместимый видеоадаптер и свободное место на диске. Для сложных задач вроде игр или использования профессионального ПО должен быть приличный запас производительности, чтобы обе системы быстро работали.
Хорошо, а какие виртуальные машины есть?
Их очень много, причём как бесплатных, так и коммерческих. Если не брать в расчёт узкоспециализированные системы, которые разработчики используют для тестирования, наиболее популярны три программы.
- VirtualBox — полностью бесплатный инструмент от Oracle с поддержкой многих гостевых ОС, которые можно запустить на Windows, macOS и Linux.
- VMware Fusion и Workstation — продвинутые виртуальные машины для всех платформ. Позволяют запускать любые ОС и поддерживают расширенную эмуляцию 3D-графики. Есть бесплатные версии для личного использования и коммерческие — для корпоративного.
- Parallels Desktop — лучшее коммерческое решение для виртуализации на Mac. Обеспечивает высокую производительность и тесную интеграцию гостевой операционной системы с фирменными функциями macOS.
С чего начать и как это всё настраивается?
Первым делом на компьютере создаётся одна из виртуальных машин. Затем уже на неё устанавливается нужная операционная система. Далее в гостевую ОС инсталлируются необходимые программы, после чего ими можно пользоваться.
Далее в гостевую ОС инсталлируются необходимые программы, после чего ими можно пользоваться.
Как создать виртуальную машину?
Всё предельно просто. Воспользуемся для примера бесплатной машиной VirtualBox. В других программах процесс может немного отличаться, но в целом настройка практически идентична.
- Скачайте утилиту по ссылке, выбрав версию для своей ОС.
- Откройте инсталляционный файл и с помощью подсказок мастера установите VirtualBox.
- Запустите программу и нажмите кнопку «Создать».
- Задайте имя виртуальной машины, а также тип и версию ОС, которую планируете установить. Позже эти параметры можно сменить.
- Укажите, сколько оперативной памяти выделить. Оставьте объём по умолчанию или задайте другой в пределах рекомендуемого.
- Нажмите «Создать новый виртуальный диск» и укажите его формат. Если не собираетесь использовать этот диск с другим ПО для виртуализации, вам нужен тип VDI.
- Далее выберите «Фиксированный виртуальный жёсткий диск» — он работает быстрее динамического и занимает строго отведённое место.

- Задайте имя диска и укажите его объём. Для 64-битной Windows 10 нужно минимум 32 ГБ плюс дополнительное место для установки необходимых программ.
- Готово!
После создания диска виртуальная машина появится в списке доступных. Её можно запустить. Больше ничего сделать не получится, поскольку на ней нет операционной системы.
И как установить ОС на виртуальный компьютер?
Как и на обычный. Понадобится образ системы или установочная флешка. В остальном процедура полностью аналогична. Для примера установим Windows 10.
- Скачайте образ диска с сайта Microsft.
- Выделите в VirtualBox нужную виртуальную машину и нажмите «Настроить».
- Перейдите на вкладку «Носители» и выделите оптический привод.
- Кликните на иконку диска и выберите образ Windows 10.
- Нажмите кнопку «Запустить» и следуйте подсказкам мастера установки.
- По окончании процесса виртуальная машина перезагрузится и будет готова к работе.
Как теперь всем этим пользоваться?
Почти так же, как и обычным ПК. Запускается виртуальная машина с помощью одноимённой кнопки, а отключается или перезагружается через системное меню завершения работы или просто закрытием окна. Все настройки и функции ОС работают так же, как и на реальном компьютере.
Запускается виртуальная машина с помощью одноимённой кнопки, а отключается или перезагружается через системное меню завершения работы или просто закрытием окна. Все настройки и функции ОС работают так же, как и на реальном компьютере.
Окей. А как установить приложение?
По тому же принципу, что и всегда. Скачать установочный файл, запустить его и следовать подсказкам мастера. После этого открывать программу через ярлык, с панели инструментов или другим способом. В этом плане виртуальная машина ничем не отличается от обычного ПК.
А флешку подключить можно?
Да, конечно. Только придётся сначала отмонтировать её из основной системы, поскольку одновременное использование накопителей невозможно. Делается это так.
- Подключите флешку к компьютеру.
- Зайдите в Finder или «Проводник» и отмонтируйте накопитель.
- Перейдите в виртуальную машину и нажмите иконку USB на нижней панели.
- Выберите нужное устройство из списка.
- Накопитель сразу же появится в системе.
 Можно работать.
Можно работать.
Как передать файл из основной ОС?
Через функцию общих папок, которая позволяет расшарить любые папки из основной ОС в гостевую и избавит от возни с флешками. Вот как её включить:
- Откройте VirtualBox.
- Перейдите в настройки виртуальной машины и переключитесь на вкладку «Общие папки».
- Нажмите иконку добавления и укажите путь к нужной папке.
- Поставьте галочку «Автоподключение» и нажмите ОК.
- После запуска виртуальной машины общая папка появится в меню «Мой компьютер».
Читайте также
🖥
Обзор 3-х популярных виртуальных машин для Windows
Чтобы иметь под рукой сразу несколько операционных систем с отдельным рабочим пространством и приложениями, не нужно покупать второй (третий, четвертый и т. д.) компьютер. Потому что всё это уместится в вашем единственном ПК. Как? Благодаря виртуальным машинам (ВМ) — особым программам, которые создают (эмулируют) внутри основной операционной системы воображаемые (виртуальные) компьютеры.
Как? Благодаря виртуальным машинам (ВМ) — особым программам, которые создают (эмулируют) внутри основной операционной системы воображаемые (виртуальные) компьютеры.
Виртуальный ПК почти как настоящий. У него есть собственный процессор, память, жесткий диск, сетевой адаптер и всё остальное. Конечно, это не физические устройства, но сделаны они так, чтобы операционные системы считали их именно такими — настоящими.
На одном физическом компьютере одновременно может работать несколько виртуальных. Сколько именно — зависит от аппаратных ресурсов: чем шустрее процессор, объемнее оперативка, просторнее накопитель, тем больше. Обычный домашний ПК средней производительности на базе Windows 10 справляется с одновременной работой трех-пяти легковесных ОС (например, Windows XP, Android и Lubuntu + основная система). Или двух-трех относительно тяжеловесных (например, основная Windows 10 + виртуальные Windows 7 и Mac OS X). Как вы уже поняли, приложения-эмуляторы виртуальных компьютеров позволяют устанавливать и запускать на них самые разные ОС.
Для чего используются виртуальные машины
Виртуальные машины общего назначения (в отличие от специализированных — таких, как, например, VM Java), используют:
- Для запуска приложений, которые не поддерживает основная система.
- Для защиты системы от потенциального вреда непроверенных программ.
- Как дополнительную преграду от вирусов при посещении сомнительных веб-ресурсов.
- Для создания изолированной среды для изучения деятельности вредоносного ПО.
- В качестве тестового полигона для отладки собственных разработок.
- Для освоения технологий построения сетей.
- Для двойной авторизации на некоторых игровых порталах и многого другого.
Ну и конечно, виртуальные машины повсеместно используют для распределения рабочих ресурсов серверов.
Сегодня мы не будем касаться промышленного применения ВМ, а рассмотрим только то, что может быть полезно домашним пользователям ОС Windows.
Oracle Virtualbox
Виртуальная машина Oracle Virtualbox, пожалуй, наиболее известна и популярна у домашних пользователей ПК. Она русифицирована, бесплатна, поддерживает все основные операционные системы, включая Android, и довольно проста в применении. Сделать минимально необходимые настройки и установить в нее операционную систему сможет даже слабо подготовленный юзер, если имеет под рукой инструкцию по установке выбранной ОС.
Она русифицирована, бесплатна, поддерживает все основные операционные системы, включая Android, и довольно проста в применении. Сделать минимально необходимые настройки и установить в нее операционную систему сможет даже слабо подготовленный юзер, если имеет под рукой инструкцию по установке выбранной ОС.
Даже беглого взгляда на рабочую область Virtualbox достаточно, чтобы понять, что здесь к чему и как примерно пользоваться программой. Слева — список всех операционных систем, установленных на платформу Virtualbox (гостевых), справа — окно параметров виртуального компьютера выбранной из списка ОС или окно снимков — сохраненных состояний этой системы (некий аналог точек восстановления). На верхней панели — основные инструменты управления: кнопки мастера создания новой ВМ, перехода в меню настроек и запуска ВМ. Вверху справа — кнопки переключения вкладок левой части окна (на скриншоте показана вкладка настроек).
Освоить основные функции программы — установку и запуск операционной системы, настройку параметров виртуального компьютера, большинству пользователей удается без инструкций. А для самых пытливых умов, стремящихся постичь все секреты Virtualbox, на официальном сайте есть англоязычный учебник.
А для самых пытливых умов, стремящихся постичь все секреты Virtualbox, на официальном сайте есть англоязычный учебник.
Рассмотрим процесс создания новой виртуальной машины и начало установки в нее Windows 10.
- Кликнем в верхней панели кнопку «Создать».
- В первом окошке мастера создания ВМ укажем имя ОС (оно будет отображаться в списке гостевых систем), ее тип (Windows, Linux и т. д.) и версию. В нашем примере это Windows 10 32 bit (можно поставить и 64 bit, но ей потребуется больше ресурсов). Для перехода к следующему шагу нажмем Next.
- Дальше укажем размер оперативной памяти ВМ. По умолчанию Windows 10 x86 отводится 1 Гб, но вы можете увеличить этот объем, сдвигая ползунок вправо. Если на вашем ПК не очень много оперативки, не отдавайте ВМ больше 2-3 Гб, иначе основная система будет тормозить из-за нехватки памяти.
- Следом создаем виртуальный жесткий диск. Если вы ставите систему первый раз, выбирайте вариант «Создать новый».

- Тип виртуального диска оставим по умолчанию.
- Формат хранения данных — это область на физическом накопителе вашего компьютера, который отводится ВМ. Она может иметь постоянный или динамически расширяемый объем в тех пределах, которые вы определите дальше. Для экономии места выберем динамический формат.
- Следом укажем имя тома (виртуального диска С) и его размер. По умолчанию — 32 Гб.
- После нажатия в последнем окошке кнопки «Создать» в списке появится новая виртуальная машина. Справа в рамке показаны ее параметры.
- Для перехода к установке Windows кликнем в верхней панели кнопку «Запустить».
- В окне, которое откроется после этого, появится окошко «Выберите загрузочный диск». Нажмите на иконку папки и укажите путь к дистрибутиву системы. Это может быть образ в формате .iso или физический носитель (DVD, флешка). Выбрав дистрибутив, нажмите «Продолжить».
- Дальнейший ход инсталляции ОС в виртуальную машину не отличается от установки ее на физический компьютер.

Некоторые настройки ВМ и гостевой системы
Клик в окне виртуальной машины захватывает курсор мыши (т. е. он будет двигаться только в пределах виртуального экрана). Для возврата курсора в основную ОС нажмите комбинацию Ctrl+Alt.
Для доступа ко всему набору функций гостевой ОС нужно установить специальные дополнения. Зайдите в меню «Устройства», щелкните «Подключить образ диска дополнений гостевой ОС» и следуйте дальнейшим инструкциям.
Чтобы подключить к гостевой системе папку для обмена файлами с основной, кликните в меню «Устройства» пункт «Общие папки». Нажмите на значок «папка+» в открывшемся окне и через поле «путь к папке» укажите ее в проводнике (в нем показаны каталоги основной системы).
Если хотите, чтобы настройка работала постоянно, отметьте «Авто-подключение» и «Создать постоянную папку». Общая папка будет доступна из проводника виртуальной машины как сетевая.
Чтобы сохранить текущее состояние гостевой ОС, откройте меню «Машина» и выберите «Сделать снимок состояния».
Чтобы изменить порядок опроса загрузочных устройств (например, для загрузки виртуальной машины с DVD), завершите работу гостевой ОС, откройте ее настройки (в главном окне Virtualbox) и зайдите на первую вкладку раздела «Система». В списке «Порядок загрузки» отметьте нужный носитель и, нажимая кнопки со стрелками, передвиньте его наверх.
VMware Workstation Pro
VMware Workstation pro — не менее функциональный продукт, чем Vrtualbox, но рассчитанный на профессиональное применение и интеграцию с другими сервисами производителя. Не бесплатный и довольно дорогостоящий, однако тоже очень популярный у домашних пользователей Windows.
Бесплатная версия VMware для личного использования тоже существует. Это VMware Workstation Player, но малая функциональность, сильно уступающая даже некоммерческому Vrtualbox, отвернула от него любовь наших сограждан.
Полноценный VMware Workstation Pro, с которым мы будем знакомиться сегодня, как и конкурент, поддерживает массу операционных систем, включая мобильные и Mac OS X (кстати, он совместим с большим количеством редакций OS X, нежели Virtualbox), и эмулирует все основные устройства компьютера. Еще он эмулирует интерфейс BIOS, в отличие от Vrtualbox.
Еще он эмулирует интерфейс BIOS, в отличие от Vrtualbox.
Рассмотрим, как проходит процесс создания виртуальной машины и запуск установки Windows 10 на платформе VMware Workstation Pro.
Дизайн основного окна программы (который, кстати, видоизменяется от версии к версии) не позволит запутаться даже начинающему пользователю.
- Чтобы создать новую виртуальную машину, нажмем одноименную кнопку на вкладке «Главная».
- В первом окошке мастера создания ВМ укажем тип конфигурации. Если вам нужен компьютер со стандартными параметрами (которых достаточно в 90% случаев), отметим «Обычный».
- Следом укажем тип ОС, которую будем устанавливать на эту виртуальную машину. Программа дает возможность запустить установку сразу после создания ВМ, причем без лишних действий с вашей стороны. Если вы согласны на это, укажите путь к файлу образа или носителя с дистрибутивом системы, если нет, отметьте «Я установлю систему позже».
- Чтобы не вводить ключ продукта, имя пользователя и пароль во время установки Windows, введите это данные в следующее окно.
 Первый пункт можно пропустить.
Первый пункт можно пропустить.
- Дайте новой виртуальной машине имя и укажите будущее расположение папки с операционной системой.
- Определите размер виртуального диска. По умолчанию VMware отдает Windows 10 целых 60 Гб, но мы можем увеличить или уменьшить этот объем. Следом вам предстоит указать способ сохранения виртуального диска — в одном или нескольких файлах.
- Ниже показаны параметры только что созданного виртуального компьютера. Если вас что-то не устраивает, например, размер оперативной памяти, нажмите «Настройку оборудования».
- Измените нужные характеристики, вернитесь в предыдущее окно и кликните «Готово».
- После этого, наконец, запустится установка операционной системы. Ваше участие понадобится ближе к ее окончанию — для настройки сетевого обнаружения и проверки обновлений.
- После загрузки рабочего стола программа автоматически установит в новую систему VMware Tools — то же, что и дополнения гостевой ОС в Virtualbox.
 После этого виртуальная машина готова к работе.
После этого виртуальная машина готова к работе.
Список всех установленных гостевых операционных систем находится на вкладке «Мой компьютер».
Некоторые опции виртуальной машины VMware
До установки VMware Tools окно гостевой системы, как и в Virtualbox, захватывает курсор мыши. Для возврата его в основную ОС нажмите Ctrl+Alt.
Чтобы попасть в интерфейс BIOS виртуальной машины, выделите ее в списке, откройте меню запуска (кнопка «play» на верхней панели) и кликните «При включении (машины) войти в режим BIOS».
Microsoft Hyper-V
Диспетчер виртуальных машин Hyper-V — это встроенный компонент операционных систем всех редакций Windows 7-10, за исключением начальной и домашних. Если разобраться, он не хуже и не сложнее, чем два рассмотренных выше, просто некоторые пользователи ничего не знают о его существовании и только поэтому предпочитают сторонний софт.
Чтобы активировать диспетчер Hyper-V, зайдите в раздел приложений панели управления Windows, щелкните «Включение и выключение компонентов Виндовс» и в открывшемся окошке отметьте «Hyper-V».
Перезагрузите компьютер, откройте поиск и с его помощью запустите диспетчер Hyper-V.
- Для создания новой ВМ в панели диспетчера «Действия» нажмите «Создать» — «Виртуальная машина».
- Дайте новой виртуальной машине имя.
- Определите ее поколение — 1 (старое, к которому относится Windows XP и все 32-битные системы) или 2 (новое — 64-битные Windows 7, 8.1 или 10).
- Выделите виртуальной машине оперативную память. Флажок «Динамическая» позволит основной ОС использовать часть памяти, которая не задействована гостевой ОС, для своих нужд. Этой полезной возможности, кстати, нет ни в Virtualbox, ни в VMware.
- Настройки сети отложим на потом. Оставим по умолчанию «Нет подключения».
- Далее определим размер, расположение виртуального диска и назначаем ему имя.
- Последний шаг — параметры установки гостевой ОС. Укажем месторасположение носителя с дистрибутивом или файла образа iso.
 Либо отложим установку Виндовс на другое время. После нажатия кнопки «Готово» виртуальная машина будет создана, а вслед за этим запустится инсталляция операционной системы. Ее ход тоже ничем не отличается от установки ОС на реальный компьютер.
Либо отложим установку Виндовс на другое время. После нажатия кнопки «Готово» виртуальная машина будет создана, а вслед за этим запустится инсталляция операционной системы. Ее ход тоже ничем не отличается от установки ОС на реальный компьютер.
Список всех виртуальных машин Hyper-V отображается в средней части окна диспетчера. Чтобы запустить любую из них, кликните 2 раза по ее имени. В окошке, которое откроется после этого, нажмите кнопку «Пуск».
Чтобы виртуальные машины Hyper-v могли подключаться к Интернету, запустите через панель «Действия» диспетчер виртуальных коммутаторов. Выберите в показанном ниже списке тип сети «Внешняя» и нажмите «Создать виртуальный коммутатор». Сети «Внутренняя» и «Частная» предназначены для соединения виртуальных компьютеров между собой, и большинству пользователей не нужны.
На следующей странице обычно ничего менять не требуется, кроме, если хотите, имени подключения. В выпадающем списке «Внешняя сеть» должен быть указан сетевой адаптер физического компьютера, который соединен с роутером или кабелем интернет-провайдера. Ниже должен стоять флажок «Разрешить управляющей ОС предоставлять общий доступ к адаптеру» (т. е. к Интернету).
Ниже должен стоять флажок «Разрешить управляющей ОС предоставлять общий доступ к адаптеру» (т. е. к Интернету).
Кстати, Hyper-v поддерживает не только операционные системы семейства Windows, но и некоторых конкурентов, в частности, Linux и FreeBSD. Полный список всех совместимых с ним платформ, а также условия их использования в среде Windows, приведены на сайте MSDN.microsoft.
Некоторые опции виртуальных машин Hyper-V
Чтобы сделать снимок состояния запущенной гостевой ОС, Откройте верхнее меню ее окна «Действие» и щелкните «Контрольная точка». Либо нажмите комбинацию Ctrl+N.
Доступ к настройкам отдельной виртуальной машины открывается из ее контекстного меню в списке главного окна диспетчера и скрывается за кнопкой «Параметры».
Прочие возможности программы тоже весьма незамысловаты и осваиваются без особого труда.
Простыми словами, что такое виртуальная машина и для чего нужна
В заметке поясню максимально простыми словами для новичков, что такое виртуальная машина («виртуалка» или ВМ), для чего используется, в каких случаях эта штуковина может быть нужна, а также расскажу, какие их виды бывают.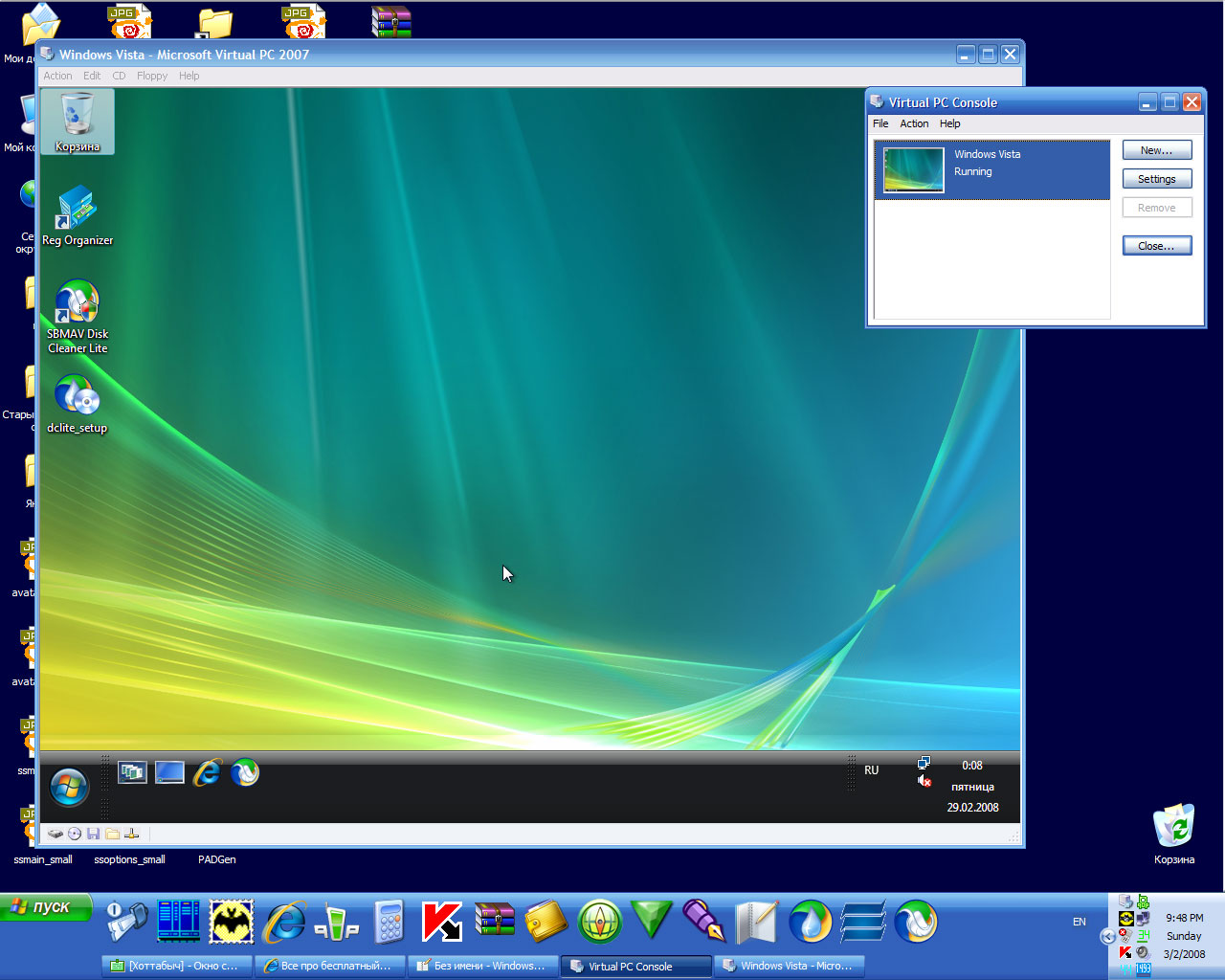 Не исключаю, что эти знания могут приоткрыть для вас новые возможности по пользованию компьютером, даже не будучи IT-специалистом.
Не исключаю, что эти знания могут приоткрыть для вас новые возможности по пользованию компьютером, даже не будучи IT-специалистом.
Например, как на счет того, чтобы запустить у себя на компьютере другую, нужную для определенных задач операционную систему, не морочась с ее реальной установкой? Или как поставить программу или запустить подозрительный файл, не боясь заражения вирусами?
В общем применять это можно для решения многих разных задач, я, например, даже для простого заработка через интернет использовал 😊 Ну что же, начнем.
Хочу предупредить, что впереди вас возможно ждут еще ряд незнакомых слов, поэтому я составил в конце список основных терминов с доступной для новичков расшифровкой. Поэтому, если встретили незнакомое слово, прокрутите заметку вниз и найдете, что это 😊
Что такое виртуальная машина («виртуалка» / ВМ)
Прежде чем перейти к определению, что такое виртуальная машина, хочу выдать вам еще один термин – эмуляция, т.е. возможность имитации чего-либо. В нашем случае каких-либо программ и устройств при помощи других специально разработанных для этого программных средств (эмуляторов).
В нашем случае каких-либо программ и устройств при помощи других специально разработанных для этого программных средств (эмуляторов).
Я думаю, что термин эмуляции вам знаком, а значит и понять будет проще, потому что для нас, обычных пользователей, эти понятия мало чем отличаются (если не углубляться в дебри).
Итак, если простыми словами, то виртуальная машина – это операционная система, запускаемая прямо на вашей основной системе при помощи специальной программы (ниже дам список), которую, как правило, еще часто называют «виртуалкой», а также сокращают до «ВМ» или используют английское название «Virtual Machine» (VM).
А теперь пример, чтобы точно поняли: вот у вас на компьютере установлена Windows (предположим версии 10) и вы прямо в ней запускаете Linux или доисторическую Windows XP или даже Android для смартфонов 😊 В принципе любую систему!
То есть та самая Linux, Windows XP или что-то другое будут работать прямо внутри вашей реальной Windows 10, как обычная программа, запущенная в окне или на полный экран, с возможностью в любой момент быстро ее закрыть.
Для полного понимания картины, вот как это выглядит:
Таким образом нам не приходится полноценно ставить на комп нужную операционку или думать, как установить вторую, чтобы при этом ничего не порушить.
Для чего нужна виртуальная машина на компьютере
С главным определением вы познакомились и уже наверняка какая-то картинка в голове складывается. Но теперь не менее важный вопрос, а для чего нужна виртуальная машина, зачем ее вообще использовать рядовому пользователю на своем компьютере? Раз и без нее хорошо вроде жилось. Давайте рассмотрим некоторые случаи применения, а то может и правда не за чем 🙂
1. Если нужно работать время от времени в другой операционной системе
И первая причина – вам нужно или просто хочется работать в другой системе, но совсем не хочется ставить ее физически на свой компьютер. Вот требуется, к примеру, запускать для своих дел старую добрую Windows XP, ну нравится она вам и хоть тресни!
Ставить же ее новичку в качестве обычной ОС – не то, что геморойно, но еще и чревато ошибками, из-за чего потом вообще может не запуститься основная операционка. Тогда вы просто ставите себе «XP» в качестве виртуальной машины и радуетесь, что можете без проблем там работать 😊
Тогда вы просто ставите себе «XP» в качестве виртуальной машины и радуетесь, что можете без проблем там работать 😊
Аналогично с Linux, Mac и другими системами. Например, я не пользуюсь постоянно Линуксом, но бывает все-таки нужен, чтобы потихоньку изучать. Я просто поставил его на виртуальную машину и доволен, меня устраивает на все 100%. Работает полноценная система, которую в моем случае просто нет смысла устанавливать рядом с моей Windows 10.
Тем более если поставить полноценный Линукс, то как с него переключиться быстро на винду? 🙂 Да никак, только перезагружая каждый раз ПК, выбирая нужную систему. Это ж сущий бред… По крайней мере для тех, кто бол
Что такое виртуальная машина простыми словами, для чего нужна и что делает?
Тестирование программного обеспечения
Виртуальные машины идеально подходят для тестирования, когда неожиданные сбои или простои в работе системы недопустимы. В связи с тем, что не требуется конфигурирование носителей данных, разработчики могут устанавливать одно или несколько приложений и возвращаться к сохранённому состоянию («снимку»).
Безопаснее тестировать программное обеспечение на виртуальной машине, изолированной от операционной системы.
При необходимости всё можно полностью сбросить к исходному состоянию. Например, есть задачи, когда нужно проверить потенциально опасный файл, который вероятно заражён вирусом. Если это действительно так, то пострадает только эмуляция, а основная система на хосте останется нетронутой.
«Облачные инстансы»
По мере роста популярности облачных сервисов виртуальные машины «в облаке» также становятся популярными.
«Облачные инстансы», как их часто называют, запускаются на удалённом компьютере, доступ к которому осуществляется через Интернет.
Виртуальная машина в таком случае управляется через веб-браузер или утилиту удалённого доступа. Метод с облачными инстансами подходит для тестирования развёртываний программного обеспечения на предприятиях и в организациях. Например, на десятках вычислительных машин они могут разворачивать изолированные программные среды без локального размещения, экономя средства.
Обеспечение безопасности данных
Компании используют несколько операционных систем на одном физическом оборудовании для расширения возможностей аварийного восстановления. Например, виртуальная машина создаётся и реплицируется путём клонирования уже установлённой операционной системы.
В таком случае не нужно устанавливать новую ОС на физический сервер.
При необходимости именно виртуальную машину проще всего перемещать с одного сервера на другой. Вам не потребуется останавливать хост и терпеть простои оборудования. Притом любые неуверенные или неосторожные действия системного администратора легко откатить до нужного состояния виртуальной машины.
Автоматизация процессов
При достаточно мощном хосте популярен ещё один сценарий. С сохранением основной операционной системы для повседневных задач и целей, запускаются в виртуальной машине автоматические алгоритмы, процессы, скрипты и прочие методы автоматизации рутинной работы.
Некоторые пользователи применяют виртуальные машины для автоскроллинга, автосёрфинга, скликивания рекламы в целях серого заработка в интернете или нечестной конкурентной борьбы, например.
Тоже самое касается и промышленных программных комплексов. Иногда они нужны для разового использования, но их установка сложная и массивная. Применение данных, поиск, каталогизация, сортировка или редактирование может длиться несколько часов в автоматическом режиме. Используется виртуальная машина для быстрого разворачивания, фонового использования и удаления таких комплексов.
Совместимость программ и оборудования
Также существуют программы, которые работают только на Windows XP, например, или в ОС на базе ядра Linux. Или, например, старый отлично работающий и печатающий принтер не поддерживается в Windows 7 и выше. И драйвер есть только для старых платформ.
В этих ситуациях не нужно устанавливать вторую программную платформу, достаточно запустить виртуальную машину.
Виртуальная машина способна эмулировать и игровые консоли, мобильные устройства, редкое оборудование с собственным программным интерфейсом. В таких ситуациях требуется мощный хост с достаточным запасом производительности для обработки в реальном времени аппаратных особенностей эмулируемого оборудования.
Что такое виртуальная машина?
Виртуальная машина — это компьютерное приложение, которое представляет смоделированное оборудование для операционной системы, запущенной как процесс в хост-системе. Виртуальные машины полезны для тестирования или развертывания нескольких независимых операционных систем на одной физической машине. Поскольку одновременно можно запускать разные типы операционных систем, в том числе устаревшие и новейшие системы, проблемы совместимости можно легко исследовать, а миграцию данных можно выполнить с помощью простой операции копирования.Операционные системы, работающие на виртуальных машинах, также очень просто выполнять резервное копирование и восстановление до любого заданного состояния. Вредоносное ПО, влияющее на гостевую ОС, работающую на виртуальной машине, не может повлиять на хост-систему, а процесс, вызывающий сбой гостевой ОС, не приведет к сбою хоста. Кроме того, операционная система, хранящаяся как виртуальная машина, может быть скопирована и запущена на совершенно другом оборудовании в течение нескольких секунд, что сокращает время простоя системы в критических приложениях, где отказ оборудования может быть катастрофическим. Хотя обычно на виртуальной машине запускается тот же тип операционной системы, что и на хост-машине, часто виртуальные машины используются для параллельного тестирования или развертывания различных типов систем.
Вредоносное ПО, влияющее на гостевую ОС, работающую на виртуальной машине, не может повлиять на хост-систему, а процесс, вызывающий сбой гостевой ОС, не приведет к сбою хоста. Кроме того, операционная система, хранящаяся как виртуальная машина, может быть скопирована и запущена на совершенно другом оборудовании в течение нескольких секунд, что сокращает время простоя системы в критических приложениях, где отказ оборудования может быть катастрофическим. Хотя обычно на виртуальной машине запускается тот же тип операционной системы, что и на хост-машине, часто виртуальные машины используются для параллельного тестирования или развертывания различных типов систем.
Наиболее часто используемая кроссплатформенная виртуальная машина, используемая сегодня в семействе продуктов VMWare. Бесплатные VMWare Player и VMWare Server позволяют конечному пользователю устанавливать и запускать виртуальные машины на платформах Windows и Linux с предварительно скомпилированными двоичными файлами, доступными для дистрибутивов Linux на основе RPM. VMWare Player, как следует из названия, будет запускать предварительно созданные виртуальные машины, но не может создать новую машину. Его небольшой размер идеально подходит для тех, кто хочет поэкспериментировать с любым из доступных виртуальных устройств или запустить виртуальную машину, которая была им отправлена.Сервер VMWare может создавать новые виртуальные машины и изменять существующие машины, устанавливая специальные драйверы, называемые Tools. Все продукты VMWare могут запускать виртуальные машины, созданные на других продуктах VMWare или на популярных конкурирующих продуктах, например, предлагаемых Microsoft и Symantec.
VMWare Player, как следует из названия, будет запускать предварительно созданные виртуальные машины, но не может создать новую машину. Его небольшой размер идеально подходит для тех, кто хочет поэкспериментировать с любым из доступных виртуальных устройств или запустить виртуальную машину, которая была им отправлена.Сервер VMWare может создавать новые виртуальные машины и изменять существующие машины, устанавливая специальные драйверы, называемые Tools. Все продукты VMWare могут запускать виртуальные машины, созданные на других продуктах VMWare или на популярных конкурирующих продуктах, например, предлагаемых Microsoft и Symantec.
Еще одна популярная виртуальная машина — дуэт Virtual PC / Virtual Server от Microsoft. Системы очень похожи: Virtual PC предназначен для домашних пользователей, запускающих виртуальные машины на одном физическом компьютере, а Virtual Server разработан для системных администраторов, которые запускают множество виртуальных машин на удаленно управляемых компьютерах.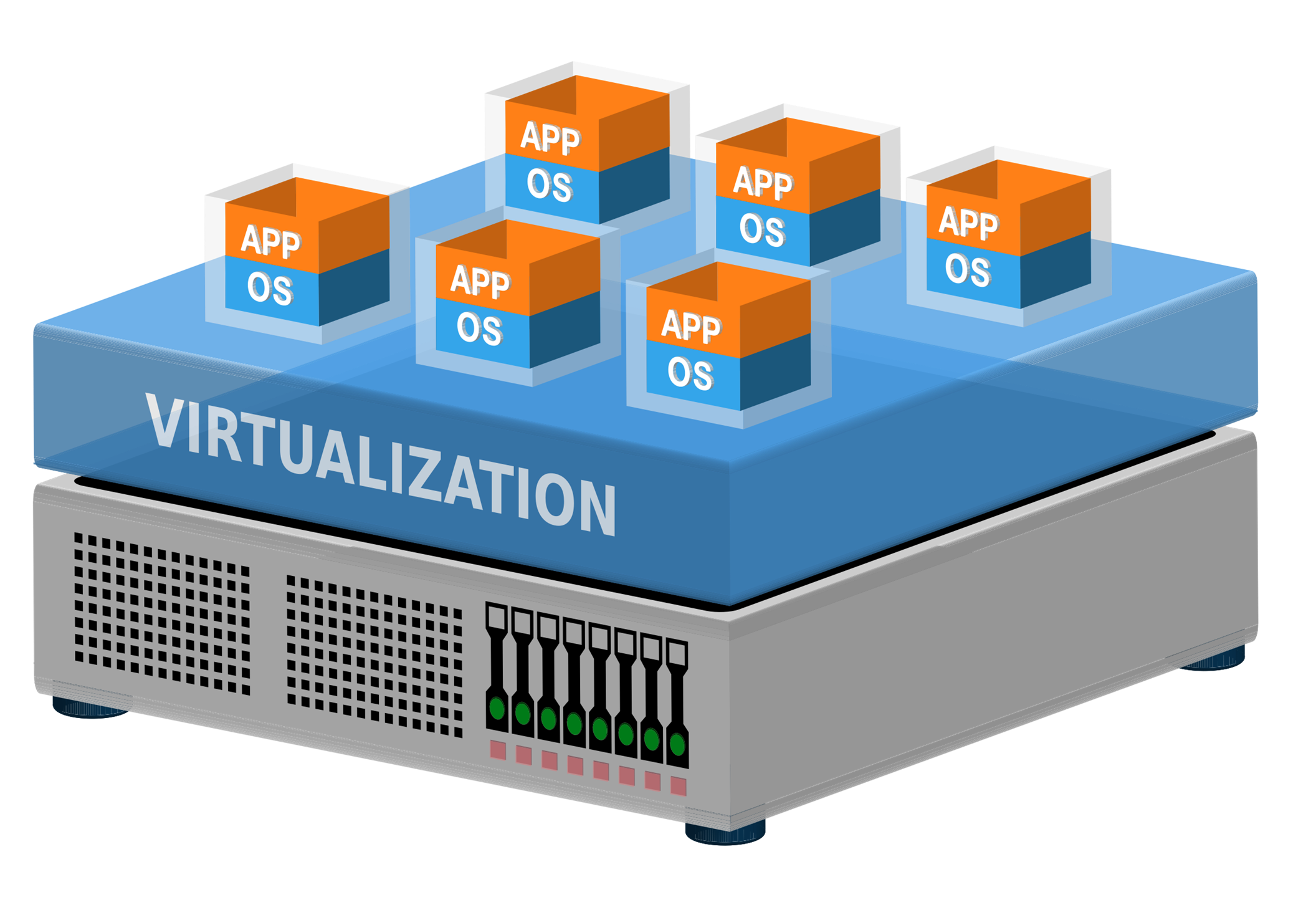 Продукты виртуализации Microsoft работают на компьютерах Windows и Macintosh, однако для этого программного обеспечения нет порта Linux или Unix. Как и в случае с инструментами VMWare, Microsoft Virtual PC и Virtual Server имеют свои собственные специализированные драйверы для гостевых операционных систем, называемые дополнениями. Уникальной особенностью виртуальных машин, на которых работают драйверы Additions, является интеграция мыши и буфера обмена с операционной системой хоста, а эта функция недоступна в бесплатных продуктах VMWare.
Продукты виртуализации Microsoft работают на компьютерах Windows и Macintosh, однако для этого программного обеспечения нет порта Linux или Unix. Как и в случае с инструментами VMWare, Microsoft Virtual PC и Virtual Server имеют свои собственные специализированные драйверы для гостевых операционных систем, называемые дополнениями. Уникальной особенностью виртуальных машин, на которых работают драйверы Additions, является интеграция мыши и буфера обмена с операционной системой хоста, а эта функция недоступна в бесплатных продуктах VMWare.
Вопросы по технологической терминологии
Что такое виртуальная машина и зачем она мне нужна?
Эксперименты — часть человеческой натуры.Однако эксперименты с операционной системой могут стоить нам времени и денег. С виртуальной машиной мы можем попробовать теневые приложения и сломать виртуальную ОС без каких-либо последствий. Да, и виртуальные машины также обеспечивают значительную часть Интернета.
Разблокируйте любой международный веб-сайт, просматривайте анонимно и загружайте фильмы и Mp3 с полной безопасностью с CyberGhost всего за 2,75 доллара в месяц:
Что такое виртуальная машина
Виртуальная машина — это эмуляция компьютерной системы на нашем физическом ПК. Он функционирует точно так же, как физический ПК. Он включается, загружается, выключается и перезагружается. Мы можем подключить периферийные устройства, от USB-накопителей до принтеров и сканеров. У виртуальной машины даже есть собственный BIOS или UEFI, и ей нужны драйверы для эмулируемого графического процессора и звуковой карты.
Он функционирует точно так же, как физический ПК. Он включается, загружается, выключается и перезагружается. Мы можем подключить периферийные устройства, от USB-накопителей до принтеров и сканеров. У виртуальной машины даже есть собственный BIOS или UEFI, и ей нужны драйверы для эмулируемого графического процессора и звуковой карты.
Как и на любом ПК, мы должны установить операционную систему, чтобы использовать виртуальную машину. Если это версия для Windows, нам необходимо активировать ее с помощью законного ключа продукта. Если есть проблема, виртуальная машина может и выйдет из строя, и даже будет отображать синий экран в Windows.Мы также можем случайно или намеренно заразить его вредоносным ПО.
Использование виртуальной машины может открыть потрясающие возможности в нашем компьютере. Наше воображение — предел, от тестирования альтернативных операционных систем и менее надежных приложений до экстремальной многозадачности. И, конечно же, ресурсы нашего физического ПК.
Как используются виртуальные машины
Даже если вы никогда не слышали о виртуальной машине, вы использовали хотя бы одну, не осознавая этого. Фактически, вы сейчас используете виртуальную машину, просто читая эти строки.Подробнее об этом позже.
Чаще всего виртуальные машины используются для виртуализации серверов.
Виртуализация серверов
Вы слышали о хостинге VPS? VPS означает «виртуальный частный сервер», что является более причудливым названием «виртуальная машина».
Это работает так: хостинговая компания использует мощный физический сервер. Он может иметь восемь процессоров Intel Xeon, пятнадцать ядер каждый, 12 ТБ оперативной памяти. Или даже больше всего.
Когда мы заказываем пакет VPS, компания создает для нас виртуальную машину на этом огромном сервере.Каждый VPS имеет операционную систему — обычно Linux — с полноценным веб-сервером. И он работает на ядрах процессора и оперативной памяти, за которые мы платим.
Многие из посещаемых вами веб-сайтов находятся на VPS, включая тот, который вы сейчас читаете.
Помимо веб-серверов, виртуализация работает с другими типами серверов: почтовыми серверами, файловыми серверами, контроллерами домена и т. Д. Виртуализация позволяет лучше использовать аппаратные ресурсы. Отдельные серверы будут иметь отдельные материнские платы, системы охлаждения, блоки питания, физические корпуса.Наличие одного большого сервера с виртуализацией экономно и экономично.
Конечно, у этого есть недостаток в виде уменьшенной избыточности. Если материнская плата сервера выходит из строя, все отдельные виртуальные машины выходят из строя. Это сценарий «все яйца в одной корзине».
Это отлично подходит для корпоративного мира, но никто из нас не имеет и не нуждается в домашнем сервере за 50 000 долларов. И нам точно не нужно запускать сразу два десятка виртуальных серверов. Итак, что толку от виртуальной машины дома?
Виртуализация дома — лучшая среда тестирования
Допустим, мы никогда не пробовали дистрибутив Linux, и мы хотим понять, о чем идет речь..jpg) Один из вариантов — двойная загрузка Windows и Linux на нашем ПК.
Один из вариантов — двойная загрузка Windows и Linux на нашем ПК.
Однако двойная загрузка — это обязательство. Нам нужно перезагрузиться, чтобы сменить операционную систему. И если нам не нравится Linux, нам нужно преодолеть несколько трудностей, чтобы удалить его.
С виртуальной машиной у нас может быть полная установка Linux в Windows. Сменить операционную систему так же просто, как переключиться между открытыми окнами. Если нам это надоест, мы просто удаляем виртуальную машину, и Linux уходит. Просто так.
Работает и наоборот. У нас может быть полная установка Windows в нашем дистрибутиве Linux. Таким образом, если нам нужно приложение только для Windows, мы можем запустить его на виртуальной машине. Или мы можем использовать сканер, для которого нет драйверов Linux.
Даже в одном семействе операционных систем мы можем использовать виртуальную машину. Сама Microsoft добавила «Режим Windows XP» в профессиональные версии Windows 7. Это была не более чем платформа виртуализации, специализированная для XP. Всегда полезно иметь доступ к предыдущей ОС, в случае несовместимого оборудования и программного обеспечения.
Всегда полезно иметь доступ к предыдущей ОС, в случае несовместимого оборудования и программного обеспечения.
Виртуальная машина также отлично подходит для тестирования нестабильных и экспериментальных операционных систем. Это лучший способ установить, например. Техническая предварительная версия Windows 10 или альфа следующей версии Ubuntu. Таким образом, мы можем попробовать, не смиряясь с нестабильностью.
Также важно помнить, что виртуальная среда отделена от нашей основной операционной системы.Если мы попробуем теневую программу, и она заразит виртуальную систему, вредоносное ПО не распространится.
Большинство приложений виртуальных машин также могут создавать «моментальные снимки» с точным состоянием операционной системы. Независимо от того, насколько сильно мы разрушаем виртуальную ОС, мы просто восстанавливаем предыдущий снимок. У нас будет 100% функциональная виртуальная система в кратчайшие сроки.
Дело в том, что если привыкнуть работать с виртуальными машинами, без них сложно обойтись.
Можно ли играть в игры на виртуальной машине?
Виртуальные машины не подходят для игр.Нет ничего более захватывающего, чем браузерные и флеш-игры.
Основным сдерживающим фактором является то, что виртуальная машина не использует графический процессор системы. Вместо этого он создает виртуальный графический процессор для рисования на экране.
Видите ли, виртуальная машина использует общий процессор системы с основной ОС. Но с графическим процессором этого не сделать. Пока нет возможности разделить мощность графического процессора между физическим и виртуальным ПК.
Для того, чтобы виртуальная машина могла использовать графический процессор системы, требуется «сквозная передача VGA».Сквозная передача даст виртуальной системе полный контроль над графическим процессором. Но тогда основная система не может использовать графический процессор.
Существует способ выполнить сквозную передачу VGA с некоторыми конкретными виртуальными машинами (такими как QEMU или Xen). Но нам нужен хост Linux, два установленных GPU и знание того, как возиться с ядром Linux. Как вы понимаете, процедура более чем сложная.
Но нам нужен хост Linux, два установленных GPU и знание того, как возиться с ядром Linux. Как вы понимаете, процедура более чем сложная.
Может ли любой компьютер запустить виртуальную машину?
Виртуальная машина заимствует мощность ЦП и оперативную память физической системы.И виртуальная ОС, и основная ОС работают вместе. Это означает, что у нас должно быть достаточно ЦП и ОЗУ.
Конечно, мы можем выбрать, сколько ядер ЦП и сколько оперативной памяти будет использовать виртуальная машина.
Но все зависит от виртуальной операционной системы, которую мы планируем установить. И приложения, которые мы собираемся запускать.
Это означает, что если у нас есть ПК с 2 ГБ ОЗУ, мы теоретически можем запустить 32-разрядную виртуальную машину Windows 8, для которой требуется 1 ГБ ОЗУ. Но не 64-битная винда.Мы не можем выделить виртуальной машине всю оперативную память системы.
Для достойного виртуального опыта мы рекомендуем как минимум двухъядерный процессор и 4 ГБ ОЗУ.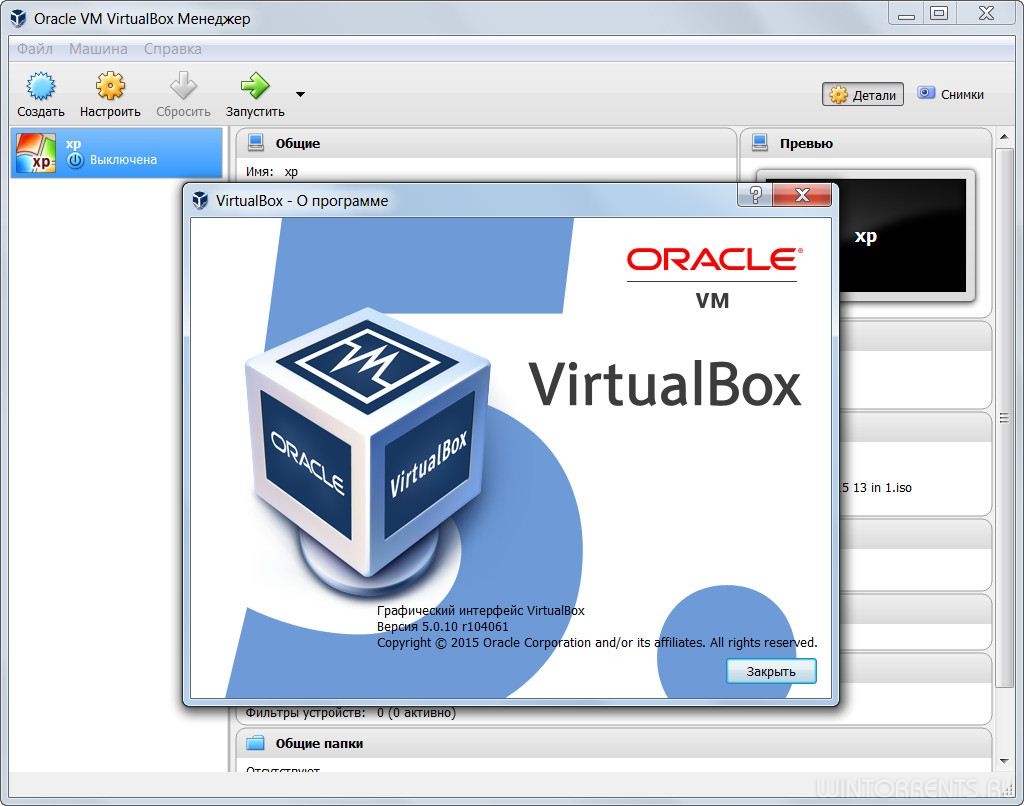 С i7 и 16 ГБ оперативной памяти мы можем запускать несколько виртуальных машин одновременно.
С i7 и 16 ГБ оперативной памяти мы можем запускать несколько виртуальных машин одновременно.
Нам также нужны ЦП и материнская плата, поддерживающие IOMMU (блок управления вводом / выводом / памятью). Это то, что позволяет системе разделить мощность процессора и оперативную память между основной и виртуальной ОС.
Для процессоров Intel мы найдем IOMMU как VT-d.AMD называет его AMD-V.
Продолжение следует: Как создать виртуальную машину
Существует множество платформ для создания виртуальных машин. Двумя наиболее известными для домашнего использования являются VirtualBox и VMware. VirtualBox доступен бесплатно и в основном с открытым исходным кодом. VMware имеет бесплатный VMware Player и некоторые расширенные платные решения.
В следующих сообщениях мы подробно рассмотрим, как создать виртуальную машину в Windows и Linux и даже как установить Mac OS X на виртуальную машину Windows / Linux.
Support PCsteps
Вы хотите поддерживать PCsteps, чтобы мы могли публиковать высококачественные статьи в течение недели?
Вы можете лайкнуть нашу страницу в Facebook, поделиться этим сообщением с друзьями и выбрать наши партнерские ссылки для покупок на Amazon.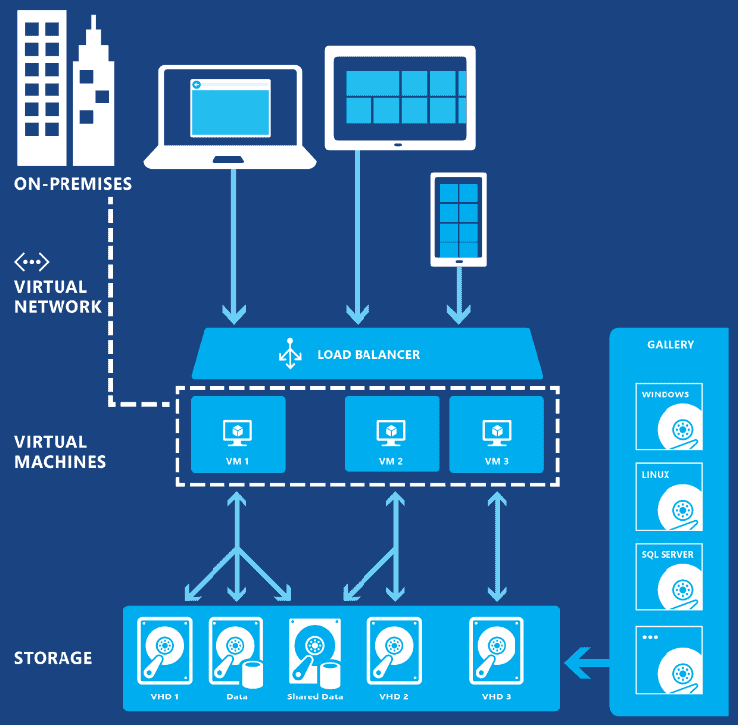 com или Newegg.
com или Newegg.
Если вы предпочитаете покупать в Китае, мы сотрудничаем с крупнейшими международными интернет-магазинами:
2.15. Выполнение операций для конкретных виртуальных машин
В этом разделе рассматриваются операции, специфичные для виртуальных машин.
2.15.1. Приостановка виртуальных машин
Приостановка работающей виртуальной машины освобождает ресурсы, такие как ОЗУ и ЦП, которые в настоящее время используются этой виртуальной машиной. Освободившиеся ресурсы затем могут использоваться аппаратным узлом или другими запущенными виртуальными машинами и контейнерами.
Чтобы приостановить виртуальную машину, вы можете использовать команду prlctl pause . Например, следующая команда приостанавливает работу виртуальной машины MyVM :
Вы можете проверить, что виртуальная машина была успешно приостановлена, используя команду prlctl list -a :
# prlctl list -a СТАТУС ИМЯ IP_ADDR бег 10.10.10.101 MyCT приостановлено 10.10.10.201 MyVM
Выходные данные команды показывают, что виртуальная машина MyVM в данный момент приостановлена. Чтобы продолжить работу этой виртуальной машины, выполните эту команду:
2.15.2. Управление устройствами виртуальных машин
Virtuozzo Hybrid Server позволяет управлять следующими виртуальными машинами:
- жесткие диски
- Приводы CD / DVD-ROM
- дисководы гибких дисков
- сетевые адаптеры
- последовательные порты
- USB-контроллеры
При управлении устройствами имейте в виду следующие ограничения для виртуальных машин:
| Устройства IDE | 4 устройства IDE (виртуальные диски или приводы CD / DVD-ROM) |
| Устройства SCSI | 15 устройств SCSI (виртуальные диски или приводы CD / DVD-ROM) |
| Устройства VirtIO | 15 виртуальных дисков VirtIO |
| Дисковод гибких дисков | 1 дисковод для гибких дисков |
| Сетевые интерфейсы | 15 виртуальных сетевых карт |
| Последовательные (COM) порты | 4 последовательных (COM) порта |
| USB-контроллер | 1 USB-контроллер |
Основные операции, которые вы можете выполнять на устройствах ВМ:
- добавление нового устройства к виртуальной машине
- настройка свойств устройства
- удаление устройства из виртуальной машины
2. 15.2.1. Добавление новых устройств
15.2.1. Добавление новых устройств
В этом разделе представлена информация о добавлении новых устройств к вашим виртуальным машинам. Вы можете добавить новые виртуальные устройства на свою виртуальную машину с помощью команды prlctl set . Параметры, отвечающие за добавление определенных устройств, перечислены в следующей таблице:
| Опция | Описание |
|---|---|
жесткий диск | Добавляет новый жесткий диск к виртуальной машине.Вы Жесткие диски SCSI и VirtIO могут быть добавлены как к работающим, так и |
CDROM | Добавляет новый привод CD / DVD-ROM к виртуальной машине, сначала нужно остановить.  |
нетто | Добавляет новый сетевой адаптер к остановленной виртуальной машине. |
fdd | Добавляет новый дисковод гибких дисков к остановленной виртуальной машине. |
серийный | Добавляет новый последовательный порт к остановленной виртуальной машине. |
USB | Добавляет новый USB-контроллер к остановленной виртуальной машине. |
Например, вы можете выполнить следующую команду, чтобы добавить новый виртуальный диск к виртуальной машине MyVM :
# prlctl set MyVM --device-add hdd Создание hdd1 () scsi: 1 image = '/ vz / vmprivate / d35d28e5-11f7-4b3f-9065-8fef6178bc5b / \ жесткий диск1.hdd 'type =' extended '65536 МБ подтип = virtio-scsi ...
Эта команда создает новый виртуальный диск со следующими параметрами по умолчанию:
- имя:
hdd1 - Тип диска: SCSI
- подтип диска: VirtIO SCSI
- :
/vz/vmprivate/d35d28e5-11f7-4b3f-9065-8fef6178bc5b/harddisk1. hdd
hdd - формат диска: расширенный
- емкость диска: 65536 МБ
Имя и расположение файла образа
Вы можете изменить некоторые из этих параметров с помощью prlctl .Например, чтобы создать виртуальный диск IDE объемом 84 ГБ, запустите
# prlctl set MyVM --device-add hdd --size 84000 --iface ide Создание hdd2 () ide: 0 image = '/ vz / vmprivate / d35d28e5-11f7-4b3f-9065-8fef6178bc5b / \ harddisk2.hdd 'type =' extended '84000Мб ...
Виртуальный диск был добавлен к вашей виртуальной машине. Однако, прежде чем вы сможете его использовать, вам необходимо инициализировать его, как описано в следующем подразделе.
2.15.2.1.1. Добавление устройств Hyper-V SCSI на виртуальные машины Windows
Virtuozzo Hybrid Server поддерживает эмуляцию паравиртуализированного устройства Hyper-V для жестких дисков SCSI и приводов CD / DVD-ROM.Эмуляция позволяет использовать эти устройства с родными драйверами Windows. Это рекомендуется для всех поддерживаемых гостевых ОС Windows (см. Поддерживаемые гостевые операционные системы).
Поддерживаемые гостевые операционные системы).
Чтобы добавить, например, SCSI CD / DVD-ROM и жесткий диск, эмулированный через Hyper-V, к виртуальной машине, выполните следующие команды:
# prlctl set vm1 --device-add cdrom --image--iface scsi --subtype hyperv # prlctl set vm1 --device-add hdd --iface scsi --subtype hyperv
2.15.2.2. Инициализация недавно добавленных дисков
После того, как вы добавили новый пустой виртуальный жесткий диск в конфигурацию виртуальной машины, он будет невидимым для операционной системы, установленной внутри виртуальной машины, до момента ее инициализации.
2.15.2.2.1. Инициализация нового виртуального жесткого диска в Windows
Для инициализации нового виртуального жесткого диска в гостевой ОС Windows вам потребуется служебная программа «Управление дисками». Например, в Windows Server 2012 вы можете получить доступ к этой утилите, щелкнув Пуск> Панель управления> Система и безопасность> Администрирование> Управление компьютером> Хранилище> Управление дисками.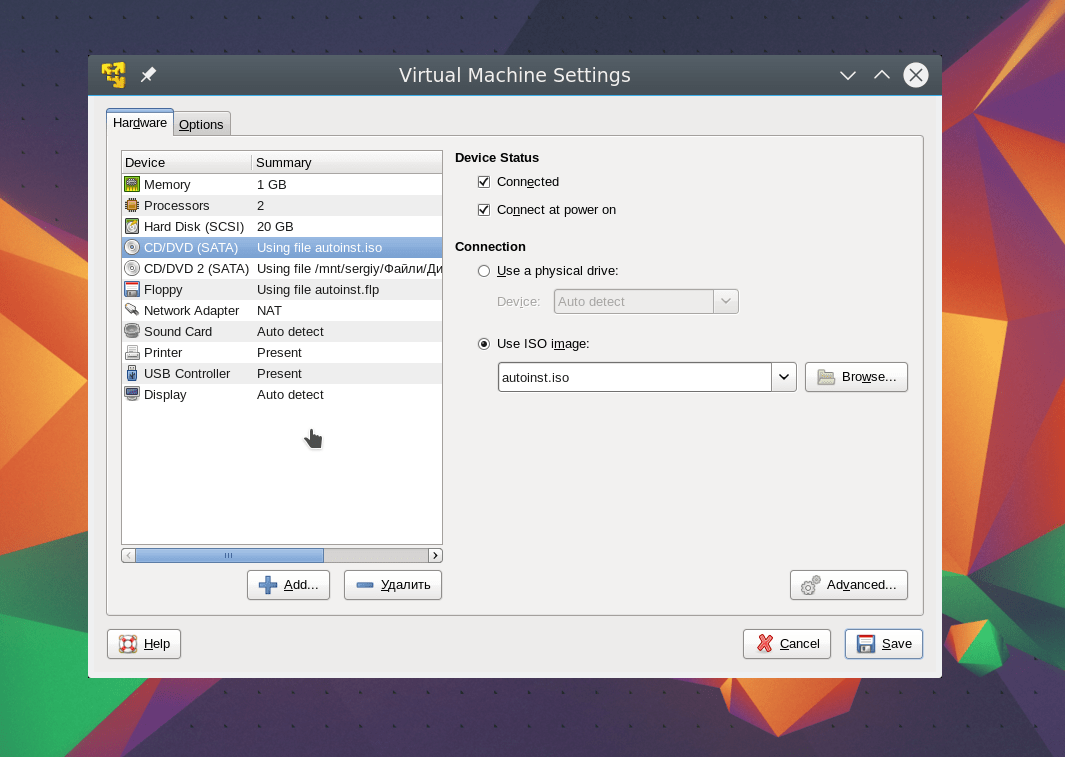
Когда вы открываете утилиту управления дисками, она автоматически определяет, что в конфигурацию был добавлен новый жесткий диск, и запускает мастер инициализации диска:
- В разделе «Выбор дисков» выберите только что добавленный диск.
- Выберите стиль раздела для выбранного диска: MBR (основная загрузочная запись) или GPD (таблица разделов GUID).
- Щелкните OK.
Добавленный диск будет отображаться как новый диск в окне утилиты «Управление дисками», но его память останется незанятой. Чтобы выделить дисковую память, щелкните правой кнопкой мыши это имя диска в окне утилиты «Управление дисками» и выберите «Новый том». Откроется окно мастера создания тома. Следуйте инструкциям мастера и создайте новый том на вновь добавленном диске.
После этого ваш диск станет видимым в «Мой компьютер», и вы сможете использовать его как диск с данными внутри вашей виртуальной машины.
2.15.2.2.2. Инициализация нового виртуального жесткого диска в Linux
Инициализация нового виртуального жесткого диска в гостевой ОС Linux состоит из двух шагов: (1) выделение пространства виртуального жесткого диска и (2) установка этого диска в гостевой ОС.
Чтобы выделить пространство, вам необходимо создать новый раздел на этом виртуальном жестком диске с помощью утилиты fdisk:
Примечание
Для использования fdisk необходимы права root .
Запустить окно терминала.
Чтобы вывести список дисковых устройств IDE, присутствующих в конфигурации вашей виртуальной машины, введите:
Примечание
Если вы добавили SCSI-диск в конфигурацию виртуальной машины, используйте вместо него команду
fdisk / dev / sd *.По умолчанию второй виртуальный жесткий диск отображается как
/ dev / hdcна вашей виртуальной машине Linux. Для работы с этим устройством введите:Примечание
Если это SCSI-диск, используйте вместо этого команду
fdisk / dev / sdc.Для получения подробной информации о диске введите:
Чтобы создать новый раздел, введите:
Чтобы создать основной раздел, введите:
Укажите номер раздела.
 По умолчанию это 1.
По умолчанию это 1.Укажите первый цилиндр. Если вы хотите создать на этом жестком диске один раздел, используйте значение по умолчанию.
Укажите последний цилиндр. Если вы хотите создать на этом жестком диске один раздел, используйте значение по умолчанию.
Чтобы создать раздел с указанными настройками, введите:
Когда вы выделяете пространство на вновь добавленном виртуальном жестком диске, вы должны отформатировать его, введя следующую команду в терминале:
# mkfs -t <файловая система> / dev / hdc1
Примечание
обозначает файловую систему, которую вы хотите использовать на этом диске. Рекомендуется использовать ext4 .
После форматирования добавленного виртуального жесткого диска его можно подключить в гостевой ОС.
Чтобы создать точку монтирования для нового виртуального жесткого диска, введите:
Примечание
Вы можете указать другую точку монтирования.

Чтобы подключить новый виртуальный жесткий диск к указанной точке монтирования, введите:
крепление / dev / hdc1 / mnt / hdc1
Когда вы подключили виртуальный жесткий диск, вы можете использовать его пространство на вашей виртуальной машине.
2.15.2.3. Настройка виртуальных устройств
Вы можете настроить параметры существующего виртуального устройства на вашей виртуальной машине, используя параметр --device-set команды prlctl set .
Чтобы изменить параметры виртуального устройства, выполните следующие действия:
Перечислите информацию о виртуальной машине, чтобы узнать имя устройства, которое вы хотите настроить. Например, чтобы получить список виртуальных устройств в виртуальной машине
MyVM, запустите:# список prlctl -i MyVM ... Оборудование: cpu cpus = 2 VT-x accl = high mode = 32 ioprio = 4 iolimit = '0' память 1024Мб видео 32Мб 3D ускорение = вертикальная синхронизация отключена = да hdd0 (+) scsi: 0 изображение = '/ vz / vmprivate / d35d28e5-11f7-4b3f-9065-8fef6178bc5b / \ жесткий диск.
 hdd 'type =' расширенный 'подтип = virtio-scsi
hdd1 (+) scsi: 1 изображение = '/ vz / vmprivate / d35d28e5-11f7-4b3f-9065-8fef6178bc5b / \
harddisk1.hdd 'type =' расширенный 'подтип = virtio-scsi
cdrom0 (+) scsi: 1 изображение = '' подтип = virtio-scsi
USB (+)
net0 (+) dev = 'vme426f6594' network = 'Bridged' mac = 001C426F6594 card = virtio
...
hdd 'type =' расширенный 'подтип = virtio-scsi
hdd1 (+) scsi: 1 изображение = '/ vz / vmprivate / d35d28e5-11f7-4b3f-9065-8fef6178bc5b / \
harddisk1.hdd 'type =' расширенный 'подтип = virtio-scsi
cdrom0 (+) scsi: 1 изображение = '' подтип = virtio-scsi
USB (+)
net0 (+) dev = 'vme426f6594' network = 'Bridged' mac = 001C426F6594 card = virtio
...
Все виртуальные устройства, доступные в настоящее время виртуальной машине, перечислены в разделе
Оборудование. В нашем случае виртуальная машинаMyVMимеет следующие устройства: 2 процессора, основная память, видеопамять, дисковод гибких дисков, 2 жестких диска, дисковод CD / DVD-ROM, контроллер USB и сетевая карта.Настройте свойства виртуального устройства. Например, чтобы настроить текущий тип виртуального диска
hdd1в виртуальной машинеMyVMс SCSI на IDE, выполните:
# prlctl set MyVM --device-set hdd1 --iface ide
Чтобы проверить, что тип виртуального диска был успешно изменен, используйте команду prlctl list -i :
# prlctl list -i MyVM | grep hdd1 hdd1 (+) ide: 0 image = '/ vz / vmprivate / d35d28e5-11f7-4b3f-9065-8fef6178bc5b / \ жесткий диск1.hdd 'type =' расширенный '
2.15.2.3.1. Подключение и отключение виртуальных устройств
В Virtuozzo Hybrid Server вы можете подключать или отключать определенные устройства во время работы виртуальной машины. Эти устройства включают:
- CD / DVD-приводы
- дисководы гибких дисков
- сетевые адаптеры
- порты принтера
- последовательные порты
Обычно все виртуальные устройства автоматически подключаются к виртуальной машине при их создании.Чтобы отключить устройство от виртуальной машины, вы можете использовать команду prlctl set . Например, следующая команда отключает привод CD / DVD-ROM cdrom0 от виртуальной машины MyVM :
# prlctl set MyVM --device-disconnect cdrom0
Чтобы снова подключить привод CD / DVD-ROM, можно запустить следующую команду:
# prlctl set MyVM --device-connect cdrom0
2.15.2.4. Удаление устройств
Вы можете удалить виртуальное устройство, которое вам больше не нужно на вашей виртуальной машине, используя параметр --device-del команды prlctl set .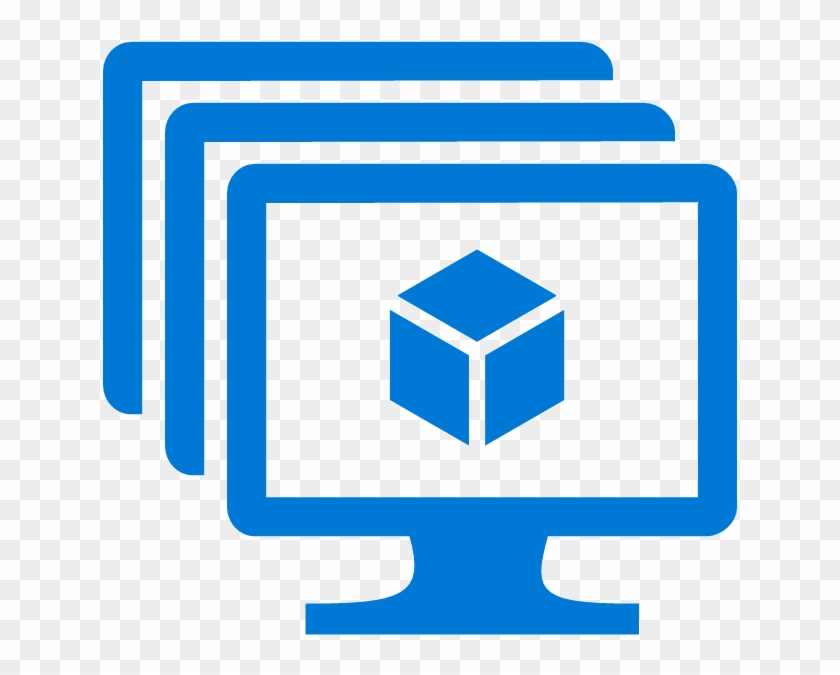 Параметры, отвечающие за удаление определенных устройств, перечислены в следующей таблице:
Параметры, отвечающие за удаление определенных устройств, перечислены в следующей таблице:
| Опция | Описание |
|---|---|
жесткий диск | Удаляет указанный жесткий диск из остановленной виртуальной машины. |
CDROM | Удаляет указанный привод CD / DVD-ROM из работающего или остановленного виртуальная машина. |
нетто | Удаляет указанный сетевой адаптер из остановленной виртуальной машины. |
fdd | Удаляет дисковод гибких дисков из работающей или остановленной виртуальной машины. |
серийный | Удаляет указанный последовательный порт из остановленной виртуальной машины. |
USB | Удаляет USB-контроллер из работающей или остановленной виртуальной машины.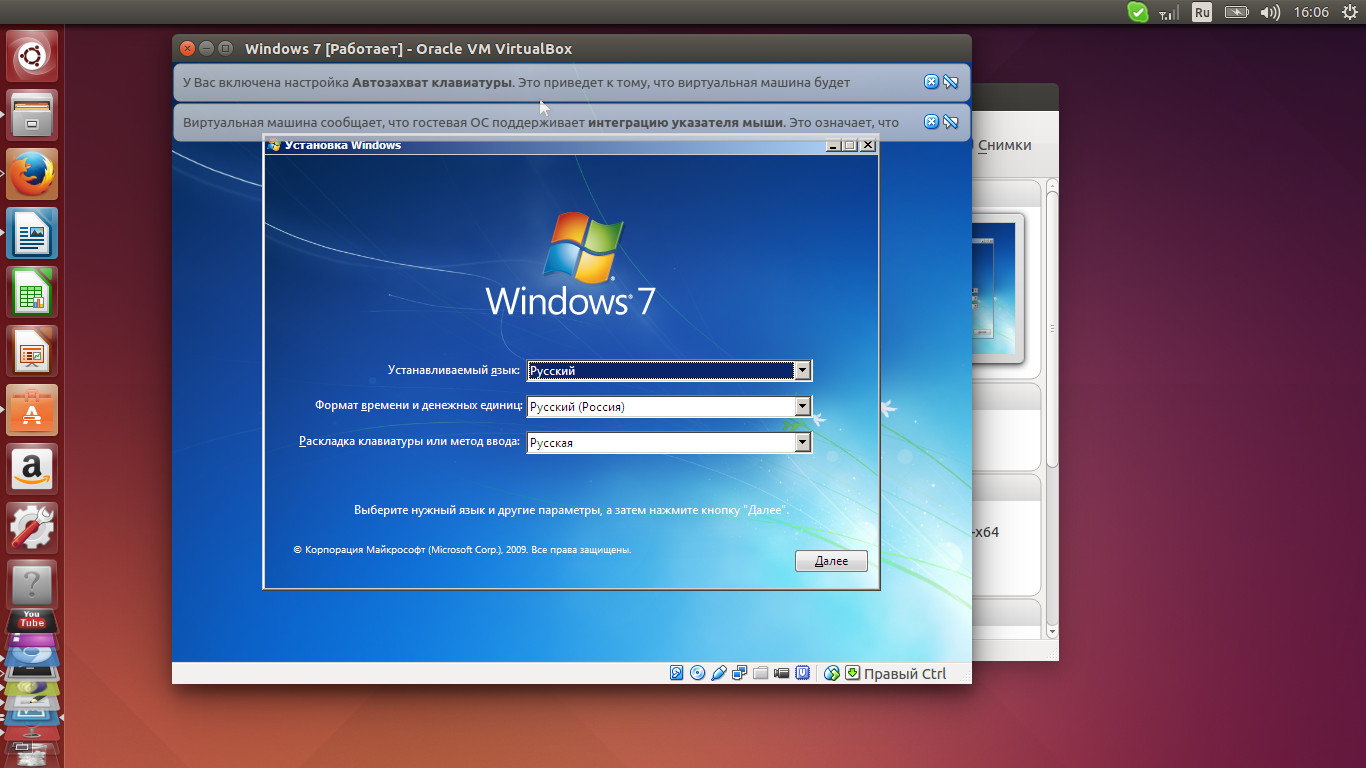 |
Чтобы удалить виртуальное устройство, выполните следующие действия:
Перечислите информацию о виртуальной машине, чтобы узнать имя устройства, которое вы хотите удалить.Например, чтобы получить список виртуальных устройств в виртуальной машине
MyVM, запустите:# prlctl list --info MyVM ... Оборудование: cpu cpus = 2 VT-x accl = high mode = 32 ioprio = 4 iolimit = '0' память 1024Мб видео 32Мб 3D ускорение = вертикальная синхронизация отключена = да hdd0 (+) scsi: 0 изображение = '/ vz / vmprivate / d35d28e5-11f7-4b3f-9065-8fef6178bc5b / \ harddisk.hdd 'type =' расширенный 'подтип = virtio-scsi hdd1 (+) scsi: 1 изображение = '/ vz / vmprivate / d35d28e5-11f7-4b3f-9065-8fef6178bc5b / \ harddisk1.hdd 'type =' расширенный 'подтип = virtio-scsi cdrom0 (+) scsi: 1 изображение = '' подтип = virtio-scsi USB (+) net0 (+) dev = 'vme426f6594' network = 'Bridged' mac = 001C426F6594 card = virtio ...
Удалите виртуальное устройство с виртуальной машины.
 Например, чтобы удалить виртуальный диск
Например, чтобы удалить виртуальный диск hdd1из виртуальной машиныMyVM, выполните:# prlctl set MyVM --device-del hdd1
Если вы не хотите окончательно удалять виртуальное устройство, вы можете временно отключить его от виртуальной машины с помощью параметра --disable .
2.15.3. Делаем скриншоты
Когда виртуальная машина перестает отвечать на запросы, вы можете проверить ее состояние, сделав снимок (или снимок экрана) с ее экрана с помощью команды prlctl capture .Скриншот сохраняется в формате PNG.
Примечание
Вы можете делать скриншоты только работающих виртуальных машин.
Чтобы сделать снимок экрана виртуальной машины MyVM и сохранить его в файле /usr/screenshots/image1.png :
Убедитесь, что виртуальная машина запущена:
# prlctl list UUID STATUS IP_ADDR T NAME {b2de86d9-6539-4ccc-9120-928b33ed31b9} работает 10. 10.100.1 ВМ MyVM
10.100.1 ВМ MyVM
Сделайте снимок экрана виртуальной машины:
# prlctl capture MyVM --file /usr/screenshots/image1.png
Если опция
--fileне указана, снимок экрана выводится в вывод команды.Убедитесь, что файл
image1.pngбыл успешно создан:# ls / usr / screenshots / image1.png
2.15.4. Назначение хост-устройств виртуальным машинам
Начиная с Virtuozzo Hybrid Server 7 (обновление 11), вы можете назначить хост-устройство виртуальной машине, чтобы устройство автоматически подключалось к виртуальной машине, когда вы подключаете устройство к аппаратному узлу или запускаете виртуальную машину.Этот метод, также известный как сквозная передача, позволяет хост-устройствам появляться и вести себя так, как если бы они были физически подключены к гостевой операционной системе. Virtuozzo Hybrid Server поддерживает назначение устройств USB, PCI (физических сетевых адаптеров) и устройств SR-IOV (виртуальных сетевых адаптеров).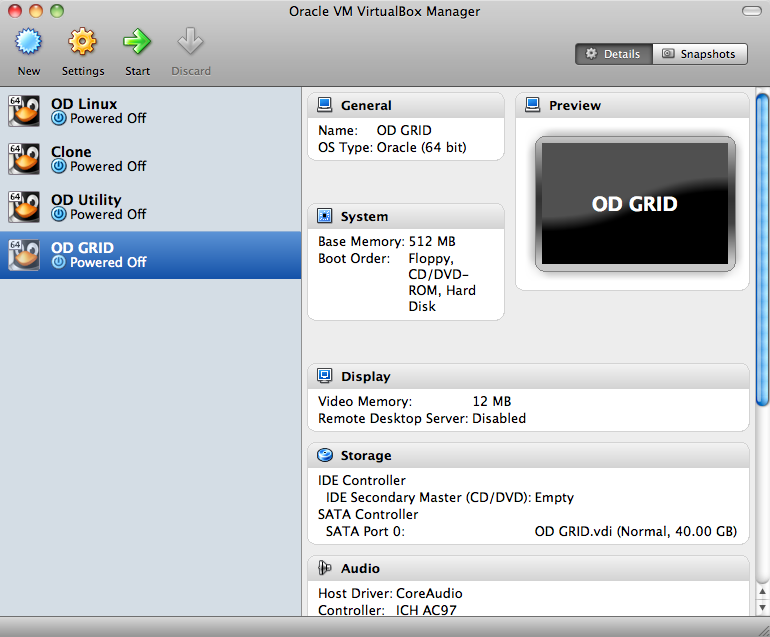 Способы сделать это описаны в следующих разделах.
Способы сделать это описаны в следующих разделах.
При назначении хост-устройств виртуальным машинам имейте в виду, что:
- После миграции виртуальной машины на другой сервер все ее назначения теряются.
- Все назначения сохраняются, если вы восстанавливаете виртуальную машину в исходное расположение.В противном случае они потеряны.
2.15.4.1. Назначение USB-устройств виртуальным машинам
Предупреждение
Эта функция является экспериментальной и протестирована только с некоторыми устройствами USB.
Чтобы назначить USB-устройство виртуальной машине, укажите два параметра:
Идентификатор USB-устройства, который можно получить, выполнив команду
prlsrvctl usb list. Например:# prlsrvctl список USB Sony - Носители данных '3-2 | 054c | 05ba | high | - | CB070B7B49A7C06786 | 3'
UUID виртуальной машины, который можно получить, выполнив команду
prlctl list -a. Например:
Например:# prlctl list -a UUID STATUS IP_ADDR T NAME {d8d516c9-dba3-dc4b-9941-d6fad3767035} остановил 10.10.100.1 VM MyVM
Как только вы узнаете необходимые параметры, выполните следующие действия:
Убедитесь, что виртуальная машина остановлена. Например:
# prlctl list -i MyVM | состояние grep Состояние: остановлено
Назначьте USB-устройство виртуальной машине с помощью команды
prlsrvctl usb set.Например:# prlsrvctl usb set '3-2 | 054c | 05ba | high | - | CB070B7B49A7C06786 | 3' \ {d8d516c9-dba3-dc4b-9941-d6fad3767035}Эта команда назначает USB-устройство
Sony - Storage Mediaс идентификатором'3-2 | 054c | 05ba | high | - | CB070B7B49A7C06786 | 3'виртуальной машинеMyVMс UUID{d8d516c9-dba3- dc4b-9941-d6fad3767035. При запуске команды не забудьте заключить идентификатор USB-устройства в одинарные кавычки, а UUID виртуальной машины — в фигурные скобки.
Чтобы проверить, что USB-устройство успешно назначено виртуальной машине, используйте команду prlsrvctl usb list . Например:
# prlsrvctl список USB
Sony - Storage Media '3-2 | 054c | 05ba | high | - | CB070B7B49A7C06786 | 3' \
{d8d516c9-dba3-dc4b-9941-d6fad3767035}
Выходные данные команды показывают, что USB-устройство Sony - Storage Media будет автоматически подключаться к виртуальной машине с UUID {d8d516c9-dba3-dc4b-9941-d6fad3767035} каждый раз, когда вы запускаете эту виртуальную машину и подключаете устройство к оборудованию. узел.
Чтобы удалить назначение, используйте команду prlsrvctl usb del . Например:
# prlsrvctl usb del '3-2 | 054c | 05ba | high | - | CB070B7B49A7C06786 | 3'
2.15.4.2. Назначение устройств PCI виртуальным машинам
Назначение устройств PCI виртуальным машинам доступно только на серверных платформах, которые поддерживают технологию виртуализации Intel для направленного ввода-вывода (VT-d) или технологию виртуализации ввода-вывода AMD (IOMMU). Эта функция должна поддерживаться как набором микросхем материнской платы, так и процессором.Список оборудования, поддерживающего IOMMU, см. В этой статье в Википедии.
Эта функция должна поддерживаться как набором микросхем материнской платы, так и процессором.Список оборудования, поддерживающего IOMMU, см. В этой статье в Википедии.
Перед назначением устройств PCI подготовьте систему следующим образом:
Включите расширения виртуализации ЦП (VT-d или AMD IOMMU) в BIOS хоста.
Включить поддержку IOMMU в ядре:
В файле
/ etc / default / grubнайдите строкуGRUB_CMDLINE_LINUXи добавьте в кавычки либоintel_iommu = on iommu = pt, либоamd_iommu = pt, в зависимости от платформы.Например, в системе на базе Intel строка будет:GRUB_CMDLINE_LINUX = "crashkernel = auto rd.lvm.lv = virtuozzo / root quiet \ intel_iommu = на iommu = pt "
Восстановите конфигурационный файл grub:
В системе на основе BIOS запустите:
# grub2-mkconfig -o /etc/grub2.cfg
В системе на основе UEFI запустите:
# grub2-mkconfig -o /etc/grub2-efi.
 cfg
cfg
Перезагрузите систему, чтобы изменения вступили в силу.
Чтобы проверить, что IOMMU включен, выполните одну из следующих команд:
Теперь можно приступить к назначению устройства PCI виртуальной машине. Сделайте следующее:
Найдите идентификатор нужного устройства в выводе
prlsrvctl info | Команда grep pci. Например:# prlsrvctl info | grep pci pci X540 Ethernet-контроллер '8: 0: 1: 8086.1521' назначение = хост <...>
Убедитесь, что виртуальная машина, которой вы назначите устройство PCI, остановлена.Например:
# prlctl list -i MyVM | состояние grep Состояние: остановлено
Назначьте устройство PCI виртуальной машине. Например, чтобы назначить сетевой адаптер
X540 Ethernet Controllerс идентификатором'8: 0: 1: 8086.1521'виртуальной машинеMyVM, запустите:# prlctl set MyVM --device-add pci --device '8: 0: 1: 8086.
 1521'
1521'
Чтобы проверить, что устройство PCI было успешно назначено виртуальной машине, выполните следующую команду:
# prlctl list -i MyVM | grep pci pci0 (+) 'Ethernet-контроллер Intel Corporation 10-гигабитный X540-AT2' 8: 0: 1 '
Теперь PCI-устройство X540 Ethernet-контроллер будет автоматически подключаться к виртуальной машине MyVM каждый раз, когда эта виртуальная машина запускается и устройство подключается к аппаратному узлу.
Чтобы удалить назначение, используйте команду prlctl set --device-del :
# prlctl set --device-del pci0
2.15.4.3. Использование виртуализации ввода-вывода PCI
Single Root I / O Virtualization (SR-IOV) — это спецификация, которая позволяет одному физическому устройству PCI выступать в качестве нескольких виртуальных устройств и, таким образом, совместно использовать несколько виртуальных машин. Virtuozzo Hybrid Server поддерживает назначение виртуальных функций устройств PCI с поддержкой SR-IOV, а именно сетевых адаптеров, виртуальным машинам.
Перед созданием виртуальных устройств PCI убедитесь, что выполняются следующие требования:
- Система готова поддерживать IOMMU, как описано в разделе «Назначение устройств PCI виртуальным машинам».
- SR-IOV включен в BIOS системы.
Чтобы создать виртуальные сетевые адаптеры или виртуальные функции сетевого адаптера, вам необходимо указать их количество в файле / sys / class / net / . Например, чтобы создать две виртуальные функции адаптера Ethernet enp2s0 , запустите:
# эхо 2> / sys / class / net / enp2s0 / device / sriov_numvfs
Чтобы обеспечить постоянство предполагаемого количества виртуальных функций при перезагрузке сервера, создайте правило udev, подобное следующему:
# vi / etc / udev / rules.d / enp2s0.rules
ACTION == "добавить", SUBSYSTEM == "net", ENV {ID_NET_DRIVER} == "ixgbe",
ATTR {устройство / sriov_numvfs} = "2"
, где enp2s0 — имя сетевого адаптера, ixgbe — имя используемого сетевого драйвера, а 2 — количество виртуальных функций, которые будут созданы во время загрузки.
Максимальное количество виртуальных функций, поддерживаемых сетевым устройством, можно запросить, прочитав файл / sys / class / net / .Например, для адаптера Ethernet enp2s0 введите:
# cat / sys / class / net / enp2s0 / device / sriov_totalvfs 63
Чтобы проверить, что виртуальные функции были успешно созданы, выполните:
# prlsrvctl info | grep Ethernet pci X540 Ethernet-контроллер '8: 0: 1: 8086.1521' назначение = хост Виртуальная функция контроллера Ethernet pci X540 '9: 10: 4: 8086.1520' назначение = хост Виртуальная функция контроллера Ethernet pci X540 '9: 10: 0: 8086.1520' назначение = хост
После создания виртуальных сетевых адаптеров их можно назначить виртуальным машинам, как описано в разделе «Назначение устройств PCI виртуальным машинам».Чтобы они работали правильно, установите соответствующие сетевые драйверы внутри виртуальных машин.
2. 15.5. Настройка диапазонов IP-адресов для сетей только для хоста
15.5. Настройка диапазонов IP-адресов для сетей только для хоста
Все виртуальные машины, подключенные к сетям типа host-only, получают свои IP-адреса от DHCP-сервера. Этот DHCP-сервер настраивается во время установки ПК Р-Виртуализация и по умолчанию включает IP-адреса от 10.37.130.1 до 10.37.130.254. Вы можете переопределить диапазон IP-адресов по умолчанию для сетей только для хоста и заставить виртуальные машины получать свои IP-адреса из разных диапазонов IP-адресов.Например, вы можете выполнить следующую команду, чтобы установить начальный и конечный IP-адреса для сети Host-Only (эта сеть автоматически создается во время установки Virtuozzo Hybrid Server) на 10.10.11.1 и 10.10.11.254 соответственно:
# prlsrvctl net set Host-Only --ip-scope-start 10.10.11.1 --ip-scope-end 10.10.11.254
Вы также можете указать настраиваемый диапазон IP-адресов непосредственно при создании новой сети типа «только хост». Предполагая, что вы хотите создать сеть с именем Host-Only2 и определить для этой сети диапазон IP-адресов от 10. С 10.10.1 по 10.10.10.254 вы можете выполнить следующую команду:
С 10.10.1 по 10.10.10.254 вы можете выполнить следующую команду:
# prlsrvctl net add Host-Only2 -t host-only --ip-scope-start 10.10.10.1 --ip-scope- \ конец 10.10.10.254
При работе с диапазонами IP-адресов обратите внимание на следующее:
- Начальный и конечный IP-адреса диапазона IP-адресов должны принадлежать одной подсети.
- могут быть определены отдельно для каждой сети типа «только хост». Например, вы можете установить диапазон IP-адресов от 10.С 10.11.1 по 10.10.11.254 для сети
Host-Onlyи с 10.10.10.1 по 10.10.10.254 для сетиHost-Only2.
Диапазоны IP-адресов
2.15.6. Настройка режима сбоя виртуальной машины
В Virtuozzo Hybrid Server 7 вы можете настроить поведение виртуальной машины после сбоя гостевой ОС: перезапуск или пауза. По умолчанию при сбое виртуальной машины создается аварийный дамп, который отправляется в отчете о проблеме в службу технической поддержки Virtuozzo, а виртуальная машина перезапускается с той же конфигурацией.
Чтобы решить проблему самостоятельно, вы можете переключить режим сбоя виртуальной машины на pause с помощью команды prlctl set . Например:
# prlctl set MyVM --on-crash pause
Ресурсы виртуальной машины будут сохранены для анализа, а аварийный дамп будет отправлен в отчете о проблеме.
Поскольку аварийные дампы могут занимать значительное место на диске и приводить к сбою всего сервера, аварийный режим автоматически переключается на пауза , если виртуальная машина выходит из строя более трех раз в течение двадцати четырех часов с момента последнего сбоя.
Если вы хотите пропустить создание аварийного дампа и отправку отчета о проблеме, добавьте в команду : no-report . Например:
# prlctl set MyVM --on-crash restart: no-report
2.15.7. Включение безопасной загрузки для виртуальных машин
Secure Boot — это функция UEFI, обеспечивающая безопасность в предзагрузочной среде. Он работает за счет того, что во время загрузки загружаются только доверенные программные компоненты, подписанные производителем оригинального оборудования (OEM).Безопасную загрузку можно использовать только в том случае, если система загружается с использованием UEFI вместо BIOS.
Он работает за счет того, что во время загрузки загружаются только доверенные программные компоненты, подписанные производителем оригинального оборудования (OEM).Безопасную загрузку можно использовать только в том случае, если система загружается с использованием UEFI вместо BIOS.
Secure Boot поддерживается виртуальными машинами Virtuozzo Hybrid Server 7 под управлением следующих операционных систем: Windows Server 2012 и новее, CentOS 7, Ubuntu 14.04 LTS и новее.
Если вы хотите включить безопасную загрузку на своей виртуальной машине, убедитесь, что она загружается с прошивкой EFI перед установкой гостевой ОС внутри нее. Чтобы настроить загрузку EFI, используйте команду prlctl set --efi-boot .Например:
# prlctl установить MyVM --efi-boot на
Чтобы включить безопасную загрузку в гостевой ОС, выполните следующие действия:
Во время загрузки виртуальной машины нажмите F2 в консоли VNC, чтобы открыть настройку EFI.

На экране настройки EFI выберите Device Manager > Secure Boot Configuration .
Найдите опцию Попытка безопасной загрузки и нажмите Пробел , чтобы установить флажок.
Нажмите F10 , чтобы сохранить изменения и сбросить платформу.
Вы можете проверить, что безопасная загрузка успешно включена, следующим образом:
На виртуальных машинах Windows проверьте поле Secure Boot State в окне System Information :
В виртуальных машинах Linux используйте
mokutil:# mokutil --sb-state SecureBoot включен
Виртуальная машина Java | Введение в архитектуру JVM
Язык программирования Java долгое время был гигантом в ИТ-индустрии.В нем есть несколько первоклассных концепций, которые делают его лучше, чем остальной язык программирования. Одной из таких концепций является виртуальная машина Java. В этой статье мы подробно узнаем о различных аспектах виртуальной машины Java. В этом блоге обсуждаются следующие темы:
Одной из таких концепций является виртуальная машина Java. В этой статье мы подробно узнаем о различных аспектах виртуальной машины Java. В этом блоге обсуждаются следующие темы:
Что такое виртуальная машина Java?
Виртуальная машина Java — это платформенно-независимая абстрактная машина, которая предоставляет среду выполнения, в которой выполняется байтовый код Java.
Это часть среды выполнения Java, которая преобразует байт-код Java в машиночитаемый язык.Основной метод, который у нас есть в программе Java, на самом деле вызывается виртуальной машиной Java.
Зачем нам нужна виртуальная машина Java?
Виртуальная машина Java нужна нам для выполнения задач, которые крайне необходимы для любой разработки, связанной с Java. Ниже приведены несколько задач, которые выполняет виртуальная машина Java.
- Загружает код
- Проверка кода
- Выполнение кода
- Обеспечивает среду выполнения для приложений
- Область памяти
- Набор регистров
- Предоставляет кучу сбора мусора
- Отчет о фатальных ошибках
- Предоставляет формат файла класса
Со всеми этими операциями виртуальная машина Java является неотъемлемой частью разработки Java. Попробуем понять, как это работает, с помощью архитектуры виртуальной машины Java.
Попробуем понять, как это работает, с помощью архитектуры виртуальной машины Java.
Архитектура виртуальной машины Java
Архитектура виртуальной машины Java довольно проста, в ней есть область памяти, загрузчик классов и механизм выполнения среди других компонентов. давайте подробно обсудим каждый из них.
ClassLoader
Это подсистема, которая используется для загрузки файлов классов. Всякий раз, когда мы запускаем программу на java, она сначала загружается с помощью ClassLoader.основная функция включает в себя инициализацию, связывание и загрузку. Ниже приведены встроенные загрузчики классов в Java.
Bootstrap ClassLoader — это суперкласс Extension ClassLoader, который загружает файл rt.jar.
Extension ClassLoader — загружает файлы jar, расположенные в каталоге.
Система / приложение ClassLoader — загружает файлы классов из пути к классам.

Операция загрузки — Сначала classLoader загружает файлы .class и генерирует соответствующие данные в двоичном формате, которые сохраняются в области метода.
Операция связывания — После загрузки он подготавливает, проверяет и выполняет разрешение. JVM выделяет память для переменных класса и инициализирует память значениями по умолчанию. Это гарантирует правильность файла .class, и когда проверка не удалась, мы получаем ошибку исключения времени выполнения.
Инициализация — Всем статическим переменным присваиваются значения, определенные в кодовом блоке на этом этапе.
Память JVM
Область метода — В ней хранятся структуры для каждого класса, такие как код, данные полей, пул констант времени выполнения, данные методов и т. Д.
Heap — Объекты размещаются во время выполнения в куче.

Языковые стеки JVM — Хранит локальные переменные и результаты.Он играет важную роль в вызове и возврате результатов. Каждый раз, когда вызывается метод, создается фрейм, который уничтожается, как только вызов заканчивается или завершается.
Регистры ПК — Содержит адрес или расположение выполняемой инструкции JVM.
Стеки собственных методов — Все собственные методы, используемые в приложениях, присутствуют в стеках собственных методов.
Механизм выполнения — Механизм выполнения содержит виртуальный процессор, интерпретатор и JIT-компилятор.
Интерфейс собственных методов — Это структура, которая предоставляет.
Теперь, когда мы разобрались с архитектурой JVM, давайте взглянем на процесс выполнения и компиляцию кода.
Процесс выполнения
Следующие шаги выполняются во время выполнения и компиляции кода Java.
- Основной метод хранится в одном файле, а другие методы хранятся в разных файлах.
- После компиляции он предоставит соответствующие файлы .class, которые будут иметь байтовый код без какой-либо связи, в отличие от C.
- Во время выполнения файлы классов проверяются на наличие нарушений с помощью загрузчика классов.
- После этого байт-код преобразуется в соответствующий машинный код. Это также причина того, что Java сравнительно медленнее.
Теперь, когда мы знаем, как работает выполнение, давайте посмотрим на разницу между JDK, JRE и JVM.
Различия между JDK, JRE и JVM
Ниже приведены несколько важных различий между JDK, JVM и JRE.
- JDK означает комплект для разработки Java, а JRE означает среду выполнения Java.
- JDK предназначен для разработки, а JRE — для среды выполнения.
- JVM является неотъемлемой частью JDK и JRE для запуска любой программы Java.
- JVM является неотъемлемой частью программирования на Java и обеспечивает независимость от платформы.


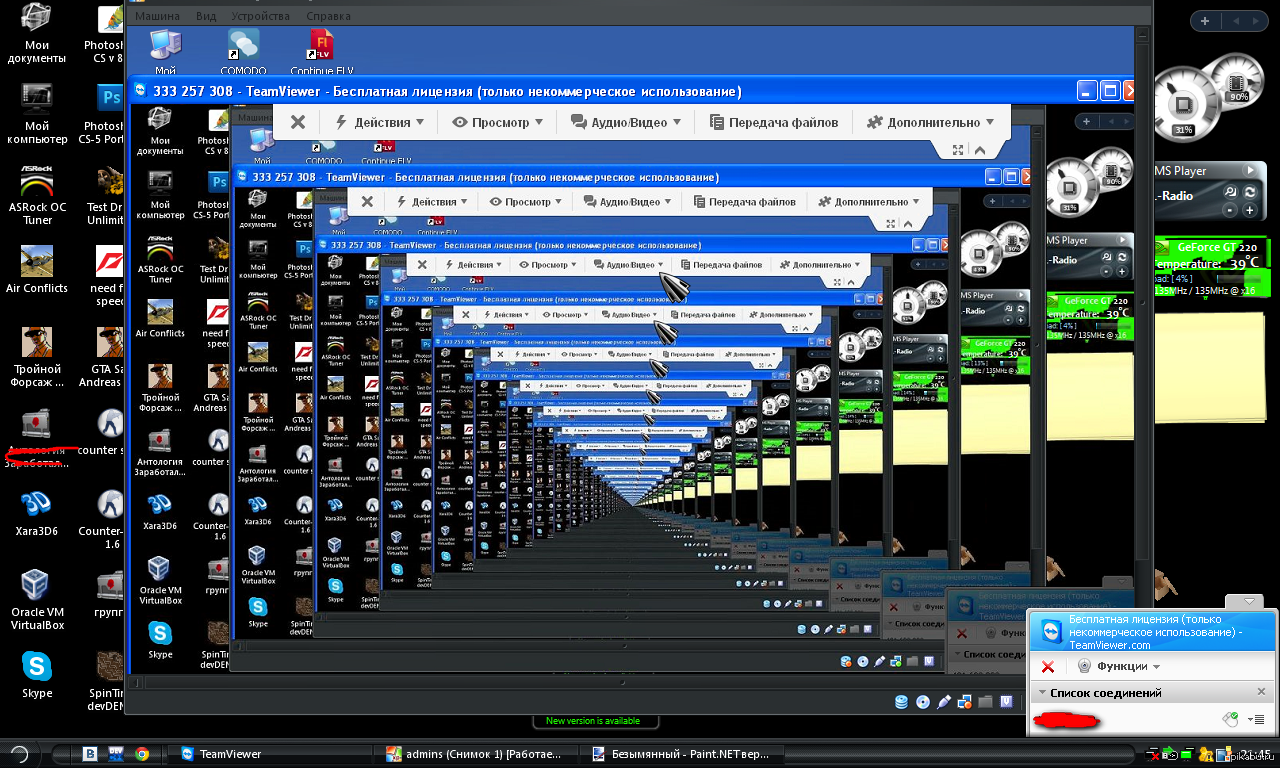
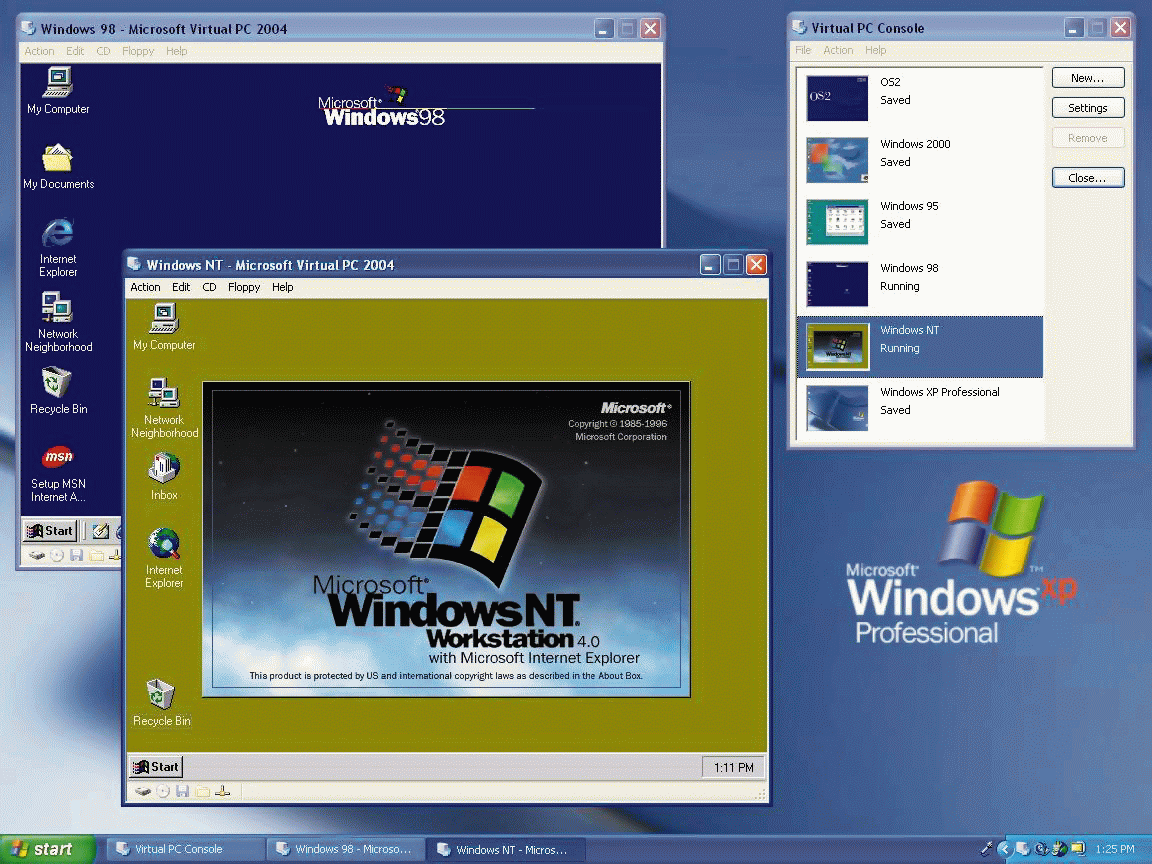 Можно работать.
Можно работать.

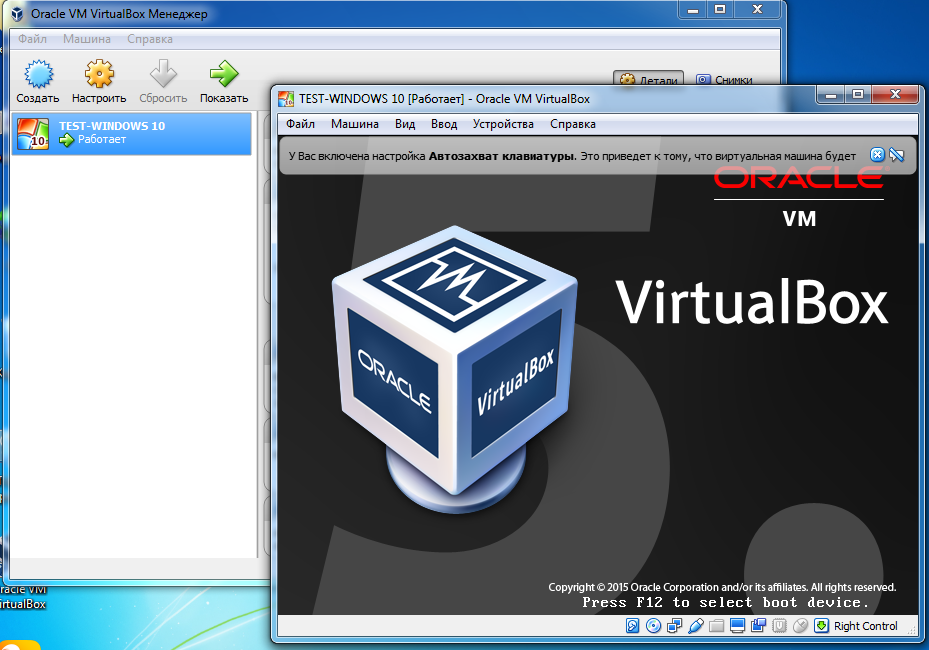 Первый пункт можно пропустить.
Первый пункт можно пропустить. После этого виртуальная машина готова к работе.
После этого виртуальная машина готова к работе. Либо отложим установку Виндовс на другое время. После нажатия кнопки «Готово» виртуальная машина будет создана, а вслед за этим запустится инсталляция операционной системы. Ее ход тоже ничем не отличается от установки ОС на реальный компьютер.
Либо отложим установку Виндовс на другое время. После нажатия кнопки «Готово» виртуальная машина будет создана, а вслед за этим запустится инсталляция операционной системы. Ее ход тоже ничем не отличается от установки ОС на реальный компьютер.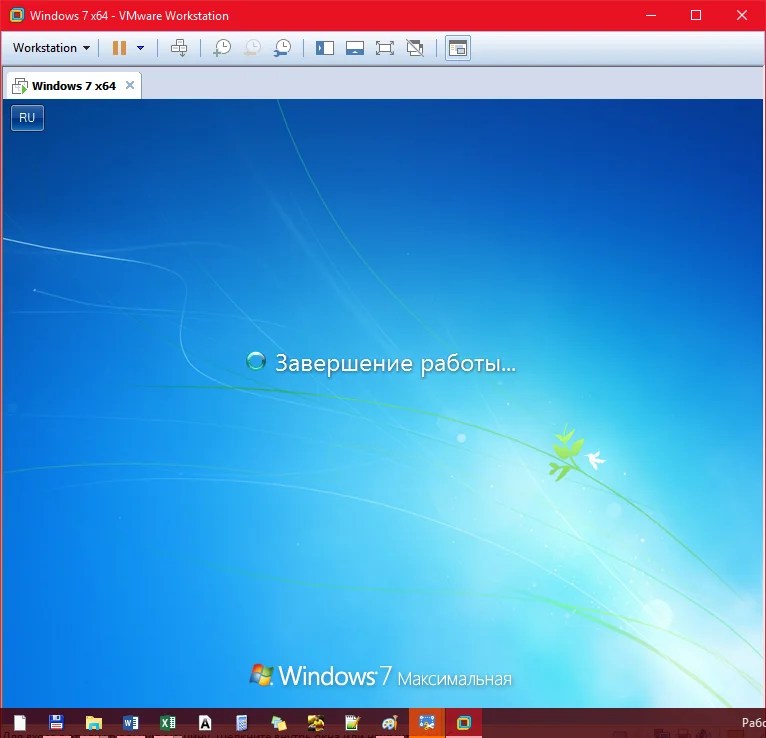 10.10.101 MyCT
приостановлено 10.10.10.201 MyVM
10.10.101 MyCT
приостановлено 10.10.10.201 MyVM
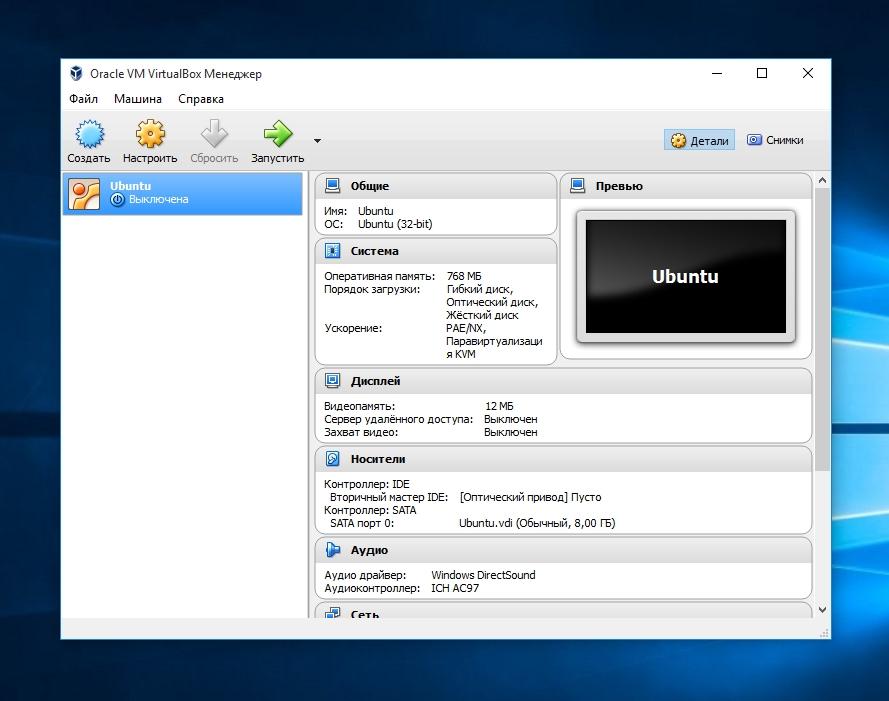 15.2.1. Добавление новых устройств
15.2.1. Добавление новых устройств  hdd
hdd  По умолчанию это 1.
По умолчанию это 1.
 hdd 'type =' расширенный 'подтип = virtio-scsi
hdd1 (+) scsi: 1 изображение = '/ vz / vmprivate / d35d28e5-11f7-4b3f-9065-8fef6178bc5b / \
harddisk1.hdd 'type =' расширенный 'подтип = virtio-scsi
cdrom0 (+) scsi: 1 изображение = '' подтип = virtio-scsi
USB (+)
net0 (+) dev = 'vme426f6594' network = 'Bridged' mac = 001C426F6594 card = virtio
...
hdd 'type =' расширенный 'подтип = virtio-scsi
hdd1 (+) scsi: 1 изображение = '/ vz / vmprivate / d35d28e5-11f7-4b3f-9065-8fef6178bc5b / \
harddisk1.hdd 'type =' расширенный 'подтип = virtio-scsi
cdrom0 (+) scsi: 1 изображение = '' подтип = virtio-scsi
USB (+)
net0 (+) dev = 'vme426f6594' network = 'Bridged' mac = 001C426F6594 card = virtio
...
 hdd 'type =' расширенный '
hdd 'type =' расширенный '
 Например, чтобы удалить виртуальный диск
Например, чтобы удалить виртуальный диск  10.100.1 ВМ MyVM
10.100.1 ВМ MyVM
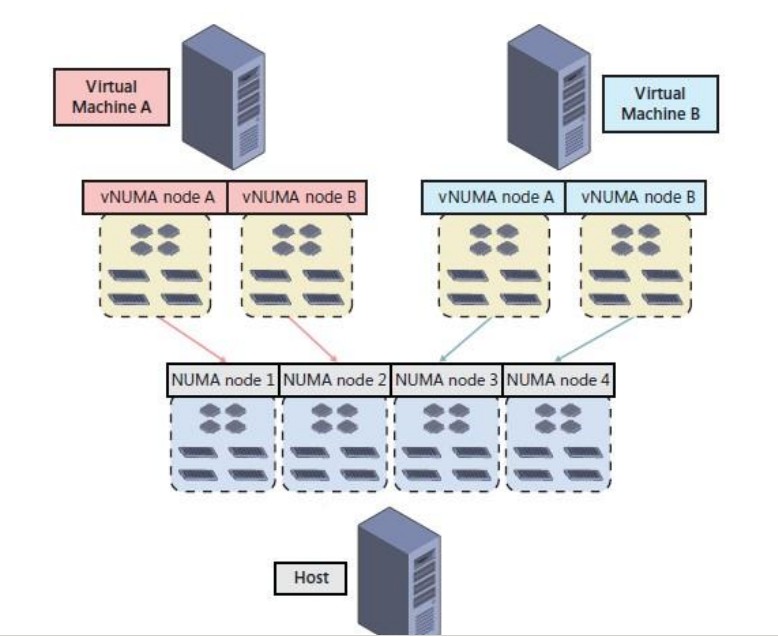 Например:
Например:
 cfg
cfg
 1521'
1521'
 15.5. Настройка диапазонов IP-адресов для сетей только для хоста
15.5. Настройка диапазонов IP-адресов для сетей только для хоста 

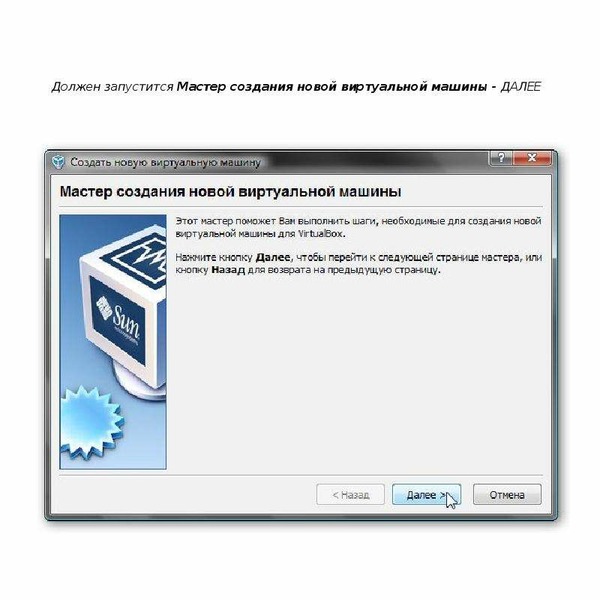

Добавить комментарий