Где проводить трансляции: сравнение Youtube, Vimeo и Facecast
Как работают стрим-сервисы
Если вам нужно провести вебинар или мастер-класс, онлайн трансляцию какого-то события, стрим игрового процесса или что-то другое, поможет в этом площадка для стриминга. Принцип работы таких ресурсов следующий:
- Сигнал с вашей камеры поступает в сеть. Снимать можно разными устройствами, будь то встроенная в ноутбук, веб-камера или профессиональное оборудование
- Видео кодируется и доходит до стриминг-платформы
- Здесь оно преобразуется (в разное качество, форматы и пр.) и направляется в сети доставки контента CDN
- Через CDN видео доставляется конечному пользователю
Процесс простой, но нюансов его организации масса. Многое зависит от выбранной площадки: её протоколов передачи видео, стека инструментов и настроек, которые она предоставляет.
Давайте рассмотрим 3 популярные площадки для стриминга и разберемся, какой из этих вариантов выбрать.
YouTube — «лайт» версия для непритязательных авторов и зрителей
Популярный видео-хостинг не только хранит готовые ролики — через инструмент «Творческая мастерская» можно организовать прямой эфир. Главный плюс сервиса — возможность бесплатного использования. Минус — ограниченный набор возможностей и функций.
Вводные данные
Площадка поддерживает видео с разрешением до 1080. Из других полезных для стримера опций здесь присутствуют:
- Онлайн-чат с возможностью модерации
- Хранение записи стрима
- Возможность монетизации контента. Для каналов с 1000+ подписчиками открываются рекламные интеграции
- Русскоязычный интерфейс
Еще одна важная особенность площадки — очень строгие правила в отношении авторского права. Если будете использовать во время трансляции чью-то музыку, фрагменты видео и другие материалы, делайте это с осторожностью.
Сразу «стартануть» получится не у всех
Проводить прямые трансляции на YouTube могут только пользователи с подтвержденным аккаунтом. Возможность проводить прямые трансляции открывается не сразу. Подтвердить аккаунт нужно как минимум за 24 часа до начала стриминга.
Возможность проводить прямые трансляции открывается не сразу. Подтвердить аккаунт нужно как минимум за 24 часа до начала стриминга.
Простой интерфейс — и плюс, и минус
Стримить через YouTube можно без использования дополнительных программ. Но в этом случае вы получаете минимальный набор инструментов по управлению трансляцией. Нет возможности управлять качеством видео. В вашем распоряжении только чат и инструменты, позволяющие поделиться трансляцией в социальных сетях. Хотите больше — используйте OBS или другое ПО.
Отлично подходит для первых трансляций
Учитывая возможности площадки и простое управление, можно сказать, что она подходит многим. Здесь можно организовать стриминг видеоигр, вебинар, обучающее мероприятие. Но стоит учитывать, что площадка не дает гарантий сохранности контента. Здесь нет защиты от копирования и несанкционированного распространения. К тому же отсутствует онлайн-поддержка — в случае проблем во время трансляции вы останетесь один на один с ними.
Платформа отлично подходит для первых трансляций и простых стримов. Но если вам нужен более профессиональный уровень, следует посмотреть в сторону других сервисов.
Vimeo. Большие возможности за большие деньги
Площадка для стриминга Vimeo Live была создана в 2017 году на базе сервиса Livestream.
Недешёвое удовольствие
В отличие от YouTube, начать трансляцию здесь можно сразу после регистрации. Но… после ввода данных пластиковой карты. Здесь есть 30-дневный пробный период, но сервис спишет с вас деньги сразу, как только он кончится. Тариф с возможностью стриминга стоит 75$ в месяц, оплата сразу за год — итого 900$.
Большой пул инструментов
Взамен пользователям предлагаются следующие плюшки:
- Трансляция с разрешением до 1080. После окончания стриминга видео автоматически сохраняется в качестве 4К
- Нет ограничений по количеству зрителей
- Онлайн-чат с возможностью модерирования
- Аналитика и сбор контактных данных зрителей, интеграция с Google Analytics
- Возможность ретрансляции на различных площадках и в сервисах (включая YouTube и Twitch)
- Кастомизация: пользователи площадки могут создавать свой узнаваемый стиль трансляций
- Поддержка RTMP
- Начальная защита видеоконтента и возможность монетизации: доступы по паролю или по ссылкам
- Онлайн-поддержка пользователей
Есть, конечно, и особенности. Например, тех.поддержка работает только по будням и в рабочее время по часам в США. И да, интерфейс здесь англоязычный.
Например, тех.поддержка работает только по будням и в рабочее время по часам в США. И да, интерфейс здесь англоязычный.
Для тех, кто стримит действительно много
В общем, сервис Vimeo Live уже можно назвать профессиональным. Не хватает только эффективных мер защиты контента. Также это не совсем подходящий вариант для тех, кто организует трансляции нечасто. Сервис не предполагает оплаты за месяц — списание пройдет сразу за 12 месяцев.
Facecast. Для профессионалов, но доступный и новичкам
Сервис Facecast создан российскими разработчиками. Он ориентирован на пользователей разного уровня — от стримеров любителей до профессионалов.
Удобный формат оплаты
В Facecast необязательно покупать пакет услуг на какой-то период времени. Если вам нужно провести всего одну трансляцию, площадка предоставляет такую возможность. Подписка на несколько месяцев тоже есть: чем больше единовременно оплачиваемый период, тем дешевле обходится одна трансляция.
Свой набор инструментов под разные запросы
В разных тарифах — разные возможности. Чем дороже подписка, тем больше добавляется инструментов. Например:
- Хранение записи в течение месяца и более
- Сбор контактов пользователей
- Платный доступ и доступ по паролю
- Интеграция с аналитикой и опросы во время стрима
- Ограничение просмотра по IP и территории
- Многоязычность
- Мультикамерный плеер
- Защита контента цифровой подписью DRM: с ее помощью легко определяется источник утечки
- Трансляция видео в качестве до 4К
- Кастомизация плеера и создания собственного уникального стиля
- Онлайн-поддержка 24/7 по почте, телефону и в чате Telegram
Стабильные трансляции
Важная особенность Facecast — возможность использования в локальных сетях и работа с ограниченным интернетом. Ни YouTube, ни Vimeo такого предложить не могут.
Минимальные задержки при трансляциях здесь получаются благодаря использованию эффективных протоколов передачи потокового видео. Компания дорабатывает их, достигая высоких скоростей передачи и качества трансляций.
Компания дорабатывает их, достигая высоких скоростей передачи и качества трансляций.
Так что же выбрать?
Все зависит от ваших потребностей. Тем, кому важен бесплатный сервис, а качество видео и защита контента на втором плане, подойдет YouTube.
Vimeo — более «профессиональное» решение. Если вас устраивает качество 1080 и не смущает англоязычный интерфейс, можно смотреть в его сторону.
А если нужен более гибкий инструмент, предлагающий высокий уровень защиты авторского контента, выбирайте Facecast!
Как запустить трансляцию («стрим») на YouTube. Пошаговое руководство
Современный мир уже никогда не будет другим – слишком тесно в него вплетены YouTube, Instagram, Viber и прочее. Телевидение для многих сейчас отходит на второй план. Придя с работы-учебы домой, можно скачать с «торрентов» фильм, посмотреть онлайн сериал или игровой «стрим» на YouTube. А можно просто зависнуть в социальной сети и забыть о телевизоре вообще.
Игровые «стримы» сейчас особенно популярны, их смотрят тысячи пользователей. Одни играют в игры и комментируют это, другие ставят научные эксперименты в прямом эфире. У каждого «влогера» своя личность, свои поклонники и свои истории. Некоторые ведут эти трансляции в свое удовольствие, другие (большинство) с целью заработать немного (много) денег. Сегодня мы попробуем приобщиться к остальному миру и запустить свою собственную онлайн-трансляцию на YouTube.
Одни играют в игры и комментируют это, другие ставят научные эксперименты в прямом эфире. У каждого «влогера» своя личность, свои поклонники и свои истории. Некоторые ведут эти трансляции в свое удовольствие, другие (большинство) с целью заработать немного (много) денег. Сегодня мы попробуем приобщиться к остальному миру и запустить свою собственную онлайн-трансляцию на YouTube.
ШАГ 1
Прежде чем начинать трансляцию на YouTube, нужно удостовериться в двух основополагающих вещах – что у вас быстрый интернет и мощный компьютер.
Чтобы проверить скорость вашего провайдера, достаточно заглянуть в договор… Или зайти на сайт speedtest.net. Выберите на сайте «Поменять сервер», затем «Moscow, Megafon» – тест на этот сервер стабилен и чаще всего показывает реальные показатели вашего подключения. Разумеется, во время теста отключите все программы, которые могут повлиять на результат. В конце должен получится такой результат:
Нас интересует скорость исходящая – Upload. Просьба не путать с входящей, поскольку это разные вещи. Она должна быть хотя бы на уровне 10 Мбит. Если ниже, то видео может идти рывками. Об этом мы еще поговорим.
Просьба не путать с входящей, поскольку это разные вещи. Она должна быть хотя бы на уровне 10 Мбит. Если ниже, то видео может идти рывками. Об этом мы еще поговорим.
Следующий пункт – это компьютер. Нужен как минимум 4-ядерный процессор уровня Intel i5 (к примеру i5-4570) и выше. Оперативная память – 8 Гб и ОC Windows 7-10. Для игровых «стримов» в Full HD, разумеется, понадобится мощная видеокарта уровня GTX 970/1060. Не забываем про веб-камеру, если вы планируете транслировать в интернет не только игры, но и себя.
Не рекомендуется использовать для «стримов» ноутбуки. Как правило, их мощности просто не хватает. Кроме того, могут возникнуть проблемы из-за особенностей реализации мобильных видеокарт.
ШАГ 2
Следующий шаг — это регистрация на YouTube и настройка ПО на компьютере. В нашем примере используется браузер Vivaldi, на алгоритм регистрации это не влияет.
Заходим на youtube.com и вверху слева щелкаем «Войти».
Затем выбираем «Другие варианты», далее – «Создать аккаунт». Заполняем все поля. Пример на фото ниже:
После регистрации в Google снова заходим на youtube.com. В верхнем левом углу на картинке щелкаем по изображению своего профиля и выбираем «Творческая студия».
Cлева выбираем «Прямые трансляции» и кликаем «Создать канал». Соглашаемся с условиями. YouTube может потребовать верификацию вашего мобильного телефона, это быстро – обязательно ее пройдите. После данных манипуляций нам становится доступен раздел «Прямые трансляции». Пора настраивать ПО для «стрима».
ШАГ 3
Следующий шаг – выбор программы захвата видео и трансляции его в сеть. Здесь не так много вариантов, но они все же есть. Лидером здесь является Open Broadcaster Software или OBS. Главное преимущество данного решения заключается в том, что оно бесплатно и располагает широкими возможностями. Есть еще Xsplit broadcaster, но там вы столкнетесь с серьезными ограничениями для бесплатной версии. В частности, при трансляциях в разрешении выше 720p присутствует логотип на видео.
В частности, при трансляциях в разрешении выше 720p присутствует логотип на видео.
Поэтому скачиваем Open Broadcaster Software по этой ссылке и устанавливаем. Для запуска выбираем 64-битную версию – она более производительная. Стоит отметить, что OBS есть даже для macOS и Linux.
После запуска заходим в «Файл» – «Настройки». Выбираем раздел «Вещание».
Здесь указываем информацию из настроек видеокодера на YouTube. Они находятся в разделе «Прямые трансляции», внизу страницы.
Следующий раздел для настройки — это «Вывод».
Устанавливаем битрейт видео. Выбор битрейта видео – очень важный параметр для вашей трансляции. Он влияет на качество картинки. Необходимо учесть параметры вашего канала интернета (исходящая скорость, ШАГ 1) и на основе этого рассчитать оптимальный битрейт. Он измеряется в килобитах в секунду. В нашем примере исходящая скорость составила около 13 Мбит (не путать с мегабайтами) или около 13000 Кбит. Для самых распространенных разрешений рекомендуется ставить следующие параметры:
1920*1080 (1080p) — 4000-6000 кбит/с
1280*720 (720p) — 2500-4000 кбит/с
Не забываем, что при трансляции должен быть запас, поэтому лучше битрейт умножить на 2, тогда мы получим требования к скорости исходящего канала. Пример для 720р: 4000 кбит * 2 = 8000 кбит/с. Наш канал – 13000 кбит. Канал соответствует требованиям. Аудио битрейт ставим 160 или 192.
Пример для 720р: 4000 кбит * 2 = 8000 кбит/с. Наш канал – 13000 кбит. Канал соответствует требованиям. Аудио битрейт ставим 160 или 192.
В разделе «Аудио» OBS оставляем настройки по умолчанию – 44.1khz, стерео.
Далее «Видео».
Раздел влияет на производительность вашего компьютера и скорость трансляции. Не каждый ПК справится с разрешением потока 1920*1080, поэтому ставим выходное разрешение 1280*720. Для тестирования первой трансляции этого будет достаточно. Для того, чтобы трансляция шла гладко, старайтесь не «стримить» с FPS более 30. Это сильно грузит процессор. Запускать трансляцию по WI-FI – плохая идея, проводное соединение всегда быстрее.
Осталось пару кликов, чтобы закончить настройку OBS. Внизу главного окна программы выбираем «Источники» и жмем «+».
Выбираем «Захват игры», вводим любое название. В следующем окне щелкаем тип «Режима» – «Захват отдельного окна». При этом, у вас уже должна быть запущена игра, которую вы собираетесь транслировать. Выбираем её «.exe» файл, например, Doom.exe или Wolfenstein.exe. Жмем «ОК». В итоге, у вас должно получится так:
Выбираем её «.exe» файл, например, Doom.exe или Wolfenstein.exe. Жмем «ОК». В итоге, у вас должно получится так:
Окно игры будет транслироваться в OBS.
Если вы хотите транслировать видео с веб-камеры или наложить его на существующий «стрим» – просто нажмите снова на «+» и выберите «Устройство захвата видео». Там увидите название вашей веб-камеры и нажмите «ОК». Изображение с веб-камеры появится в окне Open Broadcaster Software.
Все готово для начала трансляции! Жмем кнопку «Запустить трансляцию». Открываем YouTube, раздел «Прямые трансляции» – там уже идет ваш первый прямой эфир! В названии напишите, о чем и на какую тему «стрим», в описании – подробности. Лучше продублировать и на русском, и на английском.
Внизу OBS есть строка состояния – она должна гореть «зеленым», а параметр «пропуск кадров» должен быть около 0. Это значит, что все в порядке, и ваш компьютер справляется.
Поделитесь ссылкой с другом, пускай он проверит насколько комфортно смотреть ваш live.
Поздравляем, вы вещаете в эфире для жителей всего земного шара. Желаем творческих успехов!
«Как начать стримить на YouTube?» – Яндекс.Кью
Зайдите в свой Ютуб аккаунт и перейдите в творческую студию.
Выберите раздел «Канал» и перейдите в подраздел «Статус и функции».
Найдите блок «Прямые трансляции» и нажмите «Включить».
Включить прямые трансляции YouTube
Теперь у вас появился раздел «Прямые трансляции» в меню слева. В нем найдите «Все трансляции» и перейдите туда.
Все трансляции YouTube
Нажмите «Создать трансляцию».
Создать трансляцию YouTube
Тип укажите «Особая». Выберите название и укажите начало мероприятия.
Все трансляции YouTube
Нажмите «Создать мероприятие».
Создать мероприятие YouTube
Найдите раздел «Сохраненные настройки» и поставьте точку напротив него. Нажмите «Создать новый поток». Это нужно делать для того, чтобы каждый новый стрим не настраивать этот пункт заново.
создать новый поток настройка трансляции YouTube
Введите название, укажите битрейт, добавьте описание и сохраните настройки.
создание потока YouTube
Найдите пункт «Настройка видеокодера», где вам нужно выбрать пункт «Другие видеокодеры». Поскольку ОБС, который мы будем использовать, в списке отсутствует, нужно сделать так, как показано на изображение ниже. Если же вы пользуетесь видеокодером, который присутствует в этом списке, просто выберите его.
Выбор видеокодера YouTube
Скопируйте и где-нибудь сохраните название потока. Это нам понадобится для ввода в OBS Studio.
Название потока трансляции YouTube
Cохраните изменения.
Пока можно отложить сайт и запустить ОБС, где также нужно осуществить некоторые настройки.
Настройка OBS Studio
Эта программа понадобится вам для управления стримом. Тут можно настроить захват экрана и добавить различные элементы трансляции.
Скачать OBS Studio
Запустите программу и откройте «Настройки».
Настройки OBS Studio
Перейдите в раздел «Вывод» и выберите кодировщик, который соответствует установленной на вашем компьютере видеокарте.
Настройки вывода OBS Studio
Битрейт выбирайте в соответствии со своим железом, ведь не каждая видеокарта сможет потянуть высокие настройки. Лучше воспользоваться специальной таблицей.
Таблица битрейта
Перейдите во вкладку «Видео» и укажите такое же разрешение, какое указывали при создании потока на сайте YouTube, чтобы не было конфликтов между программой и сервером.
Настройки видео OBS Studio
Далее вам нужно открыть вкладку «Вещание», где выберите сервис «YouTube» и «Primary» сервер, а в строку «Ключ потока» вам нужно вставить тот код, который вы копировали со строки «Название потока».
Настройки вещания OBS Studio
Теперь выйдите из настроек и нажмите «Запустить трансляцию».
Запустить трансляцию OBS Studio
Теперь нужно проверить правильность настроек, чтобы на стриме потом не было проблем и сбоев.
Шаг 3: Проверка работы трансляции, предварительный просмотр
Остался последний момент перед запуском стрима – предварительный просмотр, чтобы убедиться в корректности работы всей системы.
Снова вернитесь в творческую студию. В разделе «Прямые трансляции» выберите «Все трансляции».
На верхней панели выберите «Панель управления трансляциями».
Панель управления трансляциями YouTube
Нажмите «Предварительный просмотр», чтобы убедиться в работоспособности всех элементов.
Предварительный просмотр трансляции YouTube
Если что-то не работает, то убедитесь еще раз, что в ОБС студии заданы те же параметры, что и при создании нового потока на Ютубе. Также проверьте, вставили ли вы верный ключ потока в программе, поскольку без этого ничего работать не будет. Если вы наблюдаете провисания, фризы или глюки голоса и картинки во время трансляции, то попробуйте уменьшить предустановленное качество стрима. Возможно, ваше железо не вытягивает столько.
Если вы уверены, что проблема не «железная», попробуйте обновить драйвера видеокарты.
Подробнее:
Обновляем драйвера видеокарты NVIDIA
Установка драйверов через AMD Catalyst Control Center
Установка драйверов через AMD Radeon Software Crimson
Шаг 4: Дополнительные настройки OBS Studio для стримов
Конечно, качественная трансляция не получится без дополнительных интеграций. И, согласитесь, что транслируя игру, вы не хотите, чтобы другие окна попадали в кадр. Поэтому нужно добавить дополнительные элементы:
И, согласитесь, что транслируя игру, вы не хотите, чтобы другие окна попадали в кадр. Поэтому нужно добавить дополнительные элементы:
Запустите ОБС и обратите внимание на окно «Источники».
Нажмите правой кнопкой мыши и выберите «Добавить».
Добавить источники OBS Studio
Тут вы можете настроить захват экрана, аудио и видео потоков. Для игровых стримов также подойдет инструмент «Захват игры».
Чтобы сделать донат, сбор средств или опросы, вам понадобится инструмент BrowserSource, который уже установлен, и найти его можно в добавлении источников.
Читайте также: Настраиваем донат на YouTube
Также в большом размере вы видите окно «Предпросмотр». Не пугайтесь, что в одном окне много окон, это называется рекурсией и на трансляции такого не будет. Здесь вы сможете наблюдать все элементы, которые вы добавили к трансляции, и при надобности отредактировать их, чтобы на стриме все отображалось, как надо.
Окно предпросмотра OBS Studio
Это все, что вам нужно знать о стриминге на Ютубе. Сделать такое вещание достаточно просто и не занимает много времени. От вас требуется только немного усилий, нормальный, производительный ПК и хороший интернет.
Сделать такое вещание достаточно просто и не занимает много времени. От вас требуется только немного усилий, нормальный, производительный ПК и хороший интернет.
Как раскрутить стрим на Ютубе: продвижение стрима, советы, как продвигать трансляцию на YouTube
Стрим (с английского «поток») — это другое название прямого эфира или онлайн-трансляции. Возможность проводить стримы сейчас есть практически во всех соцсетях, но большинство блогеров предпочитают создавать их на YouTube — самом популярном видеохостинге в мире. В этой статье мы расскажем, как раскрутить стрим на Ютубе, чтобы получить позитивную обратную связь от аудитории и новых подписчиков на канал.
Особенности стримов на YouTube
В чем заключаются преимущества стрима перед обычным видео?
- Записи видео на некоторые тематики интереснее всего наблюдать именно в прямой трансляции, например: распаковку покупок, объявление результатов какого-либо розыгрыша или прохождение игры.
- Это хорошая возможность стать ближе со своими подписчиками.
 Очень многим людям нравится наблюдать вживую за интересным для них блогером и иметь возможность задать ему вопрос в прямом эфире.
Очень многим людям нравится наблюдать вживую за интересным для них блогером и иметь возможность задать ему вопрос в прямом эфире. - На стримах есть возможность получать от зрителей донат, то есть денежные пожертвования.
Программы для создания стрима
Чтобы разобраться, как раскрутить стрим на Ютубе, стоит начать с создания качественного продукта, который понравится зрителям. Разберемся с технической частью.
Чтобы проводить трансляцию с помощью веб-камеры или телефона с оперативной системой не ниже iOS 8, специальный видеокодер не нужен. Если же вы собираетесь использовать для стрима камеру, микрофон или другое внешнее оборудование, то необходимо скачать программу. Их много, но в основном блогеры пользуются следующими.
- Streamlabs OBS. Это бесплатный софт, который отличается простым интерфейсом и совместимостью с любым ПО: Windows, Android и iOS. Также в нем доступна встроенная кнопка для доната.
- XSplit Broadcaster и XSplit Gamecaster.
 Две программы от одного производителя, заточенные под разные цели, — XSplit Gamecaster больше подходит для проведения игровых стримов. Программа платная, но у нее есть бесплатная пробная версия, плюс она позволяет проводить прямые эфиры сразу на нескольких платформах, например на Ютубе и Твиче.
Две программы от одного производителя, заточенные под разные цели, — XSplit Gamecaster больше подходит для проведения игровых стримов. Программа платная, но у нее есть бесплатная пробная версия, плюс она позволяет проводить прямые эфиры сразу на нескольких платформах, например на Ютубе и Твиче. - Wirecast. Продвинутая программа, с помощью которой можно вести стрим с некоторых камер, добавлять специальные эффекты и т. д.
Вам будет полезна также наша статья о том, как продвинуть видео на Ютубе.
Настройки
Прежде чем начать запись и раскрутку стрима на Ютубе, нужно активировать эту опцию в настройках канала во вкладке «Статус и функции». Учтите, что стримы могут проводить только пользователи, у которых минимум 1 000 подписчиков.
После активации вам, вероятнее всего, придется подождать 24 часа, во время которых администрация YouTube попросит вас подтвердить номер телефона и проверит, не было ли у вас нарушений за последнее время.
Уже после этого вы можете настроить предстоящую трансляцию по своему вкусу: выбрать дату, доступ, возможность комментировать и т. д. Ютуб автоматически сгенерирует вам ключ трансляции, который пригодится для видеокодера.
Как подготовиться к стриму
Если вы пока новичок в прямых эфирах, то придерживайтесь следующих правил.
- Напишите приблизительный сценарий стрима и темы, на которые вы хотите поговорить. Это поможет вам, если вы вдруг растеряетесь.
- Порепетируйте перед зеркалом или — еще лучше — запишите пробное видео, которое поможет вам заранее выявить возможные технические проблемы со звуком или изображением.
- Подготовьте хорошую локацию или фон для съемки.
Как продвигать стрим на YouTube
Просто запустить трансляцию мало, нужно еще привлечь зрителей. В этом помогут следующие лайфхаки.
- Если вы решили запустить стрим, то значит, у вас есть уже минимум 1 000 подписчиков — именно они ваша основная аудитория на данный момент, поэтому постарайтесь активно их задействовать.
 Для раскрутки стрима на Ютуб запишите его тизер и опубликуйте его на своем канале анонсом.
Для раскрутки стрима на Ютуб запишите его тизер и опубликуйте его на своем канале анонсом. - Хороший способ, как продвигать трансляцию на Ютубе, — это поделиться ссылкой на нее во всех своих активных соцсетях.
- YouTube сам помогает в продвижении стримов с помощью функции подсказок. Активируйте их — и Ютуб будет абсолютно бесплатно рекламировать вашу предстоящую трансляцию в ваших же видео. Сделать это можно в меню «Прямые трансляции» во вкладке «Расширенные настройки».
- Если есть возможность, сделайте коллаборацию с другим блогером. Это беспроигрышный вариант того, как раскрутить стрим на Ютубе, который привлечет к трансляции аудитории сразу двух каналов.
- Для продвижения стрима на Ютубе будет полезно заранее оптимизировать его для поисковой системы: укажите нужную категорию видео, добавьте теги, хештеги и описание.
- Хороший способ продвижения стрима на Ютубе — это лид-магнит, то есть привлечение внимания зрителей за какое-либо вознаграждение. Это может быть бесплатная запись вебинара, экземпляр электронной книги, скидка в интернет-магазине и т.
 д. Главное, чтобы подарок подходил под тематику вашего стрима.
д. Главное, чтобы подарок подходил под тематику вашего стрима. - Как продвигать уже запустившийся стрим на Ютубе? Создайте активность с помощью коммуникации со зрителями. Отвечайте на их вопросы в прямом эфире, создайте опрос или призовите их высказать свое мнение в комментариях.
Не забудьте и про то, как продвинуть стрим на Ютубе после его завершения. Некоторая часть потенциальных зрителей, возможно, не смогла посмотреть ваш стрим в прямом эфире, зато с удовольствием оценит его после. Поэтому обязательно сохраните запись трансляции на своем канале. Также опубликуйте ссылку на стрим в ваших соцсетях и создайте привлекательное описание видео, осветив в нем ключевые и самые интересные моменты эфира, чтобы заинтриговать новых зрителей и привлечь их на ваши следующие онлайн-трансляции.
Советы стримерам: как увеличить аудиторию и стать известным
Мы разобрались с тем, как запустить первый стрим. Но как стать успешным стримером?
- Проводите трансляции регулярно, в этом основной ключ успеха.
 Не расстраивайтесь, если на первых прямых эфирах будет мало зрителей, с каждым стримом их количество будет увеличиваться.
Не расстраивайтесь, если на первых прямых эфирах будет мало зрителей, с каждым стримом их количество будет увеличиваться. - Создайте для записей ваших трансляций отдельный плейлист на канале, чтобы их было легче найти.
- И, конечно, будьте максимально открыты и доброжелательны со зрителями. Читайте их комментарии, отвечайте на вопросы, даже не особо приятные, с юмором и без грубости и просто искренне наслаждайтесь тем, что вы делаете. Тогда и ваши зрители тоже будут получать удовольствие от эфира и обязательно вернутся на следующий.
Агентство 360 MEDIA много лет занимается продвижением каналов на YouTube. Мы поможем начинающим блогерам раскрутить канал и научим проводить успешные стримы, которые привлекут на канал еще больше пользователей. Получите индивидуальное предложение на раскрутку стрима на YouTube, связавшись с нашим менеджером!
Что такое трансляции Microsoft Teams? — Microsoft Teams
-
271Z» data-article-date-source=»git»>15.02.2021 - Чтение занимает 4 мин
-
- Применяется к:
- Microsoft Teams
В этой статье
ОбзорOverview
С помощью трансляций Teams пользователи в организации могут транслировать видео и содержимое собрания для большой аудитории в Интернете.With Teams live events, users in your organization can broadcast video and meeting content to large online audiences.
Трансляции Microsoft 365 выводят потоковое видео на новый уровень.Microsoft 365 live events bring live video streaming to a new level. Трансляции поощряют связь с участниками на протяжении всего взаимодействия с участниками до, во время и после трансляций.Live events encourage connection throughout the entire engagement lifecycle with attendees before, during, and after live events. С помощью Microsoft Stream, Teams или Yammer вы можете создавать трансляции везде, где находится ваша аудитория, команда или сообщество. You can create a live event wherever your audience, team, or community resides, using Microsoft Stream, Teams, or Yammer.
You can create a live event wherever your audience, team, or community resides, using Microsoft Stream, Teams, or Yammer.
Teams обеспечивает совместную работу в чате, звонки, собрания и трансляции, поэтому вы можете расширить аудиторию ваших собраний.Teams delivers chat-based collaboration, calling, meetings, and live events, so you can expand the audience of your meetings. Трансляции Teams — это расширение собраний Teams, которые позволяют пользователям транслировать видео и содержимое собрания для большой аудитории в Интернете.Teams live events is an extension of Teams meetings, enabling users to broadcast video and meeting content to a large online audience. Трансляции предназначены для общения «один-ко-многим», когда организатор трансляции обеспечивает взаимодействие, а участие аудитории в первую очередь заключается в просмотре содержимого, которым делится организатор.Live events are meant for one-to-many communications where the host of the event is leading the interactions and audience participation is primarily to view the content shared by host. Участники могут просматривать транслируемое или записанное событие в Yammer, Teams или Stream, а также общаться с выступающими, используя модерируемые вопросы и ответы или беседы Yammer.The attendees can watch the live or recorded event in Yammer, Teams, and/or Stream and can interact with the presenters using moderated Q & A or a Yammer conversation.
Участники могут просматривать транслируемое или записанное событие в Yammer, Teams или Stream, а также общаться с выступающими, используя модерируемые вопросы и ответы или беседы Yammer.The attendees can watch the live or recorded event in Yammer, Teams, and/or Stream and can interact with the presenters using moderated Q & A or a Yammer conversation.
Трансляции Teams считаются следующей версией Трансляции собраний Skype и в конечном итоге заменят возможности, предоставляемые в рамках Трансляции собраний Skype.Teams live events are considered the next version of Skype Meeting Broadcast and will eventually replace the capabilities provided in Skype Meeting Broadcast. На этом этапе Microsoft продолжит осуществлять поддержку Трансляции собраний Skype для пользователей, использующих Skype для бизнеса в своих организациях, без прерывания работы службы для новых или будущих событий.At this point, Microsoft will continue to support Skype Meeting Broadcast for users who are using Skype for Business in their organizations, with no disruption in service for new or future events. Тем не менее, мы рекомендуем вам попробовать трансляции Teams, чтобы использовать все новые интересные функции, включая демонстрацию экрана и поддержку внешних аппаратных или программных кодировщиков.However, we encourage you to try out Teams live events to leverage all the new and exciting features including screen sharing and support for external hardware/software encoders.
Тем не менее, мы рекомендуем вам попробовать трансляции Teams, чтобы использовать все новые интересные функции, включая демонстрацию экрана и поддержку внешних аппаратных или программных кодировщиков.However, we encourage you to try out Teams live events to leverage all the new and exciting features including screen sharing and support for external hardware/software encoders.
Итак, приступим.So, let’s get started. Сначала обратите внимание на следующую схему, на которой показаны компоненты высокого уровня, использующиеся в трансляциях Microsoft 365, и способы их подключения.First, take a look at the following diagram that shows high level components involved in Microsoft 365 live events and how they’re connected.
Роли группы событийEvent group roles
Трансляции в Teams позволяют пользователям с некоторыми ролям (организатору, продюсеру, выступающему и участнику) успешно транслировать событие и участвовать в нем.Live events in Teams empowers multiple roles (organizer, producer, presenter, and attendee) to successfully broadcast and participate in an event.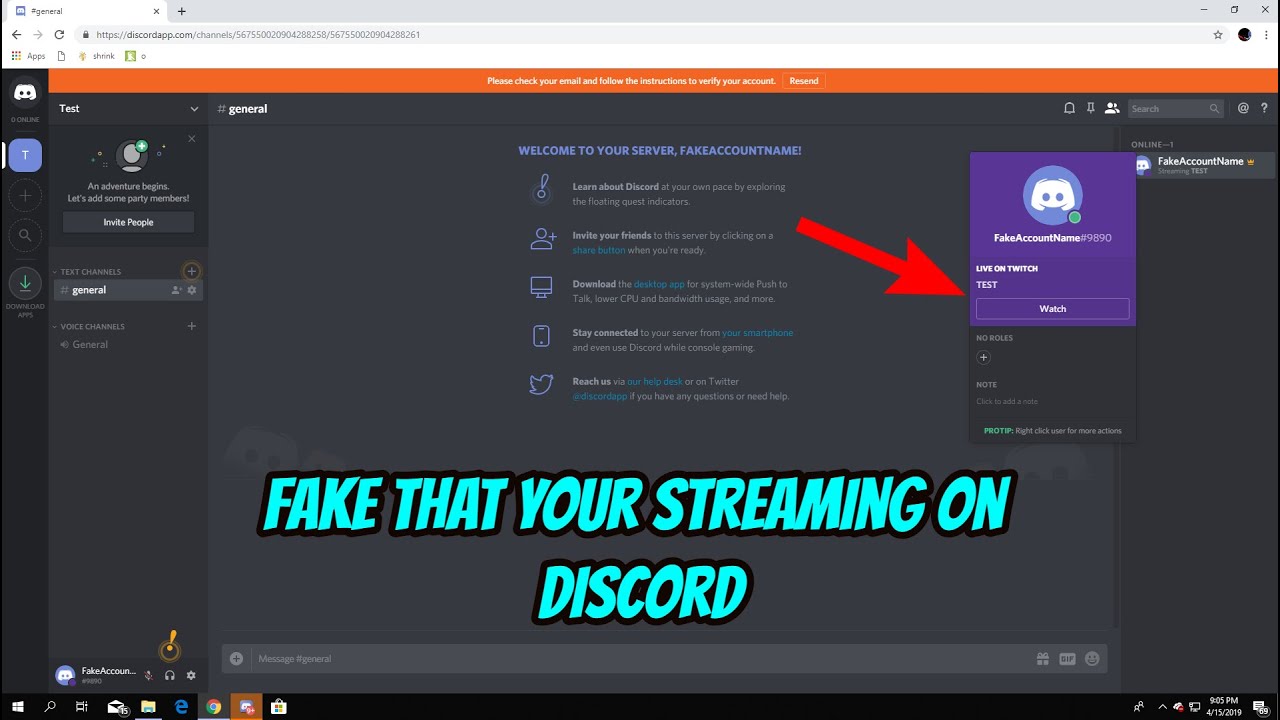 Дополнительные сведения см. в разделе Роли группы событий.To learn more, see Event group roles.
Дополнительные сведения см. в разделе Роли группы событий.To learn more, see Event group roles.
Ключевые компонентыKey components
На изображении выше показаны пять ключевых компонентов, которые используются трансляциях в Teams.You can see from the picture above that there are five key components that are used with live events in Teams.
Примечание
Для получения сведений о настройке трансляций и возможностях участников, просмотрите эти короткие видео.For an overview of how to set up live events and the attendee experience, check out these short videos.
ПланированиеScheduling
С помощью Teams организаторы могут создать событие с соответствующими разрешениями участников, назначить участников команды события, выбрать метод работы и пригласить участников.Teams provides the ability for the organizers to create an event with the appropriate attendee permissions, designate event team members, select a production method, and invite attendees. Если трансляция создана в группе Yammer, участники могут использовать беседу Yammer для взаимодействия в рамках события. If the live event was created from within a Yammer group, the live event attendees will be able to use Yammer conversation for interacting with people in the event.
If the live event was created from within a Yammer group, the live event attendees will be able to use Yammer conversation for interacting with people in the event.
Важно!
Teams не позволяет пользователям планировать собрания или прямые трансляции, когда они работают в автономном режиме или в режиме ограниченной пропускной способности.Teams won’t let users schedule meetings or live events when they’re offline or running with limited bandwidth.
ПроизводствоProduction
Видеовход — это основа трансляции, и он может варьироваться от одной веб-камеры до многокамерного профессионального видеопроизводства.The video input is the foundation of the live event and it can vary from a single webcam to a multi-camera professional video production. Трансляции в Microsoft 365 поддерживают спектр производственных сценариев, включая событие, которое проводится в Teams с помощью веб-камеры, или событие, которое проводится во внешнем приложении или устройстве.The live events in Microsoft 365 support a spectrum of production scenarios, include an event produced in Teams using a webcam or an event produced in an external app or device. Вы можете выбрать любой вариант в зависимости от требований проекта и бюджета.You can choose these options depending on their project requirements and budget. Провести событие можно двумя способами.There are two ways to produce events:
Вы можете выбрать любой вариант в зависимости от требований проекта и бюджета.You can choose these options depending on their project requirements and budget. Провести событие можно двумя способами.There are two ways to produce events:
Teams: этот метод производства позволяет пользователям проводить свои трансляции в Teams с помощью веб-камеры или аудио- и видеовхода из систем комнаты Teams.Teams: This production method allows users to produce their live events in Teams using their webcam or using A/V input from Teams room systems. Этот вариант — лучший и самый быстрый, если вы хотите использовать аудио- и видеоустройства, подключенные к компьютеру, или пригласить удаленных выступающих для участия в событии.This option is the best and quickest option if you want to use the audio and video devices connected to the PC or are inviting remote presenters to participate in the event. Этот вариант позволяет пользователям легко использовать свои веб-камеры и демонстрировать экран в качестве входных данных в событии.
 This option allows users to easily use their webcams and share their screen as input in the event.
This option allows users to easily use their webcams and share their screen as input in the event.Внешнее приложение или устройство: внешние кодировщики позволяют пользователям проводить свои трансляции непосредственно с внешнего аппаратного или программного кодировщика с помощью Stream.External app or device: External encoders allow users to produce their live events directly from an external hardware or software-based encoder with Stream. Этот вариант лучше всего подходит при наличии оборудования студийного качества (например, медиа-микшеры), которое поддерживает потоковую передачу в службу потокового протокола реального времени (RTMP).This option is best if you already have studio quality equipment (for example, media mixers) which support streaming to a Real-time Messaging Protocol (RTMP) service. Этот тип производства обычно используется на крупномасштабных событиях, таких как общие собрания, где аудитории транслируется единый поток с медиа-микшера.
 This type of production is typically used in large-scale events such as executive town halls – where a single stream from a media mixer is broadcasted to the audience.
This type of production is typically used in large-scale events such as executive town halls – where a single stream from a media mixer is broadcasted to the audience.
Примечание
Переход с использования Microsoft Stream на OneDrive для бизнеса и SharePoint для записей собраний будет поэтапным процессом. При запуске вы сможете согласиться на использование этого интерфейса. В ноябре потребуется отказаться от использования, если вы хотите продолжить использование Stream. В начале 2021 г. мы сделаем использование OneDrive для бизнеса и SharePoint для новых записей собраний обязательным для всех пользователей.The change from using Microsoft Stream to OneDrive for Business and SharePoint for meeting recordings will be a phased approach. At launch you’ll be able to opt-in to this experience, in November you’ll have to opt-out if you want to continue using Stream, and some time in early 2021 we’ll require all customers to use OneDrive for Business and SharePoint for new meeting recordings.
Платформа потоковой передачиStreaming platform
Платформа потоковой передачи трансляций состоит из следующих частей:The live event streaming platform is made up of the following pieces:
- Службы мультимедиа Azure: Службы мультимедиа Azure предоставляют службы потокового видео вещательного качества для охвата более широкой аудитории на самых популярных современных мобильных устройствах.Azure Media Services: Azure Media Services gives you broadcast-quality video streaming services to reach larger audiences on today’s most popular mobile devices. Службы мультимедиа повышают доступность, распространение и масштабируемость, а также делают потоковую передачу содержимого на местную или мировую аудиторию легкой и экономически эффективной, при этом защищая ваше содержимое.Media Services enhances accessibility, distribution, and scalability, and makes it easy and cost-effective to stream content to your local or worldwide audiences — all while protecting your content.

- Сеть доставки содержимого Azure (CDN): После запуска потоковой передачи, она будет осуществляться через Сеть доставки содержимого Azure (CDN).Azure Content Delivery Network (CDN): Once your stream goes live, it’s delivered through the Azure Content Delivery Network (CDN). Службы мультимедиа Azure предоставляют интегрированную сеть CDN для конечных точек потоковой передачи.Azure Media Services provides integrated CDN for streaming endpoints. Это позволяет просматривать трансляции по всему миру без буферизации.This allows the streams to be viewed worldwide with no buffering.
Корпоративная сеть доставки содержимого (eCDN)Enterprise Content Delivery Network (eCDN)
Целью eCDN является получение видеосодержимого из интернета и распространение содержимого по всей компании без воздействия на производительность сети.The goal of eCDN is to take the video content from the internet and distribute the content throughout your enterprise without impacting network performance. Можно использовать одного из следующих сертифицированных партнеров eCDN для оптимизации сети для проведения трансляций в вашей организации:You can use one of the following certified eCDN partners to optimize your network for live events held within your organization:
Можно использовать одного из следующих сертифицированных партнеров eCDN для оптимизации сети для проведения трансляций в вашей организации:You can use one of the following certified eCDN partners to optimize your network for live events held within your organization:
Взаимодействие с участникамиAttendee experience
Взаимодействие с участниками — самый важный аспект трансляций, и очень важно, чтобы посетители могли участвовать в трансляциях без каких-либо проблем.The attendee experience is the most important aspect of live events and it’s critical that the attendees can participate in the live event without having any issues. Для взаимодействия с участниками используется Проигрыватель Stream (для событий, которые проводятся в Teams) и Проигрыватель мультимедиа Azure (для событий, которые проводятся во внешнем приложении или устройстве), который работает на настольных компьютерах, в браузерах и на мобильных устройствах (iOS, Android).The attendee experience uses Stream Player (for events produced in Teams) and Azure Media Player (for events produced in an external app or device) and works across desktop, browser, and mobile (iOS, Android). Microsoft 365 и Office 365 предоставляют Yammer и Teams в качестве двух центров совместной работы, а интерактивное взаимодействие с участниками интегрировано в эти инструменты совместной работы.Microsoft 365 and Office 365 provide Yammer and Teams as two collaboration hubs, and the live attendee experience is integrated into these collaboration tools.
Microsoft 365 и Office 365 предоставляют Yammer и Teams в качестве двух центров совместной работы, а интерактивное взаимодействие с участниками интегрировано в эти инструменты совместной работы.Microsoft 365 and Office 365 provide Yammer and Teams as two collaboration hubs, and the live attendee experience is integrated into these collaboration tools.
Отчет об использовании трансляцийLive event usage report
Администраторы клиентов могут просматривать аналитику использования в реальном времени для трансляций в Центре администрирования Microsoft Teams.Tenant admins can view real-time usage analytics for live events in Microsoft Teams admin center. Отчет об использовании трансляций показывает обзор действий во время трансляций, проводимых в организации.The live event usage report shows the activity overview of the live events held in the organization. Администраторы могут просматривать сведения об использовании событий, включая состояние события, время начала, просмотры и тип производства. Admins can view event usage information, including event status, start time, views, and production type.
Admins can view event usage information, including event status, start time, views, and production type.
Дальнейшие действияNext steps
Перейдите в раздел Настройка для командных турниров.Go to Plan for Teams live events.
Статьи по темеRelated topics
Настройки для прямой трансляции видео через YouTube
Обновлено 11 2019
Для прямой трансляции соревнования в Live вам необходимо создать и настроить в Youtube прямую трансляцию. Ниже описание, как это сделать.
Когда вы начинаете трансляцию в YouTube, у вас есть всего 24 часа для того, чтобы приостановить или возобновить ее. Спустя это время трансляция закроется, и вам придется создать новую.
- Нажмите на иконку вашего пользователя в правом верхнем углу. Убедитесь, что вы в нужной учетной записи.
- Выберите «Творческая студия».

- Разверните «Прямые трансляции» в левом боковом меню и сделайте клик по «Трансляции».
- Нажмите на «Создать прямую трансляцию».
- В поле «Название» впишите название события и точку соревнования, из которой вы хотите делать данную трансляцию.
- В поле с датой введите дату события, а в поле со временем введите приблизительное время начала трансляции.
- Выберите вариант «Особая» в типе трансляции.
- Нажмите на «Расширенные настройки» в основном меню.
- Активируйте «Автоматический выход в эфир».
- Нажмите на кнопку «Создать трансляцию» наверху вправо.
- Нажмите на «Обзор» для загрузки изображения, которое увидят пользователи до того, как начнется прямая трансляция.
- Выберите опцию «Одноразовый».
- Выберите «Другие видеокодеры» из выпадающего меню.
YouTube автоматически заполняет значение для «Название потока». Запомните место, где обозначено это значение или запишите его для себя, поскольку его необходимо будет ввести позднее в Copérnico Video в поле «YouTube Ingest».

- Нажмите на «Сохранить изменения» в правом верхнем углу.
Важно, чтобы вы записали себе ID видео, указанное в URL трансляции YouTube для его последующего введения в настройках соревнования в Copérnico. В нашем примере такой ID — tFucuucPLNc.
Прямая трансляция начнется автоматически в день и час, предварительно настроенный вами, при условии, что YouTube будет получать даные из Copérnico Video.
Стрим для начинающих. Немного о прямых трансляциях от корреспондента «НЗМ»
Сегодня в миру популярны прямые трансляции или стримы. Такой формат не только интересен, но и полезен, особенно- на удалёнке. Тема трансляции может быть любой. К примеру, дистанционное обучение школьников и студентов с использованием микрофона и веб-камеры- это тоже стрим. У корреспондента газеты «На Западе Москвы: Внуково» Никиты Кротова так же есть некоторый опыт по этой части, о котором он решил рассказать.
К примеру, дистанционное обучение школьников и студентов с использованием микрофона и веб-камеры- это тоже стрим. У корреспондента газеты «На Западе Москвы: Внуково» Никиты Кротова так же есть некоторый опыт по этой части, о котором он решил рассказать.
Как всё начиналось?
Самый первый стрим мы провели вместе с моим одноклассником- тёзкой после покупки мною игрового компьютера. Надо сказать, что его сборка обошлась мне ох, как недёшево.
Естественно, первым делом нужно было придумать идею для своего канала в сети. Выбирая платформу для будущих трансляций, я решил остановиться на Twitch, портале для игрового стриминга. Собирался играть во всевозможные игры на самых максимальных настройках, радуя тех зрителей, которые не могут себе этого позволить. Почему не Youtube- спросите вы? Ведь он гораздо больше популярен? Выбор был сделан после истории моего товарища. Когда он провёл трансляцию на Youtube, администрация сайта посчитала его видео — нарушением авторских прав. А дело было лишь в том, что во время прохождения компьютерной игры в ней играла музыка, видимо, предполагалось, что проходить надо было без звука. Согласитесь, что трансляция без звука- это полный бред. Видео было удалено, и все труды пропали даром.
А дело было лишь в том, что во время прохождения компьютерной игры в ней играла музыка, видимо, предполагалось, что проходить надо было без звука. Согласитесь, что трансляция без звука- это полный бред. Видео было удалено, и все труды пропали даром.
Итак, создавая канал, нужно понимать, чего вы хотите, какой контент будет размещён, хотите ли вы на этом зарабатывать или вам просто нравится общаться с внешним миром. Не рекомендуется сразу начинать думать о лёгких деньгах. Мысль о них может сбить вас с толку и помешать продумать путь развития вашего ресурса. Для начала попробуйте просто поиграть для себя или вещать о том, что думаете, представив, что выступаете перед аудиторией.
Что же стало преградой в осуществлении задумки с играми?
Потратив внушительную сумму на сборку компьютера, мне попросту не хватило денег на хороший роутер, микрофон и веб- камеру. Именно качество звука, контента, изображения, а также скорость интернета решают, какой получится трансляция, сколько человек её посмотрят и, возможно, подпишутся на ваш канал. Не забывайте и о собственной харизме, о чувстве юмора, читайте комментарии в чате, учитывая пожелания и отвечая на вопросы ваших подписчиков.
Не забывайте и о собственной харизме, о чувстве юмора, читайте комментарии в чате, учитывая пожелания и отвечая на вопросы ваших подписчиков.
О некоторых технических моментах мне рассказывал стример со стажем Никита Моисеев.
Как правильно выбрать микрофон, роутер, веб-камеру для хорошей трансляции и настроить их?
Минимальное периферийное оборудование, это микрофон или гарнитура. Роутер с пропускной способностью более 20 мб\с.
Средний набор периферийного оборудования — микрофон конденсаторный (если игровой стример, то может хватить и простого USB, если музыкальный стример, то нужно брать XLR микрофон и внешнюю звуковую карту), также в комнате ставятся звуковые панели, веб-камера, выдающая 720р или 1080р разрешения картинки. Если задний фон эстетически красиво сделан, то все, если нет, то нужна хромакейная ткань и 2-3 осветительных прибора.
Максимальный набор периферийного оборудования — конденсаторный микрофон с XLR, который подключён к VoiceMeeter (менеджер звука).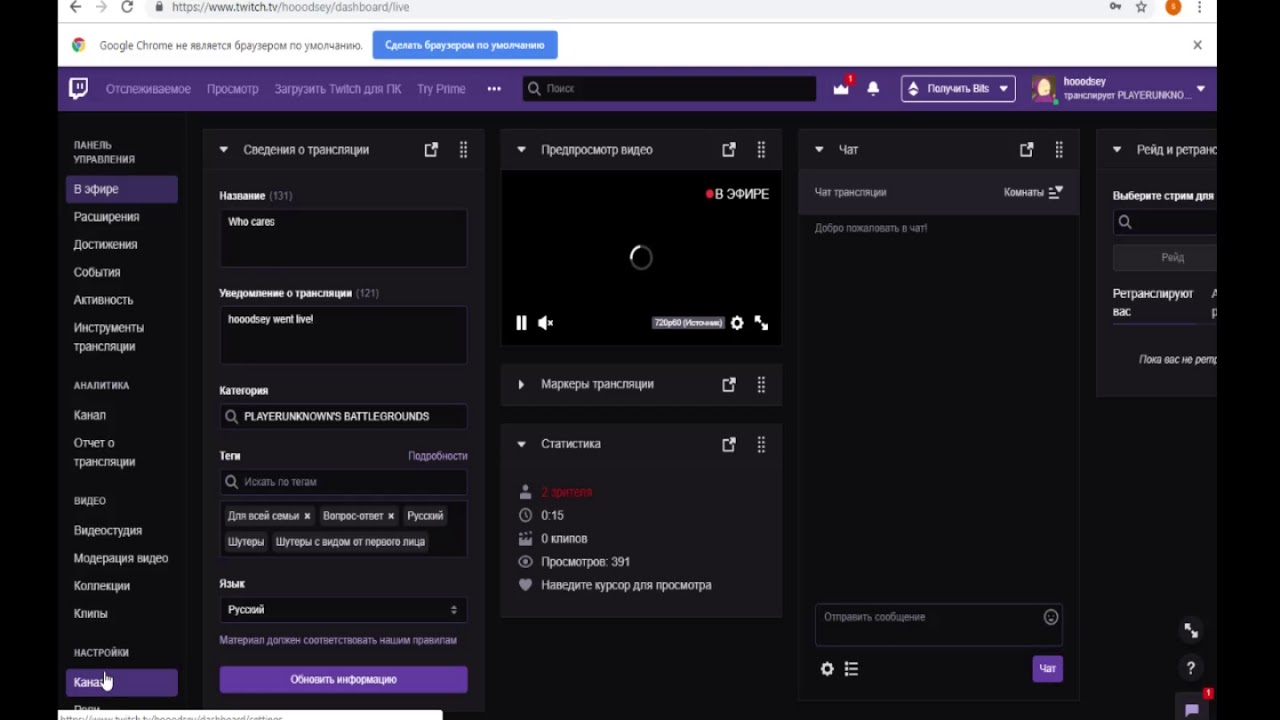 Веб-камера 1080р (обычно берут Logitech с922) или видеокамера\GOPRO\беззеркальный фотоаппарат, подключённый к карте видео-захвата. С фоном тоже самое, что и в средней сборке.
Веб-камера 1080р (обычно берут Logitech с922) или видеокамера\GOPRO\беззеркальный фотоаппарат, подключённый к карте видео-захвата. С фоном тоже самое, что и в средней сборке.
Настроить это оборудование можно при помощи знатоков или лично пробуя, но по своему личному опыту лучше самому в этом разбираться, чтобы знать, в чём проблема, и в случае чего быстро её устранить.
Как настроить свет?
Сложно что- то конкретное посоветовать. Все зависит от оборудования, что есть в наличии и что требуется.
Какие внешние факторы могут повлиять на качество трансляции? Как их устранить?
Внешними факторами могут быть: проблемы с провайдером, отключение света, неправильно настроенный софт (компьютерные программы), неправильно настроенная программа для трансляции, ремонт у соседей. Тут решений может быть много, в зависимости от ситуации. Но, что касается софта, то самым лучшим способом устранения проблем являются видео- обзоры на Youtube.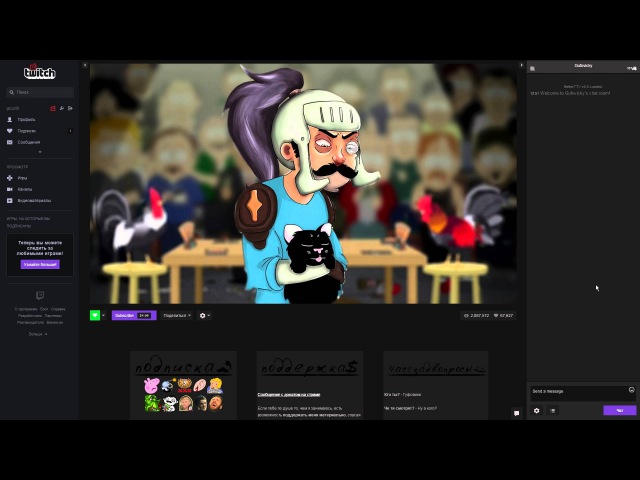
Можно ли сделать качественную трансляцию при минимальных затратах?
Все зависит от того, что уже есть на руках и от жанра контента, который планируется выпускать. Выше описаны варианты для «домашнего стриминга», также есть «уличный стриминг», но это уже совсем другое.
Как сделать контент привлекательным?
Особыми вещами на стримах, они могут быть, как в оформлении канала, так и в том, что снимаешь. Бывает и так, что для зрителя сам человек привлекателен, допустим, манерой общения. Относитесь к трансляциям, как к работе, но не ради получения выгоды. Проводите их регулярно, посещайте другие каналы, следите за вашей статистикой, за тем, что нравится гостям канала. В любом деле важна практика. Вы работаете на собственное имя.
Как оформить канал?
У каждого свои предпочтения. Лучше заниматься этим самостоятельно, тем более, если позволяют навыки. можно воспользоваться онлайн-сервисами создания элементов дизайна.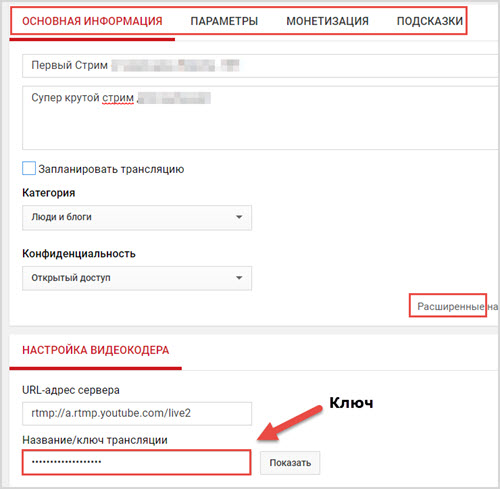 Будет очень неплохо, если вы хоть немного знаете Photoshop. Кто-то просто пишет название канала. Либо, можно заказывать оформление в специальных группах, например, ВК.
Будет очень неплохо, если вы хоть немного знаете Photoshop. Кто-то просто пишет название канала. Либо, можно заказывать оформление в специальных группах, например, ВК.
Какое решение вы бы ни приняли по части контента, важен сам подход, который должен быть ответственным даже тогда, когда вы просто развлекаете народ рассказами. Не торопитесь, действуйте последовательно, будьте внимательными, терпеливыми и усидчивыми. Удачи в стримерском деле.
2021 Руководство по потоковой передаче через Интернет для начинающих
В Allconnect мы работаем над тем, чтобы предоставлять качественную информацию с соблюдением редакционных требований. Хотя этот пост может содержать предложения от наших партнеров, мы придерживаемся собственного мнения. Вот как мы зарабатываем деньги.
Будь то последний сезон Stranger Things или неконтролируемый счет за кабельное телевидение, есть множество причин, чтобы добавить стриминг в свой телевизионный рацион.
На самом деле, смотреть телевизор без потоковой передачи становится все труднее. 2018 год стал первым годом, когда на потоковые сервисы было больше сценариев оригинальных телешоу, чем на вещание и базовое кабельное телевидение, а недавнее исследование Deloitte показало, что сейчас на потоковые услуги подписывается больше потребителей в США, чем на традиционную подписку на платное телевидение.
2018 год стал первым годом, когда на потоковые сервисы было больше сценариев оригинальных телешоу, чем на вещание и базовое кабельное телевидение, а недавнее исследование Deloitte показало, что сейчас на потоковые услуги подписывается больше потребителей в США, чем на традиционную подписку на платное телевидение.
Если вы еще не воспользовались популярной потоковой передачей, варианты могут показаться немного подавляющими. (По некоторым подсчетам, в США есть более 200 потоковых сервисов на выбор) В некоторых случаях вы можете даже спросить, что такое потоковая передача? Вот что вам нужно знать.
Все, что вам нужно для начала потоковой передачи
Хотя потоковая передача ТВ может показаться сложной задачей, у вас, вероятно, уже есть все необходимое прямо у вас дома. Даже если вы этого не сделаете, вам не нужно будет тратить более 50 долларов на настройку.
Быстрый Интернет
Удачный опыт потоковой передачи начинается с подключения к Интернету. В нашем руководстве по скорости Интернета мы рекомендуем несколько различных минимумов для различных типов потоковой передачи:
- Для потоковой передачи видео в стандартном разрешении (SD) рекомендуется не менее 3 Мбит / с.

- Для потоковой передачи видео в формате высокой четкости (HD) рекомендуется не менее 5 Мбит / с.
- Для потоковой передачи видео в формате HDR или 4K рекомендуется не менее 25 Мбит / с.
Не знаете, какой тип потоковой передачи вы будете делать? Велика вероятность, что это HD.
Разрешение стандартного разрешения — это динозавр на данный момент. Последний раз телешоу транслировалось в формате SD в 2014 году, и большинство телевизоров начали изготавливаться в формате HD вместо SD примерно в 2009 году, когда FCC потребовала, чтобы все телевизионные сигналы передавались в цифровом виде.
Сегодня SD-телевизоры больше не производятся, и Netflix — единственный крупный потоковый сервис, который даже предлагает тарифный план SD — в основном как способ продвинуть свою более низкую стартовую цену.
4K-телевизоры находятся на противоположном конце спектра. Они производят лучшие картинки, которые можно купить за деньги, и поэтому создают гораздо большую нагрузку на ваше интернет-соединение.
Большинство телевизоров по-прежнему относятся к категории HD. Вы должны стремиться к скорости загрузки не менее 5 Мбит / с , но это число должно быть еще выше, если одновременно подключено более одного устройства.Воспользуйтесь нашим тестом скорости ниже, чтобы узнать, что вы получаете в данный момент.
Take again
Pro Совет. Для достижения наилучших результатов используйте кабель Ethernet для подключения маршрутизатора или модема непосредственно к устройству перед запуском теста.
Устройство потоковой передачи, Smart TV или игровая консоль
Если у вас будет достаточно быстрое подключение к Интернету, вам понадобится способ доступа к потоковым службам на телевизоре. Есть три распространенных способа сделать это:
- Устройства потоковой передачи , такие как Roku и Amazon Fire TV, стоят около 40 долларов США, подключаются к порту HDMI вашего телевизора и предоставляют вам доступ ко всем возможностям потоковой передачи.
 Широта доступных потоковых приложений — главное преимущество; в то время как ваш смарт-телевизор может не иметь встроенного HBO Now, например, все основные устройства потоковой передачи. Они также обеспечивают удобный интерфейс и возможность поиска заголовков во всех потоковых сервисах.
Широта доступных потоковых приложений — главное преимущество; в то время как ваш смарт-телевизор может не иметь встроенного HBO Now, например, все основные устройства потоковой передачи. Они также обеспечивают удобный интерфейс и возможность поиска заголовков во всех потоковых сервисах. - Smart TV — самый популярный способ доступа американцев к потоковым сервисам, причем 31% используют этот метод. Если вы покупали телевизор в течение последних 10 лет, скорее всего, он считается «умным», то есть подключается к Интернету и имеет встроенные потоковые приложения.К сожалению, в нем могут быть не все приложения, которые вам нужны, и часто нет возможности добавить новые.
- Игровые консоли — еще один популярный метод потоковой передачи, но на самом деле это вторичное использование. Если у вас его еще нет, не стоит тратить более 300 долларов только на потоковую передачу видео.
Стоит ли покупать потоковое устройство, если у меня уже есть смарт-телевизор?
Использование потокового устройства дает два основных преимущества по сравнению со встроенными функциями вашего Smart TV: вы получите доступ к большему количеству потоковых сервисов, а также к более удобному интерфейсу и поисковой системе.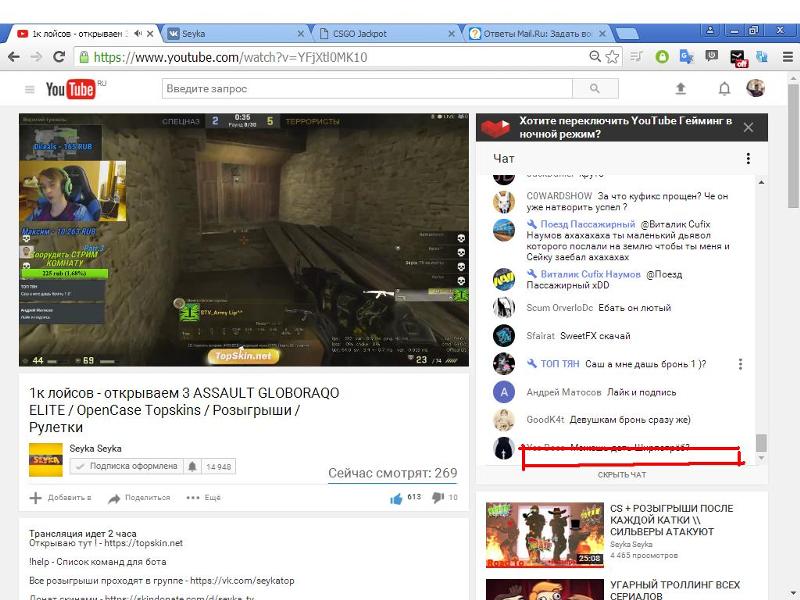
Большинство смарт-телевизоров поставляются с несколькими предустановленными потоковыми приложениями, и вы, возможно, не сможете добавить больше. Если вы, скажем, хотите посмотреть Mulan , но Disney Plus нет на вашем телевизоре, вам не повезло.
Стриминговые устройства также обеспечивают лучшую экосистему для всех ваших потоковых приложений. Они упрощают переход между службами и позволяют искать заголовки во всех приложениях, доступных на устройстве.
Если вы выполните поиск Jaws на потоковом устройстве, например, он покажет вам, что он доступен бесплатно с подпиской на HBO Max, а также для аренды через такие приложения, как Amazon Video и Vudu.Это сэкономит вам много времени на поиск отдельных приложений, а также сэкономит деньги, которые вы могли бы потратить на прокат фильма, который уже включен в одну из ваших подписок.
Вы все еще можете транслировать на старый телевизор без порта HDMI.
Если у вас старый SD-телевизор без портов HDMI, вы все равно можете осуществлять потоковую передачу с помощью подходящего оборудования. Roku — единственный производитель потоковых устройств, который выпускает устройство (Roku Express +), которое работает с красными, желтыми и белыми композитными разъемами, которые есть на старых телевизорах.
Roku — единственный производитель потоковых устройств, который выпускает устройство (Roku Express +), которое работает с красными, желтыми и белыми композитными разъемами, которые есть на старых телевизорах.
Кроме того, вы также можете приобрести адаптер HDMI-RCA для преобразования вашего телевизора. Это позволяет вам использовать любое потоковое устройство, которое вы хотите, но были жалобы на то, что это не очень хорошо работает с потоковыми сервисами. Мы рекомендуем использовать Roku, если у вас старый телевизор.
Как начать потоковую передачу
1. Подключите устройство потоковой передачи
Если вы собираетесь использовать смарт-телевизор, вы можете перейти к шагу два. Почти все потоковые устройства подключаются к порту HDMI вашего телевизора — и обычно также к розетке.Первое, что вам нужно сделать, это подключить устройство, переключить телевизор на используемый вход HDMI и начать следовать инструкциям, появляющимся на экране.
2. Подключитесь к Интернету
После того, как вы подключите потоковое устройство, вам нужно будет войти в домашнюю сеть Wi-Fi..png) Некоторые устройства, такие как Amazon Fire TV Stick 4K и Google Chromecast Ultra, также могут напрямую подключаться к вашему интернет-модему с помощью кабеля Ethernet. Как правило, это обеспечивает более надежное соединение, поэтому в ваших потоках будет меньше буферизации.
Некоторые устройства, такие как Amazon Fire TV Stick 4K и Google Chromecast Ultra, также могут напрямую подключаться к вашему интернет-модему с помощью кабеля Ethernet. Как правило, это обеспечивает более надежное соединение, поэтому в ваших потоках будет меньше буферизации.
3. Войдите в потоковые приложения
Популярные потоковые сервисы, такие как Netflix и Hulu, будут предварительно загружены на ваш смарт-телевизор или потоковое устройство, но если вы хотите посмотреть более нишевые сервисы, такие как Shudder или The Criterion Channel, вы Вероятно, придется скачать его самому.
Найдите что посмотреть
Когда дело доходит до потокового телевидения, доступны два основных типа услуг: прямой эфир и услуги по запросу. Услуги потокового вещания в прямом эфире похожи на замену кабеля.Они транслируют одни и те же каналы, имеют одинаковую рекламу, и вы платите больше, чем другие потоковые сервисы. Стриминговые сервисы по запросу, такие как Hulu и Netflix, не поддерживают прямой эфир — вы можете смотреть их шоу и фильмы, когда захотите.
Стриминговые сервисы по запросу
На сегодняшний день это самая популярная категория потоковых сервисов. Обычно они стоят около 10 долларов в месяц, поставляются с семидневной бесплатной пробной версией и дают вам доступ к тысячам телешоу и фильмов. Мы рекомендуем ознакомиться с нашим полным руководством по этим потоковым сервисам, но вот некоторые из самых популярных комбинаций.
Цена за месяц плюс налоги на срок действия контракта. Могут применяться дополнительные сборы и условия. Цена зависит от местоположения и доступности. Все цены могут быть изменены в любое время. Могут быть доступны или недоступны в зависимости от адреса обслуживания. Скорости могут отличаться. По состоянию на 04.09.2019.
Замена кабеля
Замена кабеля — это услуги, которые позволяют транслировать прямые телетрансляции через ваше интернет-соединение. Они стоят около 50 долларов в месяц и обычно являются более дешевой альтернативой кабелю. Еще одно преимущество заключается в том, что контракты заключаются на помесячной основе, поэтому вы можете в любой момент отказаться от них, если вам не понравятся ваши услуги.
Бесплатные потоковые сервисы
Хотя потоковые сервисы обычно позиционируются как более дешевая альтернатива традиционному телевидению, расходы все же могут быстро возрасти. К счастью, сейчас доступны десятки бесплатных потоковых сервисов, в которых есть удивительно хороший выбор. Вам придется просматривать рекламу, но это все равно намного меньше, чем при использовании кабеля.
Locast.org
Locast.org — это некоммерческая организация, которая транслирует местные вещательные каналы совершенно бесплатно. Думайте об этом как о телевизионной антенне для цифровой эпохи.К сожалению, в настоящее время он доступен только на 23 рынках США, но если вы живете на одном из них, стоит попробовать.
Теперь, когда вы знаете, как стримить, узнайте больше обо всех сервисах стриминга, посетив наш Центр ресурсов и подписавшись на нас в Facebook и Twitter.
Последнее обновление: 09.04.20.
Автор:
Джо СупэнСтарший писатель, беспроводной и потоковый контент
Джо курирует все, что касается беспроводной связи и потоковой передачи для Allconnect. На его работу ссылались McAfee, Fox network и многие другие. Он использовал тысячи точек данных для создания библиотеки показателей, чтобы помочь пользователям… Читать дальше
На его работу ссылались McAfee, Fox network и многие другие. Он использовал тысячи точек данных для создания библиотеки показателей, чтобы помочь пользователям… Читать дальше
Отредактировал:
Trey PaulРедактор, руководитель отдела содержания
Прочитать биографию
Все, что вам нужно знать
Что мне нужно для стриминга?
Вам понадобится правильный интернет-провайдер и потоковое устройство, которое соответствует вашему бюджету и имеет все необходимые вам потоковые приложения.
Отличная скорость интернета
Если у вас дома еще нет Интернета или вы ищете лучшего провайдера, мы рекомендуем Xfinity internet. Скорость загрузки составляет 15–2000 Мбит / с, а для большинства потоковых сервисов требуется 3–25 Мбит / с.
Данные действительны 19.11.18. Предложения и доступность зависят от местоположения и могут быть изменены.
*
Первые 12 месяцев. Для некоторых пакетов требуется контракт на 1 или 2 года.
†
На первые 12 месяцев плюс налоги и оборудование.платеж.
‡
с автоматической оплатой + налоги. Может взиматься плата за оборудование.
Большинство потоковых сервисов имеют рекомендованную минимальную скорость загрузки для плавной потоковой передачи. И помните, что эти рекомендуемые скорости загрузки указаны для каждого устройства.
Например, Hulu + Live TV требует 8 Мбит / с для потоковой передачи в HD. А если вы и ваш супруг (а) хотите транслировать потоковую передачу на собственном устройстве, это означает, что вы оба будете использовать 16 Мбит / с одновременно.
Вы можете найти дополнительную информацию о рекомендованных Мбит / с для потоковых сервисов, таких как Netflix и HBO NOW, а также о потоковой передаче фильмов 4K в нашей лучшей статье в Интернете для потоковой передачи.
Устройство потоковой передачи или смарт-телевизор
Если у вас уже есть отличный телевизор 4K, возможно, вы захотите пойти по пути потокового устройства. Однако есть вероятность, что в ваш 4K-телевизор уже встроен смарт-телевизор, но, возможно, не все нужные вам потоковые приложения.
Однако есть вероятность, что в ваш 4K-телевизор уже встроен смарт-телевизор, но, возможно, не все нужные вам потоковые приложения.
Но если вам нужно устройство, в котором есть все, например Apple TV, это может окупить вложения.Просто подключите его к существующему телевизору.
Потоковые устройства
- Apple TV: на Apple TV есть Netflix, Hulu, ESPN, iTunes, HBO GO, YouTube, Disney +, Sling и другие. А когда выйдет новое приложение, оно будет доступно в магазине приложений, чтобы вы могли загрузить его на домашнюю страницу своего устройства Apple TV.
- Roku Streaming Stick: это устройство работает с Alexa и имеет такие приложения, как Disney +, Netflix, Hulu, STARZ, SHOWTIME, NBC, ESPN, Disney NOW и HGTV.
- Amazon Fire TV: несмотря на то, что это один из самых дешевых вариантов, Fire TV имеет большинство приложений, которые вам понадобятся.Смотрите Disney +, Prime Video, HBO, Netflix, Sling, Hulu и другие.
- Xbox One: Получите два в одном с этой игровой консолью.
 Играйте в свои любимые видеоигры, а также транслируйте Netflix, Prime Video, Hulu и другие.
Играйте в свои любимые видеоигры, а также транслируйте Netflix, Prime Video, Hulu и другие.
Смарт-телевизоры
- Insignia 4K TV: Insignia имеет встроенный Alexa и такие приложения, как Disney +, Netflix, YouTube, Prime Video, Hulu, HBO, SHOWTIME и STARZ.
- Sony 4K TV: Sonys работает с Alexa, дает вам отличное HD-изображение и имеет Disney +, Netflix, Amazon Prime Video, Hulu и HBO.
- TCL 4K TV: TCL имеют встроенный Roku TV и предлагают более 500 000 фильмов и телесериалов.
- Samsung 4K TV: у Samsung есть совместимость с Alexa и Google Assistant, а также с такими приложениями, как Netflix, Prime Video, Hulu и HBO NOW.
Если вы ищете более дешевый вариант, обратите внимание на наши лучшие 4K-телевизоры стоимостью менее 400 долларов.
Как транслировать интернет-видео на телевизор
Урок 13: Как транслировать интернет-видео на телевизор
/ ru / using-the-web-to-get-stuff-done / streaming-video-services / content /
Как транслировать интернет-видео на телевизор
Биллом
Когда я переехал в свою первую квартиру, я столкнулся с множеством вопросов, на которые никогда раньше не отвечал: как мне включить коммунальные услуги? Какой хороший тариф для страховки арендатора? Сколько мне нужно для залога? Но был еще один вопрос, который, казалось, мне задавали почти все:
Собираетесь купить кабель?
К счастью, я уже знал ответ на этот вопрос: ни в коем случае .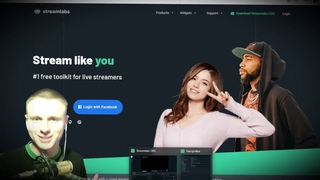 Потому что, пока у вас дома есть высокоскоростное подключение к Интернету, вы можете транслировать фильмы и телешоу онлайн. Потоковое видео — это просто видео, которое вы смотрите в реальном времени, а не загружаете весь файл на свой компьютер. Для меня потоковое интернет-видео имеет много преимуществ перед традиционным ТВ.
Потому что, пока у вас дома есть высокоскоростное подключение к Интернету, вы можете транслировать фильмы и телешоу онлайн. Потоковое видео — это просто видео, которое вы смотрите в реальном времени, а не загружаете весь файл на свой компьютер. Для меня потоковое интернет-видео имеет много преимуществ перед традиционным ТВ.
Во-первых, это обычно , намного дешевле , чем кабельная подписка. У вас также будет гораздо больше контроля над , что вы смотрите, и , когда вы его смотрите, вместо того, чтобы полагаться на расписания телепередач и состав каналов.Лучше всего (для меня, во всяком случае), в потоковом видео ролика гораздо меньше , чем на обычном телевидении.
Приставки для потоковой передачи
Существует несколько различных способов потоковой передачи Интернет-видео на телевизор. На мой взгляд, самое простое решение — купить приставку для стриминга . Эти устройства просты в настройке, использовании и намного дешевле, чем некоторые другие варианты потоковой передачи в Интернете.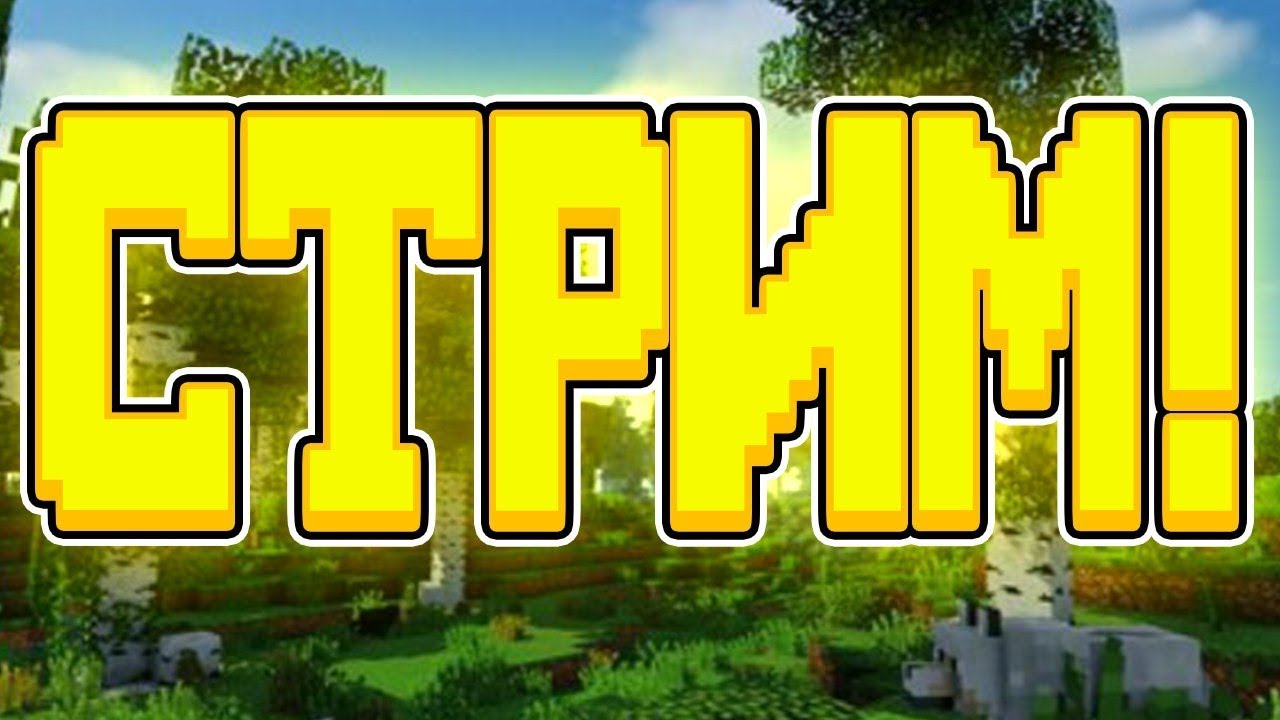
Если вы думаете о покупке приставки для потоковой передачи, я бы порекомендовал Roku — он самый простой в использовании, доступный, поставляется с пультом дистанционного управления и совместим практически с любым телевизором.Я рекомендовал Roku своим родителям, бабушке и дедушке и практически всем, кто спрашивает меня, что им следует использовать для интернет-телевидения.
Конечно, есть несколько приставок для потоковой передачи, из которых вы можете выбрать. Вот еще несколько хороших вариантов:
- Amazon Fire TV Stick: это простое устройство от Amazon подключается непосредственно к порту HDMI вашего телевизора. Если вы уже являетесь участником Amazon Prime, у вас будет доступ к множеству фильмов и телешоу через сервис Amazon Instant Video.
- Apple TV: этот потоковый бокс от Apple позволяет вам просматривать контент от крупных поставщиков, таких как Netflix и Hulu, а также брать напрокат и покупать видео через iTunes Store. Это может быть хорошим выбором, если у вас уже есть устройство Apple, но оно стоит 69 долларов и дороже, чем некоторые другие варианты.

- Chromecast: это устройство от Google позволяет использовать смартфон или планшет для потоковой передачи видео на телевизор. Хотя это недорогое устройство, обратите внимание, что это устройство не является отдельным продуктом, подобным упомянутым выше — Chromecast позволяет вам только «транслировать» что-то с вашего устройства на телевизор.
Настройка стриминга с функцией Set-Stop
Какой бы вариант потоковой передачи вы ни выбрали, вы будете использовать те же основные шаги для настройки устройства:
Подключите устройство к правильным портам на телевизоре. Ваше устройство должно поставляться с инструкциями, показывающими, какие порты использовать.
Переключите телевизор на правильный входной канал. Вы должны иметь возможность использовать кнопку Input на пульте дистанционного управления телевизора, чтобы выбрать нужную.
Следуйте инструкциям на экране, чтобы подключить устройство к сети Wi-Fi .
 Некоторые устройства также могут использовать прямое соединение с помощью кабеля Ethernet.
Некоторые устройства также могут использовать прямое соединение с помощью кабеля Ethernet.Вот и все! Вы готовы выбрать видеосервис и начать потоковую передачу интернет-видео на свой телевизор.
Посмотрите видео ниже, чтобы узнать, как настроить Roku 2. Показанный здесь процесс настройки будет очень похож на большинство приставок для потоковой передачи:
Видеоуслуги по подписке
- Netflix: от 7 долларов.99 в месяц Netflix предлагает большой задний каталог фильмов и телешоу. Netflix, вероятно, является самым популярным сервисом потокового видео сегодня, и огромное разнообразие контента, которое он предлагает, является серьезной причиной тому.
- Hulu: Hulu позволяет вам смотреть текущие выпуски шоу национальных сетей, таких как ABC, NBC и Fox, во время их премьеры по телевидению.
 В отличие от Netflix, Hulu включает в себя несколько рекламных пауз. И хотя Hulu можно использовать на компьютере бесплатно, вам нужно будет заплатить ежемесячную абонентскую плату в размере 7,99 долларов за его сервис Hulu Plus для потоковой передачи видео на телевизор.
В отличие от Netflix, Hulu включает в себя несколько рекламных пауз. И хотя Hulu можно использовать на компьютере бесплатно, вам нужно будет заплатить ежемесячную абонентскую плату в размере 7,99 долларов за его сервис Hulu Plus для потоковой передачи видео на телевизор. - Amazon Instant Video: эта услуга позволяет брать напрокат и покупать новые выпуски фильмов и телешоу. А если вы являетесь участником Amazon Prime Service (99 долларов в год или около 8 долларов в месяц), у вас также будет доступ к огромной библиотеке фильмов и телешоу. Обратите внимание, что содержимое здесь похоже на то, что вы найдете на Netflix, поэтому вам, вероятно, не нужна подписка на обе эти службы.
Бесплатные видеосервисы
- YouTube: этот бесплатный веб-сайт для обмена видео от Google позволяет легко делиться и смотреть онлайн-видео.Первоначально созданный в 2005 году, YouTube сейчас является одним из самых популярных сайтов в Интернете. В среднем каждую минуту на YouTube загружается 100 часов видео, так что всегда есть что найти!
- Vimeo: еще один бесплатный сервис для обмена видео, Vimeo часто считается более профессиональной версией YouTube.
 Например, у вас гораздо больше шансов найти на Vimeo серьезные и художественные видео, такие как документальные и короткометражные анимационные фильмы.
Например, у вас гораздо больше шансов найти на Vimeo серьезные и художественные видео, такие как документальные и короткометражные анимационные фильмы. - Crackle: В этом сервисе есть много старых телешоу и фильмов, доступных бесплатно, но вам также придется смотреть много рекламы.
/ ru / using-the-web-to-get-stuff-done / what-is-a-podcast / content /
Как начать прямую трансляцию в OBS
Я все время пишу о прямых трансляциях, как будто они доступны и просты в использовании, а это не так. На самом деле начать работу довольно сложно. Извини! Виноват. Я не хотел сбить вас с пути. Если вам все еще интересно, как Twitch, у меня есть для вас подарок: руководство по началу работы.
Прежде чем углубиться, я хочу сделать несколько замечаний. Во-первых, существует и способов стриминга.Zoom позволяет вам транслировать прямо на YouTube, например, и вы всегда можете выйти в прямом эфире в Instagram. Некоторые способы потоковой передачи проще; другие сложнее. Все они требуют некоторых знаний о том, как читать форумы и не хотеть умереть, выполняя необходимые действия по устранению неполадок. Это , а не подробное руководство.
Все они требуют некоторых знаний о том, как читать форумы и не хотеть умереть, выполняя необходимые действия по устранению неполадок. Это , а не подробное руководство.
Во-вторых, это не является исчерпывающим. Некоторое время я веду стримы на собственном канале, и большая часть того, что я собираюсь выложить, — это просто то, что я понял с тех пор, как начал работать на Twitch.В-третьих, знайте, что даже если вы все сделаете правильно, вероятно, что-то не сработает. Это нормально. Примите участие в устранении неполадок и делайте все систематически, чтобы всегда иметь возможность работать в обратном направлении и найти источник своей проблемы. Также помните, что устранение неполадок в прямом эфире — это обряд посвящения.
В-четвертых, в этом руководстве также предполагается, что вы новичок и не планируете покупать новый компьютер только для потоковой передачи или значительно модифицировать тот, который у вас уже есть (например,г., покупка карты внутреннего захвата). Он также сосредоточен на потоковой передаче с использованием Open Broadcaster Software (OBS), программного обеспечения с открытым исходным кодом, которое множество людей используют для прямых трансляций. (Если ваша установка уже работает и вы просто хотите узнать, как использовать OBS, не стесняйтесь перейти к разделу «Как транслировать с помощью OBS».)
Он также сосредоточен на потоковой передаче с использованием Open Broadcaster Software (OBS), программного обеспечения с открытым исходным кодом, которое множество людей используют для прямых трансляций. (Если ваша установка уже работает и вы просто хотите узнать, как использовать OBS, не стесняйтесь перейти к разделу «Как транслировать с помощью OBS».)
Если это ты, то приступим!
Шаг 1. Аппаратное обеспечение
Вот где начинается ваше путешествие, путешественник. Собственно, теперь, когда я думаю об этом, мы должны немного отступить.
Шаг 0: Почему вы хотите транслировать и что вы хотите получить от этого?
Это настоящее начало вашего приключения. Почему вы хотите стримить? Будь честен с собой. (И не стесняйтесь сообщать мне, почему! Я, вероятно, включу ваши ответы в будущую запись этой колонки.) Это потому, что вы хотите получить известность, богатство и влияние в Интернете? Это потому, что вы хотите поднять дружеские игровые сессии на новый уровень? Это потому, что у вас есть специальные навыки — например,, кулинария, йога и т. д. — чем вы хотите поделиться с людьми? Это просто потому, что это кажется забавным занятием?
д. — чем вы хотите поделиться с людьми? Это просто потому, что это кажется забавным занятием?
Это веские причины для начала потоковой передачи, но также важно задавать вопросы в первую очередь, потому что это повлияет на то, какой тип настройки вы в конечном итоге захотите. Но это более поздний шаг.
Шаг 1 (снова): Аппаратное обеспечение
Здесь вы определяете фактическое качество вашей трансляции. Следует задать три вопроса: на какой машине вы планируете стримить? К какой веб-камере и микрофону у вас есть доступ? Какое у вас подключение к Интернету?
Любой ответ — нормально; Раньше я транслировал игровой процесс для PS4 через MacBook Air 2017 года через функцию удаленного воспроизведения консоли, что, честно говоря, должно быть незаконным.(Это действительно сработало; однако я бы не рекомендовал это делать.) На эти вопросы важно ответить по двум причинам: параметры вашего программного обеспечения будут меняться в зависимости от того, какая операционная система вы используете (Windows, macOS, мобильная версия, консоль) и качество вашего потока будет отличаться в зависимости от вашей веб-камеры / микрофона / подключения к Интернету.
Пора нам морщить мозг
В идеале вы захотите использовать самый быстрый и новейший компьютер, который у вас есть, а также лучший микрофон и веб-камеру в вашем арсенале.Ваш компьютер — мозг всех операций, независимо от того, что вы транслируете. Он должен быть достаточно быстрым, чтобы оба справились с тем, что вы на нем делаете — диджеинг? Игры? — в то время как это , также кодирует и загружает видеопоток в Twitch (или любую другую платформу, которую вы выбрали для использования). Если он старше, ваш компьютер будет кричать на вас, и это нормально. Не обращайте внимания на его крики и огромное количество тепла, которое он генерирует. Не удивляйтесь, можно ли испечь печенье на радиаторе.
Итак, вот что нужно сделать: подключите микрофон и веб-камеру (не стыдно, если они есть на борту) к компьютеру и проверьте их, чтобы убедиться, что все работает.Совет: получение чистого звука более важно, по крайней мере на начальном этапе, чем отличное видео. Если все работает — отлично!
Если все работает — отлично!
Затем проверьте скорость вашего интернета. Вам понадобится быстрое соединение, особенно высокая скорость загрузки. Я бы сказал, что скорость загрузки около 8–9 Мбит / с — это минимум для стабильного вывода видео высокой четкости. Если у вас этого нет, не волнуйтесь! Я перейду к некоторым программным настройкам, которые вы можете изменить, чтобы они соответствовали вашим трубам.
Если вы планируете транслировать консольные игры, вам может понадобиться еще одно оборудование — помимо дополнительных кабелей HDMI и длинного кабеля Ethernet — это карта захвата.Карта захвата — это отличное устройство, которое дублирует аудио и видео, выходящие из ваших консолей, и отправляет их на ваш компьютер в качестве видеовхода, который ваше потоковое программное обеспечение затем может распознать и транслировать. Текущий стандарт — это HD60 от Elgato, которые продаются по розничной цене около 200 долларов, хотя вы можете получить отремонтированный по немного более низкой цене. (У S + гораздо больше функций, но он соразмерно дороже.)
(У S + гораздо больше функций, но он соразмерно дороже.)
Другое оборудование, которое следует учитывать: освещение и зеленые экраны. Вероятно, самое важное, что вы можете сделать для себя после приобретения хорошего микрофона, — это инвестировать в хорошее освещение для своего стримингового пространства.Это помогает вашей камере делать жизненно важную работу, заставляя вас хорошо выглядеть. Это может означать что угодно, от установки лампы за камерой, чтобы она правильно освещала ваше лицо / тело, до приобретения специального кольцевого света, который гарантирует, что все будет выглядеть одинаково. Зеленые экраны — еще один популярный инструмент для улучшения внешнего вида вашей трансляции. По сути, вы настраиваете его за собой и можете использовать программное обеспечение для потоковой передачи, чтобы отредактировать фон, чтобы вы были прямо перед выходом видео. (Представьте себе виртуальный фон Zoom, но с игрой, в которую вы играете.)
Понятно? Большой! Пришло время двигаться дальше.
Шаг 2: Программное обеспечение
Я не собираюсь вам врать: кнопок много, и вам придется нажимать на многие из них. Это может пугать. Но ты можешь сделать это! Нужно попробовать все, пока не найдешь решение. Пришло время морщить себе мозг.
Если все работает — отлично!
Я разделю этот раздел по платформам.
Окна
Поздравляем! У вас больше всего вариантов.Вначале потоковая передача в реальном времени была разработана в основном для корпоративных пользователей и заядлых геймеров, что означает, что программное обеспечение было разработано для людей, у которых были рабочие машины — машины, которые должны были быть достаточно мощными, чтобы отображать Crysis или делать корпоративные таблицы Excel.
Давайте сосредоточимся на бесплатных предложениях. У вас есть три основных варианта: Open Broadcaster Software (OBS), Streamlabs OBS и XSplit. (Существует также Twitch Studio, которая транслирует прямые трансляции на Twitch.) У каждой есть свои прелести; из трех я предпочитаю регулярные обследования, потому что они кажутся стандартными в том смысле, который ценит мой мозг.Фактически, я бы рекомендовал использовать OBS для большинства людей. Streamlabs также невероятно настраиваемый и довольно простой в настройке, со встроенной экосистемой оверлеев, расширений и тем, встроенных прямо в него.
macOS
Здравствуйте, пользователи Mac. На самом деле вам очень повезло, потому что только в последний год стримить на Mac стало проще. Компания Elgato представила OBS Link, которая значительно упрощает использование карты захвата на компьютерах Mac — что буквально не смог бы сделать раньше без ресурсоемких хакерских приемов, — а Streamlabs дебютировал в macOS с , очень давно .Вашими вариантами являются Streamlabs OBS и обычный OBS, которые оба очень надежны.
мобильный
Первое, что я должен сказать: да, вы можете это сделать. Twitch и Mixer позволят вам транслировать со своего телефона, например, если вы загрузите их специальные приложения. Но ваши возможности будут ограничены и фрагментированы по платформе. Есть Periscope, который позволяет транслировать в Twitter, и Instagram Live, который делает именно то, что кажется. (Вы также можете вести прямую трансляцию на YouTube с мобильного устройства, если у вас более 1000 подписчиков.)
Не бойся, путешественник
То, что вы можете транслировать, зависит от платформы и приложения, которое вы используете. Mixer позволяет транслировать мобильные игры, а Twitch — нет. С другой стороны, мобильное приложение Streamlabs позволит вам транслировать все, что находится на вашем экране, на выбранную вами платформу. Если вы действительно любите потоковое вещание со своего телефона, удачи вам. Вам предстоит трудная гребля. Хотя возможна потоковая передача, качество звука и видео, как правило, намного ниже, сложнее настроить сам поток, и это очень ограничивает то, что вы можете на самом деле делать в потоке.(Следует сказать, что вы можете , фактически, транслировать с устройств iOS в OBS с помощью Elgato Screen Link — что хорошо, если вы хотите транслировать мобильные игры.)
Консоль
Это самый простой способ стриминга. Все, что вам нужно сделать, это подключить свою учетную запись Twitch / Mixer / YouTube к консоли PlayStation 4 или Xbox One, и все готово. Однако есть существенные недостатки. Вы вообще не можете настроить свой поток, и есть странные элементы пользовательского интерфейса, которые мешают игровому процессу.Консоли отлично справляются со звуком, но добавить видео становится намного сложнее. (Перевод: если вы хотите обновить поток, вы собираетесь купить веб-камеру для конкретной консоли. Извините!) Вот более подробное руководство о том, как начать потоковую передачу на консоли.
Как транслировать с OBS
Право. Итак, теперь, когда у нас есть варианты, пришло время погрузиться в программное обеспечение. В этой части руководства я буду придерживаться обычного OBS, потому что это то, что я знаю лучше всего, и потому, что он также переводится в Streamlabs OBS.(То же самое и в macOS, и в Windows.)
Шаг 2.5: OBS
Не бойся, путешественник. OBS может показаться большим злом во вселенной прямых трансляций, но это действительно мощный союзник — если вы сумеете справиться с тем, что он пытается вам сказать. OBS — это промежуточная станция: это точка, в которой объединяются ваши входы (веб-камера, микрофон, захват игры) и выходы (ваш поток).
Первое, что нужно знать об OBS, это то, что он выглядит так.
Это раньше пугало меня; теперь это утешает меня, потому что я все контролирую (в основном).
Первое, что вы заметите, — это меню внизу: сцены, источники, микшер, переходы между сценами и элементы управления. Второе, на что вам следует обратить внимание, — это цифры в самом низу, помеченные «LIVE», «REC» и «CPU». Как только вы откроете OBS, вы увидите рост загрузки ЦП. Когда вы живете, ожидайте, что это число станет выше.
По сути, OBS работает так: сцены являются строительными блоками любого потока. Все, что изображено в сцене, помещается в вашу ленту.Вы настраиваете сцены с источниками, которые вы можете добавлять, и проверяете уровни звука практически для любого источника в сцене через микшер.
Слева направо: сцены, источники, аудиомикшер, переходы между сценами, элементы управления.
переходов между сценами есть, если вы хотите настроить то, как это будет выглядеть при переключении между сценами, но я не обнаружил, что это имеет большое значение, лично говоря. (Подумайте о переходах в PowerPoint.) Controls делает именно то, что говорит. Эти маленькие серые кнопки — вот как вы все нажимаете вживую. Мы скоро вернемся к настройкам.
Сейчас мы собираемся настроить три сцены в OBS: сцена «поток скоро начнется», сцена «живая» и одна для антрактов — ну, знаете, на случай, если вам придется бежать в ванную. или освежите свой напиток.
Это раньше пугало меня; теперь это меня утешает
Итак, давайте начнем со сцены «Скоро начнется трансляция». Первое, что вам нужно сделать, это удалить все заранее запрограммированные сцены, потому что они пусты и потому что переименование их примерно на 5 процентов больше головной боли, чем должно быть.Для этого выделите сцену и нажмите кнопку «минус» внизу поля. Большой!
Теперь нажмите кнопку «+» рядом с ним и введите имя сцены. Что-то вроде «Скоро начнется трансляция». Вам нужно быть ясным и конкретным, потому что вы не хотите искать сцены во время потоковой передачи. Это часть гибкости OBS: вы можете иметь столько сцен, сколько захотите, и они могут быть настолько конкретными, насколько вы хотите. Если вы хотите иметь глупую графику и вам не нужно переделывать ее каждый раз, когда вы хотите, чтобы она отображалась на экране, инструмент «Сцены» — это то, что вы собираетесь использовать.
Вы заметите, что я использую Mac здесь, потому что я пишу на нем. Это еще круто, потому что это то же самое для Windows, даже если пользовательский интерфейс выглядит немного иначе.
Теперь, когда у нас есть сцена, перейдем к источникам. Нажмите кнопку «+» под источниками. Ого! Это длинный список!
К сожалению, все это что-то значит. А пока давайте сосредоточимся на самом важном: создании классного изображения, которое демонстрирует нашу индивидуальность людям, которые собираются смотреть наш канал.Итак, теперь: откройте Photoshop / MS Paint / и т. Д. И приступайте к работе! Сохраните и этот файл в определенном месте, потому что он нам понадобится.
Хорошо! Пора вернуться к OBS. Снова выделите сцену и нажмите кнопку «+» в источниках; Затем перейдите к «Изображение» и назовите источник — опять же, будьте очень конкретны — и убедитесь, что флажок «сделать источник видимым» установлен. Может быть, назовите это как-нибудь вроде «Это мой скоро начнется экран, лол». Нажмите «Обзор», найдите файл изображения, загрузите его и нажмите «ОК».Вот как выглядит мой пока.
О нет, мое изображение не умещается на моем холсте потоковой передачи, потому что я неправильно его размер в Paintbrush! Если это вы, то это достаточно легко исправить. Просто управляйте изображением так же, как если бы вы изменяли размер чего-либо еще, перетаскивая углы. Если вы действительно улучшили его, измените размер изображения в редакторе изображений, чтобы оно соответствовало размерам вашего экрана, что вы можете найти в «Настройки»> «Видео»> «Базовое (холст) разрешение».
В общем, отлично! У нас есть первая сцена. Это было не так уж сложно, правда?
Следующее, что вам нужно знать, это то, что на самом деле делают эти вещи в аудиомикшере. Фунт за фунт, Desktop Audio, вероятно, самая важная вещь, о которой вы должны знать в настройках аудиомикшера. По сути, Desktop Audio отправляет любые звуки на вашем компьютере в ваш поток. Это Spotify, YouTube, игровая музыка из всего, что вы играете на своем компьютере — все. С одной оговоркой major : он воспроизводит все , что указывает на Desktop Audio.Если вы войдете в его настройки, нажав на шестеренку чуть ниже него, вы увидите несколько вариантов, откуда он может получать звук. И здесь все начинает усложняться. Вы можете предотвратить массу проблем, связанных с устранением неполадок, если убедитесь, что ваш звук направлен в одно и то же место.
Убедитесь, что ваш звук направлен в то же место
Этот параметр не зависит от сцены, хотя он меняется в зависимости от того, куда указывают источники в сцене. Обычно, если есть источник звука, выход которого направлен на Desktop Audio, и источник находится в сцене, которая в данный момент активна, вы услышите это.Источники не выводят видео или аудио, если они не находятся в активной сцене. Давайте снова посмотрим на триумвират «сцены / источники / аудиомикшер». Нет причин, просто приятно смотреть.
Аааааааааааа …
Когда я веду стрим, мне нравится делать небольшую предварительную презентацию, чтобы дать людям время перейти к моему каналу. В основном это просто сцена «скоро вживую» с играющими под нее холодными битами, пока я возился по квартире и заканчиваю все настраивать.Я использую YouTube; вы можете использовать все, что захотите — все, что вы играете на своем компьютере, будет выводиться на настольный звук, при условии, что настольный звук получает звук из того места, где вы отправили музыку. Политика в отношении авторских прав различается в зависимости от платформы, которую вы используете, но, как правило, лучше не использовать материалы, защищенные авторским правом; вы не хотите, чтобы ваш аккаунт был заблокирован или заблокирован. (Если вам нравятся более сложные вещи, вы можете найти и сделать анимированные наложения для экрана «Скоро запуск», но это определенно выходит за рамки данного руководства.Мы кратко поговорим об аудитории позже, но главное помнить, что потоковая передача — это что-то вроде активности второго экрана, почти как подкаст.
Следующее, что вам нужно сделать, это повторить те же шаги, что и выше, чтобы создать сцену с антрактом, которую вы можете быстро переключить, если вам нужно. Ты получил это!
Наконец: живая сцена. Здесь все немного сложнее. Начните так же, как и раньше, создав новую сцену. На вкладке источников добавьте два новых источника: один для захвата аудиовхода и один для устройства захвата видео.Мы собираемся добавить вашу веб-камеру и микрофон к вашим источникам, чтобы ваша аудитория могла видеть и слышать вас. Во всплывающих меню для этих источников выберите устройства, которые вы собираетесь использовать, и дайте источникам соответствующие имена («веб-камера logitech», «синий микрофон yeti» и т. Д.).
Устройство захвата видео — ваша веб-камера — должно появиться на холсте OBS, а ваше аудиоустройство — нет. Замечание, которое должно сэкономить вам время на устранение неполадок: если ваша веб-камера используется другим программным обеспечением, она не будет отображаться в OBS .Убедитесь, что вы закрыли все остальные программы, которые могут использовать вашу камеру.
Ваш микрофон появится в вашем аудиомикшере как новый набор полосок. Пришло время убедиться, что ваш уровень подходит. Как правило, вы хотите, чтобы все было в желтой части смеси; Если вы нажмете на красную полосу, это будет ужасно. Аудитория посоветует вам отрегулировать по мере необходимости — просто сдвиньте ползунки под неприятным вводом, чтобы изменить уровни.
Пришло время встроить все остальное.Одна из лучших вещей в потоковой передаче — это то, что ее можно бесконечно настраивать; вы можете добавлять источники в браузере для захвата звука, воспроизводить предупреждения на своем канале, когда кто-то подписывается или подписывается, и в основном все, что вы можете придумать. А пока мы будем простыми. Давайте добавим игру к потоковой передаче. (Если вы не планируете играть в видеоигру в потоковом режиме, можете пропустить этот фрагмент.)
Мы начнем с игр на вашем компьютере, потому что этот процесс немного проще объяснить — а на Mac и Windows он отличается.На этот раз мы начнем с Mac.
Чтобы добавить игру в список источников в OBS, вам нужно сделать небольшое обходное решение и использовать Window Capture. Они работают аналогично источникам захвата видеовхода, но вместо записи видео вы собираетесь захватить конкретное окно игры, в которую вы играете. Таким же образом найдите окно, в меню которого запущена игра, и добавьте / назовите источник так же, как и другие. В Windows есть опция Game Capture, которая позволяет либо захватить любое текущее полноэкранное окно, либо выбрать конкретную игру для трансляции.
Добавить консольную игру сложнее, потому что в ней представлена еще одна программа — Elgato Game Capture HD. (Это если вы решили использовать Elgato HD60s / s +.) Помните, что вам понадобится карта захвата для одновременной отправки видео и аудио на ваш компьютер и телевизор. Начнем с Windows.
Во-первых, убедитесь, что ваша консоль включена, и что вы правильно подключили кабели HDMI к карте захвата и что карта захвата подключена к соответствующему USB-порту на вашем потоковом компьютере.(Если вы используете PS4, убедитесь, что вы отключили защиту от копирования HDCP на PS4 в настройках, так как ваш экран будет выглядеть странно, и в противном случае из вашего телевизора будут издаваться ужасные щелчки. Для других консолей перейдите сюда.)
Затем вам нужно загрузить Game Capture HD. В этом приложении вы должны видеть все, что идет по телевизору. Посмотрите в правом верхнем углу, где должно быть небольшое изображение вашей карты захвата, и перейдите к его настройкам, щелкнув шестеренку под ним. Вы должны иметь возможность изменять настройки там, в зависимости от того, какую консоль вы подключили к карте захвата.Здесь важно изменить настройки, чтобы они соответствовали вашей консоли, потому что это меняет то, что происходит внутри самой карты, и сигналы, которые она выводит на ваш компьютер.
Наконец, вернитесь в OBS и добавьте новый источник видеозахвата в вашу живую сцену. Вы должны увидеть свою карту захвата Elgato в качестве опции, помеченную портом, в котором она находится; выберите это. Теперь видео вашей консоли будет отображаться в OBS.
Если поток по-прежнему прерывистый, уменьшите разрешение вывода
Для компьютеров Mac процесс другой.Вам необходимо загрузить отдельное программное обеспечение под названием OBS Link, которое позволит вашему компьютеру распознавать входной сигнал с карты захвата Elgato как устройство захвата видео, которое вы затем можете добавить в свой поток. (Важно отметить, что S + может подключаться к компьютерам Mac напрямую и не требует наличия ссылки OBS для работы.) Более подробную информацию о том, как это настроить, можно найти здесь.
Уф. Много работы, правда? И вы еще не готовы к стриму. Но у вас есть живой экран!
Шаг 2.7: Настройки OBS
Теперь погрузимся в настройки. Это чрезвычайно важно, потому что, как я упоминал выше, именно так мы собираемся оптимизировать наши каналы. (Если вы используете Streamlabs, программное обеспечение, вероятно, сделало это за вас при запуске.) Первое, что вам следует сделать, это открыть настройки, перейти к настройкам видео и затем изменить частоту кадров — «Общие значения FPS» в OBS — до 30. Это значительно снизит нагрузку на процессор. Чтобы заняться этим дальше, не стесняйтесь отправиться в город на «Выходное (масштабированное) разрешение»; если ваш поток по-прежнему прерывистый, уменьшите разрешение вывода.Однако ваши зрители, вероятно, заметят соразмерное падение качества.
Здесь есть тонн и других вариантов. Другое важное окно находится под выводом, где вы можете найти настройки потоковой передачи вашего компьютера. Изменение кодировщика, битрейта и предустановок изменит то, как ваши зрители воспринимают ваш поток, поэтому не стесняйтесь экспериментировать здесь. Если что-то сломается, вы поймете, что это произошло.
Но самая важная часть этого раздела — подключение OBS к вашей потоковой платформе.Перейдите на вкладку Stream и выберите свой сервис. Если он запрашивает у вас ключ потока, перейдите в настройки на платформе, которую вы решили использовать; он должен быть где-то там. Никогда не сообщайте свой ключ трансляции, потому что, если он есть у кого-то другого, он может транслировать все, что угодно, на ваш канал.
Шаг 2.97: Запишите себя
Вы почти у цели. И вы, наверное, задаетесь вопросом: а, как это на самом деле выглядит? Что ж, у меня для вас хорошие новости. Все, что отображается на экране в OBS, — это то, что выводит поток.Но если вы хотите увидеть и услышать, как работают ваш микрофон и веб-камера, вам следует сделать быструю запись самого себя, чтобы вы могли увидеть себя, прежде чем транслировать трансляцию для аудитории. Для этого нажмите кнопку «Начать запись» в разделе «Элементы управления». Он будет записывать все, что происходит в OBS, и сохранять это в месте, указанном в «Настройки»> «Вывод»> «Запись». Здесь вы можете посмотреть свою трансляцию!
Шаг 3: Стрим!
Теперь, когда у вас настроено оборудование и настроено программное обеспечение, пора выполнить некоторые последние проверки перед запуском.Первый: есть ли у вас место, где можно легко читать чат? Это может быть ваш телефон, планшет, старый компьютер — просто место, где вы можете видеть, что говорят люди, и отвечать им. Разница между потоковой передачей в прямом эфире и чем-то вроде прямого эфира в том, что потоковая передача — это взаимодействие; вы разговариваете со своими зрителями — вот за чем приходят люди. Другой момент — наличие страницы канала, которая показывает вам: что вам интересно, во что вы играете и чем любите заниматься. Поэкспериментируйте с темами, наложениями и расширениями, пока не найдете внешний вид и бренд, который вам нравится.
Главное, что нужно помнить, — это то, что стриминг на самом деле не связан с аудиторией, которую вы привлекаете — хотя это действительно круто — это о том, чтобы общаться и хорошо проводить время.
Если вы знаете, что можете продолжать развлекаться, вы готовы к запуску. Давай, нажмите эту кнопку. (Вы сразу увидите все, что находится на вашем экране в OBS, на всякий случай, если это не ясно.) И последнее: чтобы переключать сцены во время работы OBS, просто нажмите на сцену. И последний совет: если вы делаете антракт, а ваш микрофон активен в антракте, не забудьте отключить его, пока не вернетесь.
Да, и если у вас есть вопросы, вы знаете, кому звонить.
Как транслировать игровые сессии
Обновление 15:45 по восточному времени, 6 апреля: Добавлена ссылка на новое программное обеспечение Streamlabs OBS для macOS, которое недавно было запущено. Кроме того, этот пост был обновлен, чтобы отразить, что игровая панель Windows больше не поддерживает трансляцию.
Потоковая передача видеоигр — это то, в чем хотят участвовать многие энтузиасты и случайные игроки, но подготовка и запуск потока на предпочитаемой игровой платформе может оказаться сложной задачей.Потоковый игровой процесс включает в себя обмен играми, в которые вы играете, и своими реакциями в реальном времени с удаленной аудиторией. Это похоже на то, как если бы вы пытались победить последнего босса, весь Интернет в вашей игровой комнате.
В настоящее время самой популярной потоковой платформой в мире является Twitch, но есть конкуренция в виде YouTube Gaming на мобильных устройствах и Mixer, потокового сервиса Microsoft, используемого для Xbox и Windows.
Вот как транслировать свой игровой процесс с любого устройства, на котором вы играете, будь то ПК, Xbox One, PlayStation 4, Nintendo Switch или даже Android или iOS.Единственное, чему я не смогу научить вас, — это как получить лучше в видеоиграх и / или быть развлекательными. Это требует практики .
Прежде чем мы углубимся в конкретные настройки для каждой платформы, вот самые основные предварительные требования для запуска потока, независимо от того, на чем вы играете: игровое устройство, внешний микрофон или игровая гарнитура, веб-камера, быстрое подключение к Интернету. (как загрузка, так и загрузка), учетные записи Twitch / YouTube Gaming / Mixer и, очевидно, хотя бы одно название игры.
Windows ПК
Streamlabs OBS
Трансляция с Twitch
Если вы пытаетесь охватить большую аудиторию (или быть открытыми и найти любовь всей своей жизни), лучше всего выбрать Twitch. Будьте готовы: если вы хотите транслировать сеансы видеоигр на крупнейший в мире сервис потоковой передачи игр, вам придется установить пару приложений.
Во-первых, вы должны зарегистрировать учетную запись Twitch и скопировать свой ключ трансляции, уникальный код, который используется для ссылки и трансляции в ваш профиль из бесплатных приложений для трансляции, которые рекомендует Twitch.(Убедитесь, что не делитесь этим.)
Теперь решите, нужен ли вам «базовый» поток, который состоит из записи видео в реальном времени того, что вы играете, внутриигрового звука, веб-камеры и микрофона. В этом случае вы можете загрузить простое приложение для вещания, например Open Broadcast Software (OBS). Это мощное приложение, несмотря на то, что у него не самый красивый пользовательский интерфейс. После установки вам будет предложено ввести ключ трансляции, чтобы OBS мог взаимодействовать с вашим каналом Twitch и фактически, вы знаете, транслировать что-то.
Здесь вы можете выбрать источник, если хотите, чтобы OBS транслировал поток из определенного окна, всего рабочего стола или всякий раз, когда он обнаруживает полноэкранное приложение (игру). Другие параметры, такие как уровни звука, качество потока и т. Д., Доступны в подменю.
Если вам нужна более привлекательная эстетика «профессионального партнера Twitch», я бы порекомендовал загрузить версию OBS от Streamlabs. Это также программное обеспечение с открытым исходным кодом, но оно имеет гораздо более удобный интерфейс для начинающих и шаблоны наложения для пожертвований, брендинга, эмоций Twitch и даже анимации перехода.Streamlabs недавно выпустила версию своего программного обеспечения OBS для macOS.
Опции Streamlabs OBS
Мастер настройки проще простого приложения OBS, но вы все равно будете иметь доступ к соответствующей информации, например к желаемому качеству потока, источникам видео и аудио. Пройдя через процесс настройки, вы можете нажать кнопку «поток» и начать трансляцию со всеми вашими настройками, готовыми для каждой трансляции.
Это отличное приложение, требующее некоторых экспериментов, но результаты того стоят.В конце концов, вы же хотите стать следующим ниндзя, не так ли?
Потоковое воспроизведение с микшером
Изображение: Alex Castro
Прямая потоковая передача с игрового ПК с Windows на Mixer, службу вещания Microsoft, которая конкурирует с Twitch, раньше была очень простой. Все, что вам нужно было сделать, это запустить Windows Game Bar, нажав клавишу Windows + G, и нажать Broadcast, чтобы начать. С тех пор Microsoft удалила эту функцию из своей игровой панели, и теперь потоковая передача в Mixer очень похожа на потоковую передачу в Twitch.Иными словами, самый быстрый и простой способ сделать это — использовать то же программное обеспечение, о котором говорилось выше, Streamlabs ‘OBS, чтобы начать работу.
Вход в Mixer напрямую через Streamlabs OBS
Сначала вам нужно зарегистрировать аккаунт Mixer через его веб-сайт. Как только вы это сделаете, вы можете войти в учетную запись через Streamlabs OBS, который предлагает встроенную интеграцию. В ходе настройки вам будет предложено ввести ключ потока.В настоящее время Mixer создаст его менее чем за 24 часа, чтобы вы могли его ввести. После этого вы сможете вести потоковую передачу с компьютера с Windows 10 или macOS.
Xbox One
Фото Амелии Холовати Кралес / The Verge
Потоковое воспроизведение с микшером
Благодаря приобретению Microsoft и интеграции сервиса потоковой передачи видеоигр Mixer, он включен в качестве опции потоковой передачи по умолчанию для компьютеров Xbox One и Windows 10.На Xbox One Mixer имеет явное преимущество перед Twitch, поскольку он более тесно интегрирован в ОС Xbox и поддерживает сторонние USB-микрофоны и камеры. Twitch нет.
Если у вас еще нет учетной записи Mixer, я бы посоветовал вам использовать ПК или Mac и вместо этого зарегистрироваться через веб-сайт. Это гораздо менее болезненный опыт, чем использование экранной клавиатуры Xbox.
После настройки учетной записи начните потоковую передачу с помощью Mixer, запустив игру, удерживая кнопку Xbox, переместившись вправо на вкладку «Трансляция» и нажав «Начать трансляцию».”Мастер приложения предложит варианты, если вы хотите, чтобы к вам присоединился второй игрок, отрегулировав качество трансляции, включив или выключив микрофон / камеру и т. Д. Оттуда вы можете нажать кнопку «B» и начать игровую сессию.
Фото Амелии Холовати Кралес / The Verge
Трансляция с Twitch
Чтобы заставить Twitch работать на Xbox One, нужно выполнить еще несколько шагов. Во-первых, вам нужно зайти в Microsoft Store и загрузить приложение Twitch.Как только это будет сделано, откройте приложение, и вы увидите уникальный код, который необходимо ввести на рабочем столе через учетную запись администратора Twitch.
Пришло время зарегистрироваться в Twitch через веб-сайт на компьютере с Windows 10 или macOS, если вы еще этого не сделали. После этого вы можете вернуться к Xbox One и выбрать потоковую передачу с Twitch из приложения вместо Mixer. Помните: вы не сможете использовать камеру через USB, кроме Kinect (производство которого прекращено). Это далеко не идеально, но выполнимо.
PlayStation 4
Трансляция с Twitch
Возможно, PlayStation 4 — самый простой способ начать потоковую передачу, потому что контроллер DualShock имеет специальную кнопку «Поделиться».
Чтобы начать потоковую передачу в первый раз, нажмите кнопку «Поделиться» на контроллере, затем «Трансляция игрового процесса», выберите Twitch (предлагаемая услуга), а затем свяжите данные своей учетной записи Twitch на веб-сайте с помощью ПК или Mac.Чтобы запечатлеть вашу реакцию во время игры, вам понадобится камера Sony PlayStation Eye. Меню настроек видео позволяет вам настроить окно изображения, которое накладывается на ваш игровой процесс.
Как только это будет сделано, вам придется повторить несколько шагов еще раз: нажмите кнопку «Поделиться», затем «Трансляция игрового процесса», выберите предпочитаемую службу, назовите трансляцию, решите, хотите ли вы включить комментарии в игре. комментарий (с открытым микрофоном), установите качество видео и, наконец, выберите «Начать трансляцию». Чтобы завершить трансляцию, снова нажмите кнопку «Поделиться».
Потоковое видео с YouTube
Чтобы транслировать свой игровой процесс на YouTube, нажмите кнопку «Поделиться» на контроллере DualShock, выберите YouTube и введите данные для входа. Также как и метод Twitch, если вы хотите добавить камеру для реакции на лицо в свой поток YouTube, вам все равно нужно будет купить камеру PlayStation Eye.
После входа в систему настройте параметры трансляции, такие как качество, название потока и комментарии, прежде чем нажать кнопку «Начать трансляцию», чтобы начать трансляцию.
Nintendo Switch
Фото Джеймса Бэрэма / The Verge
Держи лошадей, ссылка
Значит, вы хотите транслировать с Nintendo Switch прямо из коробки? Жаль, что нет официальной поддержки потоковой передачи на сторонние сервисы, такие как Twitch и YouTube Gaming. Есть возможность настроить поток. Но для этого вам нужно будет купить внешнюю карту захвата HD, которую нужно будет подключить к ПК и док-станции Switch.
Кроме того, вы можете транслировать только в режиме стыковки, так что учтите это.
Я бы порекомендовал использовать карту захвата HD60 от Elgato (179 долларов), которую также можно использовать с PS4 или Xbox One. Оттуда вам нужно будет установить на свой компьютер программное обеспечение для вещания, которое поддерживает купленную карту захвата, например OBS или XSplit.
В любом из приложений вещания вам нужно будет выбрать источник (карта захвата с подключенным коммутатором), добавить ключ потока, установить такие параметры вещания, как качество видео и название, и нажать кнопку вещания, чтобы начать потоковую передачу.
Из игровых консолей текущего поколения Nintendo сделала Switch самым сложным для потоковой передачи и охвата аудитории.
Android
Настройка YouTube Gaming на Android
Маршрут YouTube Gaming
На удивление легко начать потоковую передачу мобильных игр с телефона Android на YouTube. Сначала загрузите приложение YouTube Gaming из Play Store, нажмите кнопку трансляции и выберите желаемое качество потока (720p HD или 480p).Оттуда приложение спросит вас, хотите ли вы записать свой игровой процесс локально или транслировать его в прямом эфире на YouTube.
После завершения начальной настройки выберите игру, которую вы транслируете (или прокрутите вниз и разверните список, чтобы просто отфильтровать установленные вами приложения). Дайте своему потоку название, описание и скопируйте ссылку для отправки, чтобы разослать ее в предпочтительных социальных сетях.
Теперь вы можете вернуться к игре по вашему выбору, где вы заметите оверлей, который включает ярлыки для настроек, отключение микрофона, включение / выключение фронтальной камеры, комментарии и, конечно же, центрированный поток. кнопка.
(Важное примечание: , все, что вы делаете на экране, будет транслироваться вашим зрителям, включая тексты, пароли и любую личную информацию, которую вы предпочитаете хранить в тайне. В этом случае я бы рекомендовал использовать телефон Android Режим «Не беспокоить», чтобы не прерывать трансляцию и не проливать бобы.)
Маршрут Twitch
Как и в случае с Nintendo Switch, сложно транслировать игровой процесс с телефона Android на Twitch. Сначала зарегистрируйте учетную запись Twitch с компьютера.Затем вам нужно будет посетить приложение «Настройки», перейти в раздел «О телефоне», 10 раз коснуться номера сборки, чтобы разблокировать параметры разработчика, а затем в списке параметров разработчика включить отладку по USB.
Далее, хотя вам, возможно, не придется тратить деньги на внешнюю карту захвата HD, вам нужно будет найти достойное приложение для отображения экрана вашего телефона в окне на вашем компьютере. Vysor — это приложение, которое можно бесплатно загрузить и опробовать, но качество его оставляет желать лучшего. Вместо этого получите годовую подписку за 10 долларов, которая дает вам контроль над битрейтом и разрешением, а потом поблагодарите меня.
Теперь, когда у вас включена отладка по USB, приложение для отображения экрана вашего телефона на ПК и учетная запись Twitch (с ключом потока), вам нужно сделать еще одно: загрузить OBS для рабочего стола. В приложении OBS вы можете связать свою учетную запись Twitch, веб-камеру, микрофон и источник видео (настольное приложение Vysor). Наконец, вы сможете нажимать кнопку «Трансляция» и транслировать на Twitch со своего телефона Android.
Маршрут смесителя
Mixer Create для Android
Mixer Создание настроек трансляции
Если вы хотите транслировать игровой процесс на самые интерактивные потоковые сервисы, вы можете начать с загрузки приложения Mixer Creator из Play Store.Затем, чтобы получить доступ к приложению, вам необходимо связать свою учетную запись Mixer с учетной записью Microsoft. Начните с создания учетной записи Mixer через веб-сайт, войдите в настройки учетной записи и нажмите серую кнопку «Свяжите свою учетную запись Microsoft» в правом верхнем углу. Введите свой логин Microsoft, и вы получите доступ к приложению Mixer Creator.
Теперь, чтобы начать трансляцию, коснитесь розового значка трансляции в нижней части экрана. Вы попадете на экран предварительного просмотра, где сможете переключаться между потоковой передачей с камеры или потоковой передачей на экране того, что вы играете.
iOS
Маршрут Mobcrush (YouTube, Twitch, Facebook и т. Д.)
Если вы хотите транслировать Fortnite со своего iPhone, например, вам нужно зайти в настройки и включить запись экрана (которая доступна для устройств iOS 11+). Затем загрузите приложение Mobcrush из App Store, которое позволяет перенаправить запись экрана в приложение, а затем в Twitch.
Хотя мне не нравится, что Mocbrush требует от вас создания учетной записи для использования приложения, вы можете войти в систему со своими учетными записями Google, Twitter или Facebook. Помните: если вы используете свою учетную запись Facebook для входа в систему, Mocbrush может автоматически подключиться к потоковой передаче игры Facebook (если вы хотите пойти по этому пути). Какой бы метод входа вы ни использовали для входа в Mocbrush, вам необходимо отдельно связать потоковую службу, например свою учетную запись Twitch (с ключом потока).
Однако мы пытаемся передать Fortnite на iOS в Twitch, поэтому перейдите в Центр управления и удерживайте значок записи экрана, что даст вам возможность выбрать поддерживаемое приложение на вашем телефоне.Выберите Mocbrush, включите на вашем iPhone режим «Не беспокоить», установите заголовок потока и нажмите кнопку для трансляции.
Чтобы транслировать свой игровой процесс iOS на YouTube, вы можете отразить процесс настройки, описанный для Twitch, но вместо этого войдите в свою учетную запись Google, выберите YouTube в качестве предпочитаемой потоковой службы, установите заголовок трансляции, сохраните изменения, и вы быть установлен.
The Mixer Route
Начните с загрузки приложения Mixer Creator из App Store.Затем вам нужно будет связать свою учетную запись Mixer с учетной записью Microsoft, чтобы получить к ней доступ. Начните с создания учетной записи Mixer через веб-сайт, затем войдите в настройки своей учетной записи и нажмите серую кнопку «Свяжите свою учетную запись Microsoft» в правом верхнем углу. Введите данные Microsoft, и все будет готово.
Теперь, чтобы начать трансляцию, коснитесь розового значка трансляции в нижней части экрана. Вы попадете на экран предварительного просмотра, где сможете переключаться между потоковой передачей с камер или экранной трансляцией того, что вы видите.
Маршрут ReplayKit
Решение Apple ReplayKit позволяет транслировать в прямом эфире приложения и игры, поддерживаемые iOS, но предъявляет более строгие требования. Каждое приложение, которое использует ReplayKit для потоковой передачи, имеет несколько разные шаги для запуска мяча, но все они включают в себя выделенную кнопку общего доступа или захвата, которую вы можете найти, ссылаясь на потоковую службу.
Например, если вы хотите использовать ReplayKit для прямой трансляции на YouTube, вам потребуется не менее 100 подписчиков и последняя версия приложения.Если вы хотите транслировать на Twitch, вам все равно понадобится приложение или игра, которые его поддерживают, например Asphalt 8: Airborne.
Кроме того, не забывает , чтобы включить режим «Не беспокоить». Вы не хотите, чтобы баннеры с уведомлениями мешали вам начать карьеру в сфере мобильных игр.
Как транслировать игры, видео и многое другое на Discord
Не каждый стример жаждет внимания огромной аудитории Twitch.Фактически, для многих игроков единственная аудитория, которая имеет значение, — это их друзья.
Вот где приходит на помощь Discord. Хотя Discord в первую очередь известен своими текстовыми и голосовыми чатами, вы также можете использовать голосовые каналы Discord для размещения прямых трансляций.
Эти прямые трансляции позволяют транслировать свой голос, веб-камеру или экран компьютера кому-либо еще на голосовом канале. Это отличный способ разместить небольшой поток для ваших друзей, не беспокоясь о посторонних, которые могут вмешаться.
Единственное предостережение: потоковую передачу с экрана можно выполнять только из настольных приложений Windows и Mac, а не из мобильного телефона или браузера версии.И если вы хотите транслировать звук, воспроизводимый на вашем компьютере, например, звук игры или видео на YouTube, вам необходимо использовать настольную версию Windows.
Наконец, вы должны также отметить, что несколько человек могут транслировать в одном голосовом канале одновременно. Так что, если вы находитесь на популярном сервере, не удивляйтесь, если другие начнут стрим, пока вы еще на нем.
Вот как вы можете начать следующую трансляцию с помощью Discord.
Как транслировать в Discord
Прежде всего, обратите внимание, что если вы используете Mac, вам, возможно, придется войти в меню «Безопасность и конфиденциальность», чтобы предоставить Discord разрешение на запись вашего экрана.
На некоторых компьютерах может потребоваться разрешение Discord.
Эмма Уитман / Business Insider
1. Откройте приложение Discord на своем Mac, ПК или смартфоне. Помните, что вам нужно использовать загруженное и установленное приложение, а не веб-сайт Discord.
2. Найдите голосовой канал, по которому вам разрешено осуществлять потоковую передачу, и присоединитесь к нему. Чтобы узнать, можете ли вы осуществлять потоковую передачу, необходимо присоединиться к голосовому каналу и затем посмотреть, является ли «Видео» или «Экран» кликабельно в нижней части окна. Если вы используете мобильное приложение Discord, вы просто увидите значок, похожий на видеокамеру.
3. В нижней части настольного приложения вы увидите параметры «Видео» и «Экран». Выберите, хотите ли вы транслировать видео с веб-камеры или показать экран компьютера, а затем щелкните тот, который вам нужен.
Есть два способа транслировать видео.Эмма Уитман / Business Insider
Если вы используете мобильное приложение, вы можете только нажать на значок камеры, и трансляция начнется с камеры вашего телефона.
4. Если вы нажмете «Видео», ваша веб-камера включится (Discord может запросить разрешение на ее использование), и вы немедленно начнете потоковую передачу. Вы можете выбрать подходящую камеру в меню настроек Discord «Голос и видео».
5. Если вы выбрали «Экран», выберите окно, которым хотите поделиться. Вы можете транслировать все, что находится на экране, сразу или только определенные окна.
Если вы не хотите, чтобы зрители видели ваш рабочий стол или файлы, лучше всего выбрать конкретное окно.Эмма Уитман / Business Insider
6. Выберите разрешение и частоту кадров — чем лучше ваше разрешение и частота кадров, тем большую пропускную способность займет ваш поток.
7. Если вы ведете потоковую передачу с ПК, вы также увидите опцию «Звук». Переключите эту кнопку вправо, и вы также сможете транслировать звук со своего компьютера.Люди по-прежнему смогут слышать ваш микрофон.
8. Когда вы будете готовы начать потоковую передачу с экрана, нажмите «Go Live».
Щелчок по «Go Live» запустит трансляцию.
Эмма Уитман / Business Insider
Все готово! Теперь вам просто нужно пригласить друзей на голосовой канал, которые затем смогут посмотреть ваш поток, щелкнув свое имя в списке людей, участвующих в вызове.
Как смотреть многообещающую девушку
Многодефисный талант Эмеральд Феннелл, ранее известный аудитории Town & Country как Камилла Паркер Боулз из Crown , в прошлом году произвел фурор, выпустив Promising Young Woman , фильм, который она написала и сняла.
«С Promising Young Woman я хотела создать своего рода триллер Хичкока, в котором люди действительно не знали, что будет дальше», — сказала она Town & Country проекта.Она определенно преуспела на последнем фронте; финал фильма анализировался снова и снова в течение нескольких недель после его выпуска.
Итак, как вы можете посмотреть фильм, номинированный на «Золотой глобус», о котором все говорят? Ниже краткое руководство.
Фильм дебютировал в декабре после задержки, вызванной пандемией.
Многообещающая молодая женщина изначально планировалась к премьере раньше, но, как и многие другие фильмы в 2020 году, дата его выхода была перенесена из-за пандемии.Фильм был показан в кинотеатрах и онлайн-прокате на Рождество.
Феннелл нашел небольшое утешение в отложенной премьере. «Как ни странно, но было лучше», — сказала она Town & Country в середине декабря . «Мы как раз готовились к выпуску, когда все было заблокировано, и я как раз закончил микс за два дня до показа на Сандэнсе, так что я был в таком ошеломленном состоянии. Я чувствую, что теперь могу говорить о фильме разумно. Возможно, наивно. , Я чувствую себя более подготовленным.»
Он по-прежнему доступен везде, где вы берете фильмы напрокат.
Фильм еще не включен ни в одну потоковую службу; вместо этого зрителям придется брать его напрокат в предпочитаемой ими службе проката по требованию. (Think Amazon Prime Video, магазин iTunes и Google Play.) Ниже приведены ссылки на несколько мест, где в настоящее время доступен Promising Young Woman .
Amazon Prime Video
Google Play
Apple TV / iTunes
Redbox
YouTube
Этот контент создается и поддерживается третьей стороной и импортируется на эту страницу, чтобы помочь пользователям указать свои адреса электронной почты.

 Очень многим людям нравится наблюдать вживую за интересным для них блогером и иметь возможность задать ему вопрос в прямом эфире.
Очень многим людям нравится наблюдать вживую за интересным для них блогером и иметь возможность задать ему вопрос в прямом эфире. Две программы от одного производителя, заточенные под разные цели, — XSplit Gamecaster больше подходит для проведения игровых стримов. Программа платная, но у нее есть бесплатная пробная версия, плюс она позволяет проводить прямые эфиры сразу на нескольких платформах, например на Ютубе и Твиче.
Две программы от одного производителя, заточенные под разные цели, — XSplit Gamecaster больше подходит для проведения игровых стримов. Программа платная, но у нее есть бесплатная пробная версия, плюс она позволяет проводить прямые эфиры сразу на нескольких платформах, например на Ютубе и Твиче. Для раскрутки стрима на Ютуб запишите его тизер и опубликуйте его на своем канале анонсом.
Для раскрутки стрима на Ютуб запишите его тизер и опубликуйте его на своем канале анонсом. д. Главное, чтобы подарок подходил под тематику вашего стрима.
д. Главное, чтобы подарок подходил под тематику вашего стрима.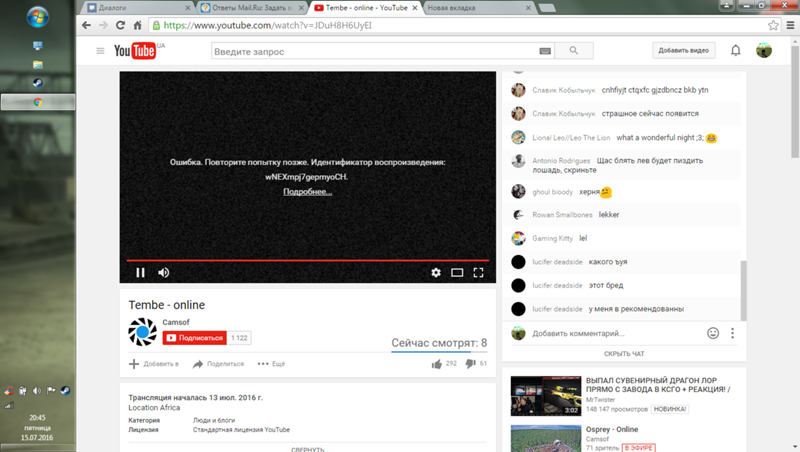 Не расстраивайтесь, если на первых прямых эфирах будет мало зрителей, с каждым стримом их количество будет увеличиваться.
Не расстраивайтесь, если на первых прямых эфирах будет мало зрителей, с каждым стримом их количество будет увеличиваться. This option allows users to easily use their webcams and share their screen as input in the event.
This option allows users to easily use their webcams and share their screen as input in the event.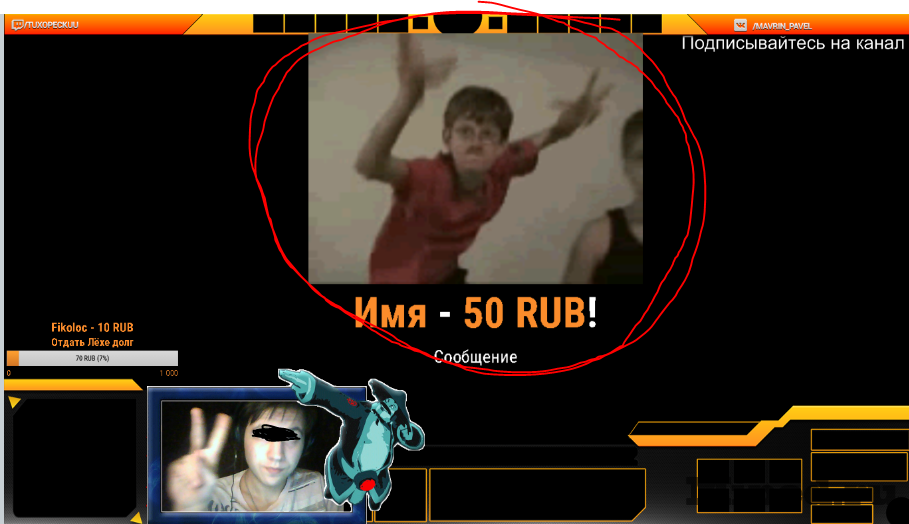 This type of production is typically used in large-scale events such as executive town halls – where a single stream from a media mixer is broadcasted to the audience.
This type of production is typically used in large-scale events such as executive town halls – where a single stream from a media mixer is broadcasted to the audience.



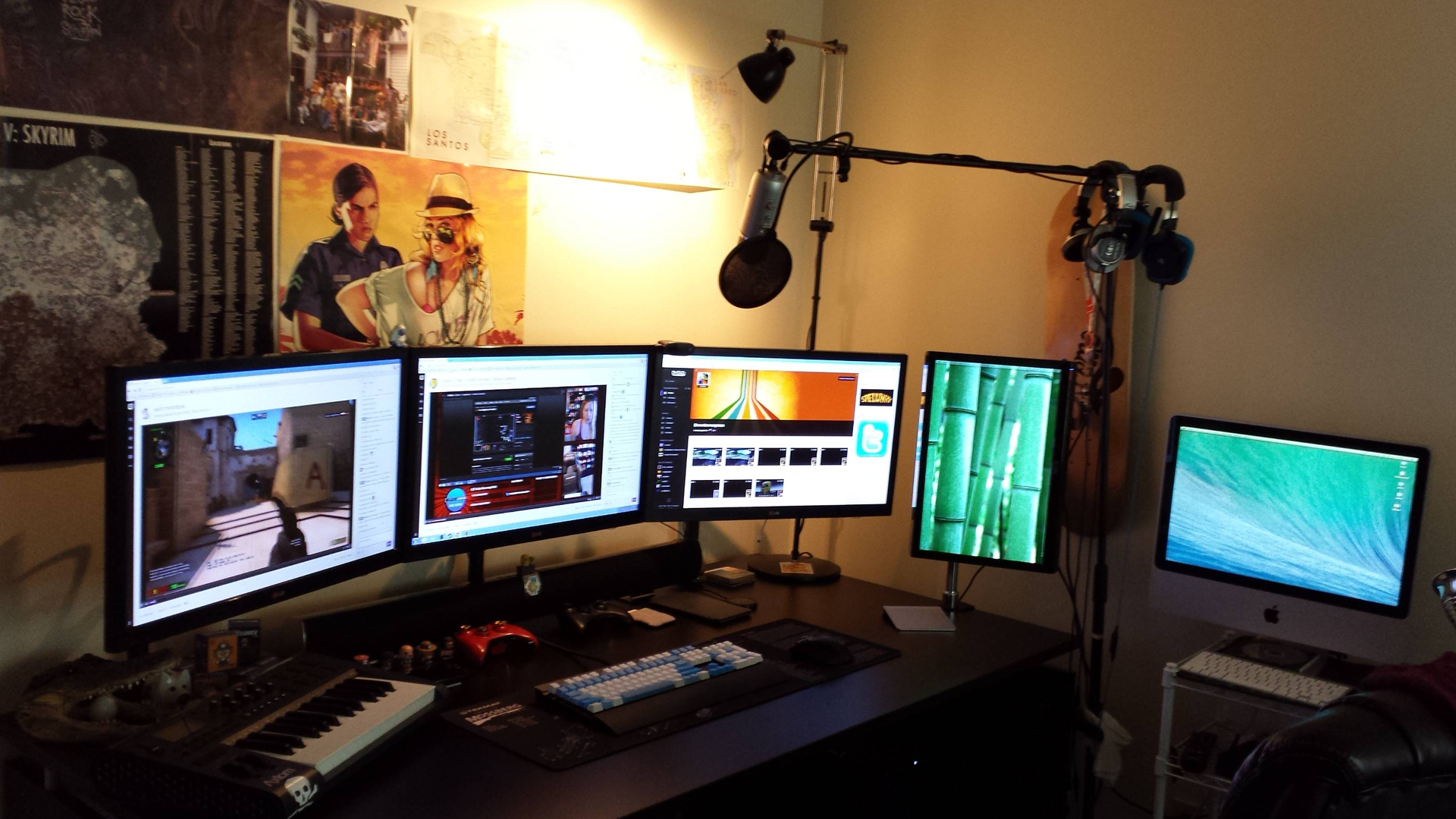 Широта доступных потоковых приложений — главное преимущество; в то время как ваш смарт-телевизор может не иметь встроенного HBO Now, например, все основные устройства потоковой передачи. Они также обеспечивают удобный интерфейс и возможность поиска заголовков во всех потоковых сервисах.
Широта доступных потоковых приложений — главное преимущество; в то время как ваш смарт-телевизор может не иметь встроенного HBO Now, например, все основные устройства потоковой передачи. Они также обеспечивают удобный интерфейс и возможность поиска заголовков во всех потоковых сервисах. Играйте в свои любимые видеоигры, а также транслируйте Netflix, Prime Video, Hulu и другие.
Играйте в свои любимые видеоигры, а также транслируйте Netflix, Prime Video, Hulu и другие.
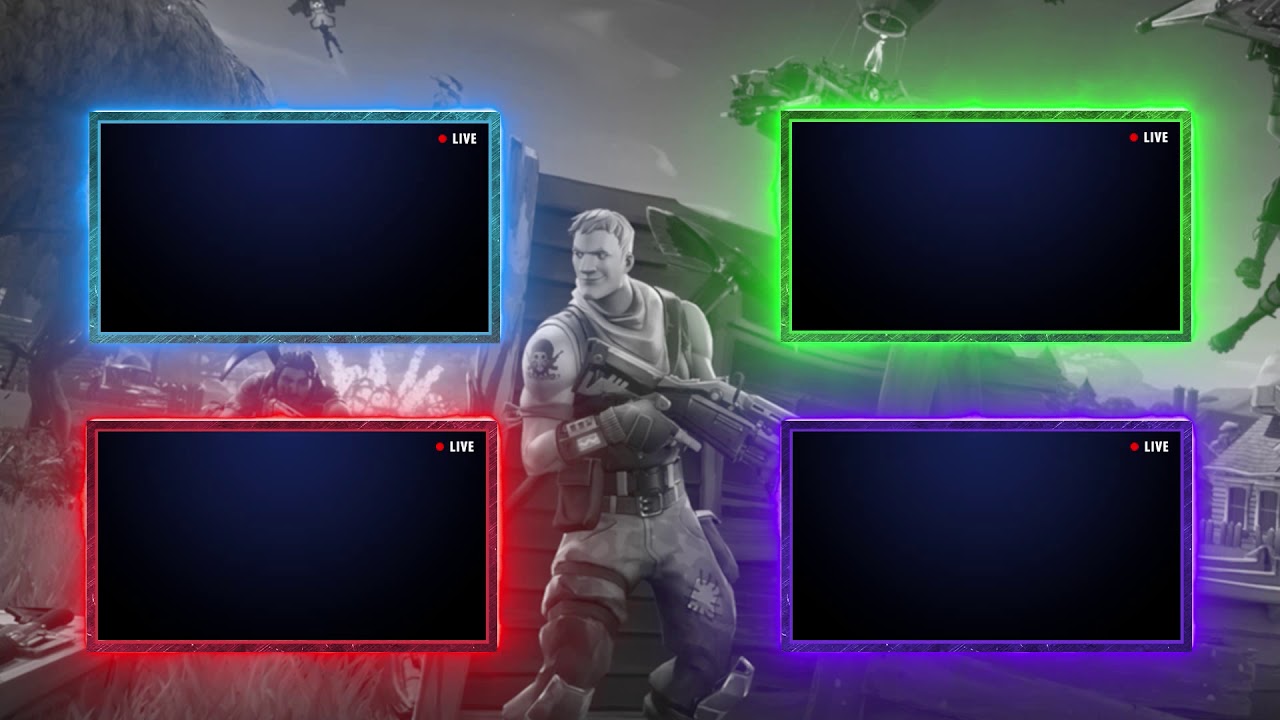 Некоторые устройства также могут использовать прямое соединение с помощью кабеля Ethernet.
Некоторые устройства также могут использовать прямое соединение с помощью кабеля Ethernet. В отличие от Netflix, Hulu включает в себя несколько рекламных пауз. И хотя Hulu можно использовать на компьютере бесплатно, вам нужно будет заплатить ежемесячную абонентскую плату в размере 7,99 долларов за его сервис Hulu Plus для потоковой передачи видео на телевизор.
В отличие от Netflix, Hulu включает в себя несколько рекламных пауз. И хотя Hulu можно использовать на компьютере бесплатно, вам нужно будет заплатить ежемесячную абонентскую плату в размере 7,99 долларов за его сервис Hulu Plus для потоковой передачи видео на телевизор. Например, у вас гораздо больше шансов найти на Vimeo серьезные и художественные видео, такие как документальные и короткометражные анимационные фильмы.
Например, у вас гораздо больше шансов найти на Vimeo серьезные и художественные видео, такие как документальные и короткометражные анимационные фильмы.
Добавить комментарий