бесплатный редактор Word DOC для офиса и дома
Windows Word – это программа для работы со всеми форматами текстовых документов, включая даже формат PDF. Практически ни одна современная профессия не обходится без работы с текстовыми файлами. Врачи, продавцы, преподаватели, учителя – все эти люди время от времени сталкиваются с тем, что им приходится обрабатывать те или иные текстовые файлы. Наверняка и вам не раз приходилось это делать. Поэтому вопрос о том, какой же программой для обработки текстовых документов лучше всего пользоваться, для вас является актуальным. Быстрая, лёгкая и удобная, она с лёгкостью заменит вам все остальные программы для обработки текстов. Главным плюсом является то, что её можно скачать бесплатно! Вам не придётся платить за покупку лицензионных ключей, а потом ещё и доплачивать за продление лицензии. Бесплатно скачать Виндовс Ворд – это значит лишить себя ряда абсолютно бесполезных и не нужных трат. Её функционал превосходит таковой у программ-аналогов, и при этом платить за неё совершенно не нужно!
Как работать с Виндовс Ворд?
Скачать Виндовс Ворд – это значит обеспечить себе стабильно работающую программу для редактирования текстов. На самом деле, работать с данной программой очень просто! Для начала нужно её скачать. Скачать Windows Word бесплатно и без регистрации можно всего в пару кликов! После скачивания программу необходимо установить. Запустите её и следуйте инструкциям по установке, отображающимся на экране. Установка софта не займёт много времени. Теперь… Готово! Запускаете программу, открываете нужный файл и редактируете! Ворд поддерживает все форматы текстовых документов: DOC, TXT, DOCX, RTF, а также PDF и не только. Кроме того, он постоянно обновляется и совершенствуется, так что у вас точно не должно возникнуть никаких проблем при работе с ним.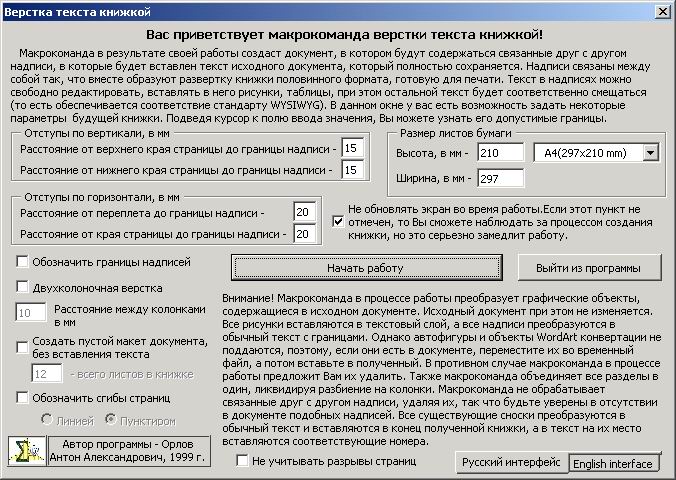 Обновление, так же как и скачивание программы и её использование – совершенно бесплатные услуги! Вам больше не придётся ничего искать! Она станет вашим идеальным решением. Работа с этим текстовым редактором имеет массу плюсов, о которых будет рассказано далее в этой статье.
Обновление, так же как и скачивание программы и её использование – совершенно бесплатные услуги! Вам больше не придётся ничего искать! Она станет вашим идеальным решением. Работа с этим текстовым редактором имеет массу плюсов, о которых будет рассказано далее в этой статье.
Функциональный офисный
редактор WindowsWord
Windows Word: плюсы программы
Windows Word – это отличный вариант! Часто довольно распространённой проблемой с текстовыми редакторами является их большой вес. Тяжёлые программы долго скачиваются и долго загружаются, что, несомненно, является большим минусом при работе с ними. Эта программа весит достаточно малое количество мегабайт, чтобы загружаться практически мгновенно. То же самое касается и закачки программы. Скачать Ворд для Виндовс можно очень быстро даже при наличии среднего по скорости Интернета. Больше никаких проблем с закачкой! Также многие пользователи упоминают о том, что текстовые редакторы имеют свойство очень долго обрабатывать текст при сохранении. Особенно это актуально для тех документов, которые содержат в своём составе не только чистый текст, но и вставленные таблицы, рисунки и другие объекты. Зачастую подобные сложные документы могут обрабатываться минуты! Плюс ко всему, во время обработки программа может «зависнуть» — и вы потеряете свой файл. Но это всё опять-таки не касается нашего Ворда! Данная программа оптимизирована таким образом, что обрабатывает даже самые тяжёлые и сложные документы молниеносно! Вам больше не придётся долго ждать сохранения и бояться потерять данные в случае сбоя программы.
Работать с текстовыми документами теперь легко!
Бесплатная программа Word сделана таким образом, чтобы максимально эффективно наладить работу с текстовыми документами! Текстовый редактор нового поколения! Если вы находитесь в поиске идеальной программы для работы с текстами. Она распространяется бесплатно, что является несомненным плюсом этой программы. Быстрота, функциональность, свобода распространения – и это всё одна программа. Этот офисный софт можно назвать настоящим текстовым редактором нового поколения! Для качественной обработки текстов, так же, как и для качественной обработки фотографий, аудио, видео и других файлов, необходимо хорошее программное обеспечение.. С её помощью вы сможете быстро обрабатывать тексты любой сложности. Все плюсы программы были перечислены в этой же статье выше, и наверняка уже были вами почитаны. Так что не стоит сомневаться в выборе того текстового редактора, который станет вашим верным помощником в деле создания и редактирования текстов. Скачать её легко, нужно сделать всего в пару кликов мышкой! Поверьте, эта программа не вызовет никаких нареканий при работе! Загрузите этот редактор и убедитесь во всём сами! Программа подходит для любой версии операционной системы Windows.
Быстрота, функциональность, свобода распространения – и это всё одна программа. Этот офисный софт можно назвать настоящим текстовым редактором нового поколения! Для качественной обработки текстов, так же, как и для качественной обработки фотографий, аудио, видео и других файлов, необходимо хорошее программное обеспечение.. С её помощью вы сможете быстро обрабатывать тексты любой сложности. Все плюсы программы были перечислены в этой же статье выше, и наверняка уже были вами почитаны. Так что не стоит сомневаться в выборе того текстового редактора, который станет вашим верным помощником в деле создания и редактирования текстов. Скачать её легко, нужно сделать всего в пару кликов мышкой! Поверьте, эта программа не вызовет никаких нареканий при работе! Загрузите этот редактор и убедитесь во всём сами! Программа подходит для любой версии операционной системы Windows.
Форматы и расширения файлов офисных документов
Программа чтобы печатать на компьютере. Как называется приложение где можно печатать
Всегда присутствует в вашей системе, но ее ограниченных функционал не может удовлетворить даже минимальные потребности уверенного пользователя компьютера. Офисный пакет это первая необходимая вещь, которая должна быть установлена на вашем компьютере. Рано или поздно вам понадобятся инструменты для создания и редактирования текстов, рисунков презентаций или электронных таблиц.
LibreOffice является свободно распространяемым бесплатным офисным пакетом, который вы можете установить на ваш компьютер не нарушая закон. Он существует в версиях для различных операционных систем (например, для Windows, для Linux). В пакет входит достаточно большой набор приложений:
- Writer – это программа для печати текста
— мощный текстовый редактор - Calc – табличный процессор для электронных таблиц
- Draw – векторный графический редактор
- Impress – редактор мультимедийных презентаций
- Math – редактор математических формул
- Base – система управления базами данных
Для установки всего этого на ваш компьютер достаточно выполнить следующие инструкции:
- Заходим по ссылке для загрузки http://ru.
 libreoffice.org/download/
libreoffice.org/download/ - Выбираем версию вашей системы и язык (если это не произошло автоматически)
- Скачиваем установочные пакеты последней версии на данный момент (выделено на рисунке)
- После запускаем установку из пакета LibreOffice_4.3.0_Win_x86.msi и во вторую очередь устанавливаем справочное руководство LibreOffice_4.3.0_Win_x86_helppack_ru.msi На данный момент версия пакета уже может быть другой, но процесс установки аналогичен.
Процесс установки
Шаг 1.
Двойным кликом левой кнопки мыши по скаченному файлу LibreOffice_4.3.0_Win_x86.msi запускаем процесс установки офисного пакета
Шаг 2.
Нажимаем кнопку Далее
.
Шаг 3
. Тип установки предлагаю оставить Обычную
. Так будет произведена установка всех приложений, входящих в офисный пакет, на системный раздел жесткого диска.
Шаг 4
. Здесь можно установить флажок в пункте Загрузка LibreOffice при старте системы
для ускорения запуска приложений пакета. Если на вашем компьютере нет других офисных пакетов, то ставьте.
Нажимаем Установить
Шаг 5
. Некоторое время наблюдаем за индикатором установки. Процесс занимает несколько минут.
Шаг 6
. Установка завершена. Нажимаем кнопку Готово
. Теперь можно пользоваться свежеустановленным офисным пакетом LibreOffice. Любое приложение, входящее в его состав можно запустить с помощью ярлыка на Рабочем столе
или из меню Пуск – Все программы – LibreOffice.
В списке есть программа для печати текста Writer, программа для работы с электронными таблицами Calc, программа для работы с презентациями Impress
Желаю успехов в использовании данного пакета приложений.
Друзья! Очень надеюсь, что вы получили пользу от прочтения этой статьи. Если это так, расскажите о ней в социальных сетях. Кнопки ниже. Пусть и ваши друзья будут в курсе.
Дорогой читатель! Вы посмотрели статью до конца.
Получили вы ответ на свой вопрос?
Напишите в комментариях пару слов.
Если ответа не нашли, укажите что искали
.
В этом небольшом уроке я расскажу вам, как напечатать текст на компьютере. Где найти программу для печати и как в ней работать.
Откройте программу Word. Возможно, на Рабочем столе (на экране) Вашего компьютера есть специальный значок , который ее открывает.
Если же такой иконки нет, нажмите на кнопку «Пуск» в левом нижнем углу экрана.
Если надписи «Microsoft Office» Вы не найдете, то, скорее всего, пакет офисных программ (в том числе программа Microsoft Word) не установлен на Вашем компьютере. В этом случае Вы можете воспользоваться стандартной программой WordPad (Пуск — Все программы — Стандартные). Или можно в качестве Ворда использовать Writer из пакета OpenOffice .
Откроется следующее окно. Это и есть программа для печати текста Microsoft Word.
Нас интересует центральная белая часть. Это лист формата А4. Вот здесь мы и будем печатать.
Обратите внимание: лист как будто обрезан. На самом деле, он просто не поместился — ведь размер экрана компьютера меньше, чем размер листа формата А4. Та часть, которая не поместилась, «прячется» внизу. Чтобы ее увидеть, нужно покрутить колесико на мышке или перетянуть вниз ползунок с правой стороны программы.
Но печатать текст мы будем с начала листа, поэтому, если Вы опустились в его конец (вниз), поднимитесь в начало (наверх).
В верхнем левом углу программы должна мигать черная палочка. Тем самым, программа Word «подсказывает», что уже можно печатать текст.
Кстати, он будет печататься там, где мигает палочка. Если хотите, чтобы он был в другом месте, нажмите по нужному месту два раза левой кнопкой мышки.
А теперь попробуйте напечатать что-нибудь, используя клавиатуру. Но для начала посмотрите, какой язык установлен. Внизу справа показан тот алфавит, который выбран на компьютере. Показан он двумя английскими буквами.
RU
— это русский алфавит, EN
— это английский алфавит.
Чтобы изменить язык ввода, нажмите на эти две буквы левой кнопкой мыши и из списка выберите нужный алфавит.
Попробуйте набрать небольшой текст. Если Вам сложно самостоятельно его придумать, откройте любую книгу и напечатайте небольшой кусок из нее.
Для перехода на другую строку (для набора текста ниже), нужно нажать кнопку Enter на клавиатуре. Мигающая палочка сместится на строчку вниз — там и будет печататься текст.
Также стоит обратить Ваше внимание на одну очень важную кнопку в программе Word. Эта кнопка называется «Отменить» и выглядит следующим образом:
Находится она в самом верху программы и позволяет отменить последнее, что Вы сделали в программе Word.
Например, Вы случайно удалили текст или как-то его испортили (сместили, закрасили и т.д.). Нажав на эту замечательную кнопку, программа Word вернет Ваш документ (текст) в то состояние, в котором он только что был. То есть эта кнопка возвращает на один шаг назад. Соответственно, если Вы нажмете на нее два раза, то вернетесь на два шага назад.
Вы хотите распечатать фотографии или текстовый документ ? Конечно, хорошо приобрести принтер и провести подключение к компьютеру. Но это еще не финиш.
Совокупность этих действий приведет к желаемому результату – возможности печатать. Именно с этих шагов мы и начнем двигаться к цели.
Подключение принтера
Старые модели печатающих устройств требовали много внимания к себе, для их подключения к компьютеру.
Требовалось подсоединение к специальному порту и ожидание, пока операционная система все выполнит. Сейчас многое упростилось.
Существует два способа:
- установка его как сетевой;
- или печатать со смартфона, планшета.
Мы рассмотрим два основных типа соединения:
- локально
- как сетевого
В открывшемся окне можете выбрать необходимые параметры:
- четные
- нечетные;
- масштаб – можете указать, сколько страниц на листе поместить, причем, все картинки, диаграммы также масштабируются;
- по размеру страницы – укажите необходимый формат страницы;
- вкладка Эффекты – позволяет задавать фоновые изображения;
- вкладка Бумага/качество – установка качества печати и размера бумаги.
 Это позволяет экономить чернила;
Это позволяет экономить чернила; - вкладка Окончательная обработка – можно указать, сколько страниц на листе Вы хотите получить, а также установить ориентацию текста.
В общем, нет ничего сложного.
Черно-белая
Вы наверняка знаете, о двух режимах: цветной и черно-белый.
Чтобы установить второй надо:
Итак, текущий документ распечатается в черно-белом режиме.
Цветная печать
Зайдя в окно Управление цветом
, Вы увидите, что можно просмотреть, изменить используемые значения цветной печати по умолчанию.
- кликните на Центр устройств
, перейдите в Настройки цвета
, затем, Управление цветом
. Здесь можно выбрать используемые по умолчанию параметры; - если хотите более расширенные параметры – кликните Профессиональные настройки
; - откроется окно Расширенного редактирования
. Зайдите в опцию, в которой отображен нужный параметр печати. Потом нажмите на требуемое значение, затем ОК
Кроме того, Вы можете попробовать любые из них и выбрать оптимальный вариант для каждого типа файла. Пробуйте! Нет предела совершенству!
Когда человек достиг в чем-то определенного успеха, его принято с этим поздравлять. Ведь покорение новых высот всегда требует проявления огромной силы воли. А также больших временных и иных затрат. Ну а как поздравить человека так, чтобы от всех и сразу? На помощь в данном вопросе придет грамота.
Инструкция
Узнайте точные данные о той личности, которую вы собираетесь поздравить. Полное имя , возраст и род деятельности. Если вам выпало написать поздравление для ученика или студента, обязательно уточните название учебного заведения , курс, класс. Если же интересующая вас личность является рабочим человеком, то выясните его специальность и образование.
Найдите подходящий бланк. В настоящее время его вполне можно создать про помощи различных графических и текстовых
редакторов в компьютере, а после вывести через принтер на специальную бумагу .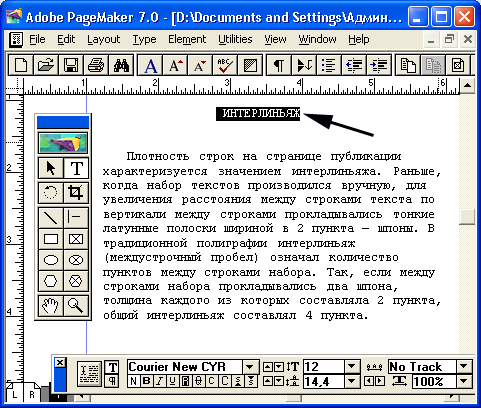 Если такой вариант вас не устраивает. То бланк можно приобрести в книжном магазине (есть стандартные наборы) или заказать в специальном агентстве, занимающимся созданием визиток.
Если такой вариант вас не устраивает. То бланк можно приобрести в книжном магазине (есть стандартные наборы) или заказать в специальном агентстве, занимающимся созданием визиток.
Продумайте текст вашего поздравления. Помните об уважительной форме обращения и торжественном характере содержания. В качестве текста вы можете выбрать подходящее по смыслу стихотворение, обычное прозаическое поздравление или, заполнив специально отведенные строчки, просто сухо написать кому и за что.
Если вы решили использовать стихи в целях красивого и необычного текста грамоты
, то тогда вы должны найти действительно подходящие случаю . Для этой цели самый простой и одновременно сложный способ – написать их самому. Это вариант хорош, только если вы уверены в себе, как в поэте. В противном случае помочь в вашей задумке вам может поиск в интернете. Посетите специальные сервисы и форумы, закажите работу на бирже фрилансеров. Или просто найдите из вашего окружения того, кто с удовольствием создаст стихотворное поздравление.
Напишите текст, используя для выделения особо важных моментов контрастные цвета паст. Следите за общей грамотностью и чистотой документа. Помните о специальном смысловом построении текста грамоты
. В самом верху следует написать название документа. После написать имя того, кого награждают данным знаком отличия. Чуть ниже следует сообщить о достижении данной личности. В самом низу грамоты
с левой стороны записывается аббревиатура и данные о того, кто дарит этот документ. В правом нижнем углу идет расшифровка имени и подписи дарителя. По центру обязательным являются роспись и печать, гарантирующая официальность данного вида награды. В самом низу по центру размещают год выдачи документа.
Отдайте секретарю на подпись и печать.
30.04.2015
В предыдущем уроке мы говорили о том, что для печати текста на компьютере есть специальная многофункциональная программа Microsoft Word. Сейчас мы научимся печатать текст в этой программе.
Откройте программу Word. Возможно, на Рабочем столе (на экране) Вашего компьютера есть специальный значок, который открывает эту программу.
Если же такого значка нет, нажмите на кнопку «Пуск» в левом нижнем углу экрана.
Откроется список. Нажмите на пункт «Программы» (Все программы).
Появится новый список. Найдите пункт «Microsoft Office», нажмите на него и в появившемся небольшом списке нажмите на пункт «Microsoft Word».
Если надписи «Microsoft Office» Вы не найдете, то, скорее всего, пакет офисных программ (в том числе программа Microsoft Word) не установлен на Вашем компьютере.
Кстати, в этом случае Вы можете воспользоваться стандартной программой WordPad. Эта программа очень похожа на Word, но в ней меньше возможностей . Программа WordPad находится в Пуск — Все программы — Стандартные.
Откроется следующее окно. Это и есть программа для печати текста Microsoft Word.
Обратите внимание: лист как будто обрезан. На самом деле, он просто не поместился – ведь размер экрана компьютера меньше, чем размер листа формата А4. Та часть листа, которая не поместилась, «прячется» внизу. Чтобы ее увидеть, нужно покрутить колесико на мышке или перетянуть вниз ползунок с правой стороны программы.
Но печатать текст мы будем с начала листа, поэтому, если Вы опустились в конец листа (вниз), поднимитесь в начало (наверх).
Для того, чтобы начать печатать текст, нужно щелкнуть левой кнопкой мышки по листу. Лучше щелкните где-нибудь в центре.
В верхнем левом углу программы должна мигать черная палочка. Тем самым, программа Word «подсказывает», что уже можно печатать текст.
Кстати, текст будет печататься там, где мигает палочка. Если хотите, чтобы он печатался в другом месте, нажмите по нужному месту два раза левой кнопкой мышки.
А теперь попробуйте напечатать что-нибудь, используя клавиатуру. Но для начала посмотрите, какой алфавит установлен на компьютере. Внизу справа показан тот алфавит, который выбран на компьютере. Показан он двумя английскими буквами.
Показан он двумя английскими буквами.
Любое действие, которое пользователь делает на компьютере, выполняет определённая программа , загруженная в электронную начинку системного блока . Написать на компьютере текст
можно с помощью различных компьютерных программ , например, Microsoft Word
, Open Office
. Такие программы называются «Текстовый редактор
«.
Текстовый редактор Microsoft Word является платной программой , то есть устанавливается на компьютер за деньги, причём не маленькие. Текстовый редактор Open Office является свободной программой , то есть её можно установить на свой компьютер из интернета бесплатно.
Эти программы имеют много различных возможностей для написания, оформления, корректировки текста и прочие возможности.
Самая простая программа для написания текста входит в состав системы Microsoft Windows , то есть она уже имеется на вашем компьютере. Это текстовый редактор под названием «Блокнот
«. Возможности этой программы очень скромные, но мы начнём учиться писать текст пока что именно в этом текстовом редакторе.
В левом нижнем углу экрана монитора есть кнопка «Пуск
«. Наведите на неё курсор и сделайте клик, то есть нажмите левую кнопку мыши (предварительно откройте новую вкладку). Далее передвигайте курсор выше до надписи «Все программы», надпись при этом выделится синим цветом. Справа появится колонка с перечнем программ.
Передвиньте курсор вправо в эту колонку и выберите из перечня надпись «Стандартные», надпись при этом выделится синим цветом. Справа появится ещё одна колонка с перечнем. Передвиньте курсор вправо в эту колонку и выберите из перечня надпись «Блокнот», надпись при этом выделится синим цветом. Сделайте клик на этой надписи.
Откроется окно, в верхней части которого имеется надпись «Безымянный-Блокнот».
Перед нами появилось большое белое поле — пространство для написания текста. В левом верхнем углу этого поля мигает маленькая вертикальная черта. Это наш курсор, так он выглядит в текстовом редакторе, изменив свой вид со стрелки на вертикальную черту. Начнём набирать текст на клавиатуре.
Начнём набирать текст на клавиатуре.
Заглавная буква пишется при нажатии одновременно левой рукой клавиши Shift
. Пробел между словами делается с помощью однократного нажатия на длинную пустую клавишу в нижней части клавиатуры. Для того чтобы, написав часть текста, продолжить его с новой строки , то есть начать новый абзац , следует нажать клавишу Enter
.
Чтобы отделить следующий абзац текста от предыдущего пустой строкой , надо нажать клавишу «Enter» второй раз. Удалить ненужную букву, если она находится слева от курсора, можно нажатием клавиши Backspace
, если она находится справа от курсора — нажатием клавиши Del
. Курсор ставьте на с помощью мышки.
Напишите хотя бы один абзац любого текста. Не волнуйтесь, если каждую букву приходится искать на клавиатуре очень долго, иногда кажется, что нужной буквы там вообще нет. Уверяю вас, что на клавиатуре есть все буквы и все знаки препинания. Попробуйте и поэкспериментируйте с клавишами.
Такие знаки, как восклицательный, вопросительный, точка с запятой, кавычки, номер находятся во втором сверху ряду клавиатуры и пишутся при одновременном нажатии левой рукой клавиши Shift
.
После того, как вы написали некоторый текст, нужно сохранить написанный документ на компьютере. Вообще сохранять документ надо стараться как можно раньше. Достаточно написать только одно слово или даже не писать ни одного, сразу сохранить документ, а затем продолжить ввод текста с клавиатуры.
Наведите курсор на надпись «файл» в левом верхнем углу экрана, надпись при этом выделится синим цветом. Сделайте клик по надписи, откроется список предлагаемых действий. Нажмите на надпись «Сохранить как».
Откроется окно, в верхнем белом поле которого написано «Папка: Мои документы». Эта папка уже создана в вашем компьютере. Ниже расположены ещё несколько папок с разными названиями , которые находятся внутри папки «Мои документы». Здесь всё очень просто, как в обычной жизни.
На вашем рабочем столе лежит толстая папка, на которой написано «Мои документы».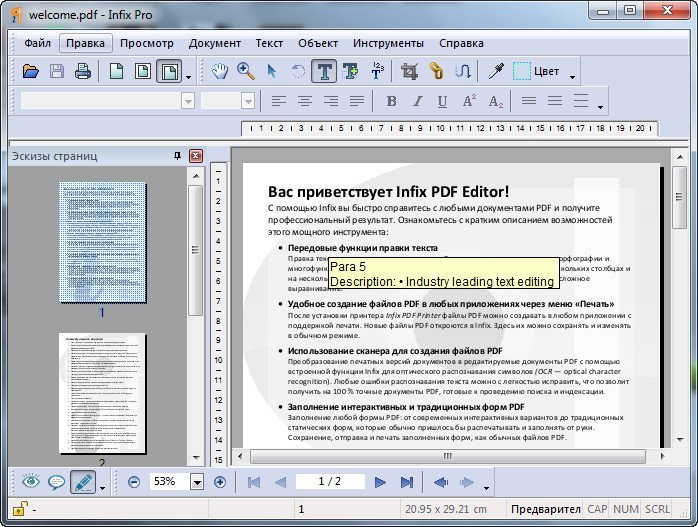 В эту папку вы складываете другие папки с другими названиями. Но среди уже имеющихся там папок нет ни одной с подходящим названием, чтобы туда можно было положить только что написанный вами в процессе обучения текстовый документ.
В эту папку вы складываете другие папки с другими названиями. Но среди уже имеющихся там папок нет ни одной с подходящим названием, чтобы туда можно было положить только что написанный вами в процессе обучения текстовый документ.
Значит надо взять новую чистую папку, подписать её и положить документ туда. А затем эту новую папку тоже положить, как и все другие, в толстую общую папку «Мои документы».
Делаем клик на этом значке, в белом поле появилась папка с подмигивающим синим выделением. Она так и названа «Новая папка «. Такое название не отражает её содержания, поэтому надо дать папке приличное название, то есть изменить существующее название.
Нажмите клавишу «Del» в правой части вашей клавиатуры, название «Новая папка» и синее выделение пропадут, а внутри поля для названия окажется наш курсор в виде вертикальной черты.
Наберите с клавиатуры название папки с большой буквы (хотя с большой не обязательно) «Обучение», кавычки не ставить. Нажмите клавишу «Enter». Папка создана и названа.
Для того, чтобы положить наш текстовый документ в эту папку, её надо открыть. На компьютере это делается двойным кликом на папке, то есть наведите на папку «Обучение» курсор и щёлкните два раза подряд. Папка переместится в верхнее поле на то место, где раньше была папка «Мои документы».
Это означает, что мы открыли нашу папку. Внизу окна есть три строки. Верхняя строка называется «Имя файла» в строке написано «*.txt»
Когда мы в самом начале открыли Блокнот, то вверху видели надпись Безымянный-Блокнот
. Это означает, что у нашего документа пока ещё нет имени. В компьютере каждый документ (текстовый, фотография, видео и пр.) называется файл
. Каждому файлу нужно присваивать какое-либо имя, чтобы потом можно было отыскать нужный файл в нужной папке.
Поскольку работа с разными видами документов на компьютере производится с помощью разных программ , то после имени файла пишут специальные сочетания букв, чтобы компьютер знал, в какой программе следует открыть ваш файл для работы. В нашем случае мы имеем текстовый документ, работа с которым производится в программе текстовый редактор — Блокнот.
В нашем случае мы имеем текстовый документ, работа с которым производится в программе текстовый редактор — Блокнот.
Для файлов в этой программе следует после имени файла писать символы.txt
, точка в начале обязательна. Строка «Имя файла» предлагает нам именно такие символы. Звёздочка перед точкой предназначена для замены её на имя файла.
Поставьте курсор после звёздочки перед точкой, то есть наведите мышкой курсор на это место и сделайте клик. Курсор начнёт мигать в нужном месте. Если трудно поставить курсор точно в нужное место, можно поставить его, например, в конец надписи а затем передвинуть влево с помощью нажатия клавиши со стрелкой влево (справа внизу на клавиатуре).
Клавиша со стрелкой вправо предназначена для перемещения курсора вправо.
Теперь нужно стереть звёздочку, то есть нажать на клавишу Backspace
, если звёздочка у вас слева от курсора, так как вы делали при наборе текста. После этого вписывайте название нашего файла, то есть текстового документа, например, «Первый текст
«, кавычки не ставить.
В результате имя файла должно выглядеть так: Первый текст.txt
После слова «текст» пробела не ставить. Нажать кнопку «Сохранить».
Вообще в дальнейшем не ставьте пробелов между словами в названиях файлов, лучше ставить чёрточку или подчерк, с пробелами возможны ошибки при открывании файлов в некоторых программах.
Окно сохранения документа закроется, откроется вновь ваш текстовый документ. Вверху теперь вместо «Безымянный» будет написано «Первый текст
«.
Итак, текст написан, документ имеет название (имя файла), лежит в папке «Обучение», которая лежит в общей папке «Мои документы». Закончим работу с документом и закроем его. В правом верхнем углу нажмите белый крестик на красном квадратике. При наведении на него курсора появляется подсказка «Закрыть».
Теперь попробуем дополнить и откорректировать написанный текст. Для этого его нужно снова взять из папки. Откройте текстовый редактор «Блокнот», так как вы это уже делали, начиная с кнопки «Пуск».
Нажмите по порядку Файл, открыть.
В открывшемся окне вы увидите папку «Обучение» вверху, значит она уже открыта. Ниже в ней лежит ваш листок с названием «Первый текст». Кликните на листке, он выделится синим цветом и в строке «Имя файла» появится его имя. Далее нажмите кнопку «Открыть. Откроется написанный вами ранее текст.
Теперь попробуйте дописать к этому тексту ещё несколько строк. Удалите букву слева от курсора, справа от курсора, впишите снова. Попробуйте удалить слово.
Для этого нужно дважды кликнуть на нём, (оно выделится синим цветом) и нажать клавишу «Del» или вверху «Правка, Удалить». Когда вы нажимаете на слове «Правка», выпадает список, в нём есть действие «Удалить», а рядом дано название клавиши, с помощью которой также можно проделать это действие.
Теперь попробуйте отменить удаление, то есть вернуть удалённое слово на место. Нажмите «Правка, Отменить».
Теперь попробуем увеличить размер шрифта, чтобы лучше было видно текст, и изменить тип шрифта. Нажмите «Правка, Выделить всё». Весь текст выделится синим цветом. Далее нажмите вверху «Формат, Шрифт».
Откроется окно с названием сверху «Шрифт». Синим цветом выделены тип шрифта, начертание и размер, соответствующие нашему написанному тексту. Всё это можно изменить.
В колонке «Размер» справа есть полоса прокрутки. Если нажать на неё и не отпуская тащить вниз, будут прокручиваться размеры шрифтов. Можно прокручивать их по одному стрелками на полосе прокрутки вверх или вниз.
Выбираем размер шрифта 18 и кликаем на этом числе, оно станет синим. Начертание я оставила обычное. А в левой колонке выбрала другой тип шрифта «Times New Roman», мне такой больше нравится. Можете выбрать все параметры так, как нравится вам. Дальше жмите кнопку «OK».
Мы получили дополненный текст с откорректированными параметрами шрифта. Чтобы наша работа не пропала, надо текст сохранить.
Может показаться, что распечатка документов — это простой процесс, который не требует дополнительных программ, ведь все необходимое для печати, есть в любом текстовом редакторе. На самом деле, возможности переноса текста на бумагу можно значительно расширить с помощью дополнительного программного обеспечения. В этой статье будет описано 10 таких программ.
На самом деле, возможности переноса текста на бумагу можно значительно расширить с помощью дополнительного программного обеспечения. В этой статье будет описано 10 таких программ.
FinePrint — это небольшая программа, которая устанавливается на компьютер в виде драйвер-принтера. С ее помощью можно выполнить печать документа в виде книги, буклета или брошюры. Ее настройки позволяют немного снизить расход чернил при печати и установить произвольный размер бумаги. Единственным недостатком является то, что FinePrint распространяется платно.
pdfFactory Pro
pdfFactory Pro также интегрируется в систему под видом драйвер-принтера, основной задачей которого является быстрое конвертирование текстового файла в формат PDF. Он позволяет установить пароль на документ и защитить его от копирования или редактирования. пдфФактори Про распространяется платно и для получения полного перечня возможностей придется приобрести ключ продукта.
Print Conductor
Print Conductor — это отдельная программа, благодаря которой решается проблема с одновременной распечаткой большого количества разных документов. Основной ее функцией является возможность составления очереди печати, при этом она способна перенести на бумагу абсолютно любой текстовый или графический файл. Это выделяет Print Conductor среди остальных, ведь она поддерживает 50 различных форматов. Еще одной особенностью считается то, что версия для личного использования полностью бесплатна.
GreenCloud Printer
GreenCloud Printer — это идеальный вариант для тех, кто всеми силами пытается экономить на расходных материалах. Здесь есть все для того, чтобы уменьшить расход чернил и бумаги при печати. В дополнение к этому программа ведет статистику сэкономленных материалов, предоставляет возможность сохранения документа в PDF или экспорт в Google Drive и Dropbox . Из недостатков можно отметить только платную лицензию.
priPrinter
priPrinter — это отличная программа для тех, кому нужно выполнить цветную печать изображения. В ней присутствует огромное количество инструментов для работы с картинками и встроенный драйвер-принтер, с помощью которого пользователь в состоянии просмотреть, как будет выглядеть печать на бумаге. priPrinter имеет один недостаток, который объединяет его с вышеописанными программами, — это платная лицензия, а бесплатная версия имеет значительно ограниченный функционал.
В ней присутствует огромное количество инструментов для работы с картинками и встроенный драйвер-принтер, с помощью которого пользователь в состоянии просмотреть, как будет выглядеть печать на бумаге. priPrinter имеет один недостаток, который объединяет его с вышеописанными программами, — это платная лицензия, а бесплатная версия имеет значительно ограниченный функционал.
CanoScan Toolbox
CanoScan Toolbox является программой, которая специально разработана для сканеров Canon серии CanoScan и CanoScan LiDE. С ее помощью функциональность таких устройств сильно увеличиваются. Здесь присутствует два шаблона для сканирования документов, возможность конвертации в PDF формат, сканирование с распознаванием текста, быстрое копирование и печать, а также еще много чего другого.
ПЕЧАТЬ КНИГОЙ
ПЕЧАТЬ КНИГОЙ является неофициальным плагином, который устанавливается непосредственно в Microsoft Word . Она позволяет быстро сформировать книжный вариант из документа, созданного в текстовом редакторе, и распечатать его. В сравнении с остальными программами такого типа, ПЕЧАТЬ КНИГОЙ является самой удобной в использовании. К тому же она имеет дополнительные настройки колонтитулов и глав. Распространяется совершенно бесплатно.
Принтер Книг
Принтер Книг — это еще одна программа, которая позволяет распечатывать книжный вариант текстового документа. Если сравнивать ее с остальными подобными программами, то стоит отметить, что она выполняет печать только на листах формата А5. Она создает книги, которые удобно брать с собой в поездки.
SSC Service Utility
SSC Service Utility можно назвать одной из лучших программ, которая предназначена исключительно для струйных принтеров компании Epson. Она совместима с огромным перечнем таких устройств и позволяет выполнять постоянный мониторинг состояния картриджей, выполнять их настройку, чистку ПГ, производить автоматические действия для безопасной замены картриджей и многое другое.
WordPage
WordPage — это простая в использовании утилита, которая предназначена для быстрого просчитывания очереди печати листов с целью создания книги. Еще она по надобности может разбивать один текст на несколько книг. Если сравнивать ее с другим подобным софтом, то WordPage предоставляет наименьшее количество возможностей для печати книг.
В этой статье описаны программы, которые позволяют сильно расширить возможности печати текстовых редакторов. Каждая из них создана с конкретной целью или под определенные устройства, поэтому нелишним будет комбинировать их работу. Это позволит перебить недостаток одной программы достоинством другой, что значительно улучшит качество печати и позволит сэкономить на расходных материалах.
Программы для написания книг – текстовые редакторы, с помощью которых можно создавать различные печатные произведения. Основными функциями в них являются набор текста и выполнение его форматирования, начиная от выбора шрифта, заканчивая вставкой каких-то дополнительных элементов. Такими возможностями обладают многие современные программные инструменты, даже тот самый простой блокнот, который имеется в каждом компьютере, но зачастую его возможностей недостаточно.
Многие опытные писатели, поэты или журналисты хотят большего. Поэтому рассмотрим наиболее популярные, востребованные средства, позволяющие не только набирать текст, но и сохранять заметки, делать какие-то промежуточные вставки, зарисовки, сохранять и держать всегда под рукой источники, ссылки. Также позволяющие одновременно читать документы с различными форматами и многое другое, вплоть до автоматической настройки яркости в зависимости от времени суток.
ТОП лучших программ для написания книг
У каждого таблица лучших программ будет своя, поэтому не стоит осуждать список, который здесь предложен. Информация несет чисто информационный характер и предназначена для ознакомления.
№1. Liquid Story Binder
Первое место стоит отдать Liquid Story Binder.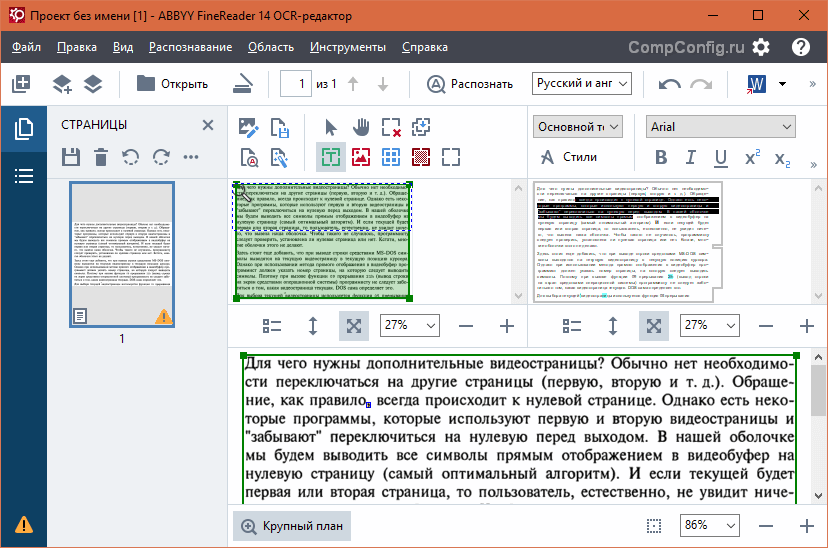 С этим мнением, наверное, согласятся многие опытные писатели, потому что софт предлагает массу различных функциональных возможностей. Много настроек, вкладок и все на английском, это, конечно, минус, но, если вы знаете язык или хорошо владеете переводчиком, то никаких проблем по этому поводу возникать не должно.
С этим мнением, наверное, согласятся многие опытные писатели, потому что софт предлагает массу различных функциональных возможностей. Много настроек, вкладок и все на английском, это, конечно, минус, но, если вы знаете язык или хорошо владеете переводчиком, то никаких проблем по этому поводу возникать не должно.
С ее помощью можно читать документы в любом формате, проверять грамотность текста, делать заметки, тезаурус, создавать резервные копии книг, редактировать тавтологии. Кроме всего этого, она также позволяет создавать шаблоны с сюжетными зарисовками, записывать сопровождающее аудио, создавать и хранить тематические изображения для своего печатного произведения.
№2. Scriver
Уникальный инструмент, который объединяет в себе возможности и функции многих других программ – Scriver. Софт станет настоящим облегчением для тех, кто постоянно путается в своих заметках, записях на клочках бумаги или даже чеках.
Для тех, кто не может сразу представить начало своего романа или приключенческой истории, но зато четко знает концовку. С ее помощью вы систематизируете все свои пометки, и в любой момент сможете обнародовать их для использования в тексте. Она предоставляет возможность разделять область хранения заметок по категориям, например, о персонажах, иллюстрациях, ключевых моментах в сценах. Для тех, кто впервые откроет для себя этот инструмент, есть готовые шаблоны работ, на которых наглядно можно все посмотреть, что к чему и как взаимодействует. Интегрирована функция автоматического сохранения редакций, тем самым, исключая вероятность потери вашей начальной идеи. Одним из существенных плюсов программы является вкладка Research. Здесь можно хранить информационные файлы о конкретном персонаже, не отвлекаясь на другие сведения.
№3. YWriter
YWriter – специальная программа, созданная исключительно для опытных писателей, которые регулярно работают с подобным инструментами. К ее возможностям можно отнести разделение текста на смысловые главы, а их – на сцены. Также можно добавлять персонажей, иллюстрации, создавать к ним комментарии, тем самым, облегчая работу с книгой, систематизируя созданный текст. Интегрированы функции структурирования больших текстов. Кроме этого имеется возможность автоматического сохранения документа и ведения статистики по количеству набранных символов как во всей книге, так в отдельном ее фрагменте.
Также можно добавлять персонажей, иллюстрации, создавать к ним комментарии, тем самым, облегчая работу с книгой, систематизируя созданный текст. Интегрированы функции структурирования больших текстов. Кроме этого имеется возможность автоматического сохранения документа и ведения статистики по количеству набранных символов как во всей книге, так в отдельном ее фрагменте.
Сначала программа после установки будет на английском языке, но не стоит паниковать, потому что ее можно перевести на русский через вкладку Localise.
Liquid Story Binder
Написание книг
Профессиональные писатели уже давно забросили свои пишущие машинки из прошлого века и…
Доподлинно известно, что лучшей, я бы сказал даже единственной программой для удобнейшего набора и последующей печати текста на персональном компьютере, является продукт от всемирно известной компании майкрософт, который вы далее . Среди своих аналогов, тоже пользующихся определенной популярностью, этот продукт занимает главную позицию лидера по ряду причин, кроющихся в неимоверном пользовательском удобстве, а также других положительных преимуществах, коим будут посвящены дальнейшие строки. Главным и без всяких условностей, основополагающим преимуществом этого приложения, является поддержка множественного количества функций, от простого набора текстовых документов до разработки, то есть, создания полноценных презентационных шаблонов.
Последняя версия программы для набора и удобной печати текста с компьютера, о которой идет речь, поддерживает работу в операционной системе андроид, куда её можно скачать в небольшом дистрибутиве прямо с нашего сайта. Перейти к работе с этим удобнейшим приложением вы можете, как я уже сказал, посредством простой загрузки дистрибутива и последующей инсталляции у себя на персональном или портативном компьютере, работающем под системой Windows, причем вне всякой зависимости к версии, будь то восьмерка или предшествующая ей семерка. Главное, еще раз отмечу, не заручаться необходимостью поиска альтернативы данному продукту, чтобы в итоге всегда иметь под рукой потрясающий по функционалу модуль работы с текстовыми документами.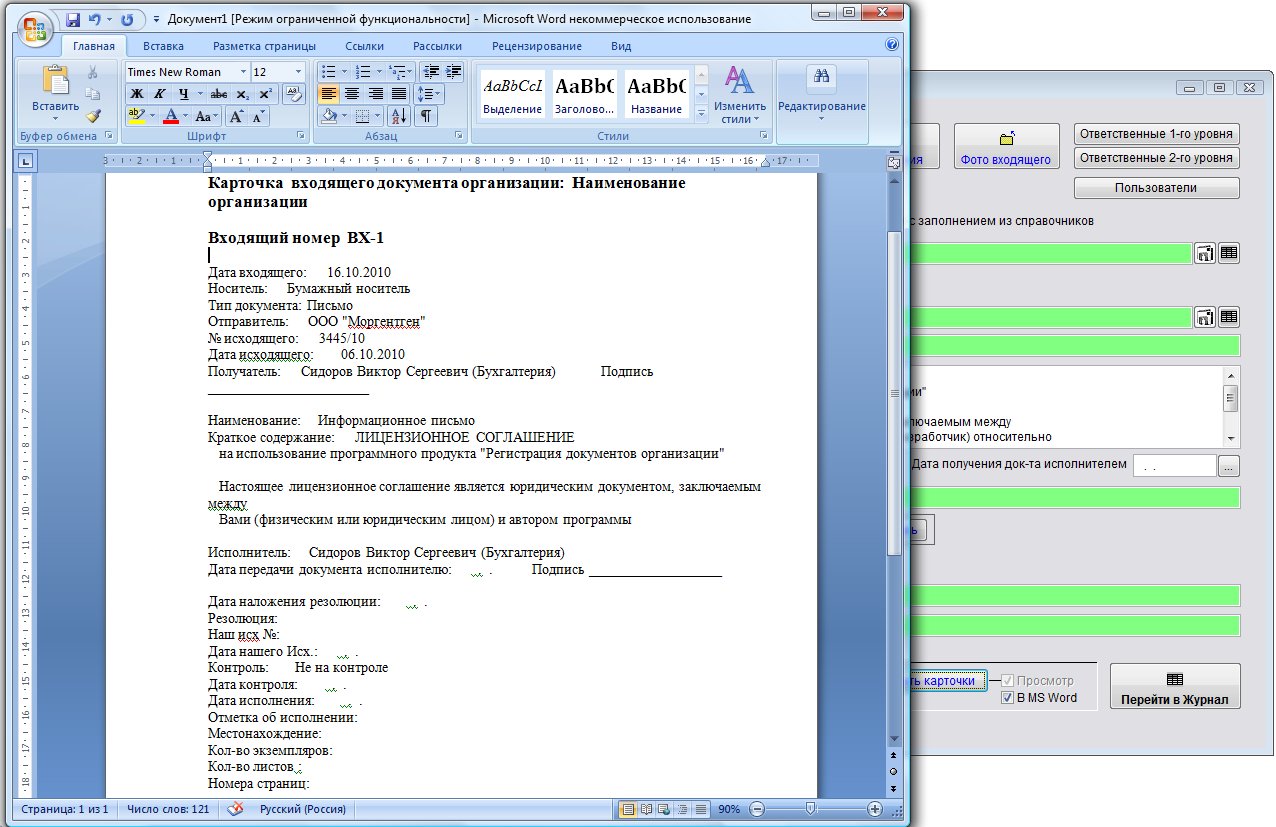
Скачать майкрософт программу для печати текста
В числе прочих достоинств рекламируемой программы для печати текста, о которых мне бы не хотелось умалчивать, наличествует поддержка нескольких сотен различных шаблонов, которые не требуют скачивания и поверхностной установки. Благодаря этому важному преимуществу, у нас с вами, как у рядовых и профессиональных пользователей, всегда есть возможность решить любую задачу по набору резюме, созданию презентационного документа или договора между компаниями, планирующими его подписание в рамках запланированной деловой встречи. Работать с шаблонами, согласитесь, очень удобно, ведь они практически полностью исключают необходимость создания и редактирования текста с нулевой точки.
Ничего сверхсложного и тем более проблематичного в понимании того, как работает эта программа для облегченного набора и печати текста на персональном компьютере или даже планешете под андроид системой нет, достаточно, как я уже говорил, правильно выбрать сайт, откуда и скачать установочный файл. Последней версией, отмечу специально для новоиспеченных пользователей, предусматривается поддержка модуля работы из облака.
От вас же, в данный момент, требуется лишь сделать выбор в пользу одного из продуктов от этого производителя, но я бы на вашем месте отдал предпочтение последнему офису, имеющему очень удобную и безусловно, полезную опцию поддержки облака.
Понравилась статья? Поделись с друзьями:
Мой мир
Вконтакте
Google+
20.04.2020
Компьютер
Самое интересное:
Пять программ для автонабора текста
В сегодняшнем посте я решил собрать все мои любимые программы для автоматического набора текста. Какие-то из них платные, какие-то бесплатные.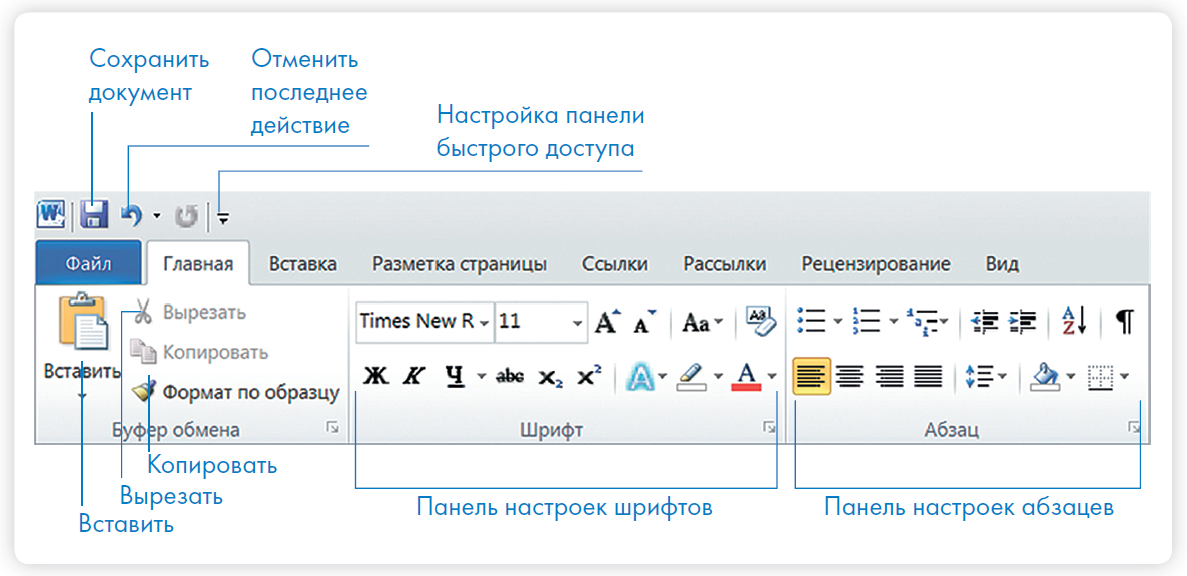 Некоторые кроссплатформенные, другие же нацелены на автонабор для определённых приложений. Главное, что здесь вы найдёте ту программу, которая поможет решить проблему с быстрым набором текста именно в вашей ситуации. Как говорится, добро пожаловать под кат.
Некоторые кроссплатформенные, другие же нацелены на автонабор для определённых приложений. Главное, что здесь вы найдёте ту программу, которая поможет решить проблему с быстрым набором текста именно в вашей ситуации. Как говорится, добро пожаловать под кат.
PhraseExpress
Цена: бесплатно для некоммерческого использования, платные тарифы от $49.95 в год.
Платформа: все основные ОС.
PhraseExpress — мощнейшая утилита для автонабора текста и воспроизведения макросов в любых программах. Наверное, при должной подготовке с помощью PhraseExpress можно написать целый роман, нажатием всего лишь одной кнопки.
PhraseExpress
TextExpander
Цена: от $4.16 в месяц.
Платформа: все основные ОС.
TextExpander — практически полный аналог PhraseExpress, о котором я написал выше. Долгое время эта программа была доступна лишь для пользователей macOS, но теперь есть версии для iOS и Windows.
TextExpander
Complete
Цена: бесплатно.
Платформа: расширение для Google Chrome.
Complete после установки начинает автоматически анализировать ваши письма, а потом автоматически предлагает подходящие слова при написании писем.
Complete
Gorgias
Цена: от $0 в месяц.
Платформа: расширение для Google Chrome.
Gorgias — расширение для Gmail и Outlook для браузера Chrome, которое помогает автоматически набирать новые письма при помощи шаблонов.
Автонабор текста происходит путём набора буквы-триггера и нажатия на Tab:
Gorgias
Auto Text Expander
Цена: бесплатно.
Платформа: расширение для Google Chrome.
Auto Text Expander добавляет функцию автонабора в любые текстовые поля на сайтах. При вводе слова-триггера плагин автоматически напечатает нужную фразу.
В саму фразу для автонабора можно добавлять «маски» и форматирование текста.
Auto Text Expander
Texpand Pro
Цена: от $0.
Платформа: Android.
Texpand Pro автоматически подставляет нужные фразы при наборе коротких сниппетов. Работает во многих приложениях на вашем смартфоне, кроме некоторых банковских приложений. Для работы приложения не нужно устанавливать дополнительные клавиатуры. Кроме этого, поддерживаются динамические шаблоны.
Texpand Pro
Текст — Печать
BullZip PDF Printer 12.2.0.2905
BullZip PDF Printer — виртуальный принтер, позволяющий печатать PDF документ из любого приложения Microsoft Windows, которое поддерживает функцию печати документа…
get_app50 829 | Бесплатная |
DirPrintOK 5.05
Крохотная портативная утилита, которая позволяет быстро и легко отправить на печать содержимое каталогов и папок. Имеется функция предварительного просмотра, возможность изменять соотношение сторон перед печатью, экспорт в форматы XLS, HTML, CSV или TXT…
get_app1 075 | Бесплатная |
FinePrint 10.44
FinePrint — отличный инструмент для редактирования различных типов документов и вывода их на печать. Присутствует предварительный просмотр перед печатью, создание фирменных бланков и пр. Результат можно сохранить в формате bmp, tiff, emf или jpeg…
get_app93 124 | Условно-бесплатная |
VSD Viewer 2.0
VSD Viewer — бесплатная и удобная в эксплуатация программа, которая позволяет открывать, просматривать и печатать любой документ Microsoft Office Visio (VSD), а также RTF и TXT файлы…
get_app113 876 | Бесплатная |
Scribus 1.5.6.1
Scribus — кроссплатформенное бесплатное приложение с открытым исходным кодом, позволяющее решать широкий спектр задач по визуальной вёрстке документов на профессиональном уровне. С его помощью можно создавать практически любую полиграфическую продукцию.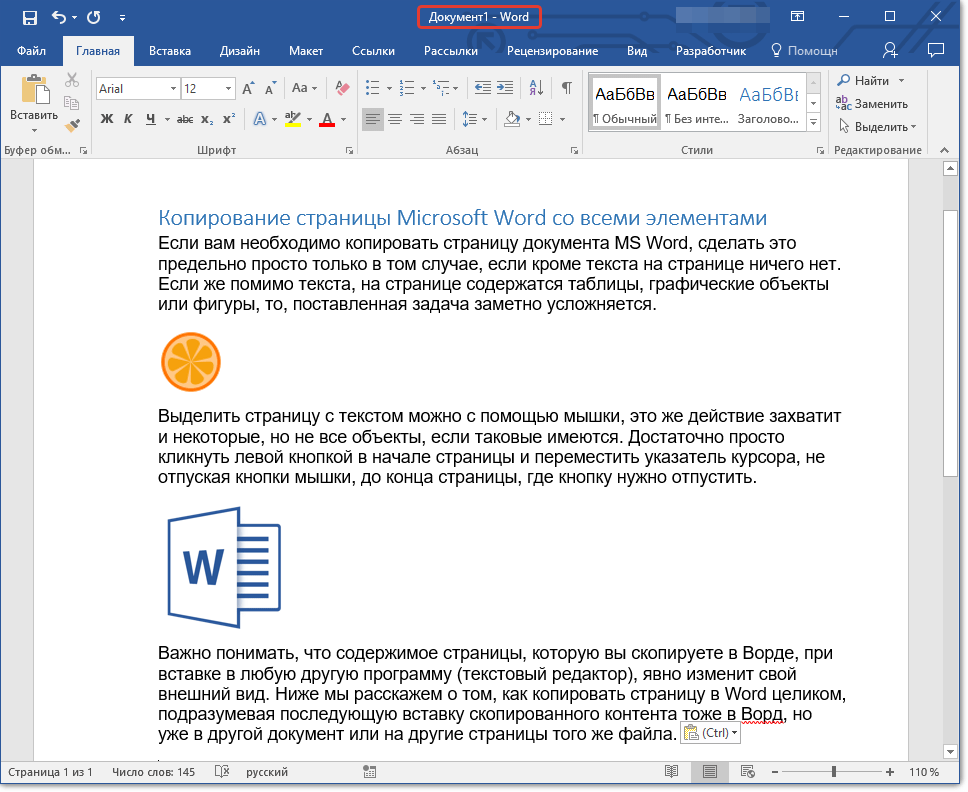 ..
..
get_app28 730 | Бесплатная |
priPrinter 6.6.0.2501
priPrinter — удобный инструмент для предварительного просмотра и корректировки документов до печати…
get_app7 559 | Условно-бесплатная |
GreenCloud Printer 7.8.7.0
GreenCloud Printer — драйвер виртуального принтера, который по заявлениям разработчика позволяет пользователям сократить расход бумаги, чернил и тонера (экономия составляет до 60%), а также работающий со всеми моделями печатных устройств…
get_app5 969 | Бесплатная |
CD-DVD Envelope 2.2 demo
Программа для печати и изготовления бумажных конвертов для CD и DVD дисков….
get_app8 723 | Бесплатная |
Конверт PRO 4.2.2.25
Удобная и простая в использовании программа для хранения и печати адресов на конвертах. Присутствует функция печати обычного и удлиненного конверта, с возможностью редактирования под свои нужды. Также можно выполнять экспорт и импорт списка адресов…
get_app378 | Условно-бесплатная |
Word Reader 2013 6.0
Word Reader — бесплатная программа для просмотра документов Microsoft Word. Позволяет открывать, просматривать и печатать любой документ Microsoft Office Word (DOC, DOCX), RTF файлы, а также TXT файлы…
get_app46 724 | Бесплатная |
FillDocuments 3.2.3 (от 15.11.2018)
FillDocuments — надстройка, которая предназначена для формирования (подготовки) документов по шаблонам, с заполнением созданных файлов данными из текущей книги Excel, с возможностью отправки писем…
get_app7 966 | Условно-бесплатная |
Expert PDF Reader 9.0.180
Expert PDF Reader — бесплатный и легкий в эксплуатации инструмент для просмотра, редактирования и печати PDF документов.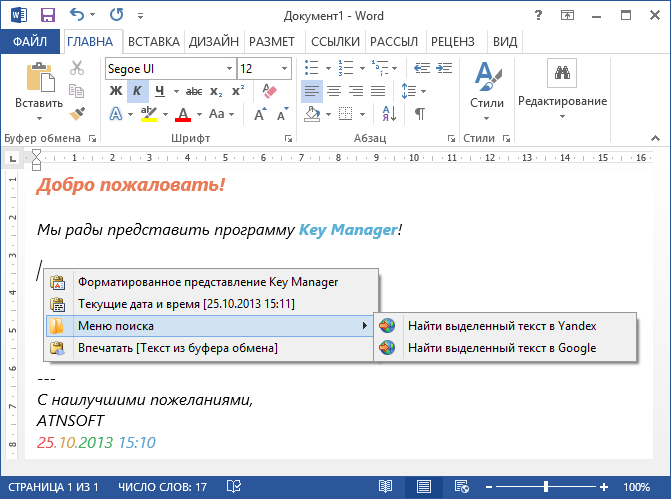 С помощью программы можно менять параметры страницы, добавлять аннотации и штампы, делать пометки, изменять текст документа…
С помощью программы можно менять параметры страницы, добавлять аннотации и штампы, делать пометки, изменять текст документа…
get_app6 612 | Бесплатная |
DVD Slim Free 2.8.0.3
DVD Slim — простая в использовании программа для создания обложек для CD, DVD, VHS, PSP, PS1, PS2, PS3, Xbox, Nintendo Wii, BlueRay и др…
get_app10 487 | Бесплатная |
iCopy 1.6.4
iCopy — бесплатная утилита, которая позволяет превратить сканер и принтер любой фирмы-производителя, в копировальный аппарат…
get_app20 988 | Бесплатная |
Comfort Typing Pro 9.0.4
Comfort Typing — программа, которая поможет набирать текст на клавиатуре компьютера быстро и комфортно…
get_app1 082 | Условно-бесплатная |
| OpenOffice | Свободный набор офисных программ, доступный каждому. Альтернатива MS Office. |
| Graphtablet | Бесплатная программа, которая может создать прямоугольных (декартовых), полярные, или полулогарифмической системы координат. Вы также можете выбрать интервал, ширины и цвета. |
| WordWeb | Мощный англоязычный тезаурус и словарь. Ищет не только сами слова, но и синонимы, антонимы, ближайшие по теме и даже анаграммы. В отличие от книжных словарей, если слово не находится (а запас 158 000 корневых слов, 126000 синонимов, 70 000 различных произношений (всплывающая подсказка), 49000 примеров, осуществляется поиск по Web-словарям (Wikipedia и т.п.). |
| 602Pro PC Suite | Интегрированный набор офиса, совместимый с документами Microsoft Office формат DOC, XLS. Набор составлен из четырех приложений: текстовый процессор, электронная таблица, редактор фотографии, и цифровой организатор фотографии. Набор составлен из четырех приложений: текстовый процессор, электронная таблица, редактор фотографии, и цифровой организатор фотографии. |
| Gnome | Бесплатный набор программ. Главные примеры эффективных приложений – текстовый процессор AbiWord и редактор электронных таблиц Gnumeric. Главное преимущество этого пакета — быстр и прост в использовании.Однако сохранение файлов в формате Word ненадежно, и некоторые документы оказываются искаженными при открытии их другими программами. Однако, экспорт в другие форматы работает очень хорошо. |
| Nice PDF Creator | Программа, которая позволяет Вам создавать PDF документы простым нажатием кнопки в программах Microsoft Word, Excel и PowerPoint на всех версиях Microsoft Windows. |
| PDF Converter | Программа преобразования текстовых документов в PDFБ. Данная программа преобразует различные типы файлов, таких как Word DOC, Excel XLS, PostScript PS, PowerPoint PPT, RichText RTF и другие в PDF. |
| Microsoft Word Viewer | Доступное для загрузки через Интернет средство просмотра, позволяющее пользователям, у которых отсутствует приложение Microsoft Word, просматривать и печатать документы, созданные в Microsoft Word. Данное средство позволяет открывать документы, созданные во всех предыдущих версиях Microsoft Word для Windows, а также в Microsoft Word для Macintosh версии 4.x и более поздних версий. |
| Time Stamp | Открытая программа, которую можно легко использовать для отслеживания времени, затраченного на проект. Она позволяет рассчитать время, как долго вам тратить на задачи, в том числе рассчитывает время для отдыха. Время для различных задач, может быть связано как с почасовой ставкой, так и с нормированной ставкой для точного расчета. Экспорт данных с использованием ASCII или XML, а также возможность настроить свой собственный отчет. Экспорт данных с использованием ASCII или XML, а также возможность настроить свой собственный отчет. |
| StarOffice | Полнофункциональный пакет офисных программ от Sun Microsystems. Содержит: текстовый процессор StarOffice Writer, электронные таблицы StarOffice Calc, программу подготовки презентаций StarOffice Impress, растровый и векторный редакторы начального уровня StarOffice Draw и StarOffice Image, СУБД Base, органайзер, почтовый, FTP и news-клиенты, может использоваться как интернет-браузер. |
| Columbus | Менеджер, который позволяет организовывать и просматривать данные в структурированном виде. Программа использует мощный двигатель просмотра файлов, поддерживает многие коммерческие форматы, включая Microsoft Office, AutoCAD, MicroStation Hewlett Packard HPGL / 2 и др. |
| BabelFish | Простой, удобный он-лайн переводчик от Firefox. Поддерживает стандартный двусторонний перевод, плюс имеется доступ к дополнительным словарям Google. |
| Google Translate Client | Небольшое приложение для Windows, позволяет быстро переводить текст в других приложениях (в т.ч. в браузерах, в почтовых клиентах, в офисных пакетах и т.д.), используя API сервиса Google Translate. |
| SumatraPDF | Очень быстрая, легкая, а главное бесплатная программа Sumatra создана для чтения документов pdf. Отличная альтернатива Adobe Acrobat Reader, который с каждой новой версией занимает все больше места на жестком диске и становится все более требовательным к ресурсам системы. В отличие от «фаворита» утилита Open Source и использует вдвое меньший объем оперативной памяти и в три раза меньше системных ресурсов, а горячие клавиши позволяют работать с програмой еще быстрее и удобнее. |
| doPDF | Бесплатный PDF конвертер. Устанавливается как драйвер виртуального принтера, позволяющий сохранять файлы в формат PDF из любого приложения, которое поддерживает функцию печати. Устанавливается как драйвер виртуального принтера, позволяющий сохранять файлы в формат PDF из любого приложения, которое поддерживает функцию печати. |
| MiKTeX | Открытый дистрибутив TeX для платформы Windows. Одним из существенных достоинств MiKTeX является возможность автоматического обновления установленных компонентов и пакетов. Особенностью последней версии MiKTeX (2.7) является интегрированная поддержка XeTeX, MetaPost, pdfTeX и совместимость с Windows Vista. |
| Bred | Бесплатный заменитель блокнота и HTML pедактоp. Позволяет автоматически определять различные кодировки текста и работать с ними, выполняет форматирование текста, имеется html подсветка текста и многое другое. Oн будет полезен любому пользователю, web-дизайнеру или пpогpаммисту. |
| Gnumeric | Бесплатная, электронная таблица, входящая в состав GNOME Office, использующая библиотеки Gtk и gnomelibs. |
| DjvuSolo | Программа для просмотра, редактирования и создания файлов формата DjVu. |
| djvu2graf | Програма конвертирует файлы DJVU -разбивает страницы в графические файлы формата JPG, BMP, TIFF. |
| WinConvXP 1 | Программа предназначена для перекодирования текстовых файлов. Подерживаются кодировки — koi8-r, win1251, cp866. Так же одновремнно с прекодированием можно применить функцию корректировки конца строки (unix -> win или win -> unix). Лицензия FREEWARE, доступны исходники. |
| PolyEdit | Текстовый редактор, который работает с текстовыми файлами различных форматов и кодировок. PolyEdit содержит встроенную таблицу специальных символов, позволяет вставлять в текст картинки и другие объекты, а также быстро форматировать текст.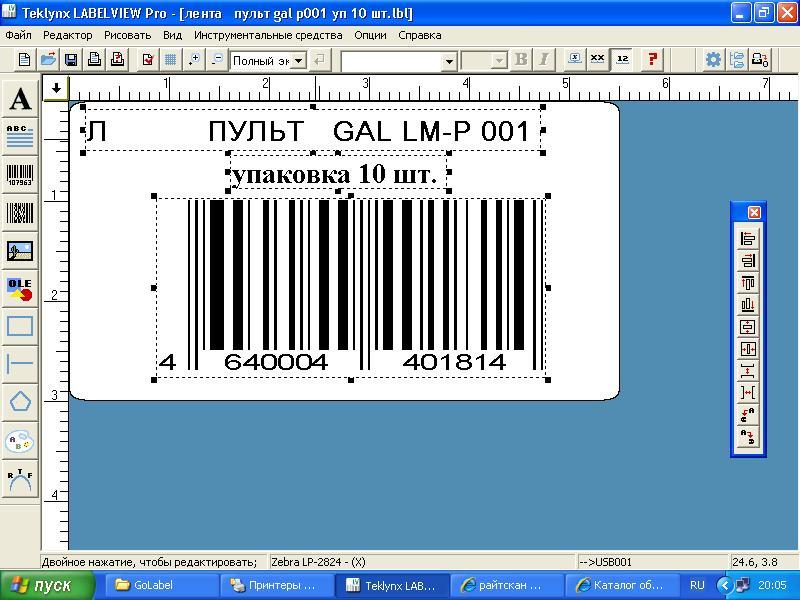 Это универсальный текстовый процессор, бесплатный для граждан России и при этом превосходящий по некоторым параметрам многие известные коммерческие разработки (дальнейшее развитие популярного текстового редактора CriptEdit). Это универсальный текстовый процессор, бесплатный для граждан России и при этом превосходящий по некоторым параметрам многие известные коммерческие разработки (дальнейшее развитие популярного текстового редактора CriptEdit). |
| HippoEDIT | Универсальный, быстрый и легкий в использовании редактор для Windows, предназначенный главным образом для опытных пользователей и разработчиков программного обеспечения, однако, вполне пригодный и для новичков. |
| PowerPoint Viewer | Программа для просмотра презентаций, созданных с помощью редактора PowerPoint 97 и более поздних версий. |
| PrimoPDF | Программа для быстрого и несложного конвертирования (преобразования) файлов в формат PDF (Portable Document Format). Как и большинство аналогичных программ PrimoPDF «устанавливает» так называемый виртуальный PDF-принтер, с помощью которого и происходит создание и сохранение PDF. |
| CutePDF Writer | Программа для создания PDF-файлов. |
| Adobe Reader | Программа, предназначенная для просмотра и печати документов в формате PDF. |
| Comfort Typing | Лучшенный переключатель раскладки с функциями быстрой печати текста. Comfort Typing поможет вам набирать текст на клавиатуре компьютера быстро и комфортно. Программа Comfort Typing отслеживает текст, который вы печатаете на клавиатуре, и если вы напечатаете ключевое слово, то это слово будет заменено заданным ранее текстом. Вы можете включить функцию автоподсказки слов. |
| MathCast | Программа для создания и редактирования формул MathCast позволяет работать с большим количеством математических знаков, путём выбора их из соответствующего меню.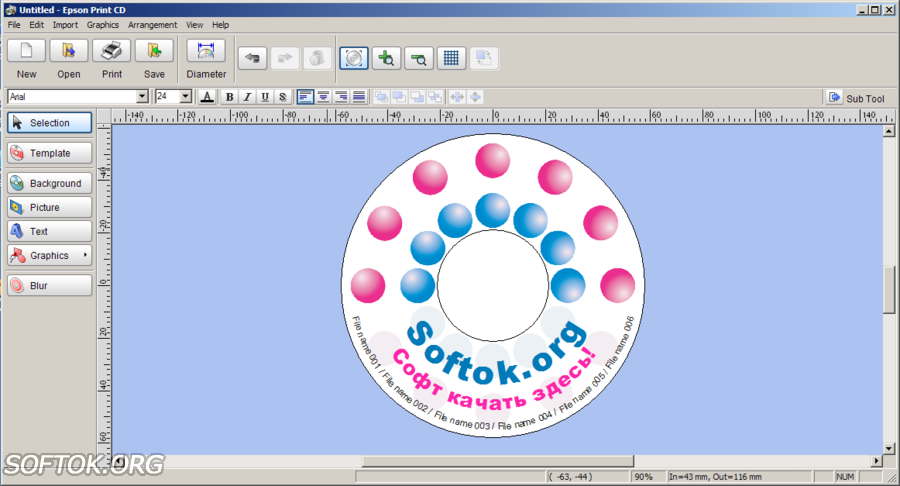 Сами знаки, для лучшей ориентации пользователя, распределены по категориям: арифметические, тригонометрические, греческие буквы нижнего регистра и так далее. Сами знаки, для лучшей ориентации пользователя, распределены по категориям: арифметические, тригонометрические, греческие буквы нижнего регистра и так далее. |
| EverNote | Одна из лучших программа для хранения личной базы знаний и ведения дневника. Evernote привлекателен не только интерфейсом, но и полезными функциями. Программа предназначена для трех платформ: персонального компьютера, мобильных телефонов и интернета. |
| Dicto | Абсолютно бесплатное и при этом полноценное решение проблем межязыкового барьера. Обладает полным набором свойств, свойственных качественным комплексным средствам перевода, в том числе возможностью использования глобальных горячих клавиш для перевода из внешних приложений и высокой скоростью работы. |
| Lingoes | Словарная оболочка от Lingoes Project, для которой требуется всего лишь 8Мб ОЗУ, обеспечивает простой и быстрый доступ к различным онлайновым сервисам и оффлайновым переводческим ресурсам. Для этой оболочки есть словари для различных сочетаний из более чем 80 языков, в том числе английского, французского, немецкого, испанского, русского, китайского, японского, корейского, итальянского, португальского и многих других. |
| AkelPad | Текстовый редактор с открытым исходным кодом, созданный, чтобы быть маленьким и быстрым. |
| StarOffice | Бесплатное лицензирование для образовательных учреждений и научно-исследовательских институтов. |
| Lotus Symphony 1.1: бесплатный офис от IBM | Компания IBM выпустила новую версию бесплатного офисного пакета Lotus Symphony. В Lotus Symphony входят программы Symphony Documents, Symphony Presentations и Symphony Spreadsheet. Lotus Symphony поддерживает операционные системы Windows (XP, Vista) и Linux (Suse Enterprise, Red Hat 5). Symphony может работать с разными форматами документов, в том числе с теми, которые используются в MS Office. По умолчанию документы сохраняются в ODF. Документы также можно сохранять из программы в PDF. Symphony может работать с разными форматами документов, в том числе с теми, которые используются в MS Office. По умолчанию документы сохраняются в ODF. Документы также можно сохранять из программы в PDF. |
| pdfFactory и pdfFactory Pro | Утилиты для создания PDF-файлов, ориентированные на абсолютных новичков в этой области. |
| AVC | AVC сравнивает текстовые файлы выделяя фрагменты измененного текста другим цветом. |
| Uniqway Poetic | Многофункциональный текстовый редактор, рассчитанный на широкий круг пользователей. |
| Angel Writer | Текстовый редактор, позволяющий создавать документы, содержащие форматированный текст, графику и таблицы. Он обладает удобным интерфейсом, малым размером и высокой скоростью работы. Angel Writer — предоставляет широкие возможности оформления документов в различных форматах (TXT, RTF, HTML). Он обладает большими возможностями по редактированию документов: замена шрифтов и цвета текста, вставка рисунков, работа с таблицами, использование гиперссылок. |
| UltraEdit-32 | Текстовый, HEX и HTML редактор с большим количеством возможностей. |
| Word Reader | Многофункциональный редактор текста с расширенными возможностями. Программа обладает большим набором различных функций для форматирования текста, имеет гибкую настройку, что позволяет любому пользователю настроить Word Reader под себя. Также программа обладает приятным современным интерфейсом со сменными стилями меню, поддерживает прозрачность (кроме Win 95/98), имеет несколько встроенных утилит, которые заметно упрощают жизнь рядовому пользователю (например, внутренний буфер обмена на 7 ячеек). |
| OCR CuneiForm | OCR CuneiForm может распознавать любые полиграфические, машинописные гарнитуры всех начертаний и шрифты, получаемые с принтеров за исключением декоративных и рукописных.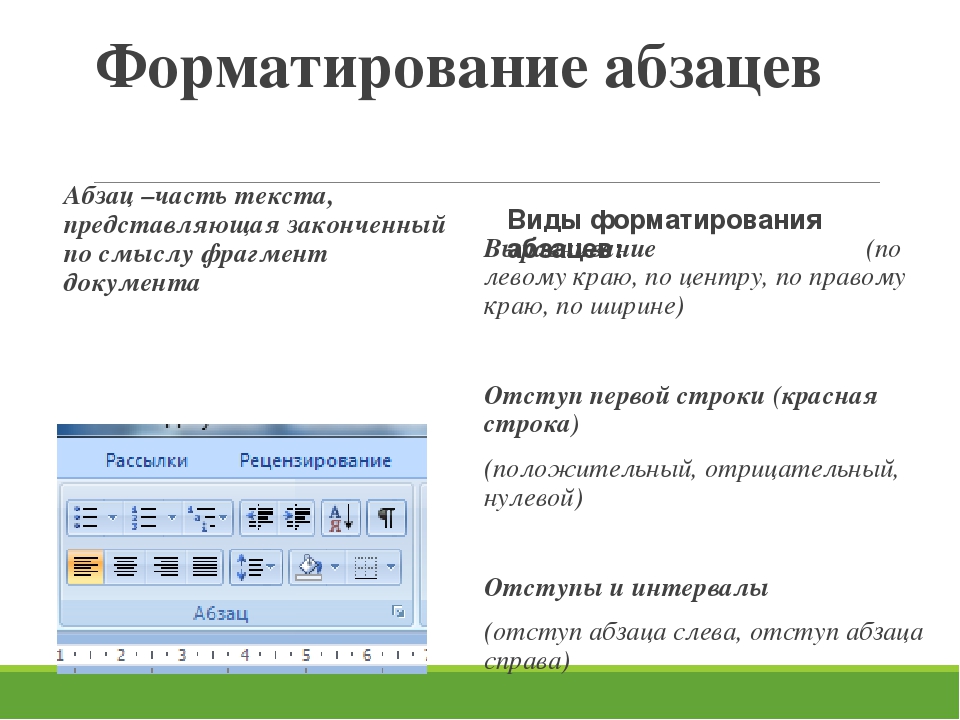 В систему встроены специальные алгоритмы для распознавания текста с матричного принтера, плохих ксерокопий факсов и машинописи. В систему встроены специальные алгоритмы для распознавания текста с матричного принтера, плохих ксерокопий факсов и машинописи. |
| Foxit PDF Reader | Компактная и быстро работающая программа для просмотра документов формата PDF, не требующая наличия большого и поэтому медленно запускающегося Adobe Reader. Позволяет выделять и копировать текст в буфер обмена, а также производить поиск по тексту. Хорошо работает с русским языком. |
| QDictionary | Англо-русский словарь, переводчик. Вы можете воспользоваться QDictionary в браузере MS IE, MS Outlook, справочниках формата CHM, текстовых документах Notepad, а также приложениях, использующих ядра этих программ. |
| WinDjView | Быстрая, компактная и бесплатная программа для просмотра файлов формата DjVu под Windows с режимом непрерывной прокрутки и расширенными возможности печати. Она основана на свободно распространяемой библиотеке DjVuLibre. Формат DjVu позволяет сохранять документы и картинки с высоким качеством в файлы малого размера. |
| Help & Manual | Позволяет создавать файлы различных help-форматов. |
| WinMerge | Программа для сравнения и объединения текстовых файлов. |
| TeX2Word | Программа-конвертер файлов из формата LaTeX в формат Microsoft Word. |
| Word2TeX | Конвертер, позволяющий сохранять документы Microsoft Word в формат LaTeX. Гораздо удобней и быстрее конвертировать уже существующий документ Word в формат LaTeX, чем создавать его заново. Используя Word2TeX совместно с Microsoft Word можно создавать статьи, технические отчеты, диссертации, книги и так далее. |
| Visual AES | Программный комплекс представляет собой многофункциональную систему визуализации, анализа и, собственно, реализации шифрования данных с использованием алгоритма AES.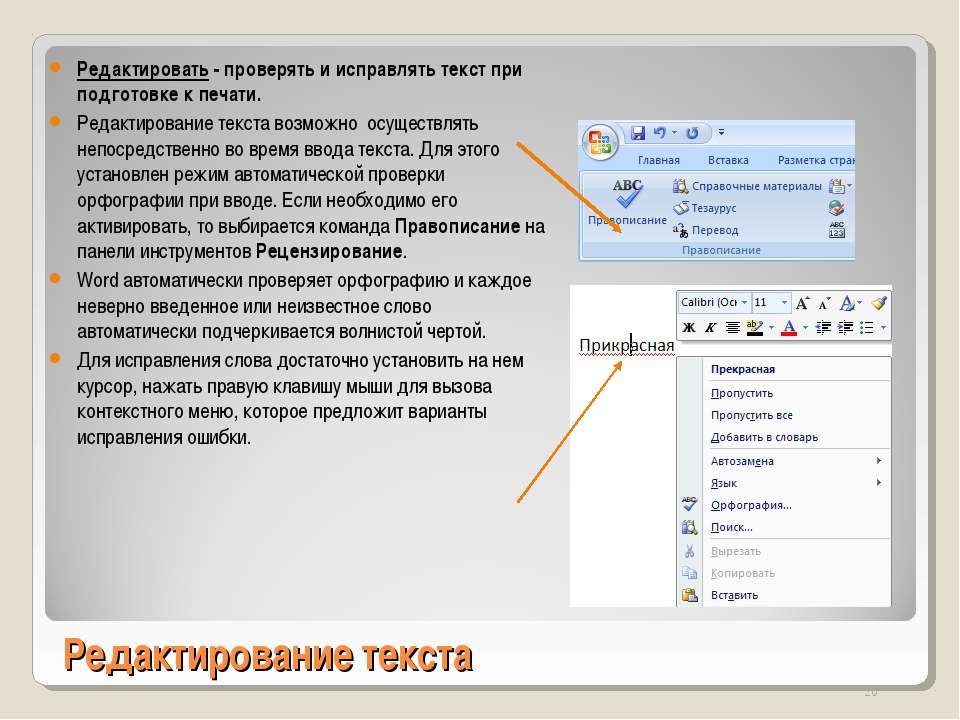 |
| Yandex Desktop | Бесплатная поисковая система для мгновенного нахождения нужной информации. Аналог Documentum. |
| Google Desktop | Поисковая система для мгновенного нахождения нужной информации в почтовых архивах Outlook / Outlook Express, Netscape Mail / Thunderbird, Netscape / Firefox / Mozilla, текстовых документах, документах Word, Excel, PowerPoint, PDF, мультимедийных файлах, а также в логах чатов AOL Instant Messenger и в посещенных веб-страницах, сохраненных в кэше браузера Internet Explorer. Аналог Documentum. |
| Контекст | Система профессиональных электронных словарей, которая обладает развитой и удобной программной оболочкой. Включает обширный набор многоязычных словарных баз, как общелексических, так и дифференцированных по различным отраслям знаний. |
| Copernic Desktop Search | Поисковая система по жесткому диску (дискам). Аналог Documentum. Она мгновенно находит интересующие сведения в документах MS Office (Word, PowerPoint, Excel), архивах Outlook / Outlook Express, текстовых документах, HTML-страницах, Фаворитах и Истории IE, Mozilla Firefox, Mozilla Browser и Netscape 6.x/7.x, документах WordPerfect и Adobe Acrobat (*.pdf). Кроме этого, производит поиск по аудио, видео и графическим файлам, а также по контактам Outlook / Outlook Express и адресной книге Windows. |
| ОРФО | Многофункциональная система проверки правописания. |
| GanttProject | Профессиональная, бесплатная программа для управления проектами. Позволяет назначать и отслеживать задачи, исполнителей, время. Строит диаграмму Гантта. Умеет импортировать проекты от Microsoft Project. Программа в отличие от сверхдорогих коммерческих аналогов полностью открытая и бесплатная.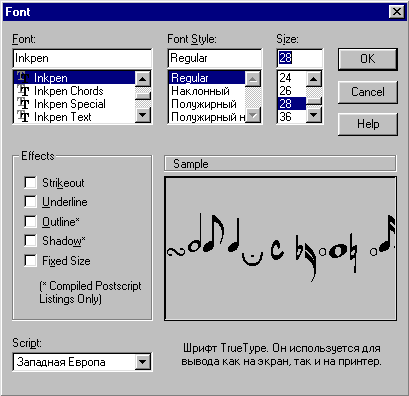 Удобный интерфейс, не содержащий ничего лишнего. Аналог Microsoft Project, Outlook. Удобный интерфейс, не содержащий ничего лишнего. Аналог Microsoft Project, Outlook. |
| Mozilla Sunbird | Отдельное бесплатное кроссплатформенное приложение, выделенное из Календаря — компонента Mozilla Suite. Mozilla Sunbird — полностью независимое приложение, однако ведется работа по его интеграции с браузером Mozilla Firefox и почтовым клиентом Mozilla Thunderbird. Аналог Microsoft Project, Outlook. |
| Sumatra PDF | Небольшой, бесплатный просмотрщик PDF-файлов для операционных систем Windows. Программа быстро работает, имеет очень простой дизайн, не загружает систему, может запускаться с внешних USB-карт. В Sumatra PDF ради повышения быстродействия отсутствуют многие возможности Adobe Acrobat Reader. Аналог Adobe Acrobat Reader. |
| Scribus | Приложение для визуальной вёрстки документов, созданное для пользователей Linux/Unix/Mac OS X и Windows, по концепции аналогичное Adobe InDesign и QuarkXPress. Программа распространяется на условиях GNU General Public License. |
| PDFCreator | Простая и удобная программа для создания файлов PDF. PDFCreator работает как виртуальный принтер, поэтому программу можно использовать из любого приложения Windows, которое поддерживает печать документов. Файлы, созданные при помощи PDFCreator, можно шифровать, защищать паролем, в них можно устанавливать ограничения на печать. |
| LyX | Разработчик LyX заявляет, что это WYSIWYM-редактор (What You See Is What You Mean). Это означает, что пользователь увидит то, что задумал. Иными словами, LyX позволяет сосредоточиться на содержимом документа, а о внешнем виде будет заботиться редактор, согласуя каждый элемент с определенным для него стилем. Будучи стилевым редактором, LyX позволяет один раз задать стиль, например, для подзаголовка, и в дальнейшем достаточно выбирать этот стиль для каждого следующего подзаголовка, а о внешнем виде и нумерации позаботится LyX. |
| TreeLine | Программа одновременно напоминает планировщик и записную книжку. Она предназначена для хранения данных. Древовидная структура упрощает распределение информации. Каждый узел дерева содержит несколько полей, образуя мини-базу данных. Формат выводных данных для каждого узла задается отдельно, их можно отобразить на экране, распечатать или экспортировать в HTML. |
| Emacs | Бесплатное семейство текстовых редакторов. |
| AbiWord | Альтернатива популярного текстового редактора Word из пакета Microsoft Office. Программа позволяет набивать и форматировать тексты, рисовать таблицы, вставлять изображения, распечатывать документы и т.д. Присутствуют весьма полезные возможности — импорт/экспорт файлов MS Word (*.DOC), RTF, HTML и многих других форматов. Встроенные средства проверки орфографии, возможность верстки символов и использования «стилевых» файлов. |
| Tabula | Пакет для верстки текстов, содержащих математические формулы. Позвлояет верстать, обрабатывать и редактировать тексты любой сложности, содержащие большое количество математических формул. |
| WikidPad | WikidPad — бесплатная программа, написанная на языке Python, позволяющая хранить мысли, идеи, списки дел, контакты, заметки и другую информацию с использованием вики-разметки. |
| Бизнес Пак | Программа предназначена для формирования, учета и печати первичных бухгалтерских документов |
| Кредит | Программа предназначена для расчета денежных выплат по кредитным обязательствам |
| Pdf995 | Программа для создания документов формата PDF |
| Crimson Editor | Текстовый редактор |
| SynPad | Текстовый редактор |
| STDU Viewer | Компактная программа для чтения электронных документов (книг) |
| Bluefish Editor | Мощный свободный текстовый редактор с подсветкой синтаксиса.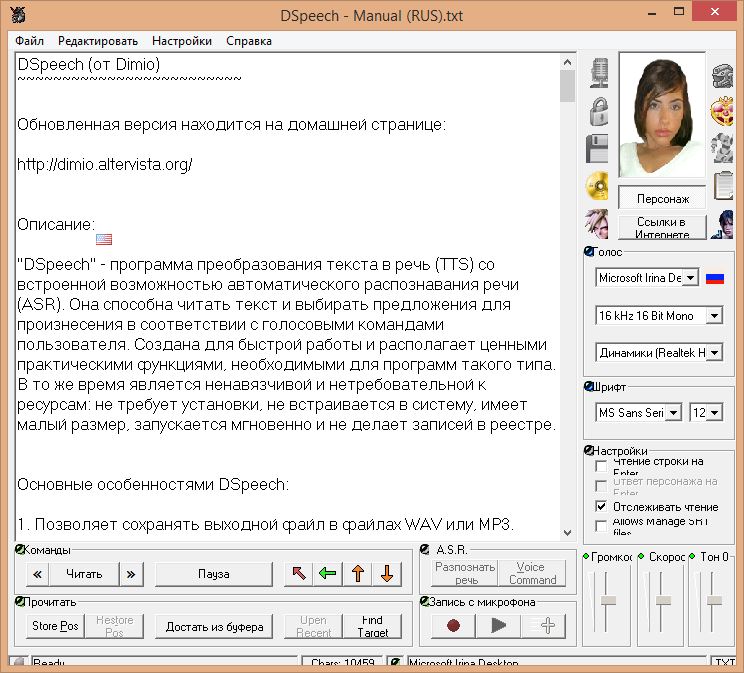 Предназначен, в первую очередь, для веб-дизайнеров и программистов. Предназначен, в первую очередь, для веб-дизайнеров и программистов. |
| FBReader | Свободная программа для чтения электронных книг в различных форматах. |
| Gnumeric | Бесплатная, электронная таблица, входящая в состав GNOME Office, использующая библиотеки Gtk и gnomelibs |
| Tesseract | Cвободная программа для распознавания текстов, |
| Brava Reader | Программа позволяющая просматривать не только PDF, но и некоторые другие форматы документов, например, CSF или TIFF. |
| Adobe Reader | Наиболее популярным приложением для чтения документов в формате PDF |
| eXPert PDF Reader | Программа для чтения PDF файлов |
| PDF-XChange Viewer | Программа для чтения PDF файлов |
| WikiBhasha | Проект позволяет упростить процесс локализации контента при переводе с английского на более 30 языков |
| GoldenDict | Программа, позиционирующейся в качестве более функциональной замены StarDict, а также альтернативы Lingvo, Babylon и другим. Программа поддерживает форматы StarDict, Babylon, Lingvo |
| TxEdit | Удобный в работе редактор текста, хорошая замена Блокнота MS Windows. |
| ClipCache Pro | Простой в использовании и полностью функциональный текстовый редактор. |
| Spread32 | Табличный процессор |
|
LibreOffice
|
Cвободный независимый офисный пакет с открытым исходным кодом |
|
Aspose.
|
Компонент, разработанный для редактирования существующих Pdf документов
|
|
Rhymes
|
Бесплатное приложение, представляющее сборник словарей русского языка. Включены такие словари, как грамматический, орфоэпический, словари синонимов, большой толковый словарь, словать рифм, словарь эпитетов.
|
|
NFOPad
|
Небольшой, быстрый и удобный текстовый редактор, совмещающий в себе также возможности nfo-просмотрщика
|
Лучшие программы для сканирования и распознавания текста
Представляем подборку лучших программ для сканирования и перевода отсканированных текстов в популярные офисные форматы документов. |
Сейчас, в эпоху цифровых технологий, сканеры уже конечно не так популярны как прежде. Однако, остается все еще достаточно домашних пользователей и офисных работников, которым приходится переводить тексты с картинок в доступный для редактирования формат. Это могут быть как документы в бумажном виде, полученные по почте, так и файлы, скачанные из интернета.
Часто в текстовый формат переводят отсканированные книги и журналы для повышения качества, уменьшения размера файлов, удобства масштабирования и чтения на различных экранах, а также поиска нужной информации в больших объемах текста.
Именно для таких пользователей мы и решили создать подборку программ для распознавания текстов с кратким описанием их основных возможностей. При чем многими из них можно пользоваться даже не имея сканера и преобразовывать картинки не только в текст, но и в другие удобные форматы.
ABBYY FineReader
Это одна из первых и наиболее известных программ для сканирования с акцентом именно на распознавание текстов. Вместо сканера вполне подойдет любая цифровая камера или камера смартфона.
Вместо сканера вполне подойдет любая цифровая камера или камера смартфона.
Программа поддерживает все версии Windows и порядка 180 языков для распознавания, что позволяет использовать ее для перевода текстов даже с экзотических азиатских языков.
Результат можно сохранить в множество офисных форматов. При этом не обязательно это должен быть текст. Например, можно сканировать различные личные документы и сохранять их без распознавания в многостраничных файлах PDF, что очень удобно для их хранения, пересылки по электронной почте и печати.
Программа умеет обрабатывать документы отснятые на камеру, захватывать изображение с экрана, улучшать качество картинок, полностью сохранять форматирование распознанного документа, имеет множество других возможностей и настроек.
VueScan
Программа, изначально не предназначалась для распознавания текстов, хотя и имеет базовый функционал в этом плане. Основное ее преимущество это невероятные функции по сканированию и обработке фото и других изображений.
Она умеет работать с любыми сканерами и призвана расширить возможности весьма ограниченного ПО от производителя. В программе доступна регулировка множества параметров – яркости, контрастности, глубины цвета и более продвинутых профессиональных настроек.
Есть пакетное, многопроходное сканирование и встроенный фоторедактор, позволяющий улучшать качество изображения не тратя время на повторное сканирование. В упрощенном интерфейсом с программой справится и неопытный пользователь, а расширенный режим не оставит равнодушным даже профессионала.
Scanitto Pro
Еще одно универсально решение, отличающееся простым интерфейсом и высокой скоростью работы, позволяющее получить сканы максимально приближенные по качеству к оригиналу.
Полученные изображения можно быстро сохранять на диск, что удобно при большом объеме материала. Также доступен встроенный графический редактор для последующей обработки сканов.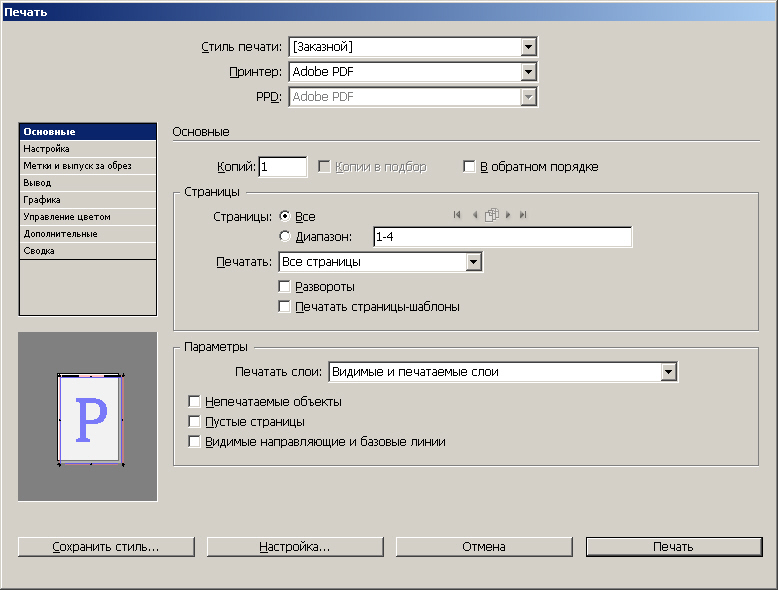
Это идеальное решение для тех, кому нужно часто делать большие объемы сканов, не отвлекаясь на обработку, которую можно отложить на другое время.
Readiris
Хорошо умеет извлекать текст с фото и распознавать его, когда другие подобные приложения не справляются с поставленной задачей. При этом поддерживается больше ста языков распознавания и множество выходных текстовых форматов.
Интересно, что данная программа может работать не только со стандартными форматами картинок, но и с многостраничными файлами PDF и DJVu, плюс быстро конвертировать эти форматы в обе стороны.
Можно указывать отдельные области для распознавания и их язык, использовать пакетное сканирование с последующей автоматической конвертацией изображений в текст.
RiDoc
Простая и в то же время имеющая достаточно много возможностей программа, которая позволяет быстро отсканировать и сохранить любой текст или изображение на внешний диск или флешку.
Есть возможность задать желаемое качество скана и оптимизировать размер файла, распознавать тексты и вести учет отсканированных документов для их систематизации, упрощения дальнейшего поиска и использования.
Помимо этого, отсканированные файлы можно быстро отправлять по электронной почте или загружать в облако с последующим предоставлением общего доступа одному или группе пользователей.
CanoScan Toolbox
Предназначена специально для использования с МФУ от Canon, значительно упрощает процесс сканирования, копирования, печати документов и изображений. Имеет базовый набор функций с простым понятным интерфейсом.
В программе есть возможность настройки области сканирования, масштаба изображения, регулировки яркости и контрастности. Поддерживается создание пользовательских профилей для быстрого сканирования, распознавания и отправки сканов по электронной почте.
Но основной фишкой является все-таки возможность быстрого копирования документов с регулировкой параметров копирования. Это также может работать с устройствами от некоторых других производителей.
Это также может работать с устройствами от некоторых других производителей.
Dimlight Studio | Синяк
Очень полезная программа для перевода печатного текста в рукописный, особенно полезна для студентов ВУЗов, школ и других учебных и специализированных заведений. Если нужно сделать реферат от руки, сделать рукописную страницу, красиво подписать открытку, то вы можете воспользоваться всеми возможностями программы Синяк. Есть такие преподаватели, которые требуют задания в рукописном виде. Но студенты часто имеют цифровые версии решенных заданий или оцифрованные FineReader’ом. В программе вы копируете цифровой/печатный текст из файла, жмете пару кнопок и печатаете свою рукописную работу на принтере. Печать конспекта в хорошем качестве своим почерком стала намного проще.
Синяк позволяет создавать свои почерка за 10-15 минут. Для этого вам потребуется распечатать особый шаблон, который есть внутри Синяка и заполнить его. После того, как заполните шаблон, его нужно отсканировать, фотографии не подходят из-за перспективы, но вы можете использовать специальные программы, которые делают сканы из фотографий. Чтобы распечатать шаблон, нажмите кнопку «Печать стандартного», затем вставьте его в буфер обмена или сохраните как файл с расширением *.bmp или *.png. Далее распечатайте его средствами ОС Windows.
В настоящее время поддерживается русский, украинский, белорусский и английский алфавит. Есть возможность создать почерк с казахским алфавитом. Синяк — продвинутый генератор конспектов. Создать конспект просто.
Вышла новейшая версия 1.955. (09.12.2020).
Доступные видео уроки:
Скриншоты программы:
Готовый лист с подложкой:
Интерфейс:
Образец сгенерированного текста старой версии программы:
Добавлено в 1.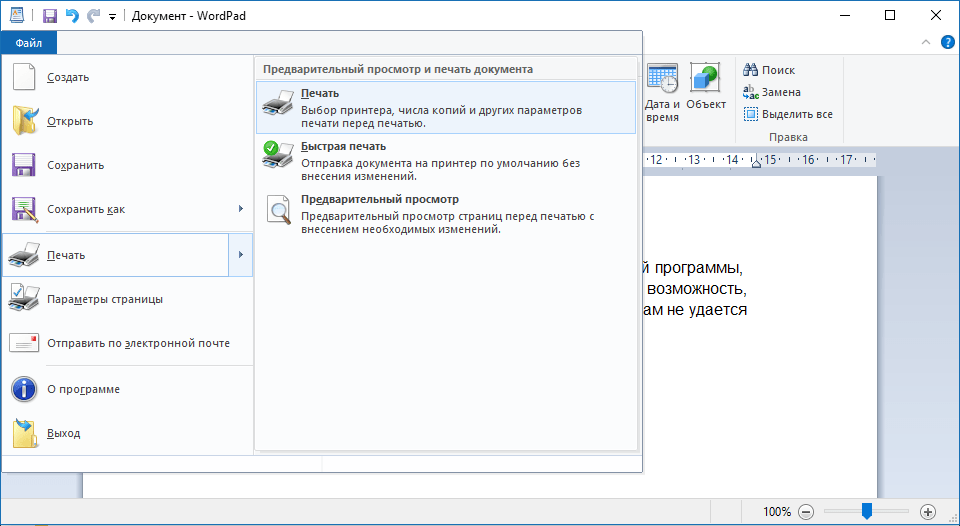 955. (09.12.2020):
955. (09.12.2020):
- Исправлена баг версии 1.952, который не позволял редактировать почерк.
- Добавлена возможность ставить точки выхода и выхода соединительных линий с помощью мыши
- Добавлена кнопка для возврата к форматирования до нажатия на кнопку «Перенос строк»
Добавлено в 1.952. Минорный фикс. (08.12.2020):
- Исправлена проблема, при которой слетала привязка спонсорской версии. Больше старую версию использовать не стоит, т.к. она будет постоянно использовать для привязки неправильные данные. Необходимо скачать последнюю версию программы для перевода печатного текста в рукописный Синяк и создавать конспекты только в ней.
- Исправлен баг, при котором при редактировании почерка нельзя было изменить сдвиг по одной оси. Изменения применялись, но не сохранялись. Номер версии почерков теперь 2.
Добавлено в 1.95 (08.06.2020):
- Добавлена возможность сохранять получившиеся листы после обработки, плюс добавлен выбор необходимого формата
- На форму создания почерка добавлены фильтр яркости и отступ от клеток
- Улучшена обработка почерка при создании
- На все формы, где доступы специальные видео-уроки, добавлены соответствующие кнопки.
- Фикс вылетов, если в тексте есть очень длинные строки, а перенос текста не нажат.
- На форму создания почерка добавлен улучшенный элемент просмотра шаблона.
- Фикс бага, при котором текст при копировании с Word и других источников, считался текстом, написанным карандашом.
- Другие мелкие улучшения и фиксы.
Добавлено в 1.945 (16.05.2020):
- Подложка «Тетрадь в линейку» и дополнительные настройка отступов.
- Эффекты: «Постоянный масштаб» и «Постоянный наклон»
- Фикс локализации эффектов
- Оптимизация по производительности
- Фикс приближения/отдаления листа, а также перестали сбрасываться настройки отображения при переключении листов.

Добавлено в 1.94 (09.05.2020):
- Добавлена возможность создания шрифта с казахскими кирилличекими буквами.
- Добавление авторасчета параметров листа для печати
- Исправления ошибок отрисовки подложки
- Исправление проблем с привязкой ПК
- Исправлена ошибка с прозрачностью готового листа
Добавлено в 1.931 (05.05.2020):
- Хотфикс рендеринга без подложки.
Добавлено в 1.93 (05.05.2020):
- Добавлена печать на подложке
- Добавлена возможность печатать на развороте тетради. Теперь конспекты создать еще проще.
- Исправлена ошибка редактирования почерков с несколькими начертаниями
- Добавлено всплывающее меню на окне вводе текста.
- Улучшение почерка по умолчанию.
Добавлено в 1.912 (28.04.2020)::
- Фикс багов с постоянной просьбой покупки
Добавлено в 1.911 (27.04.2020):
- Статус программы
Добавлено в 1.91 (27.04.2020):
- Изменен интерфейс
- Добавлены новые эффекты
- Добавлены возможности форматирования
- Добавлены стили письма жирным/карандашом
- Возможности кастомизации эффектов
- Исправлены баги с размером страниц
- При автосохранении генерируются png файлы с прозрачностью
- Улучшенное управление отображаемым листом
Добавлено в 1.85:
- Поддержка украинского и белорусского языков.
- Английский интерфейс
- Улучшение отрисовки кривыми Безье
- Упрощение добавления второго и последующих начертаний
- Программа стала еще более стабильной.
 Спешите попробовать 🙂
Спешите попробовать 🙂
Версии доступные для загрузки можно загрузить тут:
Автор и разработчик — Дмитрий Сорокин
Печатать текстовые сообщения с iPhone и Android
Печать текстовых сообщений — это самый простой способ сделать резервную копию текстовых сообщений на вашем компьютере, отправить копии текстовых сообщений по электронной почте и распечатать текстовые сообщения со своего телефона Android. Мы также предлагаем отдельное приложение, если вам нужно распечатать текстовые сообщения с iPhone.
Печать текстовых сообщений полезна, если вам нужно распечатать SMS-сообщения по судебным, юридическим или деловым причинам. Особенно полезно показать доказательства того, что кто-то отправляет вам текстовые сообщения с угрозами или оскорблениями.Если кто-то отправляет вам оскорбительные SMS-сообщения, просто выберите его из списка контактов и отправьте текстовое сообщение своему юристу по электронной почте или распечатайте текстовые сообщения для представления в правоохранительные органы.
Печать текстовых сообщений с телефона Android
- Мобильное приложение для телефонов Android
- Сохранение текстовых сообщений в формате PDF
- Печатать весь текст разговора за секунды
- Печать текстов с указанием отправителя, даты и времени
- Распечатать SMS-сообщения в Google CloudPrint
Печать текстовых сообщений с iPhone
- Настольное программное обеспечение для ПК и Mac
- Распечатать текстовые сообщения iPhone
- Печатать весь текст разговора за секунды
- Печать текстов с указанием отправителя, даты и времени
- Сохранять текстовые сообщения в формате PDF
- Печать текстовых сообщений с iPhone
Как печатать текстовые сообщения с Android
youtube.com/embed/tQPXe6scLYo?rel=0″ frameborder=»0″ allowfullscreen=»»/>
Резервное копирование текстовых сообщений на компьютер или SD-карту
Просто выберите контакт, от которого вы хотите распечатать текстовые сообщения, и приложение соберет все SMS-сообщения из вашего почтового ящика и отправленных сообщений в PDF-файл для печати.
Затем вы можете сохранить свои тексты на SD-карту, распечатать с помощью Google CloudPrint, отправить их в Dropbox, Google Drive, Evernote или отправить SMS-сообщения по электронной почте с помощью выбранного почтового приложения.
У вас также есть возможность копировать текстовые сообщения в буфер обмена вашего устройства для вставки в электронную почту или систему документов в Интернете.
Печать текстовых сообщений Приложение для iPhone
Наше приложение для печати текстовых сообщений для iPhone работает несколько иначе, чем наша версия для Android, но наше программное обеспечение по-прежнему является очень простым способом резервного копирования текстовых сообщений на ваш компьютер, отправки копии текстовых сообщений по электронной почте и печати текстовых сообщений с вашего iPhone или iPad.
Печать текстовых сообщений (Windows)
Печать текстовых сообщений (Mac)
* Обратите внимание, что существует небольшая единовременная плата за обновление в рамках пробной версии, чтобы разблокировать все функции.
Экспорт текстовых сообщений в PDF
Печать текстовых сообщений для iPhone полезна, если вам нужно распечатать сообщения по судебным, юридическим или деловым причинам, поскольку сообщения имеют отметку даты и имеют формат PDF только для чтения. Особенно полезно показать доказательства того, что кто-то отправляет вам угрожающие или оскорбительные SMS-сообщения. Если кто-то отправляет вам оскорбительные SMS-сообщения, просто выберите его из списка контактов и отправьте текстовое сообщение своему юристу по электронной почте или распечатайте текстовые сообщения для представления в правоохранительные органы.
Резервное копирование текстовых сообщений iPhone на компьютер
К сожалению, невозможно получить доступ к текстовым сообщениям пользователей на iPhone напрямую, поэтому вместо этого мы создали настольные приложения для ПК с Windows и Mac. Чтобы использовать «Печать текстовых сообщений» для iPhone, просто установите программное обеспечение на свой компьютер, а затем сделайте резервную копию iPhone с помощью iTunes. Затем наше программное обеспечение может читать ваши текстовые сообщения из резервной копии iTunes и представлять их таким образом, чтобы вы могли экспортировать их в PDF, скопировать в буфер обмена для отправки по электронной почте или распечатать прямо на бумаге.
Мы предоставляем простые пошаговые инструкции для версий Print Text Messages как для Mac, так и для Windows. Оба приложения позволят вам распечатать сообщения за считанные минуты.
Как распечатать текстовые сообщения с iPhone
Apple, iPad, iPhone и iPod touch являются товарными знаками Apple Inc., зарегистрированный в США и других странах. App Store является знаком обслуживания Apple Inc.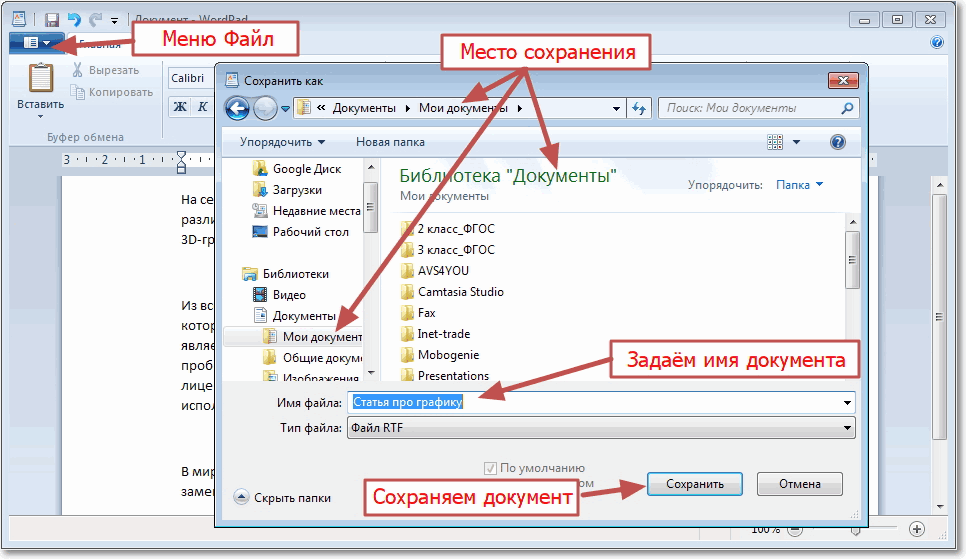 Android является товарным знаком Google Inc.
Android является товарным знаком Google Inc.
Как распечатать текстовые сообщения для использования в качестве доказательства
В случае спора, страхового случая, судебного разбирательства или судебного разбирательства может быть важно задокументировать или распечатать текстовые сообщения, чтобы показать, что они были отправлены, получены или прочитаны в определенное время. Свидетельства из текстов могут иметь решающее значение в испытаниях, и их часто ищут во время открытия.Эти доказательства одинаково удобны в коммерческих или договорных спорах между предприятиями или между потребителями и онлайн-продавцами.
Что важно при печати текстовых сообщений?
Стандарты приемлемости различаются по всему миру. Например, в Массачусетсе отображения имени в текстовых сообщениях недостаточно для доказательства их действительности без «подтверждающих обстоятельств», которые «позволили бы разумному исследователю фактов сделать вывод, что это доказательство является тем, что его сторонник утверждает […и что …] ни показания экспертов, ни эксклюзивный доступ не требуется для проверки подлинности источника ». Таким образом, важно сделать это правильно.
Обоснованное представление сообщений в качестве доказательства предполагает, что вы должны убедиться, что у вас есть следующее:
- Четкая запись времени и дат в однозначном формате, с информацией о часовом поясе, в котором были сообщения, и о том, влияет ли переход на летнее время на некоторые или все временные метки
- Дата и время получения и чтения, если они доступны (хотя многие системы обмена сообщениями не сохраняют эти данные, см. Ниже)
- Точное отображение вложений и специальных символов, таких как смайлики, рисунки, местоположения и памятки
- Четкая информация об отправителе и / или получателе (-ах) сообщения, а не только псевдоним
- Защищено от несанкционированного доступа, трудно подделать или подделать
Может понадобиться совет
Эта статья и применяемые в ней методы применимы к любому, кто участвует в споре или арбитражном разбирательстве спора, независимо от того, являются ли они потребителем в споре с компанией, кем-то, кто чувствует себя жертвой преступления, адвокатом или официальное лицо или даже посредник.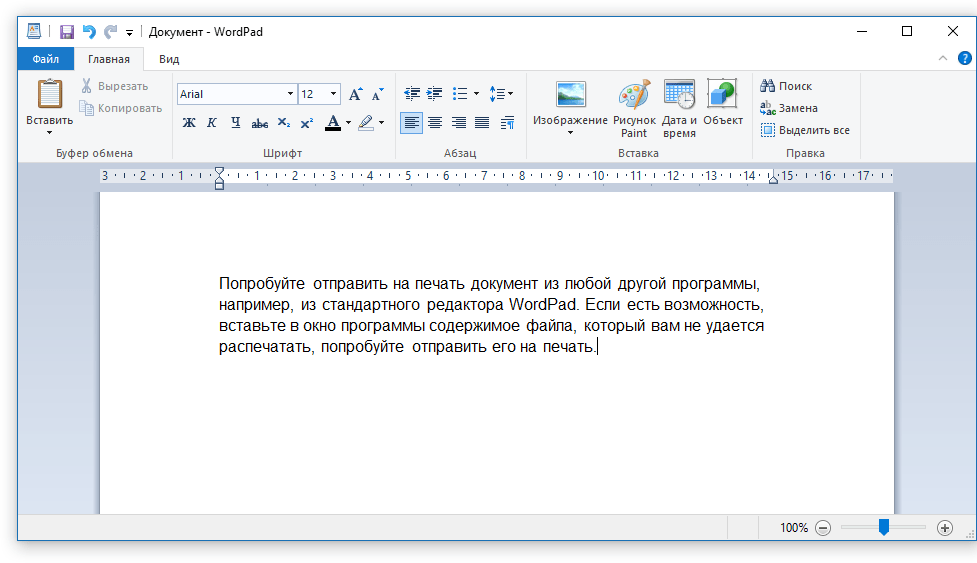
Мы не юристы — вместо этого мы создаем только лучший в мире инструмент для получения данных с iPhone и iPad — а не может дать юридических консультаций . В зависимости от того, в какой части мира вы находитесь, на каком форуме вы планируете использовать распечатки, и, возможно, даже от судьи или арбитра, стандарты приемлемости могут отличаться. Посоветуйтесь там, где это уместно.
Как доказать, что сообщение было прочитано или получено
В зависимости от используемой системы обмена сообщениями может быть сложно проверить, было ли получено сообщение.Системы SMS не были предназначены для эффективного отслеживания того, было ли сообщение доставлено или нет, а механизм «уведомления о прочтении» полагается на предварительное согласие отправителя и получателя.
Некоторые сети реализуют собственные отчеты об отслеживании доставки. Например, в Великобритании большинство сетей позволяют пользователям подтверждать доставку текстовых сообщений, если они добавляют * 0 # в начало сообщения. Конечно, это бесполезно, если вы уже отправили сообщение, и он только скажет вам, доставило ли сообщение сеть, что на самом деле не то же самое, что мобильный телефон получателя успешно его получил.(Этот метод приведет к тому, что отправителю будет отправлено текстовое сообщение по его сети, подтверждающее доставку его текста.)
Видя эти слабые места в сети SMS, Apple и Google создали собственные расширения для отслеживания доставки и отправки. Сторонние приложения, которые обрабатывают сообщения, такие как WhatsApp и Facebook Messenger, также создали свои собственные механизмы отслеживания, и мы рассмотрим их ниже.
В процессе обмена сообщениями, которые используют большинство систем, есть несколько отдельных этапов, и полезно более подробно изучить, какая информация записывается и где.Для краткости в приведенной ниже сводке мы сокращаем некоторые из этих шагов:
- Отправитель нажимает на сообщение
- Устройство отправителя успешно передает сообщение в свою сеть
- Сеть отправителя успешно передает его на устройство получателя
- Устройство получателя успешно сохраняет сообщение и предупреждает получателя об этом
- Получатель читает сообщение
Если у вас есть доступ к данным получателя — например, вы являетесь сотрудником правоохранительных органов, выполнившим ордер на защиту устройства — то можно получить данные о том, было ли прочитано сообщение, с помощью приведенных ниже советов.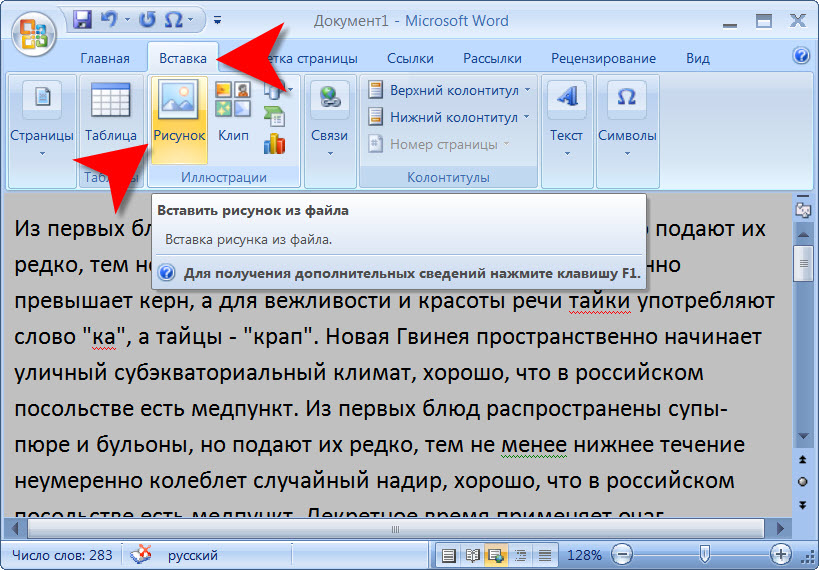 .В противном случае, если у вас есть доступ только к данным отправителя, применяется следующее:
.В противном случае, если у вас есть доступ только к данным отправителя, применяется следующее:
| Система | Данные отправлены | Доставляется по сети | Прочитано получателем |
|---|---|---|---|
| SMS | Есть | № | Только если квитанции были запрошены заранее отправителем, разрешено получателем, и сообщение о получении сохранилось |
| iMessage | Есть | № | Если уведомления о прочтении iMessage разрешены получателем |
| RCS / joyn через сообщения Android | Есть | Есть | Если разрешено получателем |
Параметры сохранения истории сообщений телефона
Давайте рассмотрим, как лучше всего сохранить текстовые сообщения для использования в качестве доказательства.
Использование скриншотов с телефона
Самый простой способ — сделать снимок экрана или фотографию вашего устройства, на котором отображаются тексты. Это довольно просто: на iPhone вы удерживаете кнопку «Домой» и нажимаете кнопку питания, а на iPhone без кнопки «Домой» вы удерживаете «громкость вверх» и нажимаете кнопку питания. Затем этот снимок экрана можно распечатать или отправить по электронной почте.
Скриншоты не подходят в качестве надежных доказательств. У них много проблем:
- Их легко подделать.Снимок экрана — это просто картинка: любой может нарисовать картинку и нанести на нее текст.
- Может потребоваться много снимков экрана, чтобы адекватно показать полную историю обмена сообщениями, и нет ясности относительно того, есть ли промежутки между этими снимками.
- Приложения для обмена сообщениями не отображают точную информацию о часовом поясе или переходе на летнее время (DST).
- Приложения для обмена сообщениями обычно скрывают даты. Ваш телефон может сказать, что сообщение было отправлено «вчера».
 Это не поможет, если вы распечатаете его и покажете кому-нибудь через неделю!
Это не поможет, если вы распечатаете его и покажете кому-нибудь через неделю! - Приложения для обмена сообщениями обычно группируют сообщения вместе.Если вы отправите несколько сообщений iMessage близко друг к другу, ваш iPhone покажет вам только то, когда было отправлено первое.
Отображение точного времени сообщения в сообщениях iOS
Если провести пальцем вправо и удерживать экран сообщений iPhone, вы увидите, что на нем отображается время сообщения. Это удобно, но недостаточно, поскольку это все еще 12-часовой формат и без даты.
В качестве примера, вот скриншот простой цепочки сообщений с iPhone:
Скриншот сообщений для печати на iOS
Вы можете видеть, что «Клаудиа» ответила на сообщение.Но с какого номера она ответила? И когда она ответила? Было ли сообщение отправлено в 00:50 в субботу или в 12:50? Это в летнее время, в местном часовом поясе или в UTC? Этот снимок экрана не дает ответа ни на один из этих вопросов — он только вызывает дополнительные вопросы.
Использование телефона или приложения для обмена сообщениями для прямой печати сообщений
Распечатать сообщения напрямую с большинства телефонов не только неэффективно. Например, iPhone не может этого сделать.Если вы подключите iPhone к Mac через учетную запись iCloud и позволите им синхронизировать сообщения, вы сможете просматривать историю SMS и iMessage в приложении Mac «Сообщения». Вы можете прочитать, как использовать сообщения здесь, прямо из Apple.
Сохранение данных из приложения «Сообщения» менее эффективно, чем использование снимка экрана с iPhone или iPad: оно имеет те же недостатки, что и снимки экрана, и многое другое.
Вот та же ветка вопросов, что и выше, но на этот раз она отображается в приложении «Сообщения» для Mac:
Скриншот сообщений для печати на macOS
В этом отчете показаны многие из тех же проблем.12:50 или после полудня? Какой часовой пояс? Когда Клаудия ответила?
Не указаны разные типы сообщений. Например, ваш телефон будет отображать разницу между SMS, MMS и iMessage разными цветами, но приложение «Сообщения» покажет их все серым цветом и не всегда будет включать каждое SMS-сообщение в текстовый разговор.
При печати данных из сообщений возникает еще одна проблема: дата отображается как «29/12/2018». Если бы эта дата была указана как «5/12/2018», было бы невозможно определить, в каком формате она была — в европейском (5 декабря) или в американском (12 мая).Большинство американских пользователей сочли бы сообщение на семь месяцев старше, чем кажется. Однозначным форматом будет «2018-12-29».
Есть еще одна, более очевидная проблема. Мое отправленное сообщение помечено красным восклицательным знаком и написано «Не доставлено». Это явно не так: в конце концов, — ответила Клаудия. Но об этом нам говорят данные Сообщений. Это совершенно неверно, было бы в значительной степени вводящим в заблуждение в качестве доказательства и указывает на истинную истину, которую не показал ни один из методов: я отправил два сообщения , первое из которых не удалось отправить, а второе работает.Зная это, возникает больше вопросов.
Печать текстовых сообщений от оператора телефонной сети
Некоторые мобильные сети предоставляют онлайн-инструменты для просмотра истории сообщений со стороны сети, но они в лучшем случае неполные. У Verizon есть служба «Просмотр текстовых сообщений» для подписчиков из США, но она включает в себя только небольшой объем данных, не имеет вложений, мультимедийных файлов, статуса удаления, времени чтения и имеет все те же проблемы с отсутствующими и неоднозначными даты.
Сервис Verizon «Просмотр текстовых сообщений»
Проблема с этими системами в том, что у них просто нет данных, которые нужно предоставить.Они доставляют SMS-сообщения и, как таковые, имеют основные данные о них, но они ничего не знают об iMessages, сообщениях RCS (которые используют современные устройства Android), и они не знают никаких данных, связанных с устройством, таких как время чтения или поддержка для вложения или встроенные данные. Эти сетевые службы часто сталкиваются с проблемами при использовании символов Юникода там, где используются неанглийские языки.
Нельзя сказать, что эти данные бесполезны: это еще одно доказательство того, что полная распечатанная запись из другого источника является точной, и правоохранительные органы имеют тенденцию требовать от поставщиков предоставления ее для этой цели.
Использование iPhone Backup Extractor для получения точного криминалистического отчета о текстовых сообщениях
Еще в 2008 году я потерял данные своего телефона, и мне нужно было их вернуть. Это привело меня к созданию iPhone Backup Extractor, который является золотым стандартом восстановления данных iPhone.
Программное обеспечение Apple iTunes бесплатно для всех пользователей, и его можно использовать для быстрого создания криминалистически надежного архива содержимого iPhone. Затем iPhone Backup Extractor одним щелчком мыши может создать полностью точный отчет об истории сообщений с iPhone или iPod.Более того, он поддерживает широкий спектр дополнительных приложений для обмена сообщениями, таких как WhatsApp, может восстанавливать удаленные сообщения лучше, чем специализированные инструменты криминалистики, и имеет бесплатную версию для создания отчетов из потоков с четырьмя или меньшим количеством сообщений.
iPhone Backup Extractor использовался в судебных разбирательствах и спорах по всему миру. ФБР? Окружные прокуроры? Центры киберпреступности и элитная антикоррупционная полиция? Все они лицензировали наше программное обеспечение, и королева Англии даже одобрила наши технологии.
С iPhone Backup Extractor легко сохранить историю текстовых сообщений в портативном формате для печати. Скачайте и запустите. Откройте диалоговое окно «Настройки» и убедитесь, что установлен флажок «Режим криминалистики». Он покажет вам сводку количества сообщений, которые у вас есть в каждом из ваших приложений для обмена сообщениями. Если затем щелкнуть значок приложения для обмена сообщениями, iPhone Backup Extractor сгенерирует PDF-файл с историей ваших сообщений, включая удаленные сообщения, в четком, неопровержимом формате.
Не только это, но и наша служба поддержки сделает все возможное, чтобы помочь вам в этом процессе, и даже прыгнет с вами на демонстрацию экрана, чтобы помочь вам пройти через это, если вы застряли.
Сравнение методов печати текстовых сообщений
Вот удобная сравнительная таблица наших подходов к печати текстов:
| Нужно | Скриншот телефона | Приложение «Сообщения» | Сеть | Устройство для извлечения резервных копий iPhone |
|---|---|---|---|---|
| Однозначное время | ❌ | ❌ | ✅ | ✅ |
| Время приема и чтения | ❌ | ❌ | ❌ | При наличии |
| Вложения, специальные символы и неанглийские языки | ✅ | ✅ | ❌ | ✅ |
| Очистить данные отправителя и получателя | ❌ | ❌ | ✅ | ✅ |
| Формат с защитой от взлома | ❌ | ❌ | Если получено с ордером | ✅ |
| Сторонние сообщения (WhatsApp и т. Д.) | ✅ | ❌ | ❌ | ✅ |
| Портативный, формат PDF для печати | ❌ | ❌ | ❌ | ✅ |
Мы также можем предоставить специалистам в области права заявления о процессе, используемом для восстановления и представления данных, а также для независимой проверки записей сообщений, и мы делали это во многих случаях.
Что насчет сообщений в iCloud, это полезно?
Нет, это не так.На самом деле это бесполезно с точки зрения криминалистики. Прежде всего, Сообщения в iCloud удаляют старые сообщения с вашего устройства, а это означает, что вам нужно будет просмотреть несколько различных служб для анализа истории сообщений. Это также означает, что ваши исторические сообщения не сохраняются: они с течением времени архивируются и перемещаются в другой сервис.
В идеале вы хотите иметь возможность восстанавливать все свои сообщения с самого устройства, а не из облачной службы, без необходимости загружать сообщения обратно в свой телефон.
Сообщения в iCloud добавляет дополнительную сложность, так как это может привести к тому, что с вашего устройства будут архивироваться большие вложения к сообщениям и храниться в облаке.
Дополнительные сведения о печати текстовых сообщений и законодательстве
Как мы подчеркивали ранее: Reincubate не является юридической фирмой, и мы не можем давать юридические консультации. Для этого вам понадобится адвокат. Однако в Интернете есть несколько ресурсов, которые могут быть весьма полезны для получения некоторой предыстории и помочь вам задать правильные вопросы.
Если вы участвуете в споре, обе стороны должны знать, что стирание данных с телефона или удаление текстов до судебного слушания может привести к обвинению в уголовном преступлении в США и может вызвать аналогичные проблемы в Великобритании.
Если вы застряли или вам нужна помощь с извлечением и печатью ваших текстов, обратитесь в нашу службу поддержки. Будем рады помочь.
Как печатать текстовые сообщения с iPhone (4 быстрых метода)
Миллионы людей используют iPhone для повседневного общения.Иногда эти текстовые сообщения становятся важными сувенирами, используемыми для работы, учебы и т. Д., Или даже доказательствами для суда.
Сегодня я расскажу о 4 различных способах печати текстовых сообщений iPhone, а также пошаговых инструкциях.
Если вы спешите найти решение, которое лучше всего подходит для вас, вот разбивка:
- Если вам нужно напечатать только несколько текстов, попробуйте Method 1 или Method 2 .
- Если вы хотите распечатать десятки или сотни сообщений, попробуйте Method 3 или Method 4 .
- Если вы намереваетесь представить свои текстовые сообщения в суде или в юридических целях, мы советуем вам проконсультироваться с юристом, чтобы узнать, какой формат действителен.
Не e: приведенные ниже снимки экрана были сделаны с моего iPhone с iOS 11. Если вы используете новый iPhone, изображения могут быть неприменимы. В любом случае процесс выглядит более или менее похоже на то, что показано ниже.
1. Скопируйте текст и отправьте его себе по электронной почте через почтовое приложение на iPhone
Это лучший способ распечатать сообщения, когда вам не нужны штампы времени и даты.Имейте в виду, что контактная информация другой стороны, участвующей в разговоре — например, кто что говорит, будет недоступна.
Этот метод немного утомителен для меня, потому что мне нужно копировать и вставлять сообщения одно за другим. Когда дело доходит до большого объема данных, это определенно неэффективное решение. Но если вы хотите распечатать всего пару сообщений для резервного копирования, это пригодится.
Вот как это сделать на вашем iPhone:
Шаг 1 : Откройте iMessages или любое другое приложение для текстовых сообщений на вашем iPhone.Выберите разговор, найдите сообщение, которое хотите распечатать, нажмите и удерживайте его, пока не увидите диалоговое окно «Копировать / Еще». Затем нажмите на опцию Копировать .
Шаг 2 : Откройте приложение Почта на своем iPhone. Вставьте скопированный текст в поле New Message , введите свой адрес электронной почты и нажмите «Отправить».
Шаг 3: Динь-дон! У вас есть новый адрес электронной почты. Откройте его, затем нажмите стрелку в правом нижнем углу (на скриншоте ниже она выделена красным).Выберите вариант печати. Затем выберите подключенный принтер с поддержкой AirPrint и начните печать. Это очень просто!
Если вы используете какие-либо другие приложения для отправки электронных писем, вы также можете использовать их. Шаги в основном такие же. Например, я предпочитаю Gmail приложению Mail, и у меня нет принтера с поддержкой AirPrint. Вот почему отправлять электронные письма с скопированными сообщениями на мой компьютер с Windows через Gmail намного проще. Таким образом я могу распечатывать электронные письма прямо со своего компьютера.
2.Сделайте снимки экрана iPhone и распечатайте их как изображения
Как и в предыдущем методе, для этого требуется принтер AirPrint или ПК / Mac, подключенный к принтеру. Лучшее в создании снимков экрана — это то, что он позволяет сохранять все важные детали, включая контактную информацию, а также дату и время разговора. Тем не менее, этот метод не лучший вариант, если вы хотите распечатать много сообщений одновременно.
Создание снимков экрана ваших сообщений особенно полезно при рассмотрении судебного дела.Возможно, вам потребуется предоставить реальные снимки экрана с вашего iPhone. На всякий случай спросите своего юриста, можете ли вы представить свои текстовые сообщения в качестве доказательства в суде и какой метод печати предпочтительнее.
Чтобы распечатать сообщения таким образом, вам нужно сделать снимки экрана, а затем распечатать их со своего iPhone через принтер AirPrint. Вот как это сделать подробно:
Шаг 1: Откройте текстовую беседу на своем iPhone. Чтобы сделать снимок экрана, одновременно нажмите и удерживайте кнопки «Домой» и «Питание / Блокировка» в течение нескольких секунд.Если вы хотите показать временную метку каждого сообщения, проведите пальцем влево по экрану. Поначалу это может быть сложно сделать, удерживая кнопки скриншота, но вы можете быстро это освоить. В этом руководстве Apple есть больше.
Шаг 2: Как только на экране появится вспышка, скриншот будет готов. Чтобы сохранить его в Фото, нажмите «Готово» в верхнем левом углу. Вы увидите два новых варианта: выберите «Сохранить в фото».
Шаг 3: Перейдите в приложение Photos и выберите снимок экрана, который хотите распечатать.Нажмите на квадрат со стрелкой вверх, и вы увидите кнопку «Печать». Нажмите, чтобы начать печать.
Вы также можете отправить эти снимки экрана себе по электронной почте и распечатать их как изображения со своего ПК или Mac.
3. Обратитесь к оператору связи, чтобы запросить копию истории текстовых сообщений
Вы можете запросить текстовые сообщения по разным причинам, но получить их от оператора связи может быть сложно. Не каждый поставщик услуг готов раскрыть такие конфиденциальные данные.Фактически, некоторые из них вообще не хранят содержание текстовых сообщений — только ваши контакты, дату и время.
Лучший способ сделать это — узнать у службы поддержки вашего оператора связи об их политике в отношении текстовых сообщений. Скорее всего, они попросят вас указать вескую причину для вашего запроса. Вас даже могут попросить заполнить и нотариально заверить специальную форму. Оператор телефона также может отклонить ваш запрос, если вы не предоставите ему юридический документ из суда.
По этому поводу у моего товарища по команде JP есть кое-какая информация по этому поводу.Он пользовался телефонными услугами AT&T, когда жил в Соединенных Штатах. У AT&T был веб-портал, который позволял ему проверять не только информацию о счетах и использовании данных, но и текстовые сообщения.
Итак, если у вас нет времени позвонить, вы можете попробовать войти на официальный сайт вашего оператора связи и проверить, можете ли вы получить копии текстовых сообщений. Возможно, это не сработает для всех, но определенно стоит потратить минуту, чтобы проверить.
4. Пакетный экспорт сообщений с помощью программного обеспечения и сохранение в формате PDF
Когда дело доходит до печати большого количества сообщений, нет лучшего способа, чем создать их резервную копию на своем компьютере и сохранить в формате PDF.Для выполнения этой задачи вам понадобится iPhone, USB-кабель, приложение iPhone Manager и компьютер с Windows или Mac.
Как я уже говорил, я работаю на ПК с Windows. Я покажу вам, как экспортировать сообщения с помощью программы AnyTrans. Хорошей альтернативой является iMazing, который также позволяет без проблем сохранять и распечатывать текстовые сообщения.
Шаг 1 : Загрузите AnyTrans, установите программу на свой компьютер и запустите ее. Щелкните вкладку Device на главной странице и прокрутите вниз, чтобы управлять своим содержимым iOS.Выберите «Сообщения».
Совет для профессионалов: Если вы не нашли здесь сообщений, нажмите «Обновить», чтобы сначала создать резервную копию вашего iPhone на ПК. Затем повторите первый шаг еще раз.
Шаг 2: С AnyTrans для ПК с Windows вы можете экспортировать текстовые сообщения с вашего iPhone в форматах PDF, HTML и TEXT. Чтобы выбрать нужный формат, нажмите «Настройки». Не забудьте выбрать путь экспорта и нажать кнопку «Сохранить».
Шаг 3: С левой стороны выберите контакты с текстовыми сообщениями, которые вы хотите распечатать.Затем нажмите кнопку «На ПК / Mac», чтобы экспортировать их на свой компьютер.
Шаг 4: Наконец, откройте выбранную папку для просмотра экспортированных сообщений на вашем ПК. Используйте подключенный принтер для их печати.
Заключение
Если вы хотите быстро распечатать текстовые сообщения со своего iPhone, есть два верных способа — отправить электронное письмо с скопированными сообщениями самому себе или сделать снимки экрана и сохранить их как изображения. Если вы решите обратиться к оператору связи с просьбой распечатать сообщения, будьте готовы подготовить набор специальных документов.
С AnyTrans (обзор) или iMazing (обзор) у вас есть возможность экспортировать все свои текстовые сообщения прямо на свой компьютер и сохранять их как PDF-файлы или в любом другом формате, но это не бесплатно. В программе есть бесплатный пробный режим, в котором вы можете оценить ее возможности. Затем вам нужно купить лицензию, чтобы продолжить ее использование.
Надеюсь, эти практические решения помогли вам распечатать текстовые сообщения с вашего iPhone. Дайте мне знать, если у вас возникнут вопросы об этих методах.Кроме того, не стесняйтесь делиться своими предложениями в комментариях ниже.
Распечатать SMS с Android 💬 »SMS EasyReader & Printer 🥇
Распечатать SMS с Android 💬
18.01.21 г. —
Это краткое описание того, как передать и распечатать все или выбранные SMS и MMS (файлы * .JPG, PNG и GIF) с любого смартфона с Android за несколько простых шагов:
1 Загрузите и установите бесплатное приложение SMS EasyExporter для Android на свой смартфон.
2 Перенесите свои SMS или MMS во внешний файл sms_android.vmsg.
3 Запустите веб-сайт SMS EasyReader & Printer https://sms-vmsg.org.
4 Подключите смартфон к ПК или ноутбуку с помощью стандартного кабеля USB.
5 Загрузите файл со смартфона в SMS EasyReader & Printer.
6 Просто нажмите ПЕЧАТЬ SMS | MMS и наслаждайтесь SMS EasyReader & Printer!
Это значок нашего простого и бесплатного SMS EasyExporter для Android:
Как бесплатно распечатать смс с Android?
Знание о том, как печатать текстовые SMS-сообщения с Android , может оказаться полезным раньше, чем вы думаете.Существует множество причин, по которым вы можете захотеть экспортировать SMS и MMS (файлы * .JPG, PNG и GIF) со своего смартфона с Android 4.x • 5.x • 6.x • 7.x • 8.x • 9 .x • 10.x на компьютер или ноутбук. Многие из ваших SMS и MMS содержат информацию, которую вы не хотели бы потерять. Некоторые из них связаны с воспоминаниями, которые вы не хотите забывать. Распечатанная копия разговора также может быть незаменимой во время судебного разбирательства в суде или полезной для полиции. Он может содержать конфиденциальную информацию, которая поможет вам доказать, что кто-то преследовал вас, ограбил вас или совершил что-либо, нарушающее закон.Хотя SMS и MMS, хранящиеся, например, на вашем сотовом телефоне Samsung Galaxy, могут быть случайно удалены или утеряны в случае поломки мобильного телефона, сообщения, экспортированные на ваш компьютер, безопасны и могут быть легко доступны в будущем.
Передавайте текстовые SMS-сообщения со своего смартфона и распечатывайте их с Android с помощью SMS Easy Reader & Printer 💬
Для экспорта сообщений со смартфона с ОС Android 4.x • 5.x • 6.x • 7.x • 8.x • 9.x • 10.x не нужно быть ИТ-специалистом.
Благодаря бесплатному приложению SMS EasyExporter для Android и полной версии SMS EasyReader & Printer, весь процесс оказывается очень простым и не займет у вас больше пары минут.
Распечатайте SMS с Android, используя только SMS Easy Reader & Printer 💬
SMS Easy Reader & Printer — это онлайн-приложение для загрузки и поддержки различных типов файлов XML • MSG • VMSG • VMG • CSV • TXT , передаваемых со всех смартфонов с Android, Windows Phone и iOS.С помощью SMS EasyReader & Printer вы можете легко ПРОЧИТАТЬ • УПРАВЛЯТЬ • ПОИСК • ВЫБРАТЬ • СОЗДАТЬ ЧАТЫ • ПРОСМОТРЕТЬ СТАТИСТИКУ • УДАЛИТЬ • ОЧИСТИТЬ СПАМ • НАПРАВЛЯТЬ ТЕКСТОВЫЕ СООБЩЕНИЯ ПО ЭЛЕКТРОННОЙ ПОЧТЕ • СОХРАНИТЬ и ПЕЧАТЬ SMS и MMS (файлы * .JPG, PNG и GIF ) со всех типов смартфонов и iPhone. Полная версия SMS EasyReader & Printer — первое в мире приложение для управления SMS и MMS для всех смартфонов!
Выполните все шаги, описанные ниже, и ваши текстовые сообщения будут напечатаны в кратчайшие сроки, независимо от типа Android 4.x • 5.x • 6.x • 7.x • 8.x • 9.x • 10.x Смартфон с ОС, который вы используете.
Вы также можете посмотреть мое видео о том, как распечатать SMS со смартфона Android?
Пожалуйста, не забудьте поставить лайк и поделиться !
1 Первый шаг для печати текстовых SMS-сообщений с Android
Во-первых, вам необходимо экспортировать ваши SMS-сообщения со смартфона с ОС Android 4.x • 5.x • 6.x • 7.x • 8.x • 9.x • 10.x OS на компьютер или Ноутбук .Для этого вам понадобится SMS EasyExporter для ОС Android, наше бесплатное приложение для ОС Android 4.x • 5.x • 6.x • 7.x • 8.x • 9.x • 10.x.
Загрузите и установите SMS EasyExporter для Android прямо на свой смартфон с Android:
SMS EasyExporter для Android — это простое и бесплатное приложение без рекламы, работающее с ОС Android 4.x • 5.x • 6.x • 7.x • 8.x • 9.x • 10.x.
Это значок нашего SMS EasyExporter для Android:
2 Второй шаг для распечатки текстовых SMS-сообщений с Android
После установки бесплатного приложения SMS EasyExporter для Android откройте его на своем смартфоне.Щелкните значок и выберите вариант Экспорт SMS, Экспорт MMS или Экспорт всего (SMS + MMS) , чтобы перенести ваши SMS или MMS (файлы * .JPG, PNG и GIF) в sms_android.vmsg, mms_android.vmsg или файл sms_mms_android.vmsg. Затем вам будет предложено выбрать каталог Android, в котором вы хотите сохранить файл.
Ваш файл sms_android.vmsg, mms_android.vmsg или sms_mms_android.vmsg должен автоматически сохраняться на вашем смартфоне в каталоге… / storage / emulated / 0 /, но это зависит от смартфона и версии ОС Android.
Пожалуйста, поделитесь этим сайтом , потому что делиться заботой!
3 Третий шаг для печати SMS-сообщений с Android
После этого вам необходимо подключить смартфон с ОС Android 4.x • 5.x • 6.x • 7.x • 8.x • 9.x • 10.x к компьютеру или ноутбуку . Для этого вам понадобится стандартный USB-кабель, который соединит ваш мобильный телефон с компьютером. Когда ваш смартфон подключен, найдите sms_android.vmsg, mms_android.vmsg или sms_mms_android.vmsg и скопируйте его на свой компьютер. Ваш файл должен быть найден в каталоге… / storage / emulated / 0 / на мобильном телефоне или SD-карте.
Пожалуйста, поделитесь этим сайтом , потому что делиться заботой!
4 Четвертый шаг для распечатки текстовых сообщений с Android
Откройте веб-сайт SMS EasyReader & Printer на своем компьютере или ноутбуке.
Обратите внимание, что наш веб-сайт и веб-решение лучше всего работают на устройствах с большими экранами , таких как ноутбуки, ПК и планшеты.
Прокрутите вниз и нажмите ЗАГРУЗИТЬ СВОЙ SMS-ФАЙЛ в списке слева. Затем вам нужно будет загрузить файл sms_android.vmsg, mms_android.vmsg или sms_mms_android.vmsg на веб-сайт с ПК или смартфона. Ваш файл должен быть найден в каталоге… / storage / emulated / 0 / на мобильном телефоне или SD-карте.
Теперь ваши текстовые SMS-сообщения загружаются в онлайн-решение SMS EasyReader & Printer.
Пожалуйста, поделитесь этим сайтом , потому что делиться заботой!
5 Пятый шаг для печати текстовых SMS-сообщений с Android
Теперь пользуйтесь SMS EasyReader & Printer 🙂
Как только появится sms_android.vmsg, mms_android.vmsg или sms_mms_android.vmsg был загружен, вы увидите свою историю разговоров, отображаемую на экране в центре. Теперь вы можете искать текстовые SMS-сообщения по дате, отправителю и тексту; вы можете выбирать сообщения, удалять и распечатывать их — все параметры отображаются в меню слева.
Как только вы закончите, нажмите FINISH / DELETE SMS . После этого ваши текстовые сообщения удаляются из нашей базы данных. Обратите внимание, что мы не храним ваши сообщения, так как полностью уважаем вашу конфиденциальность.
Пожалуйста, поделитесь этим сайтом , потому что делиться заботой!
6 Обновление до полной версии SMS Easy Reader & Printer
Выберите лучший план доступа и обновитесь до полной версии SMS EasyReader & Printer прямо сейчас, используя PayPal или любую кредитную карту , чтобы получить неограниченный доступ ко всем его удивительным функциям .
Перейти на «полную» версию
Несколько историй из частной и деловой жизни людей, которым приходилось отправлять распечатанные текстовые сообщения в суд или полицию.
Как распечатать текстовый разговор?
Текстовые сообщения стали очень важной частью нашей жизни. Согласно отчету, опубликованному всемирно известным журналом Forbes, каждую минуту по всему миру отправляется около 16 миллионов текстовых SMS-сообщений. С ростом популярности текстовых сообщений они стали средством многочисленных формальных и неформальных разговоров.
Если вы плохо себя чувствуете или не в настроении для голосового вызова, вы также можете продолжить разговор с помощью SMS.Для многих транзакций, связанных с банковскими операциями, покупками в Интернете или любыми другими транзакциями, с вами связываются посредством SMS, что является конфиденциальным и необходимым. Поэтому SMS-сообщения по-прежнему очень важны.
Как мне распечатать текстовые сообщения?
Как распечатать SMS с Android за 4 простых шага? Шаг ① Загрузите и установите бесплатное приложение SMS EasyExporter для ОС Android на свой смартфон.
Многие пользователи Android-смартфонов со всего мира выразили желание печатать SMS-сообщения с Android.Но почему? Это потому, что у вас может быть очень интимный разговор с любимым человеком с помощью текстовых сообщений, которые вам, возможно, придется использовать в судебной тяжбе против этого человека. Вам нужно будет представить текстовые SMS-сообщения жюри, однако, чтобы показать суду свой мобильный телефон, просматривая тысячи текстов, пока вы не найдете нужные, это не сработает. Вы должны предоставить бумажные доказательства. Печать SMS-сообщений с Android . SMS-сообщения также содержат огромное количество конфиденциальной информации, например, банковские уведомления.Предположим, вы столкнулись с очень обескураживающим банковским мошенничеством. Что бы ты сделал? Вам нужно будет зарегистрировать жалобу, для которой вам могут потребоваться бумажные копии этих текстовых SMS-сообщений. Переписать СМС, сделать скриншоты или скопировать их на копировальный аппарат — дело непростое или выполнимое. Лучше всего просто распечатать сообщения. Однако смартфоны Android не поддерживают эту услугу, поэтому вам потребуется помощь приложения. Теперь давайте рассмотрим несколько реальных сценариев, для которых печать текстовых сообщений оказалась очень важной.Здесь вы найдете более подробную информацию о текстовых сообщениях или текстовых сообщениях.
Как распечатать текстовые сообщения со своего телефона?
В прошлом году мне позвонил друг, который искал способ распечатать SMS с Android . Несколькими годами ранее он встретил девушку на вечеринке. Вскоре они обнаружили, что у них много общего. Они разделяли одинаковые вкусы в еде, любили похожие жанры музыки и фильмов, а также жили в одном районе. Они обменялись номерами, начали ежедневно писать текстовые сообщения и пошли на несколько свиданий.В конце концов они полюбили друг друга и решили пожениться. Впоследствии они переехали в новый город и были счастливы. Но через несколько лет брака все развалилось. Мой друг узнал, что его жена изменяет ему с одним из своих коллег. У них была большая ссора, которая в конечном итоге превратилась в судебную тяжбу за развод. Его жена выдвинула против него множество ложных обвинений, называя его мошенником и проецируя на него свою неверность. Дело закисло. Он чувствовал необходимость проявить себя и передать судье все эти SMS-сообщения.
Как скачать и распечатать текстовые сообщения?
Однажды я болтала с одним из своих старейших друзей, с которым ходила в школу. Мы давно не виделись, поэтому решили наверстать упущенное. Говоря о самых разных вещах, мы внезапно наткнулись на проблему, с которой ее брат столкнулся за несколько дней до этого. Он был потенциальным студентом колледжа и подал заявление о выявлении студентов из малообеспеченной семьи.Районный чиновник его области согласился и отправил ему текст подтверждения. После этого ее брат запросил письменное разрешение на получение беспроцентной ссуды, но, к сожалению, чиновник уехал в командировку. Все, что у него осталось, — это СМС-сообщения. Они подтверждали портрет чиновника, смайлики, текстовые сообщения, MMS и время отправки. Ему отчаянно нужно было найти способ распечатать SMS с Android , поскольку он знал, что переписать SMS, сделать снимки экрана или скопировать их на копировальный аппарат будет недостаточно.
Как распечатать текстовое сообщение беседы?
Как распечатать SMS с Android за 4 простых шага? Шаг ② Подключите смартфон к ПК или ноутбуку с помощью стандартного USB-кабеля.
Теперь я хотел бы поделиться недавним инцидентом, с которым мне пришлось столкнуться. Однажды днем кто-то позвонил моей тете с совершенно неизвестного номера. Моя тетя пожилая и, следовательно, не настолько здорова с технологической точки зрения. Номер, о котором идет речь, на самом деле невозможно было отследить, и оказалось, что это был звонок онлайн-программы, поскольку для него не использовалась SIM-карта.Голос звонившего был голосом молодого мужчины, который сказал ей, что звонит из банка и должен сообщить ей некоторую информацию о новой политике. Звонивший рассказал о новой схеме, которую банк запустил бы для пожилых людей, которая дала бы им более высокие процентные ставки. Он обманом заставил мою тетю раскрыть номер ее дебетовой карты, а также код CVV и OTP. Через несколько минут с ее счета было списано 30 000 долларов. Пришлось связаться с полицией и ее банком. В результате нам потребовалось отправить все текстовые SMS-сообщения, связанные с инцидентом.Можно делать снимки экрана и распечатывать их, но это не всегда приемлемо и может вызывать беспокойство.
Как распечатать SMS с Android
Поэтому мы искали способы распечатать текстовые SMS-сообщения с Android . В настоящее время многие смартфоны Samsung производятся в Китае. Многие из них хранят огромное количество личной информации, полученной от клиентов. Это вызывает серьезную озабоченность в отношении личной безопасности. Опять же, при таком большом количестве текстовых SMS-сообщений, поступающих из разных источников ежедневно, в определенный момент ваше пространство для хранения данных будет заполнено, и у вас возникнут проблемы с отправкой и получением текстов.По этой причине многие люди ищут самый безопасный способ сохранить резервные копии своих текстовых сообщений. Перенос их на облачный диск — очень распространенный вариант, но облачные диски не являются полностью целыми и невредимыми. Они могут быть взломаны и уязвимы для потенциальных нарушений безопасности. Лучший способ сохранить ваши текстовые сообщения в безопасности с помощью печати текстовых SMS-сообщений с Android .
Как распечатать текстовые сообщения для суда?
Не так давно я наткнулся на отличную новость.Обычно в любой корпорации существует ряд строгих правил в отношении лиц, уличенных в разглашении конфиденциальной информации компании постороннему лицу. В уважаемой американской компании-разработчике программного обеспечения было проведено исследование по разработке приложения, которое может конвертировать обычное видео в AR без каких-либо улучшений. Генеральный директор нанял талантливую команду для работы над этим конфиденциальным проектом. Команда проекта состояла из примерно 15 человек, каждому из которых была отведена определенная, но важная роль. Однажды была выставка технологий, на которой несколько других компаний-разработчиков программного обеспечения продемонстрировали свои
предстоящих проектов.Во время выставки генеральный директор обнаружил, что то же приложение, которое пыталась создать его компания, уже существует! Это явно раздавило его, так как поначалу он был очень разочарован. Он подумал, что эта идея могла занять слишком много времени для его осмысления, но затем что-то щелкнуло. Он внимательно посмотрел на приложение и обнаружил, что все функции этого приложения точно такие же, как и в приложении, которое он планировал. Он был шокирован, когда увидел, что все коды были одинаковыми. Ему не потребовалось ни минуты, чтобы понять, что кто-то слил конфиденциальную информацию.Он начал внутреннее расследование, но отставал.
Печать SMS-сообщений с android
Как распечатать SMS с Android за 4 простых шага? Шаг ③ Перенесите свои SMS или MMS во внешний файл ▷ sms_android.vmsg
Однажды он устроил большую вечеринку и пригласил всю команду. Правило вечеринки заключалось в том, что каждый гость держал свои телефоны под рукой. Воспользовавшись этой возможностью, он проверил их телефоны. Он узнал, что один из его сотрудников писал текстовое сообщение генеральному директору его конкурирующего бренда и слил всю информацию с помощью SMS-сообщений! Умно, не правда ли? Распечатайте текстовые SMS-сообщения со своего Android-устройства.Все это превратилось в судебную тяжбу и огромный судебный процесс. Дело все еще продолжается, поскольку рассматриваемые текстовые сообщения еще не были представлены Суду.
Как распечатать текстовые сообщения от Samsung?
Как видите, текстовые SMS-сообщения долгое время были важной частью нашей жизни. В настоящее время мы не используем текстовые сообщения так же, как раньше, из-за других приложений для обмена сообщениями. Но у текстовых SMS-сообщений есть много преимуществ, которых нет у приложений для обмена сообщениями.Так почему же текстовые сообщения до сих пор пользуются популярностью среди огромного количества людей? А как с самсунга распечатать текстовые сообщения? Во многих слаборазвитых странах есть районы без безлимитного интернета. Вот почему они используют текстовые SMS-сообщения больше, чем приложения для обмена сообщениями, подключенные к Интернету. Хотя вы не можете получить высокоскоростной интернет повсюду, вы все равно можете легко отправлять текстовые SMS-сообщения даже при слабом приеме на вышке. Банки, онлайн-компании и другие источники полагаются на текстовые сообщения. Они все время отправляют своим клиентам уведомления с помощью текстовых SMS-сообщений.Людям пожилого возраста, которые не являются технологически развитыми, часто проще использовать текстовые SMS-сообщения, чем совершать онлайн-транзакции. Не у всех есть смартфон Samsung и интернет на сотовых телефонах для доступа к приложениям для обмена сообщениями. Поэтому, если вы пытаетесь связаться с человеком, который все еще использует старый тип сотового телефона, вам нужно будет отправить сообщение с помощью SMS. Благодаря этому обмен текстовыми сообщениями остается популярным.
Как распечатать ветку текстовых сообщений?
Как распечатать СМС с Android ?
Мы провели опрос среди широкой публики и спросили их, что, по их мнению, является самым простым способом распечатать SMS-сообщения.У нас много ответов. Некоторые заявили, что используют дополнительный сотовый телефон, чтобы делать снимки основного сотового телефона, на котором присутствуют текстовые сообщения, а затем распечатывать их. Однако вы не сможете четко читать текстовые SMS-сообщения, когда делаете снимок экрана, в результате чего они остаются размытыми и искаженными. Печать текстовых SMS-сообщений с Android. Сколько изображений вы сделаете? Их может быть много, в том числе большое количество, которое вам не нужно. Еще люди сделали множество снимков экрана и распечатали их.В этом есть свои недостатки. Предположим, вы получили 15 текстовых сообщений, полученных от отправителя, из которых вам нужно лишь несколько. Если вам нужны только первый, второй и четвертый с конца, зачем делать снимок всего этого? Здесь вы найдете более подробную информацию о цепочке разговоров.
Распечатать текстовые сообщения с Android
Как распечатать SMS с Android за 4 простых шага? Шаг ④ ЗАГРУЗИТЕ файл со смартфона в SMS EasyReader & Printer и просто нажмите ПЕЧАТЬ SMS | MMS!
Теперь позвольте нам показать вам наиболее эффективный и опытный способ сделать это.Позвольте нам познакомить вас с SMS EasyReader & Printer, удивительной программой, которая позволяет очень легко распечатать SMS с Android . При разработке этой системы было четко принято во внимание, что наибольшее внимание следует уделять простоте использования, чтобы ее мог использовать любой человек без каких-либо технических знаний. Весь процесс получения распечатанных сообщений чрезвычайно прост и не требует каких-либо сложных шагов. Вы можете задаться вопросом, можно ли доверять этому программному обеспечению. Печать текстовых SMS-сообщений с Android.Сохранит ли он вашу информацию в безопасности? Мы хотели бы заверить вас, что вы действительно можете быть полностью уверены в том, что ваша информация находится в безопасности и не будет затронута никакими угрозами безопасности или шпионскими программами. Что отличает эту программу от других, так это то, что вы можете выбирать, какие SMS и MMS (файлы * .JPG, PNG и GIF) вы хотите распечатать! Удивительно, правда? Все это очень просто, и процесс занимает считанные минуты.
Распечатать текстовые SMS-сообщения Android
Мы можем заверить вас, что это ни к чему не вмешивается и сохраняет ваш мобильный телефон, информацию и все остальное в безопасности в безопасности.Никаких технических знаний не требуется. Возможно, вы пробовали фотографировать свои текстовые сообщения с помощью дополнительного сотового телефона, пробовали делать снимки экрана сообщений, пробовали переписывать SMS-сообщения или копировать их на копировальный аппарат. Все эти методы оказались бы беспокойными, ненадежными и дорогими. Но не в этом случае. Если вы будете искать в Интернете, вы можете найти похожие приложения, но есть риск, что они могут оказаться ненадежными и испортить ваш мобильный телефон, вызывая другие проблемы без получения желаемого результата.С SMS EasyReader & Printer вы всегда можете быть уверены в безопасности и эффективности одновременно. Распечатка текстовых SMS-сообщений становится важной и необходимой для решения ряда юридических вопросов, поскольку каждый день с помощью текстовых сообщений отправляется и принимается много личной и деловой информации. Адвокаты, судебные администраторы, солиситоры и помощники юридических фирм теперь регулярно просят своих клиентов записывать и распечатывать текстовые сообщения, чтобы иметь копии доказательств для представления судье во время судебных заседаний.Большинство из них пытались найти лучшее решение для этого, но каждый раз терпели неудачу. Попробуйте SMS EasyReader & Printer, так как это лучший способ распечатать SMS с Android.
Вы также можете посмотреть мое видео о том, как распечатать SMS со смартфона Android?
Пожалуйста, не забудьте поставить лайк и поделиться !
Надеюсь, эта статья помогла вам передавать, сохранять и распечатывать текстовые SMS-сообщения с вашего Android 4.x • 5.x • 6.x • 7.x • 8.x • 9.x • 10.x OS на ваш компьютер быстрым и удовлетворительным способом. Если вы хотите прокомментировать функциональность приложений, мы будем очень признательны за ваш отзыв.
Спасибо!
Наилучшая производительность приложения и веб-сайта SMS EasyReader & Printer наблюдается на устройствах с большим экраном , таких как ноутбуки, ПК и планшеты.
SMS EasyReader & Printer поддерживает:
Все смартфоны с ОС Android и ОС Windows Phone »Microsoft Lumia • Nokia Lumia • HTC Desire • HTC One • Samsung Galaxy • Sony Xperia • LG G • LG Nexus • Motorola Moto G • Huawei P • Huawei Honor • Lenovo Vibe • Lenovo A • Acer Liquid • Acer Iconia • Asus Zenfone • Alcatel Flash • Alcatel Idol • Alcatel Pop • Alcatel Pixi • ZTE Blade • ZTE Nubia • ZTE Axon • Gigabyte Gsmart и другие.
Все iPhone с iOS »3G / 3GS • 4 / 4S • 5 / 5C / 5S • 6/6 Plus / 6S / 6S Plus • 7/7 Plus и другие.
Как распечатать текстовые сообщения с Android бесплатно? — Обзор программного обеспечения RT
Поскольку вы уже здесь, я думаю, у вас уже есть причина распечатывать текстовые сообщения с телефона Android. Мы сохраняем на телефонах много важных сообщений и данных. Если вы хотите распечатать текстовые сообщения с мобильного телефона, мы поможем. В отличие от других учебных пособий или инструментов для печати текстовых сообщений, используемый нами инструмент и шаги, которым вы должны следовать, чрезвычайно удобны для пользователя и, что самое главное, будут совершенно БЕСПЛАТНЫМИ.Хотите узнать, как бесплатно распечатать текстовые сообщения с мобильного телефона Android? Ознакомьтесь с инструкциями ниже.
Предварительные требования для печати текстовых сообщений Android:
Мы будем использовать MagicPlus Mobile Assistant, чтобы показать вам, как печатать текстовые сообщения с мобильного телефона. Его можно бесплатно загрузить и использовать для пользователей ПК с Windows. По общему признанию, есть много похожих инструментов, которые могут помочь вам сделать то же самое. Но этот очень рекомендуется. Он не только прост в использовании, но и имеет множество функций.Вы можете скачать и изучить его самостоятельно. С помощью этого инструмента вы сможете легко печатать текстовые сообщения с телефонов на базе Android, таких как Samsung, LG, Nexus, Motorola, Lenovo, Sony, ZTE, Huawei, Xiaomi и многих других.
Как распечатать текстовые сообщения с Android бесплатно?
Печать текстовых сообщений с мобильного телефона будет состоять в основном из двух этапов. Первый шаг — выбрать текстовые сообщения, которые вы хотите распечатать, следуйте этому руководству, чтобы сохранить текстовые сообщения с Android на компьютер с помощью вышеупомянутого Mobile Assistant.Мы не будем обсуждать здесь, как использовать его для передачи SMS на компьютер, так как эта проблема была хорошо объяснена в предыдущей связанной статье.
Если текстовые сообщения, которые вы хотите распечатать, не могут быть найдены или уже были удалены, вам необходимо восстановить их с помощью программного обеспечения для восстановления телефона Android. Ознакомьтесь с этим руководством по восстановлению удаленных текстовых сообщений с Samsung Galaxy и с этим руководством по восстановлению удаленных текстовых сообщений с мобильного телефона Lenovo.
После того, как ваши текстовые сообщения будут экспортированы на компьютер, они будут сохранены в виде файла CSV на вашем жестком диске.Вы можете использовать Excel или любое другое совместимое программное обеспечение на ПК, чтобы открыть и прочитать его. Если у вас установлен Excel на ПК и это приложение по умолчанию для чтения файла CSV, дважды щелкните этот файл текстовых сообщений в формате CSV, чтобы открыть его в Excel. Просто нажмите горячую клавишу Ctrl + P, чтобы распечатать текстовые сообщения с телефона Android с помощью Excel. Вы также можете перейти к предварительному просмотру печати и внести изменения, пока не будете удовлетворены макетом страницы и настройками перед печатью.
Если вы столкнулись с какими-либо проблемами при выполнении приведенных выше инструкций по печати текстовых сообщений с телефона Android, не стесняйтесь оставить нам сообщение в разделе комментариев ниже.
Связанные
Как распечатать текстовые сообщения с вашего Android или iPhone
Есть несколько причин, по которым люди печатают текстовые сообщения со своих телефонов, но основные из них — хранить записи, подтверждающие информацию, и / или создавать резервные копии сообщений в случае кражи или сбоев телефона.
Какой бы ни была у вас причина, следующие методы помогут вам научиться печатать текстовые сообщения с Android или iPhone.
Для некоторых требуется компьютер (ПК / Mac), а для других можно сделать прямо с телефона.И, как вы увидите ниже, нет простого способа распечатать текстовые сообщения, вероятно, потому, что они никогда не предназначались для печати. Итак, чтобы распечатать текстовые сообщения, вам нужно в основном полагаться на снимки экрана, чтобы вы могли легко увидеть, кто что сказал и в каком порядке.
Android к принтеру (напрямую)
Сделать снимок экрана
cosmaa / Getty Images
Самый быстрый способ распечатать текстовые сообщения с телефонов Android — сделать снимок экрана. Это можно сделать с помощью встроенных в телефон функций захвата экрана, которые зависят от типа телефона Android и используемой операционной системы.
Android на Windows / Mac
Использование скриншотов
Если у вас есть снимок экрана с сообщением, которое вы хотите распечатать, вы можете распечатать его так же, как и любое другое изображение. Сделать это:
С помощью кабеля USB подключите телефон к ПК / Mac. В идеале это должно открыть новую папку с содержимым вашего телефона. Если у вас есть карта памяти, в папке будет два варианта: Телефон или Карта.
Дважды щелкните папку Phone , так как это расположение по умолчанию для ваших фотографий.
Откройте папку Pictures , дважды щелкнув по ней.
Дважды щелкните папку Screenshots , чтобы открыть изображение.
Щелкните правой кнопкой мыши и выберите Копировать .
Вставьте изображение на рабочий стол вашего компьютера.
Щелкните изображение правой кнопкой мыши и выберите Print.
Выберите свой принтер, размер бумаги, качество и количество копий.
Нажмите Print.
Через электронную почту
Печать текстовых сообщений с телефона по электронной почте может быть сложной задачей, если у вас несколько сообщений, но это все равно помогает. Сделать это:
Этот метод электронной почты работает так же при печати текстовых сообщений с Android на Mac, как и с Android на Windows.
Откройте сообщение, которое хотите распечатать.
Нажмите на сообщение и выберите Копировать текст сообщения .
Перейдите в приложение электронной почты и откройте новое окно Написать сообщение .
Вставьте сообщение, которое вы скопировали со своего телефона.
Введите адрес электронной почты , на который вы хотите отправить (желательно ваш собственный).
На своем компьютере откройте почтовый ящик и скопируйте сообщение.
Вставьте его в документ Word, затем выберите File, и выберите Print .Настройте параметры по своему усмотрению и распечатайте документ.
От iPhone к принтеру (напрямую)
Сделать снимок экрана
трилокс / Getty Images
iPhone 8 или более ранней версии и iPhone X
Как распечатать снимок экрана с вашего iPhone 8 или более ранней версии или iPhone X:
Убедитесь, что ваш принтер с поддержкой AirPrint. Подробности можно найти в руководстве к вашему принтеру или в списке принтеров с поддержкой AirPrint.
Убедитесь, что ваш iPhone и принтер подключены к одной сети Wi-Fi.
Перейдите к своему изображению (снимок экрана) и нажмите три точки , или значок приложения или синюю рамку (со стрелкой вверх).
Коснитесь Печать .
Нажмите Выберите принтер и выберите свой принтер.
Выберите количество копий и / или другие параметры.
Нажмите Печать в правом верхнем углу экрана.
с iPhone на Windows / Mac
Использование электронной почты и Word
Откройте сообщение, которое хотите распечатать.
Нажмите на сообщение и выберите Копировать текст сообщения .
Перейдите в приложение электронной почты и откройте новое окно Написать сообщение .
Вставьте сообщение, которое вы скопировали со своего телефона.
Введите адрес электронной почты, на который хотите отправить (желательно ваш собственный).
На вашем ПК / Mac откройте почтовый ящик и скопируйте сообщение.
Вставьте его в документ Word, затем нажмите Файл и выберите Печать . Настройте параметры по своему усмотрению и распечатайте документ.
Печать снимков экрана с iPhone на Windows / Mac через USB-кабель
Для этого отправьте изображение в виде вложения к своему электронному письму, затем загрузите его из своей электронной почты, сохраните на свой ПК / Mac и отправьте на печать.
Еще один способ распечатать снимки экрана с вашего iPhone через Windows / Mac — подключить iPhone к ПК / Mac через USB-кабель , а затем распечатать, выполнив следующие действия:
В Windows :
Подключите ваш iPhone к ПК с помощью USB-кабеля.
На вашем iPhone вы можете увидеть уведомление с Trust, или Don’t Trust.
Нажмите Trust.
Появится уведомление с запросом «Нажмите, чтобы выбрать, что будет происходить с этим устройством» .Нажмите на него.
Выберите Импортировать фото и видео . Ваши изображения будут сохранены на вашем компьютере в папке «Мои рисунки» .
Найдите свое изображение, щелкните его правой кнопкой мыши и выберите Print.
На Mac :
Откройте Фото на вашем Mac.
С помощью кабеля USB подключите iPhone к Mac.
Нажмите Import на вашем iPhone.
Выберите снимок экрана , изображение , которое вы хотите экспортировать на Mac.
Выберите Импортировать XX выбранных или Импортировать все элементы , чтобы начать перенос.

 libreoffice.org/download/
libreoffice.org/download/
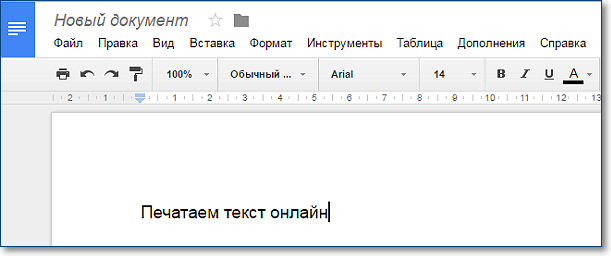 Это позволяет экономить чернила;
Это позволяет экономить чернила;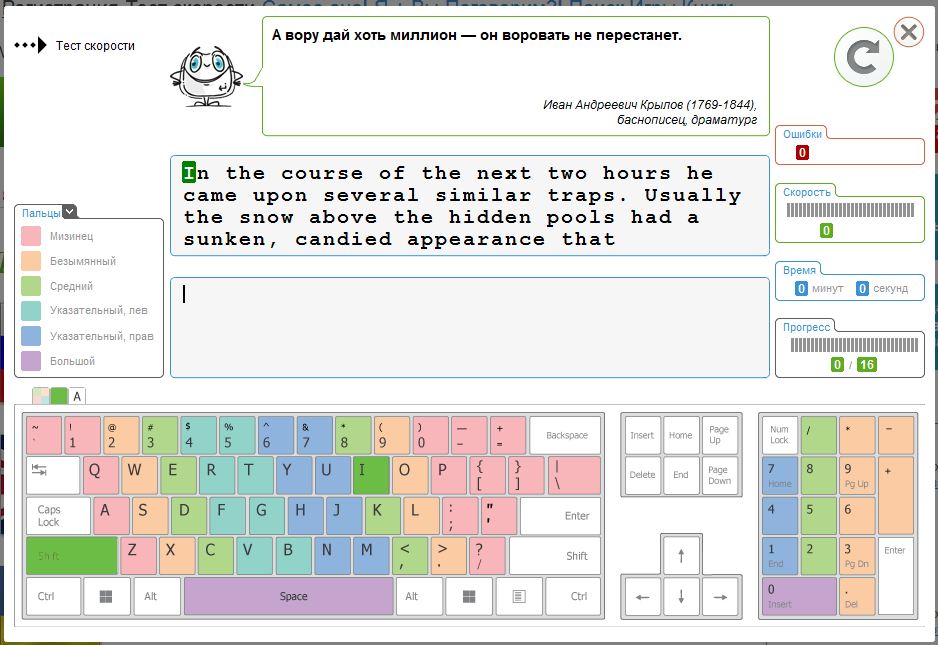 Pdf.Kit for .NET
Pdf.Kit for .NET
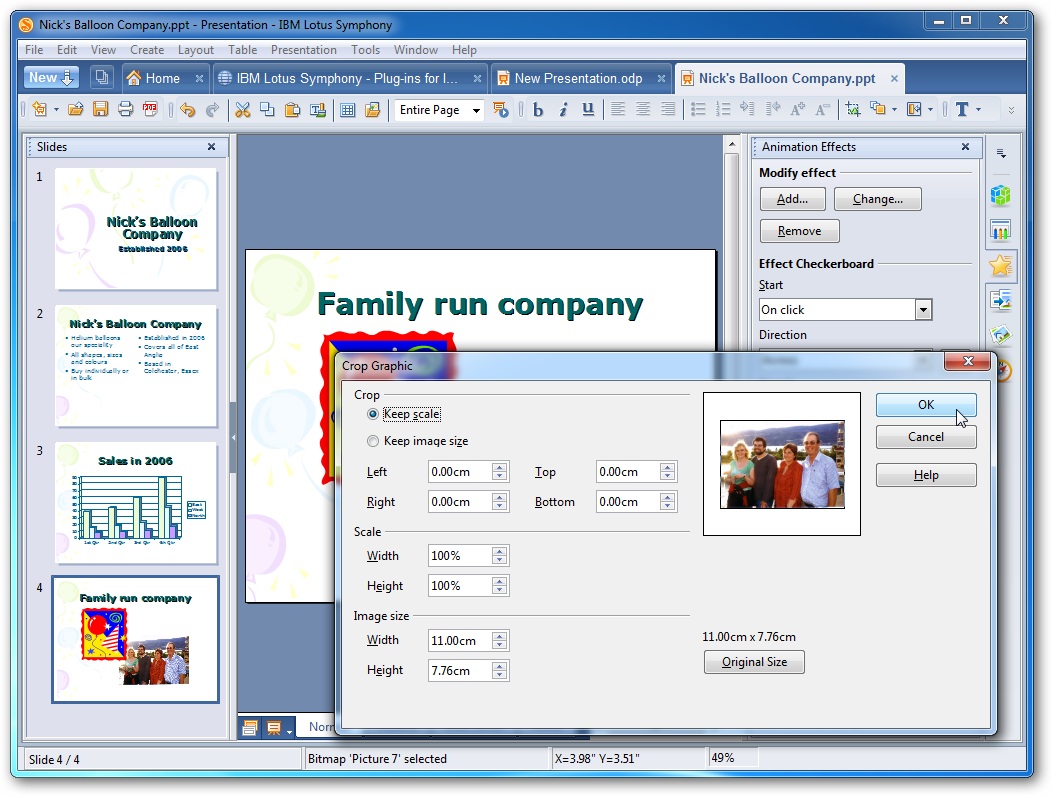
 Спешите попробовать 🙂
Спешите попробовать 🙂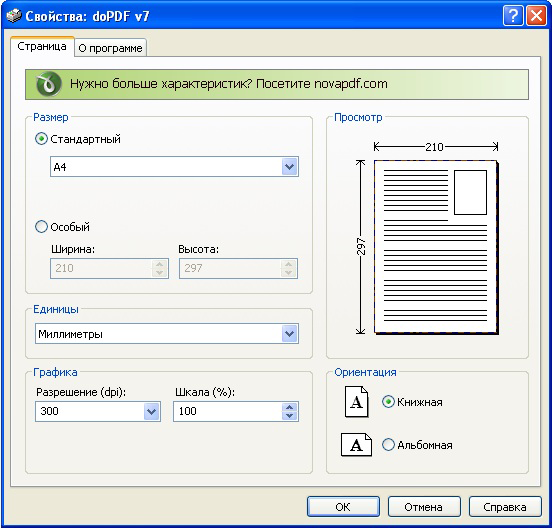 Это не поможет, если вы распечатаете его и покажете кому-нибудь через неделю!
Это не поможет, если вы распечатаете его и покажете кому-нибудь через неделю!
Добавить комментарий