Почему не слышно в скайпе меня? Инструктивный ответ на частый вопрос
Многие пользователи скайпа, которые совсем недавно установили эту программу и зарегистрировались в ней, задаются вопросом: Почему не слышно в скайпе меня? Есть несколько причин, почему ваши собеседники могут жаловать на то, что вас не слышно. Это может быть как частично пропадающий звук, так и полное его отсутствие. Но все равно – в данный момент вопрос остается открытым, поэтому давайте скорее перейдем к ответу, который имеет вид небольшой инструкции.
Почему не слышно в скайпе меня?
Одна из причин – вы не подключили микрофон к компьютеру
- Подключите микрофон к вашему компьютеру.
- Перед вами вылетит окошко о том, что компьютер распознает данное устройство.
- Зайдите в настройки звука через «Панель управления» и выберите подключенное вами устройство.
- Зайдя через пуск в «Панель управления» выберите «Звуки и аудиоустройства».

- Настройте подключенный микрофон по вашему усмотрению.
- Если не заходить через «Панель управления», то можно просто найти справа внизу значок в виде небольшого динамика. Двойным кликом по нему можно вызвать настройки аудиоустройств.
- Выбрать соответственный микрофон, который вы подключили, и нажать «Принять».
- Авторизуемся в скайпе.
- Среди верхних вкладок на панельке выбираем «Инструменты», а в ней заходим в «Настройки».
- В появившемся окне выбираем «Настройка звука». Здесь мы можем увидеть все подключенные устройства, и выбрать именно тот микрофон, который мы подключили к компьютеру. Настройте его громкость специальным ползунком. Осуществите тестовый звонок одному из своих друзей, либо просто позвоните в службу проверки звука вашего микрофона «Echo / Sound Test Service».
Почему меня не слышат в скайпе?
Задаваясь вопросом о том, почему меня не слышат в скайпе, не думайте, что дело только в вас. Спросите у своего друга, подключены ли у него динамики или наушники, через которые он хочет вас услышать? Может, дело вовсе не в ваших настройках в Skype, а в его? Если лично у себя в профиле и в настройках вы сделали все возможное, то постарайтесь решить данный вопрос вместе с вашим собеседником.
Спросите у своего друга, подключены ли у него динамики или наушники, через которые он хочет вас услышать? Может, дело вовсе не в ваших настройках в Skype, а в его? Если лично у себя в профиле и в настройках вы сделали все возможное, то постарайтесь решить данный вопрос вместе с вашим собеседником.
- Если ваш друг вас не слышит, то попросите его, чтобы он прошел в «Инструменты».
- Среди выплывающего окошка пусть он выберет «Настройки…».
- Теперь его задачей является пройтись во вкладку «Настройка звука». Здесь он должен посмотреть напротив маленького подзаголовка «Динамики» устройство, которое в данный момент воспринимается Skype. Если основное устройство не выбрано, то пусть он среди всех предложенный вариантов выберет самый подходящий.
- Выбрав верное устройство, и настройте его по громкости на своё усмотрение.
- Подтвердите действие, нажав кнопку «Сохранить». Если в этом время настраивания звука вы со своим другом были на связи, то он сможет мгновенно услышать то, что вы ему говорите.
 Если ж нет – созвонитесь и проверьте, насколько хорошо вы сработались.
Если ж нет – созвонитесь и проверьте, насколько хорошо вы сработались.
Еще одна причина и её решение, почему вашему собеседнику не удается вас услышать:
- Один из вариантов – на вашем компьютере не установлен звуковой драйвер, либо же он слетел.
- Проверить это можно очень просто. Через «Пуск» пройдитесь в функцию «Выполнить».
- Напишите в появившуюся строку следющее: dxdiag. Подтвердите ваше действие, после чего откроется большое окошко с информацией о вашем компьютере.
- Ваша задача – пройтись во вкладку «Звук» и справа прочесть информацию о том, какой драйвер в данный момент у вас установлен. Если никакой информации нет, либо написано, что компьютер нуждается в драйвере, следует обязательно его скачать и установить.
Когда все слишком просто, чем могло показаться:
- Дело может быть в том, что, либо ваш собеседник, либо вы, не добавили общий звук на компьютере.
 Соответственно, это могло бы повлиять и на громкость вашего микрофона.
Соответственно, это могло бы повлиять и на громкость вашего микрофона. - Найдите значок в виде небольшого динамика справа внизу, куда обычно сворачиваются программы.
- Нажмите на него один раз и проверьте общую громкость на вашем компьютере.
- Вы сможете подвинуть ползунок, отвечающий за громкость, и убедиться, что дело было в нём.
- Если вы уверены, что вы точно не новичок в компьютере, то вам этот метод не подойдет, поскольку вы сразу бы догадались, в чем дело.
В Skype меня не слышит собеседник — Решение проблемы. Почему меня не слышно в скайпе
Скайп является довольно популярным приложением для общения и если при его использовании на смартфоне проблем с микрофоном зачастую не возникает, то на компьютере порой приходится прибегать к дополнительной настройке.
Если у вас ноутбук, то микрофон, скорее всего уже встроен в его корпус. Если же у вас стационарный компьютер, то первым делом необходимо проверить корректность физического подключения микрофона в соответствующий порт на компьютере.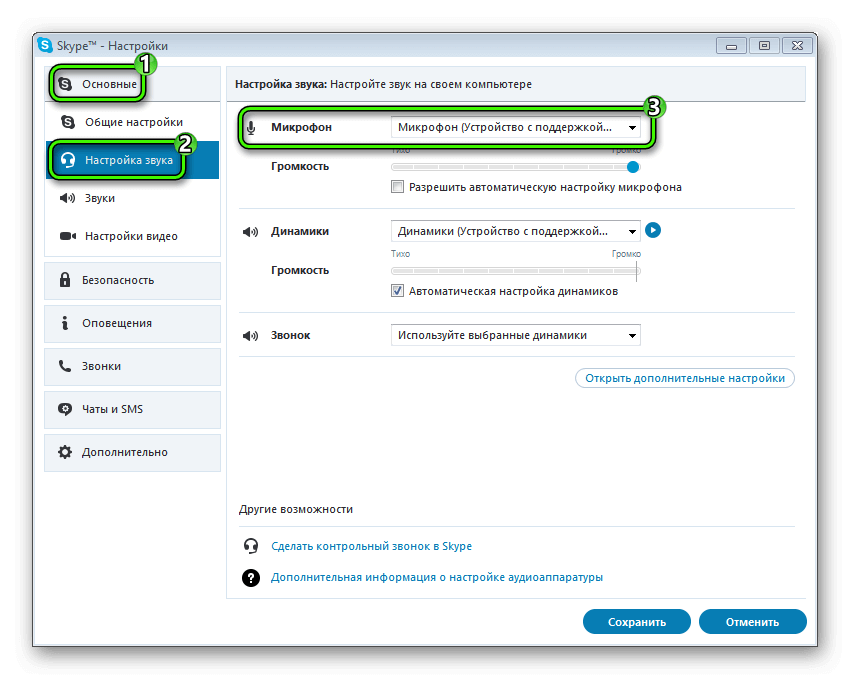
Традиционно микрофонный разъем, а также штекер помечается красным цветом (зелёный же предназначен для наушников\динамиков).
Важный нюанс: бывает так, что располагающиеся на лицевой части системного блока гнёзда для подключения наушников и микрофона физически не подключены к электронной начинке. Для верности подключите наушники\микрофон в гнёзда, которые располагаются сзади системного блока.
Вы всё проверили и не нашли ошибок? В таком случае переходим к следующему этапу диагностики и устранения проблемы, из-за которой вас не слышат в скайп.
Бытует мнение, что необходим особый драйвер для микрофона – это мнение ошибочно. Не существует отдельного драйвера для микрофона, существует драйвер на звуковую карту, который отвечает, в том числе и за микрофон. Если вы слышите звук из колонок\наушников – значит соответствующие драйвера на звук установлены должным образом.
Другой момент может заключаться в том, что настройки звука в системе могут быть не совсем корректно выставлены.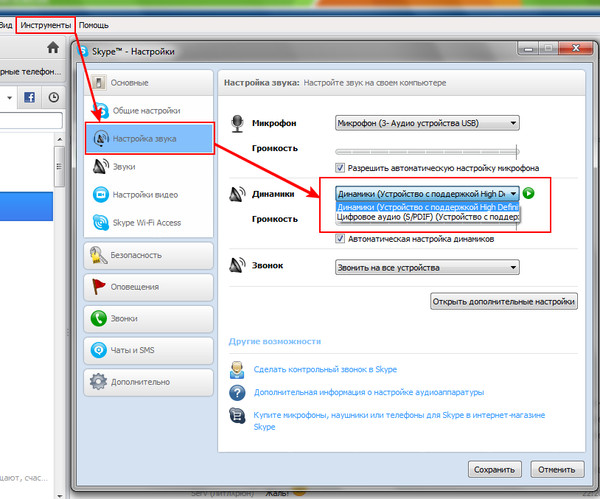 Это нам и надо будет проверить на следующем этапе.
Это нам и надо будет проверить на следующем этапе.
Первым делом проверим настройки звука в самой программе скайп.
Запустите программу, в верхнем меню проследуйте по пути Инструменты
–> Настройки…
и в открывшемся окне выберите пункт Настройка звука
В данном окне нажмите на выпадающем меню Микрофон
и посмотрите есть ли там ещё какие-то варианты. Обычно там отображается лишь один пункт, и он уже выбран по умолчанию, но если в вашем случае там высвечивается несколько вариантов, то проверьте работоспособность, поочерёдно выбирая каждый из пунктов и проговаривая что-нибуть в микрофон. Вполне возможно, что в системе установлено несколько аудиоустройств и отсюда вытекает проблема с микрофоном в скайпе.
Также можно снять галочку с пункта Разрешить автоматическую настройку микрофона
и передвинуть ползунок в правый край до упора.
Открытие звуковых параметров осуществляется через Панель управления
–> Оборудование и звук
–> Звук
, но есть возможность быстрого открытия необходимого окна следующим образом: нажав комбинацию клавиш Win
+ R
, после чего в открывшемся окне ввести control mmsys.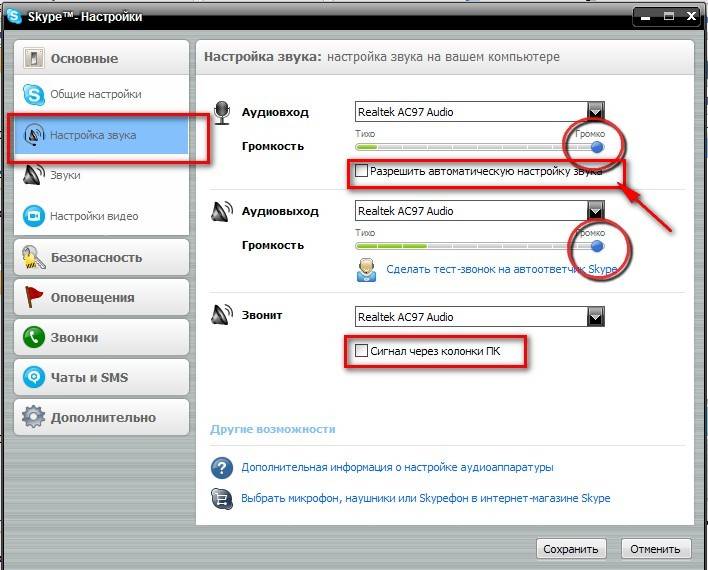 cpl
cpl
и нажать OK
.
В открывшемся окне перейдите на вкладку Запись
.
В данном окне вы увидите установленные в системе микрофоны. У владельцев ноутбуков в списке может отображаться несколько микрофонов (встроенный и внешний, который может быть подключен через соответствующее гнездо).
В любом случае устройство должно быть активно (если их несколько, то хотя бы одно из них). Если вы видите:
Не подключено
– означает отсутствие физического подключения штекера микрофона к гнезду на компьютере.
Выключено, не подключено
– в системе отключено данное устройство. Для его включения кликните двойным щелчком мышки и в открывшемся окне выберите Использовать это устройство (вкл.)
.
Если вы видите активный микрофон, а вас всё равно не слышат в скайпе, то можете попробовать усилить чувствительность микрофона. Для этого кликните по активному микрофону двойным кликом мышки и в открывшемся окне перейдите во вкладку Уровни
.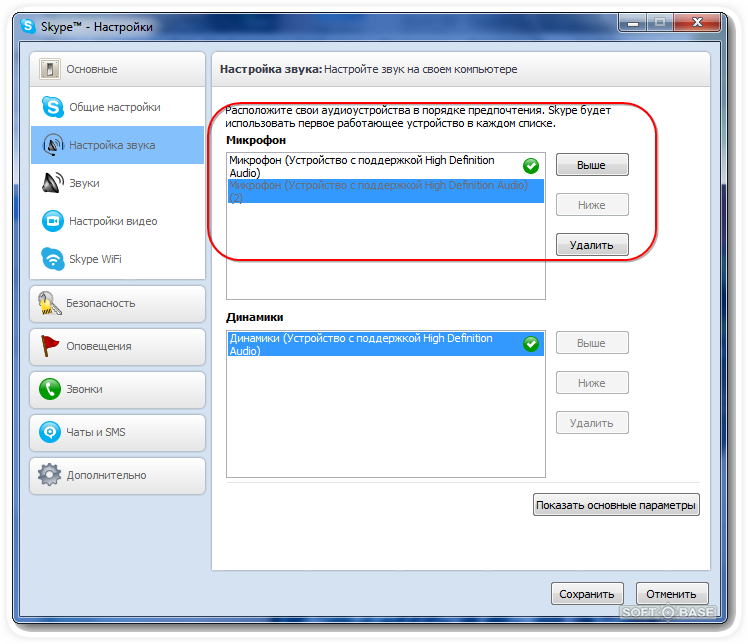 Там с помощью ползунка можно увеличить чувствительность микрофона.
Там с помощью ползунка можно увеличить чувствительность микрофона.
Если ничего из предложенного не помогло, то вполне вероятно, что микрофон просто сломался или в процессе эксплуатации перегнулся кабель и был нарушен электрический контакт.
В данной ситуации имеет смысл проверить микрофон на другом компьютере.
Может быть и такое, что нарушение контакта произошло в самом гнезде для подключения микрофона. В данной ситуации поможет только непосредственное обращение в ремонтную мастерскую.
Надеюсь, что данное руководство помогло вам в решении проблемы со слышимостью в скайпе.
Одним из ключевых преимуществ Скайпа является возможность звонить бесплатно как , так и на мобильных устройствах. Это позволяет разговаривать как по рабочим, так и по личным вопросам сколь угодно продолжительное время, не задумываясь о затратах. Скайп в работе дистрибьюторских, консалтинговых и других фирм, где бизнес построен на общении с постоянными клиентами онлайн, стал незаменимым инструментом бизнеса. Кроме звонков, есть возможность обмениваться текстовыми сообщениями и данными.
Кроме звонков, есть возможность обмениваться текстовыми сообщениями и данными.
В связи с обвалом цен на услуги интернет, особенно предоставляемыми операторами мобильной связи, разговоры по Скайпу стали слышны в офисах и даже на улицах чуть ли не чаще, чем телефонные. Особенно привлекательными являются видеозвонки. Муж может, позвонив жене из магазина, показать витрину с фруктами и попросить ее выбрать «правильные персики», чтобы она потом его не ругала. Но почему иногда ? Почему не слышно в Скайпе собеседника?
Собеседника в Скайпе можно не услышать по ряду причин.
Это могут быть проблемы с драйверами в компьютере, с настройками самого Скайпа, неправильным использованием программы, неисправными динамиками, проблемами с микрофоном собеседника и др. Если возник вопрос, почему не слышу собеседника, то нужно в первую очередь определить, есть ли доступ к интернету. Если он есть, следуем дальнейшим указаниям.
Определение причины и решение проблемы
Сразу задайте себе вопрос, не очень хорошо слышу собеседника, или не слышу собеседника полностью? Возможно, удаленность от ближайшей вышки вашего оператора мобильной связи слишком большая, либо она загружена и нет достаточной скорости для осуществления звонка. Если это так, то не стоит волноваться, а нужно дождаться, когда вы будете в более подходящем месте.
Если это так, то не стоит волноваться, а нужно дождаться, когда вы будете в более подходящем месте.
Если соединение с интернетом быстрое и стабильное, то необходимо при помощи текстовых сообщений уточнить, работает ли Скайп. Если не доходят и текстовые сообщения, то, скорее всего, программа установлена неправильно, и ее и установить заново. После повторной установки правильной обновленной версии Скайп именно для того устройства, которым вы пользуетесь, нужно произвести повторный обмен сообщениями и лишь затем сделать звонок снова.
Некоторые пользователи Скайп и после этого пишут: все равно не слышу собеседника. В этом случае нужно определить, вас тоже не слышно в Скайпе? Далее необходимо проверить связь с другими вашими абонентами. Если с другими связь есть, значит, проблема не в вашем устройстве, а в аппарате первого абонента.
Наиболее часто с проблемой слышимости собеседника можно столкнуться при смене звуковых устройств — проверить которые можно в окне настроек звука
Если вы не слышите и других абонентов, то, наверняка, проблема c вашими динамиками
.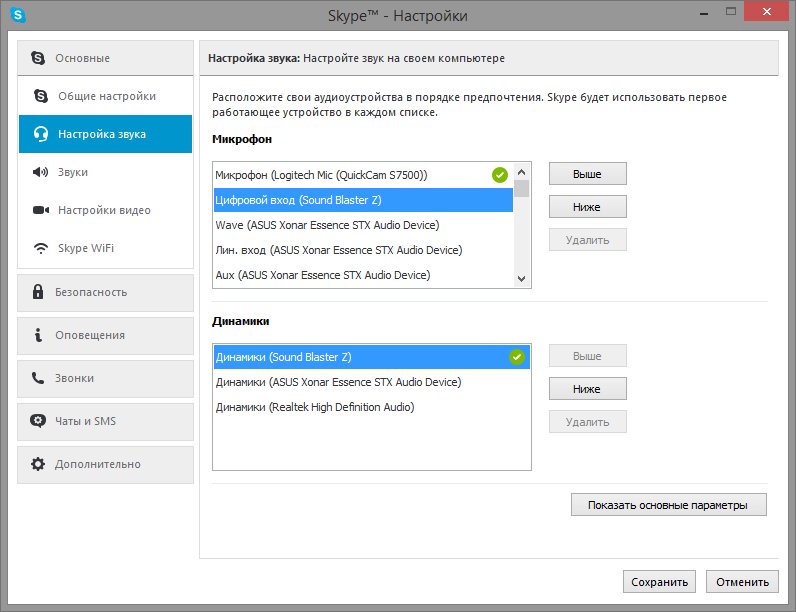 Для проверки нужно попробовать включить на компьютере или планшете музыкальную композицию. Если нет и при этом звука, нужно убедиться, что акустика подключена к правильному выходу на компьютере. Также нужно проверить регуляторы громкости как на самой воспроизводящей аппаратуре, так и на устройстве. В установках настройки звука нужно убрать автоматическую настройку динамиков и отрегулировать громкость вручную. Если проблема не устранена, следует нажать на логин Cкайп «echo123» и с помощью этой автоматизированной службы установить причины для исправления.
Для проверки нужно попробовать включить на компьютере или планшете музыкальную композицию. Если нет и при этом звука, нужно убедиться, что акустика подключена к правильному выходу на компьютере. Также нужно проверить регуляторы громкости как на самой воспроизводящей аппаратуре, так и на устройстве. В установках настройки звука нужно убрать автоматическую настройку динамиков и отрегулировать громкость вручную. Если проблема не устранена, следует нажать на логин Cкайп «echo123» и с помощью этой автоматизированной службы установить причины для исправления.
Если определены проблемы с микрофоном у абонента, нужно убедиться, что он не выключен. После включения микрофона нужно проверить его настройки в операционной системе. Возможно, плохо установлены драйвера. Далее нужно проверить, используется ли правильный микрофон в настройках звука Скайпа, и установить максимальную громкость. Еще следует попросить абонента говорить как можно ближе к микрофону и стараться это делать в тихом месте. Если это решение не помогло, то, скорее всего, микрофон абонента неисправен и требует замены.
Если это решение не помогло, то, скорее всего, микрофон абонента неисправен и требует замены.
Какие еще бывают причины?
Одной из основных причин, почему отсутствует звук, обычно бывает все-таки плохое соединение. Сам Скайп адаптируется под скорость интернета, оптимизируя качество звука при передаче информации. Но еще существуют и приложения, которые так же в работе на устройстве пользователя влияют на скорость в целом и на общение в Скайпе. Поэтому рекомендуется закрыть такие программы перед звонком для повышения скорости работы компьютера и интернет-соединения.
Проблемы со звуком при общении возникают в одном случае из тысячи, обычно все работает исправно изначально. Если вы и попали в этот небольшой процент проблемных случаев, то после выполнения описанных действий звук в Скайпе обязательно появится.
Скайп – сервис исключительно полезный. Он позволяет легко и непринуждённо общаться людям, находящихся за много тысяч километров один от другого, пересылать файлы, организовывать видеоконференции и чаты. Но иногда программа работает совсем не так, как ей положено. К примеру, вы с увлечением рассказываете собеседнику что-то очень важное, а потом, спустя минут 20, понимаете, что он ничего не слышит. Внезапная «глухота» скайпа – одна из самых частых жалоб пользователей, доставляющая им немало неудобств.
Но иногда программа работает совсем не так, как ей положено. К примеру, вы с увлечением рассказываете собеседнику что-то очень важное, а потом, спустя минут 20, понимаете, что он ничего не слышит. Внезапная «глухота» скайпа – одна из самых частых жалоб пользователей, доставляющая им немало неудобств.
Но связываться с технической поддержкой или обзванивать разбирающихся в теме друзей совсем необязательно: с проблемой можно попробовать справиться самостоятельно. Поверьте, это гораздо проще, чем кажется. Итак, почему же мы иногда вынуждены общаться с умным человеком, то есть сами с собой?
Скайп — современный способ связи с людьми, находящимися даже за много тысяч километров от вас
Системный сбой
Он не имеет логического объяснения, никак не связан с действиями пользователя и зачастую исчезает после перезагрузки. Поиск причин ошибки – занятие не из приятных, потому не стоит заниматься исправлением ошибок программистов.
- Что делать? Перегрузить компьютер.

Неправильный разъем
Любимейшая ошибка многих пользователей, которые уверены в том, что Windows сама разберётся, где микрофон, а где динамики.
Такое возможно на некоторых материнских платах, но чаще всего пренебрежение правилом «динамики – зелёный штекер, микрофон – розовый» будет стоить вам внезапно оглохшим скайпом.
Правильное подключение штекеров
- Что делать? Убедитесь, что всё подключено правильно.
Хлипкий разъём или недостаточно плотный его контакт со звуковой картой ПК
Покрытое пылью скопище проводов на задней стенке системного блока – картина до боли знакомая. О нём, если всё работает как следует, редко когда вспоминают, ограничиваясь эпизодической обработкой пылесосом. Следовательно, всегда есть риск того, что стремление к чистоте будет стоит вам задетого контакта.
И если «повезло» микрофону, то собеседник слышать вас не будет.
- Что делать? Проверить контакты от микрофона, гарнитуры или веб-камеры.
Неправильно выставленное устройство записи в системной микшере
Вероятность того, что Windows без ведома пользователя поменяет звуковые настройки, достаточно мала, но иногда такое случается.
Подобной «самостоятельностью» часто отличаются пиратские сборки ОС, грубо взломанные игры или вирусы.
- Что делать? Зайдите в апплет панели управления «Звук» и на вкладке «Запись» проверьте, какой микрофон назначен устройством по умолчанию. Также убедитесь, что выставлен максимальный уровень усиления. Для этого нажмите кнопку «Свойства», выберите вкладку «Уровни» и подвиньте ползунок «Микрофон» до упора вправо.
Выставление максимального уровня усиления. Проверка настроек микрофона.
Ошибка со звуком у вашего собеседника
- Что делать? Позвоните кому-нибудь другому. Если будете услышаны, то ссылку на этот материал стоит послать «виновнику торжества»: ему она точно потребуется.
Перехват звука тяжёлым приложением
Иногда программы могут требовать монопольный доступ к звуковой подсистеме ПК.
И если вероятность того, что пользователь запустит профессиональную систему обработки звука наподобие Steinberg Cubase 7 достаточно мала, то встретить в обычном домашнем ПК утилиту аудио-конвертор, «прожорливую» игру или тот же Foobar реально.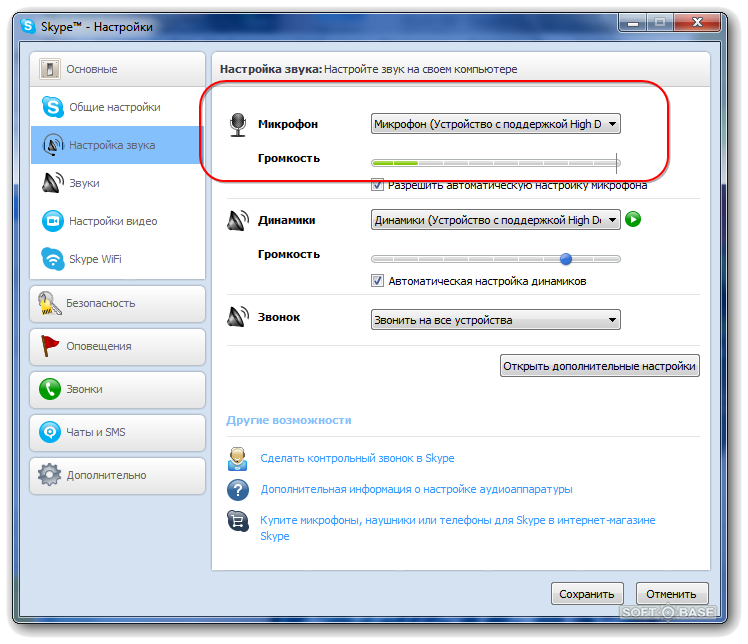 В результате ресурсы ОС оказываются занятыми.
В результате ресурсы ОС оказываются занятыми.
- Что делать? Попробуйте выгрузить все сомнительные приложения, а ещё лучше – перегрузите компьютер и запустите скайп заново.
Некорректные настройки самого Скайпа
Если вы согласились на автоматическое обновление скайпа, то полностью исключить вероятность слёта настроек после очередного апдейта нельзя.
Также покопаться в настройках звука могут сбойные системные заплатки или особо изощрённые вирусы.
- Что делать? Последовательно выберите меню «Инструменты», пункт «Настройки…», раздел «Настройки звука…». Убедитесь, что в строке «Микрофон» значится именно то устройство, которое вы используете. Также стоит заглянуть в «Дополнительные настройки» (соответствующая кнопка находится чуть ниже центра окна) и переместить нужный микрофон на самый верх списка.
Проверка настроек звука
Выбираем нужный микрофон и перемещаем на самый верх списка
Cбой драйверов
Теоретически микрофон не требует наличия управляющей программы, чего не скажешь о звуковой карте.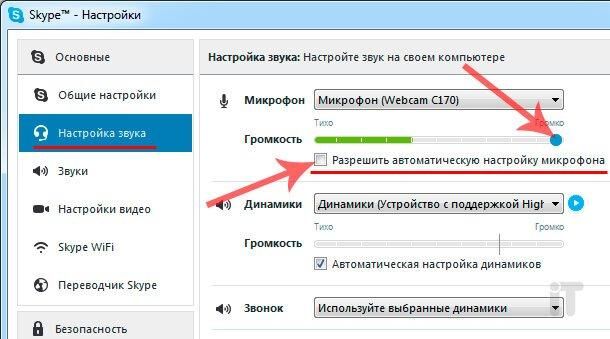 Комплектные драйвера помогут Windows распознать стандартный бортовой Realtek, но спасуют при установке чего-то более серьёзного.
Комплектные драйвера помогут Windows распознать стандартный бортовой Realtek, но спасуют при установке чего-то более серьёзного.
Также проблему может вызвать сбой одной из библиотек DirectX.
Серьёзная проблема с Windows
Если реестр забит всевозможным мусором, а сама ОС не переустанавливалась несколько лет, то отсутствие звука в скайпе может быть обусловлено критической системной ошибкой.
- Что делать? Можно, конечно, переустановить Windows, но от подобных радикальных шагов лучше воздержаться. А вот загрузиться с одного из многочисленных Live-CD можно. И если в виртуальной ОС скайп заработает, готовьтесь к худшему.
Физическая поломка микрофона
Подобная неприятность иногда случается даже с продукцией солидных компаний, особенно после скачков напряжения или во время грозы.
А вот качество дешёвых компьютерных гарнитур «Made in China» (а именно они часто используются для общения по скайпу) изначально достаточно посредственное. То же самое относится к отдельным настольным микрофонам и веб-камерам класса «всё в одном».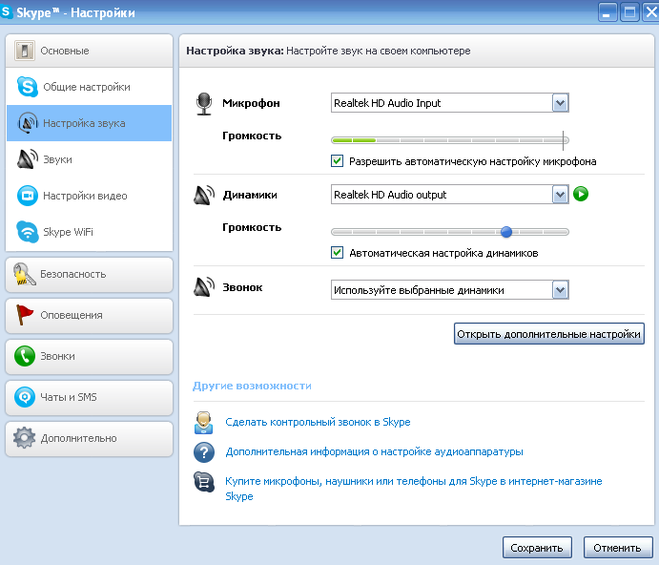
- Что делать? Попробуйте подключить заведомо работающее устройство. Если проблема исчезнет, придётся отправляться в компьютерный магазин или сервисный центр. Также стоит подключить проблемный микрофон к другому компьютеру или ноутбуку.
Статья отредактирована 2.02.2017 г.
Привет, посетители, подписчики и просто гости моего блога!
Недавно у меня была проблема. Я звонила по скайпу (Skype) и все слышала прекрасно, но на другом конце меня не слышали.
Сегодня речь, как раз об этом: «Почему меня не слышат в Skype? Решение данной проблемы.»
Лично я нашла 2 причины.
- Вам не подходит микрофон и нужно изменить его название в настройках.
Если такое дело приключилось, то сразу нужно зайти в настройки скайпа и выбрать настройки звука. Главное обратить внимание на то какой у вас микрофон подключен в данный момент.
Делаем вывод, что он вам не подходит, потому, что вы слышите, а вас нет.
Очень важно, чтобы индикатор звука при выборе микрофона, сразу отреагировал и пробежал зеленым цветом.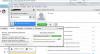 Вот этот и есть тот, который вам подходит.
Вот этот и есть тот, который вам подходит.
И так что нужно сделать для устранения данной причины- ваши действия:
- Открываем программу Skype
- Выбираем в меню инструменты
- Настройки
- Настройки звука со значком наушники
Затем микрофон выбираете (от которого образуется зеленая линия). Для этого скажите что нибуть в него.
Если это есть, значит, он реагирует. Если нет, выбирайте другой, пока не будет зеленый.
- Драйвера звуковых устройств требуют обновления.
Это еще одна причина, по которой вас не слышат. Кроется она в старом драйвере звука у вас на компьютере. Решить эту проблему дело 3-х секунд. Для этого нужно зайти в диспетчер устройств и обновить конфигурацию.
Почему не слышно в. Что делать, если в скайпе не слышно собеседника
В этой статье будет затронута тема трудностей общения в интернете. Часто случаются ситуации, когда плохо слышно собеседника в «Скайпе». Причин тому может быть несколько. Все они будут рассмотрены ниже. И наши советы смогут помочь вам, когда в «Скайпе» не слышно собеседника. Прежде всего, для общения в этой программе должно быть корректно настроено все необходимое оборудование. Ведь без него виртуальное общение бессмысленно.
Причин тому может быть несколько. Все они будут рассмотрены ниже. И наши советы смогут помочь вам, когда в «Скайпе» не слышно собеседника. Прежде всего, для общения в этой программе должно быть корректно настроено все необходимое оборудование. Ведь без него виртуальное общение бессмысленно.
В «Скайпе» не слышно собеседника: почему?
Вы позвонили в «Скайпе» своему товарищу или знакомому, но не можете разобрать, что он говорит. Это достаточно неудобно и нужно исправить. Прежде всего, необходимо разобраться, в чем проблема, из-за чего в «Скайпе» не слышно собеседника.
Причин может быть несколько. Первая — неполадки с устройством, воспроизводящим звук (динамики или наушники). Второй причиной может быть неисправность микрофона вашего собеседника. И, конечно же, качественного общения вы не дождетесь без устойчивой связи.
Проблемы с динамиками
Вы позвонили собеседнику: он слышит вас, а вы вместо его голоса наблюдаете абсолютную тишину. Скорее всего, проблема с вашим устройством воспроизведения.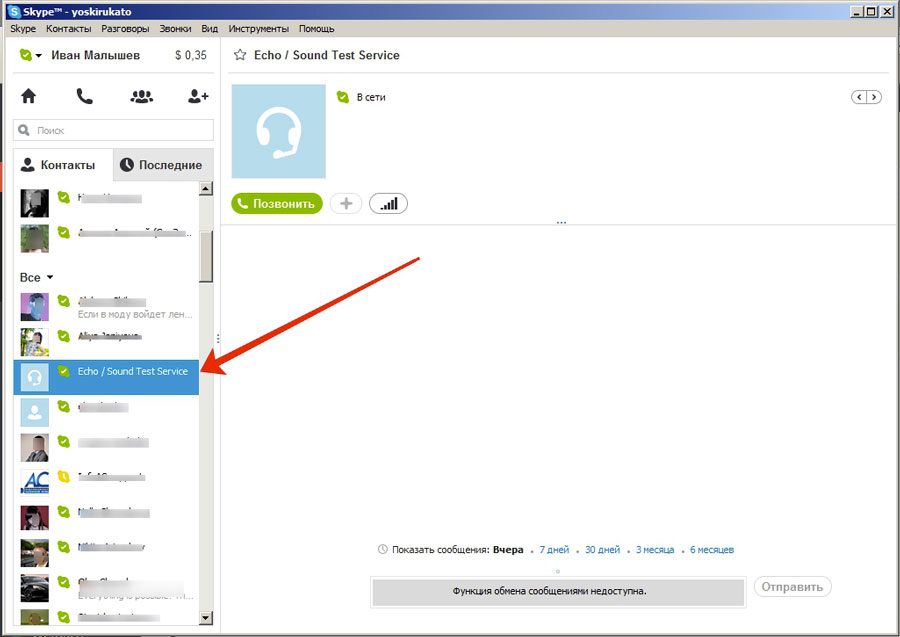 Проверьте, подключено ли устройство к порту в компьютере.
Проверьте, подключено ли устройство к порту в компьютере.
Если с этим все нормально, вспомните, установлены ли у вас драйверы на компьютере. Если нет, ваш ПК не будет воспроизводить никакие звуки или музыку — в том числе голос вашего собеседника. Проверить это вы можете, включив любую музыку на компьютере. Если и ее не слышно, попробуйте установить драйверы для звуковой карты.
Также причиной может быть выключенный звук в программе «Скайп» или в компьютере. Зайдите в настройки и проверьте. То же самое нужно сделать и в «Скайпе»: выбрав в верхней панели «Инструменты», кликните «Настройки». Далее следует выбрать раздел «Настройка звука». Проверьте, не стоит ли микшер на минимальном уровне и выбрано ли правильное устройство для воспроизведения.
Неполадки с микрофоном собеседника
Если с вашими динамиками все в порядке, причиной того, почему в «Скайп» не слышно собеседника, вполне могут быть неполадки с его стороны. Возможно, это неправильно подключенный микрофон. Вашему собеседнику стоит проверить корректность подключения микрофона и обнаружение его компьютером.
Если с этим все в порядке, нужно в посмотреть, выбрано ли правильное устройство передачи звука и не стоит ли громкость микрофона на минимальной отметке.
Ваш собеседник сможет проверить работу своего микрофона, сказав в него что-то. Если строка микшера изменяется, значит, устройство работает. Если ничего не происходит, тогда, скорее всего, микрофон другого человека неисправен. Это одна из причин того, почему в «Скайпе» не слышно собеседника.
Проблемы связи
Частой проблемой общения в «Скайпе» становится качество связи. Если кто-то из собеседников имеет слабую скорость передачи, другой услышит его только частично. Возможно, будет прерывистый сигнал или периодическое пропадание звука. Если все эти «симптомы» имеются, дело в неполадках связи.
Часто программа «Скайп» сама сообщает, что вы имеете недостаточную скорость интернет-соединения. В такой ситуации звонок прекращается. Эта проблема, к сожалению, является самой сложной. Может быть, провайдер (ваш или собеседника) проводит технические работы.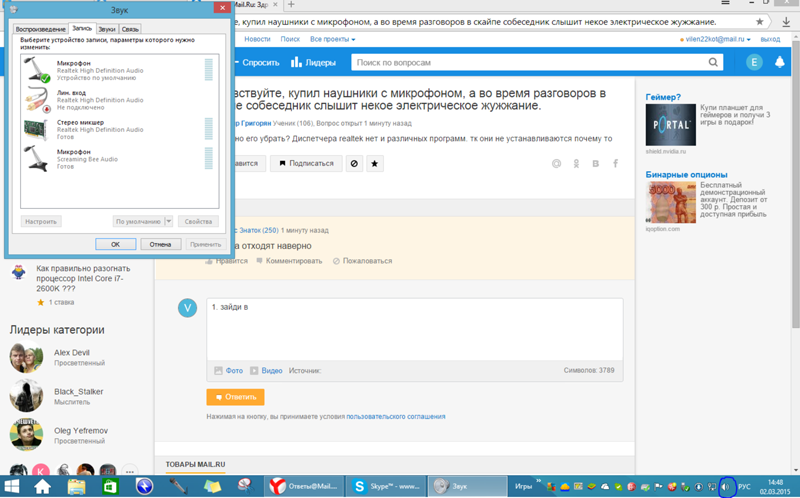 Или же имеются временные неполадки. А когда все будет в норме, вы сможете общаться. Но если это не прекращается длительное время, скорее всего, скорости вашего интернет-соединения просто недостаточно. В такой ситуации вам необходимо сменить провайдера, чтобы получить более быстрое соединение.
Или же имеются временные неполадки. А когда все будет в норме, вы сможете общаться. Но если это не прекращается длительное время, скорее всего, скорости вашего интернет-соединения просто недостаточно. В такой ситуации вам необходимо сменить провайдера, чтобы получить более быстрое соединение.
Для того чтобы правильно настроить Skype, нужно проверить оборудование, настройки в Windows и в самой программе на обоих компьютерах – на вашем и на ПК собеседника.
Настройка своего компьютера
С вашей стороны нужно проверить работают ли встроенные динамики, колонки или наушники. Необходимо убедиться, что устройство правильно подключено к компьютеру, а также, что оно включено. И для начала нужно узнать – работает ли звук вне Skype? Просто включите музыку или фильм на ПК, и если звук слышно, значит, проблема кроется в чем-то другом. Если же звука нет, тогда нужно обновить драйвера для звука. Установить их можно с помощью диска, который идет в комплекте с компьютером/ноутбуком или скачать на официальном сайте производителя.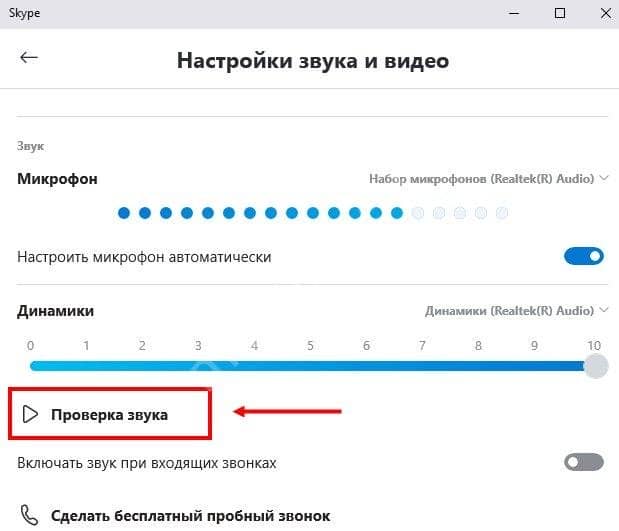
После этого нужно зайти в настройки звука в Skype («Инструменты» — «Настройки») и в строке «Динамики» выбрать нужное устройство. Если их несколько – поэкспериментируйте. Рядом находится кнопка проверки звука, с помощью которой можно убедиться, что звук работает. После сохранения настроек, нужно выбрать контакт Echo / SoundTestService и сделать контрольный звонок. Робот поможет удостовериться в том, что звук действительно работает.
Если с вашими динамиками (наушниками) все в порядке, значит, проблема существует в системе вашего собеседника.
Настройка компьютера собеседника
Если в вашем случае неполадка могла быть с динамиками, то у вашего собеседника проблема, скорее всего, с микрофоном. Нужно, чтобы он проверил, надежно ли подключен микрофон к компьютеру. Возможно, устройство было подключено не в тот разъем (разъем для микрофона обычно находится на задней панели системного блока и имеет розовый цвет).
После этого нужно убедиться, что микрофон включен. Во время разговора в Skype, в окне разговора есть кнопка с изображением микрофона, с помощью которой можно включать и выключать устройство. Если этот значок нарисован в красном зачеркнутом квадрате, значит, ваш собеседник случайно отключил свой микрофон. Чтобы включить его, нужно нажать на эту кнопку еще раз.
Если этот значок нарисован в красном зачеркнутом квадрате, значит, ваш собеседник случайно отключил свой микрофон. Чтобы включить его, нужно нажать на эту кнопку еще раз.
Проверить, работает ли микрофон, можно в настройках самой программы («Инструменты» — «Настройки» — «Настройки звука»). Также можно протестировать устройство через контрольный звонок роботу.
Если во время разговора возникли такие проблемы, как искаженный или прерывающийся звук, то необходимо выполнить следующие действия. Для начала, нужно выйти из Skype, затем через меню «Пуск» выбрать команду «Выполнить». В появившемся окне надо ввести «%appdata%\Skype» и нажать Enter. Откроется папка Skype, где нужно удалить файл shared.xml. После перезапуска программы неполадки со звуком должны исчезнуть.
Во время разговора в скайпе, особенно, если вы его только установили иногда возникают различные виды неполадок, как со звуком, так и с изображением.
Часто случается такое, что вы слышите своего собеседника, а он вас нет. Причины таких звуковых неполадок могут быть разные, и ниже мы разберем каждую из них и узнаем методы устранения неполадок.
Причины таких звуковых неполадок могут быть разные, и ниже мы разберем каждую из них и узнаем методы устранения неполадок.
Причины и методы устранения
Существует множество причин, по которым у вас может не работать звук и сейчас, мы разберем по порядку основные из них:
- основным источником всевозможных проблем и неполадок во время звонка по Skype являются неполадки с подключением к интернету. Тишина может быть одним из факторов, указывающих на недостаточное качество Интернет-сигнала. Проверьте правильность подключения интернета будь то через LAN-кабель или с помощью Wi-Fi на своем устройстве и попросите проверить вашего собеседника, ведь звонки в скайпе предполагают двухстороннюю и более связь, поэтому проблемы с соединением могут быть как у вас, так и у вашего оппонента. Решение этой проблемы заключается в налаживании Интернет-соединения;
- если после того, как вы убедились, что Интернет-соединение и у вас и у вашего соединения достаточно качественное, а ваш оппонент продолжает вас не слышать, то, скорее всего, вы имеете проблемы с микрофоном, через который разговариваете.
 Для решения этой проблемы, если у вы используйте отдельный внешний микрофон , для начала проверьте его подключение к устройству. Если это не помогло, то далее в статье будут рассматриваться методы решения проблемы нерабочего микрофона.
Для решения этой проблемы, если у вы используйте отдельный внешний микрофон , для начала проверьте его подключение к устройству. Если это не помогло, то далее в статье будут рассматриваться методы решения проблемы нерабочего микрофона.
Видео: Причины по которым не работает звук при входящих звонках и сообщениях в Cкайпе
Skype заглушает звуки
Если во время роботы программы
Skype
, она заглушает все остальные открытые на компьютере программы, эту проблему можно решить:
- в разделе звук, в который вы сможете попасть, нажав на кнопку «пуск» в нижнем меню вашего компьютера и выбрав «панель управления». Там в разделе «оборудование и звук» найдите «звук»;
- в открывшемся диалоговом окне вам нужно найти кнопку «Связь». После ее нажатия, вы увидите сообщение о том, что операционная система Windows может уменьшать громкость разных звуков во время использования компьютера для разговора по телефон;
- далее вы видите список, в котором компьютер советуется как себя вести в таких случаях с такими вариантами:
Если ваш компьютер частично или полностью заглушает во время звонков в скайпе все остальные звуки, то, скорее всего, активен один из первых трех вариантов. Для того, чтобы скайп не заглушал звуки, просто выберите четвертый вариант и активируйте кружочек слева от строки.
Для того, чтобы скайп не заглушал звуки, просто выберите четвертый вариант и активируйте кружочек слева от строки.
Тихий звук
Бывает и такая проблема, что ваш собеседник в скайпе слышит вас отлично, а вы его еле-еле из-за тихого звука.
Причин подобной проблемы может быть несколько:
Не слышно звонка
Если вам звонят, а звука звонка не слышно, то на то может быть несколько причин:
Прерывается
Если во время разговора в программе Skype у вас прерывается звук и вы слышите лишь обрывки речи собеседника, то первым делом проверьте подсоединение к Интернету. Возможно, просто у вас либо у вашего собеседника слишком слабый или вовсе отсутствует Интернет-сигнал.
В этом случае первым делом следует проверить источник Интернет-раздачи:
- правильное подключение к компьютеру или ноутбуку LAN-кабеля;
- работоспособность роутера и подключение устройства к нему.
Если подключение к сети Интернет работает исправно, то ваш собеседник должен проверить работоспособность своего микрофона, возможно у него просто проблемы с микрофоном.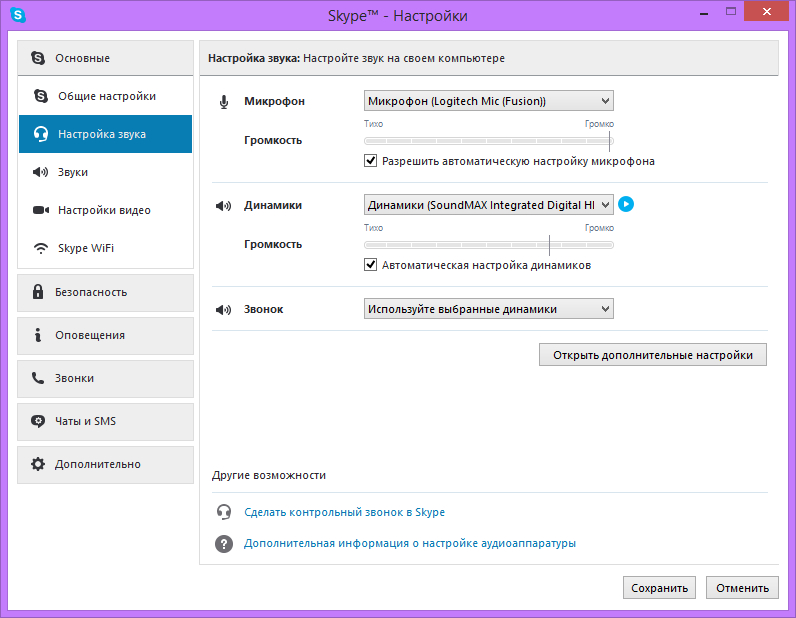
Видео: Настройка звука и видео в Skype
Слышно звуки компьютера
Часто встречается такая проблема, что когда у вас на компьютере во время разговора в скайпе включен какие-либо дополнительные звуки, например, вы слушаете музыку, а ваш собеседник слышит у себя на компьютере либо другом устройстве все эти звуки. Решение подобной проблемы имеется.
В разделе звук, в который вы сможете попасть, нажав на кнопку «пуск» в нижнем меню вашего компьютера и выбрав «панель управления». Там в разделе «оборудование и звук» найдите «звук»
.
Там вы увидите активный кружочек напротив одного из четырех пунктов:
- отключать все остальные звуки;
- уменьшать громкость других звуков на 80%;
- уменьшать громкость других звуков на 50%;
- действие не требуется.
Просто сделайте активным первый пункт «отключать все остальные звуки» и проблема решиться.
Фото: убрать слышимые звуки компьютера
Собеседник ничего не слышит
Если во время разговора в программе Skype ваш собеседник абсолютно ничего не слышит, то вот несколько шагов, которые призваны решить эту проблему:
Если же все-таки к вашей ситуации больше подходит последний пункт, то не отчаивайтесь и эту проблему можно решить.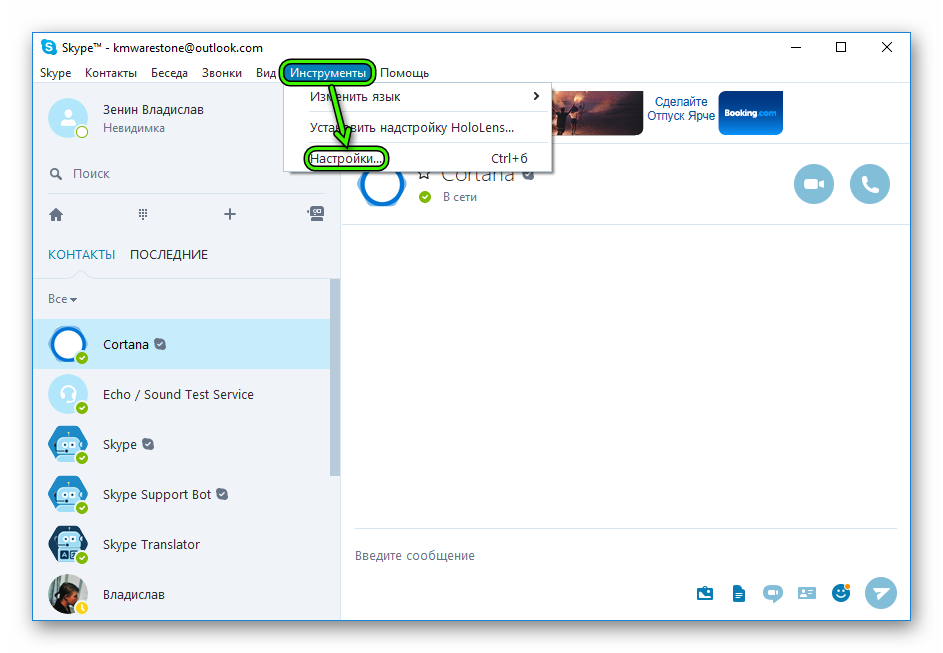 В таком случае перейдите через меню «Пуск» в «Панель управления» и выберите там вкладку «Аудио», там вы найдете пункт «запись звука» и проверьте уровень громкости микрофона, который не должен быть опущен до нижней отметки. С помощью тестового звонка Skype, проверьте, из-за чего вы слышите эхо, возможно у вас некачественный микрофон, который создает шумы.
В таком случае перейдите через меню «Пуск» в «Панель управления» и выберите там вкладку «Аудио», там вы найдете пункт «запись звука» и проверьте уровень громкости микрофона, который не должен быть опущен до нижней отметки. С помощью тестового звонка Skype, проверьте, из-за чего вы слышите эхо, возможно у вас некачественный микрофон, который создает шумы.
Не работает микрофон в скайпе после обновления
Если после обновления версии программы Skype у вас перестал работать микрофон, то, скорее всего, у вас просто сбились настройки Skype.
Чтобы вернуть их вам необходимо совершить несколько несложных действий:
Проблемы со звуком в скайпе всегда связаны либо с настройками самой программы Skype, что решить гораздо легче, либо проблемы заключаются в неисправности вашей гарнитуры или нежелания вашей операционной системы работать с ними. В любом случае все эти проблемы рещаются.
Если Вас не слышно во время разговора в Skype, то вы попали в правильное место. С помощью этой статьи, следуя шагr, вы проделаете что-то вроде диагностики вашего микрофона и его настроек с целью открыть и устранить проблему.
С помощью этой статьи, следуя шагr, вы проделаете что-то вроде диагностики вашего микрофона и его настроек с целью открыть и устранить проблему.
1. Доходит ли ваш голос до Скайп?
Сначала проверим существует ли реально проблема с голосом т.е. доходит ли он через микрофон до Skype. Для этой цели зайдите в Скайп, используя ваш логин и пароль и откройте меню Инструменты (Tools) -> Настройки (Options) -> Настройка звука (Audio Settings)
. Срещу Микрофон (Microphone)
увидите падающее меню с устройствами, а напротив Громкость (Volume)
– индикатор силы микрофона и движок.
Оставьте это окно открытым, возьмите микрофон и дуньте на него (или скажите что-нибудь). Посмотрите на индикатор – он должен окраситься до какой-то степени в зеленый цвет. Чем громче вы говорите, тем больше индикатор окрашивается по направлению справа.
Если индикатор окрашивается, значит все в порядке и вероятнее всего проблема с другой стороны, т.е. у другого пользователя. Чтобы быть уверенным, проведите тест разговор и если там тоже все в порядке, напишите человеку, который не слышит вас прочесть. Если, однако индикатор не окрасится, то тогда есть проблема.
Чтобы быть уверенным, проведите тест разговор и если там тоже все в порядке, напишите человеку, который не слышит вас прочесть. Если, однако индикатор не окрасится, то тогда есть проблема.
2. Настройки в Skype
В шаге два мы изменим некоторые настройки в Skype. Пока вы все еще здесь в открытом окне шага 1, проверьте поставлена ли галочка на Разрешить автоматическую настройку микрофона (Automatically adjust microphone settings)
. Или поставьте ее или передвиньте движок до упора вправо. Сейчас попробуйте снова пока говорите по микрофону и посмотрите, зажигается ли индикатор. Если да, то сохраните настройки и у вас все готово, если нет – то тогда продолжаем.
Нажмите на падающее меню напротив Микрофон (Microphone)
и если у вас больше одного выбора, проведите тест каждого устройства в списке. При каждом из устройств проверяйте работает ли, пока говорите, и если найдете работающее – сохраните его и настройки. Если не получится ни с одним из устройств, то выйдите из странички настроек Skype, не сохраняя изменения.
3. Подключение микрофона
В шаге 3 проверим подключен ли правильно микрофон. Посмотрите заднюю сторону компьютера (или спереди, если оттуда идет подключение) и посмотрите розовый разъем (обычно для микрофона он окрашен в розовый цвет) до конца ли подключен. Нажмите сильно на него, пока не услышите щелчок. Также, посмотрите подключен ли в правильном (для микрофона) месте. Обычно и оно окрашено в розовом. Если у вас и спереди и сзади место для подключения микрофона, то попробуйте в обеих местах.
Если все подключено правильно, то посмотрите есть ли у вашего микрофона кнопка для подключения/ выключения/убавления звука и включите его/увеличьте. Кнопка может находиться и на проводе где-то или на корпусе микрофона/наушников. После каждого изменения проведите тест в описанном уже способе в шаге 1.
4. Windows настройки
4.1. Для Windows 7
Если у вас Windows 7 нажмите на старт бутон, затем на
, затем на Оборудование и звук (Hardware and Sound)
и в конце на Управление звуковыми устройствами (Manage Audio Devices)
. Открывается окошко. В него нажмите на Запись (Recording)
Открывается окошко. В него нажмите на Запись (Recording)
.
Увидите перечень устройств. Есть ли среди них картинка для микрофона под именем Microphone? Если нет, то правой кнопкой мышки нажмите на какое-нибудь устройство и поставьте галочки (если они не поставлены) на Показать отключенные устройства (Show Disabled Devices)
и на Показать отсоединенные устройства (Show Disconnected Devices)
. Сейчас вы должны увидеть уже микрофон.
Если микрофон окрашен в сером и на нем написано Отключено (Disabled)
, то нажмите правой кнопкой на него и из меню выберите Включить (Enable)
. Это действие его активирует.
Если все же он разрешен, то нажмите правой кнопкой на него и выберите Свойства (Properties)
. Затем в новом окне нажмите на Уровни (Levels)
. Там увидите небольшую кнопку справа, посредством которой можете отключить полностью звук микрофона. Если уже нажато на нее, то увидите красную иконку в углу. Это и есть проблема. Нажмите на нее, чтобы устранить и сохраните настройки.
Нажмите на нее, чтобы устранить и сохраните настройки.
Другая вероятная проблема это уровни Microphone
или Microphone Boost
(под нем) если они слишком низкие. Можете их увеличить, если передвинете движки направо.
4.2. Для Windows XP
Если у вас Windows XP нажмите на старт кнопку и затем: или если у вас старый вид меню – Настройка (Settings) -> Панель управления (Control Panel)
. Потом: Звуки, речь и аудиоустройства ->
или если у вас старый вид – прямо на Звуки и аудиоустройства (Sounds and Audio Devices)
. Следуют: Речь (Voice)
-> кнопка, которая под Запись речи (Voice recording)
под именем Громкость… (Volume)
.
Здесь есть движки для настроек разных вещей. Один из них или Mic Volume
или Microphone (Микрофон)
. Может быть, под ним есть галочка Mute
для заглушки, но может быть есть и еще одна галочка под именем Выбрать (Select)
. Если нажато на Mute
– устраните, а если нажато на Выбрать (Select)
– поставьте. А если сам движок находится низко – то увеличьте, т.е. передвиньте вверх.
А если сам движок находится низко – то увеличьте, т.е. передвиньте вверх.
Затем нажмите на бутон Настройка (Advanced)
, который находится под движком. Если у вас нет такого, то найдите его в верхней левой части меню под именем Параметры (Options) -> Дополнительные параметры (Advanced controls)
. Нажав на этот бутон, открывается еще одно окошко, в котором внизу должна быть галочка Microphone Boost
. Рекомендуется поставить.
5. Версия Skype
Проблема может быть вызвана и со стороны несовместимости между разными версиями Скайп. Если ничего не помогает, то вы и абоненты, которые вас не слышат, должны перейти на самую новую версию Skype.
6. Другие
Если все еще проблема не решена, может быть у вас микрофон поврежден или компьютер имеет какую-нибудь более сложную проблему в аппаратном или программном обеспечении , которая не описана здесь в статье. Свяжитесь со специалистом.
Если при совершении звонков в Скайпе не слышно собеседника, необходимо искать причину такой тишины. Проблема может быть в настройках громкоговорителя или неисправен микрофон вашего друга. Необходимо отрегулировать аксессуар, чтобы он работал должным образом.
Проблема может быть в настройках громкоговорителя или неисправен микрофон вашего друга. Необходимо отрегулировать аксессуар, чтобы он работал должным образом.
Что делать, чтобы правильно настроить работу мессенджера? Для начала все же рекомендуется проверить функциональность используемого оборудования. Потом сравнить установки операционной системы Windows и приложения на компьютерах обоих абонентов. Есть несколько способов, чтобы собеседники слышали вас, а вы их.
Настройки звука на персональном компьютере
Если пользователь не слышит собеседника, либо звук воспроизводится очень тихо, для начала стоит проверить настройки своего ПК
. Начать нужно с выяснения вопроса, это проблема приложения или компьютера.
Для этого необходимо проверить работоспособность используемых для разговора колонок или наушников. Именно из-за их неправильного применения пользователи часто задаются вопросом, почему меня не слышат. Итак, порядок следующий:
- Убедитесь, что устройство подключено к компьютеру, и что оно включено.
 Для этого можно начать воспроизведение любой аудио- или видеозаписи. Если все работает, звуки воспроизводятся нормально, нужно продолжать искать проблему.
Для этого можно начать воспроизведение любой аудио- или видеозаписи. Если все работает, звуки воспроизводятся нормально, нужно продолжать искать проблему. - Если нет звука, то, возможно, установленные драйвера устарели и требуют обновления. Установить их можно используя диск, который поставляется вместе с компьютером/ноутбуком, или скачать на официальном сайте производителя.
- Затем нужно перейти к настройкам звука непосредственно в самом приложении (Инструменты/Опции). В разделе «Динамики» выбрать гарнитуру, которая будет использоваться.
Еще один способ решить проблему, когда плохо слышно в Скайпе, – сделать пробный звонок. Рядом с кнопкой вызова находится кнопка звуковой тест, с помощью которого вы можете убедиться в нормальном функционировании звуковоспроизведения.
Сохранив новые настройки, пользователю необходимо проверить их через тестовый вызов. Для этого необходимо позвонить к Echo / SoundTestService. Робот поможет убедиться, что звук в Скайпе действительно работает.
Если все работает, гарнитура в порядке, драйверы обновлены, а звука так и нет, необходимо проверить устройства собеседника.
Настройка компьютера друга
Если проблема «меня не слышат в Скайпе» возникает не у вас, а у друга, то неисправности, скорее всего, связаны с работой его микрофона.
Необходимо, чтобы он проверил надежность подключения микрофона к компьютеру. Часто пользователи подключают гарнитуру к неправильному терминалу (разъем для подключения микрофона, как правило, расположен на задней стороне корпуса и имеет розовый цвет).
Затем нужно убедиться, что устройство включено. Во время разговора в центре внизу окна мессенджера есть кнопка с изображением микрофона, которая может быть использован для включения или выключения устройства. Если значок окрашен в красный квадрат зачеркивания, то ваш партнер случайно отсоединил свой микрофон. Чтобы включить его, нужно нажать на эту кнопку еще раз. Это довольно частая причина, почему не слышно в Скайпе.
Еще один момент – проверка правильности настроек микрофона (Инструменты – Настройки – Настройки звука). Вы также можете протестировать устройство с помощью вызова роботу.
Вы также можете протестировать устройство с помощью вызова роботу.
Другие способы
Когда во время разговора возникают любые проблемы, например, пропал звук или мои звуки искажаются, выполните несколько простых действий:
- выйти из Skype;
- через меню «Пуск» выбрать «Выполнить»;
- в следующем окне необходимо ввести «% AppData% \ Skype» и нажать Enter. Это приведет вас к Skype, где необходимо удалить файл shared.xml;
- после перезапуска в Скайп не должно быть больше проблем.
Иногда достаточно просто выйти из программы и зайти в профиль снова. Все начинает работать отлично после перезагрузки.
Ниже приведены еще некоторые методы, чтобы максимизировать качество звука:
1.Используйте наушники и микрофоны, чтобы устранить голос эхом. Убедитесь, что ваши устройства подключены в правильное гнездо. Попробуйте изменить порядок.
2.Установка драйверов устройств. После установки драйверов устройств, подключите USB-гарнитуру прежде, чем запускать программу.
3.Если ваш голос звучит очень тихо, сначала попытайтесь переместить свой микрофон немного ближе. Если перемещение не помогло, попробуйте следующую комбинацию: Инструменты → Функции → Настройки звука, и снимите флажок с пункта Автоматическая настройка параметров микрофона. Приложение больше не будет автоматически устанавливать громкость.
4.Сравните ваши настройки Windows Sound с вашими настройками Skype Audio. Чтобы найти настройки Skype Audio, выберите Инструменты → Функции → Настройки звука. Чтобы найти настройки Windows Sound, выберите Пуск → Панель управления → Звук или Звуки и аудиоустройства.
5.Используйте самую последнюю версию Skype. Проблема из категории «меня не слышно» может быть вызвана и со стороны несовместимости между разными версиями программы. Если ничего не помогает, то вы и абонент, который вас не слышит, должны перейти на самую новую версию мессенджера.
6.Проверьте подключение к сети интернет.
7.В случае использования мобильного устройства, воспользуйтесь тестом скорости приложения, чтобы проверить производительность мобильной связи и соответствие ее требованиям Skype.
8.Закройте все приложения, которые могут помешать вызову и из-за которых может пропадать звук.
Если ни один из перечисленных методов не помогает, возможно, проблемы в технической составляющей одного из используемых устройств.
Полюбился многим людям именно благодаря функции бесплатных вызовов между пользователями программы. Чтобы осуществить звонок, достаточно выбрать нужного контакта и нажать на круглую кнопку с нарисованной трубкой. При этом необходимо наличие сетевого подключения на компьютере, ноутбуке либо мобильном устройстве.
Но иногда люди задаются вопросом: «Почему в Скайпе меня не слышит собеседник?». Рассмотрим данную проблему во всех подробностях. Начать стоит с определения ее причины, ведь от этого будут зависеть дальнейшие действия.
Определение причины неисправности
В первую очередь нужно разобраться, неисправность происходит по вашей вине или нет. Для этого необходимо проверить работу микрофона. В списке контактов Скайпа можно найти Echo / Sound Test
. Это специальный робот, предназначенный для подобных целей, позвоните ему. Женский голос скажет, что после звукового сигнала начнется запись, в это время нужно проговаривать что-то в микрофон. А потом записанное воспроизведется вам же в наушники.
Это специальный робот, предназначенный для подобных целей, позвоните ему. Женский голос скажет, что после звукового сигнала начнется запись, в это время нужно проговаривать что-то в микрофон. А потом записанное воспроизведется вам же в наушники.
Иногда пользователи удаляют данный контакт, или он изначально отсутствует. В таких ситуациях можно воспользоваться альтернативным способом проверки. Откройте параметры программы из раздела «Инструменты», который расположен сверху окна. Там перейдите во вкладку «Настройки звука».
Обратите внимание на первый пункт «Микрофон». Чуть ниже расположен ползунок. Попробуйте что-то сказать в записывающее устройство или, например, дунуть в него. Если он заполнится зеленым, то проблема не на вашей стороне. Если никакой реакции не последует, то переходите уже к исправлению.
Исправление
Пока оставайтесь в настройках звука. Возможно, дело в том, что задано неверное устройство аудиозахвата. Попробуйте поменять его во всплывающем списке «Микрофон».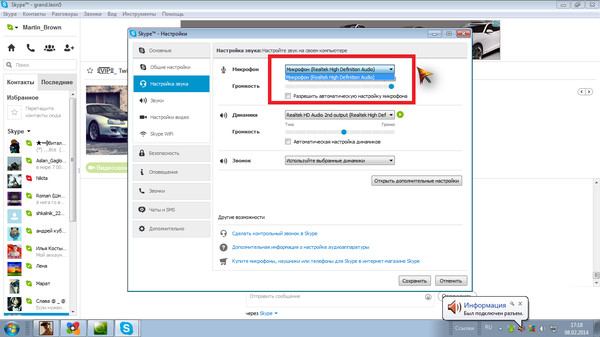 Также активируйте функцию автоматической настройки.
Также активируйте функцию автоматической настройки.
Что делать, если это не помогло? В таком случае дело может быть в неправильном подключении микрофона, а также в сбитых настройках системы. Начните с первого варианта исправления, при необходимости — переходите ко второму.
Вариант 1: Подключение микрофона
Иногда пользователи просто неправильно подключают сам микрофон к компьютеру. Нужный разъем легко перепутать с разъемом для наушников. Он должен быть подкрашен в розовый цвет. Иногда вместо этого выше или ниже гнезда пишут Microphone либо MIC. Если вы пользуетесь передними разъемами, то попробуйте подключить устройство к задней панели, в материнскую плату или аудиокарту.
В некоторых микрофонах присутствуют аппаратные кнопки для быстрого включения или выключения. Убедитесь, что таковая отсутствует либо установлена в положение ON или «Вкл».
Важно: при подключении к компьютеру, в наушниках или динамиках должно быть слышно соответствующее уведомление.
Оно будет всегда, если не отключены системные звуки. Но микрофон может быть сломан, тогда оповещения не будет. В таком случае поможет только покупка нового устройства.
Вариант 2: Настройки системы
Если вы до сих пор не можете понять, почему меня не слышно в Скайпе, то дело уже в настройках самой операционной системы. В трее, который расположен в правом нижнем углу экрана, присутствует пиктограмма динамика. Кликните по ней ПКМ и выберите пункт «Записывающие устройства».
Обратите внимание на элемент с припиской «Устройство по умолчанию». Выделите его и нажмите по кнопке «Свойства». Для начала перейдите во вкладку «Уровни», там ползунки громкости и усиления установите на максимальное значение. Любые присутствующие опции, например, различные эффекты, нужно отключить.
Затем переходите в «Дополнительно». Рекомендуется установить качество в 44100 Гц. Когда все настройки завершены, нажмите на «Применить» и перезагрузите компьютер.
Одно из главных преимуществ Skype, – программы которая не нуждается в представлении, является возможность осуществлять звонки в любую точку мира абсолютно бесплатно. Это дает возможность чаще общаться с родственниками, проводить конференции, вести деловые переговоры, не покидая стен собственного дома или офиса. При этом нет необходимости задумываться о состоянии счета, ведь посредством Скайпа можно общаться неограниченное количество времени.
Более того, кроме видео общения доступны сообщения и возможность звонить на мобильный или городской телефон за небольшую оплату. Но часто программное обеспечение в сочетании с операционной системой, установленной на компьютер, провоцирует появление неполадок. И одна из проблем, беспокоящих пользователя – не слышно собеседника в Скайпе.
Для того чтобы устранить неполадку следует определить причину ее возникновения и наиболее частая – нестабильное соединение с интернетом. Если же с доступом все в порядке, проблема может заключаться в операционной системе.
Для начала стоит задаться вопросом: «Почему я не слышу собеседника в Скайпе?».
Возможно звук все-таки есть, но речь неразборчива и прерывиста. Это частая проблема Скайп , ведь сеть может быть перегружена. Если вы оказались именно в такой ситуации – не стоит волноваться – попробуйте созвониться с собеседником позже.
Бывает, что наряду со звуком не работают и текстовое сообщения. Если и они не отправляются – программа установлена неправильно. Попробуйте деинсталлировать ее и установить заново, скачав клиент с официального сайта.
Если вышеперечисленные решения не дали положительный результат, воспользуетесь следующей инструкцией:
В программе у каждого пользователя имеется робот-собеседник, а именуют его Echo 123. Сделав дозвон, дождитесь ответа и после сигнала скажите пару слов. После повторного звукового оповещения ваша речь должна повториться. Если в ответ вы не слышите ничего – проблема заключается в неправильно подключенных наушниках и микрофоне;
Если автоответчик не воспроизводит вашу речь, удостоверьтесь, что установлено нужное звуковое устройство. Сделать это просто – перейдите в настройки программы, далее в пункт меню «Аудиоустройства», галочка должна быть установлена на «Выход аудио»;
Повторите звонок роботизированному собеседнику. Если ваши старания не принесли желаемых результатов – настройте звук компьютера или ноутбука. Для этого можно потребоваться переустановить драйвера, диск с которыми прилагался к устройству. Если же он утерян – найти необходимые не составит труда в интернете. Советуем вам скачать skype для windows 8 последняя самая актуальная версия.
Полюбился многим людям именно благодаря функции бесплатных вызовов между пользователями программы. Чтобы осуществить звонок, достаточно выбрать нужного контакта и нажать на круглую кнопку с нарисованной трубкой. При этом необходимо наличие сетевого подключения на компьютере, ноутбуке либо мобильном устройстве.
Но иногда люди задаются вопросом: «Почему в Скайпе меня не слышит собеседник?». Рассмотрим данную проблему во всех подробностях. Начать стоит с определения ее причины, ведь от этого будут зависеть дальнейшие действия.
Определение причины неисправности
В первую очередь нужно разобраться, неисправность происходит по вашей вине или нет. Для этого необходимо проверить работу микрофона. В списке контактов Скайпа можно найти Echo / Sound Test
. Это специальный робот, предназначенный для подобных целей, позвоните ему. Женский голос скажет, что после звукового сигнала начнется запись, в это время нужно проговаривать что-то в микрофон. А потом записанное воспроизведется вам же в наушники.
Иногда пользователи удаляют данный контакт, или он изначально отсутствует. В таких ситуациях можно воспользоваться альтернативным способом проверки. Откройте параметры программы из раздела «Инструменты», который расположен сверху окна. Там перейдите во вкладку «Настройки звука».
Обратите внимание на первый пункт «Микрофон». Чуть ниже расположен ползунок. Попробуйте что-то сказать в записывающее устройство или, например, дунуть в него. Если он заполнится зеленым, то проблема не на вашей стороне. Если никакой реакции не последует, то переходите уже к исправлению.
Исправление
Пока оставайтесь в настройках звука. Возможно, дело в том, что задано неверное устройство аудиозахвата. Попробуйте поменять его во всплывающем списке «Микрофон». Также активируйте функцию автоматической настройки.
Что делать, если это не помогло? В таком случае дело может быть в неправильном подключении микрофона, а также в сбитых настройках системы. Начните с первого варианта исправления, при необходимости — переходите ко второму.
Вариант 1: Подключение микрофона
Иногда пользователи просто неправильно подключают сам микрофон к компьютеру. Нужный разъем легко перепутать с разъемом для наушников. Он должен быть подкрашен в розовый цвет. Иногда вместо этого выше или ниже гнезда пишут Microphone либо MIC. Если вы пользуетесь передними разъемами, то попробуйте подключить устройство к задней панели, в материнскую плату или аудиокарту.
В некоторых микрофонах присутствуют аппаратные кнопки для быстрого включения или выключения. Убедитесь, что таковая отсутствует либо установлена в положение ON или «Вкл».
Важно: при подключении к компьютеру, в наушниках или динамиках должно быть слышно соответствующее уведомление. Оно будет всегда, если не отключены системные звуки. Но микрофон может быть сломан, тогда оповещения не будет. В таком случае поможет только покупка нового устройства.
Вариант 2: Настройки системы
Если вы до сих пор не можете понять, почему меня не слышно в Скайпе, то дело уже в настройках самой операционной системы. В трее, который расположен в правом нижнем углу экрана, присутствует пиктограмма динамика. Кликните по ней ПКМ и выберите пункт «Записывающие устройства».
Обратите внимание на элемент с припиской «Устройство по умолчанию». Выделите его и нажмите по кнопке «Свойства». Для начала перейдите во вкладку «Уровни», там ползунки громкости и усиления установите на максимальное значение. Любые присутствующие опции, например, различные эффекты, нужно отключить.
Затем переходите в «Дополнительно». Рекомендуется установить качество в 44100 Гц. Когда все настройки завершены, нажмите на «Применить» и перезагрузите компьютер.
У многих пользователей Skypeчасто возникают проблемы со звуком. Вы начинаете звонить другу или знакомому и тут выясняется, что собеседник вас не слышит. А вы при этом прекрасно его слышите. Очень неловкая ситуация. Как правило, на это могут влиять 4 фактора: само оборудование, настройки в Windows, настройки программы Skypeи интернет-соединение.
Итак, для начала нужно проверить, правильно ли подключен микрофон. Его нужно подключать в разъем minijack, который обычно имеет розовый цвет. На компьютере такой разъем чаще всего расположен на задней стенке системного блока. А этот разъем находится или с левой, или с правой стороны. Рядом с ним расположен еще один разъем для наушников. Важно не перепутать их, из-за этого и может возникать проблема, что вас . Обычно над каждым разъемом нарисован значок наушников или микрофона соответственно.
После этого проверьте настройки в Windows. Нужно определить, работает ли звук и установлены для него драйвера или нет. Проверить это можно в диспетчере устройств (вызвав меню на ярлыке «Мой компьютер», далее «Свойства» и «Диспетчер устройств»), там же можно и обновить драйвера. Также драйвера можно установить с диска, который идет в комплекте с компьютером или скачать с официального сайта.
Если оборудование работает нормально, тогда переходим к следующему шагу.
Настройка микрофона в Skype
Итак, микрофон на компьютере работает, значит, проблема кроется в настройках самой программы Skype. Чтобы это проверить, нужно открыть , выбрать в панели меню строку «Инструменты», далее зайти в настройки и выбрать пункт «Настройки звука». Правее будет расположена кнопка настройки микрофона, где нужно выбрать свое установленное устройство. Если в списке выбора находится несколько устройств, попробуйте выбрать их поочередно. Возможно, у вас в настройках выбран один микрофон, а подключен совсем другой.
Для проверки микрофона скажите пару слов, и индикатор громкости (он находится чуть ниже) должен среагировать на вашу фразу и частично окраситься в зеленый цвет. Нужно выбрать то устройство, на которое реагирует шкала громкости. После сохранения этих настроек ваши собеседники будут вас слышать.
Если проблема все равно не исчезает, попросите собеседника проверить таким самым образом собственные настройки звука. Возможно, проблема кроется в его оборудовании. Также плохая слышимость может быть в случае медленного интернета у одного из вас. Чтобы решить данную проблему, можно перейти на тариф с более высокой скоростью интернета.
Скайп если собеседник меня не слышит. Несколько причин, почему меня не слышат в скайпе
Полюбился многим людям именно благодаря функции бесплатных вызовов между пользователями программы. Чтобы осуществить звонок, достаточно выбрать нужного контакта и нажать на круглую кнопку с нарисованной трубкой. При этом необходимо наличие сетевого подключения на компьютере, ноутбуке либо мобильном устройстве.
Но иногда люди задаются вопросом: «Почему в Скайпе меня не слышит собеседник?». Рассмотрим данную проблему во всех подробностях. Начать стоит с определения ее причины, ведь от этого будут зависеть дальнейшие действия.
Определение причины неисправности
В первую очередь нужно разобраться, неисправность происходит по вашей вине или нет. Для этого необходимо проверить работу микрофона. В списке контактов Скайпа можно найти Echo / Sound Test
. Это специальный робот, предназначенный для подобных целей, позвоните ему. Женский голос скажет, что после звукового сигнала начнется запись, в это время нужно проговаривать что-то в микрофон. А потом записанное воспроизведется вам же в наушники.
Иногда пользователи удаляют данный контакт, или он изначально отсутствует. В таких ситуациях можно воспользоваться альтернативным способом проверки. Откройте параметры программы из раздела «Инструменты», который расположен сверху окна. Там перейдите во вкладку «Настройки звука».
Обратите внимание на первый пункт «Микрофон». Чуть ниже расположен ползунок. Попробуйте что-то сказать в записывающее устройство или, например, дунуть в него. Если он заполнится зеленым, то проблема не на вашей стороне. Если никакой реакции не последует, то переходите уже к исправлению.
Исправление
Пока оставайтесь в настройках звука. Возможно, дело в том, что задано неверное устройство аудиозахвата. Попробуйте поменять его во всплывающем списке «Микрофон». Также активируйте функцию автоматической настройки.
Что делать, если это не помогло? В таком случае дело может быть в неправильном подключении микрофона, а также в сбитых настройках системы. Начните с первого варианта исправления, при необходимости — переходите ко второму.
Вариант 1: Подключение микрофона
Иногда пользователи просто неправильно подключают сам микрофон к компьютеру. Нужный разъем легко перепутать с разъемом для наушников. Он должен быть подкрашен в розовый цвет. Иногда вместо этого выше или ниже гнезда пишут Microphone либо MIC. Если вы пользуетесь передними разъемами, то попробуйте подключить устройство к задней панели, в материнскую плату или аудиокарту.
В некоторых микрофонах присутствуют аппаратные кнопки для быстрого включения или выключения. Убедитесь, что таковая отсутствует либо установлена в положение ON или «Вкл».
Важно: при подключении к компьютеру, в наушниках или динамиках должно быть слышно соответствующее уведомление. Оно будет всегда, если не отключены системные звуки. Но микрофон может быть сломан, тогда оповещения не будет. В таком случае поможет только покупка нового устройства.
Вариант 2: Настройки системы
Если вы до сих пор не можете понять, почему меня не слышно в Скайпе, то дело уже в настройках самой операционной системы. В трее, который расположен в правом нижнем углу экрана, присутствует пиктограмма динамика. Кликните по ней ПКМ и выберите пункт «Записывающие устройства».
Обратите внимание на элемент с припиской «Устройство по умолчанию». Выделите его и нажмите по кнопке «Свойства». Для начала перейдите во вкладку «Уровни», там ползунки громкости и усиления установите на максимальное значение. Любые присутствующие опции, например, различные эффекты, нужно отключить.
Затем переходите в «Дополнительно». Рекомендуется установить качество в 44100 Гц. Когда все настройки завершены, нажмите на «Применить» и перезагрузите компьютер.
В этой статье будет затронута тема трудностей общения в интернете. Часто случаются ситуации, когда плохо слышно собеседника в «Скайпе». Причин тому может быть несколько. Все они будут рассмотрены ниже. И наши советы смогут помочь вам, когда в «Скайпе» не слышно собеседника. Прежде всего, для общения в этой программе должно быть корректно настроено все необходимое оборудование. Ведь без него виртуальное общение бессмысленно.
В «Скайпе» не слышно собеседника: почему?
Вы позвонили в «Скайпе» своему товарищу или знакомому, но не можете разобрать, что он говорит. Это достаточно неудобно и нужно исправить. Прежде всего, необходимо разобраться, в чем проблема, из-за чего в «Скайпе» не слышно собеседника.
Причин может быть несколько. Первая — неполадки с устройством, воспроизводящим звук (динамики или наушники). Второй причиной может быть неисправность микрофона вашего собеседника. И, конечно же, качественного общения вы не дождетесь без устойчивой связи.
Проблемы с динамиками
Вы позвонили собеседнику: он слышит вас, а вы вместо его голоса наблюдаете абсолютную тишину. Скорее всего, проблема с вашим устройством воспроизведения. Проверьте, подключено ли устройство к порту в компьютере.
Если с этим все нормально, вспомните, установлены ли у вас драйверы на компьютере. Если нет, ваш ПК не будет воспроизводить никакие звуки или музыку — в том числе голос вашего собеседника. Проверить это вы можете, включив любую музыку на компьютере. Если и ее не слышно, попробуйте установить драйверы для звуковой карты.
Также причиной может быть выключенный звук в программе «Скайп» или в компьютере. Зайдите в настройки и проверьте. То же самое нужно сделать и в «Скайпе»: выбрав в верхней панели «Инструменты», кликните «Настройки». Далее следует выбрать раздел «Настройка звука». Проверьте, не стоит ли микшер на минимальном уровне и выбрано ли правильное устройство для воспроизведения.
Неполадки с микрофоном собеседника
Если с вашими динамиками все в порядке, причиной того, почему в «Скайп» не слышно собеседника, вполне могут быть неполадки с его стороны. Возможно, это неправильно подключенный микрофон. Вашему собеседнику стоит проверить корректность подключения микрофона и обнаружение его компьютером.
Если с этим все в порядке, нужно в посмотреть, выбрано ли правильное устройство передачи звука и не стоит ли громкость микрофона на минимальной отметке.
Ваш собеседник сможет проверить работу своего микрофона, сказав в него что-то. Если строка микшера изменяется, значит, устройство работает. Если ничего не происходит, тогда, скорее всего, микрофон другого человека неисправен. Это одна из причин того, почему в «Скайпе» не слышно собеседника.
Проблемы связи
Частой проблемой общения в «Скайпе» становится качество связи. Если кто-то из собеседников имеет слабую скорость передачи, другой услышит его только частично. Возможно, будет прерывистый сигнал или периодическое пропадание звука. Если все эти «симптомы» имеются, дело в неполадках связи.
Часто программа «Скайп» сама сообщает, что вы имеете недостаточную скорость интернет-соединения. В такой ситуации звонок прекращается. Эта проблема, к сожалению, является самой сложной. Может быть, провайдер (ваш или собеседника) проводит технические работы. Или же имеются временные неполадки. А когда все будет в норме, вы сможете общаться. Но если это не прекращается длительное время, скорее всего, скорости вашего интернет-соединения просто недостаточно. В такой ситуации вам необходимо сменить провайдера, чтобы получить более быстрое соединение.
Для того чтобы правильно настроить Skype, нужно проверить оборудование, настройки в Windows и в самой программе на обоих компьютерах – на вашем и на ПК собеседника.
Настройка своего компьютера
С вашей стороны нужно проверить работают ли встроенные динамики, колонки или наушники. Необходимо убедиться, что устройство правильно подключено к компьютеру, а также, что оно включено. И для начала нужно узнать – работает ли звук вне Skype? Просто включите музыку или фильм на ПК, и если звук слышно, значит, проблема кроется в чем-то другом. Если же звука нет, тогда нужно обновить драйвера для звука. Установить их можно с помощью диска, который идет в комплекте с компьютером/ноутбуком или скачать на официальном сайте производителя.
После этого нужно зайти в настройки звука в Skype («Инструменты» — «Настройки») и в строке «Динамики» выбрать нужное устройство. Если их несколько – поэкспериментируйте. Рядом находится кнопка проверки звука, с помощью которой можно убедиться, что звук работает. После сохранения настроек, нужно выбрать контакт Echo / SoundTestService и сделать контрольный звонок. Робот поможет удостовериться в том, что звук действительно работает.
Если с вашими динамиками (наушниками) все в порядке, значит, проблема существует в системе вашего собеседника.
Настройка компьютера собеседника
Если в вашем случае неполадка могла быть с динамиками, то у вашего собеседника проблема, скорее всего, с микрофоном. Нужно, чтобы он проверил, надежно ли подключен микрофон к компьютеру. Возможно, устройство было подключено не в тот разъем (разъем для микрофона обычно находится на задней панели системного блока и имеет розовый цвет).
После этого нужно убедиться, что микрофон включен. Во время разговора в Skype, в окне разговора есть кнопка с изображением микрофона, с помощью которой можно включать и выключать устройство. Если этот значок нарисован в красном зачеркнутом квадрате, значит, ваш собеседник случайно отключил свой микрофон. Чтобы включить его, нужно нажать на эту кнопку еще раз.
Проверить, работает ли микрофон, можно в настройках самой программы («Инструменты» — «Настройки» — «Настройки звука»). Также можно протестировать устройство через контрольный звонок роботу.
Если во время разговора возникли такие проблемы, как искаженный или прерывающийся звук, то необходимо выполнить следующие действия. Для начала, нужно выйти из Skype, затем через меню «Пуск» выбрать команду «Выполнить». В появившемся окне надо ввести «%appdata%\Skype» и нажать Enter. Откроется папка Skype, где нужно удалить файл shared.xml. После перезапуска программы неполадки со звуком должны исчезнуть.
Во время разговора в скайпе, особенно, если вы его только установили иногда возникают различные виды неполадок, как со звуком, так и с изображением.
Часто случается такое, что вы слышите своего собеседника, а он вас нет. Причины таких звуковых неполадок могут быть разные, и ниже мы разберем каждую из них и узнаем методы устранения неполадок.
Причины и методы устранения
Существует множество причин, по которым у вас может не работать звук и сейчас, мы разберем по порядку основные из них:
- основным источником всевозможных проблем и неполадок во время звонка по Skype являются неполадки с подключением к интернету. Тишина может быть одним из факторов, указывающих на недостаточное качество Интернет-сигнала. Проверьте правильность подключения интернета будь то через LAN-кабель или с помощью Wi-Fi на своем устройстве и попросите проверить вашего собеседника, ведь звонки в скайпе предполагают двухстороннюю и более связь, поэтому проблемы с соединением могут быть как у вас, так и у вашего оппонента. Решение этой проблемы заключается в налаживании Интернет-соединения;
- если после того, как вы убедились, что Интернет-соединение и у вас и у вашего соединения достаточно качественное, а ваш оппонент продолжает вас не слышать, то, скорее всего, вы имеете проблемы с микрофоном, через который разговариваете. Для решения этой проблемы, если у вы используйте отдельный внешний микрофон , для начала проверьте его подключение к устройству. Если это не помогло, то далее в статье будут рассматриваться методы решения проблемы нерабочего микрофона.
Видео: Причины по которым не работает звук при входящих звонках и сообщениях в Cкайпе
Skype заглушает звуки
Если во время роботы программы
Skype
, она заглушает все остальные открытые на компьютере программы, эту проблему можно решить:
- в разделе звук, в который вы сможете попасть, нажав на кнопку «пуск» в нижнем меню вашего компьютера и выбрав «панель управления». Там в разделе «оборудование и звук» найдите «звук»;
- в открывшемся диалоговом окне вам нужно найти кнопку «Связь». После ее нажатия, вы увидите сообщение о том, что операционная система Windows может уменьшать громкость разных звуков во время использования компьютера для разговора по телефон;
- далее вы видите список, в котором компьютер советуется как себя вести в таких случаях с такими вариантами:
Если ваш компьютер частично или полностью заглушает во время звонков в скайпе все остальные звуки, то, скорее всего, активен один из первых трех вариантов. Для того, чтобы скайп не заглушал звуки, просто выберите четвертый вариант и активируйте кружочек слева от строки.
Тихий звук
Бывает и такая проблема, что ваш собеседник в скайпе слышит вас отлично, а вы его еле-еле из-за тихого звука.
Причин подобной проблемы может быть несколько:
Не слышно звонка
Если вам звонят, а звука звонка не слышно, то на то может быть несколько причин:
Прерывается
Если во время разговора в программе Skype у вас прерывается звук и вы слышите лишь обрывки речи собеседника, то первым делом проверьте подсоединение к Интернету. Возможно, просто у вас либо у вашего собеседника слишком слабый или вовсе отсутствует Интернет-сигнал.
В этом случае первым делом следует проверить источник Интернет-раздачи:
- правильное подключение к компьютеру или ноутбуку LAN-кабеля;
- работоспособность роутера и подключение устройства к нему.
Если подключение к сети Интернет работает исправно, то ваш собеседник должен проверить работоспособность своего микрофона, возможно у него просто проблемы с микрофоном.
Видео: Настройка звука и видео в Skype
Слышно звуки компьютера
Часто встречается такая проблема, что когда у вас на компьютере во время разговора в скайпе включен какие-либо дополнительные звуки, например, вы слушаете музыку, а ваш собеседник слышит у себя на компьютере либо другом устройстве все эти звуки. Решение подобной проблемы имеется.
В разделе звук, в который вы сможете попасть, нажав на кнопку «пуск» в нижнем меню вашего компьютера и выбрав «панель управления». Там в разделе «оборудование и звук» найдите «звук»
.
Там вы увидите активный кружочек напротив одного из четырех пунктов:
- отключать все остальные звуки;
- уменьшать громкость других звуков на 80%;
- уменьшать громкость других звуков на 50%;
- действие не требуется.
Просто сделайте активным первый пункт «отключать все остальные звуки» и проблема решиться.
Фото: убрать слышимые звуки компьютера
Собеседник ничего не слышит
Если во время разговора в программе Skype ваш собеседник абсолютно ничего не слышит, то вот несколько шагов, которые призваны решить эту проблему:
Если же все-таки к вашей ситуации больше подходит последний пункт, то не отчаивайтесь и эту проблему можно решить. В таком случае перейдите через меню «Пуск» в «Панель управления» и выберите там вкладку «Аудио», там вы найдете пункт «запись звука» и проверьте уровень громкости микрофона, который не должен быть опущен до нижней отметки. С помощью тестового звонка Skype, проверьте, из-за чего вы слышите эхо, возможно у вас некачественный микрофон, который создает шумы.
Не работает микрофон в скайпе после обновления
Если после обновления версии программы Skype у вас перестал работать микрофон, то, скорее всего, у вас просто сбились настройки Skype.
Чтобы вернуть их вам необходимо совершить несколько несложных действий:
Проблемы со звуком в скайпе всегда связаны либо с настройками самой программы Skype, что решить гораздо легче, либо проблемы заключаются в неисправности вашей гарнитуры или нежелания вашей операционной системы работать с ними. В любом случае все эти проблемы рещаются.
Если Вас не слышно во время разговора в Skype, то вы попали в правильное место. С помощью этой статьи, следуя шагr, вы проделаете что-то вроде диагностики вашего микрофона и его настроек с целью открыть и устранить проблему.
1. Доходит ли ваш голос до Скайп?
Сначала проверим существует ли реально проблема с голосом т.е. доходит ли он через микрофон до Skype. Для этой цели зайдите в Скайп, используя ваш логин и пароль и откройте меню Инструменты (Tools) -> Настройки (Options) -> Настройка звука (Audio Settings)
. Срещу Микрофон (Microphone)
увидите падающее меню с устройствами, а напротив Громкость (Volume)
– индикатор силы микрофона и движок.
Оставьте это окно открытым, возьмите микрофон и дуньте на него (или скажите что-нибудь). Посмотрите на индикатор – он должен окраситься до какой-то степени в зеленый цвет. Чем громче вы говорите, тем больше индикатор окрашивается по направлению справа.
Если индикатор окрашивается, значит все в порядке и вероятнее всего проблема с другой стороны, т.е. у другого пользователя. Чтобы быть уверенным, проведите тест разговор и если там тоже все в порядке, напишите человеку, который не слышит вас прочесть. Если, однако индикатор не окрасится, то тогда есть проблема.
2. Настройки в Skype
В шаге два мы изменим некоторые настройки в Skype. Пока вы все еще здесь в открытом окне шага 1, проверьте поставлена ли галочка на Разрешить автоматическую настройку микрофона (Automatically adjust microphone settings)
. Или поставьте ее или передвиньте движок до упора вправо. Сейчас попробуйте снова пока говорите по микрофону и посмотрите, зажигается ли индикатор. Если да, то сохраните настройки и у вас все готово, если нет – то тогда продолжаем.
Нажмите на падающее меню напротив Микрофон (Microphone)
и если у вас больше одного выбора, проведите тест каждого устройства в списке. При каждом из устройств проверяйте работает ли, пока говорите, и если найдете работающее – сохраните его и настройки. Если не получится ни с одним из устройств, то выйдите из странички настроек Skype, не сохраняя изменения.
3. Подключение микрофона
В шаге 3 проверим подключен ли правильно микрофон. Посмотрите заднюю сторону компьютера (или спереди, если оттуда идет подключение) и посмотрите розовый разъем (обычно для микрофона он окрашен в розовый цвет) до конца ли подключен. Нажмите сильно на него, пока не услышите щелчок. Также, посмотрите подключен ли в правильном (для микрофона) месте. Обычно и оно окрашено в розовом. Если у вас и спереди и сзади место для подключения микрофона, то попробуйте в обеих местах.
Если все подключено правильно, то посмотрите есть ли у вашего микрофона кнопка для подключения/ выключения/убавления звука и включите его/увеличьте. Кнопка может находиться и на проводе где-то или на корпусе микрофона/наушников. После каждого изменения проведите тест в описанном уже способе в шаге 1.
4. Windows настройки
4.1. Для Windows 7
Если у вас Windows 7 нажмите на старт бутон, затем на
, затем на Оборудование и звук (Hardware and Sound)
и в конце на Управление звуковыми устройствами (Manage Audio Devices)
. Открывается окошко. В него нажмите на Запись (Recording)
.
Увидите перечень устройств. Есть ли среди них картинка для микрофона под именем Microphone? Если нет, то правой кнопкой мышки нажмите на какое-нибудь устройство и поставьте галочки (если они не поставлены) на Показать отключенные устройства (Show Disabled Devices)
и на Показать отсоединенные устройства (Show Disconnected Devices)
. Сейчас вы должны увидеть уже микрофон.
Если микрофон окрашен в сером и на нем написано Отключено (Disabled)
, то нажмите правой кнопкой на него и из меню выберите Включить (Enable)
. Это действие его активирует.
Если все же он разрешен, то нажмите правой кнопкой на него и выберите Свойства (Properties)
. Затем в новом окне нажмите на Уровни (Levels)
. Там увидите небольшую кнопку справа, посредством которой можете отключить полностью звук микрофона. Если уже нажато на нее, то увидите красную иконку в углу. Это и есть проблема. Нажмите на нее, чтобы устранить и сохраните настройки.
Другая вероятная проблема это уровни Microphone
или Microphone Boost
(под нем) если они слишком низкие. Можете их увеличить, если передвинете движки направо.
4.2. Для Windows XP
Если у вас Windows XP нажмите на старт кнопку и затем: или если у вас старый вид меню – Настройка (Settings) -> Панель управления (Control Panel)
. Потом: Звуки, речь и аудиоустройства ->
или если у вас старый вид – прямо на Звуки и аудиоустройства (Sounds and Audio Devices)
. Следуют: Речь (Voice)
-> кнопка, которая под Запись речи (Voice recording)
под именем Громкость… (Volume)
.
Здесь есть движки для настроек разных вещей. Один из них или Mic Volume
или Microphone (Микрофон)
. Может быть, под ним есть галочка Mute
для заглушки, но может быть есть и еще одна галочка под именем Выбрать (Select)
. Если нажато на Mute
– устраните, а если нажато на Выбрать (Select)
– поставьте. А если сам движок находится низко – то увеличьте, т.е. передвиньте вверх.
Затем нажмите на бутон Настройка (Advanced)
, который находится под движком. Если у вас нет такого, то найдите его в верхней левой части меню под именем Параметры (Options) -> Дополнительные параметры (Advanced controls)
. Нажав на этот бутон, открывается еще одно окошко, в котором внизу должна быть галочка Microphone Boost
. Рекомендуется поставить.
5. Версия Skype
Проблема может быть вызвана и со стороны несовместимости между разными версиями Скайп. Если ничего не помогает, то вы и абоненты, которые вас не слышат, должны перейти на самую новую версию Skype.
6. Другие
Если все еще проблема не решена, может быть у вас микрофон поврежден или компьютер имеет какую-нибудь более сложную проблему в аппаратном или программном обеспечении , которая не описана здесь в статье. Свяжитесь со специалистом.
Если при совершении звонков в Скайпе не слышно собеседника, необходимо искать причину такой тишины. Проблема может быть в настройках громкоговорителя или неисправен микрофон вашего друга. Необходимо отрегулировать аксессуар, чтобы он работал должным образом.
Что делать, чтобы правильно настроить работу мессенджера? Для начала все же рекомендуется проверить функциональность используемого оборудования. Потом сравнить установки операционной системы Windows и приложения на компьютерах обоих абонентов. Есть несколько способов, чтобы собеседники слышали вас, а вы их.
Настройки звука на персональном компьютере
Если пользователь не слышит собеседника, либо звук воспроизводится очень тихо, для начала стоит проверить настройки своего ПК
. Начать нужно с выяснения вопроса, это проблема приложения или компьютера.
Для этого необходимо проверить работоспособность используемых для разговора колонок или наушников. Именно из-за их неправильного применения пользователи часто задаются вопросом, почему меня не слышат. Итак, порядок следующий:
- Убедитесь, что устройство подключено к компьютеру, и что оно включено. Для этого можно начать воспроизведение любой аудио- или видеозаписи. Если все работает, звуки воспроизводятся нормально, нужно продолжать искать проблему.
- Если нет звука, то, возможно, установленные драйвера устарели и требуют обновления. Установить их можно используя диск, который поставляется вместе с компьютером/ноутбуком, или скачать на официальном сайте производителя.
- Затем нужно перейти к настройкам звука непосредственно в самом приложении (Инструменты/Опции). В разделе «Динамики» выбрать гарнитуру, которая будет использоваться.
Еще один способ решить проблему, когда плохо слышно в Скайпе, – сделать пробный звонок. Рядом с кнопкой вызова находится кнопка звуковой тест, с помощью которого вы можете убедиться в нормальном функционировании звуковоспроизведения.
Сохранив новые настройки, пользователю необходимо проверить их через тестовый вызов. Для этого необходимо позвонить к Echo / SoundTestService. Робот поможет убедиться, что звук в Скайпе действительно работает.
Если все работает, гарнитура в порядке, драйверы обновлены, а звука так и нет, необходимо проверить устройства собеседника.
Настройка компьютера друга
Если проблема «меня не слышат в Скайпе» возникает не у вас, а у друга, то неисправности, скорее всего, связаны с работой его микрофона.
Необходимо, чтобы он проверил надежность подключения микрофона к компьютеру. Часто пользователи подключают гарнитуру к неправильному терминалу (разъем для подключения микрофона, как правило, расположен на задней стороне корпуса и имеет розовый цвет).
Затем нужно убедиться, что устройство включено. Во время разговора в центре внизу окна мессенджера есть кнопка с изображением микрофона, которая может быть использован для включения или выключения устройства. Если значок окрашен в красный квадрат зачеркивания, то ваш партнер случайно отсоединил свой микрофон. Чтобы включить его, нужно нажать на эту кнопку еще раз. Это довольно частая причина, почему не слышно в Скайпе.
Еще один момент – проверка правильности настроек микрофона (Инструменты – Настройки – Настройки звука). Вы также можете протестировать устройство с помощью вызова роботу.
Другие способы
Когда во время разговора возникают любые проблемы, например, пропал звук или мои звуки искажаются, выполните несколько простых действий:
- выйти из Skype;
- через меню «Пуск» выбрать «Выполнить»;
- в следующем окне необходимо ввести «% AppData% \ Skype» и нажать Enter. Это приведет вас к Skype, где необходимо удалить файл shared.xml;
- после перезапуска в Скайп не должно быть больше проблем.
Иногда достаточно просто выйти из программы и зайти в профиль снова. Все начинает работать отлично после перезагрузки.
Ниже приведены еще некоторые методы, чтобы максимизировать качество звука:
1.Используйте наушники и микрофоны, чтобы устранить голос эхом. Убедитесь, что ваши устройства подключены в правильное гнездо. Попробуйте изменить порядок.
2.Установка драйверов устройств. После установки драйверов устройств, подключите USB-гарнитуру прежде, чем запускать программу.
3.Если ваш голос звучит очень тихо, сначала попытайтесь переместить свой микрофон немного ближе. Если перемещение не помогло, попробуйте следующую комбинацию: Инструменты → Функции → Настройки звука, и снимите флажок с пункта Автоматическая настройка параметров микрофона. Приложение больше не будет автоматически устанавливать громкость.
4.Сравните ваши настройки Windows Sound с вашими настройками Skype Audio. Чтобы найти настройки Skype Audio, выберите Инструменты → Функции → Настройки звука. Чтобы найти настройки Windows Sound, выберите Пуск → Панель управления → Звук или Звуки и аудиоустройства.
5.Используйте самую последнюю версию Skype. Проблема из категории «меня не слышно» может быть вызвана и со стороны несовместимости между разными версиями программы. Если ничего не помогает, то вы и абонент, который вас не слышит, должны перейти на самую новую версию мессенджера.
6.Проверьте подключение к сети интернет.
7.В случае использования мобильного устройства, воспользуйтесь тестом скорости приложения, чтобы проверить производительность мобильной связи и соответствие ее требованиям Skype.
8.Закройте все приложения, которые могут помешать вызову и из-за которых может пропадать звук.
Если ни один из перечисленных методов не помогает, возможно, проблемы в технической составляющей одного из используемых устройств.
Скайп – сервис исключительно полезный. Он позволяет легко и непринуждённо общаться людям, находящихся за много тысяч километров один от другого, пересылать файлы, организовывать видеоконференции и чаты. Но иногда программа работает совсем не так, как ей положено. К примеру, вы с увлечением рассказываете собеседнику что-то очень важное, а потом, спустя минут 20, понимаете, что он ничего не слышит. Внезапная «глухота» скайпа – одна из самых частых жалоб пользователей, доставляющая им немало неудобств.
Но связываться с технической поддержкой или обзванивать разбирающихся в теме друзей совсем необязательно: с проблемой можно попробовать справиться самостоятельно. Поверьте, это гораздо проще, чем кажется. Итак, почему же мы иногда вынуждены общаться с умным человеком, то есть сами с собой?
Скайп — современный способ связи с людьми, находящимися даже за много тысяч километров от вас
Системный сбой
Он не имеет логического объяснения, никак не связан с действиями пользователя и зачастую исчезает после перезагрузки. Поиск причин ошибки – занятие не из приятных, потому не стоит заниматься исправлением ошибок программистов.
- Что делать? Перегрузить компьютер.
Неправильный разъем
Любимейшая ошибка многих пользователей, которые уверены в том, что Windows сама разберётся, где микрофон, а где динамики.
Такое возможно на некоторых материнских платах, но чаще всего пренебрежение правилом «динамики – зелёный штекер, микрофон – розовый» будет стоить вам внезапно оглохшим скайпом.
Правильное подключение штекеров
- Что делать? Убедитесь, что всё подключено правильно.
Хлипкий разъём или недостаточно плотный его контакт со звуковой картой ПК
Покрытое пылью скопище проводов на задней стенке системного блока – картина до боли знакомая. О нём, если всё работает как следует, редко когда вспоминают, ограничиваясь эпизодической обработкой пылесосом. Следовательно, всегда есть риск того, что стремление к чистоте будет стоит вам задетого контакта.
И если «повезло» микрофону, то собеседник слышать вас не будет.
- Что делать? Проверить контакты от микрофона, гарнитуры или веб-камеры.
Неправильно выставленное устройство записи в системной микшере
Вероятность того, что Windows без ведома пользователя поменяет звуковые настройки, достаточно мала, но иногда такое случается.
Подобной «самостоятельностью» часто отличаются пиратские сборки ОС, грубо взломанные игры или вирусы.
- Что делать? Зайдите в апплет панели управления «Звук» и на вкладке «Запись» проверьте, какой микрофон назначен устройством по умолчанию. Также убедитесь, что выставлен максимальный уровень усиления. Для этого нажмите кнопку «Свойства», выберите вкладку «Уровни» и подвиньте ползунок «Микрофон» до упора вправо.
Выставление максимального уровня усиления. Проверка настроек микрофона.
Ошибка со звуком у вашего собеседника
- Что делать? Позвоните кому-нибудь другому. Если будете услышаны, то ссылку на этот материал стоит послать «виновнику торжества»: ему она точно потребуется.
Перехват звука тяжёлым приложением
Иногда программы могут требовать монопольный доступ к звуковой подсистеме ПК.
И если вероятность того, что пользователь запустит профессиональную систему обработки звука наподобие Steinberg Cubase 7 достаточно мала, то встретить в обычном домашнем ПК утилиту аудио-конвертор, «прожорливую» игру или тот же Foobar реально. В результате ресурсы ОС оказываются занятыми.
- Что делать? Попробуйте выгрузить все сомнительные приложения, а ещё лучше – перегрузите компьютер и запустите скайп заново.
Некорректные настройки самого Скайпа
Если вы согласились на автоматическое обновление скайпа, то полностью исключить вероятность слёта настроек после очередного апдейта нельзя.
Также покопаться в настройках звука могут сбойные системные заплатки или особо изощрённые вирусы.
- Что делать? Последовательно выберите меню «Инструменты», пункт «Настройки…», раздел «Настройки звука…». Убедитесь, что в строке «Микрофон» значится именно то устройство, которое вы используете. Также стоит заглянуть в «Дополнительные настройки» (соответствующая кнопка находится чуть ниже центра окна) и переместить нужный микрофон на самый верх списка.
Проверка настроек звука
Выбираем нужный микрофон и перемещаем на самый верх списка
Cбой драйверов
Теоретически микрофон не требует наличия управляющей программы, чего не скажешь о звуковой карте. Комплектные драйвера помогут Windows распознать стандартный бортовой Realtek, но спасуют при установке чего-то более серьёзного.
Также проблему может вызвать сбой одной из библиотек DirectX.
- Что делать? Обновите драйвера для звуковой карты и файлы DirectX.
Серьёзная проблема с Windows
Если реестр забит всевозможным мусором, а сама ОС не переустанавливалась несколько лет, то отсутствие звука в скайпе может быть обусловлено критической системной ошибкой.
- Что делать? Можно, конечно, переустановить Windows, но от подобных радикальных шагов лучше воздержаться. А вот загрузиться с одного из многочисленных Live-CD можно. И если в виртуальной ОС скайп заработает, готовьтесь к худшему.
Физическая поломка микрофона
Подобная неприятность иногда случается даже с продукцией солидных компаний, особенно после скачков напряжения или во время грозы.
А вот качество дешёвых компьютерных гарнитур «Made in China» (а именно они часто используются для общения по скайпу) изначально достаточно посредственное. То же самое относится к отдельным настольным микрофонам и веб-камерам класса «всё в одном».
- Что делать? Попробуйте подключить заведомо работающее устройство. Если проблема исчезнет, придётся отправляться в компьютерный магазин или сервисный центр. Также стоит подключить проблемный микрофон к другому компьютеру или ноутбуку.
Довольно распространенная ситуация, когда во время разговора по мобильному, один из собеседников не слышит другого, что заставляет нервничать обе стороны, особенно если нужно сообщить важную информацию.
При столкновении с подобной проблемой многие люди списывают со счетов свой гаджет и думают о покупке нового, но это ошибочное действие. В основном, когда в телефоне не слышно собеседника, устранить поломку несложно, все зависит от источника неисправности. О том, какими способами воспользоваться и пойдет речь в данной статье.
Когда вы пользуетесь сенсорным мобильником и не слышите собеседника, то проблема может состоять в ненамеренном выключении микрофона ухом. В современных смартфонах, особенно начальной ценовой категории, может иногда не срабатывать датчик приближения, вызывая массу неудобств.
Прибавляем громкость
Самый простой метод — попробовать прибавить уровень звука с помощью аппаратных клавиш, расположенных на корпусе гаджета. Только после этого переходить к другим вариантам.
Сеть перегружена
Нередко такое бывает из-за перебоев сети, к примеру, в силу плохих погодных условий или прочих радиопомех. Позвоните в службу тех. поддержки своего оператора, чтобы спросить, почему такая плохая сотовая связь в вашей локации. Если консультант скажет, что данная проблема исходит не от них, то попробуйте извлечь sim-карту, а потом вставить на место и повторите звонок.
Попросить перезвонить
В случае когда все равно не слышно абонента, существует еще один способ восстановления звука — необходимо, чтобы ваш собеседник сам позвонил, а вы подняли трубку. Это может сработать, если причина кроется не в механических, а в программных повреждениях.
Иногда, можно попросту не увидеть и отключить микрофон при звонке. Особенно это актуально для современных Android и iOs устройств. Включаем микрофон обратно и в 90% случаев это исправит ситуацию. Если это не помогло, то необходимо сделать перезагрузку устройства и вторично выполнить звонок.
Технические неисправности
Все вышеизложенные советы не всегда помогают, так как причина отсутствия громкости может носить механический характер. Перечислим повреждения, при которых микрофон перестает работать:
- Внутри динамика расположена магнитная катушка, витки которой соединяются с контактами на плате. Один из этих витков может оборваться, что приведет к выходу из строя детали.
- Существуют такие модели телефонов, где динамик подключён к плате через шлейф. Такой провод способен попросту переломиться или оторваться от разъема.
- Возможно затирание дорожки на микросхеме, которая отвечает за подачу питания на микрофон и динамик.
- Для преобразования и передачи звуков в конструкции устройства предусмотрена специальная микросхема, она также может сгореть или механически повредиться после сильного удара.
- Кнопка громкости тоже не вечна и часто ломается в момент выключенного звука.
Провести самостоятельный ремонт таких элементов реально, но только если вы обладаете соответствующими знаниями. В остальных ситуациях лучше относить мобильные телефоны в сервисный центр для восстановления работоспособности микрофона.
Сброс настроек до заводских
В случае если манипуляции, что были отмечены ранее, вы сделали, однако все равно плохо слышно собеседника по телефону, можно возвратить сотовый к заводским опциям, так как программное обеспечение порой способно дать сбой. Эта процедура выполняется при помощи меню «Настройки» во вкладке «Восстановление и сброс». В зависимости от модификации и марки телефонного аппарата, этот пункт, возможно, называется иначе. Зайдя в пункт «Восстановление и сброс», нажимайте «Сброс настроек до заводских».
Хотим вас предостеречь, если в вашем смартфоне присутствуют какие-то значимые сведения, фотографии, аудиозаписи либо видеоматериал, сначала перекиньте всё что необходимо на внешний накопитель. Таким образом, после сброса настроек, вы сможете с легкостью вернуть весь контент в аппарат и продолжать им пользоваться.
Плохая новость в том, что если это не поможет, то будет необходима android прошивка устройства, о которой написано чуть ниже.
Важно! Не забудьте свои аккаунты (Google, Viber, Skype, почта и т. д.), после сброса они тоже удалятся, так что заранее вспомните и выпишите все логины и пароли от них.
Серьезные причины
Еще более радикальный метод восстановления слышимости динамиков — это перепрошивка гаджета, ведь проблемы могут начаться из-за программного сбоя ОС. Для совершения такой операции существует множество сайтов, где вы сами находите инструкцию и нужные утилиты для своей модели смартфона.
Правда, здесь важно разбираться в тонкостях компьютерных премудростей хотя бы на среднем уровне. В противном случае эту неисправность сможет устранить почти любой специалист сервиса по ремонту сотовых. Принесите гаджет и скажите: «При разговоре я прекрасно слышу, а меня нет». Тогда мастер будет знать, с чего начинать диагностику.
Задайте вопрос виртуальному эксперту
Если у вас остались вопросы, задайте их виртуальному эксперту, бот поможет найти неисправность и подскажет что делать. Можете поговорить с ним о жизни или просто поболтать, будет интересно и познавательно!
Введите вопрос в поле и нажмите Enter или Отправить.
Заключение
В первую очередь нужно грамотно и максимально точно определить причину неисправности, воспользовавшись всеми методами из данной статьи. Так как в большинстве случаев можно вернуть телефон в полную работоспособность, не прилагая особых усилий. Если аппарат на гарантии, то не заморачивайтесь, а сразу несите его в сервисный центр.
Видео
Выпущенная ещё в 2003 году – один из самых популярных мессенджеров, обладающий массой полезных опций. Пользователи, при помощи утилиты, могут отправлять снимки, картинки, видеозаписи, документы и различные файлы, демонстрировать экран, устраивать видео конференции, передавать сообщения. Одна основная функция приложения – звонки. Но многих юзеров интересует вопрос: «Почему в Скайпе меня не слышит собеседник?»
. Существует несколько причин неполадки.
Особенности проблемы
Практически у каждого пользователя Skype были проблемы с микрофоном. Есть множество факторов, мешающих разговору, и влияющих на работу устройства записи.
Распространённые причины отсутствия звука:
- Неправильные настройки микрофона в приложении Skype.
- Низкая громкость
. Возможно, гаджет исправно работает, но другой абонент не слышит юзера из-за низкого уровня громкости. - Деактивация девайса в настройках системы.
- Отключение самого микрофона. На большинстве устройства есть собственный регулятор громкости или кнопка включения. Стоит убедиться, что гаджет включен.
- Отсутствие звуковых драйверов или неправильная работа обеспечения.
- Сбой в приложении
. - Поломка разъёма
на материнской плате или корпусе компьютера.
В первую очередь не стоит паниковать. Пользователь сможет легко устранить большинство проблем самостоятельно.
Ликвидация неисправности
Юзеру, интересующемуся, что делать если собеседник не слышит меня в Скайпе, стоит выполнить несколько простых операций. Мини-процедуры решают большую часть проблем.
Человеку следует:
Проблемы со звуком могут возникнуть из-за автоматических настроек микрофона в Skype. При активации опции уровень громкости может постепенно снижаться.
Ну и отдельным пунктом хотелось бы рассмотреть ситуацию, когда к проблеме привели некорректные настройки программы. Такое может случиться, например, если она была непредвиденно закрыта в результате перезагрузки компьютера, хотя встречаются и иные причины. Отдельно поговорим о двух версиях Skype.
Старая версия
Чтобы изменить конфигурацию, нужно сделать следующее:
Обновленный Скайп
В последних версиях программы разработчики из компании Microsoft в значительной степени изменили ее внешний вид, а также ввели ряд новых функций. Если у вас загружены обновления, то сделайте следующее.
Что делать если меня не слышат в Скайпе
«Что делать, когда в Скайпе меня не слышит собеседник?» — разрешение возникшей ситуации происходит с помощью обновления приложения. Но проблема может возникнуть и по другим причинам.
Способ 1: Выбор микрофона Skype
Выбор нужного микрофона — основа настройки Skype при установке и для дальнейшего общения. Примените следующие шаги для решения проблемы:
- Загрузите программу.
- Сверху найдите надпись «Инструменты», расположенную между Вид и Помощь.
- Кликните «Настройка звука».
- Ищите кнопку «Микрофон», нажимайте её левой клавишей мыши.
- Выберите подлинное название звукозаписывающего аппарата.
- Для испытания начните вещание. Шкала покажет громкость, окрасив индикатор зелёным цветом.
Как взломать Скайп
Способ 2: Проверка плохой слышимости Skype
Низкий уровень громкости связан с неправильной надстройкой или вовсе выключением функции. Проверьте это при помощи следующих манипуляций:
- Запустите.
- Во время беседы снизу найдите значок громкости.
- Откроется вкладка «Динамик». Раздел позволит включить автоматическую регулировку звука для оптимальности.
- Выбрали неверное устройство. Выбирайте из раскрывающегося списка.
- Наберите другу, спросите, слышит ли собеседник разговор.
Способ 3: Разрешение проблемы звука обновлением драйвера
почему меня не слышно в Скайпе? Популярным выходом из данной ситуации является обновление утилиты при повреждении или несовместимости старых. Полностью выполняйте каждый описанный шаг. Следуйте нижеприведенной инструкции:
- Жмите «Пуск».
- Справа среди списка найдите строку панели управления.
- Откроется окно, выбирайте Диспетчер устройств, располагающийся посреди списка.
- Для Windows 10 вводим в поиске.
- Кликните «Звук, видео и игровые устройства».
- Узнайте полное название звукового вещателя. Жмите «Драйвер».
- Следует нажать «Обновить».
- Система предложит выбрать место сохранения софта. Процедура окончена.
Как создать конференцию в Skype
Заключение
Проверьте подключение к сети интернет. Сначала попытайтесь переместить микрофон немного ближе. Уберите автоматическую надстройку параметров для спасения ситуации.
Вероятно, проблема кроется в посторонней включенной программе, которая мешает вызовам и звучанию. Стоит попробовать послушать повторно, закрыв работающие утилиты.
На мобильном носителе — воспользуйтесь тестом скорости приложения, чтобы проверить качество связи и соответствие требованиям Скайпа.
Важно! Проведите тестирование Вашей гарнитуры на другом ПК.
Загрузка…
Причины по которым не работает звук при входящих звонках и сообщениях в Cкайпе
В этой статье будет затронута тема трудностей общения в интернете. Часто случаются ситуации, когда плохо слышно собеседника в «Скайпе». Причин тому может быть несколько. Все они будут рассмотрены ниже. И наши советы смогут помочь вам, когда в «Скайпе» не слышно собеседника. Прежде всего, для общения в этой программе должно быть корректно настроено все необходимое оборудование. Ведь без него виртуальное общение бессмысленно.
В «Скайпе» не слышно собеседника: почему?
Вы позвонили в «Скайпе» своему товарищу или знакомому, но не можете разобрать, что он говорит. Это достаточно неудобно и нужно исправить. Прежде всего, необходимо разобраться, в чем проблема, из-за чего в «Скайпе» не слышно собеседника.
Причин может быть несколько. Первая — неполадки с устройством, воспроизводящим звук (динамики или наушники). Второй причиной может быть неисправность микрофона вашего собеседника. И, конечно же, качественного общения вы не дождетесь без устойчивой связи.
Проблемы с динамиками
Вы позвонили собеседнику: он слышит вас, а вы вместо его голоса наблюдаете абсолютную тишину. Скорее всего, проблема с вашим устройством воспроизведения. Проверьте, подключено ли устройство к порту в компьютере.
Если с этим все нормально, вспомните, установлены ли у вас драйверы на компьютере. Если нет, ваш ПК не будет воспроизводить никакие звуки или музыку — в том числе голос вашего собеседника. Проверить это вы можете, включив любую музыку на компьютере. Если и ее не слышно, попробуйте установить драйверы для звуковой карты.
Также причиной может быть выключенный звук в программе «Скайп» или в компьютере. Зайдите в настройки и проверьте. То же самое нужно сделать и в «Скайпе»: выбрав в верхней панели «Инструменты», кликните «Настройки». Далее следует выбрать раздел «Настройка звука». Проверьте, не стоит ли микшер на минимальном уровне и выбрано ли правильное устройство для воспроизведения.
Неполадки с микрофоном собеседника
Если с вашими динамиками все в порядке, причиной того, почему в «Скайп» не слышно собеседника, вполне могут быть неполадки с его стороны. Возможно, это неправильно подключенный микрофон. Вашему собеседнику стоит проверить корректность подключения микрофона и обнаружение его компьютером.
Если с этим все в порядке, нужно в посмотреть, выбрано ли правильное устройство передачи звука и не стоит ли громкость микрофона на минимальной отметке.
Ваш собеседник сможет проверить работу своего микрофона, сказав в него что-то. Если строка микшера изменяется, значит, устройство работает. Если ничего не происходит, тогда, скорее всего, микрофон другого человека неисправен. Это одна из причин того, почему в «Скайпе» не слышно собеседника.
Проблемы связи
Частой проблемой общения в «Скайпе» становится качество связи. Если кто-то из собеседников имеет слабую скорость передачи, другой услышит его только частично. Возможно, будет прерывистый сигнал или периодическое пропадание звука. Если все эти «симптомы» имеются, дело в неполадках связи.
Часто программа «Скайп» сама сообщает, что вы имеете недостаточную скорость интернет-соединения. В такой ситуации звонок прекращается. Эта проблема, к сожалению, является самой сложной. Может быть, провайдер (ваш или собеседника) проводит технические работы. Или же имеются временные неполадки. А когда все будет в норме, вы сможете общаться. Но если это не прекращается длительное время, скорее всего, скорости вашего интернет-соединения просто недостаточно. В такой ситуации вам необходимо сменить провайдера, чтобы получить более быстрое соединение.
Для того чтобы правильно настроить Skype, нужно проверить оборудование, настройки в Windows и в самой программе на обоих компьютерах – на вашем и на ПК собеседника.
Настройка своего компьютера
С вашей стороны нужно проверить работают ли встроенные динамики, колонки или наушники. Необходимо убедиться, что устройство правильно подключено к компьютеру, а также, что оно включено. И для начала нужно узнать – работает ли звук вне Skype? Просто включите музыку или фильм на ПК, и если звук слышно, значит, проблема кроется в чем-то другом. Если же звука нет, тогда нужно обновить драйвера для звука. Установить их можно с помощью диска, который идет в комплекте с компьютером/ноутбуком или скачать на официальном сайте производителя.
После этого нужно зайти в настройки звука в Skype («Инструменты» — «Настройки») и в строке «Динамики» выбрать нужное устройство. Если их несколько – поэкспериментируйте. Рядом находится кнопка проверки звука, с помощью которой можно убедиться, что звук работает. После сохранения настроек, нужно выбрать контакт Echo / SoundTestService и сделать контрольный звонок. Робот поможет удостовериться в том, что звук действительно работает.
Если с вашими динамиками (наушниками) все в порядке, значит, проблема существует в системе вашего собеседника.
Настройка компьютера собеседника
Если в вашем случае неполадка могла быть с динамиками, то у вашего собеседника проблема, скорее всего, с микрофоном. Нужно, чтобы он проверил, надежно ли подключен микрофон к компьютеру. Возможно, устройство было подключено не в тот разъем (разъем для микрофона обычно находится на задней панели системного блока и имеет розовый цвет).
После этого нужно убедиться, что микрофон включен. Во время разговора в Skype, в окне разговора есть кнопка с изображением микрофона, с помощью которой можно включать и выключать устройство. Если этот значок нарисован в красном зачеркнутом квадрате, значит, ваш собеседник случайно отключил свой микрофон. Чтобы включить его, нужно нажать на эту кнопку еще раз.
Проверить, работает ли микрофон, можно в настройках самой программы («Инструменты» — «Настройки» — «Настройки звука»). Также можно протестировать устройство через контрольный звонок роботу.
Если во время разговора возникли такие проблемы, как искаженный или прерывающийся звук, то необходимо выполнить следующие действия. Для начала, нужно выйти из Skype, затем через меню «Пуск» выбрать команду «Выполнить». В появившемся окне надо ввести «%appdata%\Skype» и нажать Enter. Откроется папка Skype, где нужно удалить файл shared.xml. После перезапуска программы неполадки со звуком должны исчезнуть.
Во время разговора в скайпе, особенно, если вы его только установили иногда возникают различные виды неполадок, как со звуком, так и с изображением.
Часто случается такое, что вы слышите своего собеседника, а он вас нет. Причины таких звуковых неполадок могут быть разные, и ниже мы разберем каждую из них и узнаем методы устранения неполадок.
Причины и методы устранения
Существует множество причин, по которым у вас может не работать звук и сейчас, мы разберем по порядку основные из них:
- основным источником всевозможных проблем и неполадок во время звонка по Skype являются неполадки с подключением к интернету. Тишина может быть одним из факторов, указывающих на недостаточное качество Интернет-сигнала. Проверьте правильность подключения интернета будь то через LAN-кабель или с помощью Wi-Fi на своем устройстве и попросите проверить вашего собеседника, ведь звонки в скайпе предполагают двухстороннюю и более связь, поэтому проблемы с соединением могут быть как у вас, так и у вашего оппонента. Решение этой проблемы заключается в налаживании Интернет-соединения;
- если после того, как вы убедились, что Интернет-соединение и у вас и у вашего соединения достаточно качественное, а ваш оппонент продолжает вас не слышать, то, скорее всего, вы имеете проблемы с микрофоном, через который разговариваете. Для решения этой проблемы, если у вы используйте отдельный внешний микрофон , для начала проверьте его подключение к устройству. Если это не помогло, то далее в статье будут рассматриваться методы решения проблемы нерабочего микрофона.
Видео: Причины по которым не работает звук при входящих звонках и сообщениях в Cкайпе
Skype заглушает звуки
Если во время роботы программы
Skype
, она заглушает все остальные открытые на компьютере программы, эту проблему можно решить:
- в разделе звук, в который вы сможете попасть, нажав на кнопку «пуск» в нижнем меню вашего компьютера и выбрав «панель управления». Там в разделе «оборудование и звук» найдите «звук»;
- в открывшемся диалоговом окне вам нужно найти кнопку «Связь». После ее нажатия, вы увидите сообщение о том, что операционная система Windows может уменьшать громкость разных звуков во время использования компьютера для разговора по телефон;
- далее вы видите список, в котором компьютер советуется как себя вести в таких случаях с такими вариантами:
Если ваш компьютер частично или полностью заглушает во время звонков в скайпе все остальные звуки, то, скорее всего, активен один из первых трех вариантов. Для того, чтобы скайп не заглушал звуки, просто выберите четвертый вариант и активируйте кружочек слева от строки.
Тихий звук
Бывает и такая проблема, что ваш собеседник в скайпе слышит вас отлично, а вы его еле-еле из-за тихого звука.
Причин подобной проблемы может быть несколько:
Не слышно звонка
Если вам звонят, а звука звонка не слышно, то на то может быть несколько причин:
Прерывается
Если во время разговора в программе Skype у вас прерывается звук и вы слышите лишь обрывки речи собеседника, то первым делом проверьте подсоединение к Интернету. Возможно, просто у вас либо у вашего собеседника слишком слабый или вовсе отсутствует Интернет-сигнал.
В этом случае первым делом следует проверить источник Интернет-раздачи:
- правильное подключение к компьютеру или ноутбуку LAN-кабеля;
- работоспособность роутера и подключение устройства к нему.
Если подключение к сети Интернет работает исправно, то ваш собеседник должен проверить работоспособность своего микрофона, возможно у него просто проблемы с микрофоном.
Видео: Настройка звука и видео в Skype
Слышно звуки компьютера
Часто встречается такая проблема, что когда у вас на компьютере во время разговора в скайпе включен какие-либо дополнительные звуки, например, вы слушаете музыку, а ваш собеседник слышит у себя на компьютере либо другом устройстве все эти звуки. Решение подобной проблемы имеется.
В разделе звук, в который вы сможете попасть, нажав на кнопку «пуск» в нижнем меню вашего компьютера и выбрав «панель управления». Там в разделе «оборудование и звук» найдите «звук»
.
Там вы увидите активный кружочек напротив одного из четырех пунктов:
- отключать все остальные звуки;
- уменьшать громкость других звуков на 80%;
- уменьшать громкость других звуков на 50%;
- действие не требуется.
Просто сделайте активным первый пункт «отключать все остальные звуки» и проблема решиться.
Фото: убрать слышимые звуки компьютера
Собеседник ничего не слышит
Если во время разговора в программе Skype ваш собеседник абсолютно ничего не слышит, то вот несколько шагов, которые призваны решить эту проблему:
Если же все-таки к вашей ситуации больше подходит последний пункт, то не отчаивайтесь и эту проблему можно решить. В таком случае перейдите через меню «Пуск» в «Панель управления» и выберите там вкладку «Аудио», там вы найдете пункт «запись звука» и проверьте уровень громкости микрофона, который не должен быть опущен до нижней отметки. С помощью тестового звонка Skype, проверьте, из-за чего вы слышите эхо, возможно у вас некачественный микрофон, который создает шумы.
Не работает микрофон в скайпе после обновления
Если после обновления версии программы Skype у вас перестал работать микрофон, то, скорее всего, у вас просто сбились настройки Skype.
Чтобы вернуть их вам необходимо совершить несколько несложных действий:
Проблемы со звуком в скайпе всегда связаны либо с настройками самой программы Skype, что решить гораздо легче, либо проблемы заключаются в неисправности вашей гарнитуры или нежелания вашей операционной системы работать с ними. В любом случае все эти проблемы рещаются.
Если Вас не слышно во время разговора в Skype, то вы попали в правильное место. С помощью этой статьи, следуя шагr, вы проделаете что-то вроде диагностики вашего микрофона и его настроек с целью открыть и устранить проблему.
1. Доходит ли ваш голос до Скайп?
Сначала проверим существует ли реально проблема с голосом т.е. доходит ли он через микрофон до Skype. Для этой цели зайдите в Скайп, используя ваш логин и пароль и откройте меню Инструменты (Tools) -> Настройки (Options) -> Настройка звука (Audio Settings)
. Срещу Микрофон (Microphone)
увидите падающее меню с устройствами, а напротив Громкость (Volume)
– индикатор силы микрофона и движок.
Оставьте это окно открытым, возьмите микрофон и дуньте на него (или скажите что-нибудь). Посмотрите на индикатор – он должен окраситься до какой-то степени в зеленый цвет. Чем громче вы говорите, тем больше индикатор окрашивается по направлению справа.
Если индикатор окрашивается, значит все в порядке и вероятнее всего проблема с другой стороны, т.е. у другого пользователя. Чтобы быть уверенным, проведите тест разговор и если там тоже все в порядке, напишите человеку, который не слышит вас прочесть. Если, однако индикатор не окрасится, то тогда есть проблема.
2. Настройки в Skype
В шаге два мы изменим некоторые настройки в Skype. Пока вы все еще здесь в открытом окне шага 1, проверьте поставлена ли галочка на Разрешить автоматическую настройку микрофона (Automatically adjust microphone settings)
. Или поставьте ее или передвиньте движок до упора вправо. Сейчас попробуйте снова пока говорите по микрофону и посмотрите, зажигается ли индикатор. Если да, то сохраните настройки и у вас все готово, если нет – то тогда продолжаем.
Нажмите на падающее меню напротив Микрофон (Microphone)
и если у вас больше одного выбора, проведите тест каждого устройства в списке. При каждом из устройств проверяйте работает ли, пока говорите, и если найдете работающее – сохраните его и настройки. Если не получится ни с одним из устройств, то выйдите из странички настроек Skype, не сохраняя изменения.
3. Подключение микрофона
В шаге 3 проверим подключен ли правильно микрофон. Посмотрите заднюю сторону компьютера (или спереди, если оттуда идет подключение) и посмотрите розовый разъем (обычно для микрофона он окрашен в розовый цвет) до конца ли подключен. Нажмите сильно на него, пока не услышите щелчок. Также, посмотрите подключен ли в правильном (для микрофона) месте. Обычно и оно окрашено в розовом. Если у вас и спереди и сзади место для подключения микрофона, то попробуйте в обеих местах.
Если все подключено правильно, то посмотрите есть ли у вашего микрофона кнопка для подключения/ выключения/убавления звука и включите его/увеличьте. Кнопка может находиться и на проводе где-то или на корпусе микрофона/наушников. После каждого изменения проведите тест в описанном уже способе в шаге 1.
4. Windows настройки
4.1. Для Windows 7
Если у вас Windows 7 нажмите на старт бутон, затем на
, затем на Оборудование и звук (Hardware and Sound)
и в конце на Управление звуковыми устройствами (Manage Audio Devices)
. Открывается окошко. В него нажмите на Запись (Recording)
.
Увидите перечень устройств. Есть ли среди них картинка для микрофона под именем Microphone? Если нет, то правой кнопкой мышки нажмите на какое-нибудь устройство и поставьте галочки (если они не поставлены) на Показать отключенные устройства (Show Disabled Devices)
и на Показать отсоединенные устройства (Show Disconnected Devices)
. Сейчас вы должны увидеть уже микрофон.
Если микрофон окрашен в сером и на нем написано Отключено (Disabled)
, то нажмите правой кнопкой на него и из меню выберите Включить (Enable)
. Это действие его активирует.
Если все же он разрешен, то нажмите правой кнопкой на него и выберите Свойства (Properties)
. Затем в новом окне нажмите на Уровни (Levels)
. Там увидите небольшую кнопку справа, посредством которой можете отключить полностью звук микрофона. Если уже нажато на нее, то увидите красную иконку в углу. Это и есть проблема. Нажмите на нее, чтобы устранить и сохраните настройки.
Другая вероятная проблема это уровни Microphone
или Microphone Boost
(под нем) если они слишком низкие. Можете их увеличить, если передвинете движки направо.
4.2. Для Windows XP
Если у вас Windows XP нажмите на старт кнопку и затем: или если у вас старый вид меню – Настройка (Settings) -> Панель управления (Control Panel)
. Потом: Звуки, речь и аудиоустройства ->
или если у вас старый вид – прямо на Звуки и аудиоустройства (Sounds and Audio Devices)
. Следуют: Речь (Voice)
-> кнопка, которая под Запись речи (Voice recording)
под именем Громкость… (Volume)
.
Здесь есть движки для настроек разных вещей. Один из них или Mic Volume
или Microphone (Микрофон)
. Может быть, под ним есть галочка Mute
для заглушки, но может быть есть и еще одна галочка под именем Выбрать (Select)
. Если нажато на Mute
– устраните, а если нажато на Выбрать (Select)
– поставьте. А если сам движок находится низко – то увеличьте, т.е. передвиньте вверх.
Затем нажмите на бутон Настройка (Advanced)
, который находится под движком. Если у вас нет такого, то найдите его в верхней левой части меню под именем Параметры (Options) -> Дополнительные параметры (Advanced controls)
. Нажав на этот бутон, открывается еще одно окошко, в котором внизу должна быть галочка Microphone Boost
. Рекомендуется поставить.
5. Версия Skype
Проблема может быть вызвана и со стороны несовместимости между разными версиями Скайп. Если ничего не помогает, то вы и абоненты, которые вас не слышат, должны перейти на самую новую версию Skype.
6. Другие
Если все еще проблема не решена, может быть у вас микрофон поврежден или компьютер имеет какую-нибудь более сложную проблему в аппаратном или программном обеспечении , которая не описана здесь в статье. Свяжитесь со специалистом.
Если при совершении звонков в Скайпе не слышно собеседника, необходимо искать причину такой тишины. Проблема может быть в настройках громкоговорителя или неисправен микрофон вашего друга. Необходимо отрегулировать аксессуар, чтобы он работал должным образом.
Что делать, чтобы правильно настроить работу мессенджера? Для начала все же рекомендуется проверить функциональность используемого оборудования. Потом сравнить установки операционной системы Windows и приложения на компьютерах обоих абонентов. Есть несколько способов, чтобы собеседники слышали вас, а вы их.
Настройки звука на персональном компьютере
Если пользователь не слышит собеседника, либо звук воспроизводится очень тихо, для начала стоит проверить настройки своего ПК
. Начать нужно с выяснения вопроса, это проблема приложения или компьютера.
Для этого необходимо проверить работоспособность используемых для разговора колонок или наушников. Именно из-за их неправильного применения пользователи часто задаются вопросом, почему меня не слышат. Итак, порядок следующий:
- Убедитесь, что устройство подключено к компьютеру, и что оно включено. Для этого можно начать воспроизведение любой аудио- или видеозаписи. Если все работает, звуки воспроизводятся нормально, нужно продолжать искать проблему.
- Если нет звука, то, возможно, установленные драйвера устарели и требуют обновления. Установить их можно используя диск, который поставляется вместе с компьютером/ноутбуком, или скачать на официальном сайте производителя.
- Затем нужно перейти к настройкам звука непосредственно в самом приложении (Инструменты/Опции). В разделе «Динамики» выбрать гарнитуру, которая будет использоваться.
Еще один способ решить проблему, когда плохо слышно в Скайпе, – сделать пробный звонок. Рядом с кнопкой вызова находится кнопка звуковой тест, с помощью которого вы можете убедиться в нормальном функционировании звуковоспроизведения.
Сохранив новые настройки, пользователю необходимо проверить их через тестовый вызов. Для этого необходимо позвонить к Echo / SoundTestService. Робот поможет убедиться, что звук в Скайпе действительно работает.
Если все работает, гарнитура в порядке, драйверы обновлены, а звука так и нет, необходимо проверить устройства собеседника.
Настройка компьютера друга
Если проблема «меня не слышат в Скайпе» возникает не у вас, а у друга, то неисправности, скорее всего, связаны с работой его микрофона.
Необходимо, чтобы он проверил надежность подключения микрофона к компьютеру. Часто пользователи подключают гарнитуру к неправильному терминалу (разъем для подключения микрофона, как правило, расположен на задней стороне корпуса и имеет розовый цвет).
Затем нужно убедиться, что устройство включено. Во время разговора в центре внизу окна мессенджера есть кнопка с изображением микрофона, которая может быть использован для включения или выключения устройства. Если значок окрашен в красный квадрат зачеркивания, то ваш партнер случайно отсоединил свой микрофон. Чтобы включить его, нужно нажать на эту кнопку еще раз. Это довольно частая причина, почему не слышно в Скайпе.
Еще один момент – проверка правильности настроек микрофона (Инструменты – Настройки – Настройки звука). Вы также можете протестировать устройство с помощью вызова роботу.
Другие способы
Когда во время разговора возникают любые проблемы, например, пропал звук или мои звуки искажаются, выполните несколько простых действий:
- выйти из Skype;
- через меню «Пуск» выбрать «Выполнить»;
- в следующем окне необходимо ввести «% AppData% \ Skype» и нажать Enter. Это приведет вас к Skype, где необходимо удалить файл shared.xml;
- после перезапуска в Скайп не должно быть больше проблем.
Иногда достаточно просто выйти из программы и зайти в профиль снова. Все начинает работать отлично после перезагрузки.
Ниже приведены еще некоторые методы, чтобы максимизировать качество звука:
1.Используйте наушники и микрофоны, чтобы устранить голос эхом. Убедитесь, что ваши устройства подключены в правильное гнездо. Попробуйте изменить порядок.
2.Установка драйверов устройств. После установки драйверов устройств, подключите USB-гарнитуру прежде, чем запускать программу.
3.Если ваш голос звучит очень тихо, сначала попытайтесь переместить свой микрофон немного ближе. Если перемещение не помогло, попробуйте следующую комбинацию: Инструменты → Функции → Настройки звука, и снимите флажок с пункта Автоматическая настройка параметров микрофона. Приложение больше не будет автоматически устанавливать громкость.
4.Сравните ваши настройки Windows Sound с вашими настройками Skype Audio. Чтобы найти настройки Skype Audio, выберите Инструменты → Функции → Настройки звука. Чтобы найти настройки Windows Sound, выберите Пуск → Панель управления → Звук или Звуки и аудиоустройства.
5.Используйте самую последнюю версию Skype. Проблема из категории «меня не слышно» может быть вызвана и со стороны несовместимости между разными версиями программы. Если ничего не помогает, то вы и абонент, который вас не слышит, должны перейти на самую новую версию мессенджера.
6.Проверьте подключение к сети интернет.
7.В случае использования мобильного устройства, воспользуйтесь тестом скорости приложения, чтобы проверить производительность мобильной связи и соответствие ее требованиям Skype.
8.Закройте все приложения, которые могут помешать вызову и из-за которых может пропадать звук.
Если ни один из перечисленных методов не помогает, возможно, проблемы в технической составляющей одного из используемых устройств.
Ко мне обращались многие знакомые, друзья с одной и той же проблемой со скайпом: их было очень плохо слышно собеседникам на другой стороне, как будь-то проблемы с микрофоном. Помочь просили в основном счастливые обладатели ноутбуков, на которых микрофон встроен. Так как подобные ситуации мне были знакомы, я легко устранял неисправности. Вот я и решил написать данную статью. Ниже я расскажу как пошагово проверить и устранить проблему, когда плохо слышно в скайпе
.
Первым делом нужно проверить уровень громкости Вашего микрофона. Делается это очень просто — у каждого пользователя Skype в контактах есть тестовый номер Echo / Sound Test Service
,
на него необходимо позвонить и после звукового сигнала протестировать микрофон, сказав одно или несколько предложений. После Вы услышите себя и поймете нормально ли слышно Вас. Если Вы услышали себя хорошо — громко, четко, понятно, то проблема явно на другой стороне (кому Вы звоните). Тогда посоветуйте своим собеседникам проверить колонки либо наушники. В случае если Вы услышали себя очень плохо, то ниже инструкция именно для Вас!
Проверяем уровень громкости микрофона непосредственно в программе Skype. Откроем скайп, выберем «Инструменты» — «Настройки»,
Здесь нас интересует раздел «Настройка звука», убираем здесь птичку с пункта «Разрешить автоматическую настройку микрофона» и перетягиваем ползунок уровня микрофона на максимум,
После этого совершим вновь тестовый звонок на Echo / Sound Test Service
для проверки уровня громкости микрофона. Если Вас все равно плохо слышно, то перейдем к настройкам микрофона операционной системы. Я буду показывать на примере ОС Windows 10, однако это подойдет и обладателям седьмой версии и восьмой. Перейдем в Панель управления,
Выбираем раздел «Звук»,
Откроется еще одно окно, где нам необходимо выбрать «Уровни».
Как видно по скрину ниже, уровни микрофона практически на минимуме,
Исправляем это. Устанавливаем уровень микрофона на максимум, а усиление где-то на средину,
Нажимаем ОК. Теперь идем опять в скайп и снова звоним на Echo / Sound Test Service
для теста. Слышим себя хорошо, значит проблема устранена, с чем и поздравляю! Кстати, если не знаете , то читайте соответствующую статью. Если себя слышно очень громко и одновременно неразборчиво, то уровень микрофона необходимо немного понизить. Впрочем экспериментируйте как угодно, лишь бы Вас было хорошо слышно собеседнику.
Также смотрите инструкцию в видеоформате:
Выпущенная ещё в 2003 году – один из самых популярных мессенджеров, обладающий массой полезных опций. Пользователи, при помощи утилиты, могут отправлять снимки, картинки, видеозаписи, документы и различные файлы, демонстрировать экран, устраивать видео конференции, передавать сообщения. Одна основная функция приложения – звонки. Но многих юзеров интересует вопрос: «Почему в Скайпе меня не слышит собеседник?»
. Существует несколько причин неполадки.
Особенности проблемы
Практически у каждого пользователя Skype были проблемы с микрофоном. Есть множество факторов, мешающих разговору, и влияющих на работу устройства записи.
Распространённые причины отсутствия звука:
- Неправильные настройки микрофона в приложении Skype.
- Низкая громкость
. Возможно, гаджет исправно работает, но другой абонент не слышит юзера из-за низкого уровня громкости. - Деактивация девайса в настройках системы.
- Отключение самого микрофона. На большинстве устройства есть собственный регулятор громкости или кнопка включения. Стоит убедиться, что гаджет включен.
- Отсутствие звуковых драйверов или неправильная работа обеспечения.
- Сбой в приложении
. - Поломка разъёма
на материнской плате или корпусе компьютера.
В первую очередь не стоит паниковать. Пользователь сможет легко устранить большинство проблем самостоятельно.
Ликвидация неисправности
Юзеру, интересующемуся, что делать если собеседник не слышит меня в Скайпе, стоит выполнить несколько простых операций. Мини-процедуры решают большую часть проблем.
Человеку следует:
Проблемы со звуком могут возникнуть из-за автоматических настроек микрофона в Skype. При активации опции уровень громкости может постепенно снижаться.
Ну и отдельным пунктом хотелось бы рассмотреть ситуацию, когда к проблеме привели некорректные настройки программы. Такое может случиться, например, если она была непредвиденно закрыта в результате перезагрузки компьютера, хотя встречаются и иные причины. Отдельно поговорим о двух версиях Skype.
Старая версия
Чтобы изменить конфигурацию, нужно сделать следующее:
Обновленный Скайп
В последних версиях программы разработчики из компании Microsoft в значительной степени изменили ее внешний вид, а также ввели ряд новых функций. Если у вас загружены обновления, то сделайте следующее.
Приветствую! Порой пользователи сталкиваются с такой проблемой, когда в скайпе сильно плохо слышно собеседнику
. Если Вы столкнулись с подобной ситуацией, то в этой статье есть решение сложившейся проблеме. Причины могут быть две: либо микрофон слабой чувствительности и находится далеко от Вас либо в настройках установлен малый уровень сигнала.
Итак, давайте же сперва протестируем наш скайп. В левой части окна программы находим контакт «Echo / Sound Test Service» и нажимаем позвонить.
После звукового сигнала скажем обычным не тихим голосом несколько предложений. Если после воспроизведения слышно хорошо, значит проблемы со звуком у собеседника. Если же в динамиках еле слышна Ваша речь, то читаем ниже.
Первым делом нужно проверить уровень чувствительности микрофона в самой программе. Разворачиваем окно Skype, переходим в «Инструменты» — «Настройки».
Выбираем категорию «Настройки звука». Находим пункт «Разрешить автоматическую настройку микрофона», снимаем галку и выставляем ползунок на максимум.
Этими действиями мы указали программе, чтобы не осуществлялось автоматическое регулирование уровня сигнала микрофона.
Теперь повторим тестовый вызов, как я описывал выше. В большинстве случаев, эти все действия помогают, и собеседнику становится хорошо Вас слышно. Однако, есть случаи, когда этого не достаточно. Тогда обратимся к системным настройкам звука Windows.
«Пуск» — «Панель управления».
Перейдем в режим отображения мелких значков для удобства и выберем категорию «Звук».
Откроется окно настройки звука, открываем вкладку «Запись», выбираем необходимый микрофон и жмем «Свойства».
Здесь перейдем на вкладку «Уровни», схватив ползунок мышкой, перетащим на самый максимум.
После этого можно вновь позвонить на контакт Echo / Sound Test Service для теста. Уверен, что после вышеописанных действий Вас будет слышно прекрасно. Если Вы слышите сильно громко и неразборчиво, то уровень микрофона можно немножко уменьшить, к примеру до 75. Надеюсь, Вы получили исчерпывающий ответ на вопрос, когда меня плохо слышно в скайпе
.
Полюбился многим людям именно благодаря функции бесплатных вызовов между пользователями программы. Чтобы осуществить звонок, достаточно выбрать нужного контакта и нажать на круглую кнопку с нарисованной трубкой. При этом необходимо наличие сетевого подключения на компьютере, ноутбуке либо мобильном устройстве.
Но иногда люди задаются вопросом: «Почему в Скайпе меня не слышит собеседник?». Рассмотрим данную проблему во всех подробностях. Начать стоит с определения ее причины, ведь от этого будут зависеть дальнейшие действия.
Определение причины неисправности
В первую очередь нужно разобраться, неисправность происходит по вашей вине или нет. Для этого необходимо проверить работу микрофона. В списке контактов Скайпа можно найти Echo / Sound Test
. Это специальный робот, предназначенный для подобных целей, позвоните ему. Женский голос скажет, что после звукового сигнала начнется запись, в это время нужно проговаривать что-то в микрофон. А потом записанное воспроизведется вам же в наушники.
Иногда пользователи удаляют данный контакт, или он изначально отсутствует. В таких ситуациях можно воспользоваться альтернативным способом проверки. Откройте параметры программы из раздела «Инструменты», который расположен сверху окна. Там перейдите во вкладку «Настройки звука».
Обратите внимание на первый пункт «Микрофон». Чуть ниже расположен ползунок. Попробуйте что-то сказать в записывающее устройство или, например, дунуть в него. Если он заполнится зеленым, то проблема не на вашей стороне. Если никакой реакции не последует, то переходите уже к исправлению.
Исправление
Пока оставайтесь в настройках звука. Возможно, дело в том, что задано неверное устройство аудиозахвата. Попробуйте поменять его во всплывающем списке «Микрофон». Также активируйте функцию автоматической настройки.
Что делать, если это не помогло? В таком случае дело может быть в неправильном подключении микрофона, а также в сбитых настройках системы. Начните с первого варианта исправления, при необходимости — переходите ко второму.
Вариант 1: Подключение микрофона
Иногда пользователи просто неправильно подключают сам микрофон к компьютеру. Нужный разъем легко перепутать с разъемом для наушников. Он должен быть подкрашен в розовый цвет. Иногда вместо этого выше или ниже гнезда пишут Microphone либо MIC. Если вы пользуетесь передними разъемами, то попробуйте подключить устройство к задней панели, в материнскую плату или аудиокарту.
В некоторых микрофонах присутствуют аппаратные кнопки для быстрого включения или выключения. Убедитесь, что таковая отсутствует либо установлена в положение ON или «Вкл».
Важно: при подключении к компьютеру, в наушниках или динамиках должно быть слышно соответствующее уведомление. Оно будет всегда, если не отключены системные звуки. Но микрофон может быть сломан, тогда оповещения не будет. В таком случае поможет только покупка нового устройства.
Вариант 2: Настройки системы
Если вы до сих пор не можете понять, почему меня не слышно в Скайпе, то дело уже в настройках самой операционной системы. В трее, который расположен в правом нижнем углу экрана, присутствует пиктограмма динамика. Кликните по ней ПКМ и выберите пункт «Записывающие устройства».
Обратите внимание на элемент с припиской «Устройство по умолчанию». Выделите его и нажмите по кнопке «Свойства». Для начала перейдите во вкладку «Уровни», там ползунки громкости и усиления установите на максимальное значение. Любые присутствующие опции, например, различные эффекты, нужно отключить.
Затем переходите в «Дополнительно». Рекомендуется установить качество в 44100 Гц. Когда все настройки завершены, нажмите на «Применить» и перезагрузите компьютер.
Почему не слышно голоса в скайпе. Что делать если меня не слышно
Полюбился многим людям именно благодаря функции бесплатных вызовов между пользователями программы. Чтобы осуществить звонок, достаточно выбрать нужного контакта и нажать на круглую кнопку с нарисованной трубкой. При этом необходимо наличие сетевого подключения на компьютере, ноутбуке либо мобильном устройстве.
Но иногда люди задаются вопросом: «Почему в Скайпе меня не слышит собеседник?». Рассмотрим данную проблему во всех подробностях. Начать стоит с определения ее причины, ведь от этого будут зависеть дальнейшие действия.
Определение причины неисправности
В первую очередь нужно разобраться, неисправность происходит по вашей вине или нет. Для этого необходимо проверить работу микрофона. В списке контактов Скайпа можно найти Echo / Sound Test
. Это специальный робот, предназначенный для подобных целей, позвоните ему. Женский голос скажет, что после звукового сигнала начнется запись, в это время нужно проговаривать что-то в микрофон. А потом записанное воспроизведется вам же в наушники.
Иногда пользователи удаляют данный контакт, или он изначально отсутствует. В таких ситуациях можно воспользоваться альтернативным способом проверки. Откройте параметры программы из раздела «Инструменты», который расположен сверху окна. Там перейдите во вкладку «Настройки звука».
Обратите внимание на первый пункт «Микрофон». Чуть ниже расположен ползунок. Попробуйте что-то сказать в записывающее устройство или, например, дунуть в него. Если он заполнится зеленым, то проблема не на вашей стороне. Если никакой реакции не последует, то переходите уже к исправлению.
Исправление
Пока оставайтесь в настройках звука. Возможно, дело в том, что задано неверное устройство аудиозахвата. Попробуйте поменять его во всплывающем списке «Микрофон». Также активируйте функцию автоматической настройки.
Что делать, если это не помогло? В таком случае дело может быть в неправильном подключении микрофона, а также в сбитых настройках системы. Начните с первого варианта исправления, при необходимости — переходите ко второму.
Вариант 1: Подключение микрофона
Иногда пользователи просто неправильно подключают сам микрофон к компьютеру. Нужный разъем легко перепутать с разъемом для наушников. Он должен быть подкрашен в розовый цвет. Иногда вместо этого выше или ниже гнезда пишут Microphone либо MIC. Если вы пользуетесь передними разъемами, то попробуйте подключить устройство к задней панели, в материнскую плату или аудиокарту.
В некоторых микрофонах присутствуют аппаратные кнопки для быстрого включения или выключения. Убедитесь, что таковая отсутствует либо установлена в положение ON или «Вкл».
Важно: при подключении к компьютеру, в наушниках или динамиках должно быть слышно соответствующее уведомление. Оно будет всегда, если не отключены системные звуки. Но микрофон может быть сломан, тогда оповещения не будет. В таком случае поможет только покупка нового устройства.
Вариант 2: Настройки системы
Если вы до сих пор не можете понять, почему меня не слышно в Скайпе, то дело уже в настройках самой операционной системы. В трее, который расположен в правом нижнем углу экрана, присутствует пиктограмма динамика. Кликните по ней ПКМ и выберите пункт «Записывающие устройства».
Обратите внимание на элемент с припиской «Устройство по умолчанию». Выделите его и нажмите по кнопке «Свойства». Для начала перейдите во вкладку «Уровни», там ползунки громкости и усиления установите на максимальное значение. Любые присутствующие опции, например, различные эффекты, нужно отключить.
Затем переходите в «Дополнительно». Рекомендуется установить качество в 44100 Гц. Когда все настройки завершены, нажмите на «Применить» и перезагрузите компьютер.
Скайп – сервис исключительно полезный. Он позволяет легко и непринуждённо общаться людям, находящихся за много тысяч километров один от другого, пересылать файлы, организовывать видеоконференции и чаты. Но иногда программа работает совсем не так, как ей положено. К примеру, вы с увлечением рассказываете собеседнику что-то очень важное, а потом, спустя минут 20, понимаете, что он ничего не слышит. Внезапная «глухота» скайпа – одна из самых частых жалоб пользователей, доставляющая им немало неудобств.
Но связываться с технической поддержкой или обзванивать разбирающихся в теме друзей совсем необязательно: с проблемой можно попробовать справиться самостоятельно. Поверьте, это гораздо проще, чем кажется. Итак, почему же мы иногда вынуждены общаться с умным человеком, то есть сами с собой?
Скайп — современный способ связи с людьми, находящимися даже за много тысяч километров от вас
Системный сбой
Он не имеет логического объяснения, никак не связан с действиями пользователя и зачастую исчезает после перезагрузки. Поиск причин ошибки – занятие не из приятных, потому не стоит заниматься исправлением ошибок программистов.
- Что делать? Перегрузить компьютер.
Неправильный разъем
Любимейшая ошибка многих пользователей, которые уверены в том, что Windows сама разберётся, где микрофон, а где динамики.
Такое возможно на некоторых материнских платах, но чаще всего пренебрежение правилом «динамики – зелёный штекер, микрофон – розовый» будет стоить вам внезапно оглохшим скайпом.
Правильное подключение штекеров
- Что делать? Убедитесь, что всё подключено правильно.
Хлипкий разъём или недостаточно плотный его контакт со звуковой картой ПК
Покрытое пылью скопище проводов на задней стенке системного блока – картина до боли знакомая. О нём, если всё работает как следует, редко когда вспоминают, ограничиваясь эпизодической обработкой пылесосом. Следовательно, всегда есть риск того, что стремление к чистоте будет стоит вам задетого контакта.
И если «повезло» микрофону, то собеседник слышать вас не будет.
- Что делать? Проверить контакты от микрофона, гарнитуры или веб-камеры.
Неправильно выставленное устройство записи в системной микшере
Вероятность того, что Windows без ведома пользователя поменяет звуковые настройки, достаточно мала, но иногда такое случается.
Подобной «самостоятельностью» часто отличаются пиратские сборки ОС, грубо взломанные игры или вирусы.
- Что делать? Зайдите в апплет панели управления «Звук» и на вкладке «Запись» проверьте, какой микрофон назначен устройством по умолчанию. Также убедитесь, что выставлен максимальный уровень усиления. Для этого нажмите кнопку «Свойства», выберите вкладку «Уровни» и подвиньте ползунок «Микрофон» до упора вправо.
Выставление максимального уровня усиления. Проверка настроек микрофона.
Ошибка со звуком у вашего собеседника
- Что делать? Позвоните кому-нибудь другому. Если будете услышаны, то ссылку на этот материал стоит послать «виновнику торжества»: ему она точно потребуется.
Перехват звука тяжёлым приложением
Иногда программы могут требовать монопольный доступ к звуковой подсистеме ПК.
И если вероятность того, что пользователь запустит профессиональную систему обработки звука наподобие Steinberg Cubase 7 достаточно мала, то встретить в обычном домашнем ПК утилиту аудио-конвертор, «прожорливую» игру или тот же Foobar реально. В результате ресурсы ОС оказываются занятыми.
- Что делать? Попробуйте выгрузить все сомнительные приложения, а ещё лучше – перегрузите компьютер и запустите скайп заново.
Некорректные настройки самого Скайпа
Если вы согласились на автоматическое обновление скайпа, то полностью исключить вероятность слёта настроек после очередного апдейта нельзя.
Также покопаться в настройках звука могут сбойные системные заплатки или особо изощрённые вирусы.
- Что делать? Последовательно выберите меню «Инструменты», пункт «Настройки…», раздел «Настройки звука…». Убедитесь, что в строке «Микрофон» значится именно то устройство, которое вы используете. Также стоит заглянуть в «Дополнительные настройки» (соответствующая кнопка находится чуть ниже центра окна) и переместить нужный микрофон на самый верх списка.
Проверка настроек звука
Выбираем нужный микрофон и перемещаем на самый верх списка
Cбой драйверов
Теоретически микрофон не требует наличия управляющей программы, чего не скажешь о звуковой карте. Комплектные драйвера помогут Windows распознать стандартный бортовой Realtek, но спасуют при установке чего-то более серьёзного.
Также проблему может вызвать сбой одной из библиотек DirectX.
- Что делать? Обновите драйвера для звуковой карты и файлы DirectX.
Серьёзная проблема с Windows
Если реестр забит всевозможным мусором, а сама ОС не переустанавливалась несколько лет, то отсутствие звука в скайпе может быть обусловлено критической системной ошибкой.
- Что делать? Можно, конечно, переустановить Windows, но от подобных радикальных шагов лучше воздержаться. А вот загрузиться с одного из многочисленных Live-CD можно. И если в виртуальной ОС скайп заработает, готовьтесь к худшему.
Физическая поломка микрофона
Подобная неприятность иногда случается даже с продукцией солидных компаний, особенно после скачков напряжения или во время грозы.
А вот качество дешёвых компьютерных гарнитур «Made in China» (а именно они часто используются для общения по скайпу) изначально достаточно посредственное. То же самое относится к отдельным настольным микрофонам и веб-камерам класса «всё в одном».
- Что делать? Попробуйте подключить заведомо работающее устройство. Если проблема исчезнет, придётся отправляться в компьютерный магазин или сервисный центр. Также стоит подключить проблемный микрофон к другому компьютеру или ноутбуку.
Для того чтобы правильно настроить Skype, нужно проверить оборудование, настройки в Windows и в самой программе на обоих компьютерах – на вашем и на ПК собеседника.
Настройка своего компьютера
С вашей стороны нужно проверить работают ли встроенные динамики, колонки или наушники. Необходимо убедиться, что устройство правильно подключено к компьютеру, а также, что оно включено. И для начала нужно узнать – работает ли звук вне Skype? Просто включите музыку или фильм на ПК, и если звук слышно, значит, проблема кроется в чем-то другом. Если же звука нет, тогда нужно обновить драйвера для звука. Установить их можно с помощью диска, который идет в комплекте с компьютером/ноутбуком или скачать на официальном сайте производителя.
После этого нужно зайти в настройки звука в Skype («Инструменты» — «Настройки») и в строке «Динамики» выбрать нужное устройство. Если их несколько – поэкспериментируйте. Рядом находится кнопка проверки звука, с помощью которой можно убедиться, что звук работает. После сохранения настроек, нужно выбрать контакт Echo / SoundTestService и сделать контрольный звонок. Робот поможет удостовериться в том, что звук действительно работает.
Если с вашими динамиками (наушниками) все в порядке, значит, проблема существует в системе вашего собеседника.
Настройка компьютера собеседника
Если в вашем случае неполадка могла быть , то у вашего собеседника проблема, скорее всего, с микрофоном. Нужно, чтобы он проверил, надежно ли подключен микрофон к компьютеру. Возможно, устройство было подключено не в тот разъем (разъем для микрофона обычно находится на задней панели системного блока и имеет розовый цвет).
После этого нужно убедиться, что микрофон включен. Во время разговора в Skype, в окне разговора есть кнопка с изображением микрофона, с помощью которой можно включать и выключать устройство. Если этот значок нарисован в красном зачеркнутом квадрате, значит, ваш собеседник случайно отключил свой микрофон. Чтобы включить его, нужно нажать на эту кнопку еще раз.
Проверить, работает ли микрофон, можно в настройках самой программы («Инструменты» — «Настройки» — «Настройки звука»). Также можно протестировать устройство через контрольный звонок роботу.
Если во время разговора возникли такие проблемы, как искаженный или прерывающийся звук, то необходимо выполнить следующие действия. Для начала, нужно выйти из Skype, затем через меню «Пуск» выбрать команду «Выполнить». В появившемся окне надо ввести «%appdata%\Skype» и нажать Enter. Откроется папка Skype, где нужно удалить файл shared.xml. После перезапуска программы неполадки со звуком должны исчезнуть.
В этой статье будет затронута тема трудностей общения в интернете. Часто случаются ситуации, когда плохо слышно собеседника в «Скайпе». Причин тому может быть несколько. Все они будут рассмотрены ниже. И наши советы смогут помочь вам, когда в «Скайпе» не слышно собеседника. Прежде всего, для общения в этой программе должно быть корректно настроено все необходимое оборудование. Ведь без него виртуальное общение бессмысленно.
В «Скайпе» не слышно собеседника: почему?
Вы позвонили в «Скайпе» своему товарищу или знакомому, но не можете разобрать, что он говорит. Это достаточно неудобно и нужно исправить. Прежде всего, необходимо разобраться, в чем проблема, из-за чего в «Скайпе» не слышно собеседника.
Причин может быть несколько. Первая — неполадки с устройством, воспроизводящим звук (динамики или наушники). Второй причиной может быть неисправность микрофона вашего собеседника. И, конечно же, качественного общения вы не дождетесь без устойчивой связи.
Проблемы с динамиками
Вы позвонили собеседнику: он слышит вас, а вы вместо его голоса наблюдаете абсолютную тишину. Скорее всего, проблема с вашим устройством воспроизведения. Проверьте, подключено ли устройство к порту в компьютере.
Если с этим все нормально, вспомните, установлены ли у вас драйверы на компьютере. Если нет, ваш ПК не будет воспроизводить никакие звуки или музыку — в том числе голос вашего собеседника. Проверить это вы можете, включив любую музыку на компьютере. Если и ее не слышно, попробуйте установить драйверы для звуковой карты.
Также причиной может быть выключенный звук в программе «Скайп» или в компьютере. Зайдите в настройки и проверьте. То же самое нужно сделать и в «Скайпе»: выбрав в верхней панели «Инструменты», кликните «Настройки». Далее следует выбрать раздел «Настройка звука». Проверьте, не стоит ли микшер на минимальном уровне и выбрано ли правильное устройство для воспроизведения.
Неполадки с микрофоном собеседника
Если с вашими динамиками все в порядке, причиной того, почему в «Скайп» не слышно собеседника, вполне могут быть неполадки с его стороны. Возможно, это неправильно подключенный микрофон. Вашему собеседнику стоит проверить корректность подключения микрофона и обнаружение его компьютером.
Если с этим все в порядке, нужно в посмотреть, выбрано ли правильное устройство передачи звука и не стоит ли громкость микрофона на минимальной отметке.
Ваш собеседник сможет проверить работу своего микрофона, сказав в него что-то. Если строка микшера изменяется, значит, устройство работает. Если ничего не происходит, тогда, скорее всего, микрофон другого человека неисправен. Это одна из причин того, почему в «Скайпе» не слышно собеседника.
Проблемы связи
Частой проблемой общения в «Скайпе» становится качество связи. Если кто-то из собеседников имеет слабую скорость передачи, другой услышит его только частично. Возможно, будет прерывистый сигнал или периодическое пропадание звука. Если все эти «симптомы» имеются, дело в неполадках связи.
Часто программа «Скайп» сама сообщает, что вы имеете недостаточную скорость интернет-соединения. В такой ситуации звонок прекращается. Эта проблема, к сожалению, является самой сложной. Может быть, провайдер (ваш или собеседника) проводит технические работы. Или же имеются временные неполадки. А когда все будет в норме, вы сможете общаться. Но если это не прекращается длительное время, скорее всего, скорости вашего интернет-соединения просто недостаточно. В такой ситуации вам необходимо сменить провайдера, чтобы получить более быстрое соединение.
Для того чтобы правильно настроить Skype, нужно проверить оборудование, настройки в Windows и в самой программе на обоих компьютерах – на вашем и на ПК собеседника.
Настройка своего компьютера
С вашей стороны нужно проверить работают ли встроенные динамики, колонки или наушники. Необходимо убедиться, что устройство правильно подключено к компьютеру, а также, что оно включено. И для начала нужно узнать – работает ли звук вне Skype? Просто включите музыку или фильм на ПК, и если звук слышно, значит, проблема кроется в чем-то другом. Если же звука нет, тогда нужно обновить драйвера для звука. Установить их можно с помощью диска, который идет в комплекте с компьютером/ноутбуком или скачать на официальном сайте производителя.
После этого нужно зайти в настройки звука в Skype («Инструменты» — «Настройки») и в строке «Динамики» выбрать нужное устройство. Если их несколько – поэкспериментируйте. Рядом находится кнопка проверки звука, с помощью которой можно убедиться, что звук работает. После сохранения настроек, нужно выбрать контакт Echo / SoundTestService и сделать контрольный звонок. Робот поможет удостовериться в том, что звук действительно работает.
Если с вашими динамиками (наушниками) все в порядке, значит, проблема существует в системе вашего собеседника.
Настройка компьютера собеседника
Если в вашем случае неполадка могла быть с динамиками, то у вашего собеседника проблема, скорее всего, с микрофоном. Нужно, чтобы он проверил, надежно ли подключен микрофон к компьютеру. Возможно, устройство было подключено не в тот разъем (разъем для микрофона обычно находится на задней панели системного блока и имеет розовый цвет).
После этого нужно убедиться, что микрофон включен. Во время разговора в Skype, в окне разговора есть кнопка с изображением микрофона, с помощью которой можно включать и выключать устройство. Если этот значок нарисован в красном зачеркнутом квадрате, значит, ваш собеседник случайно отключил свой микрофон. Чтобы включить его, нужно нажать на эту кнопку еще раз.
Проверить, работает ли микрофон, можно в настройках самой программы («Инструменты» — «Настройки» — «Настройки звука»). Также можно протестировать устройство через контрольный звонок роботу.
Если во время разговора возникли такие проблемы, как искаженный или прерывающийся звук, то необходимо выполнить следующие действия. Для начала, нужно выйти из Skype, затем через меню «Пуск» выбрать команду «Выполнить». В появившемся окне надо ввести «%appdata%\Skype» и нажать Enter. Откроется папка Skype, где нужно удалить файл shared.xml. После перезапуска программы неполадки со звуком должны исчезнуть.
Во время разговора в скайпе, особенно, если вы его только установили иногда возникают различные виды неполадок, как со звуком, так и с изображением.
Часто случается такое, что вы слышите своего собеседника, а он вас нет. Причины таких звуковых неполадок могут быть разные, и ниже мы разберем каждую из них и узнаем методы устранения неполадок.
Причины и методы устранения
Существует множество причин, по которым у вас может не работать звук и сейчас, мы разберем по порядку основные из них:
- основным источником всевозможных проблем и неполадок во время звонка по Skype являются неполадки с подключением к интернету. Тишина может быть одним из факторов, указывающих на недостаточное качество Интернет-сигнала. Проверьте правильность подключения интернета будь то через LAN-кабель или с помощью Wi-Fi на своем устройстве и попросите проверить вашего собеседника, ведь звонки в скайпе предполагают двухстороннюю и более связь, поэтому проблемы с соединением могут быть как у вас, так и у вашего оппонента. Решение этой проблемы заключается в налаживании Интернет-соединения;
- если после того, как вы убедились, что Интернет-соединение и у вас и у вашего соединения достаточно качественное, а ваш оппонент продолжает вас не слышать, то, скорее всего, вы имеете проблемы с микрофоном, через который разговариваете. Для решения этой проблемы, если у вы используйте отдельный внешний микрофон , для начала проверьте его подключение к устройству. Если это не помогло, то далее в статье будут рассматриваться методы решения проблемы нерабочего микрофона.
Видео: Причины по которым не работает звук при входящих звонках и сообщениях в Cкайпе
Skype заглушает звуки
Если во время роботы программы
Skype
, она заглушает все остальные открытые на компьютере программы, эту проблему можно решить:
- в разделе звук, в который вы сможете попасть, нажав на кнопку «пуск» в нижнем меню вашего компьютера и выбрав «панель управления». Там в разделе «оборудование и звук» найдите «звук»;
- в открывшемся диалоговом окне вам нужно найти кнопку «Связь». После ее нажатия, вы увидите сообщение о том, что операционная система Windows может уменьшать громкость разных звуков во время использования компьютера для разговора по телефон;
- далее вы видите список, в котором компьютер советуется как себя вести в таких случаях с такими вариантами:
Если ваш компьютер частично или полностью заглушает во время звонков в скайпе все остальные звуки, то, скорее всего, активен один из первых трех вариантов. Для того, чтобы скайп не заглушал звуки, просто выберите четвертый вариант и активируйте кружочек слева от строки.
Тихий звук
Бывает и такая проблема, что ваш собеседник в скайпе слышит вас отлично, а вы его еле-еле из-за тихого звука.
Причин подобной проблемы может быть несколько:
Не слышно звонка
Если вам звонят, а звука звонка не слышно, то на то может быть несколько причин:
Прерывается
Если во время разговора в программе Skype у вас прерывается звук и вы слышите лишь обрывки речи собеседника, то первым делом проверьте подсоединение к Интернету. Возможно, просто у вас либо у вашего собеседника слишком слабый или вовсе отсутствует Интернет-сигнал.
В этом случае первым делом следует проверить источник Интернет-раздачи:
- правильное подключение к компьютеру или ноутбуку LAN-кабеля;
- работоспособность роутера и подключение устройства к нему.
Если подключение к сети Интернет работает исправно, то ваш собеседник должен проверить работоспособность своего микрофона, возможно у него просто проблемы с микрофоном.
Видео: Настройка звука и видео в Skype
Слышно звуки компьютера
Часто встречается такая проблема, что когда у вас на компьютере во время разговора в скайпе включен какие-либо дополнительные звуки, например, вы слушаете музыку, а ваш собеседник слышит у себя на компьютере либо другом устройстве все эти звуки. Решение подобной проблемы имеется.
В разделе звук, в который вы сможете попасть, нажав на кнопку «пуск» в нижнем меню вашего компьютера и выбрав «панель управления». Там в разделе «оборудование и звук» найдите «звук»
.
Там вы увидите активный кружочек напротив одного из четырех пунктов:
- отключать все остальные звуки;
- уменьшать громкость других звуков на 80%;
- уменьшать громкость других звуков на 50%;
- действие не требуется.
Просто сделайте активным первый пункт «отключать все остальные звуки» и проблема решиться.
Фото: убрать слышимые звуки компьютера
Собеседник ничего не слышит
Если во время разговора в программе Skype ваш собеседник абсолютно ничего не слышит, то вот несколько шагов, которые призваны решить эту проблему:
Если же все-таки к вашей ситуации больше подходит последний пункт, то не отчаивайтесь и эту проблему можно решить. В таком случае перейдите через меню «Пуск» в «Панель управления» и выберите там вкладку «Аудио», там вы найдете пункт «запись звука» и проверьте уровень громкости микрофона, который не должен быть опущен до нижней отметки. С помощью тестового звонка Skype, проверьте, из-за чего вы слышите эхо, возможно у вас некачественный микрофон, который создает шумы.
Не работает микрофон в скайпе после обновления
Если после обновления версии программы Skype у вас перестал работать микрофон, то, скорее всего, у вас просто сбились настройки Skype.
Чтобы вернуть их вам необходимо совершить несколько несложных действий:
Проблемы со звуком в скайпе всегда связаны либо с настройками самой программы Skype, что решить гораздо легче, либо проблемы заключаются в неисправности вашей гарнитуры или нежелания вашей операционной системы работать с ними. В любом случае все эти проблемы рещаются.
Если Вас не слышно во время разговора в Skype, то вы попали в правильное место. С помощью этой статьи, следуя шагr, вы проделаете что-то вроде диагностики вашего микрофона и его настроек с целью открыть и устранить проблему.
1. Доходит ли ваш голос до Скайп?
Сначала проверим существует ли реально проблема с голосом т.е. доходит ли он через микрофон до Skype. Для этой цели зайдите в Скайп, используя ваш логин и пароль и откройте меню Инструменты (Tools) -> Настройки (Options) -> Настройка звука (Audio Settings)
. Срещу Микрофон (Microphone)
увидите падающее меню с устройствами, а напротив Громкость (Volume)
– индикатор силы микрофона и движок.
Оставьте это окно открытым, возьмите микрофон и дуньте на него (или скажите что-нибудь). Посмотрите на индикатор – он должен окраситься до какой-то степени в зеленый цвет. Чем громче вы говорите, тем больше индикатор окрашивается по направлению справа.
Если индикатор окрашивается, значит все в порядке и вероятнее всего проблема с другой стороны, т.е. у другого пользователя. Чтобы быть уверенным, проведите тест разговор и если там тоже все в порядке, напишите человеку, который не слышит вас прочесть. Если, однако индикатор не окрасится, то тогда есть проблема.
2. Настройки в Skype
В шаге два мы изменим некоторые настройки в Skype. Пока вы все еще здесь в открытом окне шага 1, проверьте поставлена ли галочка на Разрешить автоматическую настройку микрофона (Automatically adjust microphone settings)
. Или поставьте ее или передвиньте движок до упора вправо. Сейчас попробуйте снова пока говорите по микрофону и посмотрите, зажигается ли индикатор. Если да, то сохраните настройки и у вас все готово, если нет – то тогда продолжаем.
Нажмите на падающее меню напротив Микрофон (Microphone)
и если у вас больше одного выбора, проведите тест каждого устройства в списке. При каждом из устройств проверяйте работает ли, пока говорите, и если найдете работающее – сохраните его и настройки. Если не получится ни с одним из устройств, то выйдите из странички настроек Skype, не сохраняя изменения.
3. Подключение микрофона
В шаге 3 проверим подключен ли правильно микрофон. Посмотрите заднюю сторону компьютера (или спереди, если оттуда идет подключение) и посмотрите розовый разъем (обычно для микрофона он окрашен в розовый цвет) до конца ли подключен. Нажмите сильно на него, пока не услышите щелчок. Также, посмотрите подключен ли в правильном (для микрофона) месте. Обычно и оно окрашено в розовом. Если у вас и спереди и сзади место для подключения микрофона, то попробуйте в обеих местах.
Если все подключено правильно, то посмотрите есть ли у вашего микрофона кнопка для подключения/ выключения/убавления звука и включите его/увеличьте. Кнопка может находиться и на проводе где-то или на корпусе микрофона/наушников. После каждого изменения проведите тест в описанном уже способе в шаге 1.
4. Windows настройки
4.1. Для Windows 7
Если у вас Windows 7 нажмите на старт бутон, затем на
, затем на Оборудование и звук (Hardware and Sound)
и в конце на Управление звуковыми устройствами (Manage Audio Devices)
. Открывается окошко. В него нажмите на Запись (Recording)
.
Увидите перечень устройств. Есть ли среди них картинка для микрофона под именем Microphone? Если нет, то правой кнопкой мышки нажмите на какое-нибудь устройство и поставьте галочки (если они не поставлены) на Показать отключенные устройства (Show Disabled Devices)
и на Показать отсоединенные устройства (Show Disconnected Devices)
. Сейчас вы должны увидеть уже микрофон.
Если микрофон окрашен в сером и на нем написано Отключено (Disabled)
, то нажмите правой кнопкой на него и из меню выберите Включить (Enable)
. Это действие его активирует.
Если все же он разрешен, то нажмите правой кнопкой на него и выберите Свойства (Properties)
. Затем в новом окне нажмите на Уровни (Levels)
. Там увидите небольшую кнопку справа, посредством которой можете отключить полностью звук микрофона. Если уже нажато на нее, то увидите красную иконку в углу. Это и есть проблема. Нажмите на нее, чтобы устранить и сохраните настройки.
Другая вероятная проблема это уровни Microphone
или Microphone Boost
(под нем) если они слишком низкие. Можете их увеличить, если передвинете движки направо.
4.2. Для Windows XP
Если у вас Windows XP нажмите на старт кнопку и затем: или если у вас старый вид меню – Настройка (Settings) -> Панель управления (Control Panel)
. Потом: Звуки, речь и аудиоустройства ->
или если у вас старый вид – прямо на Звуки и аудиоустройства (Sounds and Audio Devices)
. Следуют: Речь (Voice)
-> кнопка, которая под Запись речи (Voice recording)
под именем Громкость… (Volume)
.
Здесь есть движки для настроек разных вещей. Один из них или Mic Volume
или Microphone (Микрофон)
. Может быть, под ним есть галочка Mute
для заглушки, но может быть есть и еще одна галочка под именем Выбрать (Select)
. Если нажато на Mute
– устраните, а если нажато на Выбрать (Select)
– поставьте. А если сам движок находится низко – то увеличьте, т.е. передвиньте вверх.
Затем нажмите на бутон Настройка (Advanced)
, который находится под движком. Если у вас нет такого, то найдите его в верхней левой части меню под именем Параметры (Options) -> Дополнительные параметры (Advanced controls)
. Нажав на этот бутон, открывается еще одно окошко, в котором внизу должна быть галочка Microphone Boost
. Рекомендуется поставить.
5. Версия Skype
Проблема может быть вызвана и со стороны несовместимости между разными версиями Скайп. Если ничего не помогает, то вы и абоненты, которые вас не слышат, должны перейти на самую новую версию Skype.
6. Другие
Если все еще проблема не решена, может быть у вас микрофон поврежден или компьютер имеет какую-нибудь более сложную проблему в аппаратном или программном обеспечении , которая не описана здесь в статье. Свяжитесь со специалистом.
Если при совершении звонков в Скайпе не слышно собеседника, необходимо искать причину такой тишины. Проблема может быть в настройках громкоговорителя или неисправен микрофон вашего друга. Необходимо отрегулировать аксессуар, чтобы он работал должным образом.
Что делать, чтобы правильно настроить работу мессенджера? Для начала все же рекомендуется проверить функциональность используемого оборудования. Потом сравнить установки операционной системы Windows и приложения на компьютерах обоих абонентов. Есть несколько способов, чтобы собеседники слышали вас, а вы их.
Настройки звука на персональном компьютере
Если пользователь не слышит собеседника, либо звук воспроизводится очень тихо, для начала стоит проверить настройки своего ПК
. Начать нужно с выяснения вопроса, это проблема приложения или компьютера.
Для этого необходимо проверить работоспособность используемых для разговора колонок или наушников. Именно из-за их неправильного применения пользователи часто задаются вопросом, почему меня не слышат. Итак, порядок следующий:
- Убедитесь, что устройство подключено к компьютеру, и что оно включено. Для этого можно начать воспроизведение любой аудио- или видеозаписи. Если все работает, звуки воспроизводятся нормально, нужно продолжать искать проблему.
- Если нет звука, то, возможно, установленные драйвера устарели и требуют обновления. Установить их можно используя диск, который поставляется вместе с компьютером/ноутбуком, или скачать на официальном сайте производителя.
- Затем нужно перейти к настройкам звука непосредственно в самом приложении (Инструменты/Опции). В разделе «Динамики» выбрать гарнитуру, которая будет использоваться.
Еще один способ решить проблему, когда плохо слышно в Скайпе, – сделать пробный звонок. Рядом с кнопкой вызова находится кнопка звуковой тест, с помощью которого вы можете убедиться в нормальном функционировании звуковоспроизведения.
Сохранив новые настройки, пользователю необходимо проверить их через тестовый вызов. Для этого необходимо позвонить к Echo / SoundTestService. Робот поможет убедиться, что звук в Скайпе действительно работает.
Если все работает, гарнитура в порядке, драйверы обновлены, а звука так и нет, необходимо проверить устройства собеседника.
Настройка компьютера друга
Если проблема «меня не слышат в Скайпе» возникает не у вас, а у друга, то неисправности, скорее всего, связаны с работой его микрофона.
Необходимо, чтобы он проверил надежность подключения микрофона к компьютеру. Часто пользователи подключают гарнитуру к неправильному терминалу (разъем для подключения микрофона, как правило, расположен на задней стороне корпуса и имеет розовый цвет).
Затем нужно убедиться, что устройство включено. Во время разговора в центре внизу окна мессенджера есть кнопка с изображением микрофона, которая может быть использован для включения или выключения устройства. Если значок окрашен в красный квадрат зачеркивания, то ваш партнер случайно отсоединил свой микрофон. Чтобы включить его, нужно нажать на эту кнопку еще раз. Это довольно частая причина, почему не слышно в Скайпе.
Еще один момент – проверка правильности настроек микрофона (Инструменты – Настройки – Настройки звука). Вы также можете протестировать устройство с помощью вызова роботу.
Другие способы
Когда во время разговора возникают любые проблемы, например, пропал звук или мои звуки искажаются, выполните несколько простых действий:
- выйти из Skype;
- через меню «Пуск» выбрать «Выполнить»;
- в следующем окне необходимо ввести «% AppData% \ Skype» и нажать Enter. Это приведет вас к Skype, где необходимо удалить файл shared.xml;
- после перезапуска в Скайп не должно быть больше проблем.
Иногда достаточно просто выйти из программы и зайти в профиль снова. Все начинает работать отлично после перезагрузки.
Ниже приведены еще некоторые методы, чтобы максимизировать качество звука:
1.Используйте наушники и микрофоны, чтобы устранить голос эхом. Убедитесь, что ваши устройства подключены в правильное гнездо. Попробуйте изменить порядок.
2.Установка драйверов устройств. После установки драйверов устройств, подключите USB-гарнитуру прежде, чем запускать программу.
3.Если ваш голос звучит очень тихо, сначала попытайтесь переместить свой микрофон немного ближе. Если перемещение не помогло, попробуйте следующую комбинацию: Инструменты → Функции → Настройки звука, и снимите флажок с пункта Автоматическая настройка параметров микрофона. Приложение больше не будет автоматически устанавливать громкость.
4.Сравните ваши настройки Windows Sound с вашими настройками Skype Audio. Чтобы найти настройки Skype Audio, выберите Инструменты → Функции → Настройки звука. Чтобы найти настройки Windows Sound, выберите Пуск → Панель управления → Звук или Звуки и аудиоустройства.
5.Используйте самую последнюю версию Skype. Проблема из категории «меня не слышно» может быть вызвана и со стороны несовместимости между разными версиями программы. Если ничего не помогает, то вы и абонент, который вас не слышит, должны перейти на самую новую версию мессенджера.
6.Проверьте подключение к сети интернет.
7.В случае использования мобильного устройства, воспользуйтесь тестом скорости приложения, чтобы проверить производительность мобильной связи и соответствие ее требованиям Skype.
8.Закройте все приложения, которые могут помешать вызову и из-за которых может пропадать звук.
Если ни один из перечисленных методов не помогает, возможно, проблемы в технической составляющей одного из используемых устройств.
Skype — одна из самых популярных программ для бесплатного онлайн-общения. Но очень часто в начале разговора по какой-то причине в «Скайпе» нет звука. Что делать в этой ситуации? Как его возобновить?
Почему нет звука в «Скайпе»?
Практически все разговоры по Skype начинаются словами: «Меня видно? А слышно?» И если чего-то не хватает, например кого-то из собеседников не слышно, начинается судорожное выяснение причины неисправности и её исправление. Это может длиться от нескольких секунд до получаса (а в особенных случаях ещё дольше).
Причин того, почему нет звука в «Скайпе», может быть несколько:
- звук выключен на компьютере или у собеседника;
- забыли переключиться на другое устройство;
- проблемы с ПО;
- проблемы со звуковой картой.
Стоит помнить, что причина неполадки может быть у каждого из собеседников (иногда даже у обоих одновременно). Самый простой способ выяснить, есть ли у товарища звук, — использовать внутренний чат системы, на который можно переключиться во время разговора. Нужно нажать на кнопку разговорного облачка, после чего откроется окно для переписки.
Теперь разберем, почему в «Скайпе» нет звука, что делать при этом, как его вернуть.
Самая распространенная проблема
Большинство проблем со слышимостью собеседника связано с тем, что звук или микрофон попросту отключены. «На другой линии нет звука в «Скайпе»! Меня не слышат!» — в недоумении восклицает пользователь.
Что же делать? В окне видеообщения внизу по центру есть четыре кнопки, одна из которых — микрофон. Если он перечеркнут красной полосой по диагонали, значит, он выключен. Нажимаем на него, после чего он опять включается.
Если не помогло, тогда идем в «Настройки». Нажимаем «Инструменты\Настройки». Во вкладке «Настройка звука» есть раздел «Микрофон», где можно увидеть две графы: выпадающий список с доступными микрофонами и громкость голоса. Теперь произносим что-нибудь, дабы проверить звук. Если появляются горизонтальные линии, значит, все работает, если нет — открываем выпадающий список и выбираем другой микрофон, пока не заработает.
«Нет звука в «Скайпе», я не слышу собеседника!» — недовольство пользователя только растет. В таком случае проверьте звук на «Панели инструментов» (там, где часы). Если там все нормально, заходим в настройку звука в Skype. Там, где настраивали микрофон, ниже есть управление динамиком. Из списка выбираем динамики, увеличиваем громкость.
Проблемы с драйверами
Если нет звука в «Скайпе», то причина может быть в программном обеспечении. Посмотреть состояние драйверов можно в «Диспетчере устройств». Заходим в «Свойства» компьютера, далее в «Диспетчер устройств». Находим там «Устройства обработки изображений» и раскрываем список. Если на иконке драйвера стоит восклицательный знак, значит, он неисправен. В случае если «Списка устройств обработки изображений» нет, ищем «Другие устройства».
Камера может находиться там и называться как неизвестное устройство. Далее идем двумя путями:
- Если это ноутбук, тогда заходим на сайт производителя и находим драйверы для камеры, скачиваем и устанавливаем.
- Если это персональный компьютер, к которому подключена веб-камера (микрофон должен быть на ней), тогда находим от неё диск с ПО, который шел в комплекте. Если его по какой-то причине нет, заходим на сайт производителя «вебки», находим её модель и скачиваем необходимое программное обеспечение, устанавливаем и пользуемся.
Проблемы со звуковой картой
Ещё причиной того, что нет звука в «Скайпе», могут быть неполадки со звуковой картой. При этом в «Панели инструментов» на ярлычке звука будет белый крест на красном. А если нажать на него, выскочит «Сервис обнаружения проблем».
Первым делом идем в «Диспетчер устройств», чтобы проверить состояние драйверов звуковой платы. Нам понадобится список «Звуковые, видео и игровые устройства».
Если такой имеется и рядом с ним висит восклицательный знак, значит, нужно переустановить драйвер, и всё заработает. Находим ПО для модели нужной аудиоплаты, скачиваем и ставим. Но если этого списка нет и в «Неизвестных устройствах» тоже, то, возможно, звуковая плата вышла из строя. В этом случае её придется заменить или купить портативную.
Стоит помнить
Если нет звука в «Скайпе» — это не значит, что неполадки только у собеседника. Причина может заключаться в любой мелочи. Например, не слышно товарища может быть только из-за того, что к колонкам подключены наушники. И не стоит пренебрегать перепиской в этот момент, ведь в таком случае это может быть единственным средством связи.
Почему мой друг не слышит меня в Skype для Mac OS X?
Первое, что вам следует сделать, это проверить
что ваш микрофон подключен и включен.
Если ваш микрофон подключен правильно, но проблемы со звуком по-прежнему возникают, вам может потребоваться проверить настройки звука на Mac и настройки звука в Skype. Если вы используете гарнитуру, настройки звука должны быть установлены по умолчанию.
Убедитесь, что для вашего Mac выбрано правильное устройство ввода звука:
- В строке меню перейдите к Apple logo> Системные настройки и затем выберите Звук .
- На панели «Звук» щелкните вкладку Вход .
- В Выберите устройство для ввода звука в поле выберите соответствующее устройство.
- Начните говорить в микрофон и в разделе «Настройки для выбранного устройства» отрегулируйте ползунок Входной уровень до тех пор, пока индикатор Входной уровень не достигнет верхнего предела.
Убедитесь, что в Skype выбрано правильное устройство ввода звука:
- Войдите в Skype.
- В главном меню перейдите в Skype > Настройки и затем выберите Аудио / видео .
- Убедитесь, что на панели «Аудио / видео» в раскрывающемся списке « Микрофон » выбрано правильное устройство, а индикатор уровня входного сигнала регистрирует звук. Если это не так, следуйте приведенным выше инструкциям, чтобы установить входную громкость на вашем Mac.
Проблема может быть в настройках динамиков ваших друзей, поэтому им следует проверить свои настройки на своем Mac и в Skype.Попросите друга попробовать следующее:
Убедитесь, что для Mac выбрано правильное устройство вывода звука:
- В строке меню щелкните логотип Apple > Системные настройки , а затем выберите Звук .
- На панели «Звук» щелкните вкладку Вход .
- В Выберите устройство для вывода звука в поле выберите соответствующее устройство.
- В настройках для выбранного устройства убедитесь, что ползунок Balance находится посередине.
- В разделе Output volume убедитесь, что ползунок установлен на слышимый уровень, а Mute не отмечен галочкой.
Убедитесь, что для Skype выбрано правильное устройство вывода звука:
- Войдите в Skype.
- В главном меню перейдите в Skype > Настройки и затем выберите Аудио / видео .
- Убедитесь, что на панели «Аудио / видео» правильное устройство выбрано в раскрывающемся списке Динамики .
Почему я не слышу ни звука в Skype?
Представьте, как было бы неприятно, если бы вы ничего не слышали, когда звонили по телефону. В Skype проблема может быть такой же неприятной. Если вы ничего не слышите во время голосового или видеозвонка Skype, проблема может быть в ваших динамиках, настройках звука, настройках Skype или микрофоне вашего друга.
1 Устранение неполадок динамика
Первое, что Skype предлагает сделать, когда вы не слышите звук, — это проверить динамики или гарнитуру.Подключите их правильно и включите достаточно, чтобы слышать в вашем текущем окружении. Обратитесь к руководству по эксплуатации компьютера, чтобы узнать расположение правильных разъемов для динамиков. Если они работают в других приложениях, но не в Skype, скорее всего, проблема не в них.
2 Настройки звука Windows
Колонки могут быть неправильно настроены в Windows. Чтобы проверить, щелкните правой кнопкой мыши значок динамика на панели задач. Выберите параметр «Устройства воспроизведения» и убедитесь, что выбрано правильное звуковое устройство.Например, если вы используете гарнитуру и ноутбук, убедитесь, что звуки воспроизводятся через гарнитуру, а не через встроенные динамики вашего ноутбука. Чтобы изменить устройство по умолчанию, щелкните правой кнопкой мыши нужное устройство воспроизведения и выберите «Установить как устройство по умолчанию».
3 Параметры звука Skype
Параметры звука Skype могут быть неправильно настроены на вашем компьютере. Нажмите «Инструменты» в строке меню Skype и выберите «Параметры» и «Настройки звука». Нажмите значок воспроизведения в поле «Динамики», чтобы увидеть, слышите ли вы тестовый звук.Если нет, щелкните раскрывающееся меню «Динамики», выберите другой вариант динамика и снова проверьте тестовый звук.
4 Микрофон друга
Если никакие другие способы устранения неполадок не помогают, Skype предполагает, что проблема может быть в микрофоне вашего друга, а не в динамиках. Выйдите из разговора и позвоните в «Службу проверки эха / звука» в ваших контактах. Если вы слышите этот звонок, проблема кроется на стороне вашего собеседника, а не на вашем.
5 Заявление об ограничении ответственности
Информация в этой статье относится к Windows 8 с использованием Skype Desktop.Конкретные направления и пункты меню могут отличаться от других версий.
Вы меня слышите? Как избежать этого во время видеовстреч
Самая страшная фраза в любом разговоре — «Я тебя не слышу», за которой следует «Я не расист, но». Каждый раз, когда кто-то произносит волшебные слова, теряется весь импульс взаимодействия. Эта проблема в шумном ресторане — одна из проблем, поскольку непринужденная обстановка оправдывает большинство социальных оплошностей, но если вы пытаетесь организовать профессиональный видеочат, а другой человек вас не слышит, вы не произведете хорошего впечатления. Вот пять советов, которые помогут вам не слышать (или не читать в чате) блокировку разговора.
1. Найдите тихое место, чтобы позвонить
Я знаю, что раньше упоминал шумный ресторан как отличную непринужденную обстановку, но у них обычно ужасная акустика для профессионального видеочата. Вместо этого — это отдельная комната с прилично звукоизолированными стенами. — гораздо лучший вариант. Если у вас дома или в офисе нет легкого доступа в Интернет, большинство кафе предоставляют общедоступный Wi-Fi и обычно работают тихо.Или, если у вас есть любимое место, где нет доступа к Wi-Fi, вы можете использовать данные своего мобильного телефона, чтобы позвонить. Постарайтесь не беспокоить других клиентов, если вы можете помочь, если только вы не думаете, что им действительно будет интересно услышать ваши подготовленные ответы на некоторые из важных вопросов для телефонного собеседования.
«Пришлось подождать до закрытия, но, наконец, я здесь единственный! Вы меня слышите?»
2. Проверьте соединение
Этот шаг очень простой, но самый важный из всех.Без хорошего подключения к Интернету вы не сможете пользоваться большинством сервисов видеочата, таких как Vectera или Skype, что означает, что ваши слушатели не слышат вас, как бы вы ни кричали. Есть множество приложений, которые вы можете использовать для проверки скорости вашего соединения (моя рекомендация — Speedtest). Большинство сервисов видеочата могут работать с низким качеством независимо от соединения, но вы получите лучшее качество видео и звука, если скорость вашего интернета выше . Скорость интернета до 15 мегабит в секунду (Мбит / с) должна быть достаточной для любой платформы видеочата.
По крайней мере, вам понадобится более высокая скорость интернета.
Даже если вы находитесь в отдельной комнате, и никого в пределах 50 миль от вас нет, использование микрофона значительно упрощает прослушивание вашего голоса другим человеком. У большинства компьютеров есть встроенный микрофон, но они улавливают много фонового шума, поэтому я не рекомендую.
Самая страшная фраза в любом разговоре — «Я вас не слышу»
Дешевый микрофон, который прикреплен к вашим наушникам, лучше, чем вообще без микрофона.Как и в случае с подключением к Интернету, вы действительно хотите проверить свой микрофон на vectera.com/test. Во-первых, вам нужно убедиться, что он вообще работает, а во-вторых, вы, вероятно, захотите проверить уровни звука по умолчанию, чтобы вам не пришлось кричать на него, иначе другой человек выиграл Не думаю, что ты кричишь на это. В-третьих, , если они все еще не слышат вас, крикните . Если только вы не находитесь в многолюдной среде. Потом тихонько кричи.
4. Если они не слышат, говорите громче, чем обычно.
После регулировки уровня громкости микрофона, чтобы вам не приходилось кричать, вы все равно захотите говорить громче и четче, чем обычно, во время видеочата.Даже при самом надежном подключении к Интернету в некоторых случаях ваша лента пропускается, и если вы говорите медленно, четко и громко, это может сгладить эти промежутки для вашего слушателя. Чтобы помочь вам расслабиться и притормозить, просто представьте, что ваш слушатель находится в нижнем белье — поскольку это видеочат, вероятно, так оно и есть.
Абажуры для микрофонов также могут улучшить качество звука.
5. Используйте Vectera
При прочих равных, выбор высококачественной видеозалы может предотвратить самые возможные недопонимания.И нет равных Vectera. Простота использования делает его невероятно простым для общения и видеочата с кем угодно во всем мире. Кроме того, его надежность гарантирует, что вы можете слышать, с кем разговариваете, и они слышат вас. Узнайте больше на www.vectera.com.
—
Мы надеемся, что вам больше не придется слышать или говорить «Я вас не слышу» после прочтения этого сообщения в блоге!
Хотите быть в курсе наших новых материалов? Как нас найти:
Почему я не слышу другого человека, а он меня не слышит?
(Сначала убедитесь, что VoIP включен в меню настроек Zencastr.Если этот параметр отключен, вам нужно будет использовать стороннее решение VoIP, такое как Skype или Google Hangouts.)
Звонок VoIP — это не то, что на самом деле записывается, но он необходим для того, чтобы все могли слышать друг друга, пока запись. Если кто-то отключается от вызова VoIP, он будет отображаться серым цветом на странице записи — он не будет слышать других участников, а другие могут не слышать их.
Отключение VoIP обычно вызвано медленным или нестабильным интернет-соединением .Вы и ваши гости можете провести тест скорости интернета здесь: https://www.speedtest.net/. Вы захотите увидеть пинг, который занимает не более 150 мс. VoIP также будет бороться без скорости загрузки и выгрузки, которая постоянно составляет не менее 1,5–2 Мбит / с.
Периодические обрывы подключения к Интернету во время записи могут вызвать проблемы при более низкой скорости Интернета. Чаще это происходит с WiFi. По этой причине проводные соединения предпочтительнее, чем соединения WiFi, когда это возможно.
В качестве альтернативы, если у всех есть надежное интернет-соединение, человек, который отключается, может попробовать отключить расширения браузера перед записью тестового вызова, чтобы увидеть, получите ли вы другой результат.Некоторые расширения безопасности могут вызвать такого рода проблемы с подключением по аналогичным причинам.
Инструкции для Chrome: http://drops.zencastr.com/1D2r3t1j1N0j
Инструкции для Firefox: http://drops.zencastr.com/410F3q1Y0j1U
Если у одного и того же гостя часто случаются отключения VoIP, это может быть что их сетевая безопасность мешает их подключению к используемым нами API Google. Это объяснило бы отсев. Это не очень распространенный , но когда мы его видим, это обычно от тех, кто записывает из общего пространства с жесткой сетевой безопасностью.
Здесь есть информация, которая поможет в таких случаях: https://support.zencastr.com/en/articles/2775791-voip-connection-problems-from-my-office-space
Почему меня никто не слышит ?
Вам трудно быть услышанным другими участниками сеанса? Есть несколько возможностей того, что может произойти.
Устранение общих неисправностей
- Возможно, у вас отключен звук. Проверьте значок микрофона.Если у вас отключен звук, см. Как включить и отключить звук для себя? включить звук.
- В GoToMeeting может быть выбран неправильный режим звука. Щелкните значок «Настройки», чтобы проверить свой звуковой режим. См. Как переключить режимы звука во время собрания? если вы подключены к неправильному аудиорежиму.
- Если вы хотите подключить к компьютеру микрофон и динамики, убедитесь, что выбран Computer Mode или Internet Mode .
- Если вы хотите подключиться к телефону, убедитесь, что выбран Режим телефона .
Я подключился к аудио с помощью телефона.
- Возможно, проблема связана с вашим оператором телефонной связи. Если проблема с телефонным соединением, возможно, проблема связана с поставщиком услуг. Мы не можем предоставить вашему поставщику услуг поддержку по устранению неполадок, но мы рекомендуем вам попробовать подключиться через компьютерный микрофон и динамики.
- Организатор мог не предоставить режим телефона в качестве опции для сеанса. Хотя GoToMeeting предоставляет пользователям несколько вариантов подключения к аудиоконференции, организатор должен решить, какие аудиорежимы доступны в каждом сеансе. См. Почему я не могу подключиться к аудио с моего телефона? за дополнительной информацией.
Я подключен к аудио через микрофон и динамики (VoIP).
- GoToMeeting может принимать звук через гарнитуру, а не через динамики. Если к компьютеру или устройству подключена гарнитура, но в настоящее время она не используется, GoToMeeting может использовать ее в качестве устройства ввода звука. Наденьте гарнитуру, отключите гарнитуру или прочтите статью «Проверка аудиоподключения», чтобы узнать, как указать, какое устройство использовать в качестве микрофона!
- Возможно, к вашему компьютеру или устройству не подключен микрофон. Если вы уверены, что к компьютеру подключен микрофон, возможно, GoToMeeting его не обнаружил. Проверьте настройки микрофона и динамика и проверьте свои аудиоустройства. См. Раздел Проверка аудиоподключения для получения дополнительной информации.
- Организатор мог не предоставить компьютерный режим в качестве опции для сеанса. Хотя GoToMeeting предоставляет пользователям несколько вариантов подключения к аудиоконференции, организатор должен решить, какие аудиорежимы доступны в каждом сеансе.См. Почему я не могу подключиться к аудио через микрофон и динамики (VoIP)? за дополнительной информацией.
- Если вы присоединяетесь к программе GoToMeeting в браузере, возможно, вы не используете Google Chrome. Вы можете подключиться к аудиосеансу в режиме «Компьютер», только если вы используете Google Chrome. Единственное исключение — если вы используете Linux, и в этом случае вы также можете подключиться через компьютерный режим из Mozilla Firefox.
- Возможно, вы не разрешили приложению использовать ваш микрофон. Когда вы впервые присоединяетесь к сеансу с помощью приложения на основе браузера, вам будет предложено разрешить приложению разрешение на использование вашего микрофона. Если вы случайно отказали ему в разрешении, вам нужно будет включить его, чтобы ваш звук был слышен.
- Щелкните значок камеры в адресной строке.
- Выберите вариант «Всегда разрешать https://app.gotomeeting.com доступ к вашему микрофону».
- Выберите свой микрофон в раскрывающемся меню и нажмите Готово .
- Если вы используете компьютер, возможно, вам потребуется изменить настройки микрофона. Иногда настройка улучшения микрофона может привести к низкой громкости, клипированию или отсутствию звука. Вы можете попробовать отключить эти параметры улучшения.
- Откройте настройки звука (в Windows 7 это находится в панели управления > Управление аудиоустройствами ).
- На вкладке Запись выберите микрофон, который вы хотите использовать.Если он не отображается, убедитесь, что он подключен.
- Щелкните «Свойства», затем перейдите на вкладку «Улучшения».
- Установите флажок «Отключить все звуковые эффекты», затем нажмите ОК .
Проблема со звуком: мой пациент меня не слышит
Ваш пациент не может вас слышать по нескольким причинам.
Сначала запустите предварительный вызов doxybot на своем устройстве, чтобы убедиться, что микрофон настроен и работает.
Также пройдите предварительный тест на доксибота, чтобы убедиться, что его динамики работают. Отправьте эту ссылку своему пациенту: https://doxy.me/precall-test
Вот несколько вещей, которые можно попробовать:
Обновите браузеры
Иногда ваш браузер не подключается к микрофону или их динамикам должным образом . Перезагрузите оба браузера, чтобы дать им еще один шанс правильно подключиться.
Их динамики включены?
Убедитесь, что ваш пациент слышит звук из динамиков.Если к ним подключены наушники или другие динамики, убедитесь, что звук не воспроизводится. Чтобы убедиться, что звук работает, попросите их воспроизвести это видео.
У вас есть микрофон?
Возможно, на вашем компьютере нет микрофона, или он не подключен к сети или не включен. Убедитесь, что у вас есть исправный микрофон.
Ваш микрофон отключен?
Если у вас есть микрофон с кнопкой отключения звука, убедитесь, что он не отключен. Кроме того, у Doxy.me есть собственная кнопка отключения звука, убедитесь, что она у вас не включена.
Разрешили ли вы доступ к микрофону?
При первом входе в Doxy.me ваш браузер запросит разрешение на доступ к вашему микрофону. Если вы запретили доступ, они вас не услышат.
Перезагрузите оба компьютера.
Иногда другое программное обеспечение для видеоконференций (например, Skype, Facetime) может заблокировать доступ к вашему микрофону или динамикам. Перезагрузите оба компьютера и повторите попытку.
Обновлен ли ваш браузер?
Устаревшие браузеры могут вызывать проблемы со звуком, убедитесь, что в вашем браузере установлена последняя версия.
Изменить браузеры
Если ваши текущие браузеры не работают, попробуйте использовать другие браузеры.
Проверьте настройки вашего компьютера
Настройки вашего компьютера могут препятствовать совместному использованию микрофона. Проверьте настройки микрофона на компьютере в Windows или Mac.
Проверьте настройки антивируса, брандмауэра или родительского контроля.
У вас может быть установлен антивирус, брандмауэр или программное обеспечение родительского контроля, которое блокирует доступ к вашему микрофону.
Если пациенты по-прежнему не слышат вас после выполнения этих действий, обратитесь в нашу службу поддержки.
Звук в Skype не будет работать в Windows 10
Частые проблемы со звуком в Skype
Skype — отличное приложение, но многие пользователи сообщали о проблемах со звуком при использовании Skype. Говоря о проблемах, вот некоторые из распространенных проблем, о которых сообщили пользователи:
- В Skype нет звука при звонке — По словам пользователей, иногда они не слышат звука во время разговора по Skype.Это может появиться, если ваш микрофон или динамики неправильно настроены в Skype.
- Очень тихий звук в Skype — это еще одна распространенная проблема Skype. По умолчанию Skype автоматически регулирует уровни звука, и если ваш звук тихий, обязательно отключите эту функцию и проверьте, решает ли это проблему.
- Звук в Skype не проходит через наушники — это еще одна проблема, которая может появиться в Skype. В этом случае убедитесь, что ваши наушники выбраны в качестве звукового устройства по умолчанию в Skype.
- Звук в Skype прерывается — Иногда звук в Skype может прерываться во время разговора. Чтобы решить эту проблему, убедитесь, что у вас не выполняются загрузки в фоновом режиме. Кроме того, вы можете попробовать переключиться на проводную сеть и проверить, помогает ли это.
- Аудиовыход Skype не работает — Если возникает эта проблема, вам необходимо проверить настройки воспроизведения и убедиться, что ваши динамики или наушники установлены в качестве аудиоустройства по умолчанию.
- Звук в Skype искажен — Эта проблема может возникать из-за вашего сетевого подключения, и для ее устранения обязательно проверьте, является ли ваше соединение быстрым и стабильным.
Как исправить проблемы со звуком в Skype?
1. Убедитесь, что ваши динамики и микрофон правильно настроены
- Открыть Skype.
- Перейдите к Инструменты> Параметры .
- Перейдите на вкладку Настройки звука .
- Убедитесь, что Микрофон и Динамики установлены правильно. Если хотите, можете протестировать и микрофон, и динамики из Skype. Если ваши колонки и микрофон прошли проверку, это означает, что они правильно настроены и работают в Skype.
- Нажмите Сохранить , чтобы сохранить изменения.
По словам пользователей, иногда обновление может изменить ваши динамики или микрофон по умолчанию, поэтому обязательно проверьте, правильно ли настроено ваше аудиоустройство в Skype.
Микрофон не работает? Не паникуйте! Вот что вам нужно сделать!
2. Используйте звуковой драйвер Microsoft по умолчанию
- Нажмите Клавиша Windows + X , чтобы открыть Меню опытного пользователя и выберите Диспетчер устройств из списка.
- Когда откроется Диспетчер устройств , найдите свое аудиоустройство, щелкните его правой кнопкой мыши и выберите Удалить устройство.
- Если доступно, отметьте Удалите программный драйвер для этого устройства и нажмите Удалить.
- После удаления драйвера перезагрузите компьютер .
При перезагрузке ПК будет установлен драйвер по умолчанию, и проблемы со звуком Skype должны быть исправлены.
3. Обновите аудиодрайверы
Пользователи сообщили, что проблемы со звуком в Skype можно исправить, просто загрузив и установив последние версии драйверов для своего звукового устройства.
Последние версии драйверов можно загрузить с веб-сайта производителя материнской платы или звуковой карты.
Пользователи сообщали о проблемах с драйверами Realtek, но даже если вы не используете звуковую карту Realtek, вы можете попробовать обновить аудиодрайверы.
Существует множество версий драйверов для звуковых карт, поэтому выберите точную версию, а затем загрузите и установите ее.Это может быть долгий процесс, особенно если вы делаете это вручную.
Загрузите инструмент обновления драйверов TweakBit (одобренный Microsoft и Norton), чтобы сделать это автоматически.

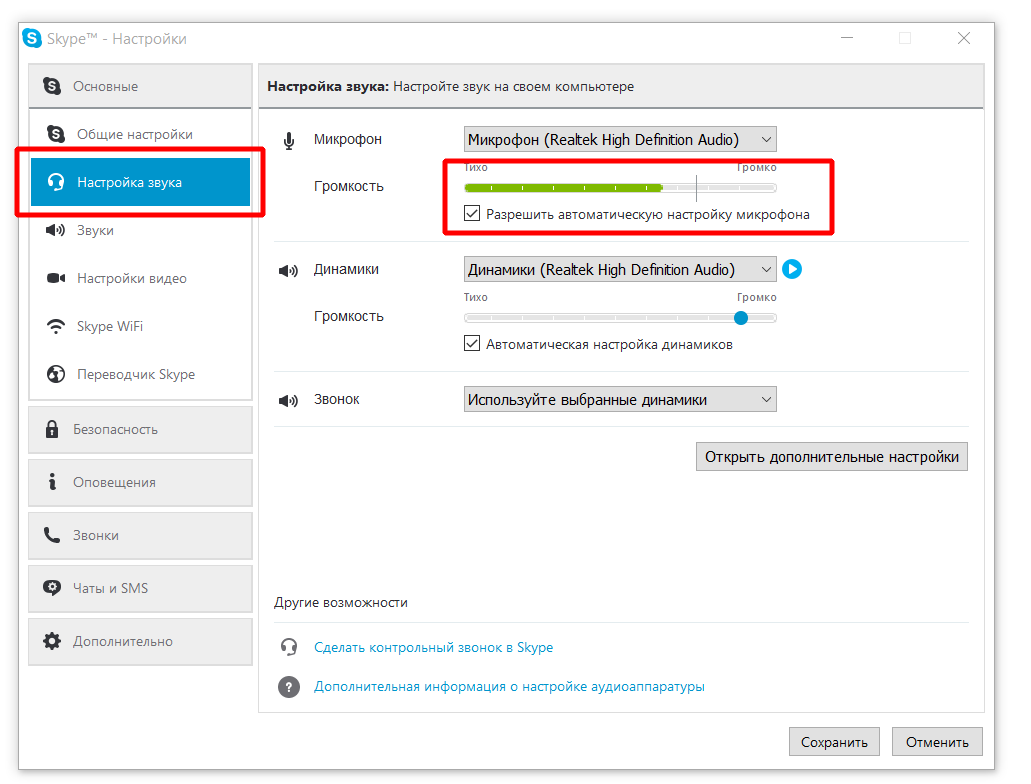
 Если ж нет – созвонитесь и проверьте, насколько хорошо вы сработались.
Если ж нет – созвонитесь и проверьте, насколько хорошо вы сработались. 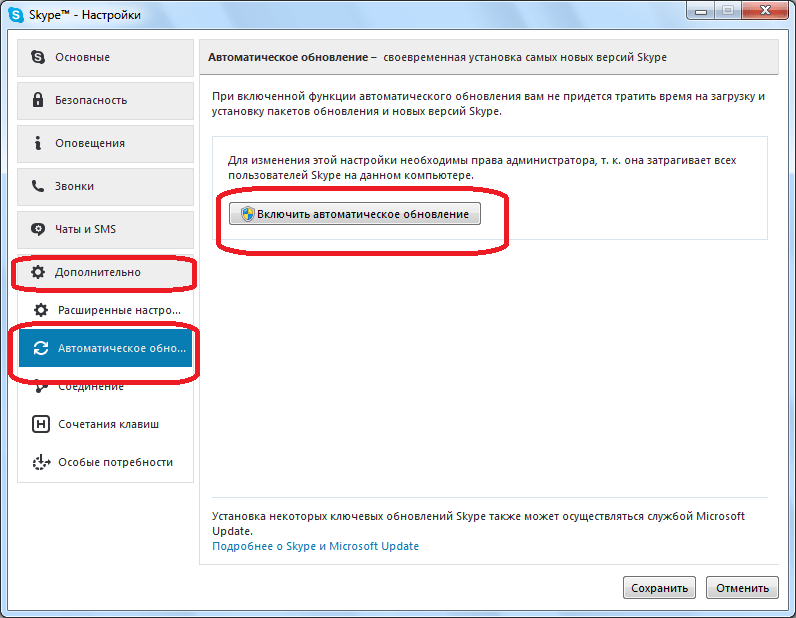 Соответственно, это могло бы повлиять и на громкость вашего микрофона.
Соответственно, это могло бы повлиять и на громкость вашего микрофона. 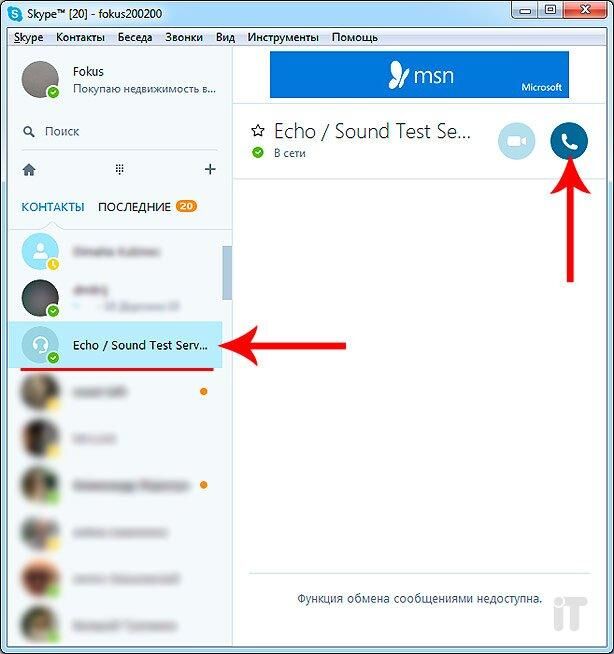
 Для решения этой проблемы, если у вы используйте отдельный внешний микрофон , для начала проверьте его подключение к устройству. Если это не помогло, то далее в статье будут рассматриваться методы решения проблемы нерабочего микрофона.
Для решения этой проблемы, если у вы используйте отдельный внешний микрофон , для начала проверьте его подключение к устройству. Если это не помогло, то далее в статье будут рассматриваться методы решения проблемы нерабочего микрофона. Для этого можно начать воспроизведение любой аудио- или видеозаписи. Если все работает, звуки воспроизводятся нормально, нужно продолжать искать проблему.
Для этого можно начать воспроизведение любой аудио- или видеозаписи. Если все работает, звуки воспроизводятся нормально, нужно продолжать искать проблему. Оно будет всегда, если не отключены системные звуки. Но микрофон может быть сломан, тогда оповещения не будет. В таком случае поможет только покупка нового устройства.
Оно будет всегда, если не отключены системные звуки. Но микрофон может быть сломан, тогда оповещения не будет. В таком случае поможет только покупка нового устройства.
Добавить комментарий