Как в ВК поменять аву, чтобы лайки сохранились?
08:00, 24 октября 2018
Как работать
Автор: Amelie
Каждый из нас иногда решает поставить новую аву в ВК, чтобы люди понимали, что ты жив и здоров. Порой мы удаляем старые фотографии, а потом хотим восстановить, но с сохранением лайков. Как в ВК поменять аву, чтобы лайки сохранились и возможно ли это – узнаем дальше или развеем мифы.
Сменить аву хочется сейчас все реже, но и такое бывает. Этому есть ряд объяснений:
- Вы сделали новое фото и хотите им похвастаться друзьям и знакомым.
- Старый снимок не соответствует нынешнему внешнему облику.
- Решили вернуть старый снимок на аву.
- Хотите удалить все следы и напоминания о бывшем (бывшей).
Причин бывает миллион, большинство – личного характера и собственные желания. Вопрос в том, как заменить фотку, но сохранить количество лайков.
Вам будет интересно: “Приятно вспомнить: как в ВК посмотреть лайки, которые ставил сам“.
Как в ВК поменять аватарку, чтобы сохранились лайки
Сменить аватарку можно с телефона и с компьютера. Важно понимать, что на новом загруженном снимке не будет старых лайков, ведь он только добавляется на страницу. Если хочется получить множество «Мне нравится» сразу, можно воспользоваться приложениями для накрутки лайков.
Лайки сохраняются лишь на тех аватарах, которые были добавлены ранее и на той, которую хотите заменить сейчас.
Поэтому сейчас возможности перенести старые лайки на новые фотки нет, остается лишь дожидаться реакции друзей. Процесс замены аватарки простой:
- Зайдите на свою страницу.
- Кликнете по фото и выберете «Добавить новое фото профиля».
- Найдите нужный файл в галерее или альбоме.
- Выберите миниатюру.
- Добавьте фотографию.

Если хочется вернуть старую аву, то найдите ее в альбоме и выберите пункт «Установить в качестве основного фото», выберите подходящую миниатюру и подтвердите действие. Тогда лайки на снимке уже будут.
Читайте также статью “Удаляем лайки в ВК: как и зачем?“.
Как восстановить удаленные фото без потери лайков?
Проще вернуть удаленное фото, если вы еще не обновили после этого страницу. Вы увидите вверху надпись «Восстановить». Если совершили эту оплошность, то придется искать удаленное фото в кэше. Для этого в поисковой строке введите chrome://cache/ и начинайте искать. Но если не знаете примерное название файла, поиски займут сотни лет, от чего можно сойти с ума. Когда и это не работает (у некоторых просто нет доступа к странице в кэше поисковика), то приходится рыться в «архив.орг».
Искать в кэше можно и через свою страницу в ВК:
- Введите в поиске кэша адрес страницы;
- Если поиск что-то обнаружит, то перейдите в сохраненную версию;
- Зайдите в сохраненную копию;
- Откроется все то, что осталось и, возможно, нужная фотка;
- Нажмите на нее и сохраните.

И в этом случае лайки сохранить не удастся, но такая программа, как Web Browser Tools, поможет отыскать почти все утерянные файлы в браузере.
Если сразу удалить весь альбом, о восстановлении забыть стоит навсегда. Никогда после удаления без мгновенного «восстановления» не сохраняются лайки и комментарии.
О восстановлении удаленных фотографий в Одноклассниках, читайте в соответствующей статье.
Возможные проблемы при замене аватарки и восстановлении фото
Если вы загружаете новое фото из галереи, и оно не грузится, проверьте соединение с интернетом или размер снимка – в ВК есть лимит на «вес» фотографий.
Поставили новый снимок, а лайки не перенеслись – сделать ничего нельзя, это новая ава! Ждите реакции друзей или накручивайте через прогу. Удалили фото, обновили страницу, а изображение исчезло? Ищете в кэше или загружайте заново через телефон (компьютер, планшет, альбом). Не нашли стертые авы в кэше – они утеряны полностью, проститесь, забудьте.
Заключение
Если вы не владеете магией Хогвартса, загрузить новую аватарку с перенесением лайков – невозможно, сохраняются они лишь на старых снимках и авах. Поставив прошлую фотографию, вы можете рассчитывать только на будущие лайки. Еще они останутся на любом изображении, которое не удалили.
Что касается восстановления утраченных изображений, то лучше подумать трижды или сразу не обновлять страницу. Иначе придется копаться в кэше, истории, старых альбомах на компьютере и просить друзей о помощи. Лайки утрачиваются после того, как сотрете снимок без восстановления.
[Всего: 5 Средний: 2.2/5]
Автор публикации
не в сети 2 года
Amelie
Комментарии: 12Публикации: 1604Регистрация: 19-06-2018
Как поставить и поменять аватар Вконтакте?
Один из важных моментов оформления вашей страницы Вконтакте — это установка аватара (фотографии профиля). В этой инструкции мы подробно разберем этот процесс.
Научимся с нуля загружать аву с компьютера и телефона, а затем изменять ее.
Как добавить аву в ВК?
Давайте разберем процесс с новым профилем, который не имеет оформления.
Для начала сделаем это с компьютера.
Заходим на страницу, и обращаем внимание на блок, предназначенный для основного изображения. Там есть ссылка «Поставить фотографию«. Нужно нажать на нее.
 Ссылка для установки аватара
Ссылка для установки аватара
На следующем шаге нужно нажать на кнопку «Выбрать файл«. Будет открыт проводник файлов на вашем компьютере. Найдите там нужное изображение, и дважды щелкните по нему курсором для загрузки.
Будет открыто окно предпросмотра файла. Отметьте здесь нужную область, и нажмите на кнопку «Сохранить и продолжить«. А затем сделайте тоже самое для миниатюры. Для завершения операции нажмите на кнопку «Сохранить изменения«.
Фото профиля загружено и установлено.
Для выполнения этой операции с телефона, откройте приложение Вконтакте на своем мобильном телефоне, и перейдите в свой профиль. Затем щелкаем по верхнему блоку, где должна быть аватарка. Появиться меню, в котором нужно выбрать пункт «Загрузить с устройства«.
Будет запущен проводник файлов. Выберите там нужное изображение, и загрузите его, нажав на кнопку «Готово«. После этого выберите область для миниатюры, и сохраните изменения. Фото будет установлено.
Изменяем фотографию профиля
Если нам нужно отредактировать страницу, которая уже имеет фото профиля, процесс не сильно отличается.
Наводим курсор мыши на блок с фото, и в появившемся окне нажимаем по ссылке «Обновить фотографию«. Дальше процесс аналогичен рассмотренному выше.
Но это не единственный вариант редактирования. Мы можем добавить эффекты — для этого в меню для аватарки, выберите пункт «Добавить эффекты«. Для вас доступны следующие инструменты:
- Добавление стикеров или смайликов.
- Вставка текста.
- Рисование картинки.
Примените нужные эффекты, и сохраните изменения.
При работе с телефона, возможности добавления эффектов у Вас не будет. Но зато можно сделать моментальную фотографию, выбрав в меню пункт «Сделать снимок«.
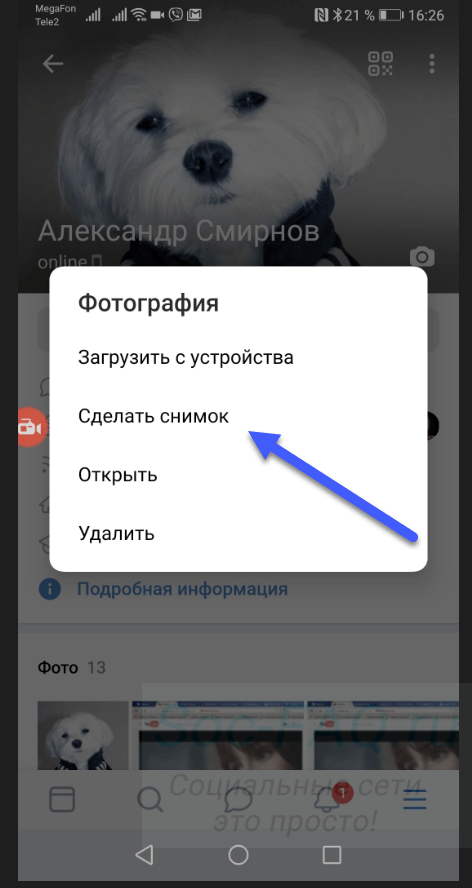 Устанавливаем фотографией профиля, фото с камеры телефона
Устанавливаем фотографией профиля, фото с камеры телефона
Теперь сделайте снимок и сохраните настройки.
Как сделать аватар из фотографии, загруженной в альбом
Кстати, данный метод сработает для любой фотографии, которую вы найдете Вконтакте.
Откройте нужное изображение для просмотра. В нашем случае мы переходим в раздел «Фотографии«, затем открываем нужный альбом и там щелкаем на интересующее нас фото (см. как создать альбом Вконтакте?).
Картинка открываем в режиме просмотра. Здесь мы разворачиваем меню «Еще«, и там выбираем пункт «Сделать фотографией профиля«. Затем выбираем область для основного изображения и миниатюры. Сохраняем изменения.
А вот с телефона такой трюк не сработает. Там просто нет нужного пункта в меню.
Поэтому если Вы нашли подходящее изображение и открыли его для просмотра, выберите в меню пункт «Сохранить«. Файл будет загружен на карту памяти вашего телефона. Теперь можете устанавливать эту фотку на аватарку, используя первый метод из этой инструкции.
Как удалить аву в ВК?
Наведите курсор мыши на блок с фотографией. В правом верхнем углу появиться значок в виде крестика. Нажмите на него для удаления аватара. В появившемся окне подтвердите операцию, нажав на кнопку «Удалить«.
Если вы устанавливали несколько изображений, то автоматически загрузиться предыдущее. Когда вы удалите все картинки, блок профиля примет первоначальный вид.
Чтобы выполнить эту процедуру с телефона, перейдите в свой профиль, щелкните по текущей фотографии, и в появившемся меню нажмите «Удалить«. Затем подтвердите операцию, нажав на кнопку «Да«.
Часто задаваемые вопросы
Можно ли установить фото на аву, с теми же лайками?
Когда вы загружаете изображение для своей страницы, оно автоматически попадает в альбом с моей страницы.
Вы всегда можете найти там старые аватарки, и выбрать их в качестве изображения вашего профиля. Если на них были лайки, они останутся.
Видео гид. Как установить аватарку в ВК, изменить и удалить ее?
Как можно заменить фото ВК без потери лайков
Дополнительные расширения или сторонние сайты зачастую предлагают пользователю функции, которых нет в обычном ВКонтакте. К таким возможностям относится замена фотографий. Если одна из публикаций или аватар набрали наибольшее количество отметок «Мне нравится», то при смене изображения их снова станет 0. Чтобы заменить фото ВК без потери лайков, воспользуйтесь нашей инструкцией.
Установка расширения
Первый шаг – это установка расширения VkOpt для браузера. Его можно найти в каталоге плагинов в Google Chrome, Opera, Mozilla Firefox. Рассмотрим инсталляцию на примере Google Chrome:
- Открываем странице магазина Chrome по ссылке https://chrome.google.com/webstore/category/extensions?hl=ru. В поисковой строке вводим названием VkOpt.

- В поисковой выдаче жмем кнопку «Установить» напротив нужного расширения.

- Подтверждаем установку.

- Перезагружаем страницу ВК и открываем необходимую фотографию, под которой много лайков. Нажимаем на кнопку «Еще» и в открывшемся меню переходим в «Фоторедактор».

- В правом нижнем углу находим кнопку «Update» (она невидимая до тех пор, пока вы не наведете на нее курсор).

- Теперь жмем кнопку «Обзор».

- Выбираем ту фотографию, на которую вы хотите поменять текущее изображение. После этого картинка сменится, но дата публикации, комментарии и лайки останутся без изменений!
Также существуют расширения для увеличения количества лайков.
Как вернуть обратно?
С помощью плагина VkOpt можно не только менять фото без потери статистики, но и восстанавливать предыдущие изображения на прежнее место. Для этого необходимо:
- Снова открыть «Фоторедактор».
- Под фильтрами нажать на кнопку «Восстановить оригинал».
- Теперь жмем «Обзор», чтобы перейти к выбору фотографий.
- Указываем нужную публикацию и сохраняем изменения.
Готово! Практически таким же способом у вас получилось вернуть все на свои места. На сегодняшний день этот вариант является единственным рабочим способом. Ни в коем случае не обращайте внимание на платные предложения по смене каких-либо настроек на личной странице ВКонтакте.
Возможные ошибки
При смене фотографии вы можете столкнуться с бесконечной загрузкой файла. Это легко исправляется корректировкой параметров изображения.

Необходимо сделать следующее:
- Открыть местоположение картинки и кликнуть по ней ПКМ.
- Выбрать пункт «Изменить», чтобы запустить программу Paint.
- В приложении жмем комбинацию Ctrl+W.
- В поле «Пиксели» выставляем значение 1200 по вертикали и горизонтали.
- Сохраняем картинку с изменениями и снова проделываем предыдущую инструкцию.
Также может потребоваться изменение настроек в самом браузере. Для этого делаем следующее:
- Открываем вкладку «Расширения» в Google Chrome.
- Находим VkOpt и нажимаем «Подробнее».
- В списке настроек включаем пункт «Разрешить открывать локальные файлы по ссылкам» и снова пробуем поменять фото.
Других проблем с работоспособностью данного метода возникнуть не должно.
Заключение
Поменять изображение без потери статистики (лайков, комментариев, даты загрузки, репостов) очень просто. Данная инструкция поможет вам сохранить популярность поста в том случае, если вы не хотите терять лайки, набранные за длительное время. А если под фотографией мало лайков и это вас не устраивает, то причины, почему так происходит, можно найти в статье: «Почему не лайкают фото, и как это исправить?»
[Всего: 4 Средний: 4/5]
Автор публикации
не в сети 2 года
Amely
Комментарии: 0Публикации: 404Регистрация: 05-10-2018
Что делать, если ВКонтакте не принимает фото на фоне заявки на восстановление
Вместе с заявкой на восстановление страницы ВКонтакте требует отправить твое фото на фоне страницы с заявкой. Бывает, что ВКонтакте это фото не принимает. Как сделать фото, чтобы его приняли?
Что требуется? Какое должно быть фото?
Нужно сделать достаточно качественное фото, где видно твое лицо рядом с экраном и заявку на экране, которую ты оформляешь. Служба поддержки сравнит твое лицо с лицом на фотографиях на странице, которую ты хочешь восстановить (если фотографии на странице есть, хотя бы одна!), и убедится, что с просьбой о восстановлении обращается именно настоящий владелец страницы, а не злоумышленник. А заявка на фоне нужна, чтобы злоумышленник не мог взять любое твое фото и отправить от твоего имени. Теперь ты понимаешь, что такие требования нужны для безопасности твоей же страницы.
Как правильно сделать фото?
Нужно сделать свой фотопортрет на фоне монитора (экрана), чтобы было хорошо видно твое лицо и заявку на экране. Фотография должна быть четкая (в фокусе), освещение должно быть хорошее (лицо не должно быть в тени). Советуем использовать горизонтальный формат фото (альбомную ориентацию). Удобнее будет, если ты попросишь кого-нибудь тебе помочь. Если ты пользуешься ВК только с телефона и у тебя нет компьютера, ноутбука или планшета, придется найти что-нибудь из этого. К тому же отправлять заявку рекомендуется именно с компьютера. С телефона у многих возникают проблемы.
Некоторые люди путаются — они думают, что надо сфотографироваться на фоне своей страницы в ВК, которую требуется восстановить. Это неверно. Надо сфотографироваться именно на фоне страницы с заявкой, которую ты заполняешь и куда собираешься прикрепить это фото.
Почему ВКонтакте не принимает фото?
ВКонтакте проверяют качество твоего фото и не одобряют заявку, если фото недостаточно качественное. Либо заявка просто не отправляется, если фото плохое. Проблему можно решить. Тебе нужно только понять, что сделать хорошее фото — это твоя личная забота. Бесполезно плакаться в поддержку и чего-то просить. Свою проблему ты должен решить сам. Придется сделать фото заново и отправить еще раз.
Совет: не спорь со службой поддержки о качестве твоего фото. Не тебе решать, какое качество является достаточным, а какое — не является. Ты сам попал в такую ситуацию, что приходится отправлять фото для восстановления доступа к странице, поэтому выполняй требования.
Теперь конкретные решения для разных ситуаций:
Фотография на фоне заявки слишком темная
Слишком темное фото
ВК пишет: «Фотография на фоне заявки слишком темная, попробуйте сфотографироваться в хорошо освещенном помещении, использовать вспышку или уменьшить яркость экрана». Как исправить?
- Сделай свет в комнате поярче, включи еще один источник света, направь свет на лицо (настольная лампа, торшер и т.п.) и сделай фото еще раз.
- Если фотографируешься вечером, попробуй лучше сделать это утром или днем, когда в комнате светло.
- Попробуй сделать экран более темным (убавить яркость).
- Нельзя фотографироваться напротив окна, напротив светильника. Источники света должны быть позади фотокамеры или сбоку, но никак не в кадре.
- Если телефон автоматически регулирует яркость так, что экран очень светлый, а лицо очень темное, попробуй настроить яркость. Можно нажать на экране на темное место — например, лицо, стену, тень, чтобы баланс яркости отрегулировался.
- Попробуй включить вспышку на телефоне (фотоаппарате). Но если она отразится в экране, будет хуже.
- Если есть планшет, попробуй открыть на нем создание заявки и выйти с ним на улицу днем, чтобы сделать фото.
Главный секрет: сделай в комнате как можно светлее. Фотографируйся днем. Добавь еще больше света. Включи люстру. Принеси светильники и направь на себя. Но в кадре источников света не должно быть (кроме экрана с заявкой).
Изображение слишком низкого качества
ВК пишет: «Вы пытаетесь загрузить изображение слишком низкого качества. Пожалуйста, приложите фотографию в большем разрешении». Что делать? Есть требование: фото должно быть размером не менее 1300 пикселей (точек) по горизонтали. Вовсе не обязательно искать другой телефон с более хорошей камерой или фотоаппарат. Большинство современных телефонов могут сделать такое фото без проблем. Советуем при съемке использовать горизонтальный формат фото (альбомную ориентацию), когда длинная сторона — горизонтальная.
Возможно, дело в настройках камеры, если по какой-то причине она делает фото низкого разрешения. У тебя последний Айфон, фото отличные, чё, ВК не устраивают, ёпта? А может, когда-то ты выбрал в настройках камеры низкое качество, как на самом дешманском телефоне. Если смотришь фото только на маленьком экране, то для тебя и разницы нет. Настрой камеру на самое высокое качество или попроси кого-нибудь разобраться. Кроме того, даже дорогому телефону иногда сложно сделать хорошее фото, на котором одновременно и твое лицо, и светящийся экран. Если ничего не получается, попроси знакомого, который понимает в технике, сфотографировать тебя.
Как узнать размеры фото на компьютере?
- Открой папку, где хранится фото.
- Нажми на фото левой кнопкой мышки один раз (выдели это фото).
- Внизу окна будет показан размер. Например, 960×720 — это мало, а 1300×1000 — уже достаточно.
Совет: если ничего не получается, пригласи в гости кого-нибудь из друзей, чтобы помогли сделать фото. На самом деле это несложно. Хорошее фото можно сделать почти любым телефоном при достаточном освещении.
Фото нечеткое (не в фокусе)
Если резкость фото недостаточная (лицо или экран с заявкой получились нечеткие, не в фокусе или смазались), то его не примут. На телефоне можно сфокусировать изображение, нажав пальцем на экране на то место, куда нужно навести резкость — на лицо или на экран. Расстояние от головы до экрана должно быть небольшое. На фотоаппарате фокус наводится, когда ты нажимаешь кнопку спуска не до конца (наполовину). А если фокусировка не автоматическая, а ручная, то нужно крутить кольцо на объективе.
А если фото смазывается и не получается сделать четкое, значит, в комнате слишком темно. Сделай так, чтобы освещение было хорошее.
Фото зернистое, некачественное
Чаще всего фото получается зернистым, когда недостаточно светло. Чтобы это исправить, воспользуйся теми же советами, которые мы уже дали: сделай свет в комнате поярче, принеси еще одну лампу, направь свет на лицо. Если фотографируешься в темное время суток, подожди до утра или до полудня, когда в комнате будет более светло.
Фото не загружается или не отправляется, выходит ошибка
Значит, у тебя проблемы с твоим браузером (программой, через которую ты заходишь на сайт ВКонтакте) или компьютером, подключением к интернету и тому подобное. Попробуй очистить временные файлы (кэш и куки) или установить другой браузер и отправить заявку с фото через него. Если ничего не получается, файл с фото не добавляется, найди другой компьютер (ноутбук) или пригласи компьютерного мастера.
Если ты пытаешься загрузить фото для заявки с телефона, то не пытайся. У многих с этим проблемы. Например, ты нажимаешь на кнопку «Выбрать файл» и ничего не происходит. Решение проблемы только одно: найди компьютер или ноутбук и создавай заявку с него, через полную версию сайта ВКонтакте.
На странице, которую хочу восстановить, нет моих фотографий
Тогда и смысла нет отправлять свое фото на фоне заявки — твоя заявка будет отклонена. Почему? Объяснение здесь: Заявка на восстановление страницы ВКонтакте отклонена. Что делать? Единственное исключение — если фотографии на странице были, но удалены человеком, который взломал ее (читай там же).
Подумай: может быть, первый способ восстановления для тебя более реален?
Как больше не попадать в подобную ситуацию?
Прочитай, что нужно делать, чтобы твоя страница ВКонтакте всегда была в безопасности: Безопасность ВКонтакте.
Еще по теме
на аватарку, в ленту, альбом, группу
Автор Ирина Егорова На чтение 7 мин. Просмотров 2.2k. Опубликовано Обновлено
Всем привет, уважаемые читатели блога AFlife.ru! Социальные сети предназначены для общения, просмотра видео и фотографий. Добавлять изображения можно со смартфона или через браузер, корректировать их прямо в приложении, установить настройки просмотра и многое другое. Как ВКонтакте добавить фото, доступные способы разберем в нашей статье.
Как поставить фото в профиль
Начнем с самого первого этапа после регистрации в социальной сети ВКонтакте. После создания профиля необходимо установить аватарку. Как это сделать:
- Зайдите на основную страницу аккаунта.
- Наведите курсор на место, где должна быть аватарка. Вы увидите ссылку «Загрузить новую фотографию» или «Обновить фотографию», если она у вас уже установлена.
- Если у вас есть возможность сделать кадр прямо с устройства, можно выбрать моментальный снимок. Если вы желаете загрузить имеющееся кадры, выберите файл с жесткого диска, кликнув по синей кнопке.
- Сохраните аватарку.
- Далее вам нужно отметить область отображения, которую увидят посетители вашей страницы.
- Сохраните сделанные изменения.
Чтобы аватарка корректно отображалась, нужно устанавливать изображения не меньше 200*500 пикселей. Можно поставить картинку 200*200 пикселей, но ни в коем случае не меньше. Нельзя загружать слишком растянутые изображения, когда одна сторона в несколько раз превышает другую.
При необходимости вы сможете сменить фото в любой момент. Помните, аватарка – это первое, что увидят другие пользователи, когда зайдут на страницу или вобьют ваше имя в поиске.
Добавление фото на стену

Если вы хотите выложить изображение на стене, нужно открыть свою страницу. Найдите белое поле с надписью «Что у вас нового?». Внутри него есть специальный значок фотоаппарата, предназначенный для загрузки картинок и фото. Далее у вас будет три варианта действий:
- Добавить из альбома уже загруженную ранее фотографию;
- Сделать быстрый кадр;
- Загрузить изображение из памяти своего устройства.
Выбранные кадры появятся внутри этого белого поля. При желании можно добавить к ним другие элементы – видео с Youtube или другого сайта, надпись, музыку, или отредактировать онлайн. Есть возможность отключить комментарии, видимость (например, сделать только для друзей), отложить публикацию или оставить настройки как есть. Если все в порядке, нажмите «Опубликовать», фото моментально появится на вашей стене и в ленте подписчиков.
Если вы заходите с телефона, интерфейс социальной сети может немного отличаться, но в целом он понятен и здесь. Вместо кнопки «Добавить фотографию» вам нужно нажать на значок + или стилизованное изображение фотоаппарата. На моментальные снимки вы можете сразу же наложить фильтры, маски или снять видео короткой продолжительности. Здесь же доступно выложить изображение в формате «История», оно будет доступно для просмотра в течение суток.
Как загрузить фото в альбом
ВКонтакте есть возможность хранить картинки в отдельных папках, которым вы можете придумать название. Добавление новых кадров происходит с компьютера, телефона или из другого места в социальной сети (например, из любимой группы). Как добавить фото в папку:
- В меню слева пройдите в раздел «Фотографии».
- Если вы хотите создать новый альбом, сначала нажмите соответствующую кнопку и задайте настройки. Нужно ввести его название, описание при необходимости и установить доступ других пользователей. После сохранения он тут же появится в списке ваших альбомов.
- Укажите папку для загрузки или просто нажмите кнопку «Добавить фотографии». Во втором случае кадр будет опубликован на стене вашей страницы, но и на этом этапе еще доступно поместить его в определенную папку.
- Когда изображение загрузится, откройте его. Отредактируйте описание, отметьте человека или место, сделайте коррекцию. Кстати, здесь доступны еще многие другие действия с фотками.
Если вам понравилась картинка в сообществе, группе или в ленте друга, ее можно поместить в свой альбом. Для этого откройте снимок и нажмите кнопку «Сохранить к себе». Он будет находиться в папке сохраненных изображений ВКонтакте.
Добавление фотографий в группу
Аналогичным образом можно добавлять картинки в группы соцсетей, если вы желаете ими поделиться с другими подписчиками. Первым делом убедитесь, что в выбранном вами сообществе есть такая возможность. Она может быть ограничена, тогда материал для публикации сначала отправляется на предварительное согласование с администратором группы. Если нет, снимок сразу появится в ленте.
Как загрузить картинку или фотографию в сообществе:
- Зайдите в группу. Найдите в ленте белое поле с надписью «Предложите новость».
- Здесь кликните на тот же значок, что и при добавлении картинки на свою стену (иконка фотоаппарата).
- Также отметьте изображения из имеющихся папок ВК, сделайте моментальный снимок или загрузите со своего гаджета.
- Нажмите кнопку «Прикрепить фото», на ней будет указано количество выбранных кадров.
- Отредактируйте изображение и добавьте в пост другие элементы (музыка, документ, опрос и т.д.).
Если возможна моментальная публикация, нужный снимок сразу появится в группе. Если нет, придется подождать, когда администратор паблика одобрит пост. Хотя этого может и не произойти, тогда публикация так и останется в предложенных вами новостях. Ее можно потом удалить или отредактировать.
В сообществах наиболее корректно отображаются картинки размером 700*500 px. Они не теряют качество при сжатии и показываются полностью без обрезки.
Публикация из других соцсетей

Современные люди, как правило, зарегистрированы в нескольких социальных сетях. Публикация фото в каждой занимает много времени, поэтому разработчики приложений придумали интересный ход. Загружаете картинку в одну соцсеть, а потом рассылаете ее по другим своим профилям.
Для этого добавьте снимок, например, в Инстаграм. Найдите кнопку «Поделиться» и нажмите синий значок ВКонтакте. Готово, кадр автоматически появится на вашей стене, но при условии, что вы авторизованы в ВК с того же устройства. Правда, если нужно потом поместить фотографию в другой альбом, придется это сделать вручную.
Есть и более простой способ публикации – настроить автопостинг из других соцсетей. Тогда нужные фотографии будут появляться ВКонтакте самостоятельно без вашего участия, как только вы их запостите. Как интегрировать социальные сети:
- Зайдите на основную страницу своего профиля ВК.
- Нажмите на кнопку для редактирования под аватаркой.
- Затем в меню справа выберите раздел «Контакты».
- Пролистните страницу немного вниз и увидите два узнаваемых значка – Твиттер и Инстаграм. Мы можем интегрировать эти соцсети со своим профилем ВК.
- Нажмите «Настроить импорт».
- Авторизуйтесь в выбранной социальной сети. Если на этом устройстве уже осуществлен вход, вводить логин и пароль не придется.
- Выберите, куда будут публиковаться снимки из другой соцсети – в определенный альбом, на стене или только избранные фото. В последнем варианте есть интересная фишка – установите определенный хэштэг, например #VK. Тогда в вашем профиле ВКонтакте будут публиковаться только снимки, помеченные этим кодовым словом.
Эту опцию можно отключить в любой момент за ненадобностью. Или отредактировать настройки, если вам понадобится сменить альбом для публикации или хэштэг автопостинга.
Более подробно о том, как связать Instagram и ВКонтакте мы писали в этой статье.
Как отправить фото другому человеку
Когда вам нужно отправить снимок другу в личном сообщении, можно сделать это без публикации в альбоме. Как это сделать, разберем пошагово:
- Зайдите в раздел отправки сообщений, вы найдете его в меню слева.
- Выберите имеющуюся беседу или создайте новую, указав пользователя.
- В поле для текста сообщения вы увидите уже знакомый значок фотоаппарата. Выберите снимок со своего устройства.
- Если вы хотите вставить в сообщение картинку из альбома или сделать моментальное селфи, наведите курсор на значок «скрепки» слева. Среди предложенных вариантов вложения выберите «Фотография». Интерфейс добавления картинки нам уже привычен – загрузите ее с жесткого диска, сделайте снимок или выберите в имеющемся альбоме ВК.
- Напишите текст, добавьте видео и т.д. Затем отправьте сообщение.
Когда выкладываете фотографии в социальные сети, не забывайте о правилах из размещения. Конечно, они не должны содержать никакой запрещенной тематики, иначе по просьбам других пользователей, ваш профиль могут заблокировать.
Если вам понравилась наша статья, то делитесь ею в социальных сетях и обязательно подписывайтесь на обновления блога, чтобы не пропустить много чего интересного!
ПОДПИШИСЬ И НАЧНИ ПОЛУЧАТЬ ЛУЧШИЕ СТАТЬИ ПЕРВЫМ
Email*
Подписаться
Как сменить главное фото в Одноклассниках
— —
У недавно зарегистрировавшихся в социальной сети пользователей часто возникает вопрос о том, как сменить главное фото в Одноклассниках. Сделать это можно несколькими способами: через основную или мобильную версию сайта, а также с помощью приложения для смартфона или планшета. Как действовать, чтобы быстро поменять аватарку, расскажем в статье.
Важно! В качестве основной фотографии на странице лучше использовать изображение хорошего качества, где будет видно ваше лицо. Так друзья смогут быстрее найти вас в поиске.
Как сменить главное фото в Одноклассниках с компьютера
Чтобы изменить фото профиля с компьютера, понадобится выполнить следующие действия:
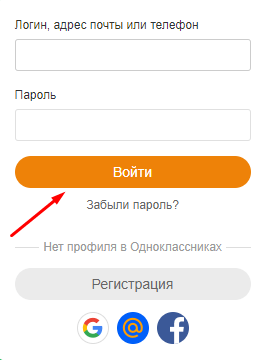
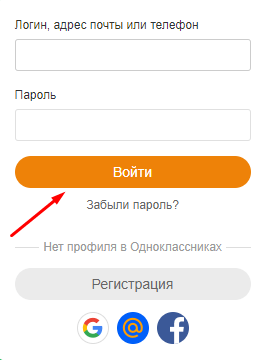
Наведите курсор на основное фото.
При появлении всплывающего меню нажмите опцию «Сменить фото».
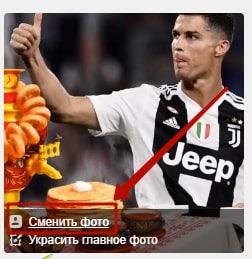
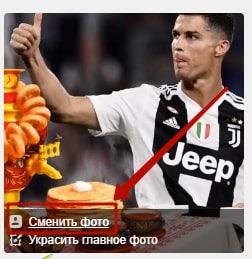


Если все выполнено верно, на главной странице появится новое фото.
Справка. Для изменения размера изображения используйте штрихпунктирную рамку на этапе загрузки аватара.
Как сменить главное фото в Одноклассниках в мобильной версии
Для смены фото с помощью мобильной версии сайта следуйте инструкции:
Зайдите на мобильную версию сайта m.ok.ru, введите логин и пароль своего аккаунта.
Вызовите главное меню, проведя пальцем слева направо до центра экрана.
Выберите строку «Фото».
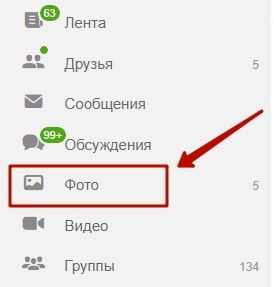
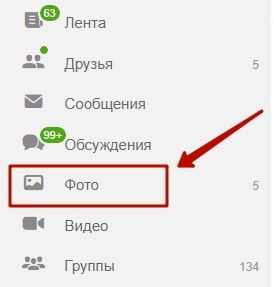
Если нужная фотография уже загружена в профиль, выберите ее и нажмите ярлык «Другие действия» вверху слева.
В открывшемся меню появится пункт «Установить в профиль». Необходимо выбрать его и подтвердить нажатием кнопки «Установить».
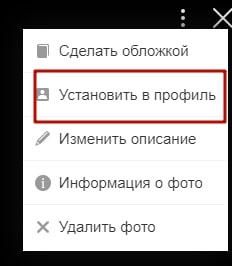
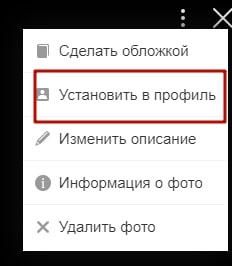
Если изображение отсутствует в альбомах профиля, нужно загрузить его из галереи и повторить действия, указанные в пунктах 3-5.
Для изменения основного фото аккаунта также можно использовать мобильное приложение.
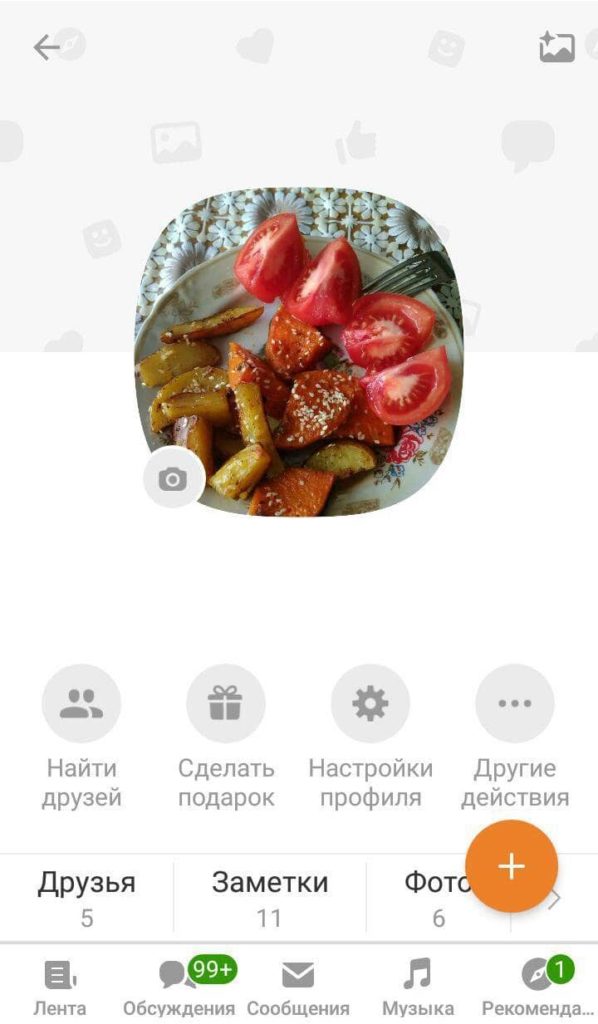
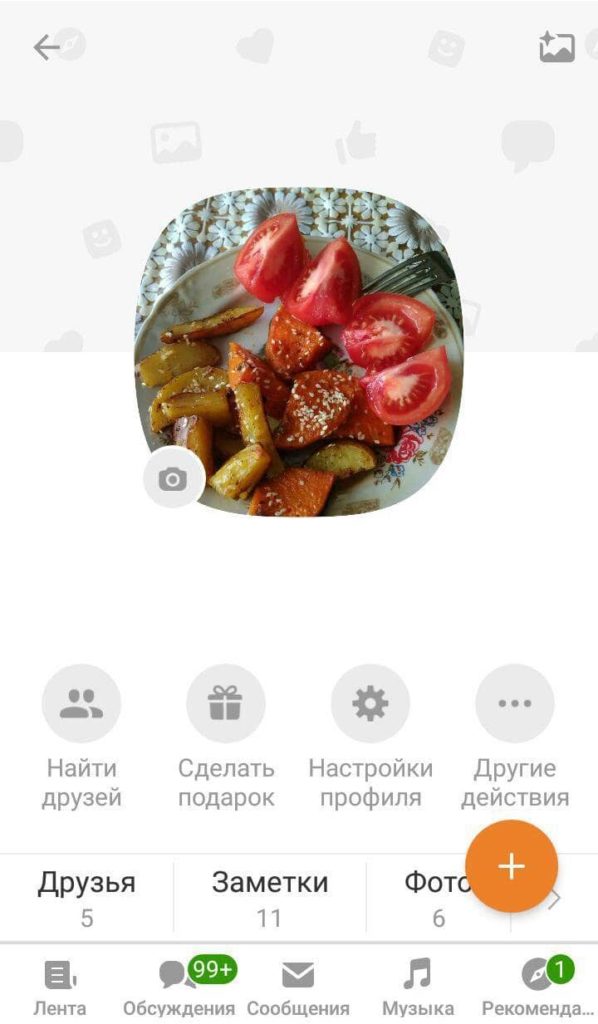
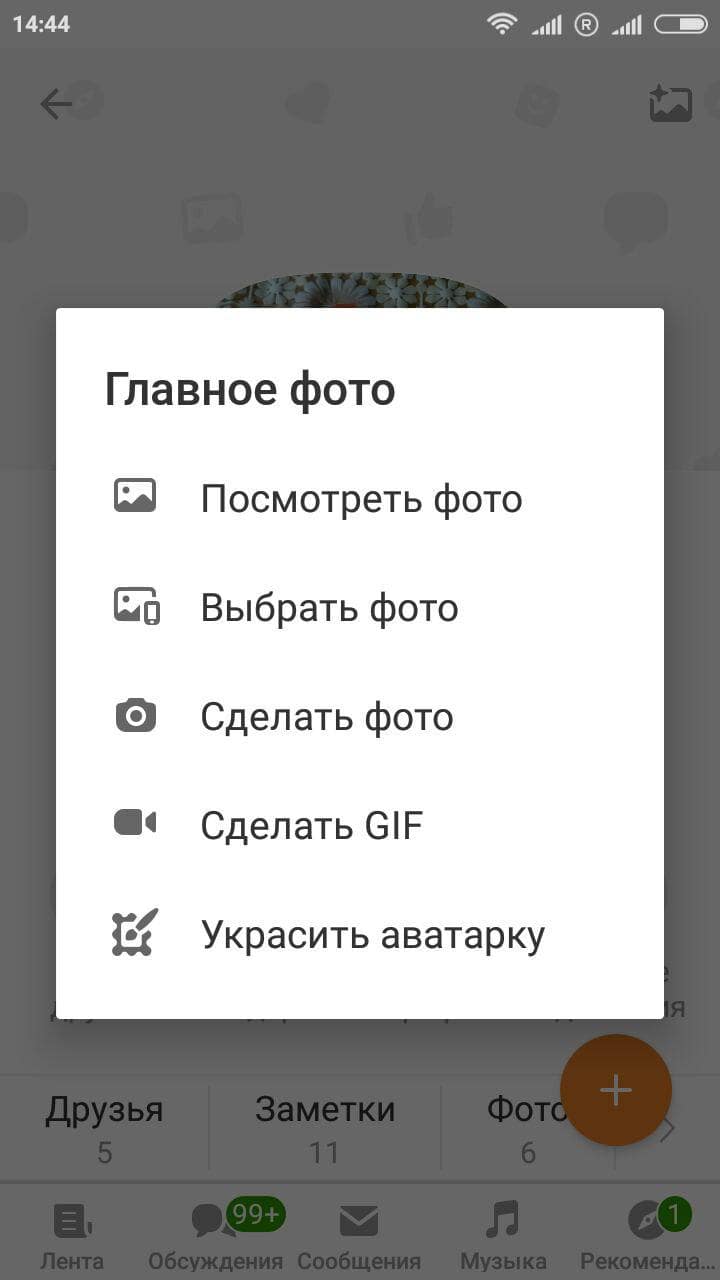
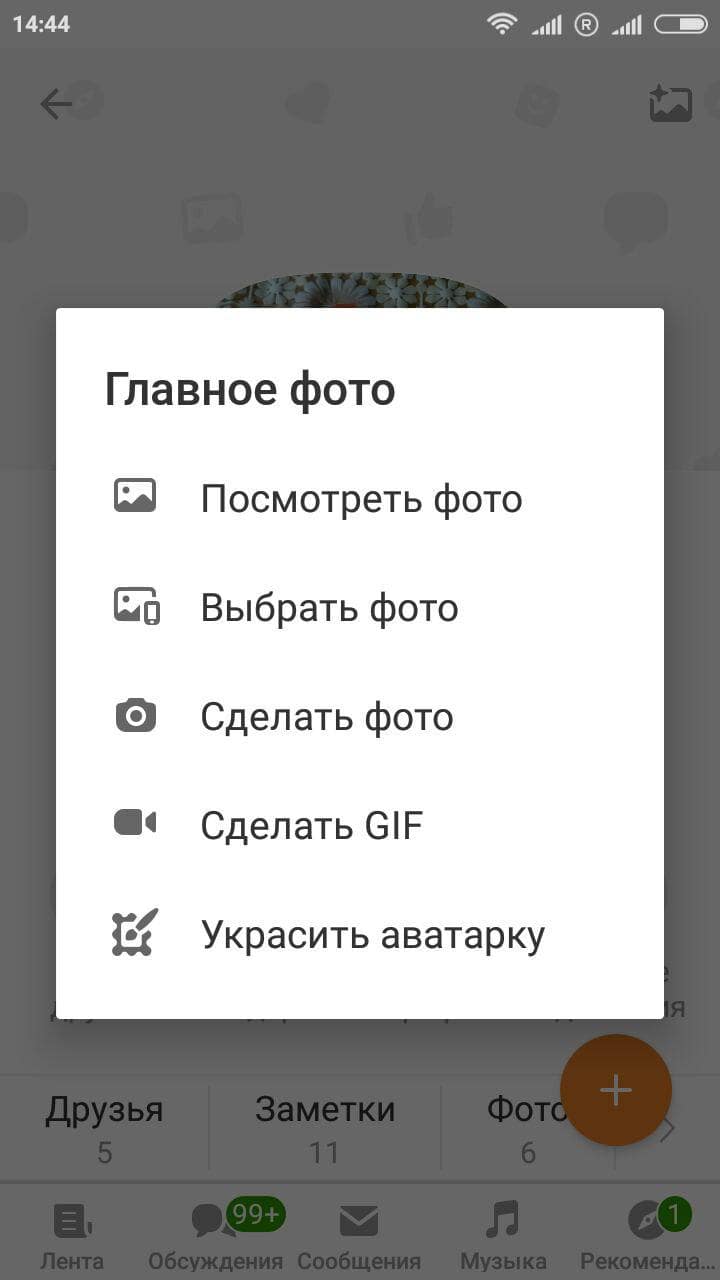
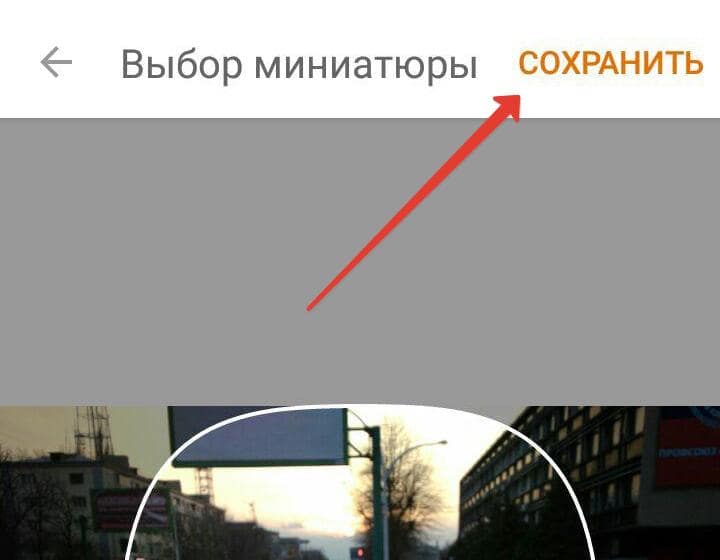
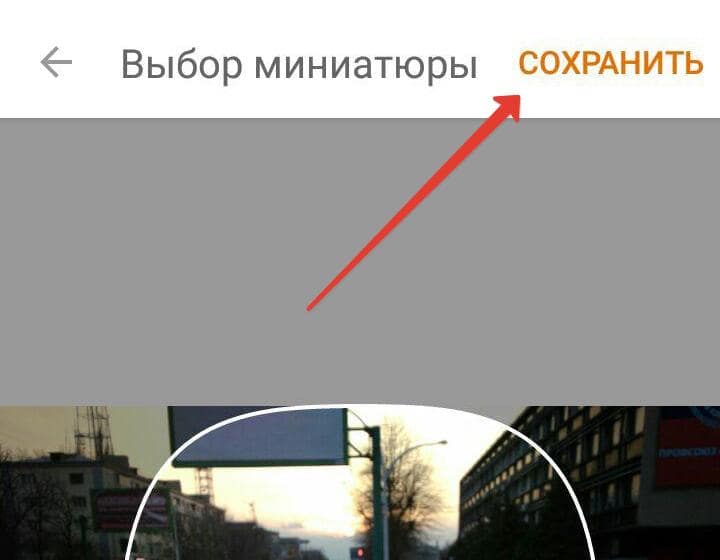
Как сменить главное фото в одноклассниках на планшете
Если для общения в социальной сети вы используете планшет, то есть два способа обновить фотографию на вашей страничке в одноклассниках:
через браузер (мобильную или полную версию),
с помощью приложения.
Порядок действий при смене основного изображения описан выше. Для изменения фотографии в полной версии браузера следуйте инструкции по загрузке нового аватара для компьютера. Если же используется мобильная версия или приложение — обратите внимание на описание порядка действий по смене изображения со смартфона.
Справка. Оптимальный размер фотографии для профиля в социальных сетях — 1024 на 512 пикселей. Не следует выбирать слишком маленькое изображение — оно будет размытым и плохо различимым. Фото слишком большого размера не загрузится на сайт. Если хочется установить в качестве аватара профессиональную фотографию, следует предварительно немного уменьшить ее в графическом редакторе (подойдет даже Paint).
Заключение
Социальные сети открывают много возможностей для общения. Чтобы знакомым и друзьям было легче отыскать вас в Одноклассниках, используйте в качестве основного изображения свое настоящее фото, на котором хорошо различимо лицо. Лучше выбрать снимок среднего размера, не слишком маленький, но и не чересчур большой. Изменить фотографию профиля можно с любого из устройств: через браузер или с помощью мобильного приложения для смартфона или планшета.
Похожие записи
Секреты по настройке блока с фотографиями над стеной
Вы наверное уже давно заметили, что над стеной есть особый блок с фотографиями – здесь отображаются последние загруженные вами фото. Некоторые пользователи даже используют его в качестве фотостатуса, но это далеко не главное предназначение данного блока.
Ниже вы узнаете, как настроить блок с фотографиями и использовать все его возможности по максимуму.
Многих пользователей интересует вопрос – почему у некоторых в блоке с фотографиями отображается четыре фото, а у других – пять? Ответ прост: количество фотографий зависит от их размера. Поэтому, к примеру, если у вас загружено 5 больших горизонтальных фото, то практически наверняка в блоке отобразятся лишь 4 из них.
Теперь перейдем к настройкам и предназначению блока.
И сразу маленький секрет: используя данный блок с фотографиями, вы можете загрузить на свою стену не 10, а до 200 изображений! Для этого делаем следующее:
загрузка…
- Нажимаем кнопку Добавить фотографии, которая находится в правом верхнем углу блока.
- Выбираем фотографии, которые хотим загрузить (выбрать сразу несколько можно при нажатии кнопки Ctrl).
- Отправляем на стену!
Теперь на вашей стене появилась запись с большим количеством фотографий: при этом, вы видите только 10 миниатюр, но при пролистывании можно увидеть все изображения.
Сами же фотографии будут загружены в альбом «Фотографии на моей стене».
Настройки блока с фотографиями:
- Скройте из блока фотографии, которые не хотите видеть над своей стеной. Для этого нажмите на крестик в правом верхнем углу фото. Но помните – вернуть фотографию обратно в блок таким же образом нельзя. И, конечно, из самого альбома скрытые фото не буду удалены.
- Не хотите, чтобы в блок попадали все фотографии с вашей стены? Тогда заходим в редактирование альбома «Фотографии на моей стене» и убираем галочку с «Отображать фотографии со стены в обзоре фотографий». Готово!
Возвращаем скрытые фотографии ВКонтакте
Нашли интересный способ использовать блок с фотографиями? Делимся в комментариях!
Гениально! Шаблон обложки Facebook для мобильных / настольных ПК 2020
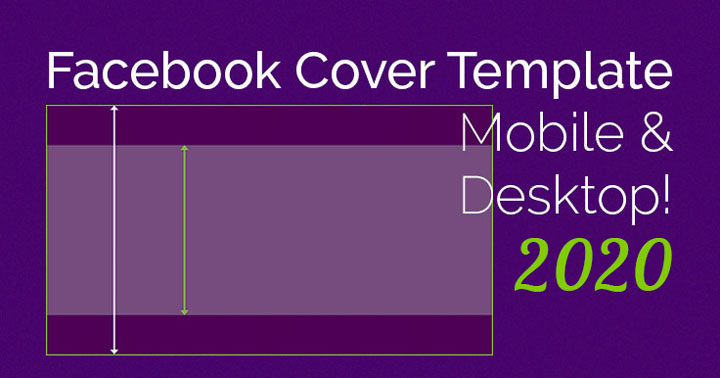
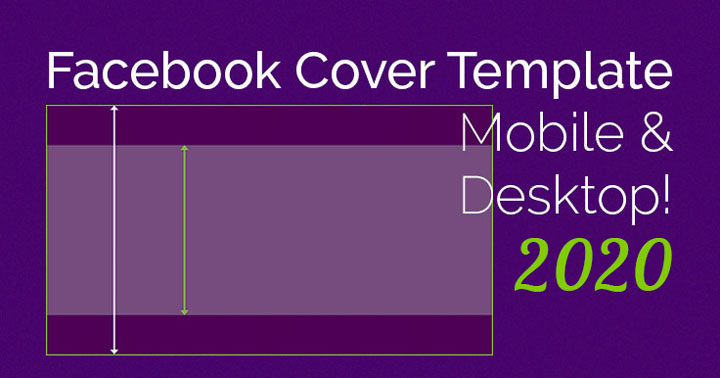
Хотите, чтобы ваша фотография обложки Facebook хорошо смотрелась как на компьютере, так и на мобильном устройстве?
Оптимизация вашего контента Facebook для мобильных устройств не подлежит обсуждению.
Почему?
Более половины пользователей Facebook увидят его только на смартфонах и планшетах!
Но ваша обложка может иметь обе стороны: вот мобильный шаблон Facebook Cover Photo, который также отлично работает на компьютере.
НОВИНКА в 2020 году — навязчивое наложение текста на планшетах iPad 😩Читайте дальше…
2 Отличные способы сделать идеальную обложку страницы Facebook!
Вы уже знаете, как проектировать с помощью графической программы со слоями, например Photoshop?
Тогда вам понравится мой БЕСПЛАТНЫЙ шаблон обложки ниже.
Не профессиональный дизайнер? Не волнуйтесь!
Есть ЛЕГКОЕ приложение для онлайн-дизайна, которое включает шаблон прямо внутри!
Прочтите оба этих варианта с инструкциями по хранению элементов в «безопасной зоне», чтобы они не обрезались ни на компьютере, ни на мобильном устройстве.
Почему вы должны заботиться об оптимизации для мобильных устройств?
Мобильное использование растет, и эта тенденция будет расти.
Google не понравится ваш веб-сайт, если он не оптимизирован для мобильных устройств, а пользователи Facebook не поймут вашу обложку, предназначенную только для просмотра на компьютере!
Статистика использования мобильных устройств Facebook за 2020 год
Это самая свежая статистика, доступная по состоянию на январь 2020 года.
Более половины — 56,5% — пользователей Facebook заходят на сайт ТОЛЬКО с мобильных устройств (по сравнению с 51.7% в январе 2016 г.).
Один миллиард пользователей ежедневно заходят в Facebook через свои мобильные телефоны. источник
В январе 2019 года 96 процентов активных учетных записей пользователей во всем мире получали доступ к Facebook через мобильные устройства .
Поскольку люди заходят в Facebook с различных устройств, процентные числа превышают 100%. Статистика и диаграмма: Statista
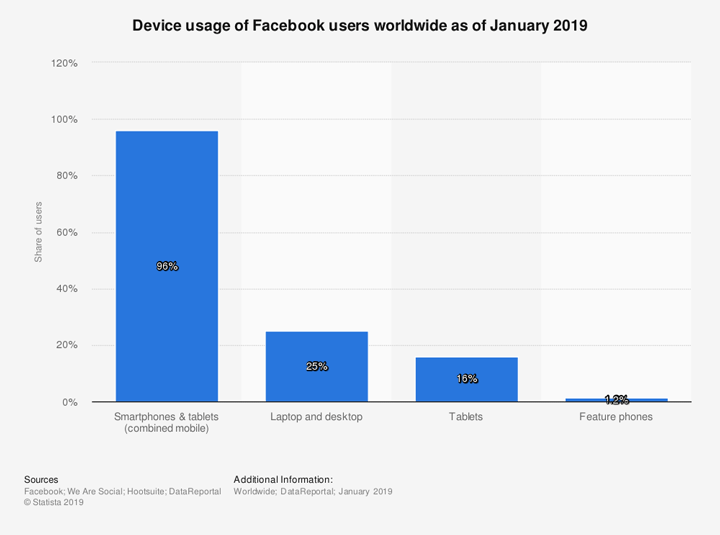
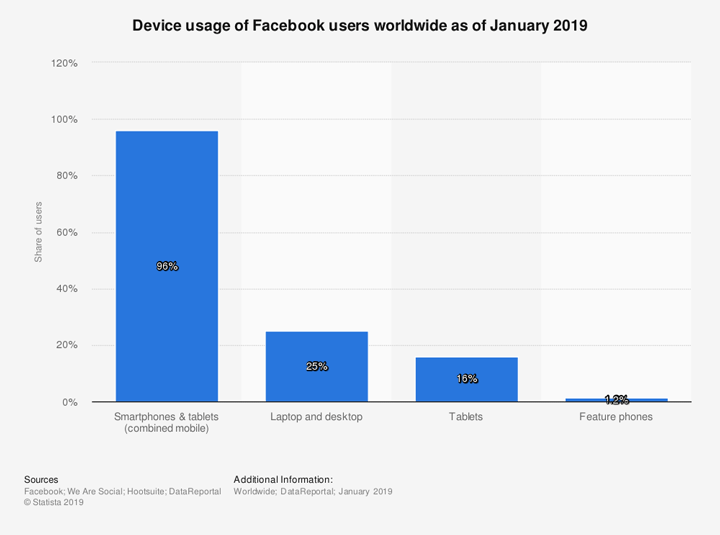
Мне нравится мой большой красивый настольный монитор, но даже я иногда использую Facebook на мобильном телефоне 😉
Почему фотография обложки страницы Facebook так сбивает с толку?
Facebook Обложка Размеры фотографий кажутся непростой задачей для многих.
Во-первых, на Facebook есть 4 разных вида обложек (см. Ниже).
Если , это не достаточно запутанно, Facebook рекомендует разные размеры для каждого.
НО проблема НЕ в размерах пикселей!
Проблемы возникают из-за того, что каждая фотография обложки имеет разную форму на настольном компьютере и на мобильном устройстве.
Фотографии на обложке имеют более широкое соотношение сторон на рабочем столе. На мобильных устройствах они выше.
Это не потому, что Facebook пытается запутать дизайнеров! Это потому, что окно браузера широкое.Мобильное устройство высокое.
FB пытается приспособить эти совершенно разные дисплеи.
Однако Facebook не очень помогает нам, когда сообщает:
Фотография обложки вашей страницы:
Отображается с разрешением 820 пикселей в ширину на 312 пикселей в высоту на вашей странице на компьютерах и 640 пикселей в ширину на 360 пикселей в высоту на смартфонах.
Должен быть не менее 400 пикселей в ширину и 150 пикселей в высоту.
Быстрее всего загружается файл sRGB JPG с шириной 851 пиксель, высотой 315 пикселей и размером менее 100 килобайт.*
Ага. Что ж, было бы здорово, если бы мы действительно могли загружать отдельные изображения для мобильных и настольных компьютеров. Но мы не можем!
Что нам нужно сделать, так это создать обложку, которая будет работать для обоих размеров / форм.
Повторюсь, размер пикселя не является критическим вопросом. Дело в том, что ФОРМЫ разные.
Вы можете создать дизайн для настольного компьютера и обрезать большую часть сторон на мобильном устройстве.
ИЛИ, вы можете создать дизайн для мобильных устройств и разрешить обрезку сверху и снизу на рабочем столе.
Я очень рекомендую мобильный дизайн!
Как маркетологи, мы проводим много времени за монитором компьютера. Это не относится к широкой публике!
Более половины — 56,5% — пользователей Facebook заходят на сайт ТОЛЬКО с мобильных устройств. Эти люди никогда не увидят вашего дизайна, оптимизированного для настольных ПК.
Мои шаблоны оптимизированы в первую очередь для мобильных устройств.
* Кстати, я настоятельно рекомендую вам игнорировать любые советы по размеру обложки от Facebook!
Эта статья относится ТОЛЬКО к фотографиям обложки бизнес-страницы Facebook.
Для личных профилей, групп и событий нажмите:
Facebook Обложка профиля Размер фотографии
Размер фотографии на обложке группы Facebook
Обложка мероприятия Facebook Размер фотографии
Фотографии обложки Facebook — это просто!
Позвольте мне облегчить ваше замешательство. Это не должно быть сложно.
Если вы не хотите возиться с Photoshop и шаблонами, сделайте заголовок FB простым способом — с помощью Snappa!
Snappa интегрировала размеры обложек Facebook и безопасные зоны в свой инструмент графического дизайна, поэтому они будут идеально смотреться как на телефонах, так и на компьютерах.
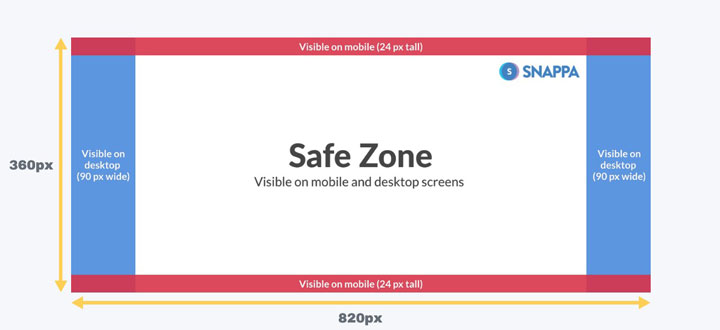
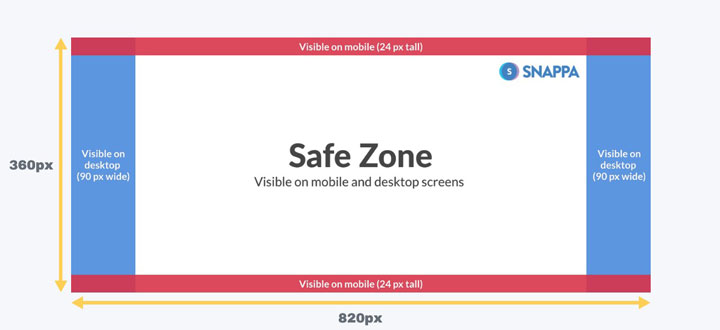
Внутри Snappa вы также найдете:
- Более 40 000 фотографий и более 3500 графических изображений — без лицензионных отчислений и по лицензии для коммерческого использования.
- Или загрузите свои фотографии в Snappa.
- 200+ шрифтов, предварительно загруженных в Snappa
- Или импортируйте свои собственные шрифты, чтобы сохранить свой брендинг.
- Сотни готовых шаблонов!
Прочтите инструкции. Или прыгайте и попробуйте прямо сейчас!
• • • Создайте обложку для Facebook бесплатно СЕЙЧАС! • • •
Раскрытие информации: ЕСЛИ вы перейдете на платный план, я могу получить реферальный сбор.
Фотографии обложки на компьютере по сравнению с мобильным устройством
Я согласен — сложно создать обложку для обложки Facebook, которая должным образом отображалась бы на мобильных и настольных компьютерах. Создавая «безопасные зоны», вы получите обложку Facebook, которая будет отлично смотреться на всех устройствах!
Facebook не растягивает и не искажает изображение для соответствия различным устройствам — вместо этого он автоматически обрезает его.
На мобильном устройстве фотография обложки Facebook обрезается по бокам, но при этом отображается больше высоты обложки.
А на настольном устройстве Facebook отображает большую часть ширины обложки, обрезая верхнюю и нижнюю части.
Вы можете быстро увидеть разницу ниже.
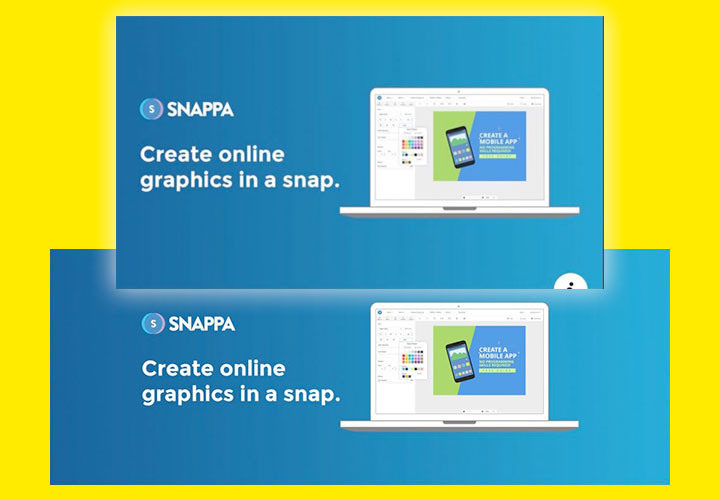
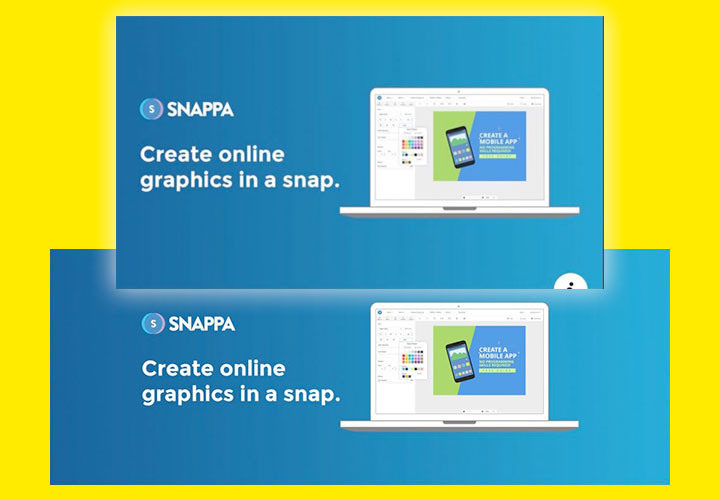
Использование обложки Facebook размером 820 пикселей на 360 пикселей и сохранение важных элементов в безопасных зонах гарантирует, что ничего важного не будет отключено ни на мобильных устройствах, ни на настольных компьютерах.
Если вы готовы создать обложку для Facebook, мощный и простой в использовании конструктор графики Snappa сделал этот процесс невероятно простым.
Вот пошаговое видео, демонстрирующее, как создать обложку страницы Facebook оптимального размера с помощью Snappa.
Или следуйте этим снимкам экрана, чтобы провести вас через процесс.
Выберите предустановку обложки Facebook для идеального размера обложки — автоматически!
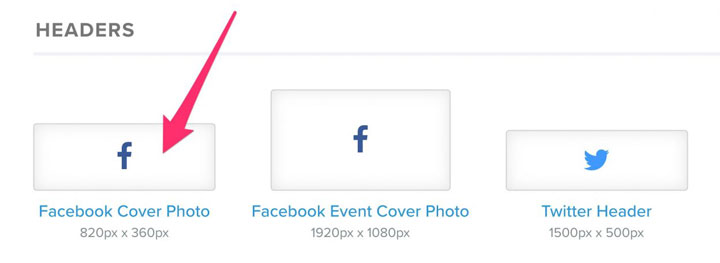
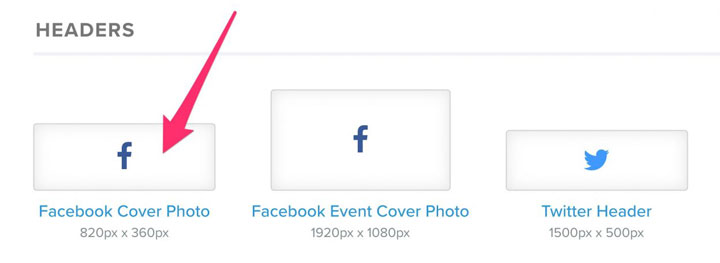
Затем выберите готовый шаблон обложки Facebook (который полностью настраивается) или создайте фотографию обложки с нуля.
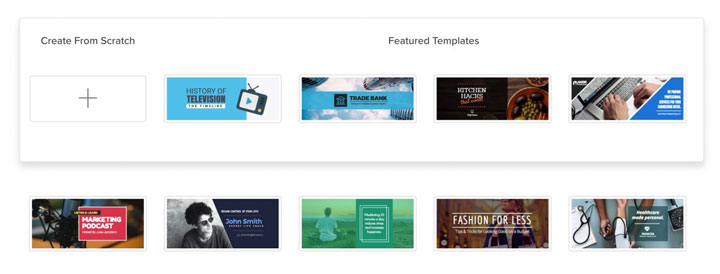
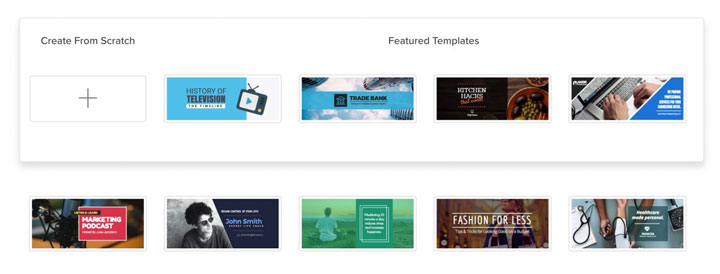
Даже если вы используете шаблон, вы можете загрузить свое собственное изображение или выбрать из библиотеки бесплатных изображений Snappa.
Добавьте текст, графику, фигуры и эффекты к любой части изображения.
Все эти надстройки можно:
- Легко перетаскивать.
- Определяется желаемой непрозрачностью.
- Размещается на любом выбранном вами слое.
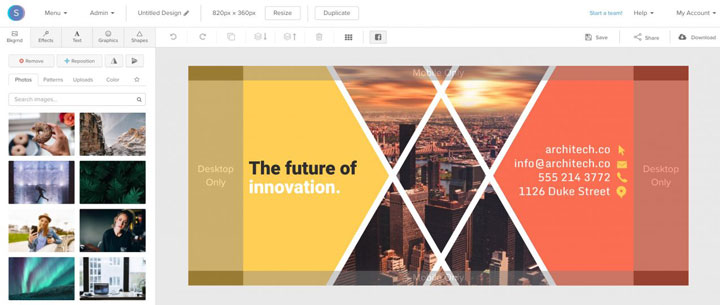
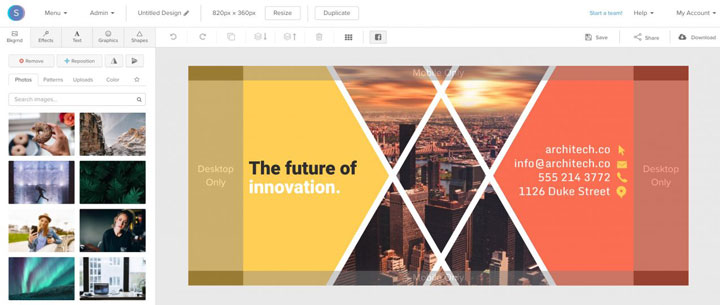
Вы заметите, что на обложке Facebook есть оверлей, показывающий зоны только для мобильных устройств и компьютеров, поэтому вам больше не придется беспокоиться об обрезании текста и графики. 🙌
Готовы начать?
• • • Создайте обложку для Facebook бесплатно СЕЙЧАС! • • •
Раскрытие информации: ЕСЛИ вы перейдете на платный план, я могу получить реферальный сбор.
Facebook Страница Обложка Фото Шаблон для мобильных и настольных компьютеров [обновление 2020]
Предпочитаете Photoshop?
У вашей мобильной обложки больше не будет сторон, грубо отрубленных этим шаблоном.
Секрет в том, чтобы сделать ваше изображение на выше, чем рекомендуемые 820 x 312 пикселей — 461 пиксель, если быть точным. Это дает вам 75 пикселей сверху и снизу, которые будут обрезаны на рабочем столе.
Я пробовал разные соотношения сторон, и этот сработал лучше всего.Вы можете потерять один или два пикселя на одном или нескольких краях на мобильном устройстве. Не о чем беспокоиться!
НОВИНКА на 2020 год: размер видимой области планшета отличается от размера телефона. Теперь он обрезан по высоте между настольной и мобильной версией (которая по состоянию на январь 2020 года все еще работает
.
изображений высокого разрешения для веб-сайтов и коммерческого использования
Адрес электронной почты
Пароль
Название вашего магазина
Создайте свой магазин
Перейти к содержанию
Открыть главную навигацию
Взрыв
Коллекции
- Животные
- Кошки
- Собаки
- По всему миру
- Искусство
- Фоны
- Красота
- Бизнес
- Деньги
- Продукты
- Розничная торговля
- Праздновать
- Синемаграфы
- город
- Образование
- Семья
- ребенок
- Дети
- Мода
- Ювелирные изделия
- Фитнес
- Йога
- Цветы
- Еда
- Кофе
- каникулы
- Главная
- Пейзаж
- Любовь
- Природа и пейзажи
- Открытый
- люди
- Мужчины
- Портреты
- женщины
- Отдых
- Времена года
- Осень
- весна
- Лето
- Зима
- Технологии
- Компьютер
- Транспорт
- Путешествовать
- Работа
- Фоны для видеозвонков
- Работа из дома
Изучить все коллекции
Карта сайта
- Животные
- Новые фотографии
- Бизнес-идеи
- Ресурсы
- Как освоить плоскую фотографию в 2020
- Как делать фотографии продуктов дома (почти) без оборудования
- 20 лучших бесплатных фоновых изображений с масштабированием, чтобы украсить ваши виртуальные встречи
- Сообщения в Facebook: как получить максимальную отдачу от вашего бизнеса Страница
- Фотографии на обложке Facebook: размер и все остальное, что должен знать бизнес
- Реклама в Facebook: с чего начать
- Free Online Video Maker
- Стать автором
Закройте главную навигацию
- Все коллекции
- Новые фото
- Бизнес-идеи
- Коллекции
- Животные
- Кошки
- Собаки
- По всему миру
- Искусство
- Фоны
- Красота
- Бизнес
- Деньги
- Товары
- Розница
- Праздновать
- Синемаграфы
- Город
- Образование
- Семья
- Ребенок
- Дети
- Мода
- Ювелирные изделия
- Фитнес
- Йога
- Цветы
- Еда
- Кофе
- Праздники
- Дом
- Пейзаж
- Любовь
- Природа и пейзажи
- На открытом воздухе
- Люди
- Мужчины
- Портреты
- Женщины
- Отдых
- Времена года
- Осень
- Весна
- Лето
9001 3 Зима
.
|
| |||||||||||||||||||||||||||||||||||||||||||||||||||||||||||||||||||||||||||||||||||||||||||||||||||||||||||||||||||||||||||||||||||||||||||||||||||||||||||||||||||||||||||||||||||||||||||||||||||||||||||||||||||||||||||||||||||||||||||||||||||||||||||||||||||||||||||||||||||||||||||||||||||||||||||||||||||||||||||||||||||||||||||||||||||||||||||||||
.









Добавить комментарий