Размер шрифта и масштаб страниц — увеличьте размер веб-страниц
Firefox
Version 84
Version 83
Version 82
Version 81
Version 80
Version 79
Version 78
Version 77
Version 76
Version 75
Version 74
Version 73
Version 72
Version 71
Version 70
Version 69
Version 68
Как увеличить страницу в браузере
inet-use.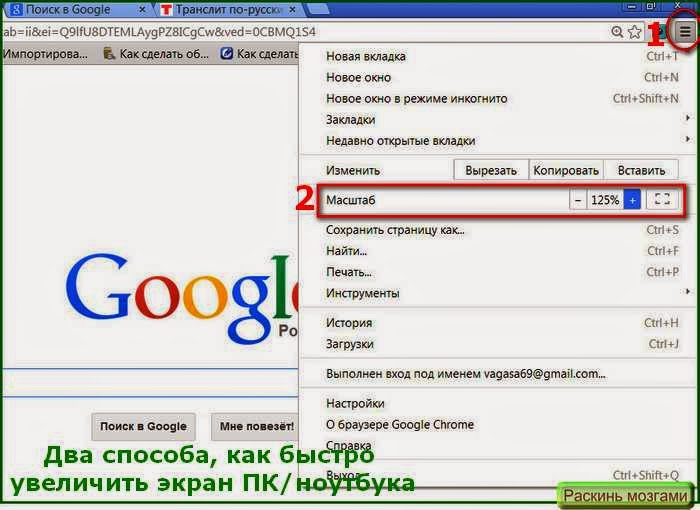 ru
ru
inet-use.ru
Думаю Вы неоднократно сталкивались со страницами, которые хочется прочесть, но шрифт в браузере отображается слишком мелким. Для преодоления таких неудобств присутствует функция масштабирования в любом браузере. Она позволяет мгновенно пропорционально изменять размеры всех элементов отображаемой странички, как в сторону уменьшения, так и увеличения.
Эта функция может вызываться с помощью мыши, как правило в пункте меню «Вид» > «Масштаб»>»Увеличить/Уменьшить». Но это очень долго и неудобно. К тому же управление посредством мыши, это не наш путь. Поэтому и поговорим о более быстрых и удобных способах увеличения шрифта и всей веб-страницы.
Увеличение шрифтов на странице с помощью мыши
Первый, самый простейший и удобный способ, как ни странно все же предполагает наличие и использование мыши, а именно колеса прокрутки (scroll). Для того чтобы равномерно увеличить размеры всех элементов веб-страницы, нужно нажать клавишу Ctrl (Control) и прокрутить колесо мыши вверх.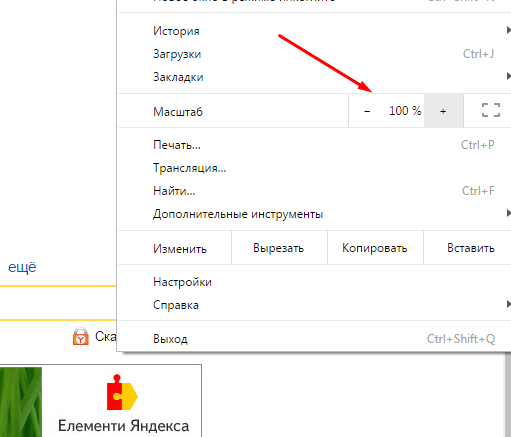 Соответственно, чтобы уменьшить, нужно удерживая Ctrl покрутить скролл вниз.
Соответственно, чтобы уменьшить, нужно удерживая Ctrl покрутить скролл вниз.
Думаю понятно, что удобнее всего клавишу левый Ctrl при этом удерживать мизинцем. Попробуйте! Таким образом можно изменять размеры, очень удобно и быстро, очень гибко контролируя эти размеры, и Ваши глаза никогда не устанут от слишком мелкого текста, где бы он ни был написан.
Разумеется данная функция является стандартной для любого браузера, будь то Firefox, Opera или же IE(internet explorer) и даже в Яндекс браузере, поскольку последний сделан на базе Chrome.
Более того, это работает и в большинстве других приложений, в которых мы имеем дело с текстом или изображением. Допустим тот же, MS Office — любое приложение этого пакета поддерживает такую функцию, или же различные читалки pdf-документов (acrobat reader, foxit reader, evince), djvu-документов (djvu reader, evince), стандартный viewer для просмотра изображений в Windows.
Масштабирование страниц в браузере с помощью клавиатуры
inet-use. ru
ru
Первый это чудесный способ, но он был бы неполноценен, если бы существовал лишь вариант масштабирования при помощи скролла мыши.
Стандартными комбинациями клавиш для уменьшения и увеличения страниц в браузере являются сочетания Ctrl+- и Ctrl++ соответственно. Например в браузере Firefox, используются именно эти сочетания. В большинстве других приложений также работают просто — и +, когда понадобится Вам эта функция в каком либо приложении попробуйте оба варианта, обязательно хотя бы один из них окажется рабочим, а скорее всего оба.
Положение пальцев — левый мизинец на левом Ctrl и безымянный правый на клавишах +(=) или — .
Как вернуть масштаб в браузере к исходному
inet-use.ru//
Но на этом чудеса не заканчиваются! К этой функции обязательно прилагается возможность мгновенного возврата в исходный масштаб. Вернуть масштаб вы можете всегда посредством комбинации клавиш Ctrl+0.
Здесь два варианта положения пальцев для нажатия комбинации.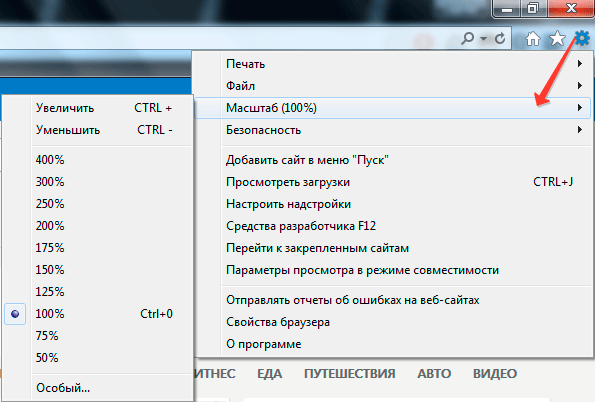 Наиболее верный вариант, это удержание левого Ctrl мизинцем левой руки и нажатие клавиши 0 верхнего цифрового ряда безымянным пальцем правой руки.
Наиболее верный вариант, это удержание левого Ctrl мизинцем левой руки и нажатие клавиши 0 верхнего цифрового ряда безымянным пальцем правой руки.
Кстати, забудьте что на Вашей клавиатуре есть дополнителный цифровой раздел с правой стороны, если он есть. Никогда не пытайтесь использовать его. Я не знаю для чего эти клавиши там приделали, но точно не для нас с Вами, а для бухгалтеров, например 🙂 Второй вариант: только лишь с помощью правой руки — правый Ctrl — большим и 0 — указательным или средним. Это неверный вариант с точки зрения эргономики и правил слепой печати , но он иногда все же бывает нужен, когда левая рука занята, например кружкой с утренним ароматным кофе 😉
Другие статьи о комбинаций клавиш для эффективной работы в браузерах:
Клавиши для работы со вкладками, о которых вы не знали
Еще о горячих клавишах при работе в браузере
Как увеличить масштаб страницы в интернете
Всем привет!!! Сегодня я вам расскажу, как можно увеличить масштаб страницы в интернете. Так что если ваш любимый сайт «Вконтакте» или «Одноклассники» маленьких размеров, и вам тяжело читать мелкий тест, то после этой статьи вы сможете увеличить масштаб страницы всего в 1-3 клика.
Так что если ваш любимый сайт «Вконтакте» или «Одноклассники» маленьких размеров, и вам тяжело читать мелкий тест, то после этой статьи вы сможете увеличить масштаб страницы всего в 1-3 клика.
Эта возможность и функция не даст вам ослепнут при чтении страниц мелкого масштаба.
Итак, приступим.
Как увеличить масштаб страницы в интернете — браузер Google Chrome.
Чтобы увеличить масштаб страницы, в браузере Google Chrome выполните такие действия:
[1] – нажмите на кнопку сверху в правом углу «Настройка и управление Google Chrome».
[2] – в выпадающем меню выберите пункт «Масштаб».
При нажатии на «+», масштаб страницы будет увеличиваться.
При нажатии на «-», масштаб страницы будет уменьшаться.
[3] – это кнопка полноэкранного режима работы браузера. Чтобы выйти из полноэкранного режима работы браузера в стандартный, нажмите на клавишу на клавиатуре «F11».
Для быстрого увеличения и уменьшения масштаба можно использовать горячие клавиши на клавиатуре.
«Ctrl» + «+» — масштаб увеличится
«Ctrl» + «-» — масштаб уменьшится
«Ctrl» + «0» — функция сброса, то есть, масштаб стандартный 100%.
Как увеличить масштаб страницы в интернете — браузер Opera.
Чтобы увеличить или уменьшить масштаб в браузере Opera, следует сделать такие действия:
нажмите на кнопку в браузере «Вид» => «Масштаб». Выбираете подходящий процент масштаба.
Для быстрого увеличения и уменьшения масштаба можно использовать горячие клавиши на клавиатуре:
«Ctrl» + «+» — масштаб увеличится
«Ctrl» + «-» — масштаб уменьшится
«Ctrl» + «0» — функция сброса (масштаб стандартный 100%)
Как увеличить масштаб страницы в интернете — браузер Internet Explorer 9.
Чтобы увеличить или уменьшить масштаб в браузере Internet Explorer, следует сделать такие действия:
нажмите на кнопку в меню «Вид» => «Масштаб».
Если вы не можете найти кнопку «Вид», тогда кликните правой кнопкой мыши по пустому полю вверху браузера. Появится меню. Выберите в том меню пункт «Строка меню». После этого кнопка «Вид» появится.
Появится меню. Выберите в том меню пункт «Строка меню». После этого кнопка «Вид» появится.
Для быстрого увеличения и уменьшения масштаба можно использовать горячие клавиши на клавиатуре:
«Ctrl» + «+» — масштаб увеличится
«Ctrl» + «-» — масштаб уменьшится
«Ctrl» + «0» — функция сброса, то есть масштаб стандартный 100%.
Как увеличить масштаб страницы в интернете — браузер Mozilla Firefox.
Чтобы увеличить или уменьшить масштаб в браузере Mozilla Firefox, нужно найти Меню. Если у вас нет Меню в браузере, следует его включить, нажав правой кнопкой мыши по пустому полю вверху браузера. Появится меню. Выберите в том меню пункт «Панель меню».
У вас появится главное меню. Выберите «Вид» => «Масштаб».
Для быстрого увеличения и уменьшения масштаба можно использовать горячие клавиши на клавиатуре:
«Ctrl» + «+» — масштаб увеличится
«Ctrl» + «-» — масштаб уменьшится
«Ctrl» + «0» — функция сброса (масштаб стандартный 100%).
Вот и все. Теперь вы знаете, как увеличить или уменьшить масштаб страницы в интернете.
Понравился пост? Помоги другим узнать об этой статье, кликни на кнопку социальных сетей ↓↓↓
Последние новости категории:
Похожие статьи
Популярные статьи:
Добавить комментарий
Как увеличить/уменьшить масштаб страницы в Яндекс Браузере
Загружаемая в браузере страница имеет собственный дизайн, размер и название шрифтов. Для людей с плохим зрением или просматривающих сайт на маленьком экране, может понадобиться увеличить масштаб экрана или наоборот, уменьшить.
В Яндекс Браузере, предусмотрено несколько способов изменения масштаба – от применения горячих клавиш, до выбора масштаба в настройках.
Как изменить масштаб экрана в Яндекс Браузере
Инструмент для изменения масштаба не зависит от того, хотите вы уменьшить или увеличить размер страницы. Главное различие способов – необходимо применить изменение для всех просматриваемых сайтов или для одного конкретного.
Главное различие способов – необходимо применить изменение для всех просматриваемых сайтов или для одного конкретного.
Давайте рассмотрим все способы, начиная с самых простых и заканчивая наиболее сложными.
После очистки cookie в Яндекс Браузере, все настройки для отдельно взятых сайтов – сотрутся.
Горячие клавиши на клавиатуре
Применив горячие клавиши, вы измените масштаб для одного конкретного сайта или страницы. Яндекс Браузер сохранит размеры и при следующем открытии, от вас не потребуется дополнительных действий.
1. Откройте в обозревателе необходимый сайт или страницу.
2. Зажмите клавишу «CTRL» и прокрутите колесо мыши:
- От себя – для увеличения масштаба;
- На себя – для уменьшения.
3. В это время, под адресной строкой обозревателя, появится окошко, информирующее об изменениях.
4. В качестве альтернативы, вы можете использовать комбинацию клавиш «CTRL +» и «CRTL –».
Окно настроек
Аналогом горячих клавиш, выступает окно настроек, открыв которое, вы с той же легкостью измените масштаб.
1. Кликните на кнопку, с изображением трех горизонтальных линий.
2. С помощью кнопок «+» и «-» доведите размер страницы, до необходимого.
Как и при использовании предыдущего способа, поправки для этого сайта сохраняться.
Как отменить внесенные изменения
Все правки масштаба для отдельных сайтов, Яндекс Браузер сохраняет в отдельном файле, чтобы при следующей загрузке, страница отображалась с измененным размером.
Вернуть размер в прежнее состояние можно двумя способами:
- Использовать описанные выше средства;
- Удалив внесенные коррективы в настройках.
С первым пунктом не возникнет сложностей, а вот второй разберем подробнее.
1. В настройках Яндекс Браузера, найдите пункт «Личные данные».
2. Откройте «Настройки содержимого» и пролистайте страницу до конца.
3. Нажмите кнопку, указанную на скриншоте и удалите адрес ресурса, для которого необходимо вернуть масштаб в первоначальное состояние.
4. Нажмите на «Готово» и выйдите из настроек.
Изменение масштаба интерфейса браузера
Для изменения размера всех загружаемых страниц и интерфейса Яндекс Браузера, требуется покопаться в настройках.
1. Перейдите в настройки обозревателя и найдите раздел «Веб-содержимое».
2. В пункте «Масштаб страницы», выберите нужный процент увеличения или уменьшения.
3. Продолжайте просмотр страниц, не перезагружая обозреватель.
Вот так, с помощью всего пары кнопок и нескольких секунд времени, вы можете, как уменьшить, так и увеличить масштаб страниц и интерфейса в Яндекс Браузере.
Как в браузере Опера изменить масштаб страницы
Далеко не всем пользователям подходит стандартный размер веб-сайта в браузере. Для кого-то он недостаточно крупный, для другого человека все совсем иначе. К счастью, обычно разработчики дают возможность пользователям вручную настраивать этот параметр. О том, как изменить масштаб в Опере, вы узнаете из нашей статьи.
Для кого-то он недостаточно крупный, для другого человека все совсем иначе. К счастью, обычно разработчики дают возможность пользователям вручную настраивать этот параметр. О том, как изменить масштаб в Опере, вы узнаете из нашей статьи.
Инструкция
Установить оптимальный размер в браузере выйдет как для всех сайтов разом, так и для отдельной страницы. Мы предлагаем инструкции для каждого из случаев. Ознакомьтесь с той, которая вам больше подходит.
Вариант №1: Глобальный подход
Для коррекции масштаба всего многообразия вкладок используется следующая пошаговая инструкция:
- Запускаем браузер и открываем системное меню (клик ЛКМ по главной кнопке в левом верхнем углу).
- Переходим в раздел пользовательских настроек.
- Прокручиваем страницу до блока «Отображение».
- Под опцией настройки шрифтов имеется нужный нам пункт.Изначально он установлен как 100%, но вы можете его изменить от 25% до 500%.

- После настройки закройте вкладку и загрузите любой сайт.
Вариант №2: Отдельные страницы
Если хочется насладится мелким или крупным отображением контента в отдельном окне, то воспользуйтесь следующей последовательностью шагов:
- Вызываем меню веб-обозревателя кликом по соответствующей кнопке в верхнем углу окна.
- В выпадающем списке находим параметр «Масштаб» и пару стрелок регулировки, между которыми указано текущее значение.Клик по левой уменьшает масштаб страницы в Опере, по правой – увеличивает.
Итоги
Теперь вам известно, как увеличить или уменьшить масштаб в Опере. Для многих пользователей без этого действия просмотр веб-страниц становится довольно затруднительным из-за слишком крупного или мелкого текста и других элементов сайта.
Как увеличить масштаб страницы в Яндекс Браузере
Приветствую, друзья. В текущей инструкции разберем несколько способов изменить масштаб страницы в Яндекс Браузере с целью увеличить или уменьшить шрифт, картинки и другие элементы для удобства их восприятия.
Содержание:
- Как увеличить масштаб отдельной страницы;
- Как изменить масштаб одновременно для всех сайтов;
- Как сбросить выставленный вручную масштаб на 100%;
- В каких случаях полезно изменение размера.
Яндекс Браузер позволяет увеличивать масштаб как отдельно взятых сайтов, запоминая каждый из них, так и задать стандартный размер для всех открываемых страниц. Задаётся параметр в процентах, где 100% – норма, меньше – уменьшение, больше – увеличение.
Изменение масштаба отдельного сайта
Сразу оговорим, что масштаб задаётся для всего домена (сайта) целиком. То есть, если вы указали 110% для главной страницы Яндекса – yandex.ru, то с увеличением будут отображаться все результаты поиска, сервисы, Яндекс Картинки, Новости и т.д., независимо от хвоста, стоящего за yandex.ru.
Итак, есть 2 способа задать масштаб:
Способ 1. «Горячие клавиши»
Горячие клавиши весьма полезный инструмент, позволяющий экономить массу времени при работе с компьютером.
- «Ctrl» и «+», либо «Ctrl» и «колесико мыши вперед» – увеличивает масштаб.
- «Ctrl» и «-», либо «Ctrl» и «колесико мыши назад» – уменьшает масштаб.
Способ 2. Через меню настроек браузера
Жмем пиктограмму из 3-х черточек справа в верхней панели браузера. В раскрывшемся окне нажимаем «+» или «-» рядом с указанным процентом.
Такой вариант позволяет задать значение без использования клавиатуры, одной мышкой.
Задание масштаба для всех сайтов сразу
А теперь давайте зададим единый масштаб для всех открываемых в Яндекс Браузере сайтов. Эта настройка будет применена ко всем страницам Интернета, кроме тех, чьи параметры указаны вручную, способами из предыдущего раздела статьи.
Нам нужно перейти в настройки браузера, для этого раскрываем меню кнопкой в виде 3-х черточек и в этом меню переходим в пункт «Настройки».
Здесь нам нужен блок «Сайты», один из пунктов которого так и называется «Масштаб страниц».
Выставляем нужный размер и все открываемые веб ресурсы сами под него подстроятся.
Как сбросить выставленный вручную масштаб на 100%
Сделать это можно непосредственно с нужной страницы или из таблицы сайтов с заданными масштабами.
Способ 1. В настройках браузера
На скриншоте выше в настройках браузера показана ссылка «Настройки сайтов», в ней всегда можно найти список страниц с индивидуальными параметрами. Чтобы сбросить масштаб к параметру «По умолчанию», достаточно навести курсор на нужный сайт, и нажать ссылку «Удалить», появившуюся при наведении.
Способ 2. Непосредственно с Web страницы
Каждый сайт с измененным масштабом в адресной строке браузера имеет значок в виде лупы с вписанным «+» или «-». Нажатие на этот значок выведет менюшку с кнопкой «Сбросить».
Кнопка скинет масштаб на 100%, а если нужно просто изменить его значение, например со 125 до 110, то пользуйтесь теми же горячими клавишами из начала статьи.
В каких случаях полезно изменение размера
Наиболее полезна функция масштабирования людям с плохим зрением, но может пригодиться и в других ситуациях. Например, я меняю размеры отображения сайтов в двух случаях:
Например, я меняю размеры отображения сайтов в двух случаях:
- Первый – это старые сайты, созданные во времена маленьких мониторов. На современных экранах они занимают только центральную часть, оставляя по краям обширные пустые пространства. Как правило, текст на них мелкий, изображения тоже. Можно щуриться и портить зрение, но проще увеличить масштаб до комфортного значения.
- Второй – работа с маленькими ноутбуками, имеющими экран 10” и менее. На них многие сайты не входят в окно браузера, и появляется горизонтальная полоса прокрутки, что неудобно. Уменьшение масштаба решает проблему – шрифт хоть и становится мельче, но общее восприятие страниц и удобство работы с ними улучшаются.
Как видите, в обоих случаях проблемы появляются из-за неправильной адаптации сайтов, так что, если вы занимаетесь разработкой – верстайте дизайн так, чтобы он хорошо смотрелся и на 4к мониторе и на смартфоне.
Как установить уровень масштабирования в Internet Explorer 9 — Браузеры
- 000Z» data-article-date-source=»ms.date»> 21.04.2020
- 2 минуты на чтение
В этой статье
Internet Explorer Zoom позволяет увеличивать или уменьшать размер экрана, чтобы веб-страницу было легче читать. В отличие от изменения размера шрифта, масштабирование увеличивает или уменьшает все на странице, включая текст и изображения.Вы можете увеличить от 10% до 1000%. В этой статье описывается, как установить пользовательский уровень масштабирования по умолчанию в Internet Explorer 9 и более поздних версиях.
Исходная версия продукта: Internet Explorer 9 и более поздние версии
Исходный номер базы знаний: 2689447
Примечание
Если вы являетесь клиентом малого бизнеса, найдите дополнительные ресурсы по устранению неполадок и обучающие ресурсы на сайте поддержки малого бизнеса.
Как установить уровень масштабирования временно или постоянно
Важно
Этот раздел, метод или задача содержат шаги, которые говорят вам, как изменить реестр. Однако при неправильном изменении реестра могут возникнуть серьезные проблемы. Поэтому убедитесь, что вы внимательно выполните следующие действия. Для дополнительной защиты создайте резервную копию реестра перед его изменением. Затем вы можете восстановить реестр, если возникнет проблема. Дополнительные сведения о резервном копировании и восстановлении реестра см. В разделе Резервное копирование и восстановление реестра в Windows.
Однако при неправильном изменении реестра могут возникнуть серьезные проблемы. Поэтому убедитесь, что вы внимательно выполните следующие действия. Для дополнительной защиты создайте резервную копию реестра перед его изменением. Затем вы можете восстановить реестр, если возникнет проблема. Дополнительные сведения о резервном копировании и восстановлении реестра см. В разделе Резервное копирование и восстановление реестра в Windows.
Уровень масштабирования установить легко. Вы можете установить его временно каждый раз, когда вы его используете, или вы можете создать постоянный параметр.
Для временной установки уровня масштабирования
Чтобы временно установить уровень масштабирования в Internet Explorer 9 или более поздней версии, используйте один из следующих способов:
- В Internet Explorer в меню Просмотр наведите указатель на Масштаб , а затем выберите другой уровень.
- Если у вас есть мышь с колесиком, удерживайте клавишу Ctrl, а затем прокрутите колесико, чтобы увеличить или уменьшить масштаб.

- Если вы нажмете кнопку Изменить уровень масштабирования ,, она будет переключаться между 100%, 125% и 150%.Это позволяет быстро увеличить веб-страницу.
- С помощью клавиатуры вы можете увеличивать или уменьшать значение масштабирования с шагом 10%. Чтобы увеличить масштаб, нажмите Ctrl + знак плюса (+). Чтобы уменьшить масштаб, нажмите Ctrl + знак минуса (-). Чтобы восстановить 100% масштаб, нажмите Ctrl + 0.
Для постоянной установки уровня масштабирования
При желании вы можете навсегда установить масштаб по умолчанию в Internet Explorer 9 или более поздней версии на собственный уровень. Для этого выполните следующие действия:
Щелкните Пуск , введите regedit в поле поиска, а затем щелкните regedit в списке Программы .
Найдите и щелкните следующий подраздел реестра:
HKEY_CURRENT_USERS \ SOFTWARE \ Microsoft \ Internet Explorer \ ZoomНа панели сведений дважды щелкните ZoomFactor .

Щелкните Десятичный .
Если вы хотите установить уровень масштабирования по умолчанию на 125%, введите 125000 , а затем нажмите OK .
Закройте редактор реестра.
Выйдите из Windows, а затем войдите снова.
Откройте Internet Explorer. Уровень масштабирования теперь должен быть установлен на 125%.
Список литературы
Дополнительные сведения см. В разделе «Параметры легкого доступа в Internet Explorer».
Как присоединиться к Zoom Meeting — шаг за шагом
Как присоединиться к Zoom Meeting
Вот видео-демонстрация того, как присоединиться к собранию Zoom, или просмотрите пошаговые инструкции ниже.
Руководство по странице
Пошаговые инструкции
При присоединении с мобильного устройства
При присоединении с компьютера
Присоединение аудио с компьютера
Присоединение аудио по телефону
Присоединение к собранию с компьютера с аудио по телефону
Поднимите руку
Использование чата
Только использование звука
Пошаговая инструкция
Либо:
- Щелкните ссылку Zoom, возможно, вам предоставили (он будет выглядеть примерно так: https: // otago.zoom.us/j/123456789)
Или
2. Перейдите на https://otago.zoom.us/join и введите идентификатор встречи, который вам был предоставлен, в соответствующее поле и нажмите «Присоединиться» (идентификатор встречи будет 9- или 10-значным числом).
При подключении с мобильного устройства
Если вы присоединяетесь с мобильного устройства (смартфон / планшет Android, Apple iPhone / iPad), вам просто будет предложено загрузить приложение Zoom Cloud Meetings из App / Play Store.
Подробнее см. Здесь
При подключении с компьютера
При первом входе на собрание Zoom с компьютера вам потребуется загрузить небольшой файл приложения.
Этот процесс легко выполнить во всех часто используемых браузерах. Приведенные ниже примеры показаны с использованием Mozilla Firefox и Google Chrome.
Mozilla Firefox
Нажмите «Сохранить файл» и следуйте инструкциям в оранжевом поле.
Google Chrome
Google Chrome должен автоматически загрузить файл и указать на него, как показано выше.Щелчок по файлу Zoom_launcher.exe установит Zoom, после короткой паузы появится синий индикатор выполнения, указывающий на установку.
Если отображается поле «Запуск приложения» или «Запрос внешнего протокола», просто отметьте поле « Запомнить мой выбор… » и нажмите «ОК».
Непосредственно перед входом в собрание вам будет предложено ввести отображаемое имя. Это имя используется для идентификации вас на встрече и не связано с вашим именем пользователя в университете.
Подключение аудио с помощью компьютера
Затем вам будет предложено, как вы хотите присоединиться к аудио. Если вы хотите присоединиться к аудио через телефон, следуйте инструкциям ниже, в противном случае просто выберите «Присоединить аудио с компьютера » (СОВЕТ: сначала отметив опцию «Автоматически подключать аудио с компьютера…», это означает, что вы не получите запроса снова в будущем)
Присоединиться по телефону
Если вы не можете присоединиться из Zoom на компьютере или мобильном устройстве, вы можете присоединиться по телефону.
Если вы хотите присутствовать на встрече Zoom по телефону в Новой Зеландии, пожалуйста, позвоните по номеру Новой Зеландии (обновленные номера указаны по этой ссылке: https://zoom.us/zoomconference). Затем введите идентификатор встречи и PIN-код (при необходимости), когда будет предложено.
Обратите внимание, что плата за звонки взимается по стандартным национальным тарифам.
Есть также много «местных» телефонных номеров из многих стран мира. Вы можете найти более подробную информацию здесь.
Подключение через компьютер и аудио по телефону
Можно использовать комбинацию компьютера для видео и телефона для аудио.
Если вы используете этот параметр, то сначала присоединитесь к собранию с помощью компьютера, а затем выберите вкладку Присоединиться по телефону , когда появится всплывающее окно со звуком (см. Пример ниже). Это отобразит вам номер для набора в Новой Зеландии (или вы можете изменить его, чтобы отобразить одну из многих других стран, в которых есть «местный» номер для набора, щелкнув значок флага), а также идентификатор встречи для входа и ваш идентификатор участника.
Наберите номер, как указано выше, однако после ввода идентификатора собрания вам будет предложено ввести свой идентификатор участника.Просто введите этот номер, а затем #, и ваше видео и аудио будут синхронизированы.
Поднимите руку
Если вы не выступаете, если хотите задать вопрос или высказать свое мнение во время встречи, рекомендуется использовать функцию «Поднять руку».
Если панель инструментов не отображается в нижней части окна масштабирования, наведите курсор на окно масштабирования, чтобы оно появилось, и выберите значок «Участники».
Появится окно со списком других участников.Внизу этого списка есть значок «Поднять руку». Щелкните значок, чтобы сообщить Хосту, что вы хотите поднять руку.
Когда ваша рука поднята, значок должен иметь контур, как показано ниже. Если вы хотите опустить руку, просто снова нажмите значок «Поднять руку».
Когда ваша рука будет поднята, это будет отражено в списке участников, как показано ниже.
О поднятии рук для хозяев:
В качестве организатора собрания Zoom вы можете вручную опустить руку участников самостоятельно, перейдя к основному списку участников, как указано выше.Рядом с именем участника будет значок, указывающий, что его рука в данный момент поднята. Чтобы «опустить» их руку, вы можете просто навести указатель мыши на их имя и затем нажать «Опустить руку». Это показано ниже:
Использование чата
Вы можете использовать функцию «Чат» для отправки текстового чата всем участникам или в частном порядке определенным участникам.
Щелкните значок «Чат» на панели инструментов, снова наведите указатель мыши на окно масштабирования, если вы не видите панель инструментов.
Откроется окно чата. Выберите «Все» или имя человека, которому вы хотите отправить сообщение в чате.
Только звук
Возможно, во время конференции участников попросят выключить камеры и перейти только к аудио, особенно если есть проблемы с доступной полосой пропускания.
Для этого просто щелкните значок камеры в нижней части окна Zoom. Красная диагональная линия, проходящая через значок видео, показывает, что ваше видео в настоящее время выключено в Zoom, см. Ниже.
Zoom для Firefox — Загрузите это расширение для 🦊 Firefox (en-US)
Увеличивайте или уменьшайте масштаб веб-содержимого с помощью кнопки масштабирования и колеса прокрутки мыши для более удобного чтения. Это к каждому процентному значению.
Помогает легко увеличивать и уменьшать масштаб веб-страницы. Благодаря слайдеру и кнопкам масштабирования. Это расширение номер один и лучшее увеличивающее расширение браузера для настройки значения масштабирования этой веб-страницы.
Zoom — это легкая и полезная надстройка, предназначенная для идеального масштабирования.И если у вас плохое зрение (проблемы с глазами), или ленивый глаз, или амблиопия. Вы можете улучшить свое видение текущего веб-сайта с помощью расширения браузера Zoom. Увеличьте ползунок масштабирования, чтобы выбрать лучший масштаб масштабирования.
Несколько замечательных функций в этом расширении браузера:
✔ Масштабирование с помощью ползунка
Лучший способ идеально увеличить веб-страницу — использовать ползунок. Вы можете изменить коэффициент масштабирования от 1 до 400.
✔ Прокрутка и масштабирование
Когда вы нажимаете кнопку Z и прокручиваете мышью вверх или вниз.Zoom автоматически изменит ЖИВУЮ эту веб-страницу.
✔ Увеличить / уменьшить все вместе
Если вы включите эту опцию на странице опций масштабирования, она будет увеличивать / уменьшать все открытые веб-страницы.
✔ Сохранить значение масштабирования веб-сайта
Автоматически сохраняет текущее значение масштабирования этого веб-сайта. Поэтому, когда вы позже вернетесь на этот веб-сайт, он восстановит значение масштабирования с тех пор, как вы покинули сайт.
Как пользователь, вы всегда можете вернуть его к масштабированию по умолчанию, нажав кнопку «Сброс».
✔ Zoom Engine
Вы, как пользователь, можете выбрать, какой механизм масштабирования вы хотите использовать.Вы можете использовать механизм масштабирования браузера по умолчанию или масштабирование в стиле веб-сайта CSS. Это более плавно и приятно.
Или вы даже можете выбрать движок «font-size», это увеличит или уменьшит только текст на этом веб-сайте.
✔ Управление всем масштабированием для каждого веб-сайта (уровень домена и веб-страницы)
На странице параметров вы можете легко изменить или удалить значение масштабирования этого веб-сайта.
✔ Возможность отображения процентного значения масштаба на кнопке Z в виде значка
✔ Возможность отображения контекстного меню с необходимыми процентами масштабирования
✔ Возможность удерживать щелчок мышью и прокручивать для увеличения или уменьшения масштаба текущая страница
✔ Возможность увидеть круговую или квадратную лупу вокруг курсора мыши
✔ Установить коэффициент масштабирования по умолчанию и шаг масштабирования
✔ Видео и Интернет
Это одно из важных расширений браузера для улучшения вашего видео развлечения.Он увеличивает масштаб веб-страницы, но также увеличивает размер примера видеопроигрывателя на YouTube ™ и HTML5-видео. И вы можете использовать самое популярное расширение Turn Off the Lights, чтобы затемнить часть вокруг видеоплеера.
✔ Доступность для увеличения всплывающего окна
Информация о проекте:
https://www.stefanvd.net/project/zoom/browser/
Требуемые разрешения:
«contextMenus»:
Это для добавления всех Уровень масштабирования в процентах в контекстном меню веб-браузера.
«вкладки»:
Это необходимо для следующих функций: для отображения страницы приветствия и руководства, управления масштабированием на всех открытых вкладках и для открытия страницы параметров.
«storage»:
Это для сохранения настроек на локальном компьютере и их синхронизации с учетной записью веб-браузера.
«
Это для управления кнопкой на всех веб-сайтах, включая http, https, ftp и файл.
«активность во время навигации»
Это вводит правильное значение масштабирования до того, как веб-страница будет загружена.

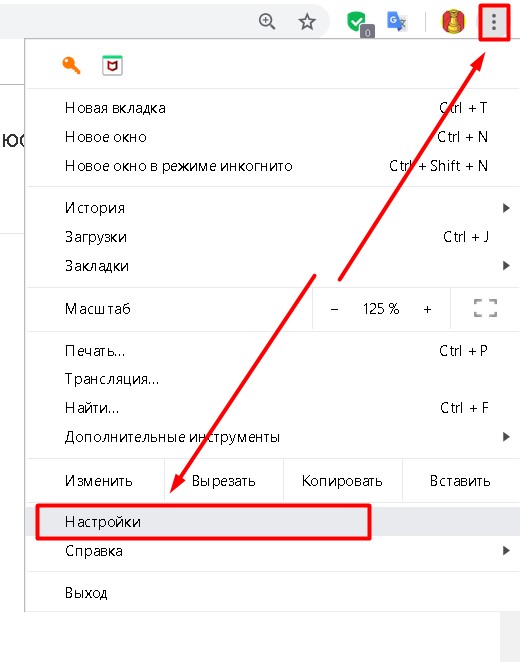


Добавить комментарий