Как проверить компьютер на вирусы онлайн — 10 способов
  windows | для начинающих | интернет | лечение вирусов | программы
Вопрос о том, как проверить компьютер на вирусы онлайн очень популярен среди начинающих пользователей. Прежде чем предложить методы проверки, рекомендую ознакомиться со следующей информацией об онлайн проверке на вирусы: главное, что следует знать — выполнить полную проверку всех файлов на компьютере где-то на сайте в Интернете не получится, ведь тогда вам потребовалось бы загрузить всё содержимое ПК или ноутбука на этот сайт. Но вы можете:
- Проверить на вирусы отдельные программы и другие файлы полностью онлайн, загрузив их на специальные сервисы.
- Загрузить специальные антивирусные утилиты, которые хотя и называются «онлайн-сканерами», но работают именно на вашем компьютере, а из Интернета используют антивирусную базу для проверки (которая также может загружаться на компьютер).
 Как правило, они не конфликтуют с уже установленными антивирусами.
Как правило, они не конфликтуют с уже установленными антивирусами.
В этой инструкции подробно о различных методах онлайн проверки на вирусы компьютера с Windows 10, 8.1 и Windows 7 или отдельных программ и других файлов. Отмечу, что часто причиной тех или иных проблем с работой компьютера или Интернета бывают не вирусы, а вредоносные программы, которые обычные антивирусы «не видят». В этом случае рекомендую попробовать специальные средства удаления вредоносных программ.
Онлайн проверка на вирусы отдельных программ и файлов
Существует несколько популярных онлайн-сервисов, позволяющих загрузить подозрительный файл и получить отчет о том, содержит ли он вирусы или другие угрозы.
VirusTotal
VirusTotal — один из самых известных и популярных сервисов для онлайн проверки файлов на вирусы. Всё что требуется для проверки файла программы (или другого файла, но не архива rar — такие файлы предварительно распакуйте) — это выполнить следующие шаги:
- Зайдите на сайт https://www.
 virustotal.com/
virustotal.com/ - Перетащите файл для проверки мышью на окно с открытым сайтом, либо нажмите кнопку «Choose File» и укажите файл на вашем компьютере.
- Дождитесь завершения проверки файла на вирусы.
- Также вы можете проверить на вирусы адрес в интернете, вставив его на вкладке URL.
Примечание: недавно произошло обновление интерфейса VirusTotal и русский язык интерфейса с главной страницы исчез. Но, предполагаю, перевод появится.
VirusTotal примечателен тем, что выполняет проверку с использованием сразу многих антивирусных «движков», то есть в отчете вы получаете общую картину, составленную различными известными и не очень антивирусами. При этом учитывайте следующие моменты:
- Единичные обнаружения обычно говорят о ложном срабатывании.
- Программы для удаленного доступа к компьютеру, утилиты для настройки и оптимизации ПК (твикеры) часто показывают значительное количество обнаружений: в этом случае нужно изучать тексты результатов.
 Обычно они сообщают о том, что это RiskWare — программное обеспечение с потенциально опасными возможностями (а любые программы для удаленного управления компьютером или глубокого изменения функционирования Windows можно отнести к таковым).
Обычно они сообщают о том, что это RiskWare — программное обеспечение с потенциально опасными возможностями (а любые программы для удаленного управления компьютером или глубокого изменения функционирования Windows можно отнести к таковым). - Помимо результатов теста для хорошо известных файлов вы также увидите мнение сообщества в правом верхнем углу (Community Score) и на вкладке «Community». С ним также можно ознакомиться, если у вас есть сомнения.
Дополнительная возможность — официальное расширение VirusTotal для браузера, позволяющее проверить файлы на вирусы без их загрузки на компьютер.
Kaspersky Threat Intelligence Portal
Ранее сервис Касперского для онлайн проверки файлов на вирусы назывался Virusdesk, теперь — Kaspersky Threat Intelligence Portal, главная страница которого: https://opentip.kaspersky.com/ а варианта на русском языке пока не появилось.
Суть использования та же самая, что и в случае с VirusTotal:
- Либо переносим файл мышью, либо загружаем с компьютера, нажав кнопку «Browse», нажимаем кнопку «Analyze».

- В результате сервис покажет, является ли файл чистым с точки зрения Касперского (о том, что файл чистый будет сообщать надпись «Clean» под контрольной суммой SHA-25 для загруженного файла.
- Также на главной странице сервиса вы можете ввести хэш (контрольную сумму файла) или адрес сайта и нажать кнопку «Look up» для быстрой проверки.
Онлайн проверка программы или файла на вирусы в Dr.Web
У Dr.Web также есть собственный сервис онлайн-проверки файлов на вирусы и другие угрозы, доступный на сайте https://online.drweb.com/result2/
Использование, пожалуй, проще чем любых других аналогичных сервисов: загружаем файл в единственное поле в центре окна браузера, сканируем, получаем краткий результат на русском языке.
Hybrid Analysis
Недостаток двух перечисленных методов проверки — их ограниченность единственным антивирусом, выполняющим проверку. VirusTotal лишен этого недостатка, но если вас интересуют еще более мощные средства онлайн проверки на вирусы, рекомендую познакомиться с Hybrid Analysis.
На первый взгляд, сервис мало чем отличается, но в ходе проверки вы сможете выбрать виртуальную машину, на которой будет запущен ваш подозрительный файл и получить очень подробные и удобные для изучения отчеты о проведенном анализе. Отдельная инструкция по использованию сервиса: Онлайн проверка на вирусы в Hybrid Analysis.
Онлайн-сканер Nano Antivirus
На официальном сайте Nano Antivirus https://www.nanoav.ru/ в разделе «Сервисы» присутствует онлайн-сканер для проверки программ и других файлов на вирусы.
О качестве проверки выводов сделать не могу, результата не дождался. И еще один нюанс —ограничение размера загружаемого для проверки файла всего 20 Мб.
Онлайн сканеры для проверки компьютера на вирусы, не конфликтуют с установленными антивирусами
Вторая часть — о специальных сканерах, которые используют актуальную антивирусную базу из Интернета и как правило загружают её на компьютер, после чего проводят сканирование запущенных процессов и файлов на вашем ПК или ноутбуке, не вступая при этом в конфликт с уже имеющимися антивирусами.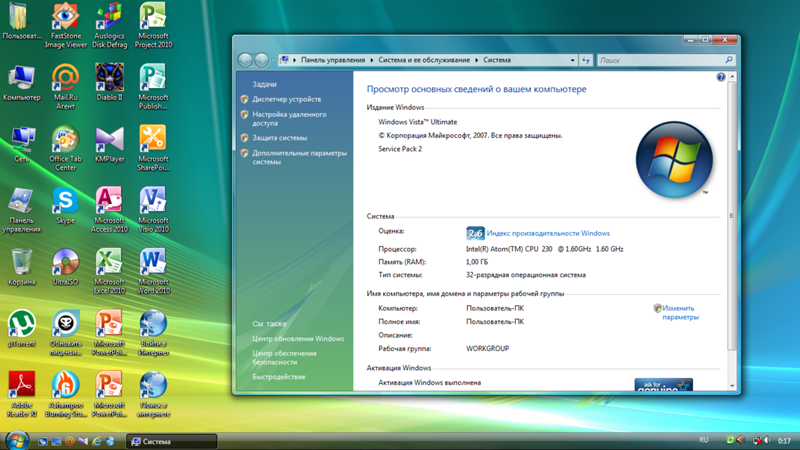
ESET Online Scanner
ESET Online Scanner — один из самых известных сканеров для бесплатной проверки компьютера на вирусы и их удаления, работающий без установки (но скачать файлы и базу потребуется):
- Зайдите на официальный сайт ESET Online Scanner https://www.esetnod32.ru/home/products/online-scanner/ и нажмите кнопку «Запустить». Вас попросят ввести E-Mail (он не проверяется) и загрузить файл для запуска.
- Запустите загруженный файл, примите условия соглашения и дождитесь загрузки файлов онлайн-сканер.
- После загрузки и запуска нажмите «Начало работы» и выберите тип сканирования (полное сканирование, быстрое или выборочное сканирование).
- Укажите, следует ли помещать потенциально нежелательные приложения (не являющиеся вирусами) в карантин. Учитывайте, если вы разрешите это сделать, то могут перестать работать нелицензионные и другие сомнительные программы на компьютере. Нажмите кнопку «Запустить сканирование».
- Онлайн сканер в течение некоторого времени (зависит от скорости вашего Интернет-соединения) будет загружать антивирусную базу, а затем выполнит проверку компьютера на наличие вирусов и других угроз.

Comodo Cleaning Essentials
Comodo Cleaning Essentials — это не только средство проверки на вирусы с использованием последних антивирусных онлайн-баз, но и дополнительные инструменты, включающие в себя диспетчер задач и автозагрузки с анализом на вредоносные и потенциально нежелательные элементы, а также средство для очистки системы от ненужных компонентов.
Отдельный обзор набора инструментов и об особенностях их загрузки в статье Удаление вредоносных программ и другие возможности Comodo Cleaning Essentials.
F-Secure Online Scanner
Несмотря на то, что сайт F-Secure Online Scanner не имеет русского языка интерфейса, сам бесплатный онлайн сканер именно на русском языке: загружаем файл с официального сайта https://www.f-secure.com/en/home/free-tools/online-scanner, запускаем и нажимаем «Принять и проверить» для запуска онлайн сканирования на вирусы.
Проверка проходит быстро и можно надеяться, что достаточно эффективно: F-Secure, хоть и не слишком известен у нас, но относится к очень качественным антивирусам.
Облачная проверка на вирусы в Panda Cloud Cleaner
Panda Cloud Cleaner — еще один онлайн сканер для проверки компьютера на вирусы с использованием базы известного разработчика антивирусов:
- На официальном сайте https://www.pandasecurity.com/en-us/homeusers/solutions/cloud-cleaner/ слева нажмите «Scan now» для загрузки сканера. Запустите его — эта утилита требует установки на компьютер.
- После установки запустите Panda Cloud Cleaner и в главном окне нажмите «Accept and Scan» (принять и сканировать).
- Дождитесь завершения проверки компьютера на вирусы.
- По завершении вы увидите результат, состоящий из трех пунктов: известные угрозы, неизвестные файлы и подозрительные политики, возможности очистки системы от необязательных элементов. Критичным является лишь первый пункт, остальные можно не очищать, если вы сомневаетесь.
Онлайн проверка запущенных процессов на вирусы в CrowdInspect
CrowdInspect работает иначе, чем другие перечисленные в этом обзоре средства для онлайн проверки на вирусы.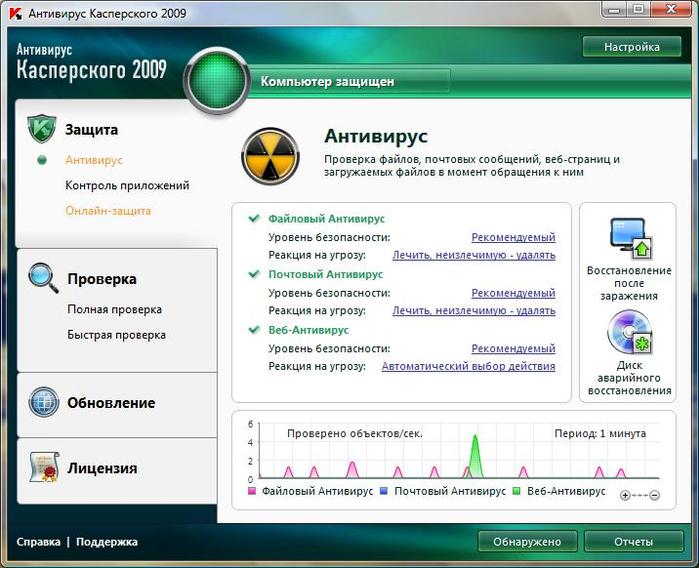 Программа не требует установки на компьютер, а после запуска открывает своеобразный диспетчер задач, в котором отображаются запущенные на компьютере процессы и результаты их проверки с помощью различных средств, включая упоминавшийся выше Hybrid Analysis.
Программа не требует установки на компьютер, а после запуска открывает своеобразный диспетчер задач, в котором отображаются запущенные на компьютере процессы и результаты их проверки с помощью различных средств, включая упоминавшийся выше Hybrid Analysis.
Утилита отличная и рекомендую иметь её в своем арсенале. Отдельный обзор возможностей инструмента и где его скачать — Как проверить процессы Windows 10, 8.1 и Windows 7 на вирусы в CrowdInspect.
Trend Micro HouseCall — онлайн сканер безопасности компьютера
Trend Micro — популярный разработчик антивирусных продуктов, малоизвестный у русскоязычного пользователя. HouseCall — утилита для онлайн сканирования на вирусы от этого разработчика, доступная для бесплатного скачивания на официальном сайте https://www.trendmicro.com/en_us/forHome/products/housecall.html
После загрузки Trend Micro HouseCall и принятия условий лицензии достаточно будет нажать кнопку «Scan Now» для запуска сканирования (учитывайте, что процесс первоначальной инициализации может занять несколько минут — будет производиться загрузка антивирусной базы, а процесс находиться на 0 процентов).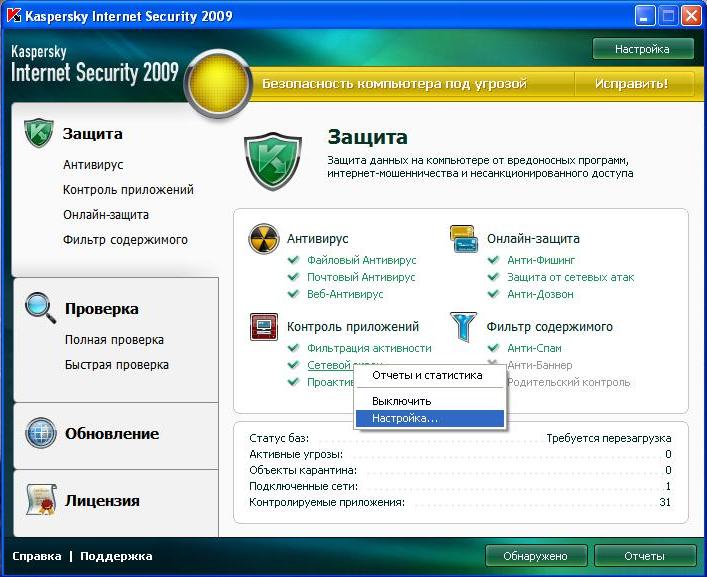
В ходе проверки будут проанализированы программы в автозагрузке, запущенные процессы, другие типичные расположения вирусов и других угроз и файлы на дисках. По завершении вы получите отчет о найденных вредоносных элементах с возможностью удалить их.
Средство удаления вредоносных программ Windows
На сайте Майкрософт присутствует регулярно обновляемое официальное средство для удаления вредоносных программ и вирусов с компьютера, не требующее установки на компьютер. Не знаю, разумно ли использование утилиты при наличии обновляемого защитника Windows, но решил упомянуть о наличии утилиты.
Официальная страница Средства удаления вредоносных программ Microsoft Windows — https://www.microsoft.com/ru-RU/download/details.aspx?id=9905. Кстати, из такого рода сканеров я бы настоятельно рекомендовал использовать AdwCleaner — по моему опыту он обнаруживает значительно больше угроз, чем аналогичные утилиты. Также может быть полезным материал Лучший бесплатный антивирус.
Видео по онлайн проверке на вирусы
youtube.com/embed/L5wN2WCY80Q» frameborder=»0″ allowfullscreen=»allowfullscreen»/>
Если вам есть что добавить, ваш комментарий к статье может быть очень полезным.
А вдруг и это будет интересно:
Как узнать какой антивирус установлен на компьютере yodroid.ru
Как узнать какой у пользователя антивирус?
Собственно использую в одной своей програмке oggdec, но некоторые антивирусы его блокируют. Хочу встроить в программу сообщение которое бы появлялось при обнаружении на компе у пользователя параноидального антивиря, но затык возник с тем, что я не знаю как узнать какой антивирь установлен.
Сама винда ведь определяет какой антивирь установлен и установлен ли он вообще (если не установлен, то сообщает что система в опасности), значит есть где-то единое, так сказать «центральное» место куда все антивири себя прописывают. Где оно?
Как узнать, из под какого пользователя запущена служба
У меня косячно работает служба Net Hasp Loader. Нужно узнать, ис под какого пользователя она.
Нужно узнать, ис под какого пользователя она.
Как узнать какой стоит прокси-сервер
Здравствуйте уважаемые у меня возник вопрос у нас в универе стоит проксюха в локалке как смогу.
Как узнать на какой именно машине в сети происходит блокировка юзера AD
Добрый день. Столкнулся со следующей проблемой. В нашем домене куча серверов (около сотни), и я при.
Как узнать пароль пользователя?
Мне надо узнать пароль пользователя (Admin), не стирая его. Помогите пожалуйста, у меня xp sp3.
Проверка и восстановление sfc /scannow: Как узнать, какой файл требуется системе
Здравствуйте, суть такова: Отсутствует установочный диск , при наборе команды sfc /scannow проверка.
А ну так вопрос то иначе стоял)
Я эту программу не пользовал,но вам как самый надежный вариант предложил бы обратиться в вирлабы этих компаний на предмет снятия детекта.
grystik, во-первых антивирусов не мало, вот перечень — https://www. virustotal.com/ru/file/5. 3471/analysis/
virustotal.com/ru/file/5. 3471/analysis/
Во-вторых мне нужно чтобы программа реагировала только если в системе у пользователя определённый антивирус. Т.е. грубо говоря на НОД32 реагировать не должна, а на Касперского и МакАфе — должна.
Через соответствующие записи в реестре.
Ну тут думаю дальше нас банить будут за создание вредоносного ПО или вроде того,дальше либо в гугл либо у модеров спросить добро и в раздел к кодерам.
Добавлено через 55 секунд
В работе администратора часто возникает необходимость проверить, установлена ли на некотором компьютере в сети определённая программа и какой версии. Например, можно проверить, установлено ли важное обновление Windows или все ли рабочие станции имеют правильную версию Office.
Как это сделать с помощью командных файлов CMD (BAT) или скриптов (на примере VBS), рассказывается далее.
Идея основана на том факте, что информация об установленных программах находится в системном реестре по адресу:
HKLMSoftwareMicrosoftWindowsCurrentVersionUninstall
Указанная ветвь реестра перечисляет только программы, установленные «для всех пользователей», а программы «для этого пользователя» перечислены в ветви:
HKCUSoftwareMicrosoftWindowsCurrentVersionUninstall
В Windows x64 список программ сохраняется также в папке реестра:
HKLMSOFTWAREWow6432NodeMicrosoftWindowsCurrentVersionUninstall
Соответственно, для получения полного списка потребуется просканировать информацию из всех трёх ветвей реестра.
Например, на VBScript :
Const HKLM = &H80000002 ‘HKEY_LOCAL_MACHINE
strComputer = «computer»
strKey = «SOFTWAREMicrosoftWindowsCurrentVersionUninstall»
strEntry1a = «DisplayName»
strEntry1b = «QuietDisplayName»
strEntry2 = «InstallDate»
strEntry3 = «VersionMajor»
strEntry4 = «VersionMinor»
strEntry5 = «EstimatedSize»
Set objReg = GetObject(«winmgmts://» & strComputer & _
«/root/default:StdRegProv»)
objReg.EnumKey HKLM, strKey, arrSubkeys
WScript.Echo «Installed Applications (» & strComputer & «)» & VbCrLf
For Each strSubkey In arrSubkeys
intRet1 = objReg.GetStringValue(HKLM, strKey & strSubkey, _
strEntry1a, strValue1)
If intRet1 0 Then
objReg.GetStringValue HKLM, strKey & strSubkey, _
strEntry1b, strValue1
End If
If strValue1 «» Then
WScript.Echo VbCrLf & «Display Name: » & strValue1
End If
objReg.GetStringValue HKLM, strKey & strSubkey, _
strEntry2, strValue2
If strValue2 «» Then
WScript.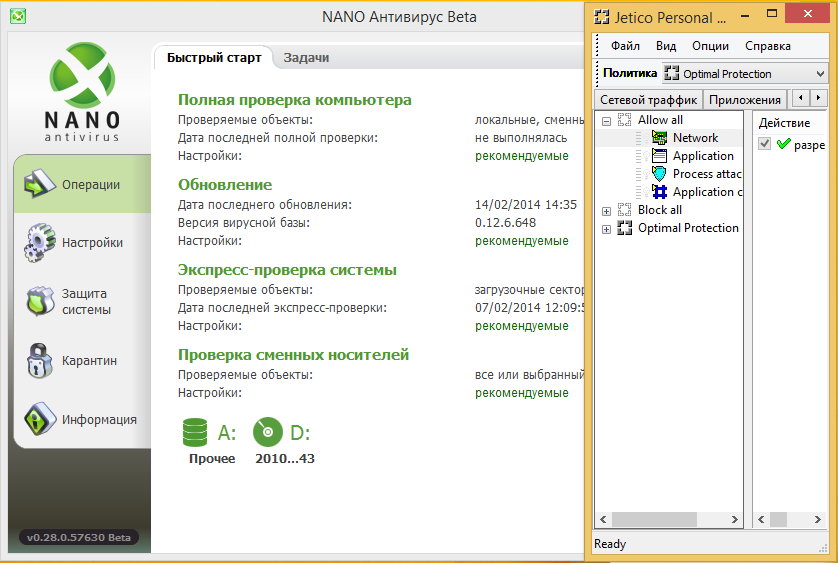 Echo «Install Date: » & strValue2
Echo «Install Date: » & strValue2
End If
objReg.GetDWORDValue HKLM, strKey & strSubkey, _
strEntry3, intValue3
objReg.GetDWORDValue HKLM, strKey & strSubkey, _
strEntry4, intValue4
If intValue3 «» Then
WScript.Echo «Version: » & intValue3 & «.» & intValue4
End If
objReg.GetDWORDValue HKLM, strKey & strSubkey, _
strEntry5, intValue5
If intValue5 «» Then
WScript.Echo «Estimated Size: » & Round(intValue5/1024, 3) & » megabytes»
End If
Next
Скрипт подключается к компьютеру с сетевым именем strComputer, просматривает раздел реестра SOFTWAREMicrosoftWindowsCurrentVersionUninstall и выводит информацию о программах.
Аналогичные действия можно выполнить в командном файле CMD. Этот командный файл выдаёт список программ:
@echo off
rem Этот командный файл записывает список программ, установленных на
rem удалённом компьютере.
rem %1 Сетевое имя компьютера в формате PCNAME (пустое значение означает
rem локальный компьютер).
if «%%a» == «DisplayName» echo %%c
Для проверки того, установлена ли конкретная программа (по названию) на каком-то одном компьютере, можно использовать следующий командный файл check-app-pc.cmd
@echo off
rem Этот командный файл проверяет, установлена ли заданная программа на
rem удалённом компьютере.
rem %1 Полное название программы или часть названия, например, KB2570791.
rem %2 Сетевое имя компьютера в формате PCNAME (пустое значение означает
rem локальный компьютер).
rem Возвращаемые коды:
rem 0 Программа установлена.
rem 2 Программа не найдена.
rem 87 Ошибка в параметрах.
set app_name=%1
set pc_name=%2
rem Проверяем наличие в списке
call apps.cmd %2 | findstr /i «%
1″
if errorlevel 1 echo ‘%
1′ program not found && exit /b 2
echo ‘%
1′ program installed. && exit /b 0
Соответственно, команда check-app-pc.cmd KB2570791 ws_alex проверит, установлено ли обновление KB2570791 на компьютере WS_ALEX.
Теперь можно автоматизировать работу этого командного файла, добавив проверку большего количества компьютеров по списку. Для этого создаём командный файл check-app-pclist.cmd с циклом, перебирающим строчки текстового файла с сетевыми именами компьютеров.
@echo off
rem %1 Полное название программы или часть названия программы.
rem %2 Имя файла со списком компьютеров.
rem Примечание: этот командный файл использует check-app-pclist.cmd
1″ == «» exit /b 87
if not exist %2 exit /b 2
10 лучших бесплатных антивирусов
Лайфхакер составил подборку отличных антивирусов для домашнего использования, за которые не придётся платить.
Покупка дорогостоящих лицензий комплексных антивирусных пакетов вполне оправданна для корпоративных пользователей. Но нет никакого смысла тратить деньги на домашний антивирус. Бесплатные версии популярных антивирусных продуктов вполне способны защитить ваш ПК.
1. AVG AntiVirus Free
Популярный бесплатный антивирус с простым интерфейсом. Весьма скромно потребляет системные ресурсы. В этом антивирусе есть панель управления AVG Zen для контроля над всеми вашими устройствами с установленным AVG, утилита для безопасного удаления конфиденциальных файлов, система веб-репутации и блокировщик слежения.
Весьма скромно потребляет системные ресурсы. В этом антивирусе есть панель управления AVG Zen для контроля над всеми вашими устройствами с установленным AVG, утилита для безопасного удаления конфиденциальных файлов, система веб-репутации и блокировщик слежения.
Преимущества: простой интерфейс, хороший антивирусный сканер.
Недостатки: плохая защита от фишинга.
2. Avira Free Security Suite
Очень популярный антивирус, в прошлом году удостоившийся высокой оценки от лаборатории SE Labs. Помимо антивирусной защиты, он поддерживает технологию облачного сканирования Protection Cloud.
Преимущества: хороший антивирусный сканер, наличие сетевого экрана и защиты от фишинга, дополнительные функции вроде менеджера паролей и клиента VPN.
Недостатки: неудобный интерфейс, навязывание дополнительных продуктов вроде инструмента для сравнения цен в интернет-магазинах.
3. Bitdefender Antivirus Free Edition
Это бесплатная версия известного антивируса Bitdefender.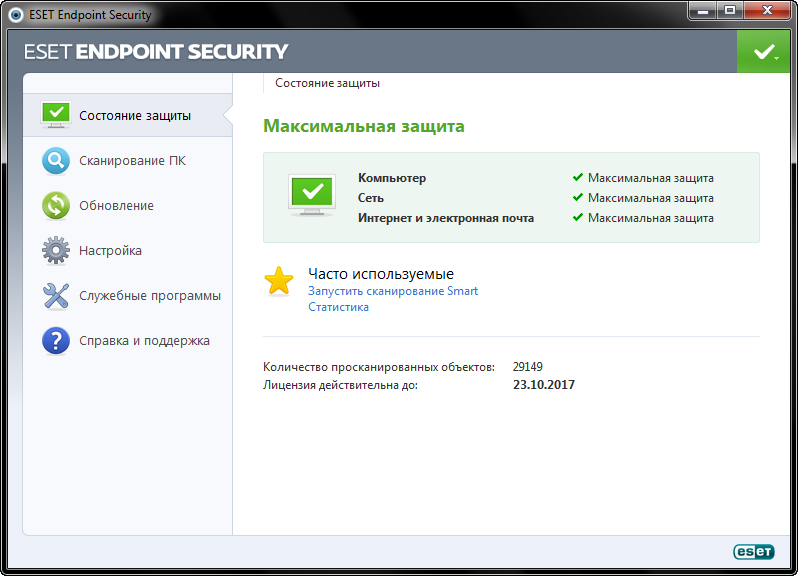 Антивирус завоевал награду «Лучший продукт 2017 года» по версии AV-Comparatives.
Антивирус завоевал награду «Лучший продукт 2017 года» по версии AV-Comparatives.
Преимущества: один из лучших показателей обнаружения и нейтрализации вредоносного ПО, защита от фишинга, простой интерфейс, скромное расходование ресурсов.
Недостатки: возможности настройки антивирусного сканирования урезаны по сравнению с платными решениями Bitdefender.
4. Comodo Internet Security
Антивирус от компании Comodo — это настоящий комбайн, в котором, помимо антивирусной защиты, есть и файервол, и антируткит, и облачный сканер, и «песочница». Есть возможность активировать «игровой режим», в котором уведомления антивируса отключены.
Преимущества: универсальность, широкие возможности (бесплатный антивирус Comodo содержит в себе те же функции, что и платные аналоги других разработчиков).
Недостатки: излишняя параноидальность файервола, навязывание продуктов вроде Comodo GeekBuddy и Comodo Dragon Web Browser.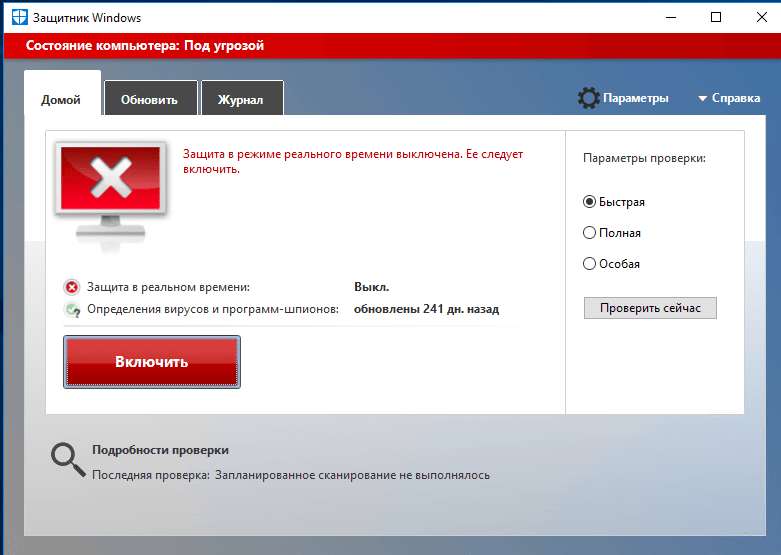
5. Avast Free Antivirus
Avast Free Antivirus используется уже 400 миллионами пользователей. Этот антивирус оснащён менеджером паролей и расширениями для браузеров. Имеется в Avast Free Antivirus и «игровой режим», в котором уведомления антивируса сводятся к минимуму, чтобы пользователя ничто не отвлекало. Помимо прочего, Avast Free Antivirus умеет создавать загрузочные диски и оценивать уязвимость Wi-Fi-сетей.
Преимущества: прекрасная функциональность для бесплатного продукта, встроенная «песочница», продвинутое облачное сканирование, защита от руткитов и фишинга.
Недостатки: периодически раздражает предложениями приобрести платную версию.
6. Kaspersky Free
Бесплатная версия российского антивируса, неизменно занимавшего высокие позиции во всевозможных рейтингах. Хотя это урезанный продукт, здесь есть всё для комфортного домашнего использования.
Преимущества: мощный антивирусный сканер и сетевая защита, простой интерфейс, отличная защита от фишинга.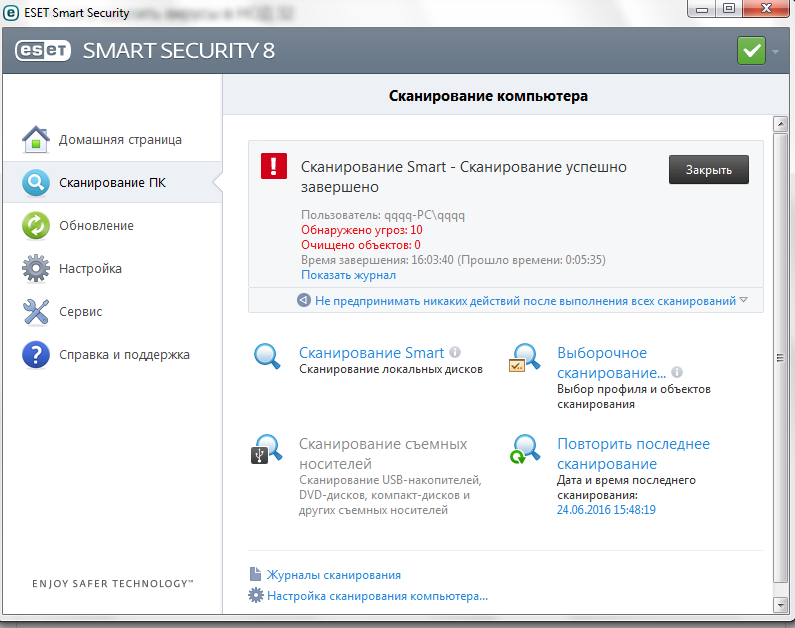
Недостатки: довольно медлительное сканирование, прилагаемая бесплатная версия Kaspersky Secure Connection VPN имеет ограничения по трафику.
7. Panda Free Antivirus
В Panda Free Antivirus есть возможность создать загрузочный диск, с которого можно запустить систему, если её повредил вирус. Если вы не хотите, чтобы антивирус напоминал о себе, можно включить «игровой режим».
Преимущества: инструмент USB-защиты, настраиваемое сканирование, создание загрузочных дисков, планировщик.
Недостатки: медлительность и большое потребление ресурсов.
8. 360 Total Security
Бесплатный антивирус от китайских разработчиков. Включает в себя аж три антивирусных движка: от Bitdefender, Avira и свой, Qihoo. Кроме антивирусного сканера, содержит инструмент проверки Wi-Fi-сетей и «песочницу».
Преимущества: настраиваемые режимы защиты.
Недостатки: множество функций сомнительной полезности вроде «Оптимизации» и «Очистки».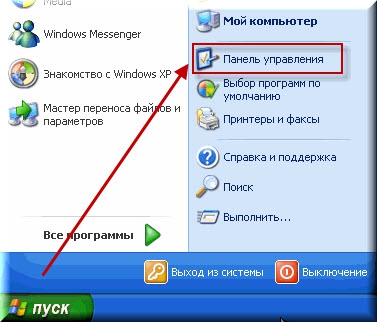
9. Sophos Home
Sophos состоит из двух частей: панели управления, реализованной в виде веб-приложения, и клиента, который осуществляет сканирование в реальном времени. Антивирус защищает как от обычных вредоносных программ, так и от шифровальщиков. Кроме того, в комплект входит родительский контроль и удалённое управление вашими устройствами через веб-интерфейс.
Преимущества: хорошая защита от фишинга, родительский контроль и фильтрация сайтов.
Недостатки: весьма странный способ управления антивирусом через веб-приложение.
10. Защитник Windows
Стоит ли вообще устанавливать сторонние решения, если есть Microsoft Security Essentials? Это стандартный антивирус, включённый в Windows 10. Если вы пользуетесь более ранними версиями Windows, вы можете загрузить Security Essentials отдельно.
Преимущества: обеспечивает довольно-таки неплохую защиту, совершенно не влияя на работу системы.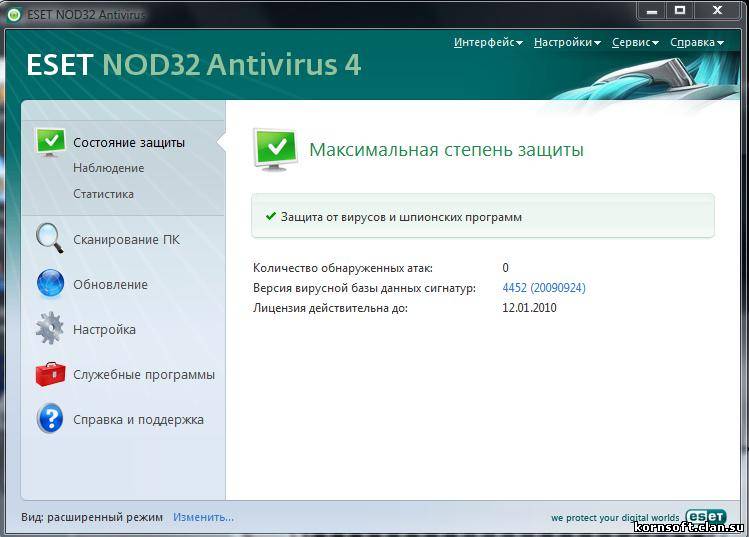
Недостатки: небогатая функциональность.
Как видите, бесплатных антивирусов хватает, и каждый пользователь может выбрать из них более подходящий. Если вы предпочитаете проверенные и популярные решения, устанавливайте AVG или Avast Free Antivirus. Если больше доверяете продуктам от крупных вендоров, ваш выбор — Kaspersky Free или Bitdefender Antivirus Free Edition. Фанатам комплексных пакетов понравятся Avira Free Security Suite, 360 Total Security, Comodo Internet Security и Sophos Home.
Если вы используете другой бесплатный антивирус и считаете, что он лучше этих, поделитесь в комментариях.
Как определить, что на компьютере есть вирус
Читайте о симптомах, которые сигнализируют о наличии на компьютере вируса. Как на вирусы реагирует компьютер, антивирусная программа или браузер. Вредоносные программы или вирусы могут повергнуть ваш компьютер в хаос. Они могут деактивировать антивирусную программу и сделать компьютер уязвимым для другого вредоносного программного обеспечения, мешать нормальному функционированию компьютера или повредить файлы операционной системы.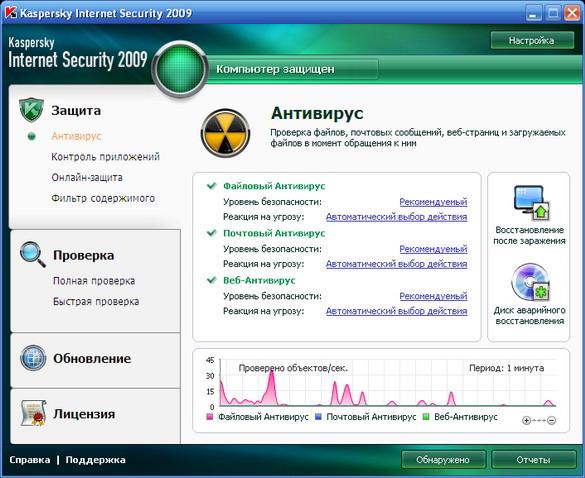
Вирусы вымогатели шифруют данные пользователей таким образом, что их практически невозможно расшифровать или восстановить. Вирусы могут получить доступ к любым данным, будь то личные файлы, банковские данные или пароли пользователя, а также создавать двойники аккаунтов.
Что же делать чтобы защитить себя и компьютер от вирусов? Начать необходимо с установки антивирусной программы. Также не помешает освоить навыки безопасного пользования ПК. Частой причиной заражения компьютера вирусами или другим вредоносным ПО есть отсутствие компьютерной грамотности пользователя, которую также стоит подтянуть.
Новые виды вирусов и вредоносных программ появляются всё время, поэтому они не всегда могут определяются каждой антивирусной программой, по крайней мере до того момента пока не будут внесены в базу данных сигнатур вирусов. Такие свежие вирусы могут попасть в систему и пройти все программные средства защиты.
Такие свежие вирусы могут попасть в систему и пройти все программные средства защиты.
Если вы случайно скачали подозрительный файл, который содержит вирус или кликнули на вложении в email, ваша система может быть инфицирована такими вирусами как: Trojan, Rootkit, Worm, Backdoor, Junkware или Malware. Поэтому, прежде чем кликать на неизвестном файле или ссылке лучше подумать дважды и следить за тем, чтобы установленная на вашем компьютере антивирусная программа была с актуальными антивирусными сигнатурами.
Итак, как же определить, что ваш компьютер заражен вирусами? Вот несколько явных признаков, которые сигнализируют о том, что на компьютере присутствуют вирусы или другое вредоносное ПО:
А теперь детально:
Ваша антивирусная программа деактивирована (отключена).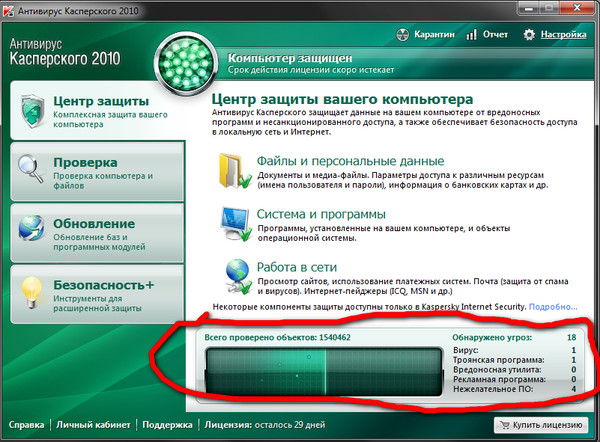
Некоторые типы вредоносных программ могут деактивировать или отключить антивирусную программу или антивирусное решение для защиты интернет пользователей (internet security suite). В таком случае вредоносные программы могут свободно проникнуть на компьютер, украсть или повредить данные. Существует много типов вредоносного ПО, некоторые нацелены на повреждение или уничтожение данных, другие шифруют файлы и вымогают оплату за возобновление к ним доступа. Попытки переустановить или установить заново антивирусное ПО, такими вирусами могут также блокироваться. Установившись на компьютер, вирусы могут вносить изменения в реестр, которые будут блокировать установку антивирусных программ.
Антивирусная программа сообщает о наличии на компьютере вирусов.
Наилучшим способом определить наличие на компьютере вирусов есть наличие соответствующих сообщений антивирусной программы или брандмауэра. Брандмауэр – это мощный инструмент защиты, который контролирует всё что загружается на компьютер из Интернета и из компьютера в Интернет..jpg) Поэтому, лучше если на компьютере будут одновременно активированы и антивирусная программа, и брандмауэр.
Поэтому, лучше если на компьютере будут одновременно активированы и антивирусная программа, и брандмауэр.
Компьютер работает медленно или тормозит.
Если компьютер начал работать медленнее чем обычно или тормозить, это также является признаком того, что он заражен вредоносным ПО. Чтобы определить, что именно является причиной неправильной работы ПК достаточно открыть диспетчер задач и просмотреть список запущенных программ и процессов.
Если какое-то неизвестное приложение использует много ресурсов процессора, оно может и быть вирусом. Также, вирус может своей деятельностью использовать ресурсы жесткого диска. Такая активность вредоносных программ может значительно снизить производительность компьютера. Rootkit программы (вид вирусов) могут также влиять на продолжительность загрузки операционной системы во время включения компьютера или его отключения, а также быть причиной зависаний.
Браузер перенаправляет на другие сайты или не запускается.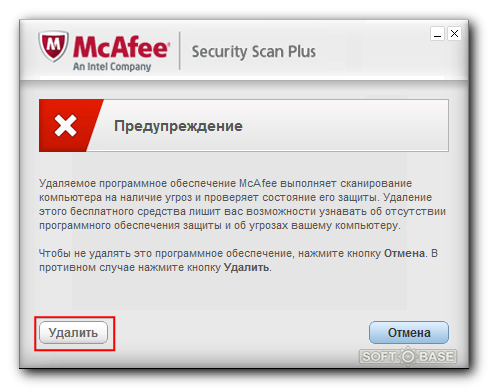
Проблемы в работе браузера являются ключевым признаком того, что безопасность компьютера нарушена. Например, осуществляя поиск информации или сайта с помощью Google вы обнаруживаете, что, переходя по ссылке нужного сайта вы попадаете не на него, а на рекламный сайт, который вы не искали и никогда раннее на него не переходили. Браузер также может начать медленно работать или зависать, может появится большое количество надстроек или расширений, при наличии Интернет соединения браузер не может подключиться к сети, и т.д. Всё это свидетельствует о наличии вирусов или вредоносного ПО на компьютере.
Компьютер работает со сбоями или зависает во время перезагрузки.
Руткит или вирус могут стать причиной нестабильной работы операционной системы или даже вносить изменения в master boot record (MBR). В результате, в работе компьютера появятся сбои, что со временем приведёт к появлению ошибок синего экрана (BSOD) и зависаний. Это типичный признак заражения компьютера вирусами.
Это типичный признак заражения компьютера вирусами.
Это только самые распространённые способы определения наличия на компьютере вирусов, вредоносных программ (malware) или программ вымогателей (ransomware), и их симптомы. И то как быстро пользователь сможет разобраться с такими программами на своём ПК зависит сохранность его данных и файлов.
Если же, в результате заражения компьютера вирусами или деятельности вредоносных программ, ваш компьютер утратил работоспособность, восстановить которую возможно только переустановкой операционной системы или форматированием жесткого диска, а как результат ваши данные были утеряны или повреждены, вы их можете восстановить с помощью программы для восстановления данных Hetman Partition Recovery. Также, рекомендуем воспользоваться одним из способов, описанных в других статьях нашего блога.
M.
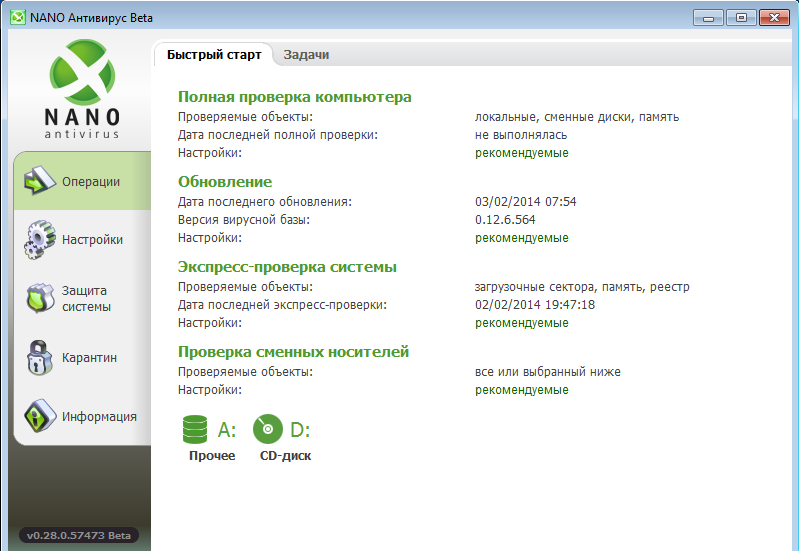 SecuRRity.Ru
SecuRRity.Ru
Что такое антивирусное программное обеспечение?
Антивирусное программное обеспечение помогает защищать компьютер от известных вирусов, «червей», «троянцев» и других зловредных программ, от которых может произойти сбой в работе компьютера.
Это очень серьезная проблема. Вирусы, «черви» и подобные им вредоносные программы могут предпринять злонамеренные действия, например, уничтожить файлы, предоставить посторонним доступ к личным сведениям, использовать компьютер для атаки на другие компьютеры.
Зачем следует использовать антивирусное программное обеспечение?
С его помощью можно проверить компьютер на наличие вирусов, предпринять различные профилактические меры. Однако нужно помнить, что однократного применения этих средств недостаточно.
Необходимо постоянно пользоваться антивирусами, а кроме того, необходимо регулярно обновлять антивирусное программное обеспечение. Обычно обновления можно получать у поставщика антивирусных программ по подписке.
Как можно помочь защитить компьютер от вирусов и других вредоносных программ?
Шаг 1. Установите на компьютере антивирусные программы
Необходимо установить на компьютер и использовать антивирусные программы.
Шаг 2. Обновляйте антивирусное программное обеспечение
Устаревшие антивирусные программы неэффективны. Антивирусное программы необходимо регулярно обновлять, чтобы обеспечить защиту от вновь появляющихся вирусов и прочих угроз. Если вы не получаете обновления по подписке, ваш компьютер может стать уязвимым для атак злонамеренно созданных программ.
Шаг 3. Убедитесь, что антивирусная программа для защиты вашей системы настроена правильно. Следующие параметры должны быть выбраны по умолчанию, когда вы устанавливаете программу, и оставаться неизменными в течение длительного периода времени. Если возникает необходимость отключить эти параметры при установке новой программы или по какой-либо другой причине, обязательно вновь включите их при первой же возможности.
# Необходимо включить просмотр «при обращении» или «в реальном времени». В области уведомлений появится значок, показывающий, что этот параметр включен. Если щелкнуть по значку, отобразятся подробные сведения о параметрах антивирусной программы. (Те же сведения можно получить, щелкнув значок антивирусной программы в списке «Программы» в меню «Пуск».)
# Антивирусная программа должна проводить запланированные сканирования жесткого диска.
# Антивирусная программа должна быть настроена на сканирование сообщений электронной почты по умолчанию.
Как узнать, установлены ли на компьютере антивирусные программы?
Многие производители устанавливают на новые компьютеры ознакомительные версии самых распространенных антивирусных программ. Чтобы убедиться, что антивирусные программы на вашем компьютере отвечают современным требованиям, см. «Шаг 2» ответа на предыдущий вопрос.
Найдите в списке программ в меню «Пуск» антивирусную программу. Ниже приводятся названия некоторых компаний, которые поставляют антивирусные программы для домашних пользователей:
Ниже приводятся названия некоторых компаний, которые поставляют антивирусные программы для домашних пользователей:
* AhnLab — Южная Корея
* ALWIL Software (avast!) — Чехия (бесплатная и платная версии)
* AOL Virus Protection в составе AOL Safety and Security Center
* ArcaVir — Польша
* Authentium — Великобритания
* AVG (GriSoft) — Чехия (бесплатная и платная версии, включая фаервол)
* Avira — Германия (есть бесплатная версия Classic)
* AVZ — Россия (бесплатная) (в полной мере назвать этот продукт антивирусом нельзя — это антивирусная утилита (отсутствует real-time monitor))
* BitDefender — Румыния
* BullGuard — Дания
* ClamAV — Лицензия GPL — бесплатный с открытым исходными кодами программы (отсутствует real-time monitor)
* ClamWin — ClamAV для Windows
* Comodo Group — США
* Computer Associates — США
* Dr.Web — Россия
* Eset NOD32 — Словакия
* Fortinet — США
* Frisk Software — Исландия
* F-Secure — Финляндия (многодвижковый продукт)
* G-DATA — Германия (многодвижковый продукт)
* GeCAD — Румыния (Microsoft купил компанию в 2003)
* GFI Software
* IKARUS — Австрия
* H+BEDV — Германия
* Hauri — Южная Корея
* McAfee — США
* Microsoft Security Essentials — бесплатный антивирус от Microsoft
* MicroWorld Technologies — Индия
* MKS — Польша
* MoonSecure — Лицензия GPL — бесплатный с открытым исходными кодами программы, основан на коде ClamAV, но обладает real-time монитором
* Norman — Норвегия
* NuWave Software — Украина (используют движки от AVG,Frisk,Lavasoft,Norman,Sunbelt)
* Outpost — Россия (используют свой anti-spyware и антивирус от VirusBuster)
* Panda Software — Испания
* Quick Heal AntiVirus — Индия
* Rising — Китай
* ROSE SWE — Германия
* Safe`n`Sec — Россия
* Simple Antivirus — Украина
* Sophos — Великобритания
* Spyware Doctor — антивирусная утилита
* Stiller Research
* Sybari Software (Microsoft купил компанию в начале 2005)
* Symantec — США
* Trend Micro — Япония (номинально Тайвань-США)
* Trojan Hunter — антивирусная утилита
* Universal Anti Virus — Украина (бесплатный)
* VirusBuster — Венгрия
* ZoneAlarm AntiVirus — США
* Zillya! — Украина (бесплатный)
* Антивирус Касперского — Россия
* ВирусБлокАда (VBA32) — Беларусь
* Dr. Solomon’s Anti-Virus Toolkit
Solomon’s Anti-Virus Toolkit
* Украинский Национальный Антивирус — Украина
Как установить антивирусную программу?
Если на вашем компьютере не установлена антивирусная программа, ее можно приобрести во многих компаниях, включая перечисленные выше. Многие компании, выпускающие антивирусные программы, предлагают загрузить ознакомительные версии со своих веб-узлов. Если на компьютере уже установлена антивирусная программа, а вы хотите установить новую программу другой компании, обязательно удалите старую программу, прежде чем устанавливать новую.
Как узнать, что антивирусная программа отвечает современным требованиям?
— Необходимо приобрести годовую подписку у компании, выпустившей используемую вами антивирусную программу, чтобы эта программа оставалась эффективной.
— Если вы приобрели подписку, большинство антивирусных программ будут сами обновляться при подключении к Интернету.
— Дабы убедиться, что ваша антивирусная программа отвечает современным требованиям, откройте ее в меню «Пуск» или на панели задач и посмотрите состояние обновления. Если у вас все еще остались сомнения, свяжитесь со своим поставщиком антивирусного программного обеспечения.
Если у вас все еще остались сомнения, свяжитесь со своим поставщиком антивирусного программного обеспечения.
Классификация антивирусов
Евгений Касперский в 1992 году использовал следующую классификацию антивирусов в зависимости от их принципа действия (определяющего функциональность):
# Сканеры — определяют наличие вируса по базе сигнатур, хранящей сигнатуры (или их контрольные суммы) вирусов. Их эффективность определяется актуальностью вирусной базы и наличием эвристического анализатора.
# Ревизоры — запоминают состояние файловой системы, что делает в дальнейшем возможным анализ изменений.
# Сторожа (мониторы) — отслеживают потенциально опасные операции, выдавая пользователю соответствующий запрос на разрешение/запрещение операции.
# Вакцины — изменяют прививаемый файл таким образом, чтобы вирус, против которого делается прививка, уже считал файл заражённым. В современных (2007 год) условиях, когда количество возможных вирусов измеряется сотнями тысяч, этот подход неприменим.
Современные антивирусы сочетают все вышесказанные функции.
Антивирусы так же можно разделить на:
1. Продукты для домашних пользователей:
# Собственно антивирусы
# Комбинированные продукты (например, к классическому антивирусу добавлен антиспам, файрвол, антируткит и т. д.)
2. Корпоративные продукты:
# Серверные антивирусы;
# Антивирусы на рабочих станциях («endpoint»).
[ Administrator, 8 февраля 2009, 07:57 | Просмотров: 18854 | Комментариев: 0 ]
Информация
Посетители, находящиеся в группе Гости, не могут оставлять комментарии к данной публикации.
Как выбрать антивирус, который не подведет
Слава Богу, давно прошли те времена, когда при выборе антивируса предстояло решить лишь один вопрос: Norton или McAfee. Сегодня антивирусных решений большое разнообразие, и многие из них имеют бесплатные версии: AVG, Avast, Panda и пр.
Но какой антивирус лучше? Как не ошибиться с выбором? Довериться мнению друзей? Но один хвалит Kasperky, другой же его ругает на чем свет стоит. Кому верить?
Кому верить?
А верить надо объективным тестам, которые проводятся экспертными отделами. Конечно кто-то скажет: там всё мол куплено, и все позиции заранее определены. Господа, но с такой позицией нельзя доверять ни одной информации в мире, и утверждать, что даже эта статья является «заказной» 🙂
Существует независимая лаборатория AV-TEST, которая на основе многочисленных параметров тестирует антивирусные программы для операционных систем Microsoft Windows и Android. Организация существует уже более 15 лет, и за это время получила уважение всех разработчиков программных продуктов.
С определенной периодичностью они проводят тесты антивирусов и публикуют на своем сайте отчеты, в которых ставят им оценки. Поэтому если Вы хотите получить экспертный ответ на вопрос какой антивирус лучше выбрать для компьютера или мобильного устройства – просто посетите сайт лаборатории AV-TEST
В таблице Вы найдете информацию о том, на какой версии Windows тестировалась программа, и какие оценки она получила исходя из следующих критериев:
- Protection – Защита
- Perfomance – Производительность
- Usability – Удобство пользования
Антивирусные программы перечислены в алфавитном порядке – это не рейтинг распределения оценок по результатам тестов.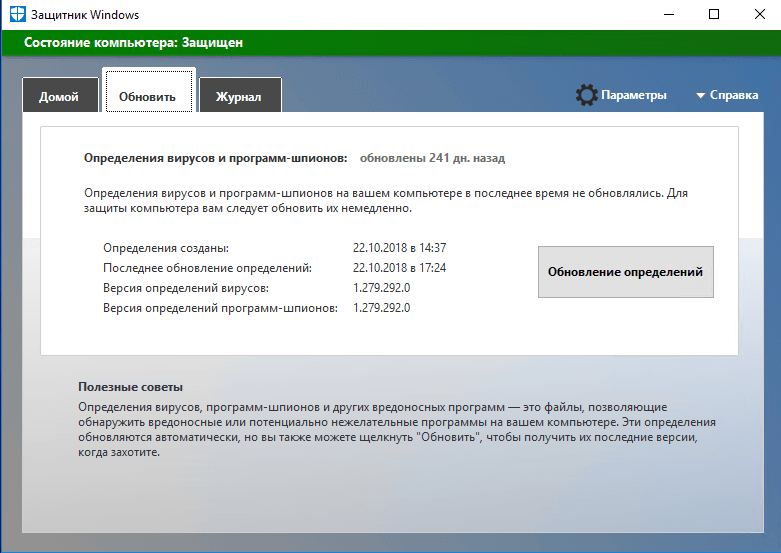 Однако Вы можете сами отсортировать антивирусы, исходя из полученных оценок по любому из трех параметор, кликнув на его название (к примеру, Protection).
Однако Вы можете сами отсортировать антивирусы, исходя из полученных оценок по любому из трех параметор, кликнув на его название (к примеру, Protection).
Подробности об оценках каждого из антивирусов можно получить, кликнув мышью по его лого в таблице.
К сожалению, последние тесты были проведены в июне, когда десятка официально еще не вышла, поэтому ответить на вопрос какой антивирус лучше для Windows 10 пока затрудняется. Но к концу года лаборатория AV-TEST непременно ответит на этот вопрос.
Тестированием антивирусов и выставлением оценок также занимается еще одна независимая лаборатория под названием AV-Comparatives.
Автор статьи: Сергей Сандаков, 40 лет.
Программист, веб-мастер, опытный пользователь ПК и Интернет.
Где можно найти на компьютере антивирус. Как определить антивирус установленный на компьютере
И не дождавшись обещанного вами продолжения Как , решил самостоятельно инсталлировать себе на домашний компьютер эту антивирусную программу, но столкнулся с некоторыми неясностями. Установщик скачал на официальном сайте www.avast.com/ru, затем установил себе на домашний компьютер данную программу, а её оказывается ещё нужно регистрировать. С этим справился, теперь в настройках разобраться не могу. Конкретно меня интересует функция Sandbox или песочница, про неё сейчас многие говорят, это своеобразная виртуальная среда, в которой можно запустить любую подозрительную программу, не боясь в случае чего заразить всю систему. Так вот, в настройках она есть, а вот работает или нет не пойму. И ещё не могу найти такую полезную функцию, как Сканирование при загрузке, говорят это очень хорошее средство от баннеров вымогателей и если она включена, Аваст производит проверку загрузочных файлов до загрузки самой Windows. Буду благодарен за любую помощь. Максим.
Установщик скачал на официальном сайте www.avast.com/ru, затем установил себе на домашний компьютер данную программу, а её оказывается ещё нужно регистрировать. С этим справился, теперь в настройках разобраться не могу. Конкретно меня интересует функция Sandbox или песочница, про неё сейчас многие говорят, это своеобразная виртуальная среда, в которой можно запустить любую подозрительную программу, не боясь в случае чего заразить всю систему. Так вот, в настройках она есть, а вот работает или нет не пойму. И ещё не могу найти такую полезную функцию, как Сканирование при загрузке, говорят это очень хорошее средство от баннеров вымогателей и если она включена, Аваст производит проверку загрузочных файлов до загрузки самой Windows. Буду благодарен за любую помощь. Максим.
Как установить бесплатный антивирус Аваст
Данная статья, написана как продолжение статьи Какой антивирус самый лучший, где мы разобрали вопрос по какому принципу строят свою защиту практически все антивирусные продукты, как платные так и бесплатные. Чем они отличаются между собой, а так же многое другое, например как лучше всего построить защиту своего домашнего компьютера от вирусов и какие кроме антивируса, для этого использовать программы. Здесь же мы с вами рассмотрим вопрос, как скачать и установить бесплатный антивирус Аваст
Чем они отличаются между собой, а так же многое другое, например как лучше всего построить защиту своего домашнего компьютера от вирусов и какие кроме антивируса, для этого использовать программы. Здесь же мы с вами рассмотрим вопрос, как скачать и установить бесплатный антивирус Аваст
. Мы с вами разберём основные настройки программы, её обслуживания, сканирования на вирусы и так далее.
Примечание:
Друзья, если вы по каким-либо причинам захотите удалить антивирусную программу Аваст, воспользуйтесь . Хороший обзор платных и бесплатных антивирусов ждёт вас в нашей статье » «
В основном защита нашей антивирусной программы Аваст, построена на очень мощной Резидентной защите. Происходит это с помощью своеобразных средств экранов. Другими словами модули программы, постоянно присутствуют в оперативной памяти и отслеживают всё, что происходит на компьютере.
Например Экран файловой системы, является основным средством защиты и следит за всеми операциями происходящими с вашими файлами. Сетевой экран-контролирует сетевую активность и останавливает вирусы, пытающиеся пройти через интернет. Почтовый экран — следит за электронной почтой и естественно проверяет все письма, приходящие вам на компьютер. Ещё программа Аваст, имеет довольно продвинутый Эвристический анализ, эффективный против руткитов.
Сетевой экран-контролирует сетевую активность и останавливает вирусы, пытающиеся пройти через интернет. Почтовый экран — следит за электронной почтой и естественно проверяет все письма, приходящие вам на компьютер. Ещё программа Аваст, имеет довольно продвинутый Эвристический анализ, эффективный против руткитов.
Вот вам и бесплатный антивирус!
Прежде чем установить AVAST! Free antivirus
, вы должны знать, что использовать его можно только дома. Скачать антивирус можно на сайте www.avast.com/ru
. Если у вас возникнут проблемы со скачиванием антивируса Аваст, скачайте его на странице официального дистрибьютера «Авсофт», по адресу:
www.avsoft.ru/avast/Free_Avast_home_edition_download.htm
Ну а мы будем скачивать наш антивирус на официальном сайте
www.avast.com/ru-ru/free-antivirus-download . Выберите Free Antivirus
и нажмите скачать,
в появившемся окне Welcome Avast Free Antivirus users, нажмите на кнопку Download Now.
Скачали, запускаем инсталлятор программы. С седьмой версии присутствует выбор между обычной установкой и установкой в качестве второго антивируса. Если у вас первым антивирусом установлен Касперский, возможен конфликт.
Можете выбрать экспресс-установку.
Если вам нужен браузер Google Chrome, поставьте галочку. Установка происходит в течении одной-двух минут.
Установка завершена. Жмём готово.
Многие попав в главное окно программы, удивляются тому, что антивирус AVAST нужно зарегистрировать, но это на самом деле так. Регистрация очень простая. Нажимаем зарегистрироваться.
Выбираем Базовая защита AVAST! Free antivirus.
Заполняем очень простую форму. Жмём регистрация на бесплатную лицензию.
Наша версия антивируса зарегистрирована, на почтовый ящик придёт подобное письмо.
Тут же нам предлагают временно на 20 дней перейти на версию Internet Security, по истечении данного срока, при желании можно вернуться на бесплатную Free или купить версию Internet Security. Что бы вам было с чем сравнивать, попользуйтесь сначала версией AVAST! Free antivirus, на платную версию можно перейти в любой момент. Нажмите в правом верхнем углу на крестик и закройте данное окно.
Что бы вам было с чем сравнивать, попользуйтесь сначала версией AVAST! Free antivirus, на платную версию можно перейти в любой момент. Нажмите в правом верхнем углу на крестик и закройте данное окно.
Через 365 дней вам нужно будет заново пройти регистрацию и всё. Как видите, скачать и установить бесплатный антивирус Аваст, в принципе не трудно, не сложно его и зарегистрировать.
Можно сказать всё очень удобно и понятно, во всём управлении разберётся даже начинающий. Теперь друзья внимание, по умолчанию программа настроена очень хорошо, но есть некоторые настройки достойные вашего внимания. Обновляется Аваст автоматически, обычно сразу после включения компьютера и запуска операционной системы.
При желании вы можете проверить есть ли обновления на официальном сайте в любой момент. Выберите Обслуживание Обновить программу. Так же можете обновить модуль сканирования и обнаружения вирусов.
Сканировать ваш компьютер на вирусы можно несколькими способами. Нажмите на кнопку Сканировать компьютер
Нажмите на кнопку Сканировать компьютер
. И выберите нужный вам вариант, например
Экспресс сканирование
— будут просканированы объекты автозапуска и все области раздела с операционной системой, где обычно гнездятся вирусы.
Полное сканирование компьютера
(без комментариев)
Сканирование съёмных носителей
— сканируются ваши флешки, винчестеры USB и так далее
Выберите папку для сканирования
, вы самостоятельно выбираете папку для сканирования на предмет присутствия вирусов.
А можете щёлкнуть на любой папке правой кнопкой мыши и в выпадающем меню выбрать Сканировать и данная папка будет проверена на вирусы.
Сканирование при загрузке ОС. Если вам например предстоит долгий серфинг в интернете, вы можете заранее включить проверку загрузочных файлов и при следующей загрузке системы. Аваст проверит все файлы относящиеся к нормальной загрузке системы в обход самой Windows, лично я подобной функции, нигде кроме Аваста не замечал. Очень хорошее средство, помогающее от баннеров вымогателей, правда не в 100% случаев.
Очень хорошее средство, помогающее от баннеров вымогателей, правда не в 100% случаев.
Окно антивируса Аваст, перед основной загрузкой Windows.
Автоматическая песочница («AutoSandbox
»). Запускает подозрительные приложения в виртуальной среде, естественно отделённой от нормальной системы. В нашей с вами бесплатной версии AVAST! Free antivirus, запустятся только те приложения, которые Аваст сочтёт подозрительными сам, если программа окажется вредоносной, окно программы просто закроется. В платных версиях AVAST! Pro Antivirus и AVAST! Internet Security, вы сможете сами запускать любое приложение в данной среде, по своему желанию.
Блокировка определённых веб-сайтов по их адресу. Вы можете использовать эту функцию, как средство родительского контроля.
Всё остальное доступно в окне Экраны в реальном времени
и окне Настройки
. Можно сказать, что среднего пользователя настройки по умолчанию должны устроить, если что непонятно пишите.
Вы купили новый компьютер с полным комплектом программного обеспечения, но забыли поинтересоваться какой антивирус в нем стоит.
Определить, какой именно антивирус поставлен в ваш ПК можно несколькими способами.
Спонсор размещения P&G
Статьи по теме «Как найти антивирус»
Как поставить антивирусную программу
Как обновить Nod 32
Как поместить на карантин вирус в Касперском
Инструкция
Вариант первый. Антивирус запустится сам вместе с запуском компьютера. Вы увидите его иконку в правом нижнем углу экрана монитора. Скорее всего, антивирус покажет вам сообщение о том, что ему необходимо обновление. Если вы нажмете на это сообщение, то сможете увидеть название программы и ее версию.
Вариант второй. Антивирус можно найти по названию. Если вы купили ноутбук, то, скорее всего, там будет стоять антивирус от McAfee. Это наиболее распространенный антивирус для ноутбуков.
Вариант третий. Зайдите в меню «Пуск» — «Панель управления» — «Установка и удаление программ». Изучив этот список, вы можете посмотреть, какая программа за что отвечает. Таким образом вы вполне сможете найти местонахождение антивируса.
Как просто
Другие новости по теме:
Защитить свой компьютер от вредоносных программ и вирусов можно лишь одним способом – установить антивирусную защиту. Целесообразно скачивать такие программные продукты прямо с сайта разработчика. После этого важно подписаться на обновления базы и произвести необходимые настройки в самой программе.
Антивирус – это специализированное ПО обеспечивающее комплексную защиту компьютера от вирусов, сетевых атак, спама, шпионского ПО и других вредоносных программ. Своевременное обновление антивирусного ПО – залог защищенности компьютера. Спонсор размещения P&G Статьи по теме «Как обновить антивирус
Удаляя антивирус с компьютера, важно выполнить его правильное удаление. Если данную операцию сделать неверно, персональный компьютер будет часто зависать при работе, а также конфликтовать с другими антивирусными программами. Спонсор размещения P&G Статьи по теме «Как удалить антивирус с
Проанализировав ситуацию на рынке программного обеспечения в сфере антивирусных программ, вы можете придти к выводу, что место лидера занимает антивирусный комплекс от лаборатории Касперского. И этому есть логическое объяснение: партнерская программа Касперского дает хорошие результаты. Большое
Одной из наиболее качественных и пользующихся популярностью антивирусных программ, предназначенных для комплексной защиты компьютера от воздействия вредоносного программного обеспечения, является антивирус Kaspersky. Специалисты считают, что оптимальными являются исходные настройки антивируса
Одним из наиболее востребованных компьютерных приложений является антивирус, обеспечивающий защиту от вредоносных программ. Однако время от времени может возникать потребность удалить антивирусную программу. Например, если вы некорректно установили антивирус, и требуется переустановка, если вы
Если по какой-то причине вам нужно сменить свою антивирусную программу и у вас в настоящее время стоит антивирус «avast!» то для того, чтобы его удалить вам потребуется приложить определенные усилия. Антивирус «avast!» не только хорошо и надежно защищает ваш ПК, но и сам обладает надежной функцией
антивирусные программы
Любой пользователь домашнего компьютера нуждается
в защите своего компьютера. И не все могут (или хотят)
заплатить за платные антивирусники немалые деньги.
В Интернете можно скачать
и бесплатные антивирусные программы.
Как правило, бесплатные версии антивирусов предназначены
для использования лишь на домашнем компьютере.
И хотя бесплатных антивирусов не так уж много — все же сложно выделить
лучший из них. Все бесплатные антивирусы хороши по-своему и с каждой
новой версией исправляются прежние недостатки.
Наиболее популярные бесплатные антивирусники
Наиболее популярные бесплатные антивирусники
На сегодняшний день существует немало компаний, которые предлагают
бесплатные версии антивирусов, являющиеся урезанными вариантами
платных, однако полностью соответствуют требованиям обычных
пользователей компьютеров и гарантируют надежную базовую защиту.
Самыми популярными среди
пользователей Интернета являются:
Avira AntiVir Personal,
Avast! Home Edition Free,
AVG Anti-Virus Free,
Microsoft Security Essentials,
Антивирус ПАНДА,
Rising Antivirus Free Edition.
Все эти антивирусы имеют урезанные возможности, все они приблизительно
одинаковы – не грузят систему, регулярно обновляются, имеют примерно
одинаковые возможности.
Что касается защиты компьютера, то особых различий между ними нет.
Но вот согласно отзывам в Интернете — бо́льшее предпочтение отдаётся бесплатному антивирусу Avira AntiVir Personal. Считается, что он защищает от вирусов лучше.
бесплатный антивирусник Avira AntiVir Personal Free Antivirus
Avira AntiVir Personal — Free Antivirus
Бесплатный антивирус Avira AntiVir Personal — надежная и простая в использовании антивирусная программа. Определяет и удаляет вирусы и трояны, в том числе и еще неизвестные макровирусы.
Загрузить антивирус бесплатно — можно на сайте
Avira.com/ru
русский бесплатный антивирус Avast! Home Edition Free
Русский
бесплатный антивирус
Avast! Home Edition Free
Улучшенный пользовательский интерфейс. Новый эвристический движок для защиты от вредоносного ПО. Мощный сканер программ, запускающихся при загрузке компьютера. Хорошие возможности по эффективной блокировке и удалению вредоносных программ.
Полное сканирование ПК и сканирование при загрузке занимает много времени. Некоторые угрозы при удалении на самом деле оказываются не удалёнными. Если в процессе сканирования при загрузке ПК антивирус обнаруживается вирусы, то требуется вмешательство пользователя (удаление вредоносного ПО в полностью автоматическом режиме невозможно).
Русский бесплатный антивирус AVG Anti-Virus Free
Русский
бесплатный антивирус
AVG Anti-Virus Free
Оптимизирована скорость сканирования вредоносных программ. Может сканировать в безопасном режиме. Обнаруживает большинство вредоносных программ. Наилучшую защиту антивирус обеспечивает при установке на новую систему, то есть, если вы уже нахватали вирусов в Интернете, то это антивирус вам не подходит.
Надстройка к браузеру обеспечивает защиту от вредоносных веб-сайтов.
Обеспечивает восстановление при краже личных данных.
Не обеспечивает стопрцентное удаление обнаруженных угроз. Не защищает от установки большинства ложных антивирусов. Надстройка для браузера не эффективна против фишинга.
Основные характеристики AVG Anti-Virus Free:
Автоматические обновления на все время пользования антивирусом.
AVG Resident Shield проводит сканирование файлов во время их открытия и программ при их запуске.
AVG E-mail Scanner проверяет всю вашу электронную почту.
AVG On-Demand Scanner позволяет пользователю сканировать компьютер на наличие вирусов — как автоматически, так и вручную.
Русский бесплатный антивирус Microsoft Security Essentials
Русский
бесплатный антивирус
Microsoft Security Essentials
Маленький дистрибутив (быстро скачивается).
Очень простой интерфейс. Начинает работать немедленно.
Слабая защита против кейлоггеров, руткитов и ложных антивирусов.
Средний уровень защиты против обычных вирусов. Периодически ошибочно
сообщает об успешном удалении или блокировке вредоносных программ.
И еще один минус, — антивирус Майкрософт
работает только на лицензионных версиях MS Windows (после установки
антивируса проводится проверка подлинности ОС).
Антивирус ПАНДА
Бесплатный антивирус для защиты компьютеров от вирусов, шпионов,
руткитов и прочего вредоносного ПО с максимальной производительностью.
Rising Antivirus
Free Edition
Бесплатное решение для персональных пользователей, в то же время
обеспечивает тот же уровень возможностей обнаружения вредоносного ПО
и защиты от интернет-угроз, как и платная версия программы Rising Antivirus.
Для загрузки бесплатного антивирусника — я предложила вам только один вариант, это Avira AntiVir Personal, поскольку загрузка будет происходить с официального сайта Avira.com/ru
и вероятность скачать у них некачественную программу — маловероятна. Если же вы выбрали другой антивирусник, то скопируйте название, введите в поисковую строку любого поисковика, допишите «скачать бесплатно» и выбирайте после выдачи надёжный сайт.
Можно ли как-то быстро, не копаясь в операционной системе определить какой антивирус стоит на компьютере
?
Да. Для этого существует специальная бесплатная утилита, которая может найти и отобразить список всех установленных на компьютер антивирусов, фаерволов (брандмауэров), антишпионов и других приложений, обеспечивающих безопасность компьютера.
Как узнать какие антивирусы установлены?
SecuritySoftView — маленькая программа от известного израильского программиста Nir Sofer, который написал огромное количество полезных утилит. Кстати когда-то в прошлом Нир имел непосредственное отношение к хакерскому андеграунду. Но последние 10 лет пишет исключительно белые, бесплатные (за что ему большой респект!) программы.
Скачать SecuritySoftView
Для начала необходимо скачать программу. Бесплатно скачать SecuritySoftView
вы можете с сайта разработчика английскую версию по этой прямой или уже .
Установка SecuritySoftView
После скачивания разархивируйте утилиту в какую-нибудь папку. Программа не требует установки. Запустить утилиту можно дважды кликнув на файле SecuritySoftView.exe.
Настройка SecuritySoftView
Итак, после запуска программы появится окно. Для отображения всех найденных программ необходимо нажать на значок обновить (подчеркнуто красным на рисунке). Через несколько секунд в этом же окне появится список установленных антивирусов.
О каждом установленном приложении вы можете получить подробную информацию:
По порядку с лева на право.
- Название продукта.
- Ключ реестра.
- Включена ли программа в настоящее время или нет.
- Обновления.
- Вид продукта.
- Папку в которую оно было установлено.
- Версию программы.
- Разработчика продукта.
- Время последнего изменения исполняемого файла.
Список найденных антивирусов, брандмауэров и антишпионов.
Для получения подробной информации об установленном приложении нажмите правой кнопкой мышки на нужной программе и выберите Properties
(свойства)
Вызов контекстного меню и выбор опции «Properties»
Появится окно с подробной информацией.
Дополнительная информация об установленной программе
Огромным плюсом программы является тот факт, что она поддерживает работу в командной строке. Т.е. для того, чтобы узнать есть ли установленный антивирус / фаервол и какой именно, нет необходимости запускать программу. Достаточно в командной строке ввести нужную вам команду и выбрать имя файла. После чего будет создан файл с подробной информацией об установленных приложениях.
На мой взгляд это отличная возможность работать удаленно.
Команды SecuritySoftView:
Заключение
Что можно сказать. На мой взгляд неплохая утилита, которая в некоторых ситуациях может быть очень полезна.
Конечно некоторые могут возразить и сказать, что программа бесполезна и то, что всю эту информацию можно узнать с помощью самой Windows, просто зайдя в программы через панель управления или при помощи того же реестра. Но я с этим не соглашусь по трем причинам:
- Не все пользователи хорошо разбираются в операционной системе Windows и не всегда знают что и где находится. Пытаясь им помочь удаленно, объяснять что да как немного муторно. Намного легче кинуть ссылку на программу и сказать «Скачай, Вруби, Посмотрим, Скажи».
- Иногда (на чужом) компьютере надо быстро узнать какие антивирусы установлены, и в этом случае данная утилита будет не заменима. Я думаю вы понимаете о чем я.
- Ну, и конечно командная строка — романтика для продвинутого компьютерщика.
Мы делаем все для того, чтобы помочь вам. Помогите и нам нажав на одну из кнопок вашей социальной сети. Спасибо!
Все способы проверить на вирусы смартфон с Андроид
В операционной система Android в последнее время сильно улучшили безопасность. Разработчики в Google с каждой новой версией улучшают защиту устройства, вводят новые ограничения для приложений и всячески пытаются уберечь владельца от вирусов, взломов и угроз. Но этого недостаточно для того, чтобы в Андроид-смартфонах вовсе пропали вирусы. В этой статье разберемся как проверить на вирусы смартфон с Android через все возможные методы.
Проверка через встроенную функцию Play защита
Начиная с Android 9.0, в приложении Google Play и в настройках системы внедрена функция Play Защиты. Она нужна для сканирования всех сторонних приложений на смартфоне и выявлению угроз. Эта система отлично справляется со своей работой и помогает избежать вирусов при скачивании программ из apk файла или из официального магазина приложений Google Play. Чтобы просканировать все приложение на андроид через Плей защиту, нужно сделать следующее:
- Открыть настройки смартфона и перейти в раздел «Безопасность»;
- В этом разделе перейти в пункт «Google Play Защита»;
- Нажать на иконку возобновления для сканирования всех установленных приложений.
Если Play Защита выключена, то её нужно включить. Делается это по кнопке шестеренки вверху справа. Достаточно открыть эти настройки установить одну единственно возможную галочку напротив пункта «Выявлять угрозы безопасности».
Также Play Защита доступно через магазин Google Play. Чтобы воспользоваться сканированием там, нужно открыть Play Market и в нём выбрать раздел «Play Защита» (он находится в боковом меню справа).
Если подозрение на вирус более специфично, например, он в корне системы либо в отдельном файле, не привязанном к приложению, то стоит воспользоваться более надежным методом через антивирус или компьютер.
Проверка через антивирус
Антивирусы – это специальные программы для смартфона, которые проверяют всю систему на наличие ошибок, угроз или вирусов. Они очень эффективны в борьбе с вирусами, поэтому для неопытных пользователей рекомендуются к установке. Чтобы проверить смартфон на наличие вирусов через антивирус, его нужно скачать и запустить. Вот пару советов по этому поводу.
Важно! Не используйте несколько антивирусов одновременно. На смартфоне достаточно лишь одного антивируса, а два будут только сильнее нагружать систему и садить батарею.
Антивирусы можно скачать из официального магазина приложений Google Play либо из сторонних ресурсов в виде apk файла. Антивирусов бывает много, но в этой статье мы разберем наиболее нужные и эффективные программы для борьбы с вирусами и угрозами на Андроид.
Dr.Web Security Space
Доктор Веб является одним из самых популярных антивирусов на Андроид. Он отлично справляется со своей работой, умеет регулярно сканировать систему в фоне и даже блокировать некоторые заданные URL категории либо конкретные сайты. Ещё эта программа поможет заблокировать номер телефона, либо сделать смартфон недоступным для тех, кого нет в телефонной книге.
Он платный, но есть 14 дней льготного периода при первой активации.
Скачать: https://play.google.com/store/apps/details?id=com.drweb.pro
Avast антивирус
Аваст хоть и пользуется неоднозначной репутацией, но тем не менее имеет свою собственную глубокую программу для проверки смартфона на угрозы. Это приложение стоит использовать во вторую очередь, если Dr. Web не помог, либо за него не хочется платить.
Скачать: https://play.google.com/store/apps/details?id=com.avast.android.mobilesecurity
Kaspersky Internet Security
Касперский больше ориентирован на защиту смартфона от вредоносных сайтов, баннеров и агрессивной рекламы. Этот антивирус подойдет в том случае, если необходимо удостоверится, что смартфон не подцепил заразу при посещении сомнительных незащищенных сайтов.
Скачать: https://play.google.com/store/apps/details?id=com.kms.free
Avira Antivirus Security
Авира – универсальный антивирус, который порой может найти ошибку, которая прошла мимо Dr. Web или Аваста. Её тоже можно использовать для сканирования, программа бесплатная и имеет ряд уникальных функций (автоматическое сканирование, блокировка некоторых датчиков и сенсоров для приложений, антивор и так далее).
Скачать: https://play.google.com/store/apps/details?id=com.avira.android
Мы настоятельно не рекомендуем использовать в качестве антивируса программы по типу Clean Master, Security Master, Super Cleaner, 360 Security, Antivirus Mobile, APUS Security или Nox Security – разработчики этих программ давно попались на сборе анонимной статистики у своих пользователей и на неэффективности их продукции.
Проверка через компьютер
Проверка через компьютер подразумевает под собой подключение смартфона по USB кабелю и сканирование всех его файлов. Такая проверка не задевает угрозы из приложений (например, попытки перехватить статистику смартфона или прочую конфиденциальную информацию). Но она может помочь, если на смартфоне появился отдельный файл с вирусом. Так легко можно найти вирус, который на самом смартфоне не работает, а передается только при использовании Bluetooth, OTG и так далее. Для такой проверки нужно иметь вирус на компьютере.
Чтобы проверить смартфон на вирусы через компьютер, достаточно подключить гаджет по USB проводу к компьютеру и перевести его в режим передачи данных по USB. Далее на компьютере выбрать папку с корневой системой смартфона и отсканировать её через любой антивирус для ПК. Можно использовать аналог Аваста, Касперского и т.д.
Онлайн-проверка файла на вирусы
В интернете есть множество ресурсов для онлайн-проверки файлов на вирусы и угрозы. Если у вас есть подозрения касательно конкретного файла, то стоит его проверить перед использованием.
Для этого лучше всего использовать сайт Вирустотал по вот этой ссылке.
Нужно открыть ресурс, нажать на кнопку «Choose file» и выбрать желаемый документ через файловый менеджер. После этого сайт укажет, есть ли угрозы в файле специальным индикатором.
Как узнать, есть ли вирус на компьютере. Признаки заражения вирусами
Как узнать, есть ли вирус на компьютере. Признаки заражения вирусами
Всегда ли просто узнать, есть ли вирус на компьютере? К сожалению нет. Создатели вирусов стараются как можно тщательней скрыть присутствие своих творений на зараженных компьютерах. Времена написания вирусов ради самоутверждения безвозвратно уходят, сейчас пришли времена, когда вирусы пишутся в основном для извлечения материальной прибыли. В некоторых случаях вирус недолго думая блокирует компьютер показывая различные баннеры и требуя отправить SMS, а в других ведет себя довольно скрытно, потому что предназначен для других целей, например для рассылки спама или кражи ключей от сайтов и интернет-кошельков.
Какие признаки заражения компьютера вирусами бывают? Как бы тщательно не скрывали своё присутствие некоторые вирусы, но им все же надо иногда и «работать», а признаки этой «работы» так или иначе проявляются:
- Опытные пользователи замечают, что компьютер начинает работать как то не так
- На экране появились неожиданные сообщения или изображения. Многие пользователи сталкивались с появлением появлением порно-баннеров и другой дряни. Некоторые даже отправляли SMS, чего делать никак нельзя.
- Вы слышите неожиданные звуки, воспроизводимые в случайном порядке.
- Происходит запуск программ без вашего на то позволения.
- Ваш персональный сетевой экран сообщает (брандмауэр), что некое приложение (программа) пытается соединиться с интернетом, хотя вы эту программу не запускали.
- Ваши друзья (из вашего списка контактов)получают от вас по электронной почте сообщения, которых вы не посылали.
- Ваш компьютер часто зависает, компьютер стал «тормозить» (медленно работать).
- Вы получаете множество системных сообщений об ошибке.
- При включении компьютера операционная система не загружается.
- Вы обнаружили пропажу или изменение файлов или папок.
- Загорается индикатор доступа к жесткому диску, хотя вы не запускали никаких программ. В принципе, в данном случае не исключено, что запустилась запланированная антивирусная проверка вашего компьютера. Так же, по умолчанию может запускаться дефрагментация диска.
- Ваш браузер ведет себя неадекватно – например, вы не можете закрыть окно обозревателя.
- Ваши друзья получают от вас по электронной почте сообщения, которых вы не посылали.
- Ваши друзья получаю от вас сообщения через Мейл-агент с просьбой перейти по какой-либо ссылки, пример такого сообщения вы видите ниже:
Ссылка на файл с вирусом поступила через mail-агент
Ссылка ведет на файл с вирусом загруженный в первом случае на бесплатный хостинг ucoz.ru, а во втором случае на бесплатный хостинг narod.ru.
Расчет вирусописателей заключается на доверчивость и любопытство пользователей. Если у вас возникли подозрения, не стоит проводить эксперименты, даже если у вас установлен антивирус с обновленной базой данных. Не факт, что ваша антивирусная программа предотвратит заражение, ведь вирусы появляются раньше, чем на них находится лекарство.
12 простых способов узнать, что ваш компьютер взломан
Сегодня хакерские атаки у всех на слуху и каждый переживает за безопасность своих данных. Чтобы не допустить кражи паролей и другой важной информации, стоит обращать внимание на любые изменения в вашем компьютере.
AdMe.ru предлагает свериться по чек-листу признаков того, что ваш компьютер взломали. И если опасения подтвердятся, мы подскажем, что делать.
1. Антивирус отключен
Если вы сами не отключали антивирусную программу, но заметили, что она выключена, это верный признак взлома компьютера. Сама по себе она отключиться не может. Первым делом хакеры избавляются от антивируса, чтобы было проще получать доступ к вашим файлам.
2. Пароли не работают
Если вы не меняли пароли, но они вдруг перестали работать, и вы не можете войти в свои учетные записи, самое время насторожиться — скорее всего, компьютер взломан.
3. Резко увеличилось количество друзей
Если на своих страницах в соцсетях вы замечаете резкое увеличение количества друзей, которых вы не добавляли и не знаете, это значит, что ваш аккаунт был взломан и использовался для рассылки спама.
4. Новые значки на панели инструментов
Когда вы открываете браузер и замечаете новые значки на панели инструментов, это может свидетельствовать о проникновении вредоносного кода.
5. Курсор двигается сам по себе
Если вы замечаете, что курсор мыши двигается сам по себе и выделяет что-то, это верный признак взлома.
6. Необычное поведение принтера
Признаки взлома затрагивают не только сам компьютер, но могут проявиться и в работе с принтером. Например, когда он отказывается печатать или печатает файлы, которые вы не отправляли в печать.
7. Перенаправление на другие сайты
Если ваш браузер постоянно перенаправляет вас на другие сайты, пора насторожиться. То же самое, если вы вводите поисковый запрос, а появляются не результаты поиска Google или Yandex, а другие страницы. Частое появление всплывающих окон тоже говорит о взломе.
8. Файлы удалены без вашего участия
Если вы заметили, что некоторые программы и файлы переместились в мусорное ведро или удалились совсем, но вы этого не делали, сомнений нет — компьютер взломан.
9. В интернете есть ваша личная информация, которую вы не раскрывали
Проверьте это с помощью поисковика: поищите информацию о себе, которую вы точно не раскрывали в сети. Если вы смогли ее найти, значит, ваш компьютер взломали для кражи информации.
10. Фальшивые антивирусные сообщения
Если на компьютере всплывают окна с предупреждением об инфицировании вирусом, но выглядят они иначе, чем обычно, — это признак взлома. Также стоит насторожиться, если на компьютере появился новый антивирус.
11. Необычное поведение веб-камеры
Проверьте свою веб-камеру: если ее световой индикатор мигает сам по себе, перезагрузите компьютер и посмотрите, будет ли он мигать минут через 10. Если световой индикатор продолжает мигать, значит, ваш компьютер был взломан.
12. Компьютер работает очень медленно
Если на самые простые операции у компьютера уходит слишком много времени, а также заметно замедлилось интернет-соединение, это также может быть признаком взлома.
Что делать:
- Предупредите друзей и адресатов вашей электронной почты, что вы были взломаны. Скажите им не открывать сообщения от вас и не переходить по ссылкам в них.
- Сообщите в ваш банк о возможной утечке ваших личных данных. Узнайте, как защитить ваши средства.
- Удалите все незнакомые вам программы, а также те, которые не запускаются.
- Установите надежный антивирус и просканируйте систему. Некоторые компании выпускают бесплатные версии.
- Поменяйте пароли на всех своих аккаунтах.
- Если вам кажется, что проблема не решена, обратитесь к специалисту.
Бонус: Когда поставил новый антивирус
Фото на превью Pexels
Как мне узнать, что у меня уже есть антивирусное программное обеспечение?
ОБНОВЛЕНИЕ: Чтобы получить самую актуальную информацию об антивирусном программном обеспечении, узнайте, как защитить свой компьютер, посетив страницу поддержки Microsoft в Защитнике Windows. Мы можем гарантировать, что на этой странице всегда будет актуальная информация о том, как защитить ваш компьютер с помощью Защитника Windows.
Если ваш компьютер работает под управлением Windows 8
Если ваш компьютер работает под управлением Windows 8, у вас уже установлено антивирусное программное обеспечение.Windows 8 включает Защитника Windows, который помогает защитить вас от вирусов, шпионского ПО и других вредоносных программ.
Если Защитник Windows выключен и у вас не установлена другая антивирусная программа (или другая антивирусная программа не работает), вы увидите предупреждение в области уведомлений на панели задач.
Если ваш компьютер работает под управлением Windows 7
Windows 7 включает защиту от программ-шпионов, но для защиты от вирусов вы можете бесплатно загрузить Microsoft Security Essentials.
Чтобы узнать, установлено ли у вас антивирусное программное обеспечение:
- Откройте Центр поддержки, нажав кнопку Пуск , нажав Панель управления , а затем в Система и безопасность , нажав Проверьте состояние вашего компьютера .
- Нажмите кнопку со стрелкой рядом с Security , чтобы развернуть раздел.
Если Windows может обнаружить ваше антивирусное программное обеспечение, оно будет указано в списке Защита от вирусов .
Windows не обнаруживает все антивирусные программы, а некоторые антивирусные программы не сообщают о своем статусе в Windows. Если ваше антивирусное программное обеспечение не отображается в Центре поддержки, и вы не знаете, как его найти, попробуйте любое из следующих действий:
- Введите название программного обеспечения или издателя в поле поиска в меню Start .
- Найдите значок антивирусной программы в области уведомлений на панели задач.
Если ваш компьютер работает под управлением Windows Vista
Windows Vista не включает защиту от вирусов.Для защиты от вирусов вы можете бесплатно скачать Microsoft Security Essentials.
Статус вашего антивирусного программного обеспечения обычно отображается в Центре безопасности Windows.
- Откройте Центр обеспечения безопасности, нажав кнопку Пуск , щелкнув Панель управления , щелкнув Безопасность , а затем щелкнув Центр обеспечения безопасности .
- Щелкните Защита от вредоносных программ .
Если Windows может обнаружить ваше антивирусное программное обеспечение, оно будет указано в списке Защита от вирусов .
Windows не обнаруживает все антивирусные программы, а некоторые антивирусные программы не сообщают о своем статусе в Windows. Если ваше антивирусное программное обеспечение не отображается в Центре безопасности Windows, и вы не знаете, как его найти, попробуйте одно из следующих действий:
- Найдите антивирусное программное обеспечение в списке программ в меню Пуск .
- Введите название программного обеспечения или издателя в поле поиска в меню Start .
- Найдите значок в области уведомлений на панели задач.
Если ваш компьютер работает под управлением Windows XP
Щелкните значок безопасности на панели задач или щелкните Пуск , выберите Control Panel , а затем дважды щелкните Security Center .
8 апреля 2014 г. Microsoft прекращает поддержку Windows XP. Это означает, что после 8 апреля не будет новых обновлений безопасности, доступных через автоматическое обновление для компьютеров, на которых все еще установлена Windows XP.
Также в этот день Microsoft прекратит предоставлять Microsoft Security Essentials для загрузки в Windows XP.(Если у вас уже установлен Microsoft Security Essentials, вы продолжите получать обновления сигнатур защиты от вредоносных программ в течение ограниченного времени, но это не означает, что ваш компьютер будет в безопасности, поскольку Microsoft больше не будет предоставлять обновления безопасности для его защиты.)
Для получения дополнительной информации см. Поддержка скоро заканчивается.
Получите дополнительную информацию об обновлении до Windows 7 и Windows 8.
Я не знаю, какая операционная система работает на моем компьютере
Узнайте, какая операционная система работает на вашем компьютере
Как узнать, какой антивирус установлен в Windows 10
Прошли те времена, когда нам приходилось беспокоиться об установке антивируса перед началом использования ПК.Windows 10 содержит один из лучших бесплатных антивирусов, Windows Defender , который отвечает за защиту нас от всех угроз, которые могут поставить под угрозу безопасность нашего компьютера.
Если мы не доверяем антивирусу Microsoft и хотим установить еще один, этот антивирус автоматически деактивируется, чтобы освободить место для нового программного обеспечения безопасности. А в случае удаления этого антивируса или его сбоя по какой-либо причине Защитник Windows автоматически активируется снова, чтобы продолжить защиту нашего компьютера.
Если мы установили на наш компьютер антивирус, мы должны знать, какой у нас установлен. Так же, как если бы мы ничего не установили, это будет потому, что мы доверяем Защитнику Windows. Однако бывают случаи, когда некоторые программы могут устанавливать антивирус без разрешения или могут отключить программное обеспечение безопасности Windows 10. И здесь начинаются проблемы.
Центр обеспечения безопасности Windows
Есть много способов узнать, какой антивирус установлен на нашем компьютере.Например, мы можем искать его значок в системном трее, искать его в списке установленных программ и даже ждать появления предупреждения. Но лучший способ узнать, какое программное обеспечение безопасности установлено на ПК, — это через центр безопасности Windows.
Центр безопасности — это программа, которая является частью Защитника Windows. С помощью этой программы мы сможем контролировать антивирус Microsoft, а также знать статус любого другого программного обеспечения безопасности, которое мы установили на ПК.Например, в случае наличия Защитника Windows в этом центре безопасности мы найдем варианты анализа.
Мы можем видеть состояние безопасности нашего ПК , выполнять сканирование вручную и даже получать доступ к расширенным настройкам.
Но если у нас в Windows 10 установлено другое программное обеспечение безопасности, все меняется, поскольку Защитник Windows будет отключен. Поэтому, войдя в центр безопасности Microsoft и щелкнув раздел « антивирус и защита от угроз », мы сможем увидеть, кто отвечает за защиту нашего ПК.
В этом случае, например, защита осуществляется за счет Avast. Этот антивирус будет отвечать за защиту нашего ПК от всех видов угроз, а Защитник Windows будет простым наблюдателем, который будет проверять правильность работы этого другого антивируса.
В случае, если антивирус деактивирован, существуют угрозы, требующие вмешательства, или, если обновления не работают, этот центр безопасности предупредит нас, что что-то работает неправильно. И это также позволит нам получить доступ к настройкам антивируса для решения проблемы.
Если мы установим другую программу безопасности, она появится непосредственно в этом центре безопасности, помимо собственного значка на панели задач, из которого мы также можем узнать ее статус и получить доступ к его главному окну.
Поиск антивируса вручную
Если мы не хотим использовать центр безопасности Windows, то нет никакого способа узнать, насколько прост антивирус, который мы используем. Поэтому мы должны провести поиск всех программ, которые мы установили на компьютере, пока не найдем наше решение безопасности.
Для этого один из самых быстрых и простых способов сделать это из списка программ, установленных на компьютере. Этот список можно найти в самом меню «Пуск», хотя нам придется просматривать все программы одну за другой, пока мы не найдем это программное обеспечение.
Мы также можем использовать поисковую систему Windows 10 с такими понятиями, как «Антивирус» или «Безопасность» , чтобы узнать, есть ли у нас программы, соответствующие этим условиям поиска. Однако, поскольку у каждого антивируса обычно разное имя, найти его так сложно.
Наконец, мы также можем обратиться к списку программ, установленных на ПК. Конкретно в разделе для удаления приложений или программ. Здесь мы можем увидеть полный список всех программ, которые есть на ПК. Рассматривая каждый из них, наступит момент, когда мы столкнемся с нашим антивирусом.
Тестовый вирус
Другой способ узнать, какой антивирус мы установили, и работает ли он хорошо, — это тестовых вирусов . Это небольшие безобидные файлы, которые присутствуют во всех базах данных и служат для запуска антивируса, чтобы проверить, действительно ли он защищает нас.
Eicar, например, — один из таких тестовых вирусов. По следующей ссылке мы можем загрузить эти безвредные файлы, чтобы проверить, активна и работает ли наша программа безопасности. В этом случае мы сможем увидеть окно, подобное приведенному ниже, в случае использования Защитника Windows.
Если у нас есть другой антивирус, вместо предыдущего сообщения мы увидим соответствующее уведомление. И из этого уведомления мы можем узнать, какой антивирус у нас установлен.
После того, как программное обеспечение защиты нашего ПК было идентифицировано, теперь нам просто нужно найти его, чтобы добраться до его главного окна. Или, если хотите, удалите его.
Работает ли ваша программа безопасности? Вот как проверить
Как давно вы устанавливали антивирус или пакет безопасности? Сколько раз вы смотрели на него с тех пор? Продукты безопасности предназначены для пользователей, которые планируют установить их и забыть о них, но для достижения наилучших результатов вам следует время от времени проверять их.
Вот дюжина простых шагов, которые вы можете предпринять, чтобы максимально эффективно использовать свои системы безопасности.
1. Своевременно обновляйте антивирус
На заре компьютерных вирусов антивирусные программы просто сканировали файлы на предмет сигнатур известных угроз. В наши дни большинство программистов вредоносных программ делают свой код полиморфным, не обнаруживаемым простым сопоставлением с образцом. А современные антивирусные утилиты используют системы обнаружения на основе поведения, поэтому они могут остановить вредоносное ПО, которое никогда раньше не видели.Тем не менее, простые сигнатуры вредоносных программ и шаблоны поведенческого обнаружения нуждаются в частом обновлении, чтобы не отставать от развития вредоносных программ. У вас обновлен антивирус? Откройте его и посмотрите. Вы видите сообщение о необходимости обновления баз? Даже если вы этого не сделаете, найдите команду, которая запускает проверку обновлений по запросу. Это не повредит!
Также проверьте, доступно ли обновление для самой программы. Фактически, проверьте всех ваших продуктов безопасности на наличие доступных обновлений.Как правило, вы найдете возможность проверить наличие обновлений в меню «Файл» или «Справка» или в меню, которое появляется, когда вы щелкаете правой кнопкой мыши значок продукта в области уведомлений. Возможно, при этом вы обнаружите, что срок действия подписки истек — сразу же продлите ее!
При продлении рассмотрите возможность подписки на автоматическое продление. Вы получите уведомление по электронной почте до того, как произойдет продление, так что вы все равно можете передумать. Автоматическое продление дает вам обещание защиты от вирусов от некоторых компаний, среди которых Norton, McAfee и ZoneAlarm.Когда вы используете автоматическое продление, компания обещает отследить и удалить любое вредоносное ПО, прошедшее базовую антивирусную защиту.
2. Используйте лучшее программное обеспечение для обеспечения безопасности
Посмотрите на каждый из ваших продуктов безопасности и подумайте, как вы пришли к его выбору. Вы видели рекламу по телевизору? Это предложил друг? Он пришел вместе с компьютером в качестве пробной версии, и вы подписались, когда пробная версия закончилась?
Чтобы убедиться, что у вас все самое лучшее, посетите PCMag и прочтите наш обзор продукта.Помимо антивируса, у нас есть обзоры пакетов безопасности, менеджеров паролей, родительского контроля, программного обеспечения, VPN и многого другого. Если мы обнаружили недостатки в защите продукта или просто не дали ему высшей оценки, ознакомьтесь с нашими продуктами «Выбор редакции» для этой категории. Возможно, вы захотите повысить уровень до чего-то лучшего.
3. Проверьте работоспособность своего антивируса
Если вы хотите проверить, может ли ваше приложение для распознавания изображений отличать яблоки от апельсинов, вы можете просто положить перед ним яблоко (или апельсин) и посмотреть, правильно ли оно результат.Все не так просто, если вы хотите знать, может ли ваш антивирус отличить хорошее программное обеспечение от вредоносного. Большинство из нас не хранят (и не должны) держать вредоносное ПО под рукой для такой проверки работоспособности.
Вот тут и пригодится тестовый файл EICAR. EICAR, основанный в 1991 году, раньше обозначал Европейский институт компьютерных антивирусных исследований; совсем недавно группа отказалась от аббревиатуры в пользу простого EICAR. Тестовый файл — это крохотная программа, которую поставщики антивирусов по всему миру согласились обнаружить, хотя она и не является вредоносной.Просто посетите веб-сайт EICAR и попробуйте загрузить файл. Ваш антивирус должен предотвратить загрузку и, вероятно, определит «угрозу» как тестовый файл EICAR.
4. Получите помощь от AMTSO
Организация по стандартам тестирования защиты от вредоносных программ (AMTSO) — это международная группа, целью которой является улучшение тестирования кибербезопасности. На высоком уровне это означает создание стандартов и поощрение дискуссий между компаниями, которые создают антивирусные инструменты, и компаниями, которые тестируют эти инструменты.Тем не менее, AMTSO также поддерживает банк функциональных тестов, которые может использовать любой, чтобы убедиться, что его собственная защита работает.
На странице «Проверка функций безопасности» можно запустить несколько различных тестов. Некоторые из них используют способ, которым различные компоненты обнаруживают файл EICAR, например, путем загрузки вручную, путем загрузки или в сжатом виде. И AMTSO создал стандартный (безвредный) файл для замены этих менее опасных, но раздражающих потенциально нежелательных приложений.Вы можете проверить, сканирует ли ваш антивирус внутри сжатых файлов десяти различных типов.
Помните, что все файлы, участвующие в этих тестах, безвредны. Просто многие охранные компании согласились реагировать, как если бы они были вредоносными, создав безопасный способ проведения подобных тестов. Когда ваш антивирус проходит один из этих тестов, это показывает, что он работает. Если он не прошел, возможно, издатель не участвовал.
5. Проверьте свой VPN
Каждый раз, когда вы посещаете веб-сайт, ваш браузер отправляет ваш IP-адрес с запросом информации.Это необходимо, потому что сайту нужен адрес для отправки запрошенных данных. Ваш IP-адрес также определяет ваше физическое местонахождение, хотя и без особой точности. Вы можете проверить это прямо сейчас, посетив whatismyipaddress.com, whatismyip.com или любой из десятков таких сайтов. Сделайте это сейчас, когда VPN не активен. Вы, вероятно, обнаружите, что это правильный город, но не более подробно.
Когда вы запускаете связь через виртуальную частную сеть или VPN, веб-сайт никогда не видит ваш IP-адрес.Скорее, он видит IP-адрес VPN-сервера. Итак, подключите свой VPN к серверу далеко и снова запустите этот тест геолокации. Означает ли это, что вы сейчас находитесь, скажем, в Париже? Тогда это работает!
Каждый раз, когда ваш браузер запрашивает доменное имя, например pcmag.com, он должен отправить запрос DNS (система доменных имен), чтобы преобразовать его в IP-адрес, который могут использовать машины и приложения. Если ваш VPN не настроен должным образом, он может оставить эти данные DNS-запроса открытыми, а это означает, что шпион или хакер могут, по крайней мере, увидеть, какие сайты вы посещаете.На dnsleaktest.com вы можете запустить простой или расширенный тест, чтобы убедиться, что ваш VPN не пропускает данные DNS.
6. Проверьте безопасность вашего маршрутизатора
Каждый маршрутизатор поставляется с настроенным по умолчанию именем пользователя и паролем, учетными данными, которые необходимы в любое время, когда вы хотите изменить важные настройки. В частности, старые маршрутизаторы могут иметь простые значения, такие как «admin» для имени пользователя и пароля, и вы можете быть уверены, что все эти значения по умолчанию известны хакерам.
Вы также можете обнаружить, что имя пользователя и пароль по умолчанию указаны на наклейке на нижней или боковой стороне вашего маршрутизатора.Это безопаснее, чем использование глупых учетных данных по умолчанию, но любой, кто войдет в ваш кабинет или офис, может сфотографировать эти учетные данные. Вы даже можете раздавать эти учетные данные на своих видеоконференциях, если ваш маршрутизатор виден в фоновом режиме.
Если вы не знаете, использует ли ваш маршрутизатор учетные данные по умолчанию, обратитесь в службу технической поддержки вашего интернет-провайдера. Как только у вас появится возможность войти в систему, измените пароль маршрутизатора и запишите его в диспетчере паролей. Выполнив вход в маршрутизатор, проверьте, какой тип шифрования использует ваше соединение Wi-Fi.WEP и WPA — старые небезопасные методы шифрования; фигово! Вам нужен WPA2 с AES. Скорее всего, вы можете просто выбрать новый метод шифрования из раскрывающегося списка. Одно предупреждение; некоторые старые устройства, такие как Nintendo DS и Sony PSP, несовместимы с WPA2.
7. Проверьте свои мобильные устройства
Apple сделала iOS довольно герметичной, но устройства Android не так безопасны. Существуют миллионы вредоносных программ, специально нацеленных на то, чтобы нанести ущерб устройствам Android. Если на вашем Android-устройстве нет программы безопасности, вы рискуете.
Стандартный инструмент безопасности Android предлагает функции защиты от вредоносных программ и кражи. Это важно, потому что вероятность потери или кражи вашего Android-устройства такая же, как и у вас может возникнуть серьезное вредоносное ПО.
Возможно, у вас уже есть защита Android, доступная как часть пакета обеспечения безопасности рабочего стола. Многие современные люксы охватывают несколько платформ. Ознакомьтесь с нашим обзором пакетов, которые предлагают лучшую защиту Android.
8. Сканируйте Интернет вещей
Ваши компьютеры и мобильные устройства — не единственное, что обменивается данными через вашу домашнюю сеть.Скорее всего, у вас есть много других устройств в этой сети, таких как игровые консоли, видеодомофоны, радионяни и т. Д. Проблема в том, что вы не можете установить программное обеспечение безопасности на большинство этих устройств, поэтому вы не можете быть уверены в их безопасности.
Или можно? Растет категория бесплатных сканеров домашней безопасности, таких как Avira Home Guard, которые выполняют две полезные функции. Во-первых, они сообщают вам, какие устройства находятся в вашей сети. Вы можете быть удивлены длиной списка.Во-вторых, они проверяют наличие проблем с безопасностью этих устройств.
Bitdefender Home Scanner выходит за рамки простого сообщения о незащищенных портах и других возможных уязвимостях. Он выдает уведомление, когда новое устройство подключается к сети, и предлагает его просканировать. Также для вас предупреждение, что кто-то или что-то только что присоединилось к сети. Если это неожиданно, нужно провести расследование.
9. Анализируйте свои пароли
Вы используете менеджер паролей, верно? Это хорошо! Но чем он управляет? Внесение всех ваших паролей в систему — это только первый шаг.Шаг второй — замена любых слабых или повторяющихся паролей на надежные.
Большинство менеджеров паролей включают отчет о надежности пароля. Лучшие из них дают вам список, который вы можете отсортировать по силе. Если в вашем отчете указано много ненадежных и повторяющихся паролей, начните их исправлять. Сделайте пять худших или столько, на которые у вас есть время. Завтра исправим еще кое-что. Продолжайте, пока менеджер паролей не выдаст вам золотую звезду.
Конечно, все эти усилия будут потрачены зря, если вы не защитите эти пароли надежным мастер-паролем.u6h2! udK, но мастера вы должны помнить сами. Ознакомьтесь с нашими советами по созданию сверхнадежного мастер-пароля, который никто бы не угадал.
10. Посмотрите, если вас поймали.
Нарушения данных происходят каждую неделю, а личная информация постоянно просачивается в Dark Web. Ваш может быть разоблачен, но как вы узнали?
К счастью, удобный веб-сайт Have I Been Pwned может помочь. Просто введите свой адрес электронной почты, чтобы узнать, была ли эта информация обнаружена в известном взломе или в дампе данных на таком сайте, как Pastebin.Если вы получите: «О нет, забили!» сообщение, немедленно измените пароли. Многие менеджеры паролей замечают процесс смены пароля и автоматически обновляют свои данные.
Ваш адрес электронной почты не является большим секретом, если только вы не используете специальную систему для его маскировки за одноразовыми адресами электронной почты. Отправка адреса электронной почты на Have I Been Pwned не представляет большого риска для безопасности. На сайте также есть список из более чем полумиллиарда взломанных паролей, поэтому вы можете проверить, были ли раскрыты ваши пароли.Несмотря на подробные объяснения владельца сайта о том, как это сделать без риска для вашей конфиденциальности, я не хочу этого. Если вы действительно хотите проверить Pwned Passwords, ваш самый безопасный вариант — загрузить базу данных и выполнить локальный поиск.
Само собой разумеется, что ваши учетные записи в социальных сетях (кроме Twitter) должны быть приватными, чтобы ваши сообщения могли видеть только ваши друзья. Но вы проверили, настроены ли ваши для обеспечения максимальной безопасности? Войдите в систему, перейдите к настройкам и проверьте все, что связано с безопасностью или конфиденциальностью.Например, в Facebook вы хотите, чтобы ваши сообщения видели только Друзья, и только Друзья друзей могли отправлять запросы на добавление в друзья. И вы не хотите, чтобы поисковые системы ссылались на ваш профиль.
Facebook также позволяет просматривать все устройства, которые вошли в вашу учетную запись. Просмотрите список и, если какие-либо из них выглядят подозрительно, выйдите из системы удаленно.
Вы можете этого не осознавать, но даже если ваши собственные настройки жесткие, друзья и приложения могут утечь ваши данные. В Facebook вы можете закрыть эту утечку, отключив API совместного доступа.Это означает, что вы не можете играть в Farmville или другие увлекательные игры для Facebook, но жертва того стоит. Вы также можете загружать и просматривать данные, сохраненные в Facebook и Google.
12. Проверьте свой кредит
Что бы вы почувствовали, если бы открыли счет по кредитной карте и обнаружили, что плата за необычную систему упражнений, которую вы не заказывали, было отправлено в любое незнакомое место? Да, это было бы плохо. Но вы можете получить преимущество, заранее проверив свой кредит.
Нам нравится Credit Karma, бесплатный веб-сайт и мобильное приложение, которые следят за вашими кредитными рейтингами.Да, вы можете получать свои кредитные отчеты от каждого из трех крупных агентств один раз в год бесплатно, но Credit Karma работает напрямую с TransUnion и Equifax, чтобы проверять ваши баллы не реже одного раза в неделю. Он также автоматизирует получение полных годовых отчетов на регулярной основе. Если вы видите новую учетную запись, которую не открывали, или резкое изменение вашего счета, вы можете исправить ситуацию до того, как вор начнет получать положительный эффект на вашу копейку.
Я защищен?
Я защищен?
В этой статье мы покажем вам, как определить, защищает ли Bitdefender ваш компьютер.
1. Узнайте, установлен ли Bitdefender
Чтобы проверить, установлен ли Bitdefender на вашем компьютере, откройте панель управления и найдите Bitdefender в списке установленных приложений: нажмите кнопку «Пуск», введите appwiz.cpL и нажмите «Enter your keyboard». Откроется список всех программ, установленных на вашем ПК. Найдите название своего продукта Bitdefender в списке: Bitdefender Total Security, Bitdefender Internet Security, Bitdefender Antivirus Plus и т. Д.
Если Bitdefender отсутствует в списке установленных программ, прочтите — Как установить Bitdefender.
2. Проверьте статус безопасности вашего продукта Bitdefender
Теперь, когда Bitdefender установлен, давайте проверим его статус безопасности, чтобы убедиться, что он защищает вашу систему.
Дважды щелкните этот ярлык на рабочем столе, чтобы открыть панель управления Bitdefender. Вы защищены, если в интерфейсе Bitdefender отображается сообщение Вы в безопасности .Всякий раз, когда проблемы влияют на безопасность вашего компьютера, статус, отображаемый в верхней части интерфейса Bitdefender, меняется на красный. Отображаемый статус указывает на характер проблем, влияющих на вашу систему. Чтобы устранить проблему, нажмите кнопку рядом с обнаруженной проблемой.
В качестве альтернативы найдите небольшой значок Bitdefender в области уведомлений на панели задач. Если вы дважды щелкните этот значок или щелкните правой кнопкой мыши и выберите «Показать», на вашем экране откроется интерфейс Bitdefender.Значок Bitdefender на панели задач также информирует вас о проблемах, влияющих на ваш компьютер или работе продукта, с помощью специального символа, например:
Нет проблем, влияющих на безопасность вашей системы. Вы защищены!
Критические проблемы влияют на безопасность вашей системы. Они требуют вашего немедленного внимания и должны быть устранены как можно скорее.
Если Bitdefender вообще не работает, значок на панели задач отображается серым цветом. Обычно это происходит по истечении срока подписки.Если вам нужна помощь в приобретении подписки Bitdefender, прочтите — Как я могу разместить заказ?
Это также может произойти, когда службы Bitdefender не отвечают или когда другие ошибки влияют на нормальную работу Bitdefender. В таком случае мы рекомендуем перезапустить Windows. Если проблема не исчезнет после перезагрузки, переустановите продукт Bitdefender.
3. Проверьте статус подписки
Вызовите интерфейс Bitdefender с помощью значка на рабочем столе или значка на панели задач и откройте значок учетной записи в правом верхнем углу.Здесь вы можете просмотреть информацию о подписке и получить доступ к своей учетной записи Bitdefender Central для управления защитой ваших устройств.
Проверьте статус подписки, чтобы убедиться, что она актуальна и срок ее действия не истекает в ближайшее время. Если вы недавно приобрели новую подписку Bitdefender, и срок ее действия не отражен в установленном продукте, прочтите — Как активировать подписку Bitdefender.
4. Проверьте состояние безопасности и обслуживания в Windows
Функция безопасности и обслуживания Центра действий Windows также сообщит вам, если у вас есть антивирусная защита:
• Нажмите кнопку «Пуск», введите Control Panel , затем нажмите Enter на клавиатуре.На вашем экране откроется Панель управления.
• В разделе «Система и безопасность» нажмите «Проверить состояние компьютера».
• Щелкните Безопасность, чтобы развернуть этот раздел.
• Щелкните ссылку Просмотреть в разделе «Безопасность Windows» в разделе «Защита от вирусов».
• В окне Защита от вирусов и угроз вы должны увидеть Bitdefender Antivirus с зелеными галочками.
5. Выполните тест EICAR для проверки обнаружения вирусов
Европейский институт компьютерных антивирусных исследований (EICAR) разработал тестовый файл для тестирования антивирусных программ.Когда Bitdefender работает правильно, он должен обнаружить тест EICAR.
Если вы щелкните ссылку ниже, ваша система попытается загрузить тестовый файл EICAR. Этот файл на самом деле не является вредоносным, но по общеотраслевому соглашению он определяется как вредоносный основными продуктами с функциями антивируса, чтобы люди могли проверить правильность настройки своих решений безопасности.
Загрузите тестовый файл EICAR.COM
Если вы успешно загрузили указанный выше файл и не получили никаких предупреждений Bitdefender, ваш компьютер не защищен.Мы рекомендуем вам обратиться в Bitdefender за поддержкой.
Была ли эта статья полезной?
Рейтинг: 1.0 . Из 166 голосов.
Подождите …
Использование встроенного антивируса в Windows 10 (до сборки 1703)
(Если вы используете Windows 10, сборка 1703 и выше , обратитесь к следующей странице)
Этот документ разделен на следующие разделы:
Windows 10 имеет встроенный антивирус в реальном времени.Он автоматически работает в фоновом режиме, обеспечивая всем пользователям базовый уровень антивирусной защиты.
Если вы использовали MS System Center Endpoint Protection (SCEP) в Windows 7 или Windows 8, это тот же продукт. Он был просто переименован в « Защитник Windows » и интегрирован в саму Windows.
Автоматические обновления
Поскольку Защитник Windows управляется централизованно, все обновления определений вирусов будут автоматически применяться на устройстве. Эти обновления устанавливаются так же, как и любые другие системные обновления, и перезагрузка системы не требуется.
Автоматическое сканирование
Как и другие приложения для защиты от вредоносных программ, Защитник Windows автоматически запускается в фоновом режиме, проверяя файлы при обращении к ним и перед их открытием пользователем.
При обнаружении вредоносной программы Защитник Windows сообщит вам об этом. Он не будет спрашивать вас, что вы хотите делать с обнаруженным вредоносным ПО. Вредоносная программа автоматически удаляется или помещается в карантин. Уведомление «Обнаружено вредоносное ПО» с сообщением «Защитник Windows принимает меры для удаления обнаруженного вредоносного ПО» или «Обнаруженные угрозы очищаются.«
Эти уведомления появятся в Центре уведомлений.
Параметры конфигурации
Параметры Защитника Windows теперь интегрированы в новое приложение« Параметры »Windows 10. Эти параметры клиента централизованно управляются в CERN. После получения Windows 10 (с централизованным или локальным управлением) вы сможете изменять или не изменять некоторые из этих параметров.
Для доступа к этим параметрам откройте меню «Пуск» и выберите «Параметры».Выберите категорию «Обновление и безопасность» и выберите Защитник Windows.
По умолчанию Защитник Windows автоматически включает защиту в реальном времени, облачную защиту и отправку образцов. Защита в режиме реального времени гарантирует, что Защитник Windows автоматически обнаружит вредоносные программы, сканируя систему в режиме реального времени.
Для всех ПК с централизованным управлением CERN нельзя отключить защиту в реальном времени.
В некоторых случаях (например, по соображениям производительности) его можно отключить на короткий период времени, но Защитник Windows автоматически снова включит этот параметр, чтобы устройство оставалось безопасным в дальнейшем.Облачная защита и отправка образцов позволяют Защитнику Windows обмениваться информацией об угрозах и реальных вредоносных файлах, которые он обнаруживает, с Microsoft Malware Protection Center (MMPC).
Списки исключений
По умолчанию и для всех ПК с централизованным управлением CERN список исключений управляется централизованно. Для компьютеров с локальным управлением локальные администраторы могут устанавливать исключения для определенных файлов, папок, типов файлов и процессов. Если антивирус значительно замедляет работу определенного приложения, которое, как вы знаете, безопасно, сканируя его, это может снова ускорить работу.Будьте осторожны при использовании исключений. Безопасность вашей Windows 10 может быть снижена, поскольку исключения говорят Защитнику Windows не смотреть в определенные места.
Как выполнять сканирование вручную?
Откройте Защитник Windows, нажав кнопку «Пуск». В поле поиска введите Защитник, а затем в списке результатов щелкните Защитник Windows, чтобы получить доступ к интерфейсу Защитника Windows. Если вы уже использовали SCEP, вы узнаете интерфейс.
Защитник Windows предлагает следующие варианты сканирования:
- быстрое сканирование,
- полное сканирование системы,
- выборочное сканирование определенных папок.
Защитник Windows все равно сканирует все в фоновом режиме, и в Windows есть даже запланированное задание, которое автоматически сканирует компьютер на регулярной основе.
Обнаружена вредоносная программа
При обнаружении вредоносной программы Защитник Windows блокирует объект, содержащий эту вредоносную программу, и помещает его в область карантина.
Все заблокированные вредоносные программы отслеживаются с помощью следующих шагов:
Щелкните ссылку «использовать Защитник Windows» в приложении «Параметры», чтобы получить доступ к Защитнику Windows, а затем перейдите на вкладку «История». Нажмите «Подробнее», чтобы просмотреть обнаруженное вредоносное ПО. Вы можете увидеть название вредоносного ПО, а также время его обнаружения и помещения в карантин.
На этой вкладке пользователь может удалить вредоносное ПО, чтобы полностью удалить его с устройства или разрешить запуск «вредоносного» файла. Это действие настоятельно не рекомендуется, и пользователь должен делать это только в том случае, если он абсолютно уверен, что обнаруженное вредоносное ПО является ложным.Если у вас есть сомнения, обратитесь в службу поддержки CERN.
Я хочу установить еще один антивирус
Поскольку Защитник Windows управляется централизованно, мы настоятельно не рекомендуем устанавливать еще один антивирус.
Почему? Windows 10 автоматически отключит Защитник Windows, если вы установите другую программу защиты от вредоносных программ. Он не будет продолжать сканирование в реальном времени, поэтому не будет мешать работе другого антивируса. Попробуйте открыть панель настроек Защитника Windows с другим установленным антивирусом, и вы обнаружите, что все параметры неактивны.Щелкните ссылку «Использовать Защитник Windows», и вы увидите, что Защитник Windows отключен. Появится всплывающее окно Защитника Windows с сообщением: «Это приложение отключено и не контролирует ваш компьютер».
Мне нужно знать, как переустановить антивирусное программное обеспечение
Чтобы успешно установить программное обеспечение McAfee на компьютеры Mac с микросхемой Apple, убедитесь, что у вас установлена Rosetta. Чтобы установить Rosetta 2, следуйте инструкциям по установке Rosetta 2 на ваш Mac. Чтобы узнать больше о Rosetta 2, см. Rosetta Translation Environment.Загрузите бесплатную антивирусную защиту для ПК с Windows. Avast предлагает современный антивирус для современных сложных угроз. Быстро, просто и% бесплатно. Попробуйте сегодня! Антивирус — это неправильное название; антивредоносное ПО точнее. Но лучше всего рассматривать эти инструменты как комплекты безопасности конечных точек, очень похожие на средства безопасности конечных точек, установленные на корпоративных ноутбуках и настольных компьютерах. Постоянное обновление антивирусной защиты имеет решающее значение. Есть два компонента для управления обновлениями защиты для антивируса Microsoft Defender: откуда скачиваются обновления; и; Когда обновления скачиваются и применяются.В этой статье описывается, как указать, откуда должны быть загружены обновления (это также известно как резервный вариант. Попробуйте выполнить следующие шаги и проверьте, работает ли оно: 1. Нажмите одновременно клавиши «Windows» и «R», и откроется окно «Выполнить». команда 2.
| Загружено: | 10.12.2018 |
| Взгляды: | 1045 |
| Размер файла: | 20.23 МБ |
Информация о том, как узнать, какой антивирус установлен
Проверьте, установлено ли на вашем компьютере с Windows антивирусное программное обеспечение. Лучший способ узнать, установлено ли у вас антивирусное программное обеспечение, — это использовать Security. В окне панели управления нажмите «Просмотр по:» и выберите «Маленькие значки» (если это еще не сделано), затем перейдите в «Безопасность и обслуживание» в разделе «Безопасность» и. 1) Как называется установленный антивирус? Шаг 1. Я предлагаю вам попробовать найти установленное программное обеспечение с помощью поиска Windows и проверить, есть ли у вас.
Статус вашего антивирусного программного обеспечения обычно отображается в Центре безопасности Windows. Откройте Центр обеспечения безопасности, нажав кнопку «Пуск» и «Панель управления». Чтобы найти номер версии для установленного Защитника Microsoft в Windows 10, выполните следующие действия: В меню «Пуск» найдите «Безопасность Windows» и нажмите. Как проверить, правильно ли установлен и работает мой антивирус Avira? Следовать. Была ли эта статья полезна? не нашел это полезным.
Спасибо за отзыв! Остались вопросы? Отправить запрос.Вернуться наверх. Присоединяйтесь к миру. Сообщество Avira. Просить. Загрузка исчезает примерно через 75% загрузки. Бесплатная версия Мои настройки безопасности говорят, что они работают, но я не могу найти их, чтобы запустить сканирование вручную.
Anti-Virus Apps: когда дело доходит до установки программного обеспечения защиты для вашего Kindle Fire, это можно сделать через магазин приложений Amazon. Любое доступное программное обеспечение для защиты должно иметь список функций. Решите, подходит ли вам программа защиты, прежде чем принимать решение об установке.Откройте антивирус.
Вы можете сделать это, дважды щелкнув значок Panda рядом с часами Windows: Теперь в главном окне щелкните значок в правом верхнем углу. Проверьте свой VPN. Каждый раз, когда вы посещаете веб-сайт, ваш браузер отправляет ваш IP-адрес с запросом информации. Это необходимость, потому что сайту нужен адрес. Наведите указатель мыши на правый нижний угол рабочего стола Windows, на значки рядом с часами, а затем прочитайте текст над каждым значком, чтобы найти ценную бумагу.
Как определить, есть ли у вас вредоносное ПО и получить его — Norton
При поиске и устранении неисправностей важно знать версию патча VSE и VSE, версию DAT и версию модуля сканирования. Примененные исправления не отображаются. Чтобы определить, какая версия VSE / DAT / Engine установлена, можно использовать один из двух методов: Метод 1 — С помощью значка VSE в области уведомлений На панели задач щелкните правой кнопкой мыши значок VirusScan. Чтобы проверить, какая версия SAV / NAV / Endpoint установлена на вашем Mac: В папке «Приложения» найдите приложение Symantec или Norton AntiVirus, установленное на вашем Mac.
Щелкните правой кнопкой мыши или, удерживая нажатой клавишу Control, щелкните значок. Apple помогает защитить ваш Mac с помощью обновлений программного обеспечения. Лучший способ обезопасить свой Mac — это запустить новейшее программное обеспечение. Когда доступны новые обновления, macOS отправляет вам уведомление — или вы можете выбрать автоматическую установку обновлений, когда ваш Mac не используется.
macOS проверяет наличие новых обновлений каждый день и начинает применять их в фоновом режиме, так что это проще и быстрее. Более простой подход — установить антивирус от надежной компании.Вы можете позволить профессионалам сделать это за вас, чтобы убедиться, что ваш компьютер не окажется уязвимым. Антивирусная программа, также известная как программа безопасности, также может сканировать ваш внешний жесткий диск, когда он подключен, но имейте в виду, что не каждая программа проверяет жесткий диск.
Найдите свою версию, выполнив следующие действия. Дважды щелкните значок M в области уведомлений в правом нижнем углу экрана или ярлык M на рабочем столе.
На дому. Лучшая антивирусная защита для антивирусного программного обеспечения имеет решающее значение для каждого ПК.Без него вы рискуете потерять свою личную информацию, файлы и даже деньги со своего банковского счета. Если вы ищете лучшую защиту от вредоносных программ и антивирусное программное обеспечение, вот первое, что вам нужно знать: Microsoft Defender Antivirus — бесплатное программное обеспечение и вирус для безопасности в Интернете Автор: Клиффорд Колби.
Антивирус Microsoft Defender. Ранее известный как Защитник Windows, антивирус Microsoft Defender по-прежнему обеспечивает комплексную, постоянную защиту в реальном времени от программных угроз, таких как вирусы, вредоносное и шпионское ПО, в электронной почте, приложениях, облаке и Интернете.В Windows Server, версии или новее, или в Windows Server Антивирус Microsoft Defender не переходит в пассивный режим автоматически при установке антивирусного продукта стороннего производителя.
В этих случаях установите антивирус Microsoft Defender в пассивный режим, чтобы предотвратить проблемы, вызванные установкой нескольких антивирусных продуктов на сервере.
Как узнать, действительно ли установлен Avg Virus Scanner
Как узнать, какое антивирусное программное обеспечение установлено на удаленном компьютере с Windows
Windows 10 имеет достойный антивирус, встроенный прямо в систему, а именно Защитник Windows.Чтобы получить подробную информацию о его статусе, просто используйте этот командлет, чтобы узнать.
Get-MpPreference
Однако, если у вас установлен сторонний антивирус, Get-MpPreference уже недостаточно хорош, поскольку он работает только и раскрывает информацию о Защитнике Windows. Вместо этого используйте следующее:
Get-CimInstance -Namespace root / SecurityCenter2 -Classname AntiVirusProduct
Чтобы использовать его на удаленном компьютере, добавьте -ComputerName вместе с командой.
Get-CimInstance -Namespace root / SecurityCenter2 -Classname AntiVirusProduct -ComputerName $ computer
Копнув немного глубже, как узнать статус установленного антивирусного программного обеспечения?
В свойстве ProductState закодирован ряд дополнительных частей информации, например, работает ли антивирусный механизм и используются ли обновленные подписи данных. Чтобы расшифровать значение этой информации, обратитесь к этому сообщению, в котором показано, как использовать новую поддержку PowerShell для перечислений.
Чтобы собрать все вместе,
# определить битовые флаги[Flags ()] перечисление ProductState
{
Выкл. = 0x0000
Вкл = 0x1000
Отложено = 0x2000
Срок действия истек = 0x3000
}
[Флаги ()] перечисление SignatureStatus
{
UpToDate = 0x00
OutOfDate = 0x10
}
[Flags ()] перечисление ProductOwner
{
NonMs = 0x000
Windows = 0x100
}
# определяем битовые маски
[Flags ()] перечисление ProductFlags
{
SignatureStatus = 0x00F0
ProductOwner = 0x0F00
ProductState = 0xF000
}
# получить биты
$ infos = Get-CimInstance -Namespace root / SecurityCenter2 -ClassName AntiVirusProduct -ComputerName $ computer
ForEach ($ info в $ infos) {
[UInt32] $ state = $ info.

 Как правило, они не конфликтуют с уже установленными антивирусами.
Как правило, они не конфликтуют с уже установленными антивирусами. virustotal.com/
virustotal.com/ Обычно они сообщают о том, что это RiskWare — программное обеспечение с потенциально опасными возможностями (а любые программы для удаленного управления компьютером или глубокого изменения функционирования Windows можно отнести к таковым).
Обычно они сообщают о том, что это RiskWare — программное обеспечение с потенциально опасными возможностями (а любые программы для удаленного управления компьютером или глубокого изменения функционирования Windows можно отнести к таковым).

Добавить комментарий