Изменение состояния присутствия в Skype для бизнеса
Изменение состояния присутствия
Щелкните стрелку раскрывающегося меню состояния под вашим именем в главном окне Skype для бизнеса, а затем выберите состояние, которое будет отображаться для других пользователей.
Чтобы отменить заданное вами состояние и сделать так, чтобы приложение Skype для бизнеса автоматически обновляло его, откройте меню состояния и выберите пункт Сбросить состояние.
Выбор подходящего состояния
Очень важно правильно выбрать состояние. В следующей таблице указаны возможные состояния присутствия, а также описано, что они значат и как их установить.
Совет: Состояние присутствия предварительно задается в Skype для бизнеса, что означает, что вы не можете создать настраиваемое состояние, но вы можете предоставить контактам дополнительные сведения о том, где вы находитесь, и о том, что вы делаете, добавив личное Примечание.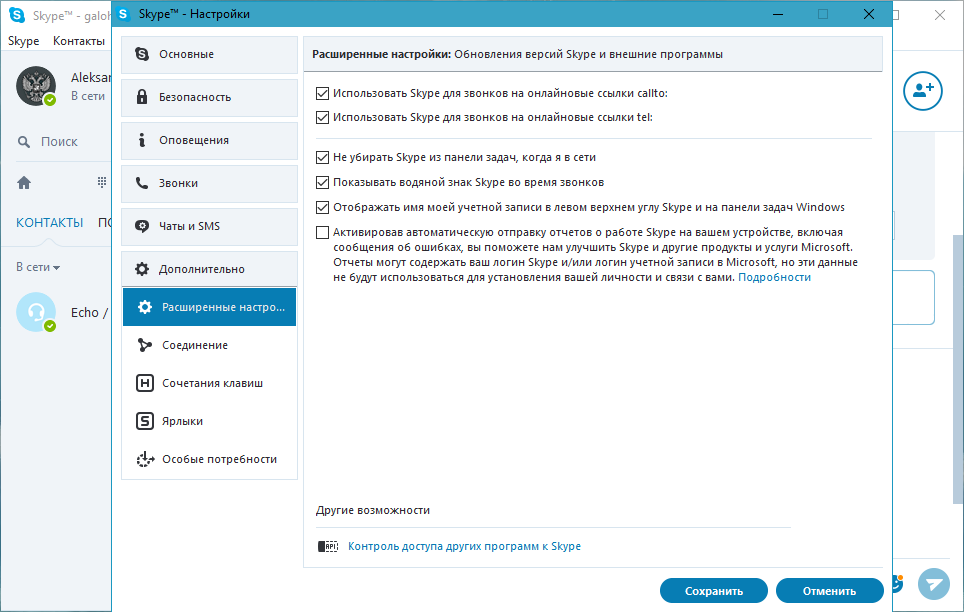 Ознакомьтесь со сведениями в следующем разделе .
Ознакомьтесь со сведениями в следующем разделе .
Состояние присутствия | Значение | Как установить состояние |
|---|---|---|
|
|
Вы находитесь в сети и доступны для общения.
|
Задается автоматически в зависимости от работы с клавиатурой или на основе календаря Outlook. Кроме того, это состояние можно задать, чтобы уведомить других пользователей о том, что вы на работе, хотя и не пользуетесь компьютером.
|
|
|
Вы отошли от компьютера на несколько минут.
|
Вы можете в любой момент задать это состояние присутствия.
|
|
|
Вход в систему выполнен, но вы не пользовались компьютером или он был неактивен в течение определенного (заданного вами) времени.
|
Задается автоматически в зависимости от работы с клавиатурой или на основе календаря Outlook. Skype для бизнеса задает состояние «Неактивен», если вы не пользовались компьютером в течение пяти минут, и состояние «Нет на месте», если неактивное состояние сохранялось в течение пяти минут. (Чтобы изменить эти значения по умолчанию, нажмите кнопку параметры
|
|
|
Вы не на работе и не можете общаться.
|
Вы можете в любой момент задать это состояние присутствия.
|
|
|
Вы заняты и не хотите, чтобы вас отвлекали.
|
Задается автоматически на основе календаря Outlook.
|
|
|
Вы участвуете в звонке Skype для бизнеса (двустороннем звонке) и не хотите, чтобы вас отвлекали.
|
Задается автоматически в зависимости от работы с телефоном.
|
|
|
Вы на собрании и не хотите, чтобы вас отвлекали.
|
Задается автоматически на основе календаря Outlook.
|
|
|
Вы участвуете в конференции Skype для бизнеса (собрание Skype для бизнеса со звуком) и не хотите, чтобы вас отвлекали.
|
Задается автоматически при подключении к конференции или сеансу «Провести собрание».
|
|
|
Вы не хотите, чтобы вас отвлекали (будут отображаться уведомления о беседах только от участников вашей рабочей группы).
|
Вы можете в любой момент задать это состояние присутствия. Если вручную задать состояние Не беспокоить, через 24 часа возвращается состояние, основанное на календаре Outlook, если вы не измените его до этого момента.
|
|
|
Вы проводите презентацию и не хотите, чтобы вас отвлекали.
|
Задается автоматически, когда вы присутствуете на собрании Skype для бизнеса. Вы можете изменить этот параметр в окне «Параметры состояния».
|
|
|
Вы отсутствуете на рабочем месте.
|
Задается автоматически на основе календаря Outlook.
|
|
|
Вы включили функцию автоматического ответа в Outlook.
|
Задается автоматически при настройке автоматических ответов в Outlook.
|
|
|
Вы не вошли в систему. Для людей, для которых вы заблокировали просмотр сведений о присутствии, будет отображаться состояние «Не в сети».
|
Задается автоматически в зависимости от работы с клавиатурой или на основе календаря Outlook.
|
|
|
Не удается определить состояние присутствия.
|
Это состояние может отображаться для контактов, которые не используют программу Skype для бизнеса для обмена мгновенными сообщениями.
|
Примечание: Если в Outlook включено уведомление об отсутствии на рабочем месте, заметка, написанная в Outlook, отображается также и в Skype для бизнеса, а рядом с состоянием присутствия (под вашей фотографией) появляется красная звездочка (*).
Примерные ситуации состояний присутствия
Не можете понять, как использовать сообщения о присутствии, если находишься не в сети или не на рабочем месте? Приведенные ниже примеры помогут в этом разобраться.
Ситуация | Сообщение в Skype для бизнеса | |
|---|---|---|
|
| ||
|
ОТПУСК
|
Уезжая в отпуск на неделю, Мигель включил функцию «Автоответы» в Outlook, чтобы сообщить о своем отсутствии другим пользователям. Он отменил или отклонил все встречи на предстоящую неделю, выполнил выход из системы на ноутбуке и отключил его.
|
|
|
|
| |
|
КОНФЕРЕНЦИЯ
|
На этой неделе Кайо собирается на конференцию, которая будет проходить в соседнем городе. Она включила функцию «Автоответы» в Outlook, чтобы сообщить своим клиентам, что ее не будет в городе, но она будет периодически выходить в сеть с помощью Skype для бизнеса.
|
|
|
ВИЗИТ К ВРАЧУ
|
Крис работает пять дней в неделю, но в обеденный перерыв ему необходимо быть у врача.
|
|
|
ФОРС-МАЖОР
|
У Луизы неожиданно возникли неприятности дома, и она включила функцию «Автоответы» в Outlook, чтобы сообщить о своем отсутствии другим пользователям. Она еще не изменила данные в своем календаре, поскольку еще не знает, когда сможет вернуться.
|
|
|
ОТКЛЮЧЕН
|
Аади уехал на рыбалку на неделю в пятницу.
|
|
Добавление и удаление личной заметки
Введите личную заметку, например «работа из дома», в верхней части главного окна Skype для бизнеса, чтобы предоставить доступ к текущим сведениям о вашем состоянии. Однако вы можете подробнее рассказать контактам о том, где вы находитесь и чем заняты, написав для них личную заметку в верхней части главного окна Lync, например «Работаю дома». Заметка будет отображаться с вашей карточкой контактой, и ее можно будет изменить в любое время.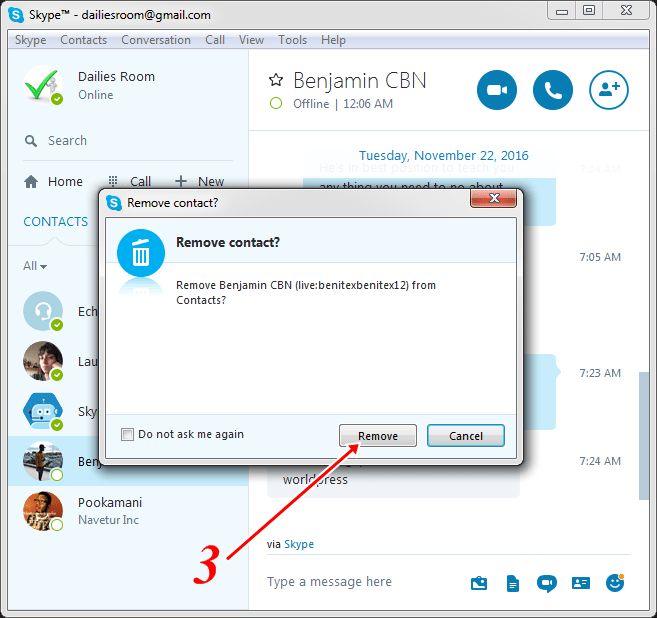
Добавление личной заметки
-
В главном окне Skype для бизнеса щелкните расположенное над вашим именем поле заметки и введите необходимый текст, например «Работаю дома» или «Срочная работа. Пожалуйста, пишите мгновенные сообщения».
Удаление личной заметки
-
Нажмите заметку над вашим именем, нажмите клавишу BACKSPACE, а затем нажмите ВВОД. В поле вновь появится сообщение по умолчанию «Что происходит сегодня?»
Включение и отключение уведомления об отсутствии на рабочем месте
Если ваша учетная запись Skype для бизнеса синхронизируется с календарем Outlook, сообщение об отсутствии на рабочем месте отображается как личное Примечание в Skype для бизнеса при каждом включении уведомления об отсутствии на рабочем месте в Outlook. Таким образом, например, когда вы будете в отпуске, вы можете настроить уведомление об отсутствии на рабочем месте в Outlook, указав, что вы находитесь в отпуске (и предоставлены ли вам какие-либо важные сведения, такие как проверка электронной почты и назначение резервной копии). Это уведомление публикуется в карточке контакта и других контактных лицах, которые отображаются в списке контактов в Skype для бизнеса.
Таким образом, например, когда вы будете в отпуске, вы можете настроить уведомление об отсутствии на рабочем месте в Outlook, указав, что вы находитесь в отпуске (и предоставлены ли вам какие-либо важные сведения, такие как проверка электронной почты и назначение резервной копии). Это уведомление публикуется в карточке контакта и других контактных лицах, которые отображаются в списке контактов в Skype для бизнеса.
Важно: Вернувшись из отпуска, не забудьте отключить уведомление об отсутствии на рабочем месте. Это можно сделать только с помощью Outlook. В Skype для бизнеса нет такой функции.
Как включить уведомление в Outlook
-
Откройте в Outlook вкладку Файл, нажмите кнопку Автоответы, выберите команду Отправлять автоответы, введите уведомление об отсутствии на рабочем месте и задайте расписание его отображения.

Как отключить это уведомление в Outlook, чтобы оно не отображалось в Skype для бизнеса
-
В Outlook выберите в меню Файл > Автоответы > Отключить. (До того как заметка перестанет отображаться в Skype для бизнеса, может пройти около 30 минут.)
Как синхронизировать учетные записи Skype для бизнеса и Outlook
-
В главном окне Skype для бизнеса щелкните Параметры.
-
В Skype для бизнеса — Параметры щелкните Личные.
-
Установите флажок Обновлять мое состояние присутствия на основе данных календаря.
-
Чтобы синхронизировать учетные записи и Outlook, установите флажок Отображать мое состояние «Нет на месте» для контактов на уровнях конфиденциальности «Друзья и семья», «Рабочая группа» и «Коллеги»Skype для бизнеса.

Изменение состояния присутствия
Примечание: В настоящее время. Skype для бизнеса на Mac не предоставляет сведений о присутствии на основе календаря Outlook. Это будет доступно в будущем обновлении.
Щелкните фотографию, нажмите на стрелку раскрывающегося списка В сети под вашим именем, а затем выберите состояние, которое будет отображаться для других пользователей.
Чтобы отменить заданное вами состояние и сделать так, чтобы приложение Skype для бизнеса автоматически обновляло его, выберите Автоматически.
Выбор состояния присутствия
Очень важно правильно выбрать состояние. В следующей таблице указаны возможные состояния присутствия, а также описано, что они значат и как их установить.
Совет: Состояние присутствия предварительно задается в Skype для бизнеса, что означает, что вы не можете создать настраиваемое состояние, но вы можете предоставить контактам дополнительные сведения о том, где вы находитесь, и о том, что вы делаете, добавив сообщение о состоянии.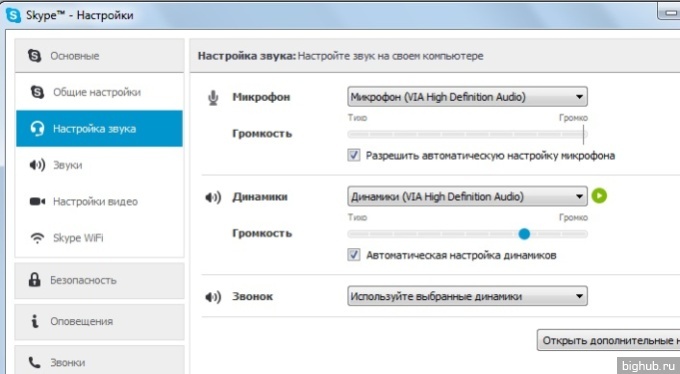 Дополнительные сведения: Добавление или удаление сообщения о состоянии .
Дополнительные сведения: Добавление или удаление сообщения о состоянии .
Состояние присутствия | Значение | |
|---|---|---|
|
|
Вы находитесь в сети и доступны для общения.
| |
|
|
Вы заняты и не хотите, чтобы вас отвлекали.
| |
|
|
Вы не хотите, чтобы вас отвлекали (будут отображаться уведомления о беседах только от участников вашей рабочей группы).
| |
|
|
Вы отошли от компьютера на несколько минут.
| |
|
|
Вы не на работе и не можете общаться.
| |
|
|
Вход в систему выполнен, но вы не пользовались компьютером или он был неактивен в течение определенного (заданного вами) времени.
|
Добавление или удаление сообщения о состоянии
Чтобы подробнее рассказать о том, где вы находитесь и чем заняты, введите сообщение, например «»Работаю дома»». Вы можете изменить это сообщение в любое время.
Добавление сообщения о состоянии
-
Щелкните свою фотографию. Затем выберите Сообщение о состоянии и введите текст сообщения, например «»На тренировке»» или «»Работаю над срочным проектом. Пишите в мессенджер»».
Удаление сообщения о состоянии
-
Щелкните свою фотографию, выберите ранее добавленное сообщение и нажмите Удалить.
Как настроить Скайп на компьютере в Windows 7/8/10 💻
Программу Skype «издревле» любят за качественную голосовую и видео связь.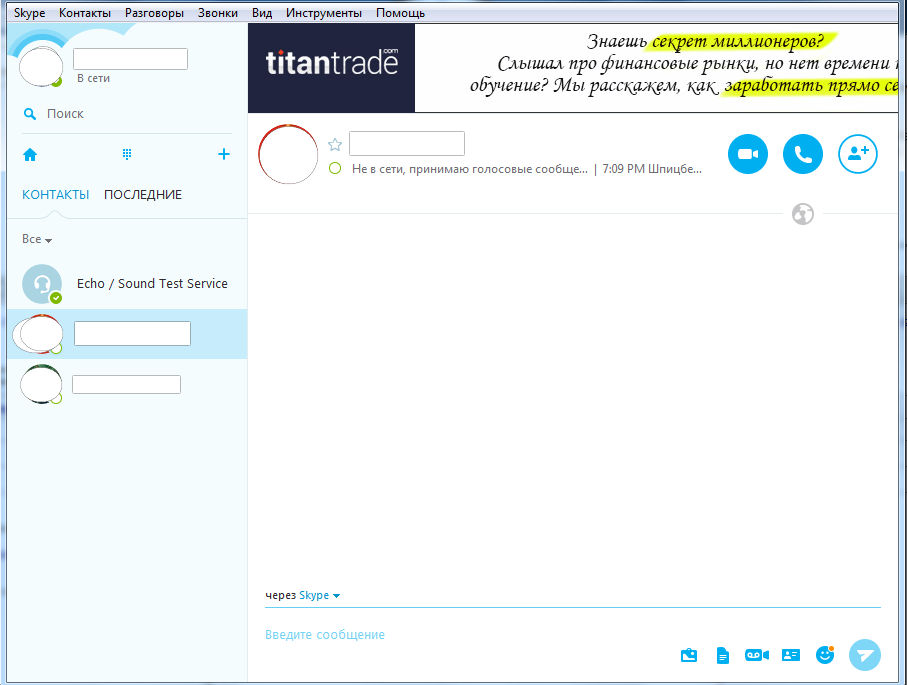 Skype предоставляет возможность общаться бесплатно, при наличия доступа в интернет. Есть также функция платных звонков на мобильные и стационарные телефоны в любой стране мира.
Skype предоставляет возможность общаться бесплатно, при наличия доступа в интернет. Есть также функция платных звонков на мобильные и стационарные телефоны в любой стране мира.
Как установить Skype на компьютер
Скайп на русском языке и бесплатно можно загрузить на официальном сайте.
Скачать Skype
На вкладке «Рабочий стол» рекомендую «Скачать Скайп из Microsoft Store». Это версия для Windows 10, а для Windows XP/7 нужна классическая версия.
После загрузки скайп предложит зарегистрироваться, заполняем поля. Первичную настройку микрофона и веб-камеры, если она у вас есть, пока пропустим и перейдём сразу к настройке из меню программы, чтобы понимать как к этому процессу вернуться в любой момент.
Это интересно: Истоки технологии VoIP находятся в далеком 1876 году, когда американец Александр Белл осуществил первый телефонный звонок и запатентовал изобретенный им «говорящий телеграф». Это устройство не имело звонка, а вызов абонента производился через трубку при помощи свистка.
Дальность действия первого «говорящего телеграфа» не превышала 500 метров.
Настройки классического Skype
Итак, Скайп загружен, установлен и запущен под вашим логином. Идём в меню
Здесь ничего военного нет, можете покликать по своему усмотрению или оставить как есть. Я советую убрать «Запускать Skype при запуске с Windows». Также можете настроить под себя через какое время Скайп должен поменять ваш статус на «Нет на месте», если мышка или клавиатура не используется.
Настройка микрофона и динамиков
Перейдём на более интересную вкладку «Настройка звука». Если у вас одна звуковая карта, например встроенная, то здесь скорее всего будет всё правильно выбрано по умолчанию.
В качестве микрофона выбираем микрофонный вход. Если есть web-камера с встроенным микрофоном, тогда в качестве микрофона лучше выбрать её. В выпадающем списке «Динамики» надо выбрать устройство вывода звука, куда подключены колонки или наушники. Кстати, с помощью простой программы можно записывать разговоры.
При чувствительном микрофоне и максимальном уровне громкости, звук может зашкаливать и искажаться. Чтобы скайп автоматически регулировал уровень громкости оставьте галочку «Разрешить автоматическую настройку микрофона», и тогда громкость микрофона будет автоматически уменьшаться или увеличиваться, в зависимости от его чувствительности и расстояния до него. Если звука на компьютере нет, то почитайте это.
В окне дополнительных настроек звука можно вручную переопределить порядок использования устройств, при недоступности какого-либо из них. Например, если выбран микрофон веб-камеры, а она откажется отключённой, то для записи будет использоваться следующее устройство по списку.
Читайте здесь более подробно как настроить микрофон. Для проверки качества связи нажмите «Сделать контрольный звонок в Skype» и следуйте инструкциям. Также, проверить связь можно, позвонив контакту «Echo / Sound Test Service» из контакт-листа, который устанавливается по умолчанию.
Настройка вебкамеры
На вкладке «Настройки видео» можно проверить качество работы веб-камеры. Если в окне не отображается видео с камеры или качество не устраивает, попробуйте зайти в «Настройки веб-камеры» и покрутить там ползунки. Настройки для каждой камеры будут свои, но всегда есть яркость и контрастность. Обратите внимание на возможность выбора, кому показывать картинку с вашей камеры. Можно показывать только людям из вашего контакт-листа или никому.
Чтобы не оказаться в неловкой ситуации лучше выбрать «никому». Потом включить камеру можно из окна разговора одним кликом. Использовать веб-камеру имеет смысл только при скорости интернет-соединения от 300Кбит/с
Настройка безопасности
На вкладке безопасности сразу переходим к дополнительным параметрам:
Из того что здесь есть, нас может заинтересовать:
- Принимать звонки от кого угодно или только от людей из списка контактов
- Для кого автоматически принимать видео и демонстрировать экран (из настроек веб-камеры)
- Принимать чаты от кого угодно или с только от людей из контактов
- Сколько времени хранить историю сообщений
К сожалению, в скайпе нельзя запретить присылать вам заявки на добавление в контакт-лист. Этим активно пользуются спамеры и в день приходит по 2-3 заявки. C этим ничего не поделать, так сказали в поддержке Microsoft..
Skype имеет встроенный мини-браузер. С помощью одноимённой галочки можно разрешить или запретить записывать «куки» (cookies). «Куки» нужны для того чтобы:
- браузер узнавал вас и запоминал ваши предпочтения
- подстраивать отображение контента в браузере под конкретного пользователя
- собирать информацию об использовании веб-сайтов
- помогать Skype совершенствовать продукты
Ничего страшного не случится если запретить «куки». В этом случае вы лишаетесь возможности использовать некоторые персонализированные функции (как предупреждает Skype).
Чек-бокс «Разрешить показ целевой рекламы…» разрешает показывать вам рекламу на основе каких-то личных предпочтений, а не всё подряд.
На вкладке «Заблокированные пользователи» можем управлять заблокированными пользователями. Очень полезная функция если кто-то вас донимает. Мы можем его просто добавить в чёрный список и успокоиться.
Вкладка «Оповещения»
Настраиваются уведомления Skype на рабочем столе Windows. Это такие всплывающие сообщения в правом нижнем углу. На этой вкладке я выключаю пункты «заходит в сеть» и «выходит из сети». Пользы от эгой информации мне нет, а вот отвлекать может.
Настройки соединения Skype с интернетом
Если скайп не видит интернет, то вероятно вы подключены к интернету через прокси-сервер. В разделе нужно внести адрес и порт прокси-сервера:
Учётная запись Skype
Помимо самой программы, в скайпе можно менять настройки учётной записи. Для этого нужно перейти по ссылке в меню . Здесь можно изменить:
- Идентификация абонента, при звонке и отправке SMS на мобильные телефоны. По умолчанию высвечивается ваш логин
- Свой номер телефона в скайпе, на который можно позвонить с внешних телефонов
- Переадресация звонков и голосовой почты. Для возможности оставлять видеосообщения.
Правда, эти услуги платные.
Настройки Skype для Windows 10
В новом скайпе все настройки свалены в одну кучу:
Настроек здесь меньше и они довольно стандартны:
- Настройки звука и видео: выбираем отдельную вебкамеру или встроенные в ноутбук камеру и микрофон
- Выбираем от кого желаем получать звонки и уведомления
- Предварительный просмотр веб-ссылок: пригодится, если опасаетесь переходить по чужим ссылкам
- Автоматический предпросмотр входящих видео: оставляем только через Wi-Fi, если сидите через 3G-модем и ограничен трафик
Остальные настройки схожи с классическим скайпом.
А сейчас предлагаю посмотреть как ужасно разыграли людей в лифте 🙂
Как это работает: Skype | Сеть | Общество
a[style] {position:fixed !important;}
]]]]]]]]]]>]]]]]]]]>]]]]]]>]]]]>]]>
aif.ru
Федеральный АиФ
aif.ru
Федеральный АиФ
- ФЕДЕРАЛЬНЫЙ
- САНКТ-ПЕТЕРБУРГ
- Адыгея
- Архангельск
- Барнаул
- Беларусь
- Белгород
- Брянск
- Бурятия
- Владивосток
- Владимир
- Волгоград
- Вологда
- Воронеж
- Дагестан
- Иваново
- Иркутск
- Казань
- Казахстан
- Калининград
- Калуга
- Камчатка
- Карелия
- Киров
- Кострома
- Коми
- Краснодар
- Красноярск
- Крым
- Кузбасс
- Кыргызстан
- Мурманск
- Нижний Новгород
- Новосибирск
- Омск
- Оренбург
- Пенза
- Пермь
- Псков
- Ростов-на-Дону
- Рязань
- Самара
- Саратов
- Смоленск
- Ставрополь
- Тверь
- Томск
- Тула
- Тюмень
- Удмуртия
- Украина
- Ульяновск
- Урал
- Уфа
- Хабаровск
- Чебоксары
- Челябинск
- Черноземье
- Чита
- Югра
- Якутия
- Ямал
- Ярославль
Спецпроекты
75 лет атомной промышленности
75 лет Победы
Битва за жизнь
Союз нерушимый
Дневники памяти
Лица Победы
Накануне
Герои страны
Герои нашего времени
Яичная лапша: рекомендуем всем
Выбор читателей АиФ 2020
Asus. Тонкость и легкость
Мягкое решение деликатной проблемы
Рак легкого — не приговор
Красота без шрамов
Клиника «Медицина»
АнтиСПИД
Как справиться с грибком ногтей
Деньги: переводить мгновенно и бесплатно
Инновационный ультрабук ASUS
Как быстро найти работу?
Память в металле
Здоровый образ жизни – это…
Московская промышленность — фронту
Почта в кармане
Путешествие в будущее
GoStudy. Образование в Чехии
Безопасные сделки с недвижимостью
Перепись населения. Слушай, узнавай!
Новогодний миллиард в Русском лото
Рыба: до прилавка кратчайшим путем
«Кванториада» — 2019
Югра: нацпроекты по заказу
Выбор банковских продуктов
Работа мечты
МГУ — флагман образования
100 фактов о Казахстане
Ремонт подъездов в Москве
Panasonic: теплицы будущего
Рейтинг лучших банковских продуктов
Лечим кашель
Югра удивляет
Возвращение иваси
Детская книга войны
Как читать Пикассо
Жизнь Исаака Левитана в картинах
Учиться в интернете
Пробная перепись населения–2018
«Летящей» походкой
Реновация в Москве
«АиФ. Доброе сердце»
АиФ. Космос
Сделай занятия эффективнее
Фотоконкурс «Эльдорадо»
Яркие моменты футбола
Вся правда о гомеопатии
Леди выбирают
Москва Высоцкого
Пресс-центр
Октябрь 1917-го. Буря над Россией
Война на Украине
Война на Украине онлайн
Репортаж
Прогнозы и перспективы
Оценки
Война на Украине в вопросах
Письма на фронт
Алло, цивилизация
Тестируй все от LG
Ад Беслана. Взгляд изнутри
Твои документы!
Острый угол
Дороги
Коррупция
ЖКХ
Здоровье
Энергетика
СХ
Строительство
Преступность
Образование
Промышленность
Миграция
Туризм
Спорт
Все спецпроекты
Все о коронавирусе
Мой район
Академический
Внуково
Гагаринский
Дорогомилово
Зюзино
Коньково
Котловка
Крылатское
Кунцево
Куркино
Ломоносовский
Митино
Можайский
Ново-Переделкино
Обручевский
Очаково-Матвеевское
Покровское-Стрешнево
Проспект Вернадского
Раменки
Северное Бутово
Северное Тушино
Солнцево
Строгино
Теплый стан
Тропарево-Никулино
Филевский парк
Фили-Давыдково
Хорошёво-Мнёвники
Черемушки
Щукино
Южное Бутово
Южное Тушино
Ясенево
Изменения в Конституцию
Антивирус
Казахстан сегодня
Общество
75 лет Победе
Просто о сложном
Сеть
Наука
Здравоохранение
Армия
Безопасность
Образование
Право
Конкурс «Регионы России»
Арктика — территория развития
Экология
МЧС России
Мусора.нет
Агроновости
История
Люди
Религия
Общественный транспорт
СМИ
Природа
Туризм
Благотворительность
Социальное страхование
Измени одну жизнь
Галереи
Мнение
Происшествия
Политика
В России
Московские выборы
В мире
Итоги пятилетки. Курская область
Выборы в Приднестровье
Галереи
Мнения
Деньги
Экономика
Коррупция
Карьера и бизнес
Личные деньги
Компании
Рынок
Москва
Здоровье школьника
На страже зрения
Как улучшить качество видеозвонков Skype на телевизорах Samsung
Пользователи Skype 4.0 для TV, купившие новый телевизор Samsung с предустановленной программой, хотят наслаждаться видеосвязью с качественным изображением, имеющим высокое разрешение. Нетерпеливое ожидание отличной связи знакомо и сотрудникам Skype — они постоянно стремятся достичь идеального воспроизведения видео.
Новый телевизор Samsung создан не только для того, чтобы демонстрировать изображение на большом экране, но и для того, чтобы формировать изображение при помощи встроенной камеры. Формат изображения телевизора Samsung — Full HD, и разработчики Skype 4.0 для TV исходили из этого. Но не всегда, при общении по Skype, на большом экране отображается отличное изображение, и причин этого может быть несколько. Существуют способы улучшить изображение при связи по Skype 4.0 на Самсунге.
Известно, что для передачи более четкого изображения, с лучшим разрешением, нужно повышать быстродействие сети. Это касается не только телевизоров, но и любых версий Skype для любых платформ. Чтобы передавать и принимать более четкое изображение, нужно подключиться к высокоскоростному Интернету.
В случае использования телевизоров для вызовов Skype можно не рассматривать вариант передачи сигналов по каналам мобильной связи. Реальные альтернативы — WiFi или проводное соединение для связи по Skype.
Нередко пользователи имеют беспроводной маршрутизатор, причем он может быть расположен в той же комнате, что и телевизор. Это обеспечивает быстрое соединение, но не гарантирует стабильную связь. Технология беспроводной связи имеет свои ограничения, поэтому будет лучше, если соединить маршрутизатор с телевизором посредством кабеля.
Если в помещении, где расположен телевизор, нет ввода широкополосного сигнала, то можно использовать Powerline сеть, или связь по электрическим проводам. Этот способ можно применить, если сигнал WiFi недостаточно сильный. По поводу сети Powerline можно получить консультацию в компьютерной фирме, занимающейся продажей IT техники.
Нужно учитывать, что соединение происходит с двух сторон, и если некачественное изображение наблюдается при соединении с каким-то определенным абонентам, то стоит передать ему рекомендации по улучшению связи.
Качественная картинка по Skype 4.0 для TV возможна при общении с одним адресом. Можно одновременно общаться с двумя абонентами, но не больше. Видеоконференции с большим количеством участников пока остаются фантастикой для этого вида связи.
Что происходит, когда пользователь подключает свою технику к высокоскоростной сети? Он передает своим друзьям улучшенное изображение со своей веб-камеры Самсунг. Но качество получаемой картинки зависит еще и от качества веб-камеры собеседника. Кстати, хорошая веб-камера для улучшенной связи может быть отличным подарком другу или родственнику.
Как настроить скайп на ноутбуке
Skype– уникальная в своем роде программа, позволяющая оставаться на связи с нужными людьми, находясь, при этом, в любом уголке планеты – главное, чтобы был интернет. Приложение распространяется на бесплатных условиях. Актуальная версия всегда доступна на официальном сайте компании — www.skype.com.
Загрузив и установив программу, вам будет предложено войти с использованием существующих логина и пароля, либо зарегистрироваться. С детальными рекомендациями в отношении процесса регистрации вы сможете ознакомиться, нажав соответствующую кнопку.
Выполнив требуемые действия, приступайте к настройке программы.
Руководство по настройке Скайпа на ноутбуке
После авторизации программа предложит вам настроить микрофон, динамики и камеру.
Достаточно убедиться в правильности выбора колонок и микрофона, проверить работоспособность передачи звука, а остальные настройки, если в их изменении нет необходимости для пользователя, оставить по умолчанию. При работающей камере изображение будет выведено автоматически. В противном случае программа представит соответствующее уведомление.
Далее программа предложит установить аватар. Можете выбрать свою фотографию, стороннее изображение или вовсе отказаться от его установки. При отсутствии подходящего фото, можете здесь же сделать его на веб-камеру.
Выполнив первичную настройку, кликните «Использовать Скайп». Если в будущем возникнут какие-либо сбои в работе программы или вы захотите внести изменения в существующие настройки, нажмите Инструменты и выберите Настройки.
Вам откроется такой раздел меню.
В настройках звука можно выбрать встроенный либо внешний микрофон, если таковой присутствует. Здесь же можно настроить работу динамиков, выбрав встроенные либо внешние, и задав желаемую громкость.
Настройка аудио и веб-камеры
В настройках видео задаются установки контрастности, яркости, аватара (будет показываться собеседнику вместо видео с веб-камеры) и прочие сопутствующие параметры.
Проверка веб-камеры в скайпе
Прочие настройки Скайп
- Безопасность. Раздел предназначен для настройки т.н. «черного списка». Пользователь может установить, чьи звонки ему хотелось бы принимать, а с кем общаться нет никакого желания.
- Оповещения. Здесь пользователь может настроить желаемые звуковые оповещения о сообщениях/вызовах.
- Звонки. В этом разделе программа предоставляет возможность настройки переадресации на обычные телефонные номера.
- Чат и СМС. Здесь задаются желаемые настройки визуального оформления чатов и параметры отправки сообщений на мобильные телефонные номера.
- Контакты. Местная телефонная книга. Можно создавать группы номеров, скрывать контакты, сортировать их и т.п.
Теперь вы знаете, как настроить Скайп на ноутбуке и сможете задать параметры, в наибольшей мере соответствующие вашим запросам и потребностям.
Как пользоваться Скайпом на компьютере и телефоне
Многие пользователи спрашивают о том, как пользоваться Скайпом. Это очень популярный и весьма неплохой мессенджер. Поэтому мы обязаны рассказать подробнее о процессе использования.
Этап 1. Установка приложения
Естественно, это первое, что нужно сделать. Инсталляция мессенджера не очень сложная. Но понадобится некоторое количество свободного времени. Вот инструкция, которая расскажет, что и как нужно делать:
- Итак, переходим по адресу https://www.skype.com/ru/get-skype и на открывшейся странице нажимаем на кнопку «Скачать Скайп для Windows».
- Начнется загрузка актуальной версии мессенджера. Дожидаемся завершения скачивания и запускаем проводник Windows. Переходим в каталог «Загрузки» и запускаем скаченный файл.
- Появится мастер установки. Здесь просто жмем на кнопку «Установить».
Все остальное произойдет без участия пользователя. Приложение автоматически инсталлируется. По окончании установки нужно будет всего лишь нажать на кнопку «Завершить». Теперь можно приступать к настройке Скайпа.
Этап 2. Настройка Skype
Без первичной настройки пользоваться мессенджером не получится. Нужно ввести регистрационные данные, настроить микрофон и так далее. Вот подробная инструкция, которая поможет все сделать правильно и не наделать ошибок:
- Запускаем Скайп и на первом этапе вводим логин от учетной записи Microsoft. Жмем на кнопку «Далее».
- После этого вводим пароль от аккаунта и жмем «Вход».
- Через несколько секунд Скайп запустится. И сразу же система предложит установить аватар. Кликаем по кнопке «Загрузить фото». В соответствующем окошке диалога выбираем нужную картинку, жмем «Открыть», подгоняем размеры и кликаем по кнопке «Продолжить».
- Далее запустится проверка микрофона. Если он по какой-то причине не работает, то кликните по пункту «Устройство связи по умолчанию» и выберите соответствующий микрофон. Нажмите «Продолжить».
- После этого придется повторить то же самое и для веб-камеры.
И только после такой настройки мессенджер запустится полноценно и его можно будет использовать: искать контакты, писать в текстовом чате и звонить. Как видите, в самом процессе первичной настройки нет ничего сложного.
Этап 3. Поиск контактов
Теперь перейдем к поиску пользователей в Skype. Для этого лучше всего знать ID юзера в Скайпе. Но если у вас его нет, то можно обойтись именем и фамилией. Вот инструкция, которая расскажет о том, что и как нужно делать.
- Запускаем программу и в поисковой строке начинаем писать имя и фамилию пользователя. Затем жмем кнопку Enter.
- Остается только выбрать из списка нужного, кликнуть по его имени и нажать на пункт «Поприветствовать».
Вот и все. Как только юзер ответит на приветствие можно будет начинать общение. А о том, как это делать мы поговорим в следующей главе. В самой процедуре поиска ничего сложного нет, как вы могли убедиться.
Этап 4. Общение в чате и звонки
Теперь поговорим о самом интересном: общении в Скайпе. Можно писать в чате и звонить. Сначала рассмотрим алгоритм общения в текстовом чате:
- Запускаем мессенджер, переходим на вкладку «Контакты» (в верхней части левого столбца) и кликаем по имени пользователя.
- Теперь в строке для ввода текста вписываем необходимое сообщение и жмем на кнопку Enter для отправки.
Отвечать на сообщения тоже нужно в этой же строке. Теперь поговорим о звонках пользователям. Это ничуть не труднее, чем общаться в текстовом чате:
- Переходим на вкладку «Контакты» и кликаем по имени нужного человека.
- Далее нажимаем на кнопку с изображением трубки (если надо совершить голосовой вызов) или камеры (если нужно позвонить с видео). Они находятся в верхней правой части окна.
Вот так происходит общение с пользователями в мессенджере Skype. Есть в нем и опция создания конференции. Для этого во время разговора достаточно кликнуть по кнопке с изображением силуэта и плюсика, а затем выбрать нужный контакт.
Этап 5. Работа с черным списком
А сейчас поговорим о черном списке в составе Скайпа. В интерфейсе главного окна найти соответствующий пункт невозможно. Поэтому и потребуется специальная инструкция с подробным алгоритмом действий:
- Переходим на вкладку «Контакты» (в верхней части левого столбца). Теперь кликаем правой кнопкой мыши по имени нужного человека и в появившемся контекстном меню выбираем «Просмотреть профиль».
- Пролистываем информацию в профиле в самый конец и кликаем по пункту «Заблокировать контакт».
Теперь этот юзер не сможет писать вам и звонить. А сейчас поговорим о том, где можно найти список заблокированных пользователей. Это нужно для того, чтобы можно было просмотреть впавших в немилость и вынести вердикт о помиловании. Вот что нужно сделать в этом случае:
- В главном окне программы кликаем по кнопке с тремя вертикальными точками и в появившемся меню выбираем пункт «Настройки».
- Теперь в левом столбце ищем вкладку «Контакты», переключаемся на нее и щелкаем по пункту «Заблокированные контакты».
Появится список тех, кого вы поместили в черный список. Причем здесь могут находится и записи со всего аккаунта Microsoft, а не только с конкретной учетки Скайпа. Как разблокировать человека в Скайпе? Для этого есть всего один способ:
- Кликаем по кнопке с тремя точками и выбираем пункт «Настройки» в меню.
- Переходим на вкладку «Контакты» и щелкаем «Заблокированные контакты».
- Нажимаем на кнопку «Разблокировать» напротив имени пользователя и подтверждаем действие.
Теперь выбранный юзер будет реабилитирован. Можно будет продолжать общение с человеком. Он тут же появится в списке контактов и чат вернется на свое место. Никаких дополнительных действий не понадобится. Даже история переписки останется на месте.
Использование Skype на смартфоне
Как пользоваться Скайпом на телефоне. Для этого есть отдельная инструкция. Естественно, начать нужно с инсталляции мессенджера на смартфон. Существует определенный алгоритм действий:
- Запускаем Google Play на смартфоне и в строке поиска вводим «Skype». Жмем на кнопку перехода.
- В результатах выбираем нужный вариант и тапаем по кнопке «Установить».
Чрез несколько секунд ярлык мессенджера появится на главном экране аппарата. Можно запускать Скайп и приступать к первичной настройке. Сейчас мы расскажем подробнее об этом процессе. Вот что нужно сделать:
- После запуска приложения нужно ввести логин и пароль от аккаунта и нажать на кнопку «Вход».
- На следующем этапе будет проверка звука и видео. Просто тапните «Продолжить».
Вот и все. Кстати, контакты находить не нужно. Они автоматически подхватятся из ПК версии и записной книжки смартфона. Так что мы перейдем сразу к общению. Вот что нужно делать для того, чтобы начать разговаривать с пользователями.
- Запускаем мессенджер и в нижней панели тапаем пункт «Контакты». В списке выбираем нужного пользователя и нажимаем на его имя.
- Внизу будет строка для ввода текста (если планируется общаться в чате). В верхней панели располагаются кнопки с иконками трубки и камеры для голосового и видео вызова соответственно.
Достаточно выбрать нужный вариант и начать общение. В процессе разговора можно добавить пользователя в беседу. Делается это точно так же, как и на компьютере. Так что проблем с этим возникнуть не должно.
Заключение
Выше мы поговорили о том, как пользоваться Скайпом. Для новичков эта информация будет очень полезной. Нужно просто следовать рекомендациям, предоставленным выше. Тогда никаких проблем не возникнет.
Как повысить производительность компьютера? (с картинками)
Существует ряд проблем, которые могут отрицательно повлиять на производительность компьютера. Неверные записи в реестре, ненужные программы запуска, временные файлы и плохо организованная файловая система — все это может замедлить базовую работу компьютерной системы. На скорость сети в режиме онлайн могут влиять шпионское ПО, вредоносное ПО, несколько автоматических обновлений программного обеспечения или перегруженный маршрутизатор. Другие факторы, такие как отсутствие перезагрузки компьютера, нехватка памяти или дискового пространства, конфликтующие драйверы и даже посторонние графические анимации на экране, могут использовать жизненно важные системные ресурсы.Производительность компьютера можно улучшить, иногда значительно, если потратить некоторое время на очистку внутренних компонентов системы.
Вирусы, шпионское ПО и другие вредоносные программы могут замедлить работу компьютера.
Одна вещь, которая может серьезно сказаться на производительности компьютера, особенно во время запуска, — это забитый системный реестр.Реестр включает инструкции для операционной системы о том, где находятся программы и драйверы, а также ассоциации между файлами, программами и операционной системой. Некоторые программы удаления и установки программного обеспечения неправильно добавляют или удаляют записи реестра. Каждый раз, когда операционная система обнаруживает неправильную запись в реестре, требуется некоторое время для ее устранения или игнорирования. Доступно множество программ, которые могут сканировать и восстанавливать системный реестр.
Видеокарты могут помочь улучшить работу компьютера.
Конфликты драйверов между различными устройствами, независимо от того, установлены они в данный момент или нет, могут повлиять не только на работу оборудования. Конфликты влияют на производительность компьютера, в основном прерывая нормальную обработку системных событий, вызывая замедление, зависание или сбои, в зависимости от устройств, с которыми связаны конфликты.Это может быть сложно исправить, но, поскольку это может быть использовано вредоносными программами, некоторые антивирусные программы сканируют этот тип проблемы.
Установка дополнительной оперативной памяти может помочь увеличить скорость компьютера.
Использование встроенной в систему служебной программы дефрагментации может помочь компьютеру получить доступ к файлам более быстро и эффективно, повышая производительность компьютера на очень низком уровне.Дефрагментатор перемещает разрозненные части файла таким образом, чтобы они отображались в непрерывных блоках памяти, что означает, что жесткому диску нужно меньше перемещаться при чтении, что в результате ускоряет работу компьютера. Этот процесс также иногда обнаруживает ошибки на физическом жестком диске, которые можно исправить, чтобы предотвратить проблемы в будущем.
Как улучшить скайп fps Скачать бесплатно для Windows
Как улучшить Skype Fps
в Software Informer
Позволяет пользователям вести безопасные, зашифрованные разговоры по сети Skype.
CryptoChat 4 Приложение Skype, которое … сеть Skype. CryptoChat 4 Skype использует
Focus Multimedia Ltd.
55
Коммерческий
Память — одна из важнейших функций нашего мозга.
12
Улучшение памяти Master Studio.2 193
Условно-бесплатное ПО
Эта программа работает как помощник для оптимизации производительности вашего компьютера.
4
Студия решений для памяти.
136
Условно-бесплатное ПО
Инструмент, который позаботится обо всех проблемах, связанных с производительностью вашей системной памяти.
1
Восстановление Flobo
Flobo System Improve позволяет настроить и улучшить производительность вашей системы.
3
rentanadviser.com
224
Условно-бесплатное ПО
Эта программа — отличный способ попрактиковаться и улучшить свои знания английского языка.
5
WindowsCare Technology Inc.
282
Условно-бесплатное ПО
Memory Improve Ultimate может улучшить использование оперативной памяти в реальном времени.
Подробнее Как улучшить Skype Fps
Как улучшить Skype Fps — введение
14 767
Microsoft
7 093 708
Бесплатное ПО
Общайтесь и делайте аудио / видео звонки с друзьями.
10
vafler92
198
Бесплатное ПО
CSS FPS BOOSTER — это инструмент, который улучшит ваш FPS в источнике counter strike.
16
www.skype-sender.info
Условно-бесплатное ПО
Skype Message Sender — уникальный английский отправитель сообщений Skype, отправляющий сообщение отфильтрованной сотне ….
Microsoft
96
Обновить
Содержит последние исправления для Skype для бизнеса 2016.
1
Максим Харизанов
36
Бесплатное ПО
SkypeAnime позволит вам использовать анимированные аватары в Skype.
25
Приложения Icecream
33 160
Условно-бесплатное ПО
Записывайте что угодно с экрана рабочего стола как фото или видео.
Кварн и Киван
73
Бесплатное ПО
Цель этого мода — повысить производительность (FPS) без потери качества.
Дополнительные заголовки, содержащие, как улучшить скайп fps
6
Райан Фарли
97
Бесплатное ПО
Skype Exporter — это программа для резервного копирования и восстановления Skype для Skype.
37
Взломать Skype Passwords Ltd
544
Бесплатное ПО
Найдите пароли Skype с помощью Skype Hacker, бесплатного инструмента для взлома Skype.
76
Создатели игры
2 735
Бесплатное ПО
FPS Creator — это инструмент для создания динамичных игр FPS.
20
MX Soft
636
Условно-бесплатное ПО
MX Skype Recorder — это новый инструмент, который работает вместе со Skype.
JiWire, Inc.
9
Бесплатное ПО
JiWire Hotspot Finder для Skype — это надстройка для Skype.
2
Текноград
9
Бесплатное ПО
Skype Geo Locator — это надстройка Skype для Windows.
Skype Technologies S.А.
27
Условно-бесплатное ПО
Skype Manager — это инструмент веб-управления, позволяющий централизованно управлять Skype.
2
Сумеречные Утилиты
2
Переслать Skype на телефон и переадресовать телефон в Skype.
7
Команда PrettyMay
475
Бесплатное ПО
PrettyMay Call Recorder для Skype (PMCRS) — мощное дополнение к Skype.
3
中国 FPS 联盟
Skype технологии
9
4
Lenovo Group Limited
1 915
Как: улучшить качество Skype
Я всегда забываю об этом, пока он мне не понадобится в следующий раз, но есть отличный пост, в котором рассказывается о том, как исправить качество вашего скайпа.http://pauloflaherty.com/2008/03/26/improve-skype-quality-with-these-tips/
1. В Skype выберите «Инструменты»> «Параметры»> «Подключение». Выберите вариант использования портов 80 и 443. В поле «Входящие соединения» вы можете выбрать любой порт от 1024 до 65535.
2. Подтвердите, что ваш брандмауэр настроен правильно. Следуйте простому визуальному руководству здесь:
http://www.skype.com/help/guides/firewalls/
3. Закройте все приложения для обмена файлами или приложения с высокой пропускной способностью.
4. Для более подробной настройки безопасности в сети: http: //www.skype.com/security/guide-for-network-admins.pdf (больше не работает)
5. Если эти предложения не помогут Чтобы улучшить качество звонков, выполните следующие действия:
* Закройте Skype
* Найдите файл shared.xml в папке
C: \ Documents and settings \ Ваше имя пользователя Windows \ Application data \ Skype \ shared.xml* Удалите файл называется shared.xml
* Перезапустите Skype (shared.xml будет воссоздан)
Примечание. Должно быть включено отображение скрытых папок и файлов: перейдите по адресу:В XP — Мой компьютер> Инструменты (Меню)> Параметры папки> Просмотр.
В Windows 7: откройте «Проводник»> «Упорядочить» (меню)> «Папка и параметры поиска»> «Просмотр».
Оказавшись там, убедитесь, что опция «Показать скрытые файлы и папки» включена.
6. Отключите планирование пакетов качества обслуживания. Зайдите в Пуск -> Панель управления -> Сетевые подключения.Щелкните правой кнопкой мыши соединение, которое вы используете. Выберите Свойства. Снимите флажок «Планировщик пакетов QoS».
Я выполняю шаги 1-3, 5 и 6. На шаге 2 убедитесь, что ваш брандмауэр перенаправляет ваш порт Skype на нужный компьютер. Вот где вы получаете лучшую производительность.
Шаг 5 — это этап обслуживания, который вы будете делать время от времени, когда дела начнут замедляться. Вместо удаления shared.

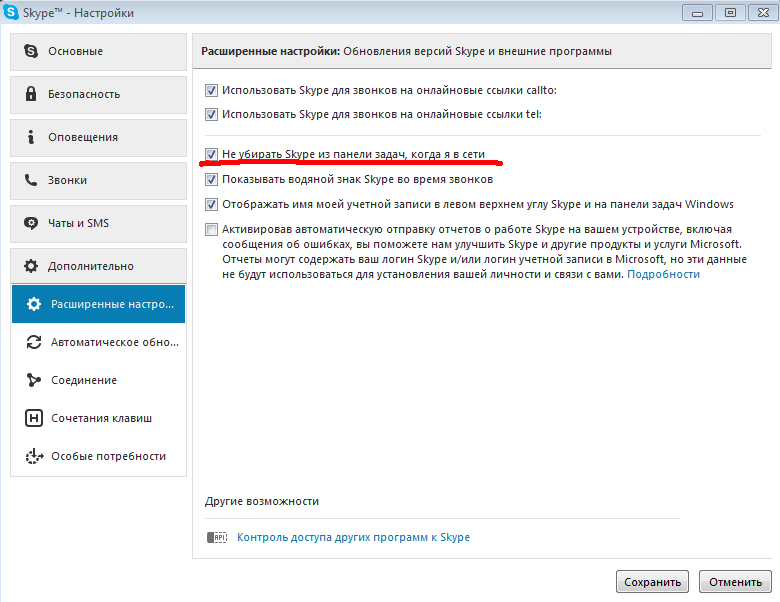
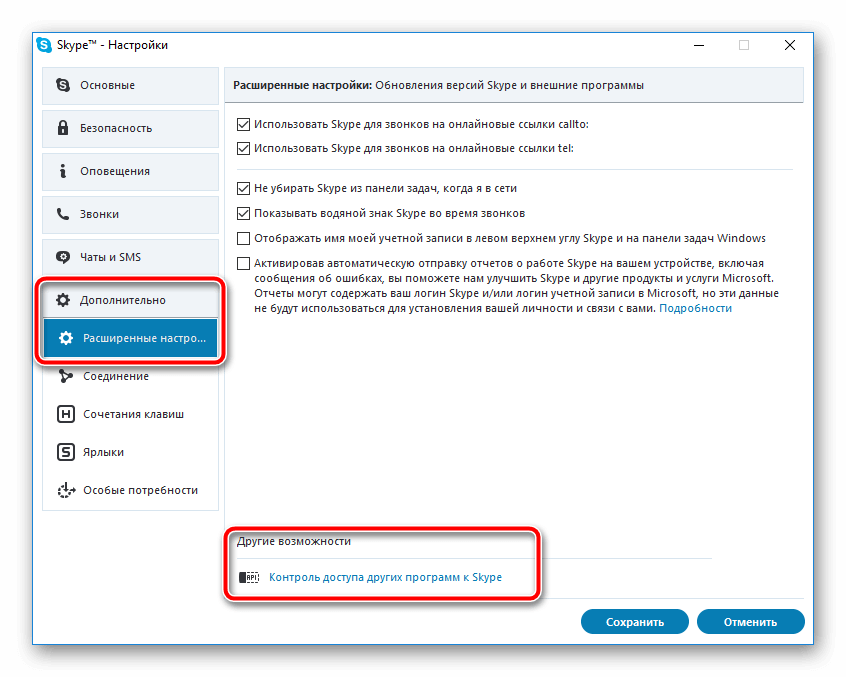 ) Вы также можете в любой момент задать это состояние присутствия.
) Вы также можете в любой момент задать это состояние присутствия.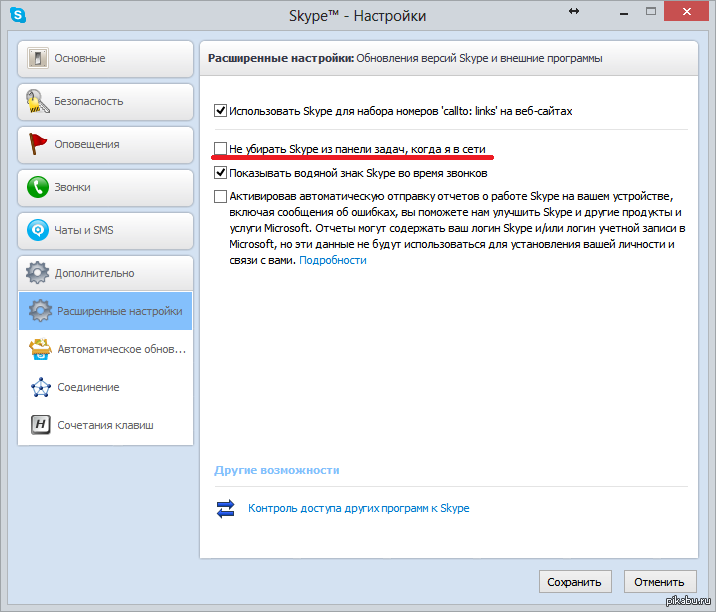 Вы также можете в любой момент задать это состояние присутствия. Если вы вручную задали значение » занято«, оно вернется в состояние календаря Outlook в 24 часа, если оно не будет изменено.
Вы также можете в любой момент задать это состояние присутствия. Если вы вручную задали значение » занято«, оно вернется в состояние календаря Outlook в 24 часа, если оно не будет изменено.
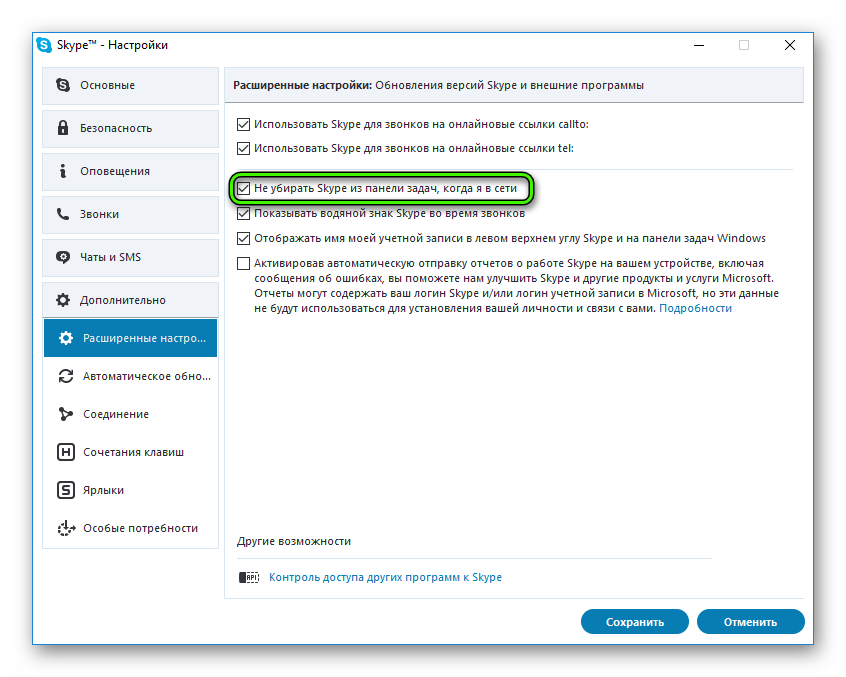

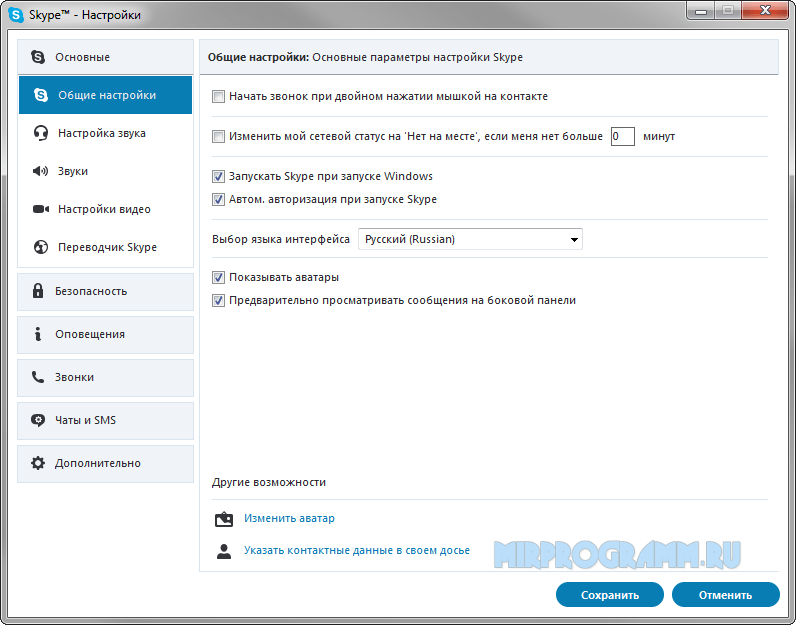
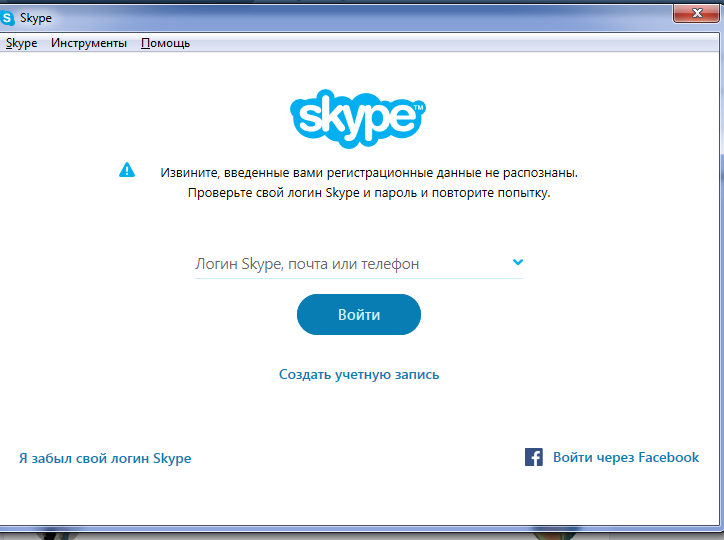
 Он отметил на своем календаре состояние «Отсутствую 30 минут», чтобы коллеги не рассчитывали на него в это время.
Он отметил на своем календаре состояние «Отсутствую 30 минут», чтобы коллеги не рассчитывали на него в это время. Он включила функцию «Автоответы» в Outlook, чтобы сообщить о своем отсутствии другим пользователям, заблокировал вход в систему на своем настольном компьютере с Windows и отключил Skype для бизнеса.
Он включила функцию «Автоответы» в Outlook, чтобы сообщить о своем отсутствии другим пользователям, заблокировал вход в систему на своем настольном компьютере с Windows и отключил Skype для бизнеса.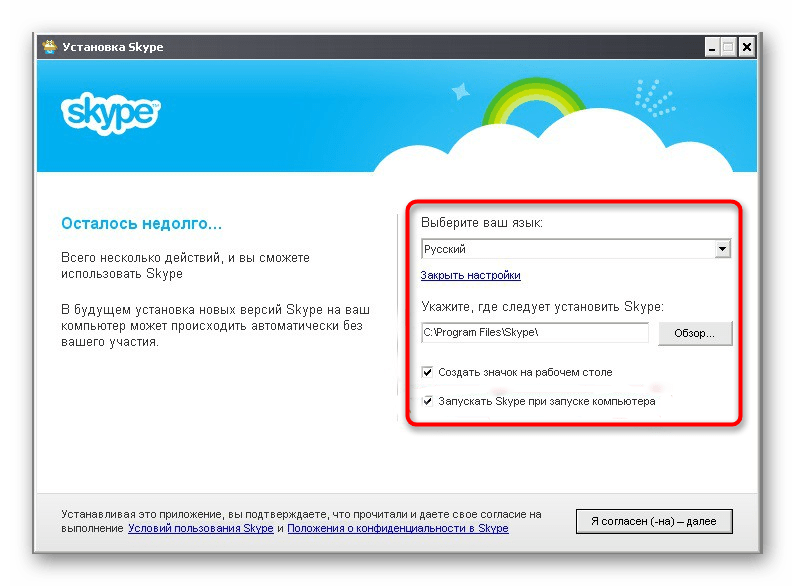


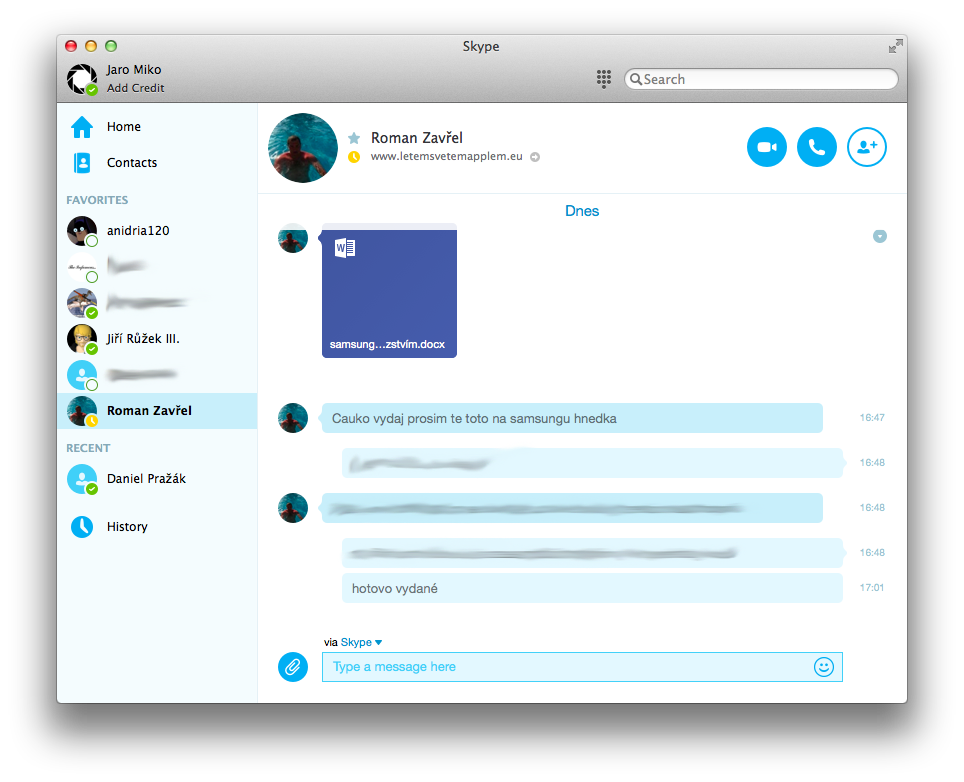
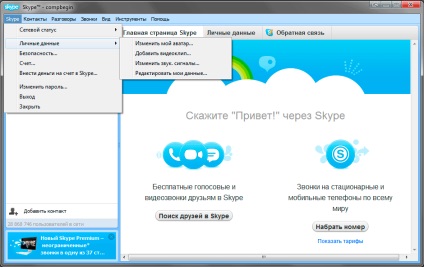 Дальность действия первого «говорящего телеграфа» не превышала 500 метров.
Дальность действия первого «говорящего телеграфа» не превышала 500 метров.
Добавить комментарий