Как смотреть видео YouTube на устройствах Android без подключения к Сети
Одним из успешных способов борьбы с прокрастинацией является использование сервисов отложенного чтения, лучшим из которых является Pocket. Вы просто сохраняете с его помощью интересующую вас статью, а потом спокойно просматриваете на любом устройстве в свободное время, причем для этого вам не понадобится даже подключение к Сети. Интересно, а возможно то же самое проделать с содержимым сервиса YouTube? Ведь действительно было бы здорово, если бы нужное вам видео само загружалось на ваш гаджет для последующего просмотра по дороге домой или в любом другом месте.
Мы нашли целых два способа сделать это, с которыми и хотим познакомить вас в этой статье.
1. Встроенная функция приложения
Сервис YouTube предусматривает возможность отложенного просмотра нужных вам роликов. Для этого в панели управления воспроизведением каждого ролика есть специальная кнопка «Посмотреть позже».
Но как сделать, чтобы это видео автоматически загружалось для просмотра в офлайне? Оказывается, не так уж и трудно.
Для этого воспользуемся встроенной в фирменный клиент YouTube для Android функцией, про которую, однако, далеко не все знают.
- Откройте приложение YouTube на своем планшете или смартфоне.
- Зайдите в настройки приложения и перейдите в раздел «Предзагрузка».
- Отметьте флажком пункт «Список „Посмотреть позже“».
Теперь любой отмеченный вами ролик будет автоматически сохраняться на устройстве для последующего просмотра. Кэширование происходит в то время, когда устройство имеет доступ к Wi-Fi и подключено к Cети. О готовности к просмотру будет свидетельствовать небольшая стрелка в правом нижнем углу окна воспроизведения. К сожалению, есть еще несколько существенных нюансов, которые во многом ограничивают использование этого способа:
- видео хранится на вашем устройстве в течение двух суток;
- эта функция доступна только на операционных системах не ниже Jelly Bean;
- для воспроизведения вам понадобится хоть какой-то, даже самый слабенький, доступ к Сети, так что совсем в офлайн уйти не получится.

И наконец, самое неприятное заключается в том, что в последнем обновлении Google вообще удалил эту функцию. Ее вроде бы обещают вернуть после доработки, ну а пока что можно посоветовать установить YouTube предыдущей версии, которую вы найдете на этой странице.
2. Приложение YouTube Downloader
Google весьма негативно относится к любым попыткам скачивания роликов из YouTube, поэтому регулярно удаляет из магазина приложений соответствующие инструменты. Из-за этого интересующую нас программу придется скачать с сайта разработчика.
YouTube Downloader, как понятно из названия, предназначен для сохранения видео на вашем устройстве. Причем делает он это очень расторопно, позволяет выбрать необходимый формат, умеет извлекать только звуковую дорожку и так далее. Кроме этого, нам пригодится простенький рецепт сервиса IFTTT, умеющий отправлять ссылку на интересующий ролик на ваш смартфон или планшет. Сделать это можно несколькими разными способами.
По электронной почте:
Через сервис Pocket:
С помощью сервиса Pushbullet:
После того как ссылка на ролик тем или иным образом оказалась на вашем устройстве, вам необходимо отправить ее в приложение YouTube Downloader.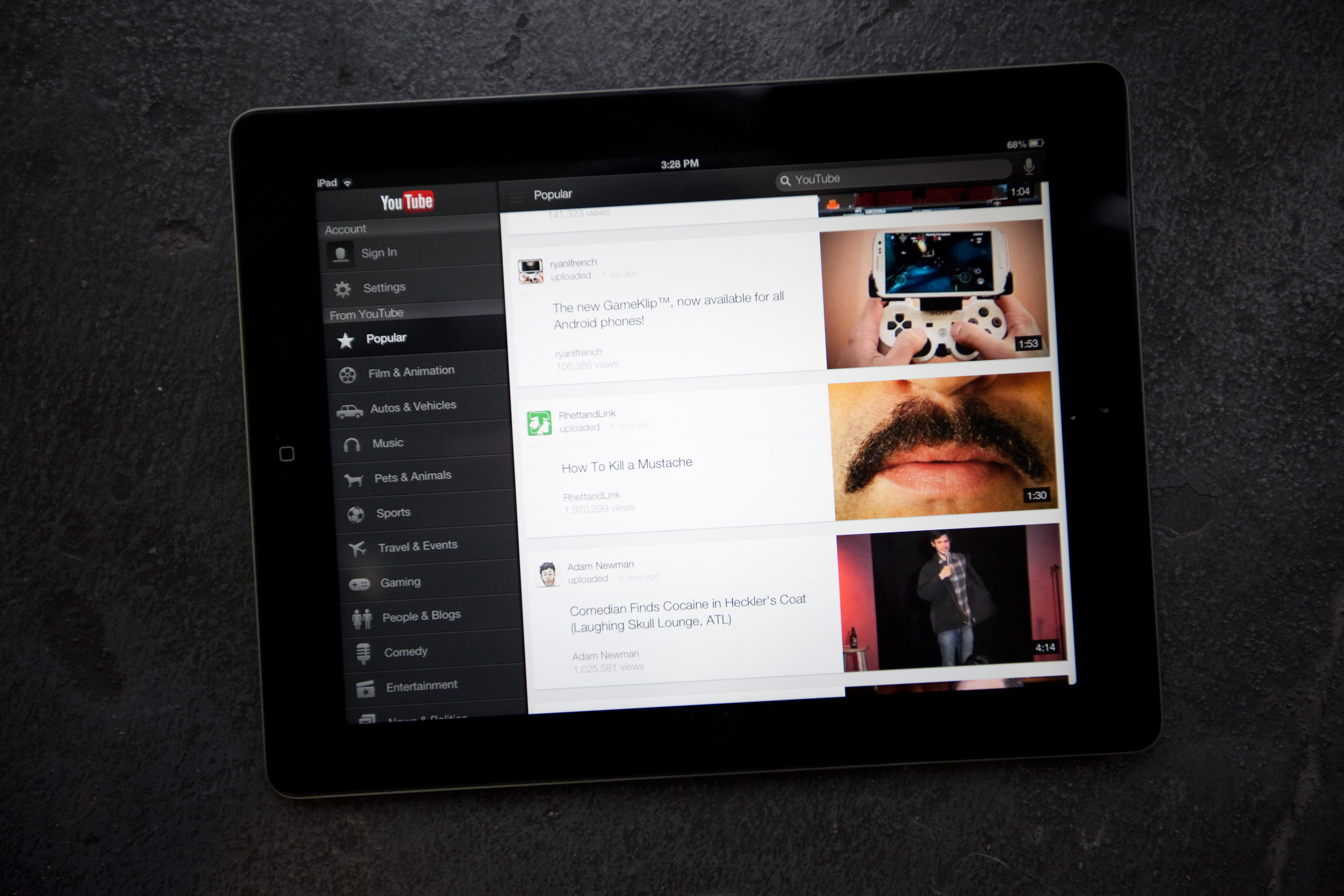 Сделать это очень легко с помощью стандартного меню «Отправить». После чего вам остается только выбрать нужный формат и сохранить файл на своем устройстве для последующего просмотра.
Сделать это очень легко с помощью стандартного меню «Отправить». После чего вам остается только выбрать нужный формат и сохранить файл на своем устройстве для последующего просмотра.
Каждый из предложенных методов имеет свои достоинства и недостатки. Первый работает полностью автоматически, но подразумевает целый ряд ограничений. Второй требует от вас выполнения нескольких дополнительных действий, зато работает вполне надежно. Так что окончательный выбор, разумеется, за вами.
Может, вы знаете еще какой-либо способ офлайнового просмотра видео с сервиса YouTube?
Как сохранить видео с Ютуба на телефон Андроид и другие функции
Как работать
Автор: Amelie
У приложений есть разные опции, помимо стандартного функционала. Для наиболее удобного пользования программой нужно знать их все и уметь ими пользоваться. Поговорим о них и начнём с вопроса «Как сохранить видео с Ютуба на телефон Андроид?», потому что это – самый частый запрос в поисковиках. А теперь уже можно прокручивать чуть ниже и переходить к сути.
Поговорим о них и начнём с вопроса «Как сохранить видео с Ютуба на телефон Андроид?», потому что это – самый частый запрос в поисковиках. А теперь уже можно прокручивать чуть ниже и переходить к сути.
Функции, доступные с Андроида на Ютуб
Начнём обсуждение с перечисления всех возможных опций. О специальных возможностях речи идти не будет, потому что они нужны только для кого-либо с ограниченными возможностями. Мы с вами, я надеюсь, такими не являемся. Если же у вас есть какие-либо физические ограничения, советую использовать стандартную справку Гугла и освоить специальные возможности. Перейдём к функционалу.
- Удаление чего-либо.
- Фоновый режим воспроизведения.
- Ночной режим работы.
Как сохранить видео с Ютуба на телефон Андроид?
Если вы искали подходящую программу в Play Market, наверняка заметили, что находить или скачивать утилиты с подходящим функционалом нереально – официально сервис запрещает использование для нашей цели сторонних «помощников». Поэтому в магазине приложений подходящие варианты вряд ли можно найти. Обойти это в любом случае можно. Я знаю несколько и хочу ими с вами поделиться.
Поэтому в магазине приложений подходящие варианты вряд ли можно найти. Обойти это в любом случае можно. Я знаю несколько и хочу ими с вами поделиться.
- «Десктопный». Как на компьютере вы можете использовать Savefrom.net, так и на телефоне можно пойти тем же путём, но это будет несколько неудобно. Тем не менее, для этого нужно делать следующее: мы копируем ссылку и вставляем её либо в строку на Savefrom.net, либо вставляем в адресную строку, добавив «ss» перед «youtube». В таком случае вас в автоматическом режиме перекинет на savefrom.
- TubeMate. По сути, это приложение – тот же самый YouTube, но с расширенным функционалом. Позволяет выбирать качество ролика и скачивание нескольких файлов одновременно. К плюсам относится алгоритм скачивания как на торрент трекерах – видео делится на четыре части, которые скачиваются одновременно, а затем – объединяются в целое.
- Videoder. Здесь уже всё проще – вы находите публикацию, выбираете качество и качаете. Всё, дальше ждём завершения загрузки и радуемся.

Рекомендуем к прочтению статью о том, как скопировать видео из одноклассников на различные устройства.
Как удалять с Ютуба на телефоне…
Теперь поговорим о возможностях изменения профиля и удаления тех или иных характеристик. Это тоже важно, ведь чаще всего в наше время видеохостинг используют именно через мобильные устройства.
Историю просмотров
- Открываем приложение и переходим в свой профиль. Для этого жмём по своей аватарке в правом верхнем углу.
- Кликаем по пункту «Настройки».
- Затем – «История и конфиденциальность».
- В появившихся настройках вы можете как удалить историю просмотра и поиска, так и запретить приложению записывать их.
Читайте также статью “Способы очистить историю поиска на Ютубе“.
Подписки
Можно открывать каждый из профилей, но самым разумным будет сделать так:
- Открываем вкладку «Подписки» – она находится внизу, в середине экрана.
 После этого – жмём по «Все».
После этого – жмём по «Все». - В открывшемся списке каналов жмём на «Настройки».
- Здесь делаем слайд влево по названию канала и кликаем на «Отменить подписку». Так можно удалить подписку на кого угодно, даже на всех сразу.
Аккаунт
Сам канал через мобильное устройство удалить будет проблематично. Поэтому могу только рассказать, как убрать аккаунт из приложения.
- Кликаем по своей аватарке в правом верхнем углу.
- В открывшемся окне жмём по имени профиля.
- Кликаем по нужному профилю и жмём по шестерёнке в правом верхнем углу.
- Кликаем по нужному профилю и выбираем «Удалить».
Вот мы и ответили на вопрос «Как удалить Ютуб аккаунт с телефона?»
Если вы все-таки хотите удалить Ютуб-аккаунт, по переходите по ссылке и читайте, как это сделать через компьютер.
Как переключиться на…
Теперь поговорим о переключениях с одного режима на другой. Здесь будет всего два пункта, но удобных и полезных.
Ночной режим
- Переходим в свой профиль через иконку в правом верхнем углу.
- Открываем настройки.
- Переходим к общим.
- Одним из первых пунктов будет ночной режим. Выбираем его.
- Вот и всё, наша затея сделать Ютуб чёрным завершилась успехом.
Фоновый режим
Перейдём к самому интересному и удобному – к возможности фонового воспроизведения. К сожалению, эта опция доступна в приложении только при наличии подписки на премиум. Обойти это можно, запустив воспроизведение в браузере и свернув его.
Как поставить пароль на Ютуб?
Как можно поставить пароль на приложение YouTube? Стандартными методами никак. Но вот использовать сторонние приложения, которые блокируют любые программы, можно. Можно скачать, например, Smart Applock, благодаря которому вам достаточно придумать комбинацию цифр и выбрать утилиты, которые будут закрыты от посторонних. Не забудьте отключить уведомление о новых видео на каналах и так далее.
Как настроить Ютуб для ребенка?
Как можно настроить видеохостинг, чтобы ребёнок не наткнулся на неприятный контент? Автоматизировать это будет сложно – вам нужно будет заблокировать конкретные ролики и аккаунты. Поэтому придётся постараться и сделать список запрещённых профилей. Также советую убрать рекламу, чтобы непотребный контент не шёл оттуда.
Более подробную информацию ищите в статье “Инструкция, как заблокировать Ютуб на ПК или сделать его безопаснее для вашего чада“.
Заключение
Как сохранить видео с Ютуба на телефон Андроид? Как удалить историю в Ютубе на телефоне? Как включить ночной режим? А также на многие другие вопросы мы ответили в этой статье. Я искренне верю, что эта информация вам очень поможет и научит многому.
[Всего: 1 Средний: 5/5]
Автор публикации
не в сети 2 года
Amelie
Комментарии: 12Публикации: 1604Регистрация: 19-06-2018
Как сохранить видео с Youtube на Android?
Все чаще у пользователей Android и других мобильных устройств возникает потребность в сохранении видеороликов с YouTube для просмотра в офлайн режиме без доступа к интернету. Как это сделать просто и быстро, мы расскажем в этой небольшой статье.
Как это сделать просто и быстро, мы расскажем в этой небольшой статье.
За годы существования YouTube он перестал быть инструментом для распространения коротких любительских роликов про котиков и на сегодняшний день на его страницах размещены полноценные фильмы, музыкальные концерты, лекции, документальное кино и многие другие полновесные видео, для просмотра которых необходимо выделить час, два, а то и больше свободного времени. Если нет желания сидеть все это время перед телевизором или компьютером, можно сохранить ролик в память мобильного устройства и просмотреть по пути на работу, в автобусе или в самолете.
Приложение Videoder
- Скачайте установочный файл по этой ссылке и установите при помощи любого файлового менеджера (в Google Play его нет, так как YouTube считает скачивание видео пиратством и запрещает подобные приложения).
- Откройте приложение и, воспользовавшись поиском, найдите интересующее вас видео.
- Открыв ролик, выберите формат сохранения и качество видео.
 Удобно то, что напротив каждого формата вы увидите объем сохраняемого ролика.
Удобно то, что напротив каждого формата вы увидите объем сохраняемого ролика. - Укажите в какую папку необходимо сохранить файл и дождитесь завершения загрузки.
- Также воспользоваться функциями приложения можно из контекстного меню, находясь непосредственно на сайте YouTube. Во время просмотра видео откройте меню Поделиться и среди приложений найдите Videoder. Видео автоматически откроется в приложении и вы сможете перейти к скачиванию.
Приложение TubeMate
- Скачайте установочный файл по этой ссылке TubeMate APK и установите при помощи любого файлового менеджера.
- Введите поисковый запрос, чтобы отыскать нужный вам ролик или фильм.
- Во время просмотра видео нажмите иконку зеленой стрелки в верхнем правом углу дисплея.
- Выберите качество и формат для сохранения и нажмите Загрузить. Обратите внимание, что папка для сохранения задается один раз в настройках приложения.
- Скачивание с сайта или приложения YouTube также доступно по нажатию кнопки Поделиться и выбору приложения TubeMate.

Оба приложения выполняют свою основную функцию весьма качественно и имеют удобный интерфейс. Выберите то, которое больше нравится именно вам.
Как скачать видео с YouTube на смартфон или планшет
Обновлено: 16.05.2020, Computer Hope
Ниже приведены инструкции по загрузке видео с YouTube с помощью смартфона или планшета.
Заметка
Видео могут занимать много места на диске и быстро заполнять память вашего смартфона или планшета.
Загрузка видео с YouTube на Apple iPad и iPhone
Загрузка видео с YouTube на iPad или iPhone — довольно простой процесс. Тем не менее, для этого требуется несколько дополнительных шагов, чем для загрузки видео на настольный компьютер или ноутбук.Чтобы загрузить любое видео с YouTube на свой iPad или iPhone, выполните следующие действия.
- В App Store найдите приложение Documents by Readdle , затем загрузите и установите его на свой iPad или iPhone.
- После завершения установки приложения Documents by Readdle , откройте приложение (значок приложения называется «Документы»).

- В правом нижнем углу окна приложения щелкните значок браузера Safari (выглядит как компас).
- В адресной строке введите bitdownloader.com и нажмите кнопку Go в правом нижнем углу экранной клавиатуры.
- Нажмите кнопку «Домой» на iPad или iPhone.
- Откройте браузер Safari и перейдите на веб-сайт youtube.com или приложение YouTube .
- Найдите видео, которое вы хотите загрузить, и на странице видео щелкните значок Поделиться , расположенный под видео (стрелка, указывающая вправо).
- В открывшемся окне видео Поделиться коснитесь параметра Копировать , чтобы скопировать URL-адрес видео.
- Нажмите кнопку Home еще раз и откройте приложение Documents еще раз.
- Коснитесь пальцем Введите ссылку на видео здесь текстовое поле. Когда появится экранная клавиатура, нажмите и удерживайте палец в текстовом поле, чтобы вызвать опцию Вставить .
 Коснитесь параметра «Вставить», чтобы вставить URL-адрес видео YouTube в текстовое поле.
Коснитесь параметра «Вставить», чтобы вставить URL-адрес видео YouTube в текстовое поле. - Нажмите зеленую кнопку Загрузить под текстовым полем.
- Через несколько секунд прокрутите страницу вниз до раздела Загрузить видео со звуком . Нажмите зеленую кнопку Загрузить рядом с предпочитаемым форматом видео, чтобы загрузить видео.
- На открывшемся экране Сохранить файл введите имя видеофайла, который нужно загрузить, затем нажмите кнопку готово .
- Видео загружается на iPad или iPhone в приложении «Документы».Коснитесь значка Загрузки в правом нижнем углу экрана (стрелка вниз с линией под ней), чтобы увидеть, как идет загрузка видео.
- По завершении загрузки видео коснитесь имени видеофайла, чтобы открыть экран Documents . Если видео начинает воспроизводиться, остановите видео и нажмите Готово, , чтобы закрыть видео.
- Нажмите значок папки Загрузки , чтобы просмотреть загруженный видеофайл.
 Когда загрузка видео будет завершена, нажмите Закрыть в верхнем левом углу.
Когда загрузка видео будет завершена, нажмите Закрыть в верхнем левом углу. - В нижнем левом углу приложения «Документы» коснитесь значка фиолетовой папки , затем коснитесь папки Загрузки на экране Мои файлы .
- Коснитесь значка с многоточием в правом нижнем углу видеофайла и выберите параметр Копировать .
- На экране Копировать в коснитесь параметра Фото . Видео теперь находится и доступно в приложении «Фото» на вашем iPhone или iPad.
Заметка
Если вы не видите опцию Фото на экране «Документы» или она неактивна, вам необходимо предоставить разрешения на доступ приложению «Документы».Чтобы предоставить разрешения, войдите в настройки iPhone или iPad. Прокрутите вниз до нижней части экрана Настройки и коснитесь приложения «Документы» в списке. Коснитесь параметра Photos и выберите параметр Read and Write , чтобы предоставить разрешение. Параметр «Фото» теперь должен быть выбран в приложении «Документы».
Наконечник
Если у вас возникли проблемы с копированием файла или он не был скопирован, вы можете вернуться в раздел «Загрузки» на шаге 16 и повторить оставшиеся шаги, чтобы скопировать видео.
После выполнения описанных выше действий видео YouTube загружается и копируется в приложение «Фото», где его можно просматривать и копировать.
Загрузка видео с YouTube на смартфон и планшет Android
К сожалению, мы не смогли найти в магазине Google Play хороших решений, позволяющих скачивать видео с YouTube. Поэтому мы рекомендуем получить TubeMate со стороннего сайта загрузки. Ниже приведены инструкции по установке TubeMate, бесплатного приложения (с ограниченной рекламой) для телефонов Android.
- На телефоне посетите веб-сайт TubeMate и коснитесь одного из проверенных сайтов загрузки. В нашем примере мы выполняем загрузку с Android Freeware .
- Нажмите кнопку Установить приложение .
- Нажмите ОК , чтобы увидеть предупреждение о том, что файл .
 apk может нанести вред вашему телефону.
apk может нанести вред вашему телефону. - Щелкните Открыть после загрузки.
- Если вы никогда не устанавливали приложение из-за пределов магазина Play, вы получите сообщение «Установка заблокирована».Щелкните Параметры и установите флажок Неизвестные источники , а затем щелкните ОК .
- Щелкните Установить .
- После завершения загрузки приложения откройте приложение и, если вы согласны с условиями использования, нажмите Согласен .
- Найдите видео YouTube, которое вы хотите загрузить, скопируйте URL-адрес видео и вставьте URL-адрес в TubeMate, чтобы открыть видео.
- Щелкните красную кнопку загрузки справа от видео.
- Выберите качество видео, которое вы хотите загрузить.
- Нажмите Красную кнопку загрузки после выбора качества видео.
- После загрузки видео вы можете получить доступ к видеофайлу в приложении Files или My Files на вашем телефоне Android.

Наконечник
Чтобы сэкономить место на вашем устройстве, вы также можете переместить видео или аудиофайл на SD-карту.
Загрузка видео с YouTube на смартфон и планшет с Windows
Если у вас смартфон или планшет с Windows, и это Windows 8.1 или более поздней версии, мы рекомендуем использовать бесплатную службу загрузки видео от BitDownloader. Чтобы использовать эту услугу, вы должны использовать браузер Microsoft Edge на смартфоне или планшете Windows.
- Откройте браузер Edge.
- Перейдите на страницу YouTube, содержащую видео, которое вы хотите скачать. Когда вы найдете страницу, выделите и скопируйте URL-адрес в адресной строке.
- Перейдите на сайт BitDownloader.
- На странице содержится
Как загружать видео с YouTube
Если вам интересно, как загрузить видео с YouTube на свой компьютер, наш онлайн-конвертер может вам помочь.У каждого есть несколько клипов, которые обычно смотрят в Интернете или делятся с друзьями, семьей и коллегами. Это все хорошо, когда вы подключены к Интернету, но что, если вы хотите сохранить несколько своих любимых видеороликов на USB-накопитель или записать памятные клипы на DVD в качестве подарка?
Все, что вам нужно сделать, это загрузить видео с YouTube на свой компьютер. Есть способ! Flvto Online YouTube Converter поможет вам смотреть любимые фильмы в любом месте. Просто выберите файл и нажмите «Конвертировать», и вы сразу же получите файлы.Это очень просто! У нашего сервиса очень много возможностей. Вы можете создать свой плейлист из лучших треков и сохранить их в HD качестве одним щелчком мыши. Flvto поддерживает все самые популярные форматы (MP4, AVI, WMV, FLV) для вашего удобства. Хотите скачать видео с другого видеохостинга? Не волнуйтесь, Flvto позволяет загружать видео не только с YouTube, но и с Facebook, Vimeo или DailyMotion. Проверить это! Не выбирайте между скоростью и качеством. Flvto YouTube Converter дает вам все это.
Как загрузить видео с YouTube:
Скопируйте URL-адрес вашего видео на YouTube.
Чтобы начать скачивание видео с Flvto, вам нужно открыть на YouTube свой клип и скопировать ссылку на него. Мы рекомендуем скопировать длинную ссылку (например, youtube.com вместо youtu.be)
Вставить ее в поле ввода
Выберите формат видео
Вы можете выбрать формат MP4 или AVI для преобразования, а также вы можете скачать ваш клип в HD качестве.
Нажмите «Конвертировать в»
Ваш файл готовится, подождите несколько секунд
Все готово! Нажмите кнопку «Скачать»!
Вот и все! Теперь у вас есть все любимые видео на вашем устройстве абсолютно бесплатно! Возьмите файл наиболее удобным способом: «Загрузите» прямо на свое устройство, «Отправить по электронной почте» или «Отправить в Dropbox», выберите и наслаждайтесь! Файл будет автоматически назван по названию YouTube.У вас также будет возможность поделиться своими впечатлениями о Flvto с друзьями на Facebook, Twitter или Google+, просто нажав Поделиться и продолжить.
У вас есть много способов конвертировать файлы: онлайн на flvto.biz, с приложением Flvto YouTube Downloader, работающим с Windows, Mac OS, и с плагином браузера для Chrome, Firefox или Safari. Также вы можете использовать нашу мобильную версию m.flvto.biz и скачивать видео с YouTube прямо на свой телефон.
Нам важно ваше мнение и отзывы! Если вам нужна наша помощь / поддержка, свяжитесь с нами на веб-сайте и выберите «Тип отзыва / запроса» в зависимости от причины. Также вы можете сообщить о своей проблеме в сообщениях или сообщениях посетителей в Facebook и Twitter.
И стоит всего 0,00 $! Что может быть лучше?
7989 человек дали Flvto самый высокий рейтинг (средний рейтинг 4.8 из 5). Проверьте сами Flvto YouTube Downloader и наслаждайтесь любимыми видео с YouTube.
Загрузчик видео с Facebook — скачать видео с Facebook онлайн
бесплатный онлайн-загрузчик видео с Facebook
Getfvid — один из лучших онлайн-инструментов для конвертации видео из Facebook в файлы mp4 (видео) или mp3 (аудио) и их бесплатного скачивания — этот сервис работает для компьютеров, планшетов и мобильных устройств.
Все, что вам нужно сделать, это ввести URL-адрес в предоставленное текстовое поле и использовать кнопку с надписью «Загрузить», чтобы загрузить видео в доступном формате.
Использование нашего веб-сайта бесплатное и не требует никакого программного обеспечения или регистрации.
Получайте удовольствие и получайте удовольствие от использования нашего веб-сайта.
как использовать загрузчик Facebook?
Как использовать расширение Chrome для загрузчика видео с Facebook?
- Сначала добавьте расширение Getfvid (Facebook Video Downloader) в свой браузер
- Затем вы можете перейти на определенную страницу в Facebook, которая содержит нужный вам видеофайл.
- Когда вы перейдете на страницу, вы увидите зеленую кнопку «Загрузить» (HD или SD).Вам нужно будет щелкнуть по нему. Вы автоматически вернетесь на страницу загрузки, где сможете сохранить видео.
Как загрузить частные видео с Facebook?
Если вы хотите загружать частные видео с Facebook, вы можете сделать это с помощью частного загрузчика видео, такого как getfvid.com/private-downloader. Обычно скачать его могут только те, кто видит код видео. Использование этого инструмента позволяет снимать видео и при этом оставаться конфиденциальным.Конечно, вы все равно должны всегда уважать авторские права на загружаемые вами видео.
Где сохраняются видео Facebook после загрузки?
Когда вы загружаете файлы, они обычно сохраняются в любую папку, установленную вами по умолчанию. Ваш браузер обычно устанавливает эту папку за вас. В настройках браузера вы можете изменить и выбрать вручную папку назначения для ваших загруженных видео из Facebook.
Могу ли я скачать живые видео с Facebook?
После завершения потоковой передачи вы можете легко сохранить живое видео FB на свое устройство с помощью расширения Chrome для Getfvid Facebook Video Downloader.
Хранит ли Getfvid загруженные видео или копии видео?
Getfvid не хранит видео. Мы также не храним копии загруженных видео. Все видео размещаются на серверах Facebook. Кроме того, мы не отслеживаем истории загрузок наших пользователей, что делает использование Getfvid полностью анонимным.
4 убийственных способа конвертировать сообщения из блога в видео на YouTube
4 убийственных способа конвертировать сообщения из блога в видео на YouTube
Создавать и публиковать отличные сообщения в блогах недостаточно для развития вашего бизнеса.Вам также необходимо продвигать эти сообщения в блоге, чтобы привлекать посетителей. Не прекращайте делиться ссылкой в Facebook и Twitter. Вы также можете превратить этот пост в блоге в видео, чтобы привлечь больше трафика с YouTube.
С более чем 1,5 миллиардами активных пользователей в месяц, которые смотрят 1 миллиард часов видеоконтента в день, YouTube является одной из самых эффективных платформ, которые вы можете использовать для создания трафика и продвижения своего бизнеса в Интернете.
Вы тратите дни на написание и создание лучшего контента для своего блога.Тем не менее, большинство этих сообщений в блогах часто остаются незамеченными. Измените назначение этих старых сообщений в блогах, превратив их в видео, и легко приступите к стратегии видеомаркетинга.
Нет необходимости покупать дорогое оборудование для видеокамер или вкладываться в видеостудии. Вы можете создавать видео самостоятельно, не тратя никаких денег. Мы покажем вам, как это сделать.
Как превратить сообщения в блогах в видео
Опросы показывают, что 81% компаний, использующих видеомаркетинг в своей стратегии продвижения, видят рост продаж.Излишне говорить, что видеомаркетинг может принести невероятные результаты для развития бизнеса.
Однако, если у вас небольшой бизнес или вы блогер, может быть сложно найти время для разработки видео. Вам нужно написать сценарий, записать презентацию, сделать закадровый голос, редактировать и многое другое. Честно говоря, это большая работа. Но вам не обязательно проходить через этот процесс.
Просто используйте существующие сообщения в блоге как основу для создания своих видеороликов. Вот что вам следует сделать, чтобы начать.
- Выберите отличное сообщение в блоге.
- Составьте список основных выводов из сообщения в блоге.
- Создайте короткий сценарий для вашего видео, используя эти ключевые моменты.
- Используйте бесплатные стоковые видеоматериалы или изображения для создания видео.
- Добавить бесплатную фоновую музыку.
- Затем вставьте свой сценарий в видео, используя текстовые эффекты.
Вот несколько способов использовать этот процесс для преобразования сообщения в блоге в видео.
1.Используйте Microsoft PowerPoint
Если у вас нет опыта в создании видео, самый простой способ превратить сообщение в блоге в видео — это создать слайд-шоу, а затем преобразовать его в видео. Вы можете сделать это очень легко с помощью Microsoft PowerPoint.
Просто создайте презентацию, как обычно. Добавляйте новые слайды, используя абзацы и подзаголовки текста сообщения в блоге. Добавьте к слайдам изображения и эффекты анимации.
После завершения слайд-шоу перейдите в Файл> Сохранить и отправить> и выберите Создать видео .Отсюда вы можете выбрать качество видео (до 4K) и экспортировать слайд-шоу как видео. Это так просто.
2. Используйте онлайн-инструмент
Если у вас нет PowerPoint или вы предпочитаете другой подход к созданию видео, есть множество отличных онлайн-инструментов, которые вы можете использовать, чтобы превратить сообщения в блоге в видео. Lumen5 — один из самых популярных инструментов для создания онлайн-видео.
Lumen5 — это удобный для новичков инструмент, который поможет вам с минимальными усилиями преобразовать сообщения блога в видео.Что замечательно в этом инструменте, так это то, что вам даже не нужно писать скрипт. Этот инструмент для создания видео на базе искусственного интеллекта автоматически извлекает ключевые моменты из ваших сообщений в блоге и добавляет их в видео за считанные минуты.
Бесплатный план, предлагаемый Lumen5, позволяет создавать видео с использованием сообщений в блогах и экспортировать их в качестве 480p. Вы также можете использовать свой собственный логотип и индивидуальные цвета бренда в своих видео.
Lumen5 упрощает преобразование сообщений блога в видео. Но у этого есть пределы.Например, вы не можете настраивать эффекты, используемые в видео Lumen5, а бесплатный план также добавляет к вашим видео брендинг Lumen5.
3. Используйте бесплатное программное обеспечение для редактирования видео
Несмотря на то, что это требует больше работы, создание видео самостоятельно — наиболее эффективный способ продвижения вашего бренда так, как вы хотите. Вы можете настраивать эффекты, добавлять и редактировать контент по своему усмотрению, а также добавлять собственный брендинг без необходимости платить за инструмент или видеоредактор.
Существует множество бесплатных программ для редактирования видео, которые вы можете использовать для самостоятельного создания потрясающих видеороликов.Например, Lightworks можно использовать совершенно бесплатно. Даже крупные голливудские режиссеры используют его для монтажа высокобюджетных фильмов, таких как «Речь короля», «Волк с Уолл-стрит», «Дорога на погибель» и других.
В Интернете доступно множество руководств по использованию Lightworks. Вы можете использовать эти руководства, чтобы быстро изучить основы и начать создавать видеоролики.
Вот еще несколько ресурсов для самостоятельного создания видео:
4. Нанять фрилансера
Если у вас нет времени использовать какие-либо инструменты или создавать видео с помощью сообщений в блогах, вы можете нанять кого-нибудь, кто сделает это за вас.Платформы для фрилансеров, такие как Fiverr, включают в себя множество фрилансеров, которые специализируются на создании различных типов видеороликов, от обучающих видеороликов до видеороликов о продуктах, анимированных видеороликов и т.
Вы можете найти фрилансера, который преобразовал бы ваш пост в блоге в видео по цене всего 5 долларов. Конечно, цена будет отличаться в зависимости от качества видео. Но создание качественного развлекательного видео на основе сообщения в блоге не будет стоить вам больше 150 долларов.
К вам
Используя эти стратегии, вы можете за считанные минуты преобразовать сообщения своего блога в видео для загрузки на свой канал YouTube или страницу Facebook.Не забудьте также встроить свои видео в сообщения в блоге, чтобы посетители могли выбирать, как они хотели бы использовать ваш контент.
Помните, как и рост блога, развитие видеоканала требует времени. Так что наберитесь терпения и продолжайте постоянно выпускать видео, чтобы привлечь больше подписчиков на свой канал YouTube и увеличить количество просмотров.
Сайед Балхи — основатель WPBeginner, крупнейшего бесплатного сайта ресурсов WordPress. Обладая более чем 10-летним опытом, он является ведущим экспертом по WordPress в отрасли.Вы можете узнать больше о Сайеде и его портфолио компаний, подписавшись на него в социальных сетях.
Связанные
SaveFrom Video Downloader — Скачать онлайн-видео
Примечание: Чтобы загрузить видео YouTube, которое вы сейчас смотрите, в MP4, просто добавьте
ss расширение домена до youtube.com.
Почему видео воспроизводится, а не скачивается?
Потому что не все видео можно скачать напрямую.Вам нужно щелкнуть правой кнопкой мыши
и выберите -> Сохранить как … или нажмите « CTRL + S », чтобы сохранить видео
Тысячи социальных сетей для обмена видео, такие как YouTube, Vimeo, Facebook и т. Д., Теперь доступны для загрузки видео с помощью нашего онлайн-загрузчика видео! Вы можете быстро и бесплатно экспортировать мультимедийный контент на свой компьютер или мобильное устройство. Вам также предоставляется возможность выбора из множества форматов для преобразования, и инструмент отлично работает с Chrome, Firefox, Opera, Safari и другими современными браузерами.
Этот загрузчик видео также сохранит ваши видео без использования стороннего программного обеспечения. Вам просто нужно найти и ввести в поле ссылку на видео, которое вы хотите скачать, и начать процесс загрузки. Как было сказано: 100% бесплатное ПО, быстро и безопасно!
Как скачать онлайн-видео?
Чтобы по-настоящему наслаждаться видео в любом месте, в любое время и, конечно, даже когда вы не в сети, вы должны выполнить следующие простые и понятные шаги:
Откройте веб-сайт для обмена видео и скопируйте URL-адрес видео.
В браузере перейдите на веб-сайт, с которого хотите загрузить видео, найдите его и скопируйте его URL.
Вставьте ссылку в отведенное место.
Получите URL-адрес только что скопированного видео. В другом окне откройте сайт SaveF.net и вставьте ссылку в отведенное место.
Определитесь, в каком формате вы хотите загрузить видео.
После того, как вы выбрали видео, которое хотите сохранить на своем компьютере, вы должны сначала выбрать формат.Мы хотим, чтобы вы знали, что MP4 будет лучшим вариантом для загрузки видео.
Будьте готовы к загрузке.
Еще раз убедитесь, что у вас правильное видео и вы выбрали правильный формат. Если вы уверены на 100%, то будьте готовы нажать кнопку «Скачать». Получайте удовольствие и пользуйтесь нашим бесплатным онлайн-загрузчиком видео, разработанным профессионалами!
Скачать видео из Интернета
SaveFrom — это приятный, приятный веб-сайт, на котором разработано замечательное онлайн-приложение, которое позволяет загружать видео без необходимости установки другого дополнительного программного обеспечения.Пользователи работают с этим инструментом, просто вставляя ссылку из браузера определенного веб-сайта и вставляя ее в поле ввода. Как только это будет сделано, вы сможете выбрать все: формат (MP4), качество (HD) и местоположение, в котором вы хотите разместить видео.


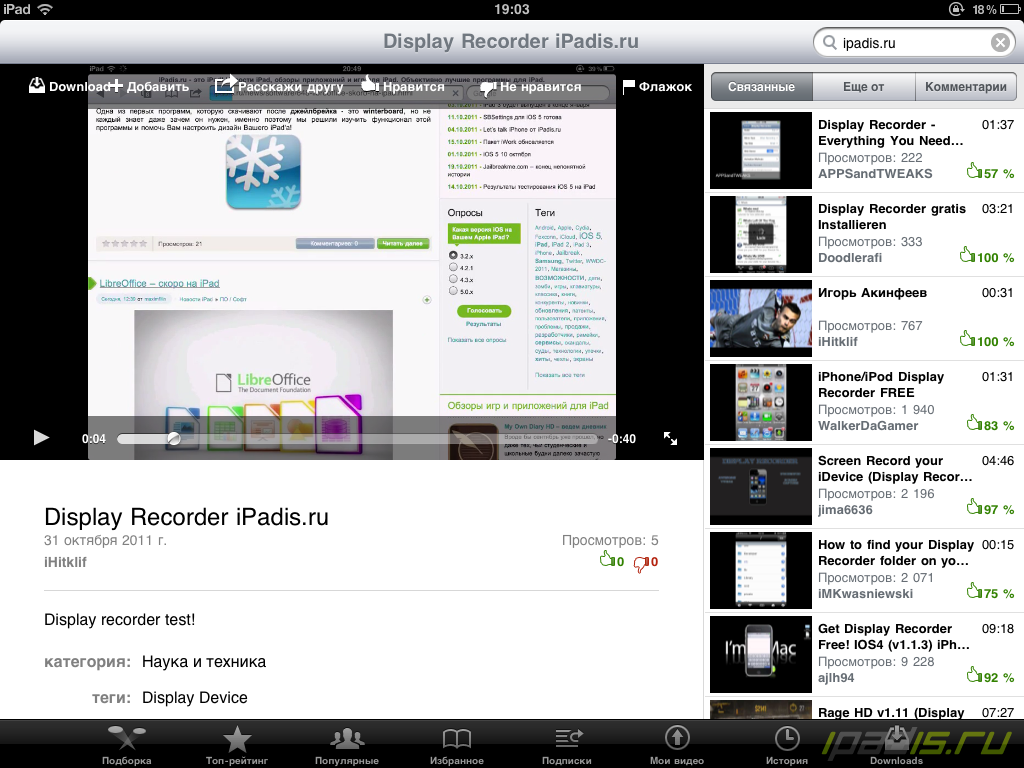
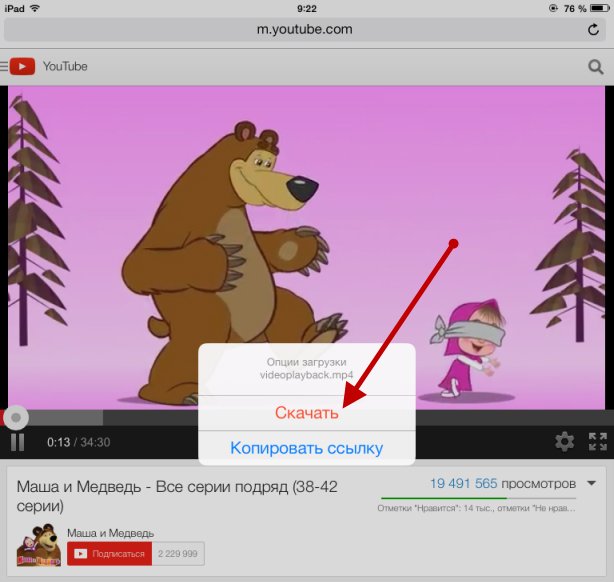 После этого – жмём по «Все».
После этого – жмём по «Все».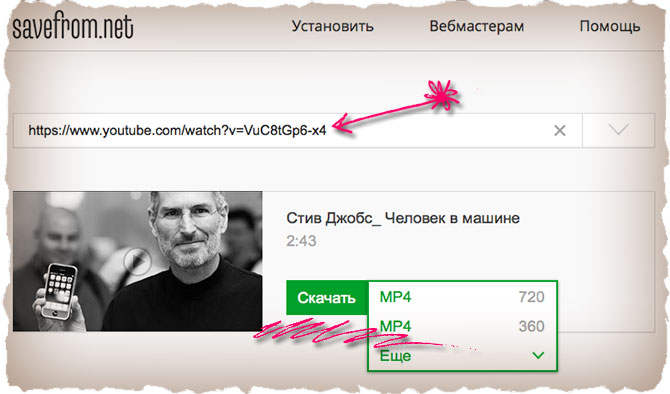 Удобно то, что напротив каждого формата вы увидите объем сохраняемого ролика.
Удобно то, что напротив каждого формата вы увидите объем сохраняемого ролика.

 Коснитесь параметра «Вставить», чтобы вставить URL-адрес видео YouTube в текстовое поле.
Коснитесь параметра «Вставить», чтобы вставить URL-адрес видео YouTube в текстовое поле. Когда загрузка видео будет завершена, нажмите Закрыть в верхнем левом углу.
Когда загрузка видео будет завершена, нажмите Закрыть в верхнем левом углу. apk может нанести вред вашему телефону.
apk может нанести вред вашему телефону.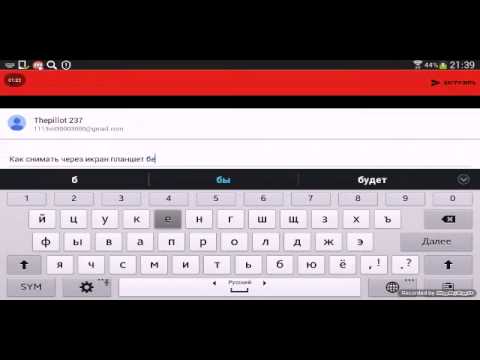
Добавить комментарий