Как скрыть группы в ВК
Многие юзеры интересуются, как скрыть группы в ВК. Как правило, такая необходимость возникает в ситуациях, когда не хочется делиться важным контентом с другими или сообщество не соответствует «образу» пользователя в глазах окружающих. Предлагаем небольшие инструкции, которые помогут решить эту проблему.
Как скрыть группу ВКонтакте
Для того чтобы скрыть группу, от глаз сторонних юзеров, можно воспользоваться настройками приватности. Вот как это сделать:
- Войти в свой аккаунт ВК. В правом верхнем углу экрана кликнуть по миниатюре главной фотографии.
- В выпадающем меню выбрать пункт «Настройки».
- Кликнуть вкладку «Приватность».
- В строке «Кто видит список моих групп» установить статус «Только я».
- Пролистать экран вниз и найти фразу, начинающуюся со слов «Чтобы убедиться в том, что Вы установили…». Кликнуть по ней. Здесь можно ознакомиться с видом страницы глазами других пользователей.
 Так можно проверить корректность всех настроек приватности.
Так можно проверить корректность всех настроек приватности.
С этой минуты список групп будет скрыт от всех юзеров.
Внимание! Описанным выше способом можно скрыть и другую информацию на своей страничке.
Еще один метод спрятать группу — надежен, но радикален. Нужно выйти из сообщества, тогда ни один человек никогда не догадается, что Вы когда-либо в ней состояли. Но здесь есть существенный минус: каждый раз, когда потребуется войти в группу, придется долго искать ее через внутренний поиск социальной сети. К тому же, этот способ окажется неэффективным, если речь идет о закрытой или частной группе.
Как убрать группу из интересных страниц ВК
«Интересные страницы» — это раздел личной страницы, где отображаются сообщества, в которые пользователь заходит чаще остальных. Кроме того, учитывается и пользовательская активность в пабликах: чем больше комментариев, лайков и репостов, тем выше вероятность увидеть паблик в «Интересных страницах».
Скрыть страницу из этого раздела довольно сложно. Вот детальное руководство, которое поможет сделать это:
- Находясь на личной страничке, кликнуть по миниатюре в правом верхнем углу экрана. В выпадающем меню выбрать пункт «Настройки».
- В блоке «Общее» найти строку «Меню сайта». Кликнуть в ней ссылку «Настроить отображение пунктов меню».
- Появившуюся форму пролистать вниз до строки «Мои закладки». Поставить галочку напротив неё. Нажать кнопку «Сохранить».
- Вернуться на главную страницу и войти в нужное сообщество. В правом меню выбрать пункт «Добавить в закладки».
- Отписаться от сообщества.
Теперь в новостной ленте не будут отражаться обновления паблика, и он сам исчезнет из раздела «Интересные страницы». При необходимости можно зайти в него через раздел «Закладки», который находится во вкладке «Ссылки».
Таковы основные способы скрыть свои сообщества от посторонних глаз. Все они являются полностью рабочими и проверенными на опыте сотен других пользователей ВК.
Все они являются полностью рабочими и проверенными на опыте сотен других пользователей ВК.
Как скрыть переписку в вайбере, контакт, номер телефона, группу
Просмотров 43.9k. Опубликовано
Обновлено
Добрый день! Возможность защитить свои персональные данные или хотя бы убрать лишние надписи с экрана крайне ценится в любом мессенджере. Именно поэтому в вайбер можно скрыть от посторонних глаз чат, контакт или группу, спрятать свой номер, зашифровав его, и даже запретить программе слать уведомления. Но подобный функционал находится не на виду: вам придется или покопаться в файлах приложения, или прочитать нашу статью.
Что такое скрытые контакты в вайбере
Многие читатели нашего информационного сайта спрашивают, что такое «секретный контакт». Под этим понятием зачастую понимают пользователя, не видимого ни чужим в вашем профиле, ни людям, решившим взять ваш телефон. Он попросту должен находится в особом разделе, закрытом с помощью пароля. Таким образом решают спрятать не слишком хорошего знакомого, а иногда даже и любовницу.
Чтобы никто ничего ни о чем не догадался, важно, чтобы никто не смог заподозрить вас в связях с человеком, даже если возьмет ваш телефон и решит в нем покопаться. Тем более, ненужных номеров не должно быть видно посторонним в профиле в разделе «Друзья» или чем-то подобном.
Можно ли скрыть контакты в viber
Увы, сделать контакт таким невозможно ― если уж вы решились кого-то сохранить, его фото всегда будет выскакивать в соответствующей вкладке. В интернете можно найти несколько якобы работающих программ, добавляющих такую функцию.
Однако они не работают.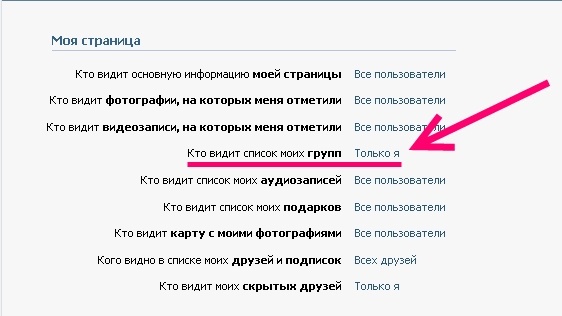 Любые плагины не одобряются компанией Microsoft. Они просто не дают доступ к своему коду. Поэтому модификации остаются только слухами и пустышками.
Любые плагины не одобряются компанией Microsoft. Они просто не дают доступ к своему коду. Поэтому модификации остаются только слухами и пустышками.
Есть один способ. О нем мы расскажем потом, в нескольких подзаголовках ниже данного.
Как в вайбере посмотреть скрытые контакты
Поскольку спрятать пользователей невозможно, вернуть их тоже нельзя. Причем восстановить невозможно не только в случае утаивания, но и в случае удаления человека из списка.
Поскольку тайных абонентов нет, никакого списка под них не существует. И вы не сможете их посмотреть. Просто заходите в раздел «контакты», чтобы увидеть все списки людей, с которым общаетесь.
Как скрыть контакт в viber на андроиде, айфон и пк
Если вы все же не хотите, чтобы абонента кто-то увидел, воспользуйтесь небольшим секретом. В мессенджере можно переписываться с людьми, не добавленными в друзья. А вот диалог в свою очередь можно закрыть.
Для начала удалите абонента:
- Перейдите на его профиль.

- Вызовите дополнительное меню нажатием на три точки в правом верхнем углу.
- Нажмите на «Удалить».
Перед этим не забудьте начать диалог с ним, чтобы случайно не потерять телефонный номер.
Можно ли скрыть свой номер телефона в вайбере
Закрыть свой номер телефона также невозможно. Это, к тому же, логично: чтобы написать человеку или подружиться с ним, нужно знать эти цифры. В противном случае вы не сможете правильно адресовать послание. Из-за этого таких настроек конфиденциальности не существует.
Но вы можете завести временную сим-карту на специальных онлайн-сервисах. Один из таких ― onlinesim.ru. Просто зарегистрируйтесь на ресурсе и получите «своего» оператора на десять или более минут.
Учтите, что во второй раз взять этот же номер уже нельзя. Потеряете доступ к аккаунту ― восстановить его не сможете.
Как посмотреть в viber скрытые номера
И на компьютере, и на телефоне вы сможете с легкостью глянуть, под какими «логинами» зарегистрированы все ваши аккаунты. Эта информация расположена прямо в списке друзей под именами, под которыми вы их записали.
Эта информация расположена прямо в списке друзей под именами, под которыми вы их записали.
Информация выделена светло-серым шрифтом. Таким образом вы сможете увидеть абсолютно все номера людей из чатов, списков и бесед. Но данные не всегда могут быть достоверными. Ведь про существование онлайн сим-карт знаем не только мы с вами.
Перевести текст с фото бесплатно
Как в вайбере скрыть номер телефона
Если вы не хотите случайно открыть свои данные сторонним лицам, воспользуйтесь сервисом онлайн номеров. О нем мы уже рассказывали. Есть и еще один метод того, как сделать свой профиль максимально скрытым и недоступным для остальных.
Запретите мессенджеру при регистрации синхронизироваться с телефонной книжкой, чтобы в списке не появилось лишних абонентов. Заводите его с карты друга, чтобы никому не пришла СМС рода: «Ура, я в мессенджере». Не переписывайтесь с тем, кому не доверяете.
Никто не узнает цифры, если в вашем профиле не будет друзей и чатов.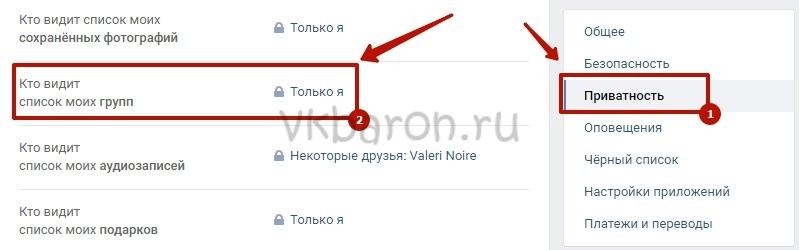
Как скрыть viber на телефоне
Чтобы полностью замести следы пребывания мессенджера на вашем устройстве, вам понадобится включить на телефоне root-права. После того, как это будет сделано, установите софт «Hide Pictures» из официального магазина приложений.
После сделайте следующее:
- Нажмите на логотип аудиоплеера (программа умело под него замаскирована).
- Введите пароль.
- Кликните на «Спрятать приложения».
- Согласитесь с установкой дополнительного плагина.
- Нажмите на нужный софт.
- Согласитесь с программой.
Как скрыть уведомления в вайбере
Если вы не хотите, чтобы ваши разговоры постоянно выводились на рабочий стол, можете полностью отключить все оповещения о других событиях. Это делается через пункт меню «Настройки».
Воспользуйтесь таким алгоритмом:
- Зайдите в «Уведомления».
- Уберите галочки со всех интересующих вас пунктов.
- Сохраните изменения.
Обратите внимание на «Включение экрана», «Всплывающее окна», «Звук сообщений».
Как скрыть смс и звонки в viber
Если вы не хотите, чтобы диалог кто-то прочел, можете перевести его в разряд секретных. Об этом уже сказано в одной из наших статей, вышедших недавно. Однако скрытие ― не всегда выход.
Иногда достаточно просто удалить некоторые звонки и компрометирующие сообщения. И для этого их не обязательно прятать ― можно просто сносить. Никаких следов не останется. Просто задержите палец на ненужной информации, дождитесь, пока появится меню, и кликните на «Удалить у меня».
Никаких следов в мессенджере не останется.
Как скрыть группу в вайбере
Создать группу просто на любых смартфонах, в том числе и Самсунг, а вот спрятать ее от посторонних глаз не так просто. Придется немного покопаться в настройках программы.
Сделайте вот что:
- Перейдите в интересующий чат.
- Нажмите на три точки в правом верхнем углу.
- Кликните на «Информация».
- Найдите в открывшейся вкладке «Скрыть чат».

- Введите код, который точно не забудете.
Как открыть скрытую группу в viber если сам ее засекретил
Ситуация рода «скрыл чат и теперь не могу вернуть все обратно» достаточно распространена. Сделать диалог открытым не так просто: вам придется вспомнить пин-код, заданный при смене его статуса.
После перейдите в окно чатов, введите эту комбинацию там, нажав на значок поиска. В предложенном списке выберите интересующую группу. Опять зайдите в дополнительное меню и нажмите на «Сделать видимым».
Можно ли взломать или как-то просмотреть скрытую группу в вайбере
Вышеописанным образом можно открыть только свой диалог. С чужими же чатами это не работает. Вы не сможете посмотреть их содержимое. Конечно, в интернете есть множество способов взлома, однако есть одно «но».
Вскрытие чужих переписок уголовно наказуемо. Вы не только испортите отношения с человеком, которому не доверяете, но и нарветесь на вполне реальный штраф. В лучшем случае взломщику грозит необходимость выплатить пострадавшему немалую сумму.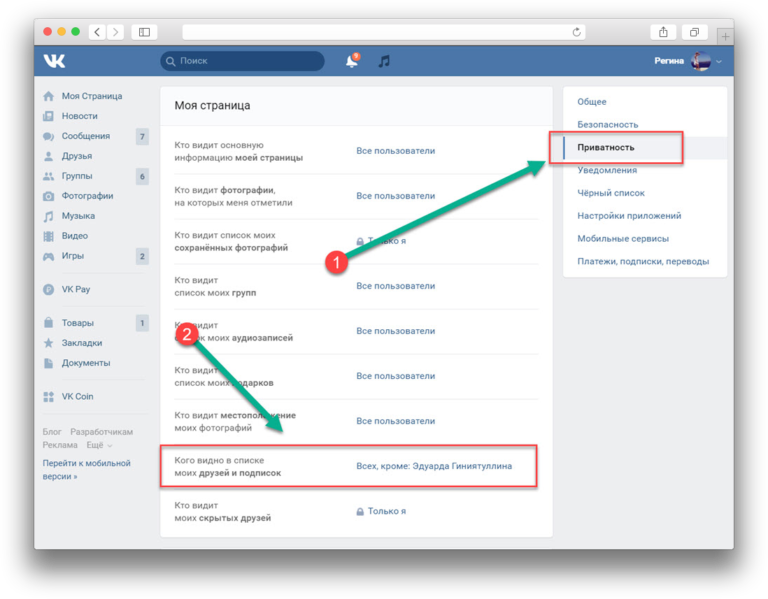
Как скрыть переписку чата в viber на андроид, айфон, пк
О том, как скрыть чат на android, мы уже говорили. Его можно спрятать также, как и беседу с несколькими людьми, то есть группу. Алгоритм для IPhone остается аналогичным, ведь интерфейс софта не меняется.
А вот с компьютерами все сложнее. Такой возможности для владельцев ПК попросту не предусмотрено. В будущем разработчики обещают ее добавить, но пока у нас есть только пустые слова.
Как скрыть сообщения из диалога в вайбере на андроид, айфон и пк
Как уже было сказано, возможности утаивать от чужих глаз текстовые или голосовые сообщения невозможно. Такой функции нет нигде: ни на смартфонах, ни на компьютерах, ни в полурабочей веб версии.
Воспользуйтесь уже упомянутым способом удаления. Просто сносите неугодные чаты и отдельные куски переписки в них. Это не оставит ни одного следа. Вы не вызовите подозрений у того, кто возьмет смартфон в руки.
Выводы
Возможности настроить конфиденциальность ― это шанс закрыть все свои личные данные от любопытных. Без скрытия персональной информации в интернете делать нечего. Можно и попасть в передрягу!
Без скрытия персональной информации в интернете делать нечего. Можно и попасть в передрягу!
Плюсы и минусы
Плюсы закрытия:
- Нет лишних сообщений.
- Никто ничего не увидит.
- Можно не дергаться от бесполезных чатов.
Минусы закрытия:
- Такой человек кажется слишком закрытым.
- Это вызывает подозрения.
Видеообзор
Как узнать на какие группы подписан Другой человек
Вконтакте, как и любая другая социальная сеть, позволяет находить друзей и общаться ними, вступать в сообщества по интересам и получать новости. Также каждый пользователь может настраивать приватность своего профиля, чтобы не показывать свои интересы….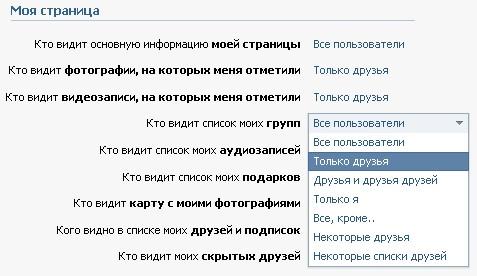 .
.
Хотите узнать, на какие группы подписан другой человек? Способ есть ⇓
Где посмотреть
В общем виде страничка любого человека во вконтакте выглядит так: в центральной части располагается общая информация, стена и лента, а слева – список друзей, подписки и сохраненные видеозаписи.
Поле «Подписки» и представляет для нас наибольший интерес. Сюда попадают все группы и страницы, на которые подписался данный пользователь.
Если профиль открыт и настройки приватности не изменены, каждый посетитель может просматривать данный список. Однако если были установлены ограничения, информация будет недоступна.
Паблики, или страницы, скрыть нельзя, они всегда будут отображаться в профиле. А вот если человек захотел скрыть группы, они будут не видны.
Важно: если какой-либо сервис обещает узнать информацию закрытого аккаунта за деньги, таких предложений стоит остерегаться. Большинство из них, как правило, оказываются мошенниками.
А если они скрыты ?
Тут есть 2 способа:
Первый метод известен давно и предельно прост:
- Откройте профиль друга.

- В левом столбце, в поле «Друзья», напротив их общего количества, нажмите «Новости».
- Теперь вы можете просмотреть не только новости, которые получает ваш друг, но и их источники, в том числе скрытые от публичного просмотра группы.
Второй способ более новый, с помощью сайта Targethunter. Вообще это специализированный сервис для профессионалов, которые ведут сбор информации о целевой аудитории ВК. Но он может помочь и таком небольшом «шпионаже», так как может узнать на какие группы в вк подписан даже закрытый аккаунт.
- Перейдите на сайт vk.targethunter.ru. Авторизуйтесь при помощи учетной записи вк.
- Введите промокод VKNET. Он предоставит пробный доступ на 2 дня, за это время можно успеть выяснить секреты всех друзей.
- Теперь переходим сюда. На этой странице необходимо вставить в строку ссылку на аккаунт друга.
- Готово, вы получили все, что есть в вк об этом человеке.
Как скрыть
Если вы не хотите делиться лишней информацией о себе, настройте приватность и своего аккаунта:
1.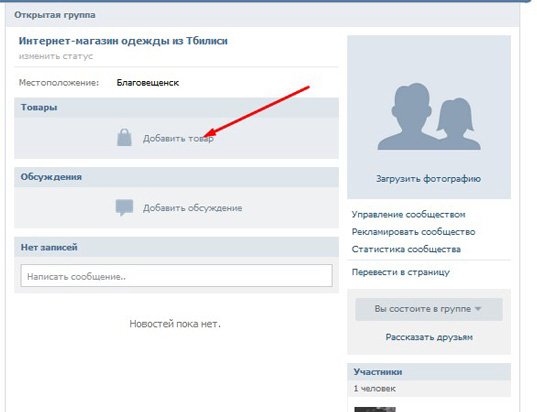 Нажмите по стрелке рядом авой в правом верхнем углу.
Нажмите по стрелке рядом авой в правом верхнем углу.
2. Откройте «Настройки» — «Приватность».
3. Перед вами появится целый перечень настроек «Кто видит…» (группы, друзей, записи, отметки).
4. Нажав напротив каждой из них, установите одно из значений, самое строгое ограничение – «только я».
Совет: пролистайте меню до конца и обязательно отрегулируйте настройку «Кто может найти меня по номеру…» и «Кому в интернете видна моя страница» (только пользователям ВК). Это важно для вашей безопасности и спокойствия.
30 последних скрытых функций, советов и рекомендаций WhatsApp, которые нужно знать в 2020 году
WhatsApp — одно из самых популярных приложений для обмена сообщениями с более чем миллиардом активных пользователей. В приложение активно добавляются новые функции, и каждые несколько недель мы встречаем интересную версию. Итак, о каких новых изменениях в WhatsApp вам следует знать?
Если вы часто используете WhatsApp по профессиональным или личным причинам и ищете способы улучшить взаимодействие в чате, вот несколько полезных советов и приемов Whatsapp. Последние советы и рекомендации , которые могут вам пригодиться.
Последние советы и рекомендации , которые могут вам пригодиться.
Также читайте: Платежи WhatsApp UPI достигли пользователей бета-версии; Скоро публичное развертывание
1. Скрыть групповые фото и видео в WhatsApp из галереи
Большинство из нас не имеют особого контроля над тем, какой контент отправляется на наши телефоны через группы WhatsApp, и этот контент, отображаемый в галерее вашего телефона, может быть огромной проблемой.
WhatsApp теперь добавил возможность скрыть медиафайлы от определенных групп в галерее. Просто откройте группу WhatsApp и нажмите на название группы, чтобы получить доступ к опции (как показано на изображении).Этот метод не удалит уже существующие изображения WhatsApp в вашей галерее (вам придется их удалить) и скроет только новые входящие мультимедиа.
2. Защитите свой WhatsApp с помощью блокировки отпечатков пальцев
Вы также можете защитить свой WhatsApp с помощью разблокировки отпечатком пальца.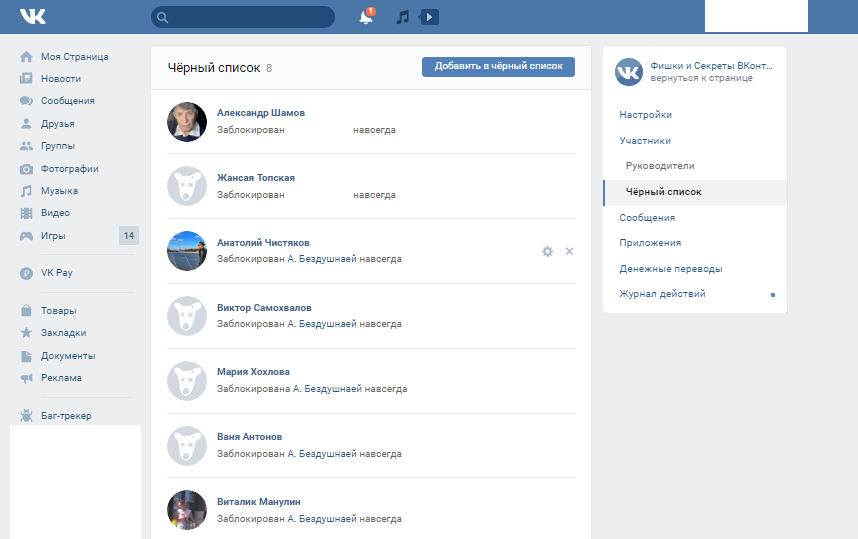 Таким образом, только люди, чьи пальцы зарегистрированы на своих телефонах, смогут получить доступ к WhatsApp. Для этого перейдите в настройки >> Учетные записи >> Конфиденциальность и прокрутите вниз до блокировки по отпечатку пальца.
Таким образом, только люди, чьи пальцы зарегистрированы на своих телефонах, смогут получить доступ к WhatsApp. Для этого перейдите в настройки >> Учетные записи >> Конфиденциальность и прокрутите вниз до блокировки по отпечатку пальца.
Перед использованием разблокировки по отпечатку пальца вы должны знать, что в случае сбоя аутентификации по отпечатку пальца нет возможности разблокировать с помощью графического ключа.
Также проверьте: Как обойти блокировку отпечатков пальцев WhatsApp без рута
3. Скрыть определенные контакты от просмотра истории
Истории — отличный способ выразить ваше настроение и могут быть очень личными. Если вы не хотите делиться ими со всеми контактами WhatsApp, вы можете запретить определенным контактам просматривать обновления вашего статуса или истории в их нынешнем виде.
- Зайдите в настройки WhatsApp >> Аккаунт >> Конфиденциальность
- Выберите Статус >> «Мои контакты кроме»
- Теперь выберите конкретные контакты, которых вы хотите избежать, и коснитесь галочки внизу.

Вы также можете выбрать опцию «Поделиться только с», если хотите делиться обновлениями статуса только с небольшим количеством определенных контактов.
4. Чтение сообщений без выдачи Blue Ticks
Если вы хотите прочитать сообщение WhatsApp без ведома отправителя, есть несколько способов сделать это.
- Вы можете полностью отключить синие галочки (Настройки >> Учетная запись >> Конфиденциальность >> снимите флажок «Уведомления о прочтении») , но тогда вы не сможете увидеть, прочитали ли другие ваше сообщение.
- Вы могли прочитать сообщение на панели уведомлений. Чтобы прочитать несколько или длинные сообщения , просто коснитесь уведомления на панели уведомлений и проведите по нему вниз, чтобы растянуть его. Это больше подходит в качестве временной меры, поскольку в конечном итоге вам придется навсегда избавиться от уведомления.
- Или просто включите режим AirPlane, прочтите сообщения и , затем выключите режим AirPlane .
 Таким образом, вы можете прочитать конкретное сообщение, не отключая уведомления о прочтении и не зная об этом отправителю.
Таким образом, вы можете прочитать конкретное сообщение, не отключая уведомления о прочтении и не зная об этом отправителю.
5. Удалите сообщение после отправки
Это одна из функций, которую WhatsApp добавил в конце 2017 года. Теперь приложение позволяет вам «отменять» отправленные вами сообщения, но здесь есть одна загвоздка. Эта функция работает для сообщений, отправленных за за последние 60 минут.
Кроме того, функция удаления сообщения станет неэффективной даже в течение 7 минут, если кто-то уже процитировал ваше сообщение.
- Длительное нажатие на сообщение
- Удалить для всех.
6. Прочтите удаленные сообщения в WhatsApp
Есть способ читать сообщения, которые ваши друзья удалили со своего конца. Просто загрузите приложение журнала уведомлений и предоставьте доступ для чтения уведомления. Это приложение будет вести журнал всех входящих уведомлений, а также пригодится, когда вы захотите получить уведомление, которое вы случайно удалили.
Также читайте: Как читать удаленные сообщения WhatsApp на любом телефоне Android
7.Автоматический ответ на сообщения WhatsApp
Если вы используете WhatsApp по профессиональным причинам и хотите добавить сообщение автоматического ответа в разговоры в WhatsApp, есть несколько приложений, которые вы можете использовать для этого. Вы можете попробовать одно из приложений — Auto Reply for WhatsApp .
Мы рассмотрели способы достижения того же в отдельной статье, на которую вы тоже можете сослаться.
8. Расписание сообщений WhatsApp
Чтобы запланировать сообщения WhatsApp для групп или отдельных контактов, вы можете загрузить приложение Scheduler для WhatsApp.После предоставления ему разрешения доступа вы можете заполнить обязательные поля и запланировать свое сообщение.
9. Удалите изображения или видео из определенной группы WhatsApp или свяжитесь с
.
Если определенная группа WhatsApp или контакт занимают место в хранилище, вы можете удалить сообщения, чаты, видео и аудио из определенной группы WhatsApp.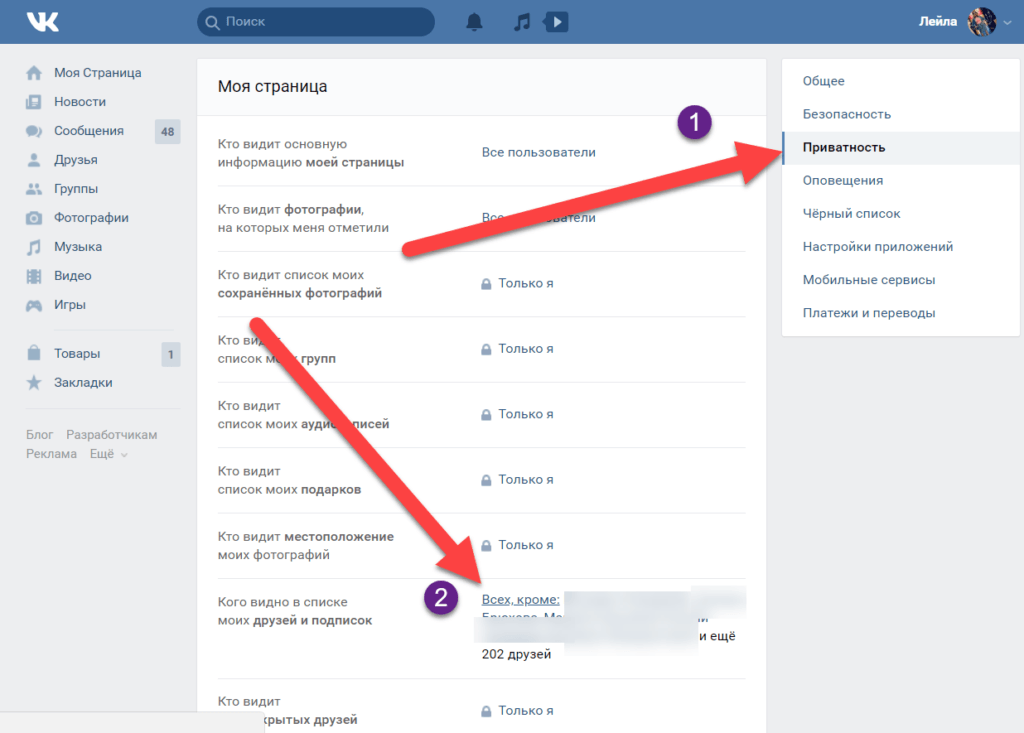
- Перейдите в «Настройки» >> «Использование данных и хранилища»
- Выберите «Использование хранилища», и вы увидите все группы и контакты, ранжированные в соответствии с объемом памяти, который они занимают.
- Выберите группу и нажмите на опцию «управлять сообщениями» внизу.
- Теперь выберите и удалите все данные (видео, GIF, фотографии и т. Д.), От которых вы хотите избавиться.
10. Поделиться текущим местоположением (в реальном времени)
Теперь вы можете поделиться текущим местоположением со своими контактами. Местоположение обновляется в режиме реального времени, и вы можете следить за точным местонахождением конкретных контактов. Вы можете делиться местоположением в течение 15 минут, 1 часа или 8 часов подряд.
- Для этого просто коснитесь значка вложения в поле ввода текста.
- Теперь выберите «местоположение», а затем выберите «Поделиться текущим местоположением».
11. Ограничение данных, используемых WhatsApp
Ограничение данных, используемых WhatsApp
Это то, что вам нужно сделать, чтобы ограничить объем данных, потребляемых приложением.
Зайдите в настройки >> Использование данных и хранилища
Отсюда вы можете решить, какие медиафайлы (фотографии, видео, документы, аудио) приложение может загружать во время потребления ваших данных.
12. Назначьте разным уведомлениям разный приоритет и звук.
WhatsApp добавил поддержку «каналов уведомлений», функции Android Oreo, которую можно использовать для установки приоритета для различных типов уведомлений, поступающих из одного и того же приложения.
Итак, вы можете решить, нужны вам всплывающие групповые сообщения или нет. Вы также можете назначить им уровень приоритета, чтобы определить, как часто они попадают на панель уведомлений. Чтобы воспользоваться этой функцией, вам потребуется поддержка Android Oreo. Если вы используете Android Oreo, просто перейдите на страницу информации о приложении (вы также можете сделать это, долгое нажатие на уведомления приложения), а затем выберите параметр управления уведомлениями.
Отсюда вы также можете назначить разный звук для разных типов уведомлений.
13. Закрепить беседу или сделать ярлыки
Если вы хотите, чтобы конкретный контакт или беседа оставались на высоте. Вы можете просто нажать и удерживать разговор и выбрать значок булавки в меню параметров, которое появляется вверху. Вы также можете нажать меню с тремя точками и выбрать опцию создания ярлыка, чтобы разместить ярлык сохранения на главной странице.
14. Отметить сообщения, на которые нужно ответить позже
Если вы прочитали сообщение, но хотите ответить на него позже, вы можете просто нажать и удерживать заголовок беседы на вкладке «Чат» и выбрать опцию «отметить как непрочитанное».
Это не сотрет «синие галочки» или уведомления о прочтении, но пометит сообщение раздутой зеленой точкой, которая будет служить напоминанием. Позже вы сможете ответить на текст по собственному желанию.
15. Скрыть чат в WhatsApp
Люди, с которыми вы недавно разговаривали, появятся ближе к началу вашего списка чатов WhatsApp. Если вы не хотите, чтобы конкретный разговор был заметным, вы можете скрыть его как «Архив».
Если вы не хотите, чтобы конкретный разговор был заметным, вы можете скрыть его как «Архив».
Просто нажмите и удерживайте разговор и выберите кнопку «Архивировать» вверху.Этот конкретный чат теперь исчезнет из списка. Вы можете получить к нему доступ, прокрутив его до конца.
16. Проверьте, когда именно конкретный человек прочитал ваше сообщение в Whatsapp.
Синие галочки уведомляют вас о том, что ваше сообщение прочитано, но не говорят, когда именно ваш собеседник прочитал сообщение. Вот как это можно проверить:
- Нажмите и удерживайте конкретное сообщение, о котором хотите узнать.
- Теперь нажмите значок «i» на верхней панели, и вы увидите, когда человек прочитает ваше сообщение.
17. Отметить сообщение и легко найти его позже
Если вы хотите отметить и сохранить интересные или важные сообщения (например, адреса, номера телефонов, ссылочные номера, важные изображения и т. Д.), К которым вы хотите обратиться позже, есть способ сделать это.
- Просто нажмите и удерживайте сообщение и коснитесь значка звездочки в верхнем меню.
- Вы можете получить начатые сообщения, нажав на значок меню с тремя точками на главном экране.
18.Форматирование сообщений WhatsApp: изменить шрифт, полужирный, курсив, зачеркивание
Вы также можете форматировать шрифты своих сообщений WhatsApp. Для этого просто нажмите и удерживайте часть текста, которую вы хотите отформатировать, после того, как введете ее в поле ввода сообщения. Теперь у вас будет возможность изменить формат на полужирный, зачеркнутый или курсив. Вы также можете выбрать «Моноширинный», чтобы изменить шрифт.
Измените номер телефона, связанный с вашей учетной записью.
Вы можете вручную отформатировать тест следующим образом
- * ABC * = ABC
- _ABC_ = ABC
- ~ ABC ~ =
ABC
19.Цитировать сообщения
Чтобы процитировать сообщения WhatsApp, просто нажмите и удерживайте текстовое сообщение и выберите стрелку назад в верхнем меню.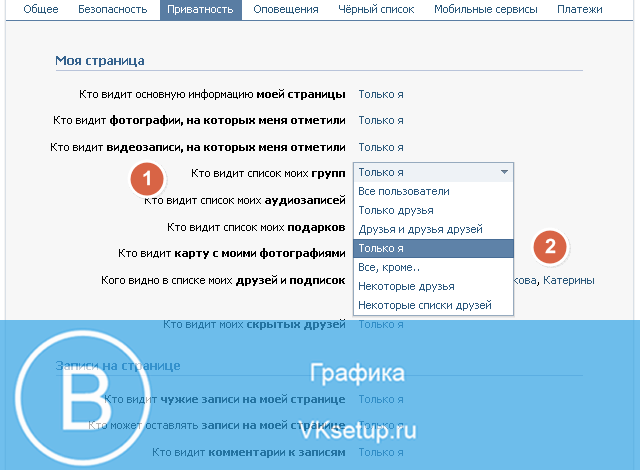 Теперь вы можете ввести здесь свой текст.
Теперь вы можете ввести здесь свой текст.
20. Передача файлов между ПК и телефоном с помощью WhatsApp
Вы также можете передавать файлы между ПК и мобильными телефонами с помощью Whatsapp.
- Сначала отправьте файл, которым хотите поделиться, с любым контактом
- Теперь откройте WhatsApp web на своем ПК.
- Отсюда вы можете загружать медиафайлы или файлы других типов из окна чата на свой компьютер.Или загрузите файл, а затем получите к нему доступ на своем телефоне.
21. Отправляйте сообщения в чате по электронной почте
Вы также можете отправить по электронной почте всю беседу с контактом. Для этого перейдите в Настройки >> Чат >> История чата .
Теперь выберите опцию «Отправить чат по электронной почте». Выберите беседу, которую вы хотите экспортировать (с медиафайлами или без них), а затем завершите процесс с помощью любого почтового приложения по вашему выбору.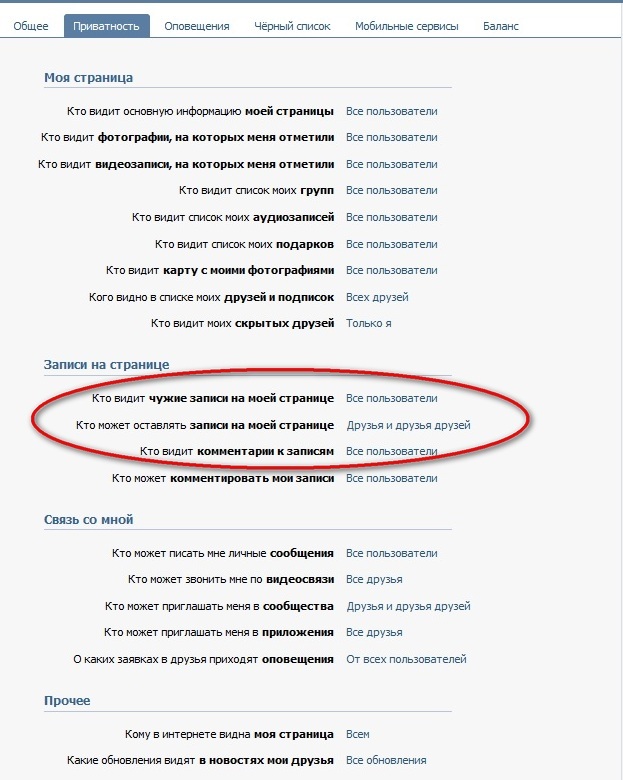 Чат будет отправлен в виде вложения в формате .txt.
Чат будет отправлен в виде вложения в формате .txt.
22.Установить параметры конфиденциальности
Вы можете решить, кто будет видеть ваши фото профиля, последнюю сцену и другие подобные детали. Вы можете найти все эти параметры конфиденциальности, перечисленные в разделе Настройки >> Учетная запись >> Конфиденциальность.
23. Резервное копирование данных на Google Диск
Резервное копирование данных WhatsApp на диске Google дает вам удобный способ восстановить сообщения чата и мультимедийные данные при переключении телефона или переустановке WhatsApp.
Перейдите в Настройки >> Чат >> Резервное копирование чата .Здесь вы можете выбрать, как часто WhatsApp должен выполнять резервное копирование ваших данных на диск Google (ежедневно, еженедельно, ежемесячно, при нажатии на «Резервное копирование» или никогда).
24. Измените номер WhatsApp
Если вы прекращаете поддержку номера, зарегистрированного в WhatsApp, вы можете заменить его своим новым номером и продолжать использовать ту же учетную запись WhatsApp.
Вы можете найти опцию в Настройки >> Учетная запись >> Изменить номер . Для этого ваш новый номер должен быть активным.
25. Изменить фон чата WhatsApp
Вы также можете изменить фон чата WhatsApp. Чтобы настроить его, просто перейдите в Настройки >> Чаты >> Обои . Вы также можете открыть любой чат, а затем нажать на значок с тройной точкой, чтобы получить доступ к параметрам обоев.
Теперь выберите изображение из своей галереи или любой другой папки, настройте его и примените. Вы также можете выбрать из собственного набора обоев WhatsApps.
26.Скрыть уведомление с экрана блокировки
Как быстро показать столбцы в Excel
Посмотреть видео — Как показать столбцы в Excel
Если вы предпочитаете письменные инструкции, то ниже вы найдете их.
Скрытые строки и столбцы временами могут сильно раздражать.
Особенно, если кто-то еще их спрятал, а вы забыли показать это (или, что еще хуже, вы не знаете, как это показать).
Хотя я ничего не могу поделать с первой проблемой, я могу показать вам, как отображать столбцы в Excel (те же методы можно использовать для отображения строк).
Может случиться так, что один из методов отображения столбцов / строк может не работать для вас. В этом случае было бы хорошо знать альтернативы, которые могут сработать.
Как отобразить столбцы в Excel
Есть много разных ситуаций, когда вам может понадобиться показать столбцы:
- Несколько столбцов скрыты, и вы хотите показать все столбцы сразу
- Вы хотите показать определенный столбец (между двумя столбцами)
- Вы хотите показать первый столбец
Давайте рассмотрим каждый из этих сценариев и посмотрим, как отобразить столбцы.
Показать все столбцы сразу
Если у вас есть рабочий лист с несколькими скрытыми столбцами, вам не нужно искать каждый и выявлять его.
Вы можете сделать это за один раз.
И есть несколько способов сделать это.
Использование параметра формата
Вот шаги, чтобы показать все столбцы за один раз:
- Щелкните маленький треугольник в верхнем левом углу рабочей области. Это выберет все ячейки на листе.
- Щелкните правой кнопкой мыши в любом месте рабочей области.
- Нажмите «Показать».
Независимо от того, где спрятан этот надоедливый столбец, он покажет его.
Примечание. Вы также можете использовать сочетание клавиш Control A A (удерживая клавишу Control и дважды нажмите клавишу A), чтобы выбрать все ячейки на листе.
Использование VBA
Если вам нужно делать это часто, вы также можете использовать VBA для этого.
Приведенный ниже код отобразит столбец на листе.
Sub UnhideColumns () Cells.EntireColumn.Hidden = False EndSub
Вам нужно поместить этот код в редактор VB (в модуль).
Если вы хотите узнать, как это сделать с помощью VBA, прочтите подробное руководство по запуску макроса в Excel.
Примечание. Чтобы сэкономить время, вы можете сохранить этот макрос в личной книге макросов и добавить его на панель быстрого доступа. Это позволит вам отобразить все столбцы одним щелчком мыши.
Использование сочетания клавиш
Если вам удобнее использовать сочетания клавиш, есть способ показать все столбцы с помощью нескольких нажатий клавиш.
Вот шаги:
- Выберите любую ячейку на листе.
- Нажмите Control-A-A (удерживая управляющую клавишу, нажмите A дважды). Это выберет все ячейки на листе
- Используйте следующий ярлык — ALT H O U L (по одной клавише за раз)
Если вы научитесь пользоваться этим сочетанием клавиш, отображение столбцов будет намного быстрее.
Примечание. Причина, по которой вам нужно дважды нажать A при удерживании клавиши управления, заключается в том, что иногда, когда вы нажимаете Control A, он выбирает только используемый диапазон в Excel (или область, в которой есть данные), и вам нужно снова нажать A чтобы выделить весь лист.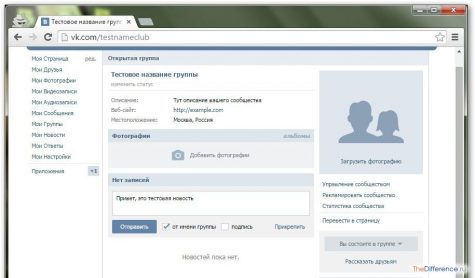
Еще одно сочетание клавиш, которое работает для одних, но не для других, — это Control 0 (с цифровой клавиатуры) или Control Shift 0 с нечисловой клавиатуры. Раньше у меня это работало, но больше не работает. Вот небольшое обсуждение того, почему это может произойти. Я предлагаю вам использовать более длинный (ALT HOUL) ярлык, который работает каждый раз.
Показать столбцы между выбранными столбцами
Есть несколько способов быстро показать столбцы между выбранными столбцами.Показанные здесь методы полезны, когда вы хотите показать определенный столбец (столбцы).
Давайте пройдемся по ним один за другим (и вы можете использовать то, что считаете лучшим).
Использование сочетания клавиш
Ниже приведены шаги:
- Выберите столбцы, которые содержат скрытые столбцы между ними. Например, если вы пытаетесь показать столбец C, выберите столбцы B и D.
- Используйте следующий ярлык — ALT H O U L (по одной клавише за раз)
Это немедленно отобразит столбцы.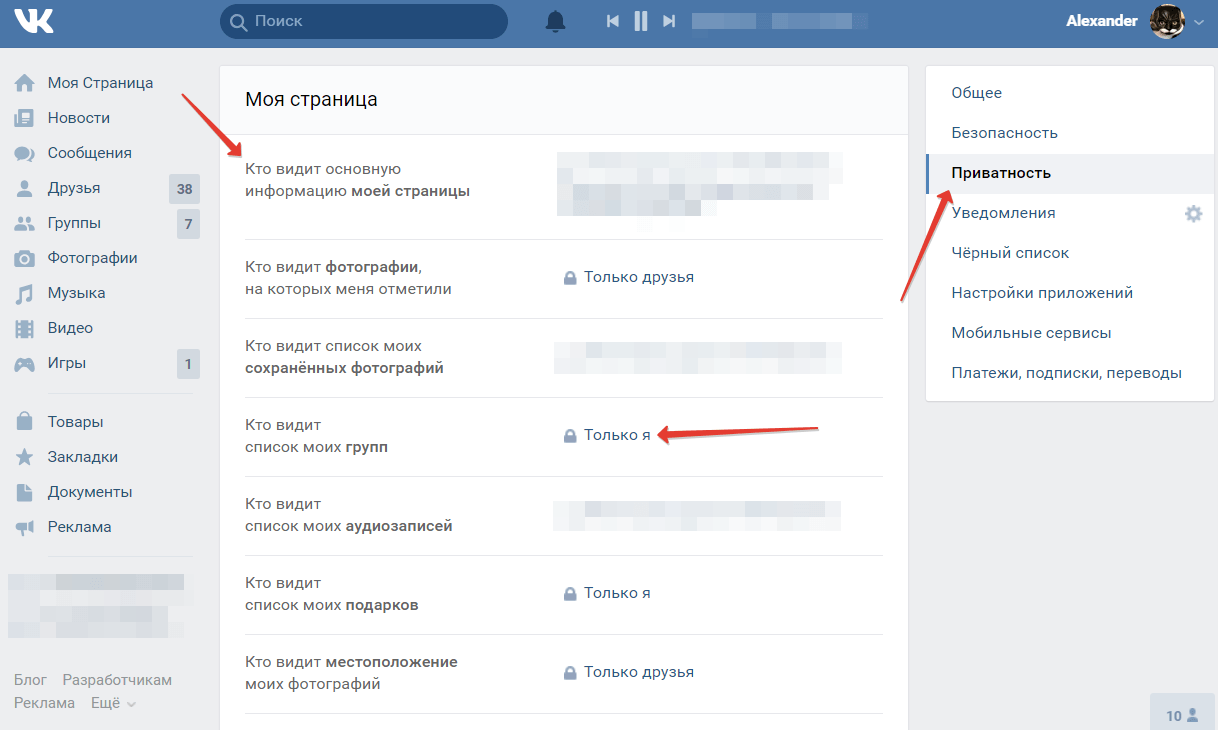
Использование мыши
Один из быстрых и простых способов показать столбец — использовать мышь.
Ниже приведены шаги:
- Поместите указатель мыши между алфавитами столбцов, в которых есть скрытые столбцы. Например, если столбец C скрыт, наведите указатель мыши на столбец B и D (вверху листа). Вы увидите значок в виде двойной линии со стрелками, указывающими влево и вправо.
- Удерживая левую кнопку мыши, перетащите ее вправо. Появится скрытый столбец.
Использование параметра формата на ленте
На главной вкладке на ленте есть параметры для скрытия и отображения столбцов в Excel.
Вот как им пользоваться:
- Выберите столбцы, между которыми есть скрытые столбцы.
- Щелкните вкладку «Главная».
- В группе «Ячейки» нажмите «Форматировать».
- Наведите курсор на опцию «Скрыть и показать».
- Нажмите «Показать столбцы»
Другой способ получить доступ к этой опции — выбрать столбцы и щелкнуть правой кнопкой мыши.В появившемся меню выберите опцию «показать».
Использование VBA
Ниже приведен код, который можно использовать для отображения столбцов между выбранными столбцами.
Sub UnhideAllColumns ()
Selection.EntireColumn.Hidden = False
End Sub
Вам нужно поместить этот код в редактор VB (в модуль).
Если вы хотите узнать, как это сделать с помощью VBA, прочтите подробное руководство по запуску макроса в Excel.
Примечание. Чтобы сэкономить время, вы можете сохранить этот макрос в личной книге макросов и добавить его на панель быстрого доступа.Это позволит вам отобразить все столбцы одним щелчком мыши.
Путем изменения ширины столбца
Существует вероятность того, что ни один из этих методов не сработает, когда вы попытаетесь показать столбец в Excel. Это происходит, когда вы меняете ширину столбца на 0. В этом случае, даже если вы показываете столбец, его ширина все равно остается 0, и, следовательно, вы не можете его видеть или выбирать.
Ниже приведены шаги по изменению ширины столбца:
Это, безусловно, самый надежный способ показать столбцы в Excel.Если ничего не получается, просто измените ширину столбца.
Показать первый столбец
Показать первый столбец может быть немного сложно.
Вы можете использовать многие методы, описанные выше, с небольшой дополнительной работой.
Позвольте мне показать вам несколько способов.
Перетащите первый столбец с помощью мыши
Даже если первый столбец скрыт, Excel позволяет выделить его и перетащить, чтобы сделать видимым.
Для этого наведите курсор на левый край столбца B (или любой другой видимый столбец слева).
Курсор изменится на указатель с двойной стрелкой, как показано ниже.
Удерживая левую кнопку мыши, перетащите курсор вправо. Вы увидите, что скрытый столбец отображается.
Перейти к ячейке в первом столбце и показать ее
Но как перейти к любой ячейке в скрытом столбце?
Хороший вопрос!
Вы используете поле имени (слева от строки формул).
Введите A1 в поле имени.Вы сразу попадете в ячейку A1. Поскольку первый столбец скрыт, вы не сможете его увидеть, но будьте уверены, что он выбран (вы все равно увидите тонкую линию слева от B1).
После выбора ячейки скрытого столбца выполните следующие действия:
- Щелкните вкладку «Главная».
- В группе «Ячейки» нажмите «Форматировать».
- Наведите курсор на параметр «Скрыть и показать».
- Нажмите «Показать столбцы»
Выберите первый столбец и покажите его
Опять! Как выбрать, когда он скрыт?
Ну, есть много разных способов снять шкуру с кошки.
И это просто еще один метод в моем котике (это последний образец кошачьего звучания, который я обещаю).
Когда вы выбираете крайнюю левую видимую ячейку и перетаскиваете курсор влево (где есть номера строк), вы в конечном итоге выбираете все скрытые столбцы (даже если вы их не видите).
После того, как вы выбрали все скрытые столбцы, выполните следующие действия:
- Щелкните вкладку «Главная».
- В группе «Ячейки» нажмите «Форматировать».
- Наведите курсор на параметр «Скрыть и показать».
- Нажмите «Показать столбцы»
Проверить количество скрытых столбцов
В
Excel есть функция «Проверить документ», которая предназначена для быстрого сканирования книги и предоставления некоторых сведений о ней.
И одна из вещей, которую вы можете сделать в «Проверке документа», — это быстро проверить, сколько скрытых столбцов или скрытых строк есть в книге.
Это может быть полезно, когда вы получаете книгу от кого-то и хотите быстро ее изучить.
Ниже приведены инструкции по проверке общего количества скрытых столбцов или скрытых строк:
- Открыть книгу
- Перейдите на вкладку Файл
- В разделе «Информация» нажмите кнопку «Проверить наличие проблем» (она находится рядом с текстом «Проверить книгу»).
- Щелкните «Проверить документ».
- Убедитесь, что в Инспекторе документов установлен флажок «Скрытые строки и столбцы».
- Нажмите кнопку «Проверить».
Это покажет вам общее количество скрытых строк и столбцов.
Он также дает вам возможность удалить все эти скрытые строки / столбцы. Это может произойти, если есть дополнительные данные, которые были скрыты и не нужны. Вместо того, чтобы искать скрытые строки и столбцы, вы можете быстро удалить их с помощью этого параметра.
Вам также могут понравиться следующие советы и руководства по Excel:
Как скрыть свой адрес
В информационную эпоху практически любой может быть частным сыщиком, включая сталкеров и насильников. Практически любой может найти ваш адрес в общедоступных онлайн-записях, таких как водительские права и базы данных регистрации избирателей. Вот почему так важно, чтобы жертвы домашнего насилия не разглашали свою личную информацию, в частности домашний адрес.И прежде чем у кого-то появятся какие-либо идеи, мы должны упомянуть, что сообщать о ложном адресе в государственный орган незаконно. К счастью, в большинстве штатов вам не нужно обходить закон или быть технически подкованным, чтобы защитить себя.
Подпишитесь на электронную почту
Получайте новые и полезные статьи еженедельно. Подпишите здесь.
Тридцать девять штатов предлагают программы конфиденциальности адресов, чтобы помочь защитить местонахождение жертв домашнего насилия, сексуального насилия и преследований. Программы присваивают выжившим юридический альтернативный адрес — обычно P.О. поле — они могут использовать его в любое время, когда государственному учреждению требуется адрес. Например, P.O. поле будет отображаться на вашей лицензии, регистрации автомобиля и удостоверении личности избирателя, а не на вашем физическом адресе.
Если у вас есть альтернативный адрес, вся почта первого класса будет пересылаться с абонентского номера. Box на ваш физический адрес. Программа каждого штата имеет свои собственные квалификационные требования, но большинство требует, чтобы заявитель был указан в качестве жертвы определенного преступления, должен быть резидентом штата и недавно переехал по адресу, неизвестному его обидчику.Адвокаты приютов для жертв домашнего насилия и кризисных центров могут помочь пострадавшим в определении права на участие и подаче заявления на участие в программе. Программы предлагаются в следующих состояниях:
Аризона
Арканзас (только водительские права): 510-682-7052
Калифорния
Колорадо
Коннектикут
Делавэр: 800-870-1790
Флорида
Айдахо
Иллинойс
Индиана
Айова
Канзас
Кентукки (только регистрация избирателей)
Луизиана
Мэн
Мэриленд
Массачусетс
Миннесота
Миссисипи
Миссури
Монтана
Небраска
Невада
Нью-Гэмпшир
Нью-Джерси: 877-218-9133
Нью-Мексико
Нью-Йорк
Северная Каролина
Огайо
Оклахома
Орегон
Пенсильвания
Род-Айленд (только регистрация избирателей)
Техас
Теннесси
Вермонт
Вирджиния
Вашингтон
Западная Вирджиния
Висконсин
Конечно, подписка на программу конфиденциальности адреса не гарантирует, что ваш обидчик не узнает, где вы живете.Это только один шаг к снижению риска быть обнаруженным через общедоступную информацию. Если вы беспокоитесь о своей безопасности дома, важно принять другие меры предосторожности, в том числе:
Сделайте пожертвование
Это сообщение легко проигнорировать. Пожалуйста, не надо. Мы и миллионы людей, которые используют этот некоммерческий веб-сайт для предотвращения и предотвращения домашнего насилия, полагаемся на ваши пожертвования. Подарок в размере 5 долларов помогает 25 людям, 20 долларов помогает 100 людям и 100 долларов помогает 500 людям. Пожалуйста, помогите сохранить этот ценный ресурс в Интернете.
- Не проверять (или использовать) социальные сети и не разрешать друзьям отмечать вас в сообщениях, которые указывают ваше местонахождение.
- Каждый день езжу в школу / на работу другим маршрутом.
- Не сообщать свой адрес тем, кому он не нужен и кому вы безоговорочно доверяете.
- Измените свой распорядок дня, например, в кофейню или в любимые места для обеда.
- Сообщите своему работодателю (если вы чувствуете себя комфортно) о своем насильнике, чтобы сотрудники службы безопасности могли высматривать его или ее на территории кампуса и предупреждать власти.
- Смена места работы, школы или номера телефона по мере необходимости.
Ваш смартфон также может помочь вам в безопасности. Узнайте, как это сделать, в разделе «Приложения, созданные для вашей безопасности». Также имейте в виду, что ваш обидчик может установить приложения для отслеживания на ваш смартфон без вашего ведома, поэтому прочтите статью «Как шпионить за шпионским ПО на вашем телефоне».
Как отправить как скрытый почтовый ящик
Некоторым конечным пользователям в вашей среде Exchange Server может потребоваться «отправить как» почтовый ящик, который им также необходимо скрыть от глобального списка адресов.Этот сценарий представляет собой несколько проблем.
Невозможно определить скрытые имена почтовых ящиков
Во-первых, почтовый ящик, который отправляет человек, не может быть разрешен из списка адресов, когда он скрыт. Например, здесь Алан Рид пытается послать от имени Аланны Шоу всему персоналу головного офиса. Однако, несмотря на то, что полный адрес электронной почты Аланны указан в качестве адреса «от», все равно не разрешается.
Один из способов решения этой проблемы — временно отменить скрытие почтового ящика, разрешить человеку «отправить как» хотя бы один раз, а затем в будущем он сможет выбрать имя почтового ящика из кэшированного списка в поле «От». выпадающее меню.
Ошибка разрешений на отправку от имени при отправке в виде скрытого почтового ящика
Другая проблема заключается в том, что даже при правильной настройке разрешений «отправить как» после того, как почтовый ящик скрыт из списка адресов, отправитель начинает получать уведомления о недоставке.
Вы не можете отправлять сообщения от имени этого пользователя, если у вас нет на это разрешения. Убедитесь, что вы отправляете от имени правильного отправителя, или запрашивайте необходимое разрешение.Если проблема не исчезнет, обратитесь в службу поддержки.
Решение для отправки в виде скрытых почтовых ящиков
Это одно из проверенных мной решений этих проблем, которое, похоже, работает. Могут быть и другие решения, я видел несколько частичных ответов на форумах и на других веб-сайтах, но именно эти конкретные шаги помогли мне. Я не могу гарантировать, что какой-либо другой фактор в вашей среде не помешает этому решению работать.
Спасибо Джеффу Гийе за совет, который помог мне в этом.
Для начала, почтовый ящик должен быть не скрыт и виден в глобальном списке адресов. Для клиентов в режиме кэширования это также означает, что изменение должно пройти через обычную цепочку событий, прежде чем оно будет отражено в автономной адресной книге на клиенте. Если человек видит почтовый ящик в адресной книге Outlook, вы можете перейти к следующему шагу.
Затем попросите конечного пользователя (в данном примере Алан Рид) открыть новое электронное письмо и введите имя почтового ящика, которое он хочет отправить, в поле «Кому».Через несколько секунд он должен разрешиться, или вы можете нажать CTRL + K, чтобы ускорить его.
Попросите конечного пользователя щелкнуть разрешенное имя правой кнопкой мыши и выбрать Добавить в контакты Outlook . Это добавит почтовый ящик к их личным контактам в их почтовом ящике.
Нажмите Сохранить и закрыть , когда откроется карточка контакта.
Снова скройте почтовый ящик из списка адресов. Как и раньше, для клиентов в режиме кэширования будет некоторая задержка (24–48 часов — не редкость), прежде чем изменения будут отражены в копии автономной адресной книги на клиенте.
Теперь отправьте еще одно электронное письмо, выбрав скрытый почтовый ящик для отправки. Он должен разрешиться из контакта, который был добавлен ранее.
Если в раскрывающемся списке «От» есть ранее кэшированные записи, игнорируйте их и убедитесь, что вы выбрали Другой адрес электронной почты и разрешите почтовый ящик из добавленного контакта.
На этот раз электронное письмо должно быть доставлено без ошибок.
Обратите внимание, что параметр Другой адрес электронной почты необходимо использовать каждый раз.Выбор кэшированной записи из раскрывающегося списка приведет к невозможности доставки сообщения.
Пол — Microsoft MVP для приложений и служб Office и автор Pluralsight. Он работает консультантом, писателем и инструктором, специализируясь на Office 365 и Exchange Server.
Скрыть почтовый контакт из глобального списка адресов
Это кажется немного контрпродуктивным, не правда ли?
Разве не весь смысл почтового контакта помещать внешний адрес в ваш глобальный список адресов?
Ну, да и нет .
Есть определенные ситуации, когда вы не хотите, чтобы внешний контакт был общедоступным для вашей пользовательской базы.
Возьмем, к примеру, этот сценарий.
Вы единственный ИТ-специалист в своей компании. Вы заключаете контракт с внешней компанией на выполнение мониторинга сети 24 часа в сутки, 7 дней в неделю. Ваши устройства отправляют оповещения по электронной почте в список рассылки. В этом списке рассылки два человека. Себя и почтовый контакт для мониторинговой компании. Вы оба получаете предупреждения. Они — ваша подстраховка, когда вы не смотрите.
Их адрес электронной почты: [email protected]. У вас также есть внутренняя электронная почта поддержки [email protected]. Чтобы исключить любую вероятность того, что ваши пользователи могут выбрать неправильную службу поддержки, вы решите, что вы должны скрыть электронную почту подрядчика.
Итак, как скрыть почтовый контакт из глобального списка адресов?
Это зависит от версии Exchange, которую вы используете.
В этой статье мы рассмотрим, как это сделать для Exchange 2010 и 2013. Давайте сначала займемся стороной 2010.
Exchange 2010
Если вы все еще используете Exchange 2010, это просто. Это в графическом интерфейсе.
- Откройте Консоль управления Exchange .
- Разверните Microsoft Exchange On-Premises (имя сервера).
- Развернуть Конфигурация получателя .
- Выберите Почтовый контакт .
- На правой панели дважды щелкните контакт, который хотите скрыть.
- В нижней части вкладки «Общие» установите флажок Скрыть из списков адресов Exchange .
- Щелкните Ok .
Все готово!
У вас есть ощущение, что процесс Exchange 2013 не так прост?
Вы будете правы.
Exchange 2013
Microsoft удалила этот параметр из графического интерфейса для почтовых контактов.
Как ни странно, этот флажок по-прежнему доступен для всех остальных почтовых объектов.Итак, если вы хотите скрыть почтовый ящик пользователя, общего доступа или ресурса, который все еще находится в EAC. Группы тоже.
Почему Microsoft выделила только почтовые контакты?
Не уверен.
Еще есть возможность скрыть контакты. Мы делаем это через оболочку Exchange Management Shell (EMS) .
После открытия командной консоли Exchange введите следующее:
C: \> Set-MailContact <псевдоним контакта> -HiddenFromAddressListsEnabled $ true
После того, как вы нажмете клавишу ввода, вы вернетесь к подсказке курсора.
(щелкните, чтобы увеличить)
Чтобы убедиться, что это действительно сработало, вы можете запустить следующую команду из EMS.
C: \> Get-MailContact <псевдоним контакта> | fl * hidden *
Это должно вернуться со значением true.
(щелкните, чтобы увеличить)
Если вам нужно отменить изменение, просто переверните логическое значение обратно на $ false
C: \> Set-MailContact <псевдоним контакта> -HiddenFromAddressListsEnabled $ false
Если вы хотите найти все почтовые контакты которые в настоящее время видны и скрыть их, вы можете сделать это.

 Так можно проверить корректность всех настроек приватности.
Так можно проверить корректность всех настроек приватности.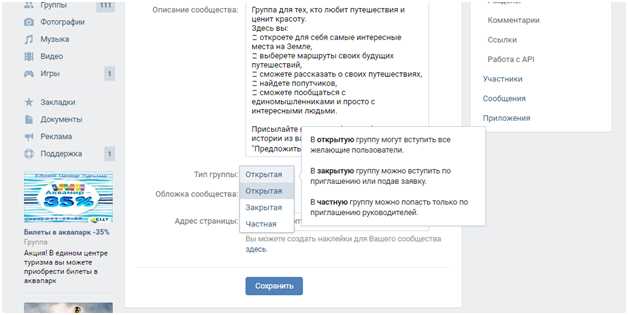
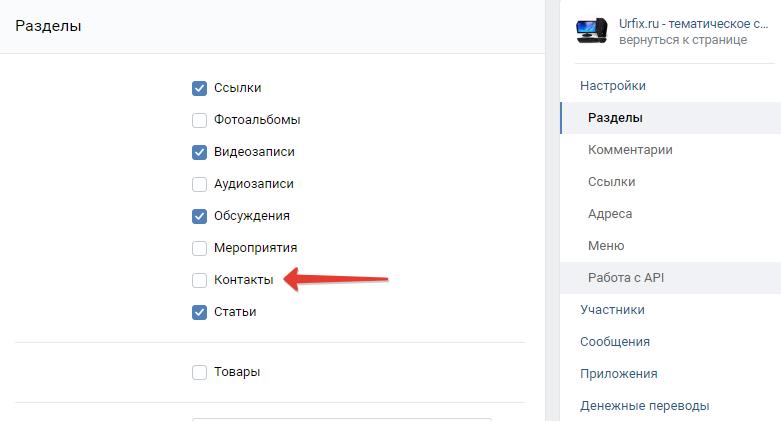



 Таким образом, вы можете прочитать конкретное сообщение, не отключая уведомления о прочтении и не зная об этом отправителю.
Таким образом, вы можете прочитать конкретное сообщение, не отключая уведомления о прочтении и не зная об этом отправителю. Ограничение данных, используемых WhatsApp
Ограничение данных, используемых WhatsApp
Добавить комментарий