Как создать конечную заставку для видео на Ютуб
Создатели YouTube-каналов мечтают, чтобы длительность просмотра видео на их каналах исчислялась десятками минут, а лучше часами. Увлечь людей в долгое путешествие по видеороликам можно с помощью конечных заставок.
Конечные заставки – это отличный способ привлечь аудиторию. С их помощью можно рекомендовать в видео другие ролики, предлагать подписаться на канал и призывать зрителей к другим действиям. Такие заставки появляются в конце видео и длятся от 5 до 20 секунд.
Как же создать конечную заставку на видеоролике
Шаг 1 — Выбираем видеоролик и нажимаем «Изменить видео».
Важно помнить, что:
- видео должно быть не короче 25 секунд;
- после добавления конечной заставки не будут отображаться тизер или логотип канала;
- конечную заставку нельзя добавить в видеоролики для детей.
Шаг 2 — Открываем вкладку “Конечные заставки”.
Шаг 3 — Выбираем шаблон
YouTube предлагает на выбор много шаблонов с разными вариантами размещения элементов.
Шаг 4 — Добавляем элементы
Есть 5 типов элементов: видео, плейлист, кнопка «Подписаться», канал, ссылка на внешний url (только для участников партнерской программы YouTube).
Для элемента «Видео» нужно указать, какие видеоролики будут показываться: самые новые, самые подходящие или выбранные вручную.
Время показа конечных заставок и их расположение можно изменять.
Шаг 5 — Предварительный просмотр и сохранение
Перед тем, как сохранить конечную заставку, воспользуйтесь функцией «Предварительный просмотр».
Готово! В следующих статьях разберем, как создать подсказку и призыв к действию.
P.S. Вопросы, замечания и пожелания по темам статей пишите в комментариях.
Сделать заставку к видео на Youtube недорого
Есть 6 листов ч/б рисунков, надо перенести на комп, разукрасить для детской книжки .
Ольга
3000 руб
К зачету требуется разработать фирменный стиль компании. Новогодняя тематика, в которую должны входить: Новогодняя открытка компании, календарь сшитый…
Виталия У.
500 руб
Первое фото — сам эскиз… Нужно выполнить его в 3д, после чего сделать несколько распечаток фасадов и разрезов (примеры приложу) Более подробно условия…
Никита
2500 руб
Нужен дизайн- проект новой квартиры, площадь 97 метров, 3 комнаты. начало исполнения задания — в начале января 2017 г. требуется выполнить дизайн всех…
Дарья
70000 руб
Требуется репродукция картин Клода Моне, маслом на холсте. Хочу узнать цену на постоянные работы с долгосрочным сотрудничеством на постоянной основе,…
Дмитрий Ч.
Цена договорная
Есть сайт uralksm. ru , на сайте есть каталог железобетонных изделий. Нужно сделать все картинки изделий чтоб были выполнены в одной стилистике. Всего примерно…
ru , на сайте есть каталог железобетонных изделий. Нужно сделать все картинки изделий чтоб были выполнены в одной стилистике. Всего примерно…
Александр
Цена договорная
Как создать заставку для канала и видеоролика на Youtube
Заставка – это очередной способ сделать свой канал узнаваемым для зрителя, а потому специалисты продвижения уделяют этому аспекту не меньше внимания, чем, например, подбору ключевых слов. Как сделать заставку для youtube канала бизнес тематики, мы и расскажем в этой статье.
Зачем вообще это требуется?
Есть целый ряд преимуществ, ради которых создателю своего канала точно стоит постараться:
- при помощи заставки пользователю сразу ясна тематика;
- если ролик узнаваемый, то он повышает популярность канала;
- благодаря тому, что в логотипе отображается бренд, ваше видео защищено от воровства;
- если добавить соответствующую ссылку, то можно определять количество посещений;
- интересной и стильной заставкой вы показываете посетителям, что у вас есть свой имидж, а значит, они имеют дело с профессионалом.
Но перед тем, как приступить к делу, лучше сразу определиться со своими целями и задачами. Скажем сразу: чтобы создать канал с миллионами просмотров за помощью в создании заставки и интро, следует обращаться к профессионалам, которые пользуются специальными программами и графическими редакторами.
Продвижением канала лучше вообще заниматься комплексно, как это делает Лаборатория ютуб-продвижения Винера Хафизова на youtube2.ru. Если же цель стоит раскрутить свой канала на первое время, а потом, заработав денег, оформить его получше, что можно самостоятельно подготовить презентабельную заставку для своего канала.
Вообще, следует различать между собой такие понятия, как заставка, интро и конечная заставка. Заставка – это ваш персонализированный значок на Ютьюб, ее также называют превью; интро – это начало видео.
Как правило, заставка видна во время загрузки ролика на канале, а также после просмотра. А потому если вы сами поленились ее сделать, то ютуб сделает это за вас – видеохостинг предложит вам на выбор три произвольных кадра из вашего видео.
Однако можно же и установить собственный вариант во время заливки видео, или поработав в творческой мастерской. При этом помните, что такая возможность у вас появляется только после того, как канал уже подтвержден по СМС. А свидетельствует об этом наличие специальной кнопки – «Персонализированный значок». Кроме того, имеется возможность, используя менеджер видео, изменить и превью ранее загруженных роликов.
Несколько слов о том, как сделать заставку на канал youtube
Вообще, когда подзаработаете денег, то целесообразно все же обратиться за помощью в какую-нибудь дизайнерскую студию, чтобы канал получился действительно классным и узнаваемым. Первое время можно пока и поработать самостоятельно.
Итак, продолжим обучение. Важный факт: многие пользователи просматривают ролики на видеохостинге на экранах смартфонов. Данные гаджеты хоть и становятся все больше и качественнее, но экран у них все равно невелик. А это значит, изображение нужно подбирать так, чтобы смотреть ролик и заставку было приятно и владельцу смартфона и бороздящему просторы интернет пользователю персонального компьютера с огромным экраном. В связи с этим принято устанавливать заставку высокого качества – как минимум 1280 на 720 пикселей, но весом не более 2 Мегабайт.
Где взять хорошую картинку? Можно воспользоваться банками фото – как бесплатными, так и платными, либо просто вырезать кусок из интересного видео. При этом важно не забывать о главной задаче – максимально передать содержимое ролика, и добиться того, чтобы картинка смотрелась четко и презентабельно, независимо от того, с какого монитора ее просматривают.
Один нюанс для тех, кто хочет быстро пропиариться: видеохостинг ограничивает просмотры роликов сексуального содержания, а потому заливать картинки недвусмысленного содержания, чтобы просто привлечь посетителей – обернется банном. А потому лучше всего либо показать товар лицом, либо вставить логотип компании, либо крупным планом фотографию ведущего – на худой конец. И на забываем, что заставка, в первую очередь, должна отражать тематику видео в целом.
А потому лучше всего либо показать товар лицом, либо вставить логотип компании, либо крупным планом фотографию ведущего – на худой конец. И на забываем, что заставка, в первую очередь, должна отражать тематику видео в целом.
Чтобы заставка для видеоролика на youtube заинтересовала потенциального клиента, изображение надо делать цепляющим глаз, интригующим. Текст для превью должен быть крупным и понятным, лучше применить заглавные буквы.
Ваш фирменный бренд также должен отображаться в высоком качестве, а потому если такой картинки нет, то подумать об этом стоит заранее. Кстати, полезно воспользоваться бесплатным сервисом от видеохостинга – youtube analytics и узнать, на какие заставки чаще всего пользователи ютуба кликают. Это поможет вам подобрать в своей нише наиболее подходящий вариант.
Уделить внимание стоит и звуковой передаче: многие успешные владельцы каналов вставляют мелодию или личное приветствие вместе с заставкой. Для этого надо просто обрезать несколько первых минут подходящего рингтона и воспользоваться доступной программой для видео монтажа. Как это сделать, можно посмотреть в сети, на том же Ютубе. Если трек будет интригующим, то он также побудит к просмотру, а потом, возможно, и к подписке.
И еще один нюанс. Мы уже говорили, что для работы придется все-таки подтвердить свой канал при помощи мобильного телефона. Но есть и еще одно ограничение: пока вы этого не сделаете, максимальная длительность ролика не может превышать 15 минут. Кого-то и это время, может быть, устроит, но не всех.. А потому совершим ряд простых манипуляций:
- заходим в «Настройки»;
- выбираем «Подтвердить»;
- нажимаем «Отправить СМС- подтверждение».
После этого вам будет выслан код, который нужно будет ввести — ничего сложного.
Как заливается заставка для видеоролика на youtube?
Тут тоже нет ничего сложного, и вам понадобиться простейший редактор Пейнт и доступ к своему каналу:
- заходим в «Менеджер видео»;
- выбираем нужный ролик;
- нажимаем «Изменить»;
- выбираем «Персонализировать значок»;
- запускаем на компьютере Пейнт, открываем при помощи него нужную картинку, обрезаем ее так, чтобы формат был 16 на 9, и сохраняем в формате png или gif;
- возвращаемся на канал и загружаем выбранный фрагмент;
- сохраняем.

Отличная заставка делает ролики и канал узнаваемыми, и является хорошим средством продвижения своего ресурса, а с ним и продукта компании.
Оформление канала YouTube 🔝 как сделать обложку и значок видео
Красивый канал YouTube увеличивает число подписчиков. Как сделать оформление канала ютуб и на 100% использовать возможности дизайна — читайте в нашем обзоре.
Способы оформления
Заказать работу можно у дизайнера, но это стоит денег. Есть способы самостоятельно сделать эту работу.
Фотошоп
Программа фотошоп – универсальный инструмент для дизайна. Владение Adobe Photoshop на базовом уровне позволит создать логотип, шапку, превью и даже конечную заставку.
Плюс — оформления ютуб канала в .PSD. в том, что этот формат разрешает открывать и вносить изменения в дизайн неограниченное количество раз.
Онлайн — сервисы
Не обязательно знать Фотошоп, чтобы сделать оформление канала на YouTube собственными руками. Существуют онлайн-сервисы Canva.com или Spark.adobe.com, которые созданы для этих целей.
Сайты с базой готовых шаблонов, с помощью которых создают заставку, шапку, аватарку или интро за считаные минуты. Выберите понравившийся шаблон, замените картинку на фоне и добавьте заголовок.
Варианты оформления каналов на ютубе без программ
В этом случае используют картинки, найденные в свободном доступе в поиске и купленные на стоках. Изображения должны соответствовать тематике видео.
Готовые картинки на оформление канала ютуб можно скачать с нашего сайта из разделов: майнкрафт, тез текста, аниме, красивые картинки девочкам и парням.
Стоки – это сервисы, где скачивают за небольшие деньги картинки, которые потом используют для оформления. На Shutterstock, Depositphotos и других сервисах миллионы готовых фотографий, иллюстраций, текстур и всего, что используют в дизайне.
Будьте внимательны, скачивая картинки из гугла: они могут нарушать авторские права.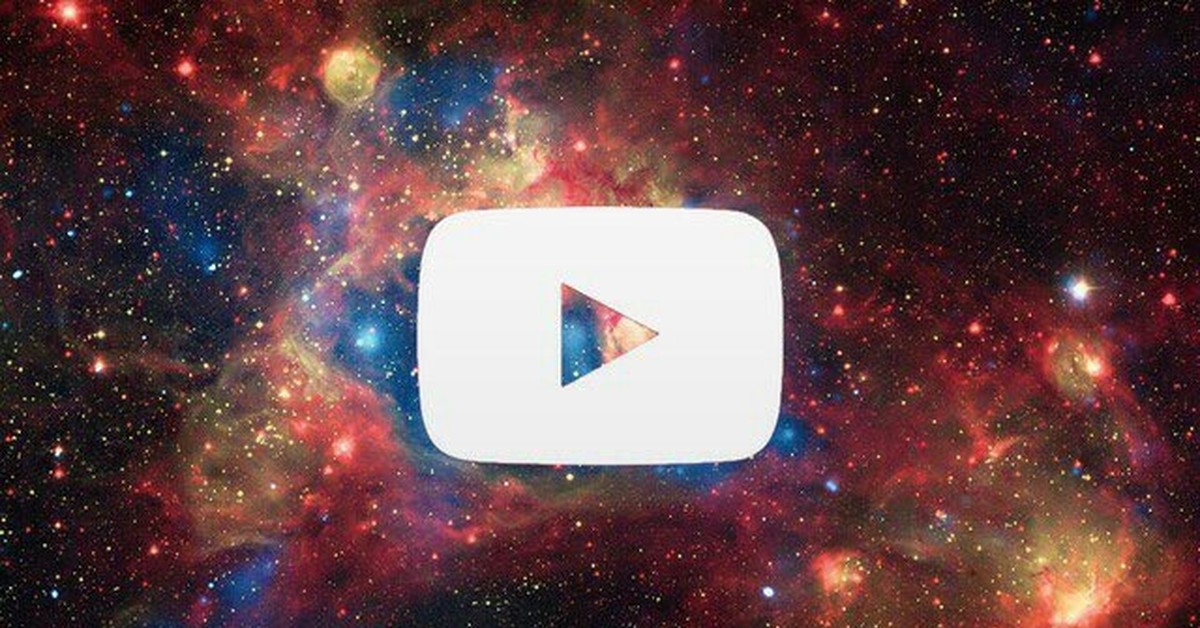 Загруженные из интернета фотографии не должны содержать логотипов компаний, лиц других людей, персонажей компьютерных игр и т.д. Многократное нарушение грозит неприятными санкциями, вплоть до блокировки аккаунта.
Загруженные из интернета фотографии не должны содержать логотипов компаний, лиц других людей, персонажей компьютерных игр и т.д. Многократное нарушение грозит неприятными санкциями, вплоть до блокировки аккаунта.
Элементы дизайна канала
Картинки для дизайна канала на youtube делайте в стандартных размерах. Рассмотрим все элементы по порядку.
Шапка для ютуба
Шапка – это самое крупное изображение, которое расположено сверху в профиле. Картинка должна отражать тематику, потому что по ней гости будут понимать о чём канал.
Здесь уместно написать название, расположить логотип, добавить имена в других социальных сетях, чтобы подписчикам было проще найти вас в ВКонтакте или Инстаграме.
Под изображение нужно фото 2560 х 1440 на оформление канала ютуб. Создать шапку для ютуба такого размера можно в Photoshop или других редакторах.
Обратите внимание, что пользователи заходят с разных устройств, поэтому шапка должна хорошо отображаться на смартфонах, планшетах, компьютерах и даже широкоформатных экранах телевизоров.
Поместите важную информацию в центре шапки. Создавать дизайн нужно на основании выбранной тематики. Выберите цвета, шрифты, заголовки, текстуры и то, что относится к видеороликам.
Размер 2048 х 1152 пикселей — минимальная видимая зона шапки. Поэтому лучше использовать фото 2560 х 1440 для оформления ютуба.
Убедитесь, что вес изображения на компьютере составляет не больше 2 МБ, — это требования хостинга.
Аватарка
Ава для ютуба – это миниатюрное изображение, которое отображается в профиле и рядом с каждым комментарием, оставленным к другим роликам. Аватарка – это второе по значимости изображение. Если шапка это дом, то аватарка будет лицом.
В качестве аватарки используйте логотип канала, фотографию или другое изображение. Главное – чтобы она вызывала желание у людей зайти и посмотреть. Например, аватарка с фотографией ребёнка на спокойном фоне будет уместна для детского блога.![]()
Превью для стильного оформления канала ютуб
Обложка для видео или превью – это изображение, которые пользователи видят до того, как просмотреть видеоролик. Задача обложки объяснить о чём ролик, не запуская просмотр.
Оформление обложек (превью) на роликах видеоблогера Marmoka.
Превью должно вызывать желание открыть видеоролик. Разместите «цепляющий» текст, чтобы заинтриговать зрителей.
Логотип канала
Логотип — часть брендинга канала. Фирменный логотип – это товарный знак, часто зарегистрированный, который появиться, если включить просмотр ролика. Это метка – видео моё! Скопируете без разрешения – последуют санкции.
В качестве logo можно использовать то же изображение что и на аватарке.
Чтобы установить логотип, перейдите в «Творческую студию», «Канал» и «Фирменный стиль». Загрузите логотип с компьютера и он появится на всех видеороликах в левой нижней области проигрывателя.
Значок должен быть одноцветным и на прозрачном фоне, в формате PNG или JPG и весом не более 1 МБ.
Если у вас не отображается логотип на ютубе, проверьте чтобы в настройках видеоплеера были активированы все аннотации. Часто загруженый значок скрывается блокировщиком рекламы.
Трейлер канала
Трейлер — ролик, который запускается, когда заходит посетитель. Это приветствие или анонс канала. Короткий видеоролик, в котором собраны отрывки из лучших моментов, даст новым посетителям понять, чего ожидать от канала.
Посетителей делят на тех, кто зашёл первый раз и тех кто зашёл к повторно.
- Трейлер для новых зрителей. Если зашёл новый посетитель, то задача трейлера познакомить его с каналом и кратко объяснить что он здесь увидит. Длина приветствия составляет не более 2 минут.
- Подписчикам будет предложен другой видеоролик. Если человек у вас уже был, знакомиться с ним второй раз не нужно, — требуется сделать анонс нового. Трейлером для повторных посетителей ставят самый свежий ролик.

Чтобы добавить трейлер, перейдите в раздел «Для новых зрителей», кликните на иконку карандаша и нажмите «Изменить трейлер». В стартовом ролике поприветствуйте зрителей и предложите подписаться.
Сделать трейлер канала на Ютубе, можно программами Sony Vegas Pro или Adobe Premiere. Новичку, только осваивающему монтаж, подойдут программы: Movavi Video Editor, ВидеоМОНТАЖ, iMovie (для компьютеров и планшетов Apple) и другие.
Плейлист на ютубе
Плейлисты – это ролики, собранные в группы по одному принципу. Они помогают структурировать канал. Например, если рассказываете о разных играх, создайте для каждой из них отдельный плейлист, чтобы посетителям было проще ориентироваться и находить нужную информацию.
Используйте в одном обложку для видео единого образца. В следующем превью по другому шаблону, — подборки будут визуально отличаться, что добавит стиля.
Добавление и настройку нового плейлиста делаем через вкладку «Творческая студия» по инструкции как создать плейлист на ютубе с нашего сайта.
Не забывайте заполнять описание. Подборки с описанием ранжируются выше и ваш канал будет легче найти новым зрителям.
Если вы хотите удалить плейлист с ютуба, то сделать это можно также в «Творческой студии», где в правом верхнем углу экрана расположено выпадающее меню с функцией «Удалить плейлист».
Если хотите скачать плейлист с ютуба целиком, то потребуется установка плагина или специальной программы.
Большой объём видео материала сохранить на компьютере можно с помощью плагина SaveFrom.net работающего в Мозилла Файерфокс.
Если качаете много и регулярно используйте бесплатные программы Download master, где настраивается качество загрузки, или Ummy Video Downloader.
Интро: оформление канала ютуб для профи
Короткая заставка, с которой начинается видео называют интро. Мы видим интро, когда смотрим художественные фильмы. Заставка со значком кинокомпании – интро.
Многие блоггеры ставят единое интро для всех видеороликов, чтобы повысить узнаваемость. Достаточно создать интро один раз и вставлять в начале каждого видео. Чтобы «цеплять» внимание зрителей ещё больше, добавьте в интро музыкальное сопровождение.
Достаточно создать интро один раз и вставлять в начале каждого видео. Чтобы «цеплять» внимание зрителей ещё больше, добавьте в интро музыкальное сопровождение.
Создать интро для ютуба можно в онлайн-сервисе Spark.adobe.com. Чтобы это сделать, зарегистрируйтесь на сайте. Нажмите на «+», чтобы создать новый проект, и выберите из списка «YouTube Video Intro». Загружайте видеоролики, фотографии, накладывайте текст и применяйте эффекты.
Конечная заставка на видео
Конечные заставки — это интерактивные элементы, которые устанавливают ссылки на другие видео, плейлисты, или веб — страницу. Заставка нужна чтобы посетитель захотел вернуться. С их помощью предлагают зрителям подписаться на канал.
Конечные заставки называются аутро или эндскрин и длятся не более 20 секунд. Установку планируют при монтаже видео.
Если делать аутро для каждого ролика будет слишком трудоемко, установите его только на трейлер для новых зрителей. Это заинтересует нового посетителя и сделает подписчиком.
Начинающим ютуберам рекомендуем оформлять основные разделы: шапка, превью и аватарку. Этого хватит чтобы сделать канал узнаваемым.
Профессиональным видеоблогерам можно установить дополнительный элементы, как у крутых блогеров и крупных компаний.
Теперь вы знаете как сделать красивое оформление канала на youtube своими силами. Экспериментируйте, и получите положительный результат.
Как создать эффективное объявление-заставку на YouTube
Об авторе
Дарья Калинская
Дарья Калинская Выпускающий редактор Лайкни/SEOnews» title=»Дарья Калинская Выпускающий редактор Лайкни/SEOnews» />
Выпускающий редактор Лайкни/SEOnews
Исследования показывают, что 49% людей в возрасте от 18 до 49 лет чаще смотрят видеоролики на мобильных телефонах, в том числе дома. И это лишь одна из множества причин обратить внимание на рекламные видеоформаты, предлагаемые Google.
В апреле 2016 года Google запустил новый формат – объявления-заставки (bumper ads). Исследование, проведенное среди 122 объявлений-заставок, показало, что в 70% случаев такая реклама вызвала значительный подъем узнаваемости бренда. А в 9 из 10 случаев запоминаемость объявления в среднем увеличилась на 30%.
Исследование, проведенное среди 122 объявлений-заставок, показало, что в 70% случаев такая реклама вызвала значительный подъем узнаваемости бренда. А в 9 из 10 случаев запоминаемость объявления в среднем увеличилась на 30%.
Немного теории
- Объявления-заставки (bumper ads) – это шестисекундные видеоролики, которые нельзя пропустить.
- Они показываются в начале, середине или конце другого ролика на YouTube или на партнерских сайтах, а еще в приложениях контекстно-медийной сети Google.
- Оплата производится по модели CPM, то есть рекламодатель платит за каждую тысячу показов.
Тесты объявлений-заставок показали, что они положительно влияют на такие показатели, как запоминаемость, узнаваемость и предпочтение. Google рекомендует использовать этот формат вместе с видеообъявлениями TrueView или с кампаниями Google Preferred. В сочетании с кампанией TrueView bumper ads помогают увеличить охват и частоту посещений сайта-рекламодателя.
Рецепт успеха: из чего состоит эффективное объявление-заставка
Итак, из чего состоит эффективное объявление-заставка? Мы собрали рекомендации Google и объединили их с советами из блога Econsultancy. Плюс – примеры удачного использования.
Будьте проще
Учитывая длительность bumper ads, вы не сможете включить в ролик стандартные элементы 30-секундного объявления: сюжет, сведения о рекламируемом товаре и бренде, короткое описание. Так что сосредоточьтесь на четком послании без лишнего текста и сложного сюжета.
Исследования Google показывают, что у видео, содержащих активные действия, запоминаемость объявления и узнаваемость бренда выше, чем у видео, наполненных текстами.
Вот пример видео с массой активностей от сети супермаркетов Asda:
Конечно, если очень хочется (или заказчик требует) включить текст в объявление, можно использовать хештеги или анимацию, как это сделали AXE:
youtube.com/embed/PF-lPvv8ajE?rel=0&showinfo=0″ frameborder=»0″ allowfullscreen=»»/>
По данным Google, запоминаемость выше у тех объявлений-заставок, в которых на экране появлялись изображения товара крупным планом. Как в примере Purina:
Что касается сюжета, то недавно на SXSW (South By Southwest event in Austin) YouTube бросил вызов агентствам и создателям фильмов и предложил им уместить произведения классической литературы в шестисекундные ролики. Оказалось, что для хорошего сторителлинга нет необходимости в эволюционирующем извилистом сюжете. Достаточно ясного и сжатого сообщения, отражающего общую тему.
Помните о контексте
Вы можете сделать чумовой ролик, но что произойдет, если в нем будет слишком много мелких деталей, а пользователь будет смотреть его на мобильном? Или основой рекламный посыл ролика будет произносить приглашенная звезда, а пользователь просто не включит звук? Правильно, ваш ролик будет неэффективным.
Обратите внимание, как просто и универсально Krispy Kreme привлекают внимание к своему основному продукту.
Создавайте серии публикаций
Да, в отличие от 30-секундых объявлений bumper ads не позволяют рассказывать длинные истории. Зато они отлично подходят для создания серии публикаций. Продолжайте историю в каждом новом объявлении, и зрители будут следить за ними, как за продолжением любимого сериала. Посмотрите, как с этой задачей справились участники фестиваля Sundance.
Артем Левин, Performance Manager Adventum
Растущая популярность Bumper Ads объясняется особенностями формата.
Это ненавязчивые короткие видео объявления, которые воспроизводятся на любом носителе, но наиболее эффективно работают для вовлечения пользователей с мобильных устройств. При всех преимуществах главный залог успеха этого формата – качественный креатив и правильно подобранная аудитория. За 6 секунд надо успеть донести основной рекламный месседж, заинтересовать пользователя. Тогда все получится. Bumper Ads – отличное решение для масс-маркета по повышению узнаваемости и запоминаемости нового продукта, целой линейки товаров или бренда в целом. Максимальный результат этот инструмент дает при настройке в паре с TrueView Video Discovery. Именно такую связку мы тестировали для одного из наших фарма-клиентов. В итоге за весь период кампании только благодаря этим инструментам YouTube ролик собрал более 3,4 млн просмотров.
Для вдохновения
Если вы все еще плохо себе представляете собственные bumper ads, посмотрите 10 самых популярных объявлений-заставок 2017 года по версии Google. Возможно, они помогут вам вдохновиться.
1. Samsung #GalaxyS8Plus #GalaxyS8 — Pre-book Offer (6 sec)
2. momstouch LOVE
3. Géramont Sommer Genuss Limited Edition
4. Good Knight Activ — Complete Protection for your family
5. Corona I Jump Splash
6. Coca-Cola Korea
Coca-Cola Korea
7. Duracell l Slamtone
8. Scholl — Semelles ActivGel™ Quotidien 6s
9. Club Social — BUDDIES BumperAd
10. Coolish — SHORT MOVIE
Источник: внутренние данные YouTube, Апрель—Июль 2017 & Ipsos Creative Rating Survey, Global
О том, как запустить рекламу на YouTube, читайте у наших друзей из SEOnews.
Конечные заставки на Ютубе. Как получить больше просмотров и прибыли от клиентов.
Некоторые маркетологи думают, что одного только присутствия на YouTube достаточно, чтобы привлекать трафик. Они ошибаются.
В этой статье речь пойдёт о функции Ютуба, которая называется «Конечные заставки» (End Screens). Если неправильно использовать либо вовсе игнорировать их, огромное количество потенциального трафика пройдёт мимо Вас.
Зарубежные компании уже долгое время имеют возможность раскрутиться с нуля благодаря Ютубу. Можно вспомнить Six Pack Shortcuts, получившую мировую известность (4,8 млн. подписчиков) благодаря YouTube.
Или фирму Dollars Shave Club, имеющую миллиардные обороты благодаря нескольким удачным рекламным роликам на Ютубе.
YouTube является второй по величине поисковой системой в мире.
 Именно поэтому он способен привлечь огромное количество трафика на Ваш контент.
Именно поэтому он способен привлечь огромное количество трафика на Ваш контент.
Конечные заставки на YouTube могут отправить трафик также и на Ваш сайт. Это обязательно приведёт к росту посетителей, продаж и, следовательно, доходов.
Почему конечные заставки на Ютубе так эффективны?
Некоторое время назад самым эффективным призывом к действию являлись аннотации, после нажатия на которые Вас перенаправляло на выбранный автором ролика веб-сайт. Однако этот инструмент со временем потерял в эффективности и был полностью удалён из функционала YouTube.
Дело в том, что аннотации доступны только в Ютубе для ПК, а интернет в последнее время чудовищными темпами мобилизируется, всё больше пользователей предпочитает сидеть в сети со смартфонов.
Также популярной функцией являются оверлеи. Они доступны в портативном Ютубе, однако по сути представляют из себя текст мелким шрифтом с небольшой картинкой, не притягивающей внимания. Также их весьма сложно настроить.
Третий вариант — подсказки. Они также работают в мобильном приложении, однако ещё менее навязчивы, чем оверлеи, а картинки в них нет вообще до тех пор, пока Вы не наведёте курсор на маленький кружок с буквой «i». Причём подсказки видны очень ограниченный отрезок времени, и иногда их просто не успеваешь заметить.
Конечные заставки — тоже вариант призыва к действию (по-английски это CTA = Call To Action). Они просты в настройке и использовании, замечательно выглядят и доступны на всех девайсах.
Что из себя представляют конечные заставки на Ютубе?
Это большие кликабельные кнопки, появляющиеся в самом конце ролика.
Конечная заставка может состоять из сразу из 4 элементов, при этом слева располагаются кнопка подписки на канал и кнопка перехода на веб-сайт:
Когда Вы наводите курсор на нижнюю левую картинку, появляется описание канала с кнопкой подписки в один клик.
При наведении на левое верхнее изображение появляется аналогичное окно с информацией о сайте и кнопкой перехода.
Правые прямоугольники отсылают к релевантным плейлистам или отдельным видеороликам. По моему мнению, это крайне удобная функция, которую обязательно нужно использовать для продвижения канала.
Как использовать конечные заставки на Ютубе?
Для начала зайдите в Творческую Студию YouTube и выберите пункт «Менеджер видео» слева.
Затем выберите нужный ролик и нажмите на «Конечные заставки» (сверху).
Меню справа (После нажатия на «Добавить элемент») позволяет настраивать элементы заставки на Ваш вкус. Расскажу о них подробнее:
1) Видео или плейлист
С помощью этой функции Вы можете посоветовать зрителю ролик (либо плейлист), который следует посмотреть следующим. При нажатии на соответствующую кнопку конечной заставки воспроизведение рекомендуемого видео (плейлиста) начнётся автоматически.
Здесь Ютуб предлагает 3 варианта:
- Самое новое». Как нетрудно догадаться, это ссылка на самое последнее загруженное на канале.
- «Самое подходящее». YouTube на основе своих алгоритмов предложит зрителю максимально интересный ему ролик.
- «Выбранное» позволит Вам самостоятельно решить, какой ролик заслуживает внимания.
Помните, что конечная заставка должна содержать хотя бы один такой элемент. В противном случае Ютуб выдаст ошибку:
2) Подписка
Этот раздел отвечает за кнопку подписки на канал в один клик.
Тут единственный изменяемый элемент это внешний вид самой кнопки. Следуйте шагам на скриншотах:
Далее нажимайте на карандаш.
Теперь можно поменять превью канала и его название.
Внимание! Изменение этих элементов приведёт также к их изменению во всех продуктах Google
3) Канал
Тут можно добавить ссылку на любой канал на Ютубе. Например, помочь другу с продвижением или дать подписчикам знать о собственном втором канале.
Просто укажите ссылку на канал и введите сообщение, которое будет высвечиваться у зрителя.
4) Ссылка
Этот раздел больше всего интересует рекламодателей. Здесь можно создать кнопку, отправляющую прямо на Ваш сайт. Однако для этого придётся выполнить несколько условий.
Для начала убедитесь, что у Вас подключен Google AdSense и включена монетизация канала (Руководство по включению монетизации читайте по ссылке).
Теперь надо настроить связанный веб-сайт (вот официальный гайд Гугла на эту тему).
Зайдите в Творческую студию, выберите пункт «Канал», подпункт «Дополнительно» и введите адрес Вашего сайта в окно справа снизу.
Как только вы нажмёте «Добавить», Вас перекинет в Центр веб-мастеров Google, где подробно описаны способы подтверждения сайта и связывания его с Вашим каналом.
Наконец, когда сайт будет подтверждён, зайдите в изначальный раздел «Ссылка» и введите адрес ресурса (затем «далее»).
Финальное окно даёт возможность выбрать отображаемое в конечной заставке название сайта, надпись на кнопке призыва к действию и её изображение. После этого кликайте «Создать».
Внимание!
YouTube автоматически не сохраняет Ваши конечные заставки, это надо делать вручную:
Итак, мы разобрались, как устанавливать и настраивать заставки. Дальше речь пойдёт об их оптимизации.
Как оптимизировать конечные заставки?
Согласно статистике, хорошо настроенные и оформленные YouTube End Screens приносят больше кликов, чем любой другой вид встроенной в видео ссылки. Чтобы принести пользу, призыв к действию (CTA) должен иметь чёткий, убедительный вид и органично вписываться в суть ролика. Это основа для следующих советов:
1. Сформулируйте и держите в уме цель призыва
Прежде чем приступить к съёмке конкретного ролика, подумайте, с какой целью он создаётся. Что конкретно требуется от пользователя:
- Подписка на канал
- Попадание в список рассылки
- Посещение Вашего сайта (возможно, с целью покупки)
Если сделать призыв естественным, то клик по конечной заставке станет для зрителя логичным шагом, следующим за просмотром видео.
2. Обратите внимание на тип устройства, с которого целевая аудитория заходит на Ютуб
Если Вы имеете представление о предпочитаемых Вашими зрителями девайсах (например, Ваша рекламная кампания предполагает разделение пользователей на «мобильных» и «стационарных»), то держите в уме характерные черты поведения:
- Посетителей, использующих ПК, можно отправлять в «путешествие» — сначала на страницу подписки, потом на один лендинг, на второй и так до бесконечности, Главное, чтобы было интересно.
- Однако пройти через кучу ссылок на смартфоне бывает затруднительно. Хорошим вариантом будет создать для таких зрителей одну-единственную страницу подписки, чтобы контактировать с ними в будущем.
3. Доходчиво объясните пользователю, что ему делать
Абсолютная прозрачность — обязательное условие хорошей конечной заставки. Экспериментируйте с перемещением элементов (для этого просто зажмите левую кнопку на прямоугольнике и двигайте его), чтобы призыв был визуально выделяющимся. Не будет лишним добавление текста или даже стрелок, дающих зрителю представление о предназначении кнопок.
Помните! Если пользователь не понимает, куда его приведёт кнопка, он вряд ли нажмёт на неё. Именно поэтому надо оформить заставку так, чтобы ему всё стало понятно за 20 секунд (это максимальное время действия заставки).
4. Оставьте время для клика по ссылке
Из только что упомянутых 20 секунд надо извлечь максимальную выгоду. Во-первых, убедитесь, что конечная заставка реально занимает этот промежуток. Если в конце видео Вы озвучиваете призыв, делайте это ДО заставки либо в самом её начале.
Иначе может возникнуть следующая ситуация: сначала появляется какая-то кнопка, неизвестно куда ведущая, и только через несколько секунд Вы просите нажать на неё с целью подписки на канал. Однако зритель вряд ли дождётся объяснений и, скорее всего, не станет нажимать вслепую, следовательно, он не станет Вашим новым подписчиком.
5. Используйте UTM-метки
Чтобы выяснить, сколько человек перешло на Ваш веб-сайт через конечную заставку, просто добавьте в конец ссылки следующий код:
?utm_source=youtube&utm_medium=social&utm_campaign=endscreen
Это и есть UTM-метка, с помощью которой в Google Analytics можно увидеть количество пользователей, пришедших на сайт с определённого ресурса (в нашем случае с Ютуба).
6. Активируйте левую часть заставки раньше, а правую позже.
Зачастую основную пользу от конечной заставки приносит её левая часть, то есть кнопка подписки на канал и ссылка для перехода на веб-сайт. Однако отключить показ правой части (релевантный плейлист или ролик) нельзя. Как же быть в этой ситуации?
Всё очень просто. Задайте необходимому прямоугольнику время появления 20 секунд до конца видео (максимальное возможное значение), а не столь полезной ссылке на следующее видео — 5 секунд до конца (наименьшее значение). Тогда в течение 15 секунд зритель будет наблюдать нужную Вам часть заставки, и его не будут отвлекать лишние элементы.
Обратите внимание! Не используйте конечные заставки во время контентной части ролика. End Screen должен быть помещён в обособленное заключение, где Вы говорите либо только о необходимости нажать на заветные прямоугольники, либо вообще не говорите. В противном случае зритель, вероятнее всего, проигнорирует заставку. Ведь если он хочет досмотреть видео до конца, то он сосредоточен на контенте и не хочет отвлекаться, не так ли? Вот так это реализовано на моём канале:
Скриншот из этого ролика. Как Вы можете заметить, финальная часть отделена от основной, в ней я только прощаюсь со зрителем и призываю подписаться на канал.
Начните использовать конечные заставки на Ютубе!
Поверьте, результат не заставит себя долго ждать. Этот инструмент лёгок в настройке и интуитивно понятен пользователям. На данный момент конечные заставки — самая продвинутая «ссылочная» функция на YouTube.
Как сделать обложку для видео на Youtube
Вот как это должно выглядеть:
4. Подгоняем палитру под размер рабочей области и уменьшаем значение непрозрачности слоя до 50%, тем самым делая картинку светлой. Это и будет наш основной фон. И полупрозрачным мы его сделали, чтобы остальные элементы хорошо прочитывались и бросались в глаза.
5. Используем инструмент «Прямолинейное лассо / Polygonal Lasso» (L), чтобы вырезать фигуру по контуру (белый фон нам не нужен). Работа с лассо очень проста. Представьте, будто соединяете невидимые точки по контуру фигуры.
В итоге последняя точка должна оказаться в самой первой, чтобы замкнуть цепочку. Программа выделит нужную нам область, а мы, переключаясь на инструмент «Перемещение / Move» (V), переместим вырезанную картинку на наш фон.
6. Чтобы сохранить пропорции изображения, зажимаем Shift и уменьшаем картинку до нужного размера. Размещаем так, как будет удобно для дальнейших манипуляций.
7. Популярный элемент обложек — цветной контур объекта. Слой —> Стиль Слоя —>Обводка (Layer —> Layer Style —> Stroke).
8. Выбираем цвет и толщину.
9. На обложке делаем упор на то, что видео-урок — по макияжу глаз. Используя инструмент «Прямоугольная область / Rectangular Marquee» (М), выделяем один глаз.
10. Перетаскиваем его на рабочую зону. То же самое делаем со вторым глазом. Таким образом, мы уменьшили лишнее для нас расстояние между глаз, подогнав его под наши цели.
11. С помощью инструмента «Горизонтальный текст / Horizontal Type» (Т) пишем название видео-урока. Используем уже знакомую нам «Обводку / Stroke», чтобы сделать текст выразительным.
12. Обложка должна максимально рассказывать о том, что ждет зрителя в видео. Кисти для макияжа — очень конкретная заявка. Большая кисть вряд ли используется в макияже глаз, поэтому перетаскиваем только маленькие кисточки.![]() Чтобы не переусердствовать, есть смысл отказаться использовать «Обводку» с кистями.
Чтобы не переусердствовать, есть смысл отказаться использовать «Обводку» с кистями.
13. Учитывая, что в видео рассказывается о звездном макияже, несколько маленьких звездочек лишними не будут. Перетаскиваем изображение в рабочую область. Если декоративные элементы вдруг теряются на фоне, добавляем им «Обводку» (в данном случае белую), и вот уже они — неотъемлемая часть всей композиции.
14. Мы не зря справа оставили немного места. Заполняем его губами. Как будто сама Джоли поцеловала эту обложку.
15. И последний штрих — порядковый номер ролика (если у вас многосерийный проект). Делаем его ярким и заметным, придерживаясь общей цветовой направленности.
16. Сохраняем в нужный формат и размещаем не только как обложку для видео на Youtube, но и как постер-анонс в социальных сетях.
Надеюсь, урок понравился )))
Как сделать свои собственные обои для вашего канала YouTube
Когда вы регистрируете учетную запись YouTube, вы получаете профиль, официально известный как канал YouTube, в котором отображаются не только загруженные вами видео, но и те, которые вы смотрите и «избранное» также. По умолчанию все эти каналы похожи друг на друга; даже если вы измените цветовую схему, ваш канал обязательно будет идентичен чьему-то другому. Если вы хотите выделить свой канал, вы можете отобразить пользовательские обои, чтобы придать ему индивидуальный вид, которого не будет больше ни у кого.
Шаг 1
Перейдите на веб-сайт YouTube и войдите в свою учетную запись.
Step 2
Щелкните имя своей учетной записи в правом верхнем углу экрана и выберите «Мой канал» в раскрывающемся меню.
Шаг 3
Щелкните «Настройки канала». Вкладка Внешний вид загружается по умолчанию.
Step 4
Нажмите «Выбрать файл» в разделе «Фон». Выберите изображение на жестком диске, которое будет использоваться в качестве обоев на YouTube.
Step 5
Настройте любые другие параметры в разделе «Фон», такие как цвет, который окружает обои, и будет ли ваше изображение повторяться или нет.
Шаг 6
Нажмите «Готово», чтобы сохранить изменения.
Советы
- Вы также можете создать собственный фон для своего канала YouTube с помощью любой программы редактирования графики, такой как Paint и Photoshop. YouTube поддерживает широкий спектр форматов файлов, таких как PNG, с единственной оговоркой, такой же, как и для любого другого изображения: он не может быть больше 1 МБ.
Предупреждения
- Любое изображение, нарушающее Условия использования YouTube, например изображения, показывающие оскорбительные или незаконные изображения, может привести к удалению вашего канала и аккаунта.
Writer Bio
Джошуа Филлипс сделал все, что касается видеоигр: руководства по стратегии, превью, обзоры, подробные интервью с разработчиками и обширную работу по связям с общественностью. Он писал для таких сайтов, как Hardcore Gaming 101 и MyInsideGamer.
Лучшие классные заставки на YouTube
Если у вас есть интерактивная доска или проектор, и вы еще не пробовали использовать заставки в классе, чего вы ждете?
В те прохладные осенние дни, когда школьный обогреватель не включается, бросьте потрескивающий огонь на доску для утреннего собрания. Прибегут дети, и гарантированно, будь они первоклассники или четвероклассники, кто-нибудь протянет руки к экрану и заявит, что чувствует тепло от огня.А потом все попробуют. Но они также будут тихо сидеть у огня и слушать, как вы читаете.
По-настоящему.
Вот несколько наших любимых заставок в классе. Выберите своих фаворитов и не забудьте отключить рекламу, прежде чем позволить им показываться в вашей комнате. Psst… следите за нашим плейлистом «Заставки для занятий» на YouTube, чтобы все эти замечательные заставки — и многое другое! — были у вас под рукой.
Потрескивающий камин
youtube.com/embed/L_LUpnjgPso?feature=oembed» frameborder=»0″ allow=»autoplay; encrypted-media» allowfullscreen=»»/>
Сядьте на качалку и позовите учеников на ковер для уютного чтения вслух.
Аквариум
Нам нравятся аквариумы, в которых звучат естественные звуки, а не расслабляющая музыка, но вы делаете то, что лучше всего подходит для ваших учеников.
Ветер на деревьях
Студенты будут поражены красотой этой заставки. Не совсем — но это довольно расслабляет.
Wolong Grove Panda Cam
При поддержке EXPLORE.org эта камера с пандами транслирует в прямом эфире панд в Wolong Grove в Китае.Это любимая игра студентов (кто не любит панд ?!), но поскольку это прямая трансляция, вам действительно нужно играть в нее, когда вы можете активно ее контролировать. В конце концов, они животные, а животные могут быть довольно непредсказуемыми.
Пение птиц
Пусть ваши ученики поработают под пение птиц и в тени нескольких огромных деревьев.
Нежные океанские волны
Когда жизнь в классе заставляет вас чувствовать, что вы не можете больше нервничать, пришло время для песка и серфинга. Здесь не подаются напитки под зонтиком, но вам даже не понадобится их, учитывая то спокойствие, которое принесет вам это видео.
Здесь не подаются напитки под зонтиком, но вам даже не понадобится их, учитывая то спокойствие, которое принесет вам это видео.
Коралловый риф
Ваши ученики могут потратить первые несколько минут на поиски Nemo, Crush и Dory, но это нормально. Вскоре у них появятся новые фавориты, и они будут ценить работу или чтение вместе с новыми рыбными друзьями.
Метель и ветер
В жаркие дни, когда все чувствуют себя неуютно в липкой, душной классной комнате, я люблю ставить заставку с метелью, чтобы «охладить» нас.
Расслабляющий водопад
Трудно не чувствовать себя умиротворенным и безмятежным, работая у лесной реки.
Облака
В темные и унылые дни эта заставка с голубым небом и пушистыми облаками привнесет в класс немного яркости.
Какие ваши любимые заставки в классе? Не забудьте подписаться на наши фавориты на YouTube и поделиться своими в нашей группе чата WeAreTeachers на Facebook.
Плюс, обязательно посмотрите выступления студентов TED Talks.
Как создать фон YouTube для всех экранов | Small Business
При создании канала YouTube для вашего бизнеса рекомендуется добавить фон, чтобы придать ему официальный вид и выделить ваш канал среди остальных. Однако вы не можете редактировать страницы YouTube напрямую — вам разрешено только загрузить собственное изображение и выбрать несколько параметров. Поэтому, если ваш фон выглядит неуместно, решение состоит в том, чтобы создать фон, который будет соответствовать экрану для большинства зрителей.
Поэтому, если ваш фон выглядит неуместно, решение состоит в том, чтобы создать фон, который будет соответствовать экрану для большинства зрителей.
Скачать шаблон (ссылки в ресурсах). Вы также можете создать свой собственный в Microsoft Paint, но убедитесь, что его ширина не менее 1800 пикселей. Другой способ — сделать снимок экрана YouTube, открыть Paint и вставить снимок экрана.
Создайте свой дизайн по левой и правой сторонам шаблона. Хотя вы можете рисовать по всей области, средняя часть — это мертвое пространство, и ее не будет видно — именно здесь воспроизводятся видео.
Поместите наиболее важные элементы дизайна рядом с мертвым пространством, чтобы их все еще можно было увидеть на небольших мониторах.На маленьком экране стороны изображения могут быть обрезаны.
Увеличьте разрешение, чтобы оно соответствовало размеру HD-мониторов, например, 1920 пикселей или выше, чтобы фон оставался видимым при максимально возможном разрешении. Для этого в Paint выберите изображение, затем нажмите «Изменить размер» и «Пиксели». Введите «1920» для «По горизонтали» и «1080» для «По вертикали».
Продолжайте редактировать графику по своему вкусу и сохраните его, когда будете удовлетворены результатом.
Войдите на свой канал YouTube и нажмите «Настройки | Изменить канал | Внешний вид | Фон».«
Нажмите« Выбрать файл », чтобы выбрать созданное изображение, и просмотрите предварительный просмотр, чтобы убедиться, что он выглядит правильно. Выберите любые другие параметры, которые вы хотите — например, вы можете либо применить его в фиксированном положении, либо установить его на прокрутите страницу.
Выберите основной цвет фона в разделе «Выберите цвет», который соответствует цветовой схеме вашего дизайна. Это цвет, который будет виден вокруг основного фона.
Ссылки
Ресурсы
Writer Bio
Си Джей начал профессионально писать в 2009 году. Его работы появлялись на различных веб-сайтах.Она занимается ремонтом компьютеров с 2000 года и специализируется на техобслуживании / ремонте компьютеров.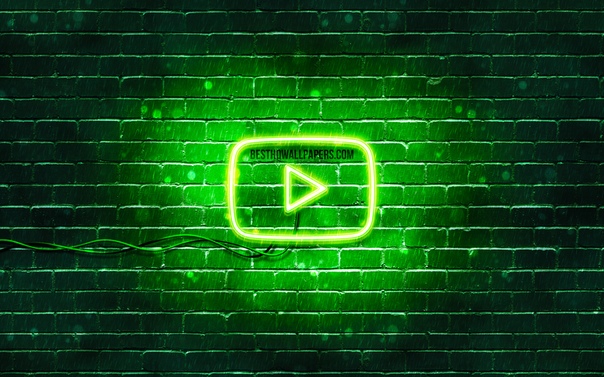 Она получает степень бакалавра компьютерных наук в Университете Франклина, а также изучала продвинутые языковые навыки в Центре искусств и наук.
Она получает степень бакалавра компьютерных наук в Университете Франклина, а также изучала продвинутые языковые навыки в Центре искусств и наук.
Как установить видео в качестве заставки в Windows 10
Windows 10 и более ранние версии поставляются с парочкой хороших хранителей экрана. Многие пользователи даже скачивают крутые сторонние заставки, чтобы их рабочий стол выглядел круто.
Хотя встроенная функция хранителя экрана в Windows позволяет установить фотографии в качестве заставки, она не позволяет установить видеофайл в качестве заставки. Если вы ищете способ установить видеофайл в качестве заставки или хотите создать заставку из видеофайла, то это руководство для вас.
Да, вы можете либо напрямую установить видеофайл в качестве заставки, либо создать заставку из видеофайла любого формата, а затем установить ее в качестве заставки.
Ниже приведены два способа установить видео в качестве заставки в Windows 10:
1.Использование видео напрямую без создания файла заставки.
2. Использование видеофайла в качестве заставки после его преобразования в исполняемый файл.
Метод 1 из 2
Установить видеофайл в качестве заставки
Это самый простой способ, так как вам не нужно конвертировать видеофайл в исполняемый файл, чтобы использовать его в качестве заставки. В этом методе мы используем небольшое приложение под названием «Video Screensaver Maker», которое позволяет нам использовать видеофайл в качестве заставки.
Чтобы начать работу с этим методом, нам нужно загрузить программное обеспечение Video Screen Saver Maker отсюда.Video Screen Saver Maker воспроизводит видеофайлы AVI, MPEG, WMV в качестве заставки с поддержкой случайного видео. То есть вы можете выбрать набор видеофайлов для воспроизведения в качестве заставки.
Преимущества Video Screensaver Maker:
— Создавайте заставки с вашим собственным именем.
— Возможность добавить кнопку ссылки, которая открывается прямо на ваш сайт, увеличивая посещаемость вашего сайта.
— Созданные заставки работают во всех системах Windows.
— Добавьте типы видео WMV, AVI или даже MPEG.Вы даже можете смешать все 3 типа.
— Добавить пользовательские аудиофайлы, которые воспроизводятся во время воспроизведения видео.
Метод 2 из 2
Создать хранитель экрана из видеофайла
Это долгий метод по сравнению с предыдущим методом, поскольку мы создаем настоящую заставку. Преимущество здесь в том, что вы даже можете распространять файл заставки с видео среди своих друзей, а новую заставку можно использовать на любом компьютере с Windows без использования сторонних приложений.
В этом руководстве мы должны использовать две бесплатные утилиты, если у вас нет видеофайлов в формате FLV. Вы можете использовать бесплатный конвертер, такой как SuperVideo, который позволяет конвертировать любые видеофайлы в формат FLV. Получив видео в формате FLV, загрузите и установите другое приложение под названием «InstantStorm». Утилита InstantStorm создает заставки на основе Flash с множеством дополнительных функций. Вы можете скачать его здесь.
Установите загруженный файл установщика InstantStorm и запустите его.Просто введите файл, который вы хотите использовать в качестве заставки, нажав кнопку обзора и перейдя к своему FLV-файлу. Вы получите исполняемый файл, который при открытии становится заставкой для видео на вашем компьютере с Windows.
Быстрое создание заставки для видео
Встроенный Explorer позволяет вам просматривать ваш компьютер
папки с предварительным просмотром эскизов, выберите файлы и быстро создайте заставку!
Откройте встроенный проводник, выберите
файлы
1. В меню выберите Файл / Новый / Новый проводник (Ctrl + E) . Окно проводника откроется в
приложение:
2. Окно
делится на две части. Разделитель можно перемещать с помощью мыши. На
На левой панели используйте дерево папок , чтобы просмотреть и найти нужную папку (). На правой панели вы видите эскиза медиафайлов, находящихся в этой папке (). Изображения и видеофайлы отображаются с предварительным просмотром.Ты
также смотрите Flash и звуковые файлы (без предварительного просмотра).
3. Выбрать
видеофайлы , которые вы хотите добавить в заставку. Заставка для видео
может включать несколько видеофайлов, которые будут воспроизводиться последовательно. Будь осторожен
окончательного размера вашей заставки!
Вы можете выбрать несколько файлов, нажав
на файлах, удерживая нажатой клавишу CTRL .Чтобы выбрать диапазон файлов, используйте клавишу SHIFT .
Создать заставку
4. Нажмите
проект New Screen Saver From Selection
(F7) Кнопка ()
или выберите File / New / New Screen Saver Project
Из Выбор в меню.
5. Диалог
коробка открывается. В списке выберите Заставка на основе видео .Нажмите Далее .
6. В этом новом диалоговом окне введите заголовок заставки и некоторые дополнительные
информация (авторские права, автор …). По завершении нажмите Далее .
Настроить и скомпилировать заставку
7. Заставка
Откроется окно проекта со всеми файлами, добавленными в список видео. Теперь ваша очередь
можно просто настроить параметры отображения заставки.Чтобы узнать больше о
видео заставки, см. это руководство о
Создание заставок на основе Flash (что очень близко к видео на основе
заставки).
8. Мы можем посмотреть на результат в полноэкранном режиме. Нажмите F11 или нажмите кнопку Full Screen
на панели инструментов. Заставка выполняется в полноэкранном режиме. Нажмите клавишу или
переместите мышь, чтобы завершить полноэкранный тест.
9. Сохраните свой проект, выбрав Файл / Сохранить или нажав Ctrl + S .
10. Теперь вы
может скомпилировать вашу заставку или скомпилировать
и создайте установочный пакет.
Начало страницы
Как использовать видео в качестве заставки на Mac
Apple предоставляет потрясающие возможности хранителя экрана для вашего Mac. Вы можете выбрать встроенные изображения или свои собственные фотографии, а также выбрать анимацию для классного слайд-шоу.Но чего не хватает, так это возможности использовать видео.
Для бизнеса вам может понадобиться рекламный видеоролик, а для личного пользования — один из ваших детей. Как бы то ни было, использование видео в качестве заставки станет отличным дополнением к macOS.
А пока есть способ сделать это с помощью бесплатного инструмента под названием SaveHollywood. Это очень просто, и настройка займет всего несколько минут, поэтому вот как использовать видео в качестве заставки на Mac с помощью SaveHollywood.
Скачать СохранитьHollywood
SaveHollywood — это не приложение, которое можно загрузить из App Store.Вам нужно будет перейти на веб-сайт, чтобы загрузить его. Обратите внимание, это приложение является бесплатным, поэтому примите все меры предосторожности, которые сочтете нужными.
Установить SaveHollywood
После загрузки SaveHollywood откройте файл. Во всплывающем окне вы можете ознакомиться с документацией Read Me. Затем дважды щелкните файл SaveHollywood. Затем вас попросят установить его и указать, следует ли устанавливать его только вам или всем пользователям. Сделайте свой выбор и нажмите Установить .
Используйте видео в качестве заставки на Mac
Теперь, когда все это позади, давайте перейдем к самой интересной части — использованию видео в качестве заставки на Mac.Настройки вашей экранной заставки могут быть уже открыты из-за установки SaveHollywood, но если нет, щелкните значок Apple в строке меню и выберите Системные настройки > Экран и экранная заставка .
1) Щелкните Screen Saver и слева внизу щелкните SaveHollywood .
2) Нажмите кнопку Параметры экранной заставки .
3) Когда откроется окно параметров, начните с добавления видео.Вверху нажмите кнопку + и найдите видео, которое хотите использовать. Обратите внимание: вы можете добавить более одного и удалить их с помощью кнопки со знаком минус.
4) Перемещайтесь по каждому из разделов экрана параметров, чтобы настроить параметры видео в соответствии с вашими предпочтениями. Когда вы закончите, нажмите OK .
Затем вы можете внести любые необходимые изменения в настройки рабочего стола и экранной заставки, чтобы определить, когда запускать хранитель экрана и отображать ли часы.Закройте окно, когда закончите.
Завершение
SaveHollywood — чрезвычайно простой в использовании инструмент, который позволяет мгновенно установить видео в качестве заставки на Mac. Вы собираетесь попробовать? Если да, дайте нам знать, что вы об этом думаете!
Управление питанием
— Как предотвратить затемнение экрана или блокировку экрана при просмотре YouTube?
Для тех, кто использует заставку, отличную от gnome-screensaver (которая является заставкой по умолчанию в Ubuntu, начиная с версии 11.10 версия) этот ответ может быть полезен.
Лично я не менял gnome-screensaver на что-то другое и, не знаю, по каким причинам, кофеин у меня никак не работает (возможно, устарел).
При этом, начиная с других сценариев bash (this, this и this), мне удалось создать новый сценарий, gnome_screensaver_off.sh , который отлично работает для того, что я задумал, когда YouTube использует Flash Player для рендеринга видео.
Отключить заставку gnome, пока YouTube использует Flash Player
Откройте терминал и выполните следующие команды, за которыми следуют инструкции:
-
mkdir -p bin— эта команда создаст каталогbinв вашей домашней папке -
gedit ~ / bin / gnome_screensaver_off.sh— это создаст новый файлgnome_screensaver_off.shв gedit. - Скопируйте и вставьте туда следующий скрипт:
#! / Bin / bash
# Получение предыдущей конфигурации
back = $ (gsettings получает org.gnome.settings-daemon.plugins.power sleep-display-ac)
screensaver_is_off = 0
задержка = $ [$ назад - 10]
# Определение функции восстановления
function restore {
gsettings set org.gnome.settings-daemon.plugins.power sleep-display-ac $ back
gsettings набор орг.gnome.settings-daemon.plugins.power сон-дисплей-батарея $ назад
gsettings set org.gnome.desktop.session idle-delay $ back
bmin = $ [$ back / 60]
# notify-send "Время ожидания экрана восстановлено до $ bmin минут."
notify-send --urgency = low -i "$ ([$? = 0] && echo terminal || echo error)" "Время сна экрана восстановлено до $ bmin минут."
}
# Определение функции disable_screensaver
function disable_screensaver {
# Убедимся, что пользователь не напортачил ...
trap 'восстановить && выйти 0' INT HUP
# Отключение времени сна
gsettings набор орг.gnome.settings-daemon.plugins.power sleep-display-ac 0
gsettings набор org.gnome.settings-daemon.plugins.power sleep-display-battery 0
gsettings set org.gnome.desktop.session idle-delay 0
notify-send --urgency = low -i "$ ([$? = 0] && echo terminal || echo error)" "Время отключения экрана отключено."
}
пока правда; делать
если ["$ delay" -le "50"]; потом
спать 50
еще
сон $ задержка
фи
flash_on = 0
# Проверьте, открыт ли Chrome, Chromium или Firefox с запущенным на нем флеш-видео
если pgrep -lfc ".* ((c | C) hrome | chromium | firefox |). * flashp. * "> / dev / null; затем
flash_on = 1
еще
flash_on = 0
фи
если ["$ flash_on" -eq "1"] && ["$ back" -ne "0"] && ["$ screensaver_is_off" -eq "0"]; потом
disable_screensaver
screensaver_is_off = 1
elif ["$ flash_on" -eq "0"] && ["$ screensaver_is_off" -eq "1"]; потом
восстановить
screensaver_is_off = 0
фи
Готово
выход 0
- Сохраните файл и закройте его.
- Вернитесь в терминал и запустите:
chmod + x gnome_screensaver_off.sh— чтобы предоставить скрипту доступ на выполнение. - Чтобы запустить новый сценарий, запустите
~ / bin / gnome_screensaver_off.sh.
Если хотите, вы можете настроить запуск этого сценария при входе в систему, выполнив следующие действия:
- Найдите Dash для Startup Applications , откройте его и нажмите Добавить .
- Под названием типа «YouTube Monitor» или что-нибудь, что вы узнаете.
- Введите команду «/home/$USER/bin/gnome_screensaver_off.sh» (замените $ USER своим именем пользователя).
- Под комментарием (при желании) введите краткое описание (например, «Прекращает отключение экрана при запуске Flash-плеера в браузере»).
Отключить заставку gnome, пока YouTube использует проигрыватель HTML5
В этом смысле вопрос остается открытым …
Спасибо за предложения, предложенные: fossfreedom, Meer Borg, njallam, desgua и другими.
.



 Это ненавязчивые короткие видео объявления, которые воспроизводятся на любом носителе, но наиболее эффективно работают для вовлечения пользователей с мобильных устройств. При всех преимуществах главный залог успеха этого формата – качественный креатив и правильно подобранная аудитория. За 6 секунд надо успеть донести основной рекламный месседж, заинтересовать пользователя. Тогда все получится. Bumper Ads – отличное решение для масс-маркета по повышению узнаваемости и запоминаемости нового продукта, целой линейки товаров или бренда в целом. Максимальный результат этот инструмент дает при настройке в паре с TrueView Video Discovery. Именно такую связку мы тестировали для одного из наших фарма-клиентов. В итоге за весь период кампании только благодаря этим инструментам YouTube ролик собрал более 3,4 млн просмотров.
Это ненавязчивые короткие видео объявления, которые воспроизводятся на любом носителе, но наиболее эффективно работают для вовлечения пользователей с мобильных устройств. При всех преимуществах главный залог успеха этого формата – качественный креатив и правильно подобранная аудитория. За 6 секунд надо успеть донести основной рекламный месседж, заинтересовать пользователя. Тогда все получится. Bumper Ads – отличное решение для масс-маркета по повышению узнаваемости и запоминаемости нового продукта, целой линейки товаров или бренда в целом. Максимальный результат этот инструмент дает при настройке в паре с TrueView Video Discovery. Именно такую связку мы тестировали для одного из наших фарма-клиентов. В итоге за весь период кампании только благодаря этим инструментам YouTube ролик собрал более 3,4 млн просмотров.
Добавить комментарий