9 инструментов для верификации фото и видео | Радиопортал
FFmpeg
Веб-сайт
Сайт дает пользователям возможность записывать, конвертировать и транслировать любые виды аудио и видео. Кроме того, пользователи могут с помощью многофазного фильтра менять размер видео и просматривать видео в замедленном режиме.
FotoForensics
Веб-сайт
Этот инструмент позволяет анализировать данные о найденных в интернете изображениях. Хотя FotoForensics не даст вам простого ответа на вопрос, что перед вами – реальная фотография или фейк, он использует метод анализа уровня ошибок, отображает скрытые пиксели и метаданные.
Обратный поиск по изображению Google (Google Reverse Image Search)
Поисковая система
Этот инструмент дает возможность искать изображение в Google. Система покажет вам похожие результаты и веб-сайты, на которых они опубликованы.
Система покажет вам похожие результаты и веб-сайты, на которых они опубликованы.
Плагин для верификации видеоконтента InVID
Расширение браузера
Плагин InVID доступен для браузеров Chrome и Firefox. Загрузите фотографию или видео, и вам покажут, когда и где они были сделаны. Вы также сможете провести обратный поиск с помощью миниатюр, извлеченных из видео, (thumbnails) и ключевых кадров (keyframes). Инструмент позволяет увеличивать изображения без потери четкости и анализировать метаданные с помощью функции Image Verification Assistant. Обучающее видео можно найти здесь.
Serelay
Serelay
Приложение
Загрузите фото в это бесплатное приложение, и оно проведет серию тестов, чтобы определить, было ли изображение изменено. В случае если изображение было изменено, приложение покажет, какая именно часть была изменена. Для защиты конфиденциальности пользователей Serelay не запоминает загруженные фотографии. Но приложение хранит «цифровые отпечатки пальцев» каждого изображения – с помощью них можно определить, было ли фото или видео изменено, даже если изменен был всего один пиксель. Узнать больше о Serelay и Truepic можно здесь.
Но приложение хранит «цифровые отпечатки пальцев» каждого изображения – с помощью них можно определить, было ли фото или видео изменено, даже если изменен был всего один пиксель. Узнать больше о Serelay и Truepic можно здесь.
SunCalc
Приложение
Приложение SunCalc показывает траекторию движения солнца в течение суток для любого места на карте. Это помогает проверить информацию, сопоставляя тени на фото или видео с данными для того места и времени, где и когда оно было сделано.
TinEye
Веб-сайт
Сайт TinEye проводит обратный поиск по изображениям – ищет дубликаты фотографий и другие сайты, на которых они появлялись.
Truepic
Приложение
Это бесплатное приложение поможет пользователям проверять фото и видео, найденные в интернете. Используя вычислительные методы, инструмент определяет, были ли пиксели и метаданные изменены. Truepic хранит все фото и видео на сервере, используя технологию blockchain.
Truepic хранит все фото и видео на сервере, используя технологию blockchain.
YouTube Data Viewer
Веб-сайт
Скопируйте и вставьте ссылку на видео в строку поиска, и сайт покажет вам, когда оно было загружено. Сайт также позволяет просматривать извлеченные из видео миниатюры (thumbnails) и использовать их и ссылку на видео для обратного поиска по изображению.
Ijnet.org
Как определить местоположение по фотографии, используя открытые источники | Press Club Belarus
Дано: фотография.
Задача: узнать страну, город, улицу, дом, этаж, откуда был сделан снимок.
Инструменты: Google и Яндекс картинки, Google Maps.
1 шаг. Самый простой способ найти фото – загрузить ее в Google или Яндекс картинки. В случае с этой фотографией поисковики не дают нам никаких зацепок.
2 шаг. Вырезаем часть фотографии, которую поисковик мог бы найти как отдельную фотографию. К примеру, здание.
К примеру, здание.
3 шаг. Загружаем вырезанное фото в Google и Яндекс картинки. Google результатов не дает. Яндекс находит похожие здания. Сравнивая нашу фотографию и предлагаемые Яндексом картинки, понимаем, что это музей Шопена в Варшаве. Гуглим адрес музея Шопена: Pałac Gnińskich, 00-368, Okólnik 1, 00-368 Warszawa, Польша.
4 шаг. Заходим в Google Maps. Вбиваем адрес музея Шопена. Один из плюсов гугловских карт – 3D модели городов (беларусских городов, к сожалению, пока что среди них нет). Надо перевести карту в режим «Спутник», зажать Ctrl и левую кнопку мыши и смотреть на наш музей под любым углом с любой стороны.
5 шаг. Сравниваем внешний вид здания с нашей фотографией. Определяем, с какой стороны музея Шопена сделано фото (подсказка – мост).
6 шаг. Теперь надо определить, из какого дома была сделана фотография. На правой части нашего фото видна часть здания. По внешним признакам находим на карте единственное здание, откуда можно было сделать такое фото.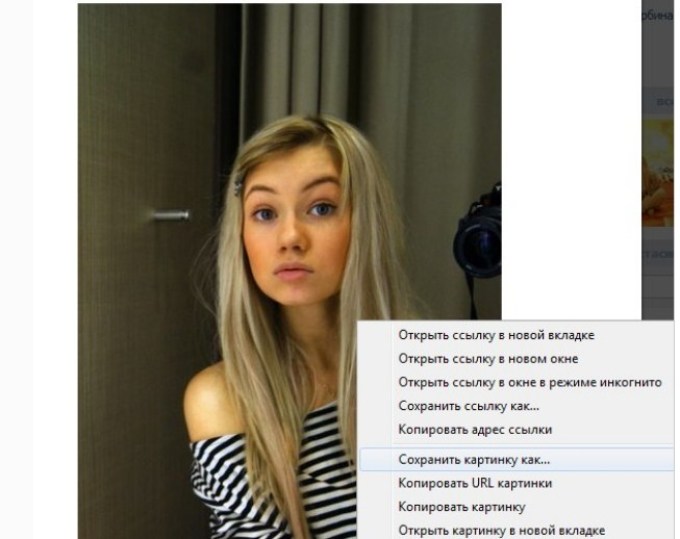
Если кликнуть на здание левой кнопкой мыши в Google Maps, можно узнать его адрес: Tamka 37.
7 шаг. Определяем, из какого окна сделана фотография. Для этого нам нужен режим просмотра улиц. Берем маленького человечка из нижнего правого угла Google Maps и перетягиваем его поближе к окнам дома, находим наилучший ракурс. К примеру, мост.
Учитывая, что мост находиться примерно на уровне третьего этажа здания, а на оригинальном фото он заметно ниже, можно предположить, что фото сделано из квартиры на четвертом этаже.
Пресс-клуб
Ещё кое-что для вас:
Инструменты фактчекинга. Видео лекции Кристиана Триберта (Bellingcat)
Какими инструментами поймать фейк? Конспект воркшопа Марека Миллера из Google News Lab
Как писать про уголовные дела? Лекция Егора Сковороды («Медиазона»)
Будь как Bellingcat. Дайджест по фактчеку
Как пробить фото в яндекс
Каждый пользователь наверняка сталкивался с ситуацией, когда нужно было определить, является ли фото, найденное в интернете, подлинным или оно фейковое. Сегодня я расскажу о том, каким образом можно проверить любое фото на фейк при помощи нескольких простых правил. Это нужно, например, человеку, пишущему тексты для сайтов или посты для соцсетей и использующему в них картинки. Сайт или блог необходимо наполнять качественным контентом, тогда пользователи будут доверять ему и охотнее посещать. Для того чтобы осуществить проверку, используются встроенные возможности браузеров, установленные расширения или специальные онлайн-сервисы.
Сегодня я расскажу о том, каким образом можно проверить любое фото на фейк при помощи нескольких простых правил. Это нужно, например, человеку, пишущему тексты для сайтов или посты для соцсетей и использующему в них картинки. Сайт или блог необходимо наполнять качественным контентом, тогда пользователи будут доверять ему и охотнее посещать. Для того чтобы осуществить проверку, используются встроенные возможности браузеров, установленные расширения или специальные онлайн-сервисы.
Каким образом проверить любую фотографию на фейк простыми способами
Яндекс или Google быстро дадут ответ, фейковое фото или нет. Для этого при работе в браузере кликните по изображению правой кнопкой мыши и выберите строку “ Найти это изображение в Яндекс ” или “ Найти картинку (Google) ”.
Рядом откроется вкладка, на которой будет следующая информация:
- размер исходной картинки;
- информация о том, что имеются такие же изображения в других размерах;
- что, по мнению обозревателя, изображено на картинке;
- похожие изображения;
- сайты, на которых была найдена такая же картинка.

Проверка фото на фейк в Яндекс.Браузере
К этому способу проверки фотоснимка на подлинность можно применить и немного другую технику:
- Правой кнопкой мыши кликните по значку браузера на панели задач и откройте новое окно.
- Сожмите оба окна так, чтобы они поместились на экране.
- Левой кнопкой мыши потяните картинку в новое окно и отпустите ее в строке поиска. Браузер сразу же ответит, показав само фейковое изображение и сайт, на котором оно размещено (его название будет в начале поисковой строки).
- Таким же способом можно проверить и подлинность картинки, сохраненной на жестком диске вашего компьютера. После того, как вы перетащите изображение мышкой из папки в браузер (в поисковую строку), снова нажмите “ Найти это изображение в Яндекс ” или “ Найти картинку (Google) ”.
- Обозреватель выдаст вам все найденные результаты по схеме, описанной выше в списке.
Исследование фото на подлинность при помощи расширений
Если для работы вы используете браузер Google Chrome, то в правом верхнем углу страницы нажмите на три вертикальные точки.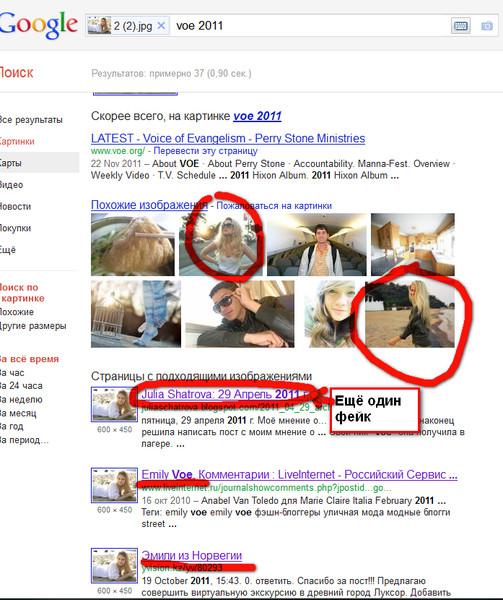
Дальнейшие действия выглядят так:
- Пройдите путь “ Дополнительные инструменты ”→” Расширения ”;
- Пролистайте вниз и кликните на “ Еще расширения ”;
- Перейдя в интернет-магазин Chrome, начните набирать в строке поиска слова reverse image ;
- Из выпадающего списка выберите reverse image search ;
- Chrome предложит на выбор несколько плагинов;
- Выберите и установите любое из расширений.
Расширения для Google Chrome
Если вы работаете в Яндекс.Браузере, то также можете установить нужные расширения для проверки картинки на фейк.
- Зайдите в настройки обозревателя (три горизонтальные черты в правом верхнем углу страницы) и нажмите на “ Дополнения ”.
- Затем пролистайте вниз и перейдите в каталог расширений для Яндекс.Браузера.
- Снова наберите в поисковой строке reverse image и выберите любое расширение для вашего браузера.
Расширения для Яндекс.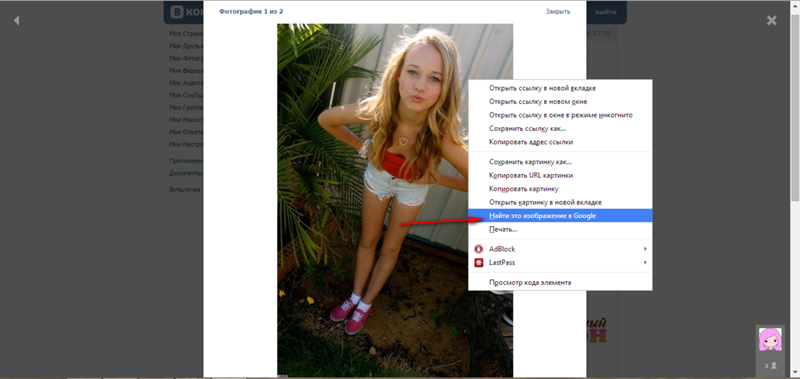 Браузера
Браузера
Использование специальных онлайн-сервисов для проверки картинки на фейк
Для проверки фотографии на фейк существуют специальные онлайн-сервисы, которые позволяют проанализировать подлинность изображения и выяснить как можно больше подробностей о картинке.
К самым известным инструментам относятся:
| Сервис | Описание |
|---|---|
| Foto Forensics.com | В данном сервисе вы можете представить PNG или JPEG изображение, вставив в специальное поле его URL или загрузив фото с компьютера. Инструмент найдет области, которые пользователь дорисовал или вставил в первоначальную картинку. |
| TinEye.com | Это сервис для обратного поиска картинок. Вставив URL-адрес изображения в специальное поле, вы увидите список похожих картинок, найденных в Сети, начиная с самого большого размера. |
| Findexif.com | На сервер данного инструмента загружать изображения не нужно, достаточно лишь указать URL-адрес картинки. Сервис извлечет EXIF-данные из любого изображения в формате jpg. Вы получите информацию о дате и времени добавления фото на сайт, программу, которой пользователь обработал изображение и другие важные данные. Сервис извлечет EXIF-данные из любого изображения в формате jpg. Вы получите информацию о дате и времени добавления фото на сайт, программу, которой пользователь обработал изображение и другие важные данные. |
Проверка фото на фейк в сервисе Findexif.com
Если фото подлинное, то в EXIF-данных будут указаны все сведения, включая наименование модели фотоаппарата и технические параметры съемки. В случае компьютерной обработки фотографии будет указано, что использовался PhotoShop или другая программа.
Пользуясь социальными сетями, визуально проверьте фото человека, желающего с вами пообщаться, на фейк. Если изображение слишком “профессиональное” (позирующая модель, качественное освещение и т. д.), то оно может быть просто взято из сети со страницы известной личности. Конечно, профессиональная фотография может и не быть фейком, но проявить бдительность не помешает.
Допустим у Вас есть какое-то изображение (рисунок, картинка, фотография), и Вы хотите найти такое же (дубликат) или похожее в интернет. Это можно сделать при помощи специальных инструментов поисковиков Google и Яндекс, сервиса TinEye, а также потрясающего браузерного расширения PhotoTracker Lite, который объединяет все эти способы. Рассмотрим каждый из них.
Это можно сделать при помощи специальных инструментов поисковиков Google и Яндекс, сервиса TinEye, а также потрясающего браузерного расширения PhotoTracker Lite, который объединяет все эти способы. Рассмотрим каждый из них.
Укажите адрес картинки в сети интернет либо загрузите её с компьютера (можно простым перетаскиванием в специальную области в верхней части окна браузера):
Результат поиска выглядит таким образом:
Вы мгновенно получаете доступ к следующей информации:
- Какие в сети есть размеры изображения, которое Вы загрузили в качестве образца для поиска
- Список сайтов, на которых оно встречается
- Похожие картинки (модифицированы на основе исходной либо по которым алгоритм принял решение об их смысловом сходстве)
Поиск похожих картинок в тинай
Многие наверняка уже слышали об онлайн сервисе TinEye, который русскоязычные пользователи часто называют Тинай. Он разработан экспертами в сфере машинного обучения и распознавания объектов. Как следствие всего этого, тинай отлично подходит не только для поиска похожих картинок и фотографий, но их составляющих.
Как следствие всего этого, тинай отлично подходит не только для поиска похожих картинок и фотографий, но их составляющих.
Проиндексированная база изображений TinEye составляет более 10 миллиардов позиций, и является крупнейших во всем Интернет. «Здесь найдется всё» — это фраза как нельзя лучше характеризует сервис.
Переходите по ссылке https://www.tineye.com/, и, как и в случае Яндекс и Google, загрузите файл-образец для поиска либо ссылку на него в интернет.
На открывшейся страничке Вы получите точные данные о том, сколько раз картинка встречается в интернет, и ссылки на странички, где она была найдена.
PhotoTracker Lite – поиск 4в1
Расширение для браузера PhotoTracker Lite (работает в Google Chrome, Opera с версии 36, Яндекс.Браузере, Vivaldi) позволяет в один клик искать похожие фото не только в указанных выше источниках, но и по базе поисковика Bing (Bing Images)!
В настройках приложения укажите источники поиска, после чего кликайте правой кнопкой мыши на любое изображение в браузере и выбирайте опцию «Искать это изображение» PhotoTracker Lite:
Есть еще один способ поиска в один клик. По умолчанию в настройках приложения активирован пункт «Показывать иконку быстрого поиска». Когда Вы наводите на какое-то фото или картинку, всплывает круглая зеленая иконка, нажатие на которую запускает поиск похожих изображений – в новых вкладках автоматически откроются результаты поиска по Гугл, Яндекс, Тинай и Бинг.
По умолчанию в настройках приложения активирован пункт «Показывать иконку быстрого поиска». Когда Вы наводите на какое-то фото или картинку, всплывает круглая зеленая иконка, нажатие на которую запускает поиск похожих изображений – в новых вкладках автоматически откроются результаты поиска по Гугл, Яндекс, Тинай и Бинг.
Расширение создано нашим соотечественником, который по роду увлечений тесно связан с фотографией. Первоначально он создал этот инструмент, чтобы быстро находить свои фото на чужих сайтах.
Когда это может понадобиться
- Вы являетесь фотографом, выкладываете свои фото в интернет и хотите посмотреть на каких сайтах они используются и где возможно нарушаются Ваши авторские права.
- Вы являетесь блогером или копирайтером, пишите статьи и хотите подобрать к своему материалу «незаезженное» изображение.
- А вдруг кто-то использует Ваше фото из профиля Вконтакте или Фейсбук в качестве аватарки на форуме или фальшивой учетной записи в какой-либо социальной сети? А ведь такое более чем возможно!
- Вы нашли фотографию знакомого актера и хотите вспомнить как его зовут.

На самом деле, случаев, когда может пригодиться поиск по фотографии, огромное множество. Можно еще привести и такой пример…
Как найти оригинал заданного изображения
Например, у Вас есть какая-то фотография, возможно кадрированная, пожатая, либо отфотошопленная, а Вы хотите найти её оригинал, или вариант в лучшем качестве. Как это сделать? Проводите поиск в Яндекс и Гугл, как описано выше, либо средствами PhotoTracker Lite и получаете список всех найденных изображений. Далее руководствуетесь следующим:
- Оригинальное изображение, как правило имеет больший размер и лучшее качество по сравнению с измененной копией, полученной в результате кадрирования. Конечно можно в фотошопе выставить картинке любой размер, но при его увеличении относительно оригинала, всегда будут наблюдаться артефакты. Их можно легко заметить даже при беглом визуальном осмотре.
Уважаемые читатели, порекомендуйте данный материал своим друзьям в социальных сетях, а также задавайте свои вопросы в комментариях и делитесь своим мнением!
Приветствую, друзья! Недавно озаботился таким вопросом – как проверить фото на совпадение в интернете? Не секрет же, что поисковые системы весьма трепетно относятся к уникальным текстам. Вот и к фотографиям они также неравнодушны, поскольку считают, что авторское право никто еще не отменял. Поразмыслив над темой, я понял, что существует несколько способов узнать, насколько «чистое» фото и нет ли у него копий во всемирной паутине.
Вот и к фотографиям они также неравнодушны, поскольку считают, что авторское право никто еще не отменял. Поразмыслив над темой, я понял, что существует несколько способов узнать, насколько «чистое» фото и нет ли у него копий во всемирной паутине.
Сразу хочу сказать, что по-настоящему уникальные фотографии можно найти исключительно на специализированных сайтах. Они называются по-разному – фотобанки, стоки и так далее. Только там есть авторские фотографии, которые можно купить или скачать бесплатно. Это зависит от того, насколько щедр тот или иной фотобанк, насколько он популярен и насколько автор снимка или картинки ценит себя и свое творчество.
Какие есть способы
Проанализировав ситуацию, я понял, что смогу детально и подробно рассказать о трех различных методах поиска. Все они, как правило, эффективны и дают хороший результат. Какой из них выберете вы – личное дело каждого. Моя задача поведать вам обо всех в максимальных подробностях. Итак, начинаем:
- поисковые системы Google и Yandex;
- сайт tineye.
 com;
com; - программа Etxt Антиплагиат.
Остановимся на каждом пункте поподробнее.
Поисковые системы Google и Yandex
Очень часто Гугл в сознании людей – это поисковик. Немного реже – почта. Однако сервис хранит в себе очень много интересного как для рядового пользователя, так и для вебмастера. Одной из его таких «фишек» является как раз проверка изображений на уникальность. Алгоритм поиска совпадений достаточно прост – система просто мониторит то, насколько часто то или иное изображение встречалось в сети по заданному пользователем образцу и выдает примерные совпадения (среди которых как раз и может оказаться искомая картинка или фотография).
Для проверки изображения на уникальность вам нужно будет перейти на сайт https://images.google.com . В привычной строке поиска с правой стороны вы увидите небольшой значок фотоаппарата.
Нажав на него, вам будет предложено два варианта: указать ссылку на картинку в интернете или загрузить свой собственный файл.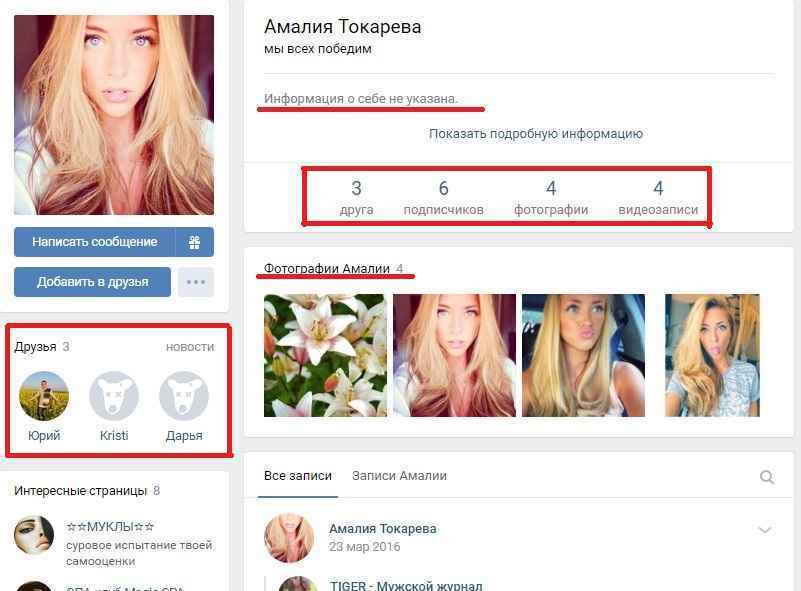 Нам, например, нужно узнать, насколько уникально изображение с нашего винчестера. Кликнув по второму варианту «Загрузить файл», вы увидите строчку «Выберите файл». При нажатии на нее откроется небольшое диалоговое окно, в котором вам будет предложено найти фото на своем компьютере и загрузить его для проверки. Выбрав нужное изображение, следует нажать «Открыть». После этого система загрузит картинку и начнет поиск по фото. Он, как правило, занимает доли секунды, а после этого вы узнаете, есть ли в сети копии того изображения или оно уникально.
Нам, например, нужно узнать, насколько уникально изображение с нашего винчестера. Кликнув по второму варианту «Загрузить файл», вы увидите строчку «Выберите файл». При нажатии на нее откроется небольшое диалоговое окно, в котором вам будет предложено найти фото на своем компьютере и загрузить его для проверки. Выбрав нужное изображение, следует нажать «Открыть». После этого система загрузит картинку и начнет поиск по фото. Он, как правило, занимает доли секунды, а после этого вы узнаете, есть ли в сети копии того изображения или оно уникально.
Тут важно учитывать, что Гугл может показать очень похожие картинки, однако это вовсе не будет означать, что ваше фото не обладает уникальностью. Нужно просто внимательно просмотреть результаты выдачи и все сразу станет понятно.
Примерно также обстоит дело и с отечественным поисковиком Яндексом. Чтобы осуществить поиск через него нужно зайти по адресу https://yandex.ru/images/ .
Для проверки картинки нужно перетащить её в строку поиска. Система немного подумает и выдаст похожую картинку или «скажет» — ничего, мол, не найдено.
Система немного подумает и выдаст похожую картинку или «скажет» — ничего, мол, не найдено.
Как по мне, Гугл работает несколько шустрее Яндекса, да и результат у него, как правило, точнее и лучше.
Сайт tineye.com
Для поиска через этот интернет-ресурс нужно перейти на сайт https://tineye.com/ . Он очень простой и обладает интуитивно понятным интерфейсом. Прямо по центру вы увидите небольшую строку. С левой части от нее есть кнопка для загрузки файла на сайт и последующей проверки, а справа кнопка поиск. Она нужна для того, чтобы проверить, сколько упоминаний о требуемом изображении можно отыскать, если ввести URL-адрес фотографии.
Сайт отличается от среди подобных тем, что очень быстро работает в режиме онлайн и прост в освоении. После загрузки картинки он покажет, сколько раз она встречается в интернете. Интересно, что он практически никогда не показывает похожие изображения. Хотя может это мне просто везло всегда – не знаю. Либо уникально, либо нет, других вариантов не предусмотрено.
Программа Etxt Антиплагиат
Если вам лень постоянно открывать браузер, щелкать ссылки, загружать фотографии в сеть, то можно воспользоваться бесплатной программой для компьютеров под названием Etxt Антиплагиат. Это официальная утилита от биржи контента etxt.ru, которая когда-то специализировалась только на текстах и переводах, а теперь пробует себя в качестве фотобанка. Любой пользователь может выставить на продажу свои авторские снимки или нарисованные картинки, но все они проходят проверку на уникальность внутри системы. Нам же нужно просто проверить, а не выставлять на продажу, поэтому скачиваем программу с официального сайта: https://www.etxt.biz/antiplagiat/ и устанавливаем ее.
После этого необходимо перейти в меню «Операции» и выбрать пункт «Уникальность изображения». Далее вы увидите кнопку с правой стороны от поисковой строки. Нажав ее, вы откроете диалоговое окно, где сможете найти оригинал картинки на своем компьютере и загрузить его для проверки.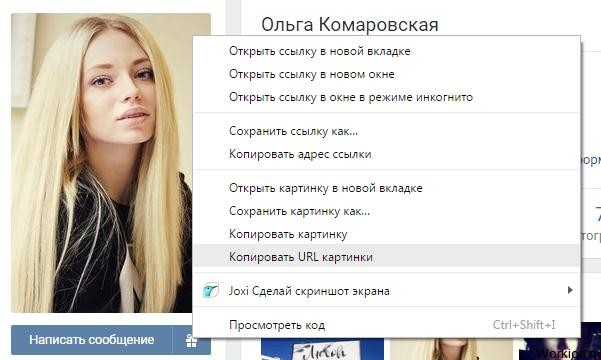 Программа работает четко и достоверно. Единственный минус – порой поиск может немного затянуться.
Программа работает четко и достоверно. Единственный минус – порой поиск может немного затянуться.
Etxt Антиплагиат — программа проверки уникальности текстовой и графической информации. В результатах поиска выдает адреса сайтов, на которых обнаружены фрагменты совпадающего текста и искомые изображения.
Как видите, ничего сложного в проверке изображений на уникальность нет. Зато если вы будете уверены, что таких картинок нигде больше нет, то точно не будете бояться штрафных санкций от поисковиков или, что еще хуже, судебных исков от правообладателей!
А какими средствами поиска похожих картинок или фото пользуетесь вы? Обязательно напишите в комментариях. Возможно ваш метод окажется более эффективным.
Поделитесь ссылкой на статью в социальных сетях, если считаете, что она была интересной и познавательной. Также буду рад видеть всех в числе подписчиков моего блога!
PS: Интересные факты по поиску картинок в Яндекс
youtube.com/embed/bUIaTMSx6ww»/>
Дорогой читатель! Вы посмотрели статью до конца. Получили вы ответ на свой вопрос? Напишите в комментариях пару слов. Если ответа не нашли, укажите что искали.
Как искать в интернете по фотографии с iPhone
Все мы давно знаем, что поисковые системы Google и Yandex умеют искать в сети по фото. Так можно найти название достопримечательностей, узнать, что содержится на снимке, подыскать похожие вещи или гаджеты.
К сожалению, данную фишку на смартфоне практически не используют из-за сложного процесса: сфотографировать, открыть поисковую страницу в браузере, перейти на поиск фото, загрузить снимок и лишь потом найти по изображению.
? Спасибо re:Store за полезную информацию. ?
?
Есть способ сделать поиск по фото быстрым и удобным.
Как настроить поиск по фото на iPhone
1. Скачиваем приложение Команды из App Store.
2. Загружаем специальную команду.
3. Получаем кнопку для работы команды в приложении или виджете.
Теперь достаточно запустить команду, выбрать поисковую машину (Google или Yandex) и выбрать фото для поиска.
Результат в удобном виде получите в браузере Safari.
🤓 Хочешь больше? Подпишись на наш Telegram.
… и не забывай читать наш Facebook и Twitter
🍒
В закладки
iPhones.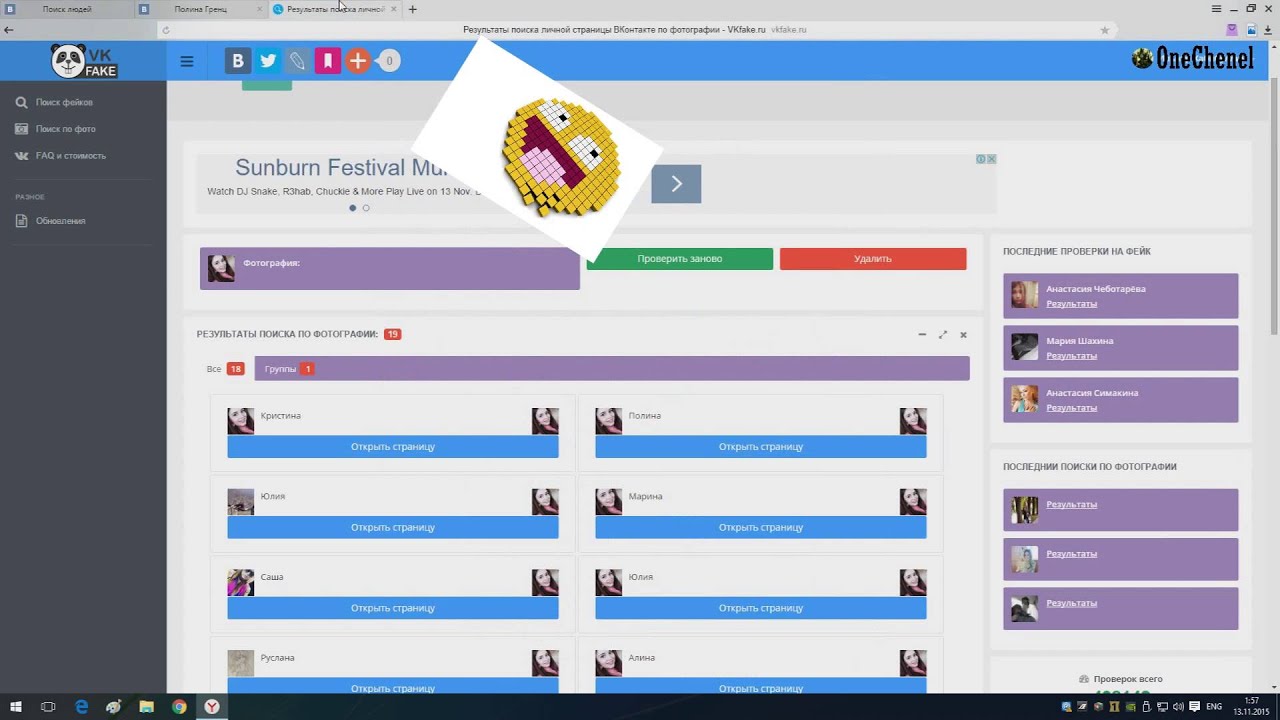 ru
ru
Два нажатия и все готово
Артём Суровцев
@artyomsurovtsev
Люблю технологии и все, что с ними связано. Верю, что величайшие открытия человечества еще впереди!
- До ←
Xiaomi Mi Band 4 ещё не вышел, а уже продаётся
- После →
Google заступилась за Huawei ради безопасности США
Поиск по картинке с телефона на Android или iPhone
Поиск картинок — это возможность найти в интернете изображения, максимально подходящие к набранному вами запросу. Такую возможность предоставляет большинство поисковых систем, и это просто замечательно. Но если у вас уже есть картинка и вы хотите найти её оригинал или что-нибудь похожее — это называют реверсивным поиском.
Реверсивный поиск прекрасно работает на настольном компьютере. Заходите на images.google.com, нажимаете на иконку с камерой и указываете URL-адрес картинки либо загружаете её с жёсткого диска своего компьютера и Google сразу же всё находит.
Но что делать, если нужно найти оригинал картинки, например, фото человека, а под рукой только телефон? У вас не получится это сделать описанным выше способом, потому что в мобильном браузере Chrome нет иконки с камерой. В таких случаях на помощь приходят специальные приложения, о которых мы сейчас и поговорим.
Google Lens
Google Lens использует технологию на базе искусственного интеллекта, которая с помощью камеры смартфона и машинного обучения, может определить, какой объект находится в объективе. По сути, это своего рода обратный поиск изображений в реальном времени или дополненная реальность (AR).
Например, если вы увидите платье, которое понравится во время шоппинга, Google Lens может определить его модель и другие предметы одежды.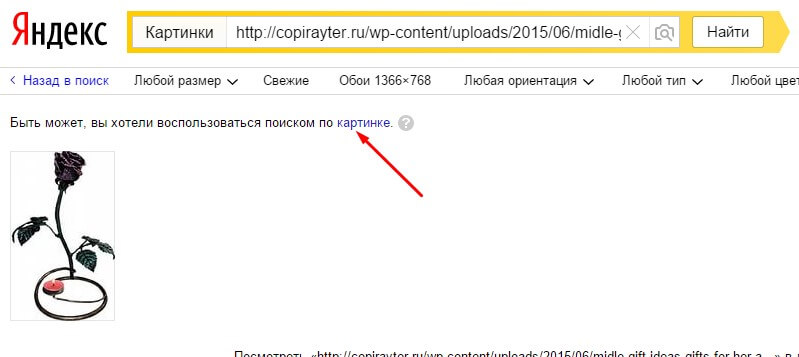 Хотите узнать, что это за дерево или цветок? Не вопрос! В музее можно получить информацию о картине, которая весит перед вами. Находитесь в путешествие перед интересной достопримечательностью? Просто сфотографируйте её, и получите подробную информацию о ней.
Хотите узнать, что это за дерево или цветок? Не вопрос! В музее можно получить информацию о картине, которая весит перед вами. Находитесь в путешествие перед интересной достопримечательностью? Просто сфотографируйте её, и получите подробную информацию о ней.
Приложение доступно для Android и iOS.
Pinterest Lens
Инструмент визуального поиска в Pinterest — это безусловно, самая продвинутая технология, когда-либо разработанная для этих целей. В отличие от других подобных сервисов, в которых у вас нет выбора, кроме как поиск всего изображения, здесь вы можете выбрать только определённую область, на фотографии которую нужно найти. В итоге вы увидите похожие картинки только выделенной части, а не всей фотографии.
Чтобы начать использовать обратный поиск в Pinterest, сначала необходимо создать бесплатную учётную запись в сервисе, а затем добавить изображение в свой профиль. Как только это будет сделано, вы можете использовать инструмент визуального поиска, чтобы найти похожие изображения из базы данных Pinterest.
Эта функция работает в веб-версии, а также в официальном приложении для Android и iOS.
CamFind
CamFind — одно из старейших и самых известных приложений для обратного поиска изображений, которое доступно бесплатно как для Android, так и для iPhone. Вы можете сфотографировать любой объект через встроенную камеру и загрузить его на серверы CloudSight одним нажатием.
После этого он использует собственный движок для распознавания, чтобы не только рассказать вам, что изображено на снимке, но и предложит сайты, которые могут предоставить более подробную информации по этому предмету. О приложении успели написать Forbes, TechCrunch, Lifehacker и многие другие СМИ.
Reverse Image Search Extension
Reverse Image Search Extension — единственное платное приложение из обзора, но стоит оно всего 1 доллар. Тем не менее за эту скромную стоимость, оно предлагает некоторые функции, которые вы вряд ли найдёте у любого другого бесплатного конкурента. Одна из лучших функций заключается в том, что расширение может искать изображения не только в галерее, но и в таких браузерах, как Safari, Chrome или Opera.
Одна из лучших функций заключается в том, что расширение может искать изображения не только в галерее, но и в таких браузерах, как Safari, Chrome или Opera.
Для поиска с помощью этого расширения всё, что вам нужно сделать, это просто выбрать фотографию или изображение и выбрать опцию Search Image. Результаты поиска вы сможете посмотреть в любимом браузере или внутри приложения, а не только в Safari. Наряду с Google, поддерживаются дополнительные поисковые системы, такие как Яндекс и Tineye. В целом это отличное расширение, которое предлагает немало удобных функций и действительно стоит своих денег, если вам нужны все эти удобства.
Search By Image
На Android почти такие же возможности, как у Reversee для iOS, предоставляет приложение Search By Image. В нём также можно сделать снимок и искать похожие на него, можете взять изображение из своей фотогалереи или из сообщения в WhatsApp, Facebook и ВКонтакте. Импортированное изображение можно обрезать или повернуть, прежде чем начать поиск.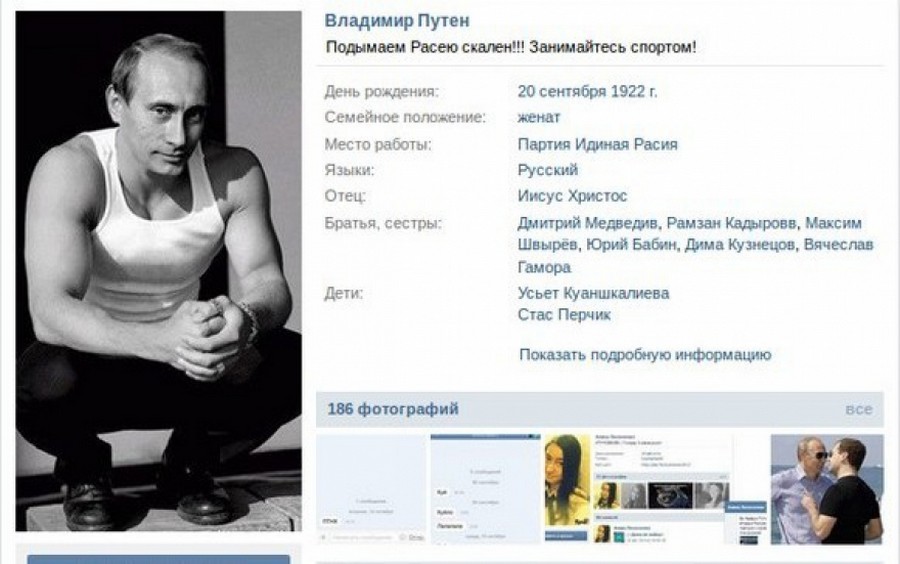 Используются (на выбор) три поисковых движка — Google, TinEye и Яндекс.
Используются (на выбор) три поисковых движка — Google, TinEye и Яндекс.
С некоторыми задачами Search By Image справляется даже лучше, чем Reversee. Например, с определением оригинальности фото или даты создания файла. Search By Image также производит поиск по части картинки — эта возможность может быть полезна, например, если вы хотите найти исходный снимок части коллажа.
Image Search
Image Search — простое приложение, использующее для поиска похожих изображений движок от Google. Перед поиском копий можно обрезать нужную часть. Можно одновременно вести поиск по нескольким изображениям и передавать их в другие приложения. В последних обновлениях Image Search улучшился пользовательский интерфейс и появилось несколько новых функций, включая загрузку в фоновом режиме с уведомлением по окончании загрузки.
В версии 2.0.1 появился новый пользовательский интерфейс, стала доступна одновременная загрузка нескольких изображений. А также была добавлена поддержка кадрирования перед загрузкой (нажмите и удерживайте кнопку кадрирования, чтобы использовать другое приложение).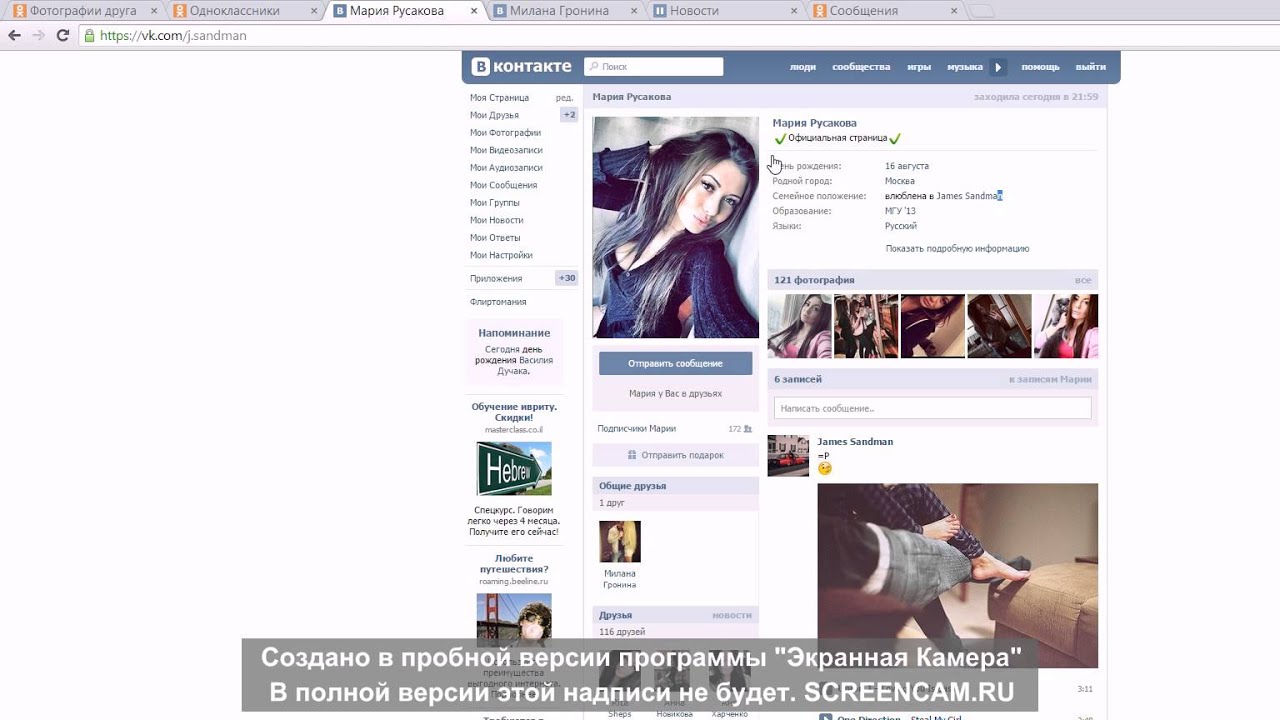 Был добавлен ярлык на рабочий стол для быстрой загрузки нового изображения.
Был добавлен ярлык на рабочий стол для быстрой загрузки нового изображения.
Reversee
Reversee — приложение для iPhone, которое позиционирует себя как «посредник между вашими фотографиями и Google Images», но оно даёт гораздо больше информации, чем обычный посредник. Выбрать картинку можно несколькими способами, включая загрузку файла из галереи на телефоне, указание URL или вставку из буфера обмена.
Прежде чем загрузить картинку, её можно изменить с помощью встроенного редактора. Например, можно снизить разрешение, тем самым уменьшив размер загружаемого файла и, соответственно, объём передаваемых по сети данных. Можно даже обрезать, чтобы загрузить только определённую часть фотографии.
После завершения загрузки, откроется страница с результатами поиска. Вы можете открывать найденные страницы в Safari или Chrome, добавлять их в Reading List для последующего просмотра, копировать URL в буфер обмена, отправлять их по электронной почте и так далее.
У Reversee также есть расширения для iOS, с помощью которого можно вызывать программу из Photos, Safari, Chrome и любого другого приложения, поддерживающего экспорт изображений.
Приложение можно скачать с App Store совершенно бесплатно. При обновлении до платной версии появится ряд дополнительных функций, включая возможность поиска сразу несколькими системами (Google, Bing, Yandex).
Veracity
В отличие от большинства приложений в этом списке, Veracity не поддерживает совместное использование, поэтому вам придётся запускать его вручную каждый раз, когда захотите выполнить поиск. Изображение можно загрузить из галереи, облачного хранилища Dropbox или буфера обмена.
Что действительно выделяет Veracity из толпы, так это то, что вместо того, чтобы перенаправлять вас на сайт Google, оно отобразит результаты поиска в собственном интерфейсе. Если вы только что приехали из Парижа и хотите побольше узнать об Эйфелевой башни, смело загружайте сделанный вами снимок в Veracity и приложение выдаст уйму ссылок на сайты с описаниями одной из самых известных парижских достопримечательностей.
Reverse Photos
Если никак не можете найти подходящее приложение для мобильной платформы вашего гаджета и всё, что у вас есть, это только браузер для мобильных устройств, попробуйте сервис Reverse Photos, оптимизированный под смартфоны.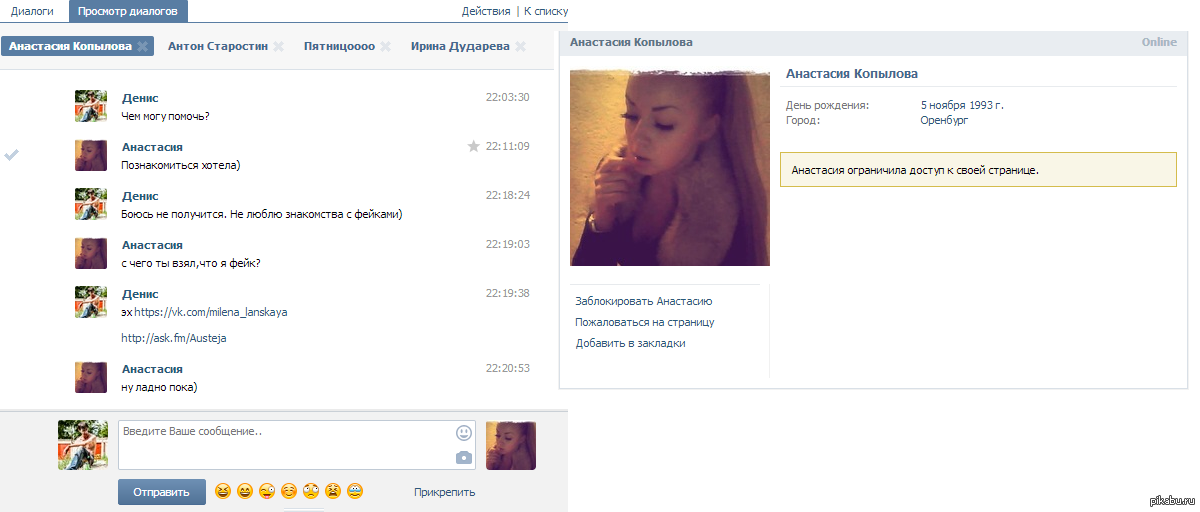
С помощью этого сервиса можно загружать картинки и искать идентичные или похожие изображения, используя алгоритм Google. Инструмент совместим со всеми современными мобильными браузерами, включая Chrome, Safari и Firefox.
Впрочем, есть и альтернативный вариант. Последовательно выполните следующие действия:
- Запустите на смартфоне мобильный браузер.
- Перейдите на www.google.com/ncr.
- Запросите в браузере полную версию сайта.
- Перейдите на вкладку «Картинки».
- Нажмите на иконку с камерой.
- Выберите нужный файл и нажмите кнопку «Загрузить».
После выполнения описанных выше действий, перед вами появится окно с результатами поиска.
Найти человека по фото — сервисы поиска людей
В этом уроке я покажу, как найти человека по фото в ВК и других социальных сетях. Для этого мы будем использовать бесплатные онлайн сервисы поиска людей по лицу.
ТОП-6 сервисов поиска людей по лицу
- Search5faces – бесплатный сервис поиска в социальных сетях Вконтакте и Одноклассники.
 Работает без регистрации.
Работает без регистрации. - Findclone – ищет по ВК, требуется регистрация по номеру телефона. Бесплатно доступно 25 запросов.
- Google Images – поисковик Гугл Картинки.
- Yandex Images – поисковик Яндекс Картинки.
- TinEye – сервис поиска по изображениям Тинай.
- PimEyes – англоязычный сайт поиска людей по фото (платный).
Как найти человека по фото – инструкция
Шаг 1: подготовка фотографии
Сначала нужно обрезать снимок. Таким образом, мы уменьшим его размер (обычно он большой), и уберем лишнее.
1. Открываем программу для редактирования изображений: Пуск → Стандартные — Windows → Paint.
2. Добавляем фото в окно. Для этого перетягиваем его в программу или выбираем вручную из папки компьютера (Файл – Открыть).
3. Нажимаем на инструмент «Выделить» в верхнем меню, и обводим человека.
4. Нажимаем кнопку «Обрезать».
5. Сохраняем: – Сохранить как…
Шаг 2: поиск в соцсетях
Далее нужно загрузить снимок в систему поиска человека по фото. И если будут совпадения, сайт покажет страницы найденных людей. Два наиболее популярных сервиса:
И если будут совпадения, сайт покажет страницы найденных людей. Два наиболее популярных сервиса:
- Search5faces.com – бесплатный, без регистрации. Ищет людей по социальным сетям Вконтакте и Одноклассники. Большая база профилей.
- Findclone.ru – требуется регистрация по номеру телефона. Умеет весьма точно находить человека по фото, но только в соцсети ВК. Бесплатно можно выполнить 25 поисков.
Был еще один хороший сервис Findface с очень точным распознаванием лиц, но, к сожалению, он закрылся.
Пример
Покажу, как найти человека через сервис Search5faces. Открываем сайт search5faces.com и выбираем режим поиска: «Аватарки Вконтакте и Одноклассников» или «Фотографии профиля Вконтакте». Нажимаем «Загрузить».
Затем добавляем фото человека (можно просто перетащить внутрь окошка) и нажимаем «Загрузить».
Обратите внимание: можно не только выбрать файл с ПК, но и загрузить фотографию по ссылке, в том числе из Инстаграма.
В следующем окне можно задать настройки: пол, страна, город, возраст. Но лучше их не указывать, а сразу нажать «Найти».
Но лучше их не указывать, а сразу нажать «Найти».
Появится список найденных профилей.
Шаг 3: поиск по всему интернету
Если не получилось найти человека по фото через сервис Search5faces и Findclone, попробуйте поискать в Гугле и Яндексе.
Сделать это можно через функцию поиска по изображениям:
Пользоваться ими очень легко: нужно просто перетянуть фото в строку.
Google Images
Google Images
Результат появится сразу же. Сначала будет показана эта же картинка, но в других размерах (если таковые в сети имеются), чуть ниже — похожие фотографии. Еще ниже – страницы в интернете, на которых они размещены.
Рекомендую искать в обоих поисковиках. Частенько они выдают разные результаты.
TinEye (tineye.com). Популярный иностранный сайт поиска изображений.
Здесь все точно так же: перетаскиваем снимок со своего компьютера в поисковую строку, и сразу же получаем результат.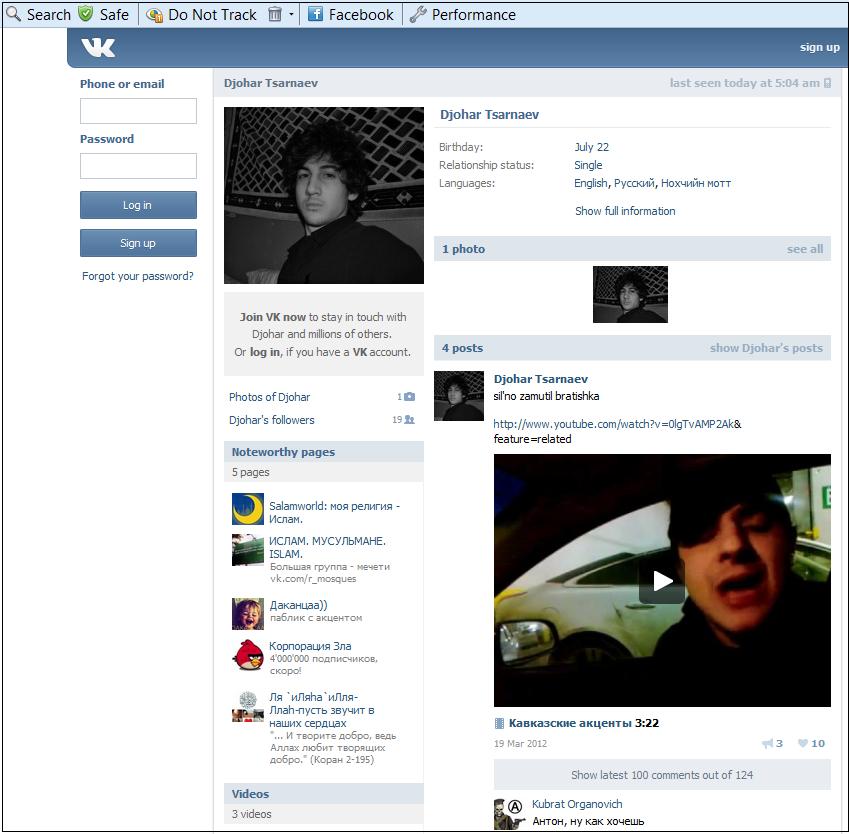
Расширения для браузера
Расширения или дополнения – это такие маленькие примочки, которые добавляются в программу для интернета и выполняют в ней определенные задачи. Например, переводят тексты, делают скриншоты. Такие программки есть и для поиска по фотографиям.
Практически у каждого браузера имеется своя коллекция разнообразных дополнений, но больше всего их в Google Chrome.
Для установки перейдите в магазин расширений:
В строке поиска напечатайте ключевые слова и нажмите Enter. Появятся найденные дополнения и приложения. Установите нужное — его потом в любой момент можно будет удалить.
Плагин добавится сразу после адресной строки.
На телефоне
С телефона можно также искать людей по фото через сервисы Search5faces.com и Findclone.ru. Или через поисковики Гугл (images.google.com) и Яндекс (images.yandex.ru). Кроме того, есть отдельные приложения для поиска по фото: работают они на основе всё тех же Яндекс, Гугл, TinEye. Это такие программы, как:
Это такие программы, как:
Но есть еще один хитрый, но точный способ поиска человека по фото в Одноклассниках. Для этого нужно установить официальное приложение ОК. Загрузить его можно по ссылке:
1. Зарегистрируйтесь или войдите в свой профиль, если он есть на сайте. Нажмите на иконку с изображением трех горизонтальных линий (вверху или внизу программы).
2. Выберите пункт «Друзья».
3. Перейдите в раздел «Дружба по фото» или «Найти по фото».
4. Разрешите доступ к камере.
5. Сделайте снимок человека или его фотографии (например, открыв ее на ПК или другом телефоне).
6. Если программа найдет страницу пользователя, он получит приглашение в «Друзья».
Автор: Илья Кривошеев
Обновлено: 16.12.2020
Как определить монтаж на фото :: Разоблачаем фейки, фотошоп и ретушь :: Блог Вастрик.ру
В 1855 году пионер портретной фотографии Оскар Рейландер сфотографировал себя несколько раз и наложил негативы друг на друга при печати. Получившееся двойное селфи считается первым фотомонтажом в истории. Наверное лайков тогда собрал, уух…
Получившееся двойное селфи считается первым фотомонтажом в истории. Наверное лайков тогда собрал, уух…
Теперь же каждый подросток с фотошопом, смартфоном и интернетом сможет даже лучше. Правда чаще всего эти коллажи неимоверно доставляют. А вот профессионалы научились скрывать свою работу весьма качественно. Это был вызов.
Совокупность методов анализа модифицированных изображений назвали Image Forensics, что можно перевести как «криминалистика изображений». В интернете существует куча сервисов, заявляющих, что они за два клика помогут определить подлинность фото. Особенно доставляют самые тупые, которые идут смотреть EXIF и если там нет оригинальных метаданных камеры начинают громко вопить «вероятно фото было модифицировано». И про них даже в New York Times пишут (а про тебя нет).
Я пересмотрел около десятка сервисов и остановился на одном: Forensically. В нём реализовано большинство описанных в статье алгоритмов, я буду часто на него ссылаться.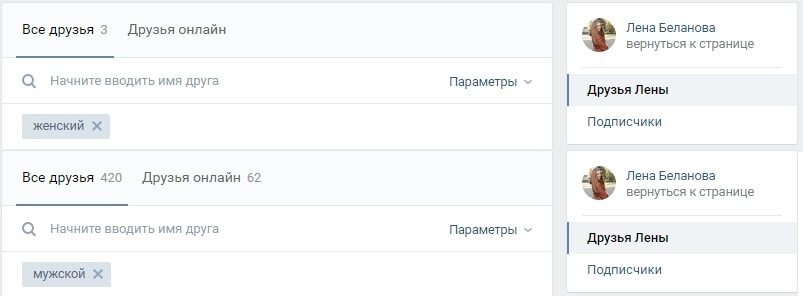 Все описанные методы названы оригинальными английскими названиями, чтобы не было путаницы.
Все описанные методы названы оригинальными английскими названиями, чтобы не было путаницы.
Однако возможность загрузить свою фотку в какой-то сервис и посмотреть на красивые шумы не сделает из вас сыщика. Поначалу может быть трудно и непонятно, а первые эксперименты точно окажутся неудачными. У меня так же было. Тут как в спорте — нужен намётанный глаз и опыт как должно и не должно быть. Умение не просто смотреть на шумные картинки, а видеть еле заметные искажения в них.
Не существует 100% метода, позволяющего определить фейк. Но есть человеческие ошибки.
Найдет самые глупые косяки
Главный инструмент — наши глаза. Так что первым делом стоит открыть фото в любимом графическом редакторе или просмотрщике, поставить зум в 1000% внимательно втыкать в предположительное место монтажа. С этого начинается любой анализ. Чем более неопытный монтажер попался — тем проще будет найти косяки, артефакты и склейки. Иногда фейки настолько кривые, что можно нагуглить оригинал используя поиск по изображениям или заметив несоответствия в EXIF.
Иногда фейк палится без глубокого анализа. Как например фотография с акции феминисток 8 марта, датированная в EXIF вечером 7 марта. Ну и дождевой слив под баннером забыли прифотошопить. Хотя по другим параметрам фейк сделан вполне неплохо.
Помимо этого, в любом уважающем себя редакторе есть инструменты для цветокоррекции. В Preview.app на маке они спрятаны в меню Tools > Adjust Color… Вытягивание различных ползунков поможет лучше разглядеть детали.
Brightness and contrast. Сделать темные области ярче, а яркие темнее. Теоретически поможет лучше разглядеть артефакты, склейки и другие места, которые неопытный фотошопер просто замазюкал темненьким и посчитал, что не заметят.
Color adjustment. Увеличивая насыщенность или яркость разных цветов, можно заметить неестественные переливы и границы склейки.
Иногда фейк палится игрой с уровнями и контрастом
Invert. Часто помогает увидеть скрытую информацию в однотонных объектах.
Sharpen and blur. Добавление резкости поможет прочитать надписи на табличках, есть целые сервисы, которые могут побороть заблюренные области.
Normalization and histograms. Работа с гистограммой по сути объединяет сразу несколько методов в один. Если вы прошарены в графике — гистограммы будут серьезным оружием.
Даже если определить фейковость сразу не удалось, у вас уже могли появиться полезные наблюдения, чтобы перейти к следующим методам с страшными математическими названиями.
Найдет свежую кисть, деформацию, клонирование и вставку чужеродных частей
Реальные фотографии полны шума. От матрицы камеры или фотосканера, от алгоритмов сжатия или по естественным природным причинам. Графические редакторы же этот шум не создают, их инструменты живут в «идеальном мире», потому чаще всего «размазывают» шум оригинального изображения. Кроме того, два изображения чаще всего обладают разной степенью зашумленности.
Глаз не видит разницы на оригинале, но шумы приклеенных изображений отличаются уж очень очевидно
Заметить шум глазом не так-то просто, но можно взять любой инструмент Noise Reduction и инвертировать его действие, оставив от фотографии только шум. Хорошо работает для свежеобработанных изображений и в случаях, когда автор решил, что нашел очень подходящие на вид изображения. Но легко обманывается, если знать как.
Хорошо работает для свежеобработанных изображений и в случаях, когда автор решил, что нашел очень подходящие на вид изображения. Но легко обманывается, если знать как.
Поиграть самому можно здесь.
Как обмануть
Добавить своего шума. Самый очевидный вариант. Хочешь скрыть свои косяки — навали на фото столько шума, чтобы забить оригинальный.
Пережать JPEG. Уменьшение качества изображение в два раза делает шумы неразличимыми (вот исследование).
Возьмем любезно предоставленное Настенькой селфи и попробуем сделать модные большие губы для инстаграма (хотя куда уж больше) с помощью инструмента Liquify. Сверху — оригинальное фото, снизу — боевой штурмовик после Liquify и его уровни шума. Даже на такой небольшой модификации уже заметно, как шумы «расползлись» в направлении увеличения.
Найдет свежие артефакты наложения изображений или текста
Каждый раз при сохранении картинки ваш редактор заново прогоняет её через кучу преобразований — конвертирует цвета, делит на блоки, усредняет значения пикселей, и.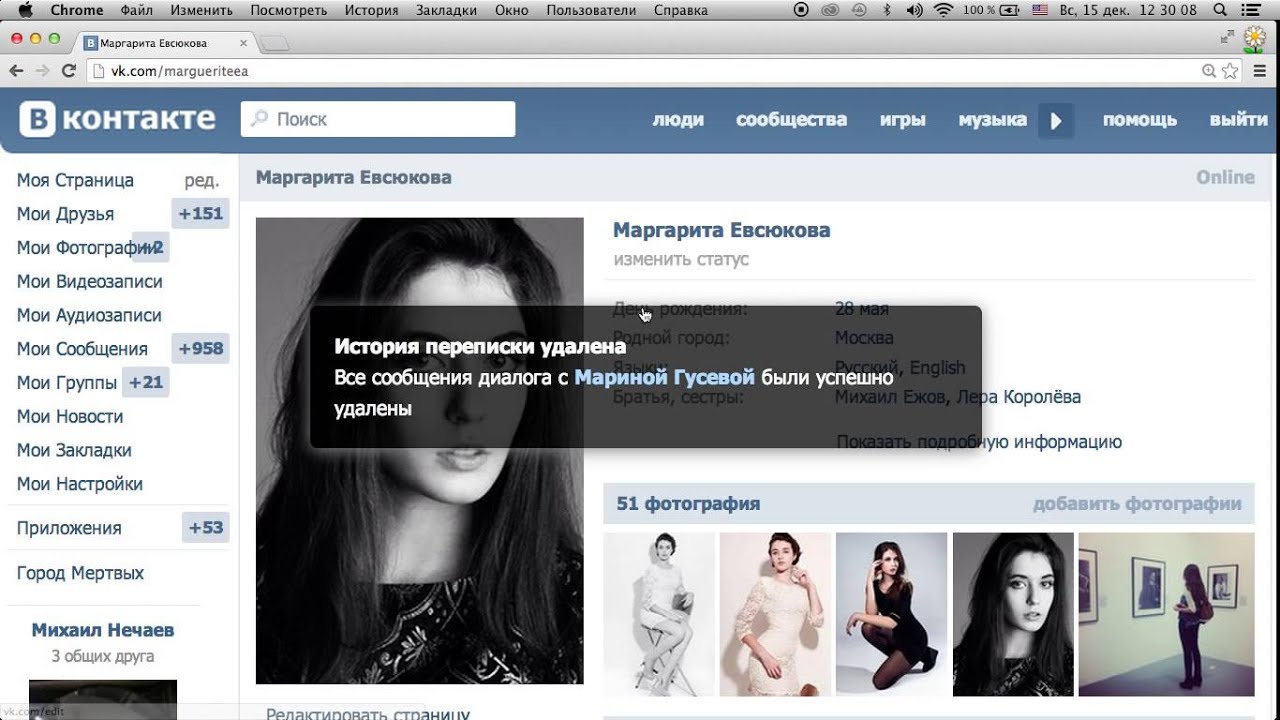 т.д. Он занимается этим даже если вы выбрали 100% качество при сохранении, так уж устроен алгоритм JPEG. Интересующиеся могут почитать про него глубокую статью полную косинусных преобразований.
т.д. Он занимается этим даже если вы выбрали 100% качество при сохранении, так уж устроен алгоритм JPEG. Интересующиеся могут почитать про него глубокую статью полную косинусных преобразований.
Так как JPEG — формат сжатия с потерями, то при каждом сохранении растет количество математических усреднений, ошибок или более популярный термин — «артефактов». Два сохранения с 90% сжатием примерно эквивалентно одному с 81% по количеству этих самых артефактов. На практике это может принести пользу. Даже если зоркий глаз не видит разницы между 80% и 85% сжатием, то наверное есть инструменты, которые наглядно покажут это различие? Да, Error Level Analysis или ELA.
Фейки с наложениями чаще всего делают подыскав нужные изображения где-нибудь в гугле. Вероятность, что найденные изображения будут с одинаковым уровнем артефактов, ну, крайне мала. Социальные сети или даже специализированные хранилища фотографий всё равно пережимают изображения под себя при загрузке, чтобы не платить за хранение гигабайтов ваших селфи из отпуска. Обратное тоже верно — если вы накладываете на найденное в интернете изображение свежую фотографию со своей камеры, она будет заметно выделяться по качеству. Заметно не для глаза, а для ELA — он покажет разительно меньше артефактов на вашей новой фотографии.
Обратное тоже верно — если вы накладываете на найденное в интернете изображение свежую фотографию со своей камеры, она будет заметно выделяться по качеству. Заметно не для глаза, а для ELA — он покажет разительно меньше артефактов на вашей новой фотографии.
ELA определил вклейку надписи на футболку. Таким результатам можно доверять сразу.
Простота и известность делает ELA самым популярным методом работы мамкиных интернет-сыщиков, от чего его начинают пихать везде, где только могут. Как будто других методов просто не существует и ELA может объяснить всё. Тот же Bellingcat использует его чуть ли не в каждом втором своём расследовании. Хотелось немного остудить пыл всех услышавших новую умную аббревиатуру.
ELA — не панацея. Сфотографируйте летящую чайку на фоне ровного синего неба (ага, особенно в Москве), сохраните её в jpg и прогоните через анализатор ошибок. Результат покажет просто огромное количество артефактов на чайке и их полное отсутствие на фоне, из чего начинающие сразу сделают вывод — чайка прифотошоплена. Да что там начинающие, сама команда Bellingcat с этим бывало глупо и по-детски наёбывалась. Алгоритм JPEG достаточно чисто работает на ровных цветовых областях и градиентах, и куда больше ошибается на резких переходах — отсюда такой результат, а не из-за ваших домыслов.
Да что там начинающие, сама команда Bellingcat с этим бывало глупо и по-детски наёбывалась. Алгоритм JPEG достаточно чисто работает на ровных цветовых областях и градиентах, и куда больше ошибается на резких переходах — отсюда такой результат, а не из-за ваших домыслов.
Нет, Bellingcat. Это не significantly different error levels, а всего-лишь однотонно залитая область, которую JPEG сжимает без ошибок. На любой фотографии неба или облаков, будут такие же отличия. Таким макаром можно и до автобуса докопаться.
Из-за растущей популярности Error Level Analysis я уже слышал призывы запретить и не принимать его всерьез. Не буду столь категоричен, лишь посоветую не бежать писать разоблачения, если ELA показал вам какие-то шумы на краях. ОН НЕ ТАК РАБОТАЕТ. Думайте головой и помните как JPEG устроен внутри. Вот если ELA очертил четкий квадрат там, где его не должно быть, либо заметил разительную разницу в шумах при неотличимости на глаз — наверное стоит задуматься. Не уверены — проверяйте другими методами.
Не уверены — проверяйте другими методами.
Поиграть с ELA можно тут.
Как обмануть
Много раз пересохранить. Все свои манипуляции алгоритм JPEG делает внутри блоков максимум 8×8 пикселей. В теории нужно 64 раза пересохранить изображение, чтобы уровни ошибок стали неотличимы друг от друга. На практике же это происходит гораздо раньше, достаточно пересохранить картинку раз 10 и ELA, да и некоторые другие методы, больше не увидят ничего полезного.
Изменить размер. Чтобы не напрягаться с пересохранением можно поступить еще проще — отресайзить изображение на какой-нибудь коэффициент не кратный степени двойки. То есть в 2 раза (50%) уменьшить не подойдет, а вот что-нибудь типа на 83% — уже всё, никакой ELA больше не поможет.
Смонтировать из одного источника или из lossless-формата. Вы сфотографировали двух людей на свой фотоаппарат, или скачали фотографии из какого-нибудь блога, где автор скорее всего пересохранял их всего раз-два. Либо наложили друг на друга две PNG’шки. Во всех этих случаях ELA не покажет ничего интересного.
Либо наложили друг на друга две PNG’шки. Во всех этих случаях ELA не покажет ничего интересного.
Монтаж, который я сделал за 1,5 минуты в фотошопе для прошлого выпуска рассылки. На первом сохранении вклеенный омоновец и наложенный текст светятся артефактами как гирлянды. Через 5 пережатий JPEG шумы начинают покрывать всю картинку и артефакты омоновца начинают сливаться с шумами других объектов. Но всё равно не до конца, тут уж нарочито очевидный монтаж.
Найдет ретушь, компьютерную графику, хромакей, Liquify, Blur
В жизни свет никогда не падает на объекты абсолютно равномерно. Области ближе к источнику всегда ярче, дальше — темнее. Никакого расизма, только физика. Если разбить изображения на небольшие блоки, скажем 3×3 пикселя, то внутри каждого можно будет заметить переход от более темных пикселей к светлым. Примерно так:
Разбив картинку на блоки 3×3 можно нарисовать примерное направление к источнику света
Направление этого перехода так и называется — градиент освещенности. Можно попробовать нарисовать кучу маленьких стрелочек на изображении и понаблюдать за их направлением.
Можно попробовать нарисовать кучу маленьких стрелочек на изображении и понаблюдать за их направлением.
Мысленно нарисуем кучу маленьких стрелочек к источнику света
На первом изображении свет падает сверху и стрелочки направлены хаотически — это характеризует рассеянный свет. Второе изображение — компьютерная графика, на ней свет падает слишком идеально, никаких шумов и отклонений как на настоящем фото. Третье изображение — фотография с резким переходом, в центре стрелочки массово смотрят в самую яркую сторону, а на фоне — рассеяны так же, как на первом фото.
Рисовать стрелочки хоть и наглядно, но мы физически не сможем изобразить все градиенты освещенности для каждого блока поверх картинки. Стрелочки займут всё изображение и мы не увидим ничего. Потому для большей наглядности придумали не рисовать их, а использовать цветовое кодирование. Для направления вектора понадобится две координаты, и еще одна для его длины — а у нас как раз есть для этого три цветовых компоненты — R, G, B.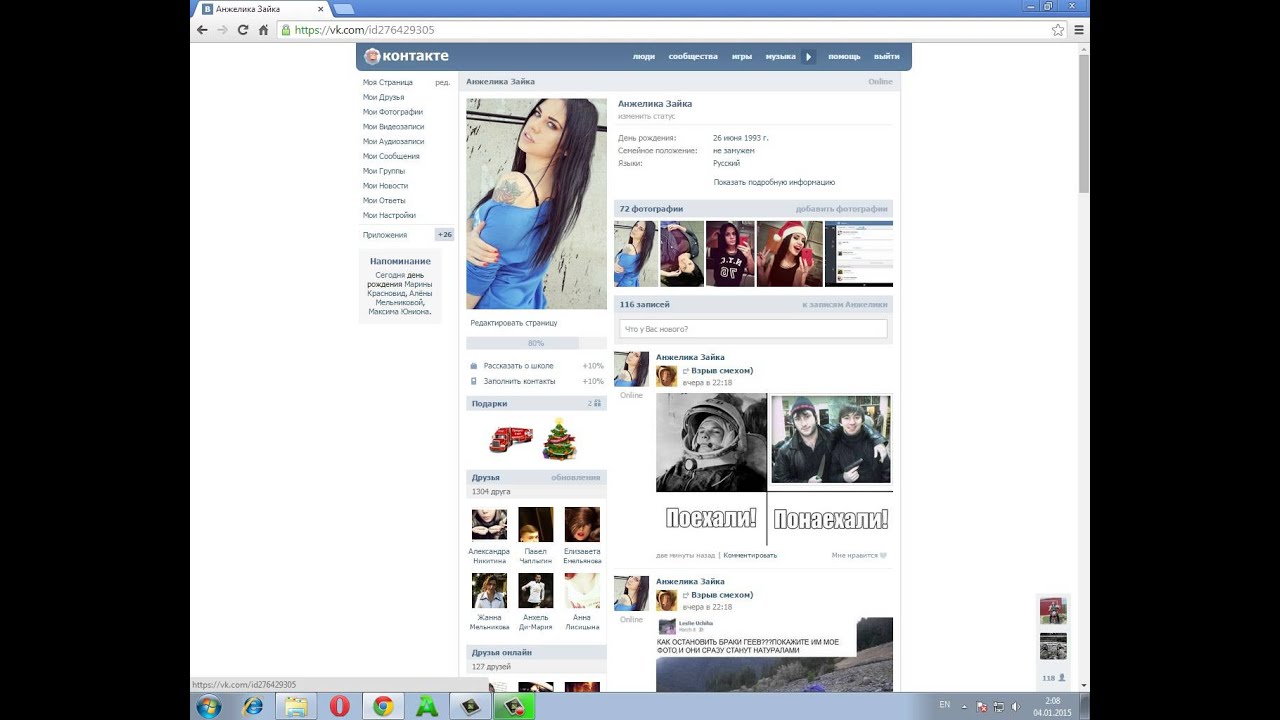 В итоге получатся вот такие карты освещенности.
В итоге получатся вот такие карты освещенности.
Вместо стрелочек наглянее изобразить направление света с помощью цветового кодирования. Некоторые вещи становятся нагляднее: например на компьютерной графике (по центру) видны четкие границы объектов и целые плоскости ровной освещенности. На реальных фото такого не бывает.
В реальной жизни нас окружает ограниченное число источников света. В помещении это лампы, вспышки, окна. В ясный день на улице чаще всего источник света только один — это Иисус, спаситель наш солнце. Если на карте освещенности находящиеся рядом объекты сильно отличаются по направлению падения света — у нас есть главный кандидат на монтаж.
Рука ковбоя с рекламы Kenwood даже на глаз выглядит не очень натурально. Если посмотреть на карту освещенности (по центру), она и правда отличается по характеру освещения. ELA справа тоже намекает, что рука прифотошоплена. Как выяснится потом не только рука, но еще и голова и шляпа.
Но еще лучше карты освещенности справляются с определением ретуши. Surface Blur, Liquify, Clone Stamp и другие любимые инструменты фотографов начинают светиться на картах освещенности как урановые ломы тихой весенней ночью. Нагляднее всего выглядит анализ фотографий из журналов или рекламных плакатов — там ретушеры не жалеют блюра и морфинга, а это непаханное поле для практики.
Лично я считаю карты освещенности одним из самых полезных методов, потому что он чаще всего срабатывает и мало кто знает как его обмануть. Поиграться можно здесь.
Как обмануть
Не знаю. Говорят помогает изменение яркости и насыщенности цветов по отдельности, но на бытовых фотографиях такие вещи всегда будут заметны глазу. Если вы знаете простой и действующий метод — расскажите в комментах под этим абзацем, всем будет интересно.
Сиськи всегда лучший пример. Рекламный плакат PETA. Крест явно был прифотошоплен (вот блин), ретушер оставил тени под руками, но не добавил их под крестом — косяк. Зато полностью перерисовал «кожу» модели, её карта освещенности выглядит как у компьютерного рендера выше. ELA явно показывает фейковость креста и задаёт вопросы по поводу реальности крыльев. А я уже поверил, что это настоящий ангел! Везде обман!
Зато полностью перерисовал «кожу» модели, её карта освещенности выглядит как у компьютерного рендера выше. ELA явно показывает фейковость креста и задаёт вопросы по поводу реальности крыльев. А я уже поверил, что это настоящий ангел! Везде обман!
Пример из онлайн-магазина Ralph Lauren. Палится Liquify на обоих руках модели, замазанная какуля на плече, ремень нарисован почти заново, а вся кожа лица и рук подверглась сильному блюру. Силуэт на стене передаёт привет ретушеру и фотографу — кто-то косячит со светом 🙂
Найдет копипаст, вытягивание и несоотвествие цветов, Healing Brush, Clone Stamp
Метод PCA или на русском «метод главных компонент». Чтобы ко мне не придрались, мол, слишком просто всё рассказываешь и наверное не шаришь, вот описание PCA для рептилоидов.
Метод главных компонент осуществляет переход к новой системе координат y1,…,ур в исходном пространстве признаков x1,…,xp которая является системой ортонормированных линейных комбинаций.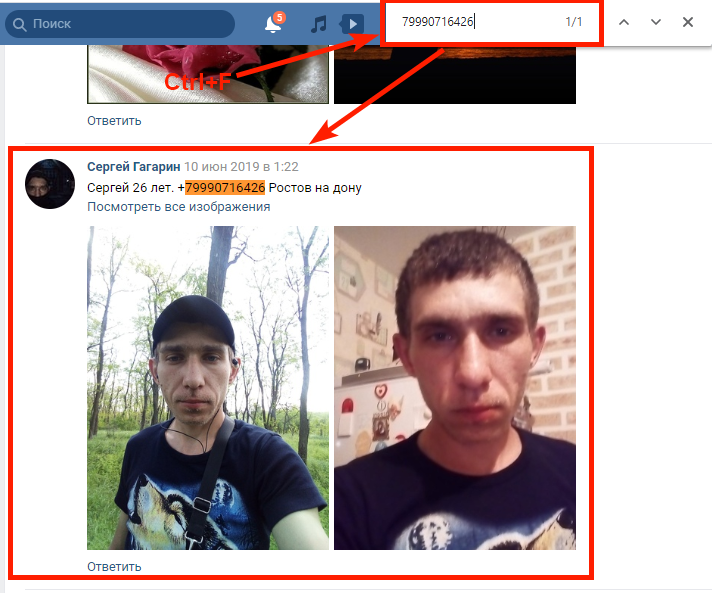 Линейные комбинации выбираются таким образом, что среди всех возможных линейных нормированных комбинаций исходных признаков первая главная компонента обладает наибольшей дисперсией. Геометрически это выглядит как ориентация новой координатной оси у1 вдоль направления наибольшей вытянутости эллипсоида рассеивания объектов исследуемой выборки в пространстве признаков x1,…,xp. Вторая главная компонента имеет наибольшую дисперсию среди всех оставшихся линейных преобразований, некоррелированных с первой главной компонентой. Она интерпретируется как направление наибольшей вытянутости эллипсоида рассеивания, перпендикулярное первой главной компоненте. Следующие главные компоненты определяются по аналогичной схеме.
Линейные комбинации выбираются таким образом, что среди всех возможных линейных нормированных комбинаций исходных признаков первая главная компонента обладает наибольшей дисперсией. Геометрически это выглядит как ориентация новой координатной оси у1 вдоль направления наибольшей вытянутости эллипсоида рассеивания объектов исследуемой выборки в пространстве признаков x1,…,xp. Вторая главная компонента имеет наибольшую дисперсию среди всех оставшихся линейных преобразований, некоррелированных с первой главной компонентой. Она интерпретируется как направление наибольшей вытянутости эллипсоида рассеивания, перпендикулярное первой главной компоненте. Следующие главные компоненты определяются по аналогичной схеме.
А теперь для людей: представьте, что цветовые компоненты R, G и B мы взяли как оси координат — каждая от 0 до 255. И на этом трехмерном графике точками отметили все пиксели, которые есть на нашем изображении. Получится что-то похожее на картинку ниже.
Линия вдоль и поперек колбасятины и есть главные компоненты этой колбасятины
Можно заметить, что наши пиксели не рассосались по графику равномерно, а вытянулись в округлую колбасятину. Все реальные изображения так устроены, потому что science, bitches. Теперь мы можем построить новые оси — вдоль колбасятины (это самая главная) и две поперек — это и будут те самые «главные компоненты». Для каждого изображения набор цветов будет разным, колбасятина и главные компоненты будут направлены по-своему.
Все реальные изображения так устроены, потому что science, bitches. Теперь мы можем построить новые оси — вдоль колбасятины (это самая главная) и две поперек — это и будут те самые «главные компоненты». Для каждого изображения набор цветов будет разным, колбасятина и главные компоненты будут направлены по-своему.
Так что вся эта математика нам дает? Дело в том, что если какие-то цвета на изображении стоят «не на своих местах» — они будут сильно выделяться из этого облака пикселей, то есть на карте PCA начнут светиться ярким белым цветом. Это может означать локальную цветокоррекцию или же полную вклейку. Диаграммы PCA может построить тот же Forensically. На них будет изображено расстояние от каждого пикселя картинки до плоскости 1, 2 и 3 главной компоненты. Так как расстояние — это число, то изображения будут черно-белыми.
PCA против Healing Brush. На фотографии действительно была замазана муха и даже несмотря на пережаты JPEG это место ярко видно на диаграмме.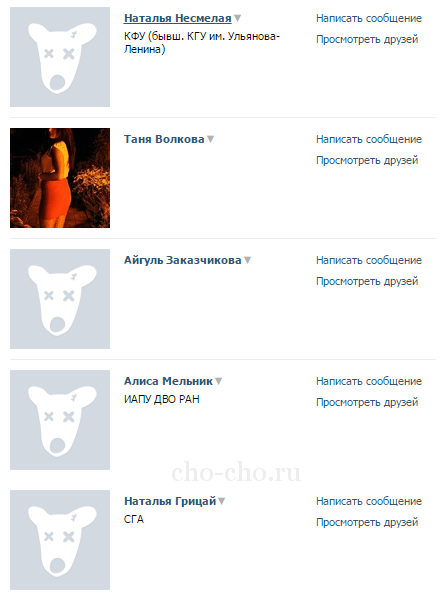
Но еще более полезным свойством PCA является то, что он превращает JPEG-артефакты в очень заметные «квадраты». Даже если вы обманули ELA из предыдущего пункта пережатиями и ресайзом, то PCA этим не проведешь — он работает с цветом. Иногда артефакты сразу видно, например если исходное изображение увеличивали для вклейки. В других случаях сматриваться придется чуть более внимательно, чтобы заметить разницу в квадратах на изображении.
Как видно из примеров, PCA не очень наглядный и требует ну уж очень сильно присматриваться к таким мелким косякам, которые вполне могут оказаться случайностями. Потому PCA редко используется в одиночку, его применяют как дополнение к другим.
Самому поиграться можно здесь.
Как обмануть
Заблюрить. Любой блюр смазывает соседние цвета и делает «колбасятину» более округлой. Хороший блюр сильно затруднит исследование по методу PCA.
Еще хитрее изменить размер. Хотя PCA и более устойчив к изменение размеров изображения, говорят можно попробовать подобрать такой процент, чтобы обмануть даже его.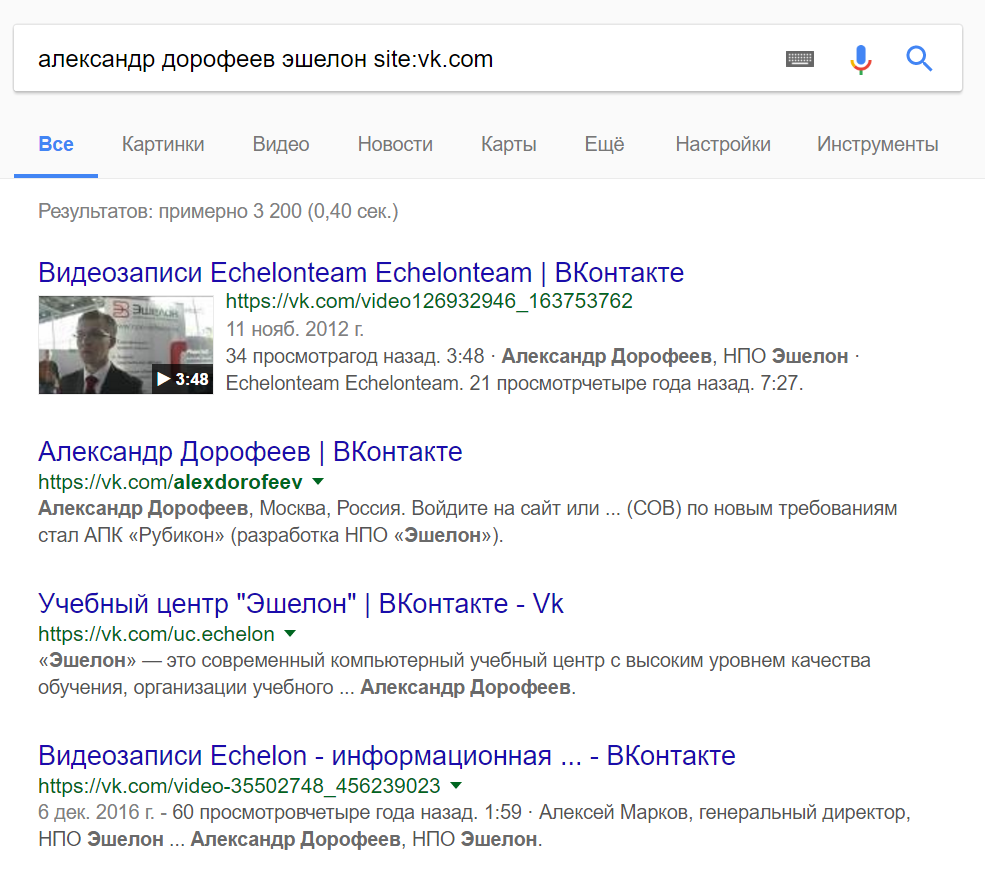
Белые полоски на флаге США подозрительно отличаются от остальных белых частей. Синяя и красная штучки на скафандре тоже были сильно изменены. Но это еще не всё — если присмотреться на артефакты, то на фоне и в отражении в шлеме их меньше, чем на самом скафандре. Автор впоследствии подтвердил, что фон и шлем были добавлены уже после рендеринга.
Найдет различия в резкости, отклонения в фокусе, ресайз
Дискретное вейвлет-преобразование очень чувствительно к резкости объектов в кадре. Если фотографии сняты на разные объективы, использовался зум или просто немного отличалась точка фокусировки — после DWT эти отличия будут намного виднее. То же самое произойдет, если у какого-то объекта в кадре изменяли размер — резкость таких частей будет заметно ниже.
Без лишних погружений в теорию сигналов, вейвлет — это такая простенькая волнушка, как на картинке ниже.
Их придумали лет 100 назад, чтобы приблизительно описывать аналоговые сигналы. Одну большую длинную волну представляли набором мелких вейвлетов, тогда некоторые её характеристики внезапно становилось проще анализировать, да и места чтобы хранить надо было меньше. На вейвлет-сжатии например был построен формат JPEG-2000, который к нашему времени (к счастью) сдох.
Одну большую длинную волну представляли набором мелких вейвлетов, тогда некоторые её характеристики внезапно становилось проще анализировать, да и места чтобы хранить надо было меньше. На вейвлет-сжатии например был построен формат JPEG-2000, который к нашему времени (к счастью) сдох.
Картинка — это тоже двухмерный сигнал из цветных пикселей, а значит её можно разложить на вейвлеты. Для достаточно точного приближения изображения 800×600 требуется до 480000 вейвлетов на цветовой канал. Если уменьшать это количество — будет сильно падать резкость и цветопередача. Но что это даёт, кроме сжатия?
А вот что: вейвлеты приближают области с разной резкостью по-разному. Чем плавнее переходы — тем проще плавному по своей природе вейвлету его воспроизвести, а чтобы приблизить резкий переход — надо больше вейвлетов. Это как пытаться сделать из кучи шариков идеальный куб.
Вейвлет-сжатие на динозаврах. Верхняя левая — оригинал. На правой использовался лишь 1% вейвлетов. Критические цвета, как черный и белый, очень сложно передать таким количеством. Левый нижний — 5% вейвлетов, средний динозавр становится более резким, чем уменьшенный (он четкий на 3%) и увеличенный (он на 8%). Больше 10% ставить не имеет смысла, вейвлеты начинают приближать цвета, а не резкость. Последняя картинка тому доказательство, на ней использовано 20% вейвлетов.
Критические цвета, как черный и белый, очень сложно передать таким количеством. Левый нижний — 5% вейвлетов, средний динозавр становится более резким, чем уменьшенный (он четкий на 3%) и увеличенный (он на 8%). Больше 10% ставить не имеет смысла, вейвлеты начинают приближать цвета, а не резкость. Последняя картинка тому доказательство, на ней использовано 20% вейвлетов.
Если части изображения были смонтированы с изначально разной резкостью — это можно будет заметить. Увеличили картинку — проиграли в резкости, уменьшили — наоборот всё стало слишком резким. Даже если взять две фотографии снятые на камеру с автофокусом из одной точки — они будут отличаться по резкости из-за погрешности автофокуса. DWT устойчив даже перед блюром, ведь редакторы ничего не знают про резкость исходных частей изображения.
На практике полезно рассматривать приближения с помощью 1%, 3% или 5% вейвлетов. На этом количестве перепады в резкости становятся достаточно заметны глазу, как видно на примере одного из участников соревнования по фотомонтажу, который не определяется другими методами, но заметен при вейвлет-преобразовании.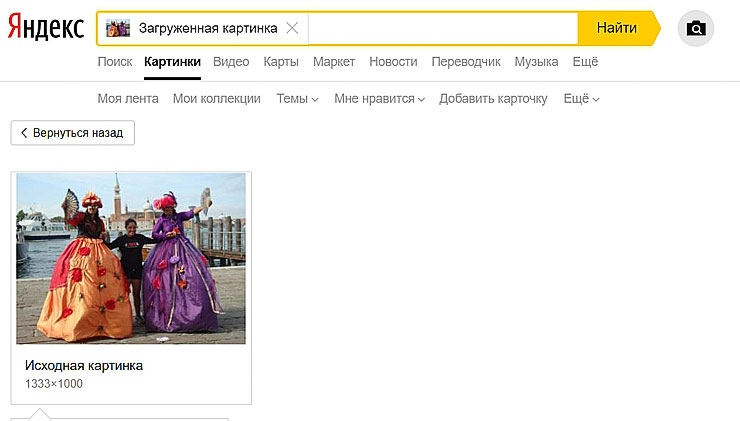
Фотошоп с Клинтон с одного из контестов по монтажу, который не палится большинством методов. Приненив 5% вейвлет-преобразование можно заметить небольшую разницу в резкости: торс становится резким, а лицо всё еще размытым. Объектив камеры не мог дать такого сильного смещения плоскости фокуса, так что скорее всего лицо не отсюда.
Как обмануть
Сделать фотографии с одной точки, одним объективом с фиксированным фокусом и сразу обработать в RAW. Редкие студийные условия, но всё может быть. Сколько вон лет разбирали всякие видео с Усамой Бен-Ладеном, целые книги писали.
Изображение очень маленькое. Чем меньше изображение — тем сложнее его анализировать вейвлетами. Картинки меньше 200х200 пикселей можно даже не пытаться прогонять через DWT.
Заключение
Погружаясь в тему Image Forensics начинаешь понимать, что любой из методов можно обмануть. Одни легко обходятся с помощью пережатых до 10 шакалов JPEG’ов, другие цветокоррекцией, блюром, ресайзом или поворотом изображения на произвольные углы.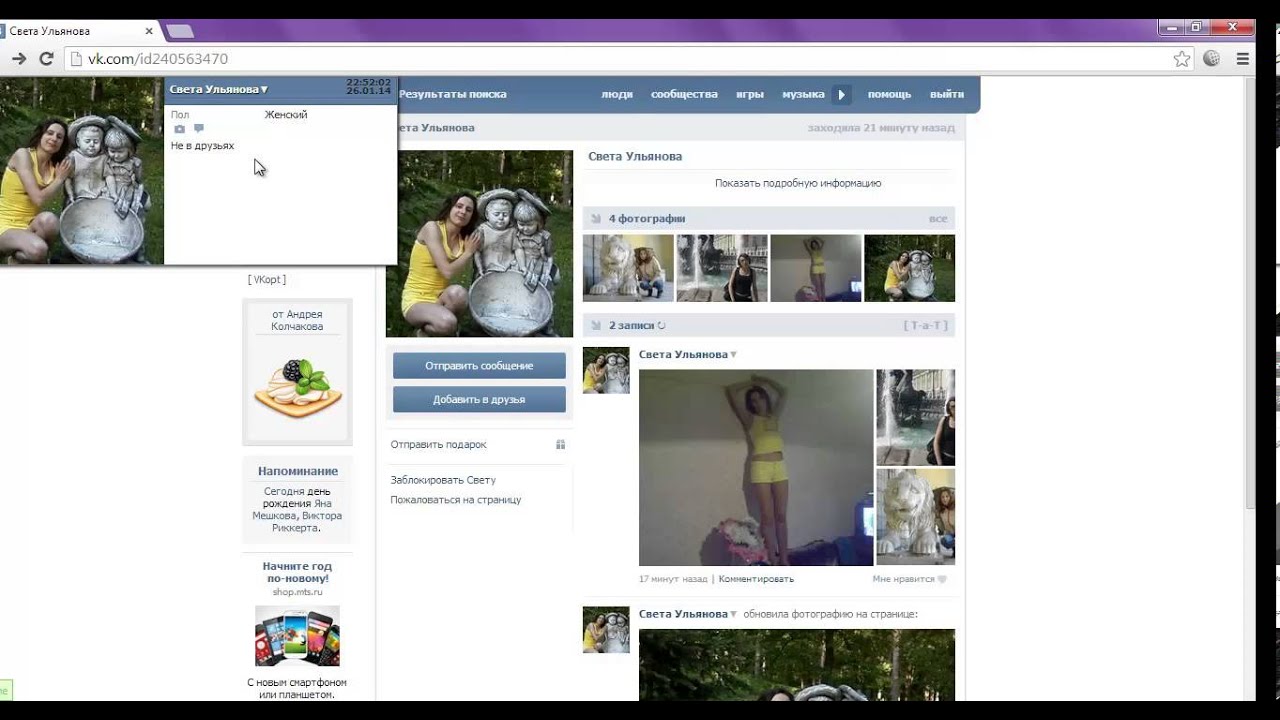 Оцифровка журнала или TV-сигнала тоже добавляет ошибок в исходник, усложняя анализ. И тут вы начинаете понимать:
Оцифровка журнала или TV-сигнала тоже добавляет ошибок в исходник, усложняя анализ. И тут вы начинаете понимать:
Вполне возможно отфотошопить изображение так, что никто не докажет обратное. Но для этого надо не быть глупеньким.
Зная эти методы, можно скрыть монтаж настолько, чтобы потом сказать в стиле пресс-секретаря президента: «эти картинки — лишь домыслы ангажированной кучки людей, мы не видим на них ничего нового». И такое вполне вероятно.
Но это не значит, что занятие полностью бесполезно. Здесь как в криптографии: пока те, кто делает фейки не знают матчасти так же глубоко — сила на стороне знаний, математики и анализа.
Приглашаю экспертов высказаться в комментарии. При подготовке поста я написал нескольким разбирающимся в теме профессионалам в лички, но ответа до сих пор не получил.
Ну а чтобы стимулировать новые посты, подпишитесь на рассылку или пошарьте этот пост у себя. Специльно сделал удобные кнопочки чуть ниже. Так я буду видеть, что всё это хоть кому-то интересно.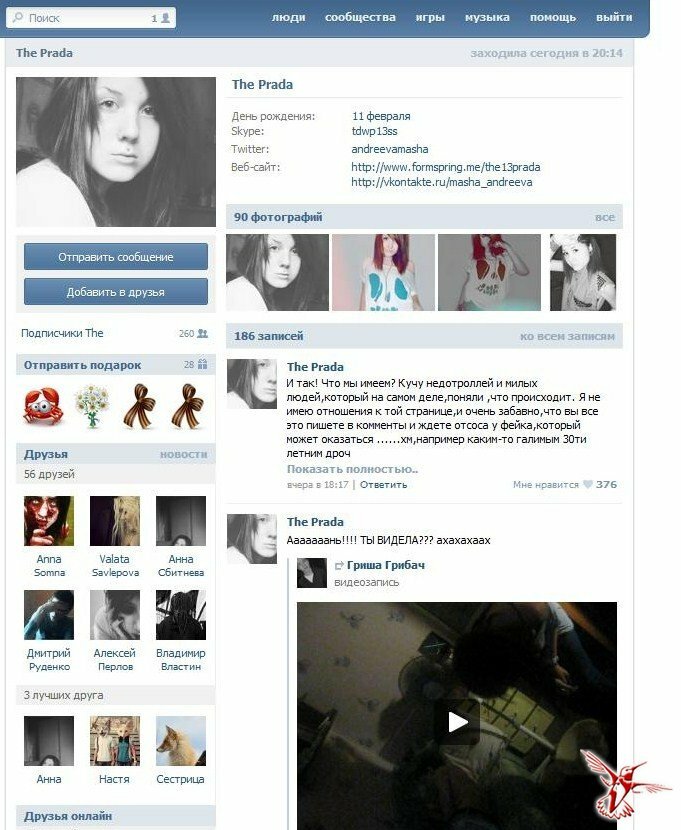
Как снять «портрет с ударом», не получив реального удара
За последние несколько недель в нашем почтовом ящике появилось много креативных идей для автопортретов, но ни одна из них не так увлекательна, как этот урок фотографа и ютубера Майка Смита.
«Сегодня я собираюсь показать вам, как сделать фото автопортрета … без контакта», — пишет Смит. «Вы получите массу удовольствия, сделав несколько сумасшедших автопортретов, а затем научитесь некоторым навыкам Photoshop, чтобы наложить слой на это изображение.Независимо от того, есть ли у вас одна вспышка, стробоскоп или профессиональные вспышки, вы можете сделать несколько действительно забавных и разных портретов! »
Этот эксперимент должен сделать вас веселым днем дома — а где еще вы были бы прямо сейчас? — поскольку вы пытаетесь захватить все отдельные кадры, которые вам нужно объединить, чтобы создать конечный продукт, который выглядит примерно так :
Полное руководство немного длинное, занимает около 34 минут, но основные шаги довольно легко воспроизвести дома без особых усилий или инструкций — просто много проб и ошибок, чтобы получить идеальное сочетание кулака и лица.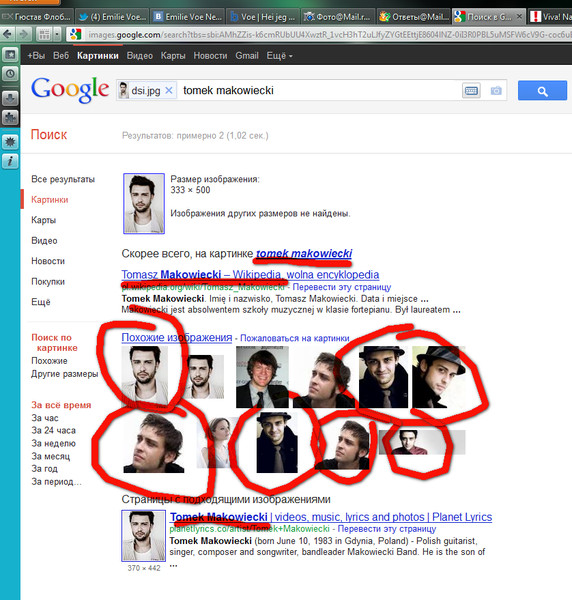 выстрел:
выстрел:
- Шаг 1 : Создайте простой портрет Рембрандта с одним светом на черном фоне, желательно с помощью софтбокса.
- Шаг 2 : Сделайте портрет с «шаткой мордой», покачивая головой вперед и назад, как на этих портретах собак.
- Шаг 3 : Сделайте несколько снимков вашего первого появления в кадре, используя те же настройки.
- Шаг 4 : Сделайте третий снимок кулаком и лицом в кадре, чтобы получить эталонную тень.
- Шаг 5 : Если вы не против запачкаться, сделайте последний портрет с «шатким лицом», но на этот раз с полным ртом воды.
- Шаг 6 : Вырежьте и скомпонуйте получившиеся кадры в Photoshop.
Смит хорошо справляется с тем, чтобы поделиться несколькими вариантами в зависимости от того, сколько у вас снаряжения, и подробно проведет вас через процесс редактирования. А если у нет вспышки , он даже предоставляет файлы RAW, чтобы вы могли следить за разделом Photoshop и практиковаться в редактировании фотографий.
Посмотрите полное видео вверху, если вы хотите попробовать это на себе, а затем перейдите на канал Смита, чтобы получить дополнительные советы, рекомендации и руководства.
Изображение предоставлено : Фотография Майка Смита использована с разрешения.
Как придать вашим пейзажным фотографиям дополнительный эффект за один простой шаг
Вы когда-нибудь чувствовали, что вашей пейзажной фотографии не хватает небольшой мощности? Вы смотрите на изображения других фотографов, и их цвета имеют очень привлекательный контраст. Но независимо от того, сколько вы играете с HSL (оттенок, насыщенность, яркость), контрастность, яркость или насыщенность, ваши цвета просто не получают той же глубины и контрастности и в конечном итоге выглядят поддельными и перенасыщенными.
Качество используемых линз сильно влияет на цвет (более дорогие линзы обычно дают гораздо лучший цветовой контраст, чем линзы начального уровня). Но есть шаг, который вы можете сделать при постобработке ваших недавних пейзажных фотографий, чтобы придать цветам дополнительную яркость и контраст и, что более важно, не дать им выглядеть переваренными.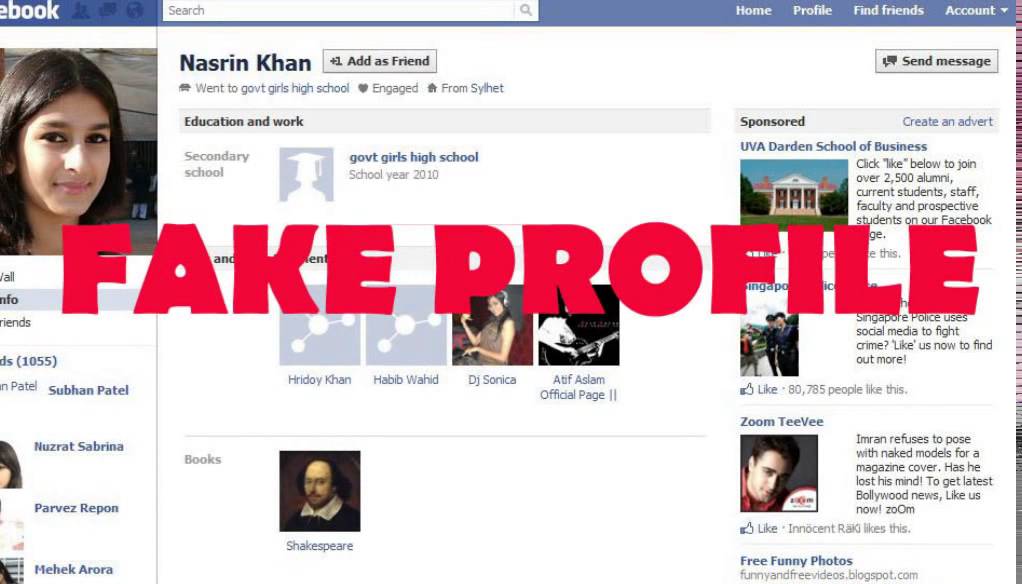
Цветовое пространство
Возможно, вам известен термин «Цветовое пространство», который по существу определяет, как устройства представляют цвет.Двумя наиболее распространенными цветовыми пространствами являются Adobe RGB и sRGB. Adobe sRGB используется в Интернете и на многих интеллектуальных устройствах. Adobe RGB немного больше sRGB и может отображать больше цветов. Однако это не единственные цветовые пространства. Lightroom, например, использует один из самых больших (способный воспроизводить большее количество цветов) под названием ProPhoto RGB.
Но хватит о цветовых пространствах! Я уже вижу, как твои глаза остекленели, мои уже смотрят, когда я печатаю это. Но знание того, что существуют разные цветовые пространства, может быть полезным.Не обязательно знать, как именно они работают.
преобразовать в цвет лаборатории
Цветовое пространство, которое вы хотите распознать, — это LAB Color. Как это работает? Не имеет значения.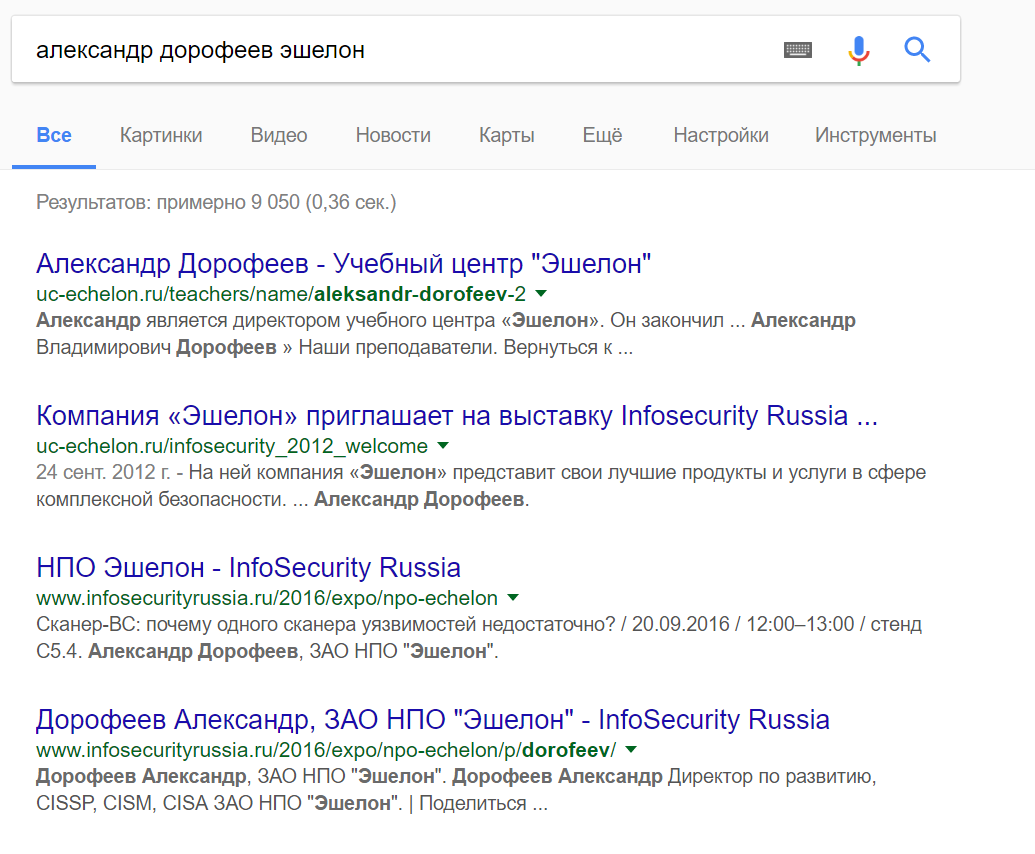 Но как вы можете использовать его, чтобы придать вашим изображениям дополнительный эффект? В этой статье я объясню, как это очень простой (я имею в виду простой!) Шаг, который поможет придать вашим изображениям дополнительную выразительность с использованием цветового пространства LAB в Photoshop.
Но как вы можете использовать его, чтобы придать вашим изображениям дополнительный эффект? В этой статье я объясню, как это очень простой (я имею в виду простой!) Шаг, который поможет придать вашим изображениям дополнительную выразительность с использованием цветового пространства LAB в Photoshop.
Хорошо, сначала вам нужно перенести свое изображение в Photoshop.Перед тем как это сделать, вам может потребоваться немного проработать изображение в Adobe Camera Raw или Lightroom. Устраните проблемы с экспозицией, исправьте баланс белого и т. Д.
Это изображение, которое я использую в качестве примера.
Это изображение было очень мало изменено до Photoshop. Было применено простое кадрирование, общий контраст и коррекция экспозиции.
Теперь, когда ваши изображения открыты в Photoshop, первое, что вам нужно сделать, это преобразовать их из Adobe RGB или sRGB (в зависимости от того, что вы установили в качестве рабочего цветового пространства в Photoshop) в LAB Color.
Для этого перейдите в: Изображение> Режим> Цвет лаборатории.
Галочка рядом с RGB Color означает, что в настоящее время используется Adobe RGB.
Теперь Photoshop использует вместо этого LAB. Вы вообще не заметите изменений на этом этапе, потому что с вашей стороны ничего не изменилось. Все, что вам нужно сделать, это указать Photoshop, какой метод использовать для отображения цветов.
Добавьте корректирующий слой Curves
С вашим изображением в LAB Color следующим шагом будет создание корректирующего слоя «Кривые».После того, как этот слой будет создан, вы должны увидеть что-то вроде этого:
Как правило, он ничем не отличается от любого другого корректирующего слоя «Кривые», за исключением одного момента. Вместо RGB в раскрывающемся меню вы увидите Lightness.
После создания этого корректирующего слоя следующий шаг — щелкнуть раскрывающееся меню Lightness. Это вызывает легкость, A, B; это сокращение от LAB!
Настроить канал A
Теперь вам нужно выбрать A-канал. Выбрав A-канал, переместите точку привязки теней в нижний левый угол к центру нижнего края. Вы заметите, что числа ввода увеличиваются с -128. В качестве отправной точки мне нравится доводить это значение до -100. Теперь найдите точку привязки выделения (вверху справа) и переместите ее к центру вверху на то же значение; для -100 установите его на 100.
Выбрав A-канал, переместите точку привязки теней в нижний левый угол к центру нижнего края. Вы заметите, что числа ввода увеличиваются с -128. В качестве отправной точки мне нравится доводить это значение до -100. Теперь найдите точку привязки выделения (вверху справа) и переместите ее к центру вверху на то же значение; для -100 установите его на 100.
Заметили, что точки привязки одинаково смещены к центру?
Вы заметите странные вещи, происходящие с вашими цветами, когда будете перемещать точки привязки.Не паникуйте — это должно случиться.
Настроить канал B
Теперь проделайте те же шаги с одинаковыми значениями для теней и светов для B-канала.
Те же шаги были проделаны для канала B
ПРИМЕЧАНИЕ: убедитесь, что ваше выходное значение остается равным -128 для теней и 127 для светлых участков. Если эти числа изменены, это означает, что точка привязки поднимается снизу для теней и опускается сверху для светлых участков. Вы просто хотите перетащить ползунки по горизонтали (а не перемещать их вверх или вниз).
Вы просто хотите перетащить ползунки по горизонтали (а не перемещать их вверх или вниз).
Теперь, когда созданы каналы A и B, цвет и цветовой контраст вашего изображения должны отличаться от исходного. Вот как выглядит мое исходное изображение после этих шагов.
Это после установки для теней A / B значения -100, а для светлых участков — 100.
Тонкая настройка
Для меня это выглядит несколько преувеличением. Без проблем! Чтобы изменить это, все, что вам нужно сделать, это уменьшить величину перемещения точек привязки в каналах A и B. Обычно я считаю, что увеличение числа шагов по 10 очень полезно.
Если вы чувствуете, что вашему изображению нужно больше яркости, вам нужно подвести опорные точки ближе к центру. Только не забудьте сохранить каждое значение по тени / свету, каналы A / B одинаковы.
После увеличения числа на моих изображениях я почувствовал, что -110/110 в A / B работает лучше всего (см. Ниже).
Конвертировать обратно в RBG
Когда вы будете довольны тем, как выглядит ваше изображение, пора снова изменить его на RGB. Чтобы изменить изображение с LAB на RGB, выберите: Изображение> Режим> Цвет RGB.
Чтобы изменить изображение с LAB на RGB, выберите: Изображение> Режим> Цвет RGB.
Вы будете предупреждены, что при изменении режима корректирующие слои будут отброшены, но это нормально. Нажмите OK, и вы вернетесь в RGB. Вы заметите, что корректирующий слой «Кривые» исчез, а ваше изображение теперь является фоновым слоем. Однако эффект на цветах должен остаться. Теперь вы можете редактировать фото сколько угодно.
Итак, это очень простой способ добавить больше яркости вашим изображениям. Просто запомните эти два момента:
- Это то, что вы должны делать в начале редактирования вашего изображения в Photoshop, а не в конце, поскольку вы потеряете все свои корректирующие слои при смене режимов.
- Не забудьте изменить точки привязки A / B b на одно и то же значение, чтобы исключить странные вещи, происходящие с вашими цветами.
Обнаружение поддельных фотографий с помощью цифровой криминалистики
По мере того, как фотография стала цифровой, манипулировать изображениями с помощью Photoshop и других технологий стало все проще. Цифровые фотографии, используемые в новостной индустрии, часто корректируются из эстетических соображений — здесь регулировка контрастности, там — изменение цвета.Но они также могут быть изменены с целью обмануть редакторов или читателей. К счастью, технология цифрового обнаружения также быстро развивается.
Цифровые фотографии, используемые в новостной индустрии, часто корректируются из эстетических соображений — здесь регулировка контрастности, там — изменение цвета.Но они также могут быть изменены с целью обмануть редакторов или читателей. К счастью, технология цифрового обнаружения также быстро развивается.
Хани Фарид, математик и специалист по цифровой криминалистике, преподающий информатику в Дартмутском университете, разработал множество инструментов для точной идентификации изображений, которые были изменены. Он будет выступать — вместе с Сантьяго Лайоном, фото-директором AP — на симпозиуме Массачусетского технологического института 5 апреля под названием «Этика и криминалистика в эпоху фотожурналистики Photoshop».Заместитель редактора Лорен Киршнер поговорила с профессором Фаридом, чтобы узнать больше о науке, связанной с судебной экспертизой фотографий. Это отредактированная стенограмма этого разговора.
Могут ли обычные читатели или зрители новостей узнать, была ли изменена фотография? Есть ли контрольные признаки, которые нужно искать?
Да и нет. Ваш мозг на самом деле довольно хорошо умеет замечать определенные несоответствия на фотографии. Например, все мы видели то, что я называю «синдромом парящей головы», когда чья-то голова приклеивается к чьему-то телу и выглядит бестелесной, как будто она буквально парит.Эти вещи просто всплывают у нас, и нам не нужно, чтобы кто-то говорил нам, что здесь что-то не так. Но эти примеры обманчивы, потому что это всего лишь примеры плохой подделки. Проблема в том, что есть другие аспекты зрительной системы — там, где ваш мозг обрабатывает изображения, — где он просто очень плохо определяет, согласовано что-то или нет. Мы провели ряд исследований и разработали программное обеспечение для судебной экспертизы, чтобы определить, насколько хорошо люди визуально оценивают подлинность. Есть вещи, в которых мы очень хороши, а есть другие, в которых мы очень плохо разбираемся.
Ваш мозг на самом деле довольно хорошо умеет замечать определенные несоответствия на фотографии. Например, все мы видели то, что я называю «синдромом парящей головы», когда чья-то голова приклеивается к чьему-то телу и выглядит бестелесной, как будто она буквально парит.Эти вещи просто всплывают у нас, и нам не нужно, чтобы кто-то говорил нам, что здесь что-то не так. Но эти примеры обманчивы, потому что это всего лишь примеры плохой подделки. Проблема в том, что есть другие аспекты зрительной системы — там, где ваш мозг обрабатывает изображения, — где он просто очень плохо определяет, согласовано что-то или нет. Мы провели ряд исследований и разработали программное обеспечение для судебной экспертизы, чтобы определить, насколько хорошо люди визуально оценивают подлинность. Есть вещи, в которых мы очень хороши, а есть другие, в которых мы очень плохо разбираемся.
Например, мы очень плохо разбираемся в свете и тени. Если я покажу вам фотографию и спрошу: «Тени здесь согласованы или непоследовательны?», Вы, по сути, не поймете. Вы просто не можете сказать. Но вот что действительно опасно: дело не только в том, что вы не можете сказать, а в том, что вы постоянно ошибаетесь. Вы посмотрите на что-то, где тени абсолютно правильные, и вы подумаете: «Нет, здесь что-то не так», и вы будете повторять это постоянно. Так что это хуже, чем гадать, потому что вы ошибаетесь, вы уверены, что правы, и это худшая комбинация.Я люблю называть это «эффектом высокомерия и невежества». И поэтому опасность полагаться на свой мозг для оценки подлинности на основе таких вещей, как тени, перспектива, текстура и освещение, заключается в том, что мы на самом деле не так хороши в этом.
Вы просто не можете сказать. Но вот что действительно опасно: дело не только в том, что вы не можете сказать, а в том, что вы постоянно ошибаетесь. Вы посмотрите на что-то, где тени абсолютно правильные, и вы подумаете: «Нет, здесь что-то не так», и вы будете повторять это постоянно. Так что это хуже, чем гадать, потому что вы ошибаетесь, вы уверены, что правы, и это худшая комбинация.Я люблю называть это «эффектом высокомерия и невежества». И поэтому опасность полагаться на свой мозг для оценки подлинности на основе таких вещей, как тени, перспектива, текстура и освещение, заключается в том, что мы на самом деле не так хороши в этом.
Таким образом, хотя плохие подделки очень легко обнаружить, хорошие подделки обнаружить очень трудно; и, что еще хуже, действительно хорошие фотографии часто называют фальшивыми из-за такого рода неспособности рассуждать о таких вещах, как освещение, отражения, тени и перспектива.Вы действительно видите этот эффект сейчас в фотожурналистике, где все теперь видят замечательную фотографию и говорят: «Нет, этого не может быть».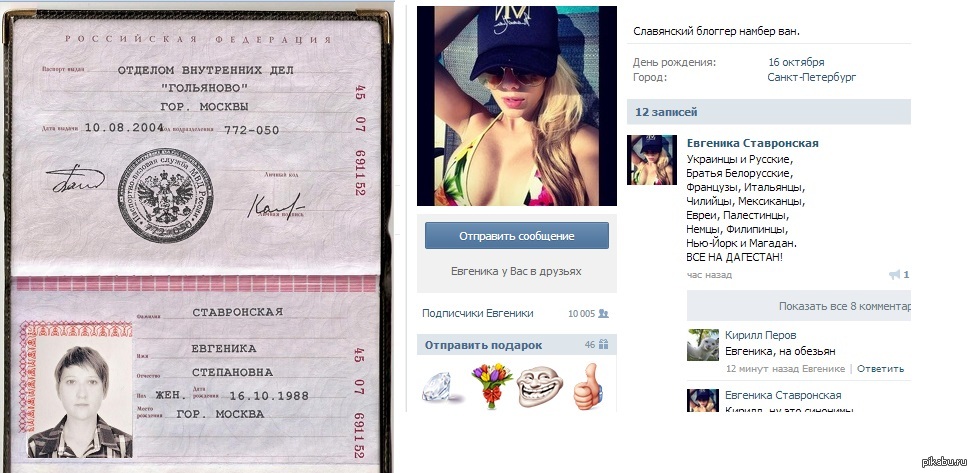 Сейчас почти рефлекторная реакция в противоположном направлении.
Сейчас почти рефлекторная реакция в противоположном направлении.
Итак, если это ненадежные способы обнаружения подделки, то какие?
В этом прелесть математики, физики и информатики; мы можем количественно оценить и измерить, согласованы ли вещи или нет. Мы знаем, как записывать уравнения, которые количественно определяют, как отбрасываются тени, и мы знаем, как записывать уравнения, описывающие перспективную проекцию, и мы знаем, как записывать уравнения, описывающие сжатие jpeg, и так далее и тому подобное.Таким образом, со всем этим мы можем фактически определить, являются ли эти вещи, которые мы видим, физически правильными или неправильными. Проблема с этими инструментами, конечно, в том, что они еще не достигли той стадии, когда вы просто нажимаете кнопку и получаете ответ. Это не похоже на CSI по телевизору; на самом деле это изрядная работа.
Сказав это, мы разработали определенные методы, которые полностью автоматизированы и которые мы можем использовать в пакетном режиме. Я просто опишу один из них. Цифровые камеры хороши по многим причинам, но одна причина в том, что все они действительно разные.Даже в семействе фотоаппаратов Nikon все они будут создавать цифровые фотографии по-разному. Jpeg — это преобладающий формат, в котором создаются все изображения, и, вероятно, есть ощущение, что изображение jpeg является изображением jpeg, но на самом деле это не так. Фактически, существуют огромные различия в кодировке, лежащей в основе jpeg, которые различаются от производителя камеры к производителю камеры. Это действительно здорово, потому что когда камера создает jpeg, он может выглядеть одинаково визуально, но на самом деле он будет выглядеть для нас совсем иначе — отличным от jpeg, который был открыт в Photoshop, изменен и затем сохранен.
Я просто опишу один из них. Цифровые камеры хороши по многим причинам, но одна причина в том, что все они действительно разные.Даже в семействе фотоаппаратов Nikon все они будут создавать цифровые фотографии по-разному. Jpeg — это преобладающий формат, в котором создаются все изображения, и, вероятно, есть ощущение, что изображение jpeg является изображением jpeg, но на самом деле это не так. Фактически, существуют огромные различия в кодировке, лежащей в основе jpeg, которые различаются от производителя камеры к производителю камеры. Это действительно здорово, потому что когда камера создает jpeg, он может выглядеть одинаково визуально, но на самом деле он будет выглядеть для нас совсем иначе — отличным от jpeg, который был открыт в Photoshop, изменен и затем сохранен.
Итак, у нас есть технология, которая, по сути, изучила на миллионах и миллионах примеров изображений, созданных камерами, как выглядит статистика изображения jpeg. Что мы видим, так это то, что когда изображение каким-либо образом изменяется — это может быть незначительное обрезание или регулировка контраста, или, что более гнусно, удаление или вставка кого-то в фотографию — мы можем это определить.
Так вот, эта техника хороша для одних вещей и не годится для других. В чем она хороша, так это, например, если вы находитесь в суде и хотите убедиться, что цифровые доказательства никоим образом не были изменены с момента записи, это очень хорошая технология.Если вы являетесь AP, Reuters или другим информационным агентством и получаете фотографии от гражданских журналистов, и вы хотите убедиться, что они не были изменены каким-либо образом, это хорошо для этого.
Но где это нехорошо, так это если вы являетесь AP или Reuters, и у вас есть фотожурналист, с которым вы работаете десять лет, и, конечно, они собираются делать манипуляции: они собираются обрезать его. , контрастировать, удалять пыль и так далее, ну, тогда мы не можем отличить это от других манипуляций.Таким образом, хотя это работает в пакетном режиме, и мы можем обрабатывать десятки тысяч фотографий изображений за пять минут, более сложный и детальный судебно-медицинский анализ, который рассматривает освещение, тени, геометрию и так далее, представляет собой гораздо более тонкий процесс — для этого требуется, чтобы аналитик действительно находился перед компьютером.
Эта технология анализа jpeg уже используется или вы все еще разрабатываете ее?
Я использую его в своей повседневной консультационной работе, но мы находимся на ранних этапах создания компании по его коммерциализации.Есть две основные аудитории: правоохранительные органы и СМИ. Мы надеемся, что к концу года у нас появится версия этого программного обеспечения.
Когда я думаю о цифровом изменении, я обычно вспоминаю аэрографию в модных журналах — технику, с помощью которой объекты фотографии выглядят тоньше или моложе. Но каковы наиболее распространенные виды подделки или переделки в фотожурналистике?
Хотя я не работаю в новостях, самые громкие примеры, которые я видел, были эстетическими.Вы делаете снимок и говорите себе: «Если бы только этого облака не было», или «Почему из головы этого парня торчит столб?», Или «Парень на этой фотографии выглядит действительно круто, и парень на этой третьей фотографии выглядит действительно круто, и они были сделаны всего в нескольких секундах друг от друга, так что, возможно, я смогу объединить их в одно ».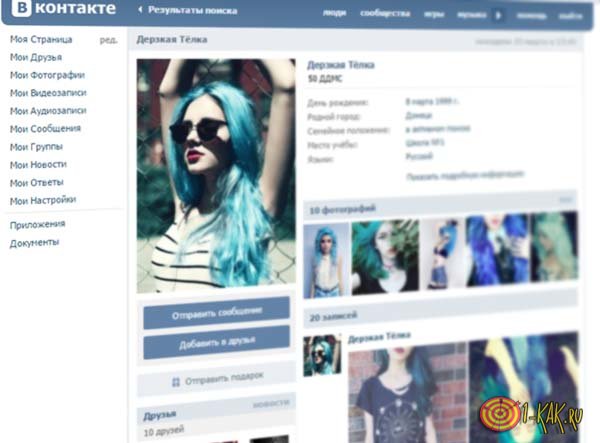 Обычно это касается композиции и эстетики, чтобы получить эффект «взрыва». Я уверен, что есть примеры, когда люди кардинально изменяли фотографии, просто создавая их полностью.Но во многих случаях это больше похоже на то, что вы могли сделать это фото, это могло произойти, но вы просто не сделали этого. Однако я не защищаю эту практику — я вообще-то не думаю, что это нормально.
Обычно это касается композиции и эстетики, чтобы получить эффект «взрыва». Я уверен, что есть примеры, когда люди кардинально изменяли фотографии, просто создавая их полностью.Но во многих случаях это больше похоже на то, что вы могли сделать это фото, это могло произойти, но вы просто не сделали этого. Однако я не защищаю эту практику — я вообще-то не думаю, что это нормально.
Недавно был замечательный пример, в [египетской ежедневной газете] Al-Ahram была фотография Мубарака, президента Обамы и нескольких других лидеров, проходящих через Белый дом. Мубарак как бы ускользнул вправо, а президент Обама лидировал, но когда Аль-Ахрам опубликовал фотографию, они вырезали Мубарака и поместили его впереди, а заголовок гласил: «Мубарак ведет мирные переговоры» или что нибудь.Так что вы могли бы возразить, что, знаете, они все были там, может быть, это просто вопрос композиции — но нет, очевидно, что это недопустимо. Но обычно многое сводится к композиции и созданию этих сексуальных и ярких фотографий. Что, вероятно, кое-что говорит о состоянии фотожурналистики — чтобы материалы были опубликованы, в этих фотографиях должен быть большой «вау-фактор».
Что, вероятно, кое-что говорит о состоянии фотожурналистики — чтобы материалы были опубликованы, в этих фотографиях должен быть большой «вау-фактор».
Вы случайно не знаете, учитываются ли подобные вещи в конкурсе фотографии?
Да, со мной связались по поводу нескольких фотопремий и конкурсов.В большинстве случаев из того, что я видел, это категорически запрещено. Большинство говорят, что вы можете кадрировать и, возможно, глобально контрастировать, но ничего другого не разрешено. Я действительно думаю, что большинство призов хотят остаться верными природе традиционной фотографии. Это не лучше и не хуже, но это другой набор навыков для создания составной фотографии. Набор навыков цифрового художника или графического дизайнера отличается от набора навыков фотожурналиста.
У вас есть отличная визуальная история на вашем веб-сайте «Подделка фотографий на протяжении всей истории», показывающая, что такого рода вещи происходили на протяжении сотен лет, хотя методы были явно разными…
Да, изменение фотографий восходит к 1800-м годам — по сути, как только началась фотография, люди начали изменять фотографии.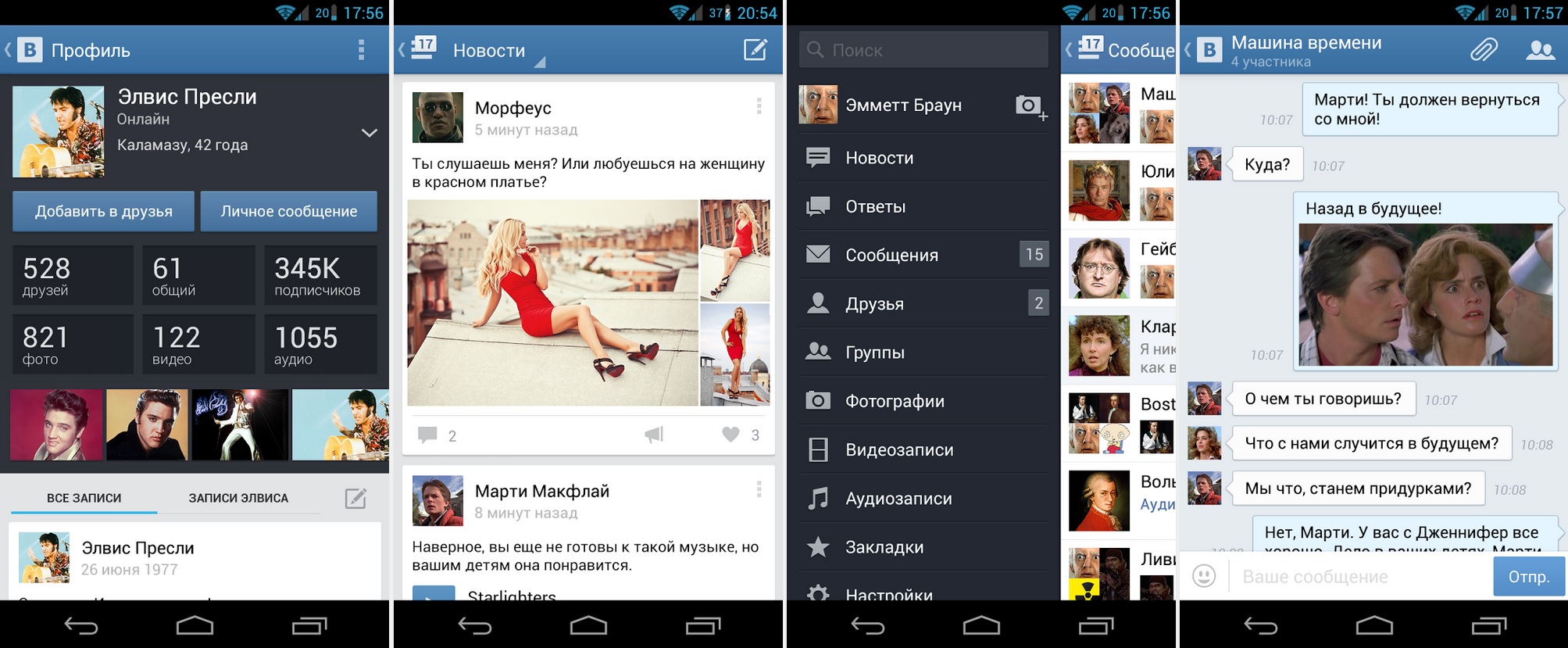 Некоторые из этих старых просто потрясающие. Гитлер сделал это, Муссолини сделал это, Мао — все великие диктаторы сделали это.
Некоторые из этих старых просто потрясающие. Гитлер сделал это, Муссолини сделал это, Мао — все великие диктаторы сделали это.
Что они сделали?
Сталин классно вычеркивал из фотографий людей, которые впали в немилость. Это относилось также к Гитлеру и Мао; Кастро тоже это сделал. Всякий раз, когда люди злили их — это была действительно детская реакция.[ Смеется ] Но я думаю, что причина, по которой они изменили фотографии, заключалась в том, что они понимали силу фотографии. Они поняли, что если вы можете изменить фотографии, вы можете изменить историю.
Была ли Америка когда-либо нуждалась в наблюдателе за СМИ больше, чем сейчас? Помогите нам, присоединившись к CJR сегодня.
Лорен Кирхнер — писатель-фрилансер, освещающий вопросы цифровой безопасности для CJR. Найдите ее в Твиттере: @lkirchner .
Теги: Associated Press, судебная экспертиза, Хани Фарид, фотография, фотожурналистика
Управление вашей командой времени
Ваши непосредственные подчиненные могут иметь возможность создавать временные отметки с помощью CloudClock, Replicon Mobile, веб-приложения Replicon или другого устройства.
Как руководитель, вы можете использовать Replicon, чтобы следить за своими отчетами и обеспечивать точность их учета отработанных часов.
Эти четыре ключевые задачи контроля можно выполнять с помощью веб-приложения Replicon или Replicon Mobile:
Подтверждение того, что члены команды работали, когда были созданы удары
Есть два компонента для проверки того, работал ли пользователь перфоратора:
- Подтверждение того, что на самом деле это они ударили кулаком, а «ударили товарищем» не было
- Проверка того, что штамповка была произведена на назначенной рабочей площадке
Подтверждение правильности введенного пользователя
Есть два способа проверить, правильно ли пользователь создал штамп:
- Просмотр контрольного журнала изменений перфорации, который включает изображение, захваченное с каждой перфорацией
- Просмотр карты штампов, которая включает карту для каждого штампа, которая включает изображение, захваченное для каждого штампа
- Просмотрите изображение, связанное с каждым перфоратором.

Для параметра Требуется захват фото необходимо установить значение Требуется в пользовательских политиках ввода штампа, чтобы требуется захват местоположения.
Подтверждающие удары были нанесены в назначенном месте
An В punch time обычно обозначает время, когда сотруднику начинают платить. Если ваш отчет имеет тип роли, который может выполняться только на рабочем месте, если они пробиваются до того, как достигают места, вы знаете, что их время начала неточно.Точно так же, если они выйдут из строя, когда их нет на месте, им будут платить за время, когда они не работали.
Этот параметр обычно применяется только к удаленным сайтам и ролям, для которых отчет должен находиться на сайте для выполнения их работы.
Есть несколько способов подтвердить местоположение штампа:
- Использование вида карты штампов: Если ваш администратор настроил места в Replicon и назначил их пользователям, на карте появятся синие круги, представляющие рабочие места, также называемые геозонами.
 Эти виртуальные ограждения позволяют легко определить, какие удары попадают за пределы обозначенного места (например, рабочего места).
Эти виртуальные ограждения позволяют легко определить, какие удары попадают за пределы обозначенного места (например, рабочего места). - Использование Пробивка на рабочем месте Правило проверки : Если в профиле пользователя отчета настроено правило проверки Пробивки на рабочем месте вместе с местом, любые их удары, выходящие за пределы назначенного им места, будут помечены как недействительные . Этот статус будет отображаться на карте, в списках перфокатов и в расписаниях.
- Использование отчетов: В отчетах, основанных на шаблоне Time Punch Details, вы можете просматривать адрес, а также координаты долготы и широты для каждого удара.
Для параметра GPS Capture Required необходимо установить значение Required в пользовательских политиках ввода данных для захвата изображения.
Исправление ошибок перфорации
Вы можете добавлять, редактировать или удалять отметки ошибок. Информацию о том, как это сделать, см .:
Информацию о том, как это сделать, см .:
Часто задаваемые вопросы
Что делать, если отчет пришел не в том месте?
Вам нужно будет разработать политику, как справляться с этими ударами.Это может включать в себя вопрос сотрудника, почему он ударил раньше, и / или вынесение предупреждения. Вы можете редактировать штампы, чтобы они соответствовали вероятному времени прибытия сотрудника на место; однако, поскольку на этот раз это будет предположение и его можно оспорить, может быть безопаснее просто предупредить правонарушителей.
Могут ли пользователи использовать спуфинг местоположения для доступа из ложного местоположения?
Нет, пользователи Android с приложением, которое предоставляет фальшивые данные о местоположении, включенные на их устройстве, не смогут наносить удары, и им будет показано сообщение, предлагающее отключить это приложение, если они хотят создавать удары.
СОВЕТЫ ПО КАРТИНКАМ · 😇 Лучшие сканируемые поддельные удостоверения личности от IDGod
Если вы собираетесь приобрести поддельные удостоверения личности высокого класса, вы должны быть уверены, что фотография сделана хорошо.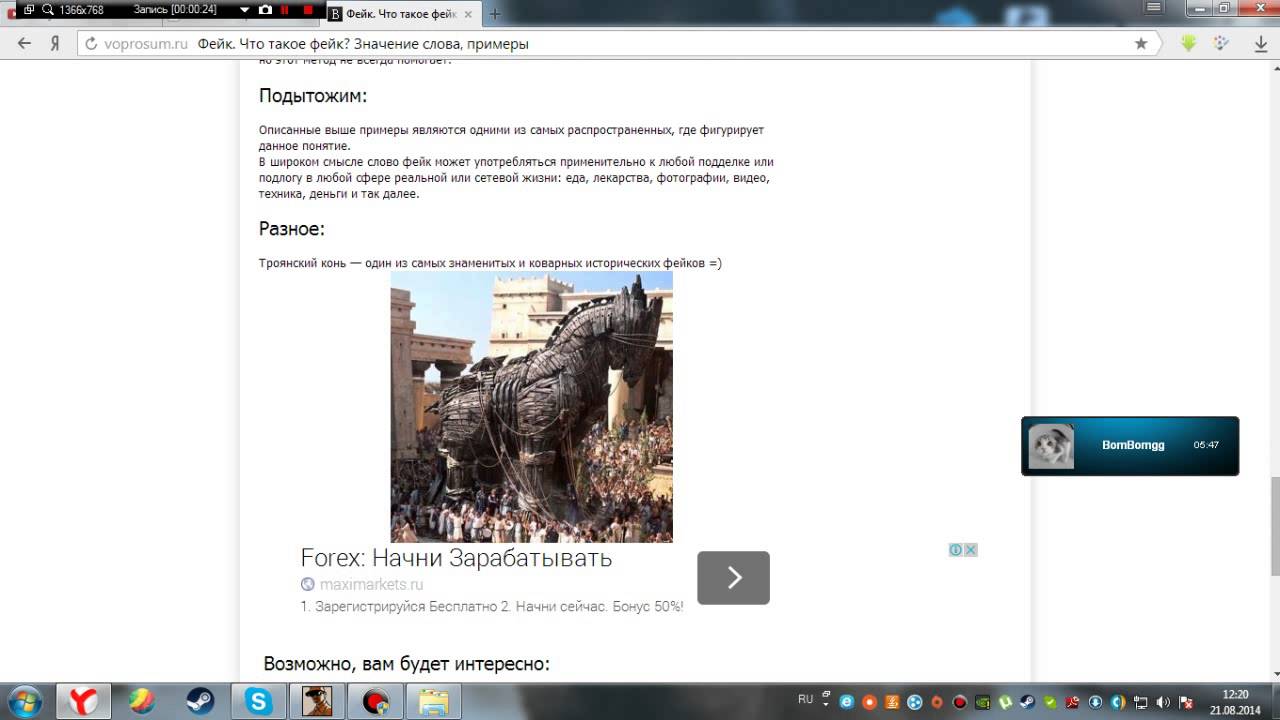 В противном случае ваш поддельный ID будет испорчен!
В противном случае ваш поддельный ID будет испорчен!
Сделать идеальное фото довольно сложно, так как практически в любом случае вам придется внести некоторые правки. Иногда даже хорошего редактирования в фотошопе недостаточно для устранения дефектов на фотографии, например, некоторых оттенков или размытости. Изображение поддельного удостоверения личности должно быть четким и безупречным.Итак, я дам вам несколько советов для вашего идеального удостоверения личности.
Прочтите следующие рекомендации, как сделать идеальную фотографию для поддельного удостоверения личности:
Прежде всего, возьмите свое настоящее удостоверение личности и положите его перед собой, так как вам нужно увидеть идеальный образец. Это поможет вам сделать ваше поддельное удостоверение личности более реалистичным, когда вы увидите желаемый результат.
Обратите особое внимание на следующие важные детали, чтобы получить качественное фото для поддельного удостоверения личности:
1. Сделайте снимок со всеми необходимыми требованиями, то есть со вспышкой и высоким разрешением.Фотография на поддельном удостоверении личности должна выглядеть точно так же, как фотография на оригинале; он должен быть одинакового качества и содержать все мелкие детали в одинаковых местах. Помните, что использование селфи или других изображений низкого качества на поддельных документах недопустимо. Можно использовать только высококачественные снимки, сделанные при определенных условиях. Голову нужно держать прямо, не двигаться и не качать ни секунды. С серьезным взглядом можно только легко улыбнуться.
Сделайте снимок со всеми необходимыми требованиями, то есть со вспышкой и высоким разрешением.Фотография на поддельном удостоверении личности должна выглядеть точно так же, как фотография на оригинале; он должен быть одинакового качества и содержать все мелкие детали в одинаковых местах. Помните, что использование селфи или других изображений низкого качества на поддельных документах недопустимо. Можно использовать только высококачественные снимки, сделанные при определенных условиях. Голову нужно держать прямо, не двигаться и не качать ни секунды. С серьезным взглядом можно только легко улыбнуться.
2. Для наилучшего изображения необходимо использовать чистый свет и желательно белый фон.Есть несколько способов сделать настоящий фон из световых плакатов или использовать созданный в фотошопе. Лично я не советую выбирать метод фотошопа, так как настоящий фон выглядит действительно аутентично. Не используйте текстурированный, морщинистый, размытый и яркий фон.
3. Подготовьте внешний вид перед фотографией, которая должна быть аккуратной и опрятной. Не надевайте шляпу или очки. Также испортить всю картину может тяжелый яркий макияж. Что касается одежды, то лучше носить контрастную одежду; стоит носить светлую строгую одежду, если вы фотографируетесь на темном фоне или наоборот.Не выбирайте яркие цвета.
Не надевайте шляпу или очки. Также испортить всю картину может тяжелый яркий макияж. Что касается одежды, то лучше носить контрастную одежду; стоит носить светлую строгую одежду, если вы фотографируетесь на темном фоне или наоборот.Не выбирайте яркие цвета.
Поддельное фото на удостоверение личности также важно, как фотография для настоящего удостоверения личности. Поэтому перед фотографированием нужно выполнить все мои рекомендации. В итоге вы получите профессиональное и качественное фото.
Предупреждаем, что заказы с фотографиями низкого качества мы обычно обрабатываем с задержкой, поскольку это требует больше времени на редактирование или фотошоп. Также, возможно, вам придется заплатить за это дополнительную плату.
Как фотография мальчика, спящего на полу больницы, стала центром двух фальшивых новостей о выборах | The Independent
Дело Джека Виллимента-Барра, четырехлетнего мальчика, которого заставили спать на полу больницы, пока он ждал в больнице и больнице, привлекло внимание к состоянию NHS всего за несколько дней до выборов. Но он также сосредоточил внимание, возможно, на другой важной тенденции выборов: ложных и вводящих в заблуждение заявлениях, которые циркулировали в социальных сетях и были усилены большей частью традиционной прессы.
Но он также сосредоточил внимание, возможно, на другой важной тенденции выборов: ложных и вводящих в заблуждение заявлениях, которые циркулировали в социальных сетях и были усилены большей частью традиционной прессы.
Образ Джека, лежащего на куче пальто, теперь оказался в центре двух бурь из-за ложных историй. История Джека и шокирующая картина, сделавшая ее такой очевидной, теперь сильно лгали, дважды.
В первом случае журналисты, которые утверждали, что были проинформированы высокопоставленными консерваторами, утверждали, что советник Мэтта Хэнкока был ударил кулаком одного из 100 активистов, прибывших после того, как министр здравоохранения приехал в больницу в попытке разобраться с происходящим.Выяснилось, что такого удара не было, и что советник просто попал в руку одному из очень небольшого числа протестующих, которые находились в больнице.
Во втором случае тысячи людей поделились историей, которая утверждала, что фотография Джека была на самом деле инсценировкой, и что его мать положила его на пол специально, чтобы сделать снимок.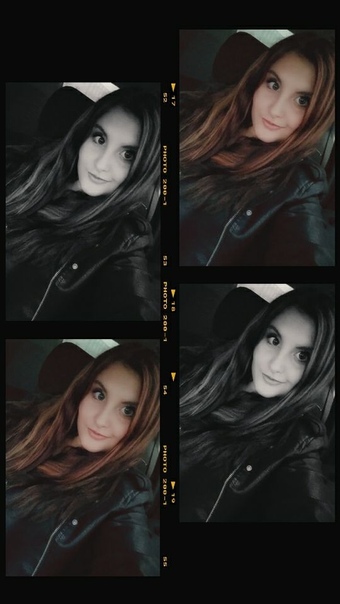 И снова утверждение было ложным; еще раз, это было усилено в социальных сетях, прежде чем можно было проверить какие-либо факты.
И снова утверждение было ложным; еще раз, это было усилено в социальных сетях, прежде чем можно было проверить какие-либо факты.
До того, как были распространены ложные истории, изображение помогло привлечь внимание к кризису NHS и вызвало споры, поскольку Борис Джонсон отказывался смотреть на него.Теперь это также наглядный пример вводящих в заблуждение историй, которые омрачили избирательную кампанию.
Вот как произошла каждая из этих историй — и как им удалось много путешествовать, несмотря на то, что они были явно ложными.
Удар, которого не было
Рано утром в понедельник имидж оказался катастрофическим для консервативной избирательной кампании. Борис Джонсон вызвал негативную реакцию, когда отказался смотреть на фотографию, когда репортер спросил о ней, а во время кампании Джереми Корбин размахивал ею как доказательством заявлений своей партии о NHS.
В очевидной попытке подавить протест, министр здравоохранения Мэтью Хэнкок был отправлен в общий лазарет Лидса, где была сделана оригинальная фотография.
 «Министр здравоохранения был отправлен в Лидс, чтобы попытаться разобраться с этим после неловкой реакции премьер-министра ранее», — написала в Твиттере корреспондент Би-би-си Лаура Куэнсберг. В сообщениях, включая политического редактора ITV Роберта Пестона, г-жу Куэнсберг и других, говорилось о
«Министр здравоохранения был отправлен в Лидс, чтобы попытаться разобраться с этим после неловкой реакции премьер-министра ранее», — написала в Твиттере корреспондент Би-би-си Лаура Куэнсберг. В сообщениях, включая политического редактора ITV Роберта Пестона, г-жу Куэнсберг и других, говорилось оБыли также сообщения о том, что прибыло 100 активистов, и что их поездка была оплачена Лейбористской партией.
Некоторые указали, что новости им сообщили консерваторы, а позже указали, что утверждения были проверены с помощью нескольких источников.
Очень быстро стало ясно, что все эти утверждения были ложными. Видео прибыло вскоре после того, как ясно дало понять, что активистов было всего несколько, а удара вообще не было.
Репортеры, которые сделали заявление, вернули его обратно. Г-жа Куэнсберг сказала, что он «счастлив извиниться за ранее возникшую путаницу», а г-н Пестон дал понять, что ему сказали неправильно, а также извинился.
Ложные истории об инсценировке инцидента
Затем, в тот же вечер, появилась вторая ложная история.
 Началась волна твитов, в которых рассказывалось о двух рассказах, написанных с одной и той же формулировкой.
Началась волна твитов, в которых рассказывалось о двух рассказах, написанных с одной и той же формулировкой.Первый и самый популярный, как утверждалось, был получен от старшей медсестры, которая работала в больнице, хотя название было неправильным. В нем говорилось, что фотография была поставлена матерью Джека, и что он сразу же сел в тележку после того, как она была сделана.
Второй, который, похоже, начался немного позже, был зачислен на счет педиатрической медсестры. В нем использовалось множество медицинского жаргона, чтобы однозначно предположить, что ни один ребенок не будет подвергаться подобному обращению, и, следовательно, изображение было либо фальшивым, либо вводящим в заблуждение.
В обоих случаях поток пользователей взял текст твита и повторно поделился им, как если бы он был их собственным. Он также попал в Twitter, где им поделились так же без контекста и как если бы он был новым.
В совокупности эта история была опубликована десятки тысяч раз на различных сайтах социальных сетей.
 Хотя некоторые размышляли о роли ботов, многие из учетных записей, которые делились ею, действительно казались реальными.
Хотя некоторые размышляли о роли ботов, многие из учетных записей, которые делились ею, действительно казались реальными.Не имело значения, что больница подтвердила, что инцидент произошел, и извинилась перед семьей, или что медсестры, которые якобы послужили источником любой истории, были анонимными и почти наверняка ненастоящими. Этой историей поделились так, как будто это был факт, и ее усилили депутаты-консерваторы и высокопоставленные журналисты.
В некоторых случаях эти люди удаляли эти твиты.Но другие все еще живы, и читатели все еще общаются с ними.
Ни одно из утверждений не соответствует действительности. Опять же, больница подтвердила, что инцидент произошел, и что событие, изображенное на фотографии, является реальным.
Советы по профессиональному ретушированию портретов | PicMonkey
Ретушь портрета — дело непростое — вам нужно сделать так, чтобы объект съемки выглядел наилучшим образом и не выглядел поддельным. К счастью, инструменты PicMonkey позволяют легко подправить профессиональные портреты.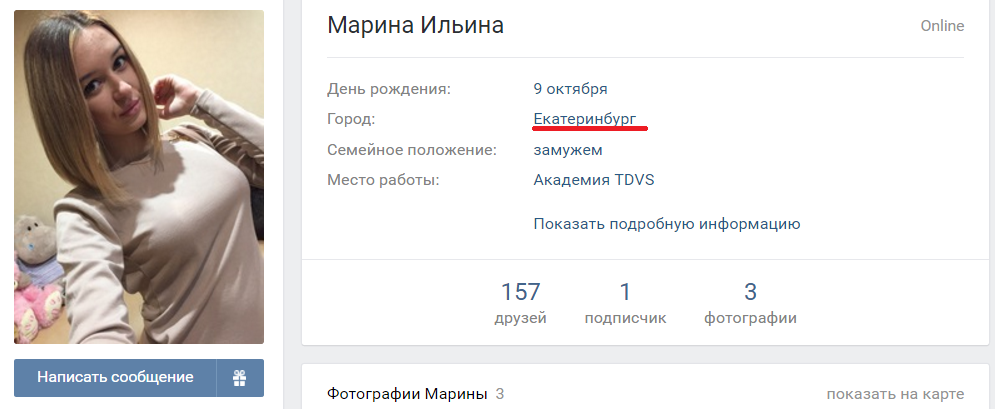 Давайте пройдемся по основам ретуши и сделаем этот портрет идеальным.
Давайте пройдемся по основам ретуши и сделаем этот портрет идеальным.
Начните с отличного цвета: палитра баланса белого
Откройте изображение в редакторе и выберите «Цвета» на вкладке «Основные правки». Выберите инструмент «Пипетка» из палитры баланса белого , затем щелкните серую или белую область изображения. Остальные цвета сместятся автоматически.
Щелкните по картинке, чтобы увидеть, как она работает. Если ваш объект окрашен в белый или серый цвет, попробуйте щелкнуть эти области.В противном случае попробуйте белки глаз. Увеличьте масштаб так, чтобы глаза были достаточно большими, чтобы брать образцы и нажимать на белки. Это даст вам хорошую цветовую основу для начала ретуши.
Создайте контраст: Экспозиция
Теперь выберите «Экспозиция», чтобы получить хорошие яркость и контраст. Ползунки Яркость и Контраст регулируют все изображение, а ползунки Выделение и Тени регулируют только самые яркие и самые темные тона соответственно.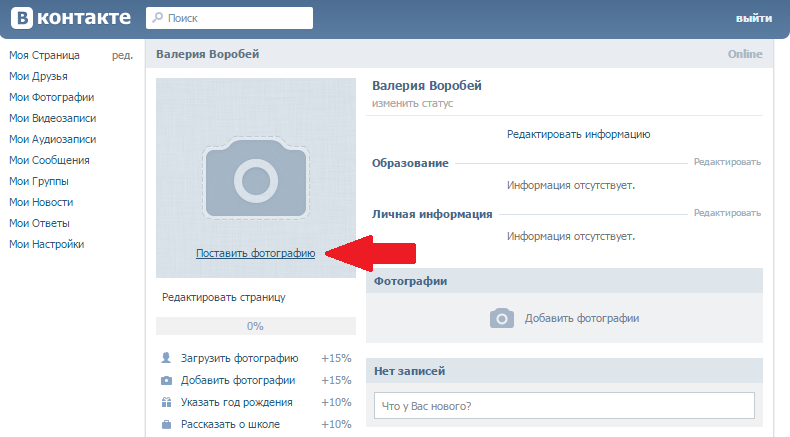 Увеличьте яркость, затем сделайте тени немного темнее. Вы также можете поиграть со слайдером Highlights . Убедитесь, что ни один участок кожи не является настолько ярким или темным, что теряет детализацию.
Увеличьте яркость, затем сделайте тени немного темнее. Вы также можете поиграть со слайдером Highlights . Убедитесь, что ни один участок кожи не является настолько ярким или темным, что теряет детализацию.
Увеличьте яркость глаз: Eye Brighten
Перейдите на вкладку Touch Up и выберите группу Eyes, затем Eye Brighten. Этот инструмент придает глазам легкость. Увеличьте масштаб и размер кисти, чтобы она была достаточно маленькой, чтобы рисовать только радужки. Не беспокойтесь о том, что вы запутаетесь с этой кистью; вы можете использовать ластик, чтобы очистить вещи позже.Часто бывает проще использовать ластик для придания формы окрашенной области, чем в первую очередь идеально ее нарисовать.
После того, как вы применили эффект к белкам глаз, используйте ползунок Lighten , чтобы сделать цвет радужной оболочки ярче. Ползунок Fade также может быть полезен, в зависимости от цвета глаз и степени отражения в них. Эти глаза хорошо отреагировали на большое количество молний, когда Fade поднялся примерно на полпути.
Устранение недостатков: исправление дефектов
В категории «Кожа» выберите «Исправление дефектов».Это замечательный инструмент, поскольку он воздействует только на участки, контрастирующие с областью вокруг них. Таким образом, красный прыщик удаляется в мгновение ока, но он не оставит следов, если вы по ошибке нажмете на место, где нет пятна. Удалите пятна на лбу или родинку, которую вы планируете в какой-то момент удалить.
Сделайте кожу более гладкой: Skin Smoother & Airbrush
Выберите Skin Smoother, чтобы слегка разгладить морщинки и складки вокруг глаз — не торопитесь, вы все равно хотите выглядеть как вы! Установите размер кисти и нарисуйте Skin Smoother на области, затем отрегулируйте ползунок Fade .Здесь главное — тонкость — этот инструмент может полностью удалить складку под глазом, но это будет выглядеть фальшиво. Сделайте свет и удалите некоторые детали складки, затем используйте Аэрограф, чтобы смягчить контраст и сделать его менее заметным.
При использовании «Аэрограф» установите достаточно высокий уровень затухания, чтобы он был мягким, и переключайтесь между «Естественным» и «Сильным», чтобы увидеть, что работает лучше. Эта область является важной отличительной чертой лица, так что не сходите с ума. Примените аэрограф во время увеличения, но просмотрите его в уменьшенном масштабе, чтобы убедиться, что вы не применяете слишком много.Эти легкие штрихи производят большое впечатление, когда все вместе они сочетаются.
Отполируйте жемчуг: отбеливатель для зубов
В группе «Рот» выберите «Отбеливание зубов». Увеличьте размер зубов, затем отрегулируйте размер кисти и рисуйте только зубы. Помните, ластик — ваш друг. Отрегулируйте затухание по вкусу, но и здесь будьте легкомысленными. Используйте этот инструмент, чтобы усилить улыбку вашего объекта, не отвлекая зубы и не выглядя искусственно.
Последние штрихи: резкость и выпрямление
Уменьшите масштаб и взгляните на фотографию целиком.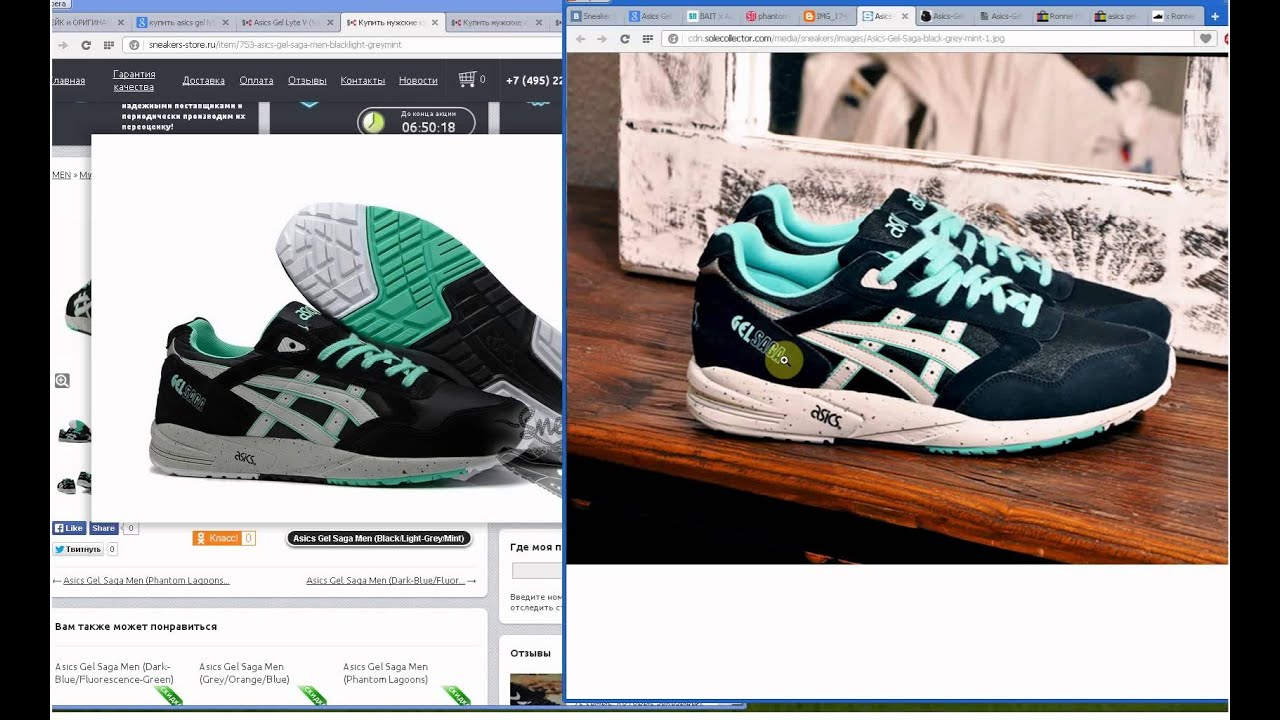 Выглядит неплохо, поэтому перейдем к последней настройке: повышению резкости.
Выглядит неплохо, поэтому перейдем к последней настройке: повышению резкости.
Найдите Sharpen на вкладке Edits. Повышение резкости делает фотографию более гладкой, но чрезмерное усердие может придать фотографии кристаллический вид. Оставьте ползунок Radius равным единице и сдвиньте ползунок Strength далеко вправо, чтобы увидеть, как он изменяет ваше изображение. Верните его влево, обращая внимание на мелкие детали, такие как волосы и ресницы, чтобы они не выглядели коренастыми. Используйте ползунки Clarity и Fade , чтобы еще больше сфокусировать ваше изображение.
Выпрямить
Выберите «Повернуть» на вкладке «Основные правки» и используйте ползунок Выпрямить для выравнивания фотографии. Используйте глаза в качестве ориентира и совместите их с линиями сетки. Эта небольшая корректировка полностью изменяет восприятие изображения и заставляет человека казаться более надежным и честным. Наклоненные головы могут быть застенчивыми, милыми или задумчивыми, а могут казаться лукавыми.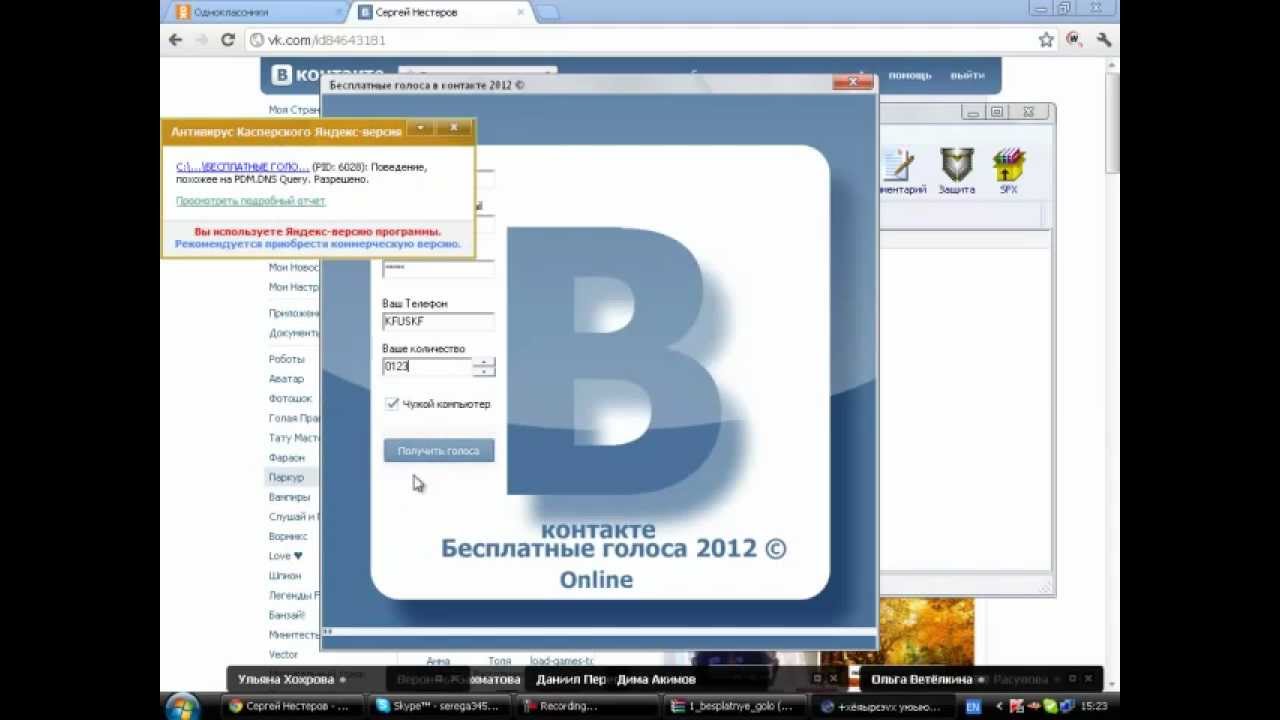


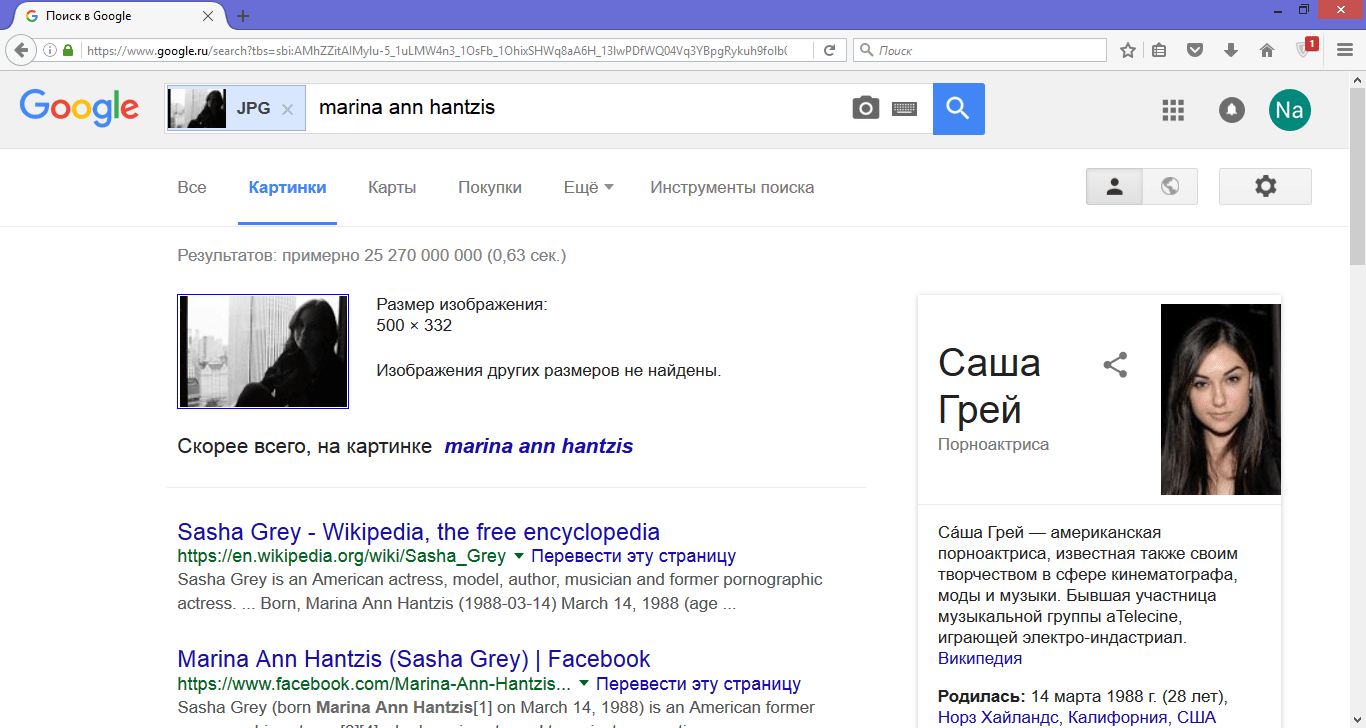 com;
com; Работает без регистрации.
Работает без регистрации.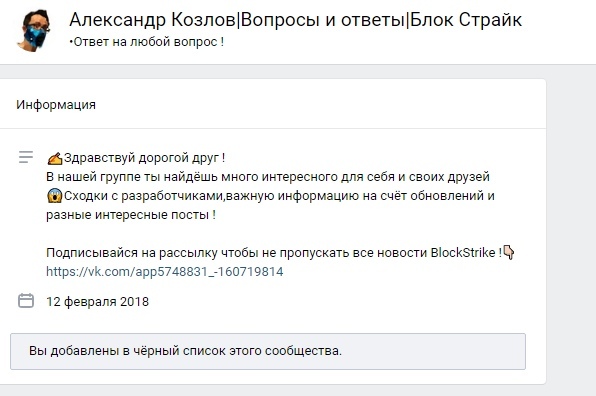
 Эти виртуальные ограждения позволяют легко определить, какие удары попадают за пределы обозначенного места (например, рабочего места).
Эти виртуальные ограждения позволяют легко определить, какие удары попадают за пределы обозначенного места (например, рабочего места).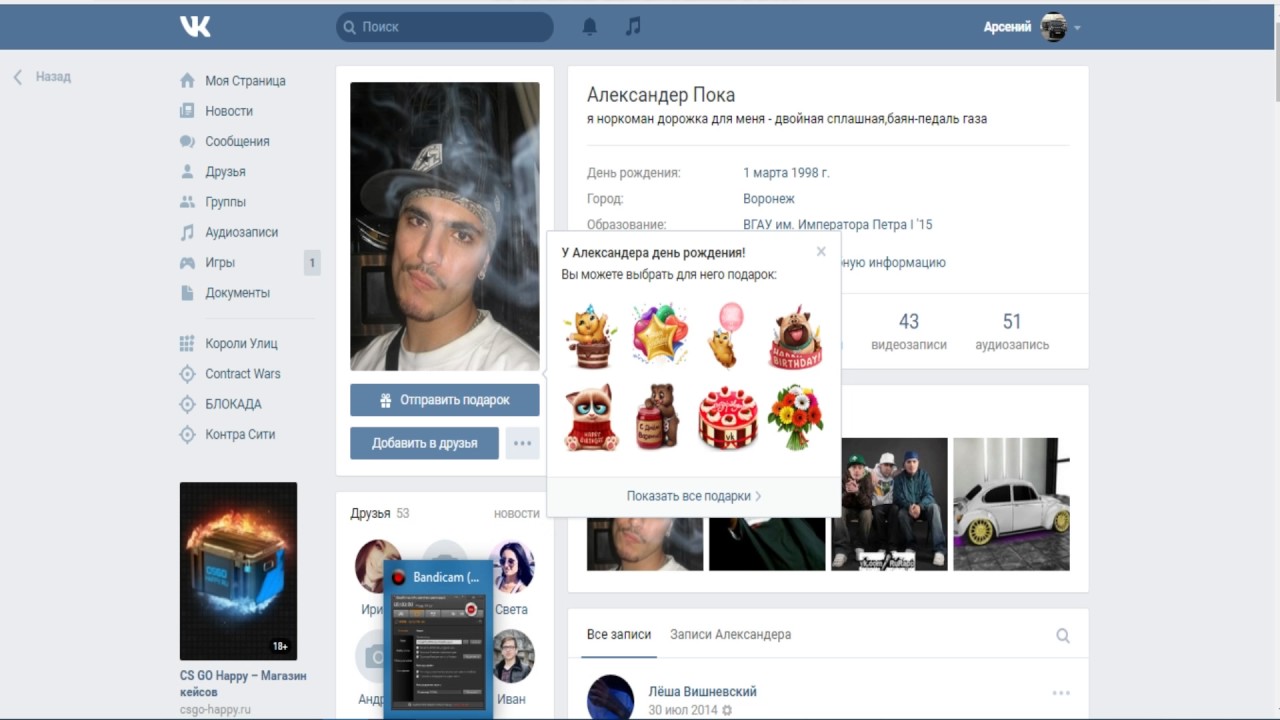 «Министр здравоохранения был отправлен в Лидс, чтобы попытаться разобраться с этим после неловкой реакции премьер-министра ранее», — написала в Твиттере корреспондент Би-би-си Лаура Куэнсберг. В сообщениях, включая политического редактора ITV Роберта Пестона, г-жу Куэнсберг и других, говорилось о
«Министр здравоохранения был отправлен в Лидс, чтобы попытаться разобраться с этим после неловкой реакции премьер-министра ранее», — написала в Твиттере корреспондент Би-би-си Лаура Куэнсберг. В сообщениях, включая политического редактора ITV Роберта Пестона, г-жу Куэнсберг и других, говорилось о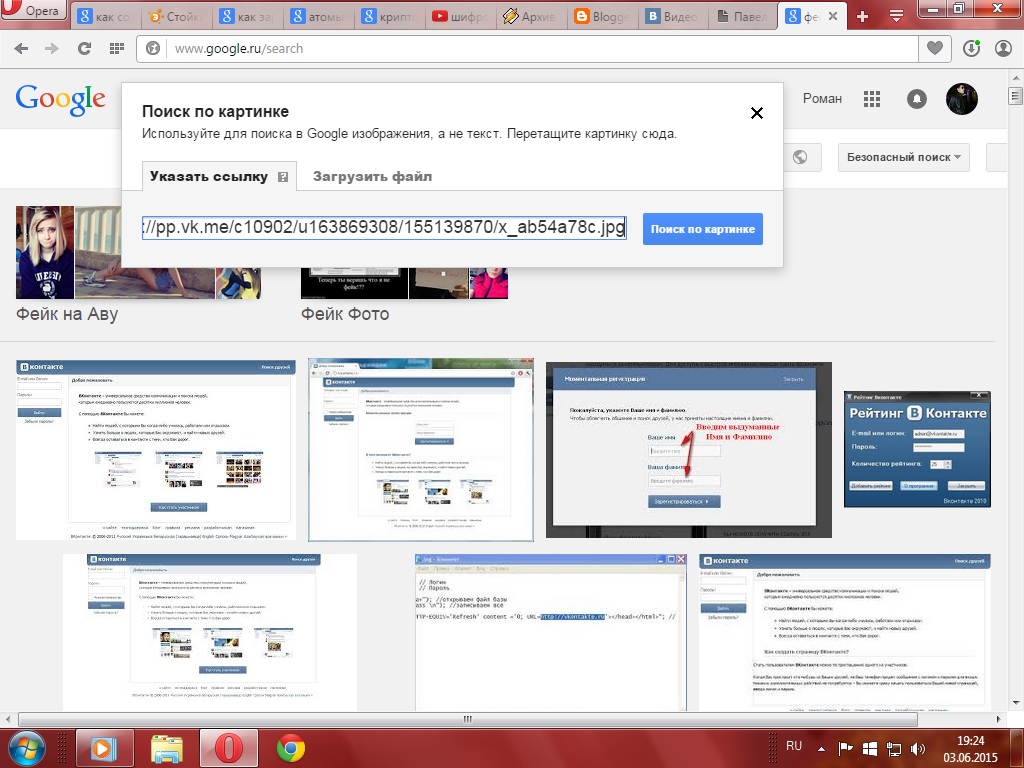 Началась волна твитов, в которых рассказывалось о двух рассказах, написанных с одной и той же формулировкой.
Началась волна твитов, в которых рассказывалось о двух рассказах, написанных с одной и той же формулировкой. Хотя некоторые размышляли о роли ботов, многие из учетных записей, которые делились ею, действительно казались реальными.
Хотя некоторые размышляли о роли ботов, многие из учетных записей, которые делились ею, действительно казались реальными.
Добавить комментарий