5 способов отправить видео с телефона на другой телефон?
Современные телефоны практически каждый пользователь использует не только для звонков, но и для общения в социальных сетях и просмотра сайтов в интернете. А благодаря хорошим камерам можно создавать действительно качественные ролики. Практически каждый смартфон уже поддерживает съемку в 4K разрешении. Отсюда у людей порой возникает вопрос: а как отправить видео с телефона на другой телефон? Ответ – воспользоваться одним из способов, которые будут представлены далее. Небольшой спойлер: вам, скорее всего, потребуется подключение к интернету.
Как переслать видео с одного на другой телефон
С появлением новых технологий отправить ролик с одного на другой смартфон стало гораздо проще. Вы можете воспользоваться мессенджером или просто загрузить видео в удобное облачное хранилище. В общем, более подробно о каждом способе мы расскажем далее.
Способ 1: через мессенджер
Мы так или иначе в своей жизни используем мессенджеры, при помощи которых общаемся с друзьями или коллегами. В каждое популярное приложение уже по умолчанию встроена возможность отправки медиафайлов, причем как фотографий, так и видео. Для примера давайте рассмотрим принцип передачи ролика через Telegram:
В каждое популярное приложение уже по умолчанию встроена возможность отправки медиафайлов, причем как фотографий, так и видео. Для примера давайте рассмотрим принцип передачи ролика через Telegram:
- Открываем чат с нужным человеком.
- Нажимаем по значку скрепки, расположенному возле строки набора сообщения.
- Открываем вкладку «Галерея» и отмечаем видео, которое требуется отправить. Для удобства можете использовать поисковую строку, указав название ролика.
- Чтобы отправить видео, нажимаем по иконке стрелки. После этого автоматически начнется обработка, которая в зависимости от размера медиафайла может занять несколько минут.
Отправляем видео через мессенджер
Получатель сможет нажать по отправленному видео и просмотреть его. Также практически каждый популярный мессенджер позволяет сохранить ролик на телефон. Для этого обычно нужно нажать по значку трех точек, а после выбрать «Сохранить в галерею». Так, по крайней мере, это реализовано в Telegram.
Способ 2: через YouTube или социальные сети
Если мессенджерами вы не пользуетесь, то в какой-то социальной сети так точно зарегистрированы. Их также можно использовать для передачи видео с одного на другой телефон. Давайте для примера рассмотрим, как это работает в мобильном приложении соцсети ВКонтакте:
- Переходим к диалогу с нужным пользователем.
- Нажимаем по значку скрепки, расположенному в нижней части экран. Он применяется для прикрепления различных файлов. Выбираем видео, которое нужно переслать. Для этого просто отмечаем его и кликаем «Добавить».
- В поле набора сообщения отобразится выбранный ролик, к которому вы также можете добавить комментарий. После чего нажимаем по иконке стрелки для отправки.
Отправляем ролик через ВК
Обычно на обработку медиафайла уходит несколько секунд, однако всё зависит от текущей скорости интернета и объема самого видео. Также вы можете использовать популярную платформу YouTube, но для этого у вас обязательно должен быть создан личный канал. Итак, вот пошаговая инструкция по добавлению ролика в сервис:
Итак, вот пошаговая инструкция по добавлению ролика в сервис:
- Открываем мобильное приложение и нажимаем по значку камеры, расположенному в верхней панели.
- Предоставляем разрешение на доступ к хранилищу, если вы не сделали этого ранее.
- Отмечаем нужное видео, а затем выбираем «Загрузить».
- По желанию указываем название и описание ролика, чтобы в будущем его было проще найти. Также рекомендуем выставить параметр «Доступ по ссылке», чтобы ваше видео смогли просмотреть только вы и другие люди, которым отправите URL-адрес.
- Загружаем медиафайл на платформу. Хотим напомнить, что процедура может занять несколько минут.
Пересылаем видео через YouTube
Теперь остается с другого телефона перейти по ссылке на видео и посмотреть его. Сделать это можно и с компьютера, и с планшета, и даже с телевизора. Главное, чтобы было подключение к интернету. По желанию другой человека может скачать ваш ролик к себе на смартфон, воспользовавшись специальным сайтом.
Способ 3: посредством электронной почты
Переслать какой-то ролик можно и через электронную почту, которую по умолчанию создает каждый владелец смартфона на Android. Можете использовать как ящик от Google, так и от любого другого сервиса. Здесь никаких ограничений нет. Но вот пошаговая инструкция для приложения Gmail:
- Открываем мобильный клиент и выбираем электронный ящик, с которого будем отправлять сообщение.
- Нажимаем «Написать».
- Указываем почту получателя, а затем нажимаем по иконке скрепки в верхнем углу экрана.
- Выбираем «Прикрепить файл».
- Отмечаем нужное видео и пересылаем его на другой электронный ящик.
Пересылаем видео через электронную почту
Получатель сможет открыть полученное письмо и сохранить ролик к себе на телефон. Но стоит помнить об ограничениях по длительности пересылаемого видео. У каждого почтового клиента они разные.
Способ 4: через Bluetooth
В каждом телефоне уж точно имеется Bluetooth. Это беспроводной протокол передачи данных, через который даже можно пересылать видео с одного на другой смартфон. Про такую технологию многие уже давно забыли, а зря! Она позволяет даже без подключения к интернету делиться разными файлами. Для наглядности предлагаем ознакомиться с пошаговой инструкцией:
Это беспроводной протокол передачи данных, через который даже можно пересылать видео с одного на другой смартфон. Про такую технологию многие уже давно забыли, а зря! Она позволяет даже без подключения к интернету делиться разными файлами. Для наглядности предлагаем ознакомиться с пошаговой инструкцией:
- Открываем на телефоне галерею.
- Переходим в альбом «Видео» и выделяем нужный ролик.
- В нижней части нажимаем по значку «Отправить».
- Появляется список возможных вариантов, среди которых выбираем «Bluetooth».
- На втором телефоне также включаем Bluetooth и ожидаем, пока название устройства отобразится на первом смартфоне. Нажимаем по нему и осуществляем отправку файла.
- На другом устройстве выбираем «Принять», чтобы ролик успешно пришел.
Пересылаем видео через Bluetooth
Способ относительно старый, но в то же время полностью рабочий. А благодаря современным версиям Bluetooth скорость пересылки файла будет на достойном уровне.
Способ 5: при помощи облачного хранилища
Вы наверняка знаете про облачные хранилища, в которые можно загружать различные файлы для удаленного доступа к ним.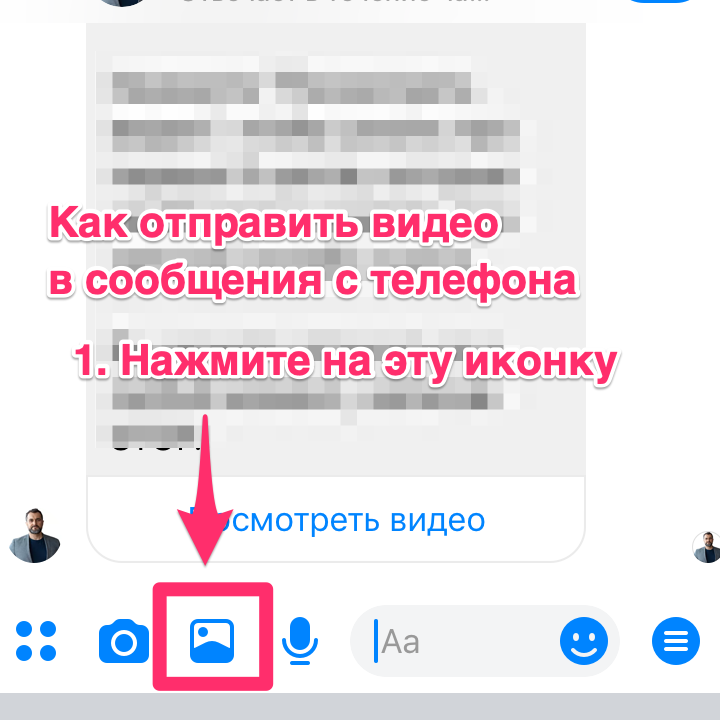 Получается, что из любой точки мира вы сможете посмотреть добавленное видео, документ или фотографию. Согласитесь, что это очень удобно. Вы можете использовать Яндекс Диск, облако Mail или Google Drive. Вот как раз работу с последним сервисом мы и рассмотрим:
Получается, что из любой точки мира вы сможете посмотреть добавленное видео, документ или фотографию. Согласитесь, что это очень удобно. Вы можете использовать Яндекс Диск, облако Mail или Google Drive. Вот как раз работу с последним сервисом мы и рассмотрим:
- Открываем приложение «Диск» на смартфоне. Обычно оно по умолчанию установлено на каждом телефоне, работающем под управлением операционной системы Андроид.
Открываем приложение “Диск”
- Нажимаем по значку плюса в боковом углу сервиса.
- Выбираем «Загрузить».
Загружаем медиафайл
- На смартфоне находим нужное видео и добавляем его в облачное хранилище. О ходе загрузки будет свидетельствовать индикатор в шторке уведомлений.
Теперь с другого смартфона или даже компьютера вы можете авторизоваться в облачном хранилище и посмотреть загруженное видео.
Вывод
Итак, мы подробно рассмотрели 5 способов, позволяющих отправить видео с телефона на другой телефон. Вариантов действительно много, так что есть из чего выбрать. Если остались вопросы, то пишите их в комментариях. Мы постараемся вам помочь!
Если остались вопросы, то пишите их в комментариях. Мы постараемся вам помочь!
Оценка статьи:
Загрузка…
Как отправить видео по электронной почте
Различного рода видеоролики, равно как и любые другие медиафайлы, в современных реалиях стали неотъемлемой частью жизни практически каждого пользователя сети интернет. Вследствие данной особенности видеоконтент зачастую требуется отправлять теми или иными способами другим людям. Сделать это можно при помощи буквального любого достаточно современного почтового сервиса, о чем и будет рассказано далее по ходу статьи.
Отправляем видеоролики по электронной почте
Для начала обратите внимание на то, что хотя каждый рассматриваемый в данной статье почтовый сервис имеет прямую связь со специальным медиапроигрывателем от той же компании, все же возможность просмотра роликов в режиме онлайн, как правило, отсутствует. Таким образом, каким бы способом вы не отправили видеоролик в электронном письме, в подавляющем большинстве случаев получатель сможет его исключительно скачать к себе на компьютер для последующего просмотра или редактирования.
Возможность просмотра видео в режиме онлайн присутствует лишь при определенных условиях и далеко не во всех почтовых сервисах.
Переходя непосредственно к обзору возможностей пересылки видео, важно уделить внимание тому, что вы можете без ограничений комбинировать несколько электронных ящиков. Таким образом, ролики, отправленные с почты Gmail, вполне могут быть скачаны адресатом, использующим электронный ящик от Mail.ru.
Читайте также: Как создать почтовый ящик
Яндекс Почта
Касательно пересылки каких-либо данных внутри электронного сообщения, Яндекс Почта имеет довольно ограниченный функционал. В частности, это касается того, что данный почтовый сервис предоставляет одну единственную возможность добавления видеоролика, тесно связанную с пересылкой любых других файлов.
Рассматриваемый электронный ящик от Яндекс не ставит перед вами ограничений, касательно формата отправляемых видеороликов. Однако учтите, что при пересылке записей в мало востребованных форматах, иконка значка не будет отображать исходное расширение файла.
Закончив с предисловием, можно переходить непосредственно к разбору процесса закачки и отправки видеороликов.
- Откройте начальную страницу почтового сервиса от компании Яндекс и перейдите на вкладку «Входящие» в разделе «Все категории».
- В верхней части экрана с правой стороны от дополнительного меню с прочими сервисами найдите кнопку «Написать» и кликните по ней.
- Заранее подготовьте сообщение к отправке, заполнив основное текстовое поле, указав адресатов и при необходимости, тему обращения.
- Для того, чтобы начать процесс прикрепления видеоролика, кликните по иконке «Прикрепить файлы с компьютера» с изображением скрепки в нижней части рабочего окна браузера.
- Точно так же вы можете воспользоваться аналогичным значком на основной панели управления текстового редактора сообщения.
- Через проводник вашей операционной системы откройте директорию с нужным роликом.

- Следующим шагом выделите видео левой клавишей мыши и воспользуйтесь кнопкой «Открыть».
- Теперь вам необходимо дождаться окончания процесса выгрузки ролика в ваше сообщение.
- По факту завершения закачки записи в письмо вы сможете ее удалить или скачать.
- Видеоролики после удаления могут быть восстановлены.
- Завершив заполнение всех обязательных полей и добавив в прикрепления нужный видеоролик, можно переходить непосредственно к пересылке сообщения, воспользовавшись кнопкой «Отправить».
- Вследствие отправки почты с таким прикреплением, получателю будет доставлено письмо с возможностью скачивания и добавления на Яндекс Диск встроенного вами медиафайла.

Процесс закачки видео может быть прерван, если кликнуть по соответствующему значку с изображением крестика.
Не рекомендуется использовать возможность восстановления, так как при последующей отправке письма с подобным прикреплением может возникнуть ошибка.
Как можно заметить, процесс пересылки каких-либо видеороликов с использованием почтового сервиса от компании Яндекс не способен вызвать у вас затруднений. Безусловно, для беспроблемной загрузки и отправки нужно следовать всем предписаниям из инструкции.
Mail.ru
Электронный почтовый ящик от компании Mail.ru, в отличие от большинства других аналогичных ресурсов, предоставляет пользователям несколько большее количество возможностей касательно отправки различных роликов. При этом большая часть дополнительного функционала не требует от вас углубленного изучения всех тонкостей работы данного сайта.
Даже этот почтовый сервис с колоссальным количеством возможностей ставит перед вами некоторые ограничения.
Обратите внимание, что каждая рассмотренная далее возможность распространяется не только на видеозаписи, но и практически на любые другие документы.
- Перейдите к своему почтовому ящику на официальном сайте Mail.
 ru Почта и откройте вкладку «Письма».
ru Почта и откройте вкладку «Письма». - В верхней левой части активного окна веб-обозревателя кликните по кнопке «Написать письмо».
- Заполнив все основные поля и в целом подготовив сообщение к отправке, кликните по ссылке «Прикрепить файл», расположенной под текстовой графой «Тема».
- Используя базовый проводник ОС Виндовс, укажите полный путь к файлу и кликните по клавише «Открыть».
- Как нетрудно догадаться, после начала загрузки потребуется дождаться ее завершения.
- При необходимости вы можете точно таким же образом прикрепить еще несколько видеороликов или иных документов. Более того, общий размер всех добавленных файлов, а также возможность полного их удаления, доступны вам в несколько кликов.
Сказанное распространяется на все способы добавления видеозаписей к письму.
Безусловно, снова обращая ваше внимание на широкие возможности данного сервиса, почта от Mail.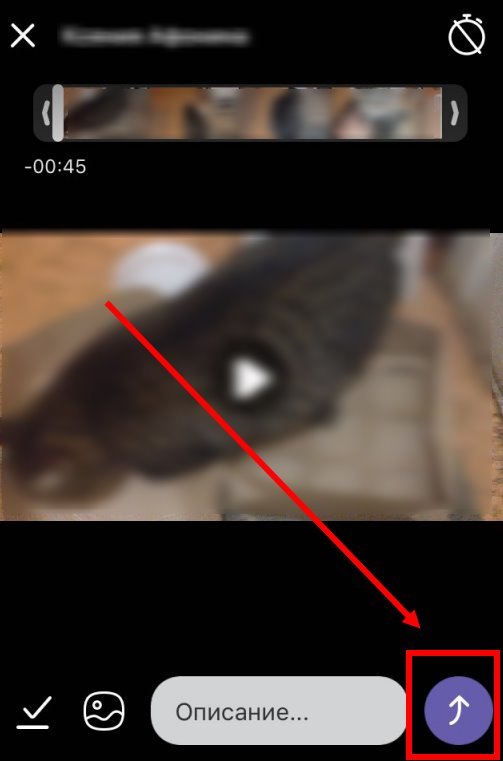 ru предоставляет еще несколько методов загрузки роликов в сообщение.
ru предоставляет еще несколько методов загрузки роликов в сообщение.
- Рядом с ранее указанной ссылкой найдите и воспользуйтесь кнопкой «Из Облака».
- В открывшемся окне перейдите в папку с заранее добавленными и требующими прикрепления к письму записями.
- Установив выделение рядом с нужным медиафайлов, кликните по клавише «Прикрепить» в левом нижнем углу.
- Теперь загруженная видеозапись будет помещена в ранее рассмотренный блок и может быть переслана другим пользователям в рамках сообщения.
Этот способ, как видно, требует некоторого количества свободного места в вашем облачном хранилище.
Вдобавок к рассмотренным методам нельзя также обходить стороной способ добавления медиафайлов из других писем. Тут же обратите внимание, что этот метод вам будет доступен только после прикрепления документов к письму с последующей их отправкой или сохранением в черновиках.
- Вновь вернитесь к панели управления под текстовой строкой «Тема» и выберите ссылку «Из Почты».

- Используя навигационное меню по основным разделам вашего ящика, найдите добавляемую запись.
- Отыскав и выбрав нужную видеозапись, кликните по кнопке «Прикрепить».
- Вследствие успешного добавления, ролик, как и прочие документы, появится в списке прикреплений.
- Выполните отправку созданного сообщения нужному получателю.
- У адресата все добавленные вами записи будут находиться в прикреплениях с возможностью загрузки и сохранения на облачное хранилище от Mail.ru.
На этом с данным почтовым сервисом можно закончить, так как на сегодняшний день это все возможности, которые предоставляет Mail.ru по отправке видеороликов.
Gmail
Электронный ящик, предоставляемый компанией Google, не может похвастаться большим количеством возможностей в плане отправки тех или иных видеороликов в сообщениях. Однако все же Gmail предоставляет достаточно удобный интерфейс по работе с почтой, что с избытком компенсирует нехватку функционала.
Использовать почту Gmail особенно рекомендуется тем пользователям, которые активно эксплуатируют прочие сервисы от компании Google.
Обратите внимание, что для тщательного изучения методов пересылки роликов в письмах посредством Gmail, вам желательно научиться пользоваться облачным хранилищем Google Drive.
- Открыв начальную страницу почтового ящика на сайте Gmail, в главном меню воспользуйтесь кнопкой «Написать».
- Открывшийся в правом нижнем углу редактор писем желательно перевести в полноэкранный режим.
- Как и в случае с другими сервисами, для начала заполните основные поля, после чего обратите ваше внимание на панель инструментов в нижней части редактора.
- Подготовив сообщение, на упомянутой ранее панели инструментов кликните по иконке с изображением скрепки.
- Через окно стандартного проводника операционной системы выберите прикрепляемую видеозапись и щелкните по клавише «Открыть».

- Подождите, пока нужная запись добавится во временное хранилище.
- Впоследствии вы можете отправить письмо с этим прикреплением, удалить ролик или скачать к себе на компьютер.
Данная кнопка имеет всплывающую подсказку «Прикрепить файлы».
Еще один метод добавления видео к письму, как можно догадаться из предисловия к данному разделу статьи, позволяет вам добавить ролик к сообщению с использованием Гугл Диска.
- На той же ранее использовавшейся нижней панели инструментов кликните по иконке с официальным значком сервиса Google Drive.
- Во встроенном окне вам будут представлены все данные на вашем Google Диске. Здесь нужно выбрать прикрепляемую видеозапись, которую вам следовало заранее подготовить.
- Выбрав прикрепляемую запись, воспользуйтесь кнопкой «Добавить» в левом нижнем углу экрана.

- Добавленная запись без дополнительной загрузки будет встроена в основное содержимое письма.
- Теперь вам остается только отправить сообщение, используя соответствующие элементы интерфейса сервиса Gmail.
- Получатель, открыв доставленное письмо, сможет скачать или сохранить видеозапись к себе в Гугл Диск. Кроме того, если у исходного файла были соответствующие права доступа, а также формат записи поддерживается сервисом, ролик можно будет посмотреть в режиме онлайн.
Если вы не добавляли ролик заранее, просто откройте облачное хранилище от Гугл на новой вкладке, загрузите видео и выполните все расписанные действия заново.
При необходимости можно выбрать не один, а сразу несколько видеороликов.
Надеемся, у вас не возникло сложностей с пониманием расписанных нами инструкций.
Rambler
Последним по популярности, а также по количеству возможностей, является почтовый сервис Rambler. Эта почта предоставляет крайне скромное количество возможностей, а пересылку видео можно выполнить всего одним единственным методом.
- В любом удобном интернет-обозревателе откройте начальную страницу Rambler почты и в верхней части экрана кликните по кнопке «Написать письмо».

- Заполнив заглавные текстовые блоки создаваемого сообщения, пролистайте страницу до низа.
- Рядом с кнопкой «Отправить» найдите и воспользуйтесь ссылкой «Прикрепить файл».
- В открывшемся проводнике Виндовс найдите добавляемую видеозапись и щелкните по клавише «Открыть».
- Подождите пока запись будет загружена на сайт.
- По необходимости в процессе редактирования сообщения вы можете беспрепятственно удалить прикрепленный ролик из письма.
- В качестве последнего шага попросту выполните пересылку почты, используя кнопку «Отправить письмо».
- Получатель такого рода сообщения сможет скачать каждое прикрепленное видео.
Просматривать ролики в режиме онлайн, к сожалению, невозможно.
Безусловно, данный сервис является наиболее простым в использовании вследствие малого количества возможностей. Однако, учитывая преимущества других аналогичных ресурсов, теряется всякий смысл эксплуатации функционала отправки видео через почту Rambler.
В завершение к данной статье стоит упомянуть то, что рассмотренные сервисы являются лишь наиболее популярными среди пользователей. При этом на просторах сети интернет можно встретить и другие ресурсы, которые позволяют выполнять отправку видеофайлов аналогичными методами.
Мы рады, что смогли помочь Вам в решении проблемы.
Опишите, что у вас не получилось.
Наши специалисты постараются ответить максимально быстро.
Помогла ли вам эта статья?
ДА НЕТ
Как отправить видео в сообщении в Одноклассниках
Большинство из нас с удовольствием общается с друзьями и знакомыми в социальных сетях. Но иногда простое текстовое сообщение не способно полностью отразить весь смысл и содержание, которое вы хотите донести до собеседника. В таких случаях можно прикрепить к своему посланию любой видеофайл, так сказать, для наглядности. Эта удобная функция реализована и в Одноклассниках.
Отправляем видео в сообщении в Одноклассниках
Рассмотрим подробно процесс отправки видеоконтента в сообщении на сайте и в мобильных приложениях Одноклассников. Можно посылать любой видеофайл из социальной сети, с других ресурсов, из памяти компьютера и гаджетов, а также ролики, созданные самим пользователем.
Можно посылать любой видеофайл из социальной сети, с других ресурсов, из памяти компьютера и гаджетов, а также ролики, созданные самим пользователем.
Способ 1: Отправка видео в сообщении на сайте
Сначала попробуем прикрепить ролик к сообщению на сайте Одноклассников. Здесь есть из чего выбрать.
- Открываем в браузере сайт odnoklassniki.ru, авторизуемся и на верхней панели находим кнопку «Видео».
- В следующем окне в левой колонке нажимаем «Мое видео», а затем правее «Добавить видео».
- Открывается вкладка с выбором источника ролика. Сначала попробуем загрузить файл со своего компьютера. Соответственно, выбираем пункт «Загрузить с компьютера».
- Нажимаем «Выберите файлы для загрузки», затем в открывшемся Проводнике выбираем нужный контент и подтверждаем действие кнопкой «Открыть».
- Для загрузки видео с другого сайта, например, с YouTube, нужно выбрать пункт «Добавить по ссылке с других сайтов» и вставить в поле скопированный адрес файла.

- Теперь, когда вы определились с тем, какой контент вы отошлете собеседнику, перейдите на вкладку «Сообщения» и найти адресата.
- Если нужно, набираем текстовое сообщение и в правом нижнем углу нажимаем значок со скрепкой «Приложения».
- В открывшемся меню выбираем «Видео».
- Далее определитесь, какой ролик вы прикрепляете к своему сообщению, и щелкните по нему левой кнопкой мыши.
- Файл прикреплен, можно посылать адресату. Нажимаем кнопку с треугольником «Отправить».
- Сообщение с видеофайлом успешно отправлено и пользователь может с ним ознакомиться.
Способ 2: Отправка своего видеосообщения на сайте
На сайте Одноклассников можно при наличии соответствующего оборудования, например, веб-камеры, записать свое видеосообщение и сразу отослать его абоненту.
- Заходим на сайт, входим в свой профиль, перемещаемся на вкладку «Сообщения», находим адресата.

- В нижней части экрана нажимаем на уже знакомую нам кнопку «Приложения», в меню выбираем графу «Видеосообщение».
- Система может предложить вам установить или обновить плеер. Соглашаемся. Если ПО уже последней версии, то начинается запись вашего видеосообщения. Длительность ограничена тремя минутами, для завершения нажимаем «Стоп».
- Теперь кликаем ЛКМ по кнопке «Отправить». Процесс завершен. Собсеседник может просмотреть ваше послание в любое время.
Читайте также: Как обновить Adobe Flash Player
Способ 3: Пересылка видео в приложении
В приложениях для Android и iOS также есть возможность переслать любой видеоролик, выложенный на ресурсе Одноклассников, поделившись им с другим человеком.
- Запускаем приложение, входим под своим именем, в верхнем левом углу нажимаем значок с тремя горизонтальными полосками.
- В главном меню приложения переходим в раздел «Видео», тапнув на одноименную кнопку.

- На странице роликов выбираем понравившийся нам сюжет и нажимаем на иконку с тремя вертикальными точками рядом с ним, вызывая меню, где решаем «Поделиться».
- В следующем окне нажимаем «ОК», так как оправлять видеоролик мы будем участнику социальной сети Одноклассники.
- Далее определяемся, что именно сделать с выбранным видео. Мы хотели «Отправить сообщением».
- На открывшейся вкладке сообщений нажимаем на аватарку адресата. Ролик отправлен!
- В чате можем убедиться, что сообщение успешно дошло до другого пользователя.
- Открываем приложение, входим в свой аккаунт, на нижней панели инструментов нажимаем «Сообщения». На странице диалогов находим будущего адресата и щелкаем по его фотографии.

- В нижней правой части следующего окна ищем кнопку со скрепкой и в выпавшем меню выбираем «Видео».
- Находим нужный видеофайл в памяти мобильного устройства и щелкаем по нему. Пересылка контента началась. Задача успешно выполнена.
- Повторяем первые два действия из Способа 4. Снизу страницы выбора видео из памяти устройства видим значок с изображением камеры, на который нажимаем.
- Начинаем съемку своего видеоролика. Для запуска процесса давим на кружок в круге.
- Для окончания записи традиционно пользуемся кнопкой «Стоп».
- При желании ролик можно пересмотреть, и если он вас устраивает, то нажмите на значок в виде галочки справа. Видеосообщение отослано собеседнику.

Способ 4: Отправка видео из памяти мобильного устройства
В мобильных приложениях можно послать другому пользователю видеофайл из памяти вашего гаджета. Алгоритм действий здесь интуитивно понятен.
Способ 5: Отправка своего видеосообщения в приложениях
На своем мобильном устройстве, пользуясь встроенной камерой можно снять видео и сразу же отправить его выбранному человеку. Попробуем такой вариант.
Как мы убедились, функциональность сайта и мобильных приложений социальной сети Одноклассники позволяет легко отсылать ролики другим пользователям этого ресурса. Но предварительно стоит хорошо подумать, что и кому вы отправляете.
Читайте также: Делимся музыкой в «Сообщениях» в Одноклассниках
Мы рады, что смогли помочь Вам в решении проблемы.
Опишите, что у вас не получилось.
Наши специалисты постараются ответить максимально быстро.
Помогла ли вам эта статья?
ДА НЕТ
Поделиться статьей в социальных сетях:
Как отправить видео по электронной почте, можно ли переслать большое видео
Как бы вы не расписывали в письме по e-mail своё отснятое видео, всё равно слов никаких не хватит его изобразить в деталях перед адресатом. Да и старая добрая мудрая истина глаголит о том же: «Лучше разочек увидеть, чем сотни раз слушать или читать». Нет, конечно, текстовая информация не помешает. Но всё-таки…. видеофайл, прикреплённый к электронному письму, будет в данном случае той самой изюминкой, которая оставит неизгладимые впечатления после ознакомления. А может быть и внесёт какую-то долгожданную ясность в виртуальный разговор (а то и спор!).
Но всё-таки…. видеофайл, прикреплённый к электронному письму, будет в данном случае той самой изюминкой, которая оставит неизгладимые впечатления после ознакомления. А может быть и внесёт какую-то долгожданную ясность в виртуальный разговор (а то и спор!).
Данная статья поведает вам о том, как отправить видео по электронной почте больших и малых размеров со своего компьютера или файлового хранилища и как послать ссылку на видеоролик, размещённый на каком-либо сайте. Кстати, все эти операции можно выполнить без особого труда! Есть e-mail, так почему же его не использовать на все 100%.
Итак, приступим.
Отправка видеофайлов на популярных почтовых сервисах
Даже если вы используйте e-mail, который не рассматривается в этой статье, не стоит думать, что у вас не получится «переправить» через электронную почту видео. Очень даже получится, уж поверьте. Ибо на каждом сервисе эта процедура выполняется практически аналогичным образом.
Mail.ru
Чтобы переслать видеоролик на Майл. ру, сделайте так:
ру, сделайте так:
1. В форме для отправки сообщения нажмите кнопку «Прикрепить файл» (она расположена под строкой «Тема»).
2. В появившемся окне клацните в левой панели раздел диска, а затем папку, в которой хранится видео.
3. Клацните левой кнопкой по файлу, который необходимо загрузить, и нажмите «Открыть».
4. Дождитесь завершения закачки видео.
5. Отправьте письмо адресату (кнопка «Отправить»).
Внимание! На Yandex и других почтовых сервисах действую ограничения на объём прикрепляемого к письму файла: например, не более 10, 20, 30 Мб… О том как загружать большие видео, читайте в следующей главе этой статьи.
Yandex.ru
1. В нижней части формы для отправки сообщения клацните «Прикрепить файлы».
2. Откройте папку с видео, кликом левой кнопки выберите файл. Его название должно появиться в поле «Имя… ».
3. Щёлкните «Открыть».
4. После загрузки отошлите письмо с видероликом адресату.
Gmail
1. В профиле сервиса нажмите «Написать».
В профиле сервиса нажмите «Написать».
2. Заполните поля формы (адрес получателя, заголовок, текст письма).
3. В нижнем ряду кнопок клацните «скрепку».
4. Перейдите в директорию с файлом, выделите его кликом мыши.
5. Нажмите «Открыть».
6. Щёлкните в форме кнопку «Отправить», чтобы активировать пересылку письма.
Если видео размещено на сайте….
Естественно, скачивать вам его не нужно, чтобы отправить своим друзьям, родственникам и просто знакомым по e-mail. В данном случае необходимо скопировать ссылку на видео и отправить её в письме.
«Добыча» ссылки
Получить, а точнее скопировать, URL видео можно несколькими способами:
1. На страничке с видеороликом вставьте курсор в адресную строку браузера. Если ссылка не выделилась цветом, нажмите «Ctrl + A» (Выделить всё). Затем скопируйте её: не убирая курсора из строки, нажмите «Ctrl + C» (Копировать).
2. Воспользуйтесь специальной опцией на сайте.
Например, на видеохостинге Youtube ссылка предоставляется в разделе «Поделиться».
А на Vimeo для получения URL необходимо щёлкнуть кнопку Share.
Ссылка находится в поле «Link» на дополнительной панели.
Совет! Здесь же можно скопировать и код для вставки фрейма с видео на блоге, сайте или форуме.
Отправка ссылки
Mail.ru
1. В функциональной панели над полем для размещения текста сообщения щелчком мыши откройте дополнительное меню «Ещё».
2. В списке выберите «Ссылка».
3. В появившейся панели вставьте в первую строку скопированную ссылку (Ctrl+V), а во второй наберите текст — анкор для ссылки (например, «Посмотри это видео»). После ввода данных нажмите «Добавить».
По завершении операции в письме отобразиться текст с активной ссылкой на видео. Чтобы ознакомиться с ним, адресату всего лишь нужно будет кликнуть по анкору в письме (выделенной ссылке).
Yandex
1. Дополните сообщение предложением посмотреть видео.
2. Удерживая левую кнопку мышки, проведите по нему курсором, чтобы буквы выделились.
3. Нажмите в панели сверху кнопку «ссылка».
4. Вставьте скопированный URL. Нажмите «OK».
5. После ввода URL в письме появится выделенный цветом анкор ссылки на видеоролик.
Gmail
1. В панели дополнительных функций нажмите кнопку «ссылка».
2. Вставьте ссылку и введите текст анкора. Нажмите «ok».
3. Клацните «Отправить».
Что делать, если видео большое?
Если вы хотите поделиться видео размером 1, 2, а то и 3, 5 Гб, необходимо задействовать файловое хранилище сервиса: «залить» файл на него, скопировать ссылку для его скачивания и отправить по e-mail. Получатель письма клацнет по ней мышкой и благополучно загрузит видео с хранилища на свой ПК.
Процедура загрузки видео и получения ссылки на сервисах немного отличается.
Mail.ru
1. В верхнем меню профиля клацните раздел «Облако».
2. Нажмите «Загрузить».
3. В панели кликните «Выбрать файлы».
4. Укажите в системном окне видео, которое требуется загрузить, а потом щёлкните «Открыть».
5. По окончании закачки нажмите в вверху странички кнопку «Получить ссылку».
6. В окне «Ссылка на файл» нажмите кнопку «Копировать».
7. Вставьте полученный URL в сообщение с пояснением о её предназначении.
Yandex
1. В аккаунте e-mail, в верхнем меню кликните «Диск».
2. В хранилище клацните кнопку «Загрузить».
3. Выделите кликом «залитый» файл.
4. В панели, находящейся в правой части страницы, в блоке «Поделиться ссылкой», щелчком мышки переместите переключатель в положение «Вкл.».
5. В соседней строке скопируйте ссылку на скачивание.
Gmail
1. Находясь на странице почтового ящика, в правом верхнем углу нажмите икону «блок квадратов».
2. В плиточном меню сервисов щёлкните иконку «Диск».
3. По правую сторону от кнопки «Создать» клацните меню «Мой диск».
4. В перечне выберите «Загрузить файлы… » или «… папку» (если хотите закачать папку с видеофайлами целиком).
5. По завершении загрузки кликните один раз по папке или файлу в панели хранилища.
По завершении загрузки кликните один раз по папке или файлу в панели хранилища.
6. Нажмите кнопку «ссылка» в панели, расположенной вверху справа.
7. В выпавшем блоке, в строке «Доступ… », сдвиньте щелчком мыши переключатель в положение «… включён».
8. Скопируйте появившийся URL на скачивание.
Кроме хранилищ почтовых сервисов, вы также можете использовать и другие ресурсы: видеохостинги, файлообменники, облачные сервисы. Принцип работы с ними точно такой же: загрузка видео → получение ссылки на скачивание → отправка скопированной ссылки адресату.
Например, сервис DropMeFiles позволяет пересылать видео объёмом до 50 Гб. Чтобы воспользоваться им, сделайте следующее:
- Отройте главную страницу файлообменника — dropmefiles.com.
- Щёлкните кнопку «DropMeFiles» (она обозначена стрелочкой).
- Выберите в открывшемся окне файл.
- В поле «Кому» укажите e-mail получателя, в «От кого» — свой e-mail.
- Чтобы отправить файл адресату, нажмите иконку «enter» в поле «От кого».

Успешной вам отправки видео по e-mail! О том, как пересылать фото по электронной почте, читайте здесь.
Возникли сложности? Напишите об этом в комментариях и мы постараемся вам помочь.
А если статья оказалась вам полезной, не забудьте поставить лайк!
9 способов отправить большие файлы по Интернету
  для начинающих | интернет
Если вам необходимо отправить кому-то достаточно большой файл, то вы можете столкнуться с проблемой, что, например, по электронной почте этого сделать не получится. Кроме этого, некоторые онлайн сервисы для передачи файлов, предоставляют эти услуги на платной основе, в этой же статье мы поговорим, как это сделать бесплатно и без регистрации.
Еще один достаточно очевидный способ — использование облачных хранилищ, таких как Яндекс Диск, Google Drive и других. Вы загружаете файл в свое облачное хранилище и даете доступ к этому файлу нужному человеку. Это простой и надежный способ, но может быть так, что у вас там нет свободного места или желания регистрироваться и разбираться с данным способом для однократной отправки файла в пару гигабайт. В этом случае вам могут пригодиться описанные ниже сервисы отправки больших файлов.
В этом случае вам могут пригодиться описанные ниже сервисы отправки больших файлов.
Send Anywhere
Send Anywhere — популярный сервис для отправки больших файлов (бесплатно — до 10 Гб при генерации ссылки и без ограничений через приложение), использовать который можно как онлайн, так и с помощью приложений для Windows, MacOS, Linux, Android, iOS. Более того, сервис интегрирован в некоторые файловые менеджеры, например, в X-Plore на Android.
При использовании Send AnyWhere без регистрации и скачивания приложений, отправка файлов выглядит следующим образом:
- Зайдите на официальный сайт https://send-anywhere.com/ и слева, в разделе Send добавьте нужные файлы.
- Нажмите кнопку Send и передайте полученный код получателю.
- Получатель должен зайти на тот же сайт и ввести код в поле Input key в разделе Receive.
Учитывайте, что при отсутствии регистрации код работает в течение 10 минут после его создания. При регистрации и использовании бесплатной учетной записи — 2 дней, также появляется возможность создания прямых ссылок и отправки по электронной почте. Подробнее обо всех возможностях и способах использования: Как отправить большие файлы через Интернет в Send Anywhere.
Подробнее обо всех возможностях и способах использования: Как отправить большие файлы через Интернет в Send Anywhere.
DropMeFiles
DropMeFiles — один из самых простых сервисов для онлайн-обмена большими файлами. Ограничение: 50 Гб (это может быть несколько файлов, а не один), а срок хранения загруженных данных — до 14 дней (по умолчанию — 7).
Способ использования очень прост: заходим на сайт https://dropmefiles.com/ и перетаскиваем на окно браузера файлы (либо нажимаем по «DropMeFiles» и выбираем файлы на компьютере, телефоне или другом устройстве), которые нужно передать, ждём их загрузки на сервис DropMeFiles.
В результате генерируется ссылка для их загрузки, которую вы можете передать адресату сами или ввести его адрес почты или номер телефона. Также вы можете ограничить загрузку файла одним скачиванием или добавить пароль на скачивание (переключатели внизу окна). Разобраться, уверен, сможет каждый.
FEX.NET
Сервис передачи и хранения больших файлов (бесплатно и без регистрации — 50 Гб, хранение 7 суток) во многом похож на предыдущий, русская версия доступна по адресу https://fex. net/ru/
net/ru/
Вы загружаете один или более файлов в своего рода папку, создаете ссылку и передаете её человеку, которому нужно скачать ваши файлы. Перейдя по ней, он видит загруженные вами файлы с возможность скачать их по отдельности или все сразу: разобраться будет не сложно.
File Pizza
Сервис передачи файлов File Pizza работает не так, как остальные перечисленные в этом обзоре: при его использовании никакие файлы нигде не хранятся: передача идет напрямую с вашего компьютера на другой компьютер.
У этого есть плюсы: отсутствие ограничения на размер передаваемого файла, и минусы: пока файл скачивается на другом компьютере, вы не должны отключаться от Интернета и закрывать окно с сайтом File Pizza.
Само по себе использование сервиса выглядит следующим образом:
- Перетащили файл на окно на сайте https://file.pizza/ или нажали «Select File» и указали расположение файла.
- Передали полученную ссылку тому человеку, который должен скачать файл.
- Дождались, когда он скачает ваш файл, не закрывая при этом окно File Pizza на своем компьютере.
Учитывайте, что при передаче файла ваш канал Интернета будет использоваться для отправки данных.
Filemail
Сервис Filemail позволяет бесплатно отправлять большие файлы и папки (размером до 50 Гб) по электронной почте (приходит ссылка) либо в виде простой ссылки, доступен на русском языке.
Отправка доступна не только через браузер на официальном сайте https://www.filemail.com/, но и через программы Filemail для Windows, MacOS, Android и iOS.
Tresorit Send
Tresorit Send — онлайн сервис передачи больших файлов по Интернету (до 5 Гб) с шифрованием. Использование простое: добавляете ваши файлы (можно более 1-го) перетаскивая или указывая их с помощью диалогового окна «Открыть», указываете ваш E-mail, при желании — пароль на открытие ссылки (пункт Protect link with password).
Нажимаете Create Secure Link и передаете сгенерированную ссылку адресату. Официальный сайт сервиса: https://send.tresorit.com/
JustBeamIt
С помощью сервиса justbeamit.com вы можете переслать файлы напрямую другому человеку без какой-либо регистрации или длительного ожидания. Просто зайдите на этот сайт и перетащите мышью файл на страницу. Файл не будет загружаться на сервер, так как сервис подразумевает прямую передачу.
После того, как вы перетащили файл, на странице появится кнопка «Create Link» (создать ссылку), нажмите ее, и вы увидите ссылку, которую нужно передать адресату. Для передачи файла, страница «с вашей стороны» должна быть открыта, а интернет подключен. Когда файл будет загружаться, вы увидите полосу прогресса. Обратите внимание, ссылка работает только один раз и для одного получателя.
www.justbeamit.com
FileDropper
Еще один очень простой и бесплатный сервис для передачи файлов. В отличие от предыдущего, он не требует от вас нахождения в сети до тех пор, пока получатель полностью не скачает файл. Бесплатная пересылка файла ограничивается 5 Гб, что, в общем-то, в большинстве случаев будет достаточно.
Процесс отправки файла выглядит следующим образом: вы загружаете файл с компьютера на FileDropper, получаете ссылку для скачивания и отправляете ее человеку, которому нужно передать файл.
www.filedropper.com
File Convoy
Сервис аналогичен предыдущему и его использование происходит по той же схеме: загрузка файла, получение ссылки, передача ссылки нужному лицу. Максимальный размер файла, отправляемого через File Convoy составляет 4 гигабайта.
Есть и одна дополнительная опция: вы можете указать, в течение какого времени файл будет доступен для скачивания. По истечении этого срока, получить файл по вашей ссылке уже не получится.
www.fileconvoy.com
Samsung Link Sharing
Если у вас есть смартфон или планшет Samsung, на нем присутствует встроенная функция Link Sharing, которая позволяет поделиться файлом до 5 Гб через Интернет: человек, с которым вы делитесь файлом может скачать его с любого устройства, а не только с телефона.
Использовать функцию можно в любом приложении, где есть опция «Поделиться». Например, во встроенном файловом менеджере это будет выглядеть следующим образом:
- Выбираем файлы, которые нужно передать и нажимаем кнопку «Поделиться».
- Нажимаем по пункту «Link Sharing».
- Ждем загрузки и создания ссылки Link Sharing, которую можно передать человеку любым способом (например, через мессенджер).
- Открыв ссылку на любом устройстве, другой пользователь сможет загрузить переданный вами файл.
Конечно, выбор подобных сервисов и способов отправить файлы не ограничивается перечисленными выше, но во многом они копируют друг друга. В этом же перечне я постарался привести проверенные, не перенасыщенные рекламой и исправно работающие.
А вдруг и это будет интересно:
Как отправить видео по электронной почте
В вашей домашней коллекции есть видео, которыми вы хотите поделиться с близкими и друзьями? С развитием технологий сделать это стало очень просто, даже если видео весят больше 1ГБ, а адресат живет на другом конце света.
В этой инструкции вы узнаете, как переслать по почте любое видео, даже большое и «тяжелое». Gmail – один из наиболее популярных почтовых сервисов, поэтому мы выбрали его интерфейс в качестве примера. Вы можете аналогичным образом использовать любые почтовые сервисы, например, Яндекс, Рамблер, Mail.ru и другие.
Как отправить видео по почте
Войдите или зарегистрируйтесь на Gmail
Если вы уже зарегистрированы на Gmail, введите логин и пароль, чтобы войти в почту. Если у вас еще нет аккаунта Google, просто пройдите по этой ссылке.
Напишите письмо
После того как вы зашли в свой почтовый ящик, нажмите кнопку Написать в верхнем левом углу экрана. В появившемся окне в нужных полях введите адресата, тему и текст вашего письма.
Прикрепите видео к письму
Нажмите на значок скрепки, находящийся в нижней части окна, выберите на компьютере или внешнем носителе файл, который вы хотите послать, и подождите несколько секунд, пока ваше видео загрузится. Как только загрузка файла закончится, вы можете отправить письмо.
Обратите внимание, что таким способом вы можете загружать только небольшие видеофайлы размером до 25 МБ – таковы ограничения Gmail. Если вы используете другой почтовый сервис, ознакомьтесь с его правилами – возможно, он также ограничивает отправку файлов большого объёма. Как же отправить большое видео по электронной почте? Ниже вы найдете два простых способа сделать это.
— Уменьшите размер вашего видео. Попробуйте сжать видео для отправки по почте с помощью программы Movavi Конвертер Видео и нашей подробной инструкции по уменьшению размера видеофайлов. Следует помнить, что эта процедура приведет к снижению качества вашего видео. Если размер файла после сжатия больше не превышает 25 МБ, вы можете отослать его, прикрепив к электронному письму, как описано в Шаге 3.
Узнать больше о Movavi Конвертере Видео
Прочитать инструкцию по уменьшению размера видеофайлов
— Загрузите видео в Сеть. Если первый способ вам не подходит и у вас не получается передать по почте видео большого размера, вы можете попробовать загрузить его в Интернет, например на YouTube, а затем скинуть ссылку на видео всем, кому вы хотите его показать. Если у вас нет аккаунта YouTube, вы можете легко это исправить – вам поможет статья о том, как создать свой канал на YouTube.
Прочитать статью о создании канала на YouTube
С видеоконвертером Movavi вы можете подготовить видео к загрузке в Сеть, просто выбрав готовый профиль с настройками для популярных сайтов. Добавив видео на веб-ресурс, скопируйте нужную ссылку и вставьте ее в ваше письмо.
Отправьте письмо с видео
Какой бы способ вы ни выбрали, последний шаг остается неизменным: нажмите кнопку Отправить и подождите, пока адресат получит ваше письмо.
Как быстро перемотать вперед в iMovie на Mac / iPad с помощью простых шагов
- Творческий подход
- Продуктивность
- Полезность
- Поддержка
- Новости
- UniConverter для Mac
- Характеристики
Конвертировать видео
Редактировать видео
Сжать видео
Запись видео
Записать DVD
- Руководство
- Советы и хитрости
Пользователи DVD
- Советы по DVD
- Запись видео на DVD
- Конвертировать DVD в видео
- Решения VOB
- Обзоры DVD
WhatsApp — Как переслать текст, изображение, видео или файл в другую группу
WhatsApp недавно добавила ряд новых функций в свои приложения для iOS и Android.
Межплатформенный мессенджер теперь может обрабатывать полужирный и курсивный текст в ваших сообщениях, а недавно включил возможность вставлять предыдущий текст в ваш ответ, например, цитату-твит в Twitter.
WhatsApp также позволяет пользователям пересылать предыдущие сообщения другим групповым беседам или контактам в приложении.
Это может быть чрезвычайно полезным способом отправки изображений, видеофайлов или информации друзьям, к которым у вас нет доступа локально на вашем устройстве.
Чтобы передать сообщение или файл другому контакту, просто нажмите и удерживайте содержимое до тех пор, пока над всплывающей подсказкой чата не появится небольшая панель задач с рядом опций, включая Star , Copy , Info , Вперед , Удалить .
Нажмите Переслать , и приложение отобразит маленькие пузыри рядом с каждым текстом и отправленными файлами в чате.
В iOS вам нужно выбрать сообщения или файлы, которые вы хотите передать, а затем нажать на стрелку в нижнем левом углу окна приложения.
На Android вариант пересылки сообщения находится на панели инструментов в верхней части окна, представленной стрелкой.
Это позволяет вам пересылать контент в приложении, вы сможете выбрать отдельный контакт, список рассылки или групповой чат.
Вы также можете коснуться вкладки контактов в нижней части окна, чтобы начать новый разговор с перенаправленным изображением или сообщением.
В iOS пользователи могут нажать значок «Поделиться» в правом нижнем углу приложения, чтобы открыть лист общего доступа операционной системы.
Это позволяет пользователям сохранять контент на свое устройство, открывать его в фотографиях, электронной почте или другом приложении iOS.
В Android те же функции обозначаются символом двух листов бумаги, помещенных друг на друга.
Новость появилась, когда WhatsApp представил поддержку анимированных GIF-файлов в своей последней бета-версии.
В аккаунте социальной сети отмечается, что версия 2.16.7.1 приложения теперь автоматически воспроизводит ссылки в формате GIF и вставляет анимированные изображения прямо в ваши разговоры.
Следует признать, что поддержка GIF не так полнофункциональна, как Facebook Messenger, который позволяет пользователям выбирать и отправлять файлы GIF с определенной клавиатуры.
Согласно The Next Web , в журнале изменений WhatsApp отмечается, что обновленное приложение сможет сохранять GIF-файлы «в виде простого изображения.«
WhatsApp, по слухам, также рассматривает возможность добавления видеочата в свой чрезвычайно популярный кроссплатформенный мессенджер.
Общие сведения о перенаправлении портов — Руководство для начинающих
Что такое переадресация портов ? и для чего он нужен?
Переадресация портов — это метод, который используется для предоставления внешним устройствам доступа к компьютерным службам в частных сетях.
Он делает это путем сопоставления внешнего порта внутреннему IP-адресу и порту.
Большинство приложений для онлайн-игр потребуют от вас настройки переадресации портов на домашнем маршрутизаторе.
Чтобы понять переадресацию портов, вам необходимо понять, что такое TCP / IP-порт и как порты и IP-адреса используются вместе.
Вам также необходимо понимать разницу между внутренним и внешним IP-адресами , и внутренними и внешними портами.
Порты TCP / IP
Порт TCP / UDP определяет приложение или службу на машине в сети TCP / IP.
В сети TCP / IP каждое устройство должно иметь IP-адрес.
IP-адрес идентифицирует устройство .
Однако устройство может запускать несколько приложений / служб .
Порт идентифицирует приложение / службу , работающую на машине.
Использование портов позволяет компьютерам / устройствам запускать несколько служб / приложений.
Стандартные номера портов назначаются службам сервера (0-1023) Управлением по присвоению номеров Интернета (IANA).например, веб-серверы обычно используют порт 80 и SMTP-серверы используют порт 25 .
Комбинация IP-адреса и порта известна как сокет . Раздел Общие сведения о портах и сокетах TCP / IP
Например, . Представьте, что вы сидите дома за компьютером и у вас открыты два окна браузера. Один смотрит на сайт Google, а другой — на Yahoo.
соединение с Google будет:
Ваш компьютер — IP1 + порт 2020 ——– Google IP2 + порт 80 (стандартный порт)
соединение с Yahoo будет:
наш ПК — IP1 + порт 2040 ——– Yahoo IP3 + порт 80 (стандартный порт)
Примечания : IP1 — это IP-адрес вашего ПК.Номера портов клиента , динамически назначаемые , могут быть повторно использованы после закрытия сеанса.
Возврат к переадресации порта. .
В домашних или небольших офисных сетях маршрутизатор использует NAT (преобразование сетевых адресов), что позволяет внутренним устройствам совместно использовать один внешний IP4-адрес.
IP-адреса во внутренней сети являются частными адресами и не маршрутизируются в Интернете.
Внешние компьютеры или устройства видят только общедоступный IP-адрес, назначенный интерфейсу NAT-маршрутизатора .
Маршрутизатор NAT отображает внутренний IP-адрес + внутренний порт на внешний IP-адрес + внешний порт .
Внешние устройства отправляют пакеты на внешний IP-адрес и порт.
Маршрутизатор NAT сопоставляет эти пакеты и повторно передает эти пакеты во внутренней сети на внутренний IP-адрес и внутренний порт .
Порты, используемые NAT, обычно назначаются случайным образом, что нормально, если сеанс инициируется из внутренней сети.
Однако, если вы хотите, например, разместить веб-сайт во внутренней сети и этот веб-сайт должен быть доступен для внешних клиентов, вам нужно будет использовать стандартный порт ( порт 80 для http) , поскольку внешний клиент ожидает этого. .
Для этого вы статически сопоставляете внешний IP-адрес + порт 80 с внутренним IP-адресом веб-сервера + порт 80 .– Это переадресация портов.
Для домашних пользователей наиболее частой причиной использования переадресации портов являются игры.
Включение переадресации портов и проверка открытых портов
Перед настройкой переадресации портов вам необходимо настроить статический IP-адрес для внутреннего устройства.
Этот шаг важен, так как пересылка будет настроена на отправку пакетов на внутренний IP-адрес .
В зависимости от вашего приложения вам может потребоваться список портов , которые должны быть доступны из внешней сети (например, из Интернета) и перенаправлены во внутреннюю сеть.
Чтобы настроить переадресацию портов на вашем маршрутизаторе, вам потребуются права администратора.
На этом сайте есть подробное руководство по сотням маршрутизаторов, а также списки портов для многих игр / приложений.
Независимо от того, как именно вы его настраиваете, поскольку он зависит от устройства, по сути, вы создаете таблицу сопоставления , которая сопоставляет внешний адрес и порт с внутренним адресом и портом.
В этом видео показано, как настроить переадресацию портов на BT Home Hub.
В этом видео показано, как настроить его на маршрутизаторе Linksys . Здесь также показано, как установить статический IP-адрес для вашей машины.
После того, как перенаправил порты , вы можете проверить, действительно ли они открыты, с помощью средства проверки открытых портов.
Подключение к перенаправленному порту
Чтобы подключиться к перенаправленному порту из Интернета, вам необходимо знать внешний IP-адрес маршрутизатора и номер порта , который был перенаправлен.
Однако использование IP-адреса вместо имени домена не очень удобно, кроме того, внешний IP-адрес может измениться, так как большинство провайдеров ISP назначают эти адреса, используя DHCP .
Следовательно, при использовании переадресации портов вы также можете рассмотреть возможность использования динамического DNS.
Пример переадресации порта
Ниже приведен снимок экрана с конфигурацией моего домашнего маршрутизатора, на котором показаны перенаправленные порты.
Обратите внимание, что на моем маршрутизаторе нет поля для внешнего IP-адреса, поскольку в этом нет необходимости.
Однако некоторые это делают, и обычно затем настраивается на 0.0.0.0.
Проверка открытых портов
На скриншоте выше видно, что я открыл порты 1800, 1884 и 8884.
Я использовал онлайн-проверку открытых портов, чтобы проверить эти порты, а также тот, который не должен быть открыт, и вы можете увидеть результаты ниже.
Примечание. Я скрыл свой внешний IP-адрес из соображений безопасности.
Сводка
Переадресация портов Сопоставляет внешние IP-адреса и порты с внутренними IP-адресами и портами, обеспечивая доступ к внутренним службам из Интернета.
Он настроен на домашних маршрутизаторах и необходим, поскольку домашние маршрутизаторы используют NAT, который изолирует домашнюю сеть от Интернета.
Общие вопросы и ответы
Q- Сопоставлен ли внешний IP-адрес внутреннему IP-адресу ?
A- Нет, не отображается внешний порт , а не внешний IP-адрес . внешний IP-адрес может измениться см. Dynamic DNS
Q- Должен ли я использовать статический внутренний IP-адрес или можно использовать адреса, назначенные DHCP ?
A- Всегда используйте статический.
Q- Нужно ли перенаправлять порты TCP и UDP?
A- Это зависит от области применения. Вам необходимо проверить, какие порты использует приложение.
Q- Как узнать, имеет ли мое устройство статический адрес , или динамический?
A- Вам нужно подойти к устройству и изучить настройки.
Q- Как мне узнать, какой порт мне нужно переадресовать?
A- Вам необходимо знать, какой порт используется службой, которую вы хотите использовать.Однако у большинства домашних маршрутизаторов есть список общих игр и приложений, и вам просто нужно его выбрать, и он автоматически выберет порты.
Q- Как узнать, правильно ли я настроил
A- Вы можете использовать онлайн-программу проверки переадресации портов , чтобы проверить, открыты ли порты.
Q- Что такое строгий NAT?
A- Microsoft определяет три уровня NAT: строгий, умеренный и открытый.Устройства со строгими или умеренными показателями могут повлиять на геймеров на Xbox. См. Справку в этой статье
Q- Влияет ли переадресация портов на безопасность моей домашней сети?
A- Да, потому что вы открываете домашнюю сеть для доступа в Интернет
Связанные руководства:
Артикул:
Пожалуйста, дайте мне знать, если вы нашли это полезным
[Всего: 55 Среднее: 4,3]
Как переслать видео в bink Бесплатная загрузка для Windows
Как пересылать видео в Bink
в Software Informer
Пересылать почту из учетных записей электронной почты Gmail, AOL, MSN и Yahoo на адрес электронной почты.
вы пересылаете почту с … каждой учетной записи, адрес пересылки может … почтовый ящик и пересылка каждой части
Сервисы программного обеспечения Tucson
9
Условно-бесплатное ПО
Port Forward — это служба Windows, которая перенаправляет любой произвольный набор локальных портов.
ОУП
3
Коммерческий
Интегрирует языковое обучение в реальную жизнь.
Алекс Куретц
8
Бесплатное ПО
WHS Port Forward позволяет использовать функцию UPnP Windows Home Server.
1
Sperry Software, Inc.6
Условно-бесплатное ПО
Безопасность на высоте для всех, и ваша электронная почта не исключение.
Живой язык
1
Коммерческий
Russian Vocabulary — отличный способ выучить, изучить и пересмотреть словарный запас русского языка.
Подробнее о том, как пересылать видео в Bink
Как пересылать видео в Bink во введении
53
Программное обеспечение Okoker
48
Условно-бесплатное ПО
Okoker All Video Splitter — это устройство для обрезки и разветвления видео профессионального уровня.
39
River Past Corporation
124
Условно-бесплатное ПО
River Past Video Slice — это программа для быстрой обрезки и разделения видео.
43
ImTOO Software Studio
254
Условно-бесплатное ПО
ImTOO Video Splitter позволяет разделить видеофайл.
1
PC-Media-Pro Software Ltd.4
Условно-бесплатное ПО
Он конвертирует популярные видеоформаты, чтобы их можно было воспроизводить на устройствах iPod.
24
Хазем Осман
3780
Бесплатное ПО
Video Edit Master — очень удобный и мощный видеоредактор.
2
Torrent Computing Inc.
438
Условно-бесплатное ПО
Позволяет вырезать сегмент или различные сегменты видеофайла.
Дополнительные заголовки, содержащие, как пересылать видео в bink
2
Сумеречные Утилиты
2
Перенаправить Skype на телефон и перенаправить телефон в Skype.
Meritec Pty Ltd
3
Коммерческий
Решение Forward ERP состоит из основного решения Forward.
8
Студия Aiseesoft
2,046
Условно-бесплатное ПО
Конвертируйте 2D-видео в 3D-видео, 3D-видео в 2D-видео, 3D-видео в 3D-видео.
7
ePrompter
151
Бесплатное ПО
ePrompter позволяет вам проверять, отправлять и пересылать почту.
21 год
Вперед.com
2,220
Условно-бесплатное ПО
Позволяет перенаправлять сетевые порты от одного сетевого узла к другому.
2
Моя компания
73
Коммерческий
MyTraffic X — это гигантский шаг вперед на пути к полноценному использованию множества FSX.
1
Пол Барлоу
24
Переслать почту Hotmail, MSN, Windows Live Mail и POP3 на любую учетную запись.
46
Программное обеспечение Han-soft
44
Условно-бесплатное ПО
Перенаправлять небезопасный TCP-трафик через зашифрованный туннель SSH.
Codemasters.
12
Бесплатное ПО
Диззи с нетерпением ждал кругосветного круиза.
МВи
1
Darim Vision Co.
Oxigen
4
.




 ru Почта и откройте вкладку «Письма».
ru Почта и откройте вкладку «Письма».









Добавить комментарий