Где находится и как очистить кэш браузера Гугл Хром
Удаление временных файлов после использования любых программ, особенно интернет-обозревателей, уже стало рутиной для большинства активных пользователей. На компьютере и смартфоне под управлением Андроид уместно очистить кэш браузера Гугл Хром, но при определённых условиях, в большинстве ситуаций от этих данных больше пользы, чем вреда. Понимание влияния кэша на работу веб-обозревателя поможет верно определять необходимость и периодичность удаления информации. Данный материал посвящён причинам и способам устранения кэша из Google Chrome.

Польза и вред кэша в Гугл Хром
Из-за нежелания вникать в суть временных данных, ошибочно формируется мнение, что все они бесполезны или даже вредоносные. На самом деле всё не настолько просто. Иначе разработчики не использовали бы кэш. Технология кратковременного хранения информации о веб-страницах позволила добиться ряда видимых улучшений.
Плюсы:
- Существенное увеличение скорости загрузки. Кэш располагается на нашем устройстве, неважно мобильном или компьютере. Браузер во время обработки страниц берёт часть содержимого из собственной памяти. Отсутствие необходимости повторно загружать всю информацию значительно сокращает время ожидания полного построения сайтов.
- Уменьшение расхода трафика. Так как системе не нужно закачивать картинки, отдельные элементы оформления и прочее, достигается экономия выданных оператором мегабайт. Это особенно актуально при использовании мобильного интернета.
- Сокращение нагрузки на сервера и базы данных сайтов. Меньше запросов – меньшее участие серверных компонентов. Таким образом веб-ресурс может обрабатывать больше пользователей без зависания.
Не всё так радужно, есть и несколько существенных минусов:
- В кэше сохраняются устаревшие версии сайтов. На экране отображается не актуальная на текущий момент информация и данные, сохранённые во время предыдущего визита. Правда, большая часть динамической информации обновляется каждый раз, да и дизайн сайта меняют не слишком часто. Все равно нужно учитывать, что страница в реальности может иметь другой вид, а не такой, каким её представляет браузер.
- Сбои, зависания и лаги. Иногда некорректное сохранение данных в буфер кэша может спровоцировать неправильную работу веб-обозревателя. Конфликты провоцируют несостыковки между актуальной и сохранённой версией страниц или запись информации со сбоем.
- Потребление лишнего места на жёстком диске. Как постоянные, так и временные файлы могут занимать значительный объём памяти, вплоть до нескольких гигабайт. Если пространство на диске очень ограничено, лучше удалить кэш в Гугл Хром.
Удалять кэш в Google Chrome или оставить
Как видим из предыдущего пункта у технологии кэш-памяти есть и плюсы, и минусы. Каждому стоит индивидуально взвешивать все за и против. Мы же рекомендуем почистить кэш браузера Гугл Хром, но не увлекаться процедурой. Уместно выполнять форматирование временных файлов с определённой периодичностью. Для активного пользователя – достаточно проводить процедуру раз в неделю. Тем, кто редко пользуется веб-обозревателем Хром, стоит сократить количество чисток до 1 в 2-3 недели.
Подобное решение позволит значительно снизить шансы нарушения работоспособности браузера от Гугл, сократит вероятность отображения неактуальной информации и предотвратит потребление большого количества места на диске. При этом мы можем продолжить пользоваться всеми преимуществами кеширования.
Где хранится кэш в Гугл Хром
Логичным является то, что у виртуальных данных есть собственные файлы, в которых они хранятся всё время между сессиями. Их не составляет большого труда обнаружить, хотя открыть для прочтения всё же не получится. Гугл хром раньше позволял найти и посмотреть кэш Гугл Хром непосредственно в интерфейсе браузера, но после очередного обновления возможность пропала.
Основной кэш веб-обозревателя Google Chrome находится по пути C:\Users\Имя ПК\AppData\Local\Google\Chrome\User Data\Default\Cache.
Как почистить кэш в Гугл Хром на ПК
Несмотря на пользу от кэша, его стоит периодически чистить. При следующем посещении сайтов процедура загрузки будет немного дольше, зато браузер сформирует более актуальные временные файлы.
Способ 1: через меню браузера
Довольно легко очистить кэш в Гугл Хром позволяет основное меню:
- Нажимаем на изображение вертикального многоточия в правом верхнем углу.
- Наводим курсор на элемент «Дополнительные инструменты» и выбираем «Удаление данных о просмотренных страницах».

- Идём на вкладку «Дополнительные» и выделяем пункт «Изображения и другие файлы, сохранённые в кэше», а другие записи активируем по желанию.
- Жмём на кнопку «Удалить данные».

Важно! В верхней части окна «Очистить историю» можем выбирать «Временной диапазон» удаления от «Последний час» до «За всё время».
Способ 2: из настроек Гугл Хром
Аналогичный способ очистить кэш в Google Chrome подразумевает использование вкладки «Настройки».
Алгоритм действий:
- Открываем меню браузера и переходим к «Настройкам».

- В конце списка жмём на кнопку «Дополнительные».

- В крупном блоке «Конфиденциальность и безопасность» нажимаем на «Очистить историю».

- Устанавливаем выделение возле данных «…сохранённых в кэше» и запускаем процедуру кликом по синей кнопке.
Способ 3: при помощи горячих клавиш
Очистить кэш в Гугл Хром ещё быстрее помогут горячие клавиши. С их помощью можем моментально запустить инструмент для удаления данных браузера. Чтобы перейти в раздел очистки истории, который рассмотрен в предыдущих способах, достаточно нажать комбинацию клавиш Ctrl + Shift + Del.
Есть ещё один вариант, который помогает очистить кэш браузера в Гугл Хром через горячие клавиши, – полное обновление страницы. Стандартный перезапуск сайта здесь не помогает, ведь веб-обозреватель подтягивает данные из буфера. Чтобы обновить кэш браузера Гугл Хром на конкретной странице, нужно нажать сочетание Ctrl + F5. Указанная комбинация клавиш приводит к полной перезагрузке вкладки, игнорируя все временные данные.
Способ 4: посредством CCleaner
Недостаток метода заключается в необходимости скачивать и устанавливать дополнительную программу. Правда, она настолько многофункциональна, что пригодится ещё для многих задач. Приложение CCleaner позволяет сразу анализировать все браузеры, программы и системные компоненты на предмет наличия временных файлов, а затем за раз их удалять.
Инструкция:
- Загружаем CCleaner и устанавливаем его (процедура стандартная).
- Открываем программу и переходим на вкладку «Очистка».
- Нажимаем на страницу «Приложения».
- В блоке Google Chrome устанавливаем выделение напротив пункта «Интернет-кэш».
- Кликаем по кнопке «Анализ», а по завершению поиска – на «Очистка».

Если нужно лишь сбросить кэш Google Chrome, остальные выделения в разделе «Приложения» убираем, иначе программа удалит и их. При клике на кнопку «Очистка» появляется предложение сделать точку восстановления системы, учитывая безобидность операции, можем отказаться от него.
Способ 5: используем приложение Wise Disk Cleaner
Ещё одна достойная утилита, которая позволяет за несколько кликов почистить не только кэш Google Chrome, но и всех установленных в системе браузеров.
Руководство:
- Загружаем программу Wise Disk Cleaner, можем выполнить по ссылке. Если нет желания устанавливать софт, можем воспользоваться портативной версией.
- Открываем приложение и в главном меню ставим выделение возле строки «Web Browser Cache». Если нужно удалить только содержимое браузера Хром, открываем список и убираем флажки возле остальных пунктов.
- Жмём на кнопку «Scan».

- По завершению сканирования показывается отчёт (количество файлов и их общий объём). После изучения информации из списка жмём на кнопку «Clean».

- Процедура удаления занимает считанные секунды, об её завершении свидетельствует запись «Cleanup was completed!».
Полезная особенность приложения – возможность создания графика, по которому она может обновлять кэш браузера Google Chrome. Для этого нужно активировать пункт «Scheduler» и выбрать периодичность, время очистки.
Способ 6: очистка кэша в Гугл Хром через расширение Clean Chrome
Дополнение Clean Chrome способно сбросить кэш Гугл Хрома за указанный промежуток времени. Можем устанавливать любой интервал от 5 минут до всего времени работы браузера. Дальше с минимальным участием пользователя можем запускать удаление данных в любой момент. Тип удаляемого содержимого доступен для выбора в поп-ап меню плагина.
Как очистить кэш браузера Google Chrome:
- Идём на страницу расширения в интернет-магазине Chrome.
- Жмём на клавишу «Установить» и подтверждаем действие повторным кликом на «Установить расширение» в окне уведомления.
- Нажимаем за значок дополнения в правом верхнем углу.
- Выделяем пункт «Clear Cache» и щёлкаем по кнопке «Clean».

Способ 7: быстрое форматирование при помощи Chrome Cleaner
Расширение для быстрого доступа к удалению любого содержимого браузера интересно тем, что отличается удачной оптимизацией рабочего пространства. В основном меню обозначены основные элементы временных данных, одного клика по ним достаточно для очистки файлов.
Принцип действий:
- Устанавливаем в веб-обозреватель дополнение Chrome Cleaner.
- Жмём на значок в панели расширений и кликаем на плитку «Cache».

Способ 8: удаляем кэш в два клика, используя «Гуру Очистки»
Почистить кэш на компьютере Гугл Хром через «Гуру Очистки» проще простого, ведь достаточно один раз настроить дополнение и в дальнейшем производить очистку за два нажатия, которые занимают всего пару секунд.
Что нужно сделать:
- Загрузить модуль из магазина Chrome.
- Один раз жмём по значку расширения (справа от адресной строки) и кликаем по синей кнопке «CleanGuru».

- В блоке «Данные для удаления» устанавливаем флажок напротив «кэш». Прочие пункты можем активировать по желанию.

- Ниже задаём «Временной период» и закрываем страницу.

- Теперь в любой момент можем кликнуть на иконку дополнения и очистить данные кнопкой «Clear».
Способ 9: чистим кэш Google Chrome без входа в браузер
Раньше мы уже показали, как найти кэш в Гугл Хром, время использовать полученную информацию. Если очистить раздел с кэш-памятью, данные будут удалены из браузера.
Важно! Убрать всё содержимое раздела не получится без предварительного завершения работы веб-обозревателя.
Всё, что нужно сделать – перейти в раздел C:\Users\Имя ПК\AppData\Local\Google\Chrome\User Data\Default\Cache, нажать комбинацию клавиш Ctrl + A для выделения всего содержимого и кликнуть по кнопке Del. Уже сейчас можем запускать только что очищенный Хром.
Способ 10: через консоль разработчика
Особенность метода в том, что он позволяет очистить кэш только одного сайта в Гугл Хром на компьютере и абсолютно не задевает файлы других веб-ресурсов.
Последовательность действий:
- Делаем клик ПКМ на любом месте сайта и выбираем «Просмотреть код».

- Переходим на вкладку «Application» в панели разработчика. Страница часто скрыта, для отображения нужно нажать на 2 стрелки.
- Жмём на пункт «Clear Storage».
- Выделяем оба элемента в списке «Cache» и нажимаем «Clear site data».

На этой же вкладке, но в разделе «Cache Storage» можем открыть и посмотреть кэш в Гугл Хром. Правда, здесь отображаются не все данные, а порой они вовсе недоступны.
Как очистить кэш Гугл Хром на Андроид
На смартфоне очистка кэша браузера Гугл Хром выполняется по аналогии со стандартным способом на ПК.
Инструкция:
- Нажимаем на три точки в правом верхнем углу и кликаем по пункту «История».

- Касаемся одной из первых кнопок «Очистить историю…».

- Переходим на вкладку «Дополнительные» и ставим галочку напротив «Изображения и другие файлы, сохранённые в кэше».
- Жмём на кнопку «Удалить данные».

Альтернативные способы сводятся к использованию дополнительных приложений. Все они схожи между собой. Достойные варианты чистящих утилит: Clean Master, CCleaner, GO Speed, Power Clean, Avast Cleanup. Для примера будет использовано приложение Clean Master.
Как выполнить очистку:
- Устанавливаем программу по ссылке.
- Открываем приложение и нажимаем на пункт «Мусор».

- Выдаём разрешение на работу с памятью.
- Ждём завершения сканирования, и нажимаем на кнопку «Очистить мусор».
Что будет после очистки кэша Google Chrome
Никаких критических изменения освобождение раздела с кэшем не принесёт, но некоторые последствия будут:
- Меньшая скорость загрузки сайтов в первый раз;
- Обновление данных, дизайна или интерфейса сайтов;
- Исчезновение багов браузера;
- Повышенное потребление трафика;
- Освобождение места в памяти устройства.
Как видим, очистить кэш сайта в Гугл Хром – довольно лёгкая и обыденная процедура, которую должен уметь выполнять каждый уважающий себя пользователь смартфона и ПК. Однако, кэш причисляется к потенциально полезным данным, слишком часто его удалять – не лучшее решение. Периодической чистки достаточно для комфортной и быстрой работы с браузером от Гугл.
Как очистить кэш на телефоне андроид браузер гугл хром – info-effect.ru
На чтение 2 мин. Опубликовано
Привет! Сегодня я покажу вам как очистить кэш на телефоне андроид, в браузере гугл хром. Всё очень просто! Смотрите далее!
Откройте на своём смартфоне браузер Google. На главной странице поиска гугл, вверху справа, нажмите на значок Меню в виде трёх вертикальных точек (смотри скриншот ниже).
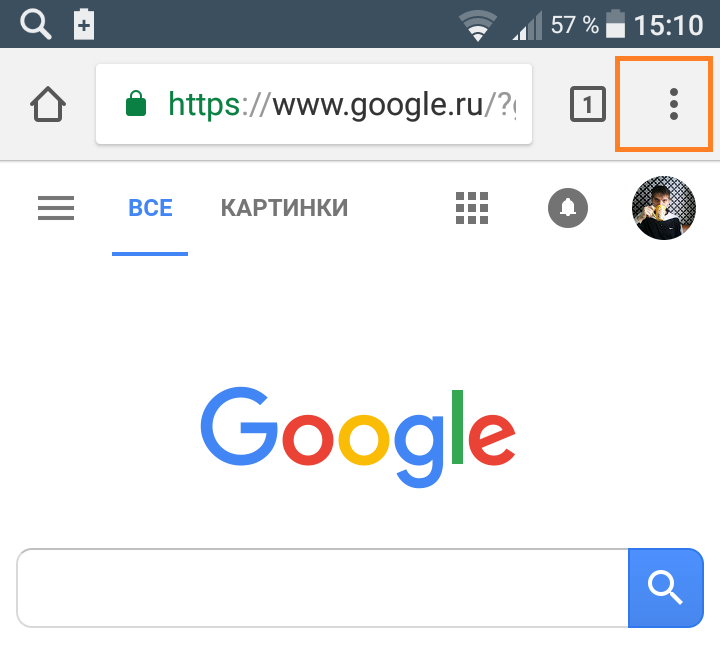
Далее, в открывшемся окне нажмите на вкладку История.
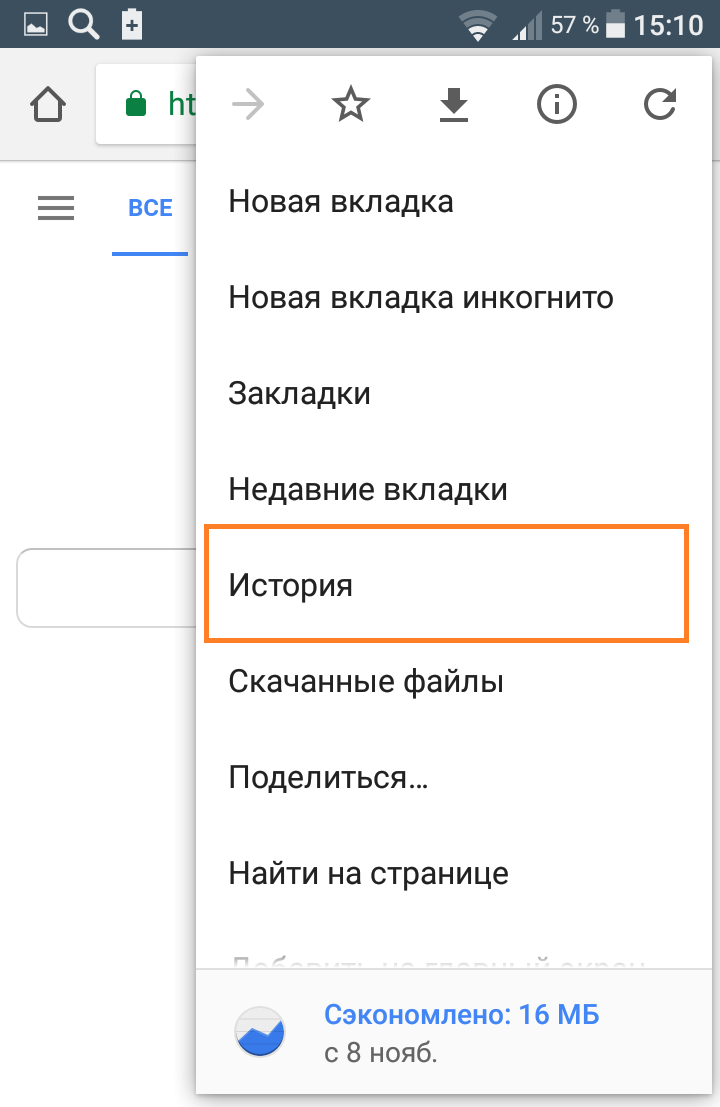
На странице истории, вверху нажмите на вкладку Очистить историю.
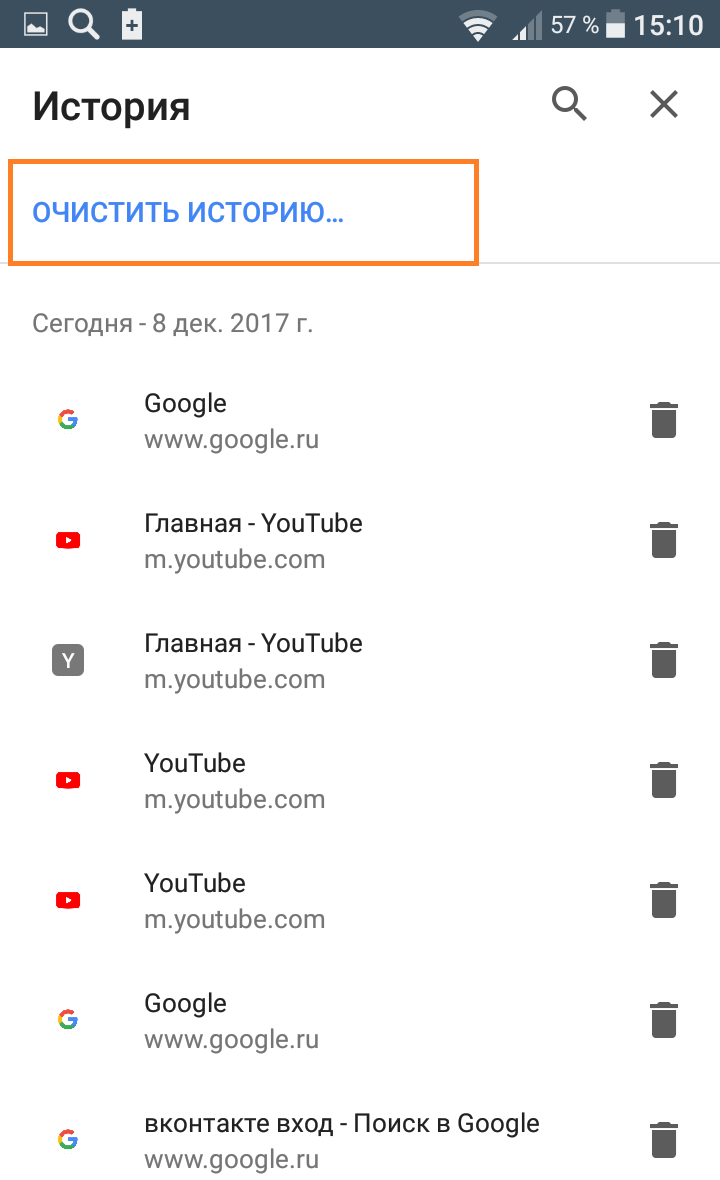
Далее, здесь у вас будет две вкладки Основные настройки и Дополнительные. Обратите внимание, вверху вы можете выбрать Временной диапазон, то есть, за какой промежуток времени нужно очистить кэш на телефоне.
В основных настройках вы можете везде ставить галочки. Здесь вы можете очистить:
- Историю просмотров.
- Файлы куки и данные сайтов. Если поставить здесь галочку, вы автоматически выйдите из всех учётных записей, на сайтах где вы авторизованы.
- Изображения и другие файлы сохранённые в кеше.
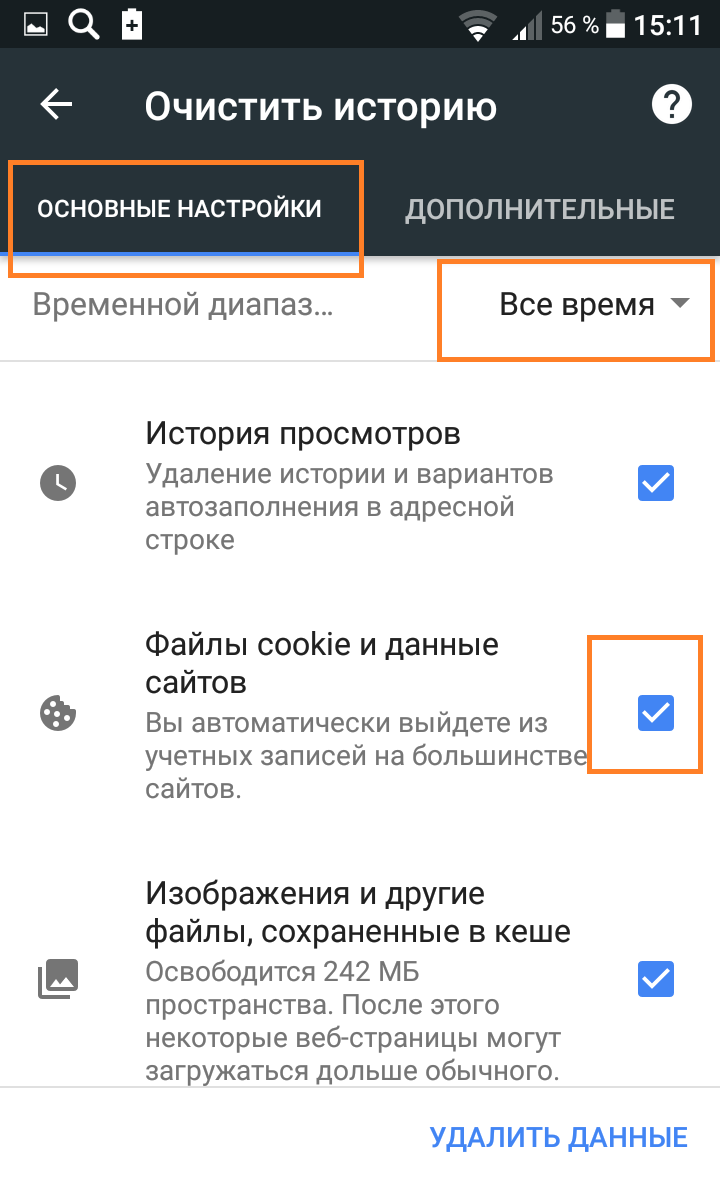
Перейдите вверху на вкладку Дополнительные. Здесь ещё можно отметить параметр – Сайты с сохранёнными паролями. Но, я не рекомендую ставить здесь галочку, если вы сохраняли пароли для таких сайтов как ВК, почта Яндекс, аккаунт Google и т.д. Иначе придётся заново вводить пароли. Нажмите внизу на вкладку Удалить данные.
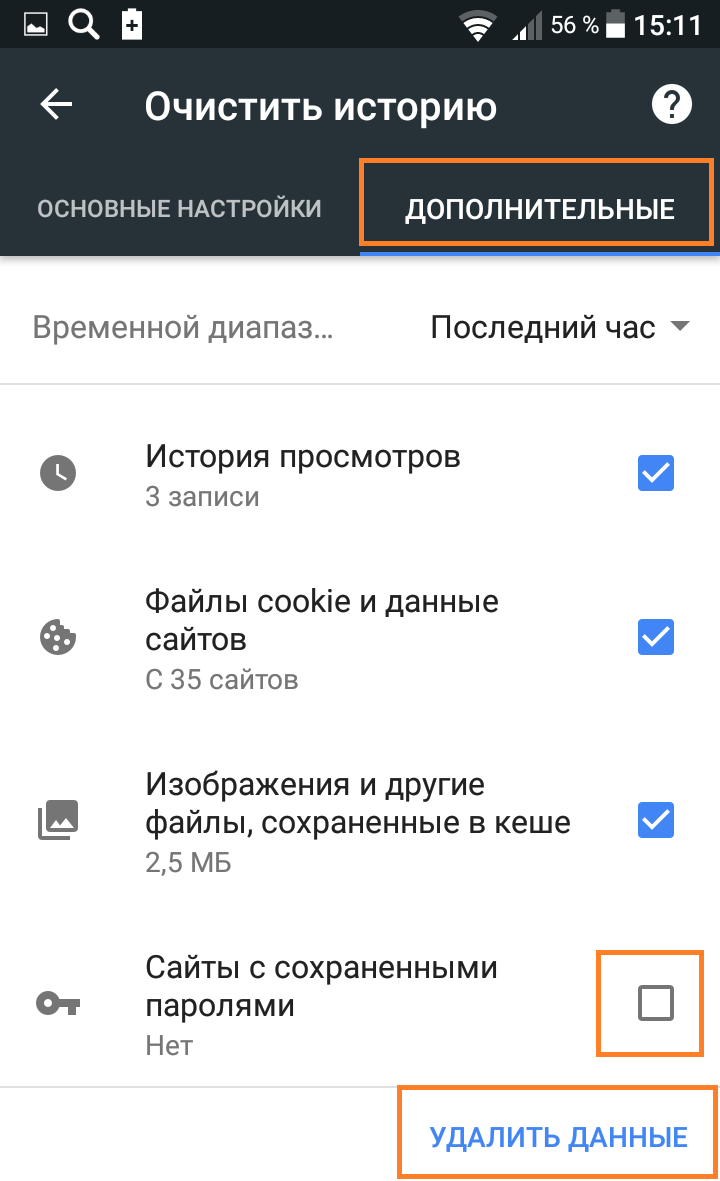
В открывшемся окне, для подтверждения операции, нажмите на вкладку Очистить.
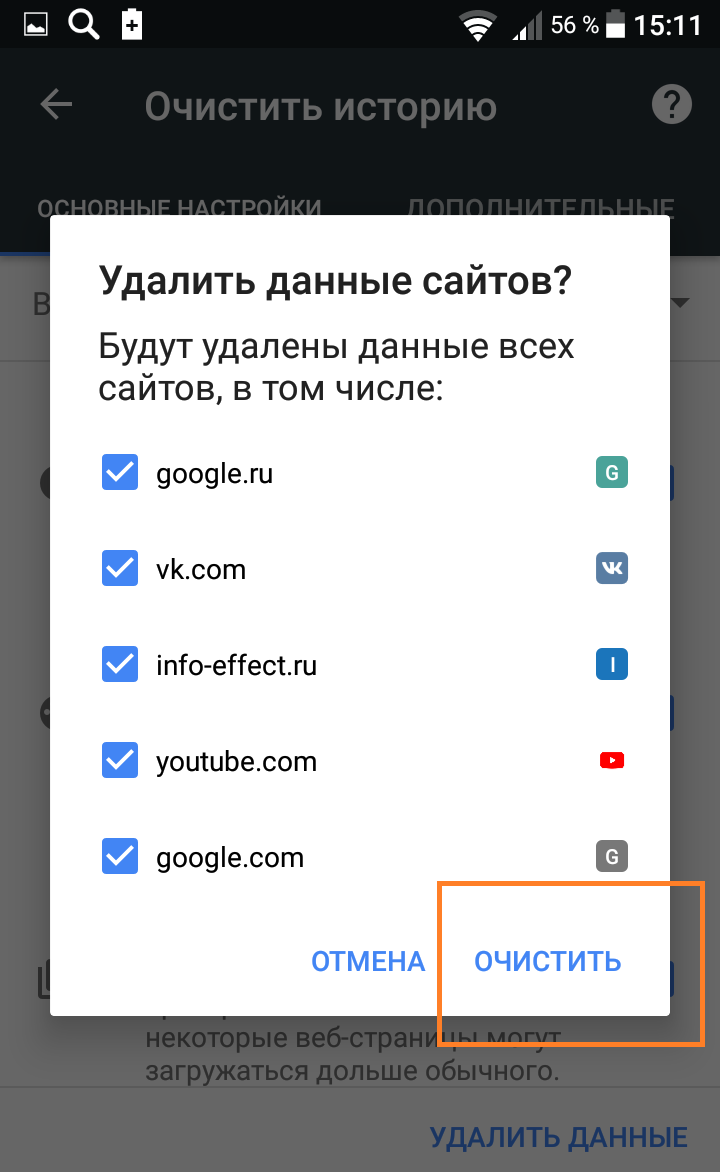
Всё готово! Вся история будет удалена.
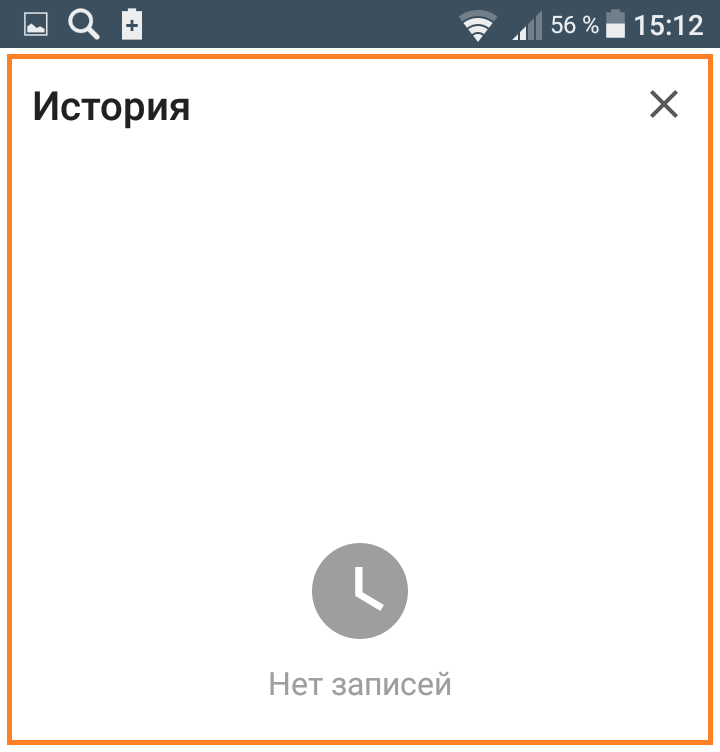
Вот так просто и быстро вы можете очистить кэш на телефоне андроид, в браузере гугл хром.
Остались вопросы? Напиши комментарий! Удачи!
Как почистить кэш в Хроме
Здравствуйте, дорогие друзья! Сегодня мы с вами поговорим о кэше браузера Google Chrome, а точнее о том, как его удалить или очистить. Если вы читаете эти строки, то, наверняка, знаете, что это такое. Ну а если не знаете, то не беда, сейчас мы это исправим.
Давайте вначале я дам несколько определений, а потом мы перейдем к практике. Ведь начинать что-то делать, не понимая, что именно — это не совсем правильно.
Кэш браузера – временные файлы, которые создаются Интернет-обозревателем и помещаются в специальную папку на жестком диске. Эти файлы помогают браузеру быстрее открывать уже загруженные пользователем страницы.
Он может занимать прилично места и, если заметили, что это самое место на системном диске начало заканчиваться, то наступило самое время удалить кэш.
Не стоит путать кэш и историю посещений. Это немного разные вещи. История хранит в себе список посещенных вами ресурсов, а кэш – это фрагменты мультимедийных файлов, которые нужны для ускорения работы браузера и не носят информационный характер, который будет как-то полезен пользователю.
Если кроме кэша захотите удалить некоторые просмотренные сайты, или сайты, которые посетили за все время, прочтите: как почистить историю посещенных сайтов в Хром.
Как очистить кэш браузера для Windows
Запускаем обозреватель и кликаем на кнопочку меню в правом верхнем углу. Из выпавшего списка выбираем пункт «Настройки»:


В открывшемся окне переходим в раздел «История» в левом меню и нажимаем на кнопочку «Очистить историю».
(Точно так же сюда можно попасть и другим путем, нажав «Меню – История – История»).


У нас открывается окошко очистки истории, в котором мы указываем период времени, за который вы собрались его удалять.
Из всех предложенных ниже пунктов, выбираем и отмечаем птичкой только «Изображения и другие файлы, сохраненные в кеше».
Жмем на кнопочку «Очистить историю».


Очищаем кэш в Хроме для мобильного приложения браузера под Андроид
Точно так же, в правом верхнем углу нажимаем на меню в виде трех вертикальных точек и выбираем пункт «Настройки» из выпавшего списка:


Далее, на следующем этапе, выбираем пункт «Личные данные»:


После, у нас открывается страничка, которую нужно пролистать в самый низ и нажать на «Очистить историю»:


Здесь выбираем период времени и отмечаем птичкой только пункт «Изображения и другие файлы, сохраненные в кеше».
Не забываем нажать на кнопочку «Удалить данные».


Если внимательно посмотрите на настройки очистки истории, то увидите, что возле пункта с кешем стоит число мегабайт, которые он занимает. В связи с этим, сразу сможете оценить количество освобожденного места на своем диске.
Если Вы пользуетесь не одним браузером, то также может быть интересно прочесть следующие статьи: удалить кэш в Яндекс браузере и очистить кэш в Опере.
Все, я надеюсь, что помог, и вы удалили кэш, освободили место, плюс ко всему, еще и ваш Интернет-обозреватель начал меньше тормозить.
Как очистить кэш браузера на Андроиде – пошаговая инструкция [2020]
Виталий Солодкий 29.05.2019 0 Загрузка…
Загрузка…
Браузер для мобильного устройства, так же как и компьютерный аналог, использует в своей работе фалы cache и cookie. Спустя продолжительное время функционирования смартфона, эти данные могут занимать существенный объем памяти и замедлять работу приложения. В статье ниже предоставим инструкцию, как очистить кэш браузера на Андроиде.
Зачем нужен кэш и cookie
Кеш – это файлы, которые были сохранены на телефоне при посещении web-страниц. Они необходимы для ускорения загрузки при повторном посещении сайта, а также экономии трафика.
Ярким примером являются расположенные на странице изображения: когда пользователь выполняет посещение в первый раз, они сохраняются в кеш, при повторном открытии этой же страницы, картинки берутся с памяти мобильного устройства, а не загружаются из интернета. Как следствие, сокращается время открытия ресурса и тратится меньше трафика.
Будет полезным
Cookie – часть информации, которая отправляется сервером и сохраняется на устройстве пользователя. Такие данные используются для сохранения предпочтений, настроек и авторизации человека на том или ином сайте. Также они применяются рекламными и прочими площадками для сбора статистики о поведении пользователя на страницах ресурса.
Удаление cookie в обозревателе приведет к следующему:
- обнуление индивидуальных настроек на сайтах: например, тема, язык интерфейса, скрытие элементов и т.д.;
- выход из аккаунтов – другими словами потребуется повторно авторизоваться на всех сайтах;
- сброс предпочтений, на основе которых демонстрируются рекламные объявления.
Как очистить кэш браузера на Андроиде
В настоящее время на всех современных устройствах под управлением Android стандартно используется Google Chrome. Чтобы в нем выполнить очистку, необходимо:
Операция завершена. Память очищена от накопившейся информации.
Как очистить кэш Яндекс браузера на телефоне

 Загрузка …
Загрузка …
Пользователям, установившим на Андроид браузер от поисковой системы Яндекс, потребуется выполнить следующие действия:
На этом удаление временных данных завершено.
Изучив представленную инструкцию, легко разобраться с тем, как очистить кэш браузера на телефоне Андроид. Процедура может несколько отличаться, в зависимости от используемого приложения, однако ее суть остается неизменной. Удаление накопившихся данных позволит освободить место в памяти мобильного устройства, ускорить его работу, а также исправить некоторые ошибки, возникающие по причине устаревания cache.
Виталий Солодкий
Как очистить кэш на телефоне?
Кэш состоит из временных файлов, позволяющих приложениям на смартфоне загружаться быстрее. Однако если размер кэша становится слишком большим, производительность телефона снижается, и он начинает работать медленнее. Очистить кэш можно несколькими способами — вручную или с помощью специальных приложений.
Очистка кэша вручную
На смартфонах под управлением более ранних версий Android очистка кэша происходит следующим образом:
- В «Настройках» нужно выбрать пункт «Хранилище».
- В разделе «Внутренняя память» находится пункт «Данные кэша». Необходимо нажать на него, а затем в появившемся окне выбрать «Ок».
В поздних версиях Android очистить кэш можно только в каждом приложении по отдельности. Чтобы это сделать, в «Настройках» нужно найти пункт «Все приложения», выбрать нужную программу и нажать кнопку «Очистить кэш».
Важно! Приложения, у которых удален кэш, будут некоторое время работать медленнее, чем обычно. Рекомендуется очищать временные данные один раз в несколько месяцев или при сильной нехватке свободного места.
Иногда кэш необходимо очистить только в браузере. Например, если страницы отображаются неправильно или недоступно обновление сайта, поможет удаление устаревших данных кэша. Очистка имеет свои особенности и зависит от браузера:
- Google Chrome. В правом верхнем углу расположены три точки, открывающие меню. В нем необходимо выбрать «Настройки», а затем «Конфиденциальность». В пункте «Очистить историю» можно выбрать отдельное удаление кэша, а также временной диапазон.
- Яндекс.Браузер. Три точки в правом нижнем углу открывают меню, в котором нужно выбрать «Настройки». Затем в пункте «Очистить данные» необходимо поставить галочку напротив надписи «Кэш» и нажать «Очистить данные».
- Mozilla Firefox. В разделе «Параметры», нужно выбрать «Удалить мои данные», а затем поставить галочку возле пункта «Кэш».
- Opera Mobile. В «Настройках» браузера нужно выбрать пункт «Очистить данные», а в нем отметить галочкой строку «Кэшированные изображения и файлы».
Очистка кэша с помощью приложений
Приложения для очистки временных данных имеют сомнительную репутацию. С одной стороны, они могут автоматически и без участия пользователю избавляться от ненужных файлов. С другой стороны, они занимают свободное место и могут замедлять работу смартфона. Но если пользователь не может удалять кэш самостоятельно (пожилой человек или ребенок), проверенные приложения сделают это за него.
В Google Play положительно зарекомендовали себя следующие приложения для очистки кэша:
- Droid Optimizer. В приложении доступна «Автоочистка» — пользователь настраивает временной промежуток между чистками, и приложение автоматически удаляет кэш, когда время проходит.
- CCleaner и AVG Cleaner. При запуске приложения автоматически производят поиск ненужных файлов. Выбрав «Быструю очистку», пользователь увидит размер всего кэша и сможет удалить его. Для этого нужно поставить галочку напротив пунктов «Скрытый кэш» и «Видимый кэш». Функция автоматической очистки платная.
Существует множество похожих приложений, но их функции практически идентичны. Также есть способ очистки кэша через меню Recovery — вот ссылка на инструкцию.
Спасибо, что читаете! Подписывайтесь на мой канал в Telegram и Яндекс.Дзен. Только там последние обновления блога и новости мира информационных технологий.
Также, читайте меня в социальных сетях: Facebook, Twitter, VK, OK.
Респект за пост! Спасибо за работу!
Хотите больше постов? Узнавать новости технологий? Читать обзоры на гаджеты? Для всего этого, а также для продвижения сайта, покупки нового дизайна и оплаты хостинга, мне необходима помощь от вас, преданные и благодарные читатели. Подробнее о донатах читайте на специальной странице.
Есть возможность стать патроном, чтобы ежемесячно поддерживать блог донатом, или воспользоваться Яндекс.Деньгами, WebMoney, QIWI или PayPal:
Заранее спасибо! Все собранные средства будут пущены на развитие сайта. Поддержка проекта является подарком владельцу сайта.
Поделиться ссылкой:
Как очистить память на Андроиде | Смартфоны | Блог
Одна из распространенных проблем, с которыми сталкиваются владельцы старых или бюджетных смартфонов и планшетов — это нехватка внутренней памяти. Подобное затруднение приводит к необходимости каждый раз выкраивать свободное пространство для новых приложений, а также делает невозможным установку обновлений имеющегося софта, что ведет к дестабилизации системы. Рассмотрим основные способы очистки памяти на Android-устройствах.
Посмотреть статистику загруженности внутренней памяти и SD-карты можно в разделе «Память» («Хранилище», «Накопители») настроек устройства, либо открыв приложение «Проводник», после чего уже переходить к очистке и оптимизации.
Очистка кэша
Большинство установленных на смартфоне или планшете приложений имеют собственную папку, где хранятся временные файлы (кэш), необходимые, как правило, для ускорения загрузки и экономии интернет-трафика. Ничего особо важного, типа данных для авторизации, в кэше обычно не хранится, поэтому можно смело его очищать. Для этого нужно открыть «Настройки» — «Память» — «Данные кэша» и в открывшемся окне нажать «Да». Очистка кэша может занять несколько минут.
Кэш некоторых приложений нельзя очистить таким образом, придется сделать это в персональном режиме. В браузере Google Chrome следует открыть «Настройки» — «Дополнительно» — «Личные данные» — «Очистить историю». Поставить здесь галочку возле «Изображения и другие файлы, сохраненные в кэше», выбрать период, например, «Все время» и нажать «Удалить данные».
Из приложений одним из самых прожорливых до постоянной памяти является Telegram. Если он установлен и имеется много подписок, стоит озаботиться оптимизаций его настроек. Открыть «Настройки» — «Данные и память» — «Использование памяти».
Установить «Хранить медиа» 3 дня. Затем произвести очистку кэша, нажав «Очистить кэш Telegram». В открывшемся окне можно выбрать, что конкретно нужно удалить, таким образом, чтобы не получилось конфликта с экономией трафика.
Перенос приложений на SD-карту
При наличии SD-карты и свободного места на ней, часть приложений можно перенести туда, если прошивка и версия Android это позволяют. Перенос доступен, как правило, для сторонних программ, установленных самим пользователем. Чтобы проверить доступность данной процедуры для конкретного приложения нужно открыть раздел «Приложения» в настройках устройства, выбрать в списке приложений нужное и нажать на него.
Если в открывшемся окне будет присутствовать кнопка «Перенести на: MicroSD» или аналогичная, значит перенос доступен и можно его осуществить нажав сюда. После переноса здесь появится кнопка «Перенести на: Память устройства», с помощью которой можно будет перенести приложение обратно на ПЗУ девайса.
В Android 5 и последних версиях операционной системы данная функция недоступна, однако здесь и в других версиях Android можно воспользоваться опцией выбора SD-карты в качестве основной (внутренней) памяти, после чего новые приложения и их обновления будут полностью или частично устанавливаться туда. Там же будут кэшироваться данные. При этом карта памяти отформатируется, соответственно, ее содержимое будет удалено. Для использования на другом устройстве ее снова придется отформатировать. Карту памяти для этого лучше использовать быструю, UHS-I или выше.
Для смены основной памяти открываем «Настройки» — «Хранилище» («Память», «Носители») — «SD-карта» — «Меню» — «Настройки хранилища».
Далее «Внутренняя память» — «SD-карта: форматировать».
Для того, чтобы перенести данные на отформатированную карту памяти, нажимаем на «SD-карта», далее «Меню» — «Перенести данные» — «Перенести контент».
Для превращения установленной в качестве внутренней памяти SD-карты в прежней формат, с возможностью использования на другом устройстве, вновь заходим в настройки «Хранилища», жмем «SD-карта» — «Меню» — «Портативный носитель» — «Форматировать». Соответственно, все ее содержимое будет ликвидировано.
Перенос файлов в облачное хранилище
Различные файлы (фото, видео, аудио и прочее) можно сохранять в облачных сервисах. Таких, как Google Диск, Яндекс.Диск, Облако Mail.ru, Dropbox. Для сохранения фото удобен сервис Google Фото. У всех этих сервисов имеются специальные приложения. На устройствах под OC Android приложения Google Диск и Google Фото, как правило, уже предустановлены. После установки соответствующий программы, в файловых менеджерах добавляется возможность отправить в облако выделенный файл или несколько сразу — посредством кнопки Отправить/Поделиться.
После отправки в облако файлы можно удалить. В дальнейшем файлы доступны через приложение с любого устройства. Бесплатно сервисы предоставляют от нескольких Гб свободного места. Дополнительное пространство в облаке можно докупить за относительно небольшую плату.
Очистка с помощью сторонних приложений
Очистку памяти можно осуществить также с помощью одного из специальных приложений — например, CCleaner, KeepClean, AVG Cleaner. Перечисленные утилиты бесплатны в базовой версии и достаточно просты в использовании.
В программе CCleaner нужно открыть «Быструю очистку». После анализа хранилища отобразится все, что в принципе можно удалить для освобождения свободного места в ПЗУ. В разделе «Удаление безопасно» представлен в основном кэш приложений, который можно смело зачищать, в разделе «На ваше усмотрение» — различные файлы и данные. Выбираем подлежащее удалению и жмем «Завершить очистку». В платной Pro-версии CCleaner доступна автоматическая очистка по расписанию.
Как почистить кэш смартфона на примере Xiaomi Redmi
 Источник: hype.tech
Источник: hype.tech
Привет! Продолжаем разбираться в тематике современных мобильных телефонов, и тема сегодняшней публикации как почистить кэш смартфона. Ведь многие сталкиваются с проблемой дефицита свободного места в хранилище. Засоряют его в большей степени именно файлы данных.
С помощью специальных приложений
В большинстве случаев на только что приобретенном смартфоне присутствуют предустановленные программы, осуществляющие чистку кэша и временных статочных файлов. Обычно это Clean Master или инструмент «Очистка». Приступим к пошаговому алгоритму.
- Листаем меню на главном экране смартфона и находим соответствующий инструмент. В моем случае это «Очистка». Открываем ее. Дожидаемся сбора статистики и нажимаем кнопку «Очистить». Предварительно уберите лишние галки, если какие-то файлы должны сохраниться.

- Открывается панель с дополнительными возможностями. Здесь отображается информация о наличии свободного места на диске, а также предлагается дополнительная очистка объектов из других часто работающих приложений телефона.

- Прокручиваем ниже и находим пункт «Глубокая очистка». Делаем клик по кнопке «Проверить».

- Открывается меню «Глубокой очистки». Здесь видим перечисления мест на телефоне, где занято свободное пространство. Вы можете удалить ненужные приложения (которыми давно не пользовались) или крупные файлы «Галереи», «Тем», «Рабочего стола».

- Нажимаем кнопку «Очистить». Открывается список «Файлы данных». Проставляем галочку напротив нужных пунктов. Затем в нижней части экрана жмем «Удалить выбранные данные».

- Затем вы подтверждаете действие удаления, нажатием на кнопку «Ок».

- Жмем кнопку «Назад», возвращаемся к меню чистильщика, находим пункт «Удаление приложений».

- Перед вами открывается доступных программ, которые занимают много места. Если они работали давно, и ввы не планируете их запускать, тогда можете смело деинсталлировать. Укажите нужные галочкой и нажмите кнопку «Удалить». Рядом с ней будет отображаться количество МБ (мегабайт, которые будут освобождены).

Как видите с помощью предустановленного мобильного софта это сделать несложно. Рассмотрим еще один краткий способ.
Как сделать очистку кэша вручную
Встречаются такие телефоны, которые не предусматривают программу чистильщика ввиду дефицита свободного пространства. Поэтому здесь придется действовать самостоятельно.
- Переходим в меню «Настройки» на главном экране телефона Android. Листаем страницу вниз до пункта «Приложения».

Затем кликаем на пункт «Все приложения».

В списке выбираем вариант, за которым нужно почистить «Следы».

- Система Андроид перекинет вас внутрь выбранного пункта. Здесь в нижней части экрана ищите кнопку «Очистить». Затем нажмите на нее.

- Перед вами появится перечень действий, которые допустимы для приложения. Кликаем на пункт «Очистить кэш».

- Затем система предложит подтвердить действие на очистку кэша. Нажимаем кнопку «ОК», соглашаясь.

Таким образом вы можете очистить кэш в смартфоне для каждого приложения отдельно. Преимущество такой методики в том, что вы незаметно не удалите ничего лишнего, минус — длительный процесс.
Уважаемые читатели, а какими сервисами пользуетесь вы для чистки кэша в смартфонах? Возможно у вас остались вопросы по теме публикации, не стесняйтесь, задавайте их в комментариях. Обязательно предлагаете свои идеи для написания.
Похожие статьи
Как очистить кеш на Android (и почему это нужно)
Для чего нужен кеш в Android и как его очистить? Мы рассмотрим все, что вы должны знать о кеше Android.
У вашего телефона ограниченный объем памяти, который можно быстро заполнить.Приложения, которые вы используете регулярно, создают новые файлы для хранения информации.
Эти временные файлы данных известны как cache , и значительная часть памяти вашего телефона Android заполнена файлами кеша.Давайте посмотрим, для чего нужен кеш, как его очистить и многое другое.
Назначение файлов кэша
Ваш телефон использует временные данные, хранящиеся в файлах кеша, для более быстрого вызова связанной информации при открытии приложения.Например, Spotify может кэшировать ваши наиболее часто используемые плейлисты, поэтому ему не нужно загружать их список песен каждый раз, когда вы их открываете.
Файл кеша полезен только для связанной программы, поэтому Spotify, например, не использует кеш Instagram.В большинстве случаев, как только приложение решает, что сохраненная временная информация больше не используется, оно отбрасывает сопутствующие файлы кеша. Веб-сайты, приложения и игры используют файлы кеша, чтобы предложить вам более быстрый просмотр.
Обычно файлы кеша работают незаметно и постоянно в фоновом режиме.Они заставляют ваш телефон работать быстрее, поэтому вы можете просматривать веб-страницы более эффективно.
Преимущества очистки кеша
Файлы кэша важны, и вам обычно не нужно с ними связываться.Однако иногда бывает полезно вручную удалить файлы кеша с телефона.
Это может помочь несколькими способами:
- В краткосрочной перспективе очистка кеша поможет вам сэкономить место на телефоне.Но это временное решение, так как новые файлы кеша создаются каждый раз, когда вы используете приложения.
- Иногда старые файлы кэша могут быть повреждены. Когда это происходит, приложения могут начать испытывать проблемы. Эти проблемы можно решить путем удаления поврежденных файлов кэша.
- Старые файлы кэша потенциально могут представлять угрозу безопасности и конфиденциальности. Веб-страницы, кэшированные в вашем браузере, могут содержать конфиденциальную информацию. Если к этим файлам получит доступ посторонний человек, он может украсть личные данные.
- Если браузер или другое приложение отказывается получить последнюю версию страницы, очистка кеша может заставить его обновить.
Не могли бы вы попробовать очистить кеш приложения Android, чтобы увидеть, синхронизируется ли это? Вы можете достичь этого с помощью трехточечного значка в правом верхнем углу, а затем «Настройки> Дополнительно> Сброс кеша». И сообщите нам, если снова дрейфует? https://t.co/WeWXcwsZIU
— Slack (@SlackHQ) 12 января 2019 г.
Следует ли вам регулярно очищать кеш?
Теперь, когда вы знаете о преимуществах очистки кеша, вы можете подумать, что вам следует вручную очищать кеш по расписанию.Но на самом деле это контрпродуктивно. Помните, что файлы кеша служат полезной цели для ускорения доступа к регулярно используемому контенту.
Вот почему постоянно удалять старые файлы кэша вручную — не лучший вариант.В Android уже есть встроенный механизм стирания неиспользуемых файлов, который обычно работает довольно хорошо. Основные случаи ручного удаления файлов кеша возникают, когда:
- Файлы кеша приложения повреждены, что приводит к некорректному поведению приложения.
- Вы хотите удалить файлы, содержащие личную информацию, для защиты вашей конфиденциальности.
- На вашем телефоне заканчивается место для хранения, и вы не хотите удалять свои видео, изображения и приложения.
Способы удаления файлов кеша на Android
В новых версиях Android вам необходимо удалять файлы кеша для каждого приложения отдельно.Обратите внимание, что вам редко нужно удалять весь кеш. В большинстве случаев очистка кеша от нескольких проблемных приложений может решить проблемы с хранилищем или производительностью.
Вы можете использовать следующие шаги, чтобы удалить отдельные файлы кеша:
- Откройте Settings и выберите Storage .
- В появившемся списке коснитесь записи Other Apps . Вы попадете в список всех приложений, установленных на вашем телефоне.
- Выберите приложение, в котором хранится много файлов кеша. Вы можете нажать на меню из трех точек в правом верхнем углу и выбрать Сортировать по размеру , чтобы увидеть, какие приложения занимают больше всего места. Мы будем использовать Chrome в качестве примера.
- На странице информации о приложении коснитесь опции Очистить кэш .
Это все, что вам нужно сделать, чтобы очистить файлы кеша для любого приложения на вашем телефоне.Если вместо этого вы нажмете Очистить хранилище , вы удалите все данные из приложения. Это по сути сбрасывает его в новое состояние.
Более старые версии Android давали вам возможность удалить все кэшированные файлы сразу, перейдя в Настройки> Хранилище> Кэшированные данные .Оттуда просто нажмите ОК , когда увидите опцию удаления всех файлов кеша.
Что происходит после очистки кеша?
После очистки файлов кеша вы освободите место для хранения, и приложение продолжит работать в обычном режиме.Однако все данные, которые он использовал для сглаживания производительности, ушли, поэтому сначала может потребоваться дополнительное время для просмотра. Со временем приложение снова накапливает кеш в зависимости от вашего использования.
Очистка файлов кеша не заставит вас снова входить в приложения.Вы не потеряете такие данные, как ход игры, закладки браузера и т. Д. Если вам нужен более тщательный процесс удаления, см. Наше руководство по очистке кеша и данных на Android.
Какое дело с более чистыми приложениями?
В Play Store есть много приложений, которые утверждают, что быстро и безопасно удаляют неиспользуемые фотографии, видео и файлы кеша на вашем телефоне.Хотя иногда они могут предоставить полезные услуги, эти приложения обычно не стоит использовать по нескольким причинам:
- Они часто делают ложные заявления, например, очистка файлов кеша резко увеличит скорость вашего телефона.
- Приложения занимают больше места на телефоне и даже могут снижать производительность из-за постоянной работы в фоновом режиме.
- Часто они полны рекламы и покупок в приложении.
Будьте осторожны, если решите использовать более чистые приложения.По возможности избегайте их вообще. Помните, что на вашем телефоне уже есть довольно эффективная система очистки, поэтому нет необходимости использовать сторонние приложения для этой цели. Вы можете нажать Освободить место на экране Хранилище , чтобы легко очистить старые файлы.
Ознакомьтесь с нашим руководством по ускорению Android, чтобы узнать, что работает, а что нет.
Безопасное освобождение места на телефоне Android
Место для хранения вашего телефона Android — бесценный товар.Очистка неиспользуемых файлов кеша — хороший способ временно освободить место или устранить проблемы с приложением. Но это не то, что вам следует делать часто или через ненадежные сторонние приложения.
По-прежнему мало места для хранения? Узнайте, как освободить место на вашем устройстве Android.
Reolink Argus 3 — умная камера для видеонаблюдения, которая не пугает
Reolink Argus 3 — не самая многофункциональная и не самая «умная» камера на рынке, и именно поэтому она является отличной покупкой для большинства людей.
Об авторе
Нирадж Чанд
(Опубликовано 24 статей)
Нирадж — писатель-фрилансер, глубоко интересующийся мировыми технологиями и тенденциями поп-культуры.
Ещё от Neeraj Chand
Подпишитесь на нашу рассылку новостей
Подпишитесь на нашу рассылку, чтобы получать технические советы, обзоры, бесплатные электронные книги и эксклюзивные предложения!
Еще один шаг…!
Подтвердите свой адрес электронной почты в только что отправленном вам электронном письме.
.
Как очистить кеш в Google Chrome
Основная функция браузера — подключение к серверу веб-сайта, загрузка файлов из Интернета и их отображение пользователям. И для этого каждый браузер поддерживает временную папку с интернет-файлами — кеш браузера . Он хранит веб-страницы, изображения, CSS, аудио, видео и другой загруженный контент, который помогает ускорить отображение веб-страниц при следующем посещении этих веб-сайтов.
Еще до того, как мы увидим, как удалить кеш браузера в Google Chrome, позвольте мне рассказать вам несколько хороших и не очень хороших вещей об очистке кеша.
- Поскольку кеш — это папка, хранящаяся внутри компьютера, огромное количество таких файлов может привести к нехватке места на диске и замедлить работу компьютера.
- Ваш браузер показывает старое содержимое страницы и игнорирует новое содержимое веб-сайта. Таким образом, вы можете в конечном итоге прочитать устаревший контент или не попасть на то, что искали.
- Информация, хранящаяся в кэше браузера, иногда бывает неполной или поврежденной.
- Очистка кеша удаляет значительный объем данных из памяти браузера.Если вы сохранили свое имя пользователя / пароль для веб-сайта, велика вероятность, что вы потеряете и его.
- Поскольку кеш содержит загруженный контент, его очистка будет означать, что веб-сайты будут загружаться медленнее (в первый раз), когда вы снова посетите их.
Информация: Чтобы узнать больше об этом, прочтите статью о том, что такое кеш браузера и файлы cookie, и помогает ли их очистка?
Шаги по очистке кеша в Google Chrome
Указанные здесь шаги применимы к последним версиям Google Chrome.Однако действия должны быть почти такими же, как и для любой версии, которую вы можете использовать.
Шаг 1: Щелкните значок меню Chrome, расположенный справа, рядом с адресной строкой.
Шаг 2: Перейдите в Инструменты -> Очистить данные просмотра. Если вам нравятся сочетания клавиш, вы можете использовать комбинацию Ctrl + Shift + Delete и игнорировать шаги 1 и 2.
Шаг 3: На вашем экране появится всплывающее окно (как показано ниже).Здесь вы можете выбрать не только кеш, но и любые данные просмотра, которые вы хотите удалить.
Шаг 4: Так как нас интересует кеш просмотра, отметьте галочкой опцию чтения Очистить кеш и снимите все остальные отметки. Чтобы полностью очистить кеш, мы предлагаем вам выбрать начало времени из раскрывающегося списка. Когда закончите, нажмите Очистить данные просмотра .
Дельный совет: Мы рассмотрели URL-адреса настроек Chrome.Таким образом, вы также можете перейти на страницу очистки данных, используя URL-адрес chrome: // chrome / settings / clearBrowserData . ИЛИ просто используйте chrome: // chrome / history / и затем нажмите кнопку Очистить все данные просмотра .
Заключение
Как мы уже обсуждали, очистка кеша имеет свои преимущества и недостатки. Хотя вы можете не захотеть потерять данные кеша (поскольку они действительно полезны), иногда это становится важным. Между тем, есть небольшое предложение, с которым я бы оставил.Вот.
Предложение: Если вы столкнулись с проблемой и думаете, что она вызвана проблемами с кешем браузера, вам сначала следует попробовать инкогнито / частный режим браузера. И, если вы все еще видите проблему, это не ваш кеш, это что-то другое.
В указанной выше статье могут содержаться партнерские ссылки, помогающие в поддержке Guiding Tech. Однако это не влияет на нашу редакционную честность. Содержание остается объективным и достоверным.
.




















Добавить комментарий