Как защитить флешку от вирусов: 4 эффективных способа
Автор Олег Евгеньевич Просмотров 861
Обновлено
Наряду с облачными сервисами мы очень часто используем обычные флеш-карты для хранения фотографий и фильмов. Подключаем её к чужим компьютерам и ноутбукам, что несет риск заражения вирусами и другими вредоносными программами. Статистика неумолима: каждый 10-й компьютер – прямая угроза. Встает вопрос: как защитить флешку от вирусов без снижения комфорта ее использования?
Стандартные методы Windows
Чаще всего заражение USB-носителя происходит через файл autorun.inf. Этот файл служит для вполне конкретной цели: автоматического запуска или установки приложений с флеш-карты на компьютер. Он скрыт, но присутствует на любой флешке. Как и в других областях жизни – заблаговременная защита и профилактика лучше, чем трудоемкое лечение, которое не гарантирует 100% положительного результата. Поэтому основная задача – сделать файл autorun.inf неуязвимым к попыткам его заражения.
Крайне важно: описанные ниже методы защитят носитель от вредоносного ПО, использующего USB-flash как средство распространения себя самого (именно они стремятся перезаписать упомянутый файл на свой лад). Вирусы, трояны и прочие неприятности в инсталляторах программ никуда не денутся: для их обнаружения используйте антивирусы.
Отключение автозагрузки
Это метод защиты самого компьютера от возможно уже зараженной флешки, как от вашей, так и от чужой. Самый простой способ это осуществить – проделать ниже следующие шаги. Для Windows 7:
- Нажать комбинацию клавиш Win+R.
- В открывшемся окошке «Выполнить» ввести gpedit.msc и нажать на ОК.

- Нажать на «Разрешить» при появлении сообщения о необходимости выполнения действия от имени администратора. Также может потребоваться ввод администраторского пароля.
- В появившемся окне редактора локальной групповой политики развернуть список «Конфигурация компьютера», а затем «Административные шаблоны».
- Выбрать пункт «Все параметры».
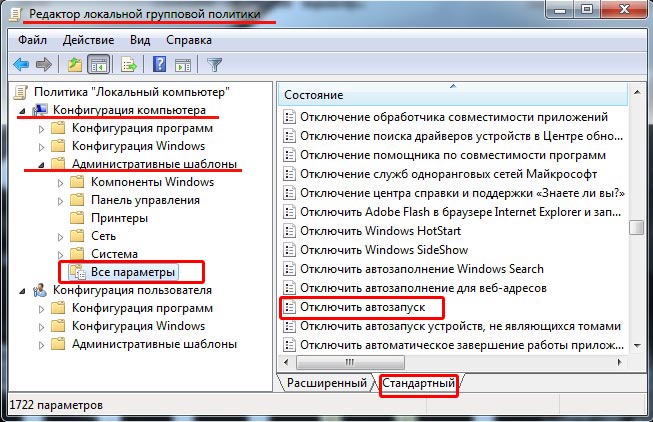
- В открывшемся списке справа правой кнопкой мыши кликнуть по строке «Отключить автозапуск».

- Нажать «Изменить», сделать активным пункт «Включить», ниже должно быть выставлено значение «Все устройства».

- Нажать «Применить».
Обратите внимание! В некоторых версиях Windows (8,8.1) может немного отличаться последовательность на шагах 4-6 и выглядеть так: «Конфигурация компьютера» – «Административные шаблоны» – «Компоненты Windows» – «Политики автозапуска» – «Выключение автозапуска».
Чтобы изменения вступили в силу, может потребоваться перезагрузка. На этом все – теперь любые подключенные к компьютеру флешки не будут запускаться на нем автоматически и не нанесут вреда без участия пользователя.
Защита файла автозапуска
Теперь способ для обороны самой флешки от вредоносного ПО, распространяющегося с помощью физических носителей информации. Речь идет о том самом autorun.inf.
В старые добрые времена хватало создания на USB-носителе пустого такого файла, защищенного от записи. То есть, с правами только на чтение. Сегодня таких мер недостаточно. Но суть действий похожа. На флешке, проверенной хорошим антивирусом, убедившись, что опасностей нет, создайте специальный файл. Откройте обычный блокнот и скопируйте в него эти строки:
attrib -S -H -R -A autorun.*
del autorun.*
attrib -S -H -R -A recycler
rd «\\?\%~d0\recycler\» /s /q
attrib -S -H -R -A recycled
rd «\\?\%~d0\recycled\» /s /q
mkdir «\\?\%~d0\AUTORUN.INF\LPT3″
attrib +S +H +R +A %~d0\AUTORUN.INF /s /d
mkdir «\\?\%~d0\RECYCLED\LPT3″
attrib +S +H +R +A %~d0\RECYCLED /s /d
mkdir «\\?\%~d0\RECYCLER\LPT3″
attrib +S +H +R +A %~d0\RECYCLER /s /dattrib -s -h -r autorun.*
del autorun.*
mkdir %~d0AUTORUN.INF
mkdir «?%~d0AUTORUN.INF…»
attrib +s +h %~d0AUTORUN.INF
Сохраните результат на флешку, назвав файл locker.bat. После точки – расширение, оно крайне важно и должно выглядеть именно как .bat. Откройте флешку через проводник и запустите свежесозданный файлик обычным двойным кликом мыши. Он выполнится как маленькая программа и создаст защищенную папку AUTORUN.INF.
Что это дает? Вставив USB Flash Drive в зараженный компьютер, можно не бояться имеющихся на нем вирусов, распространяющихся посредством USB. Такой вирус ринется перезаписывать файл autorun.inf, но его нет! Вместо него папка, да еще и находящаяся под защитой.
Важно! вирусы могут записать себя и в другие места на флешке, изменив другие файлы. Поэтому вставляя ее в компьютер, проверяйте антивирусом, прежде чем открывать.
Радикальный способ
Если вам предстоит подключать флешку к чужому компьютеру, но только чтобы скинуть файлы с нее, подойдет вариант переключения файловой системы в режим только для чтения. Это действенный, но, в большинстве случаев, неудобный способ, делающей нерабочей опцию «отправить на съемный диск» и аналогичные операции.
Для того чтобы применить этот способ необходимо:
- Форматировать USB-носитель в файловую систему NTFS. Обратите внимание: все данные с флешки будут удалены! Если флешка уже в NTFS, пропустите этот шаг.

- Записать все необходимые данные, положить в их в одну папку.
- Открыть свойства флешки (правой кнопкой мыши) и во вкладке «Безопасность» нажать на кнопку «Изменить».
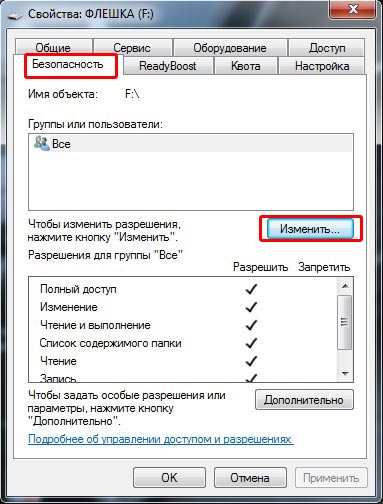
- В столбце «Разрешить» снять все галочки кроме пунктов «Список содержимого папки» и «Чтение».
Нажать «ОК».

Теперь на флешке не сможет прописаться ни один вирус.
Использование сторонних программ
Защитить USB-носитель от вредоносного ПО можно и при помощи, специально созданных для этого, программ. Например, Panda USB Vaccine. Эта бесплатная утилита создана специально для защиты съемных носителей.
Скачать программу Panda USB Vaccine
Скачав и запустив ее, подключите к компьютеру флешку, которую желаете защитить. Проделайте 2 простых шага:
- В выпадающем меню установите нужный USB-носитель;
- Нажмите на кнопку Vaccinate USB.
И все! Флешка защищена от перезаписи файла автозапуска. По сути, программа просто отключает автозапуск, но делает это по нажатию пары кнопок в удобном интерфейсе.
Вывод
К сожалению, вы не сможете на 100% защитить вашу флешку от вирусов. Описанные в статье меры лишь предостерегают автоматическое проникновение вредоносного ПО сначала на USB-носитель, а после – на ваш ПК. Всегда держите в актуальном состоянии антивирус и сканируйте флешки до того, как открыть в проводнике.
Защищаем флешки от вирусов — легкий способ • Glashkoff.com
Поделиться
Поделиться
Твитнуть
Практически каждый пользователь сталкивался с вирусами на флешках.
Пожалуй, это самый «заразный» способ передачи вирусов между компьютерами, потому что он действует даже при отключенном интернете. Причем на отрезанных от Всемирной Сети компьютерах ситуация ухудшается из-за того, что антивирусы и Windows не получают своевременных обновлений для своей защиты.
Проблема решается относительно легко с помощью бесплатной xUSB Defenc. Она поможет восстановить удаленные вирусом папки с флешки (на самом деле просто скрытые) и будет автоматически очищать флешки от некоторых типов вирусов.
Симптомы вирусов на флешках
Симптомы весьма разнообразны, так как вирусов бесчисленное множество. Вот наиболее распространенные из них:
- Наличие файла autorun.inf на флешке.
- Появление папки Recycler на флешке.
- Вместо папок появились ярлыки или программы с именами папок.
- Исчезают папки и файлы с флешки, хотя вы их не удаляли.
- Флешка не хочет «безопасно извлекаться» — появляется ошибка, говорящая о занятости устройства.
- При открытии флешки появляется окно с ошибкой.
- При открытии папок окна с содержимым этих папок появляются в новом окне.
Все это и многое другое может говорить как о том, что на флешке похозяйничал вирус, так и о том, что на вашем компьютер этот вирус запущен.
О файле autorun.inf— это вообще-то полезный файл, в котором прописано — какую программу запускать при открытии диска. Удобно при установке программ и игр с DVD, но, к сожалению, в нем также можно прописать команду запуска вируса. Чем, собственно, не преминули воспользоваться вирусописатели, размещая этот файл на флешках.
Как происходит заражение — что делает вирус
Типичное поведение autorun-вируса:
- Копирование себя в папку Recycler или куда-нибудь еще на флешке.
- Дублирование себя по всей флешке, называя его именами находящихся там папок (или создание ярлыков на свою копию, что почти одно и то же).
- Установка атрибутов «скрытый» и «системный» на файлы и папки, чтобы скрыть настоящие папки от взора пользователя и подсунуть свои копии или ярлыки на вирус вместо них (см. пункт 2).
- Создание файла autorun.inf в корневой папке флешки (той, которую вы видите, открыв флешку).
Если открыть такую псевдопапку или просто нажать по значку флешки в Моем компьютере, запустится вирус, который постарается прописать себя в системе. Запущенный вирус будет проверять, какие флешки вы вставляете в USB-порт компьютера и записывать себя на них.
Дополнительно вирус может отредактировать файл hosts (о починке файла hosts смотрите здесь), чтобы вместо ваших любимых сайтов появлялось требование отправить СМС. Также может выскакивать баннер на экране, опять-таки с требованием заплатить деньги или еще каким-либо угрожающим названием. Вирус может украсть пароли, введенные в браузере и других программах, а также другую полезную для злоумышленника информацию (такие вирусы называют «троянами»).
Почему эти вирусы так распространены
Причин здесь несколько. На мой взгляд, самая главная причина — пренебрежение антивирусной защитой. Чтобы защитить компьютер от угроз, надо не только установить антивирус, но и следить за обновлением его баз.
Вторая причина довольно печальна — использование пиратских версий Windows, в которых часто отключена возможность автообновления системы. Дело в том, что в Windows есть Центр обновлений, который загружает исправления, перекрывающие лазейки для вирусов. Например, в феврале 2011 года вышло обновление, запрещающее автозапуск для флешек, что лишило возможности размножаться вирусам, распространяющихся исключительно с помощью файла autorun.inf. Системы, где отключена проверка обновлений, не получат этой «заплатки».
Третья причина — невнимательность и незнание. Чтобы определить, что перед вами — папка или программа — достаточно навести стрелочку на значок и подождать. В появившейся подсказке будет важная информация о том, папка ли это или программа. Если программа маскируется под папку (имеет значок папки) — это наверняка вирус. Если на флешке остались одни ярлыки — тоже вирус.
Четвертая причина — вирусы для флешек очень легко создать. Любой человек, мало-мальски знакомый с программированием, способен написать такого зловреда. Меня печалит, что люди расходуют свой талант и ум во вред окружающим.
Борьба с autorun-вирусами
Autorun-вирусы появляются постоянно, практически ежедневно. Ни один антивирус, даже самый продвинутый, не способен вычислить всю новую заразу. Всегда проходит какое-то время до того, как вирус попадает в базу антивируса для опознания. Возникает резонный вопрос:
Что же делать? Как защитить флешку от вирусов?
Способов достаточно много, но я остановлюсь на самом простом для начинающего пользователя. Поэтому, например, ситуации корпоративного уровня я рассматривать не буду — системные администраторы знают множество способов защиты от вирусов, статья будет бесполезна для них. Я сосредоточусь на защите домашних компьютеров.
Существует несколько способов борьбы с autorun-вирусами:
- Отказ от использования USB-портов и интернета. Конечно, это утопия. Точно так же можно было бы засунуть компьютер в бункер для сохранности. Домашнему компьютеру необходимы USB-порты и интернет, ведь это нужно его владельцу.
- Запрет запуска всех программ с флешки. Довольно хороший вариант, но имеет существенные недостатки: такая настройка Windows будет сложна новичку, вирусы с флешки никуда не денутся, нельзя будет запускать безопасные программы.
- Использование хорошего антивируса. К сожалению, даже всеядный Антивирус Касперского может «зазеваться», позволив вирусу запуститься. Это происходит потому, что у вируса может быть нетипичное поведение, которое не распознается защитой. К тому же после удаления вирусов скрытые зловредами папки остаются скрытыми.
- Использование специальной программы для защиты от autorun-вирусов. Этот вариант обязательно должен использоваться вместе с предыдущим — с использованием полноценного антивируса. Специальная программа для защиты флешек от вирусов просканирует на наличие подозрительных файлов вставленную флешку и удалит вирусы (либо отправит в карантин). Также она восстановит скрытые файлы на флешке. К сожалению, если вирус уже запущен, то получится сизифов труд — вирус будет копировать себя на флешку, а программа — удалять. Причина использования вместе, а не вместо антивируса, очевидна.
Мой компьютер — моя крепость
Необходимо обеспечить максимально «прочную» защиту своего компьютера. Для этого необходим антивирус и программа для удаления вирусов с флешек.
Антивирус должен быть установлен, работать правильно
В первую очередь откройте настройки вашего антивируса и убедитесь, что нет никаких предупреждающих надписей. Базы должны быть обновлены, лицензия — работать. Если у вас не установлен антивирус, то вам придется его установить. Здесь я дал краткий обзор самых популярных бесплатных антивирусов. В случае отсутствия интернета на компьютере антивирус не сможет сам обновляться, что вполне логично. Почитайте справку вашего антивируса о том, как обновлять его базы вручную. Почти все антивирусы это умеют. Интернет, конечно, понадобится, но не обязательно на вашем компьютере
xUSB Defence — антивирус для флешек
Вообще-то таких программ много — Anti-autorun, Зоркий глаз, Autorun Eater, USB Disk Security и десяток-другой подобных. Я остановился на xUSB Defence по одной причине — она работает наиболее быстро и незаметно (хотя есть и проблемы), а также бесплатна. Официальная страничка программы здесь.
Программа маленькая — один мегабайт. Установка проста. После запуска программы появится значок в трее:


Щелчок левой кнопкой мыши открывает окно настроек, правой — меню. Настроек у xUSB Defence много, но их назначение понятно. Описывать нет смысла.
Остановлюсь на нескольких важных моментах:
- Программа может автоматически удалять либо переносить в папку карантина вирусы и прочие программы с флешек. Проблема в том, что папка карантина по умолчанию находится в C:Program FilesxUSB DefenceQuarantine. Это неправильно, потому что любая программа в Windows Vista, 7 и 8 не имеют прав для записи туда. Придется либо всегда запускать программу от имени администратора (что неудобно) или переназначить соответствующую настройку. А можно просто удалять или переименовывать подозрительные файлы — все это настраивается, решать вам. То же самое относится к опции записи лога.
- В программе есть опция Включить режим «Работа с документами». Когда стоит галочка на этом режиме, все файлы, кроме документов, с флешки удаляются. Будьте осторожны!
- xUSB Defence — не антивирус, а только дополнение к нему. Она не способна отличить вирусы от обычных программ! Все, что она делает — удаляет или обезвреживает файлы, исходя из их названия и расположения. Если вы храните программы на флешке, не настраивайте xUSB Defence на удаление.
- Приятная возможность — автоматическое снятие атрибутов «Скрытый» и «Системный» с файлов и папок. То есть программа «восстановит» скрытые вирусом папки и файлы. Cкрытые папки и файлы можно посмотреть и с помощью средств Windows — достаточно открыть Панель управления — Параметры папок — Вид и снять галочку с Скрывать защищенные системные файлы, выбрать Показывать скрытые файлы, папки и диски — OK. В случае использования xUSB Defence настраивать Windows не придется — программа будет автоматически восстанавливать скрытые папки на флешках.
Я приведу скриншоты наиболее оптимальных, с моей точки зрения, настроек. Никакие файлы не будут удаляться, только переименовываться — это затруднит запуск вирусов и в то же время обезопасит нас от удаления чего-то важного. Скрытые вирусом папки и файлы будут восстанавливаться. Программа будет работать сама по себе, запускаясь при включении компьютера автоматически.
Вот мои настройки:


Вкладка «Общие» — настраиваем на автоматический режим работы


Вкладка «Защита USB» — сначала надо сдвинуть ползунок вверх до упора, затем установить галочки


Здесь и в следующих двух вкладках ничего не трогаем — все настроено наиболее оптимально
После нажатия OK настройки закроются, xUSB Defence заступит на «боевое дежурство». После вставки флешки в USB программа будет сканировать флешку. Во время сканирования флешкой пользоваться можно, но лучше подождать хотя бы секунд 5- для сканирования этого времени хватит. Файлы, определенные как вирусы, помечаются расширением .#WARNING# в имени — если программа ошиблась, надо всего лишь переименовать файлы обратно.
Обратите внимание на то, что в настройках я снял галочку с пункта Сканировать в подкаталогах (Замедляет сканирование). К сожалению, если включить эту опцию, программа сначала лезет вглубь папок, разыскивая вирусы там. Это неправильное поведение, потому что в первую очередь надо сканировать корневую папку флешки — ту, что мы видим при ее открытии — чтобы обезвредить вирусы, вероятность запуска которых наиболее высокая. Так что учтите — если вам нужна максимальная защита, галку придется поставить, но будете ждать проверки флешки долго — до пяти минут.
Итог
Комбинация из работающего антивируса и настроенной программы xUSB Defence хорошо защитит компьютер от вирусов с флешек. К сожалению, хорошо — не значит идеально. Есть два грустных момента:
- Сканирование вирусов в подпапках в xUSB Defence поставлено из рук вон плохо. Проверка идет слишком долго, наиболее уязвимое место (корневая папка, показываемая при открытии флешки) проверяется в последнюю очередь. Впрочем, в остальных программах такого рода ситуация аналогична.
- Вирусы — это не только .exe файлы программ, но и макросы (подпрограммы) внутри обычных документов, интернет-страниц. Если первые обнаруживаются легко, для вторых нужен грамотно работающий антивирус. Пример вируса, распространяющегося через документ формата Microsoft Word.
Стопроцентной защиты от вирусов не будет никогда. Но можно добиться чего-то, близкого к этому. В этом вам помогут эта и
Защита флешки от вирусов. Безопасность это
Защита флешки от вирусов заботит не многих, ведь пока что нибудь не случится мы не хотим ничего делать. В этой статье я подробно расскажу вам, какую программу нужно использовать для определения вредоносных программ на флешкартах.
А если вы не любите устанавливать новые программы на свой компьютер, то я покажу как поставить на флешкарту не плохую «сигнализацию» с помощью которой вы сразу узнаете о попадании вируса на флеш-карту.
Небольшое вступление и мои мысли по данной теме.
Дорогие читатели, уже не в первый раз мы боремся с вирусами, которые круглые сутки пытаются проникнуть в наши компьютеры. Сегодня рассмотрим ситуацию попадания вирусов с флешкарт. Это очень частое событие в наше время. Ведь практически каждый из нас ходит к друзьям и перекидывает друг другу информацию именно с помощью удобных флеш-накопителей, которые с легкостью подвергаются любым заражениям.
Принцип работы такого заражения очень прост. Ваш компьютер полностью исправен и не заражен вредоносным программным обеспечением, кроме этого есть у вас флеш-карта, которая тоже хорошо работает и не имеет заражения. К примеру, вы поехали в гости, где друзья показали вам новые фотографии или посоветовали посмотреть интересный фильм. Вы принимаете решение скачать интересную вам информацию на флешкарту и вроде бы все хорошо.
Но по приезду домой вы вставляете свою флешку в компьютер и слушаете, как ваш антивирус «разрывает» колонки от оповещений об угрозе и это в лучшем варианте. А ведь возможно антивирус не готов к такой степени атаки и вирусы спокойно с флешки перекачиваются на компьютер и заражают систему. Предположить, что могут сделать вредоносы даже сложно их функционал известен только их создателям или людям хорошо разбирающимся в программирование. Для обычного пользователя — это «темный лес» и практически все после попадания в такую ситуацию приходят к одному выводу — придется переустанавливать виндовс.
Друзья, моя задача научить вас обходить стороной такую ситуацию и если уж вы в нее все-таки влетели, как без особого труда и переустановки избавиться от лишних проблем. Переходим к практике.
Защита флешки от вирусов!
Для защиты от вирусов как и всегда нам понадобиться программа, которая будет оперативно определять возможные угрозы и быстро, а главное эффективно их устранять. Именно в этом и будет заключаться технология успеха.
Безопасное подключение флеш-карт к вашему компьютеру поможет обеспечить программа USB Disk Security.
Плюс данной утилиты в том, что она совсем не конфликтует с действующим антивирусом. Эффективно отслеживает угрозы, которые могут поступать через подключенные флеш-накопители и оперативно их устранять. Кроме этого программа USB Disk Security использует минимум ваших системных ресурсов тем самым организует автономную, практически не заметную работу. Скачать данную утилиту можно бесплатно тут.
Как ее установить и правильно использовать вы сможете посмотреть в видео обзоре в конце статьи. После запуска программа активируется и будет надежным защитником вашего компьютера от всех видов угроз с внешних устройств. Выглядит на данный момент она вот так:
Если по какой-то причине вы не любите устанавливать дополнительные утилиты, то переходите к следующему этапу и я научу вас ставить «сигнализацию» от вирусов на флешку.
Установка сигнализации на флеш-карту
Еще один отличный способ защиты флешки от вирусов — это установка оповещения, сигнализации. Под словом сигнализация я прячу один достаточно простой способ настройки, который будет оповещать нас о нарушении в сруктуре данных на флешке, а это в 99% атака вирусных программ. То есть если простыми словами при включении флеш-карты в любой компьютер вы должны увидеть определенный значок, если его нет — значит вы «поймали вирус», перейдем к делу.
По факту мы поменяем стандартную картинку при запуске на свою и если во время запуска мы не видим картинку, которую поставили для флешки, пора запускать проверку на вирусы. На картинке смотрим наглядно.(нажмите, чтобы увеличить)
Я в виде эксперимента поставил значок дракона, если он когда либо пропадет, значит на флешке произошли изменения с файлами. Соответственно если вы сами их не меняли есть повод задуматься.
Вывод: пропал дракон (картинка при загрузке) — поймали вирус.
Устанавливается картинка в несколько этапов.
1) Необходимо настроить показ расширений для приложений. Для этого идем в меню Пуск — Панель управления — Параметры папок. Нажимаем вкладку вид и листаем в самый низ таблицы — снимаем галочку с пункта: «Скрывать расширения для зарегистрированных типов файлов»
2) Теперь заходим на флешку и создаем текстовый файл с названием autorun.inf — это файл конфигурации, который будет выполнять интересующую нас задачу.
3) Создав такой файл открываем его в обычном блокноте и дописываем код(действие), который необходимо выполнить при запуске.
Пишем код: [autorun] icon=011.ico
Естественно сохраняем.
4) Теперь нам необходимо сделать иконку, которая будет показываться во время запуска. Основное правило — она должна быть квадратной для корректного отображения и обязательно с разрешением «.ico». Можно легко скачать в интернете, благо сайтов с иконками полно. Ну или просто сделать в фотошопе. Назвать иконку так же как в файле конфигурации — 011 и закинуть на флешку.
Теперь вынимаем флеш-карту и вставляем обратно, при запуске срабатывает автозагрузка и мы видим установленную нами картинку:
Теперь в будущем при запуске всегда обращайте внимание на эту картинку, если в один прекрасный день она пропадет — значит ваши файлы были изменены и скорее всего подверглись заражению. Смысл в том, что вот так просто, обычная картинка будет сигнализировать вас о нормальной работе флешки.
Видео на тему: Как защитить флешку от вирусов?
Если остались вопросы или что-то не получилось, напишите мне в комментариях, постараюсь помочь в решении вашей проблеме, в кротчайшие сроки. Если кому-то помог, не стесняйтесь, пишите свои отзывы, удачи.
 Загрузка…
Загрузка…
Как защитить флешку от вирусов
31 марта 2012 Решаем стандартные ситуации
Здравствуйте, уважаемые читатели. В данной статье я расскажу как защитить флешку от вирусов без дополнительных программ. Защита очень качественная, на мой взгляд, самая лучшая, она проверена временем и вирусами, спасает в 99% случаев!
Итак, сегодня произошел пренеприятный момент (хорошо, что не для меня), который сподвиг на написание этой статьи. Дело в том, что мне принесли флешку, которую заразил злостный вирус, и попросили разрулить сложившееся положение. Ситуация, как всегда происходит в таких случаях, достаточно банальна: скидывал документ на чужой ноутбук, ноутбук этот был заражен вирусом.
Так как на ноуте у хозяина флешки антивирус стоит хороший и обновляется он вовремя, злой вирус на флешке был быстро обезврежен, а точнее уничтожен с концами. И если бы всё было так просто, не появилась бы эта статья…
Вирус сделал все папки скрытыми (тобиш невидимыми), вместо них создал одноименные ярлыки, которые должны были запускать зловредные скрипты (вроде бы открываю полезную папку, а запускается вирус, который должен заразить компьютер). Короче, если убрать в сторону лирику, файлы на флешке не открываются, чтобы их починить, нужно проделать кучу лишней работы…
Чтобы такого не случилось в другой раз, защитим флешку. Кстати, если вирус заражает флешки на вашем компьютере, удалите его в первую очередь. Для этого вам нужен антивирус, программа для очистки компьютера и загрузочный диск, с которого можно будет удалить вирус, если штатный антивирус не справится.
Защита флешки от вирусов.
[verh]
Способ, который я сейчас опишу, защитит наш девайс от вирусов в 99% случаев (проверено на личном опыте, флэшка, сделанная таким методом, после контакта с заразным ноутбуком, а точнее с десятками ноутбуков, осталась кристально чистой). Так что делаем не задумываясь!
Если лень читать, можете посмотреть подробное видео по защите флешки:
Итак, изначально наша флэшка имеет файловую систему FAT32. Чтобы в этом убедиться, заходим в «Мой компьютер», находим нашу флэшку, нажимаем на ней правой кнопкой мыши, затем выбираем «Свойство» и видим такую картину:
На скриншоте видно, что у нас FAT32. А для наших нужд потребуется файловая система NTFS. Объясню почему: на картинке выше видно, что есть всего шесть вкладок (доступ, ReadyBoost, настройка, общие, сервис, оборудование).
А вот нам нужна вкладка «безопасность». Она появится после того, как поменяем файловую систему. Значит решено,меняем…для этого опять правой кнопкой мыши на нашем съемном диске и выбираем «Форматировать«.
В появившемся окошке нужно выставить NTFS и можно выставить галочку «быстрое форматирование» для того, чтобы долго не ждать. Только помни, товарищ, ФОРМАТИРОВАНИЕ УДАЛИТ ВСЕ ДАННЫЕ С ФЛЭШКИ, так что всё нужное заранее сохрани. И ещё кое что, дорогой товарищ: если ты не внял моим предупреждениям и не сохранил нужное перед форматированием, не отчаивайся! Восстановить удаленные файлы реально!
Поздравляю, форматирование завершено, если снова выбрать «Свойства», можно увидеть, что появились новые вкладки.
С вкладкой «Безопасность» мы и будем работать, но предварительно войдем на флэшку и создадим в корне папку. Я назвал её DataFiles.
А вот теперь пришло время заходить в «Безопасность».
Видим столбик «Разрешить» с галочками. Это значит, что у нас открыт полный доступ, без проблем можно создавать новые файлы, удалять, редактировать и так далее. Вирусы от этого просто счастливы и умело пользуются свободой.
Так как нас это дело категорически не устраивает, жмем мышкой на кнопку «Изменить». В появившемся окне снимаем все галки, кроме «Список содержимого папки» и «Чтение».
Нажимаем «Ок» и в появившемся окне проверяем результат:
Итак, что мы, собственно, сделали: мы закрыли доступ к флешке. Теперь, если захочется создать на ней новую папку или файл, мы получим ошибку…то же самое и при копировании. И самое главное, то же самое при попытке вируса прописаться на флешке. Единственная проблема возникнет, если вы пользовались такой функцией, как «отправить на съемный диск». Это тоже перестанет работать…
Финальный аккорд этого уже не маленького повествования:
Нам нужно вернуть все права на папку, которую мы создали в корне флешки (иначе, с ней работать будет невозможно не только вирусам, но и нам 🙂 ). Для этого, как обычно, на папке жмем правой кнопкой мыши и «Свойства».
Опять же жмем кнопку «Изменить…»:
И выставляем все галочки в столбике «Разрешить».
Убеждаемся, что все галки стоят как положено:
Нажимаем «Ок» и понимаем, что защита флешки от вирусов установлена. Все наши данные будут храниться в этой папке, к ним будет полный доступ. Всегда можно удалить, создать, копировать, переименовать…да хоть что угодно сделать с файлами и папками. А вот вирусы (точнее, как я сразу и говорил, не все, но 99% точно) не смогут ничего сделать, так как они автоматически лезут в корневую папку. Кстати, если попробуете что-то создать в корне или туда скопировать, увидите вот такое предупреждение:
Ну а теперь, похоже, настало время выразить благодарность тем стойким читателям, которые осилили весь этот поток информации. Я думаю, лучше написать все максимально подробно, ведь квалификация у всех разная…а вот если кто-то сам знает какие-то моменты, он всегда сможет их пропустить. Вот так, надеюсь, статья оказалась вам полезной, помогла разобраться как защитить флешку от вирусов. Помните, что намного проще не допустить вирус на флешку, чем потом восстанавливать повреждения. До скорых встреч, уважаемые читатели!
Ещё интересные статьи:
1. Как включить восстановление системы Windows!
2. Общий доступ к папкам в Windows XP!
3. Компьютер ведет себя как черепаха? Давайте сделаем ракету!
4. Уничтожаем смс-вымогатель или что делать, если компьютер заблокирован!
5. Сумасшедший эффект от дефрагментации!
Как защитить флешку от вирусов
Существует масса мест откуда можно заразить свою флешку, а потом заодно и свой компьютер. Проблема по сути очень серьезная, и доставляет массу проблем студентам, преподавателям и прочим землянам. Обычный пользователь, смотрит на эту проблему почему-то легкомысленно. Чаще всего люди ждут до той поры, пока на компьютере уже совсем никак нельзя работать или же все файлы на твердотельном накопителе цифровых данных «куда-то исчезают» со взора.
Фирмы, которые ежечасно чистят ваши флешки, не спешат решить проблему целиком — как-никак, это их хлеб. Но если вы зашли на нашу страницу, следовательно — вы давно озадачили себя вопрос о том, как кардинально решить проблему защиты флешки от вирусов бесплатно и меньше бояться того, что информация с неё, в один «прекрасный момент времени», исчезнет. В этом интернет-пособии мы поговорим о мерах профилактики, которые необходимо обязательно применять, чтобы не дать возможности проникнуть вирусам и троянам на ваш носитель данных.
Овладение флешкой и последующий самозапуск с неё разной нечисти происходит с корневого файла автозагрузки autorun.inf. Зловредная программа при сохранении копии заодно и меняет под себя содержимое этого файла. При подключении накопителя к компьютеру происходит автоматический запуск на открытие корневой папки, а в случае заражения — исполняемой зловредной программы.
Разберем поэтапно, что необходимо сделать, чтобы не было мучительно больно минимизировать потери данных на накопителе.
Куда пропали мои файлы?
Если флешка уже заражена или вы её вставили в зараженный определенным вирусом компьютер, то чаще всего информация, которая содержалась на ней таинственным образом исчезает. Да, есть такие вирусы-убийцы, которые форматируют носитель подчистую — и тогда ничего восстановить уже нельзя, но чаще всего вирус только делает определенные изменения в атрибутах -h (скрытый) и -s (системный) файлов и папок и по этой причине они становятся невидимы.
Файлы невидимы, однако они существуют!
Файлы невидимы, однако они существуют!
Соответственно, чтобы вернуть их на экран необходимо сделать обратный шаг — восстановить атрибуты. Для решения этой проблемы есть несколько вариантов. Какой из них лучше — выбирайте сами.
Восстановление атрибутов скрытых файлов
Пользовательский способ
- Заходим в Панель управления.
- Там расположен пункт Параметры папок
- Меняем, так как показано на фото.
- Файлы стали видны!
Зашли в Панель управления
Зашли в Панель управления
Меняем параметры отображения скрытых файлов
Меняем параметры отображения скрытых файлов
Однако пользователь, зачастую не в силах, самостоятельно поменять атрибуты. Нужен другой способ или программа.
Использование файлового менеджера.
Что делает молодой стажер, если не знает, как дальше говорить с покупателем? Правильно, зовет менеджера.
Вот и в нашем случае — поможет файловый менеджер. Покажу, как это сделать на примере Total Commander.
- Обращаемся к флешке, как к логическому диску. Файлы по сути уже видны (по крайне мере в моих настройках программы).
- Выделяем все файлы.
- Заходим в меню Файлы — Изменить атрибуты.
- Делаем пустыми флажки на скрытом и системном атрибутах.
- Файлы доступны и видны!
В Тотале файлы-то видны!
В Тотале файлы-то видны!
Выделили все файлы
Выделили все файлы
Вот в этом меню
Вот в этом меню
Очищаем чекбоксы
Очищаем чекбоксы
Файлы вновь видны!
Файлы вновь видны!
Программный способ
- В таком деле вам поможет специальный файлик. Создаем в программе «Блокнот» обычный текстовый файл smena_atributov, вставляем туда «attrib -s -h /d /s» без кавычек и сохраняем.
- Меняем расширение файла txt на bat.
- Переносим файл в корневую папку флешки и запускаем.
- После его работы все скрытые файлы станут видимыми. Если не видите сразу — обновите содержимое папки.
Файлы в проводнике
Файлы в проводнике
Создание обычного текстового файла
Создание обычного текстового файла
Напечатаем команду
Напечатаем команду
Сменили расширение
Сменили расширение
Файлы вновь доступны и видны
Файлы вновь доступны и видны
Изменение файла автозагрузки
Создание обычного файла автозагрузки с необычными атрибутами
Файл автозагрузки имеет имя autorun.inf. Его можно создать из обычного текстового файла. Поменяв атрибуты на защиту от записи, вы сможете обмануть часть вирусов, но далеко не всех.
Форматирование флешки
Другим способом для владельцев ОС Windows XP,7,8 является возможность форматирования флешки в файловую систему NTFS. Но этот способ нельзя применять, если на флешке сохранены важные файлы.
Через меню Пуск → Выполнить → cmd → convert [Латинская буква присвоенная вашей флешке]: /FS:NTFS
Будьте предельно аккуратны с указанием имени! Вы можете без труда стереть системный или логический диск с важными данными!
После этого, флешку нужно корректно извлекать, да еще и настроить политику в системе.
Создание autorun.inf с некорректным именем
Создание корневой записи autorun.inf с некорректным именем, которое вирус не сможет обработать.
Вот пример кода:
@echo off
cls
if exist autorun.inf attrib -r -h -s autorun.inf
if exist autorun.inf del autorun.inf
mkdir %~d0autorun.inf
mkdir "?\%~d0autorun.inf.."
attrib +r +h +s "%~d0autorun.inf"
Записываем этот код в файл c названием «vipolnit» с расширением .bat и запускаем этот файл в корне флешки на выполнение. После этого он больше не нужен.
Однако и в этом случае у вирусов существует возможность обойти эту хитрость.
Скрипты для защиты autorun.inf
Существует возможность защиты этого файла реестровым или vbs-скриптом, запрещающим автозапуск.
Специальная флешка с защитой от записи
Самым надежным средством является использование флешки с механической защитой от записи. Но в этом случае, записать файлы на флешку вам никак не удастся.
Отключение автозагрузки в Windows (несколько способов)
Однако можно обойтись на своем компьютере и без создания этого файлика. Для этого вполне достаточно отключить автозагрузку содержимого на всех сменных дисках, подключаемых к ПК. Мы привели несколько известных стандартных способов. Как понимаете, это делает каждый на своем личном ПК.
Способ №1. Через редактор реестра Windows.
Полностью отключить автозагрузку со всех дисков можно воспользовавшись редактором реестра.
- Выполняем Пуск — в командной строке набираем regedit и нажимаем ввод.
- Открываем ветвь HKEY_CURRENT_USER Software → Microsoft →Windows → CurrentVersion → Policies → Explorer и в значении двоичного параметра «NoDriveTypeAutoRun», и вместо «95» (или «91») прописать «FF» (известны недостатки этого способа в Windows Vista).
- В XP Home по умолчанию этот ключ отсутствует (как и сам раздел Explorer), поэтому может потребоваться создание соответствующего раздела и параметра NoDriveTypeAutoRun, управляющего автозагрузкой устройств.
- Произвести перезагрузку.
Способ №2. Без редактора реестра Windows.
Этот метод даёт расширенные возможности удаления наиболее потенциально опасных прорех в безопасности операционной системы, связанных в том числе и с автозапуском.
Создайте reg-файл с именем netavtozagruzke.reg и наполняем его содержимым:
Windows Registry Editor Version 5.00
[-HKEY_LOCAL_MACHINESOFTWAREMicrosoftWindows CurrentVersionExplorerAutoplayHandlersCancelAutoplayFiles]
[HKEY_LOCAL_MACHINESOFTWAREMicrosoftWindows CurrentVersionExplorerAutoplayHandlersCancelAutoplayFiles]
"*.*"=""
[HKEY_LOCAL_MACHINESOFTWAREMicrosoftWindowsCurrentVersionpoliciesExplorer]
"NoDriveTypeAutoRun"=dword:000000ff
"NoDriveAutoRun"=dword:000000ff
"NoFolderOptions"=dword:00000000
[HKEY_LOCAL_MACHINESOFTWAREMicrosoftWindows CurrentVersionExplorerAdvancedFolderHiddenSHOWALL]
"CheckedValue"=dword:00000001
[HKEY_LOCAL_MACHINESOFTWAREMicrosoftWindows NTCurrentVersionIniFileMappingAutorun.inf]
@="@SYS:DoesNotExist"
[HKEY_LOCAL_MACHINESYSTEMCurrentControlSetServicesCdrom]
"AutoRun"=dword:00000000
После этого запускаем файл, и на вопрос о внесении изменений отвечаем «Да».
Способ №3. Отключение на время при подключении.
Отключить на время автозапуск (если у вас отсутствуют права администратора), на период подключения накопителя можно, удерживая нажатой клавишу [Shift]. Открываем флешку не через «Мой компьютер», а через программу Проводник.
Способ №4. Штатным средством Windows 7, 8.
В Windows 7, 8 можно при помощи стандартных штатных средств настроить самостоятельно параметры автозапуска для дисков и других съемных устройств.
- Открыть «Панель управления» → «Все элементы панели управления» → «Автозапуск».
- Снимаем флажок «использовать автозапуск для всех носителей и устройств» и нажимаем кнопку [Сохранить].
- Перезагружаем операционную систему.
Находим пункт «Автозапуск»
Находим пункт «Автозапуск»
Убрали флажок автозапуска
Убрали флажок автозапуска
Способ №5. Посредством политики автозапуска.
Отключения автозапуска на Windows Vista/ Windows 7, 8.
- Нажмите кнопку [Пуск] , введите gpedit.msc и нажмите клавишу [Ввод].
- При выводе запроса на ввод пароля администратора введите пароль или нажимаем кнопку [Разрешить].
- В разделе «Конфигурация компьютера»
- разверните по очереди узлы «Административные шаблоны»,
- «Компоненты Windows» и
- «Политики автозапуска».
- В области «Подробности» дважды щелкните элемент «Отключить автозапуск».
- Щёлкните элемент «Включено», а затем установите вариант «Все диски в поле Отключить автозапуск на».
- Перезагрузите операционную систему.
Административные шаблоны
Административные шаблоны
Компоненты WindowsКомпоненты Windows
Политики автозапуска
Политики автозапуска
Способ №6. С помощью сторонней утилиты.
Предполагает установку специальной системной утилиты, которая все вышеперечисленное в предыдущих способах сделать за вас.
Список их большой, но проще будут Starter или Autoruns.
Установка и лечение съемного носителя антивирусом.
- Для начала стоит установить хороший антивирус. В моём случае, это Comodo.
- Открываем «Мой компьютер»
- Находим ваш съёмный носитель данных.
- Щёлкаем правой кнопкой мыши и из контекстного меню выбираем пункт «Сканировать Антивирусом COMODO». Для других антивирусных программ должно быть что-то похожее.
- Спустя некоторое время, принудительно лечим вирусы или помещаем их в карантин.
- А после этого создаем файл autorun.inf.
Сканировать Антивирусом COMODO
Сканировать Антивирусом COMODO
Лечим от вирусов
Лечим от вирусов
В любом случае, если вставляли свою флешку в чужой ПК, обязательно потом проверяйте перед работой с ними, их содержимое антивирусом.
Для особо ленивых! Все готовые файлы скриптов, которые вы могли видеть в этом интернет-пособии, можно скачать в готовом виде.
Скачать файлы скриптов.
Как создавать компьютерные тесты? Можно ли ограничиться бесплатным антивирусом?
Как защитить флешку от вирусов: профилактика заражения
Заражение через флешку — один из самых распространённых сценариев появления вредоносных программ на компьютере. По своей частоте он уступает только инфицированию через Интернет. Существуют специальные средства, позволяющие защитить флешку от вирусов. Однако, они эффективны только в отношении отдельных типов вредоносного ПО. В первую очередь, это те вирусы, которые используют автозагрузку с внешнего накопителя. Для обеспечения максимальной защиты антивирус должен быть установлен на компьютере, к которому подключается съёмный носитель.
Лучшая защита флешки от вирусов
Лучшая защита USB накопителя — его использование только на проверенных компьютерах с установленным антивирусом. Но так как эта возможность есть не всегда, можно принять некоторые меры, усиливающие безопасность. Чаще всего на флешках переносятся вредоносные файлы, эксплуатирующие механизм автозапуска для внедрения в файловую систему. Такая функция и полезна для установочных дисков, но на обычных накопителях с файлами её лучше отключить.
Пути автозапуска на USB устройствах можно поменять вручную, используя любой текстовый редактор. С этой задачей справится даже простой «Блокнот», входящий в стандартный комплект Windows. Однако, чтобы надёжно защитить их от дальнейшей перезаписи, лучше применять специальный софт. Среди таких программ можно выделить Bitdefender USB Immunizer. Утилита работает довольно просто. В главном окне отображаются все подключенные накопители. Для защиты от модификации файла «autorun.inf» достаточно найти нужное устройство и кликнуть на его значок. Когда защита будет включена, цвет иконки изменится с красного на зелёный.
Похожим образом работает другое приложение — Panda USB Vaccine. Оно также имеет небольшой объём и простой интерфейс. Чтобы защитить файл автоматической загрузки, достаточно подключить накопитель, выбрать нужную букву диска из выпадающего списка и нажать «Vaccinate USB». Уточнить букву, присвоенную системой для подключенного устройства, можно через меню «Этот компьютер». Разработчики предупреждают, что лучше всего их софт работает на носителях с файловой системой FAT32. Работа с NTFS внедрена в качестве экспериментальной функции.
Обратите внимание! Этот инструмент также можно использовать, чтобы защитить Windows. Нажмите кнопку «Vaccinate computer» для отключения автоматической загрузки с любых накопителей (CD и DVD, USB-устройств, внешних HDD).
Проверка флешки на вирусы и трояны
Сканирование USB накопителей поддерживается всеми популярными антивирусами. Функция работает вне зависимости от того, установлена программа на ПК или используется портативная версия. Установленное антивирусное ПО обычно добавляет команду запуска сканирования в контекстное меню дисков и каталогов. Чтобы начать проверку, кликните по названию диска правой кнопкой и выберите нужную опцию. Для версий без установки предварительно запустите антивирусное средство и выберите сканирование в меню. Среди такого ПО можно выделить:
- Avast — бесплатный продукт, который помогает защитить флешку от вирусов.
- Антивирусы компании Dr.Web — платные системы комплексной защиты и свободно распространяемые утилиты для быстрой проверки ПК.
- Продукты лаборатории Касперского — мощные утилиты, распространяемые на платной основе.
- ESET NOD32 Antivirus — домашние и корпоративные программы с возможностью бесплатного тестирования в течение 30 дней.
Важный совет! Если установленный антивирус поддерживает автоматическую проверку подключаемых девайсов, рекомендуется включить эту функцию. С ней система будет защищена даже в том случае, если вы забудете запустить сканирование в ручном режиме.
Лечение обнаруженных вирусов
После окончания проверки или сразу при выявлении опасности появится предупреждение о найденных угрозах. Как правило, на выбор пользователя предоставляется несколько действий. Обнаруженный объект можно вылечить, удалить, пропустить или отправить на карантин. К сожалению, лечение доступно не для всех видов вредоносных файлов. Отправка на карантин подразумевает изоляцию подозрительного объекта в безопасное временное хранилище.
Важно! Иногда случаются ложные срабатывания антивирусного ПО. При подозрении на безвредность найденной угрозы выполните поиск в Интернете по её названию. Также можно загрузить подозрительный файл на онлайн-сервис VirusTotal для проверки другими средствами.
Полезное видео: Шифрование флешки для защиты от вирусов и троянов
Как защитить флешку от вирусов? Как проверить флешку на вирусы? Программа для защиты флешки от вирусов
В повседневной жизни нам довольно часто приходится обмениваться информацией вне дома и без использования своего компьютера, которую проще всего записать на съемный USB-носитель. Но в связи с тем, что сейчас в интернете полно вирусов, не исключено, что при взаимодействии флешки и чужого компьютера, вирусы, не дай бог, находящиеся на терминале, перекочуют на ваш носитель. О том, как защитить флешку от вирусов, далее и пойдет речь. Рассматривать методы, связанные с созданием исполняемых кодов, не будем, поскольку рядовому пользователям понять данную методику будет достаточно сложно, а ограничимся простейшими методами.
Для чего нужна защита съемного носителя?
Рассмотрение основного вопроса начнем немного издалека. Для начала можно предложить несколько типичных ситуаций, когда может потребоваться защита. Согласитесь, что поделиться с друзьями новым фильмом или музыкальным альбомом гораздо проще, записав их на съемный носитель, нежели при отправке по электронной почте (многие сервисы не поддерживают передачу файлов большого объема).
То же самое можно сказать и о ситуации, когда вам приходится, скажем, подавать электронные декларации в налоговую. Где гарантия, что терминалы, которым полагается считывать информацию с вашего устройства, не заражены? Несмотря на применяемые методы защиты, на них тоже могут оказаться вирусы, которые до определенного момента маскируются.
Что делать, если вы используете чужую флешку на своем компьютере?
О том, как проверить флешку на вирусы или удалить обнаруженные угрозы, поговорим чуть позже, а пока остановимся на том, как обезопасить собственный компьютерный терминал или ноутбук, если вам приходится иметь дело с чужими носителями информации.
Вероятно, каждый сталкивался с тем, что при вставке USB-накопителя в соответствующий порт операционная система или антивирусное программное обеспечение выдают запрос по поводу произведения проверки носителя на предмет наличия вирусов. Болтая с друзьями, многие игнорируют такие запросы, считая, что это абсолютно не нужно. А зря! Как раз в этот момент и может произойти заражение вашего компьютерного устройства.
Если уж запрос был проигнорирован, после определения носителя системой воспользуйтесь штатным сканером. Как проверить флешку на вирусы? Да совершенно просто! Практически любой антивирус встраивает свои команды в контекстные меню Windows. Поэтому через ПКМ на съемном диске выберите быструю проверку. По крайней мере, хотя бы так можно обезопасить себя от несанкционированного вторжения угроз.
Как защитить флешку от вирусов: варианты действий
В принципе, если говорить о самых простых методах защиты, среди них можно выделить, по крайней мере, два основных решения: ограничение доступа к носителю в плане записи на него информации и блокирование с помощью специальных программ. А вообще, раньше методика была намного проще.
Дело в том, что вирусы, как правило, создают на съемных носителях собственные файлы автостарта Autorun.inf с атрибутом скрытых, которые и срабатывают в момент подключения устройства к компьютеру. Вопрос того, как защитить флешку от заражения вирусами, решался достаточно просто. Нужно было всего лишь создать аналогичный пустой файл на носителе и установить для него атрибут «Только чтение», чтобы вирус не мог его перезаписать. На данный момент некоторые угрозы способны обходить такие ограничения, а в самом файле необходимо прописывать дополнительные команды. Хотя, как самый простой вариант защиты, такая методика для некоторых вирусов работает.
Как поставить защиту на флешку от вирусов через командную строку?
Для начала приведем один из самых простых методов защиты, который рядовому пользователю может показать несколько сложным, тем не менее, работает практически всегда.
Для него понадобится запустить командную строку от имени администратора, после чего ввести строки, представленные на изображении выше, предполагая, что литера искомого съемного носителя «Е». Как это работает? Данные команды производят блокировку доступа к созданному вами файлу автозапуска, о котором было сказано чуть выше, что препятствует его перезаписи вирусной программой при попытке проникновения на носитель.
Использование прав на запись
Второй метод, позволяющий решить проблему того, как защитить флешку от вирусов, состоит в использовании прав доступа, но уже для конкретного пользователя. Обратите внимание, что данная методика может применяться исключительно для тех носителей, которые имеют файловую систему NTFS. Если на флешке другая система (например, FAT32), первым делом необходимо произвести ее быстрое форматирование в NTFS, используя для этого штатные средства Windows. Как правило, с этим проблем быть не должно.
По окончании форматирования нужно использовать ПКМ на выбранном носителе и перейти сначала к разделу свойств, а затем использовать вкладку безопасности, где нажимается кнопка «Изменить». Тут сразу видно, что доступ разрешен всем, причем галочки стоят на всех пунктах, а это ведь самая благодатная почва для проникновения вирусных угроз. Для начала можно просто снять флажки со строк чтения и списка содержимого и сохранить изменения. Если требуется установить доступ на уровне какого одного пользователя, снимаете все галочки, добавляете юзера и устанавливаете необходимые приоритеты именно для него. Таким образом, доступ к накопителю, который мог бы быть использовать сторонними программами или пользователями, будет закрыт.
Программа Bitdefender USB Immunizer
Эта программа для защиты флешки от вирусов является достаточно интересной разработкой и совершенно проста в использовании. Она представляет собой приложение портативного типа и не требует установки.
Просто запустите исполняемый файл, после чего на компьютере отобразятся все внешние устройства, подключенные в данный момент. Выберите флешку, которую нужно защитить и нажмите соответствующую кнопку протекции.
Приложение Panda USB Vaccine
Вопрос того, как защитить флешку от вирусов, может быть совершенно элементарно решен и за счет применения такой утилиты.
Она выгодно отличается от предыдущего приложения тем, что установить защиту можно не только не съемный носитель, но и обезопасить собственный компьютер от проникновения вирусов, когда используется чужая флешка.
Опять же, нужно просто выбрать устройство и нажать кнопку вакцинации.
Проверка USB на угрозы
В завершение темы давайте посмотрим, как удалить вирус с флешки. Как уже было сказано, сделать это можно с использованием штатного средства защиты, установленного в основной компьютерной системе. Однако это помогает не всегда. Если штатный антивирус ничего не обнаружит, воспользуйтесь портативными утилитами вроде Dr. Web CureIt, но для проверки выбирайте именно съемный носитель.
Вопрос того, как удалить вирус с флешки в ручном режиме, имеет самое простое решение – быстрое или полное форматирование носителя. Если записанная на ней информация нужна, установите отображение скрытых объектов в «Проводнике» и удалите все подозрительные элементы (в первую очередь это касается как раз того самого файла Autorun.inf). Если доступ к файлу будет заблокирован, воспользуйтесь небольшой программой Unlocker, поменяйте права доступа, как это было описано выше. На крайний случай, загрузите операционную систему в безопасном режиме и произведите аналогичные действия.
Можно обратиться и к такому программному продукту, как Ninja Pendisk, который был разработан специально для того, чтобы определять и удалять вирусы, которые могут присутствовать именно на флешках. Кстати сказать, приложение запрос об установке защиты выдавать не будет, а произведет все необходимые операции самостоятельно (такая функция активирована по умолчанию).
Итог
В принципе, любой из выше представленных методов устанавливает защиту на самом высоком уровне и в полной мере решает вопрос того, как защитить USB-флешку от вирусов. Что из этого использовать, думается, уже понятно. Если не хотите применять сторонние утилиты, средств операционной системы хватит, что называется, с головой. Но многие вирусы научились такую протекцию обходить, поэтому сбрасывать со счетов использование портативных утилит тоже не стоит.
Как избавиться от вируса с флэш-накопителя USB
Вирус автозапуска — распространенный вирус на флэш-накопителях, который легко может остаться незамеченным. На большинстве компьютеров после подключения флэш-накопителя операционная система открывает командное окно.
Когда диск заражен, это окно отображается как autorun.inf, что почти безобидно для людей, которые не знают, что это вирус. В этом командном окне находится вирус автозапуска.
Этот вирус автоматически активируется, когда операционная система открывает автозапуск.инф. Однако большинство современных операционных систем больше не открывают флеш-накопители автоматически, что является мерой защиты от вируса.
Еще один способ удалить этот вирус — удалить вредоносное ПО вашим антивирусом. Сканируйте флэш-накопитель с помощью антивируса и, если обнаружен вирус, следуйте инструкциям программы по его удалению.
Дополнительные советы на будущее
Совет №1: Резервное копирование файлов
Вы часто можете заразиться вирусом USB-флеш-накопителя из Интернета или обмена файлами с другими компьютерами без антивируса.Нет программ, которые можно установить на флэш-накопитель для защиты файлов.
Лучшее, что вы можете сделать, — это всегда хранить резервную копию ваших файлов на компьютере или другом флэш-накопителе.
Наличие резервной копии также позволит вам переформатировать USB-накопитель, не беспокоясь о потере файлов. Это особенно полезно, если вы получили постоянный вирус, от которого антивирус не может избавиться.
Совет № 2: Используйте только один антивирус
Если на вашем компьютере запущено несколько антивирусных программ, они будут конкурировать друг с другом из-за вируса.Вот четыре вещи, которые могут произойти в этом сценарии:
- Оба они потребляют ресурсы и, в зависимости от вашей системной памяти, оставят обе программы без достаточного питания.
- Оба антивируса будут конкурировать за вирус , даже если он уже помещен в карантин внутри одной из программ. Другая программа будет продолжать обнаруживать его и пытаться удалить с помощью собственной программы удаления вирусов.
- Они убьют друг друга , потому что есть вероятность, что обе программы будут рассматривать друг друга как вирус.
- Они могут вызвать проблемы с производительностью в вашей системе. Поскольку оба они потребляют ресурсы компьютера, они могут замедлить работу вашего компьютера.
Вы могли подумать, что одновременная работа нескольких антивирусных программ обеспечивает дополнительный уровень защиты, но вы ошибаетесь. Фактически, это заставит вашу систему работать медленнее.
Вместо этого вы должны найти одно программное обеспечение, в котором есть все необходимое, и придерживаться его. Это сэкономит ваше время и деньги, но при этом защитит ваш компьютер.
Также не приемлет соблазн бесплатного антивирусного программного обеспечения. Программное обеспечение может быть бесплатным, но оно также может не обеспечивать полную защиту, которую может предоставить вам платное антивирусное программное обеспечение.
Совет № 3: будьте бдительны в Интернете
В настоящее время множество онлайн-мошенников ищут уязвимых пользователей сети, которых они могут атаковать. Как только они овладеют вашей слабостью, они попытаются заразить ваш компьютер всевозможными вредоносными программами, которые получают от вас конфиденциальную информацию.
В этот момент, если USB-накопитель подключен к компьютеру, он также может заразиться. Таким образом, вы всегда должны осторожно относиться к своей онлайн-активности, чтобы не заразить вирус на вашем диске.
Не нажимайте в Интернете случайные ссылки и не скачивайте файлы с сомнительных веб-сайтов. Сохраняя бдительность при просмотре веб-страниц в Интернете, вы защищаете не только свой компьютер, но и флэш-накопитель от опасностей USB-вируса.
Совет № 4: Защитите свой USB-накопитель от записи
Сегодня многие USB-накопители оснащены переключателем, который может помочь защитить ваше устройство от USB-вируса.
Когда вы включаете этот переключатель, вы защищаете свой USB-накопитель от записи. Защита диска от записи означает, что на него нельзя записывать данные.
Вместо этого диск будет доступен только для чтения, то есть вы сможете только просматривать файлы на диске, но не добавлять их в него. Это один из способов избавиться от вируса на вашем диске.
К сожалению, не все USB-накопители имеют физический переключатель, защищающий их от записи. С этим типом накопителя вы можете вместо этого выбрать установку на него бесплатных приложений, которые могут сделать ваш USB-накопитель доступным только для чтения.
Совет № 5: Если все остальное не удается, отформатируйте диск для удаления вирусов USB
Форматировать диск следует только в худшем случае. Когда вы форматируете свой диск, вы удаляете все файлы на USB-накопителе.
Конечно, под каждым файлом мы подразумеваем включение скрытых файлов, которые могут быть вирусом на диске. Из-за того, что он удаляет все файлы на диске, вы не должны делать этого, если только вам не нужен чистый лист.
Не делайте этого, если у вас есть важные файлы на USB-накопителе, для которых вы еще не создали резервную копию или не хотите потерять.Однако, если вы действительно не можете удалить вирус, несмотря ни на что, и у вас нет важных файлов на диске, отформатируйте диск.
Знание того, как избавиться от вируса, во многом зависит от того, какой вирус находится на вашей флешке. В большинстве случаев это может быть безобидный вирус, который можно легко удалить самостоятельно.
Однако, если вы считаете, что на вашей флешке есть вирус, не подключайте ее к компьютеру без антивируса. Что касается ваших устройств, лучше перестраховаться.
У вас есть еще вопросы, как избавиться от вируса на флешке? Упомяните их в разделе комментариев ниже!
Вперед:
Примечание редактора. Этот пост был первоначально опубликован 31 декабря 2018 г. и был обновлен для обеспечения качества и актуальности.
.
Как отключить защиту от записи с флешки?
У вас есть защищенная флешка? Проблема с записью на USB-накопитель может сделать его защищенным от записи, но на самом деле это не означает, что он обязательно поврежден. Поскольку это стало серьезной проблемой для пользователей, давайте сначала внимательно рассмотрим защиту от записи, прежде чем объяснять четыре типичных способа отключения защиты от записи.
1. Что такое защита от записи на USB-накопителе?
Прежде всего, защита от записи (также называемая «только для чтения») может быть физической или виртуальной.Защищенный от записи USB-накопитель имеет возможность предотвращать запись новых файлов или изменение старых файлов. Другими словами, вы можете читать только те данные, которые уже хранятся на USB-накопителе. Таким образом, ваши данные не будут перезаписаны, изменены или случайно удалены. Тем не менее, проблема защиты от записи на USB-флешку стала обычной проблемой пользователей при подключении устройств, например ноутбуков. Итак, давайте подробно рассмотрим, как снять защиту от записи с USB-накопителя.
2. Как снять защиту от записи с флешки?
Если у вас возникла проблема при попытке скопировать или удалить файлы на USB-накопителе, существуют различные решения для снятия защиты от записи с USB-накопителя, выполнив несколько простых шагов, как показано ниже. Даже если ваша система — Windows 7, Windows 8 или Windows 10, это даст вам возможность изменять, копировать или удалять любые файлы с USB-накопителя.
Проверьте переключатель защиты от записи
Некоторые флэш-накопители USB имеют физический переключатель, который позволяет заблокировать или разблокировать защиту от записи.Но расположение этого переключателя на USB-накопителе может отличаться из-за его конструкции. Убедитесь, что переключатель сдвинут в положение разблокировки, потому что вы не сможете передавать файлы на USB-накопитель, если он заблокирован. Тем не менее, если переключатель защиты от записи на USB-накопителе отключен, но вы все равно получаете это сообщение об ошибке или если на USB-накопителе нет переключателя, перейдите к следующему методу.
Используйте командную строку для очистки атрибутов
Если первый метод не помог, вам нужно будет использовать метод командной строки для снятия защиты от записи.При этом вам нужно будет запустить cmd.exe, а если вы не можете, вам нужно будет запустить его от имени администратора в вашей системе Windows. Мощный командный инструмент, так называемый Diskpart , отобразится на экране вашего интерфейса и разблокирует защищенный USB-накопитель.
В некоторых случаях новый USB-накопитель с форматом RAW может также получить ошибку только для чтения, которую Diskpart не может удалить. Как правило, это может быть связано с неправильным форматом раздела. В этом случае вам необходимо переформатировать диск с использованием другой файловой системы, которую может распознать Windows.Если вы хотите использовать командную строку для очистки атрибутов, выполните следующие действия:
Шаг 1. Запустите командную строку с помощью клавиш Windows и R, набрав «cmd» и нажмите OK.
Шаг 2. Введите «Diskpart» и подтвердите.
Шаг 3. Введите «Список дисков».
Шаг 4. Подтвердите, нажав клавишу Enter, чтобы получить список имеющихся дисков.
Шаг 5. Найдите номер USB-ключа по его емкости.
Шаг 6.Выберите ключ, набрав «Выбрать диск X» и подтвердите.
Шаг 7. Чтобы удалить атрибут только для чтения, введите «Атрибуты диска очищаются только для чтения» и подтвердите.
Шаг 8. Введите «Атрибуты диска», затем подтвердите, чтобы проверить результат операции.
Шаг 9. Наберите «Выход» и подтвердите, чтобы выйти из программы.
После выхода снова подключите флэш-накопитель USB, чтобы проверить, устранена ли ошибка защиты от записи. Если нет, попробуйте следующий шаг.
Редактировать реестр
В некоторых случаях Windows запрещает запись на USB-накопитель, потому что его реестр содержит определенные изменения.Например, когда вы пытаетесь скопировать или удалить файлы, вы получаете сообщение об ошибке «Удалить защиту от записи или использовать другой диск», и вы не сможете его отформатировать. Хотя флэш-накопители USB в большинстве случаев являются распространенной проблемой при использовании устройств, выполните следующие действия, если вы хотите снять защиту от записи.
Шаг 1. Откройте меню «Пуск».
Шаг 2. Нажмите «Выполнить».
Шаг 3. Введите «Regedit» и нажмите Enter, чтобы открыть редактор реестра.
Шаг 4. Перейдите в следующее расположение: HKEY_LOCAL_MACHINE \ SYSTEM \ CurrentControlSet \ Control \ StorageDevicePolicies.
Шаг 5. Дважды щелкните кнопку WriteProtect на правой панели и установите значение 0.
Шаг 6. Нажмите OK.
Шаг 7. Выйдите из реестра.
Шаг 8. Перезагрузите компьютер и снова подключите USB-накопитель к компьютеру.
Тем не менее, если вы не можете решить проблему защиты от записи после перезагрузки и повторного подключения USB-ключа, следуйте следующему методу.
Отформатируйте ключ
Если предыдущие решения не помогли, необходимо переформатировать ключ, но программа форматирования Windows учитывает защиту от записи.Некоторые производители USB-накопителей предлагают программы форматирования, но рекомендуется попробовать и загрузить программу, предложенную вашим официальным производителем, как указано здесь .
Тем не менее, перед запуском программы убедитесь, что к вашему компьютеру не подключен другой USB-накопитель. Сообщение будет отображаться между опциями «Форматировать» и «Восстановить». Таким образом вы сможете выполнить тест форматирования и, если операция завершится неудачно, вы сможете использовать параметр восстановления.Как только функция записи снова заработает, рекомендуется переформатировать ключ. Для форматирования ключа выполните следующие действия:
Шаг 1. В проводнике Windows щелкните правой кнопкой мыши значок ключа под значком «Компьютер».
Шаг 2. Выберите «Форматировать» во всплывающем меню.
Шаг 3. Установите флажок «Быстрое форматирование».
Шаг 4. Выберите файловую систему (Fat32, exFat или NTFS) из раскрывающегося списка.
Шаг 5. Нажмите кнопку «Пуск», чтобы начать форматирование.
Завершение
В заключение, если вы пытаетесь скопировать или изменить файлы на USB-накопитель, защита от записи может сработать и привести к некоторым проблемам. Среди четырех перечисленных решений пользователь сначала отформатирует свои USB-накопители, так как этот метод прост, прежде чем восстанавливать свои данные. Это даст возможность изменять и копировать файлы. Параллельно рекомендуется проверить, разблокирована ли ваша флешка. Действительно, вы не сможете передавать файлы, если он заблокирован.
Однако, если вы все еще получаете сообщение об ошибке и не можете решить проблему защиты от записи, вы можете использовать последние несколько методов, которые включают использование командной строки и редактирование реестра. Конкретные изменения будут вызваны переформатированием и быстрой очисткой USB-ключа.
.

Добавить комментарий