Как добавить видео в ВК с телефона, компьютера, Ютуба и …
Видео – популярный вид контента в соцсетях. ВКонтакте его можно добавлять на стену, в свои видеозаписи или в группу, отправлять в сообщении другу. Видео в ВК можно использовать для продвижения бизнеса и услуг, а также увеличения вовлечённости и охвата аудитории.
Сегодня мы рассмотрим все способы добавления видео во ВКонтакте. Несмотря на простоту процесса, здесь существует ряд ограничений и важных моментов – обо всём этом вы узнаете из статьи.
Получайте до 18% от расходов на контекст и таргет!
Рекомендуем: Click.ru – маркетплейс рекламных платформ:
- Более 2000 рекламных агентств и фрилансеров уже работают с сервисом.
- Подключиться можно самому за 1 день.
- Зарабатывайте с первого потраченного рубля, без начальных ограничений, без входного барьера.
- Выплаты на WebMoney, на карту физическому лицу, реинвестирование в рекламу.

- У вас остаются прямые доступы в рекламные кабинеты, рай для бухгалтерии по документообороту и оплатам.
Попробовать бесплатно >>
Реклама
Читайте также: Как создать и настроить группу ВКонтакте
Как добавить видео во ВКонтакте
Переходим к пошаговым инструкциям.
С ПК
Войдите в свой аккаунт и перейдите через основное меню в пункт «Видео».
Если вы не нашли подобного раздела на вашей странице, тогда настройте его отображение. Для этого наведите курсор мыши на любой пункт меню и нажмите на изображение шестерёнки. Найдите в появившемся окне настроек «Видео», поставьте галочку напротив него и сохраните изменения.
Перейдите в раздел «Видео» и нажмите «Добавить видео».
Кликните по кнопке «Выбрать файл», отыщите и откройте медиафайл на компьютере. Начнётся загрузка.
Ограничение на размер медиафайла – до 5 Гб. Чтобы обойти его, разбейте видеозапись на несколько частей и поочередно залейте их в соцсеть. Для этого воспользуйтесь специальным софтом: Adobe Premiere Pro, VSDC Free Video Editor или Movavi Video Editor. Также можно загрузить видео более 5 Гб на «Ютуб» (там нет такого ограничения) и затем загрузить его во ВКонтакте при помощи ссылки.
Для этого воспользуйтесь специальным софтом: Adobe Premiere Pro, VSDC Free Video Editor или Movavi Video Editor. Также можно загрузить видео более 5 Гб на «Ютуб» (там нет такого ограничения) и затем загрузить его во ВКонтакте при помощи ссылки.
С телефона
Мобильная версия социальной сети не поддерживает загрузку видеороликов. Добавляйте видео через официальное приложение VK, принцип действий аналогичен и для iOS, и для Android
Откройте меню приложения и зайдите в «Видео». Тапните на «+» в правом верхнем углу экрана. Выберите вариант добавления видеозаписи ВКонтакте: вы можете записать видео и сразу загрузить его в соцсеть, добавить существующее видео с мобильного устройства и прикрепить ролик по ссылке со внешнего источника.
С YouTube
Для добавления к себе в профиль видеоролика с видеохостинга или стороннего сайта, войдите в категорию «Видео» и нажмите «Добавить видео».
В открывшемся окне выберите «Добавить видео», а затем «Добавить с другого сайта».
После этого откроется окно со строчкой для ввода url источника. Скопируйте туда адрес видеозаписи из адресной строки YouTube.
Эта функция полезна тем, что не требует предварительного скачивания видео на ПК. Она экономит не только время, но и ресурсы компьютера.
Статья в тему: Как загрузить видео на YouTube
В Историю
Авторизуйтесь в профиле через мобильное приложение. Зайдите на вкладку новостей. Нажмите на плюсик возле вашего имени и фотографии.
Нажмите на большую серую кнопку в центре и удерживайте её, чтобы начать запись видео.
В случае необходимости отредактируйте видео и нажмите «Отправить». После этого История появится в новостной ленте ваших друзей. Учтите: через 24 часа она удалится.
Теперь несколько слов о Историях ВКонтакте. Используйте только вертикальный формат видео, так как при горизонтальном качество ухудшается, картинка искажается. Максимальная продолжительность видео в Историях составляет 15 секунд.
Это интересно: Как задать вопрос в Истории ВКонтакте и посмотреть результат
В сообщество
Подключите раздел «Видеозаписи» в настройках группы – это можно сделать в разделе «Управление» под главной фотографией паблика.
После этого под контактами появится кнопка «Добавить видеозапись». Нажмите на неё и выберите наиболее подходящий для себя вариант:
- выбрать файл в ПК;
- создать трансляцию;
- выбрать из моих видеозаписей;
- добавить с другого сайта.
Далее процесс такой же, как при загрузке видео на личную страницу.
Статья в тему: Как правильно оформить сообщество ВКонтакте
Настройка отображения видеозаписи
Теперь поговорим о нюансах настройки.
Приватность
При добавлении видео с компьютера, телефона или YouTube необходимо задать параметры приватности: кто может смотреть и комментировать видео. Например, только вы, все пользователи, только друзья, друзья друзей или отдельные люди.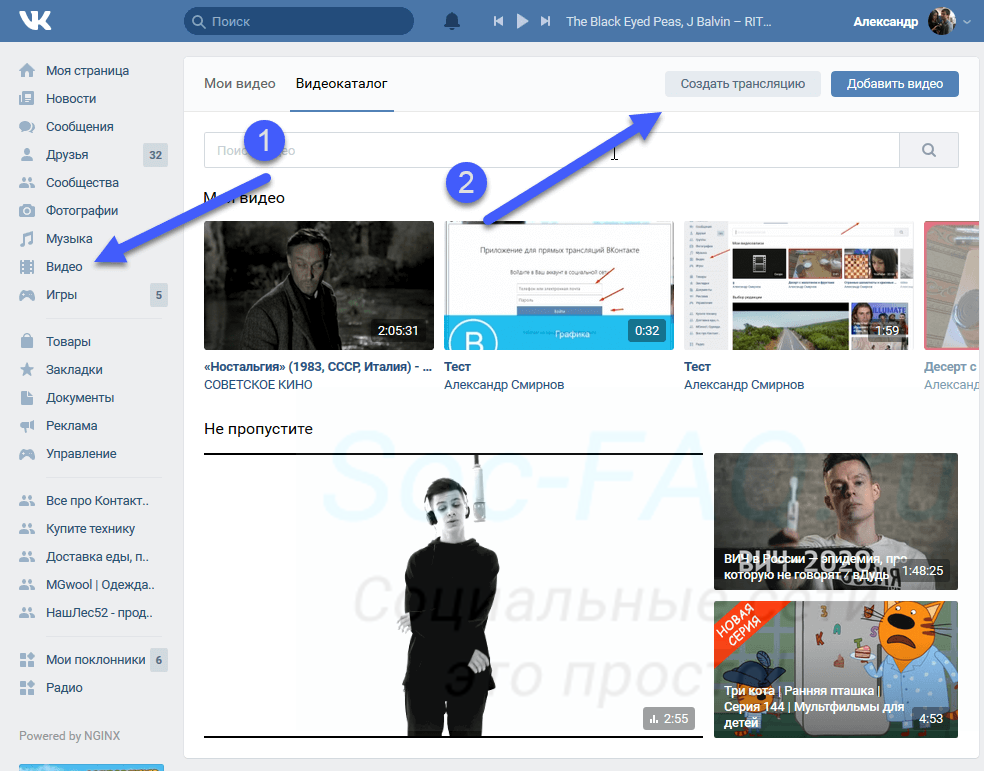
Обложка
В случае загрузки видео с ПК или мобильного устройства можно выбрать понравившийся вариант обложки из 10 предложенных. Вы также можете загрузить свою обложку, нажав в поле выбора обложки на «+ Загрузить свою». Можно сделать её по аналогии созданию обложки для ролика на Ютуб.
При добавлении видеозаписи с YouTube или других сайтов выбрать/изменить обложку нельзя.
Название
Загрузка видео ВКонтакте позволяет оставить первоначальное название (как было на компьютере и в ролике с «Ютуба») или ввести новое. Название должно интриговать, сообщать, какую информацию получит пользователь при просмотре видеоролика. Желательно добавить в название ключевые слова, по которым пользователи могут искать видео.
Примеры: «Быстрая оптимизация сайта для поисковых систем», «Как монетизировать канал Яндекс.Дзен».
Описание, ссылки, теги
Вы можете добавить к видеоролику описание до 500 знаков, в том числе вставить ссылки на сайт или группу, нужные для продвижения теги. Используйте тематические хештеги, которые органично впишутся в описание видео. Например, #бизнес, #реклама, #монетизация.
Используйте тематические хештеги, которые органично впишутся в описание видео. Например, #бизнес, #реклама, #монетизация.
Читайте также: Руководство по продвижению группы ВКонтакте
Что делать если видео не загружается
При загрузке видеозаписи на свою страницу или в группу могут возникнуть такие проблемы:
- Видео загружено, но недоступно. Вероятней всего, оно проходит обработку. Её продолжительность зависит от скорости вашего интернет-соединения.
- Добавленная видеозапись не проигрывается. Если вы добавили медиафайл не со своего паблика, авторы видео могут не разрешить публикацию на других ресурсах. Просмотр видео в сторонней группе невозможен.
- Выложенный ролик был удалён. Видимо, содержимое видео противоречит правилам ВКонтакте. Лучше подобрать другой вариант.
Заключение
Сегодняшняя статья дала исчерпывающую информацию по поводу загрузки видеозаписей в ВКонтакте. Если у вас всё-таки остались вопросы, пишите их в комментариях!
Как добавить видео ВКонтакте | Movavi
«ВКонтакте» – одна из самых популярных социальных сетей в нашей стране, которой пользуется каждый третий житель. Благодаря ВК стало возможным делиться с друзьями самими яркими моментами своей жизни через фото- и видеофайлы. Если с фотографиями все очень просто – для загрузки нужно нажать всего пару кнопок, то размещение видео вызывает у многих откровенное недоумение. Кроме того, существует вероятность, что такой видеофайл может значительно потерять в качестве при загрузке. Сегодня мы подробно расскажем, как загрузить видео в ВК без потери качества максимально быстро и просто, используя для этого ПК или телефон.
Благодаря ВК стало возможным делиться с друзьями самими яркими моментами своей жизни через фото- и видеофайлы. Если с фотографиями все очень просто – для загрузки нужно нажать всего пару кнопок, то размещение видео вызывает у многих откровенное недоумение. Кроме того, существует вероятность, что такой видеофайл может значительно потерять в качестве при загрузке. Сегодня мы подробно расскажем, как загрузить видео в ВК без потери качества максимально быстро и просто, используя для этого ПК или телефон.
Как загрузить видео в ВК с компьютера
Шаг 1. Перейдите во вкладку «Видео».
Шаг 2. Сверху появится кнопка «Добавить видео». Нажмите на эту кнопку.
Шаг 3. Система предложит нам на выбор загрузку с компьютера или загрузку с другого сайта. Выбираем первый вариант.
Шаг 4. При нажатии на выбранную кнопку, появится окошко, в котором мы сможем увидеть все файлы, имеющиеся у нас на компьютере. Выберите необходимое видео.
Шаг 5. После того, как видеофайл загрузится, вам останется только заполнить его описание и обложку.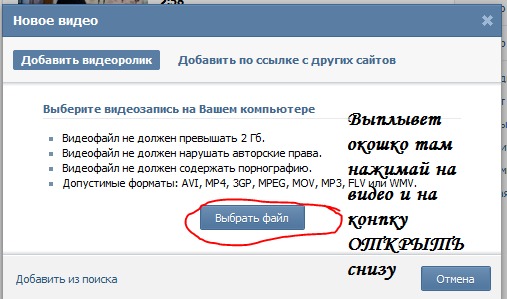
Шаг 6. Для начала заполните разделы с названием и описанием к видео на свое усмотрение.
Шаг 7. Оформляем обложку. Для этого можно выбрать один из представленных кадров, либо загрузить фотографию самостоятельно с компьютера.
Шаг 8. Укажите настройки приватности. Вы можете указать кому будет доступен просмотр – только вам, всем пользователям и так далее. Скрытое видео будет отображаться с замочком.
Шаг 9. Проставьте галочки в настройках там, где это необходимо. У вас есть 2 дополнительные опции – зацикливание видео и публикация на вашей странице. Если вам что-то из этого нужно – просто поставьте галочку рядом.
Шаг 10. Нажмите кнопку «Готово».
Вот и все! Теперь вы знаете, как загрузить видео в ВК с компьютера. Как видите, процесс довольно простой и не требует каких-то специфических знаний. Просто повторите все, как в инструкции, и никаких проблем.
Как с телефона добавить видео в ВК
Мы разобрались, как загрузить ролик с компьютера, но как с телефона добавить видео в ВК? Просто повторите шаги, описанные ниже:
Шаг 1.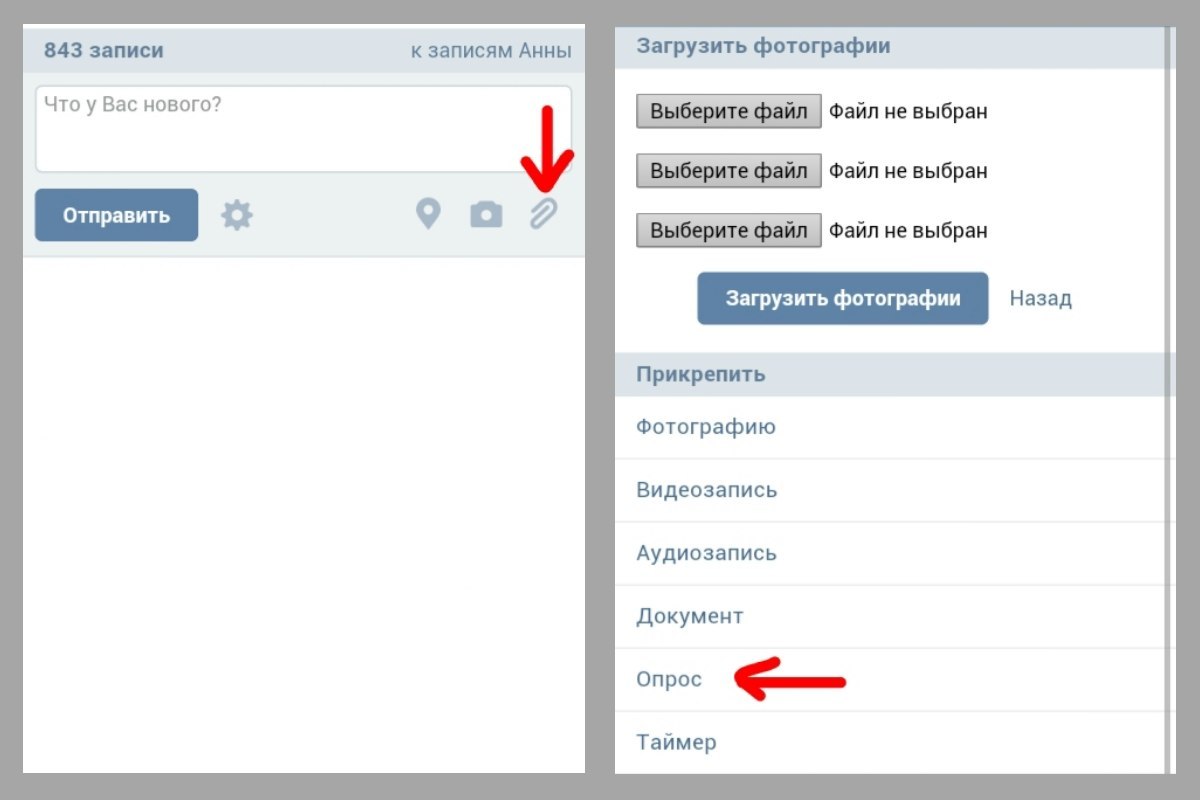 Зайдите в приложение и затем перейдите во вкладку «Видео».
Зайдите в приложение и затем перейдите во вкладку «Видео».
Шаг 2. Нажмите значок «+» в правом верхнем углу.
Шаг 3. Выберите необходимый способ загрузки. Вы можете записать видео, выбрать существующее, загрузить по ссылке с других сайтов или создать альбом, а потом в него загрузить видео. Мы выберем пункт выбрать существующее. Таким образом мы добавим видео, которое уже есть на нашем телефоне в ВК.
Шаг 4. Выберите необходимый видеофайл.
Шаг 5. Нажмите «Прикрепить».
Шаг 6. Заполните название и описание и нажмите на «ОК».
Как добавить видео в ВК с «Ютуба»
Зачастую бывает, что необходимо добавить видео с какого-либо хостинга. Например, с YouTube. И многие не знают, что не обязательно скачивать видео с первого источника, а потом загружать в ВК. Поэтому мы решили рассказать, как добавить видео в ВК с «Ютуба». Для загрузки напрямую можно просто воспользоваться ссылкой на видео. Весь процесс довольно простой и быстрый.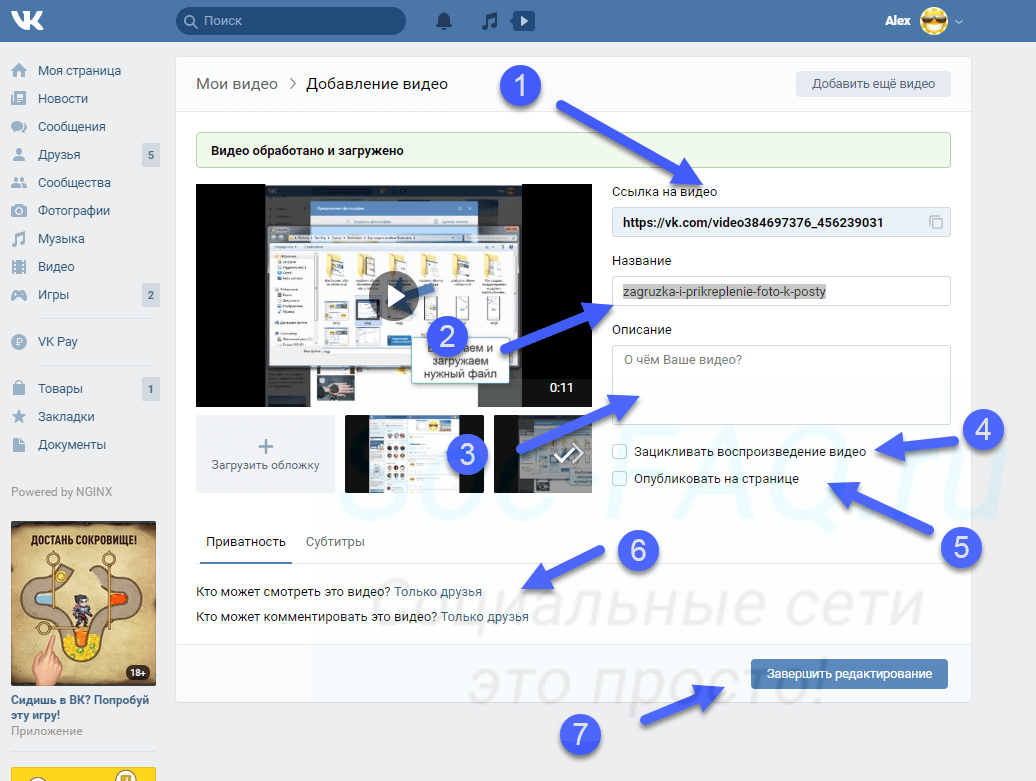
Шаг 1. Выполните 2 первых шага, которые необходимы для загрузки видео с компьютера. Только в этот раз выберите раздел «Добавить с другого сайта».
Шаг 2. В появившемся окошке вставьте заранее скопированную ссылку. Если правообладатель запретил использовать его контент на других сайтах, то появится соответствующее сообщение. В этом случае выполнить загрузку не получится. Нажимаем на «ОК».
Шаг 3. После того, как ролик загрузился, необходимо заполнить все те же пункты, что и при загрузке видео с компьютера, а именно – описание, название, обложка.
Шаг 4. Нажмите на кнопку «Сохранить».
Как добавить видео в группу ВК
Как добавить видео в группу ВК, в альбом и в обложку группы? Этим вопросом задается каждый, кто начинал вести свою собственную группу в соц. сети. Самому разобраться в этом не так просто, но следуя нашим инструкциям, вы без проблем справитесь с этой задачей.
Начнем с добавления материалов в альбом «Видеозаписи».
Шаг 1. Сначала нажмите на 3 точки под аватаркой группы, а затем – на кнопку «Управление сообществом».
Шаг 2. В настройках найдите пункт «Видео». Здесь можно выбрать, кто именно сможет добавлять видео в группы. Укажите нужный тип и нажмите кнопку «Сохранить».
Шаг 3. С главной страницы перейдите в раздел «Видеозаписи».
Шаг 4. В открывшемся меню нажмите кнопку «Добавить видео» и выполните все по тому же алгоритму, что и ранее.
Теперь давайте разберемся как же залить видео в обложку группы. Благодаря этому шапка группы будет выглядеть живой, необычной и будет привлекать пользователей.
Шаг 1. Зайдите в настройки, далее в раздел «Основная информация» и найдите опцию «Настройки обложки».
Шаг 2. Нажмите на кнопку «Управление».
Шаг 3. Появится меню, в котором можно добавлять как видео, так и фото. Они будут поочередно сменять друг друга. Это и будет живая обложка сообщества. Загрузите все необходимые материалы нажатием кнопки «Добавить» и сохраните.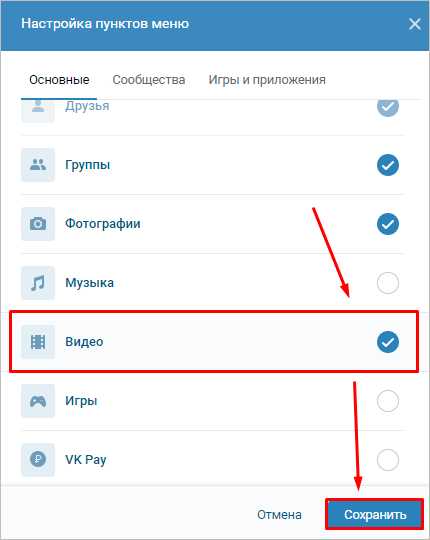
Вот таким образом можно просто и быстро оживить свою группу в ВК, добавив интересные материалы и живые обложки. Это обязательно заинтересует пользователей и добавит вам подписчиков.
Как добавить видео на страницу ВК
Если вы решили поделиться своими видеоматериалами, то вы можете сделать это, добавив видео на стену, или же опубликовав его в истории. И то, и другое делается всего за несколько кликов.
Публикация на стене
Шаг 1. Найдите раздел «Что у Вас нового?» на своей странице.
Шаг 2. Нажмите на кнопку «Видеозапись».
Шаг 3. Выберите один из двух способов – загрузить с компьютера или загрузить по ссылке. Прикрепите и сохраните публикацию.
Публикация в историю
Шаг 1. Откройте приложение на телефоне. Зайдите в раздел «Новости».
Шаг 2. Нажмите на изображение профиля с подписью «История».
Шаг 3. Запишите видео (большое видео записать не получится) или прикрепите уже имеющиеся (для этого зайдите в галерею).
Шаг 4. Нажмите «Опубликовать сейчас».
Готово! Теперь вы знаете, как добавить видео на страницу ВК. Ваша история будет видна вашим друзьям в течение суток.
Каким бы способом вы не загружали видео, необходимо помнить, что оно должно быть, в первую очередь, в хорошем качестве. Наверное, многие замечали, что после заливки видео в ВК, его качество значительно снижается. Связано это с тем, что сервис автоматически кодирует их в формат FLV. Из-за двойной конвертации и снижается качество видеозаписей. Поэтому советуем изначально загружать все в нужном формате. Кроме того, необходимо учитывать такие показатели, как размер загружаемого видео, частота кадров и битрейт.
Для того, чтобы в этом разобраться, потребуется время. Намного проще использовать специализированные программы для конвертации, которые сделают все это за вас. К примеру, Movavi Video Suite. Все что вам потребуется – загрузить нужное видео в программу, и оно будет переведено в необходимый формат за считанные секунды.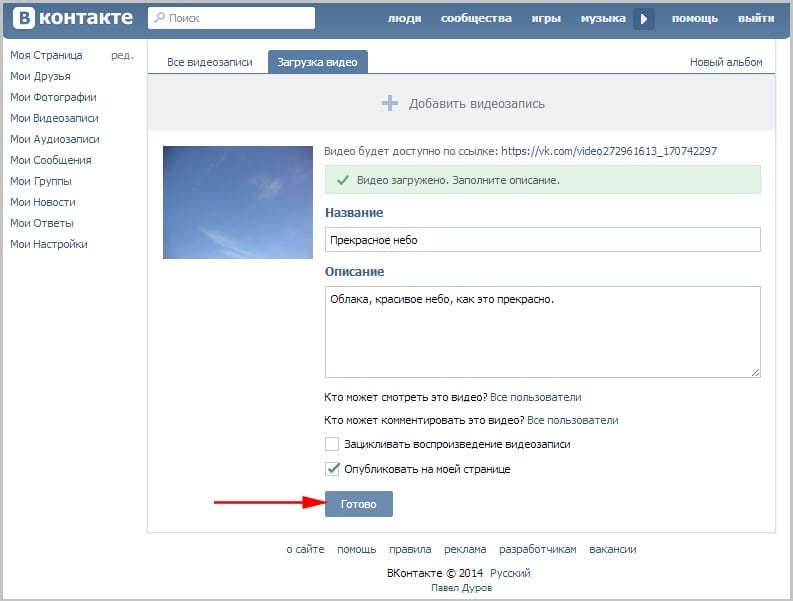 Останется только выложить его в ВК или загрузить в IGTV. Кроме того, в Video Suite можно также отредактировать видеоматериалы, добавить интересные эффекты и фильтры. Программа предельно проста, освоить её можно буквально за несколько минут. А результат будет ничуть не хуже профессионального. Пользуйтесь программой и нашими инструкциями по загрузке и у вас всегда будут самые эффектные и качественные видео в ВК. Друзья и подписчики обязательно оценят!
Останется только выложить его в ВК или загрузить в IGTV. Кроме того, в Video Suite можно также отредактировать видеоматериалы, добавить интересные эффекты и фильтры. Программа предельно проста, освоить её можно буквально за несколько минут. А результат будет ничуть не хуже профессионального. Пользуйтесь программой и нашими инструкциями по загрузке и у вас всегда будут самые эффектные и качественные видео в ВК. Друзья и подписчики обязательно оценят!
в альбом, в группу, на стену
В социальной сети Вконтакте у себя в аккаунте можно хранить не только фотографии, но и видеоролики. Поэтому сегодня мы с вами подробно разберем, как добавляются ролики, откуда их можно брать, как это делается с телефона и т.д.
Как загрузить видео в контакт с компьютера
Заходим на свою страничку и в левом меню выбираем пункт «Видеозаписи». Нажимаем на него.
Далее можно пойти коротким путем и сразу загрузить ролик, а можно длинным и вначале создать альбом. Давайте подробнее разберем этот вопрос и начнем с создания альбома. Кликаем в правом верхнем углу на кнопочку «Создать альбом». Делается это во вкладке «Мои видеозаписи»:
Давайте подробнее разберем этот вопрос и начнем с создания альбома. Кликаем в правом верхнем углу на кнопочку «Создать альбом». Делается это во вкладке «Мои видеозаписи»:
На следующем этапе вводим название альбома, а также ставим ограничение «кто может просматривать данный альбом», если хотим. Например, если вы хотите скрыть данный альбом от посторонних глаз, то выбираете из выпадающего списка «Только я»
После того, как альбом создастся, мы сразу же увидим надпись, что в нем еще нет ни одной видеозаписи. Также в правом верхнем углу находится кнопка «Добавить видео», на нее мы благополучно и нажимаем:
На следующем этапе нажимаем на кнопочку «Выбрать файл», чтобы загрузить нужный нам ролик с компьютера:
Пока ролик загружается, мы можем изменить название ролика, а также ввести его описание. Также можем поставить ограничения, кто может смотреть, а также комментировать данную запись.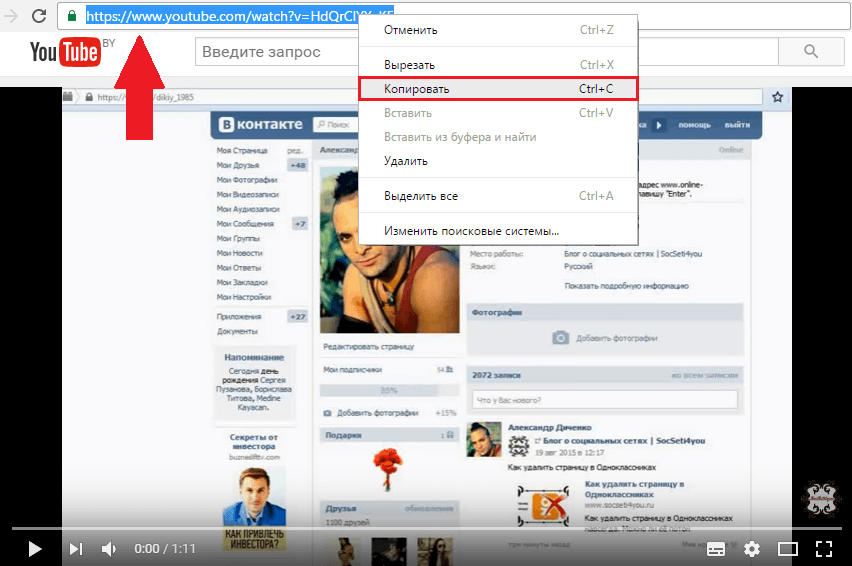 Опять же, если не хотите, чтобы кто-нибудь смотрел ваш ролик, то ставите «Только я». После того, как все заполните, не забудьте нажать на кнопочку «Готово».
Опять же, если не хотите, чтобы кто-нибудь смотрел ваш ролик, то ставите «Только я». После того, как все заполните, не забудьте нажать на кнопочку «Готово».
Добавился наш ролик. Замочек в левом нижнем углу означает, что данная видеозапись скрыта и ее можете смотреть только вы.
Кстати, для того чтобы удалить видос из Вконтакте достаточно нажать на крестик в правом верхнем углу ролика
Добавление видео Вконтакте с Youtube
Кроме Youtube может быть также любой другой видеохостинг, например, Vimeo. Тут особо ничего нового. Делаем все, как в предыдущем пункте. После того, как мы нажали на кнопку «Добавить видео», у нас выскакивает окошко, где мы нажимаем теперь на пункт «Добавить с другого сайта»:
В следующем окошке вставляем ссылку на видеоролик с ютуба:
В случае если правообладатель или хозяин канала на ютубе запретил воспроизводить видосы на других сайтах, отличных от ютуба, вы увидите перед собой следующее сообщение:
Тут ничего не поделаешь, ролик таким образом добавить не получится. Разве что скачать файл с ютуба себе на компьютер и уже оттуда загрузить в свои видеозаписи Вконтакте.
Разве что скачать файл с ютуба себе на компьютер и уже оттуда загрузить в свои видеозаписи Вконтакте.
Если же ролик не запрещен к копированию. То вы увидите перед собой следующее окошко, в котором необходимо будет точно также подкорректировать название и описание, а также установить ограничение на просмотр и комментирование. Но это все, конечно же, по желанию.
После того, как нажмете на кнопку «Сохранить», ролик успешно добавится.
Как добавить видео с мобильного
Рассмотрим теперь, как выполняется донное действие на мобильном приложении для Андроид . Запускаем приложение Вконтакте. В левом меню находим значок Видеопленки, нажимаем на него. В открывшемся окошке в правом верхнем углу жмем на крестик и у нас выскакивает меню с несколькими пунктами:
Записать видео – понятно, функция записывает файл с мобильной камеры и сразу же добавляет в соц. сеть.
Выбрать существующее – подгружает все видеофайлы, которые у вас сохранены на мобильном устройстве с андроид, будь то телефон либо планшет, а вы уже выбираете, какое видео хотите добавить.
По ссылке из других сайтов – тоже понятно. Этот пункт создан, чтобы ролики с ютуба добавлять можно было:
Добавляем видео на стену
Находим у себя на страничке раздел «Что у вас нового?» Это именно туда мы добавляем свои записи и чуть ниже кнопочка «Видеозапись», именно на нее и надо нажать, чтобы загрузить файлик на стену:
Чтобы добавить видос на стену со своего компьютера его нужно вначале загрузить в «Мои видеозаписи». Как это делать, мы уже знаем из первого пункта данной статьи.
Вставляем видео в группу
Последний пункт сегодняшнего мануала будет для владельцев групп Вконтакте. Если вы хотите добавить к себе в группу Видео, то зайдите на главную страничку группы, под аватаркой нажмите на три точки в виде меню и из выпавшего списка выберите пункт «Управление сообществом»:
На следующем этапе в настройках сообщества находим пункт «Видеозаписи» и напротив ставим «открытые», если хотим, чтобы все могли иметь возможность добавлять ролики. Можно поставить «Ограниченные», чтобы добавлять видосы моли только администраторы и редакторы.
Можно поставить «Ограниченные», чтобы добавлять видосы моли только администраторы и редакторы.
Жмем кнопку «Сохранить»:
Переходим теперь на главную страницу сообщества и ищем с правой стороны снизу раздел «Видеозаписи» и нажимаем на него:
Нажимаем на кнопочку «Добавить видео» и заполняем все уже знакомые нам параметры для видеоролика, я не буду по сто раз повторяться, ведь статья и так получилась длинная:
Все, дорогие друзья, с добавлением видеороликов в социальную сеть Вконтакте мы с вами разобрались.
Как добавить видео в группу ВКонтакте
Социальная сеть ВКонтакте является не просто местом общения, но и площадкой для размещения различных медиафайлов, включая видеоролики. В настоящей инструкции мы рассмотрим все актуальные методы добавления роликов в сообщество.
Веб-сайт
Процесс добавления видеороликов ВК сделан так, чтобы у новых пользователей сайта не возникало лишних проблем с загрузкой. Если же вы с таковыми столкнулись, наша статья поможет их устранить.
Если же вы с таковыми столкнулись, наша статья поможет их устранить.
Настройка раздела
В качестве подготовительного шага необходимо активировать функционал сайта, отвечающий за возможность добавления видеороликов в группу. При этом вы должны обладать правами не ниже, чем «Администратор».
- Откройте начальную страницу группы и через главное меню «…» выберите пункт «Управление сообществом».
- С помощью меню в правой части окна переключитесь на вкладку «Разделы».
- В рамках основного блока на странице найдите строку «Видеозаписи» и щелкните по расположенной рядом ссылке.
- Из представленного списка выберите вариант «Открытые» или «Ограниченные» на ваше усмотрение, руководствуясь базовой подсказкой сайта.
- Закончив настройку нужного раздела, нажмите кнопку «Сохранить».
Теперь можно переходить непосредственно к добавлению видеозаписей.
Способ 1: Новое видео
Проще всего добавить видеозапись в группу, используя базовые возможности загрузки материала с компьютера или некоторых других видеохостингов. Данную тему мы подробно рассматривали на примере пользовательской страницы в отдельной статье, действия из которой вам нужно будет повторить.
Подробнее: Как добавить видео ВК
Обратите внимание, что если видеозапись как-либо нарушает авторские и смежные права, блокировке может подвернуться сообщество целиком. В особенности это актуально для случаев, когда в группу регулярно загружается большое количество записей с явными нарушениями.
Способ 2: Мои видеозаписи
Этот метод является скорее дополнительным, так как при его использовании у вас на странице уже должны присутствовать видеоролики, загруженные тем или иным образом. Но несмотря на сказанное, все равно важно знать обо всех возможностях, включая эту.
- На стене паблика в правой части страницы найдите и нажмите кнопку «Добавить видеозапись».

- Если в сообществе уже имеются ролики, в той же колонке выберите раздел «Видеозаписи» и на открывшейся странице воспользуйтесь кнопкой «Добавить видео».
- В окне «Новое видео» нажмите кнопку «Выбрать из моих видеозаписей».
- Используя инструменты поиска и вкладки с альбомами, найдите нужное видео.
- При попытке поиска записей, помимо роликов с вашей страницы, будут представлены результаты, взятые из глобального поиска по сайту ВКонтакте.
- Кликните по кнопке с левой стороны на превью, чтобы выделить видеозапись.
- Для завершения нажмите кнопку «Добавить» на нижней панели.
- После этого выбранный контент появится в разделе «Видео» в группе и по необходимости может быть перемещен в любой из ваших альбомов.
Читайте также: Как создать альбом в группе ВК
На этом мы завершаем процесс добавления видео в группу через полную версию сайта ВКонтакте.
Мобильное приложение
В официальном мобильном приложении методы добавления видео в группу несколько отличаются от веб-сайта. Кроме того, у вас не будет возможности удалить ролик, загруженный на сайт другим пользователем и добавленный вами по случайности.
Способ 1: Запись видео
Так как подавляющее большинство современных мобильных устройств оснащено камерой, вы можете записать и сразу же загрузить новый видеоролик. При таком подходе у вас не будет проблем с форматом или размерами видео.
- На стене группы выберите раздел «Видео».
- В верхнем правом углу щелкните по иконке плюсика.
- Из списка выберите пункт «Записать видео».
- С помощью представленных инструментов выполните запись.
- Далее вам остается лишь подтвердить добавление на сайт.
Для комфортного добавления подобных роликов вам нужен достаточно быстрый интернет.
Способ 2: Видео по ссылке
Благодаря этому подходу возможно добавить видео из других сервисов, к числу которых преимущественно относятся видеохостинги. Стабильнее всего загрузка выполняется с YouTube.
Стабильнее всего загрузка выполняется с YouTube.
- Находясь в разделе «Видеозаписи» в группе ВКонтакте, нажмите по значку в правом углу экрана.
- Из списка выберите пункт «По ссылке с других сайтов».
- В появившеюся строку впишите полный URL-адреса видеоролика.
- Добавив ссылку, нажмите кнопку «ОК», чтобы начать выгрузку.
- После непродолжительной загрузки ролик появится в общем списке.
- Его вы сможете удалить или переместить по желанию.
Любое добавленное из мобильного приложения видео, включая снятое самостоятельно, будет доступно и на веб-сайте. Это же правило в полной мере касается обратной ситуации.
Мы рады, что смогли помочь Вам в решении проблемы.
Опишите, что у вас не получилось.
Наши специалисты постараются ответить максимально быстро.
Помогла ли вам эта статья?
ДА НЕТ
Как добавить видео в группу ВКонтакте?
В данной инструкции я хотел бы показать Вам, как добавить видео в группу Вконтакте. В прошлой инструкции мы разобрали процесс добавления графического контента (см. как добавить фото в группу Вконтакте). Теперь самое время сделать тоже самое с видео материалами.
В прошлой инструкции мы разобрали процесс добавления графического контента (см. как добавить фото в группу Вконтакте). Теперь самое время сделать тоже самое с видео материалами.
Оглавление:
- Добавляем видео на стену группы
- Как добавить видео в группу в вк
- Видео урок: добавляем видеозапись в группу в ВК
- Заключение
Добавляем видео на стену группы
Идем в нужное сообщество (см. чем отличается паблик от группы в контакте), и щелкаем курсором мыши в блоке «Что у нас нового». Дальше щелкаем на значок «Видеозапись».
Здесь у вас три варианта. Выбрать из роликов, которые уже добавлены в группу (это мы сделаем на следующем шаге). Найти через поиск, или выбрать из видеозаписей, которые добавлены к вам на страницу. Давайте для примера возьмем ролик из альбома группы (см. как скачать видео с вк). Просто щелкните по нему курсором мыши.
Он прикрепляется к новому посту, и нам остается только опубликовать его. Для этого нажимаем на кнопку «Отправить».
Для этого нажимаем на кнопку «Отправить».
Как добавить видео в группу в вк
Находим и открываем раздел «Видеозаписи».
На следующем шаге нажимаем кнопку «Добавить видео».
У вас откроется окно, где нужно выбрать вариант добавления видео. Вам на выбор доступны следующие варианты:
- Выбрать файл. При нажатии на эту кнопку, откроется диспетчер файлов вашего компьютера (см. можно ли отправить архив вк). Нужно найти и выбрать нужный ролик, на жестком диске.
- Выбрать из моих видеозаписей. Этот вариант позволяет вам добавить видео в группу, из тех, которые вы уже добавили к себе на страницу.
- Добавить с другого сайта.
Если с первыми двумя вариантами все понятно, то третий надо разобрать отдельно.
Нажимаем на кнопку «Добавить с другого сайта». Теперь вставляем ссылку на ролик. Давайте для примера возьмем видео с Ютуба.
У нас автоматически видео определиться. Теперь необходимо проверить, и при необходимости подкорректировать описание.
Когда все сделаете, нажимайте кнопку «Сохранить». Видеозапись будет сохранена в группе.
Видео урок: добавляем видеозапись в группу в ВК
Заключение
Читайте также:
Как видите, в своем сообществе вы можете собирать коллекцию самых разнообразных роликов. И добавлять их можно разными путями.
Вопросы?
Вам помогла эта информация? Удалось решить возникший вопрос?
Понравилась статья? Пожалуйста, подпишитесь на нас Вконтакте!
Мой мир
Одноклассники
Google+
Загрузка…
на стену, в группу, возможные проблемы
Ежедневно множество пользователей социальной сети “ВКонтакте” посещают ресурс не с целью общения со своими друзьями, а для того, чтобы просмотреть новые аудио или видеозаписи. Конечно, для просмотра роликов больше подходит видеохостинг YouTube со своей огромной базой различных медиафайлов. Однако соцсеть “ВКонтакте” позволяет своим пользователям не только добавлять и просматривать видео, но и общаться в личных сообщения, а также вести свой микроблог и все это можно делать одновременно. В данном материале мы рассмотрим вопрос о том, как добавить видео в ВК различными способами, а также выясним возможные проблемы при добавлении их на сайт.
Конечно, для просмотра роликов больше подходит видеохостинг YouTube со своей огромной базой различных медиафайлов. Однако соцсеть “ВКонтакте” позволяет своим пользователям не только добавлять и просматривать видео, но и общаться в личных сообщения, а также вести свой микроблог и все это можно делать одновременно. В данном материале мы рассмотрим вопрос о том, как добавить видео в ВК различными способами, а также выясним возможные проблемы при добавлении их на сайт.
Способы загрузки видео в ВК
Социальная сеть “ВКонтакте” шаг за шагом превращается в что-то более масштабное, нежели обычная соцсеть. С каждым новым обновлением сайта у него появляется все больше функций при помощи которых можно не только вести общение со своими друзьями в личных сообщения или комментировать записи в сообществах. Уже давно появилась функция для ведения онлайн-трансляций в ВК или добавления видеороликов с других интернет-ресурсов. Также не стоит забывать о том, что ВК предлагает своим пользователям совершать звонки, что очень удобно.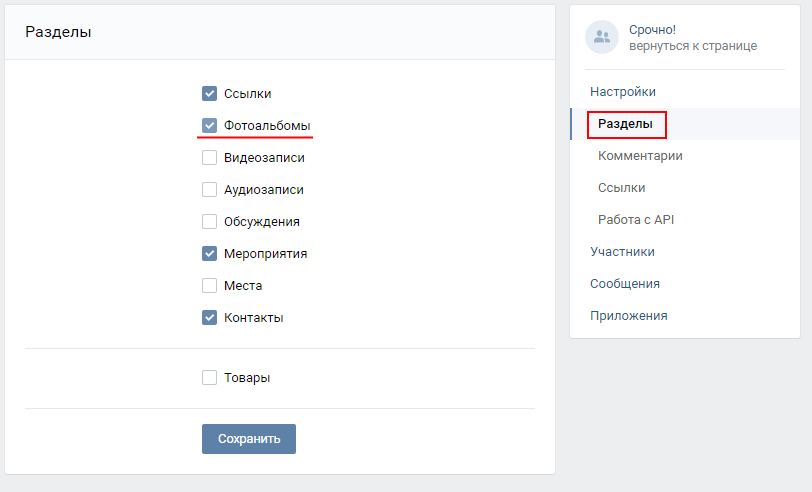
Способов для загрузки новых роликов в ВК имеется большое количество, как при помощи персонального компьютера, так и при помощи мобильного устройства. С каждой новым видео или аудиозаписью всеми любимая Российская социальная сеть превращается в хостинг для хранения и просмотра различного медиаконтента. Далее мы рассмотрим самые распространенные способы загрузки видео в ВК.
С компьютера
Для добавления видеоролика с компьютера в ВК его необходимо предварительно скачать, а уже после добавлять на сайт при помощи браузера. Если ролик у вас уже загружен на компьютер, следуйте инструкции, представленной ниже:
- Авторизуйтесь в своем профиле ВКонтакте.
- В главном меню в правой части экрана перейдите в раздел “Видео”.
- После перехода на новую страницу в правом верхнем углу нажмите на кнопку “Добавить видео”.
- После чего во всплывающем окне необходимо нажать на кнопку “Выбрать файл”.
- В открывшемся файловом менеджере “Проводник”, необходимо указать расположение ролика, который вы намерены добавить.

- Нажмите кнопку “Открыть”.
- После загрузки записи на сайт вам будет предложено указать название и выбор обложки, а также настройки ограничения доступа к просмотру.
- Нажмите “Готово”, после чего вам придет оповещение о том, что видеозапись обработана и доступна для просмотра.
При помощи настроек ролик можно сразу же опубликовать на стене вашего профиля, еще на стадии его загрузки на сайт, формат записи будет исходным.
С мобильного телефона
Для загрузки с телефона, необязательно скачивать видео, его можно добавить по ссылке или же записать его самому и после выгрузить в ВК. Также необходимо заранее выбрать программу при помощи которой вы будете осуществлять загрузку. Самым оптимальным вариантом является официальное приложения “ВКонтакте”, которое предоставляет весьма удобный способ загрузки медиафайлов для смарфонов и планшетов.
Для того, чтобы добавить видео во “ВКонтакте” с телефона при помощи приложения ВК, выполните следующие действия:
- Запустите приложение и авторизуйтесь в своем аккаунте, если не выполнили этого ранее.

- Нажмите по трем горизонтальным полосам в панели инструментов.
- В главном меню перейдите в раздел “Видео”.
- Нажмите кнопку в виде плюса, расположенную в правой верхней части экрана.
- Из появившегося выпадающего меню выберите способ загрузки ролика.
С YouTube
Для того, чтобы добавить ролик с YouTube в ВК, выполните следующие действия:
- Перейдите на сайт Ютуб.
- Откройте интересующее вас видео из поиска ли же просмотренных материалов.
- Внизу плеера на панели инструментов нажмите по кнопке “Поделится”.
- Из открывшейся ленты сайтов выберите соцсеть “ВКонтакте”.
- После перехода на сайт ВК в открывшейся странице вы увидите способы публикации, выберите подходящий для вас.
На стену ВК
Для публикации записи на стену своего профиля следуйте руководству, представленному ниже:
- Перейдите на страницу своего профиля.
- Проскрольте страницу до стены и кликните по полю для ввода текста.

- В нижней панели инструментов выберите пункт “Видеозаписи”.
- Прикрепите нужный вам ролик и опубликуйте запись на стене.
В группу ВК
Для того, чтобы добавить видео на стену группы воспользуйтесь инструкцией, описанной выше. Также запись можно добавить при помощи ссылки из Ютуба, путем её копирования на сайте и вставкой прямо в поле ввода записи на стене сообщества.
Возможные проблемы
При добавлении видеоролика всеми представленными выше способами проблем возникнуть не должно, в том случае, если вы будете четко следовать приведенным инструкциям.
Как отправить, добавить видео в вк (вконтакте) в сообщения или группу
Один удачный видео ролик способен донести больше информации и эмоций, чем несколько страниц текста. Видео контент воспринимается лучше всего, поэтому пользователи любят обмениваться роликами. Удобнее всего это делать вконтакте, где для этого есть специальные сервисы и кнопки.
Удобнее всего это делать вконтакте, где для этого есть специальные сервисы и кнопки.
Какие видео можно загрузить
Вконтакте поддерживает все наиболее распространенные форматы, вряд ли найдется ролик, который социальная сеть не смогла бы загрузить. Администраторы социальной сети пояснили, что даже в случае загрузки неизвестного формата видео, ими будет произведена переработка файла, и ролик будет воспроизводиться без помех.
Нужно понимать, что чем выше качество ролика, тем больше его размер. Социальная сеть предусматривает стандартные виды разрешения роликов, при загрузке автоматически выбирается максимально возможный. Не все ролики можно загрузить, некоторые из них защищены законом об авторском праве. Робот системы, сканируя программный код, находит в нем метку о защите авторских прав и отказывает в загрузке.
Обмениваться видео можно как в сообщениях, так и добавляя его на свою страницу или в собственную группу.
Добавление на свою страницу
Как отправить видео в ВК в сообщениях, если этого ролика пока нет на странице? Для этого нужно скачать его на свой аккаунт. Добавить видео в вк можно с ютуба или же загрузить с компьютера.
Добавить видео в вк можно с ютуба или же загрузить с компьютера.
Шаг 1: Открываем страницу «Мои видеозаписи» и жмем «Добавить ролик».
Шаг 2: Выбираем «Выбрать файл», если ролик хранится на жестком диске и «Добавить с другого сайта» если понравившееся видео содержится на стороннем сайте.
Шаг 3: После выбора ролика начнется его загрузка, в это время можно заполнить описание, а также уточнить, кто может просматривать данную видеозапись. После этого жмем «Готово» и ролик появится в списке видеозаписей.
Аналогично можно добавить видео в группу вконтакте.
Шаг 1: Открываем список своих групп, выбираем вкладку «Управление»
Шаг 2: Из меню справа выбираем «Добавить видеозапись» и добавляем так, как показано на скриншоте: с собственного компьютера или стороннего сайта.
Отправка в сообщениях
Если ролик успешно загрузился, понять, как отправить видео в ВК в сообщениях можно достаточно просто.
Шаг 1: Чтобы поделиться с другом новым видео, нужно открыть диалог и под формой сообщения нажать «Прикрепить».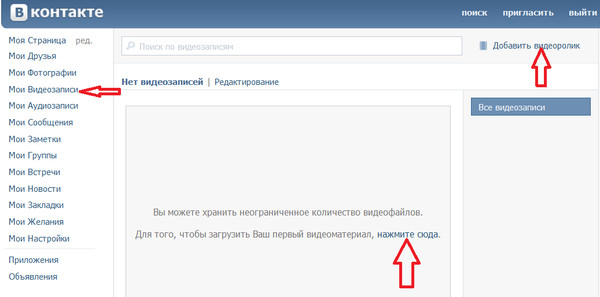 Выпадающее меню предложит на выбор: что именно нужно вложить. Выбираем «Видеозапись».
Выпадающее меню предложит на выбор: что именно нужно вложить. Выбираем «Видеозапись».
Шаг 2: Открывается список роликов, содержащихся на странице, из них выбираем нужный. Он сразу появляется под сообщением. Нажав кнопку «Отправить» отсылаем письмо с видеороликом адресату.
Как загрузить видео во ВКонтакте с телефона или компьютера
Видео — популярный тип контента в социальных сетях. ВКонтакте, вы можете добавить его на стену, в свои видео или в группу, отправить в сообщении другу. Видео ВКонтакте можно использовать для продвижения бизнеса и услуг, а также для увеличения вовлеченности и охвата аудитории.
Сегодня мы рассмотрим все способы добавления видео во ВКонтакте. Несмотря на простоту процесса, существует ряд ограничений и важных моментов — обо всем этом вы узнаете из статьи.
Как добавить видео в ВКонтакте
Перейдем к пошаговой инструкции.
с ПК
Войдите в свою учетную запись и в главном меню перейдите к пункту «Видео».
Если вы не нашли похожего раздела на своей странице, настройте его отображение. Для этого наведите курсор мыши на любой пункт меню и щелкните изображение шестеренки. В появившемся окне настроек найдите «Видео», установите флажок рядом с ним и сохраните изменения.
Перейдите в раздел Видео и нажмите Добавить видео.
Нажмите кнопку «Выбрать файл», найдите и откройте медиафайл на вашем компьютере. Скачивание начнется.
Ограничение на размер медиа-файла — до 5 Гб. … Чтобы обойти это, разделите видео на несколько частей и загрузите их по одной в социальную сеть. Для этого используйте специальное программное обеспечение: Adobe Premiere Pro, VSDC Free Video Editor или Movavi Video Editor. Вы также можете загрузить видео размером более 5 ГБ на YouTube (такого ограничения нет), а затем загрузить его в ВК по ссылке.
С телефона
Мобильная версия социальной сети не поддерживает скачивание видео. Добавляйте ролики через официальное приложение ВКонтакте, принцип действия одинаковый как для iOS, так и для Android
Откройте меню приложения и перейдите в «Видео». Нажмите на «+» в правом верхнем углу экрана. Выберите вариант добавления видеозаписи ВКонтакте: вы можете записать видео и сразу загрузить его в социальную сеть, добавить существующее видео с мобильного устройства и прикрепить видео по ссылке из внешнего источника.
Нажмите на «+» в правом верхнем углу экрана. Выберите вариант добавления видеозаписи ВКонтакте: вы можете записать видео и сразу загрузить его в социальную сеть, добавить существующее видео с мобильного устройства и прикрепить видео по ссылке из внешнего источника.
С YouTube
Чтобы добавить видео с видеохостинга или стороннего сайта в свой профиль, войдите в категорию «Видео» и нажмите «Добавить видео».
В открывшемся окне выберите «Добавить видео», а затем «Добавить с другого сайта».
После этого откроется окно со строкой для ввода url-адреса источника. Скопируйте туда адрес видео из адресной строки YouTube.
Эта функция полезна, поскольку не требует предварительной загрузки видео на ваш компьютер.Это экономит не только время, но и ресурсы компьютера.
В историю
Авторизуйтесь в своем профиле через мобильное приложение. Перейдите во вкладку новостей. Нажмите на знак плюса рядом со своим именем и фотографией.
Нажмите и удерживайте большую серую кнопку в центре, чтобы начать запись видео.
При необходимости отредактируйте видео и нажмите «Отправить». После этого история появится в ленте новостей ваших друзей. Обратите внимание: он будет удален через 24 часа.
Теперь несколько слов о «Истории ВКонтакте».Используйте только вертикальный формат видео, так как качество горизонтального видео ухудшается, а изображение искажается. Максимальная длина видеороликов в Stories — 15 секунд.
Сообществу
Включите раздел «Видео» в настройках группы — это можно сделать в разделе «Управление» под основной фотографией паблика.
После этого под контактами появится кнопка «Добавить видео». Нажмите на нее и выберите наиболее подходящий вариант:
- выберите файл на ПК;
- создать трансляцию;
- выберите из моих видео;
- добавлю с другого сайта.
Далее процесс такой же, как и при загрузке видео на личную страницу.
Настройка отображения видео
А теперь поговорим о нюансах настройки.
Конфиденциальность
При добавлении видео с компьютера, телефона или YouTube необходимо установить параметры конфиденциальности: кто может смотреть и комментировать видео. Например, только вы, все пользователи, только друзья, друзья друзей или отдельные лица.
Крышка
Если вы загружаете видео с ПК или мобильного устройства, вы можете выбрать понравившуюся обложку из 10 предложенных.Вы также можете загрузить свою собственную обложку, нажав «+ Загрузить свою» в поле выбора обложки. Сделать это можно по аналогии с созданием обложки для ролика на YouTube.
При добавлении видео с YouTube или других сайтов нельзя выбрать / изменить обложку.
Имя
Загрузка видео ВКонтакте позволяет оставить исходное имя (как было на компьютере и в ролике на YouTube) или ввести новое. Название должно быть интригующим, сообщать, какую информацию получит пользователь при просмотре видео.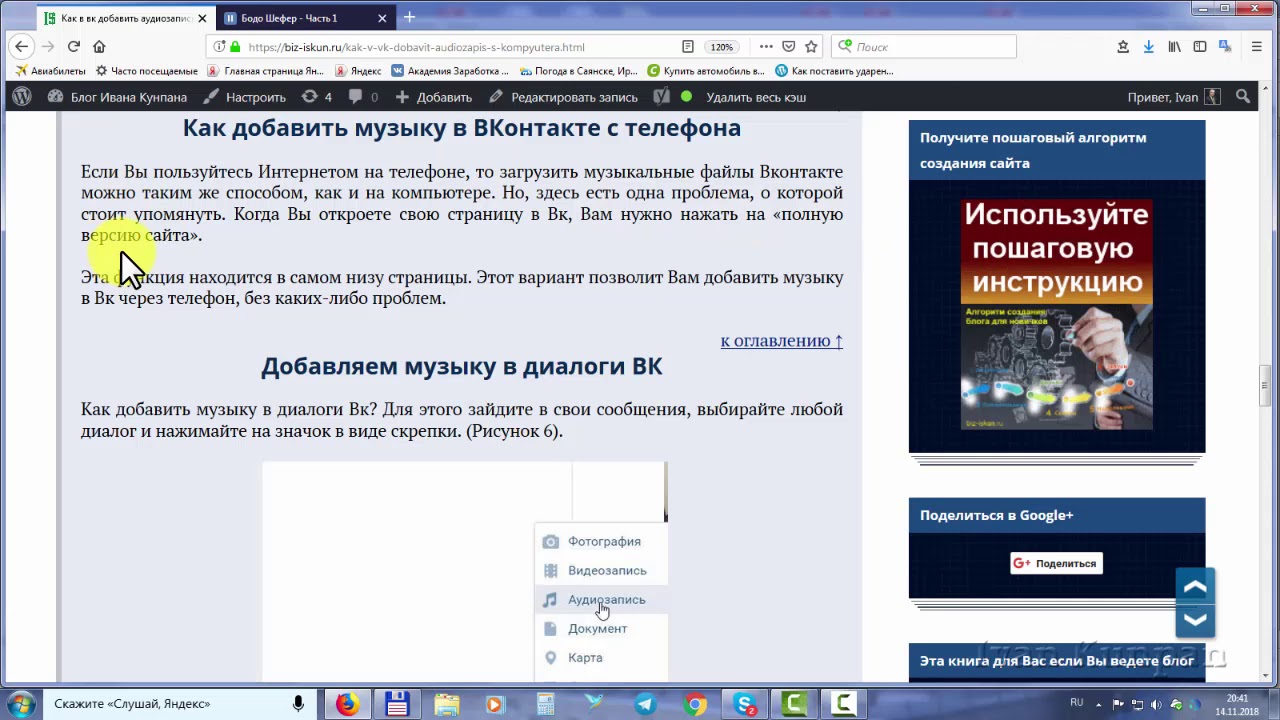 Желательно добавить в заголовок ключевые слова, по которым пользователи могут искать видео.
Желательно добавить в заголовок ключевые слова, по которым пользователи могут искать видео.
Примеры: «Быстрая оптимизация сайта под поисковые системы», «Как монетизировать канал Яндекс.Дзен».
Описание, ссылки, теги
К видео можно добавить описание длиной до 500 символов, включая вставку ссылок на сайт или группу, теги, которые нужно продвигать. Используйте тематические хэштеги, которые органично вписываются в описание видео. Например, # бизнес, # реклама, # монетизация.
Читайте также: Руководство по продвижению группы ВКонтакте
Что делать, если видео не загружается
При загрузке видео на свою страницу или группу могут возникнуть следующие проблемы:
- Видео загружено, но недоступно. Скорее всего, в обработке. Его продолжительность зависит от скорости вашего интернет-соединения.
- Добавленное видео не воспроизводится. Если вы добавили медиафайл не из своего паблика, авторы видео могут не разрешить публикацию на других ресурсах.
 Вы не можете смотреть видео в сторонней группе.
Вы не можете смотреть видео в сторонней группе. - Загруженное видео было удалено. Судя по всему, содержание ролика противоречит правилам ВКонтакте. Лучше выбрать другой вариант.
Заключение
Сегодняшняя статья дала исчерпывающую информацию о загрузке видео во ВКонтакте. Если остались вопросы, пишите их в комментариях!
Лучшие 3 метода для скачивания видео ВКонтакте [обновлено 2021]
Vkontakte, известная как VK, — это российская платформа социальных сетей, где вы можете публиковать сообщения, делиться и общаться с друзьями, аналогично Facebook.Вы можете загрузить свое изображение профиля, обновить биографию, добавить друзей и лайкнуть страницы, чтобы показать подробности и интересы вашей учетной записи. Вы также можете загружать или смотреть видео из разных аккаунтов. Видео Вконтакте — захватывающий и лучший способ убить время, когда вам скучно. Здесь есть все: вина, деловые переговоры, новые фильмы, музыка и многое другое. Вам может быть интересно, как скачать видео ВКонтакте , чтобы смотреть офлайн? Давайте найдем ниже лучший загрузчик видео ВКонтакте, который поможет вам получить желаемое видео.
Как снимать видео из ВК с помощью программного обеспечения для ПК
AceThinker Video Keeper — лучшая программа для загрузки видео в ВК и сохранения его на компьютере с Windows и Mac. Это лучший вариант, потому что он может сохранять видео ВКонтакте с качеством до 4K, если оно доступно. Кроме того, вы можете сохранить видео в нескольких форматах, таких как MP4, AVI и другие. Это хорошо, так как вы можете воспроизводить или получать доступ к загруженному видео из ВК на нескольких устройствах. Кроме того, это гарантирует, что вы сможете скачать видео как можно быстрее.Благодаря своей многопоточной технологии он может сосредоточить всю пропускную способность вашего интернет-соединения на процессе загрузки. Ниже приведены шаги, которые вы можете выполнить, если хотите скачать видео ВКонтакте.
Шаг 1 Загрузите и установите Video Keeper
Получите установщик Video Keeper, нажав одну из кнопок «Загрузить», представленных выше. Первый предназначен для Windows, а второй — для компьютеров Mac.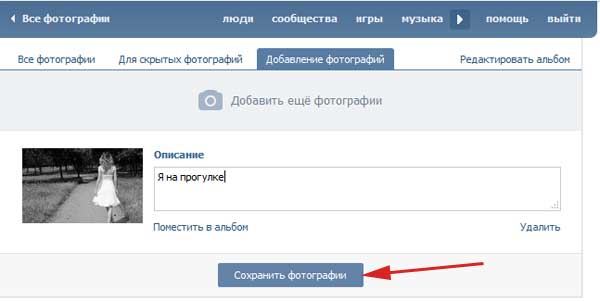 После загрузки откройте его и начните установку программного обеспечения на свой компьютер.Запустите его потом.
После загрузки откройте его и начните установку программного обеспечения на свой компьютер.Запустите его потом.
Шаг 2 Скачать ВК видео
После этого откройте и войдите в свою учетную запись, чтобы найти видео, которое вы хотите сохранить. Во время воспроизведения видео щелкните значок «Поделиться» в проигрывателе, затем перейдите на вкладку «Экспорт». Вы можете увидеть ссылку на видео там, и вам нужно только скопировать ее. Затем вернитесь в Video Keeper, нажмите кнопку «Вставить URL» и загрузите ссылку на видео в MP4.
Шаг 3 Воспроизвести видео ВКонтакте
Видео будет добавлено в очередь загрузки автоматически.После этого видео ВКонтакте будет перенесено на его панель «Завершено». Идите туда, чтобы найти видео. Щелкните файл правой кнопкой мыши и нажмите «Воспроизвести», чтобы мгновенно просмотреть видео ВКонтакте.
Как бесплатно сохранить видео ВКонтакте
Помимо Video Keeper, некоторые веб-приложения могут получать видео, если вы хотите загружать видео в Интернете. Эти инструменты позволяют получать видео в отличном качестве. Чтобы узнать их, см. Список ниже.
Эти инструменты позволяют получать видео в отличном качестве. Чтобы узнать их, см. Список ниже.
1. СкачатьВидеоС
VK Video Downloader — это онлайн-инструмент, который может легко загружать видео из ВК в формате MP4.Кроме того, при желании он может сохранять видео ВКонтакте в формате MP3. Этот инструмент позволяет вам скачивать видео ВКонтакте в стандартном качестве, например 480p и 720p. Или вы можете скачать видео ВКонтакте в HD качестве, например 1080p. Еще одна хорошая вещь в этом онлайн-загрузчике ВКонтакте — это версия для мобильных устройств, позволяющая загружать видео ВКонтакте прямо на ваш телефон. Он также прост в использовании, потому что все, что вам нужно, это URL-адрес видео ВКонтакте, а все остальное он сделает за вас.
- Первый шаг — посетить официальный сайт инструмента, чтобы увидеть его основной интерфейс.Затем перейдите на его сайт и получите URL-адрес видео, которое вы хотите загрузить.
- Вернитесь в основной интерфейс загрузчика ВКонтакте, вставьте ссылку из вкладки URL и нажмите кнопку «Загрузить MP4», чтобы начать загрузку.
- Подождите несколько минут, пока загрузка не будет завершена. После этого появится окно с загруженным видео. Отсюда вы можете сохранить видео ВКонтакте на свой компьютер.
2. Savefrom.net
Savefrom — это онлайн-платформа для скачивания видео, где вы можете сохранять видео ВКонтакте и смотреть их в автономном режиме.Он может загружать онлайн-видео в формате MP4. Кроме того, он поддерживает загрузку видео в качестве HD, например 720p, 1080p и 4K, если оно доступно для видео. Еще одна хорошая вещь в этом инструменте — он может сохранять видео ВКонтакте в формате MP3, если вы загружаете музыкальное видео. Используя URL-адрес видео, Savefrom проанализирует его и сделает для вас загружаемый клип.
- Сначала необходимо посетить официальный сайт онлайн-загрузчика, чтобы получить доступ к его основному интерфейсу.
- Выберите видео ВКонтакте, которое вы хотите скачать, посетив официальный сайт ВКонтакте, и получите его URL-ссылку из адресной строки.
- Вернитесь в основной интерфейс Savefrom.net и вставьте URL-адрес, полученный из ВК, и нажмите кнопку «Загрузить», чтобы начать загрузку.
- Подождите несколько минут, пока не завершится загрузка. Видео автоматически сохранится на вашем компьютере.
Скачать видео из ВК с помощью VK Video Downloader Chrome
Если вы ищете расширение Chrome для загрузки видео из ВКонтакте, то лучшим выбором из нашего списка является VDP. Он может сохранять видео ВКонтакте в форматах MP4, FLV, AVI, ASF, MPEG, MP3 и других форматах.Несмотря на то, что это расширение Chrome, этот инструмент может загружать видео из ВК в HD качестве, например 720p и 1080p. Кроме того, вы также можете использовать этот инструмент для получения файлов JPEG и сохранения их на свой компьютер. Это расширение автоматически проанализирует видео путем потоковой передачи видео ВКонтакте, подготовив его к загрузке.
- Сначала найдите расширение в своем браузере и установите его на свой компьютер.
- После этого воспроизведите видео и нажмите значок «Загрузить» расширения рядом с адресной строкой.
- Подождите несколько минут, пока не завершится процесс загрузки. Затем нажмите значок «Стрелка», чтобы сохранить загруженное видео на свой компьютер.
Часто задаваемые вопросы о Вконтакте
Как скачать видео ВКонтакте на iPhone?
Сначала зайдите в ВК и выберите видео, которое хотите сохранить на iPhone. Щелкните правой кнопкой мыши и выберите «Копировать ссылку». Затем перейдите к стороннему инструменту загрузки, например AceThinker Video Keeper. После этого вставьте URL-адрес в поле «Вставить URL-адрес», выберите качество и начните загрузку файла.Затем вы можете скопировать его на свой iPhone.
Как скачать аудио из ВК?
Вы можете легко извлекать аудиофайлы из вашего любимого видео ВКонтакте с помощью AceThinker Video Keeper. Получите URL из ВК, перейдите к инструменту и вставьте его в назначенное поле. Затем выберите желаемое качество звука и загрузите. Так просто.
Руководство по настройке фан-страниц и групп ВКонтакте • Runetology.com
Важно максимально использовать потенциал, который ВКонтакте дает вашему бизнесу.Каждая кампания в социальных сетях должна начинаться с правильной подготовки фан-страницы / группы.
В этом тексте я опишу несколько шагов по созданию сообщества ВКонтакте:
Вы предпочитаете смотреть видео? Посмотрите этот контент на Youtube:
Все еще не знаете, какой тип сообщества выбрать — фан-страницу или группу? Это видео может помочь вам:
Шаг 1. Загрузите свой логотип
Первое, что вам нужно сделать, это загрузить свой логотип.
- Нажмите кнопку Загрузить фото справа.
- Выберите файл с логотипом. Рекомендуется использовать квадратное изображение.
- Выберите правильное положение вашего логотипа и Сохраните .
- Теперь выделите область для миниатюры круга. Миниатюра будет использоваться для сообщений сообщества, комментариев и списков. Он также будет использован при загрузке изображения обложки.
Шаг 2. Загрузите обложку
- Щелкните три точки под логотипом и выберите Управление сообществом .
- Теперь выберите Обложка сообщества -> Загрузить .
- Ваша обложка должна быть прямоугольной, а рекомендуемые размеры — 1590 × 400 пикселей. Выберите файл с обложкой, загрузите его и сохраните. Теперь верхняя часть вашего сообщества должна выглядеть так:
Шаг 3. Измените основные данные вашего сообщества
- Теперь давайте введем описание вашей фан-страницы. Он может содержать текст, ссылки и смайлы.
- Затем вы можете выбрать свой Тип сообщества : группа может быть открытой, (чтобы каждый мог ее найти и присоединиться), закрытой, (пользователи могут присоединиться к ней, если они получат приглашение или отправят запрос), или частной (поэтому никто не может найти его через окно поиска, и только управление группой может пригласить пользователя присоединиться к нему).В случае фан-страницы у вас может быть только открытая фан-страница , поэтому в настройках такой опции нет.
- Выберите короткую ссылку для вашего сообщества. Если адрес есть, забирать можно. Постарайтесь сделать ссылку короткой и удобной для пользователей. Это может быть ваш бренд или любое ключевое слово, связанное с вашими продуктами или бизнесом.
- По завершении нажмите Сохранить .
Шаг 4. Измените дополнительные настройки
Общие настройки:
- Выберите тему вашего сообщества.
- Оставьте без изменений параметр возрастного ограничения, если вы не собираетесь публиковать контент только для взрослых (например, эротический контент, нецензурные слова, отсылки к наркотикам, изображение / описание жестокости или насилия). Помните, что если вы выберете вариант 16 или 18 лет и старше , ваше сообщество будет исключено из поиска ВКонтакте.
- Добавьте свой веб-сайт URL.
Группа
В случае группы вы можете указать свое местонахождение (офис, адрес магазина и т. Д.)
Fanpage
В случае фан-страницы вы можете указать дату основания вашего бизнеса.
Шаг 5. Настройте сообщество Разделы
Теперь настроим все разделы вашего сообщества (фото, видео, обсуждения и т. Д.).
Группа
Настройки разделов группы выглядят так:
Fanpage
И настройки разделов фан-страниц такие:
Как видите, в случае фан-страницы вы можете включить / отключить только определенный раздел, а для группы вы также можете выбрать один из различных вариантов — Отключено , Открыто , Ограничено .И Ограниченный , в случае настроек стены.
5.1 Стенка
Стена ВКонтакте — это, по сути, место, где вы публикуете свой контент.
Группа
Стена вашей группы может быть:
- Отключено — постов не будет.
- Откройте — вы, ваши администраторы и каждый пользователь можете публиковать сообщения на стене и комментировать их.
- Limited — только вы и ваши администраторы можете публиковать сообщения, пользователи могут только комментировать их (рекомендуется, если вы не планируете размещать пользовательский контент).
- Запрещено — только вы и ваши администраторы можете публиковать сообщения, комментарии отключены.
Fanpage
Как видно на скриншоте выше, нет никаких настроек для Fanpage Wall. Но вы можете отключить комментарии (см. Следующий шаг «Комментарии»).
5.2 Ссылки
Группа
Вы не можете редактировать этот раздел.
Fanpage
Вы можете отключить раздел ссылок (не рекомендуется).
5,3 Фото
Это раздел для ваших фотоальбомов.Если у вас есть коммерческое сообщество, это обычное дело для ВКонтакте, когда вы используете его как каталог своих товаров. Не стесняйтесь создавать альбомы по категориям, ссылаться на «Женская одежда», «Мужская одежда» и т. Д.
Группа
В группе может быть:
- Отключено — раздела фото не будет.
- Открыть — каждый пользователь может создавать новые фотоальбомы.
- Limited — вы и ваши администраторы можете создавать новые фотоальбомы (рекомендуется).
Fanpage
Вы можете включить или отключить раздел с фотографиями на фан-странице.Включено означает, что только ваши администраторы могут создавать новые альбомы и загружать фотографии.
5.4 Видео
Похож на раздел фотографий, но позволяет загружать собственные видео, создавать прямые трансляции или добавлять видео из других источников, таких как Youtube, Vimeo и т. Д.
Группа
Видео раздела может быть:
- Отключено — раздела видео не будет.
- Открыть — каждый пользователь может добавлять новые видео.
- Limited — только ваши администраторы могут добавлять новые видео (рекомендуется).
Fanpage
Раздел видео на фан-странице можно только включить или отключить. Когда он включен, только ваши администраторы могут добавлять новые видео.
5.5 Аудиофайлы
Как вы, наверное, слышали, у ВКонтакте есть собственный музыкальный раздел. Пользователи могут загружать музыку, аудиокниги или любые аудиофайлы. Артисты также делятся своей музыкой в ВК.
Если вы думаете, что это может быть хорошим источником дополнительного контента для вашего сообщества, вы можете включить раздел аудио. Затем вы можете загружать свои собственные аудиофайлы или добавлять музыку с музыкальной платформы ВКонтакте с помощью окна поиска, создавать списки воспроизведения, а затем добавлять их в свои сообщения.
Группа
Аудио раздел может быть:
- Отключено — аудио раздела не будет.
- Открыть — каждый пользователь может добавлять новые аудиофайлы.
- Limited — только ваши администраторы могут добавлять новые аудиофайлы (рекомендуется).
Fanpage
Аудио раздел Fanpage можно только включить или отключить. Когда он включен, только ваши администраторы могут добавлять новые аудиофайлы.
5.6 Документы
Этот раздел доступен только для группы .Он позволяет вам и вашим пользователям загружать любые документы. Обычно мы используем его для загрузки оферты компании, правил обслуживания и правил продвижения, на всякий случай.
Размер файла не может превышать 200 МБ и иметь следующие расширения: doc, docx, xls, xlsx, ppt, pptx, rtf, pdf, png, jpg, gif, psd, djvu, fb2, ps и другие форматы. Ваш документ должен соответствовать законам об авторских правах.
Группа
Раздел документов может быть:
- Отключено — не будет раздела документов.
- Открыть — каждый пользователь может добавлять новые документы.
- Limited — только ваши администраторы могут добавлять новые документы (рекомендуется).
5.7 Обсуждение
Это один из самых важных разделов для любого коммерческого сообщества. Пользователи ВКонтакте любят просматривать обсуждения и проверять любые мнения и отзывы клиентов.
Рекомендую добавить как минимум две темы: Обзоры и Вопросы и ответы. Позвольте вашим клиентам поделиться своим мнением о вашем бизнесе, продуктах и услугах.Это определенно поможет другим принять решение о покупке вашей продукции.
Группа
Доска обсуждений в группе может быть:
- Отключено — доски обсуждений не будет.
- Открыть — каждый пользователь может начать новую тему.
- Limited — только ваши администраторы могут создавать новые темы (рекомендуется).
Если у вас есть группа, вы можете разместить доску обсуждений прямо над стеной (рекомендуется) или на правой боковой панели.
Fanpage
Доска обсуждений
Fanpage может быть только включена или отключена. На фан-странице вы можете разместить доску обсуждений только на правой боковой панели.
5.8 Блок Wiki
Этот раздел доступен только для группы . Блок Wiki позволяет вам создавать дополнительные страницы внутри вашего сообщества и заполнять их текстом и мультимедиа. Лучший пример использования вики-блока — дополнительное меню. Короткая анимация ниже показывает все возможности, которые она дает:
Как нетрудно догадаться, создание вики-меню занимает много времени.Поэтому я предлагаю тратить свое время на это только после того, как вы установили остальные разделы и построили свою аудиторию в ВК.
Группа
Вики-раздел может быть:
- Отключено — не будет блока вики (рекомендуется).
- Открыть — каждый пользователь может создавать новые страницы с помощью вики-блока.
- Limited — только ваши администраторы могут создавать вики-блок.
5.9 События
Этот раздел доступен только на страницах .Когда у вас есть фан-страница, вы можете выбрать себе организатора мероприятия (встречи, конференции, концерта и т. Д.). В этом случае все ваши события будут отображаться на правой боковой панели вашей фан-страницы:
5.10 Мест
Этот раздел доступен только на страницах . Он позволяет вам добавлять адреса ваших магазинов, ресторанов, офисов и т. Д. Адреса будут показаны на правой боковой панели вашей фан-страницы.
5.11 Контакты
Этот раздел доступен только на страницах .Он позволяет добавить контактную информацию вашего менеджера: профиль ВКонтакте (если хотите), должность, телефон, электронную почту. Контактная информация будет отображаться на правой боковой панели вашей фан-страницы:
5.12 Продукты
И последний раздел «Товары» обычно коммерческий. Это позволяет вам добавлять свои продукты или услуги. При включении вы увидите дополнительные настройки:
Как настроить раздел товаров:
- Выберите регионы доставки.
- Выберите, хотите ли вы, чтобы пользователи оставляли комментарии над вашими продуктами.
- Выберите валюту (рекомендуется российский рубль. См. Мой пост о местной платежной системе Яндекс.Кассы).
- Выберите контактное лицо (один из ваших администраторов).
- Добавьте описание вашего магазина.
Шаг 6. Разрешить комментарии пользователей
Как я уже описал в шаге 5.1, при настройке стены группы вы можете выбрать, будет ли стена открыта / ограничена (комментарии разрешены) или ограничены (комментарии отключены). В случае фан-страницы вы не можете изменить настройки своей стены (она всегда включена и открыта), но вы можете выбрать, включены или отключены комментарии.
- Щелкните Управление сообществом -> Комментарии .
- Выберите Отзыв: Включить комментарии
- Оставьте фильтр ненормативной лексики включенным.
- Если вы хотите отфильтровать любые комментарии, вы можете включить фильтр ключевых слов и ввести ключевые слова.
Шаг 7. Включите личные сообщения сообщества
Личные сообщения — один из важнейших способов общения с вашими клиентами.Пользователи ВК часто спрашивают о ценах и условиях доставки, не читая информацию на вашей фан-странице или в разделе товаров, так что будьте готовы.
Дополнительная опция — добавить виджет сообщений ВКонтакте на свой сайт, чтобы пользователям ВК не приходилось писать вам электронную почту или покидать ваш сайт — они могут написать вам сообщение через чат ВКонтакте. В этом случае вы получите сообщение, как будто они отправят его прямо на вашу фан-страницу.
Здесь вы можете найти информацию о виджете сообщений ВКонтакте.
***
Это обязательные настройки ВКонтакте, с которых мы обычно начинаем кампании наших клиентов.Конечно, крайне важно иметь стратегию контента, разработанную специально для ВКонтакте, поэтому алгоритмы новостной ленты повысят ее органический охват. А затем начать свою рекламную кампанию с использованием правильных рекламных инструментов, которые я описал в моем Руководстве по рекламе ВКонтакте. Но тем не менее, если вы новичок в ВКонтакте, начните с этих простых шагов, описанных выше.
Спасибо за прочтение! Есть вопросы? Пожалуйста, оставьте комментарий ниже.
Как поставить фотки в контакт. Как добавить фото ВКонтакте
Социальные сети стали площадкой не только для общения, но и для публикации изображений и фотографий.Сервис не ограничивает пользователя по количеству выгружаемых картинок, поэтому люди добавляют новые фото каждый день. Это можно сделать с помощью мобильного телефона, часто выполняющего роль фотоаппарата, стационарного компьютера или ноутбука.
Как загрузить фото в ВК с компьютера
При создании социальной сети в меню был выделен специальный раздел, отвечающий только за фото пользователя. У вас есть возможность добавить фотографии в основной альбом или создать отдельный с описанием и заголовком.Это помогает группировать изображения, сортировать их и упростить поиск. Добавляем фото с компьютера следующим образом:
- Авторизуйтесь в своем профиле.
- В левом меню найдите пункт «Фото».
- Далее вы можете создать альбом. Для этого нажмите соответствующую кнопку в правом верхнем углу окна. Введите имя, информацию о фотографии, выставьте разрешения на конфиденциальность (отключите или включите комментарий, покажите посетителям или скройте от пользователей).
- Если создавать альбом не нужно, то нажмите на соседнюю кнопку «Добавить фото».
- Открывается проводник вашего компьютера. Заходим в папку, где хранится фото для ВК.
- Вы можете вставить описание к снимку и затем щелкнуть «Добавить в альбом».
Повесить на стену
При желании пользователь ВК может сохранить фото сразу в ленте своей страницы. Это поможет друзьям заметить публикацию и оценить ее. Чтобы сразу добавить снимок на стену, необходимо выполнить следующие действия:
- Авторизуйтесь с главной страницы, перейдите в раздел «Фото» в левом меню.
- В правом верхнем углу найдите кнопку «Добавить фото». Нажмите здесь.
- Откроется проводник, в котором можно выбрать 1 или несколько картинок.
- Далее щелкните по желаемой фотографии и нажмите «Открыть».
- После загрузки изображений вы можете редактировать изображения. Для этого нужно нажать на иконку фоторедактора в правом углу. У вас будет возможность применять фильтры, вращать картинку, добавлять текст.
- Если вы случайно добавили лишние фотографии, то на этом этапе вы можете их удалить.
- Вы можете добавить описание к снимку. Далее остается выбрать пункт «Опубликовать на моей странице». На стене появится одна или несколько картинок.
Добавить в альбом
Для удобства управления фотографиями и их сортировки разработчикам предлагается использовать альбомы. Вы можете создавать новые при загрузке картинок или переносить их с одного на другое, переименовывать и добавлять описание. Вышеописанный метод описывает, как добавить фото, но при совместной публикации на стене следует выбрать «добавить в альбом».Если вы хотите разместить фотографию в уже существующей, то просто перейдите к ней и повторите описанную выше процедуру.
Поделиться фотографией в группе
Если у вас есть разрешение администратора, вы можете загрузить снимок в любую группу в VC. Иногда есть доступ к публикации на стене сообщества. Если вы хотите добавить фото на страницу в ВК какой-либо группы, вам просто нужно начать набирать сообщение, а вы нажимаете снизу значок камеры и выбираете нужное фото.Чтобы загрузить фотографию в альбом сообщества, воспользуйтесь следующей пошаговой инструкцией:
- Авторизуйтесь, перейдите в нужную группу.
- Справа найдите раздел «Фотоальбомы». Нажмите здесь.
- У вас появится список всех альбомов, нажмите на тот, который вам нужен.
- Далее алгоритм действий повторяется: нажимаем кнопку «Добавить фото» справа вверху окна, редактируем и при необходимости добавляем описание.
Как поставить фото на аватарку вконтакте
В результатах поиска в списке контактов друзей видна миниатюра снимка, который вы выбрали главное.Это фото на странице аватара ВКонтакте, другие пользователи его видят первыми. Раньше он всегда был вертикальным и имел конкретные размеры, поэтому мне приходилось редактировать картинки по определенным параметрам. Теперь он изменился и на странице имеет квадратную форму, а во всех остальных местах закруглен. Для добавления / изменения Авку необходимо сделать следующее:
- Авторизоваться под своим логином.
- Наведите указатель мыши на место, где должен быть аватар.
- Появятся дополнительные меню, в которых вам нужно выбрать «Обновить фотографии».
- Откроется проводник, через который можно будет выбрать нужное фото.
- Следующий шаг — необходимо указать объем картинки, которая будет отображаться на миниатюре и странице ВКонтакте.
Способы загрузки с мобильного телефона
Смартфоны стали доступной опцией для создания фотографий где угодно и когда угодно. Не нужно таскать с собой неудобное зеркало или мыло, а качество на высшем для Интернета уровне. Чтобы не выгружать картинки сначала на персональный компьютер, а потом добавлять на страницу, можно воспользоваться инструментами, которые доступны владельцам современных мобильных:
Не всегда есть выход в интернет, поэтому у пользователя накапливается определенная количество фотографий, которые я хотел выкинуть друзьям.Стандартные фоторедакторы смартфона позволяют улучшить снимок: изменить ракурс, наложить фильтры, уменьшить или увеличить контраст и т. Д. Затем сделать фото на странице ВКонтакте можно прямо из галереи. Для этого вам потребуется:
- На свой мобильный скачайте галерею с картинками.
- Откройте нужное фото.
- Внизу будет меню, нажимаем на кнопку «Отправить».
- Далее появится список сервисов, из которых можно выгрузить снимок.
- Нажмите на ВК, и появятся дополнительные меню, где вы можете выбрать, где скачать картинку: на стене, в альбоме, в документах, в сообщении.
- Пока скачивается образ. Вы можете добавить к нему комментарий.
- Далее нажимаем отправить.
Видео
Нашли в тексте ошибку? Выделите его, нажмите Ctrl + Enter и мы все исправим!
Многие выкладывают фото в социальной сети ВКонтакте, только с компьютера, но это не всегда удобно.
Например, если фотографии для добавления в ВК есть в телефоне, их можно сразу добавить в соц. Сеть в обход компа.
Также плюсом этого метода является то, что пользователь может добавить фото с телефона в любое время и в любом месте, вам нужно только подключение к Интернету.
Делается это достаточно просто, как в приложении, так и в мобильной версии сайта ВКонтакте.
Как добавить фото в ВК с телефона
Как добавить фото в ВК с телефона в мобильной версии
1. Зайдите в мобильную версию ВКонтакте из любого браузера, затем нажмите на значок «Меню» в левом верхнем углу страницы.
2. В выпадающем меню перейдите в раздел «Фото».
3. Теперь нам нужно перейти в раздел «Мои альбомы».
5. Так как у меня нет альбомов, я создам новый, вы можете добавлять фотографии в существующий альбом.
6. Выбираете место, куда нужно добавить фото, у меня есть эта «галерея».
7. Выберите фотографию в галерее.
8. Щелкните кнопку «Загрузить фотографии».
9. Видим, что выбранное фото успешно добавлено в альбом ВК.
Как добавить фото в ВК с телефона в приложении
1. Откройте меню приложения, щелкнув значок в правом нижнем углу.
2. Выберите в меню пункт «Фото».
3. Перейти в раздел «Альбомы».
4. Откройте альбом, в который вы хотите добавить фотографию.
Одна из функций любой популярной социальной сети — добавление, просмотр и комментирование фотографий. Такие функции есть в Facebook, Twitter, одноклассниках и, конечно же, в самой популярной в России социальной сети Вконтакте.Разработчики ВКонтакте постоянно улучшают функцию добавления фото, интегрируют новые функции, в том числе для редактирования фото. В связи с этим усложняется процесс загрузки фотографий ВКонтакте. В рамках этой статьи мы рассмотрим, как добавить фото в ВК в личный альбом или группу, как с компьютера, так и с телефона.
Содержание:
Как добавить фото в ВК на личную страницу с компьютера
Чаще всего пользователь хочет добавить изображения, сделанные на его странице с компьютера, поэтому мы начнем рассматривать эту функциональность с этого сценария. Чтобы загрузить фото на свою страницу, выполните следующие действия:
Как добавить фото в группу в ВК с компьютера
группы ВКонтакте могут иметь фотоальбомы, куда можно загружать фотографии. Это может сделать любой пользователь, если фотоальбом настроен администраторами соответствующим образом. Чтобы скачать фото в группу в ВК, нужно сделать следующее:
Обратите внимание, что после загрузки фотография сразу же публикуется в альбоме, прежде чем в редактор будут внесены изменения.
Как добавить фото в ВК с телефона
Социальная сеть ВКонтакте Многие пользователи активно заходят только с мобильного телефона или планшета. Чаще всего это происходит через официальное приложение ВКонтакте на Android или iOS. Рассмотрим, как добавить фото на мою страницу:
Аналогично есть фото в группе ВКонтакте с телефона.
Здравствуйте, уважаемые читатели сайта.
Начнем с размещения на личной странице, потом поговорим о сообществах, обратим внимание на публикацию с телефона и в конце научимся быстро размещать материалы из Instagram во ВКонтакте.
Есть несколько вариантов этого размещения: на стене, в разделе Фото, в альбоме и с установкой аватара. Вы можете использовать некоторые из них или все. Разберем каждый метод отдельно.
На стене
Чтобы прикрепить изображение к публикации, под текстом щелкните значок камеры. Можно выкладывать графику и без сопроводительного сообщения, но это делается редко.
В проводнике на компьютере выбираем нужный файл. Или сделайте снимок в реальном времени, он появится под новой записью.Щелкните «Отправить». Готово, новый материал размещен на стене.
На странице
Перейти в соответствующий пункт меню.
Нажмите кнопку «Добавить фотографии». Выберите в проводнике один или несколько файлов, откройте их. Теперь вы можете внести определенные коррективы:
- сделать описание
- повернуть,
- открыть фоторедактор,
- удалить при необходимости.
Все это сделано с помощью пиктограмм на каждой миниатюре.
После завершения обработки подтверждаю ваше желание разместить изображения на сайте.
Теперь вы можете увидеть их в личном кабинете в соответствующем разделе.
В альбоме
Если вы не знаете, что графику можно хранить в отдельных папках, прочтите статью о том, как создать альбом в ВК. Если у вас уже есть готовые каталоги, после загрузки картинок с жесткого диска вы можете выбрать не «опубликовать на моей странице», а «добавить в альбом».
В открывшемся окне выберите место, куда нужно переместить файлы.
Базовый профиль фотографии
Наведите указатель мыши на текущее изображение, появится всплывающее меню. Выберите «Обновить фото».
Здесь можно сделать снимок или загрузить уже готовый с компьютера. Когда загрузка будет завершена, подтвердите свой выбор кнопкой «Сохранить и продолжить» или назад и назад и выберите другой вариант.
В конце определите область для небольшого аватара, который будет отображаться рядом с вашими сообщениями и в списке друзей других пользователей. Сохраните изменения.
Добавить фото в сообщество
Если вы являетесь создателем или администратором сообщества, то размещение графического контента является обязательной частью его заполнения. Здесь, как и в личном кабинете, есть несколько вариантов публикации материалов: на странице, в альбоме изменение основной миниатюры.
И мы применим те же методы. Сначала перейдите в раздел главного меню «Группа», «Управление» и перейдите в сообщество, которое планируют редактировать.
Чтобы опубликовать новости с изображением на стене, введите текст в поле Добавить запись и прикрепите графический файл. Для этого щелкните значок с изображением камеры. Вы можете выбрать материалы из доступных на личной странице или скачать с ПК. Когда загрузка будет завершена, отправьте контент на стену.
Чтобы создать и заполнить альбом группы, нужно перейти в меню «Управление», «Разделы» и добавить возможность публикации картинок. Программа предлагает на выбор 2 типа доступа — открытый и закрытый.В первом случае размещать фотографии могут все участники группы, во втором — только администраторы. Сохраняем настройки и продолжаем.
Здесь вы можете загрузить изображения в основную директорию, созданную автоматически, или перейти во вкладку «Все фотографии» — «Создать альбом».
После этого вы можете загружать изображения, хранящиеся на жестком диске. Для этого зайдите в альбом и нажмите «Добавить фото» или перетащите документы из папки на компьютере.
Чтобы изменить «лицо» группы, загрузите картинку на главную страницу.
Загрузить фото в ВК по телефону
Часто снимки делаются на камере мобильного устройства. Редко кто носит с собой цифровой фотоаппарат. Поэтому нет смысла накладывать данные в компьютер, проще разместить их в социальной сети прямо с гаджета.
Чтобы опубликовать фотографии с iPhone или мобильного устройства на Android, перейдите в официальное приложение социальной сети. Откройте меню, нажав на три точки в углу экрана, и перейдите по ссылке «Фото».Нас интересует вкладка Альбом. Иди туда.
Если нужно — создайте новую папку, если нет — добавьте файлы в уже существующую. Для этого нажмите на роль плюса, а затем на соответствующую опцию: «Загрузить из галереи» или «сфотографировать».
Точно так же вы можете загружать фотографии в мобильной версии браузера.
Официальная программа для мобильных дает еще одну интересную возможность — публиковать снимки в истории ВКонтакте. Для этого нужно открыть новости и в верхней части экрана нажать на свой аватар с карточкой плюс или на камеру.
Если программа делает запрос, разрешите доступ к камере. Затем нажмите на большой кружок внизу экрана и сделайте снимок. Рассказ покажут друзьям и подписчикам в течение дня.
Публикация изображений в сообществе
Чтобы добавить фото в группу, зайдите в нее. Под основной информацией должен быть блок «фотография». Зайдите туда, выберите вкладку «Альбомы». Открываем ту, которую хотим пополнить, и с помощью плюса в углу вы загружаете графические материалы из галереи или делаете снимок в реальном времени.
Публикуем фото через галерею
Такого же результата можно добиться, если зайти в папку, где хранятся изображения на телефоне. Отметьте «птички» файлы, которые хотите отправить в ВК, нажмите на иконку вверху экрана. Это похоже на мой скриншот.
Авто доступ из инстаграмма в ВК
И напоследок, как я и обещал, небольшая хитрость для фанатов инстаграм и вк. Открываем свой профиль ВКонтакте, под основным фото нажимаем «редактировать».В меню справа переходим в «Контакты».
Внизу окна видим надпись «Интеграция с другими сервисами». При нажатии на нее появятся социальные сети, с которыми можно связать профиль в ВК.
Я уже ввел свои данные, поэтому предлагаю мне настройки для переноса материалов. Рекомендую поставить отметку напротив надписи «Не импортировать (только с хештегом)». Тогда не все посты будут автоматически передаваться из инстаграмма в ВК, а только те, где Hashteg #vk будет для импорта в заранее выбранный альбом, #vkpost — для публикации на стене.
Сохраняйте результат и испытайте новые возможности. Если что-то пойдет не так, вы можете отключить эту функцию в любой момент.
Заключение
Сегодня мы рассмотрели множество способов опубликовать фото ВКонтакте. Выбирайте подходящие и удобные для вас, получайте лайки на свои посты, наполняйте их. Делитесь впечатлениями от полученной информации в комментариях, задавайте вопросы. И я прощаюсь с вами, но знаю, что впереди много интересных встреч.
Если вы только создали аккаунт в популярной социальной сети «ВКонтакте», то, скорее всего, хотите найти друзей и родственников.Поэтому нужно знать, как добавить фото «в контакт», ведь благодаря им пользователь поймет, что нашел именно того человека, которого искал.
Кроме того, у вас будет возможность создавать различные тематические альбомы. Например, вы отдыхали на каких-то живописных островах и сделали много красивых фотографий. Загрузите их на сервер и добавьте в специально созданный альбом — другие пользователи также смогут полюбоваться увлекательными видами, и, возможно, они решат свой отпуск провести там же, где вы побывали.
И это только один пример, на самом деле вы можете добавлять фотографии, сделанные в отпуске, в походах, в командировках, в общем любые фотографии, которые хотели бы показать другие пользователи.
Как добавить фото в «ВК». Первый способ
Итак, если вы начинающий «пользователь» Интернета, который зарегистрировался в социальной сети «ВКонтакте», то вы, возможно, еще не знаете, как загружать свои фотографии на этот сайт. На самом деле это очень просто, нужно лишь воспользоваться одним из способов. Теперь рассмотрим первый.
Откройте страницу своего ПК и обратитесь к разделу «Мои фотографии», который находится в меню слева. Теперь при необходимости создайте новый альбом, перейдя по соответствующей ссылке. После этого перейдите во вновь созданный альбом и нажмите кнопку «Добавить новые фотографии». Выберите подходящие картинки на вашем устройстве и нажмите Enter.
Заключительный этап — сделайте описание фотографий (необязательно) и укажите, кто может их просматривать и комментировать.
Вот и все! Теперь вы знаете, как добавить фото «в контакте», а значит, вы легко узнаете друзей и родственников.
Как загрузить фото на сайт «ВК». Второй способ
Второй вариант, позволяющий добавлять картинки на свою страницу в этом «Социальном», немного попроще. Кроме того, вы можете случайно удалить из меню раздел «Мои фото», поэтому первый способ вам не подойдет.
Итак, чтобы загрузить фото для «ВК», необходимо на странице своего профиля под информацией о пользователе нажать ссылку «Добавить фото». Теперь выберите изображения, которые вы хотите загрузить, затем нажмите кнопку «Открыть».Сделайте описание к фото и настройте доступ.
Стоит отметить, что в этом случае загруженные фотографии будут автоматически добавлены на вашу «стену». Если у вас нет разницы, можете оставить все как есть. Если вы не хотите, чтобы фото размещались на стене, то есть возможность их удалить.
Как сменить фото профиля (аватар)
Конечно, для того, чтобы вы узнали других пользователей социальной сети «ВКонтакте», вам необходимо установить фото-профили.Сделать это очень просто.
Справа от меню вы увидите пустую область, в которой вам нужна кнопка «Поместить фото». Нажмите на нее, откроется окно, в котором у вас будет два варианта дальнейших действий:
загрузить изображение с устройства, нажав соответствующую кнопку;
сделайте мгновенное фото, если у вас есть веб-камера.
Когда фотография загружена, вам нужно будет настроить ее отображение и сохранить изменения.
Теперь у вас есть представление, как добавить фото «в контакте» и установить его в качестве аватара.
Вывод
Конечно, опытный пользователь, прочитав эту статью, не найдет для себя ничего нового. Однако, если вы начинающий «пользователь», то, скорее всего, эта информация будет вам полезна.
Теперь, когда вы узнали, как добавить фотографию «В Контакте», родственники и друзья не ошибутся при поиске вашей страницы в социальной сети. Кстати, в качестве изображения профиля рекомендуется устанавливать свое фото, потому что изображение, например, с животными может ввести в заблуждение человека, который вас ищет.
Давайте автоматизируем привлечение лидов! Установить виджет ВКонтакте Как добавить виджет ВКонтакте в группу.
Работает на повышение доверия и лояльности целевой аудитории, поэтому продажи будут осуществляться гораздо активнее.
Визуально это стилистически оформленный квадрат, вверху которого указано название группы, чуть ниже — количество участников и аватарки некоторых из них. Нажатие на виджет перемещает пользователя в сообщество, где можно подписаться на новости и следить за жизнью компании в целом.
На самом деле инструкция по созданию виджета ВК для сайта очень проста. Выглядит она так:
- Авторизуйтесь в своем профиле ВКонтакте.
- Внизу под левым меню найдите кнопку разработчиков и нажмите на нее.
- На странице «Разработка приложений» нажмите кнопку «Показать все».
- В группе «Ссылки» виджет, позволяющий сайтам найти строку сообщества и щелкнуть по ней.
На следующем шаге нужно настроить корректную работу виджета.
Настройка виджета группы ВК для сайта
На начальной странице виджет для сообществ может быть настроен для настройки виджета в соответствии с его потребностями и ожиданиями.
Внимание! Все поля формы заполняются автоматически. Эти данные следует рассматривать как пример. Их легко поменять на соответствующую конкретную группу.
Для настройки предназначены следующие строки:
- Ссылка на страницу, где нужно прописать адрес группы.
- Просмотр. В этом разделе вы можете выбрать наиболее удобный вариант. Например, участники позволяют видеть членов группы на виджете, в новостях отображаются последние обновления, только имя оставляет имя сообщества в виджете.
- В строке ширины вы можете установить это значение в процентах от ширины родительского элемента.
- Цвет текста и цвет кнопок — Цветовые решения Кнопки, фон и текст.
- Следующий код формируется из кода виджета, который затем необходимо вставить на сайт.
Ссылка! Создавая виджет, вы можете экспериментировать с настройками, выбирая идеальные сочетания ширины блока, его цветов и отображаемых элементов. Все изменения можно отслеживать в режиме реального времени.
Установка Community Block на сайт
Процесс установки виджета на сайт настолько прост, что с ним справится даже человек, далекий от программирования и обслуживания веб-ресурсов.Если мы говорим о работе с сайтом на WordPress, то установка происходит в пару кликов. Инструкция выглядит так:
- Авторизуйтесь в панели администратора сайта.
- В левом меню найдите вкладку внешнего вида.
- Найдите виджеты раздела и перетащите туда текст блока в Saydbar.
- В блоке Текст зарегистрируйте имя виджета и вставьте скопированный ранее код.Нажмите кнопку Сохранить.
- В режиме предварительного просмотра отслеживайте внешний вид и содержимое виджета.
Итак, виджет сообщества ВК для сайта позволяет установить связь основного сайта с группой в социальной сети. Это обеспечивает стабильный поток посетителей на сторонний ресурс и в сообщество, увеличивает количество продаж. Виджет легко создать и настроить, а также установить на сайт.Даже никакие особые навыки и умения с этой задачей не справятся с любым человеком.
Для начала определимся с понятиями. Термин «виджет» означает графический блок, который отображает информацию или некоторые функциональные элементы группы в социальной сети. Во ВКонтакте таких модулей большой набор, но сегодня нас будут интересовать конкретные крышки-виджеты — веб-приложения для сообществ, паблика и мероприятий, позволяющие создавать персонализированные рекламные предложения и привлекать внимание посетителей к важной информации.Кроме того, с их помощью можно призывать к совершению определенных действий, в том числе:
Таким образом, можно значительно улучшить показатели конверсии, а, как известно, именно этот коэффициент больше всего беспокоит владельцев бизнеса, хотя в плане SMM там много, а не количество лидеров.
Виджеты группы ВКонтакте создаются сторонними компаниями и частными разработчиками. В результате их функциональность и условия использования сильно различаются. В этом материале мы рассмотрим три наиболее полезных, с нашей точки зрения, инструмента.
Установка и настройка конструктора виджетов ВК
Начнем с основ и разберемся, как подключить сторонние программы к сообществу. Для этого перейдите в меню «Управление» -> «Приложения». К сожалению, в каталоге нет адекватной встроенной навигации, поэтому вам придется жить по-старому, чтобы жить Ctrl + F. Мы используем ключевое слово «Designer», чтобы найти нужную строку.
Теперь достаточно нажать на «добавить» и вуаля — можно приступать к работе.Первый экран предложит нам настроить отображение самого приложения на главной странице группы. В столбце «Видимость» выберите «Только администраторы», остальным может быть удобнее.
После этого автоматический редирект заменит нас в панели управления. Кстати, хотя разработчики предупреждают, что блокировщики рекламы способны негативно повлиять на работу приложения, мы не обнаружили никаких проблем.
Щелкните «Создать первый виджет» и выберите вариант «Личный с аватаром».Здесь все просто: нажмите на нужное поле и введите текст во всплывающем окне, а кнопку привяжите к ссылке на целевую страницу. Напоминаем, что URL может быть только внутренним, то есть относящимся к домену второго уровня vk.com или vk.me.
При настройке виджета ВКонтакте используются интуитивно понятные переменные. Собственно, все, что вам нужно — прописными буквами напишите важность, которую вы хотите заменить в тексте, и заключите ее в фигурные скобки. Среди параметров, доступных в бесплатной редакции:
● Имя;
● фамилия;
● аватар;
● город;
● Страна;
● ID.
Кроме того, слова могут быть наклонены в родительском, винегенном, послушном, действенном и предлагаемом падеже, например (имя). С полным списком команд вы можете ознакомиться.
Когда все манипуляции будут завершены, нажмите «Просмотреть и установить виджет» и подтвердите выбор. Далее вернитесь в «Управление» -> «Приложения» и выберите «Все пользователи» в поле «Видимость».
Теперь персонализированное приветствие будет отображаться на главной странице, но сама кнопка дизайнера останется скрытой от посторонних.
Помимо стандартного модуля, приложение поддерживает следующие конфигурации виджетов:
● Плитка — отображает вертикальные изображения с кратким описанием;
● обложки — демонстрирует до трех широкоформатных шаблонов с помощью интерактивной кнопки;
● Список и компактный список — от 3 до 6 (в премиум-версии) текстовых блоков с кнопками;
● текст — отображает обширные текстовые блоки;
● Таблица — данные в виде сетки, содержащей от 1 до 6 строк и до 4 столбцов;
● Матчи — это специальные модули для отображения спортивных результатов.
Дисконтные ридеры
Вам повезло, сервис SMMbox.com дает скидки.
Сегодня Скидка 15% Воспользоваться услугой. Вам просто нужно зарегистрироваться и войти при оплате акционных smmbox_blog.
Таким образом, вы сможете выбрать подходящий для вашей тематики шаблон, даже если вы занимаетесь SMM-продвижением букмекерской конторы или онлайн-кинотеатра. В целом конструктор виджетов ВК можно назвать одним из самых удобных решений.Богатый базовый функционал и простота позволяют легко создать эффективный личный тираж без дополнительных финансовых затрат. Однако посмотрим, чем могут похвастаться конкуренты!
Альтернативные виджеты для групп ВКонтакте
Следующее приложение не менее популярно и даже получило титул «народного». Причина бесплатна и проста в использовании. Принцип его установки тот же: вы ищете список «виджет в сообществе», добавляете в администрируемую группу, скрываете отображение программы, но делаете сам графический модуль доступным для всех (или только для подписчиков, если планируете проводить эксклюзивные акции).
Настройка расширения также не вызовет проблем: выберите один из 4 доступных стилей отображения, щелкните правое поле и измените информацию во всплывающем окне.
Функциональность этого конструктора скромная, но есть свои фишки. Здесь мы предлагаем всего две переменные:
● — отображается только имя;
● — Отображает имя и фамилию.
Выбрать склонение невозможно, поэтому заранее адаптируйте сообщение к очень известному случаю.Что касается макетов, то в нашем распоряжении, помимо классического приветствия, находятся плитки, обложки и текстовый блок. Назвать отсутствие таблиц и совпадений сетки недостатком языка не получится: такие варианты актуальны только для определенных ниш. Но разработчики предусмотрели возможность отображения разных надписей в зависимости от этажа Jouzer ВКонтакте.
Это очень удобно в случаях, когда вы устраиваете акции, посвященные гендерным праздникам, или, например, хотите оповестить девушек о появлении в интернет-магазине новой коллекции женской одежды.
Еще одна приятная мелочь — количество знаков, которых мы также не видели в предыдущем плагине: узнать о превышении лимита вы могли только после неудачной попытки сохранить текст.
Еще одно популярное решение — SpyCat, упоминания о котором можно найти в различных материалах по SMM. Его актуальность в среде оптимизатора объясняется встроенным таргетингом на платные тарифы, стоимость которого начинается от 590 рублей в месяц за каждое (!) Подключенное сообщество (по состоянию на август 2018 года).Однако новичкам настоятельно не рекомендуем: бесплатный функционал — это очень хорошо, и если вы еще не определились с портретом CA и методами стимулирования конверсии, подписка обернется пустой тратой денег.
В базовой версии доступен только один шаблон — простое текстовое приглашение, которое даже не подбирает аватар посетителя. Настройка виджета ВКонтакте осуществляется путем заполнения текстовых полей, то есть в процессе создания модуля вы не сможете оценить его внешний вид.И даже вместо графической кнопки на бесплатном тарифе доступна только текстовая ссылка.
Ограничений на переменные нет, но их количество в принципе не радует:
● (FirstName) — Name;
● (LastName) — фамилия;
● (город) — город;
● (Карьера) — Профессия.
Склонение, как нетрудно догадаться, недоступно.
Что касается коммерческих шаблонов, то здесь мы увидим классический виджет для ВК с аватаркой и кнопкой (которую разработчики описанных выше приложений бесплатно предоставляют всем желающим), знакомые нам плитки и обложки.Интерес вызывают блок акционных товаров (как у владельцев интернет-магазинов), список клиентов (актуальнее для сегмента B2B), лучшие отзывы за все время и анонер событий, но, опять же, такая функционал будет полезен не каждому.
Таким образом, если рассматривать SpyCat только как приложение для создания крышек-модулей, то по цене и предлагаемым возможностям это решение является наименее выгодным из всех представленных.
Подходит
Прочитав этот материал, вы получили представление о самых популярных инструментах для подключения графических и информационных модулей к группе ВК.Пора определиться с выбором, а тут, собственно, все предельно просто:
● Если вы никогда не работали с виджетами и просто начинаете прихватывать почву, начните с программы «Виджет в сообществе» — она есть абсолютно бесплатно и идеально подходит для экспериментов благодаря богатым возможностям;
● Лучше изучив его ЦС и его реакцию на персонализированные предложения, можно перейти к «конструктору» — обилие переменных поможет составить более эффективный с точки зрения маркетинговых текстов и демократичной платной подписки (тариф на весь ваш аккаунт будет стоить 200 руб / мес в 08.2018) позволит создавать блоки любой сложности;
● SpyCat можно рекомендовать только в том случае, если вы хотите получить больше, чем больше лидеров, персонализируя предложения для разных аудиторий. Вам нужно будет сначала понять аудиторию, внести свой вклад и изучить ее, но это окупится (судя по случаям). К сожалению, бесплатная версия этого решения проигрывает аналогам по всем направлениям из-за незначительного количества настроек.
Хотя приложения для создания виджетов ВКонтакте помогают решать технические задачи, их эффективность определяется в первую очередь тем, насколько хорошо вы умеете составлять продающие тексты (пусть и короткие), а также знанием предпочтений целевой аудитории.Однако эти вопросы выходят за рамки сегодняшней тематики и заслуживают рассмотрения в отдельных публикациях.
«GETGOODRANK Blog Chief, Web Analyst, Blogger.
В социальной сети Вконтакте запущен новый виджет — сообщения сообщества. Теперь вместо обычного чата пользователи смогут задавать вопросы представителю компании через знакомый виджет»
Специалисты социальных сетей «ВКонтакте» на недавнем отечественном марафоне разработчиков создали прототип нового виджета для брендовых сайтов — сообщений сообщества.Это инструмент для общения компании и клиентов на сайте бренда с помощью знакомого и проверенного инструмента.
Что делает новый виджет?
Виджет упрощает общение пользователей и компании. Любой зарегистрированный во «ВКонтакте» пользователь сможет задать вопросы представителям компании в новом виджете прямо на сайте, не заходя в социальную сеть. Дождитесь ответа на сайте, так как в случае онлайн-чата в этом нет необходимости.Вы можете ответить на сообщение как в веб-версии, так и в мобильном приложении. Новый виджет автоматически рассчитывает среднее время ответа, анализируя историю переписки с другими клиентами за последние 72 часа.
Сообщения администраторам сообщества будут приходить в обычном режиме. В настройках виджета можно добавить фирменный приветственный беспорядок. Это продемонстрирует заботу о клиенте, повысит лояльность и доверие.
Каковы ставки разработчиков?
Самые активные пользователи имеют аккаунты во ВКонтакте.Это избавляет пользователей от необходимости авторизоваться, для дальнейшей регистрации, предоставления контактов на сайте. Виджет сообщений сохраняет весь функционал, доступный в настольной версии социальной сети: в диалоговом окне вы можете отправить фото, изображение, документ для более детального обсуждения.
Это снижает трение конверсии, делает компанию ближе к пользователю, снижает риски для пользователя (больше не нужно оставлять реальные контакты на незнакомом сайте).
Что нужно для установки виджета сообщений сообщества?
Для установки виджета на сайт компании необходимо:
- вести сообщество в социальной сети ВКонтакте
- в разделе «Управление сообществом» активируйте виджет
Всем привет! Сегодня я расскажу об очередной полезной фишке для сайта — виджете для групп Вконтакте.Думаю, по названию уже понятно, чем он занимается. Виджет группы ВКонтакте — очень полезная вещь, если вы хотите привлечь больше людей в свою группу с помощью сайта. В общем, все подробности читайте в статье.
Несмотря на то, что я не использую виджет для групп на своем сайте (может быть, зря), это очень полезная фишка для информирования аудитории обо всех новостях.
Давайте по порядку …
Виджет для групп ВКонтакте
Итак, это выглядит так:
Это виджеты с сайта моего брата.Его можно разместить где угодно, он стоит в Сидбаре (боковая колонка сайта).
О преимуществах виджета для групп
Дизайн сайта ВКонтакте давно всем и сразу бросается в глаза, что заставляет обратить на него внимание. Если бы я был на интересном сайте, увидел бы такой виджет, подписался бы на обновления группы.
Располагается очень легко и быстро. Преимущество в том, что посетитель, который зашел на сайт и заметил виджет, увидит друзей, если они состоят в одной группе, это послужит дополнительным стимулом для входа в него.
Вы можете буквально подписаться на сообщество или публичную страницу. Кстати, я считаю, что для сайтов эффективнее использовать публичную страницу (?).
Ладно, хватит о достоинствах, они всем понятны, я думаю.
Как установить виджет для групп ВКонтакте?
Итак, инструкция по установке очень похожа на инструкцию по установке, кстати советую их установить, если еще не установил.
Шаг 1
Шаг 2.
Настраиваем наш виджет для групп.
В первой строке укажите ссылку на нашу группу или сообщество.
В пункте «Просмотр» выберите то, что вам нравится. Если вы перечислите страницу ниже, вы можете увидеть пример виджета и его изменение.
Ширина и высота пояснений не требует, если что, эти значения можно изменить прямо в коде, изменив значения «ширина» и «высота».
Шаг 3.
Теперь установим наш виджет на сайт.
То, что я выделил красным, нужно поместить в файл «Header.php» (для WordPress). Второй код, который обозначен зеленым цветом, место, где вы хотите виджет группы ВКонтакте, советую разместить его в виджете.
П.С. Если вы уже установили комментарии или из ВКонтакте, скорее всего, вам не нужно устанавливать первую часть кода, потому что она уже установлена у вас.
Вот и все!
Как видите, установка очень проста и не требует много времени и сил.Каждый может с этим справиться, но если у вас возникнут вопросы, пишите мне в комментариях, и я с радостью вам помогу.
Вот и все, до скорых встреч, удачи вам и благополучия!
Коришеров на сегодня:
Прикольный ролик про принцессу и рыцаря
Понравилось?
сообщений Вконтакте будут видны. Вам необходимо зайти в свое сообщество / группу ВКонтакте. P.S: У вас должны быть права администратора для управления сообществом.Перейти к Б. «Общественное управление«
Настроить форму сообщений. Заполните выбранные поля (в пункте «Разрешенные домены» укажите доменное имя вашего сайта, у меня 2, значит, 2 домена):
Далее ставим галочку «Открыть сразу» , если хотите. На моем сайте этот виджет раскрывается для примера, на сайте http: //ytovan.rf он просто отображается справа внизу и открывается при нажатии на него.Скопируйте код для вставки на сайт.
Заходим к администратору вашего сайта. Внешний вид — виджеты.
Добавьте текстовое поле и вставьте туда скопированный код. Вы также можете вставить этот код не в виджеты, а в «Нижний колонтитул» (подвал) вашего сайта (на скриншоте выделено, зависит от темы WordPress). В подвале сайта правильнее, но я не заморачивался. Посмотрите, как удобно. Мне было удобнее в виджетах.Результат был таким же. Проверено на 2-х моих сайтах. Экономим.
Вот что получилось в результате:
Смотрим, радуемся, празднуем успех !!!
Виджет группы / сообщества на сайте CMS WordPress. Как добавить виджет виджета сообщества ВК на сайт.
Виджет для сообщества
Виджет сообщества Тесно связывайтесь с вашим сайтом с соответствующей группой или официальной страницей. В контакте с .Виджет позволяет подписаться на новости сообщества, не покидая страниц.
В виджете может отображаться фотографий друзей Пользователь и другие участники сообщества. По ссылке «Подписано ..» доступна демографическая статистика по участникам.
Вместо фотографий может также отображаться новостей сообщества . В этом случае внизу виджета будет расположен небольшой блок с фотографией ближайшего друга пользователя из числа подписчиков и список других друзей, состоящих в сообществе.При прокрутке блока вниз автоматически загружает старых записей.
Подключение виджета к вашему сайту
Чтобы добавить виджет на свой сайт, просто скопируйте код для вставки страницы, на которой вы хотите разместить виджет.
Здесь все очень просто.
постить, отредактировать, удалить Как изменить запись в группе ВКонтакте
Можно ли вносить поправки в записи ВКонтакте или, наоборот, , почему нельзя редактировать записи в контакте ? У владельца страницы есть такая возможность, однако при соблюдении определенных условий.
Как отредактировать пост ВКонтакте на стене или почему нельзя отредактировать пост ВК
Пользователю страницы ВКонтакте необходимо запомнить правило «24 часа». Администраторы социальной сети установили крайний срок, в течение которого автор сообщения на стене ВКонтакте может вносить любые изменения в ранее опубликованный пост. Чуть раньше этот временной лимит составлял всего 1 час, затем — 4 часа. Сегодня владелец страницы может редактировать запись в течение 24 часов.
Чтобы внести исправления, вам нужно найти значок, обозначенный маленьким символом карандаша в правом верхнем углу.Когда вы наводите курсор на значок, он открывается, в котором вы можете делать все, что хотите — изменять содержимое, добавлять или удалять размещенный текст. После окончания сеанса редактирования достаточно сохранить отредактированный пост, и он появится в обновленном виде на стене.
Если автор поста не помнит конкретное время публикации, то достаточно его внимательно посмотреть — через сутки после публикации значок редактирования (карандаш) исчезает. Единственный выход в этой ситуации — полностью удалить запись, нажав на крестик справа, и разместить новую запись.
Запись в группу: можно ли изменить ее состав. Почему ВКонтакте не может редактировать пост?
Обычные участники группы ВКонтакте, не являющиеся администраторами или модераторами сообщества, могут публиковать сообщения на стене в группах, предлагать и публиковать новости, а также оставлять комментарии под опубликованными сообщениями. Если вам нужно изменить опубликованную информацию, желательно воспользоваться функцией редактирования.
Редактирование записи в группе Вконтакте возможно только в течении 1 дня с момента публикации.Если запись все же не устарела, то вам нужно найти и внести исправления. В открывшемся окне вы можете исправить отображаемый текст, добавить или удалить картинки и фотографии. По окончании редактирования сохраните измененную запись.
Иногда человека интересует, как изменить пост на стене ВКонтакте. Такая ситуация может возникнуть у каждого пользователя.
Как изменить пост на стене ВКонтакте
Стоит отметить, что большое количество людей, которые пользуются социальной сетью, даже не подозревают, что в течение 24 часов есть возможность внести какие-либо изменения в уже созданный пост.
И так, что делать, если доходит до как редактировать посты на стене в контакте, если с момента публикации не прошло 24 часа.
Для этого требуется:
Наведите курсор мыши на правый угол сообщения и щелкните соответствующий значок в форме карандаша, который фактически указывает на процесс редактирования.
Таким образом, вы можете вносить любые изменения в записи, но всегда должны помнить, что вы можете вносить любые изменения только в течение 24 часов с момента публикации сообщения.
Сегодня большое количество пользователей выражает возмущение по поводу того, что на изменения отводится всего 24 часа, а потом уже ничего нельзя сделать. Что касается руководства соцсети, то конкретных ответов они не дают, и соответственно остается только одно — согласиться со всеми правилами.
Как изменить запись в группе ВКонтакте
Чтобы внести некоторые изменения в группу, вам сначала нужно переместить курсор мыши в правый угол записи, где найти соответствующий значок, и щелкнуть по нему.
Вы можете редактировать сообщение в группе, а также на своей стене только в течение 24 часов с момента его публикации.
В случае, когда пользователь наводит курсор мыши в нужном направлении, но нужный значок не появляется, то означает только одно, а именно, что с момента публикации сообщения прошло более 24 часов. Таким образом, пользователь не сможет вносить никаких изменений.
Также хочу отметить, что для того, чтобы продвижение группы было максимально эффективным, не забывайте пополнять ее отредактированными и свежими постами.Но не всегда свежие посты помогут продвинуть группу, так как на это уйдет много времени.
Лучшие инструменты для продвижения ВКонтакте:
Продвижение участников в группу — это увеличение количества подписчиков в вашу группу посредством взаимного обмена на нашем сервисе.
✿❯──── 「✿」 ────❮✿
Каждый пост, избранное, викторина и т.д. может редактироваться его (ее) автором при создании и после публикации. Теперь мы покажем вам, как создавать и редактировать свои сообщения.
Разберемся что к чему.
✿❯──── 「✿」 ────❮✿
: small_blue_diamond: Функции редактора:
Изображения
Подобные статьи
Предварительный просмотр
✿❯──── 「✿」 ──── ❮✿
: small_blue_diamond: Создайте что-нибудь
Нажмите на карандаш в правом нижнем углу, чтобы открыть меню создания.
✿❯──── 「✿」 ────❮✿
: small_blue_diamond: Функции редактора
Чтобы изменить шрифт, используйте функцию панели BICUS вверху справа.
После того, как вы написали текст, дважды щелкните по нему, и появится эта панель.
«B» — это функция, которая сделает ваш текст жирным. Отлично подходит для заголовка, выделяющего важную информацию.
«I» — функция наклона текста «курсивом». Отлично подходит для стихов, просто информации, цитат, мыслей.
«C» — эта функция поможет вам центрировать текст. Отлично подходит для любого текста в целом.
«U» — это функция, подчеркивающая текст.
«S» — используйте эту функцию, если хотите зачеркнуть текст.
: предупреждение: помните, что шрифт выделяется для всего абзаца!
✿❯──── 「✿」 ────❮✿
: small_blue_diamond: Картинки
Хотите добавить изображение к своему сообщению?
Чтобы вставить картинку, используйте функцию «картинка» на верхней панели.
Хотите изменить расположение картинок?
Используйте функцию «камера», чтобы изменить местоположение. Имея несколько картинок в посте в меню «камера», их можно поменять местами, удерживая пальцем полосы справа от картинки (=) и перемещая в другое место.
✿❯──── 「✿」 ────❮✿
: small_blue_diamond: Background
Чтобы изменить белый фон на более привлекательный, используйте параметры «Выбрать цвет» или «Использовать галерею» на нижней панели.
Эта панель находится в разных местах в зависимости от типа сообщения (статья, сообщение в блоге, опрос, викторина и т. Д.)
✿❯──── 「✿」 ────❮✿
: small_blue_diamond: Связанные статьи
Если у вас есть статья, которая дополняет ваше сообщение, вы можете добавить ее в свое сообщение
Чтобы добавить статью в сообщение, используйте функцию «Связанная статья» в нижнем левом углу нижней панели.Если вы нажмете на эту кнопку, вы увидите список всех статей, которые есть в вашей личной библиотеке.
Эта панель находится в разных местах в зависимости от типа сообщения (статья, сообщение в блоге, опрос, викторина и т. Д.)
✿❯──── 「✿」 ────❮✿
: small_blue_diamond: Категории
Вы хотите, чтобы ваше сообщение было в одной из категорий сообщества?
Чтобы добавить сообщение в категорию сообщества, используйте функцию «Категории» в правом нижнем углу нижней панели.
Эта панель находится в разных местах в зависимости от типа сообщения (сообщение в блоге, опрос, викторина и т. Д.). В посте формата «статья» эта функция отсутствует; вместо этого есть ключевые слова (теги).
✿❯──── 「✿」 ────❮✿
Чтобы добавить ссылку, скопируйте эту ссылку, при написании сообщения удерживайте палец в пустом месте, пока не появится кнопка «вставить», нажмите на появится панель с вводом текста. Здесь вы можете ввести текст, при нажатии на который в сообщении срабатывает эффект ссылки, или ничего не делать, чтобы ссылка просто отображалась в сообщении, при нажатии на который этот эффект также срабатывает.
✿❯──── 「✿」 ────❮✿
: small_blue_diamond: Preview
Вы написали сообщение и хотите посмотреть, как он будет выглядеть?
Чтобы увидеть выполненную работу, используйте функцию предварительного просмотра в правом верхнем углу прямо над верхней панелью.
✿❯──── 「✿」 ────❮✿
: small_blue_diamond: Как исправить ошибки
Здесь мы не говорим о T9 или службе текстового редактора, мы говорим о функции «редактирования» .
Чтобы отредактировать уже созданный пост, нажмите на три точки в правом верхнем углу (: black_circle :: black_circle :: black_circle :).Откроется панель меню, где нужно нажать кнопку «Изменить». После этого откроется текстовый редактор, в котором вы уже можете спокойно исправить все свои недочеты или просто внести изменения.
✿❯──── 「✿」 ────❮✿
Инстаграм
создавался как мобильное приложение, и официально загружать фото можно только со своего телефона. В некоторых случаях удобно только с компьютера: снимки сделаны фотоаппаратом, длинный текст неудобно набирать на маленьком экране, скорость интернет-соединения невысока.Спецслужбы и программы уже нашли способ публиковать посты в Instagram через компьютер. Перед тем, как приступить к работе, нужно знать несколько правил.
Предупреждение
Instagram поощряет пользователей мобильных приложений. Попытки опубликовать фотографии с компьютера могут привести к различным проблемам. В том числе, блокировка аккаунта на скачивание со сторонних сервисов. Для большинства из них требуется личная информация для входа: пароль и логин.
Иногда требуется подтверждение по телефону.Разработчики создали сложную систему, позволяющую избежать спама и автоматических действий: накрутка лайков, комментариев и т. Д. Возможно, вам даже понадобится сменить пароль.
На сайте есть спам-фильтры для блокировки слишком активных аккаунтов. Когда количество лайков, постов или комментариев превышает 150 единиц в час, соответствующие кнопки становятся недоступными.
Будьте предельно осторожны с передачей личной информации подозрительным инструментам, они могут скрыть мошенников. Давайте рассмотрим, как делать посты в Instagram с компьютера и какие программы могут в этом помочь.
Как размещать сообщения в Instagram с компьютера через веб-браузер
Браузер — самый простой способ публикации с компьютера. Все, что вам нужно, это современная версия. Давайте посмотрим на пример Firefox.
Преимущества загрузки браузера:
- самый быстрый способ;
- нет необходимости устанавливать дополнительное ПО;
- нет спам-фильтров: соцсеть думает, что пользователь разговаривает по телефону.
К недостаткам можно отнести отсутствие планировщика медиаконтента.
BlueStacks
BlueStacks — удобная программа, которую можно скачать с главной страницы официального сайта. Это эмулятор, способный полностью воссоздать функциональность Android на персональном компьютере. Много весит, может тормозить. Бесплатно и содержит рекламу. Первое время вам придется привыкать к тому, как размещать посты в Instagram в BlueStacks с компьютера.
После установки заходим в приложение и нажимаем на шестеренку. Вам будет предложено зарегистрировать учетную запись Google или открыть существующую.Авторизуйтесь и начните искать Instagram. Установите его, нажав соответствующую кнопку, аналогично мобильной загрузке программы. Теперь социальная сеть будет доступна в мобильной версии на экране монитора. Вы можете создать ярлык на рабочем столе.
Для загрузки фотографии достаточно перетащить ее в окно эмулятора, в котором отобразится список приложений для отправки. Выберите Instagram. Вам доступны все функции обработки: фильтры, обрезка. Добавьте текст, хэштеги, отметьте людей и опубликуйте первое сообщение со своего компьютера.Все действия аналогичны мобильному приложению.
Грамблер
Еще одно решение, позволяющее писать и публиковать сообщения в Instagram с компьютера, — это Gramblr. При запуске запрашивает пароль и логин из учетной записи. Функция программы — загрузить фото и подпись к тексту. Набор фильтров ограничен стандартными, есть обрезка до квадрата. Вам нужно добавить текст, теги и отправить сообщение. Инструмент также предоставляет историю загруженных публикаций и может загружать их по расписанию.При публикации важно, чтобы компьютер был включен.
Instaposting
Instaposting — бесплатная услуга, даже не требующая регистрации.
Как добавить пост в Instagram с помощью Instaposting с компьютера:
- Начать создание поста: загрузить фото из проводника или перетащить в область программы;
- При необходимости отредактируйте изображение: фильтры, кадрирование;
- Когда вы публикуете пост, сервис запросит пароль и логин из вашей учетной записи.
Инструмент также позволяет скачивать посты из видео в формате mp4.
Лоток
Flume реализован только для операционной системы Mac OS и поддерживает все инструменты Instagram. Однако функции добавления с компьютера доступны только в версии Pro после подписки. Приложение изначально было в Mac App Store. Из-за нарушения правил социальной сети она была снята, но пользователи продолжают работать со старыми версиями этой программы.
Инстмск
Аплет
Uplet — еще один инструмент, который решает проблему публикации в Instagram через компьютер.Доступно для Mac OS на платной основе. Пост делается в несколько кликов: загружается фото, заполняется описание, хэштеги и т. Д., Все как в обычной версии. Не имеет обширных настроек для редактирования изображений.
InstaPlus.me
Сервис InstaPlus.me имеет расширенный функционал:
- загрузка фото с компьютера: встроенный фоторедактор;
- описания поста с хештегами;
- , планирующая дату публикации;
- накручивают подписчиков.
Бесплатное использование первые 5 дней.
Официальная версия Instagram для Windows 10
Приложение для Windows 10 позволяет пользователям снимать прямые трансляции, отправлять сообщения в Директ и загружать истории.
- Откройте настольную версию Instagram.
- Щелкните значок камеры.
- Выбрать фотографии в папках.
- Разрешите доступ к микрофону и камере, если вы собираетесь вести трансляцию.
Добавить фото пока нет возможности, но, возможно, в будущем эта функция будет реализована по многочисленным просьбам пользователей.
Как редактировать пост в Instagram с компьютера
Еще одна проблема, с которой сталкивается пользователь, — как отредактировать пост в Instagram без мобильного приложения, с компьютера. Например, была допущена ошибка. Instaredactor поможет с этой задачей.
Основной функционал:
- Редактирование записей;
- Верстка текста;
- Автопостинг;
- Синхронизация через облако;
- Контент-план.
Как удалить пост в Instagram с компьютера
Удалить пост из мобильного приложения несложно, социальная сеть предусмотрела такую возможность.Некоторое время ссылки на фотографии будут актуальны, но после обновления сервисов они исчезнут, а вместе с ними и вся информация: лайки, комментарии. Только в официальной версии компьютера нет функции удаления. Но вы можете использовать эмулятор BlueStack. С его помощью вы можете полноценно использовать Instagram: публиковать, редактировать и удалять посты.
Как запланировать публикацию в Instagram с компьютера
Перейдем к инструментам, которые помогут не только опубликовать пост, но и запланировать его на определенное время.
- Onlypult. Содержит редактор фотографий с множеством настроек: фильтры, обрезка, установка хэштегов и геолокации. Встроенный календарь и планировщик для планирования публикаций. Кроме того, ресурс анализирует активность пользователей: лайки, комментарии. Предоставляет подписку за 12 долларов с пробным периодом.
- Smmplanner. Сервис работает с различными социальными сетями. Одно из преимуществ безопасности: он не хранит пароли на сервере, а использует специальные алгоритмы. Умеет добавлять водяные знаки, ищет самые популярные посты.Предлагает 50 бесплатных сообщений в месяц. Доступны тестовый период и подписка.
- Smmbox. Этот сервис отличается понятным интерфейсом и удобной навигацией. Водяные знаки на изображении. Умеет быстро спланировать и опубликовать запись. Предлагает двухнедельную бесплатную пробную версию.
Главный минус — платная подписка. И, как упоминалось в начале, Instagram может потребовать от вас подтверждения пароля, вплоть до процедуры его сброса. Все действия требуют времени, нужно быть готовым.
Теперь в Instagram можно работать как с мобильного приложения, так и с компьютера.
Подводя итоги
Мы рассмотрели 9 способов создания и публикации постов в Instagram с вашего компьютера, и это далеко не полный список. Будьте осторожны при переносе данных из своей учетной записи в незнакомые сервисы: проверьте название сайта, чтобы избежать взлома. О том, как защититься от фишинга, мы писали в статье «».
постов — это, по сути, весь Instagram. Еще есть мессенджер, рассказы, анкета, но это не важно.Все ходят в Инстаграм. создать новый пост или прочитать чужой. Соответственно, распространение информации — это большая ответственность, иначе о вас будут думать плохо. Instagram предоставляет функцию редактирования фото и видео материалов и предлагает эту возможность перед каждой публикацией контента.
Как создать пост в Instagram
Перед редактированием создадим контент. Делается это максимально просто. На главной странице нажмите на знак плюса, эта кнопка отвечает за создание нового элемента.Далее вводим все необходимые данные. В этом меню есть интересная функция: создать пост с несколькими фото и видео. Чтобы добавить несколько медиа-материалов, найдите кнопку с двумя квадратами и нажмите на нее. Таким образом, вы можете создать несколько фотографий в одном посте. После добавления всего необходимого мы выкладываем в друзья.
Когда вы публикуете сообщение, каждый сможет переслать его, поставить лайк и прокомментировать его. В открытом виде вы можете редактировать.
Просмотр покрытия страницы
Для просмотра статистики необходимо подключить Facebook к Instagram.Для этого переключите аккаунт на профиль компании в настройках.
После подключения бизнес-профиля можно увидеть покрытие. Теперь в каждом последующем будут указаны показатели просмотров, охвата аудитории, кликов и прочих прелестей активной жизни на вашей странице.
Заключение
Теперь вы знаете, как редактировать сообщения в Instagram. Напоследок напомним о необходимости креативного дизайна постов. Необычные фотографии привлекут новых пользователей, что отразится в статистике в Instagram.Благодаря этому вы также можете видеть, какие публикации привлекают больше пользователей, и редактировать свой контент-план публикаций.
Как добавить Skylark VKontakte Group Wall Publisher в WordPress
1. Сначала скачайте плагин « vkontakte-group-wall-publisher.zip » на локальный компьютер. (Нажмите Скачать)
2. Затем войдите в свою панель управления « yourdomain.com/wp-admin «.
3. Затем нажмите « Плагины » + « Добавить новый » в левом боковом меню панели инструментов.
4. Теперь нажмите кнопку «Загрузить плагин».
5. Теперь выберите « vkontakte-group-wall-publisher.zip » Скачанный плагин с вашего компьютера, Где вы скачали vkontakte-group-wall-publisher.zip Согласно Step — 1 Выше нажмите « Установить сейчас»
6.Теперь нажмите « Активный плагин»
7. Затем см. Левое боковое меню. Папка « Skylark VKontakte Group Wall Publisher » добавлена в левое боковое меню. Теперь нажмите на папку « Skylark VKontakte Group Wall Publisher ».
Отметил, что: Если вы не видите папку « Skylark VKontakte Group Wall Publisher » в левом боковом меню, см. В левом боковом меню « Настройки » или « Инструменты ».
8. Теперь вы настраиваете себя или смотрите ниже видеоурок про Skylark VKontakte Group Wall Publisher Конфигурации и настройки или Как работать « Skylark VKontakte Group Wall Publisher » на вашем сайте WordPress.
9. Посмотрите видео Полная настройка Skylark VKontakte Group Wall Publisher.
Проведите свой вебинар на WordPress БЕСПЛАТНО!
9.

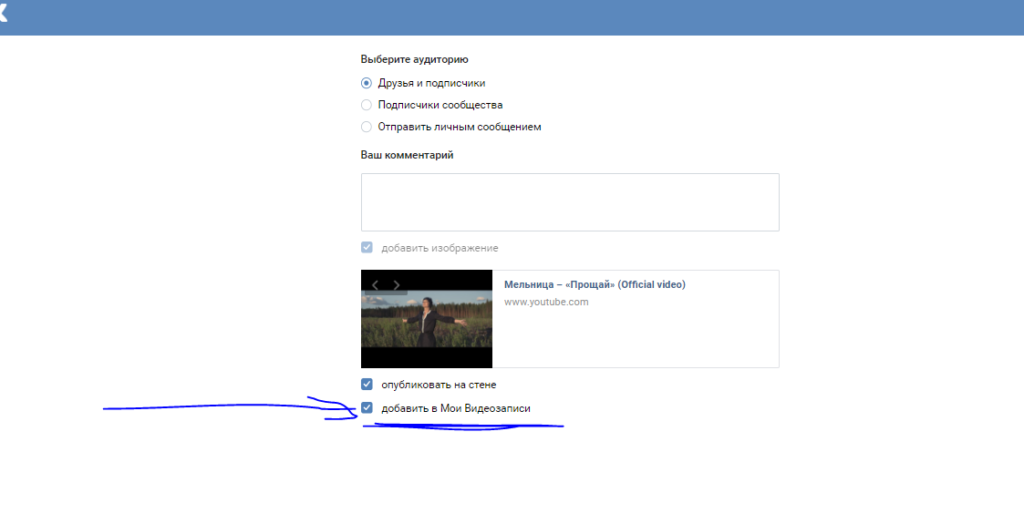


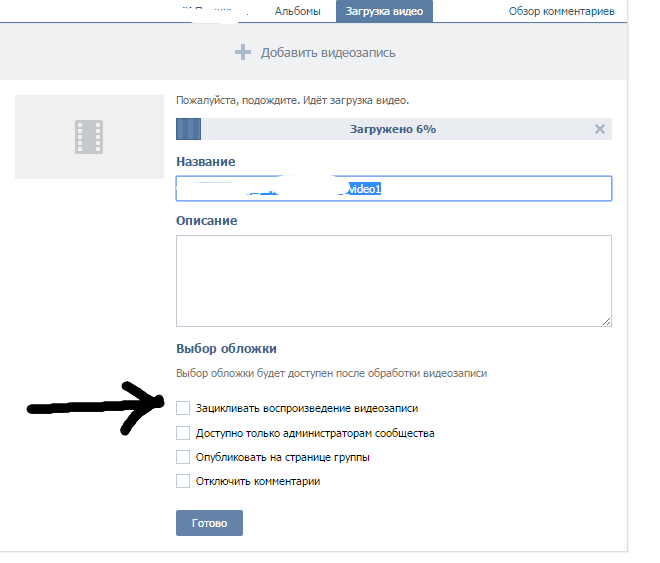

 Вы не можете смотреть видео в сторонней группе.
Вы не можете смотреть видео в сторонней группе.
Добавить комментарий