Как добавить номер в черный список
Многие пользователи не знают, как добавить номер в черный список. А ведь данная функция очень полезна. К примеру, с ее помощью можно предотвратить общение с неприятными для вас людьми. Если вы внесете в ЧС какой-то номер, то абонент просто не сможет дозвониться до вас. Для человека, попавшего в Black List, номер вашего телефона будет постоянно занятым.
Стандартный черный список
Самый быстрый способ как занести номер в черный список – использовать стандартные функции смартфона. Необходимо сделать следующее:
- Откройте главное меню. После этого запустите вкладку «Телефон». Откроется список ваших контактов.
- Отыщите номер, который вы хотите внести в черный список и откройте соответствующий контакт. Стоит подметить что в ЧС могут попасть только те телефоны, которые занесены в память вашего смартфона. Поэтому если номер, который вы хотите заблокировать, не записан на телефоне, то просто создайте новый контакт.

- После того как меню для работы с контактом открылось, необходимо тапнуть на кнопку «Дополнительно». Она выглядит как три жирные точки.
- Откроется выпадающий список. В нем необходимо тапнуть на пункт «Блокировка номера». После этого система спросит о том, стоит ли заносить абонента в черный список. Отвечаем утвердительно.
Вуаля – нежелательный телефон заблокирован. Теперь абонент не сможет вас побеспокоить. Чтобы разблокировать телефон недоброжелателя, необходимо проделать схожие манипуляции. Только на заключительном этапе надо тапнуть по пункту «Разблокировка номера».
На разных версиях Андроид процесс блокировки номера может незначительно отличаться. К примеру, пункты меню будут называются по-другому. Но в целом процедура внесения телефона в ЧС одинакова на всех устройствах Android. Независимо от модели телефона придется производить манипуляции со списком контактов.
Стороннее программное обеспечение
К сожалению, стандартный черный список нельзя настроить.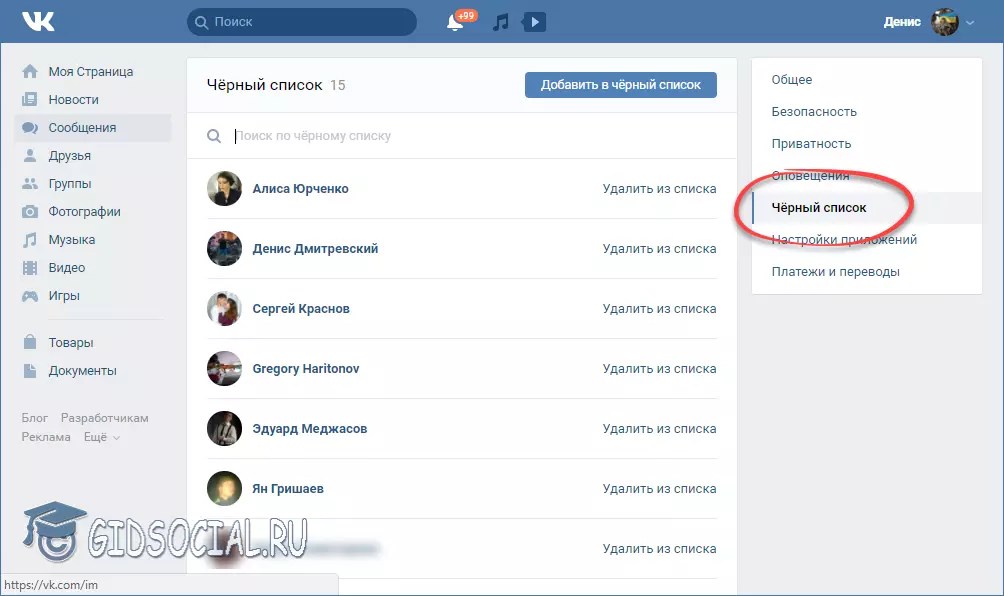 Поэтому если на ваш номер поступает много нежелательных звонков, то в таком случае стоит задуматься об использовании сторонних приложений. Благо, программ, которые умеют блокировать телефон недоброжелателя, на просторах Google Play довольно много. Рассмотрим же самые популярные мобильные утилиты в этом направлении.
Поэтому если на ваш номер поступает много нежелательных звонков, то в таком случае стоит задуматься об использовании сторонних приложений. Благо, программ, которые умеют блокировать телефон недоброжелателя, на просторах Google Play довольно много. Рассмотрим же самые популярные мобильные утилиты в этом направлении.
Call Blocker Free – Blacklist
Одна из самых известных программ, которая позволяет внести номер в черный список – это Call Blocker Free – Blacklist. Приложение обладает простым и понятным на интуитивном уровне интерфейсом. Кроме этого, мобильная утилита имеет низкое энергопотребление. Соответственно, программа практически не сажает аккумулятор.
Также не может не радовать обилие различных режимов. К примеру, можно блокировать все входящие звонки от незнакомых номеров (под незнакомым подразумевается телефон, которого нет в вашей книге контактов). При этом вы будете получать уведомления о попытках позвонить на ваш мобильник. Имеется и режим защиты от мошенников. Переключение между различными модами осуществляется в один тап, что довольно удобно. Мобильная утилита универсальна. Она блокирует не только звонки, но и СМС сообщения.
Переключение между различными модами осуществляется в один тап, что довольно удобно. Мобильная утилита универсальна. Она блокирует не только звонки, но и СМС сообщения.
Как заблокировать номер телефона с помощью утилиты Call Blocker Free – Blacklist — надо просто внести номер в черный список:
- Запустите приложение. Перейдите в крайнюю вкладку. Откроется управляющее меню, в котором расположен пункт «Черный список». Тапните по нему.
- Произойдет переход в новое меню. Чтобы добавить номер в ЧС, надо кликнуть на кнопку в виде знака «плюс». Клавиша расположена в правом верхнем углу экрана.
- Укажите нежелательный номер. Можно взять его из сообщений, контактов или журнала вызовов. Мало того, вы можете вписать номер для блокировки вручную.
- После того как вы укажете номер, он отобразится во вкладке «Черный список». Пользователи, находящиеся в данном меню, не смогут дозвониться до вас. Чтобы убрать абонента из ЧС, тапните на его телефон. Откроется окно, в котором надо выбрать пункт «Удалить».

Приложение «Черный список»
Еще одно мобильное приложение, с помощью которого можно блокировать номера – это Черный список. Утилита крайне минималистична как в плане интерфейса, так и в плане функционала. Программа предоставляет только самые важные функции: блокировка контактов, сообщений. Кроме этого, Черный список сохраняет историю звонков и сообщений. Таким образом, если человек находится в ЧС, то вы все равно узнаете о его попытках позвонить на ваш смартфон.
Как найти черный список в телефоне и заблокировать человека:
- Запустите приложение. Программа запросит разрешения на доступ к телефону, контактам и сообщениям. Тапните по «Продолжить». После этого поочередно всплывет 3 окна. Надо тапнуть на «Разрешить».
- Откроется главная страница проги. Чтобы добавить абонента в ЧС, кликаем на кнопку, которая выглядит как знак «плюс».
- Программа предложит добавить номер. Его можно взять из журнала звонков, книги контактов, списка сообщений или же ввести вручную.

- После добавления номера, во вкладке «Черный список» отобразится добавленный вами абонент. Чтобы убрать телефон из Black List, просто кликаем на него. Откроется окно, в котором надо выбрать пункт «Удалить».
Не звони мне
Не звони мне – отличная мобильная утилита для защиты от нежелательных звонков. Одна из главных фишек программы – категории. Заблокированные номера можно распределять по различным вкладкам. К примеру, если абонент, которого вы хотите добавить в ЧС, занимается мошенничеством, то просто добавьте его в соответствующую категорию. Таким образом вы всегда будете знать, за что заблокирован тот или иной телефон. Программа позволяет добавлять в ЧС даже короткие номера, с которых, как правило, и приходит различный спам и рекламные сообщения.
Как внести абонента в черный список в телефоне:
- Запускаем мобильное приложение. Для начала необходимо провести первичную настройку. Следуйте всем инструкциям утилиты и разрешите проге брать информацию с ваших контактов.

- Откроется главное меню программы, в котором представлен список входящих звонков. Если нежелательный абонент уже звонил вам, то можете кликнуть на его номер. Откроется новое окно, в котором надо тапнуть на пункт «Добавить в черный список». Указываем наименование абонента и определяем его в одну из предложенных категории, после чего нажимаем на «ОК». Номер заблокирован.
- Если вы хотите вписать абонента вручную, то в таком случае надо открыть управляющее меню. Чтобы сделать это тапаем по кнопке, которая выглядит как три горизонтальных полосы. В открывшемся меню выбираем пункт «Черный список».
- Жмем на кнопку в виде знака «плюс» и в выпадающем списке выбираем вариант «Ввести маску». Определяем имя нежелательного абонента и указываем его номер, после чего тапаем на «ОК». Внесенный пользователь появится в ЧС.
- Чтобы убрать запись из черного списка, просто кликаем на внесенный номер. Откроется новое окно, в котором необходимо тапнуть по пункту «Удалить».
Небери Трубку
Еще одна мобильная утилита, которую нельзя оставить без внимания – это Небери Трубку.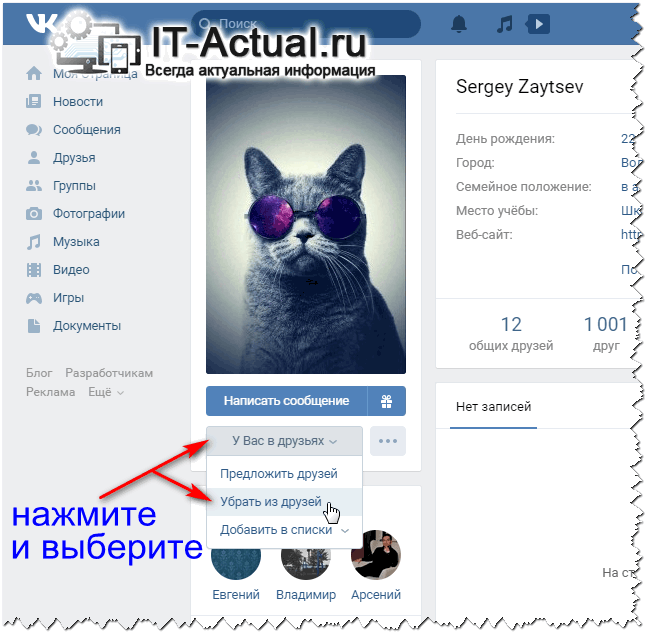 Главная фишка этой проги – так называемая система рекомендаций. Ее суть заключается в том, что утилита Небери Трубку собирает отзывы о конкретных номерах. Таким образом, если абонент имеет отрицательную репутацию, то он будет помечен специальной иконкой в виде красного, злого осьминога. Мало того, вы сами можете влиять на репутацию других абонентов, оставляя свои отзывы. Система рекомендаций – довольно полезная вещь. Ведь с ее помощью можно определить номера мошенников, банковских коллекторов и прочих персонажей, общаться с которыми крайне нежелательно.
Главная фишка этой проги – так называемая система рекомендаций. Ее суть заключается в том, что утилита Небери Трубку собирает отзывы о конкретных номерах. Таким образом, если абонент имеет отрицательную репутацию, то он будет помечен специальной иконкой в виде красного, злого осьминога. Мало того, вы сами можете влиять на репутацию других абонентов, оставляя свои отзывы. Система рекомендаций – довольно полезная вещь. Ведь с ее помощью можно определить номера мошенников, банковских коллекторов и прочих персонажей, общаться с которыми крайне нежелательно.
- Запустите мобильное приложение. При первом запуске надо согласиться с условиями использования и защиты личных данных. Для этого ставим галочки около соответствующих пунктов, после чего тапаем на кнопку «Продолжить».
- Далее мобильная программа запросит доступ к списку контактов и входящих звонков. Чтобы дать утилите эту информацию, кликаем на кнопку «Разрешить». После этого тапаем по клавише «Продолжить».
- Откроется главное меню, в котором будет огромный перечень номеров, состоящий из ваших контактов и из списка входящий звонков.
 Чтобы заблокировать номер, просто кликаем на абонента.
Чтобы заблокировать номер, просто кликаем на абонента. - Откроется новое меню. Чтобы добавить абонента в ЧС, кликаем на кнопку заблокировать. Указываем свою оценку (этот этап можно пропустить, если активировать пункт «Частная оценка или номер») и жмем на «Сохранить». Теперь дозвониться до вас с этого номера не получится.
- Если вы хотите разблокировать какой-то номер из ЧС, то перейдите во вкладку «Ваши оценки». Там находится список всех заблокированных номеров. Кликните на абонента. Откроется новое меню. Чтобы убрать пользователя из ЧС, просто жмем на кнопку «Удалить».
Услуга «Черный список» у оператора
Большинство сотовых операторов предоставляют услугу «Чер
Как кинуть человека в черный список вк. Как добавить в чс в вк и как написать человеку, если вы в чс
У вас много недоброжелателей, которые часто отправляют вам какие-либо оскорбительные сообщения, постоянный спам и другие ненужные сообщения, для таких случаев вы всегода можете добавить в его в чс вк.
Итак, что же такое черный список вконтакте?
Черный список вк
— это круг людей, которому вы ограничили доступ к какой-либо информации по каким-либо причинам, начиная от оскорбительного поведения, заканчивая постоянной рекламой и другими причинами. В более узком понимании, это круг лиц, которым отказано в каком-либо праве.
Добавить в черный список вк вы можете абсолютно любых людей, при этом эти пользователи не смогут отправлять вам сообщения, просматривать вашу информацию, сообщения и другое.
Как добавить в чс в вк?
Кинуть человека в черный список вконтакте очень просто, для этого нужно проделать ряд манипуляций, о который я сейчас вам расскажу.
- Для начала заходим на страницу нашего недоброжелателя, не обязательно, что бы человек находился у вас в друзьях.
- Если пользователь все же у вас в друзьях, то удаляем его из вашего списка друзей.
- Листаем страницу вниз, под видеозаписями пользователя вы увидите кнопку «Заблокировать пользователя», если пользователь у вас в друзьях, то такой кнопки не будет, она появляется только когда друг будет удален.

Вот так выглядит данная кнопка, после нажатия на которую пользователь оказывается в вашем черном списке и у него пропадает возможность вам писать, просматривать ваши записи и многое другое. Так же вы можете пожаловаться на страницу пользователя, если вы заметили с его стороны рекламу, оскорбительное поведение, порнографии или что-то другое, что нарушает правила сайта вконтакте. Чем больше жалоб наберет пользователь, тем больше вероятность того, что его быстрее заблокирут модераторы вконтакте или вообще удалят его страницу полностью, без возможности восстановить.
Как кинуть в чс в вк мы узнали, но где просмотреть ваш черный список вконтакте, увидеть весь список пользователей, которым вы ограничили доступ по разным причинам?
Для того, чтобы посмотреть чс в вк
достаточно пройти в настройки вконтакте, кнопку «Настройки» вы можете увидеть слева в основном меню социальной сети, но для особо ленивых я приготовил готовую ссылку на черный список vk.com/settings?act=blacklist , скопировав и перейдя по которой вы окажитесь в своем черном списке, у меня он выглядит вот так:
(Конечно, как вы заметили, я не являюсь богом фотошопа, но мне, я думаю, простительно. )
)
Итак, на скриншоте цифрами я указал ваши действия по тому, как посмотреть чс в вк
. То есть для начала переходим в настройки, далее вибираем вкладку «Черный список» и готово, вы можете увидеть свой черный список. Как видите у меня в черном списке всего два человека и притом, что они занесены туда не ради этого поста, а по каким-то причинам.
Так же, из данных настроек вы можете убрать человека в чс в вк
, нажав кнопку «Удалить из списка». С мобильными устройствами все иначе, достаточно зайти на страницу пользователя и нажав верхнюю правую кнопку в приложении выбрать функцию «Разблокировать», тем самым блокировка с пользователя снимется.
Как написать в чс вк или как выйти из черного списка?
Итак, мы рассмотрели как кинуть человека в чс, как просмотреть свой черный список социальной сети, но что же делать, если вы сами оказались в черном списке?(Специально попросил одногруппницу добавить меня в черный список, ибо других пользователей, у которых я в черном списке небыло. )
)
Вот так будет выглядеть страница человека, который добавил вас в черный список
по какой-либо причине. Как вы видите на скриншоте вам недоступна часть информации со страницы пользователя, так же вы не можете отправлять пользователю сообщения.
Как написать в чс вк?
Как заблокировать человека В Контакте
Обновлено — 10 марта 2019 в 22:07
Каждый пользователь социальной сети должен знать, как заблокировать пользователя в ВК, который по той или иной причине заслужил это. В социальной сети присутствует, так называемый чёрный список.
Он понадобиться, если Вы решили удалить друга В Контакте. После внесения в этот список определённого пользователя, ему полностью закрывается доступ к Вашей странице и он не сможет посмотреть Ваши новости/написать сообщение.
О том, как это работает с компьютера и телефона мы рассмотрим дальше.
Чёрный список В Контакте
Внести пользователя в чёрный список с компьюетра можно 2 способами (пользователь не должен быть у Вас в друзьях):
1. Через настройки Вконтакте.
Через настройки Вконтакте.
Для этого переходим в раздел «Настройки», выбираем вкладку «Чёрный список» и жмём на кнопку «Добавить в чёрный список»:
Вводим в поле ссылку на страницу (скопировать ссылку страницы в ВК) пользователя или его id В Контакте (короткий адрес):
- Жмём на кнопку «Заблокировать»;
После этих действий данному пользователю будет запрещён доступ к Вашей страничке. Если он зайдёт к Вам в профиль, он увидит следующее:
- Написать он Вам тоже не сможет;
2. Через страницу пользователся.
Второй способ немного проще первого. Для этого всего лишь необходимо зайти на страницу пользователя, которого хотите занести в чёрный список.
Под его аватаркой нажать на иконку и заблокировать его:
Обычно чёрный список используют для того, чтобы удалить подписчиков В Контакте. Если не получается заблокировать — значит пользователь находится у Вас в друзьях — удалите его, затем внесите в чёрный список.
Заблокировать человека в ВК с телефона так же просто. Заходим в официальное приложение Вконтакте, открываем страницу пользователя, в правом верхнем углу нажимаем на троеточие — заблокировать.
Кстати, в разделе «Настройки» можно запретить писать в ВК определённому кругу лиц. Это позволит избежать лишнего спама.
Как заблокировать пользователя В Контакте
Если под блокировкой Вы подразумеваете полную заморозку профиля пользователя, чтобы он вообще не смог больше пользоваться Вконтакте, то в таком случае существует 2 способа блокировки:
1. Официальный.
Для официального способа необходимо действительно веские причины и доказательства.
Если у Вас таковые имеются, то заходим на страницу пользователя, нажимаем на иконку и выбираем значение «Пожаловаться на страницу»:
Теперь необходимо выбрать причину и в комментарии написать основания, которые должны послужить для блокировки пользователя:
Пишите доводы, по которым Вы хотите забанить пользователя.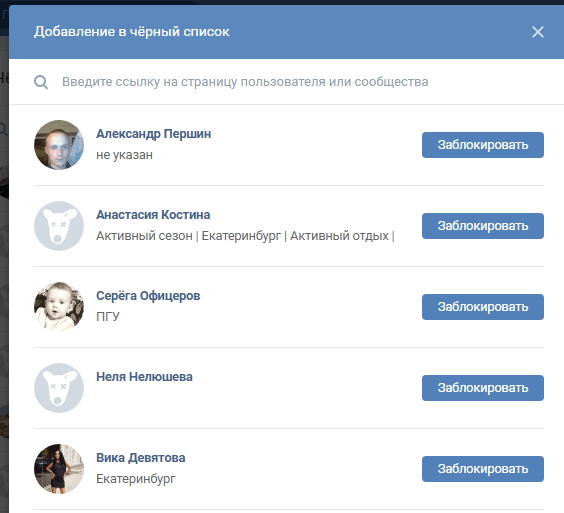 И после проверки жалобы, администрация Вконтакте накажет обидчика. Сколько нужно жалоб, чтобы заблокировали в ВК? Достаточно одной, но обоснованной.
И после проверки жалобы, администрация Вконтакте накажет обидчика. Сколько нужно жалоб, чтобы заблокировали в ВК? Достаточно одной, но обоснованной.
2. Неофициальный.
Если Вам нужно срочно заблокировать обидчика, то можно использовать специальные сообщества, в которых размещается страница пользователя.
Другие пользователи жалуются на него, а взамен Вы пожалуетесь на их обидчика:
Но будьте осторожны, вступая в данные группы, Вы сами можете попасть под заморозку страницы Вконтакте.
Таких сообществ много и они часто блокируются администрацией Вконтакте, потому что, зачастую люди хотят заблокировать обидчиков из личной неприязни (За что блокируют группы в контакте?).
Ищите группы по ключевым словам: «жалоба», «жалоба на пользователей», «обмен жалобами» и т.п.
Иногда информация о нашей личной жизни не должна затрагивать отдельных личностей. Для этого и существует блокировка Вконтакте.
Как связаться с семьей во время или после стихийного бедствия
Вы накопили запасы еды, воды и предметов первой необходимости.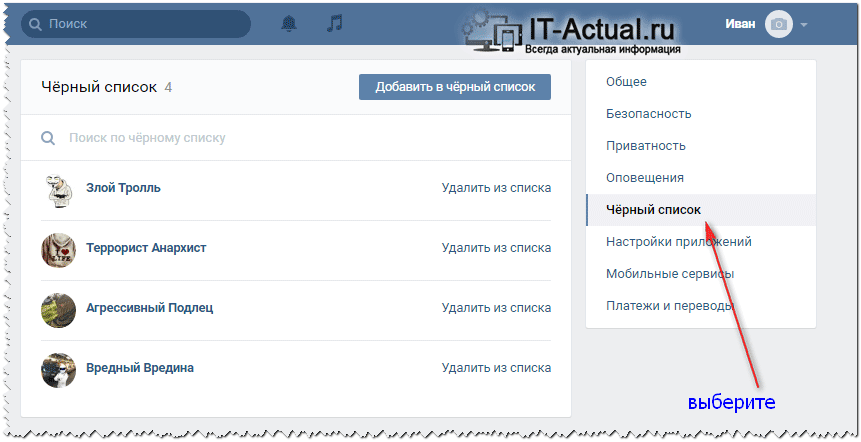 Возможно, у вас также есть намеченные маршруты экстренной эвакуации. Но задумывались ли вы о том, как связаться со своей семьей во время или после стихийного бедствия?
Возможно, у вас также есть намеченные маршруты экстренной эвакуации. Но задумывались ли вы о том, как связаться со своей семьей во время или после стихийного бедствия?
В этом руководстве содержится все, что вам нужно знать о планах связи в чрезвычайных ситуациях для обеспечения готовности к стихийным бедствиям, включая лучший способ связаться с пропавшими членами семьи.
Важность плана связи в чрезвычайных ситуациях
Неудивительно, что многие люди упускают из виду важность плана аварийной связи при подготовке к стихийным бедствиям.Мы считаем само собой разумеющимся, что сможем звонить близким на их мобильные телефоны. Но рассмотрим эти два сценария:
Сценарий 1: Землетрясение произошло во время вашей работы. Сотовые линии переполнены, и ваши звонки не будут проходить. У вас есть сумка Get Home, и вы можете безопасно добраться до нее, но вашей семьи там нет. Стоит ли ждать их там? Стоит ли начинать проверять местные больницы?
Сценарий 2: Произошло внезапное наводнение, в результате которого в ваш дом попал один фут воды. Ваш мобильный телефон падает в грязную воду и выходит из строя. Вам нужно эвакуироваться, но остальной части вашей семьи нет дома. Вы не запоминаете их номера телефонов. Как сказать им, чтобы они не приходили домой искать вас? Как они узнают, где вас найти?
Ваш мобильный телефон падает в грязную воду и выходит из строя. Вам нужно эвакуироваться, но остальной части вашей семьи нет дома. Вы не запоминаете их номера телефонов. Как сказать им, чтобы они не приходили домой искать вас? Как они узнают, где вас найти?
Такие сценарии на самом деле очень распространены после стихийных бедствий. Через месяц после урагана Катрина по-прежнему было более 9000 пропавших без вести взрослых и 3000 пропавших без вести или разлученных детей. После урагана Дориан на сайте пропавших без вести членов семьи было почти 6 500 записей…
Представьте, как было бы тяжело не знать, где находятся члены вашей семьи! Хороший план экстренной связи гарантирует, что вы сможете связаться с вами независимо от стихийного бедствия.
Как составить план действий в чрезвычайной ситуации
Чтобы найти близких в случае разлуки во время чрезвычайной ситуации, вам необходимо выполнить следующие шесть шагов.
1. Распечатайте бумажную копию контактов
Мало кто из нас запоминает номера телефонов своих близких (я, конечно, виноват в этом). Если что-нибудь случится с нашими телефонами, мы не сможем им позвонить. Таким образом, на самом базовом уровне ваш план связи в чрезвычайных ситуациях должен включать резервный список контактов.
Если что-нибудь случится с нашими телефонами, мы не сможем им позвонить. Таким образом, на самом базовом уровне ваш план связи в чрезвычайных ситуациях должен включать резервный список контактов.
Какие контакты включить?
- Номера телефонов членов семьи и всех лиц, участвующих в вашем плане связи
- Работа, школа, уход за детьми и т. Д. Контактная информация
- Адрес мест встреч
- Местные больницы и полицейские участки
- Ресурсы, такие как местные убежища
- Поставщики медицинских услуг и другие важные услуги
- Список каналов, которые будут транслировать экстренную информацию
Где хранить бумажную копию?
Распечатайте копии контактов.В идеале вы должны ламинировать их, чтобы они были водонепроницаемыми, но из-за этого их будет сложнее сложить и поместить в кошелек. Раздайте всем копии, чтобы они были в кошельках, сумочках или школьных сумках.
Также рекомендуется иметь резервную копию везде, где вы часто бываете, например, дома, на работе и в школе, а также в машине.
2. Создание цифровой копии документов (Bug Out Binder)
«Папка для экстренных случаев» содержит ваш список контактов для экстренных случаев и важные документы, такие как ваши удостоверения личности, свидетельства о рождении, рецепты, информацию о страховании и т. Д.Также в него войдут фотографии ваших близких; не дай бог вам разлучиться, у вас будут актуальные фотографии, чтобы разместить их на досках пропавших без вести.
Хотя я лично не слышал об этом во время недавних катастроф, ваши документы могут также понадобиться для связи с близкими.
Например, приют может не выдать вам вашего ребенка без документа, удостоверяющего личность. Или больница может не разглашать информацию о пациенте без доказательства родства.
Печатные копии этих документов следует хранить в сумке Bug Out. Вы также хотите сохранить безопасную цифровую копию.
Я храню их на зашифрованном USB-накопителе на моей связке ключей, а также в облаке.
Если бы я потерял бумажную копию
Выполнение экстренного вызова 12 Выполнение конференц-связи 12 Добавление неизвестного номера в список контактов 12 Очистка журналов вызовов 12
1 Руководство пользователя
2 1 Добро пожаловать 1 2 Начало работы 2 Краткий обзор вашего HUAWEI MediaPad 2 Установка 2 Зарядка аккумулятора 3 Важная информация об аккумуляторе 4 Краткий обзор главного экрана 5 Значки уведомлений и состояния 6 Операции быстрого доступа 7 3 Ввод текста 9 Редактирование текста 9 Выбор метода ввода 9 4 Контакты 10 Создание контакта 10 Синхронизация контактов 10 Импорт контактов 10 Резервное копирование контактов 10 Обмен контактами 11 5 Вызовы 12 Выполнение экстренного вызова 12 Выполнение конференц-связи 12 Добавление неизвестного номера в список контактов 12 Очистка журналов вызовов 12 6 Обмен сообщениями 14 Поиск сообщения 14 Настройка параметров сообщения 14 7 Сетевое подключение 15 Подключение к сети Wi-Fi 15 Подключение к сети Wi-Fi с помощью WPS 15 Включение мобильного подключения для передачи данных 15 8 Совместное использование сети 16 Совместное использование сети с помощью Точка доступа Wi-Fi 16 Совместное использование вашего подключения для передачи данных через USB-модем 16 Совместное использование вашего подключения для передачи данных через Bluetooth-модем 17 9 Управление приложениями 18
3 Установка приложения 18 Очистка кеша приложения 18 Удаление приложения Мультимедиа 19 Импорт фотографий 19 Просмотр фотографий или видео 19 Съемка панорамных фотографий Индивидуальные настройки 21 Изменение темы 21 Добавление виджетов на главный экран 21 Управление домашним экраном 23 Установка мелодии звонка 24 Установка размера шрифта 24 Регулировка яркости экрана 25 Включение карманного режима Обмен файлами 26 Обмен файлами с помощью Wi-Fi Direct 26 Обмен файлами с помощью Bluetooth 26 Многоэкранный дисплей 27 Копирование файлов с компьютера Настройки 30 Управление движением 30 Кнопка приостановки 30 Настройка время ожидания экрана 30 Установка блокировки экрана 30 Регулировка громкости 31 Включение режима энергосбережения 31 Проверка состояния памяти 31 Установка даты и времени 31 Блокировка карты памяти MicroSD 31 Форматирование карты памяти MicroSD 32 Восстановление заводских настроек 32 Обновление личных данных HUAWEI MediaPad и Официальное уведомление о безопасности данных 34
4 1 Добро пожаловать! Добро пожаловать в новый яркий мир HUAWEI MediaPad X1 7.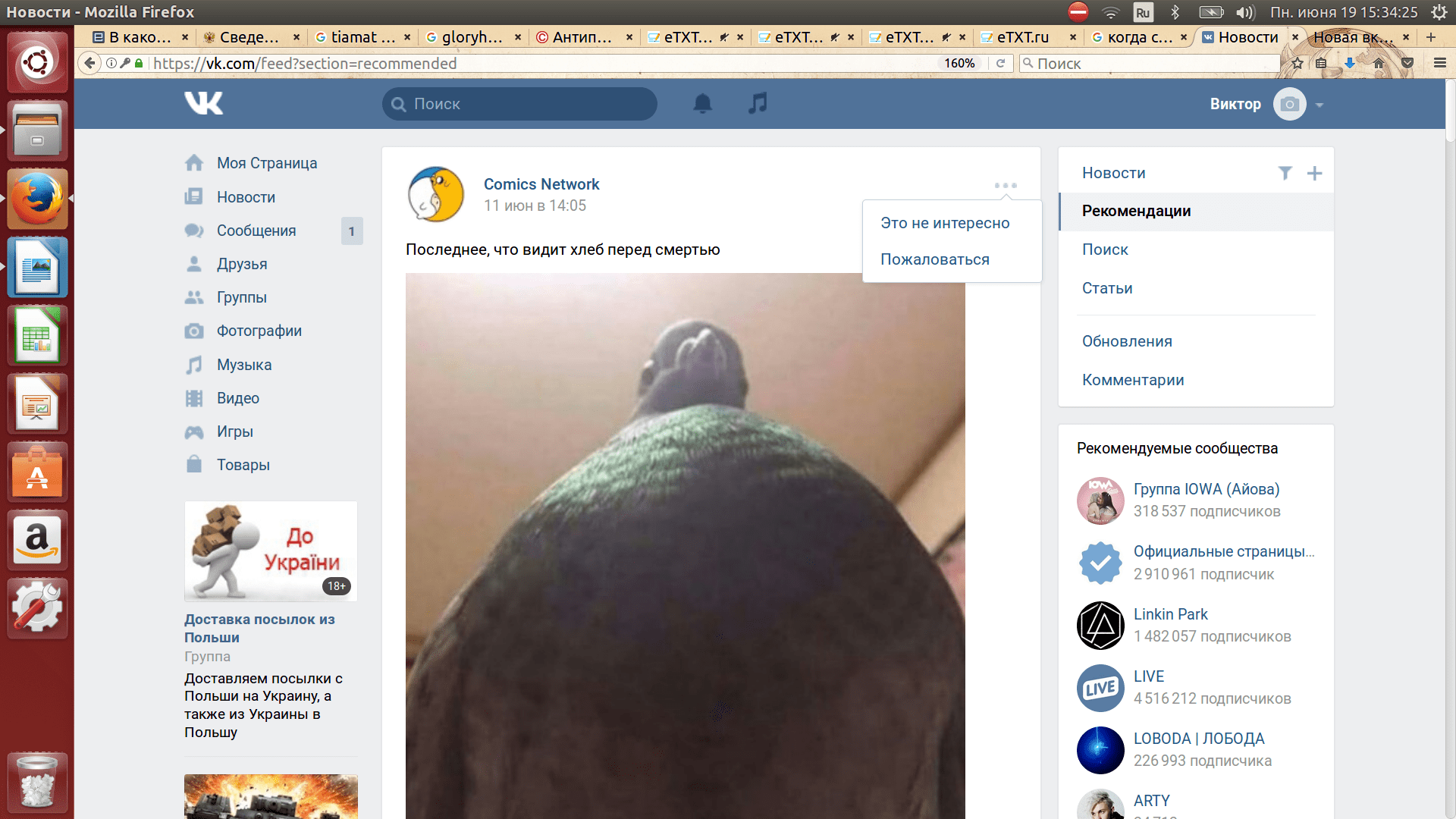 0 (сокращенно HUAWEI MediaPad). С помощью HUAWEI MediaPad вы можете: Работать в Интернете с молниеносной скоростью. Делайте фотографии и записывайте видео в любое время и в любом месте. Наслаждайтесь новейшими и самыми популярными фильмами. Погрузитесь в невероятное впечатление от звука. И многое другое. Ваш HUAWEI MediaPad дает свободу вашему воображению и творчеству. Начните пользоваться прямо сейчас и откройте для себя все приятные сюрпризы, которые вас ждут. Все изображения и иллюстрации в этом документе предназначены только для справки. Фактический продукт может отличаться.1
0 (сокращенно HUAWEI MediaPad). С помощью HUAWEI MediaPad вы можете: Работать в Интернете с молниеносной скоростью. Делайте фотографии и записывайте видео в любое время и в любом месте. Наслаждайтесь новейшими и самыми популярными фильмами. Погрузитесь в невероятное впечатление от звука. И многое другое. Ваш HUAWEI MediaPad дает свободу вашему воображению и творчеству. Начните пользоваться прямо сейчас и откройте для себя все приятные сюрпризы, которые вас ждут. Все изображения и иллюстрации в этом документе предназначены только для справки. Фактический продукт может отличаться.1
5 2 Краткое знакомство с HUAWEI MediaPad Установка HUAWEI MediaPad поддерживает только стандартные карты micro-sim. Не вставляйте другие карты, так как это может повредить ваше устройство. Обратитесь к своему оператору связи, чтобы заменить или приобрести карту micro-sim. Не вставляйте и не извлекайте карту micro-sim, когда устройство включено. Размеры стандартной карты micro-sim составляют 15 мм x 12 мм x 0.76 мм (0,59 дюйма x 0,47 дюйма x 0,03 дюйма). 2
Размеры стандартной карты micro-sim составляют 15 мм x 12 мм x 0.76 мм (0,59 дюйма x 0,47 дюйма x 0,03 дюйма). 2
6 1. Вставьте конец инструмента для извлечения SIM-карты, входящего в комплект поставки HUAWEI MediaPad, в отверстия лотков для карт micro-sim и microsd, чтобы освободить их. 2. Осторожно извлеките лотки для карточек. 3. Вставляйте карты micro-sim и microsd в направлении, указанном на рисунке, до их правильной установки в лотки для карт. Задвиньте лотки для карточек, пока они не встанут на свои места.Зарядка аккумулятора В HUAWEI MediaPad используется несъемный встроенный аккумулятор. Чтобы заменить аккумулятор, обратитесь в авторизованный сервисный центр. Не пытайтесь удалить его самостоятельно. Когда уровень заряда батареи становится низким, своевременно заряжайте HUAWEI MediaPad; в противном случае он автоматически отключается при разрядке аккумулятора. Если вы заряжаете аккумулятор в первый раз, заряжайте его не менее 12 часов, чтобы ваш HUAWEI MediaPad мог правильно отображать уровень заряда аккумулятора.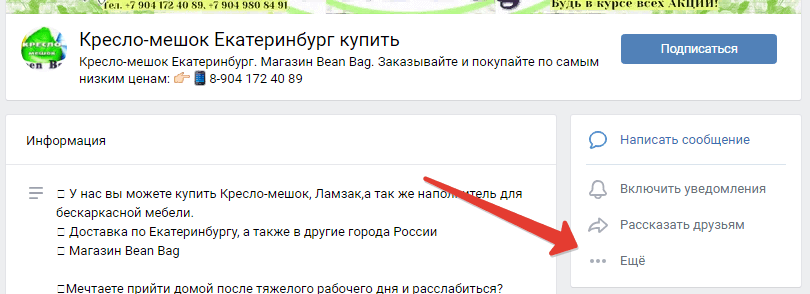 1. Используйте USB-кабель, который идет в комплекте с HUAWEI MediaPad, для подключения зарядного устройства к устройству. 2. Вставьте вилку зарядного устройства в розетку. 3
1. Используйте USB-кабель, который идет в комплекте с HUAWEI MediaPad, для подключения зарядного устройства к устройству. 2. Вставьте вилку зарядного устройства в розетку. 3
7 Если устройство включено, аккумулятор заряжается, когда значок аккумулятора в строке состояния меняется на. Если устройство выключено, аккумулятор заряжается при включении экрана. отображается в разделе Важная информация об аккумуляторе. Если аккумулятор не использовался в течение длительного периода времени или если аккумулятор разряжен, возможно, вы не сможете включить HUAWEI MediaPad сразу после начала зарядки аккумулятора.Это нормальное явление, поскольку перед включением устройства необходимо дать батарее зарядиться в течение нескольких минут. HUAWEI MediaPad может сильно нагреваться на своей поверхности после непрерывной работы в течение длительного периода времени, особенно в условиях высокой температуры. Когда HUAWEI MediaPad нагревается, прекратите зарядку, закройте работающие приложения и переместите его в прохладное место. Не держитесь слишком долго за перегретый HUAWEI MediaPad, иначе вы можете получить ожоги. Для зарядки устройства настоятельно рекомендуется использовать зарядное устройство и USB-кабель, прилагаемые к HUAWEI MediaPad.Использование других зарядных устройств или USB-кабелей может снизить производительность HUAWEI MediaPad или создать угрозу безопасности. Во время зарядки HUAWEI MediaPad не работайте и не накрывайте его или адаптер питания какими-либо предметами. Батарея является перезаряжаемой и имеет ограниченное количество циклов зарядки. Когда HUAWEI MediaPad используется в течение длительного периода времени, время его работы в режиме ожидания сокращается. Чтобы продлить срок его службы, не заряжайте аккумулятор слишком часто. Время, необходимое для полной зарядки аккумулятора, зависит от температуры окружающей среды и возраста аккумулятора.4
Не держитесь слишком долго за перегретый HUAWEI MediaPad, иначе вы можете получить ожоги. Для зарядки устройства настоятельно рекомендуется использовать зарядное устройство и USB-кабель, прилагаемые к HUAWEI MediaPad.Использование других зарядных устройств или USB-кабелей может снизить производительность HUAWEI MediaPad или создать угрозу безопасности. Во время зарядки HUAWEI MediaPad не работайте и не накрывайте его или адаптер питания какими-либо предметами. Батарея является перезаряжаемой и имеет ограниченное количество циклов зарядки. Когда HUAWEI MediaPad используется в течение длительного периода времени, время его работы в режиме ожидания сокращается. Чтобы продлить срок его службы, не заряжайте аккумулятор слишком часто. Время, необходимое для полной зарядки аккумулятора, зависит от температуры окружающей среды и возраста аккумулятора.4
8 Обзор главного экрана Область отображения: отображение виджетов и значков приложений. Док: отображает наиболее часто используемые приложения. Клавиша «Назад»: коснитесь. Клавиша «Домой»: коснитесь, чтобы вернуться к предыдущему экрану. чтобы перейти на главный экран. Клавиша «Последние»: коснитесь приложений. для просмотра недавно использованных приложений и запущенных строк состояния: отображение такой информации, как время, состояние подключения Wi-Fi, мощность сигнала и уровень заряда батареи.5
Док: отображает наиболее часто используемые приложения. Клавиша «Назад»: коснитесь. Клавиша «Домой»: коснитесь, чтобы вернуться к предыдущему экрану. чтобы перейти на главный экран. Клавиша «Последние»: коснитесь приложений. для просмотра недавно использованных приложений и запущенных строк состояния: отображение такой информации, как время, состояние подключения Wi-Fi, мощность сигнала и уровень заряда батареи.5
9 Значки уведомлений и состояния В строке уведомлений и состояния могут отображаться следующие значки, информирующие вас о состоянии вашего HUAWEI MediaPad. Режим полета Используется GPS Батарея полностью заряжена Новая SIM-карта не вставлена Предстоящее событие Загрузка или отправка файлов Память заполнена Синхронизация данных Подключено к VPN Доступны сети Wi-Fi Отладка USB по Bluetooth включен Заряжается Аккумулятор чрезвычайно разряжен Точка доступа Wi-Fi включена Подготовка карты памяти microsd Сигналы тревоги включен Загрузка или получение файлов Системное исключение Ошибка синхронизации USB-модем включен Подключен к сети Wi-Fi Подключена гарнитура 6
10 Операции с ярлыками Чтобы открыть приложение: На главном экране коснитесь приложения. Для переключения между домашним экраном и его расширениями: На главном экране проведите пальцем влево или вправо. Чтобы настроить главный экран: Коснитесь и удерживайте пустую область на главном экране. В отображаемом меню параметров установите обои, виджеты и многое другое. 7
Для переключения между домашним экраном и его расширениями: На главном экране проведите пальцем влево или вправо. Чтобы настроить главный экран: Коснитесь и удерживайте пустую область на главном экране. В отображаемом меню параметров установите обои, виджеты и многое другое. 7
11 Проведите вниз по строке состояния, чтобы открыть панель уведомлений. Коснитесь, чтобы открыть экран настроек. Коснитесь переключателя ярлыков на панели уведомлений, чтобы включить или выключить функции.Нажмите, чтобы отобразить список ярлыков переключателя, и нажмите, чтобы отредактировать его. Коснитесь Очистить все, чтобы удалить все уведомления. Коснитесь приложения, чтобы запустить его, и пролистайте уведомление влево или вправо, чтобы закрыть его. 8
12 3 Ввод текста Ваш HUAWEI MediaPad поддерживает несколько методов ввода. Вы можете быстро ввести текст с помощью экранной клавиатуры.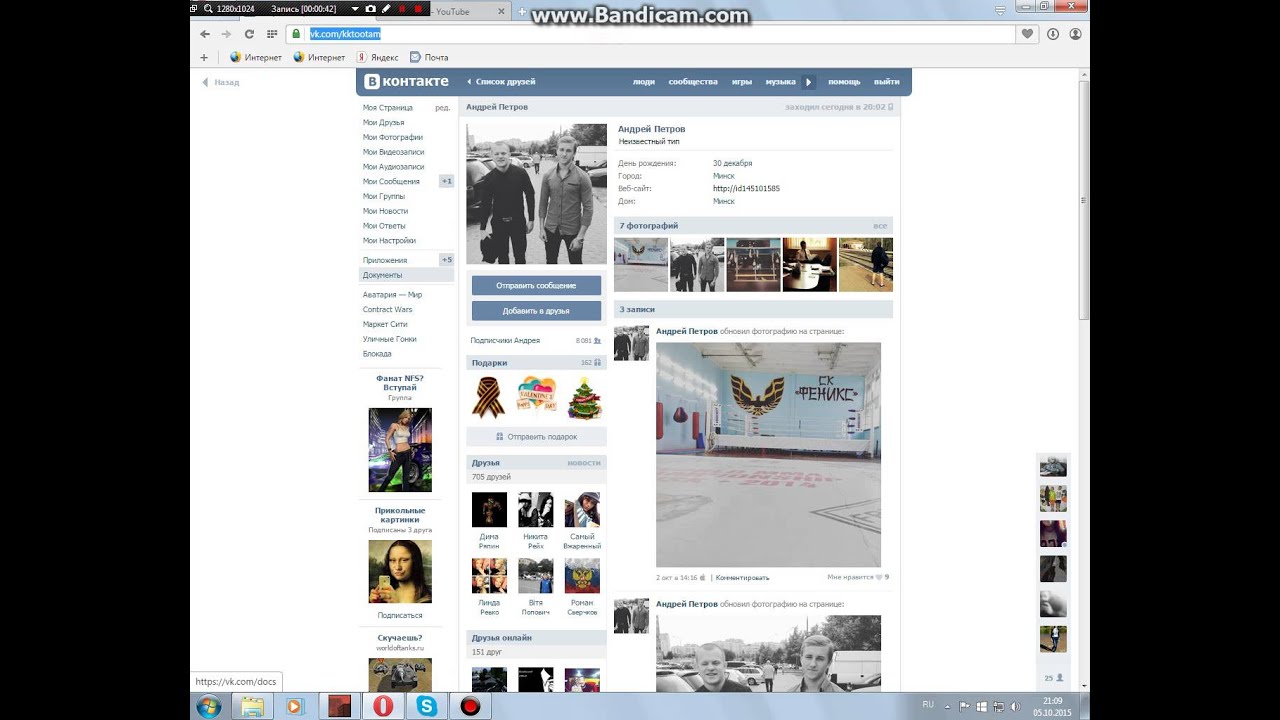 Коснитесь поля ввода текста, чтобы открыть экранную клавиатуру.Когда вы закончите, нажмите, чтобы скрыть экранную клавиатуру. Редактирование текста Вы можете копировать, вырезать и вставлять текст. Выделить текст. Нажмите и удерживайте текстовое поле, пока не появится значок. Перетащите и, чтобы выбрать текст, который хотите отредактировать, или коснитесь Выбрать все, чтобы выделить весь текст. Копировать текст. Выбрав текст, нажмите «Копировать». Вырезать текст: выделив текст, нажмите «Вырезать». Вставить текст: коснитесь того места, куда вы хотите вставить текст (чтобы переместить точку вставки, перетащите его), и коснитесь «Вставить», чтобы вставить скопированный или вырезанный текст. Выбор метода ввода HUAWEI MediaPad предоставляет несколько способов ввода текста.Вы можете выбрать желаемый способ ввода. 1. На экране редактирования текста коснитесь текстового поля, чтобы открыть экранную клавиатуру. 2. Проведите вниз по панели уведомлений, чтобы отобразить панель уведомлений. 3. На панели уведомлений коснитесь Выбрать метод ввода.
Коснитесь поля ввода текста, чтобы открыть экранную клавиатуру.Когда вы закончите, нажмите, чтобы скрыть экранную клавиатуру. Редактирование текста Вы можете копировать, вырезать и вставлять текст. Выделить текст. Нажмите и удерживайте текстовое поле, пока не появится значок. Перетащите и, чтобы выбрать текст, который хотите отредактировать, или коснитесь Выбрать все, чтобы выделить весь текст. Копировать текст. Выбрав текст, нажмите «Копировать». Вырезать текст: выделив текст, нажмите «Вырезать». Вставить текст: коснитесь того места, куда вы хотите вставить текст (чтобы переместить точку вставки, перетащите его), и коснитесь «Вставить», чтобы вставить скопированный или вырезанный текст. Выбор метода ввода HUAWEI MediaPad предоставляет несколько способов ввода текста.Вы можете выбрать желаемый способ ввода. 1. На экране редактирования текста коснитесь текстового поля, чтобы открыть экранную клавиатуру. 2. Проведите вниз по панели уведомлений, чтобы отобразить панель уведомлений. 3. На панели уведомлений коснитесь Выбрать метод ввода. 4. В отображаемом меню параметров выберите желаемый метод ввода. 9
4. В отображаемом меню параметров выберите желаемый метод ввода. 9
13 4 Контакты Создание контакта 1.На главном экране коснитесь Контакты, чтобы отобразить список контактов. 2. Коснитесь. Если вы создаете контакты впервые, ваш HUAWEI MediaPad предложит вам выбрать место для хранения. При создании контактов в следующий раз новые контакты по умолчанию сохраняются в том же месте хранения. Кроме того, место хранения отображается на экране новых контактов, и вы можете прикоснуться к нему, чтобы выбрать новый. 3. Введите соответствующую информацию, например имя контакта, номер телефона и адрес.4. Коснитесь Добавить другое поле, чтобы добавить дополнительную информацию. 5. Коснитесь Готово. Синхронизация контактов Вы можете синхронизировать контакты, хранящиеся в ваших учетных записях Gmail и Exchange, с HUAWEI MediaPad и наоборот. 1. На главном экране коснитесь Настройки> Все. 2. В разделе АККАУНТЫ выберите тип учетной записи, которую вы хотите синхронизировать.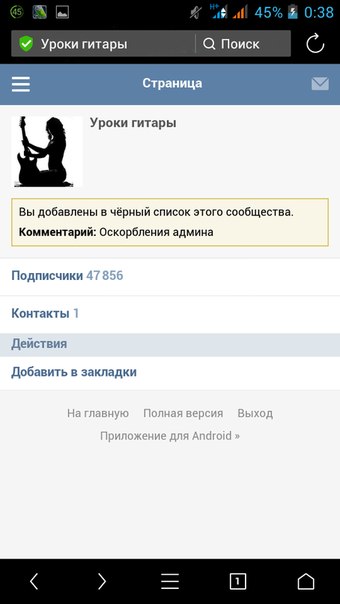 3. Коснитесь учетной записи, которую хотите синхронизировать. 4. Установите флажок Синхронизировать контакты. Если учетная запись, которую вы хотите синхронизировать, не была добавлена на ваш HUAWEI MediaPad, нажмите «Добавить учетную запись» и следуйте инструкциям на экране, чтобы добавить учетную запись.Когда он добавлен, ваш HUAWEI MediaPad автоматически синхронизируется с ним. Импорт контактов Вы можете импортировать контакты с карты micro-sim или microsd на HUAWEI MediaPad или использовать Wi-Fi Direct для импорта контактов с других устройств на HUAWEI MediaPad. 1. На главном экране нажмите Контакты, чтобы отобразить список контактов. 2. Коснитесь> Импорт / экспорт. 3. Выберите метод импорта и следуйте инструкциям на экране. Резервное копирование контактов Вы можете выполнить резервное копирование контактов на карту памяти MicroSD на случай, если ваши контакты будут случайно удалены или потеряны.10
3. Коснитесь учетной записи, которую хотите синхронизировать. 4. Установите флажок Синхронизировать контакты. Если учетная запись, которую вы хотите синхронизировать, не была добавлена на ваш HUAWEI MediaPad, нажмите «Добавить учетную запись» и следуйте инструкциям на экране, чтобы добавить учетную запись.Когда он добавлен, ваш HUAWEI MediaPad автоматически синхронизируется с ним. Импорт контактов Вы можете импортировать контакты с карты micro-sim или microsd на HUAWEI MediaPad или использовать Wi-Fi Direct для импорта контактов с других устройств на HUAWEI MediaPad. 1. На главном экране нажмите Контакты, чтобы отобразить список контактов. 2. Коснитесь> Импорт / экспорт. 3. Выберите метод импорта и следуйте инструкциям на экране. Резервное копирование контактов Вы можете выполнить резервное копирование контактов на карту памяти MicroSD на случай, если ваши контакты будут случайно удалены или потеряны.10
14 1. На главном экране коснитесь Контакты, чтобы отобразить список контактов. 2. Нажмите> Импорт / экспорт> Экспорт в хранилище. Обмен контактами Вы можете поделиться контактами на HUAWEI MediaPad с друзьями, используя несколько способов, например Bluetooth. 1. На главном экране коснитесь Контакты. 2. В списке контактов вы можете: Выберите контакт, которым хотите поделиться, и нажмите> Поделиться.Нажмите> Импорт / экспорт> Поделиться контактами и выберите другие контакты для обмена. 3. В появившемся диалоговом окне выберите способ обмена и следуйте инструкциям на экране. Подробнее см. Общий доступ к файлам. 11
На главном экране коснитесь Контакты, чтобы отобразить список контактов. 2. Нажмите> Импорт / экспорт> Экспорт в хранилище. Обмен контактами Вы можете поделиться контактами на HUAWEI MediaPad с друзьями, используя несколько способов, например Bluetooth. 1. На главном экране коснитесь Контакты. 2. В списке контактов вы можете: Выберите контакт, которым хотите поделиться, и нажмите> Поделиться.Нажмите> Импорт / экспорт> Поделиться контактами и выберите другие контакты для обмена. 3. В появившемся диалоговом окне выберите способ обмена и следуйте инструкциям на экране. Подробнее см. Общий доступ к файлам. 11
15 5 Вызовы Экстренный вызов В случае чрезвычайной ситуации вы можете совершать экстренные вызовы без SIM-карты. Однако вы по-прежнему должны находиться в зоне покрытия.1. На главном экране коснитесь Номеронабиратель. 2. Введите местный номер службы экстренной помощи и нажмите. Вызов службы экстренной помощи зависит от качества сотовой сети, условий использования, политик поставщика услуг, а также местных законов и правил.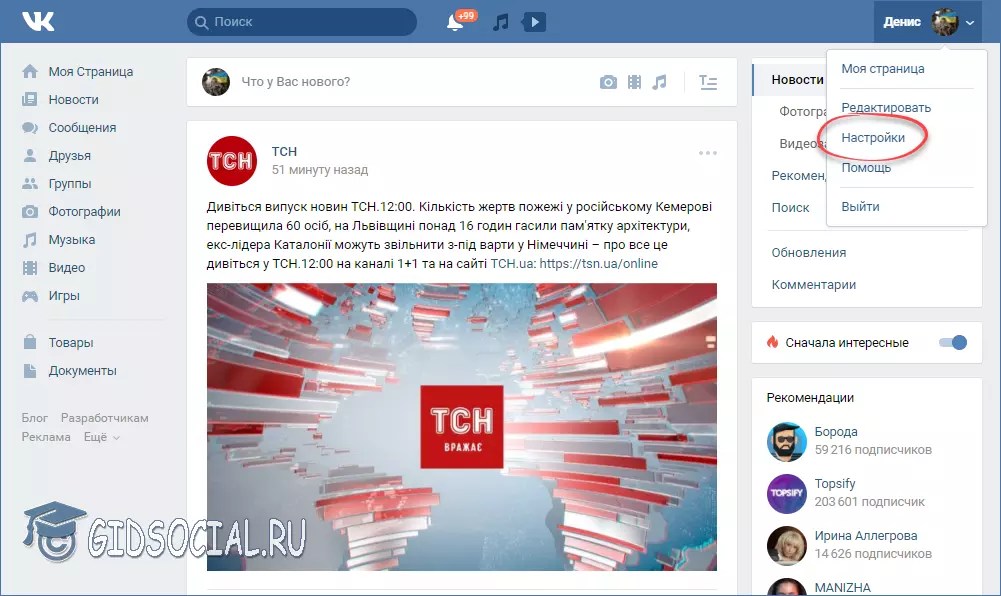 Никогда не полагайтесь только на HUAWEI MediaPad для критически важной связи в чрезвычайных ситуациях. Конференц-связь С HUAWEI MediaPad очень легко организовать конференц-связь с друзьями, семьей и коллегами. Перед тем как совершить конференц-связь, убедитесь, что вы подписались на услугу конференц-связи.За подробностями обращайтесь к поставщику услуг. 1. Вызовите первого участника. 2. Когда вызов будет установлен, нажмите> и позвоните второму участнику. Разговор с первым участником ставится на удержание. 3. Когда будет установлен второй вызов, нажмите, чтобы начать конференц-связь. 4. Чтобы добавить других участников, повторите шаги 2 и 3. После завершения вызова нажмите, чтобы завершить его. Добавление неизвестного номера в список контактов 1. На главном экране коснитесь Номеронабиратель. 2. В журнале вызовов коснитесь рядом с неизвестным номером.3. Коснитесь Создать новый контакт или Сохранить в существующий, чтобы добавить номер в список контактов. Очистка журналов вызовов Чтобы удалить отдельную запись журнала вызовов: На экране «Номеронабиратель» коснитесь и удерживайте запись журнала вызовов. В отображаемом меню параметров коснитесь Удалить журнал вызовов. Чтобы удалить все или несколько записей журнала вызовов: На экране номеронабирателя коснитесь журнала. 12> Удалить вызов
Никогда не полагайтесь только на HUAWEI MediaPad для критически важной связи в чрезвычайных ситуациях. Конференц-связь С HUAWEI MediaPad очень легко организовать конференц-связь с друзьями, семьей и коллегами. Перед тем как совершить конференц-связь, убедитесь, что вы подписались на услугу конференц-связи.За подробностями обращайтесь к поставщику услуг. 1. Вызовите первого участника. 2. Когда вызов будет установлен, нажмите> и позвоните второму участнику. Разговор с первым участником ставится на удержание. 3. Когда будет установлен второй вызов, нажмите, чтобы начать конференц-связь. 4. Чтобы добавить других участников, повторите шаги 2 и 3. После завершения вызова нажмите, чтобы завершить его. Добавление неизвестного номера в список контактов 1. На главном экране коснитесь Номеронабиратель. 2. В журнале вызовов коснитесь рядом с неизвестным номером.3. Коснитесь Создать новый контакт или Сохранить в существующий, чтобы добавить номер в список контактов. Очистка журналов вызовов Чтобы удалить отдельную запись журнала вызовов: На экране «Номеронабиратель» коснитесь и удерживайте запись журнала вызовов. В отображаемом меню параметров коснитесь Удалить журнал вызовов. Чтобы удалить все или несколько записей журнала вызовов: На экране номеронабирателя коснитесь журнала. 12> Удалить вызов
16 Установите флажок «Все» и нажмите «Удалить», чтобы удалить все записи журнала вызовов.Выберите один или несколько журналов вызовов и нажмите Удалить, чтобы удалить их. 13
17 6 Обмен сообщениями Поиск сообщения Если вам не удается найти конкретное сообщение в стопке сообщений, эта функция может прийти вам на помощь. 1. На главном экране коснитесь Сообщения. 2. Коснитесь> Поиск. 3. Введите ключевое слово в поле поиска. 4. В списке результатов выберите нужное сообщение, чтобы открыть его.Настройка параметров сообщения Чтобы настроить параметры текстовых и мультимедийных сообщений, сигналов уведомлений о сообщениях и т. Д., В списке сообщений нажмите> Настройки. 14
18 7 Сетевое соединение Подключение к сети Wi-Fi Когда и сеть Wi-Fi, и мобильная сеть доступны одновременно, HUAWEI MediaPad подключается к сети Wi-Fi по умолчанию. Если сеть Wi-Fi отключается, HUAWEI MediaPad автоматически подключается к мобильной сети.1. На главном экране коснитесь Настройки> Wi-Fi. 2. Коснитесь кнопки рядом с Wi-Fi или перетащите ее на. Ваш HUAWEI MediaPad автоматически выполнит поиск доступных сетей Wi-Fi. 3. Выберите желаемую сеть Wi-Fi и следуйте инструкциям на экране. Если выбранная сеть Wi-Fi имеет скрытый идентификатор SSID, нажмите> Добавить сеть и следуйте инструкциям на экране, чтобы ввести необходимую информацию о сети (включая SSID) для подключения к сети Wi-Fi. Ваш HUAWEI MediaPad потребляет больше энергии, когда Wi-Fi включен.Для экономии заряда аккумулятора отключайте Wi-Fi, когда он не используется. Подключение к сети Wi-Fi с помощью WPS Если используемый беспроводной маршрутизатор поддерживает функцию защищенной настройки Wi-Fi (WPS), вы можете быстро подключиться к сети Wi-Fi с помощью WPS. 1. На главном экране коснитесь Настройки> Wi-Fi. 2. Нажмите> Кнопка WPS или Введите PIN-код WPS. Затем следуйте инструкциям на экране для выполнения операций на беспроводном маршрутизаторе. Включение мобильного подключения для передачи данных Использование услуг мобильной передачи данных может повлечь за собой плату за использование данных.За подробностями обращайтесь к поставщику услуг. 1. На главном экране коснитесь Настройки> Все. 2. Коснитесь Мобильные сети. 3. Установите флажок Служба данных, чтобы включить службу данных. 15
19 8 Совместное использование сети Вы можете использовать различные методы для передачи данных вашего HUAWEI MediaPad другим беспроводным устройствам. Совместное использование сети с помощью точки доступа Wi-Fi Настроив HUAWEI MediaPad в качестве точки доступа Wi-Fi, вы можете предоставить доступ к своей мобильной сети другим устройствам.Перед совместным использованием подключения для передачи данных включите службу данных на своем HUAWEI MediaPad. Для получения дополнительной информации см. Включение мобильного подключения для передачи данных. Когда другие устройства выходят в Интернет, используя подключение для передачи данных вашего HUAWEI MediaPad, данные, используемые вашим HUAWEI MediaPad, расходуются. 1. На главном экране коснитесь Настройки> Все. 2. Коснитесь Еще> Режим модема и переносная точка доступа в БЕСПРОВОДНЫЕ СЕТИ. 3. Установите флажок «Переносная точка доступа Wi-Fi», чтобы включить точку доступа Wi-Fi. 4. Коснитесь Настроить точку доступа Wi-Fi и следуйте инструкциям на экране, чтобы указать необходимую информацию, например имя сети Wi-Fi и пароль.После завершения настройки точки доступа Wi-Fi другие устройства с поддержкой Wi-Fi могут искать и подключаться к точке доступа Wi-Fi, предоставленной вашим HUAWEI MediaPad. Совместное использование подключения для передачи данных через USB-модем Вы можете предоставить доступ к сети вашего HUAWEI MediaPad компьютеру с помощью одного USB-кабеля. 1. С помощью USB-кабеля из комплекта поставки HUAWEI MediaPad подключите компьютер к устройству. 2. На главном экране коснитесь Настройки> Все. 3. Нажмите Еще> Режим модема и переносная точка доступа в разделе БЕСПРОВОДНЫЕ СЕТИ.4. Установите флажок USB-модем. Следите за успешным использованием USB-модема в соответствии с инструкциями на экране. После этого вы сможете выходить в Интернет с компьютера, используя подключение для передачи данных HUAWEI MediaPad. При использовании функции USB-модема вы не можете одновременно использовать HUAWEI MediaPad в качестве USB-накопителя. 16
20 Совместное использование подключения для передачи данных с помощью Bluetooth-модема С помощью Bluetooth-модема вы можете поделиться подключением для передачи данных вашего HUAWEI MediaPad с другими устройствами Bluetooth.1. На главном экране коснитесь Настройки> Все. 2. Коснитесь Еще> Режим модема и переносная точка доступа в БЕСПРОВОДНЫЕ СЕТИ. 3. Установите флажок Bluetooth-модем. 4. На устройстве, которое хочет поделиться вашим подключением для передачи данных, включите Bluetooth и выполните сопряжение устройства и HUAWEI MediaPad с помощью Bluetooth. Когда соединение установлено, устройство может выходить в Интернет, используя подключение для передачи данных HUAWEI MediaPad. После установления соединения некоторым устройствам Android перед выходом в Интернет могут потребоваться следующие операции: На экране списка Bluetooth устройства нажмите рядом с HUAWEI MediaPad и установите флажок «Доступ в Интернет».17
21 9 Управление приложениями Установка приложения При установке приложения может отображаться сообщение «Установка заблокирована». Внимательно прочтите сообщение. Если вы хотите продолжить установку, следуйте инструкциям на экране. Вы можете получить и установить приложение любым из следующих способов: Загрузите его из интернет-магазина приложений или с помощью браузера.После загрузки приложения следуйте инструкциям на экране, чтобы установить его. Некоторые сторонние приложения могут быть несовместимы с вашим HUAWEI MediaPad. Они могут работать некорректно, и ваш HUAWEI MediaPad может выключиться. Рекомендуется загружать приложения только из проверенных источников. Подключите HUAWEI MediaPad к компьютеру. Затем используйте HiSuite или стороннее программное обеспечение для загрузки приложения. После загрузки приложения следуйте инструкциям на экране, чтобы установить его.Используйте Bluetooth или Wi-Fi Direct, чтобы отправить приложение с другого устройства, например телефона или планшета, на ваш HUAWEI MediaPad. После завершения передачи щелкните приложение, чтобы установить его. Загрузите приложение с компьютера. Затем скопируйте приложение на свой HUAWEI MediaPad. После копирования нажмите Инструменты> Установщик приложений на главном экране HUAWEI MediaPad. Выберите приложение и нажмите> Установить. Очистка кеша приложений Периодическая очистка кеша приложений помогает HUAWEI MediaPad работать более плавно.1. На главном экране коснитесь Настройки> Все> Управление приложениями. 2. Коснитесь Все, чтобы просмотреть все приложения. 3. Коснитесь Очистить кеш. Удаление приложения На главном экране коснитесь и удерживайте приложение, которое хотите удалить, и перетащите его. Некоторые предустановленные приложения удалить невозможно. 18
22 10 Мультимедиа Импорт фотографий Вы можете импортировать фотографии с камеры или другого запоминающего устройства (например, флэш-накопителя USB или телефона) на HUAWEI MediaPad, используя только кабель USB OTG.Чтобы приобрести кабель USB OTG, обратитесь к авторизованному поставщику Huawei или поставщику вашего устройства. 1. С помощью кабеля USB OTG подключите камеру к HUAWEI MediaPad. 2. На главном экране HUAWEI MediaPad коснитесь Инструменты> Диспетчер файлов> Локальный> USB. 3. Нажмите или, выберите фотографии или папки, которые вы хотите импортировать в HUAWEI MediaPad. 4. Коснитесь Копировать или Вырезать. 5. Выберите, где вы хотите сохранить файлы, и нажмите «Вставить». Просмотр фото и видео Галерея позволяет удобно просматривать фото и видео.Он автоматически выполняет поиск и упорядочивает фотографии и видео, хранящиеся во внутренней памяти вашего HUAWEI MediaPad и на карте памяти MicroSD, для вашего удобства. 19
23 1. На главном экране коснитесь Галерея, чтобы открыть галерею. 2. Коснитесь фото или видео, чтобы просмотреть их в полноэкранном режиме. Проведите пальцем влево или вправо по экрану, чтобы просмотреть предыдущий или следующий файл. Вы можете развести два пальца в стороны или вместе, чтобы увеличить или уменьшить масштаб. При просмотре фото или видео вы можете: Отфильтровать фрагментированные изображения.Открыть камеру. Делитесь фото или видео. Воспроизведите фото или видео в маленьком окне. Просмотреть другие варианты меню. Съемка панорамных фотографий С помощью HUAWEI MediaPad вы можете легко снимать панорамные фотографии без широкоугольного объектива. 1. На главном экране коснитесь Камера. 2. Коснитесь>, чтобы войти в режим панорамной съемки. 3. Нажмите, чтобы начать съемку. Медленно перемещайте HUAWEI MediaPad, чтобы сделать снимок. Если видоискатель станет красным, изображение не будет снято. Это может произойти из-за того, что вы слишком быстро переместили свой HUAWEI MediaPad или если область видоискателя превышает предел панорамного обзора.Попробуйте медленно панорамировать HUAWEI MediaPad. 4. Нажмите, чтобы остановить съемку. Ваш HUAWEI MediaPad автоматически создаст панорамное фото. 20
24 11 Индивидуальные настройки HUAWEI MediaPad позволяет вам установить желаемую фотографию в качестве обоев, создать виджеты для домашнего экрана и установить желаемые мелодии звонка. Изменение темы Ваш HUAWEI MediaPad поставляется с несколькими темами, что позволяет легко менять внешний вид вашего устройства так часто, как вы хотите. 1. На главном экране коснитесь Темы.2. Выберите желаемую тему. Затем нажмите ПРИМЕНИТЬ. Добавление виджетов на главный экран Вы можете добавить виджеты, такие как календарь и закладки, на главный экран. 1. На главном экране коснитесь пустой области и удерживайте ее. 2. В открывшемся диалоговом окне коснитесь Виджеты. 3. Коснитесь и удерживайте виджет, перетащите его в нужное место и отпустите. 21
25 22
26 Управление домашним экраном 1. На главном экране коснитесь и удерживайте пустую область.2. В открывшемся диалоговом окне коснитесь Эскизы. 3. На экране миниатюр вы можете: Нажмите и удерживайте миниатюру главного экрана, чтобы переместить ее положение. Нажмите, чтобы добавить главный экран. 23
27 Нажмите, чтобы удалить пустой главный экран. Установка мелодии звонка 1. На главном экране коснитесь Настройки> Звук. 2. Выберите желаемый тип мелодии звонка. 3. Следуйте инструкциям на экране, чтобы выбрать любимую музыку или запись в качестве мелодии звонка. Установка размера шрифта 1.На главном экране коснитесь Настройки> Все> Дисплей. 2. Коснитесь Размер шрифта. 3. Выберите желаемый размер шрифта. 24
28 Регулировка яркости экрана 1. На главном экране коснитесь Настройки> Все> Дисплей> Яркость. 2. В открывшемся диалоговом окне выполните одно из следующих действий: Установите флажок «Автоматическая яркость», чтобы устройство автоматически регулировало яркость экрана в зависимости от окружающего освещения. Перетащите ползунок влево или вправо, чтобы вручную настроить яркость экрана.Вы также можете открыть панель уведомлений и быстро настроить яркость экрана с помощью переключателя быстрого доступа. Включение режима «В кармане» Включите режим «В кармане», чтобы ваш HUAWEI MediaPad находился в кармане или сумке, чтобы постепенно увеличивать громкость сигнала вызова и интенсивность вибрации при получении PDF-файлов онлайн. Бесплатная услуга слияния PDF
- Объединить PDF
- Разделить PDF
- Сжать PDF
- Конвертировать PDF
Конвертировать в PDF
- JPG в PDF
- СЛОВО в PDF
- POWERPOINT в PDF
- EXCEL в PDF
- HTML в PDF
Конвертировать из PDF
- PDF в JPG
- PDF в WORD
- PDF для POWERPOINT
- PDF в EXCEL
- PDF в PDF / A
- Все инструменты PDF
Организация PDF
- Объединить PDF
- Разделить PDF
- Удалить страницы
- Извлечь страницы
- Упорядочить PDF
Оптимизировать PDF
- Сжать PDF
- Ремонт PDF
Конвертировать в PDF
- JPG в PDF
- СЛОВО в PDF
- POWERPOINT в PDF
- EXCEL в PDF
- HTML в PDF
Конвертировать из PDF
- PDF в JPG
- PDF в WORD
- PDF для POWERPOINT
- PDF в EXCEL
- PDF в PDF / A
Редактировать PDF
- Повернуть PDF
- Добавить номера страниц
- Добавить водяной знак
- Редактировать PDF
Безопасность PDF
- Разблокировать PDF
- Защитить PDF
- Подпись PDF
- Авторизоваться
зарегистрироваться-
Концепции информационной безопасности | Компьютеры в опасности: безопасные вычисления в век информации
Структура, в рамках которой организация стремится удовлетворить свои потребности в информационной безопасности, кодифицируется как политика безопасности.Политика безопасности — это краткое заявление лиц, ответственных за систему (например, высшего руководства), об информационных ценностях, обязанностях по защите и обязательствах организации. Эту политику можно реализовать, предприняв определенные действия, руководствуясь принципами управления и используя определенные стандарты, процедуры и механизмы безопасности. И наоборот, для максимальной эффективности при выборе стандартов, процедур и механизмов следует руководствоваться политикой.
Чтобы быть полезной, политика безопасности должна не только указывать на необходимость безопасности (например,g., в целях конфиденциальности — эти данные должны быть раскрыты только уполномоченным лицам), но также учитывают диапазон обстоятельств, при которых эта потребность должна быть удовлетворена, и соответствующие операционные стандарты. Без этой второй части политика безопасности настолько универсальна, что становится бесполезной (хотя вторая часть может быть реализована с помощью процедур и стандартов, установленных для реализации политики). В любых конкретных обстоятельствах некоторые угрозы более вероятны, чем другие, и разумный разработчик политики должен оценить угрозы, присвоить каждой из них уровень беспокойства и сформулировать политику, в соответствии с которой следует противостоять угрозам.Например, до недавнего времени большинство политик безопасности не требовало обеспечения безопасности перед лицом вирусной атаки, потому что такая форма атаки была необычной и не получила широкого распространения. Поскольку вирусы превратились из гипотетической угрозы в обычную, возникла необходимость переосмыслить такую политику в отношении методов распространения и приобретения программного обеспечения. В этом процессе подразумевается выбор руководством уровня остаточного риска, с которым оно будет мириться, уровень, который варьируется в зависимости от организации.
Средства управления — это механизмы и методы — административные, процедурные и технические, — которые используются для реализации политики безопасности. Некоторые средства управления напрямую связаны с защитой информации и информационных систем, но концепция средств управления включает в себя гораздо больше, чем конкретную роль компьютера в обеспечении безопасности. Обратите внимание, что средства управления не только используются менеджерами, но также могут осуществляться пользователями. Необходима эффективная программа управленческого контроля, охватывающая все аспекты информационной безопасности, включая физическую безопасность, классификацию информации, средства восстановления после нарушений безопасности и, прежде всего, обучение для повышения осведомленности и принятия людьми.Между мерами контроля есть компромиссы. Например, если технические средства контроля недоступны, то могут использоваться процедурные средства контроля до тех пор, пока не будет найдено техническое решение.
Сами по себе технические меры не могут предотвратить нарушения доверия людей к физическим лицам, нарушения, которые стали источником
.





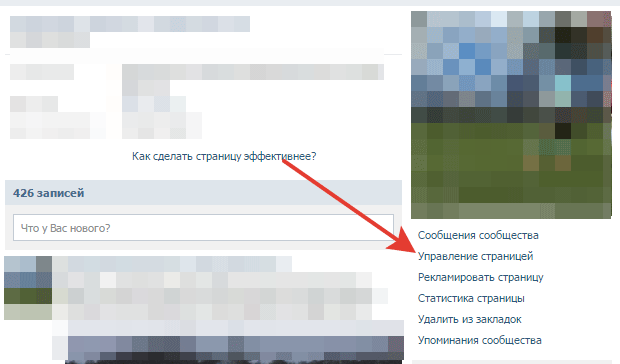 Чтобы заблокировать номер, просто кликаем на абонента.
Чтобы заблокировать номер, просто кликаем на абонента.
Добавить комментарий