Яндекс метрика: гостевой доступ
Здравствуйте, читатели блога. Когда необходимо оценить качество сайта, предоставляют гостевой доступ к статистике Яндекс Метрики. Дать доступ к метрике требуется, если вы заказали аудит сайта у другого вебмастера или, например, хотите добавить свой ресурс в тизерную сеть.
Сделать это достаточно просто, но ваш гость должен быть зарегистрирован и авторизован в сервисах Яндекса.
Доступ к счетчику метрики
Есть несколько видов доступа. Можете выбрать, какой именно хотите открыть, предоставить другому человеку:
- гостевой, чтобы он мог просматривать только отчеты по сайту. Данные Вебвизора, Директа и Целевого звонка при этом будут для него недоступны, нельзя сохранить сегменты и сам отчет. Только посмотреть;
- с возможностью редактировать счетчик;
- представительский доступ к Яндекс Метрике. Он предусматривает равноправное управление счетчиком с разных аккаунтов. У представителя будут права просматривать отчеты, редактировать и даже удалять счетчики аккаунта.
 Получить его человек может аналогично описанному ниже. Права – редактирование.
Получить его человек может аналогично описанному ниже. Права – редактирование.
Мне потребовалось дать гостевой доступ к Яндекс Метрике, когда я монетизировала свой кулинарный сайт (добавляла его в тизерную сеть тизерледи и ледикеш).
Как предоставить, дать доступ к Метрике
Порядок действий, чтобы открыть гостевой доступ к Метрике.
Зайдите в свой аккаунт Яндекс.Метрики, выберите нужный счетчик.
В Настройках перейдите на вкладку ДОСТУП – ИНДИВИДУАЛЬНЫЙ ДОСТУП.
Нажмите на кнопку ДОБАВИТЬ ПОЛЬЗОВАТЕЛЯ.
СТАТЬИ ПО ТЕМЕ:
Что такое слайд шоу из фотографий, как сделать его онлайн
Яндекс метрика: что это такое, для чего нужна, как подключить, установить код на сайт wordpress, настроить
Ледикеш: тизерная сеть для сайтов с женским трафиком
Новому пользователю присвойте имя (логин) латиницей. Выберите в выпадающем списке УРОВЕНЬ доступа: гостевой, с возможностью редактирования счетчика, представительский.
СОХРАНИТЕ нового юзера.
Чтобы открыть ему публичный доступ к просмотру статистики, к просмотру счетчика, включите переключатель в положение ВКЛ. Появится поле со ссылкой.
Этот линк и дайте при добавлении сайта в тизерную сеть. По ней будет доступна статистика сайта.
Модератор получит гостевой доступ к счетчику Яндекс.Метрики, уровень Только просмотр.
Гостевой доступ в Яндекс.Вебмастер
Иногда требуется делегировать права на управление сайтом стороннему пользователю. Делается это в меню Вебмастера на вкладке НАСТРОЙКИ — ПРАВА ДОСТУПА — ввести пользовательский логин. При необходимости отменить делегирование, напротив логина пользователя нажмите кнопочку СБРОСИТЬ ПРАВА.
Заключение
Как видите действия несложные, с ними справится даже начинающий блогер. При добавлении веб-ресурса в сервисы для монетизации могут потребовать ссылку на статистику Ливинтернет. Это сделать тоже просто.
Напишите в комментариях, полезна ли, пригодилась ли информация из этой статьи.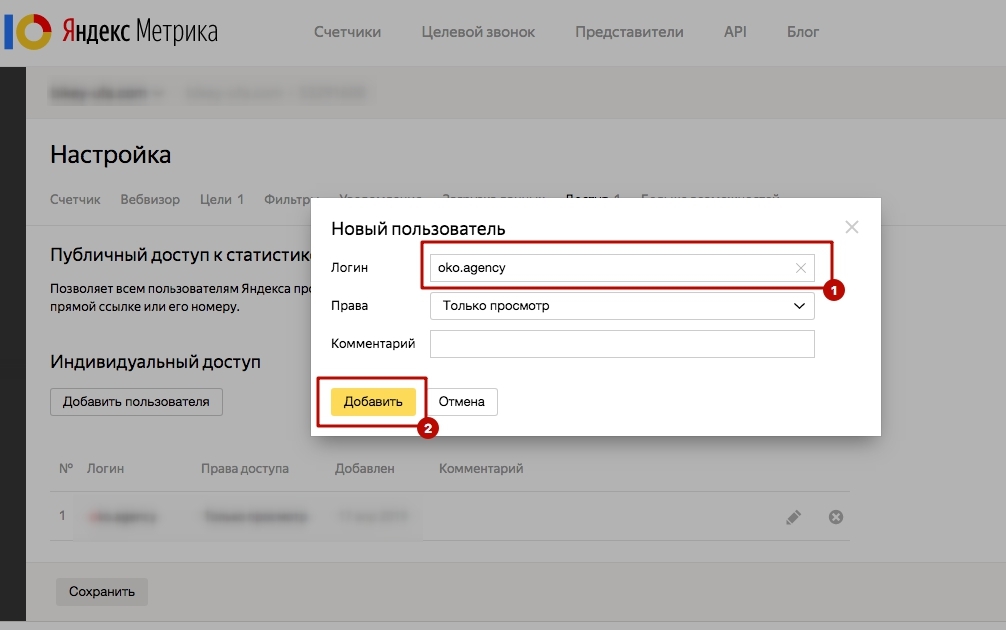
Как сделать гостевой доступ к Яндекс Метрике и Вебмастеру
При работе с продвижением сайтов или настройке рекламных компаний у меня возникает необходимость получить доступы к Яндекс Метрике или Вебмастеру клиента. И два из трех не знают, как правильно предоставить эти самые доступы. Данный пост — небольшая шпаргалка.
Сделать это можно тремя способами:
- Скинуть логин и пароль от аккаунта в Яндексе. Самый бессмысленный и беспощадный вариант, помимо прочего ты отдаешь доступы и к почте, и к кошельку и куче прочих привязанных сервисов яшки. Не годится по соображениям безопасности.
- Добавить сайт в собственный аккаунт в Метрике и Вебмастере, и пройти там верификацию, внедрить свой код Метрики. Уже получше, но получается, что на сайте сразу 2 счетчика висит — засоряем код и замедляем работу сайта. Тоже не фонтан способ.
- И наконец 3-й вариант — дать гостевой доступ к Метрике или Вебмастеру. Самое лучшее решение — не палишь свои пароли, не плодишь счетчики, даешь доступы только к нужным ресурсам и настраиваешь уровень доступа — можно дать полный, а можно разрешить только просмотр.

Как сделать гостевой доступ к Метрике Яндекса
Делается это достаточно просто:
- Заходим в свой аккаунт в Метрике, открываем счетчик и кликаем по последнему пункту менюшки — Настройкам.
- Ищем вкладку Доступ. В этой вкладке будет список всех аккаунтов, которые имеют доступы к данному счетчику, здесь же их можно удалить.
- Жмем кнопку Добавить пользователя.
- Во всплывающем окошке вводим логин пользователя и по желанию свой комментарий. Логин это первая часть емейла, которая до @yandex.ru. Не забудьте выбрать уровень доступа — с возможностью полного управления счетчиком (удалить не сможет), или разрешить только просмотр.
Для наглядности скриншот
Теперь человеку, которому вы дали доступ к метрике, достаточно просто обновить список счетчиков в своем аккаунте и там появится новый счетчик.
Как сделать гостевой доступ к Яндекс Вебмастеру
Тут схема еще проще.
- Заходим в инструменты Вебмастера Яндекса и выбираем открываем нужный сайт из списка.

- Кликаем по предпоследнему пункту меню Права доступа. Здесь же, в случае необходимости, доступы можно и закрыть, сбросив права.
- В окошке Делегирование прав вводим логин того, кому хотим дать доступ, и жмем желтую кнопку. Все готово.
Единственный момент — что бы сайт появился в аккаунте у того, кому дали права, нужно в этом аккаунте сначала добавить сайт:
Сам по себе он в списке не появится, как это было с Метрикой.
Вот собственно и все. После окончания сотрудничества не забывайте удалять лишние доступы, дабы избежать неожиданностей, особенно если вы расстались с работником не на приятной ноте =)
Выдача доступов к Яндекс.Метрике и Google Analytics
Здравствуйте, уважаемые читатели! Часто специалистам по контекстной рекламе приходится просить клиентов выдать гостевые доступы к системам аналитики — Яндекс.Метрике и Google Analytics. Порой это приводит к трудностям, связанным с технической неосведомленностью и опасениями заказчиков. Как правило, в процессе разговора с заказчиком возникает ряд вопросов:
Как правило, в процессе разговора с заказчиком возникает ряд вопросов:
– Чем обусловлена такая необходимость?
– Кому будет передан доступ? Как это сделать?
– Насколько это безопасно?
– Какая информация требуется?
– Можно ли получить доступ к рекламным кампаниям?
Опасаешься предоставить доступ к Яндекс.Метрике специалисту по контекстной рекламе?
Отвечаем сразу: выдача гостевых доступов — это абсолютно безопасная процедура, необходимая для составления объективной оценки рекламных кампаний. Доступы передаются вашему персональному специалисту по рекламе и позволяют проанализировать десятки различных рекламных метрик для получения ответов на вопросы об эффективности рекламных кампаний, а также формирования гипотез по их улучшению.
Важно! Гостевой доступ не равен вашему логину и паролю. Он создается отдельно внутри системы аналитики и может быть отключен в любой момент. Доступ не позволяет вносить какие-либо изменения в настройках, а также не дает возможности произвести вход в рекламный кабинет.
Как добавить гостевой доступ в Яндекс.Метрике?
Для управления доступами необходимо:
1. Выполнить вход в личный кабинет на сайте metrika.yandex.ru.
2. Выбрать счетчик.
3. Перейти в раздел «Настройка».
4. Открыть вкладку «Доступ».
5. Нажать «Добавить пользователя», задав необходимые права для него. До момента подписания договора на оказание рекламных услуг достаточно выдать доступ с правами «Только просмотр». Доступ с правами редактирования понадобится для полноценной работы над рекламными кампаниями. Поэтому после подписания договора нужно его предоставить, чтобы специалист имел возможность настраивать цели и другие параметры счётчика. При этом в качестве логина используется почта, для которой предоставляется доступ.
6. Готово! В общем списке появился добавленный доступ, где его можно удалить в любой момент.
Как добавить гостевой доступ в Google Analytics?
Процесс добавления гостевого доступа в системе аналитики от Google схож с Яндекс. Метрикой:
Метрикой:
1. Войти в аккаунт analytics.google.com
2. Выбрать счётчик и перейти во вкладку «Администратор», после чего в среднем столбце открыть раздел «Управление доступом к ресурсу».
3. Добавить пользователя.
4. Указать необходимые права. Как и в случае с Яндексом, до момента подписания договора на оказание рекламных услуг достаточно выдать доступ с правами на просмотр. Однако, в рамках полноценной работы над рекламными кампаниями нужно будет предоставить доступ с правами редактирования.
Как видите, предоставление доступов — это безопасная процедура, позволяющая специалисту по контекстной рекламе отслеживать все необходимые метрики, чтобы ваша реклама работала правильно!
Как предоставить гостевой доступ к Яндекс Метрике?
Иногда возникает необходимость просматривать данные Яндекс Метрики не из аккаунта клиента, на который зарегистрированы счетчики, а из стороннего. На такой случай у Яндекса есть возможность предоставить ограниченный гостевой доступ.
Как дать гостевой доступ другому аккаунту?
- Прежде всего, нам надо иметь доступ к аккаунту, на котором зарегистрированы счетчики Яндекс Метрики. Авторизуемся под ним на Яндексе и переходим по ссылке https://metrika.yandex.ru/
Перед нами страница вида:
Проверьте, в правом верхнем углу написано название аккаунта владельца счетчика.
- С правой стороны страницы, рядом с колонкой «Владелец», вы увидите напротив каждого счетчика значок шестеренки.
Это настройки. Обратите внимание: настройки свои для каждого счетчика! Если у клиента несколько сайтов, то и счетчиков может быть несколько, выберите нужный (ориентируясь на адрес сайта, он написан под названием счетчика или может совпадать с ним). Например:
- Итак, выбираем счетчик, нажимаем на шестеренку и попадаем в настройки.
 Ищем закладку ДОСТУП и переходим в нее
Ищем закладку ДОСТУП и переходим в нее - Далее у нас есть два варианта развития событий: мы можем либо включить общий доступ для всех пользователей, которые получат от нас ссылку
либо предоставить индивидуальный доступ конкретному пользователю.
Именно это и будет нас сегодня интересовать. Смело жмем на кнопку «ДОБАВИТЬ ПОЛЬЗОВАТЕЛЯ» и в открывшемся окне указываем его ЯНДЕКС-ЛОГИН ( это Яндекс почта без @yandex.ru ) и уточняем права, либо оставив галочку на строчке «только просмотр», либо переместив ее на «редактирование» — в зависимости от указаний руководства. Кроме того, у вас есть возможность добавить комментарий, на случай, если вы забудете, кому и зачем давали доступ к своей статистике.
НО НАМ ОСТАЛСЯ САМЫЙ ВАЖНЫЙ ШАГ. В ЛЕВОМ НИЖНЕМ УГЛУ ЭКРАНА ИЩЕМ ЖЕЛТУЮ КНОПОЧКУ «СОХРАНИТЬ» И НАЖИМАЕМ НА НЕЕ!
Если вам это удалось, кнопочка приобретет приятный серый цвет, а в пониже кнопки «Добавить пользователя» появится строчка с данными того, кому вы его уже предоставили.
 Например:
Например:
Готово — мы успешно добавили гостевого пользователя в Метрику!
Как предоставить гостевой доступ к Яндекс Метрике?
5 (100%) 4 vote[s]
3 способа изменить таблицу маршрутов Windows, чтобы выбрать, какое соединение использовать • Raymond.CC
Обычно в ноутбуке или моноблоке можно найти два сетевых адаптера, обеспечивающих беспроводное и проводное соединение. Поскольку оба адаптера могут быть одновременно подключены к маршрутизатору, вы можете задаться вопросом, какое сетевое соединение будет использовать ваш компьютер или они будут использовать оба одновременно? Очевидно, что подключение нескольких сетевых адаптеров к одному шлюзу не требуется, поскольку это может вызвать нежелательные проблемы с маршрутизацией.Лучший способ — вручную отключить сетевой адаптер, который вы не хотите использовать, в разделе «Сетевые подключения» панели управления.
Некоторые BIOS на фирменных компьютерах, таких как HP, имеют возможность автоматически отключать беспроводную связь при использовании проводного соединения. Это логично, поскольку проводное соединение зачастую более стабильно, чем беспроводное, поскольку оно подвержено помехам. Более того, есть более высокая вероятность того, что проводное соединение в наши дни имеет более высокую скорость соединения до 1 Гбит / с, а самую быструю скорость беспроводной связи составляет 1.Трудно достичь 3 Гбит / с с новейшим стандартом 802.11ac.
Даже если BIOS вашего компьютера не поддерживает автоматическое переключение сетевого адаптера, Windows на самом деле имеет встроенный алгоритм, который решает, какой сетевой адаптер использовать для максимальной производительности. Не совсем верно, что существует жесткое правило, будет ли всегда использоваться адаптер Ethernet или WiFi, когда оба подключены к одному и тому же маршрутизатору / шлюзу.
В IP-сети таблица маршрутизации — это набор правил, определяющих, куда направляются пакеты. Набрав « route print » в командной строке, вы можете просмотреть таблицу маршрутов, которая содержит такую информацию, как список интерфейсов, назначение сети, сетевая маска, шлюз, интерфейс и метрика.
Набрав « route print » в командной строке, вы можете просмотреть таблицу маршрутов, которая содержит такую информацию, как список интерфейсов, назначение сети, сетевая маска, шлюз, интерфейс и метрика.
Значения в столбце метрики являются наиболее важными элементами информации в таблице маршрутов. У Microsoft есть статья, в которой объясняется функция автоматической метрики в Windows и то, как она назначает метрику для сетевого адаптера на основе скорости соединения, количества переходов или временной задержки.Обычно сетевому адаптеру с более высокой скоростью соединения будет назначена более низкая метрика, и будет использоваться сетевой адаптер с самой низкой метрикой в таблице маршрутизации.
Обратите внимание, что только приложения, использующие Интернет-протокол, будут использовать сетевой адаптер с самой низкой метрикой. Это включает загрузку файлов из Интернета с помощью веб-браузера, просмотр веб-страниц, общение с друзьями с помощью программы обмена мгновенными сообщениями и т. Д. Однако, когда вы копируете файлы с другого компьютера в локальной сети, значение метрики не изменяется. используется, поскольку для совместного использования файлов в сети Windows используется протокол Client for Microsoft Networks, а не Интернет-протокол.
Д. Однако, когда вы копируете файлы с другого компьютера в локальной сети, значение метрики не изменяется. используется, поскольку для совместного использования файлов в сети Windows используется протокол Client for Microsoft Networks, а не Интернет-протокол.
При подключении к локальной сети сетевой адаптер Ethernet (проводной) всегда будет иметь приоритет над беспроводным адаптером независимо от метрики. Например, если у вас есть Ethernet, подключенный на скорости 10 Мбит / с, а беспроводной адаптер подключен на 100 Мбит / с к тому же шлюзу, Windows по-прежнему будет использовать адаптер Ethernet для доступа к ресурсам в локальной сети Microsoft. Но когда вы выходите в Интернет с помощью веб-браузера, он будет использовать беспроводной адаптер из-за более низкого показателя.Как видите, оба адаптера используются вместе, но для разных целей в зависимости от сетевого протокола.
Если по каким-либо причинам вы не хотите использовать функцию автоматической метрики, можно навсегда или временно изменить метрику для адаптера в таблице маршрутизации.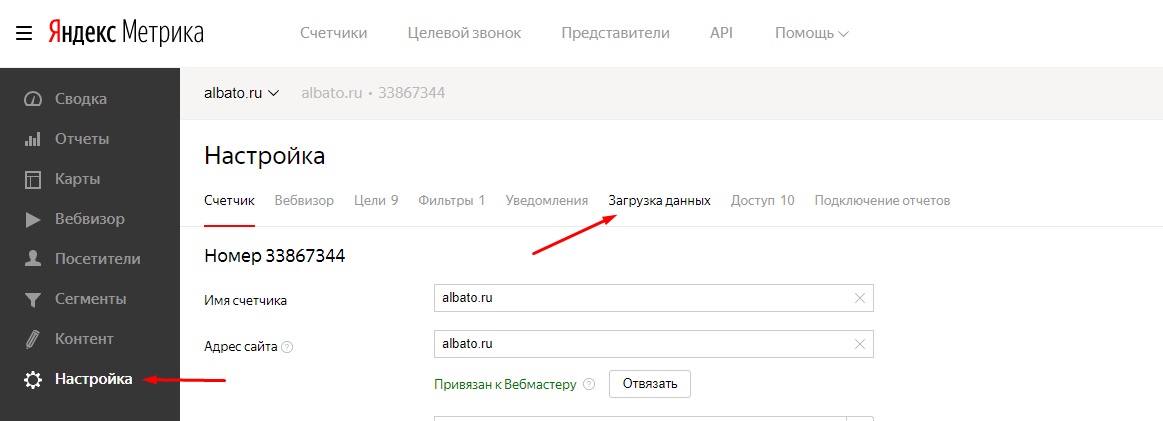
Как изменить метрику сетевого адаптера
Существует несколько сторонних удобных инструментов с графическим интерфейсом пользователя, таких как Cain & Able, Win IP Config, графический интерфейс таблицы маршрутизации, который работает на Java, и HoverIP, который утверждает, что имеет функцию управления Таблица маршрутизации Windows, но, к сожалению, большинство из них работают не очень хорошо в том смысле, что она показывает только таблицу маршрутизации, но не может добавить, удалить или изменить существующий маршрут.Даже если в программе есть функция добавления / удаления маршрута, она не работает должным образом. Здесь у нас есть 3 рабочих способа изменить метрику сетевого адаптера.
1. NetRouteView
NetRouteView, вероятно, единственный инструмент сторонних производителей, который работает очень хорошо и может даже поддерживать новую Windows 10. Этот небольшой и портативный инструмент позволяет легко добавлять, изменять или удалять записи маршрутов в Windows. Обратите внимание, что вам нужно будет вручную запустить NetRouteView от имени администратора, чтобы внести изменения в таблицу маршрутизации, иначе вы получите ошибку «Доступ запрещен».
Обратите внимание, что вам нужно будет вручную запустить NetRouteView от имени администратора, чтобы внести изменения в таблицу маршрутизации, иначе вы получите ошибку «Доступ запрещен».
Изменить метрику сетевого адаптера так же просто, как дважды щелкнуть маршрут с местом назначения 0.0.0.0, соответствующим образом изменить значение метрики и нажать кнопку OK, чтобы изменения вступили в силу. Однако вы должны помнить, что вы не можете изменить метрику на меньшее число, чем исходная метрика из-за метода, используемого NetRouteView при изменении метрики.
Если вы хотите, чтобы новое значение метрики постоянно сохранялось в таблице IP-маршрутизации даже после перезагрузки, вам следует щелкнуть раскрывающееся меню для Постоянного и выбрать «Да».
Загрузить NetRouteView
2. Route.exe Изменить
Средство route.exe, которое находится в Windows, можно использовать для изменения метрики адаптера. Фактически, это тот же метод, который используется NetRouteView для изменения метрики, и имеет ограничение, заключающееся в невозможности установить любой номер метрики, который вы хотите, особенно ниже текущей метрики.
Фактически, это тот же метод, который используется NetRouteView для изменения метрики, и имеет ограничение, заключающееся в невозможности установить любой номер метрики, который вы хотите, особенно ниже текущей метрики.
Первый шаг — запустить командную строку, нажав кнопку «Пуск», введите cmd , щелкните правой кнопкой мыши командную строку и выберите «Запуск от имени администратора».Введите « ipconfig » в командной строке, нажмите Enter и запишите IP-адрес сетевого адаптера, для которого вы хотите изменить метрику. В нашем примере IP-адрес адаптера Ethernet — 192.168.2.5.
Затем введите « route print » в командной строке, чтобы получить номер интерфейса, а также текущую метрику для конкретного сетевого адаптера. Адаптер Ethernet имеет номер интерфейса 7 и показатель 20.
Для увеличения показателя для адаптера Ethernet с IP-адресом 192.168.2.5 командой будет route.exe ИЗМЕНИТЬ (Сетевое назначение) МАСКА (Сетевая маска) (IP-адрес интерфейса) МЕТРИЧНЫЙ (НОМЕР) ЕСЛИ (НОМЕР ИНТЕРФЕЙСА). Пример:
Пример:
route.exe изменить 0.0.0.0 маска 0.0.0.0 192.168.2.5 метрика 5 IF 7
При вводе вышеуказанной команды метрика для Ethernet станет 25.
Как вы можете видеть , команда изменения маршрута не заменяет текущую метрику на 5, а вместо этого 5 будет использоваться для добавления к текущей метрике 20, что сделает ее 25.
3. Метрика пользовательского интерфейса
Этот метод отличается от описанного выше, поскольку он отключает функцию автоматической метрики Windows и перезаписывает текущую метрику любым числом, в том числе меньшим, чем текущее значение. Более того, этот метод является постоянной настройкой, которая сохраняется после перезагрузки компьютера. Шаги для достижения постоянной настраиваемой метрики следующие:
Нажмите кнопку «Пуск», введите в поле ncpa.cpl и нажмите «ОК». Откроется окно «Сетевые подключения» со списком всех доступных сетевых адаптеров.Щелкните правой кнопкой мыши адаптер, в который вы хотите внести изменения, и выберите Properties .
Дважды щелкните Интернет-протокол версии 4 (TCP / IPv4) и нажмите кнопку Advanced , расположенную в правом нижнем углу. Флажок «Автоматическая метрика» должен быть установлен по умолчанию, поэтому все, что вам нужно сделать, это снять его и ввести метрику в цифрах. Если вы хотите, чтобы этот адаптер использовался для всех приложений Интернет-протокола, просто установите для него очень низкое число, например 1.Нажмите ОК во всех открытых окнах, чтобы применить изменения.
Командная строка ниже также может использоваться для достижения того же результата, что и выше, но вы должны ввести точно такое же имя интерфейса.
netsh interface ipv4 set interface (INTERFACE NAME) metric = (number)
Имя интерфейса — это имя соединения, которое находится в Network Connections (ncpa.cpl). В Windows 7 проводное соединение обычно называется «Подключение по локальной сети», а беспроводное — «Беспроводное сетевое подключение». Что касается Windows 10, имя интерфейса по умолчанию для проводного подключения — Ethernet, а для беспроводного — «Wi-Fi».
Что касается Windows 10, имя интерфейса по умолчанию для проводного подключения — Ethernet, а для беспроводного — «Wi-Fi».
Дополнительные примечания: Новая Windows 10 намного умнее обрабатывает несколько подключений к одному и тому же шлюзу, игнорируя параметр «Подключаться автоматически» и не подключаясь к шлюзу автоматически по беспроводной сети, когда проводное соединение уже подключено.
Мы также тщательно протестировали порядок сетевых адаптеров, обнаруженных в скрытых «Адаптерах и привязках», и, похоже, не повлияли на то, какой адаптер будет использоваться.Если вы хотите попробовать его, то это в разделе «Сетевые подключения», который можно запустить, запустив ncpa.cpl из окна «Выполнить», нажмите Alt + N и, наконец, выберите «Дополнительные настройки».
Ingest метрик с расширениями Dynatrace и API метрик v1
Платформа
Поддерживаемые технологии
Ценообразование
Производительность приложения
Мониторинг инфраструктуры
AIOps
Цифровой опыт
Digital
бизнес-аналитика
Решения
AWS
Лазурь
Google
Kubernetes
OpenShift
ServiceNow
VMware Tanzu
Цифровой концентратор преобразования
Истории клиентов
Ресурсы
Блог
Демо
Вебинары и мероприятия
Истории клиентов
COVID-19: преемственность
Подкасты
Цифровой концентратор преобразования
COVID-19
Continuity
Поддержка
Услуги и поддержка
Dynatrace ONE
Экспертные услуги
Университет
Ресурсы поддержки
Новости продуктов
Бизнес-аналитика
Включение автономного облака
Принять Dynatrace
Ускорение доставки ПО
Автоматизация облачных операций
Около
Новости
Карьера
Партнеры
Лидерство
Связи с инвесторами
Локации
Связаться с нами
Наше новое изобретение
Партнеры
SaaS вход
Бесплатная пробная версия
Поиск
- Дом
- Как пользоваться Dynatrace
- Метрики
- Получение метрик с помощью расширений Dynatrace и API метрик v1
Начать работу с Dynatrace
Что такое Dynatrace?
Начать работу с Dynatrace Managed
Какие новости
Примечания к выпуску
SaaS
Версия 1.
 206
206Версия 1.205
Версия 1.204
Версия 1.203
Версия 1.202
Версия 1.201
Версия 1.200
Версия 1.199
Версия 1.198
Версия 1.197
Версия 1.196
Удалось
Версия 1.
 206
206Версия 1.204
Версия 1.202
Версия 1.200
Версия 1.198
Версия 1.196
Версия 1.194
OneAgent
Версия 1.205
Версия 1.203
Версия 1.
 201
201Версия 1.199
Версия 1.197
Версия 1.195
Версия 1.193
ActiveGate
Версия 1.205
Версия 1.203
Версия 1.201
Версия 1.199
Версия 1.
 197
197Версия 1.195
Версия 1.193
API Dynatrace
Версия 1.206
Версия 1.205
Версия 1.204
Версия 1.203
Версия 1.202
Версия 1.201
Версия 1.
 200
200Версия 1.199
Версия 1.198
Версия 1.197
Версия 1.196
Устаревшие API
Ассистент Дэвиса
Версия 1.194
Версия 1.190
Версия 1.186
Версия 1.
 184
184
Журнал изменений модулей кода z / OS для выпуска 7.2
Предыдущие выпуски
Новости продуктов
Новые разделы справки
Предварительные версии и выпуски Early Adopter
Новости о прекращении поддержки
Технологическая поддержка
Облачные платформы
Веб-сервисы Amazon
Настройте Dynatrace SaaS для мониторинга AWS
Настройте Dynatrace Managed для мониторинга AWS
Интеграции
Развернуть OneAgent на AWS Fargate
Развернуть OneAgent в службе эластичных контейнеров (EC2)
Развертывание OneAgent с помощью AWS Systems Manager Distributor
Развернуть OneAgent на AWS Elastic Beanstalk
Эластичный сервис Kubernetes
Бессерверная интеграция лямбда-функции
Конфигурация
CORS Amazon S3
Подключитесь к Dynatrace с помощью AWS PrivateLink
Определите правила именования хостов на основе тегов AWS
Ограничьте вызовы API в AWS с помощью тегов
Вспомогательные услуги
API-шлюз
AppStream 2.
 0
0AppSync
Афина
Аврора
Биллинг
Чат-бот
CloudFront
CloudHSM
CloudSearch
Журналы CloudWatch
Использование CloudWatch
CodeBuild
Cognito
Подключить
Перенос базы данных
DataSync
Прямое соединение
DocumentDB
DynamoDB
EC2 API
EC2 Auto Scaling
Спотовый флот EC2
ECS Container Insights
ElastiCache
Эластичный бобовый стебель
Сервис эластичных контейнеров (ECS)
Эластичная файловая система (EFS)
Административное расстояние и метрика
Административное расстояние
Сеть может использовать более одного протокола маршрутизации, и маршрутизаторы в сети могут узнавать о маршруте из нескольких источников. Маршрутизаторам необходимо найти способ выбрать лучший путь, когда доступно несколько путей. Номер административного расстояния используется маршрутизаторами, чтобы определить, какой маршрут лучше (чем меньше число, тем лучше). Например, если один и тот же маршрут получен от RIP и EIGRP, маршрутизатор Cisco выберет маршрут EIGRP и сохранит его в таблице маршрутизации. Это связано с тем, что маршруты EIGRP имеют (по умолчанию) административное расстояние 90, в то время как маршрут RIP имеет более высокое административное расстояние 120.
Маршрутизаторам необходимо найти способ выбрать лучший путь, когда доступно несколько путей. Номер административного расстояния используется маршрутизаторами, чтобы определить, какой маршрут лучше (чем меньше число, тем лучше). Например, если один и тот же маршрут получен от RIP и EIGRP, маршрутизатор Cisco выберет маршрут EIGRP и сохранит его в таблице маршрутизации. Это связано с тем, что маршруты EIGRP имеют (по умолчанию) административное расстояние 90, в то время как маршрут RIP имеет более высокое административное расстояние 120.
Вы можете отобразить административное расстояние всех маршрутов на своем маршрутизаторе, введя команду show ip route :
В приведенном выше случае маршрутизатор имеет только один маршрут в своей таблице маршрутизации, полученный из протоколов динамической маршрутизации — маршрут EIGRP.
В следующей таблице перечислены значения административного расстояния по умолчанию:
Метрика
Если маршрутизатор изучает два разных пути для одной и той же сети из одного и того же протокола маршрутизации, он должен решить, какой маршрут лучше и будет помещен в таблица маршрутизации. Метрика — это показатель, используемый для определения лучшего маршрута (чем меньше число, тем лучше). Каждый протокол маршрутизации использует свою метрику. Например, RIP использует количество переходов в качестве метрики, а OSPF использует стоимость.
Метрика — это показатель, используемый для определения лучшего маршрута (чем меньше число, тем лучше). Каждый протокол маршрутизации использует свою метрику. Например, RIP использует количество переходов в качестве метрики, а OSPF использует стоимость.
В следующем примере объясняется, как RIP вычисляет свою метрику и почему он выбирает один путь вместо другого.
RIP настроен на всех маршрутизаторах. У маршрутизатора 1 есть два пути к подсети 10.0.0.0/24. Один путь проходит через маршрутизатор 2, а другой путь проходит через маршрутизатор 3, а затем через маршрутизатор 4. Поскольку RIP использует счетчик переходов в качестве метрики, путь через маршрутизатор 2 будет использоваться для достижения подсети 10.0.0.0/24. Это потому, что эта подсеть находится всего в одном маршрутизаторе на пути. Другой путь будет иметь более высокую метрику 2, потому что подсеть находится на расстоянии двух маршрутизаторов.
ПРИМЕЧАНИЕ
Приведенный выше пример можно использовать для иллюстрации недостатка использования RIP в качестве протокола маршрутизации. Представьте, что первый путь через R2 был модемным каналом 56k, а другой путь (R3-R4) — высокоскоростным каналом WAN. Маршрутизатор R1 все равно выберет путь через R2 как лучший маршрут, потому что RIP использует только количество переходов в качестве своей метрики.
Представьте, что первый путь через R2 был модемным каналом 56k, а другой путь (R3-R4) — высокоскоростным каналом WAN. Маршрутизатор R1 все равно выберет путь через R2 как лучший маршрут, потому что RIP использует только количество переходов в качестве своей метрики.
В следующей таблице перечислены параметры, которые различные протоколы маршрутизации используют для расчета метрики:
Как настроить гостевой доступ для Shaw Go WiFi
Что такое гостевой доступ?
Доступ ShawGuest — это ограниченная услуга, которая предоставляет клиентам, не имеющим отношения к Shaw (также известным как «Гости»), возможность доступа к сети Shaw Go WiFi с определенными ограничениями.Гости могут подключиться к сети ShawGuest в определенных местах, чтобы получить доступ к общедоступному Wi-Fi бесплатно при условии ежемесячного ограничения 500 МБ данных.
Почему я не вижу имя сети ShawGuest в гостевой точке доступа Shaw Go WiFi?
Возможно, вы подключаетесь к точке доступа, которая не поддерживает доступ ShawGuest. Перейдите в другое место и попробуйте еще раз.
Перейдите в другое место и попробуйте еще раз.
Как восстановить пароль?
Если вы не можете вспомнить пароль своей учетной записи ShawGuest, вы можете создать новый пароль, используя функцию восстановления пароля на странице входа.
Есть ли требования к паролю?
Да. Пароли должны состоять не менее чем из 8 символов и содержать как минимум одну заглавную букву и цифру.
Что мне делать, если я не могу вспомнить пароль своей учетной записи?
Если вы не можете вспомнить адрес электронной почты, который использовался для создания вашей гостевой учетной записи, вам придется создать новую учетную запись.
Где мой адрес электронной почты для активации учетной записи?
Войдите в сеть ShawGuest, и вам будет предложено завершить процесс активации.Здесь у вас также будет возможность повторно отправить письмо активации.
Как удалить гостевую учетную запись?
Чтобы удалить гостевую учетную запись, войдите в систему, используя свой адрес электронной почты и пароль. Выберите «Управление учетной записью», а затем «Удалить учетную запись».
Выберите «Управление учетной записью», а затем «Удалить учетную запись».
Почему срок действия моей гостевой учетной записи истек?
Если вы не использовали гостевую учетную запись в течение последних 60 дней, срок действия вашей учетной записи истечет и будет удален. Вы можете создать новую гостевую учетную запись.
Должен ли я соглашаться на получение специальных предложений от Shaw?
Чтобы получить бесплатный доступ к Shaw Go WiFi, вы должны разрешить Shaw отправлять вам специальные предложения.Вы можете отказаться от подписки в любое время, но потеряете гостевой доступ.
.

 Получить его человек может аналогично описанному ниже. Права – редактирование.
Получить его человек может аналогично описанному ниже. Права – редактирование.


 206
206 206
206 201
201 197
197 184
184 0
0
Добавить комментарий