Как исправить ошибку при запуске приложения 0xc0000005
Ошибка при запуске приложения 0xc0000005 является довольно распространённой. Её описания могут быть разными, например, «access violation 0xC0000005», «Ошибка при инициализации приложения (0xc0000005)» или «Exception 0xc0000005 EXCEPTION_ACCESS_VIOLATION«. В этой статье вы узнаете как исправить ошибку 0xc0000005 в Windows 7 и Windows 10. В отличии от ошибок синего экрана, здесь всё гораздо проще. Решение однозначное и исправить его легко.
0xc0000005 — как исправить ошибку в Windows 7
Чтобы решить проблему ошибки 0xc0000005 в Windows 7, необходимо удалить обновления, из-за которых она возникает. Некоторые программы могут «тянуть» за собой обновления при установке, однако, в основном, они устанавливаются автоматически.
Итак, чтобы удалить обновление, являющееся причиной ошибки, необходимо открыть меню Пуск и вставить туда следующие строчки:
wusa.exe /uninstall /kb:2859537
Эти строчки нужно вставить в меню «Пуск» в Windows 7
Жмём Enter и удаляем злополучное обновление
Также вы можете удалить обновление через панель управления. Для этого необходимо открыть Панель управления -> Удаление программ -> Просмотр установленных обновлений, найти в списке нужное нам обновление и нажать кнопку «удалить».
Если удаление обновления KB2859537 не помогло, аналогичным способом (через пуск или панель управления) удалите обновление KB2872339. Если не помог и этот вариант, удалите KB2882822 и KB971033. После удаления каждого обновления желательна перезагрузка.
Полный список для удаления обновлений в Windows 7:
- KB971033
- KB2872339
- KB2859537
- KB2882822
Более запущенный случай ошибки 0xc0000005
Бывает так, что ни одно приложение не открывается из-за кода ошибки 0xc0000005, поэтому вы просто напросто не можете запустить даже средство удаления обновлений (wusa. exe). В таком случае, если у вас Windows 7, необходимо попробовать запустить систему в безопасном режиме. Для того, чтобы запустить командную строку и запустить программу удаления обновлений, совсем необязательно грузить систему целиком. Поэтому нам будет нужен пункт «Безопасный режим с поддержкой командной строки».
exe). В таком случае, если у вас Windows 7, необходимо попробовать запустить систему в безопасном режиме. Для того, чтобы запустить командную строку и запустить программу удаления обновлений, совсем необязательно грузить систему целиком. Поэтому нам будет нужен пункт «Безопасный режим с поддержкой командной строки».
При включении компьютера до загрузки Windows нажимайте F8. Если открывается окно BIOS (обычно выбор загрузочного устройства), нажимать F8 следует, дождавшись исчезновения первого экрана включения компьютера.Загрузка в безопасном режиме с поддержкой командной строкиЕсли вам удалось загрузиться в режиме командной строки, выполните команду wusa.exe для удаления «вредных» обновлений.
Полный список команд для удаления обновлений, вызывающих ошибку 0xc0000005 и как её исправить:
- wusa.exe /uninstall /kb:971033
- wusa.exe /uninstall /kb:2859537
- wusa.exe /uninstall /kb:2872339
- wusa.exe /uninstall /kb:2882822
Если в безопасном режиме с поддержкой командной строки загрузиться не удаётся, попробуйте вместо пункта безопасного режима выбрать «Устранение неполадок компьютера». Однако, его может не оказаться, особенно если у вас версия Windows после «семёрки». Остаётся еще один вариант: сделать загрузочный диск с Windows или USB флешку. После того, как загрузочный носитель будет готов, откройте командную строку. Для этого после загрузки с установочного диска выберите восстановление системы, затем нажмите на «командную строку». Также её можно вызвать сочетанием клавиш Shift + F10.
Далее необходимо найти системный диск с Windows. Для этого можно ввести в строке «explorer».
Обычно загрузочному носителю выделяется диск «X»
Далее необходимо получить список обновлений установленной ОС. Для этого в командной строке необходимо ввести:
DISM /Image:C:\ /Get-Packages
Где C — буква диска с установленной системой
Если вы неправильно выбрали диск с Windows, получите сообщение «Error:2 Unable to access the image»
Если же всё правильно, в ответ вы получите список множество информации, среди которой можно найти установленные обновления Windows.
Если всё получится, вы получите список обновлений, установленных в вашей системе.
Oops! Список может получиться настолько большим, что не вся информация поместится на экран. Что делать?
Нужно изменить настройки окна командной строки. Для этого щёлкните по заголовку окна правой кнопкой и откройте свойства (Properties). Далее увеличьте буфер экрана до 2000 (или больше, если этого не хватит).
Если в командную строку не помещается вся выводимая информация, необходимо увеличить буфер вывода на экран.
Далее необходимо сделать следующее: в полученном списке необходимо найти обновления: KB971033, KB2872339, KB2859537, KB2882822 и скопировать остаток строки после текста «Package Idetity:»
Нужно выделить название обновления подобно тому, как это показано на картинке и скопировать его. Это можно сделать нажав на выделенный текст правой кнопкой мыши.
После того как вы уже скопировали название пакета (обновления), остаётся лишь ввести его в командную строку следующим образом:
DISM /Image:C:\ /Remove-Package /PackageName:строка_которую_вы_скопировали
В итоге у вас должно получиться что-то подобное:
Примерно так выглядит команда для удаления обновления. Внимание! На изображении выбрано случайное обновление, вам же необходимо найти из списка.
После удаления выбранных обновлений ваша система снова заработает как полагается.
P.S.: есть еще один метод, который может вам помочь: удаление всех файлов в папке С:\Windows\SoftwareDistribution\Download. Далее необходимо через безопасный режим сделать восстановление системы.
Еще варианты как исправить ошибку 0xc0000005
- На время запуска программы отключите антивирус. Проверьте карантин: некоторые антивирусы любят «изымать вирус» из исполняемого файла, в итоге он оказывается «битым» и не запускается.
- Как уже было сказано — восстановление системы наше всё.
- Причиной может стать функция DEP.
 Как отключить или включить эту функцию вы можете найти здесь:
Как отключить или включить эту функцию вы можете найти здесь: - Проверьте вашу систему на вирусы
- Проверьте работу оперативной памяти. Из-за неё часто возникает ошибка 0xc0000005.
- Если ваша система лицензионная, смело звоните в техподдержку Microsoft и просите о помощи.
Не забудьте отключить обновления!
Иначе проблема может возникнуть снова.
Всё перепробовали, но проблема осталась? Пишите в комментарии!
Как исправить ошибку при запуске приложения 0xc0000005
Появление всевозможных ошибок и сбоев при работе с ОС Windows не редкость и борьба с неполадками для пользователей разных версий системы стала уже привычным делом. Если вопрос не касается аппаратных неисправностей, то решить проблему вполне можно самостоятельно, не прибегая к помощи специалистов. Как правило, каждая ошибка имеет свой код и сопровождается сообщением, которое иногда даже раскрывает суть проблемы. В случае со сбоем 0xc0000005, возникающем при открытии приложений и игр, картина не так ясна, и сходу выяснить, в чём дело не получится. При этом существует несколько вариантов решений, каждый из которых эффективен в том или ином случае. Проблема более актуальна для Windows 7 и 8, реже встречается на «Десятке», в основном сбою подвержены нелицензионные версии, но возможны и исключения.
Причина возникновения
«Ошибка при запуске приложения 0xc0000005» значит, что произошёл сбой при инициализации программных компонентов и зачастую она является следствием системных обновлений. Текст сообщения может отличаться, но код будет неизменен, иногда также возможно зависание ОС и появление синего «экрана смерти». Так, после установки новых пакетов на «Семёрке» вместо улучшения работы нередко появляется сбой при запуске игры или программы. В 10 версии Windows причины, провоцирующие ошибку, другие и проблему предстоит решать уже иными способами. Часто помогает удаление или остановка работы антивируса, но возможны также проблемы с памятью RAM, так что нужно будет выполнить сканирование с помощью специальной утилиты.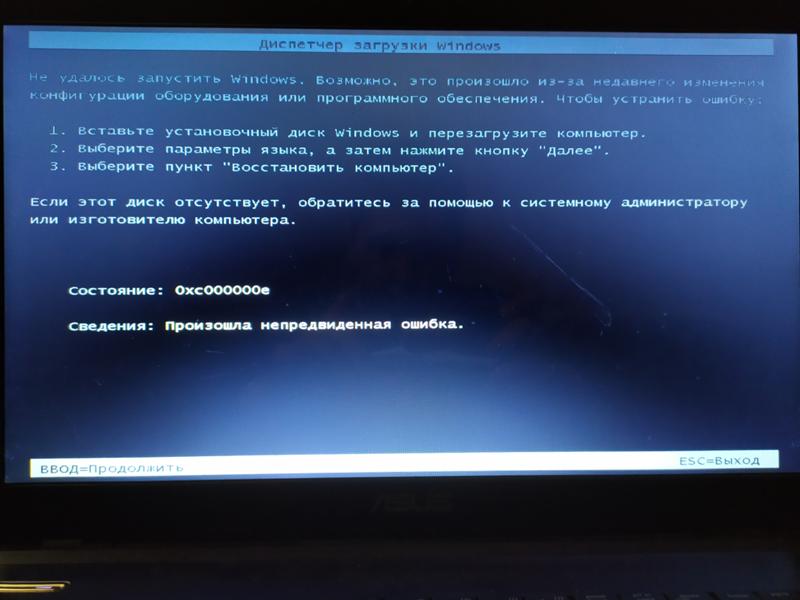 Основные причины, вызывающие ошибку (код исключения) 0xc0000005 на Windows 10, 8, 7:
Основные причины, вызывающие ошибку (код исключения) 0xc0000005 на Windows 10, 8, 7:
- Обновления ОС, программного обеспечения, драйверов.
- Ошибки в модуле памяти.
- Конфликт оборудования с ПО.
- Воздействие вирусов.
Зависимо от версии операционки подходить к вопросу устранения ошибки следует по-разному. Избавиться от проблемы несложно и, следуя инструкции, с задачей справится и неопытный пользователь.
Как исправить ошибку 0xc0000005 на Windows
Пакеты обновлений, предполагающие внесение коррективов в значимые системные файлы для повышения безопасности, становятся частыми виновниками сбоев. Ввиду того, что ключевой причиной возникновения ошибки приложения 0xc0000005 являются именно обновления для Семёрки, решать проблему будем посредством их удаления, что можно выполнить несколькими методами.
Удаление обновлений из командной строки
Рассмотрим, как исправить ошибку 0xc0000005, избавившись от обновлений посредством консоли «Выполнить». Для осуществления процедуры выполняем такие шаги:
- Переходим к консоли (например, через Пуск или с помощью горячих клавиш Win+R либо Win+X для Восьмёрки).
- В строке прописываем команду wusa.exe /uninstall /kb:2859537 и жмём клавишу ввода (для Windows 8 применяется exe /uninstall /kb:2859537).
- Ожидаем выполнения процесса удаления, затем перезагружаем компьютер.
- Если проблема осталась, аналогичным образом, используя консоль, удаляем и обновления kb:2872339, kb:2882822, kb:971033.
Удаление обновлений из панели управления
Ещё один способ, предлагающий решить проблему появления сбоя при запуске софта, займёт чуть больше времени, чем предыдущий, но также не составит труда. Чтобы избавиться от ошибки 0xc0000005 выполняем следующее:
Чтобы избавиться от ошибки 0xc0000005 выполняем следующее:
Если ни один из этих способов не оказался эффективен, и устранить ошибку 0xc0000005 не удалось, возможно, проблема коснулась запуска утилит, используемых для решения задачи. В таком случае применяем более серьёзный метод.
Удаление обновлений через безопасный режим
Чтобы вручную удалить обновления используем возможности безопасного режима:
- Перезагружаем ПК и при его включении зажимаем F.
- Загрузчик предлагает на выбор варианты запуска, выбираем безопасный режим, поддерживающий командную строку, жмём клавишу ввода.
- Повторяем действия, описанные в первом или втором вариантах удаления обновлений.
После решения проблемы методом удаления обновлений лучше будет отключить функцию автоматических обновлений во избежание сюрпризов в дальнейшем.
Как ещё исправить ошибку 0xc0000005
Поскольку источников возникновения проблемы немало, устранить ошибку 0xc0000005 можно и другими методами.
Тестирование памяти на ошибки
В ОС Windows 10 проблема зачастую связана с неисправностью модуля оперативной памяти, что часто случается после расширения оперативы или апгрейда. Лучшим способом выявить неисправность будет использование утилиты Memtest86+ (софт находится в свободном доступе). При обнаружении серьёзных неисправностей потребуется замена модуля.
Откат системы до точки восстановления
Универсальный способ устранения ошибок – это восстановление системы. Функция позволяет вернуться в то время, когда проблем ещё не возникало, для этого ранее на компьютере должна быть создана точка восстановления, представляющая собой сохранённую копию параметров на определённую дату или событие.
Восстановление системных файлов
Ещё один способ предполагает восстановление повреждённых системных элементов посредством командной строки:
- Открываем консоль «Выполнить» от имени администратора.
- Поочерёдно вводим команды:
- dism/online /cleanup-image/restorehealth.

- sfc/scannow
- После выполнения процессов требуется перезагрузка устройства.
Суть метода заключается в сканировании системных файлов и их восстановлении в случае выявления повреждений. Бывает, что в ходе процедуры запрашивается установочный диск или флешка с ОС Windows.
Изменение параметров принтера
Возникновение ошибки 0xc0000005 может быть связано с несовместимостью параметров принтера с определённым ПО. Чтобы исправить ситуацию потребуется создать другой профиль в настройках принтера, а также обновить драйвера.
Откат обновлений или удаление драйверов устройств
Нередко проблема является следствием обновления драйверов. Если ошибка стала возникать после установки драйвера для устройства, тогда потребуется удалить или откатить его к предыдущей версии. Для этого нужно перейти к Диспетчеру устройств (через Панель управления) и найти оборудование, драйвер которого недавно обновлялся. В свойствах устройства можно выполнить откат или удаление.
Очистка реестра
Неправильные записи в реестре также одна из причин, провоцирующих ошибки различного характера. Вручную чистить реестр можно только при наличии необходимых навыков и знаний, поскольку даже при малейших некорректных изменениях система может сбоить или вовсе не запускаться. Перед работами обычно создаётся резервная копия. Для рядового пользователя лучше воспользоваться инструментом, позволяющим безопасно выполнить диагностику и исправление записей реестра в автоматическом режиме, например, CCleaner или другой специальный софт.
Отключение опции DEP
Блокировка запуска ПО может возникать при попытке софта выполнения своего кода в области оперативы компьютера, выделенной DEP. Благодаря функции реализована возможность предотвращения запуска вредоносного кода из области данных, что позволяет эффективно защищать систему от ряда угроз. При этом иногда DEP блокирует и полезный софт, в таком случае необходимо принять такие меры:
- Запускаем консоль «Выполнить» от имени администратора.

- В строке вводим команду bcdedit.exe /set {current} nx AlwaysOff.
- Перезагружаемся, после чего функция будет отключена. Для её активации используется команда bcdedit.exe /set {current} nxOptIn.
Чтобы выключить DEP только для некоторых приложений выполняются следующие действия:
Сканирование на вирусы
Не лишней будет также проверка системы на наличие вирусов. Кроме установленного антивируса, можно дополнительно воспользоваться специальными утилитами, например, Dr.Web CureIt (софт находится в свободном доступе, не требует установки и не конфликтует с имеющимся защитным ПО). Кроме того, следует посмотреть, не находятся ли файлы проблемного приложения в карантине вашего антивируса. Такое случается, когда бдительный защитник посчитал объекты опасными. Если файлы программы, при запуске которой возникает ошибка, находятся в карантине, а вы убеждены в их безопасности, тогда нужно добавить элементы в список исключений антивируса.
Крайней мерой является переустановка системы, к ней стоит прибегать только, если другие методы не дали результата и когда проблема касается не конкретного приложения, ведь проще отказаться от использования одной программы. Если масштабы более существенны, то установка новой Windows станет хорошим решением.
Ошибка при запуске приложения 0xc0000005 Windows 7|10: как исправить ошибку
Все ответственные компании-разработчики программного обеспечения время от времени выпускают обновления для своих продуктов. Новые патчи повышают стабильность работы приложения, производительность и добавляют новый функционал. Но в случае обновлений ОС Windows этого сказать нельзя – после установки пакетов приложения отказываются запускаться, выдавая сообщение «Ошибка при запуске приложения 0xc0000005». Поэтому выясним, что значит это сообщение и как исправить проблему.
unmanaged exception (0xc0000005) — что за ошибка?
Ошибка при запуске приложения 0xc0000005 появляется в следствии сбоя в процессе инициализации компонентов программы.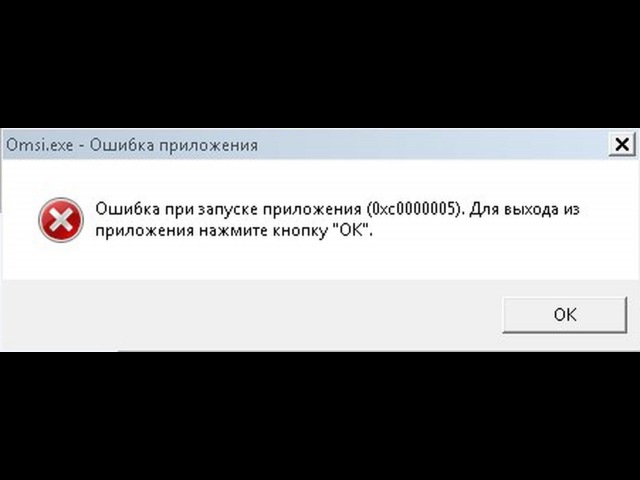 Если у вас Windows 7, то проблема связана с установкой обновлений KB2859537, KB2872339, KB2882822 или KB971033. Стоит отметить, что на лицензионных системах проблема наблюдается в единичных случаях, в то время как владельцы пиратских ОС Windows сталкиваются с подобным сбоем при запуске многих приложений.
Если у вас Windows 7, то проблема связана с установкой обновлений KB2859537, KB2872339, KB2882822 или KB971033. Стоит отметить, что на лицензионных системах проблема наблюдается в единичных случаях, в то время как владельцы пиратских ОС Windows сталкиваются с подобным сбоем при запуске многих приложений.
Если обратить внимание на ошибку в Windows 10, то здесь поможет удаление или остановка антивируса с другими криптографическими программами.
Как исправить ошибку на Windows 7, 8
Как уже известно из предыдущего пункта, ликвидация ошибки зависит от удаления определенных обновлений. Но сделать это можно несколькими способами. Рассмотрим каждый по порядку для ошибки при запуске приложения 0xc0000005 Windows 7.
Из командной строки
Для удаления обновлений не нужно вызывать непосредственно командную строку. Все намного проще.
- Вызовите окно «Открыть» путем нажатия клавиш Win+R (для Windows 8 Win+X).
- В текстовое поле введите
wusa.exe /uninstall /kb:2859537и нажмите Enter (для Windows 8exe /uninstall /kb:2859537). - Подождите несколько минут, пока операция удаления завершится.
- Перезагрузите компьютер.
Теперь попробуйте открыть приложения, запуск которых сопровождался ошибкой. Если проблема не решилась, снова откройте окно «Открыть» и повторите те же действия со следующими командами:
wusa.exe /uninstall /kb:2872339;wusa.exe /uninstall /kb:2882822;wusa.exe /uninstall /kb:971033.
Внимание! Не забывайте, что в Windows 8 нужно ввести ту же команду, но вместо wusa.exe оставить только exe!
Из панели управления
Данный метод тоже не вызовет сложностей, хоть и займет немного больше времени. Для этого нужно:
- Перейти в «Панель управления» – «Программы и компоненты» – «Просмотр установленных обновлений».
- Найдите обновления с идентификаторами KB2859537, KB2872339, KB2882822, KB971033 и удалите их в такой же последовательности.
 Для этого нажмите ПКМ на нужном поле и выберите «Удалить».
Для этого нажмите ПКМ на нужном поле и выберите «Удалить».
Из безопасного режима
Бывают случаи, когда из-за ошибки 0xc0000005 не может запуститься сама утилита wusa.exe. В этой ситуации нужно выключить компьютер, загрузиться в безопасный режим с поддержкой командной строки и удалить обновления вручную.
Для этого выполните следующее:
- Перезагрузите компьютер и на этапе включения зажмите клавишу F8.
- В окне загрузчика выберите «Безопасный режим с поддержкой командной строки» и нажмите Enter.
- Повторите инструкцию из подпункта «Из командной строки».
Внимание! Для предотвращения подобной ситуации в будущем, отключите автообновление системы в «Центре обновления Windows». Это позволит фильтровать пакеты, приводящие к сбою приложений.
Ошибка при запуске приложения 0xc0000005 Windows 10
Если же на вашем ПК установлена Windows 10, удаление последних обновлений вряд ли исправит ошибку. Зато известно о нескольких эффективных способах, которые в 90% случаев решают проблему.
- Выясните, установлен ли на вашем ПК КриптоПРО или другие криптографические утилиты. Они – причина возникновения ошибок. Вам нужно удалить «лишнюю» программу стандартным способом и очистить реестр с помощью CCleaner.
- Второй причиной ошибки приложения 0xc0000005 становится глубокая интеграция антивирусника в систему или конфликт двух антивирусных программ. В этом случае следует временно отключить защиту в реальном времени и попробовать запустить сбойное приложение. Если запуск произошел корректно, замените антивирусное обеспечение.
Бывают ситуации, когда ни один из способов не помогает. Тогда нужно задуматься о чистой переустановке системы. Теперь вы знаете, как исправить ошибку при запуске приложения 0xc0000005 в Windows 7, 8, 10.
Как исправить ошибку Windows 0xc0000005 при запуске приложения? 3 работающих метода
Автор admin На чтение 4 мин.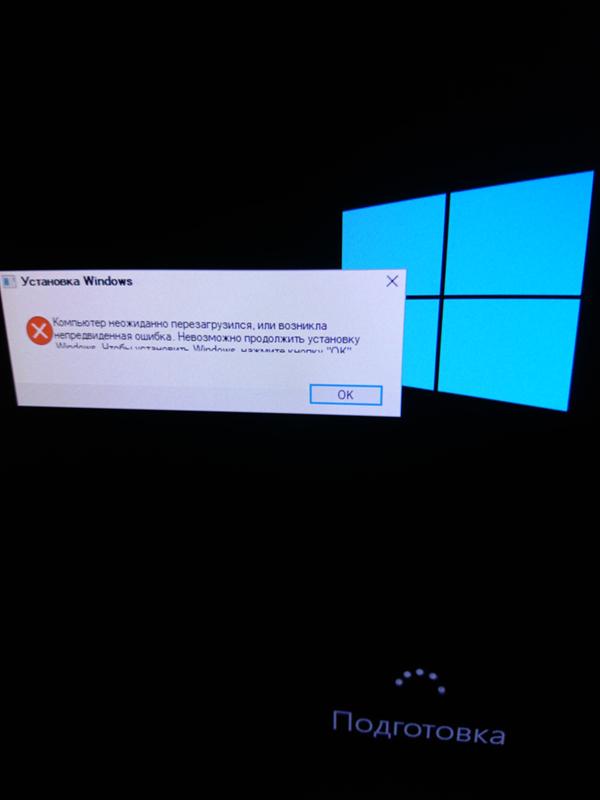 Просмотров 205 Опубликовано
Просмотров 205 Опубликовано
Немного теории
Одной из таких часто возникающих программных проблем является ошибка Windows 0xc0000005 при запуске приложения. При этом многие пользователи уверены, что исправление подобных ошибок под силу только программистам. Этот подход к решению подобных проблем – заблуждение. Дело в том, что возникающие ошибки в операционной системе Windows можно разделить на две части – некритические и критические. Последние действительно в большинстве своём могут быть исправлены только специалистами, так как требуют детального знания работы ОС. В то же время, некритические ошибки, могут легко устраняться самостоятельно, без лишних временных и экономических затрат.
Причиной возникновения ошибки 0xc0000005 в операционной системе Windows является установка двух обновлений для встроенной в ОС системы безопасности — KB2859537 и KB2872339. Сами по себе эти обновления при своей работе проблем не создают, но вот когда Windows пытается запустить пакет «Microsoft _NET_Framework_4.х», необходимый для работы некоторых приложений, то в этот момент и происходит сбой его запуска из-за некорректной работы вышеуказанных «заплаток». В этом случае возникает ошибка Windows 0xc0000005 при запуске приложения.
Решение весьма тривиально – ошибка устраняется простым удалением вышеуказанных обновлений. Так как они не относятся к критическим, то удалять их можно без всякой опаски. Выполнить это можно следующими способами:
Способ первый – стандартный
Для выполнения этой процедуры откроем «Панель управления», ищем пункт меню «Программы» (или «Программы и компоненты»), «заходим» в него, щёлкая по нему указателем мышки, и в нём, слева от списка, установленного на вашем компьютере программного обеспечения, на панели меню щёлкаем по пункту – «Просмотр установленных обновлений».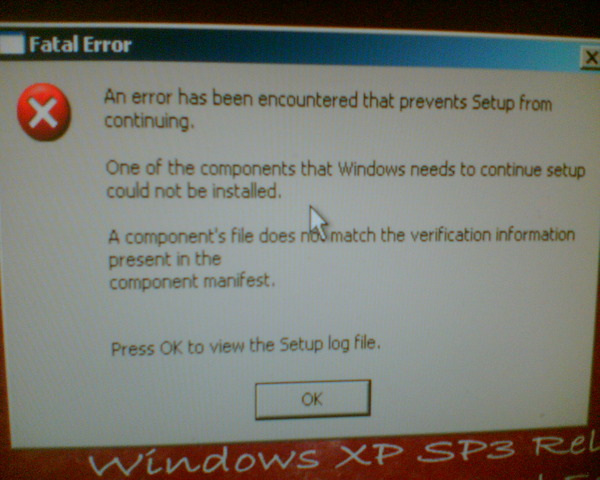
Windows 7:
Windows 8:
На экране появится окно, содержащее список всех, установленных обновлений:
Отыщите в таблице раздел Microsoft Windows и, найдите обновления имеющие номера: KB2859537 и KB2872339. (Сам номер обновления находится в скобках). Для удобства поиска, таблицу можно сортировать щелчком мышки по любому из полей – «Имя», «Программа» и т. д.
Наведите указатель мышки на найденное обновление, «подсветив» его, и щёлкните слева на панели по пункту – «Удаление программы», или дважды мышкой по подсвеченному имени обновления. На появившийся запрос ответьте утвердительно. Повторите процедуру для следующего «виновника» проблемы. Обязательно перезагрузите компьютер.
Способ второй – удаление из командной строки
Если по какой-либо причине вы не можете или не хотите воспользоваться первым способом (не открывается «панель управления» и т. п.), то выполнить данную процедуру по удалению обновлений можно из командной строки. Итак, если у вас возникает ошибка Windows 0xc0000005 при запуске приложения, то для исправления этой проблемы нажмите кнопку «Пуск», из открывшегося списка пункт – «Все программы», найдите приложение –«Командная строка» и запустите его, щёлкнув по нему мышкой.
На экране отобразится окно командного процессора. Наберите в нём последовательно (по очереди) следующие команды, завершая их нажатием клавиши Enter:
- wusa.exe /uninstall /kb:2859537
- wusa.exe /uninstall /kb:2872339
Вторую команду следует набирать только после завершения выполнения компьютером первой! После того, как обе команды будут обработаны вашим ПК – перезагрузите его.
Способ третий – восстановление исходного состояния
Если вы из тех, кто знает, что такое «Точка восстановления» и регулярно создаёт её, то этот способ для вас. Если же вы никогда не делали этого, то воспользоваться им – увы, не получится.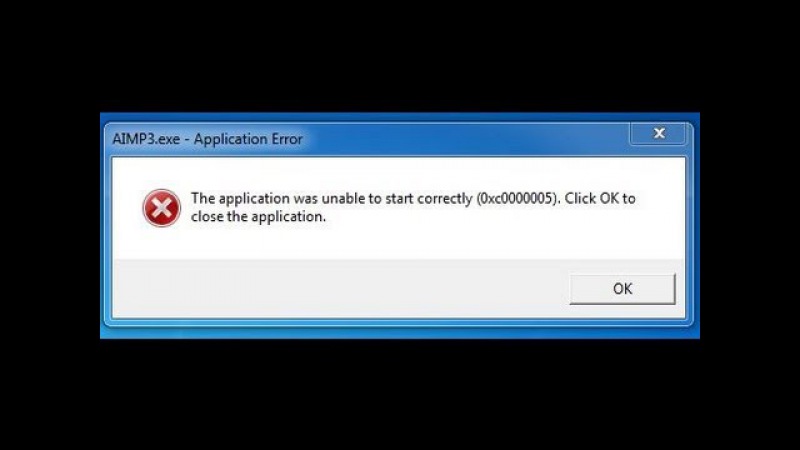
Порядок действия в этом случае очень простой:
- Выбираем дату создания «точки восстановления», причём, как можно ближе к дате установленных обновлений KB2859537 и KB2872339. (Дату установки обновлений можно уточнить в «журнале обновлений» Windows).
- Запускаем восстановление системы с этой точки восстановления. Когда Ос завершит все необходимые действия и перезагрузится, «заплатки» будут удалены.
Имейте в виду, что при этом способе система удалит и то программное обеспечение, которое было установлено вами позже даты «точки восстановления»! Этим способом можно воспользоваться, если по каким-то причинам первые два не сработали или нежелательны.
Если проблема осталась
Если же ошибка Windows 0xc0000005 при запуске приложения все ещё появляется на экране после всех манипуляций с удалением обновлений, следует переустановить пакет «Microsoft _NET_Framework_4.х.», так как в процессе работы в нём также могли возникнуть повреждения, приводящие к появлению подобной ошибки.
ошибка 0xc0000005 при запуске приложения
Причин появления сообщения «Ошибка при запуске приложения 0xc0000005» может быть огромное количество. Дело в том, что конкретного решения данная проблема не имеет – у нее отсутствует расшифровка кода, указывающего на источник ошибки. Однако, благодаря проверке наиболее вероятных причин, мы смогли найти решение, что делать при появлении ошибки при запуске приложения 0xc0000005.
Причина ошибки
Причина появления ошибки 0xc0000005 проста, и в то же время несколько удивительна – это официальные обновления Microsoft номер kb2859537, 2872339, 2882822 и 971033. Чаще всего с этой ошибкой сталкиваются пользователи ОС Windows 7, но бывают случаи, когда она показывается на Windows 8 и Windows 8.1, однако они не в пример более редки.
Как исправить ошибку 0xc0000005 – подробное руководство
В первую очередь, не стоит переживать. Вы не первый и, вероятно, не последний, кто столкнулся с этой проблемой.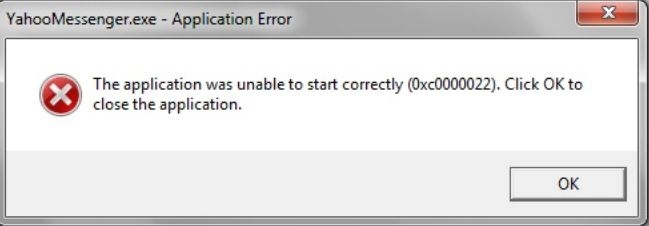 Причина ошибки при запуске 0xc0000005 не в том, что вы сделали что-либо неверно, например, удалив какой-то файл, а в ОС Windows и работниках этой компании, которые сделали «подарок» своим пользователям, выпустив конфликтные обновления.
Причина ошибки при запуске 0xc0000005 не в том, что вы сделали что-либо неверно, например, удалив какой-то файл, а в ОС Windows и работниках этой компании, которые сделали «подарок» своим пользователям, выпустив конфликтные обновления.
Итак, переходим непосредственно к тому, как исправить ошибку при запуске приложения 0xc0000005. Ничего сверхъестественного здесь нет, просто следуйте руководству ниже.
Стоит отметить, что основных варианта, как убрать докучающую иконку с сообщением «ошибка при запуске приложения 0xc0000005» два – один простой, а другой еще проще. В первом варианте вам предстоит удалить обновления, используя стандартные методы, кликая по вкладкам ОС и так далее. Ничего сложного здесь нет, но мы пойдем по еще более простому пути.
- Откройте «Выполнить» через меню «Пуск» или нажав сочетание клавиш Win + X (для владельцев ОС Windows 8) http://prntscr.com/7jke9c
- Пропишите в строке wusa.exe(пробел) /uninstall(пробел) /kb:2859537 (пробел прописывать, конечно же, не нужно) или просто скопируйте уже правильный вариант в строку «Выполнить»: wusa.exe /uninstall /kb:2859537 http://prntscr.com/7jkg97
- Перезагрузите ПК, если система нашла и удалила это обновление и проверьте, исчезла ли проблема. Если обновление найдено не было, продолжайте по порядку прописывать команду wusa.exe /uninstall /kb:(номер обновления). Номера обновлений должны быть 2859537, 2872339, 2882822 и 971033. Порядок можно менять, это не существенно.
Совет: после каждого удаления обновления – перезагружайте ПК и проверяйте, исчезла ли ошибка 0xc0000005.
Другие причины и решения ошибки 0xc0000005
Как было сказано в самом начале – причин появления ошибки при запуске 0xc0000005 может быть достаточно много. Если руководство выше не помогло вам, тогда мы рекомендуем сделать следующее:
- Провести тестирование оперативной памяти. Для этого подойдет бесплатная утилита Memtest Запустите ее и просканируйте оперативку на ошибки. Возможно, ошибка 0xc0000005 связана с некорректной работой DDR.

- Если с оперативной памятью все хорошо, то следующий шаг – сканирование системы на вирусы и другое вредоносное ПО. Удалите все подозрительные файлы, программы (особенно рекламные). Другими словами – почистите систему. Затем перезагрузите ПК и проверьте, осталась ли ошибка 0xc0000005.
- В редких случаях, причиной появления ошибки при запуске 0xc0000005 может быть конфликт драйверов видеокарты – обновите их или, если у вас уже стоят последние, откатите их до прошлой версии.
- Рекомендуем также попробовать обновить драйвера на принтер – конфликт с ними также иногда является причиной ошибки. В крайнем случае, удалите драйвера или создайте чистый профиль через настройки принтера.
Наконец, если воз и ныне там – восстановите систему до более раннего состояния, в частности, до того момента, когда вы совершенно точно были убеждены в отсутствии ошибки запуска 0xc0000005.
Как исправить ошибку 0xc0000005 на Windows 7/8/8.1/10?
Ошибка 0xc0000005 является довольно частым гостем среди пользователей операционной системы от Майкрософт. Под удар попали версии Windows начиная от Windows XP и заканчивая Windows 10. В сообщении ошибки указывается следующая информация:
Ошибка при запуске приложения (0xc0000005). Для выхода из приложения нажмите на кнопку “ОК”.
Данная ошибка представляет собой крайне непростую проблему, так как даже несмотря на то, что у нее есть свой код – расшифровки он не имеет. Следовательно, точной причины ошибки 0xc0000005 мы узнать не сможем. Однако, учитывая то, что проблема не является новой, то в сети уже существует ряд предполагаемых причин и решений для нее.
Зачастую, ошибка 0xc0000005 появляется из-за определенных обновлений, установленных в операционной системе. Как правило, обновления от разработчиков должны приносить только плюсы для пользователей, но время от времени они могут доставлять и проблемы. Исправить ошибку 0xc0000005, вызванную обновлениями, можно самым простым и логичным действием – удалением проблемных обновлений. Как раз в первую очередь мы займемся именно этим.
Как раз в первую очередь мы займемся именно этим.
Исправление ошибки 0xc0000005 на Windows 7/8/8.1/10
Удаление обновлений kb2859537, kb2872339, kb2882822 и kb971033
Итак, огромным множеством пользователей замечено, что ошибка 0xc0000005 порой возникает из-за ранее установленных в систему обновлений. Данный обновления выступают под следующими номерами: kb2859537, kb2872339, kb2882822 и kb971033. Вам нужно удалить ряд этих обновлений, после чего проверить наличие ошибки 0xc0000005.
Удаление обновлений из системы можно провести с помощью двух способов: через графический интерфейс журнала установленных обновлений и с помощью определенных команд в программе «Выполнить». Каким пользоваться – решать только вам. Однако, мы рассмотрим оба этих способа. Для начала давайте взглянем на первый способ – удаление через граф. интерфейс.
Нажмите на клавиатуре комбинацию клавиш Windows+S, чтобы получить доступ к поисковой строке. Введите в стоку запрос «Просмотреть журнал обновлений» и выберите его. Далее кликните на пункт «Удалить обновления», после чего вас перенес к списку установленных обновлений. Найдите kb2859537, kb2872339, kb2882822 и kb971033, а затем удалите их. Также не забудьте перезагрузить свой ПК.
Удалив указанные выше обновления, проверьте наличие ошибки 0xc0000005 при запуске нужного вам приложения. Как правило, она должна исчезнуть, если причина, стоящая за ней, в действительности является проблемой с обновлениями. Однако, если она не исчезла, то это может означать следующее: ошибка 0xc0000005 была вызвана чем-то еще или обновления не были удалены полностью/корректно.
Если обновления не были удалены полностью, то вы можете попробовать удалить их с помощью определенных команд. Нажмите на клавиатуре комбинацию клавиш Windows+R, чтобы вызвать окно программы «Выполнить».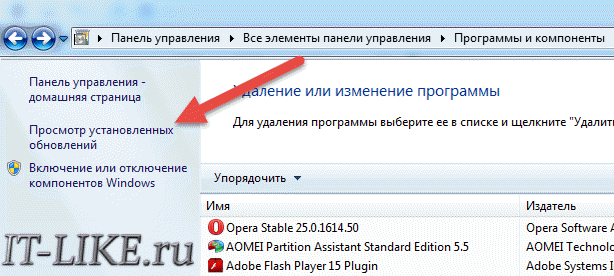 Далее введите в пустую строку wusa.exe /uninstall /kb:2859537 и нажмите Enter.
Далее введите в пустую строку wusa.exe /uninstall /kb:2859537 и нажмите Enter.
Как только завершится выполнение команды, перезагрузите свой компьютер, а затем попробуйте снова запустить нужную вам программу или игру, чтобы проверить наличие ошибки 0xc0000005. Все еще присутствует – попробуйте удалить следующие обновления в списке. Снова введите команду wusa.exe /uninstall /, но только теперь поменяйте в ней номер обновления, например, wusa.exe /uninstall /kb:2872339 и т.д. Не забывайте каждый раз перезагружать свой компьютер – это обязательное условие!
Удалив все обновления уже посредством специальных команд, попытайтесь еще раз запустить приложение. В большинстве случаев, вышеописанные действия помогают избавиться от ошибки 0xc0000005. Однако, порой за этой проблемой могут стоять не обновления, а совершенно иные причины. Например, проблемы с оперативной памятью, вирусные угрозы в системе, некорректно работающие драйвера видеокарты и даже, внезапно, драйвера для принтера(да, отмечают и такие случаи).
Если вам не удалось избавиться от ошибки с кодом 0xc0000005, то мы рекомендуем вам следовать следующему списку действий:
- Проверьте с помощью сканера любого антивируса свою систему на наличие в ней вирусов, так как они могут стоять за появлением ошибки.
- Убедитесь, что ваша оперативная память работает без каких-либо ошибок и сбоев. ОЗУ рекомендуется проверять с помощью внешнего осмотра самих планок, а также с помощью программного обеспечения, например, Memtest86+.
- Выполните переустановку драйвера для своего графического ускорителя. Драйвера порой могут начать работать со сбоями, чтобы вполне может вызвать проблемы для всей операционной системы.
- Драйвер для принтера – попробуйте переустановить его. Да, это может звучит странно, но некоторые пользователи утверждают, что ошибка 0xc0000005 у них разрешалась после удаления или переустановки этого драйвера.
Мы надеемся, что данный материал помог вам устранить ошибку 0xc0000005, и вы наконец-таки запустили ту или иную программу/игру.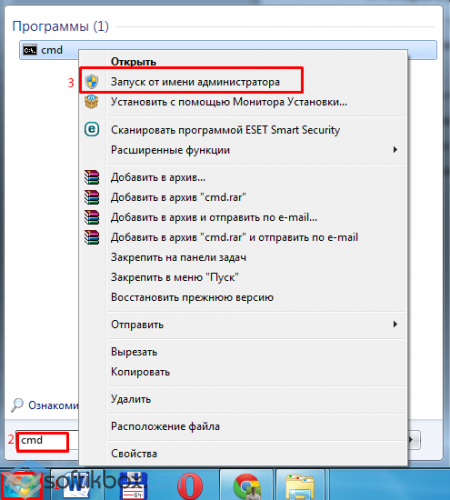
Нашли опечатку? Выделите текст и нажмите Ctrl + Enter
Ошибка при запуске приложения 0xc0000005
Ошибка 0xc0000005 или, как ее еще называют, непредвиденная ошибка установки относится к числу наиболее частых проблем в ОС Windows 7, несколько реже встречается на Windows 8. В сети пишут о том, эта ошибка в принципе встречается на всех версиях виндовс, однако автор этой статьи, использующий лицензионную 10-ю версию ОС компании Microsoft, с нею за 1,5 года работы своего ноутбука еще не сталкивался.
Ошибка приложения 0xc0000005 возникает при инициализации различного ПО пользователем. И не представляется возможным угадать, какое приложение откажется запускаться. Окно данной ошибки можно увидеть в процессе игры либо при запуске прикладной программы, оно содержит небольшое сообщение о выявленной неполадке. Конкретной причины данной ошибки никто не знает, есть лишь ряд предположений пользователей на этот счет.
Возможные причины ошибки
- Проблемы с обновлениями ОС.
- Ошибки в оперативной памяти.
- Конфликт оборудования с ПО.
Ключевой причиной для возникновения ошибки называют проблемы с обновлениями в Windows 7. Выпускаемое Microsoft обновление, которое нацелено на изменения в целом ряде значимых файлов ОС Windows для повышения безопасности работы системы, на удивление часто приводит к этой ошибке.
Итак, как исправить ошибку 0xc0000005 на Windows 7?
Вам будет нужно открыть строку «Выполнить», что можно сделать в меню «Пуск». Далее в открывшуюся строку необходимо прописать команду на удаление дающего сбой обновления так, как это указано нами на скриншоте 1.
Прописав команду, Вам нужно нажать «ОК», а после этого, если Ваша ОС нашла и удалила данное обновление, выполнить перезагрузку Вашего компьютера. Далее следует убедиться в том, исчезла ли ошибка, для чего необходимо запустить отказывавшееся открываться приложение. Если ошибка при запуске приложения 0xc0000005 снова на экране, повторите процедуру со строкой «Выполнить» и командой на удаление для обновлений №2859537, №2872339, №2882822 и №971033. Порядок удаляемых обновлений Вы можете менять, это не столь существенно, однако после каждого удаления необходимо перезагружать ПК и производить проверку на отсутствие/наличие ошибки.
Если ошибка при запуске приложения 0xc0000005 снова на экране, повторите процедуру со строкой «Выполнить» и командой на удаление для обновлений №2859537, №2872339, №2882822 и №971033. Порядок удаляемых обновлений Вы можете менять, это не столь существенно, однако после каждого удаления необходимо перезагружать ПК и производить проверку на отсутствие/наличие ошибки.
Считается, что для Windows 10 причину ошибки 0xc0000005 стоит искать в первую очередь в некорректной работе DDR (оперативной памяти). Поэтому, если Вы столкнулись с данной ошибкой в 10-ой версии OC Windows, попробуйте провести сканирование оперативной памяти Вашего ПК.
Для этого подойдет бесплатная утилита Memtest86+. Запустив данную утилиту и просканировав оперативную память компьютера на ошибки, вполне вероятно Вы увидите картину, как на скриншоте 2. В подобной ситуации настоятельно рекомендуем заменить платы оперативной памяти Вашего компьютера.
Если с оперативной памятью ПК все в порядке, то мы рекомендуем Вам провести обновление для драйвера принтера или нескольких принтеров, используемых Вами. Как говорилось выше, конфликт оборудования с ПО является одной из предполагаемых причин ошибки 0xc0000005. Чаще всего таким оборудованием выступают устройства печати. Вам будет нужно удалить драйвер принтера (это можно сделать в Панели управления по адресу Все элементы панели управления → Программы и компоненты). Кликнув правой клавишей по любому элементу в данном меню (как на скриншоте 3) можно вызвать команду «Удалить». Воспользовавшись ею, перезагрузите ПК и установите драйвер наново, воспользовавшись идущим в комплекте с принтером CD.
Однако (и это видно на скриншоте 3) для ОС Windows 10 драйверы принтеров уже встроены в систему и потому в меню Все элементы панели управления → Программы и компоненты не отображаются. Поэтому для ОС Windows 10 принтер нужно откатить в Панели управления по адресу Все элементы панели управления → Устройства и принтеры (см. скриншоте 4). Удалив принтер в данном меню, перезагрузите систему с отключенным принтером, а затем включите его и ждите обновления драйвера.
скриншоте 4). Удалив принтер в данном меню, перезагрузите систему с отключенным принтером, а затем включите его и ждите обновления драйвера.
Нечасто, но причиной для появления ошибки 0xc0000005 бывает конфликт драйвера видеокарты и системы. Потому, как и в случае с принтером, стоит обновить драйвер или, если проблема наблюдается на последней версии драйвера, откатить его до предыдущей версии.
Будем рады услышать от Вас отзыв, также поможем при установки компонентов, и в исправлении ошибок. Пишите всё в комментариях, чуть ниже
Ошибка при запуске приложения 0xc0000005
Скачать файл 0xc0000005
- Разработчик
- ОС
- Разрядность
- Кол-во скачиваний
0 - Рейтинг
Поделиться файлом
Как исправить ошибку приложения 0xc0000005
«Приложение не смогло запуститься правильно (0xc0000005)». Как исправить ошибку приложения 0xc0000005?
Вы могли столкнуться с кодом ошибки приложения 0xc0000005, также известным как ошибка нарушения доступа. Это распространенная проблема, с которой сталкиваются пользователи Windows, независимо от версии операционной системы. Ошибка приложения 0xc0000005 является обширной и может быть вызвана рядом различных проблем.
Ошибка обычно появляется при попытке запустить программу или приложение (как указано в названии ошибки).Он не позволяет пользователям запускать различные приложения и программы и указывает, что приложение не смогло запуститься правильно. На этом этапе все, что вы можете сделать, это закрыть всплывающее окно с ошибкой, нажав «ОК» — Windows, затем завершит (закроет) приложение. Это, очевидно, мешает вам запустить это конкретное приложение в Windows. Кроме того, ошибка может возникать не только при попытке запустить приложение или программу, но и при попытке использовать определенные встроенные инструменты Windows.Итак, ошибка может возникнуть при попытке выполнить ряд различных задач.
Кроме того, ошибка может возникать не только при попытке запустить приложение или программу, но и при попытке использовать определенные встроенные инструменты Windows.Итак, ошибка может возникнуть при попытке выполнить ряд различных задач.
Существуют различные причины этой проблемы, например, сторонние антивирусные программы, вызывающие ошибку приложения 0xc0000005. Кроме того, возможно, что системный реестр Windows поврежден, что приведет к ненормальному поведению системы и связанных с ней программ. Также могут быть проблемы с установленными драйверами — они могут быть повреждены, некорректны или неисправны. Некоторые программы могли быть обновлены или установлены неправильно, или операционная система могла быть заражена вредоносным ПО или вирусом.Очевидно, что у ошибки приложения 0xc0000005 нет единой причины, и есть несколько способов ее исправить. В этом руководстве мы описываем возможные способы решения проблемы.
Содержание:
Рекомендуется запустить бесплатное сканирование с помощью Malwarebytes — инструмента для обнаружения вредоносных программ и исправления компьютерных ошибок. Вам нужно будет приобрести полную версию, чтобы удалить инфекции и устранить компьютерные ошибки. Доступна бесплатная пробная версия.
Сканировать вашу систему на наличие вредоносных программ
Сначала просто просканируйте систему на наличие вредоносных программ и вирусов.Вредоносное ПО часто препятствует доступу системы к различным программам, приложениям и инструментам. Рекомендуется время от времени сканировать вашу систему. Вы можете использовать Защитник Windows (встроенную антивирусную программу), который защищает ваш компьютер от вирусов, шпионского ПО и другого вредоносного ПО. Или вы можете запустить другой сторонний антивирусный пакет, если он у вас установлен. Чтобы запустить полное сканирование системы с помощью Защитника Windows, введите «вирус» в поиске и щелкните результат «Защита от вирусов и угроз» .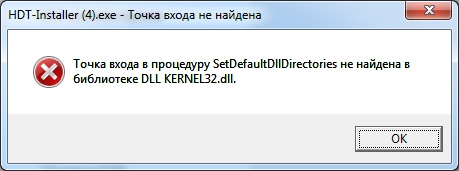
В окне Защита от вирусов и угроз нажмите «Расширенное сканирование» .
Выберите «Полная проверка» и щелкните «Сканировать сейчас» . Это запустит сканирование вашей системы на наличие вредоносных программ. Если обнаружены вирусы, удалите их.
Вы можете выбрать сканер вирусов и вредоносных программ из нашего списка лучших антивирусных программ. Список состоит из хорошо известных лучших средств удаления шпионского ПО и поможет вам выбрать правильное программное обеспечение для защиты вашего компьютера.Найдите список по этой ссылке.
[Вернуться к содержанию]
Временно отключите антивирус
С другой стороны, антивирусные программы могут влиять на различные файлы и программы, а также вызывать ошибку приложения 0xc0000005. Чтобы убедиться, что установленное стороннее антивирусное программное обеспечение не является причиной этой ошибки, временно отключите его и проверьте, сохраняется ли ошибка. Если отключение (или удаление) антивирусного программного обеспечения помогает, мы рекомендуем вам переключиться на другую антивирусную программу.Если вы не знаете, как отключить антивирусное программное обеспечение, прочтите это руководство, в котором вы найдете инструкции по отключению некоторых из самых популярных антивирусных программ.
[Вернуться к содержанию]
Исправить реестр
Ошибка приложения
0xc0000005 может быть вызвана повреждением реестра операционной системы. Эти повреждения обычно возникают, когда определенные программы устанавливаются или удаляются неправильно. Одним из примеров неправильной установки является попытка установки программы поверх той же ранее установленной программы без предварительного удаления старой.Чтобы решить эту проблему с реестром, вы должны удалить (или исправить) повторяющиеся и повторяющиеся записи реестра. Мы рекомендуем вам попытаться исправить записи реестра с помощью стороннего программного обеспечения под названием CCleaner.
CCleaner — небольшая эффективная утилита для компьютеров под управлением Microsoft Windows. Он очищает ненужные файлы и проблемы, которые накапливаются с течением времени: временные файлы, неработающие ярлыки и другие проблемы. Он защищает конфиденциальность, очищает историю просмотров и временные файлы Интернета, позволяя вам быть более уверенным пользователем Интернета и менее уязвимым для кражи личных данных.CCleaner может удалять избыточные файлы из различных программ, тем самым экономя место на жестком диске, удалять ненужные записи в реестре Windows, помогать удалять программы и выбирать, какие программы запускать с Windows. Вы можете скачать CCleaner отсюда.
После загрузки установите CCleaner и откройте его. Выберите «Реестр» на левой панели и щелкните «Поиск проблем» . Он обнаружит различные проблемы с реестром на вашем компьютере. Чтобы очистить или исправить их, нажмите «Исправить выбранные проблемы… «. Закройте CCleaner, когда он завершит исправление реестра, и посмотрите, по-прежнему ли вы получаете ошибку приложения 0xc0000005.
[Вернуться к содержанию]
Выключить DEP
Если вы испытываете ошибку приложения 0xc0000005 при попытке запустить определенное приложение или программу, добавление ее в качестве исключения в предотвращение выполнения данных (DEP) может решить проблему. DEP — это функция безопасности в операционных системах Windows, которая помогает предотвратить повреждение вашего компьютера различными вирусами и другими угрозами безопасности.Чтобы отключить предотвращение выполнения данных для определенной программы, сначала запустите диалоговое окно «Выполнить», набрав «запустить» в поиске и щелкнув результат «Выполнить», или щелкнув правой кнопкой мыши меню «Пуск» и выбрав опцию «Выполнить» в контекстное меню, или нажав клавишу Windows + R.
В диалоговом окне «Выполнить» введите команду «sysdm.cpl» и нажмите Enter или щелкните «OK» .
В окне «Свойства системы» перейдите на вкладку «Дополнительно» и щелкните «Настройки»… » под исполнением.
В окне «Параметры производительности» щелкните вкладку «Предотвращение выполнения данных» и выберите параметр «Включить DEP для всех программ и служб, кроме выбранных мной». Щелкните «Добавить …» и перейдите к исполняемому файлу (.exe) программы, вызывающей проблемы, выберите его, а затем щелкните «Открыть» . Теперь нажмите «Применить» , чтобы сохранить внесенные изменения и закрыть окно «Свойства системы». Посмотрите, появляется ли по-прежнему ошибка приложения 0xc0000005 при попытке запустить конкретное приложение или программу, которую вы только что добавили.
[Вернуться к содержанию]
Проверить RAM
Возможно, что ошибка приложения 0xc0000005 вызвана плохой оперативной памятью или повреждением одной из плат RAM. Если вы знаете, как подключать и отсоединять оперативную память, мы рекомендуем вам проверить эти компоненты. Во-первых, убедитесь, что компьютер выключен и отсоединен от источника питания. Если одна из флешек вызывает проблему, выясните, какая из них, попытавшись запустить Windows без одной из флешек, и посмотрите, сохраняется ли ошибка.Сделайте это с удаленными в процессе устранения различными флешками RAM. Если во время процесса ошибка будет устранена, вы будете знать, какая палка вызывает ошибку и нуждается в замене.
[Вернуться к содержанию]
Запустить проверку системных файлов
System File Checker — это утилита Windows, которая позволяет пользователям сканировать системные файлы на наличие повреждений и восстанавливать их. В этом руководстве описывается, как запустить средство проверки системных файлов (SFC.exe) для сканирования системных файлов и восстановления любых отсутствующих или поврежденных.Если файл защиты ресурсов Windows (WRP) отсутствует или поврежден, Windows может вести себя не так, как ожидалось. Например, некоторые функции Windows могут выйти из строя или Windows выйдет из строя. Параметр « sfc scannow » — это один из нескольких специальных переключателей, доступных для команды sfc, команды командной строки, используемой для запуска средства проверки системных файлов. Чтобы запустить командную строку, введите « командная строка » в поиске, щелкните правой кнопкой мыши « Командная строка » и выберите « Запуск от имени администратора » в раскрывающемся меню, чтобы запустить ее с правами администратора.Для выполнения сканирования SFC необходимо запустить командную строку с повышенными привилегиями.
Например, некоторые функции Windows могут выйти из строя или Windows выйдет из строя. Параметр « sfc scannow » — это один из нескольких специальных переключателей, доступных для команды sfc, команды командной строки, используемой для запуска средства проверки системных файлов. Чтобы запустить командную строку, введите « командная строка » в поиске, щелкните правой кнопкой мыши « Командная строка » и выберите « Запуск от имени администратора » в раскрывающемся меню, чтобы запустить ее с правами администратора.Для выполнения сканирования SFC необходимо запустить командную строку с повышенными привилегиями.
В окне командной строки введите команду «sfc / scannow» и нажмите Enter, чтобы выполнить ее. Запустится проверка системных файлов, и для ее завершения потребуется некоторое время (около 15 минут). Дождитесь завершения процесса сканирования и перезагрузите компьютер. Посмотрите, сохраняется ли ошибка приложения 0xc0000005.
[Вернуться к содержанию]
Обновить неисправные драйверы
Возможно, некоторые из установленных драйверов неисправны или повреждены.Обычно драйверы принтера и видео вызывают ошибку приложения 0xc0000005. Драйвер устройства — это программное обеспечение, которое сообщает операционной системе и другому программному обеспечению, как взаимодействовать с конкретным оборудованием. Это больше похоже на переводчик между программным обеспечением и оборудованием, поскольку они часто создаются разными производителями, компаниями или людьми. Драйвер обеспечивает бесперебойную связь между оборудованием и программным обеспечением. В большинстве случаев компьютеры не могут правильно отправлять и получать данные без драйверов. Если соответствующий драйвер не установлен, устройство может работать неправильно.В этом случае вам необходимо получить обновленные / новые драйверы для оборудования. Чтобы обновить драйверы, откройте диспетчер устройств, щелкнув правой кнопкой мыши кнопку «Пуск» и выбрав результат «Диспетчер устройств» в контекстном меню или введите «диспетчер устройств» в поиске и щелкните результат «Диспетчер устройств» .
В диспетчере устройств вы увидите список устройств, подключенных к вашему компьютеру. Если вы знаете, какие драйверы вызывают проблему, вы можете обновить только эти драйверы.Разверните категорию устройства и щелкните устройство правой кнопкой мыши, а затем выберите «Обновить драйвер» из раскрывающегося меню.
Вам будет задан вопрос, хотите ли вы выполнить поиск обновленного программного обеспечения драйвера автоматически или просмотреть свой компьютер в поисках программного обеспечения драйвера. Если вы выберете первый вариант, Windows будет искать на вашем компьютере и в Интернете новейшие драйверы для вашего устройства. Если вы выберете второй вариант, вам придется найти и установить драйверы вручную. Для использования этой опции необходимо, чтобы на ваш компьютер или USB-накопитель были предварительно загружены драйверы — это более длительный процесс, поскольку вам придется вручную загрузить все последние версии драйверов для всех устройств, посетив официальные веб-сайты производителей устройств.Рекомендуем выбрать первый вариант и следовать инструкциям.
Если вы не хотите тратить время на обновление всех драйверов (и не уверены, какой из них вызывает ошибку), вы можете обновить и установить новые драйверы с помощью стороннего программного обеспечения, такого как Snappy Driver Installer. Snappy Driver Installer (SDI) — это мощный бесплатный инструмент для обновления драйверов для Windows, который может хранить всю свою коллекцию драйверов в автономном режиме. Наличие автономных драйверов дает Snappy Driver Installer возможность иметь доступ к быстрым обновлениям драйверов, даже если на вашем компьютере нет активного подключения к Интернету.Snappy Driver работает как с 32-разрядными, так и с 64-разрядными версиями Windows 10, Windows 8, Windows 7, Windows Vista, а также работает с Windows XP. Драйверы загружаются через Snappy Driver Installer в «пакетах драйверов», которые представляют собой просто наборы (пакеты) драйверов для различного оборудования, такого как звуковые устройства, видеокарты, сетевые адаптеры и т. Д. Он также может отображать повторяющиеся драйверы и недопустимые драйверы. Он разделяет обновления, требующие перезагрузки компьютера, чтобы их было легче различить.Вы можете скачать Snappy Driver Installer отсюда. Или поищите в Интернете другое программное обеспечение для автоматического обновления драйверов, чтобы обновить все драйверы вместе.
Д. Он также может отображать повторяющиеся драйверы и недопустимые драйверы. Он разделяет обновления, требующие перезагрузки компьютера, чтобы их было легче различить.Вы можете скачать Snappy Driver Installer отсюда. Или поищите в Интернете другое программное обеспечение для автоматического обновления драйверов, чтобы обновить все драйверы вместе.
[Вернуться к содержанию]
Восстановите вашу систему
Наконец, мы рекомендуем восстановление системы, чтобы вернуться к состоянию до ошибки приложения 0xc0000005. Восстановление системы возвращает все к сохраненной точке восстановления, но сначала вы должны ее записать. Если точка восстановления не существует на вашем компьютере, восстановлению системы не к чему возвращаться.Чтобы использовать этот инструмент, вы должны создать точки восстановления. С созданной точкой восстановления эта функция вернет вашу систему в предыдущее рабочее состояние, не затрагивая ваши файлы и данные. Если у вас есть какие-либо точки восстановления системы, которые были созданы до того, как у вас возникли проблемы с ошибкой приложения 0xc0000005, вы можете решить проблему, выполнив восстановление системы. Чтобы восстановить вашу систему, запустите Run. Чтобы запустить его, нажмите клавиши Windows + R и введите «rstrui.exe» .В диалоговом окне «Выполнить» нажмите Enter или нажмите «ОК» .
В окне «Восстановление системы» нажмите «Далее» .
Если есть созданные точки восстановления, вы увидите их список. Установите флажок «Показать больше точек восстановления» , чтобы отобразить больше точек восстановления. Выберите наиболее подходящую точку восстановления (в зависимости от времени создания и т. Д.) И нажмите «Далее» .
Подтвердите точку восстановления.Ваш компьютер будет восстановлен до состояния до события, описанного в поле «Описание» . Если вы довольны своим выбором, нажмите «Готово» , и начнется процесс восстановления системы.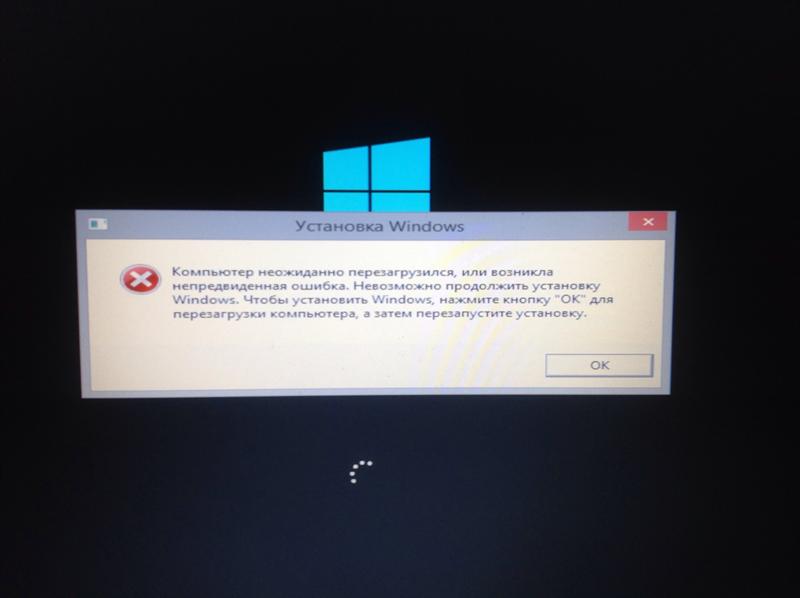
Мы надеемся, что один из вышеперечисленных методов решил проблему с ошибкой приложения 0xc0000005. Если вам известны другие решения этой проблемы, не упомянутые в нашем руководстве, поделитесь ими с нами, оставив комментарий в разделе ниже.
[Вернуться к содержанию]
Видео
, показывающее, как исправить ошибку приложения 0xc0000005:
[Вернуться к началу]
Как исправить код ошибки 0xc0000005 в Windows (решено)
Сводка: Код ошибки 0xc0000005 может привести к потере данных, прямо или косвенно, если не решить ее быстро.Однако не беспокойтесь в случае потери данных. Загрузите программное обеспечение Stellar Data Recovery, чтобы быстро восстановить потерянные данные.
Ошибка установки Windows
Ошибка останавливает установку ОС Windows и в основном связана с временными аппаратными проблемами с ОЗУ или повреждением жесткого диска из-за наличия битых секторов.
Ошибка: При установке Windows произошла непредвиденная ошибка….Ошибка нарушения прав доступа
Ошибка возникает, когда программа в Windows пытается получить доступ к местоположению или данным из местоположения, которое ей не назначено. Это может произойти с любым приложением Windows из-за проблем с реестром, неисправной оперативной памяти, поврежденных драйверов, заражения вирусом или неправильного обновления безопасности и т. Д.
Ошибка : Исключение: ошибка нарушения доступа (0xc0000005) в….Приложение не запускается
Ошибка появляется при запуске программы, установленной на вашем ПК с Windows, такой как Mozilla, VLC, браузер Chrome, игра и т. Д.В большинстве случаев повторная установка не помогает решить проблему, поскольку она вызвана недействительными, неподписанными или неполными файлами DLL, которые помогают программному обеспечению работать на платформе Windows.

Ошибка: Приложению не удалось правильно запустить (0xc0000005)
Код ошибки 0xc0000005 может привести к потере данных, прямо или косвенно, если не решить ее быстро. Однако не беспокойтесь в случае потери данных. Загрузите программное обеспечение Stellar Data Recovery, чтобы быстро восстановить потерянные данные.
Ошибка также могла появиться при попытке установить обновления Windows. Однако вам не нужно паниковать, когда вы получаете эти ошибки, поскольку их легко решить, и вы не первый и не единственный, кто получил эту ошибку.
1. Проверить RAM
Выключите систему и замените ОЗУ другим ОЗУ. Вы также можете поменять местами слоты RAM, а затем загрузить систему. Проверьте, сохраняется ли ошибка. Замена ОЗУ требуется при физическом повреждении разъемов ОЗУ или оборудования.
Кроме того, запустите диагностический тест памяти ОЗУ с помощью Memtest86 + , чтобы устранить проблему.
2. Исправить реестр
Поврежденные файлы реестра приводят к серьезным проблемам в системе, включая этот код ошибки. Если у вас есть резервная копия файлов реестра, вы можете восстановить системный реестр и решить проблему. Однако изменение файлов реестра немного сложно и может быть опасно для системы. Любое недействительное или неправильное изменение может привести к серьезным системным последствиям.Поэтому сделайте резервную копию ваших текущих файлов реестра, прежде чем вносить какие-либо изменения. Чтобы исправить реестр, выполните следующие действия:
- Нажмите «Windows + R», введите regedit и нажмите «Enter»
- Перейдите в HKLM \ SOFTWARE \ Microsoft \ Windows NT \ CurrentVersion \ Windows \ AppInit_Dlls
- Дважды щелкните LoadAppInit_DLLs и измените значение с 1 на 0
- Нажмите «ОК», чтобы подтвердить изменения.
- Закройте окно редактора реестра и перезапустите систему.

Проверьте, появляется ли ошибка по-прежнему при попытке запустить приложение.
3. Выполнить SFC
SFC или средство проверки системных файлов может помочь исправить повреждение системного файла Windows, которое могло вызвать эту ошибку. Запуск сканирования SFC очень прост,
- Нажмите клавишу Windows и введите cmd
- Щелкните правой кнопкой мыши «Командная строка» и выберите «Запуск от имени администратора». Появится окно командной строки.
- Введите sfc / scannow и нажмите клавишу Enter
- Дождитесь завершения сканирования SFC (оно автоматически обнаружит поврежденные системные файлы и заменит их новыми из кеша)
4. Выключить DEP
DEP или Data Execution Prevention — это встроенная в Windows функция защиты памяти на уровне системы, которая защищает вашу систему от повреждений, вызванных вирусами и другими угрозами безопасности. Однако некоторые программы несовместимы с функцией DEP в Windows и вызывают ошибку 0xc0000005. Чтобы выключить DEP,
- Войдите в Windows как администратор
- Нажмите «Windows + R» и введите sysdm.cpl. Нажмите Enter.
- Нажмите вкладку «Дополнительно», а затем нажмите кнопку «Настройки».
- Нажмите вкладку «Защита выполнения данных» и нажмите «Включить DEP для всех программ и служб, кроме тех, которые я выбрал»
- Нажмите кнопку «Добавить», а затем просмотрите и добавьте все исполняемые файлы (.exe), вызывающих проблему
- Нажмите «ОК»
- Перезагрузите систему и попробуйте запустить программы
5. Запустите утилиту CHKDSK
Поврежденный жесткий диск или плохие сектора на нем также могут привести к ошибке с кодом 0x0000005. Вы можете запустить утилиту CHKDSK (проверить диск), чтобы попытаться исправить повреждение диска из-за сбойных секторов.
Откройте командную строку в режиме администратора и введите chkdsk X: / f / r, где X — буква жесткого диска, требующего ремонта, и нажмите клавишу «Enter».
6. Используйте средство устранения неполадок оборудования
- Нажмите клавишу Windows, введите Устранение неполадок в строке поиска и нажмите Enter.
- В Windows 8 и более поздних версиях нажмите «Просмотреть все» в верхнем левом углу, чтобы отобразить все встроенные средства устранения неполадок, а затем нажмите «Оборудование и устройства», чтобы запустить средство устранения неполадок
- В Windows 10 прокрутите вниз, щелкните «Оборудование и устройства» и нажмите «Запустить средство устранения неполадок»
- Подождите, пока средство устранения неполадок найдет исправления.Нажмите «Применить исправления» и перезапустите систему.
| Знаете ли вы: Данные могут быть восстановлены даже с поврежденного ПК с Windows, что подвергает вас риску взлома. Так что очистите свой компьютер, а также удалите файлы, которые невозможно удалить, чтобы обеспечить полную конфиденциальность. Вот как. |
7. Обновите драйверы диска или переустановите их
Скорее всего, в вашей системе уже установлена последняя версия драйвера. Однако, если вы столкнулись с какой-либо проблемой с устройством, обновление драйвера устройства устраняет большую часть из них и гарантирует, что в вашей системе есть последние исправления для ошибок и ошибок.
- Нажмите кнопку «Windows», введите «Диспетчер устройств» и нажмите «Диспетчер устройств»
- Дважды щелкните дисковые накопители, а затем щелкните правой кнопкой мыши диск, на котором установлены Windows и другие программы.
- Выберите «Обновить драйвер», а затем нажмите «Автоматический поиск обновленного программного обеспечения драйвера» в диалоговом окне «Обновить драйвер».

- Подождите, пока Windows не найдет драйвер. Если он не находит новый драйвер, загрузите его с сайта производителя диска и обновите, щелкнув Обзор моего компьютера для программного обеспечения драйверов в диалоговом окне Обновить драйверы
Если обновление драйверов не помогает, попробуйте переустановить драйверы.Щелкните диск правой кнопкой мыши и выберите «Удалить устройство», а затем перезапустите систему. Windows автоматически переустанавливает драйверы.
8. Восстановите систему или используйте средство восстановления данных
Восстановление системы — это последний вариант, который может помочь вам исправить код ошибки 0xc0000005. Однако восстановление системы работает только в том случае, если в вашей системе есть доступная точка восстановления до возникновения ошибки.
Если в вашей системе нет точки восстановления, воспользуйтесь средством восстановления данных и восстановите потерянные или недоступные данные с поврежденного или поврежденного жесткого диска из-за наличия битых секторов в вашей системе. Stellar Data Recovery — Standard — один из таких инструментов восстановления данных, который может помочь вам восстановить данные с сильно поврежденных, поврежденных, недоступных, отформатированных и даже переформатированных жестких дисков всего за несколько щелчков мышью.
Заключение
Код ошибки 0xc0000005 можно легко предотвратить с помощью антивирусного программного обеспечения, запланированного сканирования CHKDSK, S.M.A.R.T. система мониторинга дисков, запланированная диагностика ОЗУ и обновление системы последними доступными обновлениями Windows.Однако из-за этой или любой другой ошибки, если вы когда-либо столкнетесь с ситуацией потери данных, используйте надежный и надежный инструмент восстановления данных, такой как Stellar Data Recovery-Standard.
Stellar Data Recovery — Standard для Windows — это простое в использовании программное обеспечение для восстановления данных Windows, позволяющее вернуть утерянные документы, электронные письма, фотографии, видео и многое другое с жесткого диска, USB, карты памяти и т.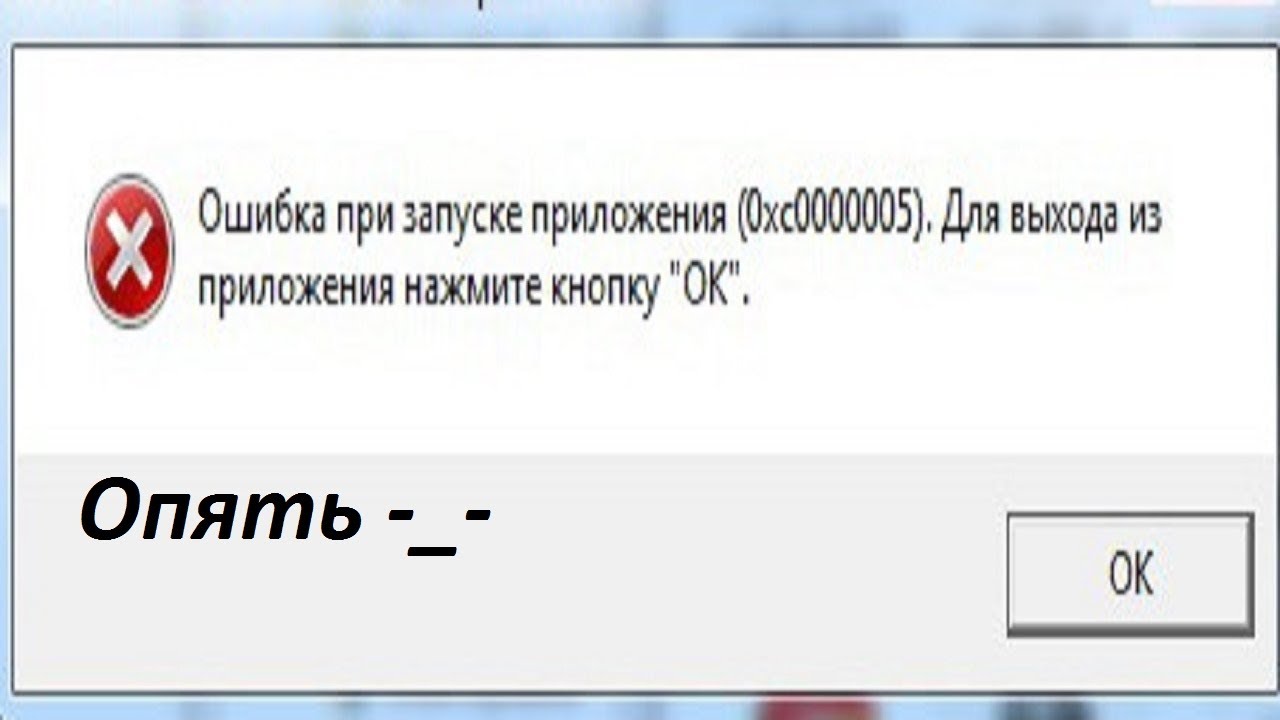 Д.
Д.
Как исправить ошибку приложения 0xc0000005?
Вопрос
Проблема: как исправить ошибку приложения 0xc0000005?
Здравствуйте.Недавно я обнаружил досадную ошибку, из-за которой я не могу смотреть видео, так как в них больше нет звука. Во всплывающем окне говорится: «Ошибка приложения 0xc0000005». Что с этим можно сделать? Я использую свой компьютер так же, как и раньше, поэтому не знаю, почему это началось… пожалуйста, помогите мне.
Решенный ответ
Код ошибки 0xc0000005, иначе известный как ошибка нарушения доступа или сообщение обработки исключения 0xc0000005, представляет собой серьезную проблему и обычно появляется, когда пользователи пытаются открыть различные приложения в операционных системах Windows.Это мешает им сделать это, поскольку все, что они могут нажать, — это «ОК», что в первую очередь останавливает запуск программы.
Конкретный код, связанный с этой ошибкой, также связан с более общей ошибкой Windows 0xc0000005, которая часто встречается и в основном связана с тремя различными сценариями и типами ситуаций: Ошибка нарушения доступа, которая довольно редка, но общая ошибка, которая предотвращает некоторые Windows функции из бега; Ошибка приложения — наиболее частая проблема, описанная в этой статье, а также в сообщении обработки исключения 0xc0000005 — неожиданные параметры.
Третья ошибка, связанная с тем же кодом, — ошибка проигрывателя Windows Media 0xc0000005, которая, в частности, связана с некоторыми файлами DLL и обновлениями Windows 10, которые включали некоторые ошибки. После выпуска официальных исправлений пользователям Windows 10 удалось избежать этого конкретного сообщения, но более свежие и распространенные ошибки, такие как сообщение об обработке исключения 0xc0000005 — неожиданные параметры, по-прежнему беспокоят [1] человека и по сей день.
Тем не менее, некоторые пользователи сообщили, что ошибка 0xc0000005 может быть связана с несколькими различными программами или что она появляется при попытке использовать встроенные функции Windows, такие как Windows Media Player.
Приложение не смогло запуститься правильно (0xc0000005). Щелкните ОК, чтобы закрыть приложение.
Основная причина ошибки 0xc0000005 заключается в том, что какой-то компонент в системе препятствует правильному запуску приложения. Однако существует несколько причин, по которым проблема может появиться, включая поврежденные системные файлы, поврежденные файлы базы данных реестра Windows [2] , заражение вредоносным ПО, неисправное оборудование (обычно RAM), [3] Data Execution Prevention (DEP) функция, программное обеспечение безопасности, неисправные драйверы и т. д.
Из-за характера ошибки 0xc0000005 она может сильно расстроить пользователей и даже помешать им использовать большинство установленных приложений на компьютере с Windows, вызывая полную переустановку системы, что может занять очень много времени. .
Как исправить ошибку приложения 0xc0000005?
Как исправить ошибку 0xc0000005 Windows
Исправить это сейчас!
Исправить это сейчас!
Для восстановления поврежденной системы необходимо приобрести лицензионную версию Reimage Reimage.
Ошибка 0xc0000005 связана с тремя ситуациями:
- нарушение доступа;
- ошибок запуска приложения;
- Проблемы с установкой обновления Windows.
Поскольку эти ошибки могут различаться, существуют некоторые решения этих проблем. Если вы столкнулись с ошибкой, вы должны найти отличное исправление в этой статье. Сообщение обработки исключения 0xc0000005 может быть вызвано нехваткой памяти или повреждением оперативной памяти, или даже заражением вредоносным ПО.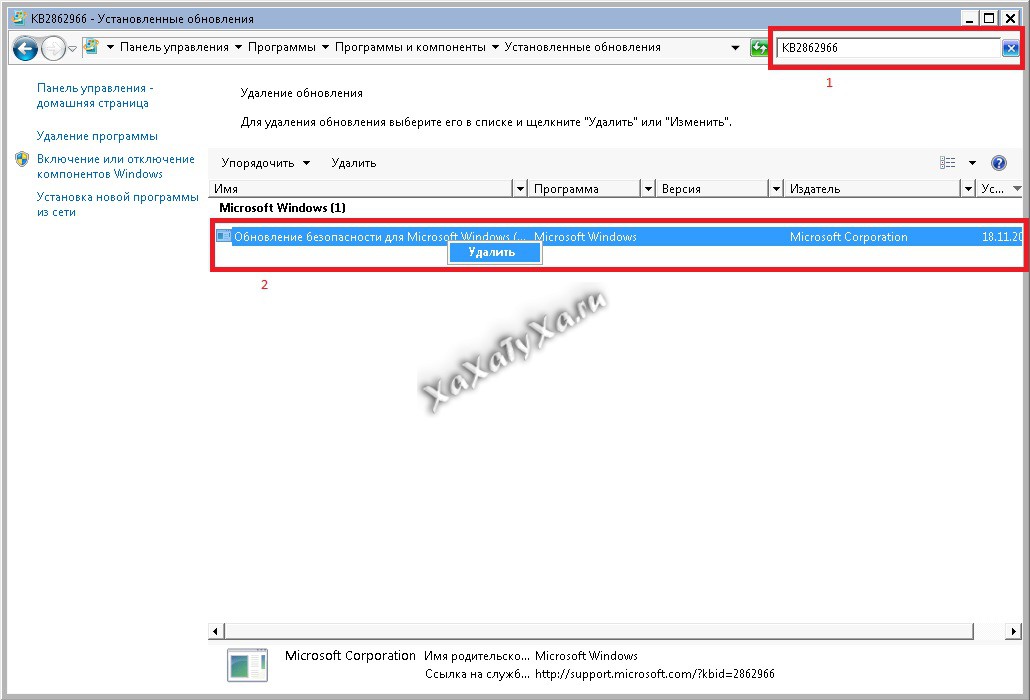 Вот почему устранение неполадок может помочь на первом этапе. Не пропускайте методы, пока проблема не будет полностью устранена.
Вот почему устранение неполадок может помочь на первом этапе. Не пропускайте методы, пока проблема не будет полностью устранена.
В этой статье мы постараемся помочь вам исправить ошибку 0xc0000005. Обратите внимание: если вы не опытный пользователь или у вас нет времени на ремонт компьютера вручную, мы рекомендуем вам установить стиральную машину ReimageMac X9 — это уникальное программное обеспечение, которое может помочь пользователям автоматически исправить многие ошибки Windows, поскольку оно использует до- date, которые состоят из 25000 Windows.
Таким образом, поврежденные можно заменить приложением, даже не перезагружая систему.Он также может исправить реестр Windows — часть операционной системы, которую не следует трогать обычным пользователям. Обязательно обновляйте систему и избегайте подозрительных источников, чтобы избежать чего-либо, похожего на сообщение об обработке исключения 0xc0000005, и других ошибок.
Запустить средство проверки системных файлов
Исправить это сейчас!
Исправить это сейчас!
Для восстановления поврежденной системы необходимо приобрести лицензионную версию Reimage Reimage.
System File Checker — это встроенный инструмент, который может сканировать вашу ОС и автоматически восстанавливать поврежденные системные файлы. Чтобы получить к нему доступ, вам нужно будет открыть командную строку с правами администратора:
- В поле поиска Кортаны введите cmd
- Вы должны увидеть командную строку в результатах поиска — щелкните правой кнопкой мыши и выберите Запуск от имени администратора
- В открывшемся новом окне введите следующую строку и нажмите Введите
sfc / scannow
- Подождите, пока Windows завершит сканирование Запустите сканирование SFC, открыв командную строку
- Если будет обнаружен какой-либо тип повреждения системы, поврежденные файлы будут восстановлены автоматически
- Перезагрузите компьютер и посмотрите, сохраняется ли ошибка 0xc0000005 при попытке открыть проблемное приложение
Исправить реестр Windows для устранения нарушения доступа и других ошибок 0xc0000005
Исправить это сейчас!
Исправить это сейчас!
Для восстановления поврежденной системы необходимо приобрести лицензионную версию Reimage Reimage.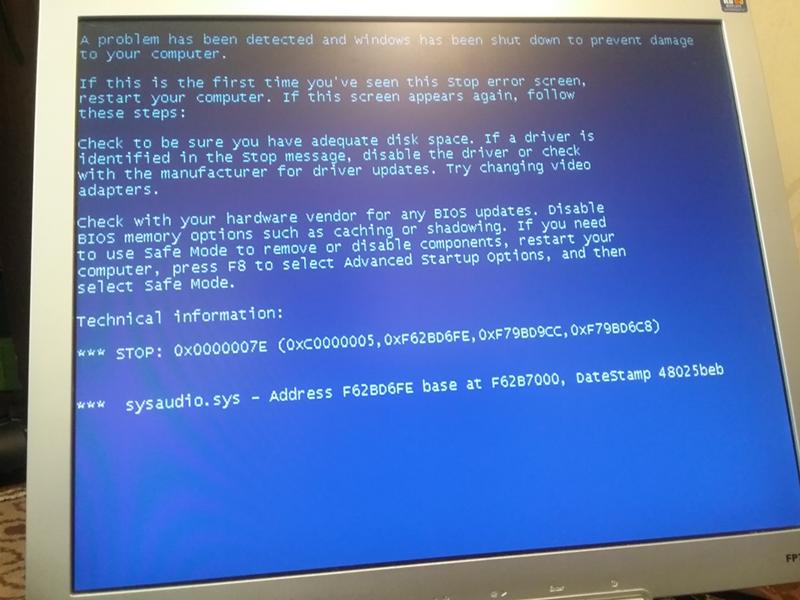
- Нажмите клавиши Windows и R .
- Введите regedit и нажмите Enter.
- Перейдите к HKLM \ SOFTWARE \ Microsoft \ Windows NT \ CurrentVersion \ Windows \ AppInit_Dlls
- Дважды щелкните LoadAppInit_DLLs и измените значение с 1 на 0.
- Нажмите ОК
- Перезагрузите компьютер.
Отключите предотвращение выполнения данных (DEP), чтобы исправить ошибку 0xc0000005
Исправить это сейчас!
Исправить это сейчас!
Для восстановления поврежденной системы необходимо приобрести лицензионную версию Reimage Reimage.
Data Execution Prevention (DEP) — это встроенная функция, которая используется для защиты компьютеров Windows от вирусов и вредоносных программ. Если ошибка 0xc0000005 возникает только при попытке использовать конкретное (безопасное) приложение, вы можете отключить для него функцию:
- Нажмите Win + R
- Введите sysdm.cpl и нажмите Введите
- В окне Свойства системы выберите вкладку Дополнительно
- Выбор Настройки (ниже Производительность )
- Выберите вкладку Data Execution Prevention , а затем нажмите Включить DEP для всех программ и служб, кроме тех, которые я выбрал option
- Нажмите Добавить Отключить DEP для проблемного приложения
- Откройте исполняемый файл программы, с которой у вас возникли проблемы
- Попробуйте открыть проблемное приложение и посмотрите, появится ли снова 0xc0000005.Если это не помогло, перейдите к следующему исправлению
Просканируйте компьютер на наличие вредоносных программ, чтобы исправить сообщение об обработке исключения 0xc0000005
Исправить это сейчас!
Исправить это сейчас!
Для восстановления поврежденной системы необходимо приобрести лицензионную версию Reimage Reimage.
Вредоносное ПО — это тип вредоносного ПО, которое может выполнять множество задач и подразделяется на трояны, черви, вирусы, программы-вымогатели, руткиты, бэкдоры [4] и многие другие.В зависимости от цели вредоносного ПО его можно запрограммировать на выполнение различных действий на хост-машине, включая предотвращение запуска определенных приложений.
Следовательно, есть вероятность, что ошибка 0xc0000005 вызвана компьютерным паразитом, который скрывается в вашей системе. Чтобы проверить, так ли это (а), вы должны использовать программное обеспечение безопасности и выполнить полное сканирование системы. Вы можете использовать встроенный защитник Windows или приобрести надежный сторонний инструмент.
Временно отключите антивирусное программное обеспечение
Исправить это сейчас!
Исправить это сейчас!
Для восстановления поврежденной системы необходимо приобрести лицензионную версию Reimage Reimage.
Программное обеспечение безопасности иногда может вызывать проблемы из-за несовместимости и других проблем. Поэтому при работе с различными ошибками Windows рекомендуется временно отключить защиту от вредоносных программ и проверить, сохраняется ли проблема. Отключение AV обычно можно выполнить, щелкнув значок в правом нижнем углу и выбрав Отключить или Выход .
Обновите драйверы компьютера, чтобы исправить ошибку 0xc0000005
Исправить это сейчас!
Исправить это сейчас!
Для восстановления поврежденной системы необходимо приобрести лицензионную версию Reimage Reimage.
Драйверы
являются жизненно важной частью любой операционной системы Windows, и, если что-то пойдет не так, они могут быть повреждены, устарели или просто сломаны. Таким образом, вы должны убедиться, что все ваши драйверы обновлены:
- Щелкните правой кнопкой мыши кнопку Start и выберите Device Manager
- Расширьте категорию драйверов, которые вызывают у вас проблемы (если не знаете, сделайте это для каждого устройства)
- Щелкните правой кнопкой мыши на устройстве и выберите Обновить драйвер
- Pick Автоматический поиск обновленного программного обеспечения драйвера Доступ к диспетчеру устройств для обновления драйверов
- Подождите, пока Windows загрузит и обновит необходимые драйверы
- Перезагрузите свою машину
- Если результатов нет, повторите для других устройств (сетевые адаптеры, видеоадаптеры, HID и т. Д.).)
Проверьте свое оборудование, чтобы исправить сообщение об обработке исключения 0xc0000005
Исправить это сейчас!
Исправить это сейчас!
Для восстановления поврежденной системы необходимо приобрести лицензионную версию Reimage Reimage.
Есть вероятность, что исправление ошибки 0xc0000005 находится на новой карте памяти (ах).Как и любые другие компоненты компьютера, оперативная память может выйти из строя, что приведет к ошибкам нарушения доступа. Если у вас есть две флешки RAM, вы должны вынуть одну из них и посмотреть, сохраняется ли проблема, а затем повторить это с другой. В качестве альтернативы вы можете полностью заменить их новыми, которые, как вы знаете, работают правильно.
Перезагрузите компьютер, чтобы исправить ошибку 0xc0000005
Исправить это сейчас!
Исправить это сейчас!
Для восстановления поврежденной системы необходимо приобрести лицензионную версию Reimage Reimage.
Перезагрузка ПК — это ваш последний вариант, так как он удалит все установленные приложения, и вам придется заново их переустанавливать. Тем не менее, он позволит вам сохранить все ваши личные файлы:
- Щелкните правой кнопкой мыши кнопку Start и выберите Settings> Update & Security
- Нажмите Recovery слева
- Под Сбросьте этот компьютер , нажмите Начать Сбросить ваш компьютер очень просто — вам придется переустановить все программы, однако
- Выберите Сохранить мои файлы и следуйте инструкциям на экране
Выполнить команды для исправления сообщения об обработке исключения 0xc0000005
Исправить это сейчас!
Исправить это сейчас!
Для восстановления поврежденной системы необходимо приобрести лицензионную версию Reimage Reimage.
- Нажмите Start и введите CMD там.
- Щелкните правой кнопкой мыши командную строку и выберите Запуск от имени администратора .
- Затем введите мне команды по одной и нажмите Введите после каждой:
DISM.exe / Online / Cleanup-image / Scanhealth
DISM.exe / Online / Cleanup-image / Restorehealth
DISM.exe / online / cleanup-image / startcomponentcleanup
Автоматическое исправление ошибок
ugetfix.com делает все возможное, чтобы помочь пользователям найти лучшие решения для устранения их ошибок. Если вы не хотите бороться с методами ручного ремонта, используйте автоматическое программное обеспечение. Все рекомендованные продукты были протестированы и одобрены нашими профессионалами.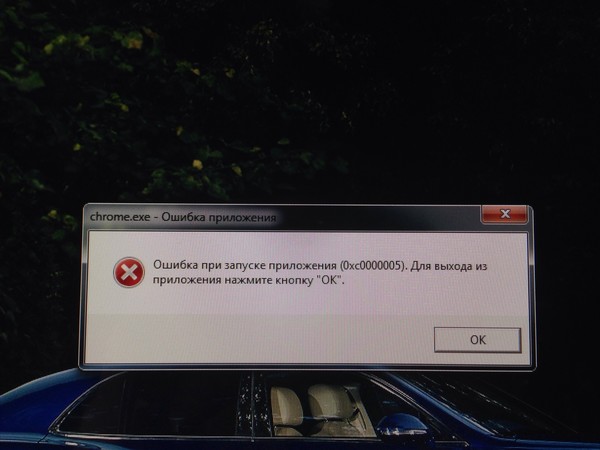 Ниже перечислены инструменты, которые можно использовать для исправления ошибки:
Ниже перечислены инструменты, которые можно использовать для исправления ошибки:
.
Reimage — запатентованная специализированная программа восстановления Windows. Он диагностирует ваш поврежденный компьютер. Он просканирует все системные файлы, библиотеки DLL и ключи реестра, которые были повреждены угрозами безопасности.Reimage — запатентованная специализированная программа восстановления Mac OS X. Он диагностирует ваш поврежденный компьютер. Он просканирует все системные файлы и ключи реестра, которые были повреждены угрозами безопасности.
Этот запатентованный процесс восстановления использует базу данных из 25 миллионов компонентов, которые могут заменить любой поврежденный или отсутствующий файл на компьютере пользователя.
Для восстановления поврежденной системы необходимо приобрести лицензионную версию средства удаления вредоносных программ Reimage.
Чтобы оставаться полностью анонимным и предотвратить слежку за вами со стороны провайдера и правительства, вам следует использовать частный доступ в Интернет VPN.Это позволит вам подключаться к Интернету, оставаясь полностью анонимным, за счет шифрования всей информации, предотвращения трекеров, рекламы, а также вредоносного контента. Самое главное, вы остановите незаконную слежку, которую за вашей спиной проводят АНБ и другие правительственные учреждения.
Непредвиденные обстоятельства могут произойти в любое время при использовании компьютера: он может выключиться из-за отключения электроэнергии, может возникнуть синий экран смерти (BSoD) или случайные обновления Windows могут произойти на машине, когда вы уйдете на несколько минут .В результате ваши школьные задания, важные документы и другие данные могут быть потеряны. Чтобы восстановить потерянные файлы, вы можете использовать Data Recovery Pro — он выполняет поиск среди копий файлов, которые все еще доступны на вашем жестком диске, и быстро их извлекает.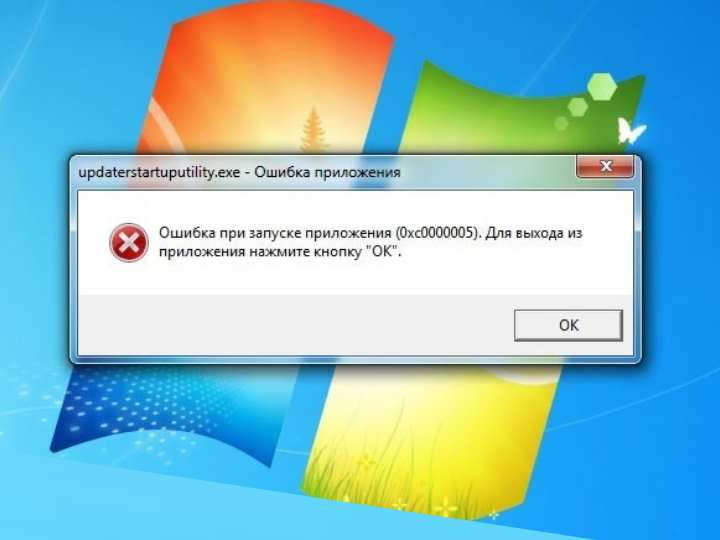
Как исправить ошибку приложения 0xc0000005
Ошибка приложения 0xc0000005 Ошибка (нарушение прав доступа) вызвана тем, что ваш компьютер не может правильно обрабатывать файлы и настройки, необходимые для запуска определенной программы или установки.Несмотря на то, что ошибка появляется, когда вы пытаетесь использовать определенные части программного обеспечения или когда вы пытаетесь обновить Windows, у нее есть много разных причин, включая такие, как неисправные проблемы с ОЗУ, ошибки с файлами вашего ПК и проблемы с настройками вашего компьютера. ПК.
Причина ошибки приложения 0xc0000005
- Ошибка установки Windows
- Ошибка нарушения доступа
- Приложение не запускается
Вы получаете сообщение об ошибке приложения 0xc0000005 , когда пытаетесь запустить одну из своих программ в Windows или установить программное обеспечение.Программа завершается с сообщением 0xc0000005 , и вы не можете заставить ее работать. Мы постараемся решить вашу проблему с помощью различных исправлений:
Как исправить ошибку приложения 0xc0000005
Метод 1. Запустите восстановление системы
Прежде чем что-либо делать, лучшее решение, которое вы можете попытаться исправить эту ошибку, — это использовать восстановление системы Windows. Да, вы можете переключиться на более раннюю дату, когда ваш компьютер работал нормально и вы не сталкивались с ошибкой приложения 0xc0000005.
1.Щелкните правой кнопкой мыши « Этот компьютер » или « Мой компьютер » и выберите «Свойства ».
2. В окнах свойств выберите « Дополнительные параметры системы » в среднем левом углу.
3. В окне дополнительных настроек выберите вкладку « Защита системы », а затем нажмите « Восстановление системы ».
4.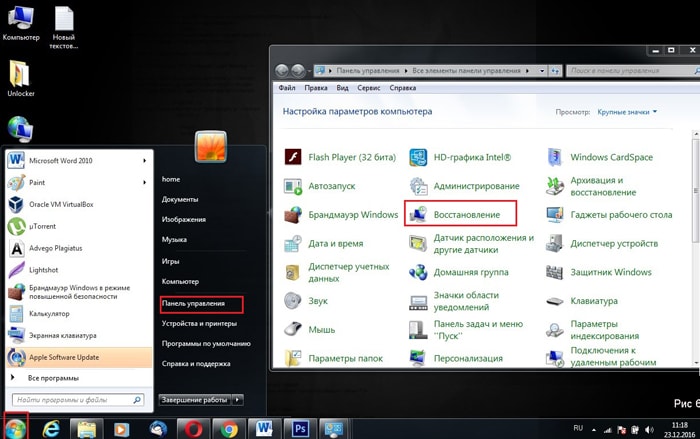 Нажмите «Далее» и установите флажок « Показать больше точек восстановления ».
Нажмите «Далее» и установите флажок « Показать больше точек восстановления ».
5. Оттуда выберите одну точку восстановления (возможно, выберите точку восстановления, которая находится за 20-30 дней до текущей даты).
6. Появится диалоговое окно подтверждения . Наконец, нажмите Готово.
7. Все, это займет некоторое время, но вы вернетесь к более раннему состоянию.
Теперь перейдите и проверьте, исправило ли вышеуказанное решение ошибку приложения 0xc0000005, если нет, перейдите к следующему методу.
Метод 2:
Исправить конфигурацию реестра Windows
Windows Registry — это база данных в Windows, которая содержит важную информацию о системном оборудовании, установленных программах и настройках, а также профили каждой учетной записи пользователя на вашем компьютере. Windows постоянно обращается к информации в реестре.
Реестры
могут быть повреждены из-за повреждения некоторых файлов, необходимых для размещения всего на месте. На них также могут влиять вирусы и вредоносные программы.Итак, выполните следующие действия, чтобы исправить реестры и устранить ошибку приложения 0xc0000005 .
1. Загрузите и установите средство очистки реестра отсюда.
2. Откройте программное обеспечение после завершения процесса установки.
3. В интерфейсе щелкните вкладку Реестр на левой панели и нажмите кнопку с надписью Сканировать на наличие проблем .
4. Начнется поиск ошибок в реестре, и когда поиск будет завершен, будет активирована кнопка Исправить выбранную проблему .Нажмите на эту кнопку, и все будет исправлено.
5. Перезагрузите компьютер и еще раз проверьте наличие ошибки приложения 0xc0000005.
Для большинства пользователей это исправление могло сработать, но если вы все еще застряли на той же ошибке, продолжайте.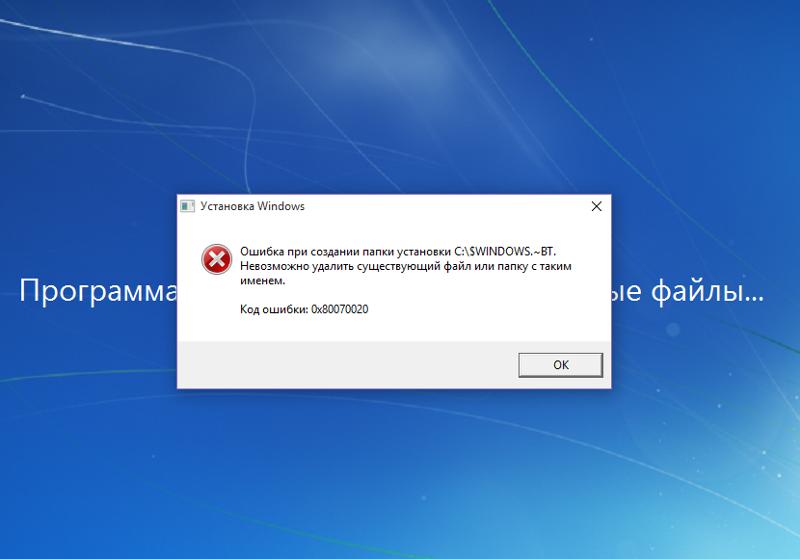
Метод 3. Запустить средство проверки системных файлов
Команда sfc / scannow (средство проверки системных файлов) проверяет целостность всех защищенных системных файлов Windows и заменяет неправильные поврежденные, измененные / модифицированные или поврежденные версии на правильные версии, если это возможно.
1. Откройте командную строку с правами администратора.
2. Теперь в окне cmd введите следующую команду и нажмите Enter:
SFC / Scannow
3. Дождитесь завершения проверки системных файлов.
Снова попробуйте приложение, которое выдавало ошибку 0xc0000005 , и если она все еще не исправлена, перейдите к следующему методу.
Метод 4:
Проверьте свой BCD (данные конфигурации загрузки)
Вы взломали или заразили файлы на вашем компьютере.Файлы могут быть заражены вирусом или вредоносным ПО, но если у вас есть xOsload.exe, xNtKrnl.exe или / и OEM-drv64.sys, они являются взломанными файлами, чтобы избежать активации Windows.
Проверьте свой BCD и при необходимости выполните указанные ниже исправления (на свой страх и риск). В Windows откройте командную строку от имени администратора и введите BCDEdit и введите, если ваш путь загрузчика Windows — xOsload.exe, вам необходимо удалить некоторые файлы и восстановить BCD.
ПРИМЕЧАНИЕ: Установите буквы дисков в соответствии с установленным каталогом Windows. После этого вам нужно будет повторно активировать Windows, поэтому убедитесь, что у вас под рукой есть ключ Windows 7 или Windows 10.
Получите доступ к расширенным параметрам запуска или откройте командную строку при загрузке, затем введите следующие команды одну за другой и нажмите Enter:
Del D: \ Windows \ System32 \ xOsload.exe Del D: \ Windows \ System32 \ xNtKrnl.exe Del D: \ Windows \ System32 \ Drivers \ oem-drv64.sys attrib c: \ boot \ bcd -h -r -s ren c: \ boot \ bcd bcd.old bootrec / rebuildbcd
Метод 5. Выключите DEP
Довольно часто ошибка приложения 0xC0000005 возникает из-за предотвращения выполнения данных (DEP), введенного Microsoft в Windows SP2 и используемого в более поздних версиях.DEP — это набор функций безопасности, который предотвращает выполнение кода из неисполняемых сегментов памяти. Вы можете легко отключить DEP с помощью этого руководства.
Метод 6:
Неверная оперативная память
Довольно часто ошибка приложения возникает из-за неисправной оперативной памяти. Это, скорее всего, причина, если вы начали получать сообщение об ошибке 0xC0000005 после установки новой оперативной памяти. Чтобы проверить это, вы можете удалить новую память и посмотреть, исчезнет ли ошибка 0xC0000005 .
Перед извлечением памяти не забудьте сделать следующее:
1) Выключите компьютер и отсоедините все кабели (питание, сеть и т. Д.)
2) Извлеките аккумулятор (если у вас ноутбук).
3) Прежде чем прикоснуться к воспоминаниям, расслабьтесь.
Если описанные выше действия не помогли решить проблему, вы всегда можете проверить оперативную память компьютера на наличие плохой памяти.
Метод 7. Попробуйте Rkill
Rkill — это программа, разработанная компанией BleepingComputer.com, который пытается остановить известные вредоносные процессы, чтобы ваше обычное программное обеспечение безопасности могло затем запустить и очистить ваш компьютер от инфекций. Когда Rkill запускается, он убивает вредоносные процессы, а затем удаляет неправильные ассоциации исполняемых файлов и исправляет политики, которые мешают нам использовать определенные инструменты, после завершения он отобразит файл журнала, который показывает процессы, которые были завершены во время работы программы. Скачайте Rkill отсюда, установите и запустите.
Вирус или вредоносное ПО также могут быть причиной ошибки приложения 0xc0000005. Если вы регулярно сталкиваетесь с этой проблемой, вам необходимо сканировать свою систему с помощью обновленного антивирусного программного обеспечения или антивирусного программного обеспечения, такого как Microsoft Security Essential (которое является бесплатной и официальной антивирусной программой от Microsoft). В противном случае, если у вас есть сторонние антивирусные сканеры или сканеры вредоносных программ, вы также можете использовать их для удаления вредоносных программ из вашей системы.
Если вы регулярно сталкиваетесь с этой проблемой, вам необходимо сканировать свою систему с помощью обновленного антивирусного программного обеспечения или антивирусного программного обеспечения, такого как Microsoft Security Essential (которое является бесплатной и официальной антивирусной программой от Microsoft). В противном случае, если у вас есть сторонние антивирусные сканеры или сканеры вредоносных программ, вы также можете использовать их для удаления вредоносных программ из вашей системы.
Таким образом, вы должны просканировать свою систему с помощью антивирусного программного обеспечения и немедленно избавиться от любых нежелательных вредоносных программ или вирусов.Если у вас нет стороннего антивирусного программного обеспечения, не волнуйтесь, вы можете использовать встроенный в Windows 10 инструмент сканирования вредоносных программ под названием Защитник Windows.
Метод 8. Отключить антивирус
Антивирусные программы могут влиять на исполняемые файлы ряда программ. Итак, чтобы решить эту проблему, вам необходимо отключить стороннюю антивирусную программу, чтобы проверить, была ли это проблема или нет. Обратите внимание, что отключение антивирусных программ может привести к серьезным угрозам для вашего компьютера при подключении к Интернету.
Вам также может понравиться:
Вот и все, что вы успешно узнали: Как исправить ошибку приложения 0xc0000005 , но если у вас все еще есть вопросы по этой статье, не стесняйтесь комментировать.
Код ошибки
0xc0000005 в Windows 10? Исправьте это! DiskInternals
Эта статья полностью посвящена коду ошибки 0xc0000005 в Windows и способам ее решения.
Здесь вы узнаете:
- причины ошибки 0xc0000005
- как DiskInternals Partition Recovery может вам помочь
Готовы? Давайте читать!
Код ошибки 0xc0000005 Обзор
Код ошибки 0xc0000005 в Windows, вероятно, вызван одним из нескольких факторов, от нехватки оперативной памяти до вредоносного ПО, ошибок файла реестра, повреждения оборудования или несовместимости и т. Д.
Этот код ошибки появляется часто и в целом доставляет неудобства.
Но хотя есть много причин для ошибки 0xc0000005, есть так много решений!
Здесь вы найдете несколько способов решения этой проблемы! Есть три основных фактора, которые могут вызвать эту ошибку, и разные способы ее исправления.
Вы увидите ошибку 0xc0000005, когда …
- Запуск приложения. Код ошибки 0xc0000005 может появиться из-за временных проблем с оборудованием, когда вы открываете простую программу в Windows.
- Ошибка доступа. Доступ к местоположению или данным из местоположения может вызвать появление этой ошибки. Это досадная ошибка, поскольку она означает прямую или косвенную потерю данных. Код ошибки 0xc0000005 может быть проблематичным, если вам нужна избыточность данных.
- Установка Windows. Ошибка может произойти во время установки операционной системы Windows и остановить весь процесс. В большинстве случаев это вызвано проблемами жесткого диска, такими как фрагментация, повреждение жесткого диска или наличие битых секторов.
Случай 1. 0xc0000005 как ошибка нарушения доступа
Давайте поговорим об одной из наиболее распространенных версий ошибки: нарушении доступа. Это происходит, когда ваш компьютер не может правильно обрабатывать файлы и настройки, когда вы запускаете программу в Windows.
Ошибка 0xc0000005 обычно появляется, когда вы пытаетесь запустить определенную программу. Это может быть вызвано проблемами с вашей оперативной памятью или проблемами с реестром или некоторыми настройками.
Запустить проверку на вирусы
Запустите антивирусное сканирование, чтобы исправить ошибку 0xc0000005.
Вы можете загрузить стороннюю антивирусную программу или запустить антивирусный сканер Защитника Windows.
Запуск средства проверки системных файлов (SFC)
SFC используется для поиска и замены поврежденных файлов на вашем компьютере. Эта функция может помочь вам справиться с кодом ошибки 0xc0000005.
Используйте SFC, чтобы исправить ошибку 0xc0000005.
- Используйте Win + X или введите командную строку на панели задач и выберите «Запуск от имени администратора».
- В окне командной строки введите «sfc / scannow» (пробел перед «/» и без пробела после), затем нажмите Enter.Сканирование начнется через несколько минут и займет некоторое время.
Если ошибка 0xc0000005 все еще сохраняется, перейдите к следующему шагу.
Отключить DEP
DEP (Предотвращение выполнения данных) — это функция Windows для защиты памяти, которая может предотвратить повреждение файлов, вызванное вредоносными программами или вирусами.
Но некоторые программы несовместимы с DEP, и тогда появится ошибка 0xc0000005. Чтобы исправить это, следуйте этому простому руководству:
- Нажмите горячие клавиши для «Выполнить» (Win + R) и введите «sysdm.cpl ». Нажмите Ввод.
- В новом окне «Свойства системы» щелкните вкладку «Дополнительно». Выберите «Производительность» и нажмите «Настройки».
Отключите DEP, чтобы устранить ошибку 0xc0000005.
- Щелкните вкладку «Предотвращение выполнения данных» и нажмите «Включить DEP для всех программ, кроме выбранных мной».
Отключите предотвращение выполнения данных, чтобы устранить ошибку 0xc0000005.
- Нажмите «Добавить» и добавьте файлы, которые могут вызывать ошибку 0xc0000005.
- Последнее, что вам нужно сделать, это нажать OK и перезагрузить компьютер!
Корпус 2.Ошибка 0xc0000005: не удалось запустить приложение
Эта ситуация не менее распространена, чем первая.
Итак, с чего начать?
- 1. Как и в случае 1, сначала нужно проверить на вирусы. Возможно, в этом корень вашей проблемы!
- 2. Исправьте реестр.
Вы можете устранить ошибку 0xc0000005 в Windows, исправив ошибки реестра.
Обратите внимание! Исправление реестра — непростое действие на вашем компьютере.Неправильные действия могут привести к серьезному повреждению ваших файлов! Так что, если вы можете, используйте резервную копию файлов реестра, чтобы решить проблему. Если у вас нет резервных копий файлов реестра, вам необходимо создать их, прежде чем что-либо с ними делать!
Поврежденные файлы реестра могут привести к множеству ошибок в Windows, и ошибка 0xc0000005 — одна из них. Чтобы исправить код ошибки 0xc0000005, вам необходимо выполнить следующие действия:
- Нажмите Win + R, чтобы открыть окно «Выполнить», и введите «regedit».Нажмите Enter.
введите regedit, чтобы исправить ошибку 0xc0000005.
- В реестре нужно пройти по такому пути: HKEY_LOCAL_MACHINE \ SOFTWARE \ Microsoft \ Windows NT \ CurrentVersion \ Windows \ LoadAppInit_DLLs
путь для входа в regedit, чтобы исправить ошибку 0xc0000005.
- Дважды щелкните LoadAppInit_DLLS (тип файла REG_DWORD) и измените значения с 0 на 1.
используйте regedit, чтобы исправить ошибку 0xc0000005 — измените значение.
- Щелкните OK и подтвердите изменения.Перезагрузите систему.
Опять же, будьте очень осторожны при использовании этого метода!
Переустановите программу
Если при запуске определенной программы возникает ошибка, лучший способ исправить код ошибки 0xc0000005 — это попробовать переустановить программу. Программное обеспечение могло иметь проблемы совместимости с Windows или было неправильно установлено.
Использовать точку восстановления системы
Если у вас есть ранее созданная точка восстановления, вы можете использовать ее здесь:
- Введите «восстановление» в поле поиска и нажмите «Создать точку восстановления».
- Следуйте указаниям мастера на протяжении всего процесса восстановления.
Если у вас нет ранее созданной точки восстановления системы, вы можете использовать DiskInternals Partition Recovery для эффективного восстановления файлов с жесткого диска.
Случай 3. 0xc0000005 как ошибка установки Windows
Эта ошибка может быть вызвана неисправностью оперативной памяти или жесткого диска.
Вы можете использовать утилиту chkdsk, чтобы исправить ошибку и удалить все разделы, уже существующие на жестком диске.Но это приведет к вырезанию восстанавливаемых файлов, а также разделов жесткого диска из-за ошибок удаления. Итак, прежде чем приступить к их исправлению, вам необходимо сохранить или восстановить файлы с жесткого диска. Если файлы уже потеряны или недоступны, используйте DiskInternals Partition Recovery для их восстановления.
DiskInternals Partition Recovery — отличный инструмент для восстановления файлов с поврежденного жесткого диска.
Выберите режим сканирования в Partition Recovery.
Восстанавливаемые файлы, отмеченные красным крестиком в Partition Recovery.
DiskInternals Partition Recovery — мощный, эффективный и современный инструмент восстановления, незаменимый для всех, кто имеет дело с потерей данных из-за сбоя файловой системы. Поскольку у программного обеспечения есть бесплатная пробная версия и функция предварительного просмотра, вы можете оценить, насколько хорошо оно работает, прежде чем покупать лицензию.
Как исправить код ошибки Windows 0xc0000005?
Это руководство содержит пошаговые инструкции по устранению ошибки с кодом 0xc0000005 в трех случаях: ошибка нарушения прав доступа, невозможность правильного запуска приложения и ошибка MS office.0xc0000005 — это очень обширный и часто возникающий код ошибки, и вам не нужно платить специалисту по ремонту ПК, когда вы столкнетесь с ним. Следуя инструкциям на этой странице, вы можете быстро и легко решить эту проблему и сэкономить сотни долларов.
Сводка
Код ошибки 0xc0000005 — одна из наиболее распространенных ошибок Windows, с которыми пользователи могут сталкиваться в повседневной жизни. Этот код ошибки, как и другие ошибки Windows 0x80070005, также появляется в разных ситуациях. Когда вы получаете сообщение об ошибке, вам следует прочитать эту статью и научиться ее исправлять, если файлы на вашем компьютере важны для вас.Самое ценное — это данные, хранящиеся на компьютере, и некоторые ошибки Windows могут прямо или косвенно привести к получению данных. В этой статье рассматриваются решения для нескольких случаев ошибок, и вы можете щелкнуть субтитры ниже, чтобы прочитать подробную информацию:
Ошибка нарушения доступа 0xC0000005
Описание ошибки
Ошибка нарушения прав доступа 0xC0000005 довольно распространена среди всех версий систем Windows, и она довольно обширна, поскольку включает в себя ряд проблем.Как правило, система возвращает этот код ошибки, когда вы запускаете программу, которая пытается получить доступ к местоположению, не назначенному для ее использования. Когда сообщение об ошибке закрывается, обычно закрывается и программное обеспечение. Ошибка означает, что программное обеспечение неправильно использует системную память. Код ошибки 0xC0000005 также возникает в других ситуациях с другими сообщениями, например, когда вы пытаетесь установить систему, выполнить определенную функцию, запустить встроенные инструменты системы и т. Д. При возникновении ошибки вы можете встретить одно из следующих сообщений:
Произошла ошибка приложения, и создается журнал ошибок приложения.Исключение: нарушение прав доступа (0xC0000005), адрес «Не удалось правильно инициализировать приложение (0xC0000005). Нажмите« ОК », чтобы завершить работу приложения»
Комбинация «Stop 0x0000008E (0xC0000005 …)» на синем экране
Причины
Операционная система многозадачна и сложна для удобства пользователей. Система должна распределять память для выполнения задач, заставляя разные процессы выделять память и предотвращая вирусы. Когда программа пытается получить доступ к памяти, которая была распределена другому процессу и недоступна для этого, вы получите сообщение об ошибке, и программа будет прекращена.
Причины ошибки могут быть различными, некоторые распространенные причины этой ошибки: проблема с реестром, неисправная RAM, функция DEP, поврежденные драйверы, заражение вирусом, неправильное обновление системы безопасности и т. Д. Во многих случаях трудно определить истинную причину. и вам может потребоваться попробовать разные решения, чтобы избавиться от ошибки. Не так давно антивирус Symantec был хорошо известной причиной появления 0xC0000005, которую можно было устранить, просто обновив программное обеспечение. Кроме того, этот код ошибки может быть результатом использования некоторых сторонних приложений, и вам следует проверить их веб-сайт или службу технической поддержки, чтобы узнать, замечена ли эта проблема.
Причины несколько сложны, но решения кажутся простыми. В следующем разделе приведены несколько распространенных способов решения проблемы.
Решения
Трудно четко определить ошибку из-за того, что существует так много причин и разных обстоятельств, поэтому ее решений одинаково много. Возможно, вам придется попробовать многие из этих решений, прежде чем вы найдете то, что вам подходит.
Метод 1. Проверить вирус
Если ваш компьютер заражает вредоносное ПО или вирус, выдается сообщение об ошибке 0xC0000005, чтобы предотвратить выполнение вредоносных программ.Заражение вирусом или вредоносным ПО является одним из наиболее частых случаев, и запуск сканирования на вирусы должен быть первой попыткой. Если на вашем компьютере есть вредоносное ПО или вирус, полученный код ошибки свидетельствует об этом. Правильный и первый ответ на это — как можно скорее запустить полное сканирование компьютерной системы и личных данных на вирусы. Если у вас уже установлено антивирусное программное обеспечение, обновите его до последней версии и проведите проверку на вирусы.
Метод 2. Восстановить реестр
В некоторых ситуациях код ошибки вызван плохим обслуживанием системы и поврежденными записями реестра.Повреждение реестра происходит из-за установки или удаления программного обеспечения, например, пользователи устанавливают новые приложения поверх старых, не удаляя или не удаляя их должным образом. Системный реестр обычно рассматривается многими пользователями Windows как SPOF (единая точка отказа), что указывает на то, что операционная система привязана к реестру, и повреждение реестра может привести к сбоям в работе системы.
Чтобы устранить ошибку, вам необходимо проверить записи реестра и удалить все избыточные и недопустимые записи, но это будет сложным процессом для многих пользователей, не являющихся специалистами по компьютерам.Одна неправильная операция может вывести компьютер из строя, например, случайное удаление неправильной записи. Если вы не являетесь компьютерным гуру, вы можете попробовать какое-нибудь стороннее программное обеспечение, которое может сканировать и восстанавливать поврежденный реестр автоматически, вместо того, чтобы восстанавливать реестр вручную. В Интернете доступно довольно много таких программ, и большинство из них работают одинаково хорошо.
Метод 3: отключить DEP (предотвращение выполнения данных)
Предотвращение выполнения данных было первоначально введено Microsoft и использовалось в Windows XP Service Pack 2 и более поздних версиях.Это набор функций безопасности, предназначенных для предотвращения выполнения кода из неисполняемых сегментов памяти. Он проверяет память, чтобы защитить компьютер от вирусов.
DEP был включен как для аппаратных, так и для программных компонентов, начиная с Windows XP SP2. Однако некоторые программы по-прежнему не могут быть полностью совместимы с ним. Некоторые приложения используют метод, обычно называемый генерацией динамического кода, который не помечает эти коды разрешением на выполнение. В результате этот конфликт порождает проблему.Кроме того, если программное обеспечение разработано без SafeSEH, оно может вызвать ошибку 0xC0000005, когда на компьютере включен DEP.
Если вы столкнулись с кодом ошибки из-за DEP, вы можете связаться с разработчиком программного обеспечения, вызывающего проблему, и спросить, есть ли у него решение. Кроме того, вы можете отключить DEP для рассматриваемого программного обеспечения, и это можно сделать, выполнив следующие действия:
Шаг 1
Войдите в компьютер с учетной записью администратора, чтобы убедиться, что у вас есть все права администратора.
Step 2
Если ваш компьютер работает под управлением Windows XP, нажмите кнопку «Пуск» и выберите «Выполнить». Пользователь Windows 7 может нажимать клавиши Windows и R. Введите sysdm.cpl в поле «Выполнить» и нажмите «ОК».
Шаг 3
Вы увидите окно System Prosperities, в котором вам нужно щелкнуть вкладку Advanced, а затем — Settings.
Step 4
Появится окно «Параметры производительности» и щелкните вкладку «Защита выполнения данных». Выберите вариант «Включить DEP для всех программ и служб, кроме выбранных мной» и нажмите кнопку «Добавить».
Шаг 5
Просмотрите файлы в апплете Open и найдите exe-файлы программного обеспечения, которое вызывает код ошибки. Выберите его и нажмите кнопку «Открыть».
Шаг 6
Нажмите «Применить» и «ОК», чтобы изменения вступили в силу.
Метод 4. Удалите поврежденную оперативную память
Часто проблема возникает из-за плохой или несовместимой RAM (оперативной памяти). Например, вы только что добавили в свой компьютер новую память, чтобы повысить производительность; однако с тех пор вы начинаете получать код ошибки 0xC0000005.Вы можете избавиться от проблемы, просто вынув память и перезагрузив компьютер, чтобы проверить, исчезла ли ошибка. Если это сработает, верните стоимость памяти или замените ее на ту, которая полностью совместима с вашим компьютером. Перед тем, как убрать оперативную память, вы должны выключить компьютер и отсоединить все кабели, такие как питание, сеть и т. Д. Если ваш компьютер является портативным, выньте аккумулятор после выключения компьютера.
Метод 5. Обновите Internet Explorer 6.0
Код ошибки может появиться в Microsoft Internet Explorer 6.0 при попытке доступа к HTML-файлу или веб-странице. Между тем при возникновении ошибки IE перестает отвечать. Эта проблема возникает, особенно когда HTML-документ или веб-страница, которую пытается открыть Internet Explorer 6.0, содержат теги SPAN, которые были неправильно закрыты. Если тег SPAN неправильно закрыт тегом, произойдет нарушение доступа.
Что касается решений, Internet Explorer устарел, а текущая Windows 10 представляет Edge. Вы можете установить более позднюю версию Internet Explorer, например Explorer 10, или использовать другие бесплатные браузеры, такие как Google Chrome, Mozilla Firefox и т. Д.
Не удалось правильно запустить приложение (0xc0000005)
Описание ошибки
Обычно ошибка появляется, когда вы пытаетесь запустить программу на своем компьютере и получаете следующее сообщение:
«Приложению не удалось правильно запустить (0xc0000005). Нажмите ОК, чтобы закрыть приложение».
Вы можете сойти с ума из-за сообщения об ошибке, так как это может произойти с любым программным обеспечением, установленным на вашем компьютере, таким как iTunes, Windows Media Player, Google Chrome, VLC, MAX Payne и т. Д.Во многих случаях переустановка приложения не может исправить ошибку.
Эта ошибка означает, что программа не может быть запущена, что также не может быть исправлено перезагрузкой системы. Эта проблема возникает из-за того, что библиотека DLL, поддерживающая запуск программного обеспечения, не завершена, не подписана или уже стала недействительной.
Решения
Получив эту ошибку, вы должны запустить полную проверку системы на вирусы и убедиться, что на вашем компьютере нет вирусов и вредоносных программ.Затем проверьте состояние оборудования, такого как ОЗУ и жесткий диск, поскольку эти компоненты могут препятствовать нормальной работе программного обеспечения. Если ошибка по-прежнему не может быть устранена, попробуйте выполнить следующие действия:
Шаг 1
Нажмите одновременно клавиши Windows и R, чтобы открыть команду «Выполнить».
Шаг 2
Введите «Regedit» в поле поиска и нажмите клавишу Enter, откроется редактор реестра.
Шаг 3
Перейдите в редактор и найдите запись LoadAppInit_DLLs, просмотрев следующий путь:
HKLM \ SOFTWARE \ Microsoft \ Windows NT \ CurrentVersion \ Windows \ AppInit_Dlls
Шаг 4
Дважды щелкните LoadAppInit_DLLs, измените его значение на 0 с 1 и щелкните OK, чтобы подтвердить изменение.
Шаг 5
Перезагрузите компьютер и повторно запустите приложение, сообщающее об ошибке, и оно сможет нормально запуститься без ошибок.
Microsoft Office 0xc0000005
Описание ошибки
Если вы попытаетесь установить Microsoft Office, но установка не будет завершена, вы получите сообщение об ошибке с кодом 0xc0000005. Проблема может возникнуть по многим причинам, например, повреждение системного файла, некорректное удаление предыдущих установочных файлов и т. Д.
Причины
Причины ошибки многочисленны, и здесь перечислены некоторые распространенные причины, в том числе, но не ограничиваясь:
Установка MS Office может быть заблокирована программным обеспечением безопасности или антивирусным программным обеспечением, установленным на вашем компьютере.
Параметры прокси-сервера или подключение к Интернету не позволяют установить Office.
Ошибка вызвана предыдущей версией Office на компьютере, например, предыдущие файлы не удаляются должным образом, восстановление не выполнено, неполное и т. Д.
Решения
Метод 1. Восстановить поврежденные файлы
Код ошибки будет исправлен после восстановления поврежденных системных файлов и установка будет завершена без проблем.
Шаг 1
Нажмите кнопку «Пуск» и выберите «Панель управления». Затем щелкните Программы и выберите Программы и компоненты .
Шаг 2
Найдите программу Office в списке программного обеспечения, выберите ее и нажмите «Изменить». ПРИМЕЧАНИЕ. Если вы купили пакет, например Microsoft Office 365, выполните поиск по названию набора.Если вы приобрели отдельное приложение Office, например Excel, выполните поиск по названию приложения.
Шаг 3
Выберите «Быстрое восстановление» и нажмите «Восстановить». Если «Быстрый ремонт» не работает, попробуйте «Онлайн-ремонт».
Метод 2: сбросить настройки безопасности Internet Explorer
Шаг 1
Нажмите кнопку «Пуск», введите « inetcpl.cpl » в поле поиска и нажмите клавишу «Ввод».
Step 2
Теперь вы получаете окна «Свойства Интернета», в которых есть вкладка «Безопасность».Щелкните по нему.
Шаг 3
Нажмите кнопку «Сбросить все зоны до уровня по умолчанию» и нажмите OK.
Шаг 4
Повторите установку.
Метод 3: отключить прокси
Шаг 1
Откройте командную строку. Одновременно нажмите клавиши Windows kay и R, введите cmd в поле «Выполнить» и нажмите Enter.
Шаг 2
Введите команду netsh winhttp import proxy source = ie в командной строке и нажмите Enter. Если вы получили сообщение «Ошибка записи настроек прокси.(5) Доступ запрещен », это означает, что вам следует отключить настройку прокси в Internet Explorer.
Шаг 3
Запустите Internet Explorer, дважды щелкнув его ярлык на рабочем столе. Нажмите кнопку «Инструменты» и выберите «Свойства обозревателя».
Шаг 4
Щелкните вкладку «Подключения» и выберите «Настройки ЛВС». Затем выберите «Использовать прокси-сервер для вашей локальной сети».
Шаг 5
Введите адрес прокси-сервера в поле «Адрес» и введите номер порта в поле «Порт». Если ваша сеть требует отдельного адреса для разных сервисов, например HTTP, FTP и т. Д.затем нажмите кнопку «Дополнительно», чтобы ввести требуемые адреса.
Шаг 6
Нажмите OK, чтобы сохранить эти изменения.
Метод 4: Регистрация зависимостей DLL
Иногда DLL (библиотека динамической компоновки) может теряться или не регистрироваться в системе обычным образом во время обновления Windows или установки MS Office. По этой причине костюм MS Office не устанавливается или не запускается. Чтобы зарегистрировать потерянную DLL, вам нужно снова открыть «Выполнить», нажав Windows и клавишу R. Введите regsvr32 Officevalidator.dll и нажмите «ОК».
Ошибка приложения
0xc0000005 в Windows 10
Ошибка приложения 0xc0000005 (нарушение доступа) возникает, когда ваш компьютер не может обработать определенный параметр / файл во время установки приложения или во время его запуска. Эта ошибка приложения 0xc0000005 возникает в основном из-за того, что ваш компьютер не имеет доступа ко всем настройкам, необходимым для запуска приложения, что может произойти из-за того, что предотвращение выполнения данных (DEP) препятствует доступу.Следуйте этим исправлениям, чтобы устранить ошибку.
Перед тем, как перейти к исправлениям, вы должны попробовать эти начальные обходные пути для устранения вашей проблемы —
Начальные обходные пути —
1. Перезагрузите свой компьютер, попробуйте запустить приложение и проверьте, не сталкиваетесь ли вы с той же проблемой.
2. Отключите антивирус , который вы используете. После его отключения запустите приложение, с которым столкнулись.
3. Проверьте, правильно ли работает ваша оперативная память, если оперативная память работает некорректно, измените оперативную память на вашем компьютере.
Если вы наблюдаете ту же проблему, исправьте ее —
Fix-1 Запустить восстановление системы
Запуск восстановления системы из определенной точки восстановления может решить проблему за вас. Выполните следующие действия, чтобы запустить восстановление системы —
1. Чтобы открыть окно Выполнить , все, что вам нужно сделать, это нажать одновременно клавиши Windows + R .
2. В открывшемся окне Run введите « sysdm.cpl » и затем нажмите Введите .
3. Затем щелкните вкладку « Защита системы », а затем нажмите « Восстановление системы ».
4. После этого нажмите « Выбрать другую точку восстановления ».
5. Затем щелкните « Далее ».
6. Выберите предпочтительную точку Восстановление системы .
7. Теперь щелкните « Next ».
8. На этом этапе вы должны щелкнуть « Finish », чтобы начать процесс.
Это перезапустит вашу систему до выбранной вами точки восстановления. Ваша проблема должна быть решена.
Когда Windows завершит процесс восстановления, проверьте, можете ли вы запустить приложение без ошибки.
Fix-2 Запустить средство проверки системных файлов на вашем компьютере
Средство проверки системных файлов (SFC) проверяет и восстанавливает поврежденные файлы на вашем компьютере.
Вы можете запустить SFC, выполнив следующие шаги:
1. Чтобы открыть окно CMD на вашем компьютере, сначала вам нужно будет нажать клавишу Windows + R .
2. Затем в окне Run скопируйте и вставьте или введите эту команду и нажмите « Enter ».
cmd
2. Введите эту команду и нажмите E nter . Это займет некоторое время.
SFC / Scannow
ПРИМЕЧАНИЕ-
В случае, если эта команда не работает на вашем компьютере, выполните следующий шаг —
2.Введите эту команду в окне CMD и нажмите Введите , чтобы выполнить ее.
sfc / scannow / offbootdir = c: \ / offwindir = c: \ windows
Дождитесь завершения процесса.
Перезагрузите компьютер и проверьте, возникает ли ошибка по-прежнему. Если ошибка все еще существует, перейдите к следующему исправлению.
Fix-3 Отключить предотвращение выполнения данных (DEP)
Data Execution Prevention (DEP) — это встроенная функция Windows, которая защищает ваши файлы от вредоносных программ и вирусов.Иногда настройки DEP могут вызывать ошибку приложения 0xc0000005 (нарушение прав доступа) на вашем компьютере. Выполните следующие действия, чтобы отключить DEP для вашего файла —
1. Нажав клавиши Windows + R , вы можете открыть окно Выполнить .
2. Затем введите « sysdm.cpl » в окне «Выполнить » и нажмите « OK ».
2. Перейдите на вкладку « Advanced ».
4.Щелкните поле « Settings » в разделе « Performance ».
5. Перейдите к разделу « Предотвращение выполнения данных, ».
6. Установите флажок «T urn on DEP для всех программ и служб, кроме выбранных мной: » и нажмите « Добавить… ».
7. Выберите программу, перейдя по месту нахождения программы. Выберите программу.
8.Щелкните « Открыть ».
5. Теперь нажмите « Применить » и « OK », чтобы сохранить изменения.
Перезагрузите компьютер. После перезагрузки проверьте, можете ли вы запустить программу, не столкнувшись с ошибкой приложения 0xc0000005 (нарушение прав доступа) на вашем компьютере. Ваша проблема должна быть решена.
Fix 4 — Загрузите и установите rkill
Загрузите и установите rkill, бесплатную утилиту с bleepingcomputer.com, который убивает все вредоносные процессы, работающие в фоновом режиме, чтобы ваши обычные программы безопасности (антивирус или защитник Windows) могли работать эффективно. Пожалуйста, не перезагружайте компьютер после использования rkill, так как вредоносные программы запрограммированы на повторный запуск после перезагрузки. Скорее просто выполните полное сканирование системы и очистите ее после удаления вредоносного процесса с помощью RKILL.
Просто скачайте Rkill отсюда и щелкните загруженный файл, чтобы запустить его.

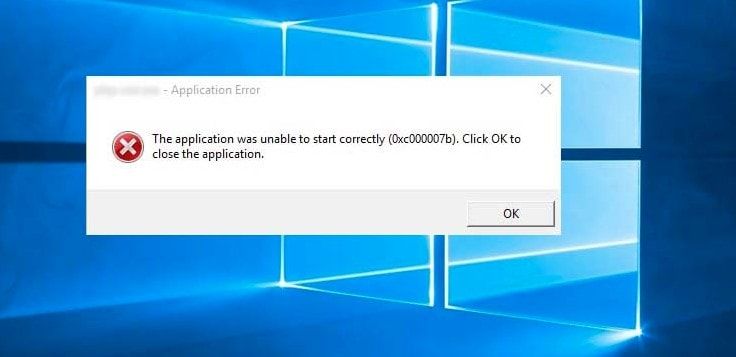 Как отключить или включить эту функцию вы можете найти здесь:
Как отключить или включить эту функцию вы можете найти здесь:
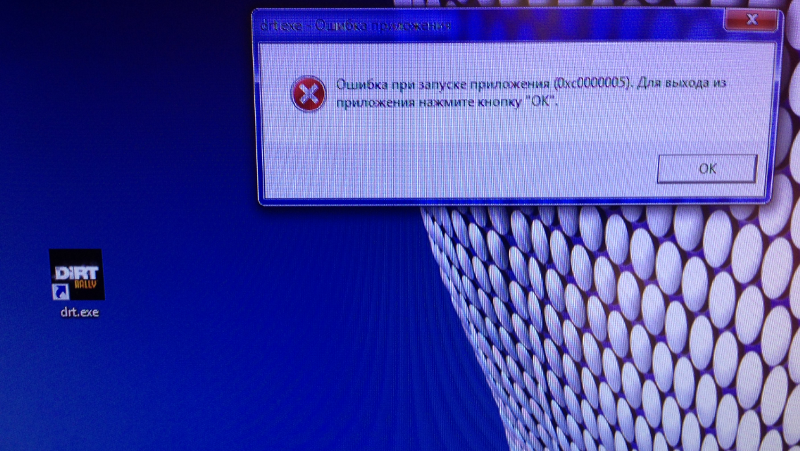
 Для этого нажмите ПКМ на нужном поле и выберите «Удалить».
Для этого нажмите ПКМ на нужном поле и выберите «Удалить».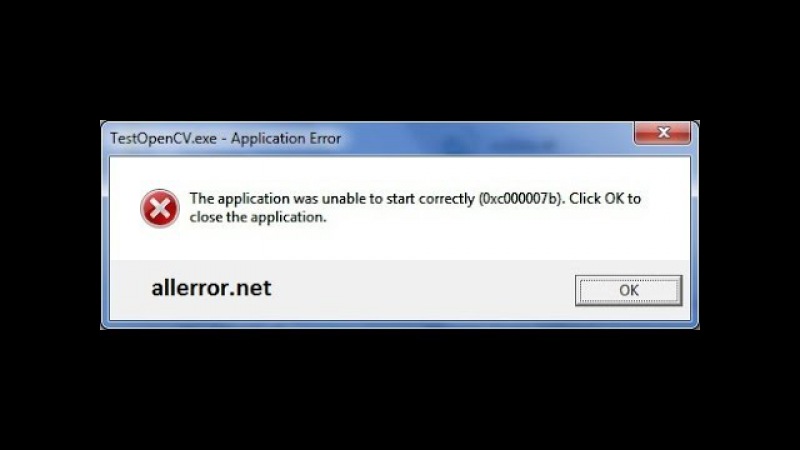
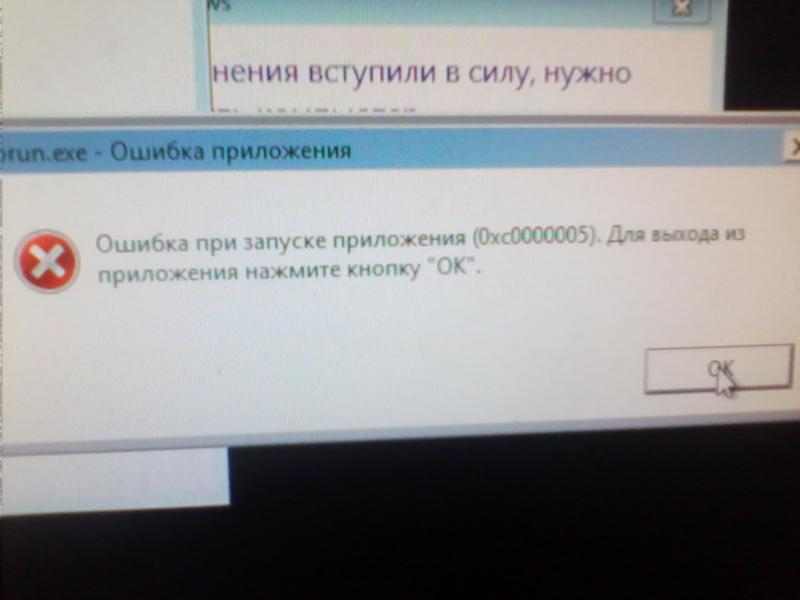
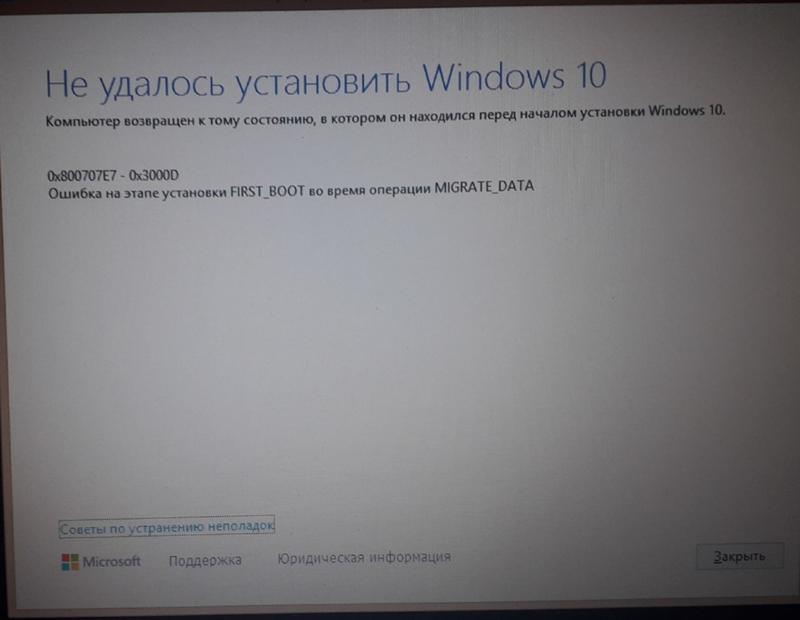
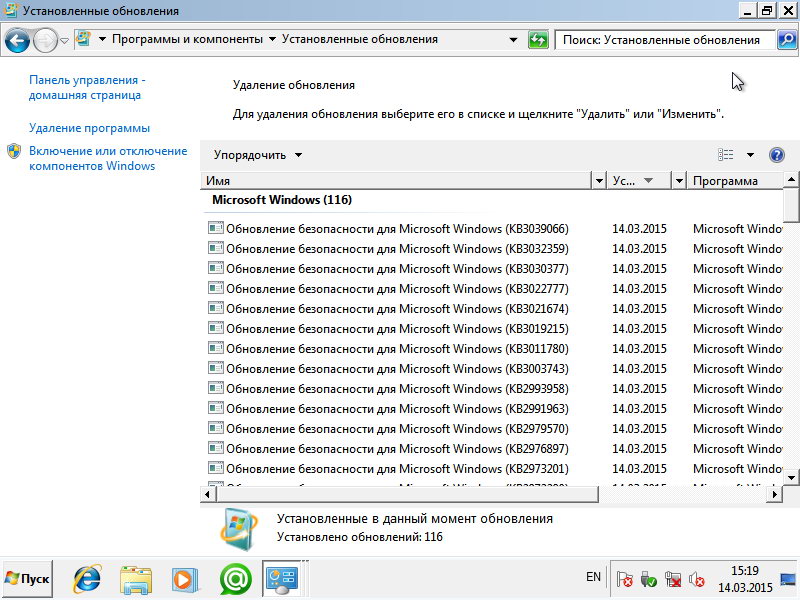
 sys
attrib c: \ boot \ bcd -h -r -s
ren c: \ boot \ bcd bcd.old
bootrec / rebuildbcd
sys
attrib c: \ boot \ bcd -h -r -s
ren c: \ boot \ bcd bcd.old
bootrec / rebuildbcd
Добавить комментарий