Google Chrome не сохраняет пароли в Windows 10
Некоторые пользователи сообщают, что браузер Google Chrome не запоминает учетные записи и сеансы входа в систему. Одновременно он не сохраняет пароли. Если вы сталкиваетесь с этой проблемой, не волнуйтесь, это обычное дело — и у нас есть решение для этой проблемы.
Основными причинами этой проблемы являются:
- Настройка в Google Chrome может препятствовать сохранению данных браузером.
- Профиль Google Chrome поврежден.
- Папка кэша для Google Chrome может быть повреждена.
- Сторонний антивирус может блокировать функциональность для сохранения данных.
Прежде чем перейти к чему-либо еще, рекомендуется обновить браузер Google Chrome до последней версии. Если браузер устарел, вы можете удалить текущую версию, загрузить последнюю версию с официального сайта и установить ее.
Если обновление/переустановка браузера не помогает сохранить пароли, вы можете перейти к следующему устранению неполадок:
- Удалить файлы кеша для Google Chrome
- Разрешить Google Chrome сохранять локальные данные
- Включите настройку, которая предлагает сохранить пароль
- Создать новый профиль для Google Chrome
- Используйте сторонний инструмент для управления паролями.
1] Удалить файлы кеша для Google Chrome
Файлы кэша в Google Chrome хранят информацию, которая помогает быстрее загружать кэшированные веб-страницы при их открытии. Однако, если кэшированные файлы повреждены, вы можете столкнуться с такими проблемами, как обсуждаемые. Чтобы исправить это условие, вы можете удалить кэшированные файлы для веб-страниц Google Chrome. Процедура для того же состоит в следующем:
Откройте адрес chrome://settings/clearBrowserData в Google Chrome.
Для перехода на вкладку «Дополнительно» выберите «Все время» и первые четыре параметра, как показано выше, и нажмите «Очистить данные».
Перезапустите браузер после очистки кеша.
2] Разрешить Google Chrome сохранять локальные данные
Google Chrome не будет хранить локальные данные, если эта опция отключена в настройках браузера. Вы можете включить его следующим образом:
Откройте адрес chrome://settings/content/cookies в браузере Google Chrome.
Отключите тумблер для сохранения локальных данных, пока вы не выйдете из браузера.
Перезапустите браузер.
3] Включите настройку, которая предлагает сохранить пароль
Большинство сайтов предлагают выбор, чтобы сохранить пароль. Однако браузер также предлагает (подсказки) сохранить пароль. Вам необходимо включить настройку для того же.
Откройте адрес chrome://settings/passwords в браузере Google Chrome.
Установите тумблер в положение « Предложение» для сохранения паролей .
4] Создайте новый профиль для Google Chrome
Если ваш профиль пользователя в браузере Google Chrome поврежден, вы можете рассмотреть возможность создания нового профиля пользователя. Процедура выглядит следующим образом:
Нажмите на значок вашей учетной записи в правом верхнем углу вашего профиля.
Перейти к управлению людьми.
Выберите Добавить человека → Добавить.
Введите данные, чтобы добавить новую учетную запись и перезапустить браузер.
5] Используйте сторонний менеджер паролей
Если все вышеперечисленные действия не удаются, вы можете рассмотреть возможность использования надежного стороннего менеджера паролей. Поскольку эти инструменты не зависят от Chrome, они, вероятно, будут работать.
Если ничего не помогает, сброс Chrome — вариант, который вы можете рассмотреть.
Браузер не сохраняет пароли. ~ Блог Старика
Сегодня просматривал свою унылую статистику. Среди прочего увидел, что какой-то настойчивый и целеустремленный человек рвался ко мне на блог по запросам о сохранение паролей в браузере. Ответа на свой поставленный вопрос он найти, тем не менее, не смог. Спешу заполнить пробел.
Спешу заполнить пробел.
Не знаю почему «яндекс браузер не сохраняет пароли», не в курсе почему «не сохраняются пароли в яндекс браузере», но знаю, что есть настройки контролирующие автосохранение паролей в любом из известных браузеров.
Пользуюсь активно Google Chrome, поэтому знаю как настроить автосохранение паролей в этом браузере. Нужно зайти в «настройки» — «показать дополнительные настройки» — «пароли и формы» и поставить в чек-бокс галочку напротив «предлагать сохранение паролей». В яндекс браузере все делается аналогично, только раздел настроек называется «пароли и автозаполнение».
Реже, но все таки иногда пользуюсь мозилой. Настройки сохранения паролей в Mozilla Firefox заключаются в следующем: заходим в «иструменты» — «настройки» — «защита». Для автосохранения паролей должна стоять галочка рядом со строчкой «запоминать пароли для сайтов».
Internet Explorer не использую практически никогда, только вот вебмани классик без него работать не хочет. Но оно есть такое, поэтому, пошарившись однажды, запомнил некоторые его настройки. В том числе и настройки автосохранения паролей. Заходим в «сервис» — «свойства браузера» — «содержание» — «параметры». Смотрим строку «имен пользователей и паролей в формах», там, для того что бы пароли сохранялись, должна стоять галочка.
В продолжение темы: настройки автосохранения паролей в браузере Opera.
Заходим в «настройки», затем открываем «конфиденциальность и безопасность», по умолчанию, в разделе «пароли», напротив строки «позволять сохранять вводимые пароли» стоит галочка. Если её убрать, то отключится автосохранение паролей браузером Opera.
А есть еще сайты, в которых заблокировано автозаполение форм, в том числе и паролей, их мало, но они есть.
Яндекс Браузер — Не сохраняет пароли и логины. Что делать?
Бывает что вы пользуетесь своих браузером и все хорошо но в один прекрасный момент случается какая то проблема, в данной статье мы рассмотрим «почему Яндекс Браузер не сохраняет пароли».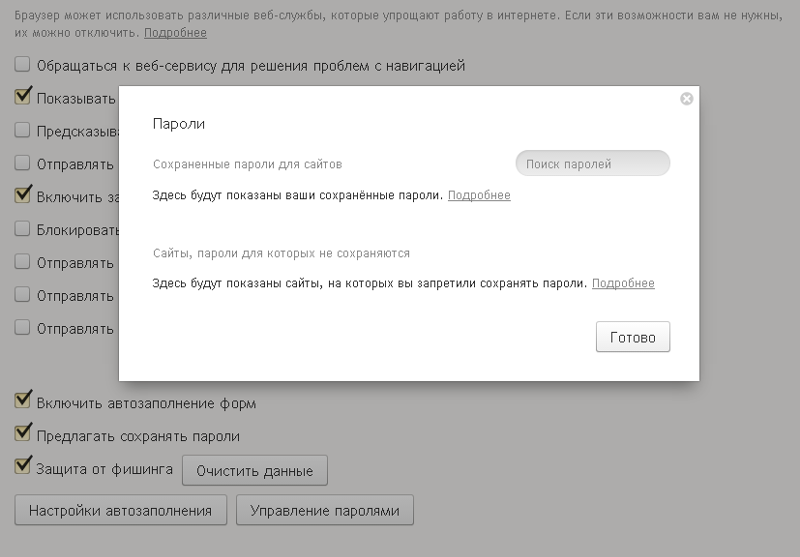 И так у нас есть два метода, с которыми вы можете ознакомиться ниже.
И так у нас есть два метода, с которыми вы можете ознакомиться ниже.
Решение 1. Обновление
Здесь важно разобраться что именно происходит когда вы вводите пароль и логин в поле ввода, предлагает ли вам браузер сохранить эти данные? Если нет, тогда проверьте версию своего браузера, используете ли вы актуальную версию на данный момент. При необходимости обновите его, а после перезагрузите.
Второй случай, браузер сохраняет пароли но при следующем посещении сайта он не предоставляет данные для входа. Здесь есть некая уловка, почему то так повелось у браузеров что для них адрес сайта www.example.com и example.com это два разных сайта, поэтому иногда из-за этого возникают ошибки.
Если же у вас пропали все пароли на всех сайтах то возможно проблема в чистящих программах, таких как (Wise Care 365, Auslogics BoostSpeed, Glary Utilities Free или других), для во избежания потери данных рекомендуем использовать синхронизацию аккаунта Яндекс. Тогда вся информация будет передаваться вместе с вашим аккаунтом и даже после переустановки Windows или зайдя с другого устройства, вы сможете иметь доступ ко всем сохраненным паролям, логинам, закладкам и прочей информации.
Решение 2. Переустановка Yandex.Browser
Последнее радикально решение если ничего не помогает, вам поможет полное удаление с тотальной зачисткой всех сопутствующих файлов и папок. Чтобы не потерять важные данные, такие как пароли и прочее, выполните синхронизацию через аккаунт Яндекс.
Внимание! Простое удаление и повторная установка не поможет если вы не очистите реестр и другие папки программы которые содержаться в каталоге %AppData%. Очистить реестр и другие временные файлы, вам поможет программа Ccleaner
Предыдущие версии:
Это может быть вам интересно
Сохранение паролей в браузере
Чтобы каждый раз при посещении сайта не вводить регистрационные данные, мы всего один раз вводим свои логин и пароль и сохраняем их в браузере, а потом (при последующих посещениях сайта) браузер сам подставляет сохраненные данные, избавляя нас от их запоминания и ручного ввода.
Как запомнить пароль в браузере Google Chrome
После ввода логина и пароля браузер Google Chrome во всплывающем меню предлагает сохранить пароль для данного сайта. Выглядит это так:
Если всплывающее меню отсутствует, необходимо включить функцию сохранения паролей. Для этого переходим в настройки браузера (иконка в правом верхнем углу), в выпадающем меню выбираем пункт «настройки».
На открывшейся странице с настройками браузера нажимаем ссылку «показать дополнительные настройки» (в конце страницы), далее нам нужен раздел «Пароли и формы», где ставим соответствующую галочку.
В следующий раз вам уже будет предложено сохранить пароль в соответствующем всплывающем меню. Если вы просто закроете это меню, не выбрав ничего, то в следующий раз после ввода логина и пароля браузер снова предложит вам сохранить пароль для этого сайта.
Если когда-то вы выбрали «Никогда для этого сайта», а теперь хотите чтобы браузер все-таки сохранил пароль, то необходимо в настройках «Пароли и формы» выбрать «Управление сохраненными паролями» и удалить нужный вам сайт из поля «Сайты, пароли для которых не сохраняются».
Как запомнить пароль в браузере Mozilla Firefox
Всплывающее окно в браузере Mozilla Firefox выглядит так:
Чтобы включить функцию сохранения паролей выбираем Настройки — Защита и ставим соответствующую галочку.
Также если когда-то вы выбрали «Никогда для этого сайта», а теперь хотите чтобы браузер все-таки сохранил пароль, то необходимо в настройках «Защита» выбрать «Исключения» и удалить нужный вам сайт из поля.
Как запомнить пароль в браузере Opera
Всплывающее окно в браузере Opera выглядит так:
Чтобы включить функцию сохранения паролей выбираем Настройки — Безопасность и ставим соответствующую галочку.
В браузере Opera также есть функция Управления сохраненными паролями, где можно удалить сайт из поля «Не сохранять для», чтобы в следующий раз при авторизации сохранить пароль от этого сайта в браузере.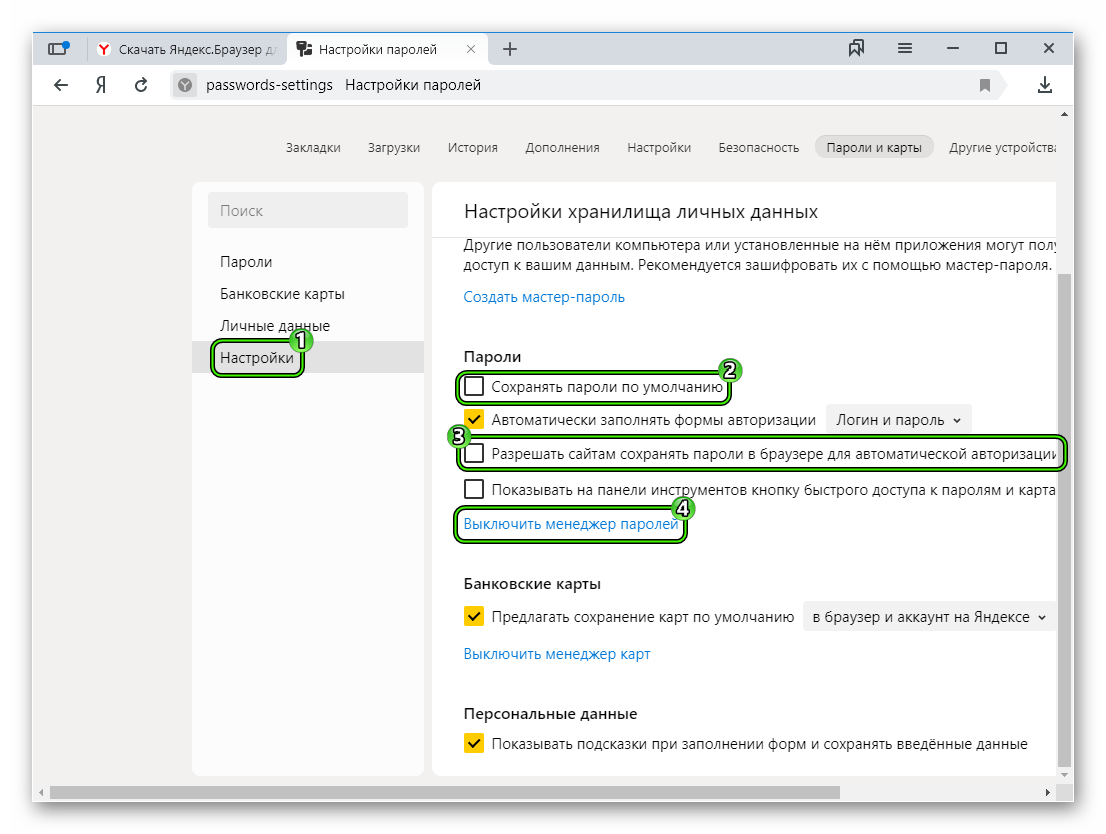
Как запомнить пароль в браузере Internet Explorer
Всплывающее окно в браузере Internet Explorer выглядит так:
Чтобы включить функцию сохранения паролей выбираем Сервис — Свойства обозревателя — Содержание — Автозаполнение и ставим соответствующую галочку.
Кроме локального сохранения паролей современные браузеры позволяют синхронизировать их между компьютерами и другими персональными устройствами, где существует ваш личный аккаунт. Т.е. все логины и пароли, которые Вы разрешили сохранить могут быть доступны на всех ваших устройствах.
Google Chrome не сохраняет пароли —
Домашние пользователи сообщают, что Google Chrome не запоминает сеансы аккаунта Google и поэтому не может сохранить пароли и другие элементы автозаполнения. Эта проблема не характерна для определенной версии Windows, поскольку, как сообщается, она возникает в Windows 7, Windows 8.1 и Windows 10.
Google не сохраняет пароли
Обновить: Как выясняется, эта проблема даже не зависит от ОС, поскольку такая же проблема, как сообщается, также возникает на компьютерах MAC.
Что вызывает проблему сохранения пароля в Google Chrome?
Мы исследовали эту конкретную проблему, изучив различные пользовательские отчеты и стратегии исправления, которые обычно используются для решения этой конкретной проблемы. Исходя из того, что мы собрали, есть несколько распространенных виновников, которые вызовут это конкретное сообщение об ошибке:
- Ошибка Google Chrome — Также известно, что эта конкретная проблема вызвана ошибкой, исправленной Google. Если у вас устаревший клиент, простое обновление браузера может решить проблему автоматически.
- Chrome запрещено сохранять локальные данные — Существует один параметр, который, если он включен, может помешать вашему браузеру запоминать любой из паролей, которые вы в итоге сохраните. Если этот сценарий применим, вы можете отключить этот параметр в настройках содержимого.

- Сохранить пароль отключен в Chrome — Chrome не будет сохранять пароли (подсказка не появится), если вы предварительно настроили, если один из параметров на вкладке «Автозаполнение» отключен. В этом случае вы можете решить проблему, установив флажок, связанный с предложением, для сохранения паролей.
- Поврежденный профиль Chrome — Повреждение файла в папке вашего профиля Chrome также может вызвать эту проблему. В этом случае принудительное создание браузером нового профиля решит проблему быстро.
- Поврежденная папка кеша (только MAC) — Есть несколько отчетов на Mac, где проблема в конечном итоге вызвана серией папок кеша. Удаление их вручную решит проблему в этом случае.
Если вы в настоящее время пытаетесь решить эту конкретную проблему, эта статья предоставит вам несколько шагов по устранению неполадок, которые другие пользователи в аналогичной ситуации успешно смогли найти для решения этой проблемы.
Для достижения наилучших результатов следуйте приведенным ниже методам в том порядке, в котором они представлены, поскольку они упорядочены по эффективности и серьезности. Один из них должен решить проблему в вашем конкретном случае. \
Способ 1. Обновление Chrome до последней версии
Несколько затронутых пользователей сообщили, что проблема больше не возникает после обновления их версии Chrome до последней доступной сборки. Это говорит о том, что проблема действительно может быть вызвана ошибкой / ошибкой, которая уже была устранена в одном из последних выпусков Chrome.
По умолчанию Chrome настроен на автоматическое обновление, но пользовательский план электропитания, стороннее приложение для оптимизации или ручное взаимодействие с пользователем могли помешать браузеру обновлять себя.
В любом случае, вот краткое руководство о том, как сделать это самостоятельно:
- Откройте Google Chrome и нажмите кнопку действия (в верхнем правом углу). Затем получите доступ к Помогите вариант и нажмите на О Google Chrome.

Доступ к меню «О Google Chrome» - Как только вы дойдете до следующего меню, дождитесь завершения начального сканирования. Если новая версия найдена, мастер автоматически подготовится к установке. Если это произойдет, просто следуйте инструкциям.
Chrome загружает обновления. - Когда будет предложено установить, сделайте это и посмотрите, решена ли проблема сохранения пароля при следующем запуске.
Способ 2: измените настройки Chrome, чтобы он мог хранить локальные данные
Как сообщили несколько пользователей, проблема также может возникнуть в тех ситуациях, когда Google Chrome не может сохранять что-либо локально, когда браузер закрыт. Этот параметр обычно не включен по умолчанию, но некоторые затронутые пользователи уверены, что они не изменили это поведение по умолчанию самостоятельно.
В любом случае, вот как убедиться, что настройки Chrome не настроены на запрет хранения любых данных при закрытии браузера:
- Откройте Google Chrome и получите доступ к кнопке действия (в верхнем правом углу). Затем нажмите на Настройки.
- Внутри настройки прокрутите меню до конца экрана, затем нажмите продвинутый раскрывающееся меню, чтобы сделать остальные настройки видимыми.
- Прокрутите вниз до Конфиденциальность Безопасность вкладку и нажмите на Настройки контента.
- внутри Настройки контента, нажмите на Печенье.
- От Печенье убедитесь, что переключатель связан с Храните локальные данные только до выхода из браузера не проверяется.
- Если вы изменили настройку, перезапустите браузер, чтобы изменения вступили в силу.
- После того, как браузер перезапустится, попробуйте снова сохранить пароль и посмотреть, добились ли вы успеха в этот раз.
Заставить Chrome сохранять пароли
Если вы все еще сталкиваетесь с той же проблемой, перейдите к следующему способу ниже.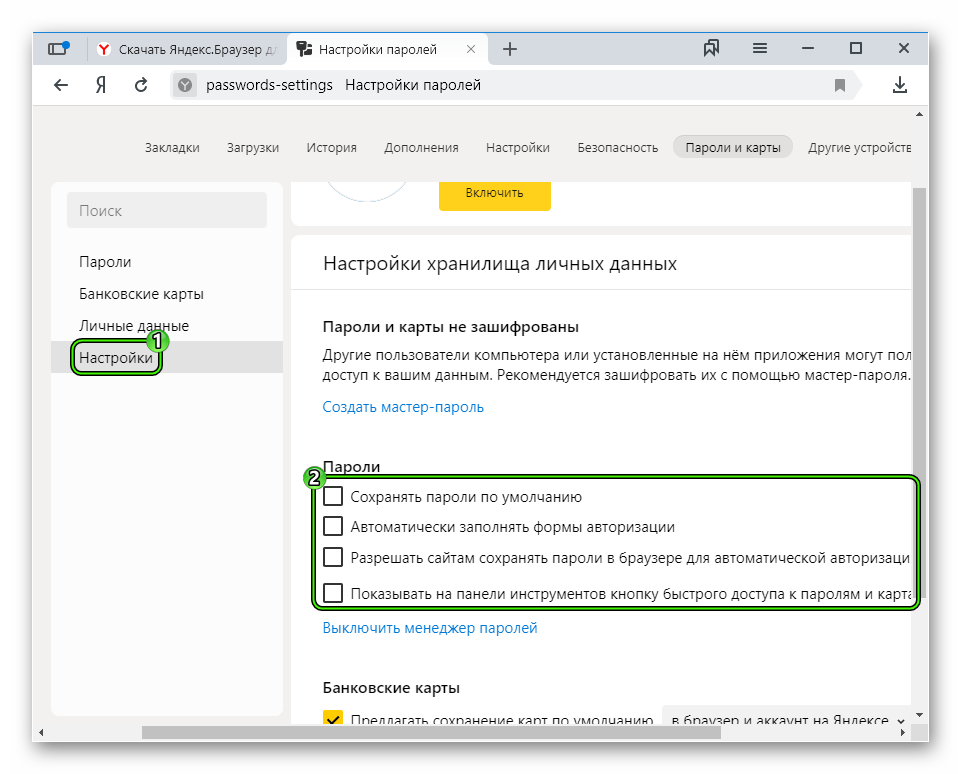
Способ 3. Включение поля Сохранить пароль
Некоторые пользователи, которые давно сталкиваются с этой проблемой, сообщают, что наконец-то смогли решить эту проблему, обнаружив, что Chrome настроен так, чтобы не предлагать сохранять веб-пароли.
Если то же самое происходит с вами, и вы ищете способ изменить это поведение, этот метод решит проблему для вас. Вот краткое руководство по настройке Chrome для сохранения ваших паролей:
- открыто Гугл Хром и нажмите кнопку действия в правом верхнем углу экрана. Затем нажмите на настройки из недавно появившегося меню.
- На экране настроек перейдите к Автозаполнение вкладку и нажмите на Пароли.
- На вкладке Пароли убедитесь, что переключатель, связанный с Предлагаем сохранить пароли проверено.
- Перезапустите браузер и посмотрите, решена ли проблема.
Включение сохранения пароля в Chrome
Способ 4. Использование нового профиля Chrome
Несколько пострадавших пользователей сообщили, что проблема больше не возникает после того, как они заставили Google Chrome создать новый профиль пользователя. Это подтверждает мысль о том, что эта конкретная проблема может быть вызвана поврежденным профилем Chrome.
Эта процедура не идеальна, учитывая тот факт, что вы потеряете все ранее установленные пользовательские настройки и сохраните пароль.
Но если вы решите пойти по этому пути, вот как создать новый профиль Chrome:
- Откройте Chrome и щелкните значок своей учетной записи (в верхнем правом углу).
- В меню учетной записи нажмите на Управление людьми.
- В следующем меню нажмите на Добавить человека.
- Добавьте имя и аватар для нового профиля, затем нажмите добавлять.
- Перезагрузите компьютер и посмотрите, сохраняет ли Chrome профили в вашем новом профиле.
Создание нового профиля в Google Chrome
Способ 5: использование менеджера паролей
Если вам не удалось заставить Chrome сохранять свои пароли, вам также следует рассмотреть возможность использования менеджера паролей, способного беспрепятственно интегрироваться с вашим браузером.
LastPass, Dashlane а также Sticky Password все хорошие решения, которые имеют плагины, которые вы можете установить в браузере Chrome. Все эти сторонние решения имеют бесплатную версию, которую вы можете установить без дополнительной оплаты.
Пример LastPass
Если вы столкнулись с проблемой на компьютере MAC, следуйте приведенному ниже способу.
Способ 6: удаление папки Cache (только для Mac)
Если вы столкнулись с проблемой на компьютере Mac, существует одно решение, которое, как известно, решает проблему на компьютере Apple. По сути, это заставляет браузер создавать новый профиль с нуля, что должно решить проблему в случае, если она вызвана повреждением файла.
Вот краткое руководство о том, как это сделать:
- Перейдите к ~ // Библиотека папка.
Замечания: это просто заполнитель для вашего собственного имени пользователя. - Удалить основную папку Google из ~ / Библиотека / Поддержка приложений.
- Удалить все связанные папки из ~ / Library / кэша.
Удаление папки кэша Chrome на MAC - Выполнив эту процедуру, перезагрузите компьютер и посмотрите, была ли проблема решена.
Как сохранить пароль в браузере опера
Популярные веб-обозреватели совершенствуются на постоянной основе, чтобы каждый пользователь мог ощутить максимальный комфорт во время работы в сети. Браузер Опера также участвует в конкурентной гонке – разработчики продукта стараются предложить клиенту удобный инструмент с расширенным функционалом.
Сохранение паролей в браузере – весьма заманчивая возможность, которая пользуется большой популярностью у Интернет-сёрферов. Данная функция хороша по двум причинам. Во-первых, пользователь может быстро войти в любую систему благодаря автоматически заполненным полям учетной записи. Во-вторых, ему не нужно держать в голове огромное множество личных данных для авторизации на сайтах.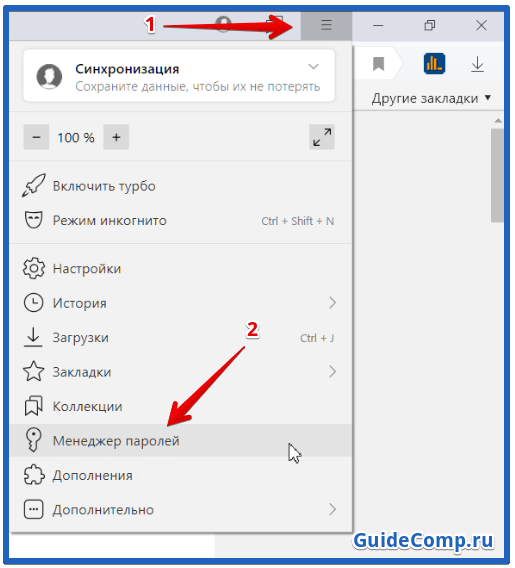 Чтобы воспользоваться этой функцией, необходимо её активировать.
Чтобы воспользоваться этой функцией, необходимо её активировать.
Если браузер Опера не сохраняет пароли автоматически (возможно, пользователь намеренно отказался от этой возможности ранее), это нужно сделать вручную. В данной статье будут представлены различные способы активации полезной функции.
Сохраняем все пароли
Данный метод считается простым и безопасным для тех пользователей, которые работают с ПК в одиночку. Если компьютер принадлежит сразу нескольким людям, риски значительно повышаются, поскольку Опера предоставит личные данные одного юзера другому человеку. Если такой опасности нет, можно смело активировать сохранение паролей в браузере.
Важная информация: при возникновении проблем с операционной системой компьютера (и прочих неполадок) существует высокая вероятность потери данных. Как уже говорилось ранее, данная функция придумана для того, чтобы пользователь не напрягал свою память лишней информацией. Однако все логины и пароли от сайтов должны храниться в надежном месте, на случай серьезных сбоев в системе.
Чтобы сохранить в браузере данные для авторизации нужно:
- Авторизуйтесь в аккаунте, который нужно сохранить. То есть, вручную. Опера автоматически предложит использовать менеджер паролей для сохранения личной информации. Это можно увидеть во всплывающем окошке. Там появятся варианты «Сохранить» и «Никогда». Сделайте свой выбор. В данном случае он очевиден.
- Тем же путем активируйте функцию для всех необходимых сайтов.
Если Opera не предлагает сохранить данные аутентификации
Если Opera не предлагает использовать менеджер паролей, придется вносить коррективы в работу браузера:
- Откройте раздел Настройки через выпадающее меню слева.
- Далее слева выбираем «Дополнительно», затем «Безопасность». В левой колонке ищем рубрику «Автозаполнение» (в последнем блоке перейдите в подраздел «Пароли»).
- Необходимо проверить статус ползунка возле пункта «Позволять сохранять пароли».
 Он находится в том же окне, только сверху. Возможно, ползунок выключен. Измените его положение.
Он находится в том же окне, только сверху. Возможно, ползунок выключен. Измените его положение. - Проверьте положение еще одного ползунка возле пункта «Автоматический вход». При включенном ползунке пользователь сможет сэкономить еще больше времени при входе в систему.
- Далее еще нужно проверить «Сайты, пароли для которых не сохраняются» — требуется удалить веб-ресурс из этого списка, если он присутствует.
Чтобы утаить личные данные, сохраненные браузером, рекомендуется поставить пароль на учетную запись Windows. Ввод пароля потребуется при каждом последующем запуске ПК. Это не очень удобно, зато обеспечивает больше приватности сохраненным данным в веб-обозревателе.
Синхронизация
Браузер Opera может быть установлен сразу на нескольких устройствах. Чтобы не активировать функцию сохранения паролей отдельно для каждого гаджета (для одних и тех же сайтов), целесообразно воспользоваться синхронизацией.
- Перейдите в раздел «Настройки» в выпадающем меню браузера.
- Прокрутите страницу вниз, найдите блок «Синхронизация» и осуществите вход.
- Создайте учетную запись в браузере, если её нет. Процесс регистрации – стандартный. По окончанию процедуры войдите в учетную запись. Теперь вы сможете обнаружить в Настройках опцию синхронизации сервисов Google. Воспользуйтесь ею. Активируйте ползунок возле пункта «Пароли».
Синхронизация паролей будет произведена сразу, либо спустя некоторое время. Это легко проверить, воспользовавшись любым другим устройством для входа на знакомый сайт. Если Опера автоматически заполнит поля для входа на портал, значит, синхронизация прошла удачно.
Использование расширений для сохранения паролей
Это идеальный вариант для тех, кто пользуется разными браузерами, и не хочет настраивать каждую программу по отдельности. Вместо этого проще всего установить специальное расширение для хранения личных данных в облаке (например, приложение LastPass).
Обзор LastPass на примере firefox можно посмотреть в другой статье тут.
После создания личного кабинета пользователь сможет работать с любым веб-обозревателем.
Инструкция по установке расширения:
- Нажимаем меню — Расширения — Загрузить расширения.
- В строке поиска вводим «LastPass».
- Установите расширение LastPass.
- В выпадающем меню выберите опцию «Создать аккаунт» («Create an account»).
- Укажите в пустом поле свой актуальный e-mail. Подтвердите создание аккаунта нажатием на соответствующую кнопку.
- Придумайте пароль для входа в аккаунт, соблюдая все рекомендации, указанные в окошке. Перейдите дальше («Next»).
- После создания аккаунта посетите сайт, для которого нужно сохранить данные авторизации. Вы увидите предложение сохранить информацию. Нажмите на кнопку «Add». Готово! В дальнейшем расширение будет предлагать вводить сохраненные данные на странице авторизации. Пользователю нужно лишь выбрать подходящий вариант.
Заключение
Процедура сохранения паролей в браузере Opera относится к разряду элементарных задач, но даже её можно выполнить альтернативными способами. Выбор метода зависит только от вас.
Как управлять сохраненными паролями в Google Chrome?
Читайте, как сохранить или удалить пароль автоматически сохранённый в Google Chrome, а также как просмотреть уже сохраненные в браузере пароли. Как удалить сайт из списка «Сайты, пароли для которых не сохраняются»?
Содержание
Введение
Важным связующим элементом, обеспечивающим простой выход в «Интернет», безусловно является веб-браузер, который помогает пользователям работать в сети и получать данные или доступ к сетевым ресурсам в понятном и удобном формате. Одним из популярных, признанных большинством пользователей в мире, наряду со схожими обозревателями «Opera», «Mozilla Firefox», «Microsoft Internet Explorer» и «Microsoft Edge», конечно является веб-браузер «Google Chrome». Простой и лаконичный интерфейс обозревателя сочетается с высокой скоростью обработки и отображения ресурсов сети, позволяя осуществлять большое количество одновременных сетевых обращений без снижения общей производительности.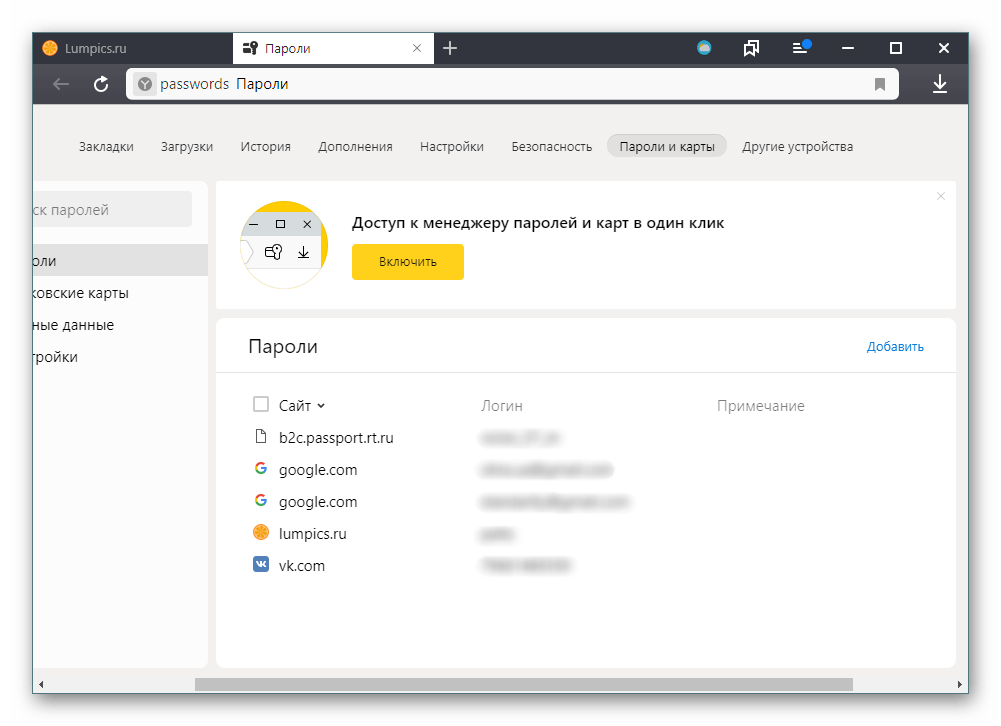
В целях повышения уровня защиты, пароль на разнообразных сетевых ресурсах должен отличаться и содержать сложную комбинацию цифр, букв и специальных символов. Запомнить множество паролей, каждый для своего ресурса, довольно сложно, и поэтому в веб-браузер «Google Chrome» уже встроен удобный менеджер паролей. Пользователи могут сохранить в своем браузере пароли для разных сайтов, и воспользоваться каждым из них автоматически при входе на сетевой ресурс. Далее мы подробно представим, как управлять всеми сохраненными паролями в «Google Chrome».
Как сохранить пароль в
«Google Chrome»?
Перейти к просмотру
Как сохранить и посмотреть сохраненные пароли в браузере Chrome, Яндекс, FireFox, Opera, Edge 🔐🌐💻
Перейти к просмотру
10 лучших менеджеров паролей 🔑 для компьютера 🖥️ и смартфона 📱 (Windows, Mac, Android и iOs)
Основная концепция веб-браузера «Google Chrome» основывается на принципах минимализма, поэтому управление и доступ к разнообразным предустановленным функциям довольно прост. И первое, что необходимо выполнить пользователям перед любыми действиями с паролями, это убедиться во включении ответственной, за сохранение паролей, функции в соответствующем разделе настроек обозревателя. Для осуществления проверки можно воспользоваться, описанным далее, последовательным порядком пошаговых действий.
Шаг 1. На своем компьютерном устройстве откройте обозреватель «Google Chrome».
Шаг 2. В правом верхнем углу окна браузера за адресной строкой и кнопками различных возможных расширений, дополнительно установленными индивидуально каждым пользователем, нажмите на кнопку «Текущий пользователь», выполненную в виде миниатюрного изображения из учетной записи «Google» или схематической картинки силуэта человека.
Шаг 3. Во всплывающем контекстном меню выберите из доступных вариантов раздел «Пароли».
Примечание. Пользователи могут напрямую выполнить переход к указанной странице настроек веб-браузера, если введут в адресной строке обозревателя фразу «chrome://settings/passwords» и нажмут на клавиатуре клавишу «Ввод» для исполнения.
Шаг 4. На странице отыщите строку «Предлагать сохранение паролей» и установите соответствующий переключатель в положение «включено» (цветовая окраска переключателя будет изменена с нейтрального серого цвета на активный синий). Если предварительных изменений в ответственном разделе настроек паролей пользователи ранее не совершали, то данная функция будет изначально включена по умолчанию, и дополнительных действий по ее активации выполнять не потребуется.
Шаг 5. Теперь в веб-браузере «Google Chrome» перейдите на веб-сайт, на котором необходимо осуществить вход в систему, введите свои учетные данные и завершите процедуру авторизации. После отправки формы, обозреватель «Google Chrome» отобразит всплывающее системное сообщение c предложением сохранить, введенные пользователем, данные для входа на конкретный веб-сайт, с указанием задействованных имени пользователя и пароля. Нажмите на кнопку «Сохранить» и установленные данные будут запомнены в хранилище «Google Chrome». Если в сообщении будет выбрана кнопка «Нет», то веб-сайт будет добавлен в список «Сайты, пароли для которых не сохраняются». Мы рассмотрим способ, как удалить сайт из означенного списка, в следующем разделе.
Теперь, когда парольная фраза и соответствующее имя сохранены, то при следующем обращении к странице входа связанного веб-сайта служба сохранения паролей веб-браузера «Google Chrome» автоматически заполнит форму для учетных данных.
Если пользователи зарегистрировали и сохранили несколько учетных записей для определенного конкретного веб-сайта, то щелкните поле имени пользователя и выберите, из вложенных вариантов меню управления паролями, нужные данные для входа, которые следует использовать.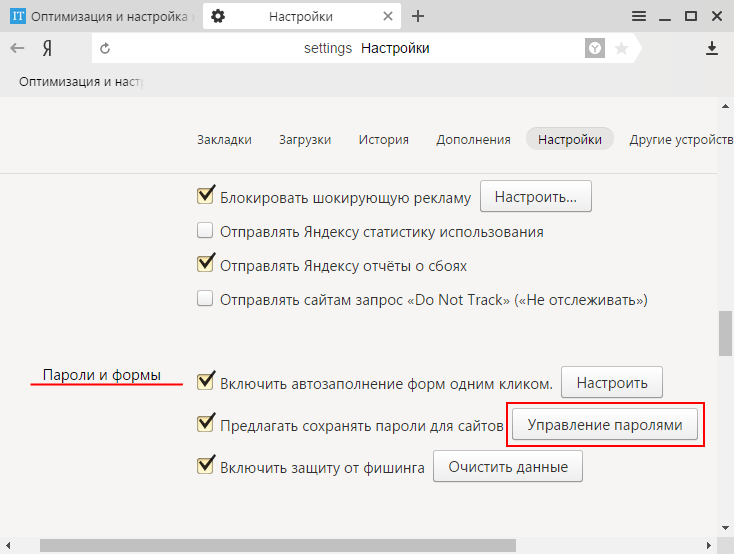
Как удалить сайт из списка
«Сайты, пароли для которых не сохраняются»?
Если пользователи случайно нажали на кнопку «Нет», когда служба сохранения паролей «Google Chrome» предлагала в системном сообщении запомнить пароль для быстрого доступа на веб-сайт, то данный сетевой ресурс помещается в список исключений, и больше предложений о сохранении учетных данных «Google Chrome» предлагать не будет. Однако пользователи могут исключить сайт из учетного списка, и при следующем входе служба повторно предложит сохранить введенный пароль. Алгоритм действий довольно прост и содержит несколько последовательных шагов.
Шаг 1. Откройте на своем компьютерном устройстве веб-браузер «Google Chrome».
Шаг 2. В окне обозревателя нажмите на кнопку «Текущий пользователь», расположенную за адресной строкой браузера и представленную в виде силуэта человека или миниатюрного снимка учетной записи «Google», и откройте контекстное меню.
Шаг 3. Отыщите, в перечне представленных вариантов системных действий, и выберите раздел «Пароли».
Шаг 4. Используя колесо управления компьютерной мыши или бегунок полосы прокрутки, перейдите на странице настроек паролей в раздел «Сайты, пароли для которых не сохраняются». Здесь будет представлен полный список всех веб-сайтов, занесенных в черный список исключений, для которых ответственная служба «Google Chrome» не будет предлагать и осуществлять процедуру сохранения набранных паролей.
Шаг 5. Отыщите в отображенном перечне требуемый веб-сайт, который ошибочно был отправлен в данный список, а затем нажмите на кнопку «Удалить», расположенную в конце искомой строки и представленную в виде буквы «Х».
Запись из списка исключений исчезнет незамедлительно. Теперь, когда пользователи снова откроют этот веб-сайт и введут учетные данные для входа в систему, служба сохранения паролей «Google Chrome» отобразит системное сообщение и предложит запомнить имя пользователя и пароль для последующего использования.
Как просмотреть сохраненные пароли?
Чтобы просмотреть список всех имен пользователей и соотносящихся с ними паролей, сохраненных в веб-браузере «Google Chrome» соответствующей службой, необходимо выполнить простой пошаговый алгоритм действий.
Шаг 1. Запустите сетевой обозреватель «Google Chrome» на своем компьютере.
Шаг 2. Нажмите в правом верхнем углу открывшегося окна веб-браузера на кнопку «Текущий пользователь», исполненную в виде уменьшенной фотографии учетной записи «Google» или схематического силуэта человека.
Шаг 3. В контекстном меню, отображенном по результатам исполненных действий, нажмите на раздел «Пароли».
Или воспользуйтесь быстрым способом, набрав в адресной строке фразу «chrome://settings/passwords» и нажав на клавишу «Ввод» на клавиатуре для подтверждения перехода в соответствующий раздел настроек.
Шаг 4. На искомой странице, посредством бегунка полосы прокрутки или колеса управления ручного манипулятора (компьютерной мыши), отыщите раздел «Сохраненные пароли», который в табличной форме будет содержать список всех сайтов с обязательным указанием имен пользователей и паролей, ранее сохраненных в «Google Chrome».
Шаг 5. Чтобы отобразить, скрытую за точками, парольную фразу в виде обычного текста, нажмите на кнопку «Показать пароль», схематически представленную в виде глаза.
Если пользователи применяют пароль для входа в операционную систему своего персонального компьютера, то служба безопасности попросит ввести пароль учетной записи «Windows» или «ПИН-код», в зависимости от установленного пользователем предпочитаемого способа, используемого для разблокировки системы, во всплывающем системном предупреждении, прежде чем снять защиту и отобразить скрытый пароль.
Шаг 6. После успешного ввода учетных данных и подтверждения собственных намерений ознакомиться с кодовой фразой, сохраненный пароль будет представлен в виде обычного текста.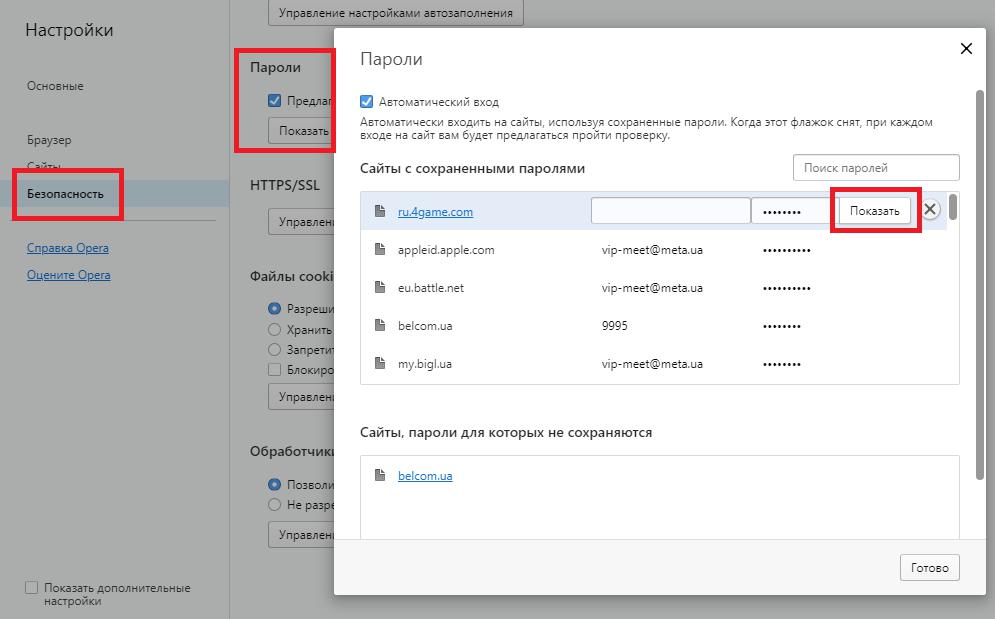
Как экспортировать сохраненные пароли?
Если по какой-либо причине возникнет необходимость извлечь и сохранить на любом запоминающем устройстве весь список имен пользователей и паролей, то «Google Chrome» обладает такими возможностями, и, применив соответствующий алгоритм последовательных действий, пользователи смогут экспортировать учетные данные для входа.
Примечание. Мы настоятельно не рекомендуем экспортировать ваши пароли, за исключением случаев, когда это действительно необходимо, потому что все извлеченное содержимое хранится в файле с расширением «CSV» (файл представляет собой простой текстовый файл, который содержит список данных с разделителями-запятыми), который не зашифрован, и после открытия может быть прочитан любым пользователем.
Шаг 1. Откройте веб- браузер «Google Chrome» на своем устройстве.
Шаг 2. Отобразите вложенное контекстное меню, нажав на кнопку «Текущий пользователь» после адресной строки в правом верхнем углу окна обозревателя, выполненную в виде миниатюрного снимка учетной записи «Google» или схематической картинки силуэта человека.
Шаг 3. Из перечня доступных действий открывшегося меню выберите раздел «Пароли».
Шаг 4. Задействуйте колесо компьютерной мыши или бегунок полосы прокрутки и на странице настроек паролей отыщите раздел «Сохраненные пароли».
Шаг 5. В верхней части искомого раздела, непосредственно в строке названия, нажмите на кнопку «Другие действия», представленную в виде трех вертикально расположенных, образующих прямую линию, точек.
Шаг 6. Во всплывающем вложенном меню, состоящем из единственного действия, выберите раздел «Экспорт паролей».
Шаг 7. В целях безопасности, пользователям будет предложено во всплывающем сообщении подтвердить свое решение на экспорт закрытой информации, поскольку такое действие представляет серьезную угрозу извлеченным данным по причине возможности просмотра пользовательских паролей любыми лицами, обладающими доступом к создаваемому файлу. Если операция по внешнему сохранению паролей действительно необходима и оправдана, то повторно нажмите на кнопку «Экспорт паролей» для продолжения.
Если операция по внешнему сохранению паролей действительно необходима и оправдана, то повторно нажмите на кнопку «Экспорт паролей» для продолжения.
Как и в случае попытки отобразить скрытый пароль, веб-браузер «Google Chrome» потребует от пользователей, при доступе к конфиденциальной информации, ввести имя пользователя и пароль учетной записи «Windows» или «ПИН-код» для входа в операционную систему своего персонального компьютера, чтобы разрешить операцию экспорта паролей.
Шаг 8. В стандартном окне проводника «Сохранение» выберите безопасное место для хранения вашего файла и нажмите на кнопку «Сохранить».
Как удалить сохраненные пароли?
Если необходимость в определенном пароле отпала, конкретной учетной записи уже не существует, пользователи случайно или по ошибке во всплывающем сообщении веб-браузера «Сохранение пароля» нажали на кнопку «Сохранить» и поместили в память «Google Chrome» учетные данные для входа на определенный сайт, то можно быстро удалить лишние данные из хранилища «Google Chrome». Порядок последовательных шагов будет иметь следующий вид.
Шаг 1. Запустите на своем компьютере веб-браузер «Google Chrome».
Шаг 2. ЗНажмите на кнопку «Текущий пользователь», представленную маленьким снимком учетной записи «Google» или схематичным изображением человека в правом верхнем углу окна приложения «Google Chrome».
Шаг 3. Затем, из доступных вариантов возможных действий, выберите раздел «Пароли».
Шаг 4. На представленной странице настроек отыщите в разделе «Сохраненные пароли» запись, данные которой следует удалить, и нажмите в соответствующей строке на кнопку «Другие действия», представленную в виде линии из трех, вертикально расположенных, точек.
Шаг 5. В открывшемся всплывающем меню выберите, из доступных вариантов, раздел «Удалить».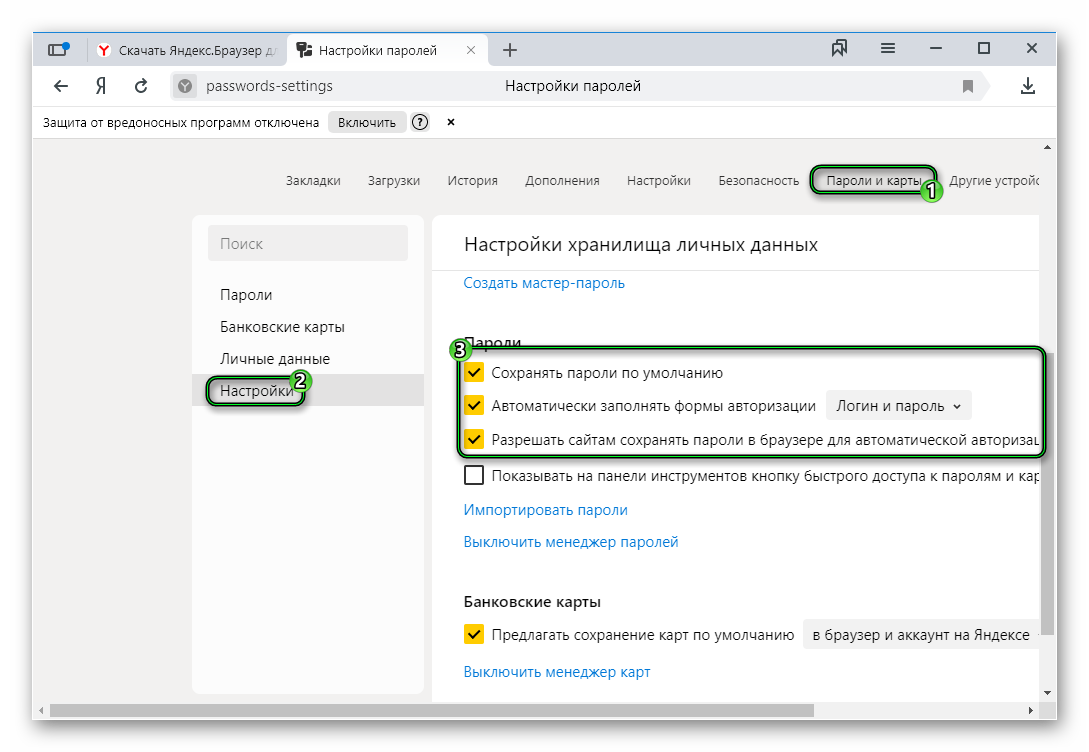
Шаг 6. Выбранная запись, содержащая сетевой адрес сайта, имя пользователя и пароль, удаляется сразу. Всплывающее окно веб-браузера сообщит об произошедшем изменении, и если пользователь случайно удалил важный пароль, то его можно вернуть обратно, выполнив нажатие на кнопку «Отмена», и пароль будет мгновенно восстановлен.
Если секретных записей, содержащих пароль, слишком много для поштучного удаления или необходимо удалить все записи из списка паролей, то можно воспользоваться функцией «Очистить историю». Пошаговый алгоритм последовательных действий довольно прост и содержит следующий порядок.
Шаг 1. Откройте на компьютерном устройстве приложение для доступа в сеть «Интернет» «Google Chrome».
Шаг 2. В правом верхнем углу обозревателя нажмите на кнопку «Настройка и управление Google Chrome», расположенную в крайнем правом положении после адресной строки веб-браузера и других кнопок управления доступных расширений, представленную в виде линии из трех точек, помещенных вертикально одна на другой.
Шаг 3. Во всплывающем контекстном меню выберите, из списка доступных вариантов действий, раздел «Настройки».
Примечание. Для прямого быстрого перехода на указанную страницу введите в адресной строке фразу «chrome://settings/» и нажмите на клавишу «Ввод» на клавиатуре для подтверждения.
Шаг 4. Используя бегунок полосы прокрутки или колесо компьютерной мыши, перейдите в самый конец страницы настроек и нажмите на текстовую ссылку «Дополнительные».
Шаг 5. Перемещаясь во вкладке «Конфиденциальность и безопасность» отыщите и выберите раздел «Очистить историю», ответственный за удаление временных и лишних элементов, хранящихся в веб-браузере.
Шаг 6. Во всплывающем окне раздела «Очистить историю» перейдите на вкладку управления «Дополнительные». Следом в поле строки «Временной диапазон» выберите параметр «Все время». В основном окне установите индикатор выбора («галочку») в соответствующей ячейке строки «Пароли и другие данные для входа», а затем нажмите на кнопку «Удалить данные». Простого способа вернуть данные обратно нет, поэтому необходимо полностью убедится, что все сохраненные пароли действительно необходимо удалить, прежде чем нажимать соответствующую кнопку.
Следом в поле строки «Временной диапазон» выберите параметр «Все время». В основном окне установите индикатор выбора («галочку») в соответствующей ячейке строки «Пароли и другие данные для входа», а затем нажмите на кнопку «Удалить данные». Простого способа вернуть данные обратно нет, поэтому необходимо полностью убедится, что все сохраненные пароли действительно необходимо удалить, прежде чем нажимать соответствующую кнопку.
При соблюдении описанной инструкции, все пароли, которые когда-либо были сохранены в «Google Chrome», будут стерты из хранилища веб-браузера. И в следующий раз, при входе на любой сайт пользователям потребуется полагаться только на свою память или сторонний менеджер паролей, чтобы не обращаться за помощью по ссылке «Забыли пароль?», если корректные данные ввести не удастся.
Заключение
Персональные компьютерные устройства массово применяются в различных областях деятельности пользователей, и их популярность и востребованность только растет. Множество компьютеров ведут процессы по обработке цифровых данных, объем которых также стремительно увеличивается. Для размещения возросшего количества разнообразных данных, их непосредственной передачи и обеспечения бесперебойного доступа, используются возможности информационной сети «Интернет».
С целью повышения уровня безопасности, сетевые ресурсы, для доступа к своим материалам и рассылки индивидуальных дополнительных предложений, часто вводят обязательную регистрацию пользователей с созданием безопасных имени учетной записи и пароля. При наличии множества сайтов, особенно когда пароли разняться, пользователям трудно запомнить все свои учетные данные. Поэтому, для упорядочивания данных и облегчения доступа к различным ресурсам посредством автоматического ввода соответствующих имени пользователя и кодовой фразы, в веб-браузере «Google Chrome» предусмотрена функция сохранения паролей.
Управление собственными паролями не составит особого труда для пользователей, если следовать представленным инструкциям, которые позволяют сохранять, просматривать, экспортировать и при необходимости удалять любые варианты паролей, а также изменять перечень сайтов, для которых пароли сохраняться не будут. Что значительно облегчит пользователям как деятельность в сети «Интернет», исключив монотонную работу по набору учетных данных и трудности при организации их безопасного хранения, так и увеличит скорость доступа к сетевым ресурсам при использовании веб-браузера «Google Chrome».
Что значительно облегчит пользователям как деятельность в сети «Интернет», исключив монотонную работу по набору учетных данных и трудности при организации их безопасного хранения, так и увеличит скорость доступа к сетевым ресурсам при использовании веб-браузера «Google Chrome».
Перейти к просмотру
Как восстановить очищенную историю браузеров Chrome, Mozilla FireFox, Opera, Edge, Explorer 🌐⏳💻
Fix: Google Chrome не сохраняет пароли
Пользователи
Home сообщают, что Google Chrome не запоминает сеансы учетной записи Google и поэтому не может сохранять пароли и другие элементы автозаполнения. Эта проблема не относится к определенной версии Windows, поскольку, как сообщается, возникает в Windows 7, Windows 8.1 и Windows 10.
Google не сохраняет пароли
Обновление: Как оказалось, проблема даже не связана с ОС поскольку сообщается, что такая же проблема возникает на компьютерах MAC.
Что вызывает проблему с сохранением пароля в Google Chrome?
Мы исследовали эту конкретную проблему, изучив различные отчеты пользователей и стратегии восстановления, которые обычно используются для решения этой конкретной проблемы. Исходя из того, что мы собрали, есть несколько распространенных виновников, которые вызывают это конкретное сообщение об ошибке:
- Ошибка Google Chrome . Известно, что эта конкретная проблема вызвана ошибкой, которая с тех пор была исправлена Google.Если у вас устаревший клиент, простое обновление браузера может решить проблему автоматически.
- Chrome запрещено сохранять локальные данные. — Есть один параметр, который, если он включен, может помешать вашему браузеру запоминать какой-либо из паролей, которые вы в конечном итоге сохраняете. Если этот сценарий применим, вы можете отключить этот параметр в настройках содержимого.
- Сохранение пароля отключено в Chrome — Chrome не будет сохранять пароли (запрос не появится), если вы настроили ранее, если один из параметров на вкладке «Автозаполнение» отключен.
 В этом случае вы можете решить проблему, установив флажок, связанный с Предложением для сохранения паролей.
В этом случае вы можете решить проблему, установив флажок, связанный с Предложением для сохранения паролей. - Поврежденный профиль Chrome . Повреждение файла в папке профиля Chrome также может вызвать эту проблему. В этом случае принудительное создание нового профиля в браузере быстро решит проблему.
- Поврежденная папка кэша (только для MAC) — Есть несколько отчетов о компьютерах Mac, в которых проблема в конечном итоге вызвана рядом папок кеша. Их удаление вручную решит проблему в этом случае.
Если вы в настоящее время пытаетесь решить эту конкретную проблему, эта статья предоставит вам несколько шагов по устранению неполадок, которые другие пользователи в аналогичной ситуации могут успешно разобраться в этой проблеме и решить проблему.
Для получения наилучших результатов следуйте приведенным ниже методам в том порядке, в котором они представлены, поскольку они упорядочены по эффективности и серьезности. Один из них обязательно решит проблему в вашем конкретном случае. \
Метод 1. Обновление Chrome до последней версии
Несколько затронутых пользователей сообщили, что проблема больше не возникает после того, как они обновили свою версию Chrome до последней доступной сборки.Это говорит о том, что проблема действительно может быть вызвана ошибкой / сбоем, которая уже была устранена в одном из последних выпусков Chrome.
По умолчанию Chrome настроен на автоматическое обновление, но пользовательская схема управления питанием, стороннее приложение оптимизации или ручное взаимодействие с пользователем могли остановить обновление браузера.
В любом случае, вот краткое руководство, как это сделать самостоятельно:
- Откройте Google Chrome и нажмите кнопку действия (в правом верхнем углу).Затем зайдите в опцию Help и нажмите About Google Chrome . Доступ к меню About Google Chrome
- Когда вы перейдете в следующее меню, дождитесь завершения начального сканирования.
 Если будет найдена новая версия, мастер автоматически подготовится к установке. В этом случае просто выполните указанные действия. Chrome загружает обновления.
Если будет найдена новая версия, мастер автоматически подготовится к установке. В этом случае просто выполните указанные действия. Chrome загружает обновления. - Когда будет предложено установить, сделайте это и посмотрите, будет ли устранена проблема сохранения пароля при следующем запуске.
Метод 2. Измените настройки Chrome, чтобы разрешить ему хранить локальные данные.
Как сообщили несколько пользователей, проблема также может возникать в тех ситуациях, когда Google Chrome не может сохранять что-либо локально при закрытии браузера.Этот параметр обычно не включен по умолчанию, но некоторые затронутые пользователи уверены, что сами не изменили это поведение по умолчанию.
В любом случае, вот как убедиться, что настройки Chrome не настроены так, чтобы запрещать сохранение каких-либо данных при закрытом браузере:
- Откройте Google Chrome и нажмите кнопку действия (верхний правый угол). Затем нажмите «Настройки ».
- Внутри меню Settings прокрутите до нижнего края экрана, затем щелкните раскрывающееся меню Advanced , чтобы отобразить остальные настройки.
- Прокрутите вниз до вкладки Privacy & Security и щелкните Content Settings .
- Внутри Настройки содержимого , щелкните Cookies.
- В меню Cookies убедитесь, что переключатель, связанный с Сохранять только локальные данные, пока вы не закроете браузер , не установлен.
- Если вы изменили настройку, перезапустите браузер, чтобы изменения вступили в силу.
- После перезапуска браузера попробуйте еще раз сохранить пароль и посмотрите, все ли получилось на этот раз.
Принудительное сохранение паролей в Chrome
Если вы по-прежнему сталкиваетесь с той же проблемой, перейдите к следующему способу ниже.
Метод 3: Включение поля «Сохранить пароль»
Некоторые пользователи, которые сталкиваются с этой проблемой в течение длительного времени, сообщили, что наконец-то смогли решить проблему, обнаружив, что Chrome был настроен так, чтобы не предлагать сохранять веб-пароли.
Если то же самое происходит с вами, и вы ищете способ изменить это поведение, этот метод решит проблему за вас.Вот краткое руководство о том, как убедиться, что Chrome настроен для сохранения ваших паролей:
- Откройте Google Chrome и нажмите кнопку действия в правом верхнем углу экрана. Затем нажмите Настройки в появившемся меню.
- На экране настроек перейдите на вкладку Автозаполнение и нажмите Пароли.
- Убедитесь, что на вкладке «Пароли» установлен переключатель, связанный с Предлагать сохранение паролей .
- Перезагрузите браузер и посмотрите, решена ли проблема.
Включение сохранения пароля в Chrome
Метод 4: Использование нового профиля Chrome
Несколько затронутых пользователей сообщили, что проблема больше не возникает после того, как они заставили Google Chrome создать новый профиль пользователя. Это подтверждает идею о том, что эта конкретная проблема может быть вызвана поврежденным профилем Chrome.
Эта процедура не идеальна, учитывая тот факт, что вы потеряете все ранее установленные пользовательские настройки и сохраните пароль.
Но если вы решите пойти по этому пути, вот как создать новый профиль Chrome:
- Откройте Chrome и щелкните значок своей учетной записи (в правом верхнем углу).
- В меню учетной записи щелкните Manage People .
- В следующем меню нажмите Добавить человека .
- Добавьте имя и аватар для нового профиля, затем нажмите Добавить .
- Перезагрузите компьютер и посмотрите, сохраняет ли Chrome профили в вашем новом профиле.
Создание нового профиля в Google Chrome
Метод 5. Использование диспетчера паролей
Если вам не удалось заставить Chrome сохранять пароли, вам также следует рассмотреть возможность использования диспетчера паролей, способного легко интегрироваться с вашим браузером.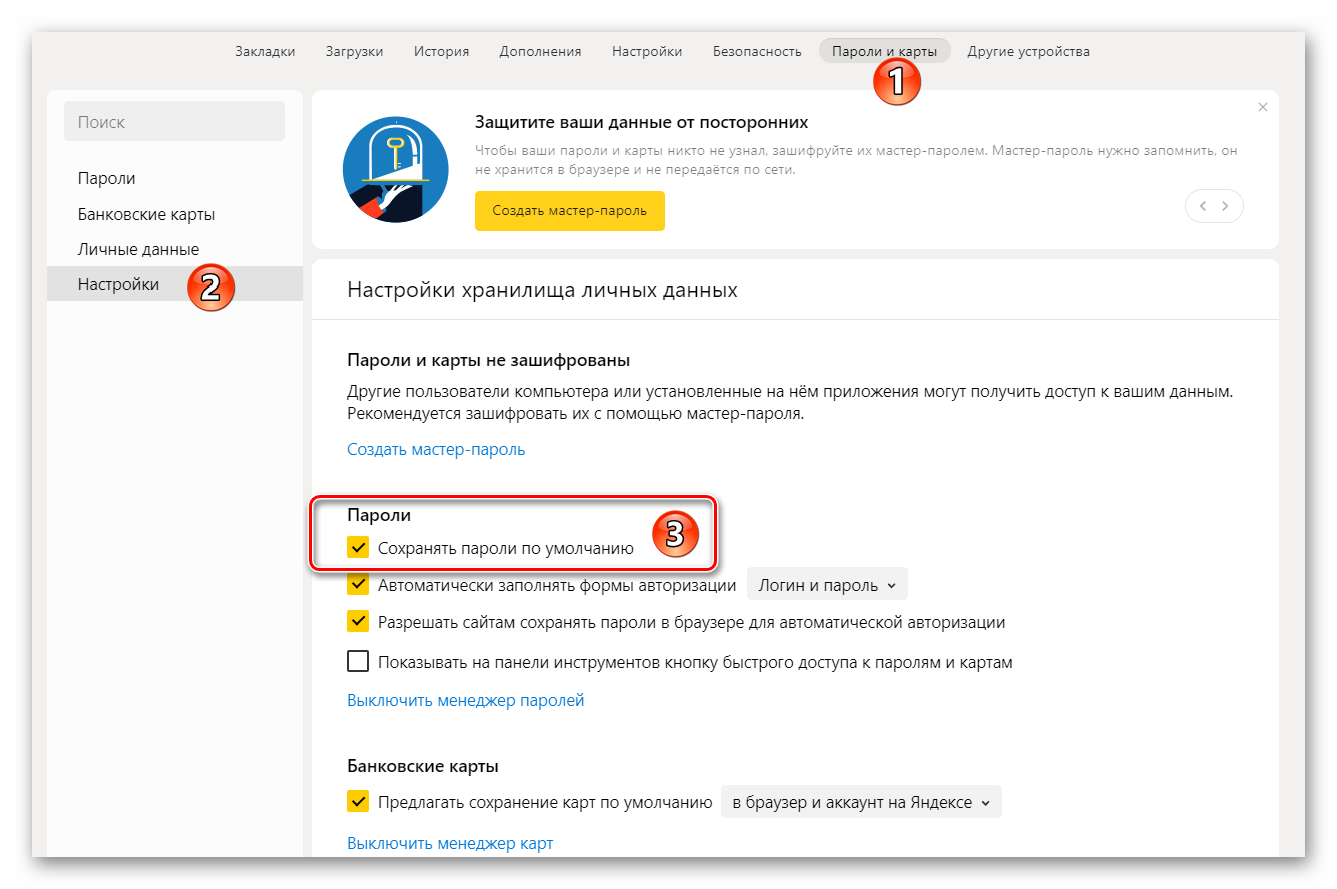
LastPass , Dashlane и Sticky Password — все это хорошие решения, у которых есть плагины, которые вы можете установить в браузере Chrome. Все эти сторонние решения имеют бесплатную версию, которую вы можете установить без дополнительных затрат.
Пример LastPass
Если вы столкнулись с проблемой на компьютере MAC, следуйте приведенному ниже методу.
Метод 6: Удаление папки кэша (только Mac)
Если вы столкнулись с проблемой на компьютере Mac, существует одно известное решение для ее решения на компьютере Apple. По сути, это заставляет браузер создавать новый профиль с нуля, что должно решить проблему в случае, если она вызвана повреждением файла.
Вот краткое руководство о том, как это сделать:
- Перейдите в папку ~ /
/ Library .
Примечание: - Удалите основную папку Google из ~ / Library / Application Support.
- Удалите все связанные папки из ~ / Library / Caches.
Удаление папки кэша Chrome на MAC - После выполнения этой процедуры перезагрузите компьютер и посмотрите, решена ли проблема.
Как исправить, что Chrome для Windows не сохраняет пароли?
Когда вы впервые посещаете веб-сайт (например, Facebook) на своем ПК с Windows и вводите свое имя пользователя и пароль, встроенный менеджер паролей Google Chrome сохраняет ваши данные и автоматически заполняет их при следующем посещении сайта, чтобы вы можете быстро войти в систему.
Но эта функция может не работать должным образом, что приведет к следующим сценариям:
- Google Chrome не запрашивает сохранение пароля.
- Chrome не запоминает ваши учетные записи и сеансы входа в систему.

- Chrome просит сохранить пароль, но сохранить не удается.
Если вы сейчас решаете эту проблему, вы обратились по адресу. Мы предложим вам различные исправления, которые вы можете применить, чтобы решить эту проблему. Продолжайте читать.
Что делать, если Chrome не сохраняет пароли?
Существуют различные факторы, которые могли вызвать проблему с сохранением пароля, в том числе:
- Ваш профиль пользователя поврежден.
- Ваш браузер устарел.
- Функция сохранения пароля отключена в настройках Chrome.
- Папка кэша Google Chrome повреждена.
- Chrome запрещено сохранять локальные данные. Это препятствует тому, чтобы браузер запомнил ваши сохраненные пароли.
- Вы установили проблемное расширение.
Как заставить Google Chrome сохранять пароли
Эти исправления сработали для других пользователей и также пригодятся вам. Попытайтесь выполнить их в указанном порядке, пока проблема с сохранением пароля не будет решена:
- Обновите Google Chrome до последней версии
- Разрешить Chrome сохранять локальные данные
- Разрешить Chrome сохранять пароли
- Выйдите из своей учетной записи Google и войдите снова
- Очистить кеш и удалить файлы cookie
- Удалить подозрительное ПО
- Отключить проблемные расширения Chrome
- Восстановить настройки Google Chrome по умолчанию
- Создайте новую учетную запись пользователя Google Chrome
- Переустановите Chrome
- Установить сторонний менеджер паролей
Давайте рассмотрим их по одному:
Fix 1: Обновите Google Chrome до последней версии
Обновления Chrome содержат исправления ошибок / сбоев, которые проявлялись в предыдущих версиях.
Хотя браузер может автоматически искать обновления и устанавливать их, некоторые сценарии могут препятствовать этому.
Выполните следующие действия и убедитесь, что Chrome обновлен:
- Запустите браузер.

- Щелкните кнопку меню, расположенную в правом верхнем углу окна (значок с тремя точками).
- Щелкните «Справка» и выберите «О Google Chrome» в контекстном меню.
- Когда страница откроется, вы увидите версию Chrome, которая у вас установлена, а надпись «Проверка обновлений…» будет расположена прямо над ней.Дождитесь завершения сканирования. Если доступна новая версия, она будет установлена автоматически.
Попробуйте посетить веб-сайт и посмотрите, решена ли проблема с паролем.
Исправление 2: разрешить Chrome сохранять локальные данные
В закрытом состоянии Google Chrome не будет хранить локальные данные, если этот параметр не был включен в настройках браузера.
Вот что вам следует делать:
- Запустите Chrome и нажмите кнопку меню.
- Зайдите в Настройки.Прокрутите вниз до нижней части экрана и разверните раскрывающийся список «Дополнительно».
- В категории «Конфиденциальность и безопасность» найдите «Настройки сайта» и щелкните по нему.
- Щелкните Файлы cookie в разделе «Разрешения».
- Убедитесь, что параметр «Хранить локальные данные только до выхода из браузера» отключен. Если вам нужно отключить его, перезапустите браузер, чтобы изменения вступили в силу.
Теперь вы можете проверить, работает ли сохранение пароля. Если это исправление не применимо к вам, перейдите к следующему.
Исправление 3. Разрешить Chrome сохранять пароли
Функция автозаполнения может быть отключена в Chrome. Чтобы проверить, выполните следующие действия:
- Запустите Google Chrome и перейдите в меню.
- Щелкните «Настройки».
- Выберите «Пароли» в категории «Автозаполнение».
- Смотрите, что «Предложение сохранить пароли», которое отображается вверху страницы, включено. Включите его, если это не так, а затем перезапустите браузер. Теперь проблема должна быть решена.
Исправление 4: выйдите из своей учетной записи Google и снова войдите в нее
Это быстрое исправление может помочь, если в вашем аккаунте Google возникла временная ошибка в Chrome:
- Откройте Chrome и щелкните значок с тремя точками в правом верхнем углу.
- Щелкните «Настройки».
- Нажмите кнопку «Выключить» рядом с вашим именем пользователя. Вам будет предложено «Отключить синхронизацию и персонализацию» с предупреждением о том, что вы собираетесь выйти из своих учетных записей Google, и ваши закладки, история, пароли и многое другое больше не будут синхронизироваться.
- Нажмите «Выключить» для подтверждения.
- Теперь нажмите кнопку «Включить синхронизацию».
- Введите данные для входа и войдите в систему.
- Нажмите «Да, я участвую» в «Включить синхронизацию?» быстрый.
После того, как вы выполнили эти шаги, все готово. Проверьте, можно ли теперь сохранять ваши пароли. Если нет, переходите к следующему исправлению.
Исправление 5: Очистите кеш и файлы cookie
Если вы долгое время не очищали кеш браузера и файлы cookie, это может повлиять на нормальное функционирование диспетчера паролей Chrome. Попробуйте это исправление и посмотрите, поможет ли оно:
- Откройте браузер Chrome и перейдите в меню.
- Щелкните «Дополнительные инструменты» и выберите «Очистить данные просмотра» в контекстном меню.
- Перейдите на вкладку «Дополнительно» и установите флажки для следующих записей:
- История просмотров
- Файлы cookie и другие данные сайтов
- Кэшированные изображения и файлы
- Выберите «Все время» в разделе «Временной диапазон».
- Щелкните кнопку Очистить данные.
Исправление 6: Удаление подозрительного программного обеспечения
Некоторые вредоносные программы на вашем компьютере могут мешать работе Chrome. В браузере есть встроенная утилита, которую вы можете использовать для их удаления.После этого проверьте, не решена ли проблема с паролем.
- Запустите Google Chrome и перейдите в меню (значок с тремя точками в правом верхнем углу окна).
- Щелкните «Настройки».
- Прокрутите страницу вниз и разверните раскрывающийся список «Дополнительно», чтобы найти дополнительные параметры.
- Прокрутите страницу до конца. Нажмите «Очистить компьютер». Он указан в разделе «Сброс и очистка».
- Установите флажок «Подробности отчета…», а затем нажмите кнопку «Найти» рядом с «Найти вредоносное программное обеспечение.”
- После сканирования нажмите «Удалить», если потребуется. После этого вредоносные программы будут удалены автоматически. После этого вам может потребоваться перезагрузить компьютер.
- Теперь откройте Chrome и посмотрите, исправлена ли проблема «пароль не сохраняется».
Исправление 7: отключение проблемных расширений Chrome
Некоторые расширения, установленные в вашем браузере, могут быть причиной проблемы, с которой вы столкнулись. Чтобы знать наверняка, вы должны отключить их все и посмотреть, сохранит ли Chrome пароли ваших веб-сайтов.Если это так, включайте свои расширения по одному, пока не обнаружите виновника.
Вот как:
- Откройте браузер Google Chrome и перейдите в меню.
- Щелкните «Дополнительные инструменты» и выберите «Расширения» в контекстном меню.
- Вам будут представлены все расширения в браузере. Щелкните переключатель на каждом из них, чтобы выключить их.
- После того, как вы отключили все расширения, перезапустите Chrome и посмотрите, сохраняется ли проблема. Если да, включите все ваши расширения и переходите к следующему исправлению.Но если это удалось, включите расширения по очереди и найдите виновника.
Fix 8: восстановить настройки Google Chrome по умолчанию
Возможно, вы внесли некоторые изменения в свой браузер, из-за которых менеджер паролей не работал. Или это может быть глюк. Восстановление настроек Chrome по умолчанию должно помочь.
Но прежде чем начать, создайте резервную копию важных данных, таких как закладки и уже сохраненные пароли, или синхронизируйте их с облаком, чтобы не потерять их.
Теперь вы можете выполнить сброс. Выполните следующие простые шаги:
- Щелкните меню браузера.
- Щелкните «Настройки» и прокрутите страницу вниз до низа.
- Щелкните раскрывающийся список «Дополнительно», чтобы открыть дополнительные параметры.
- Прокрутите страницу до конца. В разделе «Сброс и очистка» нажмите «Восстановить исходные настройки по умолчанию», а затем нажмите кнопку «Сбросить настройки».
После того, как вы выполнили эти шаги, проверьте, была ли проблема успешно решена.
Исправление 9: Создайте новую учетную запись пользователя Google Chrome
Проблема может быть связана с вашим профилем пользователя. Он может быть поврежден, что вызывает проблемы с диспетчером паролей Chrome. Поэтому вы можете попробовать создать новую учетную запись Google и добавить ее в Chrome. Посмотрите, начнет ли браузер теперь сохранять данные для входа на ваш веб-сайт.
Выполните следующие простые шаги:
- Запустите Google Chrome и щелкните значок пользователя, отображаемый в правом верхнем углу окна, рядом с трехточечным значком меню.
- Щелкните «Управление людьми».
- На открывшейся странице введите имя для своего нового профиля, выберите аватар и нажмите кнопку «Добавить». Откроется новое окно Chrome, и вы получите приветственное сообщение.
- Теперь на странице запроса «Синхронизация и персонализация Chrome на ваших устройствах» нажмите кнопку «Включить синхронизацию».
- Введите имя пользователя и пароль своей новой учетной записи Google и войдите в систему.
- Перезагрузите браузер.
- Теперь попробуйте и посмотрите, будут ли ваши пароли сохранены в Chrome при использовании только что добавленной учетной записи.
Fix 10: переустановите Chrome
Если Chrome по-прежнему не сохраняет ваши пароли после того, как вы попробовали все вышеперечисленные исправления, возможно, ошибка связана с установкой. Удалите приложение и установите последнюю версию. Выполните следующие простые шаги:
- Нажмите сочетание клавиш с логотипом Windows + R на клавиатуре, чтобы открыть диалоговое окно «Выполнить».
- Введите Control Panel в текстовом поле и нажмите Enter или нажмите OK.
- В открывшемся окне Панели управления введите Удалить в строке поиска.В списке результатов нажмите «Удалить программу» в разделе «Программы и компоненты».
- Найдите Chrome в списке и щелкните его правой кнопкой мыши. Щелкните Удалить.
После успешного удаления приложения используйте Auslogics Registry Cleaner, чтобы удалить все его остатки из реестра.
Загрузите Chrome с официального сайта и установите его. Запустите браузер и посмотрите, решена ли проблема.
Исправление 11: Установите сторонний менеджер паролей
Если ни одно из вышеперечисленных исправлений не помогло, хотя это маловероятно, рассмотрите возможность использования доверенного стороннего приложения для управления паролями.Некоторые из них также существуют в виде расширений, которые вы можете установить в браузере Chrome.
РЕКОМЕНДУЕТСЯ
Защитите компьютер от угроз с помощью антивирусного ПО
Проверьте свой компьютер на наличие вредоносных программ, которые может пропустить ваш антивирус, и безопасно удалите угрозы с помощью Auslogics Anti-Malware
СКАЧАТЬ СЕЙЧАС
Примечание: Перед загрузкой файлов с неизвестных веб-сайтов убедитесь, что на вашем компьютере активна сильная антивирусная программа. Мы рекомендуем вам приобрести Auslogics Anti-Malware, чтобы защитить ваше устройство от вредоносных объектов, которые могут вторгнуться, нанести ущерб вашей системе и собрать ваши личные данные.
Можно ли разрешить Chrome сохранять пароли в Windows 10?
Встроенный менеджер паролей
Chrome не обладает некоторыми преимуществами безопасности, предлагаемыми сторонними инструментами.
Поскольку для вашего удобства Chrome сохраняет вас в своей учетной записи Google, любой, у кого есть доступ к вашему компьютеру, может легко зайти в ваш браузер и найти список сохраненных паролей и имен пользователей, а также веб-сайты, на которых они используются.
Некоторые источники также утверждают, что хакерам легко извлекать и расшифровывать пароли, сохраненные в вашем профиле Chrome.
Заключение:
Отсутствие возможности сохранять пароли в Chrome может быть довольно неудобным. Вам придется вводить свое имя пользователя и пароль каждый раз, когда вы заходите на сайт и пытаетесь войти в систему.
И если вам нравится использовать разные имена пользователей и пароли для каждой новой учетной записи, которую вы создаете, вам может быть трудно отслеживать их все, и в этом случае вам придется иметь дело с протоколами восстановления пароля.
Но с помощью 11 решений, которые мы представили в этой статье, вы сможете снова запустить диспетчер паролей Google Chrome и решить такие проблемы.
Пожалуйста, поделитесь своими мыслями. Оставьте нам комментарий в разделе ниже, если у вас есть какие-либо вопросы, предложения или замечания.
Будем рады услышать от вас.
Chrome не сохраняет пароли (и не заполняет существующие логины / пароли автоматически)
Я отвечаю с точки зрения Linux (поэтому я не могу сказать, какой Windows-эквивалент того, что я собираюсь сказать). Я также предполагаю, что, когда кто-то спрашивает «Почему Google Chrome больше не сохраняет пароли?», На самом деле нужно знать (именно поэтому я оказался на этой странице) почему Chrome, даже если он, по-видимому, продолжает сохранять логин данные (например: вы входите в свою учетную запись Google, вводите свои данные, и Chrome спрашивает вас: «Вы хотите, чтобы я сохранил ваши данные для входа?»; вы отвечаете ДА; и когда завтра вы попытаетесь войти снова , вы обнаружите, что ваши данные исчезли), фактически больше не сохраняет их.
Я добавляю, что «с точки зрения Linux» на самом деле означает «перспектива KUbuntu 19.10»: действительно, я не обнаружил такой проблемы ни в Fedora, ни в openSUSE, ни в Arch.
- примените предложение, первоначально сделанное JessG здесь. Тогда
- [ очень важно ] перейдите к ‘/home/user/.local/share/kwalletd/’ и
- удалите файл kwallet.kwl.
Откройте Chrome заново. При запуске он активирует ваше приложение KWallet, которое предложит вам ввести пароль, чтобы сохранить ваши секреты входа в систему в частном порядке.Делайте здесь, что хотите: если вы обычно вводите пароль, сделайте это; или оставьте поле пустым, чтобы KWallet не запрашивал пароль каждый раз, когда вы открываете Chrome. Но в любом случае вам нужно перестроить файл kwallet.kwl.
Затем попробуйте еще раз войти в Google, Facebook или что-то еще. Начнется обычная процедура: но на этот раз ваши данные для входа должны храниться там, где они должны, и вы сможете найти их снова, когда вам понадобится их использовать в следующий раз.
Надеюсь, это поможет …
P.S .: конечно, мое небольшое «исправление» работает также для Chromium, Opera, Vivaldi, а также для любого другого браузера на основе Chromium, которому необходимо взаимодействовать с демоном KWallet для хранения секретов входа в систему …
Повторно включить браузер Chrome запомнить пароль
Повторно включить браузер Chrome запомнить пароль — суперпользователь
Сеть обмена стеков
Сеть Stack Exchange состоит из 176 сообществ вопросов и ответов, включая Stack Overflow, крупнейшее и пользующееся наибольшим доверием онлайн-сообщество, где разработчики могут учиться, делиться своими знаниями и строить свою карьеру.
Посетить Stack Exchange
0
+0
- Авторизоваться
Зарегистрироваться
Super User — это сайт вопросов и ответов для компьютерных энтузиастов и опытных пользователей.Регистрация займет всего минуту.
Зарегистрируйтесь, чтобы присоединиться к этому сообществу
Кто угодно может задать вопрос
Кто угодно может ответить
Лучшие ответы голосуются и поднимаются наверх
Спросил
Просмотрено
81k раз
Для некоторых веб-сайтов я установил опцию никогда на этом сайте , когда браузер рекомендует мне запомнить пароль.
Теперь я хочу, чтобы всплывающее окно возвращалось для этой сети, как я могу это сделать?
Создан 17 апр.
Нам G VUNam G VU
1k5555 золотых знаков125125 серебряных знаков199199 бронзовых знаков
Обновление 2021 года
Пользовательский интерфейс Chrome значительно изменился с момента первоначального ответа.Как упоминалось в комментариях, еще в 2017 году пользовательский интерфейс выглядел по-другому, но шаги, которые нужно было выполнить, были почти такими же. Однако теперь пользовательский интерфейс настроек Chrome настолько изменился, что пара шагов из исходного ответа больше не применима.
- Нажмите кнопку меню в правом верхнем углу Chrome
- Нажмите «Настройки»
- Во втором разделе под названием
АвтозаполнениенажмитеПароли - Прокрутите вниз до последнего раздела под названием
Никогда не сохранялись(этот раздел появится после разделаСохраненные пароли) - Удалите сайты, которые вы хотите, чтобы Chrome снова отображал запрос, щелкнув «x» в конце строки.
Оригинальный ответ
- Нажмите кнопку меню в правом верхнем углу Chrome.
- Нажмите «Настройки»
- Внизу нажмите
Показать дополнительные настройки ... - Прокрутите вниз до раздела
Пароли и формы, ваше предложениедля сохранения паролей, которые я ввожу в Интернете. Опциядолжна быть уже отмечена (если нет, отметьте) - Щелкните
Управление сохраненными паролями. - Во втором разделе,
Никогда не сохранялся, удалите сайты, которые вы хотите, чтобы Chrome снова предлагал вам, нажав на «x» рядом с сайтом.
Создан 17 апр.
АмерАмеры
1,91 серебряных знаков1919 бронзовых знаков
3
Очень активный вопрос .Заработайте 10 репутации, чтобы ответить на этот вопрос. Требование репутации помогает защитить этот вопрос от спама и отсутствия ответов.
Суперпользователь лучше всего работает с включенным JavaScript
Ваша конфиденциальность
Нажимая «Принять все файлы cookie», вы соглашаетесь с тем, что Stack Exchange может хранить файлы cookie на вашем устройстве и раскрывать информацию в соответствии с нашей Политикой в отношении файлов cookie.
Принимать все файлы cookie
Настроить параметры
Google Chrome не сохраняет пароли? Вот как это исправить
Это может быть большой проблемой.В сегодняшней статье мы покажем вам, как решить эту досадную проблему.
Сохранение паролей — самый быстрый способ войти на веб-сайт, но многие пользователи Chrome сообщали о проблемах с паролями. Что касается проблем с сохранением пароля, вот некоторые проблемы, о которых сообщили пользователи:
- Chrome просит сохранить пароль, но его нет. . Иногда эта проблема может возникнуть, если ваша учетная запись пользователя повреждена. Чтобы решить эту проблему, просто создайте новую учетную запись пользователя, и проблема должна быть решена.
- Chrome не запоминает пароль для сайта . По словам пользователей, эта проблема может возникнуть, если функция сохранения пароля отключена. Чтобы решить эту проблему, проверьте свои настройки и убедитесь, что сохранение пароля включено.
- Google Chrome больше не предлагает сохранять пароль, запрашивать сохранение пароля, сохранять мои пароли, позвольте мне сохранять пароли — Это различные проблемы, которые могут возникнуть в Chrome, но вы сможете решить большинство из них, используя наши решения.
Что делать, если Google Chrome не сохраняет пароли?
- Попробуйте другой браузер
- Попробуйте менеджер паролей
- Создайте новую учетную запись пользователя
- Убедитесь, что в Google Chrome разрешено сохранять пароли
- Выйдите из своей учетной записи Google и войдите назад
- Сбросить Google Chrome по умолчанию
- Отключить проблемные расширения
- Обновить Chrome до последней версии
- Переустановить Chrome
1.Попробуйте другой браузер
Мы всегда будем рекомендовать лучшие варианты, когда они доступны. Когда мы говорим о веб-браузерах, мы большие поклонники браузера Opera .
Основанный на Chromium, он предлагает пользователям широкий спектр возможностей для настройки, а также потрясающие бесплатные функции, такие как:
- бесплатно, безлимитный VPN
- встроенный блокировщик рекламы
- Facebook Messenger, WhatsApp, Instagram и Telegram, интегрированный в боковую панель
- Всплывающие окна и рабочие области для видео
При переключении из Chrome выполняется операция импорта который перемещает все ваши закладки и настройки.Вы также можете импортировать пароли, которые уже сохранены в Chrome.
Убедитесь, что у вас включен специальный флаг opera: // flags / # PasswordImport .
Opera
Полностью переключитесь с Chrome. Воспользуйтесь функциональными возможностями сохранения пароля и высокой скоростью работы с Opera.
2. Попробуйте менеджер паролей
Менеджеры паролей — полезные инструменты, поскольку они позволяют автоматически генерировать надежные и трудно угадываемые пароли.Если Google Chrome не сохраняет пароли, возможно, вам пора подумать о диспетчере паролей.
Менеджеры паролей представлены в виде отдельных приложений, но многие из них доступны в виде расширений для Chrome и обеспечивают бесшовную интеграцию с Chrome
.
Также рекомендуется не сохранять пароли прямо в браузере. Гораздо более безопасной альтернативой является менеджер паролей, такой как Dashlane , потому что контент хранится в большей безопасности и обычно зашифровывается с помощью более надежных алгоритмов.
Сосредоточенные на конфиденциальности с патентами в поддержку своих требований, люди, стоящие за Dashlane, проделали очень хорошую работу.
Почему никогда не следует позволять браузеру сохранять пароли
Когда веб-браузеру, например Chrome, Firefox или Safari, разрешено хранить пароли, вы ставите под угрозу безопасность своей сети.
Пароли.Они — проклятие существования многих пользователей. Тем не менее, это один из единственных способов защиты наших учетных записей, и эти учетные записи часто взламываются. ИТ-специалисты всегда призывают пользователей создавать безопасные пароли — вплоть до создания профилей паролей, требующих определенных требований.
И все же, как бы мы ни пытались заблокировать эти учетные записи, они все еще уязвимы.
SEE: загрузка шаблона политики информационной безопасности (TechRepublic Premium)
Почему?
Во-первых, даже после постоянных предупреждений пользователи по-прежнему настаивают на пароле, таком как 12345 или пароль.Даже когда эти пользователи используют невероятно сложные пароли, по-прежнему существует препятствие на пути к действительно безопасному сетевому взаимодействию. Упомянутая блокировка — это когда веб-браузеру разрешено хранить пароли.
Конечно, удобно. В конце концов, кто захочет вводить пароль каждый раз, когда его запрашивают? Когда вы используете большое количество онлайн-сервисов, ввод пароля каждый раз, когда вы используете эту услугу, может снизить вашу производительность. А когда эти пароли невероятно сложны, так что вы должны использовать диспетчер паролей, эффективность теряется.
И все же, даже в ущерб производительности, есть очень веская причина, по которой вы никогда не должны позволять веб-браузеру запоминать ваши пароли. Причина в том, насколько легко просматривать пароли в современных веб-браузерах. В Linux (это моя предпочтительная платформа) Chrome позволит пользователям просматривать сохраненные логины, даже не требуя пароля пользователя (в отличие от Windows и macOS, где требуется пароль пользователя). Firefox, с другой стороны, предоставляет мгновенный доступ к этим паролям без аутентификации, независимо от платформы (если не установлен мастер-пароль).Как и Chrome, Safari, по крайней мере, скрывает пароли за паролем пользователя. Разница между Firefox и Safari в том, что пароль не является обязательным в браузере Apple.
Пароль или нет, сохраненные логины доступны для всех.
SEE: Фишинговые атаки: руководство для ИТ-специалистов (загрузка TechRepublic)
Насколько легко можно просматривать сохраненные пароли?
Обновление: Если вы используете платформу Windows 10 или macOS, вам будет предложено ввести пароль пользователя для доступа к сохраненным паролям в Chrome.Linux, с другой стороны, предоставляет пользователю мгновенный доступ без запроса аутентификации. Однако существует множество доступных инструментов (таких как iSumsoft Windows Password Refixer), которые позволяют пользователю сбросить пароль Windows и обойти это препятствие. Firefox предоставит вам доступ к этим паролям без аутентификации, независимо от платформы.
Однако даже в операционных системах Windows и macOS есть способы обойти запрос пароля. Например, используя окно «Проверить элемент» браузера, вы можете отредактировать код страницы таким образом, чтобы он не хешировал пароль пользователя.Для этого:
- Щелкните правой кнопкой мыши поле пароля на веб-сайте.
- Выберите «Проверить элемент».
- Дважды щелкните type = «password» и замените пароль на текст .
- Нажмите Enter и закройте инспектор элементов.
- Пароль будет не хеширован, раскрыт для всех.
Вышеуказанные шаги работают независимо от браузера или платформы.
Позвольте мне продемонстрировать еще один способ просмотра сохраненных паролей в трех упомянутых браузерах.Помните, что это работает только с паролями, которые хранятся в браузере. Сначала посмотрим на Chrome. Чтобы просмотреть сохраненные пароли в Chrome, выполните следующие действия:
- Откройте Chrome.
- Нажмите кнопку «Меню» и выберите «Настройки».
- Выделите Автозаполнение и щелкните Пароли.
- Найдите пароль, который хотите просмотреть, и щелкните значок «глаз» (, рис. A, ).
- В операционной системе Linux вам не будет предлагаться ввести пароль пользователя. В macOS и Windows вам потребуется аутентифицировать пользователя, прежде чем пароли появятся в списке.
- Наслаждайтесь этим паролем.
Рисунок A
Просмотр сохраненного пароля в Chrome.
Чтобы проделать то же самое в Firefox, сделайте следующее:
- Откройте Firefox.
- Откройте Меню и выберите «Настройки».
- Щелкните Конфиденциальность и безопасность (на левой панели).
- Выделите «Логины и пароли».
- Щелкните «Сохраненные учетные записи».
- Щелкните Показать пароли (, рис. B ).
- Наслаждайтесь своими паролями.
Рисунок B
Просмотр сохраненных паролей в Firefox.
Единственное предостережение относительно шагов в Firefox — если используется мастер-пароль. В этом случае вам будет предложено ввести этот пароль после нажатия кнопки «Показать пароли». Без мастер-пароля вы не можете просматривать сохраненные учетные данные.
Теперь давайте рассмотрим Safari. Вот шаги для просмотра паролей в браузере Apple.
- Откройте Safari.
- Щелкните меню Safari на верхней панели и выберите «Настройки».
- Щелкните вкладку Пароли.
- При появлении запроса введите пароль или воспользуйтесь датчиком отпечатков пальцев (если есть).
- Щелкните на веб-сайте, который хотите просмотреть ( Рисунок C ).
- Наслаждайтесь этим паролем.
Рисунок C
Просмотр сохраненных паролей в Safari.
Очевидно, что Safari имеет здесь преимущество только потому, что для просмотра сохраненных учетных данных требуется использование пароля. Если сохраненные в Firefox учетные данные заблокированы мастер-паролем, это ставит браузер Mozilla на аналогичную почву.Что касается Chrome, ваши сохраненные пароли доступны для всеобщего обозрения, без ограничений и без защиты.
Что делать?
Ответ на этот вопрос прост. Не позволяйте вашему браузеру сохранять ваши пароли. Ни один из них. Не один. Если вы это сделаете, эти пароли уязвимы. Все, что кому-то нужно сделать, это иметь доступ к вашему компьютеру (удаленному или физическому), и, если вы не используете Safari или функцию мастер-пароля в Firefox, эти пароли доступны для всех.
Если вам абсолютно необходимо, чтобы ваш браузер сохранял пароли, и вы не используете macOS, обязательно используйте Firefox и включите функцию мастер-пароля.Используйте Chrome, рискуя своими паролями.
Вместо того, чтобы хранить пароли в браузере, воспользуйтесь менеджером паролей. Таким образом, вероятность того, что кто-то увидит ваши пароли, значительно снизится. Это не идеально, но это намного лучше, чем передавать защиту паролей веб-браузеру.
Поговорка «Лучше перестраховаться, чем сожалеть», безусловно, применима.
Информационный бюллетень для инсайдеров Cybersecurity
Усильте защиту ИТ-безопасности вашей организации, следя за последними новостями, решениями и передовыми практиками в области кибербезопасности.Доставка по вторникам и четвергам
Зарегистрироваться Сегодня
См. Также
Изображение: Джек Уоллен
Что делать, если Chrome не сохраняет пароли
Учитывая количество онлайн-учетных записей и паролей, которые мы должны отслеживать, встроенный менеджер паролей Google Chrome является удобным инструментом, который позволяет нам быстро войти в нашу любимую веб-сайты.Он работает, предлагая вам сохранить учетные данные для входа в Google Chrome, чтобы при следующем посещении веб-сайта информация была заполнена автоматически. К сожалению, иногда эта функция не может запоминать сеансы учетной записи, что приводит к множеству раздражающие ситуации. Если Chrome не сохраняет для вас пароли, читайте дальше, чтобы узнать о причинах этого и о том, как это исправить.
Каковы причины того, что Chrome не сохраняет пароли?
Хотя эта проблема обычно возникает в версиях Windows 7/8.1/10, это также сообщается на компьютерах Apple Mac. Похоже, что эта досадная проблема не связана с операционной системой вашего компьютера, как считалось ранее, а является проблемой только для браузера Google Chrome. Есть несколько известных триггеров, которые могут вызвать сбой функции.
- Устаревший клиент Google Chrome может привести к сбою функции.
- Ваш профиль Chrome поврежден.
- Вы ранее отключили функцию «сохранять пароли» в Chrome.
- Вы запретили Chrome сохранять локальные данные.
- Вы установили конфликтующее расширение Google Chrome.
- Пользователи Mac: папка кэша вашего Google Chrome повреждена.
Если у вас возникают проблемы с тем, что Chrome не сохраняет пароли, корнем проблемы может быть любая из вышеперечисленных проблем. Мы собираемся устранить эти причины несколькими способами, указанными ниже, перечислив их в том порядке, в котором они должны быть выполнены.
6 Способы решения проблемы Chrome без сохранения паролей
1. Обновление Google Chrome вручную.
Первое решение является одним из самых простых и должно решить проблему, если у вас устаревший браузер Chrome. Обновляя Chrome, вы убедитесь, что у вас установлена последняя версия сборки, в которой исправлены предыдущие ошибки и сбои. Хотя ваш Google Chrome должен обновляться автоматически, если вы недавно настроили свой компьютер на использование специального параметра энергосбережения или используете расширения, оптимизирующие Chrome, он может обновляться некорректно.
- Откройте Google Chrome на своем компьютере и щелкните 3 точки в верхнем правом углу окна браузера.
- Щелкните «Справка» и выберите «О Google Chrome».
- Откроется окно новой вкладки в вашем браузере.
- Вверху страницы вы увидите раздел, в котором указано, что ваш Chrome обновлен, или что он обновляется.
- Если ваш Chrome обновляется, дождитесь его завершения, а затем установите обновление , когда будет предложено.
- После установки обновления закройте браузер и обновите его.
Проверьте, сохраняется ли проблема с сохранением паролей.
2. Проверьте настройки Chrome для локального сохранения данных.
Ваш браузер Google Chrome по умолчанию должен сохранять локальные данные, но эту опцию можно отключить. В дополнение к этому, когда Google Chrome закрыт, он не сохраняет никаких локальных данных, поэтому это может быть корнем вашей проблемы.Вот как исправить Google Chrome, чтобы он сохранял локальные данные.
- Откройте Google Chrome на своем компьютере и щелкните 3 точки в верхнем правом углу окна браузера.
- Нажмите на опцию «настройки» , которая находится чуть выше опции «справка», которую вы использовали в решении 1 выше.
- В окне настроек Chrome прокрутите вниз, пока не увидите раздел конфиденциальности и безопасности.
- Нажмите «Файлы cookie и другие данные сайтов» и в общих настройках убедитесь, что функция «Очистить файлы cookie и данные сайтов при быстром Chrome» не включена.
- Если он был включен, отключите его и перезапустите браузер.
3. Включите автозаполнение и сохранение паролей.
Следующая возможная причина того, что Chrome не сохраняет пароли, — это отключенная функция автозаполнения. Если в вашем браузере Google Chrome отключена функция автозаполнения, тогда Chrome не будет предлагать сохранять ваши пароли, а это означает, что вам придется вручную входить в систему на каждом веб-сайте, который вы посещаете, даже если вы посещали его раньше.Вот как проверить, отключена ли эта функция.
- Откройте Google Chrome на своем компьютере и щелкните 3 точки в верхнем правом углу окна браузера.
- Выберите настройки из контекстного меню.
- Прокрутите немного вниз, пока не увидите раздел автозаполнения .
- Выберите паролей из списка.
- Включить опцию «предлагать сохранение паролей» .
- Убедитесь, что опция, расположенная под ним, для «автоматический вход» также включена.
Перезапустите браузер и посмотрите, решена ли проблема.
4. Выйти из своей учетной записи Google и вернуться в нее
Иногда простое действие выхода и повторного входа в систему может решить проблему. Этот метод работает, если вы испытываете временный сбой в браузере Google Chrome.
- Откройте Google Chrome на своем компьютере и щелкните 3 точки в верхнем правом углу окна браузера.
- Найдите settings и щелкните его.
- Затем отключите опцию «синхронизировать» , которая находится рядом с вашим именем пользователя.
- Это приведет к выходу из вашей учетной записи и предотвратит синхронизацию паролей, закладок и поиска по истории с вашей учетной записью.
- Подтвердите выключение и убедитесь, что вы вышли из своей учетной записи.
- Затем снова войдите в систему и включите кнопку синхронизации.
- Вам потребуется подтвердить свой логин и запрос на синхронизацию.
Перезагрузите браузер и посмотрите, можете ли вы теперь сохранять пароли.
5. Очистите кеш и файлы cookie Google Chrome.
Если вы долгое время не очищали кеш браузера или файлы cookie, которые отслеживают вас, они могут конфликтовать с менеджером паролей Chrome. Вы можете легко удалить их и посмотреть, решит ли это проблему.
На компьютерах с Windows:
- Откройте Google Chrome и щелкните 3 точки в правом верхнем углу.
- Наведите курсор на «Дополнительные инструменты» и выберите «Очистить данные просмотра» во всплывающем меню.
- Перейдите на вкладку «Дополнительно» из основного и установите флажок: история просмотров, файлы cookie и другие данные сайта, а также кэшированные изображения и файлы.
- В раскрывающемся меню «Диапазон времени» щелкните «Все время».
- Очистить данные.
На компьютерах Mac:
- Перейдите в папку библиотеки «имя пользователя» .
- Удалите основную папку Google , которая находится внутри библиотеки — поддержка приложений.
- Затем удалите все связанных папок с библиотекой — кешей.
Перезагрузите компьютер и посмотрите, сохраняется ли проблема.
6. Отключить расширения Chrome.
Если ни одно из исправлений до сих пор не помогло, рассмотрите возможность отключения всех установленных вами расширений, чтобы проверить, не вызывают ли они проблемы с менеджером паролей.
- Откройте Google Chrome и щелкните 3 точки в верхнем правом углу.
- Наведите указатель мыши на «Дополнительные инструменты» и выберите вариант расширения .
- Появится список из расширений , которые вы установили в свой браузер.
- Отключите все эти расширения и перезапустите Chrome.
Если проблема устранена, снова включайте расширения по одному , пока не найдете конфликтующее расширение и не удалите его.Если это не помогло, перейдите к следующему исправлению ниже.
7. Удалите с компьютера вредоносные программы.
Google Chrome может обнаруживать на вашем компьютере вредоносные программы, которые могут конфликтовать с браузером. Вы можете определить, какие именно из них, и удалить их с помощью функции «очистки» в настройках Chrome.
- Откройте Google Chrome и щелкните 3 точки в верхнем правом углу.
- Щелкните параметр настроек .
- Прокрутите вниз, пока не увидите расширенные параметры , и щелкните его.
- Прокрутите до конца, пока не увидите «Сброс и очистка».
- Выберите «очистить» компьютер.
- Дождитесь завершения сканирования вашего компьютера.
- Если он обнаружит вредоносные программы, удалите их и перезагрузите компьютер , чтобы проверить, сохранит ли Chrome ваши пароли.
Обратите внимание: после удаления вредоносных программ может потребоваться включить функцию сохранения паролей.
8. Восстановите настройки Google Chrome по умолчанию.
Перед выполнением этого метода убедитесь, что вы создали резервную копию важных закладок и паролей в облаке путем их синхронизации. В противном случае они будут потеряны, когда вы вернете Chrome к настройкам по умолчанию.
- Откройте Google Chrome и щелкните 3 точки в правом верхнем углу страницы.
- Выберите в меню параметр настроек .
- Прокрутите вниз, пока не увидите «Дополнительные параметры» , и щелкните его.
- В разделе «Сброс и очистка» найдите «Восстановление исходных значений параметров по умолчанию».
- Щелкните здесь, и перезапустите браузер.
9. Создайте новый профиль Google Chrome.
Одной из причин, по которой Chrome не сохраняет пароли, является повреждение вашего профиля Chrome. По сути, если документ файла профиля в папке Google Chrome будет поврежден, это может привести к тому, что Chrome полностью перестанет сохранять ваши пароли.Это можно решить, создав новый профиль Google Chrome.
Обратите внимание: это не лучшее разрешение, так как оно приведет к потере всех предыдущих пользовательских настроек, которые вы настроили или установили.



 Он находится в том же окне, только сверху. Возможно, ползунок выключен. Измените его положение.
Он находится в том же окне, только сверху. Возможно, ползунок выключен. Измените его положение. В этом случае вы можете решить проблему, установив флажок, связанный с Предложением для сохранения паролей.
В этом случае вы можете решить проблему, установив флажок, связанный с Предложением для сохранения паролей. Если будет найдена новая версия, мастер автоматически подготовится к установке. В этом случае просто выполните указанные действия. Chrome загружает обновления.
Если будет найдена новая версия, мастер автоматически подготовится к установке. В этом случае просто выполните указанные действия. Chrome загружает обновления.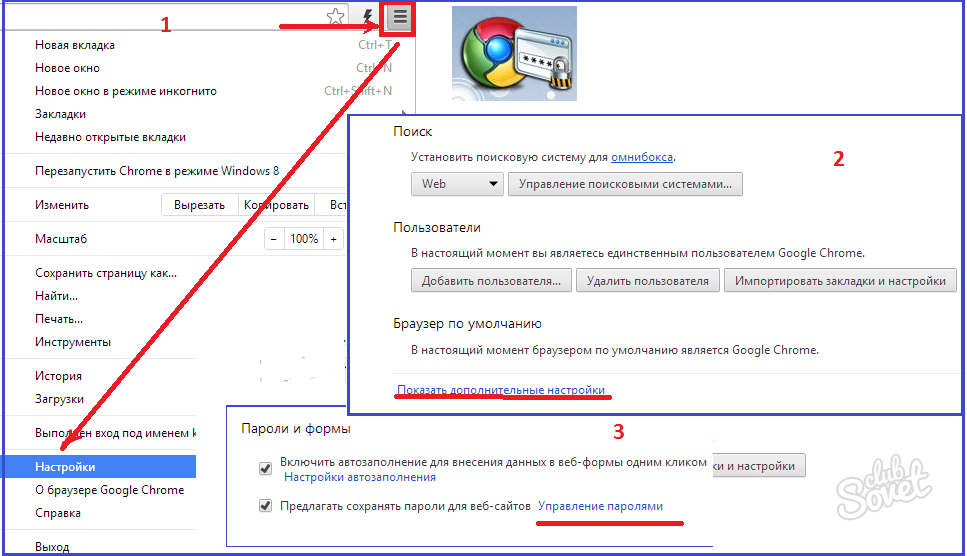

Добавить комментарий