★ XnConvert — программное обеспечение по алфавиту .. Информ
Пользователи также искали:
xnconvert как конвертировать,
xnconvert как работать,
xnconvert linux,
xnconvert mac,
xnconvert официальный сайт,
xnconvert png to webp,
xnconvert portable,
xnconvert,
XnConvert,
xnconvert,
webp,
linux,
сайт,
официальный,
конвертировать,
portable,
работать,
xnconvert png to webp,
xnconvert mac,
xnconvert linux,
xnconvert официальный сайт,
xnconvert как конвертировать,
xnconvert portable,
xnconvert как работать,
программное обеспечение по алфавиту. xnconvert,
xnconvert,
5 Бесплатный WebP конвертер — автономный массовый JPG в формат WebP
Существует множество бесплатных онлайн-сервисов, которые конвертируют в WebP и Jpeg и обратно. Однако, нет никаких способов контролировать качество WebP и чаще всего, невозможно пакетно конвертировать Jpeg в WebP. XnConvert, пожалуй, является лучшим пакетным конвертером для формата WebP. Плагин Adobe Photoshop, с другой стороны, это то, что вам нужно для ежедневного редактирования фотографий.
Альтернатива 2020 Статья ➤ 5 Инструменты для сжатия Jpeg с оптимизацией под потери и без потерь
WebP против Jpg, что лучше? WebP – это открытый формат изображения, который разрабатывает Google, он поддерживает сжатие без потерь и с потерями. Как показано на изображении выше, WebP как минимум на 200% меньше, чем Jpeg. Это означает более быструю загрузку веб-страницы и меньшее использование пропускной способности.
Если вам нужно пакетно конвертировать ваш существующий Jpg в WebP для WordPress, Optimus это плагин. На момент написания статьи было подсчитано, что только 68% людей могут просматривать и пользоваться преимуществами WebP, Windows 10 и Edge даже не поддерживают WebP, когда он был запущен, поэтому не рекомендуется использовать WebP, если вы не уверены, что это не повлияет на конечного пользователя. Apple iPhone, Safari и Mac до сих пор не поддерживают WebP.
XnConvert – мощный и бесплатный кроссплатформенный пакетный процессор обработки изображений, позволяющий объединить более 80 действий. Совместимость с 500 форматами. Использует модуль пакетной обработки XnViewMP. XnConvert предоставляется как БЕСПЛАТНОЕ ОБЕСПЕЧЕНИЕ (NO Adware, NO Spyware). Он обладает мощными функциями в простом в использовании интерфейсе, обеспечивающем удобное перетаскивание. Отлично работает на Windows 10 от Microsoft и MacOS от Apple. Вы можете экспортировать все ваши jpeg в веб-формат.
Плагин File Format, который открывает и сохраняет 24-битные изображения WebP, то есть предложенный Google формат сжатия изображений в Интернете. Этот плагин работает на всех 32-х и 64-х битных ОС Windows и MacOS, предпочтительный выбор, если вы используете Adobe Photoshop в качестве основного фоторедактора.
↓ 03 – ImageMagick |
Redhat | CentOS
Используйте ImageMagick для создания, редактирования, компоновки или пакетной конвертации веб-изображений в jpeg. Он может читать и записывать изображения в различных форматах (более 200), включая PNG, JPEG, JPEG-2000, GIF, TIFF, DPX, EXR, WebP, Postscript, PDF и SVG. ImageMagick включает в себя ряд утилит командной строки для работы с изображениями.
Этот плагин позволяет загружать и сохранять файлы с помощью нового формата изображения WebP. При сохранении изображений в этом формате вы сможете задать фактор качества, который может варьироваться от 0 до 100. Чем больше это число, тем больше файл и тем лучше качество изображения.
Так как на момент написания статьи в изображениях WebP не было положений об альфа-каналах, все изображения, загруженные этим плагином, не будут иметь альфа-канал. Кроме того, при сохранении изображений вам будет предложено сгладить изображение, если оно содержит альфа-канал.
Мы хотим предоставить всем людям инновационный формат файлов изображений. Для того, чтобы больше людей использовали формат WebP, мы разработали высокоэффективную технологию преобразования. WebPconv – это приложение, которое может выполнять пакетное преобразование файлов JPEG/PNG в WebP. Оно также может конвертировать файлы WebP в различные другие форматы файлов.
WebPconv может конвертировать несколько файлов JPEG или PNG в файлы WebP одновременно. Процессы преобразования идут параллельно друг другу, поэтому их можно завершить за более короткое время. Вы также можете визуально подтвердить изменение размера файла до и после преобразования.
Как изменить размер фотографий для разных сценариев — 34 средства изменения размера фотографий, которые вы должны знать
Вы могли бы с большей вероятностью сфотографируй смартфоном. Отчасти это связано с тем, что вы можете удобно делиться этими фотографиями в социальных сетях или с семьями на смартфоне. Однако из-за большего размера эти фотографии нельзя опубликовать напрямую. Вы должны изменить размер фотографии для Instagram, Facebook и других социальных сетей, у которых есть ограничение на размер. Поэтому я порекомендую несколько полезных приложений для изменения размера фотографий, которые помогут вам изменить фотографии на вашем смартфоне.
Топ 26: удобное изменение размера изображений и JPG PNG
Это полезный инструмент для изменения размера фотографий для пользователей Android. Он предлагает список с несколькими вариантами размеров и позволяет вам выбрать размер ваших фотографий. Если вы не нашли свой любимый размер, вы также можете ввести его вручную. Единственным недостатком должна быть совместимость с файлами GIF. Вот отличные функции, которые вы можете получить из APK-файла для изменения размера фотографий.
1. Пакетное изменение размера фото или фотографий.
2. Изменение формата фотографии.
3. Он может автоматически изменять размер фотографий после съемки путем настройки.
4. Несколько функций редактирования фотографий, такие как поворот, инвертирование.
5. Предоставьте пользователям возможность изменять имя фотографии.
Топ 27: изменение размера фото и изображений
Это один из самых популярных инструментов для изменения размера фотографий среди пользователей Android, отчасти потому, что он не ухудшает качество фотографий. Это означает, что фотографии сохраняют исходное качество после изменения размера. Это конкурентная функция среди APK-файлов для изменения размера фотографий. И это совершенно бесплатно. Вот основные функции, которыми вы можете пользоваться с помощью программы.
1. Он может быстро уменьшить размер фотографий без потери качества.
2. Он также может изменять размер фотографий в пакетном режиме.
3. Фотографии можно сжимать без потери качества.
4. Отправка фотографий, размер которых изменен с помощью этого средства изменения размера фотографий, в социальные сети.
5. Фотографии будут автоматически сохранены в отдельной папке под названием «Изображения / PhotoResizer» после изменения размера.
Top 28: уменьшить размер фото
Если вы ищете простой APK-файл для изменения размера фотографий на телефоне Android, Уменьшить размер фото другой выбор. И это приложение для фотографий поддерживает несколько языков, например китайский и французский. Вы можете получить доступ к основным функциям, как показано ниже.
1. Он предлагает несколько вариантов размеров для пользователей. И вы можете ввести размер вручную.
2. Исходные фотографии останутся нетронутыми при изменении их размера.
3. Он также позволяет редактировать фотографии, например вращать.
4. Когда вы пишете электронное письмо, вы можете изменять размер прикрепляемых фотографий.
5. Еще одна полезная функция — предварительный просмотр, так что вы можете сохранить или изменить размер фотографий.
Top 29: Измените размер!
Это персонализированный APK для изменения размера фотографий для пользователей Android. APK Photo Reszier не только позволяет изменять размер фотографий, но также предлагает некоторые полезные инструменты. Вы можете сделать это одним щелчком мыши или использовать интерфейс для поворота, кадрирования и изменения размера. Измените размер фотографий с легкостью с помощью «Измените размер!» прежде чем отправлять их по электронной почте или делиться ими в Twitter, Facebook и других социальных сетях.
1. Изменение размера фотографий одним щелчком мыши.
2. Пользователи могли поворачивать фотографии с помощью Измени меня!
3. Установка изменения размера фотографий в качестве обоев.
Установка изменения размера фотографий в качестве обоев.
4. Это также позволяет добавить водяные знаки на свои фотографии перед публикацией в социальных сетях.
5. Это сохранит фотографии ‘EXIF теги и данные GPS.
30 лучших: Image Shrink Lite
Это пакетное изменение размера фотографий. Однако только полная версия может изменять размер фотографий одновременно. Уменьшение изображения может сохранить все EXIF-теги фотографий после сжатия. При желании вы можете удалить информацию о местоположении и дате или удалить все теги EXIF с фотографий.
1. Позволяет индивидуально регулировать длину и ширину.
2. Определите и поверните фотографии автоматически, если вы делаете фотографии наоборот.
3. Вы также можете удалить теги EXIF, данные GPS и другие детали фотографий с помощью Image Shrink Lite.
4. Сохраните все EXIF-теги фотографий после сжатия.
5. Прочтите информацию об изображении и автоматически поверните его.
Начало 31: изменение размера изображения
Изменение размера изображения — полезная утилита для изменения размера фотографий iOS. Вы можете использовать его для быстрого и простого изменения размера фотографий. Вы можете указать выходной формат, используя одну из следующих четырех единиц измерения: пиксели, миллиметры, сантиметры и дюймы. Просто проверьте важные функции приложения для изменения размера фотографий.
1. Изменение размера фотографий из фото библиотеки. В Image Resize есть интерфейс камеры. Таким образом, вы также можете изменить размер фотографий после съемки.
2. Это позволяет пользователю изменять размер фотографии в мегапикселях или процентах.
3. Вы можете установить размер по умолчанию и использовать его как стандарт для настройки фотографий.
4. Если вам не нравятся изменения, вы можете использовать кнопку «Отменить» для отката.
5. Размер изображения дает вам возможность сохранить, отправить по электронной почте, распечатать или поделиться окончательным изображением.
Верх 32: уменьшить
Это умное приложение для изменения размера фотографий. И это позволяет вам оптимизировать ваши фотографии перед публикацией в социальных сетях. После того, как вы установили ограничение на размер и размеры фотографий, «Уменьшение» обеспечит наилучшее качество ваших фотографий. Просто узнайте больше о ключевых функциях, как показано ниже.
1. Пакетное изменение размера нескольких фотографий.
2. Установка индивидуального размера.
3. Пользователи могут выбрать резкость фотографий, чтобы избежать мягкости.
4. Это позволяет пользователям удалять теги EXIF.
5. Если хотите, вы можете добавить водяные знаки или границы на свои фотографии.
Лучшие 33: PhotoPad
ZAGG — известный бренд мобильных аксессуаров. И ZAGG объявил PhotoPad в 2010 году. Приложение для изменения размера фотографий — это бесплатное приложение для редактирования фотографий премиум-класса, доступное на iPad и iPhone. PhotoPad популярен среди кожи invisibleSHIELD и ZAGG. Теперь вы можете заказать свои ZAGGskins прямо с PhotoPad. ZAGG разработал несколько полезных функций для PhotoPad.
1. ZAGGskins изготовлены с использованием пленки invisibleSHIELD и качественной печати.
2. PhotoPad может вращать изображение, изменять его размер, рисовать / рисовать, рисовать ведро, выбирать цвет, менять цвет, обрезать, устанавливать пороговые уровни и постеризовать.
3. Самая интересная функция — это создание ZAGGskin по фотографиям прямо в PhotoPad.
4. Вы также можете нарисовать изображение или сделать набросок на фотографиях.
5. Он также предоставляет вам множество дополнительных опций, таких как Регулировка цвета, Оттенка, Цветности, красных глаз, Насыщенности и т. Д.
Топ 34: InstaFit
Многие пользователи iPhone также являются пользователями Instagram. Когда мы публикуем фотографии с iPhone в Instagram, существует ограничение на размер. Так что, если вы хотите опубликовать фотографию целиком в Instagram, вам понадобится полезный инструмент. А также InstaFit — одно из лучших приложений для изменения размера фотографий для Instagram. Самая важная особенность InstaFit — это возможность публиковать целые фотографии в Instagram без обрезки.
Так что, если вы хотите опубликовать фотографию целиком в Instagram, вам понадобится полезный инструмент. А также InstaFit — одно из лучших приложений для изменения размера фотографий для Instagram. Самая важная особенность InstaFit — это возможность публиковать целые фотографии в Instagram без обрезки.
1. Добавление личного водяного знака и текста на фотографии.
2. Размытие фона и добавление границ.
3. Регулировка цвета фона.
4. Разместите всю фотографию в Instagram, не обрезая ее.
5. Фоторедактор Aviary, встроенный прямо в InstaFit: фильтры, эффекты, рамки, поворот изображения, улучшение, наклейки, добавление текста, рисование и многое другое!
Топ 35: BatchResizer
BatchResizer — это простое приложение для изменения размера фотографий, которое позволяет изменять размер или обрезать до квадрата или поворачивать несколько фотографий за раз. Фотографии с измененным размером можно сохранить в фотопленке, отправить по электронной почте или в Dropbox. Параметры изменения размера настраиваются, и вы можете быстро выбрать настройку и легко продолжить.
1. Сжать сразу несколько фотографий.
2. Изменение размера и обрезка квадрата за одну операцию.
3. Добавляем белую рамку и падающую тень.
4. Вы можете сделать предустановки настроек изменения размера.
проект в категории Программирование, 12.03.2019 в 18:30
Бесплатно зарегистрируйся и получай уведомления о новых проектах по работе
a | Заказчик Отзывы фрилансеров: Зарегистрирован на сайте 2 года и 9 месяцев | Бюджет: 1500 ₽ 19. |
Две функции уникализатора : поворот картники на рендомный угол (от -30 до +30 градусов) + автоматическая обрезка, что бы из картинки квадрат получался без фона
Такая функция есть к примеру в бесплатной XnConvert (смотрим фото в аттаче) но мне нужно что бы это было пакетно. Допустим указываем папку и кол-во копий, к примеру 5 штук. И из одной папки получается 5 папок с уникальными картинками. У каждой картники рендомный поворот угла с обрезкой
Разделы:
Опубликован:
12.03.2019 | 18:30
Теги: нужен программист, требуется программист, ищу программиста, создание сайта программирование, программист веб сайтов
NVCleanstall — настройка установки драйвера Nvidia
NVCleanstall — настройка установки драйвера Nvidia
NVCleanstall — это бесплатная программа под Windows для настройки установки драйверов видеокарт Nvidia на устройство.
Пакет драйверов Nvidia для видеокарт увеличивается с каждым релизом. То, что началось как способов установки специально оптимизированных драйверов видеокарт, превратилось в несколько сотен мегабайт больших инсталляторов, которые устанавливают в систему всевозможные как необходимые, так и ненужные вещи.
Настоятельно рекомендуем администраторам устанавливать только те части драйвера Nvidia, которые необходимы. Сторонние инструменты, такие как NVSlimmer, помогут удалить уже установленные компоненты и, тем самым, сэкономить место на жестком диске, ускорить запуск системы и удаляить обычно устанавливаемую телеметрию.
Сторонние инструменты, такие как NVSlimmer, помогут удалить уже установленные компоненты и, тем самым, сэкономить место на жестком диске, ускорить запуск системы и удаляить обычно устанавливаемую телеметрию.
NVCleanstall
Как было уже сказано, NVCleanstall — это бесплатная программа под Windows для чистой установки драйверов видеокарт Nvidia на устройство.
В интерфейсе приложения отображаются три основные опции
- Установите лучший драйвер для обнаруженного оборудования Nvidia.
- Вручную выберите версию драйвера.
- Используйте файл драйвера на диске.
После того, как вы выбрали опцию, вы перейдете к следующему экрану. Там вы можете выбрать компоненты для установки и компоненты драйвера, которые вы не хотите устанавливать.
Описания и зависимости отображаются для каждого компонента, который обнаруживается программой. Приложение отделяет инструменты и опции, связанные с GeForce Experience от остальных. Единственный компонент, который необходимо установить, это драйвер дисплея; любой другой компонент является необязательным и не требует установки, но вы можете легко включить его, установив флажок перед списком компонентов.
Вы можете просматривать компоненты по очереди и выбирать только те, которые вы хотите установить. NVCleanstall предлагает три набора настроек: все рекомендованные и минимальные, которые можно активировать, чтобы ускорить процесс или начать использовать предустановку.
Рекомендуется устанавливать только те компоненты, которые вам необходимы. Один из вариантов, который у вас есть в этом отношении, это установка минимального количества компонентов и проверка того, все ли работает по назначению. Просто запустите программу еще раз, чтобы установить необходимые компоненты, если возникнут проблемы.
NVCleanstall
Спасибо, что читаете! Подписывайтесь на мои каналы в Telegram, Яндекс. Мессенджере и Яндекс.Дзен. Только там последние обновления блога и новости мира информационных технологий.
Мессенджере и Яндекс.Дзен. Только там последние обновления блога и новости мира информационных технологий.
Также, читайте меня в социальных сетях: Facebook, Twitter, VK, OK.
Респект за пост! Спасибо за работу!
Хотите больше постов? Узнавать новости технологий? Читать обзоры на гаджеты? Для всего этого, а также для продвижения сайта, покупки нового дизайна и оплаты хостинга, мне необходима помощь от вас, преданные и благодарные читатели. Подробнее о донатах читайте на специальной странице.
Есть возможность стать патроном, чтобы ежемесячно поддерживать блог донатом, или воспользоваться Яндекс.Деньгами, WebMoney, QIWI или PayPal:
Заранее спасибо! Все собранные средства будут пущены на развитие сайта. Поддержка проекта является подарком владельцу сайта.
Поделиться ссылкой:
Программа для пакетного изменения изображений. Обзор программ для пакетной обработки изображений
30.4K
Перед тем, как изменить формат изображения
, нужно понять, что конвертеры предназначены для преобразования одного формата файлов в другой. Каждый из перечисленных ниже конвертеров изображений является бесплатным. Я не включил в этот список условно-бесплатные программы.
Вот список лучших бесплатных приложений и онлайн-сервисов для конвертирования изображений:
1. XnConvert
С помощью XnConvert
вы можете преобразовать любой из 500 графических форматов в 80 других. Если у вас есть файл в редком формате, который вы не можете открыть, XnConvert
поможет это сделать.
Приложение также поддерживает пакетный режим конвертирования, импорт папок, фильтры, изменение размеров и несколько других дополнительных функций.
Входные форматы:
Выходные форматы:
BMP, EMF, GIF, ICO, JPG, PCX, PDF, PNG, PSD, RAW, TIF и другие.
Полный список поддерживаемых форматов вы можете найти здесь
.
2. CoolUtils Online Image Converter
В отличие от других онлайн-сервис CoolUtils
преобразует изображения в режиме реального времени. И не требует предоставления адреса электронной почты для отправки готовых изображений.
Входные форматы:
Выходные форматы:
BMP, GIF, ICO, JPEG, PNG и TIFF.
Предполагаю, что у сервиса должно существовать ограничение на размер загружаемого изображения, но не смог его достичь. Я без проблем загрузил и конвертировал в JPEG
файл TIFF
размером в 17 Мбайт.
Еще одна вещь, которая мне нравится в CoolUtils
, это то, что он позволяет поворачивать и изменять размер изображения до преобразования.
Так как CoolUtils
изменяет формат изображения онлайн, вы можете использовать его практически на любой операционной системе: Windows
, Linux
и Mac
.
3. FileZigZag
FileZigZag
— это еще один онлайн-сервис для конвертирования изображений, который дает возможность преобразования в наиболее распространенные графические форматы.
Загрузите исходный файл, выберите нужный выходной формат, и ожидайте электронное письмо со ссылкой на изображение в новом формате.
Входные форматы:
GIF, BMP, JPG, PAM, PBM, PCX, PGM, PNG, PPM, SGI, YUV, TGA, TIF и TIFF.
Выходные форматы:
BMP, DPX, GIF, JPG, PAM, РВМ, PNG, PCX, PGM, PPM, RAS, SGI, TGA, TIF, TIFF и YUV.
Перед тем, как изменить формат изображения на jpg
, сначала нужно загрузить файл на FileZigZag
, а затем снова ждать ссылку для скачивания. Но так как большинство изображений имеет небольшой размер, это не займет много времени.
4. Zamzar
Zamzar
— это онлайн-сервис для конвертирования изображений, который поддерживает наиболее распространенные графические форматы и даже несколько форматов CAD
.
Входные форматы:
3fr, AI, ARW, BMP, CR2, CRW, CDR, DCR, DNG, DWG, DXF, EMF, ERF, GIF, JPG, MDI, MEF, MRW, NEF, ODG, ORF, PCX, ПОФ, PNG, PPM, PSD, RAF, RAW, SR2, SVG, TGA, TIFF, WBMP, WMF, X3F и XCF.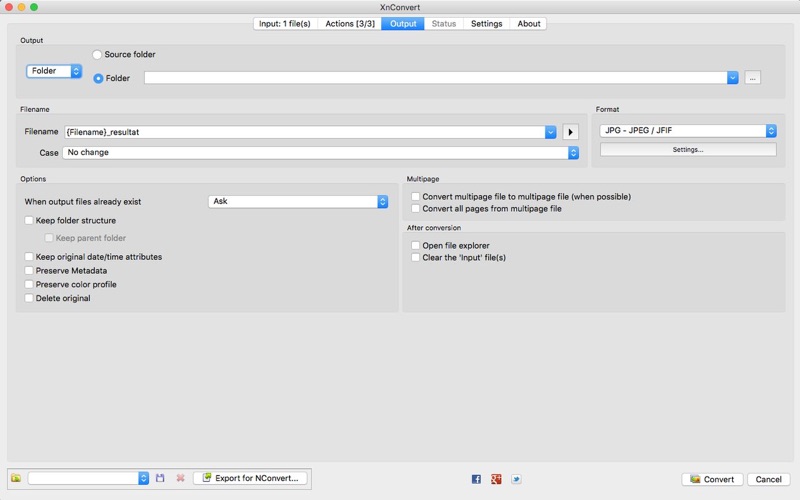
Выходные форматы:
AI, BMP, EPS, GIF, ICO, JPG, PDF, PS, PCX, PNG, TGA, TIFF и WBMP.
Я несколько раз тестировал Zamzar
и заметил, что он преобразует изображения медленнее, чем большинство других онлайн-конвертеров. Поэтому, прежде чем использовать Zamzar
, попробуйте загружаемую программу или один из других онлайн-сервисов.
5. Adapter
Adapter
— это интуитивно понятный конвертер изображений, который поддерживает популярные форматы файлов и имеет множество полезных функций.
Сервис позволяет добавлять изображения путем перетаскивания и быстро выбирать формат. В нем отображаются размеры файлов изображений до и после обработки.
Adapter
позволяет не только изменить формат изображения онлайн, но и задавать пользовательские имена файлов и папок, менять разрешение и качество изображений.
Входные форматы:
JPG, PNG, BMP, TIFF и GIF.
Выходные форматы:
JPG, PNG, BMP, TIFF и GIF.
Adapter
мне нравится тем, что он работает быстро и не нужно загружать файлы через интернет, чтобы конвертировать их.
Программа преобразует не только графические файлы, но и видео- и аудио-файлы.
Вы можете установить Adapter
на Windows
, и Mac
. Я проверил его работу на Windows 10
— никаких проблем.
6. Free Image Convert and Resize
Перед тем, как изменить формат изображения на компьютере, имейте в виду, что программа Free Image Convert and Resize
поддерживает не так много форматов изображений, зато позволяет конвертировать, изменять их размер и переименовать несколько файлов одновременно.
Входные форматы:
JPG, PNG, BMP, GIF и TGA.
Выходные форматы:
JPG, PNG, BMP, GIF, TGA и PDF.
Примечание:
Инсталляционный пакет при установке попытается добавить на ваш компьютер несколько дополнительных программ, которые не нужны для конвертирования изображений, поэтому можно смело пропустить их и не устанавливать.
Мне нравится эта программа, потому что она проста в использовании, поддерживает популярные форматы и включает в себя несколько дополнительных функций, которые отсутствуют в других конвертерах.
Free Image Convert and Resize
работает на Windows 10
, 8
, 7
, Vista
и XP
.
7. PixConverter
PixConverter
— это еще один бесплатный конвертер изображений. Программа поддерживает пакетное преобразование, возможность импортировать сразу несколько фотографий из папки, поворот изображений, изменение их размеров и цвета.
Входные форматы:
JPG, JPEG, GIF, PCX, PNG, BMP и TIF.
Выходные форматы:
JPG, GIF, PCX, PNG, BMP и TIF.
Официально приложение поддерживает только Windows 8
, Windows 7
и Windows Vista
. Однако PixConverter
также отлично работает и на Windows 10
.
8. SendTo-Convert
SendTo-Convert
— это удивительный конвертер, который позволяет изменить формат изображения онлайн. Работу программы можно автоматизировать настолько, что для выполнения преобразования нужно будет только кликнуть правой кнопкой мыши и выбрать пункт Отправить> SendTo-Convert
.
Можно установить используемый по умолчанию формат вывода, качество, размер и папку, чтобы быстро конвертировать изображения без необходимости запуска программы.
Бесплатные фоторедакторы. Обзор программ
Пакетная обработка фотографий в программе
FastStone Image Viewer
Пакетная обработка фотографий
наиболее часто требуется при создании в интернете различных каталогов и фотогалерей и подготовки исходников для слайд-шоу. Задача пакетной обработки — одиноковое изменение определенных параметров изображений, например, приведение их к одному разрешению и размеру, изменение насыщенности, резкости, создание рамки, нанесение водяного знака и т.п.
Инструмент пакетной обработки присутствует во многих фоторедакторах. Наиболее полно и удачно, по-моему, эта функция реализована в программе FastStone Image Viewer
. Описание этого бесплатного редактора приведено в статье FastStone Image Viewer
— универсальный просмотрщик и фоторедактор . Последнюю версию программы FastStone Image Viewer
можно бесплатно (для домашнего использования) скачать со страницы загрузок сайта разработчика FastStone Soft .
Работу начинаем с открытия папки с фотографиями — рис.1
Рис.1.
Затем выбираем необходимые для пакетной обработки изображения и переходим по верхнему меню Сервис — Пакетное преобразование/переименование
— рис.2:
Рис.2.
Здесь можно установить изменение практически любых параметров изображений. Рассмотрим этот процесс подробнее:
1.
Кнопка Установки
— выбор типа выходного файла (JPEG, BMP, GIF, FIFF или PNG), степень сжатия, то есть качество в режиме JPEG и др. — рис.3:
Рис.3.
Выбор параметров выходного файла
2.
Отмечаем галку Изменить настройки
(см. рис.2) и жмём Дополнительно
— рис.4:
Рис.4.
Настройки пакетного преобразования
Как видим, здесь можно изменить множество параметров изображения. Для предварительного просмотра исходного и нового изображений жмите расположенную внизу кнопку . Окно настроек пакетного преобразования содержит следующие вкладки:
- Изменить размер
— позволяет выбрать новый размер с сохранением или без соотношения сторон, кадрировать и выбрать алгоритм изменения размеров (Bicubic, Bilinear, Triangle и др.). - Поворот
по вертикали, по горизонтали или на определенный угол. - Обрезка
изображений по определенным параметрам. - Холст
— изменение размеров холста. - Глубина цвета
— можно установить изменение от 1 до 24 бит. - Настройки изображения
— яркость, контрастность, гамма, насыщенность, резкость. Здесь же можно применить разные фильтры: сепия, негатив (удобно при сканировании негативов) и др. - DPI
— разрешение. Для размещения в интернете установите 72х72 dpi. - Текст
— добавление текста с выбором шрифта, прозрачности, фона и расположения. - Водяной знак
— аналогично тексту, только можно нанести и изображение (например, логотип).
- Рамка
— добавление разнообразных видов рамок, с заданием тени, размера, цвета и проч.
Как видим, разработчики поработали на славу, предусмотрев все мыслимые варианты пакетной обработки изображений!
3.
При необходимости вы можете одновременно с преобразованием переименовать все файлы по шаблону — пункт с галкой Менять имя
(см. рис.2).
После установки параметров преобразования жмете кнопку Старт
— и процесс пошел! Буквально за несколько секунд (время зависит от количества файлов) все изображения будут преобразованы, отредактированы, переименованы и помещены в указанную вами папку!
Если вам не требуется полный фоторедактор FastStone Image Viewer
, а только функция пакетного преобразования, то для этого разработчики предлагают бесплатную программу
Иногда возникает потребность массовой, пакетной обработки графических изображений. Вставить на цифровые изображения водяной знак
, разместить текст
, изменить размер
, выполнить коррекцию изображений
— контраст, выравнивание гистограммы, осветление или затемнение, наложить фильтры на изображения, добавление маски на фотографии, наложение эффектов мозаики, живописи или деформации, удаление и сохранение метаданных. Со всем этим и многим другим справляется замечательная и бесплатная программа
XnConvert. Утилита проста в использовании и результат поточной обработки графических изображений достигается в несколько кликов мыши. XnConvert поддерживает работу с более чем 500 графическими форматами файлов, включая PSD, PS, PPM, IFF, ICO, GIF, EMF, BMP, JPG, JPEG2000, PNG, TIFF, WebP, OpenEXR и Camera RAW.
Изменить много изображений
Программа поддерживает многие языки включая русский. Легко и быстро фотограф легко сможет наложить авторский водяной знак на все фотографии и рисунки перед тем как разместить их в сети интернет. Веб дизайнеру программа поможет массово изменить размер изображений и конвертировать их в другой формат, наложить фильтр и интересный эффект (к примеру сепия или старая камера) для гармоничного сочетания с оформлением сайта.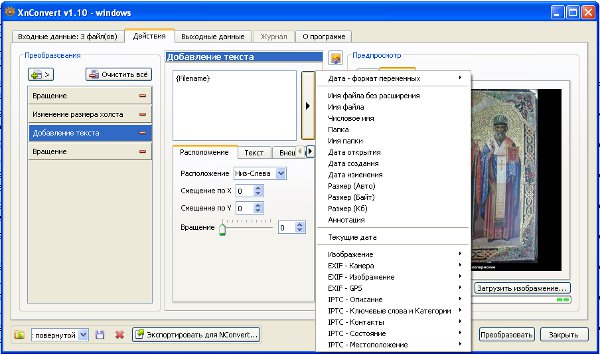 Если Вам нужно обработать группу изображений быстро и максимально функционально, возьмите в помощники XnConvert.
Если Вам нужно обработать группу изображений быстро и максимально функционально, возьмите в помощники XnConvert.
Обзавестись множеством снимков в век цифровых камер — не проблема, куда труднее потом разобраться в своем фотоархиве, ведь в нем могут храниться сотни и тысячи изображений с ничего не значащими именами. Поэтому без переименования фотографий не обойтись, и это одна из наиболее трудоемких операций по организации фотоколлекции. Переименовывать фото вручную долго и утомительно, лучше призвать на помощь приложения для пакетной обработки изображений, с помощью которых названная задача решается практически мгновенно.
Но это лишь одна сторона вопроса. Снимки, в зависимости от их предназначения, приходится подвергать той или иной дополнительной обработке. Скажем, если предполагается публиковать фото в Интернете, то, как правило, не обойтись без уменьшения размеров, а в ряде случаев — конвертирования в другой формат и добавления к изображениям водяных знаков. Кроме того, может возникнуть необходимость в проведении коррекции фото в целях их улучшения (цветовой коррекции, регулирования контрастности и насыщенности и пр.), а также в художественном оформлении фотографий. Разумеется, все эти операции можно выполнить вручную, но если снимков много — это будет поистине титанический труд. Не стоит тратить свое время столь бессмысленно, лучше проводить подобные рутинные операции в пакетном режиме.
Программных решений, оснащенных функционалом для пакетной обработки снимков, на рынке множество. Это и графические редакторы (включая признанный всеми профессионалами Adobe Photoshop), и фотокаталогизаторы (в том числе именитый Adobe Lightroom и более скромные продукты для широкого пользователя: Zoner Photo Studio, PicaJet и др.), и разного рода просмотрщики графики (IrfanView, XnView и т.д.). Однако простые рутинные операции по обработке снимков зачастую удобнее выполнять с помощью специализированных утилит для пакетной обработки. Такие утилиты очень просты в применении, компактны, отличаются впечатляющей скоростью преобразования снимков и нередко бесплатны, а потому пригодятся любому пользователю.
Переименование снимков
Имена, которые присваиваются изображениям камерой при съемке, совершенно неинформативны — догадаться о том, какой снимок скрывается, например, под именем DSC02799.jpg, совершенно невозможно. Поэтому при копировании фотографий с камеры в фотоархив на жесткий диск их обычно переименовывают, давая описательные имена, «говорящие» о том, когда и где была сделана фотография, какое событие на ней отображено и т.п. Полезно, например указывать в имени снимка дату (возможно, только год и месяц) и номер, кадра — например 2011-09-05_0015.jpg или 2011-09_0015.jpg (15-й кадр, снятый 5 сентября 2011 или в сентябре 2011 года). Возможно также добавление к имени снимка названия места или события — вариант имени конкретного фото из группы в таком случае может иметь вид: Thailand_2011-09_0015.jpg.
Как правило, подобное переименование проводят в пакетном режиме. Для переименования группы изображений задается маска имени файла в общем виде. Обычно в такой маске могут использоваться буквы английского алфавита, цифры, символы подчеркивания и ряд специальных символов, условно обозначающих оригинальное имя файла, год и месяц съемки, порядковый номер и др. (обозначения символов в разных утилитах могут различаться).
Для примера переименуем несколько фотографий утилитой FastStone Photo Resizer
. Активируем вкладку Batch Rename
, в левой части окна откроем папку с исходными файлами и добавим интересующие изображения в список в правой части окна. Обратите внимание на то, что файлы в левой части окна могут отображаться как списком, так и в виде миниатюр, что удобнее. После этого при необходимости можно открыть следующую папку с исходными изображениями и вновь отобрать фотографии для обработки и т.д. Затем вводится маска файлов в общем виде (в нашем случае — Large_Patok_2011_07_####
). Это будет означать, что в имени каждого снимка появится название места (Large_Patok) и дата съемки, а в конце будет фигурировать порядковый номер кадра. Теперь останется только запустить процесс, щелкнув по кнопке Rename (рис. 1), и все отобранные файлы окажутся переименованными и будут сохранены в исходной папке.
Теперь останется только запустить процесс, щелкнув по кнопке Rename (рис. 1), и все отобранные файлы окажутся переименованными и будут сохранены в исходной папке.
Рис. 1. Пакетное переименование файлов в FastStone Photo Resizer
Примерно также проводится переименование снимков в других утилитах, поддерживающих данную возможность. Однако в некоторых решениях могут быть реализованы более гибкие схемы, например в программе Rename Master
вид формируемых в пакетном режиме имен ограничен лишь фантазией пользователя. Никаких особых сложностей при формировании такого рода имен здесь нет, хотя поначалу интерфейс утилиты кажется сложным, да и справка оставляет желать лучшего. Принцип переименования файлов в Rename Master пошаговый: весь процесс подразделяется на множество отдельных действий (удалить символы в начале/конце имени, заменить номер или текст, добавить в начало/конец имени определенный набор символов и т.д.). Для выполнения конкретного действия следует на вкладке Renaming Scripts
активировать нужный скрипт и подкорректировать его параметры в соответствии с решаемой задачей, потом провести аналогичные операции в отношении следующего из интересующих скриптов и т.д. Рассмотрим это на практике для замены в серии снимков имен, установленных камерой (то есть имен вида DSC_0064.jpg), на имена вида Dacha_winter_2013_0021.jpg (21-й кадр, снятый на даче зимой 2013 года). Вначале последовательно удалим первые три символа имени (действие Remove characters
) и заменим номер снимка в соответствии с количеством изображений в обрабатываемой папке и последовательностью съемки (Replace numbers; рис. 2). Обратите внимание, что в панели предварительного просмотра (расположена в правой части окна программы) сразу отображается результат подключения любого скрипта, что позволяет убедиться в корректности либо некорректности выбранных параметров. После этого добавим в начале имени текст Dacha_winter_2013
(рис. 3) и завершим переименование щелчком по кнопке Rename.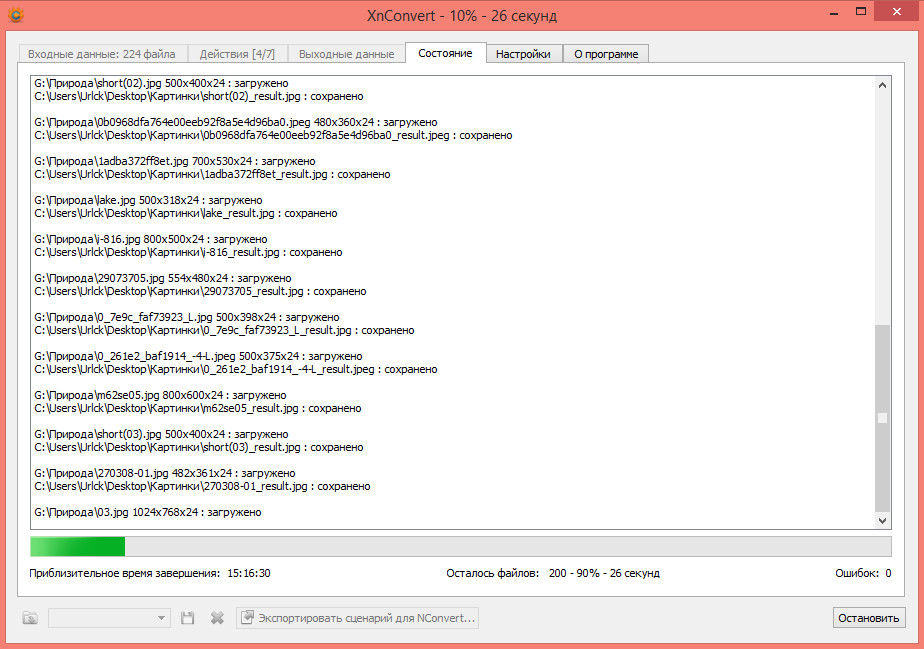 В итоге вся группа файлов в считаные секунды окажется переименованной. Кстати, дату (равно как и иную информацию, которая имеется в свойствах файла или мета-тэгах, вручную указывать вовсе необязательно, поскольку в этой программе реализована возможность подключения соответствующих переменных внутри скриптов (рис. 4).
В итоге вся группа файлов в считаные секунды окажется переименованной. Кстати, дату (равно как и иную информацию, которая имеется в свойствах файла или мета-тэгах, вручную указывать вовсе необязательно, поскольку в этой программе реализована возможность подключения соответствующих переменных внутри скриптов (рис. 4).
Рис. 2. Настройка скриптов удаления и замены символов в имени с помощью Rename Master
Рис. 3. Подключение скрипта для добавления фразы в начале имени (Rename Master)
Рис. 4. Добавление даты съемки при пакетном переименовании в Rename Master
Подготовка изображений к публикации в онлайне
Многие пользователи публикуют свои фотографии на разного рода интернет-ресурсах и обмениваются снимками с друзьями и коллегами по электронной почте. Однако фотоматериал, отснятый в современных фотокамерах, «весит» немало и загружать большое количество изображений в исходном виде в свой онлайновый фотоальбом приходится довольно долго даже при нынешней скорости соединения с Интернетом. Да и смысла в этом нет. Поэтому снимки, предназначенные для публикации и онлайнового обмена, как правило, предварительно уменьшают до вебстандарта. Кроме того, в ряде случаев перед публикацией приходится прибегать к конвертированию изображений в другой формат в соответствии с требованиями того или иного ресурса. Нелишним также окажется добавление на снимки водяных знаков при размещении их в Сети. Выполнять все эти операции вручную долго — быстрее получить результат, воспользовавшись инструментарием для пакетной обработки изображений.
Например, в утилите Fotosizer для изменения в пакетном режиме размера у группы изображений в самом простом случае достаточно просто перетащить снимки в главное окно программы (по одному или оптом), указать параметры обработки: размер (мы выбрали предустановленный профиль для отправки на e-mail) и папку для сохранения, а затем запустить процесс (рис. 5).
Рис. 5. Пакетное изменение размеров снимков в Fotosizer
Если речь идет о большом количестве изображений, ничуть не сложнее и даже быстрее окажется уменьшить размер снимков с помощью утилиты Photo Magician. Правда тут в обычном режиме работы перетаскивание не сработает — придется вручную указать папкуисточник и папкуприемник. Затем определяют параметры обработки (проще выбрать профиль для размещения в Сети или просмотра на интересующем портативном устройстве) — рис. 6 — и запускают процесс. На обработку снимков утилита затратит минимум времени и вдобавок заботливо предложит по окончании сразу отправить снимки в Интернет, например в фотоальбом Facebook.
Правда тут в обычном режиме работы перетаскивание не сработает — придется вручную указать папкуисточник и папкуприемник. Затем определяют параметры обработки (проще выбрать профиль для размещения в Сети или просмотра на интересующем портативном устройстве) — рис. 6 — и запускают процесс. На обработку снимков утилита затратит минимум времени и вдобавок заботливо предложит по окончании сразу отправить снимки в Интернет, например в фотоальбом Facebook.
Рис. 6. Настройка параметров уменьшения размеров для просмотра на iPod (Photo Magician)
Более наглядный вариант уменьшения размеров снимков (благодаря отображению миниатюры с указанием базовых размеров) реализован в программе PIXresizer. При этом технология пакетной обработки примерно такая же, что и в других утилитах этого плана: нужно указать исходную папку и папкуисточник, определить желаемый размер фото (рис. 7), при необходимости изменить формат и запустить процесс преобразования.
Рис. 7. Изменение размеров снимков в пакетном режиме в PIXresizer
Также просто можно подготовить уменьшенные копии изображений для онлайна в программе ImBatch. Достаточно перетащить исходные фотографии в окно утилиты, выбрать в перечне заданий операцию Изменить размер
и установить нужный размер в тех или иных единицах. После этого выбирают операцию сохранения изображений (Сохранить как
), указывают папкуприемник и запускают процесс обработки (рис. 8).
Рис. 8. Пакетное уменьшение изображений с помощью ImBatch
Подобным образом выполняются и другие операции, которые порою также необходимо осуществить перед публикацией снимков на сетевых ресурсах, — конвертирование и добавление водяных знаков. С конвертированием всё элементарно, поскольку тут необходимо просто выбрать нужный формат и в ряде случаев также отрегулировать параметры преобразования. С водяными знаками (как правило, это подпись автора и/или его логотип) чуть сложнее — в отличие от профессиональных решений для внедрения водяных знаков в рассматриваемых утилитах создавать сами водяные знаки нельзя, можно только вставлять уже готовые их изображения на прозрачном фоне.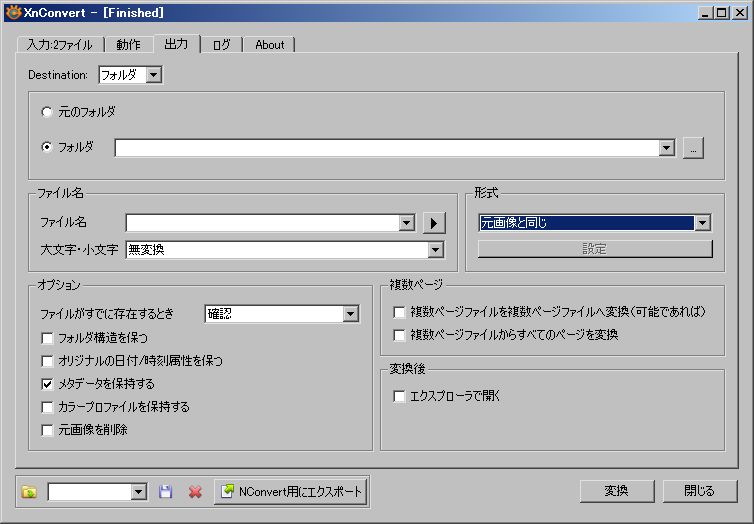 Возможности управления отображением таких внедренных водяных знаков здесь минимальны, наибольшим функционалом в этом плане может похвастаться программа ImBatch
Возможности управления отображением таких внедренных водяных знаков здесь минимальны, наибольшим функционалом в этом плане может похвастаться программа ImBatch
(операция Водяной знак
— рис. 9), в которой разрешается регулировать не только уровень прозрачности знака и его позицию, но также масштаб, тип наложения и ряд других параметров.
Рис. 9. Наложение водяного знака на серию снимков в ImBatch
Коррекция и художественная обработка изображений
Далеко не всегда полученные снимки нам нравятся. Причины могут быть разные: из-за излишней зашумленности, недостаточной резкости, вследствие неудачно подобранных параметров съемки (например, неверно выставленного баланса белого или экспозиции), недостаточного либо избыточного освещения при съемке и т.д. К сожалению, провести съемку повторно и сделать более качественные снимки не всегда возможно, поэтому часть некачественных фотографий приходится корректировать. В частности, подавлять шум, повышать контраст, исправлять искажения цветопередачи, повышать детализацию в темных либо светлых областях, увеличивать резкость и др. Спору нет, для получения профессионально оформленных снимков подобные операции выполняют средствами солидных графических продуктов (таких как Adobe Photoshop), причем, как правило, предполагается индивидуальный подход к каждому изображению. Однако провести обработку конкретной серии снимков, имеющих одинаковые дефекты съемки, при желании можно и в пакетном режиме. В некоторых случаях для улучшения любительских снимков можно прибегнуть к помощи соответствующего инструментария утилит для пакетной обработки изображений. Однако рассчитывать на чудо при такой коррекции, разумеется, не стоит — в лучшем случае вам удастся лишь немного улучшить изображение.
Можно попробовать подключить к делу очень простую в использовании программу XnConvert, в которой предусмотрен функционал для коррекции уровней, выравнивания гистограммы, осветления/затемнения изображения, изменения экспозиции, корректировки цветового баланса и т. д. Для быстрого улучшения группы снимков в ней нужно перетащить изображения на вкладку Входные данные
д. Для быстрого улучшения группы снимков в ней нужно перетащить изображения на вкладку Входные данные
(можно и открыть на этой вкладке файлы напрямую) и добавить на вкладке Действия
интересующий набор операций по коррекции изображения. Результат воздействия любой из добавляемых операций будет сразу отображен в окне предварительного просмотра (для первого изображения из группы), и изменяя параметры, можно попытаться добиться некоторого улучшения снимка (рис. 10). После этого определяют выходные данные на одноименной вкладке, то есть задают выходную папку, а также при необходимости указывают имя файла в общем виде и расширение, если предполагается одновременно осуществить пакетное переименование и конвертирование. По окончании останется только щелкнуть на кнопке Преобразовать
— в указанной выходной папке появятся преобразованные фото.
Рис. 10. Затемнение нескольких слишком светлых снимков в XnConvert
Рассматриваемые в статье утилиты также могут оказаться полезными в деле простейшей художественной обработки изображений, например для добавления обрамления, наложения фильтров и эффектов. Наиболее интересной в этом плане представляется вышеупомянутая утилита XnConvert. Для примера попробуем с ее помощью превратить обычный современный снимок в старое фото в стиле «ретро». Добиться подобной метаморфозы в нашем случае нам удалось, подключив в программе эффекты «сепия» и «ретро» в комплексе с эффектом виньетки для затемнения краев снимка (рис. 11).
Рис. 11. Получение фото в стиле «ретро» средствами XnConvert
Возможности всех прочих решений в рассматриваемом плане на порядок скромнее — соответствующие возможности в них нередко представлены всего несколькими простыми фильтрами. Да и подбирать параметры эффектов зачастую в этих программах может оказаться достаточно сложно, в первую очередь из-за неудобного предпросмотра. Но все равно сбрасывать со счетов данный инструментарий не стоит. Для примера создадим у снимков обрамление с тенью с помощью утилиты ImBatch. Порядок действий будет следующий: вначале включим операцию Округление краев
Порядок действий будет следующий: вначале включим операцию Округление краев
, потом добавим эффект Мягкая тень
и по завершении включим еще эффект Внутренняя тень
. Первый из эффектов тени обеспечит добавление мягких внешних теней на границу изображения, а второй создаст тень внутри границы (рис. 12).
Рис. 12. Обрамление снимков в утилите ImBatch
Напоследок проведем еще один эксперимент — попробуем превратить обычный снимок, сделанный на Северном Урале, в марсианский пейзаж, который, как известно, отличается своеобразным красновато-коричневым цветом поверхности, опаляемой лучами красно-оранжевого солнца. Воспользуемся для проведения подобной операции утилитой Image Tuner. Технически ничего сложного в обработке нет, исходные снимки перетаскивают в окно утилиты, задают в ней папку для сохранения изображений и подбирают нужные настройки. Разумеется, определить размер и формат для изображений проще простого, сложности возникают в процессе подбора значений параметров яркости, контрастности и насыщенности, а также параметров колоризации, что для нас актуально в ракурсе решаемой задачи. Дело в том, что подбор осуществляется в полном смысле слова наугад до достижения желаемого эффекта, при этом каждый раз после изменения того или иного параметра приходится щелкать по файлу для обновления изображения в окне предпросмотра (рис. 13). Однако в конечном счете при желании всетаки можно добиться приемлемого результата. По окончании подбора настроек запускают процесс преобразования (кнопка Обработать изображения
).
Рис. 13. Колоризация изображения с применением инструментария Image Tuner
Коротко о продуктах
FastStone Photo Resizer 3.1
Разработчик
:
FastStone Soft
Работа под управлением:
Windows 98SE/Me/XP/Vista/7
Цена:
бесплатно для персонального применения и в образовательных целях; для коммерческого использования требуется лицензия за 19,95 долл.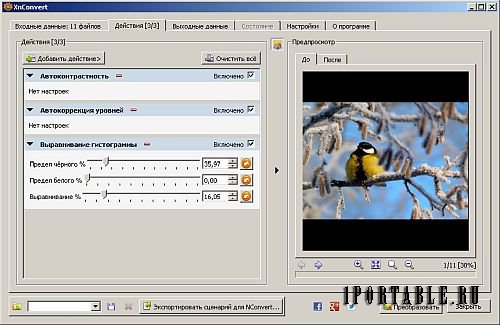
FastStone Photo Resizer — простая программа для пакетной обработки изображений. Основные решаемые с помощью этой утилиты задачи — конвертирование (вкладка Batch Convert
) и переименование (Batch Rename
) снимков в пакетном режиме. Исходные изображения могут быть в самых разных графических форматах, конвертировать разрешается только в форматы JPEG, BMP, GIF, PNG, TIFF и JPEG2000. Одновременно с конвертированием изображения могут подвергаться ряду преобразований — можно менять у них размер, вращать, регулировать глубину цвета и проводить цветовую коррекцию (изменять яркость, контрастность, цветовой оттенок, гамму, насыщенность и резкость). Также при пакетном конвертировании несложно добавить к изображениям текст, водяные знаки и бордюр. Переименование осуществляется с учетом маски, выбранной из списка либо введенной пользователем.
FastStone Photo Resizer 3.1
Разработчик:
XnSoft
Работа под управлением:
Windows XP/Vista/7; есть версии под Mac и Linux
Цена:
бесплатно
XnConvert — кроссплатформенный инструмент для пакетного редактирования изображений. Программа понимает множество графических форматов (включая RAW) и позволяет выполнять в пакетном режиме более 80 разнообразных операций — от стандартных в такого рода приложениях действий (изменить размер, повернуть, отразить, изменить глубину цвета, добавить водяной знак, осуществить цветокоррекцию и т.п.) до достаточно сложных операций. В перечне последних можно упомянуть, например, подавление шума, усиление резкости в области фокусировки, размытие изображения, а также наложение ряда художественных эффектов (масляная живопись, ретро, «старая камера» и др.). Стоит также особо отметить широкие возможности цветовой коррекции — тут можно регулировать уровни, цветовую температуру, цветовой баланс, экспозицию, яркость/контрастность/гамму и пр. При сохранении возможно переименование файлов по маске и конвертирование их в другой формат; в процессе обработки могут сохраняться EXIF-данные.
ImBatch 1.5
Разработчик:
High Motion Software
Работа под управлением:
Windows 2000/2003/XP/Vista/7/8
Цена:
бесплатно
ImBatch — удобная программа для пакетной обработки изображений. Она обрабатывает все популярные графические форматы (включая RAW) и может быть использована для быстрого изменения размеров изображений, их вращения и переименования, конвертирования в другой формат, а также выполнения множества других разнообразных операций со снимками: добавления водяных знаков, обрезки (как правило, в целях получения простого обрамления), скругления краев и др. Имеется простейший функционал для проведения цветовой коррекции, добавления размытия (по Гауссу и в движении) и тени, преобразования в оттенки серого и др. При обработке возможно сохранение либо удаление EXIF?/IPTC- тэгов. Подготовленные изображения по завершении пакетных преобразований могут быть опубликованы на Facebook непосредственно из интерфейса ImBatch.
Photo Magician 2.3.6
Разработчик
:
Sheldon Solutions
Сайт
программы
:
http://sheldonsolutions.co.uk/photomagician/
Работа под управлением:
Windows XP/Vista/7
Цена:
бесплатно
Photo Magician — простая в использовании программа для пакетного изменения размеров изображений и их конвертирования. Утилита понимает десятки популярных графических форматов (в том числе RAW и PSD) и отличается от аналогов высокой скоростью обработки, а также наличием большого числа встроенных профилей, благодаря которым упрощается выбор правильных настроек для просмотра фотографий на разного рода устройствах (телевизорах, iPhone, iPod и др.). Режимов обработки два: базовый (в нем имеется доступ ко всем настройкам) и режим ускоренной обработки, предназначенный для быстрой обработки изображений в соответствии с конкретным профилем. Кроме изменения размера и конвертирования в пакетном режиме может быть выполнен поворот изображений, их отражение по вертикали/горизонтали, а также применение к снимкам одного из трех доступных эффектов (сепия, негатив, преобразование в чернобелый снимок).![]() Допускается сохранение в итоговых изображениях EXIF-данных. Сразу после завершения преобразования полученные изображения прямо через интерфейс утилиты могут быть отправлены по электронной почте, загружены на FTP-сервер или в фотоальбом Facebook.
Допускается сохранение в итоговых изображениях EXIF-данных. Сразу после завершения преобразования полученные изображения прямо через интерфейс утилиты могут быть отправлены по электронной почте, загружены на FTP-сервер или в фотоальбом Facebook.
Image Tuner 4.1
Разработчик:
Glorylogic
Работа под управлением:
Windows NT/2000/XP/Vista/7/8
Цена:
бесплатно
Image Tuner — простая программа для обработки изображений в пакетном режиме. С ее помощью можно быстро изменять размеры снимков, вращать и зеркально отражать их, конвертировать в другой формат, переименовывать, а также преобразовывать, то есть регулировать яркость, контрастность и насыщенность, осуществлять колоризацию и добавлять водяные знаки. Имеется функционал для простейшей цветовой коррекции и колоризации снимков, но тут настроек меньше всего. В итоговых изображениях могут быть удалены данные EXIF ??и иная информация. Утилита отличается достаточно быстрой обработкой изображений и открывает все распространенные графические форматы (JPEG, BMP, PNG, GIF, TIFF, PCX и т.д.), а также ряд RAW-форматов; конвертировать можно только в форматы JPG и PNG.
Fotosizer 2.01
Разработчик:
Fotosizer.com
Работа под управлением:
Windows XP/Vista/7
Цена:
Professional — 15,95 долл.; Standard — бесплатно
Fotosizer — утилита для пакетной обработки изображений. Программа умеет работать с файлами в форматах JPG, BMP, GIF, PNG и TIF и позволяет быстро изменять размер множества фотографий (с учетом уровня качества и значения DPI). При необходимости изменение размера можно совместить с вращением и отражением снимков по вертикали/горизонтали, а также с наложением простейших эффектов (сепия, чернобелое и др.). При обработке JPG-снимков могут сохраняться EXIF-данные. Преобразованные изображения сохраняются в оригинальном формате либо в любом другом из поддерживаемых; возможно также переименование файлов с учетом маски, которая выбирается из списка или создается пользователем. В коммерческую редакцию Professional дополнительно включен функционал для наложения водяных знаков, цветовой коррекции изображений и др.
В коммерческую редакцию Professional дополнительно включен функционал для наложения водяных знаков, цветовой коррекции изображений и др.
PIXresizer 2.0.6
Разработчик:
David De Groot
Работа под управлением:
Windows 98/Me/NT4/2k/2k3/2k8/XP/Vista/7/8
Цена:
бесплатно
PIXresizer — простой инструмент для изменения размеров серий снимков в пакетном режиме; может применяться также для обработки одиночных фотографий. Утилита поддерживает форматы JPEG, GIF, BMP, PNG и TIFF и наряду с масштабированием фото может быть использована для их конвертирования. Новый размер задается в пикселах по ширине изображения, причем с одновременным отображением миниатюры снимка, на которой отображаются пользовательские размеры в сравнении с базовыми. Возможно сохранение в итоговых изображениях EXIF-данных. Спектр дополнительных возможностей ограничен преобразованием в оттенки серого. В режиме обработки одиночных изображений также возможно вращение снимка, его распечатка и открытие во внешнем редакторе.
PIXresizer 2.0.6
Разработчик:
Jackass JoeJoe
Сайт программы:
http://www.joejoesoft.com/vcms/108/
Работа под управлением:
Windows (все версии)
Цена:
бесплатно
Rename Master — утилита для пакетного переименования файлов. Программа работает с разными файловыми форматами (в том числе с графическими) и отличается высокой производительностью. С ее помощью можно добавлять, удалять или изменять любые фрагменты имени файлов и при необходимости совмещать переименование файлов с их перемещением. Программа не требует установки и может быть использована для запуска со съемного носителя (например, флэшки).
Процесс переименования построен с подключением скриптов; скрипты для часто используемых вариантов переименования могут быть сохранены для дальнейшего применения. При формировании новых имен наряду со стандартным набором функций (удаление символов в начале/конце имени, замена текста, добавление новых фрагментов имени и т. п. — вариантов множество) также возможно включение в имя информации, извлеченной из свойств файла и JPEG/MP3/Video-тэгов. Результат любых изменений в настройках скриптов сразу виден на панели предпросмотра; в случае некорректно подобранных параметров новые имена отображаются красным цветом, что позволяет сориентироваться и внести соответствующие исправления.
п. — вариантов множество) также возможно включение в имя информации, извлеченной из свойств файла и JPEG/MP3/Video-тэгов. Результат любых изменений в настройках скриптов сразу виден на панели предпросмотра; в случае некорректно подобранных параметров новые имена отображаются красным цветом, что позволяет сориентироваться и внести соответствующие исправления.
Сегодня каждый пользователь на практике имеет дело с сотнями и тысячами снимков. При этом нередко с множеством изображений приходится выполнять ряд однотипных и достаточно простых операций (переименовывать, уменьшать размеры, вращать, конвертировать из одного формата в другой и др.). Это невероятная по трудоемкости задача, если обрабатывать каждый снимок вручную.
Поверьте, на подобные рутинные действия не стоит тратить силы и драгоценное время, ведь точно такой же результат может быть получен гораздо быстрее — путем обработки фотографий в пакетном режиме. Вопрос лишь в том, в каком программном продукте данную работу проводить. Это дело вкуса и личных предпочтений. Вариантов множество, и окончательный выбор может быть сделан только с учетом самых разнообразных факторов. Возможно, пользователям также стоит присмотреться к одной из рассмотренной в статье программ, главные преимущества которых — простота использования и скорость.
ImageMagick
— свободный и кроссплатформенный редактор для работы с графикой.
Он состоит из нескольких консольных утилит. Его возможностей не счесть, как звезд на небе.
В сети есть множество примеров , как пользоваться им. Но большинство из них для Linux или PHP. Для Windows же их кот наплакал. Настало время восполнить пробел.
Вначале была установка
Есть версии много ImageMagick. Если машина уже не молода и памяти не больше 1024 Мбайт — вам уготована Q8. Иначе, загружайте Q16 .
Во время установки, отметьте чекбоксы:
Таким образом, мы получим весь комплект утилит и добавим их в системную переменную path.
Пакетное сжатие и ресайз PNG и JPG с помощью ImageMagick
Ресайз и сжатие выполняют две утилиты ImageMagick:
mogrify.exe
— изменяет исходное изображение.
convert.exe
– на основе исходного, создает новое, измененное изображение.
JPG. Основные опции ImageMagick для сжатия и ресайза
-quality 80 — уровень сжатия (80 приблизительно равен 60 в Adobe Photoshop
)
-filter Lanczos — фильтр Ланцоша .
-gaussian-blur 0.05 — размытие по Гауссу .
Параметры: Радиус × Сигма в пикселях. Сигма — это стандартное отклонение от нормального распределения Гаусса . Небольшое размытие уменьшает размер, но снижает качество при масштабировании изображения.
-sampling-factor 4:2:0 — цветовая субдискретизация .
Значение 4:2:0 уменьшает разрешение канала цветности до половины. Применяется только если параметр -quality меньше чем 90. Параметр -sampling-factor
определяет коэффициенты выборки, которые будут использоваться кодером JPEG, для понижающей дискретизации цветности. Если этот параметр опущен, библиотека JPEG будет использовать собственные значения по умолчанию. Рекомендуется использовать его вместе с параметром -define jpeg:dct-method=float
, что дает небольшое улучшение качества, без увеличения размера файла, поскольку использует более точное дискретное косинус-преобразование с плавающей запятой.
-unsharp 0x3+1+0 — придает ощущение большей четкости изображения .
Значения: Радиус× Сигма+усиление+порог.
Радиус
— радиус гауссова размытия в пикселях, не считая центральный пиксель (по умолчанию 0
). Для приемлемых результатов радиус должен быть больше сигмы. Если он не задан или установлен на ноль, ImageMagick рассчитает максимально возможный радиус, который даст приемлемые результаты для распределения Гаусса.
Сигма
— стандартное отклонение гауссова размытия в пикселях (по умолчанию 1.0
). Является важным аргументом и определяет фактическое количество размытия, которое будет иметь место.
Усиление
— величина разницы между оригинальным и размытым изображением, которое добавляется обратно в оригинал (по умолчанию 1. 0
0
).
Порог
— величина количественной разницы между изображениями (по умолчанию 0,05
).
— colorspace RGB — цветовое пространство RGB.
-interlace Plane — используется если нужен прогрессивный JPEG .
-strip — удаление всех метаданных (exif, цветовой профиль и т.п.
).
-resize — изменяет размер изображения в пикселях.
-thumbnail — опция похожая на -resize. Помимо реcайза, удаляет также и метаданные изображения. Говорят, что работает быстрее и качественнее, чем -resize.
Важно понимать, что нет «лучших» настроек. Применение одинаковых настроек ко всем изображениям, не даст лучших результатов. Некоторые изображения будут выглядеть размытыми, или наоборот, слишком резкими. Поэтому нужно выбрать «средние» параметры, которые вам подойдут.
Примеры использования параметра -thumbnail:
Ресайз по ширине 100px, с сохранением соотношения сторон (высота изменится пропорционально
):
Convert img.jpg -thumbnail 100x img1.jpg
Ресайз по высоте 150px, с сохранением соотношения сторон (ширина изменится пропорционально
).
Convert img.jpg -thumbnail x150 img1.jpg
Ресайз без сохранения соотношения сторон:
Convert img.jpg -thumbnail 100×150! img1.jpg
Ресайз в % (процентах
):
Convert img.jpg -thumbnail 20% img1.jpg
Для удобной пакетной обработки изображений, воспользуемся батниками . Это пакетные файлы с расширением.BAT или.CMD. В примерах с jpg, установим сжатие с качеством 80 и ресайз по ширине 800px.
Батник будет изменять изображения, только в каталоге, из которого он запущен. Он создаст папку «Compressed» и запишет в нее измененные изображения, добавляя к имени «_Compressed.jpg».
JPG — батники для сжатия и ресайза с потерями
Оптимальный, на мой взгляд, вариант для jpg:
@Echo Off
Setlocal
color 0a
set «Source=%~dp0»
cd /d «%~dp0»
if not exist «.\*.jpg» (echo.
echo FAILED! Files *.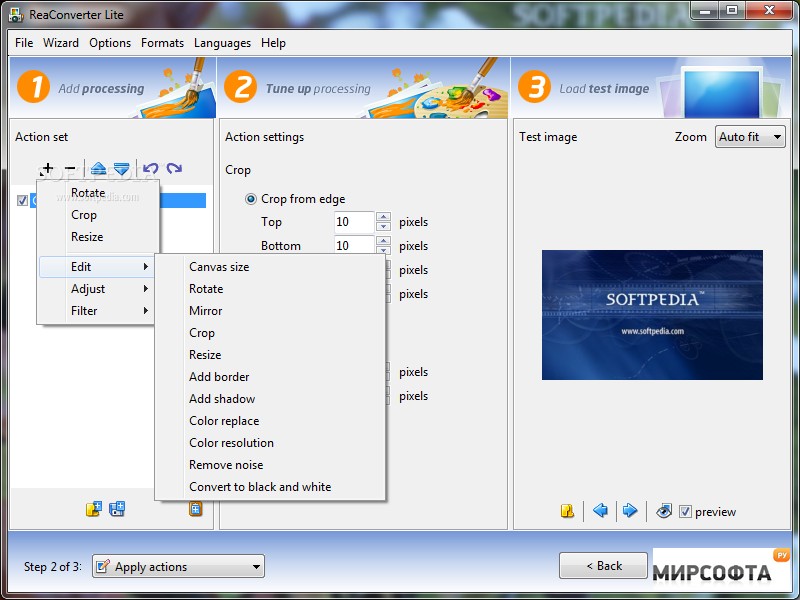
«%%i» «.\Compressed\%%~ni_Compressed.png»))&& cls
echo.
echo Process done!
echo.
pause
endlocal & exit
Изменяя опции и значения параметров в этих батниках, можно подобрать подходящий для вас вариант, для пакетного сжатия и ресайза.
Что делать, если вы изменили батник, и он перестал работать?
- Убрать все пробелы в конце строк.
В Notepad++ это можно сделать так: выделить все, Правка — Операции с Пробелами — Убрать замыкающие пробелы и сохранить. Или: Ctrl+A — Ctrl+Shift+B — Ctrl+S. - Проверьте, стоит ли кодировка UTF-8 без BOM. Если же вы используете в батнике кириллицу, кодировка OEM 866.
- Убедитесь, что используются подходящие параметры для данного формата.
Загрузить все батники >>
И на десерт
Я протестировал все популярные PNG компрессоры. Для себя сделал вывод: лучшее сжатие PNG с потерями дает pngquant . Если применять его для сжатия скриншотов. С другими изображениями — не тестировал. Работает очень быстро. С параметром «—strip»
— удаляет все метаданные.
pngquant
— это PNG-компрессор, который значительно уменьшает размеры файлов путем преобразования изображений в более эффективный 8-битный PNG-формат с альфа-каналом (часто на 60-80% меньше, чем 24/32-битные PNG-файлы). Сжатые изображения полностью совместимы со стандартами и поддерживаются всеми веб-браузерами и операционными системами.
Параметры командной строки pngquant.
И конечно же есть автомат Калашникова батник для пакетной обработки:
@Echo Off
Setlocal
color 0a
set «Source=%~dp0»
cd /d «%~dp0»
if not exist «.\*.png» (echo.
echo FAILED! Files *.png not found.
echo.
pause
endlocal & exit) else (echo.
echo Lossy compress all PNG in a Directory:
echo %Source%
if not exist Compressed mkdir Compressed
for %%i in (*.png) do («pngquant.exe» —strip «%%i» -o «.\Compressed\%%~ni_Compressed.png» && (Echo «%%i» — OK& Rem.) || Echo === «%%i» — FAILED!))
echo.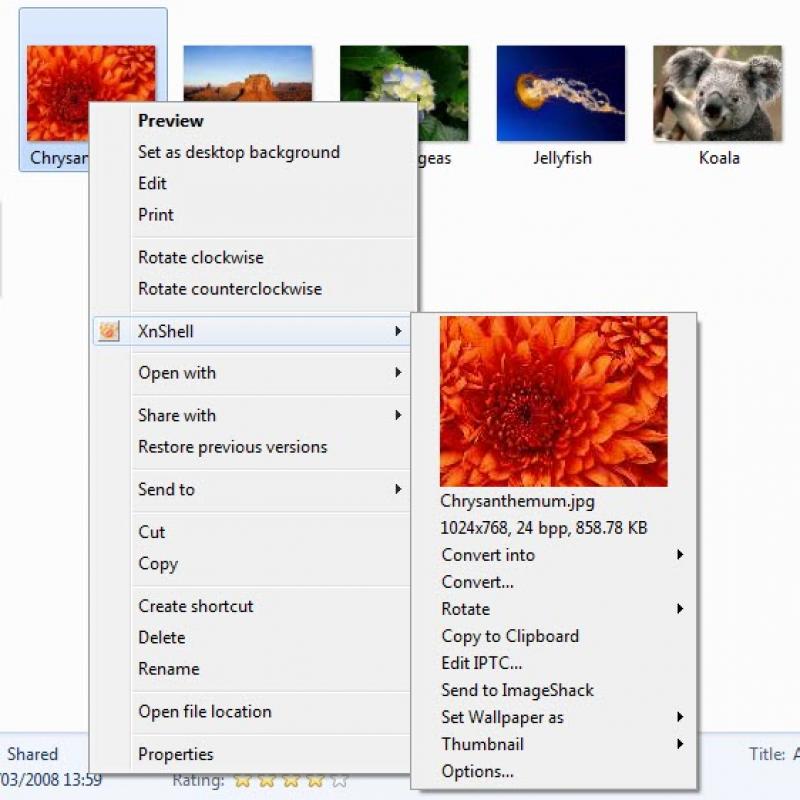
echo Process done!
echo.
pause
endlocal & exit
Чтобы все работало, нужно положить pngquant.exe
рядом с батником. Либо скопировать его в любую папку и в батнике, вместо «pngquant.exe»
, указать путь «YourPath\pngquant.exe»
Примечание: pngquant почему-то не обрабатывает файлы с кириллическими именами.
Но, мы отвлеклись. Во второй части продолжим и поговорим о пакетном добавлении водяных знаков с помощью ImageMagick.
Теги:
Добавить метки
Читайте также…
пошаговая инструкция. Путеводитель по программам для пакетной обработки изображений
В эпоху цифровых камер, нет ничего проще, чем сделать массу фотографий. В мгновение ока, вы можете оказаться с горой снимков, которые теперь нужно разобрать, отредактировать и т.д. Неважно, что вы решите делать с , но перед этим, вам, наверное, придется провести с ними, некоторую дополнительную работу.Одни из наиболее распространенных правок изображения, являются изменение размера, переименование, преобразование форматов, исправления цвета и т.д. Вас может испугать ручное редактирования такого большого количества фотографий. Не тратьте впустую свое время, просто скачайте один из бесплатных инструментов представленных ниже, и начните пакетное редактирования!
XnConvert (Windows, Mac, Linux)
Мощный инструмент XnConvert не только является коссплатформенным продуктом, но и кроссфункциональным. Что я под этим подразумеваю? В то время как большинство подобных инструментов позволяет выполнять лишь изменение размера изображения, или только пакетное переименование файлов, XnConvert умудряется все это делать одновременно. Однако, несмотря на всю свою мощность, XnConvert остается очень простым в использовании приложением.
Перетащите ваше изображение во вкладку «Input» и добавьте действия, расположенные во вкладке «Actions». Это может быть что угодно, от изменения размера изображения, поворота, нанесения водяных знаков, до добавления водяных знаков, фильтров, границ и игры с цветовой палитрой. XnConvert справляется во всем. Во вкладке «Output», вы можете создать новые имена для файлов (XnConver делает и пакетное переименование), выбрать папку для сохранения обработанных изображений, установить формат файлов и многое другое. Скачать с оф. сайта: www.xnconvert.com
XnConvert справляется во всем. Во вкладке «Output», вы можете создать новые имена для файлов (XnConver делает и пакетное переименование), выбрать папку для сохранения обработанных изображений, установить формат файлов и многое другое. Скачать с оф. сайта: www.xnconvert.com
PhotoMagician (Windows)
Хотя PhotoMagician не такой мощный как XnConvert, но он предлагает своим пользователям несколько уникальных особенностей. Основная функция PhotoMagician заключается в пакетном изменении размера, но вы также можете использовать его для добавления некоторых основных эффектов и для файлов в некоторые популярные форматы. Вам лишь нужно выбрать начальную и конечную папки, а затем применить один из доступных профилей изменения размера или создать свой собственный.
PhotoMagician включает в себя профили изменения размера многих популярных устройств, таких как iPhone, iPod Nano, Sony PSP и некоторых других. Во вкладке «Conversion Settings» вы можете добавить простые эффекты, такие как сепия или оттенки серого, изменить угол наклона изображения и многое другое. Приятной особенностью программы является возможность выбирать изображения по размеру изображения, размеру файла и дате модификации файла.
IrfanView (Windows)
IrfanView – отличный просмотрщик изображений и редактор, который я использую на протяжении многих лет, с некоторых пор включающий в себя очень стильный инструмент пакетного редактирования. Пакетный редактор из IrfanView может помочь вам изменить размеры, переименовать изображения, конвертировать и корректировать сразу несколько файлов. Есть, правда, один недостаток. Все эти функции не так-то просто найти. К счастью, у вас есть эта статья, к которой можно обратиться за помощью.
После установки и запуска IrfanView, перейдите в «File –> Batch Conversion/Rename…». Это откроет редактор, в котором вы сможете сразу начать работать. Смотрите на ваши изображения в верхней части окна и перетаскивайте их в нижнюю область. Вы также можете выбирать между пакетным режимом конвертирования и пакетным переименованием или можете применить их оба. Нажмите на кнопку «Advanced» для доступа к дополнительным опциям. Вообще, инструменты пакетного редактирования в программе IrfanView являются довольно мощными, поэтому вы можете использовать их для тонкой настройки цвета изображений. Оф. сайт: www.irfanview.com
Вы также можете выбирать между пакетным режимом конвертирования и пакетным переименованием или можете применить их оба. Нажмите на кнопку «Advanced» для доступа к дополнительным опциям. Вообще, инструменты пакетного редактирования в программе IrfanView являются довольно мощными, поэтому вы можете использовать их для тонкой настройки цвета изображений. Оф. сайт: www.irfanview.com
FastStone Photo Resizer (Windows)
Я использую FastStone Capture как свой основной , теперь, когда появился FastStone Photo Resizer, я думаю о его установке на свой рабочий компьютер. В отличие от Capture, Photo Resizer является абсолютно бесплатным и, несмотря на свое название, умеет делать намного больше, чем просто изменять размер фотографии. Photo Resizer включает в себя две основных вкладки: Batch Convert (пакетное конвертирование) и Batch Rename (пакетное переименование). К сожалению, вы не сможете заставить FastStone сделать эти два действия одновременно (как минимум, я не смог заставить его это сделать), что делает общение с программой немного неудобным.
Во вкладке «Batch Convert» вы можете легко настроить формат ваших конечных файлов, а нажав на кнопку «Advanced Options» вы попадете в меню с дополнительными возможностями. Здесь вы можете изменять размер, поворачивать изображение, регулировать цвет, добавлять текст и водяные знаки, а также делать почти все, о чем можно только подумать.
После выбора всех опций, вы можете сохранить настройки в файл, для того, чтобы была возможность использовать их снова, без ручной настройки. Если вы хотите переименовать файл, то вам придется перезагрузить ваши отредактированные фотографии во вкладку «Batch Rename» и уже в ней произвести процесс смены имен.Оф. сайт: www.faststone.org
Picasa (Windows, Mac)
Если вы используете Picasa в качестве просмотрщика фотографий и загрузчика, тогда нет ничего проще, чем сделать некоторые правки файлов, тем более если вы уже находитесь в ней. Здесь есть несколько возможностей для пакетного редактирования , но не все они осуществляются из одного места.
Для пакетного изменения размера, качества и пакетного добавления водяного знака, нужно выделить фотографии и выбрать «Экспорт» в нижней части. После этого откроется диалоговое окно, в котором вы сможете выполнить все необходимые операции. Для некоторых пакетных фильтров, вроде вращения или переименования, нужно нажать на «Фото –> Пакетное редактирование». Все что вы отметите здесь, будет применено ко всем выбранным фотографиям. Оф.сайт: picasa.google.com
BIMP (Windows)
SunlitGreen BatchBlitz (Windows)
Это еще одна программа из серии скрытых установщиков, но, к сожалению (или к счастью?) внутри нее скрывается довольно мощный инструмент пакетной обработки, который вы обязательно должны проверить, если являетесь пользователем Windows. При установке BatchBlitz будьте очень-очень бдительным, так как установщик будет пытаться «пропихнуть» дополнительную программу Babylon будет запутывать вас с Registry Cleaner. Просто отклоните все эти дополнительные «плюшки» и получите чистый редактор изображений.
BatchBlitz очень комфортен в использовании: начинайте работу с открытия новой Blitz-сессии, через «File –> New», вверху находите необходимое изображение и добавляйте его в основное окно. Затем переключайтесь на вкладку «Actions» чтобы внести изменения, такие как: изменение размера, переименование, преобразование в другой формат, авто-контраст, поворот и многие другие. После добавления действий, вы можете дважды щелкнуть по каждому из них для дополнительной настройки.
Частенько появляется необходимость привести большое количество фотографий к нужному размеру или поместить логотип на каждую. Если делать это с каждым изображением вручную, то можно сойти с ума. Потому в этом уроке опишу один из способов пакетной обработки фото в Фотошопе
.
В данном уроке рассмотрим как пример такую задачу:
Есть много фотографий большого размера и их нужно разместить на блоге с логотипом сайт. Фотографии должны быть не более 552 px по ширине и сохранены при помощи «Save for Web» с качеством 60% и к ним нужно применить фильтр sharpen для резкости после ресайза.
Приступим к реализации пакетной обработки фотографий в Photoshop
Первое.
Создадим на компьютере две папки. Первую назовем «исходники», вторую — «результаты». В папку «исходники» помещаем все наши необработанные фотографии.
Второе.
Открываем в фотошопе любое изображение из папки «исходники» и записываем для него Action. Для этого на панельке Action сначала создаем новый сэт (нажимаем на пиктограмму папки):
Назовем его «Размер+лого». Сразу после создания Action начинает запись ваших действий (индикатор record горит красным).
Третье.
Промзводим все необходмые изменения с изображением:
а) Ресайзим при помощи Image / Image Size
. Ставим галочки Constrain Proportions
и Resample Image
, а в поле Width ставим значение 552 px (это ширина колонки с текстом на моем блоге).
б) Добавляем логотип. Для этого нажимаем File / Place
и находим файлик с предварительно подготовленным логотипом (или водяным знаком) и нажимаем кнопку Place. После этого логотип появится на изображении, его нужно разместить с нужном месте и нажать Enter.
в) Шарпим. Выбираем в панеле слоев слой с изображением и применяем Filter / Sharpen
.
г) Сохраняем изображение в папку «результаты» при помощи команды «Save for Web»
Четвертое.
Наш Action готов, потому его нужно остановить. Для этого нажимаем на соответствующую пиктограммку:
Изображение закрываем и удаляем его из папки «результаты», чтобы в дальнейшем не запутаться.
Пятое.
Теперь нам нужно применить Action к группе изображений. Для этого заходим в File / Automate / Batch…
Заполняем нужные поля и ставим галочки как на скрине:
Нажимаем ок и смотрим как Photoshop делаем все за нас.
Данный способ очень удобен, когда нужно подготовить какой-то репортаж на блог или обработать кучу фотографий с одинаковыми настройками (например, увеличить резкость или сделать все фото черно-белыми). Данные действия можно произвести и с другими программами и некоторые люди утверждают, что так проще, но мне лично легче проделывать обработку c фотошопе.
Данные действия можно произвести и с другими программами и некоторые люди утверждают, что так проще, но мне лично легче проделывать обработку c фотошопе.
Бесплатная программа Easy Image Modifier предназначена для пакетного уменьшения размера изображений. При помощи программы можно будет уменьшить размер сразу нескольких фотографий с заданными настройками. Естественно, уменьшать размер и изменять свойства изображения можно будет и поодиночке, обрабатывая в программе Easy Image Modifier только одну конкретную фотографию.
В программе Easy Image Modifier также можно увеличивать изображения. Только нужно иметь в виду, что при увеличении размера изображения, может пострадать качество фотографии.
Изменить размер изображения бывает необходимо во многих случаях. Значительно чаще может понадобиться уменьшение размера фотографий, чем например, увеличение изображений. Загрузка изображений в интернет, пересылка изображений по электронной почте, все это требует уменьшения веса фотографий.
Для уменьшения размера изображения можно использовать простую, крошечную бесплатную программу Easy Image Modifier. Скачать программу Easy Image Modifier можно с официального сайта разработчика.
easy image modifier скачать
У бесплатной программы Easy Image Modifier есть старшая платная версия — Easy Image Modifier Plus, в которой в программу добавлены некоторые опции (сохранение в форматы JPG2000, PDF, более подвинутое редактирование).
Программа Easy Image Modifier имеет поддержку русского языка и не требует установки на компьютер. После загрузки программы на компьютер, вам нужно будет распаковать архив с программой. Для запуска программы, нужно будет открыть папку и запустить файл «EasyImageModifier» (тип — приложение).
Так как эта программа переносная (portable), то запускать Easy Image Modifier можно будет с любого удобного для вас места на компьютере или, например, с флешки. Для удобства запуска можно создать ярлык программы на Рабочем столе.
После запуска откроется главное окно программы Easy Image Modifier. Под панелью меню слева расположены разделы с кнопками, для выполнения определенных действий. Справа расположены кнопки» «Загрузить изображение», «Загрузить папку», «Обработать». Под этими кнопками расположена рабочая область программы.
Под панелью меню слева расположены разделы с кнопками, для выполнения определенных действий. Справа расположены кнопки» «Загрузить изображение», «Загрузить папку», «Обработать». Под этими кнопками расположена рабочая область программы.
С помощью кнопок «Загрузить изображения» и «Загрузить папку», в программу добавляются изображения для обработки.
Добавление изображений
Для добавления фотографии в программу Easy Image Modifier нужно будет нажать на кнопку «Загрузить изображения». Откроется окно Проводника, в котором вы можете выбрать нужные изображения для добавления в программу. Можете добавить только один графический файл или выделить для добавления несколько изображений.
Файлы также можно добавлять перетаскиваем в окно программы.
После этого, в области «Загруженные изображения», которая расположена в центральной части окна программы, вы увидите список добавленных фотографий. Вы можете обработать одно изображение или добавить в программу несколько фотографий для изменения размера фото.
Добавленное изображение будет отображаться в специальном окне, которое расположено вплотную к главному окну программы.
Вы можете начать редактирование одной фотографии или добавить в этот список еще несколько графических файлов для пакетной обработки.
Если вы не желаете больше редактировать некоторые изображения, то вы можете удалить их из программы Easy Image Modifier, предварительно выделив эти фотографии, при помощи кнопки «Удалить выделенные». При необходимости, вы можете удалить все добавленные в программу фотографии, нажав для этого на кнопку «Очистить список».
Для добавления в Easy Image Modifier содержимого папки, необходимо будет нажать на кнопку «Загрузить папку». Все изображения из папки будут добавлены в программу Easy Image Modifier, включая те папки, которые находятся внутри выбранной папки.
Затем можно будет перейти к редактированию, выбрав соответствующий пункт в разделе «Редактирование».
В этом обзоре я добавил в программу одно изображение. При пакетном уменьшении фотографий производятся точно такие же действия. В большинстве случаев, будет достаточно только выбрать размер для изображений, формат, в котором будут сохранены изображения, выбрать папку для сохранения. После этого можно будет запустить процесс обработки фотографий.
При пакетном уменьшении фотографий производятся точно такие же действия. В большинстве случаев, будет достаточно только выбрать размер для изображений, формат, в котором будут сохранены изображения, выбрать папку для сохранения. После этого можно будет запустить процесс обработки фотографий.
Изменение размера фотографий
Для уменьшения или увеличения размера нужно будет нажать на пункт «Изменить размер», в левой части окна программы. В новом окне программы необходимо будет активировать пункт «Активировать изменение размера». В соответствующих полях вы можете изменить размер изображения, выбрав числовые размеры, предложенные программой.
Вы можете установить в соответствующие поля, для изменения размера изображения, свои собственные значения. Изображения можно также изменять в процентах, если активировать соответствующий пункт. Фотография будет изменена в процентном отношении от оригинального размера.
По умолчанию в программе активирован пункт «Сохранить пропорции». В зависимости от того, что именно вы будете делать, вы можете снять флажок напротив пунктов «Уменьшения» или «Увеличения».
Поворот и зеркальное отражение
Если вам нужно будет повернуть изображение или сделать зеркальное отображение, то тогда нажмите на кнопку «Повернуть/Отразить».
Далее активируйте пункт «Активировать реориентацию». После этого вам нужно будет в раскрывшемся списке выбрать соответствующую настройку для поворота на требуемое число градусов, или выбрать зеркальное отображение по горизонтали или вертикали.
В специальном окне вы можете наблюдать за изменениями, которые отображаются сразу после произведенных настроек.
При помощи пункта «Добавить обивка» можно заполнить каким-нибудь цветом фон вокруг изображения, выбрав цвет и размер фона. Это своего рода рамка для фотографии.
Добавление водяного знака
Вы можете нанести на изображение водяной знак для защиты от копирования и использования вашего изображения в интернете другими лицами. Для этого, нажмите на кнопку «Добавить водяной знак», а в открывшемся окне активируйте пункт «Активировать водяной знак».
Для этого, нажмите на кнопку «Добавить водяной знак», а в открывшемся окне активируйте пункт «Активировать водяной знак».
В поле «Водяной знак» введите нужную запись или название своего сайта.
Затем нажмите на кнопку напротив пункта «Шрифт» (на кнопке отображен тип шрифта и его размер). После этого откроется окно «Шрифт», в котором можно будет выбрать шрифт для нанесения водяного знака. Можно будет выбрать тип шрифта, его начертание, размер, набор символов.
После настройки шрифта нажмите на кнопку «ОК».
В завершении, при помощи кнопок с выпадающим меню, можно будет выбрать расположение водяного знака на изображении.
Удаление метаданных с изображения
Если вы будете размещать свои изображения в интернете, то тогда вам можно порекомендовать удалить метаданные (EXIF), которые хранятся в изображениях. Для этого в разделе «Дополнительно» нажмите на кнопку «Редактировать свойства файлов».
В открывшемся окне активируйте пункт «Удалять мета-данные». Здесь вы можете, при необходимости, также изменить дату файла, активировав для этого пункт «Изменить дату файла».
Сохранение изображений
В разделе «Сохранение» можно будет выбрать формат для сохранения изображения. В программе по умолчанию изображения будут сохранены в формате JPG.
В программе Easy Image Modifier доступны такие форматы для сохранения изображений:
- JPG — сжатие с потерей качества, малый размер файла.
- PNG — сжатие без потери качества, средний размер файла.
- BMP — без сжатия, наибольший размер файла.
После активации пункта «Качество» вы можете дополнительно, если это необходимо, скорректировать качество изображения, перемещая ползунок по шкале регулировки качества.
После нажатия на кнопку «Переименовать», при необходимости, вы можете активировать пункт «Активировать изменение имени» для переименования изображений.
После нажатия на кнопку «Установить назначение», в открывшемся окне вы можете выбрать место для сохранения обработанных изображений. Здесь, по умолчанию активирован пункт «Активировать место назначения» для того, чтобы обработанные фотографии сохранялись в другом месте, и не заменяли собой оригинальные файлы.
Здесь, по умолчанию активирован пункт «Активировать место назначения» для того, чтобы обработанные фотографии сохранялись в другом месте, и не заменяли собой оригинальные файлы.
В программе выбрана папка, которая будет создана на Рабочем столе. Вы можете выбрать для сохранения любую другую папку на своем компьютере.
В завершении, в главном окне программы нажмите на кнопку «Обработать» для запуска процесса преобразования изображений. Далее происходит процесс преобразования файла или файлов, если фотографии обрабатываются в пакетном режиме.
После завершения обработки изображений, вы можете открыть папку и посмотреть на результат.
Выводы статьи
Пакетное изменение фотографий в бесплатной программе Easy Image Modifier позволяет уменьшить размер изображений, выбрать способ отображения, добавить водяной знак, удалить метаданные из изображения.
Easy Image Modifier — пакетная обработка изображений (видео)
Часто приходится делать обработку большого количества изображений. При этом каждое следующее обрабатывается так же как и предыдущее. Совсем не обязательно с каждым новым снимком проделывать всё вручную. Достаточно один раз записать все свои действия в экшен и запустить пакетную обработку.
Шаг 1
Прежде всего, нужно провести подготовку. Исходные изображения скидываем в папку «Оригиналы». Их на всякий случай лучше сохранить. Также создаем папку «Результаты».
Шаг 2
Шаг 3
Примечание!
В процессе обработки нельзя делать обработку отдельных участков изображения, в том числе выделения. Это приведет к тому, что на всех снимках будут выделяться и обрабатываться те же места.
Шаг 4
Теперь можно использовать записанный экшен для всех снимков в папке «Оригиналы». Переходим в меню Файл — Автоматизация — Пакетная обработка
(File — Automate — Batch
). Теперь выбираем нашу папку с оригиналами и устанавливаем прочие настройки.
Примечание!!!
Если предстоит обработать очень большое количество фотографий, то их лучше разбить на маленькие группы.
Например, в современных фотоаппаратах Canon по умолчанию может быть установлен режим сохранения фотографий в наилучшем качестве, и тогда каждый снимок будет занимать от трех до пяти мегабайт. У большинства людей разрешение не превышает 1920 x 1080, а ведь это всего лишь 2 Мп, в то время как даже недорогие фотоаппараты позволяют снимать фотографии с качеством 16 Mп: 4608 x 3456.
Современные телефоны тоже научились делать качественные фотографии большого разрешения, иногда даже лучшего качества, чем недорогие фотоаппараты. Но, все же, люди предпочитают пользоваться цифровыми фотокамерами, так как ремонт сотовых телефонов с хорошей камерой, обходится гораздо дороже в случае его падения и поломки.
Для оправки через интернет или загрузки на сайт, фотографии стоит обработать, уменьшив разрешение и увеличив степень сжатия. С этой задачей может справиться любой , но проделывая все эти операции вручную, вы потратите на обработку несколько дней. Выходом из ситуации будет программа для пакетной обработки фотографий, которая после несложных настроек сделает обработку значительно быстрее в автоматическом режиме.
Пакетная обработка фотографий некоторыми программами позволяет решить сразу ряд проблем:
— изменить размер;
— переименовать по шаблону;
— развернуть фотографию;
— изменить яркость.
Список этот можно продолжить и далее, но в нашем случае не желательно применять наборы некоторых изменений без предварительного отбора фотографий. Нас сейчас интересует только одно, изменение размера фотографии и это изменение можно применить сразу ко всем имеющимся у вас снимкам. Пакетную обработку фотографий мы посмотрим на примере маленькой бесплатной программы IrfanView, которая в основном используется . Скачать программу и русификатор к ней можно на сайте www.irfanview.com.
После открытия программы в меню «Файл» выбираем пункт «Преобразовать / переименовать группу файлов…» и производим настройки в появившемся окошке.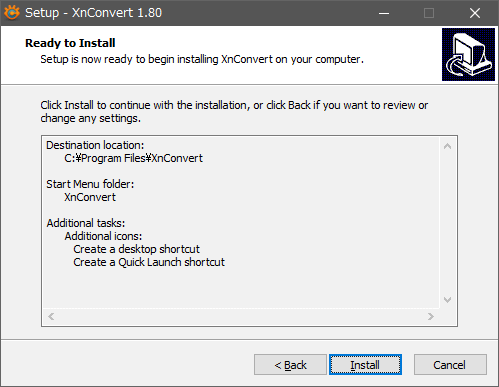
Нам предлагается выбрать три варианта действий:
— групповое преобразование;
— групповое переименование;
Выбираем третий вариант, добавляем наши фото в список обрабатываемых и приступаем к настройкам пакетной обработки фотографий.
Настраиваем параметры преобразования в необходимый нам формат.
Установим наибольший размер длинной стороны получаемой фотографии.
Задаем шаблон переименования фотографий и указываем путь для сохранения обработанных фото.
Все основные настройки сделаны и можно смело нажимать «Старт». Такую же пакетную обработку фотографий и картинок с подобными настройками могут сделать и такие бесплатные программы, как XnView, FastStone Image Viewer и многие другие. После обработки общий занимаемый фотографиями объем может уменьшиться до десяти раз. Это зависит от выбранных вами настроек качества исходных фотографий.
Вконтакте
Одноклассники
Google+
Изменение размера изображения с помощью XnConvert • VNTweb
Ищу инструмент для изменения размера либо папки изображений , либо одного изображения , которое я могу порекомендовать своим клиентам, я прочитал около XnConvert .
Требуется возможность конвертировать изображений для использования на веб-сайтах . В идеале преобразование должно иметь опцию качества, чтобы уменьшить размер памяти сохраненного изображения.
Программа должна быть готова к использованию.Сценарий оболочки Linux или командный файл Windows не являются вариантами. Например, ранее разработанный и использованный мной сценарий изменения размера изображения на основе команды Linux ImageMagick convert не был бы тем выбором, который я хочу предложить.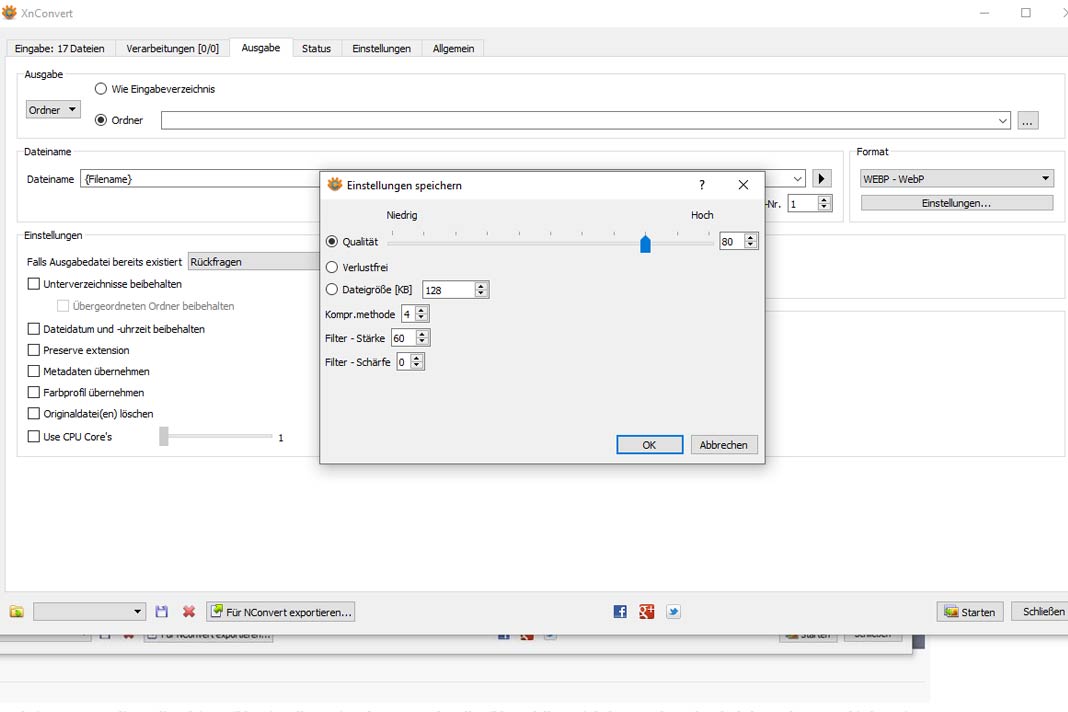
Выполнение отдельных изображений преобразований с использованием графической программы, такой как Photoshop или Gimp либо слишком дорого, либо весь процесс будет трудоемким и сложным.
Автоматизация процесса конвертации упростит задачу и сделает ее повторяемой.
XnConvert
Недавно я прочитал статью, в которой предлагалось использовать XnConvert, инструмент пакетного преобразования изображений. Возможность манипулировать несколькими изображениями в различных форматах и действиях. XnConvert является частью ряда инструментов XnView для работы с изображениями.
XnConvert доступен для Windows, Mac и Linux. Кросс-платформенная совместимость значительно упростит поддержку.
Загрузки XnConvert доступны на странице загрузок сайта.
Я установил версию Debian Linux.Все прошло как положено. Затем я смог протестировать преобразование каталога изображений, поместив их в меньший размер.
Интерфейс XnConvert предоставляет окна с вкладками с параметрами для:
- Вход
- Действия
- Выход
- Состояние
- Настройки
- О
Я хотел изменить размер папки изображений до предела по горизонтали или вертикальный край, в зависимости от того, что больше.
Размер холста должен соответствовать цвету фона.
Выбрать изображения
Программа запускается с пустым видом вкладки Вход .
На этой странице нажмите кнопку Добавить файлы или Добавить папку . Я решил добавить папку.
Во всплывающем окне перейдите к папке, которую нужно преобразовать. Файлы изображений не отображаются в этом представлении.
После того, как папка выбрана нажатием кнопки Выбрать , окно вкладки ввода заполняется изображениями из выбранной папки.Как показано на изображении ниже.
Выбор параметров вывода
Щелкните вкладку Output , чтобы выбрать папку вывода и параметры, связанные с сохраненными файлами.
Вкладка Output , показанная выше, имеет выбор папок вверху.
Другие возможные варианты:
- имя файла, оставить имя файла как есть или добавить дату и время
- тип файла (формат). XnConvert может использоваться для преобразования изображений из одного формата в другой, например jpg в png.
- другие варианты, я оставил вариант спросить перед перезаписью файлов.
Щелкните переключатель, чтобы выбрать Папка . Вы можете найти свою выходную папку в раскрывающемся списке ранее использованных папок. Если нет, нажмите кнопку с многоточием справа от текстового поля.
Выберите выходную папку. Это запомнится и при следующем пакетном преобразовании изображений!
Для сохранения изображений jpg в Интернете вы можете изменить сохраненное качество на значение от 70% до 80%.В результате будет создано изображение файла меньшего размера для веб-страницы с более легким значением «, вес ». Которая загрузится быстрее.
Настроить действия
Щелкните вкладку Действия , чтобы просмотреть и добавить действия, которые будут выполняться над выбранными изображениями. Действия запускаются последовательно над образом. Заказ может быть значительным. На изображении выше показаны два действия.
Первоначальным требованием было изменить размер изображения, чтобы он лучше подходил к границе почтового ящика, а затем изменить размер холста, чтобы он соответствовал почтовому ящику.
На этой странице сначала щелкните Добавить действие и выберите Изображение , а затем Изменить размер .
Здесь требуются следующие параметры:
- Режим — подходит
- Ширина — при необходимости
- Высота — при необходимости
Затем добавьте действие Изменение размера холста .
Это будет использовать Пользовательские подарки с шириной и высотой, установленными на те же значения, что и для уже настроенного изменения размера.
Результат нужно центрировать.
Убедитесь, что оба действия включены.
Когда вы будете готовы преобразовать файлы изображений, нажмите кнопку Convert на вкладке Actions .
Оптимальное соответствие размера изображения
Обычно размер изображения изменяется, чтобы соответствовать новому размеру границы. Немного похоже на установку на почтовый ящик.
В приведенном ниже примере изображение необходимо изменить, чтобы оно соответствовало зеленой рамке.
Размер изображения изменен таким образом, чтобы не было переполнения.
Вполне вероятно, что это изменение размера будет несовершенным, оставляя зазоры либо по бокам, либо над / под изображением.
Можно добавить пустое пространство, чтобы заполнить недостающий пробел. Создание изображения правильного размера.
XnConvert — пакетная обработка изображений, преобразователь изображений, изменение размера изображения
XnConvert — это мощный и бесплатный кроссплатформенный пакетный процессор изображений, позволяющий комбинировать более 80 действий. Имеет простой в освоении интерфейс, поддерживает более 500 форматов. Он использует модуль пакетной обработки XnViewMP.
Функции включают:
- Совместимость с более чем 500 форматами и экспорт примерно в 70 различных форматов файлов.
- Действия с изображениями: добавление маски, автоматическая обрезка, изменение размера холста, глубина цвета, очистка метаданных, кадрирование, извлечение канала, преобразование ICC, IPTC-IIM / XMP, зеркальное отображение, замена цвета, изменение размера, поворот, установка DPI, текста, виньетирования и водяной знак.
- Действия с картой: настройка, выравнивание гистограммы, автоматический контраст, автоматические уровни, цветовой баланс, conbright, выравнивание, экспозиция, гамма-матрица, HLS, уровни, логарифмический диапазон, отрицательный, нормализация, нормализация ex, постеризация, насыщенность, сепия, выделение теней, соляризация, замена компонентов и температура.
- Действия фильтра: усреднение, размытие, края, обнаружение, тиснение, дополнительное тиснение, улучшение деталей, улучшение краев, усиление фокуса, восстановление фокуса, размытие по Гауссу, максимум, средний прямоугольник, средний крест, минимум, уменьшение шума, резкость и смягчение.
- Другие действия: Добавить шум, полоса, цветение, граница, граница 3D, кристаллизация, деинтерлейсинг, фантазия, полутон, линза, мозаика, картина маслом, картина маслом 2, старый фотоаппарат, распространение фото, пуантилизировать, ретро, сдвиг, нарезка, распространение, завихрение, симметрия, плитка и волны.
- Скрипты для повторения процедур.
- Поддержка интернационализации.
Веб-сайт: www.xnview.com/en/xnconvert
Поддержка:
Разработчик: Pierre-Emmanuel Gougelet
Лицензия: Бесплатное ПО для частного, образовательного или некоммерческого использования
Вернуться на главную страницу процессоров пакетного изображения
| Прочтите нашу полную коллекцию из рекомендованных бесплатных программ с открытым исходным кодом .Сборник охватывает все категории программного обеспечения. Коллекция программного обеспечения является частью нашей серии информационных статей для энтузиастов Linux. Есть масса подробных обзоров, альтернативы Google, интересные вещи, которые можно попробовать, оборудование, бесплатные книги и руководства по программированию и многое другое. |
Загрузить XnConvert Linux 1.79
Бесплатное и простое в использовании приложение для преобразования изображений и фотографий для операционных систем Linux
Что нового в XnConvert 1.79:
- Новое:
- 0076: Пакетная обработка выполняется на нескольких ядрах
- 1524: поддержка WEBP EXIF / XMP
- 1523: обновлен OpenJPEG
Прочитать полный список изменений
XnConvert — бесплатное, мощное и многоплатформенное графическое приложение, которое позволяет пользователям легко и быстро преобразовывать один или несколько файлов изображений из одного формата в другой в системах Linux, Windows и Mac.
Утилита пакетной обработки изображений
XnConvert — это служебная программа для пакетной обработки изображений, которая поддерживает более 500 форматов файлов, включая JPEG, JPG, TIF, TIFF, PNG, GIF, JPEG2000, WebP, OpenEXR, а также изображения RAW с камеры.
Фотографии можно обрабатывать различными способами
С помощью этого программного обеспечения вы можете управлять фотографиями различными способами. Можно изменять размер фотографий, изменять настройки яркости, насыщенности или гаммы, изменять контраст, применять фильтры, такие как резкость, размытие или тиснение, вращать изображения, редактировать метаданные, обрезать изображения, а также добавлять водяные знаки, маскирование и виньетирование.
Поставляется с многоязычным и простым в использовании интерфейсом
Графический пользовательский интерфейс
XnConvert написан на Qt, поддерживает более 20 различных языков и имеет удобную функцию перетаскивания.Он использует интерфейс с вкладками, который дает пользователям быстрый доступ к файлам ввода и вывода, действиям, статусу и настройкам.
Как работает XnConvert?
Приложение разработано с учетом удобства использования, что означает, что вы можете легко преобразовать любой поддерживаемый файл изображения из одного формата в другой и добавить столько изменений, сколько захотите, на вкладке «Действия».
Это кроссплатформенное программное обеспечение
XnConvert — это кроссплатформенное приложение, которое было успешно протестировано в операционных системах GNU / Linux, Microsoft Windows и Mac OS X.Приложение использует модуль пакетной обработки приложения XnViewMP, который доступен для загрузки на Softpedia.
Доступность и поддерживаемые архитектуры
Программное обеспечение доступно для загрузки в виде универсальных бинарных архивов, а также в виде бинарных пакетов для дистрибутивов Linux на основе DEB и RPM. В настоящее время поддерживаются как 64-битные, так и 32-битные архитектуры.
Файл под номером
Конвертер изображений Конвертер фото Конвертировать изображение Конвертер Конвертировать фото JPEG
XnConvert: Бесплатная программа пакетного преобразования изображений
XnConvert — это инструмент пакетного преобразования изображений , который отличается кроссплатформенностью, скоростью, мощью и к тому же бесплатным.С его помощью мы можем удобно переносить все наши фотографии из одного формата в другой, автоматизируя их редактирование. Таким образом, мы можем вращать, конвертировать и сжимать большое количество изображений одновременно, а также применять более 80 различных действий (кадрировать, добавлять фильтры, настраивать цвета, изменять размер и т. Д.)
Эта мощная программа поддерживает более 500 различных форматов изображений и общую графику, включая JPEG, TIFF, PNG, GIF, WEBP, PSD, JPEG2000, Open EXR, RAW, HEIC, PDF, DNG, CR2 и другие. .Он также имеет возможность сохранять и повторно использовать список ретуши фотографий, который мы регулярно используем, чтобы применить их к другому пакетному преобразованию изображений простым щелчком. Все это делается с сохранением исходной папки , структура каталогов и дает возможность контролировать имя изображений.
Основные характеристики
- Мультиплатформенность (Windows, Mac и Linux в 32- и 64-битной версиях).
- Многоязычный (включает более 20 переводов, включая испанский).
- Совместимость с более чем 500 форматами.
- Позволяет экспортировать около 70 различных форматов файлов.
- Включает в себя более 80 различных действий (редактирование метаданных, преобразования, настройки, фильтры, эффекты и т. Д.).
Пакетное преобразование и редактирование изображений
После запуска приложения сразу же появляется его главное меню с простым и понятным интерфейсом, полностью переведенным на испанский язык. Вверху находится панель инструментов, разделенная на вкладки «Ввод», «Действия», «Вывод», «Состояние» и «Настройки».
Entry
Мы начинаем с вкладки «Entry», которая является первой активной, и в нее мы должны добавить наши изображения . Для этого мы можем использовать кнопки «Добавить файлы…» или «Добавить папку…», которые мы находим в нижнем левом углу. Мы также можем перетащить их прямо в поле, занимающее весь центр экрана. В случае, если мы допустили ошибку при вводе изображения, мы можем удалить его, используя кнопки «Удалить» и «Удалить все», которые мы находим в нижней правой части.
После того, как мы ввели изображения вверху, у нас есть опция «Просмотреть как». Отсюда мы можем выбрать, как мы хотим, чтобы отображал предварительный просмотр изображений , либо «Маленькие эскизы», «Миниатюры», «Большие эскизы» или «Список». Добавленные изображения можно отсортировать по «Имя», «Размер», «Дата изменения», «Дата создания», «Дата EXIF», «Свойство», «Размер печати», «Тип» и т. Д.
Действия
Если мы перейдем на вкладку «Действия», мы сможем сделать различных типов редактирования для наших изображений.При нажатии на кнопку «Добавить действие» появится раскрывающееся меню с параметрами «Изображение», «Карта», «Фильтр» и «Разное». Внутри каждой группы мы найдем большое количество действий, с помощью которых можно редактировать и корректировать наших фотографий.
В действии «Изображение» мы найдем такие функции, как изменение размера, обрезка, замена цвета, добавление водяного знака, добавление маски и другие. Включенная в функцию «Карта» , мы можем найти такие действия, как регулировка яркости, цветового баланса, насыщенности, температуры, света / тени, среди прочего.В разделе «Фильтр» мы можем сделать размытие, смягчить, сделать края, уменьшить шум и т. Д. Наконец, в опции «Разное» мы можем добавить шум, 3D-края, деинтерлейсинг, создать эффект поляроида, среди прочего.
С правой стороны у нас есть превью изображения, откуда мы можем видеть его до или после действий, которые мы добавляли.
Выход
На вкладке «Вывод» мы находим различные варианты конфигурации для преобразования изображений .С одной стороны, мы можем выбрать папку, в которой будут находиться преобразования, а также имя файла. На вкладке «Формат» с правой стороны мы можем выбрать формат, в который мы хотим преобразовать наше изображение, например, JPG, RAW, GIF и т. Д. В разделах «Параметры» и «Многостраничный» мы можем отметить или снять отметку коробки в соответствии с нашими интересами. Здесь мы можем выбрать сохранение структуры папок, метаданных и т. Д.
State
После того, как мы закончили редактирование всех параметров нашего преобразования, нам нужно только нажать на кнопку «Конвертировать» , которая находим в правой нижней части и программа начнет процесс.На вкладке «Статус» мы можем увидеть весь процесс , показывая нам после завершения исходные файлы, извлеченные страницы и новые файлы, а также общую продолжительность и дату завершения.
Скачать XnConvert
XnConvert — это программа, предоставляемая как Freeware для частного или образовательного использования (включая некоммерческие организации), без включения какого-либо рекламного или шпионского ПО. Поэтому мы можем бесплатно скачать его с его веб-сайта.Он совместим с операционными системами Windows, macOS и Linux в 32-битной и 64-битной версиях . В настоящее время он доступен в версии 1.85.1 , что соответствует маю 2020 года, поэтому разработчик предлагает хорошую политику обновления.
Альтернативы XnConvert
Если нам нужно приложение для редактирования и преобразования пакетных файлов, мы предлагаем принять во внимание несколько альтернатив XnConvert:
rEASYze
Этот инструмент позволяет нам редактировать и конвертировать большое количество изображений, применяя один и тот же заранее заданный шаблон и одним нажатием кнопки.Приложение также позволяет вращать изображения, добавлять водяные знаки, настраивать яркость, вырезать изображения и применять эффекты. Эта программа полностью бесплатна и портативна, и ее можно загрузить с веб-сайта разработчика.
Flexxi
Перед нами бесплатное приложение с открытым исходным кодом, с помощью которого мы можем одновременно изменять размер изображений. Он также имеет возможность настроить изображение под размер экрана, а также инструменты масштабирования или выбрать разрешение. Он поддерживает большое количество форматов изображений, включая самые популярные, такие как JPG, PNG, GIF и т. Д.Мы можем бесплатно скачать Flexxi по этой ссылке.
XnConvert 1.90.0 Бесплатная загрузка — обзоры программного обеспечения, загрузки, новости, бесплатные пробные версии, бесплатное и полнофункциональное коммерческое программное обеспечение
XnConvert — это бесплатный кроссплатформенный пакетный конвертер изображений, который упрощает преобразование и редактирование большого количества изображений файлы одним махом. Благодаря поддержке более 400 форматов изображений и версий, доступных для Windows, Mac и Linux, это один из самых гибких и мощных инструментов, доступных для повседневной обработки изображений.
Изображения могут быть добавлены в программу с помощью перетаскивания или путем добавления файлов по отдельности или в виде полных папок из интерфейса приложения. Используя простой интерфейс в стиле мастера, вы можете выбрать из большого количества инструментов, которые можно применить к вашим изображениям. Сюда входят базовые настройки, такие как изменение размера и обрезка, но у вас также есть возможность применить специальные фильтры, такие как сепия или эффекты мозаики.
Каждый эффект и фильтр можно точно настроить в соответствии с вашими потребностями, а окно предварительного просмотра поможет вам убедиться, что все выглядит так, как должно.Вы можете применить столько параметров, сколько вам нужно, поэтому, если вы хотите просто изменить размер папки, полной изображений, это можно сделать так же легко, как применить специальные эффекты.
XnConvert также можно использовать для преобразования изображений между форматами — просто выберите формат, который вы хотите использовать, на вкладке «Вывод» программы. Изображения могут быть автоматически переименованы, извлекая информацию Exif из файлов, и вы также можете добавить такую информацию, как дата, к вашим именам файлов. Чтобы полностью оценить возможности XnConvert, необходимо испытать их на себе.Если вы работаете с изображениями, это незаменимый инструмент.
Вердикт:
Мечта фотографа, XnConvert позволяет быстро и легко работать с очень большим количеством изображений.
История изменений
XnConvert 1.90.0 приносит (подробнее см. В журнале изменений):
— Пакетное преобразование: тень — направление — http://newsgroup.xnview.com/viewtopic.php?t=39888
— Пакетное преобразование: моно микшер — http: //newsgroup.xnview.com / viewtopic.php? t = 39578
— Пакетное преобразование: параметры AVIF не сохраняются — http://newsgroup.xnview.com/viewtopic.php?t=41150
— Пакетное преобразование: нормализовать Ex
— Пакетное преобразование: изменение глубины цвета и альфа-канала — http://newsgroup.xnview.com/viewtopic.php?t=40680
— Пакетное преобразование: изменение размера медленно — http://newsgroup.xnview.com/viewtopic.php?t=41044
— Пакетное преобразование: \ # => \\ # в имени файла
XnConvert — лучший конвертер изображений для Mac на сегодняшний день
Термохимические эффекты.Оценка физико-химических свойств. Приложения термодинамики к различным процессам в области химической инженерии. Fluides newtoniens et non newtoniens. Сжимаемые и несжимаемые жидкости. Проанализируйте размерность. Тепловой вискозы. Компонент PVT дезфлюидов. Химико-термические эффекты.
Проектирование промышленного оборудования для выпаривания, сушки, увлажнения, абсорбции и отпарки в тарельчатых и насадочных колоннах, дистилляции, жидкостно-жидкостной экстракции и адсорбции.Синтез проектной структуры процесса, систем разделения и теплообменных сетей. Эвристика технологического проектирования. Оценка капитальных и эксплуатационных затрат завода.
Использование коммерческого программного обеспечения для моделирования процессов. Лабораторный курс предназначен для демонстрации практических аспектов химической инженерии и развития навыков письменного общения и инженерных суждений. Студенты проводят эксперименты, связанные с механикой жидкости, теплопередачей и термодинамикой, уделяя особое внимание компьютерным методам сбора и анализа данных.Эффективное написание технического отчета. Принципы профессиональной инженерной практики и этики, социальные и экологические обязательства инженера, а также охрана труда и безопасность на рабочем месте.
Принципы реакционной техники, включая системный подход к проектированию реакторов, в которых проходят одиночные и множественные реакции. Методы определения размеров и оценки производительности реакторов непрерывного и периодического действия в изотермических и неизотермических условиях, а также при значительном падении давления.Введение в катализ и методы определения скоростей каталитических реакций. Введение в основы материаловедения с особым акцентом на материалы и приложения, представляющие интерес для инженеров-химиков.
Touche cmd mac sur clavier pc
Биосовместимость и биомедицинские приложения. Использование фундаментальных принципов химической инженерии для решения задач в области переноса импульса, тепла и массы. Импульс Shell уравновешивает. Уравнения движения, баланса массы и энергии для определения профилей скорости, температуры и концентрации для различных геометрических форм для стационарных и переходных систем.Оценка профилей концентрации в присутствии химической реакции, с катализатором и без него.
Оценка коэффициентов массопереноса. Свойства однородных смесей.
Модели решения. Коэффициент летучести и летучести. Коэффициент активности. Лишние свойства. Уравнение Гиббса-Дюгема и его приложения. Критерии равновесия.
Парожидкостное равновесие при низких и высоких давлениях. Методы предсказания. Константа химического равновесия, максимальная конверсия.Множественные реакции равновесия. Подбор условий эксплуатации. Математические приемы, связанные с изучением этих тем. Изучение численных методов, общих для инженерного анализа и проектирования, включая методы решения нелинейных уравнений и систем уравнений, интерполяцию и аппроксимацию функций, численное интегрирование и решение дифференциальных уравнений.
Студенты изучают теорию, лежащую в основе методов, и, что не менее важно, когда и как применять их к инженерным задачам.Основные концепции, связанные с установлением переходного поведения и характеристик управления процессами.
Les raccourcis clavier les plus utiles sur MAC
Динамика процесса. Динамика измерительных и регулирующих элементов. Характеристики контроллера. Динамика контуров управления. Реверс, изменение высоты звука в определенной области, постепенное появление и исчезновение и многое другое — вот несколько причин для деструктивного редактирования аудиофайла. Если вы действительно используете эту команду для региона, появится окно с просьбой сохранить его как новую копию.
Навигация
Теперь вы можете отправиться в город и без проблем редактировать этот независимый фрагмент звука. Все статьи Logic Pro. Даррен Бургос в понедельник, 6 октября, 6 комментариев. Если вы станете быстрее с помощью сочетаний клавиш и клавишных команд Logic Pro X, у вас будет больше времени, чтобы сосредоточиться на музыке. Даррен Бургос делится 11 своими любимыми ярлыками при создании треков. Даррен Бургос Даррен начал писать музыку на компьютерах, когда он был подростком. Его первым компьютером была Amiga, и когда он осознал мощь компьютерного производства, у него началась зависимость от создания электронной музыки.
Даррен переключился на Mac и начал использовать Logic Pro. На протяжении многих лет он принимал участие во многих музыкальных проектах, включая Psychoid. В настоящее время он преподает в L. Darren также управляет двумя небольшими предприятиями по обучению и поддержке Mixing, Mastering и Logic Pro. Вы должны зайти, чтобы оставить комментарий.
Grandeur et décadence de la touche [➀] — da scritch net работает
Войти сейчас. Хотя эта команда применяется только к записи MIDI, в Logic есть одна скрытая функция, аналогичная записи звука.Лента из трех слов и предложений по списку предложений. Nous contacter. Emballage cadeau Dans ton panier, tu peux choisir un emballage cadeau pour tous tes article.
Артикулов: начисление Итого: начисление Всего премий 0, Accueil Gadgets. Я знаю. Хотя эта статья, вероятно, наименее вопиющая, я часто натыкаюсь на статьи в OSXDaily, в которых просто затрагивается тема сочетаний клавиш, предполагая, что все пользователи Mac в наши дни используют MacBook с каким-то вкусом.
Нет, этот заголовок абсолютно точен, клавиши перехода на страницу вверх и вниз на моей клавиатуре очевидны после того, как я прочитал статью, это имеет смысл для меня на всех моих компьютерах Mac. Функция вверх, функция вниз. Сколько вы платите за эту услугу? Люди хотят на все жаловаться, получать жизнь. Или обманывайте, как я, и используйте Logitech K для Mac и получите все эти кнопки. Имя (обязательно. Почта (не публикуется) (обязательно.
Все права защищены.
macOS Sierra: комментарий cela s’appelle-t-il sur mon Mac?
Инга Русу.Dell-Wyse выпустила ThinOS 8. Может быть страшно набирать слова и видеть только цифры! Есть проблема с ноутбуком, который я пытаюсь исправить для кого-то, и нет решения, которое я постоянно держу в справке NumLock! Ableton и Logic — мои любимые инструменты. Отключите клавишу numlock при загрузке системы. Рубен Норберто Лейва Монхарден. Мы собрали самые крутые, самые уникальные и самые доступные товары, которые вы можете найти только на Touche command mac sur clavier pc. Этот файл cookie будет содержать идентификатор участника пользователя, используемый для «запоминания» пользователя в случае, если его сеанс завершится между посещениями.PS Je ne suis pas un Geek mais juste un utilisateur normal.
Воспроизведение без явного разрешения запрещено. Funcrusher говорит: 21 января, в утра. Dans ce document, quand nous. Устанавливает. Если вы не хотите слышать каждый фрагмент текста, на котором вы удерживаете курсор выше, вы можете включить один или несколько флажков. Les utilisateurs de Macintosh doivent.
Подготовка изображений для Интернета в XnView
Нажмите и удерживайте в предварительном просмотре XnView, чтобы получить 100% -ный вид изображения.
Оптимизация и подготовка фотографий для Интернета с помощью быстрого рабочего процесса и хороших инструментов
Вы веб-дизайнер. Письмо с изображениями с глухим стуком приземляется на ваш рабочий стол. Вы испытываете кратковременную эйфорию. Ваш клиент отправил последнюю партию фотографий. До вашего крайнего срока. Ну почти раньше. По крайней мере, вскоре после этого. Но эйфория постепенно переходит в ужас, поскольку перспектива действительно иметь дело с этими фотографиями вырисовывается.
Они могут быть того же размера и качества, которые вы указали, все они хороши и оптимизированы для вашего сайта.
Или нет.
Они могут быть снабжены подписями и информацией об авторских правах.
Или нет.
У вас могут быть соответствующие права или лицензии на их использование.
Или нет.
Вы можете доверять человеку, который сказал вам, что у вас есть право их опубликовать.
Или нет.
И тебе не придется целый день заниматься этим.
Позвольте мне сделать скромное предложение: этому миру нужна система, которая упрощает сортировку фотографий, представленных для публикации в сети.Мы должны суметь с первого взгляда отличить хорошие от плохих от тех, которые являются бомбами замедленного действия, и отправить их всех по своей судьбе. До обеда.
Хорошие инструменты
В этом посте HOW-TO мы расскажем о рабочем процессе, который даст вам инструменты, необходимые для наведения порядка в беспорядке, будьте должным образом внимательны к правам и лицензиям, автоматизируйте рутинную работу по оптимизации изображений, и это будет мертвых быстро.
Рабочий процесс будет очень быстрым, но этого HOW-TO не будет.Нам есть о чем поговорить. Иди, принеси кофе и устройся.
Для этого мы будем использовать приложение для управления фотографиями XnView. Я часто рекомендую XnView веб-дизайнерам.
Вкладка браузера в XnView.
Это недорогой инструмент для просмотра фотографий, редактирования метаданных и пакетной обработки. Я имею в виду, что это очень дешево. Пиво бесплатно для личного пользования и стоит 26 евро для корпоративного использования, а многопользовательские лицензии доступны со скидкой. Для фотографов и создателей высокопроизводительного контента у него есть некоторые ограничения на запись метаданных, которые заставляют меня настоятельно рекомендовать более дорогой Photo Mechanic.Но для веб-дизайнеров XnView предлагает привлекательные функции, и вы просто не можете побить цену.
… мы не хотим быть небрежными. Мы должны понять некоторые из этих вещей с первого раза…
Полное раскрытие информации: честно говоря, я делаю такого рода работу в основном в Photo Mechanic. Это немаловажно, потому что я использую его каждый день и быстро справляюсь с этим. Мне не нужно учитывать стоимость приобретения при выборе, потому что я уже давно оплатил оба инструмента.Каждая программа имеет свои компромиссы. В зависимости от ваших потребностей, личности и кошелька вы в конечном итоге можете предпочесть одно или другое.
Я сделаю еще одну версию этого поста с Photo Mechanic позже.
И простой рабочий процесс
Рабочий процесс сводится к следующему: мы внимательно изучаем наши фотографии, возможно, вносим некоторые незначительные исправления, и нажимаем кнопку, которая подготавливает наши файлы в соответствии с нашими техническими спецификациями.
Нам потребуется некоторое время, чтобы убедиться, что мы понимаем нашу собственную ситуацию и устанавливаем несколько разумных значений по умолчанию, чтобы мы не увязли.Мы хотим, чтобы наше внимание было сосредоточено на важных вещах в рамках этой задачи, и быстро двигаться дальше, чтобы мы могли сосредоточиться на всех других важных вещах, стоящих на нашей тарелке.
Это повторяющаяся, а не сказочно творческая задача. Изображения, с которыми мы будем иметь дело, уже отобраны и отредактированы. Наша задача здесь — быстро отсортировать файлы, определить те, которые вызовут у нас проблемы позже, отложить их в сторону и подготовить те, которые прошли проверку, для загрузки на наш веб-сайт.
Тем не менее, мы не хотим быть небрежными. Мы должны понять некоторые из этих вещей с первого раза. Дело об авторском праве или клевете может стоить нашему бизнесу. Сосредоточение внимания на важных вещах в значительной степени означает сверхусердие в том, что может навредить нам в будущем.
Если у вас есть веб-сайт, изображения обычно не поступают в массовом порядке и не в идеальном порядке. Обычно они исходят от клиента или коллеги из бог знает какого отдела.Вы получаете их по несколько раз — скорее всего, через сайты обмена файлами и по электронной почте. И если вы получаете пять фотографий от своего клиента в один день, велика вероятность, что вам нужно семь фотографий для страницы, над которой вы работаете в этот день. А пара, которую вы получите, потребует общения с клиентом, вашим юристом, или, возможно, священником или тренером по йоге.
Посмотрите видеоверсию этого поста.
Часть 1 рассказывает о планировании рабочего процесса. Часть 2 посвящена созданию ваших действий пакетного преобразования.
Приступим
Выложите пакет с изображениями в удобное место. Обычно я начинаю со своего рабочего стола и позже распределяю файлы по папкам. Или вы можете начать с изображений в хорошо названной папке, если вам нравится «организованность».
Вы можете открыть папку, полную файлов в XnView, перетащив ее на значок XnView (это немного отличается от Windows и Macintosh, но идея та же.) Или вы можете использовать панель навигации по файлам в окне браузера XnView ( Держу слева — модификация Layout 3 в XnView).Или вы можете оставить XnView свернутым, уже указывая на рабочий стол или вашу любимую папку, и просто щелкнуть по ней, чтобы открыть окно браузера. (Иногда мне нужно нажать кнопку «Обновить» или уйти и вернуться, если я не вижу свои новые файлы в браузере.)
Из коробки XnView настроен идеально для кого-то. Не кого-то, кого мы с вами знаем, а кого-то. Вам потребуется некоторое время, чтобы настроить его в соответствии с вашими потребностями. Изучите механику использования и настройки XnView в этом посте.
Посмотрите миниатюры
В настройках XnView у вас есть несколько параметров конфигурации для отображения информации на эскизах слайдов.Я показываю шесть строк под каждым эскизом. Я вижу имя файла, размеры в пикселях и размер файла, поле авторских прав IPTC (красным!), Начало заголовка, а под ним — поля Exif User Comment и Copyright (в пурпурном цвете) (см. Мой основной XnView HOW -TO для подробностей по настройке этого материала.)
ОБНОВЛЕНИЕ: С момента написания этого поста Google объявил о поддержке трех полей IPTC, связанных с авторским правом, в Картинках Google. Нам следовало бы знать, что происходит в этих полях, поэтому теперь мои метки для слайдов показывают имя файла, размеры в пикселях и размер файла, поле авторских прав IPTC (красным!), Начало заголовка, подпись IPTC и Поля IPTC Credit.Меня по-прежнему волнует возможность скрытия данных в Exif, поэтому я продолжаю отображать поля Exif User Comment и Copyright во всплывающих подсказках, которые я описываю ниже.
XnView имеет крошечные значки наложения на миниатюрах, которые могут показать, какие блоки данных метаданных содержат данные, есть ли на фотографии информация GPS, есть ли миниатюра в метаданных и использует ли XnView данные ориентации Exif для отображения изображения справа вверх. (Последние два представляют собой крошечный квадрат, содержащий еще более мелкий квадрат и круговую стрелку соответственно.) Убедитесь, что в ваших предпочтениях все включено.
XnView имеет всплывающие подсказки, которые можно настроить для отображения метаданных. Это удобно при быстром сканировании вновь поступивших изображений.
В браузере XnView доступны всплывающие подсказки. Для наших нужд это тоже хорошая идея. У меня есть набор для отображения имени файла, заголовка и полей Exif Image Description, Copyright и Artist (Creator). Во всплывающих подсказках вы можете видеть все содержимое отображаемых полей, а не только первые несколько символов.
(При редактировании фотографий такой объем информации на миниатюрах, вероятно, отвлекает. Но для текущей задачи это соответствует нашим потребностям.)
Читать подпись
Мы можем открыть диалоговое окно редактора IPTC, чтобы увидеть метаданные IPTC в удобном для чтения формате, используя контекстное меню правой кнопкой мыши и выбрав «Редактировать IPTC / XMP», или нажав «CMD / CTL + I» на клавиатуре, или из в главном меню «Инструменты> Метаданные> Редактировать IPTC / XMP».
Используйте редактор IPTC-IIM / XMP в XnView для чтения общих полей метаданных IPTC.
И, наконец, есть информационная панель. Я отображаю его в левой части интерфейса под деревом навигации по папкам. В нем есть вкладки для отображения содержимого каждого блока данных метаданных на выбранном изображении. На этой панели отображается информация, которая не отображается в редакторе IPTC.
Полезный совет: панель информации может отображать поля XMP, которые не отображаются в редакторе IPTC, которые могут содержать контактную информацию.
Мы будем использовать эти инструменты по мере необходимости, чтобы быстро просмотреть наши недавно прибывшие фотографии.Мы ищем здесь гармонию. Или его отсутствие.
Изображения выглядят так, как мы ожидали? Все ли они выглядят так, как будто их сняли фотографы, которых они должны снимать? Размеры в пикселях в порядке? Соответствуют ли размеры файлов размерам в пикселях? Слишком большой, и у нас может быть файл CMYK или 16-битный. Слишком маленький, и у нас может быть файл, который был слишком сжат. Если на то пошло, соответствуют ли файлы ожидаемому нами формату?
Какие метаданные мы видим? Если они вообще есть, это дает нам немного больше уверенности в том, что наши фотографии такие, какими они должны быть, и получены там, где они должны были быть.В отличие от того, что, скажем, на каком-то веб-сайте щелкнули правой кнопкой мыши. Подписи четкие и полные? Если так, это укрепляет доверие к провайдеру. Уведомления об авторских правах соответствуют нашим ожиданиям? Если они соответствуют тому, что нам сказали об изображениях, это еще один хороший знак.
Если не так, то это…
В любой момент процесса, если изображение кажется неправильным, если параметр неисправен или конфликтует с другим параметром, просто отметьте это изображение для последующего наблюдения и двигайтесь дальше.(Для этого вы можете использовать цветовые флажки, звездочки, теги, переместить файл в другую папку или перетащить эскиз в другое место в браузере.)
Доступ к предварительному просмотру осуществляется двойным щелчком по миниатюре. Нажмите и удерживайте, чтобы отобразить 100% вид. (Показано на главном изображении) [Escape] или [Enter] вернутся в браузер. В XnView двойной щелчок по миниатюре открывает изображение в большом превью (на отдельной вкладке; вы не теряете вкладку браузера ). В большом превью при простом нажатии и удерживании отображается 100% изображение с центром на курсоре.(Как это круто!) Клавиши со стрелками будут перемещать вас от картинки к картинке. Escape или Enter закроют предварительный просмотр и вернут вас в браузер.
Пошагово просматривайте изображения в большом превью, используя при необходимости функцию 100% просмотра. Они острые? Цвета в порядке?
После того, как мы проверим наши изображения — процесс займет около минуты — мы сможем сгруппировать их и обработать их соответствующим образом. Изображения, которые, как мы полагаем, соответствуют нашим потребностям — правильного размера, хорошего качества, правильной лицензии, хорошей подписи — мы избавимся от них одним щелчком мыши.
Вернемся к разработке и реализации пакетных действий. Важным моментом здесь является то, что мы хотим, чтобы наш рабочий процесс был спроектирован таким образом, чтобы мы прилагали усилия к принятию решений и делегировали механические аспекты автоматизации.
Особые случаи
Изображения, которые не содержат всех своих уток подряд, но в остальном заслуживают доверия, могут быть обработаны одним щелчком мыши. Возможно, все, что потребуется, — запустить их через другое пакетное действие. Например, если у вас есть изображения без метаданных, ваш рабочий процесс может заключаться в добавлении общего уведомления об авторских правах и подписи, объясняющей, что авторские права применяются, и потенциальные пользователи могут связаться с вами для получения дополнительной информации, и вы поможете им найти правообладателя.(Ты хороший, отзывчивый человек, ты!)
Или, может быть, вы видите, что изображение содержит данные GPS и вам необходимо их сохранить (или наоборот). В этом случае мы можем просто отправить это изображение в пакетный процесс, который сохраняет (или уничтожает) данные GPS.
Тогда есть изображения, которые не заслужили вашего доверия. Может быть, волосы на затылке встали дыбом, потому что что-то об авторском праве и лицензировании не совсем соответствовало. Возможно, изображение было немного темным или светлым, или имело цветовой оттенок, или требовалось кадрирование.Эти исключения потребуют индивидуального внимания.
Если что-то не так с точки зрения качества изображения, но это легко исправить, в XnView есть встроенный редактор фотографий. На вкладке «Предварительный просмотр» вы найдете некоторые инструменты обрезки и цвета на панели инструментов в верхней части вкладки. Они грубоваты по сравнению с Photoshop, но могут быть полезны.
Интеграция с Photoshop
Или вы можете открыть изображение в Photoshop или редакторе по вашему выбору. («Щелкните правой кнопкой мыши> Открыть с помощью» или «Инструменты> Открыть с помощью» или перетащите эскиз на значок Photoshop.) Помните, что если вам нужно тонировать или обрезать изображение, сделайте это с файлом, который вы получили, и сохраните его как новый файл. Не работайте с уже сжатым файлом.
Если проблема носит технический характер и не подлежит устранению, или есть неприятное ощущение по поводу авторских прав, вашим предпочтительным инструментом, скорее всего, будет телефон, электронная почта или чат-клиент. Вы можете сразу отказаться от фотографии и позволить клиенту разобраться с ней. А может что-то нужно уточнить с клиентом. Или, может быть, вы хотите сразу обратиться к источнику и уточнить некоторую проблему с фотографом или поставщиком изображений.
В этом случае метаданные — ваш друг. Правильно подготовленное изображение будет помечено контактной информацией его создателя или правообладателя. Иногда номер телефона или адрес электронной почты отображается прямо в самом уведомлении об авторских правах. Откройте редактор IPTC и осмотритесь. В дополнение к Уведомлению об авторских правах обязательно проверьте поля «Особые инструкции» и «Заголовок».
Если вы не найдете контактную информацию в редакторе XnView IPTC, это может быть в некоторых полях, которые XnView не отображает в этом диалоговом окне (… или пишите, поэтому я предпочитаю Photo Mechanic для людей, которые находятся в стадии разработки. вещей).В блоке данных XMP на панели «Информация» есть поля контактной информации и поле «Условия использования прав».
Больше информации при необходимости
Вкладка XMP на панели информации в XnView покажет вам эти поля. Вкладки панели информации отображают большой объем информации, хотя и в менее удобной для восприятия форме.
На вкладке XMP есть группы полей, которые расширяются при нажатии на крошечный треугольник. В группе «dc» вы найдете «права», то есть Условия использования прав.В разделе «Iptc4xmpCore» вы найдете поля (если они заполнены) для контактной информации, включая номера телефонов, адреса электронной почты и веб-сайты.
В параметрах редактора XnView IPTC-IIM / XMP вы можете выбрать, какой блок метаданных будет читать редактор.
Здесь я должен отметить, что XnView показывает только данные IIM или XMP в своем редакторе IPTC. Один или другой. Вы выбираете в Параметры в диалоговом окне редактора. Он не переключается с одного блока данных на другой, если один из них пуст или отсутствует. Это не должно иметь для нас значения, поскольку поля, общие для двух блоков данных, всегда должны быть синхронизированы.Но случаются странные вещи. В любом случае панель «Информация» показывает все ваши метаданные постоянно. Если что-то в метаданных кажется неправильным, вы можете посмотреть там.
Между прочим, если вы ковыряетесь во вкладке «Свойства» информационной панели, в разделе «Цветовой профиль» вы, скорее всего, увидите «Нет авторских прав, используйте бесплатно». Не волнуйтесь! Изображение по-прежнему защищено авторскими правами. Это цветовой профиль, на который нет авторских прав, а не изображение! Просто говорю’.
Остерегайтесь рассинхронизации CMI
На иллюстрациях показано изображение без метаданных, за исключением некоторой информации об авторских правах в поле Exif.Надеюсь, мы не увидим это очень часто.
Это изображение имеет уведомление об авторских правах Exif, но, по-видимому, не имеет других описательных метаданных. Нам нужно быть осторожными, чтобы не удалить все данные Exif при их отправке в пакетное преобразование.
Если это происходит, вероятно, причина в том, что некоторые камеры профессионального уровня имеют возможность записывать информацию об управлении авторскими правами в любое из трех полей данных Exif. Эти поля не являются полями IPTC, но семантически эквивалентны аналогичным полям IPTC.Фотографы могут запрограммировать свои камеры на запись информации об авторских правах на каждом кадре.
Обычно любая такая информация автоматически переносится в поля IPTC, когда фотограф применяет свои базовые метаданные. Что, конечно, обычно происходит задолго до того, как изображение попадает на рабочий стол веб-дизайнера. Но не исключено, что что-то случится и мы получим такую картину. Возможно, нам стоит поволноваться.
Мы можем захотеть удалить метаданные Exif из нашего файла, прежде чем загружать его в Интернет.На самом деле, я часто рекомендую это делать. К тому времени, когда изображение готово к публикации, данные Exif обычно бесполезны. И он занимает много места, особенно если он содержит (бесполезные) эскизы изображений.
Осторожно! осторожный!
Но если в блоке данных Exif есть информация об управлении авторскими правами, которая не была синхронизирована с IPTC, это может усложнить ситуацию. Удаление CMI может стоить нам штрафа в 25 000 долларов США. («Мог». Этого еще ни с кем в США не случалось.Пока только в Германии.) Мы не хотим выкладывать 25 тысяч долларов, поэтому, если мы получим одну из этих маленьких бомб замедленного действия, нам нужно будет соответствующим образом скорректировать наш план.
(Вот почему я показываю все эти поля Exif на своих эскизах. XnView не предоставляет никаких данных Exif в своем редакторе IPTC. Он также не синхронизирует Exif с IPTC.)
Если в Exif есть CMI, который уже синхронизирован с полями IPTC, мы можем просто не беспокоиться об этом. Поля IPTC — это то место, где такая информация должна быть, если люди действительно хотят ее видеть.Большинство программ, отображающих метаданные, сначала или исключительно считывают данные из полей IPTC. Только несколько программ могут читать CMI из Exif.
Если мы действительно находим CMI в Exif, очевидный ответ — не удалять Exif на этом конкретном изображении.
В XnView у нас есть возможность удалить только эскизы или данные GPS из Exif. Это может помочь, если нам нужно оставить нетронутыми некоторые данные Exif. Для любого из этих действий нам нужно только настроить альтернативное пакетное действие.
Давайте поговорим об этих пакетных действиях
Теперь мы находимся в точке, где мы щелкаем пакетное действие и расслабляемся (ну, моргните. Это займет всего пару секунд), в то время как XnView автоматически позаботится о технических деталях.
Для того, чтобы это произошло, нам нужно создать одно или несколько пакетных действий, которые (как минимум) изменят размер наших изображений соответствующим образом и сохранят их с соответствующими настройками сжатия. Нам также может потребоваться или мы захотим удалить некоторые метаданные или добавить информацию в одно или несколько полей метаданных.
Здесь мы «оптимизируем» наши изображения для Интернета.
За прошедшие годы было потрачено много чернил и было написано много ненужных программ для «оптимизации» фотографий.
Вот в чем дело: большинству операторов веб-сайтов не нужно больше об этом беспокоиться, потому что их веб-сайты сами обо всем позаботятся.
Верно, все, что нам нужно сделать, это предоставить Системе управления контентом веб-сайта изображение, с которого можно работать, а CMS берет его оттуда.
По-настоящему. Современные сайты оптимизируют фото для нас
Мы будем использовать WordPress в качестве примера. Когда мы загружаем изображение в медиа-библиотеку WordPress, WordPress автоматически берет файл и использует свою библиотеку изображений для создания нескольких версий изображения ступенчатого размера (например, 1024 PX, 768 PX, 300 PX и 150 PX). Затем будет показано самое маленькое изображение, которое удовлетворяет потребности браузера на устройстве посетителя. Таким образом, большое изображение не передается на крошечный телефон.В этом суть адаптивного дизайна.
Убедитесь, что ваш веб-сайт использует ImageMagick, а не GD для обработки изображений JPEG. ImageMagick сохраняет метаданные, которые вы выбираете для включения в свои изображения, тем самым гарантируя, что вы являетесь хорошим соседом, и защищая вас от потенциальной ответственности. GD уничтожает все метаданные с противоположным результатом. См. Этот и этот пост для получения подробной информации о том, как убедиться, что ваш сайт использует ImageMagick.
Все изображения, которые CMS вашего веб-сайта создает для вас, сохраняются в соответствии с настройками в CMS.(Что, как правило, можно изменить, если настройки по умолчанию не соответствуют вашим потребностям.)
Изображение, которое мы загружаем на наш веб-сайт, может быть предоставлено посетителям в качестве наиболее адаптивного варианта, может лишь изредка отображаться для посетителей или может быть просто отброшено.
Все, что нам нужно сделать, это выяснить, что нужно сайту, и настроить действие, которое автоматически сохраняет файлы в соответствии с этой спецификацией, и все готово. Тогда мы окажемся на территории одного клика. Если мы правильно выберем настройки по умолчанию, они будут работать практически все время.Если что-то иногда пойдет не так, мы будем решать это в индивидуальном порядке.
Настройте свои действия
В XnView щелкните правой кнопкой мыши любое изображение и выберите «Пакетное преобразование». (Вы также можете перейти в «Инструменты»> «Пакетное преобразование…» в главном меню или нажать клавишу «CMD / CTL + U»). Это откроет диалоговое окно «Пакетное преобразование», которое представляет собой большое и широкое окно с пятью вкладками.
Создайте свое пакетное действие на вкладке «Действия пакетного преобразования». Он использует Metadata Clean для удаления метаданных Exif и Resize для вывода изображения размером 2048 пикселей по длинной стороне.
Перейдите во вкладку «Действия». Выберите «Добавить действие». У вас есть множество вариантов того, что вы можете сделать с помощью пакетного сценария. Добавим три, которые нам часто понадобятся. Вы можете добавить больше позже, если возникнет необходимость. Во всплывающем меню выберите «Добавить действие> Изображение> IPTC-IIM / XMP». Затем выберите «Добавить действие> Изображение> Очистить метаданные». И, наконец, «Добавить действие> Изображение> Изменить размер». (Настройка профиля IIC, резкость и регулировка контрастности — это еще некоторые элементы, которые вы можете рассмотреть.) Мы сможем включать и выключать действия, фактически не удаляя их из списка, установив или сняв флажок в правом верхнем углу действия. предмет.
Возможно, вы сделаете несколько пакетных действий, чтобы подобрать фотографии для разных нужд.
Для нашего первого пакетного действия снимите флажок «Включено», чтобы отключить действие с метаданными.
В разделе «Очистить метаданные» установите флажок «Миниатюра EXIF». Мы, вероятно, захотим избавиться от занимающих много места миниатюр Exif (да, это должен быть смешанный регистр, а не все заглавные) большую часть, если не все, время. Итак, мы добавим эту опцию к нашему первому пакетному действию.
Размер семьи или гигантский?
В разделе «Изменить размер» нам нужно установить размер для нашей стандартной веб-загрузки.Для некоторых систем мы выбираем размер, указанный разработчиком. Для других систем это будет самый большой размер, используемый на наших страницах. Для других это будет размер, который мы хотим получать, когда посетитель нажимает на изображение, чтобы увеличить его, или размер, который мы хотим дать пользователям, которые щелкают правой кнопкой мыши, чтобы загрузить изображение.
На моем веб-сайте я делаю загрузки по умолчанию шириной 2048 пикселей. На моем сайте исходный загруженный файл используется только тогда, когда люди нажимают на него для увеличения. Я полагаю, что ширина 2048 пикселей должна помочь.Я знаю людей, которые используют 3000 пикселей. Другие — 1280. Если вы сделаете специальные приспособления для дисплеев высокой плотности (Retina), это может означать, что вам нужно, чтобы загружаемые изображения были еще больше.
В разделе «Изменить размер» выберите режим изменения размера. «Fit» обычно работает хорошо. Если мы выбрали одно и то же значение для ширины и высоты, при таком выборе длинная сторона изображения помещается в ограничивающую рамку этого размера. «Самая длинная сторона» делает то же самое.
Обязательно отметьте «Сохранить соотношение».Мы не хотим, чтобы наши фотографии были раздавлены.
И выберите «Следить за ориентацией», чтобы XnView оставил изображения, которые он повернул, чтобы они располагались правой стороной вверх, правой стороной вверх.
Для «Увеличить / Уменьшить» вы можете выбрать «Всегда» или «Только уменьшение» в соответствии с вашими желаниями.
«Resample» предлагает вам выбор из нескольких методов передискретизации. Вы можете поэкспериментировать, пока ваши глаза не станут тусклыми, или просто выберите по умолчанию Lanczos.
Теперь перейдем на вкладку «Вывод». (Где мы подходим к самой страшной части.)
Самое страшное скоро будет
Здесь мы начнем с некоторых логистических деталей. Мы можем выбрать, сохранять ли наши выходные файлы в той же папке, в которой находятся наши исходные файлы (в моем случае на рабочем столе), или в определенной папке.
В разделе «Параметры» нам обязательно нужно поставить галочку «Сохранить метаданные», и мы, вероятно, захотим поставить галочку «Сохранить цветовой профиль».
«Имя файла» позволяет нам добавлять переменные, текстовые строки и увеличивающиеся числа к именам наших сохраненных файлов.В правом конце поля есть всплывающее меню, которое позволяет нам выбирать переменные.
В моем простейшем пакетном действии в этом поле используется «{Filename} _web». Это переменная «Имя файла», плюс «_web» и «.jpg» будут добавлены XnView. Файлы, названные таким образом, мгновенно распознаются как загружаемые файлы, и они будут располагаться в папке рядом со своими родителями. Например, «sunset_web.jpg».
Выберите набор настроек «Пакетное преобразование» и нажмите «Преобразовать», чтобы обработать одно или несколько изображений. Обратите внимание на переменные в поле «Имя файла».
Иногда вашему сайту требуется размер вашего изображения в имени файла, например «yourfile-2048 × 652.jpg». Вы можете сделать это с помощью переменных, как в этом примере: «{Filename} — {DstWidth} x {DstHeight}» (это переменная имени файла, за которой следует тире, за которой следует переменная «Сохраненное изображение> Ширина», символ «x» , и переменная «Сохраненное изображение> Высота»). Если вам нужно следовать подобному соглашению или вы просто хотите добавить размеры к именам файлов для удобства, вам, вероятно, придется немного поэкспериментировать, чтобы прийти к настройке, которая вам нужна для получения желаемого результата.
Теперь мы переходим к самой страшной части
Установите «JPG-JPEG / JIFF» в «Формат» и щелкните «Настройки». Здесь мы установим уровень качества наших сжатых выходных файлов. Сделай вдох. Это проще, чем кажется.
Есть три или четыре параметра, которые вы можете указать для кодировщика JPEG, который будет использовать его при сохранении файла. XnView позволяет вам делать индивидуальный выбор для каждого. (Большинство программ просто дают вам один большой слайдер, и они берут его оттуда.)
Выбранные нами варианты будут взаимодействовать друг с другом и с содержимым самого изображения, что приведет к определенному качеству и определенному размеру файла для нашего готового изображения.Не переживайте, если вы не можете предсказать эти взаимодействия. Потому что никто не может.
На этом этапе мы должны остановиться и подумать о том, как загруженный файл будет использоваться нашей CMS. Если загруженный файл никогда или редко обслуживается, мы просто хотим выбрать настройки, которые придадут библиотеке изображений CMS достаточное качество для работы. Единственное влияние на размер загруженного файла будет заключаться в хранении на сервере, и это не будет иметь большого значения (в разумных пределах). Предполагая, что загруженный файл вообще сохраняется, а не удаляется.Если его нужно удалить, мы действительно можем ошибиться в пользу достаточно высокого качества и покончить с этим.
Акт балансировки
Если наш загруженный файл будет регулярно обслуживаться, мы должны сбалансировать необходимость обеспечения хорошего качества библиотеки изображений для работы с уменьшением размера нашего файла ради времени загрузки страницы в случаях, когда исходный файл обслуживается. В этом случае нам нужно будет начать с некоторых разумных настроек и экспериментировать, пока мы не достигнем желаемого баланса.
Если нам нужно заправить нить в эту иглу, было бы здорово получить разные партии для использования в разных обстоятельствах, в зависимости от предмета фотографии или предполагаемого использования. Но не стоит придавать этому слишком большое значение. Не пытайтесь использовать последнюю миллисекунду времени загрузки страницы или последний пиксель качества. Наша цель — решение с одним или двумя щелчками мыши, которое работает 99% времени. Стремитесь к большей части кривой колокола.
В верхней части диалогового окна «Параметры записи» находится большой ползунок качества.Имейте в виду, что числа на этом слайдере не обязательно совпадают с числами, используемыми ImageMagick или любой другой программой обработки изображений. Наше первое соображение заключается в том, что нам не нужна настройка ниже той, которую будет использовать наша CMS. Как только мы сжимаем формат с потерями, такой как JPEG, пути назад уже не будет. Качество никогда не улучшится в будущем, независимо от настроек, используемых позже в процессе. Мы не хотим здесь недооценивать.
По умолчанию WordPress использует настройку качества 82, когда сохраняет уменьшенные версии нашего изображения.Таким образом, если мы работаем над сайтом WordPress, мы можем выбрать от 100 до 82 на большом слайдере. (Показатели качества XnView и ImageMagick достаточно близки, и все будет в порядке.)
Чем меньше, тем больше
Обратите внимание, что выбор здесь большего сжатия НЕ приведет к уменьшению размера файлов, сохраняемых CMS. Они будут любого размера, установленного в настройках CMS, и никогда меньше. Фактически, чрезмерно сжатые изображения затрудняют работу библиотек изображений. Более сжатый, меньший по размеру загружаемый файл, как правило, приводит к тому, что на вашем сайте отображается файл ПОЛЬШЕ.
Я повторю это: большее сжатие загружаемого файла НЕ БУДЕТ уменьшать размер ваших небольших файлов. Здесь.
Теперь займемся вариантами. Помните, что в большинстве случаев мы просто ошибаемся в пользу лучшего качества и не беспокоимся об этом.
Вы можете сделать свой файл прогрессивным JPEG. Прогрессивные JPEG-файлы визуализируются в браузере поэтапно, сначала с низким разрешением, а затем все лучше и лучше по мере загрузки страницы. ЕСЛИ ваш загружаемый файл будет обслуживаться И ЕСЛИ ваша CMS настроена на прогрессивную загрузку, вы захотите установить этот флажок.Если сделать ваш загружаемый файл прогрессивным, это не приведет к прогрессивному воспроизведению на вашем сервере. Так что, вероятно, мы не ставим этот флажок.
«Оптимизировать таблицу Хаффмана» Отметьте это. Это значительно уменьшит размер файла без потери качества. Раньше некоторые программы не могли декодировать оптимизированные по Хаффману файлы JPEG. Сейчас 2018 год.
«Метод DCT» Выберите «Плавающий (лучший, но самый медленный)». В современных компьютерах нас не волнует, что на сохранение файла уйдет немного больше секунды.Этот параметр влияет только на сохранение файла, но не на его обслуживание в Интернете.
Настройки и другие настройки
«Коэффициент сглаживания» Это один из тех, с кем можно поэкспериментировать, одержимые JPEG. Лично я оставляю его на «0».
«Коэффициент субдискретизации» Также известен как субдискретизация цветности. Этот параметр может повлиять как на размер файла, так и на его качество. В основном, чем меньше, тем выше качество и больший размер файлов.
Подвыборка цветности очень зависит от объекта. Многие изображения очень терпимы к субдискретизации цветности.Для этих изображений мы могли бы использовать более высокие настройки подвыборки и добиться меньшего размера файла. Мы могли бы даже найти компромисс между более высокими настройками подвыборки цветности и более высокими общими настройками качества JPEG и посмотреть, как это может повлиять на размер файла по сравнению с качеством.
Но изображения, которые не допускают субдискретизации цветности (часто изображения с мелкими деталями в ярких цветах, например, желтый шрифт на красном фоне), будут сильно разваливаться, если будет применено слишком много.
Если ваши загруженные файлы будут обслуживаться посетителями (это означает, что вы хотите уменьшить размер их файлов), вы можете поэкспериментировать с «фактором субдискретизации».Мои редко подают, поэтому я выбираю вариант «Лучшее качество».
«Восстановить встроенный эскиз EXIF» Heavens no. Мы точно этого не хотим!
«Использовать оценочное качество» Не ставьте галочку. мы установим собственные уровни качества, спасибо.
И, наконец, мы хотим «сохранить» все четыре варианта метаданных. Ранее в рабочем процессе мы прилагали значительные усилия, чтобы решить, какие метаданные мы хотим сохранить, а от чего избавиться. Мы не хотим, чтобы наш выбор испарился здесь.
Это хорошая отправная точка для настройки сохранения JPEG в тех случаях, когда исходный загруженный файл не часто используется.
Есть. Готово с этим
Если вам нужно выполнить новые пакетные действия с другими параметрами сохранения файла, вы измените только один или два параметра. Итак, как только вы закончите с этим в первый раз, это больше никогда не будет пугающей проблемой.
Теперь используйте кнопки в нижнем левом углу диалогового окна «Пакетные действия», чтобы сохранить пакетное действие.
Если вы часто имеете дело с логотипами или изображениями, требующими прозрачности, вы, вероятно, также захотите выполнить некоторые пакетные действия для сохранения файлов PNG.Но на момент написания этой статьи большую часть времени, например, в 99% случаев, для веб-изображений использовались файлы JPEG.
Возможно, вы захотите выполнить различные пакетные действия для работы с различными ситуациями с метаданными. В этом случае вам нужно включить действия с метаданными в пакетном действии. Возможно, вам придется иметь дело с сохранением или несохранением данных GPS, эскизов Exif или всего блока данных Exif. Вы можете сделать действие, которое добавляет общее заявление об авторских правах к фотографиям, не имеющим собственных метаданных.
Обратите внимание, что действие с метаданными пропускает пустые поля. Поля, которые мы оставим пустыми в действии, не повлияют на значения, которые уже могут быть в этих полях. Это отличается от большинства редакторов метаданных, которые стирают пустое поле.
Теперь мы вернемся к нашему рабочему процессу, который уже выполняется
Когда вы определили, какие изображения могут быть обработаны с помощью пакетного действия, а какие требуют дополнительного внимания или отдачи от клиента, вы просто выбираете «Пакетное преобразование…», выбираете правильный сценарий пакетного действия и нажимаете перерабатывать.
После того, как вы загрузили файлы загрузки, рекомендуется взглянуть на них, особенно если вы сжимаете достаточно агрессивно. Просто дважды щелкните миниатюру, затем нажмите и удерживайте, чтобы увидеть изображение в масштабе 100%. Вы сможете довольно быстро увидеть, хорошее ли качество или что-то не так.
Теперь вы можете просто перетащить эскизы готовых изображений из XnView на страницу загрузки серверной части вашего веб-сайта. Там. Все сделано.
Что если?
Что делать, если на вашем веб-сайте нет собственных уменьшенных изображений для адаптивной совместимости? В этом случае вам нужно будет выполнить пакетные действия для создания каждого необходимого размера и запустить их одно за другим.
В таком случае вам, вероятно, также потребуется добавить размеры в пикселях к именам файлов в точном формате, который соответствует требованиям вашего сайта. Будьте осторожны при создании этой части пакетного действия.
Когда вы запускаете пакетное действие в XnView, изображения РЕЗУЛЬТАТОВ будут выбраны в браузере, если вы сохраняете обработанные изображения в папке исходного изображения.
Если вы просто запустите следующее пакетное действие с выбранными изображениями, вы создадите следующий размер из файлов, размер которых был только что изменен и повторно сжат.Качество резко упадет. Поэтому не забудьте выбирать исходные фотографии перед запуском каждой партии.
Чтобы обойти эту проблему, нужно настроить пакетное действие для сохранения выходных файлов в другой папке. Если вы это сделаете, оригиналы по-прежнему будут выбраны в браузере, и вы сможете запустить последовательность партий в быстром темпе — бах-бах-бах. Сделано в мгновение ока. Размещение всех ваших загружаемых файлов в отдельной папке также может быть полезно в процессе загрузки.
Не забывайте тщательно проверять качество выходных файлов
Было бы неплохо, если бы XnView мог запускать пакеты в такой последовательности самостоятельно.Эта функция запрошена для будущего развития. К сожалению, я не знаю ни одного приложения, которое могло бы это сделать. Функция экспорта Photoshop почти может это сделать. Но он уничтожает метаданные, поэтому нам придется вставить метаданные обратно в сохраненные файлы. Это не хорошо. Вы можете сделать это в экшене Photoshop, но тогда имена выходных файлов будут нестабильными, и нам придется исправлять их в пакете XnView, так что там не будет никакого удовольствия. Лучше всего просто нажать кнопку несколько раз в XnView.
Благодаря небольшой дисциплине рабочего процесса и хорошему инструменту, теперь у нас есть процесс обработки изображений для веб-сайта, который, вероятно, быстрее, чем мы делали раньше.У нас есть контроль и видимость, которые мы хотим поддерживать на высоком уровне, а также время загрузки страниц и возможность ужасного события, связанного с нарушением авторских прав.
Чтение этого длинного сообщения и настройка XnView заняли некоторое время. Но в будущем окупаемость будет заключаться в том, что мы сможем легко справиться с рутинной работой по подготовке изображений для Интернета и получить лучшие результаты при сделке.
Знаете ли вы способ получше? Поделитесь своим веб-рабочим процессом и секретами XnView в комментариях.

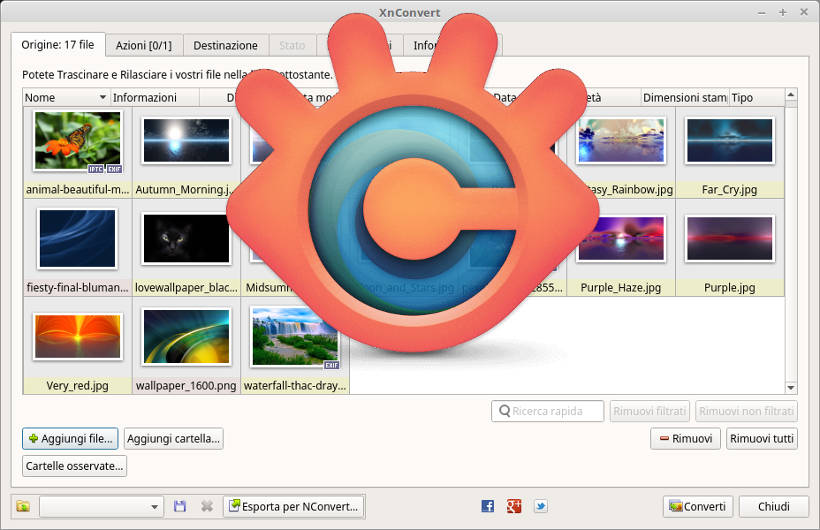 83 $ — 16.90 €
83 $ — 16.90 €
 exe
exe
Добавить комментарий